Haaga-Helia ammattikorkeakoulu RN Sisällys
|
|
|
- Hannu-Pekka Lahti
- 8 vuotta sitten
- Katselukertoja:
Transkriptio
1 MS Word 2016
2 Haaga-Helia ammattikorkeakoulu Ohje Sisällys 1 Asiakirjan asetukset Reunukset Tulostussuunta Viivain Sarkaimet Riviväli Tyhjä rivi tekstin ylä- ja alapuolella Vasen sisennys Riippuva sisennys Kirjasin Ylä- ja alaindeksi Ajatusviiva Ohjausmerkit Tilapalkki File-valintanauha Tallenna eri nimellä tai tiedostomuodossa Tallennusasetukset Tunnisteet Ylätunniste ja sivunumerointi Alatunniste Tiedoston lisääminen asiakirjaan Rakenneosat Ylätunnisteen tallennus rakenneosaksi Tekstin kopiointi ja siirtäminen Asiakirjan kieliasu Tavutus Oikeinkirjoitus ja kielioppi Automaattinen korjaus Liikkuminen asiakirjassa Siirry-toiminto Näppäinkomentoja siirtymiseen Etsi/korvaa Palstat Palstojen tasaus Taulukot... 6
3 Haaga-Helia ammattikorkeakoulu Ohje 9.1 Taulukon lisääminen Taulukon muotoilut Kuvat Kuviot Valmiit kuviot, kaaviot, WordArt, SmartArt, Anfangi ja symbolit Tyylit Tyylin käyttö Tyylillä muotoiltujen tekstien valinta ja tyylin korvaaminen Tyylin muokkaaminen Kuvaotsikot Sisällysluettelo Osan vaihto Sivun vaihto Erilainen ylä- tai alatunniste Sivunumerointi alkaen tietyltä sivulta Otsikoiden numerointi Numeroimaton otsikko Sisällysluettelon lisääminen Sisällysluettelon päivitys... 11
4 Haaga-Helia ammattikorkeakoulu Ohje 1 (11) Word 2016-ohjelmaikkunan osia Pikatyökalut Valintanauhat Viivain Avainpainike Zoomaus -liukusäädin Tilapalkki 1 Asiakirjan asetukset Suomen Standardisoimisliiton julkaisema Standardi SFS 2487 sisältää ohjeet asiakirjan tunnistetiedoista ja tekstin vakioasettelusta. 1.1 Reunukset Hyvä tapa on tehdä asiakirjat voimassa olevan standardin mukaisesti. Haaga-Heliassa on laadittu ohjeet harjoitustöiden, raporttien ja opinnäytetyön kirjoittamiseen. Ohjeet perustuvat SFS standardiin. Asiakirjan marginaalit ovat seuraavat: ylämarginaali 1 cm, vasen 2 cm, ala vähintään 1 cm ja oikea 1-1,5 cm. Marginaalit laitetaan Layout -valintanauhasta > Margins > Custom Margins. Oletusmarginaalit asetetaan kohdasta Set As Default. 1.2 Tulostussuunta Layout >Orientation > Portrait (pysty) tai Landscape (vaaka). 1.3 Viivain Viivaimen saa esille View-valintanauhan Ruler-painikkeesta.
5 Haaga-Helia ammattikorkeakoulu Ohje 2 (11) 1.4 Sarkaimet 1.5 Riviväli 1.6 Tyhjä rivi tekstin ylä- ja alapuolella 1.7 Vasen sisennys 1.8 Riippuva sisennys Sarkaimet näkyvät viivaimessa. Sarkaimet voi asettaa suoraan hiirellä napsauttamalla viivaimen päällä tai Layout > Paragraph-ryhmän avainpainikkeesta (oikeasta alanurkasta) > Tabs. Home > Paragraph-ryhmän painike Line and Paragraph Spacing tai Home > Paragraph-ryhmän avainpainike > Line Spacing tai Layout > Paragraphryhmän oikeasta alanurkasta > Line Spacing. Home > Paragraph-ryhmän avainpainike > Spacing > Before- ja Afterkohdissa voidaan määritellä tekstin ylä- ja alapuolelle tyhjäksi jätettävä tila. Kun käytetään riviväliä 1, kohdissa tulee olla 0 pt. Vasen sisennys sisentää koko kappaleen vasemmalta Ctrl + M. Sisennyksen poisto tapahtuu Ctrl + Vaihto + M. Toinen vaihtoehto on Home > Paragraph-ryhmän avainpainike > Indentation > Left 4,6 cm. Asiakirjoissa teksti sisennetään kohtaan 4,6 cm. Riippuvassa sisennyksessä teksti sisentyy niin, että Enter-näppäimellä kohdistin palaa takaisin vasempaan reunaan. Jokaisen kappaleen alussa teksti sisennetään sisennettävään kohtaan sarkainnäppäimellä. Riippuva sisennys laitetaan Ctrl + T tai Home > Paragraph-ryhmän avainpainike > Special > Hanging By 4,6 cm. Asiakirjoissa teksti sisennetään kohtaan 4,6 cm. Riippuva sisennys poistetaan Ctrl + Vaihto + T. 1.9 Kirjasin Oletuskirjasin laitetaan Home > Font-ryhmän avainpainike > Valitaan kirjasin ja määritellään oletuskirjasimeksi Set As Default Ylä- ja alaindeksi Kirjoita teksti ja valitse ennen indeksiä Home > Font-ryhmästä joko Superscript tai Subscript Ajatusviiva Ajatusviivaa käytetään virkkeissä välimerkkinä, rajakohtia ilmaistaessa (2 5 metriä) tai osoittamaan poisjätettyä tekstinosaa. Ajatusviiva lisätään tekstiin joko näppäinyhdistelmällä Ctrl+- tai Alt (molemmissa käytetään numeronäppäimistöä). Yhdysmerkkiä käytetään puolestaan tavuviivana ja yhdyssanoissa.
6 Haaga-Helia ammattikorkeakoulu Ohje 3 (11) 1.12 Ohjausmerkit 1.13 Tilapalkki Ohjausmerkit saa näkyviin Home > Show /Hide. Ohjausmerkit eivät näy tulostettaessa. Kuvaruudun alareunan tilapalkissa näkyy tietoja esillä olevasta asiakirjasta (sivujen määrä, sanojen määrä, etäisyys yläreunasta jne.). Näkyvät tiedot voi itse valita tilapalkin päällä hiiren oikealla painikkeella. 2 File-valintanauha 2.1 Tallenna eri nimellä tai tiedostomuodossa 2.2 Tallennusasetukset Ensimmäisenä valintanauhana on File, jonka alta löytyvät monet perustoiminnot: tallennus, asiakirjan avaaminen uusi asiakirja, asiakirjan sulkeminen, tietoa asiakirjasta, aiemmin tehtyjä asiakirjoja, uusi asiakirja, tulostus ja tiedoston jakaminen ryhmälle ja sähköpostiin. File > Save as tai Save as. Kohdasta Save as type voi valita tallennusversion. File-valintanauhasta Options-kohdasta Save-välilehden alta löytyvät tallentamiseen liittyvät asetukset, kuten oletustallennusmuoto sekä kuinka usein suoritetaan automaattinen tallennus. Options-kohdasta löytyy monia muitakin asetuksia esim. Quick Access Toolbar -kohdasta voi muokata pikatyökaluja. 3 Tunnisteet 3.1 Ylätunniste ja sivunumerointi Insert > Header > Edit Header > Poista ylätunnisteesta ylimääräiset sarkaimet (vedä hiirellä alaspäin ja pudota) ja kirjoita ylätunnistetiedot (asiakirjan nimi kohtaan 9,2 cm). Juokseva sivunumero (sarkainkohtaan 16,1 cm) laitetaan kohdasta Header & Footer Tools/Insert > Page Number > Current Position > Plain Number. Juoksevan sivunumeron jälkeen laitetaan välilyönti ja sulkuihin kokonaissivumäärä. Kokonaissivumäärä löytyy Header & Footer Tools /Insert > Quick Parts > Field > NumPages. Päiväys tulee riville 4 sarkainkohtaan 9,2 cm (Header & Footer Tools/Insert > Date and Time) ja sen jälkeen laitetaan ylätunnisteeseen kolme tyhjää riviä, jolloin vastaanottajatiedot tai varsinainen teksti (myös seuraavilla sivuilla) alkavat aina oikeasta kohdasta.
7 Haaga-Helia ammattikorkeakoulu Ohje 4 (11) 3.2 Alatunniste Kuva 1. Ylätunniste Insert > Footer > Edit Footer, poista tarvittaessa ylimääräiset sarkaimet (vedä hiirellä ala ja pudota ) ja laita alkuun kolme tyhjää riviä. Kirjoita osoite ja muut tiedot sarkainkohtiin. Alatunnisteen kirjainkoko voi olla 1 2 pistettä pienempi kuin asiakirjan tekstin. Viiva tekstin ja alatunnisteen väliin saadaan Home > Paragraph-ryhmästä Borders > Bottom/Top Border. 3.3 Tiedoston lisääminen asiakirjaan Insert > Object > Create from File. 4 Rakenneosat 4.1 Ylätunnisteen tallennus rakenneosaksi Rakenneosat ovat valmiita asiakirjan osia, joita voidaan käyttää tavallisissa asiakirjoissa ja malleissa. Esim. ylä- ja alatunnisteet ovat tyypillisiä rakenneosia. Kirjoita ylätunnisteen tiedot ja aktivoi teksti > Insert > Quick Parts > Save Selection to Quick Part Gallery. Kirjoita rakenneosan nimi Name-ruutuun. Valitse valikoimaksi Headers ja luokaksi General. Hyväksy oletustallennussijainti. Kun ylätunnistetta tarvitaan, valitaan Insert > Header > oma malli on valmiiden mallien lopussa. 5 Tekstin kopiointi ja siirtäminen Kopioinnissa teksti aktivoidaan > Copy (Ctrl + C) > Paste (Ctrl + V). Kun teksti halutaan siirtää, aktivoidaan teksti > Cut (Ctrl + X)> Paste (Ctrl + V).
8 Haaga-Helia ammattikorkeakoulu Ohje 5 (11) 6 Asiakirjan kieliasu 6.1 Tavutus 6.2 Oikeinkirjoitus ja kielioppi Oletuksena tavutus ei ole käytössä. Tavutus otetaan käyttöön Layout-välilehdeltä > Page Setup > Hyphenation > Automatic tai Hyphenation Options > rastita kohta Automatically hyphenate document. Kun tekstiin laitetaan molempien reunojen tasaus, on tärkeää, että teksti on tavutettu hyvin. Joskus on tarpeellista lisätä itse tavuviivoja, jotta sanojen väleihin ei jää suuria välejä. Valitse seuraavan rivin ensimmäisen sanan tavutuskohta ja lisää siihen itse tavuviiva Ctrl + tavuviiva. Tavuviiva poistuu automaattisesti, jos tekstiä muokataan ja tavuviiva on tarpeeton. Oletuksena Word näyttää virheellisesti kirjoitetut sanat punaisella alleviivauksella, jonka kohdalla avattavasta (hiiren oikea puoli) pikavalikosta voi tarkistaa ohjelman korjausehdotukset. Jos sopiva korjaus löytyy, valitaan se, jolloin virhe korjataan tekstiin. Kieliasu voidaan tarkistaa myös, kun koko asiakirja on valmis. Tarkistuksen voi aloittaa mistä kohtaa tekstiä tahansa F7-painikkeella tai Review > Spelling and Grammar > Spelling-luettelossa tarjotaan vaihtoehtoja sanalle. Jos vaihtoehtoja ei ole, kirjoitetaan uusi sana vanhan päälle ja valitaan Resume. Ignore-painikkeella ohitetaan korjaus ja Ignore All -panikkeella ohitetaan tekstissä olevat kaikki vastaavat kohdat. Kielioppivirheet näkyvät sinisellä alleviivauksella. Myös kieliopin korjausehdotukset näkyvät pikavalikossa. Asiakirjan oikeinkirjoitus- ja kielioppivirheitä voidaan käsitellä myös napsauttamalla tilarivillä näkyvää kieliasun tarkistuksen kuvaketta, mikäli se on näkyvissä. Tällöin avataan pikavalikko, jossa on korjausehdotus tai selitys tekstikohdistinta lähinnä olevalle virheelle. Kuvakkeen uusi napsautus tuo näkyviin korjausehdotuksen seuraavalle virheelle jne. 6.3 Automaattinen korjaus Kieliasuun liittyvät korjausasetukset löytyvät File > Options > Proofing-työkalut. Automaattisia korjauksia voidaan määritellä File > Options > Proofing > AutoCorrect Options. 7 Liikkuminen asiakirjassa 7.1 Siirry-toiminto Home-valintanauha > Editing-ryhmässä Find > Go To > Go To -välilehti > valitse esim. Page ja anna sivun numero.
9 Haaga-Helia ammattikorkeakoulu Ohje 6 (11) 7.2 Näppäinkomentoja siirtymiseen 7.3 Etsi/korvaa Ctrl + Home asiakirjan alkuun Ctrl + End asiakirjan loppuun Ctrl + Page Up edellisen sivun alkuun Ctrl + Page Down seuraavan sivun alkuun Vaihto + F5 edelliseen tekstin muokkauskohtaan. Etsi ja korvaa -toiminnon avulla voidaan etsiä merkkijono tai korvata se tarvittaessa toisella. Home-valintanauha Find tai Replace > Find What, kirjoita etsittävä merkkijono Find What -ruutuun. Kirjoita Replace with -kohtaan korvaava ilmaus. More-painikkeesta saat lisävalintoja. 8 Palstat 8.1 Palstojen tasaus Valitse tekstin kohdalla (aktivoi haluttu teksti) Layout-valintanauha > Columns > valitse palstojen määrä. Palstat voidaan tasata niin, että siirretään tekstiä toiseen palstaan. Kohdistin laitetaan kohtaan, mikä halutaan siirtää seuraavalle palstalle > Ctrl + Vaihto + Enter tai Layout > Breaks > Column. 9 Taulukot 9.1 Taulukon lisääminen 9.2 Taulukon muotoilut Insert-välilehti > Table. Aktivoi tarvittava määrä rivejä ja sarakkeita. Kun taulukko on tehty ja kohdistin on taulukon sisäpuolella, tulee valintanauhariville Table Tools > Design ja Layout. Layout-valintalehdeltä lisätään, poistetaan, yhdistetään ja jaetaan rivejä ja sarakkeita. Design-välilehdellä on taulukon muotoiluun tarvittavia työkaluja. Taulukossa liikutaan joko nuolinäppäimillä tai sarkain (Tab)-näppäimellä. 10 Kuvat Kuvat lisätään Insert-välilehdeltä > Picture > haetaan kuva tietokoneelta tai Officen Online-sivuilta Insert > Online Pictures > Insert Pictures > kirjoitetaan hakusana.
10 Haaga-Helia ammattikorkeakoulu Ohje 7 (11) Kun kuva on aktiivinen, valintanauhoihin tulee Picture Tools -työkalut. Wrap Text -kohdasta valitaan sopiva tekstin rivitys, jolloin kuva pysyy paikallaan tai sen voi helposti siirtää tekstiin oikeaan paikkaan. Kuvan väritys voidaan vaihtaa Picture Tools > Color. Valinnoista löytyy mm. Washout. 11 Kuviot Erilaisia valmiita kuvioita löytyy kohdasta Insert > Shapes. Valitaan kuvio ja piirretään se hiirellä oikeaan kohtaan. Kun kuvio halutaan kopioida samalle kohdalle vertikaalisesti tai horisontaalisesti, vedetään se hiirellä Ctrl + Vaihto -näppäimet alhaalla. Kuvioon voi kirjoittaa tekstiä. Useita kuvioita saa aktiiviseksi valitsemalla ne Vaihto- tai Ctrl-näppäintä alhaalla pitäen. Kuvioiden värejä voi muuttaa Drawing Tools > Shape Styles -työkalut. Kuvioiden sijaintia tai paikkoja voi tasata tai siirtää kohdasta Drawing Tools > Arrange-ryhmä > Align. 12 Valmiit kuviot, kaaviot, WordArt, SmartArt, Anfangi ja symbolit Insert-valintanauha> Shapes, SmartArt, Chart, WordArt, DropCap (anfangi eli kappaleen alussa oleva iso kirjain) tai Symbol Lisää elementtejä SmartArt-kuvioihin saa SmartArt Tools > Design > Add Shape. 13 Tyylit 13.1 Tyylin käyttö Tekstin muotoilussa voidaan käyttää valmiita tyylejä. Tyylejä voi myös muokata itse omaan käyttöön sopiviksi. Sisällysluettelon tekeminen edellyttää otsikkotyylien käyttöä. Haluttu tyyli valitaan otsikkoon tai tekstiin klikkaamalla tekstiin > Home-valintanauha > valitaan Styles-vaihtoehdoista esim. Heading 1 tai Heading 2. Mikäli sama tyyli valitaan peräjälkeen useampaan paikkaan, valinnan voi tehdä F4-painikkeella.
11 Haaga-Helia ammattikorkeakoulu Ohje 8 (11) 13.2 Tyylillä muotoiltujen tekstien valinta ja tyylin korvaaminen Avataan pikavalikko (hiiren oikea puoli) tyylin päällä Styles-ryhmässä. > Select All (valitaan kaikki esiintymät). Kaikki samalla tyylillä tehdyt tekstit on nyt valittu. Valitaan tyylivaihtoehdoista uusi tyyli Tyylin muokkaaminen Tyylejä voi muokata. Avaa pikavalikko Styles-pikatyylivaihtoehdoista oikean tyylin päällä > Modify > Format > muutoksia voi tehdä mm. kirjasimeen, kappale-, sarkain-, reunus- ja numerointimäärityksiin. Kuva 2. Tyylin muokkaaminen 13.4 Kuvaotsikot Tyylejä voi muokata myös seuraavasti: Laita kohdistin sellaisen tekstin päälle, jossa on muutettava tyylin malli jo voimassa. Home > mene Styles ryhmän oikean vaihtoehdon päälle > hiiren vasen puoli >Update xxx to Match Selection. Taulukoille, kuvioille ja kuville lisätään kuvaotsikot. Taulukon otsikko tulee taulukon yläpuolelle ja kuvioiden ja kuvien otsikot niiden alapuolelle. References-valintanauha > Insert Caption > Label-kohdasta valitaan oikea vaihtoehto tai New Label -kohdasta kirjoitetaan uusi vaihtoehto > Ok. Ohjelma numeroi taulukot, kuviot ja kuvat omiksi numerosarjoiksi. Numeron jälkeen tulee piste ja kirjoitetaan otsikko. Jos kuva/taulukko jne. on aktivoitu ennen otsikon lisäämistä, voi otsikon sijainnin valita kohdasta Position.
12 Haaga-Helia ammattikorkeakoulu Ohje 9 (11) Kuva 3. Kuvaotsikko 14 Sisällysluettelo 14.1 Osan vaihto Sisällysluetteloa varten lisätään uusi sivu tekstin alkuun Layout > Breaks > Section Breaks: Next Page. Opinnäytetyöt ja muut raportit voivat jakautua osiin esimerkiksi seuraavasti: Sivun vaihto Osan vaihto Osan vaihto Kansilehti Osa 1 Sisällysluettelo Varsinainen teksti alkaa Osa 2 Teksti jatkuu Liitteet Osa 3 Kuvio 1. Raportin osajakoesimerkki 14.2 Sivun vaihto Ctrl + Enter tai Layout > Breaks > Page
13 Haaga-Helia ammattikorkeakoulu Ohje 10 (11) 14.3 Erilainen ylä- tai alatunniste Asiakirjaan voidaan laittaa erilainen ylä- tai alatunniste eri sivuille. Asiakirja jaetaan osiin käyttämällä osan vaihtoa Page Layout > Breaks > Next Page. Lisätään tunniste esim. asiakirjan toiselle sivulle. Ylä- tai alatunnisteessa valitaan Header and Footer Tools -työkaluista Link To Previous -kohdasta yhteys edelliseen tunnisteeseen pois. Sen jälkeen voidaan tehdä erilainen tunniste Sivunumerointi alkaen tietyltä sivulta Kuva 4. Yhteys edellisiin tunnisteisiin Lisätään sivunumerointi alatunnisteeseen Header & Footer Tools > Page Number > Current Position > Plain Number. Numerointi saadaan alkamaan halutusta numerosta Page Number > Format Page Numbers > Start at Otsikoiden numerointi Kuva 5. Sivunumeroinnin alkaminen Määritellään tekstin otsikot otsikkotyyleillä Heading 1, Heading 2 jne. Otsikoiden numeronniksi valitaan Home > Paragraph-ryhmästä Multilevel List - työkalusta oikea numerointivaihtoehto.
14 Haaga-Helia ammattikorkeakoulu Ohje 11 (11) Kuva 6. Otsikkotyylien numerointi Tarvittaessa otsikkotyylejä voi muokata Numeroimaton otsikko Raporteissa ja opinnäytetöissä sekä Lähteet- että Liitteet-otsikot ovat mukana sisällysluettelossa, mutta niissä ei ole otsikkonumerointia. Lähteet- ja Liitteet-otsikot saadaan sisällysluetteloon laittamalla niille otsikkotyyli Heading 1. Liite 1, Liite 2 jne. saadaan sisällysluetteloon laittamalla niille otsikkotyyli Heading 2. Numeroinnit otetaan pois Home > Paragraph-ryhmä > Multilevel List -kohdasta Sisällysluettelon lisääminen Lisätään sisällysluettelo References > Table of Contents> valitaan valmiista malleista sopiva. Sisällysluettelo koostuu useasta tyylistä TOC1, TOC 2 jne. Jos halutaan muutoksia asetteluihin, ne tehdään tyyleihin Sisällysluettelon päivitys Sisällysluettelon yläpuolelta tai hiiren oikealta puolelta valitaan Update Table. Voidaan päivittää sivunumerot tai koko sisällysluettelo.
HAAGA-HELIA ammattikorkeakoulu Ohje 1 (5) Raportin tekeminen
 HAAGA-HELIA ammattikorkeakoulu Ohje 1 (5) RAPORTIN TMS. PITKÄN ASIAKIRJAN TEKEMINEN WORD:LLÄ Raportin reunukset ja sarkaimet Raportin kirjoittaminen Laita reunukset: Page Layout, Margins (Sivun asettelu,
HAAGA-HELIA ammattikorkeakoulu Ohje 1 (5) RAPORTIN TMS. PITKÄN ASIAKIRJAN TEKEMINEN WORD:LLÄ Raportin reunukset ja sarkaimet Raportin kirjoittaminen Laita reunukset: Page Layout, Margins (Sivun asettelu,
SISÄLLYSLUETTELO. Word Sisällysluettelo
 Word 2013 Sisällysluettelo SISÄLLYSLUETTELO SISÄLLYSLUETTELO... 1 Otsikoiden merkitseminen... 1 Ylä- ja alatunnisteet: sisällysluettelosivulla ja tekstissä erilainen ylätunniste... 1 Sisällysluettelon
Word 2013 Sisällysluettelo SISÄLLYSLUETTELO SISÄLLYSLUETTELO... 1 Otsikoiden merkitseminen... 1 Ylä- ja alatunnisteet: sisällysluettelosivulla ja tekstissä erilainen ylätunniste... 1 Sisällysluettelon
SISÄLLYSLUETTELO, KUVIEN JA TAULUKOIDEN AUTOMAATTINEN NUMEROINTI
 Word 2013 Sisällysluettelo, kuvien ja taulukoiden numerointi SISÄLLYSLUETTELO, KUVIEN JA TAULUKOIDEN AUTOMAATTINEN NUMEROINTI SISÄLLYSLUETTELO... 1 Otsikoiden merkitseminen... 1 Ylä- ja alatunnisteet:
Word 2013 Sisällysluettelo, kuvien ja taulukoiden numerointi SISÄLLYSLUETTELO, KUVIEN JA TAULUKOIDEN AUTOMAATTINEN NUMEROINTI SISÄLLYSLUETTELO... 1 Otsikoiden merkitseminen... 1 Ylä- ja alatunnisteet:
YLÄ JA ALATUNNISTE...
 Word 2013 Ylä- ja alatunniste YLÄ- JA ALATUNNISTE YLÄ JA ALATUNNISTE... 1 Ylätunnisteen tekeminen... 1 Oman ylätunnisteen tekeminen ja tallentaminen rakenneosaksi... 4 Alatunnisteen tekeminen... 4 Erilainen
Word 2013 Ylä- ja alatunniste YLÄ- JA ALATUNNISTE YLÄ JA ALATUNNISTE... 1 Ylätunnisteen tekeminen... 1 Oman ylätunnisteen tekeminen ja tallentaminen rakenneosaksi... 4 Alatunnisteen tekeminen... 4 Erilainen
REUNUKSET, PIKANÄPPÄIMET, OIKEINKIRJOITUS JA TAVUTUS
 Word 2013 Asiakirjan laatiminen ja muokkaaminen REUNUKSET, PIKANÄPPÄIMET, OIKEINKIRJOITUS JA TAVUTUS REUNUKSET, PIKANÄPPÄIMET, OIKEINKIRJOITUS, TAVUTUS... 1 Uuden asiakirjan avaaminen... 1 Asiakirjan reunusten
Word 2013 Asiakirjan laatiminen ja muokkaaminen REUNUKSET, PIKANÄPPÄIMET, OIKEINKIRJOITUS JA TAVUTUS REUNUKSET, PIKANÄPPÄIMET, OIKEINKIRJOITUS, TAVUTUS... 1 Uuden asiakirjan avaaminen... 1 Asiakirjan reunusten
Word ohje Word2010. Jari Laru, yliopisto-opettaja. Asko Pekkarinen, lehtori
 Word ohje Word2010 Jari Laru, yliopisto-opettaja Asko Pekkarinen, lehtori Kasvatustieteiden tiedekunta, Oulun yliopisto, 2012 Sisällys Sivuasetukset... 1 Marginaalit... 1 Osion luominen sisällysluetteloa
Word ohje Word2010 Jari Laru, yliopisto-opettaja Asko Pekkarinen, lehtori Kasvatustieteiden tiedekunta, Oulun yliopisto, 2012 Sisällys Sivuasetukset... 1 Marginaalit... 1 Osion luominen sisällysluetteloa
SATAKUNNAN AMMATTIKORKEAKOULU. Hakala Toni Varpelaide Heidi TEKSTINKÄSITTELYN OHJEET CASE: OPINNÄYTETYÖN RAPORTOINTI WORDILLA
 SATAKUNNAN AMMATTIKORKEAKOULU Hakala Toni Varpelaide Heidi TEKSTINKÄSITTELYN OHJEET CASE: OPINNÄYTETYÖN RAPORTOINTI WORDILLA Liiketalous ja tietojenkäsittely Huittinen Liiketalous Taloushallinto 2005 1
SATAKUNNAN AMMATTIKORKEAKOULU Hakala Toni Varpelaide Heidi TEKSTINKÄSITTELYN OHJEET CASE: OPINNÄYTETYÖN RAPORTOINTI WORDILLA Liiketalous ja tietojenkäsittely Huittinen Liiketalous Taloushallinto 2005 1
HAAGA-HELIA Ohje 1 (5) Baku Backman Word
 HAAGA-HELIA Ohje 1 (5) Word 2010 aloitukseen ohjeita Yleistä Viivaimet Asetukset Oletusfontti Riviväli Marginaalit Jos sinulla on käytössäsi itse tehty pohja (Template) niin sinulla on valmiina standardin
HAAGA-HELIA Ohje 1 (5) Word 2010 aloitukseen ohjeita Yleistä Viivaimet Asetukset Oletusfontti Riviväli Marginaalit Jos sinulla on käytössäsi itse tehty pohja (Template) niin sinulla on valmiina standardin
KAPPALEMUOTOILUT. Word Kappalemuotoilut
 Word 2013 Kappalemuotoilut KAPPALEMUOTOILUT KAPPALEMUOTOILUT... 1 Tekstin tasaaminen... 1 Sisentäminen... 1 Koko kappaleen sisentäminen... 2 Sisennyksen poistaminen... 2 Riippuva sisennys (sivuotsikko)...
Word 2013 Kappalemuotoilut KAPPALEMUOTOILUT KAPPALEMUOTOILUT... 1 Tekstin tasaaminen... 1 Sisentäminen... 1 Koko kappaleen sisentäminen... 2 Sisennyksen poistaminen... 2 Riippuva sisennys (sivuotsikko)...
HARJOITUSTYÖ ITKP101 Ronja Saarinen
 HARJOITUSTYÖ ITKP101 Ronja Saarinen ITKP101-Harjoitustyö Ronja Saarinen ronjaemmiwilhelmiina@gmail.com Asiakirjamalli Asiakirjamalli (engl. Template) tarkoittaa valmista asiakirjapohjaa, josta löytyvät
HARJOITUSTYÖ ITKP101 Ronja Saarinen ITKP101-Harjoitustyö Ronja Saarinen ronjaemmiwilhelmiina@gmail.com Asiakirjamalli Asiakirjamalli (engl. Template) tarkoittaa valmista asiakirjapohjaa, josta löytyvät
Metropolia Ammattikorkeakoulu Sonja Merisalo
 Sisällysluettelo 3. Tekstinkäsittely... 2 3.1 Ylimääräisten rivinvaihtojen poistaminen... 2 3.2 Pääotsikko, alaotsikko... 2 3.3 Sarkaimet... 2 3.4 Riippuva sisennys... 3 3.5 Rivitys, kappalevaihto, sivunvaihto...
Sisällysluettelo 3. Tekstinkäsittely... 2 3.1 Ylimääräisten rivinvaihtojen poistaminen... 2 3.2 Pääotsikko, alaotsikko... 2 3.3 Sarkaimet... 2 3.4 Riippuva sisennys... 3 3.5 Rivitys, kappalevaihto, sivunvaihto...
TYYLIT. Word Tyylit
 Word 2013 Tyylit TYYLIT TYYLIT... 1 Pikatyylien käyttäminen... 1 Tyylimuotoilun poistaminen... 2 Tyylin muokkaaminen... 2 Uuden tyylin luominen muotoillusta tekstistä... 2 Uuden tyylin luominen valintataulussa...
Word 2013 Tyylit TYYLIT TYYLIT... 1 Pikatyylien käyttäminen... 1 Tyylimuotoilun poistaminen... 2 Tyylin muokkaaminen... 2 Uuden tyylin luominen muotoillusta tekstistä... 2 Uuden tyylin luominen valintataulussa...
TAULUKOINTI. Word Taulukot
 Word 2013 Taulukot TAULUKOINTI TAULUKOINTI... 1 Taulukon tekeminen... 1 Solusta toiseen siirtyminen... 1 Solun tyhjentäminen... 2 Taulukon Layout (Asettelu) välilehti... 2 Alueiden valitseminen taulukossa...
Word 2013 Taulukot TAULUKOINTI TAULUKOINTI... 1 Taulukon tekeminen... 1 Solusta toiseen siirtyminen... 1 Solun tyhjentäminen... 2 Taulukon Layout (Asettelu) välilehti... 2 Alueiden valitseminen taulukossa...
KSAO Liiketalous 1. Asiakirjan ulkoasuun vaikuttavat tekstin muotoilut ja kappale muotoilut. Kappaleen ulkoasuun vaikuttavia tekijöitä:
 KSAO Liiketalous 1 Asiakirjan ulkoasuun vaikuttavat tekstin muotoilut ja kappale muotoilut. Kappaleen ulkoasuun vaikuttavia tekijöitä: tekstin tasaus sisennys riviväli; kappaleen sisäiset rivivälit kappaleiden
KSAO Liiketalous 1 Asiakirjan ulkoasuun vaikuttavat tekstin muotoilut ja kappale muotoilut. Kappaleen ulkoasuun vaikuttavia tekijöitä: tekstin tasaus sisennys riviväli; kappaleen sisäiset rivivälit kappaleiden
6.1 Tekstialueiden valinta eli maalaaminen (tulee tehdä ennen jokaista muokkausta ym.)
 6. Tekstin muokkaaminen 6.1 Tekstialueiden valinta eli maalaaminen (tulee tehdä ennen jokaista muokkausta ym.) Tekstin maalaaminen onnistuu vetämällä hiirellä haluamansa tekstialueen yli (eli osoita hiiren
6. Tekstin muokkaaminen 6.1 Tekstialueiden valinta eli maalaaminen (tulee tehdä ennen jokaista muokkausta ym.) Tekstin maalaaminen onnistuu vetämällä hiirellä haluamansa tekstialueen yli (eli osoita hiiren
Asiakirjan rakenne ja sen esilletuominen tekstinkäsittelyohjelmassa
 Asiakirjan rakenne ja sen esilletuominen tekstinkäsittelyohjelmassa Yleistä Demon tavoitteena on oppia käyttämään tekstinkäsittelyohjelmaa asiakirjan rakenteen luomiseen ja esittämiseen. Harjoitus on tehty
Asiakirjan rakenne ja sen esilletuominen tekstinkäsittelyohjelmassa Yleistä Demon tavoitteena on oppia käyttämään tekstinkäsittelyohjelmaa asiakirjan rakenteen luomiseen ja esittämiseen. Harjoitus on tehty
Marginaali: Sivujen asetukset säädetään kohdasta 2007+: Sivun asettelu > Marginaalit > Mukautetut reunukset (Page Layout > Margins
 WORD-OHJE HALLINTOTIETEELLISTEN TÖIDEN KIRJOITTAJILLE (päivitetty 9.12.2014) 1 Kaikki nämä asetukset on tehty hallintotieteiden Word-mallipohjaan http://www.uva.fi/fi/for/student/materials/writing_guidelines/administrative_sciences/,
WORD-OHJE HALLINTOTIETEELLISTEN TÖIDEN KIRJOITTAJILLE (päivitetty 9.12.2014) 1 Kaikki nämä asetukset on tehty hallintotieteiden Word-mallipohjaan http://www.uva.fi/fi/for/student/materials/writing_guidelines/administrative_sciences/,
Oppimistehtävän kirjoittaminen (SFS 2487 uusi standardisuositus)
 Ohje Päivi Klimenko 1.9.2009 Oppimistehtävän kirjoittaminen (SFS 2487 uusi standardisuositus) Ohje Päivi Klimenko 1.9.2009 Sisällys 1 uudet omaisuudet... 4 2 Perusasetukset... 6 3 Nimiösivu... 8 3.1 Ylätunniste...
Ohje Päivi Klimenko 1.9.2009 Oppimistehtävän kirjoittaminen (SFS 2487 uusi standardisuositus) Ohje Päivi Klimenko 1.9.2009 Sisällys 1 uudet omaisuudet... 4 2 Perusasetukset... 6 3 Nimiösivu... 8 3.1 Ylätunniste...
Työvälineohjelmistot KSAO Liiketalous 1
 KSAO Liiketalous 1 Osat Tiedosto voidaan jakaa osiin ja jokainen osa muotoilla erikseen. Osa voi olla miten pitkä tahansa, yhdestä kappaleesta kokonaiseen tiedostoon. Osanvaihto näkyy näytöllä vaakasuorana
KSAO Liiketalous 1 Osat Tiedosto voidaan jakaa osiin ja jokainen osa muotoilla erikseen. Osa voi olla miten pitkä tahansa, yhdestä kappaleesta kokonaiseen tiedostoon. Osanvaihto näkyy näytöllä vaakasuorana
Oppimistehtävän kirjoittamisen Word-ohje (SFS 2487 uusi standardisuositus)
 Ohje Päivi Klimenko 15.9.2012 Oppimistehtävän kirjoittamisen Word-ohje (SFS 2487 uusi standardisuositus) Ohje Päivi Klimenko 15.9.2012 Sisällys 1 Käyttöliittymä ja asetukset... 4 2 Perusasetukset... 5
Ohje Päivi Klimenko 15.9.2012 Oppimistehtävän kirjoittamisen Word-ohje (SFS 2487 uusi standardisuositus) Ohje Päivi Klimenko 15.9.2012 Sisällys 1 Käyttöliittymä ja asetukset... 4 2 Perusasetukset... 5
Oppimistehtävän kirjoittamisen Word-ohje (SFS 2487 uusi standardisuositus)
 Ohje Päivi Klimenko 1.9.2011 Oppimistehtävän kirjoittamisen Word-ohje (SFS 2487 uusi standardisuositus) Ohje Päivi Klimenko 1.9.2011 Sisällys 1 Käyttöliittymä ja asetukset... 4 2 Perusasetukset... 5 3
Ohje Päivi Klimenko 1.9.2011 Oppimistehtävän kirjoittamisen Word-ohje (SFS 2487 uusi standardisuositus) Ohje Päivi Klimenko 1.9.2011 Sisällys 1 Käyttöliittymä ja asetukset... 4 2 Perusasetukset... 5 3
Tekstinkäsittely ja opinnäytetyö I sisällysluettelo ja sivunumerointi. Word 2007
 Tekstinkäsittely ja opinnäytetyö I sisällysluettelo ja sivunumerointi Word 2007 Perttu Suhonen 2008 Sisällysluettelo 1 Sisällysluettelon tekeminen...5 1.1 Monitasoinen numerointi...5 1.2 Otsikkotyylien
Tekstinkäsittely ja opinnäytetyö I sisällysluettelo ja sivunumerointi Word 2007 Perttu Suhonen 2008 Sisällysluettelo 1 Sisällysluettelon tekeminen...5 1.1 Monitasoinen numerointi...5 1.2 Otsikkotyylien
Oppimistehtävän kirjoittaminen
 Ohje Päivi Klimenko 20.5.2008 Oppimistehtävän kirjoittaminen (SFS 2487 uusi standardisuositus, Laurean uusi brändi) Ohje Päivi Klimenko 20.5.2008 Sisällys 1 Perusasetukset... 3 2 Nimiösivu... 5 2.1 Yhden
Ohje Päivi Klimenko 20.5.2008 Oppimistehtävän kirjoittaminen (SFS 2487 uusi standardisuositus, Laurean uusi brändi) Ohje Päivi Klimenko 20.5.2008 Sisällys 1 Perusasetukset... 3 2 Nimiösivu... 5 2.1 Yhden
Tekstinkäsittely. Microsoft Word 2007 PERUSMATERIAALI. Kieliversio: suomi Materiaaliversio 1.0 päivitetty 30.9.2008
 Tekstinkäsittely PERUSMATERIAALI Microsoft Word 2007 Kieliversio: suomi Materiaaliversio 1.0 päivitetty 30.9.2008 materiaalimyynti@piuha.fi Tämän materiaalin kopioiminen ilman tekijän lupaa kielletään
Tekstinkäsittely PERUSMATERIAALI Microsoft Word 2007 Kieliversio: suomi Materiaaliversio 1.0 päivitetty 30.9.2008 materiaalimyynti@piuha.fi Tämän materiaalin kopioiminen ilman tekijän lupaa kielletään
Kuva liikennemerkistä 1. Aleksanteri Numminen. aleksanteri.numminen@gmail.com ITKP101
 Kuva liikennemerkistä 1 Aleksanteri Numminen aleksanteri.numminen@gmail.com ITKP101 31.1.2016 1. Asiakirjan kieleen liittyvät työkalut... 1 1.1. Tyylien kielen valinta... 1 1.2. Oikeinkirjoituksen tarkastaminen...
Kuva liikennemerkistä 1 Aleksanteri Numminen aleksanteri.numminen@gmail.com ITKP101 31.1.2016 1. Asiakirjan kieleen liittyvät työkalut... 1 1.1. Tyylien kielen valinta... 1 1.2. Oikeinkirjoituksen tarkastaminen...
1. HARJOITUS harjoitus3_korjaus.doc
 Word - harjoitus 1 1. HARJOITUS harjoitus3_korjaus.doc Kopioi itsellesi harjoitus3_korjaus.doc niminen tiedosto Avaa näyttöön kopioimasi harjoitus. Harjoitus on kirjoitettu WordPerfet 5.1 (DOS) versiolla
Word - harjoitus 1 1. HARJOITUS harjoitus3_korjaus.doc Kopioi itsellesi harjoitus3_korjaus.doc niminen tiedosto Avaa näyttöön kopioimasi harjoitus. Harjoitus on kirjoitettu WordPerfet 5.1 (DOS) versiolla
Aktivoi dokumentin rakenteen tarkistamiseksi piilomerkkien näyttäminen valitsemalla valintanauhasta Kappale-kohdasta painike Näytä kaikki.
 Asiakirjan valmistelu Aktivoi dokumentin rakenteen tarkistamiseksi piilomerkkien näyttäminen valitsemalla valintanauhasta Kappale-kohdasta painike Näytä kaikki. Tarkista, ettei dokumentissa ole peräkkäisiä
Asiakirjan valmistelu Aktivoi dokumentin rakenteen tarkistamiseksi piilomerkkien näyttäminen valitsemalla valintanauhasta Kappale-kohdasta painike Näytä kaikki. Tarkista, ettei dokumentissa ole peräkkäisiä
Väitöskirja -mallipohja
 JYVÄSKYLÄN YLIOPISTO Väitöskirja -mallipohja Word 2007/2010 IT-palvelut hannele.rajaniemi@jyu.fi https://koppa.jyu.fi/avoimet/thk/vaitoskirja sovellustuki@jyu.fi Sisältö Miten toimii väitöskirja/asiakirjamallipohja?
JYVÄSKYLÄN YLIOPISTO Väitöskirja -mallipohja Word 2007/2010 IT-palvelut hannele.rajaniemi@jyu.fi https://koppa.jyu.fi/avoimet/thk/vaitoskirja sovellustuki@jyu.fi Sisältö Miten toimii väitöskirja/asiakirjamallipohja?
TAULUKKO, KAAVIO, SMARTART-KUVIOT
 PowerPoint 2013 Taulukko, kaaviot, SmartArt-kuviot Sisällysluettelo TAULUKKO, KAAVIO, SMARTART-KUVIOT TAULUKOT... 1 Taulukon muotoileminen... 1 Taulukon koon muuttaminen... 2 Rivien valitseminen... 2 Sarakkeiden
PowerPoint 2013 Taulukko, kaaviot, SmartArt-kuviot Sisällysluettelo TAULUKKO, KAAVIO, SMARTART-KUVIOT TAULUKOT... 1 Taulukon muotoileminen... 1 Taulukon koon muuttaminen... 2 Rivien valitseminen... 2 Sarakkeiden
ESIKATSELU, TULOSTAMINEN, TUNNISTEET
 Excel 2013 Tulostaminen Sisällysluettelo ESIKATSELU, TULOSTAMINEN, TUNNISTEET TULOSTAMINEN JA TULOSTUSASETUKSET... 1 Esikatselu ja tulostaminen... 1 Reunuksien määrittäminen, keskittäminen... 2 Ylä- ja
Excel 2013 Tulostaminen Sisällysluettelo ESIKATSELU, TULOSTAMINEN, TUNNISTEET TULOSTAMINEN JA TULOSTUSASETUKSET... 1 Esikatselu ja tulostaminen... 1 Reunuksien määrittäminen, keskittäminen... 2 Ylä- ja
Tekstinkäsittelystä II. Tekstinkäsittelyohjelmien edistyneempiä piirteitä Tuki ryhmätyölle
 Tekstinkäsittelystä II Tekstinkäsittelyohjelmien edistyneempiä piirteitä Tuki ryhmätyölle Edistyneempiä piirteitä Harjoituksen 5 avulla käsitellään o Kieleen liittyvät apuvälineet tekstin tavutus tekstin
Tekstinkäsittelystä II Tekstinkäsittelyohjelmien edistyneempiä piirteitä Tuki ryhmätyölle Edistyneempiä piirteitä Harjoituksen 5 avulla käsitellään o Kieleen liittyvät apuvälineet tekstin tavutus tekstin
JYVÄSKYLÄN YLIOPISTO, FYSIIKAN LAITOS. Microsoft Word Käyttöohje. Jasmin Kilpeläinen
 JYVÄSKYLÄN YLIOPISTO, FYSIIKAN LAITOS Microsoft Word 2016 Käyttöohje Jasmin Kilpeläinen 8.5.2019 Sisällys 1 Johdanto... 2 2 Wordin perusasetukset... 2 2.1 Tekstin ja kappaleiden asettelu... 2 2.2 Otsikoiden
JYVÄSKYLÄN YLIOPISTO, FYSIIKAN LAITOS Microsoft Word 2016 Käyttöohje Jasmin Kilpeläinen 8.5.2019 Sisällys 1 Johdanto... 2 2 Wordin perusasetukset... 2 2.1 Tekstin ja kappaleiden asettelu... 2 2.2 Otsikoiden
WORD TYYLILLÄ. Tietohallintokeskus hannele.rajaniemi@jyu.fi. Miksi tyylit? Tyylien lisääminen: joko jälkikäteen tai etukäteen
 WORD TYYLILLÄ Tietohallintokeskus hannele.rajaniemi@jyu.fi Sisältö 2 h Miksi tyylit? Tyylien lisääminen: joko jälkikäteen tai etukäteen Tyylien muokkaaminen Asiakirjamallit * Sisällysluettelo otsikkotyylien
WORD TYYLILLÄ Tietohallintokeskus hannele.rajaniemi@jyu.fi Sisältö 2 h Miksi tyylit? Tyylien lisääminen: joko jälkikäteen tai etukäteen Tyylien muokkaaminen Asiakirjamallit * Sisällysluettelo otsikkotyylien
Opiskelun ja työelämän tietotekniikka (DTEK1043)
 Opiskelun ja työelämän tietotekniikka (DTEK1043) Asiakirjan rakenne ja sen esilletuominen tekstinkäsittelyohjelmassa Yleistä Harjoitusten tavoitteena on oppia käyttämään tekstinkäsittelyohjelmaa asiakirjan
Opiskelun ja työelämän tietotekniikka (DTEK1043) Asiakirjan rakenne ja sen esilletuominen tekstinkäsittelyohjelmassa Yleistä Harjoitusten tavoitteena on oppia käyttämään tekstinkäsittelyohjelmaa asiakirjan
Opinnäytetyön mallipohjan ohje
 Opinnäytetyön mallipohjan ohje Sisällys 1 Johdanto 1 2 Mallin käyttöönotto 1 3 Otsikot 2 3.1 Luvun otsikko 3 3.2 Alalukujen otsikot 5 4 Tekstikappaleet 5 5 Kuvat ja kuviot 6 6 Taulukot 6 7 Lainaus 7 8
Opinnäytetyön mallipohjan ohje Sisällys 1 Johdanto 1 2 Mallin käyttöönotto 1 3 Otsikot 2 3.1 Luvun otsikko 3 3.2 Alalukujen otsikot 5 4 Tekstikappaleet 5 5 Kuvat ja kuviot 6 6 Taulukot 6 7 Lainaus 7 8
KUVAT. Word 2013. Kuvat
 Word 2013 Kuvat KUVAT KUVAT... 1 Kuvatiedoston lisääminen... 1 Microsoftin-kuvien lisääminen... 1 Koon muuttaminen ja kääntäminen... 2 Kuvan siirtäminen... 2 Tekstiin tasossa... 2 Kelluva kuva, tekstin
Word 2013 Kuvat KUVAT KUVAT... 1 Kuvatiedoston lisääminen... 1 Microsoftin-kuvien lisääminen... 1 Koon muuttaminen ja kääntäminen... 2 Kuvan siirtäminen... 2 Tekstiin tasossa... 2 Kelluva kuva, tekstin
1 Opinnäytetyön graafiset ohjeet. 2 Sivun asetukset. 3 Sivunumerointi. 4 Otsikot
 1 1 Opinnäytetyön graafiset ohjeet Metropolia Ammattikorkeakoulun opinnäytetöissä noudatetaan seuraavia graafisia ohjeita. Graafiset ohjeet on tehty Metropolian opinnäytetyöryhmässä. Näiden graafisten
1 1 Opinnäytetyön graafiset ohjeet Metropolia Ammattikorkeakoulun opinnäytetöissä noudatetaan seuraavia graafisia ohjeita. Graafiset ohjeet on tehty Metropolian opinnäytetyöryhmässä. Näiden graafisten
Opinnäytetyön kirjoittaminen Wordilla
 Ohje Päivi Klimenko 1.11.2009 Opinnäytetyön kirjoittaminen Wordilla Ohje Päivi Klimenko 1.11.2009 Saatesanat Tämä ohje on suunniteltu Laurean opinnäytetyön kirjoittamisen ohjeeksi tekstinkäsittelyohjelma
Ohje Päivi Klimenko 1.11.2009 Opinnäytetyön kirjoittaminen Wordilla Ohje Päivi Klimenko 1.11.2009 Saatesanat Tämä ohje on suunniteltu Laurean opinnäytetyön kirjoittamisen ohjeeksi tekstinkäsittelyohjelma
Sen jälkeen Microsoft Office ja sen alta löytyy ohjelmat. Ensin käynnistä-valikosta kaikki ohjelmat
 Microsoft Office 2010 löytyy tietokoneen käynnistävalikosta aivan kuin kaikki muutkin tietokoneelle asennetut ohjelmat. Microsoft kansion sisältä löytyy toimisto-ohjelmistopakettiin kuuluvat eri ohjelmat,
Microsoft Office 2010 löytyy tietokoneen käynnistävalikosta aivan kuin kaikki muutkin tietokoneelle asennetut ohjelmat. Microsoft kansion sisältä löytyy toimisto-ohjelmistopakettiin kuuluvat eri ohjelmat,
Tekstinkäsittelyn jatko KSAO Liiketalous 1. Osanvaihto näkyy näytöllä vaakasuorana kaksoispisteviivarivinä ja keskellä riviä lukee osanvaihdon tyyppi
 KSAO Liiketalous 1 Osat Tiedosto voidaan jakaa osiin ja jokainen osa muotoilla erikseen. Osa voi olla miten pitkä tahansa, yhdestä kappaleesta kokonaiseen tiedostoon. Osanvaihto näkyy näytöllä vaakasuorana
KSAO Liiketalous 1 Osat Tiedosto voidaan jakaa osiin ja jokainen osa muotoilla erikseen. Osa voi olla miten pitkä tahansa, yhdestä kappaleesta kokonaiseen tiedostoon. Osanvaihto näkyy näytöllä vaakasuorana
Tämä dokumentti on tehty pohjaan Muistiopohja_logolla.ott
 Muistio 1 (5) Asiakirjapohjien dokumentaatio Asiakirjapohjien tiedostot Tämä dokumentti kuvaa joukon SFS 2487 -standardin mukaisia OpenOfficeasiakirjapohjia. Pohjat on laatinut Martti Karjalainen oikeusministeriön
Muistio 1 (5) Asiakirjapohjien dokumentaatio Asiakirjapohjien tiedostot Tämä dokumentti kuvaa joukon SFS 2487 -standardin mukaisia OpenOfficeasiakirjapohjia. Pohjat on laatinut Martti Karjalainen oikeusministeriön
Tärkeimmät toiminnot. Kertausta ja uusia toimintoja Wordistä sekä tiedostonhallinnasta. Tärkeimmät toiminnot jatkuu...
 Tärkeimmät toiminnot Kertausta ja uusia toimintoja Wordistä sekä tiedostonhallinnasta Kun hiiren jättää kuvakkeen päälle vähäksi ajaksi Word selittää toiminnon Avaa tiedosto Tallenna Kumoa, nuolesta aiemmat
Tärkeimmät toiminnot Kertausta ja uusia toimintoja Wordistä sekä tiedostonhallinnasta Kun hiiren jättää kuvakkeen päälle vähäksi ajaksi Word selittää toiminnon Avaa tiedosto Tallenna Kumoa, nuolesta aiemmat
WORD 2016 pikaohje. PÄIVIYTETTY Sarkain ohjeisiin asti. Kajaanin AMK Mervi Ruotsalainen
 WORD 2016 pikaohje. PÄIVIYTETTY Sarkain ohjeisiin asti. Kajaanin AMK Mervi Ruotsalainen 2 Sisällys Sisällys 1. Yleistä... 3 1.1 Office- ohjelmien muuttaminen suomen kielelle... 3 1.2 Wordin oma ohjetoiminto...
WORD 2016 pikaohje. PÄIVIYTETTY Sarkain ohjeisiin asti. Kajaanin AMK Mervi Ruotsalainen 2 Sisällys Sisällys 1. Yleistä... 3 1.1 Office- ohjelmien muuttaminen suomen kielelle... 3 1.2 Wordin oma ohjetoiminto...
WORD 2013 PERUSTEET...
 Word 2013 WORD 2013 PERUSTEET... 1 Word-ohjelmaikkuna... 1 File-valikko... 2 Pikatyökalurivi... 2 Valintanauha... 2 Pikavalikoima... 3 Pikavalikot... 3 Näkymät, zoomaus... 3 Valintanauhan välilehdet...
Word 2013 WORD 2013 PERUSTEET... 1 Word-ohjelmaikkuna... 1 File-valikko... 2 Pikatyökalurivi... 2 Valintanauha... 2 Pikavalikoima... 3 Pikavalikot... 3 Näkymät, zoomaus... 3 Valintanauhan välilehdet...
Ohje tekstinkäsittelyharjoitus 10. Pöytäkirja, jossa käytetään ylätunnistetta. Tehtävän aloitus
 Ohje tekstinkäsittelyharjoitus 10 Pöytäkirja, jossa käytetään ylätunnistetta Standardiasiakirjan asettelut Microsoft Word 2007 ja 2010 versioissa Word ohjelman oletusasetukset ovat sellaiset, että suomalaisen
Ohje tekstinkäsittelyharjoitus 10 Pöytäkirja, jossa käytetään ylätunnistetta Standardiasiakirjan asettelut Microsoft Word 2007 ja 2010 versioissa Word ohjelman oletusasetukset ovat sellaiset, että suomalaisen
Vesa Ollikainen, päivitys Juha Haataja 3.8.2010
 METROPOLIA Tekstinkäsittely1 Peruskäyttö Vesa Ollikainen, päivitys Juha Haataja 3.8.2010 Tavoitteet ja sisältö Tavoite Lyhyen asiakirjan kirjoitustaito Word-tekstinkäsittelyohjelmalla Sisältö Tekstinkäsittelyohjelman
METROPOLIA Tekstinkäsittely1 Peruskäyttö Vesa Ollikainen, päivitys Juha Haataja 3.8.2010 Tavoitteet ja sisältö Tavoite Lyhyen asiakirjan kirjoitustaito Word-tekstinkäsittelyohjelmalla Sisältö Tekstinkäsittelyohjelman
Sanna Huikari TUTKIELMANTEKIJÄN MICROSOFT WORD 2007/2010 -OHJE
 Sanna Huikari TUTKIELMANTEKIJÄN MICROSOFT WORD 2007/2010 -OHJE Opintomoniste Elokuu 2012 SISÄLLYS 1 JOHDANTO... 5 2 OPINNÄYTE.DOTX (THESIS.DOTX) -ASIAKIRJAMALLI... 7 2.1 Asiakirjamallin tallentaminen...
Sanna Huikari TUTKIELMANTEKIJÄN MICROSOFT WORD 2007/2010 -OHJE Opintomoniste Elokuu 2012 SISÄLLYS 1 JOHDANTO... 5 2 OPINNÄYTE.DOTX (THESIS.DOTX) -ASIAKIRJAMALLI... 7 2.1 Asiakirjamallin tallentaminen...
Used with permission of Microsoft. Kulttuurihistoria Syyskuu 2015
 MUOTOSEIKKOJA Mitä asetuksia käytän? Tyypillisimpiä fontteja ovat Times New Roman (fonttikoko 12) tai Arial (fonttikoko 11). Käytä riviväliä 1,5, jotta asettelu on selkeä ja teksti on myös tältä osin helppolukuista.
MUOTOSEIKKOJA Mitä asetuksia käytän? Tyypillisimpiä fontteja ovat Times New Roman (fonttikoko 12) tai Arial (fonttikoko 11). Käytä riviväliä 1,5, jotta asettelu on selkeä ja teksti on myös tältä osin helppolukuista.
Vesa Ollikainen, päivitys Juha Haataja 12.8.2011
 METROPOLIA Tekstinkäsittely1 Peruskäyttö Vesa Ollikainen, päivitys Juha Haataja 12.8.2011 Sisällys 1 Tekstinkäsittelyohjelma... 1 2 Tekstinkäsittelyprosessi... 2 3 Word-tekstinkäsittelyohjelman käyttöliittymä...
METROPOLIA Tekstinkäsittely1 Peruskäyttö Vesa Ollikainen, päivitys Juha Haataja 12.8.2011 Sisällys 1 Tekstinkäsittelyohjelma... 1 2 Tekstinkäsittelyprosessi... 2 3 Word-tekstinkäsittelyohjelman käyttöliittymä...
OPINNÄYTETYÖ MALLIPOHJAN KÄYTTÖOHJE
 OPINNÄYTETYÖ MALLIPOHJAN KÄYTTÖOHJE Opinnäytetyö mallipohja Kajaanin ammattikorkeakoulu 2.12.2005 SISÄLLYS 1 MALLIPOHJAN KÄYTTÖÖNOTTO 1 2 TEKSTIN KIRJOITTAMINEN 2 2.1 Valmiin tekstin siirtäminen 2 2.2
OPINNÄYTETYÖ MALLIPOHJAN KÄYTTÖOHJE Opinnäytetyö mallipohja Kajaanin ammattikorkeakoulu 2.12.2005 SISÄLLYS 1 MALLIPOHJAN KÄYTTÖÖNOTTO 1 2 TEKSTIN KIRJOITTAMINEN 2 2.1 Valmiin tekstin siirtäminen 2 2.2
Ylä- ja alatunniste. Tunnisteen kirjoittaminen. Tunnisteen muokkaaminen
 1 Ylä- ja alatunniste Tunniste on tekstiä tai grafiikkaa, joka toistuu automaattisesti määritysten mukaan sivulta toiselle. View Print Layout näytössä ja esikatselussa tunnisteet näkyvät omilla paikoillaan.
1 Ylä- ja alatunniste Tunniste on tekstiä tai grafiikkaa, joka toistuu automaattisesti määritysten mukaan sivulta toiselle. View Print Layout näytössä ja esikatselussa tunnisteet näkyvät omilla paikoillaan.
Wordin perusteet. Office Word 2007. Aarno Hyvönen 21.8.2010
 Kotiope.com 1 Wordin perusteet Office Word 2007 Aarno Hyvönen 21.8.2010 Kotiope.com 2 Wordin perusteet Word-ohjelman käynnistäminen 1.napsauta windows-käynnistä painiketta ja valitse kaikki ohjelmat 2.
Kotiope.com 1 Wordin perusteet Office Word 2007 Aarno Hyvönen 21.8.2010 Kotiope.com 2 Wordin perusteet Word-ohjelman käynnistäminen 1.napsauta windows-käynnistä painiketta ja valitse kaikki ohjelmat 2.
WORD TYYLILLÄ (4 h) Tietohallintokeskus Miksi tyylit? Tyylien lisääminen: joko jälkikäteen tai etukäteen
 WORD TYYLILLÄ (4 h) Tietohallintokeskus hannele.rajaniemi@jyu.fi Sisältö 4 h Miksi tyylit? Tyylien lisääminen: joko jälkikäteen tai etukäteen Tyylien muokkaaminen Asiakirjamallit Sisällysluettelo otsikkotyylien
WORD TYYLILLÄ (4 h) Tietohallintokeskus hannele.rajaniemi@jyu.fi Sisältö 4 h Miksi tyylit? Tyylien lisääminen: joko jälkikäteen tai etukäteen Tyylien muokkaaminen Asiakirjamallit Sisällysluettelo otsikkotyylien
WORD 2007/2010 pikaohje. Kajaanin AMK. Mervi Ruotsalainen 29.8.2010
 1 WORD 2007/2010 pikaohje. Kajaanin AMK Mervi Ruotsalainen 29.8.2010 2 Sisällys 1. YLEISTÄ... 3 1.1 OFFICE- OHJELMIEN MUUTTAMINEN SUOMEN KIELELLE... 3 1.2 WORDIN OMA OHJETOIMINTO... 3 1.3 WORDIN IKKUNAN
1 WORD 2007/2010 pikaohje. Kajaanin AMK Mervi Ruotsalainen 29.8.2010 2 Sisällys 1. YLEISTÄ... 3 1.1 OFFICE- OHJELMIEN MUUTTAMINEN SUOMEN KIELELLE... 3 1.2 WORDIN OMA OHJETOIMINTO... 3 1.3 WORDIN IKKUNAN
Wordin perusteet. Office Word 2010. Aarno Hyvönen 4.6.2014
 Kotiope.com 1 Wordin perusteet Office Word 2010 Aarno Hyvönen 4.6.2014 Kotiope.com 2 Word-ohjelman käynnistäminen Klikkaa käynnistä-kaikki ohjelmat-microsoft Office- Microsoft Office Word tai Klikkaa käynnistä
Kotiope.com 1 Wordin perusteet Office Word 2010 Aarno Hyvönen 4.6.2014 Kotiope.com 2 Word-ohjelman käynnistäminen Klikkaa käynnistä-kaikki ohjelmat-microsoft Office- Microsoft Office Word tai Klikkaa käynnistä
Väitöskirja -mallipohja
 Väitöskirja -mallipohja Ohje: Word 2003 -versiolle Tietohallintokeskus hannele.rajaniemi@jyu.fi Sisältö Miksi tyylit ovat käteviä? Miten toimii asiakirjamallipohja? Miten lisään tekstiä: a) kirjoitan itse
Väitöskirja -mallipohja Ohje: Word 2003 -versiolle Tietohallintokeskus hannele.rajaniemi@jyu.fi Sisältö Miksi tyylit ovat käteviä? Miten toimii asiakirjamallipohja? Miten lisään tekstiä: a) kirjoitan itse
Ensimmäinen sivu, Oletus, Alaviite, Loppuviite, Hakemisto, HTML Marginaalit: vasen 2,0 cm; oikea 1,0 cm; ylä 1,0 cm; ala 1,0 cm.
 - 1 - Tämä dokumentti on muokattu oikeusministeriön julkaisusta OpenOffice.org versio 3. Asennuskäsikirja. Julkaisu on ilmestynyt 10.3.2009 sarjassa Oikeusministeriön toiminta ja hallinto numerolla 2009:5.
- 1 - Tämä dokumentti on muokattu oikeusministeriön julkaisusta OpenOffice.org versio 3. Asennuskäsikirja. Julkaisu on ilmestynyt 10.3.2009 sarjassa Oikeusministeriön toiminta ja hallinto numerolla 2009:5.
Opinnäytteen nimi ja mahdollinen alaotsikko (tämä pohja toimii parhaiten Word2010-versiolla)
 T A M P E R E E N Y L I O P I S T O Opinnäytteen nimi ja mahdollinen alaotsikko (tämä pohja toimii parhaiten Word2010-versiolla) Kasvatustieteiden yksikkö Kasvatustieteiden pro gradu -tutkielma NIMI NIMINEN
T A M P E R E E N Y L I O P I S T O Opinnäytteen nimi ja mahdollinen alaotsikko (tämä pohja toimii parhaiten Word2010-versiolla) Kasvatustieteiden yksikkö Kasvatustieteiden pro gradu -tutkielma NIMI NIMINEN
T e k s t i n k ä s i t t e l y ä s e l k o k i e l e l l ä WORD
 1 MICROSOFT T e k s t i n k ä s i t t e l y ä s e l k o k i e l e l l ä WORD Eero Seitsemän veljeksen Eero on vilkas, sukkelasanainen ja älykkäämpi kuin muut veljekset. Hän kiusoittelee ja pilkkaa puheillaan
1 MICROSOFT T e k s t i n k ä s i t t e l y ä s e l k o k i e l e l l ä WORD Eero Seitsemän veljeksen Eero on vilkas, sukkelasanainen ja älykkäämpi kuin muut veljekset. Hän kiusoittelee ja pilkkaa puheillaan
Google-dokumentit. Opetusteknologiakeskus Mediamylly
 Google-dokumentit 1 2 3 Yleistä 1.1 Tilin luominen 4 1.2 Docs-päävalikkoon siirtyminen 7 Dokumentit-päävalikko 2.1 Kirjaudu Dokumentteihin 9 2.2 Lähetä tiedosto Google-dokumentteihin 11 2.3 Uuden asiakirjan
Google-dokumentit 1 2 3 Yleistä 1.1 Tilin luominen 4 1.2 Docs-päävalikkoon siirtyminen 7 Dokumentit-päävalikko 2.1 Kirjaudu Dokumentteihin 9 2.2 Lähetä tiedosto Google-dokumentteihin 11 2.3 Uuden asiakirjan
LibreOffice Writer perusteita
 LibreOffice Writer perusteita Käytetään Digabi-käyttöjärjestelmää (DigabiOS) ja harjoitellaan LibreOfficen käyttöä. 1. Ohjelman käynnistys Avaa Sovellusvalikko => Toimisto => LibreOffice Writer. Ohjelma
LibreOffice Writer perusteita Käytetään Digabi-käyttöjärjestelmää (DigabiOS) ja harjoitellaan LibreOfficen käyttöä. 1. Ohjelman käynnistys Avaa Sovellusvalikko => Toimisto => LibreOffice Writer. Ohjelma
TEKSTINKÄSITTELYN ALKEET
 TEKSTINKÄSITTELYN ALKEET Tekijät Juuso Sihvola, Tuukka Grönholm, Matti Lehmuskoski, Niko Ollila ja Miikka Alakoski Sisällys 1 Tiedoston avaaminen ja sulkeminen... 4 1.1 Tiedoston avaaminen... 4 1.2 Tiedoston
TEKSTINKÄSITTELYN ALKEET Tekijät Juuso Sihvola, Tuukka Grönholm, Matti Lehmuskoski, Niko Ollila ja Miikka Alakoski Sisällys 1 Tiedoston avaaminen ja sulkeminen... 4 1.1 Tiedoston avaaminen... 4 1.2 Tiedoston
Jussi Heikkilä TUTKIELMANTEKIJÄN MICROSOFT OFFICE 2013 WORD -OHJE
 OULUN YLIOPISTON KAUPPAKORKEAKOULU Jussi Heikkilä TUTKIELMANTEKIJÄN MICROSOFT OFFICE 2013 WORD -OHJE Syyskuu 2015 (Alkuperäinen opintomoniste Sanna Huikari, elokuu 2012) SISÄLLYS 1 JOHDANTO... 6 2 OPINNÄYTE.DOTX
OULUN YLIOPISTON KAUPPAKORKEAKOULU Jussi Heikkilä TUTKIELMANTEKIJÄN MICROSOFT OFFICE 2013 WORD -OHJE Syyskuu 2015 (Alkuperäinen opintomoniste Sanna Huikari, elokuu 2012) SISÄLLYS 1 JOHDANTO... 6 2 OPINNÄYTE.DOTX
Microsoft Office 2010: Word
 Microsoft Office 2010: Word 2 / 8 Sisällysluettelo 1 Word-perusasioita, jotka on syytä tietää... 3 1.1 Tekstin kirjoittaminen, korjaaminen, valinta ja kielenhuolto... 3 1.2 Kappaletekstin käsittely...
Microsoft Office 2010: Word 2 / 8 Sisällysluettelo 1 Word-perusasioita, jotka on syytä tietää... 3 1.1 Tekstin kirjoittaminen, korjaaminen, valinta ja kielenhuolto... 3 1.2 Kappaletekstin käsittely...
HAAGA-HELIA ammattikorkeakoulu Tehtävä 1 (8) PowerPoint
 HAAGA-HELIA ammattikorkeakoulu Tehtävä 1 (8) POWERPOINT-etätehtävä Tee seuraavanlainen diasarja. Etsi kuvat, voit käyttää mitä kuvia tahansa. Liitä niihin muotoilut ym. Teema Sivupohja Laita diasarjaan
HAAGA-HELIA ammattikorkeakoulu Tehtävä 1 (8) POWERPOINT-etätehtävä Tee seuraavanlainen diasarja. Etsi kuvat, voit käyttää mitä kuvia tahansa. Liitä niihin muotoilut ym. Teema Sivupohja Laita diasarjaan
Aulikki Hyrskykari, Antti Sand, Juhani Linna Informaatiotieteiden yksikkö, Tampereen yliopisto
 H5: Tehtävänanto Taustamateriaali tähän harjoitukseen on yhteinen edellisen harjoituksen kanssa. Tästä harjoituksesta palautetaan kaksi dokumenttia, kolme tiedostoa: T1: Tekstin muokkausta: H5T1.docx ja
H5: Tehtävänanto Taustamateriaali tähän harjoitukseen on yhteinen edellisen harjoituksen kanssa. Tästä harjoituksesta palautetaan kaksi dokumenttia, kolme tiedostoa: T1: Tekstin muokkausta: H5T1.docx ja
AbiWord 2.8.1 -moniste
 AbiWord 2.8.1 -moniste by Sami Mäkinen Sisällysluettelo Näppäimistö...1 Tulostumattomien merkkien näyttäminen...1 Tekstin kirjoittamisen perussäännöt...1 Kumoaminen...1 Näkymät ja zoomaus...2 Sivun asetukset...2
AbiWord 2.8.1 -moniste by Sami Mäkinen Sisällysluettelo Näppäimistö...1 Tulostumattomien merkkien näyttäminen...1 Tekstin kirjoittamisen perussäännöt...1 Kumoaminen...1 Näkymät ja zoomaus...2 Sivun asetukset...2
PERUSTEET. Sisällysluettelo
 Excel 2013 Perusteet Sisällysluettelo PERUSTEET EXCELIN OMINAISUUDET... 1 KÄYTTÖLIITTYMÄ... 1 Ohjelmaikkuna... 1 File-valikko... 2 Pikatyökalurivi... 2 Valintanauha ja välilehdet... 2 Ryhmä... 2 Pikavalikoima...
Excel 2013 Perusteet Sisällysluettelo PERUSTEET EXCELIN OMINAISUUDET... 1 KÄYTTÖLIITTYMÄ... 1 Ohjelmaikkuna... 1 File-valikko... 2 Pikatyökalurivi... 2 Valintanauha ja välilehdet... 2 Ryhmä... 2 Pikavalikoima...
Fonttimuotoilut. Fontin tyyppi ja fonttikoko
 Fonttimuotoilut Kun haluat muotoilla jonkin sanan tai osan tekstistä, sinun pitää ensin "maalata" ko. alue. Maalaaminen tapahtuu vetämällä alueen yli hiiren ykköspainike alas painettuna. Maalattu alue
Fonttimuotoilut Kun haluat muotoilla jonkin sanan tai osan tekstistä, sinun pitää ensin "maalata" ko. alue. Maalaaminen tapahtuu vetämällä alueen yli hiiren ykköspainike alas painettuna. Maalattu alue
9. Kappale -ryhmä - Kappalemuotoilut
 9. Kappale -ryhmä - Kappalemuotoilut Aloitus -välilehdellä Kappale -ryhmästä löytyvät kaikki kappalemuotoilut. Huomaa, että kappalemuotoilut ovat aina voimassa seuraavaan kappalemerkkiin asti. Kappalemerkki
9. Kappale -ryhmä - Kappalemuotoilut Aloitus -välilehdellä Kappale -ryhmästä löytyvät kaikki kappalemuotoilut. Huomaa, että kappalemuotoilut ovat aina voimassa seuraavaan kappalemerkkiin asti. Kappalemerkki
Word. Vinkki: hierarkiatason noston voit tehdä myös kätevästi Replace- toiminnon avulla, koska otsikot on merkitty tähdillä. (Miten?
 Word Tässä harjoituksessa opiskellaan tekstinkäsittelyohjelman tehokasta käyttöä dokumenttien käsittelyssä. Esitettyjen käyttötapojen hyödyt tulevat parhaiten näkyviin käsiteltäessä suuria tietomääriä
Word Tässä harjoituksessa opiskellaan tekstinkäsittelyohjelman tehokasta käyttöä dokumenttien käsittelyssä. Esitettyjen käyttötapojen hyödyt tulevat parhaiten näkyviin käsiteltäessä suuria tietomääriä
Opinnäytetyön kirjoittaminen Wordilla
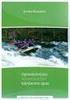 Ohje Päivi Klimenko 30.10.2012 Opinnäytetyön kirjoittaminen Wordilla Ohje Päivi Klimenko 30.10.2012 Saatesanat Tämä Laurean opinnäytetyön kirjoittamisen ohje on suunniteltu Microsoft Word 2010 versioon
Ohje Päivi Klimenko 30.10.2012 Opinnäytetyön kirjoittaminen Wordilla Ohje Päivi Klimenko 30.10.2012 Saatesanat Tämä Laurean opinnäytetyön kirjoittamisen ohje on suunniteltu Microsoft Word 2010 versioon
Word 2010 Pikaopas Hannu Matikainen Päivitetty: 14.4.2012
 Word 2010 Pikaopas Hannu Matikainen Päivitetty: 14.4.2012 1(5) Ohjelmaikkunan osat Valintanauhan tärkeimmät välilehdet ovat Tiedosto, Aloitus, Lisää ja Sivun asettelu. Kuvassa näkyy Aloitus-välilehti.
Word 2010 Pikaopas Hannu Matikainen Päivitetty: 14.4.2012 1(5) Ohjelmaikkunan osat Valintanauhan tärkeimmät välilehdet ovat Tiedosto, Aloitus, Lisää ja Sivun asettelu. Kuvassa näkyy Aloitus-välilehti.
1. Mittayksikön muuttaminen. 2. Perusasiakirjan luominen. 3. Apuviivat jokaiselle sivulle (tehdään Master Page osioon) InDesign Perusteet 1
 InDesign Perusteet 1 1. Mittayksikön muuttaminen 1. InDesignin mittayksiköt on muutettava tuumista millimetreihin. 2. Jos mikään asiakirja ei ole auki, muutos tehdään kaikkiin tuleviin asiakirjoihin. Jos
InDesign Perusteet 1 1. Mittayksikön muuttaminen 1. InDesignin mittayksiköt on muutettava tuumista millimetreihin. 2. Jos mikään asiakirja ei ole auki, muutos tehdään kaikkiin tuleviin asiakirjoihin. Jos
JYVÄSKYLÄN YLIOPISTO. Väitöskirja kuosiin. IT-palvelut Kirjasto
 Väitöskirja kuosiin IT-palvelut soile.vaananen@jyu.fi Kirjasto liisa.halttunen@jyu.fi Koulutuksen kulku Word-väitöskirjamallipohja (Soile) miten saat mallipohjan käyttöön miten mallipohja toimii kirjoitusprosessin
Väitöskirja kuosiin IT-palvelut soile.vaananen@jyu.fi Kirjasto liisa.halttunen@jyu.fi Koulutuksen kulku Word-väitöskirjamallipohja (Soile) miten saat mallipohjan käyttöön miten mallipohja toimii kirjoitusprosessin
Taulukot, taulukkoryhmät Sisällysluettelo
 Excel 2013 Taulukot, taulukkoryhmät Sisällysluettelo TAULUKKORYHMÄT TAULUKOIDEN VÄLISET KAAVAT, FUNKTIOT YM.... 1 Taulukon lisääminen työkirjaan... 1 Taulukon (välilehden) poistaminen työkirjasta... 1
Excel 2013 Taulukot, taulukkoryhmät Sisällysluettelo TAULUKKORYHMÄT TAULUKOIDEN VÄLISET KAAVAT, FUNKTIOT YM.... 1 Taulukon lisääminen työkirjaan... 1 Taulukon (välilehden) poistaminen työkirjasta... 1
2. Aloitus -välilehti, leikepöytä- ja fontti -ryhmät
 2. Aloitus -välilehti, leikepöytä- ja fontti -ryhmät Aloitus -välilehdelle on sijoitettu eniten käytetyt muotoiluihin liittyvät komennot. Välilehti sisältää viisi eri ryhmää, johon komennot on sijoitettu
2. Aloitus -välilehti, leikepöytä- ja fontti -ryhmät Aloitus -välilehdelle on sijoitettu eniten käytetyt muotoiluihin liittyvät komennot. Välilehti sisältää viisi eri ryhmää, johon komennot on sijoitettu
OpenOffice.org Impress 3.1.0
 OpenOffice.org Impress 3.1.0 Sisällysluettelo 1 Esityksen luominen...1 2 Dian rakenne...2 3 Dian lisääminen, poistaminen, siirtäminen ja kopioiminen...3 4 Diojen koon muuttaminen...3 5 Pohjatyylisivut...4
OpenOffice.org Impress 3.1.0 Sisällysluettelo 1 Esityksen luominen...1 2 Dian rakenne...2 3 Dian lisääminen, poistaminen, siirtäminen ja kopioiminen...3 4 Diojen koon muuttaminen...3 5 Pohjatyylisivut...4
TEKSTINKÄSITTELY Aloitusharjoitus
 TEKSTINKÄSITTELY Aloitusharjoitus Kirjoita teksti, jossa kerrot lyhyesti, max. ½ sivua, mitä kaikkea olet tietokoneiden kanssa tähän mennessä puuhastellut. Mitä jo osaat ja mitä tarvitsisi vielä oppia?
TEKSTINKÄSITTELY Aloitusharjoitus Kirjoita teksti, jossa kerrot lyhyesti, max. ½ sivua, mitä kaikkea olet tietokoneiden kanssa tähän mennessä puuhastellut. Mitä jo osaat ja mitä tarvitsisi vielä oppia?
TEKSTINKÄSITTELYTEHTÄVIÄ, OSA 1
 TEKSTINKÄSITTELYTEHTÄVIÄ, OSA 1 1 Perustekstejä Tehtävän tarkoituksena on varmistaa tietty perusosaaminen tekstinkäsittelystä sekä lisäksi tässä tulee mukaan myös hiukkasen suomen kielen oikeinkirjoitustakin.
TEKSTINKÄSITTELYTEHTÄVIÄ, OSA 1 1 Perustekstejä Tehtävän tarkoituksena on varmistaa tietty perusosaaminen tekstinkäsittelystä sekä lisäksi tässä tulee mukaan myös hiukkasen suomen kielen oikeinkirjoitustakin.
Taulukkolaskentaa selkokielellä EXCEL
 Taso 1 1 MICROSOFT Taulukkolaskentaa selkokielellä EXCEL Tuomas Seitsemän veljeksen Tuomas on vakaa ja vahva kuin tammi. Hänellä ei ole juuri mielikuvitusta, hän ei keksi mitään itse, vaan ideat tulevat
Taso 1 1 MICROSOFT Taulukkolaskentaa selkokielellä EXCEL Tuomas Seitsemän veljeksen Tuomas on vakaa ja vahva kuin tammi. Hänellä ei ole juuri mielikuvitusta, hän ei keksi mitään itse, vaan ideat tulevat
Word 2003:n käyttötoimintojen muutokset Word 2010:ssä
 1/6 Word 2003:n käyttötoimintojen muutokset Word 2010:ssä WORD 2003 TOIMINNOT TOIMINNOT WORD 2010:ssä Uusi tiedosto Avaa tiedosto Sivun asetukset valikosta painike ja avautuvasta valikosta valitse haluamasi
1/6 Word 2003:n käyttötoimintojen muutokset Word 2010:ssä WORD 2003 TOIMINNOT TOIMINNOT WORD 2010:ssä Uusi tiedosto Avaa tiedosto Sivun asetukset valikosta painike ja avautuvasta valikosta valitse haluamasi
Tekstinkäsittely 1. Peruskäyttö. Tietotekniikan perusteet Metropolia Ammattikorkeakoulu Vesa Ollikainen
 Tekstinkäsittely 1 Peruskäyttö Tavoitteet ja sisältö Tavoite Lyhyen asiakirjan kirjoitustaito Word-tekstinkäsittelyohjelmalla Sisältö Tekstinkäsittelyohjelman esittely Tekstinkäsittelyprosessi Tekstin
Tekstinkäsittely 1 Peruskäyttö Tavoitteet ja sisältö Tavoite Lyhyen asiakirjan kirjoitustaito Word-tekstinkäsittelyohjelmalla Sisältö Tekstinkäsittelyohjelman esittely Tekstinkäsittelyprosessi Tekstin
Aulikki Hyrskykari Informaatiotieteiden yksikkö, Tampereen yliopisto
 H4: Tehtävänanto Tekstinkäsittelyn perusharjoitus Ennen kuin aloitat harjoituksen teon, lue siihen liittyvä taustamateriaali. LibreOfficen ja sen kielipaketin asennus käsiteltiin luennolla. Tällä kerralla
H4: Tehtävänanto Tekstinkäsittelyn perusharjoitus Ennen kuin aloitat harjoituksen teon, lue siihen liittyvä taustamateriaali. LibreOfficen ja sen kielipaketin asennus käsiteltiin luennolla. Tällä kerralla
2 Otsikoiden numerointi ja otsikkotasot Otsikot voidaan numeroida automaattisesti.
 Sisällys 1 Tyylit (tärkeä):... 2 2 Otsikoiden numerointi ja otsikkotasot... 4 3 Viivaimen käyttäminen (jokseenkin tärkeä):... 6 4 Sisennys/marginaali:... 6 5 Erikoismerkkien näyttäminen:... 7 6 Rivivaihto
Sisällys 1 Tyylit (tärkeä):... 2 2 Otsikoiden numerointi ja otsikkotasot... 4 3 Viivaimen käyttäminen (jokseenkin tärkeä):... 6 4 Sisennys/marginaali:... 6 5 Erikoismerkkien näyttäminen:... 7 6 Rivivaihto
MS Visio 2016 liiketoimintaprosessien piirtämisessä
 MS Visio 2016 liiketoimintaprosessien piirtämisessä http://office.microsoft.com/fi-fi/ammattitason-kaaviointiohjelmisto-microsoft-visio-fx103472299.aspx Sisällys Johdanto... 1 Vision käynnistäminen...
MS Visio 2016 liiketoimintaprosessien piirtämisessä http://office.microsoft.com/fi-fi/ammattitason-kaaviointiohjelmisto-microsoft-visio-fx103472299.aspx Sisällys Johdanto... 1 Vision käynnistäminen...
IIRTÄMINEN. Word Piirtäminen
 Word 2013 Piirtäminen IIRTÄMINEN PIIRTÄMINEN... 1 Piirto-objektien muotoileminen... 1 Muotoilutyökalut... 2 Tekstin tasaaminen objektin sisään, koko... 4 Objektien järjestyksen muuttaminen... 5 Kuvan osien
Word 2013 Piirtäminen IIRTÄMINEN PIIRTÄMINEN... 1 Piirto-objektien muotoileminen... 1 Muotoilutyökalut... 2 Tekstin tasaaminen objektin sisään, koko... 4 Objektien järjestyksen muuttaminen... 5 Kuvan osien
TAULUKON TEKEMINEN. Sisällysluettelo
 Excel 2013 Taulukon tekeminen Sisällysluettelo TAULUKON TEKEMINEN TAULUKON TEKEMINEN... 1 Tietotyypit... 1 Tiedon syöttäminen taulukkoon... 1 Kirjoitusvirheiden korjaaminen... 2 Alueen sisällön tyhjentäminen...
Excel 2013 Taulukon tekeminen Sisällysluettelo TAULUKON TEKEMINEN TAULUKON TEKEMINEN... 1 Tietotyypit... 1 Tiedon syöttäminen taulukkoon... 1 Kirjoitusvirheiden korjaaminen... 2 Alueen sisällön tyhjentäminen...
Lupa opetuskäyttöön pyydettävä. info@tietsikka.net. Näppäimistö. Kohdistimen ohjausnäppäimistö. Funktionäppäimistö. Kirjoitusnäppäimistö
 Näppäimistö 2005 Päivi Vartiainen 1 Kohdistimen ohjausnäppäimistö Funktionäppäimistö Kirjoitusnäppäimistö Numeronäppäimistö Kohdistimen ohjausnäppäimistöllä siirretään hiiren osoitinta ruudulla. Kohdistin
Näppäimistö 2005 Päivi Vartiainen 1 Kohdistimen ohjausnäppäimistö Funktionäppäimistö Kirjoitusnäppäimistö Numeronäppäimistö Kohdistimen ohjausnäppäimistöllä siirretään hiiren osoitinta ruudulla. Kohdistin
RATKAISUT SIVU 1 / 15. Väriteemaan pääset käsiksi hieman eri tavoilla PowerPointin eri versioissa.
 RATKAISUT SIVU 1 / 15 PowerPoint jatko Harjoitus 3.1-3.7: Harjoitus 3.1: Avaa ensin Harjoitustiedosto.pptx. Väriteemaan pääset käsiksi hieman eri tavoilla PowerPointin eri versioissa. Valitse joka tapauksessa
RATKAISUT SIVU 1 / 15 PowerPoint jatko Harjoitus 3.1-3.7: Harjoitus 3.1: Avaa ensin Harjoitustiedosto.pptx. Väriteemaan pääset käsiksi hieman eri tavoilla PowerPointin eri versioissa. Valitse joka tapauksessa
TAULUKKORYHMÄT. Sisällysluettelo
 Excel 2010 Taulukkoryhmät Sisällysluettelo TAULUKKORYHMÄT TAULUKOIDEN RYHMITTÄMINEN... 1 Ryhmän luominen... 1 Ryhmän purkaminen... 1 Tietojen kirjoittaminen, muotoilu ym.... 1 Tietojen kopioiminen taulukosta
Excel 2010 Taulukkoryhmät Sisällysluettelo TAULUKKORYHMÄT TAULUKOIDEN RYHMITTÄMINEN... 1 Ryhmän luominen... 1 Ryhmän purkaminen... 1 Tietojen kirjoittaminen, muotoilu ym.... 1 Tietojen kopioiminen taulukosta
Tekstinkäsittelyn jatko. KSAO Liiketalous 1
 KSAO Liiketalous 1 Tyylien käyttö on keskeinen osa tehokasta tekstinkäsittelyä. Merkki- ja kappalemuotoilujen tallentaminen valmiiksi tyyleiksi nopeuttavat tekstinkäsittelyä; tekstin kirjoittamista ja
KSAO Liiketalous 1 Tyylien käyttö on keskeinen osa tehokasta tekstinkäsittelyä. Merkki- ja kappalemuotoilujen tallentaminen valmiiksi tyyleiksi nopeuttavat tekstinkäsittelyä; tekstin kirjoittamista ja
TEEMA 3 TEKSTIDATAN KÄSITTELY JA JULKAISEMINEN LUENTO 5 TEKSTINKÄSITTELY
 TEEMA 3 TEKSTIDATAN KÄSITTELY JA JULKAISEMINEN LUENTO 5 TEKSTINKÄSITTELY TIEY4 Tietotekniikkataidot Kevät 2019 Juhani Linna 3.4.2019 LUENTO 5 2.4.2019 Tällä luennolla Taustaa harjoituksiin 7 ja 8: 1. Yleistä
TEEMA 3 TEKSTIDATAN KÄSITTELY JA JULKAISEMINEN LUENTO 5 TEKSTINKÄSITTELY TIEY4 Tietotekniikkataidot Kevät 2019 Juhani Linna 3.4.2019 LUENTO 5 2.4.2019 Tällä luennolla Taustaa harjoituksiin 7 ja 8: 1. Yleistä
WORD 2016 pikaohje. PÄIVIYTETTY Angfagiin asti. Kajaanin AMK Mervi Ruotsalainen
 1 WORD 2016 pikaohje. PÄIVIYTETTY Angfagiin asti. Kajaanin AMK Mervi Ruotsalainen 2 Sisällys Sisällys 1. Yleistä... 3 1.1 Office- ohjelmien muuttaminen suomen kielelle... 3 1.2 Wordin oma ohjetoiminto...
1 WORD 2016 pikaohje. PÄIVIYTETTY Angfagiin asti. Kajaanin AMK Mervi Ruotsalainen 2 Sisällys Sisällys 1. Yleistä... 3 1.1 Office- ohjelmien muuttaminen suomen kielelle... 3 1.2 Wordin oma ohjetoiminto...
Posterin teko MS Publisherilla
 Posterin teko MS Publisherilla Ensimmäisenä avaa MS Publisher 2010. Löydät sen Windows valikosta - All programs - Microsoft Office. Publisheriin avautuu allaolevan kuvan mukainen näkymä. Mikäli et näe
Posterin teko MS Publisherilla Ensimmäisenä avaa MS Publisher 2010. Löydät sen Windows valikosta - All programs - Microsoft Office. Publisheriin avautuu allaolevan kuvan mukainen näkymä. Mikäli et näe
Jatkoa asiakirjan rakenteen esilletuomiseen ja sisällön korostaminen tekstinkäsittelyohjelmassa
 Jatkoa asiakirjan rakenteen esilletuomiseen ja sisällön korostaminen tekstinkäsittelyohjelmassa Yleistä Tämä harjoitus on kaksiosainen. Ensimmäisessä osassa jatketaan edellisen kerran asiakirjan rakenteen
Jatkoa asiakirjan rakenteen esilletuomiseen ja sisällön korostaminen tekstinkäsittelyohjelmassa Yleistä Tämä harjoitus on kaksiosainen. Ensimmäisessä osassa jatketaan edellisen kerran asiakirjan rakenteen
Sivueditorin käyttöohje
 Sivueditorin käyttöohje Voit tehdä tyylikkäät nettisivut yrityksellesi sivueditorilla. Sivueditorin avulla on helppoa päivittää ja ylläpitää sivuja silloin, kun sinulle parhaiten sopii. Aloittaaksesi tarvitset
Sivueditorin käyttöohje Voit tehdä tyylikkäät nettisivut yrityksellesi sivueditorilla. Sivueditorin avulla on helppoa päivittää ja ylläpitää sivuja silloin, kun sinulle parhaiten sopii. Aloittaaksesi tarvitset
Sini Jatta Suonio 7/1/2010
 JYVÄSKYLÄN YLIOPISTO, FYSIIKAN LAITOS Microsoft Word 2007 Käyttöohje Sini Jatta Suonio 7/1/2010 Sisällysluettelo 1 Johdanto... 2 2 Wordin perusasetukset... 2 2.1 Tekstin ja kappaleiden asettelu...2 2.2
JYVÄSKYLÄN YLIOPISTO, FYSIIKAN LAITOS Microsoft Word 2007 Käyttöohje Sini Jatta Suonio 7/1/2010 Sisällysluettelo 1 Johdanto... 2 2 Wordin perusasetukset... 2 2.1 Tekstin ja kappaleiden asettelu...2 2.2
Pikaopas. Microsoft Word 2013 näyttää erilaiselta aiempiin versioihin verrattuna, joten laadimme tämän oppaan avuksi uusien ominaisuuksien opetteluun.
 Pikaopas Microsoft Word 2013 näyttää erilaiselta aiempiin versioihin verrattuna, joten laadimme tämän oppaan avuksi uusien ominaisuuksien opetteluun. Pikatyökalurivi Nämä komennot ovat aina näkyvissä.
Pikaopas Microsoft Word 2013 näyttää erilaiselta aiempiin versioihin verrattuna, joten laadimme tämän oppaan avuksi uusien ominaisuuksien opetteluun. Pikatyökalurivi Nämä komennot ovat aina näkyvissä.
PERUSTEET. Sisällysluettelo
 PowerPoint 2013 Perusteet Sisällysluettelo PERUSTEET POWERPOINT PERUSTEET... 1 Ohjelmaikkuna... 1 File-valikko... 2 Pikatyökalurivi... 2 Pikavalikoima... 2 Pikavalikot... 2 Näkymät, zoomaus... 2 Valintanauha...
PowerPoint 2013 Perusteet Sisällysluettelo PERUSTEET POWERPOINT PERUSTEET... 1 Ohjelmaikkuna... 1 File-valikko... 2 Pikatyökalurivi... 2 Pikavalikoima... 2 Pikavalikot... 2 Näkymät, zoomaus... 2 Valintanauha...
