REUNUKSET, PIKANÄPPÄIMET, OIKEINKIRJOITUS JA TAVUTUS
|
|
|
- Heidi Tamminen
- 9 vuotta sitten
- Katselukertoja:
Transkriptio
1 Word 2013 Asiakirjan laatiminen ja muokkaaminen REUNUKSET, PIKANÄPPÄIMET, OIKEINKIRJOITUS JA TAVUTUS REUNUKSET, PIKANÄPPÄIMET, OIKEINKIRJOITUS, TAVUTUS... 1 Uuden asiakirjan avaaminen... 1 Asiakirjan reunusten määrittäminen... 1 Pikanäppäimet... 2 Kohdistimen siirtäminen näppäimillä... 3 Alueen valitseminen... 3 Hiirellä... 3 Näppäimillä... 4 Kumoaminen, toistaminen... 4 OIKEINKIRJOITUKSEN TARKISTAMINEN... 4 Kielen vaihtaminen... 4 Oikeinkirjoituksen tarkistus... 5 Kielioppivirheiden korjaaminen... 5 AUTOMAATTISTEN KORJAUSASETUSTEN MUUTTAMINEN... 5 TAVUTTAMINEN... 6 Automaattinen tavutus... 6 Manuaalinen tavutus vahvistuksella... 7 Yhdysmerkkien (tavuviivojen) lisääminen manuaalisesti... 7 Erilaiset yhdysmerkit (tavuviivat)... 8
2 Word 2013 Asiakirjan laatiminen ja muokkaaminen 1 REUNUKSET, PIKANÄPPÄIMET, OIKEINKIRJOITUS, TAVUTUS Uuden asiakirjan avaaminen Uusi asiakirja avataan 1. Valitse File, New (Uusi) 2. Napsauta kuvaketta Blank document (Tyhjä sivu) tai käytä pikatyökalurivin painiketta, jos olet sen lisännyt. Asiakirjan reunusten määrittäminen Wordissa voi määrittää asetukset reunuksille, paperin koolle ja tulostussuunnalle, jotka ovat voimassa koko asiakirjassa, halutulla alueella (osassa) tai kohdistimesta eteenpäin. Reunuksilla määritellään seuraavia asioita: tekstialueen etäisyys paperin reunoista sisennykset lasketaan vasemmasta ja oikeasta reunuksesta sarkaimet lasketaan vasemmasta ja oikeasta reunuksesta asteikon 0-piste sijaitsee vasemmassa reunuksessa ylä- ja alatunnisteet kirjoitetaan ylä- ja alareunuksen alueelle alaviitteiden tarvitsema tila lasketaan alareunuksesta alkaen 1. Napsauta Page Layout (Sivun asetukset) välilehdellä Margins (Reunukset) valikkonuolta 2. Valitse Custom Margins (Mukautetut reunukset) 3. Valitse luetteloista uudet mitat tai kirjoita haluamasi mitat reunuksille. Jos oletusmittayksikkö on cm ja haluat antaa vasemmaksi reunukseksi 2 cm, voit kirjoittaa 2. Jos haluat vasemmaksi reunukseksi 9 merkkiä, kirjoita 9 p10. Jos haluat yläreunukseksi esim. 6 riviä, kirjoita 6 li jne Reunukset: Top (Ylä), Bottom (Ala), Left (Vasen), Right (Oikea) 4. Cutter (Sidontareunus) lisäreunus joka sivun sisäreunaan (esim. kaksipuoleisissa tulosteissa) 5. Valitse Orientation (Tulostussuunta) Portrait pystysuunta Landscape vaakasuunta 6. Jos haluat tulostaa useita sivuja samalle arkille, kirjataittona tmsw, valitse Multiple pages (Sivut) - kohdasta vaihtoehto. 7. Määrittele Apply to (Käyttöalue) eli haluatko asetukset koko asiakirjaan tai alkaen asetuskohdasta Whole Document (Koko asiakirjassa) This Point Forward (Tästä eteenpäin) kohdistimesta eteenpäin, joka tekee osanvaihdon
3 Word 2013 Asiakirjan laatiminen ja muokkaaminen 2 Pikanäppäimet 8. Jos haluat jättää tekemäsi muutokset pysyvästi voimaan, napsauta Set as Default (Oletus) kohtaan ja Yes (Kyllä) 9. Lopuksi OK. poistaa merkin kohdistimen edeltä tai mustatun alueen Delete Enter poistaa merkin kohdistimen alta, oikealta puolelta tai valitun alueen tekee tekstiin pakollisen kappaleenvaihdon ja vahvistaa eli suorittaa komennot Enter rivinvaihto, ei vaihda kappaletta, käytetään esim. taulukoissa japalstoissa Tab, sarkain: siirtää kohdistinta sarkainvälin kerrallaan tai valintataulussa vaihtoehdosta toiseen AltGr Alt - käytetään numeronäppäinten etupaneelissa olevien erikoismerkkien kuten $ aikaansaamiseksi tuo esiin valintanauhojen pikanäppäimet Kiinteä tavuviiva, yhdysviiva - - välilyönti Kiinteä välilyönti Manuaalinen tavuviiva Enter Manuaalinen sivunvaihto Enter Palstanvaihto
4 Word 2013 Asiakirjan laatiminen ja muokkaaminen 3 Kohdistimen siirtäminen näppäimillä Rivillä merkki taaksepäin/eteenpäin Rivi ylös/rivi alas Seuraavan sanan alkuun Edellisen sanan alkuun Rivin alkuun Rivin loppuun Asiakirjan alkuun Asiakirjan loppuun Näytöllinen alaspäin Näytöllinen ylöspäin Home End PgDn PgUp Home End Siirtyminen tietylle sivulle Paina ja kirjoita sivun numero, jolle haluat F5 siirtyä tai napsauta -painiketta, valitse Goto (Siirry) ja kirjoita sivunumero Alueen valitseminen Hiirellä Alue voidaan valita hiirellä vetämällä. Lisäksi voidaan käyttää pikatoimintoja sekä hiirellä että näppäimillä valittaessa. Sana Rivi kaksoisnapsauta sanan päällä napsauta hiirellä valintasarakkeessa rivin alussa (valintasarake on n. 0,5 cm leveä tyhjä alue rivin edessä näytön vasemmassa reunassa) Lause napsauta lauseessa -näppäin alaspainettuna Kappale kaksoisnapsauta valintasarakkeessa Koko asiakirja napsauta valintasarakkeessa -näppäin alaspainettuna
5 Word 2013 Asiakirjan laatiminen ja muokkaaminen 4 Näppäimillä Alue pidä -näppäin (Shift, vaihto) alaspainettuna ja valitse alue nuolinäppäimillä Koko asiakirja Palsta tai sarake A paina ja -näppäimiä tai valitse Home, Select All (Aloitus, Valitse kaikki) vie kohdistin sarakkeen vasempaan yläkulmaan ja F8 paina ja -näppäimiä, valitse sarake, paina lopuksi ESC Monivalinta valitse ensimmäinen alue, pidä -näppäin pohjassa ja valitse seuraavat Kumoaminen, toistaminen Viimeinen toiminto voidaan kumota napsauttamalla pikatyökalurivillä Undo (Kumoa) painiketta. Avautuvasta luettelonuolesta avautuu viimeksi tehtyjen toimintojen luettelo, josta voidaan kumota useita toimintoja kerralla. Toiminnot voidaan kumota myös painamalla ja Z -näppäimiä. Pikatyökalurivin Repeat (Toista) painikkeella voi toistaa viimeksi annetun komennon. OIKEINKIRJOITUKSEN TARKISTAMINEN Kielen vaihtaminen 1. Tarkista, että ohjelman kieli on haluamasi. 2. Napsauta Review (Tarkista) välilehden Language (Kieli) painiketta 3. Valitse Set Proofing Language (Määritä tekstin tarkistuskieli), valitse kieli ja paina OK
6 Word 2013 Asiakirjan laatiminen ja muokkaaminen 5 Oikeinkirjoituksen tarkistus Word näyttää virheellisesti kirjoitetut sanat punaisena alleviivattuna esim. sana latia päällä voi avata pikavalikon, josta näkee ohjelman ehdotuksia korjaukseksi. Jos sopiva ehdotus löytyy, valitaan se, jolloin virhe korjataan tekstiin. Kieliasu voidaan tarkistaa myös, kun koko asiakirja on valmis. Tarkistuksen voi aloittaa mistä kohtaa tekstiä tahansa F7-painikkeella 1. Napsauta Review (Tarkista) välilehden Spelling & Grammar (Oikeinkirjoitus ja kielioppi) -painiketta 2. Ohjelma näyttää punaisella fontilla korostettuna virheellisen sanan. Alapuolella olevassa Suggestions-(Ehdotuksia) luettelossa on ehdotuksia sanan korjaamiseksi. 3. Jos luettelossa on sana, jolla virheellisen sanan voi korvata, napsauta Change (Vaihda) painiketta. 4. Jos luettelossa ei ole oikeaa ehdotusta, korjaa korostettu teksti ja napsauta Change (Vaihda) painiketta. 5. Jos korostettu sana on esim. erisnimi tms. eli oikein, napsauta Ignore Once (Hylkää kerran) tai Ignore All (Hylkää kaikki). Voit lisätä sanan sanastoon Add Dictionary (Lisää sanastoon) painikkeella. Kielioppivirheiden korjaaminen Kielioppivirheet näkyvät vihreällä alleviivauksella. Myös kielioppivirheiden korjausehdotukset näkyvät pikavalikossa. Asiakirjan oikeinkirjoitus- ja kielioppivirheitä voidaan käsitellä myös napsauttamalla tilarivillä näkyvää kieliasun tarkistuksen kuvaketta, mikäli se on näkyvissä. Painikkeesta avautuu pikavalikko, jossa on korjausehdotus tai selitys kohdistinta lähinnä olevalle virheelle. Kuvakkeen uusi napsautus tuo näkyviin korjausehdotuksen seuraavalle virheelle jne. AUTOMAATTISTEN KORJAUSASETUSTEN MUUTTAMINEN Automaattisia korjausasetuksia (esim. poistaa luettelomerkkien automaattisen lisäämisen) voidaan muuttaa 1. Valitse File (Tiedosto), Options (Asetukset), Proofing (Tarkistustyökalut) 2. AutoCorrect Options (Automaattisen korjauksen asetukset) 3. Seuraavassa valintataulussa on poistettu automaattisten listojen luominen kirjoitettaessa.
7 Word 2013 Asiakirjan laatiminen ja muokkaaminen 6 TAVUTTAMINEN Jos tekstiin laitetaan molempien reunojen tasaus, on tärkeää, että teksti on tavutettu hyvin. Wordissa tavutus voidaan tehdä täysin automaattisesti, vahvistuksella tai manuaalisesti Täysin automaattinen: Word lisää yhdysmerkit (tavuviivat) kysymättä vahvistusta. Manuaalinen tavutus vahvistuksella: Word ehdottaa yhdysmerkin (tavuviivan) paikkaa, jolloin tavuviivan paikka voidaan määritellä Manuaalinen: yhdysmerkit lisätään painamalla ja yhdysmerkki-näppäintä halutussa kohdassa. Automaattinen tavutus 1. Napsauta Page Layout (Sivun asettelu) välilehdellä Hyphenation (Tavutus) painiketta 2. Valitse valikosta haluamasi tavutustapa Automatic (Automaattinen) tai Hyphenation Options (Tavutusasetukset), jos haluat muuttaa tavutusasetuksia 3. Napsauta rasti kohtaan Automatically hyphenate document (Tavuta asiakirja automaattisesti). 4. Valitse tavutatko isolla kirjoitetut sanat eli Hyphenate words in CAPS (Tavuta isolla kirjoitetut sanat).
8 Word 2013 Asiakirjan laatiminen ja muokkaaminen 7 5. Valitse tarvittaessa Hyphenation zone (Tavutusalue): tavutusalue on alue rivin lopussa, jolta Word etsii tavuviivan paikan. Jos haluaa oikean reunan tasaisemmaksi (= enemmän tavuviivoja), tavutusvyöhyke asetetaan pienemmäksi ja jos haluaa vähemmän tavuviivoja, asetetaan tavutusvyöhyke suuremmaksi, jolloin myös oikea reuna on epätasaisempi. Limit consecutive hyphens to (Peräkkäisten tavuviivojen määrä) kohdasta. kuinka monta riviä voi päättyä tavuviivaan. Luettavuuden kannalta tavuviivaan päättyviä rivejä saisi olla peräkkäin enintään 3-5. Manuaalinen tavutus vahvistuksella Tavutus kannattaa usein suorittaa manuaalisesti, koska silloin voi itse seurata tavutuskohtia ja siirtää niitä tarpeen mukaan. 1. Napsauta Page Layout (Sivun asettelu) välilehdellä Hyphenation (Tavutus) painiketta 2. Valitse Manual (Manuaalinen) 3. Ohjelma lähtee tavuttamaan asiakirjaa alusta ja tuo näyttöön valintataulun, jossa on ensimmäisen tavutettavan sanan tavutusehdotuksen 4. Siirrä kohdistin tarvittaessa kohtaan, josta haluat tavuttaa. Tavuviivaa voi siirtää oikealle enintään kohtaan, jossa näkyy harmaa pystyviiva 5. Valitse Yes (Kyllä) kun haluat lisätä tavuviivan. No (Ei) kun et halua tavuttaa sanaa ollenkaan Cancel (Peruuta) keskeyttää tavuttamisen Yhdysmerkkien (tavuviivojen) lisääminen manuaalisesti Voit jälkeenpäin korjata automaattista tavutusta. Yhdysmerkin voi poistaa kuten muut merkit ja tavallisen yhdysmerkin voi lisätä haluamaansa paikkaan. Word tavuttaa sanan, jos se mahtuu edelliselle riville. Ellei se mahdu, yhdysmerkki ilmestyy tekstiin, mutta sanan alkuosa ei siirry edelliselle riville. Usein on tarpeellista lisätä itse tavuviivoja, jotta sanojen väleihin ei jää suuria välejä. Valitse seuraavan rivin ensimmäisen sanan tavutuskohta ja lisää siihen itse tavuviiva + tavuviiva. Tavuviiva poistuu automaattisesti, jos tekstiä muokataan ja tavuviiva on tarpeeton. 1. Valitse seuraavan rivin ensimmäisen sanan tavutuskohta
9 Word 2013 Asiakirjan laatiminen ja muokkaaminen 8-2. Paina 3. Tavu siirtyy edelliselle riville. Erilaiset yhdysmerkit (tavuviivat) Wordissa voidaan käyttää kolmenlaisia yhdysmerkkejä (ent. tavuviiva) Yhdysmerkki - esim. sanoissa, joihin yhdysmerkki kuuluu riippumatta siitä joutuuko se tavutus-vyöhykkeelle esim. kuorma-auto, osa-aika Tavutusvihje - esim. kynsi-lakka, jolloin ohjelma tavuttaa sanan yhdysosien välistä, mikäli se joutuu tavutusvyöhykkeelle Ajatusviiva Ajatusviivaa käytetään virkkeissä välimerkkinä, rajakohtia ilmaistaessa (2 5 metriä) tai osoittamaan poisjätettyä tekstinosaa. Ajatusviiva lisätään tekstiin joko näppäinyhdistelmällä +tai Alt (molemmissa käytetään numeronäppäimistöä). Yhdysviiva - esim. Marja-Leena tai -10 o C, jolloin ohjelma ei tavuta sanoja (Marja tai Leena), vaan katkaisee yhdysosien välistä tai siirtää viivan sanan mukana -10 C Kiinteä välilyönti (välilyönti) kiinteä välilyönti estää jakamasta sanoja niiden välistä, esim. 1000, jolloin ohjelma pitää sekä luvun että laadun aina samalla rivillä. Käytetään esim. puhelinnumeroissa, luvuissa, joissa tuhaterottimena on välilyönti jne.
Kuva liikennemerkistä 1. Aleksanteri Numminen. aleksanteri.numminen@gmail.com ITKP101
 Kuva liikennemerkistä 1 Aleksanteri Numminen aleksanteri.numminen@gmail.com ITKP101 31.1.2016 1. Asiakirjan kieleen liittyvät työkalut... 1 1.1. Tyylien kielen valinta... 1 1.2. Oikeinkirjoituksen tarkastaminen...
Kuva liikennemerkistä 1 Aleksanteri Numminen aleksanteri.numminen@gmail.com ITKP101 31.1.2016 1. Asiakirjan kieleen liittyvät työkalut... 1 1.1. Tyylien kielen valinta... 1 1.2. Oikeinkirjoituksen tarkastaminen...
KAPPALEMUOTOILUT. Word Kappalemuotoilut
 Word 2013 Kappalemuotoilut KAPPALEMUOTOILUT KAPPALEMUOTOILUT... 1 Tekstin tasaaminen... 1 Sisentäminen... 1 Koko kappaleen sisentäminen... 2 Sisennyksen poistaminen... 2 Riippuva sisennys (sivuotsikko)...
Word 2013 Kappalemuotoilut KAPPALEMUOTOILUT KAPPALEMUOTOILUT... 1 Tekstin tasaaminen... 1 Sisentäminen... 1 Koko kappaleen sisentäminen... 2 Sisennyksen poistaminen... 2 Riippuva sisennys (sivuotsikko)...
HAAGA-HELIA ammattikorkeakoulu Ohje 1 (5) Raportin tekeminen
 HAAGA-HELIA ammattikorkeakoulu Ohje 1 (5) RAPORTIN TMS. PITKÄN ASIAKIRJAN TEKEMINEN WORD:LLÄ Raportin reunukset ja sarkaimet Raportin kirjoittaminen Laita reunukset: Page Layout, Margins (Sivun asettelu,
HAAGA-HELIA ammattikorkeakoulu Ohje 1 (5) RAPORTIN TMS. PITKÄN ASIAKIRJAN TEKEMINEN WORD:LLÄ Raportin reunukset ja sarkaimet Raportin kirjoittaminen Laita reunukset: Page Layout, Margins (Sivun asettelu,
TAULUKON TEKEMINEN. Sisällysluettelo
 Excel 2013 Taulukon tekeminen Sisällysluettelo TAULUKON TEKEMINEN TAULUKON TEKEMINEN... 1 Tietotyypit... 1 Tiedon syöttäminen taulukkoon... 1 Kirjoitusvirheiden korjaaminen... 2 Alueen sisällön tyhjentäminen...
Excel 2013 Taulukon tekeminen Sisällysluettelo TAULUKON TEKEMINEN TAULUKON TEKEMINEN... 1 Tietotyypit... 1 Tiedon syöttäminen taulukkoon... 1 Kirjoitusvirheiden korjaaminen... 2 Alueen sisällön tyhjentäminen...
KSAO Liiketalous 1. Asiakirjan ulkoasuun vaikuttavat tekstin muotoilut ja kappale muotoilut. Kappaleen ulkoasuun vaikuttavia tekijöitä:
 KSAO Liiketalous 1 Asiakirjan ulkoasuun vaikuttavat tekstin muotoilut ja kappale muotoilut. Kappaleen ulkoasuun vaikuttavia tekijöitä: tekstin tasaus sisennys riviväli; kappaleen sisäiset rivivälit kappaleiden
KSAO Liiketalous 1 Asiakirjan ulkoasuun vaikuttavat tekstin muotoilut ja kappale muotoilut. Kappaleen ulkoasuun vaikuttavia tekijöitä: tekstin tasaus sisennys riviväli; kappaleen sisäiset rivivälit kappaleiden
1. HARJOITUS harjoitus3_korjaus.doc
 Word - harjoitus 1 1. HARJOITUS harjoitus3_korjaus.doc Kopioi itsellesi harjoitus3_korjaus.doc niminen tiedosto Avaa näyttöön kopioimasi harjoitus. Harjoitus on kirjoitettu WordPerfet 5.1 (DOS) versiolla
Word - harjoitus 1 1. HARJOITUS harjoitus3_korjaus.doc Kopioi itsellesi harjoitus3_korjaus.doc niminen tiedosto Avaa näyttöön kopioimasi harjoitus. Harjoitus on kirjoitettu WordPerfet 5.1 (DOS) versiolla
TAULUKOINTI. Word Taulukot
 Word 2013 Taulukot TAULUKOINTI TAULUKOINTI... 1 Taulukon tekeminen... 1 Solusta toiseen siirtyminen... 1 Solun tyhjentäminen... 2 Taulukon Layout (Asettelu) välilehti... 2 Alueiden valitseminen taulukossa...
Word 2013 Taulukot TAULUKOINTI TAULUKOINTI... 1 Taulukon tekeminen... 1 Solusta toiseen siirtyminen... 1 Solun tyhjentäminen... 2 Taulukon Layout (Asettelu) välilehti... 2 Alueiden valitseminen taulukossa...
6.1 Tekstialueiden valinta eli maalaaminen (tulee tehdä ennen jokaista muokkausta ym.)
 6. Tekstin muokkaaminen 6.1 Tekstialueiden valinta eli maalaaminen (tulee tehdä ennen jokaista muokkausta ym.) Tekstin maalaaminen onnistuu vetämällä hiirellä haluamansa tekstialueen yli (eli osoita hiiren
6. Tekstin muokkaaminen 6.1 Tekstialueiden valinta eli maalaaminen (tulee tehdä ennen jokaista muokkausta ym.) Tekstin maalaaminen onnistuu vetämällä hiirellä haluamansa tekstialueen yli (eli osoita hiiren
ESIKATSELU, TULOSTAMINEN, TUNNISTEET
 Excel 2013 Tulostaminen Sisällysluettelo ESIKATSELU, TULOSTAMINEN, TUNNISTEET TULOSTAMINEN JA TULOSTUSASETUKSET... 1 Esikatselu ja tulostaminen... 1 Reunuksien määrittäminen, keskittäminen... 2 Ylä- ja
Excel 2013 Tulostaminen Sisällysluettelo ESIKATSELU, TULOSTAMINEN, TUNNISTEET TULOSTAMINEN JA TULOSTUSASETUKSET... 1 Esikatselu ja tulostaminen... 1 Reunuksien määrittäminen, keskittäminen... 2 Ylä- ja
SISÄLLYSLUETTELO. Word Sisällysluettelo
 Word 2013 Sisällysluettelo SISÄLLYSLUETTELO SISÄLLYSLUETTELO... 1 Otsikoiden merkitseminen... 1 Ylä- ja alatunnisteet: sisällysluettelosivulla ja tekstissä erilainen ylätunniste... 1 Sisällysluettelon
Word 2013 Sisällysluettelo SISÄLLYSLUETTELO SISÄLLYSLUETTELO... 1 Otsikoiden merkitseminen... 1 Ylä- ja alatunnisteet: sisällysluettelosivulla ja tekstissä erilainen ylätunniste... 1 Sisällysluettelon
Ylä- ja alatunniste. Tunnisteen kirjoittaminen. Tunnisteen muokkaaminen
 1 Ylä- ja alatunniste Tunniste on tekstiä tai grafiikkaa, joka toistuu automaattisesti määritysten mukaan sivulta toiselle. View Print Layout näytössä ja esikatselussa tunnisteet näkyvät omilla paikoillaan.
1 Ylä- ja alatunniste Tunniste on tekstiä tai grafiikkaa, joka toistuu automaattisesti määritysten mukaan sivulta toiselle. View Print Layout näytössä ja esikatselussa tunnisteet näkyvät omilla paikoillaan.
SISÄLLYSLUETTELO, KUVIEN JA TAULUKOIDEN AUTOMAATTINEN NUMEROINTI
 Word 2013 Sisällysluettelo, kuvien ja taulukoiden numerointi SISÄLLYSLUETTELO, KUVIEN JA TAULUKOIDEN AUTOMAATTINEN NUMEROINTI SISÄLLYSLUETTELO... 1 Otsikoiden merkitseminen... 1 Ylä- ja alatunnisteet:
Word 2013 Sisällysluettelo, kuvien ja taulukoiden numerointi SISÄLLYSLUETTELO, KUVIEN JA TAULUKOIDEN AUTOMAATTINEN NUMEROINTI SISÄLLYSLUETTELO... 1 Otsikoiden merkitseminen... 1 Ylä- ja alatunnisteet:
TAULUKKO, KAAVIO, SMARTART-KUVIOT
 PowerPoint 2013 Taulukko, kaaviot, SmartArt-kuviot Sisällysluettelo TAULUKKO, KAAVIO, SMARTART-KUVIOT TAULUKOT... 1 Taulukon muotoileminen... 1 Taulukon koon muuttaminen... 2 Rivien valitseminen... 2 Sarakkeiden
PowerPoint 2013 Taulukko, kaaviot, SmartArt-kuviot Sisällysluettelo TAULUKKO, KAAVIO, SMARTART-KUVIOT TAULUKOT... 1 Taulukon muotoileminen... 1 Taulukon koon muuttaminen... 2 Rivien valitseminen... 2 Sarakkeiden
YLÄ JA ALATUNNISTE...
 Word 2013 Ylä- ja alatunniste YLÄ- JA ALATUNNISTE YLÄ JA ALATUNNISTE... 1 Ylätunnisteen tekeminen... 1 Oman ylätunnisteen tekeminen ja tallentaminen rakenneosaksi... 4 Alatunnisteen tekeminen... 4 Erilainen
Word 2013 Ylä- ja alatunniste YLÄ- JA ALATUNNISTE YLÄ JA ALATUNNISTE... 1 Ylätunnisteen tekeminen... 1 Oman ylätunnisteen tekeminen ja tallentaminen rakenneosaksi... 4 Alatunnisteen tekeminen... 4 Erilainen
Pikanäppäin Yhdistelmiä. Luku 6 Pikanäppäimet
 Luku 6 Pikanäppäimet Pikanäppäimet ovat näppäinyhdistelmiä, jotka mahdollistavt ZoomTextin komennot ilman ZoomTextin käyttäjäliittymän aktivointia. Pikanäppäin komentoja on melkein jokaisella ZoomTextin
Luku 6 Pikanäppäimet Pikanäppäimet ovat näppäinyhdistelmiä, jotka mahdollistavt ZoomTextin komennot ilman ZoomTextin käyttäjäliittymän aktivointia. Pikanäppäin komentoja on melkein jokaisella ZoomTextin
Tekstinkäsittelyn jatko KSAO Liiketalous 1. Osanvaihto näkyy näytöllä vaakasuorana kaksoispisteviivarivinä ja keskellä riviä lukee osanvaihdon tyyppi
 KSAO Liiketalous 1 Osat Tiedosto voidaan jakaa osiin ja jokainen osa muotoilla erikseen. Osa voi olla miten pitkä tahansa, yhdestä kappaleesta kokonaiseen tiedostoon. Osanvaihto näkyy näytöllä vaakasuorana
KSAO Liiketalous 1 Osat Tiedosto voidaan jakaa osiin ja jokainen osa muotoilla erikseen. Osa voi olla miten pitkä tahansa, yhdestä kappaleesta kokonaiseen tiedostoon. Osanvaihto näkyy näytöllä vaakasuorana
Työvälineohjelmistot KSAO Liiketalous 1
 KSAO Liiketalous 1 Osat Tiedosto voidaan jakaa osiin ja jokainen osa muotoilla erikseen. Osa voi olla miten pitkä tahansa, yhdestä kappaleesta kokonaiseen tiedostoon. Osanvaihto näkyy näytöllä vaakasuorana
KSAO Liiketalous 1 Osat Tiedosto voidaan jakaa osiin ja jokainen osa muotoilla erikseen. Osa voi olla miten pitkä tahansa, yhdestä kappaleesta kokonaiseen tiedostoon. Osanvaihto näkyy näytöllä vaakasuorana
SATAKUNNAN AMMATTIKORKEAKOULU. Hakala Toni Varpelaide Heidi TEKSTINKÄSITTELYN OHJEET CASE: OPINNÄYTETYÖN RAPORTOINTI WORDILLA
 SATAKUNNAN AMMATTIKORKEAKOULU Hakala Toni Varpelaide Heidi TEKSTINKÄSITTELYN OHJEET CASE: OPINNÄYTETYÖN RAPORTOINTI WORDILLA Liiketalous ja tietojenkäsittely Huittinen Liiketalous Taloushallinto 2005 1
SATAKUNNAN AMMATTIKORKEAKOULU Hakala Toni Varpelaide Heidi TEKSTINKÄSITTELYN OHJEET CASE: OPINNÄYTETYÖN RAPORTOINTI WORDILLA Liiketalous ja tietojenkäsittely Huittinen Liiketalous Taloushallinto 2005 1
Tekstinkäsittelyn jatko Error! Use the Home tab to apply Otsikko 1 to the text that you want to appear here. KSAO Liiketalous 1
 KSAO Liiketalous 1 Lomakkeet Lomake on asiakirja, joka sisältää täyttämistä ohjaavia tietoja tai merkintöjä. Wordin lomakekenttä-toiminnolla luodaan näytöllä täytettäviä lomakkeita tai tulostettavia lomakepohjia.
KSAO Liiketalous 1 Lomakkeet Lomake on asiakirja, joka sisältää täyttämistä ohjaavia tietoja tai merkintöjä. Wordin lomakekenttä-toiminnolla luodaan näytöllä täytettäviä lomakkeita tai tulostettavia lomakepohjia.
T e k s t i n k ä s i t t e l y ä s e l k o k i e l e l l ä WORD
 1 MICROSOFT T e k s t i n k ä s i t t e l y ä s e l k o k i e l e l l ä WORD Eero Seitsemän veljeksen Eero on vilkas, sukkelasanainen ja älykkäämpi kuin muut veljekset. Hän kiusoittelee ja pilkkaa puheillaan
1 MICROSOFT T e k s t i n k ä s i t t e l y ä s e l k o k i e l e l l ä WORD Eero Seitsemän veljeksen Eero on vilkas, sukkelasanainen ja älykkäämpi kuin muut veljekset. Hän kiusoittelee ja pilkkaa puheillaan
MERKKIMUOTOILUT. Word 2013. Merkkimuotoilut
 Word 2013 Merkkimuotoilut MERKKIMUOTOILUT MERKKIMUOTOILUT... 1 Fonttiryhmän muotoilut... 1 Merkkimuotoilujen pikanäppäimet... 2 Isot/pienet kirjaimet... 2 Muotoilu valintataulun avulla... 3 Merkkimuotoilujen
Word 2013 Merkkimuotoilut MERKKIMUOTOILUT MERKKIMUOTOILUT... 1 Fonttiryhmän muotoilut... 1 Merkkimuotoilujen pikanäppäimet... 2 Isot/pienet kirjaimet... 2 Muotoilu valintataulun avulla... 3 Merkkimuotoilujen
OpenOffice.org Impress 3.1.0
 OpenOffice.org Impress 3.1.0 Sisällysluettelo 1 Esityksen luominen...1 2 Dian rakenne...2 3 Dian lisääminen, poistaminen, siirtäminen ja kopioiminen...3 4 Diojen koon muuttaminen...3 5 Pohjatyylisivut...4
OpenOffice.org Impress 3.1.0 Sisällysluettelo 1 Esityksen luominen...1 2 Dian rakenne...2 3 Dian lisääminen, poistaminen, siirtäminen ja kopioiminen...3 4 Diojen koon muuttaminen...3 5 Pohjatyylisivut...4
Taulukot, taulukkoryhmät Sisällysluettelo
 Excel 2013 Taulukot, taulukkoryhmät Sisällysluettelo TAULUKKORYHMÄT TAULUKOIDEN VÄLISET KAAVAT, FUNKTIOT YM.... 1 Taulukon lisääminen työkirjaan... 1 Taulukon (välilehden) poistaminen työkirjasta... 1
Excel 2013 Taulukot, taulukkoryhmät Sisällysluettelo TAULUKKORYHMÄT TAULUKOIDEN VÄLISET KAAVAT, FUNKTIOT YM.... 1 Taulukon lisääminen työkirjaan... 1 Taulukon (välilehden) poistaminen työkirjasta... 1
KUVAT. Word 2013. Kuvat
 Word 2013 Kuvat KUVAT KUVAT... 1 Kuvatiedoston lisääminen... 1 Microsoftin-kuvien lisääminen... 1 Koon muuttaminen ja kääntäminen... 2 Kuvan siirtäminen... 2 Tekstiin tasossa... 2 Kelluva kuva, tekstin
Word 2013 Kuvat KUVAT KUVAT... 1 Kuvatiedoston lisääminen... 1 Microsoftin-kuvien lisääminen... 1 Koon muuttaminen ja kääntäminen... 2 Kuvan siirtäminen... 2 Tekstiin tasossa... 2 Kelluva kuva, tekstin
Word ohje Word2010. Jari Laru, yliopisto-opettaja. Asko Pekkarinen, lehtori
 Word ohje Word2010 Jari Laru, yliopisto-opettaja Asko Pekkarinen, lehtori Kasvatustieteiden tiedekunta, Oulun yliopisto, 2012 Sisällys Sivuasetukset... 1 Marginaalit... 1 Osion luominen sisällysluetteloa
Word ohje Word2010 Jari Laru, yliopisto-opettaja Asko Pekkarinen, lehtori Kasvatustieteiden tiedekunta, Oulun yliopisto, 2012 Sisällys Sivuasetukset... 1 Marginaalit... 1 Osion luominen sisällysluetteloa
Word 2010 Pikaopas Hannu Matikainen Päivitetty: 14.4.2012
 Word 2010 Pikaopas Hannu Matikainen Päivitetty: 14.4.2012 1(5) Ohjelmaikkunan osat Valintanauhan tärkeimmät välilehdet ovat Tiedosto, Aloitus, Lisää ja Sivun asettelu. Kuvassa näkyy Aloitus-välilehti.
Word 2010 Pikaopas Hannu Matikainen Päivitetty: 14.4.2012 1(5) Ohjelmaikkunan osat Valintanauhan tärkeimmät välilehdet ovat Tiedosto, Aloitus, Lisää ja Sivun asettelu. Kuvassa näkyy Aloitus-välilehti.
OPINNÄYTETYÖ MALLIPOHJAN KÄYTTÖOHJE
 OPINNÄYTETYÖ MALLIPOHJAN KÄYTTÖOHJE Opinnäytetyö mallipohja Kajaanin ammattikorkeakoulu 2.12.2005 SISÄLLYS 1 MALLIPOHJAN KÄYTTÖÖNOTTO 1 2 TEKSTIN KIRJOITTAMINEN 2 2.1 Valmiin tekstin siirtäminen 2 2.2
OPINNÄYTETYÖ MALLIPOHJAN KÄYTTÖOHJE Opinnäytetyö mallipohja Kajaanin ammattikorkeakoulu 2.12.2005 SISÄLLYS 1 MALLIPOHJAN KÄYTTÖÖNOTTO 1 2 TEKSTIN KIRJOITTAMINEN 2 2.1 Valmiin tekstin siirtäminen 2 2.2
TYYLIT. Word Tyylit
 Word 2013 Tyylit TYYLIT TYYLIT... 1 Pikatyylien käyttäminen... 1 Tyylimuotoilun poistaminen... 2 Tyylin muokkaaminen... 2 Uuden tyylin luominen muotoillusta tekstistä... 2 Uuden tyylin luominen valintataulussa...
Word 2013 Tyylit TYYLIT TYYLIT... 1 Pikatyylien käyttäminen... 1 Tyylimuotoilun poistaminen... 2 Tyylin muokkaaminen... 2 Uuden tyylin luominen muotoillusta tekstistä... 2 Uuden tyylin luominen valintataulussa...
Lupa opetuskäyttöön pyydettävä. info@tietsikka.net. Näppäimistö. Kohdistimen ohjausnäppäimistö. Funktionäppäimistö. Kirjoitusnäppäimistö
 Näppäimistö 2005 Päivi Vartiainen 1 Kohdistimen ohjausnäppäimistö Funktionäppäimistö Kirjoitusnäppäimistö Numeronäppäimistö Kohdistimen ohjausnäppäimistöllä siirretään hiiren osoitinta ruudulla. Kohdistin
Näppäimistö 2005 Päivi Vartiainen 1 Kohdistimen ohjausnäppäimistö Funktionäppäimistö Kirjoitusnäppäimistö Numeronäppäimistö Kohdistimen ohjausnäppäimistöllä siirretään hiiren osoitinta ruudulla. Kohdistin
Opinnäytetyön mallipohjan ohje
 Opinnäytetyön mallipohjan ohje Sisällys 1 Johdanto 1 2 Mallin käyttöönotto 1 3 Otsikot 2 3.1 Luvun otsikko 3 3.2 Alalukujen otsikot 5 4 Tekstikappaleet 5 5 Kuvat ja kuviot 6 6 Taulukot 6 7 Lainaus 7 8
Opinnäytetyön mallipohjan ohje Sisällys 1 Johdanto 1 2 Mallin käyttöönotto 1 3 Otsikot 2 3.1 Luvun otsikko 3 3.2 Alalukujen otsikot 5 4 Tekstikappaleet 5 5 Kuvat ja kuviot 6 6 Taulukot 6 7 Lainaus 7 8
Haaga-Helia ammattikorkeakoulu RN Sisällys
 MS Word 2016 Haaga-Helia ammattikorkeakoulu Ohje Sisällys 1 Asiakirjan asetukset... 1 1.1 Reunukset... 1 1.2 Tulostussuunta... 1 1.3 Viivain... 1 1.4 Sarkaimet... 2 1.5 Riviväli... 2 1.6 Tyhjä rivi tekstin
MS Word 2016 Haaga-Helia ammattikorkeakoulu Ohje Sisällys 1 Asiakirjan asetukset... 1 1.1 Reunukset... 1 1.2 Tulostussuunta... 1 1.3 Viivain... 1 1.4 Sarkaimet... 2 1.5 Riviväli... 2 1.6 Tyhjä rivi tekstin
WORD 2013 PERUSTEET...
 Word 2013 WORD 2013 PERUSTEET... 1 Word-ohjelmaikkuna... 1 File-valikko... 2 Pikatyökalurivi... 2 Valintanauha... 2 Pikavalikoima... 3 Pikavalikot... 3 Näkymät, zoomaus... 3 Valintanauhan välilehdet...
Word 2013 WORD 2013 PERUSTEET... 1 Word-ohjelmaikkuna... 1 File-valikko... 2 Pikatyökalurivi... 2 Valintanauha... 2 Pikavalikoima... 3 Pikavalikot... 3 Näkymät, zoomaus... 3 Valintanauhan välilehdet...
Siirtymät, tehosteet, daesitys Sisällysluettelo
 PowerPoint 2013 Siirtymät, tehosteet, daesitys Sisällysluettelo DIAESITYS, TEHOSTEET DIAESITYS, TEHOSTEET... 1 Diaesityksen käynnistäminen... 1 Diaesityksen siirtymät... 1 Siirtymän asettaminen... 1 Diasta
PowerPoint 2013 Siirtymät, tehosteet, daesitys Sisällysluettelo DIAESITYS, TEHOSTEET DIAESITYS, TEHOSTEET... 1 Diaesityksen käynnistäminen... 1 Diaesityksen siirtymät... 1 Siirtymän asettaminen... 1 Diasta
TEKSTINKÄSITTELYTEHTÄVIÄ, OSA 1
 TEKSTINKÄSITTELYTEHTÄVIÄ, OSA 1 1 Perustekstejä Tehtävän tarkoituksena on varmistaa tietty perusosaaminen tekstinkäsittelystä sekä lisäksi tässä tulee mukaan myös hiukkasen suomen kielen oikeinkirjoitustakin.
TEKSTINKÄSITTELYTEHTÄVIÄ, OSA 1 1 Perustekstejä Tehtävän tarkoituksena on varmistaa tietty perusosaaminen tekstinkäsittelystä sekä lisäksi tässä tulee mukaan myös hiukkasen suomen kielen oikeinkirjoitustakin.
Tekstinkäsittely. Microsoft Word 2007 PERUSMATERIAALI. Kieliversio: suomi Materiaaliversio 1.0 päivitetty 30.9.2008
 Tekstinkäsittely PERUSMATERIAALI Microsoft Word 2007 Kieliversio: suomi Materiaaliversio 1.0 päivitetty 30.9.2008 materiaalimyynti@piuha.fi Tämän materiaalin kopioiminen ilman tekijän lupaa kielletään
Tekstinkäsittely PERUSMATERIAALI Microsoft Word 2007 Kieliversio: suomi Materiaaliversio 1.0 päivitetty 30.9.2008 materiaalimyynti@piuha.fi Tämän materiaalin kopioiminen ilman tekijän lupaa kielletään
Sen jälkeen Microsoft Office ja sen alta löytyy ohjelmat. Ensin käynnistä-valikosta kaikki ohjelmat
 Microsoft Office 2010 löytyy tietokoneen käynnistävalikosta aivan kuin kaikki muutkin tietokoneelle asennetut ohjelmat. Microsoft kansion sisältä löytyy toimisto-ohjelmistopakettiin kuuluvat eri ohjelmat,
Microsoft Office 2010 löytyy tietokoneen käynnistävalikosta aivan kuin kaikki muutkin tietokoneelle asennetut ohjelmat. Microsoft kansion sisältä löytyy toimisto-ohjelmistopakettiin kuuluvat eri ohjelmat,
PERUSTEET. Sisällysluettelo
 PowerPoint 2013 Perusteet Sisällysluettelo PERUSTEET POWERPOINT PERUSTEET... 1 Ohjelmaikkuna... 1 File-valikko... 2 Pikatyökalurivi... 2 Pikavalikoima... 2 Pikavalikot... 2 Näkymät, zoomaus... 2 Valintanauha...
PowerPoint 2013 Perusteet Sisällysluettelo PERUSTEET POWERPOINT PERUSTEET... 1 Ohjelmaikkuna... 1 File-valikko... 2 Pikatyökalurivi... 2 Pikavalikoima... 2 Pikavalikot... 2 Näkymät, zoomaus... 2 Valintanauha...
Aikuiskoulutus ja työelämäpalvelut. WORD 2007 Startti. Tekijä: Matti Lehtonen
 WORD 2007 Startti Tekijä: Matti Lehtonen Sisällysluettelo Ohjelman käynnistäminen... 1 Vista - käyttöjärjestelmä... 1 XP - käyttöjärjestelmä... 1 Ohjelman avautumisnäkymä... 2 Tekstin oikein kirjoittaminen...
WORD 2007 Startti Tekijä: Matti Lehtonen Sisällysluettelo Ohjelman käynnistäminen... 1 Vista - käyttöjärjestelmä... 1 XP - käyttöjärjestelmä... 1 Ohjelman avautumisnäkymä... 2 Tekstin oikein kirjoittaminen...
TAULUKKORYHMÄT. Sisällysluettelo
 Excel 2010 Taulukkoryhmät Sisällysluettelo TAULUKKORYHMÄT TAULUKOIDEN RYHMITTÄMINEN... 1 Ryhmän luominen... 1 Ryhmän purkaminen... 1 Tietojen kirjoittaminen, muotoilu ym.... 1 Tietojen kopioiminen taulukosta
Excel 2010 Taulukkoryhmät Sisällysluettelo TAULUKKORYHMÄT TAULUKOIDEN RYHMITTÄMINEN... 1 Ryhmän luominen... 1 Ryhmän purkaminen... 1 Tietojen kirjoittaminen, muotoilu ym.... 1 Tietojen kopioiminen taulukosta
Pikaopas. Microsoft Word 2013 näyttää erilaiselta aiempiin versioihin verrattuna, joten laadimme tämän oppaan avuksi uusien ominaisuuksien opetteluun.
 Pikaopas Microsoft Word 2013 näyttää erilaiselta aiempiin versioihin verrattuna, joten laadimme tämän oppaan avuksi uusien ominaisuuksien opetteluun. Pikatyökalurivi Nämä komennot ovat aina näkyvissä.
Pikaopas Microsoft Word 2013 näyttää erilaiselta aiempiin versioihin verrattuna, joten laadimme tämän oppaan avuksi uusien ominaisuuksien opetteluun. Pikatyökalurivi Nämä komennot ovat aina näkyvissä.
Tekstinkäsittely ja opinnäytetyö I sisällysluettelo ja sivunumerointi. Word 2007
 Tekstinkäsittely ja opinnäytetyö I sisällysluettelo ja sivunumerointi Word 2007 Perttu Suhonen 2008 Sisällysluettelo 1 Sisällysluettelon tekeminen...5 1.1 Monitasoinen numerointi...5 1.2 Otsikkotyylien
Tekstinkäsittely ja opinnäytetyö I sisällysluettelo ja sivunumerointi Word 2007 Perttu Suhonen 2008 Sisällysluettelo 1 Sisällysluettelon tekeminen...5 1.1 Monitasoinen numerointi...5 1.2 Otsikkotyylien
LibreOffice Writer perusteita
 LibreOffice Writer perusteita Käytetään Digabi-käyttöjärjestelmää (DigabiOS) ja harjoitellaan LibreOfficen käyttöä. 1. Ohjelman käynnistys Avaa Sovellusvalikko => Toimisto => LibreOffice Writer. Ohjelma
LibreOffice Writer perusteita Käytetään Digabi-käyttöjärjestelmää (DigabiOS) ja harjoitellaan LibreOfficen käyttöä. 1. Ohjelman käynnistys Avaa Sovellusvalikko => Toimisto => LibreOffice Writer. Ohjelma
2. Aloitus -välilehti, leikepöytä- ja fontti -ryhmät
 2. Aloitus -välilehti, leikepöytä- ja fontti -ryhmät Aloitus -välilehdelle on sijoitettu eniten käytetyt muotoiluihin liittyvät komennot. Välilehti sisältää viisi eri ryhmää, johon komennot on sijoitettu
2. Aloitus -välilehti, leikepöytä- ja fontti -ryhmät Aloitus -välilehdelle on sijoitettu eniten käytetyt muotoiluihin liittyvät komennot. Välilehti sisältää viisi eri ryhmää, johon komennot on sijoitettu
9. Kappale -ryhmä - Kappalemuotoilut
 9. Kappale -ryhmä - Kappalemuotoilut Aloitus -välilehdellä Kappale -ryhmästä löytyvät kaikki kappalemuotoilut. Huomaa, että kappalemuotoilut ovat aina voimassa seuraavaan kappalemerkkiin asti. Kappalemerkki
9. Kappale -ryhmä - Kappalemuotoilut Aloitus -välilehdellä Kappale -ryhmästä löytyvät kaikki kappalemuotoilut. Huomaa, että kappalemuotoilut ovat aina voimassa seuraavaan kappalemerkkiin asti. Kappalemerkki
Vesa Ollikainen, päivitys Juha Haataja 12.8.2011
 METROPOLIA Tekstinkäsittely1 Peruskäyttö Vesa Ollikainen, päivitys Juha Haataja 12.8.2011 Sisällys 1 Tekstinkäsittelyohjelma... 1 2 Tekstinkäsittelyprosessi... 2 3 Word-tekstinkäsittelyohjelman käyttöliittymä...
METROPOLIA Tekstinkäsittely1 Peruskäyttö Vesa Ollikainen, päivitys Juha Haataja 12.8.2011 Sisällys 1 Tekstinkäsittelyohjelma... 1 2 Tekstinkäsittelyprosessi... 2 3 Word-tekstinkäsittelyohjelman käyttöliittymä...
E s i t y s g r a f i i k k a a s e l k o k i e l e l l ä MICROSOFT. PowerPoint. P e t r i V a i n i o P e t r i I l m o n e n TIKAS-SARJA
 MICROSOFT E s i t y s g r a f i i k k a a s e l k o k i e l e l l ä PowerPoint P e t r i V a i n i o P e t r i I l m o n e n TIKAS-SARJA 6 Sisällysluettelo JOHDANTO TIKAS-PROJEKTI KIRJAN RAKENNE JA TASOMERKINNÄT
MICROSOFT E s i t y s g r a f i i k k a a s e l k o k i e l e l l ä PowerPoint P e t r i V a i n i o P e t r i I l m o n e n TIKAS-SARJA 6 Sisällysluettelo JOHDANTO TIKAS-PROJEKTI KIRJAN RAKENNE JA TASOMERKINNÄT
WORD 2016 pikaohje. PÄIVIYTETTY Sarkain ohjeisiin asti. Kajaanin AMK Mervi Ruotsalainen
 WORD 2016 pikaohje. PÄIVIYTETTY Sarkain ohjeisiin asti. Kajaanin AMK Mervi Ruotsalainen 2 Sisällys Sisällys 1. Yleistä... 3 1.1 Office- ohjelmien muuttaminen suomen kielelle... 3 1.2 Wordin oma ohjetoiminto...
WORD 2016 pikaohje. PÄIVIYTETTY Sarkain ohjeisiin asti. Kajaanin AMK Mervi Ruotsalainen 2 Sisällys Sisällys 1. Yleistä... 3 1.1 Office- ohjelmien muuttaminen suomen kielelle... 3 1.2 Wordin oma ohjetoiminto...
Microsoft Word-tekstinkäsittelyohjelman
 Microsoft Word-tekstinkäsittelyohjelman opas Tähän oppaaseen on koottu opiskelussa tarvittavia Word-ohjelman perustoimintoja. Pidemmälle vietyjä ohjeita löytyy opaskirjoista ja muista lähteistä. Tämä opas
Microsoft Word-tekstinkäsittelyohjelman opas Tähän oppaaseen on koottu opiskelussa tarvittavia Word-ohjelman perustoimintoja. Pidemmälle vietyjä ohjeita löytyy opaskirjoista ja muista lähteistä. Tämä opas
5. Alaindeksi 6. Yläindeksi 7. Poista muotoilut 8. Tasaa teksti vasemmalle
 OHJELMAN ESITTELY OHJELMAN OSAT JA TERMINOLOGIA Valikkorivi Tekstikursori Pikapainikkeet Viivain Vierityspalkit = pienentää ikkunan alas = suurentaa ikkunan = sulkee ikkunan TYÖKALURIVIEN PAINIKKEET 1.
OHJELMAN ESITTELY OHJELMAN OSAT JA TERMINOLOGIA Valikkorivi Tekstikursori Pikapainikkeet Viivain Vierityspalkit = pienentää ikkunan alas = suurentaa ikkunan = sulkee ikkunan TYÖKALURIVIEN PAINIKKEET 1.
Taulukkolaskentaa selkokielellä EXCEL
 Taso 1 1 MICROSOFT Taulukkolaskentaa selkokielellä EXCEL Tuomas Seitsemän veljeksen Tuomas on vakaa ja vahva kuin tammi. Hänellä ei ole juuri mielikuvitusta, hän ei keksi mitään itse, vaan ideat tulevat
Taso 1 1 MICROSOFT Taulukkolaskentaa selkokielellä EXCEL Tuomas Seitsemän veljeksen Tuomas on vakaa ja vahva kuin tammi. Hänellä ei ole juuri mielikuvitusta, hän ei keksi mitään itse, vaan ideat tulevat
Vesa Ollikainen, päivitys Juha Haataja 3.8.2010
 METROPOLIA Tekstinkäsittely1 Peruskäyttö Vesa Ollikainen, päivitys Juha Haataja 3.8.2010 Tavoitteet ja sisältö Tavoite Lyhyen asiakirjan kirjoitustaito Word-tekstinkäsittelyohjelmalla Sisältö Tekstinkäsittelyohjelman
METROPOLIA Tekstinkäsittely1 Peruskäyttö Vesa Ollikainen, päivitys Juha Haataja 3.8.2010 Tavoitteet ja sisältö Tavoite Lyhyen asiakirjan kirjoitustaito Word-tekstinkäsittelyohjelmalla Sisältö Tekstinkäsittelyohjelman
Tärkeimmät toiminnot. Kertausta ja uusia toimintoja Wordistä sekä tiedostonhallinnasta. Tärkeimmät toiminnot jatkuu...
 Tärkeimmät toiminnot Kertausta ja uusia toimintoja Wordistä sekä tiedostonhallinnasta Kun hiiren jättää kuvakkeen päälle vähäksi ajaksi Word selittää toiminnon Avaa tiedosto Tallenna Kumoa, nuolesta aiemmat
Tärkeimmät toiminnot Kertausta ja uusia toimintoja Wordistä sekä tiedostonhallinnasta Kun hiiren jättää kuvakkeen päälle vähäksi ajaksi Word selittää toiminnon Avaa tiedosto Tallenna Kumoa, nuolesta aiemmat
Tekstinkäsittelyn jatko. KSAO Liiketalous 1
 KSAO Liiketalous 1 Tyylien käyttö on keskeinen osa tehokasta tekstinkäsittelyä. Merkki- ja kappalemuotoilujen tallentaminen valmiiksi tyyleiksi nopeuttavat tekstinkäsittelyä; tekstin kirjoittamista ja
KSAO Liiketalous 1 Tyylien käyttö on keskeinen osa tehokasta tekstinkäsittelyä. Merkki- ja kappalemuotoilujen tallentaminen valmiiksi tyyleiksi nopeuttavat tekstinkäsittelyä; tekstin kirjoittamista ja
TEKSTINKÄSITTELYN ALKEET
 TEKSTINKÄSITTELYN ALKEET Tekijät Juuso Sihvola, Tuukka Grönholm, Matti Lehmuskoski, Niko Ollila ja Miikka Alakoski Sisällys 1 Tiedoston avaaminen ja sulkeminen... 4 1.1 Tiedoston avaaminen... 4 1.2 Tiedoston
TEKSTINKÄSITTELYN ALKEET Tekijät Juuso Sihvola, Tuukka Grönholm, Matti Lehmuskoski, Niko Ollila ja Miikka Alakoski Sisällys 1 Tiedoston avaaminen ja sulkeminen... 4 1.1 Tiedoston avaaminen... 4 1.2 Tiedoston
Tämä dokumentti on tehty pohjaan Muistiopohja_logolla.ott
 Muistio 1 (5) Asiakirjapohjien dokumentaatio Asiakirjapohjien tiedostot Tämä dokumentti kuvaa joukon SFS 2487 -standardin mukaisia OpenOfficeasiakirjapohjia. Pohjat on laatinut Martti Karjalainen oikeusministeriön
Muistio 1 (5) Asiakirjapohjien dokumentaatio Asiakirjapohjien tiedostot Tämä dokumentti kuvaa joukon SFS 2487 -standardin mukaisia OpenOfficeasiakirjapohjia. Pohjat on laatinut Martti Karjalainen oikeusministeriön
Excel Perusteet. 2005 Päivi Vartiainen 1
 Excel Perusteet 2005 Päivi Vartiainen 1 SISÄLLYS 1 Excel peruskäyttö... 3 2 Fonttikoon vaihtaminen koko taulukkoon... 3 3 Sarakkeen ja rivin lisäys... 4 4 Solun sisällön ja kaavojen kopioiminen... 5 5
Excel Perusteet 2005 Päivi Vartiainen 1 SISÄLLYS 1 Excel peruskäyttö... 3 2 Fonttikoon vaihtaminen koko taulukkoon... 3 3 Sarakkeen ja rivin lisäys... 4 4 Solun sisällön ja kaavojen kopioiminen... 5 5
Office 365 Web Apps. Ohjelmat verkossa. 21.11.2011 Salcom Group Oy
 Office 365 Web Apps Ohjelmat verkossa 1 Sisältö Esittely ja ohjelmat Yleiset toiminnot Word Web App Excelin Web App PowerPointin Web App 2 Esittely ja Ohjelmat Mitä ovat Web Appit? Office Web Apps SharePoint
Office 365 Web Apps Ohjelmat verkossa 1 Sisältö Esittely ja ohjelmat Yleiset toiminnot Word Web App Excelin Web App PowerPointin Web App 2 Esittely ja Ohjelmat Mitä ovat Web Appit? Office Web Apps SharePoint
Word 2003:n käyttötoimintojen muutokset Word 2010:ssä
 1/6 Word 2003:n käyttötoimintojen muutokset Word 2010:ssä WORD 2003 TOIMINNOT TOIMINNOT WORD 2010:ssä Uusi tiedosto Avaa tiedosto Sivun asetukset valikosta painike ja avautuvasta valikosta valitse haluamasi
1/6 Word 2003:n käyttötoimintojen muutokset Word 2010:ssä WORD 2003 TOIMINNOT TOIMINNOT WORD 2010:ssä Uusi tiedosto Avaa tiedosto Sivun asetukset valikosta painike ja avautuvasta valikosta valitse haluamasi
Fonttimuotoilut. Fontin tyyppi ja fonttikoko
 Fonttimuotoilut Kun haluat muotoilla jonkin sanan tai osan tekstistä, sinun pitää ensin "maalata" ko. alue. Maalaaminen tapahtuu vetämällä alueen yli hiiren ykköspainike alas painettuna. Maalattu alue
Fonttimuotoilut Kun haluat muotoilla jonkin sanan tai osan tekstistä, sinun pitää ensin "maalata" ko. alue. Maalaaminen tapahtuu vetämällä alueen yli hiiren ykköspainike alas painettuna. Maalattu alue
Wordin perusteet. Office Word 2010. Aarno Hyvönen 4.6.2014
 Kotiope.com 1 Wordin perusteet Office Word 2010 Aarno Hyvönen 4.6.2014 Kotiope.com 2 Word-ohjelman käynnistäminen Klikkaa käynnistä-kaikki ohjelmat-microsoft Office- Microsoft Office Word tai Klikkaa käynnistä
Kotiope.com 1 Wordin perusteet Office Word 2010 Aarno Hyvönen 4.6.2014 Kotiope.com 2 Word-ohjelman käynnistäminen Klikkaa käynnistä-kaikki ohjelmat-microsoft Office- Microsoft Office Word tai Klikkaa käynnistä
Taulukkolaskennan perusteet KSAO Liiketalous 1. 5 Rivitunnus (65 536 riviä) 14 Edellisten vierityspainikkeet. 6 Solu 15 Taulukon vierityspalkit
 KSAO Liiketalous 1 Perusteet 1110 12 9 1 2 8 3 4 18 5 7 6 14 13 16 15 15 17 1 Vakiotyökalurivi Vakio 10 vastaa Enter -näppäintä 2 Muotoilutyökalurivi Motoilu 11 vastaa Esc näppäintä 3 Työkirjan otsikkorivi
KSAO Liiketalous 1 Perusteet 1110 12 9 1 2 8 3 4 18 5 7 6 14 13 16 15 15 17 1 Vakiotyökalurivi Vakio 10 vastaa Enter -näppäintä 2 Muotoilutyökalurivi Motoilu 11 vastaa Esc näppäintä 3 Työkirjan otsikkorivi
1 Funktiot, suurin (max), pienin (min) ja keskiarvo
 1 Funktiot, suurin (max), pienin (min) ja keskiarvo 1. Avaa uusi työkirja 2. Tallenna työkirja nimellä perusfunktiot. 3. Kirjoita seuraava taulukko 4. Muista taulukon kirjoitusjärjestys - Ensin kirjoitetaan
1 Funktiot, suurin (max), pienin (min) ja keskiarvo 1. Avaa uusi työkirja 2. Tallenna työkirja nimellä perusfunktiot. 3. Kirjoita seuraava taulukko 4. Muista taulukon kirjoitusjärjestys - Ensin kirjoitetaan
Tekstinkäsittelystä II. Tekstinkäsittelyohjelmien edistyneempiä piirteitä Tuki ryhmätyölle
 Tekstinkäsittelystä II Tekstinkäsittelyohjelmien edistyneempiä piirteitä Tuki ryhmätyölle Edistyneempiä piirteitä Harjoituksen 5 avulla käsitellään o Kieleen liittyvät apuvälineet tekstin tavutus tekstin
Tekstinkäsittelystä II Tekstinkäsittelyohjelmien edistyneempiä piirteitä Tuki ryhmätyölle Edistyneempiä piirteitä Harjoituksen 5 avulla käsitellään o Kieleen liittyvät apuvälineet tekstin tavutus tekstin
Valintanauhan komennot Valintanauhan kussakin välilehdessä on ryhmiä ja kussakin ryhmässä on toisiinsa liittyviä komentoja.
 Pikaopas Microsoft Excel 2013 näyttää erilaiselta kuin aiemmat versiot. Tämän oppaan avulla pääset alkuun nopeasti ja saat yleiskuvan uusista ominaisuuksista. Komentojen lisääminen pikatyökaluriville Pidä
Pikaopas Microsoft Excel 2013 näyttää erilaiselta kuin aiemmat versiot. Tämän oppaan avulla pääset alkuun nopeasti ja saat yleiskuvan uusista ominaisuuksista. Komentojen lisääminen pikatyökaluriville Pidä
Wordin perusteet. Office Word 2007. Aarno Hyvönen 21.8.2010
 Kotiope.com 1 Wordin perusteet Office Word 2007 Aarno Hyvönen 21.8.2010 Kotiope.com 2 Wordin perusteet Word-ohjelman käynnistäminen 1.napsauta windows-käynnistä painiketta ja valitse kaikki ohjelmat 2.
Kotiope.com 1 Wordin perusteet Office Word 2007 Aarno Hyvönen 21.8.2010 Kotiope.com 2 Wordin perusteet Word-ohjelman käynnistäminen 1.napsauta windows-käynnistä painiketta ja valitse kaikki ohjelmat 2.
Selkosanakirja sdfghjklöäzxcvbnmqwertyuiopåasdfghjklöäzxcvbnmq. Tietokoneet. wertyuiopåasdfghjklöäzxcvbnmqwertyuiopåasdfghjk 1.4.
 qwertyuiopåasdfghjklöäzxcvbnmqwertyuiopåasdfghj klöäzxcvbnmqwertyuiopåasdfghjklöäzxcvbnmqwerty uiopåasdfghjklöäzxcvbnmqwertyuiopåasdfghjklöäzxc vbnmqwertyuiopåasdfghjklöäzxcvbnmqwertyuiopåa Selkosanakirja
qwertyuiopåasdfghjklöäzxcvbnmqwertyuiopåasdfghj klöäzxcvbnmqwertyuiopåasdfghjklöäzxcvbnmqwerty uiopåasdfghjklöäzxcvbnmqwertyuiopåasdfghjklöäzxc vbnmqwertyuiopåasdfghjklöäzxcvbnmqwertyuiopåa Selkosanakirja
Windowsin pikanäppäimet
 1 / 9 12.9.2017 klo 15.02 Windowsin pikanäppäimet Valitse tuoteversio Windows 10 Windows 10 Pikanäppäimet ovat näppäimiä tai näppäinyhdistelmiä, joiden avulla voidaan tehdä joitakin samoja toimia kuin
1 / 9 12.9.2017 klo 15.02 Windowsin pikanäppäimet Valitse tuoteversio Windows 10 Windows 10 Pikanäppäimet ovat näppäimiä tai näppäinyhdistelmiä, joiden avulla voidaan tehdä joitakin samoja toimia kuin
FrontPage 2000 - Näkymät
 FrontPage 2000 - Näkymät FrontPagessa on kuusi erilaista näkymää sivustoon. Sivunäkymä Tässä näkymässä luodaan sivut eli näkymä vastaa paljolti Wordin tekstinkäsittelyohjelman näkymää. Tässä on myös muokattava
FrontPage 2000 - Näkymät FrontPagessa on kuusi erilaista näkymää sivustoon. Sivunäkymä Tässä näkymässä luodaan sivut eli näkymä vastaa paljolti Wordin tekstinkäsittelyohjelman näkymää. Tässä on myös muokattava
Excel-harjoitus 1. Tietojen syöttö työkirjaan. Taulukon muotoilu
 Excel-harjoitus 1 Tietojen syöttö työkirjaan Kuvitteellinen yritys käyttää Excel-ohjelmaa kirjanpidon laskentaan. He merkitsevät taulukkoon päivittäiset ostot, kunnostuskulut, tilapäistilojen vuokramenot,
Excel-harjoitus 1 Tietojen syöttö työkirjaan Kuvitteellinen yritys käyttää Excel-ohjelmaa kirjanpidon laskentaan. He merkitsevät taulukkoon päivittäiset ostot, kunnostuskulut, tilapäistilojen vuokramenot,
PERUSTEET. Sisällysluettelo
 Excel 2013 Perusteet Sisällysluettelo PERUSTEET EXCELIN OMINAISUUDET... 1 KÄYTTÖLIITTYMÄ... 1 Ohjelmaikkuna... 1 File-valikko... 2 Pikatyökalurivi... 2 Valintanauha ja välilehdet... 2 Ryhmä... 2 Pikavalikoima...
Excel 2013 Perusteet Sisällysluettelo PERUSTEET EXCELIN OMINAISUUDET... 1 KÄYTTÖLIITTYMÄ... 1 Ohjelmaikkuna... 1 File-valikko... 2 Pikatyökalurivi... 2 Valintanauha ja välilehdet... 2 Ryhmä... 2 Pikavalikoima...
KAAVAT. Sisällysluettelo
 Excel 2013 Kaavat Sisällysluettelo KAAVAT KAAVAT... 1 Kaavan tekeminen... 2 Kaavan tekeminen osoittamalla... 2 Kaavan kopioiminen... 3 Kaavan kirjoittaminen... 3 Summa-funktion lisääminen... 4 Suorat eli
Excel 2013 Kaavat Sisällysluettelo KAAVAT KAAVAT... 1 Kaavan tekeminen... 2 Kaavan tekeminen osoittamalla... 2 Kaavan kopioiminen... 3 Kaavan kirjoittaminen... 3 Summa-funktion lisääminen... 4 Suorat eli
Google-dokumentit. Opetusteknologiakeskus Mediamylly
 Google-dokumentit 1 2 3 Yleistä 1.1 Tilin luominen 4 1.2 Docs-päävalikkoon siirtyminen 7 Dokumentit-päävalikko 2.1 Kirjaudu Dokumentteihin 9 2.2 Lähetä tiedosto Google-dokumentteihin 11 2.3 Uuden asiakirjan
Google-dokumentit 1 2 3 Yleistä 1.1 Tilin luominen 4 1.2 Docs-päävalikkoon siirtyminen 7 Dokumentit-päävalikko 2.1 Kirjaudu Dokumentteihin 9 2.2 Lähetä tiedosto Google-dokumentteihin 11 2.3 Uuden asiakirjan
Tekstinkäsittely. Microsoft Word 2010 PERUSMATERIAALI. Kieliversio: suomi Materiaaliversio 1.0 päivitetty 24.1.2011
 Tekstinkäsittely PERUSMATERIAALI Microsoft Word 2010 Kieliversio: suomi Materiaaliversio 1.0 päivitetty 24.1.2011 materiaalimyynti@piuha.fi Copyright Tekstinkäsittely Microsoft Word 2010 3/32 Sisällysluettelo
Tekstinkäsittely PERUSMATERIAALI Microsoft Word 2010 Kieliversio: suomi Materiaaliversio 1.0 päivitetty 24.1.2011 materiaalimyynti@piuha.fi Copyright Tekstinkäsittely Microsoft Word 2010 3/32 Sisällysluettelo
Adobe Premiere Elements ohjeet
 Adobe Premiere Elements ohjeet 1. Käynnistä ohjelma kaksoisnapsauttamalla työpöydän kuvaketta. 2. Avautuvasta Elements-ikkunasa valitse a. New Project jos aloitat uuden videoeditoinnin. b. Open Project
Adobe Premiere Elements ohjeet 1. Käynnistä ohjelma kaksoisnapsauttamalla työpöydän kuvaketta. 2. Avautuvasta Elements-ikkunasa valitse a. New Project jos aloitat uuden videoeditoinnin. b. Open Project
Ohje tekstinkäsittelyharjoitus 10. Pöytäkirja, jossa käytetään ylätunnistetta. Tehtävän aloitus
 Ohje tekstinkäsittelyharjoitus 10 Pöytäkirja, jossa käytetään ylätunnistetta Standardiasiakirjan asettelut Microsoft Word 2007 ja 2010 versioissa Word ohjelman oletusasetukset ovat sellaiset, että suomalaisen
Ohje tekstinkäsittelyharjoitus 10 Pöytäkirja, jossa käytetään ylätunnistetta Standardiasiakirjan asettelut Microsoft Word 2007 ja 2010 versioissa Word ohjelman oletusasetukset ovat sellaiset, että suomalaisen
TIETOKONEEN ASETUKSILLA PARANNAT KÄYTETTÄVYYTTÄ
 TIETOKONEEN ASETUKSILLA PARANNAT KÄYTETTÄVYYTTÄ Windows XP-käyttöjärjestelmän asetuksilla sekä Word-asetuksilla voit vaikuttaa tietokoneen näytön ulkoasuun, selkeyteen ja helppokäyttöisyyteen.. 1) ASETUKSET
TIETOKONEEN ASETUKSILLA PARANNAT KÄYTETTÄVYYTTÄ Windows XP-käyttöjärjestelmän asetuksilla sekä Word-asetuksilla voit vaikuttaa tietokoneen näytön ulkoasuun, selkeyteen ja helppokäyttöisyyteen.. 1) ASETUKSET
Käyttö hiirellä. Keskipainike (rulla) Panoroi. Napsautus + veto. Näkymän keskittäminen. Kaksoisnapsautus. Pikavalikko. Työkalukäyttö.
 BLUEBEAM REVU PIKANÄPPÄIMET Käyttö hiirellä Keskipainike (rulla) Panoroi Näkymän keskittäminen Napsautus + veto Kaksoisnapsautus Ykköspainike Kakkospainike Työkalukäyttö Napsautus Pikavalikko Napsautus
BLUEBEAM REVU PIKANÄPPÄIMET Käyttö hiirellä Keskipainike (rulla) Panoroi Näkymän keskittäminen Napsautus + veto Kaksoisnapsautus Ykköspainike Kakkospainike Työkalukäyttö Napsautus Pikavalikko Napsautus
Visma.net Approval. Versiosaate 1.40
 Visma.net Approval Versiosaate 1.40 Nimi ja ikoni Uusi nimi: Visma.net Approval Visma.net Approval Centerin uusi nimi on lyhennys Visma.net Approval. Nimi otettiin käyttöön, koska se soveltuu paremmin
Visma.net Approval Versiosaate 1.40 Nimi ja ikoni Uusi nimi: Visma.net Approval Visma.net Approval Centerin uusi nimi on lyhennys Visma.net Approval. Nimi otettiin käyttöön, koska se soveltuu paremmin
K ä y t t ö j ä r j e s t e l m ä s e l k o k i e l e l l ä WINDOWS MICROSOFT. Petri Ilmonen ja Juha Hällfors. -sarja
 MICROSOFT K ä y t t ö j ä r j e s t e l m ä s e l k o k i e l e l l ä WINDOWS Petri Ilmonen ja Juha Hällfors -sarja Sisällysluettelo Saatesanat 3 Johdanto 6 Kirjan rakenne ja tasomerkinnät 6 Käyttöjärjestelmän
MICROSOFT K ä y t t ö j ä r j e s t e l m ä s e l k o k i e l e l l ä WINDOWS Petri Ilmonen ja Juha Hällfors -sarja Sisällysluettelo Saatesanat 3 Johdanto 6 Kirjan rakenne ja tasomerkinnät 6 Käyttöjärjestelmän
Ajokorttimoduuli Moduuli 2. - Laitteenkäyttö ja tiedonhallinta. Harjoitus 1
 Ajokorttimoduuli Moduuli 2 - Laitteenkäyttö ja tiedonhallinta Harjoitus 1 Tämän harjoituksen avulla opit alustamaan levykkeesi (voit käyttää levykkeen sijasta myös USBmuistitikkua). Harjoitus tehdään Resurssienhallinnassa.
Ajokorttimoduuli Moduuli 2 - Laitteenkäyttö ja tiedonhallinta Harjoitus 1 Tämän harjoituksen avulla opit alustamaan levykkeesi (voit käyttää levykkeen sijasta myös USBmuistitikkua). Harjoitus tehdään Resurssienhallinnassa.
Tietotyöläisen perustyökalu
 Kalvosarjan käyttö Tervetuloa käyttämään Word 2000:n käyttöä esittelevää pdf-kalvosarjaa! Siirry ensin Koko näyttö -tilaan valitsemalla View/Full Screen ja käytä liikkumiseen sivun alareunassa olevia painikkeita.
Kalvosarjan käyttö Tervetuloa käyttämään Word 2000:n käyttöä esittelevää pdf-kalvosarjaa! Siirry ensin Koko näyttö -tilaan valitsemalla View/Full Screen ja käytä liikkumiseen sivun alareunassa olevia painikkeita.
Keskipainike (rulla)
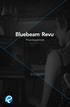 Pikanäppäimet Käyttö hiirellä Keskipainike (rulla) Panoroi Näkymän keskittäminen Napsautus + veto Kaksoisnapsautus Ykköspainike Kakkospainike Työkalukäyttö Napsautus Pikavalikko Napsautus Panoroi Napsautus
Pikanäppäimet Käyttö hiirellä Keskipainike (rulla) Panoroi Näkymän keskittäminen Napsautus + veto Kaksoisnapsautus Ykköspainike Kakkospainike Työkalukäyttö Napsautus Pikavalikko Napsautus Panoroi Napsautus
Metropolia Ammattikorkeakoulu Sonja Merisalo
 Sisällysluettelo 3. Tekstinkäsittely... 2 3.1 Ylimääräisten rivinvaihtojen poistaminen... 2 3.2 Pääotsikko, alaotsikko... 2 3.3 Sarkaimet... 2 3.4 Riippuva sisennys... 3 3.5 Rivitys, kappalevaihto, sivunvaihto...
Sisällysluettelo 3. Tekstinkäsittely... 2 3.1 Ylimääräisten rivinvaihtojen poistaminen... 2 3.2 Pääotsikko, alaotsikko... 2 3.3 Sarkaimet... 2 3.4 Riippuva sisennys... 3 3.5 Rivitys, kappalevaihto, sivunvaihto...
WORD TYYLILLÄ (4 h) Tietohallintokeskus Miksi tyylit? Tyylien lisääminen: joko jälkikäteen tai etukäteen
 WORD TYYLILLÄ (4 h) Tietohallintokeskus hannele.rajaniemi@jyu.fi Sisältö 4 h Miksi tyylit? Tyylien lisääminen: joko jälkikäteen tai etukäteen Tyylien muokkaaminen Asiakirjamallit Sisällysluettelo otsikkotyylien
WORD TYYLILLÄ (4 h) Tietohallintokeskus hannele.rajaniemi@jyu.fi Sisältö 4 h Miksi tyylit? Tyylien lisääminen: joko jälkikäteen tai etukäteen Tyylien muokkaaminen Asiakirjamallit Sisällysluettelo otsikkotyylien
Taulukot. 2002 Päivi Vartiainen 1
 Taulukot Taulukon lisääminen FrontPagessa tapahtuu samalla tavoin kuin Word tekstinkäsittelyohjelmassakin. Valitse vakiotyökaluriviltä Lisää taulukko painike. Kun olet napsauttanut painikkeen alas voit
Taulukot Taulukon lisääminen FrontPagessa tapahtuu samalla tavoin kuin Word tekstinkäsittelyohjelmassakin. Valitse vakiotyökaluriviltä Lisää taulukko painike. Kun olet napsauttanut painikkeen alas voit
4 Google. Eetu Kahelin ja Kimi Syrjä DAT 17
 4 Google Eetu Kahelin ja Kimi Syrjä DAT 17 Googleen siirtyminen Avaa Firefox- tai Google Crome selain Siirry näkymättömään tilaan Google Cromessa näppäinyhdistelmällä (Ctrl + Shift + N) ja Firefoxissa
4 Google Eetu Kahelin ja Kimi Syrjä DAT 17 Googleen siirtyminen Avaa Firefox- tai Google Crome selain Siirry näkymättömään tilaan Google Cromessa näppäinyhdistelmällä (Ctrl + Shift + N) ja Firefoxissa
Pikaopas. Online-tilin näyttäminen tai vaihtaminen Jos käytät pilvipalvelua, voit muuttaa asetuksia tai vaihtaa tiliä valitsemalla Tiedosto > Tili.
 Pikaopas Microsoft Publisher 2013 näyttää erilaiselta kuin aiemmat versiot. Tämän oppaan avulla pääset alkuun nopeasti ja saat yleiskuvan uusista ominaisuuksista. Pikatyökalurivi Lisää usein käyttämiäsi
Pikaopas Microsoft Publisher 2013 näyttää erilaiselta kuin aiemmat versiot. Tämän oppaan avulla pääset alkuun nopeasti ja saat yleiskuvan uusista ominaisuuksista. Pikatyökalurivi Lisää usein käyttämiäsi
AbiWord 2.8.1 -moniste
 AbiWord 2.8.1 -moniste by Sami Mäkinen Sisällysluettelo Näppäimistö...1 Tulostumattomien merkkien näyttäminen...1 Tekstin kirjoittamisen perussäännöt...1 Kumoaminen...1 Näkymät ja zoomaus...2 Sivun asetukset...2
AbiWord 2.8.1 -moniste by Sami Mäkinen Sisällysluettelo Näppäimistö...1 Tulostumattomien merkkien näyttäminen...1 Tekstin kirjoittamisen perussäännöt...1 Kumoaminen...1 Näkymät ja zoomaus...2 Sivun asetukset...2
Siirtyminen Word 2010 -versioon
 Tämän oppaan sisältö Microsoft Word 2010 näyttää hyvin erilaiselta kuin Word 2003. Tämän oppaan tarkoituksena on helpottaa uuden ohjelman opiskelua. Seuraavassa tietoja uuden käyttöliittymän tärkeimmistä
Tämän oppaan sisältö Microsoft Word 2010 näyttää hyvin erilaiselta kuin Word 2003. Tämän oppaan tarkoituksena on helpottaa uuden ohjelman opiskelua. Seuraavassa tietoja uuden käyttöliittymän tärkeimmistä
Tekstinkäsittely 1. Peruskäyttö. Tietotekniikan perusteet Metropolia Ammattikorkeakoulu Vesa Ollikainen
 Tekstinkäsittely 1 Peruskäyttö Tavoitteet ja sisältö Tavoite Lyhyen asiakirjan kirjoitustaito Word-tekstinkäsittelyohjelmalla Sisältö Tekstinkäsittelyohjelman esittely Tekstinkäsittelyprosessi Tekstin
Tekstinkäsittely 1 Peruskäyttö Tavoitteet ja sisältö Tavoite Lyhyen asiakirjan kirjoitustaito Word-tekstinkäsittelyohjelmalla Sisältö Tekstinkäsittelyohjelman esittely Tekstinkäsittelyprosessi Tekstin
Moodle-alueen muokkaaminen
 Moodle-alueen muokkaaminen Alla oleva kuva esittää Moodle-aluetta sellaisena kuin se sinulle toimitetaan:: - Etusivun näkymä koostuu sivun keskellä olevista numeroiduista osioista sekä osioiden molemmilla
Moodle-alueen muokkaaminen Alla oleva kuva esittää Moodle-aluetta sellaisena kuin se sinulle toimitetaan:: - Etusivun näkymä koostuu sivun keskellä olevista numeroiduista osioista sekä osioiden molemmilla
Aktivoi dokumentin rakenteen tarkistamiseksi piilomerkkien näyttäminen valitsemalla valintanauhasta Kappale-kohdasta painike Näytä kaikki.
 Asiakirjan valmistelu Aktivoi dokumentin rakenteen tarkistamiseksi piilomerkkien näyttäminen valitsemalla valintanauhasta Kappale-kohdasta painike Näytä kaikki. Tarkista, ettei dokumentissa ole peräkkäisiä
Asiakirjan valmistelu Aktivoi dokumentin rakenteen tarkistamiseksi piilomerkkien näyttäminen valitsemalla valintanauhasta Kappale-kohdasta painike Näytä kaikki. Tarkista, ettei dokumentissa ole peräkkäisiä
Ensimmäinen sivu, Oletus, Alaviite, Loppuviite, Hakemisto, HTML Marginaalit: vasen 2,0 cm; oikea 1,0 cm; ylä 1,0 cm; ala 1,0 cm.
 - 1 - Tämä dokumentti on muokattu oikeusministeriön julkaisusta OpenOffice.org versio 3. Asennuskäsikirja. Julkaisu on ilmestynyt 10.3.2009 sarjassa Oikeusministeriön toiminta ja hallinto numerolla 2009:5.
- 1 - Tämä dokumentti on muokattu oikeusministeriön julkaisusta OpenOffice.org versio 3. Asennuskäsikirja. Julkaisu on ilmestynyt 10.3.2009 sarjassa Oikeusministeriön toiminta ja hallinto numerolla 2009:5.
Tavutusohjelman toimintapa...3. Tavutussääntöjä...3. Keinoja...3. Vihjetavu...3. Katkeamaton väli...4. Katkeamaton tavuviiva...4
 1 Sisältö Tavutusohjelman toimintapa...3 Tavutussääntöjä...3 Keinoja...3 Vihjetavu...3 Katkeamaton väli...4 Katkeamaton tavuviiva...4 Pehmeä rivinvaihto...4 2 Mikään tavutusohjelma ei ole täydellinen.
1 Sisältö Tavutusohjelman toimintapa...3 Tavutussääntöjä...3 Keinoja...3 Vihjetavu...3 Katkeamaton väli...4 Katkeamaton tavuviiva...4 Pehmeä rivinvaihto...4 2 Mikään tavutusohjelma ei ole täydellinen.
Projektit. Pikaopas. Jaa projekti muiden kanssa Kutsu muita projektiyhteistyöhön valitsemalla Jaa.
 Projektit Pikaopas Seuraa tehtäviä SharePoint-tehtäväluettelon avulla voit kätevästi seurata projektiin liittyviä tehtäviä. Voit lisätä aloituspäivät ja määräpäivät, määrittää tehtäviä eri henkilöille
Projektit Pikaopas Seuraa tehtäviä SharePoint-tehtäväluettelon avulla voit kätevästi seurata projektiin liittyviä tehtäviä. Voit lisätä aloituspäivät ja määräpäivät, määrittää tehtäviä eri henkilöille
Used with permission of Microsoft. Kulttuurihistoria Syyskuu 2015
 MUOTOSEIKKOJA Mitä asetuksia käytän? Tyypillisimpiä fontteja ovat Times New Roman (fonttikoko 12) tai Arial (fonttikoko 11). Käytä riviväliä 1,5, jotta asettelu on selkeä ja teksti on myös tältä osin helppolukuista.
MUOTOSEIKKOJA Mitä asetuksia käytän? Tyypillisimpiä fontteja ovat Times New Roman (fonttikoko 12) tai Arial (fonttikoko 11). Käytä riviväliä 1,5, jotta asettelu on selkeä ja teksti on myös tältä osin helppolukuista.
PURPLE PEN OHJELMAN KÄYTTÖ Tiedoston avaaminen
 PURPLE PEN OHJELMAN KÄYTTÖ Tiedoston avaaminen 1. Avaa ohjelma Purple Pen työpöydän ikonia kaksois-klikkaamalla tai klikkaamalla ja painamalla Enter -näppäintä. 2. Valitse luo uusi tapahtuma, valitse ok.
PURPLE PEN OHJELMAN KÄYTTÖ Tiedoston avaaminen 1. Avaa ohjelma Purple Pen työpöydän ikonia kaksois-klikkaamalla tai klikkaamalla ja painamalla Enter -näppäintä. 2. Valitse luo uusi tapahtuma, valitse ok.
OpeOodi Opiskelijalistojen tulostaminen, opiskelijoiden hallinta ja sähköpostin lähettäminen
 Helsingin yliopisto WebOodi 1 OpeOodi Opiskelijalistojen tulostaminen, opiskelijoiden hallinta ja sähköpostin lähettäminen Opetustapahtuman opiskelijalistan tulostaminen Ilmoittautuneista opiskelijoista
Helsingin yliopisto WebOodi 1 OpeOodi Opiskelijalistojen tulostaminen, opiskelijoiden hallinta ja sähköpostin lähettäminen Opetustapahtuman opiskelijalistan tulostaminen Ilmoittautuneista opiskelijoista
WORD TYYLILLÄ. Tietohallintokeskus hannele.rajaniemi@jyu.fi. Miksi tyylit? Tyylien lisääminen: joko jälkikäteen tai etukäteen
 WORD TYYLILLÄ Tietohallintokeskus hannele.rajaniemi@jyu.fi Sisältö 2 h Miksi tyylit? Tyylien lisääminen: joko jälkikäteen tai etukäteen Tyylien muokkaaminen Asiakirjamallit * Sisällysluettelo otsikkotyylien
WORD TYYLILLÄ Tietohallintokeskus hannele.rajaniemi@jyu.fi Sisältö 2 h Miksi tyylit? Tyylien lisääminen: joko jälkikäteen tai etukäteen Tyylien muokkaaminen Asiakirjamallit * Sisällysluettelo otsikkotyylien
SuperNova Pikanäppäimet pöytäkoneille, kannettaville ja kosketusnäytöille. Tämä opas on saatavilla eri muodoissa osoitteesta
 SuperNova Pikanäppäimet pöytäkoneille, kannettaville ja kosketusnäytöille DOLPHIN-OHJE CAPS LOCK + F1 Tämä opas on saatavilla eri muodoissa osoitteesta www.yourdolphin.com Johdanto Tämä kirjanen sisältää
SuperNova Pikanäppäimet pöytäkoneille, kannettaville ja kosketusnäytöille DOLPHIN-OHJE CAPS LOCK + F1 Tämä opas on saatavilla eri muodoissa osoitteesta www.yourdolphin.com Johdanto Tämä kirjanen sisältää
