Microsoft Excel 2010 perusteet
|
|
|
- Emma Oksanen
- 6 vuotta sitten
- Katselukertoja:
Transkriptio
1 Microsoft Excel 2010 perusteet Suomenkielinen materiaali, suomenkielinen ohjelma
2 KOULUTUSMONISTE 2 / 40 1 SISÄLLYSLUETTELO 1 SISÄLLYSLUETTELO Työskentely-ympäristö Pikatyökalurivin mukauttaminen Tietojen syöttäminen ja muokkaaminen Tietojen syöttäminen Tietotyypit Syötetyn tiedon automaattinen tunnistus Syötetyn tiedon muokkaaminen Tiedon syöttäminen, erikoistapauksia Tietojen ja muotoilujen poistaminen Solualueiden valitseminen Solun sisällön kopioiminen ja siirtäminen Solun sisällön siirtäminen ja kopioiminen hiiren avulla Kaavojen luominen =B4+B Kaavan luominen kirjoittamalla Kaavan luominen osoittamalla Automaattinen summa Suhteelliset ja suorat soluviittaukset Funktiot Tiedostojen käsittely Tiedostojen (työkirjojen) avaaminen Tiedostojen (työkirjojen) tallentaminen Tiedostomuodot Tallentaminen PDF-muodossa Solujen sisällön muotoilu Lukujen muotoilu Tekstin muotoilu Solun sisällön tasaus Sarakkeiden ja rivien käsittely Sarakeleveyden muuttaminen Sarakkeiden / rivien lisääminen ja poistaminen Sivun asetukset ja tulostaminen Sivun asettelu Ylä- ja alatunnisteen lisääminen ja muokkaaminen Sivun asettelu Tulostaminen ja tulostusasetukset Kaavion luominen (chart) Kaavion luominen monivalinnalla Laskentataulukoiden käsittely Otsikkorivien ja sarakkeiden kiinnittäminen Laskentataulukoiden linkitys Kaavojen tarkistaminen Ehdollinen muotoilu Tietojen lajittelu... 40
3 KOULUTUSMONISTE 3 / 40 2 Työskentely-ympäristö Tiedosto-näkymä Pikatyökalurivi Kun käynnistät Excelin, ohjelmaikkuna avautuu. Ohjelmaa käynnistettäessä avautuu automaattisesti uusi työkirja (workbook). Aktiivisen työkirja nimi näkyy ikkunan otsikkorivillä. Valintanauha (Ribbon) Huomaa että valintanauhan painikkeiden määrä ja ulkonäkö vaihtelee näytön tarkkuuden mukaan. Zoomaus Välilehti Ryhmä Komento Näkymät - Normaali - Sivun asettelu - Sivunvaihtojen esikatselu
4 KOULUTUSMONISTE 4 / 40 Työkirja Excelissä käsitellään tiedostona työkirjaa (workbook) joka koostuu yhdestä tai useammasta laskentataulukosta (worksheet). Taulukonvalitsin Lisää laskentataulukko Taulukon rakenne Taulukko koostuu riveistä (row) ja sarakkeista (column). o o Sarakkeiden tunnuksina käytetään kirjaimia. Rivien tunnuksina käytetään numeroita. Jokaisen rivin ja sarakkeen yhtymäkohtaan muodostuu solu (cell). Jokaisella solulla on oma osoitteensa (soluviittaus) joka muodostuu sarakekirjaimesta ja rivinumerosta. Esimerkiksi taulukon vasemmassa yläkulmassa olevan solun osoite on A1. Vastaavasti D-sarakkeessa rivillä 15 olevan solun osoite on D15.
5 KOULUTUSMONISTE 5 / 40 3 Pikatyökalurivin mukauttaminen Pikatyökaluriville voidaan tuoda uusia painikkeita seuraavalla tavalla 1. Napsauta hiiren oikealla painikkeella pikatyökalurivin päällä. 2. Valitse pikavalikosta vaihtoehto Mukauta pikatyökaluriviä. 3. Valitse komento jonka haluat lisätä pikatyökaluriville. 4. Napsauta Lisää-painiketta. 5. Siirrä tarvittaessa komentoa ylös/alaspäin oikean alareunan ylös- tai alas-painikkeilla. Pikatyökaluriville on lisätty muutamia painikkeita Voit myös klikata hiiren oikealla painikkeella komennon päällä ja valita pikavalikosta komennon Lisää pikatyökaluriville.
6 KOULUTUSMONISTE 6 / 40 4 Tietojen syöttäminen ja muokkaaminen 4.1 Tietojen syöttäminen Valitse solu johon haluat syöttää tiedon. Syötä tieto näppäimistöltä. Hyväksy syötettävä tieto joko a. Painamalla Enter-näppäintä b. Jollain nuolinäppäimellä c. Napsauttamalla kaavarivin -painiketta 4.2 Tietotyypit Solu voi sisältää: tekstiä numeroita (lukuja) kaavoja Excel tunnistaa syötetyn tiedon automaattisesti. 4.3 Syötetyn tiedon automaattinen tunnistus Tekstitieto Jos soluun syötetään vain kirjaimia ohjelma tunnistaa syötetyn tiedon tekstiksi. Jos soluun syötetään kirjaimia ja numeroita tieto tunnistetaan myös tekstiksi. Tekstitieto tasataan solun vasempaan reunaan. Tekstitiedolla ei voi tehdä laskutoimituksia. Esimerkki Karjaa 12 km Luvut Jos soluun syötetään tieto joka kostuu vain numeroista ja mahdollisesti desimaalierottimesta, (pilkusta) tieto tunnistetaan luvuksi. Luvut tasataan solun oikeaan reunaan. Luvut esitetään mahdollisimman lyhyessä muodossa. Erittäin suuret luvut esitetään ns. eksponenttimuodossa. Esim miljoonaa -> 1+E09. Esimerkkejä Syöte ,66 23,60 Lopputulos ,66 23,6 Huomaa! Kun kirjoitat % -merkin soluun, solun sisältö jaetaan automaattisesta luvulla 100. Esimerkiksi kun kirjoitat soluun 23%, laskennassa käytetään arvoa 0,23.
7 KOULUTUSMONISTE 7 / 40 Automaattinen muotoilu Excel tunnistaa esimerkiksi seuraavan tyyppiset tiedot ja muotoilee solun sisällön automaattisesti. Syötetty tieto Automaattinen muotoilu Lopputulos 23.9 Päivämäärä (pp.kk) 23.syys 7:30 Vuorokaudenaika (t:mm) 7:30 12,00 Valuutta 12,00 Jos haluat pakottaa Excelin ottamaan vastaan syötetyn tiedon tekstinä vaikka se sisältäisi vain numeroita voit kirjoittaa soluun ensimmäiseksi merkiksi heittomerkin ( ). 4.4 Syötetyn tiedon muokkaaminen Uuden tiedon syöttäminen soluun 1. Valitse solu jossa on väärä tai vanhentunut tieto. 2. Syötä uusi tieto ja hyväksy se. Uusi tieto korvaa vanhan tiedon. Solussa olevan tiedon muokkaaminen 1. Valitse solu jossa muokattava tieto on. 2. Napsauta kaavarivillä - voit siirtää tekstikursoria kaavarivillä nuolinäppäimillä ja poistaa merkkejä delete- ja askelpalautin-näppäimillä. 3. Hyväksy muutokset Muokkaaminen suoraan solussa 1. Kaksoisnapsauta solussa jossa muokattava tieto on tai paina funktionäppäintä F2. 2. Siirrä tekstikursori oikeaan kohtaan ja tee tarvittavat korjaukset. 3. Hyväksy muutokset.
8 KOULUTUSMONISTE 8 / Tiedon syöttäminen, erikoistapauksia Tekstin rivitys soluun Budjetti 2009 Jos haluat samaan soluun tekstiä useammalle riville paina ALT+ENTER kun haluat tehdä rivinvaihdon. Voit rivittää solussa olevan tekstin myös napauttamalla Aloitusvälilehden Rivitä Teksti-painiketta. Automaattinen täydennys Excel ehdottaa automaattisesti solun sisällöksi samassa sarakkeessa aikaisemmin olevaa tekstiä kun olet syöttänyt soluun riittävästi tietoja. Valitse luettelosta Avaa pikavalikko hiiren oikealla näppäimellä kun hiiren osoitin on solussa johon haluat syöttää tietoja. Napsauta komentoa Valitse avattavasta luettelosta ja napsauta tietoa jonka haluat soluun.
9 KOULUTUSMONISTE 9 / 40 5 Tietojen ja muotoilujen poistaminen Solun sisältö ja solun muotoilu Soluun syötetään tietoja joiden esitystapaa (ulkonäköä) muutetaan muotoilemalla. Muotoilemalla määritellään esim. kuinka monta desimaalia luvuissa näytetään. Fontti, lihavointi ja kursivointi ovat myös muotoiluja. Solun sisällön poistaminen 1. Valitse solu tai solualue. 2. Paina DEL-näppäintä tai napsauta Aloitus-välilehden Poista-painiketta ja valitse sieltä Poista sisältö komento. Muotoilujen poistaminen Solujen tyhjentäminen ei poista solussa olevia muotoiluja ja soluun syötetty uusi tieto muotoillaan solussa olevien muotoiluasetusten mukaisesti. 1. Valitse solu tai solualue 2. Valitse Poista-painikevalikon Poista muotoilut vaihtoehto. Kokeile solun tyhjentämistä ja muotoilujen poistamista seuraavasti: Syötä johonkin soluun teksti Karjaa, hyväksy tieto. - lihavoi solun sisältö napsauttamalla B-painiketta työkalurivillä. - tyhjennä solu Del-näppäimellä. - syötä soluun uusi tieto. Uusi syötetty tieto lihavoidaan solun asetusten mukaisesti. Syötä johonkin taulukon soluun tieto Lopputuloksena solussa näkyy 24.maalis. Solu on myös automaattisesti muotoiltu päivämäärämuotoilulla. - tyhjennä solu Del-näppäimellä. - syötä soluun uusi tieto 24,3 Solussa näkyy nyt päivämäärä 24.tammi. - Tyhjennä solusta sisältö ja muotoilu komennolla [Poista] [Tyhjennä kaikki] - Syötä tieto uudelleen muodossa 24,3. Nyt solussa on desimaaliluku 24,3.
10 KOULUTUSMONISTE 10 / 40 6 Solualueiden valitseminen Alueen valitseminen Alueen valitseminen nuolinäppäimillä Alueen valinta nurkkasolujen avulla Kun haluat esim. muotoilla samalla muotoilulla yhtenäistä useasta solusta koostuvaa solualuetta sinun kannattaa ensin valita koko solualue. Komento jonka annat valinnan jälkeen vaikuttaa koko valittuun alueeseen. 1. Siirrä hiiren osoitin valittavan alueen vasempaan yläkulmaan. 2. Paina hiiren vasen näppäin alas ja "maalaa" alue hiirellä vetämällä hiiren vasen näppäin alas painettuna. 3. Kun olet tullut alueen oikeaan alanurkkaan, päästät hiiren vasemman näppäimen ylös. 1. Valitse solu josta tulee alueen vasen yläkulma. 2. Paina vaihto-näppäin alas ja pidä sitä alas painettuna. 3. "Maalaa" alue nuolinäppäinten avulla. 1. Valitse solu josta tulee alueen vasen yläkulma. 2. Paina vaihto-näppäin alas ja pidä sitä alas painettuna. 3. Napsauta solussa josta tulee valittavan alueen oikea alakulma. Aluevalinta voidaan kumota napsauttamalla jossain taulukon solussa. Valittu alue on aina suorakaiteen muotoinen. Valitun alueen ensimmäisellä (aktiivisella) solulla on valkoinen tausta.
11 KOULUTUSMONISTE 11 / 40 7 Solun sisällön kopioiminen ja siirtäminen Solun sisältö voidaan kopioida tai siirtää toiseen paikkaan taulukkoa. Liitä Leikkaa Kopioi Kopioimien 1. Valitse alue jonka sisällön haluat kopioida 2. Napsauta Aloitus-välilehden Leikepöytä-ryhmän Kopioipainiketta. 3. Valitse solu josta tulee kopion vasen yläkulma. 4. Napsauta Aloitus-välilehden Leikepöytä-ryhmän Liitäpainiketta. Alue B2:B3 valittu Kopioi-komento annettu Solu A6 valittu Liitä-komento annettu Kopioitava alue jää leikepöydälle. Siitä muistuttaa kopioitavan alueen ympärillä vilkkuva katkoviiva. Katkoviivan saat pois näytöltä painamalla Esc-näppäintä. Kopio voidaan liittää useita kertoja taulukon eri kohtiin. Solun sisällön siirtäminen toiseen paikkaan 1. Valitse alue jonka sisällön haluat siirtää 2. Napsauta Aloitus-välilehden Leikepöytä-ryhmän Leikkaapainiketta. 3. Valitse solu josta tulee liitettävän tiedon vasen yläkulma. 4. Napsauta Aloitus-välilehden Leikepöytä-ryhmän Liitäpainiketta. Pikanäppäimet Näppäinyhdistelmät CTRL+C Kopioi CTRL+X Leikkaa CTRL+V Liitä
12 KOULUTUSMONISTE 12 / Solun sisällön siirtäminen ja kopioiminen hiiren avulla Solun sisällön siirtäminen 1. Valitse solu tai solualue. 2. Siirrä hiiren osoitin solun reunaan niin että se muuttuu nuoleksi. 3. Siirrä vetämällä solun sisältö toiseen paikkaan. Sisällön kopioiminen 1. Valitse solu tai solualue. 2. Paina CTRL-näppäin alas ja pidä se alhaalla 3. Siirrä hiiren osoitin solun reunaan niin että se muuttuu nuoleksi. Nuolen vieressä näkyy kopioinnista kertova +- merkki. 4. Vedä sisältö toiseen paikkaan, vapauta hiiren vasen näppäin ja sen jälkeen CTRL-näppäin. Täyttökahvan käyttäminen Solun oikeassa alakulmassa on täyttökahva. Kun asetat hiiren osoittimen kahvan päälle, se muuttuu mustaksi ristiksi. Sarjan luominen 1. Kirjoita alkuarvo sarjalle, esim. maanantai, Osa 1 jne. 2. Siirrä hiiren osoitin täyttökahvan päälle (hiiriosoitin muuttuu ristiksi). 3. Vedä oikealle tai alas luodaksesi sarjan. Kaavan kopioiminen alaspäin tai oikealle 1. Valitse solu, joka sisältää kaavan. 2. Siirrä hiiren osoitin täyttökahvan päälle ja vedä oikealle tai alas. Solun tai solualueen tyhjentäminen 1. Valitse solu tai solualue. 2. Siirrä hiiren osoitin täyttökahvan päälle ja "työnnä" hiiren osoitin maalatun alueen sisälle. (Pidä koko hiiren vasen näppäin alas painettuna). ajan
13 KOULUTUSMONISTE 13 / 40 8 Kaavojen luominen =B4+B5 Laskutoimitusten symbolit Laskutoimitusten suoritusjärjestys Solussa olevan kaavan avulla solun arvoksi saadaan laskutoimituksen lopputulos. Kaavoissa haetaan soluviittauksilla arvot niistä soluista joitten senhetkisillä arvoilla laskutoimitukset halutaan suorittaa. Symboli Laskutoimitus + yhteenlasku - vähennyslasku * kertolasku / jakolasku Ensin suoritetaan kerto- ja jakolasku ja niitten jälkeen yhteen- ja vähennyslasku vasemmalta oikealle. Jos haluat muuttaa suoritusjärjestystä, sinun on käytettävä sulkuja. Esimerkki 2+5*4=22, (2+5)*4= Kaavan luominen kirjoittamalla Valitse solu johon kaava kirjoitetaan. Vastaus näkyy samassa solussa. 1. Kirjoita ensimmäiseksi yhtäsuuruusmerkki = 2. Kirjoita ensimmäinen soluviittaus tai luku jota haluat käyttää kaavassa. 3. Kirjoita laskutoimituksen symboli ( +, -, * tai / ) 4. Kirjoita seuraava soluviittaus tai luku. 5. Jatka samalla tavalla kunnes kaava on valmis. 6. Hyväksy kaava enter-näppäimellä. Kaava näkyy kaavarivillä kun kaavasolu on valittu. Kaavan tulos näkyy taulukossa
14 KOULUTUSMONISTE 14 / Kaavan luominen osoittamalla Voit välttää kirjoitusvirheitä kaavoja luodessasi jos kirjoittamisen sijasta napsautat solussa jonka soluviittauksen haluat kaavaan. 1. Kirjoita soluun = 2. Napsauta solussa B4. Soluviittaus B4 tuodaan kaavaan automaattisesti. 3. Kirjoita soluun * (kertolasku). 4. Napsauta solussa C4. Soluviittaus C4 tuodaan kaavaan automaattisesti. 5. Kaava on nyt valmis, hyväksy kaava enternäppäimellä. Osoittamistekniikan käyttö helpottaa huomattavasti kaavojen luomista isoissa taulukoissa joissa kaikkia solut eivät ole näkyvissä samanaikaisesti. Aluekaavat Voit käyttää osoittamismenetelmää myös aluekaavoissa. 1. Kirjoita soluun = 2. Kirjoita funktion nimi, tässä tapauksessa SUMMA 3. Kirjoita vasen sulku (. Nyt solussa on =summa( 4. Valitse hiirellä vetämällä alue D3:D6. Alueviittaus tuodaan kaavan, hyväksy enter-näppäimellä.
15 KOULUTUSMONISTE 15 / Automaattinen summa Voit käyttää Aloita-välilehden Muokkaaminen-ryhmän Automaattinen summa-painiketta kun haluat laskea vierekkäisten solujen rivi- ja sarakesummia. Tee näin: 1. Valitse solu johon haluat rivi- tai sarakesumman 2. Napsauta Automaattinen summa-painiketta, ohjelma näyttää katkoviivalla yhteenlaskettavan alueen. 3. Jos alue on oikea, hyväksy ehdotus napsauttamalla Automaattinen summa-painiketta uudelleen. Automaattinen summapainikkeella luodussa kaavassa käytetään summa-funktiota. Voit muokata kaavaa jälkeenpäin samalla tavalla kuin muitakin kaavoja. Rivien ja sarakkeiden samanaikainen yhteenlasku 1. Valitse alue jonka sisältämät luvut haluat laskea yhteen. Valitse myös tyhjä rivi alueen alapuolelta ja sarake oikealta puolelta vastauksia varten. 2. Napsauta summa-painiketta.
16 KOULUTUSMONISTE 16 / Suhteelliset ja suorat soluviittaukset Suhteelliset soluviittaukset Soluviittaukset kaavoissa ovat tavallisesti suhteellisia. Suhteelliset soluviittaukset muuttuvat kaavaa kopioitaessa. Solussa B4 on kaava joka vähentää kahden sen yläpuolella olevan solun sisällön toisistaan. Kaavaa kopioitaessa soluviittaukset muuttuvat siten, että kaava vähentää aina kaavasolun yläpuolella olevien solujen sisällön A B C D E F Helmi Maalis Huhti Touko Yhteensä Tulot =SUMMA(B2:E2) Menot =SUMMA(B3:E3) Tulos =B2-B3 =C2-C3 =D2-D3 =E2-E3 =F2-F3 Suorat viittaukset, soluviittausten lukitseminen Kaavoissa kerrotaan tai jaetaan usein vakiotekijällä joka kirjoitetaan johonkin soluun. Tällaisissa tapauksissa soluviittaus voidaan lukita niin että se ei muutu kopioinnin aikana. Soluviittaus lukitaan painamalla funktionäppäintä F4 kun lukittava soluviittaus on muokattavana kaavarivillä. Soluviittaus C1 on lukittu, se ei ole muuttunut kun kaava on kopioitu. Suoran soluviittauksen tunnistaa sarakekirjaimen ja rivinumeron edessä olevasta $-merkistä A B C D Palkankorotus 10 % Nimi Nyk palkka Korotus, mk Uusi palkka Koponen =B4*$C$1 =B4+C4 Virtanen =B5*$C$1 =B5+C5 Heinonen =B6*$C$1 =B6+C6 Nieminen =B7*$C$1 =B7+C7 Ketonen =B8*$C$1 =B8+C8 Kaava solussa C4 on tehty seuraavasti: 1. Valitse solu C4 ja kirjoita = 2. Napsauta solussa B4 3. Kirjoita * (kertomerkki) 4. Napsauta solussa C1 5. Paina funktionäppäintä F4 6. Hyväksy kaava painamalla Enternäppäintä. = =B4 =B4* =B4*C1 =B4*$C$1
17 KOULUTUSMONISTE 17 / Funktiot Ohjelma sisältää suuren joukon funktioita esim. matematiikan, ja rahoituksen alueelta. Funktiot yksinkertaistavat vaativien laskutoimitusten suorittamista. Funktioluettelon saat esille Kaavatvälilehden Toimintokirjasto ryhmän Lisää funktio-painikkeella. Esimerkkejä =KESKIARVO(A5:C20) (=AVERAGE(A5:C20)) Palauttaa alueella A5:C20 olevien lukujen keskiarvon. =MAKSU(10%;36;40000) Palautta annuiteettilainan maksuerän suuruuden. Yksi tai useampi argumentti Argumentit erotetaan toisistaan puolipisteellä ; Argumentit sijoitetaan sulkujen sisään. Funktion nimi Yhtäsuuruusmerkki (=PMT(10%;36;40000)) Argumentteina käytetään yleensä soluviittauksia (esim. A5) tai vakioita (esimerkissä luku 36). Argumenttina voi myös olla kaava tai toinen funktio. Funktion kirjoitussääntöjä (syntaksia) on noudatettava. Funktiokaavassa ei saa olla välilyöntejä. Jos funktion nimi on virheellinen näytetään solussa virheilmoitus #NIMI? (#NAME?). Funktioiden nimet Funktioiden nimet on käännetty samalle kielelle kuin ohjelman käyttöliittymä. Suomi Englanti Ruotsi
18 KOULUTUSMONISTE 18 / 40 SUMMA SUM SUMMA KESKIARVO AVERAGE MEDEL MIN MIN MIN MAKS MAX MAX Yleisimmät funktiot löytyvät myös napsauttamalla Automaattinen summa-painikkeen oikealla puolella olevaa nuolta.
19 KOULUTUSMONISTE 19 / 40 9 Tiedostojen käsittely 9.1 Tiedostojen (työkirjojen) avaaminen 1. Napsauta pyöreää Tiedosto-välilehteä. 2. Klikkaa Avaa-komentoa. 3. Tavanomainen tiedostonkäsittely-ikkuna avautuu. Viimeisimmät työkirjat ja sijainnit 4. Avaa kansio jossa työkirja on, valitse se ja napsauta ikkunan oikeassa alakulmassa olevaa Avaa-painiketta. Tiedosto-välilehden Viimeisimmät vaihtoehdolla saat näkyviin viimeksi käsitellyt työkirjat ja sijainnit (kansiot).
20 KOULUTUSMONISTE 20 / Tiedostojen (työkirjojen) tallentaminen Tallenna nimellä 1. Napsauta Tiedosto-välilehteä. 2. Napsauta Tallenna nimellä-komentoa. 3. Valitse levyasema kohde- luettelosta 4. Avaa kansio johon haluat tallentaa tiedoston. Kirjoita tiedoston nimi Tiedoston nimi-kenttään. 5. Napsauta Tallenna painiketta. Excel 2007 / 2010 työkirja-tiedostot saavat automaattisesti tiedostotyypin.xlsx.
21 KOULUTUSMONISTE 21 / 40 Pikatallennus Jos haluat nopeasti tallentaa työkirjan jolla on jo nimi ja tallennuspaikka voit tehdä tallennuksen nopeasti Pikatyökalurivin tallenna-painikkeella. Pikatallennus korvaa vanhan työkirjan uudella muokatulla versiolla. 9.3 Tiedostomuodot Microsoft Excel 2007 tallentaa tiedostot, omassa uudessa tallennusmuodossa. Tallennusmuoto ei ole yhteensopiva Excelin aikaisempien versioiden kanssa. Tiedostomuoto.xlsx.xlsm.xltm.xlam.xlsb.xls,.xlt Kommentit Oletustiedostomuoto Työkirja ei voi sisältää makroja Työkirja voi sisältää makroja Excel 2007 mallityökirja Excel 2007 mallityökirja joka voi sisältää makroja Binäärinen tallennusmuoto. Avautuu nopeammin kuin.xlsx-tiedosto. Ero näkyy isoilla tiedostoilla. Vanhoja (Excel ) tiedostomuotoja. Vanhoilla ohjelmaversioilla tehdyt työkirjat avautuvat tähän muotoon (yhteensopivuustila). Vanhoihin Office-versioihin on saatavissa lisäohjelma (FileFormatConverters.exe) jonka avulla niillä voi käsitellä Office 2007 / Excel 2007 tiedostoja. 9.4 Tallentaminen PDF-muodossa 1. Valitse Tiedosto / Tallenna nimellä 2. Valitse tiedostomuodoksi PDF
22 KOULUTUSMONISTE 22 / Asetukset-painiketta klikkamaalla voit valita tallennetaanko aktiivinen laskentataulukko vai koko työkirja 4. Klikkaa lopuksi Tallenna-painiketta 5.
23 KOULUTUSMONISTE 23 / Solujen sisällön muotoilu 10.1 Lukujen muotoilu Solujen sisältöä voidaan muotoilla useilla eri tavoilla. Solun sisällölle valitaan oma fontti jolla voi olla eri tyylejä, alleviivattu, kursivoitu, lihavoitu jne. Taulukon luvuille voidaan määritellä esitystapa, esimerkiksi kuinka monen desimaalin tarkkuudella luku näytetään solussa. Esim. Luku 12,34875 muotoiltuna kahdella desimaalilla 12,35. Muotoilu ei vaikuta lukujen laskentatarkkuuteen. Excel käyttää laskennassa 15 desimaalin tarkkuutta muotoilu vaikuttaa vain luvun ulkonäköön. Solun sisältö voidaan myös tasata solun vasempaan tai oikeaan reunaan tai keskittää. Yleisimmät lukumuotoilut löytyvät Aloitus-välilehden Numeroryhmästä. Lisää / vähennä desimaaleja painikkeilla muutat näytettävien desimaalien määrää. Erotinmuoto näyttää luvun käyttäen tuhaterotinta. Luvun oikealle puolelle jätetään tilaa valuuttasymbolia varten. Prosenttimuotoilu kertoo luvun sadalla ja näyttää solussa prosenttimerkin (%). Valuuttamuotoilu. Liittää oletuksena euron symbolin luvun perään ( ). Esimerkkkejä Painike Muotoilu Esimerkki Valuuttamuotoilu, liittää valuuttasymbolin 1 200,35 solun sisältöön. Prosenttimuotoilu, kertoo solun sisällön 50 % luvulla 100. Esim =45/90 -> 0,5. Lisää / vähentää näytettävien desimaalien lukumäärää. 12,68 -> > 5,00 Erotinmuoto , ,60
24 KOULUTUSMONISTE 24 / Tekstin muotoilu Yleisimmät tekstin muotoiluvaihtoehdot löytyvät Aloitus-välilehden Fontti-ryhmästä. Painikkeet suurentavat / pienentävät fontin kokoa. Fontin (tekstin) väri. Solun taustaväri Solun /solualueen reunaviiva Alleviivaus (CTRL+u) Kursivointi (CTRL+i) Lihavointi (CTRL+b) Fonttiluettelo 10.3 Solun sisällön tasaus Yleisimmät tekstin tasausvaihtoehdot löytyvät Aloitus-välilehden Tasaus-ryhmästä. Tekstin tasaus solun korkeusuunnassa. Tekstin suunta Teksti usealle riville samassa solussa. Yhdistää solut ja keskittää tekstin alueen keskelle. Tekstin sisennys. Tekstin tasaus solun vaakasuunnassa.
25 KOULUTUSMONISTE 25 / Sarakkeiden ja rivien käsittely 11.1 Sarakeleveyden muuttaminen Jos soluun kirjoittamasi teksti on pitempi kuin sarakkeen leveys teksti näkyy kokonaisuudessaan niin kauan kuin viereinen solu on tyhjä. Sarakeleveyden muuttaminen Sarakeleveyden sovittaminen 1. Siirrä hiiren osoitin sen sarakkeen oikeaan reunaan jonka leveyttä haluat muuttaa. Hiiren osoitin muuttuu kaksipäiseksi nuoleksi. 2. Paina hiiren vasen näppäin alas ja vedä oikealle jos haluat leventää saraketta. 3. Vapauta hiiren vasen näppäin kun sarakeleveys on oikea. Voit sovittaa sarakeleveyden sarakkeen pisimmän sisällön mukaan kaksoisnapsauttamalla sarakkeen oikealla puolella olevaa reunaviivaa. Miten voin antaa useammalle sarakkeelle saman leveyden? Valitse ensin sarakkeet joille tulee sama leveys. Muuta yhden valitun sarakkeen leveyttä. Kaikki valitut sarakkeet saavat saman leveyden.
26 KOULUTUSMONISTE 26 / Sarakkeiden / rivien lisääminen ja poistaminen Sarakkeiden ja rivien valitseminen Rivin lisääminen Napsauta sen sarakkeen sarakeotsikkoa jonka haluat valita. tai napsauta sen rivin rivinumeroa jonka haluat valita. Voit valita useampia sarakkeita/rivejä vetämällä sarake/riviotsikoiden yli hiiren vasen näppäin alas painettuna. 1. Valitse rivi jonka tilalle haluat tyhjän rivin. Valittu rivi ja kaikki sen alapuolella olevat rivit siirtyvät alaspäin. 2. Napsauta Aloitus-välilehden Solut-ryhmän Lisääpainiketta. Rivi 7 on valittu, Lisää-painiketta on napsautettu. Rivi 7 ja kaikki sen alapuolella olevat rivit ovat siirtyneet alaspäin. Sarakkeen lisääminen Sarake lisätään samalla tavalla. Rivin tai sarakkeen poistaminen 1. Valitse rivi tai sarake jonka haluat poistaa. 2. Napsauta Aloitus-välilehden Solut-ryhmän Poista-painiketta. Huomaa Yleensä kaavat muuttuvat automaattisesti vastamaan uutta tilannetta. Tarkista kuitenkin kaavat varmuuden vuoksi!
27 KOULUTUSMONISTE 27 / Sivun asetukset ja tulostaminen 12.1 Sivun asettelu Ennen tulostamista kannattaa tarkistaa että sivun asetukset ja muut tulostusasetukset ovat kunnossa. Normaalinäkymästä siirrytään sivun asettelunäkymään ohjelmaikkunan oikeassa alareunassa olevalla Sivun asettelupainikkeella. Sivunvaihtojen esikatselu Sivun asettelu Normaalinäkymä 12.2 Ylä- ja alatunnisteen lisääminen ja muokkaaminen Napsauta sivun asettelunäkymässä ylä- tai alatunnisteen päällä. Alueet on jaettu kolmeen osaan, kaikkiin osiin voidaan kirjoittaa tekstiä. Ylä- ja alatunnisteeseen voidaan lisätä Ylä- ja alatunnistetyökalujen Rakenne välilehdeltä mm. automaattinen sivunumero, päivämäärä ja tiedostonimi. Siirtyminen-ryhmässä on painike jolla voidaan siirtyä tunnisteiden välillä.
28 KOULUTUSMONISTE 28 / Sivun asettelu Sivun asettelu-välilehden Sivun asetukset ryhmästä löytyvät painikkeet Reunukset Painikevalikon viimeisellä vaihtoehdolla Mukautetut reunukset voit vapaasti määritellä reunusten leveyden. Suunta Koko Valitse tulostus pysty- tai vaakasuuntaiselle paperille. Valitse paperikoko, tavallisesti A4. Tulostusalue Sivunvaihdot Oletuksena Excel tulostaa koko taulukon. Jos haluat tulostaa vain osan taulukosta, valitse ensin tulostettava alue ja painikevalikon vaihtoehto Määritä tulostusalue. Painikevalikossa on myös komento jolla tulostusalue voidaan poistaa. Excel sivuttaa taulukon automaattisesti paperikoon mukaisesti. Tarvittaessa voit itse määritellä sivunvaihtoja seuraavasti 1. Valitse rivi jonka yläpuolelle haluat sivunvaihdon. 2. Valitse painikevalikosta Lisää sivunvaihto. Voit poistaa yksittäisen sivunvaihdon vastaavalla tavalla komennolla Poista sivunvaihto. Kaikki sivunvaihdot voidaan poistaa komennolla Palauta kaikki sivunvaihdot. Excel näyttää automaattiset ja pakotetut sivunvaihdot normaalinäkymässä katkoviivojen avulla.
29 KOULUTUSMONISTE 29 / 40 Taulukon sovittaminen sivulle, Sovita-ryhmä Leveys / korkeus valinnalla voit sovittaa (pienentää) taulukon niin, että se sopii määrätylle sivumäärälle. Mittakaava-vaihtoehdolla voit tulostettaessa suurentaa /pienentää taulukkoa Soluruudukko, rivi- ja saraketunnukset, Taulukon asetukset-ryhmä Näytä vaihtoehdolla muutat soluruudukon ja rivi / saraketunnusten näkymistä näytöllä. Tulosta vaihtoehdolla vaikutat soluruudukon ja rivi / saraketunnusten tulostumiseen.
30 KOULUTUSMONISTE 30 / Tulostaminen ja tulostusasetukset Tiedosto-valikon Tulosta-vaihtoehto avaa tulostusnäkymän. Valikon oikealla puolella on sarake, jossa on painike Tulosta jolla voit tulostaa taulukon. Tulostin-painikketta klikkaamalla voit valita kirjoittimen jolla haluat tulostaa taulukon. Asetukset-otsikon alle on kerätty yleisimmät tulostusasetukset. Oikealla puolella näyttöä on esikatselukuva taulukosta sellaisena jolta se näyttää tulostettuna. Näytön oikeassa alakulmassa on kaksi painiketta. Vasemmanpuoleisella painikkeella voit näyttä / piilottaa reunukset esikatselukuvasta. Kun reunukset ovat näkyvissä niitä voi siirtää katkoviivasta vetämällä. Oikeanpuoleisella painikkeella voit zoomata lähentää / loitontaa esikatselussa näkyvää taulukkoa.
31 KOULUTUSMONISTE 31 / Kaavion luominen (chart) Laskentataulukossa olevia tietoja voidaan esittää myös kaaviona (graafina, diagrammina). Erilaisia kaaviolajeja on useita: pylväs-, viiva-, ympyräkaavio jne. Kaavio voidaan esittää upotettuna kaaviona jolloin kaavio on samassa laskentataulukossa muiden taulukon tietojen kanssa. Kaaviota varten voidaan myös luoda oma kaaviosivu. Esimerkki Kaavion luominen 1. Alue A1:G3 on valittu kaavion luomista varten. Valitse myös otsikkotiedot jotka haluat mukaan kaavioon. 2. Valitse Lisää-välilehdeltä kaaviotyyppi jota haluat käyttää. Esimerkissä on valittu 2-ulotteinen pylväskaavio jossa arvosarjat ovat vierekkäin. Valintasi perusteella laskentataulukkoon lisätään kaavio. Muuta kaavion koko sopivaksi ja siirrä se oikeaan paikkaan.
32 KOULUTUSMONISTE 32 / 40 Kaavion otsikon lisääminen Valitse kaavio ja valitse Asettelu-välilehden Kaavion otsikko painikevalikosta sopiva vaihtoehto. Esimerkissä on valittu vaihtoehto Kaavion yläpuolelle. Arvoakselin (Y) otsikon lisääminen Seuraavaksi voit napsauttaa Kaavion otsikko tekstiruudussa ja korvata oletusotsikon haluamallasi tekstillä. Valitse kaavio ja valitse Asettelu-välilehden Akselin otsikot painikevalikosta sopiva vaihtoehto. Esimerkissä on valittu vaihtoehto Kierretty otsikko. Voit muokata akselin otsikkoa samaan tapaan kuin kaavion otsikkoa.
33 KOULUTUSMONISTE 33 / Kaavion luominen monivalinnalla Jos taulukossa olevat tiedot eivät ole suoraan vierekkäin tai allekkain aluevalinta joudutaan tekemään monivalintaa käyttäen. Esimerkki: Pylväskaavio joka esittää kokonaismyynnin Tee näin 1. Valitse alue A1:G1 2. Paina CTRL-näppäin alas ja pidä se alhaalla. 3. Valitse alue A4:G4 Lopputulos Kun valitset alueita monivalintaa käyttäen, on tärkeää, että alueet ovat samankokoisia.
34 KOULUTUSMONISTE 34 / Laskentataulukoiden käsittely Uudessa Excel-työkirjassa on 3 laskentataulukkoa. Taulukkoja voidaan nimetä uudelleen, poistaa ja lisätä työkirjaan. Samoin taulukoita voidaan siirtää ja kopioida. Taulukon siirtäminen toiseen paikkaan samassa työkirjassa 1. Siirrä hiiriosoitin (nuoli) taulukkovälilehden päälle. 2. Siirrä taulukko toiseen paikkaan hiirellä vetämällä. Taulukon kopiointi Taulukon nimen muuttaminen Tee samalla tavalla kuin edellisessä kohdassa, mutta paina lisäksi CTRL-näppäin alas kun siirrät hiiren osoitinta toiseen paikkaan. Kaksoisnapsauta taulukonvalitsimen päällä ja kirjoita sille uusi nimi. Uuden taulukon lisääminen työkirjaan Taulukon poistaminen Napsauta Lisää laskentataulukko -painiketta. Valitse taulukko jonka haluat poistaa. Avaa Poista-painikkeen valikko ja valitse sieltä komento Poista taulukko. Jos taulukossa on tietoja sinun pitää vielä varmistaa poistaminen.
35 KOULUTUSMONISTE 35 / 40
36 KOULUTUSMONISTE 36 / Otsikkorivien ja sarakkeiden kiinnittäminen Isoissa taulukoissa vasemmalla (esim. A-sarakkeessa) olevat tiedot häviävät näytöltä kun taulukossa siirrytään oikealle. Samalla tavalla käy ensimmäisillä riveillä oleville otsikoille kun taulukossa siirrytään alaspäin. Otsikkorivien ja sarakkeiden kiinnittäminen 1. Valitse solu jonka vasemmalla puolella olevat sarakkeet haluat kiinnittää. Samalla kaikista valitun solun yläpuolella olevista riveistä tulee otsikkorivejä. 2. Valitse Näytä-välilehdeltä Kiinnitä ruudut painikevalikosta vaihtoehto Kiinnitä ruudut. Kiinnityksen vapauttaminen Valitse Näytä-välilehdeltä Kiinnitä ruudut painikevalikosta vaihtoehto Vapauta ruudut. Esimerkki Taulukon ensimmäinen rivi ja a-sarake on kiinnitetty.
37 KOULUTUSMONISTE 37 / Laskentataulukoiden linkitys Kohdetaulukko on taulukko johon haetaan tietoja muista taulukoista. Lähdetaulukko on taulukko josta tietoja haetaan Kohdetaulukko Yhteenveto, 2006 SOLU A5 sisältö: =Tammikuu!B10 Solussa näytetään luku Lähdetaulukko Tammikuu SOLU B10 sisältö: Linkki Kohdetaulukon linkki päivittyy automaattisesti kun solun B10 sisältö muuttuu lähdetaulukossa. =Tammikuu!B10 Solu josta tietoja haetaan. Lähdetaulukon nimi. Jos kohdetaulukon nimessä on välilyöntejä, se täytyy sijoittaa heittomerkkien väliin. Esim. ='Tammikuu myynti'!b10 Linkitys toiseen työkirjaan Linkityskaavaan täytyy liittää hakemistopolku työkirjaan. Esim. =C:\RAPORTIT\[MYYNTI]'Tammikuu myynti'!b10 Solu Taulukko Työkirja Polku Linkin luominen 1. Valitse lähdetaulukosta alue jonka haluat linkittää kohdetaulukkoon. 2. Anna Kopioi komento 3. Siirry kohdetaulukkoon napsauttamalla taulukonvalitsinta ja valitse solu josta tulee tuotavan tiedon vasen yläkulma. 4. Klikkaa Liitä painikevalikon komento Liitä linkki.
38 KOULUTUSMONISTE 38 / Kaavojen tarkistaminen Kaava tulee näkyviin kaavariville kun kaavasolu valitaan. Samoin kaava voidaan tarkistaa kun kaavasolussa kaksoisklikataan. Tämän lisäksi Excelissä on erityisiä apuvälineitä kaavojen tutkimiseen ja jäljittämiseen. Jäljitystyökalut ovat Kaavat välilehdellä. Jäljitä edeltäjät näyttää nuolien avulla mistä soluista kaavaan haetaan tietoja. Jäljitä seuraajat näyttää missä soluissa valitun solun tietoja käytetään. Poista nuolet poistaa esillä olevat nuolet. Näytä kaavat muuttaa näkymän sellaiseksi että koko taulukossa näytetään soluissa olevat kaavat. Virheentarkistus näyttää missä soluissa on virhearvoja. Jäljitä virhe näyttää nuolilla solun joka aiheuttaa virhearvon. Laske kaava tuo esille ikkunan jossa monimutkainen kaava lasketaan vaiheittain.
39 KOULUTUSMONISTE 39 / 40 Kehäviittaus Kun kaava viittaa takaisin omaan soluunsa joko suoraan tai epäsuorasti, kyseessä on kehäviittaus. Excel ei pysty laskemaan tällaista kaavaa. Jos teet vahingossa kaavan jossa on kehäviittaus ohjelma yleensä huomauttaa siitä kun hyväksyt kaavan. Joskus kehäviittaus muodostuu huomaamatta mutta tässä tapauksessa tilarivillä näkyy kehäviittaus-varoitus. Laskentataulukot, joissa on kehäviittaus, on aina tarkistettava ja kaava korjattava! Esimerkkejä kehäviittauksista. 18 Ehdollinen muotoilu Solujen korostussääntöjen avulla voidaan fontin tai solun taustaväri vaihtaa kun sääntö on voimassa. Sääntökenttä voi myös sisältää soluviittauksen esim. =$E$16 tai kaavan esim. =keskiarvo(e6:e14). Huomaa että saman säännön käyttäminen uudestaan ei poista vanhaa sääntöä. Sääntöjen poistaminen tehdään Hallitse sääntöjä valinnalla.
40 KOULUTUSMONISTE 40 / Tietojen lajittelu Taulukon tiedot voidaan lajitella aakkos- tai suurusjärjestykseen esimerkiksi seuraavasti. Tämä tapa sopii sellaiseen lajitteluun jossa lajiteltavien tietojen välittömässä läheisyydessä esim. ylä- tai alapuolella on muita tietoja joita ei ole tarkoitus lajitella. 1. Valitse lajiteltavat tiedot. 2. Valitse Aloitus-nauhalta, Muokkaaminen ryhmästä komento Lajittele ja suodata ja valikosta komento Mukautettu lajittelu. 3. Tarkista että ohjelma on tulkinnut oikein taulukon tiedot. Muuta tarvittaessa valintaa Tiedot sisältävät otsikoita. Valitse Lajitteluperuste-valikosta sarake jonka mukaan lajittelu tehdään. Yleensä lajittelu tehdään solun arvon mukaan. Järjestä valikosta valitaan tehdäänkö lajittelu Pienimmästä suurimpaan tai suurimmasta pienimpään. Tarkista lajittelun jälkeen, että koko rivin tiedot ovat siirtyneet oikeaan kohtaa luettelossa. Peru tarvittaessa lajittelu Kumoapainikkeella.
TAULUKON TEKEMINEN. Sisällysluettelo
 Excel 2013 Taulukon tekeminen Sisällysluettelo TAULUKON TEKEMINEN TAULUKON TEKEMINEN... 1 Tietotyypit... 1 Tiedon syöttäminen taulukkoon... 1 Kirjoitusvirheiden korjaaminen... 2 Alueen sisällön tyhjentäminen...
Excel 2013 Taulukon tekeminen Sisällysluettelo TAULUKON TEKEMINEN TAULUKON TEKEMINEN... 1 Tietotyypit... 1 Tiedon syöttäminen taulukkoon... 1 Kirjoitusvirheiden korjaaminen... 2 Alueen sisällön tyhjentäminen...
Excel Perusteet. 2005 Päivi Vartiainen 1
 Excel Perusteet 2005 Päivi Vartiainen 1 SISÄLLYS 1 Excel peruskäyttö... 3 2 Fonttikoon vaihtaminen koko taulukkoon... 3 3 Sarakkeen ja rivin lisäys... 4 4 Solun sisällön ja kaavojen kopioiminen... 5 5
Excel Perusteet 2005 Päivi Vartiainen 1 SISÄLLYS 1 Excel peruskäyttö... 3 2 Fonttikoon vaihtaminen koko taulukkoon... 3 3 Sarakkeen ja rivin lisäys... 4 4 Solun sisällön ja kaavojen kopioiminen... 5 5
1 Funktiot, suurin (max), pienin (min) ja keskiarvo
 1 Funktiot, suurin (max), pienin (min) ja keskiarvo 1. Avaa uusi työkirja 2. Tallenna työkirja nimellä perusfunktiot. 3. Kirjoita seuraava taulukko 4. Muista taulukon kirjoitusjärjestys - Ensin kirjoitetaan
1 Funktiot, suurin (max), pienin (min) ja keskiarvo 1. Avaa uusi työkirja 2. Tallenna työkirja nimellä perusfunktiot. 3. Kirjoita seuraava taulukko 4. Muista taulukon kirjoitusjärjestys - Ensin kirjoitetaan
Taulukkolaskennan perusteet KSAO Liiketalous 1. 5 Rivitunnus (65 536 riviä) 14 Edellisten vierityspainikkeet. 6 Solu 15 Taulukon vierityspalkit
 KSAO Liiketalous 1 Perusteet 1110 12 9 1 2 8 3 4 18 5 7 6 14 13 16 15 15 17 1 Vakiotyökalurivi Vakio 10 vastaa Enter -näppäintä 2 Muotoilutyökalurivi Motoilu 11 vastaa Esc näppäintä 3 Työkirjan otsikkorivi
KSAO Liiketalous 1 Perusteet 1110 12 9 1 2 8 3 4 18 5 7 6 14 13 16 15 15 17 1 Vakiotyökalurivi Vakio 10 vastaa Enter -näppäintä 2 Muotoilutyökalurivi Motoilu 11 vastaa Esc näppäintä 3 Työkirjan otsikkorivi
Taulukkolaskenta PERUSMATERIAALI
 Taulukkolaskenta PERUSMATERIAALI Microsoft Excel 2007 Kieliversio: suomi Materiaaliversio 1.0 päivitetty 30.9.2008 materiaalimyynti@piuha.fi Tämän materiaalin kopioiminen ilman tekijän lupaa kielletään
Taulukkolaskenta PERUSMATERIAALI Microsoft Excel 2007 Kieliversio: suomi Materiaaliversio 1.0 päivitetty 30.9.2008 materiaalimyynti@piuha.fi Tämän materiaalin kopioiminen ilman tekijän lupaa kielletään
PERUSTEET. Sisällysluettelo
 Excel 2013 Perusteet Sisällysluettelo PERUSTEET EXCELIN OMINAISUUDET... 1 KÄYTTÖLIITTYMÄ... 1 Ohjelmaikkuna... 1 File-valikko... 2 Pikatyökalurivi... 2 Valintanauha ja välilehdet... 2 Ryhmä... 2 Pikavalikoima...
Excel 2013 Perusteet Sisällysluettelo PERUSTEET EXCELIN OMINAISUUDET... 1 KÄYTTÖLIITTYMÄ... 1 Ohjelmaikkuna... 1 File-valikko... 2 Pikatyökalurivi... 2 Valintanauha ja välilehdet... 2 Ryhmä... 2 Pikavalikoima...
KAAVAT. Sisällysluettelo
 Excel 2013 Kaavat Sisällysluettelo KAAVAT KAAVAT... 1 Kaavan tekeminen... 2 Kaavan tekeminen osoittamalla... 2 Kaavan kopioiminen... 3 Kaavan kirjoittaminen... 3 Summa-funktion lisääminen... 4 Suorat eli
Excel 2013 Kaavat Sisällysluettelo KAAVAT KAAVAT... 1 Kaavan tekeminen... 2 Kaavan tekeminen osoittamalla... 2 Kaavan kopioiminen... 3 Kaavan kirjoittaminen... 3 Summa-funktion lisääminen... 4 Suorat eli
Taulukkolaskentaa selkokielellä EXCEL
 Taso 1 1 MICROSOFT Taulukkolaskentaa selkokielellä EXCEL Tuomas Seitsemän veljeksen Tuomas on vakaa ja vahva kuin tammi. Hänellä ei ole juuri mielikuvitusta, hän ei keksi mitään itse, vaan ideat tulevat
Taso 1 1 MICROSOFT Taulukkolaskentaa selkokielellä EXCEL Tuomas Seitsemän veljeksen Tuomas on vakaa ja vahva kuin tammi. Hänellä ei ole juuri mielikuvitusta, hän ei keksi mitään itse, vaan ideat tulevat
Taulukot, taulukkoryhmät Sisällysluettelo
 Excel 2013 Taulukot, taulukkoryhmät Sisällysluettelo TAULUKKORYHMÄT TAULUKOIDEN VÄLISET KAAVAT, FUNKTIOT YM.... 1 Taulukon lisääminen työkirjaan... 1 Taulukon (välilehden) poistaminen työkirjasta... 1
Excel 2013 Taulukot, taulukkoryhmät Sisällysluettelo TAULUKKORYHMÄT TAULUKOIDEN VÄLISET KAAVAT, FUNKTIOT YM.... 1 Taulukon lisääminen työkirjaan... 1 Taulukon (välilehden) poistaminen työkirjasta... 1
Excel-harjoitus 1. Tietojen syöttö työkirjaan. Taulukon muotoilu
 Excel-harjoitus 1 Tietojen syöttö työkirjaan Kuvitteellinen yritys käyttää Excel-ohjelmaa kirjanpidon laskentaan. He merkitsevät taulukkoon päivittäiset ostot, kunnostuskulut, tilapäistilojen vuokramenot,
Excel-harjoitus 1 Tietojen syöttö työkirjaan Kuvitteellinen yritys käyttää Excel-ohjelmaa kirjanpidon laskentaan. He merkitsevät taulukkoon päivittäiset ostot, kunnostuskulut, tilapäistilojen vuokramenot,
MICROSOFT EXCEL 2010
 1 MICROSOFT EXCEL 2010 Taulukkolaskentaohjelman jatkokurssin tärkeitä asioita 2 Taulukkolaskentaohjelmalla voit Käyttää tietokonetta ruutupaperin ja taskulaskimen korvaajana Laatia helposti ylläpidettäviä
1 MICROSOFT EXCEL 2010 Taulukkolaskentaohjelman jatkokurssin tärkeitä asioita 2 Taulukkolaskentaohjelmalla voit Käyttää tietokonetta ruutupaperin ja taskulaskimen korvaajana Laatia helposti ylläpidettäviä
TAULUKKORYHMÄT. Sisällysluettelo
 Excel 2010 Taulukkoryhmät Sisällysluettelo TAULUKKORYHMÄT TAULUKOIDEN RYHMITTÄMINEN... 1 Ryhmän luominen... 1 Ryhmän purkaminen... 1 Tietojen kirjoittaminen, muotoilu ym.... 1 Tietojen kopioiminen taulukosta
Excel 2010 Taulukkoryhmät Sisällysluettelo TAULUKKORYHMÄT TAULUKOIDEN RYHMITTÄMINEN... 1 Ryhmän luominen... 1 Ryhmän purkaminen... 1 Tietojen kirjoittaminen, muotoilu ym.... 1 Tietojen kopioiminen taulukosta
Sen jälkeen Microsoft Office ja sen alta löytyy ohjelmat. Ensin käynnistä-valikosta kaikki ohjelmat
 Microsoft Office 2010 löytyy tietokoneen käynnistävalikosta aivan kuin kaikki muutkin tietokoneelle asennetut ohjelmat. Microsoft kansion sisältä löytyy toimisto-ohjelmistopakettiin kuuluvat eri ohjelmat,
Microsoft Office 2010 löytyy tietokoneen käynnistävalikosta aivan kuin kaikki muutkin tietokoneelle asennetut ohjelmat. Microsoft kansion sisältä löytyy toimisto-ohjelmistopakettiin kuuluvat eri ohjelmat,
OKLV120 Demo 7. Marika Peltonen
 OKLV120 Demo 7 Marika Peltonen 0504432380 marika.p.peltonen@jyu.fi Tekstin sanat allekkain Kirjoita teksti Wordiin tai kopioi teksti, laitetaan teksti joka sana eri riville Valitse Muokkaa > Etsi ja korvaa
OKLV120 Demo 7 Marika Peltonen 0504432380 marika.p.peltonen@jyu.fi Tekstin sanat allekkain Kirjoita teksti Wordiin tai kopioi teksti, laitetaan teksti joka sana eri riville Valitse Muokkaa > Etsi ja korvaa
6.1 Tekstialueiden valinta eli maalaaminen (tulee tehdä ennen jokaista muokkausta ym.)
 6. Tekstin muokkaaminen 6.1 Tekstialueiden valinta eli maalaaminen (tulee tehdä ennen jokaista muokkausta ym.) Tekstin maalaaminen onnistuu vetämällä hiirellä haluamansa tekstialueen yli (eli osoita hiiren
6. Tekstin muokkaaminen 6.1 Tekstialueiden valinta eli maalaaminen (tulee tehdä ennen jokaista muokkausta ym.) Tekstin maalaaminen onnistuu vetämällä hiirellä haluamansa tekstialueen yli (eli osoita hiiren
MICROSOFT EXCEL 2010
 1 MICROSOFT EXCEL 2010 Taulukkolaskentaohjelman perusteet 2 Taulukkolaskentaohjelmalla voit Käyttää tietokonetta ruutupaperin ja taskulaskimen korvaajana Laatia helposti ylläpidettäviä listoja, luetteloita
1 MICROSOFT EXCEL 2010 Taulukkolaskentaohjelman perusteet 2 Taulukkolaskentaohjelmalla voit Käyttää tietokonetta ruutupaperin ja taskulaskimen korvaajana Laatia helposti ylläpidettäviä listoja, luetteloita
Ensin klikkaa käynnistä-valikkoa ja sieltä Kaikki ohjelmat valikosta kaikki ohjelmat
 Microsoft Office 2010 löytyy tietokoneen käynnistä-valikosta aivan kuin kaikki muutkin tietokoneelle asennetut ohjelmat. Microsoft kansion sisältä löytyy toimisto-ohjelmistopakettiin kuuluvat eri ohjelmat,
Microsoft Office 2010 löytyy tietokoneen käynnistä-valikosta aivan kuin kaikki muutkin tietokoneelle asennetut ohjelmat. Microsoft kansion sisältä löytyy toimisto-ohjelmistopakettiin kuuluvat eri ohjelmat,
Word 2003:n käyttötoimintojen muutokset Word 2010:ssä
 1/6 Word 2003:n käyttötoimintojen muutokset Word 2010:ssä WORD 2003 TOIMINNOT TOIMINNOT WORD 2010:ssä Uusi tiedosto Avaa tiedosto Sivun asetukset valikosta painike ja avautuvasta valikosta valitse haluamasi
1/6 Word 2003:n käyttötoimintojen muutokset Word 2010:ssä WORD 2003 TOIMINNOT TOIMINNOT WORD 2010:ssä Uusi tiedosto Avaa tiedosto Sivun asetukset valikosta painike ja avautuvasta valikosta valitse haluamasi
Valintanauhan komennot Valintanauhan kussakin välilehdessä on ryhmiä ja kussakin ryhmässä on toisiinsa liittyviä komentoja.
 Pikaopas Microsoft Excel 2013 näyttää erilaiselta kuin aiemmat versiot. Tämän oppaan avulla pääset alkuun nopeasti ja saat yleiskuvan uusista ominaisuuksista. Komentojen lisääminen pikatyökaluriville Pidä
Pikaopas Microsoft Excel 2013 näyttää erilaiselta kuin aiemmat versiot. Tämän oppaan avulla pääset alkuun nopeasti ja saat yleiskuvan uusista ominaisuuksista. Komentojen lisääminen pikatyökaluriville Pidä
EXCEL Perusteet FIN WISTEC TRAINING OY ITÄMERENKATU 1, HELSINKI PUH (MA-PE KLO 9-17)
 EXCEL Perusteet FIN WISTEC TRAINING OY ITÄMERENKATU 1, 00180 HELSINKI INFO@WISTEC.FI PUH.09 123 4567 (MA-PE KLO 9-17) WWW.WISTEC.FI Excel perusteet 1 (23) SISÄLLYSLUETTELO Excelin perusteet... 2 Ohjelman
EXCEL Perusteet FIN WISTEC TRAINING OY ITÄMERENKATU 1, 00180 HELSINKI INFO@WISTEC.FI PUH.09 123 4567 (MA-PE KLO 9-17) WWW.WISTEC.FI Excel perusteet 1 (23) SISÄLLYSLUETTELO Excelin perusteet... 2 Ohjelman
Juha Haataja 4.10.2011
 METROPOLIA Taulukkolaskenta Perusteita Juha Haataja 4.10.2011 Lisätty SUMMA.JOS funktion käyttö (lopussa). Tavoite ja sisältö Tavoite Taulukkolaskennan peruskäytön hallinta Sisältö Työtila Omat kaavat,
METROPOLIA Taulukkolaskenta Perusteita Juha Haataja 4.10.2011 Lisätty SUMMA.JOS funktion käyttö (lopussa). Tavoite ja sisältö Tavoite Taulukkolaskennan peruskäytön hallinta Sisältö Työtila Omat kaavat,
EXCEL 2010 -TAULUKKOLASKENNAN PERUSTEET
 EXCEL 2010 -TAULUKKOLASKENNAN PERUSTEET (@- ja a-ajokortti) KÄYTTÖOIKEUSTIEDOT Excel 2010 -taulukkolaskennan perusteet -opas on tuotettu Monimuotoiset opinpolut -hankkeen tuella. Hankkeen rahoittajina
EXCEL 2010 -TAULUKKOLASKENNAN PERUSTEET (@- ja a-ajokortti) KÄYTTÖOIKEUSTIEDOT Excel 2010 -taulukkolaskennan perusteet -opas on tuotettu Monimuotoiset opinpolut -hankkeen tuella. Hankkeen rahoittajina
TAULUKOINTI. Word Taulukot
 Word 2013 Taulukot TAULUKOINTI TAULUKOINTI... 1 Taulukon tekeminen... 1 Solusta toiseen siirtyminen... 1 Solun tyhjentäminen... 2 Taulukon Layout (Asettelu) välilehti... 2 Alueiden valitseminen taulukossa...
Word 2013 Taulukot TAULUKOINTI TAULUKOINTI... 1 Taulukon tekeminen... 1 Solusta toiseen siirtyminen... 1 Solun tyhjentäminen... 2 Taulukon Layout (Asettelu) välilehti... 2 Alueiden valitseminen taulukossa...
Excel. -taulukkolaskennan perusteet. TAMPEREEN KAUPUNKI Kasvatus- ja opetustoimiala @@@@@@@@@@@@@@@@@@@@@@@@@@@@@@@@@@@@@@@@
 TAMPEREEN KAUPUNKI Kasvatus- ja opetustoimiala @@@@@@@@@@@@@@@@@@@@@@@@@@@@@@@@@@@@@@@@ Excel -taulukkolaskennan perusteet Sisällys sivu 1 Excel työkirjan peruskäsitteitä 1 2 Kuinka käytän laskentataulukkoa
TAMPEREEN KAUPUNKI Kasvatus- ja opetustoimiala @@@@@@@@@@@@@@@@@@@@@@@@@@@@@@@@@@@@@@@@ Excel -taulukkolaskennan perusteet Sisällys sivu 1 Excel työkirjan peruskäsitteitä 1 2 Kuinka käytän laskentataulukkoa
Taulukkolaskenta. Microsoft Excel 2010 PERUSMATERIAALI + SYVENTÄVÄ MATERIAALI. Kieliversio: suomi Materiaaliversio 1.1 päivitetty 24.1.
 Taulukkolaskenta PERUSMATERIAALI + SYVENTÄVÄ MATERIAALI Microsoft Excel 2010 Kieliversio: suomi Materiaaliversio 1.1 päivitetty 24.1.2011 materiaalimyynti@piuha.fi Copyright Taulukkolaskenta Microsoft
Taulukkolaskenta PERUSMATERIAALI + SYVENTÄVÄ MATERIAALI Microsoft Excel 2010 Kieliversio: suomi Materiaaliversio 1.1 päivitetty 24.1.2011 materiaalimyynti@piuha.fi Copyright Taulukkolaskenta Microsoft
2. Aloitus -välilehti, leikepöytä- ja fontti -ryhmät
 2. Aloitus -välilehti, leikepöytä- ja fontti -ryhmät Aloitus -välilehdelle on sijoitettu eniten käytetyt muotoiluihin liittyvät komennot. Välilehti sisältää viisi eri ryhmää, johon komennot on sijoitettu
2. Aloitus -välilehti, leikepöytä- ja fontti -ryhmät Aloitus -välilehdelle on sijoitettu eniten käytetyt muotoiluihin liittyvät komennot. Välilehti sisältää viisi eri ryhmää, johon komennot on sijoitettu
Taulukkolaskennan perusteet Taulukkolaskentaohjelmat
 Taulukkolaskennan perusteet Taulukkolaskentaohjelmat MS Excel ja LO Calc H6: Lomakkeen solujen visuaalisten ja sisältöominaisuuksien käsittely ja soluviittausten perusteet Taulukkolaskennan perusteita
Taulukkolaskennan perusteet Taulukkolaskentaohjelmat MS Excel ja LO Calc H6: Lomakkeen solujen visuaalisten ja sisältöominaisuuksien käsittely ja soluviittausten perusteet Taulukkolaskennan perusteita
Taulukoita ja kaavioita MS Excelillä Keijo Salakari 7. maaliskuuta 2006
 Taulukoita ja kaavioita MS Excelillä Keijo Salakari 7. maaliskuuta 2006 Plasmatelevision hintoja 3 000,00 2 900,00 2 800,00 2 700,00 2 600,00 2 500,00 2 400,00 2 300,00 32" 37" 42" 2 (33) Microsoft Excel
Taulukoita ja kaavioita MS Excelillä Keijo Salakari 7. maaliskuuta 2006 Plasmatelevision hintoja 3 000,00 2 900,00 2 800,00 2 700,00 2 600,00 2 500,00 2 400,00 2 300,00 32" 37" 42" 2 (33) Microsoft Excel
Tekstinkäsittelyn jatko Error! Use the Home tab to apply Otsikko 1 to the text that you want to appear here. KSAO Liiketalous 1
 KSAO Liiketalous 1 Lomakkeet Lomake on asiakirja, joka sisältää täyttämistä ohjaavia tietoja tai merkintöjä. Wordin lomakekenttä-toiminnolla luodaan näytöllä täytettäviä lomakkeita tai tulostettavia lomakepohjia.
KSAO Liiketalous 1 Lomakkeet Lomake on asiakirja, joka sisältää täyttämistä ohjaavia tietoja tai merkintöjä. Wordin lomakekenttä-toiminnolla luodaan näytöllä täytettäviä lomakkeita tai tulostettavia lomakepohjia.
OpenOffice.org Impress 3.1.0
 OpenOffice.org Impress 3.1.0 Sisällysluettelo 1 Esityksen luominen...1 2 Dian rakenne...2 3 Dian lisääminen, poistaminen, siirtäminen ja kopioiminen...3 4 Diojen koon muuttaminen...3 5 Pohjatyylisivut...4
OpenOffice.org Impress 3.1.0 Sisällysluettelo 1 Esityksen luominen...1 2 Dian rakenne...2 3 Dian lisääminen, poistaminen, siirtäminen ja kopioiminen...3 4 Diojen koon muuttaminen...3 5 Pohjatyylisivut...4
1 ClipArt -kuvan käyttö Paint-ohjelmassa
 1 ClipArt -kuvan käyttö Paint-ohjelmassa 1. Avaa Paint: 2. Käynnistä/Kaikki Ohjelmat/Apuohjelmat/Paint. 3. Pienennä Paint -ohjelma kuvakkeeksi tehtäväpalkkiin, ohjelman pienennyspainikkeesta. 4. Avaa Internet
1 ClipArt -kuvan käyttö Paint-ohjelmassa 1. Avaa Paint: 2. Käynnistä/Kaikki Ohjelmat/Apuohjelmat/Paint. 3. Pienennä Paint -ohjelma kuvakkeeksi tehtäväpalkkiin, ohjelman pienennyspainikkeesta. 4. Avaa Internet
TAULUKKO, KAAVIO, SMARTART-KUVIOT
 PowerPoint 2013 Taulukko, kaaviot, SmartArt-kuviot Sisällysluettelo TAULUKKO, KAAVIO, SMARTART-KUVIOT TAULUKOT... 1 Taulukon muotoileminen... 1 Taulukon koon muuttaminen... 2 Rivien valitseminen... 2 Sarakkeiden
PowerPoint 2013 Taulukko, kaaviot, SmartArt-kuviot Sisällysluettelo TAULUKKO, KAAVIO, SMARTART-KUVIOT TAULUKOT... 1 Taulukon muotoileminen... 1 Taulukon koon muuttaminen... 2 Rivien valitseminen... 2 Sarakkeiden
Muistitikun liittäminen tietokoneeseen
 Muistitikun käyttäminen 1 Muistitikun liittäminen tietokoneeseen Muistitikku liitetään tietokoneen USB-porttiin. Koneessa voi olla useita USB-portteja ja tikun voi liittää mihin tahansa niistä. USB-portti
Muistitikun käyttäminen 1 Muistitikun liittäminen tietokoneeseen Muistitikku liitetään tietokoneen USB-porttiin. Koneessa voi olla useita USB-portteja ja tikun voi liittää mihin tahansa niistä. USB-portti
1. HARJOITUS harjoitus3_korjaus.doc
 Word - harjoitus 1 1. HARJOITUS harjoitus3_korjaus.doc Kopioi itsellesi harjoitus3_korjaus.doc niminen tiedosto Avaa näyttöön kopioimasi harjoitus. Harjoitus on kirjoitettu WordPerfet 5.1 (DOS) versiolla
Word - harjoitus 1 1. HARJOITUS harjoitus3_korjaus.doc Kopioi itsellesi harjoitus3_korjaus.doc niminen tiedosto Avaa näyttöön kopioimasi harjoitus. Harjoitus on kirjoitettu WordPerfet 5.1 (DOS) versiolla
Ajokorttimoduuli Moduuli 2. - Laitteenkäyttö ja tiedonhallinta. Harjoitus 1
 Ajokorttimoduuli Moduuli 2 - Laitteenkäyttö ja tiedonhallinta Harjoitus 1 Tämän harjoituksen avulla opit alustamaan levykkeesi (voit käyttää levykkeen sijasta myös USBmuistitikkua). Harjoitus tehdään Resurssienhallinnassa.
Ajokorttimoduuli Moduuli 2 - Laitteenkäyttö ja tiedonhallinta Harjoitus 1 Tämän harjoituksen avulla opit alustamaan levykkeesi (voit käyttää levykkeen sijasta myös USBmuistitikkua). Harjoitus tehdään Resurssienhallinnassa.
40 Excel-vinkkiä Minkä tahansa elementin pikamuotoilu. Muotoillaksesi mitä tahansa elementtiä, paina CTRL + 1
 40 Excel-vinkkiä 1. Minkä tahansa elementin pikamuotoilu Muotoillaksesi mitä tahansa elementtiä, paina CTRL + 1 40 Excel-vinkkiä - 1 2. Sarakkeiden ja rivien koon tasaaminen pisimmän tekstin mukaan Tasataksesi
40 Excel-vinkkiä 1. Minkä tahansa elementin pikamuotoilu Muotoillaksesi mitä tahansa elementtiä, paina CTRL + 1 40 Excel-vinkkiä - 1 2. Sarakkeiden ja rivien koon tasaaminen pisimmän tekstin mukaan Tasataksesi
Taulukkolaskennan perusteet
 Taulukkolaskennan perusteet Yleistä Tämä harjoitus käsittelee taulukkolaskentaohjelman perustoimintoja. Harjoitus sisältää laskentakaavan muodostamisen, suoran ja suhteellisen viittauksen, taulukon muotoilun
Taulukkolaskennan perusteet Yleistä Tämä harjoitus käsittelee taulukkolaskentaohjelman perustoimintoja. Harjoitus sisältää laskentakaavan muodostamisen, suoran ja suhteellisen viittauksen, taulukon muotoilun
Mitä tehdä Excel 2000:lla? Copyright Teknolit Oy
 Kalvosarjan käyttö Tervetuloa käyttämään Excel 2000:n käyttöä esittelevää pdf-kalvosarjaa! Siirry ensin Koko näyttö -tilaan valitsemalla View/Full Screen ja käytä liikkumiseen sivun alareunassa olevia
Kalvosarjan käyttö Tervetuloa käyttämään Excel 2000:n käyttöä esittelevää pdf-kalvosarjaa! Siirry ensin Koko näyttö -tilaan valitsemalla View/Full Screen ja käytä liikkumiseen sivun alareunassa olevia
EXCEL- TAULUKKOLASKENTA
 EXCEL- TAULUKKOLASKENTA Kevät 2008 osittain HAMKin tietotyövälineetmateriaalin pohjalta (http://www.elearningcentre.hamk.fi/ttv/) Excel-taulukkolaskenta ja sen käyttöliittymä... 1 Tiedoston avaaminen,
EXCEL- TAULUKKOLASKENTA Kevät 2008 osittain HAMKin tietotyövälineetmateriaalin pohjalta (http://www.elearningcentre.hamk.fi/ttv/) Excel-taulukkolaskenta ja sen käyttöliittymä... 1 Tiedoston avaaminen,
Word 2010 Pikaopas Hannu Matikainen Päivitetty: 14.4.2012
 Word 2010 Pikaopas Hannu Matikainen Päivitetty: 14.4.2012 1(5) Ohjelmaikkunan osat Valintanauhan tärkeimmät välilehdet ovat Tiedosto, Aloitus, Lisää ja Sivun asettelu. Kuvassa näkyy Aloitus-välilehti.
Word 2010 Pikaopas Hannu Matikainen Päivitetty: 14.4.2012 1(5) Ohjelmaikkunan osat Valintanauhan tärkeimmät välilehdet ovat Tiedosto, Aloitus, Lisää ja Sivun asettelu. Kuvassa näkyy Aloitus-välilehti.
EXCEL - TAULUKKOLASKENTA...2 ALOITUS...2 PERUSTAULUKKO...3 TYÖKIRJA...3
 EXCEL - TAULUKKOLASKENTA...2 ALOITUS...2 PERUSTAULUKKO...3 TYÖKIRJA...3 SOLUJEN TÄYTTÄMINEN JA MUOKKAAMINEN...4 SOLUUN KIRJOITTAMINEN...4 TEKSTIEN JA LUKUJEN KORJAUS...5 TEKSTIEN JA LUKUJEN MUOKKAUS...5
EXCEL - TAULUKKOLASKENTA...2 ALOITUS...2 PERUSTAULUKKO...3 TYÖKIRJA...3 SOLUJEN TÄYTTÄMINEN JA MUOKKAAMINEN...4 SOLUUN KIRJOITTAMINEN...4 TEKSTIEN JA LUKUJEN KORJAUS...5 TEKSTIEN JA LUKUJEN MUOKKAUS...5
TEEMA 2 TAULUKKODATAN KÄSITTELY JA TIEDON VISUALISOINTI
 TEEMA 2 TAULUKKODATAN KÄSITTELY JA TIEDON VISUALISOINTI Aulikki Hyrskykari & Juhani Linna LUENTO 3 11.9.2018 TÄMÄ VIIKKO o o Ensimmäinen vertaisarvioinnin määrä-aika umpeutui eilen arviointiin saa lisä-aikaa,
TEEMA 2 TAULUKKODATAN KÄSITTELY JA TIEDON VISUALISOINTI Aulikki Hyrskykari & Juhani Linna LUENTO 3 11.9.2018 TÄMÄ VIIKKO o o Ensimmäinen vertaisarvioinnin määrä-aika umpeutui eilen arviointiin saa lisä-aikaa,
ATK yrittäjän työvälineenä
 ATK yrittäjän työvälineenä Word ja Excel Timo Laapotti / F4U - Foto For You f4u@f4u.fi http://f4u.fi/mlykl/ 13.5.2008 Ohjelmisto Tietokoneohjelma on joukko toimintaohjeita ja käskyjä, jotka tietokoneen
ATK yrittäjän työvälineenä Word ja Excel Timo Laapotti / F4U - Foto For You f4u@f4u.fi http://f4u.fi/mlykl/ 13.5.2008 Ohjelmisto Tietokoneohjelma on joukko toimintaohjeita ja käskyjä, jotka tietokoneen
KUVAN TUOMINEN, MUOKKAAMINEN, KOON MUUTTAMINEN JA TALLENTAMINEN PAINTISSA
 KUVAN TUOMINEN, MUOKKAAMINEN, KOON MUUTTAMINEN JA TALLENTAMINEN PAINTISSA SISÄLLYS 1. KUVAN TUOMINEN PAINTIIN...1 1.1. TALLENNETUN KUVAN HAKEMINEN...1 1.2. KUVAN KOPIOIMINEN JA LIITTÄMINEN...1 1.1. PRINT
KUVAN TUOMINEN, MUOKKAAMINEN, KOON MUUTTAMINEN JA TALLENTAMINEN PAINTISSA SISÄLLYS 1. KUVAN TUOMINEN PAINTIIN...1 1.1. TALLENNETUN KUVAN HAKEMINEN...1 1.2. KUVAN KOPIOIMINEN JA LIITTÄMINEN...1 1.1. PRINT
Pikaopas. Microsoft Word 2013 näyttää erilaiselta aiempiin versioihin verrattuna, joten laadimme tämän oppaan avuksi uusien ominaisuuksien opetteluun.
 Pikaopas Microsoft Word 2013 näyttää erilaiselta aiempiin versioihin verrattuna, joten laadimme tämän oppaan avuksi uusien ominaisuuksien opetteluun. Pikatyökalurivi Nämä komennot ovat aina näkyvissä.
Pikaopas Microsoft Word 2013 näyttää erilaiselta aiempiin versioihin verrattuna, joten laadimme tämän oppaan avuksi uusien ominaisuuksien opetteluun. Pikatyökalurivi Nämä komennot ovat aina näkyvissä.
GEOS 1. Ilmastodiagrammi Libre Office Calc ohjelmalla
 GEOS 1 Ilmastodiagrammi Libre Office Calc ohjelmalla Libre Office Calc ohjelman saat ladattua ilmaiseksi osoitteesta: https://fi.libreoffice.org/ Tässä ohjeessa on käytetty Libre Office Calc 5.0 versiota
GEOS 1 Ilmastodiagrammi Libre Office Calc ohjelmalla Libre Office Calc ohjelman saat ladattua ilmaiseksi osoitteesta: https://fi.libreoffice.org/ Tässä ohjeessa on käytetty Libre Office Calc 5.0 versiota
Vesa Ollikainen, päivitys Juha Haataja 3.8.2010
 METROPOLIA Tekstinkäsittely1 Peruskäyttö Vesa Ollikainen, päivitys Juha Haataja 3.8.2010 Tavoitteet ja sisältö Tavoite Lyhyen asiakirjan kirjoitustaito Word-tekstinkäsittelyohjelmalla Sisältö Tekstinkäsittelyohjelman
METROPOLIA Tekstinkäsittely1 Peruskäyttö Vesa Ollikainen, päivitys Juha Haataja 3.8.2010 Tavoitteet ja sisältö Tavoite Lyhyen asiakirjan kirjoitustaito Word-tekstinkäsittelyohjelmalla Sisältö Tekstinkäsittelyohjelman
LUENTO 7 TAULUKKOLASKENTA I
 LUENTO 7 TAULUKKOLASKENTA I TIEY4 TIETOTEKNIIKKATAIDOT KEVÄT 2017 JUHANI LINNA ANTTI SAND 24.10.2017 LUENTO 7 24.10.2017 Tällä luennolla 1. Teema 4 Taulukkolaskenta Miksi? Harjoitukset 2. Taustaa yksilöharjoitukseen
LUENTO 7 TAULUKKOLASKENTA I TIEY4 TIETOTEKNIIKKATAIDOT KEVÄT 2017 JUHANI LINNA ANTTI SAND 24.10.2017 LUENTO 7 24.10.2017 Tällä luennolla 1. Teema 4 Taulukkolaskenta Miksi? Harjoitukset 2. Taustaa yksilöharjoitukseen
Anne-Mari Näsi 15.2.2010 EXCELIN PIKAKÄYTTÖOHJE (EXCEL 2007)
 Anne-Mari Näsi 15.2.2010 EXCELIN PIKAKÄYTTÖOHJE (EXCEL 2007) TAULUKON NIMEÄMINEN 1. Klikkaa hiiren kakkospainikkeella Taul1 eli taulukon nimen kohdalla. Valitse kohta Nimeä uudelleen. 2. Kirjoita taulukolle
Anne-Mari Näsi 15.2.2010 EXCELIN PIKAKÄYTTÖOHJE (EXCEL 2007) TAULUKON NIMEÄMINEN 1. Klikkaa hiiren kakkospainikkeella Taul1 eli taulukon nimen kohdalla. Valitse kohta Nimeä uudelleen. 2. Kirjoita taulukolle
Vesa Ollikainen, päivitys Juha Haataja 12.8.2011
 METROPOLIA Tekstinkäsittely1 Peruskäyttö Vesa Ollikainen, päivitys Juha Haataja 12.8.2011 Sisällys 1 Tekstinkäsittelyohjelma... 1 2 Tekstinkäsittelyprosessi... 2 3 Word-tekstinkäsittelyohjelman käyttöliittymä...
METROPOLIA Tekstinkäsittely1 Peruskäyttö Vesa Ollikainen, päivitys Juha Haataja 12.8.2011 Sisällys 1 Tekstinkäsittelyohjelma... 1 2 Tekstinkäsittelyprosessi... 2 3 Word-tekstinkäsittelyohjelman käyttöliittymä...
Taulukkolaskennan perusteet Taulukkolaskentaohjelmat
 Taulukkolaskennan perusteet Taulukkolaskentaohjelmat MS Excel ja LO Calc H6: Lomakkeen solujen visuaalisten ja sisältöominaisuuksien käsittely ja soluviittausten perusteet Taulukkolaskennan perusteita
Taulukkolaskennan perusteet Taulukkolaskentaohjelmat MS Excel ja LO Calc H6: Lomakkeen solujen visuaalisten ja sisältöominaisuuksien käsittely ja soluviittausten perusteet Taulukkolaskennan perusteita
Microsoft Office. Excel 2007
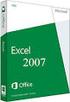 Microsoft Office Excel 2007 SISÄLLYSLUETTELO 1 OHJELMAIKKUNA... 3 2 OHJE... 3 3 TALLENTAMINEN JA AVAAMINEN... 4 3.1 TALLENTAMINEN... 4 3.2 AVAAMINEN JA SULKEMINEN... 5 4 TAULUKON LAATIMINEN JA MUOTOILU...
Microsoft Office Excel 2007 SISÄLLYSLUETTELO 1 OHJELMAIKKUNA... 3 2 OHJE... 3 3 TALLENTAMINEN JA AVAAMINEN... 4 3.1 TALLENTAMINEN... 4 3.2 AVAAMINEN JA SULKEMINEN... 5 4 TAULUKON LAATIMINEN JA MUOTOILU...
OpenOffice.org Calc 3.1.0
 OpenOffice.org Calc 3.1.0 Sisällysluettelo 1 Nimityksiä...1 2 Taulukon käsittely...1 3 Siirtyminen taulukossa...2 4 Valitseminen...2 5 Tekstin syöttäminen ja muotoilu...3 6 Lukujen syöttäminen...5 7 Lukujen
OpenOffice.org Calc 3.1.0 Sisällysluettelo 1 Nimityksiä...1 2 Taulukon käsittely...1 3 Siirtyminen taulukossa...2 4 Valitseminen...2 5 Tekstin syöttäminen ja muotoilu...3 6 Lukujen syöttäminen...5 7 Lukujen
Excel syventävät harjoitukset 31.8.2015
 Yleistä Excel on taulukkolaskentaohjelma. Tämä tarkoittaa sitä että sillä voi laskea laajoja, paljon laskentatehoa vaativia asioita, esimerkiksi fysiikan laboratoriotöiden koetuloksia. Excel-ohjelmalla
Yleistä Excel on taulukkolaskentaohjelma. Tämä tarkoittaa sitä että sillä voi laskea laajoja, paljon laskentatehoa vaativia asioita, esimerkiksi fysiikan laboratoriotöiden koetuloksia. Excel-ohjelmalla
Excel perusteet. Sisällys
 Excel 2016 -perusteet 15.2.2017 Markku Könkkölä J Y / IT - palvelut Sisällys Mitä taulukkolaskennalla voi tehdä Käyttöliittymästä Taulukon muokkaaminen ja muotoileminen Peruslaskutoimitukset (summa-funktio,
Excel 2016 -perusteet 15.2.2017 Markku Könkkölä J Y / IT - palvelut Sisällys Mitä taulukkolaskennalla voi tehdä Käyttöliittymästä Taulukon muokkaaminen ja muotoileminen Peruslaskutoimitukset (summa-funktio,
FrontPage 2000 - Näkymät
 FrontPage 2000 - Näkymät FrontPagessa on kuusi erilaista näkymää sivustoon. Sivunäkymä Tässä näkymässä luodaan sivut eli näkymä vastaa paljolti Wordin tekstinkäsittelyohjelman näkymää. Tässä on myös muokattava
FrontPage 2000 - Näkymät FrontPagessa on kuusi erilaista näkymää sivustoon. Sivunäkymä Tässä näkymässä luodaan sivut eli näkymä vastaa paljolti Wordin tekstinkäsittelyohjelman näkymää. Tässä on myös muokattava
Pikaohjeita OneNote OPS:in käyttäjille
 OneNote OPS OHJE Pikaohjeita OneNote OPS:in käyttäjille Vinkki: Jos et löydä hakemaasi, voit painaa F1-painiketta, joka avaa OneNote-ohjeen, josta voit hakea hakusanoilla vastausta kysymyksiisi liittyen
OneNote OPS OHJE Pikaohjeita OneNote OPS:in käyttäjille Vinkki: Jos et löydä hakemaasi, voit painaa F1-painiketta, joka avaa OneNote-ohjeen, josta voit hakea hakusanoilla vastausta kysymyksiisi liittyen
KSAO Liiketalous 1. Asiakirjan ulkoasuun vaikuttavat tekstin muotoilut ja kappale muotoilut. Kappaleen ulkoasuun vaikuttavia tekijöitä:
 KSAO Liiketalous 1 Asiakirjan ulkoasuun vaikuttavat tekstin muotoilut ja kappale muotoilut. Kappaleen ulkoasuun vaikuttavia tekijöitä: tekstin tasaus sisennys riviväli; kappaleen sisäiset rivivälit kappaleiden
KSAO Liiketalous 1 Asiakirjan ulkoasuun vaikuttavat tekstin muotoilut ja kappale muotoilut. Kappaleen ulkoasuun vaikuttavia tekijöitä: tekstin tasaus sisennys riviväli; kappaleen sisäiset rivivälit kappaleiden
1. Word 2007 käyttöliittymä
 1. Word 2007 käyttöliittymä Word -tekstinkäsittelyohjelman versiossa 2007 ulkoasu ja suurin osa toiminnoista on muuttunut radikaalisti verrattuna edellisiin versioihin. Toimintoja ei enää suoriteta valikoiden
1. Word 2007 käyttöliittymä Word -tekstinkäsittelyohjelman versiossa 2007 ulkoasu ja suurin osa toiminnoista on muuttunut radikaalisti verrattuna edellisiin versioihin. Toimintoja ei enää suoriteta valikoiden
Google-dokumentit. Opetusteknologiakeskus Mediamylly
 Google-dokumentit 1 2 3 Yleistä 1.1 Tilin luominen 4 1.2 Docs-päävalikkoon siirtyminen 7 Dokumentit-päävalikko 2.1 Kirjaudu Dokumentteihin 9 2.2 Lähetä tiedosto Google-dokumentteihin 11 2.3 Uuden asiakirjan
Google-dokumentit 1 2 3 Yleistä 1.1 Tilin luominen 4 1.2 Docs-päävalikkoon siirtyminen 7 Dokumentit-päävalikko 2.1 Kirjaudu Dokumentteihin 9 2.2 Lähetä tiedosto Google-dokumentteihin 11 2.3 Uuden asiakirjan
TIETOKONEEN ASETUKSILLA PARANNAT KÄYTETTÄVYYTTÄ
 TIETOKONEEN ASETUKSILLA PARANNAT KÄYTETTÄVYYTTÄ Windows XP-käyttöjärjestelmän asetuksilla sekä Word-asetuksilla voit vaikuttaa tietokoneen näytön ulkoasuun, selkeyteen ja helppokäyttöisyyteen.. 1) ASETUKSET
TIETOKONEEN ASETUKSILLA PARANNAT KÄYTETTÄVYYTTÄ Windows XP-käyttöjärjestelmän asetuksilla sekä Word-asetuksilla voit vaikuttaa tietokoneen näytön ulkoasuun, selkeyteen ja helppokäyttöisyyteen.. 1) ASETUKSET
Microsoft Excelin perusteita Keijo Salakari 7. Maaliskuuta 2006
 Microsoft Excelin perusteita Keijo Salakari 7. Maaliskuuta 2006 Microsoft Excel perusteita 2 (36) Sisältö 1 MS EXCEL OHJELMAN KÄYNNISTÄMINEN... 4 1.1 KÄYNNISTÄ-VALIKON KAUTTA... 4 1.2 TYÖPÖYDÄN PIKAKUVAKE...
Microsoft Excelin perusteita Keijo Salakari 7. Maaliskuuta 2006 Microsoft Excel perusteita 2 (36) Sisältö 1 MS EXCEL OHJELMAN KÄYNNISTÄMINEN... 4 1.1 KÄYNNISTÄ-VALIKON KAUTTA... 4 1.2 TYÖPÖYDÄN PIKAKUVAKE...
Ensin klikkaa käynnistä-valikkoa ja sieltä Kaikki ohjelmat valikosta kaikki ohjelmat
 Microsoft Office 2010 löytyy tietokoneen käynnistä-valikosta aivan kuin kaikki muutkin tietokoneelle asennetut ohjelmat. Microsoft kansion sisältä löytyy toimisto-ohjelmistopakettiin kuuluvat eri ohjelmat,
Microsoft Office 2010 löytyy tietokoneen käynnistä-valikosta aivan kuin kaikki muutkin tietokoneelle asennetut ohjelmat. Microsoft kansion sisältä löytyy toimisto-ohjelmistopakettiin kuuluvat eri ohjelmat,
Office 365 Web Apps. Ohjelmat verkossa. 21.11.2011 Salcom Group Oy
 Office 365 Web Apps Ohjelmat verkossa 1 Sisältö Esittely ja ohjelmat Yleiset toiminnot Word Web App Excelin Web App PowerPointin Web App 2 Esittely ja Ohjelmat Mitä ovat Web Appit? Office Web Apps SharePoint
Office 365 Web Apps Ohjelmat verkossa 1 Sisältö Esittely ja ohjelmat Yleiset toiminnot Word Web App Excelin Web App PowerPointin Web App 2 Esittely ja Ohjelmat Mitä ovat Web Appit? Office Web Apps SharePoint
HAAGA-HELIA ammattikorkeakoulu Ohje 1 (5) Raportin tekeminen
 HAAGA-HELIA ammattikorkeakoulu Ohje 1 (5) RAPORTIN TMS. PITKÄN ASIAKIRJAN TEKEMINEN WORD:LLÄ Raportin reunukset ja sarkaimet Raportin kirjoittaminen Laita reunukset: Page Layout, Margins (Sivun asettelu,
HAAGA-HELIA ammattikorkeakoulu Ohje 1 (5) RAPORTIN TMS. PITKÄN ASIAKIRJAN TEKEMINEN WORD:LLÄ Raportin reunukset ja sarkaimet Raportin kirjoittaminen Laita reunukset: Page Layout, Margins (Sivun asettelu,
Tekstinkäsittelyn jatko. KSAO Liiketalous 1
 KSAO Liiketalous 1 Tyylien käyttö on keskeinen osa tehokasta tekstinkäsittelyä. Merkki- ja kappalemuotoilujen tallentaminen valmiiksi tyyleiksi nopeuttavat tekstinkäsittelyä; tekstin kirjoittamista ja
KSAO Liiketalous 1 Tyylien käyttö on keskeinen osa tehokasta tekstinkäsittelyä. Merkki- ja kappalemuotoilujen tallentaminen valmiiksi tyyleiksi nopeuttavat tekstinkäsittelyä; tekstin kirjoittamista ja
Siirtyminen Excel 2010 -versioon
 Tämän oppaan sisältö Microsoft Microsoft Excel 2010 näyttää hyvin erilaiselta kuin Excel 2003. Tämän oppaan tarkoituksena on helpottaa uuden ohjelman opiskelua. Seuraavassa tietoja uuden käyttöliittymän
Tämän oppaan sisältö Microsoft Microsoft Excel 2010 näyttää hyvin erilaiselta kuin Excel 2003. Tämän oppaan tarkoituksena on helpottaa uuden ohjelman opiskelua. Seuraavassa tietoja uuden käyttöliittymän
ESIKATSELU, TULOSTAMINEN, TUNNISTEET
 Excel 2013 Tulostaminen Sisällysluettelo ESIKATSELU, TULOSTAMINEN, TUNNISTEET TULOSTAMINEN JA TULOSTUSASETUKSET... 1 Esikatselu ja tulostaminen... 1 Reunuksien määrittäminen, keskittäminen... 2 Ylä- ja
Excel 2013 Tulostaminen Sisällysluettelo ESIKATSELU, TULOSTAMINEN, TUNNISTEET TULOSTAMINEN JA TULOSTUSASETUKSET... 1 Esikatselu ja tulostaminen... 1 Reunuksien määrittäminen, keskittäminen... 2 Ylä- ja
Taulukot. 2002 Päivi Vartiainen 1
 Taulukot Taulukon lisääminen FrontPagessa tapahtuu samalla tavoin kuin Word tekstinkäsittelyohjelmassakin. Valitse vakiotyökaluriviltä Lisää taulukko painike. Kun olet napsauttanut painikkeen alas voit
Taulukot Taulukon lisääminen FrontPagessa tapahtuu samalla tavoin kuin Word tekstinkäsittelyohjelmassakin. Valitse vakiotyökaluriviltä Lisää taulukko painike. Kun olet napsauttanut painikkeen alas voit
TEKSTINKÄSITTELYN ALKEET
 TEKSTINKÄSITTELYN ALKEET Tekijät Juuso Sihvola, Tuukka Grönholm, Matti Lehmuskoski, Niko Ollila ja Miikka Alakoski Sisällys 1 Tiedoston avaaminen ja sulkeminen... 4 1.1 Tiedoston avaaminen... 4 1.2 Tiedoston
TEKSTINKÄSITTELYN ALKEET Tekijät Juuso Sihvola, Tuukka Grönholm, Matti Lehmuskoski, Niko Ollila ja Miikka Alakoski Sisällys 1 Tiedoston avaaminen ja sulkeminen... 4 1.1 Tiedoston avaaminen... 4 1.2 Tiedoston
Laskentataulukon muodostavat rivit ja sarakkeet. Molempia voidaan lisätä, poistaa ja järjestellä uudelleen.
 Microsoft Office Excel taulukkolaskenta Taulukkolaskentaohjelmat ovat numeerisen ja tilastollisen tiedon tarkasteluun ja muokkaamiseen tarkoitettuja ohjelmia. Yleisin näistä on Microsoft Excel, jota käytämme
Microsoft Office Excel taulukkolaskenta Taulukkolaskentaohjelmat ovat numeerisen ja tilastollisen tiedon tarkasteluun ja muokkaamiseen tarkoitettuja ohjelmia. Yleisin näistä on Microsoft Excel, jota käytämme
Valitse aineisto otsikoineen maalaamalla se hiirella ja kopioimalla (Esim. ctrl-c). Vaihtoehtoisesti, Lataa CSV-tiedosto
 Versio k15 Näin laadit ilmastodiagrammin Libre Officen taulukkolaskentaohjelmalla. Ohje on laadittu käyttäen Libre Officen versiota 4.2.2.1. Voit ladata ohjelmiston omalle koneellesi osoitteesta fi.libreoffice.org.
Versio k15 Näin laadit ilmastodiagrammin Libre Officen taulukkolaskentaohjelmalla. Ohje on laadittu käyttäen Libre Officen versiota 4.2.2.1. Voit ladata ohjelmiston omalle koneellesi osoitteesta fi.libreoffice.org.
Siirtyminen OneNote versioon
 Tämän oppaan sisältö Microsoft OneNote 2010 näyttää hyvin erilaiselta kuin OneNote 2007. Tämän oppaan tarkoituksena on helpottaa uuden ohjelman opiskelua. Seuraavassa tietoja uuden käyttöliittymän tärkeimmistä
Tämän oppaan sisältö Microsoft OneNote 2010 näyttää hyvin erilaiselta kuin OneNote 2007. Tämän oppaan tarkoituksena on helpottaa uuden ohjelman opiskelua. Seuraavassa tietoja uuden käyttöliittymän tärkeimmistä
Ohjeet Libre Officen käyttöön
 1 Ohjeet Libre Officen käyttöön Toisinaan Libre Officen kanssa sama asia on koitettava tehdä kolme kertaa ennen kuin se onnistuu. Kannattaa ottaa rauhallisesti. 1. Pylväsdiagrammi ohje Askel 1 Klikkaa
1 Ohjeet Libre Officen käyttöön Toisinaan Libre Officen kanssa sama asia on koitettava tehdä kolme kertaa ennen kuin se onnistuu. Kannattaa ottaa rauhallisesti. 1. Pylväsdiagrammi ohje Askel 1 Klikkaa
Pikaopas. Online-tilin näyttäminen tai vaihtaminen Jos käytät pilvipalvelua, voit muuttaa asetuksia tai vaihtaa tiliä valitsemalla Tiedosto > Tili.
 Pikaopas Microsoft Publisher 2013 näyttää erilaiselta kuin aiemmat versiot. Tämän oppaan avulla pääset alkuun nopeasti ja saat yleiskuvan uusista ominaisuuksista. Pikatyökalurivi Lisää usein käyttämiäsi
Pikaopas Microsoft Publisher 2013 näyttää erilaiselta kuin aiemmat versiot. Tämän oppaan avulla pääset alkuun nopeasti ja saat yleiskuvan uusista ominaisuuksista. Pikatyökalurivi Lisää usein käyttämiäsi
1. MITÄ VOIT TEHDÄ EXCEL 97:LLA?
 SISÄLLYS 1. Mitä voit tehdä Excel 97:lla?.. 2 2. Excelin käynnistäminen ja ikkunaan tutustuminen... 3 3. Tietojen syöttäminen soluun... 4 4. Virheiden korjaaminen... 5 5. Automaattinen täydennys... 6 6.
SISÄLLYS 1. Mitä voit tehdä Excel 97:lla?.. 2 2. Excelin käynnistäminen ja ikkunaan tutustuminen... 3 3. Tietojen syöttäminen soluun... 4 4. Virheiden korjaaminen... 5 5. Automaattinen täydennys... 6 6.
Fonttimuotoilut. Fontin tyyppi ja fonttikoko
 Fonttimuotoilut Kun haluat muotoilla jonkin sanan tai osan tekstistä, sinun pitää ensin "maalata" ko. alue. Maalaaminen tapahtuu vetämällä alueen yli hiiren ykköspainike alas painettuna. Maalattu alue
Fonttimuotoilut Kun haluat muotoilla jonkin sanan tai osan tekstistä, sinun pitää ensin "maalata" ko. alue. Maalaaminen tapahtuu vetämällä alueen yli hiiren ykköspainike alas painettuna. Maalattu alue
ECDL Taulukkolaskenta
 ECDL Taulukkolaskenta Copyright 2015 ECDL Foundation ECDL Taulukkolaskenta Sivu 1 / 7 Tavoite Tässä esitellään tutkintovaatimukset moduulille ECDL Taulukkolaskenta, joka määrittelee tarvittavat tiedot
ECDL Taulukkolaskenta Copyright 2015 ECDL Foundation ECDL Taulukkolaskenta Sivu 1 / 7 Tavoite Tässä esitellään tutkintovaatimukset moduulille ECDL Taulukkolaskenta, joka määrittelee tarvittavat tiedot
WORD 2016 pikaohje. PÄIVIYTETTY Sarkain ohjeisiin asti. Kajaanin AMK Mervi Ruotsalainen
 WORD 2016 pikaohje. PÄIVIYTETTY Sarkain ohjeisiin asti. Kajaanin AMK Mervi Ruotsalainen 2 Sisällys Sisällys 1. Yleistä... 3 1.1 Office- ohjelmien muuttaminen suomen kielelle... 3 1.2 Wordin oma ohjetoiminto...
WORD 2016 pikaohje. PÄIVIYTETTY Sarkain ohjeisiin asti. Kajaanin AMK Mervi Ruotsalainen 2 Sisällys Sisällys 1. Yleistä... 3 1.1 Office- ohjelmien muuttaminen suomen kielelle... 3 1.2 Wordin oma ohjetoiminto...
EXCEL -OHJELMAN PERUSOHJEITA (2010)
 EXCEL -OHJELMAN PERUSOHJEITA (2010) Ohjelman käynnistys kaikki ohjelmat Peruskäsitteet Ikkunan säätöpainikkeet pienennä, palauta/suurenna, sulje Kumoa painike Rivitunnus Solun tartuntakahva (solun oikea
EXCEL -OHJELMAN PERUSOHJEITA (2010) Ohjelman käynnistys kaikki ohjelmat Peruskäsitteet Ikkunan säätöpainikkeet pienennä, palauta/suurenna, sulje Kumoa painike Rivitunnus Solun tartuntakahva (solun oikea
9. Kappale -ryhmä - Kappalemuotoilut
 9. Kappale -ryhmä - Kappalemuotoilut Aloitus -välilehdellä Kappale -ryhmästä löytyvät kaikki kappalemuotoilut. Huomaa, että kappalemuotoilut ovat aina voimassa seuraavaan kappalemerkkiin asti. Kappalemerkki
9. Kappale -ryhmä - Kappalemuotoilut Aloitus -välilehdellä Kappale -ryhmästä löytyvät kaikki kappalemuotoilut. Huomaa, että kappalemuotoilut ovat aina voimassa seuraavaan kappalemerkkiin asti. Kappalemerkki
H6: Tehtävänanto. Taulukkolaskennan perusharjoitus. Harjoituksen tavoitteet
 H6: Tehtävänanto Taulukkolaskennan perusharjoitus Ennen kuin aloitat harjoituksen teon, lue siihen liittyvä taustamateriaali. Se kannattaa käydä läpi kokeilemalla samalla siinä annetut esimerkit käyttämässäsi
H6: Tehtävänanto Taulukkolaskennan perusharjoitus Ennen kuin aloitat harjoituksen teon, lue siihen liittyvä taustamateriaali. Se kannattaa käydä läpi kokeilemalla samalla siinä annetut esimerkit käyttämässäsi
Siirtyminen Access 2010 -versioon
 Tämän oppaan sisältö Microsoft Access 2010 näyttää hyvin erilaiselta kuin Access 2003. Tämän oppaan tarkoituksena on helpottaa uuden ohjelman opiskelua. Seuraavassa on tietoja uuden käyttöliittymän tärkeimmistä
Tämän oppaan sisältö Microsoft Access 2010 näyttää hyvin erilaiselta kuin Access 2003. Tämän oppaan tarkoituksena on helpottaa uuden ohjelman opiskelua. Seuraavassa on tietoja uuden käyttöliittymän tärkeimmistä
Avaa ohjelma ja tarvittaessa Tiedosto -> Uusi kilpailutiedosto
 Condess ratamestariohjelman käyttö Aloitus ja alkumäärittelyt Avaa ohjelma ja tarvittaessa Tiedosto -> Uusi kilpailutiedosto Kun kysytään kilpailun nimeä, syötä kuvaava nimi. Samaa nimeä käytetään oletuksena
Condess ratamestariohjelman käyttö Aloitus ja alkumäärittelyt Avaa ohjelma ja tarvittaessa Tiedosto -> Uusi kilpailutiedosto Kun kysytään kilpailun nimeä, syötä kuvaava nimi. Samaa nimeä käytetään oletuksena
Word 2007 käyttöliittymä
 Word 2007 käyttöliittymä Word 2007n ulkoasu ja suurin osa toiminnoista on muuttunut radikaalisti verrattuna edellisiin Wordin versioihin. Toimintoja ei enää suoriteta valikoiden kautta, vaan valikot on
Word 2007 käyttöliittymä Word 2007n ulkoasu ja suurin osa toiminnoista on muuttunut radikaalisti verrattuna edellisiin Wordin versioihin. Toimintoja ei enää suoriteta valikoiden kautta, vaan valikot on
TAULUKON ULKONÄÖN MUOTOILU
 Excel 2013 Taulukon ulkonäön muotoilu Sisällysluettelo TAULUKON ULKONÄÖN MUOTOILU TAULUKON ULKONÄÖN MUOTOILU... 1 Lukujen esitystavan muotoilu... 1 Lukujen muotoilu komennolla... 1 Muotoiluissa käytettäviä
Excel 2013 Taulukon ulkonäön muotoilu Sisällysluettelo TAULUKON ULKONÄÖN MUOTOILU TAULUKON ULKONÄÖN MUOTOILU... 1 Lukujen esitystavan muotoilu... 1 Lukujen muotoilu komennolla... 1 Muotoiluissa käytettäviä
5. Alaindeksi 6. Yläindeksi 7. Poista muotoilut 8. Tasaa teksti vasemmalle
 OHJELMAN ESITTELY OHJELMAN OSAT JA TERMINOLOGIA Valikkorivi Tekstikursori Pikapainikkeet Viivain Vierityspalkit = pienentää ikkunan alas = suurentaa ikkunan = sulkee ikkunan TYÖKALURIVIEN PAINIKKEET 1.
OHJELMAN ESITTELY OHJELMAN OSAT JA TERMINOLOGIA Valikkorivi Tekstikursori Pikapainikkeet Viivain Vierityspalkit = pienentää ikkunan alas = suurentaa ikkunan = sulkee ikkunan TYÖKALURIVIEN PAINIKKEET 1.
UpdateIT 2010: Editorin käyttöohje
 UpdateIT 2010: Editorin käyttöohje Käyttäjätuki: Suomen Golfpiste Oy Esterinportti 1 00240 HELSINKI Puhelin: (09) 1566 8800 Fax: (09) 1566 8801 E-mail: gp@golfpiste.com Sisällys Editorin käyttöohje...
UpdateIT 2010: Editorin käyttöohje Käyttäjätuki: Suomen Golfpiste Oy Esterinportti 1 00240 HELSINKI Puhelin: (09) 1566 8800 Fax: (09) 1566 8801 E-mail: gp@golfpiste.com Sisällys Editorin käyttöohje...
Siirtyminen Word 2010 -versioon
 Tämän oppaan sisältö Microsoft Word 2010 näyttää hyvin erilaiselta kuin Word 2003. Tämän oppaan tarkoituksena on helpottaa uuden ohjelman opiskelua. Seuraavassa tietoja uuden käyttöliittymän tärkeimmistä
Tämän oppaan sisältö Microsoft Word 2010 näyttää hyvin erilaiselta kuin Word 2003. Tämän oppaan tarkoituksena on helpottaa uuden ohjelman opiskelua. Seuraavassa tietoja uuden käyttöliittymän tärkeimmistä
2. Paina hiiren oikeaa näppäintä, pääset valikkoon. Valitse Lisää, tyhjä sarake ilmestyy aktivoidun sarakkeen eteen
 Sivu 1 / 8 24 TIETOJEN SUODATTAMINEN JA LAJITTELU EXCELISSÄ Kun olet tehnyt raporttihaun, saat todennäköisesti paljon tietoa Excel-listalle. Tässä ohjeessa on esitelty joitain keinoja, joilla Excelissä
Sivu 1 / 8 24 TIETOJEN SUODATTAMINEN JA LAJITTELU EXCELISSÄ Kun olet tehnyt raporttihaun, saat todennäköisesti paljon tietoa Excel-listalle. Tässä ohjeessa on esitelty joitain keinoja, joilla Excelissä
TEEMA 2 TAULUKKODATAN KÄSITTELY JA TIEDON VISUALISOINTI LUENTO 3
 TEEMA 2 TAULUKKODATAN KÄSITTELY JA TIEDON VISUALISOINTI LUENTO 3 TIEY4 Tietotekniikkataidot Kevät 2019 Juhani Linna 20.3.2019 TÄLLÄ LUENNOLLA Taustaa harjoituksiin 4 ja 5: 1. Harjoitusten 4 ja 5 esittely
TEEMA 2 TAULUKKODATAN KÄSITTELY JA TIEDON VISUALISOINTI LUENTO 3 TIEY4 Tietotekniikkataidot Kevät 2019 Juhani Linna 20.3.2019 TÄLLÄ LUENNOLLA Taustaa harjoituksiin 4 ja 5: 1. Harjoitusten 4 ja 5 esittely
Pikanäppäin Yhdistelmiä. Luku 6 Pikanäppäimet
 Luku 6 Pikanäppäimet Pikanäppäimet ovat näppäinyhdistelmiä, jotka mahdollistavt ZoomTextin komennot ilman ZoomTextin käyttäjäliittymän aktivointia. Pikanäppäin komentoja on melkein jokaisella ZoomTextin
Luku 6 Pikanäppäimet Pikanäppäimet ovat näppäinyhdistelmiä, jotka mahdollistavt ZoomTextin komennot ilman ZoomTextin käyttäjäliittymän aktivointia. Pikanäppäin komentoja on melkein jokaisella ZoomTextin
T e k s t i n k ä s i t t e l y ä s e l k o k i e l e l l ä WORD
 1 MICROSOFT T e k s t i n k ä s i t t e l y ä s e l k o k i e l e l l ä WORD Eero Seitsemän veljeksen Eero on vilkas, sukkelasanainen ja älykkäämpi kuin muut veljekset. Hän kiusoittelee ja pilkkaa puheillaan
1 MICROSOFT T e k s t i n k ä s i t t e l y ä s e l k o k i e l e l l ä WORD Eero Seitsemän veljeksen Eero on vilkas, sukkelasanainen ja älykkäämpi kuin muut veljekset. Hän kiusoittelee ja pilkkaa puheillaan
PERUSTEET. Sisällysluettelo
 PowerPoint 2013 Perusteet Sisällysluettelo PERUSTEET POWERPOINT PERUSTEET... 1 Ohjelmaikkuna... 1 File-valikko... 2 Pikatyökalurivi... 2 Pikavalikoima... 2 Pikavalikot... 2 Näkymät, zoomaus... 2 Valintanauha...
PowerPoint 2013 Perusteet Sisällysluettelo PERUSTEET POWERPOINT PERUSTEET... 1 Ohjelmaikkuna... 1 File-valikko... 2 Pikatyökalurivi... 2 Pikavalikoima... 2 Pikavalikot... 2 Näkymät, zoomaus... 2 Valintanauha...
Pikaopas. Valintanauhan näyttäminen tai piilottaminen Avaa valintanauha napsauttamalla välilehteä, tai kiinnitä se pysyvästi näkyviin.
 Pikaopas Microsoft Visio 2013 näyttää erilaiselta kuin aiemmat versiot. Tämän oppaan avulla pääset alkuun nopeasti ja saat yleiskuvan uusista ominaisuuksista. Päivitetyt mallit Mallien avulla voit nopeasti
Pikaopas Microsoft Visio 2013 näyttää erilaiselta kuin aiemmat versiot. Tämän oppaan avulla pääset alkuun nopeasti ja saat yleiskuvan uusista ominaisuuksista. Päivitetyt mallit Mallien avulla voit nopeasti
Aikuiskoulutus ja työelämäpalvelut. WORD 2007 Startti. Tekijä: Matti Lehtonen
 WORD 2007 Startti Tekijä: Matti Lehtonen Sisällysluettelo Ohjelman käynnistäminen... 1 Vista - käyttöjärjestelmä... 1 XP - käyttöjärjestelmä... 1 Ohjelman avautumisnäkymä... 2 Tekstin oikein kirjoittaminen...
WORD 2007 Startti Tekijä: Matti Lehtonen Sisällysluettelo Ohjelman käynnistäminen... 1 Vista - käyttöjärjestelmä... 1 XP - käyttöjärjestelmä... 1 Ohjelman avautumisnäkymä... 2 Tekstin oikein kirjoittaminen...
WORD 2013 PERUSTEET...
 Word 2013 WORD 2013 PERUSTEET... 1 Word-ohjelmaikkuna... 1 File-valikko... 2 Pikatyökalurivi... 2 Valintanauha... 2 Pikavalikoima... 3 Pikavalikot... 3 Näkymät, zoomaus... 3 Valintanauhan välilehdet...
Word 2013 WORD 2013 PERUSTEET... 1 Word-ohjelmaikkuna... 1 File-valikko... 2 Pikatyökalurivi... 2 Valintanauha... 2 Pikavalikoima... 3 Pikavalikot... 3 Näkymät, zoomaus... 3 Valintanauhan välilehdet...
Tekstinkäsittely 1. Peruskäyttö. Tietotekniikan perusteet Metropolia Ammattikorkeakoulu Vesa Ollikainen
 Tekstinkäsittely 1 Peruskäyttö Tavoitteet ja sisältö Tavoite Lyhyen asiakirjan kirjoitustaito Word-tekstinkäsittelyohjelmalla Sisältö Tekstinkäsittelyohjelman esittely Tekstinkäsittelyprosessi Tekstin
Tekstinkäsittely 1 Peruskäyttö Tavoitteet ja sisältö Tavoite Lyhyen asiakirjan kirjoitustaito Word-tekstinkäsittelyohjelmalla Sisältö Tekstinkäsittelyohjelman esittely Tekstinkäsittelyprosessi Tekstin
Tekstinkäsittelyn jatko KSAO Liiketalous 1. Osanvaihto näkyy näytöllä vaakasuorana kaksoispisteviivarivinä ja keskellä riviä lukee osanvaihdon tyyppi
 KSAO Liiketalous 1 Osat Tiedosto voidaan jakaa osiin ja jokainen osa muotoilla erikseen. Osa voi olla miten pitkä tahansa, yhdestä kappaleesta kokonaiseen tiedostoon. Osanvaihto näkyy näytöllä vaakasuorana
KSAO Liiketalous 1 Osat Tiedosto voidaan jakaa osiin ja jokainen osa muotoilla erikseen. Osa voi olla miten pitkä tahansa, yhdestä kappaleesta kokonaiseen tiedostoon. Osanvaihto näkyy näytöllä vaakasuorana
KAPPALEMUOTOILUT. Word Kappalemuotoilut
 Word 2013 Kappalemuotoilut KAPPALEMUOTOILUT KAPPALEMUOTOILUT... 1 Tekstin tasaaminen... 1 Sisentäminen... 1 Koko kappaleen sisentäminen... 2 Sisennyksen poistaminen... 2 Riippuva sisennys (sivuotsikko)...
Word 2013 Kappalemuotoilut KAPPALEMUOTOILUT KAPPALEMUOTOILUT... 1 Tekstin tasaaminen... 1 Sisentäminen... 1 Koko kappaleen sisentäminen... 2 Sisennyksen poistaminen... 2 Riippuva sisennys (sivuotsikko)...
