EXCEL TAULUKKOLASKENNAN PERUSTEET
|
|
|
- Hilkka Lehtilä
- 8 vuotta sitten
- Katselukertoja:
Transkriptio
1 EXCEL TAULUKKOLASKENNAN PERUSTEET ja a-ajokortti)
2 KÄYTTÖOIKEUSTIEDOT Excel taulukkolaskennan perusteet -opas on tuotettu Monimuotoiset opinpolut -hankkeen tuella. Hankkeen rahoittajina toimivat Etelä-Pohjanmaan ELY-keskus (ESR) ja Koulutuskeskus Sedu. Opas on henkilökunnan sekä opiskelijoiden käytettävissä mm. Koulutuskeskus Sedun eri toimipisteissä. Opasta voidaan jakaa Sedun henkilökunnalle ja opiskelijoille muistitikuilla tms., koulun suljetuissa verkoissa tai tulostaa paperille. Opasta ei saa muuttaa, eikä oppaasta tai sen osista saa muodostaa uutta oppimateriaalia. Ilmoittakaa materiaalissa havaitsemanne virheet tekijälle. Copyright, Teuvalla 2010
3 SISÄLTÖ 1 KÄYTTÖLIITTYMÄ Välilehdet Pikatyökalurivi Eri näyttötilat UUDEN TYÖKIRJAN ALOITUS TIEDOSTON AVAAMINEN TIEDOSTON TALLENNUS Oikealla nimellä, oikeaan paikkaan, oikeassa tallennusmuodossa Työkirjan tallentaminen uudella nimellä, uuteen paikkaan OHJELMAN JA TIEDOSTON SULKEMINEN TIETOJEN SYÖTTÖ Lukujen kirjoittaminen Tekstin kirjoittaminen Sarjat ALUETOIMINNOT Alueen valinta, hiiriosoittimet Alueen siirtäminen ja kopiointi tiedoston sisällä tai tiedostosta toiseen LASKEMINEN TAULUKOSSA Peruslaskukaavat Yhteenlaskukaava Vähennyslaskukaava Kertolaskukaava Jakolaskukaava Perusfunktiot SUMMA-funktio KESKIARVO-funktio MAKSIMI-funktio MINIMI-funktio Soluviittaukset, suora ja suhteellinen Prosenttiosuus Taulukoiden väliset soluviittaukset Kaavojen ja funktioiden kopioiminen ja siirtäminen TAULUKON MUOKKAUS Rivien ja sarakkeiden lisääminen ja poistaminen Rivikorkeus ja sarakeleveys Risuaita #### ULKOASUN MUOTOILU Lukumuotoilut Fonttimuotoilut Tasaukset Tasaa vasemmalle, keskelle, oikealle Tasaa ylös, keskelle, alas Suunta Sisennys: pienennä/suurenna sisennystä Rivitä teksti Keskitä otsikko koko taulukon leveydelle Reunaviivat ja taustavärit Reunaviivat Taustaväri POISTA MUOTOILUT LAJITTELU KAAVIO Kaavion luominen pyydetyistä tiedoista Peruskaaviolajit Kaavion otsikot Kaavion selitteet Kaavion arvot... 34
4 13.6 Kaavion tietotaulukko Kaavion sijainti Kaavion muotoilu LASKENTATAULUKON VÄLILEHTIEN KÄSITTELY Lisääminen, poistaminen, siirtäminen, kopioiminen, nimeäminen Usean taulukkovälilehden käsittely ryhmänä SIVUN ASETUKSET JA TULOSTAMINEN Paperin suunta, sovittaminen sivulle, sivunvaihdot Reunukset Soluruudukon, rivi- ja sarakeotsikoiden tulostaminen Taulukossa toistettavat rivi- ja sarakeotsikot Tulostusalueet Esikatselu Tulostaminen Tulostusasetukset TIEDOSTON JULKAISEMINEN PDF-MUOTOON ETSI / KORVAA -TOIMINTO OHJE-TOIMINTO... 49
5 1 (53) 1 KÄYTTÖLIITTYMÄ Pikatyökalurivi Nimiruutu Välilehdet Kaavarivi Pienennä ikkuna Suurenna ikkuna Sulje ohjelma Aktiivinen solu Sarakeotsikot Vierityspalkit Riviotsikot Solu Laskentataulukot Näyttötilat Zoomaus 1.1 Välilehdet Tiedosto Aloitus Lisää Sivun asettelu Kaavat Tiedot Tarkista Näytä Apuohjelmat työkirjan tallentaminen, avaaminen, sulkeminen, uuden työkirjan aloittaminen, työkirjan tulostaminen fonttimuotoilut, tasaukset, taulukon muotoilu, lukumuotoilut, lajittelu kuvan, muotojen, kaavioiden, linkkien lisääminen, ylä- ja alatunnisteet, sivunumero, sivumäärä, tekstiruutu, WordArtteksti, päivämäärä, merkki teemat, sivun asetukset, sivun tausta, sivun reunukset, tulostusasetukset, taulukon asetukset, objektien järjestäminen funktiot, nimien määrittely ja hallinta lajittelu, suodatus kieliasun tarkistus, kommentit, suojaus työkirjanäkymät, zoomaus, ikkunoiden hallinta työkirjan julkaisu web-muotoon
6 2 (53) 1.2 Pikatyökalurivi Pikatyökalurivillä olevat työkalut ovat aina näkyvillä ja käytettävissä. Oletuksena pikatyökalurivillä on tallenna, kumoa ja peru -työkalut. Pikatyökaluriville voit lisätä työkaluja napsauttamalla alaspäin näyttävää nuolta. 1.3 Eri näyttötilat Näytä-välilehdellä on eri työkirjanäkymät. Oletuksena on normaali-näkymä. Normaali Näyttää taulukon normaalitilassa Sivun asettelu Näyttää taulukon lisäksi ylä- ja alatunnisteet Sivunvaihtojen esikatselu Näyttää taulukon sivunvaihdot Mukautetut näkymät Näyttää tallennetut näkymämääritykset Koko näyttö Näyttää taulukon koko näytön kokoisena Sivun oikeasta alareunasta löytyvät vastaavat työkalut: 2 UUDEN TYÖKIRJAN ALOITUS 1. Avaa Microsoft Excel ohjelma: Käynnistä - Kaikki ohjelmat - Microsoft Office - Microsoft Excel 2010 TAI Käynnistä - Hae ohjelmista ja tiedostoista -kohtaan kirjoita Excel2010 ja napsauta Enter-näppäintä 2. Uusi tyhjä työkirja aukeaa Jos sinulla on jo ohjelma auki ja haluat luoda uuden asiakirjan, valitse: Tiedosto - Uusi - Tyhjä työkirja - Luo
7 3 (53) 3 TIEDOSTON AVAAMINEN 1. Valitse Tiedosto Avaa 2. Valitse kohde-ruutuun asema ja kansio, missä avattava työkirja sijaitsee 3. Valitse haluamasi työkirja 4. Napsauta Avaa painiketta Jos haluamasi tiedosto ei löydy, tarkista että oikea kansio ja tiedostotyyppi ovat valittuina. Kun Tiedostotyypit-valikossa on valittuna Kaikki Excel-asiakirjat (*.xlsx..), niin ohjelma näyttää kaikki Excel-tiedostot
8 4 (53) 4 TIEDOSTON TALLENNUS 4.1 Oikealla nimellä, oikeaan paikkaan, oikeassa tallennusmuodossa Työkirja tallennetaan valitsemalla Tiedosto Tallenna. 1. Kohde-ruutuun valitaan kansio, minne haluat tallentaa. 2. Uusi kansio -työkalusta voit luoda uuden tallennuskansion. 3. Anna asiakirjalle nimi Tiedoston nimi -ruutuun. 4. Valitse tallennusmuoto, esim. Excel-työkirja (*.xls tai *.xlsx) 5. Napsauta Tallenna-painiketta. Muista tallentaa mahdollisimman usein. Napsauta vasemmalla yläreunassa olevaa -painiketta tai valitse Tiedosto - Tallenna, jolloin ohjelma ei kysy tallennusnimeä Tallennusmuodot Excel ohjelman oletustallennusmuoto on.xlsx Tallentamalla tiedosto vanhempaan Excel-versiomuotoon eli Excel asiakirja (*.xls), tiedosto avautuu myös vanhemmalla Excel-ohjelmalla.
9 5 (53) Avoinna oleva työkirja tallentuu aikaisemman version päälle: Napsauta vasemmalla yläreunassa olevaa -painiketta tai valitse Tiedosto - Tallenna, jolloin ohjelma ei kysy nimeä. 4.2 Työkirjan tallentaminen uudella nimellä, uuteen paikkaan Työkirja tallennetaan uudella nimellä ja/tai uuteen paikkaan valitsemalla Tiedosto Tallenna nimellä, jolloin avautuu Tallenna nimellä -ikkuna: 1. Kohde-ruutuun valitaan kansio, minne haluat tallentaa. 2. Tässä voit luoda uuden tallennuskansion. 3. Anna työkirjalle tarvittaessa uusi nimi Tiedoston nimi -ruutuun 4. Valitse tallennusmuoto, esim. Excel-työkirja (*.xlsx) 5. Napsauta Tallenna -painiketta. 5 OHJELMAN JA TIEDOSTON SULKEMINEN Tiedosto suljetaan valitsemalla Tiedosto Sulje. Excel-ohjelman sulkeminen: Tiedosto - Lopeta tai ylhäältä oikealta punaisesta ruksista 6 TIETOJEN SYÖTTÖ 6.1 Lukujen kirjoittaminen. Kirjoita luku soluun ja napsauta Enter-näppäintä. Luku sijoittuu solun oikeaan reunaan. Teksti näkyy myös Kaavarivillä. 6.2 Tekstin kirjoittaminen Kirjoita teksti soluun ja napsauta Enter-näppäintä. Teksti sijoittuu solun vasempaan reunaan. Teksti näkyy myös Kaavarivillä.
10 6 (53) 6.3 Sarjat Excel-ohjelmassa on valmiita sarjoja, esim. 1. Kirjoita soluun tammi ja napsauta Enter-näppäintä 2. Napsauta sama solu aktiiviseksi 3. Vie hiiri solun täyttökahvan kohdalle (solun vasemmassa reunassa oleva pieni neliö) -> hiiren kärki puuttuu + -merkiksi 4. Napsauta hiiren vasen painike alas ja vedä täyttökahvalla täytettävä solualue Aikasarjoja ohjelmassa on valmiina kuukausille, viikonpäiville ja niiden lyhenteille. 1. Lukusarjan saat siten, että kirjoitat ensin kahteen soluun luvut, esim. ensimmäiseen soluun luku 1 ja toiseen soluun luku 2 2. Valitse (maalaa) solualue eli solut, joissa on luku 1 ja 2 3. Vedä täyttökahvalla täytettävä solualue Lukusarjoja voi luoda, esim. Tuote 1, Tuote 2 2, 4, 6, 8, 20, 25, 30,
11 7 (53) 7 ALUETOIMINNOT 7.1 Alueen valinta, hiiriosoittimet Excelissä hiirellä on erilaisia osoittimia: Valkoinen paksu risti (valintaosoitin) on valitsemista varten, jolla maalataan soluja. Valittuja (maalattuja) soluja voidaan muokata, kopioida tai tehdä niiden sisällöstä kaavio, jne. Valitse (maalaa) solut viemällä hiiri nuoli keskelle solua Napsauta vasenpainike alas ja vedä, jolloin maalaat alueita. Nelipäisellä nuolella (siirto-osoitin) siirretään soluja. Valitse (maalaa) solut Vie hiiren osoitin reunaviivan päälle, jolloin nuoli muuttuu siirtonuoleksi Siirrä solu/solut haluamaasi kohtaan. Ohut musta risti (kopiointiosoitin) on kaavan kopiointia varten. Kopioi kaava viemällä hiiren osoitin solun täyttökahvan kohdalle (solun oikeassa reunassa oleva pieni musta neliö), silloin hiiren osoitin muuttuu + -merkiksi ja voit vetäen täyttää tarvittavat solut samalla kaavalla (ks. kohta 8.1.) 7.2 Alueen siirtäminen ja kopiointi tiedoston sisällä tai tiedostosta toiseen Kopiointi 1. Valitse (maalaa) kopioitava solu tai solualueet 2. Napsauta Kopioi-työkalua (tai ctrl + C -näppäinkomento) 3. Valitse kohta, mihin kopioitava solu/solualue liitetään. 4. Napsauta Liitä-työkalua. (tai ctrl + V -näppäinkomento) TAI 1. Valitse (maalaa) solu tai solualueet 2. Vie hiiren osoitin valitun alueen reunan päälle, jolloin osoitin muuttuu nelipäiseksi nuoleksi, ctrl-näppäin pohjassa vedä alue hiirellä haluttuun kohtaan.
12 8 (53) Siirtäminen 1. Valitse (maalaa) siirrettävä solu tai solualueet 2. Napsauta Leikkaa-työkalua (tai ctrl + X -näppäinkomento) 3. Valitse kohta, mihin siirrettävä solu/solualue liitetään. 4. Napsauta Liitä-työkalua. (tai ctrl + V -näppäinkomento) TAI 1. Valitse (maalaa) solu tai solualueet 2. Vie hiiren osoitin valitun alueen reunan päälle, jolloin osoitin muuttuu nelipäiseksi nuoleksi ja vedä alue hiirellä haluttuun kohtaan.
13 9 (53) 8 LASKEMINEN TAULUKOSSA 8.1 Peruslaskukaavat Yhteen-, vähennys-, kerto- ja jakolaskukaava aloitetaan = -merkillä. Yhtäsuuruusmerkin (=) saat Vaihto (eli shift) + 0-näppäinyhdistelmällä) Yhteenlasku + + näppäimistön toinen rivi ylhäältä Vähennyslasku - - näppäimistön toinen rivi alhaalta Kertolasku * Vaihto-näppäin + *-näppäin, neljäs rivi ylhäältä Jakolasku / Vaihto-näppäin + /-näppäin, toinen rivi ylhäältä Näppäimistön numeronäppäimistöltä saat helposti +, -, * ja / -merkit Yhteenlaskukaava 1. Solu aktiiviseksi (esimerkissä D3) 2. Kirjoita = -merkki 3. Napsauta solua B3, jossa on luku Napsauta +-merkki 5. Napsauta solua C3, jossa on luku Hyväksy Enter-näppäimellä. 7. Kopioi kaava viemällä hiiri solun täyttökahvan kohdalle (solun oikeassa reunassa oleva pieni musta neliö) -> hiiren osoitin muuttuu + -merkiksi 8. Vedä alaspäin hiiren vasen näppäin pohjassa.
14 10 (53) Vähennyslaskukaava 1. Solu aktiiviseksi (esimerkissä D3) 2. Kirjoita = -merkki 3. Napsauta solua B3, jossa on luku 20,00 4. Napsauta - -merkki 5. Napsauta solua C3, jossa on luku 2,00 6. Hyväksy Enter-näppäimellä. 7. Kopioi kaava viemällä hiiri solun täyttökahvan kohdalle (solun vasemmassa reunassa pieni neliö) -> hiiren kärki muuttuu + -merkiksi 8. Vedä alaspäin hiiren vasen näppäin pohjassa Kertolaskukaava 1. Solu aktiiviseksi (esimerkissä D3) 2. Kirjoita = -merkki 3. Napsauta solua B3, jossa on luku 20,00 4. Napsauta *-merkki 5. Napsauta solua C3, jossa on luku 2 6. Hyväksy Enter-näppäimellä. 7. Kopioi kaava viemällä hiiri solun täyttökahvan kohdalle (solun vasemmassa reunassa pieni neliö) -> hiiren kärki muuttuu + -merkiksi 8. Vedä alaspäin hiiren vasen näppäin pohjassa.
15 11 (53) Jakolaskukaava 1. Napsauta solu aktiiviseksi (esimerkissä C8) 2. Kirjoita = -merkki 3. Napsauta solua B6, jossa on luku Napsauta / -merkki 5. Napsauta solua C2, jossa on luku Hyväksy Enter-näppäimellä.
16 12 (53) 8.2 Perusfunktiot Excel-ohjelmassa on paljon erilaisia funktioita. Perusfunktiot: summa keskiarvo minimi (min) maksimi (maks) laske (laske numerot) laske.a laske.tyhjät laskee lukujoukon luvut yhteen laskee lukujen keskiarvon ilmoittaa lukujoukon pienimmän arvon ilmoittaa lukujoukon suurimman arvon laskee niiden solujen lukumäärän, joissa on luku laskee ei-tyhjien solujen kappalemäärän laskee tyhjien solujen lukumäärän Summa-funktiolla on oma työkalu Aloitus-välilehdellä (oikeassa reunassa) Muut yleiset funktiot saa Summa-funktio -työkalun viereisestä nuolesta. Lisää funktioita -kohdasta saa muita funktioita. Huom. Funktioita käytettäessä kaavaa ei aloiteta = -merkillä, vaan napsautetaan solu aktiiviseksi ja valitaan haluttu funktio. Funktioita saa valittua myös Kaavat-välilehdeltä TAI Kaavarivin vasemmalla puolella olevasta Lisää funktio -työkalusta. Etsi funktio -kohtaan kirjoitetaan funktion nimi, esim. laske.a ja napsautetaan Siirry-painiketta. Valitse funktio alla olevasta laatikosta. Kaikki-luokassa on kaikki funktiot. Tilasto-luokassa mm. laske, keskiarvo, minimi ja maksimi. Viimeksi käytetyt -luokassa on kymmenen viimeksi käytettyä funktiota.
17 13 (53) SUMMA-funktio 1. Napsauta aktiiviseksi solu, johon haluat vastauksen (esimerkissä D6). 2. Napsauta Summa-funktio -työkalua. 3. Luvut on ympyröity katkoviivalla. Tarkista onko summausalue oikea. Korjaa tarvittaessa maalaamalla oikea alue. 4. Paina Enter-painiketta KESKIARVO-funktio 1. Solu aktiiviseksi (esimerkissä E3) 2. Valitse Summa-funktion viereisen nuolen alta Keskiarvo-funktio 3. Luvut on ympyröity katkoviivalla. Tarkista onko alue oikea. Korjaa tarvittaessa maalaamalla oikea alue. 4. Paina Enter-painiketta.
18 14 (53) MAKSIMI-funktio 1. Solu aktiiviseksi (esimerkissä E3) 2. Valitse Maksimi-funktion viereisen nuolen alta Maksfunktio 3. Luvut on ympyröity katkoviivalla. Tarkista onko alue oikea. Korjaa tarvittaessa maalaamalla oikea alue. 4. Paina Enter-painiketta MINIMI-funktio 1. Solu aktiiviseksi (esimerkissä E3) 2. Valitse Minimi-funktion viereisen nuolen alta Minfunktio 3. Luvut on ympyröity katkoviivalla. Tarkista onko alue oikea. Korjaa tarvittaessa maalaamalla oikea alue. 4. Paina Enter-painiketta.
19 15 (53) 8.3 Soluviittaukset, suora ja suhteellinen Taulukon soluihin viitataan solutunnuksen esim. C1:n avulla. C1 $C$1 suora viittaus: kopioitaessa kumpikaan osoite ei muutu $C1 kopioitaessa riviosoite muuttuu, sarakeosoite pysyy kiinteänä C$1 kopioitaessa sarakeosoite muuttuu, riviosoite pysyy kiinteänä suhteellinen viittaus: kopioitaessa sekä rivi- että sarakeosoite muuttuu Tässä käytetään suoraa viittausta. Kaava =B4*$C$1 eli kopioitaessa alv-prosentti haetaan joka kerta samasta solusta. Tässä vastaukset, jossa käytetään suoraa viittausta. Tässä oikeat kaavat =B4*$C$1 =B5*$C$1 =B6*$C$1 =B7*$C$1 =B8*$C$1 =B9*$C$1 Tässä vastaukset, jos ei käytetä suoraa viittausta. Tässä virheelliset kaavat: =B4*C1 =B5*C2 =B6*C3 =B7*C4 =B8*C5 =B9*C6
20 16 (53) Prosenttiosuus Prosenttiosuudella saadaan selville esimerkiksi mikä on Tuotteen hinta kokonaishinnasta prosentteina. 1. Napsauta solu aktiiviseksi, esimerkissä E3 2. = -merkki 3. Napsauta D3-solua, esimerkissä on luku 40,00 4. /-merkki 5. Napsauta D6-solua, esimerkissä on luku Napsauta F4-näppäintä, jolloin D6-solu pysyy kopioitaessa samana. 7. Napsauta Enter-näppäintä 8. Valitse kaavasolu aktiiviseksi, esimerkissä E3. 9. Muotoile solu % -muotoon napsauttamalla työkaluriviltä % -merkkiä. 10. Kopioi kaava muihin soluihin.
21 17 (53) 8.4 Taulukoiden väliset soluviittaukset Kaavassa voidaan viitata myös toiseen laskentataulukkoon. Esimerkissä haetaan tammikuun myynti Tammikuu-taulukosta ja helmikuun myynti Helmikuu-taulukosta. 1. Napsauta Yhteenveto-taulukon B4-solu aktiiviseksi. 2. Aloita kaava = -merkillä 3. Siirry Tammikuu-laskentataulukkoon ja valitse B4-solu 4. Napsauta Enter-näppäintä. 5. Palaa B4-soluun ja kopioi kaava alapuolella oleviin soluihin. 6. Tee samaan tapaan kaava Helmikuu-sarakkeeseen
22 18 (53) 8.5 Kaavojen ja funktioiden kopioiminen ja siirtäminen Ohut musta risti on kaavan kopiointia varten. Kopioi kaava viemällä hiiri solun täyttökahvan kohdalle (solun vasemman reunan pieni neliö) -> hiiren kärki muuttuu + -merkiksi Vedä täyttäen tarvittavat solut kaavalla (ks. kohta 8.1.) Nelipäisellä nuolella siirretään soluja. Valitse (maalaa) solut Vie hiiren kärki reunaviivan päälle, jolloin nuoli muuttuu siirtonuoleksi Siirrä solu/solut haluamaasi kohtaan. 9 TAULUKON MUOKKAUS 9.1 Rivien ja sarakkeiden lisääminen ja poistaminen Napsauta rivi- tai sarakeotsikkoa hiiren oikealla ja valitse Lisää/Poista. Sarakeotsikko Riviotsikko TAI Valitse Aloitus-välilehti, valitse Lisää-työkalun alta Lisää/Poista Jos valitset (maalaat) esim. kaksi riviä tai saraketta, ohjelma lisää kaksi uutta riviä/saraketta.
23 19 (53) 9.2 Rivikorkeus ja sarakeleveys Napsauta rivi- tai sarakeotsikko/otsikot hiiren oikealla ja valitse Rivikorkeus/Sarakeleveys. Kirjoita Rivikorkeus/Sarakeleveys-ruutuun haluttu korkeus/leveys. TAI Valitse Aloitus-välilehti, valitse Muotoile-työkalun alta Rivikorkeus/Sarakeleveys Kirjoita Rivikorkeus/Sarakeleveys-ruutuun haluttu korkeus/leveys.
24 20 (53) TAI Rivikorkeutta ja sarakeleveyttä voi myös muuttaa viemällä hiiren osoitin rivi/sarakeotsikoiden rajakohtaan ja vasen hiirenpainike painettuna vedetään Risuaita #### Jos solussa näkyy vain risuaitamerkkejä, sarake on liian kapea. Levennä saraketta edellä olevan ohjeen mukaan.
25 21 (53) 10 ULKOASUN MUOTOILU 10.1 Lukumuotoilut Lukumuotoilu-työkalut ovat Aloitus-välilehdellä Numero-ryhmässä. 1. Valitse (maalaa) solu/solut aktiiviseksi 2. Valitse tarvitsemasi lukumuotoilu esim. Kirjanpidon lukumuoto 10 10,00 Prosenttimuoto 0,1 10 % Erotinmuoto ,00 Lisää/vähennä desimaaleja 100,2 100, Fonttimuotoilut Fontti-työkalut ovat Aloitus-välilehdellä Fontti-ryhmässä. 1. Valitse (maalaa) solu/solut aktiiviseksi 2. Valitse tarvitsemasi fonttimuotoilu esim. Fontti ja fonttikoko Tuote Tuote Lihavoitu Tuote Tuote Kursivoitu Tuote Tuote Alleviivattu Tuote Tuote Fontin väri Tuote Tuote Suurenna fonttikokoa Pienennä fonttikokoa Tuote Tuote
26 22 (53) Ylä- ja alaindeksi 1. Kirjoita esim. m2 2. Valitse (maalaa) luku 2 3. Napsauta Fontti-ryhmän avainpainiketta (tai Muotoile - Muotoile soluja) 4. Muotoile solut -ikkunasta lisää ruksi Yläindeksi-kohtaan. Alaindeksi toimii samaan tapaan.
27 23 (53) 10.3 Tasaukset Tasaus-työkalut ovat Aloitus-välilehdellä Kappale-ryhmässä Tasaa vasemmalle, keskelle, oikealle Esim. Valitse (maalaa) solu/solut Napsauta haluamaasi Tasaus-työkalua Tasaa ylös, keskelle, alas Esim. Valitse (maalaa) solu/solut Napsauta haluamaasi Tasaus-työkalua Suunta Esim. Viidestä ensimmäisestä suuntamuotoilusta Valitse (maalaa) solu/solut Napsauta Suunta-työkalusta valitsemasi kiertosuunta.
28 24 (53) Sisennys: pienennä/suurenna sisennystä Esim. Veroton ja verollinen hinta -soluissa on käytetty suurenna sisennystä Valitse (maalaa) solu/solut Napsauta Suurenna/Pienennä sisennystä -työkalusta Rivitä teksti Rivitä teksti -työkalulla solun sisältö rivitetään solun sisällä Esim. 1. Valitse (maalaa) solu/solut 2. Napsauta Rivitä teksti -työkalua 3. Enter-näppäimellä voit tehdä rivinvaihdon haluamaasi kohtaan 4. Tarvittaessa voit lisätä tavuviivan (-) TAI Kirjoitettaessa soluun alt + Enter-näppäimellä siirryt toiselle riville
29 25 (53) Keskitä otsikko koko taulukon leveydelle Maalaa solut otsikkoriviltä taulukon leveydeltä, ks. kuva Valitse Aloitus-välilehti Valitse Yhdistä ja keskitä Solut yhdistyvät ja otsikko keskitetään keskelle solua.
30 26 (53) 10.4 Reunaviivat ja taustavärit Reunaviiva-työkalut ovat Aloitus-välilehdellä Fontti-ryhmässä Reunaviivat Valitse (maalaa) solu/solut aktiiviseksi Valitse tarvitsemasi reunaviivatyyli Reunaviivat-työkalusta
31 27 (53) Valitsemalla Reuvaviivat-työkalusta Lisää reunoja avautuu alla oleva ikkuna, jossa voit tehdä erilaisia muotoiluja.
32 28 (53) Taustaväri Valitse (maalaa) solu/solut aktiiviseksi Valitse tarvitsemasi taustaväri Täyttöväri-työkalusta Aloitus-välilehti -Tyyli-ryhmä - Solutyylit-työkalusta voit valita valmiita muotoiluja: 11 POISTA MUOTOILUT Aloitus-välilehti - Poista-työkalulla voi poistaa esim. muotoiluja. Valitse (maalaa) solu/solut aktiiviseksi Valitse tarvitsemasi Poista-työkalusta haluamasi toiminto Tyhjennä kaikki -toiminto tyhjentää muotoilut ja solun sisällön. Poista muotoilut -toiminto poistaa muotoilut, ei sisältöä. Poista sisältö -toiminto poistaa sisällön, ei muotoiluja. Poista kommentit -toiminto poistaa kommentit Tyhjennä hyperlinkit poistaa linkeistä hyperlinkit
33 29 (53) 12 LAJITTELU Taulukon sisältöjä voidaan lajitella esim. nousevaan (A-Ö), pienimmästä suurimpaan tai laskevaan (Ö-A), suurimmasta pienimpään. 1. Valitse (maalaa) taulukko otsikkoineen 2. Valitse Aloitus-välilehti - Lajittele ja suodata (oikeassa reunassa) - Mukautettu lajittelu 3. Valitse Lajitteluperuste (esimerkissä Tuote), Järjestä (esimerkissä A-Ö), Tiedot sisältävät otsikoita, jos otsikkorivi on maalattu 4. Kohdassa 4 on valmis lajiteltu taulukko 4 2 Lisää taso -kohdasta saa lisää lajitteluperuste-kohtia 1 3
34 30 (53) 13 KAAVIO 13.1 Kaavion luominen pyydetyistä tiedoista 1. Valitse (maalaa) solut, joita tietoja tarvitaan kaaviossa. Esimerkissä otetaan mukaan paikkakunnat, kuukaudet ja myyntiluvut. Huom. Jos kaavion tiedot eivät ole vierekkäisillä sarakkeilla, valitse (maalaa) ensin yksi alue, esimerkissä A3:A6, sen jälkeen pidä ctrl-näppäin painettuna ja maalaa muut alueet, esimerkissä D3:D6. Huomaa, että maalatut alueet tulee olla symmetrisiä eli kummastakin sarakkeesta on maalattu yhtä monta riviä ja maalaus on aloitettu samasta kohtaa Peruskaaviolajit 2. Valitse Lisää-välilehti 3. Valitse Kaaviolaji, esimerkissä valittu Pylväs
35 31 (53) 4. Valitse valitsemasi Kaaviolajin alta tarvitsemasi kaavion muoto, esimerkissä valittu Liitetty pylväskaavio Kaavio näyttää nyt seuraavanlaiselta: Helsinki Tampere Jyväskylä Oulu Tammi Helmi
36 32 (53) 13.3 Kaavion otsikot 5. Aktivoi kaavio napsauttamalla sen tyhjää aluetta 6. Valitse Kaaviotyökalut alta Asettelu-välilehti 7. Valitse Kaavion otsikko 8. Valitse kaavion sijainti, esimerkissä valittu Kaavion yläpuolelle 9. Kirjoita kaaviolle otsikko, esimerkissä Myynti Myynti Helsinki Tampere Jyväskylä Oulu Tammi Helmi Kaavion vaaka- ja pystyakselille voi lisätä tarvittaessa otsikon Akselin otsikot - työkalusta. Otsikko on tarpeellinen silloin, kun kaaviosta ei muuten selviä akselin tarkoitus.
37 33 (53) 13.4 Kaavion selitteet Kaavion selitteen paikkaa voidaan vaihtaa. 10. Aktivoi kaavio napsauttamalla sen tyhjää aluetta. 11. Valitse Kaaviotyökalut - Asettelu-välilehti 12. Valitse Selite-työkalun alta haluamasi selitteen paikka Selitteen voi tarvittaessa myös poistaa. Myynti Tammi Helmi Helsinki Tampere Jyväskylä Oulu
38 34 (53) 13.5 Kaavion arvot Kaavion voi lisätä myös arvot, luokan tai sarjan nimet. 13. Aktivoi kaavio napsauttamalla sen tyhjää aluetta 14. Valitse Kaaviotyökalut - Asettelu-välilehti 15. Valitse Arvopisteiden otsikot -työkalun alta Lisää arvopisteiden selitevaihtoehtoja 16. Valitse Arvopisteiden otsikot -työkalun alta Lisää arvopisteiden selitevaihtoehtoja 17. Valitse Otsikko sisältää -kohtaan esim. Arvo 18. Valitse Otsikon sijainti -kohtaan esim. Keskelle 800 Myynti Helsinki Tampere Jyväskylä Oulu Tammi Helmi
39 35 (53) 13.6 Kaavion tietotaulukko Kaavion voi lisätä myös tietotaulukon. 19. Napsauta kaavio aktiiviseksi 20. Valitse Kaaviotyökalut - Asettelu-välilehti 21. Valitse Arvotaulukko - Näytä tietotaulukko Tietotaulukko näkyy kaavion alaosassa. Myynti Helsinki Tampere Jyväskylä Oulu Tammi Helmi Tammi Helmi
40 36 (53) 13.7 Kaavion sijainti Kaavion voidaan sijoittaa samaan laskentataulukkoon, missä Excel-taulukko on tai omaan laskentataulukkoon. 22. Napsauta kaavio aktiiviseksi 23. Valitse Kaaviotyökalut - Rakenne-välilehti 24. Valitse Siirrä kaavio -työkalu (oikeasta reunasta) 25. Valitse joko Uuteen taulukkoon, kirjoita taulukon nimi TAI valitse Objektina 26. Hyväksy OK-painikkeella
41 37 (53) 13.8 Kaavion muotoilu Kaavion taustaa, pylväitä, piirtoaluetta ja selitettä voidaan muotoilla. 27. Napsauta kaavio aktiiviseksi 28. Valitse Kaaviotyökalut - Muotoile-välilehti 29. Valitse Muodon täytöstä haluamasi kaavion taustaväri 30. Aktivoi yksi pylväs, jolloin kaikki saman arvon pylväät on valittuna. 31. Valitse Muodon täytöstä haluamasi pylväsryhmä väri 32. Valitse myös toiselle pylväsryhmälle väri Muotoiltu kaavio: Myynti Helsinki Tampere Jyväskylä Oulu Tammi Helmi
42 38 (53) 14 LASKENTATAULUKON VÄLILEHTIEN KÄSITTELY 14.1 Lisääminen, poistaminen, siirtäminen, kopioiminen, nimeäminen Taulukon alareunassa on laskentataulukot (välilehdet). Lisääminen Napsauta Lisää laskentataulukko -työkalua Poistaminen Napsauta laskentataulukkoa hiiren oikealla ja valitse Poista. Jos laskentataulukossa on sisältöä, ohjelma kysyy varmistuksen poistamisesta Siirtäminen Napsauta laskentataulukkoa hiiren oikealla ja valitse Siirrä tai kopioi Määrittele mihin laskentataulukko siirretään TAI Ota hiiren vasemmalla kiinni laskentataulukosta ja vedä hiirellä laskentataulukko uuteen paikkaan
43 39 (53) Kopioiminen Napsauta laskentataulukkoa hiiren oikealla ja valitse Siirrä tai kopioi. Määrittele mihin laskentataulukko kopioidaan. Lisää ruksi Tee kopio - kohtaan. Nimeäminen Napsauta laskentataulukkoa hiiren oikealla ja valitse Nimeä uudelleen. Kirjoita uusi nimi. TAI Kaksoisnapsauta laskentataulukon nimeä. Kirjoita uusi nimi Usean taulukkovälilehden käsittely ryhmänä Yhteenvetotaulukkoon tuodaan eri paikkakuntien yhteenlasketut myynnit. Paikkakuntataulukot Huomaa, että tiedot ovat samoissa kohdissa
44 40 (53) Kolmiulotteinen kaava 1. Valitse Yhteenveto-taulukon Tammikuun alapuolella oleva solu 2. Valitse Summa-funktio 3. Napsauta Helsinki-laskentataulukkoa 4. Paina Shift (Vaihto)-näppäin pohjassa ja napsauta Oulu-laskentataulukkoa 5. Valitse Tammikuun myyntisolu (esimerkissä B3) 6. Hyväksy kaava Enter-näppäimellä Tammikuun myynnit on nyt Yhteenveto-laskentaulukossa.
45 41 (53) 15 SIVUN ASETUKSET JA TULOSTAMINEN 15.1 Paperin suunta, sovittaminen sivulle, sivunvaihdot Suunta-työkalulla voi määritellä onko työkirja pysty- vai vaakasuunnassa. Valitse Sivun asettelu - välilehti Valitse Pysty/Vaaka Sovita-valinnalla voit määritellä sivumäärän, johon työkirjan tulee sopia. Valitse Sivun asettelu -välilehti - Reunukset - Mukautetut Reunukset - Sivu-välilehti Valitse Sovita ja määrittele kuinka monelle vaaka- ja pystysivulle työkirja tulostuu.
46 42 (53) Sivunvaihto Sivun asettelu -välilehti - Vaihdot-työkalulla voit määritellä sivun vaihtokohdan taulukossa. Valitse Sarake ja/tai Rivi, johon sivun vaihto tulee Valitse Sivun asettelu - välilehti Valitse Vaihdot-työkalun alta Lisää sivunvaihto 15.2 Reunukset Reunukset-työkalulla voit määritellä taulukon reunukset. Valitse Sivun asettelu - välilehti Valitse Reunukset - Mukautetut reunukset Määritä reunuksien arvot:
47 43 (53) Ylä- ja alatunnisteet Valitse Lisää - välilehti - Ylä- ja alatunniste Valitse ylätunnisteen vasen reuna (laatikko) ja kirjoita esim. yrityksen nimi ja valitse keskimmäinen kohta ja lisää päivämäärä ja oikeaan reunaan tarvittaessa sivunumero. Ylä- ja alatunniste -työkalurivi Sivunumero Lisää sivunumero Sivumäärä Lisää sivumäärän Nykyinen päivämäärä Lisää kuluvan päivämäärän Nykyinen aika Lisää kuluvan ajan Tiedostopolku Lisää kansiorakenteen ja tiedostonimen Tiedostonimi Lisää taulukon tallennuksessa käytetyn tiedostonimen Taulukon nimi Lisää laskentataulukon nimen Kuva Kuva-työkalulla voidaan lisätä kuva. Siirry alatunnisteeseen Voit siirtyä muokkaamaan alatunnistetta. Huomaa, että muokkaustilassa sisältö näkyy eri tavalla esim. &[Päivämäärä]. Kun napsautat taulukkoa, teksti muuttuu oikeanlaiseksi. Valmis ylätunniste:
48 44 (53) 15.3 Soluruudukon, rivi- ja sarakeotsikoiden tulostaminen Excelin soluruudukko, rivi- ja sarakeotsikot eivät oletuksena tulostu. Jos haluat niiden tulostuvan, valitse Sivun asettelu - Tulosta otsikot - lisää ruksi Ruudukko ja Rivi- ja sarakeotsikot -kohtiin.
49 45 (53) 15.4 Taulukossa toistettavat rivi- ja sarakeotsikot Excelissä voit määritellä mitkä rivit tai sarakkeet tulostuvat jokaiselle arkille. 1. Valitse Sivun asettelu - Tulosta otsikot 2. Napsauta Ylhäällä toistettavat rivit: -kohdan punaista nuolta 3. Valitse (maalaa) rivi, jonka haluat toistuvan jokaisen arkin yläreunassa 4. Napsauta uudestaan punaista nuolta 5. Napsauta Vasemmalla toistettavat rivit: -kohdan punaista nuolta 6. Valitse (maalaa) sarake, jonka haluat toistuvan jokaisen arkin vasemmassa reunassa 7. Napsauta uudestaan punaista nuolta. 8. Hyväksy OK-painikkeella
50 46 (53) 15.5 Tulostusalueet Excelissä voi määritellä, mikä alue tulostuu valitsemalla tulostusalue. Valitse (maalaa) alue, jonka haluat tulostaa Valitse Sivun asettelu - Tulostusalue - Määritä tulostusalue Tulostusalueen poistaminen Valitse Sivun asettelu - Tulostusalue - Poista tulostusaluemääritys 15.6 Esikatselu Jos haluat ennen tulostusta katsoa näytöllä, miltä työkirja näyttää, valitse Tiedosto Tulosta, jolloin näet koko sivun. Sivun alaosassa on linkit toisille sivuille sekä zoomausmahdollisuus.
51 47 (53) 15.7 Tulostaminen 1. Kun haluat tulostaa, valitse Tiedosto Tulosta 2. Valitse asetukset 3. Napsauta Tulosta-kuvaketta Valitse kopioiden määrä 2. Valitse tulostin 3. Määrittele tulostettavat laskentataulukot Tulosta aktiiviset laskentataulukot Tulosta koko työkirja. Tulosta vain nykyinen valinta 4. Tulosta sivut 5. Valitse lajittelu/ei lajittelua 6. Valitse paperiarkin suunta: pysty/vaaka 7. Valitse paperiarkin koko 8. Lisää reunukset 9. Skaalaus Ei skaalausta Sovita taulukkoon yhteen sivuun Sovita kaikki sarakkeet yhteen sivuun Sovita kaikki rivit yhteen sivuun 9
52 48 (53) 15.8 Tulostusasetukset Tulostimen ominaisuudet -linkistä voi valita esim. paperilokerikon. Sivun asetukset -linkistä pääset muuttamaan työkirjan sivun asetuksia, mm. sivureunuksia ja tunnisteita. 16 TIEDOSTON JULKAISEMINEN PDF-MUOTOON Tiedoston voi tallentaa pdf-muodossa: 1. Tiedosto - Tallenna nimellä 2. Valitse tallennusmuoto-ruutuun PDF 3. Napsauta Tallenna-painiketta Tiedoston lukemiseen tarvitaan pdf-lukija, esim. Adobe Reader tai Foxit Reader.
53 49 (53) 17 ETSI / KORVAA -TOIMINTO 1. Valitse Aloitus-Etsi - välilehti - Etsi ja valitse - Korvaa (oikeassa reunassa) 2. Kirjoita haettava teksti Etsittävä-ruutuun 3. Kirjoita korvaava teksti Korvaava-ruutuun 4. Valitse muut haluamasi asetukset Asetukset-painikkeen kautta 5. Valitse tarpeen mukaan Etsi seuraava-, Korvaa- tai Korvaa kaikki -painike 6. Jos haluat keskeyttää meneillään olevan etsintäprosessin, paina ESCnäppäintä 18 OHJE-TOIMINTO Excelin ohje-toiminnosta löytyy erilaisia ohjeita. Napsauta oikeassa reunassa olevaa kysymysmerkkiä. 1. Avautuu ohje-ikkuna 2. Kirjoita hae-ruutuun hakusana 3. Napsauta Hae-painiketta 4. Napsauta kysymykseen sopivaa vastauslinkkiä
1 Funktiot, suurin (max), pienin (min) ja keskiarvo
 1 Funktiot, suurin (max), pienin (min) ja keskiarvo 1. Avaa uusi työkirja 2. Tallenna työkirja nimellä perusfunktiot. 3. Kirjoita seuraava taulukko 4. Muista taulukon kirjoitusjärjestys - Ensin kirjoitetaan
1 Funktiot, suurin (max), pienin (min) ja keskiarvo 1. Avaa uusi työkirja 2. Tallenna työkirja nimellä perusfunktiot. 3. Kirjoita seuraava taulukko 4. Muista taulukon kirjoitusjärjestys - Ensin kirjoitetaan
Excel Perusteet. 2005 Päivi Vartiainen 1
 Excel Perusteet 2005 Päivi Vartiainen 1 SISÄLLYS 1 Excel peruskäyttö... 3 2 Fonttikoon vaihtaminen koko taulukkoon... 3 3 Sarakkeen ja rivin lisäys... 4 4 Solun sisällön ja kaavojen kopioiminen... 5 5
Excel Perusteet 2005 Päivi Vartiainen 1 SISÄLLYS 1 Excel peruskäyttö... 3 2 Fonttikoon vaihtaminen koko taulukkoon... 3 3 Sarakkeen ja rivin lisäys... 4 4 Solun sisällön ja kaavojen kopioiminen... 5 5
Taulukkolaskentaa selkokielellä EXCEL
 Taso 1 1 MICROSOFT Taulukkolaskentaa selkokielellä EXCEL Tuomas Seitsemän veljeksen Tuomas on vakaa ja vahva kuin tammi. Hänellä ei ole juuri mielikuvitusta, hän ei keksi mitään itse, vaan ideat tulevat
Taso 1 1 MICROSOFT Taulukkolaskentaa selkokielellä EXCEL Tuomas Seitsemän veljeksen Tuomas on vakaa ja vahva kuin tammi. Hänellä ei ole juuri mielikuvitusta, hän ei keksi mitään itse, vaan ideat tulevat
6.1 Tekstialueiden valinta eli maalaaminen (tulee tehdä ennen jokaista muokkausta ym.)
 6. Tekstin muokkaaminen 6.1 Tekstialueiden valinta eli maalaaminen (tulee tehdä ennen jokaista muokkausta ym.) Tekstin maalaaminen onnistuu vetämällä hiirellä haluamansa tekstialueen yli (eli osoita hiiren
6. Tekstin muokkaaminen 6.1 Tekstialueiden valinta eli maalaaminen (tulee tehdä ennen jokaista muokkausta ym.) Tekstin maalaaminen onnistuu vetämällä hiirellä haluamansa tekstialueen yli (eli osoita hiiren
Word 2003:n käyttötoimintojen muutokset Word 2010:ssä
 1/6 Word 2003:n käyttötoimintojen muutokset Word 2010:ssä WORD 2003 TOIMINNOT TOIMINNOT WORD 2010:ssä Uusi tiedosto Avaa tiedosto Sivun asetukset valikosta painike ja avautuvasta valikosta valitse haluamasi
1/6 Word 2003:n käyttötoimintojen muutokset Word 2010:ssä WORD 2003 TOIMINNOT TOIMINNOT WORD 2010:ssä Uusi tiedosto Avaa tiedosto Sivun asetukset valikosta painike ja avautuvasta valikosta valitse haluamasi
Taulukot, taulukkoryhmät Sisällysluettelo
 Excel 2013 Taulukot, taulukkoryhmät Sisällysluettelo TAULUKKORYHMÄT TAULUKOIDEN VÄLISET KAAVAT, FUNKTIOT YM.... 1 Taulukon lisääminen työkirjaan... 1 Taulukon (välilehden) poistaminen työkirjasta... 1
Excel 2013 Taulukot, taulukkoryhmät Sisällysluettelo TAULUKKORYHMÄT TAULUKOIDEN VÄLISET KAAVAT, FUNKTIOT YM.... 1 Taulukon lisääminen työkirjaan... 1 Taulukon (välilehden) poistaminen työkirjasta... 1
Ensin klikkaa käynnistä-valikkoa ja sieltä Kaikki ohjelmat valikosta kaikki ohjelmat
 Microsoft Office 2010 löytyy tietokoneen käynnistä-valikosta aivan kuin kaikki muutkin tietokoneelle asennetut ohjelmat. Microsoft kansion sisältä löytyy toimisto-ohjelmistopakettiin kuuluvat eri ohjelmat,
Microsoft Office 2010 löytyy tietokoneen käynnistä-valikosta aivan kuin kaikki muutkin tietokoneelle asennetut ohjelmat. Microsoft kansion sisältä löytyy toimisto-ohjelmistopakettiin kuuluvat eri ohjelmat,
Taulukkolaskenta. Microsoft Excel 2010 PERUSMATERIAALI + SYVENTÄVÄ MATERIAALI. Kieliversio: suomi Materiaaliversio 1.1 päivitetty 24.1.
 Taulukkolaskenta PERUSMATERIAALI + SYVENTÄVÄ MATERIAALI Microsoft Excel 2010 Kieliversio: suomi Materiaaliversio 1.1 päivitetty 24.1.2011 materiaalimyynti@piuha.fi Copyright Taulukkolaskenta Microsoft
Taulukkolaskenta PERUSMATERIAALI + SYVENTÄVÄ MATERIAALI Microsoft Excel 2010 Kieliversio: suomi Materiaaliversio 1.1 päivitetty 24.1.2011 materiaalimyynti@piuha.fi Copyright Taulukkolaskenta Microsoft
Excel-harjoitus 1. Tietojen syöttö työkirjaan. Taulukon muotoilu
 Excel-harjoitus 1 Tietojen syöttö työkirjaan Kuvitteellinen yritys käyttää Excel-ohjelmaa kirjanpidon laskentaan. He merkitsevät taulukkoon päivittäiset ostot, kunnostuskulut, tilapäistilojen vuokramenot,
Excel-harjoitus 1 Tietojen syöttö työkirjaan Kuvitteellinen yritys käyttää Excel-ohjelmaa kirjanpidon laskentaan. He merkitsevät taulukkoon päivittäiset ostot, kunnostuskulut, tilapäistilojen vuokramenot,
MICROSOFT EXCEL 2010
 1 MICROSOFT EXCEL 2010 Taulukkolaskentaohjelman jatkokurssin tärkeitä asioita 2 Taulukkolaskentaohjelmalla voit Käyttää tietokonetta ruutupaperin ja taskulaskimen korvaajana Laatia helposti ylläpidettäviä
1 MICROSOFT EXCEL 2010 Taulukkolaskentaohjelman jatkokurssin tärkeitä asioita 2 Taulukkolaskentaohjelmalla voit Käyttää tietokonetta ruutupaperin ja taskulaskimen korvaajana Laatia helposti ylläpidettäviä
MICROSOFT EXCEL 2010
 1 MICROSOFT EXCEL 2010 Taulukkolaskentaohjelman perusteet 2 Taulukkolaskentaohjelmalla voit Käyttää tietokonetta ruutupaperin ja taskulaskimen korvaajana Laatia helposti ylläpidettäviä listoja, luetteloita
1 MICROSOFT EXCEL 2010 Taulukkolaskentaohjelman perusteet 2 Taulukkolaskentaohjelmalla voit Käyttää tietokonetta ruutupaperin ja taskulaskimen korvaajana Laatia helposti ylläpidettäviä listoja, luetteloita
KAAVAT. Sisällysluettelo
 Excel 2013 Kaavat Sisällysluettelo KAAVAT KAAVAT... 1 Kaavan tekeminen... 2 Kaavan tekeminen osoittamalla... 2 Kaavan kopioiminen... 3 Kaavan kirjoittaminen... 3 Summa-funktion lisääminen... 4 Suorat eli
Excel 2013 Kaavat Sisällysluettelo KAAVAT KAAVAT... 1 Kaavan tekeminen... 2 Kaavan tekeminen osoittamalla... 2 Kaavan kopioiminen... 3 Kaavan kirjoittaminen... 3 Summa-funktion lisääminen... 4 Suorat eli
1. HARJOITUS harjoitus3_korjaus.doc
 Word - harjoitus 1 1. HARJOITUS harjoitus3_korjaus.doc Kopioi itsellesi harjoitus3_korjaus.doc niminen tiedosto Avaa näyttöön kopioimasi harjoitus. Harjoitus on kirjoitettu WordPerfet 5.1 (DOS) versiolla
Word - harjoitus 1 1. HARJOITUS harjoitus3_korjaus.doc Kopioi itsellesi harjoitus3_korjaus.doc niminen tiedosto Avaa näyttöön kopioimasi harjoitus. Harjoitus on kirjoitettu WordPerfet 5.1 (DOS) versiolla
WORD 2010 -TEKSTINKÄSITTELYN PERUSTEET
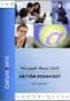 WORD 2010 -TEKSTINKÄSITTELYN PERUSTEET (@- ja a-ajokortti) KÄYTTÖOIKEUSTIEDOT Word 2010 -tekstinkäsittelyn perusteet -opas on tuotettu Monimuotoiset opinpolut -hankkeen tuella. Hankkeen rahoittajina toimivat
WORD 2010 -TEKSTINKÄSITTELYN PERUSTEET (@- ja a-ajokortti) KÄYTTÖOIKEUSTIEDOT Word 2010 -tekstinkäsittelyn perusteet -opas on tuotettu Monimuotoiset opinpolut -hankkeen tuella. Hankkeen rahoittajina toimivat
TAULUKKORYHMÄT. Sisällysluettelo
 Excel 2010 Taulukkoryhmät Sisällysluettelo TAULUKKORYHMÄT TAULUKOIDEN RYHMITTÄMINEN... 1 Ryhmän luominen... 1 Ryhmän purkaminen... 1 Tietojen kirjoittaminen, muotoilu ym.... 1 Tietojen kopioiminen taulukosta
Excel 2010 Taulukkoryhmät Sisällysluettelo TAULUKKORYHMÄT TAULUKOIDEN RYHMITTÄMINEN... 1 Ryhmän luominen... 1 Ryhmän purkaminen... 1 Tietojen kirjoittaminen, muotoilu ym.... 1 Tietojen kopioiminen taulukosta
Excel. -taulukkolaskennan perusteet. TAMPEREEN KAUPUNKI Kasvatus- ja opetustoimiala @@@@@@@@@@@@@@@@@@@@@@@@@@@@@@@@@@@@@@@@
 TAMPEREEN KAUPUNKI Kasvatus- ja opetustoimiala @@@@@@@@@@@@@@@@@@@@@@@@@@@@@@@@@@@@@@@@ Excel -taulukkolaskennan perusteet Sisällys sivu 1 Excel työkirjan peruskäsitteitä 1 2 Kuinka käytän laskentataulukkoa
TAMPEREEN KAUPUNKI Kasvatus- ja opetustoimiala @@@@@@@@@@@@@@@@@@@@@@@@@@@@@@@@@@@@@@@@ Excel -taulukkolaskennan perusteet Sisällys sivu 1 Excel työkirjan peruskäsitteitä 1 2 Kuinka käytän laskentataulukkoa
ATK yrittäjän työvälineenä
 ATK yrittäjän työvälineenä Word ja Excel Timo Laapotti / F4U - Foto For You f4u@f4u.fi http://f4u.fi/mlykl/ 13.5.2008 Ohjelmisto Tietokoneohjelma on joukko toimintaohjeita ja käskyjä, jotka tietokoneen
ATK yrittäjän työvälineenä Word ja Excel Timo Laapotti / F4U - Foto For You f4u@f4u.fi http://f4u.fi/mlykl/ 13.5.2008 Ohjelmisto Tietokoneohjelma on joukko toimintaohjeita ja käskyjä, jotka tietokoneen
Taulukkolaskenta PERUSMATERIAALI
 Taulukkolaskenta PERUSMATERIAALI Microsoft Excel 2007 Kieliversio: suomi Materiaaliversio 1.0 päivitetty 30.9.2008 materiaalimyynti@piuha.fi Tämän materiaalin kopioiminen ilman tekijän lupaa kielletään
Taulukkolaskenta PERUSMATERIAALI Microsoft Excel 2007 Kieliversio: suomi Materiaaliversio 1.0 päivitetty 30.9.2008 materiaalimyynti@piuha.fi Tämän materiaalin kopioiminen ilman tekijän lupaa kielletään
Valintanauhan komennot Valintanauhan kussakin välilehdessä on ryhmiä ja kussakin ryhmässä on toisiinsa liittyviä komentoja.
 Pikaopas Microsoft Excel 2013 näyttää erilaiselta kuin aiemmat versiot. Tämän oppaan avulla pääset alkuun nopeasti ja saat yleiskuvan uusista ominaisuuksista. Komentojen lisääminen pikatyökaluriville Pidä
Pikaopas Microsoft Excel 2013 näyttää erilaiselta kuin aiemmat versiot. Tämän oppaan avulla pääset alkuun nopeasti ja saat yleiskuvan uusista ominaisuuksista. Komentojen lisääminen pikatyökaluriville Pidä
Juha Haataja 4.10.2011
 METROPOLIA Taulukkolaskenta Perusteita Juha Haataja 4.10.2011 Lisätty SUMMA.JOS funktion käyttö (lopussa). Tavoite ja sisältö Tavoite Taulukkolaskennan peruskäytön hallinta Sisältö Työtila Omat kaavat,
METROPOLIA Taulukkolaskenta Perusteita Juha Haataja 4.10.2011 Lisätty SUMMA.JOS funktion käyttö (lopussa). Tavoite ja sisältö Tavoite Taulukkolaskennan peruskäytön hallinta Sisältö Työtila Omat kaavat,
Tärkeimmät toiminnot. Kertausta ja uusia toimintoja Wordistä sekä tiedostonhallinnasta. Tärkeimmät toiminnot jatkuu...
 Tärkeimmät toiminnot Kertausta ja uusia toimintoja Wordistä sekä tiedostonhallinnasta Kun hiiren jättää kuvakkeen päälle vähäksi ajaksi Word selittää toiminnon Avaa tiedosto Tallenna Kumoa, nuolesta aiemmat
Tärkeimmät toiminnot Kertausta ja uusia toimintoja Wordistä sekä tiedostonhallinnasta Kun hiiren jättää kuvakkeen päälle vähäksi ajaksi Word selittää toiminnon Avaa tiedosto Tallenna Kumoa, nuolesta aiemmat
Sen jälkeen Microsoft Office ja sen alta löytyy ohjelmat. Ensin käynnistä-valikosta kaikki ohjelmat
 Microsoft Office 2010 löytyy tietokoneen käynnistävalikosta aivan kuin kaikki muutkin tietokoneelle asennetut ohjelmat. Microsoft kansion sisältä löytyy toimisto-ohjelmistopakettiin kuuluvat eri ohjelmat,
Microsoft Office 2010 löytyy tietokoneen käynnistävalikosta aivan kuin kaikki muutkin tietokoneelle asennetut ohjelmat. Microsoft kansion sisältä löytyy toimisto-ohjelmistopakettiin kuuluvat eri ohjelmat,
Esitysgrafiikka. Microsoft PowerPoint 2010 PERUSMATERIAALI. Kieliversio: suomi Materiaaliversio 1.0 päivitetty 24.1.2011
 Esitysgrafiikka PERUSMATERIAALI Microsoft PowerPoint 2010 Kieliversio: suomi Materiaaliversio 1.0 päivitetty 24.1.2011 materiaalimyynti@piuha.fi Copyright Esitysgrafiikka Microsoft PowerPoint 2010 3/32
Esitysgrafiikka PERUSMATERIAALI Microsoft PowerPoint 2010 Kieliversio: suomi Materiaaliversio 1.0 päivitetty 24.1.2011 materiaalimyynti@piuha.fi Copyright Esitysgrafiikka Microsoft PowerPoint 2010 3/32
Mitä tehdä Excel 2000:lla? Copyright Teknolit Oy
 Kalvosarjan käyttö Tervetuloa käyttämään Excel 2000:n käyttöä esittelevää pdf-kalvosarjaa! Siirry ensin Koko näyttö -tilaan valitsemalla View/Full Screen ja käytä liikkumiseen sivun alareunassa olevia
Kalvosarjan käyttö Tervetuloa käyttämään Excel 2000:n käyttöä esittelevää pdf-kalvosarjaa! Siirry ensin Koko näyttö -tilaan valitsemalla View/Full Screen ja käytä liikkumiseen sivun alareunassa olevia
TAULUKON TEKEMINEN. Sisällysluettelo
 Excel 2013 Taulukon tekeminen Sisällysluettelo TAULUKON TEKEMINEN TAULUKON TEKEMINEN... 1 Tietotyypit... 1 Tiedon syöttäminen taulukkoon... 1 Kirjoitusvirheiden korjaaminen... 2 Alueen sisällön tyhjentäminen...
Excel 2013 Taulukon tekeminen Sisällysluettelo TAULUKON TEKEMINEN TAULUKON TEKEMINEN... 1 Tietotyypit... 1 Tiedon syöttäminen taulukkoon... 1 Kirjoitusvirheiden korjaaminen... 2 Alueen sisällön tyhjentäminen...
Väitöskirja -mallipohja
 JYVÄSKYLÄN YLIOPISTO Väitöskirja -mallipohja Word 2007/2010 IT-palvelut hannele.rajaniemi@jyu.fi https://koppa.jyu.fi/avoimet/thk/vaitoskirja sovellustuki@jyu.fi Sisältö Miten toimii väitöskirja/asiakirjamallipohja?
JYVÄSKYLÄN YLIOPISTO Väitöskirja -mallipohja Word 2007/2010 IT-palvelut hannele.rajaniemi@jyu.fi https://koppa.jyu.fi/avoimet/thk/vaitoskirja sovellustuki@jyu.fi Sisältö Miten toimii väitöskirja/asiakirjamallipohja?
Office 365 Web Apps. Ohjelmat verkossa. 21.11.2011 Salcom Group Oy
 Office 365 Web Apps Ohjelmat verkossa 1 Sisältö Esittely ja ohjelmat Yleiset toiminnot Word Web App Excelin Web App PowerPointin Web App 2 Esittely ja Ohjelmat Mitä ovat Web Appit? Office Web Apps SharePoint
Office 365 Web Apps Ohjelmat verkossa 1 Sisältö Esittely ja ohjelmat Yleiset toiminnot Word Web App Excelin Web App PowerPointin Web App 2 Esittely ja Ohjelmat Mitä ovat Web Appit? Office Web Apps SharePoint
EXCEL- TAULUKKOLASKENTA
 EXCEL- TAULUKKOLASKENTA Kevät 2008 osittain HAMKin tietotyövälineetmateriaalin pohjalta (http://www.elearningcentre.hamk.fi/ttv/) Excel-taulukkolaskenta ja sen käyttöliittymä... 1 Tiedoston avaaminen,
EXCEL- TAULUKKOLASKENTA Kevät 2008 osittain HAMKin tietotyövälineetmateriaalin pohjalta (http://www.elearningcentre.hamk.fi/ttv/) Excel-taulukkolaskenta ja sen käyttöliittymä... 1 Tiedoston avaaminen,
UpdateIT 2010: Editorin käyttöohje
 UpdateIT 2010: Editorin käyttöohje Käyttäjätuki: Suomen Golfpiste Oy Esterinportti 1 00240 HELSINKI Puhelin: (09) 1566 8800 Fax: (09) 1566 8801 E-mail: gp@golfpiste.com Sisällys Editorin käyttöohje...
UpdateIT 2010: Editorin käyttöohje Käyttäjätuki: Suomen Golfpiste Oy Esterinportti 1 00240 HELSINKI Puhelin: (09) 1566 8800 Fax: (09) 1566 8801 E-mail: gp@golfpiste.com Sisällys Editorin käyttöohje...
LUENTO 7 TAULUKKOLASKENTA I
 LUENTO 7 TAULUKKOLASKENTA I TIEY4 TIETOTEKNIIKKATAIDOT KEVÄT 2017 JUHANI LINNA ANTTI SAND 24.10.2017 LUENTO 7 24.10.2017 Tällä luennolla 1. Teema 4 Taulukkolaskenta Miksi? Harjoitukset 2. Taustaa yksilöharjoitukseen
LUENTO 7 TAULUKKOLASKENTA I TIEY4 TIETOTEKNIIKKATAIDOT KEVÄT 2017 JUHANI LINNA ANTTI SAND 24.10.2017 LUENTO 7 24.10.2017 Tällä luennolla 1. Teema 4 Taulukkolaskenta Miksi? Harjoitukset 2. Taustaa yksilöharjoitukseen
OKLV120 Demo 7. Marika Peltonen
 OKLV120 Demo 7 Marika Peltonen 0504432380 marika.p.peltonen@jyu.fi Tekstin sanat allekkain Kirjoita teksti Wordiin tai kopioi teksti, laitetaan teksti joka sana eri riville Valitse Muokkaa > Etsi ja korvaa
OKLV120 Demo 7 Marika Peltonen 0504432380 marika.p.peltonen@jyu.fi Tekstin sanat allekkain Kirjoita teksti Wordiin tai kopioi teksti, laitetaan teksti joka sana eri riville Valitse Muokkaa > Etsi ja korvaa
Google-dokumentit. Opetusteknologiakeskus Mediamylly
 Google-dokumentit 1 2 3 Yleistä 1.1 Tilin luominen 4 1.2 Docs-päävalikkoon siirtyminen 7 Dokumentit-päävalikko 2.1 Kirjaudu Dokumentteihin 9 2.2 Lähetä tiedosto Google-dokumentteihin 11 2.3 Uuden asiakirjan
Google-dokumentit 1 2 3 Yleistä 1.1 Tilin luominen 4 1.2 Docs-päävalikkoon siirtyminen 7 Dokumentit-päävalikko 2.1 Kirjaudu Dokumentteihin 9 2.2 Lähetä tiedosto Google-dokumentteihin 11 2.3 Uuden asiakirjan
ESIKATSELU, TULOSTAMINEN, TUNNISTEET
 Excel 2013 Tulostaminen Sisällysluettelo ESIKATSELU, TULOSTAMINEN, TUNNISTEET TULOSTAMINEN JA TULOSTUSASETUKSET... 1 Esikatselu ja tulostaminen... 1 Reunuksien määrittäminen, keskittäminen... 2 Ylä- ja
Excel 2013 Tulostaminen Sisällysluettelo ESIKATSELU, TULOSTAMINEN, TUNNISTEET TULOSTAMINEN JA TULOSTUSASETUKSET... 1 Esikatselu ja tulostaminen... 1 Reunuksien määrittäminen, keskittäminen... 2 Ylä- ja
Taulukkolaskennan perusteet KSAO Liiketalous 1. 5 Rivitunnus (65 536 riviä) 14 Edellisten vierityspainikkeet. 6 Solu 15 Taulukon vierityspalkit
 KSAO Liiketalous 1 Perusteet 1110 12 9 1 2 8 3 4 18 5 7 6 14 13 16 15 15 17 1 Vakiotyökalurivi Vakio 10 vastaa Enter -näppäintä 2 Muotoilutyökalurivi Motoilu 11 vastaa Esc näppäintä 3 Työkirjan otsikkorivi
KSAO Liiketalous 1 Perusteet 1110 12 9 1 2 8 3 4 18 5 7 6 14 13 16 15 15 17 1 Vakiotyökalurivi Vakio 10 vastaa Enter -näppäintä 2 Muotoilutyökalurivi Motoilu 11 vastaa Esc näppäintä 3 Työkirjan otsikkorivi
EXCEL - TAULUKKOLASKENTA...2 ALOITUS...2 PERUSTAULUKKO...3 TYÖKIRJA...3
 EXCEL - TAULUKKOLASKENTA...2 ALOITUS...2 PERUSTAULUKKO...3 TYÖKIRJA...3 SOLUJEN TÄYTTÄMINEN JA MUOKKAAMINEN...4 SOLUUN KIRJOITTAMINEN...4 TEKSTIEN JA LUKUJEN KORJAUS...5 TEKSTIEN JA LUKUJEN MUOKKAUS...5
EXCEL - TAULUKKOLASKENTA...2 ALOITUS...2 PERUSTAULUKKO...3 TYÖKIRJA...3 SOLUJEN TÄYTTÄMINEN JA MUOKKAAMINEN...4 SOLUUN KIRJOITTAMINEN...4 TEKSTIEN JA LUKUJEN KORJAUS...5 TEKSTIEN JA LUKUJEN MUOKKAUS...5
TEKSTINKÄSITTELY Aloitusharjoitus
 TEKSTINKÄSITTELY Aloitusharjoitus Kirjoita teksti, jossa kerrot lyhyesti, max. ½ sivua, mitä kaikkea olet tietokoneiden kanssa tähän mennessä puuhastellut. Mitä jo osaat ja mitä tarvitsisi vielä oppia?
TEKSTINKÄSITTELY Aloitusharjoitus Kirjoita teksti, jossa kerrot lyhyesti, max. ½ sivua, mitä kaikkea olet tietokoneiden kanssa tähän mennessä puuhastellut. Mitä jo osaat ja mitä tarvitsisi vielä oppia?
Taulukoita ja kaavioita MS Excelillä Keijo Salakari 7. maaliskuuta 2006
 Taulukoita ja kaavioita MS Excelillä Keijo Salakari 7. maaliskuuta 2006 Plasmatelevision hintoja 3 000,00 2 900,00 2 800,00 2 700,00 2 600,00 2 500,00 2 400,00 2 300,00 32" 37" 42" 2 (33) Microsoft Excel
Taulukoita ja kaavioita MS Excelillä Keijo Salakari 7. maaliskuuta 2006 Plasmatelevision hintoja 3 000,00 2 900,00 2 800,00 2 700,00 2 600,00 2 500,00 2 400,00 2 300,00 32" 37" 42" 2 (33) Microsoft Excel
Vesa Ollikainen, päivitys Juha Haataja 3.8.2010
 METROPOLIA Tekstinkäsittely1 Peruskäyttö Vesa Ollikainen, päivitys Juha Haataja 3.8.2010 Tavoitteet ja sisältö Tavoite Lyhyen asiakirjan kirjoitustaito Word-tekstinkäsittelyohjelmalla Sisältö Tekstinkäsittelyohjelman
METROPOLIA Tekstinkäsittely1 Peruskäyttö Vesa Ollikainen, päivitys Juha Haataja 3.8.2010 Tavoitteet ja sisältö Tavoite Lyhyen asiakirjan kirjoitustaito Word-tekstinkäsittelyohjelmalla Sisältö Tekstinkäsittelyohjelman
Anne-Mari Näsi 15.2.2010 EXCELIN PIKAKÄYTTÖOHJE (EXCEL 2007)
 Anne-Mari Näsi 15.2.2010 EXCELIN PIKAKÄYTTÖOHJE (EXCEL 2007) TAULUKON NIMEÄMINEN 1. Klikkaa hiiren kakkospainikkeella Taul1 eli taulukon nimen kohdalla. Valitse kohta Nimeä uudelleen. 2. Kirjoita taulukolle
Anne-Mari Näsi 15.2.2010 EXCELIN PIKAKÄYTTÖOHJE (EXCEL 2007) TAULUKON NIMEÄMINEN 1. Klikkaa hiiren kakkospainikkeella Taul1 eli taulukon nimen kohdalla. Valitse kohta Nimeä uudelleen. 2. Kirjoita taulukolle
PERUSTEET. Sisällysluettelo
 Excel 2013 Perusteet Sisällysluettelo PERUSTEET EXCELIN OMINAISUUDET... 1 KÄYTTÖLIITTYMÄ... 1 Ohjelmaikkuna... 1 File-valikko... 2 Pikatyökalurivi... 2 Valintanauha ja välilehdet... 2 Ryhmä... 2 Pikavalikoima...
Excel 2013 Perusteet Sisällysluettelo PERUSTEET EXCELIN OMINAISUUDET... 1 KÄYTTÖLIITTYMÄ... 1 Ohjelmaikkuna... 1 File-valikko... 2 Pikatyökalurivi... 2 Valintanauha ja välilehdet... 2 Ryhmä... 2 Pikavalikoima...
Taulukot. 2002 Päivi Vartiainen 1
 Taulukot Taulukon lisääminen FrontPagessa tapahtuu samalla tavoin kuin Word tekstinkäsittelyohjelmassakin. Valitse vakiotyökaluriviltä Lisää taulukko painike. Kun olet napsauttanut painikkeen alas voit
Taulukot Taulukon lisääminen FrontPagessa tapahtuu samalla tavoin kuin Word tekstinkäsittelyohjelmassakin. Valitse vakiotyökaluriviltä Lisää taulukko painike. Kun olet napsauttanut painikkeen alas voit
PowerPoint 2003:n käyttötoimintojen muutokset PowerPoint 2010:ssä
 1/6 PowerPoint 2003:n käyttötoimintojen muutokset PowerPoint 2010:ssä PowerPoint 2003 toiminnot Toiminnot PowerPoint 2010:ssä Uusi tiedosto Avaa tiedosto Sivun asetukset valikosta painike ja avautuvasta
1/6 PowerPoint 2003:n käyttötoimintojen muutokset PowerPoint 2010:ssä PowerPoint 2003 toiminnot Toiminnot PowerPoint 2010:ssä Uusi tiedosto Avaa tiedosto Sivun asetukset valikosta painike ja avautuvasta
H6: Tehtävänanto. Taulukkolaskennan perusharjoitus. Harjoituksen tavoitteet
 H6: Tehtävänanto Taulukkolaskennan perusharjoitus Ennen kuin aloitat harjoituksen teon, lue siihen liittyvä taustamateriaali. Se kannattaa käydä läpi kokeilemalla samalla siinä annetut esimerkit käyttämässäsi
H6: Tehtävänanto Taulukkolaskennan perusharjoitus Ennen kuin aloitat harjoituksen teon, lue siihen liittyvä taustamateriaali. Se kannattaa käydä läpi kokeilemalla samalla siinä annetut esimerkit käyttämässäsi
Tekstinkäsittelyn jatko Error! Use the Home tab to apply Otsikko 1 to the text that you want to appear here. KSAO Liiketalous 1
 KSAO Liiketalous 1 Lomakkeet Lomake on asiakirja, joka sisältää täyttämistä ohjaavia tietoja tai merkintöjä. Wordin lomakekenttä-toiminnolla luodaan näytöllä täytettäviä lomakkeita tai tulostettavia lomakepohjia.
KSAO Liiketalous 1 Lomakkeet Lomake on asiakirja, joka sisältää täyttämistä ohjaavia tietoja tai merkintöjä. Wordin lomakekenttä-toiminnolla luodaan näytöllä täytettäviä lomakkeita tai tulostettavia lomakepohjia.
TAULUKKO, KAAVIO, SMARTART-KUVIOT
 PowerPoint 2013 Taulukko, kaaviot, SmartArt-kuviot Sisällysluettelo TAULUKKO, KAAVIO, SMARTART-KUVIOT TAULUKOT... 1 Taulukon muotoileminen... 1 Taulukon koon muuttaminen... 2 Rivien valitseminen... 2 Sarakkeiden
PowerPoint 2013 Taulukko, kaaviot, SmartArt-kuviot Sisällysluettelo TAULUKKO, KAAVIO, SMARTART-KUVIOT TAULUKOT... 1 Taulukon muotoileminen... 1 Taulukon koon muuttaminen... 2 Rivien valitseminen... 2 Sarakkeiden
Ksenos Prime Käyttäjän opas
 Ksenos Prime Käyttäjän opas Versio 11.301 Turun Turvatekniikka Oy 2011 Selaa tallenteita. Tallenteiden selaaminen tapahtuu samassa tilassa kuin livekuvan katselu. Voit raahata hiirellä aikajanaa tai käyttää
Ksenos Prime Käyttäjän opas Versio 11.301 Turun Turvatekniikka Oy 2011 Selaa tallenteita. Tallenteiden selaaminen tapahtuu samassa tilassa kuin livekuvan katselu. Voit raahata hiirellä aikajanaa tai käyttää
1 ClipArt -kuvan käyttö Paint-ohjelmassa
 1 ClipArt -kuvan käyttö Paint-ohjelmassa 1. Avaa Paint: 2. Käynnistä/Kaikki Ohjelmat/Apuohjelmat/Paint. 3. Pienennä Paint -ohjelma kuvakkeeksi tehtäväpalkkiin, ohjelman pienennyspainikkeesta. 4. Avaa Internet
1 ClipArt -kuvan käyttö Paint-ohjelmassa 1. Avaa Paint: 2. Käynnistä/Kaikki Ohjelmat/Apuohjelmat/Paint. 3. Pienennä Paint -ohjelma kuvakkeeksi tehtäväpalkkiin, ohjelman pienennyspainikkeesta. 4. Avaa Internet
Word 2010 Pikaopas Hannu Matikainen Päivitetty: 14.4.2012
 Word 2010 Pikaopas Hannu Matikainen Päivitetty: 14.4.2012 1(5) Ohjelmaikkunan osat Valintanauhan tärkeimmät välilehdet ovat Tiedosto, Aloitus, Lisää ja Sivun asettelu. Kuvassa näkyy Aloitus-välilehti.
Word 2010 Pikaopas Hannu Matikainen Päivitetty: 14.4.2012 1(5) Ohjelmaikkunan osat Valintanauhan tärkeimmät välilehdet ovat Tiedosto, Aloitus, Lisää ja Sivun asettelu. Kuvassa näkyy Aloitus-välilehti.
OPINNÄYTETYÖ MALLIPOHJAN KÄYTTÖOHJE
 OPINNÄYTETYÖ MALLIPOHJAN KÄYTTÖOHJE Opinnäytetyö mallipohja Kajaanin ammattikorkeakoulu 2.12.2005 SISÄLLYS 1 MALLIPOHJAN KÄYTTÖÖNOTTO 1 2 TEKSTIN KIRJOITTAMINEN 2 2.1 Valmiin tekstin siirtäminen 2 2.2
OPINNÄYTETYÖ MALLIPOHJAN KÄYTTÖOHJE Opinnäytetyö mallipohja Kajaanin ammattikorkeakoulu 2.12.2005 SISÄLLYS 1 MALLIPOHJAN KÄYTTÖÖNOTTO 1 2 TEKSTIN KIRJOITTAMINEN 2 2.1 Valmiin tekstin siirtäminen 2 2.2
9. Kappale -ryhmä - Kappalemuotoilut
 9. Kappale -ryhmä - Kappalemuotoilut Aloitus -välilehdellä Kappale -ryhmästä löytyvät kaikki kappalemuotoilut. Huomaa, että kappalemuotoilut ovat aina voimassa seuraavaan kappalemerkkiin asti. Kappalemerkki
9. Kappale -ryhmä - Kappalemuotoilut Aloitus -välilehdellä Kappale -ryhmästä löytyvät kaikki kappalemuotoilut. Huomaa, että kappalemuotoilut ovat aina voimassa seuraavaan kappalemerkkiin asti. Kappalemerkki
Taulukkolaskennan perusteet Taulukkolaskentaohjelmat
 Taulukkolaskennan perusteet Taulukkolaskentaohjelmat MS Excel ja LO Calc H6: Lomakkeen solujen visuaalisten ja sisältöominaisuuksien käsittely ja soluviittausten perusteet Taulukkolaskennan perusteita
Taulukkolaskennan perusteet Taulukkolaskentaohjelmat MS Excel ja LO Calc H6: Lomakkeen solujen visuaalisten ja sisältöominaisuuksien käsittely ja soluviittausten perusteet Taulukkolaskennan perusteita
Ohjeet asiakirjan lisäämiseen arkistoon
 Ohjeet asiakirjan lisäämiseen arkistoon 1. Jos koneellesi ei vielä ole asennettu Open Office ohjelmaa, voit ladata sen linkistä joka löytyy Arkisto => Asiakirjapohjat sivulta seuran kotisivuilta. Jos ohjelma
Ohjeet asiakirjan lisäämiseen arkistoon 1. Jos koneellesi ei vielä ole asennettu Open Office ohjelmaa, voit ladata sen linkistä joka löytyy Arkisto => Asiakirjapohjat sivulta seuran kotisivuilta. Jos ohjelma
OTA KAIKKI IRTI MICROSOFT OFFICESTA (WORD, EXCEL, POWERPOINT)
 MS Office 2013 Käytä työvälineohjelmia entistä tehokkaammin ja opi työtäsi helpottavia ominaisuuksia. Osallistujilta toivotaan tietokoneen peruskäytön hallintaa. Soveltuu myös Officen versioille 2007/2010.
MS Office 2013 Käytä työvälineohjelmia entistä tehokkaammin ja opi työtäsi helpottavia ominaisuuksia. Osallistujilta toivotaan tietokoneen peruskäytön hallintaa. Soveltuu myös Officen versioille 2007/2010.
SÄHKÖPOSTIN PERUSKURSSI
 SÄHKÖPOSTIN PERUSKURSSI HERVANNAN KIRJASTO TIETOTORI Insinöörinkatu 38 33720 Tampere 040 800 7805 tietotori.hervanta@tampere.fi LIELAHDEN KIRJASTO TIETOTORI Teivaankatu 1, Lielahtikeskus 33400 Tampere
SÄHKÖPOSTIN PERUSKURSSI HERVANNAN KIRJASTO TIETOTORI Insinöörinkatu 38 33720 Tampere 040 800 7805 tietotori.hervanta@tampere.fi LIELAHDEN KIRJASTO TIETOTORI Teivaankatu 1, Lielahtikeskus 33400 Tampere
Taulukkolaskennan perusmateriaali
 Taulukkolaskennan perusmateriaali Tietokoneen käyttäjän A-kurssi 4. moduuli (www.tieke.fi) Microsoft Excel (XP/2002 ja 2003 Fin) Materiaaliversio 1.2 (päivitetty 22.5.2007) Tämän materiaalin kopioiminen
Taulukkolaskennan perusmateriaali Tietokoneen käyttäjän A-kurssi 4. moduuli (www.tieke.fi) Microsoft Excel (XP/2002 ja 2003 Fin) Materiaaliversio 1.2 (päivitetty 22.5.2007) Tämän materiaalin kopioiminen
Tekstinkäsittelyn jatkokurssi
 TAMPEREEN KAUPUNKI Kasvatus- ja opetustoimiala @@@@@@@@@@@@@@@@@@@@@@@@@@@@@@@@@@@@@@@@@ Tekstinkäsittelyn jatkokurssi Word Error! Not a valid link. Sisällys 1 Tekstin asettelu 1 1.1 Sarkaimet 1 1.2 Sivun
TAMPEREEN KAUPUNKI Kasvatus- ja opetustoimiala @@@@@@@@@@@@@@@@@@@@@@@@@@@@@@@@@@@@@@@@@ Tekstinkäsittelyn jatkokurssi Word Error! Not a valid link. Sisällys 1 Tekstin asettelu 1 1.1 Sarkaimet 1 1.2 Sivun
Excel syventävät harjoitukset 31.8.2015
 Yleistä Excel on taulukkolaskentaohjelma. Tämä tarkoittaa sitä että sillä voi laskea laajoja, paljon laskentatehoa vaativia asioita, esimerkiksi fysiikan laboratoriotöiden koetuloksia. Excel-ohjelmalla
Yleistä Excel on taulukkolaskentaohjelma. Tämä tarkoittaa sitä että sillä voi laskea laajoja, paljon laskentatehoa vaativia asioita, esimerkiksi fysiikan laboratoriotöiden koetuloksia. Excel-ohjelmalla
EXCEL Perusteet FIN WISTEC TRAINING OY ITÄMERENKATU 1, HELSINKI PUH (MA-PE KLO 9-17)
 EXCEL Perusteet FIN WISTEC TRAINING OY ITÄMERENKATU 1, 00180 HELSINKI INFO@WISTEC.FI PUH.09 123 4567 (MA-PE KLO 9-17) WWW.WISTEC.FI Excel perusteet 1 (23) SISÄLLYSLUETTELO Excelin perusteet... 2 Ohjelman
EXCEL Perusteet FIN WISTEC TRAINING OY ITÄMERENKATU 1, 00180 HELSINKI INFO@WISTEC.FI PUH.09 123 4567 (MA-PE KLO 9-17) WWW.WISTEC.FI Excel perusteet 1 (23) SISÄLLYSLUETTELO Excelin perusteet... 2 Ohjelman
Ylläpitoalue - Etusivu
 Crasmanager 5.2 Ylläpitoalue - Etusivu Sivut osiossa sisällön selaus ja perussivujen ylläpito. Tietokannat osiossa tietokantojen ylläpito. Tiedostot osiossa kuvien ja liitetiedostojen hallinta. Työkalut
Crasmanager 5.2 Ylläpitoalue - Etusivu Sivut osiossa sisällön selaus ja perussivujen ylläpito. Tietokannat osiossa tietokantojen ylläpito. Tiedostot osiossa kuvien ja liitetiedostojen hallinta. Työkalut
Ajokorttimoduuli Moduuli 2. - Laitteenkäyttö ja tiedonhallinta. Harjoitus 1
 Ajokorttimoduuli Moduuli 2 - Laitteenkäyttö ja tiedonhallinta Harjoitus 1 Tämän harjoituksen avulla opit alustamaan levykkeesi (voit käyttää levykkeen sijasta myös USBmuistitikkua). Harjoitus tehdään Resurssienhallinnassa.
Ajokorttimoduuli Moduuli 2 - Laitteenkäyttö ja tiedonhallinta Harjoitus 1 Tämän harjoituksen avulla opit alustamaan levykkeesi (voit käyttää levykkeen sijasta myös USBmuistitikkua). Harjoitus tehdään Resurssienhallinnassa.
1 Yleistä Web-editorista... 3. 1.1 Web-editori -dokumentin luominen... 3. 2 Pikatoimintopainikkeet... 3. 2.1 Tallenna... 3
 Web-editori 2 Optima Web-editori -ohje Sisällysluettelo 1 Yleistä Web-editorista... 3 1.1 Web-editori -dokumentin luominen... 3 2 Pikatoimintopainikkeet... 3 2.1 Tallenna... 3 2.2 Peru / Tee uudelleen...
Web-editori 2 Optima Web-editori -ohje Sisällysluettelo 1 Yleistä Web-editorista... 3 1.1 Web-editori -dokumentin luominen... 3 2 Pikatoimintopainikkeet... 3 2.1 Tallenna... 3 2.2 Peru / Tee uudelleen...
Taulukkolaskennan perusteet
 Taulukkolaskennan perusteet Yleistä Tämä harjoitus käsittelee taulukkolaskentaohjelman perustoimintoja. Harjoitus sisältää laskentakaavan muodostamisen, suoran ja suhteellisen viittauksen, taulukon muotoilun
Taulukkolaskennan perusteet Yleistä Tämä harjoitus käsittelee taulukkolaskentaohjelman perustoimintoja. Harjoitus sisältää laskentakaavan muodostamisen, suoran ja suhteellisen viittauksen, taulukon muotoilun
GEOS 1. Ilmastodiagrammi Libre Office Calc ohjelmalla
 GEOS 1 Ilmastodiagrammi Libre Office Calc ohjelmalla Libre Office Calc ohjelman saat ladattua ilmaiseksi osoitteesta: https://fi.libreoffice.org/ Tässä ohjeessa on käytetty Libre Office Calc 5.0 versiota
GEOS 1 Ilmastodiagrammi Libre Office Calc ohjelmalla Libre Office Calc ohjelman saat ladattua ilmaiseksi osoitteesta: https://fi.libreoffice.org/ Tässä ohjeessa on käytetty Libre Office Calc 5.0 versiota
Mainoksen taittaminen Wordilla
 Mainoksen taittaminen Wordilla Word soveltuu parhaiten standardimittaisten (A4 jne) word-tiedostojen (.docx) tai pdf-tiedostojen taittoon, mutta sillä pystyy tallentamaan pienellä kikkailulla myös kuvaformaattiin
Mainoksen taittaminen Wordilla Word soveltuu parhaiten standardimittaisten (A4 jne) word-tiedostojen (.docx) tai pdf-tiedostojen taittoon, mutta sillä pystyy tallentamaan pienellä kikkailulla myös kuvaformaattiin
WORD 2016 pikaohje. PÄIVIYTETTY Sarkain ohjeisiin asti. Kajaanin AMK Mervi Ruotsalainen
 WORD 2016 pikaohje. PÄIVIYTETTY Sarkain ohjeisiin asti. Kajaanin AMK Mervi Ruotsalainen 2 Sisällys Sisällys 1. Yleistä... 3 1.1 Office- ohjelmien muuttaminen suomen kielelle... 3 1.2 Wordin oma ohjetoiminto...
WORD 2016 pikaohje. PÄIVIYTETTY Sarkain ohjeisiin asti. Kajaanin AMK Mervi Ruotsalainen 2 Sisällys Sisällys 1. Yleistä... 3 1.1 Office- ohjelmien muuttaminen suomen kielelle... 3 1.2 Wordin oma ohjetoiminto...
TAULUKKOLASKENTA. Älä tuhoa C-asemalla olevaa kansiota (säilytä varmuuskopiona). Käytettävät tiedostot. excel.xlsx. Case kuvaus
 Taulukkolaskenta 1 (5) TAULUKKOLASKENTA Yleistä Kansiossa Y:\Taitaja2009\Materials\Excel\Fi on tehtäviin liittyvät tiedostot. Kopioi kansio C:\Temp -kansioon. Muuta kansion nimeksi Excel_omanimi, jossa
Taulukkolaskenta 1 (5) TAULUKKOLASKENTA Yleistä Kansiossa Y:\Taitaja2009\Materials\Excel\Fi on tehtäviin liittyvät tiedostot. Kopioi kansio C:\Temp -kansioon. Muuta kansion nimeksi Excel_omanimi, jossa
Taulukkolaskenta. Microsoft Excel 2007 PERUSMATERIAALI + SYVENTÄVÄ MATERIAALI. Kieliversio: suomi Materiaaliversio 1.2 päivitetty 28.9.
 Taulukkolaskenta PERUSMATERIAALI + SYVENTÄVÄ MATERIAALI Microsoft Excel 2007 Kieliversio: suomi Materiaaliversio 1.2 päivitetty 28.9.2009 materiaalimyynti@piuha.fi Tämän materiaalin kopioiminen ilman tekijän
Taulukkolaskenta PERUSMATERIAALI + SYVENTÄVÄ MATERIAALI Microsoft Excel 2007 Kieliversio: suomi Materiaaliversio 1.2 päivitetty 28.9.2009 materiaalimyynti@piuha.fi Tämän materiaalin kopioiminen ilman tekijän
TAULUKKOLASKENTAOHJELMA EXCEL PERUSTEET (Mervi Ruotsalainen 25.10.05
 1 TAULUKKOLASKENTAOHJELMA EXCEL PERUSTEET (Mervi Ruotsalainen 25.10.05 1. YLEISTÄ... 2 2. EXCEL-IKKUNAN KÄYTTÖLIITTYMÄ... 2 2.1 ESITTELY... 2 2.2 TYÖKALURIVIEN LISÄÄMINEN JA POISTAMINEN (NÄYTÄ / TYÖKALURIVIT
1 TAULUKKOLASKENTAOHJELMA EXCEL PERUSTEET (Mervi Ruotsalainen 25.10.05 1. YLEISTÄ... 2 2. EXCEL-IKKUNAN KÄYTTÖLIITTYMÄ... 2 2.1 ESITTELY... 2 2.2 TYÖKALURIVIEN LISÄÄMINEN JA POISTAMINEN (NÄYTÄ / TYÖKALURIVIT
TEEMA 2 TAULUKKODATAN KÄSITTELY JA TIEDON VISUALISOINTI LUENTO 3
 TEEMA 2 TAULUKKODATAN KÄSITTELY JA TIEDON VISUALISOINTI LUENTO 3 TIEY4 Tietotekniikkataidot Kevät 2019 Juhani Linna 20.3.2019 TÄLLÄ LUENNOLLA Taustaa harjoituksiin 4 ja 5: 1. Harjoitusten 4 ja 5 esittely
TEEMA 2 TAULUKKODATAN KÄSITTELY JA TIEDON VISUALISOINTI LUENTO 3 TIEY4 Tietotekniikkataidot Kevät 2019 Juhani Linna 20.3.2019 TÄLLÄ LUENNOLLA Taustaa harjoituksiin 4 ja 5: 1. Harjoitusten 4 ja 5 esittely
Microsoft Excelin perusteita Keijo Salakari 7. Maaliskuuta 2006
 Microsoft Excelin perusteita Keijo Salakari 7. Maaliskuuta 2006 Microsoft Excel perusteita 2 (36) Sisältö 1 MS EXCEL OHJELMAN KÄYNNISTÄMINEN... 4 1.1 KÄYNNISTÄ-VALIKON KAUTTA... 4 1.2 TYÖPÖYDÄN PIKAKUVAKE...
Microsoft Excelin perusteita Keijo Salakari 7. Maaliskuuta 2006 Microsoft Excel perusteita 2 (36) Sisältö 1 MS EXCEL OHJELMAN KÄYNNISTÄMINEN... 4 1.1 KÄYNNISTÄ-VALIKON KAUTTA... 4 1.2 TYÖPÖYDÄN PIKAKUVAKE...
Tekstinkäsittely 1. Peruskäyttö. Tietotekniikan perusteet Metropolia Ammattikorkeakoulu Vesa Ollikainen
 Tekstinkäsittely 1 Peruskäyttö Tavoitteet ja sisältö Tavoite Lyhyen asiakirjan kirjoitustaito Word-tekstinkäsittelyohjelmalla Sisältö Tekstinkäsittelyohjelman esittely Tekstinkäsittelyprosessi Tekstin
Tekstinkäsittely 1 Peruskäyttö Tavoitteet ja sisältö Tavoite Lyhyen asiakirjan kirjoitustaito Word-tekstinkäsittelyohjelmalla Sisältö Tekstinkäsittelyohjelman esittely Tekstinkäsittelyprosessi Tekstin
Ohjeita kirjan tekemiseen
 Suomen Sukututkimustoimisto on yhdessä Omakirjan kanssa tehnyt internetiin uuden Perhekirja-sivuston. Se löytyy osoitteesta: www.omakirja.fi -> Kirjat -> Perhekirja tai http://www.omakirja.fi/perhekirja?product=6
Suomen Sukututkimustoimisto on yhdessä Omakirjan kanssa tehnyt internetiin uuden Perhekirja-sivuston. Se löytyy osoitteesta: www.omakirja.fi -> Kirjat -> Perhekirja tai http://www.omakirja.fi/perhekirja?product=6
Jahtipaikat.fi Käyttöohje
 Jahtipaikat.fi Käyttöohje versio 2.0 Sisällysluettelo 1. Kirjautuminen...3 2. Näyttöruudun osat...3 3. Kartta-alusta...4 4. Kartan sisällön määrittely...4 5. Työkalut...5 5.1 Keskitä kartta koko Suomeen...5
Jahtipaikat.fi Käyttöohje versio 2.0 Sisällysluettelo 1. Kirjautuminen...3 2. Näyttöruudun osat...3 3. Kartta-alusta...4 4. Kartan sisällön määrittely...4 5. Työkalut...5 5.1 Keskitä kartta koko Suomeen...5
Ryhmäkirjeen hyödyntäminen
 Ryhmäkirjeen hyödyntäminen hannele.rajaniemi@jyu.fi konkkola@cc.jyu.fi Sisältö Joukkokirje-toiminnon (Wordin ja Excelin yhteiskäytön) periaatteet Excel tietolähteenä tutuksi (valmis harjoitustiedosto)
Ryhmäkirjeen hyödyntäminen hannele.rajaniemi@jyu.fi konkkola@cc.jyu.fi Sisältö Joukkokirje-toiminnon (Wordin ja Excelin yhteiskäytön) periaatteet Excel tietolähteenä tutuksi (valmis harjoitustiedosto)
HAAGA-HELIA ammattikorkeakoulu Ohje 1 (5) Raportin tekeminen
 HAAGA-HELIA ammattikorkeakoulu Ohje 1 (5) RAPORTIN TMS. PITKÄN ASIAKIRJAN TEKEMINEN WORD:LLÄ Raportin reunukset ja sarkaimet Raportin kirjoittaminen Laita reunukset: Page Layout, Margins (Sivun asettelu,
HAAGA-HELIA ammattikorkeakoulu Ohje 1 (5) RAPORTIN TMS. PITKÄN ASIAKIRJAN TEKEMINEN WORD:LLÄ Raportin reunukset ja sarkaimet Raportin kirjoittaminen Laita reunukset: Page Layout, Margins (Sivun asettelu,
HARJOITUS 1 SUUNNITTELUMALLI
 HARJOITUS 1 SUUNNITTELUMALLI Dia 1... 1 Suunnittelumallin luominen... 1 Suunnittelumallin tallennus... 2 Suunnittelumallin käyttö... 2 Esityksen rakentaminen... 3 Dia 3... 4 Dia 4... 5 Oman tekstin lisääminen...
HARJOITUS 1 SUUNNITTELUMALLI Dia 1... 1 Suunnittelumallin luominen... 1 Suunnittelumallin tallennus... 2 Suunnittelumallin käyttö... 2 Esityksen rakentaminen... 3 Dia 3... 4 Dia 4... 5 Oman tekstin lisääminen...
Tekstinkäsittely. Microsoft Word 2007 PERUSMATERIAALI. Kieliversio: suomi Materiaaliversio 1.0 päivitetty 30.9.2008
 Tekstinkäsittely PERUSMATERIAALI Microsoft Word 2007 Kieliversio: suomi Materiaaliversio 1.0 päivitetty 30.9.2008 materiaalimyynti@piuha.fi Tämän materiaalin kopioiminen ilman tekijän lupaa kielletään
Tekstinkäsittely PERUSMATERIAALI Microsoft Word 2007 Kieliversio: suomi Materiaaliversio 1.0 päivitetty 30.9.2008 materiaalimyynti@piuha.fi Tämän materiaalin kopioiminen ilman tekijän lupaa kielletään
FrontPage 2000 - Näkymät
 FrontPage 2000 - Näkymät FrontPagessa on kuusi erilaista näkymää sivustoon. Sivunäkymä Tässä näkymässä luodaan sivut eli näkymä vastaa paljolti Wordin tekstinkäsittelyohjelman näkymää. Tässä on myös muokattava
FrontPage 2000 - Näkymät FrontPagessa on kuusi erilaista näkymää sivustoon. Sivunäkymä Tässä näkymässä luodaan sivut eli näkymä vastaa paljolti Wordin tekstinkäsittelyohjelman näkymää. Tässä on myös muokattava
Vesa Ollikainen, päivitys Juha Haataja 12.8.2011
 METROPOLIA Tekstinkäsittely1 Peruskäyttö Vesa Ollikainen, päivitys Juha Haataja 12.8.2011 Sisällys 1 Tekstinkäsittelyohjelma... 1 2 Tekstinkäsittelyprosessi... 2 3 Word-tekstinkäsittelyohjelman käyttöliittymä...
METROPOLIA Tekstinkäsittely1 Peruskäyttö Vesa Ollikainen, päivitys Juha Haataja 12.8.2011 Sisällys 1 Tekstinkäsittelyohjelma... 1 2 Tekstinkäsittelyprosessi... 2 3 Word-tekstinkäsittelyohjelman käyttöliittymä...
MultiSave - käyttö ja käyttöönotto
 Tämä ohje on otos oikeusministeriön julkaisusta OpenOffice.org versio 2. Asennuskäsikirja. Se on ilmestynyt sarjassa Oikeusministeriön toiminta ja hallinto numerolla 2006:27. Koko julkaisun verkkoversio
Tämä ohje on otos oikeusministeriön julkaisusta OpenOffice.org versio 2. Asennuskäsikirja. Se on ilmestynyt sarjassa Oikeusministeriön toiminta ja hallinto numerolla 2006:27. Koko julkaisun verkkoversio
TEEMA 2 TAULUKKODATAN KÄSITTELY JA TIEDON VISUALISOINTI
 TEEMA 2 TAULUKKODATAN KÄSITTELY JA TIEDON VISUALISOINTI Aulikki Hyrskykari & Juhani Linna LUENTO 3 11.9.2018 TÄMÄ VIIKKO o o Ensimmäinen vertaisarvioinnin määrä-aika umpeutui eilen arviointiin saa lisä-aikaa,
TEEMA 2 TAULUKKODATAN KÄSITTELY JA TIEDON VISUALISOINTI Aulikki Hyrskykari & Juhani Linna LUENTO 3 11.9.2018 TÄMÄ VIIKKO o o Ensimmäinen vertaisarvioinnin määrä-aika umpeutui eilen arviointiin saa lisä-aikaa,
Pikaohjeita OneNote OPS:in käyttäjille
 OneNote OPS OHJE Pikaohjeita OneNote OPS:in käyttäjille Vinkki: Jos et löydä hakemaasi, voit painaa F1-painiketta, joka avaa OneNote-ohjeen, josta voit hakea hakusanoilla vastausta kysymyksiisi liittyen
OneNote OPS OHJE Pikaohjeita OneNote OPS:in käyttäjille Vinkki: Jos et löydä hakemaasi, voit painaa F1-painiketta, joka avaa OneNote-ohjeen, josta voit hakea hakusanoilla vastausta kysymyksiisi liittyen
2. Aloitus -välilehti, leikepöytä- ja fontti -ryhmät
 2. Aloitus -välilehti, leikepöytä- ja fontti -ryhmät Aloitus -välilehdelle on sijoitettu eniten käytetyt muotoiluihin liittyvät komennot. Välilehti sisältää viisi eri ryhmää, johon komennot on sijoitettu
2. Aloitus -välilehti, leikepöytä- ja fontti -ryhmät Aloitus -välilehdelle on sijoitettu eniten käytetyt muotoiluihin liittyvät komennot. Välilehti sisältää viisi eri ryhmää, johon komennot on sijoitettu
WORD TYYLILLÄ. Tietohallintokeskus hannele.rajaniemi@jyu.fi. Miksi tyylit? Tyylien lisääminen: joko jälkikäteen tai etukäteen
 WORD TYYLILLÄ Tietohallintokeskus hannele.rajaniemi@jyu.fi Sisältö 2 h Miksi tyylit? Tyylien lisääminen: joko jälkikäteen tai etukäteen Tyylien muokkaaminen Asiakirjamallit * Sisällysluettelo otsikkotyylien
WORD TYYLILLÄ Tietohallintokeskus hannele.rajaniemi@jyu.fi Sisältö 2 h Miksi tyylit? Tyylien lisääminen: joko jälkikäteen tai etukäteen Tyylien muokkaaminen Asiakirjamallit * Sisällysluettelo otsikkotyylien
HARJOITUS 1 Monen taulukkosivun käsittely
 Excel Harjoituksia 5 1 (8) HARJOITUS 1 Monen taulukkosivun käsittely 1. Aloita uusi työkirja 2. Nimeä taulukkosivut seuraavalla sivulla olevan mallin mukaan, tarvittaessa lisää taulukkosivuja valitsemalla
Excel Harjoituksia 5 1 (8) HARJOITUS 1 Monen taulukkosivun käsittely 1. Aloita uusi työkirja 2. Nimeä taulukkosivut seuraavalla sivulla olevan mallin mukaan, tarvittaessa lisää taulukkosivuja valitsemalla
Siirtyminen Outlook 2010 -versioon
 Tämän oppaan sisältö Microsoft Microsoft Outlook 2010 näyttää hyvin erilaiselta kuin Outlook 2003. Tämän oppaan tarkoituksena on helpottaa uuden ohjelman opiskelua. Seuraavassa on tietoja uuden käyttöliittymän
Tämän oppaan sisältö Microsoft Microsoft Outlook 2010 näyttää hyvin erilaiselta kuin Outlook 2003. Tämän oppaan tarkoituksena on helpottaa uuden ohjelman opiskelua. Seuraavassa on tietoja uuden käyttöliittymän
2. Paina hiiren oikeaa näppäintä, pääset valikkoon. Valitse Lisää, tyhjä sarake ilmestyy aktivoidun sarakkeen eteen
 Sivu 1 / 8 24 TIETOJEN SUODATTAMINEN JA LAJITTELU EXCELISSÄ Kun olet tehnyt raporttihaun, saat todennäköisesti paljon tietoa Excel-listalle. Tässä ohjeessa on esitelty joitain keinoja, joilla Excelissä
Sivu 1 / 8 24 TIETOJEN SUODATTAMINEN JA LAJITTELU EXCELISSÄ Kun olet tehnyt raporttihaun, saat todennäköisesti paljon tietoa Excel-listalle. Tässä ohjeessa on esitelty joitain keinoja, joilla Excelissä
Uutiskirjesovelluksen käyttöohje
 Uutiskirjesovelluksen käyttöohje Käyttäjätuki: Suomen Golfpiste Oy Esterinportti 1 00240 HELSINKI Puhelin: (09) 1566 8800 Fax: (09) 1566 8801 E-mail: gp@golfpiste.com 2 Sisällys Johdanto... 1 Päänavigointi...
Uutiskirjesovelluksen käyttöohje Käyttäjätuki: Suomen Golfpiste Oy Esterinportti 1 00240 HELSINKI Puhelin: (09) 1566 8800 Fax: (09) 1566 8801 E-mail: gp@golfpiste.com 2 Sisällys Johdanto... 1 Päänavigointi...
OTA KAIKKI IRTI MICROSOFT OFFICESTA (WORD, EXCEL, POWERPOINT)
 MS Office 2013 Käytä työvälineohjelmia entistä tehokkaammin ja opi työtäsi helpottavia ominaisuuksia. Osallistujilta toivotaan tietokoneen peruskäytön hallintaa. Soveltuu myös Officen versioille 2007/2010.
MS Office 2013 Käytä työvälineohjelmia entistä tehokkaammin ja opi työtäsi helpottavia ominaisuuksia. Osallistujilta toivotaan tietokoneen peruskäytön hallintaa. Soveltuu myös Officen versioille 2007/2010.
1. MITÄ VOIT TEHDÄ EXCEL 97:LLA?
 SISÄLLYS 1. Mitä voit tehdä Excel 97:lla?.. 2 2. Excelin käynnistäminen ja ikkunaan tutustuminen... 3 3. Tietojen syöttäminen soluun... 4 4. Virheiden korjaaminen... 5 5. Automaattinen täydennys... 6 6.
SISÄLLYS 1. Mitä voit tehdä Excel 97:lla?.. 2 2. Excelin käynnistäminen ja ikkunaan tutustuminen... 3 3. Tietojen syöttäminen soluun... 4 4. Virheiden korjaaminen... 5 5. Automaattinen täydennys... 6 6.
OpenOffice.org Calc 3.1.0
 OpenOffice.org Calc 3.1.0 Sisällysluettelo 1 Nimityksiä...1 2 Taulukon käsittely...1 3 Siirtyminen taulukossa...2 4 Valitseminen...2 5 Tekstin syöttäminen ja muotoilu...3 6 Lukujen syöttäminen...5 7 Lukujen
OpenOffice.org Calc 3.1.0 Sisällysluettelo 1 Nimityksiä...1 2 Taulukon käsittely...1 3 Siirtyminen taulukossa...2 4 Valitseminen...2 5 Tekstin syöttäminen ja muotoilu...3 6 Lukujen syöttäminen...5 7 Lukujen
Microsoft Office. Excel 2007
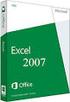 Microsoft Office Excel 2007 SISÄLLYSLUETTELO 1 OHJELMAIKKUNA... 3 2 OHJE... 3 3 TALLENTAMINEN JA AVAAMINEN... 4 3.1 TALLENTAMINEN... 4 3.2 AVAAMINEN JA SULKEMINEN... 5 4 TAULUKON LAATIMINEN JA MUOTOILU...
Microsoft Office Excel 2007 SISÄLLYSLUETTELO 1 OHJELMAIKKUNA... 3 2 OHJE... 3 3 TALLENTAMINEN JA AVAAMINEN... 4 3.1 TALLENTAMINEN... 4 3.2 AVAAMINEN JA SULKEMINEN... 5 4 TAULUKON LAATIMINEN JA MUOTOILU...
PageMaker 6.5 -moniste
 PageMaker 6.5 -moniste by Sami Mäkinen Sisällysluettelo Yleiset asetukset...1 Uuden julkaisun aloittaminen...1 PageMakerin julkaisuikkunan osat...2 Värien määrittely...3 Piirtäminen...4 Apulinjat...5 Objektin
PageMaker 6.5 -moniste by Sami Mäkinen Sisällysluettelo Yleiset asetukset...1 Uuden julkaisun aloittaminen...1 PageMakerin julkaisuikkunan osat...2 Värien määrittely...3 Piirtäminen...4 Apulinjat...5 Objektin
Kyläsivujen InfoWeb-ohje
 Kyläsivujen InfoWeb-ohje Kirjoita internet-selaimesi osoitekenttään kyläsivujen hallintaosoite; www.yla -savo.fi/admin Saavut seuraavalle sivulle, johon kirjoitat käyttäjätunnuksesi ja salasanasi: Paina
Kyläsivujen InfoWeb-ohje Kirjoita internet-selaimesi osoitekenttään kyläsivujen hallintaosoite; www.yla -savo.fi/admin Saavut seuraavalle sivulle, johon kirjoitat käyttäjätunnuksesi ja salasanasi: Paina
Opinnäytetyön mallipohjan ohje
 Opinnäytetyön mallipohjan ohje Sisällys 1 Johdanto 1 2 Mallin käyttöönotto 1 3 Otsikot 2 3.1 Luvun otsikko 3 3.2 Alalukujen otsikot 5 4 Tekstikappaleet 5 5 Kuvat ja kuviot 6 6 Taulukot 6 7 Lainaus 7 8
Opinnäytetyön mallipohjan ohje Sisällys 1 Johdanto 1 2 Mallin käyttöönotto 1 3 Otsikot 2 3.1 Luvun otsikko 3 3.2 Alalukujen otsikot 5 4 Tekstikappaleet 5 5 Kuvat ja kuviot 6 6 Taulukot 6 7 Lainaus 7 8
Taulukkolaskenta. Microsoft Excel 2007 SYVENTÄVÄ MATERIAALI. Kieliversio: suomi Materiaaliversio 1.0 päivitetty 30.9.2008
 Taulukkolaskenta SYVENTÄVÄ MATERIAALI Microsoft Excel 2007 Kieliversio: suomi Materiaaliversio 1.0 päivitetty 30.9.2008 materiaalimyynti@piuha.fi Tämän materiaalin kopioiminen ilman tekijän lupaa kielletään
Taulukkolaskenta SYVENTÄVÄ MATERIAALI Microsoft Excel 2007 Kieliversio: suomi Materiaaliversio 1.0 päivitetty 30.9.2008 materiaalimyynti@piuha.fi Tämän materiaalin kopioiminen ilman tekijän lupaa kielletään
Win7 & Office 2010. Kouluttaja: Mikko Niskanen. Materiaali: ITP / hannele.rajariemi@jyu.fi ITP / mikko.niskanen@jyu.fi ITP / timo.vorne@jyu.
 Win7 & Office 2010 Kouluttaja: Mikko Niskanen Materiaali: ITP / hannele.rajariemi@jyu.fi ITP / mikko.niskanen@jyu.fi ITP / timo.vorne@jyu.fi Sisältö 1(2) Win7 Perustoiminnot Asetukset Pikakomennot SCCM
Win7 & Office 2010 Kouluttaja: Mikko Niskanen Materiaali: ITP / hannele.rajariemi@jyu.fi ITP / mikko.niskanen@jyu.fi ITP / timo.vorne@jyu.fi Sisältö 1(2) Win7 Perustoiminnot Asetukset Pikakomennot SCCM
VSP webmail palvelun ka yttö öhje
 VSP webmail palvelun ka yttö öhje Kirjaudu webmailiin osoitteessa https://webmail.net.vsp.fi Webmailin kirjautumissivu, kirjoita sähköpostiosoitteesi ja salasanasi: Sähköpostin päänäkymä: 1: Kansiolistaus
VSP webmail palvelun ka yttö öhje Kirjaudu webmailiin osoitteessa https://webmail.net.vsp.fi Webmailin kirjautumissivu, kirjoita sähköpostiosoitteesi ja salasanasi: Sähköpostin päänäkymä: 1: Kansiolistaus
VERKKOVELHO-YLLÄPITOTYÖKALUN KÄYTTÖOHJE
 VERKKOVELHO-YLLÄPITOTYÖKALUN KÄYTTÖOHJE 1. SISÄÄN KIRJAUTUMINEN Sisään kirjautuminen VerkkoVelho-ylläpitotyökaluun tapahtuu yrityksesi osoitteessa www.omaosoitteesi.fi/yllapito, esim. www.verkkovelho.fi/yllapito.
VERKKOVELHO-YLLÄPITOTYÖKALUN KÄYTTÖOHJE 1. SISÄÄN KIRJAUTUMINEN Sisään kirjautuminen VerkkoVelho-ylläpitotyökaluun tapahtuu yrityksesi osoitteessa www.omaosoitteesi.fi/yllapito, esim. www.verkkovelho.fi/yllapito.
Adobe Acrobat Edistynyt käyttö
 Edistynyt käyttö Kari J Keinonen 2008 Asiantuntijaosuuskunta Käyttöoikeustiedot Adobe Acrobat Tämän materiaalin sisältö on suojattu tekijänoikeuslain, muiden asiaa käsittelevien lakien ja kansainvälisten
Edistynyt käyttö Kari J Keinonen 2008 Asiantuntijaosuuskunta Käyttöoikeustiedot Adobe Acrobat Tämän materiaalin sisältö on suojattu tekijänoikeuslain, muiden asiaa käsittelevien lakien ja kansainvälisten
