Taulukkolaskennan perusteet KSAO Liiketalous 1. 5 Rivitunnus ( riviä) 14 Edellisten vierityspainikkeet. 6 Solu 15 Taulukon vierityspalkit
|
|
|
- Saija Hakola
- 9 vuotta sitten
- Katselukertoja:
Transkriptio
1 KSAO Liiketalous 1 Perusteet Vakiotyökalurivi Vakio 10 vastaa Enter -näppäintä 2 Muotoilutyökalurivi Motoilu 11 vastaa Esc näppäintä 3 Työkirjan otsikkorivi 12 Lisää funktio-painike 4 Saraketunnus A IV (256 kpl) 13 Taulukkovalitsimet (oletus 3) 5 Rivitunnus ( riviä) 14 Edellisten vierityspainikkeet 6 Solu 15 Taulukon vierityspalkit 7 Aktiivinen solu 16 Tilarivi 8 Nimiruutu 17 Office-avustaja 9 Kaavarivi 18 Tehtäväruutu
2 KSAO Liiketalous 2 Pikavalikot Jos napsautat hiiren kakkospainiketta Excel-ikkunan tai työkirjan eri osissa, saat näkyviin pikavalikoita, jotka sisältävät kyseisen osan käsittelyyn sopivia komentoja. Voit valita komennon kummalla hiiripainikkeella tahansa. Työkirjan osia ovat mm. otsikkorivi, sarake- ja rivitunnukset, taulukonvalitsimet ja solut. Työkirjan käsittely Työkirjassa voi olla useita laskentataulukko- tai kaaviosivuja. Laskentataulukoiden määrän oletusarvoa (3) voi muuttaa komennolla Työkalut Asetukset Yleiset Taulukoita uudessa työkirjassa. Sivujen käsittely Siirtyminen sivulta toiselle Voit siirtyä haluamallesi sivulle napsauttamalla taulukonvalitsinta (Taul1, Taul2, Taul3, jne) Voit käyttää myös näppäinyhdistelmiä Ctrl + Pg Dn / Pg Up. Vieritä haluamasi sivu näkyviin vasemman alanurkan painikkeilla: näyttää ensimmäisen valitsimen näyttää viimeisen valitsimen näyttää edellisen valitsimen näyttää seuraavan valitsimen Nimeäminen Voit nimetä sivun uudelleen kaksoisnapsauttamalla sivun valitsinta tai komennolla Muotoile Taulukko Nimeä. Nimi voi olla enintään 31 merkkiä, eikä se saa sisältää merkkejä: [ ] : / \? * Lisäys ja poisto Saat lisättyä uuden laskentataulukon komennolla Lisää Laskentataulukko. Valitse ensin sivu, jonka eteen haluat lisätä uuden sivun. Voit poistaa sivun komennolla Muokkaa Poista.
3 KSAO Liiketalous 3 Siirto ja kopiointi Tartu taulukonvalitsimeen hiirellä ja siirrä sivu vetämällä haluamaasi paikkaan. Jos pidät samanaikaisesti Ctrl -näppäintä pohjassa, voit kopioida sivun toiseen paikkaan. Jos haluat siirtää tai kopioida sivun toiseen työkirjaan, käytä komentoa Muokkaa Siirrä tai kopioi taulukko. Löydät pikavalikosta tärkeimmät sivuja käsittelevät komennot. Saat pikavalikon esiin napsauttamalla hiiren kakkospainikkeella taulukon valitsinta. Piilotus Voit piilottaa sivun komennolla Muotoile Taulukko Piilota ja tuotua esiin komennolla Muotoile Taulukko Näytä. Taustakuva Voit lisätä taulukkoon taustakuvan komennolla Muotoile Taulukko Tausta. Poistat kuvan komennolla Muotoile Taulukko Poista tausta. Taulukoiden ryhmittely Voit muodostaa useammasta taulukosta kerralla käsiteltävän ryhmän ja esimerkiksi syöttää tietoa useaan taulukkoon samanaikaisesti. Peräkkäiset taulukot Valitse ensimmäinen taulukko, paina Vaihto -näppäin pohjaan ja valitse viimeinen taulukko. Ei-peräkkäiset taulukot Valitse ensimmäinen taulukko, paina Ctrl -näppäin pohjaan ja valitse loput taulukot. Valinnan jälkeen otsikkorivillä tiedostonimen perässä lukee [Ryhmä]. Syöttämäsi tiedot, tekemäsi muotoilut ja muokkaukset kohdistuvat nyt kaikkiin ryhmässä oleviin taulukoihin.
4 KSAO Liiketalous 4 Ryhmittelyn purkaminen Työkirjan kaikki sivut ryhmiteltynä Napsauta sellaisen taulukon valitsinta, joka ei ole aktiivinen. Voit myös napsauttaa aktiivisen taulukon valitsinta Vaihto -näppäin pohjassa. Osa sivuista ryhmiteltynä Napsauta sellaisen taulukon valitsinta, joka ei kuulu ryhmään. Voit purkaa ryhmittelyn myös pikavalikon komennolla Pura taulukoiden ryhmittely.
5 KSAO Liiketalous 5 Aluevalinnat Yksi solu Napsauta solua hiirellä tai käytä -näppäimiä. Valitun solun ympärillä näkyy tummennettu kehys. Solualue Monivalinta Vedä hiirellä valittavien solujen yli tai valitse ensimmänen solu ja pidä Vaihto -näppäin painettuna, kun napsautat hiirellä viimeistä solua. Kuvassa on valittuna alue B2:C4 (solualueen erotinmerkki on kaksoispiste). Alueen aktiivinen solu näkyy valkoisena, muut ovat mustia. Rivi Sarake Taulukko Valitse ensimmäinen alue ja pidä Ctrl - näppäin painettuna, kun valitset loput alueet hiirellä. Kuvassa oleva monivalinta ilmoitetaan erottamalla alueet toisistaan luetteloerottimella (yleensä puolipiste) B2:C2;B4:B6;D4:D8. Napsauta rivitunnusta tai valitse solu riviltä ja paina Vaihto + Väli. Napsauta saraketunnusta tai valitse solu sarakkeesta ja paina Ctrl + Väli. Napsauta rivi- ja saraketunnusten risteyskohdassa olevaa neliötä tai paina Ctrl + Vaihto + Väli. Jos haluat valita solua ympäröivän yhtenäisen käytössä olevan alueen, käytä Ctrl + Vaihto + * (tähti) -näppäinyhdistelmää.
6 KSAO Liiketalous 6 Taulukossa liikkuminen Näppäinyhdistelmillä Hiirellä solu kerrallaan nuolen suuntaan Pg Dn / Pg Up Alt + Pg Dn / Pg Up näytön verran alas / ylöspäin näytön verran oikealle / vasemmalle Ctrl + yhtenäisen syötetyn alueen reunaan Home Ctrl + Home Ctrl + End Ctrl + Pg Dn / Pg Up rivin alkuun taulukon alkuun taulukon käytetyn alueen loppuun työkirjan seuraavalle / edelliselle sivulle Voit vierittää taulukkoa napsauttamalla vieritysnuolia tai vetämällä vieritysruutuja haluamaasi suuntaan. Taulukko vierittyy nopeammin, jos pidät Vaihto -näppäintä pohjassa, kun vedät vieritysruutua. Napsauta kohdistin kaavarivin alussa olevaan nimiruutuun, kirjoita haluamasi soluviittaus (esim. H10) ja paina Enter. Jos taulukko on yhtenäisellä alueella, ja haluat nopeasti liikkua alueen reunaan, kaksoisnapsauta nuolen muotoisella hiiriosoittimella valittuna olevan solun kehyksiä. Toiminto vastaa Ctrl + nuoli -näppäinyhdistelmää.
7 KSAO Liiketalous 7 Komennolla Muokkaa Siirry -toiminto, jonka pikanäppäimenä toimii F5. Kirjoita Viittaus -kenttään haluamasi soluosoite tai valitse nimi ja hyväksy. Toiminto muistaa neljä edellistä solua, joiden välillä voi siirtyä nopeasti käyttämällä F5 -näppäintä. ( Aluenimien avulla Taulukossa voi liikkua myös aluenimien. Solujen tai solualueiden nimet näkyvät nimiluettelossa. Voit siirtyä nimettyyn alueeseen valitsemalla nimen luettelosta tai Siirry -toiminnon avulla. Nimen antaminen 1. Valitse solu tai solualue. 2. Napsauta hiirellä kaavarivin alussa olevaa nimiruutua. 3. Kirjoita nimiruutuun alueen nimi. Nimessä ei saa olla välilyöntejä eikä muita erikoismerkkejä ja ensimmäisen merkin pitää olla kirjain. 4. Hyväksy nimi Enter -näppäimellä. Nimen poistaminen 1. Anna komento Lisää Nimi Määritä 2. Valitse poistettava nimi luettelosta. 3. Napsauta Poista painiketta.
8 KSAO Liiketalous 8 Tietojen käsittely Tiedon syöttäminen Valitse solu, johon haluat syöttää tietoa. Kirjoita tieto ja hyväksy se: 1) Enter -näppäimellä tai 2) kaavarivillä olevalla Enter-painikkeella tai 3) -näppäimillä tai 4) Sarkain -näppäimellä 5) aktivoimalla jokin toinen solu hiirellä. Vaihtoehtoja 3 ja 5 käytetään teksti- ja numerotiedolle (ei siis kaavoille). Enter -näppäimellä hyväksymisen jälkeen aktiivisen solun valinta siirtyy automaattisesti yhden solun alaspäin, jos Työkalut Asetukset Muokkaa Siirrä valinta Enter painalluksen on valittuna. Samalla komennolla voit määrittää myös muun siirtymissuunnan. Jos kirjoitat samalla kirjaimella alkavan tekstin samaan sarakkeeseen, Excel täydentää automaattisesti soluun kirjoittamasi tekstin. Kun ensimmäinen kirjain täsmää jonkin ylempänä samassa sarakkeessa yhtenäisellä alueella olevan tekstin kanssa, Excel ehdottaa kirjoitettavaksi saman merkkijonon. Voit joko hyväksyä Excelin ehdotuksen Enter -näppäimellä tai jatkaa tekstin kirjoittamista. Voit ottaa automaattisen täydennyksen pois käytöstä komennolla Työkalut Asetukset Muokkaa Käytä solujen automaattista täydennystä. Excel tutkii jokaisen kirjoittamasi sanan jälkeen, onko sana automaattisen korjauksen luettelossa. Kun esimerkiksi kirjoitat sanat aiemin, PEkka tai (c) ja sitä seuraavan välilyönnin, suomenkielinen Excel korjaa tekstit muotoon aiemmin, Pekka,. Voit itse lisätä sanoja luetteloon tai ottaa automaattiset korjaukset pois käytöstä komennolla Työkalut Automaattinen korjaus. Samalla komennolla voit myös valita, korjaako Excel automaattisesti virkkeiden ensimmäiset kirjaimet isoiksi kirjaimiksi ja tutkiiko Excel Caps Lock -näppäimen käyttöä. Tiedon syöttö alueelle Voit nopeuttaa tiedon syöttöä valitsemalla alueeksi ne solut, joihin tietoa halutaan syöttää. Hyväksy kunkin solun sisältö Enter -näppäimellä.
9 KSAO Liiketalous 9 Jos haluat saman tiedon kaikkiin valittuna oleviin soluihin, hyväksy syötettävä tieto Ctrl + Enter -näppäinyhdistelmällä. Valitulla alueella liikutaan seuraavilla tavoilla: Siirry: solu alaspäin solu ylöspäin solu oikealle solu vasemmalle Paina näppäintä: Enter Vaihto + Enter Sarkain Vaihto + Sarkain Sarakeleveys ja rivikorkeus Sarake on liian kapea, jos lukuarvo muuttuu eksponenttiluvuksi (1,23E+09) tai näkyy ##### -merkkeinä. Excel säätää sarakkeen automaattisesti pisimmän tiedon mukaiseksi, kun kaksoisnapsautat hiirellä saraketunnuksen oikeanpuolimmaista rajaviivaa. Voit itse säätää sarakkeen leveyden vetämällä rajaviivasta. Voit säätää myös rivikorkeuksia kaksoisnapsauttamalla tai vetämällä rivinumeroiden välisistä rajaviivoista. Tiedon korjaus Jos haluat korvata solun arvon kokonaan, valitse solu, syötä uusi tieto vanhan päälle ja hyväksy Enter -näppäimellä. Jos haluat muokata valitun solun sisältöä, aktivoi muokattava solu kaksoisnapsauttamalla tai aktivoi muokattava solu F2 -näppäimellä tai
10 KSAO Liiketalous 10 aktivoi kaavarivi hiirellä napsauttamalla. Kirjoita uusi tieto tai poista virheellinen tieto: Askelpalautin poistaa merkin vasemmalta ja Delete poistaa merkin oikealta. Voit liikkua solussa tai kaavarivillä vasemmalle tai oikealle ja -näppäimillä. Hyväksy korjaus Enter -näppäimellä tai -painikkeella. Jos solun kaksoisnapsauttaminen ei aktivoi solua muokkaustilaan, anna komento Työkalut Asetukset Muokkaa Solun sisäinen muokkaus. Solun tyhjentäminen Näppäimistön avulla Valitse solu tai solualue ja paina Delete -näppäintä. Delete -näppäin tyhjentää vain solun sisällön, ei solun muotoilua eikä solussa olevaa kommenttia. Välilyönnin syöttäminen soluun ei tyhjennä solua, sillä välilyönti on merkki (tosin tyhjä), mutta rinnastettavissa tekstiin. Hiirellä Valitse tyhjennettävä alue. Siirrä hiiriosoitin täyttökahvan päälle. Tartu kahvasta ja vedä alue varjostetuksi. Täyttökahva on solun oikeassa alakulmassa oleva neliö. Täyttökahvasta vetäminen tyhjentää vain solun sisällön, ei solun muotoilua eikä solussa olevaa kommenttia. Komennolla Jos haluat tyhjentää sisällön lisäksi esimerkiksi muotoilut, valitse komento Muokkaa Tyhjennä: Kaikki Muotoilut Sisältö (Sisällys) Kommentit tyhjentää solun sisällön, muotoilut ja kommentit. tyhjentää solun muotoilut. tyhjentää solun sisällön (teksti, luvut, kaavat) kuten Delete -näppäin. tyhjentää solun huomautuksen
11 KSAO Liiketalous 11 Hiiriosoittimen muodot Kun kuljetat hiirtä valitun solun tai alueen ympärillä, hiiriosoittimen muoto vaihtelee. Alla on kuvattu, mitä tapahtuu jos painat hiiren ykköspainikkeen pohjaan eri tilanteissa: solun tai solualueen valinta alueen siirto (hiiri kehyksessä kiinni) alueen kopiointi (hiiri kehyksessä + Ctrl painettuna) täyttö tai tyhjennys (hiiri täyttökahvassa) Siirrossa, kopioinnissa ja täytössä voit käyttää myös hiiren kakkospainiketta. Tartu kehykseen tai täyttökahvaan hiiren kakkospainikkeella, kuljeta alue haluamaasi kohtaan ja vapauta hiiri. Voit valita haluamasi komennon vapautushetkellä avautuvasta pikavalikosta. Solujen automaattinen täyttö Hiirellä Valitse solu, jonka haluat kopioida, ja vedä täyttökahvasta haluamaasi suuntaan. (Täyttökahva on valitun alueen oikeassa alakulmassa oleva musta neliö.) Jos haluat kopioida alas, voit myös kaksoisnapsauttaa täyttökahvaa. Tällöin Excel kopioi niin pitkälle, kuin oikeanpuoleisesta sarakkeesta löytyy tietoja. Voit vetää täyttökahvasta myös hiiren kakkospainikkeella. Vapautushetkellä avautuu pikavalikko, josta voit valita haluamasi täyttötavan.
12 KSAO Liiketalous 12 Komennolla Kun kopioit täyttökahvan avulla kaavoja, soluviittaukset muuttuvat kopiointisuunnan mukaisesti. Valitse taulukosta alue, jonka reunasolussa (-soluissa) on tietoa, jonka haluat kopioida, ja valitse Muokkaa Täyttö -valikosta: Alas Oikea Ylös Vasen Täytä laskentataukoihin kopioi alueen ylimmän rivin alaspäin. kopioi alueen vasemman sarakkeen oikealle. kopioi alueen alimman rivin ylöspäin. kopioi sarakkeen alueen oikeasta reunasta vasemmalle. kopioi tiedon ja/tai muotoilun ryhmän muihin taulukoihin (ks. taulukoiden ryhmitys sivu 36). Sarja(t) luo numero- tai päivämääräsarjan valitulle alueelle.
Excel Perusteet. 2005 Päivi Vartiainen 1
 Excel Perusteet 2005 Päivi Vartiainen 1 SISÄLLYS 1 Excel peruskäyttö... 3 2 Fonttikoon vaihtaminen koko taulukkoon... 3 3 Sarakkeen ja rivin lisäys... 4 4 Solun sisällön ja kaavojen kopioiminen... 5 5
Excel Perusteet 2005 Päivi Vartiainen 1 SISÄLLYS 1 Excel peruskäyttö... 3 2 Fonttikoon vaihtaminen koko taulukkoon... 3 3 Sarakkeen ja rivin lisäys... 4 4 Solun sisällön ja kaavojen kopioiminen... 5 5
TAULUKON TEKEMINEN. Sisällysluettelo
 Excel 2013 Taulukon tekeminen Sisällysluettelo TAULUKON TEKEMINEN TAULUKON TEKEMINEN... 1 Tietotyypit... 1 Tiedon syöttäminen taulukkoon... 1 Kirjoitusvirheiden korjaaminen... 2 Alueen sisällön tyhjentäminen...
Excel 2013 Taulukon tekeminen Sisällysluettelo TAULUKON TEKEMINEN TAULUKON TEKEMINEN... 1 Tietotyypit... 1 Tiedon syöttäminen taulukkoon... 1 Kirjoitusvirheiden korjaaminen... 2 Alueen sisällön tyhjentäminen...
TAULUKKORYHMÄT. Sisällysluettelo
 Excel 2010 Taulukkoryhmät Sisällysluettelo TAULUKKORYHMÄT TAULUKOIDEN RYHMITTÄMINEN... 1 Ryhmän luominen... 1 Ryhmän purkaminen... 1 Tietojen kirjoittaminen, muotoilu ym.... 1 Tietojen kopioiminen taulukosta
Excel 2010 Taulukkoryhmät Sisällysluettelo TAULUKKORYHMÄT TAULUKOIDEN RYHMITTÄMINEN... 1 Ryhmän luominen... 1 Ryhmän purkaminen... 1 Tietojen kirjoittaminen, muotoilu ym.... 1 Tietojen kopioiminen taulukosta
1 Funktiot, suurin (max), pienin (min) ja keskiarvo
 1 Funktiot, suurin (max), pienin (min) ja keskiarvo 1. Avaa uusi työkirja 2. Tallenna työkirja nimellä perusfunktiot. 3. Kirjoita seuraava taulukko 4. Muista taulukon kirjoitusjärjestys - Ensin kirjoitetaan
1 Funktiot, suurin (max), pienin (min) ja keskiarvo 1. Avaa uusi työkirja 2. Tallenna työkirja nimellä perusfunktiot. 3. Kirjoita seuraava taulukko 4. Muista taulukon kirjoitusjärjestys - Ensin kirjoitetaan
Taulukot, taulukkoryhmät Sisällysluettelo
 Excel 2013 Taulukot, taulukkoryhmät Sisällysluettelo TAULUKKORYHMÄT TAULUKOIDEN VÄLISET KAAVAT, FUNKTIOT YM.... 1 Taulukon lisääminen työkirjaan... 1 Taulukon (välilehden) poistaminen työkirjasta... 1
Excel 2013 Taulukot, taulukkoryhmät Sisällysluettelo TAULUKKORYHMÄT TAULUKOIDEN VÄLISET KAAVAT, FUNKTIOT YM.... 1 Taulukon lisääminen työkirjaan... 1 Taulukon (välilehden) poistaminen työkirjasta... 1
Tekstinkäsittelyn jatko Error! Use the Home tab to apply Otsikko 1 to the text that you want to appear here. KSAO Liiketalous 1
 KSAO Liiketalous 1 Lomakkeet Lomake on asiakirja, joka sisältää täyttämistä ohjaavia tietoja tai merkintöjä. Wordin lomakekenttä-toiminnolla luodaan näytöllä täytettäviä lomakkeita tai tulostettavia lomakepohjia.
KSAO Liiketalous 1 Lomakkeet Lomake on asiakirja, joka sisältää täyttämistä ohjaavia tietoja tai merkintöjä. Wordin lomakekenttä-toiminnolla luodaan näytöllä täytettäviä lomakkeita tai tulostettavia lomakepohjia.
Lupa opetuskäyttöön pyydettävä. info@tietsikka.net. Näppäimistö. Kohdistimen ohjausnäppäimistö. Funktionäppäimistö. Kirjoitusnäppäimistö
 Näppäimistö 2005 Päivi Vartiainen 1 Kohdistimen ohjausnäppäimistö Funktionäppäimistö Kirjoitusnäppäimistö Numeronäppäimistö Kohdistimen ohjausnäppäimistöllä siirretään hiiren osoitinta ruudulla. Kohdistin
Näppäimistö 2005 Päivi Vartiainen 1 Kohdistimen ohjausnäppäimistö Funktionäppäimistö Kirjoitusnäppäimistö Numeronäppäimistö Kohdistimen ohjausnäppäimistöllä siirretään hiiren osoitinta ruudulla. Kohdistin
Taulukkolaskentaa selkokielellä EXCEL
 Taso 1 1 MICROSOFT Taulukkolaskentaa selkokielellä EXCEL Tuomas Seitsemän veljeksen Tuomas on vakaa ja vahva kuin tammi. Hänellä ei ole juuri mielikuvitusta, hän ei keksi mitään itse, vaan ideat tulevat
Taso 1 1 MICROSOFT Taulukkolaskentaa selkokielellä EXCEL Tuomas Seitsemän veljeksen Tuomas on vakaa ja vahva kuin tammi. Hänellä ei ole juuri mielikuvitusta, hän ei keksi mitään itse, vaan ideat tulevat
Pikanäppäin Yhdistelmiä. Luku 6 Pikanäppäimet
 Luku 6 Pikanäppäimet Pikanäppäimet ovat näppäinyhdistelmiä, jotka mahdollistavt ZoomTextin komennot ilman ZoomTextin käyttäjäliittymän aktivointia. Pikanäppäin komentoja on melkein jokaisella ZoomTextin
Luku 6 Pikanäppäimet Pikanäppäimet ovat näppäinyhdistelmiä, jotka mahdollistavt ZoomTextin komennot ilman ZoomTextin käyttäjäliittymän aktivointia. Pikanäppäin komentoja on melkein jokaisella ZoomTextin
KSAO Liiketalous 1. Asiakirjan ulkoasuun vaikuttavat tekstin muotoilut ja kappale muotoilut. Kappaleen ulkoasuun vaikuttavia tekijöitä:
 KSAO Liiketalous 1 Asiakirjan ulkoasuun vaikuttavat tekstin muotoilut ja kappale muotoilut. Kappaleen ulkoasuun vaikuttavia tekijöitä: tekstin tasaus sisennys riviväli; kappaleen sisäiset rivivälit kappaleiden
KSAO Liiketalous 1 Asiakirjan ulkoasuun vaikuttavat tekstin muotoilut ja kappale muotoilut. Kappaleen ulkoasuun vaikuttavia tekijöitä: tekstin tasaus sisennys riviväli; kappaleen sisäiset rivivälit kappaleiden
Tekstinkäsittelyn jatko. KSAO Liiketalous 1
 KSAO Liiketalous 1 Tyylien käyttö on keskeinen osa tehokasta tekstinkäsittelyä. Merkki- ja kappalemuotoilujen tallentaminen valmiiksi tyyleiksi nopeuttavat tekstinkäsittelyä; tekstin kirjoittamista ja
KSAO Liiketalous 1 Tyylien käyttö on keskeinen osa tehokasta tekstinkäsittelyä. Merkki- ja kappalemuotoilujen tallentaminen valmiiksi tyyleiksi nopeuttavat tekstinkäsittelyä; tekstin kirjoittamista ja
KAAVAT. Sisällysluettelo
 Excel 2013 Kaavat Sisällysluettelo KAAVAT KAAVAT... 1 Kaavan tekeminen... 2 Kaavan tekeminen osoittamalla... 2 Kaavan kopioiminen... 3 Kaavan kirjoittaminen... 3 Summa-funktion lisääminen... 4 Suorat eli
Excel 2013 Kaavat Sisällysluettelo KAAVAT KAAVAT... 1 Kaavan tekeminen... 2 Kaavan tekeminen osoittamalla... 2 Kaavan kopioiminen... 3 Kaavan kirjoittaminen... 3 Summa-funktion lisääminen... 4 Suorat eli
Taulukkolaskenta PERUSMATERIAALI
 Taulukkolaskenta PERUSMATERIAALI Microsoft Excel 2007 Kieliversio: suomi Materiaaliversio 1.0 päivitetty 30.9.2008 materiaalimyynti@piuha.fi Tämän materiaalin kopioiminen ilman tekijän lupaa kielletään
Taulukkolaskenta PERUSMATERIAALI Microsoft Excel 2007 Kieliversio: suomi Materiaaliversio 1.0 päivitetty 30.9.2008 materiaalimyynti@piuha.fi Tämän materiaalin kopioiminen ilman tekijän lupaa kielletään
OKLV120 Demo 7. Marika Peltonen
 OKLV120 Demo 7 Marika Peltonen 0504432380 marika.p.peltonen@jyu.fi Tekstin sanat allekkain Kirjoita teksti Wordiin tai kopioi teksti, laitetaan teksti joka sana eri riville Valitse Muokkaa > Etsi ja korvaa
OKLV120 Demo 7 Marika Peltonen 0504432380 marika.p.peltonen@jyu.fi Tekstin sanat allekkain Kirjoita teksti Wordiin tai kopioi teksti, laitetaan teksti joka sana eri riville Valitse Muokkaa > Etsi ja korvaa
TEEMA 2 TAULUKKODATAN KÄSITTELY JA TIEDON VISUALISOINTI
 TEEMA 2 TAULUKKODATAN KÄSITTELY JA TIEDON VISUALISOINTI Aulikki Hyrskykari & Juhani Linna LUENTO 3 11.9.2018 TÄMÄ VIIKKO o o Ensimmäinen vertaisarvioinnin määrä-aika umpeutui eilen arviointiin saa lisä-aikaa,
TEEMA 2 TAULUKKODATAN KÄSITTELY JA TIEDON VISUALISOINTI Aulikki Hyrskykari & Juhani Linna LUENTO 3 11.9.2018 TÄMÄ VIIKKO o o Ensimmäinen vertaisarvioinnin määrä-aika umpeutui eilen arviointiin saa lisä-aikaa,
Ajokorttimoduuli Moduuli 2. - Laitteenkäyttö ja tiedonhallinta. Harjoitus 1
 Ajokorttimoduuli Moduuli 2 - Laitteenkäyttö ja tiedonhallinta Harjoitus 1 Tämän harjoituksen avulla opit alustamaan levykkeesi (voit käyttää levykkeen sijasta myös USBmuistitikkua). Harjoitus tehdään Resurssienhallinnassa.
Ajokorttimoduuli Moduuli 2 - Laitteenkäyttö ja tiedonhallinta Harjoitus 1 Tämän harjoituksen avulla opit alustamaan levykkeesi (voit käyttää levykkeen sijasta myös USBmuistitikkua). Harjoitus tehdään Resurssienhallinnassa.
PERUSTEET. Sisällysluettelo
 Excel 2013 Perusteet Sisällysluettelo PERUSTEET EXCELIN OMINAISUUDET... 1 KÄYTTÖLIITTYMÄ... 1 Ohjelmaikkuna... 1 File-valikko... 2 Pikatyökalurivi... 2 Valintanauha ja välilehdet... 2 Ryhmä... 2 Pikavalikoima...
Excel 2013 Perusteet Sisällysluettelo PERUSTEET EXCELIN OMINAISUUDET... 1 KÄYTTÖLIITTYMÄ... 1 Ohjelmaikkuna... 1 File-valikko... 2 Pikatyökalurivi... 2 Valintanauha ja välilehdet... 2 Ryhmä... 2 Pikavalikoima...
Excel-harjoitus 1. Tietojen syöttö työkirjaan. Taulukon muotoilu
 Excel-harjoitus 1 Tietojen syöttö työkirjaan Kuvitteellinen yritys käyttää Excel-ohjelmaa kirjanpidon laskentaan. He merkitsevät taulukkoon päivittäiset ostot, kunnostuskulut, tilapäistilojen vuokramenot,
Excel-harjoitus 1 Tietojen syöttö työkirjaan Kuvitteellinen yritys käyttää Excel-ohjelmaa kirjanpidon laskentaan. He merkitsevät taulukkoon päivittäiset ostot, kunnostuskulut, tilapäistilojen vuokramenot,
Anne-Mari Näsi 15.2.2010 EXCELIN PIKAKÄYTTÖOHJE (EXCEL 2007)
 Anne-Mari Näsi 15.2.2010 EXCELIN PIKAKÄYTTÖOHJE (EXCEL 2007) TAULUKON NIMEÄMINEN 1. Klikkaa hiiren kakkospainikkeella Taul1 eli taulukon nimen kohdalla. Valitse kohta Nimeä uudelleen. 2. Kirjoita taulukolle
Anne-Mari Näsi 15.2.2010 EXCELIN PIKAKÄYTTÖOHJE (EXCEL 2007) TAULUKON NIMEÄMINEN 1. Klikkaa hiiren kakkospainikkeella Taul1 eli taulukon nimen kohdalla. Valitse kohta Nimeä uudelleen. 2. Kirjoita taulukolle
Windowsin pikanäppäimet
 1 / 9 12.9.2017 klo 15.02 Windowsin pikanäppäimet Valitse tuoteversio Windows 10 Windows 10 Pikanäppäimet ovat näppäimiä tai näppäinyhdistelmiä, joiden avulla voidaan tehdä joitakin samoja toimia kuin
1 / 9 12.9.2017 klo 15.02 Windowsin pikanäppäimet Valitse tuoteversio Windows 10 Windows 10 Pikanäppäimet ovat näppäimiä tai näppäinyhdistelmiä, joiden avulla voidaan tehdä joitakin samoja toimia kuin
OpenOffice.org Impress 3.1.0
 OpenOffice.org Impress 3.1.0 Sisällysluettelo 1 Esityksen luominen...1 2 Dian rakenne...2 3 Dian lisääminen, poistaminen, siirtäminen ja kopioiminen...3 4 Diojen koon muuttaminen...3 5 Pohjatyylisivut...4
OpenOffice.org Impress 3.1.0 Sisällysluettelo 1 Esityksen luominen...1 2 Dian rakenne...2 3 Dian lisääminen, poistaminen, siirtäminen ja kopioiminen...3 4 Diojen koon muuttaminen...3 5 Pohjatyylisivut...4
1. MITÄ VOIT TEHDÄ EXCEL 97:LLA?
 SISÄLLYS 1. Mitä voit tehdä Excel 97:lla?.. 2 2. Excelin käynnistäminen ja ikkunaan tutustuminen... 3 3. Tietojen syöttäminen soluun... 4 4. Virheiden korjaaminen... 5 5. Automaattinen täydennys... 6 6.
SISÄLLYS 1. Mitä voit tehdä Excel 97:lla?.. 2 2. Excelin käynnistäminen ja ikkunaan tutustuminen... 3 3. Tietojen syöttäminen soluun... 4 4. Virheiden korjaaminen... 5 5. Automaattinen täydennys... 6 6.
TIETOKONEEN ASETUKSILLA PARANNAT KÄYTETTÄVYYTTÄ
 TIETOKONEEN ASETUKSILLA PARANNAT KÄYTETTÄVYYTTÄ Windows XP-käyttöjärjestelmän asetuksilla sekä Word-asetuksilla voit vaikuttaa tietokoneen näytön ulkoasuun, selkeyteen ja helppokäyttöisyyteen.. 1) ASETUKSET
TIETOKONEEN ASETUKSILLA PARANNAT KÄYTETTÄVYYTTÄ Windows XP-käyttöjärjestelmän asetuksilla sekä Word-asetuksilla voit vaikuttaa tietokoneen näytön ulkoasuun, selkeyteen ja helppokäyttöisyyteen.. 1) ASETUKSET
5. Alaindeksi 6. Yläindeksi 7. Poista muotoilut 8. Tasaa teksti vasemmalle
 OHJELMAN ESITTELY OHJELMAN OSAT JA TERMINOLOGIA Valikkorivi Tekstikursori Pikapainikkeet Viivain Vierityspalkit = pienentää ikkunan alas = suurentaa ikkunan = sulkee ikkunan TYÖKALURIVIEN PAINIKKEET 1.
OHJELMAN ESITTELY OHJELMAN OSAT JA TERMINOLOGIA Valikkorivi Tekstikursori Pikapainikkeet Viivain Vierityspalkit = pienentää ikkunan alas = suurentaa ikkunan = sulkee ikkunan TYÖKALURIVIEN PAINIKKEET 1.
EXCEL -OHJELMAN PERUSOHJEITA (2010)
 EXCEL -OHJELMAN PERUSOHJEITA (2010) Ohjelman käynnistys kaikki ohjelmat Peruskäsitteet Ikkunan säätöpainikkeet pienennä, palauta/suurenna, sulje Kumoa painike Rivitunnus Solun tartuntakahva (solun oikea
EXCEL -OHJELMAN PERUSOHJEITA (2010) Ohjelman käynnistys kaikki ohjelmat Peruskäsitteet Ikkunan säätöpainikkeet pienennä, palauta/suurenna, sulje Kumoa painike Rivitunnus Solun tartuntakahva (solun oikea
MICROSOFT EXCEL 2010
 1 MICROSOFT EXCEL 2010 Taulukkolaskentaohjelman perusteet 2 Taulukkolaskentaohjelmalla voit Käyttää tietokonetta ruutupaperin ja taskulaskimen korvaajana Laatia helposti ylläpidettäviä listoja, luetteloita
1 MICROSOFT EXCEL 2010 Taulukkolaskentaohjelman perusteet 2 Taulukkolaskentaohjelmalla voit Käyttää tietokonetta ruutupaperin ja taskulaskimen korvaajana Laatia helposti ylläpidettäviä listoja, luetteloita
MICROSOFT EXCEL 2010
 1 MICROSOFT EXCEL 2010 Taulukkolaskentaohjelman jatkokurssin tärkeitä asioita 2 Taulukkolaskentaohjelmalla voit Käyttää tietokonetta ruutupaperin ja taskulaskimen korvaajana Laatia helposti ylläpidettäviä
1 MICROSOFT EXCEL 2010 Taulukkolaskentaohjelman jatkokurssin tärkeitä asioita 2 Taulukkolaskentaohjelmalla voit Käyttää tietokonetta ruutupaperin ja taskulaskimen korvaajana Laatia helposti ylläpidettäviä
K ä y t t ö j ä r j e s t e l m ä s e l k o k i e l e l l ä WINDOWS MICROSOFT. Petri Ilmonen ja Juha Hällfors. -sarja
 MICROSOFT K ä y t t ö j ä r j e s t e l m ä s e l k o k i e l e l l ä WINDOWS Petri Ilmonen ja Juha Hällfors -sarja Sisällysluettelo Saatesanat 3 Johdanto 6 Kirjan rakenne ja tasomerkinnät 6 Käyttöjärjestelmän
MICROSOFT K ä y t t ö j ä r j e s t e l m ä s e l k o k i e l e l l ä WINDOWS Petri Ilmonen ja Juha Hällfors -sarja Sisällysluettelo Saatesanat 3 Johdanto 6 Kirjan rakenne ja tasomerkinnät 6 Käyttöjärjestelmän
Mitä tehdä Excel 2000:lla? Copyright Teknolit Oy
 Kalvosarjan käyttö Tervetuloa käyttämään Excel 2000:n käyttöä esittelevää pdf-kalvosarjaa! Siirry ensin Koko näyttö -tilaan valitsemalla View/Full Screen ja käytä liikkumiseen sivun alareunassa olevia
Kalvosarjan käyttö Tervetuloa käyttämään Excel 2000:n käyttöä esittelevää pdf-kalvosarjaa! Siirry ensin Koko näyttö -tilaan valitsemalla View/Full Screen ja käytä liikkumiseen sivun alareunassa olevia
Microsoft Excelin perusteita Keijo Salakari 7. Maaliskuuta 2006
 Microsoft Excelin perusteita Keijo Salakari 7. Maaliskuuta 2006 Microsoft Excel perusteita 2 (36) Sisältö 1 MS EXCEL OHJELMAN KÄYNNISTÄMINEN... 4 1.1 KÄYNNISTÄ-VALIKON KAUTTA... 4 1.2 TYÖPÖYDÄN PIKAKUVAKE...
Microsoft Excelin perusteita Keijo Salakari 7. Maaliskuuta 2006 Microsoft Excel perusteita 2 (36) Sisältö 1 MS EXCEL OHJELMAN KÄYNNISTÄMINEN... 4 1.1 KÄYNNISTÄ-VALIKON KAUTTA... 4 1.2 TYÖPÖYDÄN PIKAKUVAKE...
Word 2010 Pikaopas Hannu Matikainen Päivitetty: 14.4.2012
 Word 2010 Pikaopas Hannu Matikainen Päivitetty: 14.4.2012 1(5) Ohjelmaikkunan osat Valintanauhan tärkeimmät välilehdet ovat Tiedosto, Aloitus, Lisää ja Sivun asettelu. Kuvassa näkyy Aloitus-välilehti.
Word 2010 Pikaopas Hannu Matikainen Päivitetty: 14.4.2012 1(5) Ohjelmaikkunan osat Valintanauhan tärkeimmät välilehdet ovat Tiedosto, Aloitus, Lisää ja Sivun asettelu. Kuvassa näkyy Aloitus-välilehti.
Taulukkolaskennan perusteet Taulukkolaskentaohjelmat
 Taulukkolaskennan perusteet Taulukkolaskentaohjelmat MS Excel ja LO Calc H6: Lomakkeen solujen visuaalisten ja sisältöominaisuuksien käsittely ja soluviittausten perusteet Taulukkolaskennan perusteita
Taulukkolaskennan perusteet Taulukkolaskentaohjelmat MS Excel ja LO Calc H6: Lomakkeen solujen visuaalisten ja sisältöominaisuuksien käsittely ja soluviittausten perusteet Taulukkolaskennan perusteita
KUVAN TUOMINEN, MUOKKAAMINEN, KOON MUUTTAMINEN JA TALLENTAMINEN PAINTISSA
 KUVAN TUOMINEN, MUOKKAAMINEN, KOON MUUTTAMINEN JA TALLENTAMINEN PAINTISSA SISÄLLYS 1. KUVAN TUOMINEN PAINTIIN...1 1.1. TALLENNETUN KUVAN HAKEMINEN...1 1.2. KUVAN KOPIOIMINEN JA LIITTÄMINEN...1 1.1. PRINT
KUVAN TUOMINEN, MUOKKAAMINEN, KOON MUUTTAMINEN JA TALLENTAMINEN PAINTISSA SISÄLLYS 1. KUVAN TUOMINEN PAINTIIN...1 1.1. TALLENNETUN KUVAN HAKEMINEN...1 1.2. KUVAN KOPIOIMINEN JA LIITTÄMINEN...1 1.1. PRINT
Excel pivot. Sisällys
 Excel 2016 -pivot Markku Könkkölä JY / Digipalvelut Sisällys Mikä on pivot Tiedot sopivaan muotoon ja alue taulukoksi Pivot-taulukon luonti ja kenttien valinta Kenttien muotoilu, suodatukset, ryhmittelyt
Excel 2016 -pivot Markku Könkkölä JY / Digipalvelut Sisällys Mikä on pivot Tiedot sopivaan muotoon ja alue taulukoksi Pivot-taulukon luonti ja kenttien valinta Kenttien muotoilu, suodatukset, ryhmittelyt
Ylä- ja alatunniste. Tunnisteen kirjoittaminen. Tunnisteen muokkaaminen
 1 Ylä- ja alatunniste Tunniste on tekstiä tai grafiikkaa, joka toistuu automaattisesti määritysten mukaan sivulta toiselle. View Print Layout näytössä ja esikatselussa tunnisteet näkyvät omilla paikoillaan.
1 Ylä- ja alatunniste Tunniste on tekstiä tai grafiikkaa, joka toistuu automaattisesti määritysten mukaan sivulta toiselle. View Print Layout näytössä ja esikatselussa tunnisteet näkyvät omilla paikoillaan.
Taulukoita ja kaavioita MS Excelillä Keijo Salakari 7. maaliskuuta 2006
 Taulukoita ja kaavioita MS Excelillä Keijo Salakari 7. maaliskuuta 2006 Plasmatelevision hintoja 3 000,00 2 900,00 2 800,00 2 700,00 2 600,00 2 500,00 2 400,00 2 300,00 32" 37" 42" 2 (33) Microsoft Excel
Taulukoita ja kaavioita MS Excelillä Keijo Salakari 7. maaliskuuta 2006 Plasmatelevision hintoja 3 000,00 2 900,00 2 800,00 2 700,00 2 600,00 2 500,00 2 400,00 2 300,00 32" 37" 42" 2 (33) Microsoft Excel
6.1 Tekstialueiden valinta eli maalaaminen (tulee tehdä ennen jokaista muokkausta ym.)
 6. Tekstin muokkaaminen 6.1 Tekstialueiden valinta eli maalaaminen (tulee tehdä ennen jokaista muokkausta ym.) Tekstin maalaaminen onnistuu vetämällä hiirellä haluamansa tekstialueen yli (eli osoita hiiren
6. Tekstin muokkaaminen 6.1 Tekstialueiden valinta eli maalaaminen (tulee tehdä ennen jokaista muokkausta ym.) Tekstin maalaaminen onnistuu vetämällä hiirellä haluamansa tekstialueen yli (eli osoita hiiren
1. HARJOITUS harjoitus3_korjaus.doc
 Word - harjoitus 1 1. HARJOITUS harjoitus3_korjaus.doc Kopioi itsellesi harjoitus3_korjaus.doc niminen tiedosto Avaa näyttöön kopioimasi harjoitus. Harjoitus on kirjoitettu WordPerfet 5.1 (DOS) versiolla
Word - harjoitus 1 1. HARJOITUS harjoitus3_korjaus.doc Kopioi itsellesi harjoitus3_korjaus.doc niminen tiedosto Avaa näyttöön kopioimasi harjoitus. Harjoitus on kirjoitettu WordPerfet 5.1 (DOS) versiolla
Käyttö hiirellä. Keskipainike (rulla) Panoroi. Napsautus + veto. Näkymän keskittäminen. Kaksoisnapsautus. Pikavalikko. Työkalukäyttö.
 BLUEBEAM REVU PIKANÄPPÄIMET Käyttö hiirellä Keskipainike (rulla) Panoroi Näkymän keskittäminen Napsautus + veto Kaksoisnapsautus Ykköspainike Kakkospainike Työkalukäyttö Napsautus Pikavalikko Napsautus
BLUEBEAM REVU PIKANÄPPÄIMET Käyttö hiirellä Keskipainike (rulla) Panoroi Näkymän keskittäminen Napsautus + veto Kaksoisnapsautus Ykköspainike Kakkospainike Työkalukäyttö Napsautus Pikavalikko Napsautus
Ensin klikkaa käynnistä-valikkoa ja sieltä Kaikki ohjelmat valikosta kaikki ohjelmat
 Microsoft Office 2010 löytyy tietokoneen käynnistä-valikosta aivan kuin kaikki muutkin tietokoneelle asennetut ohjelmat. Microsoft kansion sisältä löytyy toimisto-ohjelmistopakettiin kuuluvat eri ohjelmat,
Microsoft Office 2010 löytyy tietokoneen käynnistä-valikosta aivan kuin kaikki muutkin tietokoneelle asennetut ohjelmat. Microsoft kansion sisältä löytyy toimisto-ohjelmistopakettiin kuuluvat eri ohjelmat,
FrontPage 2000 - Näkymät
 FrontPage 2000 - Näkymät FrontPagessa on kuusi erilaista näkymää sivustoon. Sivunäkymä Tässä näkymässä luodaan sivut eli näkymä vastaa paljolti Wordin tekstinkäsittelyohjelman näkymää. Tässä on myös muokattava
FrontPage 2000 - Näkymät FrontPagessa on kuusi erilaista näkymää sivustoon. Sivunäkymä Tässä näkymässä luodaan sivut eli näkymä vastaa paljolti Wordin tekstinkäsittelyohjelman näkymää. Tässä on myös muokattava
LUENTO 7 TAULUKKOLASKENTA I
 LUENTO 7 TAULUKKOLASKENTA I TIEY4 TIETOTEKNIIKKATAIDOT KEVÄT 2017 JUHANI LINNA ANTTI SAND 24.10.2017 LUENTO 7 24.10.2017 Tällä luennolla 1. Teema 4 Taulukkolaskenta Miksi? Harjoitukset 2. Taustaa yksilöharjoitukseen
LUENTO 7 TAULUKKOLASKENTA I TIEY4 TIETOTEKNIIKKATAIDOT KEVÄT 2017 JUHANI LINNA ANTTI SAND 24.10.2017 LUENTO 7 24.10.2017 Tällä luennolla 1. Teema 4 Taulukkolaskenta Miksi? Harjoitukset 2. Taustaa yksilöharjoitukseen
EXCEL 2010 -TAULUKKOLASKENNAN PERUSTEET
 EXCEL 2010 -TAULUKKOLASKENNAN PERUSTEET (@- ja a-ajokortti) KÄYTTÖOIKEUSTIEDOT Excel 2010 -taulukkolaskennan perusteet -opas on tuotettu Monimuotoiset opinpolut -hankkeen tuella. Hankkeen rahoittajina
EXCEL 2010 -TAULUKKOLASKENNAN PERUSTEET (@- ja a-ajokortti) KÄYTTÖOIKEUSTIEDOT Excel 2010 -taulukkolaskennan perusteet -opas on tuotettu Monimuotoiset opinpolut -hankkeen tuella. Hankkeen rahoittajina
Selkosanakirja sdfghjklöäzxcvbnmqwertyuiopåasdfghjklöäzxcvbnmq. Tietokoneet. wertyuiopåasdfghjklöäzxcvbnmqwertyuiopåasdfghjk 1.4.
 qwertyuiopåasdfghjklöäzxcvbnmqwertyuiopåasdfghj klöäzxcvbnmqwertyuiopåasdfghjklöäzxcvbnmqwerty uiopåasdfghjklöäzxcvbnmqwertyuiopåasdfghjklöäzxc vbnmqwertyuiopåasdfghjklöäzxcvbnmqwertyuiopåa Selkosanakirja
qwertyuiopåasdfghjklöäzxcvbnmqwertyuiopåasdfghj klöäzxcvbnmqwertyuiopåasdfghjklöäzxcvbnmqwerty uiopåasdfghjklöäzxcvbnmqwertyuiopåasdfghjklöäzxc vbnmqwertyuiopåasdfghjklöäzxcvbnmqwertyuiopåa Selkosanakirja
EXCEL - TAULUKKOLASKENTA...2 ALOITUS...2 PERUSTAULUKKO...3 TYÖKIRJA...3
 EXCEL - TAULUKKOLASKENTA...2 ALOITUS...2 PERUSTAULUKKO...3 TYÖKIRJA...3 SOLUJEN TÄYTTÄMINEN JA MUOKKAAMINEN...4 SOLUUN KIRJOITTAMINEN...4 TEKSTIEN JA LUKUJEN KORJAUS...5 TEKSTIEN JA LUKUJEN MUOKKAUS...5
EXCEL - TAULUKKOLASKENTA...2 ALOITUS...2 PERUSTAULUKKO...3 TYÖKIRJA...3 SOLUJEN TÄYTTÄMINEN JA MUOKKAAMINEN...4 SOLUUN KIRJOITTAMINEN...4 TEKSTIEN JA LUKUJEN KORJAUS...5 TEKSTIEN JA LUKUJEN MUOKKAUS...5
4 Google. Eetu Kahelin ja Kimi Syrjä DAT 17
 4 Google Eetu Kahelin ja Kimi Syrjä DAT 17 Googleen siirtyminen Avaa Firefox- tai Google Crome selain Siirry näkymättömään tilaan Google Cromessa näppäinyhdistelmällä (Ctrl + Shift + N) ja Firefoxissa
4 Google Eetu Kahelin ja Kimi Syrjä DAT 17 Googleen siirtyminen Avaa Firefox- tai Google Crome selain Siirry näkymättömään tilaan Google Cromessa näppäinyhdistelmällä (Ctrl + Shift + N) ja Firefoxissa
Vesa Ollikainen, päivitys Juha Haataja 12.8.2011
 METROPOLIA Tekstinkäsittely1 Peruskäyttö Vesa Ollikainen, päivitys Juha Haataja 12.8.2011 Sisällys 1 Tekstinkäsittelyohjelma... 1 2 Tekstinkäsittelyprosessi... 2 3 Word-tekstinkäsittelyohjelman käyttöliittymä...
METROPOLIA Tekstinkäsittely1 Peruskäyttö Vesa Ollikainen, päivitys Juha Haataja 12.8.2011 Sisällys 1 Tekstinkäsittelyohjelma... 1 2 Tekstinkäsittelyprosessi... 2 3 Word-tekstinkäsittelyohjelman käyttöliittymä...
1. TEHTÄVÄN ESITTELY. TAULUKKOLASKENTAA LAAJEMMIN KotiPC:N PIKAOPPAAN AVULLA SISÄLLYS. Yhdistyksen palkanlaskentaan apua Excel 97:n toiminnoin.
 TAULUKKOLASKENTAA LAAJEMMIN KotiPC:N PIKAOPPAAN AVULLA Excel 97 -taulukkolaskennan pikaoppaan avulla syvennetään lehden numerossa 6/99 Kodin talous järjestykseen -liitteen oppeja. Tämänkertaisessa oppaassa
TAULUKKOLASKENTAA LAAJEMMIN KotiPC:N PIKAOPPAAN AVULLA Excel 97 -taulukkolaskennan pikaoppaan avulla syvennetään lehden numerossa 6/99 Kodin talous järjestykseen -liitteen oppeja. Tämänkertaisessa oppaassa
SuperNova Pikanäppäimet pöytäkoneille, kannettaville ja kosketusnäytöille. Tämä opas on saatavilla eri muodoissa osoitteesta
 SuperNova Pikanäppäimet pöytäkoneille, kannettaville ja kosketusnäytöille DOLPHIN-OHJE CAPS LOCK + F1 Tämä opas on saatavilla eri muodoissa osoitteesta www.yourdolphin.com Johdanto Tämä kirjanen sisältää
SuperNova Pikanäppäimet pöytäkoneille, kannettaville ja kosketusnäytöille DOLPHIN-OHJE CAPS LOCK + F1 Tämä opas on saatavilla eri muodoissa osoitteesta www.yourdolphin.com Johdanto Tämä kirjanen sisältää
Taulukkolaskennan perusteet Taulukkolaskentaohjelmat
 Taulukkolaskennan perusteet Taulukkolaskentaohjelmat MS Excel ja LO Calc H6: Lomakkeen solujen visuaalisten ja sisältöominaisuuksien käsittely ja soluviittausten perusteet Taulukkolaskennan perusteita
Taulukkolaskennan perusteet Taulukkolaskentaohjelmat MS Excel ja LO Calc H6: Lomakkeen solujen visuaalisten ja sisältöominaisuuksien käsittely ja soluviittausten perusteet Taulukkolaskennan perusteita
Juha Haataja 4.10.2011
 METROPOLIA Taulukkolaskenta Perusteita Juha Haataja 4.10.2011 Lisätty SUMMA.JOS funktion käyttö (lopussa). Tavoite ja sisältö Tavoite Taulukkolaskennan peruskäytön hallinta Sisältö Työtila Omat kaavat,
METROPOLIA Taulukkolaskenta Perusteita Juha Haataja 4.10.2011 Lisätty SUMMA.JOS funktion käyttö (lopussa). Tavoite ja sisältö Tavoite Taulukkolaskennan peruskäytön hallinta Sisältö Työtila Omat kaavat,
Taulukot. 2002 Päivi Vartiainen 1
 Taulukot Taulukon lisääminen FrontPagessa tapahtuu samalla tavoin kuin Word tekstinkäsittelyohjelmassakin. Valitse vakiotyökaluriviltä Lisää taulukko painike. Kun olet napsauttanut painikkeen alas voit
Taulukot Taulukon lisääminen FrontPagessa tapahtuu samalla tavoin kuin Word tekstinkäsittelyohjelmassakin. Valitse vakiotyökaluriviltä Lisää taulukko painike. Kun olet napsauttanut painikkeen alas voit
TAULUKOINTI. Word Taulukot
 Word 2013 Taulukot TAULUKOINTI TAULUKOINTI... 1 Taulukon tekeminen... 1 Solusta toiseen siirtyminen... 1 Solun tyhjentäminen... 2 Taulukon Layout (Asettelu) välilehti... 2 Alueiden valitseminen taulukossa...
Word 2013 Taulukot TAULUKOINTI TAULUKOINTI... 1 Taulukon tekeminen... 1 Solusta toiseen siirtyminen... 1 Solun tyhjentäminen... 2 Taulukon Layout (Asettelu) välilehti... 2 Alueiden valitseminen taulukossa...
2. Aloitus -välilehti, leikepöytä- ja fontti -ryhmät
 2. Aloitus -välilehti, leikepöytä- ja fontti -ryhmät Aloitus -välilehdelle on sijoitettu eniten käytetyt muotoiluihin liittyvät komennot. Välilehti sisältää viisi eri ryhmää, johon komennot on sijoitettu
2. Aloitus -välilehti, leikepöytä- ja fontti -ryhmät Aloitus -välilehdelle on sijoitettu eniten käytetyt muotoiluihin liittyvät komennot. Välilehti sisältää viisi eri ryhmää, johon komennot on sijoitettu
EXCEL Perusteet FIN WISTEC TRAINING OY ITÄMERENKATU 1, HELSINKI PUH (MA-PE KLO 9-17)
 EXCEL Perusteet FIN WISTEC TRAINING OY ITÄMERENKATU 1, 00180 HELSINKI INFO@WISTEC.FI PUH.09 123 4567 (MA-PE KLO 9-17) WWW.WISTEC.FI Excel perusteet 1 (23) SISÄLLYSLUETTELO Excelin perusteet... 2 Ohjelman
EXCEL Perusteet FIN WISTEC TRAINING OY ITÄMERENKATU 1, 00180 HELSINKI INFO@WISTEC.FI PUH.09 123 4567 (MA-PE KLO 9-17) WWW.WISTEC.FI Excel perusteet 1 (23) SISÄLLYSLUETTELO Excelin perusteet... 2 Ohjelman
2008 Hannu Mikkonen Moduuli 4 Excel 2000-03 20.1.2008
 Lämpötilat 15.1.-14.2.1999 Silavaa 18 % Silavaa 18 % Muikkuja 35 % Muikkuja 35 % Muikkukukon ainesosaset Muikkukukon ainesosaset Vettä Hiivaa 11 % 3 % Hiivaa 3 % Ruisjauhoja 32 % Ruisjauhoja 32 % Suolaa
Lämpötilat 15.1.-14.2.1999 Silavaa 18 % Silavaa 18 % Muikkuja 35 % Muikkuja 35 % Muikkukukon ainesosaset Muikkukukon ainesosaset Vettä Hiivaa 11 % 3 % Hiivaa 3 % Ruisjauhoja 32 % Ruisjauhoja 32 % Suolaa
SISÄLLYSLUETTELO. Word Sisällysluettelo
 Word 2013 Sisällysluettelo SISÄLLYSLUETTELO SISÄLLYSLUETTELO... 1 Otsikoiden merkitseminen... 1 Ylä- ja alatunnisteet: sisällysluettelosivulla ja tekstissä erilainen ylätunniste... 1 Sisällysluettelon
Word 2013 Sisällysluettelo SISÄLLYSLUETTELO SISÄLLYSLUETTELO... 1 Otsikoiden merkitseminen... 1 Ylä- ja alatunnisteet: sisällysluettelosivulla ja tekstissä erilainen ylätunniste... 1 Sisällysluettelon
Excel perusteet. Sisällys
 Excel 2016 -perusteet 15.2.2017 Markku Könkkölä J Y / IT - palvelut Sisällys Mitä taulukkolaskennalla voi tehdä Käyttöliittymästä Taulukon muokkaaminen ja muotoileminen Peruslaskutoimitukset (summa-funktio,
Excel 2016 -perusteet 15.2.2017 Markku Könkkölä J Y / IT - palvelut Sisällys Mitä taulukkolaskennalla voi tehdä Käyttöliittymästä Taulukon muokkaaminen ja muotoileminen Peruslaskutoimitukset (summa-funktio,
Excel. -taulukkolaskennan perusteet. TAMPEREEN KAUPUNKI Kasvatus- ja opetustoimiala @@@@@@@@@@@@@@@@@@@@@@@@@@@@@@@@@@@@@@@@
 TAMPEREEN KAUPUNKI Kasvatus- ja opetustoimiala @@@@@@@@@@@@@@@@@@@@@@@@@@@@@@@@@@@@@@@@ Excel -taulukkolaskennan perusteet Sisällys sivu 1 Excel työkirjan peruskäsitteitä 1 2 Kuinka käytän laskentataulukkoa
TAMPEREEN KAUPUNKI Kasvatus- ja opetustoimiala @@@@@@@@@@@@@@@@@@@@@@@@@@@@@@@@@@@@@@@@ Excel -taulukkolaskennan perusteet Sisällys sivu 1 Excel työkirjan peruskäsitteitä 1 2 Kuinka käytän laskentataulukkoa
SISÄLLYS. Sisällys... 2. Excel 2003
 SISÄLLYS Sisällys... 2 Taulukkolaskenta... 5 Excel taulukkolaskentaohjelma... 6 Työkalurivit... 7 Valikot... 7 Työkalurivien ja valikoiden asetukset... 7 Työkalurivin näyttäminen ja piilottaminen... 7
SISÄLLYS Sisällys... 2 Taulukkolaskenta... 5 Excel taulukkolaskentaohjelma... 6 Työkalurivit... 7 Valikot... 7 Työkalurivien ja valikoiden asetukset... 7 Työkalurivin näyttäminen ja piilottaminen... 7
Tekstinkäsittely 1. Peruskäyttö. Tietotekniikan perusteet Metropolia Ammattikorkeakoulu Vesa Ollikainen
 Tekstinkäsittely 1 Peruskäyttö Tavoitteet ja sisältö Tavoite Lyhyen asiakirjan kirjoitustaito Word-tekstinkäsittelyohjelmalla Sisältö Tekstinkäsittelyohjelman esittely Tekstinkäsittelyprosessi Tekstin
Tekstinkäsittely 1 Peruskäyttö Tavoitteet ja sisältö Tavoite Lyhyen asiakirjan kirjoitustaito Word-tekstinkäsittelyohjelmalla Sisältö Tekstinkäsittelyohjelman esittely Tekstinkäsittelyprosessi Tekstin
Tekstinkäsittelyn jatko KSAO Liiketalous 1. Osanvaihto näkyy näytöllä vaakasuorana kaksoispisteviivarivinä ja keskellä riviä lukee osanvaihdon tyyppi
 KSAO Liiketalous 1 Osat Tiedosto voidaan jakaa osiin ja jokainen osa muotoilla erikseen. Osa voi olla miten pitkä tahansa, yhdestä kappaleesta kokonaiseen tiedostoon. Osanvaihto näkyy näytöllä vaakasuorana
KSAO Liiketalous 1 Osat Tiedosto voidaan jakaa osiin ja jokainen osa muotoilla erikseen. Osa voi olla miten pitkä tahansa, yhdestä kappaleesta kokonaiseen tiedostoon. Osanvaihto näkyy näytöllä vaakasuorana
PERUSTEET. Sisällysluettelo
 PowerPoint 2013 Perusteet Sisällysluettelo PERUSTEET POWERPOINT PERUSTEET... 1 Ohjelmaikkuna... 1 File-valikko... 2 Pikatyökalurivi... 2 Pikavalikoima... 2 Pikavalikot... 2 Näkymät, zoomaus... 2 Valintanauha...
PowerPoint 2013 Perusteet Sisällysluettelo PERUSTEET POWERPOINT PERUSTEET... 1 Ohjelmaikkuna... 1 File-valikko... 2 Pikatyökalurivi... 2 Pikavalikoima... 2 Pikavalikot... 2 Näkymät, zoomaus... 2 Valintanauha...
EXCEL -OHJELMAN PERUSOHJEITA Office 2016/ o365
 EXCEL -OHJELMAN PERUSOHJEITA Office 2016/ o365 Ohjelman käynnistys Kirjoita hakusanaksi exc ja klikkaa Excle-kuvaketta Peruskäsitteet Ikkunan säätöpainikkeet pienennä, palauta/suurenna, sulje Valintanauhat:
EXCEL -OHJELMAN PERUSOHJEITA Office 2016/ o365 Ohjelman käynnistys Kirjoita hakusanaksi exc ja klikkaa Excle-kuvaketta Peruskäsitteet Ikkunan säätöpainikkeet pienennä, palauta/suurenna, sulje Valintanauhat:
SATAKUNNAN AMMATTIKORKEAKOULU. Hakala Toni Varpelaide Heidi TEKSTINKÄSITTELYN OHJEET CASE: OPINNÄYTETYÖN RAPORTOINTI WORDILLA
 SATAKUNNAN AMMATTIKORKEAKOULU Hakala Toni Varpelaide Heidi TEKSTINKÄSITTELYN OHJEET CASE: OPINNÄYTETYÖN RAPORTOINTI WORDILLA Liiketalous ja tietojenkäsittely Huittinen Liiketalous Taloushallinto 2005 1
SATAKUNNAN AMMATTIKORKEAKOULU Hakala Toni Varpelaide Heidi TEKSTINKÄSITTELYN OHJEET CASE: OPINNÄYTETYÖN RAPORTOINTI WORDILLA Liiketalous ja tietojenkäsittely Huittinen Liiketalous Taloushallinto 2005 1
- Voit muodostaa PDF-dokumentin myöskin Office tuotteisiin asentuneen PDF-XChange pluginin kautta
 PIKAOHJE PDF-XChange PRO 1. PDF TIEDOSTON LUOMINEN - Voit tulostaa haluamasi dokumentin PDF-tiedostoksi valitsemalla tulostimeksi ohjelman mukana asentuneen virtuaalitulostimen PDF-XChange Standardin.
PIKAOHJE PDF-XChange PRO 1. PDF TIEDOSTON LUOMINEN - Voit tulostaa haluamasi dokumentin PDF-tiedostoksi valitsemalla tulostimeksi ohjelman mukana asentuneen virtuaalitulostimen PDF-XChange Standardin.
SPORTTISAITTI KÄYTTÖOHJE
 MUOKKAUSTILA Muokkaustilaan siirtyminen Siirry muokkaustilaan klikkaamalla copyright ( )- merkkiä omalla sivustollasi (esim. seurannimi.sporttisaitti.com). Merkki löytyy sivun alareunasta. Kirjoita käyttäjätunnus
MUOKKAUSTILA Muokkaustilaan siirtyminen Siirry muokkaustilaan klikkaamalla copyright ( )- merkkiä omalla sivustollasi (esim. seurannimi.sporttisaitti.com). Merkki löytyy sivun alareunasta. Kirjoita käyttäjätunnus
E s i t y s g r a f i i k k a a s e l k o k i e l e l l ä MICROSOFT. PowerPoint. P e t r i V a i n i o P e t r i I l m o n e n TIKAS-SARJA
 MICROSOFT E s i t y s g r a f i i k k a a s e l k o k i e l e l l ä PowerPoint P e t r i V a i n i o P e t r i I l m o n e n TIKAS-SARJA 6 Sisällysluettelo JOHDANTO TIKAS-PROJEKTI KIRJAN RAKENNE JA TASOMERKINNÄT
MICROSOFT E s i t y s g r a f i i k k a a s e l k o k i e l e l l ä PowerPoint P e t r i V a i n i o P e t r i I l m o n e n TIKAS-SARJA 6 Sisällysluettelo JOHDANTO TIKAS-PROJEKTI KIRJAN RAKENNE JA TASOMERKINNÄT
2. Paina hiiren oikeaa näppäintä, pääset valikkoon. Valitse Lisää, tyhjä sarake ilmestyy aktivoidun sarakkeen eteen
 Sivu 1 / 8 24 TIETOJEN SUODATTAMINEN JA LAJITTELU EXCELISSÄ Kun olet tehnyt raporttihaun, saat todennäköisesti paljon tietoa Excel-listalle. Tässä ohjeessa on esitelty joitain keinoja, joilla Excelissä
Sivu 1 / 8 24 TIETOJEN SUODATTAMINEN JA LAJITTELU EXCELISSÄ Kun olet tehnyt raporttihaun, saat todennäköisesti paljon tietoa Excel-listalle. Tässä ohjeessa on esitelty joitain keinoja, joilla Excelissä
Vesa Ollikainen, päivitys Juha Haataja 3.8.2010
 METROPOLIA Tekstinkäsittely1 Peruskäyttö Vesa Ollikainen, päivitys Juha Haataja 3.8.2010 Tavoitteet ja sisältö Tavoite Lyhyen asiakirjan kirjoitustaito Word-tekstinkäsittelyohjelmalla Sisältö Tekstinkäsittelyohjelman
METROPOLIA Tekstinkäsittely1 Peruskäyttö Vesa Ollikainen, päivitys Juha Haataja 3.8.2010 Tavoitteet ja sisältö Tavoite Lyhyen asiakirjan kirjoitustaito Word-tekstinkäsittelyohjelmalla Sisältö Tekstinkäsittelyohjelman
1 ClipArt -kuvan käyttö Paint-ohjelmassa
 1 ClipArt -kuvan käyttö Paint-ohjelmassa 1. Avaa Paint: 2. Käynnistä/Kaikki Ohjelmat/Apuohjelmat/Paint. 3. Pienennä Paint -ohjelma kuvakkeeksi tehtäväpalkkiin, ohjelman pienennyspainikkeesta. 4. Avaa Internet
1 ClipArt -kuvan käyttö Paint-ohjelmassa 1. Avaa Paint: 2. Käynnistä/Kaikki Ohjelmat/Apuohjelmat/Paint. 3. Pienennä Paint -ohjelma kuvakkeeksi tehtäväpalkkiin, ohjelman pienennyspainikkeesta. 4. Avaa Internet
Netsor Webmailin käyttöohje
 Netsor Webmailin käyttöohje https://mail.webhotelli.net sekä https://webmail.netsor.fi Ohjeen sisältö Sähköpostin peruskäyttö Lukeminen Lähettäminen Vastaaminen ja välittäminen Liitetiedoston lisääminen
Netsor Webmailin käyttöohje https://mail.webhotelli.net sekä https://webmail.netsor.fi Ohjeen sisältö Sähköpostin peruskäyttö Lukeminen Lähettäminen Vastaaminen ja välittäminen Liitetiedoston lisääminen
PERUSLASKUJA. Kirjoita muuten sama, mutta ota välilyönti 4:n jälkeen 3/4 +5^2
 PERUSLASKUJA Matemaattisten lausekkeiden syöttäminen: Kirjoita ilman välilyöntejä /+^2 Kirjoita muuten sama, mutta ota välilyönti :n jälkeen / +^2 Kopioi molemmat matematiikka-alueet ja liiku alueen sisällä
PERUSLASKUJA Matemaattisten lausekkeiden syöttäminen: Kirjoita ilman välilyöntejä /+^2 Kirjoita muuten sama, mutta ota välilyönti :n jälkeen / +^2 Kopioi molemmat matematiikka-alueet ja liiku alueen sisällä
Valintanauhan komennot Valintanauhan kussakin välilehdessä on ryhmiä ja kussakin ryhmässä on toisiinsa liittyviä komentoja.
 Pikaopas Microsoft Excel 2013 näyttää erilaiselta kuin aiemmat versiot. Tämän oppaan avulla pääset alkuun nopeasti ja saat yleiskuvan uusista ominaisuuksista. Komentojen lisääminen pikatyökaluriville Pidä
Pikaopas Microsoft Excel 2013 näyttää erilaiselta kuin aiemmat versiot. Tämän oppaan avulla pääset alkuun nopeasti ja saat yleiskuvan uusista ominaisuuksista. Komentojen lisääminen pikatyökaluriville Pidä
Taulukkolaskenta (30 pistettä)
 Taulukkolaskenta (30 pistettä) Yleistä Tehtävässä käsitellään koiranäyttelyn budjettia varten tehtyä Excel -työkirjaa. Käytä kaavan kopiointia ja kiinteitä viittauksia aina kun mahdollista. Käytettävät
Taulukkolaskenta (30 pistettä) Yleistä Tehtävässä käsitellään koiranäyttelyn budjettia varten tehtyä Excel -työkirjaa. Käytä kaavan kopiointia ja kiinteitä viittauksia aina kun mahdollista. Käytettävät
Sen jälkeen Microsoft Office ja sen alta löytyy ohjelmat. Ensin käynnistä-valikosta kaikki ohjelmat
 Microsoft Office 2010 löytyy tietokoneen käynnistävalikosta aivan kuin kaikki muutkin tietokoneelle asennetut ohjelmat. Microsoft kansion sisältä löytyy toimisto-ohjelmistopakettiin kuuluvat eri ohjelmat,
Microsoft Office 2010 löytyy tietokoneen käynnistävalikosta aivan kuin kaikki muutkin tietokoneelle asennetut ohjelmat. Microsoft kansion sisältä löytyy toimisto-ohjelmistopakettiin kuuluvat eri ohjelmat,
TEEMA 2 TAULUKKODATAN KÄSITTELY JA TIEDON VISUALISOINTI LUENTO 3
 TEEMA 2 TAULUKKODATAN KÄSITTELY JA TIEDON VISUALISOINTI LUENTO 3 TIEY4 Tietotekniikkataidot Kevät 2019 Juhani Linna 20.3.2019 TÄLLÄ LUENNOLLA Taustaa harjoituksiin 4 ja 5: 1. Harjoitusten 4 ja 5 esittely
TEEMA 2 TAULUKKODATAN KÄSITTELY JA TIEDON VISUALISOINTI LUENTO 3 TIEY4 Tietotekniikkataidot Kevät 2019 Juhani Linna 20.3.2019 TÄLLÄ LUENNOLLA Taustaa harjoituksiin 4 ja 5: 1. Harjoitusten 4 ja 5 esittely
Visma.net Approval. Versiosaate 1.40
 Visma.net Approval Versiosaate 1.40 Nimi ja ikoni Uusi nimi: Visma.net Approval Visma.net Approval Centerin uusi nimi on lyhennys Visma.net Approval. Nimi otettiin käyttöön, koska se soveltuu paremmin
Visma.net Approval Versiosaate 1.40 Nimi ja ikoni Uusi nimi: Visma.net Approval Visma.net Approval Centerin uusi nimi on lyhennys Visma.net Approval. Nimi otettiin käyttöön, koska se soveltuu paremmin
TAULUKKO, KAAVIO, SMARTART-KUVIOT
 PowerPoint 2013 Taulukko, kaaviot, SmartArt-kuviot Sisällysluettelo TAULUKKO, KAAVIO, SMARTART-KUVIOT TAULUKOT... 1 Taulukon muotoileminen... 1 Taulukon koon muuttaminen... 2 Rivien valitseminen... 2 Sarakkeiden
PowerPoint 2013 Taulukko, kaaviot, SmartArt-kuviot Sisällysluettelo TAULUKKO, KAAVIO, SMARTART-KUVIOT TAULUKOT... 1 Taulukon muotoileminen... 1 Taulukon koon muuttaminen... 2 Rivien valitseminen... 2 Sarakkeiden
Microsoft Excel 2010 perusteet
 Microsoft Excel 2010 perusteet Suomenkielinen materiaali, suomenkielinen ohjelma KOULUTUSMONISTE 2 / 40 1 SISÄLLYSLUETTELO 1 SISÄLLYSLUETTELO... 2 2 Työskentely-ympäristö... 3 3 Pikatyökalurivin mukauttaminen...
Microsoft Excel 2010 perusteet Suomenkielinen materiaali, suomenkielinen ohjelma KOULUTUSMONISTE 2 / 40 1 SISÄLLYSLUETTELO 1 SISÄLLYSLUETTELO... 2 2 Työskentely-ympäristö... 3 3 Pikatyökalurivin mukauttaminen...
Condes. Quick Start opas. Suunnistuksen ratamestariohjelmisto. Versio 7. Quick Start - opas Condes 7. olfellows www.olfellows.net 1.
 Condes Suunnistuksen ratamestariohjelmisto Versio 7 Quick Start opas Yhteystiedot: olfellows Jouni Laaksonen Poijukuja 4 21120 RAISIO jouni.laaksonen@olfellows.net www.olfellows.net olfellows www.olfellows.net
Condes Suunnistuksen ratamestariohjelmisto Versio 7 Quick Start opas Yhteystiedot: olfellows Jouni Laaksonen Poijukuja 4 21120 RAISIO jouni.laaksonen@olfellows.net www.olfellows.net olfellows www.olfellows.net
1. Word 2007 käyttöliittymä
 1. Word 2007 käyttöliittymä Word -tekstinkäsittelyohjelman versiossa 2007 ulkoasu ja suurin osa toiminnoista on muuttunut radikaalisti verrattuna edellisiin versioihin. Toimintoja ei enää suoriteta valikoiden
1. Word 2007 käyttöliittymä Word -tekstinkäsittelyohjelman versiossa 2007 ulkoasu ja suurin osa toiminnoista on muuttunut radikaalisti verrattuna edellisiin versioihin. Toimintoja ei enää suoriteta valikoiden
Avaa sovellus (PERUSAURORA)
 23.12.2010. Päivitetty 12.01.2011. Täydennetty 01.02.2011 Kaarina Karjalainen 1 Tehdyn numeron kopioiminen omalle osastolle Tämä on ohje numeroiden kopioimista varattaville/lainattaville lehdille. Pääsääntönä
23.12.2010. Päivitetty 12.01.2011. Täydennetty 01.02.2011 Kaarina Karjalainen 1 Tehdyn numeron kopioiminen omalle osastolle Tämä on ohje numeroiden kopioimista varattaville/lainattaville lehdille. Pääsääntönä
Keskipainike (rulla)
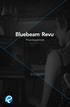 Pikanäppäimet Käyttö hiirellä Keskipainike (rulla) Panoroi Näkymän keskittäminen Napsautus + veto Kaksoisnapsautus Ykköspainike Kakkospainike Työkalukäyttö Napsautus Pikavalikko Napsautus Panoroi Napsautus
Pikanäppäimet Käyttö hiirellä Keskipainike (rulla) Panoroi Näkymän keskittäminen Napsautus + veto Kaksoisnapsautus Ykköspainike Kakkospainike Työkalukäyttö Napsautus Pikavalikko Napsautus Panoroi Napsautus
Kameran käyttö Excel 2003 ja 2007
 Kameran käyttö Excel 2003 ja 2007 SISÄLTÖ: 1. Kameran käyttö: Microsoft Excel 2003 ja Microsoft Windows XP. 2. Kameran käyttö: Microsoft Excel 2007 ja Microsoft Windows Vista Usein mitoituksesta tehdään
Kameran käyttö Excel 2003 ja 2007 SISÄLTÖ: 1. Kameran käyttö: Microsoft Excel 2003 ja Microsoft Windows XP. 2. Kameran käyttö: Microsoft Excel 2007 ja Microsoft Windows Vista Usein mitoituksesta tehdään
TAULUKKOLASKENTAOHJELMA EXCEL PERUSTEET (Mervi Ruotsalainen 25.10.05
 1 TAULUKKOLASKENTAOHJELMA EXCEL PERUSTEET (Mervi Ruotsalainen 25.10.05 1. YLEISTÄ... 2 2. EXCEL-IKKUNAN KÄYTTÖLIITTYMÄ... 2 2.1 ESITTELY... 2 2.2 TYÖKALURIVIEN LISÄÄMINEN JA POISTAMINEN (NÄYTÄ / TYÖKALURIVIT
1 TAULUKKOLASKENTAOHJELMA EXCEL PERUSTEET (Mervi Ruotsalainen 25.10.05 1. YLEISTÄ... 2 2. EXCEL-IKKUNAN KÄYTTÖLIITTYMÄ... 2 2.1 ESITTELY... 2 2.2 TYÖKALURIVIEN LISÄÄMINEN JA POISTAMINEN (NÄYTÄ / TYÖKALURIVIT
Kymmenen Nopeaa & Näppärää Office-ohjelmien käyttövinkkiä
 Kymmenen Nopeaa & Näppärää Office-ohjelmien käyttövinkkiä 1) Aloitetaan Excelistä a. Tunnetko täyttökahvan ja valintakehyksen toiminteet? Sillä saa aikaan monenmoista. i. Täyttökahva (vahvennettu neliö
Kymmenen Nopeaa & Näppärää Office-ohjelmien käyttövinkkiä 1) Aloitetaan Excelistä a. Tunnetko täyttökahvan ja valintakehyksen toiminteet? Sillä saa aikaan monenmoista. i. Täyttökahva (vahvennettu neliö
päivittäjän pikaopas
 12.2.2012 päivittäjän pikaopas by Petteri Seppälä Sisällysluettelo 1 Sivun tietojen päivittäminen eli korjaaminen... 3 1.1 Toimenpiteet ennen muokkauksien tekemistä... 3 1.2 Virheellisen tekstin korjaaminen...
12.2.2012 päivittäjän pikaopas by Petteri Seppälä Sisällysluettelo 1 Sivun tietojen päivittäminen eli korjaaminen... 3 1.1 Toimenpiteet ennen muokkauksien tekemistä... 3 1.2 Virheellisen tekstin korjaaminen...
40 Excel-vinkkiä Minkä tahansa elementin pikamuotoilu. Muotoillaksesi mitä tahansa elementtiä, paina CTRL + 1
 40 Excel-vinkkiä 1. Minkä tahansa elementin pikamuotoilu Muotoillaksesi mitä tahansa elementtiä, paina CTRL + 1 40 Excel-vinkkiä - 1 2. Sarakkeiden ja rivien koon tasaaminen pisimmän tekstin mukaan Tasataksesi
40 Excel-vinkkiä 1. Minkä tahansa elementin pikamuotoilu Muotoillaksesi mitä tahansa elementtiä, paina CTRL + 1 40 Excel-vinkkiä - 1 2. Sarakkeiden ja rivien koon tasaaminen pisimmän tekstin mukaan Tasataksesi
HAAGA-HELIA ammattikorkeakoulu Ohje 1 (5) Raportin tekeminen
 HAAGA-HELIA ammattikorkeakoulu Ohje 1 (5) RAPORTIN TMS. PITKÄN ASIAKIRJAN TEKEMINEN WORD:LLÄ Raportin reunukset ja sarkaimet Raportin kirjoittaminen Laita reunukset: Page Layout, Margins (Sivun asettelu,
HAAGA-HELIA ammattikorkeakoulu Ohje 1 (5) RAPORTIN TMS. PITKÄN ASIAKIRJAN TEKEMINEN WORD:LLÄ Raportin reunukset ja sarkaimet Raportin kirjoittaminen Laita reunukset: Page Layout, Margins (Sivun asettelu,
Pikaopas. Online-tilin näyttäminen tai vaihtaminen Jos käytät pilvipalvelua, voit muuttaa asetuksia tai vaihtaa tiliä valitsemalla Tiedosto > Tili.
 Pikaopas Microsoft Publisher 2013 näyttää erilaiselta kuin aiemmat versiot. Tämän oppaan avulla pääset alkuun nopeasti ja saat yleiskuvan uusista ominaisuuksista. Pikatyökalurivi Lisää usein käyttämiäsi
Pikaopas Microsoft Publisher 2013 näyttää erilaiselta kuin aiemmat versiot. Tämän oppaan avulla pääset alkuun nopeasti ja saat yleiskuvan uusista ominaisuuksista. Pikatyökalurivi Lisää usein käyttämiäsi
Moodle-alueen muokkaaminen
 Moodle-alueen muokkaaminen Alla oleva kuva esittää Moodle-aluetta sellaisena kuin se sinulle toimitetaan:: - Etusivun näkymä koostuu sivun keskellä olevista numeroiduista osioista sekä osioiden molemmilla
Moodle-alueen muokkaaminen Alla oleva kuva esittää Moodle-aluetta sellaisena kuin se sinulle toimitetaan:: - Etusivun näkymä koostuu sivun keskellä olevista numeroiduista osioista sekä osioiden molemmilla
MultiSave - käyttö ja käyttöönotto
 Tämä ohje on otos oikeusministeriön julkaisusta OpenOffice.org versio 2. Asennuskäsikirja. Se on ilmestynyt sarjassa Oikeusministeriön toiminta ja hallinto numerolla 2006:27. Koko julkaisun verkkoversio
Tämä ohje on otos oikeusministeriön julkaisusta OpenOffice.org versio 2. Asennuskäsikirja. Se on ilmestynyt sarjassa Oikeusministeriön toiminta ja hallinto numerolla 2006:27. Koko julkaisun verkkoversio
Canva CV NÄIN PÄÄSET ALKUUN CANVA CV:N TEOSSA: Canva on graafisen suunnittelun
 Canva CV Canva on graafisen suunnittelun ohjelma, jota voi käyttää niin selaimella kuin mobiiliapplikaatiollakin. Canvassa on paljon maksuttomia pohjia CV:n visualisointiin! Canvan perusominaisuuksia voit
Canva CV Canva on graafisen suunnittelun ohjelma, jota voi käyttää niin selaimella kuin mobiiliapplikaatiollakin. Canvassa on paljon maksuttomia pohjia CV:n visualisointiin! Canvan perusominaisuuksia voit
SIVUN OTSIKKO PIKANÄPPÄIMET
 SIVUN OTSIKKO PIKANÄPPÄIMET OLETUSPIKANÄPPÄIMET MERKINTÄ Viiva L Ctrl + Alt + B Lukitus Ctrl + vaihto + L Tasaus keskelle Ctrl + Alt + E Muistiinpano N Tasaa vasemmalle Ctrl + Alt + L Kynä K Tasaus keskikohtaan
SIVUN OTSIKKO PIKANÄPPÄIMET OLETUSPIKANÄPPÄIMET MERKINTÄ Viiva L Ctrl + Alt + B Lukitus Ctrl + vaihto + L Tasaus keskelle Ctrl + Alt + E Muistiinpano N Tasaa vasemmalle Ctrl + Alt + L Kynä K Tasaus keskikohtaan
H6: Tehtävänanto. Taulukkolaskennan perusharjoitus. Harjoituksen tavoitteet
 H6: Tehtävänanto Taulukkolaskennan perusharjoitus Ennen kuin aloitat harjoituksen teon, lue siihen liittyvä taustamateriaali. Se kannattaa käydä läpi kokeilemalla samalla siinä annetut esimerkit käyttämässäsi
H6: Tehtävänanto Taulukkolaskennan perusharjoitus Ennen kuin aloitat harjoituksen teon, lue siihen liittyvä taustamateriaali. Se kannattaa käydä läpi kokeilemalla samalla siinä annetut esimerkit käyttämässäsi
Yhdistäminen. Tietolähteen luominen. Word-taulukko. Tekstinkäsittelyn jatko KSAO Liiketalous 1
 KSAO Liiketalous 1 Yhdistäminen Yhdistämistoiminnolla voidaan tehdä esimerkiksi joukkokirjeitä, osoitetarroja, kirjekuoria, jne. Siinä yhdistetään kaksi tiedostoa: Pääasiakirja Tietolähde Pääasiakirjassa
KSAO Liiketalous 1 Yhdistäminen Yhdistämistoiminnolla voidaan tehdä esimerkiksi joukkokirjeitä, osoitetarroja, kirjekuoria, jne. Siinä yhdistetään kaksi tiedostoa: Pääasiakirja Tietolähde Pääasiakirjassa
Riikka Marttinen, Helsingin Tikoteekki, 2012. Windows 7:n helppokäyttötoiminnot
 Windows 7:n helppokäyttötoiminnot Windows-käyttöjärjestelmä mahdollistaa useita eri helppokäyttötoimintoja, joilla voi helpottaa tietokoneen käyttöä. Valitsemalla Käynnistä/Ohjauspaneeli/Helppokäyttökeskus
Windows 7:n helppokäyttötoiminnot Windows-käyttöjärjestelmä mahdollistaa useita eri helppokäyttötoimintoja, joilla voi helpottaa tietokoneen käyttöä. Valitsemalla Käynnistä/Ohjauspaneeli/Helppokäyttökeskus
Projektit. Pikaopas. Jaa projekti muiden kanssa Kutsu muita projektiyhteistyöhön valitsemalla Jaa.
 Projektit Pikaopas Seuraa tehtäviä SharePoint-tehtäväluettelon avulla voit kätevästi seurata projektiin liittyviä tehtäviä. Voit lisätä aloituspäivät ja määräpäivät, määrittää tehtäviä eri henkilöille
Projektit Pikaopas Seuraa tehtäviä SharePoint-tehtäväluettelon avulla voit kätevästi seurata projektiin liittyviä tehtäviä. Voit lisätä aloituspäivät ja määräpäivät, määrittää tehtäviä eri henkilöille
MERKKIMUOTOILUT. Word 2013. Merkkimuotoilut
 Word 2013 Merkkimuotoilut MERKKIMUOTOILUT MERKKIMUOTOILUT... 1 Fonttiryhmän muotoilut... 1 Merkkimuotoilujen pikanäppäimet... 2 Isot/pienet kirjaimet... 2 Muotoilu valintataulun avulla... 3 Merkkimuotoilujen
Word 2013 Merkkimuotoilut MERKKIMUOTOILUT MERKKIMUOTOILUT... 1 Fonttiryhmän muotoilut... 1 Merkkimuotoilujen pikanäppäimet... 2 Isot/pienet kirjaimet... 2 Muotoilu valintataulun avulla... 3 Merkkimuotoilujen
