Ylä- ja alatunniste. Tunnisteen kirjoittaminen. Tunnisteen muokkaaminen
|
|
|
- Maija Pesonen
- 8 vuotta sitten
- Katselukertoja:
Transkriptio
1 1 Ylä- ja alatunniste Tunniste on tekstiä tai grafiikkaa, joka toistuu automaattisesti määritysten mukaan sivulta toiselle. View Print Layout näytössä ja esikatselussa tunnisteet näkyvät omilla paikoillaan. Ylä-/Alatunnisteeseen pääset kaksoisnapsauttamalla ylä-/alatunniste aluetta sivun ylä tai alareunassa taivalikosta Insert Header/Footer Edit Header/Footer Näytön yläreunaan ilmestyy pisteviivoilla merkitty tunnistelaatikko, jossa on tunnisteen tyyppi. Header &Footer Tools Design -välilehti ilmestyy Tunnisteen kirjoittaminen Avaa tunnisteikkuna ja määrittele työkalurivin avulla, teetkö ylä- vai alatunnisteen. Kirjoita tunnisteeksi tarkoitettu teksti. Tekstin asettelua helpottaa sarkainmerkkien poistaminen viivaimelta. Sulje tunnisteikkuna painikkeella. Tunnisteen muokkaaminen Valitse Tulostusasettelu-näkymä ja siirrä kohdistin asiakirjan alkuun. Kaksoisnapsauta tunnistealuetta, joka näkyy harmaana. Muokkaa tunniste ja sulje tunnisteikkuna.
2 2 Erilaiset tunnisteet Header &Footer Tools Design välilehdeltä Options- ryhmässä voit valita erilaiset ylätunnisteet Ensimmäiselle sivulle (Different First Page), Erilaiset parittomille ja parillisille sivuille (Different Odd & Even Pages). Sivunumeron luonti ilman tunnistetta Sivunumero on tyypillisesti osa ylä- tai alatunnistetta. Jos haluat lisätä asiakirjaan vain sivunumeron, käytä tunnisteen sijasta seuraavaa tapaa: Valikosta Insert Page Number. Sieltä löytyy useita valmiita sivunumerointi asetuksia.
3 Kentät 3 Kenttä on erityinen koodiryhmä, jonka avulla Word lisää tietoja asiakirjaan automaattisesti. Kenttiä käytetään, kun asiakirjaan lisätään esim. päiväys, sivunumero, tiedoston nimi ja kansiopolku, sisällysluettelo tai hakemisto. Kentässä on kolme perusosaa: Kentän alku- ja loppumerkki Tyyppi Ohjeet Word varjostaa kenttätiedon. Näytöllä näkyy joko kentän tulos tai kenttäkoodit. Kenttien varjostaminen Valikosta Työkalut Asetukset Näkymä Kentän sävytys: Kentän poistaminen Ei koskaan, kenttiä ei näytetä koskaan. Aina, kentät näkyvät näytöllä aina. Valittaessa, kentät näkyvät näytöllä vain kun kenttä on valittuna. Poista kenttä Delete -näppäimellä. Kentän poistaminen on helpompaa, jos näytöllä näkyvät kenttäkoodit ( Alt + F9 ). Valitse eli maalaa poistettava kenttä joko hiirellä tai näppäimistöltä Vaihto + /. Muista valita mukaan kentän alku- tai loppumerkki {date}. Voit myös etsiä kentän joko F11 (siirry seuraavaan kenttään) tai Vaihto + F11 (siirry edelliseen kenttään) -näppäimellä ja sen jälkeen poistaa kentän. Kenttien toimintonäppäimiä F9 Alt + F9 Päivitä valitut kentät Näytä joko kenttäkoodit tai kentän tulos
4 4 Taulukot Taulukoinnin avulla voit yhdistää, esim. vierekkäin olevia, erikokoisilla merkkilajeilla kirjoitettuja kappaleita (rinnakkaisia palstoja). Myös korkeiden kuvien viereen on mahdollista kirjoittaa vapaasti rivittyvää tekstiä. Taulukossa voi olla enintään 63 saraketta. Taulukot ovat kelluvia ja niitä voi siten liikutella asiakirjassa paikasta toiseen vetämällä. Lisäksi taulukon sisällä voi olla toisia taulukoita. Tarttumalla taulukon vasemmassa yläkulmassa olevaan siirtokahvaan voi taulukon valita tai siirtää vetämällä paikasta toiseen. Taulukon luominen Valikosta Insert - Table Maalaa haluamasi määrä soluja tai Insert table avaa taulukon lisäys valintaikkunan Draw Table avaa taulukon piirtotyökalun Convert Text to Table mahdollistaa sarkaimilla tehdyn kappaleen muuttamisen taulukoksi. Excel Spreadsheet luo Excel taulukon Quick Tables valinnasta löytyy valmiita pikataulukoita Taulukossa liikkuminen Taulukon sisällä voidaan liikkua joko nuolinäppäimillä tai Seuraavaan soluun Edelliseen soluun Rivin alkuun Rivin loppuun Sarakkeen alkuun Sarakkeen loppuun Solun sisällä sarkaimesta toiseen Sarkain Vaihto + Sarkain Alt + Home Alt + End Alt + PgUp Alt + PgDn Ctrl + Sarkain
5 5 Koko taulukon valinta Vie kohdistin taulukon sisään ja valitse Layout - välilehti Select Select Table -komento. Voit myös valita koko taulukon napsauttamalla taulukon vasemmassa yläkulmassa oleva siirtokahvaa. Sarakkeen valinta Pidä Alt -näppäin alhaalla ja napsauta hiirellä saraketta, tai vie kohdistin taulukossa sarakkeen yläreunaan ja napsauta hiiren ykköspainiketta kerran kun kohdistin muuttuu nuoleksi. Vie kohdistin taulukon sisään ja valitse Layout - välilehti Select Select Column-komento. Rivin valinta Napsauta hiirtä valintasarakkeessa rivin kohdalla tai valitse valitse Layout - välilehti Select Select Row-komento Rivin lisääminen Taulukon lopussa saat uuden rivin viemällä kohdistimen viimeiseen soluun ja painamalla Sarkain -näppäintä. Taulukon sisällä siirrä kohdistin riville jonka ylä/alapuolelle haluat uuden rivin ja valitse Layout välilehti ja Insert Above (lisää yläpuolelle)/ Insert Below (lisää alapuolelle). Samat vaihtoehdot löytyvät myös hiiren kakkospainikkeen pikavalikosta
6 6 Sarakkeen lisääminen Taulukon sisällä siirrä kohdistin sarakkeeseen jonka vasemmalle/oikeallepuolelle haluat uuden rivin ja valitse Layout välilehti ja Insert Left (lisää vasemmalle)/ Insert Right (lisää oikealle). Samat vaihtoehdot löytyvät myös hiiren kakkospainikkeen pikavalikosta Sarakeleveyden muuttaminen hiirellä Sarakemerkki viivainrivillä Tarttumalla hiirellä kiinni sarakemerkistä ja vetämällä merkin uuteen paikkaan koko taulukon leveys muuttuu. Pitämällä Vaihto -näppäimen alhaalla sarakemerkin vetämisen aikana muutat vain oikealla puolella olevan sarakkeen kokoa, koko taulukon leveys säilyy ennallaan. Pitämällä Ctrl -näppäimen alhaalla sarakemerkin vetämisen aikana oikealla puolella olevat sarakkeet tasataan saman levyisiksi, koko taulukon leveys ei muutu. Taulukon väliviiva Tarttumalla hiirellä kiinni sarakkeiden välisestä viivasta taulukon leveys ei muutu. Pitämällä Vaihto -näppäimen alhaalla vetämisen aikana muutat koko taulukon leveyttä. Pitämällä Alt -näppäimen alhaalla sarakemerkin vetämisen aikana näkyy viivainrivillä myös sarakkeiden leveydet. Automaattinen sarakeleveys Yksi sarake: vie kohdistin sarakkeen oikeanpuoleiseen rajaviivaan ja kaksoisnapsauta hiirtä. Koko taulukko: vie kohdistin taulukon vasempaan rajaviivaan ja kaksoisnapsauta hiirtä.
7 7 Rivin korkeuden muuttaminen hiirellä Tulostusasettelu-näytössä näkyy pystysuora viivainrivi. Taulukon jokaisen rivin loppumerkki on yhdistetty viivaimeen (harmaa viiva). Lisää rivin korkeutta vetämällä merkkiä hiirellä. Taulukon muotoilu Valikon komennot vaihtelevat sen mukaan, mikä alue taulukosta on valittu. Taulukko -valikko Piirrä taulukko, taulukon reunaviivojen ja solujen luominen piirtämällä. Lisää, lisää taulukkoon halutun määrän rivejä, sarakkeita tai soluja. Poista, poistaa taulukosta halutut rivit, solut tai sarakkeet. Valitse, valitsee taulukon, rivin, sarakkeen tai solun. Yhdistä solut, yhdistää rivillä useamman solun yhdeksi. Jaa solut, jakaa solun useammaksi soluksi. Jaa taulukko, jakaa taulukon osiin. Lisää kohdistimen kohtaan tyhjän kappaleen. Taulukon autom. muotoilu -painikkeen avulla Word muotoilee taulukon rajareunat ja varjostuksen automaattisesti. Sovita, muuttaa taulukon rivien ja sarakkeiden korkeutta ja leveyttä. Otsikot, lisää monisivuisen taulukon sarakeotsikkotiedot jokaisen sivun yläosaan. Valitse yksi tai useampi rivi, jotka toistetaan kaikilla taulukon sivuilla. Tulos näkyy Tulostusasetus näytöllä. Huom! Word toistaa otsikkotiedot sivulta toiselle vain, jos olet tehnyt sivunvaihdot Wordin automaattisella sivutuksella Muunna, muuttaa valitun tekstin taulukkomuotoon tai valitun taulukon tekstimuotoon annettujen ohjeiden mukaan. Lajittele, lajittelee taulukon annettujen ohjeiden mukaan. Laske, laskee taulukon sisällä olevia numeroita ja lisää lopputuloksen taulukkoon. Näytä/Piilota ruudukko, piilottaa/tuo esille taulukon tulostumattomat rajareunat. Taulukon ominaisuudet, määrittää taulukon sijainnin ja tekstin rivityksen taulukon ympärillä, sekä rivien, sarakkeiden ja solujen leveyden, korkeuden ja tasauksen.
8 Taulukoiden piirtäminen ja reunaviivat 8 Taulukoita voidaan luoda myös piirtämällä laatikoita, joihin lisätään solujen reunaviivat. Tekstikappaleeseen, grafiikkaan tai taulukkoon voi lisätä reunaviivoja, kehyksiä ja sävyjä. Reunaviivat voivat olla koristeellisia ja ne voidaan asettaa myös koko sivulle. Työkaluriviltä Valitse tekstikappale tai taulukko. Napsauta työkalua. Näytölle ilmestyy Taulukot ja reunat -työkalurivi. Valitse ensin viivan tyyli ja sen jälkeen viivan paikka. Valikosta Muotoile Reunat ja sävytys Välilehti Reunat, määrittelee taulukon tai tekstin ympärille tulevien viivojen tyylin ja paikan. Välilehti Sivunreunaviivat, sivun reunoille lisättävät reunaviivat tai kuvat. Välilehti Sävytys, määrittelee sävytyksen tyylin. Käyttökohde, määrittelee mille alueelle toiminto kohdistetaan. Taulukot ja reunat -työkalurivi Taulukon piirtotyökalu 10 Jaa solut 2 Pyyhekumi 11 Solun tasaus 3 Viivan tyyli 12 Rivit tasakorkuisiksi 4 Viivan leveys 13 Sarakkeet tasalevyisiksi 5 Reunaviivan väri 14 Taulukon automaattinen muotoilu 6 Reunavalinta 15 Tekstin suunta 7 Solun täyttöväri 16 Lajittelu nousevasti 8 Lisäystyökalu 17 Lajittelu laskevasti 9 Yhdistä solut 18 Summa
9 9 Tavutus Voit tavuttaa asiakirjat automaattisesti tekstiä kirjoittaessasi, jälkikäteen tai manuaalisesti. Valikosta Työkalut Kieli Tavutus Tavuta asiakirja automaattisesti, tavuttaa asiakirjat automaattisesti tekstiä kirjoitettaessa. Tavuta ISOLLA kirjoitetut sanat, tavuttaa myös isoilla kirjaimilla kirjoitetut sanat, esimerkiksi lyhenteet. Tavutusalue, tavutusalueen leveys. Peräkkäisiä tavuviivoja enintään, määrittää tavuviivaan päättyvien rivien lukumäärän. Manuaalinen -painike tavuttaa asiakirjan manuaalisesti. Tavutuksen estäminen Tavutuskieli Valikosta Muotoile Kappale Valitse välilehti Tekstin käsittely ja Älä tavuta. Jos samassa asiakirjassa on käytetty useita kieliä, voit tavuttaa koko asiakirjan yhdellä kertaa ja käyttää haluttujen kielien tavutussanastoja apunasi. Word tunnistaa automaattisesti kirjoitettavan kielen. Valikosta Työkalut Kieli Määritä kieli Tavutusvihje Näppäimillä Ctrl + Tavuviiva voidaan sanaan asettaa tavutusvihje. Jos sana joudutaan tavuttamaan, se tavuttuu tavutusvihjeen kohdalta.
10 10 Asetukset Wordin ulkonäköä ja toimintoja voidaan muokata usealla asetusvaihtoehdolla. Valikosta Työkalut Asetukset Välilehti Muokkaa Välilehti Käyttäjän tiedot Kirjoita käyttäjän nimi ja määrittele tulostettaviin kirjekuoriin palautusosoitteen. Välilehti Oletuskansiot Määrittele oletustyökansion hakemistopolku Asiakirjat. Välilehti Tallenna Poista käytöstä Salli pikatallennus -toiminto, jos tallennat asiakirjoja verkkoon. Pikatallennuksia ei voi tehdä verkon kautta. Välilehti Kieliasun tarkistus Voit poistaa käytöstä Tarkista oikeinkirjoitus kirjoitettaessa. Voit piilottaa näytöltä automaattisen oikoluvun tekemät merkinnät Piilota kirjoitusvirheet tässä asiakirjassa. Esimerkki. Kieliasun tarkistuksessa Word tunnistaa automaattisesti kirjoitettavan kielen. Valikosta Työkalut Automaattisen korjauksen asetukset Välilehti Automaattinen korjaus Korjaa kaksi isoa alkukirjainta Virkkeen 1. kirjain isolla Välilehti Automaattinen muotoilu kirjoitettaessa Poista käytöstä Automaattisesti merkityissä luetteloissa ja Numeroiduissa luetteloissa. Poista käytöstä Internet- ja verkkopolut hyperlinkeillä Poista käytöstä Luo tyylejä määrittämäsi muotoilun perusteella Valikosta Työkalut Mukauta Välilehti Asetukset Valitse Vakio- ja muotoilutyökalurivi kahdella rivillä, jos haluat nähdä vakio- ja muotoiluttyökalurivit kokonaan. Valitse Näytä aina täydet valikot, kun haluat nähdä valikot kokonaan. Jos valikko avautuu suppeassa muodossa, siinä näytetään vain Wordin peruskomennot. Jos pidät valikkoa hetken auki tai valitset hiirellä valikossa alimmaisena olevan kaksoisnuolen, saat esiin laajan valikon. Laajan valikon komennot näytetään vaaleataustaisina.
11 11 Suppea valikko muuttuu työtapojesi mukaisesti. Siinä näytetään ne komennot, joita olet eniten käyttänyt. Jos työkalurivit ovat peräkkäin, työkalurivin oikeassa laidassa on oikealle osoittava kaksoisnuoli, jonka avulla saat esiin ne painikkeet, jotka eivät mahdu näytölle. Jos käytät jotain näistä lisäpainikkeista, se korvaa työkaluriviltä vähiten käyttämäsi painikkeen. Työkalurivien oikeassa laidassa on alas osoittava nuoli. Saat sen avulla esiin komennon Lisää painikkeita, jonka avulla voit lisätä tai poistaa työkalurivin painikkeita.
12 12 Tekstin automaattinen korjaaminen Komento korjaa automaattisesti kirjoittamaasi tekstiä määrittelemilläsi tavoilla. Käyttäjän lisäämät tekstit Automaattinen korjaus -luettelossa tallentuvat kieliversiokohtaiseen tiedostoon, esim. MSO1033.ACL. Valikosta Työkalut Automaattisen korjausen asetukset Automaattinen korjaus Korjaa kaksi isoa alkukirjainta, jos kirjoitit kaksi isoa kirjainta peräkkäin sanan alussa, korjaa ohjelma viimeisen kirjaimen pieneksi kirjaimeksi. Virkkeen 1. kirjain isolla, jokaisen kappaleen ensimmäinen kirjain kirjoitetaan isolla kirjaimella. Taulukon solujen 1. kirjain isolla, jokaisen taulukon solun ensimmäinen kirjain kirjoitetaan isolla kirjaimella. Päivän nimen 1. kirjain isolla, muuttaa viikonpäivän 1. kirjaimen isoksi. Korjaa CAPS LOCK -näppäimen tahaton käyttö, korjaa automaattisesti tekstin kirjoitusasun mikäli Caps Lock -näppäin on jäänyt päälle vahingossa. Korvaa teksti kirjoitettaessa, voit määritellä lyhennenimiä teksteille tai grafiikalle, jotka Word korjaa lyhenteen kirjoitettuasi normaaliksi tekstiksi. Esimerkiksi yt vaihdettaisiin tekstiin; ystävällisin terveisin. Korvattava, kirjoita tekstilaatikkoon virheellisesti kirjoittamasi sana tai haluttu lyhennenimi. Lyhenne ei saa sisältää välilyöntejä ja saa olla 31 merkkiä pitkä. Korvaava, kirjoita teksti, jonka haluat Wordin tuottavan lyhenteen tilalle asiakirjaan. Vain tekstinä, tallentaa tiedon perustekstinä ilman muotoiluja. Muotoiltuna tekstinä, tallentaa muotoilut tekstin mukana. Lisää/Korvaa -painike lisää tai korvaa lyhenteen. Poista -painike poistaa lyhenteen käytöstä. Poikkeukset -painikkeella voit määrittää lyhenteet ja termit, joita ei korjata automaattisesti. Korjatun tekstin peruuttaminen Jos Word lisää automaattisen korjaustekstin, jota et halua asiakirjaan, voit poistaa eli kumota lisäyksen. Valitse työkaluriviltä Kumoa-painike tai Muokkaa Kumoa Automaattinen korjaus.
13 13 Tyylit Keskeinen ominaisuus sujuvassa tekstinkäsittelyssä on erilaisten muotoilujen tallentaminen tyyleiksi. Tyyli koostuu merkki- ja kappalemuotoiluista, jotka muuttavat tekstin ulkonäköä. Tyylillä on aina nimi, joka kutsuu käyttöön halutut muotoilut. Tyylit ovat joko asiakirja- tai mallikohtaisia. Wordissä voit määritellä sekä kappale- että merkkimuotoilutyylejä. Monet Wordin toiminnot, kuten sisällysluettelo, hakemisto ja jäsennys perustuvat vakiotyylinimiin Otsikko 1-9. Wordissä olevat automaattiset tyylit voidaan muokata omaan käyttöön sopiviksi. Tyylilaatikossa on valmiina neljä kappaletyyliä: Otsikko 1-3 ja Normaali ( ) Koska Normaali -tyyli on melkein kaikkien muiden tyylien pohjana, sitä ei kannata käyttää esimerkiksi sisennettyjen kappaleiden muotoiluun. Aiheellinen muutos Normaali-tyyliin on sen sijaan oletusfonttikoon ja kirjasinlajin muutos. Kaikkien tyylien näkyminen tyylilaatikossa Pidä Vaihto -näppäin alhaalla ja napsauta hiirellä tyylilaatikon nuolipainiketta. Tyylit ja muotoilut tehtäväruutu Tyylit ja muotoilu -tehtäväruudun saat näkyville napsauttamalla tai Valitse Muotoile Tyylit ja muotoilut -komento Tyylin valinta Hiirellä Napsauta työkalurivillä olevaa tyylilaatikon nuolipainiketta ja valitse halutun tyylin nimi. HUOM! Tarkista, että kohdistin on tyhjässä kappaleessa, jos haluat aloittaa uuden kappaleen toisella tyylillä.
14 Näppäimistöltä 14 Kirjoita näppäimistöltä komento Ctrl + Vaihto + S. Työkalurivillä oleva tyylilaatikko aktivoituu. Valitse tyylin nimi joko hiirellä tai nuolinäppäimillä ja hyväksy valinta Enter -näppäimellä. Kappaletyylin luominen muotoilujen avulla Uutta tyyliä luodessasi voit käyttää hyväksesi jo olemassa olevan kappaleen muotoiluja. Aloita uusi kappale Normaali-tyylillä ja kirjoita esimerkkikappale, jonka tekstin muokkaat haluamaksesi. Käytä hyväksesi kappale- ja merkkimuotoiluja, esimerkiksi riippuvaa sisennystä. Kun kohdistin on kappaleessa tai kappale on valittuna, lisää uusi tyyli tyylilaatikkoon. Aukaise työkalurivillä oleva tyylilaatikko ja kirjoita uuden tyylin nimi aktiivisen tyylin päälle. Hyväksy uusi tyyli Enter näppäimellä. Kappaletyylin muokkaaminen tyylilaatikon avulla Tee tekstiin tarvittavat muutokset ja valitse muokattu teksti. Aukaise työkalurivillä oleva tyylilaatikko, ja hyväksy tyylin nimi Enter - näppäimellä.ohjelma kysyy käyttäjältä valintaikkunassa: Päivitä tyyli äskeisten muutosten mukaiseksi Käytä valinnassa tyylin mukaista muotoilua Hyväksy tyylin päivittäminen Päivitä tyyli Jos haluat päivittää tekstiin lisätyt suorat muotoilut automaattisesti tyyliin mukaan valitse vaihtoehto Päivitä tyyli vastedes automaattisesti.
1. HARJOITUS harjoitus3_korjaus.doc
 Word - harjoitus 1 1. HARJOITUS harjoitus3_korjaus.doc Kopioi itsellesi harjoitus3_korjaus.doc niminen tiedosto Avaa näyttöön kopioimasi harjoitus. Harjoitus on kirjoitettu WordPerfet 5.1 (DOS) versiolla
Word - harjoitus 1 1. HARJOITUS harjoitus3_korjaus.doc Kopioi itsellesi harjoitus3_korjaus.doc niminen tiedosto Avaa näyttöön kopioimasi harjoitus. Harjoitus on kirjoitettu WordPerfet 5.1 (DOS) versiolla
Tekstinkäsittelyn jatko. KSAO Liiketalous 1
 KSAO Liiketalous 1 Tyylien käyttö on keskeinen osa tehokasta tekstinkäsittelyä. Merkki- ja kappalemuotoilujen tallentaminen valmiiksi tyyleiksi nopeuttavat tekstinkäsittelyä; tekstin kirjoittamista ja
KSAO Liiketalous 1 Tyylien käyttö on keskeinen osa tehokasta tekstinkäsittelyä. Merkki- ja kappalemuotoilujen tallentaminen valmiiksi tyyleiksi nopeuttavat tekstinkäsittelyä; tekstin kirjoittamista ja
6.1 Tekstialueiden valinta eli maalaaminen (tulee tehdä ennen jokaista muokkausta ym.)
 6. Tekstin muokkaaminen 6.1 Tekstialueiden valinta eli maalaaminen (tulee tehdä ennen jokaista muokkausta ym.) Tekstin maalaaminen onnistuu vetämällä hiirellä haluamansa tekstialueen yli (eli osoita hiiren
6. Tekstin muokkaaminen 6.1 Tekstialueiden valinta eli maalaaminen (tulee tehdä ennen jokaista muokkausta ym.) Tekstin maalaaminen onnistuu vetämällä hiirellä haluamansa tekstialueen yli (eli osoita hiiren
TAULUKOINTI. Word Taulukot
 Word 2013 Taulukot TAULUKOINTI TAULUKOINTI... 1 Taulukon tekeminen... 1 Solusta toiseen siirtyminen... 1 Solun tyhjentäminen... 2 Taulukon Layout (Asettelu) välilehti... 2 Alueiden valitseminen taulukossa...
Word 2013 Taulukot TAULUKOINTI TAULUKOINTI... 1 Taulukon tekeminen... 1 Solusta toiseen siirtyminen... 1 Solun tyhjentäminen... 2 Taulukon Layout (Asettelu) välilehti... 2 Alueiden valitseminen taulukossa...
WORD TYYLILLÄ. Tietohallintokeskus hannele.rajaniemi@jyu.fi. Miksi tyylit? Tyylien lisääminen: joko jälkikäteen tai etukäteen
 WORD TYYLILLÄ Tietohallintokeskus hannele.rajaniemi@jyu.fi Sisältö 2 h Miksi tyylit? Tyylien lisääminen: joko jälkikäteen tai etukäteen Tyylien muokkaaminen Asiakirjamallit * Sisällysluettelo otsikkotyylien
WORD TYYLILLÄ Tietohallintokeskus hannele.rajaniemi@jyu.fi Sisältö 2 h Miksi tyylit? Tyylien lisääminen: joko jälkikäteen tai etukäteen Tyylien muokkaaminen Asiakirjamallit * Sisällysluettelo otsikkotyylien
HAAGA-HELIA ammattikorkeakoulu Ohje 1 (5) Raportin tekeminen
 HAAGA-HELIA ammattikorkeakoulu Ohje 1 (5) RAPORTIN TMS. PITKÄN ASIAKIRJAN TEKEMINEN WORD:LLÄ Raportin reunukset ja sarkaimet Raportin kirjoittaminen Laita reunukset: Page Layout, Margins (Sivun asettelu,
HAAGA-HELIA ammattikorkeakoulu Ohje 1 (5) RAPORTIN TMS. PITKÄN ASIAKIRJAN TEKEMINEN WORD:LLÄ Raportin reunukset ja sarkaimet Raportin kirjoittaminen Laita reunukset: Page Layout, Margins (Sivun asettelu,
SISÄLLYSLUETTELO. Word Sisällysluettelo
 Word 2013 Sisällysluettelo SISÄLLYSLUETTELO SISÄLLYSLUETTELO... 1 Otsikoiden merkitseminen... 1 Ylä- ja alatunnisteet: sisällysluettelosivulla ja tekstissä erilainen ylätunniste... 1 Sisällysluettelon
Word 2013 Sisällysluettelo SISÄLLYSLUETTELO SISÄLLYSLUETTELO... 1 Otsikoiden merkitseminen... 1 Ylä- ja alatunnisteet: sisällysluettelosivulla ja tekstissä erilainen ylätunniste... 1 Sisällysluettelon
Väitöskirja -mallipohja
 JYVÄSKYLÄN YLIOPISTO Väitöskirja -mallipohja Word 2007/2010 IT-palvelut hannele.rajaniemi@jyu.fi https://koppa.jyu.fi/avoimet/thk/vaitoskirja sovellustuki@jyu.fi Sisältö Miten toimii väitöskirja/asiakirjamallipohja?
JYVÄSKYLÄN YLIOPISTO Väitöskirja -mallipohja Word 2007/2010 IT-palvelut hannele.rajaniemi@jyu.fi https://koppa.jyu.fi/avoimet/thk/vaitoskirja sovellustuki@jyu.fi Sisältö Miten toimii väitöskirja/asiakirjamallipohja?
YLÄ JA ALATUNNISTE...
 Word 2013 Ylä- ja alatunniste YLÄ- JA ALATUNNISTE YLÄ JA ALATUNNISTE... 1 Ylätunnisteen tekeminen... 1 Oman ylätunnisteen tekeminen ja tallentaminen rakenneosaksi... 4 Alatunnisteen tekeminen... 4 Erilainen
Word 2013 Ylä- ja alatunniste YLÄ- JA ALATUNNISTE YLÄ JA ALATUNNISTE... 1 Ylätunnisteen tekeminen... 1 Oman ylätunnisteen tekeminen ja tallentaminen rakenneosaksi... 4 Alatunnisteen tekeminen... 4 Erilainen
TAULUKKO, KAAVIO, SMARTART-KUVIOT
 PowerPoint 2013 Taulukko, kaaviot, SmartArt-kuviot Sisällysluettelo TAULUKKO, KAAVIO, SMARTART-KUVIOT TAULUKOT... 1 Taulukon muotoileminen... 1 Taulukon koon muuttaminen... 2 Rivien valitseminen... 2 Sarakkeiden
PowerPoint 2013 Taulukko, kaaviot, SmartArt-kuviot Sisällysluettelo TAULUKKO, KAAVIO, SMARTART-KUVIOT TAULUKOT... 1 Taulukon muotoileminen... 1 Taulukon koon muuttaminen... 2 Rivien valitseminen... 2 Sarakkeiden
Tekstinkäsittelyn jatko Error! Use the Home tab to apply Otsikko 1 to the text that you want to appear here. KSAO Liiketalous 1
 KSAO Liiketalous 1 Lomakkeet Lomake on asiakirja, joka sisältää täyttämistä ohjaavia tietoja tai merkintöjä. Wordin lomakekenttä-toiminnolla luodaan näytöllä täytettäviä lomakkeita tai tulostettavia lomakepohjia.
KSAO Liiketalous 1 Lomakkeet Lomake on asiakirja, joka sisältää täyttämistä ohjaavia tietoja tai merkintöjä. Wordin lomakekenttä-toiminnolla luodaan näytöllä täytettäviä lomakkeita tai tulostettavia lomakepohjia.
9. Kappale -ryhmä - Kappalemuotoilut
 9. Kappale -ryhmä - Kappalemuotoilut Aloitus -välilehdellä Kappale -ryhmästä löytyvät kaikki kappalemuotoilut. Huomaa, että kappalemuotoilut ovat aina voimassa seuraavaan kappalemerkkiin asti. Kappalemerkki
9. Kappale -ryhmä - Kappalemuotoilut Aloitus -välilehdellä Kappale -ryhmästä löytyvät kaikki kappalemuotoilut. Huomaa, että kappalemuotoilut ovat aina voimassa seuraavaan kappalemerkkiin asti. Kappalemerkki
Työvälineohjelmistot KSAO Liiketalous 1
 KSAO Liiketalous 1 Osat Tiedosto voidaan jakaa osiin ja jokainen osa muotoilla erikseen. Osa voi olla miten pitkä tahansa, yhdestä kappaleesta kokonaiseen tiedostoon. Osanvaihto näkyy näytöllä vaakasuorana
KSAO Liiketalous 1 Osat Tiedosto voidaan jakaa osiin ja jokainen osa muotoilla erikseen. Osa voi olla miten pitkä tahansa, yhdestä kappaleesta kokonaiseen tiedostoon. Osanvaihto näkyy näytöllä vaakasuorana
SISÄLLYSLUETTELO, KUVIEN JA TAULUKOIDEN AUTOMAATTINEN NUMEROINTI
 Word 2013 Sisällysluettelo, kuvien ja taulukoiden numerointi SISÄLLYSLUETTELO, KUVIEN JA TAULUKOIDEN AUTOMAATTINEN NUMEROINTI SISÄLLYSLUETTELO... 1 Otsikoiden merkitseminen... 1 Ylä- ja alatunnisteet:
Word 2013 Sisällysluettelo, kuvien ja taulukoiden numerointi SISÄLLYSLUETTELO, KUVIEN JA TAULUKOIDEN AUTOMAATTINEN NUMEROINTI SISÄLLYSLUETTELO... 1 Otsikoiden merkitseminen... 1 Ylä- ja alatunnisteet:
REUNUKSET, PIKANÄPPÄIMET, OIKEINKIRJOITUS JA TAVUTUS
 Word 2013 Asiakirjan laatiminen ja muokkaaminen REUNUKSET, PIKANÄPPÄIMET, OIKEINKIRJOITUS JA TAVUTUS REUNUKSET, PIKANÄPPÄIMET, OIKEINKIRJOITUS, TAVUTUS... 1 Uuden asiakirjan avaaminen... 1 Asiakirjan reunusten
Word 2013 Asiakirjan laatiminen ja muokkaaminen REUNUKSET, PIKANÄPPÄIMET, OIKEINKIRJOITUS JA TAVUTUS REUNUKSET, PIKANÄPPÄIMET, OIKEINKIRJOITUS, TAVUTUS... 1 Uuden asiakirjan avaaminen... 1 Asiakirjan reunusten
OPINNÄYTETYÖ MALLIPOHJAN KÄYTTÖOHJE
 OPINNÄYTETYÖ MALLIPOHJAN KÄYTTÖOHJE Opinnäytetyö mallipohja Kajaanin ammattikorkeakoulu 2.12.2005 SISÄLLYS 1 MALLIPOHJAN KÄYTTÖÖNOTTO 1 2 TEKSTIN KIRJOITTAMINEN 2 2.1 Valmiin tekstin siirtäminen 2 2.2
OPINNÄYTETYÖ MALLIPOHJAN KÄYTTÖOHJE Opinnäytetyö mallipohja Kajaanin ammattikorkeakoulu 2.12.2005 SISÄLLYS 1 MALLIPOHJAN KÄYTTÖÖNOTTO 1 2 TEKSTIN KIRJOITTAMINEN 2 2.1 Valmiin tekstin siirtäminen 2 2.2
TAULUKON TEKEMINEN. Sisällysluettelo
 Excel 2013 Taulukon tekeminen Sisällysluettelo TAULUKON TEKEMINEN TAULUKON TEKEMINEN... 1 Tietotyypit... 1 Tiedon syöttäminen taulukkoon... 1 Kirjoitusvirheiden korjaaminen... 2 Alueen sisällön tyhjentäminen...
Excel 2013 Taulukon tekeminen Sisällysluettelo TAULUKON TEKEMINEN TAULUKON TEKEMINEN... 1 Tietotyypit... 1 Tiedon syöttäminen taulukkoon... 1 Kirjoitusvirheiden korjaaminen... 2 Alueen sisällön tyhjentäminen...
Tekstinkäsittelyn jatko KSAO Liiketalous 1. Osanvaihto näkyy näytöllä vaakasuorana kaksoispisteviivarivinä ja keskellä riviä lukee osanvaihdon tyyppi
 KSAO Liiketalous 1 Osat Tiedosto voidaan jakaa osiin ja jokainen osa muotoilla erikseen. Osa voi olla miten pitkä tahansa, yhdestä kappaleesta kokonaiseen tiedostoon. Osanvaihto näkyy näytöllä vaakasuorana
KSAO Liiketalous 1 Osat Tiedosto voidaan jakaa osiin ja jokainen osa muotoilla erikseen. Osa voi olla miten pitkä tahansa, yhdestä kappaleesta kokonaiseen tiedostoon. Osanvaihto näkyy näytöllä vaakasuorana
Word 2003:n käyttötoimintojen muutokset Word 2010:ssä
 1/6 Word 2003:n käyttötoimintojen muutokset Word 2010:ssä WORD 2003 TOIMINNOT TOIMINNOT WORD 2010:ssä Uusi tiedosto Avaa tiedosto Sivun asetukset valikosta painike ja avautuvasta valikosta valitse haluamasi
1/6 Word 2003:n käyttötoimintojen muutokset Word 2010:ssä WORD 2003 TOIMINNOT TOIMINNOT WORD 2010:ssä Uusi tiedosto Avaa tiedosto Sivun asetukset valikosta painike ja avautuvasta valikosta valitse haluamasi
Kuva liikennemerkistä 1. Aleksanteri Numminen. aleksanteri.numminen@gmail.com ITKP101
 Kuva liikennemerkistä 1 Aleksanteri Numminen aleksanteri.numminen@gmail.com ITKP101 31.1.2016 1. Asiakirjan kieleen liittyvät työkalut... 1 1.1. Tyylien kielen valinta... 1 1.2. Oikeinkirjoituksen tarkastaminen...
Kuva liikennemerkistä 1 Aleksanteri Numminen aleksanteri.numminen@gmail.com ITKP101 31.1.2016 1. Asiakirjan kieleen liittyvät työkalut... 1 1.1. Tyylien kielen valinta... 1 1.2. Oikeinkirjoituksen tarkastaminen...
Tekstinkäsittelyn jatkokurssi
 TAMPEREEN KAUPUNKI Kasvatus- ja opetustoimiala @@@@@@@@@@@@@@@@@@@@@@@@@@@@@@@@@@@@@@@@@ Tekstinkäsittelyn jatkokurssi Word Error! Not a valid link. Sisällys 1 Tekstin asettelu 1 1.1 Sarkaimet 1 1.2 Sivun
TAMPEREEN KAUPUNKI Kasvatus- ja opetustoimiala @@@@@@@@@@@@@@@@@@@@@@@@@@@@@@@@@@@@@@@@@ Tekstinkäsittelyn jatkokurssi Word Error! Not a valid link. Sisällys 1 Tekstin asettelu 1 1.1 Sarkaimet 1 1.2 Sivun
SATAKUNNAN AMMATTIKORKEAKOULU. Hakala Toni Varpelaide Heidi TEKSTINKÄSITTELYN OHJEET CASE: OPINNÄYTETYÖN RAPORTOINTI WORDILLA
 SATAKUNNAN AMMATTIKORKEAKOULU Hakala Toni Varpelaide Heidi TEKSTINKÄSITTELYN OHJEET CASE: OPINNÄYTETYÖN RAPORTOINTI WORDILLA Liiketalous ja tietojenkäsittely Huittinen Liiketalous Taloushallinto 2005 1
SATAKUNNAN AMMATTIKORKEAKOULU Hakala Toni Varpelaide Heidi TEKSTINKÄSITTELYN OHJEET CASE: OPINNÄYTETYÖN RAPORTOINTI WORDILLA Liiketalous ja tietojenkäsittely Huittinen Liiketalous Taloushallinto 2005 1
WORD TYYLILLÄ (4 h) Tietohallintokeskus Miksi tyylit? Tyylien lisääminen: joko jälkikäteen tai etukäteen
 WORD TYYLILLÄ (4 h) Tietohallintokeskus hannele.rajaniemi@jyu.fi Sisältö 4 h Miksi tyylit? Tyylien lisääminen: joko jälkikäteen tai etukäteen Tyylien muokkaaminen Asiakirjamallit Sisällysluettelo otsikkotyylien
WORD TYYLILLÄ (4 h) Tietohallintokeskus hannele.rajaniemi@jyu.fi Sisältö 4 h Miksi tyylit? Tyylien lisääminen: joko jälkikäteen tai etukäteen Tyylien muokkaaminen Asiakirjamallit Sisällysluettelo otsikkotyylien
TYYLIT. Word Tyylit
 Word 2013 Tyylit TYYLIT TYYLIT... 1 Pikatyylien käyttäminen... 1 Tyylimuotoilun poistaminen... 2 Tyylin muokkaaminen... 2 Uuden tyylin luominen muotoillusta tekstistä... 2 Uuden tyylin luominen valintataulussa...
Word 2013 Tyylit TYYLIT TYYLIT... 1 Pikatyylien käyttäminen... 1 Tyylimuotoilun poistaminen... 2 Tyylin muokkaaminen... 2 Uuden tyylin luominen muotoillusta tekstistä... 2 Uuden tyylin luominen valintataulussa...
KUVAT. Word 2013. Kuvat
 Word 2013 Kuvat KUVAT KUVAT... 1 Kuvatiedoston lisääminen... 1 Microsoftin-kuvien lisääminen... 1 Koon muuttaminen ja kääntäminen... 2 Kuvan siirtäminen... 2 Tekstiin tasossa... 2 Kelluva kuva, tekstin
Word 2013 Kuvat KUVAT KUVAT... 1 Kuvatiedoston lisääminen... 1 Microsoftin-kuvien lisääminen... 1 Koon muuttaminen ja kääntäminen... 2 Kuvan siirtäminen... 2 Tekstiin tasossa... 2 Kelluva kuva, tekstin
Taulukkolaskentaa selkokielellä EXCEL
 Taso 1 1 MICROSOFT Taulukkolaskentaa selkokielellä EXCEL Tuomas Seitsemän veljeksen Tuomas on vakaa ja vahva kuin tammi. Hänellä ei ole juuri mielikuvitusta, hän ei keksi mitään itse, vaan ideat tulevat
Taso 1 1 MICROSOFT Taulukkolaskentaa selkokielellä EXCEL Tuomas Seitsemän veljeksen Tuomas on vakaa ja vahva kuin tammi. Hänellä ei ole juuri mielikuvitusta, hän ei keksi mitään itse, vaan ideat tulevat
ESIKATSELU, TULOSTAMINEN, TUNNISTEET
 Excel 2013 Tulostaminen Sisällysluettelo ESIKATSELU, TULOSTAMINEN, TUNNISTEET TULOSTAMINEN JA TULOSTUSASETUKSET... 1 Esikatselu ja tulostaminen... 1 Reunuksien määrittäminen, keskittäminen... 2 Ylä- ja
Excel 2013 Tulostaminen Sisällysluettelo ESIKATSELU, TULOSTAMINEN, TUNNISTEET TULOSTAMINEN JA TULOSTUSASETUKSET... 1 Esikatselu ja tulostaminen... 1 Reunuksien määrittäminen, keskittäminen... 2 Ylä- ja
Excel Perusteet. 2005 Päivi Vartiainen 1
 Excel Perusteet 2005 Päivi Vartiainen 1 SISÄLLYS 1 Excel peruskäyttö... 3 2 Fonttikoon vaihtaminen koko taulukkoon... 3 3 Sarakkeen ja rivin lisäys... 4 4 Solun sisällön ja kaavojen kopioiminen... 5 5
Excel Perusteet 2005 Päivi Vartiainen 1 SISÄLLYS 1 Excel peruskäyttö... 3 2 Fonttikoon vaihtaminen koko taulukkoon... 3 3 Sarakkeen ja rivin lisäys... 4 4 Solun sisällön ja kaavojen kopioiminen... 5 5
KAPPALEMUOTOILUT. Word Kappalemuotoilut
 Word 2013 Kappalemuotoilut KAPPALEMUOTOILUT KAPPALEMUOTOILUT... 1 Tekstin tasaaminen... 1 Sisentäminen... 1 Koko kappaleen sisentäminen... 2 Sisennyksen poistaminen... 2 Riippuva sisennys (sivuotsikko)...
Word 2013 Kappalemuotoilut KAPPALEMUOTOILUT KAPPALEMUOTOILUT... 1 Tekstin tasaaminen... 1 Sisentäminen... 1 Koko kappaleen sisentäminen... 2 Sisennyksen poistaminen... 2 Riippuva sisennys (sivuotsikko)...
PageMaker 6.5 -moniste
 PageMaker 6.5 -moniste by Sami Mäkinen Sisällysluettelo Yleiset asetukset...1 Uuden julkaisun aloittaminen...1 PageMakerin julkaisuikkunan osat...2 Värien määrittely...3 Piirtäminen...4 Apulinjat...5 Objektin
PageMaker 6.5 -moniste by Sami Mäkinen Sisällysluettelo Yleiset asetukset...1 Uuden julkaisun aloittaminen...1 PageMakerin julkaisuikkunan osat...2 Värien määrittely...3 Piirtäminen...4 Apulinjat...5 Objektin
KSAO Liiketalous 1. Asiakirjan ulkoasuun vaikuttavat tekstin muotoilut ja kappale muotoilut. Kappaleen ulkoasuun vaikuttavia tekijöitä:
 KSAO Liiketalous 1 Asiakirjan ulkoasuun vaikuttavat tekstin muotoilut ja kappale muotoilut. Kappaleen ulkoasuun vaikuttavia tekijöitä: tekstin tasaus sisennys riviväli; kappaleen sisäiset rivivälit kappaleiden
KSAO Liiketalous 1 Asiakirjan ulkoasuun vaikuttavat tekstin muotoilut ja kappale muotoilut. Kappaleen ulkoasuun vaikuttavia tekijöitä: tekstin tasaus sisennys riviväli; kappaleen sisäiset rivivälit kappaleiden
PERUSTEET. Sisällysluettelo
 Excel 2013 Perusteet Sisällysluettelo PERUSTEET EXCELIN OMINAISUUDET... 1 KÄYTTÖLIITTYMÄ... 1 Ohjelmaikkuna... 1 File-valikko... 2 Pikatyökalurivi... 2 Valintanauha ja välilehdet... 2 Ryhmä... 2 Pikavalikoima...
Excel 2013 Perusteet Sisällysluettelo PERUSTEET EXCELIN OMINAISUUDET... 1 KÄYTTÖLIITTYMÄ... 1 Ohjelmaikkuna... 1 File-valikko... 2 Pikatyökalurivi... 2 Valintanauha ja välilehdet... 2 Ryhmä... 2 Pikavalikoima...
WORD 2013 PERUSTEET...
 Word 2013 WORD 2013 PERUSTEET... 1 Word-ohjelmaikkuna... 1 File-valikko... 2 Pikatyökalurivi... 2 Valintanauha... 2 Pikavalikoima... 3 Pikavalikot... 3 Näkymät, zoomaus... 3 Valintanauhan välilehdet...
Word 2013 WORD 2013 PERUSTEET... 1 Word-ohjelmaikkuna... 1 File-valikko... 2 Pikatyökalurivi... 2 Valintanauha... 2 Pikavalikoima... 3 Pikavalikot... 3 Näkymät, zoomaus... 3 Valintanauhan välilehdet...
Vesa Ollikainen, päivitys Juha Haataja 3.8.2010
 METROPOLIA Tekstinkäsittely1 Peruskäyttö Vesa Ollikainen, päivitys Juha Haataja 3.8.2010 Tavoitteet ja sisältö Tavoite Lyhyen asiakirjan kirjoitustaito Word-tekstinkäsittelyohjelmalla Sisältö Tekstinkäsittelyohjelman
METROPOLIA Tekstinkäsittely1 Peruskäyttö Vesa Ollikainen, päivitys Juha Haataja 3.8.2010 Tavoitteet ja sisältö Tavoite Lyhyen asiakirjan kirjoitustaito Word-tekstinkäsittelyohjelmalla Sisältö Tekstinkäsittelyohjelman
Tärkeimmät toiminnot. Kertausta ja uusia toimintoja Wordistä sekä tiedostonhallinnasta. Tärkeimmät toiminnot jatkuu...
 Tärkeimmät toiminnot Kertausta ja uusia toimintoja Wordistä sekä tiedostonhallinnasta Kun hiiren jättää kuvakkeen päälle vähäksi ajaksi Word selittää toiminnon Avaa tiedosto Tallenna Kumoa, nuolesta aiemmat
Tärkeimmät toiminnot Kertausta ja uusia toimintoja Wordistä sekä tiedostonhallinnasta Kun hiiren jättää kuvakkeen päälle vähäksi ajaksi Word selittää toiminnon Avaa tiedosto Tallenna Kumoa, nuolesta aiemmat
Aikuiskoulutus ja työelämäpalvelut. WORD 2007 Startti. Tekijä: Matti Lehtonen
 WORD 2007 Startti Tekijä: Matti Lehtonen Sisällysluettelo Ohjelman käynnistäminen... 1 Vista - käyttöjärjestelmä... 1 XP - käyttöjärjestelmä... 1 Ohjelman avautumisnäkymä... 2 Tekstin oikein kirjoittaminen...
WORD 2007 Startti Tekijä: Matti Lehtonen Sisällysluettelo Ohjelman käynnistäminen... 1 Vista - käyttöjärjestelmä... 1 XP - käyttöjärjestelmä... 1 Ohjelman avautumisnäkymä... 2 Tekstin oikein kirjoittaminen...
Taulukkolaskennan perusteet KSAO Liiketalous 1. 5 Rivitunnus (65 536 riviä) 14 Edellisten vierityspainikkeet. 6 Solu 15 Taulukon vierityspalkit
 KSAO Liiketalous 1 Perusteet 1110 12 9 1 2 8 3 4 18 5 7 6 14 13 16 15 15 17 1 Vakiotyökalurivi Vakio 10 vastaa Enter -näppäintä 2 Muotoilutyökalurivi Motoilu 11 vastaa Esc näppäintä 3 Työkirjan otsikkorivi
KSAO Liiketalous 1 Perusteet 1110 12 9 1 2 8 3 4 18 5 7 6 14 13 16 15 15 17 1 Vakiotyökalurivi Vakio 10 vastaa Enter -näppäintä 2 Muotoilutyökalurivi Motoilu 11 vastaa Esc näppäintä 3 Työkirjan otsikkorivi
Word ohje Word2010. Jari Laru, yliopisto-opettaja. Asko Pekkarinen, lehtori
 Word ohje Word2010 Jari Laru, yliopisto-opettaja Asko Pekkarinen, lehtori Kasvatustieteiden tiedekunta, Oulun yliopisto, 2012 Sisällys Sivuasetukset... 1 Marginaalit... 1 Osion luominen sisällysluetteloa
Word ohje Word2010 Jari Laru, yliopisto-opettaja Asko Pekkarinen, lehtori Kasvatustieteiden tiedekunta, Oulun yliopisto, 2012 Sisällys Sivuasetukset... 1 Marginaalit... 1 Osion luominen sisällysluetteloa
Opinnäytetyön mallipohjan ohje
 Opinnäytetyön mallipohjan ohje Sisällys 1 Johdanto 1 2 Mallin käyttöönotto 1 3 Otsikot 2 3.1 Luvun otsikko 3 3.2 Alalukujen otsikot 5 4 Tekstikappaleet 5 5 Kuvat ja kuviot 6 6 Taulukot 6 7 Lainaus 7 8
Opinnäytetyön mallipohjan ohje Sisällys 1 Johdanto 1 2 Mallin käyttöönotto 1 3 Otsikot 2 3.1 Luvun otsikko 3 3.2 Alalukujen otsikot 5 4 Tekstikappaleet 5 5 Kuvat ja kuviot 6 6 Taulukot 6 7 Lainaus 7 8
Pikanäppäin Yhdistelmiä. Luku 6 Pikanäppäimet
 Luku 6 Pikanäppäimet Pikanäppäimet ovat näppäinyhdistelmiä, jotka mahdollistavt ZoomTextin komennot ilman ZoomTextin käyttäjäliittymän aktivointia. Pikanäppäin komentoja on melkein jokaisella ZoomTextin
Luku 6 Pikanäppäimet Pikanäppäimet ovat näppäinyhdistelmiä, jotka mahdollistavt ZoomTextin komennot ilman ZoomTextin käyttäjäliittymän aktivointia. Pikanäppäin komentoja on melkein jokaisella ZoomTextin
Taulukot. 2002 Päivi Vartiainen 1
 Taulukot Taulukon lisääminen FrontPagessa tapahtuu samalla tavoin kuin Word tekstinkäsittelyohjelmassakin. Valitse vakiotyökaluriviltä Lisää taulukko painike. Kun olet napsauttanut painikkeen alas voit
Taulukot Taulukon lisääminen FrontPagessa tapahtuu samalla tavoin kuin Word tekstinkäsittelyohjelmassakin. Valitse vakiotyökaluriviltä Lisää taulukko painike. Kun olet napsauttanut painikkeen alas voit
Taulukot, taulukkoryhmät Sisällysluettelo
 Excel 2013 Taulukot, taulukkoryhmät Sisällysluettelo TAULUKKORYHMÄT TAULUKOIDEN VÄLISET KAAVAT, FUNKTIOT YM.... 1 Taulukon lisääminen työkirjaan... 1 Taulukon (välilehden) poistaminen työkirjasta... 1
Excel 2013 Taulukot, taulukkoryhmät Sisällysluettelo TAULUKKORYHMÄT TAULUKOIDEN VÄLISET KAAVAT, FUNKTIOT YM.... 1 Taulukon lisääminen työkirjaan... 1 Taulukon (välilehden) poistaminen työkirjasta... 1
Vesa Ollikainen, päivitys Juha Haataja 12.8.2011
 METROPOLIA Tekstinkäsittely1 Peruskäyttö Vesa Ollikainen, päivitys Juha Haataja 12.8.2011 Sisällys 1 Tekstinkäsittelyohjelma... 1 2 Tekstinkäsittelyprosessi... 2 3 Word-tekstinkäsittelyohjelman käyttöliittymä...
METROPOLIA Tekstinkäsittely1 Peruskäyttö Vesa Ollikainen, päivitys Juha Haataja 12.8.2011 Sisällys 1 Tekstinkäsittelyohjelma... 1 2 Tekstinkäsittelyprosessi... 2 3 Word-tekstinkäsittelyohjelman käyttöliittymä...
Wordpad ohjelman - käyttöliittymä
 Wordpad ohjelman - käyttöliittymä WordPad on miniversio Word tekstinkäsittelyohjelmasta. WordPad -ohjelma kuuluu Windows -käyttöjärjestelmän apuohjelmiin. Kaikissa tietokoneissa, joihin on asennettu Windows
Wordpad ohjelman - käyttöliittymä WordPad on miniversio Word tekstinkäsittelyohjelmasta. WordPad -ohjelma kuuluu Windows -käyttöjärjestelmän apuohjelmiin. Kaikissa tietokoneissa, joihin on asennettu Windows
Excel-harjoitus 1. Tietojen syöttö työkirjaan. Taulukon muotoilu
 Excel-harjoitus 1 Tietojen syöttö työkirjaan Kuvitteellinen yritys käyttää Excel-ohjelmaa kirjanpidon laskentaan. He merkitsevät taulukkoon päivittäiset ostot, kunnostuskulut, tilapäistilojen vuokramenot,
Excel-harjoitus 1 Tietojen syöttö työkirjaan Kuvitteellinen yritys käyttää Excel-ohjelmaa kirjanpidon laskentaan. He merkitsevät taulukkoon päivittäiset ostot, kunnostuskulut, tilapäistilojen vuokramenot,
Tekstinkäsittely 1. Peruskäyttö. Tietotekniikan perusteet Metropolia Ammattikorkeakoulu Vesa Ollikainen
 Tekstinkäsittely 1 Peruskäyttö Tavoitteet ja sisältö Tavoite Lyhyen asiakirjan kirjoitustaito Word-tekstinkäsittelyohjelmalla Sisältö Tekstinkäsittelyohjelman esittely Tekstinkäsittelyprosessi Tekstin
Tekstinkäsittely 1 Peruskäyttö Tavoitteet ja sisältö Tavoite Lyhyen asiakirjan kirjoitustaito Word-tekstinkäsittelyohjelmalla Sisältö Tekstinkäsittelyohjelman esittely Tekstinkäsittelyprosessi Tekstin
Aktivoi dokumentin rakenteen tarkistamiseksi piilomerkkien näyttäminen valitsemalla valintanauhasta Kappale-kohdasta painike Näytä kaikki.
 Asiakirjan valmistelu Aktivoi dokumentin rakenteen tarkistamiseksi piilomerkkien näyttäminen valitsemalla valintanauhasta Kappale-kohdasta painike Näytä kaikki. Tarkista, ettei dokumentissa ole peräkkäisiä
Asiakirjan valmistelu Aktivoi dokumentin rakenteen tarkistamiseksi piilomerkkien näyttäminen valitsemalla valintanauhasta Kappale-kohdasta painike Näytä kaikki. Tarkista, ettei dokumentissa ole peräkkäisiä
1 Funktiot, suurin (max), pienin (min) ja keskiarvo
 1 Funktiot, suurin (max), pienin (min) ja keskiarvo 1. Avaa uusi työkirja 2. Tallenna työkirja nimellä perusfunktiot. 3. Kirjoita seuraava taulukko 4. Muista taulukon kirjoitusjärjestys - Ensin kirjoitetaan
1 Funktiot, suurin (max), pienin (min) ja keskiarvo 1. Avaa uusi työkirja 2. Tallenna työkirja nimellä perusfunktiot. 3. Kirjoita seuraava taulukko 4. Muista taulukon kirjoitusjärjestys - Ensin kirjoitetaan
Lupa opetuskäyttöön pyydettävä. info@tietsikka.net. Näppäimistö. Kohdistimen ohjausnäppäimistö. Funktionäppäimistö. Kirjoitusnäppäimistö
 Näppäimistö 2005 Päivi Vartiainen 1 Kohdistimen ohjausnäppäimistö Funktionäppäimistö Kirjoitusnäppäimistö Numeronäppäimistö Kohdistimen ohjausnäppäimistöllä siirretään hiiren osoitinta ruudulla. Kohdistin
Näppäimistö 2005 Päivi Vartiainen 1 Kohdistimen ohjausnäppäimistö Funktionäppäimistö Kirjoitusnäppäimistö Numeronäppäimistö Kohdistimen ohjausnäppäimistöllä siirretään hiiren osoitinta ruudulla. Kohdistin
Keskipainike (rulla)
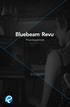 Pikanäppäimet Käyttö hiirellä Keskipainike (rulla) Panoroi Näkymän keskittäminen Napsautus + veto Kaksoisnapsautus Ykköspainike Kakkospainike Työkalukäyttö Napsautus Pikavalikko Napsautus Panoroi Napsautus
Pikanäppäimet Käyttö hiirellä Keskipainike (rulla) Panoroi Näkymän keskittäminen Napsautus + veto Kaksoisnapsautus Ykköspainike Kakkospainike Työkalukäyttö Napsautus Pikavalikko Napsautus Panoroi Napsautus
TAULUKKORYHMÄT. Sisällysluettelo
 Excel 2010 Taulukkoryhmät Sisällysluettelo TAULUKKORYHMÄT TAULUKOIDEN RYHMITTÄMINEN... 1 Ryhmän luominen... 1 Ryhmän purkaminen... 1 Tietojen kirjoittaminen, muotoilu ym.... 1 Tietojen kopioiminen taulukosta
Excel 2010 Taulukkoryhmät Sisällysluettelo TAULUKKORYHMÄT TAULUKOIDEN RYHMITTÄMINEN... 1 Ryhmän luominen... 1 Ryhmän purkaminen... 1 Tietojen kirjoittaminen, muotoilu ym.... 1 Tietojen kopioiminen taulukosta
UpdateIT 2010: Editorin käyttöohje
 UpdateIT 2010: Editorin käyttöohje Käyttäjätuki: Suomen Golfpiste Oy Esterinportti 1 00240 HELSINKI Puhelin: (09) 1566 8800 Fax: (09) 1566 8801 E-mail: gp@golfpiste.com Sisällys Editorin käyttöohje...
UpdateIT 2010: Editorin käyttöohje Käyttäjätuki: Suomen Golfpiste Oy Esterinportti 1 00240 HELSINKI Puhelin: (09) 1566 8800 Fax: (09) 1566 8801 E-mail: gp@golfpiste.com Sisällys Editorin käyttöohje...
Tekstinkäsittelystä II. Tekstinkäsittelyohjelmien edistyneempiä piirteitä Tuki ryhmätyölle
 Tekstinkäsittelystä II Tekstinkäsittelyohjelmien edistyneempiä piirteitä Tuki ryhmätyölle Edistyneempiä piirteitä Harjoituksen 5 avulla käsitellään o Kieleen liittyvät apuvälineet tekstin tavutus tekstin
Tekstinkäsittelystä II Tekstinkäsittelyohjelmien edistyneempiä piirteitä Tuki ryhmätyölle Edistyneempiä piirteitä Harjoituksen 5 avulla käsitellään o Kieleen liittyvät apuvälineet tekstin tavutus tekstin
HARJOITUSTYÖ ITKP101 Ronja Saarinen
 HARJOITUSTYÖ ITKP101 Ronja Saarinen ITKP101-Harjoitustyö Ronja Saarinen ronjaemmiwilhelmiina@gmail.com Asiakirjamalli Asiakirjamalli (engl. Template) tarkoittaa valmista asiakirjapohjaa, josta löytyvät
HARJOITUSTYÖ ITKP101 Ronja Saarinen ITKP101-Harjoitustyö Ronja Saarinen ronjaemmiwilhelmiina@gmail.com Asiakirjamalli Asiakirjamalli (engl. Template) tarkoittaa valmista asiakirjapohjaa, josta löytyvät
Acta-väitöskirjojen asetukset. Määritä ensin sivumääritykset ja sivunumerointi.
 Sisällys Acta-väitöskirjojen asetukset 2 Acta-väitöskirjojen tyylimäärittelyt 7 Acta-mallipohjan tyylien lataaminen 8 Kuviot, kuvat ja taulukot 9 Lähdeluettelon laatiminen 9 Väitöskirjan muuttaminen pdf:ksi
Sisällys Acta-väitöskirjojen asetukset 2 Acta-väitöskirjojen tyylimäärittelyt 7 Acta-mallipohjan tyylien lataaminen 8 Kuviot, kuvat ja taulukot 9 Lähdeluettelon laatiminen 9 Väitöskirjan muuttaminen pdf:ksi
Väitöskirja -mallipohja
 Väitöskirja -mallipohja Ohje: Word 2003 -versiolle Tietohallintokeskus hannele.rajaniemi@jyu.fi Sisältö Miksi tyylit ovat käteviä? Miten toimii asiakirjamallipohja? Miten lisään tekstiä: a) kirjoitan itse
Väitöskirja -mallipohja Ohje: Word 2003 -versiolle Tietohallintokeskus hannele.rajaniemi@jyu.fi Sisältö Miksi tyylit ovat käteviä? Miten toimii asiakirjamallipohja? Miten lisään tekstiä: a) kirjoitan itse
T e k s t i n k ä s i t t e l y ä s e l k o k i e l e l l ä WORD
 1 MICROSOFT T e k s t i n k ä s i t t e l y ä s e l k o k i e l e l l ä WORD Eero Seitsemän veljeksen Eero on vilkas, sukkelasanainen ja älykkäämpi kuin muut veljekset. Hän kiusoittelee ja pilkkaa puheillaan
1 MICROSOFT T e k s t i n k ä s i t t e l y ä s e l k o k i e l e l l ä WORD Eero Seitsemän veljeksen Eero on vilkas, sukkelasanainen ja älykkäämpi kuin muut veljekset. Hän kiusoittelee ja pilkkaa puheillaan
OpenOffice.org Impress 3.1.0
 OpenOffice.org Impress 3.1.0 Sisällysluettelo 1 Esityksen luominen...1 2 Dian rakenne...2 3 Dian lisääminen, poistaminen, siirtäminen ja kopioiminen...3 4 Diojen koon muuttaminen...3 5 Pohjatyylisivut...4
OpenOffice.org Impress 3.1.0 Sisällysluettelo 1 Esityksen luominen...1 2 Dian rakenne...2 3 Dian lisääminen, poistaminen, siirtäminen ja kopioiminen...3 4 Diojen koon muuttaminen...3 5 Pohjatyylisivut...4
JYVÄSKYLÄN YLIOPISTO. Väitöskirja kuosiin. IT-palvelut Kirjasto
 Väitöskirja kuosiin IT-palvelut soile.vaananen@jyu.fi Kirjasto liisa.halttunen@jyu.fi Koulutuksen kulku Word-väitöskirjamallipohja (Soile) miten saat mallipohjan käyttöön miten mallipohja toimii kirjoitusprosessin
Väitöskirja kuosiin IT-palvelut soile.vaananen@jyu.fi Kirjasto liisa.halttunen@jyu.fi Koulutuksen kulku Word-väitöskirjamallipohja (Soile) miten saat mallipohjan käyttöön miten mallipohja toimii kirjoitusprosessin
Valintanauhan komennot Valintanauhan kussakin välilehdessä on ryhmiä ja kussakin ryhmässä on toisiinsa liittyviä komentoja.
 Pikaopas Microsoft Excel 2013 näyttää erilaiselta kuin aiemmat versiot. Tämän oppaan avulla pääset alkuun nopeasti ja saat yleiskuvan uusista ominaisuuksista. Komentojen lisääminen pikatyökaluriville Pidä
Pikaopas Microsoft Excel 2013 näyttää erilaiselta kuin aiemmat versiot. Tämän oppaan avulla pääset alkuun nopeasti ja saat yleiskuvan uusista ominaisuuksista. Komentojen lisääminen pikatyökaluriville Pidä
KÄYTTÖÖN. Koulukirjat tietokoneelle PIKAOHJEET PAPERPORT -OHJELMAN. Sisällysluettelo
 Koulukirjat tietokoneelle PIKAOHJEET PAPERPORT -OHJELMAN KÄYTTÖÖN Sisällysluettelo ImageViewer ja PDF Viewer Plus -ohjelmien esittelyt 1 Käytön aloittaminen 1 Työpöydän hyödylliset työkalut 2 Image View
Koulukirjat tietokoneelle PIKAOHJEET PAPERPORT -OHJELMAN KÄYTTÖÖN Sisällysluettelo ImageViewer ja PDF Viewer Plus -ohjelmien esittelyt 1 Käytön aloittaminen 1 Työpöydän hyödylliset työkalut 2 Image View
Sen jälkeen Microsoft Office ja sen alta löytyy ohjelmat. Ensin käynnistä-valikosta kaikki ohjelmat
 Microsoft Office 2010 löytyy tietokoneen käynnistävalikosta aivan kuin kaikki muutkin tietokoneelle asennetut ohjelmat. Microsoft kansion sisältä löytyy toimisto-ohjelmistopakettiin kuuluvat eri ohjelmat,
Microsoft Office 2010 löytyy tietokoneen käynnistävalikosta aivan kuin kaikki muutkin tietokoneelle asennetut ohjelmat. Microsoft kansion sisältä löytyy toimisto-ohjelmistopakettiin kuuluvat eri ohjelmat,
WORD 2016 pikaohje. PÄIVIYTETTY Sarkain ohjeisiin asti. Kajaanin AMK Mervi Ruotsalainen
 WORD 2016 pikaohje. PÄIVIYTETTY Sarkain ohjeisiin asti. Kajaanin AMK Mervi Ruotsalainen 2 Sisällys Sisällys 1. Yleistä... 3 1.1 Office- ohjelmien muuttaminen suomen kielelle... 3 1.2 Wordin oma ohjetoiminto...
WORD 2016 pikaohje. PÄIVIYTETTY Sarkain ohjeisiin asti. Kajaanin AMK Mervi Ruotsalainen 2 Sisällys Sisällys 1. Yleistä... 3 1.1 Office- ohjelmien muuttaminen suomen kielelle... 3 1.2 Wordin oma ohjetoiminto...
Kyläsivujen InfoWeb-ohje
 Kyläsivujen InfoWeb-ohje Kirjoita internet-selaimesi osoitekenttään kyläsivujen hallintaosoite; www.yla -savo.fi/admin Saavut seuraavalle sivulle, johon kirjoitat käyttäjätunnuksesi ja salasanasi: Paina
Kyläsivujen InfoWeb-ohje Kirjoita internet-selaimesi osoitekenttään kyläsivujen hallintaosoite; www.yla -savo.fi/admin Saavut seuraavalle sivulle, johon kirjoitat käyttäjätunnuksesi ja salasanasi: Paina
TEKSTINKÄSITTELY Aloitusharjoitus
 TEKSTINKÄSITTELY Aloitusharjoitus Kirjoita teksti, jossa kerrot lyhyesti, max. ½ sivua, mitä kaikkea olet tietokoneiden kanssa tähän mennessä puuhastellut. Mitä jo osaat ja mitä tarvitsisi vielä oppia?
TEKSTINKÄSITTELY Aloitusharjoitus Kirjoita teksti, jossa kerrot lyhyesti, max. ½ sivua, mitä kaikkea olet tietokoneiden kanssa tähän mennessä puuhastellut. Mitä jo osaat ja mitä tarvitsisi vielä oppia?
Ylläpitoalue - Etusivu
 Crasmanager 5.2 Ylläpitoalue - Etusivu Sivut osiossa sisällön selaus ja perussivujen ylläpito. Tietokannat osiossa tietokantojen ylläpito. Tiedostot osiossa kuvien ja liitetiedostojen hallinta. Työkalut
Crasmanager 5.2 Ylläpitoalue - Etusivu Sivut osiossa sisällön selaus ja perussivujen ylläpito. Tietokannat osiossa tietokantojen ylläpito. Tiedostot osiossa kuvien ja liitetiedostojen hallinta. Työkalut
Microsoft Office 2010: Word
 Microsoft Office 2010: Word 2 / 8 Sisällysluettelo 1 Word-perusasioita, jotka on syytä tietää... 3 1.1 Tekstin kirjoittaminen, korjaaminen, valinta ja kielenhuolto... 3 1.2 Kappaletekstin käsittely...
Microsoft Office 2010: Word 2 / 8 Sisällysluettelo 1 Word-perusasioita, jotka on syytä tietää... 3 1.1 Tekstin kirjoittaminen, korjaaminen, valinta ja kielenhuolto... 3 1.2 Kappaletekstin käsittely...
Tekstinkäsittely. Microsoft Word 2007 PERUSMATERIAALI. Kieliversio: suomi Materiaaliversio 1.0 päivitetty 30.9.2008
 Tekstinkäsittely PERUSMATERIAALI Microsoft Word 2007 Kieliversio: suomi Materiaaliversio 1.0 päivitetty 30.9.2008 materiaalimyynti@piuha.fi Tämän materiaalin kopioiminen ilman tekijän lupaa kielletään
Tekstinkäsittely PERUSMATERIAALI Microsoft Word 2007 Kieliversio: suomi Materiaaliversio 1.0 päivitetty 30.9.2008 materiaalimyynti@piuha.fi Tämän materiaalin kopioiminen ilman tekijän lupaa kielletään
Word 2010 Pikaopas Hannu Matikainen Päivitetty: 14.4.2012
 Word 2010 Pikaopas Hannu Matikainen Päivitetty: 14.4.2012 1(5) Ohjelmaikkunan osat Valintanauhan tärkeimmät välilehdet ovat Tiedosto, Aloitus, Lisää ja Sivun asettelu. Kuvassa näkyy Aloitus-välilehti.
Word 2010 Pikaopas Hannu Matikainen Päivitetty: 14.4.2012 1(5) Ohjelmaikkunan osat Valintanauhan tärkeimmät välilehdet ovat Tiedosto, Aloitus, Lisää ja Sivun asettelu. Kuvassa näkyy Aloitus-välilehti.
Ajokorttimoduuli Moduuli 2. - Laitteenkäyttö ja tiedonhallinta. Harjoitus 1
 Ajokorttimoduuli Moduuli 2 - Laitteenkäyttö ja tiedonhallinta Harjoitus 1 Tämän harjoituksen avulla opit alustamaan levykkeesi (voit käyttää levykkeen sijasta myös USBmuistitikkua). Harjoitus tehdään Resurssienhallinnassa.
Ajokorttimoduuli Moduuli 2 - Laitteenkäyttö ja tiedonhallinta Harjoitus 1 Tämän harjoituksen avulla opit alustamaan levykkeesi (voit käyttää levykkeen sijasta myös USBmuistitikkua). Harjoitus tehdään Resurssienhallinnassa.
VERKKOVELHO-YLLÄPITOTYÖKALUN KÄYTTÖOHJE
 VERKKOVELHO-YLLÄPITOTYÖKALUN KÄYTTÖOHJE 1. SISÄÄN KIRJAUTUMINEN Sisään kirjautuminen VerkkoVelho-ylläpitotyökaluun tapahtuu yrityksesi osoitteessa www.omaosoitteesi.fi/yllapito, esim. www.verkkovelho.fi/yllapito.
VERKKOVELHO-YLLÄPITOTYÖKALUN KÄYTTÖOHJE 1. SISÄÄN KIRJAUTUMINEN Sisään kirjautuminen VerkkoVelho-ylläpitotyökaluun tapahtuu yrityksesi osoitteessa www.omaosoitteesi.fi/yllapito, esim. www.verkkovelho.fi/yllapito.
Uutiskirjesovelluksen käyttöohje
 Uutiskirjesovelluksen käyttöohje Käyttäjätuki: Suomen Golfpiste Oy Esterinportti 1 00240 HELSINKI Puhelin: (09) 1566 8800 Fax: (09) 1566 8801 E-mail: gp@golfpiste.com 2 Sisällys Johdanto... 1 Päänavigointi...
Uutiskirjesovelluksen käyttöohje Käyttäjätuki: Suomen Golfpiste Oy Esterinportti 1 00240 HELSINKI Puhelin: (09) 1566 8800 Fax: (09) 1566 8801 E-mail: gp@golfpiste.com 2 Sisällys Johdanto... 1 Päänavigointi...
TAULUKON ULKONÄÖN MUOTOILU
 Excel 2013 Taulukon ulkonäön muotoilu Sisällysluettelo TAULUKON ULKONÄÖN MUOTOILU TAULUKON ULKONÄÖN MUOTOILU... 1 Lukujen esitystavan muotoilu... 1 Lukujen muotoilu komennolla... 1 Muotoiluissa käytettäviä
Excel 2013 Taulukon ulkonäön muotoilu Sisällysluettelo TAULUKON ULKONÄÖN MUOTOILU TAULUKON ULKONÄÖN MUOTOILU... 1 Lukujen esitystavan muotoilu... 1 Lukujen muotoilu komennolla... 1 Muotoiluissa käytettäviä
2. Aloitus -välilehti, leikepöytä- ja fontti -ryhmät
 2. Aloitus -välilehti, leikepöytä- ja fontti -ryhmät Aloitus -välilehdelle on sijoitettu eniten käytetyt muotoiluihin liittyvät komennot. Välilehti sisältää viisi eri ryhmää, johon komennot on sijoitettu
2. Aloitus -välilehti, leikepöytä- ja fontti -ryhmät Aloitus -välilehdelle on sijoitettu eniten käytetyt muotoiluihin liittyvät komennot. Välilehti sisältää viisi eri ryhmää, johon komennot on sijoitettu
Ryhmäkirjeen hyödyntäminen
 Ryhmäkirjeen hyödyntäminen hannele.rajaniemi@jyu.fi konkkola@cc.jyu.fi Sisältö Joukkokirje-toiminnon (Wordin ja Excelin yhteiskäytön) periaatteet Excel tietolähteenä tutuksi (valmis harjoitustiedosto)
Ryhmäkirjeen hyödyntäminen hannele.rajaniemi@jyu.fi konkkola@cc.jyu.fi Sisältö Joukkokirje-toiminnon (Wordin ja Excelin yhteiskäytön) periaatteet Excel tietolähteenä tutuksi (valmis harjoitustiedosto)
Tietotyöläisen perustyökalu
 Kalvosarjan käyttö Tervetuloa käyttämään Word 2000:n käyttöä esittelevää pdf-kalvosarjaa! Siirry ensin Koko näyttö -tilaan valitsemalla View/Full Screen ja käytä liikkumiseen sivun alareunassa olevia painikkeita.
Kalvosarjan käyttö Tervetuloa käyttämään Word 2000:n käyttöä esittelevää pdf-kalvosarjaa! Siirry ensin Koko näyttö -tilaan valitsemalla View/Full Screen ja käytä liikkumiseen sivun alareunassa olevia painikkeita.
Sisältö: Heli Ruoho Pikaopas Adobe PageMaker 6.5 -taitto-ohjelmaan (Fin) 1 Uuden julkaisun luominen ja työtilan esittely 1
 0 Heli Ruoho Pikaopas Adobe PageMaker 6. -taitto-ohjelmaan (Fin) Sisältö: Uuden julkaisun luominen ja työtilan esittely 2 Ennen taittamisen aloittamista 2 3 Taittaminen 3 3. Objektien sijoittaminen julkaisuun
0 Heli Ruoho Pikaopas Adobe PageMaker 6. -taitto-ohjelmaan (Fin) Sisältö: Uuden julkaisun luominen ja työtilan esittely 2 Ennen taittamisen aloittamista 2 3 Taittaminen 3 3. Objektien sijoittaminen julkaisuun
Word Taulukko-ominaisuus
 Word Taulukko-ominaisuus Koulutusmateriaalin tiivistelmä 17.3.2014 JAO Seuranen Valtteri Valtteri Seuranen Tehtävä 1[1] Sisällys Taulukon luominen Word-ohjelmalla... 2 Taulukon muokkaaminen... 7 Rakenne
Word Taulukko-ominaisuus Koulutusmateriaalin tiivistelmä 17.3.2014 JAO Seuranen Valtteri Valtteri Seuranen Tehtävä 1[1] Sisällys Taulukon luominen Word-ohjelmalla... 2 Taulukon muokkaaminen... 7 Rakenne
KÄYTTÖOHJE. Servia. S solutions
 KÄYTTÖOHJE Servia S solutions Versio 1.0 Servia S solutions Servia Finland Oy PL 1188 (Microkatu 1) 70211 KUOPIO puh. (017) 441 2780 info@servia.fi www.servia.fi 2001 2004 Servia Finland Oy. Kaikki oikeudet
KÄYTTÖOHJE Servia S solutions Versio 1.0 Servia S solutions Servia Finland Oy PL 1188 (Microkatu 1) 70211 KUOPIO puh. (017) 441 2780 info@servia.fi www.servia.fi 2001 2004 Servia Finland Oy. Kaikki oikeudet
FrontPage 2000 - Näkymät
 FrontPage 2000 - Näkymät FrontPagessa on kuusi erilaista näkymää sivustoon. Sivunäkymä Tässä näkymässä luodaan sivut eli näkymä vastaa paljolti Wordin tekstinkäsittelyohjelman näkymää. Tässä on myös muokattava
FrontPage 2000 - Näkymät FrontPagessa on kuusi erilaista näkymää sivustoon. Sivunäkymä Tässä näkymässä luodaan sivut eli näkymä vastaa paljolti Wordin tekstinkäsittelyohjelman näkymää. Tässä on myös muokattava
Tekstinkäsittely ja opinnäytetyö I sisällysluettelo ja sivunumerointi. Word 2007
 Tekstinkäsittely ja opinnäytetyö I sisällysluettelo ja sivunumerointi Word 2007 Perttu Suhonen 2008 Sisällysluettelo 1 Sisällysluettelon tekeminen...5 1.1 Monitasoinen numerointi...5 1.2 Otsikkotyylien
Tekstinkäsittely ja opinnäytetyö I sisällysluettelo ja sivunumerointi Word 2007 Perttu Suhonen 2008 Sisällysluettelo 1 Sisällysluettelon tekeminen...5 1.1 Monitasoinen numerointi...5 1.2 Otsikkotyylien
Taulukoita ja kaavioita MS Excelillä Keijo Salakari 7. maaliskuuta 2006
 Taulukoita ja kaavioita MS Excelillä Keijo Salakari 7. maaliskuuta 2006 Plasmatelevision hintoja 3 000,00 2 900,00 2 800,00 2 700,00 2 600,00 2 500,00 2 400,00 2 300,00 32" 37" 42" 2 (33) Microsoft Excel
Taulukoita ja kaavioita MS Excelillä Keijo Salakari 7. maaliskuuta 2006 Plasmatelevision hintoja 3 000,00 2 900,00 2 800,00 2 700,00 2 600,00 2 500,00 2 400,00 2 300,00 32" 37" 42" 2 (33) Microsoft Excel
Sini Jatta Suonio 7/1/2010
 JYVÄSKYLÄN YLIOPISTO, FYSIIKAN LAITOS Microsoft Word 2007 Käyttöohje Sini Jatta Suonio 7/1/2010 Sisällysluettelo 1 Johdanto... 2 2 Wordin perusasetukset... 2 2.1 Tekstin ja kappaleiden asettelu...2 2.2
JYVÄSKYLÄN YLIOPISTO, FYSIIKAN LAITOS Microsoft Word 2007 Käyttöohje Sini Jatta Suonio 7/1/2010 Sisällysluettelo 1 Johdanto... 2 2 Wordin perusasetukset... 2 2.1 Tekstin ja kappaleiden asettelu...2 2.2
Fonttimuotoilut. Fontin tyyppi ja fonttikoko
 Fonttimuotoilut Kun haluat muotoilla jonkin sanan tai osan tekstistä, sinun pitää ensin "maalata" ko. alue. Maalaaminen tapahtuu vetämällä alueen yli hiiren ykköspainike alas painettuna. Maalattu alue
Fonttimuotoilut Kun haluat muotoilla jonkin sanan tai osan tekstistä, sinun pitää ensin "maalata" ko. alue. Maalaaminen tapahtuu vetämällä alueen yli hiiren ykköspainike alas painettuna. Maalattu alue
Moodle-alueen muokkaaminen
 Moodle-alueen muokkaaminen Alla oleva kuva esittää Moodle-aluetta sellaisena kuin se sinulle toimitetaan:: - Etusivun näkymä koostuu sivun keskellä olevista numeroiduista osioista sekä osioiden molemmilla
Moodle-alueen muokkaaminen Alla oleva kuva esittää Moodle-aluetta sellaisena kuin se sinulle toimitetaan:: - Etusivun näkymä koostuu sivun keskellä olevista numeroiduista osioista sekä osioiden molemmilla
Siirtyminen Outlook 2010 -versioon
 Tämän oppaan sisältö Microsoft Microsoft Outlook 2010 näyttää hyvin erilaiselta kuin Outlook 2003. Tämän oppaan tarkoituksena on helpottaa uuden ohjelman opiskelua. Seuraavassa on tietoja uuden käyttöliittymän
Tämän oppaan sisältö Microsoft Microsoft Outlook 2010 näyttää hyvin erilaiselta kuin Outlook 2003. Tämän oppaan tarkoituksena on helpottaa uuden ohjelman opiskelua. Seuraavassa on tietoja uuden käyttöliittymän
Anne-Mari Näsi 15.2.2010 EXCELIN PIKAKÄYTTÖOHJE (EXCEL 2007)
 Anne-Mari Näsi 15.2.2010 EXCELIN PIKAKÄYTTÖOHJE (EXCEL 2007) TAULUKON NIMEÄMINEN 1. Klikkaa hiiren kakkospainikkeella Taul1 eli taulukon nimen kohdalla. Valitse kohta Nimeä uudelleen. 2. Kirjoita taulukolle
Anne-Mari Näsi 15.2.2010 EXCELIN PIKAKÄYTTÖOHJE (EXCEL 2007) TAULUKON NIMEÄMINEN 1. Klikkaa hiiren kakkospainikkeella Taul1 eli taulukon nimen kohdalla. Valitse kohta Nimeä uudelleen. 2. Kirjoita taulukolle
OHJE EXCEL-MAKRON LUOMISEKSI JA MAKRON KÄYTÖSTÄ
 OHJE EXCEL-MAKRON LUOMISEKSI JA MAKRON KÄYTÖSTÄ Tässä ohjeessa esitetään kuinka Excel-taulukkolaskentaan luodaan makro ja annetaan muutama vinkki makron käyttöön. Ohje koostuu seuraavasti: 1. Mikä makro
OHJE EXCEL-MAKRON LUOMISEKSI JA MAKRON KÄYTÖSTÄ Tässä ohjeessa esitetään kuinka Excel-taulukkolaskentaan luodaan makro ja annetaan muutama vinkki makron käyttöön. Ohje koostuu seuraavasti: 1. Mikä makro
PlanMan Project projektihallintaohjelmisto koulutusohjeistus
 PlanMan Project projektihallintaohjelmisto koulutusohjeistus PlanMan Project ohjelmiston valmistaja 14.2.2012 Asko Saarenpää Uuden projektin tai työohjelman aloitus Näkymä-valikon kautta voi valita mitä
PlanMan Project projektihallintaohjelmisto koulutusohjeistus PlanMan Project ohjelmiston valmistaja 14.2.2012 Asko Saarenpää Uuden projektin tai työohjelman aloitus Näkymä-valikon kautta voi valita mitä
*I>OOFC N?EMNCHEZMCNN?FS
 *I>OOFC N?EMNCHEZMCNN?FS 4IL> 11.1.2009 Hannu Mikkonen word2003.doc 1/12 Moduuli 3 tekstinkäsittely Ohje lukijalle: esim. Tiedosto Avaa tarkoittaa toisiaan eri hierarkiatasoilla seuraavia valikkokomentoja
*I>OOFC N?EMNCHEZMCNN?FS 4IL> 11.1.2009 Hannu Mikkonen word2003.doc 1/12 Moduuli 3 tekstinkäsittely Ohje lukijalle: esim. Tiedosto Avaa tarkoittaa toisiaan eri hierarkiatasoilla seuraavia valikkokomentoja
Wordin perusteet. Office Word 2007. Aarno Hyvönen 21.8.2010
 Kotiope.com 1 Wordin perusteet Office Word 2007 Aarno Hyvönen 21.8.2010 Kotiope.com 2 Wordin perusteet Word-ohjelman käynnistäminen 1.napsauta windows-käynnistä painiketta ja valitse kaikki ohjelmat 2.
Kotiope.com 1 Wordin perusteet Office Word 2007 Aarno Hyvönen 21.8.2010 Kotiope.com 2 Wordin perusteet Word-ohjelman käynnistäminen 1.napsauta windows-käynnistä painiketta ja valitse kaikki ohjelmat 2.
RATKAISUT SIVU 1 / 15. Väriteemaan pääset käsiksi hieman eri tavoilla PowerPointin eri versioissa.
 RATKAISUT SIVU 1 / 15 PowerPoint jatko Harjoitus 3.1-3.7: Harjoitus 3.1: Avaa ensin Harjoitustiedosto.pptx. Väriteemaan pääset käsiksi hieman eri tavoilla PowerPointin eri versioissa. Valitse joka tapauksessa
RATKAISUT SIVU 1 / 15 PowerPoint jatko Harjoitus 3.1-3.7: Harjoitus 3.1: Avaa ensin Harjoitustiedosto.pptx. Väriteemaan pääset käsiksi hieman eri tavoilla PowerPointin eri versioissa. Valitse joka tapauksessa
Opinnäytteen nimi ja mahdollinen alaotsikko (tämä pohja toimii parhaiten Word2010-versiolla)
 T A M P E R E E N Y L I O P I S T O Opinnäytteen nimi ja mahdollinen alaotsikko (tämä pohja toimii parhaiten Word2010-versiolla) Kasvatustieteiden yksikkö Kasvatustieteiden pro gradu -tutkielma NIMI NIMINEN
T A M P E R E E N Y L I O P I S T O Opinnäytteen nimi ja mahdollinen alaotsikko (tämä pohja toimii parhaiten Word2010-versiolla) Kasvatustieteiden yksikkö Kasvatustieteiden pro gradu -tutkielma NIMI NIMINEN
Pikaopas. Online-tilin näyttäminen tai vaihtaminen Jos käytät pilvipalvelua, voit muuttaa asetuksia tai vaihtaa tiliä valitsemalla Tiedosto > Tili.
 Pikaopas Microsoft Publisher 2013 näyttää erilaiselta kuin aiemmat versiot. Tämän oppaan avulla pääset alkuun nopeasti ja saat yleiskuvan uusista ominaisuuksista. Pikatyökalurivi Lisää usein käyttämiäsi
Pikaopas Microsoft Publisher 2013 näyttää erilaiselta kuin aiemmat versiot. Tämän oppaan avulla pääset alkuun nopeasti ja saat yleiskuvan uusista ominaisuuksista. Pikatyökalurivi Lisää usein käyttämiäsi
Ensimmäinen sivu, Oletus, Alaviite, Loppuviite, Hakemisto, HTML Marginaalit: vasen 2,0 cm; oikea 1,0 cm; ylä 1,0 cm; ala 1,0 cm.
 - 1 - Tämä dokumentti on muokattu oikeusministeriön julkaisusta OpenOffice.org versio 3. Asennuskäsikirja. Julkaisu on ilmestynyt 10.3.2009 sarjassa Oikeusministeriön toiminta ja hallinto numerolla 2009:5.
- 1 - Tämä dokumentti on muokattu oikeusministeriön julkaisusta OpenOffice.org versio 3. Asennuskäsikirja. Julkaisu on ilmestynyt 10.3.2009 sarjassa Oikeusministeriön toiminta ja hallinto numerolla 2009:5.
TEKSTINKÄSITTELYN ALKEET
 TEKSTINKÄSITTELYN ALKEET Libre Office Writer HERVANNAN KIRJASTON TIETOTORI Insinöörinkatu 38 33721 Tampere 040 800 7805 tietotori.hervanta@tampere.fi LIELAHDEN KIRJASTON TIETOTORI Lielahtikeskus Teivaankatu
TEKSTINKÄSITTELYN ALKEET Libre Office Writer HERVANNAN KIRJASTON TIETOTORI Insinöörinkatu 38 33721 Tampere 040 800 7805 tietotori.hervanta@tampere.fi LIELAHDEN KIRJASTON TIETOTORI Lielahtikeskus Teivaankatu
Käyttö hiirellä. Keskipainike (rulla) Panoroi. Napsautus + veto. Näkymän keskittäminen. Kaksoisnapsautus. Pikavalikko. Työkalukäyttö.
 BLUEBEAM REVU PIKANÄPPÄIMET Käyttö hiirellä Keskipainike (rulla) Panoroi Näkymän keskittäminen Napsautus + veto Kaksoisnapsautus Ykköspainike Kakkospainike Työkalukäyttö Napsautus Pikavalikko Napsautus
BLUEBEAM REVU PIKANÄPPÄIMET Käyttö hiirellä Keskipainike (rulla) Panoroi Näkymän keskittäminen Napsautus + veto Kaksoisnapsautus Ykköspainike Kakkospainike Työkalukäyttö Napsautus Pikavalikko Napsautus
Google-dokumentit. Opetusteknologiakeskus Mediamylly
 Google-dokumentit 1 2 3 Yleistä 1.1 Tilin luominen 4 1.2 Docs-päävalikkoon siirtyminen 7 Dokumentit-päävalikko 2.1 Kirjaudu Dokumentteihin 9 2.2 Lähetä tiedosto Google-dokumentteihin 11 2.3 Uuden asiakirjan
Google-dokumentit 1 2 3 Yleistä 1.1 Tilin luominen 4 1.2 Docs-päävalikkoon siirtyminen 7 Dokumentit-päävalikko 2.1 Kirjaudu Dokumentteihin 9 2.2 Lähetä tiedosto Google-dokumentteihin 11 2.3 Uuden asiakirjan
Tekstin etsiminen ja korvaaminen
 KSAO Liiketalous 1 Tekstin etsiminen ja korvaaminen Etsi ja korvaa toiminnolla voit etsiä ja korvata nopeasti asiakirjan osia esimerkiksi tekstiä, grafiikkaa, alaviitteitä, jne. Voit esimerkiksi: etsiä
KSAO Liiketalous 1 Tekstin etsiminen ja korvaaminen Etsi ja korvaa toiminnolla voit etsiä ja korvata nopeasti asiakirjan osia esimerkiksi tekstiä, grafiikkaa, alaviitteitä, jne. Voit esimerkiksi: etsiä
Ohje tekstinkäsittelyharjoitus 10. Pöytäkirja, jossa käytetään ylätunnistetta. Tehtävän aloitus
 Ohje tekstinkäsittelyharjoitus 10 Pöytäkirja, jossa käytetään ylätunnistetta Standardiasiakirjan asettelut Microsoft Word 2007 ja 2010 versioissa Word ohjelman oletusasetukset ovat sellaiset, että suomalaisen
Ohje tekstinkäsittelyharjoitus 10 Pöytäkirja, jossa käytetään ylätunnistetta Standardiasiakirjan asettelut Microsoft Word 2007 ja 2010 versioissa Word ohjelman oletusasetukset ovat sellaiset, että suomalaisen
