Esitysgrafiikka (20 pistettä)
|
|
|
- Kirsti Järvenpää
- 8 vuotta sitten
- Katselukertoja:
Transkriptio
1 Esitysgrafiikka (20 pistettä) Yleistä Tehtävässä valmistellaan koiranäyttelyn aikataulusta ja arvioinnista PowerPoint -esitys. Käytettävät tiedostot Tiedostot ovat Esitysgrafiikka.zip paketissa usb -tikulla. Paketin salasana on R8hor3Ns. Pura paketti työasemasi D- levylle. Powerpoint.zip paketissa on tiedostot bborder.gif ja tekstit.txt. Tallenna valmis tiedosto usb -tikulle ja työasemasi D levylle nimellä esitys.pptx. Muista välitallennukset.
2 Tehtävä Tee esitys.pptx niminen diaesitys alla olevan mallin mukaan. Tekstit.txt tiedostossa on kunkin dian teksti valmiina, voit hyödyntää niitä dioja tehdessäsi. Diaesityksen tyylinä on valmis teema: Flow ja valmiiksi määritetty väri: Concourse Laita asiakirjan tekijän nimeksi oma nimesi ja aiheeksi jkldogshow tiedotus. Avainsanoiksi tulee jkldogshow, koiranäyttely, aikataulu ja arviointikriteerit. Otsikko dian jälkeen, kaikkien diojen alareunassa on materiaaleissa oleva bborder.gif kuva. Suurenna kuvaa niin, että se yltää reunasta reunaan kuvasuhteen muuttumatta. Jokaisen dian fontteina otsikossa Arial Black pistekoolla 48, ja leipätekstissä Arial Rounded MT Bold, ellei toisin mainita dian kohdalla. Varmista että kuva ja fontti asetukset ovat valmiina myös jokaisessa uudessa diassa, joka luodaan esitykseen. Varmista että leipätekstille on mahdollisimman suuri tila, menemättä kuitenkaan alareunan kuvan päälle. Lisää alatunniste jossa näkyy dianumero oikeassa alareunassa, kaikissa muissa dioissa paitsi otsikkodiassa. Dia 1 Rakenne: Otsikkodia
3 Dia 2 Rakenne: Otsikko ja sisältö Luettelomerkit mallin mukaiset, riviväli puolitoistariviä Kuva on ClipArt arkistosta. Kuvan avainsanoja ovat mm. businessmen, gears. Kuvan Kirkkaus: 62% ja Kontrasti: -82% Kuvan mittakaava: 200% Kuvanpaikka: vaakasuunnassa: 10 cm ja pystysuunnassa 3,0 cm dian vasemmasta yläkulmasta
4 Dia 3 Rakenne: Otsikko ja sisältö: Taulukko Täyttö: tasainen, väri Orange, Accent 3, Lighter 60% Varjostus: Väri musta, Läpinäkyvyys/Transparency: 50%, Koko/Size: 105%, Pehmeys/Blur: 30 pt, Kulma/Angle: 140⁰, Etäisyys/Distance: 16 pt Sisäinen reunus: Vasen:0,3 cm, Oikea:0,6 cm, Ylä:0,3 cm, Ala 0 cm Ensimmäisen rivi: Muut rivit: Huomio kirjoitusasu. Tekstin tasaus pystysuunnassa keskelle ja vaakasuunnassa keskitetty. Fontti Arial, pistekoko 18, Lihavoitu, Valkoinen. Tekstin tasaus pystysuunnassa yläreunaan. Toisessa sarakkeessa tekstin tasaus vasempaan, muissa oikeaan. Fontti Arial, pistekoko 18, musta Toisen rivin kolmannen sarakkeen luettelo on tasattu vasempaan ja sisennetty 1,27 cm
5 Dia 4 Rakenne: Otsikko ja sisältö Sisältö: Puolisuunnikas luettelo (Trapezoid list), väri: Colorful Accent Colors Muotojen viivan väri musta ja paksuus vasemmalta-oikealle 5pt- 3pt -1pt
6 Dia 5 Rakenne: Kaksi sisältö kohdetta Luettelomerkit esimerkin mukaiset ja riviväli yksi rivi. Kohdassa Internet: Jkldogshow -sivusto Teksti on linkki osoitteeseen Animaatio Lisää esityksen siirtymäanimaatio: Otsikkodian siirtymä:hajonta, nopeus: normaali ja näytä diaa 5 sekuntia. Lisää muihin dioihin siirtymäanimaatio :Himmennys tasaisesti, nopeus: nopea ja näytä kutakin diaa 10 sekuntia.
7 Taulukkolaskenta (30 pistettä) Yleistä Tehtävässä käsitellään koiranäyttelyn budjettia varten tehtyä Excel -työkirjaa. Käytä kaavan kopiointia ja kiinteitä viittauksia aina kun mahdollista. Käytettävät tiedostot Tiedostot ovat excel.zip paketissa usb -tikulla. Paketin salasana on K3ReoW2v. Pura paketti työasemasi D-levylle. Tallenna valmis tiedosto usb -tikulle ja työasemasi D levylle nimellä budjetti.xlsm. Excel.zip paketissa on jkldogshow.xlsx. Muista välitallennukset.
8 Tehtävä 1: Taul2 laskentataulukon muotoilu on kesken eikä se vastaa muiden laskentataulukkojen ulkoasua. (6 Pistettä). Muuta laskentataulukon nimi Tulot nimiseksi. Muuta laskentataulukon valitsimen väriksi Blue Accent1 Poista laskentataulukosta ruudukko näkyvistä. Muuta A1 solussa oleva otsikko ulkoasultaan vastaavaksi Kulut laskentataulukon B1 solussa olevan otsikon kanssa. Lisää A sarakkeen vasemmalle puolelle yksi tyhjä sarake, jossa ylimmäisen solun täyttöväri on Blue, Accent 1. Keskitä otsikko ylärivin siniselle alueelle. Lisää 2 ja 3 rivin väliin B sarakkeesta H -sarakkeeseen Blue, Accent 1 värinen kaksoisviiva. Kiinnitä Kulut ja tulot laskentataulukoiden 3 rivi, jossa on arvioitu ja toteutunut otsikot, jotta ne pysyvät näkyvissä vaikka taulukoita selattaisiin alaspäin. Aseta Alv sarakkeen soluille (punaiset luvut) kelpoisuuden tarkistus. Rajaa käytettävät arvot Alv laskentataulukon soluihin C1:C4 (keltainen alue). Liitä myös Alv laskentataulussa oleva sanoma tarkistukseen, jotta se näytetään kun solu valitaan. Alla esimerkki. Piilota Alv laskentataulu.
9 Tehtävä 2. Funktiot ja ehdollinen muotoilu (10 Pistettä) Kulut -laskentataulukossa summat (keltaiset luvut) on kiinteitä lukuja, jotka eivät välttämättä ole oikein. Muuta lukujen tilalle funktiot, jotka laskevat kunkin osion arvioidut ja toteutuneet summat ja niistä arvioidut ja toteutuneet kokonaiskulut. Tulot -laskentataulussa tehdään sama korjaus kuin Kulut taulussa. Vähennä kuitenkin summasta ALV:n osuus (tulo=määrä*hinta*(1-alv)) Korjaa voitto -tappiolaskelma laskentatauluun kiinteät luvut (C6:D7) viittamaan kulut ja tulot - laskentataulujen oikeisiin soluihin. Korjaa myös voitto -tappiolaskelma laskentatauluun voitto/tappio solun (C9 ja D9) kiinteät luvut kaavoiksi. Tulot laskentataulun osallistujat solun (B11) kommenttina on Osallistujia voi olla korkeintaan 550 muuta solua if funktiolla niin, että solussa lukee Osallistujat jos arvioituja osallistujia on yhteensä 550 tai vähemmän ja muuten solussa lukee kommentissa oleva teksti. Tee Kulut laskentataulukon toteutuneet kulut soluun (D4) ehdollinen muotoilu, joka värjää solun tekstin punaiseksi jos toteutuneet kulut on suuremmat kuin arvioidut kulut ja valkoinen jos kulut ovat pienemmät kuin oli arvioitu. Ryhmittele kulut -laskentataulukon kunkin kuluerän osakulut omaksi ryhmäksi, eli esim. mainostus kulujen alla olevat Mainosgrafiikka, Valokopiointi/tulostus ja Postitus rivit ovat yksi ryhmä. Alla kuva ryhmittelystä. Tapahtuman budjetti: Jkl Dogshow Kulut Arvioitu Toteutunut Toteutuneet kulut , ,00 Tila , ,00 Mainostus 2 389, ,00 Mainosgrafiikka 567,00 700,00 Valokopiointi/tulostus 1 300, ,00 Postitus 522,00 400,00 Sekalaista 4 750, ,00 Tarjoilu 4 105, ,00 Tuomarit , ,00 Palkinnot 550,00 550,00
10 Tehtävä 3. Kaaviot (8 Pistettä) Tee voitto- tappiolaskelma laskentatauluun alla olevat kaaviot. Tulot ja kulut kaaviossa vertaillaan voitto- tappiolaskelma laskentataulussa olevia tietoja. Osallitumismäärät ja maksut kaaviossa, vertaillaan tulot laskentataulukossa olevia eri koiraryhmien osallitumismääriä ja niistä saatuja tuloja.
11 Tehtävä 4. Nauhoitusmakrot (6 Pistettä) Tee makro joka tekee uuden kuluerän Kulut taulukon ylimmäksi ja sen alle kaksi tyhjää osakuluriviä. Kaikilla uusilla riveillä tulee olla tarvitut kaavat valmiina, tekstikentät tyhjiä ja ulkoasun vastattava muuta taulukkoa. Kuluerä kenttä tulee olla valmiiksi valittuna. Huomoi että Kokonaiskulut kaavat laskevat myös uudet kulut. Anna makrolle kuluerä -nimi ja sido se Uusi kuluerä -painikkeeseen. Alla esimerkki kuva lopputulosesta. Tapahtuman budjetti: Jkl Dogshow Kulut Arvioitu Toteutunut Kokonaiskulut , ,00 0,00 0,00 Tila , ,00 Tilavuokra 5 000, ,00 Toimitsijat 4 345, ,00 Laitteisto 5 345, ,00 Kalusteet 1 334, ,00 Säädä sarake Mainostus 2 389, ,00 Uusi kuluerä Mainosgrafiikka 567,00 700,00 Valokopiointi/tulostus 1 300, ,00 Uusi kuluerä Tee makro joka säätää Kulut laskentataulukon sarakkeiden leveyden sopiviksi A ja E sarakkeiden leveydeksi 15 ja sarakkeet niiden välissä automaattisesti sisällön mukaan. Sido makro Säädä saraka painikeeseen.
12 Tekstinkäsittely (20 pistettä) Yleistä Tehtävänäsi on tehdä Jyväskylän kansainväliseen koiranäyttelyyn vahvistuskirje ja kirjeen mukana lähettävä ohje. Käytettävät tiedostot Tiedostot ovat tekstinkäsittely.zip paketissa usb -tikulla. Paketin salasana on it4ldw9. Pura paketti työasemasi D- levylle. tekstinkäsittely.zip paketissa on tiedostot vahvistuskirje.txt, ilmoittautuneet.xlsx, ohjekirje.txt, pohjakuva.jpg ja koira.wmf. Tallenna valmiit tiedostot usb -tikulle ja työasemasi D levylle. Muista välitallennukset.
13 Tehtävä 1 (vahvistuskirje) Tehtävänäsi on tehdä vahvistuskirje Jyväskylän koiranäyttelyyn ilmoittatuneille. Tehtävään liittyvät tiedostot ovat vahvistuskirje.txt, ilmoittautuneet.xlsx Tallenna valmiit vahvistuskirjeet tehtäväkansioon. Anna tiedostolle nimeksi vahvistuskirje_omanimi.docx. Muotoile vahvistuskirje yleisen asiakirjastandardin mukaiseksi. Käytettävä fontti on Verdana ja fontin kokona on 10. Laita ylätunnisteeseen seuraavat tiedot: lähettäjä, asiakirjan nimi ja päiväys (kaavalla). Tee vahvistuskirjeestä joukkokirje, jossa vastaanottajien nimet ja osoitetiedot haetaan tiedostosta ilmoittautuneet.xlsx. Huomaa, että nimi- ja osoitetiedot on aseteltava siten, että ne näkyvät ikkunallisen kirjekuoren osoiteikkunasta. Myös muut tarvittavat tiedot haetaan tiedostosta ilmoittautuneet.xlsx. Jokaiselle vastaanottajalle lähtevä kirje täytyy olla tulostusvalmiina samassa tiedostossa, eli valmiissa tiedostossa on yhdeksän sivua.
14 Tehtävä 2 (ohjekirje) Tehtävänäsi on tehdä ohjekirje Jyväskylän koiranäyttelyyn ilmoittautuneille vahvistuskirjeen mukana lähetettäväksi. Tehtävään liittyvät tiedostot: ohjekirje.txt, pohjakuva.jpg ja koira.wmf Tallenna valmis ohjekirje tehtäväkansioon. Anna tiedostolle nimeksi ohjekirje_omanimi.docx. Käytä ohjekirjeen muotoilussa seuraavia määrityksiä: o o o o sivun koko A4 tavutus, tavutusalue 0,7 cm reunukset: vasen 1,4 cm ja muut 1 cm, ylä- ja alatunnisteen etäisyys reunasta 0,8 cm määrittele tyylit seuraavasti: Tyylin nimi Fontti Koko Muotoilu Väri Kappaleen välistys Sisennys Normal Verdana 11 pt tasaa molemmat reunat musta ennen 6 pt, jälkeen 6 pt vasen 1 cm Heading 1 Century Gothic 13 pt lihavoitu, kaikki kirjaimet isolla R 93 G 139 B 195 ennen 12 pt, jälkeen 6 pt vasen 0,0 cm Heading 2 Century Gothic 11 pt lihavoitu, kaikki kirjaimet isolla R 146 G 177 B 214 ennen 6 pt, jälkeen 6 pt vasen 0,0 cm
15 Muotoile teksti yllä olevien määritysten mukaiseksi. Käytä otsikkotasoja siten, että Otsikko 1 -tason otsikkoja ovat CHAPTER 1 CHAPTER 2 ja Otsikko 2 -tason otsikkoja ovat alkuperäisessä tekstissä SUURAAKKOSIN kirjoitetut sanat, muut tekstit noudattavat Normaali-tyyliä. Tee kansilehti dokumenttiin mallilla fancy. Poista kansilehdeltä muut tiedot paitsi asiakirjan otsikko. Lisää kansilehteen kuva (koira.wmf) ja asiakirjan otsikoksi teksti Tervetuloa Jyväskylän kansainväliseen koiranäyttelyyn Kuvalle tulee full reflection, 8pt offset mittakaava 200%. Keskitä teksti ja kuva. Fontti Century Gothic 20 pt lihavoitu. Lisää sivun reunus vain etusivulle, 3-ulotteinen katkoviivalla, leveys 3 pt. Lisää sama kuva ohjekirjeen muille sivuille vesileimana (mittakaava 300%, läpinäkyvyys), paitsi karttasivulle. Lisää luettelomerkit lippujen hintoihin. Tee alatunniste, jossa lukee Jyväskylän kansainvälinen koiranäyttely Fontti Century Gothic 11 pt, määrittele tekstin tasaukseksi keskitetty. Lisää alatunnisteeseen myös sivunumerointi, joka alkaa ensimmäiseltä tekstisivulta. Etusivulla ei ole alatunnistetta. Asiakirjan viimeiselle sivulle tulee tapahtuman pohjakartta. Kuvatiedosto pohjakartta.jpg. Tämä sivu on vaakasuuntainen.
16 Tietokannat (30 pistettä) Yleistä Tehtävässä käsitellään koiranäyttelyitä varten tehtyä tietokantaan. Kannassa on koirien, omistajien ja näyttelyiden tietoja. Käytettävät tiedostot Tiedostot ovat Tietokannat.zip paketissa usb -tikulla. Paketin salasana on tjq5fz7n. Pura paketti työasemasi D- levylle. Tietokannat.zip paketissa on tiedostot kanta.accdb, frame.png, serti.png, top.gif ja rodut.xlsx. Tallenna valmis tiedosto usb -tikulle ja työasemasi D levylle nimellä näyttelyt.accdb. Muista välitallennukset. Tehtävä 1: Taulukko (8 pistettä) Lisää omistajat taulukkoon postitustiedot omiin kenttiinsä. Tarvittavat tiedot ovat katuosoite ja talonnumero, rappu ja huoneiston numero, postinumero, kaupunki ja maa. Laita maa -kentän oletusarvoksi Suomi Anna kentille sopivat tietotyypit ja lisää seuraaville tietokannassa oleville henkilöille osoitetiedot. Marjatta Halttunen (OmistajaID:480) Kauppakatu 13 A Jyväskylä Johanna Haukka (OmistajaID: 334) Kisakuja Hämeenlinna Excel tiedostossa rodut.xlsx on Kennelliiton viralliset rotutunnukset ja rodut. Tee tietokantaan uusi Rodut niminen taulukko ja tuo excel -taulukon tiedot siihen. Määritä Rotutunnus avainkentäksi. Lisää koirat taulukkoon rotutunnus kenttä ja luo yhteys RotuID ja Rotutunnus -kentien välille viiteeheyksineen. Määritä Rotutunnus -kenttään näyttöohjausobjektiksi luetteloruutu ja tuo siinä näkyviin molemmat Rodut taulun kentät, joista RotuID kirjataan kenttään. Määritä että luetteloruudun RotuId sarake on 1 cm levyinen.
17 Tehtävä 2: Kyselyt (10 pistettä) Pirkkalan valiohaukku näyttelyssä, jollakin koiralla oli rabies ja se on voinut tarttua muihinkin paikalla olleisiin koiriin. Tee kysely joka lisää jokaisen kyseiseen näyttelyyn ilmoittautuneen koiran huomautuksiin Rabies -testi ensitilassa tekstin. Tallenna kysely Epidemia nimellä. Koirien nimissä kirjoitustyyli vaihtelee, osa alkaa pienillä kirjaimilla ja osassa koko nimi on kirjoitettu isoilla kirjaimilla. Tee kysely joka muuttaa kaikkien koirien nimet isoiksi kirjaimiksi. Nimeä kysely Nimien muokkaus - nimiseksi. Apuna voit käyttää Ucase -funktiota. Tee kysely, joka hakee kaikkien omistajien postitustiedot (Etunimi, sukunimi, katuosoite ja talonnumero, rappu ja huoneiston numero, postinumero, kaupunki ja maa.), jotka ovat ilmoittaneet koiran johonkin näytökseen, mutta eivät ole vielä maksaneet. Näytä kunkin omistajan nimi vain kerran, vaikka hänellä olisi useampi maksamaton ilmoittautuminen. Näytä kyselyssä myös kunkin maksamattoman näyttelyn osallistumismaksut yhteenlaskettuna. Anna kyselylle nimi laskutettavat. Tutkitaan kuinka vanhat koirat pärjäävät kisoissa. Tee kysely joka hakee kaikkien näyttelyiden voittajat (sijoitus = 1). Näytä kyselyssä koiran nimi, näyttely ja koiran ikä (täydet vuodet) kilpailu hetkellä (näyttelyn Loppupvm - Koiran syntymäpäivä). Apuna voit käyttää Datediff funktiota. Näytä vanhin koira ensimmäiseksi, jos saman ikäisiä voittajia on useampi näytä viimeisin sijoittuminen ensin. Näytä kyselyssä myös voittajien keski-ikä. Nimeä kysely nimellä Voittajien iät.
18 Tehtävä 3: Lomake (6 pistettä) Tee lomake ilmoittautumista varten. Lomakkeella voidaan lisätä uuden koiran tiedot tai selata koirien tietoja, muttei muuttaa tai poistaa olemassa olevien tietoja. Kuva on tehtävä kansiossa nimellä top.gif. Tee napit siirtymistä ja uuden tietueen luomista varten. Poista siirtymispainikkeet.
19 Tehtävä 5: Raportti (6 pistettä) Stipendi parametrikysely hakee -annetun näyttelyn nimen perusteella- näyttelyn kolme parhaiten sijoittunutta koiraa. Käytä Stipendi kyselyä ja tee ala olevan kuvan mukainen raportti, jolla saadaan tulostettua kolmelle parhaiten sijoittuneelle koiralle stipendit. Raportin koko Letter, reunukset kapeat. Script MT Bold, 36 pistekoko, keskitetty Frame.png Brush Script MT, 36 pistekoko, keskitetty High Tower Text, 24 pistekoko, keskitetty serti.png, leveys 6cm, korkeus 7cm, ylä 9cm, vasen 12 cm Calibri, 24 pistekoko Calibri, 14 pistekoko viiva, leveys 1 Nimi kenttä Käytetyt kentät: teksti On sijoittunut ja Loppupvm kenttä Näyttely kenttä ja teksti -koiranäyttelyssä Sijoitus kentän arvon mukaan 1,2,3 näytetään teksti ensimmäiseksi, toiseksi tai kolmanneksi Paikka kenttä ja tulostus päivämäärä
Taulukkolaskenta (30 pistettä)
 Taulukkolaskenta (30 pistettä) Yleistä Tehtävässä käsitellään koiranäyttelyn budjettia varten tehtyä Excel -työkirjaa. Käytä kaavan kopiointia ja kiinteitä viittauksia aina kun mahdollista. Käytettävät
Taulukkolaskenta (30 pistettä) Yleistä Tehtävässä käsitellään koiranäyttelyn budjettia varten tehtyä Excel -työkirjaa. Käytä kaavan kopiointia ja kiinteitä viittauksia aina kun mahdollista. Käytettävät
Esitysgrafiikka (20 pistettä)
 Esitysgrafiikka (20 pistettä) Yleistä Tehtävänäsi on rakentaa PowerPoint esitys osavuosikatsauksesta mielikuvituksellista automyyntiä tekevälle yritykselle Skills Car Turku. Käytettävät tiedostot Tiedostot
Esitysgrafiikka (20 pistettä) Yleistä Tehtävänäsi on rakentaa PowerPoint esitys osavuosikatsauksesta mielikuvituksellista automyyntiä tekevälle yritykselle Skills Car Turku. Käytettävät tiedostot Tiedostot
Mojtaba Sohrabzade Raportti 1 (1) Tieto- ja viestintätekniikan perustutkinyo Palvelutehtävissä toimiminen Viestintä- ja vuorovaikutustaidot 20.9.
 Mojtaba Sohrabzade Raportti 1 (1) Kun olet suorittanut ensimmäisen tehtävän, osaat seuraavat toiminnot: 1. Uuden esityksen aloittaminen 2. Otsikkodian tekeminen 3. Teeman ottaminen käyttöön 4. Tekstin
Mojtaba Sohrabzade Raportti 1 (1) Kun olet suorittanut ensimmäisen tehtävän, osaat seuraavat toiminnot: 1. Uuden esityksen aloittaminen 2. Otsikkodian tekeminen 3. Teeman ottaminen käyttöön 4. Tekstin
Älä tuhoa C-asemalla olevaa kansiota (säilytä varmuuskopiona).
 Esitysgrafiikka 1 (8) ESITYSGRAFIIKKA Yleistä Kansiossa Y:\Taitaja2009\Materils\PowerPoint\Fi on tehtäviin liittyvät tiedostot. Kopioi kansio C:\Temp -kansioon. Muuta kansion nimeksi pp_omanimi, jossa
Esitysgrafiikka 1 (8) ESITYSGRAFIIKKA Yleistä Kansiossa Y:\Taitaja2009\Materils\PowerPoint\Fi on tehtäviin liittyvät tiedostot. Kopioi kansio C:\Temp -kansioon. Muuta kansion nimeksi pp_omanimi, jossa
Taulukkolaskenta 1 (12 pistettä)
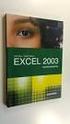 Taulukkolaskenta 1 (12 pistettä) Pakettilaskurissa on seuraavat toiminnallisuudet: Tehtävän anto Tee mallin mukainen Tietokonepaketti laskuri Part- O- Matic arkille. Tallenna nimellä: O: asemalle Nimellä
Taulukkolaskenta 1 (12 pistettä) Pakettilaskurissa on seuraavat toiminnallisuudet: Tehtävän anto Tee mallin mukainen Tietokonepaketti laskuri Part- O- Matic arkille. Tallenna nimellä: O: asemalle Nimellä
POWERPOINT HARJOITUKSET OMAN ESITYSPOHJAN RAKENTAMINEN
 POWERPOINT HARJOITUKSET 3.1-3.7 OMAN ESITYSPOHJAN RAKENTAMINEN Tässä harjoituksessa luomme oman perustyylin, teemme omat värit, oman fonttiteeman, mukautamme perustyyliä ja tallennamme luomuksemme. 1/5
POWERPOINT HARJOITUKSET 3.1-3.7 OMAN ESITYSPOHJAN RAKENTAMINEN Tässä harjoituksessa luomme oman perustyylin, teemme omat värit, oman fonttiteeman, mukautamme perustyyliä ja tallennamme luomuksemme. 1/5
TEKSTINKÄSITTELY Aloitusharjoitus
 TEKSTINKÄSITTELY Aloitusharjoitus Kirjoita teksti, jossa kerrot lyhyesti, max. ½ sivua, mitä kaikkea olet tietokoneiden kanssa tähän mennessä puuhastellut. Mitä jo osaat ja mitä tarvitsisi vielä oppia?
TEKSTINKÄSITTELY Aloitusharjoitus Kirjoita teksti, jossa kerrot lyhyesti, max. ½ sivua, mitä kaikkea olet tietokoneiden kanssa tähän mennessä puuhastellut. Mitä jo osaat ja mitä tarvitsisi vielä oppia?
Aktivoi dokumentin rakenteen tarkistamiseksi piilomerkkien näyttäminen valitsemalla valintanauhasta Kappale-kohdasta painike Näytä kaikki.
 Asiakirjan valmistelu Aktivoi dokumentin rakenteen tarkistamiseksi piilomerkkien näyttäminen valitsemalla valintanauhasta Kappale-kohdasta painike Näytä kaikki. Tarkista, ettei dokumentissa ole peräkkäisiä
Asiakirjan valmistelu Aktivoi dokumentin rakenteen tarkistamiseksi piilomerkkien näyttäminen valitsemalla valintanauhasta Kappale-kohdasta painike Näytä kaikki. Tarkista, ettei dokumentissa ole peräkkäisiä
6.1 Tekstialueiden valinta eli maalaaminen (tulee tehdä ennen jokaista muokkausta ym.)
 6. Tekstin muokkaaminen 6.1 Tekstialueiden valinta eli maalaaminen (tulee tehdä ennen jokaista muokkausta ym.) Tekstin maalaaminen onnistuu vetämällä hiirellä haluamansa tekstialueen yli (eli osoita hiiren
6. Tekstin muokkaaminen 6.1 Tekstialueiden valinta eli maalaaminen (tulee tehdä ennen jokaista muokkausta ym.) Tekstin maalaaminen onnistuu vetämällä hiirellä haluamansa tekstialueen yli (eli osoita hiiren
Tekstinkäsittely (20 pistettä)
 Tekstinkäsittely (20 pistettä) Yleistä Tehtävänäsi on toteuttaa ilmoittautumislomake Turussa pidettäviin Open Nature kilpailuun, jossa eri oppilaitosten opettajat kisaavat eläinten ja kasvien tunnistuksesta
Tekstinkäsittely (20 pistettä) Yleistä Tehtävänäsi on toteuttaa ilmoittautumislomake Turussa pidettäviin Open Nature kilpailuun, jossa eri oppilaitosten opettajat kisaavat eläinten ja kasvien tunnistuksesta
TAULUKKO, KAAVIO, SMARTART-KUVIOT
 PowerPoint 2013 Taulukko, kaaviot, SmartArt-kuviot Sisällysluettelo TAULUKKO, KAAVIO, SMARTART-KUVIOT TAULUKOT... 1 Taulukon muotoileminen... 1 Taulukon koon muuttaminen... 2 Rivien valitseminen... 2 Sarakkeiden
PowerPoint 2013 Taulukko, kaaviot, SmartArt-kuviot Sisällysluettelo TAULUKKO, KAAVIO, SMARTART-KUVIOT TAULUKOT... 1 Taulukon muotoileminen... 1 Taulukon koon muuttaminen... 2 Rivien valitseminen... 2 Sarakkeiden
SATAKUNNAN AMMATTIKORKEAKOULU. Hakala Toni Varpelaide Heidi TEKSTINKÄSITTELYN OHJEET CASE: OPINNÄYTETYÖN RAPORTOINTI WORDILLA
 SATAKUNNAN AMMATTIKORKEAKOULU Hakala Toni Varpelaide Heidi TEKSTINKÄSITTELYN OHJEET CASE: OPINNÄYTETYÖN RAPORTOINTI WORDILLA Liiketalous ja tietojenkäsittely Huittinen Liiketalous Taloushallinto 2005 1
SATAKUNNAN AMMATTIKORKEAKOULU Hakala Toni Varpelaide Heidi TEKSTINKÄSITTELYN OHJEET CASE: OPINNÄYTETYÖN RAPORTOINTI WORDILLA Liiketalous ja tietojenkäsittely Huittinen Liiketalous Taloushallinto 2005 1
Word 2003:n käyttötoimintojen muutokset Word 2010:ssä
 1/6 Word 2003:n käyttötoimintojen muutokset Word 2010:ssä WORD 2003 TOIMINNOT TOIMINNOT WORD 2010:ssä Uusi tiedosto Avaa tiedosto Sivun asetukset valikosta painike ja avautuvasta valikosta valitse haluamasi
1/6 Word 2003:n käyttötoimintojen muutokset Word 2010:ssä WORD 2003 TOIMINNOT TOIMINNOT WORD 2010:ssä Uusi tiedosto Avaa tiedosto Sivun asetukset valikosta painike ja avautuvasta valikosta valitse haluamasi
PowerPoint 2003:n käyttötoimintojen muutokset PowerPoint 2010:ssä
 1/6 PowerPoint 2003:n käyttötoimintojen muutokset PowerPoint 2010:ssä PowerPoint 2003 toiminnot Toiminnot PowerPoint 2010:ssä Uusi tiedosto Avaa tiedosto Sivun asetukset valikosta painike ja avautuvasta
1/6 PowerPoint 2003:n käyttötoimintojen muutokset PowerPoint 2010:ssä PowerPoint 2003 toiminnot Toiminnot PowerPoint 2010:ssä Uusi tiedosto Avaa tiedosto Sivun asetukset valikosta painike ja avautuvasta
POWERPOINT. A-ajokorttivaatimukset
 POWERPOINT A-ajokorttivaatimukset Kurssin suorittaminen Tunneille osallistuminen Tehtävien teko ja palauttaminen Tämän A-ajokorttivaatimukset tehtävän täydentäminen Tuo kuvakaappauksia ja tee malleja toiminnoista
POWERPOINT A-ajokorttivaatimukset Kurssin suorittaminen Tunneille osallistuminen Tehtävien teko ja palauttaminen Tämän A-ajokorttivaatimukset tehtävän täydentäminen Tuo kuvakaappauksia ja tee malleja toiminnoista
HAAGA-HELIA ammattikorkeakoulu Ohje 1 (5) Raportin tekeminen
 HAAGA-HELIA ammattikorkeakoulu Ohje 1 (5) RAPORTIN TMS. PITKÄN ASIAKIRJAN TEKEMINEN WORD:LLÄ Raportin reunukset ja sarkaimet Raportin kirjoittaminen Laita reunukset: Page Layout, Margins (Sivun asettelu,
HAAGA-HELIA ammattikorkeakoulu Ohje 1 (5) RAPORTIN TMS. PITKÄN ASIAKIRJAN TEKEMINEN WORD:LLÄ Raportin reunukset ja sarkaimet Raportin kirjoittaminen Laita reunukset: Page Layout, Margins (Sivun asettelu,
Semifinaalitehtävä Taulukkolaskenta 1
 Semifinaalitehtävä Taulukkolaskenta 1 Taitaja2015 Tietojenkäsittely 204 FI Tekijä: Nimi: Riitta Ylihärsilä Oppilaitos: Koulutuskeskus Sedu, Seinäjoki, Koulukatu Sisällysluettelo Taitaja_2014_tietojenkäsittely_semifinaalitehtävä_Excel_1_FI.pdf
Semifinaalitehtävä Taulukkolaskenta 1 Taitaja2015 Tietojenkäsittely 204 FI Tekijä: Nimi: Riitta Ylihärsilä Oppilaitos: Koulutuskeskus Sedu, Seinäjoki, Koulukatu Sisällysluettelo Taitaja_2014_tietojenkäsittely_semifinaalitehtävä_Excel_1_FI.pdf
HARJOITUS 1 SUUNNITTELUMALLI
 HARJOITUS 1 SUUNNITTELUMALLI Dia 1... 1 Suunnittelumallin luominen... 1 Suunnittelumallin tallennus... 2 Suunnittelumallin käyttö... 2 Esityksen rakentaminen... 3 Dia 3... 4 Dia 4... 5 Oman tekstin lisääminen...
HARJOITUS 1 SUUNNITTELUMALLI Dia 1... 1 Suunnittelumallin luominen... 1 Suunnittelumallin tallennus... 2 Suunnittelumallin käyttö... 2 Esityksen rakentaminen... 3 Dia 3... 4 Dia 4... 5 Oman tekstin lisääminen...
KSAO Liiketalous 1. Asiakirjan ulkoasuun vaikuttavat tekstin muotoilut ja kappale muotoilut. Kappaleen ulkoasuun vaikuttavia tekijöitä:
 KSAO Liiketalous 1 Asiakirjan ulkoasuun vaikuttavat tekstin muotoilut ja kappale muotoilut. Kappaleen ulkoasuun vaikuttavia tekijöitä: tekstin tasaus sisennys riviväli; kappaleen sisäiset rivivälit kappaleiden
KSAO Liiketalous 1 Asiakirjan ulkoasuun vaikuttavat tekstin muotoilut ja kappale muotoilut. Kappaleen ulkoasuun vaikuttavia tekijöitä: tekstin tasaus sisennys riviväli; kappaleen sisäiset rivivälit kappaleiden
WORD TYYLILLÄ. Tietohallintokeskus hannele.rajaniemi@jyu.fi. Miksi tyylit? Tyylien lisääminen: joko jälkikäteen tai etukäteen
 WORD TYYLILLÄ Tietohallintokeskus hannele.rajaniemi@jyu.fi Sisältö 2 h Miksi tyylit? Tyylien lisääminen: joko jälkikäteen tai etukäteen Tyylien muokkaaminen Asiakirjamallit * Sisällysluettelo otsikkotyylien
WORD TYYLILLÄ Tietohallintokeskus hannele.rajaniemi@jyu.fi Sisältö 2 h Miksi tyylit? Tyylien lisääminen: joko jälkikäteen tai etukäteen Tyylien muokkaaminen Asiakirjamallit * Sisällysluettelo otsikkotyylien
Excel-harjoitus 1. Tietojen syöttö työkirjaan. Taulukon muotoilu
 Excel-harjoitus 1 Tietojen syöttö työkirjaan Kuvitteellinen yritys käyttää Excel-ohjelmaa kirjanpidon laskentaan. He merkitsevät taulukkoon päivittäiset ostot, kunnostuskulut, tilapäistilojen vuokramenot,
Excel-harjoitus 1 Tietojen syöttö työkirjaan Kuvitteellinen yritys käyttää Excel-ohjelmaa kirjanpidon laskentaan. He merkitsevät taulukkoon päivittäiset ostot, kunnostuskulut, tilapäistilojen vuokramenot,
Harjoitellaan esitysgrafiikkaohjelman käyttöä Microsoftin PowerPoint ohjelmalla.
 Esitysgrafiikka Harjoitellaan esitysgrafiikkaohjelman käyttöä Microsoftin PowerPoint ohjelmalla. Tallenna esimerkki.pptx tiedosto tuokion kansioon. Avaa esimerkki.pptx tiedosto PowerPoint ohjelmassa. Jäsennysnäkymä
Esitysgrafiikka Harjoitellaan esitysgrafiikkaohjelman käyttöä Microsoftin PowerPoint ohjelmalla. Tallenna esimerkki.pptx tiedosto tuokion kansioon. Avaa esimerkki.pptx tiedosto PowerPoint ohjelmassa. Jäsennysnäkymä
Talentum Media Oy tarvitsee messuille PowerPoint-esityksen uutuustuotteistaan. Tee esityksestä mahdollisimman mallinmukainen.
 MULTIMEDIA 1 (5) H - Tehtävä 8 MULTIMEDIA Tässä osuudessa tarvitsemasi tiedostot löydät verkkokansiosta T:\Multimedia Kopioi kansio C: aseman juureen. Käytä tätä kansiota työhakemistonasi. Kun olet valmis,
MULTIMEDIA 1 (5) H - Tehtävä 8 MULTIMEDIA Tässä osuudessa tarvitsemasi tiedostot löydät verkkokansiosta T:\Multimedia Kopioi kansio C: aseman juureen. Käytä tätä kansiota työhakemistonasi. Kun olet valmis,
Tämä dokumentti on tehty pohjaan Muistiopohja_logolla.ott
 Muistio 1 (5) Asiakirjapohjien dokumentaatio Asiakirjapohjien tiedostot Tämä dokumentti kuvaa joukon SFS 2487 -standardin mukaisia OpenOfficeasiakirjapohjia. Pohjat on laatinut Martti Karjalainen oikeusministeriön
Muistio 1 (5) Asiakirjapohjien dokumentaatio Asiakirjapohjien tiedostot Tämä dokumentti kuvaa joukon SFS 2487 -standardin mukaisia OpenOfficeasiakirjapohjia. Pohjat on laatinut Martti Karjalainen oikeusministeriön
Opinnäytteen nimi ja mahdollinen alaotsikko (tämä pohja toimii parhaiten Word2010-versiolla)
 T A M P E R E E N Y L I O P I S T O Opinnäytteen nimi ja mahdollinen alaotsikko (tämä pohja toimii parhaiten Word2010-versiolla) Kasvatustieteiden yksikkö Kasvatustieteiden pro gradu -tutkielma NIMI NIMINEN
T A M P E R E E N Y L I O P I S T O Opinnäytteen nimi ja mahdollinen alaotsikko (tämä pohja toimii parhaiten Word2010-versiolla) Kasvatustieteiden yksikkö Kasvatustieteiden pro gradu -tutkielma NIMI NIMINEN
1. HARJOITUS harjoitus3_korjaus.doc
 Word - harjoitus 1 1. HARJOITUS harjoitus3_korjaus.doc Kopioi itsellesi harjoitus3_korjaus.doc niminen tiedosto Avaa näyttöön kopioimasi harjoitus. Harjoitus on kirjoitettu WordPerfet 5.1 (DOS) versiolla
Word - harjoitus 1 1. HARJOITUS harjoitus3_korjaus.doc Kopioi itsellesi harjoitus3_korjaus.doc niminen tiedosto Avaa näyttöön kopioimasi harjoitus. Harjoitus on kirjoitettu WordPerfet 5.1 (DOS) versiolla
OpenOffice.org Impress 3.1.0
 OpenOffice.org Impress 3.1.0 Sisällysluettelo 1 Esityksen luominen...1 2 Dian rakenne...2 3 Dian lisääminen, poistaminen, siirtäminen ja kopioiminen...3 4 Diojen koon muuttaminen...3 5 Pohjatyylisivut...4
OpenOffice.org Impress 3.1.0 Sisällysluettelo 1 Esityksen luominen...1 2 Dian rakenne...2 3 Dian lisääminen, poistaminen, siirtäminen ja kopioiminen...3 4 Diojen koon muuttaminen...3 5 Pohjatyylisivut...4
WORD TYYLILLÄ (4 h) Tietohallintokeskus Miksi tyylit? Tyylien lisääminen: joko jälkikäteen tai etukäteen
 WORD TYYLILLÄ (4 h) Tietohallintokeskus hannele.rajaniemi@jyu.fi Sisältö 4 h Miksi tyylit? Tyylien lisääminen: joko jälkikäteen tai etukäteen Tyylien muokkaaminen Asiakirjamallit Sisällysluettelo otsikkotyylien
WORD TYYLILLÄ (4 h) Tietohallintokeskus hannele.rajaniemi@jyu.fi Sisältö 4 h Miksi tyylit? Tyylien lisääminen: joko jälkikäteen tai etukäteen Tyylien muokkaaminen Asiakirjamallit Sisällysluettelo otsikkotyylien
Ryhmäkirjeen hyödyntäminen
 Ryhmäkirjeen hyödyntäminen hannele.rajaniemi@jyu.fi konkkola@cc.jyu.fi Sisältö Joukkokirje-toiminnon (Wordin ja Excelin yhteiskäytön) periaatteet Excel tietolähteenä tutuksi (valmis harjoitustiedosto)
Ryhmäkirjeen hyödyntäminen hannele.rajaniemi@jyu.fi konkkola@cc.jyu.fi Sisältö Joukkokirje-toiminnon (Wordin ja Excelin yhteiskäytön) periaatteet Excel tietolähteenä tutuksi (valmis harjoitustiedosto)
H6: Tehtävänanto. Taulukkolaskennan perusharjoitus. Harjoituksen tavoitteet
 H6: Tehtävänanto Taulukkolaskennan perusharjoitus Ennen kuin aloitat harjoituksen teon, lue siihen liittyvä taustamateriaali. Se kannattaa käydä läpi kokeilemalla samalla siinä annetut esimerkit käyttämässäsi
H6: Tehtävänanto Taulukkolaskennan perusharjoitus Ennen kuin aloitat harjoituksen teon, lue siihen liittyvä taustamateriaali. Se kannattaa käydä läpi kokeilemalla samalla siinä annetut esimerkit käyttämässäsi
Sen jälkeen Microsoft Office ja sen alta löytyy ohjelmat. Ensin käynnistä-valikosta kaikki ohjelmat
 Microsoft Office 2010 löytyy tietokoneen käynnistävalikosta aivan kuin kaikki muutkin tietokoneelle asennetut ohjelmat. Microsoft kansion sisältä löytyy toimisto-ohjelmistopakettiin kuuluvat eri ohjelmat,
Microsoft Office 2010 löytyy tietokoneen käynnistävalikosta aivan kuin kaikki muutkin tietokoneelle asennetut ohjelmat. Microsoft kansion sisältä löytyy toimisto-ohjelmistopakettiin kuuluvat eri ohjelmat,
H11: Kertaus. Huom. Harjoituksen tavoitteet. Harjoituksen tehtävät ja niiden pisteytys. Mitä palautetaan?
 H11: Kertaus Huom. Harjoituksella voi korvata yhden puutteellisen palautuksen ja kerryttää harjoituspisteitä. Ja tietysti kerrata opittua! Aiemmista harjoituksista poiketen kaikki tehtävät ovat pakollisia.
H11: Kertaus Huom. Harjoituksella voi korvata yhden puutteellisen palautuksen ja kerryttää harjoituspisteitä. Ja tietysti kerrata opittua! Aiemmista harjoituksista poiketen kaikki tehtävät ovat pakollisia.
RATKAISUT SIVU 1 / 15. Väriteemaan pääset käsiksi hieman eri tavoilla PowerPointin eri versioissa.
 RATKAISUT SIVU 1 / 15 PowerPoint jatko Harjoitus 3.1-3.7: Harjoitus 3.1: Avaa ensin Harjoitustiedosto.pptx. Väriteemaan pääset käsiksi hieman eri tavoilla PowerPointin eri versioissa. Valitse joka tapauksessa
RATKAISUT SIVU 1 / 15 PowerPoint jatko Harjoitus 3.1-3.7: Harjoitus 3.1: Avaa ensin Harjoitustiedosto.pptx. Väriteemaan pääset käsiksi hieman eri tavoilla PowerPointin eri versioissa. Valitse joka tapauksessa
Kotiope Aarno Hyvönen p. 045 349 05 99 1/13. Ohjelma löytyy Microsoft Office -ohjelmaryhmästä
 Kotiope Aarno Hyvönen p. 045 349 05 99 1/13 PowerPoint 2010 Ohjelman käynnistäminen Ohjelma löytyy Microsoft Office -ohjelmaryhmästä Kirjoita otsikko ja alaotsikko. Alaotsikkona voi olla myös oma nimi.
Kotiope Aarno Hyvönen p. 045 349 05 99 1/13 PowerPoint 2010 Ohjelman käynnistäminen Ohjelma löytyy Microsoft Office -ohjelmaryhmästä Kirjoita otsikko ja alaotsikko. Alaotsikkona voi olla myös oma nimi.
Ensin klikkaa käynnistä-valikkoa ja sieltä Kaikki ohjelmat valikosta kaikki ohjelmat
 Microsoft Office 2010 löytyy tietokoneen käynnistä-valikosta aivan kuin kaikki muutkin tietokoneelle asennetut ohjelmat. Microsoft kansion sisältä löytyy toimisto-ohjelmistopakettiin kuuluvat eri ohjelmat,
Microsoft Office 2010 löytyy tietokoneen käynnistä-valikosta aivan kuin kaikki muutkin tietokoneelle asennetut ohjelmat. Microsoft kansion sisältä löytyy toimisto-ohjelmistopakettiin kuuluvat eri ohjelmat,
Acta-väitöskirjojen asetukset. Määritä ensin sivumääritykset ja sivunumerointi.
 Sisällys Acta-väitöskirjojen asetukset 2 Acta-väitöskirjojen tyylimäärittelyt 7 Acta-mallipohjan tyylien lataaminen 8 Kuviot, kuvat ja taulukot 9 Lähdeluettelon laatiminen 9 Väitöskirjan muuttaminen pdf:ksi
Sisällys Acta-väitöskirjojen asetukset 2 Acta-väitöskirjojen tyylimäärittelyt 7 Acta-mallipohjan tyylien lataaminen 8 Kuviot, kuvat ja taulukot 9 Lähdeluettelon laatiminen 9 Väitöskirjan muuttaminen pdf:ksi
Excel Perusteet. 2005 Päivi Vartiainen 1
 Excel Perusteet 2005 Päivi Vartiainen 1 SISÄLLYS 1 Excel peruskäyttö... 3 2 Fonttikoon vaihtaminen koko taulukkoon... 3 3 Sarakkeen ja rivin lisäys... 4 4 Solun sisällön ja kaavojen kopioiminen... 5 5
Excel Perusteet 2005 Päivi Vartiainen 1 SISÄLLYS 1 Excel peruskäyttö... 3 2 Fonttikoon vaihtaminen koko taulukkoon... 3 3 Sarakkeen ja rivin lisäys... 4 4 Solun sisällön ja kaavojen kopioiminen... 5 5
ATK yrittäjän työvälineenä
 ATK yrittäjän työvälineenä Word ja Excel Timo Laapotti / F4U - Foto For You f4u@f4u.fi http://f4u.fi/mlykl/ 13.5.2008 Ohjelmisto Tietokoneohjelma on joukko toimintaohjeita ja käskyjä, jotka tietokoneen
ATK yrittäjän työvälineenä Word ja Excel Timo Laapotti / F4U - Foto For You f4u@f4u.fi http://f4u.fi/mlykl/ 13.5.2008 Ohjelmisto Tietokoneohjelma on joukko toimintaohjeita ja käskyjä, jotka tietokoneen
Älä tuhoa C-asemalla olevaa kansiota (säilytä varmuuskopiona).
 Esitysgrafiikka 1 (8) ESITYSGRAFIIKKA Yleistä Kansiossa Y:\Taitaja2009\Materils\PowerPoint\Fi on tehtäviin liittyvät tiedostot. Kopioi kansio C:\Temp -kansioon. Muuta kansion nimeksi pp_omanimi, jossa
Esitysgrafiikka 1 (8) ESITYSGRAFIIKKA Yleistä Kansiossa Y:\Taitaja2009\Materils\PowerPoint\Fi on tehtäviin liittyvät tiedostot. Kopioi kansio C:\Temp -kansioon. Muuta kansion nimeksi pp_omanimi, jossa
TAULUKKOLASKENTA. Älä tuhoa C-asemalla olevaa kansiota (säilytä varmuuskopiona). Käytettävät tiedostot. excel.xlsx. Case kuvaus
 Taulukkolaskenta 1 (5) TAULUKKOLASKENTA Yleistä Kansiossa Y:\Taitaja2009\Materials\Excel\Fi on tehtäviin liittyvät tiedostot. Kopioi kansio C:\Temp -kansioon. Muuta kansion nimeksi Excel_omanimi, jossa
Taulukkolaskenta 1 (5) TAULUKKOLASKENTA Yleistä Kansiossa Y:\Taitaja2009\Materials\Excel\Fi on tehtäviin liittyvät tiedostot. Kopioi kansio C:\Temp -kansioon. Muuta kansion nimeksi Excel_omanimi, jossa
H10: Kertaus. Huom. Harjoituksen tavoitteet. Harjoituksen tehtävät ja niiden pisteytys. Mitä palautetaan?
 H10: Kertaus Huom. Harjoituksella voi kerrata kurssin kaikkien teemojen sisältöjä, ja kerätä harjoituspisteitä puutteellisesti suoritetun teeman paikkaamiseen Aiemmista harjoituksista poiketen kaikki tehtävät
H10: Kertaus Huom. Harjoituksella voi kerrata kurssin kaikkien teemojen sisältöjä, ja kerätä harjoituspisteitä puutteellisesti suoritetun teeman paikkaamiseen Aiemmista harjoituksista poiketen kaikki tehtävät
MICROSOFT POWERPOINT 2010
 1 MICROSOFT POWERPOINT 2010 Esitysgrafiikkaohjelman peruskäyttö ja uudet ominaisuudet 2 Voit tehdä näyttävät esitykset helposti Voit lisätä esitykseen kuvia, taulukoita, kaavioita, kuvia, piirroksia, ääntä,
1 MICROSOFT POWERPOINT 2010 Esitysgrafiikkaohjelman peruskäyttö ja uudet ominaisuudet 2 Voit tehdä näyttävät esitykset helposti Voit lisätä esitykseen kuvia, taulukoita, kaavioita, kuvia, piirroksia, ääntä,
Tehtäväsi on tuottaa ja linkittää keskenään eri tiedostoja Tulikiven toiminnasta.
 TYÖVÄLINEOHJELMIEN YHTEISKÄYTTÖ 1 Tehtäväsi on tuottaa ja linkittää keskenään eri tiedostoja Tulikiven toiminnasta. Yhteiskäytön tehtävien lähtötiedostot löydät verkkokansiosta T:\Tasks\Yhteiskaytto\Suomi.
TYÖVÄLINEOHJELMIEN YHTEISKÄYTTÖ 1 Tehtäväsi on tuottaa ja linkittää keskenään eri tiedostoja Tulikiven toiminnasta. Yhteiskäytön tehtävien lähtötiedostot löydät verkkokansiosta T:\Tasks\Yhteiskaytto\Suomi.
1 Word- asiakirjan avaaminen Power Pointissa
 Office- työkalujen yhteiskäyttö 1 Word- asiakirjan avaaminen Power Pointissa Diaesitykseen voidaan lisätä tarvittavaa sisältöä valmiista Word- dokumentista. Diaesitykseen voidaan avata wordillä luotu asiakirja.
Office- työkalujen yhteiskäyttö 1 Word- asiakirjan avaaminen Power Pointissa Diaesitykseen voidaan lisätä tarvittavaa sisältöä valmiista Word- dokumentista. Diaesitykseen voidaan avata wordillä luotu asiakirja.
Talentum Media Oy tarvitsee messuille PowerPoint-esityksen uutuustuotteistaan. Tee esityksestä mahdollisimman mallinmukainen.
 MULTIMEDIA 1 (5) H - Tehtävä 8 MULTIMEDIA Tässä osuudessa tarvitsemasi tiedostot löydät verkkokansiosta T:\Multimedia Kopioi kansio C: aseman juureen. Käytä tätä kansiota työhakemistonasi. Kun olet valmis,
MULTIMEDIA 1 (5) H - Tehtävä 8 MULTIMEDIA Tässä osuudessa tarvitsemasi tiedostot löydät verkkokansiosta T:\Multimedia Kopioi kansio C: aseman juureen. Käytä tätä kansiota työhakemistonasi. Kun olet valmis,
Palauta tehtävä nimellä E1_Omasukunimi.pptx Optimaan. Tallenna tiedosto myös USB -tikulle.
 Esitysgrafiikka 10 pistettä Tehtävään liittyvät tiedostot SkyDrive kansiossa: Kohtaamispaikka_kesken.pptx Matka tietotyön tulevaisuuteen Microsoft.pdf Microsoft_tyyliohjeistus.docx Kuvapankki kansio kohtaamispaikka.wma
Esitysgrafiikka 10 pistettä Tehtävään liittyvät tiedostot SkyDrive kansiossa: Kohtaamispaikka_kesken.pptx Matka tietotyön tulevaisuuteen Microsoft.pdf Microsoft_tyyliohjeistus.docx Kuvapankki kansio kohtaamispaikka.wma
TIETOJENKÄSITTELY/PIKATAIVAL2 Tehtävä G
 TIETOJENKÄSITTELY/PIKATAIVAL2 Tehtävä G 1 Tehtävänäsi on määritellä tietokantaan KisatSVNL.mdb lomake Kilpailut ohessa olevan mallin mukaan. Lomake on tarkoitettu kilpailutietojen lisäykseen, selailuun
TIETOJENKÄSITTELY/PIKATAIVAL2 Tehtävä G 1 Tehtävänäsi on määritellä tietokantaan KisatSVNL.mdb lomake Kilpailut ohessa olevan mallin mukaan. Lomake on tarkoitettu kilpailutietojen lisäykseen, selailuun
PERUSTEET. Sisällysluettelo
 Excel 2013 Perusteet Sisällysluettelo PERUSTEET EXCELIN OMINAISUUDET... 1 KÄYTTÖLIITTYMÄ... 1 Ohjelmaikkuna... 1 File-valikko... 2 Pikatyökalurivi... 2 Valintanauha ja välilehdet... 2 Ryhmä... 2 Pikavalikoima...
Excel 2013 Perusteet Sisällysluettelo PERUSTEET EXCELIN OMINAISUUDET... 1 KÄYTTÖLIITTYMÄ... 1 Ohjelmaikkuna... 1 File-valikko... 2 Pikatyökalurivi... 2 Valintanauha ja välilehdet... 2 Ryhmä... 2 Pikavalikoima...
Ohje tekstinkäsittelyharjoitus 10. Pöytäkirja, jossa käytetään ylätunnistetta. Tehtävän aloitus
 Ohje tekstinkäsittelyharjoitus 10 Pöytäkirja, jossa käytetään ylätunnistetta Standardiasiakirjan asettelut Microsoft Word 2007 ja 2010 versioissa Word ohjelman oletusasetukset ovat sellaiset, että suomalaisen
Ohje tekstinkäsittelyharjoitus 10 Pöytäkirja, jossa käytetään ylätunnistetta Standardiasiakirjan asettelut Microsoft Word 2007 ja 2010 versioissa Word ohjelman oletusasetukset ovat sellaiset, että suomalaisen
Word ohje Word2010. Jari Laru, yliopisto-opettaja. Asko Pekkarinen, lehtori
 Word ohje Word2010 Jari Laru, yliopisto-opettaja Asko Pekkarinen, lehtori Kasvatustieteiden tiedekunta, Oulun yliopisto, 2012 Sisällys Sivuasetukset... 1 Marginaalit... 1 Osion luominen sisällysluetteloa
Word ohje Word2010 Jari Laru, yliopisto-opettaja Asko Pekkarinen, lehtori Kasvatustieteiden tiedekunta, Oulun yliopisto, 2012 Sisällys Sivuasetukset... 1 Marginaalit... 1 Osion luominen sisällysluetteloa
1 Funktiot, suurin (max), pienin (min) ja keskiarvo
 1 Funktiot, suurin (max), pienin (min) ja keskiarvo 1. Avaa uusi työkirja 2. Tallenna työkirja nimellä perusfunktiot. 3. Kirjoita seuraava taulukko 4. Muista taulukon kirjoitusjärjestys - Ensin kirjoitetaan
1 Funktiot, suurin (max), pienin (min) ja keskiarvo 1. Avaa uusi työkirja 2. Tallenna työkirja nimellä perusfunktiot. 3. Kirjoita seuraava taulukko 4. Muista taulukon kirjoitusjärjestys - Ensin kirjoitetaan
OTA KAIKKI IRTI MICROSOFT OFFICESTA
 MS Office 2013 Käytä työvälineohjelmia entistä tehokkaammin ja opi työtäsi helpottavia ominaisuuksia. Osallistujilta toivotaan tietokoneen peruskäytön hallintaa. Soveltuu myös Officen versioille 2007/2010.
MS Office 2013 Käytä työvälineohjelmia entistä tehokkaammin ja opi työtäsi helpottavia ominaisuuksia. Osallistujilta toivotaan tietokoneen peruskäytön hallintaa. Soveltuu myös Officen versioille 2007/2010.
Ensin klikkaa käynnistä-valikkoa ja sieltä Kaikki ohjelmat valikosta kaikki ohjelmat
 Microsoft Office 2010 löytyy tietokoneen käynnistä-valikosta aivan kuin kaikki muutkin tietokoneelle asennetut ohjelmat. Microsoft kansion sisältä löytyy toimisto-ohjelmistopakettiin kuuluvat eri ohjelmat,
Microsoft Office 2010 löytyy tietokoneen käynnistä-valikosta aivan kuin kaikki muutkin tietokoneelle asennetut ohjelmat. Microsoft kansion sisältä löytyy toimisto-ohjelmistopakettiin kuuluvat eri ohjelmat,
ECDL Esitysgrafiikka. Copyright 2015 ECDL Foundation ECDL Esitysgrafiikka Sivu 1 / 7
 ECDL Esitysgrafiikka Copyright 2015 ECDL Foundation ECDL Esitysgrafiikka Sivu 1 / 7 Tavoite Tässä esitellään tutkintovaatimukset moduulille ECDL Esitysgrafiikka, joka määrittelee tarvittavat tiedot ja
ECDL Esitysgrafiikka Copyright 2015 ECDL Foundation ECDL Esitysgrafiikka Sivu 1 / 7 Tavoite Tässä esitellään tutkintovaatimukset moduulille ECDL Esitysgrafiikka, joka määrittelee tarvittavat tiedot ja
SISÄLLYSLUETTELO. Word Sisällysluettelo
 Word 2013 Sisällysluettelo SISÄLLYSLUETTELO SISÄLLYSLUETTELO... 1 Otsikoiden merkitseminen... 1 Ylä- ja alatunnisteet: sisällysluettelosivulla ja tekstissä erilainen ylätunniste... 1 Sisällysluettelon
Word 2013 Sisällysluettelo SISÄLLYSLUETTELO SISÄLLYSLUETTELO... 1 Otsikoiden merkitseminen... 1 Ylä- ja alatunnisteet: sisällysluettelosivulla ja tekstissä erilainen ylätunniste... 1 Sisällysluettelon
Tekstinkäsittelyn jatkokurssi
 TAMPEREEN KAUPUNKI Kasvatus- ja opetustoimiala @@@@@@@@@@@@@@@@@@@@@@@@@@@@@@@@@@@@@@@@@ Tekstinkäsittelyn jatkokurssi Word Error! Not a valid link. Sisällys 1 Tekstin asettelu 1 1.1 Sarkaimet 1 1.2 Sivun
TAMPEREEN KAUPUNKI Kasvatus- ja opetustoimiala @@@@@@@@@@@@@@@@@@@@@@@@@@@@@@@@@@@@@@@@@ Tekstinkäsittelyn jatkokurssi Word Error! Not a valid link. Sisällys 1 Tekstin asettelu 1 1.1 Sarkaimet 1 1.2 Sivun
OPINNÄYTETYÖ MALLIPOHJAN KÄYTTÖOHJE
 OPINNÄYTETYÖ MALLIPOHJAN KÄYTTÖOHJE Opinnäytetyö mallipohja Kajaanin ammattikorkeakoulu 2.12.2005 SISÄLLYS 1 MALLIPOHJAN KÄYTTÖÖNOTTO 1 2 TEKSTIN KIRJOITTAMINEN 2 2.1 Valmiin tekstin siirtäminen 2 2.2
OPINNÄYTETYÖ MALLIPOHJAN KÄYTTÖOHJE Opinnäytetyö mallipohja Kajaanin ammattikorkeakoulu 2.12.2005 SISÄLLYS 1 MALLIPOHJAN KÄYTTÖÖNOTTO 1 2 TEKSTIN KIRJOITTAMINEN 2 2.1 Valmiin tekstin siirtäminen 2 2.2
TAULUKKORYHMÄT. Sisällysluettelo
 Excel 2010 Taulukkoryhmät Sisällysluettelo TAULUKKORYHMÄT TAULUKOIDEN RYHMITTÄMINEN... 1 Ryhmän luominen... 1 Ryhmän purkaminen... 1 Tietojen kirjoittaminen, muotoilu ym.... 1 Tietojen kopioiminen taulukosta
Excel 2010 Taulukkoryhmät Sisällysluettelo TAULUKKORYHMÄT TAULUKOIDEN RYHMITTÄMINEN... 1 Ryhmän luominen... 1 Ryhmän purkaminen... 1 Tietojen kirjoittaminen, muotoilu ym.... 1 Tietojen kopioiminen taulukosta
Tärkeimmät toiminnot. Kertausta ja uusia toimintoja Wordistä sekä tiedostonhallinnasta. Tärkeimmät toiminnot jatkuu...
 Tärkeimmät toiminnot Kertausta ja uusia toimintoja Wordistä sekä tiedostonhallinnasta Kun hiiren jättää kuvakkeen päälle vähäksi ajaksi Word selittää toiminnon Avaa tiedosto Tallenna Kumoa, nuolesta aiemmat
Tärkeimmät toiminnot Kertausta ja uusia toimintoja Wordistä sekä tiedostonhallinnasta Kun hiiren jättää kuvakkeen päälle vähäksi ajaksi Word selittää toiminnon Avaa tiedosto Tallenna Kumoa, nuolesta aiemmat
Ensimmäinen sivu, Oletus, Alaviite, Loppuviite, Hakemisto, HTML Marginaalit: vasen 2,0 cm; oikea 1,0 cm; ylä 1,0 cm; ala 1,0 cm.
 - 1 - Tämä dokumentti on muokattu oikeusministeriön julkaisusta OpenOffice.org versio 3. Asennuskäsikirja. Julkaisu on ilmestynyt 10.3.2009 sarjassa Oikeusministeriön toiminta ja hallinto numerolla 2009:5.
- 1 - Tämä dokumentti on muokattu oikeusministeriön julkaisusta OpenOffice.org versio 3. Asennuskäsikirja. Julkaisu on ilmestynyt 10.3.2009 sarjassa Oikeusministeriön toiminta ja hallinto numerolla 2009:5.
SISÄLLYSLUETTELO, KUVIEN JA TAULUKOIDEN AUTOMAATTINEN NUMEROINTI
 Word 2013 Sisällysluettelo, kuvien ja taulukoiden numerointi SISÄLLYSLUETTELO, KUVIEN JA TAULUKOIDEN AUTOMAATTINEN NUMEROINTI SISÄLLYSLUETTELO... 1 Otsikoiden merkitseminen... 1 Ylä- ja alatunnisteet:
Word 2013 Sisällysluettelo, kuvien ja taulukoiden numerointi SISÄLLYSLUETTELO, KUVIEN JA TAULUKOIDEN AUTOMAATTINEN NUMEROINTI SISÄLLYSLUETTELO... 1 Otsikoiden merkitseminen... 1 Ylä- ja alatunnisteet:
OKLV120 Demo 7. Marika Peltonen
 OKLV120 Demo 7 Marika Peltonen 0504432380 marika.p.peltonen@jyu.fi Tekstin sanat allekkain Kirjoita teksti Wordiin tai kopioi teksti, laitetaan teksti joka sana eri riville Valitse Muokkaa > Etsi ja korvaa
OKLV120 Demo 7 Marika Peltonen 0504432380 marika.p.peltonen@jyu.fi Tekstin sanat allekkain Kirjoita teksti Wordiin tai kopioi teksti, laitetaan teksti joka sana eri riville Valitse Muokkaa > Etsi ja korvaa
Tietosuoja-portaali. päivittäjän ohje
 Tietosuoja-portaali päivittäjän ohje Maisa Kinnunen 2010 1 Sisältö PÄIVITTÄJÄN OHJE Kirjautuminen...3 Sivujen tekstin muokkaus...4 Tiedostojen lisääminen palvelimelle...9 Jos sinun pitää selvittää tiedoston/kuvan
Tietosuoja-portaali päivittäjän ohje Maisa Kinnunen 2010 1 Sisältö PÄIVITTÄJÄN OHJE Kirjautuminen...3 Sivujen tekstin muokkaus...4 Tiedostojen lisääminen palvelimelle...9 Jos sinun pitää selvittää tiedoston/kuvan
Valintanauhan komennot Valintanauhan kussakin välilehdessä on ryhmiä ja kussakin ryhmässä on toisiinsa liittyviä komentoja.
 Pikaopas Microsoft Excel 2013 näyttää erilaiselta kuin aiemmat versiot. Tämän oppaan avulla pääset alkuun nopeasti ja saat yleiskuvan uusista ominaisuuksista. Komentojen lisääminen pikatyökaluriville Pidä
Pikaopas Microsoft Excel 2013 näyttää erilaiselta kuin aiemmat versiot. Tämän oppaan avulla pääset alkuun nopeasti ja saat yleiskuvan uusista ominaisuuksista. Komentojen lisääminen pikatyökaluriville Pidä
WORD 2016 pikaohje. PÄIVIYTETTY Sarkain ohjeisiin asti. Kajaanin AMK Mervi Ruotsalainen
 WORD 2016 pikaohje. PÄIVIYTETTY Sarkain ohjeisiin asti. Kajaanin AMK Mervi Ruotsalainen 2 Sisällys Sisällys 1. Yleistä... 3 1.1 Office- ohjelmien muuttaminen suomen kielelle... 3 1.2 Wordin oma ohjetoiminto...
WORD 2016 pikaohje. PÄIVIYTETTY Sarkain ohjeisiin asti. Kajaanin AMK Mervi Ruotsalainen 2 Sisällys Sisällys 1. Yleistä... 3 1.1 Office- ohjelmien muuttaminen suomen kielelle... 3 1.2 Wordin oma ohjetoiminto...
KÄYTTÖJÄRJESTELMÄHARJOITUKSIA
 Sisällys KÄYTTÖJÄRJESTELMÄHARJOITUKSIA... 1 TEKSTINKÄSITTELYN ALOITUSHARJOITUS... 2 WORDIN LUETTELOHARJOITUS... 3 WORDIN TAULUKKOHARJOITUS... 4 WORDIN GRAAFISTEN OBJEKTIEN HARJOITUS... 5 PITKÄN TEKSTIN
Sisällys KÄYTTÖJÄRJESTELMÄHARJOITUKSIA... 1 TEKSTINKÄSITTELYN ALOITUSHARJOITUS... 2 WORDIN LUETTELOHARJOITUS... 3 WORDIN TAULUKKOHARJOITUS... 4 WORDIN GRAAFISTEN OBJEKTIEN HARJOITUS... 5 PITKÄN TEKSTIN
Taulukoita ja kaavioita MS Excelillä Keijo Salakari 7. maaliskuuta 2006
 Taulukoita ja kaavioita MS Excelillä Keijo Salakari 7. maaliskuuta 2006 Plasmatelevision hintoja 3 000,00 2 900,00 2 800,00 2 700,00 2 600,00 2 500,00 2 400,00 2 300,00 32" 37" 42" 2 (33) Microsoft Excel
Taulukoita ja kaavioita MS Excelillä Keijo Salakari 7. maaliskuuta 2006 Plasmatelevision hintoja 3 000,00 2 900,00 2 800,00 2 700,00 2 600,00 2 500,00 2 400,00 2 300,00 32" 37" 42" 2 (33) Microsoft Excel
1. Diaesityksen suunnittelu
 AT1 Esitysgrafiikkaohjelmia käytetään yleisesti erilaisten esitysten tukena. Yleisin esitysgrafiikkaohjelma on Microsoft PowerPoint, jota käytetään tässä harjoituksessa. 1. Diaesityksen suunnittelu Diaesityksen
AT1 Esitysgrafiikkaohjelmia käytetään yleisesti erilaisten esitysten tukena. Yleisin esitysgrafiikkaohjelma on Microsoft PowerPoint, jota käytetään tässä harjoituksessa. 1. Diaesityksen suunnittelu Diaesityksen
Used with permission of Microsoft. Kulttuurihistoria Syyskuu 2015
 MUOTOSEIKKOJA Mitä asetuksia käytän? Tyypillisimpiä fontteja ovat Times New Roman (fonttikoko 12) tai Arial (fonttikoko 11). Käytä riviväliä 1,5, jotta asettelu on selkeä ja teksti on myös tältä osin helppolukuista.
MUOTOSEIKKOJA Mitä asetuksia käytän? Tyypillisimpiä fontteja ovat Times New Roman (fonttikoko 12) tai Arial (fonttikoko 11). Käytä riviväliä 1,5, jotta asettelu on selkeä ja teksti on myös tältä osin helppolukuista.
Opinnäytetyön mallipohjan ohje
 Opinnäytetyön mallipohjan ohje Sisällys 1 Johdanto 1 2 Mallin käyttöönotto 1 3 Otsikot 2 3.1 Luvun otsikko 3 3.2 Alalukujen otsikot 5 4 Tekstikappaleet 5 5 Kuvat ja kuviot 6 6 Taulukot 6 7 Lainaus 7 8
Opinnäytetyön mallipohjan ohje Sisällys 1 Johdanto 1 2 Mallin käyttöönotto 1 3 Otsikot 2 3.1 Luvun otsikko 3 3.2 Alalukujen otsikot 5 4 Tekstikappaleet 5 5 Kuvat ja kuviot 6 6 Taulukot 6 7 Lainaus 7 8
9. Kappale -ryhmä - Kappalemuotoilut
 9. Kappale -ryhmä - Kappalemuotoilut Aloitus -välilehdellä Kappale -ryhmästä löytyvät kaikki kappalemuotoilut. Huomaa, että kappalemuotoilut ovat aina voimassa seuraavaan kappalemerkkiin asti. Kappalemerkki
9. Kappale -ryhmä - Kappalemuotoilut Aloitus -välilehdellä Kappale -ryhmästä löytyvät kaikki kappalemuotoilut. Huomaa, että kappalemuotoilut ovat aina voimassa seuraavaan kappalemerkkiin asti. Kappalemerkki
PERUSTEET. Sisällysluettelo
 PowerPoint 2013 Perusteet Sisällysluettelo PERUSTEET POWERPOINT PERUSTEET... 1 Ohjelmaikkuna... 1 File-valikko... 2 Pikatyökalurivi... 2 Pikavalikoima... 2 Pikavalikot... 2 Näkymät, zoomaus... 2 Valintanauha...
PowerPoint 2013 Perusteet Sisällysluettelo PERUSTEET POWERPOINT PERUSTEET... 1 Ohjelmaikkuna... 1 File-valikko... 2 Pikatyökalurivi... 2 Pikavalikoima... 2 Pikavalikot... 2 Näkymät, zoomaus... 2 Valintanauha...
WORD 2007/2010 pikaohje. Kajaanin AMK. Mervi Ruotsalainen 29.8.2010
 1 WORD 2007/2010 pikaohje. Kajaanin AMK Mervi Ruotsalainen 29.8.2010 2 Sisällys 1. YLEISTÄ... 3 1.1 OFFICE- OHJELMIEN MUUTTAMINEN SUOMEN KIELELLE... 3 1.2 WORDIN OMA OHJETOIMINTO... 3 1.3 WORDIN IKKUNAN
1 WORD 2007/2010 pikaohje. Kajaanin AMK Mervi Ruotsalainen 29.8.2010 2 Sisällys 1. YLEISTÄ... 3 1.1 OFFICE- OHJELMIEN MUUTTAMINEN SUOMEN KIELELLE... 3 1.2 WORDIN OMA OHJETOIMINTO... 3 1.3 WORDIN IKKUNAN
Taulukot, taulukkoryhmät Sisällysluettelo
 Excel 2013 Taulukot, taulukkoryhmät Sisällysluettelo TAULUKKORYHMÄT TAULUKOIDEN VÄLISET KAAVAT, FUNKTIOT YM.... 1 Taulukon lisääminen työkirjaan... 1 Taulukon (välilehden) poistaminen työkirjasta... 1
Excel 2013 Taulukot, taulukkoryhmät Sisällysluettelo TAULUKKORYHMÄT TAULUKOIDEN VÄLISET KAAVAT, FUNKTIOT YM.... 1 Taulukon lisääminen työkirjaan... 1 Taulukon (välilehden) poistaminen työkirjasta... 1
MICROSOFT EXCEL 2010
 1 MICROSOFT EXCEL 2010 Taulukkolaskentaohjelman jatkokurssin tärkeitä asioita 2 Taulukkolaskentaohjelmalla voit Käyttää tietokonetta ruutupaperin ja taskulaskimen korvaajana Laatia helposti ylläpidettäviä
1 MICROSOFT EXCEL 2010 Taulukkolaskentaohjelman jatkokurssin tärkeitä asioita 2 Taulukkolaskentaohjelmalla voit Käyttää tietokonetta ruutupaperin ja taskulaskimen korvaajana Laatia helposti ylläpidettäviä
TAULUKOINTI. Word Taulukot
 Word 2013 Taulukot TAULUKOINTI TAULUKOINTI... 1 Taulukon tekeminen... 1 Solusta toiseen siirtyminen... 1 Solun tyhjentäminen... 2 Taulukon Layout (Asettelu) välilehti... 2 Alueiden valitseminen taulukossa...
Word 2013 Taulukot TAULUKOINTI TAULUKOINTI... 1 Taulukon tekeminen... 1 Solusta toiseen siirtyminen... 1 Solun tyhjentäminen... 2 Taulukon Layout (Asettelu) välilehti... 2 Alueiden valitseminen taulukossa...
FrontPage 2000 - Näkymät
 FrontPage 2000 - Näkymät FrontPagessa on kuusi erilaista näkymää sivustoon. Sivunäkymä Tässä näkymässä luodaan sivut eli näkymä vastaa paljolti Wordin tekstinkäsittelyohjelman näkymää. Tässä on myös muokattava
FrontPage 2000 - Näkymät FrontPagessa on kuusi erilaista näkymää sivustoon. Sivunäkymä Tässä näkymässä luodaan sivut eli näkymä vastaa paljolti Wordin tekstinkäsittelyohjelman näkymää. Tässä on myös muokattava
1 Yleistä Web-editorista... 3. 1.1 Web-editori -dokumentin luominen... 3. 2 Pikatoimintopainikkeet... 3. 2.1 Tallenna... 3
 Web-editori 2 Optima Web-editori -ohje Sisällysluettelo 1 Yleistä Web-editorista... 3 1.1 Web-editori -dokumentin luominen... 3 2 Pikatoimintopainikkeet... 3 2.1 Tallenna... 3 2.2 Peru / Tee uudelleen...
Web-editori 2 Optima Web-editori -ohje Sisällysluettelo 1 Yleistä Web-editorista... 3 1.1 Web-editori -dokumentin luominen... 3 2 Pikatoimintopainikkeet... 3 2.1 Tallenna... 3 2.2 Peru / Tee uudelleen...
OTA KAIKKI IRTI MICROSOFT OFFICESTA (WORD, EXCEL, POWERPOINT)
 MS Office 2013 Käytä työvälineohjelmia entistä tehokkaammin ja opi työtäsi helpottavia ominaisuuksia. Osallistujilta toivotaan tietokoneen peruskäytön hallintaa. Soveltuu myös Officen versioille 2007/2010.
MS Office 2013 Käytä työvälineohjelmia entistä tehokkaammin ja opi työtäsi helpottavia ominaisuuksia. Osallistujilta toivotaan tietokoneen peruskäytön hallintaa. Soveltuu myös Officen versioille 2007/2010.
ATK yrittäjän työvälineenä
 ATK yrittäjän työvälineenä Tekstinkäsittely 15.9.2008 Digipolis Kouluttaja Timo Laapotti / F4U Foto For You f4u@f4u.fi 0400 684 358 http://f4u.fi/ ATK yrittäjän työvälineenä Esityksen sisältö A-ajokorttivaatimukset
ATK yrittäjän työvälineenä Tekstinkäsittely 15.9.2008 Digipolis Kouluttaja Timo Laapotti / F4U Foto For You f4u@f4u.fi 0400 684 358 http://f4u.fi/ ATK yrittäjän työvälineenä Esityksen sisältö A-ajokorttivaatimukset
Kun tehtävä on valmis kopioi tiedosto palvelimelle kansioon T:\Access1 sekä USB-tikulle.
 Tietokanta 1 5 pistettä Tehtävän palautus Tallenna tiedosto nimellä A1_OmaSukunimi.docx. Käytä työpöytää välitalletusten tekemiseen. Kun tehtävä on valmis kopioi tiedosto palvelimelle kansioon T:\Access1
Tietokanta 1 5 pistettä Tehtävän palautus Tallenna tiedosto nimellä A1_OmaSukunimi.docx. Käytä työpöytää välitalletusten tekemiseen. Kun tehtävä on valmis kopioi tiedosto palvelimelle kansioon T:\Access1
MICROSOFT EXCEL 2010
 1 MICROSOFT EXCEL 2010 Taulukkolaskentaohjelman perusteet 2 Taulukkolaskentaohjelmalla voit Käyttää tietokonetta ruutupaperin ja taskulaskimen korvaajana Laatia helposti ylläpidettäviä listoja, luetteloita
1 MICROSOFT EXCEL 2010 Taulukkolaskentaohjelman perusteet 2 Taulukkolaskentaohjelmalla voit Käyttää tietokonetta ruutupaperin ja taskulaskimen korvaajana Laatia helposti ylläpidettäviä listoja, luetteloita
Editorin käyttö. TaikaTapahtumat -käyttöohje
 Editorin käyttö TaikaTapahtumat -käyttöohje Yleistä ohjelmasta etaika-järjestelmän HTML-moduuli sisältää tekstieditorin, joka on monipuolinen apuväline tehtäessä materiaalia sivustolle (esim. tapahtumakohtaiset
Editorin käyttö TaikaTapahtumat -käyttöohje Yleistä ohjelmasta etaika-järjestelmän HTML-moduuli sisältää tekstieditorin, joka on monipuolinen apuväline tehtäessä materiaalia sivustolle (esim. tapahtumakohtaiset
Google-dokumentit. Opetusteknologiakeskus Mediamylly
 Google-dokumentit 1 2 3 Yleistä 1.1 Tilin luominen 4 1.2 Docs-päävalikkoon siirtyminen 7 Dokumentit-päävalikko 2.1 Kirjaudu Dokumentteihin 9 2.2 Lähetä tiedosto Google-dokumentteihin 11 2.3 Uuden asiakirjan
Google-dokumentit 1 2 3 Yleistä 1.1 Tilin luominen 4 1.2 Docs-päävalikkoon siirtyminen 7 Dokumentit-päävalikko 2.1 Kirjaudu Dokumentteihin 9 2.2 Lähetä tiedosto Google-dokumentteihin 11 2.3 Uuden asiakirjan
Office 365 Web Apps. Ohjelmat verkossa. 21.11.2011 Salcom Group Oy
 Office 365 Web Apps Ohjelmat verkossa 1 Sisältö Esittely ja ohjelmat Yleiset toiminnot Word Web App Excelin Web App PowerPointin Web App 2 Esittely ja Ohjelmat Mitä ovat Web Appit? Office Web Apps SharePoint
Office 365 Web Apps Ohjelmat verkossa 1 Sisältö Esittely ja ohjelmat Yleiset toiminnot Word Web App Excelin Web App PowerPointin Web App 2 Esittely ja Ohjelmat Mitä ovat Web Appit? Office Web Apps SharePoint
LibreOffice Writer perusteita
 LibreOffice Writer perusteita Käytetään Digabi-käyttöjärjestelmää (DigabiOS) ja harjoitellaan LibreOfficen käyttöä. 1. Ohjelman käynnistys Avaa Sovellusvalikko => Toimisto => LibreOffice Writer. Ohjelma
LibreOffice Writer perusteita Käytetään Digabi-käyttöjärjestelmää (DigabiOS) ja harjoitellaan LibreOfficen käyttöä. 1. Ohjelman käynnistys Avaa Sovellusvalikko => Toimisto => LibreOffice Writer. Ohjelma
1 LOGO JA SEN KÄYTTÖ 1.1 LOGO JA TURVA-ALUE VÄRILLINEN LOGO LOGO VÄRILLISELLÄ POHJALLA MUSTA LOGO 7 1.
 1 LOGO JA SEN KÄYTTÖ 1.1 LOGO JA TURVA-ALUE 4 1.2 VÄRILLINEN LOGO 5 1.3 LOGO VÄRILLISELLÄ POHJALLA 6 1.4 MUSTA LOGO 7 1.5 EI NÄIN 8 3 1.1 Logo ja turva-alue neste jacobsin logo Neste Jacobsin uusi tekstilogo
1 LOGO JA SEN KÄYTTÖ 1.1 LOGO JA TURVA-ALUE 4 1.2 VÄRILLINEN LOGO 5 1.3 LOGO VÄRILLISELLÄ POHJALLA 6 1.4 MUSTA LOGO 7 1.5 EI NÄIN 8 3 1.1 Logo ja turva-alue neste jacobsin logo Neste Jacobsin uusi tekstilogo
PowerPoint tutuksi Elävyyttä esityksiin Keijo Salakari 12. lokakuuta 2013
 PowerPoint tutuksi Elävyyttä esityksiin Keijo Salakari 12. lokakuuta 2013 2 (25) Microsoft Excel perusteita Sisältö 1 MICROSOFT POWERPOINT... 3 1.1 MIKÄ ON MS POWERPOINT... 3 1.2 MS POWERPOINT OHJELMAN
PowerPoint tutuksi Elävyyttä esityksiin Keijo Salakari 12. lokakuuta 2013 2 (25) Microsoft Excel perusteita Sisältö 1 MICROSOFT POWERPOINT... 3 1.1 MIKÄ ON MS POWERPOINT... 3 1.2 MS POWERPOINT OHJELMAN
TEEMA 2 TAULUKKODATAN KÄSITTELY JA TIEDON VISUALISOINTI LUENTO 3
 TEEMA 2 TAULUKKODATAN KÄSITTELY JA TIEDON VISUALISOINTI LUENTO 3 TIEY4 Tietotekniikkataidot Kevät 2019 Juhani Linna 20.3.2019 TÄLLÄ LUENNOLLA Taustaa harjoituksiin 4 ja 5: 1. Harjoitusten 4 ja 5 esittely
TEEMA 2 TAULUKKODATAN KÄSITTELY JA TIEDON VISUALISOINTI LUENTO 3 TIEY4 Tietotekniikkataidot Kevät 2019 Juhani Linna 20.3.2019 TÄLLÄ LUENNOLLA Taustaa harjoituksiin 4 ja 5: 1. Harjoitusten 4 ja 5 esittely
HAAGA-HELIA ammattikorkeakoulu Tehtävä 1 (8) PowerPoint
 HAAGA-HELIA ammattikorkeakoulu Tehtävä 1 (8) POWERPOINT-etätehtävä Tee seuraavanlainen diasarja. Etsi kuvat, voit käyttää mitä kuvia tahansa. Liitä niihin muotoilut ym. Teema Sivupohja Laita diasarjaan
HAAGA-HELIA ammattikorkeakoulu Tehtävä 1 (8) POWERPOINT-etätehtävä Tee seuraavanlainen diasarja. Etsi kuvat, voit käyttää mitä kuvia tahansa. Liitä niihin muotoilut ym. Teema Sivupohja Laita diasarjaan
Yleistä. Suositukset. Rakenne
 Yhdistysavaimen ulkoasuohjeistus Jyty-liiton yhdistyksille 27.5.2015 Yleistä Tämä on Jytyliiton yhdistyksille laadittu ohjeistus ulkoasun rakentamisesta Yhdistysavain-julkaisujärjestelmään. Tavoitteena
Yhdistysavaimen ulkoasuohjeistus Jyty-liiton yhdistyksille 27.5.2015 Yleistä Tämä on Jytyliiton yhdistyksille laadittu ohjeistus ulkoasun rakentamisesta Yhdistysavain-julkaisujärjestelmään. Tavoitteena
1 Opinnäytetyön graafiset ohjeet. 2 Sivun asetukset. 3 Sivunumerointi. 4 Otsikot
 1 1 Opinnäytetyön graafiset ohjeet Metropolia Ammattikorkeakoulun opinnäytetöissä noudatetaan seuraavia graafisia ohjeita. Graafiset ohjeet on tehty Metropolian opinnäytetyöryhmässä. Näiden graafisten
1 1 Opinnäytetyön graafiset ohjeet Metropolia Ammattikorkeakoulun opinnäytetöissä noudatetaan seuraavia graafisia ohjeita. Graafiset ohjeet on tehty Metropolian opinnäytetyöryhmässä. Näiden graafisten
TAULUKON TEKEMINEN. Sisällysluettelo
 Excel 2013 Taulukon tekeminen Sisällysluettelo TAULUKON TEKEMINEN TAULUKON TEKEMINEN... 1 Tietotyypit... 1 Tiedon syöttäminen taulukkoon... 1 Kirjoitusvirheiden korjaaminen... 2 Alueen sisällön tyhjentäminen...
Excel 2013 Taulukon tekeminen Sisällysluettelo TAULUKON TEKEMINEN TAULUKON TEKEMINEN... 1 Tietotyypit... 1 Tiedon syöttäminen taulukkoon... 1 Kirjoitusvirheiden korjaaminen... 2 Alueen sisällön tyhjentäminen...
PowerPoint. esitysgrafiikan perusteet. TAMPEREEN KAUPUNKI Kasvatus- ja opetustoimiala @@@@@@@@@@@@@@@@@@@@@@@@@@@@@@@@@@@@@@@@@@
 TAMPEREEN KAUPUNKI Kasvatus- ja opetustoimiala @@@@@@@@@@@@@@@@@@@@@@@@@@@@@@@@@@@@@@@@@@ PowerPoint esitysgrafiikan perusteet Sisällys PowerPoint 1 1 PowerPointin käynnistäminen 2 2 Esityksen luominen
TAMPEREEN KAUPUNKI Kasvatus- ja opetustoimiala @@@@@@@@@@@@@@@@@@@@@@@@@@@@@@@@@@@@@@@@@@ PowerPoint esitysgrafiikan perusteet Sisällys PowerPoint 1 1 PowerPointin käynnistäminen 2 2 Esityksen luominen
UpdateIT 2010: Editorin käyttöohje
 UpdateIT 2010: Editorin käyttöohje Käyttäjätuki: Suomen Golfpiste Oy Esterinportti 1 00240 HELSINKI Puhelin: (09) 1566 8800 Fax: (09) 1566 8801 E-mail: gp@golfpiste.com Sisällys Editorin käyttöohje...
UpdateIT 2010: Editorin käyttöohje Käyttäjätuki: Suomen Golfpiste Oy Esterinportti 1 00240 HELSINKI Puhelin: (09) 1566 8800 Fax: (09) 1566 8801 E-mail: gp@golfpiste.com Sisällys Editorin käyttöohje...
Kun olet valmis tekemään tilauksen, rekisteröidy sovellukseen seuraavasti:
 HENKILÖKORTTIEN SUUNNITTELUSOVELLUS SOVELLUKSEN KÄYTTÖOHJE Voit kokeilla korttien suunnittelemista valmiiden korttipohjien avulla ilman rekisteröitymistä. Rekisteröityminen vaaditaan vasta, kun olet valmis
HENKILÖKORTTIEN SUUNNITTELUSOVELLUS SOVELLUKSEN KÄYTTÖOHJE Voit kokeilla korttien suunnittelemista valmiiden korttipohjien avulla ilman rekisteröitymistä. Rekisteröityminen vaaditaan vasta, kun olet valmis
Kymmenen Nopeaa & Näppärää Office-ohjelmien käyttövinkkiä
 Kymmenen Nopeaa & Näppärää Office-ohjelmien käyttövinkkiä 1) Aloitetaan Excelistä a. Tunnetko täyttökahvan ja valintakehyksen toiminteet? Sillä saa aikaan monenmoista. i. Täyttökahva (vahvennettu neliö
Kymmenen Nopeaa & Näppärää Office-ohjelmien käyttövinkkiä 1) Aloitetaan Excelistä a. Tunnetko täyttökahvan ja valintakehyksen toiminteet? Sillä saa aikaan monenmoista. i. Täyttökahva (vahvennettu neliö
Väitöskirja -mallipohja
 JYVÄSKYLÄN YLIOPISTO Väitöskirja -mallipohja Word 2007/2010 IT-palvelut hannele.rajaniemi@jyu.fi https://koppa.jyu.fi/avoimet/thk/vaitoskirja sovellustuki@jyu.fi Sisältö Miten toimii väitöskirja/asiakirjamallipohja?
JYVÄSKYLÄN YLIOPISTO Väitöskirja -mallipohja Word 2007/2010 IT-palvelut hannele.rajaniemi@jyu.fi https://koppa.jyu.fi/avoimet/thk/vaitoskirja sovellustuki@jyu.fi Sisältö Miten toimii väitöskirja/asiakirjamallipohja?
KAPPALEMUOTOILUT. Word Kappalemuotoilut
 Word 2013 Kappalemuotoilut KAPPALEMUOTOILUT KAPPALEMUOTOILUT... 1 Tekstin tasaaminen... 1 Sisentäminen... 1 Koko kappaleen sisentäminen... 2 Sisennyksen poistaminen... 2 Riippuva sisennys (sivuotsikko)...
Word 2013 Kappalemuotoilut KAPPALEMUOTOILUT KAPPALEMUOTOILUT... 1 Tekstin tasaaminen... 1 Sisentäminen... 1 Koko kappaleen sisentäminen... 2 Sisennyksen poistaminen... 2 Riippuva sisennys (sivuotsikko)...
SPORTTISAITTI KÄYTTÖOHJE
 MUOKKAUSTILA Muokkaustilaan siirtyminen Siirry muokkaustilaan klikkaamalla copyright ( )- merkkiä omalla sivustollasi (esim. seurannimi.sporttisaitti.com). Merkki löytyy sivun alareunasta. Kirjoita käyttäjätunnus
MUOKKAUSTILA Muokkaustilaan siirtyminen Siirry muokkaustilaan klikkaamalla copyright ( )- merkkiä omalla sivustollasi (esim. seurannimi.sporttisaitti.com). Merkki löytyy sivun alareunasta. Kirjoita käyttäjätunnus
