Älä tuhoa C-asemalla olevaa kansiota (säilytä varmuuskopiona).
|
|
|
- Ilmari Korpela
- 9 vuotta sitten
- Katselukertoja:
Transkriptio
1 Esitysgrafiikka 1 (8) ESITYSGRAFIIKKA Yleistä Kansiossa Y:\Taitaja2009\Materils\PowerPoint\Fi on tehtäviin liittyvät tiedostot. Kopioi kansio C:\Temp -kansioon. Muuta kansion nimeksi pp_omanimi, jossa omanimi-kohtaan kirjoitat oman nimesi. Käytä tätä kansiota työhakemistonasi. Kun olet valmis, kopioi kansio verkkokansioon Y:\ Taitaja2009\Return-files\PowerPoint. Käytettävät tiedostot Älä tuhoa C-asemalla olevaa kansiota (säilytä varmuuskopiona). Slide_Texts.txt, Image1.jpg, Object_Texts.txt Tehtävä 1 Tee PowerPoint -esitysgrafiikkaohjelmalla alla kuvattu diaesitys. Tallenna tehtävissä 1-3 tekemäsi diaesitys työhakemistoosi ja anna sille nimeksi omanimi.pptx, jossa omanimikohtaan kirjoitat oman nimesi. Muuta diaesityksessä käytettävien diojen perustyyliä (Slide Master) siten, että a) Otsikkodia asetteluissa taustavärinä on punaisesta siniseen liukuva liukuväri, laji säteittäinen, suunta kulmasta (punainen liukuu vasemmasta alakulmasta oikeaan yläkulmaan siniseen), raja 65%, läpinäkyvyys 15% poista otsikkodialta pääotsikon paikkamerkki lisää otsikkodian keskelle Image1.jpg, sijoita kuva keskelle diaa (sijainti: vaaka 2,75, pysty 7,54) alaotsikon kirjasintyylinä on Algerian, koko 32, väri musta poista kaikki alatunnisteen paikkamerkit (2 pist.)
2 Esitysgrafiikka 2 (8) b) Otsikko ja sisältö diat (tee perustyylit (Slide Master) valmiiksi kaikille tarvitsemillesi diarakenteille) asetteluissa taustavärinä on punaisesta siniseen liukuva liukuväri, laji säteittäinen, suunta kulmasta (punainen liukuu vasemmasta alakulmasta oikeaan yläkulmaan siniseen), raja 65%, läpinäkyvyys 15% lisää dian perusrakenteeseen otsikkopaikkamerkin yläosaan Image1.jpg, pienennä kuvan korkeus 59% alkuperäisestä, leveys 100%, muuta kuvan värivariaatioksi seepia aseta dian otsikon kirjasintyyliksi Algerian, koko 32 ja väri musta ja sisältötekstien tekstityyliksi luettelon kaikille tasoille Arial Narow, koko 28 ja väri musta tasaa otsikkopaikkamerkin teksti paikkamerkin alareunaan. sijoita kuva otsikkopaikkamerkkiin siten, ettei otsikkoteksti mene milloinkaan kuvan kanssa päällekkäin muuta luettelomerkit siten, että ensimmäisen tason luettelomerkki on neliö ja toisen tason luettelomerkki on oikeinmerkki, poista mallista kaikki alemman tason luettelomerkit määrittele alatunnisteille fontti Arial, koko 12 ja väri sininen (3 pist.)
3 Esitysgrafiikka 3 (8) Tehtävä 2 Tee pelidatanomikoulutuksesta diaesitys seuraavien ohjeiden mukaan Käytä esityksessäsi tehtävässä 1 määrittelemääsi dian perustyyliä (Slide Mster) Lisää diaesitykseen alatunnisteet, joissa on automaattisesti päivittyvä päivämäärä, alatunnisteen tekstiksi oma nimesi sekä vasempaan reunaan dian numero. Alatunniste ei näy ensimmäisessä diassa (otsikkodia). (1 pist.) a) Otsikkodia: tee alla olevan mallin mukainen otsikkodia Tietojenkäsittelyn perustutkinto, pelidatanomi (1 pist.)
4 Esitysgrafiikka 4 (8) b) Dia 2: Tee alla olevan mallin mukainen dia. Kirjoita otsikoksi Pelidatanomikoulutus. Kopioi dian teksti Slide_Texts.doc dokumentista ja muokkaa teksti diaan mallin mukaiseksi. Pelidatanomikoulutus Tutkinnon suorittaminen Antaa valmiudet toimia pelituotannon perustyötehtävissä ja kehittyä niissä edelleen alan ammattilaiseksi. Antaa valmiudet sijoittua myös perinteisen ohjelmistotuotannon työtehtäviin tai muiden alojen 3Dosaamista vaativiin tehtäviin. Antaa hyvät valmiudet pelialan jatko-opintoihin ammattikorkeakouluissa ja yliopistoissa. Antaa valmiudet toimia pelialan yrittäjänä Oma Nimi 2 (2 pist.)
5 Esitysgrafiikka 5 (8) c) Dia 3: Tee alla olevan mallin mukainen dia. Kopioi dian teksti Slide_Texts.doc tiedostosta. Liitä diaan Image1.jpg ja rajaa siitä näkymään vain mallin mukainen kuva. Muuta rajaamasi kuvan kooksi korkeus 5,56 cm ja leveys 9,9 cm Tutkinnon suorittanut voi toimia esimerkiksi pelisuunnittelijana, pelitestaajana tai peliohjelmoijana. Tutkinnon suorittanut voi sijoittua myös perinteisen ohjelmistotuotannon työtehtäviin. Ammatin kuvaus Oma Nimi 3 (2 pist.)
6 Esitysgrafiikka 6 (8) d) Dia 4: Tee alla olevan mallin mukainen dia. Tasaa objektien yläreunat, muotoile objektit valitsemalla Pikatyylit/Muut teematäytöt/sininen liukuväri, jossa liukuma reunoilta keskelle lisää kaikille objekteille mukautettu animaatio: sisääntulo, kaihtimet (vaaka), nopeus normaali siten, että objektit tulevat dialle yksi kerrallaan alkaen vasemmasta objektista Objektien tekstit löydät tiedostosta Object_texts.txt Polku pelialan ammattilaiseksi Pelialan harrastus, esim. demoskene Fokusoitunut alan ammatillinen koulutus Jatkokoulutus Työelämäorientaatio ja työharjoittelu Ammatillinen pätevyys työelämässä Oma Nimi 4 (3 pist.)
7 Esitysgrafiikka 7 (8) e) Dia 5: Tee alla olevan mallin mukainen dia. Objektien tekstit löydät tiedostosta Object_texts.txt käytä diassa mallin mukaista Smart Art objektia, muokkaa objekti mallin mukaiseksi ympyröiden teksti : fontti Arial Narow, koko 12, lihavoitu ympyröiden reunaväri musta nuolet osoittavat reunoilta keskelle Opintojen rakenne Liiketoiminta Matematiikka ja englanti Ohjelmointi Pelidatanomi 3D mallinnus Pelisuunnittelu ja projektityö Oma Nimi 5 (3pist.)
8 Esitysgrafiikka 8 (8) Tehtävä 3 Lisää valmiiseen diaesitykseen seuraavat ominaisuudet (siirtymäanimaatiot) jokaiseen diaan siirtymä ylhäältä jokainen dia näkyy 3 sekunnin ajan ja vaihtuu sitten automaattisesti seuraavaan diaan, vaihtumisnopeus normaali (3 pist.)
9 Taulukkolaskenta 1 (5) TAULUKKOLASKENTA Yleistä Kansiossa Y:\Taitaja2009\Materials\Excel\Fi on tehtäviin liittyvät tiedostot. Kopioi kansio C:\Temp -kansioon. Muuta kansion nimeksi Excel_omanimi, jossa omanimi-kohtaan kirjoitat oman nimesi. Käytä tätä kansiota työhakemistonasi. Kun olet valmis, kopioi kansio verkkokansioon Y:\ Taitaja2009\Return-files\Excel. Käytettävät tiedostot Älä tuhoa C-asemalla olevaa kansiota (säilytä varmuuskopiona). excel.xlsx Case kuvaus Oulussa järjestettiin Eteenpäin -messut. Siellä esiteltiin erilaisia koulutus- ja opiskeluvaihtoehtoja sekä ammatteja ja yrityksiä. Oulun seudun ammattiopiston liiketalouden yksikkö esitteli työnäytösalueella vuoden 2009 elokuussa alkavaa pelialalle painottunutta datanomikoulutusta. Messuosastolla oli mahdollisuus osallistua pelien tunnistamiskilpailuun. Tunnistettavana oli viisi peliä, joita jokaisesta oli yksi ruutukaappauskuva. Kuvat pyörivät jatkuvasti PowerPoint-esityksessä, joka heijastettiin messuosaston seinään. Kilpailuun osallistui kaikkiaan 250 messukävijää. Kilpailulomakkeessa kysyttiin vastaajalta myös muutamia taustatietoja, koska haluttiin saada tietoa siitä, millaisia ihmisiä uusi koulutus kiinnostaa. Kilpailuvastaukset on koottu Excel-taulukoihin havaintomatriisiksi. Vastaukset on jaoteltu kolmeen eri taulukkoon vastausajankohdan mukaan. Tehtävänäsi on käsitellä aineistoa ja havainnollistaa sitä.
10 Taulukkolaskenta 2 (5) Tehtävä 1 Tietojen kokoaminen Vastaukset -taulukkoon, kelpoisuusehdot a) Lisää työkirjaan uusi laskentataulukko ja anna sen nimeksi Vastaukset. b) Muuta työkirjan taulukoiden järjestystä siten, että Vastaukset -taulukko on ensimmäisenä. c) Kopioi eri taulukoissa olevat tiedot Vastaukset -taulukkoon yhdeksi taulukoksi, jonka ensimmäisellä rivillä ovat kenttien otsikot. d) Tarkista, että Vastaukset -taulukon sarakkeiden muotoilut ja otsikkorivin muotoilut osat samat kuin alkuperäisissä taulukoissa. e) Tee Vastaukset -taulukon sarakkeisiin G, H, I, J ja K kelpoisuusehtojen tarkistus (data validation), joka sallii vain arvot 1 ja 2. f) Tee Vastaukset -taulukon sarakkeeseen E kelpoisuusehtojen tarkistus (data validation), joka sallii vain arvot 1, 2, 3 ja tyhjä. g) Tee Vastaukset taulukon sarakkeeseen F kelpoisuusehtojen tarkistus (data validation), joka sallii vain Suosikkipelit -taulukossa olevat arvot sekä tyhjän arvon. Tee kenttään avattava luetteloruutu, josta suosikkipeli valitaan. (6 p.)
11 Taulukkolaskenta 3 (5) Tehtävä 2 Tilastotietojen laskeminen a) Lisää Vastaukset -taulukon jälkeen uusi laskentataulukko, jonka nimi on Tulosten käsittely. b) Tee Tulosten käsittely -taulukkoon seuraavan mallin mukaiset yhteenvetotaulukot ja laske sinne tulokset sopivia kaavoja ja funktioita käyttäen. Tee kaavat ja funktiot viittauksia käyttäen ja hyödynnä kaavan kopiointia aina, kun se on mahdollista. Vastaajien sukupuoli kpl % tyttöjä 0 0,0 poikia 0 0,0 yhteensä 0 0,0 Vastaajien ikäjakauma vanhimman ikä 0 nuorimman ikä 0 keskiarvo 0 Kuinka usein pelaat 1=päivittäin, 2=viikoittain 3=harvemmin Vastaus kpl Oikeiden ja väärien vastausten lukumäärät peli1 peli2 peli3 peli4 peli5 oikein, kpl väärin,kpl yhteensä, kpl oikein, % 0 % 0 % 0 % 0 % 0 % (8 p.)
12 Taulukkolaskenta 4 (5) Tehtävä 3 Kaavion tekeminen Tee oikeiden ja väärien vastausten lukumääristä oheisen mallin mukainen kaavio. Sijoita kaavio uuteen laskentataulukkoon (ei objektina), jonka nimi on Vastauskaavio. Muuta kaikkien fonttien kooksi 16 ja teemaksi sinisävyinen teema. Oikeiden ja väärien vastausten suhde 100 % 90 % 80 % 70 % 60 % 50 % 40 % 30 % 20 % 10 % 0 % peli1 peli2 peli3 peli4 peli5 oikein väärin Muokkaa kaaviota niin, että luokka-akselilla näkyvät pelien numeroiden (peli1, peli2,..) tilalla pelien nimet, jotka ovat seuraavat: Peli1: Monopoly Peli2: Call of Duty 4 Peli 3: FlatOut 2 Peli 4: Super Mario Galaxy Peli 5: Oblivion (4 p.)
13 Taulukkolaskenta 5 (5) Tehtävä 4 Suodatus-makro Tee Vastaukset -taulukon alkuun tilaa kahdelle mallin mukaiselle makropainikkeelle. Nauhoita ja liitä niihin makro, joka suodattaa kaikki oikein vastanneet (kaikki pelit tunnistettu) ja toinen makro, joka lopettaa suodatuksen. Tallenna makrot siten, että ne ovat mukana työkirjassa, kun palautat sen tehtävän lopussa. (4 p.) Tehtävä 5 Pivot-taulukko Tee Vastaukset -taulukon tiedoista pivot-taulukko uuteen laskentataulukkoon. Pivot-taulukosta tulee näkyä jokaisen pelin kohdalta, kuinka moni vastaaja on nimennyt sen suosikkipelikseen. Tulokset näkyvät lisäksi eriteltynä sukupuolen mukaan. Lajittele Pivot-taulukko niin, että suosituin peli on ensimmäisenä. Muotoile Pivot-taulukko reunaviivojen avulla niin, että sitä on helppo lukea. (5 p.) Tehtävä 6 Tulostusasetukset Maaritä Vastaukset-taulukon tulostus-asetukset seuraavasti: jokaisella sivulla toistuvat vastaajien nimet ja kenttien otsikot makropainikkeet eivät ole mukana tulosteessa Sivu vaihtuu pystysuunnassa sarakkeiden F ja G välissä. Vaakasuuntaiset sivunvaihdot saavat mennä oletuksen mukaisesti. Tarkista tulostus esikatselussa, älä tulosta paperille. (3 p.)
14 Tekstinkäsittely WORD Yleistä Käytettävät tiedostot Tehtävä Kansiossa Y:\Taitaja2009\Materials\ Word\Fi on tehtäviin liittyvät teksti-, taulukko- ja kuvatiedostot. Tehtävänäsi on tehdä oheisten ohjeiden mukaiset asiakirjat. inspection.docx, table.xlsx ja car.gif Muotoile raportti asiakirjastandardin mukaiseksi. Tasaa tekstin molemmat reunat. Lisää kaikille sivuille alatunnisteeksi teksti Text from Keskitä alatunnisteen teksti, määritä tekstin fontiksi Calibri ja kooksi 8, alatunnisteen tekstissä ei saa olla hyperlinkkiä ko sivulle. Lisää raportin sivuille vesileimaksi kuva tiedostosta car.gif. Himmennä kuva ja skaalaa se 200 prosenttiseksi. Lisää tiedotteeseen kansisivu, johon liität kansikuvaksi WordArt-objektin, jossa on ympyrän muotoisena teksti Vehicle Administration AKE - Providing information and safety for road traffic (kts. liite1), määritä tekstin fontiksi Calibri ja kooksi 24, kiertokulma WordArtobjektissa on 104. Määritä objektin kooksi 13 cm * 13 cm ja keskitä se pysty- että leveyssuunnassa keskelle sivua. Kansisivussa ei ole ylätunnistetta. Lisää kansisivun jälkeen sisällysluettelosivu. Kirjoita siihen otsikkoteksti TABLE OF CONTENTS ja lihavoi se. Tee automaattinen sisällysluettelo, valitse malliksi Formal. Sisällysluetteloon tulee 1. tason otsikoiksi annetussa tekstissä suuraakkosin ja lihavoituina kirjoitetut otsikot (ei kuitenkaan TABLE OF CONTENTS), 2. tason otsikoiksi annetussa tekstissä suuraakkosin kirjoitetut otsikot, joita ei ole lihavoitu, 3. tason otsikoiksi annetussa tekstissä isoilla alkukirjaimilla kirjoitetut lihavoidut otsikot ja 4. tason otsikoiksi annetussa tekstissä isoilla alkukirjaimilla kirjoitetut kursivoidut otsikot, joita ei ole lihavoitu. Numeroi otsikot monitasoisesti siten, että 1.tason otsikot numeroidaan 1., 2. jne ja 2. tason otsikot 1.1, 1.2 jne. (kts. liite 2). Tee tälle sivulle asiakirjastandardin mukainen ylätunniste, johon laitat logoksi car.gif-tiedoston kuvan (koko 1 cm * 2 cm), asiakirjan tunnisteeksi Report ja lähettäjäksi oman nimesi. Lisää päivämääräksi automaattinen päiväys. Ylätunnisteeseen ei tule sivunumerointia. Tee tekstisivuille asiakirjastandardin mukainen ylätunniste, johon laitat logoksi car.giftiedoston kuvan (koko 1 cm * 2 cm), asiakirjan tunnisteeksi Report ja lähettäjäksi oman nimesi. Lisää päivämääräksi automaattinen päiväys. Ylätunnisteeseen tulee sivunumerointi, jossa ensimmäinen tekstisivu on numero 1 ja kokonaissivumääränä tekstisivujen lukumäärä. Lisää Table 1 The vehicle inspections - kohdan alle tiedoston table.xlsx-taulukko, määritä taulukon leveydeksi 8 cm ja sarakkeiden leveydeksi 2 cm. Sarakeotsikoiden tulee olla solussa kahdella rivillä ja keskitettyinä. Taulukon otsikoineen tulee olla samalla sivulla. Muuta luettelon For example, vehicle equipment may be subject to the following amendments or additions: luettelomerkit automaattisiksi, ja käytä luettelomerkkinä tiedoston car.gif-kuvaa. Muuta luettelon At least the following documents shall be appended to the approval application, as necessary: luettelomerkit automaattisiksi, ja käytä luettelomerkkinä numeroita, joiden jäljessä on piste (esim. 1.). Määritä tekstissä olevaan osoitteeseen hyperlinkki, josta avautuu osoitteessa olevat sivut. Huom. käytössäsi ei ole verkkoyhteyttä, joten et voi testata hyperlinkin toimivuutta. Määritä tekstisivujen fontiksi Times New Roman ja kooksi 12. Lopullisessa tekstissä ei saa olla kursivoituja eikä lihavoituja kohtia. Tallenna tiedote kansioon C:\Temp nimellä oma nimi_1.docx esim. ristooksanen_1.docx, muista tehdä välitallennuksia. Kopio lopuksi tiedostosi kansioon Y:\Taitaja2009\Returnfiles\Word.
15 Liite 1 Tekstinkäsittely
16 Liite 2 Tekstinkäsittely
17 Tietokanta 1 (4) Lajinro 33 Tietokanta Yleistä. Tässä osuudessa tarvitsemasi aineisto on verkkokansiossa Y:\Taitaja2009\Materials\Access\Fi. Kopioi kansio sisältöineen C:\Temp -kansioon. Käytä tätä kansiota työkansionasi. Kun olet valmis muuta kansiolle DB_oma nimesi (esim. DB_maija mehiläinen) ja kopioi kansio verkkokansioon Y:\Taitaja2009\Returnfiles\Access. Älä tuhoa C: asemalla olevaa kansiota (säilytä varmuuskopiona). Tehtävän tietokantatiedosto löytyy nimellä OivallisetAutotOy.accdb. Siinä on osa asioita valmiina. Tutustu tietokannan rakenteeseen ja tietoihin. Jos tulee ilmoitus: Security Warning (Suojausvaroitus) Osa tietokannan sisällöstä on poistettu käytöstä. Ota sisältö käyttöön Options (Asetukset) valinnalla. Ajateltu kannan käyttö: Uusilla autoilla ja vaihtoautoilla ovat omat taulukkonsa, jonne niiden tietoja tallennetaan. Vastaavasti sekä uusien autojen että vaihtoautojen myyntitapahtumilla ovat omat taulukkonsa tapahtumiin liittyvien tietojen keräämiseksi. Kausittain (puoli vuotta, vuosi) tyhjennetään Uudet autot ja Vaihtoautot taulukot myytyjen autojen tiedoista. Tiedot viedään erilliseen informaatiotietokantaan. Samoin tehdään myytyjen uusien ja vaihto autojen myyntitapahtumien tiedoille. Vaihtoauto taulukossa Tila-tietokentän sisältönä on: V = varastossa, M = myyty. Tehtävä 1 Tietokannassa ei ole vielä Uudet Autot taulukkoa. Taulukkoon tulee seuraavat tietokentät: Valmistenumero (17 merkkiä), Merkki, Malli, Vuosimalli, Väri, Tila. Tässäkin taulukossa Tila-tietokentän sisältönä on: V = varastossa, M = myyty. Excel työkirjassa Esimerkit.xlsx on Uudet autot-taulukko, jossa on esimerkkejä taulukkoon tulevista tiedoista. Tee taulukko tietokantaan. Anna taulukolle nimeksi Uudet autot. Anna tietokentille sopivat tietotyypit annettujen tietojen perusteella. Liitä se tietokantaan luomalla yhteydet Tapahtumarivi uudet autot ja Värit tauluihin. Hae Excel Uudet autot taulukon tiedot tekemääsi taulukkoon. Pisteet: Taulukon rakennemäärittelyt Taulukon yhteydet Tiedot Excel taulukosta 3p 3p 2p
18 Tietokanta 2 (4) Lajinro 33 Tehtävä 2 Tee kysely, joka tulostaa vaihtoautojen myyntitietoja. Kysely antaa asiakkaan nimen, auton merkin, mallin ja käteishinnan. Lajittele kyselyn tulos käteishinnan mukaan nousevasti. Tallenna kysely nimellä Myydyt vaihtoautot. 2p Tee kysely, joka antaa tiedon asiakkaista, jotka ovat ostaneet sekä uuden auton että vaihtoauton. Kysely tulostaa nimet. Anna kyselylle nimeksi Uuden auton ja vaihtoauton ostajat. 2p Tee kysely, joka antaa tiedon, kuinka suurella summalla eri myyjät ovat saaneet autoja myydyksi. Summat lasketaan käteishinnoista. Alla on haluttu tuloste mallina. Tallenna kysely nimellä Myyjien summat. Myyjien summat Myyjän sukunimi Myyjän etunimi Yhteensä: uudet autot Yhteensä: vaihtoautot Uudet autot + vaihtoautot Joutsen Seppo , , ,00 Kurki Kauko , , ,00 Varis Leena , , ,00 3p
19 Tietokanta 3 (4) Lajinro 33 Tehtävä 3 Tietokannassa on valmiina Asiakkaat lomake, jolla voidaan katsella asiakkaiden tietoja. Muuta lomake asiakastietojen syöttölomakkeeksi. Korjaa otsikko Asiakastiedot Asiakastietojen syöttö nimiseksi. Lomakkeesta puuttuu vaihtoehtoryhmä ja painike. Korjaa puutteet. Painike sulkee lomakkeen ja vaihtoehtoryhmän valinnoilla avataan Myyntitapahtuma uudet ja Myyntitapahtuma vaihto taulukot. Kumpikaan vaihtoehtoryhmävalinnoista ei ole oletusarvoisesti aktiivinen. Määrittele sarkaimen siirtyminen ja järjestys seuraavanlaiseksi. Asiakasnumero -> Y-tunnus -> Alennusprosentti -> Nimi -> Lähiosoite -> Postinumero -> Postitoimipaikka -> Asiakasnumero -> jne... Määrittele Myyntitapahtuma taulukot avautumaan vain lukutilassa. Pisteet: Otsikon korjaus Toimiva painike Syöttölomakkeeksi muutto 1p 1p 2p
20 Tietokanta 4 (4) Lajinro 33 Tehtävä 4 Sarkaimella siirtyminen Toimiva vaihtoehtoryhmä Tee raportti varaston vaihtoautoista. Raportin pohjaksi on valmis kysely nimeltä Kysely raporttiin. Liitteenä on malli raportin tiedoille ja ulkonäölle. Raportissa tiedot lajitellaan vuosimallin mukaan nousevasti. Tallenna raportti nimellä Varaston vaihtoautot. 2p 2p Pisteet: Raportin ulkoasu liitteen mukainen Raportti laskee summan oikein Raportin lajittelu vuosimallin mukaan 3p 2p 2p LIITTEET Malliraportti: Varaston vaihtoautot November 11, 2008
TAULUKKOLASKENTA. Älä tuhoa C-asemalla olevaa kansiota (säilytä varmuuskopiona). Käytettävät tiedostot. excel.xlsx. Case kuvaus
 Taulukkolaskenta 1 (5) TAULUKKOLASKENTA Yleistä Kansiossa Y:\Taitaja2009\Materials\Excel\Fi on tehtäviin liittyvät tiedostot. Kopioi kansio C:\Temp -kansioon. Muuta kansion nimeksi Excel_omanimi, jossa
Taulukkolaskenta 1 (5) TAULUKKOLASKENTA Yleistä Kansiossa Y:\Taitaja2009\Materials\Excel\Fi on tehtäviin liittyvät tiedostot. Kopioi kansio C:\Temp -kansioon. Muuta kansion nimeksi Excel_omanimi, jossa
Älä tuhoa C-asemalla olevaa kansiota (säilytä varmuuskopiona).
 Esitysgrafiikka 1 (8) ESITYSGRAFIIKKA Yleistä Kansiossa Y:\Taitaja2009\Materils\PowerPoint\Fi on tehtäviin liittyvät tiedostot. Kopioi kansio C:\Temp -kansioon. Muuta kansion nimeksi pp_omanimi, jossa
Esitysgrafiikka 1 (8) ESITYSGRAFIIKKA Yleistä Kansiossa Y:\Taitaja2009\Materils\PowerPoint\Fi on tehtäviin liittyvät tiedostot. Kopioi kansio C:\Temp -kansioon. Muuta kansion nimeksi pp_omanimi, jossa
Esitysgrafiikka (20 pistettä)
 Esitysgrafiikka (20 pistettä) Yleistä Tehtävänäsi on rakentaa PowerPoint esitys osavuosikatsauksesta mielikuvituksellista automyyntiä tekevälle yritykselle Skills Car Turku. Käytettävät tiedostot Tiedostot
Esitysgrafiikka (20 pistettä) Yleistä Tehtävänäsi on rakentaa PowerPoint esitys osavuosikatsauksesta mielikuvituksellista automyyntiä tekevälle yritykselle Skills Car Turku. Käytettävät tiedostot Tiedostot
Tehtäväsi on tuottaa ja linkittää keskenään eri tiedostoja Tulikiven toiminnasta.
 TYÖVÄLINEOHJELMIEN YHTEISKÄYTTÖ 1 Tehtäväsi on tuottaa ja linkittää keskenään eri tiedostoja Tulikiven toiminnasta. Yhteiskäytön tehtävien lähtötiedostot löydät verkkokansiosta T:\Tasks\Yhteiskaytto\Suomi.
TYÖVÄLINEOHJELMIEN YHTEISKÄYTTÖ 1 Tehtäväsi on tuottaa ja linkittää keskenään eri tiedostoja Tulikiven toiminnasta. Yhteiskäytön tehtävien lähtötiedostot löydät verkkokansiosta T:\Tasks\Yhteiskaytto\Suomi.
POWERPOINT HARJOITUKSET OMAN ESITYSPOHJAN RAKENTAMINEN
 POWERPOINT HARJOITUKSET 3.1-3.7 OMAN ESITYSPOHJAN RAKENTAMINEN Tässä harjoituksessa luomme oman perustyylin, teemme omat värit, oman fonttiteeman, mukautamme perustyyliä ja tallennamme luomuksemme. 1/5
POWERPOINT HARJOITUKSET 3.1-3.7 OMAN ESITYSPOHJAN RAKENTAMINEN Tässä harjoituksessa luomme oman perustyylin, teemme omat värit, oman fonttiteeman, mukautamme perustyyliä ja tallennamme luomuksemme. 1/5
HARJOITUS 1 SUUNNITTELUMALLI
 HARJOITUS 1 SUUNNITTELUMALLI Dia 1... 1 Suunnittelumallin luominen... 1 Suunnittelumallin tallennus... 2 Suunnittelumallin käyttö... 2 Esityksen rakentaminen... 3 Dia 3... 4 Dia 4... 5 Oman tekstin lisääminen...
HARJOITUS 1 SUUNNITTELUMALLI Dia 1... 1 Suunnittelumallin luominen... 1 Suunnittelumallin tallennus... 2 Suunnittelumallin käyttö... 2 Esityksen rakentaminen... 3 Dia 3... 4 Dia 4... 5 Oman tekstin lisääminen...
Talentum Media Oy tarvitsee messuille PowerPoint-esityksen uutuustuotteistaan. Tee esityksestä mahdollisimman mallinmukainen.
 MULTIMEDIA 1 (5) H - Tehtävä 8 MULTIMEDIA Tässä osuudessa tarvitsemasi tiedostot löydät verkkokansiosta T:\Multimedia Kopioi kansio C: aseman juureen. Käytä tätä kansiota työhakemistonasi. Kun olet valmis,
MULTIMEDIA 1 (5) H - Tehtävä 8 MULTIMEDIA Tässä osuudessa tarvitsemasi tiedostot löydät verkkokansiosta T:\Multimedia Kopioi kansio C: aseman juureen. Käytä tätä kansiota työhakemistonasi. Kun olet valmis,
OpenOffice.org Impress 3.1.0
 OpenOffice.org Impress 3.1.0 Sisällysluettelo 1 Esityksen luominen...1 2 Dian rakenne...2 3 Dian lisääminen, poistaminen, siirtäminen ja kopioiminen...3 4 Diojen koon muuttaminen...3 5 Pohjatyylisivut...4
OpenOffice.org Impress 3.1.0 Sisällysluettelo 1 Esityksen luominen...1 2 Dian rakenne...2 3 Dian lisääminen, poistaminen, siirtäminen ja kopioiminen...3 4 Diojen koon muuttaminen...3 5 Pohjatyylisivut...4
Mojtaba Sohrabzade Raportti 1 (1) Tieto- ja viestintätekniikan perustutkinyo Palvelutehtävissä toimiminen Viestintä- ja vuorovaikutustaidot 20.9.
 Mojtaba Sohrabzade Raportti 1 (1) Kun olet suorittanut ensimmäisen tehtävän, osaat seuraavat toiminnot: 1. Uuden esityksen aloittaminen 2. Otsikkodian tekeminen 3. Teeman ottaminen käyttöön 4. Tekstin
Mojtaba Sohrabzade Raportti 1 (1) Kun olet suorittanut ensimmäisen tehtävän, osaat seuraavat toiminnot: 1. Uuden esityksen aloittaminen 2. Otsikkodian tekeminen 3. Teeman ottaminen käyttöön 4. Tekstin
SATAKUNNAN AMMATTIKORKEAKOULU. Hakala Toni Varpelaide Heidi TEKSTINKÄSITTELYN OHJEET CASE: OPINNÄYTETYÖN RAPORTOINTI WORDILLA
 SATAKUNNAN AMMATTIKORKEAKOULU Hakala Toni Varpelaide Heidi TEKSTINKÄSITTELYN OHJEET CASE: OPINNÄYTETYÖN RAPORTOINTI WORDILLA Liiketalous ja tietojenkäsittely Huittinen Liiketalous Taloushallinto 2005 1
SATAKUNNAN AMMATTIKORKEAKOULU Hakala Toni Varpelaide Heidi TEKSTINKÄSITTELYN OHJEET CASE: OPINNÄYTETYÖN RAPORTOINTI WORDILLA Liiketalous ja tietojenkäsittely Huittinen Liiketalous Taloushallinto 2005 1
HAAGA-HELIA ammattikorkeakoulu Ohje 1 (5) Raportin tekeminen
 HAAGA-HELIA ammattikorkeakoulu Ohje 1 (5) RAPORTIN TMS. PITKÄN ASIAKIRJAN TEKEMINEN WORD:LLÄ Raportin reunukset ja sarkaimet Raportin kirjoittaminen Laita reunukset: Page Layout, Margins (Sivun asettelu,
HAAGA-HELIA ammattikorkeakoulu Ohje 1 (5) RAPORTIN TMS. PITKÄN ASIAKIRJAN TEKEMINEN WORD:LLÄ Raportin reunukset ja sarkaimet Raportin kirjoittaminen Laita reunukset: Page Layout, Margins (Sivun asettelu,
Harjoitellaan esitysgrafiikkaohjelman käyttöä Microsoftin PowerPoint ohjelmalla.
 Esitysgrafiikka Harjoitellaan esitysgrafiikkaohjelman käyttöä Microsoftin PowerPoint ohjelmalla. Tallenna esimerkki.pptx tiedosto tuokion kansioon. Avaa esimerkki.pptx tiedosto PowerPoint ohjelmassa. Jäsennysnäkymä
Esitysgrafiikka Harjoitellaan esitysgrafiikkaohjelman käyttöä Microsoftin PowerPoint ohjelmalla. Tallenna esimerkki.pptx tiedosto tuokion kansioon. Avaa esimerkki.pptx tiedosto PowerPoint ohjelmassa. Jäsennysnäkymä
1 Funktiot, suurin (max), pienin (min) ja keskiarvo
 1 Funktiot, suurin (max), pienin (min) ja keskiarvo 1. Avaa uusi työkirja 2. Tallenna työkirja nimellä perusfunktiot. 3. Kirjoita seuraava taulukko 4. Muista taulukon kirjoitusjärjestys - Ensin kirjoitetaan
1 Funktiot, suurin (max), pienin (min) ja keskiarvo 1. Avaa uusi työkirja 2. Tallenna työkirja nimellä perusfunktiot. 3. Kirjoita seuraava taulukko 4. Muista taulukon kirjoitusjärjestys - Ensin kirjoitetaan
Taulukkolaskenta 1 (12 pistettä)
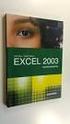 Taulukkolaskenta 1 (12 pistettä) Pakettilaskurissa on seuraavat toiminnallisuudet: Tehtävän anto Tee mallin mukainen Tietokonepaketti laskuri Part- O- Matic arkille. Tallenna nimellä: O: asemalle Nimellä
Taulukkolaskenta 1 (12 pistettä) Pakettilaskurissa on seuraavat toiminnallisuudet: Tehtävän anto Tee mallin mukainen Tietokonepaketti laskuri Part- O- Matic arkille. Tallenna nimellä: O: asemalle Nimellä
TEKSTINKÄSITTELY Aloitusharjoitus
 TEKSTINKÄSITTELY Aloitusharjoitus Kirjoita teksti, jossa kerrot lyhyesti, max. ½ sivua, mitä kaikkea olet tietokoneiden kanssa tähän mennessä puuhastellut. Mitä jo osaat ja mitä tarvitsisi vielä oppia?
TEKSTINKÄSITTELY Aloitusharjoitus Kirjoita teksti, jossa kerrot lyhyesti, max. ½ sivua, mitä kaikkea olet tietokoneiden kanssa tähän mennessä puuhastellut. Mitä jo osaat ja mitä tarvitsisi vielä oppia?
Talentum Media Oy tarvitsee messuille PowerPoint-esityksen uutuustuotteistaan. Tee esityksestä mahdollisimman mallinmukainen.
 MULTIMEDIA 1 (5) H - Tehtävä 8 MULTIMEDIA Tässä osuudessa tarvitsemasi tiedostot löydät verkkokansiosta T:\Multimedia Kopioi kansio C: aseman juureen. Käytä tätä kansiota työhakemistonasi. Kun olet valmis,
MULTIMEDIA 1 (5) H - Tehtävä 8 MULTIMEDIA Tässä osuudessa tarvitsemasi tiedostot löydät verkkokansiosta T:\Multimedia Kopioi kansio C: aseman juureen. Käytä tätä kansiota työhakemistonasi. Kun olet valmis,
POWERPOINT. A-ajokorttivaatimukset
 POWERPOINT A-ajokorttivaatimukset Kurssin suorittaminen Tunneille osallistuminen Tehtävien teko ja palauttaminen Tämän A-ajokorttivaatimukset tehtävän täydentäminen Tuo kuvakaappauksia ja tee malleja toiminnoista
POWERPOINT A-ajokorttivaatimukset Kurssin suorittaminen Tunneille osallistuminen Tehtävien teko ja palauttaminen Tämän A-ajokorttivaatimukset tehtävän täydentäminen Tuo kuvakaappauksia ja tee malleja toiminnoista
Word 2003:n käyttötoimintojen muutokset Word 2010:ssä
 1/6 Word 2003:n käyttötoimintojen muutokset Word 2010:ssä WORD 2003 TOIMINNOT TOIMINNOT WORD 2010:ssä Uusi tiedosto Avaa tiedosto Sivun asetukset valikosta painike ja avautuvasta valikosta valitse haluamasi
1/6 Word 2003:n käyttötoimintojen muutokset Word 2010:ssä WORD 2003 TOIMINNOT TOIMINNOT WORD 2010:ssä Uusi tiedosto Avaa tiedosto Sivun asetukset valikosta painike ja avautuvasta valikosta valitse haluamasi
Tämä dokumentti on tehty pohjaan Muistiopohja_logolla.ott
 Muistio 1 (5) Asiakirjapohjien dokumentaatio Asiakirjapohjien tiedostot Tämä dokumentti kuvaa joukon SFS 2487 -standardin mukaisia OpenOfficeasiakirjapohjia. Pohjat on laatinut Martti Karjalainen oikeusministeriön
Muistio 1 (5) Asiakirjapohjien dokumentaatio Asiakirjapohjien tiedostot Tämä dokumentti kuvaa joukon SFS 2487 -standardin mukaisia OpenOfficeasiakirjapohjia. Pohjat on laatinut Martti Karjalainen oikeusministeriön
Taulukkolaskenta (30 pistettä)
 Taulukkolaskenta (30 pistettä) Yleistä Tehtävässä käsitellään koiranäyttelyn budjettia varten tehtyä Excel -työkirjaa. Käytä kaavan kopiointia ja kiinteitä viittauksia aina kun mahdollista. Käytettävät
Taulukkolaskenta (30 pistettä) Yleistä Tehtävässä käsitellään koiranäyttelyn budjettia varten tehtyä Excel -työkirjaa. Käytä kaavan kopiointia ja kiinteitä viittauksia aina kun mahdollista. Käytettävät
ATK yrittäjän työvälineenä
 ATK yrittäjän työvälineenä Word ja Excel Timo Laapotti / F4U - Foto For You f4u@f4u.fi http://f4u.fi/mlykl/ 13.5.2008 Ohjelmisto Tietokoneohjelma on joukko toimintaohjeita ja käskyjä, jotka tietokoneen
ATK yrittäjän työvälineenä Word ja Excel Timo Laapotti / F4U - Foto For You f4u@f4u.fi http://f4u.fi/mlykl/ 13.5.2008 Ohjelmisto Tietokoneohjelma on joukko toimintaohjeita ja käskyjä, jotka tietokoneen
Excel-harjoitus 1. Tietojen syöttö työkirjaan. Taulukon muotoilu
 Excel-harjoitus 1 Tietojen syöttö työkirjaan Kuvitteellinen yritys käyttää Excel-ohjelmaa kirjanpidon laskentaan. He merkitsevät taulukkoon päivittäiset ostot, kunnostuskulut, tilapäistilojen vuokramenot,
Excel-harjoitus 1 Tietojen syöttö työkirjaan Kuvitteellinen yritys käyttää Excel-ohjelmaa kirjanpidon laskentaan. He merkitsevät taulukkoon päivittäiset ostot, kunnostuskulut, tilapäistilojen vuokramenot,
Esitysgrafiikka. Microsoft PowerPoint 2010 PERUSMATERIAALI. Kieliversio: suomi Materiaaliversio 1.0 päivitetty 24.1.2011
 Esitysgrafiikka PERUSMATERIAALI Microsoft PowerPoint 2010 Kieliversio: suomi Materiaaliversio 1.0 päivitetty 24.1.2011 materiaalimyynti@piuha.fi Copyright Esitysgrafiikka Microsoft PowerPoint 2010 3/32
Esitysgrafiikka PERUSMATERIAALI Microsoft PowerPoint 2010 Kieliversio: suomi Materiaaliversio 1.0 päivitetty 24.1.2011 materiaalimyynti@piuha.fi Copyright Esitysgrafiikka Microsoft PowerPoint 2010 3/32
SISÄLLYSLUETTELO. Word Sisällysluettelo
 Word 2013 Sisällysluettelo SISÄLLYSLUETTELO SISÄLLYSLUETTELO... 1 Otsikoiden merkitseminen... 1 Ylä- ja alatunnisteet: sisällysluettelosivulla ja tekstissä erilainen ylätunniste... 1 Sisällysluettelon
Word 2013 Sisällysluettelo SISÄLLYSLUETTELO SISÄLLYSLUETTELO... 1 Otsikoiden merkitseminen... 1 Ylä- ja alatunnisteet: sisällysluettelosivulla ja tekstissä erilainen ylätunniste... 1 Sisällysluettelon
MICROSOFT POWERPOINT 2010
 1 MICROSOFT POWERPOINT 2010 Esitysgrafiikkaohjelman peruskäyttö ja uudet ominaisuudet 2 Voit tehdä näyttävät esitykset helposti Voit lisätä esitykseen kuvia, taulukoita, kaavioita, kuvia, piirroksia, ääntä,
1 MICROSOFT POWERPOINT 2010 Esitysgrafiikkaohjelman peruskäyttö ja uudet ominaisuudet 2 Voit tehdä näyttävät esitykset helposti Voit lisätä esitykseen kuvia, taulukoita, kaavioita, kuvia, piirroksia, ääntä,
SISÄLLYSLUETTELO, KUVIEN JA TAULUKOIDEN AUTOMAATTINEN NUMEROINTI
 Word 2013 Sisällysluettelo, kuvien ja taulukoiden numerointi SISÄLLYSLUETTELO, KUVIEN JA TAULUKOIDEN AUTOMAATTINEN NUMEROINTI SISÄLLYSLUETTELO... 1 Otsikoiden merkitseminen... 1 Ylä- ja alatunnisteet:
Word 2013 Sisällysluettelo, kuvien ja taulukoiden numerointi SISÄLLYSLUETTELO, KUVIEN JA TAULUKOIDEN AUTOMAATTINEN NUMEROINTI SISÄLLYSLUETTELO... 1 Otsikoiden merkitseminen... 1 Ylä- ja alatunnisteet:
Tekstinkäsittely (20 pistettä)
 Tekstinkäsittely (20 pistettä) Yleistä Tehtävänäsi on toteuttaa ilmoittautumislomake Turussa pidettäviin Open Nature kilpailuun, jossa eri oppilaitosten opettajat kisaavat eläinten ja kasvien tunnistuksesta
Tekstinkäsittely (20 pistettä) Yleistä Tehtävänäsi on toteuttaa ilmoittautumislomake Turussa pidettäviin Open Nature kilpailuun, jossa eri oppilaitosten opettajat kisaavat eläinten ja kasvien tunnistuksesta
H11: Kertaus. Huom. Harjoituksen tavoitteet. Harjoituksen tehtävät ja niiden pisteytys. Mitä palautetaan?
 H11: Kertaus Huom. Harjoituksella voi korvata yhden puutteellisen palautuksen ja kerryttää harjoituspisteitä. Ja tietysti kerrata opittua! Aiemmista harjoituksista poiketen kaikki tehtävät ovat pakollisia.
H11: Kertaus Huom. Harjoituksella voi korvata yhden puutteellisen palautuksen ja kerryttää harjoituspisteitä. Ja tietysti kerrata opittua! Aiemmista harjoituksista poiketen kaikki tehtävät ovat pakollisia.
6.1 Tekstialueiden valinta eli maalaaminen (tulee tehdä ennen jokaista muokkausta ym.)
 6. Tekstin muokkaaminen 6.1 Tekstialueiden valinta eli maalaaminen (tulee tehdä ennen jokaista muokkausta ym.) Tekstin maalaaminen onnistuu vetämällä hiirellä haluamansa tekstialueen yli (eli osoita hiiren
6. Tekstin muokkaaminen 6.1 Tekstialueiden valinta eli maalaaminen (tulee tehdä ennen jokaista muokkausta ym.) Tekstin maalaaminen onnistuu vetämällä hiirellä haluamansa tekstialueen yli (eli osoita hiiren
PowerPoint 2003:n käyttötoimintojen muutokset PowerPoint 2010:ssä
 1/6 PowerPoint 2003:n käyttötoimintojen muutokset PowerPoint 2010:ssä PowerPoint 2003 toiminnot Toiminnot PowerPoint 2010:ssä Uusi tiedosto Avaa tiedosto Sivun asetukset valikosta painike ja avautuvasta
1/6 PowerPoint 2003:n käyttötoimintojen muutokset PowerPoint 2010:ssä PowerPoint 2003 toiminnot Toiminnot PowerPoint 2010:ssä Uusi tiedosto Avaa tiedosto Sivun asetukset valikosta painike ja avautuvasta
Ryhmäkirjeen hyödyntäminen
 Ryhmäkirjeen hyödyntäminen hannele.rajaniemi@jyu.fi konkkola@cc.jyu.fi Sisältö Joukkokirje-toiminnon (Wordin ja Excelin yhteiskäytön) periaatteet Excel tietolähteenä tutuksi (valmis harjoitustiedosto)
Ryhmäkirjeen hyödyntäminen hannele.rajaniemi@jyu.fi konkkola@cc.jyu.fi Sisältö Joukkokirje-toiminnon (Wordin ja Excelin yhteiskäytön) periaatteet Excel tietolähteenä tutuksi (valmis harjoitustiedosto)
OTA KAIKKI IRTI MICROSOFT OFFICESTA (WORD, EXCEL, POWERPOINT)
 MS Office 2013 Käytä työvälineohjelmia entistä tehokkaammin ja opi työtäsi helpottavia ominaisuuksia. Osallistujilta toivotaan tietokoneen peruskäytön hallintaa. Soveltuu myös Officen versioille 2007/2010.
MS Office 2013 Käytä työvälineohjelmia entistä tehokkaammin ja opi työtäsi helpottavia ominaisuuksia. Osallistujilta toivotaan tietokoneen peruskäytön hallintaa. Soveltuu myös Officen versioille 2007/2010.
Sen jälkeen Microsoft Office ja sen alta löytyy ohjelmat. Ensin käynnistä-valikosta kaikki ohjelmat
 Microsoft Office 2010 löytyy tietokoneen käynnistävalikosta aivan kuin kaikki muutkin tietokoneelle asennetut ohjelmat. Microsoft kansion sisältä löytyy toimisto-ohjelmistopakettiin kuuluvat eri ohjelmat,
Microsoft Office 2010 löytyy tietokoneen käynnistävalikosta aivan kuin kaikki muutkin tietokoneelle asennetut ohjelmat. Microsoft kansion sisältä löytyy toimisto-ohjelmistopakettiin kuuluvat eri ohjelmat,
Palauta tehtävä nimellä E1_Omasukunimi.pptx Optimaan. Tallenna tiedosto myös USB -tikulle.
 Esitysgrafiikka 10 pistettä Tehtävään liittyvät tiedostot SkyDrive kansiossa: Kohtaamispaikka_kesken.pptx Matka tietotyön tulevaisuuteen Microsoft.pdf Microsoft_tyyliohjeistus.docx Kuvapankki kansio kohtaamispaikka.wma
Esitysgrafiikka 10 pistettä Tehtävään liittyvät tiedostot SkyDrive kansiossa: Kohtaamispaikka_kesken.pptx Matka tietotyön tulevaisuuteen Microsoft.pdf Microsoft_tyyliohjeistus.docx Kuvapankki kansio kohtaamispaikka.wma
1 Word- asiakirjan avaaminen Power Pointissa
 Office- työkalujen yhteiskäyttö 1 Word- asiakirjan avaaminen Power Pointissa Diaesitykseen voidaan lisätä tarvittavaa sisältöä valmiista Word- dokumentista. Diaesitykseen voidaan avata wordillä luotu asiakirja.
Office- työkalujen yhteiskäyttö 1 Word- asiakirjan avaaminen Power Pointissa Diaesitykseen voidaan lisätä tarvittavaa sisältöä valmiista Word- dokumentista. Diaesitykseen voidaan avata wordillä luotu asiakirja.
Taulukot, taulukkoryhmät Sisällysluettelo
 Excel 2013 Taulukot, taulukkoryhmät Sisällysluettelo TAULUKKORYHMÄT TAULUKOIDEN VÄLISET KAAVAT, FUNKTIOT YM.... 1 Taulukon lisääminen työkirjaan... 1 Taulukon (välilehden) poistaminen työkirjasta... 1
Excel 2013 Taulukot, taulukkoryhmät Sisällysluettelo TAULUKKORYHMÄT TAULUKOIDEN VÄLISET KAAVAT, FUNKTIOT YM.... 1 Taulukon lisääminen työkirjaan... 1 Taulukon (välilehden) poistaminen työkirjasta... 1
OTA KAIKKI IRTI MICROSOFT OFFICESTA (WORD, EXCEL, POWERPOINT)
 MS Office 2013 Käytä työvälineohjelmia entistä tehokkaammin ja opi työtäsi helpottavia ominaisuuksia. Osallistujilta toivotaan tietokoneen peruskäytön hallintaa. Soveltuu myös Officen versioille 2007/2010.
MS Office 2013 Käytä työvälineohjelmia entistä tehokkaammin ja opi työtäsi helpottavia ominaisuuksia. Osallistujilta toivotaan tietokoneen peruskäytön hallintaa. Soveltuu myös Officen versioille 2007/2010.
Excel Perusteet. 2005 Päivi Vartiainen 1
 Excel Perusteet 2005 Päivi Vartiainen 1 SISÄLLYS 1 Excel peruskäyttö... 3 2 Fonttikoon vaihtaminen koko taulukkoon... 3 3 Sarakkeen ja rivin lisäys... 4 4 Solun sisällön ja kaavojen kopioiminen... 5 5
Excel Perusteet 2005 Päivi Vartiainen 1 SISÄLLYS 1 Excel peruskäyttö... 3 2 Fonttikoon vaihtaminen koko taulukkoon... 3 3 Sarakkeen ja rivin lisäys... 4 4 Solun sisällön ja kaavojen kopioiminen... 5 5
MICROSOFT EXCEL 2010
 1 MICROSOFT EXCEL 2010 Taulukkolaskentaohjelman jatkokurssin tärkeitä asioita 2 Taulukkolaskentaohjelmalla voit Käyttää tietokonetta ruutupaperin ja taskulaskimen korvaajana Laatia helposti ylläpidettäviä
1 MICROSOFT EXCEL 2010 Taulukkolaskentaohjelman jatkokurssin tärkeitä asioita 2 Taulukkolaskentaohjelmalla voit Käyttää tietokonetta ruutupaperin ja taskulaskimen korvaajana Laatia helposti ylläpidettäviä
TAULUKKO, KAAVIO, SMARTART-KUVIOT
 PowerPoint 2013 Taulukko, kaaviot, SmartArt-kuviot Sisällysluettelo TAULUKKO, KAAVIO, SMARTART-KUVIOT TAULUKOT... 1 Taulukon muotoileminen... 1 Taulukon koon muuttaminen... 2 Rivien valitseminen... 2 Sarakkeiden
PowerPoint 2013 Taulukko, kaaviot, SmartArt-kuviot Sisällysluettelo TAULUKKO, KAAVIO, SMARTART-KUVIOT TAULUKOT... 1 Taulukon muotoileminen... 1 Taulukon koon muuttaminen... 2 Rivien valitseminen... 2 Sarakkeiden
1 Opinnäytetyön graafiset ohjeet. 2 Sivun asetukset. 3 Sivunumerointi. 4 Otsikot
 1 1 Opinnäytetyön graafiset ohjeet Metropolia Ammattikorkeakoulun opinnäytetöissä noudatetaan seuraavia graafisia ohjeita. Graafiset ohjeet on tehty Metropolian opinnäytetyöryhmässä. Näiden graafisten
1 1 Opinnäytetyön graafiset ohjeet Metropolia Ammattikorkeakoulun opinnäytetöissä noudatetaan seuraavia graafisia ohjeita. Graafiset ohjeet on tehty Metropolian opinnäytetyöryhmässä. Näiden graafisten
Anne-Mari Näsi 12.2.2010 PIKAOHJEITA OPINNÄYTETYÖN RAPORTTIPOHJAN LAATIMISEEN (WORD 2007)
 Anne-Mari Näsi 12.2.2010 PIKAOHJEITA OPINNÄYTETYÖN RAPORTTIPOHJAN LAATIMISEEN (WORD 2007) ALUKSI ATK-ohjeet on laadittu Keski-Pohjanmaan maaseutuopiston Perhon yksikön opinnäytetyön raporttipohjan laatimisen
Anne-Mari Näsi 12.2.2010 PIKAOHJEITA OPINNÄYTETYÖN RAPORTTIPOHJAN LAATIMISEEN (WORD 2007) ALUKSI ATK-ohjeet on laadittu Keski-Pohjanmaan maaseutuopiston Perhon yksikön opinnäytetyön raporttipohjan laatimisen
Used with permission of Microsoft. Kulttuurihistoria Syyskuu 2015
 MUOTOSEIKKOJA Mitä asetuksia käytän? Tyypillisimpiä fontteja ovat Times New Roman (fonttikoko 12) tai Arial (fonttikoko 11). Käytä riviväliä 1,5, jotta asettelu on selkeä ja teksti on myös tältä osin helppolukuista.
MUOTOSEIKKOJA Mitä asetuksia käytän? Tyypillisimpiä fontteja ovat Times New Roman (fonttikoko 12) tai Arial (fonttikoko 11). Käytä riviväliä 1,5, jotta asettelu on selkeä ja teksti on myös tältä osin helppolukuista.
KSAO Liiketalous 1. Asiakirjan ulkoasuun vaikuttavat tekstin muotoilut ja kappale muotoilut. Kappaleen ulkoasuun vaikuttavia tekijöitä:
 KSAO Liiketalous 1 Asiakirjan ulkoasuun vaikuttavat tekstin muotoilut ja kappale muotoilut. Kappaleen ulkoasuun vaikuttavia tekijöitä: tekstin tasaus sisennys riviväli; kappaleen sisäiset rivivälit kappaleiden
KSAO Liiketalous 1 Asiakirjan ulkoasuun vaikuttavat tekstin muotoilut ja kappale muotoilut. Kappaleen ulkoasuun vaikuttavia tekijöitä: tekstin tasaus sisennys riviväli; kappaleen sisäiset rivivälit kappaleiden
H10: Kertaus. Huom. Harjoituksen tavoitteet. Harjoituksen tehtävät ja niiden pisteytys. Mitä palautetaan?
 H10: Kertaus Huom. Harjoituksella voi kerrata kurssin kaikkien teemojen sisältöjä, ja kerätä harjoituspisteitä puutteellisesti suoritetun teeman paikkaamiseen Aiemmista harjoituksista poiketen kaikki tehtävät
H10: Kertaus Huom. Harjoituksella voi kerrata kurssin kaikkien teemojen sisältöjä, ja kerätä harjoituspisteitä puutteellisesti suoritetun teeman paikkaamiseen Aiemmista harjoituksista poiketen kaikki tehtävät
Tietosuoja-portaali. päivittäjän ohje
 Tietosuoja-portaali päivittäjän ohje Maisa Kinnunen 2010 1 Sisältö PÄIVITTÄJÄN OHJE Kirjautuminen...3 Sivujen tekstin muokkaus...4 Tiedostojen lisääminen palvelimelle...9 Jos sinun pitää selvittää tiedoston/kuvan
Tietosuoja-portaali päivittäjän ohje Maisa Kinnunen 2010 1 Sisältö PÄIVITTÄJÄN OHJE Kirjautuminen...3 Sivujen tekstin muokkaus...4 Tiedostojen lisääminen palvelimelle...9 Jos sinun pitää selvittää tiedoston/kuvan
TAULUKKORYHMÄT. Sisällysluettelo
 Excel 2010 Taulukkoryhmät Sisällysluettelo TAULUKKORYHMÄT TAULUKOIDEN RYHMITTÄMINEN... 1 Ryhmän luominen... 1 Ryhmän purkaminen... 1 Tietojen kirjoittaminen, muotoilu ym.... 1 Tietojen kopioiminen taulukosta
Excel 2010 Taulukkoryhmät Sisällysluettelo TAULUKKORYHMÄT TAULUKOIDEN RYHMITTÄMINEN... 1 Ryhmän luominen... 1 Ryhmän purkaminen... 1 Tietojen kirjoittaminen, muotoilu ym.... 1 Tietojen kopioiminen taulukosta
Opiskelun ja työelämän tietotekniikka (DTEK1043)
 Opiskelun ja työelämän tietotekniikka (DTEK1043) pääaine- ja sivuaineopiskelijat Taulukkolaskennan perusteet Yleistä Tämä harjoitus käsittelee taulukkolaskentaohjelman perustoimintoja. Harjoituksissa opetellaan
Opiskelun ja työelämän tietotekniikka (DTEK1043) pääaine- ja sivuaineopiskelijat Taulukkolaskennan perusteet Yleistä Tämä harjoitus käsittelee taulukkolaskentaohjelman perustoimintoja. Harjoituksissa opetellaan
Ensin klikkaa käynnistä-valikkoa ja sieltä Kaikki ohjelmat valikosta kaikki ohjelmat
 Microsoft Office 2010 löytyy tietokoneen käynnistä-valikosta aivan kuin kaikki muutkin tietokoneelle asennetut ohjelmat. Microsoft kansion sisältä löytyy toimisto-ohjelmistopakettiin kuuluvat eri ohjelmat,
Microsoft Office 2010 löytyy tietokoneen käynnistä-valikosta aivan kuin kaikki muutkin tietokoneelle asennetut ohjelmat. Microsoft kansion sisältä löytyy toimisto-ohjelmistopakettiin kuuluvat eri ohjelmat,
TAULUKOINTI. Word Taulukot
 Word 2013 Taulukot TAULUKOINTI TAULUKOINTI... 1 Taulukon tekeminen... 1 Solusta toiseen siirtyminen... 1 Solun tyhjentäminen... 2 Taulukon Layout (Asettelu) välilehti... 2 Alueiden valitseminen taulukossa...
Word 2013 Taulukot TAULUKOINTI TAULUKOINTI... 1 Taulukon tekeminen... 1 Solusta toiseen siirtyminen... 1 Solun tyhjentäminen... 2 Taulukon Layout (Asettelu) välilehti... 2 Alueiden valitseminen taulukossa...
TIETOKONEEN ASETUKSILLA PARANNAT KÄYTETTÄVYYTTÄ
 TIETOKONEEN ASETUKSILLA PARANNAT KÄYTETTÄVYYTTÄ Windows XP-käyttöjärjestelmän asetuksilla sekä Word-asetuksilla voit vaikuttaa tietokoneen näytön ulkoasuun, selkeyteen ja helppokäyttöisyyteen.. 1) ASETUKSET
TIETOKONEEN ASETUKSILLA PARANNAT KÄYTETTÄVYYTTÄ Windows XP-käyttöjärjestelmän asetuksilla sekä Word-asetuksilla voit vaikuttaa tietokoneen näytön ulkoasuun, selkeyteen ja helppokäyttöisyyteen.. 1) ASETUKSET
KTKO104 Demo 3. Marika Peltonen
 KTKO104 Demo 3 Marika Peltonen 0504432380 marika.p.peltonen@jyu.fi Harjoitusryhmät Vko 41 Esitysgrafiikka, Powerpoint, Prezi ja pientä kuvankäsittelyä Vko 43 Tekstinkäsittely Vko 44 Tekstinkäsittely jatkuu
KTKO104 Demo 3 Marika Peltonen 0504432380 marika.p.peltonen@jyu.fi Harjoitusryhmät Vko 41 Esitysgrafiikka, Powerpoint, Prezi ja pientä kuvankäsittelyä Vko 43 Tekstinkäsittely Vko 44 Tekstinkäsittely jatkuu
Yleistä. Suositukset. Rakenne
 Yhdistysavaimen ulkoasuohjeistus Jyty-liiton yhdistyksille 27.5.2015 Yleistä Tämä on Jytyliiton yhdistyksille laadittu ohjeistus ulkoasun rakentamisesta Yhdistysavain-julkaisujärjestelmään. Tavoitteena
Yhdistysavaimen ulkoasuohjeistus Jyty-liiton yhdistyksille 27.5.2015 Yleistä Tämä on Jytyliiton yhdistyksille laadittu ohjeistus ulkoasun rakentamisesta Yhdistysavain-julkaisujärjestelmään. Tavoitteena
Väitöskirja -mallipohja
 JYVÄSKYLÄN YLIOPISTO Väitöskirja -mallipohja Word 2007/2010 IT-palvelut hannele.rajaniemi@jyu.fi https://koppa.jyu.fi/avoimet/thk/vaitoskirja sovellustuki@jyu.fi Sisältö Miten toimii väitöskirja/asiakirjamallipohja?
JYVÄSKYLÄN YLIOPISTO Väitöskirja -mallipohja Word 2007/2010 IT-palvelut hannele.rajaniemi@jyu.fi https://koppa.jyu.fi/avoimet/thk/vaitoskirja sovellustuki@jyu.fi Sisältö Miten toimii väitöskirja/asiakirjamallipohja?
Kun olet valmis tekemään tilauksen, rekisteröidy sovellukseen seuraavasti:
 HENKILÖKORTTIEN SUUNNITTELUSOVELLUS SOVELLUKSEN KÄYTTÖOHJE Voit kokeilla korttien suunnittelemista valmiiden korttipohjien avulla ilman rekisteröitymistä. Rekisteröityminen vaaditaan vasta, kun olet valmis
HENKILÖKORTTIEN SUUNNITTELUSOVELLUS SOVELLUKSEN KÄYTTÖOHJE Voit kokeilla korttien suunnittelemista valmiiden korttipohjien avulla ilman rekisteröitymistä. Rekisteröityminen vaaditaan vasta, kun olet valmis
Siirtymät, tehosteet, daesitys Sisällysluettelo
 PowerPoint 2013 Siirtymät, tehosteet, daesitys Sisällysluettelo DIAESITYS, TEHOSTEET DIAESITYS, TEHOSTEET... 1 Diaesityksen käynnistäminen... 1 Diaesityksen siirtymät... 1 Siirtymän asettaminen... 1 Diasta
PowerPoint 2013 Siirtymät, tehosteet, daesitys Sisällysluettelo DIAESITYS, TEHOSTEET DIAESITYS, TEHOSTEET... 1 Diaesityksen käynnistäminen... 1 Diaesityksen siirtymät... 1 Siirtymän asettaminen... 1 Diasta
1 Yleistä Web-editorista... 3. 1.1 Web-editori -dokumentin luominen... 3. 2 Pikatoimintopainikkeet... 3. 2.1 Tallenna... 3
 Web-editori 2 Optima Web-editori -ohje Sisällysluettelo 1 Yleistä Web-editorista... 3 1.1 Web-editori -dokumentin luominen... 3 2 Pikatoimintopainikkeet... 3 2.1 Tallenna... 3 2.2 Peru / Tee uudelleen...
Web-editori 2 Optima Web-editori -ohje Sisällysluettelo 1 Yleistä Web-editorista... 3 1.1 Web-editori -dokumentin luominen... 3 2 Pikatoimintopainikkeet... 3 2.1 Tallenna... 3 2.2 Peru / Tee uudelleen...
Tärkeimmät toiminnot. Kertausta ja uusia toimintoja Wordistä sekä tiedostonhallinnasta. Tärkeimmät toiminnot jatkuu...
 Tärkeimmät toiminnot Kertausta ja uusia toimintoja Wordistä sekä tiedostonhallinnasta Kun hiiren jättää kuvakkeen päälle vähäksi ajaksi Word selittää toiminnon Avaa tiedosto Tallenna Kumoa, nuolesta aiemmat
Tärkeimmät toiminnot Kertausta ja uusia toimintoja Wordistä sekä tiedostonhallinnasta Kun hiiren jättää kuvakkeen päälle vähäksi ajaksi Word selittää toiminnon Avaa tiedosto Tallenna Kumoa, nuolesta aiemmat
OTA KAIKKI IRTI MICROSOFT OFFICESTA
 MS Office 2013 Käytä työvälineohjelmia entistä tehokkaammin ja opi työtäsi helpottavia ominaisuuksia. Osallistujilta toivotaan tietokoneen peruskäytön hallintaa. Soveltuu myös Officen versioille 2007/2010.
MS Office 2013 Käytä työvälineohjelmia entistä tehokkaammin ja opi työtäsi helpottavia ominaisuuksia. Osallistujilta toivotaan tietokoneen peruskäytön hallintaa. Soveltuu myös Officen versioille 2007/2010.
WORD TYYLILLÄ. Tietohallintokeskus hannele.rajaniemi@jyu.fi. Miksi tyylit? Tyylien lisääminen: joko jälkikäteen tai etukäteen
 WORD TYYLILLÄ Tietohallintokeskus hannele.rajaniemi@jyu.fi Sisältö 2 h Miksi tyylit? Tyylien lisääminen: joko jälkikäteen tai etukäteen Tyylien muokkaaminen Asiakirjamallit * Sisällysluettelo otsikkotyylien
WORD TYYLILLÄ Tietohallintokeskus hannele.rajaniemi@jyu.fi Sisältö 2 h Miksi tyylit? Tyylien lisääminen: joko jälkikäteen tai etukäteen Tyylien muokkaaminen Asiakirjamallit * Sisällysluettelo otsikkotyylien
PowerPoint tutuksi Elävyyttä esityksiin Keijo Salakari 12. lokakuuta 2013
 PowerPoint tutuksi Elävyyttä esityksiin Keijo Salakari 12. lokakuuta 2013 2 (25) Microsoft Excel perusteita Sisältö 1 MICROSOFT POWERPOINT... 3 1.1 MIKÄ ON MS POWERPOINT... 3 1.2 MS POWERPOINT OHJELMAN
PowerPoint tutuksi Elävyyttä esityksiin Keijo Salakari 12. lokakuuta 2013 2 (25) Microsoft Excel perusteita Sisältö 1 MICROSOFT POWERPOINT... 3 1.1 MIKÄ ON MS POWERPOINT... 3 1.2 MS POWERPOINT OHJELMAN
Semifinaalitehtävä Taulukkolaskenta 1
 Semifinaalitehtävä Taulukkolaskenta 1 Taitaja2015 Tietojenkäsittely 204 FI Tekijä: Nimi: Riitta Ylihärsilä Oppilaitos: Koulutuskeskus Sedu, Seinäjoki, Koulukatu Sisällysluettelo Taitaja_2014_tietojenkäsittely_semifinaalitehtävä_Excel_1_FI.pdf
Semifinaalitehtävä Taulukkolaskenta 1 Taitaja2015 Tietojenkäsittely 204 FI Tekijä: Nimi: Riitta Ylihärsilä Oppilaitos: Koulutuskeskus Sedu, Seinäjoki, Koulukatu Sisällysluettelo Taitaja_2014_tietojenkäsittely_semifinaalitehtävä_Excel_1_FI.pdf
2. Paina hiiren oikeaa näppäintä, pääset valikkoon. Valitse Lisää, tyhjä sarake ilmestyy aktivoidun sarakkeen eteen
 Sivu 1 / 8 24 TIETOJEN SUODATTAMINEN JA LAJITTELU EXCELISSÄ Kun olet tehnyt raporttihaun, saat todennäköisesti paljon tietoa Excel-listalle. Tässä ohjeessa on esitelty joitain keinoja, joilla Excelissä
Sivu 1 / 8 24 TIETOJEN SUODATTAMINEN JA LAJITTELU EXCELISSÄ Kun olet tehnyt raporttihaun, saat todennäköisesti paljon tietoa Excel-listalle. Tässä ohjeessa on esitelty joitain keinoja, joilla Excelissä
1. Diaesityksen suunnittelu
 AT1 Esitysgrafiikkaohjelmia käytetään yleisesti erilaisten esitysten tukena. Yleisin esitysgrafiikkaohjelma on Microsoft PowerPoint, jota käytetään tässä harjoituksessa. 1. Diaesityksen suunnittelu Diaesityksen
AT1 Esitysgrafiikkaohjelmia käytetään yleisesti erilaisten esitysten tukena. Yleisin esitysgrafiikkaohjelma on Microsoft PowerPoint, jota käytetään tässä harjoituksessa. 1. Diaesityksen suunnittelu Diaesityksen
KÄYTTÖOHJE / Ver 1.0 / Huhtikuu WordPress KÄYTTÖOHJE Sotkamo 2016
 / / WordPress KÄYTTÖOHJE Sotkamo 2016 Sisältö Sisältö 1. Yleistä 2. Kirjautuminen ylläpitoon 2.1. Kirjaudu osoitteessa: http://sotkamo.valudata.fi/admin Myöhemmin: http://www.sotkamo.fi/admin 2.2 Salasana
/ / WordPress KÄYTTÖOHJE Sotkamo 2016 Sisältö Sisältö 1. Yleistä 2. Kirjautuminen ylläpitoon 2.1. Kirjaudu osoitteessa: http://sotkamo.valudata.fi/admin Myöhemmin: http://www.sotkamo.fi/admin 2.2 Salasana
Tekstinkäsittelyn jatkokurssi
 TAMPEREEN KAUPUNKI Kasvatus- ja opetustoimiala @@@@@@@@@@@@@@@@@@@@@@@@@@@@@@@@@@@@@@@@@ Tekstinkäsittelyn jatkokurssi Word Error! Not a valid link. Sisällys 1 Tekstin asettelu 1 1.1 Sarkaimet 1 1.2 Sivun
TAMPEREEN KAUPUNKI Kasvatus- ja opetustoimiala @@@@@@@@@@@@@@@@@@@@@@@@@@@@@@@@@@@@@@@@@ Tekstinkäsittelyn jatkokurssi Word Error! Not a valid link. Sisällys 1 Tekstin asettelu 1 1.1 Sarkaimet 1 1.2 Sivun
H6: Tehtävänanto. Taulukkolaskennan perusharjoitus. Harjoituksen tavoitteet
 H6: Tehtävänanto Taulukkolaskennan perusharjoitus Ennen kuin aloitat harjoituksen teon, lue siihen liittyvä taustamateriaali. Se kannattaa käydä läpi kokeilemalla samalla siinä annetut esimerkit käyttämässäsi
H6: Tehtävänanto Taulukkolaskennan perusharjoitus Ennen kuin aloitat harjoituksen teon, lue siihen liittyvä taustamateriaali. Se kannattaa käydä läpi kokeilemalla samalla siinä annetut esimerkit käyttämässäsi
Kotiope Aarno Hyvönen p. 045 349 05 99 1/13. Ohjelma löytyy Microsoft Office -ohjelmaryhmästä
 Kotiope Aarno Hyvönen p. 045 349 05 99 1/13 PowerPoint 2010 Ohjelman käynnistäminen Ohjelma löytyy Microsoft Office -ohjelmaryhmästä Kirjoita otsikko ja alaotsikko. Alaotsikkona voi olla myös oma nimi.
Kotiope Aarno Hyvönen p. 045 349 05 99 1/13 PowerPoint 2010 Ohjelman käynnistäminen Ohjelma löytyy Microsoft Office -ohjelmaryhmästä Kirjoita otsikko ja alaotsikko. Alaotsikkona voi olla myös oma nimi.
YLÄ JA ALATUNNISTE...
 Word 2013 Ylä- ja alatunniste YLÄ- JA ALATUNNISTE YLÄ JA ALATUNNISTE... 1 Ylätunnisteen tekeminen... 1 Oman ylätunnisteen tekeminen ja tallentaminen rakenneosaksi... 4 Alatunnisteen tekeminen... 4 Erilainen
Word 2013 Ylä- ja alatunniste YLÄ- JA ALATUNNISTE YLÄ JA ALATUNNISTE... 1 Ylätunnisteen tekeminen... 1 Oman ylätunnisteen tekeminen ja tallentaminen rakenneosaksi... 4 Alatunnisteen tekeminen... 4 Erilainen
Ohje tekstinkäsittelyharjoitus 10. Pöytäkirja, jossa käytetään ylätunnistetta. Tehtävän aloitus
 Ohje tekstinkäsittelyharjoitus 10 Pöytäkirja, jossa käytetään ylätunnistetta Standardiasiakirjan asettelut Microsoft Word 2007 ja 2010 versioissa Word ohjelman oletusasetukset ovat sellaiset, että suomalaisen
Ohje tekstinkäsittelyharjoitus 10 Pöytäkirja, jossa käytetään ylätunnistetta Standardiasiakirjan asettelut Microsoft Word 2007 ja 2010 versioissa Word ohjelman oletusasetukset ovat sellaiset, että suomalaisen
Opinnäytetyön mallipohjan ohje
 Opinnäytetyön mallipohjan ohje Sisällys 1 Johdanto 1 2 Mallin käyttöönotto 1 3 Otsikot 2 3.1 Luvun otsikko 3 3.2 Alalukujen otsikot 5 4 Tekstikappaleet 5 5 Kuvat ja kuviot 6 6 Taulukot 6 7 Lainaus 7 8
Opinnäytetyön mallipohjan ohje Sisällys 1 Johdanto 1 2 Mallin käyttöönotto 1 3 Otsikot 2 3.1 Luvun otsikko 3 3.2 Alalukujen otsikot 5 4 Tekstikappaleet 5 5 Kuvat ja kuviot 6 6 Taulukot 6 7 Lainaus 7 8
HARJOITUS 1 Monen taulukkosivun käsittely
 Excel Harjoituksia 5 1 (8) HARJOITUS 1 Monen taulukkosivun käsittely 1. Aloita uusi työkirja 2. Nimeä taulukkosivut seuraavalla sivulla olevan mallin mukaan, tarvittaessa lisää taulukkosivuja valitsemalla
Excel Harjoituksia 5 1 (8) HARJOITUS 1 Monen taulukkosivun käsittely 1. Aloita uusi työkirja 2. Nimeä taulukkosivut seuraavalla sivulla olevan mallin mukaan, tarvittaessa lisää taulukkosivuja valitsemalla
GEOS 1. Ilmastodiagrammi Libre Office Calc ohjelmalla
 GEOS 1 Ilmastodiagrammi Libre Office Calc ohjelmalla Libre Office Calc ohjelman saat ladattua ilmaiseksi osoitteesta: https://fi.libreoffice.org/ Tässä ohjeessa on käytetty Libre Office Calc 5.0 versiota
GEOS 1 Ilmastodiagrammi Libre Office Calc ohjelmalla Libre Office Calc ohjelman saat ladattua ilmaiseksi osoitteesta: https://fi.libreoffice.org/ Tässä ohjeessa on käytetty Libre Office Calc 5.0 versiota
Pikaopas. Ohjeiden etsiminen Hae ohjesisältöä napsauttamalla kysymysmerkkiä.
 Pikaopas Microsoft Access 2013 näyttää erilaiselta kuin aiemmat versiot. Tämän oppaan avulla pääset alkuun nopeasti ja saat yleiskuvan uusista ominaisuuksista. Näyttökoon muuttaminen tai tietokannan sulkeminen
Pikaopas Microsoft Access 2013 näyttää erilaiselta kuin aiemmat versiot. Tämän oppaan avulla pääset alkuun nopeasti ja saat yleiskuvan uusista ominaisuuksista. Näyttökoon muuttaminen tai tietokannan sulkeminen
Kaikissa dioissa tekstin fonttina käytetään BankGothic Lt Bt fonttia, joka löytyy ainakin tiedostosta: Tulisijat_kesken.ppt.
 ESITYSGRAFIIKKA 1 (4) Tässä tehtävässä tarvitsemasi tiedostot löydät verkkokansiosta T:\Tasks\PowerPoint\Suomi. Kopioi kansio C-aseman juureen. Käytä tätä kansiota työhakemistonasi. Kun olet valmis, kopioi
ESITYSGRAFIIKKA 1 (4) Tässä tehtävässä tarvitsemasi tiedostot löydät verkkokansiosta T:\Tasks\PowerPoint\Suomi. Kopioi kansio C-aseman juureen. Käytä tätä kansiota työhakemistonasi. Kun olet valmis, kopioi
Aktivoi dokumentin rakenteen tarkistamiseksi piilomerkkien näyttäminen valitsemalla valintanauhasta Kappale-kohdasta painike Näytä kaikki.
 Asiakirjan valmistelu Aktivoi dokumentin rakenteen tarkistamiseksi piilomerkkien näyttäminen valitsemalla valintanauhasta Kappale-kohdasta painike Näytä kaikki. Tarkista, ettei dokumentissa ole peräkkäisiä
Asiakirjan valmistelu Aktivoi dokumentin rakenteen tarkistamiseksi piilomerkkien näyttäminen valitsemalla valintanauhasta Kappale-kohdasta painike Näytä kaikki. Tarkista, ettei dokumentissa ole peräkkäisiä
9233831 painos 3. FI. Nokia ja Nokia Connecting People ovat Nokia Oyj:n rekisteröityjä tavaramerkkejä.
 9233831 painos 3. FI Nokia ja Nokia Connecting People ovat Nokia Oyj:n rekisteröityjä tavaramerkkejä. Pikanäppäimet Seuraavassa esitellään laitteen joitakin pikanäppäimiä. Yleiset pikanäppäimet Ctrl+A
9233831 painos 3. FI Nokia ja Nokia Connecting People ovat Nokia Oyj:n rekisteröityjä tavaramerkkejä. Pikanäppäimet Seuraavassa esitellään laitteen joitakin pikanäppäimiä. Yleiset pikanäppäimet Ctrl+A
PowerPoint. esitysgrafiikan perusteet. TAMPEREEN KAUPUNKI Kasvatus- ja opetustoimiala @@@@@@@@@@@@@@@@@@@@@@@@@@@@@@@@@@@@@@@@@@
 TAMPEREEN KAUPUNKI Kasvatus- ja opetustoimiala @@@@@@@@@@@@@@@@@@@@@@@@@@@@@@@@@@@@@@@@@@ PowerPoint esitysgrafiikan perusteet Sisällys PowerPoint 1 1 PowerPointin käynnistäminen 2 2 Esityksen luominen
TAMPEREEN KAUPUNKI Kasvatus- ja opetustoimiala @@@@@@@@@@@@@@@@@@@@@@@@@@@@@@@@@@@@@@@@@@ PowerPoint esitysgrafiikan perusteet Sisällys PowerPoint 1 1 PowerPointin käynnistäminen 2 2 Esityksen luominen
HAAGA-HELIA ammattikorkeakoulu Tehtävä 1 (8) PowerPoint
 HAAGA-HELIA ammattikorkeakoulu Tehtävä 1 (8) POWERPOINT-etätehtävä Tee seuraavanlainen diasarja. Etsi kuvat, voit käyttää mitä kuvia tahansa. Liitä niihin muotoilut ym. Teema Sivupohja Laita diasarjaan
HAAGA-HELIA ammattikorkeakoulu Tehtävä 1 (8) POWERPOINT-etätehtävä Tee seuraavanlainen diasarja. Etsi kuvat, voit käyttää mitä kuvia tahansa. Liitä niihin muotoilut ym. Teema Sivupohja Laita diasarjaan
RATKAISUT SIVU 1 / 15. Väriteemaan pääset käsiksi hieman eri tavoilla PowerPointin eri versioissa.
 RATKAISUT SIVU 1 / 15 PowerPoint jatko Harjoitus 3.1-3.7: Harjoitus 3.1: Avaa ensin Harjoitustiedosto.pptx. Väriteemaan pääset käsiksi hieman eri tavoilla PowerPointin eri versioissa. Valitse joka tapauksessa
RATKAISUT SIVU 1 / 15 PowerPoint jatko Harjoitus 3.1-3.7: Harjoitus 3.1: Avaa ensin Harjoitustiedosto.pptx. Väriteemaan pääset käsiksi hieman eri tavoilla PowerPointin eri versioissa. Valitse joka tapauksessa
Valintanauhan komennot Valintanauhan kussakin välilehdessä on ryhmiä ja kussakin ryhmässä on toisiinsa liittyviä komentoja.
 Pikaopas Microsoft Excel 2013 näyttää erilaiselta kuin aiemmat versiot. Tämän oppaan avulla pääset alkuun nopeasti ja saat yleiskuvan uusista ominaisuuksista. Komentojen lisääminen pikatyökaluriville Pidä
Pikaopas Microsoft Excel 2013 näyttää erilaiselta kuin aiemmat versiot. Tämän oppaan avulla pääset alkuun nopeasti ja saat yleiskuvan uusista ominaisuuksista. Komentojen lisääminen pikatyökaluriville Pidä
Opinnäytteen nimi ja mahdollinen alaotsikko (tämä pohja toimii parhaiten Word2010-versiolla)
 T A M P E R E E N Y L I O P I S T O Opinnäytteen nimi ja mahdollinen alaotsikko (tämä pohja toimii parhaiten Word2010-versiolla) Kasvatustieteiden yksikkö Kasvatustieteiden pro gradu -tutkielma NIMI NIMINEN
T A M P E R E E N Y L I O P I S T O Opinnäytteen nimi ja mahdollinen alaotsikko (tämä pohja toimii parhaiten Word2010-versiolla) Kasvatustieteiden yksikkö Kasvatustieteiden pro gradu -tutkielma NIMI NIMINEN
OPINNÄYTETYÖ MALLIPOHJAN KÄYTTÖOHJE
 OPINNÄYTETYÖ MALLIPOHJAN KÄYTTÖOHJE Opinnäytetyö mallipohja Kajaanin ammattikorkeakoulu 2.12.2005 SISÄLLYS 1 MALLIPOHJAN KÄYTTÖÖNOTTO 1 2 TEKSTIN KIRJOITTAMINEN 2 2.1 Valmiin tekstin siirtäminen 2 2.2
OPINNÄYTETYÖ MALLIPOHJAN KÄYTTÖOHJE Opinnäytetyö mallipohja Kajaanin ammattikorkeakoulu 2.12.2005 SISÄLLYS 1 MALLIPOHJAN KÄYTTÖÖNOTTO 1 2 TEKSTIN KIRJOITTAMINEN 2 2.1 Valmiin tekstin siirtäminen 2 2.2
KÄYTTÖJÄRJESTELMÄHARJOITUKSIA
 Sisällys KÄYTTÖJÄRJESTELMÄHARJOITUKSIA... 1 TEKSTINKÄSITTELYN ALOITUSHARJOITUS... 2 WORDIN LUETTELOHARJOITUS... 3 WORDIN TAULUKKOHARJOITUS... 4 WORDIN GRAAFISTEN OBJEKTIEN HARJOITUS... 5 PITKÄN TEKSTIN
Sisällys KÄYTTÖJÄRJESTELMÄHARJOITUKSIA... 1 TEKSTINKÄSITTELYN ALOITUSHARJOITUS... 2 WORDIN LUETTELOHARJOITUS... 3 WORDIN TAULUKKOHARJOITUS... 4 WORDIN GRAAFISTEN OBJEKTIEN HARJOITUS... 5 PITKÄN TEKSTIN
Ensin klikkaa käynnistä-valikkoa ja sieltä Kaikki ohjelmat valikosta kaikki ohjelmat
 Microsoft Office 2010 löytyy tietokoneen käynnistä-valikosta aivan kuin kaikki muutkin tietokoneelle asennetut ohjelmat. Microsoft kansion sisältä löytyy toimisto-ohjelmistopakettiin kuuluvat eri ohjelmat,
Microsoft Office 2010 löytyy tietokoneen käynnistä-valikosta aivan kuin kaikki muutkin tietokoneelle asennetut ohjelmat. Microsoft kansion sisältä löytyy toimisto-ohjelmistopakettiin kuuluvat eri ohjelmat,
Tekstinkäsittely ja opinnäytetyö I sisällysluettelo ja sivunumerointi. Word 2007
 Tekstinkäsittely ja opinnäytetyö I sisällysluettelo ja sivunumerointi Word 2007 Perttu Suhonen 2008 Sisällysluettelo 1 Sisällysluettelon tekeminen...5 1.1 Monitasoinen numerointi...5 1.2 Otsikkotyylien
Tekstinkäsittely ja opinnäytetyö I sisällysluettelo ja sivunumerointi Word 2007 Perttu Suhonen 2008 Sisällysluettelo 1 Sisällysluettelon tekeminen...5 1.1 Monitasoinen numerointi...5 1.2 Otsikkotyylien
Word ohje Word2010. Jari Laru, yliopisto-opettaja. Asko Pekkarinen, lehtori
 Word ohje Word2010 Jari Laru, yliopisto-opettaja Asko Pekkarinen, lehtori Kasvatustieteiden tiedekunta, Oulun yliopisto, 2012 Sisällys Sivuasetukset... 1 Marginaalit... 1 Osion luominen sisällysluetteloa
Word ohje Word2010 Jari Laru, yliopisto-opettaja Asko Pekkarinen, lehtori Kasvatustieteiden tiedekunta, Oulun yliopisto, 2012 Sisällys Sivuasetukset... 1 Marginaalit... 1 Osion luominen sisällysluetteloa
E s i t y s g r a f i i k k a a s e l k o k i e l e l l ä MICROSOFT. PowerPoint. P e t r i V a i n i o P e t r i I l m o n e n TIKAS-SARJA
 MICROSOFT E s i t y s g r a f i i k k a a s e l k o k i e l e l l ä PowerPoint P e t r i V a i n i o P e t r i I l m o n e n TIKAS-SARJA 6 Sisällysluettelo JOHDANTO TIKAS-PROJEKTI KIRJAN RAKENNE JA TASOMERKINNÄT
MICROSOFT E s i t y s g r a f i i k k a a s e l k o k i e l e l l ä PowerPoint P e t r i V a i n i o P e t r i I l m o n e n TIKAS-SARJA 6 Sisällysluettelo JOHDANTO TIKAS-PROJEKTI KIRJAN RAKENNE JA TASOMERKINNÄT
PERUSTEET. Sisällysluettelo
 PowerPoint 2013 Perusteet Sisällysluettelo PERUSTEET POWERPOINT PERUSTEET... 1 Ohjelmaikkuna... 1 File-valikko... 2 Pikatyökalurivi... 2 Pikavalikoima... 2 Pikavalikot... 2 Näkymät, zoomaus... 2 Valintanauha...
PowerPoint 2013 Perusteet Sisällysluettelo PERUSTEET POWERPOINT PERUSTEET... 1 Ohjelmaikkuna... 1 File-valikko... 2 Pikatyökalurivi... 2 Pikavalikoima... 2 Pikavalikot... 2 Näkymät, zoomaus... 2 Valintanauha...
1. HARJOITUS harjoitus3_korjaus.doc
 Word - harjoitus 1 1. HARJOITUS harjoitus3_korjaus.doc Kopioi itsellesi harjoitus3_korjaus.doc niminen tiedosto Avaa näyttöön kopioimasi harjoitus. Harjoitus on kirjoitettu WordPerfet 5.1 (DOS) versiolla
Word - harjoitus 1 1. HARJOITUS harjoitus3_korjaus.doc Kopioi itsellesi harjoitus3_korjaus.doc niminen tiedosto Avaa näyttöön kopioimasi harjoitus. Harjoitus on kirjoitettu WordPerfet 5.1 (DOS) versiolla
MICROSOFT EXCEL 2010
 1 MICROSOFT EXCEL 2010 Taulukkolaskentaohjelman perusteet 2 Taulukkolaskentaohjelmalla voit Käyttää tietokonetta ruutupaperin ja taskulaskimen korvaajana Laatia helposti ylläpidettäviä listoja, luetteloita
1 MICROSOFT EXCEL 2010 Taulukkolaskentaohjelman perusteet 2 Taulukkolaskentaohjelmalla voit Käyttää tietokonetta ruutupaperin ja taskulaskimen korvaajana Laatia helposti ylläpidettäviä listoja, luetteloita
PÄIVITÄ TIETOSI OPTIMASTA! KOOSTE
 PÄIVITÄ TIETOSI OPTIMASTA! KOOSTE IT-palvelut / Hannele Rajaniemi optima-support@jyu.fi www.jyu.fi/itp/optima-ohjeet 2 Sisältö Mikä on koosteen idea? Miten saan kooste-työkalun käyttööni? Miten luon koosteen?
PÄIVITÄ TIETOSI OPTIMASTA! KOOSTE IT-palvelut / Hannele Rajaniemi optima-support@jyu.fi www.jyu.fi/itp/optima-ohjeet 2 Sisältö Mikä on koosteen idea? Miten saan kooste-työkalun käyttööni? Miten luon koosteen?
OKLV120 Demo 7. Marika Peltonen
 OKLV120 Demo 7 Marika Peltonen 0504432380 marika.p.peltonen@jyu.fi Tekstin sanat allekkain Kirjoita teksti Wordiin tai kopioi teksti, laitetaan teksti joka sana eri riville Valitse Muokkaa > Etsi ja korvaa
OKLV120 Demo 7 Marika Peltonen 0504432380 marika.p.peltonen@jyu.fi Tekstin sanat allekkain Kirjoita teksti Wordiin tai kopioi teksti, laitetaan teksti joka sana eri riville Valitse Muokkaa > Etsi ja korvaa
Kun tehtävä on valmis kopioi tiedosto palvelimelle kansioon T:\Access1 sekä USB-tikulle.
 Tietokanta 1 5 pistettä Tehtävän palautus Tallenna tiedosto nimellä A1_OmaSukunimi.docx. Käytä työpöytää välitalletusten tekemiseen. Kun tehtävä on valmis kopioi tiedosto palvelimelle kansioon T:\Access1
Tietokanta 1 5 pistettä Tehtävän palautus Tallenna tiedosto nimellä A1_OmaSukunimi.docx. Käytä työpöytää välitalletusten tekemiseen. Kun tehtävä on valmis kopioi tiedosto palvelimelle kansioon T:\Access1
SISÄLTÖ. Vuokko Vanhala-Nurmi, 2013 Excel jatko
 Excel 2013 Sisällysluettelo SISÄLTÖ PIVOT-TAULUKKO... 2 Pivot-taulukkoraportti... 2 Pivot-taulukon kokoaminen... 2 Pivot-taulukon muokkaaminen... 4 Kenttien otsikoiden ja jäsentelypainikkeiden piilottaminen...
Excel 2013 Sisällysluettelo SISÄLTÖ PIVOT-TAULUKKO... 2 Pivot-taulukkoraportti... 2 Pivot-taulukon kokoaminen... 2 Pivot-taulukon muokkaaminen... 4 Kenttien otsikoiden ja jäsentelypainikkeiden piilottaminen...
painos 1. FI. Nokia ja Nokia Connecting People ovat Nokia Oyj:n rekisteröityjä tavaramerkkejä.
 9242908 painos 1. FI Nokia ja Nokia Connecting People ovat Nokia Oyj:n rekisteröityjä tavaramerkkejä. Pikanäppäimet Pikanäppäimet Seuraavassa esitellään laitteen joitakin pikanäppäimiä. Yleiset pikanäppäimet
9242908 painos 1. FI Nokia ja Nokia Connecting People ovat Nokia Oyj:n rekisteröityjä tavaramerkkejä. Pikanäppäimet Pikanäppäimet Seuraavassa esitellään laitteen joitakin pikanäppäimiä. Yleiset pikanäppäimet
TEM Rakennerahastot. Graafinen ohjeistus PowerPoint-pohja
 TEM Rakennerahastot Graafinen ohjeistus Käytön ohjeistus, sivu TEM_Rakennerahastot -PowerPoint-paketti sisältää: TEM_Rakennerahastot_2014-2020_PPT-ohjeistus (tämä pdf) TEM_Rakennerahastot_2014-2020_mallipohja.potx
TEM Rakennerahastot Graafinen ohjeistus Käytön ohjeistus, sivu TEM_Rakennerahastot -PowerPoint-paketti sisältää: TEM_Rakennerahastot_2014-2020_PPT-ohjeistus (tämä pdf) TEM_Rakennerahastot_2014-2020_mallipohja.potx
Kirjoita oma versio funktioista strcpy ja strcat, jotka saavat parametrinaan kaksi merkkiosoitinta.
 Tehtävä 63. Kirjoita oma versio funktiosta strcmp(),joka saa parametrinaan kaksi merkkiosoitinta. Tee ohjelma, jossa luetaan kaksi merkkijonoa, joita sitten verrataan ko. funktiolla. Tehtävä 64. Kirjoita
Tehtävä 63. Kirjoita oma versio funktiosta strcmp(),joka saa parametrinaan kaksi merkkiosoitinta. Tee ohjelma, jossa luetaan kaksi merkkijonoa, joita sitten verrataan ko. funktiolla. Tehtävä 64. Kirjoita
FrontPage 2000 - Näkymät
 FrontPage 2000 - Näkymät FrontPagessa on kuusi erilaista näkymää sivustoon. Sivunäkymä Tässä näkymässä luodaan sivut eli näkymä vastaa paljolti Wordin tekstinkäsittelyohjelman näkymää. Tässä on myös muokattava
FrontPage 2000 - Näkymät FrontPagessa on kuusi erilaista näkymää sivustoon. Sivunäkymä Tässä näkymässä luodaan sivut eli näkymä vastaa paljolti Wordin tekstinkäsittelyohjelman näkymää. Tässä on myös muokattava
Microsoft PowerPoint perusohje 2003
 1 Microsoft PowerPoint perusohje 2003 Mervi Ruotsalainen Kajaanin AMK 21.10.2005 2 YLEISTÄ POWERPOINT- ESITYKSEN TEOSTA...3 1. SUUNNITELUMALLIN VALINTA UUDELLE ESITYKSELLE...4 2. UUDEN DIAN LISÄÄMINEN...4
1 Microsoft PowerPoint perusohje 2003 Mervi Ruotsalainen Kajaanin AMK 21.10.2005 2 YLEISTÄ POWERPOINT- ESITYKSEN TEOSTA...3 1. SUUNNITELUMALLIN VALINTA UUDELLE ESITYKSELLE...4 2. UUDEN DIAN LISÄÄMINEN...4
