Tekstinkäsittely. Microsoft Word 2007 PERUSMATERIAALI. Kieliversio: suomi Materiaaliversio 1.1 päivitetty
|
|
|
- Elsa Tamminen
- 9 vuotta sitten
- Katselukertoja:
Transkriptio
1 Tekstinkäsittely PERUSMATERIAALI Microsoft Word 2007 Kieliversio: suomi Materiaaliversio 1.1 päivitetty Tämän materiaalin kopioiminen ilman tekijän lupaa kielletään tekijänoikeuslain nojalla Copyright
2 Tekstinkäsittely Microsoft Word /30 Materiaalin tekijänoikeus Tämän materiaalin tekijänoikeuden omistaa Piuha Atk-koulutus- ja suunnittelu Iisakki Pirilä. Materiaalin tekstin ja kuvien jäljentäminen ilman lupaa painamalla, monistamalla, skannaamalla tai muilla tavoin kielletään tekijänoikeuslain mukaisesti. Myös materiaalin jakaminen verkkopalvelussa sekä materiaalin osien julkaiseminen verkkosivuilla ilman tekijän lupaa on kielletty. Materiaalissa käytetyt valmistaja- ja tuotenimet ovat omistajiensa rekisteröityjä tavaramerkkejä. Mahdolliset korjaukset ja parannusehdotukset Mahdolliset korjaukset ja parannusehdotukset voi lähettää sähköpostitse osoitteeseen
3 Tekstinkäsittely Microsoft Word /30 Sisällysluettelo MATERIAALIN VERSIOSOVELTUVUUS JA KIELI... 5 WORDIN KÄYNNISTÄMINEN... 5 UUDISTETTU KÄYTTÖLIITTYMÄ... 6 OFFICE-PAINIKE (OFFICE BUTTON)... 7 VALINTANAUHA (RIBBON) JA VÄLILEHDET... 8 PIKATYÖKALURIVI (QUICK ACCESS TOOLBAR)... 8 PIKAVALIKOIMA (MINI TOOLBAR)... 8 PIKANÄPPÄIMET... 9 PIKAVALIKOT JA PIKAVALIKOIMA HIIREN OIKEA PAINIKE... 9 REAALIAIKAINEN ESIKATSELU... 9 KIRJOITTAMINEN JA LIIKKUMINEN TEKSTISSÄ QWERTY-NÄPPÄIMISTÖ JA ERIKOISMERKIT KOHDISTIMEN HALLINTA JA AUTOMAATTINEN RIVITYS MUOTOILEMINEN VINKKEJÄ ALUEVALINTOIHIN KAPPALEMUOTOILUT MUOTOILUJEN KOPIOINTI MUOTOILUSIVELTIMELLÄ SISENNYKSET VASEN SISENNYS RIVIN SISENNYS RIIPPUVA SISENNYS SISENNYKSET VIIVAIMELLA SISENNYSTEN MUOKKAAMINEN LEIKEPÖYDÄN KÄYTTÖ TIEDON KOPIOIMINEN/LEIKKAAMINEN JA LIITTÄMINEN LIITTÄMISASETUKSET JA LIITÄ MÄÄRÄTEN TYYLIT MITÄ HYÖTYÄ ON TYYLEISTÄ? TYYLIEN KÄYTTÖ TYYLIJOUKON VAIHTAMINEN SISÄLLYSLUETTELON LUOMINEN OTSIKKOTYYLEISTÄ KAAVION LISÄÄMINEN SMARTART-GRAFIIKKAOBJEKTIT SIVUNVAIHTO, TYHJÄ SIVU JA KANSILEHTI KUVAT KUVATIEDOSTON LISÄÄMINEN CLIPART-KUVAN LISÄÄMINEN KUVATYÖKALUJEN KÄYTTÖ TAULUKOT TAULUKON LISÄÄMINEN... 20
4 Tekstinkäsittely Microsoft Word /30 YLÄ- JA ALATUNNISTEIDEN LISÄÄMINEN SIVUNUMEROINTI SIVUN ASETTELU JA TULOSTAMINEN POSTITUKSET JA YHDISTÄMINEN ASIAKIRJAN KOMMENTOINTI JA TARKISTAMINEN TALLENNUSMUODOT JA PDF-LUONTI WORD 2007:N TALLENNUSMUOTO JA YHTEENSOPIVUUS TIEDOSTON MUUNTAMINEN PDF-MUOTOON NÄPPÄINKOMENTOJA ESIMERKKI SFS VAKIOASETTELUSTA NÄPPÄIMISTÖKARTTA... 30
5 Tekstinkäsittely Microsoft Word /30 Materiaalin versiosoveltuvuus ja kieli Materiaalin kuvat ja esimerkit ovat suomenkielisen Microsoft Wordin versiosta Toimintojen ja termien englanninkieliset nimet on pääosin jätetty pois, jotta materiaali pysyisi tiiviinä. Uuden käyttöliittymän avaintermit löytyvät myös englanniksi. Mikäli käytössä on Office-paketin monikielinen versio, saa käyttöliittymän halutessaan vaihdettua kokonaisuudessaan suomenkieliseksi apuohjelmalla, joka löytyy: Start Programs Microsoft Office Microsoft Office Tools Microsoft Office 2007 Language settings Uusi kieli tulee käyttöön, kun Office-sovellukset seuraavan kerran käynnistetään. Wordin käynnistäminen Saat käynnistettyä Word-tekstinkäsittelyohjelman mm. 1. Käynnistä-valikosta Saat uuden tyhjän asiakirjan. 2. Kaksoisnapsauttamalla Word-asiakirjaa tiedostohallinnassa Word käynnistyy ja avaa suoraan valitsemasi asiakirjan. (Joihinkin koneisiin on työpöydälle lisätty myös pikakuvakkeet Wordiin ja muihin Officesovelluksiin.)
6 Tekstinkäsittely Microsoft Word /30 Uudistettu käyttöliittymä Office 2007:n uudistetussa käyttöliittymässä on luovuttu perinteisistä valikoista. Niiden sijaan käyttäjälle pyritään järjestämään helposti saataville aina kuhunkin työvaiheeseen läheisimmin kuuluvat työkalut. Myös jokaisen ohjelman (Word, Excel, PowerPoint, Access ) ominaispiirteet on pyritty ottamaan huomioon käyttöliittymäsuunnittelussa. Tämän toteuttamiseksi Word 2007:n käyttöliittymässä on uusia elementtejä. Näkymät ovat tutut edellisestä, mutta niiden vaihtamisen painikkeet ovat nyt oikeassa alakulmassa: Office-painike Pikatyökalurivi Valintanauha (Aloitus-välilehti avoinna) Vierityspalkki Tilarivi Näkymät Zoomaussäädin
7 Tekstinkäsittely Microsoft Word /30 Office-painike (Office Button) Myös Wordin asetukset löytyvät nyt täältä! Vasemmasta kulmasta löytyvä, kaikille Office ohjelmille yhteinen Office-painike sisältää tyypillisimmät työtiedostoihin liittyvät toiminnot: Avaaminen Tallentaminen Tulostaminen ja esikatselu Sähköpostin liitteenä lähettäminen Julkaiseminen mm. PDF-muotoon Lisäksi Office-valikosta pääsee säätämään ohjelman asetuksia mieleisekseen (aiemmin valikkokomennolla Työkalut Asetukset)
8 Tekstinkäsittely Microsoft Word /30 Valintanauha (Ribbon) ja välilehdet Wordin komennot ja toiminnot on järjestetty valintanauhalle tehtäväkohtaisiksi välilehdiksi. Välilehdet sisältävät komennoista ja toiminnoista muodostuvia loogisia ryhmiä. Aloitus-välilehden Fontti-ryhmä Wordin välilehdet Aloitus (Home) Lisää (Insert) Sivun asettelu (Page Layout) Viittaukset (References) Postitukset (Mailings) Tarkista (Review) Näytä (View) Usein tarvittavia perustoimintoja Sivunvaihtojen, kuvien, kaavioiden, taulukoiden, tunnisteiden ja erikoismerkkien lisääminen Teeman vaihtaminen. Sivun suunnan, koon ja reunusten muuttaminen. Sisennykset ja tekstin rivitys Sisällysluettelon, hakemiston, alaviitteiden, lainausten, hakemiston ja lähdeluettelon lisääminen Kirjekuoret, osoitetarrat ja yhdistäminen Kieliasun tarkistus, kommentointi ja muutosten seuranta Näkymät, viivaimen näyttäminen ja ikkunoiden järjestys Tehtäväkohtaisesti näkyviin tulee myös muita lisävälilehtiä esim. kuvan ollessa valittuna tulee näkyviin Kuvatyökalujen Muotoile-välilehti. Pikatyökalurivi (Quick Access Toolbar) Nuolesta klikkaamalla pääset mukauttamaan pikatyökaluriviä! Office-painikkeen vierestä löytyvä pikatyökalurivi sisältää monissa työvaiheissa tarvittavia yleisiä toimintoja. Kuvassa ovat oletustyökalut Tallentaminen, Kumoa ja Tee uudelleen pikatyökaluriville voi myös itse valita haluamansa useimmin käytetyt toiminnot. Pikavalikoima (Mini Toolbar) Tilannekohtaisesti näkyviin tulee läpikuultava työkalurivi, josta voi nopeasti tehdä esimerkiksi muotoiluja. Työkalurivi muuttuu asteittain näkyvämmäksi, kun hiiri viedään sen päälle. Jos esimerkiksi valitset osan tekstistä, niin pikavalikoimasta voit nopeasta vaihtaa sen muotoilua:
9 Tekstinkäsittely Microsoft Word /30 Pikanäppäimet Yleisimmät aiemmista versioista tutut pikanäppäinkomennot on säilytetty (esim. CTRL + S tallentaa, CTRL + P tulostaa). Tämän lisäksi ALT-näppäimen painaminen tuo työkalun päälle näkyviin kunkin työkalun uuden näppäinkomennon, joka toimii ALT-näppäimen kanssa yhtä aikaa tai erikseen ensin ALT ja sitten haluttu kirjan/numero. Materiaalin lopussa on taulukko, josta löydät perinteisiä näppäinkomentoja tekstinkäsittelyn avuksi. Pikavalikot ja pikavalikoima hiiren oikea painike Hiiren oikea painike (2-painike) on edelleen nopea tie moniin toimintoihin. Asiakirjan sisällön päällä se tuo esiin pikavalikon, josta löytyy tilanteeseen ja valittuun objektiin liittyviä hyödyllisiä toimintoja. Kun napsautat hiiren oikeaa painiketta, perinteisen pikavalikon yläpuolelle tulee näkyviin myös uusi pikavalikoima. Reaaliaikainen esikatselu Reaaliaikainen esikatselu (Live Preview) tarkoittaa, että näet muotoilut ja tehosteet asiakirjassa heti, kun liikutat hiirtä eri muotoilujen päällä. Esim. vaihtaessasi fonttia tai tyyliä Aloitus-välilehdeltä näet jo ennen muotoilun valitsemista, miltä se näyttäisi. (Reaaliaikaisen esikatselun erityistapauksissa ottaa pois käytöstä Wordin asetuksissa Office-valikosta, jos esimerkiksi tietokoneen nopeus ei tahdo riittää sen sujuvaan käyttöön.)
10 Tekstinkäsittely Microsoft Word /30 Kirjoittaminen ja liikkuminen tekstissä QWERTY-näppäimistö ja erikoismerkit Löydät tietokoneen kirjoituskoneajoilta periytyvän QWERTY-näppäimistokartan materiaalin viimeiseltä sivulta (suomalainen näppäimistöasettelu). Pitämällä Shift- eli Vaihto-näppäintä pohjassa saat isot kirjaimet (lukitus: Caps Lock) ja erikoismerkit, jotka ovat kunkin näppäimen vasemmassa yläkulmassa:! # % & / ( ) =? * ; : Pitämällä Alt Gr -näppäintä (Alternate Graphic) pohjassa saat erikoismerkin, joka on kunkin näppäimen oikeassa $ { [ ] } \ Kirjainten päälle tulevat aksentit saadaan esille painalla ensin erikseen haluttu aksenttimerkki ja sitten varsinainen kirjain: ü ë é. Lisäävälilehden Merkki-työkalulla löydät kaikki mahdolliset merkit. Kohdistimen hallinta ja automaattinen rivitys Kohdistimen hallintaan ja liikuttamiseen on kaksi perustapaa: 1) Hiirellä osoittaminen ja napsauttaminen 2) Näppäimistön nuolinäppäimillä liikkuminen Kohdistin tunnetaan myös latinasta juontuvalla nimellä kursori Lat. cursor, juoksija. Eräitä perussääntöjä Word hoitaa tekstikappaleen rivityksen! Älä vaihda itse riviä, Enteriä käytetään ainoastaan kappaleenvaihdoissa Älä siirrä tekstiä vaakasuunnassa välilyönneillä Älä vaihda sivua painamalla monta kertaa Enter, vaan käytä sivunvaihtoa (CTRL + Enter) Välimerkkien jälkeen yksi tyhjä välilyönti Ennen välimerkkejä ei tyhjää väliä Tavuviivaa pidempi ajatusviiva: CTRL + numeronäppäimistön miinus Word 2007:n oletusvälistys kappeleen jälkeen Ennen Word 2007:aa kappaleen jälkeen oli usein tapana painaa 2 kertaa Enter tyhjän rivivälin jättämiseksi kappaleiden väliin. Oikea tapa olisi ollut painaa vain kerran Enter ja säätää välistys kappaleen jälkeen suuremmaksi kuin 0 pt. Word 2007:ssa oletusvälistys jälkeen on 10pt. Välistyksen asettaminen: Hiiren oikea painike ja apuvalikosta Kappale
11 Tekstinkäsittely Microsoft Word /30 Muotoileminen Word 2007:ssä on useita tapoja muotoilla tekstiä. Kirjoitetun tekstin muotoileminen aloitetaan valitsemalla ( maalaamalla ) haluttu alue ja käytetään esim. Aloitus-välilehden Fonttiryhmän painikkeita: Fontti Fonttikoko Suurenna/pienennä fonttikokoa Poista muotoilut Lihavointi Kursivointi Tekstin Alleviivaus Yläindeksi, alaindeksi korostusväri Muuta Yliviivaus kirjainkoko Fontin väri Avaa Kappalevalintaikkuna Vinkkejä aluevalintoihin Kaksoisklikkaus sanan päällä valitsee sanan Kolmoisklikkaus tekstissä valitsee koko kappaleen Klikkaus rivin edessä marginaalissa valitsee rivin Koko asiakirjan valinta: CTRL + A Alueen valinta voidaan tehdä myös näppäimistöllä: SHIFT + nuolinäppäimet. CTRL-näppäin pohjassa voi valita useita erillisiä alueita samalla kertaa Kappalemuotoilut Aloita-välilehden Kappale-ryhmän painikkeet muotoilevat sen kappaleen, jossa kohdistin on sitä kappaletta, jossa kohdistin: Monitasoinen Luettelomerkin Numeroitu luettelo Suurenna/pienennä vaihtaminen luettelo sisennystä Lajittele Luettelo Näytä kaikki muotoilumerkit Reunaviiva Tekstin tasaus Riviväli Taustaväri Avaa Kappalevalintaikkuna
12 Tekstinkäsittely Microsoft Word /30 Muotoilujen kopiointi muotoilusiveltimellä Muotoilusivellin on korvaamaton työkalu, jonka avulla kerran tehdyn muotoilun voi nopeasti monistaa paikasta toiseen: 1. Valitse tekstistä kohta, jossa on oikeanlainen muotoilu 2. Kaksoisnapsauta muotoilusivellintä Aloitus-välilehden Leikepöytä-ryhmästä tai pikavalikosta 3. Valitse hiirellä ne kohdat, joihin haluat tämän muotoilun kopioida 4. Lopeta muotoilusiveltimen käyttö napsauttamalla kerran muotoilusivellintä Muotoilusivellin toimii myös mm. kuvien muotoilujen kopioinnissa! Jos haluat kopioida muotoilun vain yhteen paikkaan, niin voit napsauttaa muotoilusiveltimen (kohta 2) päälle napsauttamalla työkalua vain kerran. Tällöin voit kopioida muotoilun yhteen paikkaan, jonka jälkeen työkalu lähtee itsestään pois päältä. Sisennykset Sisentämällä muutetaan tekstin etäisyyttä reunuksesta. Voit sisentää haluamasi tekstikappaleet erikseen, jolloin yhdellä sivulla voi olla useita erilaisia sisennyksiä. Tasausten tapaan sisennykset ovat kappalemuotoiluja. Sisennys on voimassa koko siinä kappaleessa, jossa se tehdään ja sama sisennys tulee voimaan myös seuraavaan kappaleeseen, kun painetaan ENTER. Sisennys on näin voimassa siitä kohdasta eteenpäin, kunnes se poistetaan tai muutetaan toiseksi. Vasen sisennys 1. rivin sisennys Suurenna/pienennä sisennystä -painikkeilla voidaan sisentää koko kappaletta vasemmasta reunasta 2,3 cm vakioaskel kerrallaan. (Näppäimistöllä CTRL + M ja CTRL + SHIFT + M) Ensimmäisen rivin sisennystä käytetään erottamaan kappaleita, kun niiden väliin ei ole jätetty tyhjää tilaa. Ensimmäisen kappaleen ensimmäistä riviä ei kuitenkaan sisennetä. 1. Valitse muotoiltavat kappaleet ja hiiren oikealla pikavalikosta Kappale 2. Valitse kohdasta Mukautettu sisennykseksi 1. rivi 3. Määritä kohtaan Sisennys sisennyksen määrä ja napsauta OK. Riippuva sisennys Riippuvaa sisennystä käytetään, kun halutaan käyttää sivuotsikkoja tekstin vasemmassa laidassa ja aloittaa varsinainen tekstikappale näiden kohdalta samalla rivillä. Materiaalin
13 Tekstinkäsittely Microsoft Word /30 lopusta löydät mallin suomalaisesta asiakirjastandardista, jossa käytetään riippuvaa sisennystä. Riippuvan sisennyksen voi tehdä kirjoittaessa seuraavasti: 1. Kirjoita ensimmäinen sivuotsikko. 2. Paina CTRL + T niin monta kertaa, kun haluat sisennysaskelmia. 3. Paina SARKAIN, jolloin kohdistin hyppää riippuvasti sisennettyyn kohtaan 4. Kirjoita tekstikappale ja paina ENTER vasta kappaleen lopussa. 5. Voit kirjoittaa seuraavan sivuotsikon, SARKAIN vie kohdistimen tekstikappaleeseen. Sisennykset viivaimella Tekstiä voi sisentää myös viivaimen sisennysmerkeillä. Saat viivaimen näkyviin laittamalla ruksin Viivain-kohtaan Näytä-välilehdellä. Word 2007:ssa on uusi painike viivaimen näyttämiseksi/piilottamiseksi heti pystysuoran vierityspalkin yläpuolella, oikeassa yläkulmassa. 1. Vie kohdistin haluamaasi kappaleeseen tai valitse useampi kappale. 2. Tartu viivaimella haluaamaasi sisennysmerkkiin riippuen siitä, minkä sisennyksen haluat kappaleeseen tehdä: Ensimmäisen rivin sisennys Riippuva siennys Vasen sisennys 3. Raahatessasi näet pystysuuntaisen katkoviivan, joka kertoo sisennyskohdan. ALTnäppäimellä saa vetämisen aikana tarkemman kohdan. Sisennysten muokkaaminen Sisennykset voi ottaa käyttöön tai niitä voi muuttaa myös Kappale-valintaikkunassa, jonka saat avattua hiiren oikealla pikavalikosta tai Aloita-välilehden Kappale-ryhmän painikkeella: Voit tehdä mm. vasemman/oikean sisennyksen tai kohtaan Mukautettu riippuvan tai 1. rivin sisennyksen. Syötä sisennyksen määrä lukuna. Jos haluat nollata kaikki sisennykset, valitse Vasemmalla: 0, Oikealla 0 ja Mukautettu: Ei mitään. Saman saa tehtyä pikanäppäimellä CTRL + Q. Löydät muut sisentämisen pikanäppäimet materiaalin lopusta!
14 Tekstinkäsittely Microsoft Word /30 Leikepöydän käyttö Tiedon kopioiminen/leikkaaminen ja liittäminen Leikepöytä on yleisin tapa siirtää tietoa ohjelmien välillä ja se on kätevä myös silloin, kun halutaan kopioida sisältöä paikasta toiseen: Tiedon kopioiminen leikepöydän kautta sisältää kolme vaihettaa: 1. Valitse halu kohde (esim. tekstin, kuva, taulukko, kaavio) 2. Kopioi (CTRL + C) 3. Siirry haluamaasi kohtaan ja Liitä (CTRL + V) Tiedon leikkaaminen eli siirtäminen paikasta toiseen sujuu muuten samoin, mutta 2. kohdassa kopioinnin tilalle tulee Leikkaa (CTRL + X). Tietoa voidaan siirtää myös asiakirjasta toiseen tai ohjelmasta toiseen. Office ohjelmissa leikepöydän käytössä tarvittavat komennot ovat kunniapaikalla Aloitus-välilehden Leikepöytäryhmässä. Löydät leikkaamisen, kopioimisen ja liittämiseen myös pikavalikosta, napsauttamalla valitsemasi kohteen päällä hiiren oikealla (2-painike). Liittämisasetukset ja Liitä määräten Välittömästi liittämisen jälkeen liitetyn kohteen oikeaan alakulmaan jää useissa tilanteissa näkyviin Liittämisasetukset-painike. Siitä napsauttamalla saa luettelon erilaisista liittämistavoista. Vaihtoehdot riippuvat liitettävästä kohteesta, kokeilemalla löytää sopivan. Esim. valitsemalla Sama muotoilu kuin kohteella saat liitetyn sisällön usein suoraan kohtaan sopivalla muotoillulla. Napsauttama Aloita-välilehden Liitäpainikkeen alareunasta löydät myös vaihtoehdon Liitä määräten. Se avaa valintaikkunan, josta löydät kaikki mahdolliset liittämistavat leikepöydällä olevalle kohteelle.
15 Tekstinkäsittely Microsoft Word /30 Tyylit Mitä hyötyä on tyyleistä? Tyylien käyttö nopeuttaa ja yhdenmukaistaa muotoilua. Yhteen tyyliin on nimittäin koottu kaikki siinä kohdassa tarvittavat muotoilut niin sisennys, fontti, fonttikoko, väri kuin reunaviivakin. Tyypillisiä kohteita, joissa tyylejä käytetään, ovat tekstin pääotsikot (Otsikko 1), alaotsikot (Otsikko 2) sekä erilaiset korostukset ja lainaukset. Myös mitkä tahansa usein tekstissä toistuvat elementit kannattaa muotoilla tyyleillä. Tyylejä käyttämällä koko asiakirjan ulkoasua voidaan vaihtaa nopeasti. Samalla asiakirja saa myös jäsennellyn rakenteen, jolloin Word pystyy tekemään mm. sisällysluettelon automaattisesti. Tyylien käyttö 1. Valitse teksti, jonka haluat muotoilla tietyllä tyylillä. Voit esimerkiksi valita tekstin, josta tulee otsikko. Jos haluat muuttaa koko kappaleen tyyliä, napsauta mihin tahansa kohtaan kappaletta. 2. Valitse Aloitus-välilehden Tyylit-ryhmästä haluamasi tyyli. Napsauttamalla Lisää-nuolesta saat laajennetua Pikatyylit-valikoiman, jolloin näet lisää tyylejä. Jos esim. valitsit pääotsikkona käytettävän tekstin, napsauta Otsikko 1 -tyyliä. Jos haluat muokata jotakin valikoiman tyyliä enemmän mieleiseksesi, napsauta sen päällä hiiren oikealla painikkeella ja valitse Muokkaa Tyylijoukon vaihtaminen Word 2007 sisältää oletustyylin lisäksi monia muita valmiita tyylijoukkoja. Kun olet muotoillut asiakirjan tyyleillä (esim. Otsikko 1, Otsikko 2, korostukset...), voit kokeilla, miltä asiakirjasi näyttäisi eri tyylijoukoilla (Elegantti, Moderni, Muodollinen...). Löydät tyylijoukot Vaihda tyyliä -painikeen takaa.
16 Tekstinkäsittely Microsoft Word /30 Sisällysluettelon luominen otsikkotyyleistä Kun olet muotoillut asiakirjan otsikot tyyleillä, voit helposti lisätä automaattisen sisällysluettelon. Oletuksena Word käyttää sisällysluettelossa kolmen tason otsikoita ja tyylejä Otsikko 1, Otsikko ja Otsikko Napsauta kohtaa, johon haluat lisätä sisällysluettelon (esim. asiakirjan alussa) 2. Napsauta Viittaukset-välilehdeltä Lisää sisällysluettelo ja valitse haluamasi sisällysluettelolaji: Kun teet muutoksia asiakirjaan tai lisäät uusia otsikoita, voit aina halutessasi päivittää sisällysluettelon napsauttamalla mm. Sisällysluettelo-ryhmästä löytyvää painiketta Päivitä taulukko. Kaavion lisääminen Word 2007 käyttää monipuolista kaavio-ohjelmaa, joka on yhteinen Excelin kanssa. Lisää kaavio -painikkeella saat auki valintaikkunan, josta voit valita haluamasi kaaviotyypin. Tiedot voidaan kirjoittaa aukeavaan Excel-taulukoon. Kaavion muokkaamisesta löydät lisätietoja Excelperusmateriaalista.
17 Tekstinkäsittely Microsoft Word /30 SmartArt-grafiikkaobjektit Office 2007:n uusi SmartArt-kaavio on tekstin ja grafiikan yhdistelmä, jolla voidaan havainnollistaa mm. prosessin kulkua, organisaation hierarkiaa tai osien keskinäisiä suhteita. Aloita napsauttamalla SmartArt-painiketta Lisää-välilehdellä. Voi kirjoittaa tekstin suoraan muotoihin tai aukeavaan erilliseen tekstiruutuun. SmartArttyökalujen Rakennelisävälilehdeltä löydät mm. Lisää muoto -painikkeen, jolla voit lisätä kaavioon uuden kohdan. Joihinkin kaaviotyyppeihin on varattu paikka myös kuvan lisäämiselle. Sivunvaihto, tyhjä sivu ja kansilehti Lisää-välilehden Sivut-ryhmästä löydät kolme hyödyllistä painiketta. Kun et halua sivulle enää enempää sisältöä, napsauta Sivunvaihto, niin saat kohdistimen kohdalle sivunvaihdon. Tämän pikanäppäin on CTRL + ENTER. Kohdistin hyppää seuraavan sivun alkuun. Sivunvaihdot näkyvät tekstissä omana pisteviivamerkintänään, kun kaikki muotoilumerkit ovat näkyvissä (Aloitus-välilehden Näytä kaikki) Saat poistettua sivunvaihdon esim. napsauttamalla kohdistimen Sivunvaihto-merkin eteen painamalla DELETE. Kokonaisen uuden tyhjän sivun saat Tyhjä sivu -painikkeella. Valmiita kansilehtimalleja löydät puolestaan napsauttamalla Kansilehti valitsemasi kansilehti lisätään automaattisesti asiakirjan alkuun.
18 Tekstinkäsittely Microsoft Word /30 Kuvat Kuvatiedoston lisääminen Kuvien lisääminen tapahtuu Lisää-välilehden Kuvatryhmän painikkeilla. Kun haluat lisätä kuvan kuvatiedostosta (esim. JPG-muotoa), napsauta Kuvapainiketta. Nyt avautuu valintaikkuna kuvatiedoston valitsemikseksi: Selaa kansioon, josta haluamasi kuva löytyy Voit myös etsiä kuvaa kirjoittamalla hakusanan Valitse haluamasi kuva ja Lisää (tai kaksoisnapsauta kuvaa)
19 Tekstinkäsittely Microsoft Word /30 Kun olet lisännyt kuvan, se jää valituksi näkyvissä ovat kuvan koonmuutoskahvat: Vihreästä kahvasta tarttumalla voit kääntää kuvaa ympäri astetta. Tarttumalla neljäsuuntaisella nuolella kuvan keskeltä voit raahata kuvan toiseen väliin. Huomaa, että Wordissä vapaa kuvan asettelu vaatii kuvan rivityksen! Koonmuuttokahvoista voit kaksisuuntaisella nuolella vetää kuvaa isommaksi tai pienemmäksi. Kulmasta vetäminen säilyttää kuvan mittasuhteet. ClipArt-kuvan lisääminen ClipArt-painikeella voit lisätä kuvan leikekirjastosta. Oikeaan laitaan tulee ClipArt-tehtäväruutu. Kirjoita hakusana ja ENTER/napsauta Siirry. Saat luetteleon hakusanaa vastaavista kuvista ja voit lisätä niistä haluamasi napsauttamalla. ClipArt-kuvan käsittely onnistuu samalla tavalla kuin kuvatiedostosta lisätyn kuvan käsittely edellä. ClipArt-kuvien määrä vaihtelee Office-paketin asennuksen mukaan. Lisää kuvia löydät netin kautta napsauttamalla alalaidassa näkyvää Office Online -linkkiä:
20 Tekstinkäsittely Microsoft Word /30 Kuvatyökalujen käyttö Kuvatyökalujen Muotoile-lisävälilehti näkyy kuvan ollessa valittuna: Täällä voit käyttää kuviin valmiita kuvatyylejä mm. reunusten tai varjostusten lisäämiseksi sekä mm. säätää kuvan kirkkauta, kontrastia, värejä tai rajausta. Taulukot Taulukon lisääminen Lisää-välilehdeltä löydät myös Taulukko-painikkeen, jota napsauttamalla pääset valitsemaan lisättävän taulukon koon. Lisätyn taulukon soluissa pääset liikkumaan mm. sarkaimella eteenpäin, nuolinäppäimillä tai hiirellä napsauttamalla. Taulukkoa napsauttamalla esiin tulevat Taulukkotyökalujen lisävälilehdet. Rakenne-välilehdeltä löydät mm. valmiita taulukkotyylejä: Asettelu-välilehdeltä voit mm. lisätä ja poistaa taulukon rivejä tai sarakkeita.
21 Tekstinkäsittely Microsoft Word /30 Ylä- ja alatunnisteiden lisääminen Ylä- ja alatunnisteilla tarkoitetaan sellaisia tietoja, jotka toistuvat sivujen ylä- ja alareunoissa. Tällaisia voivat olla esim. sivunumerointi, päiväys, yhteystiedot tai logo. Voit lisätä ylä- ja alatunnisteen Lisää-välilehden painikkeilla. Valittavaksi tulee useita valmiita tunnistemalleja, joissa on valmiit kentät tiedoille. Kun olet valinnut haluamasi tunnisteen, voit tekstin kirjoittamisen lisäksi käyttää Ylä- ja alatunnistetyökalujen Rakenne-lisävälilehden painikkeita: Sivujen numerointi Päivämäärän lisäys Pikaosien valikoima (kentät) Kuvan (esim. logon) lisäys Erilaisen tai tunnisteiltaan tyhjän kansilehden käyttäminen Sivunumerointi Napsauttamalla Lisää-välilehdeltä Sivunumerointi voit lisätä sivunumeroinnin joko sivun ylä- tai alareunaan valmiiden mallien avulla. Word lisää sivunumeroinnin tällöin automaattisesti ylä- tai alatunnisteeseen. Uutena mahdollisuutena voit myös lisätä sivunumeron reunukseen, jolloin Word lisää sillä automaattisesti sivunumerolle paikkamerkkin reunukseen. Vaihtoehtoisesti voit lisätä sivunumeroinnin itse kohdistin nykyiseen sijaintiin käyttämällä Nykyinen sijainti - valintaa. Sivunumerojen lukumuoto ja aloittava numero Sivunumerojen poistaminen kokonaan
22 Tekstinkäsittely Microsoft Word /30 Sivun asettelu ja tulostaminen Sivun asettelu -välilehdeltä löydät Sivun asetukset -ryhmän, jossa on monta hyödyllistä toimintoa: Reunusten koon muuttaminen Sivun suunnan vaihtaminen Paperin koon valitseminen Sarakkeiden (palstojen) lukumäärä Mm. automaattisen tavutuksen käyttöönotto Samalla välilehdellä pääset myös vaikuttamaan asiakirjan ulkoasuun käyttämällä valmiita teemoja tai vaihtamalla sivun taustaväriä ja reunaviivoja. Saat tulostusvalintaikkunan auki valitsemalla Office-painike Tulosta Tulosta: Tulostimen valinta Tulostettavat sivut Kopioiden määrä Useampi sivu arkille Aloita tulostus
23 Tekstinkäsittely Microsoft Word /30 Postitukset ja yhdistäminen Yhdistämistoiminnon avulla on helppo hoittaa joukkopostituksia, kun vastaanottajien yhteystiedot ovat jo jossakin olemassa. Yhdistäminen voidaan tehdä mm. kirjepohjaan, osoitetarra-arkkiin tai sähköpostiviesteihin. Yhdistämisen vastaanottajat voidaan valita esim. olemassa olevasta Excel-taulukosta, Office Outlook -yhteystiedoista, Access-tietokannasta tai muusta datalähteestä. Word 2007 sisältää edelleen edellisistä versioista tutun ohjatun yhdistämistoiminnon, mutta osoitetarrat tai tyypillinen joukkokirje on helppo luoda Postitukset-välilehden uusilla loogisesti etenevillä painikkeilla. Luodaan esimerkkinä osoitetarrat Excel-työkirjassa olevan asiakasrekisterin perusteella: 1. Avaa uusi tyhjä asiakirja (CTRL + N) 2. Valitse Postitukset-välilehdeltä Aloita yhdistäminen ja Tarrat : 3. Valitse tulostinlokero sekä tarra-arkin koko valmistajan ja koodin mukaan. (Jos et tiedä valmistajaa, voit luoda mukautetun tarran valitsemalla Uusi osoitetarra ):
24 Tekstinkäsittely Microsoft Word /30 4. Napsatuta Valitse vastaanottajat ja Käytä aiemmin luotua luetteloa Etsi sitten tiedosto, josta vastaanottajien luetteloa löytyy. Esimerkissä valitaan Excel-työkirjassa oleva asiakasrekisteri. Mikäli Excel-työkirja sisältää useamman taulukon, valitse oikea taulukko (yleensä ensimmääinen ) ja kuittaa napsauttamalla OK: 5. Jos et halua tehdä tarraa kaikista asiakasrekisterin yhteystiedoista, valitse seuraavaksi Muokkaa vastaanottajaluetteloa. Valintaikkunassa voit lajitella tai suodattaa vain tietyt vastaanottajat. Jos esim. haluat tehdä tarrat vain porvoolaisille asiakkaille, napsauta Suodata ja tee suodatusehto kuvan mukaan: 6. Kohdistimen pitäisi olla nyt asiakirjan alussa lisää tähän ensimmäinen osoite napsauttamalla Osoitelohko-painiketta:
25 Tekstinkäsittely Microsoft Word /30 Esikatselu-ikkunassa tulisi näkyä nyt vastaanottajan koko osoite. Jos osa osoiteen tiedoista puuttuu (kuten kuvassa), täytyy vielä napsauttaa Täsmää kentät ja kertoa yhdistämistoiminnolle, minkä nimisistä kentistä puuttuvat osoitetiedot löytyvät. Esimerkin Excel-taulukossa katusosoite kohtaan Osoite 1 löytyy kentästä nimeltä Lähiosoite. Vastaavasti Kaupunki Postitoimipaikka ja Postinumero Postinro. Nämä täsmäysasetukset voidaan tallentaa jatkokäyttöä varten ruksaamalla Muista tämän tietolähdejoukon täsmäys tässä tietokoneessa. Hyväksy täsmäykset napsauttamalla OK, jolloin etsikatselussa tulisi näkyä osoite kokonaisuudessaan. Hyväksy osoitelohko napsauttamalla OK. Napsauta vielä Päivitä otsikot, jolloin osoitelohko kopioidaan muihinkin tarroihin.
26 Tekstinkäsittely Microsoft Word /30 7. Saat tarrat näkyviin napsauttamalla päälle Esikatsele tuloksia: Nuolilla voit selata ja tarkistaa myös muiden sivujen tarrat. Kun olet tyytyväinen yhdistämiseen, voit halutessasi tallentaa työn normaalisti jatkokäyttöä varten. Näin uudet tarrat päivitetään automaattisesti, kun osoitetiedot lähteenä käytetyssä asiakasrekisterissä muuttuvat. 8. Saat tulostettua tarrat napsauttamalla Viimeistele yhdistäminen ja Tulosta asiakirjat ja OK. (Halutessasi saat lopullisen yhdistyksen myös uuteen tavalliseen asiakirjaan napsauttamalla Viimeistele yhdistäminen ja Muokkaa yksittäisiä asiakirjoja. Tällöin voit myös tehdä muokkauksia yksittäisiin tarroihin manuaalisesti ja tallentaa asiakirjan normaalisti. Yhdistetty tavallinen asiakirja ei enää sisällä yhdistämisen tietokenttiä, joten se ei päivity osoitetietojen muuttuessa.) Asiakirjan kommentointi ja tarkistaminen Tarkistaminen-välilehdeltä voit käynnistää Kieliasun tarkistuksen eli oikoluvun. Toiminto käy läpi kaikki sanastolle tuntemattomat sanat (punainen aaltoviiva sanojen alla) ja kielioppivirheet (vihreä aaltoviiva). Vaihtoehtoisesti voit napsauttaa tekstissä em. alleviivausten päällä hiiren oikealla ja katsoa korjausehdotukset pikavalikosta. Kommentit näkyvät asiakirjan reunassa. Kommenttien ja muutosten näkymistä hallitaan omalla valintakohdallaan: Kommenttien lisääminen on hyvä tapa lisätä tekstiin huomioita ja kommentteja sekä muistilapuksi itselle että tiedoksi muille. Kommentit pysyvät näin erillään sotkemasta varsinaista tekstiä. Kommenttikentän lisääminen tapahtuu viemällä kohdistin haluttuun kohtaan tai tekemällä valinta ja napsauttamalla Uusi kommentti. Komenttien poistaminen tapahtuu valitsemalla kommentti ja napsauttamalla Poista. Valinnalla Lopullinen kommentteja tai muutosmerkintöjä ei näytetä
27 Tekstinkäsittely Microsoft Word /30 Jos halutaan jäljittää, millaisia muutoksia asiakirjaan tehdään, voidaan ottaa käyttöön Jäljitä muutokset. Tästä on hyötyä etenkin ryhmätyössä. Kun Jäljitä muutokset on päällä asiakirjaan tehdyt muutokset, korjaukset ja poistot tallentuvat. Tällaisen asiakirjan voi tallentaa ja lähettää tarkistettavaksi toiselle henkilölle. Vastaanottaja saa asiakirjan ja näkee tehdyt muutokset punaisella: Vastaanottaja voi nyt käydä läpi muutoskohdat Muutoksetryhmän painikkeilla (Edellinen, Seuraava) ja Hyväksyä (muutos astuu voimaan) tai Hylätä (alkuperäinen palautetaan). Huomaa siis, että jos jätät Jäljitä muutokset -toiminnon päälle, asiakirjaan tallentuu poistettukin tieto! Toiminto poistetaan käytöstä napsauttamalla painiketta uudelleen. Tallennusmuodot ja PDF-luonti Word 2007:n tallennusmuoto ja yhteensopivuus Office 2007 esitteli uudet XML-pohjaiset tiedostomuodot. Word 2007:n oletusarvoinen tallennusmuoto saa tiedostopäätteen.docx. Siirtymävaiheessa kannattaa huomioida,että vanhemmat Office versiot pystyvät lukemaan ja tallentamaan Word 2007:n tiedostomuotoa vain, jos niille on asennettu Office Compatibility Pack -yhteensopivuuspaketti. Tämän saa ladattua ilmaiseksi Microsoftin wwwsivuilta ( ja hakusanaksi Office Compatibility Pack). Halutessaan Word 2007:n käyttäjä voi tallentaa asiakirjan Word yhteensopivaksi valitsemalla näin Office-painikeen Tallenna nimellä -kohdassa. Tiedoston muuntaminen PDF-muotoon Microsoftin www-sivulta voit ladata ilmaiseksi myös apuohjelman Microsoftin PDF- tai XPStiedostona tallentaminen ( ja hakusanaksi Office PDF). Tämän avulla voit muuntaa tiedoston suoraan PDF-muotoon: Office-painike Tallenna nimellä PDF tai XPS. Vaihtoehtoisesti voit käyttää jotakin muuta PDF-muunninta (esim. Adoben maksullinen AdobePDF tai avoimen lähdekoodin ilmainen PDFCreator). Ne asentavat koneelle tyypillisesti uuden PDF-virtuaalitulostimen, jolloin PDF:n luonti voidaan tehdä: Office-painike Tulosta Tulosta ja valitsemalla tulostimeksi PDF-tulostin.
28 Tekstinkäsittely Microsoft Word /30 Näppäinkomentoja Yleisiä näppäinkomentoja Wordissa Näppäinkomento CTRL + F CTRL + A CTRL + C CTRL + X CTRL + V CTRL + P CTRL + S CTRL + N CTRL + O CTRL + Z Toiminta Käynnistä Wordin Etsi ja korvaa -toiminto Valitse kaikki Kopioi leikepöydälle Leikkaa leikepöydälle Liitä leikepöydältä Tulosta Tallenna Uusi tiedosto Avaa tiedosto Kumoa Näppäinkomentoja kirjoittamisen avuksi Näppäinkomento CTRL + Enter CTRL + VAIHTO + Enter CTRL + - (numeronäpp. miinus) CTRL + - (tavuviiva) CTRL + _ CTRL + M CTRL + VAIHTO + M CTRL + T CTRL + VAIHTO + T CTRL + Q Toiminta Sivunvaihto Palstanvaihto Ajatusviiva, en-viiva (En Dash) Tavutusvihje Wordille Sitova välilyönti Suurenna sisennystä Pienennä sisennystä Riippuva sisennys (suurenna) Pienennä riippuvaa sisennystä Poista sisennykset kappaleesta Kohdistimen liikuttamisen näppäinkomentoja Näppäinkomento CTRL + Nuoli oik./vas. CTRL + Nuoli alas/ylös Home, End CTRL + Home, CTRL + End Page Down, Page Up CTRL + Page Down/Page Up CTRL + ALT + Page Down/Page Up Toiminta Seuraava/edellinen sana Seuraava/edellinen kappale Rivin alkuun, rivinloppuun Asiakirjan alkuun, asiakirjan loppuun Näytöllinen alas, näytöllinen ylös Seuraava sivu, edellinen sivu Ikkunan alareunaan, ikkunan yläreunaan
29 ESIMERKKI SFS VAKIOASETTELUSTA Huomioi, että Word 2007:ssa oletusväli kappaleen jälkeen on 10 pt (ennen 0 pt). Tällöin käy tarpeettomaksi tässä esimerkissä käytetty ylimääräinen Enter tyhjän rivin jättämiseksi kappaleen jälkeen. Voit säätää kappaleiden välistyksen mm. napsauttamalla hiiren oikealla ja valitsemalla apuvalikosta Kappale
30 Tekstinkäsittely Microsoft Word /30 Näppäimistökartta Funktionäppäimet Numeronäppäimistö Kirjoitusnäppäimistö Nuolinäppäimet Copyright
Tekstinkäsittely. Microsoft Word 2007 PERUSMATERIAALI. Kieliversio: suomi Materiaaliversio 1.0 päivitetty 30.9.2008
 Tekstinkäsittely PERUSMATERIAALI Microsoft Word 2007 Kieliversio: suomi Materiaaliversio 1.0 päivitetty 30.9.2008 materiaalimyynti@piuha.fi Tämän materiaalin kopioiminen ilman tekijän lupaa kielletään
Tekstinkäsittely PERUSMATERIAALI Microsoft Word 2007 Kieliversio: suomi Materiaaliversio 1.0 päivitetty 30.9.2008 materiaalimyynti@piuha.fi Tämän materiaalin kopioiminen ilman tekijän lupaa kielletään
Tekstinkäsittely. Microsoft Word 2010 PERUSMATERIAALI. Kieliversio: suomi Materiaaliversio 1.0 päivitetty 24.1.2011
 Tekstinkäsittely PERUSMATERIAALI Microsoft Word 2010 Kieliversio: suomi Materiaaliversio 1.0 päivitetty 24.1.2011 materiaalimyynti@piuha.fi Copyright Tekstinkäsittely Microsoft Word 2010 3/32 Sisällysluettelo
Tekstinkäsittely PERUSMATERIAALI Microsoft Word 2010 Kieliversio: suomi Materiaaliversio 1.0 päivitetty 24.1.2011 materiaalimyynti@piuha.fi Copyright Tekstinkäsittely Microsoft Word 2010 3/32 Sisällysluettelo
Esitysgrafiikka. Microsoft PowerPoint 2010 PERUSMATERIAALI. Kieliversio: suomi Materiaaliversio 1.0 päivitetty 24.1.2011
 Esitysgrafiikka PERUSMATERIAALI Microsoft PowerPoint 2010 Kieliversio: suomi Materiaaliversio 1.0 päivitetty 24.1.2011 materiaalimyynti@piuha.fi Copyright Esitysgrafiikka Microsoft PowerPoint 2010 3/32
Esitysgrafiikka PERUSMATERIAALI Microsoft PowerPoint 2010 Kieliversio: suomi Materiaaliversio 1.0 päivitetty 24.1.2011 materiaalimyynti@piuha.fi Copyright Esitysgrafiikka Microsoft PowerPoint 2010 3/32
Esitysgrafiikka. Microsoft PowerPoint 2007 PERUSMATERIAALI. Kieliversio: suomi Materiaaliversio 1.0 päivitetty 30.9.2008
 Esitysgrafiikka PERUSMATERIAALI Microsoft PowerPoint 2007 Kieliversio: suomi Materiaaliversio 1.0 päivitetty 30.9.2008 materiaalimyynti@piuha.fi Tämän materiaalin kopioiminen ilman tekijän lupaa kielletään
Esitysgrafiikka PERUSMATERIAALI Microsoft PowerPoint 2007 Kieliversio: suomi Materiaaliversio 1.0 päivitetty 30.9.2008 materiaalimyynti@piuha.fi Tämän materiaalin kopioiminen ilman tekijän lupaa kielletään
6.1 Tekstialueiden valinta eli maalaaminen (tulee tehdä ennen jokaista muokkausta ym.)
 6. Tekstin muokkaaminen 6.1 Tekstialueiden valinta eli maalaaminen (tulee tehdä ennen jokaista muokkausta ym.) Tekstin maalaaminen onnistuu vetämällä hiirellä haluamansa tekstialueen yli (eli osoita hiiren
6. Tekstin muokkaaminen 6.1 Tekstialueiden valinta eli maalaaminen (tulee tehdä ennen jokaista muokkausta ym.) Tekstin maalaaminen onnistuu vetämällä hiirellä haluamansa tekstialueen yli (eli osoita hiiren
Tärkeimmät toiminnot. Kertausta ja uusia toimintoja Wordistä sekä tiedostonhallinnasta. Tärkeimmät toiminnot jatkuu...
 Tärkeimmät toiminnot Kertausta ja uusia toimintoja Wordistä sekä tiedostonhallinnasta Kun hiiren jättää kuvakkeen päälle vähäksi ajaksi Word selittää toiminnon Avaa tiedosto Tallenna Kumoa, nuolesta aiemmat
Tärkeimmät toiminnot Kertausta ja uusia toimintoja Wordistä sekä tiedostonhallinnasta Kun hiiren jättää kuvakkeen päälle vähäksi ajaksi Word selittää toiminnon Avaa tiedosto Tallenna Kumoa, nuolesta aiemmat
Esitysgrafiikka. Microsoft PowerPoint 2007 PERUSMATERIAALI. Kieliversio: suomi Materiaaliversio 1.1 päivitetty 28.9.2009
 Esitysgrafiikka PERUSMATERIAALI Microsoft PowerPoint 2007 Kieliversio: suomi Materiaaliversio 1.1 päivitetty 28.9.2009 materiaalimyynti@piuha.fi Tämän materiaalin kopioiminen ilman tekijän lupaa kielletään
Esitysgrafiikka PERUSMATERIAALI Microsoft PowerPoint 2007 Kieliversio: suomi Materiaaliversio 1.1 päivitetty 28.9.2009 materiaalimyynti@piuha.fi Tämän materiaalin kopioiminen ilman tekijän lupaa kielletään
Sen jälkeen Microsoft Office ja sen alta löytyy ohjelmat. Ensin käynnistä-valikosta kaikki ohjelmat
 Microsoft Office 2010 löytyy tietokoneen käynnistävalikosta aivan kuin kaikki muutkin tietokoneelle asennetut ohjelmat. Microsoft kansion sisältä löytyy toimisto-ohjelmistopakettiin kuuluvat eri ohjelmat,
Microsoft Office 2010 löytyy tietokoneen käynnistävalikosta aivan kuin kaikki muutkin tietokoneelle asennetut ohjelmat. Microsoft kansion sisältä löytyy toimisto-ohjelmistopakettiin kuuluvat eri ohjelmat,
1. HARJOITUS harjoitus3_korjaus.doc
 Word - harjoitus 1 1. HARJOITUS harjoitus3_korjaus.doc Kopioi itsellesi harjoitus3_korjaus.doc niminen tiedosto Avaa näyttöön kopioimasi harjoitus. Harjoitus on kirjoitettu WordPerfet 5.1 (DOS) versiolla
Word - harjoitus 1 1. HARJOITUS harjoitus3_korjaus.doc Kopioi itsellesi harjoitus3_korjaus.doc niminen tiedosto Avaa näyttöön kopioimasi harjoitus. Harjoitus on kirjoitettu WordPerfet 5.1 (DOS) versiolla
OPINNÄYTETYÖ MALLIPOHJAN KÄYTTÖOHJE
 OPINNÄYTETYÖ MALLIPOHJAN KÄYTTÖOHJE Opinnäytetyö mallipohja Kajaanin ammattikorkeakoulu 2.12.2005 SISÄLLYS 1 MALLIPOHJAN KÄYTTÖÖNOTTO 1 2 TEKSTIN KIRJOITTAMINEN 2 2.1 Valmiin tekstin siirtäminen 2 2.2
OPINNÄYTETYÖ MALLIPOHJAN KÄYTTÖOHJE Opinnäytetyö mallipohja Kajaanin ammattikorkeakoulu 2.12.2005 SISÄLLYS 1 MALLIPOHJAN KÄYTTÖÖNOTTO 1 2 TEKSTIN KIRJOITTAMINEN 2 2.1 Valmiin tekstin siirtäminen 2 2.2
Väitöskirja -mallipohja
 JYVÄSKYLÄN YLIOPISTO Väitöskirja -mallipohja Word 2007/2010 IT-palvelut hannele.rajaniemi@jyu.fi https://koppa.jyu.fi/avoimet/thk/vaitoskirja sovellustuki@jyu.fi Sisältö Miten toimii väitöskirja/asiakirjamallipohja?
JYVÄSKYLÄN YLIOPISTO Väitöskirja -mallipohja Word 2007/2010 IT-palvelut hannele.rajaniemi@jyu.fi https://koppa.jyu.fi/avoimet/thk/vaitoskirja sovellustuki@jyu.fi Sisältö Miten toimii väitöskirja/asiakirjamallipohja?
Tekstinkäsittelyn perusmateriaali
 Tekstinkäsittelyn perusmateriaali Täydennettynä edistyneemmillä toiminnoilla Tietokoneen käyttäjän A-kortti 3. moduuli (www.tieke.fi) Microsoft Word (XP/2002 ja 2003 Fin) Materiaaliversio 1.3 (päivitetty
Tekstinkäsittelyn perusmateriaali Täydennettynä edistyneemmillä toiminnoilla Tietokoneen käyttäjän A-kortti 3. moduuli (www.tieke.fi) Microsoft Word (XP/2002 ja 2003 Fin) Materiaaliversio 1.3 (päivitetty
2. Aloitus -välilehti, leikepöytä- ja fontti -ryhmät
 2. Aloitus -välilehti, leikepöytä- ja fontti -ryhmät Aloitus -välilehdelle on sijoitettu eniten käytetyt muotoiluihin liittyvät komennot. Välilehti sisältää viisi eri ryhmää, johon komennot on sijoitettu
2. Aloitus -välilehti, leikepöytä- ja fontti -ryhmät Aloitus -välilehdelle on sijoitettu eniten käytetyt muotoiluihin liittyvät komennot. Välilehti sisältää viisi eri ryhmää, johon komennot on sijoitettu
WORD TYYLILLÄ. Tietohallintokeskus hannele.rajaniemi@jyu.fi. Miksi tyylit? Tyylien lisääminen: joko jälkikäteen tai etukäteen
 WORD TYYLILLÄ Tietohallintokeskus hannele.rajaniemi@jyu.fi Sisältö 2 h Miksi tyylit? Tyylien lisääminen: joko jälkikäteen tai etukäteen Tyylien muokkaaminen Asiakirjamallit * Sisällysluettelo otsikkotyylien
WORD TYYLILLÄ Tietohallintokeskus hannele.rajaniemi@jyu.fi Sisältö 2 h Miksi tyylit? Tyylien lisääminen: joko jälkikäteen tai etukäteen Tyylien muokkaaminen Asiakirjamallit * Sisällysluettelo otsikkotyylien
Ylä- ja alatunniste. Tunnisteen kirjoittaminen. Tunnisteen muokkaaminen
 1 Ylä- ja alatunniste Tunniste on tekstiä tai grafiikkaa, joka toistuu automaattisesti määritysten mukaan sivulta toiselle. View Print Layout näytössä ja esikatselussa tunnisteet näkyvät omilla paikoillaan.
1 Ylä- ja alatunniste Tunniste on tekstiä tai grafiikkaa, joka toistuu automaattisesti määritysten mukaan sivulta toiselle. View Print Layout näytössä ja esikatselussa tunnisteet näkyvät omilla paikoillaan.
UpdateIT 2010: Editorin käyttöohje
 UpdateIT 2010: Editorin käyttöohje Käyttäjätuki: Suomen Golfpiste Oy Esterinportti 1 00240 HELSINKI Puhelin: (09) 1566 8800 Fax: (09) 1566 8801 E-mail: gp@golfpiste.com Sisällys Editorin käyttöohje...
UpdateIT 2010: Editorin käyttöohje Käyttäjätuki: Suomen Golfpiste Oy Esterinportti 1 00240 HELSINKI Puhelin: (09) 1566 8800 Fax: (09) 1566 8801 E-mail: gp@golfpiste.com Sisällys Editorin käyttöohje...
E s i t y s g r a f i i k k a a s e l k o k i e l e l l ä MICROSOFT. PowerPoint. P e t r i V a i n i o P e t r i I l m o n e n TIKAS-SARJA
 MICROSOFT E s i t y s g r a f i i k k a a s e l k o k i e l e l l ä PowerPoint P e t r i V a i n i o P e t r i I l m o n e n TIKAS-SARJA 6 Sisällysluettelo JOHDANTO TIKAS-PROJEKTI KIRJAN RAKENNE JA TASOMERKINNÄT
MICROSOFT E s i t y s g r a f i i k k a a s e l k o k i e l e l l ä PowerPoint P e t r i V a i n i o P e t r i I l m o n e n TIKAS-SARJA 6 Sisällysluettelo JOHDANTO TIKAS-PROJEKTI KIRJAN RAKENNE JA TASOMERKINNÄT
Word 2003:n käyttötoimintojen muutokset Word 2010:ssä
 1/6 Word 2003:n käyttötoimintojen muutokset Word 2010:ssä WORD 2003 TOIMINNOT TOIMINNOT WORD 2010:ssä Uusi tiedosto Avaa tiedosto Sivun asetukset valikosta painike ja avautuvasta valikosta valitse haluamasi
1/6 Word 2003:n käyttötoimintojen muutokset Word 2010:ssä WORD 2003 TOIMINNOT TOIMINNOT WORD 2010:ssä Uusi tiedosto Avaa tiedosto Sivun asetukset valikosta painike ja avautuvasta valikosta valitse haluamasi
Vesa Ollikainen, päivitys Juha Haataja 12.8.2011
 METROPOLIA Tekstinkäsittely1 Peruskäyttö Vesa Ollikainen, päivitys Juha Haataja 12.8.2011 Sisällys 1 Tekstinkäsittelyohjelma... 1 2 Tekstinkäsittelyprosessi... 2 3 Word-tekstinkäsittelyohjelman käyttöliittymä...
METROPOLIA Tekstinkäsittely1 Peruskäyttö Vesa Ollikainen, päivitys Juha Haataja 12.8.2011 Sisällys 1 Tekstinkäsittelyohjelma... 1 2 Tekstinkäsittelyprosessi... 2 3 Word-tekstinkäsittelyohjelman käyttöliittymä...
KSAO Liiketalous 1. Asiakirjan ulkoasuun vaikuttavat tekstin muotoilut ja kappale muotoilut. Kappaleen ulkoasuun vaikuttavia tekijöitä:
 KSAO Liiketalous 1 Asiakirjan ulkoasuun vaikuttavat tekstin muotoilut ja kappale muotoilut. Kappaleen ulkoasuun vaikuttavia tekijöitä: tekstin tasaus sisennys riviväli; kappaleen sisäiset rivivälit kappaleiden
KSAO Liiketalous 1 Asiakirjan ulkoasuun vaikuttavat tekstin muotoilut ja kappale muotoilut. Kappaleen ulkoasuun vaikuttavia tekijöitä: tekstin tasaus sisennys riviväli; kappaleen sisäiset rivivälit kappaleiden
HAAGA-HELIA ammattikorkeakoulu Ohje 1 (5) Raportin tekeminen
 HAAGA-HELIA ammattikorkeakoulu Ohje 1 (5) RAPORTIN TMS. PITKÄN ASIAKIRJAN TEKEMINEN WORD:LLÄ Raportin reunukset ja sarkaimet Raportin kirjoittaminen Laita reunukset: Page Layout, Margins (Sivun asettelu,
HAAGA-HELIA ammattikorkeakoulu Ohje 1 (5) RAPORTIN TMS. PITKÄN ASIAKIRJAN TEKEMINEN WORD:LLÄ Raportin reunukset ja sarkaimet Raportin kirjoittaminen Laita reunukset: Page Layout, Margins (Sivun asettelu,
T e k s t i n k ä s i t t e l y ä s e l k o k i e l e l l ä WORD
 1 MICROSOFT T e k s t i n k ä s i t t e l y ä s e l k o k i e l e l l ä WORD Eero Seitsemän veljeksen Eero on vilkas, sukkelasanainen ja älykkäämpi kuin muut veljekset. Hän kiusoittelee ja pilkkaa puheillaan
1 MICROSOFT T e k s t i n k ä s i t t e l y ä s e l k o k i e l e l l ä WORD Eero Seitsemän veljeksen Eero on vilkas, sukkelasanainen ja älykkäämpi kuin muut veljekset. Hän kiusoittelee ja pilkkaa puheillaan
WORD 2016 pikaohje. PÄIVIYTETTY Sarkain ohjeisiin asti. Kajaanin AMK Mervi Ruotsalainen
 WORD 2016 pikaohje. PÄIVIYTETTY Sarkain ohjeisiin asti. Kajaanin AMK Mervi Ruotsalainen 2 Sisällys Sisällys 1. Yleistä... 3 1.1 Office- ohjelmien muuttaminen suomen kielelle... 3 1.2 Wordin oma ohjetoiminto...
WORD 2016 pikaohje. PÄIVIYTETTY Sarkain ohjeisiin asti. Kajaanin AMK Mervi Ruotsalainen 2 Sisällys Sisällys 1. Yleistä... 3 1.1 Office- ohjelmien muuttaminen suomen kielelle... 3 1.2 Wordin oma ohjetoiminto...
Taulukkolaskenta. Microsoft Excel 2010 PERUSMATERIAALI + SYVENTÄVÄ MATERIAALI. Kieliversio: suomi Materiaaliversio 1.1 päivitetty 24.1.
 Taulukkolaskenta PERUSMATERIAALI + SYVENTÄVÄ MATERIAALI Microsoft Excel 2010 Kieliversio: suomi Materiaaliversio 1.1 päivitetty 24.1.2011 materiaalimyynti@piuha.fi Copyright Taulukkolaskenta Microsoft
Taulukkolaskenta PERUSMATERIAALI + SYVENTÄVÄ MATERIAALI Microsoft Excel 2010 Kieliversio: suomi Materiaaliversio 1.1 päivitetty 24.1.2011 materiaalimyynti@piuha.fi Copyright Taulukkolaskenta Microsoft
Tämä dokumentti on tehty pohjaan Muistiopohja_logolla.ott
 Muistio 1 (5) Asiakirjapohjien dokumentaatio Asiakirjapohjien tiedostot Tämä dokumentti kuvaa joukon SFS 2487 -standardin mukaisia OpenOfficeasiakirjapohjia. Pohjat on laatinut Martti Karjalainen oikeusministeriön
Muistio 1 (5) Asiakirjapohjien dokumentaatio Asiakirjapohjien tiedostot Tämä dokumentti kuvaa joukon SFS 2487 -standardin mukaisia OpenOfficeasiakirjapohjia. Pohjat on laatinut Martti Karjalainen oikeusministeriön
9. Kappale -ryhmä - Kappalemuotoilut
 9. Kappale -ryhmä - Kappalemuotoilut Aloitus -välilehdellä Kappale -ryhmästä löytyvät kaikki kappalemuotoilut. Huomaa, että kappalemuotoilut ovat aina voimassa seuraavaan kappalemerkkiin asti. Kappalemerkki
9. Kappale -ryhmä - Kappalemuotoilut Aloitus -välilehdellä Kappale -ryhmästä löytyvät kaikki kappalemuotoilut. Huomaa, että kappalemuotoilut ovat aina voimassa seuraavaan kappalemerkkiin asti. Kappalemerkki
Word 2010 Pikaopas Hannu Matikainen Päivitetty: 14.4.2012
 Word 2010 Pikaopas Hannu Matikainen Päivitetty: 14.4.2012 1(5) Ohjelmaikkunan osat Valintanauhan tärkeimmät välilehdet ovat Tiedosto, Aloitus, Lisää ja Sivun asettelu. Kuvassa näkyy Aloitus-välilehti.
Word 2010 Pikaopas Hannu Matikainen Päivitetty: 14.4.2012 1(5) Ohjelmaikkunan osat Valintanauhan tärkeimmät välilehdet ovat Tiedosto, Aloitus, Lisää ja Sivun asettelu. Kuvassa näkyy Aloitus-välilehti.
WORD 2013 PERUSTEET...
 Word 2013 WORD 2013 PERUSTEET... 1 Word-ohjelmaikkuna... 1 File-valikko... 2 Pikatyökalurivi... 2 Valintanauha... 2 Pikavalikoima... 3 Pikavalikot... 3 Näkymät, zoomaus... 3 Valintanauhan välilehdet...
Word 2013 WORD 2013 PERUSTEET... 1 Word-ohjelmaikkuna... 1 File-valikko... 2 Pikatyökalurivi... 2 Valintanauha... 2 Pikavalikoima... 3 Pikavalikot... 3 Näkymät, zoomaus... 3 Valintanauhan välilehdet...
Fonttimuotoilut. Fontin tyyppi ja fonttikoko
 Fonttimuotoilut Kun haluat muotoilla jonkin sanan tai osan tekstistä, sinun pitää ensin "maalata" ko. alue. Maalaaminen tapahtuu vetämällä alueen yli hiiren ykköspainike alas painettuna. Maalattu alue
Fonttimuotoilut Kun haluat muotoilla jonkin sanan tai osan tekstistä, sinun pitää ensin "maalata" ko. alue. Maalaaminen tapahtuu vetämällä alueen yli hiiren ykköspainike alas painettuna. Maalattu alue
Tekstinkäsittelyn jatkokurssi
 TAMPEREEN KAUPUNKI Kasvatus- ja opetustoimiala @@@@@@@@@@@@@@@@@@@@@@@@@@@@@@@@@@@@@@@@@ Tekstinkäsittelyn jatkokurssi Word Error! Not a valid link. Sisällys 1 Tekstin asettelu 1 1.1 Sarkaimet 1 1.2 Sivun
TAMPEREEN KAUPUNKI Kasvatus- ja opetustoimiala @@@@@@@@@@@@@@@@@@@@@@@@@@@@@@@@@@@@@@@@@ Tekstinkäsittelyn jatkokurssi Word Error! Not a valid link. Sisällys 1 Tekstin asettelu 1 1.1 Sarkaimet 1 1.2 Sivun
WORD TYYLILLÄ (4 h) Tietohallintokeskus Miksi tyylit? Tyylien lisääminen: joko jälkikäteen tai etukäteen
 WORD TYYLILLÄ (4 h) Tietohallintokeskus hannele.rajaniemi@jyu.fi Sisältö 4 h Miksi tyylit? Tyylien lisääminen: joko jälkikäteen tai etukäteen Tyylien muokkaaminen Asiakirjamallit Sisällysluettelo otsikkotyylien
WORD TYYLILLÄ (4 h) Tietohallintokeskus hannele.rajaniemi@jyu.fi Sisältö 4 h Miksi tyylit? Tyylien lisääminen: joko jälkikäteen tai etukäteen Tyylien muokkaaminen Asiakirjamallit Sisällysluettelo otsikkotyylien
Google-dokumentit. Opetusteknologiakeskus Mediamylly
 Google-dokumentit 1 2 3 Yleistä 1.1 Tilin luominen 4 1.2 Docs-päävalikkoon siirtyminen 7 Dokumentit-päävalikko 2.1 Kirjaudu Dokumentteihin 9 2.2 Lähetä tiedosto Google-dokumentteihin 11 2.3 Uuden asiakirjan
Google-dokumentit 1 2 3 Yleistä 1.1 Tilin luominen 4 1.2 Docs-päävalikkoon siirtyminen 7 Dokumentit-päävalikko 2.1 Kirjaudu Dokumentteihin 9 2.2 Lähetä tiedosto Google-dokumentteihin 11 2.3 Uuden asiakirjan
Taulukkolaskentaa selkokielellä EXCEL
 Taso 1 1 MICROSOFT Taulukkolaskentaa selkokielellä EXCEL Tuomas Seitsemän veljeksen Tuomas on vakaa ja vahva kuin tammi. Hänellä ei ole juuri mielikuvitusta, hän ei keksi mitään itse, vaan ideat tulevat
Taso 1 1 MICROSOFT Taulukkolaskentaa selkokielellä EXCEL Tuomas Seitsemän veljeksen Tuomas on vakaa ja vahva kuin tammi. Hänellä ei ole juuri mielikuvitusta, hän ei keksi mitään itse, vaan ideat tulevat
Tietokannat. Microsoft Access 2007 PERUSMATERIAALI. Kieliversio: suomi Materiaaliversio 1.0 päivitetty 28.9.2009
 Tietokannat PERUSMATERIAALI Microsoft Access 2007 Kieliversio: suomi Materiaaliversio 1.0 päivitetty 28.9.2009 materiaalimyynti@piuha.fi Tämän materiaalin kopioiminen ilman tekijän lupaa kielletään tekijänoikeuslain
Tietokannat PERUSMATERIAALI Microsoft Access 2007 Kieliversio: suomi Materiaaliversio 1.0 päivitetty 28.9.2009 materiaalimyynti@piuha.fi Tämän materiaalin kopioiminen ilman tekijän lupaa kielletään tekijänoikeuslain
Pikaopas. Microsoft Word 2013 näyttää erilaiselta aiempiin versioihin verrattuna, joten laadimme tämän oppaan avuksi uusien ominaisuuksien opetteluun.
 Pikaopas Microsoft Word 2013 näyttää erilaiselta aiempiin versioihin verrattuna, joten laadimme tämän oppaan avuksi uusien ominaisuuksien opetteluun. Pikatyökalurivi Nämä komennot ovat aina näkyvissä.
Pikaopas Microsoft Word 2013 näyttää erilaiselta aiempiin versioihin verrattuna, joten laadimme tämän oppaan avuksi uusien ominaisuuksien opetteluun. Pikatyökalurivi Nämä komennot ovat aina näkyvissä.
Win7 & Office 2010. Kouluttaja: Mikko Niskanen. Materiaali: ITP / hannele.rajariemi@jyu.fi ITP / mikko.niskanen@jyu.fi ITP / timo.vorne@jyu.
 Win7 & Office 2010 Kouluttaja: Mikko Niskanen Materiaali: ITP / hannele.rajariemi@jyu.fi ITP / mikko.niskanen@jyu.fi ITP / timo.vorne@jyu.fi Sisältö 1(2) Win7 Perustoiminnot Asetukset Pikakomennot SCCM
Win7 & Office 2010 Kouluttaja: Mikko Niskanen Materiaali: ITP / hannele.rajariemi@jyu.fi ITP / mikko.niskanen@jyu.fi ITP / timo.vorne@jyu.fi Sisältö 1(2) Win7 Perustoiminnot Asetukset Pikakomennot SCCM
Uutiskirjesovelluksen käyttöohje
 Uutiskirjesovelluksen käyttöohje Käyttäjätuki: Suomen Golfpiste Oy Esterinportti 1 00240 HELSINKI Puhelin: (09) 1566 8800 Fax: (09) 1566 8801 E-mail: gp@golfpiste.com 2 Sisällys Johdanto... 1 Päänavigointi...
Uutiskirjesovelluksen käyttöohje Käyttäjätuki: Suomen Golfpiste Oy Esterinportti 1 00240 HELSINKI Puhelin: (09) 1566 8800 Fax: (09) 1566 8801 E-mail: gp@golfpiste.com 2 Sisällys Johdanto... 1 Päänavigointi...
TEKSTINKÄSITTELYN ALKEET
 TEKSTINKÄSITTELYN ALKEET Tekijät Juuso Sihvola, Tuukka Grönholm, Matti Lehmuskoski, Niko Ollila ja Miikka Alakoski Sisällys 1 Tiedoston avaaminen ja sulkeminen... 4 1.1 Tiedoston avaaminen... 4 1.2 Tiedoston
TEKSTINKÄSITTELYN ALKEET Tekijät Juuso Sihvola, Tuukka Grönholm, Matti Lehmuskoski, Niko Ollila ja Miikka Alakoski Sisällys 1 Tiedoston avaaminen ja sulkeminen... 4 1.1 Tiedoston avaaminen... 4 1.2 Tiedoston
5. Alaindeksi 6. Yläindeksi 7. Poista muotoilut 8. Tasaa teksti vasemmalle
 OHJELMAN ESITTELY OHJELMAN OSAT JA TERMINOLOGIA Valikkorivi Tekstikursori Pikapainikkeet Viivain Vierityspalkit = pienentää ikkunan alas = suurentaa ikkunan = sulkee ikkunan TYÖKALURIVIEN PAINIKKEET 1.
OHJELMAN ESITTELY OHJELMAN OSAT JA TERMINOLOGIA Valikkorivi Tekstikursori Pikapainikkeet Viivain Vierityspalkit = pienentää ikkunan alas = suurentaa ikkunan = sulkee ikkunan TYÖKALURIVIEN PAINIKKEET 1.
Ensin klikkaa käynnistä-valikkoa ja sieltä Kaikki ohjelmat valikosta kaikki ohjelmat
 Microsoft Office 2010 löytyy tietokoneen käynnistä-valikosta aivan kuin kaikki muutkin tietokoneelle asennetut ohjelmat. Microsoft kansion sisältä löytyy toimisto-ohjelmistopakettiin kuuluvat eri ohjelmat,
Microsoft Office 2010 löytyy tietokoneen käynnistä-valikosta aivan kuin kaikki muutkin tietokoneelle asennetut ohjelmat. Microsoft kansion sisältä löytyy toimisto-ohjelmistopakettiin kuuluvat eri ohjelmat,
Ryhmäkirjeen hyödyntäminen
 Ryhmäkirjeen hyödyntäminen hannele.rajaniemi@jyu.fi konkkola@cc.jyu.fi Sisältö Joukkokirje-toiminnon (Wordin ja Excelin yhteiskäytön) periaatteet Excel tietolähteenä tutuksi (valmis harjoitustiedosto)
Ryhmäkirjeen hyödyntäminen hannele.rajaniemi@jyu.fi konkkola@cc.jyu.fi Sisältö Joukkokirje-toiminnon (Wordin ja Excelin yhteiskäytön) periaatteet Excel tietolähteenä tutuksi (valmis harjoitustiedosto)
KÄYTTÖOHJE. Servia. S solutions
 KÄYTTÖOHJE Servia S solutions Versio 1.0 Servia S solutions Servia Finland Oy PL 1188 (Microkatu 1) 70211 KUOPIO puh. (017) 441 2780 info@servia.fi www.servia.fi 2001 2004 Servia Finland Oy. Kaikki oikeudet
KÄYTTÖOHJE Servia S solutions Versio 1.0 Servia S solutions Servia Finland Oy PL 1188 (Microkatu 1) 70211 KUOPIO puh. (017) 441 2780 info@servia.fi www.servia.fi 2001 2004 Servia Finland Oy. Kaikki oikeudet
Aikuiskoulutus ja työelämäpalvelut. WORD 2007 Startti. Tekijä: Matti Lehtonen
 WORD 2007 Startti Tekijä: Matti Lehtonen Sisällysluettelo Ohjelman käynnistäminen... 1 Vista - käyttöjärjestelmä... 1 XP - käyttöjärjestelmä... 1 Ohjelman avautumisnäkymä... 2 Tekstin oikein kirjoittaminen...
WORD 2007 Startti Tekijä: Matti Lehtonen Sisällysluettelo Ohjelman käynnistäminen... 1 Vista - käyttöjärjestelmä... 1 XP - käyttöjärjestelmä... 1 Ohjelman avautumisnäkymä... 2 Tekstin oikein kirjoittaminen...
SISÄLLYSLUETTELO. Word Sisällysluettelo
 Word 2013 Sisällysluettelo SISÄLLYSLUETTELO SISÄLLYSLUETTELO... 1 Otsikoiden merkitseminen... 1 Ylä- ja alatunnisteet: sisällysluettelosivulla ja tekstissä erilainen ylätunniste... 1 Sisällysluettelon
Word 2013 Sisällysluettelo SISÄLLYSLUETTELO SISÄLLYSLUETTELO... 1 Otsikoiden merkitseminen... 1 Ylä- ja alatunnisteet: sisällysluettelosivulla ja tekstissä erilainen ylätunniste... 1 Sisällysluettelon
OpenOffice.org Impress 3.1.0
 OpenOffice.org Impress 3.1.0 Sisällysluettelo 1 Esityksen luominen...1 2 Dian rakenne...2 3 Dian lisääminen, poistaminen, siirtäminen ja kopioiminen...3 4 Diojen koon muuttaminen...3 5 Pohjatyylisivut...4
OpenOffice.org Impress 3.1.0 Sisällysluettelo 1 Esityksen luominen...1 2 Dian rakenne...2 3 Dian lisääminen, poistaminen, siirtäminen ja kopioiminen...3 4 Diojen koon muuttaminen...3 5 Pohjatyylisivut...4
Vesa Ollikainen, päivitys Juha Haataja 3.8.2010
 METROPOLIA Tekstinkäsittely1 Peruskäyttö Vesa Ollikainen, päivitys Juha Haataja 3.8.2010 Tavoitteet ja sisältö Tavoite Lyhyen asiakirjan kirjoitustaito Word-tekstinkäsittelyohjelmalla Sisältö Tekstinkäsittelyohjelman
METROPOLIA Tekstinkäsittely1 Peruskäyttö Vesa Ollikainen, päivitys Juha Haataja 3.8.2010 Tavoitteet ja sisältö Tavoite Lyhyen asiakirjan kirjoitustaito Word-tekstinkäsittelyohjelmalla Sisältö Tekstinkäsittelyohjelman
KAPPALEMUOTOILUT. Word Kappalemuotoilut
 Word 2013 Kappalemuotoilut KAPPALEMUOTOILUT KAPPALEMUOTOILUT... 1 Tekstin tasaaminen... 1 Sisentäminen... 1 Koko kappaleen sisentäminen... 2 Sisennyksen poistaminen... 2 Riippuva sisennys (sivuotsikko)...
Word 2013 Kappalemuotoilut KAPPALEMUOTOILUT KAPPALEMUOTOILUT... 1 Tekstin tasaaminen... 1 Sisentäminen... 1 Koko kappaleen sisentäminen... 2 Sisennyksen poistaminen... 2 Riippuva sisennys (sivuotsikko)...
Taulukkolaskenta PERUSMATERIAALI
 Taulukkolaskenta PERUSMATERIAALI Microsoft Excel 2007 Kieliversio: suomi Materiaaliversio 1.0 päivitetty 30.9.2008 materiaalimyynti@piuha.fi Tämän materiaalin kopioiminen ilman tekijän lupaa kielletään
Taulukkolaskenta PERUSMATERIAALI Microsoft Excel 2007 Kieliversio: suomi Materiaaliversio 1.0 päivitetty 30.9.2008 materiaalimyynti@piuha.fi Tämän materiaalin kopioiminen ilman tekijän lupaa kielletään
Valintanauhan komennot Valintanauhan kussakin välilehdessä on ryhmiä ja kussakin ryhmässä on toisiinsa liittyviä komentoja.
 Pikaopas Microsoft Excel 2013 näyttää erilaiselta kuin aiemmat versiot. Tämän oppaan avulla pääset alkuun nopeasti ja saat yleiskuvan uusista ominaisuuksista. Komentojen lisääminen pikatyökaluriville Pidä
Pikaopas Microsoft Excel 2013 näyttää erilaiselta kuin aiemmat versiot. Tämän oppaan avulla pääset alkuun nopeasti ja saat yleiskuvan uusista ominaisuuksista. Komentojen lisääminen pikatyökaluriville Pidä
Wordin perusteet. Office Word 2010. Aarno Hyvönen 4.6.2014
 Kotiope.com 1 Wordin perusteet Office Word 2010 Aarno Hyvönen 4.6.2014 Kotiope.com 2 Word-ohjelman käynnistäminen Klikkaa käynnistä-kaikki ohjelmat-microsoft Office- Microsoft Office Word tai Klikkaa käynnistä
Kotiope.com 1 Wordin perusteet Office Word 2010 Aarno Hyvönen 4.6.2014 Kotiope.com 2 Word-ohjelman käynnistäminen Klikkaa käynnistä-kaikki ohjelmat-microsoft Office- Microsoft Office Word tai Klikkaa käynnistä
Wordpad ohjelman - käyttöliittymä
 Wordpad ohjelman - käyttöliittymä WordPad on miniversio Word tekstinkäsittelyohjelmasta. WordPad -ohjelma kuuluu Windows -käyttöjärjestelmän apuohjelmiin. Kaikissa tietokoneissa, joihin on asennettu Windows
Wordpad ohjelman - käyttöliittymä WordPad on miniversio Word tekstinkäsittelyohjelmasta. WordPad -ohjelma kuuluu Windows -käyttöjärjestelmän apuohjelmiin. Kaikissa tietokoneissa, joihin on asennettu Windows
ATK yrittäjän työvälineenä
 ATK yrittäjän työvälineenä Word ja Excel Timo Laapotti / F4U - Foto For You f4u@f4u.fi http://f4u.fi/mlykl/ 13.5.2008 Ohjelmisto Tietokoneohjelma on joukko toimintaohjeita ja käskyjä, jotka tietokoneen
ATK yrittäjän työvälineenä Word ja Excel Timo Laapotti / F4U - Foto For You f4u@f4u.fi http://f4u.fi/mlykl/ 13.5.2008 Ohjelmisto Tietokoneohjelma on joukko toimintaohjeita ja käskyjä, jotka tietokoneen
VERKKOVELHO-YLLÄPITOTYÖKALUN KÄYTTÖOHJE
 VERKKOVELHO-YLLÄPITOTYÖKALUN KÄYTTÖOHJE 1. SISÄÄN KIRJAUTUMINEN Sisään kirjautuminen VerkkoVelho-ylläpitotyökaluun tapahtuu yrityksesi osoitteessa www.omaosoitteesi.fi/yllapito, esim. www.verkkovelho.fi/yllapito.
VERKKOVELHO-YLLÄPITOTYÖKALUN KÄYTTÖOHJE 1. SISÄÄN KIRJAUTUMINEN Sisään kirjautuminen VerkkoVelho-ylläpitotyökaluun tapahtuu yrityksesi osoitteessa www.omaosoitteesi.fi/yllapito, esim. www.verkkovelho.fi/yllapito.
SATAKUNNAN AMMATTIKORKEAKOULU. Hakala Toni Varpelaide Heidi TEKSTINKÄSITTELYN OHJEET CASE: OPINNÄYTETYÖN RAPORTOINTI WORDILLA
 SATAKUNNAN AMMATTIKORKEAKOULU Hakala Toni Varpelaide Heidi TEKSTINKÄSITTELYN OHJEET CASE: OPINNÄYTETYÖN RAPORTOINTI WORDILLA Liiketalous ja tietojenkäsittely Huittinen Liiketalous Taloushallinto 2005 1
SATAKUNNAN AMMATTIKORKEAKOULU Hakala Toni Varpelaide Heidi TEKSTINKÄSITTELYN OHJEET CASE: OPINNÄYTETYÖN RAPORTOINTI WORDILLA Liiketalous ja tietojenkäsittely Huittinen Liiketalous Taloushallinto 2005 1
PageMaker 6.5 -moniste
 PageMaker 6.5 -moniste by Sami Mäkinen Sisällysluettelo Yleiset asetukset...1 Uuden julkaisun aloittaminen...1 PageMakerin julkaisuikkunan osat...2 Värien määrittely...3 Piirtäminen...4 Apulinjat...5 Objektin
PageMaker 6.5 -moniste by Sami Mäkinen Sisällysluettelo Yleiset asetukset...1 Uuden julkaisun aloittaminen...1 PageMakerin julkaisuikkunan osat...2 Värien määrittely...3 Piirtäminen...4 Apulinjat...5 Objektin
Wordin perusteet. Office Word 2007. Aarno Hyvönen 21.8.2010
 Kotiope.com 1 Wordin perusteet Office Word 2007 Aarno Hyvönen 21.8.2010 Kotiope.com 2 Wordin perusteet Word-ohjelman käynnistäminen 1.napsauta windows-käynnistä painiketta ja valitse kaikki ohjelmat 2.
Kotiope.com 1 Wordin perusteet Office Word 2007 Aarno Hyvönen 21.8.2010 Kotiope.com 2 Wordin perusteet Word-ohjelman käynnistäminen 1.napsauta windows-käynnistä painiketta ja valitse kaikki ohjelmat 2.
Siirtyminen Outlook 2010 -versioon
 Tämän oppaan sisältö Microsoft Microsoft Outlook 2010 näyttää hyvin erilaiselta kuin Outlook 2003. Tämän oppaan tarkoituksena on helpottaa uuden ohjelman opiskelua. Seuraavassa on tietoja uuden käyttöliittymän
Tämän oppaan sisältö Microsoft Microsoft Outlook 2010 näyttää hyvin erilaiselta kuin Outlook 2003. Tämän oppaan tarkoituksena on helpottaa uuden ohjelman opiskelua. Seuraavassa on tietoja uuden käyttöliittymän
EXCEL 2010 -TAULUKKOLASKENNAN PERUSTEET
 EXCEL 2010 -TAULUKKOLASKENNAN PERUSTEET (@- ja a-ajokortti) KÄYTTÖOIKEUSTIEDOT Excel 2010 -taulukkolaskennan perusteet -opas on tuotettu Monimuotoiset opinpolut -hankkeen tuella. Hankkeen rahoittajina
EXCEL 2010 -TAULUKKOLASKENNAN PERUSTEET (@- ja a-ajokortti) KÄYTTÖOIKEUSTIEDOT Excel 2010 -taulukkolaskennan perusteet -opas on tuotettu Monimuotoiset opinpolut -hankkeen tuella. Hankkeen rahoittajina
SISÄLLYSLUETTELO, KUVIEN JA TAULUKOIDEN AUTOMAATTINEN NUMEROINTI
 Word 2013 Sisällysluettelo, kuvien ja taulukoiden numerointi SISÄLLYSLUETTELO, KUVIEN JA TAULUKOIDEN AUTOMAATTINEN NUMEROINTI SISÄLLYSLUETTELO... 1 Otsikoiden merkitseminen... 1 Ylä- ja alatunnisteet:
Word 2013 Sisällysluettelo, kuvien ja taulukoiden numerointi SISÄLLYSLUETTELO, KUVIEN JA TAULUKOIDEN AUTOMAATTINEN NUMEROINTI SISÄLLYSLUETTELO... 1 Otsikoiden merkitseminen... 1 Ylä- ja alatunnisteet:
Ohje tekstinkäsittelyharjoitus 10. Pöytäkirja, jossa käytetään ylätunnistetta. Tehtävän aloitus
 Ohje tekstinkäsittelyharjoitus 10 Pöytäkirja, jossa käytetään ylätunnistetta Standardiasiakirjan asettelut Microsoft Word 2007 ja 2010 versioissa Word ohjelman oletusasetukset ovat sellaiset, että suomalaisen
Ohje tekstinkäsittelyharjoitus 10 Pöytäkirja, jossa käytetään ylätunnistetta Standardiasiakirjan asettelut Microsoft Word 2007 ja 2010 versioissa Word ohjelman oletusasetukset ovat sellaiset, että suomalaisen
Tekstinkäsittely ja opinnäytetyö I sisällysluettelo ja sivunumerointi. Word 2007
 Tekstinkäsittely ja opinnäytetyö I sisällysluettelo ja sivunumerointi Word 2007 Perttu Suhonen 2008 Sisällysluettelo 1 Sisällysluettelon tekeminen...5 1.1 Monitasoinen numerointi...5 1.2 Otsikkotyylien
Tekstinkäsittely ja opinnäytetyö I sisällysluettelo ja sivunumerointi Word 2007 Perttu Suhonen 2008 Sisällysluettelo 1 Sisällysluettelon tekeminen...5 1.1 Monitasoinen numerointi...5 1.2 Otsikkotyylien
Office_365_loppukäyttäjän ohje. 15.5.2015 Esa Väistö
 Office_365_loppukäyttäjän ohje 15.5.2015 Esa Väistö 2 Sisällysluettelo Kuvaus... 3 Kirjautuminen Office_365:een... 3 Valikko... 4 Oppilaan näkymä alla.... 4 Opettajan näkymä alla... 4 Outlook (Oppilailla)...
Office_365_loppukäyttäjän ohje 15.5.2015 Esa Väistö 2 Sisällysluettelo Kuvaus... 3 Kirjautuminen Office_365:een... 3 Valikko... 4 Oppilaan näkymä alla.... 4 Opettajan näkymä alla... 4 Outlook (Oppilailla)...
TEKSTINKÄSITTELYN ALKEET
 TEKSTINKÄSITTELYN ALKEET Libre Office Writer HERVANNAN KIRJASTON TIETOTORI Insinöörinkatu 38 33721 Tampere 040 800 7805 tietotori.hervanta@tampere.fi LIELAHDEN KIRJASTON TIETOTORI Lielahtikeskus Teivaankatu
TEKSTINKÄSITTELYN ALKEET Libre Office Writer HERVANNAN KIRJASTON TIETOTORI Insinöörinkatu 38 33721 Tampere 040 800 7805 tietotori.hervanta@tampere.fi LIELAHDEN KIRJASTON TIETOTORI Lielahtikeskus Teivaankatu
WORD 2010 -TEKSTINKÄSITTELYN PERUSTEET
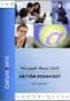 WORD 2010 -TEKSTINKÄSITTELYN PERUSTEET (@- ja a-ajokortti) KÄYTTÖOIKEUSTIEDOT Word 2010 -tekstinkäsittelyn perusteet -opas on tuotettu Monimuotoiset opinpolut -hankkeen tuella. Hankkeen rahoittajina toimivat
WORD 2010 -TEKSTINKÄSITTELYN PERUSTEET (@- ja a-ajokortti) KÄYTTÖOIKEUSTIEDOT Word 2010 -tekstinkäsittelyn perusteet -opas on tuotettu Monimuotoiset opinpolut -hankkeen tuella. Hankkeen rahoittajina toimivat
TAULUKKO, KAAVIO, SMARTART-KUVIOT
 PowerPoint 2013 Taulukko, kaaviot, SmartArt-kuviot Sisällysluettelo TAULUKKO, KAAVIO, SMARTART-KUVIOT TAULUKOT... 1 Taulukon muotoileminen... 1 Taulukon koon muuttaminen... 2 Rivien valitseminen... 2 Sarakkeiden
PowerPoint 2013 Taulukko, kaaviot, SmartArt-kuviot Sisällysluettelo TAULUKKO, KAAVIO, SMARTART-KUVIOT TAULUKOT... 1 Taulukon muotoileminen... 1 Taulukon koon muuttaminen... 2 Rivien valitseminen... 2 Sarakkeiden
WORD 2007/2010 pikaohje. Kajaanin AMK. Mervi Ruotsalainen 29.8.2010
 1 WORD 2007/2010 pikaohje. Kajaanin AMK Mervi Ruotsalainen 29.8.2010 2 Sisällys 1. YLEISTÄ... 3 1.1 OFFICE- OHJELMIEN MUUTTAMINEN SUOMEN KIELELLE... 3 1.2 WORDIN OMA OHJETOIMINTO... 3 1.3 WORDIN IKKUNAN
1 WORD 2007/2010 pikaohje. Kajaanin AMK Mervi Ruotsalainen 29.8.2010 2 Sisällys 1. YLEISTÄ... 3 1.1 OFFICE- OHJELMIEN MUUTTAMINEN SUOMEN KIELELLE... 3 1.2 WORDIN OMA OHJETOIMINTO... 3 1.3 WORDIN IKKUNAN
Tekstinkäsittely 1. Peruskäyttö. Tietotekniikan perusteet Metropolia Ammattikorkeakoulu Vesa Ollikainen
 Tekstinkäsittely 1 Peruskäyttö Tavoitteet ja sisältö Tavoite Lyhyen asiakirjan kirjoitustaito Word-tekstinkäsittelyohjelmalla Sisältö Tekstinkäsittelyohjelman esittely Tekstinkäsittelyprosessi Tekstin
Tekstinkäsittely 1 Peruskäyttö Tavoitteet ja sisältö Tavoite Lyhyen asiakirjan kirjoitustaito Word-tekstinkäsittelyohjelmalla Sisältö Tekstinkäsittelyohjelman esittely Tekstinkäsittelyprosessi Tekstin
Office 365 Web Apps. Ohjelmat verkossa. 21.11.2011 Salcom Group Oy
 Office 365 Web Apps Ohjelmat verkossa 1 Sisältö Esittely ja ohjelmat Yleiset toiminnot Word Web App Excelin Web App PowerPointin Web App 2 Esittely ja Ohjelmat Mitä ovat Web Appit? Office Web Apps SharePoint
Office 365 Web Apps Ohjelmat verkossa 1 Sisältö Esittely ja ohjelmat Yleiset toiminnot Word Web App Excelin Web App PowerPointin Web App 2 Esittely ja Ohjelmat Mitä ovat Web Appit? Office Web Apps SharePoint
Ohjeita kirjan tekemiseen
 Suomen Sukututkimustoimisto on yhdessä Omakirjan kanssa tehnyt internetiin uuden Perhekirja-sivuston. Se löytyy osoitteesta: www.omakirja.fi -> Kirjat -> Perhekirja tai http://www.omakirja.fi/perhekirja?product=6
Suomen Sukututkimustoimisto on yhdessä Omakirjan kanssa tehnyt internetiin uuden Perhekirja-sivuston. Se löytyy osoitteesta: www.omakirja.fi -> Kirjat -> Perhekirja tai http://www.omakirja.fi/perhekirja?product=6
Tietotyöläisen perustyökalu
 Kalvosarjan käyttö Tervetuloa käyttämään Word 2000:n käyttöä esittelevää pdf-kalvosarjaa! Siirry ensin Koko näyttö -tilaan valitsemalla View/Full Screen ja käytä liikkumiseen sivun alareunassa olevia painikkeita.
Kalvosarjan käyttö Tervetuloa käyttämään Word 2000:n käyttöä esittelevää pdf-kalvosarjaa! Siirry ensin Koko näyttö -tilaan valitsemalla View/Full Screen ja käytä liikkumiseen sivun alareunassa olevia painikkeita.
Työvälineohjelmistot KSAO Liiketalous 1
 KSAO Liiketalous 1 Osat Tiedosto voidaan jakaa osiin ja jokainen osa muotoilla erikseen. Osa voi olla miten pitkä tahansa, yhdestä kappaleesta kokonaiseen tiedostoon. Osanvaihto näkyy näytöllä vaakasuorana
KSAO Liiketalous 1 Osat Tiedosto voidaan jakaa osiin ja jokainen osa muotoilla erikseen. Osa voi olla miten pitkä tahansa, yhdestä kappaleesta kokonaiseen tiedostoon. Osanvaihto näkyy näytöllä vaakasuorana
MERKKIMUOTOILUT. Word 2013. Merkkimuotoilut
 Word 2013 Merkkimuotoilut MERKKIMUOTOILUT MERKKIMUOTOILUT... 1 Fonttiryhmän muotoilut... 1 Merkkimuotoilujen pikanäppäimet... 2 Isot/pienet kirjaimet... 2 Muotoilu valintataulun avulla... 3 Merkkimuotoilujen
Word 2013 Merkkimuotoilut MERKKIMUOTOILUT MERKKIMUOTOILUT... 1 Fonttiryhmän muotoilut... 1 Merkkimuotoilujen pikanäppäimet... 2 Isot/pienet kirjaimet... 2 Muotoilu valintataulun avulla... 3 Merkkimuotoilujen
LibreOffice Writer perusteita
 LibreOffice Writer perusteita Käytetään Digabi-käyttöjärjestelmää (DigabiOS) ja harjoitellaan LibreOfficen käyttöä. 1. Ohjelman käynnistys Avaa Sovellusvalikko => Toimisto => LibreOffice Writer. Ohjelma
LibreOffice Writer perusteita Käytetään Digabi-käyttöjärjestelmää (DigabiOS) ja harjoitellaan LibreOfficen käyttöä. 1. Ohjelman käynnistys Avaa Sovellusvalikko => Toimisto => LibreOffice Writer. Ohjelma
1 ClipArt -kuvan käyttö Paint-ohjelmassa
 1 ClipArt -kuvan käyttö Paint-ohjelmassa 1. Avaa Paint: 2. Käynnistä/Kaikki Ohjelmat/Apuohjelmat/Paint. 3. Pienennä Paint -ohjelma kuvakkeeksi tehtäväpalkkiin, ohjelman pienennyspainikkeesta. 4. Avaa Internet
1 ClipArt -kuvan käyttö Paint-ohjelmassa 1. Avaa Paint: 2. Käynnistä/Kaikki Ohjelmat/Apuohjelmat/Paint. 3. Pienennä Paint -ohjelma kuvakkeeksi tehtäväpalkkiin, ohjelman pienennyspainikkeesta. 4. Avaa Internet
PERUSTEET. Sisällysluettelo
 Excel 2013 Perusteet Sisällysluettelo PERUSTEET EXCELIN OMINAISUUDET... 1 KÄYTTÖLIITTYMÄ... 1 Ohjelmaikkuna... 1 File-valikko... 2 Pikatyökalurivi... 2 Valintanauha ja välilehdet... 2 Ryhmä... 2 Pikavalikoima...
Excel 2013 Perusteet Sisällysluettelo PERUSTEET EXCELIN OMINAISUUDET... 1 KÄYTTÖLIITTYMÄ... 1 Ohjelmaikkuna... 1 File-valikko... 2 Pikatyökalurivi... 2 Valintanauha ja välilehdet... 2 Ryhmä... 2 Pikavalikoima...
PERUSTEET. Sisällysluettelo
 PowerPoint 2013 Perusteet Sisällysluettelo PERUSTEET POWERPOINT PERUSTEET... 1 Ohjelmaikkuna... 1 File-valikko... 2 Pikatyökalurivi... 2 Pikavalikoima... 2 Pikavalikot... 2 Näkymät, zoomaus... 2 Valintanauha...
PowerPoint 2013 Perusteet Sisällysluettelo PERUSTEET POWERPOINT PERUSTEET... 1 Ohjelmaikkuna... 1 File-valikko... 2 Pikatyökalurivi... 2 Pikavalikoima... 2 Pikavalikot... 2 Näkymät, zoomaus... 2 Valintanauha...
1. Word 2007 käyttöliittymä
 1. Word 2007 käyttöliittymä Word -tekstinkäsittelyohjelman versiossa 2007 ulkoasu ja suurin osa toiminnoista on muuttunut radikaalisti verrattuna edellisiin versioihin. Toimintoja ei enää suoriteta valikoiden
1. Word 2007 käyttöliittymä Word -tekstinkäsittelyohjelman versiossa 2007 ulkoasu ja suurin osa toiminnoista on muuttunut radikaalisti verrattuna edellisiin versioihin. Toimintoja ei enää suoriteta valikoiden
Aktivoi dokumentin rakenteen tarkistamiseksi piilomerkkien näyttäminen valitsemalla valintanauhasta Kappale-kohdasta painike Näytä kaikki.
 Asiakirjan valmistelu Aktivoi dokumentin rakenteen tarkistamiseksi piilomerkkien näyttäminen valitsemalla valintanauhasta Kappale-kohdasta painike Näytä kaikki. Tarkista, ettei dokumentissa ole peräkkäisiä
Asiakirjan valmistelu Aktivoi dokumentin rakenteen tarkistamiseksi piilomerkkien näyttäminen valitsemalla valintanauhasta Kappale-kohdasta painike Näytä kaikki. Tarkista, ettei dokumentissa ole peräkkäisiä
Yhdistäminen. Tietolähteen luominen. Word-taulukko. Tekstinkäsittelyn jatko KSAO Liiketalous 1
 KSAO Liiketalous 1 Yhdistäminen Yhdistämistoiminnolla voidaan tehdä esimerkiksi joukkokirjeitä, osoitetarroja, kirjekuoria, jne. Siinä yhdistetään kaksi tiedostoa: Pääasiakirja Tietolähde Pääasiakirjassa
KSAO Liiketalous 1 Yhdistäminen Yhdistämistoiminnolla voidaan tehdä esimerkiksi joukkokirjeitä, osoitetarroja, kirjekuoria, jne. Siinä yhdistetään kaksi tiedostoa: Pääasiakirja Tietolähde Pääasiakirjassa
TYYLIT. Word Tyylit
 Word 2013 Tyylit TYYLIT TYYLIT... 1 Pikatyylien käyttäminen... 1 Tyylimuotoilun poistaminen... 2 Tyylin muokkaaminen... 2 Uuden tyylin luominen muotoillusta tekstistä... 2 Uuden tyylin luominen valintataulussa...
Word 2013 Tyylit TYYLIT TYYLIT... 1 Pikatyylien käyttäminen... 1 Tyylimuotoilun poistaminen... 2 Tyylin muokkaaminen... 2 Uuden tyylin luominen muotoillusta tekstistä... 2 Uuden tyylin luominen valintataulussa...
Tekstinkäsittelyn jatko KSAO Liiketalous 1. Osanvaihto näkyy näytöllä vaakasuorana kaksoispisteviivarivinä ja keskellä riviä lukee osanvaihdon tyyppi
 KSAO Liiketalous 1 Osat Tiedosto voidaan jakaa osiin ja jokainen osa muotoilla erikseen. Osa voi olla miten pitkä tahansa, yhdestä kappaleesta kokonaiseen tiedostoon. Osanvaihto näkyy näytöllä vaakasuorana
KSAO Liiketalous 1 Osat Tiedosto voidaan jakaa osiin ja jokainen osa muotoilla erikseen. Osa voi olla miten pitkä tahansa, yhdestä kappaleesta kokonaiseen tiedostoon. Osanvaihto näkyy näytöllä vaakasuorana
Ensin klikkaa käynnistä-valikkoa ja sieltä Kaikki ohjelmat valikosta kaikki ohjelmat
 Microsoft Office 2010 löytyy tietokoneen käynnistä-valikosta aivan kuin kaikki muutkin tietokoneelle asennetut ohjelmat. Microsoft kansion sisältä löytyy toimisto-ohjelmistopakettiin kuuluvat eri ohjelmat,
Microsoft Office 2010 löytyy tietokoneen käynnistä-valikosta aivan kuin kaikki muutkin tietokoneelle asennetut ohjelmat. Microsoft kansion sisältä löytyy toimisto-ohjelmistopakettiin kuuluvat eri ohjelmat,
Epooqin perusominaisuudet
 Epooqin perusominaisuudet Huom! Epooqia käytettäessä on suositeltavaa käyttää Firefox -selainta. Chrome toimii myös, mutta eräissä asioissa, kuten äänittämisessä, voi esiintyä ongelmia. Internet Exploreria
Epooqin perusominaisuudet Huom! Epooqia käytettäessä on suositeltavaa käyttää Firefox -selainta. Chrome toimii myös, mutta eräissä asioissa, kuten äänittämisessä, voi esiintyä ongelmia. Internet Exploreria
AbiWord 2.8.1 -moniste
 AbiWord 2.8.1 -moniste by Sami Mäkinen Sisällysluettelo Näppäimistö...1 Tulostumattomien merkkien näyttäminen...1 Tekstin kirjoittamisen perussäännöt...1 Kumoaminen...1 Näkymät ja zoomaus...2 Sivun asetukset...2
AbiWord 2.8.1 -moniste by Sami Mäkinen Sisällysluettelo Näppäimistö...1 Tulostumattomien merkkien näyttäminen...1 Tekstin kirjoittamisen perussäännöt...1 Kumoaminen...1 Näkymät ja zoomaus...2 Sivun asetukset...2
Word 2007 käyttöliittymä
 Word 2007 käyttöliittymä Word 2007n ulkoasu ja suurin osa toiminnoista on muuttunut radikaalisti verrattuna edellisiin Wordin versioihin. Toimintoja ei enää suoriteta valikoiden kautta, vaan valikot on
Word 2007 käyttöliittymä Word 2007n ulkoasu ja suurin osa toiminnoista on muuttunut radikaalisti verrattuna edellisiin Wordin versioihin. Toimintoja ei enää suoriteta valikoiden kautta, vaan valikot on
Tekstinkäsittelyn jatko. KSAO Liiketalous 1
 KSAO Liiketalous 1 Tyylien käyttö on keskeinen osa tehokasta tekstinkäsittelyä. Merkki- ja kappalemuotoilujen tallentaminen valmiiksi tyyleiksi nopeuttavat tekstinkäsittelyä; tekstin kirjoittamista ja
KSAO Liiketalous 1 Tyylien käyttö on keskeinen osa tehokasta tekstinkäsittelyä. Merkki- ja kappalemuotoilujen tallentaminen valmiiksi tyyleiksi nopeuttavat tekstinkäsittelyä; tekstin kirjoittamista ja
Ohjeet asiakirjan lisäämiseen arkistoon
 Ohjeet asiakirjan lisäämiseen arkistoon 1. Jos koneellesi ei vielä ole asennettu Open Office ohjelmaa, voit ladata sen linkistä joka löytyy Arkisto => Asiakirjapohjat sivulta seuran kotisivuilta. Jos ohjelma
Ohjeet asiakirjan lisäämiseen arkistoon 1. Jos koneellesi ei vielä ole asennettu Open Office ohjelmaa, voit ladata sen linkistä joka löytyy Arkisto => Asiakirjapohjat sivulta seuran kotisivuilta. Jos ohjelma
Sini Jatta Suonio 7/1/2010
 JYVÄSKYLÄN YLIOPISTO, FYSIIKAN LAITOS Microsoft Word 2007 Käyttöohje Sini Jatta Suonio 7/1/2010 Sisällysluettelo 1 Johdanto... 2 2 Wordin perusasetukset... 2 2.1 Tekstin ja kappaleiden asettelu...2 2.2
JYVÄSKYLÄN YLIOPISTO, FYSIIKAN LAITOS Microsoft Word 2007 Käyttöohje Sini Jatta Suonio 7/1/2010 Sisällysluettelo 1 Johdanto... 2 2 Wordin perusasetukset... 2 2.1 Tekstin ja kappaleiden asettelu...2 2.2
1 Funktiot, suurin (max), pienin (min) ja keskiarvo
 1 Funktiot, suurin (max), pienin (min) ja keskiarvo 1. Avaa uusi työkirja 2. Tallenna työkirja nimellä perusfunktiot. 3. Kirjoita seuraava taulukko 4. Muista taulukon kirjoitusjärjestys - Ensin kirjoitetaan
1 Funktiot, suurin (max), pienin (min) ja keskiarvo 1. Avaa uusi työkirja 2. Tallenna työkirja nimellä perusfunktiot. 3. Kirjoita seuraava taulukko 4. Muista taulukon kirjoitusjärjestys - Ensin kirjoitetaan
Hyvinvointipalvelut Etäopetuskeskus. Word 2007. perusteet
 Tampereen kaupunki Hyvinvointipalvelut Etäopetuskeskus Koulutusmoniste Word 2007 perusteet Sisällysluettelo 1. MIKÄ ON OFFICE WORD 2007? 2 2. WORDIN KÄYNNISTÄMINEN 2 2.1. Avaaminen Käynnistä-valikosta
Tampereen kaupunki Hyvinvointipalvelut Etäopetuskeskus Koulutusmoniste Word 2007 perusteet Sisällysluettelo 1. MIKÄ ON OFFICE WORD 2007? 2 2. WORDIN KÄYNNISTÄMINEN 2 2.1. Avaaminen Käynnistä-valikosta
Taulukkolaskenta. Microsoft Excel 2007 PERUSMATERIAALI + SYVENTÄVÄ MATERIAALI. Kieliversio: suomi Materiaaliversio 1.2 päivitetty 28.9.
 Taulukkolaskenta PERUSMATERIAALI + SYVENTÄVÄ MATERIAALI Microsoft Excel 2007 Kieliversio: suomi Materiaaliversio 1.2 päivitetty 28.9.2009 materiaalimyynti@piuha.fi Tämän materiaalin kopioiminen ilman tekijän
Taulukkolaskenta PERUSMATERIAALI + SYVENTÄVÄ MATERIAALI Microsoft Excel 2007 Kieliversio: suomi Materiaaliversio 1.2 päivitetty 28.9.2009 materiaalimyynti@piuha.fi Tämän materiaalin kopioiminen ilman tekijän
Excel Perusteet. 2005 Päivi Vartiainen 1
 Excel Perusteet 2005 Päivi Vartiainen 1 SISÄLLYS 1 Excel peruskäyttö... 3 2 Fonttikoon vaihtaminen koko taulukkoon... 3 3 Sarakkeen ja rivin lisäys... 4 4 Solun sisällön ja kaavojen kopioiminen... 5 5
Excel Perusteet 2005 Päivi Vartiainen 1 SISÄLLYS 1 Excel peruskäyttö... 3 2 Fonttikoon vaihtaminen koko taulukkoon... 3 3 Sarakkeen ja rivin lisäys... 4 4 Solun sisällön ja kaavojen kopioiminen... 5 5
Opinnäytetyön mallipohjan ohje
 Opinnäytetyön mallipohjan ohje Sisällys 1 Johdanto 1 2 Mallin käyttöönotto 1 3 Otsikot 2 3.1 Luvun otsikko 3 3.2 Alalukujen otsikot 5 4 Tekstikappaleet 5 5 Kuvat ja kuviot 6 6 Taulukot 6 7 Lainaus 7 8
Opinnäytetyön mallipohjan ohje Sisällys 1 Johdanto 1 2 Mallin käyttöönotto 1 3 Otsikot 2 3.1 Luvun otsikko 3 3.2 Alalukujen otsikot 5 4 Tekstikappaleet 5 5 Kuvat ja kuviot 6 6 Taulukot 6 7 Lainaus 7 8
REUNUKSET, PIKANÄPPÄIMET, OIKEINKIRJOITUS JA TAVUTUS
 Word 2013 Asiakirjan laatiminen ja muokkaaminen REUNUKSET, PIKANÄPPÄIMET, OIKEINKIRJOITUS JA TAVUTUS REUNUKSET, PIKANÄPPÄIMET, OIKEINKIRJOITUS, TAVUTUS... 1 Uuden asiakirjan avaaminen... 1 Asiakirjan reunusten
Word 2013 Asiakirjan laatiminen ja muokkaaminen REUNUKSET, PIKANÄPPÄIMET, OIKEINKIRJOITUS JA TAVUTUS REUNUKSET, PIKANÄPPÄIMET, OIKEINKIRJOITUS, TAVUTUS... 1 Uuden asiakirjan avaaminen... 1 Asiakirjan reunusten
Tekstinkäsittelyn jatko Error! Use the Home tab to apply Otsikko 1 to the text that you want to appear here. KSAO Liiketalous 1
 KSAO Liiketalous 1 Lomakkeet Lomake on asiakirja, joka sisältää täyttämistä ohjaavia tietoja tai merkintöjä. Wordin lomakekenttä-toiminnolla luodaan näytöllä täytettäviä lomakkeita tai tulostettavia lomakepohjia.
KSAO Liiketalous 1 Lomakkeet Lomake on asiakirja, joka sisältää täyttämistä ohjaavia tietoja tai merkintöjä. Wordin lomakekenttä-toiminnolla luodaan näytöllä täytettäviä lomakkeita tai tulostettavia lomakepohjia.
UpdateIT 2010: Uutisten päivitys
 UpdateIT 2010: Uutisten päivitys Käyttäjätuki: Suomen Golfpiste Oy Esterinportti 1 00240 HELSINKI Puhelin: (09) 1566 8800 Fax: (09) 1566 8801 E-mail: gp@golfpiste.com 2 Sisällys Uutisen lisääminen... 1
UpdateIT 2010: Uutisten päivitys Käyttäjätuki: Suomen Golfpiste Oy Esterinportti 1 00240 HELSINKI Puhelin: (09) 1566 8800 Fax: (09) 1566 8801 E-mail: gp@golfpiste.com 2 Sisällys Uutisen lisääminen... 1
PowerPoint 2003:n käyttötoimintojen muutokset PowerPoint 2010:ssä
 1/6 PowerPoint 2003:n käyttötoimintojen muutokset PowerPoint 2010:ssä PowerPoint 2003 toiminnot Toiminnot PowerPoint 2010:ssä Uusi tiedosto Avaa tiedosto Sivun asetukset valikosta painike ja avautuvasta
1/6 PowerPoint 2003:n käyttötoimintojen muutokset PowerPoint 2010:ssä PowerPoint 2003 toiminnot Toiminnot PowerPoint 2010:ssä Uusi tiedosto Avaa tiedosto Sivun asetukset valikosta painike ja avautuvasta
Ksenos Prime Käyttäjän opas
 Ksenos Prime Käyttäjän opas Versio 11.301 Turun Turvatekniikka Oy 2011 Selaa tallenteita. Tallenteiden selaaminen tapahtuu samassa tilassa kuin livekuvan katselu. Voit raahata hiirellä aikajanaa tai käyttää
Ksenos Prime Käyttäjän opas Versio 11.301 Turun Turvatekniikka Oy 2011 Selaa tallenteita. Tallenteiden selaaminen tapahtuu samassa tilassa kuin livekuvan katselu. Voit raahata hiirellä aikajanaa tai käyttää
YLÄ JA ALATUNNISTE...
 Word 2013 Ylä- ja alatunniste YLÄ- JA ALATUNNISTE YLÄ JA ALATUNNISTE... 1 Ylätunnisteen tekeminen... 1 Oman ylätunnisteen tekeminen ja tallentaminen rakenneosaksi... 4 Alatunnisteen tekeminen... 4 Erilainen
Word 2013 Ylä- ja alatunniste YLÄ- JA ALATUNNISTE YLÄ JA ALATUNNISTE... 1 Ylätunnisteen tekeminen... 1 Oman ylätunnisteen tekeminen ja tallentaminen rakenneosaksi... 4 Alatunnisteen tekeminen... 4 Erilainen
KUVAT. Word 2013. Kuvat
 Word 2013 Kuvat KUVAT KUVAT... 1 Kuvatiedoston lisääminen... 1 Microsoftin-kuvien lisääminen... 1 Koon muuttaminen ja kääntäminen... 2 Kuvan siirtäminen... 2 Tekstiin tasossa... 2 Kelluva kuva, tekstin
Word 2013 Kuvat KUVAT KUVAT... 1 Kuvatiedoston lisääminen... 1 Microsoftin-kuvien lisääminen... 1 Koon muuttaminen ja kääntäminen... 2 Kuvan siirtäminen... 2 Tekstiin tasossa... 2 Kelluva kuva, tekstin
