Taulukkolaskenta. Microsoft Excel 2007 PERUSMATERIAALI + SYVENTÄVÄ MATERIAALI. Kieliversio: suomi Materiaaliversio 1.2 päivitetty 28.9.
|
|
|
- Anni Kähkönen
- 9 vuotta sitten
- Katselukertoja:
Transkriptio
1 Taulukkolaskenta PERUSMATERIAALI + SYVENTÄVÄ MATERIAALI Microsoft Excel 2007 Kieliversio: suomi Materiaaliversio 1.2 päivitetty materiaalimyynti@piuha.fi Tämän materiaalin kopioiminen ilman tekijän lupaa kielletään tekijänoikeuslain nojalla Copyright
2 Taulukkolaskenta Microsoft Excel /65 Materiaalin tekijänoikeus Tämän materiaalin tekijänoikeuden omistaa Piuha Atk-koulutus- ja suunnittelu Iisakki Pirilä. Materiaalin tekstin ja kuvien jäljentäminen ilman lupaa painamalla, monistamalla, skannaamalla tai muilla tavoin kielletään tekijänoikeuslain mukaisesti. Myös materiaalin jakaminen verkkopalvelussa sekä materiaalin osien julkaiseminen verkkosivuilla ilman tekijän lupaa on kielletty. Materiaalissa käytetyt valmistaja- ja tuotenimet ovat omistajiensa rekisteröityjä tavaramerkkejä. Mahdolliset korjaukset ja parannusehdotukset Mahdolliset korjaukset ja parannusehdotukset voi lähettää sähköpostitse osoitteeseen
3 Taulukkolaskenta Microsoft Excel /65 Sisällysluettelo YLEISTÄ MATERIAALISTA... 6 YHDISTELMÄ: PERUSTASO JA SYVENTÄVIÄ AIHEITA... 6 VERSIOSOVELTUVUUS JA KIELI... 6 EXCELIN KÄYNNISTÄMINEN... 6 UUDISTETTU KÄYTTÖLIITTYMÄ... 7 OFFICE-PAINIKE (OFFICE BUTTON)... 8 VALINTANAUHA (RIBBON) JA VÄLILEHDET... 8 PIKATYÖKALURIVI (QUICK ACCESS TOOLBAR)... 9 PIKAVALIKOIMA (MINI TOOLBAR)... 9 PIKANÄPPÄIMET PIKAVALIKOT JA PIKAVALIKOIMA HIIREN OIKEA PAINIKE REAALIAIKAINEN ESIKATSELU EXCEL 2007:N TALLENNUSMUOTO JA YHTEENSOPIVUUS TIEDOSTON MUUNTAMINEN PDF-MUOTOON EXCELIN PERUSTEET EXCEL-IKKUNAN PERUSOSIA JA NIMITYKSIÄ EXCEL-TYÖKIRJA JA LASKENTATAULUKOT Laskentataulukoiden lisääminen, poistaminen ja uudelleennimeäminen Laskentataulukoiden siirtäminen ja kopioiminen TAULUKON OSAT: SARAKE, RIVI JA SOLU TAULUKOSSA LIIKKUMINEN JA TIETOJEN SYÖTTÄMINEN SARAKELEVEYDEN JA RIVIKORKEUDEN MUUTTAMINEN TAULUKON JA SEN OSIEN VALITSEMINEN AKTIIVISEN SOLUN VALITSEMINEN SOLUALUEEN VALITSEMINEN KOKO SARAKKEEN/RIVIN VALITSEMINEN USEAMMAN ERILLISEN ALUEEN VALITSEMINEN KOKO TAULUKON VALITSEMINEN TIETOJEN POISTAMINEN, SIIRTÄMINEN JA KOPIOIMINEN SOLUJEN TYHJENTÄMINEN RIVIEN JA SARAKKEIDEN POISTAMINEN TYHJÄN RIVIN TAI SARAKKEEN LISÄÄMINEN SOLUALUEEN SIIRTÄMINEEN SOLUALUEEN KOPIOIMINEN KOPIOIMINEN TÄYTTÖKAHVALLA SARJAT JA LUETTELOT TÄYTTÖKAHVALLA TAULUKON MUOTOILU JA SOLUN LUKULUOKKA TAULUKON MUOTOILU TYYLIEN AVULLA Taulukkotyylit Solutyylit MUUT MUOTOILUTYÖKALUT Reunaviivat Solun taustan ja fontin väri... 22
4 Taulukkolaskenta Microsoft Excel /65 MUOTOILUJEN KOPIOINTI MUOTOILUSIVELTIMELLÄ SOLUJEN YHDISTÄMINEN SOLUN LUKUMUOTOILUT (SOLUN LUKULUOKKA) Lukumuotoilun vaihtaminen KAAVAT JA SOLUVIITTAUKSET SUMMA-PAINIKKEEN KÄYTTÄMINEN PAINIKKEEN MUUT PERUSFUNKTIOT KAAVAT JA LASKENTAOPERAATTORIT Kaavan teko hiirellä osoittamalla SOLUVIITTAUKSET Suhteellinen viittaus Suora viittaus (absoluuttinen viittaus) Sekaviittaukset Viittaaminen toiseen taulukkoon Viittaaminen toiseen työkirjaan VIRHEILMOITUKSET FUNKTIOT FUNKTION LISÄÄMINEN TAVALLISIMPIA FUNKTIOTA KESKIARVO, LASKE, MIN ja MAKS KAAVIOT, TUNNISTEET JA KUVAT KAAVION LUOMINEN Ympyräkaaviot Pylväskaaviot Viivakaaviot KAAVION LISÄÄMINEN Kaavion sijainnin vaihtaminen YLÄ- JA ALATUNNISTEEN LISÄÄMINEN TAULUKKOON KUVAN LISÄÄMINEN TAULUKKOON TIEDONHALLINTA EXCELILLÄ TAULUKON LUOMINEN (ENT. LUETTELO) ALUEEN MUOTOILU TAULUKOKSI LAJITTELU SUODATTAMINEN TIEDOT-VÄLILEHDEN LAJITTELE JA SUODATA -RYHMÄ LISÄÄ FUNKTIOITA ITSEISARVO SUMMA.JOS PYÖRISTÄ LASKE, LASKE.JOS KETJUTA LOOGISIA FUNKTIOITA JA VERTAILUOPERAATTORIT JOS HAKUFUNKTIOT PHAKU (VLOOKUP) VHAKU (HLOOKUP) RAHOITUSFUNKTIOITA MAKSU... 51
5 Taulukkolaskenta Microsoft Excel /65 Sisäkkäiset funktiot TULEVA.ARVO (FV) PÄIVÄMÄÄRIEN JA KELLONAIKOJEN KÄYTTÖ LASKENNASSA OMAT LUKUMUOTOILUT PÄIVÄMÄÄRISSÄ JA AJOISSA Päivämäärillä laskeminen Aika-arvoilla laskeminen TAULUKON SUOJAAMINEN JA LOMAKEPOHJAKSI TALLENTAMINEN TAULUKON SUOJAAMINEN TYÖKIRJAN TALLENTAMINEN MALLINA Mallin tallennuspaikka ISOJEN TAULUKOIDEN HALLINTA OTSIKKOJEN KIINNITTÄMINEN TULOSTUSOTSIKOIDEN MÄÄRITTÄMINEN VÄLISUMMIEN LASKEMINEN TULOSTUSALUEEN MÄÄRITTÄMINEN SIVUNVAIHTOJEN ESIKATSELU MUITA HYÖDYLLISIÄ TOIMINTOJA TIETOJEN KELPOISUUDEN TARKISTAMINEN Luettelo kelpoisuusehtona TAVOITTEEN HAKU -TOIMINTO NIMETYT SOLUALUEET KOMMENTTIEN LISÄÄMINEN SOLUIHIN... 65
6 Taulukkolaskenta Microsoft Excel /65 Yleistä materiaalista Yhdistelmä: perustaso ja syventäviä aiheita Tässä materiaalissa on yhdistettynä perusmateriaali ja tätä syventäviä aiheita. Materiaalin alkupuoli käsittelee Excelin perustoimintoja alkaen Excel 2007:n uusista ominaisuuksista ja käyttöliittymästä. Sivulta 44 alkaen siirrytään käsittelemään tyypillisiä syventäviä toimintoja. Versiosoveltuvuus ja kieli Materiaalin kuvat ja esimerkit ovat suomenkielisen Microsoft Excelin versiosta Toimintojen ja termien englanninkieliset nimet on pääosin jätetty pois, jotta materiaali pysyisi tiiviinä. Funktioiden nimet on löytyvät sekä suomeksi että englanniksi. Mikäli käytössä on Office-paketin monikielinen versio, saa käyttöliittymän halutessaan vaihdettua kokonaisuudessaan suomenkieliseksi apuohjelmalla, joka löytyy: Start Programs Microsoft Office Microsoft Office Tools Microsoft Office 2007 Language settings Uusi kieli tulee käyttöön, kun Office-sovellukset seuraavan kerran käynnistetään. Excelin käynnistäminen Saat käynnistettyä Excel-taulukkolaskentaohjelman mm. 1. Käynnistä-valikosta Saat uuden tyhjän työkirjan laskentataulukoineen. 2. Kaksoisnapsauttamalla Excel-työkirjaa tiedostohallinnassa Excel käynnistyy ja avaa suoraan valitsemasi työkirjan. (Joihinkin koneisiin on työpöydälle lisätty myös pikakuvakkeet Exceliin ja muihin Officesovelluksiin.)
7 Taulukkolaskenta Microsoft Excel /65 Uudistettu käyttöliittymä Office 2007:n uudistetussa käyttöliittymässä on luovuttu perinteisistä valikoista. Niiden sijaan käyttäjälle pyritään järjestämään helposti saataville aina kuhunkin työvaiheeseen läheisimmin kuuluvat työkalut. Myös jokaisen ohjelman (Word, Excel, PowerPoint, Access ) ominaispiirteet on pyritty ottamaan huomioon käyttöliittymäsuunnittelussa. Tämän toteuttamiseksi Excel 2007:n käyttöliittymässä on useita uusia elementtejä, jotka esitellään seuraavaksi. Office-painike Pikatyökalurivi Valintanauha (Aloitus-välilehti avoinna) Lisää uusi taulukko Näkymät Zoomaussäädin
8 Taulukkolaskenta Microsoft Excel /65 Office-painike (Office Button) Myös Excelin asetukset löytyvät nyt täältä! Vasemmasta kulmasta löytyvä, kaikille Office ohjelmille yhteinen Office-painike sisältää tyypillisimmät työtiedostoihin liittyvät toiminnot: Avaaminen Tallentaminen Tulostaminen ja esikatselu Sähköpostin liitteenä lähettäminen Julkaiseminen mm. PDF-muotoon Lisäksi Office-valikosta pääsee säätämään ohjelman asetuksia mieleisekseen (aiemmin valikkokomennolla Työkalut Asetukset) Valintanauha (Ribbon) ja välilehdet Excelin komennot ja toiminnot on järjestetty valintanauhalle tehtäväkohtaisiksi välilehdiksi. Välilehdet sisältävät komennoista ja toiminnoista muodostuvia loogisia ryhmiä. Aloitus-välilehden valintanauha sisältää tärkeimmät edellisistä versioista tutut Vakio- ja Muotoilu-työkalurivien työkalut:
9 Taulukkolaskenta Microsoft Excel /65 Aloitus-välilehti ja sen eri ryhmät: Leikepöytä, Fontti, Tasaus, Numero, Tyyli, Solut ja Muokkaaminen Huomaa myös ryhmän valintaikkunan (kaikki asetukset) avaava pieni painike ryhmän oikeassa alakulmassa Excelin välilehdet Aloitus (Home) Lisää (Insert) Sivun asettelu (Page Layout) Kaavat (Formulas) Tiedot (Data) Tarkista (Review) Näytä (View) Useimmin tarvittavat perustyökalut Taulukkoon lisättävät kuvat, kaaviot yms. objektit Taulukon ulkoasuun vaikuttavat määritykset Kaavojen kirjoittaminen ja tarkistaminen Tietokantatoiminnot, mm. lajittelu, suodattaminen Tarkistustyökalut, taulukon jakaminen Erilaiset näkymät ja näyttötilat Tehtäväkohtaisesti näkyviin tulee myös lisävälilehtiä, esim. kaavion ollessa valittuna näkyy kaavion rakenteeseen, asetteluun ja muotoiluun liittyvät välilehdet. Pikatyökalurivi (Quick Access Toolbar) Nuolesta klikkaamalla pääset mukauttamaan pikatyökaluriviä! Office-painikkeen vierestä löytyvä pikatyökalurivi sisältää monissa työvaiheissa tarvittavia yleisiä toimintoja. Kuvassa ovat oletustyökalut Tallentaminen, Kumoa ja Tee uudelleen pikatyökaluriville voi myös itse valita haluamansa useimmin käytetyt toiminnot. Pikavalikoima (Mini Toolbar) Tilannekohtaisesti näkyviin tulee läpikuultava työkalurivi, josta voi nopeasti tehdä esimerkiksi muotoiluja. Työkalurivi muuttuu asteittain näkyvämmäksi, kun hiiri viedään sen päälle. Alla on valittu hiirellä kaavion otsikkoteksti, jolloin pikatyökaluriviltä voisi vaihtaa esim. sen fonttia:
10 Taulukkolaskenta Microsoft Excel /65 Pikanäppäimet Yleisimmät aiemmista versioista tutut pikanäppäinkomennot on säilytetty (esim. CTRL + S tallentaa, CTRL + P tulostaa). Tämän lisäksi ALT-näppäimen painaminen tuo työkalun päälle näkyviin kunkin työkalun uuden näppäinkomennon, joka toimii ALT-näppäimen kanssa yhtä aikaa tai erikseen ensin ALT ja sitten haluttu kirjan/numero. Sivulla 15 on taulukko tyypillisistä Excel-näppäinkomennoista. Pikavalikot ja pikavalikoima hiiren oikea painike Hiiren oikea painike (2-painike) on edelleen nopea tie moniin toimintoihin. Taulukon päällä se tuo esiin pikavalikon, josta löytyy tilanteeseen ja valittuun objektiin liittyviä hyödyllisiä toimintoja. Kun napsautat hiiren oikeaa painiketta, perinteisen pikavalikon yläpuolelle tulee näkyviin myös uusi pikavalikoima. Reaaliaikainen esikatselu Taulukon muotoiluun on tullut valmiita tyylejä usein käytettyjä tilanteita varten. Reaaliaikainen esikatselu (Live Preview) tarkoittaa, että nämä ja muut ulkoasumuutokset näkyvät taulukossa heti, kun liikutat hiirtä eri muotoilujen päällä esim. Aloitus-välilehden Solutyylit-painiketta käytettäessä. Reaaliaikaisen esikatselun voi halutessaan ottaa pois käytöstä Excelin asetuksissa Office-valikosta.
11 Taulukkolaskenta Microsoft Excel /65 Excel 2007:n tallennusmuoto ja yhteensopivuus Office 2007 esitteli uudet XML-pohjaiset tiedostomuodot. Excel 2007:n oletusarvoinen tallennusmuoto saa tiedostopäätteen.docx. Siirtymävaiheessa kannattaa huomioida,että vanhemmat Office versiot pystyvät lukemaan ja tallentamaan Excel 2007:n tiedostomuotoa vain, jos niille on asennettu Office Compatibility Pack -yhteensopivuuspaketti. Tämän saa ladattua ilmaiseksi Microsoftin wwwsivuilta ( ja hakusanaksi Office Compatibility Pack). Halutessaan Excel 2007:n käyttäjä voi tallentaa asiakirjan Excel yhteensopivaksi valitsemalla näin Office-painikeen Tallenna nimellä -kohdassa. Tiedoston muuntaminen PDF-muotoon Microsoftin www-sivulta voit ladata ilmaiseksi myös apuohjelman Microsoftin PDF- tai XPStiedostona tallentaminen ( ja hakusanaksi Office PDF). Tämän avulla voit muuntaa tiedoston suoraan PDF-muotoon: Office-painike Tallenna nimellä PDF tai XPS. Vaihtoehtoisesti voit käyttää jotakin muuta PDF-muunninta (esim. Adoben maksullinen AdobePDF tai avoimen lähdekoodin ilmainen PDFCreator). Ne asentavat koneelle tyypillisesti uuden PDF-virtuaalitulostimen, jolloin PDF:n luonti voidaan tehdä: Office-painike Tulosta Tulosta ja valitsemalla tulostimeksi PDF-tulostin.
12 Taulukkolaskenta Microsoft Excel /65 Excelin perusteet Excel-ikkunan perusosia ja nimityksiä Nimiruutu, jossa näkyy valittu soluosoite tai nimetty alue Kaavarivi, jonka alussa Lisää funktio -painike Valittu solu, ilmoitetaan sarakkeen kirjaimella ja rivin numerolla: H18 Työkirjaan kuuluvien taulukoiden hallinta
13 Taulukkolaskenta Microsoft Excel /65 Excel-työkirja ja laskentataulukot Excelillä tehtyä työtiedostoa kutsutaan työkirjaksi (workbook) ja se voi sisältää useita laskentataulukoita (sheet) ja kaavioita omina välilehtinään. Esimerkissä Kirjanpito niminen työkirja sisältää 4 välilehteä kolme laskentataulukkoa ja yhden kaavion: TYÖKIRJA Kirjanpito2008.xlsx Menokaavio Maalisku2008 Helmiku2008 Tammikuu2008 LASKENTATAULUKOT Laskentataulukoiden lisääminen, poistaminen ja uudelleennimeäminen Laskentataulukkojen hallintaan liittyvät toimet on kätevää tehdä napsauttamalla halutun taulukkovälilehden päällä hiiren oikealla. Apuvalikosta voi poistaa valitun taulukon tai nimetä sen uudelleen. Excel 2007:ssa on pikapainike uuden laskentataulukon lisäämiseksi Laskentataulukoiden siirtäminen ja kopioiminen Apuvalikosta löytyvä Siirrä tai kopioi on kätevä toiminto, kun halutaan kopioida taulukko (usein uuden pohjaksi) tai siirtää taulukko kokonaan toiseen työkirjaan:
14 Taulukkolaskenta Microsoft Excel /65 Halutessaan taulukon voi siirtää tai kopioida myös kokonaan toiseen työkirjaan. Esimerkissä taulukosta tehdään kopio ja sijoitetaan se viimeiseksi taulukoksi Kopioin voi tehdä laittamalla ruksin kohtaan Tee kopio, muussa tapauksessa taulukko vain siirretään uuteen paikkaan. Saman työkirjan sisällä laskentataulukoiden järjestystä voi muuttaa yksinkertaisesti tarttumalla taulukkovälilehdestä kiinni ja raahaamalla sen uuteen väliin: Taulukon osat: sarake, rivi ja solu Excel 2007:n taulukko muodostuu yli miljoonasta ( kpl) vaakasuuntaisesta rivistä ja pystysuuntaisesta sarakkeesta. Sarakkeet on nimetty kirjaimin A-X (ja siitä eteenpäin AA, AB, AC jne). Rivit on numeroitu numeroilla 1, 2, 3.. jne. Taulukon pienin yksikkö, yksi solu, voidaan siis ilmoittaa kertomalla sarake ja rivi: Kuvassa sarakkeessa C ja rivillä 5 olevaan soluun C5 on syötetty luku
15 Taulukkolaskenta Microsoft Excel /65 Taulukossa liikkuminen ja tietojen syöttäminen Voit liikkua laskentataulukon solujen välillä näppäimistöllä tai hiirellä. Hiirellä liikkuessa riittää, että napsautat soluun, johon haluat syöttää tietoja ja kirjoitat siihen haluamasi arvon. Kun syötät soluun tietoa, kaavariville ilmestyvät tiedon hyväksymis- ja hylkäämispainikkeet: Peruuta (hylkää) ESC Hyväksy ENTER Peruuttaminen (ESC) hylkää soluun tällä muokkauskerralla tehdyt muutokset kätevää, kun huomaa esim. sotkeneensa oikean arvon tai toimivan laskukaavan. ENTER hyväksyy ja siirtyy riviä alaspäin. Samoin myös SARKAIN hyväksyy, mutta siirtyy samalla sarakkeen oikealle. Jos solussa on jo arvo, suoraan kirjoittamisen aloittaminen poistaa vanhan arvon. Jos haluat muokata vanhaa arvoa, napsauta haluamassasi solussa kaavariville tai käytä kätevää pikanäppäintä F2. Arvo syötetään suoraan soluun. Jos solussa halutaan tehdä laskutoimituksia tai käyttää funktioita ja viittauksia, tietojen syöttäminen aloitetaan =-merkillä. Kaavojen syöttämisestä tarkemmin sivulta 26 alkaen. Tietojen syöttäminen näppäimistöllä on usein nopeampaa: Taulukossa liikkuminen näppäimistöllä Näppäinkomento Sarkain Vaihto + Sarkain Enter Ctrl + Enter Nuolinäppäin CTRL + Nuolinäppäin F2 ESC Home Ctrl + Home Ctrl + End Ctrl + Page Down Ctrl + Page Up Toiminta Seuraava solu oikealle Edellinen solu vasemmalle Alapuolella olevaan soluun Syötä sama arvo kaikkiin valittuihin soluihin Solu nuolen osoittamaan suuntaan Seuraava tietoja sisältävä solu nuolen suuntaan Siirry muokkaamaan valitussa solussa jo olevaa tietoa Hylkää syötetty tieto (vanha tieto jää voimaan) Rivin alkuun Taulukon alkuun Taulukon loppuun Seuraavaan taulukkoon työkirjassa Edelliseen taulukkoon työkirjassa
16 Taulukkolaskenta Microsoft Excel /65 Sarakeleveyden ja rivikorkeuden muuttaminen Voit muuttaa sarakkeiden leveyttä vetämällä hiirellä saraketunnusten välistä: Rivikorkeuden muuttaminen onnistuu vastaavalla tavalla rivinumeroiden välistä vetämällä. Tuplaklikkaus halutun saraketunnuksen kohdalla lähellä väliviivaa sovittaa sarakkeen leveyden automaattisesti sisällölle sopivaksi. Usean sarakkeen muuttaminen tasalevyiseksi onnistuu valitsemalla halutut sarakkeet CTRLnäppäimellä ja vetämällä jokin valituista haluttuun leveyteen. Sama toimii rivikorkeuden määrittämisessä. Taulukon ja sen osien valitseminen Tietyn solualueen valitsemista tarvitaan monessa asiassa: solujen muotoilemisessa, solujen tyhjentämisessä, rivien/sarakkeiden lisäämisessä ja soluviittauksien osoittamisessa. Aktiivisen solun valitseminen Yhden solun valitseminen onnistuu napsauttamalla hiirellä haluttua solua tai siirtymällä siihen näppäimistöllä. Tämän aktiivisen solun osoite näkyy samalla myös nimiruudussa. Solualueen valitseminen Voit valita useamman vierekkäisen solun eli yhtenäisen solualueen vetämällä hiirellä niiden yli. Näppäimistöllä sama onnistuu liikkumalla taulukossa VAIHTO-näppäin pohjassa. Koko sarakkeen/rivin valitseminen Voit valita koko sarakkeen napsauttamalla hiirellä haluamasi sarakkeen saraketunnuksen päällä. Kokonaisen rivin valitseminen onnistuu vastaavasti napsauttamalla rivinumeron päällä: Useamman erillisen alueen valitseminen Voit valita useamman erillisen alueen valitsemalla ensin yhden ja painamalla sitten CTRLnäppäimen pohjaan: aiemmin tehty aluevalinta ei häviä, voit yhdistellä kaikkia edellisiä valintatapoja.
17 Taulukkolaskenta Microsoft Excel /65 Koko taulukon valitseminen Koko taulukon valitseminen onnistuu näppäinkomennolla CTRL + A tai napsauttamalla hiirellä tyhjää taulukon vasemmassa yläkulmassa olevaa painiketta: Tietojen poistaminen, siirtäminen ja kopioiminen Solujen tyhjentäminen Voit tyhjentää haluamasi solut valitsemalla ne ja painamalla DELETE. Tällöin tyhjentyvät vain solujen arvot, muotoilut (esim. lihavoinnit ja reunaviivat) jäävät kuitenkin tyhjennettyihin soluihin. Aloita-välilehden Muokkaaminen-ryhmästä löydät myös Poista-työkalun, jolla voi poistaa kaiken sekä erikseen muotoilut ja kommentit. Rivien ja sarakkeiden poistaminen Voit poistaa kokonaisen rivin taulukosta valitsemalla halutun rivin ja rivinumeron päällä hiiren oikealla pikavalikosta Poista: HIIREN 2-PAINIKKEELLA (OIKEA) Rivi poistuu ja sen jälkeen tulevat rivit siirtyvät yhden ylemmäs, joten tyhjää riviä ei jää väliin. Sarakkeen poistaminen onnistuu vastaavalla tavalla pikavalikosta hiiren oikealla halutun sarakkeen päällä. Poistettaessa voi olla valittuna myös useampi rivi tai sarake. Tyhjän rivin tai sarakkeen lisääminen Tyhjän rivin tai sarakkeen lisääminen onnistuu valitsemalla ensin rivi tai sarake, jota ennen uusi halutaan ja valitaan sen päällä hiiren oikealla pikavalikosta Lisää:
18 Taulukkolaskenta Microsoft Excel /65 HIIREN 2-PAINIKKEELLA (OIKEA) Kuvan esimerkissä lisätään sarakkeen C eteen uusi tyhjä sarake. Solualueen siirtämineen Voit siirtää solualueen uuteen paikkaan leikepöydän avulla seuraavasti: 1. Valitse solualue, jonka haluat siirtää 2. Valitse Leikkaa: CTRL + X 3. Napsauta soluun, johon haluat solut siirtää (uuden alueen vasen yläkulma) 4. Valitse Liitä: CTRL + V Solut siirtyvät uuteen paikkaan vanhan alueen vasemman yläkulman solu on 3. kohdassa valitsemassasi solussa. Voit siirtää valitsemasi solualueen myös hiirellä vetämällä, kun tartut alueen reunasta kiinni hiiren osoittimen ollessa neljäsuuntainen nuoli: Solualueen kopioiminen Myös solualueen kopioimisessa voidaan käyttää leikepöytää: 1. Valitse solualue, jonka haluat kopioida 2. Valitse Kopioi: CTRL + C 3. Napsauta soluun, johon haluat solut kopioida (uuden alueen vasen yläkulma) 4. Valitse Liitä: CTRL + V
19 Taulukkolaskenta Microsoft Excel /65 Solut kopioituvat uuteen paikkaan lähdealueen vasemman yläkulman solu on 3. kohdassa valitsemassasi solussa. Voit kopioida valitsemasi solualueen myös hiirellä vetämällä, kun tartut alueen reunasta kiinni hiiren osoittimen ollessa neljäsuuntainen nuoli ja painat samalla CTRL-näppäintä. Kopioiminen täyttökahvalla Valitun solun tai solualueen oikeassa alakulmassa oleva täyttökahva (musta neliö) on käyttökelpoinen apuväline, kun halutaan monistaa samaa arvoa tai kaavaa viereisiin soluihin. Täyttökahvan päällä hiiren osoitin muuttuu mustaksi plus-merkiksi. Voit valita haluamasi solun, vetää sen täyttökahvasta haluamaasi suuntaan ja täyttää niin monta solua samalla arvolla tai kaavalla kuin haluat: Jos kaavassa on käytetty suhteellisia viittauksia (ks. sivu 29), soluosoitteet kopioituvat oikein samassa suhteessa. Sarjat ja luettelot täyttökahvalla Täyttökahvalla on nopea täyttää myös säännönmukaisesti toistuva sarja, esimerkiksi: 1, 2, 3, 4, 5 2, 4, 6, 8, 10 5, 10, 15, 20, 25 2, 4, 8, 16, 32, 64, 128 Ryhmä 1, Ryhmä 2, Ryhmä 3 Tällöin syöttää sarjan kaksi ensimmäistä, valita nämä solut ja vetää täyttökahvasta haluamasi suuntaan ja haluamaasi arvoon asti: Lisäksi Excelissä on valmiita luetteloita esimerkiksi viikonpäivien ja kuukausien täyttämiseksi. Tällöin riittää yhden kohdan kirjoittaminen ja täyttökahvasta vetäminen:
20 Taulukkolaskenta Microsoft Excel /65 Taulukon muotoilu ja solun lukuluokka Taulukon muotoilu tyylien avulla Excel 2007:ssä on monia taulukon muotoilua helpottavia toimintoja. Aloita-välilehden Tyyliryhmästä löydät: Taulukkotyylit Valitse haluamasi alue taulukosta (jos valittuna on vain yksi solu, Excel ehdottaa aluetta) ja sen jälkeen Muotoile taulukoksi ja haluamasi tyyli: Tämän jälkeen voit vielä varmistua muotoiltavasta alueesta ja valita, onko taulukossa otsikot. Napsauttamalla OK taulukko muotoillaan automaattisesti Tiedonkäsittelystä ja taulukoista tarkemmin sivulta 41 alkaen. Solutyylit Myös pienemmille taulukon osille löytyy valmiita tyylejä, jotka auttavat lukijaa sisällön hahmottamisessa. Valitse haluamasi solut, klikkaa Solutyylit ja esti valikoimasta sopiva tyyli näille soluille:
21 Taulukkolaskenta Microsoft Excel / Muut muotoilutyökalut Edellä kuvatut valmiit taulukko- ja solutyylit ovat helppo ja nopea tie taulukon muotoilemiseen. Kun lopputulosta halutaan täydentää, voidaan käyttää jo edellisistä versioista tuttuja muotoilutyökaluja, jotka löytyvät Aloitus-välilehdeltä tai solun pikavalikoimasta. Reunaviiva Solun taustaväri Fontin väri Kaikkien muotoilujen tekemiseen toimii sama perussääntö: 1. Ensin valitse haluamasi solu tai solut 2. Sitten tee muotoilu haluamallasi työkalulla Avaa Muotoile solut -valintaikkuna, josta löytyvät kaikki mahdolliset muotoilut Reunaviivat Valitse ensin haluamasi solut ja sitten Reunaviivat-painikkeen nuolen kautta avautuvasta valikosta tälle alueelle sopiva reunaviiva:
22 Taulukkolaskenta Microsoft Excel /65 Huomaa, että valmiina oleva ruudukko ei oletuksena näy tulostettaessa, mutta Reunaviivat-painikkeella muotoillut viivat kyllä tulostuvat. Haluttaessa perusruudukon saa myös tulostumaan valinnalla Sivun asettelu - välilehden Taulukon asetukset -ryhmästä. Reunaviivat poistetaan valitulta alueelta valitsemalla Ei reunaviivaa. Painikkeeseen jää oletuksena näkymään viimeksi käytetty reunaviiva. Solun taustan ja fontin väri Solun taustavärin eli täyttövärin vaihtaminen on hyvä erottumiskeino. Klikkaamalla täyttövärin tai fontin värin nuolesta, saat valittavaksi teemaan kuuluvat värit ja niiden eri valöörit. Näiden alta löydät vakiovärit. Koko RGB-väriavaruuden löydät klikkaamalla Lisää värejä... Valitse fontin väri niin, että se erottuu selvästi taustaväristä. Automaattinen palauttaa oletusvärin, yleensä mustan. Jos haluat poistaa solun taustvärin, valitse Ei täyttöä. Huomaa, että tämä on eri kuin valkoinen! Muotoilujen kopiointi muotoilusiveltimellä Muotoilusivellin on korvaamaton työkalu, jonka avulla kerran tehdyn muotoilun voi nopeasti monistaa paikasta toiseen:
23 Taulukkolaskenta Microsoft Excel /65 1. Valitse solu tai alue, jossa on oikeanlaiset muotoilut 2. Kaksoisnapsauta muotoilusivellintä Aloitus-välilehden Leikepöytä-ryhmästä tai pikavalikosta 3. Valitse solut tai maalaa solualueet, joihin haluat tämän muotoilun kopioida 4. Lopeta muotoilusiveltimen käyttö napsauttamalla kerran muotoilusivellintä Jos haluat kopioida muotoilun vain yhteen paikkaan, niin voit napsauttaa muotoilusiveltimen (kohta 2) päälle napsauttamalla työkalua vain kerran. Tällöin voit kopioida muotoilun yhteen paikkaan, jonka jälkeen työkalu lähtee itsestään pois päältä. Solujen yhdistäminen Solujen yhdistämistä tarvitaan esimerkiksi silloin, kun halutaan keskittää otsikko suhteessa tehtyyn taulukkoon. Valitse ensin solualue, johon haluat tekstin keskittää ja napsauta sitten Yhdistä ja keskitä -painiketta Aloitus-välilehden Tasaus-ryhmästä: 2 1 Valitaan ensin solut G1:J1 Yhdistä ja keskitä painiketta napsauttamalla solut G1:J1 yhdistyivät yhdeksi soluksi G1 ja teksti Tilaukset keskitetään siihen. Voit purkaa yhdistetyt solut erillisiksi valitsemalla yhdistetyn solun ja napsauttamalla uudelleen Yhdistä ja keskitä -painiketta. Solun lukumuotoilut (solun lukuluokka) Jokainen Excel-solu sisältää tietyntyyppistä tietoa ja solun lukumuotoilu on hyvä valita sen mukaan. Tyypillisiä solun lukumuotoiluja ovat mm.: Teksti Luku (haluttu määrä desimaaleja) Valuuttaa (esim. -symboli ja 2 desimaalin tarkkuus) Päivämäärä eri muodoissa Kellonaika Prosentti
24 Taulukkolaskenta Microsoft Excel /65 Päivämäärä Teksti Valuutta/ Kirjanpito Luku Prosentti Pvm Osasto Myynti Pal. KA Os-% Pohjoinen 5 500,00 3,5 96 % Etelä 4 300,00 3,7 95 % Etelä 3 200,00 3,9 87 % Itä 3 300,00 4,0 67 % Länsi 4 000,00 2,9 90 % Länsi 9 800,00 3,1 45 % Itä 2 200,00 3,3 89 % Pohjoinen 2 900,00 4,5 93 % Huomaa, että lukumuotoilu vaikuttaa ainoastaan taulukossa näytettävään arvoon, ei laskentaan. Lukumuotoilun vaihtaminen ei siis vaihda soluun syötettyä arvoa mitenkään! Solut, joille ei ole erikseen määritelty tiettyä lukuluokkaa, ovat muotoa Yleinen. Lukumuotoilu vaihtaminen takaisin Yleinen-muotoon on myös hyvä keino tarkistaa, mikä arvo solussa todellisuudessa on. Excel muotoilee solun lukumuotoilun monissa tapauksissa jo heti kirjoitettaessa. Esimerkiksi kun syötät soluun luvun 22 ja prosenttimerkin, niin soluun tulee lukuarvo 0,22, mutta Excel muotoilee sen prosenttimuotoon ja näyttää sen muodossa 22%. Samoin esim. -merkin kirjoittaminen luvun perään muotoilee solun suoraan valuuttamuotoon. Myös päivämäärät (esim ) ja kellonajat (esim. 10:45) muotoillaan jo kirjoitettaessa. On syytä huomata, että osa muotoiluista perustuu Windowsin Ohjauspaneelissa määriteltyihin alueellisiin päivämäärä-, kellonaika-, luku- ja valuuttaasetuksiin. Tällaisia ovat mm. käytettävä desimaalierotin, valuuttasymboli ja päivämäärän/kellonajan muoto. Päivämäärien ja kellonaikojen muotoilujen kanssa saattaa tulla yllätyksiä. Esimerkiksi kun suomalaisilla asetuksilla olevassa koneessa on desimaalierottimena käytössä pilkku (esim. 6,17) ja syöttääkin desimaaliluvun vahingossa käyttäen pistettä erottimena: 6.17, niin Excel kuvittelee käyttäjän tarkoittaneen päivämäärää ja muotoilee solun muotoon kesä.17.
25 Taulukkolaskenta Microsoft Excel /65 Lukumuotoilun vaihtaminen 1 Valitse haluamasi solut 2 Valitse haluamasi lukumuotoilu Aloitusvälilehden ja Numeroryhmän valikolla 3 Valitse haluamasi lukumuotoilu valikon vaihtoehdoista Numero-ryhmän painikkeilla voit myös nopeasti muotoilla valitut solut valuutaksi tai prosentiksi. Täältä löydät myös painikkeet, joilla voit suoraan lisätä tuhaterottimen (esim. välilyönnillä: ) ja vähentää/lisätä desimaaleja.
26 Taulukkolaskenta Microsoft Excel /65 Kaavat ja soluviittaukset Summa-painikkeen käyttäminen Yleisin Excelissä suoritettu laskutoimitus on yhteenlasku ja suorittamiseksi Aloitusvälilehden Kaavat-ryhmässä on Summa -painike. Painikkeen käyttö on helppoa, kun haluat laskea summan heti lukujen alapuolelle tai viereen: 1. Valitse solu, johon haluat summan laskea 2. Napsauta Summa-painiketta, jolloin Excel ehdottaa katkoviivalla aluetta vierestä tai yläpuolelta 3. Hyväksy ehdotettu alue painamalla Enter Halutessasi voit myös ensin valita solut, jotka haluat laskea yhteen ja napsauttaa Summa-painiketta. Summa tulee valittujen lukujen alle tai viereen. Tämä on kätevää, kun yhteenlaskettavat luvut ovat keskellä muita lukuja - summaan tulee vain halutut luvut eikä kaavaa hyväksytä erikseen Enterillä. Summan ottamisen pikanäppäin on Alt+= (eli Alt+Vaihto+0). Painikkeen muut perusfunktiot Summa-painikkeen oikeassa laidassa olevan nuolen kautta aukeaa valikko, jonka kautta löydät usein käytetyt perusfunktiot: KESKIARVO palauttaa alueen lukujen keskiarvon, LASKE NUMEROT palauttaa lukuja sisältävien solujen lukumäärän, MIN palauttaa alueen pienimmän arvon ja MAKS suurimman. Näitä perusfunktioita käytetään samalla tavalla kuin Summa-funktioita yllä. Tarkemmin funktioista sivulla 32. Kaavat ja laskentaoperaattorit Kaava aloitetaan =-merkillä ja sen jälkeen voidaan suoritta mm. peruslaskutoimituksia. Laskennassa ovat käytettävissä tavalliset laskuoperaattorit ja laskujärjestys on tavallinen aritmeettinen laskujärjestys.
27 Taulukkolaskenta Microsoft Excel /65 Laskentaoperaattorit Yhteenlasku + Vähennyslasku - Kertolasku * Jakolasku / ^ Potenssiin korotus % Prosentti Laskujärjestystä voidaan muuttaa käyttämällä sulkuja. Esimerkiksi kaavat: =3+3*3 (Tulos: 12) =(3+3)*3 (Tulos: 18) tuottavat eri vastauksen, koska jälkimmäisessä kerrotaan 3:lla sulkujen sisältä saatava summa 6. Ensimmäisessä sen sijaan yleisen laskujärjestyksen mukaan kertolasku 3*3 suoritetaan ensin ja siihen lisätään 3. Kaavan teko hiirellä osoittamalla 1. Valitse solu, johon haluat tuloksen näkyviin. 2. Aloita kaava kirjoittamalla =-merkki. 3. Napsauta ensimmäistä laskennassa käytettävää solua. 4. Kirjoita laskentaoperaattori (+, -, *, /, ^) 5. Napsauta seuraavaa laskennassa käytettävää solua. Laskennassa käytettävä solu voi olla myös toisessa taulukossa tai työkirjassa! 6. Toista kohtia 4 ja 5 niin kauan, että kaikki tarvittavat operaattorit on kirjoitettu soluviittaukset napsautettu. 7. Hyväksy kaava painamalla Enter Kaavan voi kirjoittaa myös alusta loppuun näppäimistöllä, mutta soluviittauksissa tulee tällöin helpommin virheitä kuin osoitettaessa solut hiirellä. Soluviittaukset Vaikka kaavoihin voidaan kirjoittaa lukuarvoja eli vakioita, taulukkolaskennassa on yleensä aina järkevämpää käyttää soluviittauksia. Seuraavassa esimerkissä lasketaan alennettu hinta väärin. Tuotteen 10% alennettu hinta lasketaan kirjoittamalla kaavaan vakio 0,9 (eli 10% alennus):
28 Taulukkolaskenta Microsoft Excel /65 Tällöin saadaan oikea tulos (486 ) yhteen kohtaan. Tämä kaava voidaan kyllä kopioida täyttökahvasta vetämällä muillekin riveille (ks. Kopioiminen täyttökahvalla sivulta 19), mutta jos alennusprosenttia halutaan vaihtaa, se pitää taas muistaa erikseen kopioida jokaisen tuotteen kohdalle. Kun taulukosta halutaan helposti päivitettävä, kirjoitetaan alennusprosentti yhteen soluun ja käytetään alennetun hinnan laskevassa kaavassa oikeanlaista viittausta tähän prosenttilukuun: ALENNETTU HINTA = NORM.HINTA NORM.HINTA * ALE-% Oikean kaavan =B2-B2*$F$3 saat siis seuraavalla tavalla: 1. Valitse solu C2 ja aloita kaava kirjoittamalla =-merkki 2. Napsauta hiirellä normaalihinta solusta B2 3. Kirjoita - -merkki (miinus) 4. Napsauta hiirellä uudelleen normaalihinta solusta B2 5. Kirjoita * -merkki (kerto) 6. Napsauta hiirellä alennusprosentti solusta F3 7. Lukitse viittaus alennusprosenttiin painamalla F4-näppäintä näppäimistöltä. Viittaus F3 muuttuu muotoon $F$3, joka tarkoittaa suoraa viittausta (ei muutu kaavaa kopioitaessa) 8. Hyväksy kaava painamalla Enter Nyt kaava toimii myös muilla riveillä, kun kopioit sen täyttökahvasta vetämällä. Kokeile vaihtaa alennusprosenttia solussa F3, niin huomaat kaikkien hintojen päivittyvän välittömästi.
29 Taulukkolaskenta Microsoft Excel /65 Suhteellinen viittaus Tavallisia hiirellä osoitettuja tai näppäimistöllä kirjoitettuja viittauksia, esim. A1, C3, tai B5:B10 kutsutaan suhteellisiksi viittauksiksi. Kun kaavaa kopioidaan, viittaukset muuttuvat suhteessa alkuperäiseen paikkaan. Kun edellisessä esimerkissä kaavassa oli suhteellinen viittaus B2 (alennettu hinta), muuttui se riviä alemmas kopioituna muotoon B3, seuraavalla rivillä B4 jne. eli alennettu hinta haetaan aina vierestä samalta riviltä. Tämä onkin useimmissa tilanteissa kätevää. Suora viittaus (absoluuttinen viittaus) Samassa esimerkissä tutustuttiin jo myös tilanteeseen, jossa viittaus ei saa muuttua kaavaa kopioitaessa. Ensin osoitettiin hiirellä normaali suhteellinen viittaus soluun F3 (alennusprosentti) ja sitten muutettiin se suoraksi painamalla F4-näppäintä näppäimistöltä. Viittaus muuttuu nyt muotoon $F$3, eli dollarimerkit osoitukset tästä lukituksesta sarakkeen kirjaimen ja rivinumeron edessä. Suora viittaus ei muutu kaavaa kopioitaessa. Kun haluat muuttaa viittauksen suoraksi, paina kaavassa F4-näppäintä viittauksen kohdalla. Tällöin Excel lukitsee viittauksen tarkoittavan aina tätä solua, vaikka kaavaa kopioitaisiinkin. Suhteellinen viittaus A1 F3 A1:C10 Suora viittaus $A$1 $F$3 $A$1:$C$10 EI MUUTU KOPIOITAESSA! Sekaviittaukset Tietyissä tapauksissa on tarpeen luoda kaava, jossa vain joko rivi tai sarake muuttuu ja toinen pysyy samana. Tällöin vain joko lukittavan sarakekirjaimen tai lukittavan rivinumeron eteen tulee $-merkki, esim. G$3 (sarake muuttuu kopioitaessa, rivi ei) tai $J22 (rivi muuttuu kopioitaessa, sarake ei). Painamalla kaavassa viittauksen kohdalla F4-näppäintä useamman kerran voit selata läpi kaikki viittaustavat.
30 Taulukkolaskenta Microsoft Excel /65 Viittaaminen toiseen taulukkoon Viittaaminen toiseen taulukkoon onnistuu helposti hiirellä osoittamalla: 1. Aloita kaava kirjoittamalla =-merkki 2. Kun haluat arvon toisesta taulukosta, napsauta haluamasi taulukkovälilehden päältä: 3. Tee viittaus haluamaasi soluun normaalisti hiirellä osoittamalla 4. Halutessasi jatka kaavaa operaattoreilla tai valitse uusi arvo haluamastasi taulukosta 5. Hyväksy kaava painamalla Enter, jolloin palaat lähtötaulukkoon Soluun B1 on haettu taulukosta Tammikuu08 solun C7 arvo. Toiseen taulukkoon viittaaminen näkyy kaavassa siis taulukon nimenä ja huutomerkkinä viittauksen edessä. Viittaaminen toiseen työkirjaan Voit tehdä soluviittauksia myös kokonaan toiseen työkirjaan. Usein onkin kätevää pitää esimerkiksi yrityksen hinnasto yhdessä työkirjassa, jolloin hintojen muutoksia ei tarvitse tehdä kuin yhteen paikkaan. Kun hinnaston sisältävä työkirja on auki, voit tehdä viittauksen siihen siirtymällä työkirjaan tehtäväpalkista ja osoittamalla haluamaasi solua tavalliseen tapaan. Työkirja tulee kaavaan taulukon eteen hakasuluissa. Jos työkirjan tai taulukon nimessä on välilyöntejä, ne merkitään kaavaan heittomerkkien sisään. Alla taulukossa esimerkkejä merkintätavoista: Viittaaminen toiseen taulukkoon Tuotehinnasto!B3 Taul2!F8 Poistotuotteet!A1:B8 Tuotteet ja hinnasto!c6 Solu B3 taulukossa Tuotehinnasto Solu F8 taulukossa Taul2 Solualue A1:stä B8:aan taulukossa Poistotuotteet Solu C6 taulukossa Tuotteet ja hinnasto Viittaaminen toiseen työkirjaan [Kirjanpito2008.xlsx]Taul1!$A$2 Solu A2 taulukossa Taul1 työkirjasta Kirjanpito2008.xlsx '[Budjetin seuranta elokuu 2008.xlsx]Taul1'!$B$1 Solu B1 taulukossa Taul1 työkirjasta Budjetin seuranta elokuu 2008.xlsx
31 Taulukkolaskenta Microsoft Excel /65 Virheilmoitukset Mikäli arvo ei sarakkeen kapeuden takia mahdu näkymään solussa, arvon tilalla näkyy pelkkiä risuaitamerkkejä (#): Saat sarakkeen arvon näkyviin, kun suurennat sarakeleveyden sopivaksi hiirellä vetämällä tai sovittamalla automaattisesti. Kuvassa automaattinen sovittaminen onnistuu kaksoisnapsautuksella B-saraketunnuksen oikeassa reunassa. Kaavoja käytettäessä on hyödyllistä tuntea myös joitakin varsinaisia virheilmoituksia: Excelin virheilmoituksia Virheilmoitus Merkitys #PUUTTUU! #JAKO/0! #NIMI? #LUKU! #ARVO! Tarvittavaa arvoa ei ole käytettävissä. Jotakin kaavassa tarvittavaa arvoa ei löydy viitatusta solusta. Jako nollalla ei ole mahdollinen. Kaavassa viitataan jakajana soluun, jossa on 0 tai ei arvoa. Virheilmoitus poistuu, kun viittaus korjataan tai jakajaan kirjoitetaan arvo. Excel ei tunnista kaavassa käytettyä nimeä. Esim. funktion nimi tai alueen nimi saattaa olla väärin kirjoitettu. Arvo ei ole sopiva. Esimerkiksi neliöjuurta ei voi Excelissä ottaa negatiivisesta luvusta. Laskutoimituksessa yritetään käyttää arvoa, joka ei ole numeromuodossa. Esim. = Pentti +7
32 Taulukkolaskenta Microsoft Excel /65 Funktiot Funktio on Excelissä valmiina oleva laskukaava. Funktio suorittaa laskutoimituksen annettujen arvojen eli argumenttien perusteella ja palauttaa yhden tuloksen: ARGUMENTTI 1 ARGUMENTTI 2 ARGUMENTTI 3 FUNKTIO TULOS ARGUMENTTI 4 Argumentteja voi olla 0-30 kpl funktiosta riippuen. Argumentit voivat olla mm. soluviittauksia, lukuja, tekstiä tai toisia funktioita. SUMMA-funktiolle on annettu yksi argumentti, solualue D2:sta D4:ään. Saadaan tulos 442,40 Myös funktion sisältämä kaavaa alkaa =-merkillä. Funktion argumentit lisätään sulkujen sisään välittömästi funktion nimen jälkeen. Jos argumentteja on useita, ne erotetaan toisistaan puolipisteellä (huomaa, että kaksoispistettä taas käytetään merkitsemään solualuetta). Funktion lisääminen 1. Valitse yksi solu, johon haluat funktion ja samalla sen tuloksen 2. Napsauta kaavarivin Lisää funktio -painiketta (tai samaa painiketta Kaavatvälilehden alusta):
33 Taulukkolaskenta Microsoft Excel /65 3. Avautuvasta Lisää funktio -valintaikkunasta voit etsiä haluamasi funktion luokittain. Luokka Kaikki sisältää kaikki Excelin funktiot aakkosjärjestyksessä. Esimerkissä valitaan luokasta Viimeksi käytetyt LASKE-funktio ja napsautetaan OK: 4. Seuraavaksi syötetään funktion arvot eli argumentit. Lihavoidut Arvo-kentät ovat pakollisia, LASKE-funktio vaatii vähintään yhden argumentin (Arvo1). Esimerkissä annetaan arvoksi koko D-sarake eli napsautetaan hiirellä D-saraketunnuksen päältä:
34 Taulukkolaskenta Microsoft Excel /65 5. Arvo1-kohtaan tulee tällöin merkintä D:D, joka tarkoittaa koko D-saraketta. Hyväksy funktion argumentit napsauttamalla OK, niin saat soluun lopputuloksen: Esimerkissä tulos on kolme, koska LASKEfunktio palauttaa D-sarakkeessa olevien lukujen määrän. Funktion voi myös lisätä kirjoittamalla sen kokonaan käsin tai käyttää Excel 2007:n uutta kaavan automaattista täydentämistä, joka tulee esiin, kun kirjoittaa soluun =-merkin ja funktion ensimmäisen kirjaimen. Tavallisimpia funktiota Excel 2007 sisältää yli 500 valmista funktiota, jotka on jaoteltu 12 ryhmään. Seuraavassa esitellään muutamia tavallisimpia funktioita. Syventämästä materiaalista löydät lisää hyödyllisiä funktioita, joilla pystyt automatisoimaan monia työtehtäviä.
35 Taulukkolaskenta Microsoft Excel /65 Perusfunktioita FUNKTIO IN ENGLISH TOIMINTO SUMMA SUM Laskee kaikki annetut argumentit yhteen KESKIARVO AVERAGE Laskee annettujen argumenttien (aritmeettisen) keskiarvon MIN MIN Palauttaa argumenteista pienimmän arvon MAKS MAX Palauttaa argumenteista suurimman arvo LASKE COUNT Kuinka monta lukuja sisältävää solua annetulla alueella on LASKE.A COUNTA Kuinka monta lukua tai tekstiä sisältävää solua alueella on KESKIARVO, LASKE, MIN ja MAKS Käytetyt funktiot =KESKIARVO(C:C) =LASKE(C:C) =MIN(C:C) =MAKS(C:C) Kuvassa sivuun on laskettu eri tilastofunktioilla joitakin perustietoja. Käytetyt funktiot on merkitty Tiedot-taulukon alapuolelle vastaavassa järjestyksessä. Kun kyseessä on jatkuva ja usein päivitettävä hinnastotaulukko, kannattaa tiedot laskea käyttämällä koko sarakketta argumenttina. Tässä argumentti on kaikissa C:C eli napsautetaan C-saraketunnuksen päältä, kun valitulle funktiolle kysytään argumenttia. Näin toimittaessa kaavaa ei tarvitse päivittää, kun hinnastotaulukon rivien määrä muuttuu.
36 Taulukkolaskenta Microsoft Excel /65 Kaaviot, tunnisteet ja kuvat Kaavion luominen Taulukossa oleva numerotieto herää eloon, kun siitä piirretään havainnollinen graafinen esitys Excelin ohjatulla kaavion luomisella. Tärkeää on valita dataan ja tilanteeseen sopiva kaaviotyyppi. Ympyräkaaviot Ympyräkaavio soveltuu yksinkertaiseen tilanteeseen, jossa on tarkoitus esittää, miten tietty yksi kokonaisuus (100%) jakautuu osiin. Ympyräkaavion yksi sektori vastaa kysymykseen, kuinka suuren osan tämä tekijä muodostaa kokonaisuudesta. Sektoreita suositellaan olevan enintään 6 kpl ja ne tulisi järjestää kello 12:sta alkaen myötäpäivään suurimmasta pienimpään (Excel ei lajittele tietoja automaattisesti suuruusjärjestykseen, vaan tämä pitää itse tehdä taulukkoon). Pylväskaaviot Pylväskaavio on yleinen kaaviotyyppi, jolla kuvataan määrää: Kuinka paljon? Pylväskaaviossa voidaan samalla kertaa kuvata useita eri luokkia tai ryhmiä. Pylväskaavioita on useita eri alatyyppejä, jotka jakautuva pystypylväisiin ja vaakapylväisiin. Pystypylväskaaviossa pylvään korkeus kertoo yleensä määrän ja vaaka-akselilla (luokkaakselilla) on jokin tasavälinen ja jatkuva-arvoinen yksikkö kuvaamassa ryhmää/luokkaa. Pystypylväskaaviossa voidaan helposti kuvata useampien asioiden suuruutta samassa kaaviossa ja myös vertailla arvoja eri luokkien välillä. Vaakasuuntaisella luokka-akselilla olisi hyvä olla tasaisesti jatkuva yksikkö. Vaakapylväskaaviot soveltuvat hyvin tilanteisiin, jossa luokka-akselin asteikko ei ole jatkuva eikä järjestävä.
37 Taulukkolaskenta Microsoft Excel /65 Viivakaaviot Viivakaavio sopii hyvin tietyn ajassa etevän ilmiön kuvaamiseen. Se onkin tuttu esimerkiksi osakekursseista, mutta yhtä hyvin se sopii minkä tahansa trendin kuvaamiseen. Viivakaavion on helppo sijoittaa useampia sarjoja omina viivoinaan. Kaavion lisääminen 1. Valitse taulukosta solut, joista haluat piirtää kuvaajan. Ota mukaan sarakkeiden ja rivien otsikot, mutta älä yhteissummia: CTRL-näppäimen avulla voit valita erillisiä solualueita! 2. Valitse Lisää-välilehden Kaaviot-ryhmästä haluamasi kaaviotyyppi. Esimerkissä otetaan ensimmäinen eli liitetty pylväskaavio.
38 Taulukkolaskenta Microsoft Excel /65 3. Kaavio piirretään heti ja valintanauhassa on valittavana lisävälilehtiä (Kaaviotyökalut). Rakenne-välilehti on aktiivisena, ja voit valita kaavion tyylin valmiista valikoimasta: 4. Kaaviotyökalujen lisävälilehdet tulevat näkyviin aina, kun kaavio napsautetaan valituksi. Asettelu-välilehdeltä lisätä mm. kaavion otsikon, akselien otsikot ja muokata kaavion muita ominaisuuksia:
39 Taulukkolaskenta Microsoft Excel /65 Kaavion sijainnin vaihtaminen Valitse haluamasi kaavio ja napsauta Rakenne-välilehden Siirrä kaavio -painiketta: 1 2 Valitse Uuteen taulukkoon, jos haluat kaaviosta ison omalle välilehdelleen tai pienempänä objektina haluamaasi taulukkoon. Ylä- ja alatunnisteen lisääminen taulukkoon Tunnisteet ovat tietokenttiä, jotka toistuvat taulukon jokaisen tulostetun sivun ylätai alareunassa. Huomaa, että tunnisteet eivät ole näkyvissä Excelin Normaalinäkymässä. Voit lisätä tunnisteet Lisää-välilehden Teksti-ryhmän Ylä- ja alatunniste -painikkeella. Excel-vaihtaa tällöin käyttöön Asettelu-näkymän (Näytä-välilehti) ja ylätunnisteen muokkaaminen on aktiivisena: Muuttumattomat tiedot voit kirjoittaa käsin. Lisäksi voit käyttää esiin tulleen Rakennelisävälilehden valmiita kenttiä. Välilehden ensimmäisistä työkaluista aukeaa valikko, josta voit valita valmiin ylätai alatunnisteita tyypillisillä kentillä.
40 Taulukkolaskenta Microsoft Excel /65 Vinkki: Jos haluat muuttaa tunnisteet kaikkiin työkirjan laskentataulukoihin kerralla, valitse ensin halutut taulukot CTRL-näppäimen kanssa taulukonvalitsimista ja muokkaa sitten tunnistetietoja. Kuvan lisääminen taulukkoon Lisää-välilehden Kuvat-ryhmässä on painike, jolla voit lisätä kuvan tiedostosta. Napsauta sitä ja valitse haluamasi kuva aukeavalla tiedostoselaimella. Neljäsuuntaisella nuolella kuvan keskellä voit vapaasti raahata kuvan uuteen paikkaan. Koonmuuttokahvoista voit kaksisuuntaisella nuolella vetää kuvaa isommaksi tai pienemmäksi. Kulmasta vetäminen säilyttää mittasuhteet!
41 Taulukkolaskenta Microsoft Excel /65 Tiedonhallinta Excelillä Taulukon luominen (ent. luettelo) Jotta tiedon analysointiin tarkoitetut työkalut (mm. lajittelu ja suodattaminen) toimisivat, tiedot pitää syöttää taulukkona. Taulukko on yhtenäinen solualue, jossa on otsikkorivi ja välittömästi sen alapuolella arvoja tai tekstiä sisältäviä tietorivejä eli tietueita. Tietue on esimerkiksi yhden asiakkaan tiedot tai yhden tuotteen tiedot kirjoitettuna samalla riville. Otsikkorivi Yksi tietue Alueen muotoilu taulukoksi Excel 2007:n kätevimpiä uudistuksia on taulukkoalueen automaattinen muotoilu: 1. Valitse yksi solu yhtenäiseltä taulukkomuotoiselta alueelta 2. Napsauta Aloitus-välilehden Muotoile taulukoksi - painiketta ja valitse mieleisesi taulukkotyyli kyse on vain erilaisista ulkoasuista, joita pääseet myöhemmin vaihtamaan. Vinkki: Normaali-otsikon alla on tyylejä, joissa luettavuus paranee vuoroväristen rivien ansiosta. 3. Sinua pyydetään määrittelemään taulukkoon kuuluva solualueen, mutta alue on yleensä jo valmiiksi oikein, koska Excel laajentaa valitsemasi yhden solun automaattisesti oikeaksi solualueeksi. Taulukoksi muotoilu helpottaa myös kaavojen käyttöä, koska kaavan lisääminen tai muuttaminen jollekin riville päivittää sen automaattisesti taulukkoalueen kaikille riveille (tämän voi kumota automaattisen korjauksen salama-painikkeella).
42 Taulukkolaskenta Microsoft Excel /65 Taulukoksi muotoilu tuo ulkoasun lisäksi helppokäyttöiset pudotusvalikot otsikkoriville: Voit valita haluamasi sarakkeen pudotusvalikon ja sieltä esim. Nousevan (A>Ö) tai laskevan (Ö>A) lajittelun Suodattaa vain haluamasi vaihtoehdot rukseilla Sarakkeen lukumuodosta riippuvia monipuolisia suodattimia (tekstisuodattimet, numerosuodattimet, päivämääräsuodattimet) Lajittelu Lajittelun voi tehdä taulukkomuotoiselle aluelle, vaikka sille ei olisikaan valittu taulukkotyyliä Muotoile taulukoksi -painikkeella. 1. Valitse yksi solu sarakkeesta, jonka mukaan haluat tiedot lajitella. 2. Napsauta Aloitus-välilehden Lajittele ja suodata -painiketta ja valitse joko nouseva lajittelu (A>Ö) tai laskeva lajittelu (Ö>A) : Mukautettu lajittelu -valinnalla voit käyttää useampaa lajitteluperustetta, esim. ensisijaisesti sukunimen mukaan ja toissijaisesti (sama sukunimi) etunimen mukaan.
43 Taulukkolaskenta Microsoft Excel /65 Suodattaminen Jos alue on muotoiltu taulukoksi, löydät lajittelun ja suodattamisen napsauttamalla pudotusvalikon painiketta otsikkojen oikeasta reunasta. Tällöin aukea valikko: Napsauta pikasuodatuspainiketta haluamasi sarakkeen oikeassa reunassa Jätä ruksatuiksi vain ne vaihtoehdot, jotka haluat jättää näkyviin ja hyväksy napsauttamalla OK. Tekstisuodattimet-kohdasta voit muotoilla monipuolisempia suodatusehtoja. Painikeessa näkyy nyt suodatuksen merkki. Myös nouseva ja laskeva lajittelu näkyvät omina merkkeinään. Voit lopettaa suodatuksen tämän sarakkeen perusteella napsauttamalla painiketta ja valitsemalla Poista suodatin kohteesta. Tiedot-välilehden Lajittele ja suodata -ryhmä Suodatuksen ja lajittelun voi uudessa käyttöliittymässä tehdä montaa kautta: Aloitusvälilehdellä on Lajittele ja suodata -painike ja lisäksi Tiedot-välilehdellä on oma Lajittele ja suodata -ryhmä: Laajempi Suodattaminenvalintaikkuna, jossa voit käyttää useampaa lajittelutasoa (Lisää taso -painike) Poista kaikki suodatukset kerralla Suodata-painikkeella voit lisätä tai poistaa suodatuksen pudotusvalikot myös taulukkomuotoiselle alueelle, jolla ei ole taulukkotyyliä.
44 Taulukkolaskenta Microsoft Excel /65 Lisää funktioita Esimerkkejä funktioiden kirjoitustavoista =ITSEISARVO(G7) =KESKIARVO(B2:B4;B9:B21) =LASKE.JOS(B:B;"Orava") =MAKSU(5%/12;240;170000) =KETJUTA(A2; ;B2) =SUMMA(TAMMIKUU+HELMIKUU) ITSEISARVO Palauttaa solun G7 arvon ilman etumerkkiä. Laskee keskiarvon soluista, jotka löytyvät kahdelta erilliseltä solualueelta B2:sta B4:ään ja B9:stä B21:een. Laske, montako oravaa on B-sarakkeessa. Laskee kuukausilyhennyksen määrän asuntolainalle 5% korolla ja 20 vuoden laina-ajalla. Yhdistää solujen A2 ja B2 tekstit laittaen väliin välilyönnin Laskee tammikuun ja helmikuun (nimetyt solualueet) luvut yhteen ITSEISARVO-funktio palauttaa luvun itseisarvon eli antaa tulokseksi luvun ilman +/- merkkiä. SUMMA.JOS SUMMA.JOS-funktio laskee ne argumentit yhteen, jotka täyttävät annetun ehdon. Käyttötapa: SUMMA.JOS(Alue;Ehto;Summa_alue). Esimerkissä lasketaan Pohjois-osaston myynti hakemalla B-sarakkeesta (B:B) arvoa Pohjoinen (E2) ja jos se löydetään, lasketaan summaan mukaan saman rivin C-sarakkeen (C:C) arvo:
45 Taulukkolaskenta Microsoft Excel /65 PYÖRISTÄ Pyöristä-funktio pyöristää luvun haluttuun määrään desimaaleja. Käyttötapa PYÖRISTÄ(Luku;Kuinka_monta_desimaalia) =PYÖRISTÄ(3,1415;3) =PYÖRISTÄ(PII());3) Rahasummien käteispyöristys Kun yhden ja kahden sentin kolikoita ei ole käytössä, käteispyöristys lähimpään viiteen senttiin voidaan tehdä vaikka seuraavalla kaavalla (tarkka summa solussa A1): Tuloksena 3,142. Eli palauttaa ensimmäisenä argumenttina annetun luvun kolmen desimaalin tarkkuudella. Viimeinen desimaali 5 pyöristyy tavallisen pyöristyssäännön mukaan ylöspäin. Huomaa: Käytä PYÖRISTÄ-funktiota, kun haluat käyttää pyöristettyä arvoa laskennassa. Jos haluat ainoastaan näyttää luvun taulukossa tietyllä tarkkuudella, käytä solun lukumuotoiluja (sivu 23). LASKE, LASKE.JOS =PYÖRISTÄ(A1/0,5;1)*0,5 Eli käytetään tavallista Pyöristäfunktiota, mutta lisätään siihen oma kerroin. Käytetty funktio: =LASKE(A:A) =LASKE.JOS(D:D;"Nainen") =LASKE.JOS(D:D;"Mies") =LASKE.JOS(E:E;G7) =LASKE.JOS(E:E;G8) =LASKE.JOS(E:E;G9) Osallistujien yhteismäärään kätevä on tavallinen LASKE-funktio, joka laskee lukuja sisältävien solujen määrän. Näin sille voidaan antaa argumentiksi koko A-sarake (A:A), jolloin uudet osallistujat lasketaan automaattisesti mukaan, heti kun asiakasnumero (luku) syötetään. Muiden lukumäärien laskennassa käytetään LASKE.JOS-funktiota. Sille annetaan ensimmäiseksi argumentiksi käytettävä alue eli sukupuolijakauman laskennassa D-sarake. Toiseksi argumentiksi annetaan tässä tapauksessa etsittävä arvo ( Mies tai Nainen ).
46 Taulukkolaskenta Microsoft Excel /65 Aterioiden kohdalla käytetään myös LASKE.JOS-funktiota, mutta nyt etsittävä arvo syötetään soluviittauksena, esim. Kasvis -tekstin sijaan toisena argumenttina on käytetty viittausta soluun G9, jossa on etsittävä teksti. KETJUTA KETJUTA on tekstifunktio, jolla voi yhdistää useat tekstiä sisältävät merkkijonot yhdeksi merkkijonoksi. Yhdistettävät tekstit voivat olla merkkijonoja, lukuja tai soluviittauksia. Kuvassa on yhdistetty A-sarakkeesta löytyvä etunimi ja B-sarakkeesta löytyyvä sukunimi yhteen soluun C-sarakkeeseen: =KETJUTA(A2; ;B2) Jos kirjoitat kaavan käsin, muista lainausmerkit välilyönnin ympärillä. Lisättäessä funktio Lisää funktio -painikkeen kautta Excel-ympäröi merkkijonot automaattisesti lainausmerkeillä.
47 Taulukkolaskenta Microsoft Excel /65 Loogisia funktioita ja vertailuoperaattorit JOS JOS-funktiolla voi testata, toteutuuko annettu ehto. Jos ehto on TOSI, suoritetaan tietty toimenpide, mutta jos ehto on EPÄTOSI, tehdään jotain muuta. JOS-funktiolla voi siis jakaa kaavan toiminnan kahteen haaraan: JOS Ehto/totuustesti: Tilaus on 100 tai enemmän TOSI Kyllä, tilaus on 100 tai enemmän EPÄTOSI Ei, tilaus on alle 100 Lasketaan 10% alennus Ei anneta alennusta JOS(Totuus_testi;Arvo_jos_tosi;Arvo_jos_epätosi) JOS-funktion kanssa tarvitaan usein vertailuoperaattoreita. Vertailuoperaattorit > Suurempi kuin < Pienempi kuin = Yhtä suuri >= Suurempi tai yhtä suuri kuin <= Pienempi tai yhtä suuri kuin <> Erisuuri
48 Taulukkolaskenta Microsoft Excel /65 Alla lasketaan asiakkaalle alennus (D2 eli 10%), mikäli tämän tilaus ylittää tietyn kynnysarvon (B2 eli 100 ). Mikropekka Ay:n tilauksen arvon on 216,50, joten heille lasketaan alennus TILAUKSEN ARVO * ALENNUS-% (Arvo_jos_tosi -argumentti). Gigatavu Oy:n tilauksen arvo taas jää alle 100 euron, joten heille ei lasketa allennus on 0 (Arvo_jos_epätosi -argumentti). Huomaa suorat viittaukset kynnysarvoon 100 ($B$2) ja alennusprosenttiin 10% ($D$2), jotta kaavaa toimii kopioitaessa se muille riveille. JOS-funktiolla voidaan hyvin antaa myös tekstimuotoinen palaute ehdon perusteella: =JOS(A1>2000; Menot liian suuret ; Budjetti hallinnassa ) JOS-funktioita voi tarvittaessa laittaa sisäkkäin, jolloin voidaan suorittaa monimutkaisiakin vertailuja. Haettaessa tietoa pidemmästä luettelosta monimutkaiset JOS-rakenteet kannattaa korvata PHAKU- ja VHAKU-funktioilla.
49 Taulukkolaskenta Microsoft Excel /65 Hakufunktiot PHAKU (VLOOKUP) PHAKU-funktiolla voidaan etsiä tietoa tietyltä pystysarakkeelta ja palauttaa samalta riviltä valittu arvo: PHAKU(Hakuarvo;Taulukko_matriisi;Sar_indeksi_nro;Alue_haku) 1. sarake Isommassa hinnastotaulukossa on kaikki yrityksen tuotteet. PHAKU-funktioilla voidaan helposti hakea tästä taulukosta tuotekoodin perusteella tietty tieto kyseisestä tuotteesta. PHAKU-funktiolle kerrotaan argumentiksi ehto (tuotekoodi), miltä alueelta etsitään (koko taulukko A-sarakkeesta E-sarakkeeseen) ja kuinka monennesta sarakkeesta (järjestysnumero) löytyy haluttu tieto (2. sarakkeesta nimi tai 5. sarakkeesta hinta). Tätä käytetäänkin hyväksi Tilauksen tiedot -taulukossa, jossa A-sarakkeeseen syötetään tilattu tuote ja D-sarakkeeseen tilattu kappalemäärä. Muut tiedot haetaan ja lasketaan automaattisesti. PHAKU-funktiolla haetaan ensin tuotteen nimi B-sarakkeeseen:
50 Taulukkolaskenta Microsoft Excel /65 =PHAKU(A4;Tuotehinnasto!$A$E;2;EPÄTOSI) ja C-sarakkeeseen hinta muuten samalla kaavalla, mutta kolmas argumentti (Sar_indeksi_nro) on 5 eli palautetaan 5. sarakkeesta löytyvä hintatieto: Huomaa, että viimeinen argumentti Alue_haku ei ole pakollinen, mutta tässä siihen on syötetty totuusarvo EPÄTOSI. Tämä muuttaa funktion toiminnan niin, että etsitään täsmällisellä vastineella eli tuotekoodin on oltava täsmälleen oikea (järkevää). Nyt tietojen ei myöskään tarvitse olla lajiteltu tiettyyn järjestykseen. Oletusarvolla (TOSI) voidaan hakea lähintä vastinetta, mutta silloin on muistettava lajitella taulukon tiedot ensimmäisen sarakkeen mukaan nousevaan järjestykseen! TOSI on kätevä silloin, kun halutaan laskea esim. alennus- tai bonusprosentti tietyn porrastetun taulukon mukaan. PHAKU-funktion argumentit Hakuarvo Arvo, jota taulukosta haetaan Taulukko_matriisi Alue, jonka 1. sarakkeesta etsitään hakuarvo ja tietystä sarakkeesta palautetaan haluttu tieto Sar_indeksi_nro Kuinka monennessa sarakkeessa on palautettava arvo Alue_haku TOSI: Palauttaa lähimmän vastineen (suurin hakuarvoa pienempi arvo). Tietojen tulee olla 1. sarakkeen mukaan nousevasti lajilteltu!. EPÄTOSI: etsii täsmällisellä arvolla. Jos ei löydy, tulee virheilmoitus #PUUTTUU. Jos käytät hakufunktiota taulukoksi muotoillussa alueessa, saat viittaukse t oletuksena taulukkonimillä, jolloin esim. A3 voi näkyä muodossa Taulukko43[[#Tämä rivi];[koodi]].
51 Taulukkolaskenta Microsoft Excel /65 Voit ottaa perinteiset soluviittaukset käyttöön Excelin asetuksissa: Office-painike > Excelin asetukset > Kaavat > ja ruksi pois kohdasta Käytä taulukoiden nimiä kaavoissa. VHAKU (HLOOKUP) VHAKU toimii vastaavasti kuin PHAKU, mutta se etsii tietoja vaakasuuntaisesta taulukosta ja palauttaa arvon halutulta vaakarivilta (Rivi_indeksi_nro): Etsitään yllä olevasta alennustaulukosta myönnettävä alennusprosentti tilauksen yhteissummalle (Tilauksen tiedot - taulukon solu E7 eli 1301,92 ). Alennustaulukko on kirjoitettu vaakasuuntaan, joten käytetään VHAKU-funktiota (V=Vaaka, P=Pysty): Täsmällistä hakuarvoa 1301,92 löydy, mutta 1000 tuottaa osuman, koska käytetään funktiota oletusasetuksilla: Alue_haku - argumenttia ei ole annettu (TOSI), joten käytetään lähintä vastinetta (suurin hakuarvoa pienempi arvo). =VHAKU(E7;Alennustaulukko!A3:E4;2) Eli etsitään arvoa E7 alennustaulukosta kynnys ei ylity, joten käytetään arvoa 1000 etsitään sitä vastaavaa alennusprosentti riviltä 2 (Rivi_indeksi_nro) ja saadaan 3%: Hakuarvo Rahoitusfunktioita MAKSU MAKSU-funktio palauttaa tasaeriin ja kiinteään korkoon perustuvan lainan maksuerän annetulla kaudella. Voit laskea sillä esim. lainan kuukausilyhennyksen suuruuden:
52 Taulukkolaskenta Microsoft Excel /65 Laskelmaan syötetään asunnon hinta ja omat säästöt. Tarvittava lainapääoma on silloin Asunnon hinta - Säästöt. Kuukausierän voit tällöin laskea koron, laina-ajan ja lainapääoman perusteella seuraavilla argumenteilla: Lainakauden korkokanta: jaetaan vuosikorko luvulla 12, niin saadaan lainakauden eli kuukauden korko. Lainakausien lukumäärä eli vuosissa ilmoitettu laina-aika täytyy kertoa luvulla 12. Esimerkissä tämä on tehty jo taulukkoon valmiiksi soluun D5. Tarvittava lainapääoma (tulevien maksujen määrä tällä hetkellä). Sisäkkäiset funktiot Edellisessä esimerkissä sait kuukausittaisen lyhennyksen määrän, joka oli tässä tapauksessa negatiivinen arvo eli lainapääomasta vähennettävä määrä. Jos haluat käyttää tätä kuukausierää laskennassa positiivisena (esim. kuukausierä * lyhennyskuukaudet), voit poistaa etumerkin ympäröimällä MAKSU-funktion ITSEISARVO-funktiolla: MAKSU-funktio ja sen argumentit suluissa =ITSEISARVO(MAKSU(5,3%/12;25*12; )) ITSEISARVO-funktion sisään laitetaan argumentiksi uusi funktio (MAKSU). Muista myös ITSEISARVO-funktion loppusulku.
53 Taulukkolaskenta Microsoft Excel /65 TULEVA.ARVO (FV) TULEVA.ARVO-funktiolla voit laskea laskee säännöllisiin vakiomaksueriin ja vakiokorkoon perustuvan lainan tai sijoituksen tulevan arvon. Jos esimerkiksi säästät 50 ja oletat saavasi 6% vuotuisen tuoton, niin kuinka paljon sinulla on koossa 7 vuoden kuluttua: Huomaa, että viimeisessä argumentissa etumerkkiä on vaihdettu laittamalla eteen miinus-merkki. Tällöin funktion palauttama vastaus kääntyy positiiviseksi. Löydät lisätietoja rahoitusfunktioista ja hyviä esimerkkejä napsauttamalla haluamasi funktion kohdalla Funktion argumentit - valintaikkunassa kohtaa Tämän funktion ohje: Päivämäärien ja kellonaikojen käyttö laskennassa Päivämäärän ja kellonajan kirjoitusasu riippuu Windowsin Ohjauspaneelin asetuksista. Tyypillisiä suomalaisia asetuksia käytettäessä Excel tunnistaa päivämäärän ja muotoilee sen kirjoitettaessa, kun se kirjoitetaan mm. muodossa ja kellonaika 12:45. Aikalaskennassa olennaista on muistaa, että Excel tallentaa päivämäärät järjestysnumerona alkaen päivästä , joka on siis lukuna 1. Tällöin esim tallentuu lukuarvona Kellonajat Excel tallentaa desimaalukuna päivän järjestysnumeron perään. Vuorokausi alkaa keskiyöstä klo 0:00, joka on siis 0. Kello 1:00 on desimaaliluku 0, , kello 2:00 on 0, jne. Yksi tunti on siis vuorokausi jaettuna 24:ään osaan eli 1/24 (n. 0, ).
54 Taulukkolaskenta Microsoft Excel /65 Tätä solussa olevaa päivämäärän järjestysnumeroa ja kellonajan desimaalilukua Excel käyttää laskennassa solun lukumuotoilu vaikuttaa tässäkin vain siihen, miten tieto näytetään taulukossa ulospäin. Omat lukumuotoilut päivämäärissä ja ajoissa Ajoilla laskettaessa unohtaa helposti tosiasian, että Excel tallentaa ajan desimaalilukuna, mutta näyttää sen siinä muodossa, kuin lukumuotoilu on valittu. Tällöin kannattaa tarkistaa Yleinen-muodolla, mikä luku solussa todellisuudessa on ja tarvittaessa muotoilla se sopivaan muotoon. Aloita-välilehden Numero-ryhmästä löydät tavallisimpien lukumuotoilujen lisäksi myös painikkeen, josta aukeaa Muotoile solut -valintaikkuna. Sen Luku-välilehdeltä löydät kaikki valmiit aika- ja päivämäärämuotoilut. Lisäksi luokassa Oma voit luoda mukautetun muotoilun käyttämällä muotoilukoodeja: Kuvassa on syötetty päivämäärän ja kellonajan omaksi lukumuotoiluksi: pppp pp.kk.vvvv tt:mm:ss Koodien selitykset on koottu seuraavaan taulukkoon. Huomaa, että muotoilukoodit vaihtuvat käytetyn kieliversion mukana. Esim. päivä kahdella numerolla on suomeksi pp, mutta englanniksi dd.
55 Taulukkolaskenta Microsoft Excel /65 Excelin muotoilukoodeja SUOM. ENG. SELITYS ESIMERKKI p d Päivä yksinumeroisena pp dd Päivä kaksinumeroisena ppp ddd Viikonpäivän tekstilyhenne to pppp dddd Viikonpäivä pitkässä tekstimuodossa torstai k m Kuukausi yksinumeroisena kk mm Kuukausi kaksinumeroisena kkk mmm Kuukauden tekstilyhenne huhti kkkk mmmm Kuukausi pitkässä tekstimuodossa 3.huhtikuu 2008 vv yy Vuosi kaksinumeroisena vvvv yyyy Vuosi nelinumeroisena t h Tunnit yksinumeroisena 1:05 tt hh Tunnit kaksinumeroisena 01:05 mm mm (h/hh/ss yhteydessä!) Minuutit kaksinumeroisena 01:5 ss ss Sekunnit kaksinumeroisena 01:05:58 Päivämäärillä laskeminen Koska päivämäärät tallentuvat lukuna, niillä voi suorittaa tavallisia laskutoimituksia: Kulunut aika saadaan vähentämällä loppuhetkestä ( eli lukuna 39540) alkuhetki ( eli lukuna 6550)
56 Taulukkolaskenta Microsoft Excel /65 Aika-arvoilla laskeminen Edelliseen esimerkkiin voidaan ottaa myös kellonajat mukaan: Nykyinen ajanhetki saadaan helposti kirjoittamalla funktio =NYT() Huomaa, että vastaus saadaan desimaalilukuna. Ajoilla laskentaa voidaan hyödyntää mm. tuntikirjanpidossa: Päivän tuntimäärä: Työ alkoi - työ loppui - tauot eli =D5-C5-E5 Koska Excel tallentaa tuntimäärän desimaalilukuna (päivän osa), pitää yhteissumma vielä kertoa 24:llä! Muotoile samalla Lukumuotoon. Nyt yhteismäärää voidaan käyttää mm. viikon palkan laskemiseksi (tuntipalkka * tunnit yht). Taulukon suojaaminen ja lomakepohjaksi tallentaminen Taulukon suojaaminen Voit suojata taulukon niin, että vain tiettyihin soluihin pääsee kirjoittamaan. Oletuksena kaikki Excelin solut on lukittu, mutta taulukon suojausta ei ole laitettu päälle: 1. Vapauta siis ensin ne solut, jotka haluat jättää vapaasti täytettäväksi (CTRL-näppäin useiden solujen valintaan) 2. Avaa Muotoile solut -valintaikkuna ja Suojaus-välilehti:
57 Taulukkolaskenta Microsoft Excel /65 3. Poista ruksi kohdasta Lukittu. 4. Ota taulukon suojaus käyttöön napsauttamalla Tarkista-välilehden Suojaa taulukko - painiketta: 5. Oletusasetukset kelpaavat useimmissa tapauksissa. Halutessasi voit antaa suojauksen poistamiseen tarvittavan salasanan: 6. Napsauta OK, niin vain kohdassa 1 valitsemiasi soluja voi muokata. Työkirjan tallentaminen mallina Monet paljon käytetyt lomakkeet on hyödyllistä tallentaa mallina. Tällöin kaikilla on käytössä yhtenäinen pohja, eikä alkuperäisen päälle vahingossa tallenneta. Myös mallin voi ennen tallentamista suojata edellä esitetyllä tavalla.
58 Taulukkolaskenta Microsoft Excel /65 Malli tallennetaan Office-painikkeen kautta valitsemalla Tallenna nimellä Muu muoto ja Tallennusmuoto-kohtaan haluttu mallimuoto: Erilaiset Excel-mallit MALLIN MUOTO PÄÄTE KÄYTTÖ Excel-malli.xltx Tavallinen malli Excel-malli (makrot käytössä).xltm Mikäli mallissa tarvitaan makroja Excel malli.xlt Edellisten versioiden kanssa yhteensopiva mallimuoto Tallentamisen jälkeen muista sulkea mallitiedosto, jos et enää halua muokata pohjaa. Saat tallentamasi mallin käyttöön Office-painikkeen kautta valitsemalla Uusi Omat mallit ja kaksoisnapsauttamalla haluamaasi mallia. Tällöin avautuu tavallinen työkirja, joka pohjautuu luomaasi malliin. Mallin tallennuspaikka Omat mallit tallentuvat oletuksena vain mallin luovalle käyttäjälle. Jos haluat tallentaa mallin myös muiden käyttäjien käyttöön, valitse ensin tallennusmuodoksi jokin Excelin mallimuodoista ja vaihda sen jälkeen tallennuspaikka esim. yhteiseen verkkokansioon. Nyt muut käyttäjät voivat avata tähän malliin perustuvan työkirjan yksinkertaisesti kaksoisnapsauttamalla tallentamaasi mallia tiedostojenhallinnassa. Isojen taulukoiden hallinta Sivulta 41 alkaen käsiteltiin taulukon lajittelu ja suodattaminen, jotka ovat tyypillisiä toimintoja myös isojen taululukkomuotoisten aineistojen hallinnassa. Excel sisältää myös monia toimintoja, joiden avulla etenkin suurten taulukoiden selaamisesta ja tulostamista voidaan helpottaa.
59 Taulukkolaskenta Microsoft Excel /65 Otsikkojen kiinnittäminen Kun taulukko ei mahdu kerralla ruudulle, ensimmäisen rivin kiinnittäminen helpottaa selaamista useimmissa tapauksissa. Excel 2007:ssa tämän saa tehtyä helposti Näytävälilehden Kiinnitä ruudut -painikkeen kautta: 1 Perinteinen valintaan perustuva kiinnitystapa Tyypillinen kiinnitys, jos otsikot ovat taulukon 1. rivillä 2 Myös ensimmäisen sarakkeen voi kiinnittää vaakasuuntaista selaamista varten Edellisistä versioista tuttu valintaan perustuva tapa toimii myös. Silloin voit valita ensimmäisen solun, jota ei kiinnitetä (ensimmäinen normaalisti vierivä solu) ja sitten Kiinnitä ruudut -painikkeen ensimmäisen vaihtoehdon. Kiinnitykset eivät vaikuta millään tavalla laskentaa, vaan ainoastaan siihen, miten taulukon otsikot näkyvät vieritettäessä. Kiinnityksen saa poistettu valitsemalla Kiinnitä ruudut - painikkeen Vapauta ruudut -vaihtoehdon. Tulostusotsikoiden määrittäminen Ruutujen kiinnittäminen vaikuttaa vain näytöllä katseluun, tulostukseen otsikot pitää vielä erikseen määritellä. Jos esimerkiksi haluat tulostaa taulukon ensimmäisen rivin jokaiseen tulostettavan sivun ylälaitaan otsikkoriviksi: 1 Napsauta Sivun asettelu - välilehden Tulosta otsikot -painiketta 2 Napsauta kenttään Ylhäällä toistettavat rivit 3 Valitse haluttu rivi napsauttamalla rivinumeron 1. päällä
60 Taulukkolaskenta Microsoft Excel /65 Välisummien laskeminen Välisummien avulla taulukkoon voidaan helposti laskea ryhmäkohtaisia summia, keskiarvoja tai lukumääriä. Esimerkissä on käytössä maailman maat sisältävä taulukko, johon lasketaan väestömäärät myös maanosittain 1. Lajittele taulukko ensin ryhmittelevän sarakkeen mukaan (Maanosa) 2. Valitse yksi solu taulukosta ja napsauta Tiedot-välilehden Välisumma-painiketta: 3. Esimerkissä valitaan SUMMA-funktio sarakkeeseen Väestö, kun tieto muuttuu sarakkeessa Maanosa: 4. Napsauta OK, niin välisumma lasketaan kunkin maanosan jälkeen. Lisäksi välisumma-toiminnon avulla saadaan käyttöön kätevät ryhmittelytasot. Napsauttamalla numeroita taulukon vasemmassa yläkulmassa, näet esimerkin tapauksessa 1) vain koko maailman tiedot yhteensä, 2) lisäksi maanosien tiedot ja 3) lisäksi kaikkien valtioiden tiedot. Kuvassa ollaan ryhmittelytasolla 2. Napsauttamalla Plus-merkkiä saisi näkyviin tietyn maanosan tarkemmat tiedot eli eri maiden tiedot.
61 Taulukkolaskenta Microsoft Excel /65 Tulostusalueen määrittäminen Taulukoissa on usein tietoja, joita ei haluta mukaan tulosteisiin. Esim. laskussa tai tarjouksessa saattaa olla sivussa laskennassa käytettyjä aputietoja, joita ei haluta normaalisti tulostaa asiakkaalle. Tällöin on kätevää määrittää tulostusalueeksi vain varsinainen lasku tai tarjous: 1. Valitse ensin solualue, jonka halut tulostuvan. 2. Napsauta Sivun asettelu -välilehdeltä löytyvää Tulostusalue-painiketta ja valitse Määritä tulostusalue: Aina kun taulukko tulostetaan normaalisti, niin vain määritetty alue tulostuu. Voit poistaa tulostusaluemäärityksen samalla painikkeella valitsemalla Poista tulostusaluemääritys. Sivunvaihtojen esikatselu Tässä näkymässä näet kätevästi, miten taulukko jakautuu sivuille. Jos et ole tyytyväinen jakoon, voit vain vetää hiirellä sivurajojen siniset katkoviivat haluamiisi kohtiin. Excel pyrkii sovittamaan sisällön sovittaa vetämiisi rajoihin. Mikäli taulukko ei tahdo tulostettaessa tahdo mahtua yhdelle sivulle tai jakautua järkevästi useammalle, yksi kätevimmistä toiminnoista on sivunvaihtojen esikatselu. Saat tämän näkymän käyttöön Näytä-välilehdeltä löytyvällä painikkeella. Voit vaihtaa sekä vaakasuuntaista että pystysuuntaista sivunvaihtokohtaa. Pääset takaisin tavalliseen näkymään napsauttamalla Näytä-välilehden Normaali-painiketta.
62 Taulukkolaskenta Microsoft Excel /65 Muita hyödyllisiä toimintoja Tietojen kelpoisuuden tarkistaminen Kelpoisuustarkistuksilla voidaan rajata arvoa, joka soluun on mahdollista syöttää. Vääränmuotoisen tiedon voi näin etukäteen pyrkiä estämään. Voit esimerkiksi rajata, että soluun ei pystytä syöttämään negatiivisia arvoja (>=0) tai että syötettävän korkoprosentin täytyy olla välillä 1% 6%: 1. Valitse solut, joihin syötettäviä arvoja haluat rajata. 2. Napsauta Tiedot-välilehden Datatyökalut-ryhmästä löytyvää Tietojen kelpoisuuden tarkistaminen -painiketta: 3. Valitse Hyväksy-kohtaa desimaaliluku ja Tiedot-kohtaan on välillä. Syötä minimiarvoksi 0,01 ja maksimiarvoksi 0,06: Huomaa, että rajoitukset syötetään varsinaisina lukuarvoina eli esim. 1% muodossa 0,01 4. Napsauta OK, niin kohdassa 1 valittuihin soluihin voi syöttää vain määritellyt ehdot täyttäviä arvoja. Luettelo kelpoisuusehtona Kelpoisuuden tarkistamiseen liittyvä kätevä erikoistapaus on luettelon käyttäminen kelpoisuusehtona. Tällöin käyttäjälle tarjotaan solun kohdalla käyttöön avattava luetteloruutu (pudotusvalikko) halutuilla vaihtoehdoilla.
63 Taulukkolaskenta Microsoft Excel /65 1. Varmista, että jossakin samassa laskentataulukossa on allekkain tai vierekkäin kirjoitettuna luettelo, jossa on hyväksyttävät arvot. 2. Valitse solut, joihin haluat arvon tietystä luettelosta 3. Tietojen kelpoisuuden tarkistaminen -painike (Tiedot-välilehdellä) 4. Valitse Hyväksy-kohtaa luettelo ja napsauta Lähde-kohtaan: 5. Valitse taulukosta alue, jossa hyväksyttävät arvot ovat. Muuttumattoman luettelon voi myös kirjoittaa puolipistein erotettuna (Liha;Kala;Kasvis). Napsauta OK, niin kelpoisuustarkistus astuu voimaan ja solun ollessa valittuna näkyy luetteloruutu. Tavoitteen haku -toiminto Tavoitteen haku -toiminnolla voit määrittää haluamasi tavoitteen kaavan lopputuloksesi Excel laskee määritellyn muuttuvan arvon niin, että tavoite täyttyy: Esimerkiksi rahoitusfunktioissa esitellyn TULEVA.ARVO-funktion (s. 53) tapauksessa voitaisiin selvittää, kuinka paljon on kuukaudessa säästettävä, jos haluaa seitsemässä vuodessa saada kokoon ja olettaa saavansa 6% keskimääräisen vuosituoton: 1. Valitse solu, jossa on kaava, joka suorittaa laskutoimituksen ja johon tavoitearvo tulee. 2. Valitse Tiedot-välilehden Entä-jos-analyysi -painikkeen vaihtoehto Tavoitteen haku :
64 Taulukkolaskenta Microsoft Excel / Syötä Tavoitearvoksi sekä napsauta Muuttamalla solua -kohtaan soluviittaus, mitä solua vaihtamalla tähän tavoitteeseen päästään: Tässä solussa tulee olla kaava tai funktio! Mikä arvo soluun haluttaisiin Muutettavassa solussa tulee olla vakioarvo (ei kaavaa) 4. Napsauta OK, jolloin Excel pyrkii etsimään annettuun soluun likiarvon, jolla tavoite täyttyy. Joissain tapauksissa oikeaa vastausta ei löydy, jolloin Excel myös huomauttaa, että tieto saattaa olla virheellinen. Tässä tapauksessa Excel ilmoittaa löytäneensä ratkaisun ja vaihtaa OK:n jälkeen kuukausittaiseksi säästösummaksi (solu J6) 96. Nimetyt solualueet Monien funktioiden käyttöä helpottaa, jos tiettyyn solualueeseen voidaan viitata itse päätetyllä nimellä. Aluenimien käyttö on tehokas ominaisuus, joka helpottaa kaavojen kirjoittamista ja lukemista. Aluenimi vastaa suoraa soluviittausta, se ei siis muutu kaavaa kopioitaessa. Uuden yleisen nimen määrittäminen on helppoa: 1. Valitse solualue, jolle haluat antaa nimen 2. Napsauta nimiruutuun ja kirjoita alueelle haluamasi nimi: 3. Hyväksy nimi painamalla ENTER.
65 Taulukkolaskenta Microsoft Excel /65 Nyt esimerkiksi tuotelistauksessa oleva vaunujen keskihinnan laskeva kaava: =KESKIARVO.JOS(B:B;"vaunut";D:D) voitaisiin kirjoittaa sarakkeille annettuja aluenimiä käyttämällä muotoon: =KESKIARVO.JOS(kategoria;"vaunut";hinta) Automaattisessa kaavan täydentämisessä aluenimet tulevat myös kätevästi valittaviksi, kun kirjoitat funktion argumentteja: Pääset muokkaamaan ja poistamaan aluenimieä napsauttamalla Tiedot-välilehden Nimien hallinta - painiketta: Kommenttien lisääminen soluihin Voit lisätä haluamaasi soluun huomautuksen itsellesi tai muille käyttäjille. Kommentin lisääminen valittuun soluun onnistuu Tarkista-välilehden komennolla tai hiiren oikealla pikavalikosta. Kirjoita teksti kommenttilaatikkoon ja napsauta lopuksi johonkin laatikon ulkopuolelle, niin kommentti tallentuu. Kommentin merkiksi jää punainen kolmio solun oikeaan yläkulmaan. Kommentti tulee näkyviin, kun kommentin sisältävä solu on valittuna. Vaihtoehtoisesti voit myös ottaa näkyviin kaikki kommentit valitsemalla Tarkista-välilehden Kommentit-ryhmästä Näytä kaikki kommentit. Samasta ryhmästä löydät myös painikkeet kommenttien poistamiseen ja muokkaamiseen. Kommentteja voi käyttää hyvin myös ryhmätyön apuna, koska eri henkilöiden kommentit tallentuvat samaan laatikkoon käyttäjänimellä varustettuna.
Taulukkolaskenta. Microsoft Excel 2010 PERUSMATERIAALI + SYVENTÄVÄ MATERIAALI. Kieliversio: suomi Materiaaliversio 1.1 päivitetty 24.1.
 Taulukkolaskenta PERUSMATERIAALI + SYVENTÄVÄ MATERIAALI Microsoft Excel 2010 Kieliversio: suomi Materiaaliversio 1.1 päivitetty 24.1.2011 materiaalimyynti@piuha.fi Copyright Taulukkolaskenta Microsoft
Taulukkolaskenta PERUSMATERIAALI + SYVENTÄVÄ MATERIAALI Microsoft Excel 2010 Kieliversio: suomi Materiaaliversio 1.1 päivitetty 24.1.2011 materiaalimyynti@piuha.fi Copyright Taulukkolaskenta Microsoft
Taulukkolaskenta PERUSMATERIAALI
 Taulukkolaskenta PERUSMATERIAALI Microsoft Excel 2007 Kieliversio: suomi Materiaaliversio 1.0 päivitetty 30.9.2008 materiaalimyynti@piuha.fi Tämän materiaalin kopioiminen ilman tekijän lupaa kielletään
Taulukkolaskenta PERUSMATERIAALI Microsoft Excel 2007 Kieliversio: suomi Materiaaliversio 1.0 päivitetty 30.9.2008 materiaalimyynti@piuha.fi Tämän materiaalin kopioiminen ilman tekijän lupaa kielletään
Esitysgrafiikka. Microsoft PowerPoint 2010 PERUSMATERIAALI. Kieliversio: suomi Materiaaliversio 1.0 päivitetty 24.1.2011
 Esitysgrafiikka PERUSMATERIAALI Microsoft PowerPoint 2010 Kieliversio: suomi Materiaaliversio 1.0 päivitetty 24.1.2011 materiaalimyynti@piuha.fi Copyright Esitysgrafiikka Microsoft PowerPoint 2010 3/32
Esitysgrafiikka PERUSMATERIAALI Microsoft PowerPoint 2010 Kieliversio: suomi Materiaaliversio 1.0 päivitetty 24.1.2011 materiaalimyynti@piuha.fi Copyright Esitysgrafiikka Microsoft PowerPoint 2010 3/32
Taulukkolaskenta. Microsoft Excel 2007 SYVENTÄVÄ MATERIAALI. Kieliversio: suomi Materiaaliversio 1.0 päivitetty 30.9.2008
 Taulukkolaskenta SYVENTÄVÄ MATERIAALI Microsoft Excel 2007 Kieliversio: suomi Materiaaliversio 1.0 päivitetty 30.9.2008 materiaalimyynti@piuha.fi Tämän materiaalin kopioiminen ilman tekijän lupaa kielletään
Taulukkolaskenta SYVENTÄVÄ MATERIAALI Microsoft Excel 2007 Kieliversio: suomi Materiaaliversio 1.0 päivitetty 30.9.2008 materiaalimyynti@piuha.fi Tämän materiaalin kopioiminen ilman tekijän lupaa kielletään
KAAVAT. Sisällysluettelo
 Excel 2013 Kaavat Sisällysluettelo KAAVAT KAAVAT... 1 Kaavan tekeminen... 2 Kaavan tekeminen osoittamalla... 2 Kaavan kopioiminen... 3 Kaavan kirjoittaminen... 3 Summa-funktion lisääminen... 4 Suorat eli
Excel 2013 Kaavat Sisällysluettelo KAAVAT KAAVAT... 1 Kaavan tekeminen... 2 Kaavan tekeminen osoittamalla... 2 Kaavan kopioiminen... 3 Kaavan kirjoittaminen... 3 Summa-funktion lisääminen... 4 Suorat eli
1 Funktiot, suurin (max), pienin (min) ja keskiarvo
 1 Funktiot, suurin (max), pienin (min) ja keskiarvo 1. Avaa uusi työkirja 2. Tallenna työkirja nimellä perusfunktiot. 3. Kirjoita seuraava taulukko 4. Muista taulukon kirjoitusjärjestys - Ensin kirjoitetaan
1 Funktiot, suurin (max), pienin (min) ja keskiarvo 1. Avaa uusi työkirja 2. Tallenna työkirja nimellä perusfunktiot. 3. Kirjoita seuraava taulukko 4. Muista taulukon kirjoitusjärjestys - Ensin kirjoitetaan
Esitysgrafiikka. Microsoft PowerPoint 2007 PERUSMATERIAALI. Kieliversio: suomi Materiaaliversio 1.0 päivitetty 30.9.2008
 Esitysgrafiikka PERUSMATERIAALI Microsoft PowerPoint 2007 Kieliversio: suomi Materiaaliversio 1.0 päivitetty 30.9.2008 materiaalimyynti@piuha.fi Tämän materiaalin kopioiminen ilman tekijän lupaa kielletään
Esitysgrafiikka PERUSMATERIAALI Microsoft PowerPoint 2007 Kieliversio: suomi Materiaaliversio 1.0 päivitetty 30.9.2008 materiaalimyynti@piuha.fi Tämän materiaalin kopioiminen ilman tekijän lupaa kielletään
Taulukkolaskennan perusmateriaali
 Taulukkolaskennan perusmateriaali Tietokoneen käyttäjän A-kurssi 4. moduuli (www.tieke.fi) Microsoft Excel (XP/2002 ja 2003 Fin) Materiaaliversio 1.2 (päivitetty 22.5.2007) Tämän materiaalin kopioiminen
Taulukkolaskennan perusmateriaali Tietokoneen käyttäjän A-kurssi 4. moduuli (www.tieke.fi) Microsoft Excel (XP/2002 ja 2003 Fin) Materiaaliversio 1.2 (päivitetty 22.5.2007) Tämän materiaalin kopioiminen
Ensin klikkaa käynnistä-valikkoa ja sieltä Kaikki ohjelmat valikosta kaikki ohjelmat
 Microsoft Office 2010 löytyy tietokoneen käynnistä-valikosta aivan kuin kaikki muutkin tietokoneelle asennetut ohjelmat. Microsoft kansion sisältä löytyy toimisto-ohjelmistopakettiin kuuluvat eri ohjelmat,
Microsoft Office 2010 löytyy tietokoneen käynnistä-valikosta aivan kuin kaikki muutkin tietokoneelle asennetut ohjelmat. Microsoft kansion sisältä löytyy toimisto-ohjelmistopakettiin kuuluvat eri ohjelmat,
Excel Perusteet. 2005 Päivi Vartiainen 1
 Excel Perusteet 2005 Päivi Vartiainen 1 SISÄLLYS 1 Excel peruskäyttö... 3 2 Fonttikoon vaihtaminen koko taulukkoon... 3 3 Sarakkeen ja rivin lisäys... 4 4 Solun sisällön ja kaavojen kopioiminen... 5 5
Excel Perusteet 2005 Päivi Vartiainen 1 SISÄLLYS 1 Excel peruskäyttö... 3 2 Fonttikoon vaihtaminen koko taulukkoon... 3 3 Sarakkeen ja rivin lisäys... 4 4 Solun sisällön ja kaavojen kopioiminen... 5 5
PERUSTEET. Sisällysluettelo
 Excel 2013 Perusteet Sisällysluettelo PERUSTEET EXCELIN OMINAISUUDET... 1 KÄYTTÖLIITTYMÄ... 1 Ohjelmaikkuna... 1 File-valikko... 2 Pikatyökalurivi... 2 Valintanauha ja välilehdet... 2 Ryhmä... 2 Pikavalikoima...
Excel 2013 Perusteet Sisällysluettelo PERUSTEET EXCELIN OMINAISUUDET... 1 KÄYTTÖLIITTYMÄ... 1 Ohjelmaikkuna... 1 File-valikko... 2 Pikatyökalurivi... 2 Valintanauha ja välilehdet... 2 Ryhmä... 2 Pikavalikoima...
Taulukkolaskentaa selkokielellä EXCEL
 Taso 1 1 MICROSOFT Taulukkolaskentaa selkokielellä EXCEL Tuomas Seitsemän veljeksen Tuomas on vakaa ja vahva kuin tammi. Hänellä ei ole juuri mielikuvitusta, hän ei keksi mitään itse, vaan ideat tulevat
Taso 1 1 MICROSOFT Taulukkolaskentaa selkokielellä EXCEL Tuomas Seitsemän veljeksen Tuomas on vakaa ja vahva kuin tammi. Hänellä ei ole juuri mielikuvitusta, hän ei keksi mitään itse, vaan ideat tulevat
TAULUKON TEKEMINEN. Sisällysluettelo
 Excel 2013 Taulukon tekeminen Sisällysluettelo TAULUKON TEKEMINEN TAULUKON TEKEMINEN... 1 Tietotyypit... 1 Tiedon syöttäminen taulukkoon... 1 Kirjoitusvirheiden korjaaminen... 2 Alueen sisällön tyhjentäminen...
Excel 2013 Taulukon tekeminen Sisällysluettelo TAULUKON TEKEMINEN TAULUKON TEKEMINEN... 1 Tietotyypit... 1 Tiedon syöttäminen taulukkoon... 1 Kirjoitusvirheiden korjaaminen... 2 Alueen sisällön tyhjentäminen...
Tekstinkäsittely. Microsoft Word 2007 PERUSMATERIAALI. Kieliversio: suomi Materiaaliversio 1.0 päivitetty 30.9.2008
 Tekstinkäsittely PERUSMATERIAALI Microsoft Word 2007 Kieliversio: suomi Materiaaliversio 1.0 päivitetty 30.9.2008 materiaalimyynti@piuha.fi Tämän materiaalin kopioiminen ilman tekijän lupaa kielletään
Tekstinkäsittely PERUSMATERIAALI Microsoft Word 2007 Kieliversio: suomi Materiaaliversio 1.0 päivitetty 30.9.2008 materiaalimyynti@piuha.fi Tämän materiaalin kopioiminen ilman tekijän lupaa kielletään
Taulukot, taulukkoryhmät Sisällysluettelo
 Excel 2013 Taulukot, taulukkoryhmät Sisällysluettelo TAULUKKORYHMÄT TAULUKOIDEN VÄLISET KAAVAT, FUNKTIOT YM.... 1 Taulukon lisääminen työkirjaan... 1 Taulukon (välilehden) poistaminen työkirjasta... 1
Excel 2013 Taulukot, taulukkoryhmät Sisällysluettelo TAULUKKORYHMÄT TAULUKOIDEN VÄLISET KAAVAT, FUNKTIOT YM.... 1 Taulukon lisääminen työkirjaan... 1 Taulukon (välilehden) poistaminen työkirjasta... 1
Juha Haataja 4.10.2011
 METROPOLIA Taulukkolaskenta Perusteita Juha Haataja 4.10.2011 Lisätty SUMMA.JOS funktion käyttö (lopussa). Tavoite ja sisältö Tavoite Taulukkolaskennan peruskäytön hallinta Sisältö Työtila Omat kaavat,
METROPOLIA Taulukkolaskenta Perusteita Juha Haataja 4.10.2011 Lisätty SUMMA.JOS funktion käyttö (lopussa). Tavoite ja sisältö Tavoite Taulukkolaskennan peruskäytön hallinta Sisältö Työtila Omat kaavat,
MICROSOFT EXCEL 2010
 1 MICROSOFT EXCEL 2010 Taulukkolaskentaohjelman jatkokurssin tärkeitä asioita 2 Taulukkolaskentaohjelmalla voit Käyttää tietokonetta ruutupaperin ja taskulaskimen korvaajana Laatia helposti ylläpidettäviä
1 MICROSOFT EXCEL 2010 Taulukkolaskentaohjelman jatkokurssin tärkeitä asioita 2 Taulukkolaskentaohjelmalla voit Käyttää tietokonetta ruutupaperin ja taskulaskimen korvaajana Laatia helposti ylläpidettäviä
EXCEL 2010 -TAULUKKOLASKENNAN PERUSTEET
 EXCEL 2010 -TAULUKKOLASKENNAN PERUSTEET (@- ja a-ajokortti) KÄYTTÖOIKEUSTIEDOT Excel 2010 -taulukkolaskennan perusteet -opas on tuotettu Monimuotoiset opinpolut -hankkeen tuella. Hankkeen rahoittajina
EXCEL 2010 -TAULUKKOLASKENNAN PERUSTEET (@- ja a-ajokortti) KÄYTTÖOIKEUSTIEDOT Excel 2010 -taulukkolaskennan perusteet -opas on tuotettu Monimuotoiset opinpolut -hankkeen tuella. Hankkeen rahoittajina
1. HARJOITUS harjoitus3_korjaus.doc
 Word - harjoitus 1 1. HARJOITUS harjoitus3_korjaus.doc Kopioi itsellesi harjoitus3_korjaus.doc niminen tiedosto Avaa näyttöön kopioimasi harjoitus. Harjoitus on kirjoitettu WordPerfet 5.1 (DOS) versiolla
Word - harjoitus 1 1. HARJOITUS harjoitus3_korjaus.doc Kopioi itsellesi harjoitus3_korjaus.doc niminen tiedosto Avaa näyttöön kopioimasi harjoitus. Harjoitus on kirjoitettu WordPerfet 5.1 (DOS) versiolla
Valintanauhan komennot Valintanauhan kussakin välilehdessä on ryhmiä ja kussakin ryhmässä on toisiinsa liittyviä komentoja.
 Pikaopas Microsoft Excel 2013 näyttää erilaiselta kuin aiemmat versiot. Tämän oppaan avulla pääset alkuun nopeasti ja saat yleiskuvan uusista ominaisuuksista. Komentojen lisääminen pikatyökaluriville Pidä
Pikaopas Microsoft Excel 2013 näyttää erilaiselta kuin aiemmat versiot. Tämän oppaan avulla pääset alkuun nopeasti ja saat yleiskuvan uusista ominaisuuksista. Komentojen lisääminen pikatyökaluriville Pidä
Anne-Mari Näsi 15.2.2010 EXCELIN PIKAKÄYTTÖOHJE (EXCEL 2007)
 Anne-Mari Näsi 15.2.2010 EXCELIN PIKAKÄYTTÖOHJE (EXCEL 2007) TAULUKON NIMEÄMINEN 1. Klikkaa hiiren kakkospainikkeella Taul1 eli taulukon nimen kohdalla. Valitse kohta Nimeä uudelleen. 2. Kirjoita taulukolle
Anne-Mari Näsi 15.2.2010 EXCELIN PIKAKÄYTTÖOHJE (EXCEL 2007) TAULUKON NIMEÄMINEN 1. Klikkaa hiiren kakkospainikkeella Taul1 eli taulukon nimen kohdalla. Valitse kohta Nimeä uudelleen. 2. Kirjoita taulukolle
TAULUKKORYHMÄT. Sisällysluettelo
 Excel 2010 Taulukkoryhmät Sisällysluettelo TAULUKKORYHMÄT TAULUKOIDEN RYHMITTÄMINEN... 1 Ryhmän luominen... 1 Ryhmän purkaminen... 1 Tietojen kirjoittaminen, muotoilu ym.... 1 Tietojen kopioiminen taulukosta
Excel 2010 Taulukkoryhmät Sisällysluettelo TAULUKKORYHMÄT TAULUKOIDEN RYHMITTÄMINEN... 1 Ryhmän luominen... 1 Ryhmän purkaminen... 1 Tietojen kirjoittaminen, muotoilu ym.... 1 Tietojen kopioiminen taulukosta
Väitöskirja -mallipohja
 JYVÄSKYLÄN YLIOPISTO Väitöskirja -mallipohja Word 2007/2010 IT-palvelut hannele.rajaniemi@jyu.fi https://koppa.jyu.fi/avoimet/thk/vaitoskirja sovellustuki@jyu.fi Sisältö Miten toimii väitöskirja/asiakirjamallipohja?
JYVÄSKYLÄN YLIOPISTO Väitöskirja -mallipohja Word 2007/2010 IT-palvelut hannele.rajaniemi@jyu.fi https://koppa.jyu.fi/avoimet/thk/vaitoskirja sovellustuki@jyu.fi Sisältö Miten toimii väitöskirja/asiakirjamallipohja?
Taulukoita ja kaavioita MS Excelillä Keijo Salakari 7. maaliskuuta 2006
 Taulukoita ja kaavioita MS Excelillä Keijo Salakari 7. maaliskuuta 2006 Plasmatelevision hintoja 3 000,00 2 900,00 2 800,00 2 700,00 2 600,00 2 500,00 2 400,00 2 300,00 32" 37" 42" 2 (33) Microsoft Excel
Taulukoita ja kaavioita MS Excelillä Keijo Salakari 7. maaliskuuta 2006 Plasmatelevision hintoja 3 000,00 2 900,00 2 800,00 2 700,00 2 600,00 2 500,00 2 400,00 2 300,00 32" 37" 42" 2 (33) Microsoft Excel
Esitysgrafiikka. Microsoft PowerPoint 2007 PERUSMATERIAALI. Kieliversio: suomi Materiaaliversio 1.1 päivitetty 28.9.2009
 Esitysgrafiikka PERUSMATERIAALI Microsoft PowerPoint 2007 Kieliversio: suomi Materiaaliversio 1.1 päivitetty 28.9.2009 materiaalimyynti@piuha.fi Tämän materiaalin kopioiminen ilman tekijän lupaa kielletään
Esitysgrafiikka PERUSMATERIAALI Microsoft PowerPoint 2007 Kieliversio: suomi Materiaaliversio 1.1 päivitetty 28.9.2009 materiaalimyynti@piuha.fi Tämän materiaalin kopioiminen ilman tekijän lupaa kielletään
6.1 Tekstialueiden valinta eli maalaaminen (tulee tehdä ennen jokaista muokkausta ym.)
 6. Tekstin muokkaaminen 6.1 Tekstialueiden valinta eli maalaaminen (tulee tehdä ennen jokaista muokkausta ym.) Tekstin maalaaminen onnistuu vetämällä hiirellä haluamansa tekstialueen yli (eli osoita hiiren
6. Tekstin muokkaaminen 6.1 Tekstialueiden valinta eli maalaaminen (tulee tehdä ennen jokaista muokkausta ym.) Tekstin maalaaminen onnistuu vetämällä hiirellä haluamansa tekstialueen yli (eli osoita hiiren
MICROSOFT EXCEL 2010
 1 MICROSOFT EXCEL 2010 Taulukkolaskentaohjelman perusteet 2 Taulukkolaskentaohjelmalla voit Käyttää tietokonetta ruutupaperin ja taskulaskimen korvaajana Laatia helposti ylläpidettäviä listoja, luetteloita
1 MICROSOFT EXCEL 2010 Taulukkolaskentaohjelman perusteet 2 Taulukkolaskentaohjelmalla voit Käyttää tietokonetta ruutupaperin ja taskulaskimen korvaajana Laatia helposti ylläpidettäviä listoja, luetteloita
H6: Tehtävänanto. Taulukkolaskennan perusharjoitus. Harjoituksen tavoitteet
 H6: Tehtävänanto Taulukkolaskennan perusharjoitus Ennen kuin aloitat harjoituksen teon, lue siihen liittyvä taustamateriaali. Se kannattaa käydä läpi kokeilemalla samalla siinä annetut esimerkit käyttämässäsi
H6: Tehtävänanto Taulukkolaskennan perusharjoitus Ennen kuin aloitat harjoituksen teon, lue siihen liittyvä taustamateriaali. Se kannattaa käydä läpi kokeilemalla samalla siinä annetut esimerkit käyttämässäsi
Sen jälkeen Microsoft Office ja sen alta löytyy ohjelmat. Ensin käynnistä-valikosta kaikki ohjelmat
 Microsoft Office 2010 löytyy tietokoneen käynnistävalikosta aivan kuin kaikki muutkin tietokoneelle asennetut ohjelmat. Microsoft kansion sisältä löytyy toimisto-ohjelmistopakettiin kuuluvat eri ohjelmat,
Microsoft Office 2010 löytyy tietokoneen käynnistävalikosta aivan kuin kaikki muutkin tietokoneelle asennetut ohjelmat. Microsoft kansion sisältä löytyy toimisto-ohjelmistopakettiin kuuluvat eri ohjelmat,
Taulukkolaskennan perusteet KSAO Liiketalous 1. 5 Rivitunnus (65 536 riviä) 14 Edellisten vierityspainikkeet. 6 Solu 15 Taulukon vierityspalkit
 KSAO Liiketalous 1 Perusteet 1110 12 9 1 2 8 3 4 18 5 7 6 14 13 16 15 15 17 1 Vakiotyökalurivi Vakio 10 vastaa Enter -näppäintä 2 Muotoilutyökalurivi Motoilu 11 vastaa Esc näppäintä 3 Työkirjan otsikkorivi
KSAO Liiketalous 1 Perusteet 1110 12 9 1 2 8 3 4 18 5 7 6 14 13 16 15 15 17 1 Vakiotyökalurivi Vakio 10 vastaa Enter -näppäintä 2 Muotoilutyökalurivi Motoilu 11 vastaa Esc näppäintä 3 Työkirjan otsikkorivi
Tietokannat. Microsoft Access 2007 PERUSMATERIAALI. Kieliversio: suomi Materiaaliversio 1.0 päivitetty 28.9.2009
 Tietokannat PERUSMATERIAALI Microsoft Access 2007 Kieliversio: suomi Materiaaliversio 1.0 päivitetty 28.9.2009 materiaalimyynti@piuha.fi Tämän materiaalin kopioiminen ilman tekijän lupaa kielletään tekijänoikeuslain
Tietokannat PERUSMATERIAALI Microsoft Access 2007 Kieliversio: suomi Materiaaliversio 1.0 päivitetty 28.9.2009 materiaalimyynti@piuha.fi Tämän materiaalin kopioiminen ilman tekijän lupaa kielletään tekijänoikeuslain
Taulukkolaskennan perusteet Taulukkolaskentaohjelmat
 Taulukkolaskennan perusteet Taulukkolaskentaohjelmat MS Excel ja LO Calc H6: Lomakkeen solujen visuaalisten ja sisältöominaisuuksien käsittely ja soluviittausten perusteet Taulukkolaskennan perusteita
Taulukkolaskennan perusteet Taulukkolaskentaohjelmat MS Excel ja LO Calc H6: Lomakkeen solujen visuaalisten ja sisältöominaisuuksien käsittely ja soluviittausten perusteet Taulukkolaskennan perusteita
Excel syventävät harjoitukset 31.8.2015
 Yleistä Excel on taulukkolaskentaohjelma. Tämä tarkoittaa sitä että sillä voi laskea laajoja, paljon laskentatehoa vaativia asioita, esimerkiksi fysiikan laboratoriotöiden koetuloksia. Excel-ohjelmalla
Yleistä Excel on taulukkolaskentaohjelma. Tämä tarkoittaa sitä että sillä voi laskea laajoja, paljon laskentatehoa vaativia asioita, esimerkiksi fysiikan laboratoriotöiden koetuloksia. Excel-ohjelmalla
ATK yrittäjän työvälineenä
 ATK yrittäjän työvälineenä Word ja Excel Timo Laapotti / F4U - Foto For You f4u@f4u.fi http://f4u.fi/mlykl/ 13.5.2008 Ohjelmisto Tietokoneohjelma on joukko toimintaohjeita ja käskyjä, jotka tietokoneen
ATK yrittäjän työvälineenä Word ja Excel Timo Laapotti / F4U - Foto For You f4u@f4u.fi http://f4u.fi/mlykl/ 13.5.2008 Ohjelmisto Tietokoneohjelma on joukko toimintaohjeita ja käskyjä, jotka tietokoneen
OpenOffice.org Calc 3.1.0
 OpenOffice.org Calc 3.1.0 Sisällysluettelo 1 Nimityksiä...1 2 Taulukon käsittely...1 3 Siirtyminen taulukossa...2 4 Valitseminen...2 5 Tekstin syöttäminen ja muotoilu...3 6 Lukujen syöttäminen...5 7 Lukujen
OpenOffice.org Calc 3.1.0 Sisällysluettelo 1 Nimityksiä...1 2 Taulukon käsittely...1 3 Siirtyminen taulukossa...2 4 Valitseminen...2 5 Tekstin syöttäminen ja muotoilu...3 6 Lukujen syöttäminen...5 7 Lukujen
Taulukkolaskennan perusteet Taulukkolaskentaohjelmat
 Taulukkolaskennan perusteet Taulukkolaskentaohjelmat MS Excel ja LO Calc H6: Lomakkeen solujen visuaalisten ja sisältöominaisuuksien käsittely ja soluviittausten perusteet Taulukkolaskennan perusteita
Taulukkolaskennan perusteet Taulukkolaskentaohjelmat MS Excel ja LO Calc H6: Lomakkeen solujen visuaalisten ja sisältöominaisuuksien käsittely ja soluviittausten perusteet Taulukkolaskennan perusteita
TAULUKKO, KAAVIO, SMARTART-KUVIOT
 PowerPoint 2013 Taulukko, kaaviot, SmartArt-kuviot Sisällysluettelo TAULUKKO, KAAVIO, SMARTART-KUVIOT TAULUKOT... 1 Taulukon muotoileminen... 1 Taulukon koon muuttaminen... 2 Rivien valitseminen... 2 Sarakkeiden
PowerPoint 2013 Taulukko, kaaviot, SmartArt-kuviot Sisällysluettelo TAULUKKO, KAAVIO, SMARTART-KUVIOT TAULUKOT... 1 Taulukon muotoileminen... 1 Taulukon koon muuttaminen... 2 Rivien valitseminen... 2 Sarakkeiden
Excel 2010 -funktiot. Sisällys
 Excel 2010 -funktiot 5.11.2015 Markku Könkkölä J Y / Tietohallintokeskus Soluihin viittaaminen Sisällys Laskentakaavojen kirjoittaminen, kopiointi ja arvojen vakiointi Funktioiden käyttö: Laskenta Merkkijonot
Excel 2010 -funktiot 5.11.2015 Markku Könkkölä J Y / Tietohallintokeskus Soluihin viittaaminen Sisällys Laskentakaavojen kirjoittaminen, kopiointi ja arvojen vakiointi Funktioiden käyttö: Laskenta Merkkijonot
Tekstinkäsittelyn jatkokurssi
 TAMPEREEN KAUPUNKI Kasvatus- ja opetustoimiala @@@@@@@@@@@@@@@@@@@@@@@@@@@@@@@@@@@@@@@@@ Tekstinkäsittelyn jatkokurssi Word Error! Not a valid link. Sisällys 1 Tekstin asettelu 1 1.1 Sarkaimet 1 1.2 Sivun
TAMPEREEN KAUPUNKI Kasvatus- ja opetustoimiala @@@@@@@@@@@@@@@@@@@@@@@@@@@@@@@@@@@@@@@@@ Tekstinkäsittelyn jatkokurssi Word Error! Not a valid link. Sisällys 1 Tekstin asettelu 1 1.1 Sarkaimet 1 1.2 Sivun
Uutiskirjesovelluksen käyttöohje
 Uutiskirjesovelluksen käyttöohje Käyttäjätuki: Suomen Golfpiste Oy Esterinportti 1 00240 HELSINKI Puhelin: (09) 1566 8800 Fax: (09) 1566 8801 E-mail: gp@golfpiste.com 2 Sisällys Johdanto... 1 Päänavigointi...
Uutiskirjesovelluksen käyttöohje Käyttäjätuki: Suomen Golfpiste Oy Esterinportti 1 00240 HELSINKI Puhelin: (09) 1566 8800 Fax: (09) 1566 8801 E-mail: gp@golfpiste.com 2 Sisällys Johdanto... 1 Päänavigointi...
OKLV120 Demo 7. Marika Peltonen
 OKLV120 Demo 7 Marika Peltonen 0504432380 marika.p.peltonen@jyu.fi Tekstin sanat allekkain Kirjoita teksti Wordiin tai kopioi teksti, laitetaan teksti joka sana eri riville Valitse Muokkaa > Etsi ja korvaa
OKLV120 Demo 7 Marika Peltonen 0504432380 marika.p.peltonen@jyu.fi Tekstin sanat allekkain Kirjoita teksti Wordiin tai kopioi teksti, laitetaan teksti joka sana eri riville Valitse Muokkaa > Etsi ja korvaa
Word 2003:n käyttötoimintojen muutokset Word 2010:ssä
 1/6 Word 2003:n käyttötoimintojen muutokset Word 2010:ssä WORD 2003 TOIMINNOT TOIMINNOT WORD 2010:ssä Uusi tiedosto Avaa tiedosto Sivun asetukset valikosta painike ja avautuvasta valikosta valitse haluamasi
1/6 Word 2003:n käyttötoimintojen muutokset Word 2010:ssä WORD 2003 TOIMINNOT TOIMINNOT WORD 2010:ssä Uusi tiedosto Avaa tiedosto Sivun asetukset valikosta painike ja avautuvasta valikosta valitse haluamasi
9. Kappale -ryhmä - Kappalemuotoilut
 9. Kappale -ryhmä - Kappalemuotoilut Aloitus -välilehdellä Kappale -ryhmästä löytyvät kaikki kappalemuotoilut. Huomaa, että kappalemuotoilut ovat aina voimassa seuraavaan kappalemerkkiin asti. Kappalemerkki
9. Kappale -ryhmä - Kappalemuotoilut Aloitus -välilehdellä Kappale -ryhmästä löytyvät kaikki kappalemuotoilut. Huomaa, että kappalemuotoilut ovat aina voimassa seuraavaan kappalemerkkiin asti. Kappalemerkki
OpenOffice.org Impress 3.1.0
 OpenOffice.org Impress 3.1.0 Sisällysluettelo 1 Esityksen luominen...1 2 Dian rakenne...2 3 Dian lisääminen, poistaminen, siirtäminen ja kopioiminen...3 4 Diojen koon muuttaminen...3 5 Pohjatyylisivut...4
OpenOffice.org Impress 3.1.0 Sisällysluettelo 1 Esityksen luominen...1 2 Dian rakenne...2 3 Dian lisääminen, poistaminen, siirtäminen ja kopioiminen...3 4 Diojen koon muuttaminen...3 5 Pohjatyylisivut...4
Taulukkolaskennan perusteet
 Taulukkolaskennan perusteet Yleistä Tämä harjoitus käsittelee taulukkolaskentaohjelman perustoimintoja. Harjoitus sisältää laskentakaavan muodostamisen, suoran ja suhteellisen viittauksen, taulukon muotoilun
Taulukkolaskennan perusteet Yleistä Tämä harjoitus käsittelee taulukkolaskentaohjelman perustoimintoja. Harjoitus sisältää laskentakaavan muodostamisen, suoran ja suhteellisen viittauksen, taulukon muotoilun
EXCEL Perusteet FIN WISTEC TRAINING OY ITÄMERENKATU 1, HELSINKI PUH (MA-PE KLO 9-17)
 EXCEL Perusteet FIN WISTEC TRAINING OY ITÄMERENKATU 1, 00180 HELSINKI INFO@WISTEC.FI PUH.09 123 4567 (MA-PE KLO 9-17) WWW.WISTEC.FI Excel perusteet 1 (23) SISÄLLYSLUETTELO Excelin perusteet... 2 Ohjelman
EXCEL Perusteet FIN WISTEC TRAINING OY ITÄMERENKATU 1, 00180 HELSINKI INFO@WISTEC.FI PUH.09 123 4567 (MA-PE KLO 9-17) WWW.WISTEC.FI Excel perusteet 1 (23) SISÄLLYSLUETTELO Excelin perusteet... 2 Ohjelman
Excel-harjoitus 1. Tietojen syöttö työkirjaan. Taulukon muotoilu
 Excel-harjoitus 1 Tietojen syöttö työkirjaan Kuvitteellinen yritys käyttää Excel-ohjelmaa kirjanpidon laskentaan. He merkitsevät taulukkoon päivittäiset ostot, kunnostuskulut, tilapäistilojen vuokramenot,
Excel-harjoitus 1 Tietojen syöttö työkirjaan Kuvitteellinen yritys käyttää Excel-ohjelmaa kirjanpidon laskentaan. He merkitsevät taulukkoon päivittäiset ostot, kunnostuskulut, tilapäistilojen vuokramenot,
Siirtyminen Outlook 2010 -versioon
 Tämän oppaan sisältö Microsoft Microsoft Outlook 2010 näyttää hyvin erilaiselta kuin Outlook 2003. Tämän oppaan tarkoituksena on helpottaa uuden ohjelman opiskelua. Seuraavassa on tietoja uuden käyttöliittymän
Tämän oppaan sisältö Microsoft Microsoft Outlook 2010 näyttää hyvin erilaiselta kuin Outlook 2003. Tämän oppaan tarkoituksena on helpottaa uuden ohjelman opiskelua. Seuraavassa on tietoja uuden käyttöliittymän
Tärkeimmät toiminnot. Kertausta ja uusia toimintoja Wordistä sekä tiedostonhallinnasta. Tärkeimmät toiminnot jatkuu...
 Tärkeimmät toiminnot Kertausta ja uusia toimintoja Wordistä sekä tiedostonhallinnasta Kun hiiren jättää kuvakkeen päälle vähäksi ajaksi Word selittää toiminnon Avaa tiedosto Tallenna Kumoa, nuolesta aiemmat
Tärkeimmät toiminnot Kertausta ja uusia toimintoja Wordistä sekä tiedostonhallinnasta Kun hiiren jättää kuvakkeen päälle vähäksi ajaksi Word selittää toiminnon Avaa tiedosto Tallenna Kumoa, nuolesta aiemmat
Google-dokumentit. Opetusteknologiakeskus Mediamylly
 Google-dokumentit 1 2 3 Yleistä 1.1 Tilin luominen 4 1.2 Docs-päävalikkoon siirtyminen 7 Dokumentit-päävalikko 2.1 Kirjaudu Dokumentteihin 9 2.2 Lähetä tiedosto Google-dokumentteihin 11 2.3 Uuden asiakirjan
Google-dokumentit 1 2 3 Yleistä 1.1 Tilin luominen 4 1.2 Docs-päävalikkoon siirtyminen 7 Dokumentit-päävalikko 2.1 Kirjaudu Dokumentteihin 9 2.2 Lähetä tiedosto Google-dokumentteihin 11 2.3 Uuden asiakirjan
LUENTO 7 TAULUKKOLASKENTA I
 LUENTO 7 TAULUKKOLASKENTA I TIEY4 TIETOTEKNIIKKATAIDOT KEVÄT 2017 JUHANI LINNA ANTTI SAND 24.10.2017 LUENTO 7 24.10.2017 Tällä luennolla 1. Teema 4 Taulukkolaskenta Miksi? Harjoitukset 2. Taustaa yksilöharjoitukseen
LUENTO 7 TAULUKKOLASKENTA I TIEY4 TIETOTEKNIIKKATAIDOT KEVÄT 2017 JUHANI LINNA ANTTI SAND 24.10.2017 LUENTO 7 24.10.2017 Tällä luennolla 1. Teema 4 Taulukkolaskenta Miksi? Harjoitukset 2. Taustaa yksilöharjoitukseen
Ylä- ja alatunniste. Tunnisteen kirjoittaminen. Tunnisteen muokkaaminen
 1 Ylä- ja alatunniste Tunniste on tekstiä tai grafiikkaa, joka toistuu automaattisesti määritysten mukaan sivulta toiselle. View Print Layout näytössä ja esikatselussa tunnisteet näkyvät omilla paikoillaan.
1 Ylä- ja alatunniste Tunniste on tekstiä tai grafiikkaa, joka toistuu automaattisesti määritysten mukaan sivulta toiselle. View Print Layout näytössä ja esikatselussa tunnisteet näkyvät omilla paikoillaan.
Win7 & Office 2010. Kouluttaja: Mikko Niskanen. Materiaali: ITP / hannele.rajariemi@jyu.fi ITP / mikko.niskanen@jyu.fi ITP / timo.vorne@jyu.
 Win7 & Office 2010 Kouluttaja: Mikko Niskanen Materiaali: ITP / hannele.rajariemi@jyu.fi ITP / mikko.niskanen@jyu.fi ITP / timo.vorne@jyu.fi Sisältö 1(2) Win7 Perustoiminnot Asetukset Pikakomennot SCCM
Win7 & Office 2010 Kouluttaja: Mikko Niskanen Materiaali: ITP / hannele.rajariemi@jyu.fi ITP / mikko.niskanen@jyu.fi ITP / timo.vorne@jyu.fi Sisältö 1(2) Win7 Perustoiminnot Asetukset Pikakomennot SCCM
E s i t y s g r a f i i k k a a s e l k o k i e l e l l ä MICROSOFT. PowerPoint. P e t r i V a i n i o P e t r i I l m o n e n TIKAS-SARJA
 MICROSOFT E s i t y s g r a f i i k k a a s e l k o k i e l e l l ä PowerPoint P e t r i V a i n i o P e t r i I l m o n e n TIKAS-SARJA 6 Sisällysluettelo JOHDANTO TIKAS-PROJEKTI KIRJAN RAKENNE JA TASOMERKINNÄT
MICROSOFT E s i t y s g r a f i i k k a a s e l k o k i e l e l l ä PowerPoint P e t r i V a i n i o P e t r i I l m o n e n TIKAS-SARJA 6 Sisällysluettelo JOHDANTO TIKAS-PROJEKTI KIRJAN RAKENNE JA TASOMERKINNÄT
VSP webmail palvelun ka yttö öhje
 VSP webmail palvelun ka yttö öhje Kirjaudu webmailiin osoitteessa https://webmail.net.vsp.fi Webmailin kirjautumissivu, kirjoita sähköpostiosoitteesi ja salasanasi: Sähköpostin päänäkymä: 1: Kansiolistaus
VSP webmail palvelun ka yttö öhje Kirjaudu webmailiin osoitteessa https://webmail.net.vsp.fi Webmailin kirjautumissivu, kirjoita sähköpostiosoitteesi ja salasanasi: Sähköpostin päänäkymä: 1: Kansiolistaus
EXCEL - TAULUKKOLASKENTA...2 ALOITUS...2 PERUSTAULUKKO...3 TYÖKIRJA...3
 EXCEL - TAULUKKOLASKENTA...2 ALOITUS...2 PERUSTAULUKKO...3 TYÖKIRJA...3 SOLUJEN TÄYTTÄMINEN JA MUOKKAAMINEN...4 SOLUUN KIRJOITTAMINEN...4 TEKSTIEN JA LUKUJEN KORJAUS...5 TEKSTIEN JA LUKUJEN MUOKKAUS...5
EXCEL - TAULUKKOLASKENTA...2 ALOITUS...2 PERUSTAULUKKO...3 TYÖKIRJA...3 SOLUJEN TÄYTTÄMINEN JA MUOKKAAMINEN...4 SOLUUN KIRJOITTAMINEN...4 TEKSTIEN JA LUKUJEN KORJAUS...5 TEKSTIEN JA LUKUJEN MUOKKAUS...5
TEEMA 2 TAULUKKODATAN KÄSITTELY JA TIEDON VISUALISOINTI LUENTO 3
 TEEMA 2 TAULUKKODATAN KÄSITTELY JA TIEDON VISUALISOINTI LUENTO 3 TIEY4 Tietotekniikkataidot Kevät 2019 Juhani Linna 20.3.2019 TÄLLÄ LUENNOLLA Taustaa harjoituksiin 4 ja 5: 1. Harjoitusten 4 ja 5 esittely
TEEMA 2 TAULUKKODATAN KÄSITTELY JA TIEDON VISUALISOINTI LUENTO 3 TIEY4 Tietotekniikkataidot Kevät 2019 Juhani Linna 20.3.2019 TÄLLÄ LUENNOLLA Taustaa harjoituksiin 4 ja 5: 1. Harjoitusten 4 ja 5 esittely
UpdateIT 2010: Editorin käyttöohje
 UpdateIT 2010: Editorin käyttöohje Käyttäjätuki: Suomen Golfpiste Oy Esterinportti 1 00240 HELSINKI Puhelin: (09) 1566 8800 Fax: (09) 1566 8801 E-mail: gp@golfpiste.com Sisällys Editorin käyttöohje...
UpdateIT 2010: Editorin käyttöohje Käyttäjätuki: Suomen Golfpiste Oy Esterinportti 1 00240 HELSINKI Puhelin: (09) 1566 8800 Fax: (09) 1566 8801 E-mail: gp@golfpiste.com Sisällys Editorin käyttöohje...
Office 365 Web Apps. Ohjelmat verkossa. 21.11.2011 Salcom Group Oy
 Office 365 Web Apps Ohjelmat verkossa 1 Sisältö Esittely ja ohjelmat Yleiset toiminnot Word Web App Excelin Web App PowerPointin Web App 2 Esittely ja Ohjelmat Mitä ovat Web Appit? Office Web Apps SharePoint
Office 365 Web Apps Ohjelmat verkossa 1 Sisältö Esittely ja ohjelmat Yleiset toiminnot Word Web App Excelin Web App PowerPointin Web App 2 Esittely ja Ohjelmat Mitä ovat Web Appit? Office Web Apps SharePoint
OTA KAIKKI IRTI MICROSOFT OFFICESTA (WORD, EXCEL, POWERPOINT)
 MS Office 2013 Käytä työvälineohjelmia entistä tehokkaammin ja opi työtäsi helpottavia ominaisuuksia. Osallistujilta toivotaan tietokoneen peruskäytön hallintaa. Soveltuu myös Officen versioille 2007/2010.
MS Office 2013 Käytä työvälineohjelmia entistä tehokkaammin ja opi työtäsi helpottavia ominaisuuksia. Osallistujilta toivotaan tietokoneen peruskäytön hallintaa. Soveltuu myös Officen versioille 2007/2010.
Excel. -taulukkolaskennan perusteet. TAMPEREEN KAUPUNKI Kasvatus- ja opetustoimiala @@@@@@@@@@@@@@@@@@@@@@@@@@@@@@@@@@@@@@@@
 TAMPEREEN KAUPUNKI Kasvatus- ja opetustoimiala @@@@@@@@@@@@@@@@@@@@@@@@@@@@@@@@@@@@@@@@ Excel -taulukkolaskennan perusteet Sisällys sivu 1 Excel työkirjan peruskäsitteitä 1 2 Kuinka käytän laskentataulukkoa
TAMPEREEN KAUPUNKI Kasvatus- ja opetustoimiala @@@@@@@@@@@@@@@@@@@@@@@@@@@@@@@@@@@@@@@@ Excel -taulukkolaskennan perusteet Sisällys sivu 1 Excel työkirjan peruskäsitteitä 1 2 Kuinka käytän laskentataulukkoa
Tekstinkäsittelyn jatko Error! Use the Home tab to apply Otsikko 1 to the text that you want to appear here. KSAO Liiketalous 1
 KSAO Liiketalous 1 Lomakkeet Lomake on asiakirja, joka sisältää täyttämistä ohjaavia tietoja tai merkintöjä. Wordin lomakekenttä-toiminnolla luodaan näytöllä täytettäviä lomakkeita tai tulostettavia lomakepohjia.
KSAO Liiketalous 1 Lomakkeet Lomake on asiakirja, joka sisältää täyttämistä ohjaavia tietoja tai merkintöjä. Wordin lomakekenttä-toiminnolla luodaan näytöllä täytettäviä lomakkeita tai tulostettavia lomakepohjia.
HARJOITUS 1 SUUNNITTELUMALLI
 HARJOITUS 1 SUUNNITTELUMALLI Dia 1... 1 Suunnittelumallin luominen... 1 Suunnittelumallin tallennus... 2 Suunnittelumallin käyttö... 2 Esityksen rakentaminen... 3 Dia 3... 4 Dia 4... 5 Oman tekstin lisääminen...
HARJOITUS 1 SUUNNITTELUMALLI Dia 1... 1 Suunnittelumallin luominen... 1 Suunnittelumallin tallennus... 2 Suunnittelumallin käyttö... 2 Esityksen rakentaminen... 3 Dia 3... 4 Dia 4... 5 Oman tekstin lisääminen...
Tekstinkäsittely. Microsoft Word 2007 PERUSMATERIAALI. Kieliversio: suomi Materiaaliversio 1.1 päivitetty 20.1.2010
 Tekstinkäsittely PERUSMATERIAALI Microsoft Word 2007 Kieliversio: suomi Materiaaliversio 1.1 päivitetty 20.1.2010 materiaalimyynti@piuha.fi Tämän materiaalin kopioiminen ilman tekijän lupaa kielletään
Tekstinkäsittely PERUSMATERIAALI Microsoft Word 2007 Kieliversio: suomi Materiaaliversio 1.1 päivitetty 20.1.2010 materiaalimyynti@piuha.fi Tämän materiaalin kopioiminen ilman tekijän lupaa kielletään
1 ClipArt -kuvan käyttö Paint-ohjelmassa
 1 ClipArt -kuvan käyttö Paint-ohjelmassa 1. Avaa Paint: 2. Käynnistä/Kaikki Ohjelmat/Apuohjelmat/Paint. 3. Pienennä Paint -ohjelma kuvakkeeksi tehtäväpalkkiin, ohjelman pienennyspainikkeesta. 4. Avaa Internet
1 ClipArt -kuvan käyttö Paint-ohjelmassa 1. Avaa Paint: 2. Käynnistä/Kaikki Ohjelmat/Apuohjelmat/Paint. 3. Pienennä Paint -ohjelma kuvakkeeksi tehtäväpalkkiin, ohjelman pienennyspainikkeesta. 4. Avaa Internet
OPINNÄYTETYÖ MALLIPOHJAN KÄYTTÖOHJE
 OPINNÄYTETYÖ MALLIPOHJAN KÄYTTÖOHJE Opinnäytetyö mallipohja Kajaanin ammattikorkeakoulu 2.12.2005 SISÄLLYS 1 MALLIPOHJAN KÄYTTÖÖNOTTO 1 2 TEKSTIN KIRJOITTAMINEN 2 2.1 Valmiin tekstin siirtäminen 2 2.2
OPINNÄYTETYÖ MALLIPOHJAN KÄYTTÖOHJE Opinnäytetyö mallipohja Kajaanin ammattikorkeakoulu 2.12.2005 SISÄLLYS 1 MALLIPOHJAN KÄYTTÖÖNOTTO 1 2 TEKSTIN KIRJOITTAMINEN 2 2.1 Valmiin tekstin siirtäminen 2 2.2
EXCEL -OHJELMAN PERUSOHJEITA (2010)
 EXCEL -OHJELMAN PERUSOHJEITA (2010) Ohjelman käynnistys kaikki ohjelmat Peruskäsitteet Ikkunan säätöpainikkeet pienennä, palauta/suurenna, sulje Kumoa painike Rivitunnus Solun tartuntakahva (solun oikea
EXCEL -OHJELMAN PERUSOHJEITA (2010) Ohjelman käynnistys kaikki ohjelmat Peruskäsitteet Ikkunan säätöpainikkeet pienennä, palauta/suurenna, sulje Kumoa painike Rivitunnus Solun tartuntakahva (solun oikea
Word 2010 Pikaopas Hannu Matikainen Päivitetty: 14.4.2012
 Word 2010 Pikaopas Hannu Matikainen Päivitetty: 14.4.2012 1(5) Ohjelmaikkunan osat Valintanauhan tärkeimmät välilehdet ovat Tiedosto, Aloitus, Lisää ja Sivun asettelu. Kuvassa näkyy Aloitus-välilehti.
Word 2010 Pikaopas Hannu Matikainen Päivitetty: 14.4.2012 1(5) Ohjelmaikkunan osat Valintanauhan tärkeimmät välilehdet ovat Tiedosto, Aloitus, Lisää ja Sivun asettelu. Kuvassa näkyy Aloitus-välilehti.
TEEMA 2 TAULUKKODATAN KÄSITTELY JA TIEDON VISUALISOINTI
 TEEMA 2 TAULUKKODATAN KÄSITTELY JA TIEDON VISUALISOINTI Aulikki Hyrskykari & Juhani Linna LUENTO 3 11.9.2018 TÄMÄ VIIKKO o o Ensimmäinen vertaisarvioinnin määrä-aika umpeutui eilen arviointiin saa lisä-aikaa,
TEEMA 2 TAULUKKODATAN KÄSITTELY JA TIEDON VISUALISOINTI Aulikki Hyrskykari & Juhani Linna LUENTO 3 11.9.2018 TÄMÄ VIIKKO o o Ensimmäinen vertaisarvioinnin määrä-aika umpeutui eilen arviointiin saa lisä-aikaa,
Ryhmäkirjeen hyödyntäminen
 Ryhmäkirjeen hyödyntäminen hannele.rajaniemi@jyu.fi konkkola@cc.jyu.fi Sisältö Joukkokirje-toiminnon (Wordin ja Excelin yhteiskäytön) periaatteet Excel tietolähteenä tutuksi (valmis harjoitustiedosto)
Ryhmäkirjeen hyödyntäminen hannele.rajaniemi@jyu.fi konkkola@cc.jyu.fi Sisältö Joukkokirje-toiminnon (Wordin ja Excelin yhteiskäytön) periaatteet Excel tietolähteenä tutuksi (valmis harjoitustiedosto)
Excel perusteet. Sisällys
 Excel 2016 -perusteet 15.2.2017 Markku Könkkölä J Y / IT - palvelut Sisällys Mitä taulukkolaskennalla voi tehdä Käyttöliittymästä Taulukon muokkaaminen ja muotoileminen Peruslaskutoimitukset (summa-funktio,
Excel 2016 -perusteet 15.2.2017 Markku Könkkölä J Y / IT - palvelut Sisällys Mitä taulukkolaskennalla voi tehdä Käyttöliittymästä Taulukon muokkaaminen ja muotoileminen Peruslaskutoimitukset (summa-funktio,
Pikaohjeita OneNote OPS:in käyttäjille
 OneNote OPS OHJE Pikaohjeita OneNote OPS:in käyttäjille Vinkki: Jos et löydä hakemaasi, voit painaa F1-painiketta, joka avaa OneNote-ohjeen, josta voit hakea hakusanoilla vastausta kysymyksiisi liittyen
OneNote OPS OHJE Pikaohjeita OneNote OPS:in käyttäjille Vinkki: Jos et löydä hakemaasi, voit painaa F1-painiketta, joka avaa OneNote-ohjeen, josta voit hakea hakusanoilla vastausta kysymyksiisi liittyen
Mitä tehdä Excel 2000:lla? Copyright Teknolit Oy
 Kalvosarjan käyttö Tervetuloa käyttämään Excel 2000:n käyttöä esittelevää pdf-kalvosarjaa! Siirry ensin Koko näyttö -tilaan valitsemalla View/Full Screen ja käytä liikkumiseen sivun alareunassa olevia
Kalvosarjan käyttö Tervetuloa käyttämään Excel 2000:n käyttöä esittelevää pdf-kalvosarjaa! Siirry ensin Koko näyttö -tilaan valitsemalla View/Full Screen ja käytä liikkumiseen sivun alareunassa olevia
OHJE EXCEL-MAKRON LUOMISEKSI JA MAKRON KÄYTÖSTÄ
 OHJE EXCEL-MAKRON LUOMISEKSI JA MAKRON KÄYTÖSTÄ Tässä ohjeessa esitetään kuinka Excel-taulukkolaskentaan luodaan makro ja annetaan muutama vinkki makron käyttöön. Ohje koostuu seuraavasti: 1. Mikä makro
OHJE EXCEL-MAKRON LUOMISEKSI JA MAKRON KÄYTÖSTÄ Tässä ohjeessa esitetään kuinka Excel-taulukkolaskentaan luodaan makro ja annetaan muutama vinkki makron käyttöön. Ohje koostuu seuraavasti: 1. Mikä makro
GEOS 1. Ilmastodiagrammi Libre Office Calc ohjelmalla
 GEOS 1 Ilmastodiagrammi Libre Office Calc ohjelmalla Libre Office Calc ohjelman saat ladattua ilmaiseksi osoitteesta: https://fi.libreoffice.org/ Tässä ohjeessa on käytetty Libre Office Calc 5.0 versiota
GEOS 1 Ilmastodiagrammi Libre Office Calc ohjelmalla Libre Office Calc ohjelman saat ladattua ilmaiseksi osoitteesta: https://fi.libreoffice.org/ Tässä ohjeessa on käytetty Libre Office Calc 5.0 versiota
TALLENNETAAN MUISTITIKULLE JA MUISTIKORTILLE
 TALLENNETAAN MUISTITIKULLE JA MUISTIKORTILLE HERVANNAN KIRJASTON TIETOTORI Insinöörinkatu 38 33720 Tampere 040 800 7805 tietotori.hervanta@tampere.fi TALLENNETAAN MUISTIKULLE JA MUISTIKORTILLE 1 Muistitikun
TALLENNETAAN MUISTITIKULLE JA MUISTIKORTILLE HERVANNAN KIRJASTON TIETOTORI Insinöörinkatu 38 33720 Tampere 040 800 7805 tietotori.hervanta@tampere.fi TALLENNETAAN MUISTIKULLE JA MUISTIKORTILLE 1 Muistitikun
FUNKTIOITA. Sisällysluettelo
 Excel 2013 Funktioita Sisällysluettelo FUNKTIOITA FUNKTIOITA... 1 Keskiarvo-funktio... 1 Minimi ja maksimi... 1 Lukumäärä... 1 IF-funktio (JOS)... 2 IF-funktion tekeminen funktioluettelon avulla... 2 IF-funktio,
Excel 2013 Funktioita Sisällysluettelo FUNKTIOITA FUNKTIOITA... 1 Keskiarvo-funktio... 1 Minimi ja maksimi... 1 Lukumäärä... 1 IF-funktio (JOS)... 2 IF-funktion tekeminen funktioluettelon avulla... 2 IF-funktio,
Tietokannat PERUSMATERIAALI Microsoft Access 2007 Kieliversio: suomi Materiaaliversio 1.0 päivitetty 8.6.2009 www.piuha.fi materiaalimyynti@piuha.
 Tietokannat PERUSMATERIAALI Microsoft Access 2007 Kieliversio: suomi Materiaaliversio 1.0 päivitetty 8.6.2009 materiaalimyynti@piuha.fi Tämän materiaalin kopioiminen ilman tekijän lupaa kielletään tekijänoikeuslain
Tietokannat PERUSMATERIAALI Microsoft Access 2007 Kieliversio: suomi Materiaaliversio 1.0 päivitetty 8.6.2009 materiaalimyynti@piuha.fi Tämän materiaalin kopioiminen ilman tekijän lupaa kielletään tekijänoikeuslain
40 Excel-vinkkiä Minkä tahansa elementin pikamuotoilu. Muotoillaksesi mitä tahansa elementtiä, paina CTRL + 1
 40 Excel-vinkkiä 1. Minkä tahansa elementin pikamuotoilu Muotoillaksesi mitä tahansa elementtiä, paina CTRL + 1 40 Excel-vinkkiä - 1 2. Sarakkeiden ja rivien koon tasaaminen pisimmän tekstin mukaan Tasataksesi
40 Excel-vinkkiä 1. Minkä tahansa elementin pikamuotoilu Muotoillaksesi mitä tahansa elementtiä, paina CTRL + 1 40 Excel-vinkkiä - 1 2. Sarakkeiden ja rivien koon tasaaminen pisimmän tekstin mukaan Tasataksesi
HAAGA-HELIA ammattikorkeakoulu Ohje 1 (5) Raportin tekeminen
 HAAGA-HELIA ammattikorkeakoulu Ohje 1 (5) RAPORTIN TMS. PITKÄN ASIAKIRJAN TEKEMINEN WORD:LLÄ Raportin reunukset ja sarkaimet Raportin kirjoittaminen Laita reunukset: Page Layout, Margins (Sivun asettelu,
HAAGA-HELIA ammattikorkeakoulu Ohje 1 (5) RAPORTIN TMS. PITKÄN ASIAKIRJAN TEKEMINEN WORD:LLÄ Raportin reunukset ja sarkaimet Raportin kirjoittaminen Laita reunukset: Page Layout, Margins (Sivun asettelu,
Ensin klikkaa käynnistä-valikkoa ja sieltä Kaikki ohjelmat valikosta kaikki ohjelmat
 Microsoft Office 2010 löytyy tietokoneen käynnistä-valikosta aivan kuin kaikki muutkin tietokoneelle asennetut ohjelmat. Microsoft kansion sisältä löytyy toimisto-ohjelmistopakettiin kuuluvat eri ohjelmat,
Microsoft Office 2010 löytyy tietokoneen käynnistä-valikosta aivan kuin kaikki muutkin tietokoneelle asennetut ohjelmat. Microsoft kansion sisältä löytyy toimisto-ohjelmistopakettiin kuuluvat eri ohjelmat,
FrontPage 2000 - Näkymät
 FrontPage 2000 - Näkymät FrontPagessa on kuusi erilaista näkymää sivustoon. Sivunäkymä Tässä näkymässä luodaan sivut eli näkymä vastaa paljolti Wordin tekstinkäsittelyohjelman näkymää. Tässä on myös muokattava
FrontPage 2000 - Näkymät FrontPagessa on kuusi erilaista näkymää sivustoon. Sivunäkymä Tässä näkymässä luodaan sivut eli näkymä vastaa paljolti Wordin tekstinkäsittelyohjelman näkymää. Tässä on myös muokattava
Laskentataulukon muodostavat rivit ja sarakkeet. Molempia voidaan lisätä, poistaa ja järjestellä uudelleen.
 Microsoft Office Excel taulukkolaskenta Taulukkolaskentaohjelmat ovat numeerisen ja tilastollisen tiedon tarkasteluun ja muokkaamiseen tarkoitettuja ohjelmia. Yleisin näistä on Microsoft Excel, jota käytämme
Microsoft Office Excel taulukkolaskenta Taulukkolaskentaohjelmat ovat numeerisen ja tilastollisen tiedon tarkasteluun ja muokkaamiseen tarkoitettuja ohjelmia. Yleisin näistä on Microsoft Excel, jota käytämme
2. Aloitus -välilehti, leikepöytä- ja fontti -ryhmät
 2. Aloitus -välilehti, leikepöytä- ja fontti -ryhmät Aloitus -välilehdelle on sijoitettu eniten käytetyt muotoiluihin liittyvät komennot. Välilehti sisältää viisi eri ryhmää, johon komennot on sijoitettu
2. Aloitus -välilehti, leikepöytä- ja fontti -ryhmät Aloitus -välilehdelle on sijoitettu eniten käytetyt muotoiluihin liittyvät komennot. Välilehti sisältää viisi eri ryhmää, johon komennot on sijoitettu
WORD TYYLILLÄ. Tietohallintokeskus hannele.rajaniemi@jyu.fi. Miksi tyylit? Tyylien lisääminen: joko jälkikäteen tai etukäteen
 WORD TYYLILLÄ Tietohallintokeskus hannele.rajaniemi@jyu.fi Sisältö 2 h Miksi tyylit? Tyylien lisääminen: joko jälkikäteen tai etukäteen Tyylien muokkaaminen Asiakirjamallit * Sisällysluettelo otsikkotyylien
WORD TYYLILLÄ Tietohallintokeskus hannele.rajaniemi@jyu.fi Sisältö 2 h Miksi tyylit? Tyylien lisääminen: joko jälkikäteen tai etukäteen Tyylien muokkaaminen Asiakirjamallit * Sisällysluettelo otsikkotyylien
Pikaopas. Microsoft Word 2013 näyttää erilaiselta aiempiin versioihin verrattuna, joten laadimme tämän oppaan avuksi uusien ominaisuuksien opetteluun.
 Pikaopas Microsoft Word 2013 näyttää erilaiselta aiempiin versioihin verrattuna, joten laadimme tämän oppaan avuksi uusien ominaisuuksien opetteluun. Pikatyökalurivi Nämä komennot ovat aina näkyvissä.
Pikaopas Microsoft Word 2013 näyttää erilaiselta aiempiin versioihin verrattuna, joten laadimme tämän oppaan avuksi uusien ominaisuuksien opetteluun. Pikatyökalurivi Nämä komennot ovat aina näkyvissä.
Valitse aineisto otsikoineen maalaamalla se hiirella ja kopioimalla (Esim. ctrl-c). Vaihtoehtoisesti, Lataa CSV-tiedosto
 Versio k15 Näin laadit ilmastodiagrammin Libre Officen taulukkolaskentaohjelmalla. Ohje on laadittu käyttäen Libre Officen versiota 4.2.2.1. Voit ladata ohjelmiston omalle koneellesi osoitteesta fi.libreoffice.org.
Versio k15 Näin laadit ilmastodiagrammin Libre Officen taulukkolaskentaohjelmalla. Ohje on laadittu käyttäen Libre Officen versiota 4.2.2.1. Voit ladata ohjelmiston omalle koneellesi osoitteesta fi.libreoffice.org.
KUVAN TUOMINEN, MUOKKAAMINEN, KOON MUUTTAMINEN JA TALLENTAMINEN PAINTISSA
 KUVAN TUOMINEN, MUOKKAAMINEN, KOON MUUTTAMINEN JA TALLENTAMINEN PAINTISSA SISÄLLYS 1. KUVAN TUOMINEN PAINTIIN...1 1.1. TALLENNETUN KUVAN HAKEMINEN...1 1.2. KUVAN KOPIOIMINEN JA LIITTÄMINEN...1 1.1. PRINT
KUVAN TUOMINEN, MUOKKAAMINEN, KOON MUUTTAMINEN JA TALLENTAMINEN PAINTISSA SISÄLLYS 1. KUVAN TUOMINEN PAINTIIN...1 1.1. TALLENNETUN KUVAN HAKEMINEN...1 1.2. KUVAN KOPIOIMINEN JA LIITTÄMINEN...1 1.1. PRINT
Microsoft Office. Excel 2007
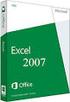 Microsoft Office Excel 2007 SISÄLLYSLUETTELO 1 OHJELMAIKKUNA... 3 2 OHJE... 3 3 TALLENTAMINEN JA AVAAMINEN... 4 3.1 TALLENTAMINEN... 4 3.2 AVAAMINEN JA SULKEMINEN... 5 4 TAULUKON LAATIMINEN JA MUOTOILU...
Microsoft Office Excel 2007 SISÄLLYSLUETTELO 1 OHJELMAIKKUNA... 3 2 OHJE... 3 3 TALLENTAMINEN JA AVAAMINEN... 4 3.1 TALLENTAMINEN... 4 3.2 AVAAMINEN JA SULKEMINEN... 5 4 TAULUKON LAATIMINEN JA MUOTOILU...
Taulukkolaskennan perusteet Excel 2010
 Taulukkolaskennan perusteet Excel 2010 Juha Tamminen Ohje 26.10.2010 SISÄLLYS 1 PERUSTEET... 1 1.1 Mikä on Excel?... 1 1.2 Ohjelman käynnistys... 1 1.3 Työkirja, taulukko, sarakkeet ja rivit... 1 1.4 Tietojen
Taulukkolaskennan perusteet Excel 2010 Juha Tamminen Ohje 26.10.2010 SISÄLLYS 1 PERUSTEET... 1 1.1 Mikä on Excel?... 1 1.2 Ohjelman käynnistys... 1 1.3 Työkirja, taulukko, sarakkeet ja rivit... 1 1.4 Tietojen
Microsoft Excelin perusteita Keijo Salakari 7. Maaliskuuta 2006
 Microsoft Excelin perusteita Keijo Salakari 7. Maaliskuuta 2006 Microsoft Excel perusteita 2 (36) Sisältö 1 MS EXCEL OHJELMAN KÄYNNISTÄMINEN... 4 1.1 KÄYNNISTÄ-VALIKON KAUTTA... 4 1.2 TYÖPÖYDÄN PIKAKUVAKE...
Microsoft Excelin perusteita Keijo Salakari 7. Maaliskuuta 2006 Microsoft Excel perusteita 2 (36) Sisältö 1 MS EXCEL OHJELMAN KÄYNNISTÄMINEN... 4 1.1 KÄYNNISTÄ-VALIKON KAUTTA... 4 1.2 TYÖPÖYDÄN PIKAKUVAKE...
Office 2007 -siirtymä
 Office 2007 -siirtymä JY Tietohallintokeskus hannele.rajaniemi@jyu.fi Siirtymän olennaiset askeleet siirtymä vaiheittain laitoksittain/ tiedekunnittain pilottina: avoin yo sekä liikunta- ja terveystieteiden
Office 2007 -siirtymä JY Tietohallintokeskus hannele.rajaniemi@jyu.fi Siirtymän olennaiset askeleet siirtymä vaiheittain laitoksittain/ tiedekunnittain pilottina: avoin yo sekä liikunta- ja terveystieteiden
Vesa Ollikainen, päivitys Juha Haataja 3.8.2010
 METROPOLIA Tekstinkäsittely1 Peruskäyttö Vesa Ollikainen, päivitys Juha Haataja 3.8.2010 Tavoitteet ja sisältö Tavoite Lyhyen asiakirjan kirjoitustaito Word-tekstinkäsittelyohjelmalla Sisältö Tekstinkäsittelyohjelman
METROPOLIA Tekstinkäsittely1 Peruskäyttö Vesa Ollikainen, päivitys Juha Haataja 3.8.2010 Tavoitteet ja sisältö Tavoite Lyhyen asiakirjan kirjoitustaito Word-tekstinkäsittelyohjelmalla Sisältö Tekstinkäsittelyohjelman
,QWHUQHWVHODLPHQNl\WWlPLQHQ±,QWHUQHW([SORUHU
 ,QWHUQHWVHODLPHQNl\WWlPLQHQ±,QWHUQHW([SORUHU Tässä pääsette tutustumaan Internet Explorerin (IE) käyttöön. Muitakin selainversioita löytyy, kuten esimerkiksi Netscape, Opera ja Mozilla. Näiden muiden selainten
,QWHUQHWVHODLPHQNl\WWlPLQHQ±,QWHUQHW([SORUHU Tässä pääsette tutustumaan Internet Explorerin (IE) käyttöön. Muitakin selainversioita löytyy, kuten esimerkiksi Netscape, Opera ja Mozilla. Näiden muiden selainten
Ohjeita kirjan tekemiseen
 Suomen Sukututkimustoimisto on yhdessä Omakirjan kanssa tehnyt internetiin uuden Perhekirja-sivuston. Se löytyy osoitteesta: www.omakirja.fi -> Kirjat -> Perhekirja tai http://www.omakirja.fi/perhekirja?product=6
Suomen Sukututkimustoimisto on yhdessä Omakirjan kanssa tehnyt internetiin uuden Perhekirja-sivuston. Se löytyy osoitteesta: www.omakirja.fi -> Kirjat -> Perhekirja tai http://www.omakirja.fi/perhekirja?product=6
LABORAATIOSELOSTUSTEN OHJE H. Honkanen
 LABORAATIOSELOSTUSTEN OHJE H. Honkanen Tämä ohje täydentää ja täsmentää osaltaan selostuskäytäntöä laboraatioiden osalta. Yleinen ohje työselostuksista löytyy intranetista, ohjeen on laatinut Eero Soininen
LABORAATIOSELOSTUSTEN OHJE H. Honkanen Tämä ohje täydentää ja täsmentää osaltaan selostuskäytäntöä laboraatioiden osalta. Yleinen ohje työselostuksista löytyy intranetista, ohjeen on laatinut Eero Soininen
Office_365_loppukäyttäjän ohje. 15.5.2015 Esa Väistö
 Office_365_loppukäyttäjän ohje 15.5.2015 Esa Väistö 2 Sisällysluettelo Kuvaus... 3 Kirjautuminen Office_365:een... 3 Valikko... 4 Oppilaan näkymä alla.... 4 Opettajan näkymä alla... 4 Outlook (Oppilailla)...
Office_365_loppukäyttäjän ohje 15.5.2015 Esa Väistö 2 Sisällysluettelo Kuvaus... 3 Kirjautuminen Office_365:een... 3 Valikko... 4 Oppilaan näkymä alla.... 4 Opettajan näkymä alla... 4 Outlook (Oppilailla)...
I. Ristiintaulukointi Excelillä / Microsoft Office 2010
 Savonia-ammattikorkeakoulu Liiketalous Kuopio Tutkimusmenetelmät Likitalo & Mäkelä I. Ristiintaulukointi Excelillä / Microsoft Office 2010 Tässä ohjeessa on mainittu ensi Excelin valinnan/komennon englanninkielinen
Savonia-ammattikorkeakoulu Liiketalous Kuopio Tutkimusmenetelmät Likitalo & Mäkelä I. Ristiintaulukointi Excelillä / Microsoft Office 2010 Tässä ohjeessa on mainittu ensi Excelin valinnan/komennon englanninkielinen
SÄHKÖPOSTIN PERUSKURSSI
 SÄHKÖPOSTIN PERUSKURSSI HERVANNAN KIRJASTO TIETOTORI Insinöörinkatu 38 33720 Tampere 040 800 7805 tietotori.hervanta@tampere.fi LIELAHDEN KIRJASTO TIETOTORI Teivaankatu 1, Lielahtikeskus 33400 Tampere
SÄHKÖPOSTIN PERUSKURSSI HERVANNAN KIRJASTO TIETOTORI Insinöörinkatu 38 33720 Tampere 040 800 7805 tietotori.hervanta@tampere.fi LIELAHDEN KIRJASTO TIETOTORI Teivaankatu 1, Lielahtikeskus 33400 Tampere
OTA KAIKKI IRTI MICROSOFT OFFICESTA (WORD, EXCEL, POWERPOINT)
 MS Office 2013 Käytä työvälineohjelmia entistä tehokkaammin ja opi työtäsi helpottavia ominaisuuksia. Osallistujilta toivotaan tietokoneen peruskäytön hallintaa. Soveltuu myös Officen versioille 2007/2010.
MS Office 2013 Käytä työvälineohjelmia entistä tehokkaammin ja opi työtäsi helpottavia ominaisuuksia. Osallistujilta toivotaan tietokoneen peruskäytön hallintaa. Soveltuu myös Officen versioille 2007/2010.
