PageMaker 6.5 -moniste
|
|
|
- Anja Virtanen
- 9 vuotta sitten
- Katselukertoja:
Transkriptio
1 PageMaker 6.5 -moniste by Sami Mäkinen
2 Sisällysluettelo Yleiset asetukset...1 Uuden julkaisun aloittaminen...1 PageMakerin julkaisuikkunan osat...2 Värien määrittely...3 Piirtäminen...4 Apulinjat...5 Objektin koordinaatit ja koko...5 Sivun lisääminen ja poistaminen...5 Palstalinjat...6 Tekstin kirjoittaminen ja muotoileminen...6 Valmiin tekstin tuonti julkaisuun...8 Anfangi...9 Kuvan lisääminen...9 Tekstin kierrätys...9 Kuvatekstin sijoittaminen...10 Sivujen järjestyksen muuttaminen...12 Sivun kopioiminen...12 Sarkaimet...13 Luettelomerkit ja numerointi...14 Taulukko...15 Hakemiston luominen...16 Sisällysluettelon luominen...18 Mastersivu...19 Sivunumerointi...20 Tee kirjanen -toiminto...20
3 Yleiset asetukset Yleisissä asetuksissa määritellään esim. käytettävät mittayksiköt. Valitse Arkisto Asetukset Yleiset. Tavallisesti käytetään suunnilleen alla olevan kuvan mukaisia asetuksia. Uuden julkaisun aloittaminen Uusi julkaisu aloitetaan valitsemalla Arkisto Uusi. Avautuvassa Julkaisun määrittely -ikkunassa valitaan julkaisun asetukset. Kyseisen ikkunan saa uudelleen näkyviin valitsemalla Arkisto Julkaisun määrittely. 1
4 PageMakerin julkaisuikkunan osat Julkaisun ollessa avattuna on PageMakerin työtila suunnilleen seuraavan kuvan mukainen. Paletti-ikkunoita saa näkyviin ja kätkettyä Ikkunat-valikon toiminnoilla. vaakaviivain sivu työkalupaletti väri-paletti pystyviivain tyyli-paletti taittopöytä marginaaliviiva sivukuvakkeet ohjauspaletti Työkalupaletissa ovat työkalut esimerkiksi piirtämistä, tekstin muokkausta ja zoomausta varten. osoitin pyöritys viiva nelikulmio ellipsi monikulmio käsi teksti rajaus rajoitettu viiva alue (suorakulmio) alue (ellipsi) alue (monikulmio) zoomaus Ohjauspaletin avulla voit tehdä tiettyjä muutoksia tekstiin ja grafiikkaan valitsematta työkalua tai valikkokomentoa. Ohjauspaletti ilmestyy julkaisuikkunan alaosaan ja sen sisältö muuttuu valitun objektin mukaan. Ohjauspaletista löytyvät valitun objektin ominaisuudet. Usein ohjauspaletissa näkyy hiiren osoittimen koordinaatit. Sivu määrittelee julkaisun tulostusalueen. Sivun mitat määritetään, kun uusi julkaisu aloitetaan. Vain sivupohjalla oleva teksti ja grafiikka tulostuvat. 2
5 Taittopöytä tarjoaa työtilaa julkaisupohjan ulkopuolella. Siellä voit varastoida ja muokata elementtejä ennen niiden sijoittamista sivulle. Sivukuvake on sivun numeroa vastaava numero. PageMaker tekee kuvakkeen jokaista sivua varten. Sivulle siirrytään napsauttamalla kuvaketta. V- ja O-kuvakkeilla saat näkyviin vasemman ja oikean mastersivun. Mastersivuista puhutaan tarkemmin myöhemmin. Julkaisun näyttökoon vaihtaminen PageMaker avaa julkaisun sen kokoisena kuin se viimeksi tallennettiin. Edellä olevassa julkaisuikkunan kuvassa julkaisu on Sovita ikkunaan koossa. Julkaisua voit zoomata esim. Näkymä-valikon toiminnoilla. Zoomaamiseen on olemassa myös oma työkalunsa työkalupaletissa. Zoomaustyökalun ollessa valittuna, voit vaihtaa suurennuslasin +-merkin miinusmerkkiin pitämällä Ctrl-näppäintä pohjassa. Zoomaaminen ei vaikuta julkaisun todelliseen kokoon. Näet julkaisun todellisessa koossa, kun valitset Näkymä Todellinen koko. Jos sivu zoomataan niin pieneksi, että tekstiä ei pystytä näyttämään, teksti näkyy seuraavan näköisenä:. Värien määrittely Väripaletissa käytettävissä olevien värien määrä on vähäinen. Käytettävissä on noin kahdeksan väriä. Omia värejä on kohtuullisen helppo määritellä. Luodaan esimerkin vuoksi eräs ruskea väri. Valitaan ensin Apuv. Värien määrittely. 3
6 Napsautetaan -painiketta, ja annetaan alla olevan kuvan mukaiset asetukset. Napsautetaan kaksi kertaa -painiketta, ja huomataan, että ruskea on ilmestynyt väripalettiin. Väriasetukset-valintaikkunassa voidaan väri määrittää joko valitsemalla tyyppi, malli ja liukusäädinten asennot tai hakemalla väri jostakin kirjastosta. Piirtäminen Objektien piirtäminen on suoraviivaista. Kokeile vaikkapa viiva- ( ), rajoitettu viiva- ( ), nelikulmio- ( ), ellipsi- ( ), monikulmio- ( ) ja pyöritys-työkaluja ( ). Objekti valitaan osoitin-työkalulla ( ). Valittua objektia voit siirtää hiiren ja nuolinäppäimien avulla. Valitun objektin ominaisuuksia (esim. väriä) 4
7 voit muuttaa esim. pikavalikon ja väripaletin toiminnoilla. Objektien järjestystä voi muuttaa Elementti Järjestä valikon toiminnoilla. Apulinjat Apulinjoja voidaan käyttää apuna sijoitettaessa objekteja tarkasti. Apulinjat kuten myös palsta- ja marginaalilinjat eivät tulostu, kun julkaisu tulostetaan. Apulinjoja asetetaan tarttumalla hiirellä joko pystyviivaimeen tai vaakaviivaimeen ja vetämällä apulinja haluttuun kohtaan. Apulinjaa voidaan siirtää osoitintyökalulla. Apulinja poistetaan vetämällä se osoitintyökalulla takaisin pystyviivaimeen tai vaakaviivaimeen. Apuviivat näkyvät vihertävinä. Siirrettäessä apulinjaa näkyy koordinaatti ohjauspaletissa. Koordinaattien nollapiste on oletuksena sivun vasemmassa yläkulmassa. Siirrettäessä objekti lähelle apulinjaa tarttuu objektin reuna apulinjaan, mikäli Näkymä-valikosta on valittuna Tartu apulinjoihin. Apulinjat ja palstalinjat voi lukita (, jolloin niitä ei voi siirtää hiirellä) valitsemalla Näkymä-valikosta Lukitse apulinjat päälle. Objektin koordinaatit ja koko Objektin (esim. tekstilohkon, suorakulmion, ellipsin, monikulmion ja viivan) ollessa valittuna sen jonkin pisteen koordinaatit näkyvät ohjauspaletissa. Esim. alla olevassa kuvassa ellipsi-objektin oikean yläkulman koordinaatit ovat 50,5 mm ja 153 mm. Ohjauspaletissa näkyy siis valitun objektin jonkin kohdan (sivujen keskipisteet, kulmat tai keskusta) koordinaatit. Koordinaattien näyttökohtaa voi muuttaa hiirellä napsauttamalla. Ohjauspaletissa näkyy myös objektin koko. Sekä objektin paikkaa että kokoa voi muuttaa kirjoittamalla uudet arvot ohjauspalettiin ja painamalla käytä-painiketta ( ). Ohjauspaletin lopussa olevilla toiminnoilla ( ) voidaan kääntää, vinouttaa ja peilikuvata objektia. Sivun lisääminen ja poistaminen Sivuja voidaan lisäillä ja poistaa sivukuvakkeen pikavalikon toiminnoilla. 5
8 Palstalinjat Palstalinjat asetetaan valitsemalla ensin Asemointi Palstalinjat. Palstalinjoja voit siirtää osoitintyökalulla vetämällä, mikäli apulinjoja ei ole lukittu. Tekstin kirjoittaminen ja muotoileminen Valitse tekstityökalu ( ) ja napsauta sivun vasemman marginaalin oikealla puolella. Huomaat, että napsautettaessa kohdistin tulee palstalinjaan kiinni. Tekstiä voi kirjoittaa (kuten muitakin objekteja voi sijoittaa) mihin tahansa taittopöydälle (myös sivun ulkopuolelle). Kirjoita jotain tekstiä. Huomaat, että teksti rivittyy automaattisesti palstojen mukaan. Teksti sijoitetaan tekstilohkoon. Tekstilohko voidaan valita osoitintyökalulla. Nyt tekstilohkon muotoa voidaan muuttaa hiiren avulla ja tekstilohkon paikkaa voidaan muuttaa hiiren ja nuolinäppäimien avulla. 6
9 Edellisessä kuvassa tekstilohko on vedetty niin pieneksi, että kaikki teksti ei siihen mahdu. Tästä on merkkinä lohkon alalaidassa oleva punainen kolmio. Tekstilohkon muodon voi myös vetää suoraan tekstityökalulla, jolloin tekstin kirjoitus voi alkaa mistä kohtaa julkaisua tahansa (ei siis välttämättä palstalinjasta kuten edellä). Fontti- ja kappalemuotoilut voidaan tehdä samalla tavalla kuin esim. Wordissa. Kaikki muotoilukomennot löytyvät Muotoilu-valikosta. Muotoilukomentoja annettaessa on huomioitava, että teksti ei saa olla valittu lohkona, vaan kohdistin on oltava muotoiltavassa tekstissä tai muotoiltava teksti valittuna (mustattuna). Fontti- ja kappalemäärittelyjä voidaan toteuttaa myös ohjauspaletin painikkeilla. Tällöin on huomioitava, että fonttimäärittelyt näkyvät, kun -painike on alhaalla, ja kappalemäärittelyt näkyvät, kun -painike on alhaalla. Lisäksi on huomioitava, että joskus täytyy painaa -painiketta (kyseistä painiketta nimitetään Käytä-painikkeeksi), jotta uudet asetukset tulisivat voimaan. Palstan tai sivun tullessa täyteen teksti ei siirry automaattisesti uudelle sivulle. Napsautettaessa näkymätöntä tekstiä kuvaavaan punaiseen kolmioon muuttuu hiiren kohdistin tekstin sijoitus kuvakkeeksi (, kun automaattijuoksutus ei ole käytössä), jolloin teksti voidaan sijoittaa haluttuun kohtaan hiirtä napsauttamalla. Esim. Nostetaan lohkon alareuna marginaalin tasalle. 7
10 Napsautetaan punaiseen nuoleen. Napsautetaan seuraavan palstan alussa. +-merkki tarkoittaa tässä sitä, että teksti jatkuu aktivointiviivan edellä ja se on sijoitettu edelliselle palstalle tai sivulle. Vastaavasti, jos nyt valitset ykköspalstan lopussa olevan tekstin lohkona, on lohkon alaosassa +-merkki, joka osoittaa tekstin jatkumista seuraavassa palstassa tai seuraavalla sivulla. Alueobjektien (, ja ) sisään voidaan kirjoittaa tekstiä. Alueobjektia siirrettäessä sen sisällä oleva teksti liikkuu alueobjektin mukana. Valmiin tekstin tuonti julkaisuun Tekstinkäsittelyohjelmalla kirjoitettu teksti voidaan tuoda PageMaker-julkaisuun tavalliseen tapaan leikepöydän kautta. Komentojen nimet vain ovat PageMakerissa erilaiset. Liitä-komennon tilalla on Sijoitakomento. Mikäli sivu tulee täyteen, ilmestyy punainen kolmio kuten edellä. Mikäli automaattijuoksutus on 8
11 päällä, ohjelma sijoittaa kaiken punaisessa kolmiossa olevan tekstin automaattisesti ja lisää tarvittaessa sivuja. Tämä ei tapahdu vielä Sijoita-komennolla, vaan vasta kun käyttäjä sijoittaa tekstin sijoitus -kuvakkeessa olevan tekstin. Sen onko automaattijuoksutus päällä vai ei, näkee Asemointi-valikosta. Anfangi Anfangi lisätään valitsemalla ensin Apuv. Plug-in Anfangi. Kuvan lisääminen Valitaan osoitin-työkalu ( ). Valitaan Arkisto Sijoita, haetaan sijoitettava kuva ja napsautetaan Avaapainiketta. Hiiren kohdistin muuttuu grafiikan sijoitus kuvakkeeksi ( ). Napsautettaessa kuva lisätään julkaisuun. Kuva saattaa näyttää huonolaatuiselta, mutta se tulostuu hyvälaatuisena, mikäli vain kuvan resoluutio on riittävän suuri. Kuvan kokoa muutettaessa kuvan mittasuhteet eivät muutu, mikäli vaihto-näppäintä (eli shiftnäppäintä) pidetään pohjassa. Kuvan kokoa voi muuttaa myös kirjoittamalla leveyden (W) ja korkeuden (H) arvot ohjauspalettiin ja painamalla käytä-painiketta ( ). Tekstin kierrätys 9
12 Kuten huomaat, lisätty kuva jättää tekstin alleen. Teksti voidaan kierrättää kuvan ympäri. Valitaan ensin kuva ja Elementti Tekstin kierrätys. Seuraavan kuvan mukaisilla asetuksilla teksti kiertää kuvaa ja lisäksi tekstin ja kuvan väliin jää joka puolella 2 mm tyhjä tila. Kuvatekstin sijoittaminen Aina ei kuvatekstin sijoittaminen onnistu lisäämällä tavallinen tekstikehys. Tarkastellaan esimerkkinä alla olevaa tilannetta, johon pitäisi laittaa kuvateksti. 10
13 Kirjoitetaan kuvateksti uuteen tekstilohkoon (vaikkapa sivun ulkopuolelle). Muokataan tekstilohko kuvan levyiseksi ja siirretään se paikoilleen. Tulos ei ole toivottu, sillä tekstit ovat päällekkäin. Tilanteen korjaamiseksi kuvatekstin tekstilohko valittuna valitaan Elementti Ryhmitä. Nyt teksti voidaan kierrättää kuvatekstin ympäri antamalla kuvatekstille esim. seuraavan kuvan mukaisen kierrätyksen. Muutetaan vielä kuvan alamarginaali nollaksi ja asemoidaan kuvateksti, jolloin päästään toivottuun seuraavan kuvan mukaiseen tilanteeseen. 11
14 Sivujen järjestyksen muuttaminen Sivujen järjestyksen muuttamiseksi valitaan ensin Asemointi Lajittele sivut. Lajittele sivut valintaikkunassa sivu voidaan siirtää eri kohtaan hiirellä vetämällä. Lopuksi napsautetaan -painiketta. Sivun kopioiminen 12
15 Sivun (tai aukeaman) kaikki objektit voidaan valita esimerkiksi valitsemalla Muokkaus Valitse kaikki, mikäli valintatyökalu on käytössä. Useampia objekteja voidaan valita myös käyttämällä vaihto-näppäintä (eli shift-näppäintä). Objektien valinnan jälkeen voidaan antaa kopioi-komento. Kopioidut elementit voidaan liittää jollekin saman tai eri dokumentin sivulle valitsemalla Muokkaus Sijoita tai käyttämällä pikavalikon Sijoita-toimintoa. Sarkaimet Sarkaimien avulla voidaan sijoittaa tekstiä pystysuunnassa tiettyyn kohtaan. Sarkaimet ovat kappalekohtaisia muotoiluja. Oletussarkaimet ovat vasemmalle tasaavia ja sijaitsevat 1,0 cm välein (vrt. Word 2,3 cm välein). Sarkain-näppäintä painettaessa kohdistin siirtyy seuraavan sarkaimen kohdalle. PageMakerissa on olemassa neljänlaisia sarkaimia: vasen sarkain keskittävä sarkain oikea sarkain desimaalisarkain Määritetään esimerkkinä keskittävä sarkain. Valitaan ensin Muotoilu Sisennys/sarkain. Sisennys/sarkainikkuna, jossa sarkaimet näkyvät, ilmestyy näkyviin. Oletussarkaimet näkyvät pieninä mustina kolmioina. Valitaan vaikkapa keskittävä sarkain. Sarkain voidaan asettaa napsauttamalla haluttua kohtaa Sisennys/sarkain-valintaikkunan viivaimessa. Toinen tapa sarkaimen sijoittamiseen on kirjoittaa haluttu arvo Sijainti-kohtaan, napsauttaa -painiketta ja valita avautuvasta valikosta Liitä sarkain vaihtoehto. Napsautetaan sarkain haluttuun kohtaan viivainta tai kirjoitetaan haluttu kohta Sijainti-kohtaan. Esim. Kuvassa oleva sijainti lasketaan marginaalista, joten sarkain tulee koordinaatiston kohtaan 65,8 mm, koska tässä tapauksessa marginaalin leveys on 20mm. Huomaa, että oletussarkaimet häviävät itse määriteltyjen sarkainten vasemmalta puolelta. Itse asetetun sarkaimen voi poistaa esim. vetämällä sen pois viivaimelta tai 13
16 käyttämällä -painiketta.. Testataan keskittävän sarkaimen toimintaa. Painettaessa Enteriä kopioituvat kappalemääritykset uuteen kappaleeseen. Voit vielä harjoituksena asettaa desimaalisarkaimen ja kokeilla saada aikaan esimerkiksi seuraavan kuvan kaltaista. Luettelomerkit ja numerointi Luetteloita saa aikaan kirjoittamalla luettelon ensin ja valitsemalla sitten Apuv. Plug-in Luettelomerkit ja numerointi. 14
17 Taulukko Taulukon luominen aloitetaan valitsemalla Muokkaus Lisää kohde. Valitaan alla olevan kuvan mukaiset asetukset. Napsautetaan -painiketta, valitaan kysytyt taulukon ominaisuudet ja napsautetaan -painiketta. Adobe Table 3.0 -ohjelma avautuu. Rivejä ja sarakkeita voi valita napsauttamalla harmaita palkkeja. Harmaiden palkkien pikavalikoista löytyy myös rivien ja sarakkeiden poisto- ja lisäystoiminnot. Tekstin ja solujen muotoilut löytyvät Muotoiluvalikosta. Rivien ja sarakkeiden leveyksiä voit muuttaa vetämällä harmaiden palkkien väleistä. Kun taulukko on valmis, sulje ohjelma. Taulukko ilmestyy julkaisuun. Julkaisussa olevan taulukon voit avata uudelleen 15
18 muokattavaksi Adobe Tableen kaksoisnapsauttamalla taulukkoa. Harjoituksena voit kokeilla saada aikaan esimerkiksi seuraavan kuvan kaltaista. Hakemiston luominen Hakemiston tekeminen aloitetaan merkitsemällä siihen tulevat kohdat. Valitaan hakemistoon tuleva kohta. Valitaan Apuv. Hakemistoviittaus. Muutetaan aiheeksi Myerscough Carl, koska hakemisto tulee aakkosjärjestykseen. 16
19 Napsautetaan -painiketta. Lisätään hakemistoon vielä samalla tavalla muut kohdat. Tarkistetaan hakemistossa olevat kohdat valitsemalla Apuv. Näytä hakemisto. Huomaa, että Näytä hakemisto ikkunassa ei näy kerrallaan koko hakemistoa vaan vain osa siitä (edellisessä kuvassa vain C:llä alkavat). Näytä hakemisto ikkunassa voi muokata ja poistaa hakemistokohtia - ja -painikkeiden avulla. Mennään sivulle, jolle hakemisto halutaan, ja valitaan Apuv. Luo hakemisto. Pidetään hakemiston otsikko ennallaan. Ei tehdä sitä kuitenkaan nyt. -painikkeella avautuu ikkuna, jossa voidaan muuttaa hakemiston ulkoasua. Napsautetaan sivun ylälaitaan. -painiketta. Kohdistin muuttuu tekstin lisäys kuvakkeeksi. Sijoitetaan hakemisto 17
20 Sisällysluettelon luominen Kappaleen (käytännössä otsikon) sisällyttäminen sisällysluetteloon tapahtuu kappalemäärityksissä. Viedään kohdistin johonkin otsikkokappaleeseen. Valitaan Muotoilu Kappalemäärittelyt ja Liitä sisällysluetteloon. 18
21 Napsautetaan -painiketta. Näin kyseinen kappale on lisätty sisällysluetteloon. Tehdään sama homma vielä muille sisällysluetteloon tuleville kappaleille.. Valitaan Apuv. Luo sisällysluettelo, halutut asetukset (ei muuteta tässä), napsautetaan -painiketta ja sijoitetaan sisällysluettelo haluttuun kohtaan. Luotua sisällysluetteloa voidaan muokata esim. normaaleilla fonttimuotoiluilla. Sisällysluettelo ei päivity automaattisesti. Sisällysluettelo pitää siis luoda aina uudestaan tekstin muutoksen jälkeen, jotta sisällysluettelon sivunumerot olisivat ajan tasalla. Mastersivu Mastersivujen kuvakkeet näkyvät tavallisten sivujen kuvakkeiden vasemmalla puolella. Jos julkaisu on yksipuolinen, siinä on vain oikean mastersivun kuvake ( ). Kaksipuolisessa julkaisussa on myös vasen mastersivu. Vasemmalle mastersivuille laitettu materiaali näkyy kaikissa vasemmanpuoleisissa sivuissa ja oikealle mastersivulle laitettu materiaali näkyy kaikissa oikeanpuoleisissa sivuissa. Kokeile. Mastersivulle sijoitetaan tyypillisesti mm. sivunumero ja ylä- ja alatunnisteet. 19
22 Sivunumerointi Mene mastersivulle, ja sijoita kohdistin johonkin kohtaa sivua (mielellään marginaalien ulkopuolelle). Paina Ctrl + Vaihto + 3. Jos olet oikeanpuoleisella mastersivulla, merkkiyhdistelmän OM (tulee sanoista oikea master) pitäisi ilmestyä kohdistimen kohdalle. Sivunumeroa eli OM-symbolia tai VM-symbolia voidaan muotoilla mastersivulla normaaliin tapaan. Tee kirjanen -toiminto Julkaisu voidaan taittaa kirjasen muotoon. Tässä esimerkissä julkaisu on A5-kokoa. Valitaan Apuv. Plug-in Tee kirjanen. Valitaan seuraavan kuvan mukaisesti taitoksi 2 os. satulasidonta. Kyseinen sidonta on standardi kirjasen tulostusta varten, jossa kaksiaukeamaiset sivut sidotaan kerralla ja kiinnitetään sivujen taitteesta. Napsautetaan -painiketta. 20
23 Vastataan joko Kyllä tai Ei. Auki oleva julkaisu siis suljetaan ja luodaan uusi nimetön julkaisu. Ohjelma ilmoittaa, kun prosessi on valmis. Napsautetaan -painiketta. Yhdelle A4:lle on sijoitettu kaksi A5:sta. Nyt uusi julkaisu voitaisiin tallentaa ja tulostaa. Tulosteet voitaisiin kopioida kaksipuolisiksi. Nämä kaksipuoliset A4:set voitaisiin nitoa keskeltä kiinni, jolloin kirjanen olisi valmis. 21
6.1 Tekstialueiden valinta eli maalaaminen (tulee tehdä ennen jokaista muokkausta ym.)
 6. Tekstin muokkaaminen 6.1 Tekstialueiden valinta eli maalaaminen (tulee tehdä ennen jokaista muokkausta ym.) Tekstin maalaaminen onnistuu vetämällä hiirellä haluamansa tekstialueen yli (eli osoita hiiren
6. Tekstin muokkaaminen 6.1 Tekstialueiden valinta eli maalaaminen (tulee tehdä ennen jokaista muokkausta ym.) Tekstin maalaaminen onnistuu vetämällä hiirellä haluamansa tekstialueen yli (eli osoita hiiren
OpenOffice.org Impress 3.1.0
 OpenOffice.org Impress 3.1.0 Sisällysluettelo 1 Esityksen luominen...1 2 Dian rakenne...2 3 Dian lisääminen, poistaminen, siirtäminen ja kopioiminen...3 4 Diojen koon muuttaminen...3 5 Pohjatyylisivut...4
OpenOffice.org Impress 3.1.0 Sisällysluettelo 1 Esityksen luominen...1 2 Dian rakenne...2 3 Dian lisääminen, poistaminen, siirtäminen ja kopioiminen...3 4 Diojen koon muuttaminen...3 5 Pohjatyylisivut...4
KSAO Liiketalous 1. Asiakirjan ulkoasuun vaikuttavat tekstin muotoilut ja kappale muotoilut. Kappaleen ulkoasuun vaikuttavia tekijöitä:
 KSAO Liiketalous 1 Asiakirjan ulkoasuun vaikuttavat tekstin muotoilut ja kappale muotoilut. Kappaleen ulkoasuun vaikuttavia tekijöitä: tekstin tasaus sisennys riviväli; kappaleen sisäiset rivivälit kappaleiden
KSAO Liiketalous 1 Asiakirjan ulkoasuun vaikuttavat tekstin muotoilut ja kappale muotoilut. Kappaleen ulkoasuun vaikuttavia tekijöitä: tekstin tasaus sisennys riviväli; kappaleen sisäiset rivivälit kappaleiden
1. HARJOITUS harjoitus3_korjaus.doc
 Word - harjoitus 1 1. HARJOITUS harjoitus3_korjaus.doc Kopioi itsellesi harjoitus3_korjaus.doc niminen tiedosto Avaa näyttöön kopioimasi harjoitus. Harjoitus on kirjoitettu WordPerfet 5.1 (DOS) versiolla
Word - harjoitus 1 1. HARJOITUS harjoitus3_korjaus.doc Kopioi itsellesi harjoitus3_korjaus.doc niminen tiedosto Avaa näyttöön kopioimasi harjoitus. Harjoitus on kirjoitettu WordPerfet 5.1 (DOS) versiolla
Sisältö: Heli Ruoho Pikaopas Adobe PageMaker 6.5 -taitto-ohjelmaan (Fin) 1 Uuden julkaisun luominen ja työtilan esittely 1
 0 Heli Ruoho Pikaopas Adobe PageMaker 6. -taitto-ohjelmaan (Fin) Sisältö: Uuden julkaisun luominen ja työtilan esittely 2 Ennen taittamisen aloittamista 2 3 Taittaminen 3 3. Objektien sijoittaminen julkaisuun
0 Heli Ruoho Pikaopas Adobe PageMaker 6. -taitto-ohjelmaan (Fin) Sisältö: Uuden julkaisun luominen ja työtilan esittely 2 Ennen taittamisen aloittamista 2 3 Taittaminen 3 3. Objektien sijoittaminen julkaisuun
Word 2010 Pikaopas Hannu Matikainen Päivitetty: 14.4.2012
 Word 2010 Pikaopas Hannu Matikainen Päivitetty: 14.4.2012 1(5) Ohjelmaikkunan osat Valintanauhan tärkeimmät välilehdet ovat Tiedosto, Aloitus, Lisää ja Sivun asettelu. Kuvassa näkyy Aloitus-välilehti.
Word 2010 Pikaopas Hannu Matikainen Päivitetty: 14.4.2012 1(5) Ohjelmaikkunan osat Valintanauhan tärkeimmät välilehdet ovat Tiedosto, Aloitus, Lisää ja Sivun asettelu. Kuvassa näkyy Aloitus-välilehti.
UpdateIT 2010: Editorin käyttöohje
 UpdateIT 2010: Editorin käyttöohje Käyttäjätuki: Suomen Golfpiste Oy Esterinportti 1 00240 HELSINKI Puhelin: (09) 1566 8800 Fax: (09) 1566 8801 E-mail: gp@golfpiste.com Sisällys Editorin käyttöohje...
UpdateIT 2010: Editorin käyttöohje Käyttäjätuki: Suomen Golfpiste Oy Esterinportti 1 00240 HELSINKI Puhelin: (09) 1566 8800 Fax: (09) 1566 8801 E-mail: gp@golfpiste.com Sisällys Editorin käyttöohje...
Tekstinkäsittelyn jatkokurssi
 TAMPEREEN KAUPUNKI Kasvatus- ja opetustoimiala @@@@@@@@@@@@@@@@@@@@@@@@@@@@@@@@@@@@@@@@@ Tekstinkäsittelyn jatkokurssi Word Error! Not a valid link. Sisällys 1 Tekstin asettelu 1 1.1 Sarkaimet 1 1.2 Sivun
TAMPEREEN KAUPUNKI Kasvatus- ja opetustoimiala @@@@@@@@@@@@@@@@@@@@@@@@@@@@@@@@@@@@@@@@@ Tekstinkäsittelyn jatkokurssi Word Error! Not a valid link. Sisällys 1 Tekstin asettelu 1 1.1 Sarkaimet 1 1.2 Sivun
Tärkeimmät toiminnot. Kertausta ja uusia toimintoja Wordistä sekä tiedostonhallinnasta. Tärkeimmät toiminnot jatkuu...
 Tärkeimmät toiminnot Kertausta ja uusia toimintoja Wordistä sekä tiedostonhallinnasta Kun hiiren jättää kuvakkeen päälle vähäksi ajaksi Word selittää toiminnon Avaa tiedosto Tallenna Kumoa, nuolesta aiemmat
Tärkeimmät toiminnot Kertausta ja uusia toimintoja Wordistä sekä tiedostonhallinnasta Kun hiiren jättää kuvakkeen päälle vähäksi ajaksi Word selittää toiminnon Avaa tiedosto Tallenna Kumoa, nuolesta aiemmat
9. Kappale -ryhmä - Kappalemuotoilut
 9. Kappale -ryhmä - Kappalemuotoilut Aloitus -välilehdellä Kappale -ryhmästä löytyvät kaikki kappalemuotoilut. Huomaa, että kappalemuotoilut ovat aina voimassa seuraavaan kappalemerkkiin asti. Kappalemerkki
9. Kappale -ryhmä - Kappalemuotoilut Aloitus -välilehdellä Kappale -ryhmästä löytyvät kaikki kappalemuotoilut. Huomaa, että kappalemuotoilut ovat aina voimassa seuraavaan kappalemerkkiin asti. Kappalemerkki
Tekstinkäsittelyn jatko. KSAO Liiketalous 1
 KSAO Liiketalous 1 Tyylien käyttö on keskeinen osa tehokasta tekstinkäsittelyä. Merkki- ja kappalemuotoilujen tallentaminen valmiiksi tyyleiksi nopeuttavat tekstinkäsittelyä; tekstin kirjoittamista ja
KSAO Liiketalous 1 Tyylien käyttö on keskeinen osa tehokasta tekstinkäsittelyä. Merkki- ja kappalemuotoilujen tallentaminen valmiiksi tyyleiksi nopeuttavat tekstinkäsittelyä; tekstin kirjoittamista ja
Esitysgrafiikka. Microsoft PowerPoint 2010 PERUSMATERIAALI. Kieliversio: suomi Materiaaliversio 1.0 päivitetty 24.1.2011
 Esitysgrafiikka PERUSMATERIAALI Microsoft PowerPoint 2010 Kieliversio: suomi Materiaaliversio 1.0 päivitetty 24.1.2011 materiaalimyynti@piuha.fi Copyright Esitysgrafiikka Microsoft PowerPoint 2010 3/32
Esitysgrafiikka PERUSMATERIAALI Microsoft PowerPoint 2010 Kieliversio: suomi Materiaaliversio 1.0 päivitetty 24.1.2011 materiaalimyynti@piuha.fi Copyright Esitysgrafiikka Microsoft PowerPoint 2010 3/32
Tekstinkäsittelyn jatko KSAO Liiketalous 1. Osanvaihto näkyy näytöllä vaakasuorana kaksoispisteviivarivinä ja keskellä riviä lukee osanvaihdon tyyppi
 KSAO Liiketalous 1 Osat Tiedosto voidaan jakaa osiin ja jokainen osa muotoilla erikseen. Osa voi olla miten pitkä tahansa, yhdestä kappaleesta kokonaiseen tiedostoon. Osanvaihto näkyy näytöllä vaakasuorana
KSAO Liiketalous 1 Osat Tiedosto voidaan jakaa osiin ja jokainen osa muotoilla erikseen. Osa voi olla miten pitkä tahansa, yhdestä kappaleesta kokonaiseen tiedostoon. Osanvaihto näkyy näytöllä vaakasuorana
HAAGA-HELIA ammattikorkeakoulu Ohje 1 (5) Raportin tekeminen
 HAAGA-HELIA ammattikorkeakoulu Ohje 1 (5) RAPORTIN TMS. PITKÄN ASIAKIRJAN TEKEMINEN WORD:LLÄ Raportin reunukset ja sarkaimet Raportin kirjoittaminen Laita reunukset: Page Layout, Margins (Sivun asettelu,
HAAGA-HELIA ammattikorkeakoulu Ohje 1 (5) RAPORTIN TMS. PITKÄN ASIAKIRJAN TEKEMINEN WORD:LLÄ Raportin reunukset ja sarkaimet Raportin kirjoittaminen Laita reunukset: Page Layout, Margins (Sivun asettelu,
SISÄLLYSLUETTELO. Word Sisällysluettelo
 Word 2013 Sisällysluettelo SISÄLLYSLUETTELO SISÄLLYSLUETTELO... 1 Otsikoiden merkitseminen... 1 Ylä- ja alatunnisteet: sisällysluettelosivulla ja tekstissä erilainen ylätunniste... 1 Sisällysluettelon
Word 2013 Sisällysluettelo SISÄLLYSLUETTELO SISÄLLYSLUETTELO... 1 Otsikoiden merkitseminen... 1 Ylä- ja alatunnisteet: sisällysluettelosivulla ja tekstissä erilainen ylätunniste... 1 Sisällysluettelon
Word 2003:n käyttötoimintojen muutokset Word 2010:ssä
 1/6 Word 2003:n käyttötoimintojen muutokset Word 2010:ssä WORD 2003 TOIMINNOT TOIMINNOT WORD 2010:ssä Uusi tiedosto Avaa tiedosto Sivun asetukset valikosta painike ja avautuvasta valikosta valitse haluamasi
1/6 Word 2003:n käyttötoimintojen muutokset Word 2010:ssä WORD 2003 TOIMINNOT TOIMINNOT WORD 2010:ssä Uusi tiedosto Avaa tiedosto Sivun asetukset valikosta painike ja avautuvasta valikosta valitse haluamasi
Uutiskirjesovelluksen käyttöohje
 Uutiskirjesovelluksen käyttöohje Käyttäjätuki: Suomen Golfpiste Oy Esterinportti 1 00240 HELSINKI Puhelin: (09) 1566 8800 Fax: (09) 1566 8801 E-mail: gp@golfpiste.com 2 Sisällys Johdanto... 1 Päänavigointi...
Uutiskirjesovelluksen käyttöohje Käyttäjätuki: Suomen Golfpiste Oy Esterinportti 1 00240 HELSINKI Puhelin: (09) 1566 8800 Fax: (09) 1566 8801 E-mail: gp@golfpiste.com 2 Sisällys Johdanto... 1 Päänavigointi...
Väitöskirja -mallipohja
 JYVÄSKYLÄN YLIOPISTO Väitöskirja -mallipohja Word 2007/2010 IT-palvelut hannele.rajaniemi@jyu.fi https://koppa.jyu.fi/avoimet/thk/vaitoskirja sovellustuki@jyu.fi Sisältö Miten toimii väitöskirja/asiakirjamallipohja?
JYVÄSKYLÄN YLIOPISTO Väitöskirja -mallipohja Word 2007/2010 IT-palvelut hannele.rajaniemi@jyu.fi https://koppa.jyu.fi/avoimet/thk/vaitoskirja sovellustuki@jyu.fi Sisältö Miten toimii väitöskirja/asiakirjamallipohja?
OPINNÄYTETYÖ MALLIPOHJAN KÄYTTÖOHJE
 OPINNÄYTETYÖ MALLIPOHJAN KÄYTTÖOHJE Opinnäytetyö mallipohja Kajaanin ammattikorkeakoulu 2.12.2005 SISÄLLYS 1 MALLIPOHJAN KÄYTTÖÖNOTTO 1 2 TEKSTIN KIRJOITTAMINEN 2 2.1 Valmiin tekstin siirtäminen 2 2.2
OPINNÄYTETYÖ MALLIPOHJAN KÄYTTÖOHJE Opinnäytetyö mallipohja Kajaanin ammattikorkeakoulu 2.12.2005 SISÄLLYS 1 MALLIPOHJAN KÄYTTÖÖNOTTO 1 2 TEKSTIN KIRJOITTAMINEN 2 2.1 Valmiin tekstin siirtäminen 2 2.2
YLÄ JA ALATUNNISTE...
 Word 2013 Ylä- ja alatunniste YLÄ- JA ALATUNNISTE YLÄ JA ALATUNNISTE... 1 Ylätunnisteen tekeminen... 1 Oman ylätunnisteen tekeminen ja tallentaminen rakenneosaksi... 4 Alatunnisteen tekeminen... 4 Erilainen
Word 2013 Ylä- ja alatunniste YLÄ- JA ALATUNNISTE YLÄ JA ALATUNNISTE... 1 Ylätunnisteen tekeminen... 1 Oman ylätunnisteen tekeminen ja tallentaminen rakenneosaksi... 4 Alatunnisteen tekeminen... 4 Erilainen
Ylä- ja alatunniste. Tunnisteen kirjoittaminen. Tunnisteen muokkaaminen
 1 Ylä- ja alatunniste Tunniste on tekstiä tai grafiikkaa, joka toistuu automaattisesti määritysten mukaan sivulta toiselle. View Print Layout näytössä ja esikatselussa tunnisteet näkyvät omilla paikoillaan.
1 Ylä- ja alatunniste Tunniste on tekstiä tai grafiikkaa, joka toistuu automaattisesti määritysten mukaan sivulta toiselle. View Print Layout näytössä ja esikatselussa tunnisteet näkyvät omilla paikoillaan.
AbiWord 2.8.1 -moniste
 AbiWord 2.8.1 -moniste by Sami Mäkinen Sisällysluettelo Näppäimistö...1 Tulostumattomien merkkien näyttäminen...1 Tekstin kirjoittamisen perussäännöt...1 Kumoaminen...1 Näkymät ja zoomaus...2 Sivun asetukset...2
AbiWord 2.8.1 -moniste by Sami Mäkinen Sisällysluettelo Näppäimistö...1 Tulostumattomien merkkien näyttäminen...1 Tekstin kirjoittamisen perussäännöt...1 Kumoaminen...1 Näkymät ja zoomaus...2 Sivun asetukset...2
Excel Perusteet. 2005 Päivi Vartiainen 1
 Excel Perusteet 2005 Päivi Vartiainen 1 SISÄLLYS 1 Excel peruskäyttö... 3 2 Fonttikoon vaihtaminen koko taulukkoon... 3 3 Sarakkeen ja rivin lisäys... 4 4 Solun sisällön ja kaavojen kopioiminen... 5 5
Excel Perusteet 2005 Päivi Vartiainen 1 SISÄLLYS 1 Excel peruskäyttö... 3 2 Fonttikoon vaihtaminen koko taulukkoon... 3 3 Sarakkeen ja rivin lisäys... 4 4 Solun sisällön ja kaavojen kopioiminen... 5 5
KÄYTTÖOHJE. Servia. S solutions
 KÄYTTÖOHJE Servia S solutions Versio 1.0 Servia S solutions Servia Finland Oy PL 1188 (Microkatu 1) 70211 KUOPIO puh. (017) 441 2780 info@servia.fi www.servia.fi 2001 2004 Servia Finland Oy. Kaikki oikeudet
KÄYTTÖOHJE Servia S solutions Versio 1.0 Servia S solutions Servia Finland Oy PL 1188 (Microkatu 1) 70211 KUOPIO puh. (017) 441 2780 info@servia.fi www.servia.fi 2001 2004 Servia Finland Oy. Kaikki oikeudet
TAULUKOINTI. Word Taulukot
 Word 2013 Taulukot TAULUKOINTI TAULUKOINTI... 1 Taulukon tekeminen... 1 Solusta toiseen siirtyminen... 1 Solun tyhjentäminen... 2 Taulukon Layout (Asettelu) välilehti... 2 Alueiden valitseminen taulukossa...
Word 2013 Taulukot TAULUKOINTI TAULUKOINTI... 1 Taulukon tekeminen... 1 Solusta toiseen siirtyminen... 1 Solun tyhjentäminen... 2 Taulukon Layout (Asettelu) välilehti... 2 Alueiden valitseminen taulukossa...
KAPPALEMUOTOILUT. Word Kappalemuotoilut
 Word 2013 Kappalemuotoilut KAPPALEMUOTOILUT KAPPALEMUOTOILUT... 1 Tekstin tasaaminen... 1 Sisentäminen... 1 Koko kappaleen sisentäminen... 2 Sisennyksen poistaminen... 2 Riippuva sisennys (sivuotsikko)...
Word 2013 Kappalemuotoilut KAPPALEMUOTOILUT KAPPALEMUOTOILUT... 1 Tekstin tasaaminen... 1 Sisentäminen... 1 Koko kappaleen sisentäminen... 2 Sisennyksen poistaminen... 2 Riippuva sisennys (sivuotsikko)...
SATAKUNNAN AMMATTIKORKEAKOULU. Hakala Toni Varpelaide Heidi TEKSTINKÄSITTELYN OHJEET CASE: OPINNÄYTETYÖN RAPORTOINTI WORDILLA
 SATAKUNNAN AMMATTIKORKEAKOULU Hakala Toni Varpelaide Heidi TEKSTINKÄSITTELYN OHJEET CASE: OPINNÄYTETYÖN RAPORTOINTI WORDILLA Liiketalous ja tietojenkäsittely Huittinen Liiketalous Taloushallinto 2005 1
SATAKUNNAN AMMATTIKORKEAKOULU Hakala Toni Varpelaide Heidi TEKSTINKÄSITTELYN OHJEET CASE: OPINNÄYTETYÖN RAPORTOINTI WORDILLA Liiketalous ja tietojenkäsittely Huittinen Liiketalous Taloushallinto 2005 1
Työvälineohjelmistot KSAO Liiketalous 1
 KSAO Liiketalous 1 Osat Tiedosto voidaan jakaa osiin ja jokainen osa muotoilla erikseen. Osa voi olla miten pitkä tahansa, yhdestä kappaleesta kokonaiseen tiedostoon. Osanvaihto näkyy näytöllä vaakasuorana
KSAO Liiketalous 1 Osat Tiedosto voidaan jakaa osiin ja jokainen osa muotoilla erikseen. Osa voi olla miten pitkä tahansa, yhdestä kappaleesta kokonaiseen tiedostoon. Osanvaihto näkyy näytöllä vaakasuorana
WORD TYYLILLÄ. Tietohallintokeskus hannele.rajaniemi@jyu.fi. Miksi tyylit? Tyylien lisääminen: joko jälkikäteen tai etukäteen
 WORD TYYLILLÄ Tietohallintokeskus hannele.rajaniemi@jyu.fi Sisältö 2 h Miksi tyylit? Tyylien lisääminen: joko jälkikäteen tai etukäteen Tyylien muokkaaminen Asiakirjamallit * Sisällysluettelo otsikkotyylien
WORD TYYLILLÄ Tietohallintokeskus hannele.rajaniemi@jyu.fi Sisältö 2 h Miksi tyylit? Tyylien lisääminen: joko jälkikäteen tai etukäteen Tyylien muokkaaminen Asiakirjamallit * Sisällysluettelo otsikkotyylien
TAULUKKO, KAAVIO, SMARTART-KUVIOT
 PowerPoint 2013 Taulukko, kaaviot, SmartArt-kuviot Sisällysluettelo TAULUKKO, KAAVIO, SMARTART-KUVIOT TAULUKOT... 1 Taulukon muotoileminen... 1 Taulukon koon muuttaminen... 2 Rivien valitseminen... 2 Sarakkeiden
PowerPoint 2013 Taulukko, kaaviot, SmartArt-kuviot Sisällysluettelo TAULUKKO, KAAVIO, SMARTART-KUVIOT TAULUKOT... 1 Taulukon muotoileminen... 1 Taulukon koon muuttaminen... 2 Rivien valitseminen... 2 Sarakkeiden
Taulukot, taulukkoryhmät Sisällysluettelo
 Excel 2013 Taulukot, taulukkoryhmät Sisällysluettelo TAULUKKORYHMÄT TAULUKOIDEN VÄLISET KAAVAT, FUNKTIOT YM.... 1 Taulukon lisääminen työkirjaan... 1 Taulukon (välilehden) poistaminen työkirjasta... 1
Excel 2013 Taulukot, taulukkoryhmät Sisällysluettelo TAULUKKORYHMÄT TAULUKOIDEN VÄLISET KAAVAT, FUNKTIOT YM.... 1 Taulukon lisääminen työkirjaan... 1 Taulukon (välilehden) poistaminen työkirjasta... 1
2. Aloitus -välilehti, leikepöytä- ja fontti -ryhmät
 2. Aloitus -välilehti, leikepöytä- ja fontti -ryhmät Aloitus -välilehdelle on sijoitettu eniten käytetyt muotoiluihin liittyvät komennot. Välilehti sisältää viisi eri ryhmää, johon komennot on sijoitettu
2. Aloitus -välilehti, leikepöytä- ja fontti -ryhmät Aloitus -välilehdelle on sijoitettu eniten käytetyt muotoiluihin liittyvät komennot. Välilehti sisältää viisi eri ryhmää, johon komennot on sijoitettu
Tekstinkäsittely ja opinnäytetyö I sisällysluettelo ja sivunumerointi. Word 2007
 Tekstinkäsittely ja opinnäytetyö I sisällysluettelo ja sivunumerointi Word 2007 Perttu Suhonen 2008 Sisällysluettelo 1 Sisällysluettelon tekeminen...5 1.1 Monitasoinen numerointi...5 1.2 Otsikkotyylien
Tekstinkäsittely ja opinnäytetyö I sisällysluettelo ja sivunumerointi Word 2007 Perttu Suhonen 2008 Sisällysluettelo 1 Sisällysluettelon tekeminen...5 1.1 Monitasoinen numerointi...5 1.2 Otsikkotyylien
TAULUKON TEKEMINEN. Sisällysluettelo
 Excel 2013 Taulukon tekeminen Sisällysluettelo TAULUKON TEKEMINEN TAULUKON TEKEMINEN... 1 Tietotyypit... 1 Tiedon syöttäminen taulukkoon... 1 Kirjoitusvirheiden korjaaminen... 2 Alueen sisällön tyhjentäminen...
Excel 2013 Taulukon tekeminen Sisällysluettelo TAULUKON TEKEMINEN TAULUKON TEKEMINEN... 1 Tietotyypit... 1 Tiedon syöttäminen taulukkoon... 1 Kirjoitusvirheiden korjaaminen... 2 Alueen sisällön tyhjentäminen...
Ohje tekstinkäsittelyharjoitus 10. Pöytäkirja, jossa käytetään ylätunnistetta. Tehtävän aloitus
 Ohje tekstinkäsittelyharjoitus 10 Pöytäkirja, jossa käytetään ylätunnistetta Standardiasiakirjan asettelut Microsoft Word 2007 ja 2010 versioissa Word ohjelman oletusasetukset ovat sellaiset, että suomalaisen
Ohje tekstinkäsittelyharjoitus 10 Pöytäkirja, jossa käytetään ylätunnistetta Standardiasiakirjan asettelut Microsoft Word 2007 ja 2010 versioissa Word ohjelman oletusasetukset ovat sellaiset, että suomalaisen
Punomo Tee itse -julkaisun tekeminen
 Punomo Tee itse -julkaisun tekeminen Tässä pikaohje Uuden Punomon Tee itse -julkaisujen tekemiseen. Kun ensimmäinen juttusi on tehty tätä ohjetta noudattaen, seuraava homma hoituu maalaisjärjellä. Uudistuvan
Punomo Tee itse -julkaisun tekeminen Tässä pikaohje Uuden Punomon Tee itse -julkaisujen tekemiseen. Kun ensimmäinen juttusi on tehty tätä ohjetta noudattaen, seuraava homma hoituu maalaisjärjellä. Uudistuvan
Sähköposti ja uutisryhmät 4.5.2005
 Outlook Express Käyttöliittymä Outlook Express on windows käyttöön tarkoitettu sähköpostin ja uutisryhmien luku- ja kirjoitussovellus. Se käynnistyy joko omasta kuvakkeestaan työpöydältä tai Internet Explorer
Outlook Express Käyttöliittymä Outlook Express on windows käyttöön tarkoitettu sähköpostin ja uutisryhmien luku- ja kirjoitussovellus. Se käynnistyy joko omasta kuvakkeestaan työpöydältä tai Internet Explorer
Sen jälkeen Microsoft Office ja sen alta löytyy ohjelmat. Ensin käynnistä-valikosta kaikki ohjelmat
 Microsoft Office 2010 löytyy tietokoneen käynnistävalikosta aivan kuin kaikki muutkin tietokoneelle asennetut ohjelmat. Microsoft kansion sisältä löytyy toimisto-ohjelmistopakettiin kuuluvat eri ohjelmat,
Microsoft Office 2010 löytyy tietokoneen käynnistävalikosta aivan kuin kaikki muutkin tietokoneelle asennetut ohjelmat. Microsoft kansion sisältä löytyy toimisto-ohjelmistopakettiin kuuluvat eri ohjelmat,
Condes. Quick Start opas. Suunnistuksen ratamestariohjelmisto. Versio 8. Quick Start - opas Condes 8. olfellows www.olfellows.fi 1.
 Condes Suunnistuksen ratamestariohjelmisto Versio 8 Quick Start opas Yhteystiedot: olfellows Jouni Laaksonen Poijukuja 4 21120 RAISIO Sähköposti: jouni.laaksonen@olfellows.fi www.olfellows.fi olfellows
Condes Suunnistuksen ratamestariohjelmisto Versio 8 Quick Start opas Yhteystiedot: olfellows Jouni Laaksonen Poijukuja 4 21120 RAISIO Sähköposti: jouni.laaksonen@olfellows.fi www.olfellows.fi olfellows
1 Funktiot, suurin (max), pienin (min) ja keskiarvo
 1 Funktiot, suurin (max), pienin (min) ja keskiarvo 1. Avaa uusi työkirja 2. Tallenna työkirja nimellä perusfunktiot. 3. Kirjoita seuraava taulukko 4. Muista taulukon kirjoitusjärjestys - Ensin kirjoitetaan
1 Funktiot, suurin (max), pienin (min) ja keskiarvo 1. Avaa uusi työkirja 2. Tallenna työkirja nimellä perusfunktiot. 3. Kirjoita seuraava taulukko 4. Muista taulukon kirjoitusjärjestys - Ensin kirjoitetaan
Avaa ohjelma ja tarvittaessa Tiedosto -> Uusi kilpailutiedosto
 Condess ratamestariohjelman käyttö Aloitus ja alkumäärittelyt Avaa ohjelma ja tarvittaessa Tiedosto -> Uusi kilpailutiedosto Kun kysytään kilpailun nimeä, syötä kuvaava nimi. Samaa nimeä käytetään oletuksena
Condess ratamestariohjelman käyttö Aloitus ja alkumäärittelyt Avaa ohjelma ja tarvittaessa Tiedosto -> Uusi kilpailutiedosto Kun kysytään kilpailun nimeä, syötä kuvaava nimi. Samaa nimeä käytetään oletuksena
VERKKOVELHO-YLLÄPITOTYÖKALUN KÄYTTÖOHJE
 VERKKOVELHO-YLLÄPITOTYÖKALUN KÄYTTÖOHJE 1. SISÄÄN KIRJAUTUMINEN Sisään kirjautuminen VerkkoVelho-ylläpitotyökaluun tapahtuu yrityksesi osoitteessa www.omaosoitteesi.fi/yllapito, esim. www.verkkovelho.fi/yllapito.
VERKKOVELHO-YLLÄPITOTYÖKALUN KÄYTTÖOHJE 1. SISÄÄN KIRJAUTUMINEN Sisään kirjautuminen VerkkoVelho-ylläpitotyökaluun tapahtuu yrityksesi osoitteessa www.omaosoitteesi.fi/yllapito, esim. www.verkkovelho.fi/yllapito.
Taulukot. 2002 Päivi Vartiainen 1
 Taulukot Taulukon lisääminen FrontPagessa tapahtuu samalla tavoin kuin Word tekstinkäsittelyohjelmassakin. Valitse vakiotyökaluriviltä Lisää taulukko painike. Kun olet napsauttanut painikkeen alas voit
Taulukot Taulukon lisääminen FrontPagessa tapahtuu samalla tavoin kuin Word tekstinkäsittelyohjelmassakin. Valitse vakiotyökaluriviltä Lisää taulukko painike. Kun olet napsauttanut painikkeen alas voit
,QWHUQHWVHODLPHQNl\WWlPLQHQ±,QWHUQHW([SORUHU
 ,QWHUQHWVHODLPHQNl\WWlPLQHQ±,QWHUQHW([SORUHU Tässä pääsette tutustumaan Internet Explorerin (IE) käyttöön. Muitakin selainversioita löytyy, kuten esimerkiksi Netscape, Opera ja Mozilla. Näiden muiden selainten
,QWHUQHWVHODLPHQNl\WWlPLQHQ±,QWHUQHW([SORUHU Tässä pääsette tutustumaan Internet Explorerin (IE) käyttöön. Muitakin selainversioita löytyy, kuten esimerkiksi Netscape, Opera ja Mozilla. Näiden muiden selainten
T e k s t i n k ä s i t t e l y ä s e l k o k i e l e l l ä WORD
 1 MICROSOFT T e k s t i n k ä s i t t e l y ä s e l k o k i e l e l l ä WORD Eero Seitsemän veljeksen Eero on vilkas, sukkelasanainen ja älykkäämpi kuin muut veljekset. Hän kiusoittelee ja pilkkaa puheillaan
1 MICROSOFT T e k s t i n k ä s i t t e l y ä s e l k o k i e l e l l ä WORD Eero Seitsemän veljeksen Eero on vilkas, sukkelasanainen ja älykkäämpi kuin muut veljekset. Hän kiusoittelee ja pilkkaa puheillaan
1. Word 2007 käyttöliittymä
 1. Word 2007 käyttöliittymä Word -tekstinkäsittelyohjelman versiossa 2007 ulkoasu ja suurin osa toiminnoista on muuttunut radikaalisti verrattuna edellisiin versioihin. Toimintoja ei enää suoriteta valikoiden
1. Word 2007 käyttöliittymä Word -tekstinkäsittelyohjelman versiossa 2007 ulkoasu ja suurin osa toiminnoista on muuttunut radikaalisti verrattuna edellisiin versioihin. Toimintoja ei enää suoriteta valikoiden
TAULUKKORYHMÄT. Sisällysluettelo
 Excel 2010 Taulukkoryhmät Sisällysluettelo TAULUKKORYHMÄT TAULUKOIDEN RYHMITTÄMINEN... 1 Ryhmän luominen... 1 Ryhmän purkaminen... 1 Tietojen kirjoittaminen, muotoilu ym.... 1 Tietojen kopioiminen taulukosta
Excel 2010 Taulukkoryhmät Sisällysluettelo TAULUKKORYHMÄT TAULUKOIDEN RYHMITTÄMINEN... 1 Ryhmän luominen... 1 Ryhmän purkaminen... 1 Tietojen kirjoittaminen, muotoilu ym.... 1 Tietojen kopioiminen taulukosta
3. Vasemman reunan resurssiselaimen Omiin resursseihin luodaan uusi Handmade -niminen kansio.
 ActivInspire JATKO AINEISTON TUOTTAMINEN Uuden aineiston tekemisen alkua helpottaa etukäteen tehty suunnitelma (tekstit, kuvat, videot, linkit) miellekarttaa hyödyntäen. Valmista aineistoa voi muokata
ActivInspire JATKO AINEISTON TUOTTAMINEN Uuden aineiston tekemisen alkua helpottaa etukäteen tehty suunnitelma (tekstit, kuvat, videot, linkit) miellekarttaa hyödyntäen. Valmista aineistoa voi muokata
MICROSOFT PUBLISHER 2010
 1 MICROSOFT PUBLISHER 2010 Julkaisuohjelman peruskäyttö 2 Kurssin sisältö Julkaisun aloittaminen mallien avulla, erilaiset käyttötavat ja mahdollisuudet Tekstiruutujen käyttäminen, linkitys Tekstin käsittely,
1 MICROSOFT PUBLISHER 2010 Julkaisuohjelman peruskäyttö 2 Kurssin sisältö Julkaisun aloittaminen mallien avulla, erilaiset käyttötavat ja mahdollisuudet Tekstiruutujen käyttäminen, linkitys Tekstin käsittely,
Vesa Ollikainen, päivitys Juha Haataja 12.8.2011
 METROPOLIA Tekstinkäsittely1 Peruskäyttö Vesa Ollikainen, päivitys Juha Haataja 12.8.2011 Sisällys 1 Tekstinkäsittelyohjelma... 1 2 Tekstinkäsittelyprosessi... 2 3 Word-tekstinkäsittelyohjelman käyttöliittymä...
METROPOLIA Tekstinkäsittely1 Peruskäyttö Vesa Ollikainen, päivitys Juha Haataja 12.8.2011 Sisällys 1 Tekstinkäsittelyohjelma... 1 2 Tekstinkäsittelyprosessi... 2 3 Word-tekstinkäsittelyohjelman käyttöliittymä...
SISÄLLYSLUETTELO, KUVIEN JA TAULUKOIDEN AUTOMAATTINEN NUMEROINTI
 Word 2013 Sisällysluettelo, kuvien ja taulukoiden numerointi SISÄLLYSLUETTELO, KUVIEN JA TAULUKOIDEN AUTOMAATTINEN NUMEROINTI SISÄLLYSLUETTELO... 1 Otsikoiden merkitseminen... 1 Ylä- ja alatunnisteet:
Word 2013 Sisällysluettelo, kuvien ja taulukoiden numerointi SISÄLLYSLUETTELO, KUVIEN JA TAULUKOIDEN AUTOMAATTINEN NUMEROINTI SISÄLLYSLUETTELO... 1 Otsikoiden merkitseminen... 1 Ylä- ja alatunnisteet:
Word 2007 käyttöliittymä
 Word 2007 käyttöliittymä Word 2007n ulkoasu ja suurin osa toiminnoista on muuttunut radikaalisti verrattuna edellisiin Wordin versioihin. Toimintoja ei enää suoriteta valikoiden kautta, vaan valikot on
Word 2007 käyttöliittymä Word 2007n ulkoasu ja suurin osa toiminnoista on muuttunut radikaalisti verrattuna edellisiin Wordin versioihin. Toimintoja ei enää suoriteta valikoiden kautta, vaan valikot on
Ylläpitoalue - Etusivu
 Crasmanager 5.2 Ylläpitoalue - Etusivu Sivut osiossa sisällön selaus ja perussivujen ylläpito. Tietokannat osiossa tietokantojen ylläpito. Tiedostot osiossa kuvien ja liitetiedostojen hallinta. Työkalut
Crasmanager 5.2 Ylläpitoalue - Etusivu Sivut osiossa sisällön selaus ja perussivujen ylläpito. Tietokannat osiossa tietokantojen ylläpito. Tiedostot osiossa kuvien ja liitetiedostojen hallinta. Työkalut
Siirtyminen Outlook 2010 -versioon
 Tämän oppaan sisältö Microsoft Microsoft Outlook 2010 näyttää hyvin erilaiselta kuin Outlook 2003. Tämän oppaan tarkoituksena on helpottaa uuden ohjelman opiskelua. Seuraavassa on tietoja uuden käyttöliittymän
Tämän oppaan sisältö Microsoft Microsoft Outlook 2010 näyttää hyvin erilaiselta kuin Outlook 2003. Tämän oppaan tarkoituksena on helpottaa uuden ohjelman opiskelua. Seuraavassa on tietoja uuden käyttöliittymän
UpdateIT 2010: Uutisten päivitys
 UpdateIT 2010: Uutisten päivitys Käyttäjätuki: Suomen Golfpiste Oy Esterinportti 1 00240 HELSINKI Puhelin: (09) 1566 8800 Fax: (09) 1566 8801 E-mail: gp@golfpiste.com 2 Sisällys Uutisen lisääminen... 1
UpdateIT 2010: Uutisten päivitys Käyttäjätuki: Suomen Golfpiste Oy Esterinportti 1 00240 HELSINKI Puhelin: (09) 1566 8800 Fax: (09) 1566 8801 E-mail: gp@golfpiste.com 2 Sisällys Uutisen lisääminen... 1
Epooqin perusominaisuudet
 Epooqin perusominaisuudet Huom! Epooqia käytettäessä on suositeltavaa käyttää Firefox -selainta. Chrome toimii myös, mutta eräissä asioissa, kuten äänittämisessä, voi esiintyä ongelmia. Internet Exploreria
Epooqin perusominaisuudet Huom! Epooqia käytettäessä on suositeltavaa käyttää Firefox -selainta. Chrome toimii myös, mutta eräissä asioissa, kuten äänittämisessä, voi esiintyä ongelmia. Internet Exploreria
Ajokorttimoduuli Moduuli 2. - Laitteenkäyttö ja tiedonhallinta. Harjoitus 1
 Ajokorttimoduuli Moduuli 2 - Laitteenkäyttö ja tiedonhallinta Harjoitus 1 Tämän harjoituksen avulla opit alustamaan levykkeesi (voit käyttää levykkeen sijasta myös USBmuistitikkua). Harjoitus tehdään Resurssienhallinnassa.
Ajokorttimoduuli Moduuli 2 - Laitteenkäyttö ja tiedonhallinta Harjoitus 1 Tämän harjoituksen avulla opit alustamaan levykkeesi (voit käyttää levykkeen sijasta myös USBmuistitikkua). Harjoitus tehdään Resurssienhallinnassa.
Fonttimuotoilut. Fontin tyyppi ja fonttikoko
 Fonttimuotoilut Kun haluat muotoilla jonkin sanan tai osan tekstistä, sinun pitää ensin "maalata" ko. alue. Maalaaminen tapahtuu vetämällä alueen yli hiiren ykköspainike alas painettuna. Maalattu alue
Fonttimuotoilut Kun haluat muotoilla jonkin sanan tai osan tekstistä, sinun pitää ensin "maalata" ko. alue. Maalaaminen tapahtuu vetämällä alueen yli hiiren ykköspainike alas painettuna. Maalattu alue
Tekstinkäsittelyn jatko Error! Use the Home tab to apply Otsikko 1 to the text that you want to appear here. KSAO Liiketalous 1
 KSAO Liiketalous 1 Lomakkeet Lomake on asiakirja, joka sisältää täyttämistä ohjaavia tietoja tai merkintöjä. Wordin lomakekenttä-toiminnolla luodaan näytöllä täytettäviä lomakkeita tai tulostettavia lomakepohjia.
KSAO Liiketalous 1 Lomakkeet Lomake on asiakirja, joka sisältää täyttämistä ohjaavia tietoja tai merkintöjä. Wordin lomakekenttä-toiminnolla luodaan näytöllä täytettäviä lomakkeita tai tulostettavia lomakepohjia.
Kuvan pienentäminen Paint.NET-kuvankäsittelyohjelmalla
 Kuvan pienentäminen Paint.NET-kuvankäsittelyohjelmalla Avaa Paint.NET tuplaklikkaamalla sen pikakuvaketta. Paint.NET avautuu tämän näköisenä. Edessä on tyhjä paperi. Saadaksesi auki kuvan, jota aiot pienentää
Kuvan pienentäminen Paint.NET-kuvankäsittelyohjelmalla Avaa Paint.NET tuplaklikkaamalla sen pikakuvaketta. Paint.NET avautuu tämän näköisenä. Edessä on tyhjä paperi. Saadaksesi auki kuvan, jota aiot pienentää
Wordpad ohjelman - käyttöliittymä
 Wordpad ohjelman - käyttöliittymä WordPad on miniversio Word tekstinkäsittelyohjelmasta. WordPad -ohjelma kuuluu Windows -käyttöjärjestelmän apuohjelmiin. Kaikissa tietokoneissa, joihin on asennettu Windows
Wordpad ohjelman - käyttöliittymä WordPad on miniversio Word tekstinkäsittelyohjelmasta. WordPad -ohjelma kuuluu Windows -käyttöjärjestelmän apuohjelmiin. Kaikissa tietokoneissa, joihin on asennettu Windows
WORD 2016 pikaohje. PÄIVIYTETTY Sarkain ohjeisiin asti. Kajaanin AMK Mervi Ruotsalainen
 WORD 2016 pikaohje. PÄIVIYTETTY Sarkain ohjeisiin asti. Kajaanin AMK Mervi Ruotsalainen 2 Sisällys Sisällys 1. Yleistä... 3 1.1 Office- ohjelmien muuttaminen suomen kielelle... 3 1.2 Wordin oma ohjetoiminto...
WORD 2016 pikaohje. PÄIVIYTETTY Sarkain ohjeisiin asti. Kajaanin AMK Mervi Ruotsalainen 2 Sisällys Sisällys 1. Yleistä... 3 1.1 Office- ohjelmien muuttaminen suomen kielelle... 3 1.2 Wordin oma ohjetoiminto...
STS UUDEN SEUDULLISEN TAPAHTUMAN TEKO
 STS UUDEN SEUDULLISEN TAPAHTUMAN TEKO Valitse vasemmasta reunasta kohta Sisällöt Valitse painike Lisää uusi Tapahtuma Tämän jälkeen valitse kieleksi Suomi VÄLILEHTI 1 PERUSTIEDOT Valittuasi kieleksi suomen,
STS UUDEN SEUDULLISEN TAPAHTUMAN TEKO Valitse vasemmasta reunasta kohta Sisällöt Valitse painike Lisää uusi Tapahtuma Tämän jälkeen valitse kieleksi Suomi VÄLILEHTI 1 PERUSTIEDOT Valittuasi kieleksi suomen,
Ohjeita kirjan tekemiseen
 Suomen Sukututkimustoimisto on yhdessä Omakirjan kanssa tehnyt internetiin uuden Perhekirja-sivuston. Se löytyy osoitteesta: www.omakirja.fi -> Kirjat -> Perhekirja tai http://www.omakirja.fi/perhekirja?product=6
Suomen Sukututkimustoimisto on yhdessä Omakirjan kanssa tehnyt internetiin uuden Perhekirja-sivuston. Se löytyy osoitteesta: www.omakirja.fi -> Kirjat -> Perhekirja tai http://www.omakirja.fi/perhekirja?product=6
STS Uuden Tapahtuma-dokumentin teko
 STS Uuden Tapahtuma-dokumentin teko Valitse vasemmasta reunasta kohta Sisällöt. Sisällöt-näkymä Valitse painike Lisää uusi Tapahtuma 1 Valitse kieleksi Suomi Välilehti 1. Perustiedot Musta reunus kieliversioneliön
STS Uuden Tapahtuma-dokumentin teko Valitse vasemmasta reunasta kohta Sisällöt. Sisällöt-näkymä Valitse painike Lisää uusi Tapahtuma 1 Valitse kieleksi Suomi Välilehti 1. Perustiedot Musta reunus kieliversioneliön
KÄYTTÖÖN. Koulukirjat tietokoneelle PIKAOHJEET PAPERPORT -OHJELMAN. Sisällysluettelo
 Koulukirjat tietokoneelle PIKAOHJEET PAPERPORT -OHJELMAN KÄYTTÖÖN Sisällysluettelo ImageViewer ja PDF Viewer Plus -ohjelmien esittelyt 1 Käytön aloittaminen 1 Työpöydän hyödylliset työkalut 2 Image View
Koulukirjat tietokoneelle PIKAOHJEET PAPERPORT -OHJELMAN KÄYTTÖÖN Sisällysluettelo ImageViewer ja PDF Viewer Plus -ohjelmien esittelyt 1 Käytön aloittaminen 1 Työpöydän hyödylliset työkalut 2 Image View
Jahtipaikat.fi Käyttöohje
 Jahtipaikat.fi Käyttöohje versio 2.0 Sisällysluettelo 1. Kirjautuminen...3 2. Näyttöruudun osat...3 3. Kartta-alusta...4 4. Kartan sisällön määrittely...4 5. Työkalut...5 5.1 Keskitä kartta koko Suomeen...5
Jahtipaikat.fi Käyttöohje versio 2.0 Sisällysluettelo 1. Kirjautuminen...3 2. Näyttöruudun osat...3 3. Kartta-alusta...4 4. Kartan sisällön määrittely...4 5. Työkalut...5 5.1 Keskitä kartta koko Suomeen...5
TIETOKONEEN ASETUKSILLA PARANNAT KÄYTETTÄVYYTTÄ
 TIETOKONEEN ASETUKSILLA PARANNAT KÄYTETTÄVYYTTÄ Windows XP-käyttöjärjestelmän asetuksilla sekä Word-asetuksilla voit vaikuttaa tietokoneen näytön ulkoasuun, selkeyteen ja helppokäyttöisyyteen.. 1) ASETUKSET
TIETOKONEEN ASETUKSILLA PARANNAT KÄYTETTÄVYYTTÄ Windows XP-käyttöjärjestelmän asetuksilla sekä Word-asetuksilla voit vaikuttaa tietokoneen näytön ulkoasuun, selkeyteen ja helppokäyttöisyyteen.. 1) ASETUKSET
GeoGebra-harjoituksia malu-opettajille
 GeoGebra-harjoituksia malu-opettajille 1. Ohjelman kielen vaihtaminen Mikäli ohjelma ei syystä tai toisesta avaudu toivomallasi kielellä, voit vaihtaa ohjelman käyttöliittymän kielen seuraavasti: 2. Fonttikoon
GeoGebra-harjoituksia malu-opettajille 1. Ohjelman kielen vaihtaminen Mikäli ohjelma ei syystä tai toisesta avaudu toivomallasi kielellä, voit vaihtaa ohjelman käyttöliittymän kielen seuraavasti: 2. Fonttikoon
2006 i&i Solutions Oy
 2006 i&i Solutions Oy Materiaali on vapaasti käytettävissä. Alkuperäiseen materiaaliin ei saa kuitenkaan tehdä muutoksia ja alkuperäinen tekijä (i&i Solutions Oy) on aina oltava näkyvissä. Mikäli materiaalista
2006 i&i Solutions Oy Materiaali on vapaasti käytettävissä. Alkuperäiseen materiaaliin ei saa kuitenkaan tehdä muutoksia ja alkuperäinen tekijä (i&i Solutions Oy) on aina oltava näkyvissä. Mikäli materiaalista
Muita kuvankäsittelyohjelmia on mm. Paint Shop Pro, Photoshop Elements, Microsoft Office Picture Manager
 Missio: 1. Asentaminen 2. Valokuvien tarkastelu, tallennus/formaatit, koko, tarkkuus, korjaukset/suotimet, rajaus 3. Kuvan luonti/työkalut (grafiikka kuvat) 4. Tekstin/grafiikan lisääminen kuviin, kuvien/grafiikan
Missio: 1. Asentaminen 2. Valokuvien tarkastelu, tallennus/formaatit, koko, tarkkuus, korjaukset/suotimet, rajaus 3. Kuvan luonti/työkalut (grafiikka kuvat) 4. Tekstin/grafiikan lisääminen kuviin, kuvien/grafiikan
Opiskelijalistojen tulostaminen, opiskelijoiden hallinta ja sähköpostin lähettäminen
 1 Opiskelijalistojen tulostaminen, opiskelijoiden hallinta ja sähköpostin lähettäminen Sisällysluettelo Opetustapahtuman opiskelijalistan tulostaminen... 2 Tenttien opiskelijalistojen tulostaminen... 3
1 Opiskelijalistojen tulostaminen, opiskelijoiden hallinta ja sähköpostin lähettäminen Sisällysluettelo Opetustapahtuman opiskelijalistan tulostaminen... 2 Tenttien opiskelijalistojen tulostaminen... 3
Versio 1.1 P/N 137-40340-20. Copyright 2002, ATI Technologies Inc. Kaikki oikeudet pidätetään.
 HydraVision Käyttöopas Versio 1.1 P/N 137-40340-20 Copyright 2002, ATI Technologies Inc. Kaikki oikeudet pidätetään. ATI, kaikki ATI-tuotteiden ja tuotteen ominaisuuksien nimet ovat Ati Technologies Inc:in
HydraVision Käyttöopas Versio 1.1 P/N 137-40340-20 Copyright 2002, ATI Technologies Inc. Kaikki oikeudet pidätetään. ATI, kaikki ATI-tuotteiden ja tuotteen ominaisuuksien nimet ovat Ati Technologies Inc:in
E s i t y s g r a f i i k k a a s e l k o k i e l e l l ä MICROSOFT. PowerPoint. P e t r i V a i n i o P e t r i I l m o n e n TIKAS-SARJA
 MICROSOFT E s i t y s g r a f i i k k a a s e l k o k i e l e l l ä PowerPoint P e t r i V a i n i o P e t r i I l m o n e n TIKAS-SARJA 6 Sisällysluettelo JOHDANTO TIKAS-PROJEKTI KIRJAN RAKENNE JA TASOMERKINNÄT
MICROSOFT E s i t y s g r a f i i k k a a s e l k o k i e l e l l ä PowerPoint P e t r i V a i n i o P e t r i I l m o n e n TIKAS-SARJA 6 Sisällysluettelo JOHDANTO TIKAS-PROJEKTI KIRJAN RAKENNE JA TASOMERKINNÄT
Vesa Ollikainen, päivitys Juha Haataja 3.8.2010
 METROPOLIA Tekstinkäsittely1 Peruskäyttö Vesa Ollikainen, päivitys Juha Haataja 3.8.2010 Tavoitteet ja sisältö Tavoite Lyhyen asiakirjan kirjoitustaito Word-tekstinkäsittelyohjelmalla Sisältö Tekstinkäsittelyohjelman
METROPOLIA Tekstinkäsittely1 Peruskäyttö Vesa Ollikainen, päivitys Juha Haataja 3.8.2010 Tavoitteet ja sisältö Tavoite Lyhyen asiakirjan kirjoitustaito Word-tekstinkäsittelyohjelmalla Sisältö Tekstinkäsittelyohjelman
Tietosuoja-portaali. päivittäjän ohje
 Tietosuoja-portaali päivittäjän ohje Maisa Kinnunen 2010 1 Sisältö PÄIVITTÄJÄN OHJE Kirjautuminen...3 Sivujen tekstin muokkaus...4 Tiedostojen lisääminen palvelimelle...9 Jos sinun pitää selvittää tiedoston/kuvan
Tietosuoja-portaali päivittäjän ohje Maisa Kinnunen 2010 1 Sisältö PÄIVITTÄJÄN OHJE Kirjautuminen...3 Sivujen tekstin muokkaus...4 Tiedostojen lisääminen palvelimelle...9 Jos sinun pitää selvittää tiedoston/kuvan
STELLARIUM KÄYTTÖOHJE
 Järjestelmävaatimukset: Windows (XP, Vista, 7) DirectX 9.x ja uusin ServicePack tai MacOS X 10.3.x (tai suurempi), 3D-grafi ikkkortti ja OpenGL-tuki, min. 512 MB RAM, 1 GB vapaata levytilaa. ASENNUS Asennus
Järjestelmävaatimukset: Windows (XP, Vista, 7) DirectX 9.x ja uusin ServicePack tai MacOS X 10.3.x (tai suurempi), 3D-grafi ikkkortti ja OpenGL-tuki, min. 512 MB RAM, 1 GB vapaata levytilaa. ASENNUS Asennus
PERUSTEET. Sisällysluettelo
 PowerPoint 2013 Perusteet Sisällysluettelo PERUSTEET POWERPOINT PERUSTEET... 1 Ohjelmaikkuna... 1 File-valikko... 2 Pikatyökalurivi... 2 Pikavalikoima... 2 Pikavalikot... 2 Näkymät, zoomaus... 2 Valintanauha...
PowerPoint 2013 Perusteet Sisällysluettelo PERUSTEET POWERPOINT PERUSTEET... 1 Ohjelmaikkuna... 1 File-valikko... 2 Pikatyökalurivi... 2 Pikavalikoima... 2 Pikavalikot... 2 Näkymät, zoomaus... 2 Valintanauha...
Keskipainike (rulla)
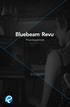 Pikanäppäimet Käyttö hiirellä Keskipainike (rulla) Panoroi Näkymän keskittäminen Napsautus + veto Kaksoisnapsautus Ykköspainike Kakkospainike Työkalukäyttö Napsautus Pikavalikko Napsautus Panoroi Napsautus
Pikanäppäimet Käyttö hiirellä Keskipainike (rulla) Panoroi Näkymän keskittäminen Napsautus + veto Kaksoisnapsautus Ykköspainike Kakkospainike Työkalukäyttö Napsautus Pikavalikko Napsautus Panoroi Napsautus
Excel-harjoitus 1. Tietojen syöttö työkirjaan. Taulukon muotoilu
 Excel-harjoitus 1 Tietojen syöttö työkirjaan Kuvitteellinen yritys käyttää Excel-ohjelmaa kirjanpidon laskentaan. He merkitsevät taulukkoon päivittäiset ostot, kunnostuskulut, tilapäistilojen vuokramenot,
Excel-harjoitus 1 Tietojen syöttö työkirjaan Kuvitteellinen yritys käyttää Excel-ohjelmaa kirjanpidon laskentaan. He merkitsevät taulukkoon päivittäiset ostot, kunnostuskulut, tilapäistilojen vuokramenot,
Projektit. Pikaopas. Jaa projekti muiden kanssa Kutsu muita projektiyhteistyöhön valitsemalla Jaa.
 Projektit Pikaopas Seuraa tehtäviä SharePoint-tehtäväluettelon avulla voit kätevästi seurata projektiin liittyviä tehtäviä. Voit lisätä aloituspäivät ja määräpäivät, määrittää tehtäviä eri henkilöille
Projektit Pikaopas Seuraa tehtäviä SharePoint-tehtäväluettelon avulla voit kätevästi seurata projektiin liittyviä tehtäviä. Voit lisätä aloituspäivät ja määräpäivät, määrittää tehtäviä eri henkilöille
Kuva 1. Jokaisen tavallisen kuvan tasotyökalussa näkyy vain yksi taso, tässä nimellä tausta.
 Gimp alkeet XII 9 luokan ATK-työt/HaJa Sivu 1 / 6 GIMP:in tasotyökalu Lue ensin nämä ohjeet! Harjoitus lopussa! GIMP:in tasotyökalu on nimensä mukaisesti työkalu, jolla hallitaan tasoja, niiden läpinäkyvyyttä,
Gimp alkeet XII 9 luokan ATK-työt/HaJa Sivu 1 / 6 GIMP:in tasotyökalu Lue ensin nämä ohjeet! Harjoitus lopussa! GIMP:in tasotyökalu on nimensä mukaisesti työkalu, jolla hallitaan tasoja, niiden läpinäkyvyyttä,
Kirkkopalvelut Office365, Opiskelijan ohje 1 / 17 IT Juha Nalli 22.12.2015
 Kirkkopalvelut Office365, Opiskelijan ohje 1 / 17 Oppilaat saavat vuoden 2016 alusta käyttöönsä oppilaitoksen sähköpostin ja muita palveluita Microsoftin Office365:sta. Oppilaiden sähköposti on muotoa
Kirkkopalvelut Office365, Opiskelijan ohje 1 / 17 Oppilaat saavat vuoden 2016 alusta käyttöönsä oppilaitoksen sähköpostin ja muita palveluita Microsoftin Office365:sta. Oppilaiden sähköposti on muotoa
OpeOodi Opiskelijalistojen tulostaminen, opiskelijoiden hallinta ja sähköpostin lähettäminen
 Helsingin yliopisto WebOodi 1 OpeOodi Opiskelijalistojen tulostaminen, opiskelijoiden hallinta ja sähköpostin lähettäminen Opetustapahtuman opiskelijalistan tulostaminen Ilmoittautuneista opiskelijoista
Helsingin yliopisto WebOodi 1 OpeOodi Opiskelijalistojen tulostaminen, opiskelijoiden hallinta ja sähköpostin lähettäminen Opetustapahtuman opiskelijalistan tulostaminen Ilmoittautuneista opiskelijoista
Taulukkolaskentaa selkokielellä EXCEL
 Taso 1 1 MICROSOFT Taulukkolaskentaa selkokielellä EXCEL Tuomas Seitsemän veljeksen Tuomas on vakaa ja vahva kuin tammi. Hänellä ei ole juuri mielikuvitusta, hän ei keksi mitään itse, vaan ideat tulevat
Taso 1 1 MICROSOFT Taulukkolaskentaa selkokielellä EXCEL Tuomas Seitsemän veljeksen Tuomas on vakaa ja vahva kuin tammi. Hänellä ei ole juuri mielikuvitusta, hän ei keksi mitään itse, vaan ideat tulevat
Nettiposti. Nettiposti käyttöohje
 YKSIKÄÄN ASIAKAS EI OLE MEILLE LIIAN PIENI TAI MIKÄÄN HAASTE LIIAN SUURI. Nettiposti Nettiposti käyttöohje Tässä käyttöohjeessa kuvataan selainkäyttöisen Nettiposti sähköpostiohjelman toiminnot. Käyttöohje
YKSIKÄÄN ASIAKAS EI OLE MEILLE LIIAN PIENI TAI MIKÄÄN HAASTE LIIAN SUURI. Nettiposti Nettiposti käyttöohje Tässä käyttöohjeessa kuvataan selainkäyttöisen Nettiposti sähköpostiohjelman toiminnot. Käyttöohje
Ensimmäinen sivu, Oletus, Alaviite, Loppuviite, Hakemisto, HTML Marginaalit: vasen 2,0 cm; oikea 1,0 cm; ylä 1,0 cm; ala 1,0 cm.
 - 1 - Tämä dokumentti on muokattu oikeusministeriön julkaisusta OpenOffice.org versio 3. Asennuskäsikirja. Julkaisu on ilmestynyt 10.3.2009 sarjassa Oikeusministeriön toiminta ja hallinto numerolla 2009:5.
- 1 - Tämä dokumentti on muokattu oikeusministeriön julkaisusta OpenOffice.org versio 3. Asennuskäsikirja. Julkaisu on ilmestynyt 10.3.2009 sarjassa Oikeusministeriön toiminta ja hallinto numerolla 2009:5.
FrontPage 2000 - Näkymät
 FrontPage 2000 - Näkymät FrontPagessa on kuusi erilaista näkymää sivustoon. Sivunäkymä Tässä näkymässä luodaan sivut eli näkymä vastaa paljolti Wordin tekstinkäsittelyohjelman näkymää. Tässä on myös muokattava
FrontPage 2000 - Näkymät FrontPagessa on kuusi erilaista näkymää sivustoon. Sivunäkymä Tässä näkymässä luodaan sivut eli näkymä vastaa paljolti Wordin tekstinkäsittelyohjelman näkymää. Tässä on myös muokattava
Tämä dokumentti on tehty pohjaan Muistiopohja_logolla.ott
 Muistio 1 (5) Asiakirjapohjien dokumentaatio Asiakirjapohjien tiedostot Tämä dokumentti kuvaa joukon SFS 2487 -standardin mukaisia OpenOfficeasiakirjapohjia. Pohjat on laatinut Martti Karjalainen oikeusministeriön
Muistio 1 (5) Asiakirjapohjien dokumentaatio Asiakirjapohjien tiedostot Tämä dokumentti kuvaa joukon SFS 2487 -standardin mukaisia OpenOfficeasiakirjapohjia. Pohjat on laatinut Martti Karjalainen oikeusministeriön
GEOS 1. Ilmastodiagrammi Libre Office Calc ohjelmalla
 GEOS 1 Ilmastodiagrammi Libre Office Calc ohjelmalla Libre Office Calc ohjelman saat ladattua ilmaiseksi osoitteesta: https://fi.libreoffice.org/ Tässä ohjeessa on käytetty Libre Office Calc 5.0 versiota
GEOS 1 Ilmastodiagrammi Libre Office Calc ohjelmalla Libre Office Calc ohjelman saat ladattua ilmaiseksi osoitteesta: https://fi.libreoffice.org/ Tässä ohjeessa on käytetty Libre Office Calc 5.0 versiota
Sivueditorin käyttöohje
 Sivueditorin käyttöohje Voit tehdä tyylikkäät nettisivut yrityksellesi sivueditorilla. Sivueditorin avulla on helppoa päivittää ja ylläpitää sivuja silloin, kun sinulle parhaiten sopii. Aloittaaksesi tarvitset
Sivueditorin käyttöohje Voit tehdä tyylikkäät nettisivut yrityksellesi sivueditorilla. Sivueditorin avulla on helppoa päivittää ja ylläpitää sivuja silloin, kun sinulle parhaiten sopii. Aloittaaksesi tarvitset
PlanMan Project projektihallintaohjelmisto koulutusohjeistus
 PlanMan Project projektihallintaohjelmisto koulutusohjeistus PlanMan Project ohjelmiston valmistaja 14.2.2012 Asko Saarenpää Uuden projektin tai työohjelman aloitus Näkymä-valikon kautta voi valita mitä
PlanMan Project projektihallintaohjelmisto koulutusohjeistus PlanMan Project ohjelmiston valmistaja 14.2.2012 Asko Saarenpää Uuden projektin tai työohjelman aloitus Näkymä-valikon kautta voi valita mitä
CADS Planner Electric perusteet
 CADS Planner Electric perusteet Aloitus Ohjelman avaaminen, alkuasetukset Tasokuvat piirretään aina Suunnitteluu tilaan oikeilla mitoilla. Kuvalle annetaan myös mittakaavatiedot tulostusta varten, sekä
CADS Planner Electric perusteet Aloitus Ohjelman avaaminen, alkuasetukset Tasokuvat piirretään aina Suunnitteluu tilaan oikeilla mitoilla. Kuvalle annetaan myös mittakaavatiedot tulostusta varten, sekä
KUVAN TUOMINEN, MUOKKAAMINEN, KOON MUUTTAMINEN JA TALLENTAMINEN PAINTISSA
 KUVAN TUOMINEN, MUOKKAAMINEN, KOON MUUTTAMINEN JA TALLENTAMINEN PAINTISSA SISÄLLYS 1. KUVAN TUOMINEN PAINTIIN...1 1.1. TALLENNETUN KUVAN HAKEMINEN...1 1.2. KUVAN KOPIOIMINEN JA LIITTÄMINEN...1 1.1. PRINT
KUVAN TUOMINEN, MUOKKAAMINEN, KOON MUUTTAMINEN JA TALLENTAMINEN PAINTISSA SISÄLLYS 1. KUVAN TUOMINEN PAINTIIN...1 1.1. TALLENNETUN KUVAN HAKEMINEN...1 1.2. KUVAN KOPIOIMINEN JA LIITTÄMINEN...1 1.1. PRINT
Office 365 Web Apps. Ohjelmat verkossa. 21.11.2011 Salcom Group Oy
 Office 365 Web Apps Ohjelmat verkossa 1 Sisältö Esittely ja ohjelmat Yleiset toiminnot Word Web App Excelin Web App PowerPointin Web App 2 Esittely ja Ohjelmat Mitä ovat Web Appit? Office Web Apps SharePoint
Office 365 Web Apps Ohjelmat verkossa 1 Sisältö Esittely ja ohjelmat Yleiset toiminnot Word Web App Excelin Web App PowerPointin Web App 2 Esittely ja Ohjelmat Mitä ovat Web Appit? Office Web Apps SharePoint
1 Yleistä Web-editorista... 3. 1.1 Web-editori -dokumentin luominen... 3. 2 Pikatoimintopainikkeet... 3. 2.1 Tallenna... 3
 Web-editori 2 Optima Web-editori -ohje Sisällysluettelo 1 Yleistä Web-editorista... 3 1.1 Web-editori -dokumentin luominen... 3 2 Pikatoimintopainikkeet... 3 2.1 Tallenna... 3 2.2 Peru / Tee uudelleen...
Web-editori 2 Optima Web-editori -ohje Sisällysluettelo 1 Yleistä Web-editorista... 3 1.1 Web-editori -dokumentin luominen... 3 2 Pikatoimintopainikkeet... 3 2.1 Tallenna... 3 2.2 Peru / Tee uudelleen...
HARJOITUS 1 SUUNNITTELUMALLI
 HARJOITUS 1 SUUNNITTELUMALLI Dia 1... 1 Suunnittelumallin luominen... 1 Suunnittelumallin tallennus... 2 Suunnittelumallin käyttö... 2 Esityksen rakentaminen... 3 Dia 3... 4 Dia 4... 5 Oman tekstin lisääminen...
HARJOITUS 1 SUUNNITTELUMALLI Dia 1... 1 Suunnittelumallin luominen... 1 Suunnittelumallin tallennus... 2 Suunnittelumallin käyttö... 2 Esityksen rakentaminen... 3 Dia 3... 4 Dia 4... 5 Oman tekstin lisääminen...
WORD 2013 PERUSTEET...
 Word 2013 WORD 2013 PERUSTEET... 1 Word-ohjelmaikkuna... 1 File-valikko... 2 Pikatyökalurivi... 2 Valintanauha... 2 Pikavalikoima... 3 Pikavalikot... 3 Näkymät, zoomaus... 3 Valintanauhan välilehdet...
Word 2013 WORD 2013 PERUSTEET... 1 Word-ohjelmaikkuna... 1 File-valikko... 2 Pikatyökalurivi... 2 Valintanauha... 2 Pikavalikoima... 3 Pikavalikot... 3 Näkymät, zoomaus... 3 Valintanauhan välilehdet...
VJS-96 Black Panthers joukkueen www-sivujen käyttöohjeet
 Pekka Penttala 3.3.2008 1 (10) VJS-96 Black Panthers joukkueen www-sivujen käyttöohjeet VJS-96 Black Panthers joukkueen www-sivujen käyttöohjeet... 1 1 Yleistä www-sivujen käytöstä... 2 2 Sivujen osoitteet...
Pekka Penttala 3.3.2008 1 (10) VJS-96 Black Panthers joukkueen www-sivujen käyttöohjeet VJS-96 Black Panthers joukkueen www-sivujen käyttöohjeet... 1 1 Yleistä www-sivujen käytöstä... 2 2 Sivujen osoitteet...
Tutkielman kirjoittaminen OpenOffice-teksturilla. Sisällysluettelo, viittaukset, numerointi
 Tutkielman kirjoittaminen OpenOffice-teksturilla Sisällysluettelo, viittaukset, numerointi Hannu Lehto Lahden Lyseon lukio 2010 2 Sisällysluettelo 1 Sisällysluettelo...3 1.1 Sisällysluettelon luonti...3
Tutkielman kirjoittaminen OpenOffice-teksturilla Sisällysluettelo, viittaukset, numerointi Hannu Lehto Lahden Lyseon lukio 2010 2 Sisällysluettelo 1 Sisällysluettelo...3 1.1 Sisällysluettelon luonti...3
