Word 2OO Hannu Mikkonen. Lähteet:
|
|
|
- Outi Niemelä
- 9 vuotta sitten
- Katselukertoja:
Transkriptio
1 Word 2OO3 - käyttöohjeita, vinkkejä ja harjoituksia Hannu Mikkonen Lähteet:
2 Sisällysluettelo Lähteet:...1 Wordin käynnistäminen...1 Näppäimistö...1 Uusia ominaisuuksia...1 Word -ohjelmaikkuna...1 Word -ohjelmaikkunan osat ja niiden käyttö...1 Otsikkorivi...1 Valikkorivi...2 Työkalurivit...2 Työkaluvihje...2 Viivain...2 Pystyvierityspalkki...2 Vaakavierityspalkki...3 Tilarivi...3 Pikavalikot, paikallisvalikot...3 Näytön zoomaus...4 Opastus...4 Ohje -valikko...4 Muotoilumerkit...5 Ikkunoiden hallinta...5 Uuden asiakirjaikkunan lisääminen...5 Word -ikkunasta (avoimesta asiakirjasta) toiseen siirtyminen...5 Asiakirjan aloittaminen...5 Tekstin kirjoittaminen...6 Uusi rivi kappaleen sisällä...6 Tyhjä rivi ennen kappaletta...6 Pakotettu sivunvaihto...6 Sitova sanaväli...6 Sitova yhdysviiva...6 Tyhjällä sivulla liikkuminen:...6 Asiakirjan tallentaminen ensimmäistä kertaa...7 Uudelleentallennus (välitallennus)...7 Automaattinen välitallennus...7 Tallennus toiseen tiedostomuotoon...7 Asiakirjan sulkeminen...7 Usean asiakirjan samanaikainen sulkeminen...8 Asiakirjan avaaminen...8 Usean asiakirjan avaaminen kerralla...8 Tekstin korjaaminen...8 Merkin poisto...8 Suuren tekstimäärän poistaminen...8 Tyhjän rivin poisto...9 Tekstin lisääminen väliin...9 Lisäystila ja korvaustila...9 Aluetoiminnot...9 Alueen valinta...9 Alueen valinta hiirellä...9 Alueen valinta näppäimistöllä...9 Aluevalinnan peruuttaminen...9 Tekstialueen kopiointi / siirto...9 Kopiointi...9 Siirto...10 Tekstialueen poisto...10 Tekstin siirto ja kopiointi hiirellä...10 Officen leikepöytä...11 Asiakirjan esikatselu...11 Esikatselu...11 Esikatselun työkalurivi...12 Asiakirjan tulostus...12 Merkkimuotoilu...13 Fontti välilehti...13 Lihavointi, Kursivointi, Alleviivaus...13 Merkkilaji ja -koko...13 Tekstin tehostaminen väreillä...14 Tehosteet...14 Oletusmerkkilajien ja -koon muuttaminen...14 Merkkiväli välilehti...14 Merkkiväli...14 Tekstitehosteet välilehti...14 Tekstin korostus...14 Merkkimuotoilun poistaminen...15 Pienet ISOIKSI ja ISOT pieniksi...15 Muotoilusivellin...15 Kertakäyttö...15 Jatkuva käyttö...15
3 Erikoismerkit...15 Pikanäppäimen tekeminen erikoismerkille...16 Kappalemuotoilu...16 Muotoile Kappale...16 Tasaus...16 Sisennys...17 Koko kappaleen sisennys vasemmalta...17 Koko kappaleen sisennys oikealta...17 Ensimmäisen rivin sisennys...17 Riippuva sisennys...17 SISENNYS VIIVAIMELLA...17 Riviväli...18 Kappaleväli...18 Sarkaimet...18 Sarkaimien asetus viivaimella...18 Sarkaimien asetus valikon kautta...19 Sarkaimien poisto...19 Luettelomerkit ja Numerointi...19 Luettelomerkit...19 Numeroitu luettelo...19 Monitasoinen luettelo...20 Reunaviivat ja varjostus...20 Reunat -välilehti:...20 Sivureunaviivat välilehti...20 Sävytys -välilehti...21 Kappalemuotoilujen poisto...21 Asiakirjamuotoilu...21 Reunukset -välilehti...21 Paperi -välilehti...21 Asettelu -välilehti...21 Tavutus...21 Tavutusvihje...21 Ylä- ja alatunnisteet...21 Ylä- ja alatunnisteen luonti...22 Sivunumeroinnin aloittaminen alusta...22 Taulukot...23 Taulukon lisääminen...23 Taulukot ja reunat työkalurivi...23 Taulukossa liikkuminen...24 Taulukon poistaminen...24 Lähteet:...24 Yleisimmät pikanäppäimet...25
4
5 Ohjeita lukijalle: Tässä ohjeessa esim. Näytä Työkalurivit tarkoittaa peräkkäisiä Näytä ja Työkalurivit -valikkomentoja. Wordin käynnistäminen Napauta hiirellä Käynnistä -painiketta, vie hiiren osoitin kohtaan Kaikki ohjelmat - näin avautuu luettelo asennetuista ohjelmista. Napauta hiirellä Microsoft Office Word ohjelman nimeä. Voit käynnistää ohjelman kaksoisnapsauttamalla Wordin (pika)kuvaketta, tai käyttää tehtäväpalkin pikavalintapalkin kuvaketta (jos palkki on näkyvissä). Näppäimistö Uusia ominaisuuksia Microsoft Office 2003:ssa on aikaisemmista Officeista hiukan uudistettu ulkoasu. Valikko ja työkalurivien värimaailma on uudistettu ja voit käyttää apunasi ns. tehtäväruutuja. Tehtäväruudun avulla voit esimerkiksi aloittaa uuden asiakirjan, hakea asiakirjamalleja käyttöösi, etsiä lisätietoa Wordin toiminnoista. Kukin päätelköön itse, olivatko uudistukset hyödyllisiä. Word -ohjelmaikkuna Word -ohjelmaikkunan osat ja niiden käyttö Ikkunassa näkyvät muiden Windows -ohjelmien tapaan otsikko- ja valikkorivi sekä vierityspalkit. Wordin omina ominaisuuksina ikkunassa ovat työkalurivit, yleensä vakio, muotoilu ja piirto työkalurivit sekä tilarivi. Uutena ominaisuutena ohjelmaikkunan oikeassa reunassa on tehtäväruutu. Tehtäväruudun toiminnot vaihtelevat sen mukaan, mitä toimintoa kulloinkin Wordissa ollaan suorittamassa Otsikkorivi Word -ikkunan ylärivi, jossa näkyy ohjelman nimi ja avoinna olevan asiakirjan nimi, sekä ikkunan käsittelyyn liittyvät painikkeet (pienennä, laajenna ja sulje). Kuva 1: Word -ohjelmaikkuna Ohjelman käynnistyksen jälkeen asiakirjan nimi on Asiakirja1. Ensimmäisen kerran tallennettaessa nimi muuttuu asiakirjalle tallennuksen yhteydessä annetuksi nimeksi Hannu Mikkonen Word 2003 laaja paketti 1 (29)
6 Valikkorivi Kaikissa Windows-ohjelmissa oleva komentojen antamisen perusväline, eli varsinainen komentokeskus. Valikon käyttö hiirellä: Vie hiiren osoitin valikkorivillä olevan sanan päälle ja napsauta valikon komentoa hiirellä. Tällöin koko valikko avautuu. Valitse haluamasi komento napauttamalla sitä hiiren enemmän merkitsevällä painikkeella eli yleensä vasemmalla painikkeella. Valikon käyttö näppäimistöltä: Paina ensin Alt-näppäintä, niin pääset valikkoriville. Siirry haluamasi valikon otsikkosanan kohdalle nuolinäppäimien avulla ja paina Enteriä (tai valitse nuoli alas -näppäin). Tällöin koko valikko tulee näkyviin. Valitse haluamasi komento nuolinäppäinten ja Enterin avulla tai valitse näppäimistöltä komennon alleviivattu kirjain. Valikon sulkeminen: Napsauta hiirellä uudelleen otsikkosanaa tai jotain työikkunan kohtaa valikon ulkopuolella, tai paina Alt-näppäintä. Valikon komennot: kun valikossa näkyy komennon perässä kolme pistettä, komento avaa valintaikkunan kun komennon nimi näkyy himmennettynä, komento ei ole käytettävissä siinä tilanteessa kun komennon edessä on ns. Ok-merkki, on komento voimassaoleva sillä hetkellä kun komennon edessä on musta pyörylä, on se komento valittuna tietyistä vaihtoehdoista kun komennon perässä on nuoli, avautuu komennolle alavalikko joidenkin komentojen perässä näkyy myös valikkokomennon korvaava näppäinyhdistelmä (esim. Ctrl+C) Työkalurivit Työkaluriveille on kerätty useimmiten tarvittavat toiminnot painikkeiksi. Haluttu toiminto käynnistetään napsauttamalla hiirellä toiminnon painiketta. Jos työkalurivi ei ole näkyvissä, anna Näytä Työkalurivit -valikkokomento ja napsauta hiirellä niiden työkalurivien kohdalla, jotka haluat näkyviin. Oletuksena näkyvillä yleensä on Vakio- ja Muotoilu, sekä Piirto -työkalurivit. Työkaluvihje Kun viet hiiren osoittimen painikkeen päälle, sen alapuolelle ilmestyy painikkeen nimi ja pikanäppäinkomento toiminnolle (jos sellainen on). Viivain Jokaisessa asiakirjassa näkyy vaakaviivain. Viivaimen avulla voit muuttaa sarkainasetuksia ja kappaleiden sisennyksiä. Viivaimen vasemmassa reunassa on sarkainpainike, josta haluttu sarkaintyyppi valitaan. Jos vaakaviivain ei ole näkyvissä, avaa Näytä -valikko hiirellä napsauttamalla ja valitse vaihtoehto Viivain. Pystyvierityspalkki Pystyvierityspalkin alapäässä on painikkeet, joiden avulla päästään selaamaan asiakirjaa tietyin kriteerein. Kaksoisnuolten välissä on painike, josta saat näkyviin luettelon selaustavoista. Valitse, millä selaat, ja käytä selaamiseen kaksoisnuolipainikkeita. selaa sivuja selaa osia selaa kommentteja selaa alaviitteitä selaa loppuviitteitä selaa kenttiä selaa taulukoita selaa kuvia selaa otsikoita selaa muokkauksia etsi siirry 2009 Hannu Mikkonen Word 2003 laaja paketti 2 (29)
7 Vaakavierityspalkki Vaakavierityspalkin vasemmassa reunassa on viisi painiketta, joilla valitaan näyttötila: Normaalinäkymä näyttää tekstin muotoilun, mutta yksinkertaistaa sivun ulkoasua, jolloin voit kirjoittaa ja muokata tekstiä helposti. Normaalinäkymässä et näe sivurajoja, ylä- tai alatunnisteita, taustoja, piirrosobjekteja etkä kuvia, joiden rivitystapa on muu kuin Tekstin tasossa. Web-asettelunäkymässä taustat ovat näkyvissä, teksti rivittyy ikkunan mukaan ja kuvien sekä muiden graafisten objektien sijainti vastaa niiden sijaintia Web-selaimessa. Tulostusasettelunäkymä, näyttää asiakirjalle tehdyt asettelut, kuten esim. ylä- ja alatunnisteet, sivunumeroinnin, palstoituksen, jne. Jäsennysnäkymä. Sen avulla on myös helppoa käsitellä perusasiakirjoja. Perusasiakirja helpottaa pitkän asiakirjan, esimerkiksi moniosaisen raportin tai lukuihin jaetun kirjan, järjestämistä ja ylläpitämistä. Jäsennysnäkymässä sivurajat, ylä- ja alatunnisteet, kuvat ja taustat eivät näy. Lukutilan asettelu. Lukuasettelunäkymä on suunniteltu tekemään asiakirjojen näytöstä lukemisesta mukavampaa. Tässä tilassa Word poistaa häiritsevät näytön elementit, esimerkiksi ylimääräiset työkalurivit. Word käyttää myös näytön tarkkuusasetuksia asiakirjan koon muuttamiseen mahdollisimman luettavaksi. Kaikki viisi näyttötilaa löytyvät myös Näytä -valikosta Näytä -valikosta löytyy myös Koko näyttö -näkymätyyppi: Koko näyttö piilottaa näytöltä kaikki näyttöelementit; työkalurivit, valikot, vierityspalkit ym. Näytöllä oleva painike, tai Escnäppäin, palauttaa takaisin edelliseen näyttötyyppiin. Tilarivi Alimmaisena ikkunassa on tilarivi. Tilarivillä on tietoja käsiteltävänä olevasta asiakirjasta kuten sivu- ja rivinumerot samoin kuin ilmoituksia Wordin toiminnasta eräiden toimintojen yhteydessä (mm. tallennuksen, automaattisen välitallennuksen edistymisestä ). Kuvassa... Sivu 2 Asiakirjan tulostuva sivunumero Osa 4 Asiakirjan osan numero sen alusta laskien 6/8 Juokseva sivunumero / asiakirjan todellinen kokonaissivumäärä Al 10,4 cm Kohdistimen paikka mitattuna senttimetreinä sivun yläreunasta Ri 15 Rivinumero laskettuna sivun yläreunasta. Ylätunnistetta ei lasketa rivinumeroon mukaan Sar 34 Kohdistimen merkkipaikka NAUH Makron nauhoitus on käynnissä. MUOK Muokkausmerkinnät ovat käytössä LAAJ Alueen valinta on käynnissä (toimintonäppäin F8 ja sitten hiirellä tai nuolinäppäimillä naputellen valinta laajenee. Peruuta F8 vaikutus valinta Escillä ja sitten napauttamalla hiiren vasurilla tai nuolinäppäimen napautuksella. Kohtuullisen kätevä aluevalinnassa) KORV Korvaustila on käytössä (Insert -näppäintä painettu kerran), palaa Lisäystilaan painamalla uudelleen Insert suomi Wordissa olevan tekstin sen hetkinen kielivalinta Kieliasun tarkistus Pikavalikot, paikallisvalikot Pikavalikko saadaan esille napsauttamalla hiiren oikeanpuoleista painiketta valitun alueen tai kohteen päällä. Osoitin on silloin valkoinen nuoli. Komento valitaan pikaluettelosta napsauttamalla sitä hiiren vasemmanpuoleisella painikkeella). Pikavalikoita on esim. työkalurivillä, tekstialueella, piirrosobjektilla ja taulukolla. Esimerkki pikavalikosta (kuva oikealla): 2009 Hannu Mikkonen Word 2003 laaja paketti 3 (29)
8 Näytön zoomaus Näytöllä näkyvän asiakirjan koko voidaan muuttaa halutuksi prosentin tarkkuudella. Tätä kutsutaan näytön zoomaukseksi. Asiakirjan koko näytöllä ei vaikuta sen ulkoasuun tulostettaessa vaan ainoastaan siihen, miltä asiakirja näyttää näytössä. Työkaluriviltä: Muuttamalla zoomausikkunassa näkyvää prosenttilukua (zoomauskuva) Näytä Zoomaus... Avautuu valintaikkuna, jossa teet zoomaus -valintoja ja näet valinnat esikatseluikkunassa. Hyväksy muutokset Ok-painikkeella tai poistut Zoomaa ikkunasta muutoksia tekemättä Peruuta -painikkeella. Paras zoomauskoko näyttää mahdollisimman paljon asiakirjaa ilman, että sen luettavuus näytöllä kärsii. Opastus Office-avustaja Apulainen, joka käyttää animaatioita, huumoria ja tietokantaa, joka sisältää tuhansia vihjeitä, tekniikoita ja ratkaisuja, jotka opettavat Office-sovellusten käytön. Office-avustaja pomppaa esille tarpeen vaatiessa, kun tarvitset sitä ratkaisemaan esille tulleen ongelman tai antamaan neuvoja. Tehtäväruudun Ohje Voit käyttää apunasi myös Tehtäväruudun Ohje toimintoa. Kirjoita Etsi kenttään hakusana ja klikkaa hiirellä vihreää Nuoli painiketta, saat linkkiluettelon etsimääsi asiaan kuuluvista ohjeteksteistä. Ohje -valikko Microsoft Office Word Ohje Näytä Office-avustaja Piilota Office-avustaja Microsoft Office Online Ota yhteyttä WordPerfectin ohje... Tarkista päivitykset Vikojen jäljittäminen ja korjaaminen... Aktivoi tuote... Asiakaspalautteen asetukset... Tietoja Microsoft Office Wordista Avaa tehtäväruudun ja siihen Word ohjeen. Tuo esiin Office-avustajan. Piilottaa Office-avustajan. Office Online sivustolta saatavissa uutta ja päivitettyä sisältöä ohjelmiin. Yhteydenotto tuotetukipalveluun. Ohjeet, miten toiminnot toteutetaan Word Perfectissä. Yhteydenotto Office sivustoon saatavilla olevien päivitysten tarkistamiseksi Etsii ja korjaa Office tiedostoista löydetyt virheet automaattisesti Office asennuksen jälkeen on tuote aktivoitava 30 päivän kuluessa. Kerätään nimettömiä tietoja laitteiston kokoonpanosta ja siitä miten Microsoftin ohjelmistoja ja palveluja käytetään. Kertoo ohjelman sarjanumeron ja kenelle ohjelmalisenssi kuuluu. Tämän ikkunan Järjestelmätiedot... -painikkeella saat esiin myös laitteesi teknisiä tietoja Hannu Mikkonen Word 2003 laaja paketti 4 (29)
9 Muotoilumerkit Kun muokkaat tekstiä, ja haluat nähdä esimerkiksi kaikki sarkain näppäimen, Enter näppäimen painallukset, voit ottaa muotoilumerkit näytölle näkyviin. Muotoilumerkit saat näkyviin näytölle Vakiotyökalurivin Näytä tai Piilota -painikkeella tai näppäimistöltä Ctrl + Vaihto + *. Tulostumattomia, näytöllä näkyviä muotoilumerkkejä ovat: Kappalemerkit (Enter) Välilyönnit Sarkaimet (tabulaattori) Uusi rivi (vaihto + Enter) (mutkanuoli alas ja vasemmalle) Tavuvihjeet Ø Muotoilumerkkien näkyvyyden määrität Työkalut Asetukset -valikkokomennon Näkymä välilehdellä. Ikkunoiden hallinta Wordissa on mahdollista pitää useita asiakirjoja yhtä aikaa avoimena, kukin asiakirja omassa ikkunassaan. Asiakirjaikkunat ovat päällekkäin omissa ikkunoissaan. Voit siirtyä asiakirjaikkunasta toiseen ja muokata kutakin asiakirjaa vuorotellen. Siirtää tai kopioida tietoja asiakirjasta toiseen. Voit järjestellä myös asiakirjaikkunat näkymään yhtä aikaa ja siirtyä ikkunasta toiseen napsauttamalla halutussa ikkunassa hiirellä. Uuden asiakirjaikkunan lisääminen Uusi painikkeella aloitetaan yleensä uusi asiakirja. Jos haluat käyttää olemassa olevia asiakirjamalleja, Tiedosto Uusi valikkokomennot ja Tehtäväruutu avautuu. Valitse ruudusta Omassa tietokoneessa -linkki ja Mallit valintaikkuna avautuu: Word -ikkunasta (avoimesta asiakirjasta) toiseen siirtyminen Siirry ikkunasta toiseen hiirellä tai näppäimistöllä: jos ikkuna näkyy näytöllä, napsauta hiirellä halutussa ikkunassa. ikkunasta toiseen pääset siirtymään näppäinyhdistelmällä Ctrl + F6. valitse Ikkuna valikkokomento ja valitse avoinna olevien ikkunoiden luettelosta se ikkuna, johon haluat siirtyä. napsuta hiiren vasurilla Tehtäväpalkissa ikkunan painiketta. Asiakirjan aloittaminen Kun Word on käynnistetty, kirjoittamisen voi aloittaa saman tien sillä samalla avautui myös ensimmäinen tyhjä ja (vielä) nimeämätön asiakirjaikkuna. Otsikkorivillä näkyy asiakirjan tilapäinen nimi Asiakirja1 ja ikkunassa vilkkuu pystysuora tekstikohdistin. Anna siis palaa! Jos uuden asiakirjan kirjoittaminen aloitetaan muussa tilanteessa kuin heti ohjelman käynnistämisen jälkeen eik avoimia asiakirjoja ole, avaa ensin tyhjä asiakirjaikkuna Vakiotyökalurivin Uusi painikkeella. Jos aiot käyttää olemassa olevia asiakirjamalleja, valitse Tiedosto Uusi -valikkokomento, jolloin Tehtäväruutu avautuu. Ruudusta voit valita Omassa tietokoneessa - linkin ja saat näkyviin Mallit valintaikkunan. (kuva oikealla) Jos ohjelman kiinteitä oletuksia, kuten kirjasinlajia ja -kokoa, halutaan pysyvästi muuttaa, muutos tehdään NORMAL- (tyhjä asiakirja) asiakirjamalliin. Silloin muutos on aina voimassa, kun uusi asiakirja aloitetaan Hannu Mikkonen Word 2003 laaja paketti 5 (29)
10 Tekstin kirjoittaminen Teksti kirjoitetaan vilkkuvan tekstikohdistimen kohtaan. Tyhjän kirjoitusikkunan vasemmassa ylänurkassa on vilkkuvan tekstikohdistimen ( I ) lisäksi kappalemerkki ( ) sekä asiakirjan loppumerkki (). Kappalemerkki ei näy, jos Vakiotyökalurivin Näytä tai Piilota -painike ei ole toiminnassa. Rivin lopussa siirrytään automaattisesti seuraavalle riville ja tarvittaessa (ja jos tavutus on valittuna) sana rivin lopussa tavutetaan. Kappaleen lopussa painetaan rivinvaihto-näppäintä (ENTER), joka siis aina lopettaa kappaleen ja kirjoittaa kappalemerkin ( ). Toinen Enter luo tarvittaessa tyhjän rivin kappaleiden väliin. Kappalemerkki ( ) sisältää kaikki kappaleeseen tehdyt muotoilutoimenpiteet, esimerkiksi rivivälit, sarkainasetukset ja tekstin tasaukset. Uusi kappale perii kappalemuotoilut edellisestä kappaleesta. Uusi rivi kappaleen sisällä Rivi katkaistaan kappaleen sisällä painamalla Vaihto + Enter ja sen merkki kuvaruudulla on koukkunuoli ( ). Tyhjä rivi ennen kappaletta Ctrl + 0 (nolla) lisää yhden tyhjän rivin ennen kappaletta. Ctrl + 0 (nolla) poistaa tyhjän rivin ennen kappaletta. Pakotettu sivunvaihto Ctrl + Enter -näppäimillä tehtyä sivunvaihtoa ei ohjelma sivuttaessaan poista tai siirrä. Näytölle ilmestyy vaakasuora pisteviiva ja teksti Sivunvaihto. Sitova sanaväli Jos kirjoitetaan sanaväli, jonka kohdalla ei koskaan saa vaihtaa riviä (esim. 5 %), painetaan välilyöntinäppäimen sijasta Ctrl + Vaihto + Välilyönti. Tällainen sitova sanaväli ei voi vaihtua rivinvaihdoksi, vaan koko merkkijono siirtyy seuraavalle riville. Sitova yhdysviiva Sanaan kuuluva yhdysviiva (esim. Liisa-Maija) kohdalta rivinvaihto estetään kirjoittamalla tavuviivan sijaan sitova tavuviiva Ctrl + Vaihto + Tavuviiva. Tyhjällä sivulla liikkuminen: Sellaisella alueella, johon ei ole vielä kirjoitettu mitään, voi liikkua vain Enterillä tai sarkainnäppäimellä. Jos haluat tehdä tyhjiä rivejä asiakirjan alkuun, käytä niiden tekemiseen Enteriä Hannu Mikkonen Word 2003 laaja paketti 6 (29)
11 Asiakirjan tallentaminen ensimmäistä kertaa Työkaluriviltä: Napsauta Tallenna -painiketta Tiedosto Tallenna -valikkokomennot. Kummassakin tapauksessa avautuu Tallenna nimellä -valintaikkuna: Anna asiakirjalle haluamasi nimi kirjoittamalla se Tiedostonimi -kenttään. Tarvittaessa vaihda myös hakemistoa ja asemaa Kohde -kentässä. Hyväksy valintaikkuna Tallenna -painikkeella. Tiedoston nimeäminen: Asiakirjan nimessä saa olla 255 merkkiä, välilyönti hyväksytään, mutta erikoismerkit /, \, >, <, *,.,?,,, :, ; ovat kiellettyjä. Uudelleentallennus (välitallennus) Valikkokomennot Tiedosto Tallenna tai napauta vakiotyökalurivin Tallenna -painiketta. Asiakirja ja siihen tehdyt muutokset tallentuvat samalle nimelle (otsikkorivillä näkyvä nimi), samaan paikkaan (asema ja kansio) ilman valintaikkunoita. Jos haluat tallentaa asiakirjan uudella nimellä tai eri asemalle, anna Tiedosto Tallenna Nimellä... -valikkokomennot. Muuta valintaikkunassa asiakirjan nimi ja mahdollinen kohdekansio. Hyväksy Tallenna -painikkeella. Välitallennuksia kannattaa tehdä esim. 10 min välein tai jos syntyy kirjoituspuuhissa ajatustauko. Automaattinen välitallennus Word tekee automaattisen tallennuksen 10 min. väliajoin, ellei sitä kielletä näin toimimasta tai muuteta automaattitallennuksen aikaväliä. Automaattitallennuksesta syntyvät tiedostot sijoitetaan siihen hakemistoon, joka on määritelty väliaikaisten tiedostojen sijaintipaikaksi. Kun esim. sähkökatkos aiheuttaa Wordin toiminnan keskeytymisen, ja automaattitallennus on käytössä, Word avaa varmistustiedoston automaattisesti seuraavassa Word -käynnistyksessä. Työkalut Asetukset... ja edelleen Tallenna -valintaikkunassa määrität, miten ja milloin asiakirja tallennetaan. Automaattinen välitallennus ei kysy vahvistusta ennen tallennusta. Tilariville tulee kuitenkin ilmoitus välitallennuksen käynnistymisestä. HUOM! Automaattinen välitallennus EI korvaa Tallenna komentoa. Tallennus toiseen tiedostomuotoon Word 2003 asiakirja voidaan tallentaa aikaisempien Word-versioiden tai vaikkapa muun ohjelman tiedostomuotoa käyttäen. Silloin Word asiakirja voidaan avata vanhempiin Word-ohjelmaversioihin ja muihin ohjelmiin. Vaihtoehdot saadaan esille Tiedosto Tallenna nimellä... -valintaikkunassa kohdasta Tallennusmuoto. Aikaisempiin tiedostomuotoihin tallentamista ei juuri tarvita sillä Word 97 alkaen ovat tiedostomuodot olleet yhteensopivia. Asiakirjan sulkeminen Sulje asiakirja Tiedosto Sulje -valikkokomennolla. (HUOM! Suljetoiminto sulkee avoinna olevan asiakirjan, mutta ei lopeta ohjelmaa). Sulkemisen voi myös suorittaa otsikkorivin vasemman pään ohjausvalikkokuvaketta kaksoisnapsauttamalla tai napsauttamalla kerran ja valitsemalla Sulje. Jos suljettavassa ikkunassa olevaa asiakirjaa ei ole tallennettu tai sitä on muutettu viime tallennuksen jälkeen, Word esittää tallennuksen varmistuskysymyksen. (kuva) 2009 Hannu Mikkonen Word 2003 laaja paketti 7 (29)
12 Asiakirjaa ei tarvitse sulkea uuden kirjoittamisen tai aiemman avaamisen takia. Yhtä aikaa auki olevien asiakirjojen lukumäärää rajoittaa vain laitteen keskusmuisti. Auki olevien asiakirjojen nimet näkyvät Ikkuna -valikossa ja sitä kautta ne myös tarvittaessa voidaan ottaa esiin. Usean asiakirjan samanaikainen sulkeminen Sulje kaikki auki olevat asiakirjat Tiedosto Sulje kaikki -valikkokomennolla avattaessa Tiedosto -valikko hiirellä Vaihto -näppäin alas painettuna. Asiakirjan avaaminen Aikaisemmin kirjoitettu ja tallennettu asiakirja haetaan tarvittaessa kuvaruudulle eli avataan Työkaluriviltä: Napsauttamalla Avaa -painiketta Tiedosto Avaa... -komennolla. Kummassakin tapauksessa avautuu Avaa -valintaikkuna: Avaa haluamasi tiedosto kaksoisnapsauttamalla hiiren vasurilla sen nimeä Tiedostonimi -listasta tai napsauta vain kerran ja vahvista valinta Avaa painikkeella tai Enterillä. Jos haet asiakirjan esim. levykkeeltä, vaihda Kohde: -kenttään oikea levy(ke)asematunnus (levyke yleensä a:). Jos taas haet asiakirjan jostain muusta kansiosta, kuin mikä oletuskansiosi on, vaihda kansiota kaksoisnapsauttamalla sen nimeä listassa. Jos asiakirja, jota olet hakemassa, on jotain muuta kuin Word 97 tiedostomuotoa, valitse Tiedostotyyppi: -lokerosta oikea tiedostotyyppi avattavalle asiakirjalle (esim. Muistiolla tehdyt tekstit.txt -tiedostomuotoisia). Viimeksi käsiteltyjen asiakirjojen nimet näkyvät myös Tiedosto -valikon lopussa (jos toiminto on valittu käyttöön Työkalut Asetukset... valikkokomennolla Yleiset -välilehdeltä). Mikäli avattava asiakirja on niiden joukossa, napsauta asiakirjan nimeä hiirellä ja asiakirja avautuu. Usean asiakirjan avaaminen kerralla Jos haluat avata useamman asiakirjan kerralla, valitse Avaa -valintaikkunan Tiedostonimi -listasta kaikki tarvittavat asiakirjat Ctrl -näppäin alas painettuna, jos ne ovat siellä & täällä tai ensimmäinen normaalisti ja viimeinen Vaihto -näppäin alas painettuna, jos ne ovat peräkkäin. Tekstin korjaaminen Oletustilana on lisäystila eli kirjoitettu teksti vyöryy eteenpäin, kun kohdistimen kohdalle kirjoitetaan lisää tekstiä. Merkin poisto Askelpalautin poistaa merkin kohdistimen vasemmalta puolen Delete poistaa merkin kohdistimen oikealta puolen tai valitun tekstin. Ctrl + Askelpalautin poistaa sanan alun (merkit kohdistimesta vasemmalle). Ctrl + Delete poistaa sanan lopun (merkit kohdistimesta oikealle). Suuren tekstimäärän poistaminen Valitse poistettava alue vaikkapa hiirellä maalaamalla ja paina Delete Hannu Mikkonen Word 2003 laaja paketti 8 (29)
13 Tyhjän rivin poisto Vie kohdistin tyhjälle riville ja paina Delete. Tekstin lisääminen väliin Jos jostain sanasta puuttuu kirjain, siirrä kohdistin oikeaan kohtaan, napsauta hiiren painiketta kerran ja lisää puuttuva kirjain oikealle paikalle. Lisäystila ja korvaustila Normaalisti Word on tekstin lisäystilassa. Tällöin tekstiä voi kirjoittaa vanhan tekstin väliin. Kun Word on korvaustilassa, tilarivillä näkyy KORV. Kirjoittamasi merkit jyräävät alle jäävät merkit. Siirry lisäys- ja korvaustilan välillä painamalla Ins -näppäintä tai kaksoisnapsauttamalla tilarivin tilaosoitinta. Korvaa koko sana valitsemalla se kaksoisnapsauttamalla ja kirjoittamalla uusi tilalle. Aluetoiminnot Alueen valinta Alueen valinta on kätevä tapa kohdistaa jokin toiminto yhdellä kertaa suureen tekstimäärään. Voit valita merkin, sanan, useita sanoja, lauseen, kappaleen tai koko asiakirjan. Aluevalinnan avulla voit helposti poistaa, kopioida ja siirtää tekstiä. Voit myös liittää valitsemaasi alueeseen esimerkiksi muotoilukomentoja. Alueen valintaan voit käyttää sekä hiirtä että näppäimistöä. Alueen valinta hiirellä siirrä hiiriosoitin kohtaan, josta aloitat alueen valinnan. Paina hiiren vasuri alas ja pidä se siellä niin kauan kunnes olet maalannut (tausta muuttuu mustaksi) haluamasi alueen. Vapauta hiiren painike sana kaksoisnapsauttamalla sanaa kappale kolmoisnapsauttamalla kappaletta rivi napsauttamalla hiirellä rivin vasemmalla puolella marginaalissa (hiiren osoitin on valkoisena nuolena) virke painamalla Ctrl näppäin alas ja napsauttamalla ko. virkkeessä (virke päättyy pisteeseen, kysymys-, tai huutomerkkiin) koko asiakirjan painamalla Ctrl näppäin alas ja napsauttamalla vasemmassa marginaalissa tai pikanäppäinkomennolla Ctrl + A jos haluat valita useita toisistaan erillään olevia alueita, paina Ctrl näppäin alas ja valitse hiirellä alueet (tarkista!) hiirellä useita sanoja; napsauta hiirellä ensimmäistä alueen sanaa, paina Vaihto-näppäin alas ja napsauta hiirellä alueen viimeistä sanaa Alueen valinta näppäimistöllä paina Vaihto -näppäin pohjaan, ja valitse alue nuolinäppäimillä Aluevalinnan peruuttaminen jos valitsit väärän alueen tai haluat perua aluevalinnan, napsauta kerran jotakin kohtaa asiakirjaikkunassa tai paina mitä tahansa nuolinäppäintä kerran Tekstialueen kopiointi / siirto Muotoilu -työkalurivin painikkeet: Valitse hiirellä alue, jonka kopioit, siirrät tai poistat. Kopiointi Työkaluriviltä: Napauta hiirellä Kopioi -painiketta, joka kopioi valitun alueen leikepöydälle. Siirrä kohdistin haluamaasi kohtaan ja Liitä Hannu Mikkonen Word 2003 laaja paketti 9 (29)
14 Muokkaa Kopioi, joka kopioi valitun alueen leikepöydälle. Napauta hiirellä haluamassasi kohdassa ja Muokkaa Liitä. Siirto Työkaluriviltä: Napauta hiirellä Leikkaa painiketta, joka siirtää valitun alueen leikepöydälle. Napauta hiirellä haluamassasi kohdassa ja napauta Liitä -painiketta. Kopioi valinta valikkokomennoilla Muokkaa Leikkaa leikepöydälle. Napauta hiirellä haluamassasi kohdassa ja liitä valikkokomennoilla Muokkaa Liitä. Tekstialueen poisto Työkaluriviltä: Napauta hiirellä Leikkaa -painiketta (jää leikepöydälle roikkumaan) Anna Muokkaa Tyhjennä -valikkokomento Näppäimistöltä: Paina Delete -näppäintä. Auts, pahus..?# *'?!!... Ohoh!!! Voi hitto!! Jos vahingossa poistit väärän alueen, napauta Kumoa painiketta tai valitse pikanäppäinkomento Ctrl + Z Tekstin siirto ja kopiointi hiirellä (Vedä ja pudota tekniikka) Tekstin siirto Valitse siirrettävä alue. Siirrä hiiren osoitin valitulle alueelle ja paina hiiren vasen näppäin alas. Kun olet tarttunut alueeseen, vedä se haluttuun kohtaan. Vapauta lopuksi hiiren näppäin, niin valittu teksti siirtyy osoittamaasi paikkaan. Tekstin kopiointi Valitse se alue, jonka haluat kopioida toiseen kohtaan. Vie hiiren osoitin valitulle alueelle, paina Ctrl -näppäin pohjaan (pidä painettuna) ja paina hiiren vasen näppäin alas. Kun olet tarttunut alueeseen, vedä se haluttuun kohtaan. Vapauta lopuksi hiiren näppäin, ja sen jälkeen Ctrl -näppäin niin valittu teksti kopioituu osoittamaasi paikkaan Hannu Mikkonen Word 2003 laaja paketti 10 (29)
15 Officen leikepöytä Tehtäväruudun valikosta tai Muokkaa Officen leikepöytä valikkokomennolla määrittelet näkyviin Officen leikepöydän (korkea kuva oikealla) Officen leikepöytä sisältää 24 tallennuspaikkaa, johon voit Leikkaa ja Kopioi komennoilla tallettaa tietoa myöhempään käyttöön. Officen leikepöydälle tallennettuja tietoja voit käsitellä joko yksitellen tai vaikka kaikkia yhdessä. Jokainen leikepöydälle viety tieto sisältää pienen valikon, jonka avulla tiedon voi liittää asiakirjan tekstiin tai poistaa leikepöydältä. Jos haluat liittää asiakirjaan kaikki leikepöydälle viedyt tiedot kerralla, valitse Tehtäväruudusta painike Liitä kaikki. Kaikki leikepöydälle tallennetut tiedot saat poistettua yhtä aikaa Tyhjennä kaikki painikkeella Officen leikepöydän asetuksiin (pikkukuva oikealla) pääset Tehtäväruudun Asetukset painikkeesta. Asiakirjan esikatselu Jos haluat nähdä ennakolta, miltä asiakirja näyttää tulostettuna, tulosta esikatselun kautta. Esikatselu näyttää asiakirjan sellaisena kuin se tulostuu paperille, eli reunukset, ala- ja ylätunnisteet, sivukatkot jne. näkyvät sellaisena kun ne tulostuvat. Esikatselussa: tarkastelet ulkoasua sellaisena kun se tulostuu tarkistat ja korjaat merkki-, kappale- ja sivumuotoilua teet korjauksia ulkoasuun ja sivutukseen muokkaat tekstiä tarvitsematta siirtyä välillä normaaliin näyttötilaan tulostat valmiin, virheettömän asiakirjan Esikatselu Työkaluriviltä: Napauta hiirellä Esikatselu -painiketta. Anna valikkokomennot Tiedosto Esikatselu. Ikkunan yläosassa on Wordin normaali valikkorivi ja sen alla esikatselun työkalurivi. Muuta asiakirjan asetuksia (esim. merkki- ja kappalemuotoilua) valitsemalla haluamasi alue ja antamalla valikon avulla tai pikanäppäimellä muokkauskomentoja. Muuta marginaaleja viivaimen avulla. Jos asiakirjan ulkoasu on ok, napauta työkalurivin Tulosta -painiketta ja asiakirja tulostuu kirjoittimelle. Jos et halua tulostaa, napsauta Sulje -painiketta niin palaat takaisin muokkaamaan asiakirjaa Hannu Mikkonen Word 2003 laaja paketti 11 (29)
16 Esikatselun työkalurivi Esikatselun työkalurivin avulla voit säädellä esikatselussa näkyvien sivujen määrää ja zoomaussuhdetta, katsella asiakirjaa suurennuslasin avulla suurennettuna, näyttää tai poistaa viivaimen, tarkistaa tietyn asiakirjan kohdan merkki- ja kappalemuotoilut. Tulostaa koko asiakirjan oletusasetuksin. Suurennuslasi tarkastele asiakirjaa normaalikokoisena tai pienennettynä. Kun otat suurennuslasin pois käytöstä, voit muokata asiakirjan tekstiä. Näytöllä näkyy kerrallaan yksi sivu. Näytöllä näkyy kerrallaan haluttu määrä sivuja. Zoomaussuhde Viivain näkyville tai piiloon. Lyhentää asiakirjan pituutta yhdellä sivulla, mikäli mahdollista. Painiketta kannattaa käyttää, jos asiakirjan viimeisellä sivulla on vain vähän tekstiä. Tällöin Word yrittää mahduttaa viimeisen sivun tekstin tihentämällä edellisten sivujen tekstin asettelua. Laajentaa esikatselussa näkyvät asiakirjan sivut lähes koko näytön kokoisiksi. Esikatselusta poistuminen Asiakirjan tulostus Työkaluriviltä: Vakiotyökalurivin Tulosta -painike. Tämä komento tulostaa koko asiakirjan oletuskirjoittimelle. Tulostus tapahtuu välittömästi ilman valintaikkunoita. Tiedosto Tulosta... -valikkokomento (tai Ctrl + P), jos haluat asettaa tulostukselle jotain ehtoja tai rajoituksia. Tulostuksen valintaikkuna tulee esiin: (kuva oikealla) Tee valintaikkunassa tarvittavat muutokset ja tulosta OK -painikkeella. Asiakirja tulostuu tekemilläsi asetuksilla. Tulostin -valintaikkunassa on seuraavat valinnat: Nimi -lokero;: Tietoja kirjoittimesta, jolle ollaan tulostamassa. Ominaisuudet -painikkeen avulla määrität kirjoittimeen liittyviä asetuksia. Etsi tulostin ; avaa Etsi tulostimia valintaikkunan (esim. verkkokirjoitin käyttöön). Tulosta tiedostoon; tulostetaan asiakirja kirjoittimen sijasta tiedostoon. Kaksipuolinen manuaalinen tulostus; Mahdollistaa tulostamisen paperin molemmille puolille, jos sinulla ei ole molemmille puolille tulostavaa tulostinta. Kun sivun toiselle puolelle on tulostettu, Word kehottaa sinua syöttämään paperin uudelleen. Sivualue -kentässä määritellään miten tulostus hoidetaan Kaikki tulostetaan asiakirjan kaikki sivut (oletusarvo) Nykyinen sivu, tulostetaan sivu, jolla kohdistin on aktiivisena eli vilkkuu Valinta, tulostetaan alue, joka on valittuna eli maalattuna Sivut; tulostetaan halutut sivut Tulostusvalinta: -valinta; tulostaa joko asiakirja, yhteenvetotiedot, huomautukset, tyylit, automaattiset tekstit tai näppäinkomennot Hannu Mikkonen Word 2003 laaja paketti 12 (29)
17 Tulosta; valitse tulostatko alueen kaikki sivut, parittomat tai parilliset sivut. Kopiot; lokerossa määritellään, kuinka monta kopiota asiakirjasta tulostetaan ja otetaan tarvittaessa käyttöön lajittelu. Sivua arkilla; määrittää, kuinka monta asiakirjan sivua haluat tulostaa kullekin paperiarkille. Skaalaa paperin kokoon; säätää asiakirjan sopimaan valitulle paperikoolle. Valitse paperikoko, jolle haluat tulostaa asiakirjan. Voit esimerkiksi määrittää, että B4-kokoinen asiakirja tulostetaan A4-kokoiselle paperille pienentämällä fonttikokoa ja grafiikoita. Asetukset; muuta Wordin tulostusasetuksia napsauttamalla tätä. Jos haluat muuttaa tulostimen asetuksia, valitse Ominaisuudet. Merkkimuotoilu Merkkimuotoilulla tarkoitetaan merkkiin tai merkkijonoon kohdistuvaa muotoilua. Esim. fontti, fontin koko, lihavointi ovat merkkimuotoiluja. Voit myös esim. määritellä animaatioita näytöltä luettaviin asiakirjoihin. Merkkimuotoilua voi muuttaa joko tekstiä kirjoitettaessa tai vasta kirjoittamisen jälkeen valitsemalla (eli maalaamalla) muotoiltava teksti. Muotoilun muutos työkalurivin painikkeilla tai pikanäppäinkomennoilla on nopea tapa jos muutetaan vain muutamaa muotoilun asetusta. Jos taas halutaan muuttaa useita asetuksia samalla kertaa, kannattaa käyttää Muotoile Fontti... -valikkokomentoa. Muotoile Fontti... avaa valintaikkunan, joka sisältää Fontti, Merkkiväli ja Tekstitehosteet välilehdet. Fontti välilehti Lihavointi, Kursivointi, Alleviivaus Muotoilutyökaluriviltä: Lihavointi, pikanäppäin Ctrl + B Kursivointi, pikanäppäin Ctrl + I Alleviivaus, pikanäppäin Ctrl + U Muotoile Fontti... valikkokomennolla avaat valintaikkunan, jonka Fonttityyli lokerosta otat käyttöön lihavoinnin tai kursivoinnin, tai molemmat. Fontti valintaikkunassa voit myös muuttaa alleviivaustyyliä Alleviivaus lokerossa. Merkkilaji ja -koko Muotoilutyökaluriviltä : Napsauta hiirellä Merkkilaji tai Koko -kentän perässä olevaa nuolta, niin saat luettelon käytössä olevista merkkilajeista ja niiden koosta. Valitse haluamasi merkkilaji tai -koko hiirellä napsauttamalla. Muotoile Fontti... valikkokomennolla avautuu valintaikkuna, jonka Fontti ja Koko -lokeroista voit valita tarvitsemasi fontin ja sen koon Hannu Mikkonen Word 2003 laaja paketti 13 (29)
18 Tekstin tehostaminen väreillä Muotoilutyökaluriviltä : Napsauta hiirellä Fontin väri painiketta ja valitse esiin avautuvasta väripaletista sopiva väri. Muotoile Fontti... ja (tarvittaessa) siirry Fontti -välilehdelle. Napauta väripaletti auki ruudussa Väri ja valitse väripaletista haluamasi väri hiirellä napsauttamalla. Tehosteet Muotoile Fontti... -valikkokomennolla avautuu Fontti -valintaikkuna, jonka Tehosteet -lokerosta voit valita tarvitsemasi korostuksen napsauttamalla rastin haluamaasi ruutuun Oletusmerkkilajien ja -koon muuttaminen Anna Muotoile Fontti...-valikkokomento ja (tarvittaessa) siirry Fontti -välilehdelle. Valitse haluamasi Merkkilaji ja -koko. Oletus...-painike avaa varmistuskysymyksen: Vastaa varmistuskysymykseen Kyllä, jos haluat muuttaa oletusarvoja, muuten valitse Ei. Oletusmerkkilajin muutos koskee: kaikkia muutoksen jälkeen luotavia asiakirjoja näytöllä muutoshetkellä olevaa asiakirjaa Merkkiväli välilehti Merkkiväli Anna Muotoile Fontti... -valikkokomento ja siirry Merkkiväli -välilehdelle Napsauta hiirellä nuoliruutua kohdassa Merkkiväli ja valitse esiin tulevasta vaihtoehtoluettelosta Harvennettu tai Tiivistetty. Harvennusta tai tiivistystä voi säätää lokerossa Kuinka paljon:. Mitä suurempi lukuarvo on, sitä enemmän merkkejä on tihennetty tai harvennettu. Tekstitehosteet välilehti Tekstitehosteet välilehdellä voit määritellä näytöltä luettaviin asiakirjoihin erilaisia animaatioita. Valittavanasi on: Mustat marssivat muurahaiset Neonvalot Punaiset marssivat muurahaiset Säkenöivä teksti Tuike Välkkyvä tausta Tekstin korostus Korostuskynällä voit korostaa tekstiä yliviivauskynän tapaan. Korostuskynällä tehtyjä korostuksia voi käyttää esim. Etsi toiminnossa. Valitse korostuskynä käyttöön Muotoilutyökalurivin Korostus painikkeesta Hannu Mikkonen Word 2003 laaja paketti 14 (29)
19 Merkkimuotoilun poistaminen Muotoilut voidaan poistaa valitsemalla muotoiltu teksti ja valitsemalla muotoilukomento uudelleen tai näppäinkomento Ctrl + Välilyönti (tai Ctrl + Vaihto + Z). Näppäinkomentoa voit myös käyttää, kun haluat palata normaaliin tekstityyliin. Pienet ISOIKSI ja ISOT pieniksi Jos haluat muuttaa pienin kirjaimin kirjoitettu otsikon isoin kirjaimin kirjoitetuksi tai päinvastoin, käytä merkkitason vaihtoa. 1. Valitse muutettava teksti. 2. Muotoile Muuta kirjainkoko... avaa Muuta kirjainkoko -valintaikkunan: Napauta OK. Virkkeen kirjainkoko muuttaa jokaisen virkkeen ensimmäisen sanan ensimmäisen kirjaimen isoksi, muut pieniksi. Pienet kirjaimet muuttaa kaikki kirjaimet pieniksi ISOT KIRJAIMET muuttaa kaikki kirjaimet isoiksi. Sanan Ensimmäinen Kirjain Isolla muuttaa jokaisen sanan ensimmäisen kirjaimen isoksi, muut pieniksi. vaihda kirjainkoko muuttaa kaikki isot kirjaimet pieniksi ja pienet isoksi. Vaihto + F3 näppäinyhdistelmällä voit selata kolmea ensimmäistä kirjaintasoa vuorotellen. Muotoilusivellin Vakiotyökalurivin Muotoilusiveltimen avulla kopioidaan merkki- tai myös kappalemuotoilu yhdestä tekstikohdasta toiseen. Kertakäyttö Valitse teksti, jonka muotoilut haluat kopioida toisaalle tekstiin. Napsauta Muotoilusivellin -painiketta, niin osoitin muuttuu siveltimen näköiseksi. Valitse se tekstialue, johon muotoilut haluat kopioida. Kun vapautat hiiren näppäimen, valitsemasi teksti muuttuu halutunlaiseksi. Jatkuva käyttö Jos haluat kopioida Muotoilusiveltimellä valitun muotoilun useampaan eri paikkaan, ota muotoilusivellin käyttöön kaksoisnapsauttamalla sitä. Siveltimen saat myöhemmin pois käytöstä napsauttamalla painiketta tai näppäimistön Esc näppäimellä. Erikoismerkit Joskus tulee tilanteita, että haluttua merkkiä ei löydykään näppäimistöltä. Nyt kutsutaan kehiin Lisää Merkki... -valikkokomento, joka avaa Merkki -valintaikkunan. Merkki valitaan hiirellä napauttaen ja tuodaan asiakirjaan Lisää -painikkeella tai kaksoisnapsauttamalla merkkiä. Voit lisätä useita merkkejä ja viimeisen lisätyn merkin jälkeen napauta Sulje painiketta. Fontti -lokeron nuolta napsauttamalla saa esiin kaikki valittavissa olevat fontit, joista voit valita haluamasi fontin. Jos valittu fontti sisältää aliluokkia, saat käyttöön myös osajoukko lokeron. Jos haluat lisätä erikoismerkin Automaattiseen korjaukseen, valitse Automaattinen korjaus painike ja määrittele ikkunassa haluttu merkkijono, joka kirjoitettaessa korvataan erikoismerkillä Hannu Mikkonen Word 2003 laaja paketti 15 (29)
20 Pikanäppäimen tekeminen erikoismerkille Valitse ensin hiirellä merkki, jolle pikanäppäimen haluat. Napauta Merkki -ikkunasta Pikanäppäin painiketta ja avautuu Mukauta valintaikkuna. Jos valitsemallesi merkille on jo määritelty pikanäppäin, näkyy se Nykyiset näppäimet -lokerossa. Jos haluat määritellä merkille uuden pikanäppäimen, napsauta hiirellä osoitin Anna uusi näppäinyhdistelmä -lokeroon ja anna näppäimistöltä uusi näppäinyhdistelmä. Hyväksy pikanäppäimen määrittely Liitä -painikkeella ja sulje Mukauta -valintaikkuna Sulje -painikkeesta. Sulje myös Merkki -valintaikkuna Sulje -painikkeesta. Muotoile (lihavointi, fonttikoko, väri jne.) erikoismerkkejä samalla tavalla kuin tavallista tekstiä. Kappalemuotoilu Kappalemuotoilulla tarkoitetaan tekstikappaleeseen kohdistuvaa muotoilua. Wordissa kappale on kahden Enterin välinen alue. Kappalemuotoilun voi tehdä joko tekstiä kirjoitettaessa tai vasta kirjoittamisen jälkeen valitsemalla (eli maalaamalla) muotoiltava teksti. Kappalemuotoilua voi muuttaa joko Muotoilutyökaluriviltä (tasaus, koko kappaleen sisennys, luettelot) tai Muotoile Kappale -valikkokomennolla. Myös viivaimen ja hiiren avulla voi muuttaa kappalemuotoiluja (sisennys). Muotoile Kappale Muotoile Kappale -valikkokomento avaa valintaikkunan, joka sisältää Sisennykset ja välit sekä Tekstin käsittely -välilehdet. Tasaus Tekstin tasauksella tarkoitetaan tekstin sijaintia marginaalien suhteen. Oletusarvona on tekstin tasaus vasemmalle. Muotoilutyökaluriviltä: Tekstin tasaus vasemmalle, näppäimistöltä Ctrl + L Tekstin keskitys, näppäimistöltä Ctrl + E Tekstin tasaus oikealle, näppäimistöltä Ctrl + R Tekstin molempien reunojen tasaus, näppäimistöltä Ctrl + J Muotoile Kappale ja Kappale valintaikkunan Tasaus lokerosta haluamasi vaihtoehto Hannu Mikkonen Word 2003 laaja paketti 16 (29)
21 Sisennys Teksti on mahdollista sisentää vasemmasta reunasta, oikeasta reunasta tai molemmista reunoista. Myös ainoastaan kappaleen ensimmäisen rivin voi sisentää. Ensimmäisen rivin sisennys voi olla myös ns. riippuva sisennys eli ensimmäinen kappaleen rivi alkaa aikaisemmin kuin kappaleen muut rivit. Näin tehdään esim. sivuotsikot. Koko kappaleen sisennys vasemmalta Muotoilutyökalurivin painikkeilla: Suurenna sisennystä -painike. Yksi napsautus sisentää ensimmäiseen oletussarkainkohtaan, toinen napsautus toiseen jne. Saman tekee näppäinkomento Ctrl + M. Pienennä sisennystä -painike. Poistetaan sisennystä yhden sarkainvälin verran. Saman tekee Ctrl + Vaihto + M. Muotoile Kappale... avaa Kappale -valintaikkunan, jonka Sisennykset ja välit -välilehden Sisennys lokerossa Vasemmalta: -kohdassa määrität koko kappaleen sisennyksen. Koko kappaleen sisennys oikealta Muotoile Kappale... avaa Kappale -valintaikkunan, Sisennykset ja välit -välilehden Sisennys lokerossa Oikealta: -kohdassa määrität koko kappaleen sisennyksen oikeasta reunasta. Ensimmäisen rivin sisennys Muotoile Kappale... avaa Kappale -valintaikkunan, Sisennykset ja välit -välilehden Mukautettu lokerosta valitset valita 1. Rivin sisennyksen ja vieressä olevassa Sisennys: -lokerossa määrittelet sisennettävän cm määrän. Riippuva sisennys Muotoile Kappale... avaa Kappale -valintaikkunan, jonka Sisennykset ja välit -välilehden Mukautettu lokerosta valitset Riippuva valinnan ja vieressä olevassa Sisennys: -lokerossa määrittelet riippuvan sisennyksen cm määrän. Riippuvan sisennyksen saat myös pikanäppäinkomennolla Ctrl + T. Näppäinkomento kasvattaa riippuvaa sisennystä sarkainvälin (2,3 cm) verran. SISENNYS VIIVAIMELLA Vasen sisennys: Vedä viivaimen vasemmassa reunassa olevat päällekkäiset kolmiot sisennyskohtaan. Tartu kolmioiden alareunassa olevaan neliöön, niin molemmat nuolet siirtyvät yhdellä kertaa. Oikea sisennys: Vedä viivaimen oikeassa reunassa oleva kolmio sisennyskohtaan. 1. rivin sisennys: Vedä viivaimen vasemmassa reunassa oleva ylempi kolmio sisennyskohtaan. Jätä alempi kolmio paikoilleen. Riippuva sisennys: Vedä viivaimen vasemmassa reunassa oleva alempi kolmio kohtaan, johon kappaleen muut rivit sisennetään. Jätä ylempi nuoli paikoilleen tai siirrä se kohtaan, josta kappaleen ensimmäinen rivi alkaa Hannu Mikkonen Word 2003 laaja paketti 17 (29)
22 Riviväli Riviväli on edellisen rivin peruslinjan etäisyys seuraavan rivin peruslinjaan. Oletusriviväli on 1, joka muuttuu automaattisesti suhteessa valittuun merkkikokoon. Valitse Muotoile -valikon komento Kappale... ja valitse Sisennykset ja välit -välilehden Väli -lokeron Riviväli -listasta haluamasi riviväli. Rivivälin määrittelyllä on myös pikanäppäinkomennot eli Riviväli 1 = Ctrl + 1 Riviväli 1,5 = Ctrl + 5 Riviväli 2 = Ctrl + 2 Riviväliä voit myös säätää Muotoilu työkalurivin painikkeesta: Kappaleväli Kappaleväli on kappaleen ylä- ja/tai alapuolelle lisättävä tila, jolla säädellään kappaleiden etäisyyttä toisistaan, mikäli kappaleita ei eroteta tyhjällä rivillä eli ylimääräisellä ENTERILLÄ. Anna Muotoile Kappale... -valikkokomento ja kirjoita Sisennykset ja välit -välilehden Välit -lokeroon kohtiin Ennen ja/tai Jälkeen haluamasi kappaleväliarvot pisteinä tai käytä kenttien päässä olevia kolmionuolia arvon määrittelyyn. Näppäinkomento Ctrl + 0 (nolla) lisää yhden rivin kappaleen yläpuolelle, tai poistaa yhden rivin kappaleen yläpuolelta. Jos haluat taulukkoon väljyyttä, niin käytä ko. muotoilua tehdäksesi tyhjää tilaa solussa olevan tekstin ylä- ja alapuolelle. Sarkaimet Sarkaimia käytetään mm. erilaisten taulukoiden järjestämiseen siten, että taulukon alkiot eli osaset tulevat joka rivillä sarakkeittain samalle kohdalle. Sarkainasetus on aina kappalekohtainen eli samassa kappaleessa ovat voimassa samat sarkainasetukset. Sarkainten muuttaminen käy nopeasti vetämällä viivaimella olevia sarkainasetusten symboleita, tai Muotoile Sarkaimet... ja edelleen Sarkaimet -valintaikkunan avulla. Word tuntee vasemmalle, oikealle ja keskelle tasaavan sarkaimen sekä desimaalisarkaimen, joka tasaa luvut desimaalimerkin mukaan. Lisäksi sarkainasetuksen kohdalle voi asettaa pystyviivan sarakkeita erottamaan. Sarkaimen voi asettaa senttimetreinä, tuumina (1 tuuma = 25,4 mm), pisteinä tai picoina. Sarkainasetuksia muutettaessa siirrä kohdistin siihen kohtaan, josta uudet sarkainasetukset haluat voimaan, tai valitse alue, jonka sarkaimia haluat muuttaa. Sarkaimien asetus viivaimella Valitse ensin sarkaintyyppi napsauttamalla hiirellä viivaimen vasemmassa reunassa olevaa sarkainpainiketta. Vasen sarkain; Keskittävä sarkain; Oikea sarkain; Desimaalisarkain; tasaa tekstin sarkainasetuksen vasempaan reunaan. keskittää tekstin sarkainasetuksen molemmin puolin. tasaa tekstin sarkainasetuksen oikeaan reunaan. tasaa luvut desimaalimerkin mukaan. Napsauta hiirellä sitä kohtaa viivaimesta, johon sarkainkohdan haluat lisätä. Sarkainta voit siirtää viivaimella ottamalla näkyvää sarkainmerkkiä kiinni hiirellä ja vetämällä se uuteen paikkaan Hannu Mikkonen Word 2003 laaja paketti 18 (29)
23 Sarkainmerkin voit poistaa viivaimelta ottamalla näkyvää sarkainmerkkiä kiinni hiirellä ja vetämällä sen alas viivaimelta. Sarkaimien asetus valikon kautta Anna Muotoile Sarkaimet... valikkokomento, joka avaa Sarkaimet -valintaikkunan: Lisää haluamasi sarkainkohta Sarkainkohta -lokeroon. Valitse seuraavaksi sarkaintyyppi Tasaus -lokerosta. Jos haluat käyttää tekstin ja seuraavan sarkaimen välissä täytemerkkiä, valitse se Täytemerkki -lokerosta. Napsauta Aseta -painiketta, asettaaksesi sarkainkohdan. Tehtyäsi kaikki sarkainasetukset, sulje valintaikkuna napauttamalla OK. Jos haluat muuttaa oletussarkainväliä (2,3 cm), muuta se Oletussarkaimet -lokerosta. Sarkaimet... -valintaikkuna avautuu myös kaksoisnapsauttamalla sarkainmerkkiä viivaimella. Sarkaimien poisto Viivaimella: Poista sarkain vetämällä se hiirellä viivaimelta alaspäin. HELPOIN TAPA. Anna Muotoile Sarkaimet... -valikkokomento. Napauta Sarkaimet -valintaikkunassa poistettavaa sarkainkohtaa hiirellä. Napauta Tyhjennä -painiketta, jos poistat yhden sarkainkohdan tai Tyhjennä kaikki -painiketta, jos poistat kaikki sarkainkohdat. Luettelomerkit ja Numerointi Muotoilutyökalurivin Numerointi ja Luettelomerkit -painikkeilla voit muotoilla kirjoitettavan tekstin luettelomuotoon. Valitse luettelointitoiminto (joko luettelomerkit tai numerointi) käyttöön ja kirjoita tekstit. Voit luetteloida valmiiksi kirjoitettua tekstiä valitsemalla sen ja napsauttamalla haluamaasi luettelointi painiketta. Luettelomerkit Voit tehdä luettelomerkein varustetun luettelon joko ottamalla toiminnon käyttöön ja kirjoittamalla luettelon kohdat valmiiksi tai kirjoittamalla ensin tekstin ja muotoilemalla myöhemmin sen luettelomerkein. Luettelomerkit toiminto lähtee pois käytöstä painamalla 2 kertaa Enteriä luettelon lopussa. Voit myöskin aloittaa merkein toteutetun luettelon laittamalla rivin alkuun *-merkin tai väliviivan. Word ottaa automaattisesti Luettelomerkit toiminnon käyttöön. Jos haluat vaihtaa luettelomerkkiä, anna Muotoile Luettelomerkit ja numerointi... valikkokomento. Valitse Luettelomerkit välilehti ja siitä haluttu luettelomerkki. Jos valintaikkunassa ei ole toivomaasi luettelomerkkiä, napauta Mukauta -painiketta ja seuraavasta valintaikkunasta Luettelomerkki -painiketta, jolloin pääset merkistöön valitsemaan uuden luettelomerkin. Numeroitu luettelo Voit tehdä numeroin varustetun luettelon joko ottamalla toiminnon käyttöön ja kirjoittamalla luettelon kohdat valmiiksi tai kirjoittamalla ensin tekstin ja muotoilemalla myöhemmin sen numeroiduksi luetteloksi. Numerointi -toiminto lähtee pois käytöstä painamalla 2 kertaa Enteriä luettelon lopussa. Voit myös aloittaa numeroin toteutetun luettelon laittamalla rivin alkuun numeron. Word ottaa automaattisesti Numerointi -toiminnon käyttöön. Jos haluat vaihtaa luettelomerkkiä, anna Muotoile Luettelomerkit ja numerointi... valikkokomento. Valitse Numerot välilehti, 2009 Hannu Mikkonen Word 2003 laaja paketti 19 (29)
24 ja siitä haluttu numerointitapa. Jos valintaikkunassa ei ole toivomaasi numerointitapaa, napauta Mukauta -painiketta ja määrittele numerointitapa uudelleen. Monitasoinen luettelo Voit tehdä monitasoisen luettelon ottamalla toiminnon käyttöön ja kirjoittamalla luettelon kohdat valmiiksi. Kun haluat siirtyä luettelon tasolta toiselle, käytä Suurenna sisennystä ja Pienennä sisennystä painikkeita. Käytettävissä on yhdeksän luettelotasoa ja jokaiselle tasolle voi tehdä omat määrittelyt valitsemalla Monitasoinen luettelo välilehdeltä Mukauta -painike. Luettelotyylit -välilehdeltä voit ottaa käyttöön tietynlaisen luettelotyylin. Luettelointitoiminto lähtee pois käytöstä painamalla 2 kertaa Enteriä luettelon lopussa. Reunaviivat ja varjostus Taulukoihin ja tekstikappaleisiin sekä asiakirjan sivuihin saat lisätehosteita käyttämällä niissä reunaviivoja ja/tai sävytyksiä. Reunaviivat ja sävytykset voidaan lisätä samalla tavoin sekä taulukoihin että tekstikappaleisiin. Työkaluriviltä : Napauta Reunat -painiketta ja saat näkyviin luettelon erilaisista reunaviiva vaihtoehdoista. Valitse haluttu reunaviiva hiirellä. Valikosta : Anna Muotoile Reunat ja sävytys... valikkokomento, joka avaa Reunat -valintaikkunan: Reunat -välilehti: Asetus -lokerosta reunavaihtoehtoina: Ei mitään Poistaa kaikki reunat valitsemistasi kappaleista. Kehys Lisää kehyksen valitsemiisi kappaleisiin. Varjo Luo varjostetun reunan tai kehyksen. 3-ulotteinen Lisää reunan valitun alueen ympärille ja käyttää aiemmin valittua 3-ulotteista reunan muotoilua. Mukautettu Word valitsee automaattisesti vaihtoehdon jos käytät esikatselukentässä olevia painikkeita. Tyyli - lokerossa viivan tyyli Väri lokerossa viivan väri Leveys lokerossa viivan leveys Esikatselu lokerossa lisää uudet tai poista jo olemassa olevat kehykset napsauttamalla joko kaavion reunoja tai vastaavia painikkeita. Käyttökohde lokerossa määritä reunaviivan käyttöalue (kappale) Sivureunaviivat välilehti Voit tehdä seuraavat määrittelyt Asetus -lokerosta reunavaihtoehtoina: Ei mitään Poistaa kaikki reunat valitsemistasi kappaleista. Kehys Lisää kehyksen valitsemiisi kappaleisiin. Varjo Luo varjostetun reunan tai kehyksen. 3-ulotteinen Lisää reunan valitun alueen ympärille ja käyttää aiemmin valittua 3-ulotteista reunan muotoilua. Mukautettu Word valitsee automaattisesti vaihtoehdon jos käytät esikatselukentässä olevia painikkeita. Tyyli - lokerossa viivan tyyli Väri lokerossa viivan väri Leveys lokerossa viivan leveys Kuvat lokerossa sivureunaviivaksi erilaisia kuvasymboleja Esikatselu lokerossa lisää uudet tai poista jo olemassa olevat kehykset napsauttamalla joko kaavion reunoja tai vastaavia painikkeita 2009 Hannu Mikkonen Word 2003 laaja paketti 20 (29)
KSAO Liiketalous 1. Asiakirjan ulkoasuun vaikuttavat tekstin muotoilut ja kappale muotoilut. Kappaleen ulkoasuun vaikuttavia tekijöitä:
 KSAO Liiketalous 1 Asiakirjan ulkoasuun vaikuttavat tekstin muotoilut ja kappale muotoilut. Kappaleen ulkoasuun vaikuttavia tekijöitä: tekstin tasaus sisennys riviväli; kappaleen sisäiset rivivälit kappaleiden
KSAO Liiketalous 1 Asiakirjan ulkoasuun vaikuttavat tekstin muotoilut ja kappale muotoilut. Kappaleen ulkoasuun vaikuttavia tekijöitä: tekstin tasaus sisennys riviväli; kappaleen sisäiset rivivälit kappaleiden
9. Kappale -ryhmä - Kappalemuotoilut
 9. Kappale -ryhmä - Kappalemuotoilut Aloitus -välilehdellä Kappale -ryhmästä löytyvät kaikki kappalemuotoilut. Huomaa, että kappalemuotoilut ovat aina voimassa seuraavaan kappalemerkkiin asti. Kappalemerkki
9. Kappale -ryhmä - Kappalemuotoilut Aloitus -välilehdellä Kappale -ryhmästä löytyvät kaikki kappalemuotoilut. Huomaa, että kappalemuotoilut ovat aina voimassa seuraavaan kappalemerkkiin asti. Kappalemerkki
Word 2003:n käyttötoimintojen muutokset Word 2010:ssä
 1/6 Word 2003:n käyttötoimintojen muutokset Word 2010:ssä WORD 2003 TOIMINNOT TOIMINNOT WORD 2010:ssä Uusi tiedosto Avaa tiedosto Sivun asetukset valikosta painike ja avautuvasta valikosta valitse haluamasi
1/6 Word 2003:n käyttötoimintojen muutokset Word 2010:ssä WORD 2003 TOIMINNOT TOIMINNOT WORD 2010:ssä Uusi tiedosto Avaa tiedosto Sivun asetukset valikosta painike ja avautuvasta valikosta valitse haluamasi
1. Word 2007 käyttöliittymä
 1. Word 2007 käyttöliittymä Word -tekstinkäsittelyohjelman versiossa 2007 ulkoasu ja suurin osa toiminnoista on muuttunut radikaalisti verrattuna edellisiin versioihin. Toimintoja ei enää suoriteta valikoiden
1. Word 2007 käyttöliittymä Word -tekstinkäsittelyohjelman versiossa 2007 ulkoasu ja suurin osa toiminnoista on muuttunut radikaalisti verrattuna edellisiin versioihin. Toimintoja ei enää suoriteta valikoiden
Sen jälkeen Microsoft Office ja sen alta löytyy ohjelmat. Ensin käynnistä-valikosta kaikki ohjelmat
 Microsoft Office 2010 löytyy tietokoneen käynnistävalikosta aivan kuin kaikki muutkin tietokoneelle asennetut ohjelmat. Microsoft kansion sisältä löytyy toimisto-ohjelmistopakettiin kuuluvat eri ohjelmat,
Microsoft Office 2010 löytyy tietokoneen käynnistävalikosta aivan kuin kaikki muutkin tietokoneelle asennetut ohjelmat. Microsoft kansion sisältä löytyy toimisto-ohjelmistopakettiin kuuluvat eri ohjelmat,
Tekstinkäsittely 1. Peruskäyttö. Tietotekniikan perusteet Metropolia Ammattikorkeakoulu Vesa Ollikainen
 Tekstinkäsittely 1 Peruskäyttö Tavoitteet ja sisältö Tavoite Lyhyen asiakirjan kirjoitustaito Word-tekstinkäsittelyohjelmalla Sisältö Tekstinkäsittelyohjelman esittely Tekstinkäsittelyprosessi Tekstin
Tekstinkäsittely 1 Peruskäyttö Tavoitteet ja sisältö Tavoite Lyhyen asiakirjan kirjoitustaito Word-tekstinkäsittelyohjelmalla Sisältö Tekstinkäsittelyohjelman esittely Tekstinkäsittelyprosessi Tekstin
Word 2007 käyttöliittymä
 Word 2007 käyttöliittymä Word 2007n ulkoasu ja suurin osa toiminnoista on muuttunut radikaalisti verrattuna edellisiin Wordin versioihin. Toimintoja ei enää suoriteta valikoiden kautta, vaan valikot on
Word 2007 käyttöliittymä Word 2007n ulkoasu ja suurin osa toiminnoista on muuttunut radikaalisti verrattuna edellisiin Wordin versioihin. Toimintoja ei enää suoriteta valikoiden kautta, vaan valikot on
2. Aloitus -välilehti, leikepöytä- ja fontti -ryhmät
 2. Aloitus -välilehti, leikepöytä- ja fontti -ryhmät Aloitus -välilehdelle on sijoitettu eniten käytetyt muotoiluihin liittyvät komennot. Välilehti sisältää viisi eri ryhmää, johon komennot on sijoitettu
2. Aloitus -välilehti, leikepöytä- ja fontti -ryhmät Aloitus -välilehdelle on sijoitettu eniten käytetyt muotoiluihin liittyvät komennot. Välilehti sisältää viisi eri ryhmää, johon komennot on sijoitettu
Vesa Ollikainen, päivitys Juha Haataja 3.8.2010
 METROPOLIA Tekstinkäsittely1 Peruskäyttö Vesa Ollikainen, päivitys Juha Haataja 3.8.2010 Tavoitteet ja sisältö Tavoite Lyhyen asiakirjan kirjoitustaito Word-tekstinkäsittelyohjelmalla Sisältö Tekstinkäsittelyohjelman
METROPOLIA Tekstinkäsittely1 Peruskäyttö Vesa Ollikainen, päivitys Juha Haataja 3.8.2010 Tavoitteet ja sisältö Tavoite Lyhyen asiakirjan kirjoitustaito Word-tekstinkäsittelyohjelmalla Sisältö Tekstinkäsittelyohjelman
6.1 Tekstialueiden valinta eli maalaaminen (tulee tehdä ennen jokaista muokkausta ym.)
 6. Tekstin muokkaaminen 6.1 Tekstialueiden valinta eli maalaaminen (tulee tehdä ennen jokaista muokkausta ym.) Tekstin maalaaminen onnistuu vetämällä hiirellä haluamansa tekstialueen yli (eli osoita hiiren
6. Tekstin muokkaaminen 6.1 Tekstialueiden valinta eli maalaaminen (tulee tehdä ennen jokaista muokkausta ym.) Tekstin maalaaminen onnistuu vetämällä hiirellä haluamansa tekstialueen yli (eli osoita hiiren
T e k s t i n k ä s i t t e l y ä s e l k o k i e l e l l ä WORD
 1 MICROSOFT T e k s t i n k ä s i t t e l y ä s e l k o k i e l e l l ä WORD Eero Seitsemän veljeksen Eero on vilkas, sukkelasanainen ja älykkäämpi kuin muut veljekset. Hän kiusoittelee ja pilkkaa puheillaan
1 MICROSOFT T e k s t i n k ä s i t t e l y ä s e l k o k i e l e l l ä WORD Eero Seitsemän veljeksen Eero on vilkas, sukkelasanainen ja älykkäämpi kuin muut veljekset. Hän kiusoittelee ja pilkkaa puheillaan
Vesa Ollikainen, päivitys Juha Haataja 12.8.2011
 METROPOLIA Tekstinkäsittely1 Peruskäyttö Vesa Ollikainen, päivitys Juha Haataja 12.8.2011 Sisällys 1 Tekstinkäsittelyohjelma... 1 2 Tekstinkäsittelyprosessi... 2 3 Word-tekstinkäsittelyohjelman käyttöliittymä...
METROPOLIA Tekstinkäsittely1 Peruskäyttö Vesa Ollikainen, päivitys Juha Haataja 12.8.2011 Sisällys 1 Tekstinkäsittelyohjelma... 1 2 Tekstinkäsittelyprosessi... 2 3 Word-tekstinkäsittelyohjelman käyttöliittymä...
KAPPALEMUOTOILUT. Word Kappalemuotoilut
 Word 2013 Kappalemuotoilut KAPPALEMUOTOILUT KAPPALEMUOTOILUT... 1 Tekstin tasaaminen... 1 Sisentäminen... 1 Koko kappaleen sisentäminen... 2 Sisennyksen poistaminen... 2 Riippuva sisennys (sivuotsikko)...
Word 2013 Kappalemuotoilut KAPPALEMUOTOILUT KAPPALEMUOTOILUT... 1 Tekstin tasaaminen... 1 Sisentäminen... 1 Koko kappaleen sisentäminen... 2 Sisennyksen poistaminen... 2 Riippuva sisennys (sivuotsikko)...
WORD TYYLILLÄ. Tietohallintokeskus hannele.rajaniemi@jyu.fi. Miksi tyylit? Tyylien lisääminen: joko jälkikäteen tai etukäteen
 WORD TYYLILLÄ Tietohallintokeskus hannele.rajaniemi@jyu.fi Sisältö 2 h Miksi tyylit? Tyylien lisääminen: joko jälkikäteen tai etukäteen Tyylien muokkaaminen Asiakirjamallit * Sisällysluettelo otsikkotyylien
WORD TYYLILLÄ Tietohallintokeskus hannele.rajaniemi@jyu.fi Sisältö 2 h Miksi tyylit? Tyylien lisääminen: joko jälkikäteen tai etukäteen Tyylien muokkaaminen Asiakirjamallit * Sisällysluettelo otsikkotyylien
Wordpad ohjelman - käyttöliittymä
 Wordpad ohjelman - käyttöliittymä WordPad on miniversio Word tekstinkäsittelyohjelmasta. WordPad -ohjelma kuuluu Windows -käyttöjärjestelmän apuohjelmiin. Kaikissa tietokoneissa, joihin on asennettu Windows
Wordpad ohjelman - käyttöliittymä WordPad on miniversio Word tekstinkäsittelyohjelmasta. WordPad -ohjelma kuuluu Windows -käyttöjärjestelmän apuohjelmiin. Kaikissa tietokoneissa, joihin on asennettu Windows
Tekstinkäsittelyn jatko. KSAO Liiketalous 1
 KSAO Liiketalous 1 Tyylien käyttö on keskeinen osa tehokasta tekstinkäsittelyä. Merkki- ja kappalemuotoilujen tallentaminen valmiiksi tyyleiksi nopeuttavat tekstinkäsittelyä; tekstin kirjoittamista ja
KSAO Liiketalous 1 Tyylien käyttö on keskeinen osa tehokasta tekstinkäsittelyä. Merkki- ja kappalemuotoilujen tallentaminen valmiiksi tyyleiksi nopeuttavat tekstinkäsittelyä; tekstin kirjoittamista ja
TIETOKONEEN ASETUKSILLA PARANNAT KÄYTETTÄVYYTTÄ
 TIETOKONEEN ASETUKSILLA PARANNAT KÄYTETTÄVYYTTÄ Windows XP-käyttöjärjestelmän asetuksilla sekä Word-asetuksilla voit vaikuttaa tietokoneen näytön ulkoasuun, selkeyteen ja helppokäyttöisyyteen.. 1) ASETUKSET
TIETOKONEEN ASETUKSILLA PARANNAT KÄYTETTÄVYYTTÄ Windows XP-käyttöjärjestelmän asetuksilla sekä Word-asetuksilla voit vaikuttaa tietokoneen näytön ulkoasuun, selkeyteen ja helppokäyttöisyyteen.. 1) ASETUKSET
Word 2010 Pikaopas Hannu Matikainen Päivitetty: 14.4.2012
 Word 2010 Pikaopas Hannu Matikainen Päivitetty: 14.4.2012 1(5) Ohjelmaikkunan osat Valintanauhan tärkeimmät välilehdet ovat Tiedosto, Aloitus, Lisää ja Sivun asettelu. Kuvassa näkyy Aloitus-välilehti.
Word 2010 Pikaopas Hannu Matikainen Päivitetty: 14.4.2012 1(5) Ohjelmaikkunan osat Valintanauhan tärkeimmät välilehdet ovat Tiedosto, Aloitus, Lisää ja Sivun asettelu. Kuvassa näkyy Aloitus-välilehti.
Taulukot. 2002 Päivi Vartiainen 1
 Taulukot Taulukon lisääminen FrontPagessa tapahtuu samalla tavoin kuin Word tekstinkäsittelyohjelmassakin. Valitse vakiotyökaluriviltä Lisää taulukko painike. Kun olet napsauttanut painikkeen alas voit
Taulukot Taulukon lisääminen FrontPagessa tapahtuu samalla tavoin kuin Word tekstinkäsittelyohjelmassakin. Valitse vakiotyökaluriviltä Lisää taulukko painike. Kun olet napsauttanut painikkeen alas voit
Tietotyöläisen perustyökalu
 Kalvosarjan käyttö Tervetuloa käyttämään Word 2000:n käyttöä esittelevää pdf-kalvosarjaa! Siirry ensin Koko näyttö -tilaan valitsemalla View/Full Screen ja käytä liikkumiseen sivun alareunassa olevia painikkeita.
Kalvosarjan käyttö Tervetuloa käyttämään Word 2000:n käyttöä esittelevää pdf-kalvosarjaa! Siirry ensin Koko näyttö -tilaan valitsemalla View/Full Screen ja käytä liikkumiseen sivun alareunassa olevia painikkeita.
1. HARJOITUS harjoitus3_korjaus.doc
 Word - harjoitus 1 1. HARJOITUS harjoitus3_korjaus.doc Kopioi itsellesi harjoitus3_korjaus.doc niminen tiedosto Avaa näyttöön kopioimasi harjoitus. Harjoitus on kirjoitettu WordPerfet 5.1 (DOS) versiolla
Word - harjoitus 1 1. HARJOITUS harjoitus3_korjaus.doc Kopioi itsellesi harjoitus3_korjaus.doc niminen tiedosto Avaa näyttöön kopioimasi harjoitus. Harjoitus on kirjoitettu WordPerfet 5.1 (DOS) versiolla
Tärkeimmät toiminnot. Kertausta ja uusia toimintoja Wordistä sekä tiedostonhallinnasta. Tärkeimmät toiminnot jatkuu...
 Tärkeimmät toiminnot Kertausta ja uusia toimintoja Wordistä sekä tiedostonhallinnasta Kun hiiren jättää kuvakkeen päälle vähäksi ajaksi Word selittää toiminnon Avaa tiedosto Tallenna Kumoa, nuolesta aiemmat
Tärkeimmät toiminnot Kertausta ja uusia toimintoja Wordistä sekä tiedostonhallinnasta Kun hiiren jättää kuvakkeen päälle vähäksi ajaksi Word selittää toiminnon Avaa tiedosto Tallenna Kumoa, nuolesta aiemmat
OpenOffice.org Impress 3.1.0
 OpenOffice.org Impress 3.1.0 Sisällysluettelo 1 Esityksen luominen...1 2 Dian rakenne...2 3 Dian lisääminen, poistaminen, siirtäminen ja kopioiminen...3 4 Diojen koon muuttaminen...3 5 Pohjatyylisivut...4
OpenOffice.org Impress 3.1.0 Sisällysluettelo 1 Esityksen luominen...1 2 Dian rakenne...2 3 Dian lisääminen, poistaminen, siirtäminen ja kopioiminen...3 4 Diojen koon muuttaminen...3 5 Pohjatyylisivut...4
SATAKUNNAN AMMATTIKORKEAKOULU. Hakala Toni Varpelaide Heidi TEKSTINKÄSITTELYN OHJEET CASE: OPINNÄYTETYÖN RAPORTOINTI WORDILLA
 SATAKUNNAN AMMATTIKORKEAKOULU Hakala Toni Varpelaide Heidi TEKSTINKÄSITTELYN OHJEET CASE: OPINNÄYTETYÖN RAPORTOINTI WORDILLA Liiketalous ja tietojenkäsittely Huittinen Liiketalous Taloushallinto 2005 1
SATAKUNNAN AMMATTIKORKEAKOULU Hakala Toni Varpelaide Heidi TEKSTINKÄSITTELYN OHJEET CASE: OPINNÄYTETYÖN RAPORTOINTI WORDILLA Liiketalous ja tietojenkäsittely Huittinen Liiketalous Taloushallinto 2005 1
WORD 2016 pikaohje. PÄIVIYTETTY Sarkain ohjeisiin asti. Kajaanin AMK Mervi Ruotsalainen
 WORD 2016 pikaohje. PÄIVIYTETTY Sarkain ohjeisiin asti. Kajaanin AMK Mervi Ruotsalainen 2 Sisällys Sisällys 1. Yleistä... 3 1.1 Office- ohjelmien muuttaminen suomen kielelle... 3 1.2 Wordin oma ohjetoiminto...
WORD 2016 pikaohje. PÄIVIYTETTY Sarkain ohjeisiin asti. Kajaanin AMK Mervi Ruotsalainen 2 Sisällys Sisällys 1. Yleistä... 3 1.1 Office- ohjelmien muuttaminen suomen kielelle... 3 1.2 Wordin oma ohjetoiminto...
Tekstinkäsittelyn perusteet
 TAMPEREEN KAUPUNKI Kasvatus- ja opetustoimiala @@@@@@@@@@@@@@@@@@@@@@@@@@@@@@@@@@@@@@@@@ Tekstinkäsittelyn perusteet Word Sisällys Word-tekstinkäsittelyohjelma 1 1 Wordin näyttötilat 1 2 Valikot ja näppäimistö
TAMPEREEN KAUPUNKI Kasvatus- ja opetustoimiala @@@@@@@@@@@@@@@@@@@@@@@@@@@@@@@@@@@@@@@@@ Tekstinkäsittelyn perusteet Word Sisällys Word-tekstinkäsittelyohjelma 1 1 Wordin näyttötilat 1 2 Valikot ja näppäimistö
Excel Perusteet. 2005 Päivi Vartiainen 1
 Excel Perusteet 2005 Päivi Vartiainen 1 SISÄLLYS 1 Excel peruskäyttö... 3 2 Fonttikoon vaihtaminen koko taulukkoon... 3 3 Sarakkeen ja rivin lisäys... 4 4 Solun sisällön ja kaavojen kopioiminen... 5 5
Excel Perusteet 2005 Päivi Vartiainen 1 SISÄLLYS 1 Excel peruskäyttö... 3 2 Fonttikoon vaihtaminen koko taulukkoon... 3 3 Sarakkeen ja rivin lisäys... 4 4 Solun sisällön ja kaavojen kopioiminen... 5 5
Fonttimuotoilut. Fontin tyyppi ja fonttikoko
 Fonttimuotoilut Kun haluat muotoilla jonkin sanan tai osan tekstistä, sinun pitää ensin "maalata" ko. alue. Maalaaminen tapahtuu vetämällä alueen yli hiiren ykköspainike alas painettuna. Maalattu alue
Fonttimuotoilut Kun haluat muotoilla jonkin sanan tai osan tekstistä, sinun pitää ensin "maalata" ko. alue. Maalaaminen tapahtuu vetämällä alueen yli hiiren ykköspainike alas painettuna. Maalattu alue
UpdateIT 2010: Editorin käyttöohje
 UpdateIT 2010: Editorin käyttöohje Käyttäjätuki: Suomen Golfpiste Oy Esterinportti 1 00240 HELSINKI Puhelin: (09) 1566 8800 Fax: (09) 1566 8801 E-mail: gp@golfpiste.com Sisällys Editorin käyttöohje...
UpdateIT 2010: Editorin käyttöohje Käyttäjätuki: Suomen Golfpiste Oy Esterinportti 1 00240 HELSINKI Puhelin: (09) 1566 8800 Fax: (09) 1566 8801 E-mail: gp@golfpiste.com Sisällys Editorin käyttöohje...
*I>OOFC N?EMNCHEZMCNN?FS
 *I>OOFC N?EMNCHEZMCNN?FS 4IL> 11.1.2009 Hannu Mikkonen word2003.doc 1/12 Moduuli 3 tekstinkäsittely Ohje lukijalle: esim. Tiedosto Avaa tarkoittaa toisiaan eri hierarkiatasoilla seuraavia valikkokomentoja
*I>OOFC N?EMNCHEZMCNN?FS 4IL> 11.1.2009 Hannu Mikkonen word2003.doc 1/12 Moduuli 3 tekstinkäsittely Ohje lukijalle: esim. Tiedosto Avaa tarkoittaa toisiaan eri hierarkiatasoilla seuraavia valikkokomentoja
Opinnäytetyön mallipohjan ohje
 Opinnäytetyön mallipohjan ohje Sisällys 1 Johdanto 1 2 Mallin käyttöönotto 1 3 Otsikot 2 3.1 Luvun otsikko 3 3.2 Alalukujen otsikot 5 4 Tekstikappaleet 5 5 Kuvat ja kuviot 6 6 Taulukot 6 7 Lainaus 7 8
Opinnäytetyön mallipohjan ohje Sisällys 1 Johdanto 1 2 Mallin käyttöönotto 1 3 Otsikot 2 3.1 Luvun otsikko 3 3.2 Alalukujen otsikot 5 4 Tekstikappaleet 5 5 Kuvat ja kuviot 6 6 Taulukot 6 7 Lainaus 7 8
1 ClipArt -kuvan käyttö Paint-ohjelmassa
 1 ClipArt -kuvan käyttö Paint-ohjelmassa 1. Avaa Paint: 2. Käynnistä/Kaikki Ohjelmat/Apuohjelmat/Paint. 3. Pienennä Paint -ohjelma kuvakkeeksi tehtäväpalkkiin, ohjelman pienennyspainikkeesta. 4. Avaa Internet
1 ClipArt -kuvan käyttö Paint-ohjelmassa 1. Avaa Paint: 2. Käynnistä/Kaikki Ohjelmat/Apuohjelmat/Paint. 3. Pienennä Paint -ohjelma kuvakkeeksi tehtäväpalkkiin, ohjelman pienennyspainikkeesta. 4. Avaa Internet
Taulukkolaskennan perusteet KSAO Liiketalous 1. 5 Rivitunnus (65 536 riviä) 14 Edellisten vierityspainikkeet. 6 Solu 15 Taulukon vierityspalkit
 KSAO Liiketalous 1 Perusteet 1110 12 9 1 2 8 3 4 18 5 7 6 14 13 16 15 15 17 1 Vakiotyökalurivi Vakio 10 vastaa Enter -näppäintä 2 Muotoilutyökalurivi Motoilu 11 vastaa Esc näppäintä 3 Työkirjan otsikkorivi
KSAO Liiketalous 1 Perusteet 1110 12 9 1 2 8 3 4 18 5 7 6 14 13 16 15 15 17 1 Vakiotyökalurivi Vakio 10 vastaa Enter -näppäintä 2 Muotoilutyökalurivi Motoilu 11 vastaa Esc näppäintä 3 Työkirjan otsikkorivi
WORD TYYLILLÄ (4 h) Tietohallintokeskus Miksi tyylit? Tyylien lisääminen: joko jälkikäteen tai etukäteen
 WORD TYYLILLÄ (4 h) Tietohallintokeskus hannele.rajaniemi@jyu.fi Sisältö 4 h Miksi tyylit? Tyylien lisääminen: joko jälkikäteen tai etukäteen Tyylien muokkaaminen Asiakirjamallit Sisällysluettelo otsikkotyylien
WORD TYYLILLÄ (4 h) Tietohallintokeskus hannele.rajaniemi@jyu.fi Sisältö 4 h Miksi tyylit? Tyylien lisääminen: joko jälkikäteen tai etukäteen Tyylien muokkaaminen Asiakirjamallit Sisällysluettelo otsikkotyylien
Ajokorttimoduuli Moduuli 2. - Laitteenkäyttö ja tiedonhallinta. Harjoitus 1
 Ajokorttimoduuli Moduuli 2 - Laitteenkäyttö ja tiedonhallinta Harjoitus 1 Tämän harjoituksen avulla opit alustamaan levykkeesi (voit käyttää levykkeen sijasta myös USBmuistitikkua). Harjoitus tehdään Resurssienhallinnassa.
Ajokorttimoduuli Moduuli 2 - Laitteenkäyttö ja tiedonhallinta Harjoitus 1 Tämän harjoituksen avulla opit alustamaan levykkeesi (voit käyttää levykkeen sijasta myös USBmuistitikkua). Harjoitus tehdään Resurssienhallinnassa.
5. Alaindeksi 6. Yläindeksi 7. Poista muotoilut 8. Tasaa teksti vasemmalle
 OHJELMAN ESITTELY OHJELMAN OSAT JA TERMINOLOGIA Valikkorivi Tekstikursori Pikapainikkeet Viivain Vierityspalkit = pienentää ikkunan alas = suurentaa ikkunan = sulkee ikkunan TYÖKALURIVIEN PAINIKKEET 1.
OHJELMAN ESITTELY OHJELMAN OSAT JA TERMINOLOGIA Valikkorivi Tekstikursori Pikapainikkeet Viivain Vierityspalkit = pienentää ikkunan alas = suurentaa ikkunan = sulkee ikkunan TYÖKALURIVIEN PAINIKKEET 1.
Ohje tekstinkäsittelyharjoitus 10. Pöytäkirja, jossa käytetään ylätunnistetta. Tehtävän aloitus
 Ohje tekstinkäsittelyharjoitus 10 Pöytäkirja, jossa käytetään ylätunnistetta Standardiasiakirjan asettelut Microsoft Word 2007 ja 2010 versioissa Word ohjelman oletusasetukset ovat sellaiset, että suomalaisen
Ohje tekstinkäsittelyharjoitus 10 Pöytäkirja, jossa käytetään ylätunnistetta Standardiasiakirjan asettelut Microsoft Word 2007 ja 2010 versioissa Word ohjelman oletusasetukset ovat sellaiset, että suomalaisen
AbiWord 2.8.1 -moniste
 AbiWord 2.8.1 -moniste by Sami Mäkinen Sisällysluettelo Näppäimistö...1 Tulostumattomien merkkien näyttäminen...1 Tekstin kirjoittamisen perussäännöt...1 Kumoaminen...1 Näkymät ja zoomaus...2 Sivun asetukset...2
AbiWord 2.8.1 -moniste by Sami Mäkinen Sisällysluettelo Näppäimistö...1 Tulostumattomien merkkien näyttäminen...1 Tekstin kirjoittamisen perussäännöt...1 Kumoaminen...1 Näkymät ja zoomaus...2 Sivun asetukset...2
TAULUKOINTI. Word Taulukot
 Word 2013 Taulukot TAULUKOINTI TAULUKOINTI... 1 Taulukon tekeminen... 1 Solusta toiseen siirtyminen... 1 Solun tyhjentäminen... 2 Taulukon Layout (Asettelu) välilehti... 2 Alueiden valitseminen taulukossa...
Word 2013 Taulukot TAULUKOINTI TAULUKOINTI... 1 Taulukon tekeminen... 1 Solusta toiseen siirtyminen... 1 Solun tyhjentäminen... 2 Taulukon Layout (Asettelu) välilehti... 2 Alueiden valitseminen taulukossa...
Pikaopas. Microsoft Word 2013 näyttää erilaiselta aiempiin versioihin verrattuna, joten laadimme tämän oppaan avuksi uusien ominaisuuksien opetteluun.
 Pikaopas Microsoft Word 2013 näyttää erilaiselta aiempiin versioihin verrattuna, joten laadimme tämän oppaan avuksi uusien ominaisuuksien opetteluun. Pikatyökalurivi Nämä komennot ovat aina näkyvissä.
Pikaopas Microsoft Word 2013 näyttää erilaiselta aiempiin versioihin verrattuna, joten laadimme tämän oppaan avuksi uusien ominaisuuksien opetteluun. Pikatyökalurivi Nämä komennot ovat aina näkyvissä.
1 Funktiot, suurin (max), pienin (min) ja keskiarvo
 1 Funktiot, suurin (max), pienin (min) ja keskiarvo 1. Avaa uusi työkirja 2. Tallenna työkirja nimellä perusfunktiot. 3. Kirjoita seuraava taulukko 4. Muista taulukon kirjoitusjärjestys - Ensin kirjoitetaan
1 Funktiot, suurin (max), pienin (min) ja keskiarvo 1. Avaa uusi työkirja 2. Tallenna työkirja nimellä perusfunktiot. 3. Kirjoita seuraava taulukko 4. Muista taulukon kirjoitusjärjestys - Ensin kirjoitetaan
Ensin klikkaa käynnistä-valikkoa ja sieltä Kaikki ohjelmat valikosta kaikki ohjelmat
 Microsoft Office 2010 löytyy tietokoneen käynnistä-valikosta aivan kuin kaikki muutkin tietokoneelle asennetut ohjelmat. Microsoft kansion sisältä löytyy toimisto-ohjelmistopakettiin kuuluvat eri ohjelmat,
Microsoft Office 2010 löytyy tietokoneen käynnistä-valikosta aivan kuin kaikki muutkin tietokoneelle asennetut ohjelmat. Microsoft kansion sisältä löytyy toimisto-ohjelmistopakettiin kuuluvat eri ohjelmat,
FrontPage 2000 - Näkymät
 FrontPage 2000 - Näkymät FrontPagessa on kuusi erilaista näkymää sivustoon. Sivunäkymä Tässä näkymässä luodaan sivut eli näkymä vastaa paljolti Wordin tekstinkäsittelyohjelman näkymää. Tässä on myös muokattava
FrontPage 2000 - Näkymät FrontPagessa on kuusi erilaista näkymää sivustoon. Sivunäkymä Tässä näkymässä luodaan sivut eli näkymä vastaa paljolti Wordin tekstinkäsittelyohjelman näkymää. Tässä on myös muokattava
Taulukkolaskentaa selkokielellä EXCEL
 Taso 1 1 MICROSOFT Taulukkolaskentaa selkokielellä EXCEL Tuomas Seitsemän veljeksen Tuomas on vakaa ja vahva kuin tammi. Hänellä ei ole juuri mielikuvitusta, hän ei keksi mitään itse, vaan ideat tulevat
Taso 1 1 MICROSOFT Taulukkolaskentaa selkokielellä EXCEL Tuomas Seitsemän veljeksen Tuomas on vakaa ja vahva kuin tammi. Hänellä ei ole juuri mielikuvitusta, hän ei keksi mitään itse, vaan ideat tulevat
Aikuiskoulutus ja työelämäpalvelut. WORD 2007 Startti. Tekijä: Matti Lehtonen
 WORD 2007 Startti Tekijä: Matti Lehtonen Sisällysluettelo Ohjelman käynnistäminen... 1 Vista - käyttöjärjestelmä... 1 XP - käyttöjärjestelmä... 1 Ohjelman avautumisnäkymä... 2 Tekstin oikein kirjoittaminen...
WORD 2007 Startti Tekijä: Matti Lehtonen Sisällysluettelo Ohjelman käynnistäminen... 1 Vista - käyttöjärjestelmä... 1 XP - käyttöjärjestelmä... 1 Ohjelman avautumisnäkymä... 2 Tekstin oikein kirjoittaminen...
Aktivoi dokumentin rakenteen tarkistamiseksi piilomerkkien näyttäminen valitsemalla valintanauhasta Kappale-kohdasta painike Näytä kaikki.
 Asiakirjan valmistelu Aktivoi dokumentin rakenteen tarkistamiseksi piilomerkkien näyttäminen valitsemalla valintanauhasta Kappale-kohdasta painike Näytä kaikki. Tarkista, ettei dokumentissa ole peräkkäisiä
Asiakirjan valmistelu Aktivoi dokumentin rakenteen tarkistamiseksi piilomerkkien näyttäminen valitsemalla valintanauhasta Kappale-kohdasta painike Näytä kaikki. Tarkista, ettei dokumentissa ole peräkkäisiä
Tekstinkäsittely ja opinnäytetyö I sisällysluettelo ja sivunumerointi. Word 2007
 Tekstinkäsittely ja opinnäytetyö I sisällysluettelo ja sivunumerointi Word 2007 Perttu Suhonen 2008 Sisällysluettelo 1 Sisällysluettelon tekeminen...5 1.1 Monitasoinen numerointi...5 1.2 Otsikkotyylien
Tekstinkäsittely ja opinnäytetyö I sisällysluettelo ja sivunumerointi Word 2007 Perttu Suhonen 2008 Sisällysluettelo 1 Sisällysluettelon tekeminen...5 1.1 Monitasoinen numerointi...5 1.2 Otsikkotyylien
SISÄLLYSLUETTELO. Word Sisällysluettelo
 Word 2013 Sisällysluettelo SISÄLLYSLUETTELO SISÄLLYSLUETTELO... 1 Otsikoiden merkitseminen... 1 Ylä- ja alatunnisteet: sisällysluettelosivulla ja tekstissä erilainen ylätunniste... 1 Sisällysluettelon
Word 2013 Sisällysluettelo SISÄLLYSLUETTELO SISÄLLYSLUETTELO... 1 Otsikoiden merkitseminen... 1 Ylä- ja alatunnisteet: sisällysluettelosivulla ja tekstissä erilainen ylätunniste... 1 Sisällysluettelon
TAULUKON TEKEMINEN. Sisällysluettelo
 Excel 2013 Taulukon tekeminen Sisällysluettelo TAULUKON TEKEMINEN TAULUKON TEKEMINEN... 1 Tietotyypit... 1 Tiedon syöttäminen taulukkoon... 1 Kirjoitusvirheiden korjaaminen... 2 Alueen sisällön tyhjentäminen...
Excel 2013 Taulukon tekeminen Sisällysluettelo TAULUKON TEKEMINEN TAULUKON TEKEMINEN... 1 Tietotyypit... 1 Tiedon syöttäminen taulukkoon... 1 Kirjoitusvirheiden korjaaminen... 2 Alueen sisällön tyhjentäminen...
MERKKIMUOTOILUT. Word 2013. Merkkimuotoilut
 Word 2013 Merkkimuotoilut MERKKIMUOTOILUT MERKKIMUOTOILUT... 1 Fonttiryhmän muotoilut... 1 Merkkimuotoilujen pikanäppäimet... 2 Isot/pienet kirjaimet... 2 Muotoilu valintataulun avulla... 3 Merkkimuotoilujen
Word 2013 Merkkimuotoilut MERKKIMUOTOILUT MERKKIMUOTOILUT... 1 Fonttiryhmän muotoilut... 1 Merkkimuotoilujen pikanäppäimet... 2 Isot/pienet kirjaimet... 2 Muotoilu valintataulun avulla... 3 Merkkimuotoilujen
KUVAN TUOMINEN, MUOKKAAMINEN, KOON MUUTTAMINEN JA TALLENTAMINEN PAINTISSA
 KUVAN TUOMINEN, MUOKKAAMINEN, KOON MUUTTAMINEN JA TALLENTAMINEN PAINTISSA SISÄLLYS 1. KUVAN TUOMINEN PAINTIIN...1 1.1. TALLENNETUN KUVAN HAKEMINEN...1 1.2. KUVAN KOPIOIMINEN JA LIITTÄMINEN...1 1.1. PRINT
KUVAN TUOMINEN, MUOKKAAMINEN, KOON MUUTTAMINEN JA TALLENTAMINEN PAINTISSA SISÄLLYS 1. KUVAN TUOMINEN PAINTIIN...1 1.1. TALLENNETUN KUVAN HAKEMINEN...1 1.2. KUVAN KOPIOIMINEN JA LIITTÄMINEN...1 1.1. PRINT
HAAGA-HELIA ammattikorkeakoulu Ohje 1 (5) Raportin tekeminen
 HAAGA-HELIA ammattikorkeakoulu Ohje 1 (5) RAPORTIN TMS. PITKÄN ASIAKIRJAN TEKEMINEN WORD:LLÄ Raportin reunukset ja sarkaimet Raportin kirjoittaminen Laita reunukset: Page Layout, Margins (Sivun asettelu,
HAAGA-HELIA ammattikorkeakoulu Ohje 1 (5) RAPORTIN TMS. PITKÄN ASIAKIRJAN TEKEMINEN WORD:LLÄ Raportin reunukset ja sarkaimet Raportin kirjoittaminen Laita reunukset: Page Layout, Margins (Sivun asettelu,
Tekstinkäsittelyn jatko Error! Use the Home tab to apply Otsikko 1 to the text that you want to appear here. KSAO Liiketalous 1
 KSAO Liiketalous 1 Lomakkeet Lomake on asiakirja, joka sisältää täyttämistä ohjaavia tietoja tai merkintöjä. Wordin lomakekenttä-toiminnolla luodaan näytöllä täytettäviä lomakkeita tai tulostettavia lomakepohjia.
KSAO Liiketalous 1 Lomakkeet Lomake on asiakirja, joka sisältää täyttämistä ohjaavia tietoja tai merkintöjä. Wordin lomakekenttä-toiminnolla luodaan näytöllä täytettäviä lomakkeita tai tulostettavia lomakepohjia.
Sivueditorin käyttöohje
 Sivueditorin käyttöohje Voit tehdä tyylikkäät nettisivut yrityksellesi sivueditorilla. Sivueditorin avulla on helppoa päivittää ja ylläpitää sivuja silloin, kun sinulle parhaiten sopii. Aloittaaksesi tarvitset
Sivueditorin käyttöohje Voit tehdä tyylikkäät nettisivut yrityksellesi sivueditorilla. Sivueditorin avulla on helppoa päivittää ja ylläpitää sivuja silloin, kun sinulle parhaiten sopii. Aloittaaksesi tarvitset
Ylä- ja alatunniste. Tunnisteen kirjoittaminen. Tunnisteen muokkaaminen
 1 Ylä- ja alatunniste Tunniste on tekstiä tai grafiikkaa, joka toistuu automaattisesti määritysten mukaan sivulta toiselle. View Print Layout näytössä ja esikatselussa tunnisteet näkyvät omilla paikoillaan.
1 Ylä- ja alatunniste Tunniste on tekstiä tai grafiikkaa, joka toistuu automaattisesti määritysten mukaan sivulta toiselle. View Print Layout näytössä ja esikatselussa tunnisteet näkyvät omilla paikoillaan.
Muistitikun liittäminen tietokoneeseen
 Muistitikun käyttäminen 1 Muistitikun liittäminen tietokoneeseen Muistitikku liitetään tietokoneen USB-porttiin. Koneessa voi olla useita USB-portteja ja tikun voi liittää mihin tahansa niistä. USB-portti
Muistitikun käyttäminen 1 Muistitikun liittäminen tietokoneeseen Muistitikku liitetään tietokoneen USB-porttiin. Koneessa voi olla useita USB-portteja ja tikun voi liittää mihin tahansa niistä. USB-portti
E s i t y s g r a f i i k k a a s e l k o k i e l e l l ä MICROSOFT. PowerPoint. P e t r i V a i n i o P e t r i I l m o n e n TIKAS-SARJA
 MICROSOFT E s i t y s g r a f i i k k a a s e l k o k i e l e l l ä PowerPoint P e t r i V a i n i o P e t r i I l m o n e n TIKAS-SARJA 6 Sisällysluettelo JOHDANTO TIKAS-PROJEKTI KIRJAN RAKENNE JA TASOMERKINNÄT
MICROSOFT E s i t y s g r a f i i k k a a s e l k o k i e l e l l ä PowerPoint P e t r i V a i n i o P e t r i I l m o n e n TIKAS-SARJA 6 Sisällysluettelo JOHDANTO TIKAS-PROJEKTI KIRJAN RAKENNE JA TASOMERKINNÄT
YLÄ JA ALATUNNISTE...
 Word 2013 Ylä- ja alatunniste YLÄ- JA ALATUNNISTE YLÄ JA ALATUNNISTE... 1 Ylätunnisteen tekeminen... 1 Oman ylätunnisteen tekeminen ja tallentaminen rakenneosaksi... 4 Alatunnisteen tekeminen... 4 Erilainen
Word 2013 Ylä- ja alatunniste YLÄ- JA ALATUNNISTE YLÄ JA ALATUNNISTE... 1 Ylätunnisteen tekeminen... 1 Oman ylätunnisteen tekeminen ja tallentaminen rakenneosaksi... 4 Alatunnisteen tekeminen... 4 Erilainen
TEKSTINKÄSITTELYN ALKEET
 TEKSTINKÄSITTELYN ALKEET Tekijät Juuso Sihvola, Tuukka Grönholm, Matti Lehmuskoski, Niko Ollila ja Miikka Alakoski Sisällys 1 Tiedoston avaaminen ja sulkeminen... 4 1.1 Tiedoston avaaminen... 4 1.2 Tiedoston
TEKSTINKÄSITTELYN ALKEET Tekijät Juuso Sihvola, Tuukka Grönholm, Matti Lehmuskoski, Niko Ollila ja Miikka Alakoski Sisällys 1 Tiedoston avaaminen ja sulkeminen... 4 1.1 Tiedoston avaaminen... 4 1.2 Tiedoston
OPINNÄYTETYÖ MALLIPOHJAN KÄYTTÖOHJE
 OPINNÄYTETYÖ MALLIPOHJAN KÄYTTÖOHJE Opinnäytetyö mallipohja Kajaanin ammattikorkeakoulu 2.12.2005 SISÄLLYS 1 MALLIPOHJAN KÄYTTÖÖNOTTO 1 2 TEKSTIN KIRJOITTAMINEN 2 2.1 Valmiin tekstin siirtäminen 2 2.2
OPINNÄYTETYÖ MALLIPOHJAN KÄYTTÖOHJE Opinnäytetyö mallipohja Kajaanin ammattikorkeakoulu 2.12.2005 SISÄLLYS 1 MALLIPOHJAN KÄYTTÖÖNOTTO 1 2 TEKSTIN KIRJOITTAMINEN 2 2.1 Valmiin tekstin siirtäminen 2 2.2
VERKKOVELHO-YLLÄPITOTYÖKALUN KÄYTTÖOHJE
 VERKKOVELHO-YLLÄPITOTYÖKALUN KÄYTTÖOHJE 1. SISÄÄN KIRJAUTUMINEN Sisään kirjautuminen VerkkoVelho-ylläpitotyökaluun tapahtuu yrityksesi osoitteessa www.omaosoitteesi.fi/yllapito, esim. www.verkkovelho.fi/yllapito.
VERKKOVELHO-YLLÄPITOTYÖKALUN KÄYTTÖOHJE 1. SISÄÄN KIRJAUTUMINEN Sisään kirjautuminen VerkkoVelho-ylläpitotyökaluun tapahtuu yrityksesi osoitteessa www.omaosoitteesi.fi/yllapito, esim. www.verkkovelho.fi/yllapito.
Tekstinkäsittelyn jatko KSAO Liiketalous 1. Osanvaihto näkyy näytöllä vaakasuorana kaksoispisteviivarivinä ja keskellä riviä lukee osanvaihdon tyyppi
 KSAO Liiketalous 1 Osat Tiedosto voidaan jakaa osiin ja jokainen osa muotoilla erikseen. Osa voi olla miten pitkä tahansa, yhdestä kappaleesta kokonaiseen tiedostoon. Osanvaihto näkyy näytöllä vaakasuorana
KSAO Liiketalous 1 Osat Tiedosto voidaan jakaa osiin ja jokainen osa muotoilla erikseen. Osa voi olla miten pitkä tahansa, yhdestä kappaleesta kokonaiseen tiedostoon. Osanvaihto näkyy näytöllä vaakasuorana
Lupa opetuskäyttöön pyydettävä. info@tietsikka.net. Näppäimistö. Kohdistimen ohjausnäppäimistö. Funktionäppäimistö. Kirjoitusnäppäimistö
 Näppäimistö 2005 Päivi Vartiainen 1 Kohdistimen ohjausnäppäimistö Funktionäppäimistö Kirjoitusnäppäimistö Numeronäppäimistö Kohdistimen ohjausnäppäimistöllä siirretään hiiren osoitinta ruudulla. Kohdistin
Näppäimistö 2005 Päivi Vartiainen 1 Kohdistimen ohjausnäppäimistö Funktionäppäimistö Kirjoitusnäppäimistö Numeronäppäimistö Kohdistimen ohjausnäppäimistöllä siirretään hiiren osoitinta ruudulla. Kohdistin
WORD 2013 PERUSTEET...
 Word 2013 WORD 2013 PERUSTEET... 1 Word-ohjelmaikkuna... 1 File-valikko... 2 Pikatyökalurivi... 2 Valintanauha... 2 Pikavalikoima... 3 Pikavalikot... 3 Näkymät, zoomaus... 3 Valintanauhan välilehdet...
Word 2013 WORD 2013 PERUSTEET... 1 Word-ohjelmaikkuna... 1 File-valikko... 2 Pikatyökalurivi... 2 Valintanauha... 2 Pikavalikoima... 3 Pikavalikot... 3 Näkymät, zoomaus... 3 Valintanauhan välilehdet...
Google-dokumentit. Opetusteknologiakeskus Mediamylly
 Google-dokumentit 1 2 3 Yleistä 1.1 Tilin luominen 4 1.2 Docs-päävalikkoon siirtyminen 7 Dokumentit-päävalikko 2.1 Kirjaudu Dokumentteihin 9 2.2 Lähetä tiedosto Google-dokumentteihin 11 2.3 Uuden asiakirjan
Google-dokumentit 1 2 3 Yleistä 1.1 Tilin luominen 4 1.2 Docs-päävalikkoon siirtyminen 7 Dokumentit-päävalikko 2.1 Kirjaudu Dokumentteihin 9 2.2 Lähetä tiedosto Google-dokumentteihin 11 2.3 Uuden asiakirjan
Avaa ohjelma ja tarvittaessa Tiedosto -> Uusi kilpailutiedosto
 Condess ratamestariohjelman käyttö Aloitus ja alkumäärittelyt Avaa ohjelma ja tarvittaessa Tiedosto -> Uusi kilpailutiedosto Kun kysytään kilpailun nimeä, syötä kuvaava nimi. Samaa nimeä käytetään oletuksena
Condess ratamestariohjelman käyttö Aloitus ja alkumäärittelyt Avaa ohjelma ja tarvittaessa Tiedosto -> Uusi kilpailutiedosto Kun kysytään kilpailun nimeä, syötä kuvaava nimi. Samaa nimeä käytetään oletuksena
Pikanäppäin Yhdistelmiä. Luku 6 Pikanäppäimet
 Luku 6 Pikanäppäimet Pikanäppäimet ovat näppäinyhdistelmiä, jotka mahdollistavt ZoomTextin komennot ilman ZoomTextin käyttäjäliittymän aktivointia. Pikanäppäin komentoja on melkein jokaisella ZoomTextin
Luku 6 Pikanäppäimet Pikanäppäimet ovat näppäinyhdistelmiä, jotka mahdollistavt ZoomTextin komennot ilman ZoomTextin käyttäjäliittymän aktivointia. Pikanäppäin komentoja on melkein jokaisella ZoomTextin
PowerPoint 2003:n käyttötoimintojen muutokset PowerPoint 2010:ssä
 1/6 PowerPoint 2003:n käyttötoimintojen muutokset PowerPoint 2010:ssä PowerPoint 2003 toiminnot Toiminnot PowerPoint 2010:ssä Uusi tiedosto Avaa tiedosto Sivun asetukset valikosta painike ja avautuvasta
1/6 PowerPoint 2003:n käyttötoimintojen muutokset PowerPoint 2010:ssä PowerPoint 2003 toiminnot Toiminnot PowerPoint 2010:ssä Uusi tiedosto Avaa tiedosto Sivun asetukset valikosta painike ja avautuvasta
Tämä dokumentti on tehty pohjaan Muistiopohja_logolla.ott
 Muistio 1 (5) Asiakirjapohjien dokumentaatio Asiakirjapohjien tiedostot Tämä dokumentti kuvaa joukon SFS 2487 -standardin mukaisia OpenOfficeasiakirjapohjia. Pohjat on laatinut Martti Karjalainen oikeusministeriön
Muistio 1 (5) Asiakirjapohjien dokumentaatio Asiakirjapohjien tiedostot Tämä dokumentti kuvaa joukon SFS 2487 -standardin mukaisia OpenOfficeasiakirjapohjia. Pohjat on laatinut Martti Karjalainen oikeusministeriön
ATK yrittäjän työvälineenä
 ATK yrittäjän työvälineenä Word ja Excel Timo Laapotti / F4U - Foto For You f4u@f4u.fi http://f4u.fi/mlykl/ 13.5.2008 Ohjelmisto Tietokoneohjelma on joukko toimintaohjeita ja käskyjä, jotka tietokoneen
ATK yrittäjän työvälineenä Word ja Excel Timo Laapotti / F4U - Foto For You f4u@f4u.fi http://f4u.fi/mlykl/ 13.5.2008 Ohjelmisto Tietokoneohjelma on joukko toimintaohjeita ja käskyjä, jotka tietokoneen
Selkosanakirja sdfghjklöäzxcvbnmqwertyuiopåasdfghjklöäzxcvbnmq. Tietokoneet. wertyuiopåasdfghjklöäzxcvbnmqwertyuiopåasdfghjk 1.4.
 qwertyuiopåasdfghjklöäzxcvbnmqwertyuiopåasdfghj klöäzxcvbnmqwertyuiopåasdfghjklöäzxcvbnmqwerty uiopåasdfghjklöäzxcvbnmqwertyuiopåasdfghjklöäzxc vbnmqwertyuiopåasdfghjklöäzxcvbnmqwertyuiopåa Selkosanakirja
qwertyuiopåasdfghjklöäzxcvbnmqwertyuiopåasdfghj klöäzxcvbnmqwertyuiopåasdfghjklöäzxcvbnmqwerty uiopåasdfghjklöäzxcvbnmqwertyuiopåasdfghjklöäzxc vbnmqwertyuiopåasdfghjklöäzxcvbnmqwertyuiopåa Selkosanakirja
Pikaohjeita OneNote OPS:in käyttäjille
 OneNote OPS OHJE Pikaohjeita OneNote OPS:in käyttäjille Vinkki: Jos et löydä hakemaasi, voit painaa F1-painiketta, joka avaa OneNote-ohjeen, josta voit hakea hakusanoilla vastausta kysymyksiisi liittyen
OneNote OPS OHJE Pikaohjeita OneNote OPS:in käyttäjille Vinkki: Jos et löydä hakemaasi, voit painaa F1-painiketta, joka avaa OneNote-ohjeen, josta voit hakea hakusanoilla vastausta kysymyksiisi liittyen
Tietosuoja-portaali. päivittäjän ohje
 Tietosuoja-portaali päivittäjän ohje Maisa Kinnunen 2010 1 Sisältö PÄIVITTÄJÄN OHJE Kirjautuminen...3 Sivujen tekstin muokkaus...4 Tiedostojen lisääminen palvelimelle...9 Jos sinun pitää selvittää tiedoston/kuvan
Tietosuoja-portaali päivittäjän ohje Maisa Kinnunen 2010 1 Sisältö PÄIVITTÄJÄN OHJE Kirjautuminen...3 Sivujen tekstin muokkaus...4 Tiedostojen lisääminen palvelimelle...9 Jos sinun pitää selvittää tiedoston/kuvan
TYYLIT. Word Tyylit
 Word 2013 Tyylit TYYLIT TYYLIT... 1 Pikatyylien käyttäminen... 1 Tyylimuotoilun poistaminen... 2 Tyylin muokkaaminen... 2 Uuden tyylin luominen muotoillusta tekstistä... 2 Uuden tyylin luominen valintataulussa...
Word 2013 Tyylit TYYLIT TYYLIT... 1 Pikatyylien käyttäminen... 1 Tyylimuotoilun poistaminen... 2 Tyylin muokkaaminen... 2 Uuden tyylin luominen muotoillusta tekstistä... 2 Uuden tyylin luominen valintataulussa...
SISÄLLYSLUETTELO, KUVIEN JA TAULUKOIDEN AUTOMAATTINEN NUMEROINTI
 Word 2013 Sisällysluettelo, kuvien ja taulukoiden numerointi SISÄLLYSLUETTELO, KUVIEN JA TAULUKOIDEN AUTOMAATTINEN NUMEROINTI SISÄLLYSLUETTELO... 1 Otsikoiden merkitseminen... 1 Ylä- ja alatunnisteet:
Word 2013 Sisällysluettelo, kuvien ja taulukoiden numerointi SISÄLLYSLUETTELO, KUVIEN JA TAULUKOIDEN AUTOMAATTINEN NUMEROINTI SISÄLLYSLUETTELO... 1 Otsikoiden merkitseminen... 1 Ylä- ja alatunnisteet:
Ksenos Prime Käyttäjän opas
 Ksenos Prime Käyttäjän opas Versio 11.301 Turun Turvatekniikka Oy 2011 Selaa tallenteita. Tallenteiden selaaminen tapahtuu samassa tilassa kuin livekuvan katselu. Voit raahata hiirellä aikajanaa tai käyttää
Ksenos Prime Käyttäjän opas Versio 11.301 Turun Turvatekniikka Oy 2011 Selaa tallenteita. Tallenteiden selaaminen tapahtuu samassa tilassa kuin livekuvan katselu. Voit raahata hiirellä aikajanaa tai käyttää
Ensimmäinen sivu, Oletus, Alaviite, Loppuviite, Hakemisto, HTML Marginaalit: vasen 2,0 cm; oikea 1,0 cm; ylä 1,0 cm; ala 1,0 cm.
 - 1 - Tämä dokumentti on muokattu oikeusministeriön julkaisusta OpenOffice.org versio 3. Asennuskäsikirja. Julkaisu on ilmestynyt 10.3.2009 sarjassa Oikeusministeriön toiminta ja hallinto numerolla 2009:5.
- 1 - Tämä dokumentti on muokattu oikeusministeriön julkaisusta OpenOffice.org versio 3. Asennuskäsikirja. Julkaisu on ilmestynyt 10.3.2009 sarjassa Oikeusministeriön toiminta ja hallinto numerolla 2009:5.
OpenOffice.org Writer 3.1.0
 OpenOffice.org Writer 3.1.0 Sisällysluettelo 1 Näppäimistö...1 2 Tulostumattomien merkkien näyttäminen...1 3 Tekstin kirjoittamisen perussäännöt...2 4 Kumoaminen...2 5 Näkymät ja zoomaus...2 6 Tiedoston
OpenOffice.org Writer 3.1.0 Sisällysluettelo 1 Näppäimistö...1 2 Tulostumattomien merkkien näyttäminen...1 3 Tekstin kirjoittamisen perussäännöt...2 4 Kumoaminen...2 5 Näkymät ja zoomaus...2 6 Tiedoston
Väitöskirja -mallipohja
 JYVÄSKYLÄN YLIOPISTO Väitöskirja -mallipohja Word 2007/2010 IT-palvelut hannele.rajaniemi@jyu.fi https://koppa.jyu.fi/avoimet/thk/vaitoskirja sovellustuki@jyu.fi Sisältö Miten toimii väitöskirja/asiakirjamallipohja?
JYVÄSKYLÄN YLIOPISTO Väitöskirja -mallipohja Word 2007/2010 IT-palvelut hannele.rajaniemi@jyu.fi https://koppa.jyu.fi/avoimet/thk/vaitoskirja sovellustuki@jyu.fi Sisältö Miten toimii väitöskirja/asiakirjamallipohja?
PageMaker 6.5 -moniste
 PageMaker 6.5 -moniste by Sami Mäkinen Sisällysluettelo Yleiset asetukset...1 Uuden julkaisun aloittaminen...1 PageMakerin julkaisuikkunan osat...2 Värien määrittely...3 Piirtäminen...4 Apulinjat...5 Objektin
PageMaker 6.5 -moniste by Sami Mäkinen Sisällysluettelo Yleiset asetukset...1 Uuden julkaisun aloittaminen...1 PageMakerin julkaisuikkunan osat...2 Värien määrittely...3 Piirtäminen...4 Apulinjat...5 Objektin
Microsoft Office 2010: Word
 Microsoft Office 2010: Word 2 / 8 Sisällysluettelo 1 Word-perusasioita, jotka on syytä tietää... 3 1.1 Tekstin kirjoittaminen, korjaaminen, valinta ja kielenhuolto... 3 1.2 Kappaletekstin käsittely...
Microsoft Office 2010: Word 2 / 8 Sisällysluettelo 1 Word-perusasioita, jotka on syytä tietää... 3 1.1 Tekstin kirjoittaminen, korjaaminen, valinta ja kielenhuolto... 3 1.2 Kappaletekstin käsittely...
PERUSTEET. Sisällysluettelo
 Excel 2013 Perusteet Sisällysluettelo PERUSTEET EXCELIN OMINAISUUDET... 1 KÄYTTÖLIITTYMÄ... 1 Ohjelmaikkuna... 1 File-valikko... 2 Pikatyökalurivi... 2 Valintanauha ja välilehdet... 2 Ryhmä... 2 Pikavalikoima...
Excel 2013 Perusteet Sisällysluettelo PERUSTEET EXCELIN OMINAISUUDET... 1 KÄYTTÖLIITTYMÄ... 1 Ohjelmaikkuna... 1 File-valikko... 2 Pikatyökalurivi... 2 Valintanauha ja välilehdet... 2 Ryhmä... 2 Pikavalikoima...
Ensin klikkaa käynnistä-valikkoa ja sieltä Kaikki ohjelmat valikosta kaikki ohjelmat
 Microsoft Office 2010 löytyy tietokoneen käynnistä-valikosta aivan kuin kaikki muutkin tietokoneelle asennetut ohjelmat. Microsoft kansion sisältä löytyy toimisto-ohjelmistopakettiin kuuluvat eri ohjelmat,
Microsoft Office 2010 löytyy tietokoneen käynnistä-valikosta aivan kuin kaikki muutkin tietokoneelle asennetut ohjelmat. Microsoft kansion sisältä löytyy toimisto-ohjelmistopakettiin kuuluvat eri ohjelmat,
Siirtyminen Word 2010 -versioon
 Tämän oppaan sisältö Microsoft Word 2010 näyttää hyvin erilaiselta kuin Word 2003. Tämän oppaan tarkoituksena on helpottaa uuden ohjelman opiskelua. Seuraavassa tietoja uuden käyttöliittymän tärkeimmistä
Tämän oppaan sisältö Microsoft Word 2010 näyttää hyvin erilaiselta kuin Word 2003. Tämän oppaan tarkoituksena on helpottaa uuden ohjelman opiskelua. Seuraavassa tietoja uuden käyttöliittymän tärkeimmistä
Valintanauhan komennot Valintanauhan kussakin välilehdessä on ryhmiä ja kussakin ryhmässä on toisiinsa liittyviä komentoja.
 Pikaopas Microsoft Excel 2013 näyttää erilaiselta kuin aiemmat versiot. Tämän oppaan avulla pääset alkuun nopeasti ja saat yleiskuvan uusista ominaisuuksista. Komentojen lisääminen pikatyökaluriville Pidä
Pikaopas Microsoft Excel 2013 näyttää erilaiselta kuin aiemmat versiot. Tämän oppaan avulla pääset alkuun nopeasti ja saat yleiskuvan uusista ominaisuuksista. Komentojen lisääminen pikatyökaluriville Pidä
Taulukot, taulukkoryhmät Sisällysluettelo
 Excel 2013 Taulukot, taulukkoryhmät Sisällysluettelo TAULUKKORYHMÄT TAULUKOIDEN VÄLISET KAAVAT, FUNKTIOT YM.... 1 Taulukon lisääminen työkirjaan... 1 Taulukon (välilehden) poistaminen työkirjasta... 1
Excel 2013 Taulukot, taulukkoryhmät Sisällysluettelo TAULUKKORYHMÄT TAULUKOIDEN VÄLISET KAAVAT, FUNKTIOT YM.... 1 Taulukon lisääminen työkirjaan... 1 Taulukon (välilehden) poistaminen työkirjasta... 1
4. Word pikanäppäimiä
 4. Word pikanäppäimiä Tekstikohdistimen siirtäminen Yksi merkki vasemmalle... VASEN NUOLI Yksi merkki oikealle... OIKEA NUOLI Yksi sana vasemmalle... CTRL+VASEN NUOLI Yksi sana oikealle... CTRL+OIKEA NUOLI
4. Word pikanäppäimiä Tekstikohdistimen siirtäminen Yksi merkki vasemmalle... VASEN NUOLI Yksi merkki oikealle... OIKEA NUOLI Yksi sana vasemmalle... CTRL+VASEN NUOLI Yksi sana oikealle... CTRL+OIKEA NUOLI
WORD 2010 -TEKSTINKÄSITTELYN PERUSTEET
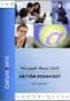 WORD 2010 -TEKSTINKÄSITTELYN PERUSTEET (@- ja a-ajokortti) KÄYTTÖOIKEUSTIEDOT Word 2010 -tekstinkäsittelyn perusteet -opas on tuotettu Monimuotoiset opinpolut -hankkeen tuella. Hankkeen rahoittajina toimivat
WORD 2010 -TEKSTINKÄSITTELYN PERUSTEET (@- ja a-ajokortti) KÄYTTÖOIKEUSTIEDOT Word 2010 -tekstinkäsittelyn perusteet -opas on tuotettu Monimuotoiset opinpolut -hankkeen tuella. Hankkeen rahoittajina toimivat
Tekstinkäsittely. Microsoft Word 2007 PERUSMATERIAALI. Kieliversio: suomi Materiaaliversio 1.0 päivitetty 30.9.2008
 Tekstinkäsittely PERUSMATERIAALI Microsoft Word 2007 Kieliversio: suomi Materiaaliversio 1.0 päivitetty 30.9.2008 materiaalimyynti@piuha.fi Tämän materiaalin kopioiminen ilman tekijän lupaa kielletään
Tekstinkäsittely PERUSMATERIAALI Microsoft Word 2007 Kieliversio: suomi Materiaaliversio 1.0 päivitetty 30.9.2008 materiaalimyynti@piuha.fi Tämän materiaalin kopioiminen ilman tekijän lupaa kielletään
Wordin perusteet. Office Word 2007. Aarno Hyvönen 21.8.2010
 Kotiope.com 1 Wordin perusteet Office Word 2007 Aarno Hyvönen 21.8.2010 Kotiope.com 2 Wordin perusteet Word-ohjelman käynnistäminen 1.napsauta windows-käynnistä painiketta ja valitse kaikki ohjelmat 2.
Kotiope.com 1 Wordin perusteet Office Word 2007 Aarno Hyvönen 21.8.2010 Kotiope.com 2 Wordin perusteet Word-ohjelman käynnistäminen 1.napsauta windows-käynnistä painiketta ja valitse kaikki ohjelmat 2.
PERUSTEET. Sisällysluettelo
 PowerPoint 2013 Perusteet Sisällysluettelo PERUSTEET POWERPOINT PERUSTEET... 1 Ohjelmaikkuna... 1 File-valikko... 2 Pikatyökalurivi... 2 Pikavalikoima... 2 Pikavalikot... 2 Näkymät, zoomaus... 2 Valintanauha...
PowerPoint 2013 Perusteet Sisällysluettelo PERUSTEET POWERPOINT PERUSTEET... 1 Ohjelmaikkuna... 1 File-valikko... 2 Pikatyökalurivi... 2 Pikavalikoima... 2 Pikavalikot... 2 Näkymät, zoomaus... 2 Valintanauha...
HAKUKONEMARKKINOINTI KOTISIVUJEN PÄIVITYSOHJE
 KOTISIVUJEN PÄIVITYSOHJE 1 SISÄLLYSLUETTELO KIRJAUDU PALVELUUN...3 KÄVIJÄSEURANTA...4 SIVUJEN PÄIVITYS...5 Sisältö...6 Sisältö / Työkalut...8 Sisältö / Taulukko...9 Sisältö / Kuvien tuominen...10 Sisältö
KOTISIVUJEN PÄIVITYSOHJE 1 SISÄLLYSLUETTELO KIRJAUDU PALVELUUN...3 KÄVIJÄSEURANTA...4 SIVUJEN PÄIVITYS...5 Sisältö...6 Sisältö / Työkalut...8 Sisältö / Taulukko...9 Sisältö / Kuvien tuominen...10 Sisältö
Sisällys... 2. Tekstinkäsittely... 5
 SISÄLLYS Sisällys... 2 Tekstinkäsittely... 5 Osa 1... 6 Aloitus... 6 Wordin perusteet... 6 Ohjelman käynnistäminen... 6 Tehtäväruutu... 7 Viivain... 7 Tilarivi... 7 Kysymysruutu... 7 Työkalurivit... 7
SISÄLLYS Sisällys... 2 Tekstinkäsittely... 5 Osa 1... 6 Aloitus... 6 Wordin perusteet... 6 Ohjelman käynnistäminen... 6 Tehtäväruutu... 7 Viivain... 7 Tilarivi... 7 Kysymysruutu... 7 Työkalurivit... 7
Anne-Mari Näsi 12.2.2010 PIKAOHJEITA OPINNÄYTETYÖN RAPORTTIPOHJAN LAATIMISEEN (WORD 2007)
 Anne-Mari Näsi 12.2.2010 PIKAOHJEITA OPINNÄYTETYÖN RAPORTTIPOHJAN LAATIMISEEN (WORD 2007) ALUKSI ATK-ohjeet on laadittu Keski-Pohjanmaan maaseutuopiston Perhon yksikön opinnäytetyön raporttipohjan laatimisen
Anne-Mari Näsi 12.2.2010 PIKAOHJEITA OPINNÄYTETYÖN RAPORTTIPOHJAN LAATIMISEEN (WORD 2007) ALUKSI ATK-ohjeet on laadittu Keski-Pohjanmaan maaseutuopiston Perhon yksikön opinnäytetyön raporttipohjan laatimisen
1 Yleistä Web-editorista... 3. 1.1 Web-editori -dokumentin luominen... 3. 2 Pikatoimintopainikkeet... 3. 2.1 Tallenna... 3
 Web-editori 2 Optima Web-editori -ohje Sisällysluettelo 1 Yleistä Web-editorista... 3 1.1 Web-editori -dokumentin luominen... 3 2 Pikatoimintopainikkeet... 3 2.1 Tallenna... 3 2.2 Peru / Tee uudelleen...
Web-editori 2 Optima Web-editori -ohje Sisällysluettelo 1 Yleistä Web-editorista... 3 1.1 Web-editori -dokumentin luominen... 3 2 Pikatoimintopainikkeet... 3 2.1 Tallenna... 3 2.2 Peru / Tee uudelleen...
Pikaopas. Online-tilin näyttäminen tai vaihtaminen Jos käytät pilvipalvelua, voit muuttaa asetuksia tai vaihtaa tiliä valitsemalla Tiedosto > Tili.
 Pikaopas Microsoft Publisher 2013 näyttää erilaiselta kuin aiemmat versiot. Tämän oppaan avulla pääset alkuun nopeasti ja saat yleiskuvan uusista ominaisuuksista. Pikatyökalurivi Lisää usein käyttämiäsi
Pikaopas Microsoft Publisher 2013 näyttää erilaiselta kuin aiemmat versiot. Tämän oppaan avulla pääset alkuun nopeasti ja saat yleiskuvan uusista ominaisuuksista. Pikatyökalurivi Lisää usein käyttämiäsi
HRTM58. Windows 10 Resurssienhallinta
 Windows 10 Resurssienhallinta 1 Sisällysluettelo Resurssienhallinta...3 Resurssienhallintaa käytetään tiedostojen ja kansioiden hallintaan...3 Vasen sarake...5 Tietojen muuttaminen...8 Tapa 1: Hiiren 2.
Windows 10 Resurssienhallinta 1 Sisällysluettelo Resurssienhallinta...3 Resurssienhallintaa käytetään tiedostojen ja kansioiden hallintaan...3 Vasen sarake...5 Tietojen muuttaminen...8 Tapa 1: Hiiren 2.
Tekstinkäsittelyä Wordillä
 1 Tekstinkäsittelyä Wordillä Pikaohje Microsoft Office Word 2003 ohjelman käyttöön 1. Käyttöliittymä... 1 2. Tekstin muotoilu... 2 3. Luettelot merkein ja numeroin... 3 4. Sisennys ja reunukset... 4 5.
1 Tekstinkäsittelyä Wordillä Pikaohje Microsoft Office Word 2003 ohjelman käyttöön 1. Käyttöliittymä... 1 2. Tekstin muotoilu... 2 3. Luettelot merkein ja numeroin... 3 4. Sisennys ja reunukset... 4 5.
TAULUKKORYHMÄT. Sisällysluettelo
 Excel 2010 Taulukkoryhmät Sisällysluettelo TAULUKKORYHMÄT TAULUKOIDEN RYHMITTÄMINEN... 1 Ryhmän luominen... 1 Ryhmän purkaminen... 1 Tietojen kirjoittaminen, muotoilu ym.... 1 Tietojen kopioiminen taulukosta
Excel 2010 Taulukkoryhmät Sisällysluettelo TAULUKKORYHMÄT TAULUKOIDEN RYHMITTÄMINEN... 1 Ryhmän luominen... 1 Ryhmän purkaminen... 1 Tietojen kirjoittaminen, muotoilu ym.... 1 Tietojen kopioiminen taulukosta
Siirtyminen Access 2010 -versioon
 Tämän oppaan sisältö Microsoft Access 2010 näyttää hyvin erilaiselta kuin Access 2003. Tämän oppaan tarkoituksena on helpottaa uuden ohjelman opiskelua. Seuraavassa on tietoja uuden käyttöliittymän tärkeimmistä
Tämän oppaan sisältö Microsoft Access 2010 näyttää hyvin erilaiselta kuin Access 2003. Tämän oppaan tarkoituksena on helpottaa uuden ohjelman opiskelua. Seuraavassa on tietoja uuden käyttöliittymän tärkeimmistä
