Edunsaajan Mobility Tool - Opas
|
|
|
- Tarja Nurmi
- 8 vuotta sitten
- Katselukertoja:
Transkriptio
1 EUROOPAN KOMISSIO Koulutuksen ja kulttuurin pääosasto Lifelong learning: policies and programme Coordination of the Lifelong learning programme Edunsaajan Mobility Tool - Opas Käännösversio
2 Sisällys 1. Johdanto Kuvaus Mobility Toolin käyttäjät Kirjautuminen Mobility Tooliin Hanke Miten tarkastelen hankkeen tietoja? Hankkeen tietoihin tehtävät muutokset Osallistujat Miten haen osallistujalistan? Miten lisään uuden osallistujan? Miten muokkaan osallistujan tietoja? Hankkeen partnerit Miten haen partnerilistan? Miten lisään uuden partnerin hankkeeseen? Miten muokkaan partnerin tietoja? Miten poistan partnerin? Miten lisään edunsaajaorganisaation yhteyshenkilön hankkeeseen? Miten lisään partneriorganisaation yhteyshenkilön? Miten poistan edunsaajaorganisaation yhteyshenkilön? Miten poistan partneriorganisaation yhteyshenkilön? Miten myönnän/estän edunsaajaorganisaation yhteyshenkilön pääsyn Mobility Tooliin? Liikkuvuusjaksot Miten luon uuden liikkuvuusjakson? Miten muutan liikkuvuusjakson yksityiskohtia? Miten muutat liikkuvuusjakson tietoja? Miten näen liikkuvuuden yksityiskohdat? Miten muutan liikkuvuuden tietoja? Miten lisään uuden ulkomaanjakson jo olemassa olevaan liikkuvuusjaksoon? Miten poistan ulkomaanjakson? Miten poistan liikkuvuusjakson? Osallistujien raportit Miten pyydän osallistujaa raportoimaan? Miten hyväksyn, hylkään tai pyydän uudelleen osallistujan raportin? Miten tarkistan osallistujan raportin statuksen? Budjetti Miten hallinnoin liikkuvuusjakson budjettia? Miten hallinnoin hankkeen budjettia? Edunsaajan raportti Miten luon ja lähetän edunsaajan loppuraportin? Tuki...19 Sivu 2/19
3 1. Johdanto 1.1. Kuvaus Euroopan komissio on kehittänyt Mobility Tool raportointialustan erityisesti Elinikäisen oppimisen ohjelman liikkuvuushankkeiden yhteistyötä, hallintoa ja raportointia varten. Mobility Toolin käyttäjät voivat käsitellä alustan avulla liikkuvuushankkeiden tietoja; kuten ulkomaanjaksoja ja osallistujien tietoja, täyttää ja päivittää hankkeen budjettia sekä luoda osallistujien raportteja ja kansalliselle toimistolle lähetettäviä edunsaajan raportteja Mobility Toolin käyttäjät Mobility Toolin käyttäjiä ovat seuraavat: Edunsaajaorganisaatiot alustan pääasiallisia käyttäjiä, jotka vastaavat liikkuvuushankkeita, osallistujia ja budjettia koskevien tietojen syöttämisestä ja raporttien laatimisesta. Kansalliset toimistot luovat, tarkastavat ja seuraavat hankkeiden tietoja. Koulutuksen ja kulttuurin pääosasto järjestelmän omistaja ja alustan keskusvalvoja. Elinikäisen oppimisen ohjelman liikkuvuushankkeisiin osallistujat eivät käytä Mobility Tool verkkoalustaa suoraan vaan sen luomia raportteja. Osallistujat saavat sähköpostitse linkin PDF-muotoisen raporttilomakkeeseen, joka palautetaan järjestelmään Internet-yhteyden kautta sähköisesti. 2. Kirjautuminen Mobility Tooliin Mobility Toolin saa käyttöön seuraavasta verkko-osoitteesta: Mobility Tooliin kirjautumiseen tarvitaan ECAS-tili. ECAS User Manual -ohjeessa on lisätietoja rekisteröitymisestä sekä käyttäjätunnuksen ja salasanan hankkimisesta. Sivu 3/19
4 3. Hanke 3.1. Miten tarkastelen hankkeen tietoja? 2. Saat hankkeen tiedot näytölle klikkaamalla rahoitussopimuksen numeroa [Grant Agreement No] Hankkeen tietoihin tehtävät muutokset Huomaa: Mobility Tool -alustalla voit muuttaa hankkeen partnereihin, ulkomaanjaksoihin, osallistujiin ja budjettiin liittyviä tietoja lisätietoja oppaassa jäljempänä. Muita hanketta koskevia tietoja, kuten hankkeen rahoitussopimuksen numeroa, hankkeen nimeä tms. ei voi muuttaa. Näiden tietojen muuttamiseksi, ota yhteys kansallisen toimistoon CIMOon (s-posti: mobtool-ldv(at)cimo.fi). Kansallisen toimiston CIMOn hankkeisiin tekemät muutokset näkyvät alustan [Updates and Reports] -osassa, mutta tiedot eivät päivity automaattisesti, vaan edunsaajaorganisaation (hankkeen koordinaattorin) vastuulla on tehdä hankkeisiin Updates and Reports -listan mukaiset muutokset. CIMOn hankkeisiin tekemistä muutoksista ilmoitetaan sähköpostiviesteillä, jotka lähtevät Mobility Tool -alustalta automaattisesti hankkeen koordinaattorille. Seuraavassa kuvataan, miten hankkeen yhteyshenkilö/koordinaattori lisää kansallisen toimiston tekemät muutokset hankkeen tietoihin: 1. Kirjaudu Mobility Tooliin 2. Klikkaa hankkeen rahoitussopimuksen numeroa [Grant Agreement No]. 3. Klikkaa valikossa olevaa [Updates and Reports] -painiketta. Saat esiin listan hankkeen päivityksistä. Listassa näkyy aina vähintään yksi päivitys - aika ja päivämäärä milloin kansallinen toimisto on siirtänyt hankkeen tiedot alustalle. 4. Klikkaa päiväystä [Update time] sen tiedon kohdalla, jota haluat tarkastella. 5. Vertaa sivulla näkyviä hankkeen tietoja Mobility Tooliin tallennettuihin tietoihin ja tee tarvittavat muutokset. (Ks. Oppaan ohjeet partnerien, yhteyshenkilöiden ja budjettitietojen lisäämiseen, muuttamiseen tai poistamiseen.) 6. Klikkaa [Back] -painiketta palataksesi Updates and Reports -listaan. Sivu 4/19
5 4. Osallistujat 4.1. Miten haen osallistujalistan? 2. Klikkaa hankkeen rahoitussopimuksen numeroa [Grant Agreement No]. 3. Klikkaa valikon [Participants] -painiketta ja saat listan kaikista osallistujista. Jokaisen osallistujan kohdalla näkyvät seuraavat tiedot: title, first and last name, gender, yes/no for special needs, yes/no for participant type (accompanying person or not) ja address Miten lisään uuden osallistujan? 1. Toista kohdan 4.1. "Miten haet osallistujalistan?" vaiheet. 2. Klikkaa [Add New] -painiketta ja näytölle ilmestyy uusi ikkuna, johon osallistujan tiedot syötetään. 3. Täytä kaikki punaisella tähdellä merkityt pakolliset kentät. 4. Klikkaa [Save] -painiketta. Järjestelmä luo uuden osallistujan ja viesti Record created successfully ilmestyy näytölle Miten muokkaan osallistujan tietoja? 1. Toista kohdan 4.1. "Miten haet osallistujalistan? vaiheet. 2. Klikkaa vihreää -ikonia sen osallistujan kohdalla, jonka tietoja haluat muokata. 3. Tee tarvittavat muutokset ja klikkaa [Save] -painiketta. 4. Saat näytölle viestin "The record has been updated successfully". Sivu 5/19
6 5. Hankkeen partnerit 5.1. Miten haen partnerilistan? 2. Klikkaa hankkeen rahoitussopimuksen numeroa [Grant Agreement No]. 3. Klikkaa valikon [Partners] -painiketta ja saat näytölle listan partnereista Miten lisään uuden partnerin hankkeeseen? 1. Toista kohdan 5.1. "Miten haet partnerilistan" vaiheet. 2. Klikkaa [Add New] -painiketta listan alaosassa. Näytölle avautuu partneritietojen uusi ikkuna: 1. Partner details, 2. Partner Address, 3. Partner Contact, 4. Partner Preview. 3. Täytä kaikki punaisella tähdellä merkityt pakolliset kentät. 4. Klikkaa [Next] -painiketta ja partnerin yhteystietojen ikkuna avautuu näytölle. 5. Täytä punaisella tähdellä merkittyihin pakollisiin kenttiin partnerin yhteystiedot. 6. Klikkaa [Next] -painiketta ja saat näytölle ikkunan, johon täytetään yhteyshenkilön tiedot. 7. Täytä kaikki punaisella tähdellä merkityt pakolliset kentät. Voit merkitä rastin ruutuun sivun ylälaidassa kohdassa Same address as partner organisation ja kopioida osoitteen edelliseltä välilehdeltä. 8. Klikkaa [Next] -painiketta ja saat näytölle esikatselusivun, jossa kaikki syötetyt tiedot näkyvät. 9. Tarkista, että kaikki tiedot ovat oikein. Jos ei, klikkaa [Edit] -painiketta. Jos kaikki uuden partnerin tiedot ovat oikein, klikkaa [Save]. 10. Saat viestin Record created successfully ja uusi partneri näkyy nyt Partners - listassa. Huomaa: Partnerin tietoja voi muokata milloin tahansa hankkeen toteutuksen aikana Miten muokkaan partnerin tietoja? 1. Toista kohdan 5.1. Miten haen partnerilistan? vaiheet. 2. Klikkaa -ikonia sen partnerin kohdalla, jonka tietoja haluat muokata. 3. Jos haluat muuttaa organisaation tietoja, klikkaa [View Address] -painiketta. Sivu 6/19
7 4. Muuta tiedot ja klikkaa [Save]. Saat viestin "The record has been updated successfully". Huomaa: Vain kansallinen toimisto voi muuttaa edunsaajaorganisaation tietoja. Jos jostain syystä edunsaajaorganisaation tietoja täytyy muuttaa, ota yhteyttä kansalliseen toimistoon. Kun kansallinen toimisto on tehnyt tarvittavat muutokset Mobility Toolissa, päivitä tiedot seuraamalla ohjeita luvussa 3.2. Hankkeen tietoihin tehtävät muutokset Miten poistan partnerin? 1. Toista kohdan 5.1. Miten haen partnerilistan" vaiheet. 2. Klikkaa poistettavan partnerin vieressä olevaa valintaruutua. 3. Klikkaa [Remove Selected] -painiketta. Saat viestin: "Do you really want to delete selected partner(s)?" Haluatko varmasti poistaa valitun partnerin/valitut partnerit? a. Jos partneria ei ole käytetty missään ulkomaanjaksossa, näytölle tulee vahvistus partnerin tietojen poistamisesta. b. Jos partneria on käytetty jossain ulkomaanjaksossa, näytölle tulee viesti: "At least one partner has a role in at least one mobility. You must remove the partner from the Mobility first. Eli partnerin tiedot ovat yhteydessä vähintään yhteen ulkomaanjaksoon ja partnerin tiedot koskien tätä jaksoa on ensin poistettava Miten lisään edunsaajaorganisaation yhteyshenkilön hankkeeseen? 1. Toista kohdan 5.1. Miten haen partnerilistan?" vaiheet. 2. Klikkaa sen partnerin vieressä olevaa [View] -linkkiä, jonka tietoja haluat muokata. Saat näytölle luettelon kyseisen partnerin yhteyshenkilöistä. 3. Klikkaa [Add New] -painiketta ja saat näytölle ikkunan, johon yhteyshenkilön tiedot täytetään. 4. Täytä kaikki punaisella tähdellä merkityt pakolliset kentät. 5. Jos haluat, että tämä henkilö on ensisijainen yhteyshenkilö tässä organisaatiossa, valitse [Preferred contact]. Jos valitset tämän vaihtoehdon, yhteyshenkilön tiedot tulevat näkyviin partneritietojen sivulla. 6. Klikkaa [Save] -painiketta ja saat viestin "Record created successfully". Sivu 7/19
8 5.6. Miten lisään partneriorganisaation yhteyshenkilön? 1. Toista kohdan 5.1. Miten haen partnerilistan" vaiheet. 2. Klikkaa sen partnerin oikealla puolella olevaa -ikonia, jonka yhteyshenkilön haluat lisätä. Vasemmalla näkyvä luku ilmoittaa ao. organisaation yhteyshenkilöiden määrän. 3. Täytä kaikki kentät, erityisesti ne, jotka on merkitty punaisella tähdellä. Jos haluat, että tämä henkilö toimii ensisijaisena yhteyshenkilönä tässä partneriorganisaatiossa, valitse [Preferred contact]. Jos valitset "Preferred contact" -vaihtoehdon, henkilön nimi näkyy listassa ylimpänä. Hänen tietonsa näkyvät myös partnerilistassa. 4. Klikkaa [Save] -painiketta. Saat viestin "Record created successfully" ja samalla luku, joka ilmoittaa yhteyshenkilöiden määrän, kasvaa Miten poistan edunsaajaorganisaation yhteyshenkilön? 1. Toista kohdan 5.1. Miten haen partnerilistan" vaiheet. 2. Klikkaa partnerin vieressä olevaa [View] -linkkiä ja saat luettelon kyseisen partnerin yhteyshenkilöistä. 3. Klikkaa poistettavan yhteyshenkilön vieressä olevaa valintaruutua. (Huomaa, että et voi poistaa omia tietoja listalta valintaruutu näkyy harmaana.) 4. Klikkaa [Remove Selected] -painiketta. 5. Saat viestin "The record has been successfully deleted" Miten poistan partneriorganisaation yhteyshenkilön? 1. Toista kohdan 5.1. Miten haen partnerilistan" vaiheet. 2. Klikkaa oikealla olevaa -ikonia sen partnerin kohdalla, jonka yhteyshenkilön haluat poistaa. Saat listan yhteyshenkilöistä. Ikonin vieressä oleva luku ilmaisee yhteyshenkilöiden määrän hankkeessa. 3. Merkitse käyttäen oikealla olevia valintaruutuja yhteyshenkilöt, jotka haluat poistaa. 4. Klikkaa [Remove Selected] -painiketta yhteistietolistan ylälaidassa oikealla. 5. Saat viestin "The record has been successfully delated". Sivu 8/19
9 5.9. Miten myönnän/estän edunsaajaorganisaation yhteyshenkilön pääsyn Mobility Tooliin? 1. Toista kohdan 5.1. Miten haen partnerilistan" vaiheet 2. Klikkaa [View] -linkkiä edunsaajaorganisaation vieressä listan yläosassa. Saat edunsaajaorganisaation yhteyshenkilölistan, josta näet jokaisen statuksen eli pääsyn hankkeen tietoihin. Status voi olla enable tai disable. a. Jos haluat myötää pääsyn raportointialustalle, klikkaa [Enable] -linkkiä oikealla. b. Jos haluat estää pääsyn raportointialustalle, klikkaa [Disable] -linkkiä. 3. Saat viestin "The user access to the Active Project has been enabled". Henkilöllä on nyt pääsy alustalle. 4. Jos pääsy evätään, vastaavaa viestiä ei lähetetä. 5. Kohdassa pääsy hankkeen tietoihin [Access to Project], on nyt joko Yes [Disable] tai No [Enable]. 6. Kohdassa 2. Mobility Tooliin kirjautuminen on lisätietoja siitä, miten uusi käyttäjä pääsee kirjautumaan hankkeen tietoihin. Sivu 9/19
10 6. Liikkuvuusjaksot 6.1. Miten luon uuden liikkuvuusjakson? Määritelmä: Mobility experience eli liikkuvuusjakso on yhden tai useamman ulkomaanjakson muodostama kokonaisuus, jonka yksi osallistuja on toteuttanut. Yleensä mobility experience koostuu yhdestä ulkomaanjaksosta. Jos yksi mobility experience sisältää useita ulkomaanjaksoja, näillä jaksoilla tulee olla samat kriteerit koskien talouden alaa, koulutusalaa ja koulutustasoa. Huomaa: Ennen kuin uusi Mobility experience eli liikkuvuusjakso voidaan luoda, Mobility Toolissa on oltava vähintään yksi osallistuja ja kaksi partneria (1. lähettävää organisaatiota ja 2. vastaanottavaa organisaatiota varten). Lisätietoja on tämän oppaan luvuissa 4.2 "Uuden osallistujan lisääminen" ja 5.2 "Uuden yhteistyökumppanin lisääminen". 2. Klikkaa hankkeen rahoitussopimuksen numeroa [Grant Agreement No]. 3. Klikkaa valikossa olevaa [Mobility Experiences] -painiketta. Saat näytölle luettelon liikkuvuusjaksoista (jos niitä on luotu). 4. Klikkaa [New Mobility Experience] -painiketta ja uusi ikkuna avautuu näytölle. 5. Valitse sopivat Education tiedot valikoista "Economic Sector, Field of Education ja Level of Education". 6. Kohdassa Participants & Accompanying Persons, valitse osallistuja kirjoittamalla osallistujan sukunimi [Select Participant Name] -kenttään. 7. Kun olet löytänyt osallistujan, klikkaa vihreää nuolta ja lisää hänet valittujen osallistujien listaan. Toista, kunnes kaikki osallistujat on valittu. 8. Valitse lähettävä, vastaanottava ja tarvittaessa, välittävä organisaatio Mobility Partners kentän valikoista. 9. Kohdassa "Mobility Details" voit vaihtaa lähettävän ja vastaanottavan maan tiedot, jos tiedot eivät ole oikein. 10. Merkitse kohtaan Mobility Details lähtö- ja paluupäivämäärät. Duration in weeks days -kentät täyttyvät automaattisesti, kun päivämäärät on valittu. 11. Lisää kohdassa Budget apurahan määrä [Subsistence] -kenttään.
11 12. Merkitse kohtaan Certification, kuka ja miten ulkomaanjakson aikana suoritetut opinnot tunnustetaan. Valitse valikosta Certifying partner ja opintojen tunnustamisen tapa valikosta Certification type ja klikkaa vihreää nuolta lisätäksesi valinta listaa. Huom. Valikosta Certification type, voit valita useamman vaihtoehdon. Esimerkiksi Suomessa voit käyttää Europassia (Europass Mobility Document) välineenä, mutta tunnustaminen tapahtuu omassa oppilaitoksessa (Recognition by home institution). 13. Lopuksi, valitse kielet Languages Used, joita käytetään liikkuvuusjakson aikana. Kun kielet on valittu, klikkaa vihreää nuolta lisätäksesi kielet Selected Languages - listaan. Toista, kunnes kaikki kielet, joita koskevat kyseistä Mobility Experience jaksoa on valittu. 14. Klikkaa [Save] -painiketta eli tallenna. 15. Kun olet luonut uuden Mobility Experience -jakson yhdelle tai useammalle osallistujalle, saat vahvistusviestin. Mobility Tool luo liikkuvuusjakson kaikille valituille henkilöille. Kaikki liikkuvuusjaksot sisältävät samat tiedot koskien seuraavia kenttiä: economic sector, field of education, level of education, mobility partners (sending, receiving and intermediary), sending and receiving country, dates of mobility, budget, certifying partner, certification type and languages. 16. Klikkaa [Mobility Experiences List] -painiketta sivun alareunassa palataksesi Mobility Experience -pääsivulle. Huomaa: On mahdollista, että samassa Mobility experience -jaksossa sama yhteistyöorganisaatio on sekä lähettävä että vastaanottava partneri. Tämä ei ole kuitenkaan mahdollista, jos kyseessä on yksittäinen ulkomaanjakso Miten muutan liikkuvuusjakson yksityiskohtia? 1. Kirjaudu Mobility Tool -alustalle. 2. Klikkaa hankkeen rahoitussopimuksen numeroa. 3. Klikkaa [Mobility Experiences] -painiketta ylävalikosta. Saat lista olemassa olevista liikkuvuusjaksoista. 4. Klikkaa -ikonia sen jakson kohdalla, jonka tietoja haluat muuttaa. "Mobility Experience Details" -sivu ilmestyy näytölle. Sivu 11/19
12 6.3. Miten muutat liikkuvuusjakson tietoja? Vain seuraavia liikkuvuusjakson tietoja voi muuttaa: Economic sector (talouden ala) Field of education (koulutus ala) Level of education (koulutustaso) Edellä lueteltuja tietoja voi muuttaa seuraavasti: 1. Toista kohdan 6.2. Miten muutan liikkuvuusjakson yksityiskohtia vaiheet 2. Klikkaa -ikonia jakson kohdalla, jota haluat muuttaa. 3. Muuta tiedot lomakkeessa. Huomaa, että osallistujan tietoja ei voi muuttaa tässä lomakkeessa. (Luvussa 4.3. kerrotaan, miten voit muuttaa yksittäisen osallistujan tietoja.) 4. Klikkaa [Save] -painiketta ja tallenna. Jos haluat muuttaa muita tietoja kuten, economic sector, field of education ja level of education, luo uusi Mobility experience -jakso ja poista vanha Miten näen liikkuvuuden yksityiskohdat? 2. Klikkaa näytölle haluamasi hankkeen rahoitussopimuksen numeroa. 3. Klikkaa [Mobility Experiences] -painiketta ylävalikossa. Saat listan olemassa olevista liikkuvuusjaksoista. 4. Klikkaa -ikonia oikealla kohdassa "List of Mobilities for this Mobility Experience", liikkuvuusjaksojen yksityiskohtien alla ja saat esiin ikkunan, jossa näkyy yksityiskohtaiset tiedot Miten muutan liikkuvuuden tietoja? Jos haluat muuttaa liikkuvuusjakson yksityiskohtia koskien seuraavia tietoja; sending country receiving country departure date return date sending partner receiving partner Sivu 12/19
13 intermediary partner 1. Seuraa kohdan 6.4. Miten näen liikkuvuuden yksityiskohdat? ohjeita. 2. Muuta tiedot ja klikkaa [Update Mobility] -painiketta tallentaaksesi tiedot. Huomaa: Jos haluat muuttaa osallistujan nimeä, katso lisätiedot kohdasta 4.3. Miten muokkaan osallistujan tietoja? Miten lisään uuden ulkomaanjakson jo olemassa olevaan liikkuvuusjaksoon? 2. Klikkaa hankkeen rahoitussopimuksen numeroa. 3. Klikkaa ylävalikon [Mobility Experiences] -painiketta. Saat listan olemassa olevista liikkuvuusjaksoista. 4. Etsi listasta se liikkuvuusjakso ( mobility experience ), johon haluat lisätä uuden ulkomaanjakson. 5. Klikkaa [Add New Mobility] -painiketta. 6. Valitse lähettävä/vastaanottava/välittävä organisaatio (Sending/Receiving/ Intermediary Partner, (tarvittaessa) muuta lähettävä ja vastaanottava maa (Sending/Receiving Country) sekä lähtöpäivämäärä ja paluupäivämäärä (Departure/Return Date), jakson kesto viikkoina ja päivinä -kentät päivittyvät automaattisesti. 7. Lisää budjettiin apurahan määrä kohtaan Subsistence costs. Koko budjetti (Total) päivittyy. 8. Valitse "Certifying Partner" ja Certification Type, jonka partneri myöntää osallistujille (ks. ohje luvusta 6.1. Miten luon uuden liikkuvuusjakson ). Klikkaa vihreää nuolta lisätäksesi valinnat listaan. 9. Lopuksi klikkaa vihreää nuolta ja valitse kielet [Selected Languages], joita jakson aikana käytetään. Toista kunnes kaikki kielet, joita on käytetty tällä jaksolla, on valittu. 10. Klikkaa [Add New Mobility] tietojen tallentamiseksi. Saat viestin "Record created successfully". Sivu 13/19
14 6.7. Miten poistan ulkomaanjakson? 2. Klikkaa hankkeen rahoitussopimuksen numeroa. 3. Klikkaa päävalikon [Mobility Experiences] -painiketta. Saat luettelon olemassa olevista liikkuvuusjaksoista. 4. Merkitse rastilla [x] ulkomaanjakso, jonka haluat poistaa. 5. Klikkaa [Delete] ja poista jakso. 6. Saat viestin "The record has been successfully deleted" Miten poistan liikkuvuusjakson? 2. Klikkaa hankkeen rahoitussopimuksen numeroa. 3. Klikkaa päävalikon [Mobility Experiences] -painiketta. Saat luettelon olemassa olevista liikkuvuusjaksoista. 4. Merkitse rastilla [x] liikkuvuusjakso, jonka haluat poistaa. Saat viestin: "Are you sure you want to delete this Mobility Experience?" 5. Klikkaa [Delete] -painiketta sivun ylälaidassa. 6. Saat viestin "The record has been successfully deleted". 7. Osallistujien raportit 7.1. Miten pyydän osallistujaa raportoimaan? Huomaa: Yksi liikkuvuusjakso luo yhden raportin, joka sisältää kaikki siihen liittyvät ulkomaanjaksot. Raportissa on kaikki osallistujaa koskevat ulkomaanjakson tiedot. 1. Toista kohdan 6.2. Miten muutan liikkuvuusjakson yksityiskohtia? vaiheet. 2. Klikkaa sen liikkuvuusjakson vieressä olevaa -ikonia, josta haluat lähettää osallistujalle raportin. 3. Klikkaa sivun ylälaidassa olevaa [Report Requests] -painiketta. 4. Klikkaa [Request New Report] -painiketta. 5. Valitse raportin kieli (valittavat kielet ovat suomi, ruotsi ja englanti). 6. Tarvittaessa, voit kirjoittaa viestin, joka lähtee osallistujalle sähköpostin mukana. Sivu 14/19
15 7. Klikkaa lopuksi [Request New Report] -painiketta lähettääksesi pyynnön Miten hyväksyn, hylkään tai pyydän uudelleen osallistujan raportin? 1. Toista kohdan 6.2. Miten muutan liikkuvuusjakson yksityiskohtia? vaiheet. 2. Klikkaa [Report Requests] -painiketta. Saat näytölle luettelon raporttipyynnöistä. Voit hyväksyä, hylätä tai pyytää uudelleen raportin, jonka status on "Pending". 3. Kun klikkaat raportin ID numeroa tai statusta, näet osallistujan täyttämän raportin. 4. Lue raportti. Tämän jälkeen valita yhden kolmesta toiminnosta: a. Jos haluat hyväksyä raportin, klikkaa [Accept] -linkkiä ikkunan ylälaidassa. Osallistuja saa automaattisesti sähköpostin, jossa kerrotaan, että hänen raportti on hyväksytty. Kerran hyväksytty raportti voidaan vaihtaa statukselle Pending. Klikkaa [Revert to Pending] -linkkiä, saadaksesi raportin tiedot esiin. b. Jos haluat hylätä raportin, klikkaa [Reject] -linkkiä. Saat näytölle ikkunan, johon voit kirjoittaa viestin/selityksen siitä, miksi raportti on hylätty. Osallistuja saa automaattisesti sähköpostiviestin, jossa kerrotaan, mistä syystä raportti on hylätty. Kun raportti on hylätty, raportin status on uudelleen [Pending]. Automaattisessa sähköpostiviestissä on linkki osallistujan raporttiin (pdf-lomakkeeseen), joka tulee käydä läpi ja lähettää uudelleen. c. Jos haluat pyytää osallistujalta uuden raportin, klikkaa [Re-Request] - linkkiä sivun ylälaidassa. Tarvittaessa, voit kirjoittaa ikkunaan selityksen, miksi pyydät uutta raporttia. Klikkaa [Submit] -painiketta ja lähetä uusi pyyntö. Osallistuja saa viestin, jossa on linkki uuteen raportointilomakkeeseen Miten tarkistan osallistujan raportin statuksen? 2. Klikkaa hankkeen rahoitussopimuksen numeroa. 3. Klikkaa [Mobility Experiences] -painiketta ja saat listan olemassa olevista liikkuvuusjaksoista. 4. Osallistujaraportin status näkyy oikealla osiossa Report Status". Sivu 15/19
16 Osallistujaraportin status voi olla: [REQUESTED] Edunsaaja on pyytänyt osallistujaa täyttämään raportin. Mobility Tool käsittelee pyyntöä ja luo raportointilomakkeen. [ NOTIFIED] Sähköposti, jossa on linkki pdf-muotoiseen raportointilomakkeeseen, on lähetetty osallistujalle. [SUBMITTED] Osallistuja on lähettänyt raportin sähköisesti pdf-muodossa. [PARSING] Mobility Tool käsittelee tietoja, jotka osallistuja on lähettänyt. [PENDING] Kun raportin status on pending, edunsaajan tulee joko hyväksyä, hylätä tai pyytää uusi raportti. [ACCEPTED] Edunsaaja on hyväksynyt raportin [REJECTED] Edunsaaja on hylännyt raportin [INCONSISTENT DATA] Liikkuvuusjaksoja, ulkomaanjaksoja tai osallistujan tietoja on muutettu raportointipyynnön jälkeen. Uusi pyyntö on välttämätön. Raportit, jotka on luotu ennen "inconsistent data" -viestiä, voidaan mitätöidä. [ERROR] Tietojen käsittelyssä on tapahtunut virhe. Ilmoita ongelmasta kansalliseen toimistoon CIMOon. 8. Budjetti 8.1. Miten hallinnoin liikkuvuusjakson budjettia? Lisää osallistujien apurahasummat hankkeen budjettiosioon (Mobility Budget - Subsistence). Budjetin summat voidaan täyttää samalla kuin osallistujien ulkomaanjaksot. Jos kuitenkin syötät apurahat budjettiin myöhemmin, seuraa seuraava ohjetta. 2. Klikkaa hankkeen rahoitussopimuksen numeroa. 3. Klikkaa [Mobility Experiences] -painiketta ja saat listan olemassa olevista liikkuvuusjaksoista. 4. Klikkaa liikkuvuusjakson -ikonia, jonka budjetin haluat muuttaa. Näet liikkuvuusjaksojen seuraavat tiedot: a. [Mobility Partners] Lähettävä, vastaanottava ja välittävä partneri b. [Mobility Details] Lähettävä/vastaanottava maa, lähtö/paluupäivämäärä, jakson pituus viikkoina ja päivinä Sivu 16/19
17 c. [Budget] Apurahat "Subsistence" (ja "Travel Costs") ja automaattisesti yhteenlaskettu kokonaissumma "Total". 5. Lisää apurahat Subsistence -kenttään. 6. Klikkaa [Update Mobility] -painiketta ja saat viestin "The record has been updated successfully". 7. Klikkaa [Mobility Experiences] -painiketta palataksesi listaan. Toista tarvittaessa jokaisen liikkuvuusjakson kohdalla Miten hallinnoin hankkeen budjettia? Hankkeen budjettiosiossa voit tarkastella budjetin tietoja ja verrata apurahoja myönnetyn budjetin summiin. Voit myös lisätä sivulle hankkeen hallintoa ja valmennusta koskevat summat. Budjetti koostuu sivulle syötettävistä summista sekä liikkuvuusjaksojen apurahasummista. Seuraa seuraavia ohjeita, kun muutat budjetin tietoja. 2. Klikkaa hankkeen rahoitussopimuksen numeroa. 3. Klikkaa [Budget] -painiketta ja hankkeen budjetti avautuu näytölle. Budjetin eri osat ovat: Osallistujien lukumäärä ja liikkuvuuksien lukumäärä budjetin eri osissa Hankkeen budjetin kokonaissumma Myönnetty budjetti Approved Budget sisältää myönnetyn budjetin summat, jotka kansallinen toimisto on hyväksynyt hankkeen rahoitussopimuksessa. Edunsaaja ei voi muuttaa näitä lukuja. Jos nämä luvut eivät vastaa rahoitussopimuksen myönnetyn budjetin summia, ota yhteyttä kansalliseen toimistoon CIMOon. Budjetti jakautuu kolmeen osaan: a. Mobility Organisation and Management b. Pedagogical Linguistic and Cultural Preparation c. Mobility Budget, joka jakautuu kahteen osaan: i. Travel (Huom. Älä täytä kenttää Travel!) ii. Subsistence Sivu 17/19
18 4. Kun haluat lisätä tai muuttaa lukuja osiossa a. hallintokulut, syötä uusi luku suoraan kenttään. a. Klikkaa [Recalculate] -painiketta ja kokonaisbudjetin summa ( Total budget ) lasketaan automaattisesti. b. Klikkaa [Save] -painiketta tallentaaksesi tiedot. 5. Kun haluat lisätä tai muuttaa osion b. ammatillinen, kieli- ja kulttuurivalmennus tietoja, klikkaa [Pedagogical, Linguistic and Cultural Preparation] -linkkiä. Saat esiin osallistujalistan ja tukisummat. a. Kun haluat muuttaa näitä lukuja, klikkaa sen osallistujan etu- tai sukunimeä tai lukua, jonka haluat muuttaa. b. Muuta seuraavaksi osallistujan valmennustukisumma kohtaan "Total". c. Klikkaa [Save] -painiketta tallentaaksesi tiedot ja palaa edelliselle sivulle. d. Tarvittaessa, toista jokaisen osallistuja kohdalla. e. Klikkaa [Back] -painiketta palataksesi "Budget Summary" -pääsivulle. 6. Kun klikkaat [Mobility Budget] -linkkiä, näet kaikki liikkuvuusjaksojen yhteenlasketut summat. a. Kun haluat löytää nopeasti osallistujan etu- tai sukunimen perusteella, voit käyttää hakutoimintoa. Jos haluat tehdä yksityiskohtaisempia hakuja, klikkaa [Advanced Search] -painiketta. b. [Clear Filters] -painike tyhjentää hakutulokset. 7. Jos klikkaat osallistuja nimeä, siirryt uudelle sivulle, jossa näkyvät kyseisen henkilön liikkuvuusjakson tiedot (ks. edellisestä kappaleesta lisätietoja tästä sivusta). 8. Jos haluat palata hankkeen budjettiosioon, klikkaa "Mobility Budget" -sivulla [Back] -painiketta. 9. Kun klikkaat esim. kohdassa Subsistence linkkiä Accompanying Persons, näet vain tätä osaa koskevan budjettierittelyn. 10. Jos hankkeen kokonaisbudjetti ylittää rahoitussopimuksen myönnetyn budjetin, kokonaisbudjetin summa näkyy punaisella. Huomaa: Osallistujat saavat Mobility Toolista esitäytetyn raportointilomakkeen. Hankkeen aikana syötetyt tiedot päivittyvät raportointilomakkeisiin, eikä tietoja voi muuttaa enää muuttaa raporttia täytettäessä. Tarkista ja muuta tiedot tarvittaessa alustalla ennen raportin lähettämistä. Sivu 18/19
19 9. Edunsaajan raportti 9.1. Miten luon ja lähetän edunsaajan loppuraportin? 2. Klikkaa hankkeen rahoitussopimuksen numeroa. 3. Klikkaa päävalikon [Updates and Reports] -painiketta. Osallistujien liikkuvuusjaksojen lukumäärä näkyy sivun yläreunassa, joten voit milloin tahansa tarkastella, onko raportti lähetetty ja/tai hyväksytty. Tämän alapuolella näet taulukon, rivien määrä kertoo kuinka monta päivitystä hankkeeseen on tehty. Edunsaajan raportti voidaan tehdä vain käyttäen viimeistä päivitystä. Näet raportin statuksen taulukossa. 4. Klikkaa [Prepare New Report] -linkkiä. Jos liikkuvuusjaksojen apurahoja ei ole syötetty, saat viestin: "This project has Mobilities with 0 (zero) budgets. Siirry takaisin budjettiin. 5. Valitse raportin kieli (valittavat kielet ovat suomi, ruotsi tai englanti). 6. Jos olet luonut enemmän kuin yhden edunsaajaorganisaation yhteyshenkilön alustalle, sinun tulee valita se henkilö, jonka tiedot tulevat raporttiin. 7. Klikkaa [Yes] ja saat viestin: Request for a new report was sent". 8. Hetken kuluttua raportin status muuttuu tilaan Reguested. 9. Klikkaa [Download PDF] -linkkiä, kun haluat ladata ja tallentaa raportin. Koska lomake on pdf-muodossa, tarvitset sen avaamiseen Adobe Acrobat Readerin. Tallenna raportointilomake tietokoneen kovalevylle. 10. Tarkista, että olet vastannut kaikkiin lomakkeen kysymyksiin. 11. Siirry lomakkeen loppuun ja klikkaa [Validate] -painiketta. Validate -painikkeella tarkistetaan, että kaikki lomakkeen pakolliset kentät on täytetty. 12. Kun haluat lähettää lomakkeen kansalliseen toimistoon CIMOon, klikkaa [Submit online] -painiketta. (Tämä toiminto vaatii, että tietokoneen Internet yhteys on kytkettynä.) 13. Jos haluat vielä lopuksi tulostaa lomakkeen, klikkaa [Print form] -painiketta. 10. Tuki Kaikista Mobility Tooliin liittyvistä kysymyksistä ja ongelmista ilmoitetaan kansallisen toimiston CIMOn helpdeskiin sähköpostitse: mobtool-ldv(at)cimo.fi Sivu 19/19
Edunsaajan Mobility Tool - opas
 EUROOPAN KOMISSIO Koulutuksen ja kulttuurin pääosasto Lifelong learning: policies and programme Coordination of the Lifelong learning programme Edunsaajan Mobility Tool - opas Versio 1.9.2012 Sisällys
EUROOPAN KOMISSIO Koulutuksen ja kulttuurin pääosasto Lifelong learning: policies and programme Coordination of the Lifelong learning programme Edunsaajan Mobility Tool - opas Versio 1.9.2012 Sisällys
MOBILITY TOOL. Tietojen siirto. Johdanto Hanke & ulkomaanjaksot Hankkeen budjetti Raportointi. LLPLink. Application Form
 Johdanto Hanke & ulkomaanjaksot Hankkeen budjetti Raportointi MOBILITY TOOL LEONARDO-LIIKKUVUUSHANKKEIDEN KOULUTUS 2013 1 Tietojen siirto Application Form LLPLink Mobility Tool 2 Käyttäjäryhmät Euroopan
Johdanto Hanke & ulkomaanjaksot Hankkeen budjetti Raportointi MOBILITY TOOL LEONARDO-LIIKKUVUUSHANKKEIDEN KOULUTUS 2013 1 Tietojen siirto Application Form LLPLink Mobility Tool 2 Käyttäjäryhmät Euroopan
Loppuraportin tekninen ohje
 Loppuraportin tekninen ohje Ammatillinen koulutus KA1 - Liikkuvuus Materiaali MT+ OPAS: Mobility Tool+ Guide for Beneficiaries of the Erasmus+ Programme https://webgate.ec.europa.eu/eac/mobility/ VIDEO:
Loppuraportin tekninen ohje Ammatillinen koulutus KA1 - Liikkuvuus Materiaali MT+ OPAS: Mobility Tool+ Guide for Beneficiaries of the Erasmus+ Programme https://webgate.ec.europa.eu/eac/mobility/ VIDEO:
Leonardo-liikkuvuushankkeen budjetti Mobility Toolissa
 Leonardo-liikkuvuushankkeen budjetti Mobility Toolissa 21.5.2015 CIMO 1 Budjetin eri osat Osallistujien lukumäärä [Number of Participants] Hankkeen budjetin kokonaissumma [Total Budget] Myönnetty budjetti
Leonardo-liikkuvuushankkeen budjetti Mobility Toolissa 21.5.2015 CIMO 1 Budjetin eri osat Osallistujien lukumäärä [Number of Participants] Hankkeen budjetin kokonaissumma [Total Budget] Myönnetty budjetti
Leonardo-liikkuvuushankkeen budjetti Mobility Toolissa
 Leonardo-liikkuvuushankkeen budjetti Mobility Toolissa 27.5.2014 CIMO 1 Budjetin eri osat Osallistujien lukumäärä [Number of Participants] Hankkeen budjetin kokonaissumma [Total Budget] Myönnetty budjetti
Leonardo-liikkuvuushankkeen budjetti Mobility Toolissa 27.5.2014 CIMO 1 Budjetin eri osat Osallistujien lukumäärä [Number of Participants] Hankkeen budjetin kokonaissumma [Total Budget] Myönnetty budjetti
MOBILITY TOOL -TÄYTTÖOHJE
 JR / Sedu 19.12.2013 MOBILITY TOOL -TÄYTTÖOHJE Mobility tooliin pääset ECAS-tunnuksilla osoitteessa: https://webgate.ec.europa.eu/eac/mobility Ohjeita LdV-liikkuvuuksiin ja mobility toolin käyttöön saat
JR / Sedu 19.12.2013 MOBILITY TOOL -TÄYTTÖOHJE Mobility tooliin pääset ECAS-tunnuksilla osoitteessa: https://webgate.ec.europa.eu/eac/mobility Ohjeita LdV-liikkuvuuksiin ja mobility toolin käyttöön saat
OHJE Erasmus+ KA229-Hankkeille MOBILITY TOOL+ -raportointialustan käyttöön väliraportointi
 OHJE Erasmus+ KA229-Hankkeille MOBILITY TOOL+ -raportointialustan käyttöön väliraportointi Koordinaattorina ja partnerina toimivien organisaatioiden oikeudet Mobility Toolissa: Koordinaattori (yhteyshenkilö)
OHJE Erasmus+ KA229-Hankkeille MOBILITY TOOL+ -raportointialustan käyttöön väliraportointi Koordinaattorina ja partnerina toimivien organisaatioiden oikeudet Mobility Toolissa: Koordinaattori (yhteyshenkilö)
Mobility Tool+ Liikkuvuushankkeiden aloituskoulutus
 Mobility Tool+ Liikkuvuushankkeiden aloituskoulutus EU Login ja uuden käyttäjän lisääminen MT:iin Mobility Tool+ -raportointialustalle kirjaudutaan EU login -tunnuksella. Koordinaattori voi lisätä hankkeen
Mobility Tool+ Liikkuvuushankkeiden aloituskoulutus EU Login ja uuden käyttäjän lisääminen MT:iin Mobility Tool+ -raportointialustalle kirjaudutaan EU login -tunnuksella. Koordinaattori voi lisätä hankkeen
9/11/2015 MOBILITY TOOL+ ERASMUS+ Learning Mobility of Individuals. M a n a g e m e n t. I s s u e. T o o l
 MOBILITY TOOL+ ERASMUS+ Learning Mobility of Individuals I s s u e M a n a g e m e n t T o o l 1 ECAS -tili ja uuden käyttäjän lisääminen alustalle Henkilökohtainen ECAS -tili hankitaan jo hankeen hakuvaiheessa
MOBILITY TOOL+ ERASMUS+ Learning Mobility of Individuals I s s u e M a n a g e m e n t T o o l 1 ECAS -tili ja uuden käyttäjän lisääminen alustalle Henkilökohtainen ECAS -tili hankitaan jo hankeen hakuvaiheessa
IP-kurssien loppuraportti ja Mobility Tool. Riikka Koivusalo Päivitetty 9.9.2014
 IP-kurssien loppuraportti ja Mobility Tool Riikka Koivusalo Päivitetty 9.9.2014 Sisältö 1. Mobility Tool yleisesittely Mikä on Mobility Tool? Mitä koordinaattori voi Mobility Tool järjestelmässä tehdä?
IP-kurssien loppuraportti ja Mobility Tool Riikka Koivusalo Päivitetty 9.9.2014 Sisältö 1. Mobility Tool yleisesittely Mikä on Mobility Tool? Mitä koordinaattori voi Mobility Tool järjestelmässä tehdä?
Leonardo-liikkuvuushankkeen budjetti Mobility Toolissa 8.5.2013 CIMO
 Leonardo-liikkuvuushankkeen budjetti Mobility Toolissa 8.5.2013 CIMO Budjetin eri osat Osallistujien lukumäärä [Number of Participants] Hankkeen budjetin kokonaissumma [Total Budget] Myönnetty budjetti
Leonardo-liikkuvuushankkeen budjetti Mobility Toolissa 8.5.2013 CIMO Budjetin eri osat Osallistujien lukumäärä [Number of Participants] Hankkeen budjetin kokonaissumma [Total Budget] Myönnetty budjetti
MOBILITY TOOL OHJEET IP-KURSSEILLE
 MOBILITY TOOL OHJEET IP-KURSSEILLE päivitetty 31.1.2014 1 Perustietoa Komission raportointijärjestelmä liikkuvuuksiin ja budjettiin Korvaa aiemmin käytetyn Erasmus-sähköisen raportoinnin Osallistujatiedot
MOBILITY TOOL OHJEET IP-KURSSEILLE päivitetty 31.1.2014 1 Perustietoa Komission raportointijärjestelmä liikkuvuuksiin ja budjettiin Korvaa aiemmin käytetyn Erasmus-sähköisen raportoinnin Osallistujatiedot
Mobility Tool. Demo 21.8.2013 CIMO
 Mobility Tool Demo 21.8.2013 CIMO 1 Sisältö Korkeakoulukäyttäjä (Beneficiary User) Home Project details Partners Mobilities Working with CSV Import Mobilities Budget 2 Home Find your project Project menu
Mobility Tool Demo 21.8.2013 CIMO 1 Sisältö Korkeakoulukäyttäjä (Beneficiary User) Home Project details Partners Mobilities Working with CSV Import Mobilities Budget 2 Home Find your project Project menu
SoleMOVE lähtevän harjoittelijan ohje
 SoleMOVE lähtevän harjoittelijan ohje 3.12.2013 Kuva: Sanna Waris SoleMOVE lähtevän ERASMUS- harjoittelijan ohje 1 SoleMOVE lähtevän harjoittelijan ohje... 1 1. Kirjautuminen... 3 2. Uuden lähtevän Erasmus-harjoittelijan
SoleMOVE lähtevän harjoittelijan ohje 3.12.2013 Kuva: Sanna Waris SoleMOVE lähtevän ERASMUS- harjoittelijan ohje 1 SoleMOVE lähtevän harjoittelijan ohje... 1 1. Kirjautuminen... 3 2. Uuden lähtevän Erasmus-harjoittelijan
Yleistä. Erasmus+ Final Beneficiary report. Tekninen ohje
 Erasmus+ Final Beneficiary report Tekninen ohje KA102 Learning Mobility of Individuals VET learner and staff mobility Yleistä Erasmus+ -liikkuvuushankkeen loppuraportti täytetään Mobility Tool+ -raportointialustalla
Erasmus+ Final Beneficiary report Tekninen ohje KA102 Learning Mobility of Individuals VET learner and staff mobility Yleistä Erasmus+ -liikkuvuushankkeen loppuraportti täytetään Mobility Tool+ -raportointialustalla
MOBILITY TOOL+ ERASMUS+ Learning Mobility of Individuals
 MOBILITY TOOL+ ERASMUS+ Learning Mobility of Individuals ECAS -tili ja uuden käyttäjän lisääminen alustalle Henkilökohtainen ECAS -tili hankitaan hankkeen hakuvaiheessa Kun kansallinen toimisto on siirtänyt
MOBILITY TOOL+ ERASMUS+ Learning Mobility of Individuals ECAS -tili ja uuden käyttäjän lisääminen alustalle Henkilökohtainen ECAS -tili hankitaan hankkeen hakuvaiheessa Kun kansallinen toimisto on siirtänyt
DriveGate -ohjeet. DriveGate-käyttöohjeet: Rekisteröityminen palveluun. Rekisteröitymisohjeet ja rekisteröitymisprosessin kuvaus
 DriveGate-käyttöohjeet: Rekisteröityminen palveluun Rekisteröitymisohjeet ja rekisteröitymisprosessin kuvaus Johdanto Jotta voit käyttää DriveGaten palveluja ja sovelluksia, sinun tulee kirjautua DriveGate-palveluun.
DriveGate-käyttöohjeet: Rekisteröityminen palveluun Rekisteröitymisohjeet ja rekisteröitymisprosessin kuvaus Johdanto Jotta voit käyttää DriveGaten palveluja ja sovelluksia, sinun tulee kirjautua DriveGate-palveluun.
KA2 Strategiset kumppanuushankkeet. Väliraportin jättäminen Mobility Tool+ raportointialustalla
 KA2 Strategiset kumppanuushankkeet Väliraportin jättäminen Mobility Tool+ raportointialustalla Tarkista hankkeesi tiedot Mobility Toolissa Valitse Home -etusivulla raportoitava hanke (mikäli olet useamman
KA2 Strategiset kumppanuushankkeet Väliraportin jättäminen Mobility Tool+ raportointialustalla Tarkista hankkeesi tiedot Mobility Toolissa Valitse Home -etusivulla raportoitava hanke (mikäli olet useamman
Mobility Tool+ Liikkuvuushankkeiden aloituskoulutus
 Mobility Tool+ Liikkuvuushankkeiden aloituskoulutus EU Login ja uuden käyttäjän lisääminen MT:iin Mobility Tool+ -raportointialustalle kirjaudutaan EU login -tunnuksella. Koordinaattori voi lisätä hankkeen
Mobility Tool+ Liikkuvuushankkeiden aloituskoulutus EU Login ja uuden käyttäjän lisääminen MT:iin Mobility Tool+ -raportointialustalle kirjaudutaan EU login -tunnuksella. Koordinaattori voi lisätä hankkeen
compass tool - käyttöohje - järjestelmänvalvojille
 1 compass tool - käyttöohje - järjestelmänvalvojille 2 SISÄÄNKIRJAUTUMINEN...Fehler! Textmarke nicht definiert. KÄYTTÄJÄN REKISTERÖIMINEN...Fehler! Textmarke nicht definiert. OPISKELIJAN KUTSUMINEN LUOMAAN
1 compass tool - käyttöohje - järjestelmänvalvojille 2 SISÄÄNKIRJAUTUMINEN...Fehler! Textmarke nicht definiert. KÄYTTÄJÄN REKISTERÖIMINEN...Fehler! Textmarke nicht definiert. OPISKELIJAN KUTSUMINEN LUOMAAN
Maatiaiskanojen säilyttäjän ohjeet Maatiaiskanat-palvelun käyttöön
 Maatiaiaskanat-järjestelmä säilyttäjän ohjeet Luonnonvarakeskus/Eläingeenivarat 7.6.2019 Maatiaiskanojen säilyttäjän ohjeet Maatiaiskanat-palvelun käyttöön Tässä dokumentissa neuvotaan, miten maatiaiskanasäilyttäjänä
Maatiaiaskanat-järjestelmä säilyttäjän ohjeet Luonnonvarakeskus/Eläingeenivarat 7.6.2019 Maatiaiskanojen säilyttäjän ohjeet Maatiaiskanat-palvelun käyttöön Tässä dokumentissa neuvotaan, miten maatiaiskanasäilyttäjänä
OpeOodi Opiskelijalistojen tulostaminen, opiskelijoiden hallinta ja sähköpostin lähettäminen
 Helsingin yliopisto WebOodi 1 OpeOodi Opiskelijalistojen tulostaminen, opiskelijoiden hallinta ja sähköpostin lähettäminen Opetustapahtuman opiskelijalistan tulostaminen Ilmoittautuneista opiskelijoista
Helsingin yliopisto WebOodi 1 OpeOodi Opiskelijalistojen tulostaminen, opiskelijoiden hallinta ja sähköpostin lähettäminen Opetustapahtuman opiskelijalistan tulostaminen Ilmoittautuneista opiskelijoista
OpeOodi Opiskelijalistojen tulostaminen, opiskelijoiden hallinta ja sähköpostin lähettäminen
 Helsingin yliopisto WebOodi 1 OpeOodi Opiskelijalistojen tulostaminen, opiskelijoiden hallinta ja sähköpostin lähettäminen Opetustapahtuman opiskelijalistan tulostaminen Ilmoittautuneista opiskelijoista
Helsingin yliopisto WebOodi 1 OpeOodi Opiskelijalistojen tulostaminen, opiskelijoiden hallinta ja sähköpostin lähettäminen Opetustapahtuman opiskelijalistan tulostaminen Ilmoittautuneista opiskelijoista
Opiskelijalistojen tulostaminen, opiskelijoiden hallinta ja sähköpostin lähettäminen
 1 Opiskelijalistojen tulostaminen, opiskelijoiden hallinta ja sähköpostin lähettäminen Sisällysluettelo Opetustapahtuman opiskelijalistan tulostaminen... 2 Tenttien opiskelijalistojen tulostaminen... 3
1 Opiskelijalistojen tulostaminen, opiskelijoiden hallinta ja sähköpostin lähettäminen Sisällysluettelo Opetustapahtuman opiskelijalistan tulostaminen... 2 Tenttien opiskelijalistojen tulostaminen... 3
MOBILITY-ONLINE OHJEITA LÄHTEVILLE OTHER TEACHER/STAFF/RDI MOBILITY-OPETTAJILLE JA HENKILÖKUNNALLE
 MOBILITY-ONLINE OHJEITA LÄHTEVILLE OTHER TEACHER/STAFF/RDI MOBILITY-OPETTAJILLE JA HENKILÖKUNNALLE Tietohallinto/Mika Siiskonen/10.10.2016 Sisällysluettelo 1. OTHER TEACHER MOBILITY /OTHER STAFF MOBILITY
MOBILITY-ONLINE OHJEITA LÄHTEVILLE OTHER TEACHER/STAFF/RDI MOBILITY-OPETTAJILLE JA HENKILÖKUNNALLE Tietohallinto/Mika Siiskonen/10.10.2016 Sisällysluettelo 1. OTHER TEACHER MOBILITY /OTHER STAFF MOBILITY
Pika-aloitusopas. Sisältö: Projektin luominen Projektin muokkaaminen ja hallinnointi Projektin/arvioinnin tulosten tarkastelu
 Pika-aloitusopas Sisältö: Projektin luominen Projektin muokkaaminen ja hallinnointi Projektin/arvioinnin tulosten tarkastelu Tämä asiakirja on laadittu auttamaan sinua hallinnoimaan nopeasti CEB TalentCentral
Pika-aloitusopas Sisältö: Projektin luominen Projektin muokkaaminen ja hallinnointi Projektin/arvioinnin tulosten tarkastelu Tämä asiakirja on laadittu auttamaan sinua hallinnoimaan nopeasti CEB TalentCentral
Tonttihakemuksen tekeminen
 Tonttihakemuksen tekeminen Tontinluovutuksen periaatteet ja hyväksyttävän hakemuksen ehdot on kuvattu Espoon kaupungin internet-sivuilla osoitteessa. Tärkeitä huomioita tonttihakuun osallistumisessa: 1)
Tonttihakemuksen tekeminen Tontinluovutuksen periaatteet ja hyväksyttävän hakemuksen ehdot on kuvattu Espoon kaupungin internet-sivuilla osoitteessa. Tärkeitä huomioita tonttihakuun osallistumisessa: 1)
Tervetuloa OmaLounea-palveluun! KÄYTTÄJÄN OPAS
 Tervetuloa OmaLounea-palveluun! KÄYTTÄJÄN OPAS LOUNEA PALVELUT OY TEHDASKATU 6, 24100 SALO Sisällys Sisällys... 1 Tervetuloa OmaLounea-palveluun!... 2 OmaLounea - Käytön aloittaminen... 2 OmaLounea Kirjaudu
Tervetuloa OmaLounea-palveluun! KÄYTTÄJÄN OPAS LOUNEA PALVELUT OY TEHDASKATU 6, 24100 SALO Sisällys Sisällys... 1 Tervetuloa OmaLounea-palveluun!... 2 OmaLounea - Käytön aloittaminen... 2 OmaLounea Kirjaudu
Erasmus+ aikuiskoulutukselle KA1. Kysymyksiä ja keskustelua hanketyöskentelystä
 Erasmus+ aikuiskoulutukselle KA1 Kysymyksiä ja keskustelua hanketyöskentelystä 2.9.2015 Näistä ja muista aiheista: Mobility Tool+ -alustan käyttö Miten liikkuvuus toimii koko oppilaitoksen/organisaation
Erasmus+ aikuiskoulutukselle KA1 Kysymyksiä ja keskustelua hanketyöskentelystä 2.9.2015 Näistä ja muista aiheista: Mobility Tool+ -alustan käyttö Miten liikkuvuus toimii koko oppilaitoksen/organisaation
OPISKELIJAVAIHTOON HAKU, opiskelijat
 OPISKELIJAVAIHTOON HAKU, opiskelijat ASIO OHJEET Ohjeen sisällys 1. Hakemuksen sijainti... 1 2. Hakemuksen täyttäminen...1 3. Hakemuksen lähettäminen... 4 4. Hakemuksen käsittely ja päätös... 4 4.1 Hakemuksen
OPISKELIJAVAIHTOON HAKU, opiskelijat ASIO OHJEET Ohjeen sisällys 1. Hakemuksen sijainti... 1 2. Hakemuksen täyttäminen...1 3. Hakemuksen lähettäminen... 4 4. Hakemuksen käsittely ja päätös... 4 4.1 Hakemuksen
Miten PIC koodin rekisteröityminen tehdään? PIC = Personal Identification Code URF = Unique Registration Facility Participant Portal CIMO
 Miten PIC koodin rekisteröityminen tehdään? PIC = Personal Identification Code URF = Unique Registration Facility Participant Portal CIMO Helmikuu Miten valmistaudun tietojen syöttöä varten? 1) Tarkista
Miten PIC koodin rekisteröityminen tehdään? PIC = Personal Identification Code URF = Unique Registration Facility Participant Portal CIMO Helmikuu Miten valmistaudun tietojen syöttöä varten? 1) Tarkista
PIC-koodin luominen URF-tietokantaan Participant Portal
 PIC-koodin luominen URF-tietokantaan Participant Portal ECAS-tunnuksen hankkiminen Participant Portal osoite: http://ec.europa.eu/education/participants/portal/ Uudet käyttäjät, joilla ei vielä ole ECAS-tunnuksia:
PIC-koodin luominen URF-tietokantaan Participant Portal ECAS-tunnuksen hankkiminen Participant Portal osoite: http://ec.europa.eu/education/participants/portal/ Uudet käyttäjät, joilla ei vielä ole ECAS-tunnuksia:
Näin tilaat tuotteita Kuulotarvikkeen verkkokaupasta
 Näin tilaat tuotteita Kuulotarvikkeen verkkokaupasta 1 Sisällysluettelo 1. Kun tilaat ensimmäisen kerran ja rekisteröidyt asiakkaaksemme....2 Rekisteröidy palveluun...2 Kirjautuminen...4 Salasanan vaihtaminen...5
Näin tilaat tuotteita Kuulotarvikkeen verkkokaupasta 1 Sisällysluettelo 1. Kun tilaat ensimmäisen kerran ja rekisteröidyt asiakkaaksemme....2 Rekisteröidy palveluun...2 Kirjautuminen...4 Salasanan vaihtaminen...5
EU Login. EU Login kirjautuminen. EU Login tilin luominen
 EU Login EU Login kirjautuminen EU Login järjestelmä mahdollistaa keskitetyn pääsyn useisiin eri Euroopan Komission verkkosovelluksiin yhdellä käyttäjätunnuksella ja salasanalla. EU login varmistaa identiteettisi
EU Login EU Login kirjautuminen EU Login järjestelmä mahdollistaa keskitetyn pääsyn useisiin eri Euroopan Komission verkkosovelluksiin yhdellä käyttäjätunnuksella ja salasanalla. EU login varmistaa identiteettisi
IP-kurssien loppuraportti ja Mobility Tool. Päivitetty
 IP-kurssien loppuraportti ja Mobility Tool Päivitetty 26.6.2014 Sisältö 1. Yleistä raportoinnista 2. Mobility Tool yleisesittely Mikä on Mobility Tool? Mitä koordinaattori voi Mobility Tool järjestelmässä
IP-kurssien loppuraportti ja Mobility Tool Päivitetty 26.6.2014 Sisältö 1. Yleistä raportoinnista 2. Mobility Tool yleisesittely Mikä on Mobility Tool? Mitä koordinaattori voi Mobility Tool järjestelmässä
Hakulomakkeiden KA102 ja KA116 tekniset asiat. Webinaari osa
 Hakulomakkeiden KA102 ja KA116 tekniset asiat Webinaari osa 2 11.1.2018 Hakulomake ja opas Hakulomakkeet ovat ladattavissa Opetushallituksen Erasmus+ hakuprosessisivuilla osoitteessa: www.cimo.fi/ohjelmat/erasmusplus/hakuprosessi
Hakulomakkeiden KA102 ja KA116 tekniset asiat Webinaari osa 2 11.1.2018 Hakulomake ja opas Hakulomakkeet ovat ladattavissa Opetushallituksen Erasmus+ hakuprosessisivuilla osoitteessa: www.cimo.fi/ohjelmat/erasmusplus/hakuprosessi
ProTieto Oy. Verottajan ilmoitus. Käyttöohje alihankkijoille
 ProTieto Oy Verottajan ilmoitus Käyttöohje alihankkijoille Sisällys 1. Yleistä... 2 2. Rekisteröityminen... 2 3. Kirjautuminen... 2 4. Web-liittymä... 3 4.1 Yrityksen tiedot... 3 4.2 Omat suomalaiset työntekijät...
ProTieto Oy Verottajan ilmoitus Käyttöohje alihankkijoille Sisällys 1. Yleistä... 2 2. Rekisteröityminen... 2 3. Kirjautuminen... 2 4. Web-liittymä... 3 4.1 Yrityksen tiedot... 3 4.2 Omat suomalaiset työntekijät...
Kaksinkäsin.fi - ohjeet varaamiseen
 Kaksinkäsin.fi - ohjeet varaamiseen 27.2.2017 Yleiset ohjeet Kaksinkäsin.fi sivujen yläreunassa on valikko, josta pääsee suoraan useisiin tässä ohjeessa viitattuihin alisivuihin. Kun olet kirjautuneena
Kaksinkäsin.fi - ohjeet varaamiseen 27.2.2017 Yleiset ohjeet Kaksinkäsin.fi sivujen yläreunassa on valikko, josta pääsee suoraan useisiin tässä ohjeessa viitattuihin alisivuihin. Kun olet kirjautuneena
Seutudokumenttien pä ivittä misohje
 Seutudokumenttien pä ivittä misohje Kirjautuminen sisällönhallinta-työkaluun Käytä ylläpidossa Firefox-selainta. Käyttäjätunnukset Käy rekisteröitymässä osoitteessa www./kirjaudu kohdassa Rekisteröidy.
Seutudokumenttien pä ivittä misohje Kirjautuminen sisällönhallinta-työkaluun Käytä ylläpidossa Firefox-selainta. Käyttäjätunnukset Käy rekisteröitymässä osoitteessa www./kirjaudu kohdassa Rekisteröidy.
Mobility Tool. Yleisesittely CIMO
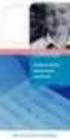 Mobility Tool Yleisesittely 21.8.2013 CIMO 1 Mobility Tool Euroopan komission luoma verkkopohjainen työkalu, jota käytetään: Yhteistyöhön eri toimijoiden välillä: toimeenpanovirasto, kansalliset toimistot,
Mobility Tool Yleisesittely 21.8.2013 CIMO 1 Mobility Tool Euroopan komission luoma verkkopohjainen työkalu, jota käytetään: Yhteistyöhön eri toimijoiden välillä: toimeenpanovirasto, kansalliset toimistot,
KA2 Strategiset kumppanuushankkeet. Loppuraportin täyttäminen ja lähettäminen Mobility Tool+ raportointialustalla
 KA2 Strategiset kumppanuushankkeet Loppuraportin täyttäminen ja lähettäminen Mobility Tool+ raportointialustalla Tutustu tarkempiin raportointi- ja MT+ täyttöohjeisiin Komission Mobility Tool+ Guide for
KA2 Strategiset kumppanuushankkeet Loppuraportin täyttäminen ja lähettäminen Mobility Tool+ raportointialustalla Tutustu tarkempiin raportointi- ja MT+ täyttöohjeisiin Komission Mobility Tool+ Guide for
Verkkokaupan ohje. Alkutieto. Scanlase verkkokauppa. Sisäänkirjautuminen
 Verkkokaupan ohje Alkutieto Verkkokaupan tarkoitus on helpottaa Scanlase asiakkaiden tilaamisprosessia kun asiakkaat tarvitsevat tuotteita. Verkkokaupan ollessa pois toiminnasta tilaukset tulee tehdä puhelimitse
Verkkokaupan ohje Alkutieto Verkkokaupan tarkoitus on helpottaa Scanlase asiakkaiden tilaamisprosessia kun asiakkaat tarvitsevat tuotteita. Verkkokaupan ollessa pois toiminnasta tilaukset tulee tehdä puhelimitse
TOOLS KÄYTTÖOHJEET OPETTAJALLE
 TOOLS KÄYTTÖOHJEET OPETTAJALLE KÄYTTÖOHJEEN SISÄLTÖ Tästä käyttöohjeesta löydät seuraavat ohjeet: Salasanan luominen Ryhmien ja käyttäjien luominen Ryhmien ja käyttäjien muokkaaminen ja poistaminen Leikkituokio-ohjeiden
TOOLS KÄYTTÖOHJEET OPETTAJALLE KÄYTTÖOHJEEN SISÄLTÖ Tästä käyttöohjeesta löydät seuraavat ohjeet: Salasanan luominen Ryhmien ja käyttäjien luominen Ryhmien ja käyttäjien muokkaaminen ja poistaminen Leikkituokio-ohjeiden
SMT / SUOMEN MATKATOIMISTO OY Y-TUNNUS / FO-NUMMER / BUSINESS ID
 Matkustajatietokanta perustuu asiakkaan ja Matkatoimisto SMT:n väliseen asiakasnumero- ja laskutushierarkiaan (yhteisöhierarkia). Matkustajatiedot (profiilit) hallinnoidaan Online -palvelussa, johon kirjaudutaan
Matkustajatietokanta perustuu asiakkaan ja Matkatoimisto SMT:n väliseen asiakasnumero- ja laskutushierarkiaan (yhteisöhierarkia). Matkustajatiedot (profiilit) hallinnoidaan Online -palvelussa, johon kirjaudutaan
Kaakkois-Suomen Ammattikorkeakoulu Oy Mikkelin Ammattikorkeakoulu Oy Kymenlaakson Ammattikorkeakoulu Oy
 Opiskelijoiden OneDriveohje Kaakkois-Suomen Ammattikorkeakoulu Oy Mikkelin Ammattikorkeakoulu Oy Kymenlaakson Ammattikorkeakoulu Oy Ohjeen nimi Opiskelijoiden OneDrive-ohje Vastuuhenkilö Mari Jokiniemi
Opiskelijoiden OneDriveohje Kaakkois-Suomen Ammattikorkeakoulu Oy Mikkelin Ammattikorkeakoulu Oy Kymenlaakson Ammattikorkeakoulu Oy Ohjeen nimi Opiskelijoiden OneDrive-ohje Vastuuhenkilö Mari Jokiniemi
Kuva: Ilpo Okkonen
 OodiHOPS OHJAAJAN OHJE 14.2.2017 Kuva: Ilpo Okkonen OodiHOPS Oulun yliopistossa Oulun yliopiston koulutusneuvosto on päättänyt, että OodiHOPS-toiminto otetaan käyttöön vähintään aloittavilla opiskelijoilla
OodiHOPS OHJAAJAN OHJE 14.2.2017 Kuva: Ilpo Okkonen OodiHOPS Oulun yliopistossa Oulun yliopiston koulutusneuvosto on päättänyt, että OodiHOPS-toiminto otetaan käyttöön vähintään aloittavilla opiskelijoilla
Erasmus+ Final Beneficiary report Learning Mobility of Individuals - VET learner and staff mobility. Loppuraportoinnin tekniset asiat
 Erasmus+ Final Beneficiary report Learning Mobility of Individuals - VET learner and staff mobility Loppuraportoinnin tekniset asiat Yleistä Erasmus+ -liikkuvuushankkeen loppuraportti täytetään Mobility
Erasmus+ Final Beneficiary report Learning Mobility of Individuals - VET learner and staff mobility Loppuraportoinnin tekniset asiat Yleistä Erasmus+ -liikkuvuushankkeen loppuraportti täytetään Mobility
Kortinhaltijat joilla on maksukeskeytys Maksuryhmään liitettyjen kortinhaltijoiden lukumäärä, joiden maksut ovat tilapäisesti keskeytetty.
 1(6) MAKSURYHMÄN HALLINTA Maksuryhmäkohtaiselle sivulle pääset klikkaamalla yksittäisen maksuryhmän nimeä verkkopalvelun etusivulla tai valitsemalla ryhmän Maksuryhmät - osion listalta. Sivun tiedot ja
1(6) MAKSURYHMÄN HALLINTA Maksuryhmäkohtaiselle sivulle pääset klikkaamalla yksittäisen maksuryhmän nimeä verkkopalvelun etusivulla tai valitsemalla ryhmän Maksuryhmät - osion listalta. Sivun tiedot ja
Webmailin käyttöohje. Ohjeen sisältö. Sähköpostin peruskäyttö. Lomavastaajan asettaminen sähköpostiin. Sähköpostin salasanan vaihtaminen
 Webmailin käyttöohje https://mail.webhotelli.net sekä https://webmail.netsor.fi Ohjeen sisältö Sähköpostin peruskäyttö Lukeminen Lähettäminen Vastaaminen ja välittäminen Liitetiedoston lisääminen Lomavastaajan
Webmailin käyttöohje https://mail.webhotelli.net sekä https://webmail.netsor.fi Ohjeen sisältö Sähköpostin peruskäyttö Lukeminen Lähettäminen Vastaaminen ja välittäminen Liitetiedoston lisääminen Lomavastaajan
KYMP Webmail -palvelu
 KYMP Webmail -palvelu Sisältö 1. Kirjautuminen... 3 2. Viestin merkinnät... 4 3. Viestien lukeminen... 4 Viestiin vastaaminen... 4 Viestin välittäminen edelleen / uudelleen ohjaus... 5 4. Viestin kirjoittaminen...
KYMP Webmail -palvelu Sisältö 1. Kirjautuminen... 3 2. Viestin merkinnät... 4 3. Viestien lukeminen... 4 Viestiin vastaaminen... 4 Viestin välittäminen edelleen / uudelleen ohjaus... 5 4. Viestin kirjoittaminen...
Ohjeet ALS Online-palvelun käyttöön PÄIVITETTY
 Ohjeet ALS Online-palvelun käyttöön PÄIVITETTY 15.11.2017 ALS Online-palveluun kirjautuminen Henkilökohtaiset ALS Online-tunnukset saat käyttöösi täyttämällä kotisivuiltamme löytyvän lomakkeen tai ottamalla
Ohjeet ALS Online-palvelun käyttöön PÄIVITETTY 15.11.2017 ALS Online-palveluun kirjautuminen Henkilökohtaiset ALS Online-tunnukset saat käyttöösi täyttämällä kotisivuiltamme löytyvän lomakkeen tai ottamalla
Kokoelmakilpailu Lomakeohje, Laji.fi-sarja 1. Rekisteröityminen
 1. Rekisteröityminen Kirjaudu palveluun sivuston oikeasta yläkulmasta luomalla itsellesi Laji.fi - tunnus tai kirjautumalla Facebook- tai Google-tunnuksilla. Laji.fi-tunnuksella rekisteröityminen 1. Valitse
1. Rekisteröityminen Kirjaudu palveluun sivuston oikeasta yläkulmasta luomalla itsellesi Laji.fi - tunnus tai kirjautumalla Facebook- tai Google-tunnuksilla. Laji.fi-tunnuksella rekisteröityminen 1. Valitse
Open Badge -osaamismerkit
 Open Badge -osaamismerkit Merkin vastaanottaminen 2 "#$%&'()$*+,''-.,-$/0.1 "#$%&&'$ =>;+?.@@'A$/,+%'*1B%%B0,$%@B+-.%$% C 2>D./E'B1B-.%$%;+?.@@'&'()$&'F0#'F0..% G C>"#$%&'()$H'F1+/I,1'-IJ%%$1I%"#$%&'()$*+,''-.,-$/0.%
Open Badge -osaamismerkit Merkin vastaanottaminen 2 "#$%&'()$*+,''-.,-$/0.1 "#$%&&'$ =>;+?.@@'A$/,+%'*1B%%B0,$%@B+-.%$% C 2>D./E'B1B-.%$%;+?.@@'&'()$&'F0#'F0..% G C>"#$%&'()$H'F1+/I,1'-IJ%%$1I%"#$%&'()$*+,''-.,-$/0.%
MY STANDARD -OHJE. mystandard.hansaworld.com. Standard ERP Pilvipalvelu Sivu 1/6
 MY STANDARD -OHJE mystandard.hansaworld.com Standard ERP Pilvipalvelu Sivu 1/6 KÄYTTÖÖNOTTO Mikäli Standard ERP -ohjelmistonne on HansaWorldin pilvipalvelimella (hostingissa), teidän on mahdollista hallinnoida
MY STANDARD -OHJE mystandard.hansaworld.com Standard ERP Pilvipalvelu Sivu 1/6 KÄYTTÖÖNOTTO Mikäli Standard ERP -ohjelmistonne on HansaWorldin pilvipalvelimella (hostingissa), teidän on mahdollista hallinnoida
KA2 Strategiset kumppanuushankkeet: Väliraportointi
 KA2 Strategiset kumppanuushankkeet: Väliraportointi Aikataulut Aikuiskoulutus 24 kk-hankkeet: interim report 31.10.2016 Tarkistathan oman hankkeen aikataulut vielä rahoitussopimuksesta Yleistä väliraportista
KA2 Strategiset kumppanuushankkeet: Väliraportointi Aikataulut Aikuiskoulutus 24 kk-hankkeet: interim report 31.10.2016 Tarkistathan oman hankkeen aikataulut vielä rahoitussopimuksesta Yleistä väliraportista
SAKU-materiaalit
 SAKU-materiaalit www.sakumateriaalit.net Käyttäjän opas 1 Yleistä SAKU-materiaalit on Suomen ammatillisen koulutuksen kulttuuri- ja urheiluliitto, SAKU ry:n hallinnoima materiaalipankki. Materiaalipankista
SAKU-materiaalit www.sakumateriaalit.net Käyttäjän opas 1 Yleistä SAKU-materiaalit on Suomen ammatillisen koulutuksen kulttuuri- ja urheiluliitto, SAKU ry:n hallinnoima materiaalipankki. Materiaalipankista
SIJAISET.FI KÄYTTÖOHJE TAKSI YRITYKSILLE. 1. Palveluun rekisteröityminen... 2. 2. Palveluun kirjautuminen... 2. 3. Etusivu... 2
 SIJAISET.FI KÄYTTÖOHJEET TAKSIAUTOILIJAT SISÄLLYS 1. Palveluun rekisteröityminen... 2 2. Palveluun kirjautuminen... 2 3. Etusivu... 2 4. Autojen lisääminen... 3 5. Kuljettajaryhmät ja niiden perustaminen...
SIJAISET.FI KÄYTTÖOHJEET TAKSIAUTOILIJAT SISÄLLYS 1. Palveluun rekisteröityminen... 2 2. Palveluun kirjautuminen... 2 3. Etusivu... 2 4. Autojen lisääminen... 3 5. Kuljettajaryhmät ja niiden perustaminen...
ORGANISAATION KIRJAUTUMINEN TURVASIRU.FI-PALVELUUN
 ORGANISAATION KIRJAUTUMINEN TURVASIRU.FI-PALVELUUN Organisaatiot kuten eläinsuojeluyhdistykset kirjautuvat KIRJAUTUMINEN ORGANISAATIOT-osiosta: http://www.turvasiru.fi/pet/turvasiru.jsp Organisaatioiden
ORGANISAATION KIRJAUTUMINEN TURVASIRU.FI-PALVELUUN Organisaatiot kuten eläinsuojeluyhdistykset kirjautuvat KIRJAUTUMINEN ORGANISAATIOT-osiosta: http://www.turvasiru.fi/pet/turvasiru.jsp Organisaatioiden
TAVOITTEISTA TULOKSIIN OSALLISTUJAN KÄYTTÖOPAS
 TAVOITTEISTA TULOKSIIN OSALLISTUJAN KÄYTTÖOPAS Toukokuu 2007 Tavoitteesta tuloksiin ohjelman aloittaminen Aloita Tavoitteista tuloksiin ohjelma kirjoittamalla LMI:n webbiosoite http://www.lmi-inc.com/feedback/fin
TAVOITTEISTA TULOKSIIN OSALLISTUJAN KÄYTTÖOPAS Toukokuu 2007 Tavoitteesta tuloksiin ohjelman aloittaminen Aloita Tavoitteista tuloksiin ohjelma kirjoittamalla LMI:n webbiosoite http://www.lmi-inc.com/feedback/fin
Basware toimittajaportaali
 Basware toimittajaportaali Sisältö 3 Yleistä 4 Toimittajaportaalin edut 5-10 Rekisteröinti 11-22 Laskun teko 23 Lasku JIP 2 Yleistä Toimittajaportaali on Baswaren internetissä toimiva sovellus, jonka kautta
Basware toimittajaportaali Sisältö 3 Yleistä 4 Toimittajaportaalin edut 5-10 Rekisteröinti 11-22 Laskun teko 23 Lasku JIP 2 Yleistä Toimittajaportaali on Baswaren internetissä toimiva sovellus, jonka kautta
Opiskelijoiden HOPSit
 Opiskelijoiden HOPSit Ohje kommentoijalle ja hyväksyjälle/19.3.2014 Täydennetty ohjetta/2.1.2014: Lisätty tietoa opiskelijoiden lisäämisestä Omiin opiskelijoihin, mikä helpottaa HOPSien käsittelyä. Tarvittavat
Opiskelijoiden HOPSit Ohje kommentoijalle ja hyväksyjälle/19.3.2014 Täydennetty ohjetta/2.1.2014: Lisätty tietoa opiskelijoiden lisäämisestä Omiin opiskelijoihin, mikä helpottaa HOPSien käsittelyä. Tarvittavat
KULTA2-JÄRJESTELMÄN KÄYTTÖOPAS Liikunta-, kulttuuri-, nuoriso-, hyvinvointiavustukset
 KULTA2-JÄRJESTELMÄN KÄYTTÖOPAS Liikunta-, kulttuuri-, nuoriso-, hyvinvointiavustukset Sisällysluettelo: 1. Sisällysluettelo s. 1 2. Kulta2-järjestelmän käyttäminen ensimmäistä kertaa s. 2-3 3. Kirjautuminen
KULTA2-JÄRJESTELMÄN KÄYTTÖOPAS Liikunta-, kulttuuri-, nuoriso-, hyvinvointiavustukset Sisällysluettelo: 1. Sisällysluettelo s. 1 2. Kulta2-järjestelmän käyttäminen ensimmäistä kertaa s. 2-3 3. Kirjautuminen
Oulun kaupunki Liikuntapalvelut. Timmi -tilanvarauksen pikaopas internetasiakkaille
 Oulun kaupunki Liikuntapalvelut Timmi -tilanvarauksen pikaopas internetasiakkaille Aloittaminen Kirjaudu rekisteröitymisen jälkeen varausjärjestelmään käyttäjätunnuksella ja salasanalla jotka olet saanut
Oulun kaupunki Liikuntapalvelut Timmi -tilanvarauksen pikaopas internetasiakkaille Aloittaminen Kirjaudu rekisteröitymisen jälkeen varausjärjestelmään käyttäjätunnuksella ja salasanalla jotka olet saanut
TYÖNTEKIJÄN KÄYTTÖOHJEET - SOKU
 TYÖNTEKIJÄN KÄYTTÖOHJEET - SOKU ETUSIVU Kun tulet SOKU-järjestelmän (SOKU) etusivulle, näet listan avoimista työpaikoista. Yläpalkissa mustalla ympyröitynä on Kirjaudu-nappi Kun klikkaat sitä, pääset kirjautumissivulle.
TYÖNTEKIJÄN KÄYTTÖOHJEET - SOKU ETUSIVU Kun tulet SOKU-järjestelmän (SOKU) etusivulle, näet listan avoimista työpaikoista. Yläpalkissa mustalla ympyröitynä on Kirjaudu-nappi Kun klikkaat sitä, pääset kirjautumissivulle.
Turvallisuusilmoitusovelluksen käyttöohjeet
 Turvallisuusilmoitusovelluksen käyttöohjeet Kirjautumisen jälkeen käyttäjälle ilmestyy näkymä aikaisemmin tehdyistä ilmoituksistaan (kuva 1). Kuva 1. Käyttäjän kirjautumisen jälkeen aloitusnäkymässä näytetään
Turvallisuusilmoitusovelluksen käyttöohjeet Kirjautumisen jälkeen käyttäjälle ilmestyy näkymä aikaisemmin tehdyistä ilmoituksistaan (kuva 1). Kuva 1. Käyttäjän kirjautumisen jälkeen aloitusnäkymässä näytetään
KESKUSTANUORTEN NETTISIVUT- OHJEITA PIIRIYLLÄPITÄJÄLLE 1. KIRJAUTUMINEN
 KESKUSTANUORTEN NETTISIVUT- OHJEITA PIIRIYLLÄPITÄJÄLLE 1. KIRJAUTUMINEN -Mene osoitteeseen keskustanuoret.fi/user - Kirjoita saamasi käyttäjätunnus ja salasana - Klikkaa yllä olevaa piirisi logoa niin
KESKUSTANUORTEN NETTISIVUT- OHJEITA PIIRIYLLÄPITÄJÄLLE 1. KIRJAUTUMINEN -Mene osoitteeseen keskustanuoret.fi/user - Kirjoita saamasi käyttäjätunnus ja salasana - Klikkaa yllä olevaa piirisi logoa niin
Tilaajan pikaopas. kotijakelu.onemed.fi
 Tilaajan pikaopas OneMed Kotijakelupalvelu on sähköinen tilausjärjestelmä, jonka avulla kunta/kaupunki hallinnoi kotiasiakkaiden hoitotarvikereseptejä. Kirjaudu palveluun: 1. Klikkaa Kirjaudu sisään -painiketta
Tilaajan pikaopas OneMed Kotijakelupalvelu on sähköinen tilausjärjestelmä, jonka avulla kunta/kaupunki hallinnoi kotiasiakkaiden hoitotarvikereseptejä. Kirjaudu palveluun: 1. Klikkaa Kirjaudu sisään -painiketta
SENAATTILA uudistuu keväällä 2015
 SENAATTILA uudistuu keväällä 2015 Senaatti-kiinteistöt yhtenäistää sähköisiä asiointikanaviaan vaiheittain keväästä 2015 alkaen. Senaattila.fi -osoite laajentuu sähköisen asioinnin palvelueteiseksi, jonka
SENAATTILA uudistuu keväällä 2015 Senaatti-kiinteistöt yhtenäistää sähköisiä asiointikanaviaan vaiheittain keväästä 2015 alkaen. Senaattila.fi -osoite laajentuu sähköisen asioinnin palvelueteiseksi, jonka
Ohjeet S-ryhmän tuotetietoportaaliin
 Ohjeet S-ryhmän tuotetietoportaaliin Tervetuloa käyttämään S-ryhmän tuotetietoportaalia! Ensimmäisellä kirjautumiskerralla käyttäjää pyydetään luomaan salasana portaalin käyttöä varten. Päivitä tarvittaessa
Ohjeet S-ryhmän tuotetietoportaaliin Tervetuloa käyttämään S-ryhmän tuotetietoportaalia! Ensimmäisellä kirjautumiskerralla käyttäjää pyydetään luomaan salasana portaalin käyttöä varten. Päivitä tarvittaessa
MOBILITY TOOL+ -käyttäjäkoulutus Erasmus+ KA2 strategisille kumppanuushankkeille
 MOBILITY TOOL+ -käyttäjäkoulutus Erasmus+ KA2 strategisille kumppanuushankkeille Verkkokoulutus 28.11.2016 Työkalut hankkeiden loppuraportin tekemiseen: https://webgate.ec.europa.eu/eac/mobility/ http://ec.europa.eu/programmes/erasmus-plus/projects/
MOBILITY TOOL+ -käyttäjäkoulutus Erasmus+ KA2 strategisille kumppanuushankkeille Verkkokoulutus 28.11.2016 Työkalut hankkeiden loppuraportin tekemiseen: https://webgate.ec.europa.eu/eac/mobility/ http://ec.europa.eu/programmes/erasmus-plus/projects/
Päivitysohje Opus Dental
 Päivitysohje Opus Dental 7.1.460 1. Päivitysohjelman lataaminen Avaa Opus Dental -internetsivu osoitteessa www.opusdental.com. Klikkaa etusivulta Suomen lippua avataksesi suomenkielisen sivuston. Valitse
Päivitysohje Opus Dental 7.1.460 1. Päivitysohjelman lataaminen Avaa Opus Dental -internetsivu osoitteessa www.opusdental.com. Klikkaa etusivulta Suomen lippua avataksesi suomenkielisen sivuston. Valitse
Käy$öohjeet ylläpitäjille. Yhteistyössä
 Käy$öohjeet ylläpitäjille Yhteistyössä Copyright Mo5vade 2015 OSA1: PALVELUN TILAAMINEN JA KÄYTTÖÖNOTTO SELAINSUOSITUKSET Suosittelemme käyttämään palvelua Chromella, Safarilla tai modernilla (v. 10+)
Käy$öohjeet ylläpitäjille Yhteistyössä Copyright Mo5vade 2015 OSA1: PALVELUN TILAAMINEN JA KÄYTTÖÖNOTTO SELAINSUOSITUKSET Suosittelemme käyttämään palvelua Chromella, Safarilla tai modernilla (v. 10+)
Netsor Webmailin käyttöohje
 Netsor Webmailin käyttöohje https://mail.webhotelli.net sekä https://webmail.netsor.fi Ohjeen sisältö Sähköpostin peruskäyttö Lukeminen Lähettäminen Vastaaminen ja välittäminen Liitetiedoston lisääminen
Netsor Webmailin käyttöohje https://mail.webhotelli.net sekä https://webmail.netsor.fi Ohjeen sisältö Sähköpostin peruskäyttö Lukeminen Lähettäminen Vastaaminen ja välittäminen Liitetiedoston lisääminen
Verkkotietopalvelu Käyttöopas osiot koskien Green Card suoritusten vastaanottajien sekä suorittajien tietojen lisäämistä
 Verkkotietopalvelu Käyttöopas osiot koskien Green Card suoritusten vastaanottajien sekä suorittajien tietojen lisäämistä Seurakäyttäjille Pähkinänkuoressa: 1. Kirjaudu järjestelmään admin.golf.fi seurakohtaisilla
Verkkotietopalvelu Käyttöopas osiot koskien Green Card suoritusten vastaanottajien sekä suorittajien tietojen lisäämistä Seurakäyttäjille Pähkinänkuoressa: 1. Kirjaudu järjestelmään admin.golf.fi seurakohtaisilla
LOVe-verkkokoulutuksen käyttöohje Opiskelijan osio
 2.2.2017 LOVe-verkkokoulutuksen käyttöohje Opiskelijan osio SISÄLTÖ 2 1. Tunnusten luominen 3 2. Ensimmäinen kirjautumiskerta ja kursseille liittyminen 6 3. Opiskelu ja oppituntien sisältö 8 4. Tenttiminen
2.2.2017 LOVe-verkkokoulutuksen käyttöohje Opiskelijan osio SISÄLTÖ 2 1. Tunnusten luominen 3 2. Ensimmäinen kirjautumiskerta ja kursseille liittyminen 6 3. Opiskelu ja oppituntien sisältö 8 4. Tenttiminen
Opettajan ohje kypsyysnäytteen toteuttamiseen ja arvioimiseen sähköisenä Exam-tenttinä
 Opettajan ohje kypsyysnäytteen toteuttamiseen ja arvioimiseen sähköisenä Exam-tenttinä Sisällys Prosessin kuvaus... 3 1. Tilaa kielentarkastajan rooli... 4 2. Luo kypsyysnäyte (tentti)... 5 3. Julkaise
Opettajan ohje kypsyysnäytteen toteuttamiseen ja arvioimiseen sähköisenä Exam-tenttinä Sisällys Prosessin kuvaus... 3 1. Tilaa kielentarkastajan rooli... 4 2. Luo kypsyysnäyte (tentti)... 5 3. Julkaise
P2P (ALUSTA) RAPORTOINNIN OHJEET (ANALYTICS)
 Ostoreskontra P2P (Alusta) Raportointi Sivu 1 / 9 P2P (ALUSTA) RAPORTOINNIN OHJEET (ANALYTICS) Sisällys 1 Raporttien avaaminen... 2 2 Raportit... 2 2.1 Finanssiraportti\Maksuennuste... 5 1 Ostoreskontra
Ostoreskontra P2P (Alusta) Raportointi Sivu 1 / 9 P2P (ALUSTA) RAPORTOINNIN OHJEET (ANALYTICS) Sisällys 1 Raporttien avaaminen... 2 2 Raportit... 2 2.1 Finanssiraportti\Maksuennuste... 5 1 Ostoreskontra
Ohje huoltajille Helmen käytöstä
 Ohje huoltajille Helmen käytöstä Tervetuloa Seinäjoen Helmen käyttäjäksi! Helmi on oppilaiden, opettajien ja huoltajien väliseen viestintään tarkoitettu ohjelma. Sieltä näet helposti mm. oppilaan arvosanat
Ohje huoltajille Helmen käytöstä Tervetuloa Seinäjoen Helmen käyttäjäksi! Helmi on oppilaiden, opettajien ja huoltajien väliseen viestintään tarkoitettu ohjelma. Sieltä näet helposti mm. oppilaan arvosanat
Kuinka ladata tulostusprofiilit Antalis ICC Profile Centrestä
 KÄYTTÖOPAS Kuinka ladata tulostusprofiilit Antalis ICC Profile Centrestä Tämän oppaan avulla näet, kuinka helppoa on ladata materiaalien tulostusprofiilit Antalis ICC Profile Centren nettisivuilta ja siirtää
KÄYTTÖOPAS Kuinka ladata tulostusprofiilit Antalis ICC Profile Centrestä Tämän oppaan avulla näet, kuinka helppoa on ladata materiaalien tulostusprofiilit Antalis ICC Profile Centren nettisivuilta ja siirtää
Skype for Business ohjelman asennus- ja käyttöohje Sisällys
 Skype for Business ohjelman asennus- ja käyttöohje Sisällys Kirjautuminen Office 365 -palveluun... 2 Skype for Business ohjelman asentaminen... 3 Yhteyshenkilöiden lisääminen Skype for Business ohjelmassa...
Skype for Business ohjelman asennus- ja käyttöohje Sisällys Kirjautuminen Office 365 -palveluun... 2 Skype for Business ohjelman asentaminen... 3 Yhteyshenkilöiden lisääminen Skype for Business ohjelmassa...
Office 365 palvelujen käyttöohje Sisällys
 Office 365 palvelujen käyttöohje Sisällys Sisäänkirjautuminen... 2 Office 365:n käyttöliittymä... 3 Salasanan vaihto... 5 Outlook-sähköpostin käyttö... 7 Outlook-kalenterin käyttö... 10 OneDriven käyttö...
Office 365 palvelujen käyttöohje Sisällys Sisäänkirjautuminen... 2 Office 365:n käyttöliittymä... 3 Salasanan vaihto... 5 Outlook-sähköpostin käyttö... 7 Outlook-kalenterin käyttö... 10 OneDriven käyttö...
EU login -ja rjestelma a n kirjautuminen
 Päivitetty 21.11.2016 TP EU login -ja rjestelma a n kirjautuminen EU login on Euroopan komission tietojärjestelmien käyttäjien todennuspalvelu. EU loginin avulla käyttäjät voivat kirjautua erilaisiin komission
Päivitetty 21.11.2016 TP EU login -ja rjestelma a n kirjautuminen EU login on Euroopan komission tietojärjestelmien käyttäjien todennuspalvelu. EU loginin avulla käyttäjät voivat kirjautua erilaisiin komission
Esittely. Muistathan, että voit myös käyttää Petsietä aivan normaalina käyttäjänä kasvattajapalveluiden lisäksi. Antoisaa Petsien käyttöä!
 Petsie kasvattaja 1 2 Sisällysluettelo Esittely...3 1. Kuinka pääset alkuun...4 1.1. Rekisteröinti...4 2. Lemmikit...4 2.1. Lemmikkien lisäys...4 2.2. Lemmikin tietojen muokkaus...4 3. Kasvattajasivu...5
Petsie kasvattaja 1 2 Sisällysluettelo Esittely...3 1. Kuinka pääset alkuun...4 1.1. Rekisteröinti...4 2. Lemmikit...4 2.1. Lemmikkien lisäys...4 2.2. Lemmikin tietojen muokkaus...4 3. Kasvattajasivu...5
Google-dokumentit. Opetusteknologiakeskus Mediamylly
 Google-dokumentit 1 2 3 Yleistä 1.1 Tilin luominen 4 1.2 Docs-päävalikkoon siirtyminen 7 Dokumentit-päävalikko 2.1 Kirjaudu Dokumentteihin 9 2.2 Lähetä tiedosto Google-dokumentteihin 11 2.3 Uuden asiakirjan
Google-dokumentit 1 2 3 Yleistä 1.1 Tilin luominen 4 1.2 Docs-päävalikkoon siirtyminen 7 Dokumentit-päävalikko 2.1 Kirjaudu Dokumentteihin 9 2.2 Lähetä tiedosto Google-dokumentteihin 11 2.3 Uuden asiakirjan
Toimittajaportaalin rekisteröityminen Toimittajaportaalin sisäänkirjautuminen Laskun luonti Liitteen lisääminen laskulle Asiakkaiden hallinta Uuden
 1 Toimittajaportaalin rekisteröityminen Toimittajaportaalin sisäänkirjautuminen Laskun luonti Liitteen lisääminen laskulle Asiakkaiden hallinta Uuden asiakkaan lisääminen Laskujen haku Salasanan vaihto
1 Toimittajaportaalin rekisteröityminen Toimittajaportaalin sisäänkirjautuminen Laskun luonti Liitteen lisääminen laskulle Asiakkaiden hallinta Uuden asiakkaan lisääminen Laskujen haku Salasanan vaihto
Hops-ohjaajan ohje Opiskelijan hopsit.
 Hops-ohjaajan ohje Tässä ohjeessa kuvataan kaksi erilaista tapaa hakea tietyn opiskelijan lähettämä hops. Ensin ohjeistetaan miten toimitaan, jos hopsin ryhmätyökalu on käytössä, eli ohjaajalle on luotu
Hops-ohjaajan ohje Tässä ohjeessa kuvataan kaksi erilaista tapaa hakea tietyn opiskelijan lähettämä hops. Ensin ohjeistetaan miten toimitaan, jos hopsin ryhmätyökalu on käytössä, eli ohjaajalle on luotu
OPAS KULTA2 -JÄRJESTELMÄN KÄYTTÖÖN
 OPAS KULTA2 -JÄRJESTELMÄN KÄYTTÖÖN 1. Kulta2 -järjestelmän käyttäminen ensimmäistä kertaa s. 1-3 2. Järjestelmään kirjautuminen olemassa olevalla käyttäjätunnuksella ja salasanalla s. 4-5 3. Hakemuksen
OPAS KULTA2 -JÄRJESTELMÄN KÄYTTÖÖN 1. Kulta2 -järjestelmän käyttäminen ensimmäistä kertaa s. 1-3 2. Järjestelmään kirjautuminen olemassa olevalla käyttäjätunnuksella ja salasanalla s. 4-5 3. Hakemuksen
RAP4LEO- RAPORTOINTI LEONARDO DA VINCI -LIIKKUVUUSHANKKEISSA
 20.4.2010 RAP4LEO- RAPORTOINTI LEONARDO DA VINCI -LIIKKUVUUSHANKKEISSA SISÄLTÖ: 1 YLEISTÄ RAP4LEO -RAPORTOINNISTA...2 2 VASEMMAN VALIKON TOIMINNOT...4 3 APURAHANSAAJIEN JA ULKOMAANJAKSOJEN REKISTERÖINTI...5-8
20.4.2010 RAP4LEO- RAPORTOINTI LEONARDO DA VINCI -LIIKKUVUUSHANKKEISSA SISÄLTÖ: 1 YLEISTÄ RAP4LEO -RAPORTOINNISTA...2 2 VASEMMAN VALIKON TOIMINNOT...4 3 APURAHANSAAJIEN JA ULKOMAANJAKSOJEN REKISTERÖINTI...5-8
Octo käyttöohje 1. Sisältö
 Octo käyttöohje 1 Sisältö Sisältö...1 Sisäänkirjautuminen...2 Etusivu...2 Uimarihaku...3 Uimariryhmät...4 Seurahaku...4 Kilpailutilastot...5 Ilmoittautuminen kilpailuun...6 Kilpailuun ilmoittautuminen...7
Octo käyttöohje 1 Sisältö Sisältö...1 Sisäänkirjautuminen...2 Etusivu...2 Uimarihaku...3 Uimariryhmät...4 Seurahaku...4 Kilpailutilastot...5 Ilmoittautuminen kilpailuun...6 Kilpailuun ilmoittautuminen...7
Jos olet uusi toimittaja, rekisteröidy käyttäjäksi oheisessa osoitteessa: http://bsp.basware.com Rekisteröityminen -välilehdellä.
 Basware Supplier Portal (Toimittajaportaali) on työkalu, jonka avulla toimittaja voi luoda ja lähettää verkkolaskuja. Tämä pikaopas kertoo, miten rekisteröidyt asiakasorganisaatiosi toimittajaksi ja luot
Basware Supplier Portal (Toimittajaportaali) on työkalu, jonka avulla toimittaja voi luoda ja lähettää verkkolaskuja. Tämä pikaopas kertoo, miten rekisteröidyt asiakasorganisaatiosi toimittajaksi ja luot
RAPORTOINTI LIIKKUVUUSHANKKEISSA
 24.8. 2007 RAPORTOINTI LIIKKUVUUSHANKKEISSA VUONNA 2007 HYVÄKSYTYT HANKKEET SISÄLTÖ: RAP4LEO KÄYTTÖOHJEET KOORDINAATTORILLE.2 1 VASEMMAN VALIKON TOIMINNOT...4 2 APURAHANSAAJIEN JA ULKOMAANJAKSOJEN REKISTERÖINTI...5-7
24.8. 2007 RAPORTOINTI LIIKKUVUUSHANKKEISSA VUONNA 2007 HYVÄKSYTYT HANKKEET SISÄLTÖ: RAP4LEO KÄYTTÖOHJEET KOORDINAATTORILLE.2 1 VASEMMAN VALIKON TOIMINNOT...4 2 APURAHANSAAJIEN JA ULKOMAANJAKSOJEN REKISTERÖINTI...5-7
TYÖSSÄOPPIMISEN ARVIOINTI JA KOULUTUSKORVAUKSEN HAKU
 TYÖSSÄOPPIMISEN ARVIOINTI JA KOULUTUSKORVAUKSEN HAKU Työpaikkakouluttajan ohje Kun työssäoppimisen arviointi ja koulutuskorvauksen haku ovat ajankohtaisia, saat asiasta ilmoituksen sähköpostiisi. Käy tällöin
TYÖSSÄOPPIMISEN ARVIOINTI JA KOULUTUSKORVAUKSEN HAKU Työpaikkakouluttajan ohje Kun työssäoppimisen arviointi ja koulutuskorvauksen haku ovat ajankohtaisia, saat asiasta ilmoituksen sähköpostiisi. Käy tällöin
Erasmus+ Ammatilliselle koulutukselle KA1 Liikkuvuus 14.2.2014
 Erasmus+ Ammatilliselle koulutukselle KA1 Liikkuvuus 14.2.2014 Erasmus + -ohjelman päätoiminnot (Key Actions) KA1 Liikkuvuus (Learning Mobility of Individuals) KA2 Yhteistyöhankkeet (Cooperation for innovation
Erasmus+ Ammatilliselle koulutukselle KA1 Liikkuvuus 14.2.2014 Erasmus + -ohjelman päätoiminnot (Key Actions) KA1 Liikkuvuus (Learning Mobility of Individuals) KA2 Yhteistyöhankkeet (Cooperation for innovation
Tietoturvan ja tietosuojan oppimisympäristö
 Projektikoodi A30387 31.7.2009 Tietoturvan ja tietosuojan oppimisympäristö Käyttöohjeet Lapin sairaanhoitopiirin ky PL 8041 96101 Rovaniemi Katuosoite Porokatu 39 D 96100 Rovaniemi Y-tunnus 0819616-7 Puhelinvaihde
Projektikoodi A30387 31.7.2009 Tietoturvan ja tietosuojan oppimisympäristö Käyttöohjeet Lapin sairaanhoitopiirin ky PL 8041 96101 Rovaniemi Katuosoite Porokatu 39 D 96100 Rovaniemi Y-tunnus 0819616-7 Puhelinvaihde
1 PIKAOHJE... 3 1.1 SELAA AIKOJA... 3 1.2 PALAUTE... 3 1.3 AJANVARAUS... 3 1.4 VARAUKSEN TARKASTELU... 3 1.5 VAHVISTA LÄHTÖÖN OSALLISTUMINEN...
 KÄYTTÖOHJE JÄSENET 1 PIKAOHJE... 3 1.1 SELAA AIKOJA... 3 1.2 PALAUTE... 3 1.3 AJANVARAUS... 3 1.4 VARAUKSEN TARKASTELU... 3 1.5 VAHVISTA LÄHTÖÖN OSALLISTUMINEN... 4 1.5.1 Vahvista lähtöön osallistuminen
KÄYTTÖOHJE JÄSENET 1 PIKAOHJE... 3 1.1 SELAA AIKOJA... 3 1.2 PALAUTE... 3 1.3 AJANVARAUS... 3 1.4 VARAUKSEN TARKASTELU... 3 1.5 VAHVISTA LÄHTÖÖN OSALLISTUMINEN... 4 1.5.1 Vahvista lähtöön osallistuminen
Luo uusi palvelu valitsemalla Asetukset ja Palvelut.
 Käyttöopas Luo uusi palvelu valitsemalla Asetukset ja Palvelut. 2 3 4 1 Lisää uusi palvelu: 1. Aloita seuraavasti: Valitse Asetukset ja sen jälkeen palvelut. Valitse luo uusi palvelu. 2. Nimi ja palvelun
Käyttöopas Luo uusi palvelu valitsemalla Asetukset ja Palvelut. 2 3 4 1 Lisää uusi palvelu: 1. Aloita seuraavasti: Valitse Asetukset ja sen jälkeen palvelut. Valitse luo uusi palvelu. 2. Nimi ja palvelun
Rekisteröitymisohje. Vaihe 1. Rekisteröityminen palveluun tapahtuu seuraavasti: 22.2.2013
 Rekisteröitymisohje Vaihe 1 Kiitos osoittamastasi luottamuksesta ja ilmoituksesta liittyä Suomen Yrittäjien hankintaasiamiespalvelun käyttäjäksi. Tämä ohje koskee rekisteröitymistä palvelun käyttäjäksi.
Rekisteröitymisohje Vaihe 1 Kiitos osoittamastasi luottamuksesta ja ilmoituksesta liittyä Suomen Yrittäjien hankintaasiamiespalvelun käyttäjäksi. Tämä ohje koskee rekisteröitymistä palvelun käyttäjäksi.
HomeMonitor käyttöönotto-ohje
 HomeMonitor käyttöönotto-ohje Sisällys HomeMonitor käyttöönotto-ohje... 1 Käyttäjätunnuksen luonti... 3 Henkilötiedot... 4 Kameran lisäys käyttäjätiliin... 5 Verkkoon yhdistäminen... 6 Kamerayhteyden tarkistus...
HomeMonitor käyttöönotto-ohje Sisällys HomeMonitor käyttöönotto-ohje... 1 Käyttäjätunnuksen luonti... 3 Henkilötiedot... 4 Kameran lisäys käyttäjätiliin... 5 Verkkoon yhdistäminen... 6 Kamerayhteyden tarkistus...
Näin lataat Waltti-matkakortin verkossa!
 Näin lataat Waltti-matkakortin verkossa! https://kauppa.waltti.fi Fiksusti liikkeellä. linkki.jyvaskyla.fi 1 Waltti-kaupassa voit ladata matkakorttisi ilman rekisteröitymistä tai rekisteröimällä oman käyttäjätilin.
Näin lataat Waltti-matkakortin verkossa! https://kauppa.waltti.fi Fiksusti liikkeellä. linkki.jyvaskyla.fi 1 Waltti-kaupassa voit ladata matkakorttisi ilman rekisteröitymistä tai rekisteröimällä oman käyttäjätilin.
MOBILITY-ONLINE OHJEITA ERASMUS+ STAFF TRAINING HAKUUN
 MOBILITY-ONLINE OHJEITA ERASMUS+ STAFF TRAINING HAKUUN Tietohallinto/Mika Siiskonen/24.4.2015 Sisältö 1. HAKU MOBILITY ONLINE PORTAALIN KAUTTA... 3 2. ONLINE HAKULOMAKKEEN TÄYTTÄMINEN... 8 3. KIRJAUTUMINEN
MOBILITY-ONLINE OHJEITA ERASMUS+ STAFF TRAINING HAKUUN Tietohallinto/Mika Siiskonen/24.4.2015 Sisältö 1. HAKU MOBILITY ONLINE PORTAALIN KAUTTA... 3 2. ONLINE HAKULOMAKKEEN TÄYTTÄMINEN... 8 3. KIRJAUTUMINEN
