RAP4LEO- RAPORTOINTI LEONARDO DA VINCI -LIIKKUVUUSHANKKEISSA
|
|
|
- Amanda Karvonen
- 10 vuotta sitten
- Katselukertoja:
Transkriptio
1 RAP4LEO- RAPORTOINTI LEONARDO DA VINCI -LIIKKUVUUSHANKKEISSA SISÄLTÖ: 1 YLEISTÄ RAP4LEO -RAPORTOINNISTA VASEMMAN VALIKON TOIMINNOT APURAHANSAAJIEN JA ULKOMAANJAKSOJEN REKISTERÖINTI APURAHANSAAJAN LUOMINEN JA TIETOJEN LISÄÄMINEN - VASTAANOTTAVAN JA LÄHETTÄVÄN ORGANISAATION TIETOJEN LISÄÄMINEN - USEAMMAN APURAHANSAAJAN LUOMINEN KERRALLAAN 4 APURAHANSAAJIEN RAPORTIT KUINKA OHJEISTAA APURAHANSAAJA RAPORTIN TÄYTTÄMISEEN - RAPORTIN LISÄÄMINEN APURAHANSAAJALLE (VÄLI/ LOPPURAPORTTI) - TÄYTETYN RAPORTIN PALAUTTAMINEN APURAHANSAAJALLE - TÄYTETYN APURAHANSAAJARAPORTIN UUDELLEENAUKAISEMINEN 5 TALOUSTIETOJEN REKISTERÖIMINEN TALOUSTIETOJEN LISÄÄMINEN - USEAMMAN MERKINNÄN LUOMINEN KOPIOINTI-TOIMINNOLLA - LISÄÄ RAPORTTI - TALOUSRAPORTIN JÄTTÄMINEN 6 USEIN KYSYTYT KYSYMYKSET /13
2 1 YLEISTÄ RAP4LEO -RAPORTOINNISTA Rap4leo on EU:n komission tuottama palvelu liikkuvuushankkeiden tilasto- ja taloustietojen raportointiin. Myös liikkuvuushankkeiden osallistujat raportoivat tietokannassa. Tämän ohjeistuksen on tarkoitus opastaa askel askeleelta hankkeen raportoinnin eri vaiheissa Rap4leo-tietokannassa. Tietokanta löytyy osoitteesta: CIMO auttaa kaikissa tietokantaa koskevissa kysymyksissä. Mahdolliset kysymykset ja kehittämisideat voi lähettää osoitteeseen Alusta toimii parhaiten Internet Explorerilla. Rap4leo-raportoinnin lisäksi hankkeen sisällöstä raportoidaan erikseen. Ohjeet hankkeen raportointia varten löytyvät Vetäjän oppaasta. Vetäjän opas sekä raportointiin käytettävät lomakkeet löytyvät osoitteesta: > Liikkuvuushankkeet > Liikkuvuushankkeiden hallinto Koordinaattorin tehtävät Rap4leo-alustalla: korjata virheelliset ja täydentää puutteelliset organisaatiotiedot luoda ulkomaanjaksot apurahansaajille lisätä apurahansaajien tiedot lähettää apurahansaajille tunnukset (kirjekuori-ikoni) lisätä partneritiedot lisätä yhteyshenkilöitä tarvittaessa lisätä kulut apurahansaajille ja hankkeelle tulostaa excel -muotoinen raportti hankkeen loppuraportin liitteeksi CIMOn tehtävät Rap4leo-alustalla: avata sopimukset kantaan hankkeille lähettää koordinaattorin tunnukset tietokantaan hyväksyä väli/loppuraportti muuttaa sopimuksen status tarvittaessa etsiä kadonneet tunnukset mikäli koordinaattorilla kaksoisrooli (sekä koordinaattori että apurahansaaja), CIMO etsii tunnukset palauttaa koordinaattorin pyynnöstä raportti uudelleen täytettäväksi apurahansaajalle Huom! Rap4leo-tietokantaan syötetyt tiedot ovat osittain peräisin hakemuksesta, mutta osa tiedoista (kuten organisaation alue ) on annettu oletusarvona ja koordinaattorin tulisi korjata tiedot oikeiksi. Käyttäjätunnukset: Koordinaattorin tunnukset Käyttäjätunnus ja salasana lähtevät tietokannasta automaattisesti koordinaattorin hakemuksessa ilmoittamaan sähköpostiin heti, kun sopimus on avattu tietokantaan CIMOssa sopimuksen allekirjoittamisen jälkeen. 2/13
3 Mikäli koordinaattori vaihtuu hankkeen aikana, uudet nimitiedot kirjoitetaan vanhojen päälle. Käyttäjätunnusta ei tarvitse vaihtaa. Apurahansaajien tunnukset Koordinaattorin tulee huolehtia siitä, että apurahansaajilla on toimiva sähköpostiosoite. Koordinaattori lähettää apurahansaajille raportointitunnukset ja tarvittaessa muistutuksen raportin palauttamisesta. Kun apurahansaajan tiedot on syötetty kantaan, koordinaattori painaa Sopimukset - kohdassa kirjekuori-ikonia ja valitse apurahansaajat, joille raportointipyyntö lähetetään. Tietokanta lähettää käyttäjätunnuksen ja salasanan annettuun sähköpostiosoitteeseen automaattisesti. Raportointilomakkeen täyttäminen on hyvä sisällyttää lähtövalmennukseen. Käyttäjätunnukset hankkeen muille yhdyshenkilöille Käyttäjätunnus sopimukseen lähetetään hankkeen koordinaattorille, mutta vastuun vaihtojaksojen lisäämisestä ja talousraportoinnin kirjaamisesta voi jakaa verkostossa tai omassa organisaatiossa. Uuden yhdyshenkilön tunnukset luodaan seuraavasti: Kohdassa Omat tiedot luodaan uusi yhteyshenkilö. Henkilön sähköpostiosoite on tärkeä, sillä henkilö saa tunnuksensa sähköpostitse. Tämän jälkeen palataan aloitussivulle, jossa on kohta "Unohditko käyttäjätunnuksesi tai salasanasi? Kirjoita s-postiosoitteesi alla olevaan kenttään ja paina 'Lähetä'. Jos olet kirjautunut tietokantaan, saat tunnukset sähköpostiisi." Uuden yhdyshenkilön sähköpostiosoite kirjoitetaan tekstikenttään. Henkilö saa tunnukset ja käyttöoikeudet. Mikäli yksi henkilö on mukana monissa verkostoissa ja on yhteyshenkilönä useassa hankkeessa samanaikaisesti, tietokanta tunnistaa vain yhdet tunnukset/ henkilön sähköpostiosoite. Tällöin tunnukset tulee pyytää osoitteesta rap4leo@cimo.fi 3/13
4 2 VASEMMAN VALIKON TOIMINNOT: Rap4leo-sivun vasemmasta valikosta löytyy seuraavia toimintoja: Omat tiedot Sopimukset Tästä näkymästä voi muokata kaikkia muita organisaation tietoja paitsi organisaation nimeä (nimenmuutoksesta ilmoitetaan suoraan CIMOon). Voit myös lisätä uusia yhteyshenkilöitä Tästä näkymästä voit selailla sopimuksen tietoja ja lisätä talousraportointiin ja sopimukseen liittyviä tietoja. Kirjekuoriikonista voit lähettää apurahansaajille raportointitunnukset sekä muistutuksen raportin täyttämisestä. TYÖKALUT sopimusnäkymässä: (Kuva 1) Ulkomaanjaksot Apurahansaajat Tästä näkymästä vaihtojen ja apurahansaajien kirjaaminen! Luo uusi vaihto -komennolla luodaan apurahansaajat, ulkomaanjakson vastaanottava organisaatio ja vaihtojen muut tiedot. Tästä näkymästä voi selailla kaikkien organisaatioosi liittyvien apurahansaajien tietoja ja muokata niitä työkalulla Voit myös poistaa apurahansaajia Uusia apurahansaajia voi luoda vain Ulkomaanjaksot -linkistä tai käyttämällä Tuo apurahansaajat toimintoa (import). Partnerit Tulosteet Asiakirjat Näkymästä voit vain selailla kaikkien organisaatioosi liittyvien partnereiden tietoja ja muokata niitä, mutta uusia partnereita voi luoda vain Ulkomaanjaksot -linkistä uusia vaihtojaksoja syötettäessä. Voit valita riippuvalikosta haluamasi raportin sopimuksiin liittyvistä syöttämistänne tiedoista. Raporttipohjia, import-lomake, Rap4leo-manuaali 4/13
5 TYÖKALUT Muokkaa Tietojen yleiskatsaus Raportin katseleminen Talousraportin katseleminen Selaa listaa Kopioi apurahansaaja- tai rahoitustietoja (voit luoda samankaltaisista tiedoista useamman kerralla) Täytä/ muokkaa talousraportti Talousraportin kooste excel -tiedostona (kerää automaattisesti täytetyt tiedot) Lähetä automaattinen sähköposti apurahansaajalle raporttia varten Tulosta Lataa hankkeen laadullisen arvion loppuraporttipohja omalle koneelle Ryhmäpostitus: Rap4leo-alustassa on massapostitus-toiminto. Koordinaattori voi valita kaikista lähtijöistä haluamiensa kriteereiden avulla henkilöt, joille lähettää saman viestin ryhmäpostituksena. Esimerkki: Muistutus raportin täyttämisestä: Apurahansaajat -näkymästä valitaan kohta Lähetä postia. Viesti voi olla teksti- tai html-muotoinen. 3 APURAHANSAAJIEN JA ULKOMAANJAKSOJEN REKISTERÖINTI Ulkomaanjaksot Vain tästä näkymästä luodaan apurahansaajia ja merkitään heidän ulkomaanjaksonsa ja vastaanottavan organisaation tiedot! Ulkomaanjakso tarkoittaa yhden tai useamman samaan maahan menevän henkilön jaksoa. Kun ulkomaanjakso on luotu, siihen voidaan lisätä useampi apurahansaaja. Jotta apurahansaaja voi täyttää raportin, hänen ulkomaanjaksonsa tulee olla merkittynä. 1. Ulkomaanjaksojen rekisteröinti: valitse vasemmasta valikosta Ulkomaanjaksot 5/13
6 (kuva 2) ja valitse ilmestyvästä riippuvalikosta sopimus, johon jakso liittyy. 2. Jos sopimukseen liittyy vain yksi kohdemaa, ulkomaanjakso tulee tehdä vain kerran. Mutta jokaisen uuden maakohteen kohdalla tulee valita Luo uusi, jonka jälkeen valitaan lähettävä maa (aina Suomi) ja vastaanottava maa. 3. Luo/muokkaa vaihto ikkuna avautuu: (kuva 3) 6/13
7 1) Luo apurahansaaja: luo uusi apurahansaaja (tai valitse jo rekisteröity henkilö riippuvalikosta). - Syötä Luo apurahansaaja -lomakkeelle kaikki määritellyt tiedot. Osoite- ja puhelinnumerotiedot voivat olla lähettävän organisaation. Sähköpostiosoitteen tulee olla kirjattu oikein, sillä apurahansaaja saa raportointitunnuksensa vain sitä kautta. 2) Lähettävä partneri: Valitse riippuvalikosta organisaatio tai luo uusi (verkoston jäsen). 3) Vastaanottavat organisaatiot: Valitse riippuvalikosta vastaanottava organisaatio tai luo uusi. Täytä loppuun saakka ja paina Tallenna. Useamman apurahansaajan luominen yhdellä kertaa: Jos apurahansaajien lähettävän ja vastaanottavan organisaation tiedot ovat samoja, voit monistaa apurahansaajan tiedot seuraavasti: Valitse ulkomaanjaksot, (kuva 4) Jonka jälkeen paina monistettavan apurahansaajan kohdalla ikonia Avautuvasta apurahansaajan ikkunasta luodaan uusi apurahansaaja: (kuva 5) Ja tallennetaan uuden henkilön tiedot. Muut tiedot joko muutetaan tai jätetään kopion kaltaisiksi. Tallennetaan. 7/13
8 Apurahansaajatietolomake ja import-toiminto: Koordinaattorilla on mahdollisuus siirtää useampi vaihtoon lähtijä kerralla tietokantaan import-toiminnolla. Tarvittavan excel- tiedoston voi tallentaa omalle koneelle kohdasta Asiakirjat. Apurahansaajien tiedot kirjataan oransseihin kenttiin ja tallennetaan omalle koneelle. Tarvittavat aluekoodit ovat saman tiedoston toisella välilehdellä. (kuva 6) Tietojen siirto tietokantaan import-toiminnolla: 1) Apurahansaajat -valikossa: paina ylävalikon Tuo apurahansaajat nappia (kuva 6). 2) Anna kuvaus (esim. päivämäärä) ja valitse alasvetovalikosto Participants import 3) Valitse alasvetovalikosta hankkeen valintavuosi 4) Valitse tiedosto, johon on syötetty apurahansaajien tiedot ja paina ok, lähetä ja sulje 5) Tarkista tietojen oikeellisuus (tietokanta ilmoittaa virheellisistä tiedoista) 6) Paina Siirrä tietojen siirtämiseksi tietokantaan ja tarkista että tiedot löytyvät Apurahansaajat -valikosta. 4 APURAHANSAAJIEN RAPORTIT Apurahansaajien tulee täyttää raportti viimeistään 10 päivää ulkomaanjakson päätyttyä. Raportin lähettäminen apurahansaajan täytettäväksi: Sopimuksen tiedoissa näkyy työkalujen kohdalla ikoni (kuva 7) 8/13
9 Paina kirjekuori-ikonia, jolloin aukeaa tiedot apurahansaajista, joilla ei ole raportointitunnuksia tai jotka eivät ole vielä täyttäneet raporttiansa. Valitse haluamasi henkilöt ja paina Lähetä. Muistus lähtee apurahansaajalle ja hän saa tunnukset sähköpostitse. Täytetyn raportin palauttaminen apurahansaajalle: Raportti voidaan palauttaa uudelleen täytettäväksi, jos apurahansaaja haluaa täydentää raporttia tai se on täytetty puutteellisesti. Tässä tapauksessa ota yhteyttä APURAHANSAAJAN RAPORTIN TÄYTTÄMINEN Lähetettyäsi tunnukset apurahansaajalle raportin täyttämiseksi, apurahansaaja saa sähköpostitse käyttäjätunnuksen ja salasanan ja osoitteen Rap4leo-kantaan (kuva 8) Apurahansaajalle avautuu (kuva 8) ikkuna, jossa hän voi tarkistaa omat tietonsa (mutta hän ei pääse niitä itse muuttamaan). Klikkaamalla ikonia avautuu apurahansaajaraportti. Apurahansaajan tulee vastata kaikkiin kysymyksiin joko avokenttiin tai numero- ja värikoodein: Täysin eri mieltä - Eri mieltä - Jokseenkin samaa mieltä - Samaa mieltä - Täysin samaa mieltä Jokaisen sivun jälkeen tulee painaa Jatka tai peruuta. Lopuksi raportti kysyy Haluatko sulkea raportin? Sulkemisen jälkeen voit tulostaa raportin ja lähettää yhteyshenkilöllesi. Jos vastaat "Ei", raportti tallentuu vastauksineen ja voit jatkaa raportin täydentämistä myöhemmin, tulostaa sen ja lähettää sen kansalliselle toimistolle. Kun apurahansaaja vastaa Kyllä, raportti sulkeutuu ja ikkunanäkymä palaa apurahansaajan tietoihin. Tällöin kuvassa 8 (yllä) oikeaan reunaan kohtaan Valinnat ilmestyy ikoni tulostusta varten. Raportti tulostetaan ja lähetetään koordinaattorille, joka kerää raportit ja lähettää ne loppuraportin yhteydessä kansalliseen Leonardo-toimistoon. 9/13
10 Apurahansaajien valmennus: raportointilomakkeen täyttäminen on hyvä sisällyttää lähtövalmennukseen. Koordinaattori pääsee katsomaan raportin kysymyksiä Sopimus -näkymästä -ikonin kautta. Jo täytetyt raportit näkyvät Ulkomaanjaksot -näkymästä -ikonin alta. 5 TALOUSTIETOJEN REKISTERÖIMINEN Taloustietojen lisääminen koskee jokaista toteutunutta ulkomaanjaksoa. Tietoja käytetään väli- ja loppuraportoinnissa. Ennen taloustietojen täyttämistä tulee ulkomaanjaksot rekisteröidä kohdan 3 mukaisesti. Taloustiedot syötetään valitsemalla Sopimukset kohta vasemmassa valikossa. Kyseessä olevan sopimuksen kohdalla klikkaa euromerkkiä tehdäksesi talousmerkintöjä: (kuva 9) 10/13
11 Täytä hallintoon käytetty LdV-tuki. Muut tiedot ylänäkymässä päivittyvät automaattisesti sitä mukaa kuin taloustietoja täytetään apurahansaajille. Valmennustuki ja apuraha syötetään apurahansaajakohtaisesti. (kuva 10) Huom. Esitäytetyissä luvuissa Apuraha (matkaan ja elinkustannuksiin myönnetty tuki) on merkitty kohtaan Tuki osallistujalle. Raportoitaessa könttäsumma syötetään kuitenkin kohtaan Apuraha. 11/13
12 Apurahansaajien talousraporttia klikattaessa avautuu alla oleva näkymä: (kuva 11) Täytä Apuraha -kenttään raportoitava apurahasumma. Täytä valmennus -kenttään valmennustuki. Voit palata muokkaamaan kenttiä myöhemmässäkin vaiheessa. Muita kenttiä ei tarvitse huomioida. Lopuksi tallenna kaikki Ok-painikkeesta. Mikäli aiot vielä myöhemmin lisätä apurahansaajien taloustietoja valitse Päivitä talousraportti -näkymän alareunasta valitse Ok.. USEAMMAN MERKINNÄN LUOMINEN KOPIOINTI-TOIMINNOLLA Päivitä talousraportti -näkymästä (kuva 10) klikkaa ikonia, jolloin voit tehdä identtisiä talousmerkintöjä kaikille haluamillesi lähtijöille, ja halutessasi muokata niitä. TALOUSRAPORTIN JÄTTÄMINEN Kun olet täyttänyt kaikki taloustiedot, valitse Lähetä talousraportti ja paina ok. Lähettämisen jälkeen et voi enää tehdä muutoksia, mutta raportti on nähtävissä -ikonin alta. Paina (väliraportti) tai (loppuraportti), jolloin saat tiedot excel-tiedostoon. Tallenna raportti itsellesi ja tulosta excel-tiedoston kaikki välilehdet väli- tai loppuraportin osaksi. Tarkasta vielä tietojen paikkansapitävyys. Huom! Mikäli haluat vielä tehdä muutoksia raporttiin lähettämisen jälkeen, ota yhteyttä ja raportti aktivoidaan uudestaan. 12/13
13 6 Usein kysytyt kysymykset 1. Kysymys: Sisäänkirjautuminen ei onnistu. Vastaus: Paina nappia kirjaudu, ei enter / kysyjä on kahdessa roolissa ja yrittää väärillä tunnuksilla. 2. Kysymys: Miten jätän väli/loppuraportin? Vastaus: Mene talousraporttinäkymään, paina sivun alaosassa olevaa nappia jätä väliraportti tai jätä talousraportti. Tulosta etusivun valinnat -kohdasta excel taulukko, jonka eri välilehdiltä tarvittavat tiedot löytyvät. 3. Kysymys: Miksi en saa excelissä kaikkia tietoja näkyviin? Vastaus: Tiedoston vasemmasta alakulmasta löytyvät eri välilehdet, joilla on tarvittavat tilasto- ja taloustiedot. Mikäli et saa välilehtiä näkyviin, tarkista tietokoneen näytön säädöt. 4. Kysymys: Miksi tietokannassa näyttää, että matkoihin ei ole myönnetty tukea? Vastaus: Hankkeelle myönnetty tuki matka- ja elinkustannuksiin on syötetty tietokantaan könttänä elinkustannukset -kohtaan. Raportoitaessa kuluja tulee ne kuitenkin eritellä matka- ja elinkustannuksiin erikseen. 5. Kysymys: Miksi apurahansaajien kuluerittely ei tule näkyviin väliraportoinnin yhteydessä? Vastaus: Kuluerittely per apurahansaaja tulee näkyviin kun NA on hyväksynyt väliraportin. Siihen saakka kuluerittely näyttää nollaa, vaikka kuluja on syötetty. 6. Kysymys: Miksi tunnukset eivät mene apurahansaajille perille? Vastaus: Sähköpostiosoite ei toimi tai on väärä / vastaanottajalla on tehokas roskapostin suodatus. Tarvittaessa tunnukset voidaan lähettää CIMOsta. 7. Kysymys: Miksi tietokanta ei anna edetä ellen syötä tietoja kaikkiin kenttiin? Partnerilla ei ole postinumeroa / sähköpostia, jne. Vastaus: Ellei tietoa ole, keksi joku tekaistu, esim. etu.suku@sposti.com. 8. Kysymys: Miten voin palauttaa puutteellisesti täytetyn osallistujan raportin tai osallistujan väliraportin takaisin osallistujalle täydennettäväksi? Vastaus: Raportti voidaan palauttaa CIMOsta. Lähetä pyyntö raportin palautuksesta sekä osallistujan nimi osoitteeseen rap4leo@cimo.fi. 13/13
RAPORTOINTI LIIKKUVUUSHANKKEISSA
 24.8. 2007 RAPORTOINTI LIIKKUVUUSHANKKEISSA VUONNA 2007 HYVÄKSYTYT HANKKEET SISÄLTÖ: RAP4LEO KÄYTTÖOHJEET KOORDINAATTORILLE.2 1 VASEMMAN VALIKON TOIMINNOT...4 2 APURAHANSAAJIEN JA ULKOMAANJAKSOJEN REKISTERÖINTI...5-7
24.8. 2007 RAPORTOINTI LIIKKUVUUSHANKKEISSA VUONNA 2007 HYVÄKSYTYT HANKKEET SISÄLTÖ: RAP4LEO KÄYTTÖOHJEET KOORDINAATTORILLE.2 1 VASEMMAN VALIKON TOIMINNOT...4 2 APURAHANSAAJIEN JA ULKOMAANJAKSOJEN REKISTERÖINTI...5-7
Webmailin käyttöohje. Ohjeen sisältö. Sähköpostin peruskäyttö. Lomavastaajan asettaminen sähköpostiin. Sähköpostin salasanan vaihtaminen
 Webmailin käyttöohje https://mail.webhotelli.net sekä https://webmail.netsor.fi Ohjeen sisältö Sähköpostin peruskäyttö Lukeminen Lähettäminen Vastaaminen ja välittäminen Liitetiedoston lisääminen Lomavastaajan
Webmailin käyttöohje https://mail.webhotelli.net sekä https://webmail.netsor.fi Ohjeen sisältö Sähköpostin peruskäyttö Lukeminen Lähettäminen Vastaaminen ja välittäminen Liitetiedoston lisääminen Lomavastaajan
Tonttihakemuksen tekeminen
 Tonttihakemuksen tekeminen Tontinluovutuksen periaatteet ja hyväksyttävän hakemuksen ehdot on kuvattu Espoon kaupungin internet-sivuilla osoitteessa. Tärkeitä huomioita tonttihakuun osallistumisessa: 1)
Tonttihakemuksen tekeminen Tontinluovutuksen periaatteet ja hyväksyttävän hakemuksen ehdot on kuvattu Espoon kaupungin internet-sivuilla osoitteessa. Tärkeitä huomioita tonttihakuun osallistumisessa: 1)
Toimittajaportaalin rekisteröityminen Toimittajaportaalin sisäänkirjautuminen Laskun luonti Liitteen lisääminen laskulle Asiakkaiden hallinta Uuden
 1 Toimittajaportaalin rekisteröityminen Toimittajaportaalin sisäänkirjautuminen Laskun luonti Liitteen lisääminen laskulle Asiakkaiden hallinta Uuden asiakkaan lisääminen Laskujen haku Salasanan vaihto
1 Toimittajaportaalin rekisteröityminen Toimittajaportaalin sisäänkirjautuminen Laskun luonti Liitteen lisääminen laskulle Asiakkaiden hallinta Uuden asiakkaan lisääminen Laskujen haku Salasanan vaihto
5. Klikkaa avautuvan ikkunan oikeasta yläkulmasta käyttäjätunnustasi ja valitse Luo pikakuvake
 1 Sisällysluettelo 1. Accuna-pikakuvakkeen asentaminen työpöydälle... 2 2. Työasemakäyttö... 3 2.1 Käynnistäminen... 3 2.2 Raportin valinta... 4 2.3 Laskentakohteiden valinta... 4 2.4 Kauden vaihto...
1 Sisällysluettelo 1. Accuna-pikakuvakkeen asentaminen työpöydälle... 2 2. Työasemakäyttö... 3 2.1 Käynnistäminen... 3 2.2 Raportin valinta... 4 2.3 Laskentakohteiden valinta... 4 2.4 Kauden vaihto...
29.8.2012 SUOMEN PANKIN RAPORTOINTIPALVELUN KÄYTTÖOHJE. Maksutaseen kuukausikysely ulkomaisista rahoitussaamisista ja -veloista (BOPM)
 1 (7) SUOMEN PANKIN RAPORTOINTIPALVELUN KÄYTTÖOHJE Maksutaseen kuukausikysely ulkomaisista rahoitussaamisista ja -veloista (BOPM) Suomen Pankin tilastotiedonkeruu tapahtuu DCS-raportointipalvelun (Data
1 (7) SUOMEN PANKIN RAPORTOINTIPALVELUN KÄYTTÖOHJE Maksutaseen kuukausikysely ulkomaisista rahoitussaamisista ja -veloista (BOPM) Suomen Pankin tilastotiedonkeruu tapahtuu DCS-raportointipalvelun (Data
KYMP Webmail -palvelu
 KYMP Webmail -palvelu Sisältö 1. Kirjautuminen... 3 2. Viestin merkinnät... 4 3. Viestien lukeminen... 4 Viestiin vastaaminen... 4 Viestin välittäminen edelleen / uudelleen ohjaus... 5 4. Viestin kirjoittaminen...
KYMP Webmail -palvelu Sisältö 1. Kirjautuminen... 3 2. Viestin merkinnät... 4 3. Viestien lukeminen... 4 Viestiin vastaaminen... 4 Viestin välittäminen edelleen / uudelleen ohjaus... 5 4. Viestin kirjoittaminen...
Opas administraattori-tason käyttäjille. MANAGERIX -ohjelman esittely... 2 Kirjautuminen... 2
 MANAGERIX Opas administraattori-tason käyttäjille SISÄLLYS MANAGERIX -ohjelman esittely... 2 Kirjautuminen... 2 Käyttöliittymä... 2 1 ORGANISAATIO Organisaation tietojen tarkastelu ja muokkaaminen4 Yhteenveto
MANAGERIX Opas administraattori-tason käyttäjille SISÄLLYS MANAGERIX -ohjelman esittely... 2 Kirjautuminen... 2 Käyttöliittymä... 2 1 ORGANISAATIO Organisaation tietojen tarkastelu ja muokkaaminen4 Yhteenveto
Toimittajaportaalin pikaohje
 1 Toimittajaportaalin pikaohje Toimittajaportaalin rekisteröityminen Toimittajaportaalin sisäänkirjautuminen Laskun luonti Liitteen lisääminen laskulle Asiakkaiden hallinta Uuden asiakkaan lisääminen Laskujen
1 Toimittajaportaalin pikaohje Toimittajaportaalin rekisteröityminen Toimittajaportaalin sisäänkirjautuminen Laskun luonti Liitteen lisääminen laskulle Asiakkaiden hallinta Uuden asiakkaan lisääminen Laskujen
OHJE 1 (14) Peruskoulun ensimmäiselle luokalle ilmoittautuminen Wilmassa
 OHJE 1 (14) Peruskoulun ensimmäiselle luokalle ilmoittautuminen Wilmassa Wilman hakemukset ja muut lomakkeet EIVÄT NÄY mobiililaitteisiin asennettavissa Wilma-sovelluksissa. Huoltajan tulee siis käyttää
OHJE 1 (14) Peruskoulun ensimmäiselle luokalle ilmoittautuminen Wilmassa Wilman hakemukset ja muut lomakkeet EIVÄT NÄY mobiililaitteisiin asennettavissa Wilma-sovelluksissa. Huoltajan tulee siis käyttää
Toimittajaportaalin pikaohje
 1 Toimittajaportaalin pikaohje Toimittajaportaalin rekisteröityminen Toimittajaportaalin sisäänkirjautuminen Laskun luonti Liitteen lisääminen laskulle Asiakkaiden hallinta Uuden asiakkaan lisääminen Laskujen
1 Toimittajaportaalin pikaohje Toimittajaportaalin rekisteröityminen Toimittajaportaalin sisäänkirjautuminen Laskun luonti Liitteen lisääminen laskulle Asiakkaiden hallinta Uuden asiakkaan lisääminen Laskujen
Tervetuloa OmaLounea-palveluun! KÄYTTÄJÄN OPAS
 Tervetuloa OmaLounea-palveluun! KÄYTTÄJÄN OPAS LOUNEA PALVELUT OY TEHDASKATU 6, 24100 SALO Sisällys Sisällys... 1 Tervetuloa OmaLounea-palveluun!... 2 OmaLounea - Käytön aloittaminen... 2 OmaLounea Kirjaudu
Tervetuloa OmaLounea-palveluun! KÄYTTÄJÄN OPAS LOUNEA PALVELUT OY TEHDASKATU 6, 24100 SALO Sisällys Sisällys... 1 Tervetuloa OmaLounea-palveluun!... 2 OmaLounea - Käytön aloittaminen... 2 OmaLounea Kirjaudu
1. ASIAKKAAN OHJEET... 2. 1.1 Varauksen tekeminen... 2. 1.2 Käyttäjätunnuksen luominen... 4. 1.3 Varauksen peruminen... 4
 1. ASIAKKAAN OHJEET... 2 1.1 Varauksen tekeminen... 2 1.2 Käyttäjätunnuksen luominen... 4 1.3 Varauksen peruminen... 4 1.4 Omien tietojen muokkaaminen... 5 1.5 Salasanan muuttaminen... 5 2. TYÖNTEKIJÄN
1. ASIAKKAAN OHJEET... 2 1.1 Varauksen tekeminen... 2 1.2 Käyttäjätunnuksen luominen... 4 1.3 Varauksen peruminen... 4 1.4 Omien tietojen muokkaaminen... 5 1.5 Salasanan muuttaminen... 5 2. TYÖNTEKIJÄN
AVOIMEN YLIOPISTON MOODLE-OPAS OPISKELIJALLE
 AVOIMEN YLIOPISTON MOODLE-OPAS OPISKELIJALLE OHJEITA MOODLEN KÄYTTÖÖN Moodle on avoimeen lähdekoodiin perustuva verkko-oppimisympäristö. Omalta Moodlealueeltasi löydät kurssin materiaalit, tehtävät, uutiset/tiedotteet,
AVOIMEN YLIOPISTON MOODLE-OPAS OPISKELIJALLE OHJEITA MOODLEN KÄYTTÖÖN Moodle on avoimeen lähdekoodiin perustuva verkko-oppimisympäristö. Omalta Moodlealueeltasi löydät kurssin materiaalit, tehtävät, uutiset/tiedotteet,
ChatSimulaatio Käyttöopas
 ChatSimulaatio Käyttöopas 2 1. ChatSimulaation etusivu Etusivulla on seuraavat toiminnot (kuva 1). 1. Kielivalikko 4. Linkit 2. Ohjeet 5. Kirjaudu 3. Materiaalit 6. Ilmoitustaulu Kuva 1. ChatSimulaation
ChatSimulaatio Käyttöopas 2 1. ChatSimulaation etusivu Etusivulla on seuraavat toiminnot (kuva 1). 1. Kielivalikko 4. Linkit 2. Ohjeet 5. Kirjaudu 3. Materiaalit 6. Ilmoitustaulu Kuva 1. ChatSimulaation
OPISKELIJAN REKISTERÖITYMINEN JA TYÖTILA-AVAIMEN KÄYTTÖ. 1. Mitä kaikkea saan käyttööni samoilla tunnuksilla?
 OPISKELIJAN REKISTERÖITYMINEN JA TYÖTILA-AVAIMEN KÄYTTÖ 1. Mitä kaikkea saan käyttööni samoilla tunnuksilla? Rekisteröitymällä saat käyttöösi koulusi hankkimat sähköiset opetus- ja oppimateriaalit. Pääset
OPISKELIJAN REKISTERÖITYMINEN JA TYÖTILA-AVAIMEN KÄYTTÖ 1. Mitä kaikkea saan käyttööni samoilla tunnuksilla? Rekisteröitymällä saat käyttöösi koulusi hankkimat sähköiset opetus- ja oppimateriaalit. Pääset
Leonardo-liikkuvuushankkeen budjetti Mobility Toolissa
 Leonardo-liikkuvuushankkeen budjetti Mobility Toolissa 27.5.2014 CIMO 1 Budjetin eri osat Osallistujien lukumäärä [Number of Participants] Hankkeen budjetin kokonaissumma [Total Budget] Myönnetty budjetti
Leonardo-liikkuvuushankkeen budjetti Mobility Toolissa 27.5.2014 CIMO 1 Budjetin eri osat Osallistujien lukumäärä [Number of Participants] Hankkeen budjetin kokonaissumma [Total Budget] Myönnetty budjetti
Ohjeet ALS Online-palvelun käyttöön PÄIVITETTY
 Ohjeet ALS Online-palvelun käyttöön PÄIVITETTY 15.11.2017 ALS Online-palveluun kirjautuminen Henkilökohtaiset ALS Online-tunnukset saat käyttöösi täyttämällä kotisivuiltamme löytyvän lomakkeen tai ottamalla
Ohjeet ALS Online-palvelun käyttöön PÄIVITETTY 15.11.2017 ALS Online-palveluun kirjautuminen Henkilökohtaiset ALS Online-tunnukset saat käyttöösi täyttämällä kotisivuiltamme löytyvän lomakkeen tai ottamalla
Netsor Webmailin käyttöohje
 Netsor Webmailin käyttöohje https://mail.webhotelli.net sekä https://webmail.netsor.fi Ohjeen sisältö Sähköpostin peruskäyttö Lukeminen Lähettäminen Vastaaminen ja välittäminen Liitetiedoston lisääminen
Netsor Webmailin käyttöohje https://mail.webhotelli.net sekä https://webmail.netsor.fi Ohjeen sisältö Sähköpostin peruskäyttö Lukeminen Lähettäminen Vastaaminen ja välittäminen Liitetiedoston lisääminen
Office 365 palvelujen käyttöohje Sisällys
 Office 365 palvelujen käyttöohje Sisällys Sisäänkirjautuminen... 2 Office 365:n käyttöliittymä... 3 Salasanan vaihto... 5 Outlook-sähköpostin käyttö... 7 Outlook-kalenterin käyttö... 10 OneDriven käyttö...
Office 365 palvelujen käyttöohje Sisällys Sisäänkirjautuminen... 2 Office 365:n käyttöliittymä... 3 Salasanan vaihto... 5 Outlook-sähköpostin käyttö... 7 Outlook-kalenterin käyttö... 10 OneDriven käyttö...
Skype for Business ohjelman asennus- ja käyttöohje Sisällys
 Skype for Business ohjelman asennus- ja käyttöohje Sisällys Kirjautuminen Office 365 -palveluun... 2 Skype for Business ohjelman asentaminen... 3 Yhteyshenkilöiden lisääminen Skype for Business ohjelmassa...
Skype for Business ohjelman asennus- ja käyttöohje Sisällys Kirjautuminen Office 365 -palveluun... 2 Skype for Business ohjelman asentaminen... 3 Yhteyshenkilöiden lisääminen Skype for Business ohjelmassa...
27.11.09. Napsauta Kurssin viikkonäkymä- näkymässä oikeassa yläreunassa sijaitsevaa Muokkaustila päälle -painiketta.
 1 (14) MOBILOGI-ET Tässä dokumentissa on ohjeita Moodlen Logi-työkalun mobiililaajennuksen (Mobilogi) käyttöön. Dokumentin pohjana on käytetty HAMK:n Teemu Tuurin kirjoittamaa ohjeistusta ja sen sisältö
1 (14) MOBILOGI-ET Tässä dokumentissa on ohjeita Moodlen Logi-työkalun mobiililaajennuksen (Mobilogi) käyttöön. Dokumentin pohjana on käytetty HAMK:n Teemu Tuurin kirjoittamaa ohjeistusta ja sen sisältö
ohjeita kirjautumiseen ja käyttöön
 ohjeita kirjautumiseen ja käyttöön Kirjautumisesta Opiskelijat: kirjaudu aina tietokoneelle wilmatunnuksella etunimi.sukunimi@edu.ekami.fi + wilman salasana Opettajat: kirjaudu luokan opekoneelle @edu.ekami.fi
ohjeita kirjautumiseen ja käyttöön Kirjautumisesta Opiskelijat: kirjaudu aina tietokoneelle wilmatunnuksella etunimi.sukunimi@edu.ekami.fi + wilman salasana Opettajat: kirjaudu luokan opekoneelle @edu.ekami.fi
Lemminkäisen Urapolun käyttöohje
 Lemminkäisen Urapolun käyttöohje 1 Sisällys 1 Kuinka haen avoimeen tehtävään?... 3 2 Rekisteröityminen Lemminkäisen Urapolkuun... 3 3 Hakijaprofiilin täydentäminen... 3 3.1 Henkilötietojen täyttäminen...
Lemminkäisen Urapolun käyttöohje 1 Sisällys 1 Kuinka haen avoimeen tehtävään?... 3 2 Rekisteröityminen Lemminkäisen Urapolkuun... 3 3 Hakijaprofiilin täydentäminen... 3 3.1 Henkilötietojen täyttäminen...
LOVe-verkkokoulutuksen käyttöohje Opiskelijan osio
 2.2.2017 LOVe-verkkokoulutuksen käyttöohje Opiskelijan osio SISÄLTÖ 2 1. Tunnusten luominen 3 2. Ensimmäinen kirjautumiskerta ja kursseille liittyminen 6 3. Opiskelu ja oppituntien sisältö 8 4. Tenttiminen
2.2.2017 LOVe-verkkokoulutuksen käyttöohje Opiskelijan osio SISÄLTÖ 2 1. Tunnusten luominen 3 2. Ensimmäinen kirjautumiskerta ja kursseille liittyminen 6 3. Opiskelu ja oppituntien sisältö 8 4. Tenttiminen
Sonera Viestintäpalvelu VIP VIP Laajennettu raportointi Ohje
 Sonera Viestintäpalvelu VIP VIP Laajennettu raportointi Ohje Sisällysluettelo VIP Laajennettu raportointi... 3 Luo raportti Laajennetun raportoinnin työkaluilla... 4 Avaa Laajennettu raportointi... 4 Valitse
Sonera Viestintäpalvelu VIP VIP Laajennettu raportointi Ohje Sisällysluettelo VIP Laajennettu raportointi... 3 Luo raportti Laajennetun raportoinnin työkaluilla... 4 Avaa Laajennettu raportointi... 4 Valitse
Liikennöitsijäsivuston käyttöohje
 Liikennöitsijäsivuston käyttöohje Liikennöitsijäksi rekisteröityminen Liikennöitsijäsivuston www-osoite on http://www.vastaanottopisteet.net Ennen järjestelmän käyttöä liikennöitsijän tulee rekisteröityä
Liikennöitsijäsivuston käyttöohje Liikennöitsijäksi rekisteröityminen Liikennöitsijäsivuston www-osoite on http://www.vastaanottopisteet.net Ennen järjestelmän käyttöä liikennöitsijän tulee rekisteröityä
AVOIMEN YLIOPISTON MOODLE-OPAS OPISKELIJALLE SISÄLLYS
 AVOIMEN YLIOPISTON MOODLE-OPAS OPISKELIJALLE OHJEITA MOODLEN KÄYTTÖÖN Moodle on Turun yliopiston avoimessa yliopisto-opetuksessa käytettävä verkkooppimisympäristö. Omalta Moodlen kurssialueeltasi löydät
AVOIMEN YLIOPISTON MOODLE-OPAS OPISKELIJALLE OHJEITA MOODLEN KÄYTTÖÖN Moodle on Turun yliopiston avoimessa yliopisto-opetuksessa käytettävä verkkooppimisympäristö. Omalta Moodlen kurssialueeltasi löydät
Leonardo-liikkuvuushankkeen budjetti Mobility Toolissa
 Leonardo-liikkuvuushankkeen budjetti Mobility Toolissa 21.5.2015 CIMO 1 Budjetin eri osat Osallistujien lukumäärä [Number of Participants] Hankkeen budjetin kokonaissumma [Total Budget] Myönnetty budjetti
Leonardo-liikkuvuushankkeen budjetti Mobility Toolissa 21.5.2015 CIMO 1 Budjetin eri osat Osallistujien lukumäärä [Number of Participants] Hankkeen budjetin kokonaissumma [Total Budget] Myönnetty budjetti
Valvoja Toimittajien seuranta
 Käyttöohje Valvoja Toimittajien seuranta Versio_06.2015 1 Sisältö: Käyttöohje... 1 Valvoja Toimittajien seuranta... 1 Uusi asiakas... 3 1. Kirjaudu sisään... 3 2. Valvojan käyttö... 3 3. Luo käyttäjätunnukset...
Käyttöohje Valvoja Toimittajien seuranta Versio_06.2015 1 Sisältö: Käyttöohje... 1 Valvoja Toimittajien seuranta... 1 Uusi asiakas... 3 1. Kirjaudu sisään... 3 2. Valvojan käyttö... 3 3. Luo käyttäjätunnukset...
Tero Mononen / Kumppanuuskampus
 Yksi tili kaikkiin Googlen palveluihin. Ne joilla on GOOGLE TILI, tutkikaa ja testatkaa sivun 19 valikosta löytyvää GOOGLE DRIVE -palvelua https://accounts.google.com/signup 1 Yksityisille ilmainen palvelu
Yksi tili kaikkiin Googlen palveluihin. Ne joilla on GOOGLE TILI, tutkikaa ja testatkaa sivun 19 valikosta löytyvää GOOGLE DRIVE -palvelua https://accounts.google.com/signup 1 Yksityisille ilmainen palvelu
Yliopistohaku.fi -palvelun Oma haku -palvelu
 Hakijan ohje Opetushallitus syksy 2013 Yliopistohaku.fi -palvelun Oma haku -palvelu Sisältö Yliopistohaku.fi palvelun Oma haku -palvelu... 2 Aloitusnäyttö... 4 Kirjaudu Oma haku -palveluun... 5 Entä jos
Hakijan ohje Opetushallitus syksy 2013 Yliopistohaku.fi -palvelun Oma haku -palvelu Sisältö Yliopistohaku.fi palvelun Oma haku -palvelu... 2 Aloitusnäyttö... 4 Kirjaudu Oma haku -palveluun... 5 Entä jos
Autentikoivan lähtevän postin palvelimen asetukset
 Autentikoivan lähtevän postin palvelimen asetukset - Avaa Työkalut valikko ja valitse Tilien asetukset - Valitse vasemman reunan lokerosta Lähtevän postin palvelin (SM - Valitse listasta palvelin, jonka
Autentikoivan lähtevän postin palvelimen asetukset - Avaa Työkalut valikko ja valitse Tilien asetukset - Valitse vasemman reunan lokerosta Lähtevän postin palvelin (SM - Valitse listasta palvelin, jonka
LOVe-verkkokoulutuksen käyttöohje Opiskelijan osio
 LOVe-verkkokoulutuksen käyttöohje Opiskelijan osio SISÄLTÖ 2 1. Tunnusten luominen 3 2. Ensimmäinen kirjautumiskerta ja kursseille liittyminen 6 3. Opiskelu ja oppituntien sisältö 8 4. Tenttiminen 12 5.
LOVe-verkkokoulutuksen käyttöohje Opiskelijan osio SISÄLTÖ 2 1. Tunnusten luominen 3 2. Ensimmäinen kirjautumiskerta ja kursseille liittyminen 6 3. Opiskelu ja oppituntien sisältö 8 4. Tenttiminen 12 5.
Fixcom Webmail ohje. Allekirjoitus. Voit lisätä yhden tai useamman allekirjoituksen.
 Webmail on monipuolinen työkalu jolla voi tehdä paljon muutakin kuin lukea sähköpostia. Tässä ohjeessa on lyhyesti esitelty joitakin sen ominaisuuksia. Peruspostilaatikossa ei ole kaikkia ominaisuuksia,
Webmail on monipuolinen työkalu jolla voi tehdä paljon muutakin kuin lukea sähköpostia. Tässä ohjeessa on lyhyesti esitelty joitakin sen ominaisuuksia. Peruspostilaatikossa ei ole kaikkia ominaisuuksia,
Informaatiotekniikan kehitysyksikkö
 SAVONIA Savonia RPM Käyttöopas Informaatiotekniikan kehitysyksikkö 18.8.2011 Sisällysluettelo 1. Perusnäkymä... 3 2. Kirjautuminen... 4 3. Rekisteröinti... 5 4. Idean jättäminen... 6 4. Arviointi... 8
SAVONIA Savonia RPM Käyttöopas Informaatiotekniikan kehitysyksikkö 18.8.2011 Sisällysluettelo 1. Perusnäkymä... 3 2. Kirjautuminen... 4 3. Rekisteröinti... 5 4. Idean jättäminen... 6 4. Arviointi... 8
BLOGGER. ohjeita blogin pitämiseen Googlen Bloggerilla
 BLOGGER ohjeita blogin pitämiseen Googlen Bloggerilla Sisältö Blogin luominen... 1 Uuden blogitekstin kirjoittaminen... 4 Kuvan lisääminen blogitekstiin... 5 Lisää kuva omalta koneelta... 6 Lisää kuva
BLOGGER ohjeita blogin pitämiseen Googlen Bloggerilla Sisältö Blogin luominen... 1 Uuden blogitekstin kirjoittaminen... 4 Kuvan lisääminen blogitekstiin... 5 Lisää kuva omalta koneelta... 6 Lisää kuva
Wilman huoltajatunnus. Tunnuksen tekeminen
 Wilman huoltajatunnus Huoltajatunnuksen tekeminen onnistuu, kun sinulla on toimiva sähköpostiosoite ja oppilaitoksen lähettämä avainkoodi. Wilman käyttäjätunnusuudistuksen ansiosta molemmilla lapsen huoltajilla
Wilman huoltajatunnus Huoltajatunnuksen tekeminen onnistuu, kun sinulla on toimiva sähköpostiosoite ja oppilaitoksen lähettämä avainkoodi. Wilman käyttäjätunnusuudistuksen ansiosta molemmilla lapsen huoltajilla
OHJEITA OMAPALVELUN KÄYTTÖÖN
 OHJEITA OMAPALVELUN KÄYTTÖÖN OMAPALVELU Omapalvelussa voit tehdä toimeentulotuen tai vammaispalveluiden hakemuksen seurata hakemuksesi käsittelyn tilaa vastata sähköisesti lähetettyyn lisäselvityspyyntöön
OHJEITA OMAPALVELUN KÄYTTÖÖN OMAPALVELU Omapalvelussa voit tehdä toimeentulotuen tai vammaispalveluiden hakemuksen seurata hakemuksesi käsittelyn tilaa vastata sähköisesti lähetettyyn lisäselvityspyyntöön
Ohjeistus yhdistysten internetpäivittäjille
 Ohjeistus yhdistysten internetpäivittäjille Oman yhdistyksen tietojen päivittäminen www.krell.fi-sivuille Huom! Tarvitset päivittämistä varten tunnukset, jotka saat ottamalla yhteyden Kristillisen Eläkeliiton
Ohjeistus yhdistysten internetpäivittäjille Oman yhdistyksen tietojen päivittäminen www.krell.fi-sivuille Huom! Tarvitset päivittämistä varten tunnukset, jotka saat ottamalla yhteyden Kristillisen Eläkeliiton
Vianova Systems Finland Oy:n Novapoint käytön tuki
 Vianova Systems Finland Oy:n Novapoint käytön tuki Yleistä Vianova Systems Finland Oy:n Novapoint ylläpitosopimus sisältää ohjelmiston käytön tukipalvelun. Asiakas on oikeutettu saamaan kohtuullisessa
Vianova Systems Finland Oy:n Novapoint käytön tuki Yleistä Vianova Systems Finland Oy:n Novapoint ylläpitosopimus sisältää ohjelmiston käytön tukipalvelun. Asiakas on oikeutettu saamaan kohtuullisessa
Send-It ilmoittautumisjärjestelmä (judotapahtumat Suomessa)
 Ilmoittautumis järjestelmän otsikko alue Jokaisella tapahtumalla on otsikko-osa joka on samanlainen joka puolella sovellusta. Tämä Judokilpailuissa käytetty otsikko-osa koostuu viidestä linkistä, joita
Ilmoittautumis järjestelmän otsikko alue Jokaisella tapahtumalla on otsikko-osa joka on samanlainen joka puolella sovellusta. Tämä Judokilpailuissa käytetty otsikko-osa koostuu viidestä linkistä, joita
Ohjeet S-ryhmän tuotetietoportaaliin
 Ohjeet S-ryhmän tuotetietoportaaliin Tervetuloa käyttämään S-ryhmän tuotetietoportaalia! Ensimmäisellä kirjautumiskerralla käyttäjää pyydetään luomaan salasana portaalin käyttöä varten. Päivitä tarvittaessa
Ohjeet S-ryhmän tuotetietoportaaliin Tervetuloa käyttämään S-ryhmän tuotetietoportaalia! Ensimmäisellä kirjautumiskerralla käyttäjää pyydetään luomaan salasana portaalin käyttöä varten. Päivitä tarvittaessa
Basware toimittajaportaali
 Basware toimittajaportaali Sisältö 3 Yleistä 4 Toimittajaportaalin edut 5-10 Rekisteröinti 11-22 Laskun teko 23 Lasku JIP 2 Yleistä Toimittajaportaali on Baswaren internetissä toimiva sovellus, jonka kautta
Basware toimittajaportaali Sisältö 3 Yleistä 4 Toimittajaportaalin edut 5-10 Rekisteröinti 11-22 Laskun teko 23 Lasku JIP 2 Yleistä Toimittajaportaali on Baswaren internetissä toimiva sovellus, jonka kautta
OPAS KULTA2 -JÄRJESTELMÄN KÄYTTÖÖN
 OPAS KULTA2 -JÄRJESTELMÄN KÄYTTÖÖN 1. Kulta2 -järjestelmän käyttäminen ensimmäistä kertaa s. 1-3 2. Järjestelmään kirjautuminen olemassa olevalla käyttäjätunnuksella ja salasanalla s. 4-5 3. Hakemuksen
OPAS KULTA2 -JÄRJESTELMÄN KÄYTTÖÖN 1. Kulta2 -järjestelmän käyttäminen ensimmäistä kertaa s. 1-3 2. Järjestelmään kirjautuminen olemassa olevalla käyttäjätunnuksella ja salasanalla s. 4-5 3. Hakemuksen
Voit käyttää tunnuksiasi tilataksesi materiaaleja Sanoma Pron verkkokaupasta.
 OPETTAJAN REKISTERÖITYMINEN JA SALASANAN HALLINTA 1. Mitä kaikkea saan käyttööni samoilla tunnuksilla? Rekisteröitymällä Sanoma Pron palveluihin saat käyttöösi koulusi hankkimat sähköiset opetus- ja oppimateriaalit.
OPETTAJAN REKISTERÖITYMINEN JA SALASANAN HALLINTA 1. Mitä kaikkea saan käyttööni samoilla tunnuksilla? Rekisteröitymällä Sanoma Pron palveluihin saat käyttöösi koulusi hankkimat sähköiset opetus- ja oppimateriaalit.
Markkinointijakelun tilaaminen
 Markkinointijakelun tilaaminen PTP käyttöohje 1 Sisältö Kirjautuminen Extranet-palveluun Luo markkinointijakelulle nimi Yrityksen yhteystietojen tarkistaminen Aloita markkinointijakelun tilaaminen Tilaaminen:
Markkinointijakelun tilaaminen PTP käyttöohje 1 Sisältö Kirjautuminen Extranet-palveluun Luo markkinointijakelulle nimi Yrityksen yhteystietojen tarkistaminen Aloita markkinointijakelun tilaaminen Tilaaminen:
opiskelijan ohje - kirjautuminen
 opiskelijan ohje - kirjautuminen estudio on Edupolin kehittämä e-oppimisympäristö koulutusryhmän verkkoalustana perinteisen luokkaopetuksen tukena. etäopiskelussa ja -opetuksessa kotoa tai työpaikalta.
opiskelijan ohje - kirjautuminen estudio on Edupolin kehittämä e-oppimisympäristö koulutusryhmän verkkoalustana perinteisen luokkaopetuksen tukena. etäopiskelussa ja -opetuksessa kotoa tai työpaikalta.
Esittely. Muistathan, että voit myös käyttää Petsietä aivan normaalina käyttäjänä kasvattajapalveluiden lisäksi. Antoisaa Petsien käyttöä!
 Petsie kasvattaja 1 2 Sisällysluettelo Esittely...3 1. Kuinka pääset alkuun...4 1.1. Rekisteröinti...4 2. Lemmikit...4 2.1. Lemmikkien lisäys...4 2.2. Lemmikin tietojen muokkaus...4 3. Kasvattajasivu...5
Petsie kasvattaja 1 2 Sisällysluettelo Esittely...3 1. Kuinka pääset alkuun...4 1.1. Rekisteröinti...4 2. Lemmikit...4 2.1. Lemmikkien lisäys...4 2.2. Lemmikin tietojen muokkaus...4 3. Kasvattajasivu...5
Opintokohteiden muokkaus
 1 Opintokohteiden muokkaus Näiden ohjeiden avulla hahmottuu kuinka opintokohteita voidaan muokata ssa. Ohje on suunnattu käyttäjille, joilla on in OpasMuokkaaja-oikeudet. n käyttölupia voi hakea lomakkeella,
1 Opintokohteiden muokkaus Näiden ohjeiden avulla hahmottuu kuinka opintokohteita voidaan muokata ssa. Ohje on suunnattu käyttäjille, joilla on in OpasMuokkaaja-oikeudet. n käyttölupia voi hakea lomakkeella,
OHJEITA OMAPALVELUN KÄYTTÖÖN
 OHJEITA OMAPALVELUN KÄYTTÖÖN OMAPALVELU Omapalvelussa voit tehdä toimeentulotuen ensihakemuksen tai toimeentulotuen jatkohakemuksen seurata hakemuksesi käsittelyn tilaa vastata sähköisesti lähetettyyn
OHJEITA OMAPALVELUN KÄYTTÖÖN OMAPALVELU Omapalvelussa voit tehdä toimeentulotuen ensihakemuksen tai toimeentulotuen jatkohakemuksen seurata hakemuksesi käsittelyn tilaa vastata sähköisesti lähetettyyn
Kylätietojen täyttöohje. Sisällys
 Kylätietojen täyttöohje Sisällys KIRJAUTUMINEN... 2 KYLÄTIETOJEN MUOKKAUS JA TÄYDENNYS... 4 TIEDOSTOPANKKI... 11 SALASANAN VAIHTO... 12 YHTEENVEDOT TIEDOISTA (kylien posti- ja sähköpostilistat)... 13 PIKAHAKU
Kylätietojen täyttöohje Sisällys KIRJAUTUMINEN... 2 KYLÄTIETOJEN MUOKKAUS JA TÄYDENNYS... 4 TIEDOSTOPANKKI... 11 SALASANAN VAIHTO... 12 YHTEENVEDOT TIEDOISTA (kylien posti- ja sähköpostilistat)... 13 PIKAHAKU
Työsähköpostin sisällön siirto uuteen postijärjestelmään
 Työsähköpostin sisällön siirto uuteen postijärjestelmään edupori.fi/office 365 3.10.2013 Porin kaupunki ATK Tuki Sisällys Johdanto... 2 Edupori.fi sähköpostin määrittäminen Office 365:n Outlook-ohjelmaan
Työsähköpostin sisällön siirto uuteen postijärjestelmään edupori.fi/office 365 3.10.2013 Porin kaupunki ATK Tuki Sisällys Johdanto... 2 Edupori.fi sähköpostin määrittäminen Office 365:n Outlook-ohjelmaan
Sähköpostitilin käyttöönotto
 Sähköpostitilin käyttöönotto Versio 1.0 Jarno Parkkinen jarno@atflow.fi Sivu 1 / 16 1 Johdanto... 2 2 Thunderbird ohjelman lataus ja asennus... 3 3 Sähköpostitilin lisääminen ja käyttöönotto... 4 3.2 Tietojen
Sähköpostitilin käyttöönotto Versio 1.0 Jarno Parkkinen jarno@atflow.fi Sivu 1 / 16 1 Johdanto... 2 2 Thunderbird ohjelman lataus ja asennus... 3 3 Sähköpostitilin lisääminen ja käyttöönotto... 4 3.2 Tietojen
ORGANISAATION KIRJAUTUMINEN TURVASIRU.FI-PALVELUUN
 ORGANISAATION KIRJAUTUMINEN TURVASIRU.FI-PALVELUUN Organisaatiot kuten eläinsuojeluyhdistykset kirjautuvat KIRJAUTUMINEN ORGANISAATIOT-osiosta: http://www.turvasiru.fi/pet/turvasiru.jsp Organisaatioiden
ORGANISAATION KIRJAUTUMINEN TURVASIRU.FI-PALVELUUN Organisaatiot kuten eläinsuojeluyhdistykset kirjautuvat KIRJAUTUMINEN ORGANISAATIOT-osiosta: http://www.turvasiru.fi/pet/turvasiru.jsp Organisaatioiden
Pedanet oppilaan ohje Aleksanteri Kenan koulu Eija Arvola
 Pedanet oppilaan ohje Aleksanteri Kenan koulu Eija Arvola 26.8.2016 SISÄLLYSLUETTELO 1. Omat asetukset kuntoon (kaikkien tehtävä aluksi) sivut 3-5 2. Tärkeiden sivujen tilaaminen omiin linkkeihin sivut
Pedanet oppilaan ohje Aleksanteri Kenan koulu Eija Arvola 26.8.2016 SISÄLLYSLUETTELO 1. Omat asetukset kuntoon (kaikkien tehtävä aluksi) sivut 3-5 2. Tärkeiden sivujen tilaaminen omiin linkkeihin sivut
ARVI-järjestelmän ohje arvioinnin syöttäjälle 13.4. 2015
 ARVI-järjestelmän ohje arvioinnin syöttäjälle 13.4. 2015 Sisältö ARVI-menettelyn perusteet... 1 Arvioinnin syöttäminen... 2 Arvion lähettäminen TE-toimistoon... 5 Sovelluksen sulkeminen... 6 Virhetilanteiden
ARVI-järjestelmän ohje arvioinnin syöttäjälle 13.4. 2015 Sisältö ARVI-menettelyn perusteet... 1 Arvioinnin syöttäminen... 2 Arvion lähettäminen TE-toimistoon... 5 Sovelluksen sulkeminen... 6 Virhetilanteiden
VIP Mobile Android. Opas asennukseen ja tärkeimpien toimintojen käyttöön
 VIP Mobile ndroid Opas asennukseen ja tärkeimpien toimintojen käyttöön TSP-3719_1-1305 sennus Seuraavassa saat yksinkertaiset ohjeet VIP-sovelluksen asentamiseksi puhelimeesi. lla olevat vaiheet tarvitsee
VIP Mobile ndroid Opas asennukseen ja tärkeimpien toimintojen käyttöön TSP-3719_1-1305 sennus Seuraavassa saat yksinkertaiset ohjeet VIP-sovelluksen asentamiseksi puhelimeesi. lla olevat vaiheet tarvitsee
Moodle-alueen muokkaaminen
 Moodle-alueen muokkaaminen Alla oleva kuva esittää Moodle-aluetta sellaisena kuin se sinulle toimitetaan:: - Etusivun näkymä koostuu sivun keskellä olevista numeroiduista osioista sekä osioiden molemmilla
Moodle-alueen muokkaaminen Alla oleva kuva esittää Moodle-aluetta sellaisena kuin se sinulle toimitetaan:: - Etusivun näkymä koostuu sivun keskellä olevista numeroiduista osioista sekä osioiden molemmilla
Kotkaliikkuu.fi. Ohjeita seuroile ja yhteisöille palvelun käytöstä
 Kotkaliikkuu.fi Ohjeita seuroile ja yhteisöille palvelun käytöstä Tunnukset Tarvitset käyttäjätunnuksen ja salasanan käyttääksesi palvelua. Tunnukset ovat usein yhteisölle yhteiset. Henkilökohtaisia tunnuksia
Kotkaliikkuu.fi Ohjeita seuroile ja yhteisöille palvelun käytöstä Tunnukset Tarvitset käyttäjätunnuksen ja salasanan käyttääksesi palvelua. Tunnukset ovat usein yhteisölle yhteiset. Henkilökohtaisia tunnuksia
Office 365 OneDrive Opiskelijan ohje 2017
 Digitaalisen oppimisen tiimi/ Mia Tele & Kalle Malinen 13.10.2017 Office 365 OneDrive Opiskelijan ohje 2017 Sisältö 1. OneDrive... 2 2. Miten voin ottaa OneDriven käyttöön?... 3 3. Mitä OneDrivella voi
Digitaalisen oppimisen tiimi/ Mia Tele & Kalle Malinen 13.10.2017 Office 365 OneDrive Opiskelijan ohje 2017 Sisältö 1. OneDrive... 2 2. Miten voin ottaa OneDriven käyttöön?... 3 3. Mitä OneDrivella voi
SUOMI LIIKKUU KOULULIIKUNTATAPAHTUMIEN ILMOITTAUTUMISJÄRJESTELMÄ
 SUOMI LIIKKUU KOULULIIKUNTATAPAHTUMIEN ILMOITTAUTUMISJÄRJESTELMÄ KÄYTTÄJÄN OHJE 2 S i v u SISÄLLYSLUETTELO 1. Kirjautuminen 3 2. Etusivunäkymä 4 3. Tapahtumat 5 3.1. Tapahtumaan ilmoittautuneet 6 3.2.
SUOMI LIIKKUU KOULULIIKUNTATAPAHTUMIEN ILMOITTAUTUMISJÄRJESTELMÄ KÄYTTÄJÄN OHJE 2 S i v u SISÄLLYSLUETTELO 1. Kirjautuminen 3 2. Etusivunäkymä 4 3. Tapahtumat 5 3.1. Tapahtumaan ilmoittautuneet 6 3.2.
Tonttihakemuksen tekeminen
 Tonttihakemuksen tekeminen Tontinluovutuksen periaatteet ja hyväksyttävän hakemuksen ehdot on kuvattu Espoon kaupungin internet-sivuilla osoitteessa. Tärkeitä huomioita tonttihakuun osallistumisessa: 1)
Tonttihakemuksen tekeminen Tontinluovutuksen periaatteet ja hyväksyttävän hakemuksen ehdot on kuvattu Espoon kaupungin internet-sivuilla osoitteessa. Tärkeitä huomioita tonttihakuun osallistumisessa: 1)
Opintokohteiden muokkaus
 1 Opintokohteiden muokkaus Näiden ohjeiden avulla hahmottuu kuinka opintokohteita voidaan muokata Opinto-oppaassa. Ohje on suunnattu käyttäjille, joilla on WebOodiin OpasMuokkaaja-oikeudet. WebOodin käyttölupia
1 Opintokohteiden muokkaus Näiden ohjeiden avulla hahmottuu kuinka opintokohteita voidaan muokata Opinto-oppaassa. Ohje on suunnattu käyttäjille, joilla on WebOodiin OpasMuokkaaja-oikeudet. WebOodin käyttölupia
Kotopro käyttäjän ohje
 KOTOPRO KÄYTTÖOHJE Kotopro käyttäjän ohje SISÄÄNKIRJAUTUMINEN Ensimmäinen kirjautuminen voidaan toteuttaa osoitteesta www.kotopro.fi. Sivun ylävalikossa on valinta Kirjaudu sisään, josta aukeaa kirjautumissivu.
KOTOPRO KÄYTTÖOHJE Kotopro käyttäjän ohje SISÄÄNKIRJAUTUMINEN Ensimmäinen kirjautuminen voidaan toteuttaa osoitteesta www.kotopro.fi. Sivun ylävalikossa on valinta Kirjaudu sisään, josta aukeaa kirjautumissivu.
2. Liikennöitsijä saa omaan sähköpostiinsa käyttäjätunnuksen ja salasanan palveluun kirjautumista varten.
 LabkoNet 20.08.2013 LabkoNet järjestelmä Käyttöön tuleva järjestelmä pohjautuu vuodesta 2003 käytössä olleeseen LabkoNet palveluun Nykyistä LabkoNet sivustoa laajennetaan liikennöitsijöiden omalla sivustolla
LabkoNet 20.08.2013 LabkoNet järjestelmä Käyttöön tuleva järjestelmä pohjautuu vuodesta 2003 käytössä olleeseen LabkoNet palveluun Nykyistä LabkoNet sivustoa laajennetaan liikennöitsijöiden omalla sivustolla
Octo käyttöohje 1. Sisältö
 Octo käyttöohje 1 Sisältö Sisältö...1 Sisäänkirjautuminen...2 Etusivu...2 Uimarihaku...3 Uimariryhmät...4 Seurahaku...4 Kilpailutilastot...5 Ilmoittautuminen kilpailuun...6 Kilpailuun ilmoittautuminen...7
Octo käyttöohje 1 Sisältö Sisältö...1 Sisäänkirjautuminen...2 Etusivu...2 Uimarihaku...3 Uimariryhmät...4 Seurahaku...4 Kilpailutilastot...5 Ilmoittautuminen kilpailuun...6 Kilpailuun ilmoittautuminen...7
KÄYTTÖOHJE YRITYKSILLE
 21.11.2012 KÄYTTÖOHJE YRITYKSILLE Sähköinen asiointipalvelu e-vientiasiakirjat www.e-vientiasiakirjat.fi OY SAMLINK AB KÄYTTÖOHJE YRITYKSILLE 2 (41) Sisällysluettelo Sisällysluettelo 1 Laitevaatimukset...
21.11.2012 KÄYTTÖOHJE YRITYKSILLE Sähköinen asiointipalvelu e-vientiasiakirjat www.e-vientiasiakirjat.fi OY SAMLINK AB KÄYTTÖOHJE YRITYKSILLE 2 (41) Sisällysluettelo Sisällysluettelo 1 Laitevaatimukset...
Opintokohteiden muokkaus
 1 Opintokohteiden muokkaus Näiden ohjeiden avulla hahmottuu kuinka opintokohteita voidaan muokata WebOodissa. Ohje on suunnattu käyttäjille, joilla on WebOodiin OpasMuokkaaja-oikeudet. WebOodin käyttölupia
1 Opintokohteiden muokkaus Näiden ohjeiden avulla hahmottuu kuinka opintokohteita voidaan muokata WebOodissa. Ohje on suunnattu käyttäjille, joilla on WebOodiin OpasMuokkaaja-oikeudet. WebOodin käyttölupia
Sonera Microsoft Office 365 -palvelun käyttöönotto-opas pääkäyttäjälle. Microsoft Office 365:n käytön aloittaminen
 käyttöönotto-opas pääkäyttäjälle Microsoft Office 365:n käytön aloittaminen OHJE Pääkäyttäjän käyttöönotto-opas Microsoft Office 365:n käytön aloittaminen Johdanto 3 1. Sonera Omat Sivut -tilin luominen
käyttöönotto-opas pääkäyttäjälle Microsoft Office 365:n käytön aloittaminen OHJE Pääkäyttäjän käyttöönotto-opas Microsoft Office 365:n käytön aloittaminen Johdanto 3 1. Sonera Omat Sivut -tilin luominen
Uutiskirjesovelluksen käyttöohje
 Uutiskirjesovelluksen käyttöohje Käyttäjätuki: Suomen Golfpiste Oy Esterinportti 1 00240 HELSINKI Puhelin: (09) 1566 8800 Fax: (09) 1566 8801 E-mail: gp@golfpiste.com 2 Sisällys Johdanto... 1 Päänavigointi...
Uutiskirjesovelluksen käyttöohje Käyttäjätuki: Suomen Golfpiste Oy Esterinportti 1 00240 HELSINKI Puhelin: (09) 1566 8800 Fax: (09) 1566 8801 E-mail: gp@golfpiste.com 2 Sisällys Johdanto... 1 Päänavigointi...
PROJEKTISIVUJEN PAÄ IVITTAÄ MISEN OHJEET
 PROJEKTISIVUJEN PAÄ IVITTAÄ MISEN OHJEET Suomen partiolaiset Finlands scouter ry 04/2013, muokattu 02/2015 Tämä ohje on tarkoitettu Suomen Partiolaisten hallinnoimien projektisivustojen sisällöntuottajille
PROJEKTISIVUJEN PAÄ IVITTAÄ MISEN OHJEET Suomen partiolaiset Finlands scouter ry 04/2013, muokattu 02/2015 Tämä ohje on tarkoitettu Suomen Partiolaisten hallinnoimien projektisivustojen sisällöntuottajille
KÄYTTÖOHJE / Ver 1.0 / Huhtikuu WordPress KÄYTTÖOHJE Sotkamo 2016
 / / WordPress KÄYTTÖOHJE Sotkamo 2016 Sisältö Sisältö 1. Yleistä 2. Kirjautuminen ylläpitoon 2.1. Kirjaudu osoitteessa: http://sotkamo.valudata.fi/admin Myöhemmin: http://www.sotkamo.fi/admin 2.2 Salasana
/ / WordPress KÄYTTÖOHJE Sotkamo 2016 Sisältö Sisältö 1. Yleistä 2. Kirjautuminen ylläpitoon 2.1. Kirjaudu osoitteessa: http://sotkamo.valudata.fi/admin Myöhemmin: http://www.sotkamo.fi/admin 2.2 Salasana
OpasOodi Opintokohteiden muokkaus
 1 OpasOodi Opintokohteiden muokkaus Näiden ohjeiden avulla hahmottuu kuinka opintokohteita voidaan muokata n OpasOodissa. Ohje on suunnattu käyttäjille, joilla on in OpasMuokkaaja-oikeudet. n käyttölupia
1 OpasOodi Opintokohteiden muokkaus Näiden ohjeiden avulla hahmottuu kuinka opintokohteita voidaan muokata n OpasOodissa. Ohje on suunnattu käyttäjille, joilla on in OpasMuokkaaja-oikeudet. n käyttölupia
SIJAISET.FI KÄYTTÖOHJE TAKSI YRITYKSILLE. 1. Palveluun rekisteröityminen... 2. 2. Palveluun kirjautuminen... 2. 3. Etusivu... 2
 SIJAISET.FI KÄYTTÖOHJEET TAKSIAUTOILIJAT SISÄLLYS 1. Palveluun rekisteröityminen... 2 2. Palveluun kirjautuminen... 2 3. Etusivu... 2 4. Autojen lisääminen... 3 5. Kuljettajaryhmät ja niiden perustaminen...
SIJAISET.FI KÄYTTÖOHJEET TAKSIAUTOILIJAT SISÄLLYS 1. Palveluun rekisteröityminen... 2 2. Palveluun kirjautuminen... 2 3. Etusivu... 2 4. Autojen lisääminen... 3 5. Kuljettajaryhmät ja niiden perustaminen...
WILMAN KÄYTTÖOHJE TYÖPAIKKAOHJAAJILLE Lahden diakonian instituutti
 WILMAN KÄYTTÖOHJE TYÖPAIKKAOHJAAJILLE Lahden diakonian instituutti Sisällys 1. Wilmaan kirjautuminen... 1 2. Työpaikkaohjaajan etusivu... 1 3. Työssäoppiminen... 2 4. Näytöt/tutkintotilaisuudet välilehti,
WILMAN KÄYTTÖOHJE TYÖPAIKKAOHJAAJILLE Lahden diakonian instituutti Sisällys 1. Wilmaan kirjautuminen... 1 2. Työpaikkaohjaajan etusivu... 1 3. Työssäoppiminen... 2 4. Näytöt/tutkintotilaisuudet välilehti,
MOODLE TUTUKSI. Pirkko Vänttilä Oulun aikuiskoulutuskeskus 4.8.2008
 2008 MOODLE TUTUKSI Pirkko Vänttilä Oulun aikuiskoulutuskeskus 4.8.2008 SISÄLLYSLUETTELO 1. ALOITUSNÄKYMÄ... 4 2. TUTUSTUMINEN... 5 3. KESKUSTELUT... 8 4. VIESTIT... 10 5. CHATIT... 10 6. TIEDOSTOJA OMALTA
2008 MOODLE TUTUKSI Pirkko Vänttilä Oulun aikuiskoulutuskeskus 4.8.2008 SISÄLLYSLUETTELO 1. ALOITUSNÄKYMÄ... 4 2. TUTUSTUMINEN... 5 3. KESKUSTELUT... 8 4. VIESTIT... 10 5. CHATIT... 10 6. TIEDOSTOJA OMALTA
Lupapiste käyttöönottokoulutus. Palvelun esittely
 Lupapiste käyttöönottokoulutus Palvelun esittely Valmistelut Tarkista, että käytössäsi on riittävän tuore selainversio Tuetut selainversiot: Internet Explorer 9 tai uudempi Mozilla Firefox 16 tai uudempi
Lupapiste käyttöönottokoulutus Palvelun esittely Valmistelut Tarkista, että käytössäsi on riittävän tuore selainversio Tuetut selainversiot: Internet Explorer 9 tai uudempi Mozilla Firefox 16 tai uudempi
Sonyn suomenkielisen Web-portaalin käyttöohjeet
 Sonyn suomenkielisen Web-portaalin käyttöohjeet Sonyn Web-portaalin käyttöohjeet Seuraavilla sivuilla esiteltävien käyttöohjeiden yhteenveto: Sisäänkirjautuminen Uuden tai vaihtosalasanan hankkiminen.
Sonyn suomenkielisen Web-portaalin käyttöohjeet Sonyn Web-portaalin käyttöohjeet Seuraavilla sivuilla esiteltävien käyttöohjeiden yhteenveto: Sisäänkirjautuminen Uuden tai vaihtosalasanan hankkiminen.
Pikaopas Maksatushakemus
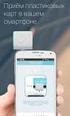 Pikaopas Maksatushakemus Versio 2016-11-16 Pikaopas Maksatushakemus Johtava tuensaaja laatii maksatushakemuksen sähköisessä Min ansökan-palvelussa. Ennen aloittamista Täyttääksesi maksatushakemuksen tarvitset:
Pikaopas Maksatushakemus Versio 2016-11-16 Pikaopas Maksatushakemus Johtava tuensaaja laatii maksatushakemuksen sähköisessä Min ansökan-palvelussa. Ennen aloittamista Täyttääksesi maksatushakemuksen tarvitset:
KESKUSTANUORTEN NETTISIVUT- OHJEITA PIIRIYLLÄPITÄJÄLLE 1. KIRJAUTUMINEN
 KESKUSTANUORTEN NETTISIVUT- OHJEITA PIIRIYLLÄPITÄJÄLLE 1. KIRJAUTUMINEN -Mene osoitteeseen keskustanuoret.fi/user - Kirjoita saamasi käyttäjätunnus ja salasana - Klikkaa yllä olevaa piirisi logoa niin
KESKUSTANUORTEN NETTISIVUT- OHJEITA PIIRIYLLÄPITÄJÄLLE 1. KIRJAUTUMINEN -Mene osoitteeseen keskustanuoret.fi/user - Kirjoita saamasi käyttäjätunnus ja salasana - Klikkaa yllä olevaa piirisi logoa niin
Timmiin kirjautuminen
 Sisällys Timmiin kirjautuminen... 1 Varaushakemukset - Oma asiointi... 2 Omat tiedot... 3 Omat tiedot ja edustamani organisaation tiedot... 3 Sähköpostiosoitteiden muutokset... 3 Käyttöoikeuksien laajennus...
Sisällys Timmiin kirjautuminen... 1 Varaushakemukset - Oma asiointi... 2 Omat tiedot... 3 Omat tiedot ja edustamani organisaation tiedot... 3 Sähköpostiosoitteiden muutokset... 3 Käyttöoikeuksien laajennus...
Google-dokumentit. Opetusteknologiakeskus Mediamylly
 Google-dokumentit 1 2 3 Yleistä 1.1 Tilin luominen 4 1.2 Docs-päävalikkoon siirtyminen 7 Dokumentit-päävalikko 2.1 Kirjaudu Dokumentteihin 9 2.2 Lähetä tiedosto Google-dokumentteihin 11 2.3 Uuden asiakirjan
Google-dokumentit 1 2 3 Yleistä 1.1 Tilin luominen 4 1.2 Docs-päävalikkoon siirtyminen 7 Dokumentit-päävalikko 2.1 Kirjaudu Dokumentteihin 9 2.2 Lähetä tiedosto Google-dokumentteihin 11 2.3 Uuden asiakirjan
1. JOHDANTO... 2. 1.1 Rekisteröityminen... 2. 1.2. Henkilökohtaiset asetukset... 3. 1.3. Salasanan muuttaminen ja uuden salasanan tilaaminen...
 1 HAKIJAN OHJEET Sisällys 1. JOHDANTO... 2 1.1 Rekisteröityminen... 2 1.2. Henkilökohtaiset asetukset... 3 1.3. Salasanan muuttaminen ja uuden salasanan tilaaminen... 4 2. OMA PROFIILINI... 5 2.1. Liikkuminen
1 HAKIJAN OHJEET Sisällys 1. JOHDANTO... 2 1.1 Rekisteröityminen... 2 1.2. Henkilökohtaiset asetukset... 3 1.3. Salasanan muuttaminen ja uuden salasanan tilaaminen... 4 2. OMA PROFIILINI... 5 2.1. Liikkuminen
Hakulomakkeen täyttöohjeet
 Hakulomakkeen täyttöohjeet - tekninen ohjeistus kansalliskomiteoiden hakemustietokannan käyttöön (1.10.2014) 1 Mene selaimellasi osoitteeseen https://pro.tsv.fi/juva/taj_hakemus/index.php ja KIRJAUDU sisään
Hakulomakkeen täyttöohjeet - tekninen ohjeistus kansalliskomiteoiden hakemustietokannan käyttöön (1.10.2014) 1 Mene selaimellasi osoitteeseen https://pro.tsv.fi/juva/taj_hakemus/index.php ja KIRJAUDU sisään
Ristijärven metsästysseura tysseura osti lisenssin jahtipaikat.fi verkkopalveluun, jotta seuran
 Ohjeet. Sivu 1/7 Tämä ohje on tarkoitettu Ristijärven metsästysseuran jäsenille. Ohjeen tarkoitus on opastaa kuinka seuran jäsenet saavat Jahtipaikat.fi verkkosivustolla olevan metsästyskartta sovelluksen
Ohjeet. Sivu 1/7 Tämä ohje on tarkoitettu Ristijärven metsästysseuran jäsenille. Ohjeen tarkoitus on opastaa kuinka seuran jäsenet saavat Jahtipaikat.fi verkkosivustolla olevan metsästyskartta sovelluksen
Sisältö. 3 Yleistä 4 Toimittajaportaalin edut 5-10 Rekisteröinti 11-22 Laskun teko 23 Lasku JIP. 29/05/2015 Anna-Stina Lindblad
 Toimittajaportaali Sisältö 3 Yleistä 4 Toimittajaportaalin edut 5-10 Rekisteröinti 11-22 Laskun teko 23 Lasku JIP 2 Yleistä Toimittajaportaali on Baswaren internetissä toimiva sovellus, jonka kautta voi
Toimittajaportaali Sisältö 3 Yleistä 4 Toimittajaportaalin edut 5-10 Rekisteröinti 11-22 Laskun teko 23 Lasku JIP 2 Yleistä Toimittajaportaali on Baswaren internetissä toimiva sovellus, jonka kautta voi
Loppuraportin tekninen ohje
 Loppuraportin tekninen ohje Ammatillinen koulutus KA1 - Liikkuvuus Materiaali MT+ OPAS: Mobility Tool+ Guide for Beneficiaries of the Erasmus+ Programme https://webgate.ec.europa.eu/eac/mobility/ VIDEO:
Loppuraportin tekninen ohje Ammatillinen koulutus KA1 - Liikkuvuus Materiaali MT+ OPAS: Mobility Tool+ Guide for Beneficiaries of the Erasmus+ Programme https://webgate.ec.europa.eu/eac/mobility/ VIDEO:
Kaislanet-käyttöohjeet
 päivitetty 25.10.2013 Kaislanet-käyttöohjeet Rekisteröityminen Sisällysluettelo 1. Yleistä Kaislanetistä... 3 1.1 Tekniset vaatimukset Kaislanetin käyttöön... 3 1.2 Kaislanet-helpdesk... 3 2. Rekisteröityminen...
päivitetty 25.10.2013 Kaislanet-käyttöohjeet Rekisteröityminen Sisällysluettelo 1. Yleistä Kaislanetistä... 3 1.1 Tekniset vaatimukset Kaislanetin käyttöön... 3 1.2 Kaislanet-helpdesk... 3 2. Rekisteröityminen...
Liitteenä on ohje järjestelmän käytöstä. Lasse Haverinen p Kaisa Korhonen p
 1 Laskukierros.fi on ilmailijoiden ja ilmailukerhojen sähköinen lentopäiväkirja- ja laskutuspalvelu. Järjestelmän on luonut Pudasjärven Ilmailukerho ry:n jäsen Lasse Haverinen. Palvelun käyttöliittymä
1 Laskukierros.fi on ilmailijoiden ja ilmailukerhojen sähköinen lentopäiväkirja- ja laskutuspalvelu. Järjestelmän on luonut Pudasjärven Ilmailukerho ry:n jäsen Lasse Haverinen. Palvelun käyttöliittymä
Wilman käyttöohje huoltajille
 Wilman käyttöohje huoltajille Sisällysluettelo: Sisään kirjautuminen... 1 Oma etusivu... 2 Pikaviestit... 3 Tiedotteet... 5 Suoritukset... 6 Poissaolot... 6 Palaute... 8 Opettajat... 9 Salasanan vaihto...
Wilman käyttöohje huoltajille Sisällysluettelo: Sisään kirjautuminen... 1 Oma etusivu... 2 Pikaviestit... 3 Tiedotteet... 5 Suoritukset... 6 Poissaolot... 6 Palaute... 8 Opettajat... 9 Salasanan vaihto...
OHJEITA OMAPALVELUN KÄYTTÖÖN
 OHJEITA OMAPALVELUN KÄYTTÖÖN OMAPALVELU Omapalvelussa voit tehdä hakemuksia, vastata sinulle sähköisesti lähetettyihin lisäselvityspyyntöihin ja kirjeisiin seurata hakemuksesi käsittelyn tilaa saada tiedoksi
OHJEITA OMAPALVELUN KÄYTTÖÖN OMAPALVELU Omapalvelussa voit tehdä hakemuksia, vastata sinulle sähköisesti lähetettyihin lisäselvityspyyntöihin ja kirjeisiin seurata hakemuksesi käsittelyn tilaa saada tiedoksi
Apply-palvelu: maisterivalinnan koulutus laitoksille https://apply.aalto.fi. Mari Riihiaho
 Apply-palvelu: maisterivalinnan koulutus laitoksille https://apply.aalto.fi Mari Riihiaho 5.3.2012 Kirjautuminen ja käyttöoikeudet Järjestelmään kirjaudutaan Aalto tunnuksella (käyttäjätunnus ja salasana)
Apply-palvelu: maisterivalinnan koulutus laitoksille https://apply.aalto.fi Mari Riihiaho 5.3.2012 Kirjautuminen ja käyttöoikeudet Järjestelmään kirjaudutaan Aalto tunnuksella (käyttäjätunnus ja salasana)
Optima käyttöopas opiskelijalle
 Optima käyttöopas opiskelijalle Sisällys 1. Laitteistovaatimukset...3 2. Optimaan kirjautuminen...4 3. Optiman käyttöliittymä...5 4. Työskentely Optimassa...9 Materiaalin avaaminen...9 Tallentaminen ja
Optima käyttöopas opiskelijalle Sisällys 1. Laitteistovaatimukset...3 2. Optimaan kirjautuminen...4 3. Optiman käyttöliittymä...5 4. Työskentely Optimassa...9 Materiaalin avaaminen...9 Tallentaminen ja
OpasOodi Opintokohteiden muokkaus
 1 OpasOodi Opintokohteiden muokkaus Näiden ohjeiden avulla hahmottuu kuinka opintokohteita voidaan muokata n OpasOodissa. Ohje on suunnattu käyttäjille, joilla on in OpasMuokkaaja-oikeudet. n käyttölupia
1 OpasOodi Opintokohteiden muokkaus Näiden ohjeiden avulla hahmottuu kuinka opintokohteita voidaan muokata n OpasOodissa. Ohje on suunnattu käyttäjille, joilla on in OpasMuokkaaja-oikeudet. n käyttölupia
Microsoft Outlook Web Access. Pikaohje sähköpostin peruskäyttöön
 Microsoft Outlook Web Access Pikaohje sähköpostin peruskäyttöön 1 Käyttö työpaikalla (Hallinto-verkossa) Käynnistetään sähköposti Työpöydällä olevasta Faiposti-pikakuvakkeesta (hiirellä kaksoisklikkaamalla).
Microsoft Outlook Web Access Pikaohje sähköpostin peruskäyttöön 1 Käyttö työpaikalla (Hallinto-verkossa) Käynnistetään sähköposti Työpöydällä olevasta Faiposti-pikakuvakkeesta (hiirellä kaksoisklikkaamalla).
KÄYTTÖOHJE / Ver 1.0 / Huhtikuu Martat - KÄYTTÖOHJE Yhdistyksille 2017
 / / Martat - KÄYTTÖOHJE Yhdistyksille 2017 Sisältö Sisältö 1. Yleistä 2. Kirjautuminen ylläpitoon 2.1. Kirjaudu osoitteessa: https://www.martat.fi/wp-admin 2.2 Salasana hukassa? 3. Uuden Ajankohtaisen
/ / Martat - KÄYTTÖOHJE Yhdistyksille 2017 Sisältö Sisältö 1. Yleistä 2. Kirjautuminen ylläpitoon 2.1. Kirjaudu osoitteessa: https://www.martat.fi/wp-admin 2.2 Salasana hukassa? 3. Uuden Ajankohtaisen
1. Uuden huoltajatunnuksen luominen avainkoodin avulla
 Sähköinen ilmoittautuminen Siilinjärven peruskoulun 1. luokalle Sähköinen ilmoittautuminen tapahtuu Wilma-järjestelmällä osoitteessa https://wilmasiilipk.kuopio.fi Jos huoltajalla ei vielä ole tunnuksia
Sähköinen ilmoittautuminen Siilinjärven peruskoulun 1. luokalle Sähköinen ilmoittautuminen tapahtuu Wilma-järjestelmällä osoitteessa https://wilmasiilipk.kuopio.fi Jos huoltajalla ei vielä ole tunnuksia
WILMAN KÄYTTÖOHJE OPISKELIJALLE
 WILMAN KÄYTTÖOHJE OPISKELIJALLE Sisällys Täysi-ikäinen opiskelija... 1 ehops... 4 Tuntimerkinnät... 5 Opiskelijan työssäoppiminen Wilmassa... 7 Pankkiyhteys ateriakorvauksiin... 9 Työssäoppiminen alkaa...
WILMAN KÄYTTÖOHJE OPISKELIJALLE Sisällys Täysi-ikäinen opiskelija... 1 ehops... 4 Tuntimerkinnät... 5 Opiskelijan työssäoppiminen Wilmassa... 7 Pankkiyhteys ateriakorvauksiin... 9 Työssäoppiminen alkaa...
Rekisteröityminen, tilojen varaaminen ja maksaminen WebTimmi varausjärjestelmässä
 Rekisteröityminen, tilojen varaaminen ja maksaminen WebTimmi varausjärjestelmässä 1. Sanasto WebTimmi on Tampereen kaupungin kulttuuripalvelujen käytössä oleva internetpohjainen varausjärjestelmä, jossa
Rekisteröityminen, tilojen varaaminen ja maksaminen WebTimmi varausjärjestelmässä 1. Sanasto WebTimmi on Tampereen kaupungin kulttuuripalvelujen käytössä oleva internetpohjainen varausjärjestelmä, jossa
