Microsoft Office. Word 2007
|
|
|
- Maarit Katajakoski
- 8 vuotta sitten
- Katselukertoja:
Transkriptio
1 Microsoft Office Word 2007
2 SISÄLLYSLUETTELO 1 OHJELMAIKKUNA OFFICE PAINIKE WORDIN ASETUKSET Tarkistustyökalut Tallentaminen PIKATYÖKALURIVI KUMOA JA TOISTA TOIMINNOT MUKAUTTAMINEN VALINTANAUHA VÄLILEHDET ryhmä Vinonuoli VIIVAIN TILAPALKKI NÄKYMÄT ZOOMAUS OHJE UUDEN ASIAKIRJAN ALOITTAMINEN TEKSTIN TUOTTAMINEN RIVITYS SIVUTUS VÄLILYÖNNIN OIKEA KÄYTTÖ VIRHEIDEN KORJAAMINEN JA MERKIN POISTO TEKSTIN POISTAMINEN TEKSTIN VALINTA ASIAKIRJAN TALLENTAMINEN ASIAKIRJAN SULKEMINEN ASIAKIRJAN AVAAMINEN KAHDEN TEKSTIN YHDISTÄMINEN LEIKEPÖYDÄN AVULLA TEKSTI TIEDOSTOSTA ALOITUS-VÄLILEHTI LEIKEPÖYTÄ Muotoilusivellin FONTTI KAPPALE MUOKKAAMINEN Etsi ja korvaa LISÄÄ-VÄLILEHTI... 11
3 16.1 SIVUT Sivunvaihto TAULUKOT Taulukon luonti KUVAT Kuvan lisääminen tiedostosta Kuvan lisääminen ClipArtista Kuvien käsittely Tekstin rivitys kuvaan nähden YLÄ- JA ALATUNNISTE Sivunumerointi TEKSTI Pikaosat MERKIT SIVUN ASETELU-VÄLILEHTI SIVUN ASETUKSET SIVUN ASETUKSET- IKKUNA SARKAIMET SARKAIN IKKUNA SARKAIMET SUORAAN VIIVAIMELLE SARKAIDEN POISTAMINEN OIKOLUKU ESIKATSELU ASIAKIRJAN TULOSTAMINEN... 17
4 1 OHJELMAIKKUNA Office Word 2007 on täysin muuttunut ulkoasultaan edellisistä versioista. Valikot ja työkalurivit ovat korvattu valintanauhalla ja sieltä löytyvillä tehtäväkohtaisilla välilehdillä. Jokainen välilehti on jaettu useisiin ryhmiin. Ryhmissä taas on komentoja tai näytetään komentovalikkoja. Ohjelma käynnistetään painamalla Käynnistä painikkeen avaamisen jälkeen ilmestyvästä - valikon Kaikki ohjelmat valikosta (Start/All Programs). Wordin käynnistyttyä saat automaattisesti uuden tyhjän asiakirjan. 2 OFFICE PAINIKE Painikkeesta avautuu yleisimmät perustoiminnot kuten Uusi asiakirja, Avaa, Tallenna, Tulosta ja Sulje. 2.1 WORDIN ASETUKSET Halutessasi muuttaa Wordin asetuksia valitse Office painikkeen alta Wordin asetukset (Word Options). 1
5 2.1.1 TARKISTUSTYÖKALUT Painike Automaattisen korjauksen asetukset avaa ikkunan, jossa voit määritellä mm. Automaattinen muotoilu kirjoitettaessa välilehdeltä haluatko, että luettelomerkit ja numeroinnit tulevat automaattisesti TALLENTAMINEN Voit määritellä mm mikä on Word asiakirjojesi oletustallennusmuoto. 3 PIKATYÖKALURIVI Oletuksena pikatyökalurivi sisältää usein tarvittavia komentoja, kuten Kumoa, Toista ja Tallenna. 3.1 KUMOA JA TOISTA TOIMINNOT Viimeksi toteutettu toiminto kumotaan Pikatyökalurivin Kumoa - painikkeella (Undo) tai valitsemalla näppäimistöltä näppäinyhdistelmän CTRL + Z. Jos taas haluat toistaa edellisen toiminnon valitse Pikatyökaluriviltä Toista painike (Redo) tai (CTRL + Y). 2
6 3.2 MUKAUTTAMINEN Mikäli haluat itse mukauttaa työkalurivin itsellesi sopivaksi, napsauta pikatyökalurivin oikeassa reunassa olevaa kolmiota ja valitse Lisää Komentoja... (More Commands...) Vasemmanpuoleisesta valikosta löydät komentoja jotka voit lisätä Lisää (Add) painikkeella oikean puoleiseen valikkoon, jolloin ne näkyvät pikatyökalurivillä. Pikatyökaluriville voit myös helposti lisätä painikkeita napsauttamalla aina painikkeen päällä hiiren kakkospainiketta ja valitsemalla Lisää Pikatyökaluriville (Add to Quick Access Toolbar). 4 VALINTANAUHA Office 2007-ohjelmissa komennot on koottu valintanauhaan (ribbon) ja siinä tehtäväkohtaisesti omille välilehdilleen. Napsauttamalla välilehteä avautuu valintanauhaan välilehden komennot. 4.1 VÄLILEHDET Jokainen välilehti on jaettu ryhmiin kuten Leikepöytä, Fontti, Kappale jne. Mikäli ryhmän oikeassa alareunassa on pieni nuoli, siitä voidaan avata uusi aiheeseen liittyvä ikkuna. Jotkut välilehdet näkyvät ainoastaan silloin, kun käsittelet esim. valitsemaasi kuvaa, taulukkoa tai piirrosta RYHMÄ Välilehden ryhmät jakavat tehtävät työvaiheisiin VINONUOLI Ryhmän oikeassa alanurkassa saattaa olla vinonuoli eli valintaikkunan avain. Tästä saat käyttöösi uuden ikkunan jossa on tarkemmat komennot ryhmästä. 3
7 4.2 VIIVAIN Oletuksena viivain ei näy. Sen saat esiin napsauttamalla pystyvierityspalkin yläpuolella olevaa Viivain (Ruler) painiketta tai lisäämällä Näytä (View) välilehdeltä valintamerkin Näytä/Piilota (Show/Hide) ryhmässä löytyvään Viivain (Ruler) kohtaan. 5 TILAPALKKI Näytön alareunassa olevaa tilapalkkia voit muuttaa napsauttamalla sen päällä hiiren oikealla painikkeella. Oletuksena tilapalkki ilmoittaa mm sivunumeron sekä sivumäärän, asiakirjan sanojen määrän, oikoluvun ja kielen. 6 NÄKYMÄT Eri näkymätilat voit valita Näytä - (View) välilehdeltä tai tilarivin painikkeista. Tulostusasettelunäkymä (Print Layout) Näyttää asiakirjan sellaisena kuin se olisi tulostettaessa Koko näytön lukutila (Full Screen Reading) Piilottaa valintanauhan ja näyttää vain asiakirjan. Poistu näkymästä painamalla Esc tai Sulje-painiketta. Web-asettelu (Web Layout) Tätä näkymää käytetään html-dokumenttien muokkaamiseen. Jäsennys (Outline) Näkymä näyttää asiakirjan rakenteen. Luonnos (Draft) Tässä näkymässä näkyy tekstin muotoilu. 7 ZOOMAUS Näytön oikeassa alareunassa on zoomaus valinta. Vetämällä liukunäppäintä oikealle tai vasemmalle voit suurentaa tai pienentää zoomausta. Kaksoisnapsauttamalla zoomausprosenttia voit valita tarkan prosentin. 4
8 8 OHJE Jokaisella Microsoft Office ohjelman ohjeella on omat kotisivut. Ohjeen saat käyttöösi napsauttamalla ohjelman oikeassa yläreunassa olevaa kysymysmerkki-painiketta. Voit etsiä ohjetta haluamastasi aiheesta kirjoittamalla Kirjoita etsittävät sanat ruutuun haluamasi sanat. 9 UUDEN ASIAKIRJAN ALOITTAMINEN Käynnistäessäsi tekstinkäsittelyohjelman saat automaattisesti uuden tyhjän asiakirjan. Tekstikohdistin vilkuttaa asiakirjan vasemmassa yläkulmassa ollen kirjoitusvalmiina. Sen jälkeen uuden asiakirjan saat joko 1. Näppäinyhdistelmällä Ctrl + N tai Painamalla Office-valikosta Uusi (New) painiketta. 2. Valitse minkälaisen asiakirjan haluat. Tyhjä malli on oletuksena. 3. Paina Luo (Create) 10 TEKSTIN TUOTTAMINEN Wordissa on erilaisia näkymätiloja (ks. kohta 6), joissa voit kirjoittaa tekstiä. Erilaisen näkymän voit avata aina tilanteen mukaan. Kirjoittaessasi muista muutama tekstinkäsittelyn perussääntö: 10.1 RIVITYS Tekstinkäsittelyohjelmien tärkein ominaisuus on tekstin rivittäminen automaattisesti. Tämä tarkoittaa sitä, että pääsääntöisesti sinulla on lupa painaa ENTER -näppäintä (rivinvaihtoa) otsikon lopussa kappaleen lopussa tyhjän rivin luomisessa Word2007 oletusmäärityksissä on, että kappaleen jälkeen tulee automaattisesti isompi suunnilleen rivin korkuinen tyhjä tila. Näin sinun ei tarvitse kappaleiden välissä tai otsikoiden jälkeen tehdä tyhjää riviä SIVUTUS Word suorittaa automaattisesti myös sivutuksen eli vaihtaa sivun heti kun edellinen on tullut täyteen. Mikäli sinun kuitenkin tarvitsee tehdä sivunvaihto jossain muussa kohdassa, voit tehdä sen seuraavasti: Valitse Lisää -välilehdeltä Sivut ryhmästä 5
9 Sivunvaihto (Insert/Page Break) Samasta kohdasta voit myös lisätä tyhjän sivun haluamaasi kohtaan valitsemalla Tyhjäsivu VÄLILYÖNNIN OIKEA KÄYTTÖ Sanojen väliin kuuluu yksi välilyönti. Pilkun, pisteen, huuto- ja kysymysmerkin jälkeen tulee myös aina välilyönti VIRHEIDEN KORJAAMINEN JA MERKIN POISTO Punainen aaltoviiva tekstin alla tarkoittaa sitä, että olet joko tehnyt kirjoitusvirheen tai Word ei löydä sanakirjastaan kyseistä sanaa. Vihreä aaltoviiva taas kielioppivirhettä. Kirjoitusvirheet poistat oikoluvulle (ks ohje kohdasta 19) Virheelliset tai ylimääräiset merkit voit poistaa seuraavasti: Viet tekstikohdistin virheellisen merkin vasemmalle puolelle poista haluamasi merkki/merkit painamalla Delete -painiketta näppäimistöltä. Jos taas viet tekstikohdistimen virheen oikealle puolelle poista virheellinen merkki (tai merkit) painamalla askelpalautinta (BackSpace) näppäimistöltä TEKSTIN POISTAMINEN Maalaa haluamasi alue. Paina näppäimistöltä Delete -painiketta 10.6 TEKSTIN VALINTA Voit valita tekstistäsi eri alueita seuraavasti: Alue Sana Rivi Kappale Koko asiakirja Tee hiirellä näin Kaksoisnapsausta sanaa Napsauta rivin vasemmalla puolella Kaksoisnapsauta kappaleen vasemmalla puolella Joko Ctrl + A tai Kolmoisnapsauta asiakirjan vasemmassa reunassa 6
10 11 ASIAKIRJAN TALLENTAMINEN Työtilassa oleva asiakirja on syytä tallentaa mahdollisimman usein. Ensimmäistä kertaa tallentaessasi anna asiakirjalle nimi seuraavasti: Valitse jokin seuraavista vaihtoehdoista: 1. Valitse Office valikosta Tallenna tai Tallenna nimellä (Save as). tai Napauta pikatyökalurivin Tallenna (Save) painiketta 2. Valitse haluamasi tallennusmuoto. Mikäli haluat tallentaa asiakirjasi vanhassa tallennusmuodossa, valitse kohta Word asiakirja tallennusmuoto. 3. Valitse paikka mihin haluat tallentaa 4. Kirjoita tiedostollesi nimi. 5. Vielä voit vaikuttaa asiakirjan tallennusmuotoon. 6. Paina Tallenna. 12 ASIAKIRJAN SULKEMINEN Avoinna oleva asiakirja suljetaan valitsemalla Office-valikosta Sulje-komento. Toinen vaihtoehto on sulkea asiakirja näytön oikeasta yläkulmasta löytyvästä ruksista eli Sulje (Close) painikkeesta. Mikäli sinulla on avoinna vain yksi asiakirja, tämä painike sulkee koko Wordin. Muita, että voit lisätä pikatyökaluriville myös sulje-painikkeen (ks. ohje kohdasta 3). 13 ASIAKIRJAN AVAAMINEN Office-valikon viimeksi käytetyt tiedostot ovat nopea tapa avata usein käytettyjä tiedostoja. Voit myös valita Office-valikosta Avaa (Open) ja etsiä haluamasi tiedoston. 7
11 14 KAHDEN TEKSTIN YHDISTÄMINEN Voit yhdistää kaksi eri tekstiä joko leikepöydän avulla tai valinnalla Teksti tiedostosta LEIKEPÖYDÄN AVULLA Voit yhdistää kaksi asiakirjaa A ja B leikepöytää käyttäen seuraavasti: 1. Avaa yhdistettävät asiakirjat A ja B. 2. Maalaa asiakirja B esim. näppäinyhdistelmällä Ctrl+A 3. Valitse kopioi (tällöin asiakirja B jää samanlaiseksi kuin ennekin.) 4. Siirry asiakirjaan A siihen kohtaan johon haluat liittää valitsemasi tekstin 5. Paina liitä (paste) 14.2 TEKSTI TIEDOSTOSTA 1. Vie tekstikohdistin asiakirjassa kohtaan, johon haluat liittää toisen asiakirjan. 2. Valitse välilehti Lisää (Insert) Teksti (Text) ryhmän Objekti (Object..) vaihtoehdosta kohta Teksti tiedostosta... (Text From File...) 3. Valitse teksti jonka haluat lisätä ja paina Lisää (Insert). 15 ALOITUS-VÄLILEHTI 15.1 LEIKEPÖYTÄ Voit siirtää tai kopioida tekstiä tiedostosta toiseen, saman tiedoston sisällä tai mistä tahansa Windows ohjelmasta toiseen käyttämällä leikepöytää. Word 2007:n leikepöydälle mahtuu 24 leikettä. Leikkeet voivat olla esim. tekstiä tai kuvia. Leikepöydän käyttö tapahtuu seuraavasti 1. Aktivoi hiiren avulla siirrettävä tai kopioitava teksti. HUOM! Jos olet viemässä kuvaa leikepöydälle, riittää että kuvan päällä napsautat hiiren kakkospainiketta ja teet valinnan leikkaa tai kopioi a. Leikkaaminen (Cut) Valitse Aloitus välilehdeltä Leikkaa (Home/Cut) poistaa valitsemasi tiedot ja siirtää ne leikepöydälle 8
12 b. Kopioiminen (Copy) Valitse Aloitus välilehdeltä Kopioi (Home/Copy) puolestaan jättää alueen alkuperäiseen paikkaansa, mutta saat siitä kopion leikepöydälle 2. Siirry kohtaan johon haluat liittää valitsemasi alueen. Valitse Aloitus välilehdestä Liitä (Home/Paste) jolloin leikepöydän sisältä siirtyy kohtaan jossa kursori vilkkui MUOTOILUSIVELLIN Leikepöytä-ryhmästä löydät myös muotoilusiveltimen, jonka avulla voit kopioida tekstimuotoiluja tekstikohdasta toiseen 1. Valitse alue, jonka muotoiluja haluat käyttää. 2. Kaksoisnapsausta Muotoilusivellin-painiketta (Format Painter). Hiiren kohdistin muuttuu siveltimen näköiseksi. 3. Valitse alue, jonka haluat muotoilla. 4. Halutessasi lopettaa muotoilut, paina uudelleen muotoilusivellin-painiketta tai Esc-painiketta FONTTI Merkkiin kohdistuvat muotoilut koskevat yksittäiseen merkkiin tai merkkijonoon liittyviä muotoiluja. Fontti ryhmästä löydät mm. seuraavat toiminnot: Toiminnot ryhmän vasemmasta yläkulmasta oikeaan alakulmaan: Fontti (Font) voit valita haluamasi fontin Fonttikoko (Font Size) mikäli luettelossa ei ole haluamaasi fonttia, kirjoita koko ja paina Enter Suurenna Fonttia (Grow Font) Pienennä Fonttia (Shrink Font) Poista muotoilut (Clear Formatting) Lihavointi (Bold) Kursivointi (Italic) Alleviivaus (Underline) Päälleviivaus (Strikethrough) Alaindeksi (Subscript) Yläindeksi (Superscript) Muuta kirjainkoko (Change Case) Korostus (Text Highlight Color) Fontin väri (Font Color) Ryhmän oikeasta alareunasta olevasta vinonuolesta voit avata Fontti ikkunan jossa voit tehdä tarkempia muotoiluja. 9
13 15.3 KAPPALE Kappalemuotoilut vaikuttavat aina koko kappaleeseen. Jos haluat muotoilun koko asiakirjaan, sinun tulee ensin aktivoida asiakirja Toiminnot ryhmän vasemmasta yläkulmasta oikeaan alakulmaan: Luettelomerkit kolmiosta voit valita erilaisia luettelomerkkejä (kuva 1) Numerointi kolmiosta voit valita erilaisia numeroita (kuva 2) Monitasoinen numerointi kolmiosta voit valita erilaisia monitasoisia luettelomerkkejä (kuva 3) (kuva 1) (kuva 2) (kuva3) Pienennä sisennystä Pienentää sisennystä sarkainvälin (2,3 cm) verran Suurenna sisennystä Suurentaa sisennystä sarkainvälin (2,3 cm) verran Kappaleen sisennysmerkkejä voit seurata viivaimelta. Ylimmäinen kolmio osoittaa kappaleen ensimmäisen rivin sisennyksen, alempi kolmio osoittaa kappaleen muiden rivien aloituskohdan eli se on ns. riippuva sisennys. Kolmas, alin painike on vasen sisennys painike. Lajittele Lajittelee valitsemasi alueen aakkosjärjestykseen. Näytä kaikki Näyttää tulostumattomat muotoilumerkit kuten välilyönnit, Enter-painallukset, rivinvaihdot ja sisennyksen. Tasaa teksti vasemmalle Tasaa tekstisi siten, että sen vasen reuna on tasainen. Keskitä Tekee tasauksen tasaisesti molempiin reunoihin. Tasaa teksti oikealle Tekstin oikea reuna on tasainen Tasaa molemmat reunat 10
14 Tämä avulla teet tekstistäsi sanomalehtityyppisen. Riviväli Mikäli haluat, että koko asiakirjan riviväli muuttuu, valitsi ensin koko asiakirja (Ctrl+A). Word 2007 oletusriviväli on 1, MUOKKAAMINEN ETSI JA KORVAA Aloitus välilehden Muokkaaminen ryhmästä voit etsiä haluamaasi tekstiä tai korvata tekstin toiseksi. Napsauta haluamasi toiminto (Etsi tai Korvaa) Jos Etsit, kirjoita etsittävä sana ja paina Etsi seuraava Jos Korvaat niin kirjoita Etsittävä kohtaan korvattava sana ja Korvaava kohtaan korvaava sana. 16 LISÄÄ-VÄLILEHTI 16.1 SIVUT SIVUNVAIHTO mene kohtaan, johon haluat sivunvaihdon tehdä paina Sivunvaihto -painiketta 11
15 16.2 TAULUKOT Taulukko koostuu rivistä ja sarakkeista. Niiden leikkauskohta on solu TAULUKON LUONTI Voit luoda taulukon siirtymällä välilehdelle Lisää (Insert) ja sieltä valitsemalla Taulukko (Table). Valitse montako riviä ja saraketta taulukkoosi tulee. Tehtyäsi taulukon, voit muotoilla sitä Rakenne (Design) välilehdestä löytyvillä muotoiluilla. Asettelu välilehdeltä voit muokata taulukkoasi lisäämällä ja/tai poistamalla sieltä rivejä. Täältä löytyy toiminnot mm. rivien lisäämiseen ja poistamiseen, rivien korkeuksien muuttamisiin, tekstin tasaamisiin soluihin jne KUVAT Voit elävöittää tekstiäsi lisäämällä siihen kuvia. Kuvat tulee olla yleisesti käytössä oleviin tiedostomuotoihin tallennettuja (esim. jpeg,.gif,.tif) tai.wmf muotoisia, joita ClipArt kuvat ovat KUVAN LISÄÄMINEN TIEDOSTOSTA Valitse Lisää -välilehden Kuvat ryhmästä Lisää Kuva valintaikkuna. Löydettyäsi haluamasi kuvan, napsauta sitä kerran ja paina Lisää (Insert) painiketta KUVAN LISÄÄMINEN CLIPARTISTA Vie tekstikohdistin kohtaan, johon haluat kuvan lisätä Valitse Lisää -välilehden Kuvat ryhmästä Clip Art jolloin ClipArttehtäväruutu avautuu Kirjoita hakusana Etsi (Search for)-ruutuun. Mikäli et kirjoita mitään hakusanaa, saat näkyville kaikki asennetut ClipArt kuvat. 12
16 Löydettyäsi haluamasi kuvan, napsauta sitä kerran, jolloin kuva kopioituu asiakirjaasi KUVIEN KÄSITTELY Kaksoisnapsauttamalla valitsemaasi kuvaa valinta siirtyy Muotoile (Format) välilehdelle. Voit muotoilla ja muokata kuvaa esimerkiksi rivitystapaa välilehdestä löytyvillä painikkeilla TEKSTIN RIVITYS KUVAAN NÄHDEN Oletuksena kuva on Tekstin tasossa. Jotta voit siirtää kuvaasi, tekstin rivitystapa kuvaan nähden on muutettava. Paina Tekstin rivityspainiketta ja valitse haluamasi rivitystapa YLÄ- JA ALATUNNISTE Ylä- ja alatunnisteet toistuvat jokaisen sivun ylä- ja alareunassa samanlaisina, jos et toisin määritä. Helpoiten pääset tekemään tai muokkaamaan ylä- tai alatunnistetta kaksoisnapsauttamalla paperin yläreunassa. Toinen tapa on painaa Ylätunniste (Header) tai Alatunniste (Footer) painiketta. Ilmestyvästä Rakenne (Design) välilehdestä löydät ylä- ja alatunnisteiden muokkaamiseen tarvittavia painikkeita kuten sivunumerointi, päivämäärä, erilainen ensimmäinen sivu jne SIVUNUMEROINTI 1. Vie tekstikohdistin siihen kohtaan johon haluat sivunumeron 2. Paina painiketta Sivunumero 3. Valitse valinta Nykyinen sijainti ja Normaali numero 16.5 TEKSTI Tekstikehykset, WordArt ja Anfangi tehdään Teksti välilehdeltä. 13
17 PIKAOSAT Mikäli haluat lisätä jonkun kentän (esim. kaikki sivut yhteensä tai tiedoston nimen ja polun) valitse Tyyli ryhmästä Pikaosat painike. Avautuvasta valikosta valitse Kenttä, jolloin avautuu Kenttä ikkuna.. Muutama käyttökelpoinen kenttä: Date Päivämäärä FileName Tiedoston nimi NumPages Asiakirjan sivujen kokonaismäärä Page Lisää sivunumeron SaveDate Asiakirjan viimeisin tallentamispäivämäärä 16.6 MERKIT Mikäli näppäimistöltä ei löydy tarvitsemaasi merkkiä, voit hakea sen Merkkipainikkeesta. 17 SIVUN ASETELU-VÄLILEHTI 17.1 SIVUN ASETUKSET Reunukset (Margins) Tästä painikkeesta löytyy valmiita marginaaleja tai voi itse muuttaa haluamaksesi. Suunta (Orientation) Voit valita paperin suunnaksi joko pysty tai vaaka. Koko (Size) Tästä painikkeesta valitaan paperin koko 14
18 Sarakkeet (Columns) Voit määritellä montako palstaa valitulla alueella tai kappaleessa on. Vaihdot (Breaks) Sivun-, palstan-, että osanvaihdot. Rivinumerointi (Line Numebers) Tästä painikkeesta voidaan valita halutaanko rivinumerointi näkyviin. Tavutus (Hyphenation) Täältä voit halutessasi tavuttaa asiakirjasi. Muista laittaa valintamerkki Tavuta asiakirja automaattisesti kohtaan SIVUN ASETUKSET- IKKUNA Kaksoisnapsauttamalla viivaimen harmaata aluetta tai napsauttamalla Sivun asetukset - ryhmän oikeassa alareunassa olevaa vinonuolta saat auki Sivun asetukset ikkunan.. Välilehdet: Reunukset (Margins) Tällä välilehdellä määrität sivun marginaalit. Marginaalit kertovat kuinka paljon tyhjää tilaa jää sivujen reunoihin. Samalla välilehdellä voit myös määritellä paperin suunnan (kuva 1), Paperi (Paper) Tällä välilehdellä määrität paperin koon sekä tulostuslähteen. Asettelu (Layout) Voit mm. muuttaa ylä- ja alatunnisteen tulostumista ensimmäiselle sivulle sekä parillisille ja parittomille sivuille (kuva 2). (Kuva 1) (Kuva 2) 15
19 18 SARKAIMET Oletussarkaimet ovat 2,3 cm:n välein. Ne näkyvät harmaina pystyviivoina viivaimen alareunassa: 18.1 SARKAIN IKKUNA Mikäli haluat tehdä sarkainasetukset sarkainikkunasta kaksoisnapsauta jotain viivaimella näkyvää sarkainmerkkiä (tai valkoista viivainaluetta), jolloin Sarkaimet-valintaikkuna avautuu. Määrittele sarkainkohta, sen tasaus ja mahdollinen täytemerkki. Paina aseta ja tee uusi sarkainkohta. Lopuksi paina OK SARKAIMET SUORAAN VIIVAIMELLE Helppo tapa määrittää sarkaimet, on asettaa ne suoraan viivaimelle Valitse napsauttamalla sarkainsymbolia, kunnes halutun sarkaintyypin symboli näkyy. Symboli Sarkaintyyppi Toiminto Vasen sarkain (Left Tab) Keskittävä sarkain (Center Tab) Oikea sarkain (Right Tab) Desimaalisarkain (Decimal Tab) Palkkisarkain. Tasaa tekstin sarkainasetuksen vasempaan reunaan Keskittää tekstin sarkainasetuksen molemmin puolin Tasaa tekstin sarkainasetuksen oikeaan reunaan Tasaa luvut desimaalipilkun mukaan allekkain Merkin kohdalle piirtyy sarakeviivaa. Napsauta viivaimella kohdassa, johon haluat sarkaimen. Toista kunnes olet saanut kaikki sarkaimet valittua SARKAIDEN POISTAMINEN Helpoin tapa poistaa sarkaimet on kiskoa ne hiiren vasemmalla painikkeella viivaimelta alas. Voit myös poistaa ne avaamalla sarkainikkunan ja valitsemalla Tyhjennä kaikki (ks kohta 18.1) 16
20 19 OIKOLUKU Kieliasun tarkistus tehdään Tarkista välilehden Tekstintarkistus ryhmän painikkeesta Kieliasun tarkistus. Avautuvan ikkunan yläosassa on virheellinen sana tai sana jota ei löydy sanakirjasta. Alla on ehdotuksia. Mikäli et halua muuttaa sanaa, paina Ohita kerran tai Ohita kaikki. Jos taas teet muutoksen valitse haluamasi muutos ja paina Muuta tai Muuta kaikki. 20 ESIKATSELU Esikatselulla tarkistat työsi ulkoasun ennen tulostusta. Esikatselutilaan pääset valitsemalla Office valikosta Tulosta (Print)/Esikatselu (Print Preview). Esikatselusta siirrytään takaisin normaaliin näkymään painamalla Esikatselu ryhmästä Sulje tulostuksen esikatselu (Close Print Preview) painiketta. 21 ASIAKIRJAN TULOSTAMINEN Tallenna työsi aina ennen tulostusta. Tulostuksen toteutat valitsemalla Office valikosta Tulosta (Print) valinnan. 17
21 C0 (Vas Marg) C1(2,3 cm) C2(4,6 cm) C3(6,9 cm) C4(9,2 cm) C5(11,5 cm) C6(13,8 cm) C7(16,1 cm) Laatijaorganisaatio Asiakirjatyyppi Numero Sivu (yht) Osasto Täydenne Liitetieto Yksikkö Asiakirjan luonne Asiatunnus Laatija, puhelinnumero Päivämäärä Julkisuus 10 Vastaanottaja Nimen täydenne Jakeluosoite Postitoimipaikka Viite Asiaotsikko Asiaotsikko tiivistää lyhyesti koko asiakirjan sisällön. Lisäksi asiakirjan asiasisältöä voi jäsentää eritasoisten otsikoiden avulla. Aina kun aloitat uuden asiakirjan tarkista, että sivun asetukset ovat standardin mukaiset eli: ylä=4 cm, ala=3 cm, vasen=2 cm ja oikea=1,5 cm. ylätunniste=1 cm ja alatunniste=1 cm. Poista ylätunnisteen oletussarkaimet. Tunnistetiedot Asiakirjassa tulee olla vähintään seuraavat tunnistetiedot: laatija, asiakirjatyyppi ja päivämäärä sekä yli sivun pituisissa asiakirjoissa sivunumero. Tunnistetietojen pitää näkyä jokaisella sivulla. Näiden lisäksi asiakirjassa voi olla muitakin ylätunnistetietoja (ks. ylätunniste). Asiakirjatyyppi Asiakirjatyyppi (voidaan kirjoittaa lihavoidulla) kuvailee asiakirjan käyttötarkoitusta, esimerkiksi Tilaus tai Pöytäkirja. Sitä ei tarvitse kirjoittaa, jos kyseessä on kirje. Sivunumero Yksisivuisessa asiakirjassa sivunumeroa ei välttämättä tarvitse merkitä. Muutoin merkitään sivu ja kokonaissivumäärä Esim. 2 (4). Päivämäärä Päivä ja kuukausi ilman etunollia. Vuosi neljällä merkillä. Esim Teksti Teksti sisennetään alkamaan 2,3 tai 4,6 cm:n päähän vasemmasta marginaalista. Riviväli on 1, mutta jos esitys on oikein lyhyt tai kyseessä on jokin suora tehtävä, voidaan käyttää riviväliä 1½. Fonttikoko on pt. Ystävällisesti Taru Honkapää atk-kouluttaja Lähteet Suomen Standardoimisliitto Standardi SFS
KSAO Liiketalous 1. Asiakirjan ulkoasuun vaikuttavat tekstin muotoilut ja kappale muotoilut. Kappaleen ulkoasuun vaikuttavia tekijöitä:
 KSAO Liiketalous 1 Asiakirjan ulkoasuun vaikuttavat tekstin muotoilut ja kappale muotoilut. Kappaleen ulkoasuun vaikuttavia tekijöitä: tekstin tasaus sisennys riviväli; kappaleen sisäiset rivivälit kappaleiden
KSAO Liiketalous 1 Asiakirjan ulkoasuun vaikuttavat tekstin muotoilut ja kappale muotoilut. Kappaleen ulkoasuun vaikuttavia tekijöitä: tekstin tasaus sisennys riviväli; kappaleen sisäiset rivivälit kappaleiden
Sen jälkeen Microsoft Office ja sen alta löytyy ohjelmat. Ensin käynnistä-valikosta kaikki ohjelmat
 Microsoft Office 2010 löytyy tietokoneen käynnistävalikosta aivan kuin kaikki muutkin tietokoneelle asennetut ohjelmat. Microsoft kansion sisältä löytyy toimisto-ohjelmistopakettiin kuuluvat eri ohjelmat,
Microsoft Office 2010 löytyy tietokoneen käynnistävalikosta aivan kuin kaikki muutkin tietokoneelle asennetut ohjelmat. Microsoft kansion sisältä löytyy toimisto-ohjelmistopakettiin kuuluvat eri ohjelmat,
6.1 Tekstialueiden valinta eli maalaaminen (tulee tehdä ennen jokaista muokkausta ym.)
 6. Tekstin muokkaaminen 6.1 Tekstialueiden valinta eli maalaaminen (tulee tehdä ennen jokaista muokkausta ym.) Tekstin maalaaminen onnistuu vetämällä hiirellä haluamansa tekstialueen yli (eli osoita hiiren
6. Tekstin muokkaaminen 6.1 Tekstialueiden valinta eli maalaaminen (tulee tehdä ennen jokaista muokkausta ym.) Tekstin maalaaminen onnistuu vetämällä hiirellä haluamansa tekstialueen yli (eli osoita hiiren
T e k s t i n k ä s i t t e l y ä s e l k o k i e l e l l ä WORD
 1 MICROSOFT T e k s t i n k ä s i t t e l y ä s e l k o k i e l e l l ä WORD Eero Seitsemän veljeksen Eero on vilkas, sukkelasanainen ja älykkäämpi kuin muut veljekset. Hän kiusoittelee ja pilkkaa puheillaan
1 MICROSOFT T e k s t i n k ä s i t t e l y ä s e l k o k i e l e l l ä WORD Eero Seitsemän veljeksen Eero on vilkas, sukkelasanainen ja älykkäämpi kuin muut veljekset. Hän kiusoittelee ja pilkkaa puheillaan
WORD 2013 PERUSTEET...
 Word 2013 WORD 2013 PERUSTEET... 1 Word-ohjelmaikkuna... 1 File-valikko... 2 Pikatyökalurivi... 2 Valintanauha... 2 Pikavalikoima... 3 Pikavalikot... 3 Näkymät, zoomaus... 3 Valintanauhan välilehdet...
Word 2013 WORD 2013 PERUSTEET... 1 Word-ohjelmaikkuna... 1 File-valikko... 2 Pikatyökalurivi... 2 Valintanauha... 2 Pikavalikoima... 3 Pikavalikot... 3 Näkymät, zoomaus... 3 Valintanauhan välilehdet...
YLÄ JA ALATUNNISTE...
 Word 2013 Ylä- ja alatunniste YLÄ- JA ALATUNNISTE YLÄ JA ALATUNNISTE... 1 Ylätunnisteen tekeminen... 1 Oman ylätunnisteen tekeminen ja tallentaminen rakenneosaksi... 4 Alatunnisteen tekeminen... 4 Erilainen
Word 2013 Ylä- ja alatunniste YLÄ- JA ALATUNNISTE YLÄ JA ALATUNNISTE... 1 Ylätunnisteen tekeminen... 1 Oman ylätunnisteen tekeminen ja tallentaminen rakenneosaksi... 4 Alatunnisteen tekeminen... 4 Erilainen
Vesa Ollikainen, päivitys Juha Haataja 3.8.2010
 METROPOLIA Tekstinkäsittely1 Peruskäyttö Vesa Ollikainen, päivitys Juha Haataja 3.8.2010 Tavoitteet ja sisältö Tavoite Lyhyen asiakirjan kirjoitustaito Word-tekstinkäsittelyohjelmalla Sisältö Tekstinkäsittelyohjelman
METROPOLIA Tekstinkäsittely1 Peruskäyttö Vesa Ollikainen, päivitys Juha Haataja 3.8.2010 Tavoitteet ja sisältö Tavoite Lyhyen asiakirjan kirjoitustaito Word-tekstinkäsittelyohjelmalla Sisältö Tekstinkäsittelyohjelman
Aikuiskoulutus ja työelämäpalvelut. WORD 2007 Startti. Tekijä: Matti Lehtonen
 WORD 2007 Startti Tekijä: Matti Lehtonen Sisällysluettelo Ohjelman käynnistäminen... 1 Vista - käyttöjärjestelmä... 1 XP - käyttöjärjestelmä... 1 Ohjelman avautumisnäkymä... 2 Tekstin oikein kirjoittaminen...
WORD 2007 Startti Tekijä: Matti Lehtonen Sisällysluettelo Ohjelman käynnistäminen... 1 Vista - käyttöjärjestelmä... 1 XP - käyttöjärjestelmä... 1 Ohjelman avautumisnäkymä... 2 Tekstin oikein kirjoittaminen...
SISÄLLYSLUETTELO. Word Sisällysluettelo
 Word 2013 Sisällysluettelo SISÄLLYSLUETTELO SISÄLLYSLUETTELO... 1 Otsikoiden merkitseminen... 1 Ylä- ja alatunnisteet: sisällysluettelosivulla ja tekstissä erilainen ylätunniste... 1 Sisällysluettelon
Word 2013 Sisällysluettelo SISÄLLYSLUETTELO SISÄLLYSLUETTELO... 1 Otsikoiden merkitseminen... 1 Ylä- ja alatunnisteet: sisällysluettelosivulla ja tekstissä erilainen ylätunniste... 1 Sisällysluettelon
HAAGA-HELIA ammattikorkeakoulu Ohje 1 (5) Raportin tekeminen
 HAAGA-HELIA ammattikorkeakoulu Ohje 1 (5) RAPORTIN TMS. PITKÄN ASIAKIRJAN TEKEMINEN WORD:LLÄ Raportin reunukset ja sarkaimet Raportin kirjoittaminen Laita reunukset: Page Layout, Margins (Sivun asettelu,
HAAGA-HELIA ammattikorkeakoulu Ohje 1 (5) RAPORTIN TMS. PITKÄN ASIAKIRJAN TEKEMINEN WORD:LLÄ Raportin reunukset ja sarkaimet Raportin kirjoittaminen Laita reunukset: Page Layout, Margins (Sivun asettelu,
KAPPALEMUOTOILUT. Word Kappalemuotoilut
 Word 2013 Kappalemuotoilut KAPPALEMUOTOILUT KAPPALEMUOTOILUT... 1 Tekstin tasaaminen... 1 Sisentäminen... 1 Koko kappaleen sisentäminen... 2 Sisennyksen poistaminen... 2 Riippuva sisennys (sivuotsikko)...
Word 2013 Kappalemuotoilut KAPPALEMUOTOILUT KAPPALEMUOTOILUT... 1 Tekstin tasaaminen... 1 Sisentäminen... 1 Koko kappaleen sisentäminen... 2 Sisennyksen poistaminen... 2 Riippuva sisennys (sivuotsikko)...
Word 2003:n käyttötoimintojen muutokset Word 2010:ssä
 1/6 Word 2003:n käyttötoimintojen muutokset Word 2010:ssä WORD 2003 TOIMINNOT TOIMINNOT WORD 2010:ssä Uusi tiedosto Avaa tiedosto Sivun asetukset valikosta painike ja avautuvasta valikosta valitse haluamasi
1/6 Word 2003:n käyttötoimintojen muutokset Word 2010:ssä WORD 2003 TOIMINNOT TOIMINNOT WORD 2010:ssä Uusi tiedosto Avaa tiedosto Sivun asetukset valikosta painike ja avautuvasta valikosta valitse haluamasi
Vesa Ollikainen, päivitys Juha Haataja 12.8.2011
 METROPOLIA Tekstinkäsittely1 Peruskäyttö Vesa Ollikainen, päivitys Juha Haataja 12.8.2011 Sisällys 1 Tekstinkäsittelyohjelma... 1 2 Tekstinkäsittelyprosessi... 2 3 Word-tekstinkäsittelyohjelman käyttöliittymä...
METROPOLIA Tekstinkäsittely1 Peruskäyttö Vesa Ollikainen, päivitys Juha Haataja 12.8.2011 Sisällys 1 Tekstinkäsittelyohjelma... 1 2 Tekstinkäsittelyprosessi... 2 3 Word-tekstinkäsittelyohjelman käyttöliittymä...
9. Kappale -ryhmä - Kappalemuotoilut
 9. Kappale -ryhmä - Kappalemuotoilut Aloitus -välilehdellä Kappale -ryhmästä löytyvät kaikki kappalemuotoilut. Huomaa, että kappalemuotoilut ovat aina voimassa seuraavaan kappalemerkkiin asti. Kappalemerkki
9. Kappale -ryhmä - Kappalemuotoilut Aloitus -välilehdellä Kappale -ryhmästä löytyvät kaikki kappalemuotoilut. Huomaa, että kappalemuotoilut ovat aina voimassa seuraavaan kappalemerkkiin asti. Kappalemerkki
2. Aloitus -välilehti, leikepöytä- ja fontti -ryhmät
 2. Aloitus -välilehti, leikepöytä- ja fontti -ryhmät Aloitus -välilehdelle on sijoitettu eniten käytetyt muotoiluihin liittyvät komennot. Välilehti sisältää viisi eri ryhmää, johon komennot on sijoitettu
2. Aloitus -välilehti, leikepöytä- ja fontti -ryhmät Aloitus -välilehdelle on sijoitettu eniten käytetyt muotoiluihin liittyvät komennot. Välilehti sisältää viisi eri ryhmää, johon komennot on sijoitettu
Fonttimuotoilut. Fontin tyyppi ja fonttikoko
 Fonttimuotoilut Kun haluat muotoilla jonkin sanan tai osan tekstistä, sinun pitää ensin "maalata" ko. alue. Maalaaminen tapahtuu vetämällä alueen yli hiiren ykköspainike alas painettuna. Maalattu alue
Fonttimuotoilut Kun haluat muotoilla jonkin sanan tai osan tekstistä, sinun pitää ensin "maalata" ko. alue. Maalaaminen tapahtuu vetämällä alueen yli hiiren ykköspainike alas painettuna. Maalattu alue
Tekstinkäsittely 1. Peruskäyttö. Tietotekniikan perusteet Metropolia Ammattikorkeakoulu Vesa Ollikainen
 Tekstinkäsittely 1 Peruskäyttö Tavoitteet ja sisältö Tavoite Lyhyen asiakirjan kirjoitustaito Word-tekstinkäsittelyohjelmalla Sisältö Tekstinkäsittelyohjelman esittely Tekstinkäsittelyprosessi Tekstin
Tekstinkäsittely 1 Peruskäyttö Tavoitteet ja sisältö Tavoite Lyhyen asiakirjan kirjoitustaito Word-tekstinkäsittelyohjelmalla Sisältö Tekstinkäsittelyohjelman esittely Tekstinkäsittelyprosessi Tekstin
Word 2010 Pikaopas Hannu Matikainen Päivitetty: 14.4.2012
 Word 2010 Pikaopas Hannu Matikainen Päivitetty: 14.4.2012 1(5) Ohjelmaikkunan osat Valintanauhan tärkeimmät välilehdet ovat Tiedosto, Aloitus, Lisää ja Sivun asettelu. Kuvassa näkyy Aloitus-välilehti.
Word 2010 Pikaopas Hannu Matikainen Päivitetty: 14.4.2012 1(5) Ohjelmaikkunan osat Valintanauhan tärkeimmät välilehdet ovat Tiedosto, Aloitus, Lisää ja Sivun asettelu. Kuvassa näkyy Aloitus-välilehti.
SISÄLLYSLUETTELO, KUVIEN JA TAULUKOIDEN AUTOMAATTINEN NUMEROINTI
 Word 2013 Sisällysluettelo, kuvien ja taulukoiden numerointi SISÄLLYSLUETTELO, KUVIEN JA TAULUKOIDEN AUTOMAATTINEN NUMEROINTI SISÄLLYSLUETTELO... 1 Otsikoiden merkitseminen... 1 Ylä- ja alatunnisteet:
Word 2013 Sisällysluettelo, kuvien ja taulukoiden numerointi SISÄLLYSLUETTELO, KUVIEN JA TAULUKOIDEN AUTOMAATTINEN NUMEROINTI SISÄLLYSLUETTELO... 1 Otsikoiden merkitseminen... 1 Ylä- ja alatunnisteet:
Ohje tekstinkäsittelyharjoitus 10. Pöytäkirja, jossa käytetään ylätunnistetta. Tehtävän aloitus
 Ohje tekstinkäsittelyharjoitus 10 Pöytäkirja, jossa käytetään ylätunnistetta Standardiasiakirjan asettelut Microsoft Word 2007 ja 2010 versioissa Word ohjelman oletusasetukset ovat sellaiset, että suomalaisen
Ohje tekstinkäsittelyharjoitus 10 Pöytäkirja, jossa käytetään ylätunnistetta Standardiasiakirjan asettelut Microsoft Word 2007 ja 2010 versioissa Word ohjelman oletusasetukset ovat sellaiset, että suomalaisen
OpenOffice.org Impress 3.1.0
 OpenOffice.org Impress 3.1.0 Sisällysluettelo 1 Esityksen luominen...1 2 Dian rakenne...2 3 Dian lisääminen, poistaminen, siirtäminen ja kopioiminen...3 4 Diojen koon muuttaminen...3 5 Pohjatyylisivut...4
OpenOffice.org Impress 3.1.0 Sisällysluettelo 1 Esityksen luominen...1 2 Dian rakenne...2 3 Dian lisääminen, poistaminen, siirtäminen ja kopioiminen...3 4 Diojen koon muuttaminen...3 5 Pohjatyylisivut...4
1. HARJOITUS harjoitus3_korjaus.doc
 Word - harjoitus 1 1. HARJOITUS harjoitus3_korjaus.doc Kopioi itsellesi harjoitus3_korjaus.doc niminen tiedosto Avaa näyttöön kopioimasi harjoitus. Harjoitus on kirjoitettu WordPerfet 5.1 (DOS) versiolla
Word - harjoitus 1 1. HARJOITUS harjoitus3_korjaus.doc Kopioi itsellesi harjoitus3_korjaus.doc niminen tiedosto Avaa näyttöön kopioimasi harjoitus. Harjoitus on kirjoitettu WordPerfet 5.1 (DOS) versiolla
Wordin perusteet. Office Word 2007. Aarno Hyvönen 21.8.2010
 Kotiope.com 1 Wordin perusteet Office Word 2007 Aarno Hyvönen 21.8.2010 Kotiope.com 2 Wordin perusteet Word-ohjelman käynnistäminen 1.napsauta windows-käynnistä painiketta ja valitse kaikki ohjelmat 2.
Kotiope.com 1 Wordin perusteet Office Word 2007 Aarno Hyvönen 21.8.2010 Kotiope.com 2 Wordin perusteet Word-ohjelman käynnistäminen 1.napsauta windows-käynnistä painiketta ja valitse kaikki ohjelmat 2.
AbiWord 2.8.1 -moniste
 AbiWord 2.8.1 -moniste by Sami Mäkinen Sisällysluettelo Näppäimistö...1 Tulostumattomien merkkien näyttäminen...1 Tekstin kirjoittamisen perussäännöt...1 Kumoaminen...1 Näkymät ja zoomaus...2 Sivun asetukset...2
AbiWord 2.8.1 -moniste by Sami Mäkinen Sisällysluettelo Näppäimistö...1 Tulostumattomien merkkien näyttäminen...1 Tekstin kirjoittamisen perussäännöt...1 Kumoaminen...1 Näkymät ja zoomaus...2 Sivun asetukset...2
SATAKUNNAN AMMATTIKORKEAKOULU. Hakala Toni Varpelaide Heidi TEKSTINKÄSITTELYN OHJEET CASE: OPINNÄYTETYÖN RAPORTOINTI WORDILLA
 SATAKUNNAN AMMATTIKORKEAKOULU Hakala Toni Varpelaide Heidi TEKSTINKÄSITTELYN OHJEET CASE: OPINNÄYTETYÖN RAPORTOINTI WORDILLA Liiketalous ja tietojenkäsittely Huittinen Liiketalous Taloushallinto 2005 1
SATAKUNNAN AMMATTIKORKEAKOULU Hakala Toni Varpelaide Heidi TEKSTINKÄSITTELYN OHJEET CASE: OPINNÄYTETYÖN RAPORTOINTI WORDILLA Liiketalous ja tietojenkäsittely Huittinen Liiketalous Taloushallinto 2005 1
PERUSTEET. Sisällysluettelo
 Excel 2013 Perusteet Sisällysluettelo PERUSTEET EXCELIN OMINAISUUDET... 1 KÄYTTÖLIITTYMÄ... 1 Ohjelmaikkuna... 1 File-valikko... 2 Pikatyökalurivi... 2 Valintanauha ja välilehdet... 2 Ryhmä... 2 Pikavalikoima...
Excel 2013 Perusteet Sisällysluettelo PERUSTEET EXCELIN OMINAISUUDET... 1 KÄYTTÖLIITTYMÄ... 1 Ohjelmaikkuna... 1 File-valikko... 2 Pikatyökalurivi... 2 Valintanauha ja välilehdet... 2 Ryhmä... 2 Pikavalikoima...
Wordin perusteet. Office Word 2010. Aarno Hyvönen 4.6.2014
 Kotiope.com 1 Wordin perusteet Office Word 2010 Aarno Hyvönen 4.6.2014 Kotiope.com 2 Word-ohjelman käynnistäminen Klikkaa käynnistä-kaikki ohjelmat-microsoft Office- Microsoft Office Word tai Klikkaa käynnistä
Kotiope.com 1 Wordin perusteet Office Word 2010 Aarno Hyvönen 4.6.2014 Kotiope.com 2 Word-ohjelman käynnistäminen Klikkaa käynnistä-kaikki ohjelmat-microsoft Office- Microsoft Office Word tai Klikkaa käynnistä
1. Word 2007 käyttöliittymä
 1. Word 2007 käyttöliittymä Word -tekstinkäsittelyohjelman versiossa 2007 ulkoasu ja suurin osa toiminnoista on muuttunut radikaalisti verrattuna edellisiin versioihin. Toimintoja ei enää suoriteta valikoiden
1. Word 2007 käyttöliittymä Word -tekstinkäsittelyohjelman versiossa 2007 ulkoasu ja suurin osa toiminnoista on muuttunut radikaalisti verrattuna edellisiin versioihin. Toimintoja ei enää suoriteta valikoiden
TYYLIT. Word Tyylit
 Word 2013 Tyylit TYYLIT TYYLIT... 1 Pikatyylien käyttäminen... 1 Tyylimuotoilun poistaminen... 2 Tyylin muokkaaminen... 2 Uuden tyylin luominen muotoillusta tekstistä... 2 Uuden tyylin luominen valintataulussa...
Word 2013 Tyylit TYYLIT TYYLIT... 1 Pikatyylien käyttäminen... 1 Tyylimuotoilun poistaminen... 2 Tyylin muokkaaminen... 2 Uuden tyylin luominen muotoillusta tekstistä... 2 Uuden tyylin luominen valintataulussa...
Tekstinkäsittely ja opinnäytetyö I sisällysluettelo ja sivunumerointi. Word 2007
 Tekstinkäsittely ja opinnäytetyö I sisällysluettelo ja sivunumerointi Word 2007 Perttu Suhonen 2008 Sisällysluettelo 1 Sisällysluettelon tekeminen...5 1.1 Monitasoinen numerointi...5 1.2 Otsikkotyylien
Tekstinkäsittely ja opinnäytetyö I sisällysluettelo ja sivunumerointi Word 2007 Perttu Suhonen 2008 Sisällysluettelo 1 Sisällysluettelon tekeminen...5 1.1 Monitasoinen numerointi...5 1.2 Otsikkotyylien
WORD TYYLILLÄ. Tietohallintokeskus hannele.rajaniemi@jyu.fi. Miksi tyylit? Tyylien lisääminen: joko jälkikäteen tai etukäteen
 WORD TYYLILLÄ Tietohallintokeskus hannele.rajaniemi@jyu.fi Sisältö 2 h Miksi tyylit? Tyylien lisääminen: joko jälkikäteen tai etukäteen Tyylien muokkaaminen Asiakirjamallit * Sisällysluettelo otsikkotyylien
WORD TYYLILLÄ Tietohallintokeskus hannele.rajaniemi@jyu.fi Sisältö 2 h Miksi tyylit? Tyylien lisääminen: joko jälkikäteen tai etukäteen Tyylien muokkaaminen Asiakirjamallit * Sisällysluettelo otsikkotyylien
WORD 2016 pikaohje. PÄIVIYTETTY Sarkain ohjeisiin asti. Kajaanin AMK Mervi Ruotsalainen
 WORD 2016 pikaohje. PÄIVIYTETTY Sarkain ohjeisiin asti. Kajaanin AMK Mervi Ruotsalainen 2 Sisällys Sisällys 1. Yleistä... 3 1.1 Office- ohjelmien muuttaminen suomen kielelle... 3 1.2 Wordin oma ohjetoiminto...
WORD 2016 pikaohje. PÄIVIYTETTY Sarkain ohjeisiin asti. Kajaanin AMK Mervi Ruotsalainen 2 Sisällys Sisällys 1. Yleistä... 3 1.1 Office- ohjelmien muuttaminen suomen kielelle... 3 1.2 Wordin oma ohjetoiminto...
Opinnäytetyön mallipohjan ohje
 Opinnäytetyön mallipohjan ohje Sisällys 1 Johdanto 1 2 Mallin käyttöönotto 1 3 Otsikot 2 3.1 Luvun otsikko 3 3.2 Alalukujen otsikot 5 4 Tekstikappaleet 5 5 Kuvat ja kuviot 6 6 Taulukot 6 7 Lainaus 7 8
Opinnäytetyön mallipohjan ohje Sisällys 1 Johdanto 1 2 Mallin käyttöönotto 1 3 Otsikot 2 3.1 Luvun otsikko 3 3.2 Alalukujen otsikot 5 4 Tekstikappaleet 5 5 Kuvat ja kuviot 6 6 Taulukot 6 7 Lainaus 7 8
Tekstinkäsittelyn jatko KSAO Liiketalous 1. Osanvaihto näkyy näytöllä vaakasuorana kaksoispisteviivarivinä ja keskellä riviä lukee osanvaihdon tyyppi
 KSAO Liiketalous 1 Osat Tiedosto voidaan jakaa osiin ja jokainen osa muotoilla erikseen. Osa voi olla miten pitkä tahansa, yhdestä kappaleesta kokonaiseen tiedostoon. Osanvaihto näkyy näytöllä vaakasuorana
KSAO Liiketalous 1 Osat Tiedosto voidaan jakaa osiin ja jokainen osa muotoilla erikseen. Osa voi olla miten pitkä tahansa, yhdestä kappaleesta kokonaiseen tiedostoon. Osanvaihto näkyy näytöllä vaakasuorana
Word ohje Word2010. Jari Laru, yliopisto-opettaja. Asko Pekkarinen, lehtori
 Word ohje Word2010 Jari Laru, yliopisto-opettaja Asko Pekkarinen, lehtori Kasvatustieteiden tiedekunta, Oulun yliopisto, 2012 Sisällys Sivuasetukset... 1 Marginaalit... 1 Osion luominen sisällysluetteloa
Word ohje Word2010 Jari Laru, yliopisto-opettaja Asko Pekkarinen, lehtori Kasvatustieteiden tiedekunta, Oulun yliopisto, 2012 Sisällys Sivuasetukset... 1 Marginaalit... 1 Osion luominen sisällysluetteloa
Wordpad ohjelman - käyttöliittymä
 Wordpad ohjelman - käyttöliittymä WordPad on miniversio Word tekstinkäsittelyohjelmasta. WordPad -ohjelma kuuluu Windows -käyttöjärjestelmän apuohjelmiin. Kaikissa tietokoneissa, joihin on asennettu Windows
Wordpad ohjelman - käyttöliittymä WordPad on miniversio Word tekstinkäsittelyohjelmasta. WordPad -ohjelma kuuluu Windows -käyttöjärjestelmän apuohjelmiin. Kaikissa tietokoneissa, joihin on asennettu Windows
Ensin klikkaa käynnistä-valikkoa ja sieltä Kaikki ohjelmat valikosta kaikki ohjelmat
 Microsoft Office 2010 löytyy tietokoneen käynnistä-valikosta aivan kuin kaikki muutkin tietokoneelle asennetut ohjelmat. Microsoft kansion sisältä löytyy toimisto-ohjelmistopakettiin kuuluvat eri ohjelmat,
Microsoft Office 2010 löytyy tietokoneen käynnistä-valikosta aivan kuin kaikki muutkin tietokoneelle asennetut ohjelmat. Microsoft kansion sisältä löytyy toimisto-ohjelmistopakettiin kuuluvat eri ohjelmat,
Word 2007 käyttöliittymä
 Word 2007 käyttöliittymä Word 2007n ulkoasu ja suurin osa toiminnoista on muuttunut radikaalisti verrattuna edellisiin Wordin versioihin. Toimintoja ei enää suoriteta valikoiden kautta, vaan valikot on
Word 2007 käyttöliittymä Word 2007n ulkoasu ja suurin osa toiminnoista on muuttunut radikaalisti verrattuna edellisiin Wordin versioihin. Toimintoja ei enää suoriteta valikoiden kautta, vaan valikot on
1 ClipArt -kuvan käyttö Paint-ohjelmassa
 1 ClipArt -kuvan käyttö Paint-ohjelmassa 1. Avaa Paint: 2. Käynnistä/Kaikki Ohjelmat/Apuohjelmat/Paint. 3. Pienennä Paint -ohjelma kuvakkeeksi tehtäväpalkkiin, ohjelman pienennyspainikkeesta. 4. Avaa Internet
1 ClipArt -kuvan käyttö Paint-ohjelmassa 1. Avaa Paint: 2. Käynnistä/Kaikki Ohjelmat/Apuohjelmat/Paint. 3. Pienennä Paint -ohjelma kuvakkeeksi tehtäväpalkkiin, ohjelman pienennyspainikkeesta. 4. Avaa Internet
MERKKIMUOTOILUT. Word 2013. Merkkimuotoilut
 Word 2013 Merkkimuotoilut MERKKIMUOTOILUT MERKKIMUOTOILUT... 1 Fonttiryhmän muotoilut... 1 Merkkimuotoilujen pikanäppäimet... 2 Isot/pienet kirjaimet... 2 Muotoilu valintataulun avulla... 3 Merkkimuotoilujen
Word 2013 Merkkimuotoilut MERKKIMUOTOILUT MERKKIMUOTOILUT... 1 Fonttiryhmän muotoilut... 1 Merkkimuotoilujen pikanäppäimet... 2 Isot/pienet kirjaimet... 2 Muotoilu valintataulun avulla... 3 Merkkimuotoilujen
TAULUKOINTI. Word Taulukot
 Word 2013 Taulukot TAULUKOINTI TAULUKOINTI... 1 Taulukon tekeminen... 1 Solusta toiseen siirtyminen... 1 Solun tyhjentäminen... 2 Taulukon Layout (Asettelu) välilehti... 2 Alueiden valitseminen taulukossa...
Word 2013 Taulukot TAULUKOINTI TAULUKOINTI... 1 Taulukon tekeminen... 1 Solusta toiseen siirtyminen... 1 Solun tyhjentäminen... 2 Taulukon Layout (Asettelu) välilehti... 2 Alueiden valitseminen taulukossa...
Tietosuoja-portaali. päivittäjän ohje
 Tietosuoja-portaali päivittäjän ohje Maisa Kinnunen 2010 1 Sisältö PÄIVITTÄJÄN OHJE Kirjautuminen...3 Sivujen tekstin muokkaus...4 Tiedostojen lisääminen palvelimelle...9 Jos sinun pitää selvittää tiedoston/kuvan
Tietosuoja-portaali päivittäjän ohje Maisa Kinnunen 2010 1 Sisältö PÄIVITTÄJÄN OHJE Kirjautuminen...3 Sivujen tekstin muokkaus...4 Tiedostojen lisääminen palvelimelle...9 Jos sinun pitää selvittää tiedoston/kuvan
Tärkeimmät toiminnot. Kertausta ja uusia toimintoja Wordistä sekä tiedostonhallinnasta. Tärkeimmät toiminnot jatkuu...
 Tärkeimmät toiminnot Kertausta ja uusia toimintoja Wordistä sekä tiedostonhallinnasta Kun hiiren jättää kuvakkeen päälle vähäksi ajaksi Word selittää toiminnon Avaa tiedosto Tallenna Kumoa, nuolesta aiemmat
Tärkeimmät toiminnot Kertausta ja uusia toimintoja Wordistä sekä tiedostonhallinnasta Kun hiiren jättää kuvakkeen päälle vähäksi ajaksi Word selittää toiminnon Avaa tiedosto Tallenna Kumoa, nuolesta aiemmat
Pikaopas. Microsoft Word 2013 näyttää erilaiselta aiempiin versioihin verrattuna, joten laadimme tämän oppaan avuksi uusien ominaisuuksien opetteluun.
 Pikaopas Microsoft Word 2013 näyttää erilaiselta aiempiin versioihin verrattuna, joten laadimme tämän oppaan avuksi uusien ominaisuuksien opetteluun. Pikatyökalurivi Nämä komennot ovat aina näkyvissä.
Pikaopas Microsoft Word 2013 näyttää erilaiselta aiempiin versioihin verrattuna, joten laadimme tämän oppaan avuksi uusien ominaisuuksien opetteluun. Pikatyökalurivi Nämä komennot ovat aina näkyvissä.
TEKSTINKÄSITTELYN ALKEET
 TEKSTINKÄSITTELYN ALKEET Tekijät Juuso Sihvola, Tuukka Grönholm, Matti Lehmuskoski, Niko Ollila ja Miikka Alakoski Sisällys 1 Tiedoston avaaminen ja sulkeminen... 4 1.1 Tiedoston avaaminen... 4 1.2 Tiedoston
TEKSTINKÄSITTELYN ALKEET Tekijät Juuso Sihvola, Tuukka Grönholm, Matti Lehmuskoski, Niko Ollila ja Miikka Alakoski Sisällys 1 Tiedoston avaaminen ja sulkeminen... 4 1.1 Tiedoston avaaminen... 4 1.2 Tiedoston
PERUSTEET. Sisällysluettelo
 PowerPoint 2013 Perusteet Sisällysluettelo PERUSTEET POWERPOINT PERUSTEET... 1 Ohjelmaikkuna... 1 File-valikko... 2 Pikatyökalurivi... 2 Pikavalikoima... 2 Pikavalikot... 2 Näkymät, zoomaus... 2 Valintanauha...
PowerPoint 2013 Perusteet Sisällysluettelo PERUSTEET POWERPOINT PERUSTEET... 1 Ohjelmaikkuna... 1 File-valikko... 2 Pikatyökalurivi... 2 Pikavalikoima... 2 Pikavalikot... 2 Näkymät, zoomaus... 2 Valintanauha...
*I>OOFC N?EMNCHEZMCNN?FS
 *I>OOFC N?EMNCHEZMCNN?FS 4IL> 11.1.2009 Hannu Mikkonen word2003.doc 1/12 Moduuli 3 tekstinkäsittely Ohje lukijalle: esim. Tiedosto Avaa tarkoittaa toisiaan eri hierarkiatasoilla seuraavia valikkokomentoja
*I>OOFC N?EMNCHEZMCNN?FS 4IL> 11.1.2009 Hannu Mikkonen word2003.doc 1/12 Moduuli 3 tekstinkäsittely Ohje lukijalle: esim. Tiedosto Avaa tarkoittaa toisiaan eri hierarkiatasoilla seuraavia valikkokomentoja
Tekstinkäsittely. Microsoft Word 2007 PERUSMATERIAALI. Kieliversio: suomi Materiaaliversio 1.0 päivitetty 30.9.2008
 Tekstinkäsittely PERUSMATERIAALI Microsoft Word 2007 Kieliversio: suomi Materiaaliversio 1.0 päivitetty 30.9.2008 materiaalimyynti@piuha.fi Tämän materiaalin kopioiminen ilman tekijän lupaa kielletään
Tekstinkäsittely PERUSMATERIAALI Microsoft Word 2007 Kieliversio: suomi Materiaaliversio 1.0 päivitetty 30.9.2008 materiaalimyynti@piuha.fi Tämän materiaalin kopioiminen ilman tekijän lupaa kielletään
Tämä dokumentti on tehty pohjaan Muistiopohja_logolla.ott
 Muistio 1 (5) Asiakirjapohjien dokumentaatio Asiakirjapohjien tiedostot Tämä dokumentti kuvaa joukon SFS 2487 -standardin mukaisia OpenOfficeasiakirjapohjia. Pohjat on laatinut Martti Karjalainen oikeusministeriön
Muistio 1 (5) Asiakirjapohjien dokumentaatio Asiakirjapohjien tiedostot Tämä dokumentti kuvaa joukon SFS 2487 -standardin mukaisia OpenOfficeasiakirjapohjia. Pohjat on laatinut Martti Karjalainen oikeusministeriön
TAULUKON TEKEMINEN. Sisällysluettelo
 Excel 2013 Taulukon tekeminen Sisällysluettelo TAULUKON TEKEMINEN TAULUKON TEKEMINEN... 1 Tietotyypit... 1 Tiedon syöttäminen taulukkoon... 1 Kirjoitusvirheiden korjaaminen... 2 Alueen sisällön tyhjentäminen...
Excel 2013 Taulukon tekeminen Sisällysluettelo TAULUKON TEKEMINEN TAULUKON TEKEMINEN... 1 Tietotyypit... 1 Tiedon syöttäminen taulukkoon... 1 Kirjoitusvirheiden korjaaminen... 2 Alueen sisällön tyhjentäminen...
WORD TYYLILLÄ (4 h) Tietohallintokeskus Miksi tyylit? Tyylien lisääminen: joko jälkikäteen tai etukäteen
 WORD TYYLILLÄ (4 h) Tietohallintokeskus hannele.rajaniemi@jyu.fi Sisältö 4 h Miksi tyylit? Tyylien lisääminen: joko jälkikäteen tai etukäteen Tyylien muokkaaminen Asiakirjamallit Sisällysluettelo otsikkotyylien
WORD TYYLILLÄ (4 h) Tietohallintokeskus hannele.rajaniemi@jyu.fi Sisältö 4 h Miksi tyylit? Tyylien lisääminen: joko jälkikäteen tai etukäteen Tyylien muokkaaminen Asiakirjamallit Sisällysluettelo otsikkotyylien
Aktivoi dokumentin rakenteen tarkistamiseksi piilomerkkien näyttäminen valitsemalla valintanauhasta Kappale-kohdasta painike Näytä kaikki.
 Asiakirjan valmistelu Aktivoi dokumentin rakenteen tarkistamiseksi piilomerkkien näyttäminen valitsemalla valintanauhasta Kappale-kohdasta painike Näytä kaikki. Tarkista, ettei dokumentissa ole peräkkäisiä
Asiakirjan valmistelu Aktivoi dokumentin rakenteen tarkistamiseksi piilomerkkien näyttäminen valitsemalla valintanauhasta Kappale-kohdasta painike Näytä kaikki. Tarkista, ettei dokumentissa ole peräkkäisiä
OpenOffice.org Writer 3.1.0
 OpenOffice.org Writer 3.1.0 Sisällysluettelo 1 Näppäimistö...1 2 Tulostumattomien merkkien näyttäminen...1 3 Tekstin kirjoittamisen perussäännöt...2 4 Kumoaminen...2 5 Näkymät ja zoomaus...2 6 Tiedoston
OpenOffice.org Writer 3.1.0 Sisällysluettelo 1 Näppäimistö...1 2 Tulostumattomien merkkien näyttäminen...1 3 Tekstin kirjoittamisen perussäännöt...2 4 Kumoaminen...2 5 Näkymät ja zoomaus...2 6 Tiedoston
Työvälineohjelmistot KSAO Liiketalous 1
 KSAO Liiketalous 1 Osat Tiedosto voidaan jakaa osiin ja jokainen osa muotoilla erikseen. Osa voi olla miten pitkä tahansa, yhdestä kappaleesta kokonaiseen tiedostoon. Osanvaihto näkyy näytöllä vaakasuorana
KSAO Liiketalous 1 Osat Tiedosto voidaan jakaa osiin ja jokainen osa muotoilla erikseen. Osa voi olla miten pitkä tahansa, yhdestä kappaleesta kokonaiseen tiedostoon. Osanvaihto näkyy näytöllä vaakasuorana
OPINNÄYTETYÖ MALLIPOHJAN KÄYTTÖOHJE
 OPINNÄYTETYÖ MALLIPOHJAN KÄYTTÖOHJE Opinnäytetyö mallipohja Kajaanin ammattikorkeakoulu 2.12.2005 SISÄLLYS 1 MALLIPOHJAN KÄYTTÖÖNOTTO 1 2 TEKSTIN KIRJOITTAMINEN 2 2.1 Valmiin tekstin siirtäminen 2 2.2
OPINNÄYTETYÖ MALLIPOHJAN KÄYTTÖOHJE Opinnäytetyö mallipohja Kajaanin ammattikorkeakoulu 2.12.2005 SISÄLLYS 1 MALLIPOHJAN KÄYTTÖÖNOTTO 1 2 TEKSTIN KIRJOITTAMINEN 2 2.1 Valmiin tekstin siirtäminen 2 2.2
Valintanauhan komennot Valintanauhan kussakin välilehdessä on ryhmiä ja kussakin ryhmässä on toisiinsa liittyviä komentoja.
 Pikaopas Microsoft Excel 2013 näyttää erilaiselta kuin aiemmat versiot. Tämän oppaan avulla pääset alkuun nopeasti ja saat yleiskuvan uusista ominaisuuksista. Komentojen lisääminen pikatyökaluriville Pidä
Pikaopas Microsoft Excel 2013 näyttää erilaiselta kuin aiemmat versiot. Tämän oppaan avulla pääset alkuun nopeasti ja saat yleiskuvan uusista ominaisuuksista. Komentojen lisääminen pikatyökaluriville Pidä
ESIKATSELU, TULOSTAMINEN, TUNNISTEET
 Excel 2013 Tulostaminen Sisällysluettelo ESIKATSELU, TULOSTAMINEN, TUNNISTEET TULOSTAMINEN JA TULOSTUSASETUKSET... 1 Esikatselu ja tulostaminen... 1 Reunuksien määrittäminen, keskittäminen... 2 Ylä- ja
Excel 2013 Tulostaminen Sisällysluettelo ESIKATSELU, TULOSTAMINEN, TUNNISTEET TULOSTAMINEN JA TULOSTUSASETUKSET... 1 Esikatselu ja tulostaminen... 1 Reunuksien määrittäminen, keskittäminen... 2 Ylä- ja
Ylä- ja alatunniste. Tunnisteen kirjoittaminen. Tunnisteen muokkaaminen
 1 Ylä- ja alatunniste Tunniste on tekstiä tai grafiikkaa, joka toistuu automaattisesti määritysten mukaan sivulta toiselle. View Print Layout näytössä ja esikatselussa tunnisteet näkyvät omilla paikoillaan.
1 Ylä- ja alatunniste Tunniste on tekstiä tai grafiikkaa, joka toistuu automaattisesti määritysten mukaan sivulta toiselle. View Print Layout näytössä ja esikatselussa tunnisteet näkyvät omilla paikoillaan.
Taulukot. 2002 Päivi Vartiainen 1
 Taulukot Taulukon lisääminen FrontPagessa tapahtuu samalla tavoin kuin Word tekstinkäsittelyohjelmassakin. Valitse vakiotyökaluriviltä Lisää taulukko painike. Kun olet napsauttanut painikkeen alas voit
Taulukot Taulukon lisääminen FrontPagessa tapahtuu samalla tavoin kuin Word tekstinkäsittelyohjelmassakin. Valitse vakiotyökaluriviltä Lisää taulukko painike. Kun olet napsauttanut painikkeen alas voit
Tietotyöläisen perustyökalu
 Kalvosarjan käyttö Tervetuloa käyttämään Word 2000:n käyttöä esittelevää pdf-kalvosarjaa! Siirry ensin Koko näyttö -tilaan valitsemalla View/Full Screen ja käytä liikkumiseen sivun alareunassa olevia painikkeita.
Kalvosarjan käyttö Tervetuloa käyttämään Word 2000:n käyttöä esittelevää pdf-kalvosarjaa! Siirry ensin Koko näyttö -tilaan valitsemalla View/Full Screen ja käytä liikkumiseen sivun alareunassa olevia painikkeita.
Sivueditorin käyttöohje
 Sivueditorin käyttöohje Voit tehdä tyylikkäät nettisivut yrityksellesi sivueditorilla. Sivueditorin avulla on helppoa päivittää ja ylläpitää sivuja silloin, kun sinulle parhaiten sopii. Aloittaaksesi tarvitset
Sivueditorin käyttöohje Voit tehdä tyylikkäät nettisivut yrityksellesi sivueditorilla. Sivueditorin avulla on helppoa päivittää ja ylläpitää sivuja silloin, kun sinulle parhaiten sopii. Aloittaaksesi tarvitset
RATKAISUT SIVU 1 / 15. Väriteemaan pääset käsiksi hieman eri tavoilla PowerPointin eri versioissa.
 RATKAISUT SIVU 1 / 15 PowerPoint jatko Harjoitus 3.1-3.7: Harjoitus 3.1: Avaa ensin Harjoitustiedosto.pptx. Väriteemaan pääset käsiksi hieman eri tavoilla PowerPointin eri versioissa. Valitse joka tapauksessa
RATKAISUT SIVU 1 / 15 PowerPoint jatko Harjoitus 3.1-3.7: Harjoitus 3.1: Avaa ensin Harjoitustiedosto.pptx. Väriteemaan pääset käsiksi hieman eri tavoilla PowerPointin eri versioissa. Valitse joka tapauksessa
Microsoft Word 2010(2013) Tekstinkäsittely
 Microsoft Word 2010(2013) Tekstinkäsittely (Versio 1.1) ESEDU SISÄLLYS YLEISTÄ... 3 1. OHJELMAN PERUSTEET... 3 1.1. IKKUNA... 3 1.1. TIEDOSTO VALIKKO (BACKSTAGE)... 4 1.2. NÄKYMÄT... 6 1.3. VALINTANAUHAT
Microsoft Word 2010(2013) Tekstinkäsittely (Versio 1.1) ESEDU SISÄLLYS YLEISTÄ... 3 1. OHJELMAN PERUSTEET... 3 1.1. IKKUNA... 3 1.1. TIEDOSTO VALIKKO (BACKSTAGE)... 4 1.2. NÄKYMÄT... 6 1.3. VALINTANAUHAT
Ensimmäinen sivu, Oletus, Alaviite, Loppuviite, Hakemisto, HTML Marginaalit: vasen 2,0 cm; oikea 1,0 cm; ylä 1,0 cm; ala 1,0 cm.
 - 1 - Tämä dokumentti on muokattu oikeusministeriön julkaisusta OpenOffice.org versio 3. Asennuskäsikirja. Julkaisu on ilmestynyt 10.3.2009 sarjassa Oikeusministeriön toiminta ja hallinto numerolla 2009:5.
- 1 - Tämä dokumentti on muokattu oikeusministeriön julkaisusta OpenOffice.org versio 3. Asennuskäsikirja. Julkaisu on ilmestynyt 10.3.2009 sarjassa Oikeusministeriön toiminta ja hallinto numerolla 2009:5.
WORD 2010 -TEKSTINKÄSITTELYN PERUSTEET
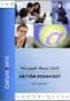 WORD 2010 -TEKSTINKÄSITTELYN PERUSTEET (@- ja a-ajokortti) KÄYTTÖOIKEUSTIEDOT Word 2010 -tekstinkäsittelyn perusteet -opas on tuotettu Monimuotoiset opinpolut -hankkeen tuella. Hankkeen rahoittajina toimivat
WORD 2010 -TEKSTINKÄSITTELYN PERUSTEET (@- ja a-ajokortti) KÄYTTÖOIKEUSTIEDOT Word 2010 -tekstinkäsittelyn perusteet -opas on tuotettu Monimuotoiset opinpolut -hankkeen tuella. Hankkeen rahoittajina toimivat
E s i t y s g r a f i i k k a a s e l k o k i e l e l l ä MICROSOFT. PowerPoint. P e t r i V a i n i o P e t r i I l m o n e n TIKAS-SARJA
 MICROSOFT E s i t y s g r a f i i k k a a s e l k o k i e l e l l ä PowerPoint P e t r i V a i n i o P e t r i I l m o n e n TIKAS-SARJA 6 Sisällysluettelo JOHDANTO TIKAS-PROJEKTI KIRJAN RAKENNE JA TASOMERKINNÄT
MICROSOFT E s i t y s g r a f i i k k a a s e l k o k i e l e l l ä PowerPoint P e t r i V a i n i o P e t r i I l m o n e n TIKAS-SARJA 6 Sisällysluettelo JOHDANTO TIKAS-PROJEKTI KIRJAN RAKENNE JA TASOMERKINNÄT
Tekstinkäsittelyn jatko. KSAO Liiketalous 1
 KSAO Liiketalous 1 Tyylien käyttö on keskeinen osa tehokasta tekstinkäsittelyä. Merkki- ja kappalemuotoilujen tallentaminen valmiiksi tyyleiksi nopeuttavat tekstinkäsittelyä; tekstin kirjoittamista ja
KSAO Liiketalous 1 Tyylien käyttö on keskeinen osa tehokasta tekstinkäsittelyä. Merkki- ja kappalemuotoilujen tallentaminen valmiiksi tyyleiksi nopeuttavat tekstinkäsittelyä; tekstin kirjoittamista ja
Used with permission of Microsoft. Kulttuurihistoria Syyskuu 2015
 MUOTOSEIKKOJA Mitä asetuksia käytän? Tyypillisimpiä fontteja ovat Times New Roman (fonttikoko 12) tai Arial (fonttikoko 11). Käytä riviväliä 1,5, jotta asettelu on selkeä ja teksti on myös tältä osin helppolukuista.
MUOTOSEIKKOJA Mitä asetuksia käytän? Tyypillisimpiä fontteja ovat Times New Roman (fonttikoko 12) tai Arial (fonttikoko 11). Käytä riviväliä 1,5, jotta asettelu on selkeä ja teksti on myös tältä osin helppolukuista.
Taulukkolaskentaa selkokielellä EXCEL
 Taso 1 1 MICROSOFT Taulukkolaskentaa selkokielellä EXCEL Tuomas Seitsemän veljeksen Tuomas on vakaa ja vahva kuin tammi. Hänellä ei ole juuri mielikuvitusta, hän ei keksi mitään itse, vaan ideat tulevat
Taso 1 1 MICROSOFT Taulukkolaskentaa selkokielellä EXCEL Tuomas Seitsemän veljeksen Tuomas on vakaa ja vahva kuin tammi. Hänellä ei ole juuri mielikuvitusta, hän ei keksi mitään itse, vaan ideat tulevat
Pikaopas. Online-tilin näyttäminen tai vaihtaminen Jos käytät pilvipalvelua, voit muuttaa asetuksia tai vaihtaa tiliä valitsemalla Tiedosto > Tili.
 Pikaopas Microsoft Publisher 2013 näyttää erilaiselta kuin aiemmat versiot. Tämän oppaan avulla pääset alkuun nopeasti ja saat yleiskuvan uusista ominaisuuksista. Pikatyökalurivi Lisää usein käyttämiäsi
Pikaopas Microsoft Publisher 2013 näyttää erilaiselta kuin aiemmat versiot. Tämän oppaan avulla pääset alkuun nopeasti ja saat yleiskuvan uusista ominaisuuksista. Pikatyökalurivi Lisää usein käyttämiäsi
UpdateIT 2010: Editorin käyttöohje
 UpdateIT 2010: Editorin käyttöohje Käyttäjätuki: Suomen Golfpiste Oy Esterinportti 1 00240 HELSINKI Puhelin: (09) 1566 8800 Fax: (09) 1566 8801 E-mail: gp@golfpiste.com Sisällys Editorin käyttöohje...
UpdateIT 2010: Editorin käyttöohje Käyttäjätuki: Suomen Golfpiste Oy Esterinportti 1 00240 HELSINKI Puhelin: (09) 1566 8800 Fax: (09) 1566 8801 E-mail: gp@golfpiste.com Sisällys Editorin käyttöohje...
TAULUKKO, KAAVIO, SMARTART-KUVIOT
 PowerPoint 2013 Taulukko, kaaviot, SmartArt-kuviot Sisällysluettelo TAULUKKO, KAAVIO, SMARTART-KUVIOT TAULUKOT... 1 Taulukon muotoileminen... 1 Taulukon koon muuttaminen... 2 Rivien valitseminen... 2 Sarakkeiden
PowerPoint 2013 Taulukko, kaaviot, SmartArt-kuviot Sisällysluettelo TAULUKKO, KAAVIO, SMARTART-KUVIOT TAULUKOT... 1 Taulukon muotoileminen... 1 Taulukon koon muuttaminen... 2 Rivien valitseminen... 2 Sarakkeiden
VERKKOVELHO-YLLÄPITOTYÖKALUN KÄYTTÖOHJE
 VERKKOVELHO-YLLÄPITOTYÖKALUN KÄYTTÖOHJE 1. SISÄÄN KIRJAUTUMINEN Sisään kirjautuminen VerkkoVelho-ylläpitotyökaluun tapahtuu yrityksesi osoitteessa www.omaosoitteesi.fi/yllapito, esim. www.verkkovelho.fi/yllapito.
VERKKOVELHO-YLLÄPITOTYÖKALUN KÄYTTÖOHJE 1. SISÄÄN KIRJAUTUMINEN Sisään kirjautuminen VerkkoVelho-ylläpitotyökaluun tapahtuu yrityksesi osoitteessa www.omaosoitteesi.fi/yllapito, esim. www.verkkovelho.fi/yllapito.
ATK yrittäjän työvälineenä
 ATK yrittäjän työvälineenä Word ja Excel Timo Laapotti / F4U - Foto For You f4u@f4u.fi http://f4u.fi/mlykl/ 13.5.2008 Ohjelmisto Tietokoneohjelma on joukko toimintaohjeita ja käskyjä, jotka tietokoneen
ATK yrittäjän työvälineenä Word ja Excel Timo Laapotti / F4U - Foto For You f4u@f4u.fi http://f4u.fi/mlykl/ 13.5.2008 Ohjelmisto Tietokoneohjelma on joukko toimintaohjeita ja käskyjä, jotka tietokoneen
TEKSTINKÄSITTELY Aloitusharjoitus
 TEKSTINKÄSITTELY Aloitusharjoitus Kirjoita teksti, jossa kerrot lyhyesti, max. ½ sivua, mitä kaikkea olet tietokoneiden kanssa tähän mennessä puuhastellut. Mitä jo osaat ja mitä tarvitsisi vielä oppia?
TEKSTINKÄSITTELY Aloitusharjoitus Kirjoita teksti, jossa kerrot lyhyesti, max. ½ sivua, mitä kaikkea olet tietokoneiden kanssa tähän mennessä puuhastellut. Mitä jo osaat ja mitä tarvitsisi vielä oppia?
Excel Perusteet. 2005 Päivi Vartiainen 1
 Excel Perusteet 2005 Päivi Vartiainen 1 SISÄLLYS 1 Excel peruskäyttö... 3 2 Fonttikoon vaihtaminen koko taulukkoon... 3 3 Sarakkeen ja rivin lisäys... 4 4 Solun sisällön ja kaavojen kopioiminen... 5 5
Excel Perusteet 2005 Päivi Vartiainen 1 SISÄLLYS 1 Excel peruskäyttö... 3 2 Fonttikoon vaihtaminen koko taulukkoon... 3 3 Sarakkeen ja rivin lisäys... 4 4 Solun sisällön ja kaavojen kopioiminen... 5 5
HARJOITUSTYÖ ITKP101 Ronja Saarinen
 HARJOITUSTYÖ ITKP101 Ronja Saarinen ITKP101-Harjoitustyö Ronja Saarinen ronjaemmiwilhelmiina@gmail.com Asiakirjamalli Asiakirjamalli (engl. Template) tarkoittaa valmista asiakirjapohjaa, josta löytyvät
HARJOITUSTYÖ ITKP101 Ronja Saarinen ITKP101-Harjoitustyö Ronja Saarinen ronjaemmiwilhelmiina@gmail.com Asiakirjamalli Asiakirjamalli (engl. Template) tarkoittaa valmista asiakirjapohjaa, josta löytyvät
Tekstinkäsittelyn jatko Error! Use the Home tab to apply Otsikko 1 to the text that you want to appear here. KSAO Liiketalous 1
 KSAO Liiketalous 1 Lomakkeet Lomake on asiakirja, joka sisältää täyttämistä ohjaavia tietoja tai merkintöjä. Wordin lomakekenttä-toiminnolla luodaan näytöllä täytettäviä lomakkeita tai tulostettavia lomakepohjia.
KSAO Liiketalous 1 Lomakkeet Lomake on asiakirja, joka sisältää täyttämistä ohjaavia tietoja tai merkintöjä. Wordin lomakekenttä-toiminnolla luodaan näytöllä täytettäviä lomakkeita tai tulostettavia lomakepohjia.
Esitysgrafiikka. Microsoft PowerPoint 2010 PERUSMATERIAALI. Kieliversio: suomi Materiaaliversio 1.0 päivitetty 24.1.2011
 Esitysgrafiikka PERUSMATERIAALI Microsoft PowerPoint 2010 Kieliversio: suomi Materiaaliversio 1.0 päivitetty 24.1.2011 materiaalimyynti@piuha.fi Copyright Esitysgrafiikka Microsoft PowerPoint 2010 3/32
Esitysgrafiikka PERUSMATERIAALI Microsoft PowerPoint 2010 Kieliversio: suomi Materiaaliversio 1.0 päivitetty 24.1.2011 materiaalimyynti@piuha.fi Copyright Esitysgrafiikka Microsoft PowerPoint 2010 3/32
Tekstinkäsittelyä Wordillä
 1 Tekstinkäsittelyä Wordillä Pikaohje Microsoft Office Word 2003 ohjelman käyttöön 1. Käyttöliittymä... 1 2. Tekstin muotoilu... 2 3. Luettelot merkein ja numeroin... 3 4. Sisennys ja reunukset... 4 5.
1 Tekstinkäsittelyä Wordillä Pikaohje Microsoft Office Word 2003 ohjelman käyttöön 1. Käyttöliittymä... 1 2. Tekstin muotoilu... 2 3. Luettelot merkein ja numeroin... 3 4. Sisennys ja reunukset... 4 5.
Tekstinkäsittelyn perusteet
 TAMPEREEN KAUPUNKI Kasvatus- ja opetustoimiala @@@@@@@@@@@@@@@@@@@@@@@@@@@@@@@@@@@@@@@@@ Tekstinkäsittelyn perusteet Word Sisällys Word-tekstinkäsittelyohjelma 1 1 Wordin näyttötilat 1 2 Valikot ja näppäimistö
TAMPEREEN KAUPUNKI Kasvatus- ja opetustoimiala @@@@@@@@@@@@@@@@@@@@@@@@@@@@@@@@@@@@@@@@@ Tekstinkäsittelyn perusteet Word Sisällys Word-tekstinkäsittelyohjelma 1 1 Wordin näyttötilat 1 2 Valikot ja näppäimistö
Taulukot, taulukkoryhmät Sisällysluettelo
 Excel 2013 Taulukot, taulukkoryhmät Sisällysluettelo TAULUKKORYHMÄT TAULUKOIDEN VÄLISET KAAVAT, FUNKTIOT YM.... 1 Taulukon lisääminen työkirjaan... 1 Taulukon (välilehden) poistaminen työkirjasta... 1
Excel 2013 Taulukot, taulukkoryhmät Sisällysluettelo TAULUKKORYHMÄT TAULUKOIDEN VÄLISET KAAVAT, FUNKTIOT YM.... 1 Taulukon lisääminen työkirjaan... 1 Taulukon (välilehden) poistaminen työkirjasta... 1
WORD 2007/2010 pikaohje. Kajaanin AMK. Mervi Ruotsalainen 29.8.2010
 1 WORD 2007/2010 pikaohje. Kajaanin AMK Mervi Ruotsalainen 29.8.2010 2 Sisällys 1. YLEISTÄ... 3 1.1 OFFICE- OHJELMIEN MUUTTAMINEN SUOMEN KIELELLE... 3 1.2 WORDIN OMA OHJETOIMINTO... 3 1.3 WORDIN IKKUNAN
1 WORD 2007/2010 pikaohje. Kajaanin AMK Mervi Ruotsalainen 29.8.2010 2 Sisällys 1. YLEISTÄ... 3 1.1 OFFICE- OHJELMIEN MUUTTAMINEN SUOMEN KIELELLE... 3 1.2 WORDIN OMA OHJETOIMINTO... 3 1.3 WORDIN IKKUNAN
REUNUKSET, PIKANÄPPÄIMET, OIKEINKIRJOITUS JA TAVUTUS
 Word 2013 Asiakirjan laatiminen ja muokkaaminen REUNUKSET, PIKANÄPPÄIMET, OIKEINKIRJOITUS JA TAVUTUS REUNUKSET, PIKANÄPPÄIMET, OIKEINKIRJOITUS, TAVUTUS... 1 Uuden asiakirjan avaaminen... 1 Asiakirjan reunusten
Word 2013 Asiakirjan laatiminen ja muokkaaminen REUNUKSET, PIKANÄPPÄIMET, OIKEINKIRJOITUS JA TAVUTUS REUNUKSET, PIKANÄPPÄIMET, OIKEINKIRJOITUS, TAVUTUS... 1 Uuden asiakirjan avaaminen... 1 Asiakirjan reunusten
KUVAN TUOMINEN, MUOKKAAMINEN, KOON MUUTTAMINEN JA TALLENTAMINEN PAINTISSA
 KUVAN TUOMINEN, MUOKKAAMINEN, KOON MUUTTAMINEN JA TALLENTAMINEN PAINTISSA SISÄLLYS 1. KUVAN TUOMINEN PAINTIIN...1 1.1. TALLENNETUN KUVAN HAKEMINEN...1 1.2. KUVAN KOPIOIMINEN JA LIITTÄMINEN...1 1.1. PRINT
KUVAN TUOMINEN, MUOKKAAMINEN, KOON MUUTTAMINEN JA TALLENTAMINEN PAINTISSA SISÄLLYS 1. KUVAN TUOMINEN PAINTIIN...1 1.1. TALLENNETUN KUVAN HAKEMINEN...1 1.2. KUVAN KOPIOIMINEN JA LIITTÄMINEN...1 1.1. PRINT
OHJE EXCEL-MAKRON LUOMISEKSI JA MAKRON KÄYTÖSTÄ
 OHJE EXCEL-MAKRON LUOMISEKSI JA MAKRON KÄYTÖSTÄ Tässä ohjeessa esitetään kuinka Excel-taulukkolaskentaan luodaan makro ja annetaan muutama vinkki makron käyttöön. Ohje koostuu seuraavasti: 1. Mikä makro
OHJE EXCEL-MAKRON LUOMISEKSI JA MAKRON KÄYTÖSTÄ Tässä ohjeessa esitetään kuinka Excel-taulukkolaskentaan luodaan makro ja annetaan muutama vinkki makron käyttöön. Ohje koostuu seuraavasti: 1. Mikä makro
Selkosanakirja sdfghjklöäzxcvbnmqwertyuiopåasdfghjklöäzxcvbnmq. Tietokoneet. wertyuiopåasdfghjklöäzxcvbnmqwertyuiopåasdfghjk 1.4.
 qwertyuiopåasdfghjklöäzxcvbnmqwertyuiopåasdfghj klöäzxcvbnmqwertyuiopåasdfghjklöäzxcvbnmqwerty uiopåasdfghjklöäzxcvbnmqwertyuiopåasdfghjklöäzxc vbnmqwertyuiopåasdfghjklöäzxcvbnmqwertyuiopåa Selkosanakirja
qwertyuiopåasdfghjklöäzxcvbnmqwertyuiopåasdfghj klöäzxcvbnmqwertyuiopåasdfghjklöäzxcvbnmqwerty uiopåasdfghjklöäzxcvbnmqwertyuiopåasdfghjklöäzxc vbnmqwertyuiopåasdfghjklöäzxcvbnmqwertyuiopåa Selkosanakirja
Metropolia Ammattikorkeakoulu Sonja Merisalo
 Sisällysluettelo 3. Tekstinkäsittely... 2 3.1 Ylimääräisten rivinvaihtojen poistaminen... 2 3.2 Pääotsikko, alaotsikko... 2 3.3 Sarkaimet... 2 3.4 Riippuva sisennys... 3 3.5 Rivitys, kappalevaihto, sivunvaihto...
Sisällysluettelo 3. Tekstinkäsittely... 2 3.1 Ylimääräisten rivinvaihtojen poistaminen... 2 3.2 Pääotsikko, alaotsikko... 2 3.3 Sarkaimet... 2 3.4 Riippuva sisennys... 3 3.5 Rivitys, kappalevaihto, sivunvaihto...
Microsoft Office 2010: Word
 Microsoft Office 2010: Word 2 / 8 Sisällysluettelo 1 Word-perusasioita, jotka on syytä tietää... 3 1.1 Tekstin kirjoittaminen, korjaaminen, valinta ja kielenhuolto... 3 1.2 Kappaletekstin käsittely...
Microsoft Office 2010: Word 2 / 8 Sisällysluettelo 1 Word-perusasioita, jotka on syytä tietää... 3 1.1 Tekstin kirjoittaminen, korjaaminen, valinta ja kielenhuolto... 3 1.2 Kappaletekstin käsittely...
Ensin klikkaa käynnistä-valikkoa ja sieltä Kaikki ohjelmat valikosta kaikki ohjelmat
 Microsoft Office 2010 löytyy tietokoneen käynnistä-valikosta aivan kuin kaikki muutkin tietokoneelle asennetut ohjelmat. Microsoft kansion sisältä löytyy toimisto-ohjelmistopakettiin kuuluvat eri ohjelmat,
Microsoft Office 2010 löytyy tietokoneen käynnistä-valikosta aivan kuin kaikki muutkin tietokoneelle asennetut ohjelmat. Microsoft kansion sisältä löytyy toimisto-ohjelmistopakettiin kuuluvat eri ohjelmat,
Väitöskirja -mallipohja
 Väitöskirja -mallipohja Ohje: Word 2003 -versiolle Tietohallintokeskus hannele.rajaniemi@jyu.fi Sisältö Miksi tyylit ovat käteviä? Miten toimii asiakirjamallipohja? Miten lisään tekstiä: a) kirjoitan itse
Väitöskirja -mallipohja Ohje: Word 2003 -versiolle Tietohallintokeskus hannele.rajaniemi@jyu.fi Sisältö Miksi tyylit ovat käteviä? Miten toimii asiakirjamallipohja? Miten lisään tekstiä: a) kirjoitan itse
Posterin teko MS Publisherilla
 Posterin teko MS Publisherilla Ensimmäisenä avaa MS Publisher 2010. Löydät sen Windows valikosta - All programs - Microsoft Office. Publisheriin avautuu allaolevan kuvan mukainen näkymä. Mikäli et näe
Posterin teko MS Publisherilla Ensimmäisenä avaa MS Publisher 2010. Löydät sen Windows valikosta - All programs - Microsoft Office. Publisheriin avautuu allaolevan kuvan mukainen näkymä. Mikäli et näe
LibreOffice Writer perusteita
 LibreOffice Writer perusteita Käytetään Digabi-käyttöjärjestelmää (DigabiOS) ja harjoitellaan LibreOfficen käyttöä. 1. Ohjelman käynnistys Avaa Sovellusvalikko => Toimisto => LibreOffice Writer. Ohjelma
LibreOffice Writer perusteita Käytetään Digabi-käyttöjärjestelmää (DigabiOS) ja harjoitellaan LibreOfficen käyttöä. 1. Ohjelman käynnistys Avaa Sovellusvalikko => Toimisto => LibreOffice Writer. Ohjelma
Väitöskirja -mallipohja
 JYVÄSKYLÄN YLIOPISTO Väitöskirja -mallipohja Word 2007/2010 IT-palvelut hannele.rajaniemi@jyu.fi https://koppa.jyu.fi/avoimet/thk/vaitoskirja sovellustuki@jyu.fi Sisältö Miten toimii väitöskirja/asiakirjamallipohja?
JYVÄSKYLÄN YLIOPISTO Väitöskirja -mallipohja Word 2007/2010 IT-palvelut hannele.rajaniemi@jyu.fi https://koppa.jyu.fi/avoimet/thk/vaitoskirja sovellustuki@jyu.fi Sisältö Miten toimii väitöskirja/asiakirjamallipohja?
PowerPoint 2003:n käyttötoimintojen muutokset PowerPoint 2010:ssä
 1/6 PowerPoint 2003:n käyttötoimintojen muutokset PowerPoint 2010:ssä PowerPoint 2003 toiminnot Toiminnot PowerPoint 2010:ssä Uusi tiedosto Avaa tiedosto Sivun asetukset valikosta painike ja avautuvasta
1/6 PowerPoint 2003:n käyttötoimintojen muutokset PowerPoint 2010:ssä PowerPoint 2003 toiminnot Toiminnot PowerPoint 2010:ssä Uusi tiedosto Avaa tiedosto Sivun asetukset valikosta painike ja avautuvasta
1 Opinnäytetyön graafiset ohjeet. 2 Sivun asetukset. 3 Sivunumerointi. 4 Otsikot
 1 1 Opinnäytetyön graafiset ohjeet Metropolia Ammattikorkeakoulun opinnäytetöissä noudatetaan seuraavia graafisia ohjeita. Graafiset ohjeet on tehty Metropolian opinnäytetyöryhmässä. Näiden graafisten
1 1 Opinnäytetyön graafiset ohjeet Metropolia Ammattikorkeakoulun opinnäytetöissä noudatetaan seuraavia graafisia ohjeita. Graafiset ohjeet on tehty Metropolian opinnäytetyöryhmässä. Näiden graafisten
KUVAT. Word 2013. Kuvat
 Word 2013 Kuvat KUVAT KUVAT... 1 Kuvatiedoston lisääminen... 1 Microsoftin-kuvien lisääminen... 1 Koon muuttaminen ja kääntäminen... 2 Kuvan siirtäminen... 2 Tekstiin tasossa... 2 Kelluva kuva, tekstin
Word 2013 Kuvat KUVAT KUVAT... 1 Kuvatiedoston lisääminen... 1 Microsoftin-kuvien lisääminen... 1 Koon muuttaminen ja kääntäminen... 2 Kuvan siirtäminen... 2 Tekstiin tasossa... 2 Kelluva kuva, tekstin
TEKSTINKÄSITTELYN ALKEET
 TEKSTINKÄSITTELYN ALKEET Libre Office Writer HERVANNAN KIRJASTON TIETOTORI Insinöörinkatu 38 33721 Tampere 040 800 7805 tietotori.hervanta@tampere.fi LIELAHDEN KIRJASTON TIETOTORI Lielahtikeskus Teivaankatu
TEKSTINKÄSITTELYN ALKEET Libre Office Writer HERVANNAN KIRJASTON TIETOTORI Insinöörinkatu 38 33721 Tampere 040 800 7805 tietotori.hervanta@tampere.fi LIELAHDEN KIRJASTON TIETOTORI Lielahtikeskus Teivaankatu
Office 365 Web Apps. Ohjelmat verkossa. 21.11.2011 Salcom Group Oy
 Office 365 Web Apps Ohjelmat verkossa 1 Sisältö Esittely ja ohjelmat Yleiset toiminnot Word Web App Excelin Web App PowerPointin Web App 2 Esittely ja Ohjelmat Mitä ovat Web Appit? Office Web Apps SharePoint
Office 365 Web Apps Ohjelmat verkossa 1 Sisältö Esittely ja ohjelmat Yleiset toiminnot Word Web App Excelin Web App PowerPointin Web App 2 Esittely ja Ohjelmat Mitä ovat Web Appit? Office Web Apps SharePoint
TAULUKKORYHMÄT. Sisällysluettelo
 Excel 2010 Taulukkoryhmät Sisällysluettelo TAULUKKORYHMÄT TAULUKOIDEN RYHMITTÄMINEN... 1 Ryhmän luominen... 1 Ryhmän purkaminen... 1 Tietojen kirjoittaminen, muotoilu ym.... 1 Tietojen kopioiminen taulukosta
Excel 2010 Taulukkoryhmät Sisällysluettelo TAULUKKORYHMÄT TAULUKOIDEN RYHMITTÄMINEN... 1 Ryhmän luominen... 1 Ryhmän purkaminen... 1 Tietojen kirjoittaminen, muotoilu ym.... 1 Tietojen kopioiminen taulukosta
