Word ohje Word2010. Jari Laru, yliopisto-opettaja. Asko Pekkarinen, lehtori
|
|
|
- Eero Haavisto
- 10 vuotta sitten
- Katselukertoja:
Transkriptio
1 Word ohje Word2010 Jari Laru, yliopisto-opettaja Asko Pekkarinen, lehtori Kasvatustieteiden tiedekunta, Oulun yliopisto, 2012
2 Sisällys Sivuasetukset... 1 Marginaalit... 1 Osion luominen sisällysluetteloa varten... 1 Osioiden erottaminen toisistaan... 1 Sivunumerot... 2 Otsikkotyypit ja niiden hallinta otsikkotyylien avulla... 3 Otsikkotyypit... 3 Otsikkotyyppien hallinta otsikkotyyleillä... 3 Taulukot ja kuviot... 5 Automaattisen sisällysluettelon lisääminen... 5
3 Sivuasetukset Marginaalit Esseissä ja raporteissa sivun asetukset ovat yleensä ylä- ja alamarginaali 2,5 cm ja oikea sekä vasen 2 cm. Poikkeuksen tekevät kandidaatintyöt ja gradut, joissa vasen marginaali on 4 cm ja oikea 1,5 cm. Mikäli sinun tarvitsee muuttaa sivun asetuksia, tapahtuu se välilehdestä Sivun asettelu (Page Layout) ja sieltä napsauttamalla Reunukset (Margins) ja edelleen Mukautetut reunukset (Custom Margins). Huom! Gradut ja kandidaatintyöt tulostetaan kaksipuoleisena. Se merkitsee sitä, että edellä mainitussa Sivun asettelu, Reunukset, Mukautetut reunukset (Page Layout, Margins, Custom margins) välilehdellä täytyy valita Useita sivuja (Multiple pages) alasvetovalikosta vaihtoehto Peilikuvareunukset (Mirror margins). Tämä kannattaakin tehdä tässä vaiheessa. Mikäli peilikuvareunukset laitetaan päälle vasta sivunumeroiden lisäämisen jälkeen, eivät sivunumerot välttämättä tule oikeisiin kohtiin eli sivujen ulkoreunaan. Mikäli sivunumerot on satuttu lisäämään ennen peilikuvareunusten asettamista, kannattaa sivunumerointi poistaa ja lisätä uudet sivunumerot pelikuvareunusten asettamisen jälkeen uudestaan. Osion luominen sisällysluetteloa varten Ennen otsikoiden muotoilua kannattaa tehdä tiedoston alkuun yksi tyhjä sivu sisällysluetteloa varten. Tämä tapahtuu seuraavasti. Vie kursori aivan tiedoston alkuun. Lisää tyhjä sivu seuraavasti: Sivun asettelu, Vaihdot, Osanvaihto, Seuraava sivu (Page Layout, Breaks, Section breaks, Next Page). Osanvaihto lisätään siksi, että opinnäytetyön ohjeiden mukaisesti sivunumeroita ei ole kansilehdellä, tiivistelmässä, sisällysluettelossa eikä ensimmäisellä varsinaisella tekstisivulla. Wordissa tämä voidaan toteuttaa vain siten, että tiedosto jaetaan osanvaihdolla osiin, jolloin niissä voidaan käyttää erilaisia muotoiluja. Osioiden erottaminen toisistaan Jotta osanvaihto toimisi oikein täytyy vielä tehdä muutos osanvaihdon ennakko-oletukseen osien samanlaisuudesta/ erilaisuudesta. Tämä tapahtuu seuraavasti: ota esiin ylätunniste kaksoisnapauttamalla sivun yläosassa ylätunnistealueella tai ottamalla samalla alueella oikean puoleisella näppäimellä esiin Muokkaa ylätunnistetta (Edit header). Ylätunnisteen vasemmassa reunassa näkyy nyt teksti 1. sivun ylätunniste (Osa 2) (First Page Header-Section 2). Oikeassa reunassa on puolestaan teksti Sama kuin edellinen (Same as Previous).
4 2 Valitse Ylä- ja alatunnistetyökalut (Header & Footer Tools) työkaluriviltä toiminto Erilaiset parilliset ja parittomat sivut (Different Odd & Even Pages). Tarkista myös, että Erilainen ensimmäinen sivu (Different First Page) on valittuna. Sama kuin edellinen on saatava pois, jotta osia käsiteltäisiin erilaisina, ei samanlaisina. Se tapahtuu poistamalla ylätunnisteen näkyvillä ollessa Ylä- ja alatunnistetyökalut (Header & Footer Tools) välilehdestä valinta Linkitä edelliseen (Link to Previous). Tarkista, onko sivun alatunnisteessa tai seuraavilla sivuilla Sama kuin edellinen (Same as Previous) merkintää. Jos on poista, se/ne edellä kuvatulla tavalla eli napsauta kursori ko. tunnisteeseen ja poista Linkitä edelliseen. Tämän tehtyäsi voit sulkea Ylä- ja alatunnistetyökalut -välilehden. Sivunumerot Seuraavaksi lisätään sivunumerot Lisää, Sivunumero (Insert, Page Number). Huom! Tiedekunnan ohjeiden mukaan sivunumeroinnin tulee olla sivun ulkoreunassa. Vanhemmassa wordissa tätä varten on erikseen asetus (tasaa ulkoreunassa), mutta uusimmassa Word 2010:ssa tämä pitää tehdä käsin erikseen parillisille ja erikseen parittomille sivuille. Sivunumero-valikosta valitse ensin Muotoile sivunumerot (Format Page Numbers) ja siitä Sivunumerointi Aloittava sivu 1 (Page Numbering, Start at 1). Tällöin peilikuvareunukset asettuvat oikein ja suurempi marginaali jää sivun vasempaan reunaan. Sivunumerot laitetaan näkyviin toiselta tekstisivulta lähtien (=2). Siirry toiselle varsinaiselle tekstisivulle. Valitse Lisää, Sivunumero (Insert, Page Number) sivunumeron sijainniksi parilliselle sivulle (=2) sivun vasen yläkulma (Parillisen sivun ylätunniste osa 2 (Even Page Header Section 2)). Siirry sitten seuraavalle sivulle (=3) ja valitse parittomalle sivulle sivunumeron sijainniksi oikea yläkulma (Parittoman sivun ylätunniste osa 2(Odd Page Header Section 2)). Tiivistelmään, mahdolliseen esipuheeseen tai sisällysluetteloon ei sivunumeroita laiteta näkyviin. Lähdeluetteloon tulee sivunumerot, liitteisiin ei. Liitteet sijoitetaan lähdeluettelon perään ja ne numeroidaan erikseen tyyliin Liite 1, Liite 2 jne. Tarvittaessa Sivunumerointi poistetaan kaksoinapauttamalla ylätunnistealueella, jolloin ylämarginaali tulee näkyviin. Sivunumeron voi tässä tilassa poistaa maalaamalla se hiirellä siniseksi ja yksinkertaisesti poistamalla sen kuin minkä tahansa tekstin. Sivunumerointi pitää poistaa erikseen parillisilta sekä parittomilta sivuilta Huom. Kun on käytetty osanvaihtoa edellisessä kappaleessa kuvatulla tavalla, sivunumerot poistuvat siitä osasta, jossa kursori on.
5 3 Otsikkotyypit ja niiden hallinta otsikkotyylien avulla Kirjoittamis- ja muotoiluprosessi tapahtuu siten, että koko teksti kirjoitetaan ensin murehtimatta liiemmälti muotoiluja. Sen jälkeen muotoillaan kaikki otsikot käyttämällä otsikkotyylejä. Kun kaikki teksti on kirjoitettu, tasataan molemmat reunat ja tavutetaan tiedosto: Sivun asettelu, Tavutus, Automaattinen (Page Layout, Hyphenation, Automatic). Otsikkotyypit Pääluvut Otsikko 1=Times New Roman, Lihavoitu, 14 (Heading 1 = Times New Roman, Bold, 14) Alaotsikot 1. Otsikko kirjoitetaan isoilla kirjaimilla. 2. Lukujen otsikot erotetaan ohjeiden mukaan otsikkoa edeltävästä kappaleesta 3 tyhjällä rivillä ja niiden alapuolelle jätetään 2 tyhjää riviä. 3. Jokainen pääluku aloitetaan aina uudelta sivulta eli jokaisen pääluvun loppuun lisätään sivunvaihto: Lisää, Sivunvaihto, (Insert, Page Break). Otsikko 2=Times New Roman, Lihavoitu, 12 (Heading 2 = Times New Roman, Bold 12) Otsikko 3=Times New Roman, Normaali, 12 (Heading 3 = Times New Roman, 12) Leipäteksti 1. Normaalisti virkkeen kirjainkoolla (ensimmäinen kirjain isolla). 2. Lukujen numeroinnissa noudatetaan kymmenjärjestelmää. 3. Lukujen otsikot erotetaan ohjeiden mukaan otsikkoa edeltävästä kappaleesta 3 tyhjällä rivillä ja niiden alapuolelle jätetään 2 tyhjää riviä. Kirjasimena käytetään Times New Romania, pistekoko 12. Riviväli on 1,5. Otsikkotyyppien hallinta otsikkotyyleillä Käytännössä edellä mainitut asetukset hoidetaan otsikkotyylin määrityksellä. Opiskelijoiden käytössä olevissa koneissa otsikkotyylimääritykset saattavat olla väärin, joten ne kannattaa tarkistaa. Kun otsikkotyylien määritykset ovat oikein, tekee kone automaattisesti rivinvälit ennen otsikkoa ja otsikon jälkeen oikean suuruisiksi. Tällöin tyhjiä rivejä ei tehdä lisäämällä rivejä enterillä vaan ohjeen mukainen "3 tyhjää riviä ennen ja 2 jälkeen" toteutetaan automaattisesti seuraavan ohjeen mukaisesti. Esimerkiksi päälukujen otsikoiden muotoilu tapahtuu seuraavasti: Aloitus välilehti, Otsikko 1 (Home välilehti, Header 1) (työpalkin oikea reuna on täynnä otsikkotyylejä esikatseluineen, vie kursori tekstin Otsikko 1 (Header 1) päälle ja napsauta oikeanpuoleista nappia ja sieltä Muokkaa (Modify)
6 4 Valitse Muokkaa tyyliä (Modify Style) työkalussa kirjasimeksi Times New Roman, Lihavoitu, 14. Klikkaa sitten vasemmassa alakulmassa näkyvää Muotoile (Format) painiketta ja valitse sieltä Kappale (Paragraph). Klikkaa edelleen Välistys (Spacing) valikko auki. Laita arvoiksi Ennen (Before) 24pt ja Jälkeen (After) 12pt Samaa rivimääritystä käytetään kaikissa otsikoissa (ennen 24 ja jälkeen 12). Muutoin kappaleiden väliin jätetään yksi tyhjä rivi. Kappaleiden alkuja ei sisennetä. Nyt voit muotoilla kaikki Otsikko 1 tason otsikot siten, että viet kursorin seuraavan pääluvun otsikon kohdalle ja valitset tyyliksi Otsikko 1. Tee sitten sama muotoilu yllä olevia ohjeita noudattaen otsikkotasoille 2, 3 jne. Wordissa näkyy oletusarvoisesti vain Otsikko 1 ja 2. Otsikko 3 tyylin saat esille napsauttamalla Otsikko 2 nappulaa vasemmalla näppäimellä, Otsikko 4 tyylin napsauttamalla Otsikko 3 jne. Tarkista vielä, että ennen ja jälkeen otsikon ei ole ylimääräisiä rivinvaihtoja, jonka merkki on. Parhaiten se onnistuu siten, että laitat päälle Näytä kaikki (Show/Hide) (vakiotyökalurivillä painike, joka näyttää väärinpäin olevalta p kirjaimelta). Mikäli ennen ja jälkeen otsikon on ylimääräisiä rivinvaihtoja, on näkymä vasemmalla olevan näköinen. Sitten kun poistat deletoimalla ylimääräiset rivinvaihdot, näyttää näkymä samalta kuin oikealla oleva (kts. Kuva alla).
7 5 Taulukot ja kuviot Taulukoita ja kuvioita käytettäessä ne numeroidaan ja jokainen otsikoidaan. Taulukon otsikko sijoitetaan taulukon yläpuolelle vasempaan laitaan (esim. Taulukko 5. Koulutuksen antamat valmiudet) ja kuvion otsikko sijoitetaan kuvion alapuolelle vasempaan laitaan (esim. Kuvio 3. Kokemuksellisen oppimisen malli). Tarvittaessa lähdetiedot liitetään mukaan, esim. Kuvio 3. Kokemuksellisen oppimisen malli (Kolb 1984, 42). Automaattisen sisällysluettelon lisääminen Koska käytit otsikkotyylejä, voit käyttää sisällysluettelon tekemisessä apuna automatiikkaa. Sisällysluettelo nimittäin muodostetaan automaattisesti otsikkotyylien perusteella. Mene nyt dokumenttisi ensimmäiselle sivulle. Sen jälkeen napsauta itsesi Viittaukset (References) välilehdelle ja naksauta vasemmasta reunasta Sisällysluettelo (Table of Contents) painiketta. Lisää avautuvasta näkymästä haluamasi sisällysluettelo työhösi. Työsi edetessä voit käydä päivittämässä sisällysluettelosi menemällä sen päälle ja naksauttamalla hiiren vasenta painiketta. Tällöin luettelon päälle avautuu työkalu Päivitä taulukko (Update table) jota painamalla voit päivittää taulukkosi.
SISÄLLYSLUETTELO. Word Sisällysluettelo
 Word 2013 Sisällysluettelo SISÄLLYSLUETTELO SISÄLLYSLUETTELO... 1 Otsikoiden merkitseminen... 1 Ylä- ja alatunnisteet: sisällysluettelosivulla ja tekstissä erilainen ylätunniste... 1 Sisällysluettelon
Word 2013 Sisällysluettelo SISÄLLYSLUETTELO SISÄLLYSLUETTELO... 1 Otsikoiden merkitseminen... 1 Ylä- ja alatunnisteet: sisällysluettelosivulla ja tekstissä erilainen ylätunniste... 1 Sisällysluettelon
HAAGA-HELIA ammattikorkeakoulu Ohje 1 (5) Raportin tekeminen
 HAAGA-HELIA ammattikorkeakoulu Ohje 1 (5) RAPORTIN TMS. PITKÄN ASIAKIRJAN TEKEMINEN WORD:LLÄ Raportin reunukset ja sarkaimet Raportin kirjoittaminen Laita reunukset: Page Layout, Margins (Sivun asettelu,
HAAGA-HELIA ammattikorkeakoulu Ohje 1 (5) RAPORTIN TMS. PITKÄN ASIAKIRJAN TEKEMINEN WORD:LLÄ Raportin reunukset ja sarkaimet Raportin kirjoittaminen Laita reunukset: Page Layout, Margins (Sivun asettelu,
SISÄLLYSLUETTELO, KUVIEN JA TAULUKOIDEN AUTOMAATTINEN NUMEROINTI
 Word 2013 Sisällysluettelo, kuvien ja taulukoiden numerointi SISÄLLYSLUETTELO, KUVIEN JA TAULUKOIDEN AUTOMAATTINEN NUMEROINTI SISÄLLYSLUETTELO... 1 Otsikoiden merkitseminen... 1 Ylä- ja alatunnisteet:
Word 2013 Sisällysluettelo, kuvien ja taulukoiden numerointi SISÄLLYSLUETTELO, KUVIEN JA TAULUKOIDEN AUTOMAATTINEN NUMEROINTI SISÄLLYSLUETTELO... 1 Otsikoiden merkitseminen... 1 Ylä- ja alatunnisteet:
SATAKUNNAN AMMATTIKORKEAKOULU. Hakala Toni Varpelaide Heidi TEKSTINKÄSITTELYN OHJEET CASE: OPINNÄYTETYÖN RAPORTOINTI WORDILLA
 SATAKUNNAN AMMATTIKORKEAKOULU Hakala Toni Varpelaide Heidi TEKSTINKÄSITTELYN OHJEET CASE: OPINNÄYTETYÖN RAPORTOINTI WORDILLA Liiketalous ja tietojenkäsittely Huittinen Liiketalous Taloushallinto 2005 1
SATAKUNNAN AMMATTIKORKEAKOULU Hakala Toni Varpelaide Heidi TEKSTINKÄSITTELYN OHJEET CASE: OPINNÄYTETYÖN RAPORTOINTI WORDILLA Liiketalous ja tietojenkäsittely Huittinen Liiketalous Taloushallinto 2005 1
YLÄ JA ALATUNNISTE...
 Word 2013 Ylä- ja alatunniste YLÄ- JA ALATUNNISTE YLÄ JA ALATUNNISTE... 1 Ylätunnisteen tekeminen... 1 Oman ylätunnisteen tekeminen ja tallentaminen rakenneosaksi... 4 Alatunnisteen tekeminen... 4 Erilainen
Word 2013 Ylä- ja alatunniste YLÄ- JA ALATUNNISTE YLÄ JA ALATUNNISTE... 1 Ylätunnisteen tekeminen... 1 Oman ylätunnisteen tekeminen ja tallentaminen rakenneosaksi... 4 Alatunnisteen tekeminen... 4 Erilainen
Aktivoi dokumentin rakenteen tarkistamiseksi piilomerkkien näyttäminen valitsemalla valintanauhasta Kappale-kohdasta painike Näytä kaikki.
 Asiakirjan valmistelu Aktivoi dokumentin rakenteen tarkistamiseksi piilomerkkien näyttäminen valitsemalla valintanauhasta Kappale-kohdasta painike Näytä kaikki. Tarkista, ettei dokumentissa ole peräkkäisiä
Asiakirjan valmistelu Aktivoi dokumentin rakenteen tarkistamiseksi piilomerkkien näyttäminen valitsemalla valintanauhasta Kappale-kohdasta painike Näytä kaikki. Tarkista, ettei dokumentissa ole peräkkäisiä
Tekstinkäsittely ja opinnäytetyö I sisällysluettelo ja sivunumerointi. Word 2007
 Tekstinkäsittely ja opinnäytetyö I sisällysluettelo ja sivunumerointi Word 2007 Perttu Suhonen 2008 Sisällysluettelo 1 Sisällysluettelon tekeminen...5 1.1 Monitasoinen numerointi...5 1.2 Otsikkotyylien
Tekstinkäsittely ja opinnäytetyö I sisällysluettelo ja sivunumerointi Word 2007 Perttu Suhonen 2008 Sisällysluettelo 1 Sisällysluettelon tekeminen...5 1.1 Monitasoinen numerointi...5 1.2 Otsikkotyylien
Marginaali: Sivujen asetukset säädetään kohdasta 2007+: Sivun asettelu > Marginaalit > Mukautetut reunukset (Page Layout > Margins
 WORD-OHJE HALLINTOTIETEELLISTEN TÖIDEN KIRJOITTAJILLE (päivitetty 9.12.2014) 1 Kaikki nämä asetukset on tehty hallintotieteiden Word-mallipohjaan http://www.uva.fi/fi/for/student/materials/writing_guidelines/administrative_sciences/,
WORD-OHJE HALLINTOTIETEELLISTEN TÖIDEN KIRJOITTAJILLE (päivitetty 9.12.2014) 1 Kaikki nämä asetukset on tehty hallintotieteiden Word-mallipohjaan http://www.uva.fi/fi/for/student/materials/writing_guidelines/administrative_sciences/,
Työvälineohjelmistot KSAO Liiketalous 1
 KSAO Liiketalous 1 Osat Tiedosto voidaan jakaa osiin ja jokainen osa muotoilla erikseen. Osa voi olla miten pitkä tahansa, yhdestä kappaleesta kokonaiseen tiedostoon. Osanvaihto näkyy näytöllä vaakasuorana
KSAO Liiketalous 1 Osat Tiedosto voidaan jakaa osiin ja jokainen osa muotoilla erikseen. Osa voi olla miten pitkä tahansa, yhdestä kappaleesta kokonaiseen tiedostoon. Osanvaihto näkyy näytöllä vaakasuorana
Asiakirjan rakenne ja sen esilletuominen tekstinkäsittelyohjelmassa
 Asiakirjan rakenne ja sen esilletuominen tekstinkäsittelyohjelmassa Yleistä Demon tavoitteena on oppia käyttämään tekstinkäsittelyohjelmaa asiakirjan rakenteen luomiseen ja esittämiseen. Harjoitus on tehty
Asiakirjan rakenne ja sen esilletuominen tekstinkäsittelyohjelmassa Yleistä Demon tavoitteena on oppia käyttämään tekstinkäsittelyohjelmaa asiakirjan rakenteen luomiseen ja esittämiseen. Harjoitus on tehty
Used with permission of Microsoft. Kulttuurihistoria Syyskuu 2015
 MUOTOSEIKKOJA Mitä asetuksia käytän? Tyypillisimpiä fontteja ovat Times New Roman (fonttikoko 12) tai Arial (fonttikoko 11). Käytä riviväliä 1,5, jotta asettelu on selkeä ja teksti on myös tältä osin helppolukuista.
MUOTOSEIKKOJA Mitä asetuksia käytän? Tyypillisimpiä fontteja ovat Times New Roman (fonttikoko 12) tai Arial (fonttikoko 11). Käytä riviväliä 1,5, jotta asettelu on selkeä ja teksti on myös tältä osin helppolukuista.
Opinnäytetyön mallipohjan ohje
 Opinnäytetyön mallipohjan ohje Sisällys 1 Johdanto 1 2 Mallin käyttöönotto 1 3 Otsikot 2 3.1 Luvun otsikko 3 3.2 Alalukujen otsikot 5 4 Tekstikappaleet 5 5 Kuvat ja kuviot 6 6 Taulukot 6 7 Lainaus 7 8
Opinnäytetyön mallipohjan ohje Sisällys 1 Johdanto 1 2 Mallin käyttöönotto 1 3 Otsikot 2 3.1 Luvun otsikko 3 3.2 Alalukujen otsikot 5 4 Tekstikappaleet 5 5 Kuvat ja kuviot 6 6 Taulukot 6 7 Lainaus 7 8
HARJOITUSTYÖ ITKP101 Ronja Saarinen
 HARJOITUSTYÖ ITKP101 Ronja Saarinen ITKP101-Harjoitustyö Ronja Saarinen ronjaemmiwilhelmiina@gmail.com Asiakirjamalli Asiakirjamalli (engl. Template) tarkoittaa valmista asiakirjapohjaa, josta löytyvät
HARJOITUSTYÖ ITKP101 Ronja Saarinen ITKP101-Harjoitustyö Ronja Saarinen ronjaemmiwilhelmiina@gmail.com Asiakirjamalli Asiakirjamalli (engl. Template) tarkoittaa valmista asiakirjapohjaa, josta löytyvät
Opiskelun ja työelämän tietotekniikka (DTEK1043)
 Opiskelun ja työelämän tietotekniikka (DTEK1043) Asiakirjan rakenne ja sen esilletuominen tekstinkäsittelyohjelmassa Yleistä Harjoitusten tavoitteena on oppia käyttämään tekstinkäsittelyohjelmaa asiakirjan
Opiskelun ja työelämän tietotekniikka (DTEK1043) Asiakirjan rakenne ja sen esilletuominen tekstinkäsittelyohjelmassa Yleistä Harjoitusten tavoitteena on oppia käyttämään tekstinkäsittelyohjelmaa asiakirjan
Tekstinkäsittelyn jatko KSAO Liiketalous 1. Osanvaihto näkyy näytöllä vaakasuorana kaksoispisteviivarivinä ja keskellä riviä lukee osanvaihdon tyyppi
 KSAO Liiketalous 1 Osat Tiedosto voidaan jakaa osiin ja jokainen osa muotoilla erikseen. Osa voi olla miten pitkä tahansa, yhdestä kappaleesta kokonaiseen tiedostoon. Osanvaihto näkyy näytöllä vaakasuorana
KSAO Liiketalous 1 Osat Tiedosto voidaan jakaa osiin ja jokainen osa muotoilla erikseen. Osa voi olla miten pitkä tahansa, yhdestä kappaleesta kokonaiseen tiedostoon. Osanvaihto näkyy näytöllä vaakasuorana
OPINNÄYTETYÖ MALLIPOHJAN KÄYTTÖOHJE
 OPINNÄYTETYÖ MALLIPOHJAN KÄYTTÖOHJE Opinnäytetyö mallipohja Kajaanin ammattikorkeakoulu 2.12.2005 SISÄLLYS 1 MALLIPOHJAN KÄYTTÖÖNOTTO 1 2 TEKSTIN KIRJOITTAMINEN 2 2.1 Valmiin tekstin siirtäminen 2 2.2
OPINNÄYTETYÖ MALLIPOHJAN KÄYTTÖOHJE Opinnäytetyö mallipohja Kajaanin ammattikorkeakoulu 2.12.2005 SISÄLLYS 1 MALLIPOHJAN KÄYTTÖÖNOTTO 1 2 TEKSTIN KIRJOITTAMINEN 2 2.1 Valmiin tekstin siirtäminen 2 2.2
6.1 Tekstialueiden valinta eli maalaaminen (tulee tehdä ennen jokaista muokkausta ym.)
 6. Tekstin muokkaaminen 6.1 Tekstialueiden valinta eli maalaaminen (tulee tehdä ennen jokaista muokkausta ym.) Tekstin maalaaminen onnistuu vetämällä hiirellä haluamansa tekstialueen yli (eli osoita hiiren
6. Tekstin muokkaaminen 6.1 Tekstialueiden valinta eli maalaaminen (tulee tehdä ennen jokaista muokkausta ym.) Tekstin maalaaminen onnistuu vetämällä hiirellä haluamansa tekstialueen yli (eli osoita hiiren
KAPPALEMUOTOILUT. Word Kappalemuotoilut
 Word 2013 Kappalemuotoilut KAPPALEMUOTOILUT KAPPALEMUOTOILUT... 1 Tekstin tasaaminen... 1 Sisentäminen... 1 Koko kappaleen sisentäminen... 2 Sisennyksen poistaminen... 2 Riippuva sisennys (sivuotsikko)...
Word 2013 Kappalemuotoilut KAPPALEMUOTOILUT KAPPALEMUOTOILUT... 1 Tekstin tasaaminen... 1 Sisentäminen... 1 Koko kappaleen sisentäminen... 2 Sisennyksen poistaminen... 2 Riippuva sisennys (sivuotsikko)...
Anne-Mari Näsi 12.2.2010 PIKAOHJEITA OPINNÄYTETYÖN RAPORTTIPOHJAN LAATIMISEEN (WORD 2007)
 Anne-Mari Näsi 12.2.2010 PIKAOHJEITA OPINNÄYTETYÖN RAPORTTIPOHJAN LAATIMISEEN (WORD 2007) ALUKSI ATK-ohjeet on laadittu Keski-Pohjanmaan maaseutuopiston Perhon yksikön opinnäytetyön raporttipohjan laatimisen
Anne-Mari Näsi 12.2.2010 PIKAOHJEITA OPINNÄYTETYÖN RAPORTTIPOHJAN LAATIMISEEN (WORD 2007) ALUKSI ATK-ohjeet on laadittu Keski-Pohjanmaan maaseutuopiston Perhon yksikön opinnäytetyön raporttipohjan laatimisen
Oppimistehtävän kirjoittaminen
 Ohje Päivi Klimenko 20.5.2008 Oppimistehtävän kirjoittaminen (SFS 2487 uusi standardisuositus, Laurean uusi brändi) Ohje Päivi Klimenko 20.5.2008 Sisällys 1 Perusasetukset... 3 2 Nimiösivu... 5 2.1 Yhden
Ohje Päivi Klimenko 20.5.2008 Oppimistehtävän kirjoittaminen (SFS 2487 uusi standardisuositus, Laurean uusi brändi) Ohje Päivi Klimenko 20.5.2008 Sisällys 1 Perusasetukset... 3 2 Nimiösivu... 5 2.1 Yhden
Sivunumerot ja osanvaihdot
 Sivunumerot ja osanvaihdot WORD 2010 Sivu 1 / 11 Sivunumerot ja osanvaihdot HUOM ohje on tehty toimimaan WORD 2010 -tekstinkäsittelyohjelmalla. Ohje saattaa toimia tai olla toimimatta myös uudemmille tai
Sivunumerot ja osanvaihdot WORD 2010 Sivu 1 / 11 Sivunumerot ja osanvaihdot HUOM ohje on tehty toimimaan WORD 2010 -tekstinkäsittelyohjelmalla. Ohje saattaa toimia tai olla toimimatta myös uudemmille tai
WORD TYYLILLÄ. Tietohallintokeskus hannele.rajaniemi@jyu.fi. Miksi tyylit? Tyylien lisääminen: joko jälkikäteen tai etukäteen
 WORD TYYLILLÄ Tietohallintokeskus hannele.rajaniemi@jyu.fi Sisältö 2 h Miksi tyylit? Tyylien lisääminen: joko jälkikäteen tai etukäteen Tyylien muokkaaminen Asiakirjamallit * Sisällysluettelo otsikkotyylien
WORD TYYLILLÄ Tietohallintokeskus hannele.rajaniemi@jyu.fi Sisältö 2 h Miksi tyylit? Tyylien lisääminen: joko jälkikäteen tai etukäteen Tyylien muokkaaminen Asiakirjamallit * Sisällysluettelo otsikkotyylien
1 Opinnäytetyön graafiset ohjeet. 2 Sivun asetukset. 3 Sivunumerointi. 4 Otsikot
 1 1 Opinnäytetyön graafiset ohjeet Metropolia Ammattikorkeakoulun opinnäytetöissä noudatetaan seuraavia graafisia ohjeita. Graafiset ohjeet on tehty Metropolian opinnäytetyöryhmässä. Näiden graafisten
1 1 Opinnäytetyön graafiset ohjeet Metropolia Ammattikorkeakoulun opinnäytetöissä noudatetaan seuraavia graafisia ohjeita. Graafiset ohjeet on tehty Metropolian opinnäytetyöryhmässä. Näiden graafisten
Väitöskirja -mallipohja
 JYVÄSKYLÄN YLIOPISTO Väitöskirja -mallipohja Word 2007/2010 IT-palvelut hannele.rajaniemi@jyu.fi https://koppa.jyu.fi/avoimet/thk/vaitoskirja sovellustuki@jyu.fi Sisältö Miten toimii väitöskirja/asiakirjamallipohja?
JYVÄSKYLÄN YLIOPISTO Väitöskirja -mallipohja Word 2007/2010 IT-palvelut hannele.rajaniemi@jyu.fi https://koppa.jyu.fi/avoimet/thk/vaitoskirja sovellustuki@jyu.fi Sisältö Miten toimii väitöskirja/asiakirjamallipohja?
WORD TYYLILLÄ (4 h) Tietohallintokeskus Miksi tyylit? Tyylien lisääminen: joko jälkikäteen tai etukäteen
 WORD TYYLILLÄ (4 h) Tietohallintokeskus hannele.rajaniemi@jyu.fi Sisältö 4 h Miksi tyylit? Tyylien lisääminen: joko jälkikäteen tai etukäteen Tyylien muokkaaminen Asiakirjamallit Sisällysluettelo otsikkotyylien
WORD TYYLILLÄ (4 h) Tietohallintokeskus hannele.rajaniemi@jyu.fi Sisältö 4 h Miksi tyylit? Tyylien lisääminen: joko jälkikäteen tai etukäteen Tyylien muokkaaminen Asiakirjamallit Sisällysluettelo otsikkotyylien
ESIKATSELU, TULOSTAMINEN, TUNNISTEET
 Excel 2013 Tulostaminen Sisällysluettelo ESIKATSELU, TULOSTAMINEN, TUNNISTEET TULOSTAMINEN JA TULOSTUSASETUKSET... 1 Esikatselu ja tulostaminen... 1 Reunuksien määrittäminen, keskittäminen... 2 Ylä- ja
Excel 2013 Tulostaminen Sisällysluettelo ESIKATSELU, TULOSTAMINEN, TUNNISTEET TULOSTAMINEN JA TULOSTUSASETUKSET... 1 Esikatselu ja tulostaminen... 1 Reunuksien määrittäminen, keskittäminen... 2 Ylä- ja
Opinnäytteen nimi ja mahdollinen alaotsikko (tämä pohja toimii parhaiten Word2010-versiolla)
 T A M P E R E E N Y L I O P I S T O Opinnäytteen nimi ja mahdollinen alaotsikko (tämä pohja toimii parhaiten Word2010-versiolla) Kasvatustieteiden yksikkö Kasvatustieteiden pro gradu -tutkielma NIMI NIMINEN
T A M P E R E E N Y L I O P I S T O Opinnäytteen nimi ja mahdollinen alaotsikko (tämä pohja toimii parhaiten Word2010-versiolla) Kasvatustieteiden yksikkö Kasvatustieteiden pro gradu -tutkielma NIMI NIMINEN
1. HARJOITUS harjoitus3_korjaus.doc
 Word - harjoitus 1 1. HARJOITUS harjoitus3_korjaus.doc Kopioi itsellesi harjoitus3_korjaus.doc niminen tiedosto Avaa näyttöön kopioimasi harjoitus. Harjoitus on kirjoitettu WordPerfet 5.1 (DOS) versiolla
Word - harjoitus 1 1. HARJOITUS harjoitus3_korjaus.doc Kopioi itsellesi harjoitus3_korjaus.doc niminen tiedosto Avaa näyttöön kopioimasi harjoitus. Harjoitus on kirjoitettu WordPerfet 5.1 (DOS) versiolla
Sen jälkeen Microsoft Office ja sen alta löytyy ohjelmat. Ensin käynnistä-valikosta kaikki ohjelmat
 Microsoft Office 2010 löytyy tietokoneen käynnistävalikosta aivan kuin kaikki muutkin tietokoneelle asennetut ohjelmat. Microsoft kansion sisältä löytyy toimisto-ohjelmistopakettiin kuuluvat eri ohjelmat,
Microsoft Office 2010 löytyy tietokoneen käynnistävalikosta aivan kuin kaikki muutkin tietokoneelle asennetut ohjelmat. Microsoft kansion sisältä löytyy toimisto-ohjelmistopakettiin kuuluvat eri ohjelmat,
Väitöskirja -mallipohja
 Väitöskirja -mallipohja Ohje: Word 2003 -versiolle Tietohallintokeskus hannele.rajaniemi@jyu.fi Sisältö Miksi tyylit ovat käteviä? Miten toimii asiakirjamallipohja? Miten lisään tekstiä: a) kirjoitan itse
Väitöskirja -mallipohja Ohje: Word 2003 -versiolle Tietohallintokeskus hannele.rajaniemi@jyu.fi Sisältö Miksi tyylit ovat käteviä? Miten toimii asiakirjamallipohja? Miten lisään tekstiä: a) kirjoitan itse
Tekstinkäsittelystä II. Tekstinkäsittelyohjelmien edistyneempiä piirteitä Tuki ryhmätyölle
 Tekstinkäsittelystä II Tekstinkäsittelyohjelmien edistyneempiä piirteitä Tuki ryhmätyölle Edistyneempiä piirteitä Harjoituksen 5 avulla käsitellään o Kieleen liittyvät apuvälineet tekstin tavutus tekstin
Tekstinkäsittelystä II Tekstinkäsittelyohjelmien edistyneempiä piirteitä Tuki ryhmätyölle Edistyneempiä piirteitä Harjoituksen 5 avulla käsitellään o Kieleen liittyvät apuvälineet tekstin tavutus tekstin
Metropolia Ammattikorkeakoulu Sonja Merisalo
 Sisällysluettelo 3. Tekstinkäsittely... 2 3.1 Ylimääräisten rivinvaihtojen poistaminen... 2 3.2 Pääotsikko, alaotsikko... 2 3.3 Sarkaimet... 2 3.4 Riippuva sisennys... 3 3.5 Rivitys, kappalevaihto, sivunvaihto...
Sisällysluettelo 3. Tekstinkäsittely... 2 3.1 Ylimääräisten rivinvaihtojen poistaminen... 2 3.2 Pääotsikko, alaotsikko... 2 3.3 Sarkaimet... 2 3.4 Riippuva sisennys... 3 3.5 Rivitys, kappalevaihto, sivunvaihto...
Oppimistehtävän kirjoittamisen Word-ohje (SFS 2487 uusi standardisuositus)
 Ohje Päivi Klimenko 15.9.2012 Oppimistehtävän kirjoittamisen Word-ohje (SFS 2487 uusi standardisuositus) Ohje Päivi Klimenko 15.9.2012 Sisällys 1 Käyttöliittymä ja asetukset... 4 2 Perusasetukset... 5
Ohje Päivi Klimenko 15.9.2012 Oppimistehtävän kirjoittamisen Word-ohje (SFS 2487 uusi standardisuositus) Ohje Päivi Klimenko 15.9.2012 Sisällys 1 Käyttöliittymä ja asetukset... 4 2 Perusasetukset... 5
HAAGA-HELIA Ohje 1 (5) Baku Backman Word
 HAAGA-HELIA Ohje 1 (5) Word 2010 aloitukseen ohjeita Yleistä Viivaimet Asetukset Oletusfontti Riviväli Marginaalit Jos sinulla on käytössäsi itse tehty pohja (Template) niin sinulla on valmiina standardin
HAAGA-HELIA Ohje 1 (5) Word 2010 aloitukseen ohjeita Yleistä Viivaimet Asetukset Oletusfontti Riviväli Marginaalit Jos sinulla on käytössäsi itse tehty pohja (Template) niin sinulla on valmiina standardin
Oppimistehtävän kirjoittamisen Word-ohje (SFS 2487 uusi standardisuositus)
 Ohje Päivi Klimenko 1.9.2011 Oppimistehtävän kirjoittamisen Word-ohje (SFS 2487 uusi standardisuositus) Ohje Päivi Klimenko 1.9.2011 Sisällys 1 Käyttöliittymä ja asetukset... 4 2 Perusasetukset... 5 3
Ohje Päivi Klimenko 1.9.2011 Oppimistehtävän kirjoittamisen Word-ohje (SFS 2487 uusi standardisuositus) Ohje Päivi Klimenko 1.9.2011 Sisällys 1 Käyttöliittymä ja asetukset... 4 2 Perusasetukset... 5 3
JYVÄSKYLÄN YLIOPISTO. Väitöskirja kuosiin. IT-palvelut Kirjasto
 Väitöskirja kuosiin IT-palvelut soile.vaananen@jyu.fi Kirjasto liisa.halttunen@jyu.fi Koulutuksen kulku Word-väitöskirjamallipohja (Soile) miten saat mallipohjan käyttöön miten mallipohja toimii kirjoitusprosessin
Väitöskirja kuosiin IT-palvelut soile.vaananen@jyu.fi Kirjasto liisa.halttunen@jyu.fi Koulutuksen kulku Word-väitöskirjamallipohja (Soile) miten saat mallipohjan käyttöön miten mallipohja toimii kirjoitusprosessin
TYYLIT. Word Tyylit
 Word 2013 Tyylit TYYLIT TYYLIT... 1 Pikatyylien käyttäminen... 1 Tyylimuotoilun poistaminen... 2 Tyylin muokkaaminen... 2 Uuden tyylin luominen muotoillusta tekstistä... 2 Uuden tyylin luominen valintataulussa...
Word 2013 Tyylit TYYLIT TYYLIT... 1 Pikatyylien käyttäminen... 1 Tyylimuotoilun poistaminen... 2 Tyylin muokkaaminen... 2 Uuden tyylin luominen muotoillusta tekstistä... 2 Uuden tyylin luominen valintataulussa...
Oppimistehtävän kirjoittaminen (SFS 2487 uusi standardisuositus)
 Ohje Päivi Klimenko 1.9.2009 Oppimistehtävän kirjoittaminen (SFS 2487 uusi standardisuositus) Ohje Päivi Klimenko 1.9.2009 Sisällys 1 uudet omaisuudet... 4 2 Perusasetukset... 6 3 Nimiösivu... 8 3.1 Ylätunniste...
Ohje Päivi Klimenko 1.9.2009 Oppimistehtävän kirjoittaminen (SFS 2487 uusi standardisuositus) Ohje Päivi Klimenko 1.9.2009 Sisällys 1 uudet omaisuudet... 4 2 Perusasetukset... 6 3 Nimiösivu... 8 3.1 Ylätunniste...
Ohje tekstinkäsittelyharjoitus 10. Pöytäkirja, jossa käytetään ylätunnistetta. Tehtävän aloitus
 Ohje tekstinkäsittelyharjoitus 10 Pöytäkirja, jossa käytetään ylätunnistetta Standardiasiakirjan asettelut Microsoft Word 2007 ja 2010 versioissa Word ohjelman oletusasetukset ovat sellaiset, että suomalaisen
Ohje tekstinkäsittelyharjoitus 10 Pöytäkirja, jossa käytetään ylätunnistetta Standardiasiakirjan asettelut Microsoft Word 2007 ja 2010 versioissa Word ohjelman oletusasetukset ovat sellaiset, että suomalaisen
LibreOffice Writer perusteita
 LibreOffice Writer perusteita Käytetään Digabi-käyttöjärjestelmää (DigabiOS) ja harjoitellaan LibreOfficen käyttöä. 1. Ohjelman käynnistys Avaa Sovellusvalikko => Toimisto => LibreOffice Writer. Ohjelma
LibreOffice Writer perusteita Käytetään Digabi-käyttöjärjestelmää (DigabiOS) ja harjoitellaan LibreOfficen käyttöä. 1. Ohjelman käynnistys Avaa Sovellusvalikko => Toimisto => LibreOffice Writer. Ohjelma
OPINNÄYTETYÖN KIRJOITTAMISEN TEKSTINKÄSITTELYOHJE
 SAVONIA-AMMATTIKORKEAKOULU Savonia Business OPINNÄYTETYÖN KIRJOITTAMISEN TEKSTINKÄSITTELYOHJE Mika Siiskonen & Anne Poutiainen Tradenomin opinnäytetyö Opiskelijan koulutusohjelma Opiskelijan suuntautumisvaihtoehto
SAVONIA-AMMATTIKORKEAKOULU Savonia Business OPINNÄYTETYÖN KIRJOITTAMISEN TEKSTINKÄSITTELYOHJE Mika Siiskonen & Anne Poutiainen Tradenomin opinnäytetyö Opiskelijan koulutusohjelma Opiskelijan suuntautumisvaihtoehto
KSAO Liiketalous 1. Asiakirjan ulkoasuun vaikuttavat tekstin muotoilut ja kappale muotoilut. Kappaleen ulkoasuun vaikuttavia tekijöitä:
 KSAO Liiketalous 1 Asiakirjan ulkoasuun vaikuttavat tekstin muotoilut ja kappale muotoilut. Kappaleen ulkoasuun vaikuttavia tekijöitä: tekstin tasaus sisennys riviväli; kappaleen sisäiset rivivälit kappaleiden
KSAO Liiketalous 1 Asiakirjan ulkoasuun vaikuttavat tekstin muotoilut ja kappale muotoilut. Kappaleen ulkoasuun vaikuttavia tekijöitä: tekstin tasaus sisennys riviväli; kappaleen sisäiset rivivälit kappaleiden
OPINNÄYTETYÖN MUUNTAMINEN PDF-MUOTOON. Päivi Toikkanen
 OPINNÄYTETYÖN MUUNTAMINEN PDF-MUOTOON Päivi Toikkanen SISÄLTÖ Johdanto... 1 Erillisten tiedostojen yhdistäminen... 2 Tiedostojen yhdistäminen MS Word 2003 -ohjelmalla... 2 Tiedostojen yhdistäminen MS Word
OPINNÄYTETYÖN MUUNTAMINEN PDF-MUOTOON Päivi Toikkanen SISÄLTÖ Johdanto... 1 Erillisten tiedostojen yhdistäminen... 2 Tiedostojen yhdistäminen MS Word 2003 -ohjelmalla... 2 Tiedostojen yhdistäminen MS Word
TAULUKOINTI. Word Taulukot
 Word 2013 Taulukot TAULUKOINTI TAULUKOINTI... 1 Taulukon tekeminen... 1 Solusta toiseen siirtyminen... 1 Solun tyhjentäminen... 2 Taulukon Layout (Asettelu) välilehti... 2 Alueiden valitseminen taulukossa...
Word 2013 Taulukot TAULUKOINTI TAULUKOINTI... 1 Taulukon tekeminen... 1 Solusta toiseen siirtyminen... 1 Solun tyhjentäminen... 2 Taulukon Layout (Asettelu) välilehti... 2 Alueiden valitseminen taulukossa...
Opinnäytetyön kirjoittaminen Wordilla
 Ohje Päivi Klimenko 1.11.2009 Opinnäytetyön kirjoittaminen Wordilla Ohje Päivi Klimenko 1.11.2009 Saatesanat Tämä ohje on suunniteltu Laurean opinnäytetyön kirjoittamisen ohjeeksi tekstinkäsittelyohjelma
Ohje Päivi Klimenko 1.11.2009 Opinnäytetyön kirjoittaminen Wordilla Ohje Päivi Klimenko 1.11.2009 Saatesanat Tämä ohje on suunniteltu Laurean opinnäytetyön kirjoittamisen ohjeeksi tekstinkäsittelyohjelma
TEHTÄVÄN NIMI YHDELLE TAI USEAMMALLE RIVILLE FONTTIKOKO 24 Tarvittaessa alaotsikko fonttikoko 20
 Etunimi Sukunimi fonttikoko 16 Ryhmätunnus TEHTÄVÄN NIMI YHDELLE TAI USEAMMALLE RIVILLE FONTTIKOKO 24 Tarvittaessa alaotsikko fonttikoko 20 Tehtävätyyppi Koulutusohjelma fonttikoko 16 Elokuu 2010 SISÄLTÖ
Etunimi Sukunimi fonttikoko 16 Ryhmätunnus TEHTÄVÄN NIMI YHDELLE TAI USEAMMALLE RIVILLE FONTTIKOKO 24 Tarvittaessa alaotsikko fonttikoko 20 Tehtävätyyppi Koulutusohjelma fonttikoko 16 Elokuu 2010 SISÄLTÖ
JYVÄSKYLÄN YLIOPISTO, FYSIIKAN LAITOS. Microsoft Word Käyttöohje. Jasmin Kilpeläinen
 JYVÄSKYLÄN YLIOPISTO, FYSIIKAN LAITOS Microsoft Word 2016 Käyttöohje Jasmin Kilpeläinen 8.5.2019 Sisällys 1 Johdanto... 2 2 Wordin perusasetukset... 2 2.1 Tekstin ja kappaleiden asettelu... 2 2.2 Otsikoiden
JYVÄSKYLÄN YLIOPISTO, FYSIIKAN LAITOS Microsoft Word 2016 Käyttöohje Jasmin Kilpeläinen 8.5.2019 Sisällys 1 Johdanto... 2 2 Wordin perusasetukset... 2 2.1 Tekstin ja kappaleiden asettelu... 2 2.2 Otsikoiden
Sini Jatta Suonio 7/1/2010
 JYVÄSKYLÄN YLIOPISTO, FYSIIKAN LAITOS Microsoft Word 2007 Käyttöohje Sini Jatta Suonio 7/1/2010 Sisällysluettelo 1 Johdanto... 2 2 Wordin perusasetukset... 2 2.1 Tekstin ja kappaleiden asettelu...2 2.2
JYVÄSKYLÄN YLIOPISTO, FYSIIKAN LAITOS Microsoft Word 2007 Käyttöohje Sini Jatta Suonio 7/1/2010 Sisällysluettelo 1 Johdanto... 2 2 Wordin perusasetukset... 2 2.1 Tekstin ja kappaleiden asettelu...2 2.2
9. Kappale -ryhmä - Kappalemuotoilut
 9. Kappale -ryhmä - Kappalemuotoilut Aloitus -välilehdellä Kappale -ryhmästä löytyvät kaikki kappalemuotoilut. Huomaa, että kappalemuotoilut ovat aina voimassa seuraavaan kappalemerkkiin asti. Kappalemerkki
9. Kappale -ryhmä - Kappalemuotoilut Aloitus -välilehdellä Kappale -ryhmästä löytyvät kaikki kappalemuotoilut. Huomaa, että kappalemuotoilut ovat aina voimassa seuraavaan kappalemerkkiin asti. Kappalemerkki
TAULUKKO, KAAVIO, SMARTART-KUVIOT
 PowerPoint 2013 Taulukko, kaaviot, SmartArt-kuviot Sisällysluettelo TAULUKKO, KAAVIO, SMARTART-KUVIOT TAULUKOT... 1 Taulukon muotoileminen... 1 Taulukon koon muuttaminen... 2 Rivien valitseminen... 2 Sarakkeiden
PowerPoint 2013 Taulukko, kaaviot, SmartArt-kuviot Sisällysluettelo TAULUKKO, KAAVIO, SMARTART-KUVIOT TAULUKOT... 1 Taulukon muotoileminen... 1 Taulukon koon muuttaminen... 2 Rivien valitseminen... 2 Sarakkeiden
KANSILEHDEN MALLISIVU
 Teknisiä ohjeita pro gradu -tutkielmalle Teologian osasto 12.11.2013 Tässä annettavat ohjeet ovat suosituksia. Viime kädessä seurataan tutkielman ohjaajan antamia ohjeita! Tutkielman kansilehdelle asetellaan
Teknisiä ohjeita pro gradu -tutkielmalle Teologian osasto 12.11.2013 Tässä annettavat ohjeet ovat suosituksia. Viime kädessä seurataan tutkielman ohjaajan antamia ohjeita! Tutkielman kansilehdelle asetellaan
WORD 2007/2010 pikaohje. Kajaanin AMK. Mervi Ruotsalainen 29.8.2010
 1 WORD 2007/2010 pikaohje. Kajaanin AMK Mervi Ruotsalainen 29.8.2010 2 Sisällys 1. YLEISTÄ... 3 1.1 OFFICE- OHJELMIEN MUUTTAMINEN SUOMEN KIELELLE... 3 1.2 WORDIN OMA OHJETOIMINTO... 3 1.3 WORDIN IKKUNAN
1 WORD 2007/2010 pikaohje. Kajaanin AMK Mervi Ruotsalainen 29.8.2010 2 Sisällys 1. YLEISTÄ... 3 1.1 OFFICE- OHJELMIEN MUUTTAMINEN SUOMEN KIELELLE... 3 1.2 WORDIN OMA OHJETOIMINTO... 3 1.3 WORDIN IKKUNAN
FrontPage 2000 - Näkymät
 FrontPage 2000 - Näkymät FrontPagessa on kuusi erilaista näkymää sivustoon. Sivunäkymä Tässä näkymässä luodaan sivut eli näkymä vastaa paljolti Wordin tekstinkäsittelyohjelman näkymää. Tässä on myös muokattava
FrontPage 2000 - Näkymät FrontPagessa on kuusi erilaista näkymää sivustoon. Sivunäkymä Tässä näkymässä luodaan sivut eli näkymä vastaa paljolti Wordin tekstinkäsittelyohjelman näkymää. Tässä on myös muokattava
Tekstinkäsittelyn jatkokurssi
 TAMPEREEN KAUPUNKI Kasvatus- ja opetustoimiala @@@@@@@@@@@@@@@@@@@@@@@@@@@@@@@@@@@@@@@@@ Tekstinkäsittelyn jatkokurssi Word Error! Not a valid link. Sisällys 1 Tekstin asettelu 1 1.1 Sarkaimet 1 1.2 Sivun
TAMPEREEN KAUPUNKI Kasvatus- ja opetustoimiala @@@@@@@@@@@@@@@@@@@@@@@@@@@@@@@@@@@@@@@@@ Tekstinkäsittelyn jatkokurssi Word Error! Not a valid link. Sisällys 1 Tekstin asettelu 1 1.1 Sarkaimet 1 1.2 Sivun
OpenOffice.org Impress 3.1.0
 OpenOffice.org Impress 3.1.0 Sisällysluettelo 1 Esityksen luominen...1 2 Dian rakenne...2 3 Dian lisääminen, poistaminen, siirtäminen ja kopioiminen...3 4 Diojen koon muuttaminen...3 5 Pohjatyylisivut...4
OpenOffice.org Impress 3.1.0 Sisällysluettelo 1 Esityksen luominen...1 2 Dian rakenne...2 3 Dian lisääminen, poistaminen, siirtäminen ja kopioiminen...3 4 Diojen koon muuttaminen...3 5 Pohjatyylisivut...4
Tämä dokumentti on tehty pohjaan Muistiopohja_logolla.ott
 Muistio 1 (5) Asiakirjapohjien dokumentaatio Asiakirjapohjien tiedostot Tämä dokumentti kuvaa joukon SFS 2487 -standardin mukaisia OpenOfficeasiakirjapohjia. Pohjat on laatinut Martti Karjalainen oikeusministeriön
Muistio 1 (5) Asiakirjapohjien dokumentaatio Asiakirjapohjien tiedostot Tämä dokumentti kuvaa joukon SFS 2487 -standardin mukaisia OpenOfficeasiakirjapohjia. Pohjat on laatinut Martti Karjalainen oikeusministeriön
Pikaopas. Microsoft Word 2013 näyttää erilaiselta aiempiin versioihin verrattuna, joten laadimme tämän oppaan avuksi uusien ominaisuuksien opetteluun.
 Pikaopas Microsoft Word 2013 näyttää erilaiselta aiempiin versioihin verrattuna, joten laadimme tämän oppaan avuksi uusien ominaisuuksien opetteluun. Pikatyökalurivi Nämä komennot ovat aina näkyvissä.
Pikaopas Microsoft Word 2013 näyttää erilaiselta aiempiin versioihin verrattuna, joten laadimme tämän oppaan avuksi uusien ominaisuuksien opetteluun. Pikatyökalurivi Nämä komennot ovat aina näkyvissä.
LIBRE OFFICE WRITER. Lyhyt opas LOHJAN YHTEISLYSEON LUKIO AT1 SÄHKÖINEN YLIOPPILASTUTKINTO
 LIBRE OFFICE WRITER Lyhyt opas LOHJAN YHTEISLYSEON LUKIO AT1 SÄHKÖINEN YLIOPPILASTUTKINTO Sisällys Tyylit ja muotoilu... 1 Tyylien muokkaaminen... 1 Uuden tyylin luominen... 2 Tavutus... 2 Sisällysluettelo...
LIBRE OFFICE WRITER Lyhyt opas LOHJAN YHTEISLYSEON LUKIO AT1 SÄHKÖINEN YLIOPPILASTUTKINTO Sisällys Tyylit ja muotoilu... 1 Tyylien muokkaaminen... 1 Uuden tyylin luominen... 2 Tavutus... 2 Sisällysluettelo...
Wordin perusteet. Office Word 2007. Aarno Hyvönen 21.8.2010
 Kotiope.com 1 Wordin perusteet Office Word 2007 Aarno Hyvönen 21.8.2010 Kotiope.com 2 Wordin perusteet Word-ohjelman käynnistäminen 1.napsauta windows-käynnistä painiketta ja valitse kaikki ohjelmat 2.
Kotiope.com 1 Wordin perusteet Office Word 2007 Aarno Hyvönen 21.8.2010 Kotiope.com 2 Wordin perusteet Word-ohjelman käynnistäminen 1.napsauta windows-käynnistä painiketta ja valitse kaikki ohjelmat 2.
Opinnäytetyön kirjoittaminen Wordilla
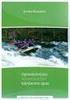 Ohje Päivi Klimenko 30.10.2012 Opinnäytetyön kirjoittaminen Wordilla Ohje Päivi Klimenko 30.10.2012 Saatesanat Tämä Laurean opinnäytetyön kirjoittamisen ohje on suunniteltu Microsoft Word 2010 versioon
Ohje Päivi Klimenko 30.10.2012 Opinnäytetyön kirjoittaminen Wordilla Ohje Päivi Klimenko 30.10.2012 Saatesanat Tämä Laurean opinnäytetyön kirjoittamisen ohje on suunniteltu Microsoft Word 2010 versioon
Acta-väitöskirjojen asetukset. Määritä ensin sivumääritykset ja sivunumerointi.
 Sisällys Acta-väitöskirjojen asetukset 2 Acta-väitöskirjojen tyylimäärittelyt 7 Acta-mallipohjan tyylien lataaminen 8 Kuviot, kuvat ja taulukot 9 Lähdeluettelon laatiminen 9 Väitöskirjan muuttaminen pdf:ksi
Sisällys Acta-väitöskirjojen asetukset 2 Acta-väitöskirjojen tyylimäärittelyt 7 Acta-mallipohjan tyylien lataaminen 8 Kuviot, kuvat ja taulukot 9 Lähdeluettelon laatiminen 9 Väitöskirjan muuttaminen pdf:ksi
Wordin perusteet. Office Word 2010. Aarno Hyvönen 4.6.2014
 Kotiope.com 1 Wordin perusteet Office Word 2010 Aarno Hyvönen 4.6.2014 Kotiope.com 2 Word-ohjelman käynnistäminen Klikkaa käynnistä-kaikki ohjelmat-microsoft Office- Microsoft Office Word tai Klikkaa käynnistä
Kotiope.com 1 Wordin perusteet Office Word 2010 Aarno Hyvönen 4.6.2014 Kotiope.com 2 Word-ohjelman käynnistäminen Klikkaa käynnistä-kaikki ohjelmat-microsoft Office- Microsoft Office Word tai Klikkaa käynnistä
Word 2010 Pikaopas Hannu Matikainen Päivitetty: 14.4.2012
 Word 2010 Pikaopas Hannu Matikainen Päivitetty: 14.4.2012 1(5) Ohjelmaikkunan osat Valintanauhan tärkeimmät välilehdet ovat Tiedosto, Aloitus, Lisää ja Sivun asettelu. Kuvassa näkyy Aloitus-välilehti.
Word 2010 Pikaopas Hannu Matikainen Päivitetty: 14.4.2012 1(5) Ohjelmaikkunan osat Valintanauhan tärkeimmät välilehdet ovat Tiedosto, Aloitus, Lisää ja Sivun asettelu. Kuvassa näkyy Aloitus-välilehti.
2 Otsikoiden numerointi ja otsikkotasot Otsikot voidaan numeroida automaattisesti.
 Sisällys 1 Tyylit (tärkeä):... 2 2 Otsikoiden numerointi ja otsikkotasot... 4 3 Viivaimen käyttäminen (jokseenkin tärkeä):... 6 4 Sisennys/marginaali:... 6 5 Erikoismerkkien näyttäminen:... 7 6 Rivivaihto
Sisällys 1 Tyylit (tärkeä):... 2 2 Otsikoiden numerointi ja otsikkotasot... 4 3 Viivaimen käyttäminen (jokseenkin tärkeä):... 6 4 Sisennys/marginaali:... 6 5 Erikoismerkkien näyttäminen:... 7 6 Rivivaihto
Ohje tutkielman tekemiseen
 Sauvon koulukeskus 2011 Ohje tutkielman tekemiseen Aiheen valinta Etsi materiaalia Valitse itseäsi kiinnostava aihe. Sovi opettajan kanssa aiheen rajaus. Pyydä opettajalta tutkielmapassiin merkintä aiheen
Sauvon koulukeskus 2011 Ohje tutkielman tekemiseen Aiheen valinta Etsi materiaalia Valitse itseäsi kiinnostava aihe. Sovi opettajan kanssa aiheen rajaus. Pyydä opettajalta tutkielmapassiin merkintä aiheen
Word. Vinkki: hierarkiatason noston voit tehdä myös kätevästi Replace- toiminnon avulla, koska otsikot on merkitty tähdillä. (Miten?
 Word Tässä harjoituksessa opiskellaan tekstinkäsittelyohjelman tehokasta käyttöä dokumenttien käsittelyssä. Esitettyjen käyttötapojen hyödyt tulevat parhaiten näkyviin käsiteltäessä suuria tietomääriä
Word Tässä harjoituksessa opiskellaan tekstinkäsittelyohjelman tehokasta käyttöä dokumenttien käsittelyssä. Esitettyjen käyttötapojen hyödyt tulevat parhaiten näkyviin käsiteltäessä suuria tietomääriä
T e k s t i n k ä s i t t e l y ä s e l k o k i e l e l l ä WORD
 1 MICROSOFT T e k s t i n k ä s i t t e l y ä s e l k o k i e l e l l ä WORD Eero Seitsemän veljeksen Eero on vilkas, sukkelasanainen ja älykkäämpi kuin muut veljekset. Hän kiusoittelee ja pilkkaa puheillaan
1 MICROSOFT T e k s t i n k ä s i t t e l y ä s e l k o k i e l e l l ä WORD Eero Seitsemän veljeksen Eero on vilkas, sukkelasanainen ja älykkäämpi kuin muut veljekset. Hän kiusoittelee ja pilkkaa puheillaan
WORD 2016 pikaohje. PÄIVIYTETTY Sarkain ohjeisiin asti. Kajaanin AMK Mervi Ruotsalainen
 WORD 2016 pikaohje. PÄIVIYTETTY Sarkain ohjeisiin asti. Kajaanin AMK Mervi Ruotsalainen 2 Sisällys Sisällys 1. Yleistä... 3 1.1 Office- ohjelmien muuttaminen suomen kielelle... 3 1.2 Wordin oma ohjetoiminto...
WORD 2016 pikaohje. PÄIVIYTETTY Sarkain ohjeisiin asti. Kajaanin AMK Mervi Ruotsalainen 2 Sisällys Sisällys 1. Yleistä... 3 1.1 Office- ohjelmien muuttaminen suomen kielelle... 3 1.2 Wordin oma ohjetoiminto...
Microsoft Word-tekstinkäsittelyohjelman
 Microsoft Word-tekstinkäsittelyohjelman opas Tähän oppaaseen on koottu opiskelussa tarvittavia Word-ohjelman perustoimintoja. Pidemmälle vietyjä ohjeita löytyy opaskirjoista ja muista lähteistä. Tämä opas
Microsoft Word-tekstinkäsittelyohjelman opas Tähän oppaaseen on koottu opiskelussa tarvittavia Word-ohjelman perustoimintoja. Pidemmälle vietyjä ohjeita löytyy opaskirjoista ja muista lähteistä. Tämä opas
Taulukot, taulukkoryhmät Sisällysluettelo
 Excel 2013 Taulukot, taulukkoryhmät Sisällysluettelo TAULUKKORYHMÄT TAULUKOIDEN VÄLISET KAAVAT, FUNKTIOT YM.... 1 Taulukon lisääminen työkirjaan... 1 Taulukon (välilehden) poistaminen työkirjasta... 1
Excel 2013 Taulukot, taulukkoryhmät Sisällysluettelo TAULUKKORYHMÄT TAULUKOIDEN VÄLISET KAAVAT, FUNKTIOT YM.... 1 Taulukon lisääminen työkirjaan... 1 Taulukon (välilehden) poistaminen työkirjasta... 1
Tekstinkäsittelyn jatko. KSAO Liiketalous 1
 KSAO Liiketalous 1 Tyylien käyttö on keskeinen osa tehokasta tekstinkäsittelyä. Merkki- ja kappalemuotoilujen tallentaminen valmiiksi tyyleiksi nopeuttavat tekstinkäsittelyä; tekstin kirjoittamista ja
KSAO Liiketalous 1 Tyylien käyttö on keskeinen osa tehokasta tekstinkäsittelyä. Merkki- ja kappalemuotoilujen tallentaminen valmiiksi tyyleiksi nopeuttavat tekstinkäsittelyä; tekstin kirjoittamista ja
Jussi Heikkilä TUTKIELMANTEKIJÄN MICROSOFT OFFICE 2013 WORD -OHJE
 OULUN YLIOPISTON KAUPPAKORKEAKOULU Jussi Heikkilä TUTKIELMANTEKIJÄN MICROSOFT OFFICE 2013 WORD -OHJE Syyskuu 2015 (Alkuperäinen opintomoniste Sanna Huikari, elokuu 2012) SISÄLLYS 1 JOHDANTO... 6 2 OPINNÄYTE.DOTX
OULUN YLIOPISTON KAUPPAKORKEAKOULU Jussi Heikkilä TUTKIELMANTEKIJÄN MICROSOFT OFFICE 2013 WORD -OHJE Syyskuu 2015 (Alkuperäinen opintomoniste Sanna Huikari, elokuu 2012) SISÄLLYS 1 JOHDANTO... 6 2 OPINNÄYTE.DOTX
Sanna Huikari TUTKIELMANTEKIJÄN MICROSOFT WORD 2007/2010 -OHJE
 Sanna Huikari TUTKIELMANTEKIJÄN MICROSOFT WORD 2007/2010 -OHJE Opintomoniste Elokuu 2012 SISÄLLYS 1 JOHDANTO... 5 2 OPINNÄYTE.DOTX (THESIS.DOTX) -ASIAKIRJAMALLI... 7 2.1 Asiakirjamallin tallentaminen...
Sanna Huikari TUTKIELMANTEKIJÄN MICROSOFT WORD 2007/2010 -OHJE Opintomoniste Elokuu 2012 SISÄLLYS 1 JOHDANTO... 5 2 OPINNÄYTE.DOTX (THESIS.DOTX) -ASIAKIRJAMALLI... 7 2.1 Asiakirjamallin tallentaminen...
Ensimmäinen sivu, Oletus, Alaviite, Loppuviite, Hakemisto, HTML Marginaalit: vasen 2,0 cm; oikea 1,0 cm; ylä 1,0 cm; ala 1,0 cm.
 - 1 - Tämä dokumentti on muokattu oikeusministeriön julkaisusta OpenOffice.org versio 3. Asennuskäsikirja. Julkaisu on ilmestynyt 10.3.2009 sarjassa Oikeusministeriön toiminta ja hallinto numerolla 2009:5.
- 1 - Tämä dokumentti on muokattu oikeusministeriön julkaisusta OpenOffice.org versio 3. Asennuskäsikirja. Julkaisu on ilmestynyt 10.3.2009 sarjassa Oikeusministeriön toiminta ja hallinto numerolla 2009:5.
RATKAISUT SIVU 1 / 15. Väriteemaan pääset käsiksi hieman eri tavoilla PowerPointin eri versioissa.
 RATKAISUT SIVU 1 / 15 PowerPoint jatko Harjoitus 3.1-3.7: Harjoitus 3.1: Avaa ensin Harjoitustiedosto.pptx. Väriteemaan pääset käsiksi hieman eri tavoilla PowerPointin eri versioissa. Valitse joka tapauksessa
RATKAISUT SIVU 1 / 15 PowerPoint jatko Harjoitus 3.1-3.7: Harjoitus 3.1: Avaa ensin Harjoitustiedosto.pptx. Väriteemaan pääset käsiksi hieman eri tavoilla PowerPointin eri versioissa. Valitse joka tapauksessa
Tekstinkäsittely. Microsoft Word 2007 PERUSMATERIAALI. Kieliversio: suomi Materiaaliversio 1.0 päivitetty 30.9.2008
 Tekstinkäsittely PERUSMATERIAALI Microsoft Word 2007 Kieliversio: suomi Materiaaliversio 1.0 päivitetty 30.9.2008 materiaalimyynti@piuha.fi Tämän materiaalin kopioiminen ilman tekijän lupaa kielletään
Tekstinkäsittely PERUSMATERIAALI Microsoft Word 2007 Kieliversio: suomi Materiaaliversio 1.0 päivitetty 30.9.2008 materiaalimyynti@piuha.fi Tämän materiaalin kopioiminen ilman tekijän lupaa kielletään
TAULUKON TEKEMINEN. Sisällysluettelo
 Excel 2013 Taulukon tekeminen Sisällysluettelo TAULUKON TEKEMINEN TAULUKON TEKEMINEN... 1 Tietotyypit... 1 Tiedon syöttäminen taulukkoon... 1 Kirjoitusvirheiden korjaaminen... 2 Alueen sisällön tyhjentäminen...
Excel 2013 Taulukon tekeminen Sisällysluettelo TAULUKON TEKEMINEN TAULUKON TEKEMINEN... 1 Tietotyypit... 1 Tiedon syöttäminen taulukkoon... 1 Kirjoitusvirheiden korjaaminen... 2 Alueen sisällön tyhjentäminen...
Word 2003:n käyttötoimintojen muutokset Word 2010:ssä
 1/6 Word 2003:n käyttötoimintojen muutokset Word 2010:ssä WORD 2003 TOIMINNOT TOIMINNOT WORD 2010:ssä Uusi tiedosto Avaa tiedosto Sivun asetukset valikosta painike ja avautuvasta valikosta valitse haluamasi
1/6 Word 2003:n käyttötoimintojen muutokset Word 2010:ssä WORD 2003 TOIMINNOT TOIMINNOT WORD 2010:ssä Uusi tiedosto Avaa tiedosto Sivun asetukset valikosta painike ja avautuvasta valikosta valitse haluamasi
REUNUKSET, PIKANÄPPÄIMET, OIKEINKIRJOITUS JA TAVUTUS
 Word 2013 Asiakirjan laatiminen ja muokkaaminen REUNUKSET, PIKANÄPPÄIMET, OIKEINKIRJOITUS JA TAVUTUS REUNUKSET, PIKANÄPPÄIMET, OIKEINKIRJOITUS, TAVUTUS... 1 Uuden asiakirjan avaaminen... 1 Asiakirjan reunusten
Word 2013 Asiakirjan laatiminen ja muokkaaminen REUNUKSET, PIKANÄPPÄIMET, OIKEINKIRJOITUS JA TAVUTUS REUNUKSET, PIKANÄPPÄIMET, OIKEINKIRJOITUS, TAVUTUS... 1 Uuden asiakirjan avaaminen... 1 Asiakirjan reunusten
KÄYTTÖOHJE. Servia. S solutions
 KÄYTTÖOHJE Servia S solutions Versio 1.0 Servia S solutions Servia Finland Oy PL 1188 (Microkatu 1) 70211 KUOPIO puh. (017) 441 2780 info@servia.fi www.servia.fi 2001 2004 Servia Finland Oy. Kaikki oikeudet
KÄYTTÖOHJE Servia S solutions Versio 1.0 Servia S solutions Servia Finland Oy PL 1188 (Microkatu 1) 70211 KUOPIO puh. (017) 441 2780 info@servia.fi www.servia.fi 2001 2004 Servia Finland Oy. Kaikki oikeudet
Moodle-oppimisympäristö
 k5kcaptivate Moodle-oppimisympäristö Opiskelijan opas Sisältö 1. Mikä on Moodle? 2. Mistä löydän Moodlen? 3. Kuinka muokkaan käyttäjätietojani? 4. Kuinka ilmoittaudun kurssille? 5. Kuinka käytän Moodlen
k5kcaptivate Moodle-oppimisympäristö Opiskelijan opas Sisältö 1. Mikä on Moodle? 2. Mistä löydän Moodlen? 3. Kuinka muokkaan käyttäjätietojani? 4. Kuinka ilmoittaudun kurssille? 5. Kuinka käytän Moodlen
Artikkelin lisääminen
 Sisällys Artikkelin lisääminen...3 Artikkelin muokkaaminen...5 Kuvan lisääminen artikkeliin...6 Väliotsikoiden lisääminen artikkeliin...9 Navigointilinkin lisääminen valikkoon...10 Käyttäjätietojen muuttaminen...13
Sisällys Artikkelin lisääminen...3 Artikkelin muokkaaminen...5 Kuvan lisääminen artikkeliin...6 Väliotsikoiden lisääminen artikkeliin...9 Navigointilinkin lisääminen valikkoon...10 Käyttäjätietojen muuttaminen...13
Siirtymät, tehosteet, daesitys Sisällysluettelo
 PowerPoint 2013 Siirtymät, tehosteet, daesitys Sisällysluettelo DIAESITYS, TEHOSTEET DIAESITYS, TEHOSTEET... 1 Diaesityksen käynnistäminen... 1 Diaesityksen siirtymät... 1 Siirtymän asettaminen... 1 Diasta
PowerPoint 2013 Siirtymät, tehosteet, daesitys Sisällysluettelo DIAESITYS, TEHOSTEET DIAESITYS, TEHOSTEET... 1 Diaesityksen käynnistäminen... 1 Diaesityksen siirtymät... 1 Siirtymän asettaminen... 1 Diasta
Ylä- ja alatunniste. Tunnisteen kirjoittaminen. Tunnisteen muokkaaminen
 1 Ylä- ja alatunniste Tunniste on tekstiä tai grafiikkaa, joka toistuu automaattisesti määritysten mukaan sivulta toiselle. View Print Layout näytössä ja esikatselussa tunnisteet näkyvät omilla paikoillaan.
1 Ylä- ja alatunniste Tunniste on tekstiä tai grafiikkaa, joka toistuu automaattisesti määritysten mukaan sivulta toiselle. View Print Layout näytössä ja esikatselussa tunnisteet näkyvät omilla paikoillaan.
VERKKOVELHO-YLLÄPITOTYÖKALUN KÄYTTÖOHJE
 VERKKOVELHO-YLLÄPITOTYÖKALUN KÄYTTÖOHJE 1. SISÄÄN KIRJAUTUMINEN Sisään kirjautuminen VerkkoVelho-ylläpitotyökaluun tapahtuu yrityksesi osoitteessa www.omaosoitteesi.fi/yllapito, esim. www.verkkovelho.fi/yllapito.
VERKKOVELHO-YLLÄPITOTYÖKALUN KÄYTTÖOHJE 1. SISÄÄN KIRJAUTUMINEN Sisään kirjautuminen VerkkoVelho-ylläpitotyökaluun tapahtuu yrityksesi osoitteessa www.omaosoitteesi.fi/yllapito, esim. www.verkkovelho.fi/yllapito.
Suvi Junes/Pauliina Munter Tietohallinto / Opetusteknologiapalvelut 2014
 Aineistot Kun laitat Muokkaustilan päälle, näet jokaisessa osiossa Lisää aktiviteetti tai aineisto - linkin. Valitse linkin takaa avautuvasta listasta, millaisen aineiston haluat alueelle tuoda, ja paina
Aineistot Kun laitat Muokkaustilan päälle, näet jokaisessa osiossa Lisää aktiviteetti tai aineisto - linkin. Valitse linkin takaa avautuvasta listasta, millaisen aineiston haluat alueelle tuoda, ja paina
Tutkielman kirjoittaminen OpenOffice-teksturilla. Sisällysluettelo, viittaukset, numerointi
 Tutkielman kirjoittaminen OpenOffice-teksturilla Sisällysluettelo, viittaukset, numerointi Hannu Lehto Lahden Lyseon lukio 2010 2 Sisällysluettelo 1 Sisällysluettelo...3 1.1 Sisällysluettelon luonti...3
Tutkielman kirjoittaminen OpenOffice-teksturilla Sisällysluettelo, viittaukset, numerointi Hannu Lehto Lahden Lyseon lukio 2010 2 Sisällysluettelo 1 Sisällysluettelo...3 1.1 Sisällysluettelon luonti...3
Nopea ohje, jonka avulla saat aikaan siistin diplomityön. Säästää aikaa ja vaivaa joka vaiheessa.
 Microsoft Word Tieteellisen raportin teko suomeksi Nopea ohje, jonka avulla saat aikaan siistin diplomityön. Säästää aikaa ja vaivaa joka vaiheessa. Tässä ohjeessa opitaan mm: Sisällysluettelon teko automaattisesti
Microsoft Word Tieteellisen raportin teko suomeksi Nopea ohje, jonka avulla saat aikaan siistin diplomityön. Säästää aikaa ja vaivaa joka vaiheessa. Tässä ohjeessa opitaan mm: Sisällysluettelon teko automaattisesti
Tärkeimmät toiminnot. Kertausta ja uusia toimintoja Wordistä sekä tiedostonhallinnasta. Tärkeimmät toiminnot jatkuu...
 Tärkeimmät toiminnot Kertausta ja uusia toimintoja Wordistä sekä tiedostonhallinnasta Kun hiiren jättää kuvakkeen päälle vähäksi ajaksi Word selittää toiminnon Avaa tiedosto Tallenna Kumoa, nuolesta aiemmat
Tärkeimmät toiminnot Kertausta ja uusia toimintoja Wordistä sekä tiedostonhallinnasta Kun hiiren jättää kuvakkeen päälle vähäksi ajaksi Word selittää toiminnon Avaa tiedosto Tallenna Kumoa, nuolesta aiemmat
Aulikki Hyrskykari, Antti Sand, Juhani Linna Informaatiotieteiden yksikkö, Tampereen yliopisto
 H5: Tehtävänanto Taustamateriaali tähän harjoitukseen on yhteinen edellisen harjoituksen kanssa. Tästä harjoituksesta palautetaan kaksi dokumenttia, kolme tiedostoa: T1: Tekstin muokkausta: H5T1.docx ja
H5: Tehtävänanto Taustamateriaali tähän harjoitukseen on yhteinen edellisen harjoituksen kanssa. Tästä harjoituksesta palautetaan kaksi dokumenttia, kolme tiedostoa: T1: Tekstin muokkausta: H5T1.docx ja
Opinnäytetyöohje. Ohje 30.10.2007
 Ohje 30.10.2007 Opinnäytetyöohje Laurea-ammattikorkeakoulu Oy Puhelin (09) 8868 7150 etunimi.sukunimi@laurea.fi Y-tunnus 1046216-1 Ratatie 22, 01300 Vantaa Faksi (09) 8868 7200 www.laurea.fi Kotipaikka
Ohje 30.10.2007 Opinnäytetyöohje Laurea-ammattikorkeakoulu Oy Puhelin (09) 8868 7150 etunimi.sukunimi@laurea.fi Y-tunnus 1046216-1 Ratatie 22, 01300 Vantaa Faksi (09) 8868 7200 www.laurea.fi Kotipaikka
Valintanauhan komennot Valintanauhan kussakin välilehdessä on ryhmiä ja kussakin ryhmässä on toisiinsa liittyviä komentoja.
 Pikaopas Microsoft Excel 2013 näyttää erilaiselta kuin aiemmat versiot. Tämän oppaan avulla pääset alkuun nopeasti ja saat yleiskuvan uusista ominaisuuksista. Komentojen lisääminen pikatyökaluriville Pidä
Pikaopas Microsoft Excel 2013 näyttää erilaiselta kuin aiemmat versiot. Tämän oppaan avulla pääset alkuun nopeasti ja saat yleiskuvan uusista ominaisuuksista. Komentojen lisääminen pikatyökaluriville Pidä
TAULUKKORYHMÄT. Sisällysluettelo
 Excel 2010 Taulukkoryhmät Sisällysluettelo TAULUKKORYHMÄT TAULUKOIDEN RYHMITTÄMINEN... 1 Ryhmän luominen... 1 Ryhmän purkaminen... 1 Tietojen kirjoittaminen, muotoilu ym.... 1 Tietojen kopioiminen taulukosta
Excel 2010 Taulukkoryhmät Sisällysluettelo TAULUKKORYHMÄT TAULUKOIDEN RYHMITTÄMINEN... 1 Ryhmän luominen... 1 Ryhmän purkaminen... 1 Tietojen kirjoittaminen, muotoilu ym.... 1 Tietojen kopioiminen taulukosta
Taulukot. 2002 Päivi Vartiainen 1
 Taulukot Taulukon lisääminen FrontPagessa tapahtuu samalla tavoin kuin Word tekstinkäsittelyohjelmassakin. Valitse vakiotyökaluriviltä Lisää taulukko painike. Kun olet napsauttanut painikkeen alas voit
Taulukot Taulukon lisääminen FrontPagessa tapahtuu samalla tavoin kuin Word tekstinkäsittelyohjelmassakin. Valitse vakiotyökaluriviltä Lisää taulukko painike. Kun olet napsauttanut painikkeen alas voit
Suvi Junes Tietohallinto / Opetusteknologiapalvelut 2013
 Aineistot Kun laitat Muokkaustilan päälle, näet jokaisessa osiossa Lisää aineisto-valikon tai Add an activity or resource valikon (Asetukset lohko Activity chooser on toiminnon ollessa päällä). Valitse
Aineistot Kun laitat Muokkaustilan päälle, näet jokaisessa osiossa Lisää aineisto-valikon tai Add an activity or resource valikon (Asetukset lohko Activity chooser on toiminnon ollessa päällä). Valitse
WORD 2013 PERUSTEET...
 Word 2013 WORD 2013 PERUSTEET... 1 Word-ohjelmaikkuna... 1 File-valikko... 2 Pikatyökalurivi... 2 Valintanauha... 2 Pikavalikoima... 3 Pikavalikot... 3 Näkymät, zoomaus... 3 Valintanauhan välilehdet...
Word 2013 WORD 2013 PERUSTEET... 1 Word-ohjelmaikkuna... 1 File-valikko... 2 Pikatyökalurivi... 2 Valintanauha... 2 Pikavalikoima... 3 Pikavalikot... 3 Näkymät, zoomaus... 3 Valintanauhan välilehdet...
MOODLE-OHJE: Linkin lisääminen tehtävänannon yhteyteen. Web-linkin lisääminen
 Web-linkin lisääminen Kirjauduttuasi sisään SAMK Moodleen, mene omalle opintojaksollesi ja siirry muokkaustilaan. Muokkaustila päälle painike löytyy opintojakson etusivulta yläoikealta. Kun muokkaustila
Web-linkin lisääminen Kirjauduttuasi sisään SAMK Moodleen, mene omalle opintojaksollesi ja siirry muokkaustilaan. Muokkaustila päälle painike löytyy opintojakson etusivulta yläoikealta. Kun muokkaustila
Ohjeet Libre Officen käyttöön
 1 Ohjeet Libre Officen käyttöön Toisinaan Libre Officen kanssa sama asia on koitettava tehdä kolme kertaa ennen kuin se onnistuu. Kannattaa ottaa rauhallisesti. 1. Pylväsdiagrammi ohje Askel 1 Klikkaa
1 Ohjeet Libre Officen käyttöön Toisinaan Libre Officen kanssa sama asia on koitettava tehdä kolme kertaa ennen kuin se onnistuu. Kannattaa ottaa rauhallisesti. 1. Pylväsdiagrammi ohje Askel 1 Klikkaa
Vesa Ollikainen, päivitys Juha Haataja 12.8.2011
 METROPOLIA Tekstinkäsittely1 Peruskäyttö Vesa Ollikainen, päivitys Juha Haataja 12.8.2011 Sisällys 1 Tekstinkäsittelyohjelma... 1 2 Tekstinkäsittelyprosessi... 2 3 Word-tekstinkäsittelyohjelman käyttöliittymä...
METROPOLIA Tekstinkäsittely1 Peruskäyttö Vesa Ollikainen, päivitys Juha Haataja 12.8.2011 Sisällys 1 Tekstinkäsittelyohjelma... 1 2 Tekstinkäsittelyprosessi... 2 3 Word-tekstinkäsittelyohjelman käyttöliittymä...
AbiWord 2.8.1 -moniste
 AbiWord 2.8.1 -moniste by Sami Mäkinen Sisällysluettelo Näppäimistö...1 Tulostumattomien merkkien näyttäminen...1 Tekstin kirjoittamisen perussäännöt...1 Kumoaminen...1 Näkymät ja zoomaus...2 Sivun asetukset...2
AbiWord 2.8.1 -moniste by Sami Mäkinen Sisällysluettelo Näppäimistö...1 Tulostumattomien merkkien näyttäminen...1 Tekstin kirjoittamisen perussäännöt...1 Kumoaminen...1 Näkymät ja zoomaus...2 Sivun asetukset...2
