Oppimistehtävän kirjoittaminen
|
|
|
- Ida Lahti
- 9 vuotta sitten
- Katselukertoja:
Transkriptio
1 Ohje Päivi Klimenko Oppimistehtävän kirjoittaminen (SFS 2487 uusi standardisuositus, Laurean uusi brändi)
2 Ohje Päivi Klimenko Sisällys 1 Perusasetukset Nimiösivu Yhden oppilaan tehtävän ylätunnistetiedot Tiimitehtävän ylätunnistetiedot Sisällyssivu Osanvaihto Tekstiosa Tyylit Pääotsikko Alaotsikko Otsikko 2 (Heading2) tyyli Otsikko Kuva-, kuvio- tai taulukko-otsikot Lähteet Kuvien, kuvioiden ja taulukoiden luettelo Liitteet Automaattinen sisällysluettelo Sisällysluettelotyylit (Sisluet/TOC) Sisällysluettelon päivitys Pikanäppäinkomennot...13 Lähteet...15 Kuvat...16 Liitteet...17 Liite 1 Kansilehden esimerkki...17 Liite 2 Sisällyssivun esimerkki...18
3 Ohje 3 (18) 1 Perusasetukset Standardi Näytä ja piilota painike Asiakirjastandardin perusasetukset tulee tehdä ennen oppimistehtävän kirjoittamista eli tarkista sarkaimet, sivun asetukset ja tyylit (kirjasin eli fontti, pistekoko eli fontin koko, riviväli ja ylätunniste). Tyylien muokkaukset ovat yksi tärkeimmistä asioista osata toteuttaa ennen pitkän asiakirjan kirjoittamista, joten perehdy tähän asiaan sivulta 5 alkaen. Sisällysluettelon tyyleistä lue lisää sivulta 8 alkaen. Opi tarkistamaan kirjoittamaasi ja muotoilemaasi tekstiä. Laita Vakiotyökalurivillä Näytä tai piilota (Show/Hide) painike päälle, niin voit tarkistaa esim. turhien enter-painalluksien määrän ja näin poistamaan tarpeettomat rivinvaihdot, jotka voivat aiheuttaa ylimääräistä päänvaivaa. Kuva 1: Näytä ja piilota merkki muotoilutyökalurivillä Tulostumattomat kappalemerkit saat näkyviin (tai pois) painamalla työkalurivin Näytä tai piilota (Show/Hide) painiketta. Kappalemerkit ohjaavat mm. kappaleen tasausta ja sisennyksiä. Kuva 2: Näytä tai piilota painikkeen merkkien selitykset Sarkaimet Valitse Muotoile (Format) Sarkaimet (Tabs) ja muuta tarvittaessa Oletussarkaimeksi (Default tab stop) 2,3 cm, jolloin sarkaimet C1 - C7 asettuvat paikoilleen asiakirjaan. Huom! Standardin mukaiset sarkainsymbolit on merkitty ohjeissa kirjain- ja numeromerkkiyhdistelmällä esim. C1 on 2,3 cm päässä vasemmasta reunasta, C2 on 4,6 cm, C3 on 6,9 cm jne. aina C7:ään asti (16 cm). Sarkainten väli on 2,3 cm:n päässä toisistaan, mutta erikseen standardin mukaisia sarkaimia ei tarvitse asetella, jos oletussarkaimet-kohdassa on määrä 2,3 cm. Varsinaista tekstiä kirjoittaessasi voit käyttää riippuvaa sisennystä (Ctrl + T - kirjain) tai suurenna sisennystä (Ctrl + M tai painike muotoilutyökalurivillä ja katso myös pienennä sisennystä painike). Sisennys tulee olla joko C1 tai C2 sarkaimessa (rivinvälin ollessa 1 on sarkain C2 kohdalla ja 1,5 C1 kohdalla).
4 Ohje 4 (18) Sivuasetukset Tiedosto (File)-> Sivun asetukset (Page Setup) Reunukset (Margins) ylä (Top) 1 cm ala (Bottom) 1 cm vasen (Left) 2 cm oikea (Right) 1 cm Tarkista myös, että paperin koko on A4 (ei letter). Kirjasin- ja pistekoko Muotoile (Format) Fontti (Font) Trebuchet MS Normaali (Regular) 11 hyväksy OK:lla. Oppimistehtävän fonttina käytetään vain Trebuchet MS -fonttia. Fonttikoko myös kauttaaltaan 11 pt, paitsi kansilehden otsikossa fontti on 14 pt ( - 20 pt). Riviväli Ylätunniste Riviväli on 1 (Ctrl 1), jos teksti alkaa sarkaimesta C2 ja riviväli on 1½ (Ctrl 5), jos teksti alkaa sarkaimesta C1. Valitse valikkoriviltä Näytä (View) Ylä- ja alatunniste (Header and Footer) Muotoile (Format) Sarkaimet (Tabs). Tarkista, että oletussarkaimet kohdassa on 2,3 cm. Oletussarkaimet antavat mahdollisuuden toteuttaa oppimistehtävää tämän ohjeen mukaisesti. Kuva 3: Sarkainasetukset-ikkuna Oppimistehtävän fontti ja fontinkoko ovat myös ylätunnisteessa Trebuchet MS, normaali, 11 pt.
5 Ohje 5 (18) 2 Nimiösivu 2.1 Yhden oppilaan tehtävän ylätunnistetiedot Nimiösivu on oppimistehtävän ensimmäinen sivu ja siinä oleva ylätunnistekenttä jatkuu sisällyssivulle samanlaisena. Varsinaisen tekstiosan sivun ylätunniste muuttuu vain sivunumeron osalta eli sivunumero näkyy vasta tekstisivun ylätunnisteissa. Liitesivuilla ylätunniste muuttuu taas eli niiden ylätunnistekentässä näkyvät vain sivunumero, sivunumeron kokonaismäärä suluissa ja liite-sanan lisäksi liitteen numero esim. Liite 1. Liite 2 jne. Kuva 4: Ylätunnistetiedot yhden oppilaan tehtävässä Avaa ylätunniste ja kirjoita kohtaan (R1C0) Nimi (Etunimi ja sukunimi) (lihavoitu) (R1C4) Asiakirjatyyppi (lihavoitu) (R2C4) nimen täydenne = opintojakson koodi ja opettaja sukunimi (R2C0) Laurea-ammattikorkeakoulu (R3C0) Laurea Leppävaara (R4C0) toteutuskoodi (R4C4) automaattinen päiväys tai pysyvä pvm (R5C0) opiskelijanumero. 2.2 Tiimitehtävän ylätunnistetiedot Kuva 5: Ylätunnistetiedot, kun monta tekijää tehtävässä (R1 R2C0) sukunimet aakkosjärjestyksessä 2 riville (lihavoitu) (R1C4) asiakirjatyyppi (lihavoitu) (R2 R3C0) Laurea-ammattikorkeakoulu (R2C4) nimen täydenne = opintojakson koodi ja opettajan sukunimi (R3C0 tai R4C0) Laurea Leppävaara (R4C0 tai R5C0) toteutuskoodi ja (R4C4) automaattinen päiväys.
6 Ohje 6 (18) 3 Sisällyssivu 4 Osanvaihto 5 Tekstiosa Ylätunnisteessa rivimäärä on kauttaaltaan 7 riviä, paitsi liitesivuilla, ja vaikka rivien tietomäärä on pienempi, silti kannattaa tehdä 7 rivinvaihtoa ylätunnistekenttään, sillä seuraavien sivujen aloittamispaikka on näin automaattisesti standardin mukainen eli alkaa riviltä 8. Oppimistehtävän nimi kirjoitetaan ensimmäiselle sivulle (nimiösivulle) riville 18 (ylätunnisteessa = 18) ja sarkaimeen C1 tai pitkissä nimissä keskittäen, fonttikoko Trebuchet MS 14 - (20) (lihavoitu). Mahdollinen kuva sijoitetaan sopivasti sivun kokonaisuutta ajatellen nimen alapuolelle. Tämän jälkeen toteuta pakotettu sivunvaihto eli Ctrl + Enter näppäimillä. Nimiösivun jälkeen tulee sisällyssivu. Sisällyssivun ylätunnisteessa ei ole sivunumeroa, joten se on samanlainen kuin nimiösivulla. Sisällys-sana tulee silloin ylätunnisteen jälkeen ensimmäiselle riville otsikoksi. Sisällys-sanan jälkeen tee vähintään kaksi tyhjää riviä (sisällysluettelo luodaan vasta varsinaisen tekstiosan jälkeen automaattisesti) ja sitten toteutetaan osanvaihtotoiminnolla (ks. 4. kohta), koska ylätunnisteeseen lisätään sivunumerointi tekstisivuilta alkaen. Huom! Sisällyssivu kannattaa jättää ensin tyhjäksi ja toteuttaa se vasta viimeisenä automaattisesti (automaattinen toiminto, josta ohjeet luvussa 10), kun varsinainen tekstityö on tehty otsikkotyyleineen. Sisällyssivun rivinväli on 1½. Osanvaihtotoiminto tehdään sisällyssivun ja varsinaisen tekstisivun väliin, jotta saat oppimistehtävän ylä- tai alatunnisteet erilaisiksi. Muistithan, että 1-2 sivujen ylätunnisteessa ei ole sivunumerointia ja se alkaa vasta sivulta 3. Tätä toimintoa toki voit käyttää myös liitesivujen kanssa oppimistehtävän lopussa. Osan vaihto tehdään niin, että Sisällys-sanan jälkeen näpäytä muutama Enterpainallus ja sitten valitse... Lisää (Insert) Vaihto (Break) Osanvaihdot (Section break types) Seuraava sivu (Next page) hyväksy OK:lla. Sivunumero Tekstiosan ylätunnisteeseen (Osa 2 ) lisätään sivunumero (kohtaan R1C7). Ylätunniste on muutettavissa seuraavasti 1 Paina ylätunnistetyökalurivin Linkitä edelliseen (Link to Previous) painike pois päältä. 2 Valitse Muotoile sivunumero (Format Page Number) painike ja Sivunumeron muoto (Page Number Format) lehdeltä Jatka edellisestä osasta (Continue from previous section) OK. 3 Numerointi on lisättävä aina ylätunnistetyökalurivin painikkeista. Lisää sivunumero (Insert Page Number) painikkeella.
7 Ohje 7 (18) 4 Koko sivumäärä lisätään sulkeiden ( ) sisään valitsemalla ylätunnistetyökalurivin painikkeista Lisää sivumäärä (Insert Number of Pages) -painike. Tavutus Aseta automaattinen tavutus. Työkalut (Tools) Kieli (Language) Tavutus (Hyphenation)] ja [ ] Tavuta asiakirja automaattisesti (Automatically hyphenate document). 6 Tyylit Automaattista sisällysluetteloa varten on tekstiosan kaikki otsikot, jotka halutaan sisällysluetteloon kirjoitettava omalle riville C0:aan. Otsikon jälkeen aina 2 x Enter eli yksi tyhjä rivi (ennen ja jälkeen otsikoiden). Muokkaa Otsikkotekstit ensin avaamalla Tehtäväruudun kautta oikeaan reunaan Tyylit ja muotoilu -vaihtoehto. Tehtäväruudun saat auki seuraavasti: Lisää Tehtäväruutu... nuolipainikkeen alta valitse vaihtoehdoista Tyylit ja muotoilut tai muotoilutyökalurivin vasemmalla oleva -painike. Tämän jälkeen valitse vielä Näytä-kohdasta Käytettävissä olevat tyylit (Show Avalable styles). Valinnassasi on otsikkotyylejä (Otsikko 1, Otsikko 2 jne.) jotka on muotoiltava ennen niiden käyttöä. Muotoile otsikko-tyylit seuraavasti: 6.1 Pääotsikko Otsikko1 (Heading1) tyyli Laita tehtäväruutu päälle (oikeassa reunassa) ja valitse Tyylit ja Muotoilu valintavaihtoehdoista Otsikko 1 tyylin (pääotsikko) alta Muokkaa (Modify) (paina oikealla olevasta nuolipainikkeesta). Sen jälkeen valitse Muotoilu (Format) Muokkaa Fontti (Font) Trebuchet MS, Normaali (Regular), 11 pt hyväksy OK:lla. Sitten... Kappale (Paragraph) Välistys (Spacing) Ennen (Before): 0 ja Jälkeen (After): 0 Sisennys (Indentation) Vasen (Left): 0 Mukautettu (Special) Ei mitään (none) Riviväli (Line spacing) 1 (tai 1½, jos teksti alkaa kohdasta C1 = 2,3 cm) hyväksy OK:lla. Voit muokata samalla numeroinnin otsikoihin, joka automaattisesti päivittyy muillekin olemassa oleville otsikoille. Sitten... Numerointi (Numbering)... Monitasoinen (Outline Numbered) välilehdeltä numerointimalli (toinen va-
8 Ohje 8 (18) semmalta alarivi), jos se ei näytä oikealta, palauta se alkuperäiseen muotoon Palauta (Reset) -painikkeella ja hyväksy vielä OK:lla. Huom! Otsikoiden viimeinen numero on ilman pistettä. Kuva 6: Otsikointitasot 1-3 tekstissä 6.2 Alaotsikko Otsikko 2 (Heading2) tyyli 6.3 Otsikko Muokkaa (Modify ) Muotoilu (Format) Fontti (Font) Trebuchet MS, Normaali (Regular) 11 hyväksy OK:lla. Kappale (Paragraph) Välistys (Spacing) Ennen (Before): 0 ja Jälkeen (After) 0 Sisennys (Indentation) Vasen (Left): 0 Mukautettu (Special) Ei mitään (none) Riviväli (Line spacing) 1 (tai 1½, jos tekstissä on käytetty riviväliä 1½) hyväksy OK:lla. Jos käytät useampia otsikkotasoja (Otsikko 3, Otsikko 4 jne.) muotoile kaikki samalla tavalla kuin Otsikko 2. Otsikko (Title) = otsikkotyyli, joka ei numeroitaessa saa numeroa, esim. Lähteet-sana, joka tulee kuitenkin näkyä sisällysluettelossa. Avaa Tyylit ja muotoilut valikko oikealle olevaan tehtäväruutuun. Tämän jälkeen valitse luettelosta Otsikko (Title). Huom! Jos luettelossa ei näy tyyliä,
9 Ohje 9 (18) niin valitse Näytä: -kohdasta Kaikki tyylit valinta ensin ja sitten vierityspalkin kautta haet tyylin näkyviin. Valitse pudotusvalikon kautta Muokkaa (Modify ) ja tarkista ensin, että tyylissä ovat tyylilähteenä Normaali-valinta ja Seuraavan kappaleen tyyli kohdassa Normaali-tyyli. Sen jälkeen valitse... Muotoilu (Format) Fontti (Font) Trebuchet MS, normaali (Regular), 11 hyväksy OK:lla. Kappale (Paragraph) Välistys (Spacing) Ennen (Before): 0 ja Jälkeen (After): 0 Sisennys (Indentation) Vasen (Left): 0 Yleiset (General) Tasaus (Alignment): Vasen (Left) Mukautettu (Special) Ei mitään (none) Riviväli (Line spacing) 1 hyväksy OK:lla. Voit valita otsikkotyylit ennen kirjoittamista tai kirjoittamisen jälkeen. Huom! Lisää malliin [ ] tarkoittaa sitä, että kerran tehdyt otsikko-tyylit pysyvät koneessasi myöhempää käyttöä varten, jos olet jokaisen tyylimuotoilun lopuksi rastittanut kohdan. Löydät valmiit otsikkotyylit Muotoilurivin Tyyli (Style) -valikosta käyttöösi. 6.4 Kuva-, kuvio- tai taulukko-otsikot Käytä kuvien, kuvioiden ja taulukoiden otsikkotyyliä aina näiden alapuolelle. (Huom! Tämä perustuu uuteen SFS 2487 standardisuositukseen.) Vie kohdistin kyseisen objektin (kuvion, kuvan tai taulukon) alapuolelle (välissä aina yksi tyhjä rivi) ja sitten valitse Lisää (Insert) Viite (Reference) Otsikko (Caption) Kuvaotsikko (Caption) kohdasta se oikea vaihtoehto eli Otsikko (Label) kohdasta: Kuva, Kuvio tai Taulukko. Jos tarvitset uuden kuvaotsikon esim. Kuvio, valitse Uusi otsikkolaji (New Label) -painike ja kirjoita uusi otsikkonimi Kuvio (numerot tulevat automaattisesti) ja hyväksy painamalla OK ja vielä kerran hyväksy OK:lla. Kuvaotsikko ja numero tulevat asiakirjassa kohtaan (esim. kuvan alla), jossa kohdistin oli ennen otsikointia. Kirjoita otsikkotekstin jälkeen kaksoispiste yksi välilyönti ja kuvaan liittyvä teksti lyhyesti. Toista tämä toiminto myös muiden kuvioiden, kuvien ja taulukoiden otsikkotekstien kohdalla. Kohteen numero muuttuu automaattisesti lineaarisen järjestyksen mukaan sivukohtaisesti eli jälkeenpäin lisätty kohde tunnistaa aikaisemmin tehdyt kuvat Kuvaotsikkotyylin (Caption) käytön mukaan.
10 Ohje 10 (18) 7 Lähteet 8 Kuvien, kuvioiden ja taulukoiden luettelo Tekstiosan viimeiseksi omalle sivulle kirjoitetaan Lähteet [Otsikko (Title) - tyyli ilman numeroa]. Muuta luettelon tyyliksi Normaali-tyyli. Ks. Otsikkotyylin tekeminen kohdassa 6.3 Otsikko. Luettelot tehdään lähteiden jälkeen omalle sivulle ennen mahdollisia liitteitä. Luettelot voidaan toteuttaa sen jälkeen vasta, kun olet tehnyt kuva-, kuvio- ja taulukko-otsikoinnit (Ks. 6.4 kohta) Kuvaotsikkotyylin (Caption) mukaan. Kuva 7: Kuvaotsikoinnin kohdalla oleva tekstin malli Kuvaotsikointien tekemisen jälkeen voit toteuttaa vasta automaattisen luettelon. Luettelo automaattisesti Mene sivulle, johon luettelo luodaan. Valitse Lisää (Insert) Viite (Reference) Hakemisto ja luettelot (Index and Tables) Kuvaotsikkoluettelo (Table of Figures)-välilehti... Otsikonlaji (Caption label): Muotoilut (Formats): Kuva (tai joku muu) Mallista (From template) Muokkaa kuvaotsikkoluettelo-tyyliä. Valitse Muokkaa (Modify) ja Tyyli (Style) -ikkunasta Muokkaa (Modify) painikkeen alta Kappale (Paragraph) Kappale (Paragraph) Välistys (Spacing) Ennen (Before): 0 ja Jälkeen (After): 0 Sisennys (Indentation) Vasen (Left): 1 cm Tarkista, että seuraavat valinnat ovat valittuina: [ ] Näytä sivunumerot (Show page numbers) [ ] Tasaa sivunumerot oikealle (Right align page numbers) Täytemerkki (Tab leader) ruudusta täyte pisteet hyväksy OK:lla. 9 Liitteet Liiteluettelo [Otsikko (Title) tyylillä] tulee oppimistehtävään viimeiseksi luetteloksi lähteiden ja mahdollisen kuvaotsikkoluettelon jälkeen kuitenkin omalle sivulleen. Muista, että liitesivujen ylätunnisteeseen tulee vain sivunu-
11 Ohje 11 (18) 10 Automaattinen sisällysluettelo 10.1 Sisällysluettelotyylit (Sisluet/TOC) merointi ja liite-sana sekä liitteen numero (Ks. tämän ohjeen liitesivun ylätunnistetiedot). Ylätunnistekenttään joudut tekemään Osanvaihto-toiminnon (Ks. kohta 4). Siirry Sisällys-sivulle ja muuta riviväliksi 1,5 sekä tee kaksi rivinsiirtoa. Automaattinen sisällysluettelo suodatetaan sivulle Otsikko-tyylien perusteella. Valitse Lisää (Insert) Viite (Reference) Hakemisto ja luettelot (Index and Tables) Sisällysluettelo (Table of Contents) Tarkista, että valinnat ovat valitut [ ] Näytä sivunumerot (Show page numbers) [ ] Tasaa sivunumerot oikealle (Right align page numbers). Valitse Täytemerkkiruudusta täytepisteet (pisteet ovat tekstin ja sivunumeron välissä). Sitten valitse Muotoilut (Formats) kohdasta Mallista (From template) -vaihtoehto. Tämän jälkeen muotoillaan automaattisen sisällysluettelon tyylit [Sisluet1 (TOC1) jne. tyylit]. Valitse Muokkaa (Modify ) -painike ja muotoile tyylit Tyyli (Style) ikkunassa. Sisluet1 (TOC1) Valitse Tyyli (Style) -ikkunasta Sisluet1 (TOC1) Muokkaa (Modify) Muotoilu (Format) Fontti (Font) Trebuchet MS, normaali (Regular), 11 OK Kappale (Paragraph) Sisennys (Indentation) Vasen: (Left) 0 Mukautettu (Special) (ei mitään) (none) Välistys (Spacing) Ennen (Before) 0 ja Jälkeen (After) 0, Riviväli 1,5 hyväksy OK:lla. Sarkaimet (Tabs) Sarkainkohta (Tab stop position) 16 cm Tasaus (Alignment) Oikea Täytemerkki (Leader) 2 napsauta Aseta (Set) ja sitten vasta hyväksy OK:lla. Sisluet2, Sisluet3 jne Muokkaa myös Sisluet 2 (TOC2) ja Sisluet 3 (TOC3), jos niitä (Otsikko 2 ja Otsikko 3) on asiakirjassa käytetty.
12 Ohje 12 (18) 10.2 Sisällysluettelon päivitys Muokkaa (Modify) Muotoilu (Format) Fontti (Font) Trebuchet MS, normaali (Regular) 11 hyväksy OK:lla. Kappale (Paragraph) Sisennys (Indentation) Vasemmalta (Left) 1 cm (Sisluet2, TOC2) ja 2 cm (Sisluet 3, TOC3) ja Oikealta (Right) 0 cm (ei mitään) (none) Mukautettu (Special) Välistys (Spacing) Ennen (Before) 0 ja Jälkeen (After) 0 Riviväli (Line spacing) 1,5 OK. Sarkaimet (Tabs) Sarkainkohta (Tab stop position) 16 cm Tasaus (Alignment) Oikea Täytemerkki (Leader) 2 napsauta Aseta (Set) ja sitten vasta hyväksy OK:lla. Napsauta vielä kerran OK. Sisällysluettelo on valmis. Huom! Sisällysluettelon tyylit voit myös muotoilla valmiiksi heti alkuvaiheessa vaikka tekstiä ei ole kirjoitettu. Muistathan, että Lisää malliin vaihtoehdon valitseminen tarkoittaa sitä, että sisällysluettelotyylit säilyvät pohjassa jatkossakin, mutta Laurean ympäristössä malliin tallennus ei onnistu, koska vain järjestelmän hallinnoitsija (IT-info) voi muokata asiakirjamallin pohjaa ja malliin tallentaminen on tällöin merkityksetöntä, mutta kotikoneella tätä toimintoa kannattaa kokeilla. Jos tekstiin tulee muutoksia (esim. sivuja tai otsikoita lisää), sisällysluettelo ei korjaannu automaattisesti vaan sisällysluettelo on aina päivitettävä. Valitse sisällysluettelo hiiren oikealla painikkeella (pikavalintavaihtoehdot) ja sitten valitse Päivitä kenttä (Update Field). Valitse tarpeen mukaan päivitä vain sivunumerot (Update page numbers only) tai päivitä koko luettelo (Update entire table) hyväksy OK:lla.
13 Ohje 13 (18) 11 Pikanäppäinkomennot Asiakirjan käsittely Ctrl + N Ctrl + O Ctrl + S Ctrl + P Ctrl + Z Ctrl + Y Ctrl + F4 Alt + F4 Uusi tiedosto Tiedoston avaaminen Tallennus Tulostus Edellisen toiminnon kumoaminen Edellisen toiminnon toistaminen Asiakirjan sulkeminen Ohjelman lopettaminen Merkkimuotoilu (valitse ensin muotoiltava alue) Ctrl + B Ctrl + U Ctrl + I Shift + F3 Ctrl + + Lihavointi Alleviivaus Kursivointi Kirjantason vaihto (3 vaihtoehtoa) Alaindeksi Ctrl + Shift + Z Ctrl + Shift + A Muotoilujen poisto Kaikki kirjaimet isoiksi Leikepöydän käyttö Ctrl + X Ctrl + C Ctrl + V Leikkaaminen Kopiointi leikepöydälle Liittäminen Kappalemuotoilut Ctrl + T Ctrl + Shift + T Ctrl + M Ctrl + Shift + M Ctrl + Q Riippuva sisennys oikealle Riippuva sisennys vasemmalle Suurentaa marginaalia eli tavallista sisennystä Pienentää marginaalia eli tavallista sisennystä Poistaa kaikki sisennykset valitulta alueelta Ctrl + 1 Riviväli 1 Ctrl + 2 Riviväli 2 Ctrl + 5 Riviväli 1,5 Ctrl + L Ctrl + E Ctrl + R Ctrl + J Tasaus vasemmalle Kappaleen keskitys Tasaus oikealle Molempien reunojen tasaus
14 Ohje 14 (18) Tekstin valinta Ctrl + A Ctrl + Shift + End Ctrl + Shift + Home Shift + Shift + Shift + Shift + Ctrl + Shift + Ctrl + Shift + Merkitsee koko asiakirjatekstin Merkitsee kursorista tekstin loppuun Merkitsee kursorista tekstin alkuun Merkitsee kirjain kirjaimelta oikealle päin Merkitsee kirjain kirjaimelta vasemmalle Merkitsee kursorista alaspäin Merkitsee kursorista ylöspäin Merkitsee sana kerrallaan oikealle päin Merkitsee sana kerrallaan vasemmalle Erikoistoimintoja Ctrl + Delete Ctrl + Back Space Ctrl + Enter Shift + Enter Ctrl + Shift + Enter Ctrl + Shift + Välilyönti Ctrl + Shift + - Poistaa oikealta puolelta sana kerrallaan Poistaa vasemmalta puolelta sana kerrallaan Sivun vaihto Pehmeä rivinvaihto Palstan vaihto Sitova (kiinteä) välilyönti Sitova (kiinteä) yhdysmerkki Pikavalintanäppäinluettelon tulostaminen Jos haluat tulostaa itsellesi täydellisen pikanäppäinluettelon, 1 valitse Työkalut-valikosta Makro ja valitse Makrot 2 valitse Makrojen lähde -ruudusta Word-komennot 3 valitse Makron nimi -ruudusta LuetteloKomennot 4 valitse Suorita 5 valitse Komentojen luettelo -valintaikkunasta Nykyiset valikko- ja näppäimistöasetukset. Ok 6 valitse Tiedosto Tulosta.
15 Ohje 15 (18) Lähteet Paananen, J Tekstinkäsittelyn pikaopas Word Jyväskylä: WSOY. Schulte, M Oppimistehtävän kirjoittaminen Wordilla. - ohjemoniste. Laurea-ammattikorkeakoulu. Laurea Leppävaara. Espoo.
16 Ohje 16 (18) Kuvat Kuva 1: Näytä ja piilota merkki muotoilutyökalurivillä... 3 Kuva 2: Näytä tai piilota painikkeen merkkien selitykset... 3 Kuva 3: Sarkainasetukset-ikkuna... 4 Kuva 4: Ylätunnistetiedot yhden oppilaan tehtävässä... 5 Kuva 5: Ylätunnistetiedot, kun monta tekijää tehtävässä... 5 Kuva 6: Otsikointitasot 1-3 tekstissä... 8 Kuva 7: Kuvaotsikoinnin kohdalla oleva tekstin malli...10
17 Liitteet Liite 1 Kansilehden esimerkki 17 (18) Liite 1
18 Liite 2 Sisällyssivun esimerkki 18 (18) Liite 2
HAAGA-HELIA ammattikorkeakoulu Ohje 1 (5) Raportin tekeminen
 HAAGA-HELIA ammattikorkeakoulu Ohje 1 (5) RAPORTIN TMS. PITKÄN ASIAKIRJAN TEKEMINEN WORD:LLÄ Raportin reunukset ja sarkaimet Raportin kirjoittaminen Laita reunukset: Page Layout, Margins (Sivun asettelu,
HAAGA-HELIA ammattikorkeakoulu Ohje 1 (5) RAPORTIN TMS. PITKÄN ASIAKIRJAN TEKEMINEN WORD:LLÄ Raportin reunukset ja sarkaimet Raportin kirjoittaminen Laita reunukset: Page Layout, Margins (Sivun asettelu,
Oppimistehtävän kirjoittamisen Word-ohje (SFS 2487 uusi standardisuositus)
 Ohje Päivi Klimenko 1.9.2011 Oppimistehtävän kirjoittamisen Word-ohje (SFS 2487 uusi standardisuositus) Ohje Päivi Klimenko 1.9.2011 Sisällys 1 Käyttöliittymä ja asetukset... 4 2 Perusasetukset... 5 3
Ohje Päivi Klimenko 1.9.2011 Oppimistehtävän kirjoittamisen Word-ohje (SFS 2487 uusi standardisuositus) Ohje Päivi Klimenko 1.9.2011 Sisällys 1 Käyttöliittymä ja asetukset... 4 2 Perusasetukset... 5 3
Oppimistehtävän kirjoittamisen Word-ohje (SFS 2487 uusi standardisuositus)
 Ohje Päivi Klimenko 15.9.2012 Oppimistehtävän kirjoittamisen Word-ohje (SFS 2487 uusi standardisuositus) Ohje Päivi Klimenko 15.9.2012 Sisällys 1 Käyttöliittymä ja asetukset... 4 2 Perusasetukset... 5
Ohje Päivi Klimenko 15.9.2012 Oppimistehtävän kirjoittamisen Word-ohje (SFS 2487 uusi standardisuositus) Ohje Päivi Klimenko 15.9.2012 Sisällys 1 Käyttöliittymä ja asetukset... 4 2 Perusasetukset... 5
Oppimistehtävän kirjoittaminen (SFS 2487 uusi standardisuositus)
 Ohje Päivi Klimenko 1.9.2009 Oppimistehtävän kirjoittaminen (SFS 2487 uusi standardisuositus) Ohje Päivi Klimenko 1.9.2009 Sisällys 1 uudet omaisuudet... 4 2 Perusasetukset... 6 3 Nimiösivu... 8 3.1 Ylätunniste...
Ohje Päivi Klimenko 1.9.2009 Oppimistehtävän kirjoittaminen (SFS 2487 uusi standardisuositus) Ohje Päivi Klimenko 1.9.2009 Sisällys 1 uudet omaisuudet... 4 2 Perusasetukset... 6 3 Nimiösivu... 8 3.1 Ylätunniste...
SISÄLLYSLUETTELO. Word Sisällysluettelo
 Word 2013 Sisällysluettelo SISÄLLYSLUETTELO SISÄLLYSLUETTELO... 1 Otsikoiden merkitseminen... 1 Ylä- ja alatunnisteet: sisällysluettelosivulla ja tekstissä erilainen ylätunniste... 1 Sisällysluettelon
Word 2013 Sisällysluettelo SISÄLLYSLUETTELO SISÄLLYSLUETTELO... 1 Otsikoiden merkitseminen... 1 Ylä- ja alatunnisteet: sisällysluettelosivulla ja tekstissä erilainen ylätunniste... 1 Sisällysluettelon
SISÄLLYSLUETTELO, KUVIEN JA TAULUKOIDEN AUTOMAATTINEN NUMEROINTI
 Word 2013 Sisällysluettelo, kuvien ja taulukoiden numerointi SISÄLLYSLUETTELO, KUVIEN JA TAULUKOIDEN AUTOMAATTINEN NUMEROINTI SISÄLLYSLUETTELO... 1 Otsikoiden merkitseminen... 1 Ylä- ja alatunnisteet:
Word 2013 Sisällysluettelo, kuvien ja taulukoiden numerointi SISÄLLYSLUETTELO, KUVIEN JA TAULUKOIDEN AUTOMAATTINEN NUMEROINTI SISÄLLYSLUETTELO... 1 Otsikoiden merkitseminen... 1 Ylä- ja alatunnisteet:
SATAKUNNAN AMMATTIKORKEAKOULU. Hakala Toni Varpelaide Heidi TEKSTINKÄSITTELYN OHJEET CASE: OPINNÄYTETYÖN RAPORTOINTI WORDILLA
 SATAKUNNAN AMMATTIKORKEAKOULU Hakala Toni Varpelaide Heidi TEKSTINKÄSITTELYN OHJEET CASE: OPINNÄYTETYÖN RAPORTOINTI WORDILLA Liiketalous ja tietojenkäsittely Huittinen Liiketalous Taloushallinto 2005 1
SATAKUNNAN AMMATTIKORKEAKOULU Hakala Toni Varpelaide Heidi TEKSTINKÄSITTELYN OHJEET CASE: OPINNÄYTETYÖN RAPORTOINTI WORDILLA Liiketalous ja tietojenkäsittely Huittinen Liiketalous Taloushallinto 2005 1
Opinnäytetyön kirjoittaminen Wordilla
 Ohje Päivi Klimenko 1.11.2009 Opinnäytetyön kirjoittaminen Wordilla Ohje Päivi Klimenko 1.11.2009 Saatesanat Tämä ohje on suunniteltu Laurean opinnäytetyön kirjoittamisen ohjeeksi tekstinkäsittelyohjelma
Ohje Päivi Klimenko 1.11.2009 Opinnäytetyön kirjoittaminen Wordilla Ohje Päivi Klimenko 1.11.2009 Saatesanat Tämä ohje on suunniteltu Laurean opinnäytetyön kirjoittamisen ohjeeksi tekstinkäsittelyohjelma
Word ohje Word2010. Jari Laru, yliopisto-opettaja. Asko Pekkarinen, lehtori
 Word ohje Word2010 Jari Laru, yliopisto-opettaja Asko Pekkarinen, lehtori Kasvatustieteiden tiedekunta, Oulun yliopisto, 2012 Sisällys Sivuasetukset... 1 Marginaalit... 1 Osion luominen sisällysluetteloa
Word ohje Word2010 Jari Laru, yliopisto-opettaja Asko Pekkarinen, lehtori Kasvatustieteiden tiedekunta, Oulun yliopisto, 2012 Sisällys Sivuasetukset... 1 Marginaalit... 1 Osion luominen sisällysluetteloa
KAPPALEMUOTOILUT. Word Kappalemuotoilut
 Word 2013 Kappalemuotoilut KAPPALEMUOTOILUT KAPPALEMUOTOILUT... 1 Tekstin tasaaminen... 1 Sisentäminen... 1 Koko kappaleen sisentäminen... 2 Sisennyksen poistaminen... 2 Riippuva sisennys (sivuotsikko)...
Word 2013 Kappalemuotoilut KAPPALEMUOTOILUT KAPPALEMUOTOILUT... 1 Tekstin tasaaminen... 1 Sisentäminen... 1 Koko kappaleen sisentäminen... 2 Sisennyksen poistaminen... 2 Riippuva sisennys (sivuotsikko)...
Opinnäytetyön kirjoittaminen Wordilla
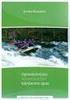 Ohje Päivi Klimenko 30.10.2012 Opinnäytetyön kirjoittaminen Wordilla Ohje Päivi Klimenko 30.10.2012 Saatesanat Tämä Laurean opinnäytetyön kirjoittamisen ohje on suunniteltu Microsoft Word 2010 versioon
Ohje Päivi Klimenko 30.10.2012 Opinnäytetyön kirjoittaminen Wordilla Ohje Päivi Klimenko 30.10.2012 Saatesanat Tämä Laurean opinnäytetyön kirjoittamisen ohje on suunniteltu Microsoft Word 2010 versioon
Opinnäytetyöohje. Ohje 30.10.2007
 Ohje 30.10.2007 Opinnäytetyöohje Laurea-ammattikorkeakoulu Oy Puhelin (09) 8868 7150 etunimi.sukunimi@laurea.fi Y-tunnus 1046216-1 Ratatie 22, 01300 Vantaa Faksi (09) 8868 7200 www.laurea.fi Kotipaikka
Ohje 30.10.2007 Opinnäytetyöohje Laurea-ammattikorkeakoulu Oy Puhelin (09) 8868 7150 etunimi.sukunimi@laurea.fi Y-tunnus 1046216-1 Ratatie 22, 01300 Vantaa Faksi (09) 8868 7200 www.laurea.fi Kotipaikka
WORD TYYLILLÄ. Tietohallintokeskus hannele.rajaniemi@jyu.fi. Miksi tyylit? Tyylien lisääminen: joko jälkikäteen tai etukäteen
 WORD TYYLILLÄ Tietohallintokeskus hannele.rajaniemi@jyu.fi Sisältö 2 h Miksi tyylit? Tyylien lisääminen: joko jälkikäteen tai etukäteen Tyylien muokkaaminen Asiakirjamallit * Sisällysluettelo otsikkotyylien
WORD TYYLILLÄ Tietohallintokeskus hannele.rajaniemi@jyu.fi Sisältö 2 h Miksi tyylit? Tyylien lisääminen: joko jälkikäteen tai etukäteen Tyylien muokkaaminen Asiakirjamallit * Sisällysluettelo otsikkotyylien
YLÄ JA ALATUNNISTE...
 Word 2013 Ylä- ja alatunniste YLÄ- JA ALATUNNISTE YLÄ JA ALATUNNISTE... 1 Ylätunnisteen tekeminen... 1 Oman ylätunnisteen tekeminen ja tallentaminen rakenneosaksi... 4 Alatunnisteen tekeminen... 4 Erilainen
Word 2013 Ylä- ja alatunniste YLÄ- JA ALATUNNISTE YLÄ JA ALATUNNISTE... 1 Ylätunnisteen tekeminen... 1 Oman ylätunnisteen tekeminen ja tallentaminen rakenneosaksi... 4 Alatunnisteen tekeminen... 4 Erilainen
WORD TYYLILLÄ (4 h) Tietohallintokeskus Miksi tyylit? Tyylien lisääminen: joko jälkikäteen tai etukäteen
 WORD TYYLILLÄ (4 h) Tietohallintokeskus hannele.rajaniemi@jyu.fi Sisältö 4 h Miksi tyylit? Tyylien lisääminen: joko jälkikäteen tai etukäteen Tyylien muokkaaminen Asiakirjamallit Sisällysluettelo otsikkotyylien
WORD TYYLILLÄ (4 h) Tietohallintokeskus hannele.rajaniemi@jyu.fi Sisältö 4 h Miksi tyylit? Tyylien lisääminen: joko jälkikäteen tai etukäteen Tyylien muokkaaminen Asiakirjamallit Sisällysluettelo otsikkotyylien
TYYLIT. Word Tyylit
 Word 2013 Tyylit TYYLIT TYYLIT... 1 Pikatyylien käyttäminen... 1 Tyylimuotoilun poistaminen... 2 Tyylin muokkaaminen... 2 Uuden tyylin luominen muotoillusta tekstistä... 2 Uuden tyylin luominen valintataulussa...
Word 2013 Tyylit TYYLIT TYYLIT... 1 Pikatyylien käyttäminen... 1 Tyylimuotoilun poistaminen... 2 Tyylin muokkaaminen... 2 Uuden tyylin luominen muotoillusta tekstistä... 2 Uuden tyylin luominen valintataulussa...
Aktivoi dokumentin rakenteen tarkistamiseksi piilomerkkien näyttäminen valitsemalla valintanauhasta Kappale-kohdasta painike Näytä kaikki.
 Asiakirjan valmistelu Aktivoi dokumentin rakenteen tarkistamiseksi piilomerkkien näyttäminen valitsemalla valintanauhasta Kappale-kohdasta painike Näytä kaikki. Tarkista, ettei dokumentissa ole peräkkäisiä
Asiakirjan valmistelu Aktivoi dokumentin rakenteen tarkistamiseksi piilomerkkien näyttäminen valitsemalla valintanauhasta Kappale-kohdasta painike Näytä kaikki. Tarkista, ettei dokumentissa ole peräkkäisiä
KSAO Liiketalous 1. Asiakirjan ulkoasuun vaikuttavat tekstin muotoilut ja kappale muotoilut. Kappaleen ulkoasuun vaikuttavia tekijöitä:
 KSAO Liiketalous 1 Asiakirjan ulkoasuun vaikuttavat tekstin muotoilut ja kappale muotoilut. Kappaleen ulkoasuun vaikuttavia tekijöitä: tekstin tasaus sisennys riviväli; kappaleen sisäiset rivivälit kappaleiden
KSAO Liiketalous 1 Asiakirjan ulkoasuun vaikuttavat tekstin muotoilut ja kappale muotoilut. Kappaleen ulkoasuun vaikuttavia tekijöitä: tekstin tasaus sisennys riviväli; kappaleen sisäiset rivivälit kappaleiden
Marginaali: Sivujen asetukset säädetään kohdasta 2007+: Sivun asettelu > Marginaalit > Mukautetut reunukset (Page Layout > Margins
 WORD-OHJE HALLINTOTIETEELLISTEN TÖIDEN KIRJOITTAJILLE (päivitetty 9.12.2014) 1 Kaikki nämä asetukset on tehty hallintotieteiden Word-mallipohjaan http://www.uva.fi/fi/for/student/materials/writing_guidelines/administrative_sciences/,
WORD-OHJE HALLINTOTIETEELLISTEN TÖIDEN KIRJOITTAJILLE (päivitetty 9.12.2014) 1 Kaikki nämä asetukset on tehty hallintotieteiden Word-mallipohjaan http://www.uva.fi/fi/for/student/materials/writing_guidelines/administrative_sciences/,
6.1 Tekstialueiden valinta eli maalaaminen (tulee tehdä ennen jokaista muokkausta ym.)
 6. Tekstin muokkaaminen 6.1 Tekstialueiden valinta eli maalaaminen (tulee tehdä ennen jokaista muokkausta ym.) Tekstin maalaaminen onnistuu vetämällä hiirellä haluamansa tekstialueen yli (eli osoita hiiren
6. Tekstin muokkaaminen 6.1 Tekstialueiden valinta eli maalaaminen (tulee tehdä ennen jokaista muokkausta ym.) Tekstin maalaaminen onnistuu vetämällä hiirellä haluamansa tekstialueen yli (eli osoita hiiren
Tekstinkäsittelyn jatko KSAO Liiketalous 1. Osanvaihto näkyy näytöllä vaakasuorana kaksoispisteviivarivinä ja keskellä riviä lukee osanvaihdon tyyppi
 KSAO Liiketalous 1 Osat Tiedosto voidaan jakaa osiin ja jokainen osa muotoilla erikseen. Osa voi olla miten pitkä tahansa, yhdestä kappaleesta kokonaiseen tiedostoon. Osanvaihto näkyy näytöllä vaakasuorana
KSAO Liiketalous 1 Osat Tiedosto voidaan jakaa osiin ja jokainen osa muotoilla erikseen. Osa voi olla miten pitkä tahansa, yhdestä kappaleesta kokonaiseen tiedostoon. Osanvaihto näkyy näytöllä vaakasuorana
OPINNÄYTETYÖ MALLIPOHJAN KÄYTTÖOHJE
 OPINNÄYTETYÖ MALLIPOHJAN KÄYTTÖOHJE Opinnäytetyö mallipohja Kajaanin ammattikorkeakoulu 2.12.2005 SISÄLLYS 1 MALLIPOHJAN KÄYTTÖÖNOTTO 1 2 TEKSTIN KIRJOITTAMINEN 2 2.1 Valmiin tekstin siirtäminen 2 2.2
OPINNÄYTETYÖ MALLIPOHJAN KÄYTTÖOHJE Opinnäytetyö mallipohja Kajaanin ammattikorkeakoulu 2.12.2005 SISÄLLYS 1 MALLIPOHJAN KÄYTTÖÖNOTTO 1 2 TEKSTIN KIRJOITTAMINEN 2 2.1 Valmiin tekstin siirtäminen 2 2.2
Tekstinkäsittely ja opinnäytetyö I sisällysluettelo ja sivunumerointi. Word 2007
 Tekstinkäsittely ja opinnäytetyö I sisällysluettelo ja sivunumerointi Word 2007 Perttu Suhonen 2008 Sisällysluettelo 1 Sisällysluettelon tekeminen...5 1.1 Monitasoinen numerointi...5 1.2 Otsikkotyylien
Tekstinkäsittely ja opinnäytetyö I sisällysluettelo ja sivunumerointi Word 2007 Perttu Suhonen 2008 Sisällysluettelo 1 Sisällysluettelon tekeminen...5 1.1 Monitasoinen numerointi...5 1.2 Otsikkotyylien
Työvälineohjelmistot KSAO Liiketalous 1
 KSAO Liiketalous 1 Osat Tiedosto voidaan jakaa osiin ja jokainen osa muotoilla erikseen. Osa voi olla miten pitkä tahansa, yhdestä kappaleesta kokonaiseen tiedostoon. Osanvaihto näkyy näytöllä vaakasuorana
KSAO Liiketalous 1 Osat Tiedosto voidaan jakaa osiin ja jokainen osa muotoilla erikseen. Osa voi olla miten pitkä tahansa, yhdestä kappaleesta kokonaiseen tiedostoon. Osanvaihto näkyy näytöllä vaakasuorana
9. Kappale -ryhmä - Kappalemuotoilut
 9. Kappale -ryhmä - Kappalemuotoilut Aloitus -välilehdellä Kappale -ryhmästä löytyvät kaikki kappalemuotoilut. Huomaa, että kappalemuotoilut ovat aina voimassa seuraavaan kappalemerkkiin asti. Kappalemerkki
9. Kappale -ryhmä - Kappalemuotoilut Aloitus -välilehdellä Kappale -ryhmästä löytyvät kaikki kappalemuotoilut. Huomaa, että kappalemuotoilut ovat aina voimassa seuraavaan kappalemerkkiin asti. Kappalemerkki
Tekstinkäsittelyn jatko. KSAO Liiketalous 1
 KSAO Liiketalous 1 Tyylien käyttö on keskeinen osa tehokasta tekstinkäsittelyä. Merkki- ja kappalemuotoilujen tallentaminen valmiiksi tyyleiksi nopeuttavat tekstinkäsittelyä; tekstin kirjoittamista ja
KSAO Liiketalous 1 Tyylien käyttö on keskeinen osa tehokasta tekstinkäsittelyä. Merkki- ja kappalemuotoilujen tallentaminen valmiiksi tyyleiksi nopeuttavat tekstinkäsittelyä; tekstin kirjoittamista ja
Asiakirjan rakenne ja sen esilletuominen tekstinkäsittelyohjelmassa
 Asiakirjan rakenne ja sen esilletuominen tekstinkäsittelyohjelmassa Yleistä Demon tavoitteena on oppia käyttämään tekstinkäsittelyohjelmaa asiakirjan rakenteen luomiseen ja esittämiseen. Harjoitus on tehty
Asiakirjan rakenne ja sen esilletuominen tekstinkäsittelyohjelmassa Yleistä Demon tavoitteena on oppia käyttämään tekstinkäsittelyohjelmaa asiakirjan rakenteen luomiseen ja esittämiseen. Harjoitus on tehty
Opinnäytetyön mallipohjan ohje
 Opinnäytetyön mallipohjan ohje Sisällys 1 Johdanto 1 2 Mallin käyttöönotto 1 3 Otsikot 2 3.1 Luvun otsikko 3 3.2 Alalukujen otsikot 5 4 Tekstikappaleet 5 5 Kuvat ja kuviot 6 6 Taulukot 6 7 Lainaus 7 8
Opinnäytetyön mallipohjan ohje Sisällys 1 Johdanto 1 2 Mallin käyttöönotto 1 3 Otsikot 2 3.1 Luvun otsikko 3 3.2 Alalukujen otsikot 5 4 Tekstikappaleet 5 5 Kuvat ja kuviot 6 6 Taulukot 6 7 Lainaus 7 8
Väitöskirja -mallipohja
 Väitöskirja -mallipohja Ohje: Word 2003 -versiolle Tietohallintokeskus hannele.rajaniemi@jyu.fi Sisältö Miksi tyylit ovat käteviä? Miten toimii asiakirjamallipohja? Miten lisään tekstiä: a) kirjoitan itse
Väitöskirja -mallipohja Ohje: Word 2003 -versiolle Tietohallintokeskus hannele.rajaniemi@jyu.fi Sisältö Miksi tyylit ovat käteviä? Miten toimii asiakirjamallipohja? Miten lisään tekstiä: a) kirjoitan itse
HARJOITUSTYÖ ITKP101 Ronja Saarinen
 HARJOITUSTYÖ ITKP101 Ronja Saarinen ITKP101-Harjoitustyö Ronja Saarinen ronjaemmiwilhelmiina@gmail.com Asiakirjamalli Asiakirjamalli (engl. Template) tarkoittaa valmista asiakirjapohjaa, josta löytyvät
HARJOITUSTYÖ ITKP101 Ronja Saarinen ITKP101-Harjoitustyö Ronja Saarinen ronjaemmiwilhelmiina@gmail.com Asiakirjamalli Asiakirjamalli (engl. Template) tarkoittaa valmista asiakirjapohjaa, josta löytyvät
Anne-Mari Näsi 12.2.2010 PIKAOHJEITA OPINNÄYTETYÖN RAPORTTIPOHJAN LAATIMISEEN (WORD 2007)
 Anne-Mari Näsi 12.2.2010 PIKAOHJEITA OPINNÄYTETYÖN RAPORTTIPOHJAN LAATIMISEEN (WORD 2007) ALUKSI ATK-ohjeet on laadittu Keski-Pohjanmaan maaseutuopiston Perhon yksikön opinnäytetyön raporttipohjan laatimisen
Anne-Mari Näsi 12.2.2010 PIKAOHJEITA OPINNÄYTETYÖN RAPORTTIPOHJAN LAATIMISEEN (WORD 2007) ALUKSI ATK-ohjeet on laadittu Keski-Pohjanmaan maaseutuopiston Perhon yksikön opinnäytetyön raporttipohjan laatimisen
2. Aloitus -välilehti, leikepöytä- ja fontti -ryhmät
 2. Aloitus -välilehti, leikepöytä- ja fontti -ryhmät Aloitus -välilehdelle on sijoitettu eniten käytetyt muotoiluihin liittyvät komennot. Välilehti sisältää viisi eri ryhmää, johon komennot on sijoitettu
2. Aloitus -välilehti, leikepöytä- ja fontti -ryhmät Aloitus -välilehdelle on sijoitettu eniten käytetyt muotoiluihin liittyvät komennot. Välilehti sisältää viisi eri ryhmää, johon komennot on sijoitettu
Vesa Ollikainen, päivitys Juha Haataja 12.8.2011
 METROPOLIA Tekstinkäsittely1 Peruskäyttö Vesa Ollikainen, päivitys Juha Haataja 12.8.2011 Sisällys 1 Tekstinkäsittelyohjelma... 1 2 Tekstinkäsittelyprosessi... 2 3 Word-tekstinkäsittelyohjelman käyttöliittymä...
METROPOLIA Tekstinkäsittely1 Peruskäyttö Vesa Ollikainen, päivitys Juha Haataja 12.8.2011 Sisällys 1 Tekstinkäsittelyohjelma... 1 2 Tekstinkäsittelyprosessi... 2 3 Word-tekstinkäsittelyohjelman käyttöliittymä...
Vesa Ollikainen, päivitys Juha Haataja 3.8.2010
 METROPOLIA Tekstinkäsittely1 Peruskäyttö Vesa Ollikainen, päivitys Juha Haataja 3.8.2010 Tavoitteet ja sisältö Tavoite Lyhyen asiakirjan kirjoitustaito Word-tekstinkäsittelyohjelmalla Sisältö Tekstinkäsittelyohjelman
METROPOLIA Tekstinkäsittely1 Peruskäyttö Vesa Ollikainen, päivitys Juha Haataja 3.8.2010 Tavoitteet ja sisältö Tavoite Lyhyen asiakirjan kirjoitustaito Word-tekstinkäsittelyohjelmalla Sisältö Tekstinkäsittelyohjelman
OPINNÄYTETYÖN KIRJOITTAMISEN TEKSTINKÄSITTELYOHJE
 SAVONIA-AMMATTIKORKEAKOULU Savonia Business OPINNÄYTETYÖN KIRJOITTAMISEN TEKSTINKÄSITTELYOHJE Mika Siiskonen & Anne Poutiainen Tradenomin opinnäytetyö Opiskelijan koulutusohjelma Opiskelijan suuntautumisvaihtoehto
SAVONIA-AMMATTIKORKEAKOULU Savonia Business OPINNÄYTETYÖN KIRJOITTAMISEN TEKSTINKÄSITTELYOHJE Mika Siiskonen & Anne Poutiainen Tradenomin opinnäytetyö Opiskelijan koulutusohjelma Opiskelijan suuntautumisvaihtoehto
Väitöskirja -mallipohja
 JYVÄSKYLÄN YLIOPISTO Väitöskirja -mallipohja Word 2007/2010 IT-palvelut hannele.rajaniemi@jyu.fi https://koppa.jyu.fi/avoimet/thk/vaitoskirja sovellustuki@jyu.fi Sisältö Miten toimii väitöskirja/asiakirjamallipohja?
JYVÄSKYLÄN YLIOPISTO Väitöskirja -mallipohja Word 2007/2010 IT-palvelut hannele.rajaniemi@jyu.fi https://koppa.jyu.fi/avoimet/thk/vaitoskirja sovellustuki@jyu.fi Sisältö Miten toimii väitöskirja/asiakirjamallipohja?
HAAGA-HELIA Ohje 1 (5) Baku Backman Word
 HAAGA-HELIA Ohje 1 (5) Word 2010 aloitukseen ohjeita Yleistä Viivaimet Asetukset Oletusfontti Riviväli Marginaalit Jos sinulla on käytössäsi itse tehty pohja (Template) niin sinulla on valmiina standardin
HAAGA-HELIA Ohje 1 (5) Word 2010 aloitukseen ohjeita Yleistä Viivaimet Asetukset Oletusfontti Riviväli Marginaalit Jos sinulla on käytössäsi itse tehty pohja (Template) niin sinulla on valmiina standardin
Fonttimuotoilut. Fontin tyyppi ja fonttikoko
 Fonttimuotoilut Kun haluat muotoilla jonkin sanan tai osan tekstistä, sinun pitää ensin "maalata" ko. alue. Maalaaminen tapahtuu vetämällä alueen yli hiiren ykköspainike alas painettuna. Maalattu alue
Fonttimuotoilut Kun haluat muotoilla jonkin sanan tai osan tekstistä, sinun pitää ensin "maalata" ko. alue. Maalaaminen tapahtuu vetämällä alueen yli hiiren ykköspainike alas painettuna. Maalattu alue
Metropolia Ammattikorkeakoulu Sonja Merisalo
 Sisällysluettelo 3. Tekstinkäsittely... 2 3.1 Ylimääräisten rivinvaihtojen poistaminen... 2 3.2 Pääotsikko, alaotsikko... 2 3.3 Sarkaimet... 2 3.4 Riippuva sisennys... 3 3.5 Rivitys, kappalevaihto, sivunvaihto...
Sisällysluettelo 3. Tekstinkäsittely... 2 3.1 Ylimääräisten rivinvaihtojen poistaminen... 2 3.2 Pääotsikko, alaotsikko... 2 3.3 Sarkaimet... 2 3.4 Riippuva sisennys... 3 3.5 Rivitys, kappalevaihto, sivunvaihto...
1. HARJOITUS harjoitus3_korjaus.doc
 Word - harjoitus 1 1. HARJOITUS harjoitus3_korjaus.doc Kopioi itsellesi harjoitus3_korjaus.doc niminen tiedosto Avaa näyttöön kopioimasi harjoitus. Harjoitus on kirjoitettu WordPerfet 5.1 (DOS) versiolla
Word - harjoitus 1 1. HARJOITUS harjoitus3_korjaus.doc Kopioi itsellesi harjoitus3_korjaus.doc niminen tiedosto Avaa näyttöön kopioimasi harjoitus. Harjoitus on kirjoitettu WordPerfet 5.1 (DOS) versiolla
Sen jälkeen Microsoft Office ja sen alta löytyy ohjelmat. Ensin käynnistä-valikosta kaikki ohjelmat
 Microsoft Office 2010 löytyy tietokoneen käynnistävalikosta aivan kuin kaikki muutkin tietokoneelle asennetut ohjelmat. Microsoft kansion sisältä löytyy toimisto-ohjelmistopakettiin kuuluvat eri ohjelmat,
Microsoft Office 2010 löytyy tietokoneen käynnistävalikosta aivan kuin kaikki muutkin tietokoneelle asennetut ohjelmat. Microsoft kansion sisältä löytyy toimisto-ohjelmistopakettiin kuuluvat eri ohjelmat,
Tekstinkäsittely 1. Peruskäyttö. Tietotekniikan perusteet Metropolia Ammattikorkeakoulu Vesa Ollikainen
 Tekstinkäsittely 1 Peruskäyttö Tavoitteet ja sisältö Tavoite Lyhyen asiakirjan kirjoitustaito Word-tekstinkäsittelyohjelmalla Sisältö Tekstinkäsittelyohjelman esittely Tekstinkäsittelyprosessi Tekstin
Tekstinkäsittely 1 Peruskäyttö Tavoitteet ja sisältö Tavoite Lyhyen asiakirjan kirjoitustaito Word-tekstinkäsittelyohjelmalla Sisältö Tekstinkäsittelyohjelman esittely Tekstinkäsittelyprosessi Tekstin
1 Opinnäytetyön graafiset ohjeet. 2 Sivun asetukset. 3 Sivunumerointi. 4 Otsikot
 1 1 Opinnäytetyön graafiset ohjeet Metropolia Ammattikorkeakoulun opinnäytetöissä noudatetaan seuraavia graafisia ohjeita. Graafiset ohjeet on tehty Metropolian opinnäytetyöryhmässä. Näiden graafisten
1 1 Opinnäytetyön graafiset ohjeet Metropolia Ammattikorkeakoulun opinnäytetöissä noudatetaan seuraavia graafisia ohjeita. Graafiset ohjeet on tehty Metropolian opinnäytetyöryhmässä. Näiden graafisten
T e k s t i n k ä s i t t e l y ä s e l k o k i e l e l l ä WORD
 1 MICROSOFT T e k s t i n k ä s i t t e l y ä s e l k o k i e l e l l ä WORD Eero Seitsemän veljeksen Eero on vilkas, sukkelasanainen ja älykkäämpi kuin muut veljekset. Hän kiusoittelee ja pilkkaa puheillaan
1 MICROSOFT T e k s t i n k ä s i t t e l y ä s e l k o k i e l e l l ä WORD Eero Seitsemän veljeksen Eero on vilkas, sukkelasanainen ja älykkäämpi kuin muut veljekset. Hän kiusoittelee ja pilkkaa puheillaan
Opiskelun ja työelämän tietotekniikka (DTEK1043)
 Opiskelun ja työelämän tietotekniikka (DTEK1043) Asiakirjan rakenne ja sen esilletuominen tekstinkäsittelyohjelmassa Yleistä Harjoitusten tavoitteena on oppia käyttämään tekstinkäsittelyohjelmaa asiakirjan
Opiskelun ja työelämän tietotekniikka (DTEK1043) Asiakirjan rakenne ja sen esilletuominen tekstinkäsittelyohjelmassa Yleistä Harjoitusten tavoitteena on oppia käyttämään tekstinkäsittelyohjelmaa asiakirjan
Used with permission of Microsoft. Kulttuurihistoria Syyskuu 2015
 MUOTOSEIKKOJA Mitä asetuksia käytän? Tyypillisimpiä fontteja ovat Times New Roman (fonttikoko 12) tai Arial (fonttikoko 11). Käytä riviväliä 1,5, jotta asettelu on selkeä ja teksti on myös tältä osin helppolukuista.
MUOTOSEIKKOJA Mitä asetuksia käytän? Tyypillisimpiä fontteja ovat Times New Roman (fonttikoko 12) tai Arial (fonttikoko 11). Käytä riviväliä 1,5, jotta asettelu on selkeä ja teksti on myös tältä osin helppolukuista.
Ohje tekstinkäsittelyharjoitus 10. Pöytäkirja, jossa käytetään ylätunnistetta. Tehtävän aloitus
 Ohje tekstinkäsittelyharjoitus 10 Pöytäkirja, jossa käytetään ylätunnistetta Standardiasiakirjan asettelut Microsoft Word 2007 ja 2010 versioissa Word ohjelman oletusasetukset ovat sellaiset, että suomalaisen
Ohje tekstinkäsittelyharjoitus 10 Pöytäkirja, jossa käytetään ylätunnistetta Standardiasiakirjan asettelut Microsoft Word 2007 ja 2010 versioissa Word ohjelman oletusasetukset ovat sellaiset, että suomalaisen
Opinnäytteen nimi ja mahdollinen alaotsikko (tämä pohja toimii parhaiten Word2010-versiolla)
 T A M P E R E E N Y L I O P I S T O Opinnäytteen nimi ja mahdollinen alaotsikko (tämä pohja toimii parhaiten Word2010-versiolla) Kasvatustieteiden yksikkö Kasvatustieteiden pro gradu -tutkielma NIMI NIMINEN
T A M P E R E E N Y L I O P I S T O Opinnäytteen nimi ja mahdollinen alaotsikko (tämä pohja toimii parhaiten Word2010-versiolla) Kasvatustieteiden yksikkö Kasvatustieteiden pro gradu -tutkielma NIMI NIMINEN
Ensimmäinen sivu, Oletus, Alaviite, Loppuviite, Hakemisto, HTML Marginaalit: vasen 2,0 cm; oikea 1,0 cm; ylä 1,0 cm; ala 1,0 cm.
 - 1 - Tämä dokumentti on muokattu oikeusministeriön julkaisusta OpenOffice.org versio 3. Asennuskäsikirja. Julkaisu on ilmestynyt 10.3.2009 sarjassa Oikeusministeriön toiminta ja hallinto numerolla 2009:5.
- 1 - Tämä dokumentti on muokattu oikeusministeriön julkaisusta OpenOffice.org versio 3. Asennuskäsikirja. Julkaisu on ilmestynyt 10.3.2009 sarjassa Oikeusministeriön toiminta ja hallinto numerolla 2009:5.
Tekstinkäsittelyn jatko Error! Use the Home tab to apply Otsikko 1 to the text that you want to appear here. KSAO Liiketalous 1
 KSAO Liiketalous 1 Lomakkeet Lomake on asiakirja, joka sisältää täyttämistä ohjaavia tietoja tai merkintöjä. Wordin lomakekenttä-toiminnolla luodaan näytöllä täytettäviä lomakkeita tai tulostettavia lomakepohjia.
KSAO Liiketalous 1 Lomakkeet Lomake on asiakirja, joka sisältää täyttämistä ohjaavia tietoja tai merkintöjä. Wordin lomakekenttä-toiminnolla luodaan näytöllä täytettäviä lomakkeita tai tulostettavia lomakepohjia.
AbiWord 2.8.1 -moniste
 AbiWord 2.8.1 -moniste by Sami Mäkinen Sisällysluettelo Näppäimistö...1 Tulostumattomien merkkien näyttäminen...1 Tekstin kirjoittamisen perussäännöt...1 Kumoaminen...1 Näkymät ja zoomaus...2 Sivun asetukset...2
AbiWord 2.8.1 -moniste by Sami Mäkinen Sisällysluettelo Näppäimistö...1 Tulostumattomien merkkien näyttäminen...1 Tekstin kirjoittamisen perussäännöt...1 Kumoaminen...1 Näkymät ja zoomaus...2 Sivun asetukset...2
Tämä dokumentti on tehty pohjaan Muistiopohja_logolla.ott
 Muistio 1 (5) Asiakirjapohjien dokumentaatio Asiakirjapohjien tiedostot Tämä dokumentti kuvaa joukon SFS 2487 -standardin mukaisia OpenOfficeasiakirjapohjia. Pohjat on laatinut Martti Karjalainen oikeusministeriön
Muistio 1 (5) Asiakirjapohjien dokumentaatio Asiakirjapohjien tiedostot Tämä dokumentti kuvaa joukon SFS 2487 -standardin mukaisia OpenOfficeasiakirjapohjia. Pohjat on laatinut Martti Karjalainen oikeusministeriön
Acta-väitöskirjojen asetukset. Määritä ensin sivumääritykset ja sivunumerointi.
 Sisällys Acta-väitöskirjojen asetukset 2 Acta-väitöskirjojen tyylimäärittelyt 7 Acta-mallipohjan tyylien lataaminen 8 Kuviot, kuvat ja taulukot 9 Lähdeluettelon laatiminen 9 Väitöskirjan muuttaminen pdf:ksi
Sisällys Acta-väitöskirjojen asetukset 2 Acta-väitöskirjojen tyylimäärittelyt 7 Acta-mallipohjan tyylien lataaminen 8 Kuviot, kuvat ja taulukot 9 Lähdeluettelon laatiminen 9 Väitöskirjan muuttaminen pdf:ksi
Tekstinkäsittely. Microsoft Word 2007 PERUSMATERIAALI. Kieliversio: suomi Materiaaliversio 1.0 päivitetty 30.9.2008
 Tekstinkäsittely PERUSMATERIAALI Microsoft Word 2007 Kieliversio: suomi Materiaaliversio 1.0 päivitetty 30.9.2008 materiaalimyynti@piuha.fi Tämän materiaalin kopioiminen ilman tekijän lupaa kielletään
Tekstinkäsittely PERUSMATERIAALI Microsoft Word 2007 Kieliversio: suomi Materiaaliversio 1.0 päivitetty 30.9.2008 materiaalimyynti@piuha.fi Tämän materiaalin kopioiminen ilman tekijän lupaa kielletään
Wordin perusteet. Office Word 2010. Aarno Hyvönen 4.6.2014
 Kotiope.com 1 Wordin perusteet Office Word 2010 Aarno Hyvönen 4.6.2014 Kotiope.com 2 Word-ohjelman käynnistäminen Klikkaa käynnistä-kaikki ohjelmat-microsoft Office- Microsoft Office Word tai Klikkaa käynnistä
Kotiope.com 1 Wordin perusteet Office Word 2010 Aarno Hyvönen 4.6.2014 Kotiope.com 2 Word-ohjelman käynnistäminen Klikkaa käynnistä-kaikki ohjelmat-microsoft Office- Microsoft Office Word tai Klikkaa käynnistä
Wordin perusteet. Office Word 2007. Aarno Hyvönen 21.8.2010
 Kotiope.com 1 Wordin perusteet Office Word 2007 Aarno Hyvönen 21.8.2010 Kotiope.com 2 Wordin perusteet Word-ohjelman käynnistäminen 1.napsauta windows-käynnistä painiketta ja valitse kaikki ohjelmat 2.
Kotiope.com 1 Wordin perusteet Office Word 2007 Aarno Hyvönen 21.8.2010 Kotiope.com 2 Wordin perusteet Word-ohjelman käynnistäminen 1.napsauta windows-käynnistä painiketta ja valitse kaikki ohjelmat 2.
TEHTÄVÄN NIMI YHDELLE TAI USEAMMALLE RIVILLE FONTTIKOKO 24 Tarvittaessa alaotsikko fonttikoko 20
 Etunimi Sukunimi fonttikoko 16 Ryhmätunnus TEHTÄVÄN NIMI YHDELLE TAI USEAMMALLE RIVILLE FONTTIKOKO 24 Tarvittaessa alaotsikko fonttikoko 20 Tehtävätyyppi Koulutusohjelma fonttikoko 16 Elokuu 2010 SISÄLTÖ
Etunimi Sukunimi fonttikoko 16 Ryhmätunnus TEHTÄVÄN NIMI YHDELLE TAI USEAMMALLE RIVILLE FONTTIKOKO 24 Tarvittaessa alaotsikko fonttikoko 20 Tehtävätyyppi Koulutusohjelma fonttikoko 16 Elokuu 2010 SISÄLTÖ
FrontPage 2000 - Näkymät
 FrontPage 2000 - Näkymät FrontPagessa on kuusi erilaista näkymää sivustoon. Sivunäkymä Tässä näkymässä luodaan sivut eli näkymä vastaa paljolti Wordin tekstinkäsittelyohjelman näkymää. Tässä on myös muokattava
FrontPage 2000 - Näkymät FrontPagessa on kuusi erilaista näkymää sivustoon. Sivunäkymä Tässä näkymässä luodaan sivut eli näkymä vastaa paljolti Wordin tekstinkäsittelyohjelman näkymää. Tässä on myös muokattava
JYVÄSKYLÄN YLIOPISTO, FYSIIKAN LAITOS. Microsoft Word Käyttöohje. Jasmin Kilpeläinen
 JYVÄSKYLÄN YLIOPISTO, FYSIIKAN LAITOS Microsoft Word 2016 Käyttöohje Jasmin Kilpeläinen 8.5.2019 Sisällys 1 Johdanto... 2 2 Wordin perusasetukset... 2 2.1 Tekstin ja kappaleiden asettelu... 2 2.2 Otsikoiden
JYVÄSKYLÄN YLIOPISTO, FYSIIKAN LAITOS Microsoft Word 2016 Käyttöohje Jasmin Kilpeläinen 8.5.2019 Sisällys 1 Johdanto... 2 2 Wordin perusasetukset... 2 2.1 Tekstin ja kappaleiden asettelu... 2 2.2 Otsikoiden
MERKKIMUOTOILUT. Word 2013. Merkkimuotoilut
 Word 2013 Merkkimuotoilut MERKKIMUOTOILUT MERKKIMUOTOILUT... 1 Fonttiryhmän muotoilut... 1 Merkkimuotoilujen pikanäppäimet... 2 Isot/pienet kirjaimet... 2 Muotoilu valintataulun avulla... 3 Merkkimuotoilujen
Word 2013 Merkkimuotoilut MERKKIMUOTOILUT MERKKIMUOTOILUT... 1 Fonttiryhmän muotoilut... 1 Merkkimuotoilujen pikanäppäimet... 2 Isot/pienet kirjaimet... 2 Muotoilu valintataulun avulla... 3 Merkkimuotoilujen
LibreOffice Writer perusteita
 LibreOffice Writer perusteita Käytetään Digabi-käyttöjärjestelmää (DigabiOS) ja harjoitellaan LibreOfficen käyttöä. 1. Ohjelman käynnistys Avaa Sovellusvalikko => Toimisto => LibreOffice Writer. Ohjelma
LibreOffice Writer perusteita Käytetään Digabi-käyttöjärjestelmää (DigabiOS) ja harjoitellaan LibreOfficen käyttöä. 1. Ohjelman käynnistys Avaa Sovellusvalikko => Toimisto => LibreOffice Writer. Ohjelma
Tärkeimmät toiminnot. Kertausta ja uusia toimintoja Wordistä sekä tiedostonhallinnasta. Tärkeimmät toiminnot jatkuu...
 Tärkeimmät toiminnot Kertausta ja uusia toimintoja Wordistä sekä tiedostonhallinnasta Kun hiiren jättää kuvakkeen päälle vähäksi ajaksi Word selittää toiminnon Avaa tiedosto Tallenna Kumoa, nuolesta aiemmat
Tärkeimmät toiminnot Kertausta ja uusia toimintoja Wordistä sekä tiedostonhallinnasta Kun hiiren jättää kuvakkeen päälle vähäksi ajaksi Word selittää toiminnon Avaa tiedosto Tallenna Kumoa, nuolesta aiemmat
TAULUKOINTI. Word Taulukot
 Word 2013 Taulukot TAULUKOINTI TAULUKOINTI... 1 Taulukon tekeminen... 1 Solusta toiseen siirtyminen... 1 Solun tyhjentäminen... 2 Taulukon Layout (Asettelu) välilehti... 2 Alueiden valitseminen taulukossa...
Word 2013 Taulukot TAULUKOINTI TAULUKOINTI... 1 Taulukon tekeminen... 1 Solusta toiseen siirtyminen... 1 Solun tyhjentäminen... 2 Taulukon Layout (Asettelu) välilehti... 2 Alueiden valitseminen taulukossa...
4. Word pikanäppäimiä
 4. Word pikanäppäimiä Tekstikohdistimen siirtäminen Yksi merkki vasemmalle... VASEN NUOLI Yksi merkki oikealle... OIKEA NUOLI Yksi sana vasemmalle... CTRL+VASEN NUOLI Yksi sana oikealle... CTRL+OIKEA NUOLI
4. Word pikanäppäimiä Tekstikohdistimen siirtäminen Yksi merkki vasemmalle... VASEN NUOLI Yksi merkki oikealle... OIKEA NUOLI Yksi sana vasemmalle... CTRL+VASEN NUOLI Yksi sana oikealle... CTRL+OIKEA NUOLI
Lupa opetuskäyttöön pyydettävä. info@tietsikka.net. Näppäimistö. Kohdistimen ohjausnäppäimistö. Funktionäppäimistö. Kirjoitusnäppäimistö
 Näppäimistö 2005 Päivi Vartiainen 1 Kohdistimen ohjausnäppäimistö Funktionäppäimistö Kirjoitusnäppäimistö Numeronäppäimistö Kohdistimen ohjausnäppäimistöllä siirretään hiiren osoitinta ruudulla. Kohdistin
Näppäimistö 2005 Päivi Vartiainen 1 Kohdistimen ohjausnäppäimistö Funktionäppäimistö Kirjoitusnäppäimistö Numeronäppäimistö Kohdistimen ohjausnäppäimistöllä siirretään hiiren osoitinta ruudulla. Kohdistin
JYVÄSKYLÄN YLIOPISTO. Väitöskirja kuosiin. IT-palvelut Kirjasto
 Väitöskirja kuosiin IT-palvelut soile.vaananen@jyu.fi Kirjasto liisa.halttunen@jyu.fi Koulutuksen kulku Word-väitöskirjamallipohja (Soile) miten saat mallipohjan käyttöön miten mallipohja toimii kirjoitusprosessin
Väitöskirja kuosiin IT-palvelut soile.vaananen@jyu.fi Kirjasto liisa.halttunen@jyu.fi Koulutuksen kulku Word-väitöskirjamallipohja (Soile) miten saat mallipohjan käyttöön miten mallipohja toimii kirjoitusprosessin
E s i t y s g r a f i i k k a a s e l k o k i e l e l l ä MICROSOFT. PowerPoint. P e t r i V a i n i o P e t r i I l m o n e n TIKAS-SARJA
 MICROSOFT E s i t y s g r a f i i k k a a s e l k o k i e l e l l ä PowerPoint P e t r i V a i n i o P e t r i I l m o n e n TIKAS-SARJA 6 Sisällysluettelo JOHDANTO TIKAS-PROJEKTI KIRJAN RAKENNE JA TASOMERKINNÄT
MICROSOFT E s i t y s g r a f i i k k a a s e l k o k i e l e l l ä PowerPoint P e t r i V a i n i o P e t r i I l m o n e n TIKAS-SARJA 6 Sisällysluettelo JOHDANTO TIKAS-PROJEKTI KIRJAN RAKENNE JA TASOMERKINNÄT
WORD 2016 pikaohje. PÄIVIYTETTY Sarkain ohjeisiin asti. Kajaanin AMK Mervi Ruotsalainen
 WORD 2016 pikaohje. PÄIVIYTETTY Sarkain ohjeisiin asti. Kajaanin AMK Mervi Ruotsalainen 2 Sisällys Sisällys 1. Yleistä... 3 1.1 Office- ohjelmien muuttaminen suomen kielelle... 3 1.2 Wordin oma ohjetoiminto...
WORD 2016 pikaohje. PÄIVIYTETTY Sarkain ohjeisiin asti. Kajaanin AMK Mervi Ruotsalainen 2 Sisällys Sisällys 1. Yleistä... 3 1.1 Office- ohjelmien muuttaminen suomen kielelle... 3 1.2 Wordin oma ohjetoiminto...
5. Alaindeksi 6. Yläindeksi 7. Poista muotoilut 8. Tasaa teksti vasemmalle
 OHJELMAN ESITTELY OHJELMAN OSAT JA TERMINOLOGIA Valikkorivi Tekstikursori Pikapainikkeet Viivain Vierityspalkit = pienentää ikkunan alas = suurentaa ikkunan = sulkee ikkunan TYÖKALURIVIEN PAINIKKEET 1.
OHJELMAN ESITTELY OHJELMAN OSAT JA TERMINOLOGIA Valikkorivi Tekstikursori Pikapainikkeet Viivain Vierityspalkit = pienentää ikkunan alas = suurentaa ikkunan = sulkee ikkunan TYÖKALURIVIEN PAINIKKEET 1.
UpdateIT 2010: Editorin käyttöohje
 UpdateIT 2010: Editorin käyttöohje Käyttäjätuki: Suomen Golfpiste Oy Esterinportti 1 00240 HELSINKI Puhelin: (09) 1566 8800 Fax: (09) 1566 8801 E-mail: gp@golfpiste.com Sisällys Editorin käyttöohje...
UpdateIT 2010: Editorin käyttöohje Käyttäjätuki: Suomen Golfpiste Oy Esterinportti 1 00240 HELSINKI Puhelin: (09) 1566 8800 Fax: (09) 1566 8801 E-mail: gp@golfpiste.com Sisällys Editorin käyttöohje...
Wordpad ohjelman - käyttöliittymä
 Wordpad ohjelman - käyttöliittymä WordPad on miniversio Word tekstinkäsittelyohjelmasta. WordPad -ohjelma kuuluu Windows -käyttöjärjestelmän apuohjelmiin. Kaikissa tietokoneissa, joihin on asennettu Windows
Wordpad ohjelman - käyttöliittymä WordPad on miniversio Word tekstinkäsittelyohjelmasta. WordPad -ohjelma kuuluu Windows -käyttöjärjestelmän apuohjelmiin. Kaikissa tietokoneissa, joihin on asennettu Windows
Word 2003:n käyttötoimintojen muutokset Word 2010:ssä
 1/6 Word 2003:n käyttötoimintojen muutokset Word 2010:ssä WORD 2003 TOIMINNOT TOIMINNOT WORD 2010:ssä Uusi tiedosto Avaa tiedosto Sivun asetukset valikosta painike ja avautuvasta valikosta valitse haluamasi
1/6 Word 2003:n käyttötoimintojen muutokset Word 2010:ssä WORD 2003 TOIMINNOT TOIMINNOT WORD 2010:ssä Uusi tiedosto Avaa tiedosto Sivun asetukset valikosta painike ja avautuvasta valikosta valitse haluamasi
Microsoft Office 2010: Word
 Microsoft Office 2010: Word 2 / 8 Sisällysluettelo 1 Word-perusasioita, jotka on syytä tietää... 3 1.1 Tekstin kirjoittaminen, korjaaminen, valinta ja kielenhuolto... 3 1.2 Kappaletekstin käsittely...
Microsoft Office 2010: Word 2 / 8 Sisällysluettelo 1 Word-perusasioita, jotka on syytä tietää... 3 1.1 Tekstin kirjoittaminen, korjaaminen, valinta ja kielenhuolto... 3 1.2 Kappaletekstin käsittely...
Tutkielman kirjoittaminen OpenOffice-teksturilla. Sisällysluettelo, viittaukset, numerointi
 Tutkielman kirjoittaminen OpenOffice-teksturilla Sisällysluettelo, viittaukset, numerointi Hannu Lehto Lahden Lyseon lukio 2010 2 Sisällysluettelo 1 Sisällysluettelo...3 1.1 Sisällysluettelon luonti...3
Tutkielman kirjoittaminen OpenOffice-teksturilla Sisällysluettelo, viittaukset, numerointi Hannu Lehto Lahden Lyseon lukio 2010 2 Sisällysluettelo 1 Sisällysluettelo...3 1.1 Sisällysluettelon luonti...3
WORD 2013 PERUSTEET...
 Word 2013 WORD 2013 PERUSTEET... 1 Word-ohjelmaikkuna... 1 File-valikko... 2 Pikatyökalurivi... 2 Valintanauha... 2 Pikavalikoima... 3 Pikavalikot... 3 Näkymät, zoomaus... 3 Valintanauhan välilehdet...
Word 2013 WORD 2013 PERUSTEET... 1 Word-ohjelmaikkuna... 1 File-valikko... 2 Pikatyökalurivi... 2 Valintanauha... 2 Pikavalikoima... 3 Pikavalikot... 3 Näkymät, zoomaus... 3 Valintanauhan välilehdet...
Taulukot, taulukkoryhmät Sisällysluettelo
 Excel 2013 Taulukot, taulukkoryhmät Sisällysluettelo TAULUKKORYHMÄT TAULUKOIDEN VÄLISET KAAVAT, FUNKTIOT YM.... 1 Taulukon lisääminen työkirjaan... 1 Taulukon (välilehden) poistaminen työkirjasta... 1
Excel 2013 Taulukot, taulukkoryhmät Sisällysluettelo TAULUKKORYHMÄT TAULUKOIDEN VÄLISET KAAVAT, FUNKTIOT YM.... 1 Taulukon lisääminen työkirjaan... 1 Taulukon (välilehden) poistaminen työkirjasta... 1
Jussi Heikkilä TUTKIELMANTEKIJÄN MICROSOFT OFFICE 2013 WORD -OHJE
 OULUN YLIOPISTON KAUPPAKORKEAKOULU Jussi Heikkilä TUTKIELMANTEKIJÄN MICROSOFT OFFICE 2013 WORD -OHJE Syyskuu 2015 (Alkuperäinen opintomoniste Sanna Huikari, elokuu 2012) SISÄLLYS 1 JOHDANTO... 6 2 OPINNÄYTE.DOTX
OULUN YLIOPISTON KAUPPAKORKEAKOULU Jussi Heikkilä TUTKIELMANTEKIJÄN MICROSOFT OFFICE 2013 WORD -OHJE Syyskuu 2015 (Alkuperäinen opintomoniste Sanna Huikari, elokuu 2012) SISÄLLYS 1 JOHDANTO... 6 2 OPINNÄYTE.DOTX
OPINNÄYTETYÖN MUUNTAMINEN PDF-MUOTOON. Päivi Toikkanen
 OPINNÄYTETYÖN MUUNTAMINEN PDF-MUOTOON Päivi Toikkanen SISÄLTÖ Johdanto... 1 Erillisten tiedostojen yhdistäminen... 2 Tiedostojen yhdistäminen MS Word 2003 -ohjelmalla... 2 Tiedostojen yhdistäminen MS Word
OPINNÄYTETYÖN MUUNTAMINEN PDF-MUOTOON Päivi Toikkanen SISÄLTÖ Johdanto... 1 Erillisten tiedostojen yhdistäminen... 2 Tiedostojen yhdistäminen MS Word 2003 -ohjelmalla... 2 Tiedostojen yhdistäminen MS Word
Tekstinkäsittelystä II. Tekstinkäsittelyohjelmien edistyneempiä piirteitä Tuki ryhmätyölle
 Tekstinkäsittelystä II Tekstinkäsittelyohjelmien edistyneempiä piirteitä Tuki ryhmätyölle Edistyneempiä piirteitä Harjoituksen 5 avulla käsitellään o Kieleen liittyvät apuvälineet tekstin tavutus tekstin
Tekstinkäsittelystä II Tekstinkäsittelyohjelmien edistyneempiä piirteitä Tuki ryhmätyölle Edistyneempiä piirteitä Harjoituksen 5 avulla käsitellään o Kieleen liittyvät apuvälineet tekstin tavutus tekstin
WORD 2007/2010 pikaohje. Kajaanin AMK. Mervi Ruotsalainen 29.8.2010
 1 WORD 2007/2010 pikaohje. Kajaanin AMK Mervi Ruotsalainen 29.8.2010 2 Sisällys 1. YLEISTÄ... 3 1.1 OFFICE- OHJELMIEN MUUTTAMINEN SUOMEN KIELELLE... 3 1.2 WORDIN OMA OHJETOIMINTO... 3 1.3 WORDIN IKKUNAN
1 WORD 2007/2010 pikaohje. Kajaanin AMK Mervi Ruotsalainen 29.8.2010 2 Sisällys 1. YLEISTÄ... 3 1.1 OFFICE- OHJELMIEN MUUTTAMINEN SUOMEN KIELELLE... 3 1.2 WORDIN OMA OHJETOIMINTO... 3 1.3 WORDIN IKKUNAN
Sanna Huikari TUTKIELMANTEKIJÄN MICROSOFT WORD 2007/2010 -OHJE
 Sanna Huikari TUTKIELMANTEKIJÄN MICROSOFT WORD 2007/2010 -OHJE Opintomoniste Elokuu 2012 SISÄLLYS 1 JOHDANTO... 5 2 OPINNÄYTE.DOTX (THESIS.DOTX) -ASIAKIRJAMALLI... 7 2.1 Asiakirjamallin tallentaminen...
Sanna Huikari TUTKIELMANTEKIJÄN MICROSOFT WORD 2007/2010 -OHJE Opintomoniste Elokuu 2012 SISÄLLYS 1 JOHDANTO... 5 2 OPINNÄYTE.DOTX (THESIS.DOTX) -ASIAKIRJAMALLI... 7 2.1 Asiakirjamallin tallentaminen...
ATK yrittäjän työvälineenä
 ATK yrittäjän työvälineenä Word ja Excel Timo Laapotti / F4U - Foto For You f4u@f4u.fi http://f4u.fi/mlykl/ 13.5.2008 Ohjelmisto Tietokoneohjelma on joukko toimintaohjeita ja käskyjä, jotka tietokoneen
ATK yrittäjän työvälineenä Word ja Excel Timo Laapotti / F4U - Foto For You f4u@f4u.fi http://f4u.fi/mlykl/ 13.5.2008 Ohjelmisto Tietokoneohjelma on joukko toimintaohjeita ja käskyjä, jotka tietokoneen
Tietotyöläisen perustyökalu
 Kalvosarjan käyttö Tervetuloa käyttämään Word 2000:n käyttöä esittelevää pdf-kalvosarjaa! Siirry ensin Koko näyttö -tilaan valitsemalla View/Full Screen ja käytä liikkumiseen sivun alareunassa olevia painikkeita.
Kalvosarjan käyttö Tervetuloa käyttämään Word 2000:n käyttöä esittelevää pdf-kalvosarjaa! Siirry ensin Koko näyttö -tilaan valitsemalla View/Full Screen ja käytä liikkumiseen sivun alareunassa olevia painikkeita.
Aikuiskoulutus ja työelämäpalvelut. WORD 2007 Startti. Tekijä: Matti Lehtonen
 WORD 2007 Startti Tekijä: Matti Lehtonen Sisällysluettelo Ohjelman käynnistäminen... 1 Vista - käyttöjärjestelmä... 1 XP - käyttöjärjestelmä... 1 Ohjelman avautumisnäkymä... 2 Tekstin oikein kirjoittaminen...
WORD 2007 Startti Tekijä: Matti Lehtonen Sisällysluettelo Ohjelman käynnistäminen... 1 Vista - käyttöjärjestelmä... 1 XP - käyttöjärjestelmä... 1 Ohjelman avautumisnäkymä... 2 Tekstin oikein kirjoittaminen...
Ryhmäkirjeen hyödyntäminen
 Ryhmäkirjeen hyödyntäminen hannele.rajaniemi@jyu.fi konkkola@cc.jyu.fi Sisältö Joukkokirje-toiminnon (Wordin ja Excelin yhteiskäytön) periaatteet Excel tietolähteenä tutuksi (valmis harjoitustiedosto)
Ryhmäkirjeen hyödyntäminen hannele.rajaniemi@jyu.fi konkkola@cc.jyu.fi Sisältö Joukkokirje-toiminnon (Wordin ja Excelin yhteiskäytön) periaatteet Excel tietolähteenä tutuksi (valmis harjoitustiedosto)
ESIKATSELU, TULOSTAMINEN, TUNNISTEET
 Excel 2013 Tulostaminen Sisällysluettelo ESIKATSELU, TULOSTAMINEN, TUNNISTEET TULOSTAMINEN JA TULOSTUSASETUKSET... 1 Esikatselu ja tulostaminen... 1 Reunuksien määrittäminen, keskittäminen... 2 Ylä- ja
Excel 2013 Tulostaminen Sisällysluettelo ESIKATSELU, TULOSTAMINEN, TUNNISTEET TULOSTAMINEN JA TULOSTUSASETUKSET... 1 Esikatselu ja tulostaminen... 1 Reunuksien määrittäminen, keskittäminen... 2 Ylä- ja
Ylä- ja alatunniste. Tunnisteen kirjoittaminen. Tunnisteen muokkaaminen
 1 Ylä- ja alatunniste Tunniste on tekstiä tai grafiikkaa, joka toistuu automaattisesti määritysten mukaan sivulta toiselle. View Print Layout näytössä ja esikatselussa tunnisteet näkyvät omilla paikoillaan.
1 Ylä- ja alatunniste Tunniste on tekstiä tai grafiikkaa, joka toistuu automaattisesti määritysten mukaan sivulta toiselle. View Print Layout näytössä ja esikatselussa tunnisteet näkyvät omilla paikoillaan.
Tekstinkäsittelyn perusteet
 TAMPEREEN KAUPUNKI Kasvatus- ja opetustoimiala @@@@@@@@@@@@@@@@@@@@@@@@@@@@@@@@@@@@@@@@@ Tekstinkäsittelyn perusteet Word Sisällys Word-tekstinkäsittelyohjelma 1 1 Wordin näyttötilat 1 2 Valikot ja näppäimistö
TAMPEREEN KAUPUNKI Kasvatus- ja opetustoimiala @@@@@@@@@@@@@@@@@@@@@@@@@@@@@@@@@@@@@@@@@ Tekstinkäsittelyn perusteet Word Sisällys Word-tekstinkäsittelyohjelma 1 1 Wordin näyttötilat 1 2 Valikot ja näppäimistö
VERKKOVELHO-YLLÄPITOTYÖKALUN KÄYTTÖOHJE
 VERKKOVELHO-YLLÄPITOTYÖKALUN KÄYTTÖOHJE 1. SISÄÄN KIRJAUTUMINEN Sisään kirjautuminen VerkkoVelho-ylläpitotyökaluun tapahtuu yrityksesi osoitteessa www.omaosoitteesi.fi/yllapito, esim. www.verkkovelho.fi/yllapito.
VERKKOVELHO-YLLÄPITOTYÖKALUN KÄYTTÖOHJE 1. SISÄÄN KIRJAUTUMINEN Sisään kirjautuminen VerkkoVelho-ylläpitotyökaluun tapahtuu yrityksesi osoitteessa www.omaosoitteesi.fi/yllapito, esim. www.verkkovelho.fi/yllapito.
Pikanäppäin Yhdistelmiä. Luku 6 Pikanäppäimet
 Luku 6 Pikanäppäimet Pikanäppäimet ovat näppäinyhdistelmiä, jotka mahdollistavt ZoomTextin komennot ilman ZoomTextin käyttäjäliittymän aktivointia. Pikanäppäin komentoja on melkein jokaisella ZoomTextin
Luku 6 Pikanäppäimet Pikanäppäimet ovat näppäinyhdistelmiä, jotka mahdollistavt ZoomTextin komennot ilman ZoomTextin käyttäjäliittymän aktivointia. Pikanäppäin komentoja on melkein jokaisella ZoomTextin
TAULUKKORYHMÄT. Sisällysluettelo
 Excel 2010 Taulukkoryhmät Sisällysluettelo TAULUKKORYHMÄT TAULUKOIDEN RYHMITTÄMINEN... 1 Ryhmän luominen... 1 Ryhmän purkaminen... 1 Tietojen kirjoittaminen, muotoilu ym.... 1 Tietojen kopioiminen taulukosta
Excel 2010 Taulukkoryhmät Sisällysluettelo TAULUKKORYHMÄT TAULUKOIDEN RYHMITTÄMINEN... 1 Ryhmän luominen... 1 Ryhmän purkaminen... 1 Tietojen kirjoittaminen, muotoilu ym.... 1 Tietojen kopioiminen taulukosta
Ohje tutkielman tekemiseen
 Sauvon koulukeskus 2011 Ohje tutkielman tekemiseen Aiheen valinta Etsi materiaalia Valitse itseäsi kiinnostava aihe. Sovi opettajan kanssa aiheen rajaus. Pyydä opettajalta tutkielmapassiin merkintä aiheen
Sauvon koulukeskus 2011 Ohje tutkielman tekemiseen Aiheen valinta Etsi materiaalia Valitse itseäsi kiinnostava aihe. Sovi opettajan kanssa aiheen rajaus. Pyydä opettajalta tutkielmapassiin merkintä aiheen
ATK yrittäjän työvälineenä
 ATK yrittäjän työvälineenä Tekstinkäsittely 15.9.2008 Digipolis Kouluttaja Timo Laapotti / F4U Foto For You f4u@f4u.fi 0400 684 358 http://f4u.fi/ ATK yrittäjän työvälineenä Esityksen sisältö A-ajokorttivaatimukset
ATK yrittäjän työvälineenä Tekstinkäsittely 15.9.2008 Digipolis Kouluttaja Timo Laapotti / F4U Foto For You f4u@f4u.fi 0400 684 358 http://f4u.fi/ ATK yrittäjän työvälineenä Esityksen sisältö A-ajokorttivaatimukset
REUNUKSET, PIKANÄPPÄIMET, OIKEINKIRJOITUS JA TAVUTUS
 Word 2013 Asiakirjan laatiminen ja muokkaaminen REUNUKSET, PIKANÄPPÄIMET, OIKEINKIRJOITUS JA TAVUTUS REUNUKSET, PIKANÄPPÄIMET, OIKEINKIRJOITUS, TAVUTUS... 1 Uuden asiakirjan avaaminen... 1 Asiakirjan reunusten
Word 2013 Asiakirjan laatiminen ja muokkaaminen REUNUKSET, PIKANÄPPÄIMET, OIKEINKIRJOITUS JA TAVUTUS REUNUKSET, PIKANÄPPÄIMET, OIKEINKIRJOITUS, TAVUTUS... 1 Uuden asiakirjan avaaminen... 1 Asiakirjan reunusten
Excel Perusteet. 2005 Päivi Vartiainen 1
 Excel Perusteet 2005 Päivi Vartiainen 1 SISÄLLYS 1 Excel peruskäyttö... 3 2 Fonttikoon vaihtaminen koko taulukkoon... 3 3 Sarakkeen ja rivin lisäys... 4 4 Solun sisällön ja kaavojen kopioiminen... 5 5
Excel Perusteet 2005 Päivi Vartiainen 1 SISÄLLYS 1 Excel peruskäyttö... 3 2 Fonttikoon vaihtaminen koko taulukkoon... 3 3 Sarakkeen ja rivin lisäys... 4 4 Solun sisällön ja kaavojen kopioiminen... 5 5
2 Otsikoiden numerointi ja otsikkotasot Otsikot voidaan numeroida automaattisesti.
 Sisällys 1 Tyylit (tärkeä):... 2 2 Otsikoiden numerointi ja otsikkotasot... 4 3 Viivaimen käyttäminen (jokseenkin tärkeä):... 6 4 Sisennys/marginaali:... 6 5 Erikoismerkkien näyttäminen:... 7 6 Rivivaihto
Sisällys 1 Tyylit (tärkeä):... 2 2 Otsikoiden numerointi ja otsikkotasot... 4 3 Viivaimen käyttäminen (jokseenkin tärkeä):... 6 4 Sisennys/marginaali:... 6 5 Erikoismerkkien näyttäminen:... 7 6 Rivivaihto
Taulukkolaskentaa selkokielellä EXCEL
 Taso 1 1 MICROSOFT Taulukkolaskentaa selkokielellä EXCEL Tuomas Seitsemän veljeksen Tuomas on vakaa ja vahva kuin tammi. Hänellä ei ole juuri mielikuvitusta, hän ei keksi mitään itse, vaan ideat tulevat
Taso 1 1 MICROSOFT Taulukkolaskentaa selkokielellä EXCEL Tuomas Seitsemän veljeksen Tuomas on vakaa ja vahva kuin tammi. Hänellä ei ole juuri mielikuvitusta, hän ei keksi mitään itse, vaan ideat tulevat
TEKSTINKÄSITTELYN ALKEET
 TEKSTINKÄSITTELYN ALKEET Tekijät Juuso Sihvola, Tuukka Grönholm, Matti Lehmuskoski, Niko Ollila ja Miikka Alakoski Sisällys 1 Tiedoston avaaminen ja sulkeminen... 4 1.1 Tiedoston avaaminen... 4 1.2 Tiedoston
TEKSTINKÄSITTELYN ALKEET Tekijät Juuso Sihvola, Tuukka Grönholm, Matti Lehmuskoski, Niko Ollila ja Miikka Alakoski Sisällys 1 Tiedoston avaaminen ja sulkeminen... 4 1.1 Tiedoston avaaminen... 4 1.2 Tiedoston
TEKSTINKÄSITTELY Aloitusharjoitus
 TEKSTINKÄSITTELY Aloitusharjoitus Kirjoita teksti, jossa kerrot lyhyesti, max. ½ sivua, mitä kaikkea olet tietokoneiden kanssa tähän mennessä puuhastellut. Mitä jo osaat ja mitä tarvitsisi vielä oppia?
TEKSTINKÄSITTELY Aloitusharjoitus Kirjoita teksti, jossa kerrot lyhyesti, max. ½ sivua, mitä kaikkea olet tietokoneiden kanssa tähän mennessä puuhastellut. Mitä jo osaat ja mitä tarvitsisi vielä oppia?
Tekstinkäsittelyä Wordillä
 1 Tekstinkäsittelyä Wordillä Pikaohje Microsoft Office Word 2003 ohjelman käyttöön 1. Käyttöliittymä... 1 2. Tekstin muotoilu... 2 3. Luettelot merkein ja numeroin... 3 4. Sisennys ja reunukset... 4 5.
1 Tekstinkäsittelyä Wordillä Pikaohje Microsoft Office Word 2003 ohjelman käyttöön 1. Käyttöliittymä... 1 2. Tekstin muotoilu... 2 3. Luettelot merkein ja numeroin... 3 4. Sisennys ja reunukset... 4 5.
