Marginaali: Sivujen asetukset säädetään kohdasta 2007+: Sivun asettelu > Marginaalit > Mukautetut reunukset (Page Layout > Margins
|
|
|
- Erkki Korhonen
- 10 vuotta sitten
- Katselukertoja:
Transkriptio
1 WORD-OHJE HALLINTOTIETEELLISTEN TÖIDEN KIRJOITTAJILLE (päivitetty ) 1 Kaikki nämä asetukset on tehty hallintotieteiden Word-mallipohjaan joten kirjoita työsi alusta asti mallitiedostoon. Jos otat mallipohjan käyttöön myöhemmin, kopioi ja liitä erikseen otsikot, leipätekstit ja lähdeluettelo. Liitä teksti vanhasta tiedostosta yhdistämällä muotoilut (Paste > Match Destination Formatting). Tässä ohjeessa on pyritty huomioimaan Wordin versioiden 2003 ja 2007 (ja sitä uudemmat, 2013:een asti) toisistaan poikkeavat toiminnot ja asetukset. Fonttien ja kappaleen muotoilu tehdään 2003:ssa Muotoile(Format)-välilehdellä, uudemmissa versioissa muotoilujen painikkeet ovat ryhmiteltyinä Aloitus(Home)-välilehdellä ja täydelliset valikot avautuvat ryhmien oikean alanurkan pienestä nuolesta. Kaikissa versioissa pääsee fonttien ja kappaleen muotoiluun myös hiiren oikealla painikkeella. Ajatusviiva: oikean mittainen viiva lähdeviitteiden sivunumeroiden väliin tulee painamalla Ctrl ja miinus. Alaviitteet Alaviitteen lisääminen: 2007+: Viittaukset > Lisää alaviite (References > Insert Footnote). 2003: Lisää > Alaviite (Insert > Reference > Footnote) Alaviitteiden asetusten muokkaaminen: Valitse ensin kaikki alaviitteet: 2007+: maalaa jokin alaviiteteksteistä ja klikkaa aloitusvalikosta (Home) Valitse kaikki (Select all) tai Näytä > luonnos ja sen jälkeen Viittaukset > Näytä alaviitteet (View > Draft ja References > Show notes), alaikkunaan valinta Kaikki alaviitteet (All footnotes). Aloitusvalikosta (Home) Valitse kaikki (Select all). 2003: Näytä > Normaali ja sen jälkeen Näytä > Alaviitteet (View > Normal ja View > Footnotes) ja sen jälkeen Muokkaa-valikosta (Edit) Valitse kaikki (Select all). Nyt voit muokata kaikkien alaviitteiden fonttia, riviväliä ja tasausta (Times New Roman 10, riviväli 1, molemmat reunat tasattu). Jos alaviitteiden erotinviiva on väärän mittainen tai sen ympärillä on liikaa tyhjää tilaa, muokkaa viivaa yllä mainitussa luonnosnäkymässä valitsemalla Alaviitteen erotin (Footnote separator). Lähdeluettelon riippuva sisennys: Maalaa sisennettävä teksti (koko lähdeluettelo). Klikkaa hiiren oikealla painikkeella Kappale > Sisennys: Mukautettu > Riippuva: asetus 1,25 cm (Paragraph > Intendation: Special > Hanging: by 1,25 cm). Marginaali: Sivujen asetukset säädetään kohdasta 2007+: Sivun asettelu > Marginaalit > Mukautetut reunukset (Page Layout > Margins > Custom margins ) 2003: Tiedosto > Sivun asetukset (File > Page Setup) Määrittele marginaaleiksi 3 cm joka reunaan ja käyttö koko dokumenttiin. Mikäli haluat muuttaa Wordin dokumenttien oletusasetuksen, klikkaa Oletus... (Default...) ja hyväksy
2 2 ehdotettu asetusten muutos. Näin kaikissa uusissa dokumenteissa on valmiiksi 3 cm marginaalit. Riviväli: Valitse ensin koko dokumentti (Select All). Klikkaa sitten Kappale > Riviväli (Paragraph > Line spacing), josta voit valita sopivan rivivälin (leipäteksti 1,5, alaviitteet 1). Huom! Alaviitteet täytyy valita erikseen, ks. alaviitteiden asetusten muokkaaminen. Sisällysluettelo Manuaalinen sisällysluettelo Jos kirjoitat sisällysluettelon käsityönä, käytä sarkaimia (Tabs) alalukujen sisentämiseen ja sivunumeron sijoittamiseen (välilyönneillä asetettuja sivunumeroita ei saa tasattua kunnolla oikeaan reunaan). Säädä sarkainväli riittävän pieneksi Kappale(Paragraph)-valikon alareunasta kohdasta Sarkaimet (Tabs). Voit tehdä manuaalisen sisällysluettelon uudemmissa Wordeissä myös valinnalla Viittaukset > Sisällysluettelo > Manuaalinen sisällysluettelo (References > Table of Contents > Manual Table). Tämä toimii parhaiten, jos et ole käyttänyt otsikoissa mitään automaattisen muotoilun tyylejä. Poista ensin sisällysluettelon automaattinen otsikko. Voit kirjoittaa lukujen otsikot numeroineen suoraan sisällysluetteloon ja säätää sisennykset vetämällä alaotsikot hiirellä oikeaan kohtaan. Poista pisteviiva maalaamalla ja deletoimalla se ja siirrä sivunumero sarkaimella takaisin oikeaan kohtaan. Lihavoinnit, rivivälit ja kappaleiden välistykset voit säätää samoin kuin leipätekstissä. Automaattinen sisällysluettelo: 1. Älä tee sisällysluetteloa manuaalisesti. Se muodostetaan automaattisesti leipätekstin otsikoista. Tässä ohjeessa määritellään aluksi tarvittavat tyylit sekä leipätekstille että otsikoille. 2. Kirjoita kaikki teksti, myös otsikot, ilman numerointia ja erityismuotoiluja, siis normaali Times New Roman 12. Muotoile kaikki teksti (Valitse kaikki / Select all) ohjeiden mukaan: fontti, riviväli, tasaus, välistys 0 ennen ja jälkeen kappaleen). 3. Aseta automaattinen moniportainen numerointi, jos haluat otsikoiden numeroinnin säilyvän oikeana silloinkin, kun muutat alalukujen paikkoja. Voit myös kirjoittaa kaikki numerot käsin, jolloin Word tasaa ne automaattisesti painettuasi pisteen numeron perään : Klikkaa otsikkoa ja sitten aloitusnäytöltä (Home) pikanappia Monitasoinen luettelo (Multilevel list) ja sieltä monitasoinen numerointi, jossa on pisteet numeroiden perässä. Alaotsikot saat siirrettyä seuraavalle hierarkiatasolle klikkaamalla suurenna sisennystä (Increase Indent) -pikanappia. Tasaa otsikot vasempaan reunaan vetämällä viivaimella näkyvästä neliöstä tai muuttamalla Kappaleen (Paragraph) asetuksia: Sisennys: Vasen 0; Mukautettu: Riippuva (Intendation: Left 0; Special: Hanging). Toisen tason otsikolle asetus 1 cm ja kolmannelle 1,2 cm. 2003: Klikkaa otsikkoa ja valitse kolmiportainen luettelo kohdasta Muotoile > Luettelomerkit ja numerointi > Monitasoinen (Format > Bullets and Numbering > Outline numbered). Säädä asetuksia kohdasta Mukauta (Customize ). Alaotsikoissa vaihda hierarkiatasoa klikkaamalla suurenna sisennystä (Increase Indent) -pikanappia.
3 3 4. Päivitä tyylit vastaamaan kirjoitusohjeiden muotoiluja: 2007+: vie kursori aloitusnäytön Tyyli-valikon (Styles) ruutuun ja valitse hiiren oikealla painikkeella Päivitä vastaamaan valintaa (Update to Match Selection). 2003: Avaa tyylivalikko kohdasta Muotoilu > Tyylit ja muotoilut (Format > Styles and Formatting). Klikkaa tyylin oikealta puolelta nuolta ja valitse Päivitä vastaamaan valintaa ( Update to Match Selection ). 5. Valitse ensimmäinen leipätekstin kappale ja päivitä se vastaamaan tyyliä Normaali (Normal) tai Body Text. 6. Maalaa ensimmäinen pääotsikko ja valitse hiiren oikealla painikkeella Fontti > Lihavoitu sekä Kaikki isolla (Font > Bold & All caps). Päivitä vastaamaan tyyliä Otsikko 1 (Heading 1). 7. Maalaa ensimmäinen alaotsikko ja päivitä vastaamaan tyyliä Otsikko 2 (Update Heading 2 to Match Selection). 8. Maalaa ensimmäinen toisen tason alaotsikko ja päivitä otsikko vastaamaan tyyliä Otsikko 3 (Update Heading 3 to Match Selection). Jos Otsikko 3 -tyyliä ei ole valikossa, tallenna se: klikkaa tyylivalikon oikeanpuoleisesta alemmasta nuolesta ja valitse Tallenna valinta uudeksi pikatyyliksi ( Save Selection as a New Quick Style ). Tallennuksen kohdasta Muokkaa ( Modify ) asetat tyylin lähteeksi Otsikon 3 (Style based on: Heading 3) ja seuraavan kappaleen tyyliksi normaali (Style for following paragraph: Normal). 9. Maalaa kaikki päälukujen otsikot yksitellen ja valitse niihin tyylivalikosta Otsikko1 (Heading 1), alalukujen otsikoihin Otsikko 2 (Heading 2) ja kolmannen tason otsikoihin Otsikko 3 (Heading 3). Neljännen tason kursivoituja otsikoita ei lisätä sisällysluetteloon. Kannattaa tarkistaa samalla, että seuraavan leipätekstikappaleen tyyli on aina normal / Body Text. 10. Vie kursori sivulle, johon tulee sisällysluettelo ja valitse 2007+: Viittaukset > Sisällysluettelo > Lisää sisällysluettelo (References > Table of Contents > Insert Table of Contents ). 2003: Lisää > Viite > Hakemisto ja luettelot > Sisällysluettelo (Index > Reference > Index and Tables > Table of Contents). Valitse Näytä sivunumerot (Show Page Numbers), Tasaa sivunumerot oikealle (Right align page numbers) ja täytemerkki: (ei mitään) (Tab leader: (none)). Hyperlinkit voivat olla käytössä www-näytöllä, se ei vaikuta tulostusnäkymään. 11. Poista sisällysluettelon automaattinen otsikko ja kirjoita luettelon ulkopuolelle sivun yläreunaan otsikoksi SISÄLLYSLUETTELO. Tasaa se molempiin reunoihin. Kirjoita toiselle riville sivu, jonka tasaat oikeaan reunaan. Lihavoi nämä ja tarkista, että niiden tyyli on Normal tai Body Text. Maalaa sitten sisällysluettelosta yksitellen kaikkien päälukujen sivunumerot ja poista niistä lihavointi (otsikot jäävät lihavoiduiksi). Jos sisällysluettelon muotoilu kaipaa säätämistä, katso ohjeet tähän seuraavalta sivulta. Tiivistelmä-otsikossa olevan kaksoispisteen voit poistaa käsin sisällysluettelosta, jolloin se säilyy tiivistelmäsivulla. 12. Kun olet tehnyt muutoksia tekstiisi, päivitä sisällysluettelo klikkaamalla sen päällä hiiren oikeasta painikkeesta tai Viittaukset-välilehdellä (References) Päivitä kenttä (Update table). Tee kohdassa 12 mainitut sisällysluettelon muotoilut vielä viimeisen päivityksen jälkeen!
4 Automaattisen sisällysluettelon muotoilu (mm. pisteviivojen poistaminen) jälkikäteen Tämä ohje koskee Wordin versioita Sisällysluettelo perustuu otsikkotyyleihin, mutta luettelolla on oma ulkoasunsa, jota muotoillaan luettelosta käsin. Luetteloa voi muotoilla rivi kerrallaan kuin tekstiä, mutta tällöin muotoilut katoavat sisällysluetteloa päivitettäessä. Huom! Poikkeuksen tästä säännöstä muodostavat sisennykset ja sarkainkohdat, jotka kannattaa muotoilla sisällysluettelosta hiirellä vetämällä kunkin otsikkotason kohdalla erikseen (yhden otsikon muotoilu muuttaa kaikki samantasoiset otsikot). Vedä sarkainmerkki (L) siihen kohtaan, josta otsikon tekstin pitäisi alkaa (esim. otsikko 1: 0,5 cm, otsikko 2: 1,25 cm, otsikko 3: 2,25 cm) ja vasen sarkain (alin harmaa neliö) samaan kohtaan. Vedä sitten ensimmäisen rivin sisennys (First line indent, ylin harmaa kolmio) numeroiden alkamiskohtaan (esim. otsikko 1: 0 cm, otsikko 2: 0,5 cm, otsikko 3: 1,25 cm) Nämä muotoilut pysyvät sisällysluetteloa päivitettäessä. Jos haluat korjata jälkikäteen luettelon fontteja tai poistaa esim. pisteviivat, klikkaa ensin sisällysluettelon päällä hiiren oikeaa näppäintä. Valitse sitten eri tasojen otsikkorivejä muokataksesi yksi otsikkotaso kerrallaan: Muokkaa kenttää > Sisluet [listalta] > Sisällysluettelo > Muokkaa > Sisluet 1 / Sisluet 2 / Sisluet 3 > Muokkaa Edit field > TOC [listalta] > Table of contents > Modify > TOC1/TOC2/TOC3 > Modify [Huom! Et siis voi muuttaa kaikkia asetuksia välilehdeltä, jossa näet koko sisällysluettelon tulostuksen esikatseluna, vaan siirry kohtaan Muokkaa (Modify) ja valitse otsikkotasot erikseen Tyyli (Style) -välilehdeltä!] Fontti: Nyt näkyvällä Muokkaa tyyliä (Modify style) -välilehdellä voit muokata fonttia suoraan. Sarkaimet ja täytemerkit (pisteviivat): jokaisella otsikkotasolla on kaksi sarkainkohtaa: tekstin alkukohta ja sivunumeron paikka. Tekstin alkukohta kannattaa säätää edellä kuvatulla tavalla suoraan luettelosta hiirellä. Pisteviiva kuuluu puolestaan toiseen sarkaimeen, joten valitse listalta suurin sarkainluku (esim. 14,98 cm) ja siihen täytemerkiksi ei mitään : [edellä mainitulta Muokkaa tyyliä -välilehdeltä esim. Sisluet1] > Muotoile > Sarkaimet > 14,98 cm [listalta] > Täytemerkki: ei mitään > Aseta > Ok [Modify style -välilehdeltä esim. TOC1] > Format > Tabs > 14,98 cm [listalta] > Leader: none > Set > OK Toista samat muotoilut kaikille Sisluet1 3 (TOC1 3) -tyyleille Tyyli (Style) - välilehdellä!
5 5 Sivunumerot Sivunumeron lisääminen: Lisää > Sivunumero > Sivun yläreuna: keskelle (Insert > Page number > Top of Page: Center) Sivunumeron muotoilu: Valitse ensin sivunumero: 2007+: tuplaklikkaa sivunumeroa ja maalaa numero. 2003: Näytä > Ylä- ja alatunniste (View > Header and Footer) ja maalaa numero. Valitse sitten fontiksi Times New Roman ja fonttikoko 12. Muotoilu koskee nyt kaikkia sivunumeroita. Sulje sivunumeron muotoilu painikkeesta Sulje (Close). Sivunumeron poistaminen tyhjiltä sivuilta: Huom! Nämä asetukset ovat valmiina mallipohjassa! 1. Lisää > Sivunvaihto (Insert > Page Break) aina kun seuraavalta sivulta alkaa uusi osa (uusi luettelo, tyhjä sivu, tiivistelmä, uusi pääluku). Älä vaihda sivua lisäämällä tyhjiä rivejä sivun loppuun. 2. Lisää osanvaihto näin: 2007+: Sivun asettelu > Vaihdot > Osanvaihdot: Seuraava sivu (Page Layout > Breaks > Section Breaks: Next Page) 2003: Lisää > Vaihdot > Osanvaihdot > Seuraava sivu (Insert > Breaks > Section Break Types: Next Page) seuraaviin kohtiin: a. kansisivun loppuun b. viimeisen luettelosivun loppuun c. tiivistelmäsivun loppuun d. tiivistelmää seuraavan tyhjän sivun loppuun 3. Muokkaa eri osien sivunumeroita näin: Erilainen ensimmäinen sivu ( Different First Page ): 2007+: Tuplaklikkaa sivunumeroa ja lisää/poista rasti ruudusta. 2003: klikkaa sivua ja valitse Lisää sivunumero (Insert Page number): lisää/poista rasti ruudusta Näytä numero ensimmäisellä sivulla ( Show number on first page ). Jatka edellisestä osasta ( Continue from previous section ) / Aloittava numero (Start at): 2007+: Tuplaklikkaa sivunumeroa > Sivunumero > Muotoile sivunumerot (Page number > Format Page Numbers). 2003: Lisää sivunumero (Insert Page number) > Muotoile (Format ). 4. Osa / Section 1 (kansi): valitse Erilainen ensimmäinen sivu (Different first page). 5. Osa / Section 2 (sisällysluettelo): poista rasti kohdasta Erilainen ensimmäinen sivu (Different first page). Muotoilusta poista valinta Jatka edellisestä osasta ( Continue from previous section ) ja aseta aloittavaksi numeroksi (Start at) Osa / Section 3 (tiivistelmä): Jos tiivistelmäsivu alkaa heti luetteloiden jälkeiseltä sivulta, poista tiivistelmäsivun numerosta valinta Erilainen ensimmäinen sivu (Different first page). Muotoilusta valitse Jatka edellisestä osasta ( Continue from previous section ) ja jätä aloittava nro tyhjäksi.
6 6 Jos tiivistelmäsivun edellä on tyhjä sivu, valitse tiivistelmäsivun numeroon Erilainen ensimmäinen sivu (Different first page). Muotoilusta valitse Jatka edellisestä osasta ( Continue from previous section ) ja jätä aloittava nro tyhjäksi. 7. Osa / Section 4 (tiivistelmän jälkeinen tyhjä sivu): valitse Erilainen ensimmäinen sivu (Different first page). Muotoilusta poista valinta Jatka edellisestä osasta ( Continue from previous section ) ja jätä aloittava nro tyhjäksi. 8. Osa / Section 5 (ensimmäinen pääluku): poista Erilainen ensimmäinen sivu (Different first page). Muotoilusta valitse Jatka edellisestä osasta ( Continue from previous section ) ja jätä aloittava nro tyhjäksi. Tavutus: 2007+: Sivun Asettelu > Tavutus (Page Layout > Hyphenation) 2003: Työkalut > Kieli > Tavutus (Tools > Language > Hyphenation). Valitse automaattinen tavutus ja tavutus kokonaan isoilla kirjaimilla kirjoitettuihin sanoihin (pääotsikot sisällysluettelossa ja leipätekstissä). Tekstin harvennus: Fontti > merkkiväli > harvennettu (Font > Character Spacing > Expanded). Välistys ennen ja jälkeen kappaleen: ensin Valitse kaikki (Select all) ja seuraavaksi Kappale > Välistys: ennen/jälkeen (Paragraph Spacing before/after): 0 pt. Tarvittaessa sama valinta ja asetus alaviitteille.
HAAGA-HELIA ammattikorkeakoulu Ohje 1 (5) Raportin tekeminen
 HAAGA-HELIA ammattikorkeakoulu Ohje 1 (5) RAPORTIN TMS. PITKÄN ASIAKIRJAN TEKEMINEN WORD:LLÄ Raportin reunukset ja sarkaimet Raportin kirjoittaminen Laita reunukset: Page Layout, Margins (Sivun asettelu,
HAAGA-HELIA ammattikorkeakoulu Ohje 1 (5) RAPORTIN TMS. PITKÄN ASIAKIRJAN TEKEMINEN WORD:LLÄ Raportin reunukset ja sarkaimet Raportin kirjoittaminen Laita reunukset: Page Layout, Margins (Sivun asettelu,
SISÄLLYSLUETTELO. Word Sisällysluettelo
 Word 2013 Sisällysluettelo SISÄLLYSLUETTELO SISÄLLYSLUETTELO... 1 Otsikoiden merkitseminen... 1 Ylä- ja alatunnisteet: sisällysluettelosivulla ja tekstissä erilainen ylätunniste... 1 Sisällysluettelon
Word 2013 Sisällysluettelo SISÄLLYSLUETTELO SISÄLLYSLUETTELO... 1 Otsikoiden merkitseminen... 1 Ylä- ja alatunnisteet: sisällysluettelosivulla ja tekstissä erilainen ylätunniste... 1 Sisällysluettelon
SISÄLLYSLUETTELO, KUVIEN JA TAULUKOIDEN AUTOMAATTINEN NUMEROINTI
 Word 2013 Sisällysluettelo, kuvien ja taulukoiden numerointi SISÄLLYSLUETTELO, KUVIEN JA TAULUKOIDEN AUTOMAATTINEN NUMEROINTI SISÄLLYSLUETTELO... 1 Otsikoiden merkitseminen... 1 Ylä- ja alatunnisteet:
Word 2013 Sisällysluettelo, kuvien ja taulukoiden numerointi SISÄLLYSLUETTELO, KUVIEN JA TAULUKOIDEN AUTOMAATTINEN NUMEROINTI SISÄLLYSLUETTELO... 1 Otsikoiden merkitseminen... 1 Ylä- ja alatunnisteet:
Word ohje Word2010. Jari Laru, yliopisto-opettaja. Asko Pekkarinen, lehtori
 Word ohje Word2010 Jari Laru, yliopisto-opettaja Asko Pekkarinen, lehtori Kasvatustieteiden tiedekunta, Oulun yliopisto, 2012 Sisällys Sivuasetukset... 1 Marginaalit... 1 Osion luominen sisällysluetteloa
Word ohje Word2010 Jari Laru, yliopisto-opettaja Asko Pekkarinen, lehtori Kasvatustieteiden tiedekunta, Oulun yliopisto, 2012 Sisällys Sivuasetukset... 1 Marginaalit... 1 Osion luominen sisällysluetteloa
SATAKUNNAN AMMATTIKORKEAKOULU. Hakala Toni Varpelaide Heidi TEKSTINKÄSITTELYN OHJEET CASE: OPINNÄYTETYÖN RAPORTOINTI WORDILLA
 SATAKUNNAN AMMATTIKORKEAKOULU Hakala Toni Varpelaide Heidi TEKSTINKÄSITTELYN OHJEET CASE: OPINNÄYTETYÖN RAPORTOINTI WORDILLA Liiketalous ja tietojenkäsittely Huittinen Liiketalous Taloushallinto 2005 1
SATAKUNNAN AMMATTIKORKEAKOULU Hakala Toni Varpelaide Heidi TEKSTINKÄSITTELYN OHJEET CASE: OPINNÄYTETYÖN RAPORTOINTI WORDILLA Liiketalous ja tietojenkäsittely Huittinen Liiketalous Taloushallinto 2005 1
TYYLIT. Word Tyylit
 Word 2013 Tyylit TYYLIT TYYLIT... 1 Pikatyylien käyttäminen... 1 Tyylimuotoilun poistaminen... 2 Tyylin muokkaaminen... 2 Uuden tyylin luominen muotoillusta tekstistä... 2 Uuden tyylin luominen valintataulussa...
Word 2013 Tyylit TYYLIT TYYLIT... 1 Pikatyylien käyttäminen... 1 Tyylimuotoilun poistaminen... 2 Tyylin muokkaaminen... 2 Uuden tyylin luominen muotoillusta tekstistä... 2 Uuden tyylin luominen valintataulussa...
Aktivoi dokumentin rakenteen tarkistamiseksi piilomerkkien näyttäminen valitsemalla valintanauhasta Kappale-kohdasta painike Näytä kaikki.
 Asiakirjan valmistelu Aktivoi dokumentin rakenteen tarkistamiseksi piilomerkkien näyttäminen valitsemalla valintanauhasta Kappale-kohdasta painike Näytä kaikki. Tarkista, ettei dokumentissa ole peräkkäisiä
Asiakirjan valmistelu Aktivoi dokumentin rakenteen tarkistamiseksi piilomerkkien näyttäminen valitsemalla valintanauhasta Kappale-kohdasta painike Näytä kaikki. Tarkista, ettei dokumentissa ole peräkkäisiä
KAPPALEMUOTOILUT. Word Kappalemuotoilut
 Word 2013 Kappalemuotoilut KAPPALEMUOTOILUT KAPPALEMUOTOILUT... 1 Tekstin tasaaminen... 1 Sisentäminen... 1 Koko kappaleen sisentäminen... 2 Sisennyksen poistaminen... 2 Riippuva sisennys (sivuotsikko)...
Word 2013 Kappalemuotoilut KAPPALEMUOTOILUT KAPPALEMUOTOILUT... 1 Tekstin tasaaminen... 1 Sisentäminen... 1 Koko kappaleen sisentäminen... 2 Sisennyksen poistaminen... 2 Riippuva sisennys (sivuotsikko)...
WORD TYYLILLÄ. Tietohallintokeskus hannele.rajaniemi@jyu.fi. Miksi tyylit? Tyylien lisääminen: joko jälkikäteen tai etukäteen
 WORD TYYLILLÄ Tietohallintokeskus hannele.rajaniemi@jyu.fi Sisältö 2 h Miksi tyylit? Tyylien lisääminen: joko jälkikäteen tai etukäteen Tyylien muokkaaminen Asiakirjamallit * Sisällysluettelo otsikkotyylien
WORD TYYLILLÄ Tietohallintokeskus hannele.rajaniemi@jyu.fi Sisältö 2 h Miksi tyylit? Tyylien lisääminen: joko jälkikäteen tai etukäteen Tyylien muokkaaminen Asiakirjamallit * Sisällysluettelo otsikkotyylien
YLÄ JA ALATUNNISTE...
 Word 2013 Ylä- ja alatunniste YLÄ- JA ALATUNNISTE YLÄ JA ALATUNNISTE... 1 Ylätunnisteen tekeminen... 1 Oman ylätunnisteen tekeminen ja tallentaminen rakenneosaksi... 4 Alatunnisteen tekeminen... 4 Erilainen
Word 2013 Ylä- ja alatunniste YLÄ- JA ALATUNNISTE YLÄ JA ALATUNNISTE... 1 Ylätunnisteen tekeminen... 1 Oman ylätunnisteen tekeminen ja tallentaminen rakenneosaksi... 4 Alatunnisteen tekeminen... 4 Erilainen
6.1 Tekstialueiden valinta eli maalaaminen (tulee tehdä ennen jokaista muokkausta ym.)
 6. Tekstin muokkaaminen 6.1 Tekstialueiden valinta eli maalaaminen (tulee tehdä ennen jokaista muokkausta ym.) Tekstin maalaaminen onnistuu vetämällä hiirellä haluamansa tekstialueen yli (eli osoita hiiren
6. Tekstin muokkaaminen 6.1 Tekstialueiden valinta eli maalaaminen (tulee tehdä ennen jokaista muokkausta ym.) Tekstin maalaaminen onnistuu vetämällä hiirellä haluamansa tekstialueen yli (eli osoita hiiren
Asiakirjan rakenne ja sen esilletuominen tekstinkäsittelyohjelmassa
 Asiakirjan rakenne ja sen esilletuominen tekstinkäsittelyohjelmassa Yleistä Demon tavoitteena on oppia käyttämään tekstinkäsittelyohjelmaa asiakirjan rakenteen luomiseen ja esittämiseen. Harjoitus on tehty
Asiakirjan rakenne ja sen esilletuominen tekstinkäsittelyohjelmassa Yleistä Demon tavoitteena on oppia käyttämään tekstinkäsittelyohjelmaa asiakirjan rakenteen luomiseen ja esittämiseen. Harjoitus on tehty
Oppimistehtävän kirjoittaminen
 Ohje Päivi Klimenko 20.5.2008 Oppimistehtävän kirjoittaminen (SFS 2487 uusi standardisuositus, Laurean uusi brändi) Ohje Päivi Klimenko 20.5.2008 Sisällys 1 Perusasetukset... 3 2 Nimiösivu... 5 2.1 Yhden
Ohje Päivi Klimenko 20.5.2008 Oppimistehtävän kirjoittaminen (SFS 2487 uusi standardisuositus, Laurean uusi brändi) Ohje Päivi Klimenko 20.5.2008 Sisällys 1 Perusasetukset... 3 2 Nimiösivu... 5 2.1 Yhden
Anne-Mari Näsi 12.2.2010 PIKAOHJEITA OPINNÄYTETYÖN RAPORTTIPOHJAN LAATIMISEEN (WORD 2007)
 Anne-Mari Näsi 12.2.2010 PIKAOHJEITA OPINNÄYTETYÖN RAPORTTIPOHJAN LAATIMISEEN (WORD 2007) ALUKSI ATK-ohjeet on laadittu Keski-Pohjanmaan maaseutuopiston Perhon yksikön opinnäytetyön raporttipohjan laatimisen
Anne-Mari Näsi 12.2.2010 PIKAOHJEITA OPINNÄYTETYÖN RAPORTTIPOHJAN LAATIMISEEN (WORD 2007) ALUKSI ATK-ohjeet on laadittu Keski-Pohjanmaan maaseutuopiston Perhon yksikön opinnäytetyön raporttipohjan laatimisen
WORD TYYLILLÄ (4 h) Tietohallintokeskus Miksi tyylit? Tyylien lisääminen: joko jälkikäteen tai etukäteen
 WORD TYYLILLÄ (4 h) Tietohallintokeskus hannele.rajaniemi@jyu.fi Sisältö 4 h Miksi tyylit? Tyylien lisääminen: joko jälkikäteen tai etukäteen Tyylien muokkaaminen Asiakirjamallit Sisällysluettelo otsikkotyylien
WORD TYYLILLÄ (4 h) Tietohallintokeskus hannele.rajaniemi@jyu.fi Sisältö 4 h Miksi tyylit? Tyylien lisääminen: joko jälkikäteen tai etukäteen Tyylien muokkaaminen Asiakirjamallit Sisällysluettelo otsikkotyylien
VAASAN YLIOPISTO FILOSOFINEN TIEDEKUNTA
 VAASAN YLIOPISTO FILOSOFINEN TIEDEKUNTA HALLINTOTIETEELLISTEN TÖIDEN KIRJOITUSOHJEET Päivitetty 9.6.2015 VAASA 2015 1 SISÄLLYSLUETTELO 1. KIRJOITUSTYÖN ALOITTAMINEN 2 sivu 2. PLAGIAATINTUNNISTUS 2 3. KANSILEHTI,
VAASAN YLIOPISTO FILOSOFINEN TIEDEKUNTA HALLINTOTIETEELLISTEN TÖIDEN KIRJOITUSOHJEET Päivitetty 9.6.2015 VAASA 2015 1 SISÄLLYSLUETTELO 1. KIRJOITUSTYÖN ALOITTAMINEN 2 sivu 2. PLAGIAATINTUNNISTUS 2 3. KANSILEHTI,
Opinnäytteen nimi ja mahdollinen alaotsikko (tämä pohja toimii parhaiten Word2010-versiolla)
 T A M P E R E E N Y L I O P I S T O Opinnäytteen nimi ja mahdollinen alaotsikko (tämä pohja toimii parhaiten Word2010-versiolla) Kasvatustieteiden yksikkö Kasvatustieteiden pro gradu -tutkielma NIMI NIMINEN
T A M P E R E E N Y L I O P I S T O Opinnäytteen nimi ja mahdollinen alaotsikko (tämä pohja toimii parhaiten Word2010-versiolla) Kasvatustieteiden yksikkö Kasvatustieteiden pro gradu -tutkielma NIMI NIMINEN
Tekstinkäsittely ja opinnäytetyö I sisällysluettelo ja sivunumerointi. Word 2007
 Tekstinkäsittely ja opinnäytetyö I sisällysluettelo ja sivunumerointi Word 2007 Perttu Suhonen 2008 Sisällysluettelo 1 Sisällysluettelon tekeminen...5 1.1 Monitasoinen numerointi...5 1.2 Otsikkotyylien
Tekstinkäsittely ja opinnäytetyö I sisällysluettelo ja sivunumerointi Word 2007 Perttu Suhonen 2008 Sisällysluettelo 1 Sisällysluettelon tekeminen...5 1.1 Monitasoinen numerointi...5 1.2 Otsikkotyylien
HAAGA-HELIA Ohje 1 (5) Baku Backman Word
 HAAGA-HELIA Ohje 1 (5) Word 2010 aloitukseen ohjeita Yleistä Viivaimet Asetukset Oletusfontti Riviväli Marginaalit Jos sinulla on käytössäsi itse tehty pohja (Template) niin sinulla on valmiina standardin
HAAGA-HELIA Ohje 1 (5) Word 2010 aloitukseen ohjeita Yleistä Viivaimet Asetukset Oletusfontti Riviväli Marginaalit Jos sinulla on käytössäsi itse tehty pohja (Template) niin sinulla on valmiina standardin
1. HARJOITUS harjoitus3_korjaus.doc
 Word - harjoitus 1 1. HARJOITUS harjoitus3_korjaus.doc Kopioi itsellesi harjoitus3_korjaus.doc niminen tiedosto Avaa näyttöön kopioimasi harjoitus. Harjoitus on kirjoitettu WordPerfet 5.1 (DOS) versiolla
Word - harjoitus 1 1. HARJOITUS harjoitus3_korjaus.doc Kopioi itsellesi harjoitus3_korjaus.doc niminen tiedosto Avaa näyttöön kopioimasi harjoitus. Harjoitus on kirjoitettu WordPerfet 5.1 (DOS) versiolla
Väitöskirja -mallipohja
 Väitöskirja -mallipohja Ohje: Word 2003 -versiolle Tietohallintokeskus hannele.rajaniemi@jyu.fi Sisältö Miksi tyylit ovat käteviä? Miten toimii asiakirjamallipohja? Miten lisään tekstiä: a) kirjoitan itse
Väitöskirja -mallipohja Ohje: Word 2003 -versiolle Tietohallintokeskus hannele.rajaniemi@jyu.fi Sisältö Miksi tyylit ovat käteviä? Miten toimii asiakirjamallipohja? Miten lisään tekstiä: a) kirjoitan itse
Opiskelun ja työelämän tietotekniikka (DTEK1043)
 Opiskelun ja työelämän tietotekniikka (DTEK1043) Asiakirjan rakenne ja sen esilletuominen tekstinkäsittelyohjelmassa Yleistä Harjoitusten tavoitteena on oppia käyttämään tekstinkäsittelyohjelmaa asiakirjan
Opiskelun ja työelämän tietotekniikka (DTEK1043) Asiakirjan rakenne ja sen esilletuominen tekstinkäsittelyohjelmassa Yleistä Harjoitusten tavoitteena on oppia käyttämään tekstinkäsittelyohjelmaa asiakirjan
Used with permission of Microsoft. Kulttuurihistoria Syyskuu 2015
 MUOTOSEIKKOJA Mitä asetuksia käytän? Tyypillisimpiä fontteja ovat Times New Roman (fonttikoko 12) tai Arial (fonttikoko 11). Käytä riviväliä 1,5, jotta asettelu on selkeä ja teksti on myös tältä osin helppolukuista.
MUOTOSEIKKOJA Mitä asetuksia käytän? Tyypillisimpiä fontteja ovat Times New Roman (fonttikoko 12) tai Arial (fonttikoko 11). Käytä riviväliä 1,5, jotta asettelu on selkeä ja teksti on myös tältä osin helppolukuista.
Työvälineohjelmistot KSAO Liiketalous 1
 KSAO Liiketalous 1 Osat Tiedosto voidaan jakaa osiin ja jokainen osa muotoilla erikseen. Osa voi olla miten pitkä tahansa, yhdestä kappaleesta kokonaiseen tiedostoon. Osanvaihto näkyy näytöllä vaakasuorana
KSAO Liiketalous 1 Osat Tiedosto voidaan jakaa osiin ja jokainen osa muotoilla erikseen. Osa voi olla miten pitkä tahansa, yhdestä kappaleesta kokonaiseen tiedostoon. Osanvaihto näkyy näytöllä vaakasuorana
KSAO Liiketalous 1. Asiakirjan ulkoasuun vaikuttavat tekstin muotoilut ja kappale muotoilut. Kappaleen ulkoasuun vaikuttavia tekijöitä:
 KSAO Liiketalous 1 Asiakirjan ulkoasuun vaikuttavat tekstin muotoilut ja kappale muotoilut. Kappaleen ulkoasuun vaikuttavia tekijöitä: tekstin tasaus sisennys riviväli; kappaleen sisäiset rivivälit kappaleiden
KSAO Liiketalous 1 Asiakirjan ulkoasuun vaikuttavat tekstin muotoilut ja kappale muotoilut. Kappaleen ulkoasuun vaikuttavia tekijöitä: tekstin tasaus sisennys riviväli; kappaleen sisäiset rivivälit kappaleiden
LibreOffice Writer perusteita
 LibreOffice Writer perusteita Käytetään Digabi-käyttöjärjestelmää (DigabiOS) ja harjoitellaan LibreOfficen käyttöä. 1. Ohjelman käynnistys Avaa Sovellusvalikko => Toimisto => LibreOffice Writer. Ohjelma
LibreOffice Writer perusteita Käytetään Digabi-käyttöjärjestelmää (DigabiOS) ja harjoitellaan LibreOfficen käyttöä. 1. Ohjelman käynnistys Avaa Sovellusvalikko => Toimisto => LibreOffice Writer. Ohjelma
Väitöskirja -mallipohja
 JYVÄSKYLÄN YLIOPISTO Väitöskirja -mallipohja Word 2007/2010 IT-palvelut hannele.rajaniemi@jyu.fi https://koppa.jyu.fi/avoimet/thk/vaitoskirja sovellustuki@jyu.fi Sisältö Miten toimii väitöskirja/asiakirjamallipohja?
JYVÄSKYLÄN YLIOPISTO Väitöskirja -mallipohja Word 2007/2010 IT-palvelut hannele.rajaniemi@jyu.fi https://koppa.jyu.fi/avoimet/thk/vaitoskirja sovellustuki@jyu.fi Sisältö Miten toimii väitöskirja/asiakirjamallipohja?
Oppimistehtävän kirjoittamisen Word-ohje (SFS 2487 uusi standardisuositus)
 Ohje Päivi Klimenko 1.9.2011 Oppimistehtävän kirjoittamisen Word-ohje (SFS 2487 uusi standardisuositus) Ohje Päivi Klimenko 1.9.2011 Sisällys 1 Käyttöliittymä ja asetukset... 4 2 Perusasetukset... 5 3
Ohje Päivi Klimenko 1.9.2011 Oppimistehtävän kirjoittamisen Word-ohje (SFS 2487 uusi standardisuositus) Ohje Päivi Klimenko 1.9.2011 Sisällys 1 Käyttöliittymä ja asetukset... 4 2 Perusasetukset... 5 3
Metropolia Ammattikorkeakoulu Sonja Merisalo
 Sisällysluettelo 3. Tekstinkäsittely... 2 3.1 Ylimääräisten rivinvaihtojen poistaminen... 2 3.2 Pääotsikko, alaotsikko... 2 3.3 Sarkaimet... 2 3.4 Riippuva sisennys... 3 3.5 Rivitys, kappalevaihto, sivunvaihto...
Sisällysluettelo 3. Tekstinkäsittely... 2 3.1 Ylimääräisten rivinvaihtojen poistaminen... 2 3.2 Pääotsikko, alaotsikko... 2 3.3 Sarkaimet... 2 3.4 Riippuva sisennys... 3 3.5 Rivitys, kappalevaihto, sivunvaihto...
Oppimistehtävän kirjoittamisen Word-ohje (SFS 2487 uusi standardisuositus)
 Ohje Päivi Klimenko 15.9.2012 Oppimistehtävän kirjoittamisen Word-ohje (SFS 2487 uusi standardisuositus) Ohje Päivi Klimenko 15.9.2012 Sisällys 1 Käyttöliittymä ja asetukset... 4 2 Perusasetukset... 5
Ohje Päivi Klimenko 15.9.2012 Oppimistehtävän kirjoittamisen Word-ohje (SFS 2487 uusi standardisuositus) Ohje Päivi Klimenko 15.9.2012 Sisällys 1 Käyttöliittymä ja asetukset... 4 2 Perusasetukset... 5
Tekstinkäsittelyn jatko KSAO Liiketalous 1. Osanvaihto näkyy näytöllä vaakasuorana kaksoispisteviivarivinä ja keskellä riviä lukee osanvaihdon tyyppi
 KSAO Liiketalous 1 Osat Tiedosto voidaan jakaa osiin ja jokainen osa muotoilla erikseen. Osa voi olla miten pitkä tahansa, yhdestä kappaleesta kokonaiseen tiedostoon. Osanvaihto näkyy näytöllä vaakasuorana
KSAO Liiketalous 1 Osat Tiedosto voidaan jakaa osiin ja jokainen osa muotoilla erikseen. Osa voi olla miten pitkä tahansa, yhdestä kappaleesta kokonaiseen tiedostoon. Osanvaihto näkyy näytöllä vaakasuorana
Opinnäytetyön mallipohjan ohje
 Opinnäytetyön mallipohjan ohje Sisällys 1 Johdanto 1 2 Mallin käyttöönotto 1 3 Otsikot 2 3.1 Luvun otsikko 3 3.2 Alalukujen otsikot 5 4 Tekstikappaleet 5 5 Kuvat ja kuviot 6 6 Taulukot 6 7 Lainaus 7 8
Opinnäytetyön mallipohjan ohje Sisällys 1 Johdanto 1 2 Mallin käyttöönotto 1 3 Otsikot 2 3.1 Luvun otsikko 3 3.2 Alalukujen otsikot 5 4 Tekstikappaleet 5 5 Kuvat ja kuviot 6 6 Taulukot 6 7 Lainaus 7 8
Oppimistehtävän kirjoittaminen (SFS 2487 uusi standardisuositus)
 Ohje Päivi Klimenko 1.9.2009 Oppimistehtävän kirjoittaminen (SFS 2487 uusi standardisuositus) Ohje Päivi Klimenko 1.9.2009 Sisällys 1 uudet omaisuudet... 4 2 Perusasetukset... 6 3 Nimiösivu... 8 3.1 Ylätunniste...
Ohje Päivi Klimenko 1.9.2009 Oppimistehtävän kirjoittaminen (SFS 2487 uusi standardisuositus) Ohje Päivi Klimenko 1.9.2009 Sisällys 1 uudet omaisuudet... 4 2 Perusasetukset... 6 3 Nimiösivu... 8 3.1 Ylätunniste...
JYVÄSKYLÄN YLIOPISTO. Väitöskirja kuosiin. IT-palvelut Kirjasto
 Väitöskirja kuosiin IT-palvelut soile.vaananen@jyu.fi Kirjasto liisa.halttunen@jyu.fi Koulutuksen kulku Word-väitöskirjamallipohja (Soile) miten saat mallipohjan käyttöön miten mallipohja toimii kirjoitusprosessin
Väitöskirja kuosiin IT-palvelut soile.vaananen@jyu.fi Kirjasto liisa.halttunen@jyu.fi Koulutuksen kulku Word-väitöskirjamallipohja (Soile) miten saat mallipohjan käyttöön miten mallipohja toimii kirjoitusprosessin
OPINNÄYTETYÖ MALLIPOHJAN KÄYTTÖOHJE
 OPINNÄYTETYÖ MALLIPOHJAN KÄYTTÖOHJE Opinnäytetyö mallipohja Kajaanin ammattikorkeakoulu 2.12.2005 SISÄLLYS 1 MALLIPOHJAN KÄYTTÖÖNOTTO 1 2 TEKSTIN KIRJOITTAMINEN 2 2.1 Valmiin tekstin siirtäminen 2 2.2
OPINNÄYTETYÖ MALLIPOHJAN KÄYTTÖOHJE Opinnäytetyö mallipohja Kajaanin ammattikorkeakoulu 2.12.2005 SISÄLLYS 1 MALLIPOHJAN KÄYTTÖÖNOTTO 1 2 TEKSTIN KIRJOITTAMINEN 2 2.1 Valmiin tekstin siirtäminen 2 2.2
Ensimmäinen sivu, Oletus, Alaviite, Loppuviite, Hakemisto, HTML Marginaalit: vasen 2,0 cm; oikea 1,0 cm; ylä 1,0 cm; ala 1,0 cm.
 - 1 - Tämä dokumentti on muokattu oikeusministeriön julkaisusta OpenOffice.org versio 3. Asennuskäsikirja. Julkaisu on ilmestynyt 10.3.2009 sarjassa Oikeusministeriön toiminta ja hallinto numerolla 2009:5.
- 1 - Tämä dokumentti on muokattu oikeusministeriön julkaisusta OpenOffice.org versio 3. Asennuskäsikirja. Julkaisu on ilmestynyt 10.3.2009 sarjassa Oikeusministeriön toiminta ja hallinto numerolla 2009:5.
JYVÄSKYLÄN YLIOPISTO, FYSIIKAN LAITOS. Microsoft Word Käyttöohje. Jasmin Kilpeläinen
 JYVÄSKYLÄN YLIOPISTO, FYSIIKAN LAITOS Microsoft Word 2016 Käyttöohje Jasmin Kilpeläinen 8.5.2019 Sisällys 1 Johdanto... 2 2 Wordin perusasetukset... 2 2.1 Tekstin ja kappaleiden asettelu... 2 2.2 Otsikoiden
JYVÄSKYLÄN YLIOPISTO, FYSIIKAN LAITOS Microsoft Word 2016 Käyttöohje Jasmin Kilpeläinen 8.5.2019 Sisällys 1 Johdanto... 2 2 Wordin perusasetukset... 2 2.1 Tekstin ja kappaleiden asettelu... 2 2.2 Otsikoiden
HARJOITUSTYÖ ITKP101 Ronja Saarinen
 HARJOITUSTYÖ ITKP101 Ronja Saarinen ITKP101-Harjoitustyö Ronja Saarinen ronjaemmiwilhelmiina@gmail.com Asiakirjamalli Asiakirjamalli (engl. Template) tarkoittaa valmista asiakirjapohjaa, josta löytyvät
HARJOITUSTYÖ ITKP101 Ronja Saarinen ITKP101-Harjoitustyö Ronja Saarinen ronjaemmiwilhelmiina@gmail.com Asiakirjamalli Asiakirjamalli (engl. Template) tarkoittaa valmista asiakirjapohjaa, josta löytyvät
Sen jälkeen Microsoft Office ja sen alta löytyy ohjelmat. Ensin käynnistä-valikosta kaikki ohjelmat
 Microsoft Office 2010 löytyy tietokoneen käynnistävalikosta aivan kuin kaikki muutkin tietokoneelle asennetut ohjelmat. Microsoft kansion sisältä löytyy toimisto-ohjelmistopakettiin kuuluvat eri ohjelmat,
Microsoft Office 2010 löytyy tietokoneen käynnistävalikosta aivan kuin kaikki muutkin tietokoneelle asennetut ohjelmat. Microsoft kansion sisältä löytyy toimisto-ohjelmistopakettiin kuuluvat eri ohjelmat,
WORD 2016 pikaohje. PÄIVIYTETTY Sarkain ohjeisiin asti. Kajaanin AMK Mervi Ruotsalainen
 WORD 2016 pikaohje. PÄIVIYTETTY Sarkain ohjeisiin asti. Kajaanin AMK Mervi Ruotsalainen 2 Sisällys Sisällys 1. Yleistä... 3 1.1 Office- ohjelmien muuttaminen suomen kielelle... 3 1.2 Wordin oma ohjetoiminto...
WORD 2016 pikaohje. PÄIVIYTETTY Sarkain ohjeisiin asti. Kajaanin AMK Mervi Ruotsalainen 2 Sisällys Sisällys 1. Yleistä... 3 1.1 Office- ohjelmien muuttaminen suomen kielelle... 3 1.2 Wordin oma ohjetoiminto...
Opinnäytetyön kirjoittaminen Wordilla
 Ohje Päivi Klimenko 1.11.2009 Opinnäytetyön kirjoittaminen Wordilla Ohje Päivi Klimenko 1.11.2009 Saatesanat Tämä ohje on suunniteltu Laurean opinnäytetyön kirjoittamisen ohjeeksi tekstinkäsittelyohjelma
Ohje Päivi Klimenko 1.11.2009 Opinnäytetyön kirjoittaminen Wordilla Ohje Päivi Klimenko 1.11.2009 Saatesanat Tämä ohje on suunniteltu Laurean opinnäytetyön kirjoittamisen ohjeeksi tekstinkäsittelyohjelma
9. Kappale -ryhmä - Kappalemuotoilut
 9. Kappale -ryhmä - Kappalemuotoilut Aloitus -välilehdellä Kappale -ryhmästä löytyvät kaikki kappalemuotoilut. Huomaa, että kappalemuotoilut ovat aina voimassa seuraavaan kappalemerkkiin asti. Kappalemerkki
9. Kappale -ryhmä - Kappalemuotoilut Aloitus -välilehdellä Kappale -ryhmästä löytyvät kaikki kappalemuotoilut. Huomaa, että kappalemuotoilut ovat aina voimassa seuraavaan kappalemerkkiin asti. Kappalemerkki
Ohje tekstinkäsittelyharjoitus 10. Pöytäkirja, jossa käytetään ylätunnistetta. Tehtävän aloitus
 Ohje tekstinkäsittelyharjoitus 10 Pöytäkirja, jossa käytetään ylätunnistetta Standardiasiakirjan asettelut Microsoft Word 2007 ja 2010 versioissa Word ohjelman oletusasetukset ovat sellaiset, että suomalaisen
Ohje tekstinkäsittelyharjoitus 10 Pöytäkirja, jossa käytetään ylätunnistetta Standardiasiakirjan asettelut Microsoft Word 2007 ja 2010 versioissa Word ohjelman oletusasetukset ovat sellaiset, että suomalaisen
ESIKATSELU, TULOSTAMINEN, TUNNISTEET
 Excel 2013 Tulostaminen Sisällysluettelo ESIKATSELU, TULOSTAMINEN, TUNNISTEET TULOSTAMINEN JA TULOSTUSASETUKSET... 1 Esikatselu ja tulostaminen... 1 Reunuksien määrittäminen, keskittäminen... 2 Ylä- ja
Excel 2013 Tulostaminen Sisällysluettelo ESIKATSELU, TULOSTAMINEN, TUNNISTEET TULOSTAMINEN JA TULOSTUSASETUKSET... 1 Esikatselu ja tulostaminen... 1 Reunuksien määrittäminen, keskittäminen... 2 Ylä- ja
Word. Vinkki: hierarkiatason noston voit tehdä myös kätevästi Replace- toiminnon avulla, koska otsikot on merkitty tähdillä. (Miten?
 Word Tässä harjoituksessa opiskellaan tekstinkäsittelyohjelman tehokasta käyttöä dokumenttien käsittelyssä. Esitettyjen käyttötapojen hyödyt tulevat parhaiten näkyviin käsiteltäessä suuria tietomääriä
Word Tässä harjoituksessa opiskellaan tekstinkäsittelyohjelman tehokasta käyttöä dokumenttien käsittelyssä. Esitettyjen käyttötapojen hyödyt tulevat parhaiten näkyviin käsiteltäessä suuria tietomääriä
TAULUKOINTI. Word Taulukot
 Word 2013 Taulukot TAULUKOINTI TAULUKOINTI... 1 Taulukon tekeminen... 1 Solusta toiseen siirtyminen... 1 Solun tyhjentäminen... 2 Taulukon Layout (Asettelu) välilehti... 2 Alueiden valitseminen taulukossa...
Word 2013 Taulukot TAULUKOINTI TAULUKOINTI... 1 Taulukon tekeminen... 1 Solusta toiseen siirtyminen... 1 Solun tyhjentäminen... 2 Taulukon Layout (Asettelu) välilehti... 2 Alueiden valitseminen taulukossa...
Tärkeimmät toiminnot. Kertausta ja uusia toimintoja Wordistä sekä tiedostonhallinnasta. Tärkeimmät toiminnot jatkuu...
 Tärkeimmät toiminnot Kertausta ja uusia toimintoja Wordistä sekä tiedostonhallinnasta Kun hiiren jättää kuvakkeen päälle vähäksi ajaksi Word selittää toiminnon Avaa tiedosto Tallenna Kumoa, nuolesta aiemmat
Tärkeimmät toiminnot Kertausta ja uusia toimintoja Wordistä sekä tiedostonhallinnasta Kun hiiren jättää kuvakkeen päälle vähäksi ajaksi Word selittää toiminnon Avaa tiedosto Tallenna Kumoa, nuolesta aiemmat
2 Otsikoiden numerointi ja otsikkotasot Otsikot voidaan numeroida automaattisesti.
 Sisällys 1 Tyylit (tärkeä):... 2 2 Otsikoiden numerointi ja otsikkotasot... 4 3 Viivaimen käyttäminen (jokseenkin tärkeä):... 6 4 Sisennys/marginaali:... 6 5 Erikoismerkkien näyttäminen:... 7 6 Rivivaihto
Sisällys 1 Tyylit (tärkeä):... 2 2 Otsikoiden numerointi ja otsikkotasot... 4 3 Viivaimen käyttäminen (jokseenkin tärkeä):... 6 4 Sisennys/marginaali:... 6 5 Erikoismerkkien näyttäminen:... 7 6 Rivivaihto
Opinnäytetyön kirjoittaminen Wordilla
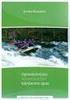 Ohje Päivi Klimenko 30.10.2012 Opinnäytetyön kirjoittaminen Wordilla Ohje Päivi Klimenko 30.10.2012 Saatesanat Tämä Laurean opinnäytetyön kirjoittamisen ohje on suunniteltu Microsoft Word 2010 versioon
Ohje Päivi Klimenko 30.10.2012 Opinnäytetyön kirjoittaminen Wordilla Ohje Päivi Klimenko 30.10.2012 Saatesanat Tämä Laurean opinnäytetyön kirjoittamisen ohje on suunniteltu Microsoft Word 2010 versioon
Nopea ohje, jonka avulla saat aikaan siistin diplomityön. Säästää aikaa ja vaivaa joka vaiheessa.
 Microsoft Word Tieteellisen raportin teko suomeksi Nopea ohje, jonka avulla saat aikaan siistin diplomityön. Säästää aikaa ja vaivaa joka vaiheessa. Tässä ohjeessa opitaan mm: Sisällysluettelon teko automaattisesti
Microsoft Word Tieteellisen raportin teko suomeksi Nopea ohje, jonka avulla saat aikaan siistin diplomityön. Säästää aikaa ja vaivaa joka vaiheessa. Tässä ohjeessa opitaan mm: Sisällysluettelon teko automaattisesti
Acta-väitöskirjojen asetukset. Määritä ensin sivumääritykset ja sivunumerointi.
 Sisällys Acta-väitöskirjojen asetukset 2 Acta-väitöskirjojen tyylimäärittelyt 7 Acta-mallipohjan tyylien lataaminen 8 Kuviot, kuvat ja taulukot 9 Lähdeluettelon laatiminen 9 Väitöskirjan muuttaminen pdf:ksi
Sisällys Acta-väitöskirjojen asetukset 2 Acta-väitöskirjojen tyylimäärittelyt 7 Acta-mallipohjan tyylien lataaminen 8 Kuviot, kuvat ja taulukot 9 Lähdeluettelon laatiminen 9 Väitöskirjan muuttaminen pdf:ksi
TAULUKKO, KAAVIO, SMARTART-KUVIOT
 PowerPoint 2013 Taulukko, kaaviot, SmartArt-kuviot Sisällysluettelo TAULUKKO, KAAVIO, SMARTART-KUVIOT TAULUKOT... 1 Taulukon muotoileminen... 1 Taulukon koon muuttaminen... 2 Rivien valitseminen... 2 Sarakkeiden
PowerPoint 2013 Taulukko, kaaviot, SmartArt-kuviot Sisällysluettelo TAULUKKO, KAAVIO, SMARTART-KUVIOT TAULUKOT... 1 Taulukon muotoileminen... 1 Taulukon koon muuttaminen... 2 Rivien valitseminen... 2 Sarakkeiden
Word 2003:n käyttötoimintojen muutokset Word 2010:ssä
 1/6 Word 2003:n käyttötoimintojen muutokset Word 2010:ssä WORD 2003 TOIMINNOT TOIMINNOT WORD 2010:ssä Uusi tiedosto Avaa tiedosto Sivun asetukset valikosta painike ja avautuvasta valikosta valitse haluamasi
1/6 Word 2003:n käyttötoimintojen muutokset Word 2010:ssä WORD 2003 TOIMINNOT TOIMINNOT WORD 2010:ssä Uusi tiedosto Avaa tiedosto Sivun asetukset valikosta painike ja avautuvasta valikosta valitse haluamasi
UpdateIT 2010: Editorin käyttöohje
 UpdateIT 2010: Editorin käyttöohje Käyttäjätuki: Suomen Golfpiste Oy Esterinportti 1 00240 HELSINKI Puhelin: (09) 1566 8800 Fax: (09) 1566 8801 E-mail: gp@golfpiste.com Sisällys Editorin käyttöohje...
UpdateIT 2010: Editorin käyttöohje Käyttäjätuki: Suomen Golfpiste Oy Esterinportti 1 00240 HELSINKI Puhelin: (09) 1566 8800 Fax: (09) 1566 8801 E-mail: gp@golfpiste.com Sisällys Editorin käyttöohje...
RATKAISUT SIVU 1 / 15. Väriteemaan pääset käsiksi hieman eri tavoilla PowerPointin eri versioissa.
 RATKAISUT SIVU 1 / 15 PowerPoint jatko Harjoitus 3.1-3.7: Harjoitus 3.1: Avaa ensin Harjoitustiedosto.pptx. Väriteemaan pääset käsiksi hieman eri tavoilla PowerPointin eri versioissa. Valitse joka tapauksessa
RATKAISUT SIVU 1 / 15 PowerPoint jatko Harjoitus 3.1-3.7: Harjoitus 3.1: Avaa ensin Harjoitustiedosto.pptx. Väriteemaan pääset käsiksi hieman eri tavoilla PowerPointin eri versioissa. Valitse joka tapauksessa
1 Opinnäytetyön graafiset ohjeet. 2 Sivun asetukset. 3 Sivunumerointi. 4 Otsikot
 1 1 Opinnäytetyön graafiset ohjeet Metropolia Ammattikorkeakoulun opinnäytetöissä noudatetaan seuraavia graafisia ohjeita. Graafiset ohjeet on tehty Metropolian opinnäytetyöryhmässä. Näiden graafisten
1 1 Opinnäytetyön graafiset ohjeet Metropolia Ammattikorkeakoulun opinnäytetöissä noudatetaan seuraavia graafisia ohjeita. Graafiset ohjeet on tehty Metropolian opinnäytetyöryhmässä. Näiden graafisten
Wordin perusteet. Office Word 2007. Aarno Hyvönen 21.8.2010
 Kotiope.com 1 Wordin perusteet Office Word 2007 Aarno Hyvönen 21.8.2010 Kotiope.com 2 Wordin perusteet Word-ohjelman käynnistäminen 1.napsauta windows-käynnistä painiketta ja valitse kaikki ohjelmat 2.
Kotiope.com 1 Wordin perusteet Office Word 2007 Aarno Hyvönen 21.8.2010 Kotiope.com 2 Wordin perusteet Word-ohjelman käynnistäminen 1.napsauta windows-käynnistä painiketta ja valitse kaikki ohjelmat 2.
Microsoft Word-tekstinkäsittelyohjelman
 Microsoft Word-tekstinkäsittelyohjelman opas Tähän oppaaseen on koottu opiskelussa tarvittavia Word-ohjelman perustoimintoja. Pidemmälle vietyjä ohjeita löytyy opaskirjoista ja muista lähteistä. Tämä opas
Microsoft Word-tekstinkäsittelyohjelman opas Tähän oppaaseen on koottu opiskelussa tarvittavia Word-ohjelman perustoimintoja. Pidemmälle vietyjä ohjeita löytyy opaskirjoista ja muista lähteistä. Tämä opas
WORD 2007/2010 pikaohje. Kajaanin AMK. Mervi Ruotsalainen 29.8.2010
 1 WORD 2007/2010 pikaohje. Kajaanin AMK Mervi Ruotsalainen 29.8.2010 2 Sisällys 1. YLEISTÄ... 3 1.1 OFFICE- OHJELMIEN MUUTTAMINEN SUOMEN KIELELLE... 3 1.2 WORDIN OMA OHJETOIMINTO... 3 1.3 WORDIN IKKUNAN
1 WORD 2007/2010 pikaohje. Kajaanin AMK Mervi Ruotsalainen 29.8.2010 2 Sisällys 1. YLEISTÄ... 3 1.1 OFFICE- OHJELMIEN MUUTTAMINEN SUOMEN KIELELLE... 3 1.2 WORDIN OMA OHJETOIMINTO... 3 1.3 WORDIN IKKUNAN
Ylä- ja alatunniste. Tunnisteen kirjoittaminen. Tunnisteen muokkaaminen
 1 Ylä- ja alatunniste Tunniste on tekstiä tai grafiikkaa, joka toistuu automaattisesti määritysten mukaan sivulta toiselle. View Print Layout näytössä ja esikatselussa tunnisteet näkyvät omilla paikoillaan.
1 Ylä- ja alatunniste Tunniste on tekstiä tai grafiikkaa, joka toistuu automaattisesti määritysten mukaan sivulta toiselle. View Print Layout näytössä ja esikatselussa tunnisteet näkyvät omilla paikoillaan.
Aulikki Hyrskykari Informaatiotieteiden yksikkö, Tampereen yliopisto
 H4: Tehtävänanto Tekstinkäsittelyn perusharjoitus Ennen kuin aloitat harjoituksen teon, lue siihen liittyvä taustamateriaali. LibreOfficen ja sen kielipaketin asennus käsiteltiin luennolla. Tällä kerralla
H4: Tehtävänanto Tekstinkäsittelyn perusharjoitus Ennen kuin aloitat harjoituksen teon, lue siihen liittyvä taustamateriaali. LibreOfficen ja sen kielipaketin asennus käsiteltiin luennolla. Tällä kerralla
OPINNÄYTETYÖN KIRJOITTAMISEN TEKSTINKÄSITTELYOHJE
 SAVONIA-AMMATTIKORKEAKOULU Savonia Business OPINNÄYTETYÖN KIRJOITTAMISEN TEKSTINKÄSITTELYOHJE Mika Siiskonen & Anne Poutiainen Tradenomin opinnäytetyö Opiskelijan koulutusohjelma Opiskelijan suuntautumisvaihtoehto
SAVONIA-AMMATTIKORKEAKOULU Savonia Business OPINNÄYTETYÖN KIRJOITTAMISEN TEKSTINKÄSITTELYOHJE Mika Siiskonen & Anne Poutiainen Tradenomin opinnäytetyö Opiskelijan koulutusohjelma Opiskelijan suuntautumisvaihtoehto
Sanna Huikari TUTKIELMANTEKIJÄN MICROSOFT WORD 2007/2010 -OHJE
 Sanna Huikari TUTKIELMANTEKIJÄN MICROSOFT WORD 2007/2010 -OHJE Opintomoniste Elokuu 2012 SISÄLLYS 1 JOHDANTO... 5 2 OPINNÄYTE.DOTX (THESIS.DOTX) -ASIAKIRJAMALLI... 7 2.1 Asiakirjamallin tallentaminen...
Sanna Huikari TUTKIELMANTEKIJÄN MICROSOFT WORD 2007/2010 -OHJE Opintomoniste Elokuu 2012 SISÄLLYS 1 JOHDANTO... 5 2 OPINNÄYTE.DOTX (THESIS.DOTX) -ASIAKIRJAMALLI... 7 2.1 Asiakirjamallin tallentaminen...
Tämä dokumentti on tehty pohjaan Muistiopohja_logolla.ott
 Muistio 1 (5) Asiakirjapohjien dokumentaatio Asiakirjapohjien tiedostot Tämä dokumentti kuvaa joukon SFS 2487 -standardin mukaisia OpenOfficeasiakirjapohjia. Pohjat on laatinut Martti Karjalainen oikeusministeriön
Muistio 1 (5) Asiakirjapohjien dokumentaatio Asiakirjapohjien tiedostot Tämä dokumentti kuvaa joukon SFS 2487 -standardin mukaisia OpenOfficeasiakirjapohjia. Pohjat on laatinut Martti Karjalainen oikeusministeriön
Wordin perusteet. Office Word 2010. Aarno Hyvönen 4.6.2014
 Kotiope.com 1 Wordin perusteet Office Word 2010 Aarno Hyvönen 4.6.2014 Kotiope.com 2 Word-ohjelman käynnistäminen Klikkaa käynnistä-kaikki ohjelmat-microsoft Office- Microsoft Office Word tai Klikkaa käynnistä
Kotiope.com 1 Wordin perusteet Office Word 2010 Aarno Hyvönen 4.6.2014 Kotiope.com 2 Word-ohjelman käynnistäminen Klikkaa käynnistä-kaikki ohjelmat-microsoft Office- Microsoft Office Word tai Klikkaa käynnistä
WORD 2013 PERUSTEET...
 Word 2013 WORD 2013 PERUSTEET... 1 Word-ohjelmaikkuna... 1 File-valikko... 2 Pikatyökalurivi... 2 Valintanauha... 2 Pikavalikoima... 3 Pikavalikot... 3 Näkymät, zoomaus... 3 Valintanauhan välilehdet...
Word 2013 WORD 2013 PERUSTEET... 1 Word-ohjelmaikkuna... 1 File-valikko... 2 Pikatyökalurivi... 2 Valintanauha... 2 Pikavalikoima... 3 Pikavalikot... 3 Näkymät, zoomaus... 3 Valintanauhan välilehdet...
Tekstinkäsittelyn jatkokurssi
 TAMPEREEN KAUPUNKI Kasvatus- ja opetustoimiala @@@@@@@@@@@@@@@@@@@@@@@@@@@@@@@@@@@@@@@@@ Tekstinkäsittelyn jatkokurssi Word Error! Not a valid link. Sisällys 1 Tekstin asettelu 1 1.1 Sarkaimet 1 1.2 Sivun
TAMPEREEN KAUPUNKI Kasvatus- ja opetustoimiala @@@@@@@@@@@@@@@@@@@@@@@@@@@@@@@@@@@@@@@@@ Tekstinkäsittelyn jatkokurssi Word Error! Not a valid link. Sisällys 1 Tekstin asettelu 1 1.1 Sarkaimet 1 1.2 Sivun
Tekstinkäsittelyn jatko. KSAO Liiketalous 1
 KSAO Liiketalous 1 Tyylien käyttö on keskeinen osa tehokasta tekstinkäsittelyä. Merkki- ja kappalemuotoilujen tallentaminen valmiiksi tyyleiksi nopeuttavat tekstinkäsittelyä; tekstin kirjoittamista ja
KSAO Liiketalous 1 Tyylien käyttö on keskeinen osa tehokasta tekstinkäsittelyä. Merkki- ja kappalemuotoilujen tallentaminen valmiiksi tyyleiksi nopeuttavat tekstinkäsittelyä; tekstin kirjoittamista ja
VERKKOVELHO-YLLÄPITOTYÖKALUN KÄYTTÖOHJE
 VERKKOVELHO-YLLÄPITOTYÖKALUN KÄYTTÖOHJE 1. SISÄÄN KIRJAUTUMINEN Sisään kirjautuminen VerkkoVelho-ylläpitotyökaluun tapahtuu yrityksesi osoitteessa www.omaosoitteesi.fi/yllapito, esim. www.verkkovelho.fi/yllapito.
VERKKOVELHO-YLLÄPITOTYÖKALUN KÄYTTÖOHJE 1. SISÄÄN KIRJAUTUMINEN Sisään kirjautuminen VerkkoVelho-ylläpitotyökaluun tapahtuu yrityksesi osoitteessa www.omaosoitteesi.fi/yllapito, esim. www.verkkovelho.fi/yllapito.
TEEMA 3 TEKSTIDATAN KÄSITTELY JA JULKAISEMINEN LUENTO 5 TEKSTINKÄSITTELY
 TEEMA 3 TEKSTIDATAN KÄSITTELY JA JULKAISEMINEN LUENTO 5 TEKSTINKÄSITTELY TIEY4 Tietotekniikkataidot Kevät 2019 Juhani Linna 3.4.2019 LUENTO 5 2.4.2019 Tällä luennolla Taustaa harjoituksiin 7 ja 8: 1. Yleistä
TEEMA 3 TEKSTIDATAN KÄSITTELY JA JULKAISEMINEN LUENTO 5 TEKSTINKÄSITTELY TIEY4 Tietotekniikkataidot Kevät 2019 Juhani Linna 3.4.2019 LUENTO 5 2.4.2019 Tällä luennolla Taustaa harjoituksiin 7 ja 8: 1. Yleistä
Google-dokumentit. Opetusteknologiakeskus Mediamylly
 Google-dokumentit 1 2 3 Yleistä 1.1 Tilin luominen 4 1.2 Docs-päävalikkoon siirtyminen 7 Dokumentit-päävalikko 2.1 Kirjaudu Dokumentteihin 9 2.2 Lähetä tiedosto Google-dokumentteihin 11 2.3 Uuden asiakirjan
Google-dokumentit 1 2 3 Yleistä 1.1 Tilin luominen 4 1.2 Docs-päävalikkoon siirtyminen 7 Dokumentit-päävalikko 2.1 Kirjaudu Dokumentteihin 9 2.2 Lähetä tiedosto Google-dokumentteihin 11 2.3 Uuden asiakirjan
Tekstinkäsittely. Microsoft Word 2007 PERUSMATERIAALI. Kieliversio: suomi Materiaaliversio 1.0 päivitetty 30.9.2008
 Tekstinkäsittely PERUSMATERIAALI Microsoft Word 2007 Kieliversio: suomi Materiaaliversio 1.0 päivitetty 30.9.2008 materiaalimyynti@piuha.fi Tämän materiaalin kopioiminen ilman tekijän lupaa kielletään
Tekstinkäsittely PERUSMATERIAALI Microsoft Word 2007 Kieliversio: suomi Materiaaliversio 1.0 päivitetty 30.9.2008 materiaalimyynti@piuha.fi Tämän materiaalin kopioiminen ilman tekijän lupaa kielletään
Tyylille nimi. Ensimmäisenä tyylille annetaan nimi. Nimi kannattaa pitää yksinkertaisena
 Aloita uusi työ ja poista Tyylitikkunasta kaikki valmiit tyylit. Vaihtoehtoisesti voit muokata olemassa olevista tyyleistä sellaisia, mitä tarvitset työssäsi, mutta yleensä on selvempää, kun muokkaa omat
Aloita uusi työ ja poista Tyylitikkunasta kaikki valmiit tyylit. Vaihtoehtoisesti voit muokata olemassa olevista tyyleistä sellaisia, mitä tarvitset työssäsi, mutta yleensä on selvempää, kun muokkaa omat
Sini Jatta Suonio 7/1/2010
 JYVÄSKYLÄN YLIOPISTO, FYSIIKAN LAITOS Microsoft Word 2007 Käyttöohje Sini Jatta Suonio 7/1/2010 Sisällysluettelo 1 Johdanto... 2 2 Wordin perusasetukset... 2 2.1 Tekstin ja kappaleiden asettelu...2 2.2
JYVÄSKYLÄN YLIOPISTO, FYSIIKAN LAITOS Microsoft Word 2007 Käyttöohje Sini Jatta Suonio 7/1/2010 Sisällysluettelo 1 Johdanto... 2 2 Wordin perusasetukset... 2 2.1 Tekstin ja kappaleiden asettelu...2 2.2
Jussi Heikkilä TUTKIELMANTEKIJÄN MICROSOFT OFFICE 2013 WORD -OHJE
 OULUN YLIOPISTON KAUPPAKORKEAKOULU Jussi Heikkilä TUTKIELMANTEKIJÄN MICROSOFT OFFICE 2013 WORD -OHJE Syyskuu 2015 (Alkuperäinen opintomoniste Sanna Huikari, elokuu 2012) SISÄLLYS 1 JOHDANTO... 6 2 OPINNÄYTE.DOTX
OULUN YLIOPISTON KAUPPAKORKEAKOULU Jussi Heikkilä TUTKIELMANTEKIJÄN MICROSOFT OFFICE 2013 WORD -OHJE Syyskuu 2015 (Alkuperäinen opintomoniste Sanna Huikari, elokuu 2012) SISÄLLYS 1 JOHDANTO... 6 2 OPINNÄYTE.DOTX
Fonttimuotoilut. Fontin tyyppi ja fonttikoko
 Fonttimuotoilut Kun haluat muotoilla jonkin sanan tai osan tekstistä, sinun pitää ensin "maalata" ko. alue. Maalaaminen tapahtuu vetämällä alueen yli hiiren ykköspainike alas painettuna. Maalattu alue
Fonttimuotoilut Kun haluat muotoilla jonkin sanan tai osan tekstistä, sinun pitää ensin "maalata" ko. alue. Maalaaminen tapahtuu vetämällä alueen yli hiiren ykköspainike alas painettuna. Maalattu alue
2. Aloitus -välilehti, leikepöytä- ja fontti -ryhmät
 2. Aloitus -välilehti, leikepöytä- ja fontti -ryhmät Aloitus -välilehdelle on sijoitettu eniten käytetyt muotoiluihin liittyvät komennot. Välilehti sisältää viisi eri ryhmää, johon komennot on sijoitettu
2. Aloitus -välilehti, leikepöytä- ja fontti -ryhmät Aloitus -välilehdelle on sijoitettu eniten käytetyt muotoiluihin liittyvät komennot. Välilehti sisältää viisi eri ryhmää, johon komennot on sijoitettu
GEOS 1. Ilmastodiagrammi Libre Office Calc ohjelmalla
 GEOS 1 Ilmastodiagrammi Libre Office Calc ohjelmalla Libre Office Calc ohjelman saat ladattua ilmaiseksi osoitteesta: https://fi.libreoffice.org/ Tässä ohjeessa on käytetty Libre Office Calc 5.0 versiota
GEOS 1 Ilmastodiagrammi Libre Office Calc ohjelmalla Libre Office Calc ohjelman saat ladattua ilmaiseksi osoitteesta: https://fi.libreoffice.org/ Tässä ohjeessa on käytetty Libre Office Calc 5.0 versiota
Sivueditorin käyttöohje
 Sivueditorin käyttöohje Voit tehdä tyylikkäät nettisivut yrityksellesi sivueditorilla. Sivueditorin avulla on helppoa päivittää ja ylläpitää sivuja silloin, kun sinulle parhaiten sopii. Aloittaaksesi tarvitset
Sivueditorin käyttöohje Voit tehdä tyylikkäät nettisivut yrityksellesi sivueditorilla. Sivueditorin avulla on helppoa päivittää ja ylläpitää sivuja silloin, kun sinulle parhaiten sopii. Aloittaaksesi tarvitset
Sivunumerot ja osanvaihdot
 Sivunumerot ja osanvaihdot WORD 2010 Sivu 1 / 11 Sivunumerot ja osanvaihdot HUOM ohje on tehty toimimaan WORD 2010 -tekstinkäsittelyohjelmalla. Ohje saattaa toimia tai olla toimimatta myös uudemmille tai
Sivunumerot ja osanvaihdot WORD 2010 Sivu 1 / 11 Sivunumerot ja osanvaihdot HUOM ohje on tehty toimimaan WORD 2010 -tekstinkäsittelyohjelmalla. Ohje saattaa toimia tai olla toimimatta myös uudemmille tai
T e k s t i n k ä s i t t e l y ä s e l k o k i e l e l l ä WORD
 1 MICROSOFT T e k s t i n k ä s i t t e l y ä s e l k o k i e l e l l ä WORD Eero Seitsemän veljeksen Eero on vilkas, sukkelasanainen ja älykkäämpi kuin muut veljekset. Hän kiusoittelee ja pilkkaa puheillaan
1 MICROSOFT T e k s t i n k ä s i t t e l y ä s e l k o k i e l e l l ä WORD Eero Seitsemän veljeksen Eero on vilkas, sukkelasanainen ja älykkäämpi kuin muut veljekset. Hän kiusoittelee ja pilkkaa puheillaan
CMS Made Simple Perusteet
 CMS Made Simple Perusteet 1. Hallintaan kirjautuminen Kirjautumisruutuun pääset lisäämällä osakaskuntasi www-osoitteen perään liitteen /admin. Käyttäjätunnuksena toimii onkija ja salasanana postitse saamasi
CMS Made Simple Perusteet 1. Hallintaan kirjautuminen Kirjautumisruutuun pääset lisäämällä osakaskuntasi www-osoitteen perään liitteen /admin. Käyttäjätunnuksena toimii onkija ja salasanana postitse saamasi
Opinnäytetyöohje. Ohje 30.10.2007
 Ohje 30.10.2007 Opinnäytetyöohje Laurea-ammattikorkeakoulu Oy Puhelin (09) 8868 7150 etunimi.sukunimi@laurea.fi Y-tunnus 1046216-1 Ratatie 22, 01300 Vantaa Faksi (09) 8868 7200 www.laurea.fi Kotipaikka
Ohje 30.10.2007 Opinnäytetyöohje Laurea-ammattikorkeakoulu Oy Puhelin (09) 8868 7150 etunimi.sukunimi@laurea.fi Y-tunnus 1046216-1 Ratatie 22, 01300 Vantaa Faksi (09) 8868 7200 www.laurea.fi Kotipaikka
Excel-harjoitus 1. Tietojen syöttö työkirjaan. Taulukon muotoilu
 Excel-harjoitus 1 Tietojen syöttö työkirjaan Kuvitteellinen yritys käyttää Excel-ohjelmaa kirjanpidon laskentaan. He merkitsevät taulukkoon päivittäiset ostot, kunnostuskulut, tilapäistilojen vuokramenot,
Excel-harjoitus 1 Tietojen syöttö työkirjaan Kuvitteellinen yritys käyttää Excel-ohjelmaa kirjanpidon laskentaan. He merkitsevät taulukkoon päivittäiset ostot, kunnostuskulut, tilapäistilojen vuokramenot,
LUENTO 4 TEKSTINKÄSITTELY
 LUENTO 4 TEKSTINKÄSITTELY TIEY4 TIETOTEKNIIKKATAIDOT SYKSY 2017 JUHANI LINNA ANTTI SAND 3.10.2017 LUENTO 4 3.10.2017 Tällä luennolla Taustaa harjoitukseen 4: 1. Edistynyt tekstinkäsittely Kalvojen materiaali
LUENTO 4 TEKSTINKÄSITTELY TIEY4 TIETOTEKNIIKKATAIDOT SYKSY 2017 JUHANI LINNA ANTTI SAND 3.10.2017 LUENTO 4 3.10.2017 Tällä luennolla Taustaa harjoitukseen 4: 1. Edistynyt tekstinkäsittely Kalvojen materiaali
Excel Perusteet. 2005 Päivi Vartiainen 1
 Excel Perusteet 2005 Päivi Vartiainen 1 SISÄLLYS 1 Excel peruskäyttö... 3 2 Fonttikoon vaihtaminen koko taulukkoon... 3 3 Sarakkeen ja rivin lisäys... 4 4 Solun sisällön ja kaavojen kopioiminen... 5 5
Excel Perusteet 2005 Päivi Vartiainen 1 SISÄLLYS 1 Excel peruskäyttö... 3 2 Fonttikoon vaihtaminen koko taulukkoon... 3 3 Sarakkeen ja rivin lisäys... 4 4 Solun sisällön ja kaavojen kopioiminen... 5 5
AbiWord 2.8.1 -moniste
 AbiWord 2.8.1 -moniste by Sami Mäkinen Sisällysluettelo Näppäimistö...1 Tulostumattomien merkkien näyttäminen...1 Tekstin kirjoittamisen perussäännöt...1 Kumoaminen...1 Näkymät ja zoomaus...2 Sivun asetukset...2
AbiWord 2.8.1 -moniste by Sami Mäkinen Sisällysluettelo Näppäimistö...1 Tulostumattomien merkkien näyttäminen...1 Tekstin kirjoittamisen perussäännöt...1 Kumoaminen...1 Näkymät ja zoomaus...2 Sivun asetukset...2
1 Funktiot, suurin (max), pienin (min) ja keskiarvo
 1 Funktiot, suurin (max), pienin (min) ja keskiarvo 1. Avaa uusi työkirja 2. Tallenna työkirja nimellä perusfunktiot. 3. Kirjoita seuraava taulukko 4. Muista taulukon kirjoitusjärjestys - Ensin kirjoitetaan
1 Funktiot, suurin (max), pienin (min) ja keskiarvo 1. Avaa uusi työkirja 2. Tallenna työkirja nimellä perusfunktiot. 3. Kirjoita seuraava taulukko 4. Muista taulukon kirjoitusjärjestys - Ensin kirjoitetaan
KÄYTTÖOHJE. Servia. S solutions
 KÄYTTÖOHJE Servia S solutions Versio 1.0 Servia S solutions Servia Finland Oy PL 1188 (Microkatu 1) 70211 KUOPIO puh. (017) 441 2780 info@servia.fi www.servia.fi 2001 2004 Servia Finland Oy. Kaikki oikeudet
KÄYTTÖOHJE Servia S solutions Versio 1.0 Servia S solutions Servia Finland Oy PL 1188 (Microkatu 1) 70211 KUOPIO puh. (017) 441 2780 info@servia.fi www.servia.fi 2001 2004 Servia Finland Oy. Kaikki oikeudet
1 Dreamweaver MMX. 2 Tekstin muokkaus
 1 Dreamweaver MMX Dreamweaverissa on samantyylisiä paletteja kuin Photoshopissa. Niitä voi olla auki useampia, mutta alkuun tarvitaan vain Properties palettia joten sulje ensin kaikki paletit ja napauta
1 Dreamweaver MMX Dreamweaverissa on samantyylisiä paletteja kuin Photoshopissa. Niitä voi olla auki useampia, mutta alkuun tarvitaan vain Properties palettia joten sulje ensin kaikki paletit ja napauta
LIBRE OFFICE WRITER. Lyhyt opas LOHJAN YHTEISLYSEON LUKIO AT1 SÄHKÖINEN YLIOPPILASTUTKINTO
 LIBRE OFFICE WRITER Lyhyt opas LOHJAN YHTEISLYSEON LUKIO AT1 SÄHKÖINEN YLIOPPILASTUTKINTO Sisällys Tyylit ja muotoilu... 1 Tyylien muokkaaminen... 1 Uuden tyylin luominen... 2 Tavutus... 2 Sisällysluettelo...
LIBRE OFFICE WRITER Lyhyt opas LOHJAN YHTEISLYSEON LUKIO AT1 SÄHKÖINEN YLIOPPILASTUTKINTO Sisällys Tyylit ja muotoilu... 1 Tyylien muokkaaminen... 1 Uuden tyylin luominen... 2 Tavutus... 2 Sisällysluettelo...
Tehtävä 1: Tekstin käsitteleminen valinta, kopiointi, siirtely (2p)
 H4: Arviointiohjeet Yleistä arvioinnista: Muista laittaa myös kaikkiin arviointeihin tieto käytätkö LibreOfficea vai MS Officea ratkaisun arviointiin. Arvioinnin ensimmäinen rivi on siis esim. Arvioinnissa
H4: Arviointiohjeet Yleistä arvioinnista: Muista laittaa myös kaikkiin arviointeihin tieto käytätkö LibreOfficea vai MS Officea ratkaisun arviointiin. Arvioinnin ensimmäinen rivi on siis esim. Arvioinnissa
TEKSTINKÄSITTELYN ALKEET
 TEKSTINKÄSITTELYN ALKEET Tekijät Juuso Sihvola, Tuukka Grönholm, Matti Lehmuskoski, Niko Ollila ja Miikka Alakoski Sisällys 1 Tiedoston avaaminen ja sulkeminen... 4 1.1 Tiedoston avaaminen... 4 1.2 Tiedoston
TEKSTINKÄSITTELYN ALKEET Tekijät Juuso Sihvola, Tuukka Grönholm, Matti Lehmuskoski, Niko Ollila ja Miikka Alakoski Sisällys 1 Tiedoston avaaminen ja sulkeminen... 4 1.1 Tiedoston avaaminen... 4 1.2 Tiedoston
Aulikki Hyrskykari, Antti Sand, Juhani Linna Informaatiotieteiden yksikkö, Tampereen yliopisto
 H4: Tehtävänanto Tekstinkäsittelyn perusharjoitus Ennen kuin aloitat harjoituksen teon, lue siihen liittyvä taustamateriaali. Tällä kerralla kaikki neljä harjoituksen tehtävää tehdään omiksi dokumenteikseen,
H4: Tehtävänanto Tekstinkäsittelyn perusharjoitus Ennen kuin aloitat harjoituksen teon, lue siihen liittyvä taustamateriaali. Tällä kerralla kaikki neljä harjoituksen tehtävää tehdään omiksi dokumenteikseen,
MERKKIMUOTOILUT. Word 2013. Merkkimuotoilut
 Word 2013 Merkkimuotoilut MERKKIMUOTOILUT MERKKIMUOTOILUT... 1 Fonttiryhmän muotoilut... 1 Merkkimuotoilujen pikanäppäimet... 2 Isot/pienet kirjaimet... 2 Muotoilu valintataulun avulla... 3 Merkkimuotoilujen
Word 2013 Merkkimuotoilut MERKKIMUOTOILUT MERKKIMUOTOILUT... 1 Fonttiryhmän muotoilut... 1 Merkkimuotoilujen pikanäppäimet... 2 Isot/pienet kirjaimet... 2 Muotoilu valintataulun avulla... 3 Merkkimuotoilujen
TEKSTINKÄSITTELYTEHTÄVIÄ, OSA 1
 TEKSTINKÄSITTELYTEHTÄVIÄ, OSA 1 1 Perustekstejä Tehtävän tarkoituksena on varmistaa tietty perusosaaminen tekstinkäsittelystä sekä lisäksi tässä tulee mukaan myös hiukkasen suomen kielen oikeinkirjoitustakin.
TEKSTINKÄSITTELYTEHTÄVIÄ, OSA 1 1 Perustekstejä Tehtävän tarkoituksena on varmistaa tietty perusosaaminen tekstinkäsittelystä sekä lisäksi tässä tulee mukaan myös hiukkasen suomen kielen oikeinkirjoitustakin.
KUVAT. Word 2013. Kuvat
 Word 2013 Kuvat KUVAT KUVAT... 1 Kuvatiedoston lisääminen... 1 Microsoftin-kuvien lisääminen... 1 Koon muuttaminen ja kääntäminen... 2 Kuvan siirtäminen... 2 Tekstiin tasossa... 2 Kelluva kuva, tekstin
Word 2013 Kuvat KUVAT KUVAT... 1 Kuvatiedoston lisääminen... 1 Microsoftin-kuvien lisääminen... 1 Koon muuttaminen ja kääntäminen... 2 Kuvan siirtäminen... 2 Tekstiin tasossa... 2 Kelluva kuva, tekstin
Microsoft Office 2010: Word
 Microsoft Office 2010: Word 2 / 8 Sisällysluettelo 1 Word-perusasioita, jotka on syytä tietää... 3 1.1 Tekstin kirjoittaminen, korjaaminen, valinta ja kielenhuolto... 3 1.2 Kappaletekstin käsittely...
Microsoft Office 2010: Word 2 / 8 Sisällysluettelo 1 Word-perusasioita, jotka on syytä tietää... 3 1.1 Tekstin kirjoittaminen, korjaaminen, valinta ja kielenhuolto... 3 1.2 Kappaletekstin käsittely...
Tietosuoja-portaali. päivittäjän ohje
 Tietosuoja-portaali päivittäjän ohje Maisa Kinnunen 2010 1 Sisältö PÄIVITTÄJÄN OHJE Kirjautuminen...3 Sivujen tekstin muokkaus...4 Tiedostojen lisääminen palvelimelle...9 Jos sinun pitää selvittää tiedoston/kuvan
Tietosuoja-portaali päivittäjän ohje Maisa Kinnunen 2010 1 Sisältö PÄIVITTÄJÄN OHJE Kirjautuminen...3 Sivujen tekstin muokkaus...4 Tiedostojen lisääminen palvelimelle...9 Jos sinun pitää selvittää tiedoston/kuvan
Haaga-Helia ammattikorkeakoulu RN Sisällys
 MS Word 2016 Haaga-Helia ammattikorkeakoulu Ohje Sisällys 1 Asiakirjan asetukset... 1 1.1 Reunukset... 1 1.2 Tulostussuunta... 1 1.3 Viivain... 1 1.4 Sarkaimet... 2 1.5 Riviväli... 2 1.6 Tyhjä rivi tekstin
MS Word 2016 Haaga-Helia ammattikorkeakoulu Ohje Sisällys 1 Asiakirjan asetukset... 1 1.1 Reunukset... 1 1.2 Tulostussuunta... 1 1.3 Viivain... 1 1.4 Sarkaimet... 2 1.5 Riviväli... 2 1.6 Tyhjä rivi tekstin
