KÄYTTÖÖN. Koulukirjat tietokoneelle PIKAOHJEET PAPERPORT -OHJELMAN. Sisällysluettelo
|
|
|
- Marjatta Honkanen
- 9 vuotta sitten
- Katselukertoja:
Transkriptio
1 Koulukirjat tietokoneelle PIKAOHJEET PAPERPORT -OHJELMAN KÄYTTÖÖN Sisällysluettelo ImageViewer ja PDF Viewer Plus -ohjelmien esittelyt 1 Käytön aloittaminen 1 Työpöydän hyödylliset työkalut 2 Image View -ohjelman hyödylliset välilehdet 3 PDF Viewer Plus -ohjelman hyödylliset työkalut 4 Form Typer -osion hyödylliset työkalut 4 Vinkkejä PaperPort 12 käyttöön 5 Image View -työkalukartta (pikaohje mistä löydät tärkeimmät työkalut) 6 PDF Viewer Plus -työkalukartta (pikaohje mistä löydät tärkeimmät työkalut) 7
2 PaperPort 12 sisältää kaksi hyödyllistä ohjelmaa: Image View: Sopii useimpiin kirjoitus- ja täydennystehtäviin. Lisäksi voi parannella skannattuja tehtäviä, esim. vahventaa viivoja, poistaa likatahroja, kääntää ja suoristaa paperia, lisätä tekstiä, huomautuksia tai piirroksia. PDF Viewer Plus, joka sisältää Form Typer-osion: PDF Viewer plus tehtäville, joissa on paljon kuvia ja vähän täydennettävää, kuten yhdistelmä ja kartta tehtävät. Form Typer osio etsii automaattisesti tehtäväkirjan sivulta täytettävät viivat. Sopii hyvin kokeiden ja lomaketyyppisten tehtävien tekoon. Käytön aloittaminen 1 Käynnistä tietokone ja PaperPort ohjelma sekä skanneri/tulostin. Varmista, että tulostimessa on paperia, jos haluat tulostaa tehtävän. Aloita tehtävän skannaus laittamalla esim. tehtäväkirja skanneriin 1. Valitse millä profiililla skannaat, usein Color Document tai Color Photograph 2. Aloita skannaus Mu sta/va lko do ku men tti Harmaa sävy dokumentti Värillinen dokumentti Värillinen kuva Värillinen PDF dokumentti 3. Skannattu tehtävä ilmestyy työpöydälle esikuvana 2 1
3 4. Esikatselukuvat voidaan aktivoida klikkaamalla kerran hiiren vasenta painiketta kuvan päällä ja raahaamalla se suoraan halutun ohjelman päälle. (Esim. PDF Image Viewer) 5. Voit avata tehtävän myös tuplaklikkaamalla esikatselukuvaa hiiren vasemmalla painikkeella (dokumentin tallennusmuodosta riippuen avautuu suoraan joko Image Viewer tai PDF Viewer Plus osioon) 4. Hyödyllisiä työkaluja: Pikatyökalurivistä löytyvät kuvakkeet skannaamisen, tiedostojen hallintaan, tulostamiseen ja kumoa toimintoihin. PaperPort kuvakkeesta löytyvät mm. avaa, tallenna, tulosta Kun kuvakkeessa näkyy pieni nuoli alaspäin, sitä klikkaamalla saa auki lisätoimintoja, kuten mahdollisuuden muuttaa kuvakkeiden kokoa. Desktop (työpöytä) välilehdeltä löytyvät kuvakkeet kansioiden hallintaan, etsintään ja avaamiseen. Pienennä ikkuna tehtäv äpalkkiin Suurenna ikkuna Sulje ikkuna Kansiot näkymä esiin Etsi dokumenttia Av aa dokumentti PDF Viewer Plus Av aa dokumentti Image Viewer 2
4 Image View ohjelman hyödylliset välilehdet: Valitse alue Page välilehti Rajaa alue työkalu. Käännä paperia Automaattinen dokumentin parannus työkalu Pyyhekumi Tarkenna Paranna skannatun dokumentin laatua Edit välilehti Automaattinen paperin suoristus Paranna viivoja Poista tahroja Leik kaa Kopio Tee uudelleen Valitse koko kuva Etsi Liitä Poista Kumoa Kumoa kaikki View välilehti Palaa Suurenna työpöytään Pienennä Sivun esikatselukuvat Edellinen sivu Seuraava sivu Paras näkymä Annotation välilehti Valinta työkalu! Valitse aina ensin kun haluat esim. vaihtaa kynästä tekstiin! Muistiinpanolaput Tekstityökalu Nuoli ja viivatyökalu Fontti työkalu Viivan leveys Viivan vaihto nuoleksi Korostusväri Ky nätyökalu Määritä oletus fontti Fontin, nuolen, kynän väri 3
5 PDF Viewer Plus ohjelman hyödylliset työkalut Tehtävän voi lähettää täältä myös sähköpostiin. Tehtävän voi myös ajattaa Form Typerin läpi, jolloin se etsii automaattisesti viivat tehtävästä. Palaa PaperPortin työpöydälle View välilehden alta löytyvät mm.: suurenna pienennä käännä Avaa Tulosta kansio Sähköposti Comments välilehden alta löytyvät mm.: tekstilaatikko työkalu kynä työkalu viiva työkalu Suurenna Pienennä Form Typer osio: Etsii automaattisesti täytettävät viivat dokumentista Näyttää kaikki sivut Edit välilehden alta löytyvät mm.: kumoa tee uudelleen leikkaa kopio liitä poista Käsityökalu: Voit liikutella tiedostoa ruudulla sen avulla Tekstityökalu Rajaus työkalu: Voit leikata dokumentista osan ja vaikka suurentaa sen. Korostustyökalu Voit korostaa eri väreillä tekstiä Viivatyökalu ja kynätyökalu Leimatyökalu Voit luoda oman leiman Form Typer osion hyödylliset työkalut Etsii automaattisesti tehtäväkirjan sivulta täytettävät viivat. Tabulaattoria painamalla tai hiirtä klikkaamalla kohteen päällä liikutaan täytettävästä kohdasta toiseen. Palaa PaperPortin työpöydälle Aukaisee aina ensin PDF Viewer Plus ohjelman, jonka jälkeen on ajettava Form Typer painamalla Form Typer kuvaketta View välilehden alta löytyvät mm.: suurenna pienennä käännä Avaa Tulosta kansio Sähköposti Comments välilehden alta löytyvät mm.: tekstilaatikko työkalu kynä työkalu viiva työkalu Suurenna Pienennä Form Typer osio: Etsii automaattisesti täytettävät viivat dokumentista Näyttää kaikki sivut Edit välilehden alta löytyvät mm.: kumoa tee uudelleen leikkaa kopio liitä poista Käsityökalu: Voit liikutella tiedostoa ruudulla sen avulla Tekstityökalu Rajaus työkalu: Voit leikata dokumentista osan ja vaikka suurentaa sen. Muistilappu Tekstikehys Muistilappu Tekstikehys Korostustyökalu Voit korostaa eri väreillä tekstiä Viivatyökalu ja kynätyökalu Leimatyökalu Voit luoda oman leiman 4
6 Vinkkejä PaperPort 12 käyttöön Oletusfontin muuttaminen: Oletusfonttin vaihtaminen ImageView puolella Oletusfontin vaihtaminen PDF Viewer Plus puolella 1. Valitse Note taitext työkalu 1. Avaa dokumentti PDF Viewer Plusalla 2. Kirjoita tekstiä 2. Valitse Edit 3. Valitse Font ja sopiva koko 3. Valiltse Preference 4. Valitse Set as default Font 4. Tee haluamasi muutokset Voit tehdä jokaiselle aineelle oman kansion lisäämällä omia kansioita ja muokata niitä 1. Klikkaa kansio rakenteen päällä hiiren vasemmalla painikkeella ja 2. Valitse Create a new folder. 3. Tämän jälkeen voit nimetä kansion (esim. Äidinkieli tai Matematiikka) ja määrittää jokaiselle kansiolle oman värin! Dokumenttien tuominen kameralla. 1. Liitä kamera tietokoneeseen. 2. Laita kameraan virta 3. Tallenna kuva My PaperPort Documents kansioon tai hae kuva suoraan kamerasta (import) 4. Tee kuvakkeesta PDF tai Image, klikkaamalla kuvaketta hiiren vasemmalla ja valitsemalla duplicate as PaperPort image tai duplicate as PDF 5. Avaa kuvake (tupla klikkaa kuvaketta) ja aloita tehtävien tekeminen 6. Valokuvasta tehty PDF ei tue Form Typer osiota (ei etsi viivoja dokumentista) Käännä väärinpäin skannatut dokumentit ENSIN työpöydällä, koska muuten tekstikentät tulevat viivojen alapuolelle, kirjaimet tulevat väärinpäin ja kirjoitus suunta on oikealta vasemmalle. 9 5
7 6
8 7
Koulukirjat tietokoneelle
 Koulukirjat tietokoneelle OHJEITA PAPERPORT -OHJELMAN ASENNUKSEEN JA KÄYTÖN ALOITTAMISEEN Sisällysluettelo PaperPort 12 esittely 1 ImageView ja PDF Viewer Plus ohjelmien esittelyt 1 Ohjeet ohjelman käytön
Koulukirjat tietokoneelle OHJEITA PAPERPORT -OHJELMAN ASENNUKSEEN JA KÄYTÖN ALOITTAMISEEN Sisällysluettelo PaperPort 12 esittely 1 ImageView ja PDF Viewer Plus ohjelmien esittelyt 1 Ohjeet ohjelman käytön
PIKAOHJEET PDF XChange Viewer -ohjelman
 Koulukirjat tietokoneelle PIKAOHJEET PDF XChange Viewer -ohjelman KÄY TTÖÖN Sisällysluettelo Käytön aloittaminen Skannaus Tiedostojen avaaminen Työkalurivin muokkaaminen Hyödyllisimmät työkalut Oletusfontin
Koulukirjat tietokoneelle PIKAOHJEET PDF XChange Viewer -ohjelman KÄY TTÖÖN Sisällysluettelo Käytön aloittaminen Skannaus Tiedostojen avaaminen Työkalurivin muokkaaminen Hyödyllisimmät työkalut Oletusfontin
Lue ohjeet huolellisesti ennen laitteen käyttöä.
 1 Valokuvien, diojen ja filminegatiivien skannaus ION PICS 2 PC Lue ohjeet huolellisesti ennen laitteen käyttöä. ION PICS 2 PC skannerilla voit skannata valokuvia, dioja ja filminegatiiveja tietokoneelle
1 Valokuvien, diojen ja filminegatiivien skannaus ION PICS 2 PC Lue ohjeet huolellisesti ennen laitteen käyttöä. ION PICS 2 PC skannerilla voit skannata valokuvia, dioja ja filminegatiiveja tietokoneelle
Asiakirjojen ja valokuvien skannaaminen Canon Canoscan -skannerilla
 Asiakirjojen ja valokuvien skannaaminen Canon Canoscan -skannerilla 1. Kytke skanneriin virta painamalla skannerin oikealla puolella olevaa virtakytkintä. 2. Avaa skannerin kansi. 3. Aseta valokuva/asiakirja
Asiakirjojen ja valokuvien skannaaminen Canon Canoscan -skannerilla 1. Kytke skanneriin virta painamalla skannerin oikealla puolella olevaa virtakytkintä. 2. Avaa skannerin kansi. 3. Aseta valokuva/asiakirja
Sivu 1 / 11 08.01.2013 Viikin kirjasto / Roni Rauramo
 Sivu 1 / 11 Kuvien siirto kamerasta Lyhyesti Tämän oppaan avulla voit: - käyttää tietokoneen omaa automaattista kopiointiin tai siirtoon tarkoitettua toimintaa kuvien siirtoon kamerasta tai muistikortista
Sivu 1 / 11 Kuvien siirto kamerasta Lyhyesti Tämän oppaan avulla voit: - käyttää tietokoneen omaa automaattista kopiointiin tai siirtoon tarkoitettua toimintaa kuvien siirtoon kamerasta tai muistikortista
TIETOKONEEN ASETUKSILLA PARANNAT KÄYTETTÄVYYTTÄ
 TIETOKONEEN ASETUKSILLA PARANNAT KÄYTETTÄVYYTTÄ Windows XP-käyttöjärjestelmän asetuksilla sekä Word-asetuksilla voit vaikuttaa tietokoneen näytön ulkoasuun, selkeyteen ja helppokäyttöisyyteen.. 1) ASETUKSET
TIETOKONEEN ASETUKSILLA PARANNAT KÄYTETTÄVYYTTÄ Windows XP-käyttöjärjestelmän asetuksilla sekä Word-asetuksilla voit vaikuttaa tietokoneen näytön ulkoasuun, selkeyteen ja helppokäyttöisyyteen.. 1) ASETUKSET
DIOJEN & NEGATIIVIEN DIGITOINTI Canon Canoscan -skannerilla
 DIOJEN & NEGATIIVIEN DIGITOINTI Canon Canoscan -skannerilla 1. Kytke skanneriin virta painamalla skannerin oikealla puolella olevaa virtakytkintä. 2. Avaa skannerin kansi ja poista valotuskannen suoja-arkki.
DIOJEN & NEGATIIVIEN DIGITOINTI Canon Canoscan -skannerilla 1. Kytke skanneriin virta painamalla skannerin oikealla puolella olevaa virtakytkintä. 2. Avaa skannerin kansi ja poista valotuskannen suoja-arkki.
Flow!Works Pikaohjeet
 1 Flow!Works Pikaohjeet FW 3.0.0 Piirtotyökalut Kynä Sivellin Kirjoituskynä Korostuskynä Loistekynä Kuviokynä Älykynä Elekynä Valitse Kuvion Piirtotoiminnot Täytä llä Leveys Pyyhekumi Pyyhi alku muoto
1 Flow!Works Pikaohjeet FW 3.0.0 Piirtotyökalut Kynä Sivellin Kirjoituskynä Korostuskynä Loistekynä Kuviokynä Älykynä Elekynä Valitse Kuvion Piirtotoiminnot Täytä llä Leveys Pyyhekumi Pyyhi alku muoto
Jos haluat uuden Share-työkalun, valitse Pods -> Share -> Add New Share tai jos sinulla on jo auki Share-työkalu, näyttää se tältä:
 Share-työkalu Share-työkalulla voit jakaa Connect-huoneessa tietokoneesi näyttöä, koneellasi auki olevia sovelluksia tai valkotaulun, johon voi piirtää tai kirjoittaa. Jos haluat uuden Share-työkalun,
Share-työkalu Share-työkalulla voit jakaa Connect-huoneessa tietokoneesi näyttöä, koneellasi auki olevia sovelluksia tai valkotaulun, johon voi piirtää tai kirjoittaa. Jos haluat uuden Share-työkalun,
Tekstieditorin käyttö ja kuvien käsittely
 Tekstieditorin käyttö ja kuvien käsittely Teksti- ja kuvaeditori Useassa Kotisivukoneen työkalussa on käytössä monipuolinen tekstieditori, johon voidaan tekstin lisäksi liittää myös kuvia, linkkejä ja
Tekstieditorin käyttö ja kuvien käsittely Teksti- ja kuvaeditori Useassa Kotisivukoneen työkalussa on käytössä monipuolinen tekstieditori, johon voidaan tekstin lisäksi liittää myös kuvia, linkkejä ja
VSP webmail palvelun ka yttö öhje
 VSP webmail palvelun ka yttö öhje Kirjaudu webmailiin osoitteessa https://webmail.net.vsp.fi Webmailin kirjautumissivu, kirjoita sähköpostiosoitteesi ja salasanasi: Sähköpostin päänäkymä: 1: Kansiolistaus
VSP webmail palvelun ka yttö öhje Kirjaudu webmailiin osoitteessa https://webmail.net.vsp.fi Webmailin kirjautumissivu, kirjoita sähköpostiosoitteesi ja salasanasi: Sähköpostin päänäkymä: 1: Kansiolistaus
Muita kuvankäsittelyohjelmia on mm. Paint Shop Pro, Photoshop Elements, Microsoft Office Picture Manager
 Missio: 1. Asentaminen 2. Valokuvien tarkastelu, tallennus/formaatit, koko, tarkkuus, korjaukset/suotimet, rajaus 3. Kuvan luonti/työkalut (grafiikka kuvat) 4. Tekstin/grafiikan lisääminen kuviin, kuvien/grafiikan
Missio: 1. Asentaminen 2. Valokuvien tarkastelu, tallennus/formaatit, koko, tarkkuus, korjaukset/suotimet, rajaus 3. Kuvan luonti/työkalut (grafiikka kuvat) 4. Tekstin/grafiikan lisääminen kuviin, kuvien/grafiikan
Ohjeita kirjan tekemiseen
 Suomen Sukututkimustoimisto on yhdessä Omakirjan kanssa tehnyt internetiin uuden Perhekirja-sivuston. Se löytyy osoitteesta: www.omakirja.fi -> Kirjat -> Perhekirja tai http://www.omakirja.fi/perhekirja?product=6
Suomen Sukututkimustoimisto on yhdessä Omakirjan kanssa tehnyt internetiin uuden Perhekirja-sivuston. Se löytyy osoitteesta: www.omakirja.fi -> Kirjat -> Perhekirja tai http://www.omakirja.fi/perhekirja?product=6
5. Valitse Skannauslähde Skannaa-painike (etupaneeli) -ikkunasta Kuva tiedostoon.
 1 Kuvien ja asiakirjojen skannaus HP Scanjet G4050 (PIKAOHJE!) VALOKUVIEN SKANNAUS 1. Käynnistä skanneri virtapainikkeesta 2. Avaa skannerin kansi ja aseta kuva seuraavasti: kuvapuoli, eli skannattava
1 Kuvien ja asiakirjojen skannaus HP Scanjet G4050 (PIKAOHJE!) VALOKUVIEN SKANNAUS 1. Käynnistä skanneri virtapainikkeesta 2. Avaa skannerin kansi ja aseta kuva seuraavasti: kuvapuoli, eli skannattava
Transkribuksen pikaopas
 Transkribuksen pikaopas Transkribus on alusta, jolla voi puhtaaksikirjoittaa haluamaansa aineistoa ja automaattisesti tunnistaa käsinkirjoitettua tekstiä. Sitä käyttääkseen täytyy rekisteröityä. Tässä
Transkribuksen pikaopas Transkribus on alusta, jolla voi puhtaaksikirjoittaa haluamaansa aineistoa ja automaattisesti tunnistaa käsinkirjoitettua tekstiä. Sitä käyttääkseen täytyy rekisteröityä. Tässä
KÄY TÖN ALOITTAMISEEN
 Koulukirjat tietokoneelle OHJEITA PDF XChange Viewer -ohjelman KÄY TÖN ALOITTAMISEEN Sisällysluettelo Ohjelman hankkiminen 1 Käytön aloittaminen 1 Työkalut 2 Työkalurivin muokkaaminen 4 Työkalurivin fonttikoon
Koulukirjat tietokoneelle OHJEITA PDF XChange Viewer -ohjelman KÄY TÖN ALOITTAMISEEN Sisällysluettelo Ohjelman hankkiminen 1 Käytön aloittaminen 1 Työkalut 2 Työkalurivin muokkaaminen 4 Työkalurivin fonttikoon
A. Peruskäyttöohje Digilehtiö
 A. Peruskäyttöohje Digilehtiö 1 1. Aseta haluamasi paperi tai lehtiö alustan päälle. Kirjoita ja piirrä muistiinpanot digilehtiön kynällä, kun kirjoitat uudelle sivulle, käännä lehti syrjään, ja paina
A. Peruskäyttöohje Digilehtiö 1 1. Aseta haluamasi paperi tai lehtiö alustan päälle. Kirjoita ja piirrä muistiinpanot digilehtiön kynällä, kun kirjoitat uudelle sivulle, käännä lehti syrjään, ja paina
Share-työkalu (AC 9.1)
 1 Share-työkalu (AC 9.1) Share-työkalulla voit jakaa Connect-huoneessa tietokoneesi näyttöä, koneellasi auki olevia sovelluksia tai valkotaulun, johon voi piirtää tai kirjoittaa. Jos haluat uuden Share-työkalun,
1 Share-työkalu (AC 9.1) Share-työkalulla voit jakaa Connect-huoneessa tietokoneesi näyttöä, koneellasi auki olevia sovelluksia tai valkotaulun, johon voi piirtää tai kirjoittaa. Jos haluat uuden Share-työkalun,
KUVAN TUOMINEN, MUOKKAAMINEN, KOON MUUTTAMINEN JA TALLENTAMINEN PAINTISSA
 KUVAN TUOMINEN, MUOKKAAMINEN, KOON MUUTTAMINEN JA TALLENTAMINEN PAINTISSA SISÄLLYS 1. KUVAN TUOMINEN PAINTIIN...1 1.1. TALLENNETUN KUVAN HAKEMINEN...1 1.2. KUVAN KOPIOIMINEN JA LIITTÄMINEN...1 1.1. PRINT
KUVAN TUOMINEN, MUOKKAAMINEN, KOON MUUTTAMINEN JA TALLENTAMINEN PAINTISSA SISÄLLYS 1. KUVAN TUOMINEN PAINTIIN...1 1.1. TALLENNETUN KUVAN HAKEMINEN...1 1.2. KUVAN KOPIOIMINEN JA LIITTÄMINEN...1 1.1. PRINT
Kirjaudu sisään palveluun klikkaamalla Omat kartat -painiketta.
 Kirjaudu sisään palveluun klikkaamalla Omat kartat -painiketta. Sisäänkirjauduttuasi näet palvelun etusivulla helppokäyttöisen hallintapaneelin. Vasemmassa reunassa on esillä viimeisimmät tehdyt muutokset
Kirjaudu sisään palveluun klikkaamalla Omat kartat -painiketta. Sisäänkirjauduttuasi näet palvelun etusivulla helppokäyttöisen hallintapaneelin. Vasemmassa reunassa on esillä viimeisimmät tehdyt muutokset
Adobe Premiere Elements ohjeet
 Adobe Premiere Elements ohjeet 1. Käynnistä ohjelma kaksoisnapsauttamalla työpöydän kuvaketta. 2. Avautuvasta Elements-ikkunasa valitse a. New Project jos aloitat uuden videoeditoinnin. b. Open Project
Adobe Premiere Elements ohjeet 1. Käynnistä ohjelma kaksoisnapsauttamalla työpöydän kuvaketta. 2. Avautuvasta Elements-ikkunasa valitse a. New Project jos aloitat uuden videoeditoinnin. b. Open Project
NÄIN TEET VIDEO-MAILIN (v-mail)
 1 NÄIN TEET VIDEO-MAILIN (v-mail) Kirjaudu iwowwe Back Officeen. HOME Klikkaa kotisivullasi (HOME) olevaa vihreää Video E-mail kuvaa Vastaava linkki Video Email on myös Video Tools - alasvetovalikossa
1 NÄIN TEET VIDEO-MAILIN (v-mail) Kirjaudu iwowwe Back Officeen. HOME Klikkaa kotisivullasi (HOME) olevaa vihreää Video E-mail kuvaa Vastaava linkki Video Email on myös Video Tools - alasvetovalikossa
Web Services -toiminnon käyttö skannaukseen verkossa (Windows Vista SP2 tai uudempi, Windows 7 ja Windows 8)
 Web Services -toiminnon käyttö skannaukseen verkossa (Windows Vista SP2 tai uudempi, Windows 7 ja Windows 8) Web Services -protokollan avulla Windows Vista (SP2 tai uudempi)-, Windows 7- ja Windows 8 -
Web Services -toiminnon käyttö skannaukseen verkossa (Windows Vista SP2 tai uudempi, Windows 7 ja Windows 8) Web Services -protokollan avulla Windows Vista (SP2 tai uudempi)-, Windows 7- ja Windows 8 -
Lue käyttöohje huolellisesti läpi ennen tuotteen käyttöönottoa.
 KÄYTTÖOHJE 1 (5) VAROITUKSET Lue käyttöohje huolellisesti läpi ennen tuotteen käyttöönottoa. HUOMIO! Laite ei sovellu alle 3-vuotiaille lapsille. Sisältää pieniä osia - Tukehtumisvaara. Pidä huoli ettei
KÄYTTÖOHJE 1 (5) VAROITUKSET Lue käyttöohje huolellisesti läpi ennen tuotteen käyttöönottoa. HUOMIO! Laite ei sovellu alle 3-vuotiaille lapsille. Sisältää pieniä osia - Tukehtumisvaara. Pidä huoli ettei
X-Change-tekstinkäsittely ja kopiointiohje
 X-Change-tekstinkäsittely ja kopiointiohje Avaa PDF_X-Change Editor Avaa kopioitava asiakirja X-Change-ohjelmaan Jos olet saanut asiakirjan sähköpostissa tallenna asiakirja ensin omaan henkilökohtaiseen
X-Change-tekstinkäsittely ja kopiointiohje Avaa PDF_X-Change Editor Avaa kopioitava asiakirja X-Change-ohjelmaan Jos olet saanut asiakirjan sähköpostissa tallenna asiakirja ensin omaan henkilökohtaiseen
Lue ohjeet huolellisesti ennen laitteen käyttöä.
 1 Kuvien ja asiakirjojen skannaus HP Scanjet G4050 Lue ohjeet huolellisesti ennen laitteen käyttöä. HP Scanjet G4050 skannerilla voit: Skannata valokuvia ja asiakirjoja Skannata filmipositiiveja ja negatiiveja
1 Kuvien ja asiakirjojen skannaus HP Scanjet G4050 Lue ohjeet huolellisesti ennen laitteen käyttöä. HP Scanjet G4050 skannerilla voit: Skannata valokuvia ja asiakirjoja Skannata filmipositiiveja ja negatiiveja
Muistitikun liittäminen tietokoneeseen
 Muistitikun käyttäminen 1 Muistitikun liittäminen tietokoneeseen Muistitikku liitetään tietokoneen USB-porttiin. Koneessa voi olla useita USB-portteja ja tikun voi liittää mihin tahansa niistä. USB-portti
Muistitikun käyttäminen 1 Muistitikun liittäminen tietokoneeseen Muistitikku liitetään tietokoneen USB-porttiin. Koneessa voi olla useita USB-portteja ja tikun voi liittää mihin tahansa niistä. USB-portti
Ensin klikkaa käynnistä-valikkoa ja sieltä Kaikki ohjelmat valikosta kaikki ohjelmat
 Microsoft Office 2010 löytyy tietokoneen käynnistä-valikosta aivan kuin kaikki muutkin tietokoneelle asennetut ohjelmat. Microsoft kansion sisältä löytyy toimisto-ohjelmistopakettiin kuuluvat eri ohjelmat,
Microsoft Office 2010 löytyy tietokoneen käynnistä-valikosta aivan kuin kaikki muutkin tietokoneelle asennetut ohjelmat. Microsoft kansion sisältä löytyy toimisto-ohjelmistopakettiin kuuluvat eri ohjelmat,
PERUSEDITOINTI: HIT FILM EXPRESS. Jukka Savilampi 2017
 PERUSEDITOINTI: HIT FILM EXPRESS Jukka Savilampi 2017 HIT FILM EXPRESS -NÄKYMÄ 1. UUDEN EDITOINTIPROJEKTIN LUOMINEN Klikkaa New Valitse projektin asetuksista sama resoluutio, mikä on kuvaamissasi videoissakin.
PERUSEDITOINTI: HIT FILM EXPRESS Jukka Savilampi 2017 HIT FILM EXPRESS -NÄKYMÄ 1. UUDEN EDITOINTIPROJEKTIN LUOMINEN Klikkaa New Valitse projektin asetuksista sama resoluutio, mikä on kuvaamissasi videoissakin.
Kaakkois-Suomen Ammattikorkeakoulu Oy Mikkelin Ammattikorkeakoulu Oy Kymenlaakson Ammattikorkeakoulu Oy
 Opiskelijoiden OneDriveohje Kaakkois-Suomen Ammattikorkeakoulu Oy Mikkelin Ammattikorkeakoulu Oy Kymenlaakson Ammattikorkeakoulu Oy Ohjeen nimi Opiskelijoiden OneDrive-ohje Vastuuhenkilö Mari Jokiniemi
Opiskelijoiden OneDriveohje Kaakkois-Suomen Ammattikorkeakoulu Oy Mikkelin Ammattikorkeakoulu Oy Kymenlaakson Ammattikorkeakoulu Oy Ohjeen nimi Opiskelijoiden OneDrive-ohje Vastuuhenkilö Mari Jokiniemi
Webmailin käyttöohje. Ohjeen sisältö. Sähköpostin peruskäyttö. Lomavastaajan asettaminen sähköpostiin. Sähköpostin salasanan vaihtaminen
 Webmailin käyttöohje https://mail.webhotelli.net sekä https://webmail.netsor.fi Ohjeen sisältö Sähköpostin peruskäyttö Lukeminen Lähettäminen Vastaaminen ja välittäminen Liitetiedoston lisääminen Lomavastaajan
Webmailin käyttöohje https://mail.webhotelli.net sekä https://webmail.netsor.fi Ohjeen sisältö Sähköpostin peruskäyttö Lukeminen Lähettäminen Vastaaminen ja välittäminen Liitetiedoston lisääminen Lomavastaajan
VIDEOKONFERENSSI - YLEISKATSAUS
 VIDEOKONFERENSSI - YLEISKATSAUS Videokonferenssin yleiskatsaus PAINIKKEET YLLÄ Kaikki näistä Hostin kokouksen käynnistäjä) kontrollipainikkeista eivät ole osallistujien, yleisön tai moderaattorin käytettävissä.
VIDEOKONFERENSSI - YLEISKATSAUS Videokonferenssin yleiskatsaus PAINIKKEET YLLÄ Kaikki näistä Hostin kokouksen käynnistäjä) kontrollipainikkeista eivät ole osallistujien, yleisön tai moderaattorin käytettävissä.
6.1 Tekstialueiden valinta eli maalaaminen (tulee tehdä ennen jokaista muokkausta ym.)
 6. Tekstin muokkaaminen 6.1 Tekstialueiden valinta eli maalaaminen (tulee tehdä ennen jokaista muokkausta ym.) Tekstin maalaaminen onnistuu vetämällä hiirellä haluamansa tekstialueen yli (eli osoita hiiren
6. Tekstin muokkaaminen 6.1 Tekstialueiden valinta eli maalaaminen (tulee tehdä ennen jokaista muokkausta ym.) Tekstin maalaaminen onnistuu vetämällä hiirellä haluamansa tekstialueen yli (eli osoita hiiren
Kuvien lisääminen ja käsittely
 Kuvien lisääminen ja käsittely KUVIEN LISÄÄMINEN JA KÄSITTELY Tämä on ote VIS Online Mediahallinta ohjeesta. Kuvia lisätään autojen tietoihin VIS Online kuvankäsittelyohjelmalla. Ohjelma käynnistyy klikkaamalla
Kuvien lisääminen ja käsittely KUVIEN LISÄÄMINEN JA KÄSITTELY Tämä on ote VIS Online Mediahallinta ohjeesta. Kuvia lisätään autojen tietoihin VIS Online kuvankäsittelyohjelmalla. Ohjelma käynnistyy klikkaamalla
TALLENNETAAN MUISTITIKULLE JA MUISTIKORTILLE
 TALLENNETAAN MUISTITIKULLE JA MUISTIKORTILLE HERVANNAN KIRJASTON TIETOTORI Insinöörinkatu 38 33720 Tampere 040 800 7805 tietotori.hervanta@tampere.fi TALLENNETAAN MUISTIKULLE JA MUISTIKORTILLE 1 Muistitikun
TALLENNETAAN MUISTITIKULLE JA MUISTIKORTILLE HERVANNAN KIRJASTON TIETOTORI Insinöörinkatu 38 33720 Tampere 040 800 7805 tietotori.hervanta@tampere.fi TALLENNETAAN MUISTIKULLE JA MUISTIKORTILLE 1 Muistitikun
zotero www.zotero.org
 zotero www.zotero.org Viitteidenhallintajärjestelmä Zotero toimii Firefox-selaimessa. Muita ilmaisia viitteidenhallintajärjestelmiä ovat esimerkiksi EndNote ja Mendeley. Näissä ohjeissa on kuvataan Zoteron
zotero www.zotero.org Viitteidenhallintajärjestelmä Zotero toimii Firefox-selaimessa. Muita ilmaisia viitteidenhallintajärjestelmiä ovat esimerkiksi EndNote ja Mendeley. Näissä ohjeissa on kuvataan Zoteron
Jahtipaikat.fi Käyttöohje
 Jahtipaikat.fi Käyttöohje versio 2.0 Sisällysluettelo 1. Kirjautuminen...3 2. Näyttöruudun osat...3 3. Kartta-alusta...4 4. Kartan sisällön määrittely...4 5. Työkalut...5 5.1 Keskitä kartta koko Suomeen...5
Jahtipaikat.fi Käyttöohje versio 2.0 Sisällysluettelo 1. Kirjautuminen...3 2. Näyttöruudun osat...3 3. Kartta-alusta...4 4. Kartan sisällön määrittely...4 5. Työkalut...5 5.1 Keskitä kartta koko Suomeen...5
Kuvan pienentäminen Paint.NET-kuvankäsittelyohjelmalla
 Kuvan pienentäminen Paint.NET-kuvankäsittelyohjelmalla Avaa Paint.NET tuplaklikkaamalla sen pikakuvaketta. Paint.NET avautuu tämän näköisenä. Edessä on tyhjä paperi. Saadaksesi auki kuvan, jota aiot pienentää
Kuvan pienentäminen Paint.NET-kuvankäsittelyohjelmalla Avaa Paint.NET tuplaklikkaamalla sen pikakuvaketta. Paint.NET avautuu tämän näköisenä. Edessä on tyhjä paperi. Saadaksesi auki kuvan, jota aiot pienentää
SMART Board harjoituksia 14 - Notebook 10 Gallerian käyttäminen Notebookissa Yritä tehdä tehtävät sivulta 1 ilman että katsot vastauksia.
 SMART Board harjoituksia 14 - Gallerian käyttäminen Notebookissa Yritä tehdä tehtävät sivulta 1 ilman että katsot vastauksia. http://www.kouluon.fi/ Harjoitus 1-14: Kohteiden hakeminen galleriasta Avaa
SMART Board harjoituksia 14 - Gallerian käyttäminen Notebookissa Yritä tehdä tehtävät sivulta 1 ilman että katsot vastauksia. http://www.kouluon.fi/ Harjoitus 1-14: Kohteiden hakeminen galleriasta Avaa
KÄYTTÖOHJE. Servia. S solutions
 KÄYTTÖOHJE Servia S solutions Versio 1.0 Servia S solutions Servia Finland Oy PL 1188 (Microkatu 1) 70211 KUOPIO puh. (017) 441 2780 info@servia.fi www.servia.fi 2001 2004 Servia Finland Oy. Kaikki oikeudet
KÄYTTÖOHJE Servia S solutions Versio 1.0 Servia S solutions Servia Finland Oy PL 1188 (Microkatu 1) 70211 KUOPIO puh. (017) 441 2780 info@servia.fi www.servia.fi 2001 2004 Servia Finland Oy. Kaikki oikeudet
Tärkeimmät toiminnot. Kertausta ja uusia toimintoja Wordistä sekä tiedostonhallinnasta. Tärkeimmät toiminnot jatkuu...
 Tärkeimmät toiminnot Kertausta ja uusia toimintoja Wordistä sekä tiedostonhallinnasta Kun hiiren jättää kuvakkeen päälle vähäksi ajaksi Word selittää toiminnon Avaa tiedosto Tallenna Kumoa, nuolesta aiemmat
Tärkeimmät toiminnot Kertausta ja uusia toimintoja Wordistä sekä tiedostonhallinnasta Kun hiiren jättää kuvakkeen päälle vähäksi ajaksi Word selittää toiminnon Avaa tiedosto Tallenna Kumoa, nuolesta aiemmat
Site Data Manager Käyttöohje
 Site Data Manager Käyttöohje Sisällysluettelo Sivu Mikä on SDM 2 SDM asennus 2 Ohjelman käyttö 3 Päävalikko 4 Varmuuskopion tekeminen 5 Täydellisen palautuksen tekeminen 6 Osittaisen palautuksen tekeminen
Site Data Manager Käyttöohje Sisällysluettelo Sivu Mikä on SDM 2 SDM asennus 2 Ohjelman käyttö 3 Päävalikko 4 Varmuuskopion tekeminen 5 Täydellisen palautuksen tekeminen 6 Osittaisen palautuksen tekeminen
Kansion asetusten muuttaminen Windows 2000 käyttöjärjestelmässä Resurssienhallinnan kautta
 Kansion asetusten muuttaminen Windows 2000 käyttöjärjestelmässä Resurssienhallinnan kautta..1 Tiedoston kytkeminen haluttuun ohjelmaan...2 Pikakuvakkeen luominen...3 Resurssien jakaminen verkossa olevien
Kansion asetusten muuttaminen Windows 2000 käyttöjärjestelmässä Resurssienhallinnan kautta..1 Tiedoston kytkeminen haluttuun ohjelmaan...2 Pikakuvakkeen luominen...3 Resurssien jakaminen verkossa olevien
Google-dokumentit. Opetusteknologiakeskus Mediamylly
 Google-dokumentit 1 2 3 Yleistä 1.1 Tilin luominen 4 1.2 Docs-päävalikkoon siirtyminen 7 Dokumentit-päävalikko 2.1 Kirjaudu Dokumentteihin 9 2.2 Lähetä tiedosto Google-dokumentteihin 11 2.3 Uuden asiakirjan
Google-dokumentit 1 2 3 Yleistä 1.1 Tilin luominen 4 1.2 Docs-päävalikkoon siirtyminen 7 Dokumentit-päävalikko 2.1 Kirjaudu Dokumentteihin 9 2.2 Lähetä tiedosto Google-dokumentteihin 11 2.3 Uuden asiakirjan
Moodle-alueen muokkaaminen
 Moodle-alueen muokkaaminen Alla oleva kuva esittää Moodle-aluetta sellaisena kuin se sinulle toimitetaan:: - Etusivun näkymä koostuu sivun keskellä olevista numeroiduista osioista sekä osioiden molemmilla
Moodle-alueen muokkaaminen Alla oleva kuva esittää Moodle-aluetta sellaisena kuin se sinulle toimitetaan:: - Etusivun näkymä koostuu sivun keskellä olevista numeroiduista osioista sekä osioiden molemmilla
GEOS 1. Ilmastodiagrammi Libre Office Calc ohjelmalla
 GEOS 1 Ilmastodiagrammi Libre Office Calc ohjelmalla Libre Office Calc ohjelman saat ladattua ilmaiseksi osoitteesta: https://fi.libreoffice.org/ Tässä ohjeessa on käytetty Libre Office Calc 5.0 versiota
GEOS 1 Ilmastodiagrammi Libre Office Calc ohjelmalla Libre Office Calc ohjelman saat ladattua ilmaiseksi osoitteesta: https://fi.libreoffice.org/ Tässä ohjeessa on käytetty Libre Office Calc 5.0 versiota
Mobiilitulostus-/-skannausopas Brother iprint&scanille
 Mobiilitulostus-/-skannausopas Brother iprint&scanille Versio G FIN Kuvakkeiden selitykset Tässä käyttöoppaassa käytetään seuraavaa kuvaketta: Vinkit kertovat, miten eri tilanteissa voi toimia tai miten
Mobiilitulostus-/-skannausopas Brother iprint&scanille Versio G FIN Kuvakkeiden selitykset Tässä käyttöoppaassa käytetään seuraavaa kuvaketta: Vinkit kertovat, miten eri tilanteissa voi toimia tai miten
,QWHUQHWVHODLPHQNl\WWlPLQHQ±,QWHUQHW([SORUHU
 ,QWHUQHWVHODLPHQNl\WWlPLQHQ±,QWHUQHW([SORUHU Tässä pääsette tutustumaan Internet Explorerin (IE) käyttöön. Muitakin selainversioita löytyy, kuten esimerkiksi Netscape, Opera ja Mozilla. Näiden muiden selainten
,QWHUQHWVHODLPHQNl\WWlPLQHQ±,QWHUQHW([SORUHU Tässä pääsette tutustumaan Internet Explorerin (IE) käyttöön. Muitakin selainversioita löytyy, kuten esimerkiksi Netscape, Opera ja Mozilla. Näiden muiden selainten
 Webmail on monipuolinen työkalu jolla voi tehdä paljon muutakin kuin lukea sähköpostia. Tässä ohjeessa on lyhyesti esitelty joitakin sen ominaisuuksia. Peruspostilaatikossa ei ole kaikkia ominaisuuksia,
Webmail on monipuolinen työkalu jolla voi tehdä paljon muutakin kuin lukea sähköpostia. Tässä ohjeessa on lyhyesti esitelty joitakin sen ominaisuuksia. Peruspostilaatikossa ei ole kaikkia ominaisuuksia,
Ohjeet asiakirjan lisäämiseen arkistoon
 Ohjeet asiakirjan lisäämiseen arkistoon 1. Jos koneellesi ei vielä ole asennettu Open Office ohjelmaa, voit ladata sen linkistä joka löytyy Arkisto => Asiakirjapohjat sivulta seuran kotisivuilta. Jos ohjelma
Ohjeet asiakirjan lisäämiseen arkistoon 1. Jos koneellesi ei vielä ole asennettu Open Office ohjelmaa, voit ladata sen linkistä joka löytyy Arkisto => Asiakirjapohjat sivulta seuran kotisivuilta. Jos ohjelma
Videokuvan siirtäminen kamerasta tietokoneelle Windows Movie Maker -ohjelman avulla
 Videokuvan siirtäminen kamerasta tietokoneelle Windows Movie Maker -ohjelman avulla 1. Digivideokamera liitetään tietokoneeseen FireWire-piuhalla. (Liitännällä on useita eri nimiä: myös IEEE 1394, DV,
Videokuvan siirtäminen kamerasta tietokoneelle Windows Movie Maker -ohjelman avulla 1. Digivideokamera liitetään tietokoneeseen FireWire-piuhalla. (Liitännällä on useita eri nimiä: myös IEEE 1394, DV,
1. HARJOITUS harjoitus3_korjaus.doc
 Word - harjoitus 1 1. HARJOITUS harjoitus3_korjaus.doc Kopioi itsellesi harjoitus3_korjaus.doc niminen tiedosto Avaa näyttöön kopioimasi harjoitus. Harjoitus on kirjoitettu WordPerfet 5.1 (DOS) versiolla
Word - harjoitus 1 1. HARJOITUS harjoitus3_korjaus.doc Kopioi itsellesi harjoitus3_korjaus.doc niminen tiedosto Avaa näyttöön kopioimasi harjoitus. Harjoitus on kirjoitettu WordPerfet 5.1 (DOS) versiolla
Sen jälkeen Microsoft Office ja sen alta löytyy ohjelmat. Ensin käynnistä-valikosta kaikki ohjelmat
 Microsoft Office 2010 löytyy tietokoneen käynnistävalikosta aivan kuin kaikki muutkin tietokoneelle asennetut ohjelmat. Microsoft kansion sisältä löytyy toimisto-ohjelmistopakettiin kuuluvat eri ohjelmat,
Microsoft Office 2010 löytyy tietokoneen käynnistävalikosta aivan kuin kaikki muutkin tietokoneelle asennetut ohjelmat. Microsoft kansion sisältä löytyy toimisto-ohjelmistopakettiin kuuluvat eri ohjelmat,
Itsepalvelukopiokone
 Itsepalvelukopiokone Tarvitset kopiointiin joko Waltti-matkakortin tai tunnistetarran kirjastokorttiisi. Waltti-matkakortin voit hankkia Kansalaisinfosta ja tunnistetarran pääkirjaston Infosta. Näin aloitan
Itsepalvelukopiokone Tarvitset kopiointiin joko Waltti-matkakortin tai tunnistetarran kirjastokorttiisi. Waltti-matkakortin voit hankkia Kansalaisinfosta ja tunnistetarran pääkirjaston Infosta. Näin aloitan
Miten siirrän omat työni Office 365:stä Peda.nettiin sekä jaan sen siellä muille Eija Arvola
 Miten siirrän omat työni Office 365:stä Peda.nettiin sekä jaan sen siellä muille Eija Arvola 16.12.2017 UUDEN SIVUN LUOMINEN OMAAN TILAAN Jos haluat tallentaa omia töitäsi Peda.nettiin, sinun pitää luoda
Miten siirrän omat työni Office 365:stä Peda.nettiin sekä jaan sen siellä muille Eija Arvola 16.12.2017 UUDEN SIVUN LUOMINEN OMAAN TILAAN Jos haluat tallentaa omia töitäsi Peda.nettiin, sinun pitää luoda
eportfolio ammatillisen kasvun ja oman osaamisen kuvaaminen
 eportfolio ammatillisen kasvun ja oman osaamisen kuvaaminen Esimerkkejä eportfolioista ja lisätietoa eportfolio /web-sivujen julkaisupalveluista Few examples of eportfolios / personal websites. (with permission
eportfolio ammatillisen kasvun ja oman osaamisen kuvaaminen Esimerkkejä eportfolioista ja lisätietoa eportfolio /web-sivujen julkaisupalveluista Few examples of eportfolios / personal websites. (with permission
RATKAISUT SIVU 1 / 15. Väriteemaan pääset käsiksi hieman eri tavoilla PowerPointin eri versioissa.
 RATKAISUT SIVU 1 / 15 PowerPoint jatko Harjoitus 3.1-3.7: Harjoitus 3.1: Avaa ensin Harjoitustiedosto.pptx. Väriteemaan pääset käsiksi hieman eri tavoilla PowerPointin eri versioissa. Valitse joka tapauksessa
RATKAISUT SIVU 1 / 15 PowerPoint jatko Harjoitus 3.1-3.7: Harjoitus 3.1: Avaa ensin Harjoitustiedosto.pptx. Väriteemaan pääset käsiksi hieman eri tavoilla PowerPointin eri versioissa. Valitse joka tapauksessa
Site Data Manager Käyttöohje
 Site Data Manager Käyttöohje Sisällysluettelo Sivu Mikä on SDM 2 SDM asennus 2 Ohjelman käyttö 3 Päävalikko 4 Varmuuskopion tekeminen 5 Täydellisen palautuksen tekeminen 6 Osittaisen palautuksen tekeminen
Site Data Manager Käyttöohje Sisällysluettelo Sivu Mikä on SDM 2 SDM asennus 2 Ohjelman käyttö 3 Päävalikko 4 Varmuuskopion tekeminen 5 Täydellisen palautuksen tekeminen 6 Osittaisen palautuksen tekeminen
Solve ja Nordean verkkopankki
 Solve laskutus Sivu 1 Solve ja Nordean verkkopankki Alustavat toimenpiteet (nämä tarvitsee tehdä vain kerran): Hakemiston muodostaminen siirrettäville aineistoille Muodostetaan siirtohakemisto tiedostoille:
Solve laskutus Sivu 1 Solve ja Nordean verkkopankki Alustavat toimenpiteet (nämä tarvitsee tehdä vain kerran): Hakemiston muodostaminen siirrettäville aineistoille Muodostetaan siirtohakemisto tiedostoille:
Uuden Peda.netin käyttöönotto
 Sisällysluettelo Uuden Peda.netin käyttöönotto...2 Sisään- ja uloskirjautuminen...2 OmaTila...3 Peda.netin yleisrakenne...4 Työvälineet - Sivut...5 Sivun lisääminen omaan profiiliin:...5 Sivun poistaminen
Sisällysluettelo Uuden Peda.netin käyttöönotto...2 Sisään- ja uloskirjautuminen...2 OmaTila...3 Peda.netin yleisrakenne...4 Työvälineet - Sivut...5 Sivun lisääminen omaan profiiliin:...5 Sivun poistaminen
KUVANKÄSITTELY POWERPOINT-OHJELMALLA, KUVAN TUOMINEN WORD-DOKUMENTTIIN JA KUVATEKSTIN LISÄÄMINEN
 KUVANKÄSITTELY POWERPOINT-OHJELMALLA, KUVAN TUOMINEN WORD-DOKUMENTTIIN JA KUVATEKSTIN LISÄÄMINEN Sisällysluettelo 1. Kuviin lisättävät tiedot... 2 2. Kuvankäsittely PowerPointilla... 3 3. Kuvan tuominen
KUVANKÄSITTELY POWERPOINT-OHJELMALLA, KUVAN TUOMINEN WORD-DOKUMENTTIIN JA KUVATEKSTIN LISÄÄMINEN Sisällysluettelo 1. Kuviin lisättävät tiedot... 2 2. Kuvankäsittely PowerPointilla... 3 3. Kuvan tuominen
Skype for Business pikaohje
 Skype for Business pikaohje Sisällys KOKOUSKUTSU... 2 ENNEN ENSIMMÄISEN KOKOUKSEN ALKUA... 4 LIITTYMINEN KOKOUKSEEN SKYPE FOR BUSINEKSELLA... 5 LIITTYMINEN KOKOUKSEEN SELAIMEN KAUTTA... 6 LIITTYMINEN KOKOUKSEEN
Skype for Business pikaohje Sisällys KOKOUSKUTSU... 2 ENNEN ENSIMMÄISEN KOKOUKSEN ALKUA... 4 LIITTYMINEN KOKOUKSEEN SKYPE FOR BUSINEKSELLA... 5 LIITTYMINEN KOKOUKSEEN SELAIMEN KAUTTA... 6 LIITTYMINEN KOKOUKSEEN
Keravan karttapalvelun käyttöohje
 Keravan karttapalvelun käyttöohje Sisällys (klikkaa otsikkoa mennäksesi suoraan haluamaasi kappaleeseen) Keravan karttapalvelun käytön aloittaminen... 2 Liikkuminen kartalla... 2 Karttatasojen näyttäminen
Keravan karttapalvelun käyttöohje Sisällys (klikkaa otsikkoa mennäksesi suoraan haluamaasi kappaleeseen) Keravan karttapalvelun käytön aloittaminen... 2 Liikkuminen kartalla... 2 Karttatasojen näyttäminen
Epooqin perusominaisuudet
 Epooqin perusominaisuudet Huom! Epooqia käytettäessä on suositeltavaa käyttää Firefox -selainta. Chrome toimii myös, mutta eräissä asioissa, kuten äänittämisessä, voi esiintyä ongelmia. Internet Exploreria
Epooqin perusominaisuudet Huom! Epooqia käytettäessä on suositeltavaa käyttää Firefox -selainta. Chrome toimii myös, mutta eräissä asioissa, kuten äänittämisessä, voi esiintyä ongelmia. Internet Exploreria
Posterin teko MS Publisherilla
 Posterin teko MS Publisherilla Ensimmäisenä avaa MS Publisher 2010. Löydät sen Windows valikosta - All programs - Microsoft Office. Publisheriin avautuu allaolevan kuvan mukainen näkymä. Mikäli et näe
Posterin teko MS Publisherilla Ensimmäisenä avaa MS Publisher 2010. Löydät sen Windows valikosta - All programs - Microsoft Office. Publisheriin avautuu allaolevan kuvan mukainen näkymä. Mikäli et näe
NewsWay Sivuaineiston siirtojärjestelmä. Sanomapaino Palvelupiste
 NewsWay Sivuaineiston siirtojärjestelmä Sanomapaino Palvelupiste +358 9 122 3900 Palvelupiste.sanomapaino@sanoma.fi http://www.sanomapaino.fi Osoite palveluun: http://sivutx.sanoma.fi Syötä käyttäjätunnus
NewsWay Sivuaineiston siirtojärjestelmä Sanomapaino Palvelupiste +358 9 122 3900 Palvelupiste.sanomapaino@sanoma.fi http://www.sanomapaino.fi Osoite palveluun: http://sivutx.sanoma.fi Syötä käyttäjätunnus
STELLARIUM KÄYTTÖOHJE
 Järjestelmävaatimukset: Windows (XP, Vista, 7) DirectX 9.x ja uusin ServicePack tai MacOS X 10.3.x (tai suurempi), 3D-grafi ikkkortti ja OpenGL-tuki, min. 512 MB RAM, 1 GB vapaata levytilaa. ASENNUS Asennus
Järjestelmävaatimukset: Windows (XP, Vista, 7) DirectX 9.x ja uusin ServicePack tai MacOS X 10.3.x (tai suurempi), 3D-grafi ikkkortti ja OpenGL-tuki, min. 512 MB RAM, 1 GB vapaata levytilaa. ASENNUS Asennus
Murikan kurssimatkalaskun täyttöohje
 1 Murikan kurssimatkalaskun täyttöohje Avaa Metalliliiton sivu www.metalliliitto.fi Valitse sieltä Päivitä jäsentietosi Lue ohje ja klikkaa linkistä! 2 Valitse pankki, jonka kautta voit todentaa henkilöllisyytesi
1 Murikan kurssimatkalaskun täyttöohje Avaa Metalliliiton sivu www.metalliliitto.fi Valitse sieltä Päivitä jäsentietosi Lue ohje ja klikkaa linkistä! 2 Valitse pankki, jonka kautta voit todentaa henkilöllisyytesi
DIGITAALISEN TARINAN TUOTTAMINEN MICROSOFT PHOTO STORY 3- OHJELMAN AVULLA VAIHEINEEN
 OMAN ALAN ESITELMÄ DIGITAALISENA TARINANA Laaditaan digitarina jostakin oman alan aiheesta (ks. lista aiheista). Edetään seuraavasti: 1. Valitse listalta aihe. Voit myös ehdottaa omaa aihetta. 2. Mieti,
OMAN ALAN ESITELMÄ DIGITAALISENA TARINANA Laaditaan digitarina jostakin oman alan aiheesta (ks. lista aiheista). Edetään seuraavasti: 1. Valitse listalta aihe. Voit myös ehdottaa omaa aihetta. 2. Mieti,
idvd 5 ELOKUVAKASVATUS SODANKYLÄSSÄ Vasantie 11 99600 Sodankylä +358 (0)40 73 511 63 tommi.nevala@sodankyla.fi
 ELOKUVAKASVATUS SODANKYLÄSSÄ Vasantie 11 99600 Sodankylä +358 (0)40 73 511 63 tommi.nevala@sodankyla.fi Elokuvakasvatus Sodankylässä -projekti Opettajien täydennyskoulutus Oppimateriaali 10/2005 idvd 5
ELOKUVAKASVATUS SODANKYLÄSSÄ Vasantie 11 99600 Sodankylä +358 (0)40 73 511 63 tommi.nevala@sodankyla.fi Elokuvakasvatus Sodankylässä -projekti Opettajien täydennyskoulutus Oppimateriaali 10/2005 idvd 5
Riikka Marttinen, Helsingin Tikoteekki, 2012. Windows 7:n helppokäyttötoiminnot
 Windows 7:n helppokäyttötoiminnot Windows-käyttöjärjestelmä mahdollistaa useita eri helppokäyttötoimintoja, joilla voi helpottaa tietokoneen käyttöä. Valitsemalla Käynnistä/Ohjauspaneeli/Helppokäyttökeskus
Windows 7:n helppokäyttötoiminnot Windows-käyttöjärjestelmä mahdollistaa useita eri helppokäyttötoimintoja, joilla voi helpottaa tietokoneen käyttöä. Valitsemalla Käynnistä/Ohjauspaneeli/Helppokäyttökeskus
Pedanet oppilaan ohje Aleksanteri Kenan koulu Eija Arvola
 Pedanet oppilaan ohje Aleksanteri Kenan koulu Eija Arvola 26.8.2016 SISÄLLYSLUETTELO 1. Omat asetukset kuntoon (kaikkien tehtävä aluksi) sivut 3-5 2. Tärkeiden sivujen tilaaminen omiin linkkeihin sivut
Pedanet oppilaan ohje Aleksanteri Kenan koulu Eija Arvola 26.8.2016 SISÄLLYSLUETTELO 1. Omat asetukset kuntoon (kaikkien tehtävä aluksi) sivut 3-5 2. Tärkeiden sivujen tilaaminen omiin linkkeihin sivut
Netsor Webmailin käyttöohje
 Netsor Webmailin käyttöohje https://mail.webhotelli.net sekä https://webmail.netsor.fi Ohjeen sisältö Sähköpostin peruskäyttö Lukeminen Lähettäminen Vastaaminen ja välittäminen Liitetiedoston lisääminen
Netsor Webmailin käyttöohje https://mail.webhotelli.net sekä https://webmail.netsor.fi Ohjeen sisältö Sähköpostin peruskäyttö Lukeminen Lähettäminen Vastaaminen ja välittäminen Liitetiedoston lisääminen
E-RESULTS LITE -OHJEET
 E-RESULTS LITE -OHJEET 1 ALKUVALMISTELUT Huolehdi ennen rastiesi pitoa, että Tulospalvelutietokoneen akku on ladattu täyteen Seuran EMIT-kortit ovat tallessa ja selkeästi erillään lähtöleimasimesta. Lähtö-
E-RESULTS LITE -OHJEET 1 ALKUVALMISTELUT Huolehdi ennen rastiesi pitoa, että Tulospalvelutietokoneen akku on ladattu täyteen Seuran EMIT-kortit ovat tallessa ja selkeästi erillään lähtöleimasimesta. Lähtö-
AMIS-ohjelman käyttöohjeet
 AMIS-ohjelman käyttöohjeet Yleistä AMIS-ohjelma on Daisy-kirjojen ilmainen lukuohjelma. AMISin avulla voit lukea Daisy-äänikirjoja, Daisy-yhdistelmäkirjoja, jotka sisältävät sekä tekstiä että ääntä, ja
AMIS-ohjelman käyttöohjeet Yleistä AMIS-ohjelma on Daisy-kirjojen ilmainen lukuohjelma. AMISin avulla voit lukea Daisy-äänikirjoja, Daisy-yhdistelmäkirjoja, jotka sisältävät sekä tekstiä että ääntä, ja
Moodle-alueen muokkaaminen
 Moodle-alueen muokkaaminen Alla oleva kuva esittää Moodle-aluetta sellaisena kuin se sinulle toimitetaan tilattuasi alueen Opetusteknologiapalveluista: - Etusivun näkymä koostuu sivun keskellä olevista
Moodle-alueen muokkaaminen Alla oleva kuva esittää Moodle-aluetta sellaisena kuin se sinulle toimitetaan tilattuasi alueen Opetusteknologiapalveluista: - Etusivun näkymä koostuu sivun keskellä olevista
Office_365_loppukäyttäjän ohje. 15.5.2015 Esa Väistö
 Office_365_loppukäyttäjän ohje 15.5.2015 Esa Väistö 2 Sisällysluettelo Kuvaus... 3 Kirjautuminen Office_365:een... 3 Valikko... 4 Oppilaan näkymä alla.... 4 Opettajan näkymä alla... 4 Outlook (Oppilailla)...
Office_365_loppukäyttäjän ohje 15.5.2015 Esa Väistö 2 Sisällysluettelo Kuvaus... 3 Kirjautuminen Office_365:een... 3 Valikko... 4 Oppilaan näkymä alla.... 4 Opettajan näkymä alla... 4 Outlook (Oppilailla)...
Keskipainike (rulla)
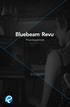 Pikanäppäimet Käyttö hiirellä Keskipainike (rulla) Panoroi Näkymän keskittäminen Napsautus + veto Kaksoisnapsautus Ykköspainike Kakkospainike Työkalukäyttö Napsautus Pikavalikko Napsautus Panoroi Napsautus
Pikanäppäimet Käyttö hiirellä Keskipainike (rulla) Panoroi Näkymän keskittäminen Napsautus + veto Kaksoisnapsautus Ykköspainike Kakkospainike Työkalukäyttö Napsautus Pikavalikko Napsautus Panoroi Napsautus
Pikaohjeita OneNote OPS:in käyttäjille
 OneNote OPS OHJE Pikaohjeita OneNote OPS:in käyttäjille Vinkki: Jos et löydä hakemaasi, voit painaa F1-painiketta, joka avaa OneNote-ohjeen, josta voit hakea hakusanoilla vastausta kysymyksiisi liittyen
OneNote OPS OHJE Pikaohjeita OneNote OPS:in käyttäjille Vinkki: Jos et löydä hakemaasi, voit painaa F1-painiketta, joka avaa OneNote-ohjeen, josta voit hakea hakusanoilla vastausta kysymyksiisi liittyen
Työohjeen teko. Veikko Pöyhönen
 Työohjeen teko. Veikko Pöyhönen Oheisilla ohjeilla voit laatia kuvallisen työohjeen. Käytin seuraavia ohjelmia: WORD 2000 (WORD-97 on lähes samanlainen ) Paint Shop Pro 4 Työohjeiden tekoon olisi toki
Työohjeen teko. Veikko Pöyhönen Oheisilla ohjeilla voit laatia kuvallisen työohjeen. Käytin seuraavia ohjelmia: WORD 2000 (WORD-97 on lähes samanlainen ) Paint Shop Pro 4 Työohjeiden tekoon olisi toki
1.1 Sisäänkirjautuminen ST-Akatemia Online -palveluun kirjaudutaan -osoitteen kautta.
 Sisällysluettelo ST-Akatemia Online -palvelun käyttöohjeet... 2 1. Kirjautuminen... 2 1.1 Sisäänkirjautuminen... 2 1.2 Uloskirjautuminen... 2 2. Julkaisujen lukeminen... 2 2.1 Julkaisuista palaaminen palvelun
Sisällysluettelo ST-Akatemia Online -palvelun käyttöohjeet... 2 1. Kirjautuminen... 2 1.1 Sisäänkirjautuminen... 2 1.2 Uloskirjautuminen... 2 2. Julkaisujen lukeminen... 2 2.1 Julkaisuista palaaminen palvelun
KTKO104 Demo 3. Marika Peltonen
 KTKO104 Demo 3 Marika Peltonen 0504432380 marika.p.peltonen@jyu.fi Harjoitusryhmät Vko 41 Esitysgrafiikka, Powerpoint, Prezi ja pientä kuvankäsittelyä Vko 43 Tekstinkäsittely Vko 44 Tekstinkäsittely jatkuu
KTKO104 Demo 3 Marika Peltonen 0504432380 marika.p.peltonen@jyu.fi Harjoitusryhmät Vko 41 Esitysgrafiikka, Powerpoint, Prezi ja pientä kuvankäsittelyä Vko 43 Tekstinkäsittely Vko 44 Tekstinkäsittely jatkuu
Tietosuoja-portaali. päivittäjän ohje
 Tietosuoja-portaali päivittäjän ohje Maisa Kinnunen 2010 1 Sisältö PÄIVITTÄJÄN OHJE Kirjautuminen...3 Sivujen tekstin muokkaus...4 Tiedostojen lisääminen palvelimelle...9 Jos sinun pitää selvittää tiedoston/kuvan
Tietosuoja-portaali päivittäjän ohje Maisa Kinnunen 2010 1 Sisältö PÄIVITTÄJÄN OHJE Kirjautuminen...3 Sivujen tekstin muokkaus...4 Tiedostojen lisääminen palvelimelle...9 Jos sinun pitää selvittää tiedoston/kuvan
AUTOCAD-TULOSTUSOHJE. Tällä ohjeella selitetään Autocadin mittakaavatulostuksen perusasiat (mallin mittayksikkönä millimetrit)
 AUTOCAD-TULOSTUSOHJE Tällä ohjeella selitetään Autocadin mittakaavatulostuksen perusasiat (mallin mittayksikkönä millimetrit) 1. MODEL VS. LAYOUT Autocadista löytyy vasemmasta alakulmasta automaattisesti
AUTOCAD-TULOSTUSOHJE Tällä ohjeella selitetään Autocadin mittakaavatulostuksen perusasiat (mallin mittayksikkönä millimetrit) 1. MODEL VS. LAYOUT Autocadista löytyy vasemmasta alakulmasta automaattisesti
Rovaniemen mediapankin käyttöohje
 1 Rovaniemen mediapankin käyttöohje Sisältö Aineistopankin yleisnäkymä... 1 Pikaohje... 2 Kuvaan liittyvät toiminnot... 2 Kuvien järjestäminen näkymässä... 3 Kuvien hakeminen... 3 Kuvien laajennettu haku...
1 Rovaniemen mediapankin käyttöohje Sisältö Aineistopankin yleisnäkymä... 1 Pikaohje... 2 Kuvaan liittyvät toiminnot... 2 Kuvien järjestäminen näkymässä... 3 Kuvien hakeminen... 3 Kuvien laajennettu haku...
Uutiskirjesovelluksen käyttöohje
 Uutiskirjesovelluksen käyttöohje Käyttäjätuki: Suomen Golfpiste Oy Esterinportti 1 00240 HELSINKI Puhelin: (09) 1566 8800 Fax: (09) 1566 8801 E-mail: gp@golfpiste.com 2 Sisällys Johdanto... 1 Päänavigointi...
Uutiskirjesovelluksen käyttöohje Käyttäjätuki: Suomen Golfpiste Oy Esterinportti 1 00240 HELSINKI Puhelin: (09) 1566 8800 Fax: (09) 1566 8801 E-mail: gp@golfpiste.com 2 Sisällys Johdanto... 1 Päänavigointi...
- Voit muodostaa PDF-dokumentin myöskin Office tuotteisiin asentuneen PDF-XChange pluginin kautta
 PIKAOHJE PDF-XChange PRO 1. PDF TIEDOSTON LUOMINEN - Voit tulostaa haluamasi dokumentin PDF-tiedostoksi valitsemalla tulostimeksi ohjelman mukana asentuneen virtuaalitulostimen PDF-XChange Standardin.
PIKAOHJE PDF-XChange PRO 1. PDF TIEDOSTON LUOMINEN - Voit tulostaa haluamasi dokumentin PDF-tiedostoksi valitsemalla tulostimeksi ohjelman mukana asentuneen virtuaalitulostimen PDF-XChange Standardin.
3 VIESTIT... 7 3.1 UUSI VIESTI... 7 3.2 VIESTIN LUKEMINEN... 9 3.3 SAAPUNEET JA LÄHETETYT... 9 3.4 KANSIOT... 10 3.5 ROSKAKORI...
 OHJE HUOLTAJALLE 2 / 22 1 YLEISTÄ TIETOA HELMESTÄ... 3 2 ETUSIVU... 4 2.1 YHTEENVETO... 4 2.2 LUKUJÄRJESTYS / KOTITEHTÄVÄT / HUOMAUTUKSET... 4 2.3 VIESTIT... 6 2.4 KOKEET... 6 3 VIESTIT... 7 3.1 UUSI VIESTI...
OHJE HUOLTAJALLE 2 / 22 1 YLEISTÄ TIETOA HELMESTÄ... 3 2 ETUSIVU... 4 2.1 YHTEENVETO... 4 2.2 LUKUJÄRJESTYS / KOTITEHTÄVÄT / HUOMAUTUKSET... 4 2.3 VIESTIT... 6 2.4 KOKEET... 6 3 VIESTIT... 7 3.1 UUSI VIESTI...
Käyttöohje: LAPIO latauspalvelu
 Käyttöohje: LAPIO latauspalvelu 24.8.2018 Sisällys 1. Yleistä... 2 2. Kartalla liikkuminen ja zoomaus:... 2 3. Aineistojen etsiminen ja katselu:... 2 4. Ladattavien aineistojen valinta ja metatiedot:...
Käyttöohje: LAPIO latauspalvelu 24.8.2018 Sisällys 1. Yleistä... 2 2. Kartalla liikkuminen ja zoomaus:... 2 3. Aineistojen etsiminen ja katselu:... 2 4. Ladattavien aineistojen valinta ja metatiedot:...
MAANMITTAUSLAITOKSEN ILMAISTEN KARTTOJEN TULOSTAMINEN QUANTUM GIS -OHJELMALLA
 1 (6) MAANMITTAUSLAITOKSEN ILMAISTEN KARTTOJEN TULOSTAMINEN QUANTUM GIS -OHJELMALLA TEEMU SALORIUTTA 17.6.2012 Päivitetty 28.6.2013 1. Avaa Maanmittauslaitoksen latauspalvelu osoitteesta https://tiedostopalvelu.maanmittauslaitos.fi/tp/kartta.
1 (6) MAANMITTAUSLAITOKSEN ILMAISTEN KARTTOJEN TULOSTAMINEN QUANTUM GIS -OHJELMALLA TEEMU SALORIUTTA 17.6.2012 Päivitetty 28.6.2013 1. Avaa Maanmittauslaitoksen latauspalvelu osoitteesta https://tiedostopalvelu.maanmittauslaitos.fi/tp/kartta.
3. Laajakaistaliittymän asetukset / Windows XP
 3. Laajakaistaliittymän asetukset / Windows XP 3.1 Laajakaistaliittymän asetusten tarkistus / Windows XP Seuraavien ohjeiden avulla tarkistat Windows XP -käyttöjärjestelmien asetukset ja luot Internet-yhteyden.
3. Laajakaistaliittymän asetukset / Windows XP 3.1 Laajakaistaliittymän asetusten tarkistus / Windows XP Seuraavien ohjeiden avulla tarkistat Windows XP -käyttöjärjestelmien asetukset ja luot Internet-yhteyden.
Lappi.fi -pikaohje Kittilän kylille:
 Lappi.fi -pikaohje Kittilän kylille: Tämän pikaohjeen avulla pääsette alkuun sivujenne tekemisessä, mutta suosittelemme täydellisten Lappi.fi -ohjeiden lukemista ennen sivujenne tekemistä. Ohjeet löytyvät
Lappi.fi -pikaohje Kittilän kylille: Tämän pikaohjeen avulla pääsette alkuun sivujenne tekemisessä, mutta suosittelemme täydellisten Lappi.fi -ohjeiden lukemista ennen sivujenne tekemistä. Ohjeet löytyvät
ELOKUVATYÖKALUN KÄYTTÖ ANIMAATION LEIKKAAMISESSA. Kun aloitetaan uusi projekti, on se ensimmäisenä syytä tallentaa.
 ELOKUVATYÖKALUN KÄYTTÖ ANIMAATION LEIKKAAMISESSA Kun aloitetaan uusi projekti, on se ensimmäisenä syytä tallentaa. Projekti kannattaa tallentaa muutenkin aina sillöin tällöin, jos käy niin ikävästi että
ELOKUVATYÖKALUN KÄYTTÖ ANIMAATION LEIKKAAMISESSA Kun aloitetaan uusi projekti, on se ensimmäisenä syytä tallentaa. Projekti kannattaa tallentaa muutenkin aina sillöin tällöin, jos käy niin ikävästi että
Cabas liitännän käyttö AutoFutur ohjelmassa 4.1.2012
 Cabas liitännän käyttö AutoFutur ohjelmassa 4.1.2012 Liitännän aktivointi Liitäntä on ohjelma lisämoduuli. Ensin asetetaan käyttöön FuturSoftilta saatu Liitäntä WinCabas rekisteröintikoodi. Mennään kohtaan
Cabas liitännän käyttö AutoFutur ohjelmassa 4.1.2012 Liitännän aktivointi Liitäntä on ohjelma lisämoduuli. Ensin asetetaan käyttöön FuturSoftilta saatu Liitäntä WinCabas rekisteröintikoodi. Mennään kohtaan
SÄHKÖPOSTIN PERUSKURSSI
 SÄHKÖPOSTIN PERUSKURSSI HERVANNAN KIRJASTO TIETOTORI Insinöörinkatu 38 33720 Tampere 040 800 7805 tietotori.hervanta@tampere.fi LIELAHDEN KIRJASTO TIETOTORI Teivaankatu 1, Lielahtikeskus 33400 Tampere
SÄHKÖPOSTIN PERUSKURSSI HERVANNAN KIRJASTO TIETOTORI Insinöörinkatu 38 33720 Tampere 040 800 7805 tietotori.hervanta@tampere.fi LIELAHDEN KIRJASTO TIETOTORI Teivaankatu 1, Lielahtikeskus 33400 Tampere
PELIAIKASEURANTAOHJELMAN KÄYTTÖOHJE
 PELIAIKASEURANTAOHJELMAN KÄYTTÖOHJE SISÄLLYSLUETTELO 1. YLEISTÄ 3 2. ENNEN OTTELUN ALKUA Kirjautuminen 3 3. TILASTOINTI Aloitusnäkymä ja kokoonpanot 4 Pelaajien vaihtaminen 6 Maali 7 Rangaistukset 8 Poista
PELIAIKASEURANTAOHJELMAN KÄYTTÖOHJE SISÄLLYSLUETTELO 1. YLEISTÄ 3 2. ENNEN OTTELUN ALKUA Kirjautuminen 3 3. TILASTOINTI Aloitusnäkymä ja kokoonpanot 4 Pelaajien vaihtaminen 6 Maali 7 Rangaistukset 8 Poista
4 Google. Eetu Kahelin ja Kimi Syrjä DAT 17
 4 Google Eetu Kahelin ja Kimi Syrjä DAT 17 Googleen siirtyminen Avaa Firefox- tai Google Crome selain Siirry näkymättömään tilaan Google Cromessa näppäinyhdistelmällä (Ctrl + Shift + N) ja Firefoxissa
4 Google Eetu Kahelin ja Kimi Syrjä DAT 17 Googleen siirtyminen Avaa Firefox- tai Google Crome selain Siirry näkymättömään tilaan Google Cromessa näppäinyhdistelmällä (Ctrl + Shift + N) ja Firefoxissa
Planssit (layouts) ja printtaus
 1 / 21 Digitaalisen arkkitehtuurin yksikkö Aalto-yliopisto 17.11.2015 Planssit (layouts) ja printtaus Yksittäisen kuvan printtaus 2 / 21 Ennen printtausta valitse näkymä, jonka haluat printata, klikkaamalla
1 / 21 Digitaalisen arkkitehtuurin yksikkö Aalto-yliopisto 17.11.2015 Planssit (layouts) ja printtaus Yksittäisen kuvan printtaus 2 / 21 Ennen printtausta valitse näkymä, jonka haluat printata, klikkaamalla
Kirkkopalvelut Office365, Opiskelijan ohje 1 / 17 IT Juha Nalli 22.12.2015
 Kirkkopalvelut Office365, Opiskelijan ohje 1 / 17 Oppilaat saavat vuoden 2016 alusta käyttöönsä oppilaitoksen sähköpostin ja muita palveluita Microsoftin Office365:sta. Oppilaiden sähköposti on muotoa
Kirkkopalvelut Office365, Opiskelijan ohje 1 / 17 Oppilaat saavat vuoden 2016 alusta käyttöönsä oppilaitoksen sähköpostin ja muita palveluita Microsoftin Office365:sta. Oppilaiden sähköposti on muotoa
SKANNAUSVINKKEJÄ. Skannausasetukset:
 SKANNAUSVINKKEJÄ Tämä skannausohje on tarkoitettu täydentämään Yliopistopainon Xerox-käyttöohjetta (https://www.jyu.fi/palvelut/yopaino/opiskelija/print-it/xerox%20kayttoohje), ei korvaamaan sitä. Yliopistopainon
SKANNAUSVINKKEJÄ Tämä skannausohje on tarkoitettu täydentämään Yliopistopainon Xerox-käyttöohjetta (https://www.jyu.fi/palvelut/yopaino/opiskelija/print-it/xerox%20kayttoohje), ei korvaamaan sitä. Yliopistopainon
