TAULUKON ULKONÄÖN MUOTOILU
|
|
|
- Jarmo Eero Haapasalo
- 7 vuotta sitten
- Katselukertoja:
Transkriptio
1 Excel 2013 Taulukon ulkonäön muotoilu Sisällysluettelo TAULUKON ULKONÄÖN MUOTOILU TAULUKON ULKONÄÖN MUOTOILU... 1 Lukujen esitystavan muotoilu... 1 Lukujen muotoilu komennolla... 1 Muotoiluissa käytettäviä koodeja... 2 Omien muotoilujen tekeminen... 2 Ehdollinen muotoilu... 3 Uuden säännön luominen... 4 Ehdollisen muotoilun poistaminen... 4 Solujen sisällön tasaaminen... 4 Vaakasuuntainen tasaus... 4 Pystysuuntainen tasaus... 5 Solujen yhdistäminen ja sisällön keskittäminen... 5 Solun sisällön rivittäminen... 5 Tasaukset valintataulusta... 6 Fontin muotoileminen... 6 Muotoilu valintataulun avulla... 7 Yksittäisen merkin muotoilu... 7 Ruudukko, sarake ja riviotsikot näytölle/tulosteeseen... 7 Reunaviivojen asettaminen soluihin/alueelle... 8 Reunaviivojen poistaminen... 9 Taulukon alueen taustavärin ja -kuvion määritteleminen... 9 Poistaminen Muotoilujen kopioiminen muotoilusiveltimellä Sarakkeiden muokkaaminen Sarakkeen leventäminen hiirellä Vierekkäisten sarakkeiden leventäminen samalla kertaa Valittujen sarakkeiden leveyden muuttaminen Sarakkeen leventäminen komennolla Sarakkeen piilottaminen Sarakkeen palauttaminen Sarakkeen/sarakkeiden poistaminen Rivien muokkaaminen Rivin korkeuden muuttaminen Useiden rivien muotoilu Rivin muotoilu komennolla Rivin piilottaminen ja näyttäminen Rivin/rivien lisääminen Rivin/rivien poistaminen... 15
2 Excel 2013 Taulukon ulkonäön muotoilu 1 TAULUKON ULKONÄÖN MUOTOILU Lukujen esitystavan muotoilu Lukuja voi muotoilla Home (Aloita) -välilehden painikkeilla. Valitse muotoiltava alue ja valitse painike Solun sisältö on edelleen alkuperäinen luku kaikkine desimaaleineen ja sitä käytetään laskennassa. Ohjelma säilyttää muistissa alkuperäisen luvun ja luku voidaan palauttaa ennalleen. Lukujen muotoilu komennolla Lukujen kaikki muotoilut löytyvät Home (Aloita) välilehden Number (Luku) ryhmän valikosta 1. Valitse muotoiltavien lukujen alue 2. Napsauta Number (Luku) ryhmän valikko nuolta Saat valintataulun, jossa on eri muotoilumallit: General (Yleinen): luvun alkuperäinen muoto Number (Luku): tuhaterotin, desimaalit Currency (Valuutta): 2 desimaalia, yleisimmät valuuttatunnukset Accounting: 2 desimaalia, valuuttatunnukset Date (Päivämäärä): päivämäärämuotoilut Time (Aika): kellonajan muotoilut Percentrage (Prosentti) Text (Teksti): luku tekstiksi Special: esim. postinro, hlötunnus Custom (Oma): omat muotoilut
3 Excel 2013 Taulukon ulkonäön muotoilu 2 Muotoiluissa käytettäviä koodeja General (Yleinen) alkuperäinen tulostusasu 0,0 yksi desimaali, ei tuhaterotinta # ##0,0 tuhaterotin, yksi desimaali 0 numeron tulostus. Jos arvo on nolla, tulostuu 0. Esim. postinumeroisssa tulostuu pelkästään 120, mutta kun laittaa muotoiluksi 00000, tulostuu (tulkitaan numeroksi). Jos eteen laittaa heittomerkin '00120, soluun tulostuu 00120, mutta se on tekstitietona. Luvun voi muuttaa tekstitiedoksi myös Text (Teksti) -muotoilulla # numeron tulostus. Jos arvo on nolla, ei tulosteta mitään % kentässä oleva arvo kerrotaan sadalla ja loppuun tulostetaan %-merkki tekstiä lainausmerkeissä oleva teksti tulostetaan sellaisenaan p päivä ilman etunollia k kuukausi ilman etunollia vv vuosi 2 numerolla Esimerkkejä Päivämäärä Muoto/oma muotoilu Tulostuu Esim p.k.vv pp.kk.vvvv ppp ma pppp maanantai pp.kk.vvvv ppp ma Omien muotoilujen tekeminen 1. Valitse muotoiltava lukualue 2. Napsauta Home (Aloita) välilehden Number (Luku) -valikkonuolta 3. Valitse Catecory (Luokka) -luettelosta Custom (Oma) 4. Valitse Type (Laji) -luettelosta uutta muotoilua lähinnä oleva malli ja muokkaa mallia tai kirjoita haluamasi malli. 5. Kun haluat lisätä lukujen jälkeen esim. kg, kirjoita muotoilun jälkeen " kg" eli merkkitieto kirjoitetaan lainausmerkkeihin. Laita merkkijonon eteen välilyönti, ettei se, (tässä kg) tulostu heti luvun jälkeen. 6. Desimaalien määrä voidaan määritellä lisäämällä tai poistamalla nollia pilkun oikealta puolelta esim. muotoillaan lukua 125,5 # ##0,0" kg" muotoilu tulostaa 125,5 kg # ##0,00" kg" muotoilu tulostaa 125,50 kg
4 Excel 2013 Taulukon ulkonäön muotoilu 3 Ehdollinen muotoilu Ehdollista muotoilua käyttäen voidaan luvuille määritellä esim. väri sen arvon mukaan. 1. Valitse alue, jonka haluat muotoilla 2. Valitse Home (Aloita) välilehden 3. Conditional Formatting (Ehdollinen muotoilu) valikosta Highlight Cells Rules valikosta ehto, jonka mukaan solut muotoillaan. 4. Määritä valintataulussa ehto ja väri, jolla ehdon täyttävät solut muotoillaan. Custom Format (Oma muotoilu) valintataulusta voi määrittää lukumuotoilun, fontin, fontin värin, reunaviivan ja taustavärin.
5 Excel 2013 Taulukon ulkonäön muotoilu 4 Uuden säännön luominen Conditional Formatting (Ehdollinen muotoilu) valikosta, New Rule (Uusi sääntö) valintataulusta voi määrittää taustavärin muutokset pienimmästä suurimpaan arvoon esim. Ehdollisen muotoilun poistaminen 1. Valitse Conditional Formatting (Ehdollinen muotoilu) valikosta 2. Manage Rules (Muokkaa sääntöjä) 3. Valitse valintataulusta poistettava sääntö ja napsauta Delete Rule (Poista sääntö) painiketta. Solujen sisällön tasaaminen Vaakasuuntainen tasaus Excel kohdistaa luvut solun oikeaan reunaan ja tekstin vasempaan reunaan (= Yleinen-asetus). Tätä kohdistusta voidaan muuttaa 1. Valitse solu, rivi, sarake, alue tai koko taulukko sen mukaan, minkä alueen tasausta haluat muuttaa 2. Napsauta haluamaasi tasauspainiketta Home (Aloita) välilehdellä eli vasen, keskitys, oikea tasaus
6 Excel 2013 Taulukon ulkonäön muotoilu 5 Pystysuuntainen tasaus 1. Valitse solu, rivi, sarake tai alue, minkä alueen pystysuuntaista tasausta haluat muuttaa 2. Napsauta haluamaasi tasauspainiketta Home (Aloita) välilehdellä eli ylös, keskelle, alas, suunta-painiketta Solujen yhdistäminen ja sisällön keskittäminen 1. Valitse ne solut, jotka haluat yhdistää ja joiden keskelle haluat sijoittaa otsikon. 2. Valitse Home (Aloita) välilehden Merge and Center (Yhdistä ja keskitä) valikosta haluamasi vaihtoehto: Merge & Center (Yhdistä ja keskitä): yhdistää solut ja keskittää sisällön. Merge Across: yhdistää ryhmän taulukoiden solut Merge cells (Yhdistä solut): yhdistää solut, tasaus vasempaan Unmerge Cells (Jaa solut): poistaa solujen yhdistämisen, palauttaa alkuperäiset solut. Seuraavassa on yhdistetty ja keskitetty eli valittu Merge & Center (Yhdistä ja keskitä) Solun sisällön rivittäminen 1. Kirjoita ensimmäinen rivi, paina Alt-Enter, kirjoita toinen rivi jne. 2. Paina lopuksi Enter.
7 Excel 2013 Taulukon ulkonäön muotoilu 6 Tasaukset valintataulusta 1. Valitse alue 2. Napsauta Alignment (Tasaus) ryhmän valikkonuolta 3. Valintataulusta voi määrittää vaakasuuntaisen ja pystysuuntaisen tasauksen, tekstin suunnan 4. Valitse tasaus ja paina OK Fontin muotoileminen Fonttimuotoilut löytyvät Home (Aloitus) välilehden Font (Fontti) ryhmästä. Fonttiluettelossa fontit on ryhmitelty ryhmiin Theme fonts (Teeman fontit) Recently used fonts (Viimeksi käytetyt fontit) All fonts (Kaikki fontit) Kun osoitat fonttia luettelossa, valittu teksti näkyy ko. fontilla muotoiltuna. 1. Valitse fontti napsauttamalla haluamaasi fonttia. 2. Valitse fontin pistekoko luettelosta. Fontin kokoa voidaan muuttaa piste kerrallaan Increase Font (Suurenna fonttia) ja Schrink font (Pienennä fonttia) painikkeilla. Fontti Fontin koko Fontin koon muuttaminen Lihavointi Alleviivaus Fontin väri Kursivointi
8 Excel 2013 Taulukon ulkonäön muotoilu 7 Muotoilu valintataulun avulla Voit valita edelläluetellut muotoilut myös valintataulusta 1. Valitse muotoiltava alue 2. Napsauta Font (Fontti) ryhmän valikkonuolta 2. Valitse Font (Fontti) -luettelosta haluamasi kirjasinlaji Font Style (Fonttityyli) -luettelosta lihavointi, kursivointi ym. Size (Koko) -luettelosta kirjasinkoko. Jos luettelossa ei ole haluamaasi kokoa, voit kirjoittaa uuden koon entisen päälle Color (Väri) luettelosta fontin väri. Underline (Alleviivaus)- luettelosta löytyy erilaisia alleviivaustapoja Effects (Tehosteet) - kohdasta löytyy ylä- ja alaindeksi 3. Lopuksi OK Yksittäisen merkin muotoilu Voit muuttaa solun tekstin osan muotoilua niin, ettei koko solun muotoilua tarvitse muuttaa. 1. Kaksoisnapsauta soluun 2. Valitse muotoiltava alue 3. Valitse muotoilu. Voit valita alueen jo kirjoitusvaiheessa ja tehdä muotoilun ennen kuin syötät tiedon taulukkoon. Ruudukko, sarake ja riviotsikot näytölle/tulosteeseen Voit ottaa taulukon ruudukon sekä sarake- ja riviotsikot esiin/pois sekä näytöltä että tulosteesta. 1. Siirry Page Layout (Sivun asettelu) välilehdelle. Gridlines (Ruudukko) kohdasta View (Näytä) valinnalla ruudukon saa esiin/pois näytöllä
9 Excel 2013 Taulukon ulkonäön muotoilu 8 Gridlines (Ruudukko) kohdasta Print (Tulosta) valinnalla ruudukon saa esiin/pois tulosteesta Headings (Otsikot) kohdasta View (Näytä) valinnalla saa sarake- ja riviotsikot esiin/pois näytöllä Headings (Otsikot) kohdasta Print (Tulosta) valinnalla saa sarake- ja riviotsikot esiin/pois tulosteesta. Reunaviivojen asettaminen soluihin/alueelle Soluun, riviin, sarakkeeseen tai alueeseen voidaan asettaa reunaviivat tarpeen mukaan 1. Valitse alue, jolle haluat reunaviivoja 2. Valitse Borders (Reunat) painikkeen valikosta, mihin kohtaan haluat viivan tai avaa More Borders (Lisää viivoja) komennolla valintataulu, josta voi valita lisää viivoja. 3. Valitse viivan väri ja tyyli 4. Valitse reuna, johon haluat viivan.
10 Excel 2013 Taulukon ulkonäön muotoilu 9 Reunaviivojen poistaminen Valitse alue, jolta poistat reunaviivan ja valitse työkalurivin Borders (Reunat) valikon -painiketta. tai avaa Borders (Reunaviivat) -valintataulu. Poista rastit halutuista kohdista tai napsauta Home (Aloita) valilehdellä Edit-valikosta Clear Format (Muokkaa-valikosta, Tyhjennä muotoilut), joka poistaa kaikki muotoilut Taulukon alueen taustavärin ja -kuvion määritteleminen Soluun tai alueelle voidaan määrittää taustaväri ja taustakuvio 1. Valitse muotoiltava alue 2. Siirry Home (Aloita) valilehdelle 3. Valitse Fill Color (Täyttöväri) -painikkeen valikosta taustan väri ja Font Color (Fontin väri) luettelosta fontin väri tai napsauta Font (Fontti) -ryhmän valikkonuolta ja valitse välilehti Fill (Täyttö). Voit valita kohdasta Pattern (Malli) taustakuvion ja värin taustakuviolle.
11 Excel 2013 Taulukon ulkonäön muotoilu 10 Poistaminen Valitse alue ja valitse Fill Color (Täyttöväri) -painikkeen valikosta No Fill (Ei täyttöä) tai napsauta Home (Aloita) valilehdellä Edit-valikosta Clear Format (Muokkaa-valikosta, Tyhjennä muotoilut), joka poistaa kaikki muotoilut Muotoilujen kopioiminen muotoilusiveltimellä 1. Napsauta soluun, josta haluat kopioida muotoilun esim. desimaalit, viivat, fontin tms. 2. Napsauta Muotoilusivellin -painiketta kerran, jos kopioit vain yhteen alueeseen muotoilun Kaksoisnapsauta painiketta, jos haluat kopioida muotoilun useaan alueeseen. 3. Valitse alue, jolle haluat kopioida muotoilun. 4. Kun lopetat kopioimisen, napsauta sivellintä kerran. Sarakkeiden muokkaaminen Sarakkeen leventäminen hiirellä Vie hiiren kohdistin ylimmälle riville sarakekirjainten välissä olevan viivan päälle, kunnes kohdistin muuttuu nuolipäiseksi ristiksi. Vedä hiiren kytkin alaspainettuna reunaa haluamaasi suuntaan, jolloin sarake levenee/kapenee.
12 Excel 2013 Taulukon ulkonäön muotoilu 11 Sarakkeen voi sovittaa pisimmän tiedon mittaiseksi, kun kaksoisnapsauttaa ristillä sarakkeiden välisen viivan päälle. Vierekkäisten sarakkeiden leventäminen samalla kertaa 1. Valitse sarakkeet vetämällä hiirellä sarakekirjainten päältä 2. Vedä jonkin valitun sarakkeen oikeasta reunasta mustalla nuolipäisellä ristillä Valittujen sarakkeiden leveyden muuttaminen Jos haluat poimia sarakkeet, joiden leveyttä muutat 1. Napsauta ensimmäisen muutettavan sarakkeen sarakekirjaimen päälle 2. Pidä Ctrl-alaspainettuna ja napsauta seuraavaa sarakekirjainta jne. 3. Levennä sarakkeita vetämällä jonkin valitun sarakkeen oikeasta reunasta sarakekirjainten rivillä haluamaasi suuntaan. Sarakkeen leventäminen komennolla 1. Vie kohdistin levennettävään sarakkeeseen tai valitse levennettävät sarakkeet tai koko taulukko 2. Valitse Home (Aloita) valilehden Format (Muotoile) valikosta Column Width ( Sarakeleveys): sarakkeen leveys merkkeinä AutoFit Column Width: sovittaa leveyden pisimmän tiedon mukaiseksi Default Width (Oletusleveys): näyttää oletusleveyden
13 Excel 2013 Taulukon ulkonäön muotoilu 12 Sarakkeen piilottaminen 1. Napsauta piilotettavaan sarakkeeseen 2. Siirry Home (Aloita) valilehdelle 3. Avaa Format (Muotoile) valikko 4. Valitse Hide & Unhide (Piilota) 5. Valitse Hide Columns (Piilota sarakkeet) Hiirellä Kavenna saraketta kunnes se on piilossa. Sarakkeen palauttaminen 1. Valitse piilotetun sarakkeen viereiset sarakkeet 2. Valitse Home (Aloita) valilehden Format (Muotoile) valikosta 3. Valitse Hide & Unhide (Piilota) 4. Valitse Unhide Columns (Näytä sarakkeet) Hiirellä Vie kohdistin sarakekirjainten välisen viivan oikealle puolelle, että se muuttuu nuolipäiseksi ristiksi, jossa on kaksi pystyviivaa. Vedä hiirellä sarake esille
14 Excel 2013 Taulukon ulkonäön muotoilu 13 Sarakkeen/sarakkeiden lisääminen 1. Napsauta sarakkeeseen, jonka eteen haluat lisätä sarakkeen tai valitse oikealle niin monta saraketta kuin haluat lisätä 2. Valitse Home (Aloita) valilehden Insert (Lisää) valikosta 3. Insert Sheet Columns (Lisää sarakkeita) Excel lisää ensimmäisen valitun sarakkeen eteen niin monta saraketta kuin olit valinnut. Sarakkeen/sarakkeiden poistaminen 1. Napsauta sarakkeeseen, jonka poistat tai valitse sarakekirjainten päältä vetämällä sarake/sarakkeet, jotka haluat poistaa 2. Valitse Home (Aloita) valilehden Delete (Poista) valikosta 3. Delete Sheet Columns (Poista koko sarake)
15 Excel 2013 Taulukon ulkonäön muotoilu 14 Rivien muokkaaminen Rivin korkeuden muuttaminen Vie kohdistin rivinumeroiden välissä olevan viivan päälle ja odota kunnes hiiren kohdistin muuttuu nuolipäiseksi ristiksi. Useiden rivien muotoilu Vedä hiirellä alaspäin, jolloin rivin korkeus suurenee tai ylöspäin, jolloin rivin korkeus pienenee. Voit palauttaa riville standardikorkeuden kaksoisnapsauttamalla nuolipäisellä ristillä viivan päälle. 1. Valitse peräkkäiset rivit, joiden korkeutta haluat muuttaa hiirellä vetämällä rivinumeroiden päältä tai - poimi Ctrl-näppäin alaspainettuna (valitse ensin ensimmäinen rivi ja sen jälkeen Ctrlnäppäin alaspainettuna) ne rivit, joiden korkeutta haluat muuttaa. 2. Vedä minkä tahansa valittujen rivien välissä olevan viivan päältä nuolipäisellä ristillä tai kaksoisnapsauta minkä tahansa valitun rivin viivaa, jolloin kaikkien korkeus muuttuu Rivin muotoilu komennolla 1. Vie kohdistin riville, jota haluat muotoilla 2. Valitse Home (Aloita) valilehden Format (Muotoile) valikosta 3. Valitse vaihtoehdoista Row Height (Rivinkorkeus) ja anna korkeus pisteinä AutoFit RowHeight (Sovita): palauttaa oletuskorkeuden
16 Excel 2013 Taulukon ulkonäön muotoilu 15 Rivin piilottaminen ja näyttäminen 1. Valitse piilotettavat rivit 2. Format (Muotoile) -valikosta Hide & Unhide (Piilota) 3. Valitse Hide Rows (Piilota rivit) Rivin näyttäminen 1. Valitse piilotetun rivin ylä- ja alapuolella oleva rivi 4. Format (Muotoile) -valikosta Hide & Unhide (Piilota), Unhide Rows (Näytä rivit) Rivin/rivien lisääminen 1. Vie kohdistin riville, jonka yläpuolelle haluat lisätä rivin tai valitse niin monta riviä alaspäin kuin haluat lisätä 2. Valitse Home (Aloita) valilehden Insert (Lisää) valikosta 3. Insert Sheet Rows (Lisää rivejä) Rivin/rivien poistaminen 1. Valitse rivi/rivit, jotka haluat poistaa tai napsauta riville, jonka poistat 4. Valitse Home (Aloita) valilehden Delete (Poista) valikosta 2. Delete Sheet Rows (Poista koko rivi)
MERKKIMUOTOILUT. Word 2013. Merkkimuotoilut
 Word 2013 Merkkimuotoilut MERKKIMUOTOILUT MERKKIMUOTOILUT... 1 Fonttiryhmän muotoilut... 1 Merkkimuotoilujen pikanäppäimet... 2 Isot/pienet kirjaimet... 2 Muotoilu valintataulun avulla... 3 Merkkimuotoilujen
Word 2013 Merkkimuotoilut MERKKIMUOTOILUT MERKKIMUOTOILUT... 1 Fonttiryhmän muotoilut... 1 Merkkimuotoilujen pikanäppäimet... 2 Isot/pienet kirjaimet... 2 Muotoilu valintataulun avulla... 3 Merkkimuotoilujen
TAULUKOINTI. Word Taulukot
 Word 2013 Taulukot TAULUKOINTI TAULUKOINTI... 1 Taulukon tekeminen... 1 Solusta toiseen siirtyminen... 1 Solun tyhjentäminen... 2 Taulukon Layout (Asettelu) välilehti... 2 Alueiden valitseminen taulukossa...
Word 2013 Taulukot TAULUKOINTI TAULUKOINTI... 1 Taulukon tekeminen... 1 Solusta toiseen siirtyminen... 1 Solun tyhjentäminen... 2 Taulukon Layout (Asettelu) välilehti... 2 Alueiden valitseminen taulukossa...
TAULUKKO, KAAVIO, SMARTART-KUVIOT
 PowerPoint 2013 Taulukko, kaaviot, SmartArt-kuviot Sisällysluettelo TAULUKKO, KAAVIO, SMARTART-KUVIOT TAULUKOT... 1 Taulukon muotoileminen... 1 Taulukon koon muuttaminen... 2 Rivien valitseminen... 2 Sarakkeiden
PowerPoint 2013 Taulukko, kaaviot, SmartArt-kuviot Sisällysluettelo TAULUKKO, KAAVIO, SMARTART-KUVIOT TAULUKOT... 1 Taulukon muotoileminen... 1 Taulukon koon muuttaminen... 2 Rivien valitseminen... 2 Sarakkeiden
Taulukot, taulukkoryhmät Sisällysluettelo
 Excel 2013 Taulukot, taulukkoryhmät Sisällysluettelo TAULUKKORYHMÄT TAULUKOIDEN VÄLISET KAAVAT, FUNKTIOT YM.... 1 Taulukon lisääminen työkirjaan... 1 Taulukon (välilehden) poistaminen työkirjasta... 1
Excel 2013 Taulukot, taulukkoryhmät Sisällysluettelo TAULUKKORYHMÄT TAULUKOIDEN VÄLISET KAAVAT, FUNKTIOT YM.... 1 Taulukon lisääminen työkirjaan... 1 Taulukon (välilehden) poistaminen työkirjasta... 1
TAULUKKORYHMÄT. Sisällysluettelo
 Excel 2010 Taulukkoryhmät Sisällysluettelo TAULUKKORYHMÄT TAULUKOIDEN RYHMITTÄMINEN... 1 Ryhmän luominen... 1 Ryhmän purkaminen... 1 Tietojen kirjoittaminen, muotoilu ym.... 1 Tietojen kopioiminen taulukosta
Excel 2010 Taulukkoryhmät Sisällysluettelo TAULUKKORYHMÄT TAULUKOIDEN RYHMITTÄMINEN... 1 Ryhmän luominen... 1 Ryhmän purkaminen... 1 Tietojen kirjoittaminen, muotoilu ym.... 1 Tietojen kopioiminen taulukosta
TAULUKON TEKEMINEN. Sisällysluettelo
 Excel 2013 Taulukon tekeminen Sisällysluettelo TAULUKON TEKEMINEN TAULUKON TEKEMINEN... 1 Tietotyypit... 1 Tiedon syöttäminen taulukkoon... 1 Kirjoitusvirheiden korjaaminen... 2 Alueen sisällön tyhjentäminen...
Excel 2013 Taulukon tekeminen Sisällysluettelo TAULUKON TEKEMINEN TAULUKON TEKEMINEN... 1 Tietotyypit... 1 Tiedon syöttäminen taulukkoon... 1 Kirjoitusvirheiden korjaaminen... 2 Alueen sisällön tyhjentäminen...
ESIKATSELU, TULOSTAMINEN, TUNNISTEET
 Excel 2013 Tulostaminen Sisällysluettelo ESIKATSELU, TULOSTAMINEN, TUNNISTEET TULOSTAMINEN JA TULOSTUSASETUKSET... 1 Esikatselu ja tulostaminen... 1 Reunuksien määrittäminen, keskittäminen... 2 Ylä- ja
Excel 2013 Tulostaminen Sisällysluettelo ESIKATSELU, TULOSTAMINEN, TUNNISTEET TULOSTAMINEN JA TULOSTUSASETUKSET... 1 Esikatselu ja tulostaminen... 1 Reunuksien määrittäminen, keskittäminen... 2 Ylä- ja
KAPPALEMUOTOILUT. Word Kappalemuotoilut
 Word 2013 Kappalemuotoilut KAPPALEMUOTOILUT KAPPALEMUOTOILUT... 1 Tekstin tasaaminen... 1 Sisentäminen... 1 Koko kappaleen sisentäminen... 2 Sisennyksen poistaminen... 2 Riippuva sisennys (sivuotsikko)...
Word 2013 Kappalemuotoilut KAPPALEMUOTOILUT KAPPALEMUOTOILUT... 1 Tekstin tasaaminen... 1 Sisentäminen... 1 Koko kappaleen sisentäminen... 2 Sisennyksen poistaminen... 2 Riippuva sisennys (sivuotsikko)...
HAAGA-HELIA ammattikorkeakoulu Ohje 1 (5) Raportin tekeminen
 HAAGA-HELIA ammattikorkeakoulu Ohje 1 (5) RAPORTIN TMS. PITKÄN ASIAKIRJAN TEKEMINEN WORD:LLÄ Raportin reunukset ja sarkaimet Raportin kirjoittaminen Laita reunukset: Page Layout, Margins (Sivun asettelu,
HAAGA-HELIA ammattikorkeakoulu Ohje 1 (5) RAPORTIN TMS. PITKÄN ASIAKIRJAN TEKEMINEN WORD:LLÄ Raportin reunukset ja sarkaimet Raportin kirjoittaminen Laita reunukset: Page Layout, Margins (Sivun asettelu,
IIRTÄMINEN. Word Piirtäminen
 Word 2013 Piirtäminen IIRTÄMINEN PIIRTÄMINEN... 1 Piirto-objektien muotoileminen... 1 Muotoilutyökalut... 2 Tekstin tasaaminen objektin sisään, koko... 4 Objektien järjestyksen muuttaminen... 5 Kuvan osien
Word 2013 Piirtäminen IIRTÄMINEN PIIRTÄMINEN... 1 Piirto-objektien muotoileminen... 1 Muotoilutyökalut... 2 Tekstin tasaaminen objektin sisään, koko... 4 Objektien järjestyksen muuttaminen... 5 Kuvan osien
Fonttimuotoilut. Fontin tyyppi ja fonttikoko
 Fonttimuotoilut Kun haluat muotoilla jonkin sanan tai osan tekstistä, sinun pitää ensin "maalata" ko. alue. Maalaaminen tapahtuu vetämällä alueen yli hiiren ykköspainike alas painettuna. Maalattu alue
Fonttimuotoilut Kun haluat muotoilla jonkin sanan tai osan tekstistä, sinun pitää ensin "maalata" ko. alue. Maalaaminen tapahtuu vetämällä alueen yli hiiren ykköspainike alas painettuna. Maalattu alue
Taulukkolaskentaa selkokielellä EXCEL
 Taso 1 1 MICROSOFT Taulukkolaskentaa selkokielellä EXCEL Tuomas Seitsemän veljeksen Tuomas on vakaa ja vahva kuin tammi. Hänellä ei ole juuri mielikuvitusta, hän ei keksi mitään itse, vaan ideat tulevat
Taso 1 1 MICROSOFT Taulukkolaskentaa selkokielellä EXCEL Tuomas Seitsemän veljeksen Tuomas on vakaa ja vahva kuin tammi. Hänellä ei ole juuri mielikuvitusta, hän ei keksi mitään itse, vaan ideat tulevat
PERUSTEET. Sisällysluettelo
 Excel 2013 Perusteet Sisällysluettelo PERUSTEET EXCELIN OMINAISUUDET... 1 KÄYTTÖLIITTYMÄ... 1 Ohjelmaikkuna... 1 File-valikko... 2 Pikatyökalurivi... 2 Valintanauha ja välilehdet... 2 Ryhmä... 2 Pikavalikoima...
Excel 2013 Perusteet Sisällysluettelo PERUSTEET EXCELIN OMINAISUUDET... 1 KÄYTTÖLIITTYMÄ... 1 Ohjelmaikkuna... 1 File-valikko... 2 Pikatyökalurivi... 2 Valintanauha ja välilehdet... 2 Ryhmä... 2 Pikavalikoima...
Excel Perusteet. 2005 Päivi Vartiainen 1
 Excel Perusteet 2005 Päivi Vartiainen 1 SISÄLLYS 1 Excel peruskäyttö... 3 2 Fonttikoon vaihtaminen koko taulukkoon... 3 3 Sarakkeen ja rivin lisäys... 4 4 Solun sisällön ja kaavojen kopioiminen... 5 5
Excel Perusteet 2005 Päivi Vartiainen 1 SISÄLLYS 1 Excel peruskäyttö... 3 2 Fonttikoon vaihtaminen koko taulukkoon... 3 3 Sarakkeen ja rivin lisäys... 4 4 Solun sisällön ja kaavojen kopioiminen... 5 5
2. Aloitus -välilehti, leikepöytä- ja fontti -ryhmät
 2. Aloitus -välilehti, leikepöytä- ja fontti -ryhmät Aloitus -välilehdelle on sijoitettu eniten käytetyt muotoiluihin liittyvät komennot. Välilehti sisältää viisi eri ryhmää, johon komennot on sijoitettu
2. Aloitus -välilehti, leikepöytä- ja fontti -ryhmät Aloitus -välilehdelle on sijoitettu eniten käytetyt muotoiluihin liittyvät komennot. Välilehti sisältää viisi eri ryhmää, johon komennot on sijoitettu
1 Funktiot, suurin (max), pienin (min) ja keskiarvo
 1 Funktiot, suurin (max), pienin (min) ja keskiarvo 1. Avaa uusi työkirja 2. Tallenna työkirja nimellä perusfunktiot. 3. Kirjoita seuraava taulukko 4. Muista taulukon kirjoitusjärjestys - Ensin kirjoitetaan
1 Funktiot, suurin (max), pienin (min) ja keskiarvo 1. Avaa uusi työkirja 2. Tallenna työkirja nimellä perusfunktiot. 3. Kirjoita seuraava taulukko 4. Muista taulukon kirjoitusjärjestys - Ensin kirjoitetaan
KUVAT. Word 2013. Kuvat
 Word 2013 Kuvat KUVAT KUVAT... 1 Kuvatiedoston lisääminen... 1 Microsoftin-kuvien lisääminen... 1 Koon muuttaminen ja kääntäminen... 2 Kuvan siirtäminen... 2 Tekstiin tasossa... 2 Kelluva kuva, tekstin
Word 2013 Kuvat KUVAT KUVAT... 1 Kuvatiedoston lisääminen... 1 Microsoftin-kuvien lisääminen... 1 Koon muuttaminen ja kääntäminen... 2 Kuvan siirtäminen... 2 Tekstiin tasossa... 2 Kelluva kuva, tekstin
SISÄLLYSLUETTELO. Word Sisällysluettelo
 Word 2013 Sisällysluettelo SISÄLLYSLUETTELO SISÄLLYSLUETTELO... 1 Otsikoiden merkitseminen... 1 Ylä- ja alatunnisteet: sisällysluettelosivulla ja tekstissä erilainen ylätunniste... 1 Sisällysluettelon
Word 2013 Sisällysluettelo SISÄLLYSLUETTELO SISÄLLYSLUETTELO... 1 Otsikoiden merkitseminen... 1 Ylä- ja alatunnisteet: sisällysluettelosivulla ja tekstissä erilainen ylätunniste... 1 Sisällysluettelon
TYYLIT. Word Tyylit
 Word 2013 Tyylit TYYLIT TYYLIT... 1 Pikatyylien käyttäminen... 1 Tyylimuotoilun poistaminen... 2 Tyylin muokkaaminen... 2 Uuden tyylin luominen muotoillusta tekstistä... 2 Uuden tyylin luominen valintataulussa...
Word 2013 Tyylit TYYLIT TYYLIT... 1 Pikatyylien käyttäminen... 1 Tyylimuotoilun poistaminen... 2 Tyylin muokkaaminen... 2 Uuden tyylin luominen muotoillusta tekstistä... 2 Uuden tyylin luominen valintataulussa...
SISÄLLYSLUETTELO, KUVIEN JA TAULUKOIDEN AUTOMAATTINEN NUMEROINTI
 Word 2013 Sisällysluettelo, kuvien ja taulukoiden numerointi SISÄLLYSLUETTELO, KUVIEN JA TAULUKOIDEN AUTOMAATTINEN NUMEROINTI SISÄLLYSLUETTELO... 1 Otsikoiden merkitseminen... 1 Ylä- ja alatunnisteet:
Word 2013 Sisällysluettelo, kuvien ja taulukoiden numerointi SISÄLLYSLUETTELO, KUVIEN JA TAULUKOIDEN AUTOMAATTINEN NUMEROINTI SISÄLLYSLUETTELO... 1 Otsikoiden merkitseminen... 1 Ylä- ja alatunnisteet:
KUVAT, PIIRTÄMINEN. Sisällysluettelo
 PowerPoint 2013 Kuvat, piirtäminen Sisällysluettelo KUVAT, PIIRTÄMINEN KUVAT, PIIRTÄMINEN... 1 Kuvan lisääminen... 1 Kuvan lisääminen tiedostosta... 1 Online kuvat... 1 Kuvan koon muuttaminenja siirtäminen...
PowerPoint 2013 Kuvat, piirtäminen Sisällysluettelo KUVAT, PIIRTÄMINEN KUVAT, PIIRTÄMINEN... 1 Kuvan lisääminen... 1 Kuvan lisääminen tiedostosta... 1 Online kuvat... 1 Kuvan koon muuttaminenja siirtäminen...
KSAO Liiketalous 1. Asiakirjan ulkoasuun vaikuttavat tekstin muotoilut ja kappale muotoilut. Kappaleen ulkoasuun vaikuttavia tekijöitä:
 KSAO Liiketalous 1 Asiakirjan ulkoasuun vaikuttavat tekstin muotoilut ja kappale muotoilut. Kappaleen ulkoasuun vaikuttavia tekijöitä: tekstin tasaus sisennys riviväli; kappaleen sisäiset rivivälit kappaleiden
KSAO Liiketalous 1 Asiakirjan ulkoasuun vaikuttavat tekstin muotoilut ja kappale muotoilut. Kappaleen ulkoasuun vaikuttavia tekijöitä: tekstin tasaus sisennys riviväli; kappaleen sisäiset rivivälit kappaleiden
YLÄ JA ALATUNNISTE...
 Word 2013 Ylä- ja alatunniste YLÄ- JA ALATUNNISTE YLÄ JA ALATUNNISTE... 1 Ylätunnisteen tekeminen... 1 Oman ylätunnisteen tekeminen ja tallentaminen rakenneosaksi... 4 Alatunnisteen tekeminen... 4 Erilainen
Word 2013 Ylä- ja alatunniste YLÄ- JA ALATUNNISTE YLÄ JA ALATUNNISTE... 1 Ylätunnisteen tekeminen... 1 Oman ylätunnisteen tekeminen ja tallentaminen rakenneosaksi... 4 Alatunnisteen tekeminen... 4 Erilainen
6.1 Tekstialueiden valinta eli maalaaminen (tulee tehdä ennen jokaista muokkausta ym.)
 6. Tekstin muokkaaminen 6.1 Tekstialueiden valinta eli maalaaminen (tulee tehdä ennen jokaista muokkausta ym.) Tekstin maalaaminen onnistuu vetämällä hiirellä haluamansa tekstialueen yli (eli osoita hiiren
6. Tekstin muokkaaminen 6.1 Tekstialueiden valinta eli maalaaminen (tulee tehdä ennen jokaista muokkausta ym.) Tekstin maalaaminen onnistuu vetämällä hiirellä haluamansa tekstialueen yli (eli osoita hiiren
PERUSTEET. Sisällysluettelo
 PowerPoint 2013 Perusteet Sisällysluettelo PERUSTEET POWERPOINT PERUSTEET... 1 Ohjelmaikkuna... 1 File-valikko... 2 Pikatyökalurivi... 2 Pikavalikoima... 2 Pikavalikot... 2 Näkymät, zoomaus... 2 Valintanauha...
PowerPoint 2013 Perusteet Sisällysluettelo PERUSTEET POWERPOINT PERUSTEET... 1 Ohjelmaikkuna... 1 File-valikko... 2 Pikatyökalurivi... 2 Pikavalikoima... 2 Pikavalikot... 2 Näkymät, zoomaus... 2 Valintanauha...
KAAVIOT. Sisällysluettelo
 Excel 2010 Kaaviot Sisällysluettelo KAAVIOT KAAVIOT... 1 Hyvä tilastokuvio... 1 Visuaalisuus... 1 Kaavion tekeminen pikanäppäimellä... 1 Kaavion tekeminen Insert-välilehdellä... 2 Kaavion siirtäminen kaaviovälilehdelle...
Excel 2010 Kaaviot Sisällysluettelo KAAVIOT KAAVIOT... 1 Hyvä tilastokuvio... 1 Visuaalisuus... 1 Kaavion tekeminen pikanäppäimellä... 1 Kaavion tekeminen Insert-välilehdellä... 2 Kaavion siirtäminen kaaviovälilehdelle...
OKLV120 Demo 7. Marika Peltonen
 OKLV120 Demo 7 Marika Peltonen 0504432380 marika.p.peltonen@jyu.fi Tekstin sanat allekkain Kirjoita teksti Wordiin tai kopioi teksti, laitetaan teksti joka sana eri riville Valitse Muokkaa > Etsi ja korvaa
OKLV120 Demo 7 Marika Peltonen 0504432380 marika.p.peltonen@jyu.fi Tekstin sanat allekkain Kirjoita teksti Wordiin tai kopioi teksti, laitetaan teksti joka sana eri riville Valitse Muokkaa > Etsi ja korvaa
Tekstinkäsittelyn jatko Error! Use the Home tab to apply Otsikko 1 to the text that you want to appear here. KSAO Liiketalous 1
 KSAO Liiketalous 1 Lomakkeet Lomake on asiakirja, joka sisältää täyttämistä ohjaavia tietoja tai merkintöjä. Wordin lomakekenttä-toiminnolla luodaan näytöllä täytettäviä lomakkeita tai tulostettavia lomakepohjia.
KSAO Liiketalous 1 Lomakkeet Lomake on asiakirja, joka sisältää täyttämistä ohjaavia tietoja tai merkintöjä. Wordin lomakekenttä-toiminnolla luodaan näytöllä täytettäviä lomakkeita tai tulostettavia lomakepohjia.
5. Alaindeksi 6. Yläindeksi 7. Poista muotoilut 8. Tasaa teksti vasemmalle
 OHJELMAN ESITTELY OHJELMAN OSAT JA TERMINOLOGIA Valikkorivi Tekstikursori Pikapainikkeet Viivain Vierityspalkit = pienentää ikkunan alas = suurentaa ikkunan = sulkee ikkunan TYÖKALURIVIEN PAINIKKEET 1.
OHJELMAN ESITTELY OHJELMAN OSAT JA TERMINOLOGIA Valikkorivi Tekstikursori Pikapainikkeet Viivain Vierityspalkit = pienentää ikkunan alas = suurentaa ikkunan = sulkee ikkunan TYÖKALURIVIEN PAINIKKEET 1.
TEEMA 2 TAULUKKODATAN KÄSITTELY JA TIEDON VISUALISOINTI
 TEEMA 2 TAULUKKODATAN KÄSITTELY JA TIEDON VISUALISOINTI Aulikki Hyrskykari & Juhani Linna LUENTO 3 11.9.2018 TÄMÄ VIIKKO o o Ensimmäinen vertaisarvioinnin määrä-aika umpeutui eilen arviointiin saa lisä-aikaa,
TEEMA 2 TAULUKKODATAN KÄSITTELY JA TIEDON VISUALISOINTI Aulikki Hyrskykari & Juhani Linna LUENTO 3 11.9.2018 TÄMÄ VIIKKO o o Ensimmäinen vertaisarvioinnin määrä-aika umpeutui eilen arviointiin saa lisä-aikaa,
SISÄLTÖ. Vuokko Vanhala-Nurmi, 2013 Excel jatko
 Excel 2013 Sisällysluettelo SISÄLTÖ PIVOT-TAULUKKO... 2 Pivot-taulukkoraportti... 2 Pivot-taulukon kokoaminen... 2 Pivot-taulukon muokkaaminen... 4 Kenttien otsikoiden ja jäsentelypainikkeiden piilottaminen...
Excel 2013 Sisällysluettelo SISÄLTÖ PIVOT-TAULUKKO... 2 Pivot-taulukkoraportti... 2 Pivot-taulukon kokoaminen... 2 Pivot-taulukon muokkaaminen... 4 Kenttien otsikoiden ja jäsentelypainikkeiden piilottaminen...
E s i t y s g r a f i i k k a a s e l k o k i e l e l l ä MICROSOFT. PowerPoint. P e t r i V a i n i o P e t r i I l m o n e n TIKAS-SARJA
 MICROSOFT E s i t y s g r a f i i k k a a s e l k o k i e l e l l ä PowerPoint P e t r i V a i n i o P e t r i I l m o n e n TIKAS-SARJA 6 Sisällysluettelo JOHDANTO TIKAS-PROJEKTI KIRJAN RAKENNE JA TASOMERKINNÄT
MICROSOFT E s i t y s g r a f i i k k a a s e l k o k i e l e l l ä PowerPoint P e t r i V a i n i o P e t r i I l m o n e n TIKAS-SARJA 6 Sisällysluettelo JOHDANTO TIKAS-PROJEKTI KIRJAN RAKENNE JA TASOMERKINNÄT
Metropolia Ammattikorkeakoulu Sonja Merisalo 3.6.2012
 5. Taulukkolaskenta 5.1 Taulukon hallinta Rivejä saat valittua klikkaamalla rivin numeroa tai maalamalla useamman rivin kerralla numeroiden päältä. Tämä toiminto valitsee rivin aina hamaan loppuun asti.
5. Taulukkolaskenta 5.1 Taulukon hallinta Rivejä saat valittua klikkaamalla rivin numeroa tai maalamalla useamman rivin kerralla numeroiden päältä. Tämä toiminto valitsee rivin aina hamaan loppuun asti.
KAAVIOT. Sisällysluettelo
 Excel 2013 Kaaviot Sisällysluettelo KAAVIOT KAAVIOT... 1 Hyvä tilastokuvio... 1 Visuaalisuus... 1 Kaavion tekeminen pikanäppäimellä... 1 Kaavion tekeminen Insert (Lisää)--välilehdellä... 2 Kaavion siirtäminen
Excel 2013 Kaaviot Sisällysluettelo KAAVIOT KAAVIOT... 1 Hyvä tilastokuvio... 1 Visuaalisuus... 1 Kaavion tekeminen pikanäppäimellä... 1 Kaavion tekeminen Insert (Lisää)--välilehdellä... 2 Kaavion siirtäminen
KAAVAT. Sisällysluettelo
 Excel 2013 Kaavat Sisällysluettelo KAAVAT KAAVAT... 1 Kaavan tekeminen... 2 Kaavan tekeminen osoittamalla... 2 Kaavan kopioiminen... 3 Kaavan kirjoittaminen... 3 Summa-funktion lisääminen... 4 Suorat eli
Excel 2013 Kaavat Sisällysluettelo KAAVAT KAAVAT... 1 Kaavan tekeminen... 2 Kaavan tekeminen osoittamalla... 2 Kaavan kopioiminen... 3 Kaavan kirjoittaminen... 3 Summa-funktion lisääminen... 4 Suorat eli
Anne-Mari Näsi 12.2.2010 PIKAOHJEITA OPINNÄYTETYÖN RAPORTTIPOHJAN LAATIMISEEN (WORD 2007)
 Anne-Mari Näsi 12.2.2010 PIKAOHJEITA OPINNÄYTETYÖN RAPORTTIPOHJAN LAATIMISEEN (WORD 2007) ALUKSI ATK-ohjeet on laadittu Keski-Pohjanmaan maaseutuopiston Perhon yksikön opinnäytetyön raporttipohjan laatimisen
Anne-Mari Näsi 12.2.2010 PIKAOHJEITA OPINNÄYTETYÖN RAPORTTIPOHJAN LAATIMISEEN (WORD 2007) ALUKSI ATK-ohjeet on laadittu Keski-Pohjanmaan maaseutuopiston Perhon yksikön opinnäytetyön raporttipohjan laatimisen
OpenOffice.org Impress 3.1.0
 OpenOffice.org Impress 3.1.0 Sisällysluettelo 1 Esityksen luominen...1 2 Dian rakenne...2 3 Dian lisääminen, poistaminen, siirtäminen ja kopioiminen...3 4 Diojen koon muuttaminen...3 5 Pohjatyylisivut...4
OpenOffice.org Impress 3.1.0 Sisällysluettelo 1 Esityksen luominen...1 2 Dian rakenne...2 3 Dian lisääminen, poistaminen, siirtäminen ja kopioiminen...3 4 Diojen koon muuttaminen...3 5 Pohjatyylisivut...4
RATKAISUT SIVU 1 / 15. Väriteemaan pääset käsiksi hieman eri tavoilla PowerPointin eri versioissa.
 RATKAISUT SIVU 1 / 15 PowerPoint jatko Harjoitus 3.1-3.7: Harjoitus 3.1: Avaa ensin Harjoitustiedosto.pptx. Väriteemaan pääset käsiksi hieman eri tavoilla PowerPointin eri versioissa. Valitse joka tapauksessa
RATKAISUT SIVU 1 / 15 PowerPoint jatko Harjoitus 3.1-3.7: Harjoitus 3.1: Avaa ensin Harjoitustiedosto.pptx. Väriteemaan pääset käsiksi hieman eri tavoilla PowerPointin eri versioissa. Valitse joka tapauksessa
Excel-harjoitus 1. Tietojen syöttö työkirjaan. Taulukon muotoilu
 Excel-harjoitus 1 Tietojen syöttö työkirjaan Kuvitteellinen yritys käyttää Excel-ohjelmaa kirjanpidon laskentaan. He merkitsevät taulukkoon päivittäiset ostot, kunnostuskulut, tilapäistilojen vuokramenot,
Excel-harjoitus 1 Tietojen syöttö työkirjaan Kuvitteellinen yritys käyttää Excel-ohjelmaa kirjanpidon laskentaan. He merkitsevät taulukkoon päivittäiset ostot, kunnostuskulut, tilapäistilojen vuokramenot,
Taulukkolaskennan perusteet Taulukkolaskentaohjelmat
 Taulukkolaskennan perusteet Taulukkolaskentaohjelmat MS Excel ja LO Calc H6: Lomakkeen solujen visuaalisten ja sisältöominaisuuksien käsittely ja soluviittausten perusteet Taulukkolaskennan perusteita
Taulukkolaskennan perusteet Taulukkolaskentaohjelmat MS Excel ja LO Calc H6: Lomakkeen solujen visuaalisten ja sisältöominaisuuksien käsittely ja soluviittausten perusteet Taulukkolaskennan perusteita
H6: Tehtävänanto. Taulukkolaskennan perusharjoitus. Harjoituksen tavoitteet
 H6: Tehtävänanto Taulukkolaskennan perusharjoitus Ennen kuin aloitat harjoituksen teon, lue siihen liittyvä taustamateriaali. Se kannattaa käydä läpi kokeilemalla samalla siinä annetut esimerkit käyttämässäsi
H6: Tehtävänanto Taulukkolaskennan perusharjoitus Ennen kuin aloitat harjoituksen teon, lue siihen liittyvä taustamateriaali. Se kannattaa käydä läpi kokeilemalla samalla siinä annetut esimerkit käyttämässäsi
Tekstinkäsittelyn jatko. KSAO Liiketalous 1
 KSAO Liiketalous 1 Tyylien käyttö on keskeinen osa tehokasta tekstinkäsittelyä. Merkki- ja kappalemuotoilujen tallentaminen valmiiksi tyyleiksi nopeuttavat tekstinkäsittelyä; tekstin kirjoittamista ja
KSAO Liiketalous 1 Tyylien käyttö on keskeinen osa tehokasta tekstinkäsittelyä. Merkki- ja kappalemuotoilujen tallentaminen valmiiksi tyyleiksi nopeuttavat tekstinkäsittelyä; tekstin kirjoittamista ja
Taulukkolaskennan perusteet KSAO Liiketalous 1. 5 Rivitunnus (65 536 riviä) 14 Edellisten vierityspainikkeet. 6 Solu 15 Taulukon vierityspalkit
 KSAO Liiketalous 1 Perusteet 1110 12 9 1 2 8 3 4 18 5 7 6 14 13 16 15 15 17 1 Vakiotyökalurivi Vakio 10 vastaa Enter -näppäintä 2 Muotoilutyökalurivi Motoilu 11 vastaa Esc näppäintä 3 Työkirjan otsikkorivi
KSAO Liiketalous 1 Perusteet 1110 12 9 1 2 8 3 4 18 5 7 6 14 13 16 15 15 17 1 Vakiotyökalurivi Vakio 10 vastaa Enter -näppäintä 2 Muotoilutyökalurivi Motoilu 11 vastaa Esc näppäintä 3 Työkirjan otsikkorivi
Word 2010 Pikaopas Hannu Matikainen Päivitetty: 14.4.2012
 Word 2010 Pikaopas Hannu Matikainen Päivitetty: 14.4.2012 1(5) Ohjelmaikkunan osat Valintanauhan tärkeimmät välilehdet ovat Tiedosto, Aloitus, Lisää ja Sivun asettelu. Kuvassa näkyy Aloitus-välilehti.
Word 2010 Pikaopas Hannu Matikainen Päivitetty: 14.4.2012 1(5) Ohjelmaikkunan osat Valintanauhan tärkeimmät välilehdet ovat Tiedosto, Aloitus, Lisää ja Sivun asettelu. Kuvassa näkyy Aloitus-välilehti.
Sen jälkeen Microsoft Office ja sen alta löytyy ohjelmat. Ensin käynnistä-valikosta kaikki ohjelmat
 Microsoft Office 2010 löytyy tietokoneen käynnistävalikosta aivan kuin kaikki muutkin tietokoneelle asennetut ohjelmat. Microsoft kansion sisältä löytyy toimisto-ohjelmistopakettiin kuuluvat eri ohjelmat,
Microsoft Office 2010 löytyy tietokoneen käynnistävalikosta aivan kuin kaikki muutkin tietokoneelle asennetut ohjelmat. Microsoft kansion sisältä löytyy toimisto-ohjelmistopakettiin kuuluvat eri ohjelmat,
Vesa Ollikainen, päivitys Juha Haataja 3.8.2010
 METROPOLIA Tekstinkäsittely1 Peruskäyttö Vesa Ollikainen, päivitys Juha Haataja 3.8.2010 Tavoitteet ja sisältö Tavoite Lyhyen asiakirjan kirjoitustaito Word-tekstinkäsittelyohjelmalla Sisältö Tekstinkäsittelyohjelman
METROPOLIA Tekstinkäsittely1 Peruskäyttö Vesa Ollikainen, päivitys Juha Haataja 3.8.2010 Tavoitteet ja sisältö Tavoite Lyhyen asiakirjan kirjoitustaito Word-tekstinkäsittelyohjelmalla Sisältö Tekstinkäsittelyohjelman
Microsoft Office. Excel 2007
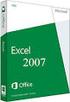 Microsoft Office Excel 2007 SISÄLLYSLUETTELO 1 OHJELMAIKKUNA... 3 2 OHJE... 3 3 TALLENTAMINEN JA AVAAMINEN... 4 3.1 TALLENTAMINEN... 4 3.2 AVAAMINEN JA SULKEMINEN... 5 4 TAULUKON LAATIMINEN JA MUOTOILU...
Microsoft Office Excel 2007 SISÄLLYSLUETTELO 1 OHJELMAIKKUNA... 3 2 OHJE... 3 3 TALLENTAMINEN JA AVAAMINEN... 4 3.1 TALLENTAMINEN... 4 3.2 AVAAMINEN JA SULKEMINEN... 5 4 TAULUKON LAATIMINEN JA MUOTOILU...
Ylä- ja alatunniste. Tunnisteen kirjoittaminen. Tunnisteen muokkaaminen
 1 Ylä- ja alatunniste Tunniste on tekstiä tai grafiikkaa, joka toistuu automaattisesti määritysten mukaan sivulta toiselle. View Print Layout näytössä ja esikatselussa tunnisteet näkyvät omilla paikoillaan.
1 Ylä- ja alatunniste Tunniste on tekstiä tai grafiikkaa, joka toistuu automaattisesti määritysten mukaan sivulta toiselle. View Print Layout näytössä ja esikatselussa tunnisteet näkyvät omilla paikoillaan.
Väitöskirja -mallipohja
 JYVÄSKYLÄN YLIOPISTO Väitöskirja -mallipohja Word 2007/2010 IT-palvelut hannele.rajaniemi@jyu.fi https://koppa.jyu.fi/avoimet/thk/vaitoskirja sovellustuki@jyu.fi Sisältö Miten toimii väitöskirja/asiakirjamallipohja?
JYVÄSKYLÄN YLIOPISTO Väitöskirja -mallipohja Word 2007/2010 IT-palvelut hannele.rajaniemi@jyu.fi https://koppa.jyu.fi/avoimet/thk/vaitoskirja sovellustuki@jyu.fi Sisältö Miten toimii väitöskirja/asiakirjamallipohja?
Taulukot. 2002 Päivi Vartiainen 1
 Taulukot Taulukon lisääminen FrontPagessa tapahtuu samalla tavoin kuin Word tekstinkäsittelyohjelmassakin. Valitse vakiotyökaluriviltä Lisää taulukko painike. Kun olet napsauttanut painikkeen alas voit
Taulukot Taulukon lisääminen FrontPagessa tapahtuu samalla tavoin kuin Word tekstinkäsittelyohjelmassakin. Valitse vakiotyökaluriviltä Lisää taulukko painike. Kun olet napsauttanut painikkeen alas voit
Sivueditorin käyttöohje
 Sivueditorin käyttöohje Voit tehdä tyylikkäät nettisivut yrityksellesi sivueditorilla. Sivueditorin avulla on helppoa päivittää ja ylläpitää sivuja silloin, kun sinulle parhaiten sopii. Aloittaaksesi tarvitset
Sivueditorin käyttöohje Voit tehdä tyylikkäät nettisivut yrityksellesi sivueditorilla. Sivueditorin avulla on helppoa päivittää ja ylläpitää sivuja silloin, kun sinulle parhaiten sopii. Aloittaaksesi tarvitset
Pikanäppäin Yhdistelmiä. Luku 6 Pikanäppäimet
 Luku 6 Pikanäppäimet Pikanäppäimet ovat näppäinyhdistelmiä, jotka mahdollistavt ZoomTextin komennot ilman ZoomTextin käyttäjäliittymän aktivointia. Pikanäppäin komentoja on melkein jokaisella ZoomTextin
Luku 6 Pikanäppäimet Pikanäppäimet ovat näppäinyhdistelmiä, jotka mahdollistavt ZoomTextin komennot ilman ZoomTextin käyttäjäliittymän aktivointia. Pikanäppäin komentoja on melkein jokaisella ZoomTextin
Taulukkolaskennan perusteet Taulukkolaskentaohjelmat
 Taulukkolaskennan perusteet Taulukkolaskentaohjelmat MS Excel ja LO Calc H6: Lomakkeen solujen visuaalisten ja sisältöominaisuuksien käsittely ja soluviittausten perusteet Taulukkolaskennan perusteita
Taulukkolaskennan perusteet Taulukkolaskentaohjelmat MS Excel ja LO Calc H6: Lomakkeen solujen visuaalisten ja sisältöominaisuuksien käsittely ja soluviittausten perusteet Taulukkolaskennan perusteita
Vesa Ollikainen, päivitys Juha Haataja 12.8.2011
 METROPOLIA Tekstinkäsittely1 Peruskäyttö Vesa Ollikainen, päivitys Juha Haataja 12.8.2011 Sisällys 1 Tekstinkäsittelyohjelma... 1 2 Tekstinkäsittelyprosessi... 2 3 Word-tekstinkäsittelyohjelman käyttöliittymä...
METROPOLIA Tekstinkäsittely1 Peruskäyttö Vesa Ollikainen, päivitys Juha Haataja 12.8.2011 Sisällys 1 Tekstinkäsittelyohjelma... 1 2 Tekstinkäsittelyprosessi... 2 3 Word-tekstinkäsittelyohjelman käyttöliittymä...
1. HARJOITUS harjoitus3_korjaus.doc
 Word - harjoitus 1 1. HARJOITUS harjoitus3_korjaus.doc Kopioi itsellesi harjoitus3_korjaus.doc niminen tiedosto Avaa näyttöön kopioimasi harjoitus. Harjoitus on kirjoitettu WordPerfet 5.1 (DOS) versiolla
Word - harjoitus 1 1. HARJOITUS harjoitus3_korjaus.doc Kopioi itsellesi harjoitus3_korjaus.doc niminen tiedosto Avaa näyttöön kopioimasi harjoitus. Harjoitus on kirjoitettu WordPerfet 5.1 (DOS) versiolla
Word 2003:n käyttötoimintojen muutokset Word 2010:ssä
 1/6 Word 2003:n käyttötoimintojen muutokset Word 2010:ssä WORD 2003 TOIMINNOT TOIMINNOT WORD 2010:ssä Uusi tiedosto Avaa tiedosto Sivun asetukset valikosta painike ja avautuvasta valikosta valitse haluamasi
1/6 Word 2003:n käyttötoimintojen muutokset Word 2010:ssä WORD 2003 TOIMINNOT TOIMINNOT WORD 2010:ssä Uusi tiedosto Avaa tiedosto Sivun asetukset valikosta painike ja avautuvasta valikosta valitse haluamasi
Aktivoi dokumentin rakenteen tarkistamiseksi piilomerkkien näyttäminen valitsemalla valintanauhasta Kappale-kohdasta painike Näytä kaikki.
 Asiakirjan valmistelu Aktivoi dokumentin rakenteen tarkistamiseksi piilomerkkien näyttäminen valitsemalla valintanauhasta Kappale-kohdasta painike Näytä kaikki. Tarkista, ettei dokumentissa ole peräkkäisiä
Asiakirjan valmistelu Aktivoi dokumentin rakenteen tarkistamiseksi piilomerkkien näyttäminen valitsemalla valintanauhasta Kappale-kohdasta painike Näytä kaikki. Tarkista, ettei dokumentissa ole peräkkäisiä
Tietosuoja-portaali. päivittäjän ohje
 Tietosuoja-portaali päivittäjän ohje Maisa Kinnunen 2010 1 Sisältö PÄIVITTÄJÄN OHJE Kirjautuminen...3 Sivujen tekstin muokkaus...4 Tiedostojen lisääminen palvelimelle...9 Jos sinun pitää selvittää tiedoston/kuvan
Tietosuoja-portaali päivittäjän ohje Maisa Kinnunen 2010 1 Sisältö PÄIVITTÄJÄN OHJE Kirjautuminen...3 Sivujen tekstin muokkaus...4 Tiedostojen lisääminen palvelimelle...9 Jos sinun pitää selvittää tiedoston/kuvan
TEEMA 2 TAULUKKODATAN KÄSITTELY JA TIEDON VISUALISOINTI LUENTO 3
 TEEMA 2 TAULUKKODATAN KÄSITTELY JA TIEDON VISUALISOINTI LUENTO 3 TIEY4 Tietotekniikkataidot Kevät 2019 Juhani Linna 20.3.2019 TÄLLÄ LUENNOLLA Taustaa harjoituksiin 4 ja 5: 1. Harjoitusten 4 ja 5 esittely
TEEMA 2 TAULUKKODATAN KÄSITTELY JA TIEDON VISUALISOINTI LUENTO 3 TIEY4 Tietotekniikkataidot Kevät 2019 Juhani Linna 20.3.2019 TÄLLÄ LUENNOLLA Taustaa harjoituksiin 4 ja 5: 1. Harjoitusten 4 ja 5 esittely
Taulukkolaskenta PERUSMATERIAALI
 Taulukkolaskenta PERUSMATERIAALI Microsoft Excel 2007 Kieliversio: suomi Materiaaliversio 1.0 päivitetty 30.9.2008 materiaalimyynti@piuha.fi Tämän materiaalin kopioiminen ilman tekijän lupaa kielletään
Taulukkolaskenta PERUSMATERIAALI Microsoft Excel 2007 Kieliversio: suomi Materiaaliversio 1.0 päivitetty 30.9.2008 materiaalimyynti@piuha.fi Tämän materiaalin kopioiminen ilman tekijän lupaa kielletään
Projektit. Pikaopas. Jaa projekti muiden kanssa Kutsu muita projektiyhteistyöhön valitsemalla Jaa.
 Projektit Pikaopas Seuraa tehtäviä SharePoint-tehtäväluettelon avulla voit kätevästi seurata projektiin liittyviä tehtäviä. Voit lisätä aloituspäivät ja määräpäivät, määrittää tehtäviä eri henkilöille
Projektit Pikaopas Seuraa tehtäviä SharePoint-tehtäväluettelon avulla voit kätevästi seurata projektiin liittyviä tehtäviä. Voit lisätä aloituspäivät ja määräpäivät, määrittää tehtäviä eri henkilöille
T e k s t i n k ä s i t t e l y ä s e l k o k i e l e l l ä WORD
 1 MICROSOFT T e k s t i n k ä s i t t e l y ä s e l k o k i e l e l l ä WORD Eero Seitsemän veljeksen Eero on vilkas, sukkelasanainen ja älykkäämpi kuin muut veljekset. Hän kiusoittelee ja pilkkaa puheillaan
1 MICROSOFT T e k s t i n k ä s i t t e l y ä s e l k o k i e l e l l ä WORD Eero Seitsemän veljeksen Eero on vilkas, sukkelasanainen ja älykkäämpi kuin muut veljekset. Hän kiusoittelee ja pilkkaa puheillaan
UpdateIT 2010: Editorin käyttöohje
 UpdateIT 2010: Editorin käyttöohje Käyttäjätuki: Suomen Golfpiste Oy Esterinportti 1 00240 HELSINKI Puhelin: (09) 1566 8800 Fax: (09) 1566 8801 E-mail: gp@golfpiste.com Sisällys Editorin käyttöohje...
UpdateIT 2010: Editorin käyttöohje Käyttäjätuki: Suomen Golfpiste Oy Esterinportti 1 00240 HELSINKI Puhelin: (09) 1566 8800 Fax: (09) 1566 8801 E-mail: gp@golfpiste.com Sisällys Editorin käyttöohje...
WORD 2013 PERUSTEET...
 Word 2013 WORD 2013 PERUSTEET... 1 Word-ohjelmaikkuna... 1 File-valikko... 2 Pikatyökalurivi... 2 Valintanauha... 2 Pikavalikoima... 3 Pikavalikot... 3 Näkymät, zoomaus... 3 Valintanauhan välilehdet...
Word 2013 WORD 2013 PERUSTEET... 1 Word-ohjelmaikkuna... 1 File-valikko... 2 Pikatyökalurivi... 2 Valintanauha... 2 Pikavalikoima... 3 Pikavalikot... 3 Näkymät, zoomaus... 3 Valintanauhan välilehdet...
9. Kappale -ryhmä - Kappalemuotoilut
 9. Kappale -ryhmä - Kappalemuotoilut Aloitus -välilehdellä Kappale -ryhmästä löytyvät kaikki kappalemuotoilut. Huomaa, että kappalemuotoilut ovat aina voimassa seuraavaan kappalemerkkiin asti. Kappalemerkki
9. Kappale -ryhmä - Kappalemuotoilut Aloitus -välilehdellä Kappale -ryhmästä löytyvät kaikki kappalemuotoilut. Huomaa, että kappalemuotoilut ovat aina voimassa seuraavaan kappalemerkkiin asti. Kappalemerkki
WORD TYYLILLÄ. Tietohallintokeskus hannele.rajaniemi@jyu.fi. Miksi tyylit? Tyylien lisääminen: joko jälkikäteen tai etukäteen
 WORD TYYLILLÄ Tietohallintokeskus hannele.rajaniemi@jyu.fi Sisältö 2 h Miksi tyylit? Tyylien lisääminen: joko jälkikäteen tai etukäteen Tyylien muokkaaminen Asiakirjamallit * Sisällysluettelo otsikkotyylien
WORD TYYLILLÄ Tietohallintokeskus hannele.rajaniemi@jyu.fi Sisältö 2 h Miksi tyylit? Tyylien lisääminen: joko jälkikäteen tai etukäteen Tyylien muokkaaminen Asiakirjamallit * Sisällysluettelo otsikkotyylien
EXCEL EXCEL SELVÄKSI TUNNISSA. Võido Rahula Voido@hot.ee. Taulukkolaskennan opiskeluun. viron kielestä suomentanut Pertti Pyhtilä.
 Võido Rahula Voido@hot.ee 2002. aasta K U L U D TULU toit riided elamu side sõidud kultuur muu kokku jääk sääst X 18000 I 2500 200 1400 00 600 00 200 5500-500 5000 17500 II 2500 500 100 100 1100 150 100
Võido Rahula Voido@hot.ee 2002. aasta K U L U D TULU toit riided elamu side sõidud kultuur muu kokku jääk sääst X 18000 I 2500 200 1400 00 600 00 200 5500-500 5000 17500 II 2500 500 100 100 1100 150 100
1 ClipArt -kuvan käyttö Paint-ohjelmassa
 1 ClipArt -kuvan käyttö Paint-ohjelmassa 1. Avaa Paint: 2. Käynnistä/Kaikki Ohjelmat/Apuohjelmat/Paint. 3. Pienennä Paint -ohjelma kuvakkeeksi tehtäväpalkkiin, ohjelman pienennyspainikkeesta. 4. Avaa Internet
1 ClipArt -kuvan käyttö Paint-ohjelmassa 1. Avaa Paint: 2. Käynnistä/Kaikki Ohjelmat/Apuohjelmat/Paint. 3. Pienennä Paint -ohjelma kuvakkeeksi tehtäväpalkkiin, ohjelman pienennyspainikkeesta. 4. Avaa Internet
JYVÄSKYLÄN YLIOPISTO. Väitöskirja kuosiin. IT-palvelut Kirjasto
 Väitöskirja kuosiin IT-palvelut soile.vaananen@jyu.fi Kirjasto liisa.halttunen@jyu.fi Koulutuksen kulku Word-väitöskirjamallipohja (Soile) miten saat mallipohjan käyttöön miten mallipohja toimii kirjoitusprosessin
Väitöskirja kuosiin IT-palvelut soile.vaananen@jyu.fi Kirjasto liisa.halttunen@jyu.fi Koulutuksen kulku Word-väitöskirjamallipohja (Soile) miten saat mallipohjan käyttöön miten mallipohja toimii kirjoitusprosessin
HAAGA-HELIA ammattikorkeakoulu Tehtävä 1 (8) PowerPoint
 HAAGA-HELIA ammattikorkeakoulu Tehtävä 1 (8) POWERPOINT-etätehtävä Tee seuraavanlainen diasarja. Etsi kuvat, voit käyttää mitä kuvia tahansa. Liitä niihin muotoilut ym. Teema Sivupohja Laita diasarjaan
HAAGA-HELIA ammattikorkeakoulu Tehtävä 1 (8) POWERPOINT-etätehtävä Tee seuraavanlainen diasarja. Etsi kuvat, voit käyttää mitä kuvia tahansa. Liitä niihin muotoilut ym. Teema Sivupohja Laita diasarjaan
Ensin klikkaa käynnistä-valikkoa ja sieltä Kaikki ohjelmat valikosta kaikki ohjelmat
 Microsoft Office 2010 löytyy tietokoneen käynnistä-valikosta aivan kuin kaikki muutkin tietokoneelle asennetut ohjelmat. Microsoft kansion sisältä löytyy toimisto-ohjelmistopakettiin kuuluvat eri ohjelmat,
Microsoft Office 2010 löytyy tietokoneen käynnistä-valikosta aivan kuin kaikki muutkin tietokoneelle asennetut ohjelmat. Microsoft kansion sisältä löytyy toimisto-ohjelmistopakettiin kuuluvat eri ohjelmat,
FrontPage 2000 - Näkymät
 FrontPage 2000 - Näkymät FrontPagessa on kuusi erilaista näkymää sivustoon. Sivunäkymä Tässä näkymässä luodaan sivut eli näkymä vastaa paljolti Wordin tekstinkäsittelyohjelman näkymää. Tässä on myös muokattava
FrontPage 2000 - Näkymät FrontPagessa on kuusi erilaista näkymää sivustoon. Sivunäkymä Tässä näkymässä luodaan sivut eli näkymä vastaa paljolti Wordin tekstinkäsittelyohjelman näkymää. Tässä on myös muokattava
Word ohje Word2010. Jari Laru, yliopisto-opettaja. Asko Pekkarinen, lehtori
 Word ohje Word2010 Jari Laru, yliopisto-opettaja Asko Pekkarinen, lehtori Kasvatustieteiden tiedekunta, Oulun yliopisto, 2012 Sisällys Sivuasetukset... 1 Marginaalit... 1 Osion luominen sisällysluetteloa
Word ohje Word2010 Jari Laru, yliopisto-opettaja Asko Pekkarinen, lehtori Kasvatustieteiden tiedekunta, Oulun yliopisto, 2012 Sisällys Sivuasetukset... 1 Marginaalit... 1 Osion luominen sisällysluetteloa
40 Excel-vinkkiä Minkä tahansa elementin pikamuotoilu. Muotoillaksesi mitä tahansa elementtiä, paina CTRL + 1
 40 Excel-vinkkiä 1. Minkä tahansa elementin pikamuotoilu Muotoillaksesi mitä tahansa elementtiä, paina CTRL + 1 40 Excel-vinkkiä - 1 2. Sarakkeiden ja rivien koon tasaaminen pisimmän tekstin mukaan Tasataksesi
40 Excel-vinkkiä 1. Minkä tahansa elementin pikamuotoilu Muotoillaksesi mitä tahansa elementtiä, paina CTRL + 1 40 Excel-vinkkiä - 1 2. Sarakkeiden ja rivien koon tasaaminen pisimmän tekstin mukaan Tasataksesi
WORD 2016 pikaohje. PÄIVIYTETTY Sarkain ohjeisiin asti. Kajaanin AMK Mervi Ruotsalainen
 WORD 2016 pikaohje. PÄIVIYTETTY Sarkain ohjeisiin asti. Kajaanin AMK Mervi Ruotsalainen 2 Sisällys Sisällys 1. Yleistä... 3 1.1 Office- ohjelmien muuttaminen suomen kielelle... 3 1.2 Wordin oma ohjetoiminto...
WORD 2016 pikaohje. PÄIVIYTETTY Sarkain ohjeisiin asti. Kajaanin AMK Mervi Ruotsalainen 2 Sisällys Sisällys 1. Yleistä... 3 1.1 Office- ohjelmien muuttaminen suomen kielelle... 3 1.2 Wordin oma ohjetoiminto...
Tekstinkäsittely 1. Peruskäyttö. Tietotekniikan perusteet Metropolia Ammattikorkeakoulu Vesa Ollikainen
 Tekstinkäsittely 1 Peruskäyttö Tavoitteet ja sisältö Tavoite Lyhyen asiakirjan kirjoitustaito Word-tekstinkäsittelyohjelmalla Sisältö Tekstinkäsittelyohjelman esittely Tekstinkäsittelyprosessi Tekstin
Tekstinkäsittely 1 Peruskäyttö Tavoitteet ja sisältö Tavoite Lyhyen asiakirjan kirjoitustaito Word-tekstinkäsittelyohjelmalla Sisältö Tekstinkäsittelyohjelman esittely Tekstinkäsittelyprosessi Tekstin
Office 365 Web Apps. Ohjelmat verkossa. 21.11.2011 Salcom Group Oy
 Office 365 Web Apps Ohjelmat verkossa 1 Sisältö Esittely ja ohjelmat Yleiset toiminnot Word Web App Excelin Web App PowerPointin Web App 2 Esittely ja Ohjelmat Mitä ovat Web Appit? Office Web Apps SharePoint
Office 365 Web Apps Ohjelmat verkossa 1 Sisältö Esittely ja ohjelmat Yleiset toiminnot Word Web App Excelin Web App PowerPointin Web App 2 Esittely ja Ohjelmat Mitä ovat Web Appit? Office Web Apps SharePoint
Tärkeimmät toiminnot. Kertausta ja uusia toimintoja Wordistä sekä tiedostonhallinnasta. Tärkeimmät toiminnot jatkuu...
 Tärkeimmät toiminnot Kertausta ja uusia toimintoja Wordistä sekä tiedostonhallinnasta Kun hiiren jättää kuvakkeen päälle vähäksi ajaksi Word selittää toiminnon Avaa tiedosto Tallenna Kumoa, nuolesta aiemmat
Tärkeimmät toiminnot Kertausta ja uusia toimintoja Wordistä sekä tiedostonhallinnasta Kun hiiren jättää kuvakkeen päälle vähäksi ajaksi Word selittää toiminnon Avaa tiedosto Tallenna Kumoa, nuolesta aiemmat
VERKKOVELHO-YLLÄPITOTYÖKALUN KÄYTTÖOHJE
 VERKKOVELHO-YLLÄPITOTYÖKALUN KÄYTTÖOHJE 1. SISÄÄN KIRJAUTUMINEN Sisään kirjautuminen VerkkoVelho-ylläpitotyökaluun tapahtuu yrityksesi osoitteessa www.omaosoitteesi.fi/yllapito, esim. www.verkkovelho.fi/yllapito.
VERKKOVELHO-YLLÄPITOTYÖKALUN KÄYTTÖOHJE 1. SISÄÄN KIRJAUTUMINEN Sisään kirjautuminen VerkkoVelho-ylläpitotyökaluun tapahtuu yrityksesi osoitteessa www.omaosoitteesi.fi/yllapito, esim. www.verkkovelho.fi/yllapito.
Editorin käyttö. TaikaTapahtumat -käyttöohje
 Editorin käyttö TaikaTapahtumat -käyttöohje Yleistä ohjelmasta etaika-järjestelmän HTML-moduuli sisältää tekstieditorin, joka on monipuolinen apuväline tehtäessä materiaalia sivustolle (esim. tapahtumakohtaiset
Editorin käyttö TaikaTapahtumat -käyttöohje Yleistä ohjelmasta etaika-järjestelmän HTML-moduuli sisältää tekstieditorin, joka on monipuolinen apuväline tehtäessä materiaalia sivustolle (esim. tapahtumakohtaiset
FUNKTIOITA. Sisällysluettelo
 Excel 2013 Funktioita Sisällysluettelo FUNKTIOITA FUNKTIOITA... 1 Keskiarvo-funktio... 1 Minimi ja maksimi... 1 Lukumäärä... 1 IF-funktio (JOS)... 2 IF-funktion tekeminen funktioluettelon avulla... 2 IF-funktio,
Excel 2013 Funktioita Sisällysluettelo FUNKTIOITA FUNKTIOITA... 1 Keskiarvo-funktio... 1 Minimi ja maksimi... 1 Lukumäärä... 1 IF-funktio (JOS)... 2 IF-funktion tekeminen funktioluettelon avulla... 2 IF-funktio,
SATAKUNNAN AMMATTIKORKEAKOULU. Hakala Toni Varpelaide Heidi TEKSTINKÄSITTELYN OHJEET CASE: OPINNÄYTETYÖN RAPORTOINTI WORDILLA
 SATAKUNNAN AMMATTIKORKEAKOULU Hakala Toni Varpelaide Heidi TEKSTINKÄSITTELYN OHJEET CASE: OPINNÄYTETYÖN RAPORTOINTI WORDILLA Liiketalous ja tietojenkäsittely Huittinen Liiketalous Taloushallinto 2005 1
SATAKUNNAN AMMATTIKORKEAKOULU Hakala Toni Varpelaide Heidi TEKSTINKÄSITTELYN OHJEET CASE: OPINNÄYTETYÖN RAPORTOINTI WORDILLA Liiketalous ja tietojenkäsittely Huittinen Liiketalous Taloushallinto 2005 1
1 Dreamweaver MMX. 2 Tekstin muokkaus
 1 Dreamweaver MMX Dreamweaverissa on samantyylisiä paletteja kuin Photoshopissa. Niitä voi olla auki useampia, mutta alkuun tarvitaan vain Properties palettia joten sulje ensin kaikki paletit ja napauta
1 Dreamweaver MMX Dreamweaverissa on samantyylisiä paletteja kuin Photoshopissa. Niitä voi olla auki useampia, mutta alkuun tarvitaan vain Properties palettia joten sulje ensin kaikki paletit ja napauta
Pikaopas. Online-tilin näyttäminen tai vaihtaminen Jos käytät pilvipalvelua, voit muuttaa asetuksia tai vaihtaa tiliä valitsemalla Tiedosto > Tili.
 Pikaopas Microsoft Publisher 2013 näyttää erilaiselta kuin aiemmat versiot. Tämän oppaan avulla pääset alkuun nopeasti ja saat yleiskuvan uusista ominaisuuksista. Pikatyökalurivi Lisää usein käyttämiäsi
Pikaopas Microsoft Publisher 2013 näyttää erilaiselta kuin aiemmat versiot. Tämän oppaan avulla pääset alkuun nopeasti ja saat yleiskuvan uusista ominaisuuksista. Pikatyökalurivi Lisää usein käyttämiäsi
Ajokorttimoduuli Moduuli 2. - Laitteenkäyttö ja tiedonhallinta. Harjoitus 1
 Ajokorttimoduuli Moduuli 2 - Laitteenkäyttö ja tiedonhallinta Harjoitus 1 Tämän harjoituksen avulla opit alustamaan levykkeesi (voit käyttää levykkeen sijasta myös USBmuistitikkua). Harjoitus tehdään Resurssienhallinnassa.
Ajokorttimoduuli Moduuli 2 - Laitteenkäyttö ja tiedonhallinta Harjoitus 1 Tämän harjoituksen avulla opit alustamaan levykkeesi (voit käyttää levykkeen sijasta myös USBmuistitikkua). Harjoitus tehdään Resurssienhallinnassa.
WORD TYYLILLÄ (4 h) Tietohallintokeskus Miksi tyylit? Tyylien lisääminen: joko jälkikäteen tai etukäteen
 WORD TYYLILLÄ (4 h) Tietohallintokeskus hannele.rajaniemi@jyu.fi Sisältö 4 h Miksi tyylit? Tyylien lisääminen: joko jälkikäteen tai etukäteen Tyylien muokkaaminen Asiakirjamallit Sisällysluettelo otsikkotyylien
WORD TYYLILLÄ (4 h) Tietohallintokeskus hannele.rajaniemi@jyu.fi Sisältö 4 h Miksi tyylit? Tyylien lisääminen: joko jälkikäteen tai etukäteen Tyylien muokkaaminen Asiakirjamallit Sisällysluettelo otsikkotyylien
EXCEL Perusteet FIN WISTEC TRAINING OY ITÄMERENKATU 1, HELSINKI PUH (MA-PE KLO 9-17)
 EXCEL Perusteet FIN WISTEC TRAINING OY ITÄMERENKATU 1, 00180 HELSINKI INFO@WISTEC.FI PUH.09 123 4567 (MA-PE KLO 9-17) WWW.WISTEC.FI Excel perusteet 1 (23) SISÄLLYSLUETTELO Excelin perusteet... 2 Ohjelman
EXCEL Perusteet FIN WISTEC TRAINING OY ITÄMERENKATU 1, 00180 HELSINKI INFO@WISTEC.FI PUH.09 123 4567 (MA-PE KLO 9-17) WWW.WISTEC.FI Excel perusteet 1 (23) SISÄLLYSLUETTELO Excelin perusteet... 2 Ohjelman
1 Yleistä Web-editorista... 3. 1.1 Web-editori -dokumentin luominen... 3. 2 Pikatoimintopainikkeet... 3. 2.1 Tallenna... 3
 Web-editori 2 Optima Web-editori -ohje Sisällysluettelo 1 Yleistä Web-editorista... 3 1.1 Web-editori -dokumentin luominen... 3 2 Pikatoimintopainikkeet... 3 2.1 Tallenna... 3 2.2 Peru / Tee uudelleen...
Web-editori 2 Optima Web-editori -ohje Sisällysluettelo 1 Yleistä Web-editorista... 3 1.1 Web-editori -dokumentin luominen... 3 2 Pikatoimintopainikkeet... 3 2.1 Tallenna... 3 2.2 Peru / Tee uudelleen...
Kyläsivujen InfoWeb-ohje
 Kyläsivujen InfoWeb-ohje Kirjoita internet-selaimesi osoitekenttään kyläsivujen hallintaosoite; www.yla -savo.fi/admin Saavut seuraavalle sivulle, johon kirjoitat käyttäjätunnuksesi ja salasanasi: Paina
Kyläsivujen InfoWeb-ohje Kirjoita internet-selaimesi osoitekenttään kyläsivujen hallintaosoite; www.yla -savo.fi/admin Saavut seuraavalle sivulle, johon kirjoitat käyttäjätunnuksesi ja salasanasi: Paina
Artikkelien muokkaaminen sekä sisältöeditorin peruskäyttö
 Artikkelien muokkaaminen sekä sisältöeditorin peruskäyttö Sisällysluettelo Kirjautuminen ja ylläpito...3 Kirjautuminen sivustolle...3 Ylläpitovalikko...3 Artikkeleiden muokkaaminen...4 Artikkelin asetukset...4
Artikkelien muokkaaminen sekä sisältöeditorin peruskäyttö Sisällysluettelo Kirjautuminen ja ylläpito...3 Kirjautuminen sivustolle...3 Ylläpitovalikko...3 Artikkeleiden muokkaaminen...4 Artikkelin asetukset...4
LUENTO 5 TAULUKKOLASKENTA
 LUENTO 5 TAULUKKOLASKENTA TIEY4 TIETOTEKNIIKKATAIDOT ELOKUU 2017 JUHANI LINNA ANTTI SAND 22.8.2017 LUENTO 5 22.8.2017 Tällä luennolla Taustaa harjoituksiin 7 ja 8: 1. Yleistä kurssiasiaa 2. Taulukkolaskenta
LUENTO 5 TAULUKKOLASKENTA TIEY4 TIETOTEKNIIKKATAIDOT ELOKUU 2017 JUHANI LINNA ANTTI SAND 22.8.2017 LUENTO 5 22.8.2017 Tällä luennolla Taustaa harjoituksiin 7 ja 8: 1. Yleistä kurssiasiaa 2. Taulukkolaskenta
ECDL Taulukkolaskenta
 ECDL Taulukkolaskenta Copyright 2015 ECDL Foundation ECDL Taulukkolaskenta Sivu 1 / 7 Tavoite Tässä esitellään tutkintovaatimukset moduulille ECDL Taulukkolaskenta, joka määrittelee tarvittavat tiedot
ECDL Taulukkolaskenta Copyright 2015 ECDL Foundation ECDL Taulukkolaskenta Sivu 1 / 7 Tavoite Tässä esitellään tutkintovaatimukset moduulille ECDL Taulukkolaskenta, joka määrittelee tarvittavat tiedot
Taulukoita ja kaavioita MS Excelillä Keijo Salakari 7. maaliskuuta 2006
 Taulukoita ja kaavioita MS Excelillä Keijo Salakari 7. maaliskuuta 2006 Plasmatelevision hintoja 3 000,00 2 900,00 2 800,00 2 700,00 2 600,00 2 500,00 2 400,00 2 300,00 32" 37" 42" 2 (33) Microsoft Excel
Taulukoita ja kaavioita MS Excelillä Keijo Salakari 7. maaliskuuta 2006 Plasmatelevision hintoja 3 000,00 2 900,00 2 800,00 2 700,00 2 600,00 2 500,00 2 400,00 2 300,00 32" 37" 42" 2 (33) Microsoft Excel
Valintanauhan komennot Valintanauhan kussakin välilehdessä on ryhmiä ja kussakin ryhmässä on toisiinsa liittyviä komentoja.
 Pikaopas Microsoft Excel 2013 näyttää erilaiselta kuin aiemmat versiot. Tämän oppaan avulla pääset alkuun nopeasti ja saat yleiskuvan uusista ominaisuuksista. Komentojen lisääminen pikatyökaluriville Pidä
Pikaopas Microsoft Excel 2013 näyttää erilaiselta kuin aiemmat versiot. Tämän oppaan avulla pääset alkuun nopeasti ja saat yleiskuvan uusista ominaisuuksista. Komentojen lisääminen pikatyökaluriville Pidä
Väitöskirja -mallipohja
 Väitöskirja -mallipohja Ohje: Word 2003 -versiolle Tietohallintokeskus hannele.rajaniemi@jyu.fi Sisältö Miksi tyylit ovat käteviä? Miten toimii asiakirjamallipohja? Miten lisään tekstiä: a) kirjoitan itse
Väitöskirja -mallipohja Ohje: Word 2003 -versiolle Tietohallintokeskus hannele.rajaniemi@jyu.fi Sisältö Miksi tyylit ovat käteviä? Miten toimii asiakirjamallipohja? Miten lisään tekstiä: a) kirjoitan itse
I. Ristiintaulukointi Excelillä / Microsoft Office 2010
 Savonia-ammattikorkeakoulu Liiketalous Kuopio Tutkimusmenetelmät Likitalo & Mäkelä I. Ristiintaulukointi Excelillä / Microsoft Office 2010 Tässä ohjeessa on mainittu ensi Excelin valinnan/komennon englanninkielinen
Savonia-ammattikorkeakoulu Liiketalous Kuopio Tutkimusmenetelmät Likitalo & Mäkelä I. Ristiintaulukointi Excelillä / Microsoft Office 2010 Tässä ohjeessa on mainittu ensi Excelin valinnan/komennon englanninkielinen
Microsoft. Outlook Express 6
 Microsoft Outlook Express 6 Koulutuskeskus Salpaus/Tietojenkäsittely - Vesa Rinne, Taru Honkapää SISÄLLYSLUETTELO 1 KÄYNNISTÄMINEN JA NÄYTÖN ASETUKSET... 1 2 UUDEN VIESTIN LUOMINEN... 2 2.1 VASTAANOTTAJAN
Microsoft Outlook Express 6 Koulutuskeskus Salpaus/Tietojenkäsittely - Vesa Rinne, Taru Honkapää SISÄLLYSLUETTELO 1 KÄYNNISTÄMINEN JA NÄYTÖN ASETUKSET... 1 2 UUDEN VIESTIN LUOMINEN... 2 2.1 VASTAANOTTAJAN
OHJE EXCEL-MAKRON LUOMISEKSI JA MAKRON KÄYTÖSTÄ
 OHJE EXCEL-MAKRON LUOMISEKSI JA MAKRON KÄYTÖSTÄ Tässä ohjeessa esitetään kuinka Excel-taulukkolaskentaan luodaan makro ja annetaan muutama vinkki makron käyttöön. Ohje koostuu seuraavasti: 1. Mikä makro
OHJE EXCEL-MAKRON LUOMISEKSI JA MAKRON KÄYTÖSTÄ Tässä ohjeessa esitetään kuinka Excel-taulukkolaskentaan luodaan makro ja annetaan muutama vinkki makron käyttöön. Ohje koostuu seuraavasti: 1. Mikä makro
Anne-Mari Näsi 15.2.2010 EXCELIN PIKAKÄYTTÖOHJE (EXCEL 2007)
 Anne-Mari Näsi 15.2.2010 EXCELIN PIKAKÄYTTÖOHJE (EXCEL 2007) TAULUKON NIMEÄMINEN 1. Klikkaa hiiren kakkospainikkeella Taul1 eli taulukon nimen kohdalla. Valitse kohta Nimeä uudelleen. 2. Kirjoita taulukolle
Anne-Mari Näsi 15.2.2010 EXCELIN PIKAKÄYTTÖOHJE (EXCEL 2007) TAULUKON NIMEÄMINEN 1. Klikkaa hiiren kakkospainikkeella Taul1 eli taulukon nimen kohdalla. Valitse kohta Nimeä uudelleen. 2. Kirjoita taulukolle
HAAGA-HELIA ammattikorkeakoulu Tehtävä 1 (9) PowerPoint
 HAAGA-HELIA ammattikorkeakoulu Tehtävä 1 (9) POWERPOINT-etätehtävä Tee seuraavanlainen diasarja. Etsi kuvat, voit käyttää mitä kuvia tahansa. Liitä niihin muotoilut ym. Teema Laita diasarjaan teemaksi
HAAGA-HELIA ammattikorkeakoulu Tehtävä 1 (9) POWERPOINT-etätehtävä Tee seuraavanlainen diasarja. Etsi kuvat, voit käyttää mitä kuvia tahansa. Liitä niihin muotoilut ym. Teema Laita diasarjaan teemaksi
