Käyttöohje. Sisältö Yleistä Opi Analyzerista Perustoiminnot Käytön aloittaminen ja sovelluksen avaaminen... 3
|
|
|
- Elli Järvenpää
- 9 vuotta sitten
- Katselukertoja:
Transkriptio
1 OPI ANALYZER Käyttöohje Sisältö Yleistä Opi Analyzerista... 2 Perustoiminnot... 3 Käytön aloittaminen ja sovelluksen avaaminen... 3 Käytön lopettaminen ja sovelluksen sulkeminen... 4 Käyttöliittymä ja välilehdet... 4 Valinnat... 5 Chartit... 7 Valintojen tallentaminen kirjanmerkiksi... 8 Valintojen vieminen exceliin... 9 Muita toimintoja Esimerkkihakuja Opiskelijoiden ja opinto oikeuksien perustietojen hakeminen Opintosuoritusten hakeminen Suoritettujen tutkintojen hakeminen Käyttöoikeudet Tietosuoja, tietojen luovutus ja toiminnan julkisuus Käsitteet ja XDW käsitemalli Palaute, käytön tuki ja kehitysehdotukset
2 Yleistä Opi Analyzerista Opi Analyzer raportointi ja analysointisovellus on tarkoitettu Aalto yliopiston opinto ja opiskelijapalveluiden asiantuntijoille opintohallinnollisen tiedon raportointiin ja analysointiin. Näitä tietoja ovat mm. opiskelijat, opinto oikeudet, opintosuoritukset ja suoritetut tutkinnot. Tietolähteenä Opi Analyzer käyttää Aalto yliopiston tietovarastoa, jonne opintohallinnon tiedot tuodaan opintohallinnon perusjärjestelmästä Oodista. Opi Analyzerissa esiintyvät opintohallinnon käsitteet poikkeavat joiltain osin Oodissa esiintyvistä käsitteistä johtuen tietovarastossa käytettävästä kansallisesta XDW käsitemallista. Koska Opi Analyzerin suunnitteluperiaatteena on ollut tarjota monipuolinen analysointi työkalu asiantuntijoiden käyttöön, vaaditaan sen käyttäjältä ymmärrystä käytettävästä käsitteistöstä ja käsitemallista. Jotta monipuoliset ja monimutkaisemmat tarkastelut ovat käyttäjille mahdollisia, ei käyttöliittymässä ole juurikaan yksinkertaistettu tai suoraviivaistettu käytettäviä käsitteitä tai tietoja. Opi Analyzeria voi käyttää web selaimella Aallon verkossa tai Aalto VPN:n kautta. Sovellus löytyy Aallon Qlikview AccessPoint portaalista osoitteesta Opi Analyzer on toteutettu Qlikview sovellusohjelmistolla. Yleinen Qlikview tuotteen toiminnan esittely on katsottavissa osoitteessa 2
3 Perustoiminnot Käytön aloittaminen ja sovelluksen avaaminen Opi Analyzer sovellusta pääset käyttämään Aalto yliopiston Qlikview AccessPointin kautta osoitteesta Kirjaudu sisään AccessPointiin Aalto käyttäjätunnuksella ja salasanalla. Sisään kirjautumisen jälkeen Opi Analyzer näkyy yhtenä kuvakkeena näytöllä. Jos omaat käyttöoikeuksia esim. taloushallinnon raportteihin, näkyvät ne erillisinä kuvakkeina. Klikkaa Opi Analyzer kuvaketta avataksesi sovelluksen. HUOM! Jos sovellus ei aukea, selain jää lataamaan ja näytöllä on vain valkea ruutu, palaa takaisin selaimen back painikkeella ja valitse Opi Analyzer kuvakkeen oikeasta yläkulmasta (NUOLI KUVA) painike > Remove last document state 3
4 Käytön lopettaminen ja sovelluksen sulkeminen Sovellus suljetaan työkalurivin oikeasta laidasta ruudun oikeasta yläkulmasta painikkeesta Close. Käytön lopettamisen yhteydessä sulje myös käyttämäsi selaimen kaikki välilehdet ja ikkunat. Jos et sulje selaimen kaikkia ikkunoita, muistaa selain kirjautumisen tiedot. Käyttöliittymä ja välilehdet Opi Analyzerin käyttöliittymä koostuu etusivusta, jossa on ajankohtaista tietoa sovellukseen liittyen, sekä eri välilehdistä, joilla on valintalaatikoita ja muita objekteja tiedon rajaamiseen, sekä valmiita chartteja/taulukoita tietojen tarkasteluun. Etusivulta voit tarkistaa mm. tietojen ajantasaisuuden. 4
5 Sovelluksen käyttöliittymä koostuu valintalaatikoista, joihin voi kohdistaa valintoja, ja joilla rajataan tarkasteltavaa tietoa, sekä chartteja, joihin valittu/rajattu tieto suodattuu charttiin määritellyin tavoin. Kaikkien sovelluksen elementtien paikkaa ja kokoa voi muuttaa samalla tavoin kuin elementtejä windowskäyttöjärjestelmässä. Voit esimerkiksi siirtää valintalaatikon paikkaa valitsemalla kiinni hiirellä halutusta valintalaatikosta ja siirtämällä sen hiirellä toiseen paikkaan. Myös elementtien kokoa voi muuttaa viemällä hiiren elementin johonkin kulmaan ja vetämällä hiirellä elementti haluttuun muotoon tai kokoon. Valinnat Sovelluksessa tehtävillä valinnoilla rajataan tarkasteltavaa tietosisältöä. Valintoja voi kohdistaa käyttöliittymissä esitettäviin valintalaatikoihin sekä charteissa esitettävään tietoon. Valinta tehdään klikkaamalla hiirellä haluttua tietoa. Aktiiviset valinnat näkyvät vihreällä taustavärillä. Jos haluat valita useampia tietoja samasta kentästä, voit tehdä sen maalaamalla kentästä useamman valinnan (vetämällä hiiren kursoria alas tai ylöspäin pitäen hiiren painiketta samanaikaisesti pohjassa) tai valitsemalla tietoja CTRL näppäin pohjassa. Valintalaatikoista voit hakea tietoja valittavaksi käyttämällä haku toimintoa ( painike). 5
6 Tehdyt valinnat (rajaukset) näkyvät näytön yläpalkissa olevasta Valinnat laatikosta. Tehtyäsi valintoja rajautuu myös muiden näytettävien valintalaatikoiden tiedot automaattisesti siten, että mahdolliset valinnat näytetään valkoisella taustavärillä, ja pois rajautuvat tiedot harmaalla taustavärillä. Valintojen jälkeen tarkasteltaessa jotain charttia, näytetään vain tietoja tai lukuja, jotka liittyvät tehtyihin valintoihin. Tehdyt valinnat vaikuttavat kaikkiin sovelluksen välilehtiin. Jos esimerkiksi rajaat opiskelijoita opintooikeuksien perusteella ja tarkastelet tämän jälkeen suoritettuja opintosuorituksia, rajautuvat suoritukset tehtyjen opinto oikeusvalintojen perusteella. Opinto oikeuteen liittyvien tietojen valinnat Opiskelijat / opinto oikeudet ja Opiskelijoiden / opintooikeuksien lisärajaukset välilehdillä rajaavat opiskelijasta näytettäviä tietoa vain valittuihin opintooikeuksiin. Jos haluat valita tietyn opiskelijajoukon ja tarkastella heidän kaikkia opinto oikeuksia, ei vain valintoihin liittyviä, tee ensin rajausvalinnat ja valitse sen jälkeen yläpalkista painike Tehtäessä valintoja opinto oikeuteen liittyviin tietoihin tulee huomioida, että Opi Analyzer keskittyy suurimmaksi osaksi tarjoamaan tietoa nykytilanteen valossa. Opinto oikeudessa on tietoja, jotka elävät ajan kuluessa; esimerkiksi koulutusohjelma, opinto oikeuden ensisijaisuus ja opinto oikeuden voimassaoloaika voivat vaihtua tai muuttua. Valintalaatikoiden oikeassa yläkulmassa olevasta painikkeesta saat lisätietoa kyseisestä tiedosta. Ohje painiketta painamalla ruudulle avautuu laatikko, jossa pyritään selventämään kyseisen kentän tietosisältöä. Laatikon saat suljettua oikean yläkulman painikkeesta. 6
7 Kaikkien tehtyjen valintojen poistaminen tapahtuu sovelluksen vasemmasta yläkulmasta painikkeesta. Voit myös peruuttaa tai valita uudelleen tekemiäsi valintoja painikkeesta (peruuta) ja painikkeeesta (palauta). Valintoja voit muuttaa myös chartin avaamisen jälkeen, jolloin muutetut valinnat päivittävät chartilla näkyviä tietoja tai laskentaa. Chartit Opi Analyzer sisältää valmiita chartteja (ts. pieniä raportteja), jotka tarjoavat tietoa opiskelijoihin, opintooikeuksiin, opintosuorituksiin ja tutkintoihin liittyen. Chartit näyttävät tietoja ja mahdollisia laskettuja 7
8 tietoja tai lukuja sen mukaan mitä valintoja sovelluksessa on tällä hetkellä tehty. Charttien näyttämän tiedon osalta tulee huomioida, että ne kuvastavat tilannetta sellaisena kuin se on nyt tällä hetkellä. Chartti avataan tuplaklikkaamalla sitä hiirellä ja se suljetaan painikkeesta chartin oikeasta yläkulmasta. Charttien mahdollisen ohjetekstin saat avattua? painikkeesta chartin oikeasta ylälaidasta. Chartin tiedot saat siirrettyä exceliin painikkeesta. Valmiissa charteissa on rajoitus rivimäärän mukaan siten, että jos rivejä on yli 5000, chartin tietoja ei näytetä (tällöin chartissa lukee avattuna Liikaa opiskelijoita valittuna. Rajaa opiskelijoita ennen chartin avaamista ). Tämä rajoitus on tehty suorituskykysyistä. Chartteja kannattaa siis käyttää siten, että teet ensin tarvittavat valinnat, jonka jälkeen avaat halutun chartin tai chartit. Tämän jälkeen valintoja voi myös lisätä tai vaihtaa. Valintojen tallentaminen kirjanmerkiksi Voit tallentaa tekemäsi valinnat kirjanmerkiksi (bookmark) sovellukseen. Tämän avulla voit myöhemmin palauttaa valinnat helposti. Kirjanmerkit saat valittua työkalupalkin Select bookmark pudotusvalikosta. Sovelluksessa on tarjolla valmiita kirjanmerkkejä, esimerkiksi Perustutkinto opiskelijat, joka valitsee kaikki opinto oikeudet, joissa opintojen taso on alempi tai ylempi korkeakoulututkinto, opinto oikeuden asema on ensisijainen, ja opiskelijan status tällä hetkellä on läsnä oleva tai poissa oleva. 8
9 Tämän hetkiset tekemäsi valinnat saat tallennettua kirjanmerkiksi valitsemalla sovelluksen työkaluriviltä painikkeen (Add bookmark). Voit poistaa kirjanmerkkejä painikkeella. Valintojen vieminen exceliin Hauissa, tarkasteluissa tai tilastoissa käyttämäsi sen hetkiset valinnat voit viedä exceliin erilliseen tiedostoon, josta tarvittaessa voit yhdistää ne haluttuun tuotos exceliin. Valintojen siirtäminen exceliin tapahtuu seuraavasti: 1) Klikkaa hiiren oikealla painikkeella Valinnat laatikkoa. 2) Valitse pudotusvalikosta Send to Excel 9
10 Muita toimintoja Työkalurivillä on aiemmin mainittujen toimintojen lisäksi seuraavia toimintoja: Poista muutos palauta muutos Näytä nykyiset valinnat Luo uusi elementti Lukitse tämän hetkiset valinnat poista valintojen lukitus Luo oma chart ohjattuna Säiliö Näytä kaikki kentät Yleiset Qlikview ohjeet englanniksi 10
11 Esimerkkihakuja Opiskelijoiden ja opinto oikeuksien perustietojen hakeminen Esimerkki 1. Haetaan vuonna 2009 aloittaneet opiskelijat ja heidän kaikki opinto oikeutensa koskaan Aalto yliopistossa, joiden nykyisenä ensisijaisena opinto oikeuden koulutusohjelmana on tietotekniikan koulutusohjelma. 1) Siirry välilehdelle Opiskelijat / Opinto oikeudet. 2) Valitse kentästä Opintojen aloitusvuosi vuosi ) Hae kentästä Koulutusohjelma tietotekniikan koulutusohjelma ja valitse se. Voit hakea koulutusohjelman vierittämällä valintalaatikkoa alaspäin tai käyttämällä haku toimintoa. 4) Valitse painike Valitse opiskelijat ja tyhjennä muut valinnat. Tämä painike valitsee kaikki mahdolliset rajatut opiskelijat, mutta poistaa heihin liittyvät muut valinnat. 5) Avaa chartti Opiskelijan tiedot ja opinto oikeudet tuplaklikkaamalla sitä. Chartilla näet kaikki opiskelijan perustiedot, joiden perässä opinto oikeuskohtaisesti kuhunkin opintooikeuteen liittyvät tiedot. Esimerkki 2. Haetaan kaikki sähkötekniikan korkeakoulun perustutkinto opiskelijat, joilla on voimassaoleva opinto oikeus, ja joiden opintopistekertymä Aallossa tai sitä edeltäneissä kouluissa on välillä
12 1) Valitse kirjanmerkeistä (Bookmarks) Perustutkinto opiskelijat. Kirjanmerkit löytyvät työkalupalkista. Tämä kirjanmerkki sisältää valmiit valinnat perustutkinto opiskelijoiden rajaamiseen. 2) Valitse kentästä Opinto oikeuden organisaatio Sähkötekniikan korkeakoulu 3) Syötä opintopistekertymän minimi ja maksimi kenttään Opiskelijan opintopistekertymä. Klikkaa kenttää Opintopisteitä vähintään ja syötä siihen minimi 120, ja samoin kenttään Opintopisteitä enintään 250. (HUOM! luvun näppäilyn jälkeen paina aina ENTERpainiketta, jotta luku tallentuu. Tarkista, että opinpisteväli on valintana Valinnat laatikossa) 4) Valittujen opiskelijoiden määrän voit helposti katsoa ruudun oikeasta ylälaidasta kohdasta Opiskelijoita valittuna. Voit myös katsoa kaikkien näiden opiskelijoiden tarkat tiedot Opiskelijan tiedot ja opinto oikeudet chartilta, tai katsoa paljonko opiskelijoita on pääaineittain chartilla Opiskelijoita / pääaine Opintosuoritusten hakeminen Esimerkki 3. Haetaan kaikkien vuonna 2010 aloittaneiden opiskelijoiden, joiden ensisijainen voimassaoleva opinto oikeus on tietotekniikan koulutusohjelmaan, ja ovat opiskelijastatukseltaan tällä hetkellä läsnäolevia, suoritetut opintosuoritukset lukukausittain. 1) Aloita välilehdeltä Opiskelijat / Opinto oikeudet. 2) Valitse kentästä Koulutusohjelma Tietotekniikan koulutusohjelma, kentästä Opintojen aloitusvuosi 20120, kentästä Opiskelijan Oodi status Läsnäoleva, ja kohdasta Opintooikeusvalintoja kentästä Opinto oikeuden asema Ensisijainen. 12
13 3) Siirry välilehdelle Opintosuoritukset. 4) Valitse kentästä Opintosuorituksen tyyppi tieto Suoritettu (opintosuorituksen tyyppi tulee aina rajata, jotta muun tyyppiset opintosuoritukset eivät tule mukaan, esim. hylätyt opintosuoritukset). 5) Avaa chartti Opiskelijoiden opintopisteet / lukukausi. Chartilla näet opintosuoristen summan per lukukausi viimeisimmästä lukukaudesta vanhimpaan. (HUOM! Opintosuoritukset ovat opiskelijakohtaisia, eivät opinto oikeuskohtaisia. Täten opiskelijan suorituksissa näkyy myös suorituksia, jotka ovat tehty ennen vuotta 2010, jos opiskelijalla on ollut jokin toinen opinto oikeus aiemmin tai myöhemmin). 13
14 Esimerkki 4. Haetaan tietyn kurssin suorittaneiden määrä suorittajan opinto oikeuden tyyppien (koulutusohjelma, opintojen taso, tavoitetutkinto) mukaan vuonna ) Aloita välilehdeltä Opintosuoritukset 2) Valitse haluamasi kurssi kentästä Kurssin nimi tai Koodi (kurssin koodi). 3) Valitse kentästä Opintosuorituksen tyyppi tieto Suoritettu (haetaan vain suoritettuja opintosuorituksia) 4) Valitse kentästä Suoritusvuosi vuosi ) Avaa chartti Eri tyyppisten opiskelijoiden opintosuoritusten määrä / opintosuoritus. Saat vaihdettua ryhmittely tekijää klikkaamalla ryhmän/tyypin (opintojen taso, tavoitetutkinto, koulutusohjelma) edessä olevaa painiketta. Ryhmittelyn vaihtaminen (koulutusohjelma, tavoitetutkinto, Opintojen taso Suoritettujen tutkintojen hakeminen Esimerkki 5. Haetaan suoritettujen tutkintojen määrä koulutusohjelmittain vuonna ) Aloita välilehdeltä Suoritetut tutkinnot. 2) Valitse kentästä Tutkinnon suoritusvuosi vuosi ) Avaa chartti Suoritetut tutkinnot / vuosi / yksikkö / koulutusohjelma. 14
15 15
16 Käyttöoikeudet Opi Analyzer käyttöoikeudet haetaan sähköisesti eage lomakkeella. Päätöksen käyttöoikeuden myöntämisestä tekee hakijan korkeakoulun opintoasiainpäällikkö. Opi Analyzerin käyttöoikeus antaa oikeudet koko Aalto yliopiston opintohallinnon tietoihin. Lue lisää tietosuojaan, tietojen luovutukseen ja toiminnan julkisuuteen liittyvistä asioista seuraavasta luvusta Tietosuoja, tietojen luovutus ja toiminnan julkisuus. Sähköinen käyttöoikeushakemus löytyy osoitteesta Käyttöoikeushakemukset hyväksyy kunkin koulun opintoasianpäällikkö. Jos vanhoja käyttöoikeuksia siirretään uudelle henkilölle, tulee lomakkeeseen merkitä keneltä aiemmalta koulun käyttäjältä käyttöoikeus siirretään. Tietosuoja, tietojen luovutus ja toiminnan julkisuus Opi Analyzerista saatavia tietoja saa käyttää ainoastaan yliopiston omiin tarpeisiin. Mikäli tietoja pyydetään yliopiston ulkopuolelta, tulee pyynnöt ohjata opintohallinnon tietojärjestelmien raportoinnin tuki osoitteeseen Mikäli tietopyyntö tulee yliopiston sisältä, tulee tällöinkin huomioida tietosuojaa ja tietojen luovutusta koskevat yleiset ohjeet. Käsitteet ja XDW käsitemalli Opi Analyzerissa käytetään tiedon esittämiseen Aallon tietovaraston käsitteitä. Tietovaraston käsitemalli perustuu kansalliseen XDW käsitemalliin, jossa haettu yhteistä käsitteistöä ja tietomallia suomen korkeakoulusektorille. Täten Opi Analyzerissa esiintyvät käsitteet poikkeavat joiltain osin Oodijärjestelmässä esiintyvistä käsitteistä. XDW käsitemallia voi tarkastella osoitteessa Palaute, käytön tuki ja kehitysehdotukset Tukea Opi Analyzerin käyttämiseen saat opintohallinnon raportoinnin helpdesk osoitteesta Osoitteeseen voit lähettää myös palautetta ja kehitysehdotuksia sovellukseen tai raportointiin liittyen. Tiedossa olevat Opi Analyzerin ongelmat ja raportoinnin jatkokehitystarpeita kerätään raportoinnin kehityswikiin 16
OPI ANALYZER. Käyttöohje. Sisältö Yleistä Opi Analyzerista Perustoiminnot Käytön aloittaminen ja sovelluksen avaaminen...
 OPI ANALYZER Käyttöohje Sisältö Yleistä Opi Analyzerista... 3 Perustoiminnot... 4 Käytön aloittaminen ja sovelluksen avaaminen... 4 Käytön lopettaminen ja sovelluksen sulkeminen... 5 Käyttöliittymä ja
OPI ANALYZER Käyttöohje Sisältö Yleistä Opi Analyzerista... 3 Perustoiminnot... 4 Käytön aloittaminen ja sovelluksen avaaminen... 4 Käytön lopettaminen ja sovelluksen sulkeminen... 5 Käyttöliittymä ja
RYHMIEN PERUSTAMINEN JA OPINTOJEN ETENEMISRAPORTTI OODISSA
 RYHMIEN PERUSTAMINEN JA OPINTOJEN ETENEMISRAPORTTI OODISSA Ohje ryhmätyökalun käyttäjille 7.4.2015 Kuva: Ilpo Okkonen Ryhmätyökalu Oodissa Tässä ohjeessa käydään läpi OodiHOPSin ryhmätyökalutoimintoa.
RYHMIEN PERUSTAMINEN JA OPINTOJEN ETENEMISRAPORTTI OODISSA Ohje ryhmätyökalun käyttäjille 7.4.2015 Kuva: Ilpo Okkonen Ryhmätyökalu Oodissa Tässä ohjeessa käydään läpi OodiHOPSin ryhmätyökalutoimintoa.
OpeOodi Opiskelijalistojen tulostaminen, opiskelijoiden hallinta ja sähköpostin lähettäminen
 Helsingin yliopisto WebOodi 1 OpeOodi Opiskelijalistojen tulostaminen, opiskelijoiden hallinta ja sähköpostin lähettäminen Opetustapahtuman opiskelijalistan tulostaminen Ilmoittautuneista opiskelijoista
Helsingin yliopisto WebOodi 1 OpeOodi Opiskelijalistojen tulostaminen, opiskelijoiden hallinta ja sähköpostin lähettäminen Opetustapahtuman opiskelijalistan tulostaminen Ilmoittautuneista opiskelijoista
Opiskelijalistojen tulostaminen, opiskelijoiden hallinta ja sähköpostin lähettäminen
 1 Opiskelijalistojen tulostaminen, opiskelijoiden hallinta ja sähköpostin lähettäminen Sisällysluettelo Opetustapahtuman opiskelijalistan tulostaminen... 2 Tenttien opiskelijalistojen tulostaminen... 3
1 Opiskelijalistojen tulostaminen, opiskelijoiden hallinta ja sähköpostin lähettäminen Sisällysluettelo Opetustapahtuman opiskelijalistan tulostaminen... 2 Tenttien opiskelijalistojen tulostaminen... 3
OPI ANALYZER. Käyttöohje. Sisältö Yleistä Opi Analyzerista Perustoiminnot Käytön aloittaminen ja sovelluksen avaaminen...
 OPI ANALYZER Käyttöohje Sisältö Sisältö... 1 Yleistä Opi Analyzerista... 3 Perustoiminnot... 4 Käytön aloittaminen ja sovelluksen avaaminen... 4 Käytön lopettaminen ja sovelluksen sulkeminen... 5 Käyttöliittymä
OPI ANALYZER Käyttöohje Sisältö Sisältö... 1 Yleistä Opi Analyzerista... 3 Perustoiminnot... 4 Käytön aloittaminen ja sovelluksen avaaminen... 4 Käytön lopettaminen ja sovelluksen sulkeminen... 5 Käyttöliittymä
ehopsin käyttöohje opiskelijalle
 ehopsin käyttöohje opiskelijalle 2 12 2009 1. Kirjaudu Weboodiin omalla käyttäjätunnuksella. 2. Valitse vasemmasta valikosta HOPS toiminto, jolloin tulet Opinto oikeudet ja opintosuunnitelmat ikkunaan
ehopsin käyttöohje opiskelijalle 2 12 2009 1. Kirjaudu Weboodiin omalla käyttäjätunnuksella. 2. Valitse vasemmasta valikosta HOPS toiminto, jolloin tulet Opinto oikeudet ja opintosuunnitelmat ikkunaan
Opetussuunnitteluprosessi WebOodissa - OpasOodi
 Katri Laaksonen 14.3.2011 Opetussuunnitteluprosessi WebOodissa - OpasOodi Ohjeen sisältö: Yleistä Oppaaseen liittyvien opintokohteiden käsittely Opintokohteen tila Vastuuopettajatietojen lisäys Kuvaustekstien
Katri Laaksonen 14.3.2011 Opetussuunnitteluprosessi WebOodissa - OpasOodi Ohjeen sisältö: Yleistä Oppaaseen liittyvien opintokohteiden käsittely Opintokohteen tila Vastuuopettajatietojen lisäys Kuvaustekstien
OpeOodi Opiskelijalistojen tulostaminen, opiskelijoiden hallinta ja sähköpostin lähettäminen
 Helsingin yliopisto WebOodi 1 OpeOodi Opiskelijalistojen tulostaminen, opiskelijoiden hallinta ja sähköpostin lähettäminen Opetustapahtuman opiskelijalistan tulostaminen Ilmoittautuneista opiskelijoista
Helsingin yliopisto WebOodi 1 OpeOodi Opiskelijalistojen tulostaminen, opiskelijoiden hallinta ja sähköpostin lähettäminen Opetustapahtuman opiskelijalistan tulostaminen Ilmoittautuneista opiskelijoista
Office 365 palvelujen käyttöohje Sisällys
 Office 365 palvelujen käyttöohje Sisällys Sisäänkirjautuminen... 2 Office 365:n käyttöliittymä... 3 Salasanan vaihto... 5 Outlook-sähköpostin käyttö... 7 Outlook-kalenterin käyttö... 10 OneDriven käyttö...
Office 365 palvelujen käyttöohje Sisällys Sisäänkirjautuminen... 2 Office 365:n käyttöliittymä... 3 Salasanan vaihto... 5 Outlook-sähköpostin käyttö... 7 Outlook-kalenterin käyttö... 10 OneDriven käyttö...
LUPAHANKKEET RAKENNUSVALVONNAN SAHKÖISESSÄ ASIOINTIPALVELUSSA
 LUPAHANKKEET RAKENNUSVALVONNAN SAHKÖISESSÄ ASIOINTIPALVELUSSA Rakennusvalvonnan sähköisessä asiointipalvelussa voi tehdä rakennusvalvonnan lupahakemuksia sähköisesti. Hakijan lisäksi hankkeita voi tarkastella
LUPAHANKKEET RAKENNUSVALVONNAN SAHKÖISESSÄ ASIOINTIPALVELUSSA Rakennusvalvonnan sähköisessä asiointipalvelussa voi tehdä rakennusvalvonnan lupahakemuksia sähköisesti. Hakijan lisäksi hankkeita voi tarkastella
WILMAN KÄYTTÖOHJE TYÖPAIKKAOHJAAJILLE Lahden diakonian instituutti
 WILMAN KÄYTTÖOHJE TYÖPAIKKAOHJAAJILLE Lahden diakonian instituutti Sisällys 1. Wilmaan kirjautuminen... 1 2. Työpaikkaohjaajan etusivu... 1 3. Työssäoppiminen... 2 4. Näytöt/tutkintotilaisuudet välilehti,
WILMAN KÄYTTÖOHJE TYÖPAIKKAOHJAAJILLE Lahden diakonian instituutti Sisällys 1. Wilmaan kirjautuminen... 1 2. Työpaikkaohjaajan etusivu... 1 3. Työssäoppiminen... 2 4. Näytöt/tutkintotilaisuudet välilehti,
Netsor Webmailin käyttöohje
 Netsor Webmailin käyttöohje https://mail.webhotelli.net sekä https://webmail.netsor.fi Ohjeen sisältö Sähköpostin peruskäyttö Lukeminen Lähettäminen Vastaaminen ja välittäminen Liitetiedoston lisääminen
Netsor Webmailin käyttöohje https://mail.webhotelli.net sekä https://webmail.netsor.fi Ohjeen sisältö Sähköpostin peruskäyttö Lukeminen Lähettäminen Vastaaminen ja välittäminen Liitetiedoston lisääminen
Julkaistu. 1 Johdanto... 2
 OHJE 1 (6) RPAS-verkkokurssi Käyttöohje Sisällysluettelo 1 Johdanto... 2 2 Koulutusportaalin käyttöönotto... 2 2.1 Siirtyminen koulutusportaaliin... 2 2.2 Salasanan pyytäminen ensimmäisellä kerralla...
OHJE 1 (6) RPAS-verkkokurssi Käyttöohje Sisällysluettelo 1 Johdanto... 2 2 Koulutusportaalin käyttöönotto... 2 2.1 Siirtyminen koulutusportaaliin... 2 2.2 Salasanan pyytäminen ensimmäisellä kerralla...
TUTKINNON REKISTERÖINTI
 Helsingin yliopisto WinOodi 1 TUTKINNON REKISTERÖINTI Opiskelijan perustietojen käsittely ikkunassa voidaan opiskelija hakea joko opiskelijanumerolla tai henkilötunnuksella. Kun opiskelijan tiedot ovat
Helsingin yliopisto WinOodi 1 TUTKINNON REKISTERÖINTI Opiskelijan perustietojen käsittely ikkunassa voidaan opiskelija hakea joko opiskelijanumerolla tai henkilötunnuksella. Kun opiskelijan tiedot ovat
TIMMI-TILAVARAUSOHJELMISTO
 Timmi Software Oy Pikaopas 1(12) TIMMI-TILAVARAUSOHJELMISTO Tämä dokumentti on pikaopas Timmi-tilavarausohjelmiston ominaisuuksien testausta varten. Pikaohjeen merkinnät Pikaohjeessa käytetään seuraavia
Timmi Software Oy Pikaopas 1(12) TIMMI-TILAVARAUSOHJELMISTO Tämä dokumentti on pikaopas Timmi-tilavarausohjelmiston ominaisuuksien testausta varten. Pikaohjeen merkinnät Pikaohjeessa käytetään seuraavia
Uusi tutkintoasetus 2004 ja opinto-oikeuden käsittely
 Uusi tutkintoasetus 2004 ja Tässä ohjeessa kuvataan silloin kun perustutkinto-opiskelija siirtyy uuteen tutkinto-asetukseen opiskelija suorittaa uuden asetuksen mukaisen alemman tutkinnon jatko-opiskelija
Uusi tutkintoasetus 2004 ja Tässä ohjeessa kuvataan silloin kun perustutkinto-opiskelija siirtyy uuteen tutkinto-asetukseen opiskelija suorittaa uuden asetuksen mukaisen alemman tutkinnon jatko-opiskelija
- Voit muodostaa PDF-dokumentin myöskin Office tuotteisiin asentuneen PDF-XChange pluginin kautta
 PIKAOHJE PDF-XChange PRO 1. PDF TIEDOSTON LUOMINEN - Voit tulostaa haluamasi dokumentin PDF-tiedostoksi valitsemalla tulostimeksi ohjelman mukana asentuneen virtuaalitulostimen PDF-XChange Standardin.
PIKAOHJE PDF-XChange PRO 1. PDF TIEDOSTON LUOMINEN - Voit tulostaa haluamasi dokumentin PDF-tiedostoksi valitsemalla tulostimeksi ohjelman mukana asentuneen virtuaalitulostimen PDF-XChange Standardin.
Sosiaalipalveluiden sähköinen asiointi. Omapalvelun käyttöohje
 Sosiaalipalveluiden sähköinen asiointi Omapalvelun käyttöohje 1 Sisällys Johdanto... 2 Etusivu ja omat tiedot... 2 Hakemuksen täyttäminen... 3 Välitallennus... 3 Keskeneräisen hakemuksen täyttäminen...
Sosiaalipalveluiden sähköinen asiointi Omapalvelun käyttöohje 1 Sisällys Johdanto... 2 Etusivu ja omat tiedot... 2 Hakemuksen täyttäminen... 3 Välitallennus... 3 Keskeneräisen hakemuksen täyttäminen...
Aimo-ohjauspaneelin käyttöohje Sisällys
 Aimo-ohjauspaneelin käyttöohje Sisällys Tunnusten tilaaminen... 2 Sisäänkirjautuminen... 3 Käyttöliittymä... 4 Ryhmätekstiviestien lähettäminen... 5 Ryhmät... 7 Push-viestien lähettäminen... 12 Mobiilipalvelun
Aimo-ohjauspaneelin käyttöohje Sisällys Tunnusten tilaaminen... 2 Sisäänkirjautuminen... 3 Käyttöliittymä... 4 Ryhmätekstiviestien lähettäminen... 5 Ryhmät... 7 Push-viestien lähettäminen... 12 Mobiilipalvelun
Ohjeita Omapalvelun käyttöön
 Ohjeita Omapalvelun käyttöön Sisällysluettelo Omapalvelu 3 Omat tiedot ja Yhteydenottotapa 4 Aloitus 5 Uusi ja keskeneräinen hakemus 1/2 6 Uusi ja keskeneräinen hakemus 2/2 7 Etusivu 1/3 8 Etusivu 2/3
Ohjeita Omapalvelun käyttöön Sisällysluettelo Omapalvelu 3 Omat tiedot ja Yhteydenottotapa 4 Aloitus 5 Uusi ja keskeneräinen hakemus 1/2 6 Uusi ja keskeneräinen hakemus 2/2 7 Etusivu 1/3 8 Etusivu 2/3
LUKKARIN KÄYTTÖOHJE Sisällys
 LUKKARIN KÄYTTÖOHJE Sisällys 1. Yleistä... 2 2. Lukkarin käynnistys ja sisäänkirjautuminen... 2 3. Vapaa aikatauluhaku... 2 4. Lukujärjestyksen luominen ja avaaminen... 3 Lukukauden valinta... 3 Uuden
LUKKARIN KÄYTTÖOHJE Sisällys 1. Yleistä... 2 2. Lukkarin käynnistys ja sisäänkirjautuminen... 2 3. Vapaa aikatauluhaku... 2 4. Lukujärjestyksen luominen ja avaaminen... 3 Lukukauden valinta... 3 Uuden
1. HOPS-työkalun käyttöön ottaminen
 1. HOPS-työkalun käyttöön ottaminen WebOodin HOPS-työkalun löydät, kun kirjaudut WebOodiin osoitteessa https://weboodi.uwasa.fi. HOPS-työkalu löytyy otsikon Omat opinnot alta. Paina HOPS -painiketta. Avautuvassa
1. HOPS-työkalun käyttöön ottaminen WebOodin HOPS-työkalun löydät, kun kirjaudut WebOodiin osoitteessa https://weboodi.uwasa.fi. HOPS-työkalu löytyy otsikon Omat opinnot alta. Paina HOPS -painiketta. Avautuvassa
1. Valitse suunniteltu valmistumisvuosi alasvetovalikosta ja tallenna valinta. 2. Luo uusi HOPS painikkeella pääset tekemään HOPSia.
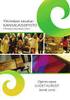 ehopsin käyttöohje opiskelijalle 1.2 versio Ennen kuin aloitat hopsin tekemisen, tutustu huolella tiedekuntasi HOPS ohjeistukseen ja pääaineesi/koulutusohjelmasi tutkintorakenteeseen. Tiedekuntakohtaisissa
ehopsin käyttöohje opiskelijalle 1.2 versio Ennen kuin aloitat hopsin tekemisen, tutustu huolella tiedekuntasi HOPS ohjeistukseen ja pääaineesi/koulutusohjelmasi tutkintorakenteeseen. Tiedekuntakohtaisissa
1.1 Sisäänkirjautuminen ST-Akatemia Online -palveluun kirjaudutaan -osoitteen kautta.
 Sisällysluettelo ST-Akatemia Online -palvelun käyttöohjeet... 2 1. Kirjautuminen... 2 1.1 Sisäänkirjautuminen... 2 1.2 Uloskirjautuminen... 2 2. Julkaisujen lukeminen... 2 2.1 Julkaisuista palaaminen palvelun
Sisällysluettelo ST-Akatemia Online -palvelun käyttöohjeet... 2 1. Kirjautuminen... 2 1.1 Sisäänkirjautuminen... 2 1.2 Uloskirjautuminen... 2 2. Julkaisujen lukeminen... 2 2.1 Julkaisuista palaaminen palvelun
OPISKELIJAN OPINNOT -NÄYTTÖ. Opiskelijan opintosuoritustietoja katsellaan Opiskelijan opinnot -näytöltä. Näyttö löytyy päävalikosta Opinnot.
 Helsingin yliopisto WinOodi Sivu 1/5 OPISKELIJAN OPINNOT -NÄYTTÖ Opiskelijan opintosuoritustietoja katsellaan Opiskelijan opinnot -näytöltä. Näyttö löytyy päävalikosta Opinnot. Opiskelijan opinnot -näytölle
Helsingin yliopisto WinOodi Sivu 1/5 OPISKELIJAN OPINNOT -NÄYTTÖ Opiskelijan opintosuoritustietoja katsellaan Opiskelijan opinnot -näytöltä. Näyttö löytyy päävalikosta Opinnot. Opiskelijan opinnot -näytölle
Uusi raporttityökalu emolehmätarkkailuun Petri Saarinen
 Uusi raporttityökalu emolehmätarkkailuun 19.2.2015 Petri Saarinen Yleistä Emolehmätarkkailuun kuuluville WinPihvi käyttäjille avataan 28.2. tehtävän indeksilaskennan jälkeen uusi raportti Web-ympäristöön.
Uusi raporttityökalu emolehmätarkkailuun 19.2.2015 Petri Saarinen Yleistä Emolehmätarkkailuun kuuluville WinPihvi käyttäjille avataan 28.2. tehtävän indeksilaskennan jälkeen uusi raportti Web-ympäristöön.
Fingridin säätösähkötarjousohje. Vaksin käyttöohjeet 20.5.2015
 Fingridin säätösähkötarjousohje Vaksin käyttöohjeet 20.5.2015 Yleistä Tämän ohjeen mukaisesti osapuoli voi jättää säätötarjouksia Fingridin ylläpitämille säätösähkömarkkinoille Osapuolella tulee olla säätösähkömarkkinoille
Fingridin säätösähkötarjousohje Vaksin käyttöohjeet 20.5.2015 Yleistä Tämän ohjeen mukaisesti osapuoli voi jättää säätötarjouksia Fingridin ylläpitämille säätösähkömarkkinoille Osapuolella tulee olla säätösähkömarkkinoille
RYHMIEN PERUSTAMINEN OODIIN
 RYHMIEN PERUSTAMINEN OODIIN Ohje ryhmätyökalun käyttäjille 11.11.2011 Kuva: Ilpo Okkonen Ryhmätyökalu Oodissa Tässä ohjeessa käydään läpi Oodin HOPSin Ryhmätyökalu-toimintoa. Ryhmätyökalun avulla voi luoda
RYHMIEN PERUSTAMINEN OODIIN Ohje ryhmätyökalun käyttäjille 11.11.2011 Kuva: Ilpo Okkonen Ryhmätyökalu Oodissa Tässä ohjeessa käydään läpi Oodin HOPSin Ryhmätyökalu-toimintoa. Ryhmätyökalun avulla voi luoda
KYMP Webmail -palvelu
 KYMP Webmail -palvelu Sisältö 1. Kirjautuminen... 3 2. Viestin merkinnät... 4 3. Viestien lukeminen... 4 Viestiin vastaaminen... 4 Viestin välittäminen edelleen / uudelleen ohjaus... 5 4. Viestin kirjoittaminen...
KYMP Webmail -palvelu Sisältö 1. Kirjautuminen... 3 2. Viestin merkinnät... 4 3. Viestien lukeminen... 4 Viestiin vastaaminen... 4 Viestin välittäminen edelleen / uudelleen ohjaus... 5 4. Viestin kirjoittaminen...
Omapalvelun ka ytto ohjeet
 Omapalvelun ka ytto ohjeet 1 Sisällys Etusivu ja omat tiedot... 2 Hakemuksen täyttäminen... 3 Välitallennus... 3 Keskeneräisen hakemuksen täyttäminen... 4 Liitteiden täydentäminen jälkikäteen... 5 Hakemuksen
Omapalvelun ka ytto ohjeet 1 Sisällys Etusivu ja omat tiedot... 2 Hakemuksen täyttäminen... 3 Välitallennus... 3 Keskeneräisen hakemuksen täyttäminen... 4 Liitteiden täydentäminen jälkikäteen... 5 Hakemuksen
Artikkelin lisääminen
 Sisällys Artikkelin lisääminen...3 Artikkelin muokkaaminen...5 Kuvan lisääminen artikkeliin...6 Väliotsikoiden lisääminen artikkeliin...9 Navigointilinkin lisääminen valikkoon...10 Käyttäjätietojen muuttaminen...13
Sisällys Artikkelin lisääminen...3 Artikkelin muokkaaminen...5 Kuvan lisääminen artikkeliin...6 Väliotsikoiden lisääminen artikkeliin...9 Navigointilinkin lisääminen valikkoon...10 Käyttäjätietojen muuttaminen...13
Webmailin käyttöohje. Ohjeen sisältö. Sähköpostin peruskäyttö. Lomavastaajan asettaminen sähköpostiin. Sähköpostin salasanan vaihtaminen
 Webmailin käyttöohje https://mail.webhotelli.net sekä https://webmail.netsor.fi Ohjeen sisältö Sähköpostin peruskäyttö Lukeminen Lähettäminen Vastaaminen ja välittäminen Liitetiedoston lisääminen Lomavastaajan
Webmailin käyttöohje https://mail.webhotelli.net sekä https://webmail.netsor.fi Ohjeen sisältö Sähköpostin peruskäyttö Lukeminen Lähettäminen Vastaaminen ja välittäminen Liitetiedoston lisääminen Lomavastaajan
Ryhmänkerääjän ABC - pidä ryhmäsi ilmoittautumiset ja huonejako kätevästi hallussa
 Ryhmänkerääjän ABC - pidä ryhmäsi ilmoittautumiset ja huonejako kätevästi hallussa HUOM! Nämä ohjeet koskevat vain tilausmatkojen ryhmänkerääjiä! 1. Tee ryhmällesi varaus Tee varaus ryhmälle tai suunnitellulle
Ryhmänkerääjän ABC - pidä ryhmäsi ilmoittautumiset ja huonejako kätevästi hallussa HUOM! Nämä ohjeet koskevat vain tilausmatkojen ryhmänkerääjiä! 1. Tee ryhmällesi varaus Tee varaus ryhmälle tai suunnitellulle
Uusi tutkintoasetus 2004 ja opinto-oikeuden käsittely
 Helsingin yliopisto WinOodi Sivu 1/6 Uusi tutkintoasetus 2004 ja opinto-oikeuden käsittely A. Siirtyminen uuteen tutkintoasetukseen 1. Avaa Perustiedot / Opinto-oikeuden käsittely. 2. Hae Opiskelija ja
Helsingin yliopisto WinOodi Sivu 1/6 Uusi tutkintoasetus 2004 ja opinto-oikeuden käsittely A. Siirtyminen uuteen tutkintoasetukseen 1. Avaa Perustiedot / Opinto-oikeuden käsittely. 2. Hae Opiskelija ja
TUTKINNON REKISTERÖINTI
 Helsingin yliopisto WinOodi 1 TUTKINNON REKISTERÖINTI Opiskelijan perustietojen käsittely ikkunassa haetaan opiskelija joko opiskelijanumerolla tai henkilötunnuksella. Kun opiskelijan tiedot ovat esillä,
Helsingin yliopisto WinOodi 1 TUTKINNON REKISTERÖINTI Opiskelijan perustietojen käsittely ikkunassa haetaan opiskelija joko opiskelijanumerolla tai henkilötunnuksella. Kun opiskelijan tiedot ovat esillä,
WinOodin käyttö VDI-ympäristössä
 n käyttö VDI-ympäristössä a käytetään VDI-ympäristössä joko yliopiston koneelta tai www-selaimen kautta (Esim. Firefox). Sisällysluettelo Käyttö yliopiston koneella... 1 Käyttö selaimen kautta... 2 VDIn
n käyttö VDI-ympäristössä a käytetään VDI-ympäristössä joko yliopiston koneelta tai www-selaimen kautta (Esim. Firefox). Sisällysluettelo Käyttö yliopiston koneella... 1 Käyttö selaimen kautta... 2 VDIn
KUVAN TUOMINEN, MUOKKAAMINEN, KOON MUUTTAMINEN JA TALLENTAMINEN PAINTISSA
 KUVAN TUOMINEN, MUOKKAAMINEN, KOON MUUTTAMINEN JA TALLENTAMINEN PAINTISSA SISÄLLYS 1. KUVAN TUOMINEN PAINTIIN...1 1.1. TALLENNETUN KUVAN HAKEMINEN...1 1.2. KUVAN KOPIOIMINEN JA LIITTÄMINEN...1 1.1. PRINT
KUVAN TUOMINEN, MUOKKAAMINEN, KOON MUUTTAMINEN JA TALLENTAMINEN PAINTISSA SISÄLLYS 1. KUVAN TUOMINEN PAINTIIN...1 1.1. TALLENNETUN KUVAN HAKEMINEN...1 1.2. KUVAN KOPIOIMINEN JA LIITTÄMINEN...1 1.1. PRINT
Sen jälkeen Microsoft Office ja sen alta löytyy ohjelmat. Ensin käynnistä-valikosta kaikki ohjelmat
 Microsoft Office 2010 löytyy tietokoneen käynnistävalikosta aivan kuin kaikki muutkin tietokoneelle asennetut ohjelmat. Microsoft kansion sisältä löytyy toimisto-ohjelmistopakettiin kuuluvat eri ohjelmat,
Microsoft Office 2010 löytyy tietokoneen käynnistävalikosta aivan kuin kaikki muutkin tietokoneelle asennetut ohjelmat. Microsoft kansion sisältä löytyy toimisto-ohjelmistopakettiin kuuluvat eri ohjelmat,
Opintokohteiden muokkaus
 1 Opintokohteiden muokkaus Näiden ohjeiden avulla hahmottuu kuinka opintokohteita voidaan muokata Opinto-oppaassa. Ohje on suunnattu käyttäjille, joilla on WebOodiin OpasMuokkaaja-oikeudet. WebOodin käyttölupia
1 Opintokohteiden muokkaus Näiden ohjeiden avulla hahmottuu kuinka opintokohteita voidaan muokata Opinto-oppaassa. Ohje on suunnattu käyttäjille, joilla on WebOodiin OpasMuokkaaja-oikeudet. WebOodin käyttölupia
NAP: Merenkulun reitti- ja aikataulueditorin käyttöohje
 Käyttöohje Liikkumispalvelukatalogi NAP Merenkulun reitti- ja aikataulueditori 1 (14) 16.8.2018 Användarinstruktioner för kartvertyget för sjötrafik på svenska NAP: Merenkulun reitti- ja aikataulueditorin
Käyttöohje Liikkumispalvelukatalogi NAP Merenkulun reitti- ja aikataulueditori 1 (14) 16.8.2018 Användarinstruktioner för kartvertyget för sjötrafik på svenska NAP: Merenkulun reitti- ja aikataulueditorin
RES - REAL ESTATE SYSTEM
 HUOLTOKIRJAN KÄYTTÖ Sivu 1/13 HELPPO KIINTEISTÖNHOITAJILLE RES - REAL ESTATE SYSTEM OUKA/ RES HUOLTOKIRJAN KÄYTTÖ Sivu 2/13 Ohjelmaan kirjaudutaan osoitteesta https://www.haahtela.fi Vinkki: luo pikakuvake
HUOLTOKIRJAN KÄYTTÖ Sivu 1/13 HELPPO KIINTEISTÖNHOITAJILLE RES - REAL ESTATE SYSTEM OUKA/ RES HUOLTOKIRJAN KÄYTTÖ Sivu 2/13 Ohjelmaan kirjaudutaan osoitteesta https://www.haahtela.fi Vinkki: luo pikakuvake
Pikaohjeita OneNote OPS:in käyttäjille
 OneNote OPS OHJE Pikaohjeita OneNote OPS:in käyttäjille Vinkki: Jos et löydä hakemaasi, voit painaa F1-painiketta, joka avaa OneNote-ohjeen, josta voit hakea hakusanoilla vastausta kysymyksiisi liittyen
OneNote OPS OHJE Pikaohjeita OneNote OPS:in käyttäjille Vinkki: Jos et löydä hakemaasi, voit painaa F1-painiketta, joka avaa OneNote-ohjeen, josta voit hakea hakusanoilla vastausta kysymyksiisi liittyen
NETIKKA PCTV KÄYTTÖOHJE
 1 (20) NETIKKA PCTV 2 (20) 1 YLEISTÄ...3 1.1 MIKÄ ON PCTV?...3 2 PCTV:N KÄYTÖN ALOITTAMINEN...4 2.1 VAATIMUKSET PALOMUURILTA...4 2.1.1 IGMP-palvelun käytön salliminen F-Securessa...4 2.2 VAATIMUKSET TIETOKONEELTA...8
1 (20) NETIKKA PCTV 2 (20) 1 YLEISTÄ...3 1.1 MIKÄ ON PCTV?...3 2 PCTV:N KÄYTÖN ALOITTAMINEN...4 2.1 VAATIMUKSET PALOMUURILTA...4 2.1.1 IGMP-palvelun käytön salliminen F-Securessa...4 2.2 VAATIMUKSET TIETOKONEELTA...8
Kahoot! Kirjautuminen palveluun. Sinikka Leivonen
 Kahoot! Kahoot! on internetselaimessa toimiva sovellus, jonka avulla voit pitää pieniä testejä/kokeita tai kysellä mielipiteitä. Testeihin liittyy myös pelillisyys, sillä eniten pisteitä saanut voittaa.
Kahoot! Kahoot! on internetselaimessa toimiva sovellus, jonka avulla voit pitää pieniä testejä/kokeita tai kysellä mielipiteitä. Testeihin liittyy myös pelillisyys, sillä eniten pisteitä saanut voittaa.
Sonera Viestintäpalvelu VIP VIP Laajennettu raportointi Ohje
 Sonera Viestintäpalvelu VIP VIP Laajennettu raportointi Ohje Sisällysluettelo VIP Laajennettu raportointi... 3 Luo raportti Laajennetun raportoinnin työkaluilla... 4 Avaa Laajennettu raportointi... 4 Valitse
Sonera Viestintäpalvelu VIP VIP Laajennettu raportointi Ohje Sisällysluettelo VIP Laajennettu raportointi... 3 Luo raportti Laajennetun raportoinnin työkaluilla... 4 Avaa Laajennettu raportointi... 4 Valitse
Tutkinnon rekisteröiminen
 Tutkinnon rekisteröiminen Tutkinnon rekisteröinti sisältää seuraavat vaiheet: Tarkista, että tutkintoon liittyvän tutkinnonsuoritusoikeuden opintokohderivit koulutusohjelma, pääaine/opintosuunta, tutkintoasetus)
Tutkinnon rekisteröiminen Tutkinnon rekisteröinti sisältää seuraavat vaiheet: Tarkista, että tutkintoon liittyvän tutkinnonsuoritusoikeuden opintokohderivit koulutusohjelma, pääaine/opintosuunta, tutkintoasetus)
WILMAN KÄYTTÖOHJE TYÖPAIKKAOHJAAJILLE LAHDEN DIAKONIAN INSTITUUTTI
 1 WILMAN KÄYTTÖOHJE TYÖPAIKKAOHJAAJILLE LAHDEN DIAKONIAN INSTITUUTTI 1. Kirjaudu omilla tunnuksillasi Wilmaan sisään osoitteessa https://dila.starsoft.fi 2 Käyttäjätunnuksesi on etunimi.sukunimi Ensimmäisellä
1 WILMAN KÄYTTÖOHJE TYÖPAIKKAOHJAAJILLE LAHDEN DIAKONIAN INSTITUUTTI 1. Kirjaudu omilla tunnuksillasi Wilmaan sisään osoitteessa https://dila.starsoft.fi 2 Käyttäjätunnuksesi on etunimi.sukunimi Ensimmäisellä
Käyttöohje Vianova Systems Finland Oy Lokakuu 2014
 Käyttöohje Vianova Systems Finland Oy Lokakuu 2014 2(14) SISÄLLYSLUETTELO 1. KIRJAUDU SISÄÄN... 3 2. ASETUKSET... 3 3. ALOITUS... 4 4. HAKU... 5 5. LATAA TIEDOSTOJA... 5 5.1. Käsittele dokumentteja...
Käyttöohje Vianova Systems Finland Oy Lokakuu 2014 2(14) SISÄLLYSLUETTELO 1. KIRJAUDU SISÄÄN... 3 2. ASETUKSET... 3 3. ALOITUS... 4 4. HAKU... 5 5. LATAA TIEDOSTOJA... 5 5.1. Käsittele dokumentteja...
Tietosuoja-portaali. päivittäjän ohje
 Tietosuoja-portaali päivittäjän ohje Maisa Kinnunen 2010 1 Sisältö PÄIVITTÄJÄN OHJE Kirjautuminen...3 Sivujen tekstin muokkaus...4 Tiedostojen lisääminen palvelimelle...9 Jos sinun pitää selvittää tiedoston/kuvan
Tietosuoja-portaali päivittäjän ohje Maisa Kinnunen 2010 1 Sisältö PÄIVITTÄJÄN OHJE Kirjautuminen...3 Sivujen tekstin muokkaus...4 Tiedostojen lisääminen palvelimelle...9 Jos sinun pitää selvittää tiedoston/kuvan
Pika-aloitusopas. Sisältö: Projektin luominen Projektin muokkaaminen ja hallinnointi Projektin/arvioinnin tulosten tarkastelu
 Pika-aloitusopas Sisältö: Projektin luominen Projektin muokkaaminen ja hallinnointi Projektin/arvioinnin tulosten tarkastelu Tämä asiakirja on laadittu auttamaan sinua hallinnoimaan nopeasti CEB TalentCentral
Pika-aloitusopas Sisältö: Projektin luominen Projektin muokkaaminen ja hallinnointi Projektin/arvioinnin tulosten tarkastelu Tämä asiakirja on laadittu auttamaan sinua hallinnoimaan nopeasti CEB TalentCentral
OpasOodi Opintokohteiden muokkaus
 1 OpasOodi Opintokohteiden muokkaus Näiden ohjeiden avulla hahmottuu kuinka opintokohteita voidaan muokata n OpasOodissa. Ohje on suunnattu käyttäjille, joilla on in OpasMuokkaaja-oikeudet. n käyttölupia
1 OpasOodi Opintokohteiden muokkaus Näiden ohjeiden avulla hahmottuu kuinka opintokohteita voidaan muokata n OpasOodissa. Ohje on suunnattu käyttäjille, joilla on in OpasMuokkaaja-oikeudet. n käyttölupia
Tutkinnon rekisteröiminen
 Tutkinnon rekisteröiminen Tutkinnon rekisteröinti sisältää seuraavat vaiheet: Tarkista, että tutkintoon liittyvän tutkinnonsuoritusoikeuden opintokohderivit koulutusohjelma, pääaine/opintosuunta, tutkintoasetus)
Tutkinnon rekisteröiminen Tutkinnon rekisteröinti sisältää seuraavat vaiheet: Tarkista, että tutkintoon liittyvän tutkinnonsuoritusoikeuden opintokohderivit koulutusohjelma, pääaine/opintosuunta, tutkintoasetus)
OpasOodi Opintokohteiden muokkaus
 1 OpasOodi Opintokohteiden muokkaus Näiden ohjeiden avulla hahmottuu kuinka opintokohteita voidaan muokata n OpasOodissa. Ohje on suunnattu käyttäjille, joilla on in OpasMuokkaaja-oikeudet. n käyttölupia
1 OpasOodi Opintokohteiden muokkaus Näiden ohjeiden avulla hahmottuu kuinka opintokohteita voidaan muokata n OpasOodissa. Ohje on suunnattu käyttäjille, joilla on in OpasMuokkaaja-oikeudet. n käyttölupia
TIMMI SELAAJA-ASIAKKAAN PIKAOHJE. Pirkkalan kunnan varattavien tilojen tilavarausten tarkastelu
 TIMMI 4.0.100 SELAAJA-ASIAKKAAN PIKAOHJE Pirkkalan kunnan varattavien tilojen tilavarausten tarkastelu 1 TILOJEN VARAAMINEN Lisätiedot tiloista ja tilojen varaamisesta: https://www.pirkkala.fi/palvelut/toimitilat_ja_kiinteistot/tilojen-varaaminen/
TIMMI 4.0.100 SELAAJA-ASIAKKAAN PIKAOHJE Pirkkalan kunnan varattavien tilojen tilavarausten tarkastelu 1 TILOJEN VARAAMINEN Lisätiedot tiloista ja tilojen varaamisesta: https://www.pirkkala.fi/palvelut/toimitilat_ja_kiinteistot/tilojen-varaaminen/
Aloittaminen: Miten e-kirja lainataan?
 Aloittaminen: Lataa asennusohjelma adoben sivuilta painamalla vasemmalla alareunassa olevaa linkkiä: Download Adobe Digital Editions> Suorita asennusohjelma ja noudata näytön ohjeita> HUOM! Päästäksesi
Aloittaminen: Lataa asennusohjelma adoben sivuilta painamalla vasemmalla alareunassa olevaa linkkiä: Download Adobe Digital Editions> Suorita asennusohjelma ja noudata näytön ohjeita> HUOM! Päästäksesi
Visma Fivaldi -käsikirja Asiakaskohtaiset hinnat
 Visma Fivaldi -käsikirja Asiakaskohtaiset hinnat 2 Sisällys 1 Yleistä... 3 2 Ylävalikko... 4 3 Vasemman laidan painikkeet... 5 4 Erikoishinnoittelut ruutu... 6 5 Raportit... 12 1 Yleistä Fivaldi Asiakaskohtaiset
Visma Fivaldi -käsikirja Asiakaskohtaiset hinnat 2 Sisällys 1 Yleistä... 3 2 Ylävalikko... 4 3 Vasemman laidan painikkeet... 5 4 Erikoishinnoittelut ruutu... 6 5 Raportit... 12 1 Yleistä Fivaldi Asiakaskohtaiset
4 Google. Eetu Kahelin ja Kimi Syrjä DAT 17
 4 Google Eetu Kahelin ja Kimi Syrjä DAT 17 Googleen siirtyminen Avaa Firefox- tai Google Crome selain Siirry näkymättömään tilaan Google Cromessa näppäinyhdistelmällä (Ctrl + Shift + N) ja Firefoxissa
4 Google Eetu Kahelin ja Kimi Syrjä DAT 17 Googleen siirtyminen Avaa Firefox- tai Google Crome selain Siirry näkymättömään tilaan Google Cromessa näppäinyhdistelmällä (Ctrl + Shift + N) ja Firefoxissa
Viva-16. Käyttöohje. 1.4.2009 Veikko Nokkala Suomen Videovalvonta.com
 Viva-16 Käyttöohje 1.4.2009 Veikko Nokkala Sisällysluettelo Sisällysluettelo... 2 Ohjelmisto käyttöliittymä... 3 Asentaminen... 3 Käyttöönotto... 3 Katselu... 6 Tallennus... 8 Toistaminen... 9 Selain käyttöliittymä...
Viva-16 Käyttöohje 1.4.2009 Veikko Nokkala Sisällysluettelo Sisällysluettelo... 2 Ohjelmisto käyttöliittymä... 3 Asentaminen... 3 Käyttöönotto... 3 Katselu... 6 Tallennus... 8 Toistaminen... 9 Selain käyttöliittymä...
Opiskelijoiden HOPSit
 Opiskelijoiden HOPSit Ohje kommentoijalle ja hyväksyjälle/19.3.2014 Täydennetty ohjetta/2.1.2014: Lisätty tietoa opiskelijoiden lisäämisestä Omiin opiskelijoihin, mikä helpottaa HOPSien käsittelyä. Tarvittavat
Opiskelijoiden HOPSit Ohje kommentoijalle ja hyväksyjälle/19.3.2014 Täydennetty ohjetta/2.1.2014: Lisätty tietoa opiskelijoiden lisäämisestä Omiin opiskelijoihin, mikä helpottaa HOPSien käsittelyä. Tarvittavat
Uutiskirjesovelluksen käyttöohje
 Uutiskirjesovelluksen käyttöohje Käyttäjätuki: Suomen Golfpiste Oy Esterinportti 1 00240 HELSINKI Puhelin: (09) 1566 8800 Fax: (09) 1566 8801 E-mail: gp@golfpiste.com 2 Sisällys Johdanto... 1 Päänavigointi...
Uutiskirjesovelluksen käyttöohje Käyttäjätuki: Suomen Golfpiste Oy Esterinportti 1 00240 HELSINKI Puhelin: (09) 1566 8800 Fax: (09) 1566 8801 E-mail: gp@golfpiste.com 2 Sisällys Johdanto... 1 Päänavigointi...
Skhole Käyttöohjeet Pääkäyttäjille ja Ohjaajille. Päivitetty
 Skhole Käyttöohjeet Pääkäyttäjille ja Ohjaajille Päivitetty 27.3.2019 Kirjautuminen & ohjeet Voit kirjautua Skholen verkkopalveluun kahdesta eri paikkaa. Joko Skholen verkkosivulta osoitteesta www.skhole.fi
Skhole Käyttöohjeet Pääkäyttäjille ja Ohjaajille Päivitetty 27.3.2019 Kirjautuminen & ohjeet Voit kirjautua Skholen verkkopalveluun kahdesta eri paikkaa. Joko Skholen verkkosivulta osoitteesta www.skhole.fi
Kylätietojen täyttöohje. Sisällys
 Kylätietojen täyttöohje Sisällys KIRJAUTUMINEN... 2 KYLÄTIETOJEN MUOKKAUS JA TÄYDENNYS... 4 TIEDOSTOPANKKI... 11 SALASANAN VAIHTO... 12 YHTEENVEDOT TIEDOISTA (kylien posti- ja sähköpostilistat)... 13 PIKAHAKU
Kylätietojen täyttöohje Sisällys KIRJAUTUMINEN... 2 KYLÄTIETOJEN MUOKKAUS JA TÄYDENNYS... 4 TIEDOSTOPANKKI... 11 SALASANAN VAIHTO... 12 YHTEENVEDOT TIEDOISTA (kylien posti- ja sähköpostilistat)... 13 PIKAHAKU
http://portal.exxonmobil.com Sähköinen tilaustenhallinta
 http://portal.exxonmobil.com Sähköinen tilaustenhallinta Käyttöohjeet Turvallinen kirjautuminen ExxonMobil-portaaliin Syötä käyttäjätunnuksesi: eu... Syötä salasanasi ************ Valitse login. Klikkaa
http://portal.exxonmobil.com Sähköinen tilaustenhallinta Käyttöohjeet Turvallinen kirjautuminen ExxonMobil-portaaliin Syötä käyttäjätunnuksesi: eu... Syötä salasanasi ************ Valitse login. Klikkaa
Liikuntapaikan tallentaminen Lipakseen ja olemassa olevien paikkojen muokkaus
 Liikuntapaikan tallentaminen Lipakseen ja olemassa olevien paikkojen muokkaus Pistemäiset liikuntapaikat Sisältö Kirjautuminen Lipakseen... 2 Liikuntapaikan sijainnin tallennus (uusi liikuntapaikka)...
Liikuntapaikan tallentaminen Lipakseen ja olemassa olevien paikkojen muokkaus Pistemäiset liikuntapaikat Sisältö Kirjautuminen Lipakseen... 2 Liikuntapaikan sijainnin tallennus (uusi liikuntapaikka)...
Valitse Opinto-oikeudet
 Helsingin yliopisto WinOodi 1 UUDEN TUTKINNON REKISTERÖINTI OODIIN Opiskelijan perustietojen käsittely ikkunassa haetaan opiskelija joko opiskelijanumerolla tai henkilötunnuksella. Valitse Opinto-oikeudet
Helsingin yliopisto WinOodi 1 UUDEN TUTKINNON REKISTERÖINTI OODIIN Opiskelijan perustietojen käsittely ikkunassa haetaan opiskelija joko opiskelijanumerolla tai henkilötunnuksella. Valitse Opinto-oikeudet
Keravan karttapalvelun käyttöohje
 Keravan karttapalvelun käyttöohje Sisällys (klikkaa otsikkoa mennäksesi suoraan haluamaasi kappaleeseen) Keravan karttapalvelun käytön aloittaminen... 2 Liikkuminen kartalla... 2 Karttatasojen näyttäminen
Keravan karttapalvelun käyttöohje Sisällys (klikkaa otsikkoa mennäksesi suoraan haluamaasi kappaleeseen) Keravan karttapalvelun käytön aloittaminen... 2 Liikkuminen kartalla... 2 Karttatasojen näyttäminen
5. Klikkaa avautuvan ikkunan oikeasta yläkulmasta käyttäjätunnustasi ja valitse Luo pikakuvake
 1 Sisällysluettelo 1. Accuna-pikakuvakkeen asentaminen työpöydälle... 2 2. Työasemakäyttö... 3 2.1 Käynnistäminen... 3 2.2 Raportin valinta... 4 2.3 Laskentakohteiden valinta... 4 2.4 Kauden vaihto...
1 Sisällysluettelo 1. Accuna-pikakuvakkeen asentaminen työpöydälle... 2 2. Työasemakäyttö... 3 2.1 Käynnistäminen... 3 2.2 Raportin valinta... 4 2.3 Laskentakohteiden valinta... 4 2.4 Kauden vaihto...
Visma Fivaldi -käsikirja MiniCRM
 Visma Fivaldi -käsikirja MiniCRM 2 Sisällys 1 Yleistä... 3 2 Ylävalikko... 4 3 Perustiedot - välilehti... 5 4 Tila (vapaassa tekstikentässä edellisellä sivulla annettu nimi) - välilehti... 6 5 Vasemman
Visma Fivaldi -käsikirja MiniCRM 2 Sisällys 1 Yleistä... 3 2 Ylävalikko... 4 3 Perustiedot - välilehti... 5 4 Tila (vapaassa tekstikentässä edellisellä sivulla annettu nimi) - välilehti... 6 5 Vasemman
Sonera Microsoft Office 365 -palvelun käyttöönotto-opas pääkäyttäjälle. Microsoft Office 365:n käytön aloittaminen
 käyttöönotto-opas pääkäyttäjälle Microsoft Office 365:n käytön aloittaminen OHJE Pääkäyttäjän käyttöönotto-opas Microsoft Office 365:n käytön aloittaminen Johdanto 3 1. Sonera Omat Sivut -tilin luominen
käyttöönotto-opas pääkäyttäjälle Microsoft Office 365:n käytön aloittaminen OHJE Pääkäyttäjän käyttöönotto-opas Microsoft Office 365:n käytön aloittaminen Johdanto 3 1. Sonera Omat Sivut -tilin luominen
Oodin hops: Ryhmätyökalu
 1 Oodin hops: Ryhmätyökalu Tämä ohje neuvoo, miten hyödynnät Oodin hopsin Ryhmätyökalu-toimintoa. Ryhmätyökalun avulla voi luoda hops-ohjausryhmiä, asettaa niille ohjaajat sekä lisätä niihin opiskelijoita.
1 Oodin hops: Ryhmätyökalu Tämä ohje neuvoo, miten hyödynnät Oodin hopsin Ryhmätyökalu-toimintoa. Ryhmätyökalun avulla voi luoda hops-ohjausryhmiä, asettaa niille ohjaajat sekä lisätä niihin opiskelijoita.
Työryhmän jäsenen käyttöohje - RUMA-mobiilisovellus. 1. Sisäänkirjautuminen ja uloskirjautuminen
 Työryhmän jäsenen käyttöohje - RUMA-mobiilisovellus Sisällys 1. Sisäänkirjautuminen ja uloskirjautuminen... 1 2. Päävalikko... 2 3. Työkartta-näkymä... 3 4. Liittyminen työryhmään... 4 5. Poistuminen työryhmästä...
Työryhmän jäsenen käyttöohje - RUMA-mobiilisovellus Sisällys 1. Sisäänkirjautuminen ja uloskirjautuminen... 1 2. Päävalikko... 2 3. Työkartta-näkymä... 3 4. Liittyminen työryhmään... 4 5. Poistuminen työryhmästä...
Kuva: Ilpo Okkonen
 OodiHOPS OHJAAJAN OHJE 14.2.2017 Kuva: Ilpo Okkonen OodiHOPS Oulun yliopistossa Oulun yliopiston koulutusneuvosto on päättänyt, että OodiHOPS-toiminto otetaan käyttöön vähintään aloittavilla opiskelijoilla
OodiHOPS OHJAAJAN OHJE 14.2.2017 Kuva: Ilpo Okkonen OodiHOPS Oulun yliopistossa Oulun yliopiston koulutusneuvosto on päättänyt, että OodiHOPS-toiminto otetaan käyttöön vähintään aloittavilla opiskelijoilla
Kun olet valmis tekemään tilauksen, rekisteröidy sovellukseen seuraavasti:
 HENKILÖKORTTIEN SUUNNITTELUSOVELLUS SOVELLUKSEN KÄYTTÖOHJE Voit kokeilla korttien suunnittelemista valmiiden korttipohjien avulla ilman rekisteröitymistä. Rekisteröityminen vaaditaan vasta, kun olet valmis
HENKILÖKORTTIEN SUUNNITTELUSOVELLUS SOVELLUKSEN KÄYTTÖOHJE Voit kokeilla korttien suunnittelemista valmiiden korttipohjien avulla ilman rekisteröitymistä. Rekisteröityminen vaaditaan vasta, kun olet valmis
2 SISÄÄNKIRJAUTUMINEN... 5 2.1 SELAA AIKOJA... 6 2.2 PALAUTESIVU... 7
 KÄYTTÖOHJE JÄSENET 1 PIKAOHJE... 3 1.1 SELAA AIKOJA... 3 1.2 PALAUTE... 3 1.3 AJANVARAUS... 3 1.4 VARAUKSEN TARKASTELU... 3 1.5 OMAT VARAUKSET... 4 1.6 MUOKKAA JÄSENTIETOJA... 4 1.7 MUUTA SALASANA... 4
KÄYTTÖOHJE JÄSENET 1 PIKAOHJE... 3 1.1 SELAA AIKOJA... 3 1.2 PALAUTE... 3 1.3 AJANVARAUS... 3 1.4 VARAUKSEN TARKASTELU... 3 1.5 OMAT VARAUKSET... 4 1.6 MUOKKAA JÄSENTIETOJA... 4 1.7 MUUTA SALASANA... 4
Google-dokumentit. Opetusteknologiakeskus Mediamylly
 Google-dokumentit 1 2 3 Yleistä 1.1 Tilin luominen 4 1.2 Docs-päävalikkoon siirtyminen 7 Dokumentit-päävalikko 2.1 Kirjaudu Dokumentteihin 9 2.2 Lähetä tiedosto Google-dokumentteihin 11 2.3 Uuden asiakirjan
Google-dokumentit 1 2 3 Yleistä 1.1 Tilin luominen 4 1.2 Docs-päävalikkoon siirtyminen 7 Dokumentit-päävalikko 2.1 Kirjaudu Dokumentteihin 9 2.2 Lähetä tiedosto Google-dokumentteihin 11 2.3 Uuden asiakirjan
WebOodin HOPSin (OodiHOPS) käyttöohje ARTSin 1.8.2014 alk. tutkintovaatimusten mukaan opiskelevalle kandiopiskelijalle
 1 (5) WebOodin HOPSin (OodiHOPS) käyttöohje ARTSin 1.8.2014 alk. tutkintovaatimusten mukaan opiskelevalle kandiopiskelijalle Henkilökohtainen opintosuunnitelma eli HOPS on opintojen ja oppimisen suunnittelun
1 (5) WebOodin HOPSin (OodiHOPS) käyttöohje ARTSin 1.8.2014 alk. tutkintovaatimusten mukaan opiskelevalle kandiopiskelijalle Henkilökohtainen opintosuunnitelma eli HOPS on opintojen ja oppimisen suunnittelun
Sisällys Clerica Web-sovellusten käytön aloittaminen 2
 Sisällys Clerica Web-sovellusten käytön aloittaminen 2 Kirjautuminen järjestelmään 2 Myyntilaskut 2 Ostolaskujen käsittely 4 Uuden laskun syöttö 6 Palkkailmoituslomake 8 Palkkailmoituksesta kopio 9 Henkilötietojen
Sisällys Clerica Web-sovellusten käytön aloittaminen 2 Kirjautuminen järjestelmään 2 Myyntilaskut 2 Ostolaskujen käsittely 4 Uuden laskun syöttö 6 Palkkailmoituslomake 8 Palkkailmoituksesta kopio 9 Henkilötietojen
Oodin hops. Oodin hops- työkalun käytön aloittaminen
 Oodin hops Oodin hops on WebOodin kautta käytettävä työkalu, jonka avulla voit luoda itsellesi verkossa henkilökohtaisen opintosuunnitelman eli hopsin. Voit tarkistaa Oodin hopsin avulla minkä opintojaksojen
Oodin hops Oodin hops on WebOodin kautta käytettävä työkalu, jonka avulla voit luoda itsellesi verkossa henkilökohtaisen opintosuunnitelman eli hopsin. Voit tarkistaa Oodin hopsin avulla minkä opintojaksojen
Perustietoja Mietoisten kyläportaalista... 2. Yhdistyksen ylläpitäjän kirjautuminen... 2. Yhdistyksen etusivun muokkaaminen... 2
 Mietoisten kyläportaalin käyttöohjeet alasivujen ylläpitäjille Päivitetty 8.4.2011 Sisältö Perustietoja Mietoisten kyläportaalista... 2 Yhdistyksen ylläpitäjän kirjautuminen... 2 Yhdistyksen etusivun muokkaaminen...
Mietoisten kyläportaalin käyttöohjeet alasivujen ylläpitäjille Päivitetty 8.4.2011 Sisältö Perustietoja Mietoisten kyläportaalista... 2 Yhdistyksen ylläpitäjän kirjautuminen... 2 Yhdistyksen etusivun muokkaaminen...
Epooqin perusominaisuudet
 Epooqin perusominaisuudet Huom! Epooqia käytettäessä on suositeltavaa käyttää Firefox -selainta. Chrome toimii myös, mutta eräissä asioissa, kuten äänittämisessä, voi esiintyä ongelmia. Internet Exploreria
Epooqin perusominaisuudet Huom! Epooqia käytettäessä on suositeltavaa käyttää Firefox -selainta. Chrome toimii myös, mutta eräissä asioissa, kuten äänittämisessä, voi esiintyä ongelmia. Internet Exploreria
Optima käyttöopas opiskelijalle
 Optima käyttöopas opiskelijalle Sisällys 1. Laitteistovaatimukset...3 2. Optimaan kirjautuminen...4 3. Optiman käyttöliittymä...5 4. Työskentely Optimassa...9 Materiaalin avaaminen...9 Tallentaminen ja
Optima käyttöopas opiskelijalle Sisällys 1. Laitteistovaatimukset...3 2. Optimaan kirjautuminen...4 3. Optiman käyttöliittymä...5 4. Työskentely Optimassa...9 Materiaalin avaaminen...9 Tallentaminen ja
Granlund Manager - Huoltokirjan käyttöohje
 Granlund Manager - Huoltokirjan käyttöohje https://senaatti.granlundmanager.fi Käyttäjätuki: 010 759 2300 (ma-pe 08:00-17:00) senaatti@granlund.fi Aloitussivu Prosessit, joihin käyttäjällä on kohteessa
Granlund Manager - Huoltokirjan käyttöohje https://senaatti.granlundmanager.fi Käyttäjätuki: 010 759 2300 (ma-pe 08:00-17:00) senaatti@granlund.fi Aloitussivu Prosessit, joihin käyttäjällä on kohteessa
Yrjö Määttänen Kokemuksia SuLVInetin käytön aloituksen
 Yrjö Määttänen Kokemuksia SuLVInetin käytön aloituksen yrjo.maattanen@phnet.fi helpottamiseksi puh. 050 413 0820 4.11.2009 1. Yleistä SuLVInet on SuLVI:n aloitteesta avattu sivusto LVI-alan kehittäjäfoorumiksi.
Yrjö Määttänen Kokemuksia SuLVInetin käytön aloituksen yrjo.maattanen@phnet.fi helpottamiseksi puh. 050 413 0820 4.11.2009 1. Yleistä SuLVInet on SuLVI:n aloitteesta avattu sivusto LVI-alan kehittäjäfoorumiksi.
Luku 7 Uusien Mallien Tiedostot
 Luku 7 Uusien Mallien Tiedostot Kaikki ZoomTextin asetukset voidaan tallentaa ja palauttaa käyttämällä mallitiedostoja. Mallitiedostot kontrolloivat kaikkia ZoomTextin toimintoja mukaan lukien suurennustasot,
Luku 7 Uusien Mallien Tiedostot Kaikki ZoomTextin asetukset voidaan tallentaa ja palauttaa käyttämällä mallitiedostoja. Mallitiedostot kontrolloivat kaikkia ZoomTextin toimintoja mukaan lukien suurennustasot,
1 PIKAOHJE... 3 1.1 SELAA AIKOJA... 3 1.2 PALAUTE... 3 1.3 AJANVARAUS... 3 1.4 VARAUKSEN TARKASTELU... 3 1.5 VAHVISTA LÄHTÖÖN OSALLISTUMINEN...
 KÄYTTÖOHJE JÄSENET 1 PIKAOHJE... 3 1.1 SELAA AIKOJA... 3 1.2 PALAUTE... 3 1.3 AJANVARAUS... 3 1.4 VARAUKSEN TARKASTELU... 3 1.5 VAHVISTA LÄHTÖÖN OSALLISTUMINEN... 4 1.5.1 Vahvista lähtöön osallistuminen
KÄYTTÖOHJE JÄSENET 1 PIKAOHJE... 3 1.1 SELAA AIKOJA... 3 1.2 PALAUTE... 3 1.3 AJANVARAUS... 3 1.4 VARAUKSEN TARKASTELU... 3 1.5 VAHVISTA LÄHTÖÖN OSALLISTUMINEN... 4 1.5.1 Vahvista lähtöön osallistuminen
VIS Online 2.0 version uudistukset
 VIS Online 2.0 version uudistukset Tämä dokumentti kuvaa VIS Online 2.0 julkaisun erot VIS Online 1.0:aan nähden. Dokumentti on tarkoitettu vanhan VIS Online 1.0 version käyttäjille siirryttäessä uuden
VIS Online 2.0 version uudistukset Tämä dokumentti kuvaa VIS Online 2.0 julkaisun erot VIS Online 1.0:aan nähden. Dokumentti on tarkoitettu vanhan VIS Online 1.0 version käyttäjille siirryttäessä uuden
LUKKARIKONE KÄYTTÖOHJE
 LUKKARIKONE KÄYTTÖOHJE 23.8.2018 Sisällys 1 HAKU -välilehti... 2 1.1 Ryhmän perusteella hakeminen... 3 1.2 Toteutuksen perusteella hakeminen... 4 1.3 Opettajan lukujärjestyksen hakeminen... 5 2 LUKUJÄRJESTYS
LUKKARIKONE KÄYTTÖOHJE 23.8.2018 Sisällys 1 HAKU -välilehti... 2 1.1 Ryhmän perusteella hakeminen... 3 1.2 Toteutuksen perusteella hakeminen... 4 1.3 Opettajan lukujärjestyksen hakeminen... 5 2 LUKUJÄRJESTYS
RATKI 1.0 Talousraportin käyttäjän ohje
 RATKI RATKI 1.0 Talousraportin käyttäjän ohje Ohje 21.01.2008 0.1 Vastuuhenkilö Petri Ahola Sisällysluettelo 1. Yleistä... 3 1.1. Kuvaus... 3 1.2. Esitiedot... 3 1.3. RATKIn käyttöoikeuksien hankinta...
RATKI RATKI 1.0 Talousraportin käyttäjän ohje Ohje 21.01.2008 0.1 Vastuuhenkilö Petri Ahola Sisällysluettelo 1. Yleistä... 3 1.1. Kuvaus... 3 1.2. Esitiedot... 3 1.3. RATKIn käyttöoikeuksien hankinta...
Diploma Supplement A. Tutkintokieli B. Ison pyörän mukaan valmistuvat, joilla ei ole pääainetta
 Diploma Supplement A. Tutkintokieli B. Ison pyörän mukaan valmistuvat, joilla ei ole pääainetta A. Tutkintokieli Kun opiskelijan tutkinto on rekisteröity Oodiin, tutkintokieli näkyy tutkintotodistuksen
Diploma Supplement A. Tutkintokieli B. Ison pyörän mukaan valmistuvat, joilla ei ole pääainetta A. Tutkintokieli Kun opiskelijan tutkinto on rekisteröity Oodiin, tutkintokieli näkyy tutkintotodistuksen
Tervetuloa OmaLounea-palveluun! KÄYTTÄJÄN OPAS
 Tervetuloa OmaLounea-palveluun! KÄYTTÄJÄN OPAS LOUNEA PALVELUT OY TEHDASKATU 6, 24100 SALO Sisällys Sisällys... 1 Tervetuloa OmaLounea-palveluun!... 2 OmaLounea - Käytön aloittaminen... 2 OmaLounea Kirjaudu
Tervetuloa OmaLounea-palveluun! KÄYTTÄJÄN OPAS LOUNEA PALVELUT OY TEHDASKATU 6, 24100 SALO Sisällys Sisällys... 1 Tervetuloa OmaLounea-palveluun!... 2 OmaLounea - Käytön aloittaminen... 2 OmaLounea Kirjaudu
Teams-ohjelman asennus- ja käyttöohje vertaisohjaajille
 Teams-ohjelman asennus- ja käyttöohje vertaisohjaajille Sisällys Kirjautuminen Office 365 -palveluun... 2 Teams-ohjelman asentaminen... 3 Kokousten järjestäminen ja omaan kokoukseen liittyminen... 5 Kokouskutsun
Teams-ohjelman asennus- ja käyttöohje vertaisohjaajille Sisällys Kirjautuminen Office 365 -palveluun... 2 Teams-ohjelman asentaminen... 3 Kokousten järjestäminen ja omaan kokoukseen liittyminen... 5 Kokouskutsun
Opinto-oppaan tekeminen
 1 Opinto-oppaan tekeminen Näiden ohjeiden avulla hahmottuu kuinka opinto-oppaita voidaan luoda WebOodin OpasOodissa. Ohje on suunnattu käyttäjille, joilla on WebOodiin OpasVastuuhenkilö-oikeudet. WebOodin
1 Opinto-oppaan tekeminen Näiden ohjeiden avulla hahmottuu kuinka opinto-oppaita voidaan luoda WebOodin OpasOodissa. Ohje on suunnattu käyttäjille, joilla on WebOodiin OpasVastuuhenkilö-oikeudet. WebOodin
Sisältö. Päivitetty viimeksi 31.8.2011 Sivu 2 / 14
 Ylläpitäjän ohje Sisältö Ylläpitäjän ohje... 1 Yleistä... 3 Vinkkejä ylläpitäjälle... 3 Osoitteet... 3 Internet-selain ja Flash-laajennus... 3 Julkinen sivunäkymä ja ylläpitonäkymä eri välilehdissä...
Ylläpitäjän ohje Sisältö Ylläpitäjän ohje... 1 Yleistä... 3 Vinkkejä ylläpitäjälle... 3 Osoitteet... 3 Internet-selain ja Flash-laajennus... 3 Julkinen sivunäkymä ja ylläpitonäkymä eri välilehdissä...
Skype for Business ohjelman asennus- ja käyttöohje Sisällys
 Skype for Business ohjelman asennus- ja käyttöohje Sisällys Kirjautuminen Office 365 -palveluun... 2 Skype for Business ohjelman asentaminen... 3 Yhteyshenkilöiden lisääminen Skype for Business ohjelmassa...
Skype for Business ohjelman asennus- ja käyttöohje Sisällys Kirjautuminen Office 365 -palveluun... 2 Skype for Business ohjelman asentaminen... 3 Yhteyshenkilöiden lisääminen Skype for Business ohjelmassa...
Virikekortti Verkkopalvelu Ohjeet palvelun käyttämiseksi 1.11.2012
 Virikekortti Verkkopalvelu Ohjeet palvelun käyttämiseksi 1.11.2012 MALLI KORTTI 3 1. Kirjautuminen ja sopimuksen valinta... 2 2. Sopimuksen valinta... 2 3. Kielen valinta... 3 4. Edun tilauksen aktivointi
Virikekortti Verkkopalvelu Ohjeet palvelun käyttämiseksi 1.11.2012 MALLI KORTTI 3 1. Kirjautuminen ja sopimuksen valinta... 2 2. Sopimuksen valinta... 2 3. Kielen valinta... 3 4. Edun tilauksen aktivointi
IT-ohjeita. (Diakonia-ammattikorkeakoulu oy, )
 IT-ohjeita (Diakonia-ammattikorkeakoulu oy, 22.1.2015) Sisällysluettelo 1. Salasanan vaihtaminen...2 2. Puhelimiin liittyvät asiat...2 3. Verkkolevyyn yhdistäminen...3 4. Microsoft Outlook 2010 (sähköposti)...5
IT-ohjeita (Diakonia-ammattikorkeakoulu oy, 22.1.2015) Sisällysluettelo 1. Salasanan vaihtaminen...2 2. Puhelimiin liittyvät asiat...2 3. Verkkolevyyn yhdistäminen...3 4. Microsoft Outlook 2010 (sähköposti)...5
Avaa ohjelma ja tarvittaessa Tiedosto -> Uusi kilpailutiedosto
 Condess ratamestariohjelman käyttö Aloitus ja alkumäärittelyt Avaa ohjelma ja tarvittaessa Tiedosto -> Uusi kilpailutiedosto Kun kysytään kilpailun nimeä, syötä kuvaava nimi. Samaa nimeä käytetään oletuksena
Condess ratamestariohjelman käyttö Aloitus ja alkumäärittelyt Avaa ohjelma ja tarvittaessa Tiedosto -> Uusi kilpailutiedosto Kun kysytään kilpailun nimeä, syötä kuvaava nimi. Samaa nimeä käytetään oletuksena
Tekstinkäsittelyn jatko Error! Use the Home tab to apply Otsikko 1 to the text that you want to appear here. KSAO Liiketalous 1
 KSAO Liiketalous 1 Lomakkeet Lomake on asiakirja, joka sisältää täyttämistä ohjaavia tietoja tai merkintöjä. Wordin lomakekenttä-toiminnolla luodaan näytöllä täytettäviä lomakkeita tai tulostettavia lomakepohjia.
KSAO Liiketalous 1 Lomakkeet Lomake on asiakirja, joka sisältää täyttämistä ohjaavia tietoja tai merkintöjä. Wordin lomakekenttä-toiminnolla luodaan näytöllä täytettäviä lomakkeita tai tulostettavia lomakepohjia.
OODI OPTIMA TIEDONSIIRTO- OHJE OPETTAJILLE
 OODI OPTIMA TIEDONSIIRTO- OHJE OPETTAJILLE 29.2.2012 Tiedonsiirto mahdollistaa opiskelijaryhmän siirtämisen oodista optimaan. Optimaan siirtyy opiskelijaryhmä, joka liitetään Optimassa työtilaan. Tiedonsiirtotoiminnallisuus
OODI OPTIMA TIEDONSIIRTO- OHJE OPETTAJILLE 29.2.2012 Tiedonsiirto mahdollistaa opiskelijaryhmän siirtämisen oodista optimaan. Optimaan siirtyy opiskelijaryhmä, joka liitetään Optimassa työtilaan. Tiedonsiirtotoiminnallisuus
