OODI OPTIMA TIEDONSIIRTO- OHJE OPETTAJILLE
|
|
|
- Anita Jokinen
- 8 vuotta sitten
- Katselukertoja:
Transkriptio
1 OODI OPTIMA TIEDONSIIRTO- OHJE OPETTAJILLE Tiedonsiirto mahdollistaa opiskelijaryhmän siirtämisen oodista optimaan. Optimaan siirtyy opiskelijaryhmä, joka liitetään Optimassa työtilaan. Tiedonsiirtotoiminnallisuus mahdollistaa optiman käyttöoikeuksien perustamisen perus-, -jatko ja avoimen opiskelijoille automaattisesti tiedonsiirtorajapinnan kautta, jota käytetään optiman käyttöoikeuksien perustamisessa. Mitä edellytetään opettajalta, joka käyttää tiedonsiirtoa? Opettajalla tulee olla OpeOodi-oikeudet WebOodissa Opettajalla tulee olla laajemmat Optiman käyttöoikeudet (Ympäristötason supervisor) Opettajan tulee vahvistaa ilmoittautumiset OpeOodissa ennen tiedonsiirtoa Opettajan tulee olla Oodissa tiedonsiirron kohteena olevassa opetustapahtumassa jossain seuraavista rooleissa: vastuuopettaja, hyväksyjä, harjoitustöiden pitäjä, luennoitsija tai virkailija OpeOodissa (jolloin opetustapahtuma näkyy opettajalla WebOodissa kohdassa Omien kurs. hallinta ). -> suositus: siirtoja käynnistetään opettajaroolilla vastuuopettaja, koska tämä rooli näkyy Tiedonsiirto-näytöllä WebOodissa. Opettajalla tulee olla Optimassa käytössä tai sinne pitää luoda uusi työtila. Työtilan tilauslomake löytyy yliopiston intrasta: Suositus: Optiman työtilan nimen tulisi alkaa Oodin opintojakson/opetustapahtuman koodilla/tunnisteella (esim. UKUV0202). Opettajan tulee olla Optiman työtilassa roolissa työtilan omistaja tai työtilan supervisor Mitä edellytetään opiskelijoilta, joita siirretään Optimaan? Opiskelija on ilmoittautuneena Oodissa opetustapahtumaan/kurssille ja hänen ilmoittautumisensa on vahvistettu. Perus-, jatko ja PIA-opiskelijoiden käyttöoikeudet muodostuvat Optimaan 15 min kuluessa tiedonsiirron suorittamisesta. Siirron kulku Opiskelijoiden tiedonsiirron Oodista Optimaan käynnistää opettaja WebOodista. Käynnistyksessä Oodin opetustapahtuman opiskelijoista muodostuu Optimaan siirrettävä ryhmä. Ryhmän nimi Optimassa on opintojakson/opetustapahtuman koodi + nimi esim. UKUV0202 Elävän mallin piirustus. Tiedonsiirto Optimaan tapahtuu ajastetusti 4 kertaa tunnissa (x.09, x.24, x.39, x54) Optimassa opettaja liittää ryhmän työtilaansa Huomioitavaa siirtoja tehtäessä Oodista Optimaan Oodista siirretään aina opiskelijaryhmä optimaan (ei yksittäinen opiskelija) Tiedonsiirto on yksisuuntainen (oodista optimaan) Useista samalla opintojakson/opetustapahtuman koodilla (esim. rinnakkaiset ryhmät) olevista opetustapahtumista siirtyvät opiskelijat yhteen ja samaan Optiman ryhmään. Optimassa opettaja voi poistaa oman opetuksen ryhmiä ja poistaa yksittäisiä opiskelijoita ryhmästä, jolloin poistuu opiskelijoilta näkymä työtilaan. Opettaja voi myös lisätä yksittäisiä opiskelijoita ryhmään sekä nimetä ryhmiä uudelleen. Uuden opetuksen alkaessa on päättyneen opetuksen ryhmät poistettava Optimasta ennen uuden ryhmän siirtoa tai vanha siirretty ryhmä on nimettävä uudelleen, mikäli opetus on vielä meneillään tai on olemassa rinnakkaisia ryhmiä. Käyttäjätuki oodi-optima tiedonsiirrossa: oodituki(at)ulapland.fi ja optimatuki(at)ulapland.fi Oodi_Optima_tiedonsiirto_ohje_ope_v1_4_ Sivu
2 SISÄLLYSLUETTELO 1 Siirron aloitus WebOodissa Siirron käynnistys WebOodissa Siirron onnistumisen tarkistus WebOodissa Opiskelijaryhmän liittäminen työtilaan Optimassa (työtilassa) Opiskelijaryhmän ja opiskelijan poistaminen Optimassa (ympäristötasolla) Ryhmän uudelleen nimeäminen Optimassa (useita rinnakkaisia ryhmiä tai toteutuksia) Nimeämissuositus Useiden rinnakkaisten ryhmien siirto Siirron aloitus WebOodissa Kirjaudu WebOodiin ja valitse päävalikosta omien kurs. hallinta > Minun kurssini -sivu. Tiedonsiirtoa käyttävän opettajan tulee olla Oodissa opetustapahtumassa määriteltynä johonkin seuraavista opettaja-rooleista: vastuuopettaja, hyväksyjä, harjoitustöiden pitäjä, luennoitsija tai virkailija OpeOodissa. Suositeltavaa on, että tiedonsiirtoja käynnistetään opettajan roolilla vastuuopettaja, koska vain tämä rooli näkyy WebOodin Tiedonsiirto-näytöllä. Jos kurssin opettaja vaihtuu, on entisen opettajan tilalle mahdollista vaihtaa uusi opettaja sekä Oodin opetustapahtumaan että Optiman työtilaan. Klikkaa siirrettävän opetustapahtuman koodin vasemmalla puolella olevaa muokkaa-painiketta. Näytölle avautuu Opetustapahtuma -näyttö, jolla on opetustapahtuman tiedot ja pääsy kurssin osallistujalistalle painikkeen kautta. Tarkista Opetustapahtuman opiskelijat näytöltä opiskelijoiden statukset. Optimaan siirrettävän opiskelijan status tulee olla Vahvistettu. Statuksia on mahdollista muuttaa näytöllä, muista painaa tallenna statukset -painiketta muutosten jälkeen. Oodi_Optima_tiedonsiirto_ohje_ope_v1_4_ Sivu
3 Tiedonsiirrossa siirtyvät kaikki opetustapahtuman opiskelijat ryhmänä Optimaan. Ryhmän nimi Optimassa on opintojakson/opetustapahtuman koodi + nimi (esim. UKUV0202 Elävän mallin piirustus). Voit myös lisätä näytöllä uusia opiskelijoita opetustapahtumaan painamalla plus-painiketta sekä poistaa opiskelijoita painamalla opiskelijariviltä miinus-painiketta (muista myös tallentaa tiedot tallenna statukset painikkeella). Opiskelijan poistamisen saa tehdä vain opiskelijan pyynnöstä tai jos opettaja on itse syöttänyt tiedon virheellisesti. Jos lisäät opiskelijoita aikaisemmin WebOodista käynnistetyn tiedonsiirron jälkeen ja haluat uusien opiskelijoiden päivittyvän Optiman ryhmään, tulee tiedonsiirto käynnistää WebOodista uudelleen. 2 Siirron käynnistys WebOodissa Ennen tiedonsiirron käynnistämistä kannattaa tarkistaa Optimasta, että siirrettävän opetustapahtuman ryhmää ei ole jo aikaisemmin siirretty Optimaan. Tämä tapahtuu avaamalla Optimasta työtila, johon opiskelijaryhmää ollaan siirtämässä (ks. ohjeen kohta 4: Opiskelijaryhmän liittäminen työtilaan Optimassa). Optimassa tulee näkyviin oikean reunan palstaan jo työtilaan kuuluvat ryhmät ja käyttäjät. Ryhmän opiskelijat saa tarkastettua klikkaamalla ryhmän nimeä. Jos ryhmässä on edellisen opetuksen opiskelijoita ja he eivät enää tarvitse pääsyä Optimaan, poista ryhmä. Jos edellisen opetuksen opiskelijat tarvitsevat vielä pääsyn Optimaan tai kyseessä on rinnakkainen ryhmä, tulee vanha ryhmä nimetä uudelleen (tutustu tämän ohjeen lukuihin 7 ja 8). Käynnistä opiskelijoiden tiedonsiirto Optimaan klikkaamalla Oodissa Siirrä oppimisympäristöön painiketta Opetustapahtuman opiskelijat -näytöltä. Tämän jälkeen avautuu Tiedonsiirto-näyttö. Tiedonsiirto-näytöllä esiintyy kurssin tiedot, opettajat sekä siirrettävät opiskelijat. Siirron status on Siirto kesken niin kauan, kunnes eräajo on suoritettu (eräajo 4 kertaa tunnissa: x.09, x.24, x.39, x54). Tiedonsiirto -näytön voi sulkea vaikka statuksena on Siirto kesken kunhan Siirretty - kentässä on päiväys ja kellonaika. Kun eräajo on suoritettu (4 kertaa tunnissa) ja opiskelijoiden tiedonsiirto Optimaan on onnistunut, muuttuvat siirron statukset tilaan Siirretty. Oodi_Optima_tiedonsiirto_ohje_ope_v1_4_ Sivu
4 Opetustapahtuman ilmoittautumisajalla ei ole vaikutusta opiskelijoiden siirtoajankohtaan. Opiskelijoita voi siirtää Oodista Optimaan ilmoittautumisajan aikana sekä ilmoittautumisajan päätyttyä. Siirto Oodista Optimaan kannattaa tehdä mahdollisimman myöhäisessä vaiheessa, jolloin jälki-ilmoittautumisten takia ei tarvitse tehdä tiedonsiirtoja useita kertoja. Opettajalla ei tarvitse olla vielä Optima-tunnusta, kun hän käynnistää ryhmän siirron WebOodista Optimaan. Ryhmää ei saa kuitenkaan liitettyä työtilaan ennen kuin opettajalla on käytössään työtila ja Optima-tunnus laajennetuilla käyttöoikeuksilla (ympäristötason supervisor). Useiden rinnakkaisten ryhmien ja rinnakkaisten opetustapahtumien siirto on ohjeistettu tämän ohjeen luvuissa 7 ja 8. 3 Siirron onnistumisen tarkistus WebOodissa Voit tarkistaa siirron onnistumisen WebOodissa Omien kurs. hallinnan kautta Opetustapahtuman opiskelijat näytöltä. Näytölle päivittyy kohtaan Kurssi on perustettu päivämäärä, jolloin opiskelijat on siirretty ja tiedonsiirto on päättynyt. Klikkaamalla linkkiä OPTIMA + päivämäärä avautuu Tiedonsiirto -näyttö, josta voit käydä tarkistamassa Optiman ryhmään siirretyt opiskelijat. Oodi_Optima_tiedonsiirto_ohje_ope_v1_4_ Sivu
5 4 Opiskelijaryhmän liittäminen työtilaan Optimassa (työtilassa) Optiman työtilassa voi olla vain yksi työtilan omistaja, jolla on laajimmat oikeudet työtilaan. Työtilassa voi olla kuitenkin useita supervisoreita, joilla on enemmän oikeuksia kuin tavallisilla käyttäjillä. Optimassa ryhmän työtilaan voi liittää työtilan omistaja tai supervisor, jolla on ympäristötason supervisor-oikeudet (näkyy kaksi hammasrataa ylävalikossa). Kirjaudu Optimaan. Valitse kohta Kaikki työtilat ja valitse esiin tulevasta luettelosta siirron kohteena oleva työtila. Klikkaa valitun työtilan nimen perässä olevaa painiketta. Valitse valikosta Jäsenet. Oodi_Optima_tiedonsiirto_ohje_ope_v1_4_ Sivu
6 Näkyviin tulee oikean reunan palstaan jo työtilaan kuuluvat ryhmät ja jäsenet. Ryhmän saa liitettyä työtilaan klikkaamalla Ryhmät painiketta. Etsi joko kurssin nimen perusteella tai linkin näytä ympäristötason ryhmät. Voit myös lisätä jäseniä Haku toiminnon kautta (ei suositeltavaa, koska silloin tiedot täytyy päivittää myös Oodiin). Jos jäseniä lisää Optimaan haun kautta erikseen, tulee uusille jäsenille määritellä käyttöoikeudet Optiman työtilaan erikseen. Oodi_Optima_tiedonsiirto_ohje_ope_v1_4_ Sivu
7 Huom! Kun uusi opetus alkaa, on päättyneen opetuksen ryhmät poistettava Optimasta ennen uuden ryhmän siirtoa tai vanha ryhmä on nimettävä uudelleen. (muuten uudet ja vanhat opiskelijat ovat samassa ryhmässä). Opettaja voi luoda Optimassa myös itse työtilakohtaisia ryhmiä. 5 Opiskelijaryhmän ja opiskelijan poistaminen Optimassa (Ympäristötasolla) Opiskelijaryhmän poisto alkaa painamalla ympäristön hallinta painiketta. Klikkaa Ympäristön hallinta-kohdasta oikeasta palstasta Ryhmät-sana ja vielä uudelleen sen jälkeen aukeavasta ikkunasta Ryhmät-sanaa. Valitse oma poistettava ryhmä hiirtä klikkaamalla, jonka jälkeen avautuu valikko: Valitse toiminto: Poista tämä ryhmä. Ruksaa vielä valinta ja paina Poista-painiketta. Oodi_Optima_tiedonsiirto_ohje_ope_v1_4_ Sivu
8 Yksittäisen opiskelijan poistaminen ryhmästä tapahtuu samalla periaatteella kuin ryhmän poistaminen, toiminnolla poista jäseniä. Opiskelijoiden poisto Optiman kautta ei ole suositeltavaa, koska tällöin tiedot täytyy päivittää myös Oodiin erikseen. 6 Ryhmän uudelleen nimeäminen Optimassa (useita rinnakkaisia ryhmiä tai toteutuksia) Paina ympäristön hallinta painiketta. Tämän jälkeen sivun oikeasta valikosta ryhmät > ryhmät (ks. luku 5). Valitse oma ryhmäsi hiirtä klikkaamalla, jonka jälkeen avautuu valikko: Klikkaa toimintoa: Nimi. Kirjoita Uusi nimi laatikkoon ryhmän uusi nimi ja paina OK- painiketta. Opintojakson/opetustapahtuman koodi/tunniste tulee näkyä ryhmän nimessä. 7 Nimeämissuositus Uudelleennimeämiseen suositetaan alla mainittua käytäntöä, jossa opintojakson koodin perään kauttaviivan jälkeen lisätään vuosiluvusta 2 viimeistä merkkiä. Jos kyse on periodeista, eri opettajien opetuksesta tai ryhmistä, lisätään periodi, nimikirjaimet tai ryhmänumero nimen perään Nimi ensimmäisen siirron jälkeen esim. UKUV0202 Kasvatuspsykologia Vanha ja uusi kurssi rinnakkain (/vuosiluku) UKUV0202/08 Kasvatuspsykologia UKUV0202 Kasvatuspsykologia vanha nimetään uudelleen uusi siirron kautta Eri periodien kursseja peräkkäin/rinnakkain (/vuosiluku + periodi+ numero) UKUV0202/08P1 Kasvatuspsykologia periodi 1 UKUV0202/08P2 Kasvatuspsykologia periodi 2 UKUV0202/08P3 Kasvatuspsykologia periodi 3 Eri ryhmien kursseja rinnakkain/peräkkäin (/vuosiluku + ryhmä + numero) UKUV0202/08R1 Kasvatuspsykologia ryhmä 1 UKUV0202/08R2 Kasvatuspsykologia ryhmä 2 Oodi_Optima_tiedonsiirto_ohje_ope_v1_4_ Sivu
9 UKUV0202/08R3 Kasvatuspsykologia ryhmä 3 Eri opettajien kursseja rinnakkain/peräkkäin (/vuosiluku + nimikirjaimet + numero) UKUV0202/08NK1 Kasvatuspsykologia ryhmä 1 UKUV0202/08NK2 Kasvatuspsykologia ryhmä 2 8 Useiden rinnakkaisten ryhmien siirto 1. Käynnistä WebOodista ensimmäisen siirrettävän ryhmän opiskelijoiden tiedonsiirto Optimaan (luku 2). Eräajo ja ryhmän siirtyminen Oodista Optimaan tapahtuu 4 kertaa tunnissa (x.09, x.24, x.39, x.54). 2. Eräajon suorituksen jälkeen, kun siirron status on tilassa Siirretty, siirry Optimaan. Nimeä Optimaan siirretty ryhmä uudelleen huomioiden nimeämissuositukset (luku 8). 3. Siirry takaisin WebOodin ja käynnistä opiskelijoiden tiedonsiirto Optimaan toisen siirrettävän ryhmän osalta. 4. Eräajon suorituksen jälkeen, kun siirron status on tilassa Siirretty, siirry Optimaan ja tee uuden siirretyn ryhmän uudelleen nimeäminen. Toista kohtia 3 ja 4, kunnes kaikki ryhmät on siirretty. 5. Liitä opiskelijaryhmät Optimassa työtilaan (luku 4). Jälki-ilmoittautuneet Tilanteessa, jossa WebOodin ryhmiin (esim. UKUV0202) tulee jälki-ilmoittautuneita, tulee uudelleen nimetty ryhmä (esim. UKUV0202/08R2) nimetä Optimassa takaisin alkuperäiselle nimelle (esim. UKUV0202) ja käynnistää tiedonsiirto WebOodista uudelleen. Eräajon suorituksen jälkeen voi ryhmän nimetä taas käytössä olleelle nimelle (esim. UKUV0202/08R2). Toiminnan monimutkaisuudesta johtuen tulisi opiskelijoiden tiedonsiirrot Optimaan jättää mahdollisimman myöhäiseen vaiheeseen. Oodi_Optima_tiedonsiirto_ohje_ope_v1_4_ Sivu
Opiskelijalistojen tulostaminen, opiskelijoiden hallinta ja sähköpostin lähettäminen
 1 Opiskelijalistojen tulostaminen, opiskelijoiden hallinta ja sähköpostin lähettäminen Sisällysluettelo Opetustapahtuman opiskelijalistan tulostaminen... 2 Tenttien opiskelijalistojen tulostaminen... 3
1 Opiskelijalistojen tulostaminen, opiskelijoiden hallinta ja sähköpostin lähettäminen Sisällysluettelo Opetustapahtuman opiskelijalistan tulostaminen... 2 Tenttien opiskelijalistojen tulostaminen... 3
OpeOodi Opiskelijalistojen tulostaminen, opiskelijoiden hallinta ja sähköpostin lähettäminen
 Helsingin yliopisto WebOodi 1 OpeOodi Opiskelijalistojen tulostaminen, opiskelijoiden hallinta ja sähköpostin lähettäminen Opetustapahtuman opiskelijalistan tulostaminen Ilmoittautuneista opiskelijoista
Helsingin yliopisto WebOodi 1 OpeOodi Opiskelijalistojen tulostaminen, opiskelijoiden hallinta ja sähköpostin lähettäminen Opetustapahtuman opiskelijalistan tulostaminen Ilmoittautuneista opiskelijoista
OpeOodi Omien kurssien löytäminen ja palautteen katselu
 Helsingin yliopisto WebOodi 1 OpeOodi Omien kurssien löytäminen ja palautteen katselu Opettajilla on mahdollisuus käsitellä omia kurssejaan WebOodin kautta. Opettajan toimintoja WebOodissa voi käyttää
Helsingin yliopisto WebOodi 1 OpeOodi Omien kurssien löytäminen ja palautteen katselu Opettajilla on mahdollisuus käsitellä omia kurssejaan WebOodin kautta. Opettajan toimintoja WebOodissa voi käyttää
Suoritusten kirjaaminen WinOodissa: Opintoneuvojan ohje
 Helsingin yliopisto WinOodi Sivu 1/6 Suoritusten kirjaaminen WinOodissa: Opintoneuvojan ohje Opettajat voivat WebOodissa kirjata arviointeja kokonaisille opintojaksoille ja siirtää ne rekisteröitäviksi
Helsingin yliopisto WinOodi Sivu 1/6 Suoritusten kirjaaminen WinOodissa: Opintoneuvojan ohje Opettajat voivat WebOodissa kirjata arviointeja kokonaisille opintojaksoille ja siirtää ne rekisteröitäviksi
OpeOodi Opiskelijalistojen tulostaminen, opiskelijoiden hallinta ja sähköpostin lähettäminen
 Helsingin yliopisto WebOodi 1 OpeOodi Opiskelijalistojen tulostaminen, opiskelijoiden hallinta ja sähköpostin lähettäminen Opetustapahtuman opiskelijalistan tulostaminen Ilmoittautuneista opiskelijoista
Helsingin yliopisto WebOodi 1 OpeOodi Opiskelijalistojen tulostaminen, opiskelijoiden hallinta ja sähköpostin lähettäminen Opetustapahtuman opiskelijalistan tulostaminen Ilmoittautuneista opiskelijoista
Tiedonsiirrot Oodista Noppaan Päivitetty
 Noppa: noppa.oulu.fi WebOodi: weboodi.oulu.fi Tiedonsiirrot Oodista Noppaan Päivitetty 27.9.2012 Tämä ohje täydentää sekä Oodin että Noppa-opintoportaalin normaaleja henkilökunnan ohjeita ja on tarkoitettu
Noppa: noppa.oulu.fi WebOodi: weboodi.oulu.fi Tiedonsiirrot Oodista Noppaan Päivitetty 27.9.2012 Tämä ohje täydentää sekä Oodin että Noppa-opintoportaalin normaaleja henkilökunnan ohjeita ja on tarkoitettu
Suvi Junes/Pauliina Munter Tietohallinto/Opetusteknologiapalvelut 2015
 Käyttäjät Kun sinulle toimitetaan uusi tyhjä kurssialue, sinut on jo liitetty opettajaksi alueellesi. Opettajana voit itse lisätä alueellesi muita käyttäjiä eri rooleihin. Käyttäjiä voit lisätä alueelle
Käyttäjät Kun sinulle toimitetaan uusi tyhjä kurssialue, sinut on jo liitetty opettajaksi alueellesi. Opettajana voit itse lisätä alueellesi muita käyttäjiä eri rooleihin. Käyttäjiä voit lisätä alueelle
Suoritusten arviointi WebOodissa: Opettajan ohje
 Suoritusten arviointi ssa: Opettajan ohje 1. Opiskelijoiden ilmoittautumisten vahvistaminen Opettajan suoritusten arviointinäytöllä on tarkoitus antaa arvosanoja vain kokonaisista opintojaksoista. Arvioinnin
Suoritusten arviointi ssa: Opettajan ohje 1. Opiskelijoiden ilmoittautumisten vahvistaminen Opettajan suoritusten arviointinäytöllä on tarkoitus antaa arvosanoja vain kokonaisista opintojaksoista. Arvioinnin
Suoritusten kirjaaminen WebOodissa: Opettajan ohje
 Suoritusten kirjaaminen ssa: Opettajan ohje 1. Opiskelijoiden ilmoittautumisten vahvistaminen Opettajan suorituskirjausnäytöllä on tarkoitus antaa arvosanoja vain kokonaisista opintojaksoista. Kirjauksen
Suoritusten kirjaaminen ssa: Opettajan ohje 1. Opiskelijoiden ilmoittautumisten vahvistaminen Opettajan suorituskirjausnäytöllä on tarkoitus antaa arvosanoja vain kokonaisista opintojaksoista. Kirjauksen
WebOodin opetustapahtumat, Avoin yliopisto Mari Riihiaho
 WebOodin opetustapahtumat, Avoin yliopisto 1.3.2011 Mari Riihiaho WebOodi sisäänkirjautuminen Kirjaudu HENKILÖKUNTA Kirjaudu sisään -linkin kautta. Kirjaudu Aalto University Weblogin-kirjautumisen kautta
WebOodin opetustapahtumat, Avoin yliopisto 1.3.2011 Mari Riihiaho WebOodi sisäänkirjautuminen Kirjaudu HENKILÖKUNTA Kirjaudu sisään -linkin kautta. Kirjaudu Aalto University Weblogin-kirjautumisen kautta
Opetustapahtumien lisäys ja muokkaus Oodin oppaiden kautta
 Helsingin yliopisto Versio 2.7 1(25) Opetustapahtumien lisäys ja muokkaus Oodin oppaiden kautta Tämän ohjeen sisältö: 1 Aluksi.2 2 Ikonien selitykset.3 3 Opetustapahtuman lisäys ja muokkaus 4 3.1 Uuden
Helsingin yliopisto Versio 2.7 1(25) Opetustapahtumien lisäys ja muokkaus Oodin oppaiden kautta Tämän ohjeen sisältö: 1 Aluksi.2 2 Ikonien selitykset.3 3 Opetustapahtuman lisäys ja muokkaus 4 3.1 Uuden
Opinto-oppaan tekeminen
 1 Opinto-oppaan tekeminen Näiden ohjeiden avulla hahmottuu kuinka opinto-oppaita voidaan luoda WebOodin OpasOodissa. Ohje on suunnattu käyttäjille, joilla on WebOodiin OpasVastuuhenkilö-oikeudet. WebOodin
1 Opinto-oppaan tekeminen Näiden ohjeiden avulla hahmottuu kuinka opinto-oppaita voidaan luoda WebOodin OpasOodissa. Ohje on suunnattu käyttäjille, joilla on WebOodiin OpasVastuuhenkilö-oikeudet. WebOodin
WebOodin opinto-opas ja ilmoittautuminen
 WebOodin opinto-opas ja ilmoittautuminen ALOITUS... 1 WEBOODIN OPINTO-OPPAAN LÖYTÄMINEN... 1 WEBOODIN OPINTO-OPAS... 3 Opetus-välilehti... 3 Tentit välilehti... 4 Tutkintorakenteet välilehti... 4 Opintojaksot
WebOodin opinto-opas ja ilmoittautuminen ALOITUS... 1 WEBOODIN OPINTO-OPPAAN LÖYTÄMINEN... 1 WEBOODIN OPINTO-OPAS... 3 Opetus-välilehti... 3 Tentit välilehti... 4 Tutkintorakenteet välilehti... 4 Opintojaksot
WebOodin opinto-opas ja ilmoittautuminen
 WebOodin opinto-opas ja ilmoittautuminen ALOITUS... 1 WEBOODIN OPINTO-OPPAAN LÖYTÄMINEN... 1 WEBOODIN OPINTO-OPAS... 2 Opetus-välilehti... 3 Tentit-välilehti... 3 Tutkintorakenteet-välilehti... 4 Opintojaksot-välilehti...
WebOodin opinto-opas ja ilmoittautuminen ALOITUS... 1 WEBOODIN OPINTO-OPPAAN LÖYTÄMINEN... 1 WEBOODIN OPINTO-OPAS... 2 Opetus-välilehti... 3 Tentit-välilehti... 3 Tutkintorakenteet-välilehti... 4 Opintojaksot-välilehti...
Opetustapahtumien lisäys ja muokkaus WebOodin oppaiden kautta
 Helsingin yliopisto Versio 3.2 1(20) Opetustapahtumien lisäys ja muokkaus WebOodin oppaiden kautta 1 Aluksi 2 2 Ikonien selitykset 3 3 Opetustapahtuman lisäys ja muokkaus 4 3.1 Uuden opetustapahtuman luominen...
Helsingin yliopisto Versio 3.2 1(20) Opetustapahtumien lisäys ja muokkaus WebOodin oppaiden kautta 1 Aluksi 2 2 Ikonien selitykset 3 3 Opetustapahtuman lisäys ja muokkaus 4 3.1 Uuden opetustapahtuman luominen...
Opetussuunnitteluprosessi WebOodissa - OpasOodi
 Katri Laaksonen 14.3.2011 Opetussuunnitteluprosessi WebOodissa - OpasOodi Ohjeen sisältö: Yleistä Oppaaseen liittyvien opintokohteiden käsittely Opintokohteen tila Vastuuopettajatietojen lisäys Kuvaustekstien
Katri Laaksonen 14.3.2011 Opetussuunnitteluprosessi WebOodissa - OpasOodi Ohjeen sisältö: Yleistä Oppaaseen liittyvien opintokohteiden käsittely Opintokohteen tila Vastuuopettajatietojen lisäys Kuvaustekstien
TIETOJEN SIIRTO JA TARKISTAMINEN
 TIETOJEN SIIRTO JA TARKISTAMINEN Sisällysluettelo: 1. TIETOJEN SIIRTO PC-WISUSTA WEBWISUUN... 2 1.1 lisenssinumeron muuttaminen PC-wisuun... 2 1.2 tietojen siirto... 3 2. TIETOJEN SIIRTO ON VALMIS!...
TIETOJEN SIIRTO JA TARKISTAMINEN Sisällysluettelo: 1. TIETOJEN SIIRTO PC-WISUSTA WEBWISUUN... 2 1.1 lisenssinumeron muuttaminen PC-wisuun... 2 1.2 tietojen siirto... 3 2. TIETOJEN SIIRTO ON VALMIS!...
ASIO-OHJE HENKILÖSTÖLLE. www.laurea.fi
 ASIO-OHJE HENKILÖSTÖLLE www.laurea.fi ASIOssa henkilöstö voi: Varata tiloja mistä tahansa Laurean kampukselta Tarkastella omaa opetusaikataulua ja opetukselle varattuja tiloja kalenterinäkymässä Saada
ASIO-OHJE HENKILÖSTÖLLE www.laurea.fi ASIOssa henkilöstö voi: Varata tiloja mistä tahansa Laurean kampukselta Tarkastella omaa opetusaikataulua ja opetukselle varattuja tiloja kalenterinäkymässä Saada
Opetustapahtumien lisäys ja muokkaus
 Helsingin yliopisto 1(23) Opetustapahtumien lisäys ja muokkaus 1 Aluksi 2 2 Ikonien selitykset 3 3 Opetustapahtuman lisäys ja muokkaus 4 3.1 Uuden opetustapahtuman luominen... 4 3.2 Opetustapahtuman kopioiminen...
Helsingin yliopisto 1(23) Opetustapahtumien lisäys ja muokkaus 1 Aluksi 2 2 Ikonien selitykset 3 3 Opetustapahtuman lisäys ja muokkaus 4 3.1 Uuden opetustapahtuman luominen... 4 3.2 Opetustapahtuman kopioiminen...
Tiedonsiirto helposti navetta-automaation ja tuotosseurannan välillä
 Tiedonsiirto helposti navetta-automaation ja tuotosseurannan välillä Tiedonsiirto VMS-, Alpro- tai DelProtuotannonohjausjärjestelmästä Ammuohjelmistoon 5/2014 Asennettavat ohjelmat ja versiot VMS-Management
Tiedonsiirto helposti navetta-automaation ja tuotosseurannan välillä Tiedonsiirto VMS-, Alpro- tai DelProtuotannonohjausjärjestelmästä Ammuohjelmistoon 5/2014 Asennettavat ohjelmat ja versiot VMS-Management
OpeOodi Käyttöohje opettajalle 16.10.2015
 OpeOodi Käyttöohje opettajalle 16.10.2015 Kuva: Ilpo Okkonen Sisällysluettelo 1. Sisäänkirjautuminen... 3 2 Omien opetustapahtumien löytäminen... 4 2.1 Oma opetus -välilehdet... 5 3. Opetustapahtumien
OpeOodi Käyttöohje opettajalle 16.10.2015 Kuva: Ilpo Okkonen Sisällysluettelo 1. Sisäänkirjautuminen... 3 2 Omien opetustapahtumien löytäminen... 4 2.1 Oma opetus -välilehdet... 5 3. Opetustapahtumien
Suoritusten arviointi WebOodissa: Opettajan ohje
 Suoritusten arviointi ssa: Opettajan ohje 1. Opiskelijoiden ilmoittautumisten vahvistaminen Opettajan suoritusten arviointinäytöllä on tarkoitus antaa arvosanoja vain kokonaisista opintojaksoista. Arvioinnin
Suoritusten arviointi ssa: Opettajan ohje 1. Opiskelijoiden ilmoittautumisten vahvistaminen Opettajan suoritusten arviointinäytöllä on tarkoitus antaa arvosanoja vain kokonaisista opintojaksoista. Arvioinnin
Opettaja kirjaa suoritukset WebOodissa, ohje opintoasiainsihteerille Versio ja 4.8
 Opettaja kirjaa suoritukset WebOodissa, ohje opintoasiainsihteerille Versio 4.7.4 ja 4.8 4.12.2017 Opintoasiainsihteeri merkitsee opetustapahtumalle, että opettaja saa kirjata suorituksia Uuden toiminnon
Opettaja kirjaa suoritukset WebOodissa, ohje opintoasiainsihteerille Versio 4.7.4 ja 4.8 4.12.2017 Opintoasiainsihteeri merkitsee opetustapahtumalle, että opettaja saa kirjata suorituksia Uuden toiminnon
KURSSI-ILMOITTAUTUMISTEN PRIORISOINTIOHJE OPISKELIJOILLE 1.1 versio
 KURSSI-ILMOITTAUTUMISTEN PRIORISOINTIOHJE OPISKELIJOILLE 1.1 versio Kielikeskuksen kurssi-ilmoittautumisissa käytetään priorisointia, opintojaksojen asettamista tärkeysjärjestykseen. Priorisoinnin tavoitteena
KURSSI-ILMOITTAUTUMISTEN PRIORISOINTIOHJE OPISKELIJOILLE 1.1 versio Kielikeskuksen kurssi-ilmoittautumisissa käytetään priorisointia, opintojaksojen asettamista tärkeysjärjestykseen. Priorisoinnin tavoitteena
OPINTOSUORITUSTEN REKISTERÖINTI
 1 OPINTOSUORITUSTEN REKISTERÖINTI Opintosuoritusten rekisteröinti -näytöllä rekisteröidään opintojaksojen suorituksia ja sellaisia opintokokonaisuuksien suorituksia, joihin ei kiinnitetä alempia opintosuorituksia.
1 OPINTOSUORITUSTEN REKISTERÖINTI Opintosuoritusten rekisteröinti -näytöllä rekisteröidään opintojaksojen suorituksia ja sellaisia opintokokonaisuuksien suorituksia, joihin ei kiinnitetä alempia opintosuorituksia.
Weboodi. Katri Laaksonen Oppimisen IT oodi@aalto.fi
 Weboodi Katri Laaksonen Oppimisen IT oodi@aalto.fi WebOodissa: Henkilötietojen ylläpito Henkilötietojen luovutusluvat ja niiden ylläpito Ilmoittautuminen opetukseen / tentteihin Virallinen suoritusrekisteri
Weboodi Katri Laaksonen Oppimisen IT oodi@aalto.fi WebOodissa: Henkilötietojen ylläpito Henkilötietojen luovutusluvat ja niiden ylläpito Ilmoittautuminen opetukseen / tentteihin Virallinen suoritusrekisteri
WebOodin opinto-opas ja ilmoittautuminen
 Aloitus Homma alkaa osoitteesta www.helsinki.fi/weboodi. Jos et omista yliopiston atk-tunnuksia, voit hypätä kohdan 1. yli. Voit huoletta tutustua WebOodin saloihin ilman tunnuksiakin. WebOodin opinto-opas
Aloitus Homma alkaa osoitteesta www.helsinki.fi/weboodi. Jos et omista yliopiston atk-tunnuksia, voit hypätä kohdan 1. yli. Voit huoletta tutustua WebOodin saloihin ilman tunnuksiakin. WebOodin opinto-opas
Oppimateriaalin lisääminen
 Helsingin yliopisto WebOodi 1 Oppimateriaalin lisääminen Tässä ohjeessa käsitellään oppimateriaalilinkin lisäämistä sekä opintokohteelle, että opetustapahtumalle. WebOodiin on mahdollista syöttää oppikirjojen
Helsingin yliopisto WebOodi 1 Oppimateriaalin lisääminen Tässä ohjeessa käsitellään oppimateriaalilinkin lisäämistä sekä opintokohteelle, että opetustapahtumalle. WebOodiin on mahdollista syöttää oppikirjojen
1. Opettaja lisää osallistujat: Opettaja poimii opiskelijat/opettajat alueelle
 Käyttäjät Kun sinulle toimitetaan uusi tyhjä kurssialue, sinut on jo liitetty opettajaksi alueellesi. Opettajana voit itse lisätä alueellesi muita käyttäjiä eri rooleihin. Käyttäjiä voit lisätä alueelle
Käyttäjät Kun sinulle toimitetaan uusi tyhjä kurssialue, sinut on jo liitetty opettajaksi alueellesi. Opettajana voit itse lisätä alueellesi muita käyttäjiä eri rooleihin. Käyttäjiä voit lisätä alueelle
Kauppatieteellisen alan OpasOodi ohje
 Sisällysluettelo WebOodi / Opinto opas... 2 Opintokohteen lisääminen / poistaminen oppaasta... 2 Tietojen muokkaus Opintokohteet näytön kautta... 4 Oppimateriaalin lisääminen / poistaminen /muokkaaminen...
Sisällysluettelo WebOodi / Opinto opas... 2 Opintokohteen lisääminen / poistaminen oppaasta... 2 Tietojen muokkaus Opintokohteet näytön kautta... 4 Oppimateriaalin lisääminen / poistaminen /muokkaaminen...
Kuva: Ilpo Okkonen
 OodiHOPS OHJAAJAN OHJE 14.2.2017 Kuva: Ilpo Okkonen OodiHOPS Oulun yliopistossa Oulun yliopiston koulutusneuvosto on päättänyt, että OodiHOPS-toiminto otetaan käyttöön vähintään aloittavilla opiskelijoilla
OodiHOPS OHJAAJAN OHJE 14.2.2017 Kuva: Ilpo Okkonen OodiHOPS Oulun yliopistossa Oulun yliopiston koulutusneuvosto on päättänyt, että OodiHOPS-toiminto otetaan käyttöön vähintään aloittavilla opiskelijoilla
WebOodi / Opinto-opas
 1 WebOodi / Opinto-opas Osoite WebOodiin: https://oodi.aalto.fi/a/ WebOodiin kirjaudutaan mikroverkon tunnuksella & salasanalla. Valikosta valitaan Opintokohteet (tai Oppaiden ylläpito). Valitaan valintalistasta
1 WebOodi / Opinto-opas Osoite WebOodiin: https://oodi.aalto.fi/a/ WebOodiin kirjaudutaan mikroverkon tunnuksella & salasanalla. Valikosta valitaan Opintokohteet (tai Oppaiden ylläpito). Valitaan valintalistasta
OpasOodi Opintokohteiden muokkaus
 1 OpasOodi Opintokohteiden muokkaus Näiden ohjeiden avulla hahmottuu kuinka opintokohteita voidaan muokata n OpasOodissa. Ohje on suunnattu käyttäjille, joilla on in OpasMuokkaaja-oikeudet. n käyttölupia
1 OpasOodi Opintokohteiden muokkaus Näiden ohjeiden avulla hahmottuu kuinka opintokohteita voidaan muokata n OpasOodissa. Ohje on suunnattu käyttäjille, joilla on in OpasMuokkaaja-oikeudet. n käyttölupia
OpasOodi Opintokohteiden muokkaus
 1 OpasOodi Opintokohteiden muokkaus Näiden ohjeiden avulla hahmottuu kuinka opintokohteita voidaan muokata n OpasOodissa. Ohje on suunnattu käyttäjille, joilla on in OpasMuokkaaja-oikeudet. n käyttölupia
1 OpasOodi Opintokohteiden muokkaus Näiden ohjeiden avulla hahmottuu kuinka opintokohteita voidaan muokata n OpasOodissa. Ohje on suunnattu käyttäjille, joilla on in OpasMuokkaaja-oikeudet. n käyttölupia
WebOodi Opetukseen ja tentteihin ilmoittautuminen 07.11.2011
 WebOodi Opetukseen ja tentteihin ilmoittautuminen 07.11.2011 Kuva: Ilpo Okkonen W e b O o d i O p e t u k s e e n j a t e n t t e i h i n i l m o i t t a u t u m i n e n 1 Opiskelijan näkökulmasta yksi
WebOodi Opetukseen ja tentteihin ilmoittautuminen 07.11.2011 Kuva: Ilpo Okkonen W e b O o d i O p e t u k s e e n j a t e n t t e i h i n i l m o i t t a u t u m i n e n 1 Opiskelijan näkökulmasta yksi
Opinto-oppaan tekeminen
 1 Opinto-oppaan tekeminen Näiden ohjeiden avulla hahmottuu kuinka opinto-oppaita voidaan luoda n OpasOodissa. Ohje on suunnattu käyttäjille, joilla on in OpasVastuuhenkilö-oikeudet. n käyttölupia voi hakea
1 Opinto-oppaan tekeminen Näiden ohjeiden avulla hahmottuu kuinka opinto-oppaita voidaan luoda n OpasOodissa. Ohje on suunnattu käyttäjille, joilla on in OpasVastuuhenkilö-oikeudet. n käyttölupia voi hakea
Vältä Internet Explorer selainta WebOodin käytössä ilmenneiden ongelmien vuoksi
 Versiopäivitys 4.4., versiomuutoksia WebOodissa Vältä Internet Explorer selainta WebOodin käytössä ilmenneiden ongelmien vuoksi Kirjautumisen aikakatkaisu (30 min.): selaimen kysely ja muistutukset istunnon
Versiopäivitys 4.4., versiomuutoksia WebOodissa Vältä Internet Explorer selainta WebOodin käytössä ilmenneiden ongelmien vuoksi Kirjautumisen aikakatkaisu (30 min.): selaimen kysely ja muistutukset istunnon
Päänäkymä Opiskelijan ohjeet Kurssin suorittaminen Opettajan ohjeet kurssin teko
 Simppelit ohjeet Sisällys Päänäkymä... 1 Valikko... 1 Opiskelijan ohjeet Kurssin suorittaminen... 2 Kurssin haku... 2 Kurssin suorittaminen... 2 Opettajan ohjeet kurssin teko... 3 Kirjautuminen... 3 Kurssin
Simppelit ohjeet Sisällys Päänäkymä... 1 Valikko... 1 Opiskelijan ohjeet Kurssin suorittaminen... 2 Kurssin haku... 2 Kurssin suorittaminen... 2 Opettajan ohjeet kurssin teko... 3 Kirjautuminen... 3 Kurssin
STATUSTEN JA HOITOJAKSOJEN KORJAUS
 STATUSTEN JA HOITOJAKSOJEN KORJAUS 2015 2 / 6 SISÄLLYSLUETTELO 1. STATUKSIEN JA HOITOJAKSOJEN HALLINTA... 3 1.1. KÄYTTÖLIITTYMÄ NÄKYMÄ... 3 1.2. MISSÄ TILANTEISSA TARVITSET?... 4 1.2.1. Status ja hoitojakso
STATUSTEN JA HOITOJAKSOJEN KORJAUS 2015 2 / 6 SISÄLLYSLUETTELO 1. STATUKSIEN JA HOITOJAKSOJEN HALLINTA... 3 1.1. KÄYTTÖLIITTYMÄ NÄKYMÄ... 3 1.2. MISSÄ TILANTEISSA TARVITSET?... 4 1.2.1. Status ja hoitojakso
Tämän ohjeen avulla opastetaan käyttäjää aloittamaan PlanWebin käyttö. Lue ohjeet huolellisesti läpi ennen käytön aloittamista.
 Sivu 1(6) 1. YLEISTÄ Tämän ohjeen avulla opastetaan käyttäjää aloittamaan PlanWebin käyttö. Lue ohjeet huolellisesti läpi ennen käytön aloittamista. 1.1 Mikä on PlanWeb PlanWeb on Planmecan/Planmedin (myöhemmin
Sivu 1(6) 1. YLEISTÄ Tämän ohjeen avulla opastetaan käyttäjää aloittamaan PlanWebin käyttö. Lue ohjeet huolellisesti läpi ennen käytön aloittamista. 1.1 Mikä on PlanWeb PlanWeb on Planmecan/Planmedin (myöhemmin
Tiedonsiirrot Oodista Noppaan
 Noppa: noppa.aalto.fi WebOodi: oodi.aalto.fi Tiedonsiirrot Oodista Noppaan Versio 2.1 06/2011 Tämä ohje täydentää sekä Oodin että Noppa-kurssiportaalin normaaleja henkilökunnan ohjeita ja on tarkoitettu
Noppa: noppa.aalto.fi WebOodi: oodi.aalto.fi Tiedonsiirrot Oodista Noppaan Versio 2.1 06/2011 Tämä ohje täydentää sekä Oodin että Noppa-kurssiportaalin normaaleja henkilökunnan ohjeita ja on tarkoitettu
Opetuksen suunnittelu
 Asio-Tilavarausohjelmisto/ Opetuksen suunnittelu Opetuksen suunnittelu Suljettujen aikojen määritys Kiinteiden opetusaikojen määritys Opetuperiodit Kaikissa vaiheissa tilanteen mukainen yhteys opiskelijahallinto-ohjelmistoon
Asio-Tilavarausohjelmisto/ Opetuksen suunnittelu Opetuksen suunnittelu Suljettujen aikojen määritys Kiinteiden opetusaikojen määritys Opetuperiodit Kaikissa vaiheissa tilanteen mukainen yhteys opiskelijahallinto-ohjelmistoon
Oppimateriaalin lisääminen
 Helsingin yliopisto 1 Oppimateriaalin lisääminen Tässä ohjeessa käsitellään oppimateriaalilinkin lisäämistä sekä opintokohteelle, että opetustapahtumalle. WebOodiin on mahdollista syöttää oppikirjojen
Helsingin yliopisto 1 Oppimateriaalin lisääminen Tässä ohjeessa käsitellään oppimateriaalilinkin lisäämistä sekä opintokohteelle, että opetustapahtumalle. WebOodiin on mahdollista syöttää oppikirjojen
STS UUDEN SEUDULLISEN TAPAHTUMAN TEKO
 STS UUDEN SEUDULLISEN TAPAHTUMAN TEKO Valitse vasemmasta reunasta kohta Sisällöt Valitse painike Lisää uusi Tapahtuma Tämän jälkeen valitse kieleksi Suomi VÄLILEHTI 1 PERUSTIEDOT Valittuasi kieleksi suomen,
STS UUDEN SEUDULLISEN TAPAHTUMAN TEKO Valitse vasemmasta reunasta kohta Sisällöt Valitse painike Lisää uusi Tapahtuma Tämän jälkeen valitse kieleksi Suomi VÄLILEHTI 1 PERUSTIEDOT Valittuasi kieleksi suomen,
OpeOodi Kuvaustekstien ja lisätietokysymysten lisääminen
 Helsingin yliopisto WebOodi 1 OpeOodi Kuvaustekstien ja lisätietokysymysten lisääminen Opetustapahtuman vastuuopettaja tai virkailija pääsee muokkaamaan opetustapahtuman tietoja. Tämä ohje neuvoo miten
Helsingin yliopisto WebOodi 1 OpeOodi Kuvaustekstien ja lisätietokysymysten lisääminen Opetustapahtuman vastuuopettaja tai virkailija pääsee muokkaamaan opetustapahtuman tietoja. Tämä ohje neuvoo miten
https://www.oppi.uku.fi/pk/ Onni-oppimispäiväkirjan ohje 15.9.2010 version 1.2
 https://www.oppi.uku.fi/pk/ Onni-oppimispäiväkirjan ohje 15.9.2010 version 1.2 Sisällys: 1. Onni-oppimispäiväkirja yleisesti... 3 2. Käyttäjätunnuksen luominen... 3 2.1 Itä-Suomen yliopiston Opiskelija
https://www.oppi.uku.fi/pk/ Onni-oppimispäiväkirjan ohje 15.9.2010 version 1.2 Sisällys: 1. Onni-oppimispäiväkirja yleisesti... 3 2. Käyttäjätunnuksen luominen... 3 2.1 Itä-Suomen yliopiston Opiskelija
RYHMIEN PERUSTAMINEN OODIIN
 RYHMIEN PERUSTAMINEN OODIIN Ohje ryhmätyökalun käyttäjille 11.11.2011 Kuva: Ilpo Okkonen Ryhmätyökalu Oodissa Tässä ohjeessa käydään läpi Oodin HOPSin Ryhmätyökalu-toimintoa. Ryhmätyökalun avulla voi luoda
RYHMIEN PERUSTAMINEN OODIIN Ohje ryhmätyökalun käyttäjille 11.11.2011 Kuva: Ilpo Okkonen Ryhmätyökalu Oodissa Tässä ohjeessa käydään läpi Oodin HOPSin Ryhmätyökalu-toimintoa. Ryhmätyökalun avulla voi luoda
Helsingin yliopisto WebOodi 1 Opiskelijarekisteri Versio 3.2. Tenttityökalu
 Helsingin yliopisto WebOodi 1 Tenttityökalu Tenttityökalu on oiva väline laitos- ja tiedekuntatenttien tekemiseen. Esimerkiksi tiedekuntatentissä voi tenttiä samana päivänä kymmeniä eri opintojaksoja.
Helsingin yliopisto WebOodi 1 Tenttityökalu Tenttityökalu on oiva väline laitos- ja tiedekuntatenttien tekemiseen. Esimerkiksi tiedekuntatentissä voi tenttiä samana päivänä kymmeniä eri opintojaksoja.
OPINTOKOKONAISUUDEN REKISTERÖINTI
 1 OPINTOKOKONAISUUDEN REKISTERÖINTI Opintokokonaisuuden ja tutkinnon hyväksyminen -ikkunassa tehdään opintokokonaisuuden ja tutkinnon rekisteröinti sekä niiden muutokset. Tässä ohjeessa kuvataan opintokokonaisuuden
1 OPINTOKOKONAISUUDEN REKISTERÖINTI Opintokokonaisuuden ja tutkinnon hyväksyminen -ikkunassa tehdään opintokokonaisuuden ja tutkinnon rekisteröinti sekä niiden muutokset. Tässä ohjeessa kuvataan opintokokonaisuuden
Helsingin yliopisto Kehittämisosasto Opiskelijarekisteri. Oodi 2.71 Käyttöohje Opintokokonaisuuden rekisteröinti OPINTOKOKONAISUUDEN REKISTERÖINTI
 OPINTOKOKONAISUUDEN REKISTERÖINTI Opintokokonaisuuden ja tutkinnon hyväksyminen ikkunassa tehdään opintokokonaisuuden ja tutkinnon rekisteröinti sekä niiden muutokset. Tässä ohjeessa kuvataan opintokokonaisuuden
OPINTOKOKONAISUUDEN REKISTERÖINTI Opintokokonaisuuden ja tutkinnon hyväksyminen ikkunassa tehdään opintokokonaisuuden ja tutkinnon rekisteröinti sekä niiden muutokset. Tässä ohjeessa kuvataan opintokokonaisuuden
STS Uuden Tapahtuma-dokumentin teko
 STS Uuden Tapahtuma-dokumentin teko Valitse vasemmasta reunasta kohta Sisällöt. Sisällöt-näkymä Valitse painike Lisää uusi Tapahtuma 1 Valitse kieleksi Suomi Välilehti 1. Perustiedot Musta reunus kieliversioneliön
STS Uuden Tapahtuma-dokumentin teko Valitse vasemmasta reunasta kohta Sisällöt. Sisällöt-näkymä Valitse painike Lisää uusi Tapahtuma 1 Valitse kieleksi Suomi Välilehti 1. Perustiedot Musta reunus kieliversioneliön
ehopsin käyttöohje opiskelijalle
 ehopsin käyttöohje opiskelijalle 2 12 2009 1. Kirjaudu Weboodiin omalla käyttäjätunnuksella. 2. Valitse vasemmasta valikosta HOPS toiminto, jolloin tulet Opinto oikeudet ja opintosuunnitelmat ikkunaan
ehopsin käyttöohje opiskelijalle 2 12 2009 1. Kirjaudu Weboodiin omalla käyttäjätunnuksella. 2. Valitse vasemmasta valikosta HOPS toiminto, jolloin tulet Opinto oikeudet ja opintosuunnitelmat ikkunaan
Pedanet oppilaan ohje Aleksanteri Kenan koulu Eija Arvola
 Pedanet oppilaan ohje Aleksanteri Kenan koulu Eija Arvola 26.8.2016 SISÄLLYSLUETTELO 1. Omat asetukset kuntoon (kaikkien tehtävä aluksi) sivut 3-5 2. Tärkeiden sivujen tilaaminen omiin linkkeihin sivut
Pedanet oppilaan ohje Aleksanteri Kenan koulu Eija Arvola 26.8.2016 SISÄLLYSLUETTELO 1. Omat asetukset kuntoon (kaikkien tehtävä aluksi) sivut 3-5 2. Tärkeiden sivujen tilaaminen omiin linkkeihin sivut
SUOMI LIIKKUU KOULULIIKUNTATAPAHTUMIEN ILMOITTAUTUMISJÄRJESTELMÄ
 SUOMI LIIKKUU KOULULIIKUNTATAPAHTUMIEN ILMOITTAUTUMISJÄRJESTELMÄ KÄYTTÄJÄN OHJE 2 S i v u SISÄLLYSLUETTELO 1. Kirjautuminen 3 2. Etusivunäkymä 4 3. Tapahtumat 5 3.1. Tapahtumaan ilmoittautuneet 6 3.2.
SUOMI LIIKKUU KOULULIIKUNTATAPAHTUMIEN ILMOITTAUTUMISJÄRJESTELMÄ KÄYTTÄJÄN OHJE 2 S i v u SISÄLLYSLUETTELO 1. Kirjautuminen 3 2. Etusivunäkymä 4 3. Tapahtumat 5 3.1. Tapahtumaan ilmoittautuneet 6 3.2.
Octo käyttöohje 1. Sisältö
 Octo käyttöohje 1 Sisältö Sisältö...1 Sisäänkirjautuminen...2 Etusivu...2 Uimarihaku...3 Uimariryhmät...4 Seurahaku...4 Kilpailutilastot...5 Ilmoittautuminen kilpailuun...6 Kilpailuun ilmoittautuminen...7
Octo käyttöohje 1 Sisältö Sisältö...1 Sisäänkirjautuminen...2 Etusivu...2 Uimarihaku...3 Uimariryhmät...4 Seurahaku...4 Kilpailutilastot...5 Ilmoittautuminen kilpailuun...6 Kilpailuun ilmoittautuminen...7
Valkeakoski-opiston tuntiopettajien ohje Hellewiin
 Valkeakoski-opiston tuntiopettajien ohje Hellewiin Kirjautuminen... 2 Omien henkilötietojen päivitys ja osaaminen kohdan täydentäminen... 2 Omien kurssien tarkastelu... 3 Kurssin lisääminen kopioimalla
Valkeakoski-opiston tuntiopettajien ohje Hellewiin Kirjautuminen... 2 Omien henkilötietojen päivitys ja osaaminen kohdan täydentäminen... 2 Omien kurssien tarkastelu... 3 Kurssin lisääminen kopioimalla
Opetuksen suunnittelu
 Asio-Tilavarausohjelmisto/ Opetuksen suunnittelu Ylläpito Opetuksen suunnittelu Suljettujen aikojen määritys Kiinteiden opetusaikojen määritys Opetuperiodit Kaikissa vaiheissa tilanteen mukainen yhteys
Asio-Tilavarausohjelmisto/ Opetuksen suunnittelu Ylläpito Opetuksen suunnittelu Suljettujen aikojen määritys Kiinteiden opetusaikojen määritys Opetuperiodit Kaikissa vaiheissa tilanteen mukainen yhteys
4 Google. Eetu Kahelin ja Kimi Syrjä DAT 17
 4 Google Eetu Kahelin ja Kimi Syrjä DAT 17 Googleen siirtyminen Avaa Firefox- tai Google Crome selain Siirry näkymättömään tilaan Google Cromessa näppäinyhdistelmällä (Ctrl + Shift + N) ja Firefoxissa
4 Google Eetu Kahelin ja Kimi Syrjä DAT 17 Googleen siirtyminen Avaa Firefox- tai Google Crome selain Siirry näkymättömään tilaan Google Cromessa näppäinyhdistelmällä (Ctrl + Shift + N) ja Firefoxissa
Opintokohteiden muokkaus
 1 Opintokohteiden muokkaus Näiden ohjeiden avulla hahmottuu kuinka opintokohteita voidaan muokata Opinto-oppaassa. Ohje on suunnattu käyttäjille, joilla on WebOodiin OpasMuokkaaja-oikeudet. WebOodin käyttölupia
1 Opintokohteiden muokkaus Näiden ohjeiden avulla hahmottuu kuinka opintokohteita voidaan muokata Opinto-oppaassa. Ohje on suunnattu käyttäjille, joilla on WebOodiin OpasMuokkaaja-oikeudet. WebOodin käyttölupia
ehops Henkilökohtainen opintosuunnitelma
 ehops Henkilökohtainen opintosuunnitelma Hopsin tekeminen WebOodin ehops-toiminnolla KTK-tutkinto Mikä on ehops? ehops on WebOodin toiminto, jolla voit laatia sähköisen henkilökohtaisen opintosuunnitelman
ehops Henkilökohtainen opintosuunnitelma Hopsin tekeminen WebOodin ehops-toiminnolla KTK-tutkinto Mikä on ehops? ehops on WebOodin toiminto, jolla voit laatia sähköisen henkilökohtaisen opintosuunnitelman
Lukkarikoneen käyttöohje
 Lukkarikoneen käyttöohje Lukkarikone Pikaohjeet Kysymyksiä ja vastauksia v. 2.0 Lukkarikone Käyttöperiaate Perusnäkymä Hakusivu Lukujärjestys ryhmätunnuksen perusteella: Lukujärjestys opintojaksototeutuksien
Lukkarikoneen käyttöohje Lukkarikone Pikaohjeet Kysymyksiä ja vastauksia v. 2.0 Lukkarikone Käyttöperiaate Perusnäkymä Hakusivu Lukujärjestys ryhmätunnuksen perusteella: Lukujärjestys opintojaksototeutuksien
WebOodin opetustapahtumat -ohje
 WebOodin opetustapahtumat -ohje versio 2.6 Sisältö Sisäänkirjautuminen... 1 Vinkkejä WebOodissa navigointiin... 1 Valikko... 1 Nuolikuvakkeet... 1 Opetustapahtumien lisäys... 2 Kurssitapahtuman lisääminen...
WebOodin opetustapahtumat -ohje versio 2.6 Sisältö Sisäänkirjautuminen... 1 Vinkkejä WebOodissa navigointiin... 1 Valikko... 1 Nuolikuvakkeet... 1 Opetustapahtumien lisäys... 2 Kurssitapahtuman lisääminen...
Opintokohteiden muokkaus
 1 Opintokohteiden muokkaus Näiden ohjeiden avulla hahmottuu kuinka opintokohteita voidaan muokata ssa. Ohje on suunnattu käyttäjille, joilla on in OpasMuokkaaja-oikeudet. n käyttölupia voi hakea lomakkeella,
1 Opintokohteiden muokkaus Näiden ohjeiden avulla hahmottuu kuinka opintokohteita voidaan muokata ssa. Ohje on suunnattu käyttäjille, joilla on in OpasMuokkaaja-oikeudet. n käyttölupia voi hakea lomakkeella,
LAY - WEBOODI 3.3 PIKAOHJE OPISKELIJOILLE. 1 WebOodin käyttäjätunnukset. 2 Opintojaksojen ja aikataulujen haku
 LAY - WEBOODI 3.3 PIKAOHJE OPISKELIJOILLE 1 WebOodin käyttäjätunnukset... 1 2 Opintojaksojen ja aikataulujen haku... 1 3 Henkilötiedot... 2 4 Opetukseen / tentteihin ilmoittautuminen... 3 5 Suoritusotteen
LAY - WEBOODI 3.3 PIKAOHJE OPISKELIJOILLE 1 WebOodin käyttäjätunnukset... 1 2 Opintojaksojen ja aikataulujen haku... 1 3 Henkilötiedot... 2 4 Opetukseen / tentteihin ilmoittautuminen... 3 5 Suoritusotteen
Helsingin yliopisto Kehittämisosasto Opiskelijarekisteri. Oodi 2.81 Käyttöohje Opintosuoritusten rekisteröinti OPINTOSUORITUSTEN REKISTERÖINTI
 OPINTOSUORITUSTEN REKISTERÖINTI -näytöllä rekisteröidään opintojaksojen suorituksia ja sellaisia opintokokonaisuuksien suorituksia, joihin ei kiinnitetä alempia opintosuorituksia. Tätä näyttöä käytetään
OPINTOSUORITUSTEN REKISTERÖINTI -näytöllä rekisteröidään opintojaksojen suorituksia ja sellaisia opintokokonaisuuksien suorituksia, joihin ei kiinnitetä alempia opintosuorituksia. Tätä näyttöä käytetään
Moodle-alueen muokkaaminen
 Moodle-alueen muokkaaminen Alla oleva kuva esittää Moodle-aluetta sellaisena kuin se sinulle toimitetaan:: - Etusivun näkymä koostuu sivun keskellä olevista numeroiduista osioista sekä osioiden molemmilla
Moodle-alueen muokkaaminen Alla oleva kuva esittää Moodle-aluetta sellaisena kuin se sinulle toimitetaan:: - Etusivun näkymä koostuu sivun keskellä olevista numeroiduista osioista sekä osioiden molemmilla
1. Valitse suunniteltu valmistumisvuosi alasvetovalikosta ja tallenna valinta. 2. Luo uusi HOPS painikkeella pääset tekemään HOPSia.
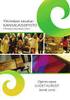 ehopsin käyttöohje opiskelijalle 1.2 versio Ennen kuin aloitat hopsin tekemisen, tutustu huolella tiedekuntasi HOPS ohjeistukseen ja pääaineesi/koulutusohjelmasi tutkintorakenteeseen. Tiedekuntakohtaisissa
ehopsin käyttöohje opiskelijalle 1.2 versio Ennen kuin aloitat hopsin tekemisen, tutustu huolella tiedekuntasi HOPS ohjeistukseen ja pääaineesi/koulutusohjelmasi tutkintorakenteeseen. Tiedekuntakohtaisissa
Tietosuoja-portaali. päivittäjän ohje
 Tietosuoja-portaali päivittäjän ohje Maisa Kinnunen 2010 1 Sisältö PÄIVITTÄJÄN OHJE Kirjautuminen...3 Sivujen tekstin muokkaus...4 Tiedostojen lisääminen palvelimelle...9 Jos sinun pitää selvittää tiedoston/kuvan
Tietosuoja-portaali päivittäjän ohje Maisa Kinnunen 2010 1 Sisältö PÄIVITTÄJÄN OHJE Kirjautuminen...3 Sivujen tekstin muokkaus...4 Tiedostojen lisääminen palvelimelle...9 Jos sinun pitää selvittää tiedoston/kuvan
OpasOodi. Ilmari Hyvönen Opiskelijarekisteri
 OpasOodi Ilmari Hyvönen 19.10.2004 Opiskelijarekisteri OpasOodi Taustaa: Oodissa on tiedot opintojaksoista ja myös opetuksesta, mikäli järjestelmää on käytetty ilmoittautumiseen Idea: Oodi-tietojärjestelmä
OpasOodi Ilmari Hyvönen 19.10.2004 Opiskelijarekisteri OpasOodi Taustaa: Oodissa on tiedot opintojaksoista ja myös opetuksesta, mikäli järjestelmää on käytetty ilmoittautumiseen Idea: Oodi-tietojärjestelmä
Weboodi ja Noppa. Katri Laaksonen Opintohallinnon tietojärjestelmät
 Weboodi ja Noppa Katri Laaksonen Opintohallinnon tietojärjestelmät oodi@aalto.fi noppa@aalto.fi Kirjautuminen Aallon käyttäjätunnuksella ja salasanalla osoite: https://oodi.aalto.fi Opiskelijatietojärjestelmä
Weboodi ja Noppa Katri Laaksonen Opintohallinnon tietojärjestelmät oodi@aalto.fi noppa@aalto.fi Kirjautuminen Aallon käyttäjätunnuksella ja salasanalla osoite: https://oodi.aalto.fi Opiskelijatietojärjestelmä
Opiskelijoiden HOPSit
 Opiskelijoiden HOPSit Ohje kommentoijalle ja hyväksyjälle/19.3.2014 Täydennetty ohjetta/2.1.2014: Lisätty tietoa opiskelijoiden lisäämisestä Omiin opiskelijoihin, mikä helpottaa HOPSien käsittelyä. Tarvittavat
Opiskelijoiden HOPSit Ohje kommentoijalle ja hyväksyjälle/19.3.2014 Täydennetty ohjetta/2.1.2014: Lisätty tietoa opiskelijoiden lisäämisestä Omiin opiskelijoihin, mikä helpottaa HOPSien käsittelyä. Tarvittavat
RYHMIEN PERUSTAMINEN JA OPINTOJEN ETENEMISRAPORTTI OODISSA
 RYHMIEN PERUSTAMINEN JA OPINTOJEN ETENEMISRAPORTTI OODISSA Ohje ryhmätyökalun käyttäjille 7.4.2015 Kuva: Ilpo Okkonen Ryhmätyökalu Oodissa Tässä ohjeessa käydään läpi OodiHOPSin ryhmätyökalutoimintoa.
RYHMIEN PERUSTAMINEN JA OPINTOJEN ETENEMISRAPORTTI OODISSA Ohje ryhmätyökalun käyttäjille 7.4.2015 Kuva: Ilpo Okkonen Ryhmätyökalu Oodissa Tässä ohjeessa käydään läpi OodiHOPSin ryhmätyökalutoimintoa.
Moodle-alueen muokkaaminen
 Moodle-alueen muokkaaminen Alla oleva kuva esittää Moodle-aluetta sellaisena kuin se sinulle toimitetaan tilattuasi alueen Opetusteknologiapalveluista: - Etusivun näkymä koostuu sivun keskellä olevista
Moodle-alueen muokkaaminen Alla oleva kuva esittää Moodle-aluetta sellaisena kuin se sinulle toimitetaan tilattuasi alueen Opetusteknologiapalveluista: - Etusivun näkymä koostuu sivun keskellä olevista
LUKKARIN KÄYTTÖOHJE Sisällys
 LUKKARIN KÄYTTÖOHJE Sisällys 1. Yleistä... 2 2. Lukkarin käynnistys ja sisäänkirjautuminen... 2 3. Vapaa aikatauluhaku... 2 4. Lukujärjestyksen luominen ja avaaminen... 3 Lukukauden valinta... 3 Uuden
LUKKARIN KÄYTTÖOHJE Sisällys 1. Yleistä... 2 2. Lukkarin käynnistys ja sisäänkirjautuminen... 2 3. Vapaa aikatauluhaku... 2 4. Lukujärjestyksen luominen ja avaaminen... 3 Lukukauden valinta... 3 Uuden
1. Opintojaksoselosteen tarkastelu, hyväksyminen ja muokattavaksi palauttaminen
 1. Opintojaksoselosteen tarkastelu, hyväksyminen ja muokattavaksi palauttaminen Hyväksyttävänä olevat opintojaksoselosteet voit hakea SoleOPSin päävalikon vasemmassa reunassa olevasta linkistä,. Klikattuasi
1. Opintojaksoselosteen tarkastelu, hyväksyminen ja muokattavaksi palauttaminen Hyväksyttävänä olevat opintojaksoselosteet voit hakea SoleOPSin päävalikon vasemmassa reunassa olevasta linkistä,. Klikattuasi
Artikkelin lisääminen
 Sisällys Artikkelin lisääminen...3 Artikkelin muokkaaminen...5 Kuvan lisääminen artikkeliin...6 Väliotsikoiden lisääminen artikkeliin...9 Navigointilinkin lisääminen valikkoon...10 Käyttäjätietojen muuttaminen...13
Sisällys Artikkelin lisääminen...3 Artikkelin muokkaaminen...5 Kuvan lisääminen artikkeliin...6 Väliotsikoiden lisääminen artikkeliin...9 Navigointilinkin lisääminen valikkoon...10 Käyttäjätietojen muuttaminen...13
Google-dokumentit. Opetusteknologiakeskus Mediamylly
 Google-dokumentit 1 2 3 Yleistä 1.1 Tilin luominen 4 1.2 Docs-päävalikkoon siirtyminen 7 Dokumentit-päävalikko 2.1 Kirjaudu Dokumentteihin 9 2.2 Lähetä tiedosto Google-dokumentteihin 11 2.3 Uuden asiakirjan
Google-dokumentit 1 2 3 Yleistä 1.1 Tilin luominen 4 1.2 Docs-päävalikkoon siirtyminen 7 Dokumentit-päävalikko 2.1 Kirjaudu Dokumentteihin 9 2.2 Lähetä tiedosto Google-dokumentteihin 11 2.3 Uuden asiakirjan
WebOodin opinto-opas ja ilmoittautuminen
 WebOodin opinto-opas ja ilmoittautuminen ALOITUS...2 WEBOODIN OPINTO-OPPAAN LÖYTÄMINEN...2 WEBOODIN OPINTO-OPAS...4 Opetus välilehti...5 Tentit -välilehti...6 Tutkintorakenteet -välilehti...6 Opintokokonaisuudet
WebOodin opinto-opas ja ilmoittautuminen ALOITUS...2 WEBOODIN OPINTO-OPPAAN LÖYTÄMINEN...2 WEBOODIN OPINTO-OPAS...4 Opetus välilehti...5 Tentit -välilehti...6 Tutkintorakenteet -välilehti...6 Opintokokonaisuudet
Opintokohteen luominen
 Helsingin yliopisto WinOodi Sivu 1/6 Opintokohteen luominen Luo uusi opintokohde joko lisäämällä uusi opintokohde (Tapa 1) tai kopioimalla olemassaoleva opintokohde uudeksi (Tapa 2). Alkuvalmistelut: Hae
Helsingin yliopisto WinOodi Sivu 1/6 Opintokohteen luominen Luo uusi opintokohde joko lisäämällä uusi opintokohde (Tapa 1) tai kopioimalla olemassaoleva opintokohde uudeksi (Tapa 2). Alkuvalmistelut: Hae
OPETUSTAPAHTUMIEN KÄSITTELY PIKAOHJE Yksitasoinen opetustapahtuma. Uuden opetustapahtuman perustaminen
 Muutoksia Oodin versioissa 3.0 Käyttäjän on muutettava opetustapahtuma julkiseksi, jotta se näkyy WebOodissa. Julkisuus-tieto riittää muuttaa pääopetustapahtumalle, järjestelmä muuttaa myös aliopetustapahtumille
Muutoksia Oodin versioissa 3.0 Käyttäjän on muutettava opetustapahtuma julkiseksi, jotta se näkyy WebOodissa. Julkisuus-tieto riittää muuttaa pääopetustapahtumalle, järjestelmä muuttaa myös aliopetustapahtumille
Kirjautuminen Timmiin
 Sisällys Kirjautuminen Timmiin... 1 Tilojen haku... 2 Pikkukalenteri... 5 Hakemuksen teko... 6 Yöpymiskäyttö... 7 Hakemuksen lisätiedot... 7 Oheisvarattavat... 7 Varaukset Oma asiointi... 9 Vapaa-ajan
Sisällys Kirjautuminen Timmiin... 1 Tilojen haku... 2 Pikkukalenteri... 5 Hakemuksen teko... 6 Yöpymiskäyttö... 7 Hakemuksen lisätiedot... 7 Oheisvarattavat... 7 Varaukset Oma asiointi... 9 Vapaa-ajan
Oodin hops. Oodin hops- työkalun käytön aloittaminen
 Oodin hops Oodin hops on WebOodin kautta käytettävä työkalu, jonka avulla voit luoda itsellesi verkossa henkilökohtaisen opintosuunnitelman eli hopsin. Voit tarkistaa Oodin hopsin avulla minkä opintojaksojen
Oodin hops Oodin hops on WebOodin kautta käytettävä työkalu, jonka avulla voit luoda itsellesi verkossa henkilökohtaisen opintosuunnitelman eli hopsin. Voit tarkistaa Oodin hopsin avulla minkä opintojaksojen
Opetustapahtumien hakeminen (Hae - Opetustapahtuma)
 Helsingin yliopisto WinOodi 1 (5) Opetustapahtumien hakeminen (Hae - Opetustapahtuma) Opetustapahtumien hakua tarvitaan sekä opetustapahtumien käsittelyssä että raporttien tulostamisessa. Ohjeessa käsitellään
Helsingin yliopisto WinOodi 1 (5) Opetustapahtumien hakeminen (Hae - Opetustapahtuma) Opetustapahtumien hakua tarvitaan sekä opetustapahtumien käsittelyssä että raporttien tulostamisessa. Ohjeessa käsitellään
ADMIN. Käyttöopas 08Q4
 ADMIN Käyttöopas 08Q4 Sisällysluettelo Uuden käyttäjän lisääminen...3 Käyttäjän poistaminen...3 Oikeudet...4 Käyttäjäasetukset...6 Aktiviteetin määritys...8 Aktiviteetin määrittely...8 Kenttämäärittelyt...9
ADMIN Käyttöopas 08Q4 Sisällysluettelo Uuden käyttäjän lisääminen...3 Käyttäjän poistaminen...3 Oikeudet...4 Käyttäjäasetukset...6 Aktiviteetin määritys...8 Aktiviteetin määrittely...8 Kenttämäärittelyt...9
Opintokohteen luominen
 Helsingin yliopisto WinOodi Sivu 1/7 Opintokohteen luominen Uudet v. 2017 käyttöön otetut koulutusohjelma- ja suuntautumistunnisteet alkavat kirjainyhdistelmillä: Kandiohjelmat ovat KH-alkuisia esim. KH70_004
Helsingin yliopisto WinOodi Sivu 1/7 Opintokohteen luominen Uudet v. 2017 käyttöön otetut koulutusohjelma- ja suuntautumistunnisteet alkavat kirjainyhdistelmillä: Kandiohjelmat ovat KH-alkuisia esim. KH70_004
AJONEUVOHALLINTOKESKUS. Ennakkotehtävä
 AJONEUVOHALLINTOKESKUS Ennakkotehtävä 1 AJONEUVOJEN REKISTERÖINTI Kirjautuminen REKI järjestelmään...3 ATJ Aloitussivu...4 Rekisteröinnin päävalikko...5 Ensirekisteröinti...6 Rekisteritietojen haku...6
AJONEUVOHALLINTOKESKUS Ennakkotehtävä 1 AJONEUVOJEN REKISTERÖINTI Kirjautuminen REKI järjestelmään...3 ATJ Aloitussivu...4 Rekisteröinnin päävalikko...5 Ensirekisteröinti...6 Rekisteritietojen haku...6
Oodi, versio 3.8; asennettu tuotantokantaan
 Oodi, versio 3.8; asennettu tuotantokantaan 15.8.2014 Versiomuutoksia WinOodissa: 1. Lähitulevaisuutta varten Kansallista oppijanumeroa (OID) varten on lisätty kenttä Opiskelijan perustietojen käsittely
Oodi, versio 3.8; asennettu tuotantokantaan 15.8.2014 Versiomuutoksia WinOodissa: 1. Lähitulevaisuutta varten Kansallista oppijanumeroa (OID) varten on lisätty kenttä Opiskelijan perustietojen käsittely
Ryhmänkerääjän ABC - pidä ryhmäsi ilmoittautumiset ja huonejako kätevästi hallussa
 Ryhmänkerääjän ABC - pidä ryhmäsi ilmoittautumiset ja huonejako kätevästi hallussa HUOM! Nämä ohjeet koskevat vain tilausmatkojen ryhmänkerääjiä! 1. Tee ryhmällesi varaus Tee varaus ryhmälle tai suunnitellulle
Ryhmänkerääjän ABC - pidä ryhmäsi ilmoittautumiset ja huonejako kätevästi hallussa HUOM! Nämä ohjeet koskevat vain tilausmatkojen ryhmänkerääjiä! 1. Tee ryhmällesi varaus Tee varaus ryhmälle tai suunnitellulle
Kanta. Potilastiedon arkiston arkistonhoitajan opas
 Käyttöohje 1 (10) Kanta Potilastiedon arkiston arkistonhoitajan opas Tämä dokumentti on terveydenhuollon palvelujenantajien (rekisterinpitäjien) arkistonhoitajille tarkoitettu ohje. Ohjeessa kuvataan arkistonhoitajan
Käyttöohje 1 (10) Kanta Potilastiedon arkiston arkistonhoitajan opas Tämä dokumentti on terveydenhuollon palvelujenantajien (rekisterinpitäjien) arkistonhoitajille tarkoitettu ohje. Ohjeessa kuvataan arkistonhoitajan
Esittely. Muistathan, että voit myös käyttää Petsietä aivan normaalina käyttäjänä kasvattajapalveluiden lisäksi. Antoisaa Petsien käyttöä!
 Petsie kasvattaja 1 2 Sisällysluettelo Esittely...3 1. Kuinka pääset alkuun...4 1.1. Rekisteröinti...4 2. Lemmikit...4 2.1. Lemmikkien lisäys...4 2.2. Lemmikin tietojen muokkaus...4 3. Kasvattajasivu...5
Petsie kasvattaja 1 2 Sisällysluettelo Esittely...3 1. Kuinka pääset alkuun...4 1.1. Rekisteröinti...4 2. Lemmikit...4 2.1. Lemmikkien lisäys...4 2.2. Lemmikin tietojen muokkaus...4 3. Kasvattajasivu...5
OODIHOPS OPISKELIJAN OHJE
 OODIHOPS OPISKELIJAN OHJE 14.2.2017 Kuva: Juha Sarkkinen Sisältö OODIHOPS OPISKELIJAN OHJE... 1 Sisältö... 2 Taustaa... 3 Aloitus... 4 Uuden OODIHOPSin luominen... 4 Tavoitteet ja itsearviointi... 6 Opintojen
OODIHOPS OPISKELIJAN OHJE 14.2.2017 Kuva: Juha Sarkkinen Sisältö OODIHOPS OPISKELIJAN OHJE... 1 Sisältö... 2 Taustaa... 3 Aloitus... 4 Uuden OODIHOPSin luominen... 4 Tavoitteet ja itsearviointi... 6 Opintojen
Kompassi Suoritusten tarkistaminen ja tulosten julkaisu
 Kompassi Suoritusten tarkistaminen ja tulosten julkaisu Tässä ohjeessa kerrotaan, kuinka tarkistat kokeen ja julkaiset tulokset oppilaille. Suoritusten tarkistamisen voi aloittaa heti, kun ensimmäinen
Kompassi Suoritusten tarkistaminen ja tulosten julkaisu Tässä ohjeessa kerrotaan, kuinka tarkistat kokeen ja julkaiset tulokset oppilaille. Suoritusten tarkistamisen voi aloittaa heti, kun ensimmäinen
TAVOITTEISTA TULOKSIIN OSALLISTUJAN KÄYTTÖOPAS
 TAVOITTEISTA TULOKSIIN OSALLISTUJAN KÄYTTÖOPAS Toukokuu 2007 Tavoitteesta tuloksiin ohjelman aloittaminen Aloita Tavoitteista tuloksiin ohjelma kirjoittamalla LMI:n webbiosoite http://www.lmi-inc.com/feedback/fin
TAVOITTEISTA TULOKSIIN OSALLISTUJAN KÄYTTÖOPAS Toukokuu 2007 Tavoitteesta tuloksiin ohjelman aloittaminen Aloita Tavoitteista tuloksiin ohjelma kirjoittamalla LMI:n webbiosoite http://www.lmi-inc.com/feedback/fin
LUKKARIKONE KÄYTTÖOHJE
 LUKKARIKONE KÄYTTÖOHJE 23.8.2018 Sisällys 1 HAKU -välilehti... 2 1.1 Ryhmän perusteella hakeminen... 3 1.2 Toteutuksen perusteella hakeminen... 4 1.3 Opettajan lukujärjestyksen hakeminen... 5 2 LUKUJÄRJESTYS
LUKKARIKONE KÄYTTÖOHJE 23.8.2018 Sisällys 1 HAKU -välilehti... 2 1.1 Ryhmän perusteella hakeminen... 3 1.2 Toteutuksen perusteella hakeminen... 4 1.3 Opettajan lukujärjestyksen hakeminen... 5 2 LUKUJÄRJESTYS
Optima käyttöopas opiskelijalle
 Optima käyttöopas opiskelijalle Sisällys 1. Laitteistovaatimukset...3 2. Optimaan kirjautuminen...4 3. Optiman käyttöliittymä...5 4. Työskentely Optimassa...9 Materiaalin avaaminen...9 Tallentaminen ja
Optima käyttöopas opiskelijalle Sisällys 1. Laitteistovaatimukset...3 2. Optimaan kirjautuminen...4 3. Optiman käyttöliittymä...5 4. Työskentely Optimassa...9 Materiaalin avaaminen...9 Tallentaminen ja
Tiedonsiirto helposti navetta-automaation ja tuotosseurannan välillä
 Tiedonsiirto helposti navetta-automaation ja tuotosseurannan välillä Tiedonsiirto GEA -tuotannonohjausjärjestelmästä Ammu-ohjelmistoon 07/2014 Asennettavat ohjelmat ja versiot Ammu Ammu versio 1.85 tai
Tiedonsiirto helposti navetta-automaation ja tuotosseurannan välillä Tiedonsiirto GEA -tuotannonohjausjärjestelmästä Ammu-ohjelmistoon 07/2014 Asennettavat ohjelmat ja versiot Ammu Ammu versio 1.85 tai
Opintokohteen Haku ja Käsittely
 Helsingin yliopisto WinOodi Sivu 1/8 Opintokohteen Haku ja Käsittely Opintokohteen käsittely aloitetaan Perustiedot -valikon Opintokohteen käsittely -kohdasta. Olemassa olevan opintokohteen haku: Opintokohteen
Helsingin yliopisto WinOodi Sivu 1/8 Opintokohteen Haku ja Käsittely Opintokohteen käsittely aloitetaan Perustiedot -valikon Opintokohteen käsittely -kohdasta. Olemassa olevan opintokohteen haku: Opintokohteen
Opiskelijan WinhaWILLE-ohjeet (Wille)
 2016 Opiskelijan WinhaWILLE-ohjeet (Wille) Tämä ohjeistus sisältää seuraavat osiot: 1. Osoitteen muutos 2. Ilmoittautuminen lukuvuodelle 3. Ilmoittautuminen toteutukselle (opinnolle) 4. HOPS / suoritusten
2016 Opiskelijan WinhaWILLE-ohjeet (Wille) Tämä ohjeistus sisältää seuraavat osiot: 1. Osoitteen muutos 2. Ilmoittautuminen lukuvuodelle 3. Ilmoittautuminen toteutukselle (opinnolle) 4. HOPS / suoritusten
Wilman käyttöopas. huoltajille. www.edu.hel.fi > Wilma
 Wilman käyttöopas huoltajille 1 Sisällysluettelo Wilmaan kirjautuminen... 3 Oma etusivu... 4 Pikaviestit... 5 Työjärjestys... 6 Kokeet... 6 Suoritukset... 6 Tuntimerkinnät... 7 Selvitä tuntimerkintöjä...7
Wilman käyttöopas huoltajille 1 Sisällysluettelo Wilmaan kirjautuminen... 3 Oma etusivu... 4 Pikaviestit... 5 Työjärjestys... 6 Kokeet... 6 Suoritukset... 6 Tuntimerkinnät... 7 Selvitä tuntimerkintöjä...7
WinhaWilho 8.9. Käyttöohje. Opiskelijapalvelukeskus / ja. X:\Yhteiset\OPHJ-ohjeet\Wilho\PHKK\Salpaus\Wilho_huoltajanohje_Winha89_190815.
 2 (17) Sisällysluettelo 1. Yleistä... 3 2. Kirjautuminen WinhaWilho -huoltajaliittymään... 4 2.1. Kirjautuminen... 4 2.2. Jos kirjautuminen ei onnistu... 4 3. Etusivu... 5 4. Henkilötiedot -linkki... 6
2 (17) Sisällysluettelo 1. Yleistä... 3 2. Kirjautuminen WinhaWilho -huoltajaliittymään... 4 2.1. Kirjautuminen... 4 2.2. Jos kirjautuminen ei onnistu... 4 3. Etusivu... 5 4. Henkilötiedot -linkki... 6
