OPI ANALYZER. Käyttöohje. Sisältö Yleistä Opi Analyzerista Perustoiminnot Käytön aloittaminen ja sovelluksen avaaminen...
|
|
|
- Merja Pirkko Katajakoski
- 8 vuotta sitten
- Katselukertoja:
Transkriptio
1 OPI ANALYZER Käyttöohje Sisältö Sisältö... 1 Yleistä Opi Analyzerista... 3 Perustoiminnot... 4 Käytön aloittaminen ja sovelluksen avaaminen... 4 Käytön lopettaminen ja sovelluksen sulkeminen... 5 Käyttöliittymä ja välilehdet... 6 Valinnat... 6 Chartit... 9 Valintojen tallentaminen kirjanmerkiksi Valintojen vieminen exceliin Istunnon jakaminen muille käyttäjille Muita toimintoja Esimerkkihakuja Opiskelijoiden ja opinto-oikeuksien perustietojen hakeminen Opintosuoritusten hakeminen Suoritettujen tutkintojen hakeminen Lista opiskelijoista, jotka eivät ole suorittaneet tiettyä kurssia Hakujen tekeminen OpiAnalyzerissä omien listojen avulla Charttien muokkaaminen ja uusien elementtien luominen Valmiin chartin muokkaaminen
2 Uuden chartin tai taulukon luominen Uuden muun elementin luominen Esimerkkejä Esimerkki: Mallilukujärjestyksen teko OpiAnalyzeriin Käyttöoikeudet Tietosuoja, tietojen luovutus ja toiminnan julkisuus Käsitteet ja Korkeakoulujen tietomalli (entinen XDW) Palaute, käytön tuki ja kehitysehdotukset OpiAnalyzerissä käytettävien käsitteiden sanakirja
3 Yleistä Opi Analyzerista Opi Analyzer raportointi- ja analysointisovellus on tarkoitettu Aalto-yliopiston opinto- ja opiskelijapalveluiden asiantuntijoille opintohallinnollisen tiedon raportointiin ja analysointiin. Näitä tietoja ovat mm. opiskelijat, opinto-oikeudet, opintosuoritukset ja suoritetut tutkinnot. Tietolähteenä Opi Analyzer käyttää Aalto-yliopiston tietovarastoa, jonne opintohallinnon tiedot tuodaan opintohallinnon perusjärjestelmästä Oodista. Opi Analyzerissa esiintyvät opintohallinnon käsitteet poikkeavat joiltain osin Oodissa esiintyvistä käsitteistä johtuen tietovarastossa käytettävästä kansallisesta XDW-käsitemallista. Koska Opi Analyzerin suunnitteluperiaatteena on ollut tarjota monipuolinen analysointi-työkalu asiantuntijoiden käyttöön, vaaditaan sen käyttäjältä ymmärrystä käytettävästä käsitteistöstä ja käsitemallista. Jotta monipuoliset ja monimutkaisemmat tarkastelut ovat käyttäjille mahdollisia, ei käyttöliittymässä ole juurikaan yksinkertaistettu tai suoraviivaistettu käytettäviä käsitteitä tai tietoja. Opi Analyzeria voi käyttää web-selaimella Aallon verkossa tai Aalto VPN:n kautta. Sovellus löytyy Aallon Qlikview AccessPoint -portaalista osoitteesta Opi Analyzer on toteutettu Qlikview sovellusohjelmistolla. Yleinen Qlikview -tuotteen toiminnan esittely on katsottavissa osoitteessa 3
4 Perustoiminnot Käytön aloittaminen ja sovelluksen avaaminen Opi Analyzer sovellusta pääset käyttämään Aalto-yliopiston Qlikview AccessPointin kautta osoitteesta Kirjaudu sisään AccessPointiin Aalto-käyttäjätunnuksella ja salasanalla. 4
5 Sisään kirjautumisen jälkeen Opi Analyzer näkyy yhtenä kuvakkeena näytöllä. Jos omaat käyttöoikeuksia esim. taloushallinnon raportteihin, näkyvät ne erillisinä kuvakkeina. Klikkaa Opi Analyzer kuvaketta avataksesi sovelluksen. HUOM! Jos sovellus ei aukea, selain jää lataamaan ja näytöllä on vain valkea ruutu, palaa takaisin selaimen back-painikkeella ja valitse Opi Analyzer kuvakkeen alta View details -> Remove last document state. Käytön lopettaminen ja sovelluksen sulkeminen Sovellus suljetaan työkalurivin oikeasta laidasta ruudun oikeasta yläkulmasta painikkeesta Close. Käytön lopettamisen yhteydessä sulje myös käyttämäsi selaimen kaikki välilehdet ja ikkunat. Jos et sulje selaimen kaikkia ikkunoita, selain muistaa kirjautumisen tiedot. 5
6 Käyttöliittymä ja välilehdet Opi Analyzerin käyttöliittymä koostuu etusivusta, jossa on ajankohtaista tietoa sovellukseen liittyen, sekä eri välilehdistä, joilla on valintalaatikoita ja muita objekteja tiedon rajaamiseen, sekä valmiita chartteja/taulukoita tietojen tarkasteluun. Etusivulta voit tarkistaa mm. tietojen ajantasaisuuden. Sovelluksen käyttöliittymä koostuu valintalaatikoista, joihin voi kohdistaa valintoja, ja joilla rajataan tarkasteltavaa tietoa, sekä chartteja, joihin valittu/rajattu tieto suodattuu charttiin määritellyin tavoin. Kaikkien sovelluksen elementtien paikkaa ja kokoa voi muuttaa samalla tavoin kuin elementtejä Windowskäyttöjärjestelmässä. Voit esimerkiksi siirtää valintalaatikon paikkaa valitsemalla kiinni hiirellä halutusta valintalaatikosta ja siirtämällä sen hiirellä toiseen paikkaan. Myös elementtien kokoa voi muuttaa viemällä hiiren elementin johonkin kulmaan ja vetämällä hiirellä elementti haluttuun muotoon tai kokoon. Valinnat Sovelluksessa tehtävillä valinnoilla rajataan tarkasteltavaa tietosisältöä. Valintoja voi kohdistaa käyttöliittymissä esitettäviin valintalaatikoihin sekä charteissa esitettävään tietoon. Valinta tehdään klikkaamalla hiirellä haluttua tietoa. Aktiiviset valinnat näkyvät vihreällä taustavärillä. Jos haluat valita useampia tietoja samasta kentästä, voit tehdä sen maalaamalla kentästä useamman valinnan (vetämällä hiiren kursoria alas tai ylöspäin pitäen hiiren painiketta samanaikaisesti pohjassa) tai valitsemalla tietoja CTRL-näppäin pohjassa. Valintalaatikoihin voit kohdistaa myös seuraavanlaisia valintatoimintoja, jotka avautuvat klikkaamalla hiiren oikealla painikkeella valintalaatikon nimeä: 6
7 Valitse kaikki mahdolliset (Select Possible). Valitsee kaikki mahdolliset tiedot ottaen huomioon sen hetkiset muut valinnat, jotka rajaavat tietoja. Valitse kaikki muut paitsi valitut (Select excluded). Valitsee kaikki muut mahdolliset kentät paitsi ne, jotka ovat parhaillaan valittuna. Hyvä käyttää tapauksessa, jossa halutaan esimerkiksi valita kaikki ulkomaalaiset opiskelijat (ts. valitaan Suomi, jonka jälkeen select excluded valitsee kaikki muut maat paitsi Suomen). Valitse kaikki (Select All). Valitsee kaikki kentän tiedot ottamatta huomioon sen hetkisiä valintoja, jotka rajaavat tietoa. Valintalaatikoista voit hakea tietoja valittavaksi käyttämällä myös haku-toimintoa ( -painike). 7
8 Tehdyt valinnat (rajaukset) näkyvät näytön yläpalkissa olevasta Valinnat laatikosta. Tehtyäsi valintoja rajautuvat myös muiden näytettävien valintalaatikoiden tiedot automaattisesti siten, että mahdolliset valinnat näytetään valkoisella taustavärillä, ja pois rajautuvat tiedot näkyvät harmaalla taustavärillä. Valintojen jälkeen tarkasteltaessa jotain charttia näytetään vain tietoja tai lukuja, jotka liittyvät tehtyihin valintoihin. Tehdyt valinnat vaikuttavat kaikkiin sovelluksen välilehtiin. Jos esimerkiksi rajaat opiskelijoita opintooikeuksien perusteella ja tarkastelet tämän jälkeen suoritettuja opintosuorituksia, rajautuvat suoritukset tehtyjen opinto-oikeusvalintojen perusteella. Opinto-oikeuteen liittyvien tietojen valinnat Opiskelijat /opinto-oikeudet ja Opiskelijoiden /opintooikeuksien lisärajaukset -välilehdillä rajaavat opiskelijasta näytettäviä tietoa vain valittuihin opintooikeuksiin. Jos haluat valita tietyn opiskelijajoukon ja tarkastella heidän kaikkia opinto-oikeuksia, ei vain valintoihin liittyviä, tee ensin rajausvalinnat ja valitse sen jälkeen yläpalkista painike Tehtäessä valintoja opinto-oikeuteen liittyviin tietoihin tulee huomioida, että Opi Analyzer keskittyy suurimmaksi osaksi tarjoamaan tietoa nykytilanteen valossa. Opinto-oikeudessa on tietoja, jotka elävät ajan kuluessa; esimerkiksi koulutusohjelma, opinto-oikeuden ensisijaisuus ja opinto-oikeuden voimassaoloaika voivat vaihtua tai muuttua. Valintalaatikoiden oikeassa yläkulmassa olevasta painikkeesta saat lisätietoa kyseisestä tiedosta. Ohjepainiketta painamalla ruudulle avautuu laatikko, jossa pyritään selventämään kyseisen kentän tietosisältöä. Laatikon saat suljettua oikean yläkulman -painikkeesta. 8
9 Kaikkien tehtyjen valintojen poistaminen tapahtuu sovelluksen vasemmasta yläkulmasta - painikkeesta. Voit myös peruuttaa tai valita uudelleen tekemiäsi valintoja -painikkeesta (peruuta) ja -painikkeeesta (palauta). Valintoja voit muuttaa myös chartin avaamisen jälkeen, jolloin muutetut valinnat päivittävät chartilla näkyviä tietoja tai laskentaa. Chartit Opi Analyzer sisältää valmiita chartteja (taulukoita/raportteja), jotka tarjoavat tietoa opiskelijoihin, opintooikeuksiin, opintosuorituksiin ja tutkintoihin liittyen. Chartit näyttävät tietoja ja mahdollisia laskettuja 9
10 tietoja tai lukuja sen mukaan, mitä valintoja sovelluksessa on sillä hetkellä tehty. Charttien näyttämän tiedon osalta tulee huomioida, että ne kuvastavat tilannetta sellaisena kuin se on nyt tällä hetkellä. Chartti avataan tuplaklikkaamalla sitä hiirellä ja se suljetaan -painikkeesta chartin oikeasta yläkulmasta. Charttien mahdollisen ohjetekstin saat avattua? -painikkeesta chartin oikeasta ylälaidasta. Chartin tiedot saat siirrettyä exceliin -painikkeesta. Valmiissa charteissa on rajoitus rivimäärän mukaan siten, että jos rivejä on yli 5000, chartin tietoja ei näytetä (tällöin chartissa lukee Liikaa opiskelijoita valittuna. Rajaa opiskelijoita ennen chartin avaamista ). Tämä rajoitus on tehty suorituskykysyistä. Chartteja kannattaa siis käyttää siten, että teet ensin tarvittavat valinnat, jonka jälkeen avaat halutun chartin. Tämän jälkeen valintoja voi myös lisätä tai vaihtaa. Dynaaminen Opiskelijan tiedot ja opinto-oikeudet chartti Opiskelijat/Opinto-oikeudet -välilehdellä olevan chartin Opiskelijan tiedot ja opinto-oikeudet näytettävät kentät voit valita itse. Tämä tapahtuu ylälaidan painikkeesta. Painikkeesta avautuu/sulkeutuu valikko, josta voit valita kyseisellä chartilla näytettävät kentät. Oletuksena chartilla näkyy aina kenttä Opinto-oikeuden tunniste. 10
11 Kun Opi Analyzer käynnistetään perustilassa, kentistä on valittuna aktiiviseksi seuraavat: Koulutusohjelma, Nimi, Opintopistekertymä, Opiskelijanumero, Opiskelijastatus ja Pääaine. Nämä sarakkeiden valinnat toimivat Qlikview:n normaalivalintojen tapaan, joten jos poistat valintoja niin myös nämä sarakevalinnat poistuvat. Valintojen tallentaminen kirjanmerkiksi Voit tallentaa tekemäsi valinnat kirjanmerkiksi (bookmark) sovellukseen. Tämän avulla voit myöhemmin palauttaa valinnat helposti. Kirjanmerkit saat valittua työkalupalkin Select Bookmark pudotusvalikosta. Sovelluksessa on tarjolla valmiita kirjanmerkkejä, esimerkiksi Aktiiviset perustutkinto-opiskelijat, joka valitsee kaikki opinto-oikeudet, joissa opintojen taso on alempi tai ylempi korkeakoulututkinto, opintooikeuden asema ensisijainen, ja opiskelijan status tällä hetkellä läsnä oleva tai poissa oleva. Tämän hetkiset tekemäsi valinnat saat tallennettua kirjanmerkiksi valitsemalla sovelluksen työkaluriviltä -painikkeen (Add Bookmark). Voit poistaa kirjanmerkkejä -painikkeella. Kirjanmerkille voi antaa oman nimen. Oletuksena kirjanmerkkiin tallennetaan sen hetkiset valinnat (Include current Selections in Bookmark). Voit lisätä kirjanmerkkiin myös muita muutoksia. 11
12 Valintojen vieminen exceliin Hauissa, tarkasteluissa tai tilastoissa käyttämäsi sen hetkiset valinnat voit viedä Exceliin erilliseen tiedostoon, josta tarvittaessa voit yhdistää ne haluttuun tuotos-exceliin. Valintojen siirtäminen Exceliin tapahtuu seuraavasti: 1) Klikkaa hiiren oikealla painikkeella Valinnat laatikkoa. 2) Valitse pudotusvalikosta Send to Excel Istunnon jakaminen muille käyttäjille Voit jakaa selaimen ruudun toiselle käyttäjälle 15 minuutiksi kerrallaan. Toisella käyttäjällä ei tarvitse olla käyttöoikeuksia Opi Analyzeriin. Jakamisen aikana molemmat käyttäjät voivat tehdä yhteisesti valintoja ruudulla sekä katsoa chartteja yhteisesti. Istunto jaetaan toiselle käyttäjälle lähettämällä Opi Analyzerista sähköpostilinkki. Toisen käyttäjän tulee olla Aallon verkossa tai VPN:ssä, jotta hänellä on pääsy -osoitteeseen. Istunnon jakaminen 15 minuutiksi tapahtuu seuraavasti: 1) Valitse työkalupalkista 2) Valitse avautuvasta ikkunasta painike Start sharing 3) Valitse teksti this link 12
13 4) Lähetä sähköposti käyttäjälle, jonka kanssa haluat jakaa istunnon. Sähköpostissa on linkki selaimellasi auki olevaan istuntoon. 5) Voit nyt tehdä valintoja ja näyttää chartteja toiselle käyttäjälle. Lisäksi toinen käyttäjä voi myös tehdä yhtäaikaisesti valintoja. Jaetussa istunnossa toisen käyttäjän hiiren liikkeet eivät näy toiselle käyttäjälle, joten jos molemmat tekevät muutoksia, on suotavaa, että käyttäjät ovat yhteydessä toisiinsa samanaikaisesti esim. puhelimella. Muita toimintoja Työkalurivillä on aiemmin mainittujen toimintojen lisäksi seuraavia toimintoja: Poista muutos palauta muutos Näytä nykyiset valinnat Luo uusi elementti Lukitse tämän hetkiset valinnat poista valintojen lukitus Luo oma chart ohjattuna Säiliö Näytä kaikki kentät Yleiset Qlikview ohjeet englanniksi, kirjanmerkin lähettäminen toiselle käyttäjälle 13
14 Esimerkkihakuja Opiskelijoiden ja opinto-oikeuksien perustietojen hakeminen Esimerkki 1. Haetaan vuonna 2009 opinto-oikeuden saaneet opiskelijat ja heidän kaikki opinto-oikeutensa koskaan Aalto-yliopistossa, joiden nykyisenä ensisijaisena opintooikeuden koulutusohjelmana on tietotekniikan koulutusohjelma. 1) Siirry välilehdelle Opiskelijat / Opinto-oikeudet. 2) Valitse kentästä Opinto-oikeusjakson alkamisvuosi vuosi ) Hae kentästä Koulutusohjelma tietotekniikan koulutusohjelma ja valitse se. Voit hakea koulutusohjelman vierittämällä valintalaatikkoa alaspäin tai käyttämällä haku-toimintoa. 4) Valitse Opinto-oikeus valintoja laatikosta kohdasta Opinto-oikeuden asema tieto Ensisijainen 5) Valitse painike Valitse opiskelijat ja tyhjennä muut valinnat. Tämä painike valitsee kaikki mahdolliset rajatut opiskelijat, mutta poistaa heihin liittyvät muut valinnat. 6) Avaa chartti Opiskelijan tiedot ja opinto-oikeudet tuplaklikkaamalla sitä. Valitse chartilla näytettävät kentät painikkeesta samasta painikkeesta.. Sulje sarakevalinnat 14
15 Esimerkki 2. Haetaan kaikki sähkötekniikan korkeakoulun perustutkinto-opiskelijat, joilla on voimassaoleva opinto-oikeus, ja joiden opintopistekertymä Aallossa tai sitä edeltäneissä kouluissa on välillä ) Valitse kirjanmerkeistä (Bookmarks) Aktiiviset perustutkinto-opiskelijat. Kirjanmerkit löytyvät työkalupalkista. Tämä kirjanmerkki sisältää valmiit valinnat perustutkintoopiskelijoiden rajaamiseen. 2) Valitse kentästä Opinto-oikeuden organisaatio Sähkötekniikan korkeakoulu 3) Syötä opintopistekertymän minimi ja maksimi kenttään Opiskelijan opintopistekertymä. Klikkaa kenttää Opintopisteitä vähintään ja syötä siihen minimi 120, ja samoin kenttään Opintopisteitä enintään 250. (HUOM! luvun näppäilyn jälkeen paina aina ENTERpainiketta, jotta luku tallentuu. Tarkista, että opinpisteväli näkyy valintana Valinnat laatikossa) 4) Valittujen opiskelijoiden määrän voit helposti katsoa ruudun oikeasta ylälaidasta kohdasta Opiskelijoita valittuna. Voit myös katsoa kaikkien näiden opiskelijoiden tarkat tiedot Opiskelijan tiedot ja opinto-oikeudet chartilta, tai katsoa paljonko opiskelijoita on pääaineittain chartilla Opiskelijoita / pääaine Opintosuoritusten hakeminen Esimerkki 3. Haetaan kaikkien vuonna 2010 opintonsa aloittaneiden opiskelijoiden, joiden ensisijainen voimassaoleva opinto-oikeus on tietotekniikan koulutusohjelmaan, ja ovat opiskelijastatukseltaan tällä hetkellä läsnäolevia, suoritetut opintosuoritukset lukukausittain. 1) Aloita välilehdeltä Opiskelijat / Opinto-oikeudet. 15
16 2) Valitse kentästä Koulutusohjelma Tietotekniikan koulutusohjelma, kentästä Opiskelijan status Läsnäoleva, ja kohdasta Opinto-oikeuden asema kentästä valinta Ensisijainen. 3) Siirry välilehdelle Opinto-oikeuksien lisärajaukset lisärajaukset. Valitse kentästä Opintojen aloitusvuosi vuosi ) Siirry välilehdelle Opintosuoritukset. 5) Valitse kentästä Opintosuorituksen tila tieto Suoritettu ja Hyväksiluettu (opintosuorituksen tila tulee aina rajata, jotta muut opintosuoritukset esim. hylätyt - eivät tule mukaan). 16
17 6) Avaa chartti Opiskelijoiden opintopisteet / lukukausi. Chartilla näet opintosuoritusten summan per lukukausi viimeisimmästä lukukaudesta vanhimpaan. (HUOM! Opintosuoritukset ovat opiskelijakohtaisia, eivät opinto-oikeuskohtaisia. Täten opiskelijan suorituksissa näkyy myös suorituksia, jotka on tehty ennen vuotta 2010, jos opiskelijalla on ollut jokin toinen opinto-oikeus aiemmin tai myöhemmin). Esimerkki 4. Haetaan tietyn kurssin suorittaneiden määrä suorittajan opinto-oikeuden ominaisuuksien (koulutusohjelma, opintojen taso, tavoitetutkinto) mukaan vuonna ) Aloita välilehdeltä Opintosuoritukset 2) Valitse haluamasi kurssi kentästä Kurssin nimi tai Koodi (kurssin koodi). 3) Valitse kentästä Opintosuorituksen tila tieto Suoritettu (haetaan vain suoritettuja opintosuorituksia, ei esim. hyväksi luettuja) 4) Valitse kentästä Suoritusvuosi vuosi ) Avaa chartti Opintosuoritusten määrä / kurssi / opiskelijatyyppi. Saat vaihdettua ryhmittely-tekijää klikkaamalla ryhmän/tyypin (opintojen taso, tavoitetutkinto, koulutusohjelma) edessä olevaa painiketta. 17
18 Suoritettujen tutkintojen hakeminen Esimerkki 5. Haetaan suoritettujen tutkintojen määrä koulutusohjelmittain Insinööritieteiden korkeakoulussa vuonna ) Aloita välilehdeltä Suoritetut tutkinnot. 2) Valitse kentästä Tutkinnon suoritusvuosi vuosi ) Valitse kentästä Korkeakoulu / Yksikkö Insinööritieteiden korkeakoulu. 4) Avaa chartti Suoritetut tutkinnot / vuosi / yksikkö / koulutusohjelma. Ryhmittelyn vaihtaminen (koulutusohjelma, tavoitetutkinto, opintojen taso) 18
19 Esimerkki 6. Lista opiskelijoista, jotka eivät ole suorittaneet tiettyä kurssia 1. Valitse ensin haluamasi opiskelijaryhmä Opiskelijat / Opinto-oikeudet -välilehdeltä 2. Siirry Opintosuoritukset-välilehdelle ja valitse aktiiviseksi kurssi, josta olet kiinnostunut (tai esim. vaihtoehtoiset kurssit). Kannattaa huomata, että samaan kurssin nimeen saattaa liittyä useita eri koodilla olevia kursseja, joten on syytä tarkastella sekä Kurssin/kokonaisuuden nimi että Koodi kenttiä. 19
20 3. Valitse ne opintosuorituksen tilat, jotka vastaavat kurssin suoritusta hyväksytysti eli Suoritettu ja mahdollisesti Hyväksiluettu. 4. Paina nappia Valitse opiskelijat, jotka eivät ole suorittaneet Koodi -valinnan kursseja. Tämä rajaa aktiivisesta opiskelijaryhmästä ne, joilta EI löydy merkintää Suoritettu tai Hyväksiluettu valituilta kursseilta. Toisin sanoen ko. napin painamisen jälkeen valittuina ovat sekä ne opiskelijat, joilla ei ole minkään näköistä merkintää ko. kurssista että ne, jotka ovat saaneet ko. kurssista hylätyn tai joilla se on tilassa suunniteltu. 20
21 5. HUOM! Napin painaminen jättää opintosuoritusten tilat valituiksi, joten nämä pitää poistaa käsin. Jos tätä ei tee, opiskelijaryhmästä rajautuvat pois opiskelijat, joilla ei ole yhtään hyväksyttyä kurssisuoritusta. Silloin myös oikealla oleva luku Opiskelijoita valittuna antaa väärän summan, jos sen perusteella haluaa laskea, onnistuiko oikeiden opiskelijoiden valitseminen. Esimerkki 7. Hakujen tekeminen OpiAnalyzerissä omien listojen avulla Omia Excel-muotoisia listoja (esim. opiskelijanumerolista tai opintojaksojen koodeja koskeva lista) voi hyödyntää OpiAnalyzerin hakujen tekemisessä, kun tietoa muuttaa hieman uudenlaiseen muotoon. suoraan copy (excelistä) pastella saada opiskelijanumeroita kohtaan "opiskelijanumero" sivulla "opiskelijoiden lisärajaukset", olisiko tähän joku kikka ettei tarvitse syöttää jokaista nroa erikseen? Esimerkiksi opiskelijanumeroita saa syötettyä Opiskelijoiden lisärajaukset -sivun Opiskelijanumero - kenttään, kun opiskelijanumerot ovat samalla rivillä ja niiden välissä on välilyönti. Alla olevassa kuvassa on esimerkki, joka toimii isommallakin opiskelijamäärällä. Hakurivi aktivoituu painamalla suurennuslasia. Ennen kuin liimaat numerorimpsun hakukenttään, poista ensin pohjana olevat tähdet (**). Kannattaa huomata, että OpiAnalyzer tarjoaa kaikkia mahdollisia opiskelijanumeroita, jotka sisältävät hakuun laitetut numerot. Voit valita oikeat pitämällä pohjassa ctrl-nappia. Helppo tapa valita monta peräkkäistä numeroa 21
22 on painaa niistä ylimmän kohdalla hiiren vasen nappi pohjaan ja raahata kursori peräkkäin olevien numeroiden yli. Kun pitää ctrl-napin pohjassa, tämän voi myös tarpeen tullen tehdä monta kertaa. Opiskelijannumeroiden muokkaaminen Excelistä haluttuun välilyönneillä eroteltuun muotoon vaatii vähän jumppaamista. Yksi tapa tehdä se on tallentaa samalle riville (lukujen liimaaminen sarakkeista riville: paste special -> transpose) laitetut numerot CSV-muotoon, jolloin lukujen väliin tulee merkki ";" tai Windowsin määrittämä sarakkeiden erottelussa CSV-tiedostoissa käytettävä merkki. Tämän jälkeen CSV-tiedosto kannattaa avata Notepadillä (tms.) ja Edit -> Replace -toimintoa käyttämällä muuttaa ";" välilyönniksi " ". Tämän jälkeen syntyvän rivin voi liimata OpiAnalyzerin hakukenttään Notepadistä. 22
23 Charttien muokkaaminen ja uusien elementtien luominen Valmiin chartin muokkaaminen Olemassa olevia chartteja voit muokata käyttöliittymässä. Jos teet suoraan muutoksia olemassa oleviin chartteihin, säilyvät muutokset vain kyseisen session (ts. käyttökerran) ajan. Suositeltavampaa on, että luot aina ensin kopion olemassa olevasta chartista, jota haluat muokata. Tällä tavoin muokattu uusi chartti säilyy käyttöliittymässä myös uloskirjautumisen jälkeen. Kopioitu chartti näkyy vain itsellesi ellei charttia erikseen määritellä jaettavaksi myös muille käyttäjille: 1) Paina kopioitavan chartin kohdalla hiiren oikeaa painiketta ja valitse Copy. 2) Siirrä hiiren osoitin tyhjään kohtaan käyttöliittymää, paina hiiren oikeaa painiketta ja valitse Paste sheet object 3) Valitse seuraavasta laatikosta Create a copy Nyt voit muokata vapaasti uutta kopioitua charttia. Voit vaihtaa taulukon sarakkeiden paikkaa ottamalla kiinni hiiren vasemmalla painikkeella sarakkeen otsikosta ja raahaamalla otsikon haluttuun paikkaan. 23
24 Voit myös muokata kokonaisuudessaan mm. chartin nimeä, näytettäviä kenttiä, laskentaa ja ulkoasua. Chartin ominaisuuksien muokkaamiseen pääset seuraavasti: 1) Paina hiiren oikeaa painiketta chartin otsikon päällä. Valitse pudotusvalikosta Properties. 2) Chart Properties laatikosta voit muokata chartin ominaisuuksia. Saat suljettua muokkauslaatikon oikeasta ylälaidasta X painikkeesta. Voit lisätä chartille uusia dimensioita (kenttiä / ulottuvuuksia, jonka mukaan tietoa näytetään) ja/tai uusia expressioneja (esim. laskentaa jonkun dimension suhteen). Uusi kenttä lisätään + painikkeesta ja kentän saa poistettua - painikkeesta. Voit myös muokata nykyisiä kenttiä klikkaamalla hiirellä haluttua kenttää. Kentän mahdollisesti sisältämää kaavaa voi muokata painamalla nappia. 24
25 -painikkeesta avautuu lisävalintoja valittuihin dimensioihin tai expressioneihin liittyen. Lisävalinnoista voit muuttaa mm. chartilla näkyvää kentän nimeä (Label), muokata lajitteluehtoja ja vaikuttaa mitä arvoja kentissä näkyy. Koko chartin nimen voit vaihtaa valikosta Caption -> Label. 25
26 Uuden chartin tai taulukon luominen Voit halutessasi luoda kokonaan uusia chartteja tai taulukoita. Uusi chartti tai taulukko luodaan valitsemalla työkalupalkista object. -painike tai klikkaamalla hiiren oikeaa painiketta ja valitsemalla New sheet Aukeavasta ikkunasta voit siirtää raahaamalla (valitse objekti hiiren vasemmalla painikkeella, pidä painiketta pohjassa, siirrä objekti tyhjään osaan käyttöliittymää, ja päästä painike) halutun objektin käyttöliittymään. Oletuksena uuden objektin dimensioiksi tai expressioneiksi muodostuu aakkosjärjestyksen alkupäässä olevat kentät. Valittavana on useita erilaisia taulukoita ja chartteja, joista esitellään tässä ohjeessa seuraavat: 26
27 Straight Table Suora taulukko, jossa tiedot näytetään valittujen dimensioiden (rivit) ja expressioneiden (sarakkeet) mukaisesti. Jos dimensioita on useampia, näytetään jokainen dimensio aina omalla rivillä (toisin kuin pivot taulukossa) Pivot Table Kuten Straight table, mutta jos käytössä on useampi dimensio niin tiedot voidaan näyttää hierarkisesti (esim. organisaatio, vuosi, välisummat). Bar Chart Pylväsdiagrammi, jossa tietoa voidaan näyttää valituille dimensiolle graafisessa pylväs-muodossa (esim. opiskelijamäärät korkeakouluittain). Line Chart 27
28 Viivadiagrammi, jossa tieto voidaan näyttää viivoina visuaalisesti (esim. jonkin ominaisuuden kehitys vuosittain) Pie Chart Piirakkadiagrammi, jossa tietoa voidaan näyttää suhteellisena visuaalisesti (esim. tietyn ominaisuuden osuudet kokonaisuudesta). Chartin tai taulukon valinnan jälkeen chartille tulee määritellä mitä tietoja (dimensiot ja expressiot), ja miten tiedot näytetään. Nämä määritellään Chart Properties valikosta, jonne pääset valitsemalla hiiren oikealla painikkeella uuden luodun chartin otsikon päällä. 28
29 Oletuksena chartilla on dimensioina ja expressioneina kentät, jotka ovat kenttäluettelossa ensimmäisenä. Saat vaihdettua dimensioita valitsemalla olemassa olevien kenttien päällä hiiren vasemmalla painikkeella ja/tai lisäämällä uusia + painikkeesta. Expressiot Chartin expressioneja (ts. laskentaa dimensioiden suhteen) saat muokattua klikkaamalla hiirellä expressiota ja muuttamalla sitä suoraan. Voit myös muokata expressiota tarkemmin valitsemalla -painikkeen. Avautuvassa valikossa on valittavana eri funktioita (esim. sum(), average()), sekä kenttiä (field). Esimerkiksi yllä näkyvässä kuvassa lasketaan summa kentästä Opiskelija.Lkm (sisältää jokaisen opiskelijan kohdalla tiedon 1, jolloin ne voidaan summata) valitun dimension suhteen (tässä tapauksessa Korkeakoulu_opinto_oikeus.Korkeakoulu_koodi). 29
30 Chartin ja chartin kenttien nimien muuttaminen Chartin nimen saa vaihdettua Chart properties valikosta lehdeltä Caption -> Label. Chartin dimensio tyyppisten kenttien nimen voi vaihtaa valitsemalla ensin dimension hiirellä ja tämän jälkeen painikkeen, ja välilehdellä Dimensions -> Label. Chartin expressio tyyppisten kenttien nimet voi vaihtaa valitsemalla ensin expression hiirellä ja tämän jälkeen painikkeen, ja välilehdellä 30
31 Chartin muiden ominaisuuksien muokkaaminen Dimensioiden ja expressioiden ominaisuuksia saa muutettua dimension tai expression. -painikkeen takaa ja valitsemalla jonkin Dimension ominaisuuksia: Ehdollinen laskenta (Enable Conditional) Peitä tyhjät arvot (Suppree Null Values) Pudotusvalikko (Dropdown Select) Ehdollinen näyttäminen (Show Column Conditional) Sarakkeen keskitys (Column Alignment) Lajittelut (Sort välilehti) Rajoitukset (Limits) Expression ominaisuuksia: Ehdollinen laskenta (Conditional) Kommenttikenttä (Comment) Ehdollinen näyttäminen (Show Column Conditional) Näkymätön sarake (Invisible) Näytä suhteellisena prosentteina (Show in Percent (Relativa)) Esitystapa (Representation) Sarakkeen keskitys (Column Alignment) Visuaaliset vihjeet (Visual cues) Välisumma (Use Expression total) Lajittelut (Sort välilehti) Numeroiden esitysmuoto (Number format) 31
32 Chartin ulkoasuun liittyviä ominaisuuksia voit muuttaa lehdeltä Presentation. Caption lehdeltä voit tehdä muutoksia chartin otsikkopalkkiin mm. otsikon asettelu ja mitä ikoneita otsikkopalkissa näytetään. Options välilehdellä voit valita muita yleisiä asetuksia mm. vaihtaa chartin oletuskokoa. takaa voit jakaa chartin kaikille käyttäjille tai Aalto-käyttäjätunnuksen perusteella. -painikkeen Uuden muun elementin luominen Charttien lisäksi voit luoda käyttöliittymään myös muita elementtejä, kuten uusia välilehtiä, valintalistoja, tai tekstiä. Uusi elementti luodaan käyttöliittymään samasta valikosta kuin uusi chartti tai taulukko (katso sivu 19) Näistä esitellään tässä ohjeessa seuraavat: Uusi välilehti (New sheet) Voit luoda käyttöliittymään uusia omia välilehtiä, jonne voit tallentaa esimerkiksi omia chartteja tai muokattuja chartteja. Uusi välilehti luodaan joko valitsemalla -painike välilehtien perästä käyttöliittymän oikeasta laidasta, tai valitsemalla hiiren oikealla painikkeella käyttöliittymän tyhjässä kohdassa, ja valitsemalla pudotusvalikosta Add Sheet. List box Valintalista, jossa voi näyttää yhden kentän tietoja esimerkiksi valittavaksi. Valintalistaan voi myös lisätä expression. 32
33 Text Object Tekstilaatikko, johon voi kirjoittaa omaa tekstiä. Tekstiin voi sitoa myös toimintoja (esimerkiksi avataan tietty web-sivu kun tekstiä klikkaa). Toimintoja voi kohdasta Actions + -painike. Esimerkkejä Esimerkki 1. Muokataan olemassa olevaa charttia Opiskelijoita / sivuaine siten, että chartilla näkyy myös korkeakoulu. 1) Ota ensin kopio olemassa olevasta chartista Opiskelijoita / sivuaine. Tämä tapahtuu valitsemalla hiiren oikealla painikkeella kyseisen chartin kohdalla ja valitsemalla Copy. Tämän jälkeen liitä kopioitu chartti valitsemalla hiiren oikealla painikkeella käyttöliittymän tyhjässä kohdassa, ja valitsemalla Paste Sheet Object, ja tämän jälkeen Create a copy. 33
34 2) Uusi chartti ilmestyy käyttöliittymään. Siirry muokkaamaan charttia valitsemalla hiiren oikealla painikkeella uuden kopioidun chartin otsikon kohdalta, ja valitsemalla Properties. 3) Lisää dimensioksi uusi kenttä Koulu_opinto_oikeus_nimi. Valitse + -painike Chart Properties laatikon kohdasta Dimensions ja valitse pudotusvalikosta kyseinen kenttä. 34
35 4) Muuta uuden dimension nimi sopivammaksi (oletuksena chartilla näkyy kentän tietomalli-nimi) valitsemalla More -> Dimensions välilehti ja kirjoittamalla uusi dimension nimi kohtaan Label. Päivitä myös koko chartin nimi kuvaamaan paremmin uutta muokattua taulukkoa. Tämä tapahtuu valitsemalla lehti Caption ja kirjoittamalla uusi nimi kohtaan Label 5) Muuta vielä charttia leveämmäksi, jotta uusi kenttä näkyy paremmin, sekä siirrä uusi Korkeakoulu dimensio ensimmäiseksi dimensioksi ottamalla hiirellä kiinni kentän nimestä, ja vetämällä se chartin sisällä vasempaan laitaan. 35
36 Voit halutessasi leventää uuden Korkeakoulu kentän leveyttä, jotta korkeakoulun nimi näkyy paremmin. Tämä tapahtuu ottamalla hiirellä kiinni kentän laidasta ja vetämällä kenttää leveämmäksi. Esimerkki 2. Luodaan Pie chart, josta voidaan katsoa kuinka suuren osan mikäkin koulutusohjelma tuottaa suoritetuista tutkinnoista suhteessa toisiin kalenterivuosittain. 1) Luodaan uusi chartti Opi Analyzerin välilehdelle Suoritetut tutkinnot. Luo uusi Pie chart painamalla + -painiketta työkalupalkista ja siirtämällä hiiren vasen painike pohjassa kuvake Pie Chart tyhjään kohtaan käyttöliittymää. Siirtämisen jälkeen sulje charttivalikko oikeasta ylälaidasta X-painikkeesta. 2) Siirry muokkaamaan chartti valitsemalla uuden chartin otsikon päällä hiiren oikealla painikkeella Properties. 36
37 3) Vaihda/lisää dimensioiksi kentät Tutkintojen_kalenteri.Suoritettujen_tutkintojenVuosi ja Tutkinnon_Koulutusohjelma.Koulutusohjelma_nimi. Lisää presentaatioksi tutkintojen lukumäärän summan kaava Sum(Suoritetut_tutkinnot.Lkm) (.Lkm kenttä sisältää tietomallissa numeron 1 jokaisen suoritetun tutkinnon rivin perässä, joten ne voidaan summata yhteen). 4) Valitse dimensioiden More valintojen takaa Dimension välilehdeltä raksi ruutuun Trellis Setting First Dimension. Voit myös muuttaa dimensio-kenttien labeleita kuvaamaan kenttää paremmin kuin tietomallin nimi. 5) Lisää vielä Pie charttin viereen tutkintojen absoluuttiset määrät. Tämä tapahtuu valitsemalla hiirellä expressio -> More lisävalinnat -> Experssions välilehti -> Value Display Settings -> Show Values on Datapoints. 37
38 6) Kirjoita vielä koko chartille nimi valitsemalla lehti Caption ja kirjoittamalla kohtaan Label esim. Suoritetut tutkinnot / vuosi / koulutusohjelma. Valmis chartti, valintoina tutkinnon suoritusvuodet , perustieteiden korkeakoulu ja Diplomi-insinöörin tutkinto Esimerkki 3. Luodaan Bar chart, jolla voidaan tarkastella opinnäytteiden määrien kehitystä per kalenterivuosi. 1) Siirry välilehdelle Opintosuoritukset. Luo uusi Bar Chart vastaavasti kuin esimerkissä 2, mutta valitse valikosta Bar Chart. Siirry muokkaamaan charttia (Chart Properties). Valitse ensimmäiseksi dimensioksi Opintosuorituksen_kalenteri.OpintosuorituksenVuosi ja toiseksi dimensioksi Opinnaytteen_laji.Nimi. Muokkaa expressiota siten, että lasketaan yhteen opintosuoritusten lukumäärä (sum(opintosuoritus.lkm)). 38
39 2) Piilota laskennasta kaikki sellaiset opintosuoritukset, jotka eivät ole opinnäytteitä (muuten chartilla näkyy - palkki, johon lasketaan kaikki muut kuin opinnäytteet). Tämä tapahtuu valitsemalla molemmille dimensioille erikseen More valikosta rasti ruutuun kohtaan Suppress Null Values. Voit myös päivittää chartin, dimensioiden ja expression labeleitä, kuten esimerkissä 2, sekä muuttaa chartin muotoiluja ja ulkoasua. Uusi chartti ilman muotoiluja, opintosuorituksen suoritusvuosiksi valittu , sekä suorituksen tilaksi Suoritettu : 39
40 HUOM! Ilman organisaatio-rajauksia chartti näyttää nyt siis kaikkien Aallossa suoritettujen opinnäytteiden määrät. Organisaatiota voidaan tarkemmin rajata joko opinnäytteen antavan organisaation tai opinto-oikeuden organisaation perusteella. Esimerkki 4. Luodaan Line Chart, jolla voidaan tarkastella pääainemäärien kehitystä per opinto-oikeusjakson alkamisvuosi (ts. aika, jolloin pääaine merkitty opinto-oikeuteen) 1) Siirry välilehdelle Opiskelijat / opinto-oikeudet. Lisää uusi chartti Line Chart vastaavasti kuin esimerkissä 2. Siirry muokkaamaan charttia (Chart Properties) ja valitse ensimmäiseksi dimensioksi Opinto-oikeusjakso.Alkamisvuosi ja toiseksi dimensioksi Paaaine.Nimi. Muokkaa expressiota siten, että lasketaan yhteen opiskelijoiden määrä (sum(opiskelija.lkm)). 2) Piilota laskennasta kaikki sellaiset opiskelijat, joilla ei ole pääainetta (muuten chartilla näkyy - palkki, johon lasketaan kaikki opiskelijat, joille ei ole merkitty pääainetta). Tämä tapahtuu valitsemalla molemmille dimensioille erikseen More valikosta rasti ruutuun kohtaan Suppress Null Values. Valmis chart, joho valittuna Opinto-oikeusjakson alkamisvuodet , Opintooikeuden organisaatioksi Insinööritieteiden korkeakoulu sekä joitain pääaineita: 40
41 Esimerkki: Mallilukujärjestyksen teko OpiAnalyzeriin Kohdan 4. if-lauseke, korvaa haluttu koodi heittomerkkien sisään: =min(if(opintosuoritusten_opintojakso.opintojakso_koodi='cse-a1110' and (Opintosuorituksen_tila.Nimi='Suoritettu' or Opintosuorituksen_tila.Nimi='Hyväksiluettu'),date(Suorituspaivamaara))) Huomioitavaa: 1. Kannattaa käyttää uuden chartin pohjana Opiskelijat tiedot ja opinto-oikeudet charttia, että chartilla näytettäviä muita tietoja voi räätälöidä. Uusi chartti kannattaa nimetä tavalla, joka poikkeaa alkuperäisestä ja kuvastaa siihen koodattua mallilukujärjestystä. Kannattaa huomioida, että Opiskelijat tiedot ja opinto-oikeudet -chartille tehtävät muutokset eivät päivity kopioidulle chartille. 2. Lisää uusi Expression jokaiselle mallilukujärjestyksen opintojaksolle. 41
42 3. Rajaa opiskelijajoukko opinto-oikeuksia koskevilla valinnoilla. 4. Voit seurata valittua opiskelijajoukkoa myöhemminkin painamalla Valitse opiskelijat ja tyhjennä muut valinnat nappia ja tallentamalla valitut opiskelijat bookmarkseihin. Käyttöoikeudet Opi Analyzer käyttöoikeudet haetaan sähköisesti eage-lomakkeella. Päätöksen käyttöoikeuden myöntämisestä tekee hakijan korkeakoulun opintoasiainpäällikkö. Opi Analyzerin käyttöoikeus antaa oikeudet koko Aalto-yliopiston opintohallinnon tietoihin. Lue lisää tietosuojaan, tietojen luovutukseen ja toiminnan julkisuuteen liittyvistä asioista seuraavasta luvusta Tietosuoja, tietojen luovutus ja toiminnan julkisuus. Sähköinen käyttöoikeushakemus löytyy osoitteesta Käyttöoikeushakemukset hyväksyy kunkin koulun opintoasianpäällikkö. Jos vanhoja käyttöoikeuksia siirretään uudelle henkilölle, tulee lomakkeeseen merkitä keneltä aiemmalta koulun käyttäjältä käyttöoikeus siirretään. Opi Analyzerin käytön vaativia Qlikview-lisenssejä on rajoitettu määrä. Mikäli korkeakoulu kaipaa uusia lisenssejä, voi ottaa yhteyttä Tietosuoja, tietojen luovutus ja toiminnan julkisuus Opi Analyzerista saatavia tietoja saa käyttää ainoastaan yliopiston omiin tarpeisiin. Mikäli tietoja pyydetään yliopiston ulkopuolelta, tulee pyynnöt ohjata opintohallinnon tietojärjestelmien raportoinnin tuki-osoitteeseen Mikäli tietopyyntö tulee yliopiston sisältä, tulee tällöinkin huomioida tietosuojaa ja tietojen luovutusta koskevat yleiset ohjeet. Aalto-yliopiston yleinen ohje Toiminnan julkisuus ja tietosuoja Aalto-yliopistossa sijaitsee Insidessa osoitteessa Käsitteet ja Korkeakoulujen tietomalli (entinen XDW) 42
43 Opi Analyzerissa käytetään tiedon esittämiseen Aallon tietovaraston käsitteitä. Tietovaraston käsitemalli perustuu kansalliseen Korkeakoulujen tietomalli -käsitemalliin, jossa haettu yhteistä käsitteistöä ja tietomallia suomen korkeakoulusektorille. Täten Opi Analyzerissa esiintyvät käsitteet poikkeavat joiltain osin Oodi-järjestelmässä esiintyvistä käsitteistä. Oodin ja Korkeakoulujen tietomallin käsitteistöjen vastaavuuksista voi tarpeen tullen pyytää lisätietoa osoitteesta Korkeakoulujen tietomallia voi tarkastella osoitteessa Opi Analyzerin sisällä osa käsitteistä on olemassa useampaan kertaan, kuten esimerkiksi organisaatiotiedot. Täten siis tieto Korkeakoulu organisaatiorakenteessa on erikseen esimerkiksi opinto-oikeudessa (Korkeakoulu_opinto_oikeus.Nimi) ja erikseen esimerkiksi opintosuorituksen (kurssin) organisaatiossa (Korkeakoulu_opintosuoritus.Nimi). Palaute, käytön tuki ja kehitysehdotukset Tukea Opi Analyzerin käyttämiseen saat opintohallinnon raportoinnin helpdesk-osoitteesta Osoitteeseen voit lähettää myös palautetta ja kehitysehdotuksia sovellukseen tai raportointiin liittyen. Tiedossa olevat Opi Analyzerin ongelmat ja raportoinnin jatkokehitystarpeita kerätään raportoinnin kehityswikiin, josta löytyy myös muuta raportointia koskevaa tietoa: OpiAnalyzerissä käytettävien käsitteiden sanakirja Käsitteet Selitteet Opiskelijat / opinto-oikeudet sivu Opiskelijan status Avoin/erillinen Ei ilmoittautunut Hakija Keskeyttänyt Kirjoiltapoistettu Läsnäoleva Oodi: Status (Opiskelijan perustietojen käsittely) Avoimen opiskelijat ja erillisellä opinto-oikeudella opiskelevat. Lukuvuosi-ilmoittautumisajan aikainen status, joka säilyy ilmoittautumiseen asti. Ei käytössä. Keskeyttänyt opintonsa työvoimapoliittista syistä. Tämä ei ole enää lain mukaan mahdollista 2013 alusta. Ilmoittautumisajan puitteissa ilmoittautumisen väliin jättäneet, valmistuneet ja ne, joilla ei ole voimassaolevaa opinto-oikeutta. Läsnäolevaksi ilmoittautunut opiskelija. 43
44 Poissaoleva Ulkomailla Valittu Poissaolevaksi ilmoittautunut opiskelija. Ei käytössä. Ensimmäisen vuoden opiskelijat, jotka eivät ole vielä ilmoittautuneet. Opinto-oikeuden asema Ei käytössä Ensisijainen Luopunut Optio Siirretty toiseen yksikköön Toissijainen Oodi: Asema Ei käytössä. Ensimmäisen tutkinto-opinto-oikeuden tai jos sellaista ei ole, uusin voimassaoleva (esim. avoimen tai erillisopintojen) opinto-oikeus on ensisijainen. Opinto-oikeudestaan luopuneille merkataan asemaksi luopunut. BIZ:ssä ja ARTSissa viisivuotiseen maisterintutkintoon valituilla on alempi tutkinto ensisijainen ja ylempi optio. Näiden opiskelijoiden on suoritettava ensin alempi tutkinto voidakseen jatkaa ylemmän korkeakoulututkinnon opintoihin. Valintaa on käytetty pääsääntöisesti opinto-oikeuden organisaatioiden muuttumisen yhteydessä. Sen sijaan, kun opiskelija vaihtaa koulutusohjelmaa, hänelle merkataan uusi opinto-oikeus. Toissijainen viittaa muihin kuin ensisijaiseen opinto-oikeuteen. Nämä voivat olla keskeneräisiä tai valmistuneita tutkintoja, joiden jälkeen opiskelija tekee opintoja toisen opinto-oikeuden puitteissa. Opintojen taso Oodi: Kattavuus Alempi korkeakoulututkinto Avoimen yliopiston opinnot JOO-sopimusopinnot toiseen yliopistoon Kansainväliset opinnot ja opinto-ohjelmat Ei käytössä. Lisensiaatin tutkinto Lukio-opinnot Lukio-opiskelijoilla olleet opinto-oikeudet tietyille kursseille. Ei enää käytössä. Maksullinen yksittäinen 44
45 opinto Muut erilliset opinnot Muut sopimusopinnot Opettajan pedagogiset opinnot Perusopintojen edellyttämät esiopinnot Sisäinen liikkuvuus Ei relevantti valinta, viittaa opiskelijoihin, joiden piti varsinaisen opintooikeuden saamista varten suorittaa tiettyjä kursseja. Aallon sisäisen liikkuvuuden sopimuksiin liittyvä opinto-oikeus. Sivuaineopinnot Tohtorin tutkinto TS1995 Tohtorin tutkinto TS1995 Ylempi korkeakoulututkinto Tutkintoa täydentävät maksulliset opinnot Tutkintoa täydentävät maksuttomat opinnot Täydennysopinnot Täydennysopiskelija (ei maksua) Ulkomaalaisten määräaikaiset opinnot Yhteisohjelman opinnot Vaihto-opiskelijat. Aallon sisäisten yhteisohjelmien opiskelijat, jotka voivat tehdä valittuja opintoja yhteisohjelmaan osallistuviin kouluihin. Ylempi korkeakoulututkinto Opinto-oikeuksien lisärajaukset -sivu Saapumisryhmä Opinto-oikeuden päättymisen syy Vuosikurssitieto, joka on käytössä vain BIZ:ssä. Koodiston tiedot päätellään monista Oodin tiedoista. 45
46 Ei käytössä Jättänyt ilmoittautumatta Luopunut Ei käytössä. Ei käytössä. Opinto-oikeudestaan luopuneille merkataan asemaksi luopunut. Opinnot suoritettu Opintoaika käytetty Opiskeluoikeus päättynyt rajauslain puitteissa. Peruutettu muusta syystä Siirretty toiseen yksikköön Syy ei tiedossa Tutkinto valmistunut Opiskeluoikeuden organisaatio on muuttunut ja opiskeluoikeus on siirretty uuteen organisaatioon. Ei kannata hyödyntää raportoinnissa. Valmistunut. Opintosuoritusten lisärajaukset sivu Yksikön rooli kurssissa Antava Avoin siirretyt opinnot (Hki) Eräajo painok 2 Hyväksyvä Järjestävä Maksava Opinto-oikeuden myöntävä Opinto-oikeuden organisaatiot Siirretyt opinnot (Mikkeli) Tuotoksen saaja (vastuualue) Opintosuorituksen antava yksikkö. Ei käytössä. Ei käytössä. Opintosuorituksen hyväksyvä yksikkö. Käytössä lähinnä väitöskirjojen kirjaamisessa. Opetuksen järjestämisestä vastaava yksikkö. Ei käytössä. Ei käytössä. Yksiköt, joiden opiskelijoilla on ollut oikeus osallistua kurssille. Ei raportointikäytössä. Ei raportointikäytössä. Opinto-oikeusjakso (Ei Oodissa) 46
47 Opinto-oikeusjakso on Korkeakoulujen käsitemalliin liittyvä hieman hankalasti ymmärrettävä käsite, jonka avulla kuvataan opinto-oikeudessa tapahtuvia muutoksia. Opinto-oikeusjaksoon voi kuulua monta opinto-oikeutta, mutta opinto-oikeusjaksossa tapahtuvat muutokset aloittavat ja päättävät opinto-oikeusjaksoja. Samassa opinto-oikeudessa ei voi olla samaan aikaan voimassa olevia opinto-oikeusjaksoja. Opinto-oikeusjaksot ovat opinto-oikeuskohtaisia, joka tarkoittaa, että useiden opinto-oikeuksien välillä voi olla samaan aikaan voimassa olevia opintooikeusjaksoja. Opiskelijalla on yhteen opinto-oikeuteen liittyen usein esimerkiksi tutkintosääntö, tutkinto, koulutusohjelma ja mahdollisesti muita opintokohteita. Jos esimerkiksi koulutusohjelma päättyy tai muuttuu hallinnollisesta päätöksestä ja vaihtuu toiseksi, Oodissa voidaan lisätä opinto-oikeudelle uusi koulutusohjelma, jolla on ensimmäisestä koulutusohjelmasta poikkeava voimassaoloaika. Tämä muodostaa kaksi opinto-oikeusjaksoa, joissa ensimmäisessä on ensimmäisen koulutusohjelman voimassaoloaika ja siihen liittyvä tutkintosääntö ja tutkinto. Toisessa opinto-oikeusjaksossa on jälkimmäisen koulutusohjelman mukainen voimassaoloaika ja myös siihen liittyvä tutkintosääntö sekä tutkinto. Asian havainnollistamiseksi opiskelijan alemman korkeakoulututkinnon opinto-oikeus voi siis näyttää seuraavanlaiselta: Ylläolevista opinto-oikeuden opintokohteiden päivämääristä muodostuu siis kaksi opinto-oikeusjaksoa: Uusi opintokohde opinto-oikeudessa synnyttää siis uuden opinto-oikeusjakson. Yllä olevassa esimerkissä opinto-oikeusjaksolla ovat voimassa kolme alkanutta opintokohdetta. Kun opiskelija on saanut markkinoinnin pääaineekseen, hänen opinto-oikeuteensa on lisätty alkavaksi opintokohde 304 Markkinointi. Tämän myötä syntyy uusi opinto-oikeusjakso, joka on voimassa Tähän opinto-oikeusjaksoon sisältyy Markkinoinnin opinto-oikeuden lisäksi myös kolmen aikaisemmin alkanutta opinto-oikeutta. Opinto-oikeusjakson tietoa hyödyntämällä voidaan esimerkiksi päätellä, että ketkä opiskelijat ovat olleet tietyllä päivämäärällä tietyn opintokohteen piirissä. Tämän tiedon avulla voidaan päätellä muita opiskelijoihin liittyviä tietoja, kuten esimerkiksi koulutusohjelman opiskelijoiden suorittamat opintopisteet tiettynä päivämääränä. Jos esimerkiksi opiskelija vaihtaa saman tutkinnon opinto-oikeuden puitteissa koulutusohjelmaa kesken tutkinnon suorittamisen, opiskelijan aikaisemman koulutusohjelman tiedot tulee asettaa loppuneiksi ja jälkimmäisen alkaneiksi. Jos molempien koulutusohjelmien voimassaoloajat ovat voimassa samaan aikaan, 47
48 opiskelijan tiedot yhdistyisivät molempiin koulutusohjelmiin, mikä tuottaisi virheellistä tietoa. Tämän ongelman purkamiseen tarvitaan opinto-oikeusjakson käsitettä. 48
Käyttöohje. Sisältö Yleistä Opi Analyzerista... 2. Perustoiminnot... 3. Käytön aloittaminen ja sovelluksen avaaminen... 3
 OPI ANALYZER Käyttöohje Sisältö Yleistä Opi Analyzerista... 2 Perustoiminnot... 3 Käytön aloittaminen ja sovelluksen avaaminen... 3 Käytön lopettaminen ja sovelluksen sulkeminen... 4 Käyttöliittymä ja
OPI ANALYZER Käyttöohje Sisältö Yleistä Opi Analyzerista... 2 Perustoiminnot... 3 Käytön aloittaminen ja sovelluksen avaaminen... 3 Käytön lopettaminen ja sovelluksen sulkeminen... 4 Käyttöliittymä ja
OPI ANALYZER. Käyttöohje. Sisältö Yleistä Opi Analyzerista Perustoiminnot Käytön aloittaminen ja sovelluksen avaaminen...
 OPI ANALYZER Käyttöohje Sisältö Yleistä Opi Analyzerista... 3 Perustoiminnot... 4 Käytön aloittaminen ja sovelluksen avaaminen... 4 Käytön lopettaminen ja sovelluksen sulkeminen... 5 Käyttöliittymä ja
OPI ANALYZER Käyttöohje Sisältö Yleistä Opi Analyzerista... 3 Perustoiminnot... 4 Käytön aloittaminen ja sovelluksen avaaminen... 4 Käytön lopettaminen ja sovelluksen sulkeminen... 5 Käyttöliittymä ja
Opiskelijalistojen tulostaminen, opiskelijoiden hallinta ja sähköpostin lähettäminen
 1 Opiskelijalistojen tulostaminen, opiskelijoiden hallinta ja sähköpostin lähettäminen Sisällysluettelo Opetustapahtuman opiskelijalistan tulostaminen... 2 Tenttien opiskelijalistojen tulostaminen... 3
1 Opiskelijalistojen tulostaminen, opiskelijoiden hallinta ja sähköpostin lähettäminen Sisällysluettelo Opetustapahtuman opiskelijalistan tulostaminen... 2 Tenttien opiskelijalistojen tulostaminen... 3
OpeOodi Opiskelijalistojen tulostaminen, opiskelijoiden hallinta ja sähköpostin lähettäminen
 Helsingin yliopisto WebOodi 1 OpeOodi Opiskelijalistojen tulostaminen, opiskelijoiden hallinta ja sähköpostin lähettäminen Opetustapahtuman opiskelijalistan tulostaminen Ilmoittautuneista opiskelijoista
Helsingin yliopisto WebOodi 1 OpeOodi Opiskelijalistojen tulostaminen, opiskelijoiden hallinta ja sähköpostin lähettäminen Opetustapahtuman opiskelijalistan tulostaminen Ilmoittautuneista opiskelijoista
Valitse Opinto-oikeudet
 Helsingin yliopisto WinOodi 1 UUDEN TUTKINNON REKISTERÖINTI OODIIN Opiskelijan perustietojen käsittely ikkunassa haetaan opiskelija joko opiskelijanumerolla tai henkilötunnuksella. Valitse Opinto-oikeudet
Helsingin yliopisto WinOodi 1 UUDEN TUTKINNON REKISTERÖINTI OODIIN Opiskelijan perustietojen käsittely ikkunassa haetaan opiskelija joko opiskelijanumerolla tai henkilötunnuksella. Valitse Opinto-oikeudet
OpeOodi Opiskelijalistojen tulostaminen, opiskelijoiden hallinta ja sähköpostin lähettäminen
 Helsingin yliopisto WebOodi 1 OpeOodi Opiskelijalistojen tulostaminen, opiskelijoiden hallinta ja sähköpostin lähettäminen Opetustapahtuman opiskelijalistan tulostaminen Ilmoittautuneista opiskelijoista
Helsingin yliopisto WebOodi 1 OpeOodi Opiskelijalistojen tulostaminen, opiskelijoiden hallinta ja sähköpostin lähettäminen Opetustapahtuman opiskelijalistan tulostaminen Ilmoittautuneista opiskelijoista
ehopsin käyttöohje opiskelijalle
 ehopsin käyttöohje opiskelijalle 2 12 2009 1. Kirjaudu Weboodiin omalla käyttäjätunnuksella. 2. Valitse vasemmasta valikosta HOPS toiminto, jolloin tulet Opinto oikeudet ja opintosuunnitelmat ikkunaan
ehopsin käyttöohje opiskelijalle 2 12 2009 1. Kirjaudu Weboodiin omalla käyttäjätunnuksella. 2. Valitse vasemmasta valikosta HOPS toiminto, jolloin tulet Opinto oikeudet ja opintosuunnitelmat ikkunaan
Opintokohteiden muokkaus
 1 Opintokohteiden muokkaus Näiden ohjeiden avulla hahmottuu kuinka opintokohteita voidaan muokata Opinto-oppaassa. Ohje on suunnattu käyttäjille, joilla on WebOodiin OpasMuokkaaja-oikeudet. WebOodin käyttölupia
1 Opintokohteiden muokkaus Näiden ohjeiden avulla hahmottuu kuinka opintokohteita voidaan muokata Opinto-oppaassa. Ohje on suunnattu käyttäjille, joilla on WebOodiin OpasMuokkaaja-oikeudet. WebOodin käyttölupia
Opetussuunnitteluprosessi WebOodissa - OpasOodi
 Katri Laaksonen 14.3.2011 Opetussuunnitteluprosessi WebOodissa - OpasOodi Ohjeen sisältö: Yleistä Oppaaseen liittyvien opintokohteiden käsittely Opintokohteen tila Vastuuopettajatietojen lisäys Kuvaustekstien
Katri Laaksonen 14.3.2011 Opetussuunnitteluprosessi WebOodissa - OpasOodi Ohjeen sisältö: Yleistä Oppaaseen liittyvien opintokohteiden käsittely Opintokohteen tila Vastuuopettajatietojen lisäys Kuvaustekstien
Google-dokumentit. Opetusteknologiakeskus Mediamylly
 Google-dokumentit 1 2 3 Yleistä 1.1 Tilin luominen 4 1.2 Docs-päävalikkoon siirtyminen 7 Dokumentit-päävalikko 2.1 Kirjaudu Dokumentteihin 9 2.2 Lähetä tiedosto Google-dokumentteihin 11 2.3 Uuden asiakirjan
Google-dokumentit 1 2 3 Yleistä 1.1 Tilin luominen 4 1.2 Docs-päävalikkoon siirtyminen 7 Dokumentit-päävalikko 2.1 Kirjaudu Dokumentteihin 9 2.2 Lähetä tiedosto Google-dokumentteihin 11 2.3 Uuden asiakirjan
Opiskelijoiden HOPSit
 Opiskelijoiden HOPSit Ohje kommentoijalle ja hyväksyjälle/19.3.2014 Täydennetty ohjetta/2.1.2014: Lisätty tietoa opiskelijoiden lisäämisestä Omiin opiskelijoihin, mikä helpottaa HOPSien käsittelyä. Tarvittavat
Opiskelijoiden HOPSit Ohje kommentoijalle ja hyväksyjälle/19.3.2014 Täydennetty ohjetta/2.1.2014: Lisätty tietoa opiskelijoiden lisäämisestä Omiin opiskelijoihin, mikä helpottaa HOPSien käsittelyä. Tarvittavat
Opintokohteiden muokkaus WebOodissa. Sisällys. Aluksi
 Opintokohteiden muokkaus ssa Sisällys Aluksi... 1 Opintokohteen tietojen muokkaaminen... 3 Opettajat... 3 Oppimateriaali... 5 Alemmat opintokohteet... 5 Vastaavat opintokohteet... 6 Kuvaukset... 7 Linkin
Opintokohteiden muokkaus ssa Sisällys Aluksi... 1 Opintokohteen tietojen muokkaaminen... 3 Opettajat... 3 Oppimateriaali... 5 Alemmat opintokohteet... 5 Vastaavat opintokohteet... 6 Kuvaukset... 7 Linkin
WebOodin HOPSin (OodiHOPS) käyttöohje ARTSin 1.8.2014 alk. tutkintovaatimusten mukaan opiskelevalle kandiopiskelijalle
 1 (5) WebOodin HOPSin (OodiHOPS) käyttöohje ARTSin 1.8.2014 alk. tutkintovaatimusten mukaan opiskelevalle kandiopiskelijalle Henkilökohtainen opintosuunnitelma eli HOPS on opintojen ja oppimisen suunnittelun
1 (5) WebOodin HOPSin (OodiHOPS) käyttöohje ARTSin 1.8.2014 alk. tutkintovaatimusten mukaan opiskelevalle kandiopiskelijalle Henkilökohtainen opintosuunnitelma eli HOPS on opintojen ja oppimisen suunnittelun
RYHMIEN PERUSTAMINEN JA OPINTOJEN ETENEMISRAPORTTI OODISSA
 RYHMIEN PERUSTAMINEN JA OPINTOJEN ETENEMISRAPORTTI OODISSA Ohje ryhmätyökalun käyttäjille 7.4.2015 Kuva: Ilpo Okkonen Ryhmätyökalu Oodissa Tässä ohjeessa käydään läpi OodiHOPSin ryhmätyökalutoimintoa.
RYHMIEN PERUSTAMINEN JA OPINTOJEN ETENEMISRAPORTTI OODISSA Ohje ryhmätyökalun käyttäjille 7.4.2015 Kuva: Ilpo Okkonen Ryhmätyökalu Oodissa Tässä ohjeessa käydään läpi OodiHOPSin ryhmätyökalutoimintoa.
NAP: Merenkulun reitti- ja aikataulueditorin käyttöohje
 Käyttöohje Liikkumispalvelukatalogi NAP Merenkulun reitti- ja aikataulueditori 1 (14) 16.8.2018 Användarinstruktioner för kartvertyget för sjötrafik på svenska NAP: Merenkulun reitti- ja aikataulueditorin
Käyttöohje Liikkumispalvelukatalogi NAP Merenkulun reitti- ja aikataulueditori 1 (14) 16.8.2018 Användarinstruktioner för kartvertyget för sjötrafik på svenska NAP: Merenkulun reitti- ja aikataulueditorin
Netsor Webmailin käyttöohje
 Netsor Webmailin käyttöohje https://mail.webhotelli.net sekä https://webmail.netsor.fi Ohjeen sisältö Sähköpostin peruskäyttö Lukeminen Lähettäminen Vastaaminen ja välittäminen Liitetiedoston lisääminen
Netsor Webmailin käyttöohje https://mail.webhotelli.net sekä https://webmail.netsor.fi Ohjeen sisältö Sähköpostin peruskäyttö Lukeminen Lähettäminen Vastaaminen ja välittäminen Liitetiedoston lisääminen
TIMMI-TILAVARAUSOHJELMISTO
 Timmi Software Oy Pikaopas 1(12) TIMMI-TILAVARAUSOHJELMISTO Tämä dokumentti on pikaopas Timmi-tilavarausohjelmiston ominaisuuksien testausta varten. Pikaohjeen merkinnät Pikaohjeessa käytetään seuraavia
Timmi Software Oy Pikaopas 1(12) TIMMI-TILAVARAUSOHJELMISTO Tämä dokumentti on pikaopas Timmi-tilavarausohjelmiston ominaisuuksien testausta varten. Pikaohjeen merkinnät Pikaohjeessa käytetään seuraavia
Webmailin käyttöohje. Ohjeen sisältö. Sähköpostin peruskäyttö. Lomavastaajan asettaminen sähköpostiin. Sähköpostin salasanan vaihtaminen
 Webmailin käyttöohje https://mail.webhotelli.net sekä https://webmail.netsor.fi Ohjeen sisältö Sähköpostin peruskäyttö Lukeminen Lähettäminen Vastaaminen ja välittäminen Liitetiedoston lisääminen Lomavastaajan
Webmailin käyttöohje https://mail.webhotelli.net sekä https://webmail.netsor.fi Ohjeen sisältö Sähköpostin peruskäyttö Lukeminen Lähettäminen Vastaaminen ja välittäminen Liitetiedoston lisääminen Lomavastaajan
Kuva: Ilpo Okkonen
 OodiHOPS OHJAAJAN OHJE 14.2.2017 Kuva: Ilpo Okkonen OodiHOPS Oulun yliopistossa Oulun yliopiston koulutusneuvosto on päättänyt, että OodiHOPS-toiminto otetaan käyttöön vähintään aloittavilla opiskelijoilla
OodiHOPS OHJAAJAN OHJE 14.2.2017 Kuva: Ilpo Okkonen OodiHOPS Oulun yliopistossa Oulun yliopiston koulutusneuvosto on päättänyt, että OodiHOPS-toiminto otetaan käyttöön vähintään aloittavilla opiskelijoilla
Opinto-oppaan tekeminen
 1 Opinto-oppaan tekeminen Näiden ohjeiden avulla hahmottuu kuinka opinto-oppaita voidaan luoda WebOodin OpasOodissa. Ohje on suunnattu käyttäjille, joilla on WebOodiin OpasVastuuhenkilö-oikeudet. WebOodin
1 Opinto-oppaan tekeminen Näiden ohjeiden avulla hahmottuu kuinka opinto-oppaita voidaan luoda WebOodin OpasOodissa. Ohje on suunnattu käyttäjille, joilla on WebOodiin OpasVastuuhenkilö-oikeudet. WebOodin
1. Valitse suunniteltu valmistumisvuosi alasvetovalikosta ja tallenna valinta. 2. Luo uusi HOPS painikkeella pääset tekemään HOPSia.
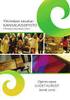 ehopsin käyttöohje opiskelijalle 1.2 versio Ennen kuin aloitat hopsin tekemisen, tutustu huolella tiedekuntasi HOPS ohjeistukseen ja pääaineesi/koulutusohjelmasi tutkintorakenteeseen. Tiedekuntakohtaisissa
ehopsin käyttöohje opiskelijalle 1.2 versio Ennen kuin aloitat hopsin tekemisen, tutustu huolella tiedekuntasi HOPS ohjeistukseen ja pääaineesi/koulutusohjelmasi tutkintorakenteeseen. Tiedekuntakohtaisissa
OPISKELIJAN OPINNOT -NÄYTTÖ. Opiskelijan opintosuoritustietoja katsellaan Opiskelijan opinnot -näytöltä. Näyttö löytyy päävalikosta Opinnot.
 Helsingin yliopisto WinOodi Sivu 1/5 OPISKELIJAN OPINNOT -NÄYTTÖ Opiskelijan opintosuoritustietoja katsellaan Opiskelijan opinnot -näytöltä. Näyttö löytyy päävalikosta Opinnot. Opiskelijan opinnot -näytölle
Helsingin yliopisto WinOodi Sivu 1/5 OPISKELIJAN OPINNOT -NÄYTTÖ Opiskelijan opintosuoritustietoja katsellaan Opiskelijan opinnot -näytöltä. Näyttö löytyy päävalikosta Opinnot. Opiskelijan opinnot -näytölle
OHJE OPINTO-OIKEUDEN PURKAMISESTA PASSIIVIREKISTERISTÄ
 OHJE OPINTO-OIKEUDEN PURKAMISESTA PASSIIVIREKISTERISTÄ Sisällys 1. Passivoinnin purkaminen opinto-oikeudesta 31.7.2016 mennessä suoritetun opinnon perusteella.. 1 2. Passivoinnin purkaminen hyväksytyn
OHJE OPINTO-OIKEUDEN PURKAMISESTA PASSIIVIREKISTERISTÄ Sisällys 1. Passivoinnin purkaminen opinto-oikeudesta 31.7.2016 mennessä suoritetun opinnon perusteella.. 1 2. Passivoinnin purkaminen hyväksytyn
TUTKINNON REKISTERÖINTI
 Helsingin yliopisto WinOodi 1 TUTKINNON REKISTERÖINTI Opiskelijan perustietojen käsittely ikkunassa voidaan opiskelija hakea joko opiskelijanumerolla tai henkilötunnuksella. Kun opiskelijan tiedot ovat
Helsingin yliopisto WinOodi 1 TUTKINNON REKISTERÖINTI Opiskelijan perustietojen käsittely ikkunassa voidaan opiskelija hakea joko opiskelijanumerolla tai henkilötunnuksella. Kun opiskelijan tiedot ovat
Uusi tutkintoasetus 2004 ja opinto-oikeuden käsittely
 Uusi tutkintoasetus 2004 ja Tässä ohjeessa kuvataan silloin kun perustutkinto-opiskelija siirtyy uuteen tutkinto-asetukseen opiskelija suorittaa uuden asetuksen mukaisen alemman tutkinnon jatko-opiskelija
Uusi tutkintoasetus 2004 ja Tässä ohjeessa kuvataan silloin kun perustutkinto-opiskelija siirtyy uuteen tutkinto-asetukseen opiskelija suorittaa uuden asetuksen mukaisen alemman tutkinnon jatko-opiskelija
Office 365 palvelujen käyttöohje Sisällys
 Office 365 palvelujen käyttöohje Sisällys Sisäänkirjautuminen... 2 Office 365:n käyttöliittymä... 3 Salasanan vaihto... 5 Outlook-sähköpostin käyttö... 7 Outlook-kalenterin käyttö... 10 OneDriven käyttö...
Office 365 palvelujen käyttöohje Sisällys Sisäänkirjautuminen... 2 Office 365:n käyttöliittymä... 3 Salasanan vaihto... 5 Outlook-sähköpostin käyttö... 7 Outlook-kalenterin käyttö... 10 OneDriven käyttö...
LUKKARIN KÄYTTÖOHJE Sisällys
 LUKKARIN KÄYTTÖOHJE Sisällys 1. Yleistä... 2 2. Lukkarin käynnistys ja sisäänkirjautuminen... 2 3. Vapaa aikatauluhaku... 2 4. Lukujärjestyksen luominen ja avaaminen... 3 Lukukauden valinta... 3 Uuden
LUKKARIN KÄYTTÖOHJE Sisällys 1. Yleistä... 2 2. Lukkarin käynnistys ja sisäänkirjautuminen... 2 3. Vapaa aikatauluhaku... 2 4. Lukujärjestyksen luominen ja avaaminen... 3 Lukukauden valinta... 3 Uuden
OpasOodi Opintokohteiden muokkaus
 1 OpasOodi Opintokohteiden muokkaus Näiden ohjeiden avulla hahmottuu kuinka opintokohteita voidaan muokata n OpasOodissa. Ohje on suunnattu käyttäjille, joilla on in OpasMuokkaaja-oikeudet. n käyttölupia
1 OpasOodi Opintokohteiden muokkaus Näiden ohjeiden avulla hahmottuu kuinka opintokohteita voidaan muokata n OpasOodissa. Ohje on suunnattu käyttäjille, joilla on in OpasMuokkaaja-oikeudet. n käyttölupia
OpasOodi Opintokohteiden muokkaus
 1 OpasOodi Opintokohteiden muokkaus Näiden ohjeiden avulla hahmottuu kuinka opintokohteita voidaan muokata n OpasOodissa. Ohje on suunnattu käyttäjille, joilla on in OpasMuokkaaja-oikeudet. n käyttölupia
1 OpasOodi Opintokohteiden muokkaus Näiden ohjeiden avulla hahmottuu kuinka opintokohteita voidaan muokata n OpasOodissa. Ohje on suunnattu käyttäjille, joilla on in OpasMuokkaaja-oikeudet. n käyttölupia
Opintokohteen Haku ja Käsittely
 Helsingin yliopisto WinOodi Sivu 1/8 Opintokohteen Haku ja Käsittely Opintokohteen käsittely aloitetaan Perustiedot -valikon Opintokohteen käsittely -kohdasta. Olemassa olevan opintokohteen haku: Opintokohteen
Helsingin yliopisto WinOodi Sivu 1/8 Opintokohteen Haku ja Käsittely Opintokohteen käsittely aloitetaan Perustiedot -valikon Opintokohteen käsittely -kohdasta. Olemassa olevan opintokohteen haku: Opintokohteen
Taulukot, taulukkoryhmät Sisällysluettelo
 Excel 2013 Taulukot, taulukkoryhmät Sisällysluettelo TAULUKKORYHMÄT TAULUKOIDEN VÄLISET KAAVAT, FUNKTIOT YM.... 1 Taulukon lisääminen työkirjaan... 1 Taulukon (välilehden) poistaminen työkirjasta... 1
Excel 2013 Taulukot, taulukkoryhmät Sisällysluettelo TAULUKKORYHMÄT TAULUKOIDEN VÄLISET KAAVAT, FUNKTIOT YM.... 1 Taulukon lisääminen työkirjaan... 1 Taulukon (välilehden) poistaminen työkirjasta... 1
OODIHOPS OPISKELIJAN OHJE
 OODIHOPS OPISKELIJAN OHJE 14.2.2017 Kuva: Juha Sarkkinen Sisältö OODIHOPS OPISKELIJAN OHJE... 1 Sisältö... 2 Taustaa... 3 Aloitus... 4 Uuden OODIHOPSin luominen... 4 Tavoitteet ja itsearviointi... 6 Opintojen
OODIHOPS OPISKELIJAN OHJE 14.2.2017 Kuva: Juha Sarkkinen Sisältö OODIHOPS OPISKELIJAN OHJE... 1 Sisältö... 2 Taustaa... 3 Aloitus... 4 Uuden OODIHOPSin luominen... 4 Tavoitteet ja itsearviointi... 6 Opintojen
WEBOODIN PIKAOHJE 29.4.2016
 WEBOODIN PIKAOHJE 29.4.2016 WebOodissa opiskelija voi tarkastaa omat henkilötietonsa, muuttaa tai lisätä yhteystietojaan, ilmoittautua opetukseen ja tentteihin, ilmoittautua yliopistoon, selata omia opintojaan
WEBOODIN PIKAOHJE 29.4.2016 WebOodissa opiskelija voi tarkastaa omat henkilötietonsa, muuttaa tai lisätä yhteystietojaan, ilmoittautua opetukseen ja tentteihin, ilmoittautua yliopistoon, selata omia opintojaan
ehops Henkilökohtainen opintosuunnitelma
 ehops Henkilökohtainen opintosuunnitelma Hopsin tekeminen WebOodin ehops-toiminnolla KTK-tutkinto Mikä on ehops? ehops on WebOodin toiminto, jolla voit laatia sähköisen henkilökohtaisen opintosuunnitelman
ehops Henkilökohtainen opintosuunnitelma Hopsin tekeminen WebOodin ehops-toiminnolla KTK-tutkinto Mikä on ehops? ehops on WebOodin toiminto, jolla voit laatia sähköisen henkilökohtaisen opintosuunnitelman
Opintokohteiden muokkaus
 1 Opintokohteiden muokkaus Näiden ohjeiden avulla hahmottuu kuinka opintokohteita voidaan muokata ssa. Ohje on suunnattu käyttäjille, joilla on in OpasMuokkaaja-oikeudet. n käyttölupia voi hakea lomakkeella,
1 Opintokohteiden muokkaus Näiden ohjeiden avulla hahmottuu kuinka opintokohteita voidaan muokata ssa. Ohje on suunnattu käyttäjille, joilla on in OpasMuokkaaja-oikeudet. n käyttölupia voi hakea lomakkeella,
Aimo-ohjauspaneelin käyttöohje Sisällys
 Aimo-ohjauspaneelin käyttöohje Sisällys Tunnusten tilaaminen... 2 Sisäänkirjautuminen... 3 Käyttöliittymä... 4 Ryhmätekstiviestien lähettäminen... 5 Ryhmät... 7 Push-viestien lähettäminen... 12 Mobiilipalvelun
Aimo-ohjauspaneelin käyttöohje Sisällys Tunnusten tilaaminen... 2 Sisäänkirjautuminen... 3 Käyttöliittymä... 4 Ryhmätekstiviestien lähettäminen... 5 Ryhmät... 7 Push-viestien lähettäminen... 12 Mobiilipalvelun
Opinto-oppaan tekeminen
 1 Opinto-oppaan tekeminen Näiden ohjeiden avulla hahmottuu kuinka opinto-oppaita voidaan luoda n OpasOodissa. Ohje on suunnattu käyttäjille, joilla on in OpasVastuuhenkilö-oikeudet. n käyttölupia voi hakea
1 Opinto-oppaan tekeminen Näiden ohjeiden avulla hahmottuu kuinka opinto-oppaita voidaan luoda n OpasOodissa. Ohje on suunnattu käyttäjille, joilla on in OpasVastuuhenkilö-oikeudet. n käyttölupia voi hakea
Suoritusten kirjaaminen WinOodissa: Opintoneuvojan ohje
 Helsingin yliopisto WinOodi Sivu 1/6 Suoritusten kirjaaminen WinOodissa: Opintoneuvojan ohje Opettajat voivat WebOodissa kirjata arviointeja kokonaisille opintojaksoille ja siirtää ne rekisteröitäviksi
Helsingin yliopisto WinOodi Sivu 1/6 Suoritusten kirjaaminen WinOodissa: Opintoneuvojan ohje Opettajat voivat WebOodissa kirjata arviointeja kokonaisille opintojaksoille ja siirtää ne rekisteröitäviksi
KUVAN TUOMINEN, MUOKKAAMINEN, KOON MUUTTAMINEN JA TALLENTAMINEN PAINTISSA
 KUVAN TUOMINEN, MUOKKAAMINEN, KOON MUUTTAMINEN JA TALLENTAMINEN PAINTISSA SISÄLLYS 1. KUVAN TUOMINEN PAINTIIN...1 1.1. TALLENNETUN KUVAN HAKEMINEN...1 1.2. KUVAN KOPIOIMINEN JA LIITTÄMINEN...1 1.1. PRINT
KUVAN TUOMINEN, MUOKKAAMINEN, KOON MUUTTAMINEN JA TALLENTAMINEN PAINTISSA SISÄLLYS 1. KUVAN TUOMINEN PAINTIIN...1 1.1. TALLENNETUN KUVAN HAKEMINEN...1 1.2. KUVAN KOPIOIMINEN JA LIITTÄMINEN...1 1.1. PRINT
TAULUKKORYHMÄT. Sisällysluettelo
 Excel 2010 Taulukkoryhmät Sisällysluettelo TAULUKKORYHMÄT TAULUKOIDEN RYHMITTÄMINEN... 1 Ryhmän luominen... 1 Ryhmän purkaminen... 1 Tietojen kirjoittaminen, muotoilu ym.... 1 Tietojen kopioiminen taulukosta
Excel 2010 Taulukkoryhmät Sisällysluettelo TAULUKKORYHMÄT TAULUKOIDEN RYHMITTÄMINEN... 1 Ryhmän luominen... 1 Ryhmän purkaminen... 1 Tietojen kirjoittaminen, muotoilu ym.... 1 Tietojen kopioiminen taulukosta
TUTKINNON REKISTERÖINTI
 Helsingin yliopisto WinOodi 1 TUTKINNON REKISTERÖINTI Opiskelijan perustietojen käsittely ikkunassa haetaan opiskelija joko opiskelijanumerolla tai henkilötunnuksella. Kun opiskelijan tiedot ovat esillä,
Helsingin yliopisto WinOodi 1 TUTKINNON REKISTERÖINTI Opiskelijan perustietojen käsittely ikkunassa haetaan opiskelija joko opiskelijanumerolla tai henkilötunnuksella. Kun opiskelijan tiedot ovat esillä,
Microsoft Outlook Web Access. Pikaohje sähköpostin peruskäyttöön
 Microsoft Outlook Web Access Pikaohje sähköpostin peruskäyttöön 1 Käyttö työpaikalla (Hallinto-verkossa) Käynnistetään sähköposti Työpöydällä olevasta Faiposti-pikakuvakkeesta (hiirellä kaksoisklikkaamalla).
Microsoft Outlook Web Access Pikaohje sähköpostin peruskäyttöön 1 Käyttö työpaikalla (Hallinto-verkossa) Käynnistetään sähköposti Työpöydällä olevasta Faiposti-pikakuvakkeesta (hiirellä kaksoisklikkaamalla).
OODI OPTIMA TIEDONSIIRTO- OHJE OPETTAJILLE
 OODI OPTIMA TIEDONSIIRTO- OHJE OPETTAJILLE 29.2.2012 Tiedonsiirto mahdollistaa opiskelijaryhmän siirtämisen oodista optimaan. Optimaan siirtyy opiskelijaryhmä, joka liitetään Optimassa työtilaan. Tiedonsiirtotoiminnallisuus
OODI OPTIMA TIEDONSIIRTO- OHJE OPETTAJILLE 29.2.2012 Tiedonsiirto mahdollistaa opiskelijaryhmän siirtämisen oodista optimaan. Optimaan siirtyy opiskelijaryhmä, joka liitetään Optimassa työtilaan. Tiedonsiirtotoiminnallisuus
Skhole Käyttöohjeet Pääkäyttäjille ja Ohjaajille. Päivitetty
 Skhole Käyttöohjeet Pääkäyttäjille ja Ohjaajille Päivitetty 27.3.2019 Kirjautuminen & ohjeet Voit kirjautua Skholen verkkopalveluun kahdesta eri paikkaa. Joko Skholen verkkosivulta osoitteesta www.skhole.fi
Skhole Käyttöohjeet Pääkäyttäjille ja Ohjaajille Päivitetty 27.3.2019 Kirjautuminen & ohjeet Voit kirjautua Skholen verkkopalveluun kahdesta eri paikkaa. Joko Skholen verkkosivulta osoitteesta www.skhole.fi
KYMP Webmail -palvelu
 KYMP Webmail -palvelu Sisältö 1. Kirjautuminen... 3 2. Viestin merkinnät... 4 3. Viestien lukeminen... 4 Viestiin vastaaminen... 4 Viestin välittäminen edelleen / uudelleen ohjaus... 5 4. Viestin kirjoittaminen...
KYMP Webmail -palvelu Sisältö 1. Kirjautuminen... 3 2. Viestin merkinnät... 4 3. Viestien lukeminen... 4 Viestiin vastaaminen... 4 Viestin välittäminen edelleen / uudelleen ohjaus... 5 4. Viestin kirjoittaminen...
ASIO-OHJE HENKILÖSTÖLLE. www.laurea.fi
 ASIO-OHJE HENKILÖSTÖLLE www.laurea.fi ASIOssa henkilöstö voi: Varata tiloja mistä tahansa Laurean kampukselta Tarkastella omaa opetusaikataulua ja opetukselle varattuja tiloja kalenterinäkymässä Saada
ASIO-OHJE HENKILÖSTÖLLE www.laurea.fi ASIOssa henkilöstö voi: Varata tiloja mistä tahansa Laurean kampukselta Tarkastella omaa opetusaikataulua ja opetukselle varattuja tiloja kalenterinäkymässä Saada
RYHMIEN PERUSTAMINEN OODIIN
 RYHMIEN PERUSTAMINEN OODIIN Ohje ryhmätyökalun käyttäjille 11.11.2011 Kuva: Ilpo Okkonen Ryhmätyökalu Oodissa Tässä ohjeessa käydään läpi Oodin HOPSin Ryhmätyökalu-toimintoa. Ryhmätyökalun avulla voi luoda
RYHMIEN PERUSTAMINEN OODIIN Ohje ryhmätyökalun käyttäjille 11.11.2011 Kuva: Ilpo Okkonen Ryhmätyökalu Oodissa Tässä ohjeessa käydään läpi Oodin HOPSin Ryhmätyökalu-toimintoa. Ryhmätyökalun avulla voi luoda
Uusi tutkintoasetus 2004 ja opinto-oikeuden käsittely
 Helsingin yliopisto WinOodi Sivu 1/6 Uusi tutkintoasetus 2004 ja opinto-oikeuden käsittely A. Siirtyminen uuteen tutkintoasetukseen 1. Avaa Perustiedot / Opinto-oikeuden käsittely. 2. Hae Opiskelija ja
Helsingin yliopisto WinOodi Sivu 1/6 Uusi tutkintoasetus 2004 ja opinto-oikeuden käsittely A. Siirtyminen uuteen tutkintoasetukseen 1. Avaa Perustiedot / Opinto-oikeuden käsittely. 2. Hae Opiskelija ja
Pedanet oppilaan ohje Aleksanteri Kenan koulu Eija Arvola
 Pedanet oppilaan ohje Aleksanteri Kenan koulu Eija Arvola 26.8.2016 SISÄLLYSLUETTELO 1. Omat asetukset kuntoon (kaikkien tehtävä aluksi) sivut 3-5 2. Tärkeiden sivujen tilaaminen omiin linkkeihin sivut
Pedanet oppilaan ohje Aleksanteri Kenan koulu Eija Arvola 26.8.2016 SISÄLLYSLUETTELO 1. Omat asetukset kuntoon (kaikkien tehtävä aluksi) sivut 3-5 2. Tärkeiden sivujen tilaaminen omiin linkkeihin sivut
HYVÄKSILUETTUJEN SUORITUSTEN REKISTERÖIMINEN
 1 HYVÄKSILUETTUJEN SUORITUSTEN REKISTERÖIMINEN Valitse Opintojen rekisteröinti -valikosta Hyväksilukeminen. Voit valita Näytettävät opinnot -osiosta, mitkä opiskelijan suorituksista näkyvät aktiivisina
1 HYVÄKSILUETTUJEN SUORITUSTEN REKISTERÖIMINEN Valitse Opintojen rekisteröinti -valikosta Hyväksilukeminen. Voit valita Näytettävät opinnot -osiosta, mitkä opiskelijan suorituksista näkyvät aktiivisina
WebOodi Opetukseen ja tentteihin ilmoittautuminen 07.11.2011
 WebOodi Opetukseen ja tentteihin ilmoittautuminen 07.11.2011 Kuva: Ilpo Okkonen W e b O o d i O p e t u k s e e n j a t e n t t e i h i n i l m o i t t a u t u m i n e n 1 Opiskelijan näkökulmasta yksi
WebOodi Opetukseen ja tentteihin ilmoittautuminen 07.11.2011 Kuva: Ilpo Okkonen W e b O o d i O p e t u k s e e n j a t e n t t e i h i n i l m o i t t a u t u m i n e n 1 Opiskelijan näkökulmasta yksi
OHJEITA OMAPALVELUN KÄYTTÖÖN
 OHJEITA OMAPALVELUN KÄYTTÖÖN OMAPALVELU Omapalvelussa voit tehdä toimeentulotuen ensihakemuksen tai toimeentulotuen jatkohakemuksen seurata hakemuksesi käsittelyn tilaa vastata sähköisesti lähetettyyn
OHJEITA OMAPALVELUN KÄYTTÖÖN OMAPALVELU Omapalvelussa voit tehdä toimeentulotuen ensihakemuksen tai toimeentulotuen jatkohakemuksen seurata hakemuksesi käsittelyn tilaa vastata sähköisesti lähetettyyn
OHJEITA OMAPALVELUN KÄYTTÖÖN
 OHJEITA OMAPALVELUN KÄYTTÖÖN OMAPALVELU Omapalvelussa voit tehdä toimeentulotuen tai vammaispalveluiden hakemuksen seurata hakemuksesi käsittelyn tilaa vastata sähköisesti lähetettyyn lisäselvityspyyntöön
OHJEITA OMAPALVELUN KÄYTTÖÖN OMAPALVELU Omapalvelussa voit tehdä toimeentulotuen tai vammaispalveluiden hakemuksen seurata hakemuksesi käsittelyn tilaa vastata sähköisesti lähetettyyn lisäselvityspyyntöön
Oodi ja Laturi Ohje opinnäytteiden kirjaamisesta Oodiin, pro gradu -tutkielmat ja diplomityöt
 Oodi ja Laturi Ohje opinnäytteiden kirjaamisesta Oodiin, pro gradu -tutkielmat ja diplomityöt 20.10.2015 Kuva: Sanna Waris Laturi Oulun yliopistossa Oulun yliopiston kirjasto ottaa syksyllä 2012 käyttöön
Oodi ja Laturi Ohje opinnäytteiden kirjaamisesta Oodiin, pro gradu -tutkielmat ja diplomityöt 20.10.2015 Kuva: Sanna Waris Laturi Oulun yliopistossa Oulun yliopiston kirjasto ottaa syksyllä 2012 käyttöön
Pikaohjeita OneNote OPS:in käyttäjille
 OneNote OPS OHJE Pikaohjeita OneNote OPS:in käyttäjille Vinkki: Jos et löydä hakemaasi, voit painaa F1-painiketta, joka avaa OneNote-ohjeen, josta voit hakea hakusanoilla vastausta kysymyksiisi liittyen
OneNote OPS OHJE Pikaohjeita OneNote OPS:in käyttäjille Vinkki: Jos et löydä hakemaasi, voit painaa F1-painiketta, joka avaa OneNote-ohjeen, josta voit hakea hakusanoilla vastausta kysymyksiisi liittyen
OKLV120 Demo 7. Marika Peltonen
 OKLV120 Demo 7 Marika Peltonen 0504432380 marika.p.peltonen@jyu.fi Tekstin sanat allekkain Kirjoita teksti Wordiin tai kopioi teksti, laitetaan teksti joka sana eri riville Valitse Muokkaa > Etsi ja korvaa
OKLV120 Demo 7 Marika Peltonen 0504432380 marika.p.peltonen@jyu.fi Tekstin sanat allekkain Kirjoita teksti Wordiin tai kopioi teksti, laitetaan teksti joka sana eri riville Valitse Muokkaa > Etsi ja korvaa
KESKUSTANUORTEN NETTISIVUT- OHJEITA PIIRIYLLÄPITÄJÄLLE 1. KIRJAUTUMINEN
 KESKUSTANUORTEN NETTISIVUT- OHJEITA PIIRIYLLÄPITÄJÄLLE 1. KIRJAUTUMINEN -Mene osoitteeseen keskustanuoret.fi/user - Kirjoita saamasi käyttäjätunnus ja salasana - Klikkaa yllä olevaa piirisi logoa niin
KESKUSTANUORTEN NETTISIVUT- OHJEITA PIIRIYLLÄPITÄJÄLLE 1. KIRJAUTUMINEN -Mene osoitteeseen keskustanuoret.fi/user - Kirjoita saamasi käyttäjätunnus ja salasana - Klikkaa yllä olevaa piirisi logoa niin
Kirjaudu KAMKin käyttäjätunnuksilla osoitteessa
 1 PAKIN KÄYTTÖOHJE Pakki on opiskelijan opiskelijahallinnon työpöytä, jonka kautta opiskelija seuraa omia opintosuorituksiaan, päivittää omaa HOPSiaan, tekee lukukausi-ilmoittautumiset sekä opintojakson
1 PAKIN KÄYTTÖOHJE Pakki on opiskelijan opiskelijahallinnon työpöytä, jonka kautta opiskelija seuraa omia opintosuorituksiaan, päivittää omaa HOPSiaan, tekee lukukausi-ilmoittautumiset sekä opintojakson
1. HOPS-työkalun käyttöön ottaminen
 1. HOPS-työkalun käyttöön ottaminen WebOodin HOPS-työkalun löydät, kun kirjaudut WebOodiin osoitteessa https://weboodi.uwasa.fi. HOPS-työkalu löytyy otsikon Omat opinnot alta. Paina HOPS -painiketta. Avautuvassa
1. HOPS-työkalun käyttöön ottaminen WebOodin HOPS-työkalun löydät, kun kirjaudut WebOodiin osoitteessa https://weboodi.uwasa.fi. HOPS-työkalu löytyy otsikon Omat opinnot alta. Paina HOPS -painiketta. Avautuvassa
Opas administraattori-tason käyttäjille. MANAGERIX -ohjelman esittely... 2 Kirjautuminen... 2
 MANAGERIX Opas administraattori-tason käyttäjille SISÄLLYS MANAGERIX -ohjelman esittely... 2 Kirjautuminen... 2 Käyttöliittymä... 2 1 ORGANISAATIO Organisaation tietojen tarkastelu ja muokkaaminen4 Yhteenveto
MANAGERIX Opas administraattori-tason käyttäjille SISÄLLYS MANAGERIX -ohjelman esittely... 2 Kirjautuminen... 2 Käyttöliittymä... 2 1 ORGANISAATIO Organisaation tietojen tarkastelu ja muokkaaminen4 Yhteenveto
ohjeita kirjautumiseen ja käyttöön
 ohjeita kirjautumiseen ja käyttöön Kirjautumisesta Opiskelijat: kirjaudu aina tietokoneelle wilmatunnuksella etunimi.sukunimi@edu.ekami.fi + wilman salasana Opettajat: kirjaudu luokan opekoneelle @edu.ekami.fi
ohjeita kirjautumiseen ja käyttöön Kirjautumisesta Opiskelijat: kirjaudu aina tietokoneelle wilmatunnuksella etunimi.sukunimi@edu.ekami.fi + wilman salasana Opettajat: kirjaudu luokan opekoneelle @edu.ekami.fi
Sisällys Clerica Web-sovellusten käytön aloittaminen 2
 Sisällys Clerica Web-sovellusten käytön aloittaminen 2 Kirjautuminen järjestelmään 2 Myyntilaskut 2 Ostolaskujen käsittely 4 Uuden laskun syöttö 6 Palkkailmoituslomake 8 Palkkailmoituksesta kopio 9 Henkilötietojen
Sisällys Clerica Web-sovellusten käytön aloittaminen 2 Kirjautuminen järjestelmään 2 Myyntilaskut 2 Ostolaskujen käsittely 4 Uuden laskun syöttö 6 Palkkailmoituslomake 8 Palkkailmoituksesta kopio 9 Henkilötietojen
Epooqin perusominaisuudet
 Epooqin perusominaisuudet Huom! Epooqia käytettäessä on suositeltavaa käyttää Firefox -selainta. Chrome toimii myös, mutta eräissä asioissa, kuten äänittämisessä, voi esiintyä ongelmia. Internet Exploreria
Epooqin perusominaisuudet Huom! Epooqia käytettäessä on suositeltavaa käyttää Firefox -selainta. Chrome toimii myös, mutta eräissä asioissa, kuten äänittämisessä, voi esiintyä ongelmia. Internet Exploreria
Avaa ohjelma ja tarvittaessa Tiedosto -> Uusi kilpailutiedosto
 Condess ratamestariohjelman käyttö Aloitus ja alkumäärittelyt Avaa ohjelma ja tarvittaessa Tiedosto -> Uusi kilpailutiedosto Kun kysytään kilpailun nimeä, syötä kuvaava nimi. Samaa nimeä käytetään oletuksena
Condess ratamestariohjelman käyttö Aloitus ja alkumäärittelyt Avaa ohjelma ja tarvittaessa Tiedosto -> Uusi kilpailutiedosto Kun kysytään kilpailun nimeä, syötä kuvaava nimi. Samaa nimeä käytetään oletuksena
Ohjeet ALS Online-palvelun käyttöön PÄIVITETTY
 Ohjeet ALS Online-palvelun käyttöön PÄIVITETTY 15.11.2017 ALS Online-palveluun kirjautuminen Henkilökohtaiset ALS Online-tunnukset saat käyttöösi täyttämällä kotisivuiltamme löytyvän lomakkeen tai ottamalla
Ohjeet ALS Online-palvelun käyttöön PÄIVITETTY 15.11.2017 ALS Online-palveluun kirjautuminen Henkilökohtaiset ALS Online-tunnukset saat käyttöösi täyttämällä kotisivuiltamme löytyvän lomakkeen tai ottamalla
Kahoot! Kirjautuminen palveluun. Sinikka Leivonen
 Kahoot! Kahoot! on internetselaimessa toimiva sovellus, jonka avulla voit pitää pieniä testejä/kokeita tai kysellä mielipiteitä. Testeihin liittyy myös pelillisyys, sillä eniten pisteitä saanut voittaa.
Kahoot! Kahoot! on internetselaimessa toimiva sovellus, jonka avulla voit pitää pieniä testejä/kokeita tai kysellä mielipiteitä. Testeihin liittyy myös pelillisyys, sillä eniten pisteitä saanut voittaa.
1 YLEISTÄ TIETOA HELMESTÄ ETUSIVU YHTEENVETO LUKUJÄRJESTYS / KOTITEHTÄVÄT / MERKINNÄT VIESTIT KOKEET...
 OHJE OPPILAALLE 2 / 21 1 YLEISTÄ TIETOA HELMESTÄ... 3 2 ETUSIVU... 4 2.1 YHTEENVETO... 4 2.2 LUKUJÄRJESTYS / KOTITEHTÄVÄT / MERKINNÄT... 4 2.3 VIESTIT... 6 2.4 KOKEET... 6 3 VIESTIT... 7 3.1 UUSI VIESTI...
OHJE OPPILAALLE 2 / 21 1 YLEISTÄ TIETOA HELMESTÄ... 3 2 ETUSIVU... 4 2.1 YHTEENVETO... 4 2.2 LUKUJÄRJESTYS / KOTITEHTÄVÄT / MERKINNÄT... 4 2.3 VIESTIT... 6 2.4 KOKEET... 6 3 VIESTIT... 7 3.1 UUSI VIESTI...
Informaatiotekniikan kehitysyksikkö
 SAVONIA Savonia RPM Käyttöopas Informaatiotekniikan kehitysyksikkö 18.8.2011 Sisällysluettelo 1. Perusnäkymä... 3 2. Kirjautuminen... 4 3. Rekisteröinti... 5 4. Idean jättäminen... 6 4. Arviointi... 8
SAVONIA Savonia RPM Käyttöopas Informaatiotekniikan kehitysyksikkö 18.8.2011 Sisällysluettelo 1. Perusnäkymä... 3 2. Kirjautuminen... 4 3. Rekisteröinti... 5 4. Idean jättäminen... 6 4. Arviointi... 8
Lyhyt ohje Ning-verkoston hallinnoimiseksi ja muokkaamiseksi
 Lyhyt ohje Ning-verkoston hallinnoimiseksi ja muokkaamiseksi Valtti Valmis tutkinto työelämävalttina, Jenni Kaisto Sisältö NÄKYMÄ SISÄÄNKIRJAUTUESSA... 1 NINGIN HALLINNOINTI JA MUOKKAUS... 3 KOJELAUTA...
Lyhyt ohje Ning-verkoston hallinnoimiseksi ja muokkaamiseksi Valtti Valmis tutkinto työelämävalttina, Jenni Kaisto Sisältö NÄKYMÄ SISÄÄNKIRJAUTUESSA... 1 NINGIN HALLINNOINTI JA MUOKKAUS... 3 KOJELAUTA...
Uutiskirjesovelluksen käyttöohje
 Uutiskirjesovelluksen käyttöohje Käyttäjätuki: Suomen Golfpiste Oy Esterinportti 1 00240 HELSINKI Puhelin: (09) 1566 8800 Fax: (09) 1566 8801 E-mail: gp@golfpiste.com 2 Sisällys Johdanto... 1 Päänavigointi...
Uutiskirjesovelluksen käyttöohje Käyttäjätuki: Suomen Golfpiste Oy Esterinportti 1 00240 HELSINKI Puhelin: (09) 1566 8800 Fax: (09) 1566 8801 E-mail: gp@golfpiste.com 2 Sisällys Johdanto... 1 Päänavigointi...
1 Funktiot, suurin (max), pienin (min) ja keskiarvo
 1 Funktiot, suurin (max), pienin (min) ja keskiarvo 1. Avaa uusi työkirja 2. Tallenna työkirja nimellä perusfunktiot. 3. Kirjoita seuraava taulukko 4. Muista taulukon kirjoitusjärjestys - Ensin kirjoitetaan
1 Funktiot, suurin (max), pienin (min) ja keskiarvo 1. Avaa uusi työkirja 2. Tallenna työkirja nimellä perusfunktiot. 3. Kirjoita seuraava taulukko 4. Muista taulukon kirjoitusjärjestys - Ensin kirjoitetaan
4 Google. Eetu Kahelin ja Kimi Syrjä DAT 17
 4 Google Eetu Kahelin ja Kimi Syrjä DAT 17 Googleen siirtyminen Avaa Firefox- tai Google Crome selain Siirry näkymättömään tilaan Google Cromessa näppäinyhdistelmällä (Ctrl + Shift + N) ja Firefoxissa
4 Google Eetu Kahelin ja Kimi Syrjä DAT 17 Googleen siirtyminen Avaa Firefox- tai Google Crome selain Siirry näkymättömään tilaan Google Cromessa näppäinyhdistelmällä (Ctrl + Shift + N) ja Firefoxissa
Ryhmänkerääjän ABC - pidä ryhmäsi ilmoittautumiset ja huonejako kätevästi hallussa
 Ryhmänkerääjän ABC - pidä ryhmäsi ilmoittautumiset ja huonejako kätevästi hallussa HUOM! Nämä ohjeet koskevat vain tilausmatkojen ryhmänkerääjiä! 1. Tee ryhmällesi varaus Tee varaus ryhmälle tai suunnitellulle
Ryhmänkerääjän ABC - pidä ryhmäsi ilmoittautumiset ja huonejako kätevästi hallussa HUOM! Nämä ohjeet koskevat vain tilausmatkojen ryhmänkerääjiä! 1. Tee ryhmällesi varaus Tee varaus ryhmälle tai suunnitellulle
Oppimateriaalin lisääminen
 Helsingin yliopisto 1 Oppimateriaalin lisääminen Tässä ohjeessa käsitellään oppimateriaalilinkin lisäämistä sekä opintokohteelle, että opetustapahtumalle. WebOodiin on mahdollista syöttää oppikirjojen
Helsingin yliopisto 1 Oppimateriaalin lisääminen Tässä ohjeessa käsitellään oppimateriaalilinkin lisäämistä sekä opintokohteelle, että opetustapahtumalle. WebOodiin on mahdollista syöttää oppikirjojen
Moodlen lohkot. Lohkojen lisääminen: Lohkojen muokkaaminen: Tampereen yliopisto/tietohallinto 2017 Suvi Junes
 Moodlen lohkot Lohkojen lisääminen: Moodlen lohkot sisältävät kurssialueen hallinnointiin liittyviä toimintoja. Kun saat uuden tyhjän kurssialueen, sen molemmilla reunoilla on valmiina muutama keskeinen
Moodlen lohkot Lohkojen lisääminen: Moodlen lohkot sisältävät kurssialueen hallinnointiin liittyviä toimintoja. Kun saat uuden tyhjän kurssialueen, sen molemmilla reunoilla on valmiina muutama keskeinen
UpdateIT 2010: Editorin käyttöohje
 UpdateIT 2010: Editorin käyttöohje Käyttäjätuki: Suomen Golfpiste Oy Esterinportti 1 00240 HELSINKI Puhelin: (09) 1566 8800 Fax: (09) 1566 8801 E-mail: gp@golfpiste.com Sisällys Editorin käyttöohje...
UpdateIT 2010: Editorin käyttöohje Käyttäjätuki: Suomen Golfpiste Oy Esterinportti 1 00240 HELSINKI Puhelin: (09) 1566 8800 Fax: (09) 1566 8801 E-mail: gp@golfpiste.com Sisällys Editorin käyttöohje...
Tutkinnon rekisteröiminen
 Tutkinnon rekisteröiminen Tutkinnon rekisteröinti sisältää seuraavat vaiheet: Tarkista, että tutkintoon liittyvän tutkinnonsuoritusoikeuden opintokohderivit koulutusohjelma, pääaine/opintosuunta, tutkintoasetus)
Tutkinnon rekisteröiminen Tutkinnon rekisteröinti sisältää seuraavat vaiheet: Tarkista, että tutkintoon liittyvän tutkinnonsuoritusoikeuden opintokohderivit koulutusohjelma, pääaine/opintosuunta, tutkintoasetus)
1. ASIAKKAAN OHJEET... 2. 1.1 Varauksen tekeminen... 2. 1.2 Käyttäjätunnuksen luominen... 4. 1.3 Varauksen peruminen... 4
 1. ASIAKKAAN OHJEET... 2 1.1 Varauksen tekeminen... 2 1.2 Käyttäjätunnuksen luominen... 4 1.3 Varauksen peruminen... 4 1.4 Omien tietojen muokkaaminen... 5 1.5 Salasanan muuttaminen... 5 2. TYÖNTEKIJÄN
1. ASIAKKAAN OHJEET... 2 1.1 Varauksen tekeminen... 2 1.2 Käyttäjätunnuksen luominen... 4 1.3 Varauksen peruminen... 4 1.4 Omien tietojen muokkaaminen... 5 1.5 Salasanan muuttaminen... 5 2. TYÖNTEKIJÄN
Opintokohteiden muokkaus
 1 Opintokohteiden muokkaus Näiden ohjeiden avulla hahmottuu kuinka opintokohteita voidaan muokata WebOodissa. Ohje on suunnattu käyttäjille, joilla on WebOodiin OpasMuokkaaja-oikeudet. WebOodin käyttölupia
1 Opintokohteiden muokkaus Näiden ohjeiden avulla hahmottuu kuinka opintokohteita voidaan muokata WebOodissa. Ohje on suunnattu käyttäjille, joilla on WebOodiin OpasMuokkaaja-oikeudet. WebOodin käyttölupia
HYVÄKSILUKEMISEN TEKEMINEN ILMAN ENNAKKOPÄÄTÖSTÄ
 HYVÄKSILUKEMISEN TEKEMINEN ILMAN ENNAKKOPÄÄTÖSTÄ Valitse Opintojen rekisteröinti -valikosta komento. Ikkuna aukeaa. Voit valita Näytettävät opinnot - osiosta, mitkä opiskelijan suorituksista näkyvät aktiivisina
HYVÄKSILUKEMISEN TEKEMINEN ILMAN ENNAKKOPÄÄTÖSTÄ Valitse Opintojen rekisteröinti -valikosta komento. Ikkuna aukeaa. Voit valita Näytettävät opinnot - osiosta, mitkä opiskelijan suorituksista näkyvät aktiivisina
Tervetuloa käyttämään ehopsia
 Tervetuloa käyttämään ehopsia Sisällys: Uuden ehops-pohjan luominen (opettaja)... ehops-pohjan jakaminen opiskelijoille (opettaja)... Opiskelijan jakaman ehopsin etsiminen (opettaja)... Opiskelijan jakaman
Tervetuloa käyttämään ehopsia Sisällys: Uuden ehops-pohjan luominen (opettaja)... ehops-pohjan jakaminen opiskelijoille (opettaja)... Opiskelijan jakaman ehopsin etsiminen (opettaja)... Opiskelijan jakaman
WebOodin opinto-opas ja ilmoittautuminen
 WebOodin opinto-opas ja ilmoittautuminen ALOITUS... 1 WEBOODIN OPINTO-OPPAAN LÖYTÄMINEN... 1 WEBOODIN OPINTO-OPAS... 2 Opetus-välilehti... 3 Tentit-välilehti... 3 Tutkintorakenteet-välilehti... 4 Opintojaksot-välilehti...
WebOodin opinto-opas ja ilmoittautuminen ALOITUS... 1 WEBOODIN OPINTO-OPPAAN LÖYTÄMINEN... 1 WEBOODIN OPINTO-OPAS... 2 Opetus-välilehti... 3 Tentit-välilehti... 3 Tutkintorakenteet-välilehti... 4 Opintojaksot-välilehti...
OpenOffice.org Impress 3.1.0
 OpenOffice.org Impress 3.1.0 Sisällysluettelo 1 Esityksen luominen...1 2 Dian rakenne...2 3 Dian lisääminen, poistaminen, siirtäminen ja kopioiminen...3 4 Diojen koon muuttaminen...3 5 Pohjatyylisivut...4
OpenOffice.org Impress 3.1.0 Sisällysluettelo 1 Esityksen luominen...1 2 Dian rakenne...2 3 Dian lisääminen, poistaminen, siirtäminen ja kopioiminen...3 4 Diojen koon muuttaminen...3 5 Pohjatyylisivut...4
1 Yleistä Kooste-objektista... 3. 1.1 Käyttöönotto... 3. 2 Kooste-objektin luominen... 4. 3 Sisällön lisääminen Kooste objektiin... 4. 3.1 Sivut...
 Kooste 2 Optima Kooste-ohje Sisällysluettelo 1 Yleistä Kooste-objektista... 3 1.1 Käyttöönotto... 3 2 Kooste-objektin luominen... 4 3 Sisällön lisääminen Kooste objektiin... 4 3.1 Sivut... 5 3.2 Sisältölohkot...
Kooste 2 Optima Kooste-ohje Sisällysluettelo 1 Yleistä Kooste-objektista... 3 1.1 Käyttöönotto... 3 2 Kooste-objektin luominen... 4 3 Sisällön lisääminen Kooste objektiin... 4 3.1 Sivut... 5 3.2 Sisältölohkot...
GEOS 1. Ilmastodiagrammi Libre Office Calc ohjelmalla
 GEOS 1 Ilmastodiagrammi Libre Office Calc ohjelmalla Libre Office Calc ohjelman saat ladattua ilmaiseksi osoitteesta: https://fi.libreoffice.org/ Tässä ohjeessa on käytetty Libre Office Calc 5.0 versiota
GEOS 1 Ilmastodiagrammi Libre Office Calc ohjelmalla Libre Office Calc ohjelman saat ladattua ilmaiseksi osoitteesta: https://fi.libreoffice.org/ Tässä ohjeessa on käytetty Libre Office Calc 5.0 versiota
Asiointipalvelun ohje
 Asiointipalvelun ohje Yleistä 1. Kirjautuminen 2. Yhteystiedot 3. Vastaustavan valinta 1. Yleistä 2. Palkkatietojen lataaminen tiedostosta 4. Lomake 1. Yleistä 2. Linkit ja vastaajan tiedot 3. Lomakekäsittely
Asiointipalvelun ohje Yleistä 1. Kirjautuminen 2. Yhteystiedot 3. Vastaustavan valinta 1. Yleistä 2. Palkkatietojen lataaminen tiedostosta 4. Lomake 1. Yleistä 2. Linkit ja vastaajan tiedot 3. Lomakekäsittely
WebOodin opetustapahtumat, Avoin yliopisto Mari Riihiaho
 WebOodin opetustapahtumat, Avoin yliopisto 1.3.2011 Mari Riihiaho WebOodi sisäänkirjautuminen Kirjaudu HENKILÖKUNTA Kirjaudu sisään -linkin kautta. Kirjaudu Aalto University Weblogin-kirjautumisen kautta
WebOodin opetustapahtumat, Avoin yliopisto 1.3.2011 Mari Riihiaho WebOodi sisäänkirjautuminen Kirjaudu HENKILÖKUNTA Kirjaudu sisään -linkin kautta. Kirjaudu Aalto University Weblogin-kirjautumisen kautta
Omien raporttien tekeminen Qlikviewissä
 IT/Tietohallinto Raportointijärjestelmäprojekti Raportointijärjestelmän käyttöohje: Omien raporttien tekeminen Qlikviewissä 1/11 Omien raporttien tekeminen Qlikviewissä versiohistoria 11.5.2010 versio
IT/Tietohallinto Raportointijärjestelmäprojekti Raportointijärjestelmän käyttöohje: Omien raporttien tekeminen Qlikviewissä 1/11 Omien raporttien tekeminen Qlikviewissä versiohistoria 11.5.2010 versio
STS Uuden Tapahtuma-dokumentin teko
 STS Uuden Tapahtuma-dokumentin teko Valitse vasemmasta reunasta kohta Sisällöt. Sisällöt-näkymä Valitse painike Lisää uusi Tapahtuma 1 Valitse kieleksi Suomi Välilehti 1. Perustiedot Musta reunus kieliversioneliön
STS Uuden Tapahtuma-dokumentin teko Valitse vasemmasta reunasta kohta Sisällöt. Sisällöt-näkymä Valitse painike Lisää uusi Tapahtuma 1 Valitse kieleksi Suomi Välilehti 1. Perustiedot Musta reunus kieliversioneliön
I. Ristiintaulukointi Excelillä / Microsoft Office 2010
 Savonia-ammattikorkeakoulu Liiketalous Kuopio Tutkimusmenetelmät Likitalo & Mäkelä I. Ristiintaulukointi Excelillä / Microsoft Office 2010 Tässä ohjeessa on mainittu ensi Excelin valinnan/komennon englanninkielinen
Savonia-ammattikorkeakoulu Liiketalous Kuopio Tutkimusmenetelmät Likitalo & Mäkelä I. Ristiintaulukointi Excelillä / Microsoft Office 2010 Tässä ohjeessa on mainittu ensi Excelin valinnan/komennon englanninkielinen
Moodle-alueen muokkaaminen
 Moodle-alueen muokkaaminen Alla oleva kuva esittää Moodle-aluetta sellaisena kuin se sinulle toimitetaan tilattuasi alueen Opetusteknologiapalveluista: - Etusivun näkymä koostuu sivun keskellä olevista
Moodle-alueen muokkaaminen Alla oleva kuva esittää Moodle-aluetta sellaisena kuin se sinulle toimitetaan tilattuasi alueen Opetusteknologiapalveluista: - Etusivun näkymä koostuu sivun keskellä olevista
Oodi, versio 4.2; asennettu tuotantokantaan
 Oodi, versio 4.2; asennettu tuotantokantaan 15.4.2016 Versiomuutoksia WinOodissa: 1. Hae Opiskelija hakuikkunassa on tehty suuri käyttöliittymämuutos. Muutosta esitelty tarkemmin dokumentissa Hae Opiskelija
Oodi, versio 4.2; asennettu tuotantokantaan 15.4.2016 Versiomuutoksia WinOodissa: 1. Hae Opiskelija hakuikkunassa on tehty suuri käyttöliittymämuutos. Muutosta esitelty tarkemmin dokumentissa Hae Opiskelija
LUKKARIKONE KÄYTTÖOHJE
 LUKKARIKONE KÄYTTÖOHJE 23.8.2018 Sisällys 1 HAKU -välilehti... 2 1.1 Ryhmän perusteella hakeminen... 3 1.2 Toteutuksen perusteella hakeminen... 4 1.3 Opettajan lukujärjestyksen hakeminen... 5 2 LUKUJÄRJESTYS
LUKKARIKONE KÄYTTÖOHJE 23.8.2018 Sisällys 1 HAKU -välilehti... 2 1.1 Ryhmän perusteella hakeminen... 3 1.2 Toteutuksen perusteella hakeminen... 4 1.3 Opettajan lukujärjestyksen hakeminen... 5 2 LUKUJÄRJESTYS
Fingridin säätösähkötarjousohje. Vaksin käyttöohjeet 20.5.2015
 Fingridin säätösähkötarjousohje Vaksin käyttöohjeet 20.5.2015 Yleistä Tämän ohjeen mukaisesti osapuoli voi jättää säätötarjouksia Fingridin ylläpitämille säätösähkömarkkinoille Osapuolella tulee olla säätösähkömarkkinoille
Fingridin säätösähkötarjousohje Vaksin käyttöohjeet 20.5.2015 Yleistä Tämän ohjeen mukaisesti osapuoli voi jättää säätötarjouksia Fingridin ylläpitämille säätösähkömarkkinoille Osapuolella tulee olla säätösähkömarkkinoille
VSP webmail palvelun ka yttö öhje
 VSP webmail palvelun ka yttö öhje Kirjaudu webmailiin osoitteessa https://webmail.net.vsp.fi Webmailin kirjautumissivu, kirjoita sähköpostiosoitteesi ja salasanasi: Sähköpostin päänäkymä: 1: Kansiolistaus
VSP webmail palvelun ka yttö öhje Kirjaudu webmailiin osoitteessa https://webmail.net.vsp.fi Webmailin kirjautumissivu, kirjoita sähköpostiosoitteesi ja salasanasi: Sähköpostin päänäkymä: 1: Kansiolistaus
Send-It ilmoittautumisjärjestelmä (judotapahtumat Suomessa)
 Ilmoittautumis järjestelmän otsikko alue Jokaisella tapahtumalla on otsikko-osa joka on samanlainen joka puolella sovellusta. Tämä Judokilpailuissa käytetty otsikko-osa koostuu viidestä linkistä, joita
Ilmoittautumis järjestelmän otsikko alue Jokaisella tapahtumalla on otsikko-osa joka on samanlainen joka puolella sovellusta. Tämä Judokilpailuissa käytetty otsikko-osa koostuu viidestä linkistä, joita
Pika-aloitusopas. Sisältö: Projektin luominen Projektin muokkaaminen ja hallinnointi Projektin/arvioinnin tulosten tarkastelu
 Pika-aloitusopas Sisältö: Projektin luominen Projektin muokkaaminen ja hallinnointi Projektin/arvioinnin tulosten tarkastelu Tämä asiakirja on laadittu auttamaan sinua hallinnoimaan nopeasti CEB TalentCentral
Pika-aloitusopas Sisältö: Projektin luominen Projektin muokkaaminen ja hallinnointi Projektin/arvioinnin tulosten tarkastelu Tämä asiakirja on laadittu auttamaan sinua hallinnoimaan nopeasti CEB TalentCentral
Käyttöohje: LAPIO latauspalvelu
 Käyttöohje: LAPIO latauspalvelu 24.8.2018 Sisällys 1. Yleistä... 2 2. Kartalla liikkuminen ja zoomaus:... 2 3. Aineistojen etsiminen ja katselu:... 2 4. Ladattavien aineistojen valinta ja metatiedot:...
Käyttöohje: LAPIO latauspalvelu 24.8.2018 Sisällys 1. Yleistä... 2 2. Kartalla liikkuminen ja zoomaus:... 2 3. Aineistojen etsiminen ja katselu:... 2 4. Ladattavien aineistojen valinta ja metatiedot:...
VERKKOVELHO-YLLÄPITOTYÖKALUN KÄYTTÖOHJE
 VERKKOVELHO-YLLÄPITOTYÖKALUN KÄYTTÖOHJE 1. SISÄÄN KIRJAUTUMINEN Sisään kirjautuminen VerkkoVelho-ylläpitotyökaluun tapahtuu yrityksesi osoitteessa www.omaosoitteesi.fi/yllapito, esim. www.verkkovelho.fi/yllapito.
VERKKOVELHO-YLLÄPITOTYÖKALUN KÄYTTÖOHJE 1. SISÄÄN KIRJAUTUMINEN Sisään kirjautuminen VerkkoVelho-ylläpitotyökaluun tapahtuu yrityksesi osoitteessa www.omaosoitteesi.fi/yllapito, esim. www.verkkovelho.fi/yllapito.
Moodle-oppimisympäristö
 k5kcaptivate Moodle-oppimisympäristö Opiskelijan opas Sisältö 1. Mikä on Moodle? 2. Mistä löydän Moodlen? 3. Kuinka muokkaan käyttäjätietojani? 4. Kuinka ilmoittaudun kurssille? 5. Kuinka käytän Moodlen
k5kcaptivate Moodle-oppimisympäristö Opiskelijan opas Sisältö 1. Mikä on Moodle? 2. Mistä löydän Moodlen? 3. Kuinka muokkaan käyttäjätietojani? 4. Kuinka ilmoittaudun kurssille? 5. Kuinka käytän Moodlen
