Microsoft Outlook. Käyttöönotto
|
|
|
- Maria Tarja Järvinen
- 10 vuotta sitten
- Katselukertoja:
Transkriptio
1 YKSIKÄÄN ASIAKAS EI OLE MEILLE LIIAN PIENI TAI MIKÄÄN HAASTE LIIAN SUURI. Microsoft Outlook Käyttöönotto Tämä on käyttöopas Microsoft Outlook sähköpostiohjelman käyttöönottoon ja tehokkaaseen hallintaan. Käyttöopas sisältää kaiken tarvittavan tiedon, mitä peruskäyttäjä tarvitsee ottaakseen ohjelman käyttöönsä hallitusti ja käyttääkseen sitä tehokkaasti. Oppaassa kuvataan kaikki vaiheet kuvakaappauksin yksinkertaisia esimerkkejä käyttämällä. Ajantasainen versio tästä ja muista oppaista löytyy osoitteesta /tuki Sinulla tulee olla tiedossa tunnus, salasana ja sähköpostiosoite, jotta pystyt toimimaan tämän ohjeen mukaan. Saat nämä tiedot erillisestä :n viestistä. ww w.nettitieto.fi
2 2 Sisällysluettelo 1. Johdanto Microsoft Outlook sähköpostiohjelman esittely Sähköpostitilien luominen Ensimmäisen uuden sähköpostitilin luominen Tilien lisäys jälkikäteen Uuden ja vanhan sähköpostitilin synkronointi Entisen sähköpostilaatikon tarkistuksen lopettaminen Viestien tuominen palvelimelta toiselle Outlookin asetukset Sähköpostiviestien tallentaminen omalle tietokoneelle Tilityypin tarkastaminen Voit tarkastaa tilisi käytössä olevan palvelintyypin seuraavasti Viestien tallentaminen kiintolevylle Viestien poistaminen palvelimelta Roskakorin tyhjentäminen Postilaatikon koon hallinta... 36
3 3 1. Johdanto Nettitiedon sähköposti on käytettävissä selaimella osoitteessa webmail.nettitieto.fi. Webmail on kätevä tapa tarkistaa sähköpostit esimerkiksi matkalla tai yleisellä päätteellä, silla se on aina ajan tasalla ja toimii suoraan selaimessa ilman erillisten ohjelmien asennusta. Kuitenkin etenkin päivittäisessä käytössä omalla tietokoneella on kätevämpää käyttää erillistä sähköpostiohjelmaa kuin kirjautua joka kerta erikseen selaimella Webmailiin. Tässä ohjeessa kuvataan Microsoft Outlookin käyttöönotto ja opastetaan sen käytössä. Käytämme esimerkissä 2013-versiota, mutta ohje on hyödynnettävissä myös Office 365-pakettin kuin myös vanhempiin versioihin pienin muutoksin. 2. Microsoft Outlook sähköpostiohjelman esittely Microsoft Officen Business ja Professional-versiot sekä uusi Office 365 sisältävät Outlooksähköposti/ajanhallintaohjelman, joka suosittu erityisesti yrityskäytössä. Ohjelma tarjoaa tehokkaiden sähköpostitoimintojen lisäksi myös kalenteri, tehtävälista ja yhteystiedot-toiminnot, joiden avulla niin yhteydenpito kuin aikataulujen noudattaminen on helppoa. Jos tietokoneelle on jo asennettu jokin yrityskäyttöön suunnattu Office-paketti, Microsoft Outlook on jo todennäköisesti asennettuna tietokoneella. Se pitää vain vielä ottaa käyttöön. Seuraavaksi kerromme miten.
4 4 3. Sähköpostitilien luominen Sähköpostitilien luominen Microsoft Outlookissa riippuu siitä, määritetäänkö ensimmäistä tiliä vai halutaanko ohjelmaan lisätä esimerkiksi toinen tili. Käytämme esimerkeissä nimeä Matti Meikeläinen ja verkkotunnuksena omadomain.fi:ta. Vaihda tunnukset ja osoitteet vastaamaan omaa ympäristöäsi. 3.1 Ensimmäisen uuden sähköpostitilin luominen Käynnistä Microsoft Outlook joko työpöydän pikakuvakkeesta tai käynnistä-valikon kautta. Eteesi pitäisi avautua suurin piirtein alla olevan kuvan kaltainen näkymä. Siirrytään tästä näkymästä TIEDOSTO-välilehdelle.
5 5 Tähän näkymään ilmestyvät myöhemmin kaikki Outlookin luomamme tilit. Tällä hetkellä tilejä ei ole olemassa, joten tässäkään ei näy vielä mitään. Aloitetaan uuden sähköpostitilin määritys valitsemalla Lisää tili.
6 6 Outlook tarjoilee ensimmäisenä automaattista tilin määritystä, mutta koska NettiTiedon sähköpostit eroavat hieman esimääritetyistä meidän täytyy syöttää tiedot käsin. Valitse Määritä manuaalisesti tai lisää palvelintyyppejä ja paina Seuraava >
7 7 Seuraavaksi kysytään tilin tyyppiä. Olemme määrittämässä POP/IMAP-tiliä, joten käytetään sitä. Valitse POP tai IMAP ja paina Seuraava >
8 8 Käyttäjän tiedot kohtaan tulee nimesi ja sähköpostiosoitteesi. Anna nimesi muille näkyvässä muodossa. Tämä näkyy mm. vastaanottajalle lähettämissäsi vieteissä. Käytä nimeä josta sinut tunnistetaan helposti, kuten esimerkiksi omaa koko nimeäsi. Sähköpostiosoite kenttään tulee puolestaan sähköpostiosoitteesi, muodossa jossa tunnus kuvastaa osoitteen etuliitettä ja omadomain yrityksen omaa verkkotunnusta. Palvelimen tiedot kohdassa valitaan käytettävän tilin tyyppi ja annetaan postipalvelinten osoitteet. Suositellaan käytettäväksi IMAP-protokollaa, koska sen avulla postit pysyvät aina ajan tasalla luki niitä sitten mistä laitteesta tahansa. Valitaan pudotusvalikosta tilin tyypiksi IMAP. Annetaan saapuvan postin palvelimen osoitteeksi pop.nettitieto.fi ja lähtevän postin palvelimeksi smtp.nettitieto.fi. Huomaa, että saapuvan postin palvelimen osoite on sama riippumatta siitä, käytetäänkö IMAP- vai POP-protokollaa. Kirjaustiedot kohtaan tulee tilin käyttäjänimi (käyttäjätunnus) ja salasana. Käyttäjätunnukset ovat muotoa tunnus_omadomain_fi, jossa tunnus kuvastaa osoitteen alkuliitettä ja omadomain yrityksen omaa verkkotunnusta. Anna lisäksi tilisi salasana, jota olet käyttänyt jo Webmailiin kirjautumiseen.
9 9 Jos kyseessä on vain henkilökohtaisessa käytössä oleva tietokone, voit halutessasi laittaa täpän kohtaan Muista salasana, jolloin et tarvitse antaa salasanaa joka kerta uudelleen kun tarkastat tai lähetät postia. Laitetaan lisäksi ruksi kohtaan Vaadi suojattua salasanan vahvistusta (Secure Password Authentication) kirjauduttaessa, sillä se parantaa tietoturvaa. Tehdään vielä muutamia muutoksia tietoihin valitsemalla Lisää asetuksia Siirrytään avautuvan ikkunan Lisäasetukset-välilehdelle. Määritetään käyttämään salattua yhteyttä sekä saapuvan että lähtevän postin palvelimen kanssa. Valitse molemmista pudotusvalikoista tilaksi SSL ja korjaa porttinumerot kuvan osoittamalla tavalla, mikäli ne eivät vaihdu automaattisesti. Sulje ikkuna valitsemalla OK.
10 1 0 Palaamme takaisin aiempaan näkymään. Testataan asetuksia ja viimeistellään tilin asennus valitsemalla Seuraava >
11 1 1 Outlook testaa antamiasi tilin asetuksia. Mikäli tiedot ovat oikein, testien pitäisi mennä läpi ja voimme sulkea ikkunan valitsemalla Sulje.
12 1 2 Tilin asennus on valmis. Pääset käyttämään sähköpostitiliäsi valitsemalla Valmis. 3.2 Tilien lisäys jälkikäteen Ensimmäinen tili määritetään Outlookiin edellä olevan ohjeen mukaisesti. Jos tilejä haluaa myöhemmin lisätä, se tapahtuu seuraavasti. Siirrytään päänäkymästä TIEDOSTO-välilehdelle.
13 1 3 Aiemmasta kerrasta poiketen, nyt äsken luomamme tili näkyykin tässä valikossa. Siirrytään luomaan uutta tiliä painamalla sen alta Lisää tili.
14 1 4 Pääsemme jälleen tuttuun näkymään, jonka kautta voimme luoda uuden tilin kohdan 3.1. Ensimmäisen uuden sähköpostitilin luominen ohjeiden mukaisesti.
15 Uuden ja vanhan sähköpostitilin synkronointi Tämä vaihe koskee etenkin heitä, jotka ovat vaihtaneet sähköpostipalvelunsa joltakin toiselta operaattorilta NettiTiedolle. Tässä tapauksessa entisen postilaatikon tarkistus tulisi lopettaa ja viestit tuoda aiemman palveluntarjoajan palvelimilta NettiTiedon palvelimille. 4.1 Entisen sähköpostilaatikon tarkistuksen lopettaminen Kun otat uuden postilaatikon käyttöön, haluat ehkä samalla lopettaa entisen sähköpostiosoitteesi viestien tarkistuksen. Tämä on totta etenkin, mikäli kyseinen tili ei ole enää toiminnassa silla tällöin vältytään turhilta (vaarattomilta) virheilmoituksilta. Postilaatikossa jo olevat viestit voidaan säästää, joten niihin pääsee vielä tarvittaessa palaamaan jatkossakin. Sähköpostiosoitteen uusien viestien tarkistus voidaan lopettaa seuraavasti.
16 1 6 Siirrytään ensin päänäkymässä LÄHETÄ TAI VASTAANOTA välilehdelle.
17 1 7 Valitaan lähetä ja vastaanota laatikosta ensin Lähetys- ja vastaanottoryhmät ja sitten tilin alta, jonka postien tarkistus halutaan lopettaa Poista ajoitettu lähetys ja vastaanotto käytöstä. Kyseisen postilaatikon viestejä ei enää tarkisteta automaattisesti.
18 Viestien tuominen palvelimelta toiselle Jos viestit halutaan tuoda entisen operaattorin palvelimilta NettiTiedon palvelimille, helpointa on kopioida viestit ensin Microsoft Outlookin paikalliseen datatiedostoon, josta ne taas sitten voidaan siirtää uudelle palvelimelle. Tämä tehdään seuraavasti. Siirry vanhan postilaatikkosi Saapuneet-kansioon. Valitse hiirellä kaikki viestit, jotka haluat kopioida palvelimelta Outlookin paikalliseen datatiedostoon. Voit valita useita viestejä ctrl- ja shift -näppäinten avulla. Jos haluat kopioida koko Saapuneet-kansion sisällön, merkitse kaikki viestit kopioitavaksi näppäinyhdistelmällä ctrl + A. Valitut viestit näkyvät värillä korostettuna. Klikkaa hiiren oikealla painikkeella minkä tahansa valitun viestin kohdalla ja saat ylläolevan kuvan kaltaisen valikon esiin. Valitse valikosta Siirrä Kopioi kansioon.
19 1 9 Valitaan kansio, johon valitut viestit kopioidaan. Outlookin paikallisesta datatiedostosta löytyykin jo valmiiksi Saapuneet-kansio, joten palvelimen viestit on selkeää tuoda suoraan sinne. Korosta Saapuneet-kansio Outlookin datatiedoston alapuolella painamalla sitä kerran hiirellä ja valitse OK. Valitut viestit on nyt kopioitu vanhalta palvelimelta paikalliseen Outlookin datatiedostoon.
20 2 0 Kun haluat viedä kopioidut viestit paikallisesta kansiosta NettiTiedon sähköpostipalvelimelle, toimi seuraavasti. Navigoi seuraavaksi vasemman reunan kansionäkymässä Outlookin datatiedoston alaiseen Saapuneetkansioon, johon juuri äsken kopioimme viestit. Valitse hiirellä kaikki viestit, jotka haluat kopioida paikallisesta kansiosta uuden palvelimen Saapuneetkansioon. Voit valita useita viestejä ctrl- ja shift -näppäinten avulla. Jos haluat kopioida koko paikallisen Saapuneet-kansion sisällön, merkitse kaikki viestit kopioitavaksi näppäinyhdistelmällä ctrl + A. Kun viestit on valittu, ne näkyvät korostettuna (kuten ylläolevassa kuvassa). Klikkaa hiiren oikealla painikkeella minkä tahansa valitun viestin kohdalla ja saat ylläolevan kuvan kaltaisen valikon esiin. Valitse valikosta Siirrä Kopioi kansioon.
21 2 1 Valitse avautuvasta ikkunasta uusi sähköpostitilisi (tässä tapauksessa matti.meikelainen@omadomain.fi) ja sen alta Saapuneet-kansio. Korosta valinta klikkaamalla kansiota kerran hiirellä. Paina tämän jälkeen OK. Valitut viestit on nyt kopioitu paikallisesta kansiosta uudelle palvelimelle. Voit tehdä saman myös lähetetyille viesteille, noudata muuten ylläolevia ohjeita mutta korvaa Saapuneetkansio Lähetetyt-kansiolla.
22 Outlookin asetukset Microsoft Outlookissa on kahdenlaisia asetuksia tiliasetukset ja itse ohjelman asetukset. Pääset molempiin asetuksiin valitsemalla perusnäkymästä ensin TIEDOSTO-välilehden.
23 2 3 Outlook-ohjelman asetukset löydät sinisestä sivupalkista kohdasta Asetukset. Vastaavasti tilikohtaiset asetukset löytyvät Tilin tiedot otsikon alta ja valitsemalla ensin Tiliasetukset ja sen alta edelleen Tiliasetukset.
24 2 4 Outlookin asetuksissa voidaan muokata itse ohjelman toimintaa. Asetusten alta voidaan hallita mm. viestien allekirjoituksia, automaattisia oikeinkirjoituksen tarkistuksia, fontteja, viestimuotoja ja myös kalenterin ja tehtävälistojen hälytyksiä sekä yhteystietojen hakemistoja.
25 2 5 Tiliasetuksissa voidaan puolestaan muokata tilikohtaisia asetuksia. Jos esimerkiksi aiemmin annetut postipalvelinten tiedot ovat jostain syystä väärät, niitä voidaan myöhemmin korjata täällä. Lisäksi voidaan hallita Datatiedostoja, joihin Outlook tallentaa käyttäjien profiilit ja myöskin RSS-syötteitä, kalentereita ja osoitteistoja.
26 Sähköpostiviestien tallentaminen omalle tietokoneelle Sähköpostien lukemiseen voi käyttää joko tietokoneelle asennettua sähköpostiohjelmaa, kuten tässä ohjeessa käsiteltävä Microsoft Outlook tai ne voi lukea myös millä tahansa nykyaikaisella selaimella Webmailissa. Webmailissa viestejä käsitellään kuitenkin aina palvelimelta, joten jos viestit haluaa tallentaa oman tietokoneensa kiintolevylle se täytyy tehdä erillistä sähköpostiohjelmaa käyttämällä. Mikäli olet jo käyttänyt sähköpostiohjelmaa, viestisi saattavat jo olla tallessa tietokoneellasi. Tilanne riippuu aiemmin määritetyistä tilin asetuksista, joissa sähköpostipalvelimen tyyppi ratkaisee. Käytettäviä tilityyppejä on kaksi IMAP ja POP. Jotta sähköpostit tallentuisivat omalle tietokoneelle, on tilityypin oltava POP. Jos tilityyppinä käytetään IMAP, sähköpostiviestit sijaitsevat palveluntarjoajan palvelimella ja ne on tallennettava omalle koneelle erikseen. 6.1 Tilityypin tarkastaminen Määritetyllä tilityypillä on oleellinen merkitys siihen, miten ohjelmat käsittelevät sähköpostiviestejä. Voit tarkastaa tilisi käytössä olevan palvelintyypin seuraavasti.
27 2 7 Aloitetaan siirtymällä ensin TIEDOSTO-välilehdelle ylävalikosta.
28 2 8 Valitaan Tilin tiedot alta ensin Tiliasetukset ja edelleen Tiliasetukset.
29 2 9 Tiliasetuksissa näemme kaikki ohjelmaan asennetut sähköpostitilit. Laji-sarake ilmoittaa kunkin tilin tyypin, joka on tässä tapauksessa Matti Meikeläisen kohdalla IMAP. Huomaa että tilin tyyppi ei ole vaihdettavissa jälkikäteen, joten jos tyyppiä on myöhemmin vaihdettava tili on poistettava ja luotava uudelleen.
30 Viestien tallentaminen kiintolevylle Mikäli tilityyppinä on käytössä POP, sähköpostit on jo tallennettu sähköpostiohjelman hakemistoon omalle koneelle. Mikäli kuitenkin viestit haluaa tallentaa johonkin itselle selvempään kansioon, on tämä mahdollista sähköpostiohjelmissa seuraavalla tavalla. Huomaa että Microsoft Outlook ei kuitenkaan salli sähköpostien tallentamista oman datatiedostonsa ulkopuolelle, kuten esimerkiksi Mozilla Thunderbirdin tapauksessa itse määritettyyn hakemistoon, mutta voit kuitenkin luoda tallennettaville viesteille oman kansionsa josta löydät ne myöhemmin helposti. Sähköpostien tallentaminen tietokoneelle aloitetaan valitsemalla tallennettavat viestit. Voit valita viestejä yksittäin tai useampi kerralla. Useamman viestin valinta onnistuu ctrl ja shift -näppäinten ja hiiren avulla. Kaikki viestit voidaan valita helposti näppäinyhdistelmällä ctrl + A. Valitut viestit näkyvät värillä korostettuna. Klikkaamalla hiiren oikealla näppäimellä minkä tahansa valitun viestin kohdalla, saat näkyviin oheisen kuvan kaltaisen valikon josta voit kopioida valitut viestit valitsemalla Siirrä Kopioi kansioon.
31 3 1 Luodaan uusi kansio, johon kopioimme valitut viestit valitsemalla Uusi.
32 3 2 Luodaan uusi kansio tallennettaville viesteille. Käytämme tässä esimerkissä kansiolle nimeä Tallennetut, mutta voit valita tämän vapaasti. Tarkista että Kansio sisältö valinnan pudotusvalikosta on valittu Viestit-kohteita ja että kansio luodaan Outlookin datatiedoston alle. Korosta valinta tarvittaessa hiirellä (näkyy sinisenä). Paina lopuksi OK.
33 3 3 Palaamme takaisin aiempaan näkymään. Valinnan pitäisi nyt osoittaa automaattisesti juuri luomaamme kansiota (korostettu kuvassa sinisenä). Ellei, napsauta kansiota Tallennetut kerran hiirellä Outlookin datatiedoston alla, jotta viestit kopioidaan oikeaan hakemistoon. Valitse sitten OK. Valitut viestit on nyt kopioitu Outlookin datatiedostoon kansioon Tallennetut.
34 Viestien poistaminen palvelimelta Kun viestit on tallennettu tietokoneen kiintolevylle, voidaan postilaatikon tilaa vapauttaa poistamalla viestejä itse palvelimelta. Huomaa että jos käytät IMAP-protokollaa, viestit poistetaan suoraan palvelimelta tallentamatta niitä tietokoneelle. POP-protokollaa käytettäessä viestit ladataan aina tietokoneelle sähköpostiohjelman omaan hakemistoon, eikä niiden poistaminen poista viestejä itse palvelimelta. Tällöin niiden poistaminen pitää tehdä joko Webmailin kautta tai vaihtamalla käyttämään IMAP-protokollaa. Tilityypin ollessa IMAP, viestit voidaan poistaa palvelimelta seuraavasti. Merkitse poistettavat viestit hiirellä (korostettu sinisellä). Voit valita myös useita viestejä kerralla pitämällä ctrl ja shift -näppäimiä painettuna kun valitset viestejä hiirellä.. Kaikkien viestin valitseminen onnistuu ctrl + A -näppäinyhdistelmällä. Kun halutut viestit on valittu, viestien poistaminen onnistuu painamalla ylävalikosta Poista. Saman tekee myös näppäinyhdistelmä ctrl + D.
35 Roskakorin tyhjentäminen Oletuksena kaikki poistetut viestit siirretään kansioon Poistetut. Jos haluat poistaa viestejä pysyvästi, se onnistuu seuraavasti. Siirry vasemmassa kansionäkymässä kansioon nimeltä Poistetut (eng. Deleted Items). Näet nyt Poistetutkansiossa olevat viestit samaan tapaan kuin saapuneet kansiossa. Valitse hiirellä pysyvästi poistettavat viestit. Voit käyttää myös tässä ctrl ja shift -näppäimiä useiden viestien valitsemiseksi kerralla. Paina lopuksi Poista. Jos haluat poistaa pysyvästi kaikki Poistetut-kansiossa olevat viestit, se onnistuu kun klikkaat vasemmassa kansionäkymässä halutun tilin alta hiiren oikealla painikkeella Poistetut (eng. Deleted Items) kansiota ja valitset Tyhjennä kansio.
36 Postilaatikon koon hallinta Microsoft Outlook sisältää työkaluja postilaatikon koon hallitsemiseen ja puhdistustyökaluja tilat vapauttamiseen. Löydät työkalut seuraavasti. Siirrytään päänäkymästä ensin TIEDOSTO-välilehdelle.
37 3 7 Tilin tiedot otsakkeen alta löytyy Postilaatikon koon hallinta osio ja sen vasemmalta puolelta mainitut Puhdistustyökalut. Puhdistustyökalujen alta löytyvän Postilaatikon koon hallinta työkalun kautta pääsemme tarkastelemaan esimerkiksi postilaatikoiden jäljellä olevaa vapaata tilaa.
38 3 8 Postilaatikon koon hallinta valikon kautta voimme esimerkiksi vapauttaa tilaa arkistoimalla vanhat viestit ja tyhjentämällä poistettujen viestien kansion. Näet postilaatikon tämänhetkisen koon valitsemalla Näytä postilaatikon koko.
39 3 9 Kansion koko näkymässä näemme postilaatikon tämänhetkisen koon.
Thunderbird. Asennus ja käyttöönotto. Oppaassa kuvataan kaikki vaiheet kuvakaappauksin yksinkertaisia esimerkkejä käyttämällä.
 Y K S I K Ä Ä N A S I A K A S E I O L E M E I L L E LI I A N P I E NI TAI M I K Ä Ä N H A A S T E LI I A N S U U R I. Thunderbird Asennus ja käyttöönotto Tämä on käyttöopas Mozilla Thunderbird sähköpostiohjelman
Y K S I K Ä Ä N A S I A K A S E I O L E M E I L L E LI I A N P I E NI TAI M I K Ä Ä N H A A S T E LI I A N S U U R I. Thunderbird Asennus ja käyttöönotto Tämä on käyttöopas Mozilla Thunderbird sähköpostiohjelman
Apple Mail. Määritys ja käyttö
 YKSIKÄÄN ASIAKAS EI OLE MEILLE LIIAN PIENI TAI MIKÄÄN HAASTE LIIAN SUURI. Apple Mail Määritys ja käyttö Tämä on käyttöopas Apple Mail sähköpostiohjelman käyttöönottoon ja tehokkaaseen hallintaan. Käyttöopas
YKSIKÄÄN ASIAKAS EI OLE MEILLE LIIAN PIENI TAI MIKÄÄN HAASTE LIIAN SUURI. Apple Mail Määritys ja käyttö Tämä on käyttöopas Apple Mail sähköpostiohjelman käyttöönottoon ja tehokkaaseen hallintaan. Käyttöopas
Autentikoivan lähtevän postin palvelimen asetukset
 Autentikoivan lähtevän postin palvelimen asetukset - Avaa Työkalut valikko ja valitse Tilien asetukset - Valitse vasemman reunan lokerosta Lähtevän postin palvelin (SM - Valitse listasta palvelin, jonka
Autentikoivan lähtevän postin palvelimen asetukset - Avaa Työkalut valikko ja valitse Tilien asetukset - Valitse vasemman reunan lokerosta Lähtevän postin palvelin (SM - Valitse listasta palvelin, jonka
Android. Sähköpostin määritys. Tässä oppaassa kuvataan uuden sähköpostitilin käyttöönotto Android 4.0.3 Ice Cream Sandwichissä.
 Y K S I K Ä Ä N A S I A K A S E I O L E M E I L L E LI I A N P I E NI TAI M I K Ä Ä N H A A S T E LI I A N S U U R I. Android Sähköpostin määritys Määrittämällä sähköpostitilisi Android-laitteeseesi, voit
Y K S I K Ä Ä N A S I A K A S E I O L E M E I L L E LI I A N P I E NI TAI M I K Ä Ä N H A A S T E LI I A N S U U R I. Android Sähköpostin määritys Määrittämällä sähköpostitilisi Android-laitteeseesi, voit
Windows Phone. Sähköpostin määritys. Tässä oppaassa kuvataan uuden sähköpostitilin käyttöönotto Windows Phone 8 -puhelimessa.
 Y K S I K Ä Ä N A S I A K A S E I O L E M E I L L E LI I A N P I E NI TAI M I K Ä Ä N H A A S T E LI I A N S U U R I. Windows Phone Sähköpostin määritys Määrittämällä sähköpostitilisi Windows-puhelimeesi,
Y K S I K Ä Ä N A S I A K A S E I O L E M E I L L E LI I A N P I E NI TAI M I K Ä Ä N H A A S T E LI I A N S U U R I. Windows Phone Sähköpostin määritys Määrittämällä sähköpostitilisi Windows-puhelimeesi,
Työsähköpostin sisällön siirto uuteen postijärjestelmään
 Työsähköpostin sisällön siirto uuteen postijärjestelmään edupori.fi/office 365 3.10.2013 Porin kaupunki ATK Tuki Sisällys Johdanto... 2 Edupori.fi sähköpostin määrittäminen Office 365:n Outlook-ohjelmaan
Työsähköpostin sisällön siirto uuteen postijärjestelmään edupori.fi/office 365 3.10.2013 Porin kaupunki ATK Tuki Sisällys Johdanto... 2 Edupori.fi sähköpostin määrittäminen Office 365:n Outlook-ohjelmaan
Pajun sähköpostien siirto Outlookiin
 Pajun sähköpostien siirto Outlookiin Tässä ohjeessa kerrotaan kuinka Pajun sähköpostit on mahdollista siirtää käytettäväksi Outlook-sähköpostissa ja kuinka sähköpostiviestit voidaan tallettaa omalle tietokoneelle.
Pajun sähköpostien siirto Outlookiin Tässä ohjeessa kerrotaan kuinka Pajun sähköpostit on mahdollista siirtää käytettäväksi Outlook-sähköpostissa ja kuinka sähköpostiviestit voidaan tallettaa omalle tietokoneelle.
SÄHKÖPOSTIPALVELUIDEN KÄYTTÖÖNOTTO LOUNEA OY
 1 SÄHKÖPOSTIPALVELUIDEN KÄYTTÖÖNOTTO LOUNEA OY 17.8.2015 Lounea Oy Tehdaskatu 6, 24100 Salo Puh. 029 707 00 Y-tunnus 0139471-8 www.lounea.fi Asiakaspalvelu 0800 303 00 Yrityspalvelu 0800 303 01 Myymälät
1 SÄHKÖPOSTIPALVELUIDEN KÄYTTÖÖNOTTO LOUNEA OY 17.8.2015 Lounea Oy Tehdaskatu 6, 24100 Salo Puh. 029 707 00 Y-tunnus 0139471-8 www.lounea.fi Asiakaspalvelu 0800 303 00 Yrityspalvelu 0800 303 01 Myymälät
Outlook Office 365. Tässä ohjeessa kuvataan miten sähköpostitili (IMAP) sekä Kotisivut.com Autentikoiva SMTPlisäpalvelu
 1 Tämä ohje on tarkoitettu seuraaville Outlook-sähköpostiohjelman versioille: Outlook 2016 tai uudempi tai sekä Windows-käyttöjärjestelmille. Tässä ohjeessa kuvataan miten sähköpostitili (IMAP) sekä Kotisivut.com
1 Tämä ohje on tarkoitettu seuraaville Outlook-sähköpostiohjelman versioille: Outlook 2016 tai uudempi tai sekä Windows-käyttöjärjestelmille. Tässä ohjeessa kuvataan miten sähköpostitili (IMAP) sekä Kotisivut.com
Sähköposti ja uutisryhmät 4.5.2005
 Outlook Express Käyttöliittymä Outlook Express on windows käyttöön tarkoitettu sähköpostin ja uutisryhmien luku- ja kirjoitussovellus. Se käynnistyy joko omasta kuvakkeestaan työpöydältä tai Internet Explorer
Outlook Express Käyttöliittymä Outlook Express on windows käyttöön tarkoitettu sähköpostin ja uutisryhmien luku- ja kirjoitussovellus. Se käynnistyy joko omasta kuvakkeestaan työpöydältä tai Internet Explorer
ProNetti -sähköpostijärjestelmä
 Sivu 1(6) käyttöohje ProNetti -sähköpostijärjestelmä Protacon Solutions Oy:n tarjoamassa sähköpostijärjestelmässä sähköposteja voidaan lukea ja lähettää käyttämällä esimerkiksi Thunderbird tai Microsoft
Sivu 1(6) käyttöohje ProNetti -sähköpostijärjestelmä Protacon Solutions Oy:n tarjoamassa sähköpostijärjestelmässä sähköposteja voidaan lukea ja lähettää käyttämällä esimerkiksi Thunderbird tai Microsoft
Fixcom Webmail ohje. Allekirjoitus. Voit lisätä yhden tai useamman allekirjoituksen.
 Webmail on monipuolinen työkalu jolla voi tehdä paljon muutakin kuin lukea sähköpostia. Tässä ohjeessa on lyhyesti esitelty joitakin sen ominaisuuksia. Peruspostilaatikossa ei ole kaikkia ominaisuuksia,
Webmail on monipuolinen työkalu jolla voi tehdä paljon muutakin kuin lukea sähköpostia. Tässä ohjeessa on lyhyesti esitelty joitakin sen ominaisuuksia. Peruspostilaatikossa ei ole kaikkia ominaisuuksia,
@PHPOINT / @KOTIPOINT Sähköpostitilin asetukset
 1(10) OHJEEN SISÄLTÖ Sivu Sähköpostitilin lisääminen 2 Oletussähköpostiosoitteen muuttaminen 7 Sähköpostiliikenteen käyttäminen suojatulla yhteydellä 9 (Viestintäviraston suositus) 2(10) Sähköpostitilin
1(10) OHJEEN SISÄLTÖ Sivu Sähköpostitilin lisääminen 2 Oletussähköpostiosoitteen muuttaminen 7 Sähköpostiliikenteen käyttäminen suojatulla yhteydellä 9 (Viestintäviraston suositus) 2(10) Sähköpostitilin
Sähköpostilaatikoiden perustaminen
 Sähköpostilaatikoiden perustaminen Sähköpostilaatikoiden perustaminen ja hallinnointi tapahtuu oma.kaisanet.fi-sivuston kautta. Palveluun kirjautuminen tapahtuu menemällä osoitteeseen https://oma.kaisanet.fi.
Sähköpostilaatikoiden perustaminen Sähköpostilaatikoiden perustaminen ja hallinnointi tapahtuu oma.kaisanet.fi-sivuston kautta. Palveluun kirjautuminen tapahtuu menemällä osoitteeseen https://oma.kaisanet.fi.
Koivun sähköpostien siirto O365-palveluun
 Oulun yliopisto / Tietohallinto / 9.10.2014 1 Koivun sähköpostien siirto O365-palveluun Tässä ohjeessa kerrotaan kuinka Koivun sähköpostit on mahdollista siirtää käytettäväksi O365-sähköpostissa ja kuinka
Oulun yliopisto / Tietohallinto / 9.10.2014 1 Koivun sähköpostien siirto O365-palveluun Tässä ohjeessa kerrotaan kuinka Koivun sähköpostit on mahdollista siirtää käytettäväksi O365-sähköpostissa ja kuinka
Microsoft Outlook Web Access. Pikaohje sähköpostin peruskäyttöön
 Microsoft Outlook Web Access Pikaohje sähköpostin peruskäyttöön 1 Käyttö työpaikalla (Hallinto-verkossa) Käynnistetään sähköposti Työpöydällä olevasta Faiposti-pikakuvakkeesta (hiirellä kaksoisklikkaamalla).
Microsoft Outlook Web Access Pikaohje sähköpostin peruskäyttöön 1 Käyttö työpaikalla (Hallinto-verkossa) Käynnistetään sähköposti Työpöydällä olevasta Faiposti-pikakuvakkeesta (hiirellä kaksoisklikkaamalla).
Webmailin käyttöohje. Ohjeen sisältö. Sähköpostin peruskäyttö. Lomavastaajan asettaminen sähköpostiin. Sähköpostin salasanan vaihtaminen
 Webmailin käyttöohje https://mail.webhotelli.net sekä https://webmail.netsor.fi Ohjeen sisältö Sähköpostin peruskäyttö Lukeminen Lähettäminen Vastaaminen ja välittäminen Liitetiedoston lisääminen Lomavastaajan
Webmailin käyttöohje https://mail.webhotelli.net sekä https://webmail.netsor.fi Ohjeen sisältö Sähköpostin peruskäyttö Lukeminen Lähettäminen Vastaaminen ja välittäminen Liitetiedoston lisääminen Lomavastaajan
Sähköpostitilin käyttöönotto
 Sähköpostitilin käyttöönotto Versio 1.0 Jarno Parkkinen jarno@atflow.fi Sivu 1 / 16 1 Johdanto... 2 2 Thunderbird ohjelman lataus ja asennus... 3 3 Sähköpostitilin lisääminen ja käyttöönotto... 4 3.2 Tietojen
Sähköpostitilin käyttöönotto Versio 1.0 Jarno Parkkinen jarno@atflow.fi Sivu 1 / 16 1 Johdanto... 2 2 Thunderbird ohjelman lataus ja asennus... 3 3 Sähköpostitilin lisääminen ja käyttöönotto... 4 3.2 Tietojen
Outlookin konfigurointi. Huoltamosähköposti Sonerahosted
 Outlookin asennusohje SoneraHosted/Toni Einola/8.5.2009 Outlookin konfigurointi Huoltamosähköposti Sonerahosted 1. Yleistä Teboilin huoltamosähköpostia voidaan käyttää selaimen ja älypuhelimen ohella myös
Outlookin asennusohje SoneraHosted/Toni Einola/8.5.2009 Outlookin konfigurointi Huoltamosähköposti Sonerahosted 1. Yleistä Teboilin huoltamosähköpostia voidaan käyttää selaimen ja älypuhelimen ohella myös
Netsor Webmailin käyttöohje
 Netsor Webmailin käyttöohje https://mail.webhotelli.net sekä https://webmail.netsor.fi Ohjeen sisältö Sähköpostin peruskäyttö Lukeminen Lähettäminen Vastaaminen ja välittäminen Liitetiedoston lisääminen
Netsor Webmailin käyttöohje https://mail.webhotelli.net sekä https://webmail.netsor.fi Ohjeen sisältö Sähköpostin peruskäyttö Lukeminen Lähettäminen Vastaaminen ja välittäminen Liitetiedoston lisääminen
Office 365 palvelujen käyttöohje Sisällys
 Office 365 palvelujen käyttöohje Sisällys Sisäänkirjautuminen... 2 Office 365:n käyttöliittymä... 3 Salasanan vaihto... 5 Outlook-sähköpostin käyttö... 7 Outlook-kalenterin käyttö... 10 OneDriven käyttö...
Office 365 palvelujen käyttöohje Sisällys Sisäänkirjautuminen... 2 Office 365:n käyttöliittymä... 3 Salasanan vaihto... 5 Outlook-sähköpostin käyttö... 7 Outlook-kalenterin käyttö... 10 OneDriven käyttö...
SuomiCom-sähköpostiasetukset Microsoft Outlook 2016
 SuomiCom-sähköpostiasetukset Microsoft Outlook 2016 Nämä ohjeet on suunnattu Microsoft Outlook 2016 -ohjelmalle, mutta ohje todennäköisesti toimii suuntaa-antavana myös vanhemmille versioille. Kuvat ovat
SuomiCom-sähköpostiasetukset Microsoft Outlook 2016 Nämä ohjeet on suunnattu Microsoft Outlook 2016 -ohjelmalle, mutta ohje todennäköisesti toimii suuntaa-antavana myös vanhemmille versioille. Kuvat ovat
Asetukset Exchange 2007 alustalle Office 2007 AutoDiscover (RPC over HTTPS) Alue: Finland / Käyttöjärjestelmä: Windows Vista
 Asetukset Exchange 2007 alustalle Office 2007 AutoDiscover (RPC over HTTPS) Alue: Finland / Käyttöjärjestelmä: Windows Vista Outlook 2007 ensikäynnistys... 4 Outlook 2007 käynnistys ikkuna... 5 Microsoft
Asetukset Exchange 2007 alustalle Office 2007 AutoDiscover (RPC over HTTPS) Alue: Finland / Käyttöjärjestelmä: Windows Vista Outlook 2007 ensikäynnistys... 4 Outlook 2007 käynnistys ikkuna... 5 Microsoft
Google-dokumentit. Opetusteknologiakeskus Mediamylly
 Google-dokumentit 1 2 3 Yleistä 1.1 Tilin luominen 4 1.2 Docs-päävalikkoon siirtyminen 7 Dokumentit-päävalikko 2.1 Kirjaudu Dokumentteihin 9 2.2 Lähetä tiedosto Google-dokumentteihin 11 2.3 Uuden asiakirjan
Google-dokumentit 1 2 3 Yleistä 1.1 Tilin luominen 4 1.2 Docs-päävalikkoon siirtyminen 7 Dokumentit-päävalikko 2.1 Kirjaudu Dokumentteihin 9 2.2 Lähetä tiedosto Google-dokumentteihin 11 2.3 Uuden asiakirjan
Skype for Business ohjelman asennus- ja käyttöohje Sisällys
 Skype for Business ohjelman asennus- ja käyttöohje Sisällys Kirjautuminen Office 365 -palveluun... 2 Skype for Business ohjelman asentaminen... 3 Yhteyshenkilöiden lisääminen Skype for Business ohjelmassa...
Skype for Business ohjelman asennus- ja käyttöohje Sisällys Kirjautuminen Office 365 -palveluun... 2 Skype for Business ohjelman asentaminen... 3 Yhteyshenkilöiden lisääminen Skype for Business ohjelmassa...
Sähköpostitilin määrittäminen Outlook 2013, kun ohjelma käynnistetään ensimmäistä kertaa.
 Tapa 1 Sähköpostitilin määrittäminen Outlook 2013, kun ohjelma käynnistetään ensimmäistä kertaa. Kuva 1. Kun Outlook 2013 käynnistetään ensimmäistä kertaa, ohjelma toivottaa tervetulleeksi. Tilin määritystä
Tapa 1 Sähköpostitilin määrittäminen Outlook 2013, kun ohjelma käynnistetään ensimmäistä kertaa. Kuva 1. Kun Outlook 2013 käynnistetään ensimmäistä kertaa, ohjelma toivottaa tervetulleeksi. Tilin määritystä
WINDOWS 7... 1 MICROSOFT OUTLOOK 2010:N UUDET OMINAISUUDET...
 2010 SISÄLLYS WINDOWS 7... 1 MICROSOFT OUTLOOK 2010:N UUDET OMINAISUUDET... 3 MS OUTLOOK OHJE HTTP://OFFICE.MICROSOFT.COM/FI-FI/OUTLOOK-HELP/... 3 LAAJENNETTU VALINTANAUHA... 3 ASETUKSET... 4 LISÄÄ TILAA
2010 SISÄLLYS WINDOWS 7... 1 MICROSOFT OUTLOOK 2010:N UUDET OMINAISUUDET... 3 MS OUTLOOK OHJE HTTP://OFFICE.MICROSOFT.COM/FI-FI/OUTLOOK-HELP/... 3 LAAJENNETTU VALINTANAUHA... 3 ASETUKSET... 4 LISÄÄ TILAA
Outlook ja Yritysportaali iphonelle
 Outlook ja Yritysportaali iphonelle Sisältö 1. Tarvittavat sovellukset... 2 2. Secure Hubiin kirjautuminen... 3 3. Outlookin ja Yritysportaalin käyttöönotto... 7 4. Hyvä ottaa huomioon asennuksen jälkeen....
Outlook ja Yritysportaali iphonelle Sisältö 1. Tarvittavat sovellukset... 2 2. Secure Hubiin kirjautuminen... 3 3. Outlookin ja Yritysportaalin käyttöönotto... 7 4. Hyvä ottaa huomioon asennuksen jälkeen....
SSH Secure Shell & SSH File Transfer
 SSH Secure Shell & SSH File Transfer TIETOHALLINTO Janne Suvanto 1.9 2002 Sisällysluettelo Sisällysluettelo... 1 Yleistä... 2 SSH Secure Shell ohjelman asetukset... 3 POP3 tunnelin asetukset... 6 Yhteyden
SSH Secure Shell & SSH File Transfer TIETOHALLINTO Janne Suvanto 1.9 2002 Sisällysluettelo Sisällysluettelo... 1 Yleistä... 2 SSH Secure Shell ohjelman asetukset... 3 POP3 tunnelin asetukset... 6 Yhteyden
Sähköpostitilin määrittäminen Outlook 2016, kun ohjelma käynnistetään ensimmäistä kertaa.
 Tapa 1 Sähköpostitilin määrittäminen Outlook 2016, kun ohjelma käynnistetään ensimmäistä kertaa. Kuva 1. Kun Outlook 2016 käynnistetään ensimmäistä kertaa, ohjelma toivottaa tervetulleeksi. Tilin määritystä
Tapa 1 Sähköpostitilin määrittäminen Outlook 2016, kun ohjelma käynnistetään ensimmäistä kertaa. Kuva 1. Kun Outlook 2016 käynnistetään ensimmäistä kertaa, ohjelma toivottaa tervetulleeksi. Tilin määritystä
 Webmail on monipuolinen työkalu jolla voi tehdä paljon muutakin kuin lukea sähköpostia. Tässä ohjeessa on lyhyesti esitelty joitakin sen ominaisuuksia. Peruspostilaatikossa ei ole kaikkia ominaisuuksia,
Webmail on monipuolinen työkalu jolla voi tehdä paljon muutakin kuin lukea sähköpostia. Tässä ohjeessa on lyhyesti esitelty joitakin sen ominaisuuksia. Peruspostilaatikossa ei ole kaikkia ominaisuuksia,
Outlook ja Yritysportaali Androidille
 Outlook ja Yritysportaali Androidille Sisältö 1. Tarvittavat sovellukset... 2 2. Secure Hubiin kirjautuminen... 3 3. Outlookin ja Yritysportaalin käyttöönotto... 5 4. Hyvä ottaa huomioon asennuksen jälkeen....
Outlook ja Yritysportaali Androidille Sisältö 1. Tarvittavat sovellukset... 2 2. Secure Hubiin kirjautuminen... 3 3. Outlookin ja Yritysportaalin käyttöönotto... 5 4. Hyvä ottaa huomioon asennuksen jälkeen....
Ohje. ipadia käytetään sormella napauttamalla, kaksoisnapsauttamalla, pyyhkäisemällä ja nipistämällä kosketusnäytön
 ipadin käyttö 1. Käynnistä ipad oikeassa yläreunassa olevasta painikkeesta. 2. Valitse alareunasta nuoli Avaa. Vedä sormella nuolesta eteenpäin palkin verran eli pyyhkäise. Tietoturva Käyttöön tarvitaan
ipadin käyttö 1. Käynnistä ipad oikeassa yläreunassa olevasta painikkeesta. 2. Valitse alareunasta nuoli Avaa. Vedä sormella nuolesta eteenpäin palkin verran eli pyyhkäise. Tietoturva Käyttöön tarvitaan
Secure hubiin kirjautuminen
 Outlook iphonelle Sisältö Secure hubiin kirjautuminen... 2 Vanhan sähköpostitilin poisto... 6 Outlookin ja Yritysportaalin käyttöönotto... 8 Hyvä ottaa huomioon asennuksen jälkeen.... 16 1 Secure hubiin
Outlook iphonelle Sisältö Secure hubiin kirjautuminen... 2 Vanhan sähköpostitilin poisto... 6 Outlookin ja Yritysportaalin käyttöönotto... 8 Hyvä ottaa huomioon asennuksen jälkeen.... 16 1 Secure hubiin
ohjeita kirjautumiseen ja käyttöön
 ohjeita kirjautumiseen ja käyttöön Kirjautumisesta Opiskelijat: kirjaudu aina tietokoneelle wilmatunnuksella etunimi.sukunimi@edu.ekami.fi + wilman salasana Opettajat: kirjaudu luokan opekoneelle @edu.ekami.fi
ohjeita kirjautumiseen ja käyttöön Kirjautumisesta Opiskelijat: kirjaudu aina tietokoneelle wilmatunnuksella etunimi.sukunimi@edu.ekami.fi + wilman salasana Opettajat: kirjaudu luokan opekoneelle @edu.ekami.fi
ALVin käyttöohjeet. Kuvaus, rajaus ja tallennus puhelimella ALVin -mobiilisovelluksen avulla dokumentit kuvataan, rajataan ja tallennetaan palveluun.
 ALVin käyttöohjeet Nämä käyttöohjeet sisältävät hyödyllisiä vinkkejä palvelun käyttöön. Ne kannattaa lukea ennen palvelun käyttöä. Jos kuitenkin kohtaat ongelmia etkä löydä niihin ratkaisua näistä käyttöohjeista
ALVin käyttöohjeet Nämä käyttöohjeet sisältävät hyödyllisiä vinkkejä palvelun käyttöön. Ne kannattaa lukea ennen palvelun käyttöä. Jos kuitenkin kohtaat ongelmia etkä löydä niihin ratkaisua näistä käyttöohjeista
Sähköpostitilin määrittäminen Outlook 2010, kun ohjelma käynnistetään ensimmäistä kertaa.
 Tapa 1 Sähköpostitilin määrittäminen Outlook 2010, kun ohjelma käynnistetään ensimmäistä kertaa. Kuva 1. Määrittämistä jatketaan valitsemalla Kyllä ja painamalla Seuraava -painiketta. Kuva 2. Uuden sähköpostitilin
Tapa 1 Sähköpostitilin määrittäminen Outlook 2010, kun ohjelma käynnistetään ensimmäistä kertaa. Kuva 1. Määrittämistä jatketaan valitsemalla Kyllä ja painamalla Seuraava -painiketta. Kuva 2. Uuden sähköpostitilin
Symbol for Windows Gold. Symboliposti. Modemo 2011 Handicom 2011. Handicom
 Symbol for Windows Gold Symboliposti Modemo 2011 Handicom 2011 Handicom JOHDANTO Symbol for Windows Gold Symboliposti toimii tarvittaessa itsenäisenä sähköpostiohjelmana. Sitä voi käyttää myös Tekstintekijän
Symbol for Windows Gold Symboliposti Modemo 2011 Handicom 2011 Handicom JOHDANTO Symbol for Windows Gold Symboliposti toimii tarvittaessa itsenäisenä sähköpostiohjelmana. Sitä voi käyttää myös Tekstintekijän
Sonera Yrityssähköposti. Outlook 2013 lataus ja asennus
 Sonera Yrityssähköposti. Outlook 2013 lataus ja asennus Sisältö 1/14 Sonera Yrityssähköpostin käyttöönotto Outlook 2013 -sovelluksella SISÄLLYS Outlook 2013 asennuspaketin lataus... 2 Outlook 2013 asennus...
Sonera Yrityssähköposti. Outlook 2013 lataus ja asennus Sisältö 1/14 Sonera Yrityssähköpostin käyttöönotto Outlook 2013 -sovelluksella SISÄLLYS Outlook 2013 asennuspaketin lataus... 2 Outlook 2013 asennus...
Tämän ohjeen avulla pääset alkuun Elisa Toimisto 365 palvelun käyttöönotossa. Lisää ohjeita käyttöösi saat: www.elisa.fi/toimisto365-ohjeet
 Elisa Toimisto 365 Pääkäyttäjän pikaopas 02/2015 Tämän ohjeen avulla pääset alkuun Elisa Toimisto 365 palvelun käyttöönotossa. Lisää ohjeita käyttöösi saat: www.elisa.fi/toimisto365-ohjeet Kirjautumalla
Elisa Toimisto 365 Pääkäyttäjän pikaopas 02/2015 Tämän ohjeen avulla pääset alkuun Elisa Toimisto 365 palvelun käyttöönotossa. Lisää ohjeita käyttöösi saat: www.elisa.fi/toimisto365-ohjeet Kirjautumalla
AXXION OY. Hosting-palvelut Asiakasohjeistus Versio 1.0
 AXXION OY Hosting-palvelut Asiakasohjeistus Versio 1.0 27.09.2007 1 Yleistä Tämä dokumentti on asiakkaille tarkoitettu ohjeistus Axxion Oy:n toimittamien hosting-palveluiden myymiseksi. Dokumentin aihepiiriin
AXXION OY Hosting-palvelut Asiakasohjeistus Versio 1.0 27.09.2007 1 Yleistä Tämä dokumentti on asiakkaille tarkoitettu ohjeistus Axxion Oy:n toimittamien hosting-palveluiden myymiseksi. Dokumentin aihepiiriin
Skype for Business ohjelman asennus- ja käyttöohje Sisällys
 Skype for Business ohjelman asennus- ja käyttöohje Sisällys Kirjautuminen Office 365 -palveluun... 2 Skype for Business ohjelman asentaminen... 3 Yhteyshenkilöiden lisääminen Skype for Business ohjelmassa...
Skype for Business ohjelman asennus- ja käyttöohje Sisällys Kirjautuminen Office 365 -palveluun... 2 Skype for Business ohjelman asentaminen... 3 Yhteyshenkilöiden lisääminen Skype for Business ohjelmassa...
Secure hubiin kirjautuminen
 Outlook Androidille Sisältö Secure hubiin kirjautuminen... 2 Vanhan sähköpostitilin poisto... 4 Outlookin ja Yritysportaalin käyttöönotto... 6 Hyvä ottaa huomioon asennuksen jälkeen.... 14 1 Secure hubiin
Outlook Androidille Sisältö Secure hubiin kirjautuminen... 2 Vanhan sähköpostitilin poisto... 4 Outlookin ja Yritysportaalin käyttöönotto... 6 Hyvä ottaa huomioon asennuksen jälkeen.... 14 1 Secure hubiin
SÄHKÖPOSTIOHJE Mikkelin ammattikorkeakoulu
 SÄHKÖPOSTIOHJE Mikkelin ammattikorkeakoulu 1 Ohjeen nimi Vastuuhenkilö Sähköpostiohje Järjestelmäasiantuntija Antero Istolainen Voimaantulo 19.02.2013 Päätös Muutettu viimeksi 11.02.2014 Tarkistettu viimeksi
SÄHKÖPOSTIOHJE Mikkelin ammattikorkeakoulu 1 Ohjeen nimi Vastuuhenkilö Sähköpostiohje Järjestelmäasiantuntija Antero Istolainen Voimaantulo 19.02.2013 Päätös Muutettu viimeksi 11.02.2014 Tarkistettu viimeksi
OmniTouch 8400 Instant Communications Suite Microsoft Outlook -integrointi
 OmniTouch 8400 Instant Communications Suite Pikaopas - versio 6.1 Alcatel-Lucent OmniTouch 8400 Instant Communications Suite yhdistettynä Microsoft Outlook -ohjelmistoon luo korkeatasoisia palveluita.
OmniTouch 8400 Instant Communications Suite Pikaopas - versio 6.1 Alcatel-Lucent OmniTouch 8400 Instant Communications Suite yhdistettynä Microsoft Outlook -ohjelmistoon luo korkeatasoisia palveluita.
Outlook Web Access 1(7) 9.9.2011 OUTLOOK WEB ACCESS (OWA) SÄHKÖPOSTIN KÄYTTÖ
 Outlook Web Access 1(7) OUTLOOK WEB ACCESS (OWA) SÄHKÖPOSTIN KÄYTTÖ Pääset OWA-sähköpostiin selaimella (esim. Internet Explorer, Mozilla Firefox). Tässä ohjeessa on käytetty Internet Exploreria, jonka
Outlook Web Access 1(7) OUTLOOK WEB ACCESS (OWA) SÄHKÖPOSTIN KÄYTTÖ Pääset OWA-sähköpostiin selaimella (esim. Internet Explorer, Mozilla Firefox). Tässä ohjeessa on käytetty Internet Exploreria, jonka
Outlook ja Yritysportaali Androidille
 Outlook ja Yritysportaali Androidille Sisältö Secure hubiin kirjautuminen... 2 Outlookin ja Yritysportaalin käyttöönotto... 4 Hyvä ottaa huomioon asennuksen jälkeen.... 12 1 Secure hubiin kirjautuminen
Outlook ja Yritysportaali Androidille Sisältö Secure hubiin kirjautuminen... 2 Outlookin ja Yritysportaalin käyttöönotto... 4 Hyvä ottaa huomioon asennuksen jälkeen.... 12 1 Secure hubiin kirjautuminen
SÄHKÖPOSTIPALVELU. Tässä ohjeessa kuvataan MSOYnet -sähköpostipalveluiden peruskäyttö selainpostilla (WEBMAIL).
 1 Käyttöohje SÄHKÖPOSTIPALVELU Tässä ohjeessa kuvataan MSOYnet -sähköpostipalveluiden peruskäyttö selainpostilla (WEBMAIL). Sisältö SELAINPOSTIIN KIRJAUTUMINEN... 2 Kirjautumisosoite... 2 Kirjautuminen...
1 Käyttöohje SÄHKÖPOSTIPALVELU Tässä ohjeessa kuvataan MSOYnet -sähköpostipalveluiden peruskäyttö selainpostilla (WEBMAIL). Sisältö SELAINPOSTIIN KIRJAUTUMINEN... 2 Kirjautumisosoite... 2 Kirjautuminen...
WWW-PALVELUN KÄYTTÖÖNOTTO LOUNEA OY
 1 WWW-PALVELUN KÄYTTÖÖNOTTO LOUNEA OY 10.4.2015 Lounea Oy Tehdaskatu 6, 24100 Salo Puh. 029 707 00 Y-tunnus 0139471-8 www.lounea.fi Asiakaspalvelu 0800 303 00 Yrityspalvelu 0800 303 01 Myymälät 0800 303
1 WWW-PALVELUN KÄYTTÖÖNOTTO LOUNEA OY 10.4.2015 Lounea Oy Tehdaskatu 6, 24100 Salo Puh. 029 707 00 Y-tunnus 0139471-8 www.lounea.fi Asiakaspalvelu 0800 303 00 Yrityspalvelu 0800 303 01 Myymälät 0800 303
MINI-LEXIA OPAS Versio 4.31
 Mini-Lexia-opas 2012 MINI-LEXIA OPAS Versio 4.31 Sisältö Yleistä Lexiasta ja Mini-Lexiasta... 2 Ohjeet Lexian ammattikäyttäjälle: Harjoitusten siirtäminen... 2 Harjoitusten siirtäminen muistitikulla...
Mini-Lexia-opas 2012 MINI-LEXIA OPAS Versio 4.31 Sisältö Yleistä Lexiasta ja Mini-Lexiasta... 2 Ohjeet Lexian ammattikäyttäjälle: Harjoitusten siirtäminen... 2 Harjoitusten siirtäminen muistitikulla...
Pedanet oppilaan ohje Aleksanteri Kenan koulu Eija Arvola
 Pedanet oppilaan ohje Aleksanteri Kenan koulu Eija Arvola 26.8.2016 SISÄLLYSLUETTELO 1. Omat asetukset kuntoon (kaikkien tehtävä aluksi) sivut 3-5 2. Tärkeiden sivujen tilaaminen omiin linkkeihin sivut
Pedanet oppilaan ohje Aleksanteri Kenan koulu Eija Arvola 26.8.2016 SISÄLLYSLUETTELO 1. Omat asetukset kuntoon (kaikkien tehtävä aluksi) sivut 3-5 2. Tärkeiden sivujen tilaaminen omiin linkkeihin sivut
Ohje huoltajille Helmen käytöstä
 Ohje huoltajille Helmen käytöstä Tervetuloa Seinäjoen Helmen käyttäjäksi! Helmi on oppilaiden, opettajien ja huoltajien väliseen viestintään tarkoitettu ohjelma. Sieltä näet helposti mm. oppilaan arvosanat
Ohje huoltajille Helmen käytöstä Tervetuloa Seinäjoen Helmen käyttäjäksi! Helmi on oppilaiden, opettajien ja huoltajien väliseen viestintään tarkoitettu ohjelma. Sieltä näet helposti mm. oppilaan arvosanat
Sähköpostitilin luonti 07.06.2011
 Sähköpostitilin luonti 07.06.2011 SÄHKÖPOSTITILIN LUONTI Tilin luonti pääkäyttäjän hallintaportaalissa 3 Sähköpostitilin luonti Outlook 2010 ohjelmaan 8 Tämä ohje on lyhennetty versio sähköpostilin Hallintaportaalin
Sähköpostitilin luonti 07.06.2011 SÄHKÖPOSTITILIN LUONTI Tilin luonti pääkäyttäjän hallintaportaalissa 3 Sähköpostitilin luonti Outlook 2010 ohjelmaan 8 Tämä ohje on lyhennetty versio sähköpostilin Hallintaportaalin
VIRPI SÄHKÖPOSTI JA KOTISIVU
 VIRPI SÄHKÖPOSTI JA KOTISIVU Perustietoja palvelusta POP3/saapuvan postin palvelin:...posti.aina.net SMTP/lähtevän postin palvelin:...smtp.aina.net Webmail/Web-sähköposti/ Sähköpostitilien hallinta:...https://webmail.aina.net
VIRPI SÄHKÖPOSTI JA KOTISIVU Perustietoja palvelusta POP3/saapuvan postin palvelin:...posti.aina.net SMTP/lähtevän postin palvelin:...smtp.aina.net Webmail/Web-sähköposti/ Sähköpostitilien hallinta:...https://webmail.aina.net
Nettiposti. Nettiposti käyttöohje
 YKSIKÄÄN ASIAKAS EI OLE MEILLE LIIAN PIENI TAI MIKÄÄN HAASTE LIIAN SUURI. Nettiposti Nettiposti käyttöohje Tässä käyttöohjeessa kuvataan selainkäyttöisen Nettiposti sähköpostiohjelman toiminnot. Käyttöohje
YKSIKÄÄN ASIAKAS EI OLE MEILLE LIIAN PIENI TAI MIKÄÄN HAASTE LIIAN SUURI. Nettiposti Nettiposti käyttöohje Tässä käyttöohjeessa kuvataan selainkäyttöisen Nettiposti sähköpostiohjelman toiminnot. Käyttöohje
Tero Mononen / Kumppanuuskampus
 Yksi tili kaikkiin Googlen palveluihin. Ne joilla on GOOGLE TILI, tutkikaa ja testatkaa sivun 19 valikosta löytyvää GOOGLE DRIVE -palvelua https://accounts.google.com/signup 1 Yksityisille ilmainen palvelu
Yksi tili kaikkiin Googlen palveluihin. Ne joilla on GOOGLE TILI, tutkikaa ja testatkaa sivun 19 valikosta löytyvää GOOGLE DRIVE -palvelua https://accounts.google.com/signup 1 Yksityisille ilmainen palvelu
SÄHKÖPOSTIN PERUSKURSSI. HERVANNAN KIRJASTO TIETOTORI Insinöörinkatu 38 337200 Tampere 040 800 7805 tietotori.hervanta@tampere.fi
 SÄHKÖPOSTIN PERUSKURSSI HERVANNAN KIRJASTO TIETOTORI Insinöörinkatu 38 337200 Tampere 040 800 7805 tietotori.hervanta@tampere.fi SÄHKÖPOSTIN PERUSKURSSI 2 SISÄLLYSLUETTELO 1. Kirjautuminen Gmail-postiin
SÄHKÖPOSTIN PERUSKURSSI HERVANNAN KIRJASTO TIETOTORI Insinöörinkatu 38 337200 Tampere 040 800 7805 tietotori.hervanta@tampere.fi SÄHKÖPOSTIN PERUSKURSSI 2 SISÄLLYSLUETTELO 1. Kirjautuminen Gmail-postiin
Sähköpostitilin käyttöönotto. Versio 2.0
 Sähköpostitilin käyttöönotto Versio 2.0 Sivu 1 / 10 Jarno Parkkinen jarno@atflow.fi 1 Johdanto... 2 2 Thunderbird ohjelman lataus ja asennus... 3 3 Sähköpostitilin lisääminen ja käyttöönotto... 4 3.1 Tietojen
Sähköpostitilin käyttöönotto Versio 2.0 Sivu 1 / 10 Jarno Parkkinen jarno@atflow.fi 1 Johdanto... 2 2 Thunderbird ohjelman lataus ja asennus... 3 3 Sähköpostitilin lisääminen ja käyttöönotto... 4 3.1 Tietojen
Pääkäyttäjän käyttöönotto-opas Microsoft Office 365:n käytön aloittaminen
 OHJE Johdanto 3 Aloita - Sonera Omat Sivut tilin luominen 3 Sonera Business Apps hallintaportaalin aktivointi 5 Pääkäyttäjätunnuksen aktivoiminen 5 Käyttäjien lisääminen 10 Nykyisen sähköpostiratkaisun
OHJE Johdanto 3 Aloita - Sonera Omat Sivut tilin luominen 3 Sonera Business Apps hallintaportaalin aktivointi 5 Pääkäyttäjätunnuksen aktivoiminen 5 Käyttäjien lisääminen 10 Nykyisen sähköpostiratkaisun
Sonera Microsoft Office 365 -palvelun käyttöönotto-opas pääkäyttäjälle. Microsoft Office 365:n käytön aloittaminen
 käyttöönotto-opas pääkäyttäjälle Microsoft Office 365:n käytön aloittaminen OHJE Pääkäyttäjän käyttöönotto-opas Microsoft Office 365:n käytön aloittaminen Johdanto 3 1. Sonera Omat Sivut -tilin luominen
käyttöönotto-opas pääkäyttäjälle Microsoft Office 365:n käytön aloittaminen OHJE Pääkäyttäjän käyttöönotto-opas Microsoft Office 365:n käytön aloittaminen Johdanto 3 1. Sonera Omat Sivut -tilin luominen
VSP webmail palvelun ka yttö öhje
 VSP webmail palvelun ka yttö öhje Kirjaudu webmailiin osoitteessa https://webmail.net.vsp.fi Webmailin kirjautumissivu, kirjoita sähköpostiosoitteesi ja salasanasi: Sähköpostin päänäkymä: 1: Kansiolistaus
VSP webmail palvelun ka yttö öhje Kirjaudu webmailiin osoitteessa https://webmail.net.vsp.fi Webmailin kirjautumissivu, kirjoita sähköpostiosoitteesi ja salasanasi: Sähköpostin päänäkymä: 1: Kansiolistaus
Outlook Web App ver 1.2
 Outlook Web App ver 1.2 Kirjautuminen Kirjoita selaimen osoiteriville: o365.edu.hel.fi Kirjoita opetuksen verkon tunnuksesi ja salasanasi avautuvalla kirjautumissivulla. Hetken odottelun jälkeen esiin
Outlook Web App ver 1.2 Kirjautuminen Kirjoita selaimen osoiteriville: o365.edu.hel.fi Kirjoita opetuksen verkon tunnuksesi ja salasanasi avautuvalla kirjautumissivulla. Hetken odottelun jälkeen esiin
Teams-ohjelman asennus- ja käyttöohje vertaisohjaajille
 Teams-ohjelman asennus- ja käyttöohje vertaisohjaajille Sisällys Kirjautuminen Office 365 -palveluun... 2 Teams-ohjelman asentaminen... 3 Kokousten järjestäminen ja omaan kokoukseen liittyminen... 5 Kokouskutsun
Teams-ohjelman asennus- ja käyttöohje vertaisohjaajille Sisällys Kirjautuminen Office 365 -palveluun... 2 Teams-ohjelman asentaminen... 3 Kokousten järjestäminen ja omaan kokoukseen liittyminen... 5 Kokouskutsun
DNA Toimistoviestintä Microsoft - sähköposti
 DNA Toimistoviestintä Microsoft - sähköposti 30.10.2013 Luottamuksellinen MS Outlook, Standard postitilin asennus 1/6 Käynnistä Outlook 2010. Seuraava näyttö avautuu Valitse Next (Seuraava). 2 MS Outlook,
DNA Toimistoviestintä Microsoft - sähköposti 30.10.2013 Luottamuksellinen MS Outlook, Standard postitilin asennus 1/6 Käynnistä Outlook 2010. Seuraava näyttö avautuu Valitse Next (Seuraava). 2 MS Outlook,
SÄHKÖPOSTIN PERUSKURSSI. HERVANNAN KIRJASTO TIETOTORI Insinöörinkatu 38 337200 Tampere 040 800 7805 tietotori.hervanta@tampere.fi
 SÄHKÖPOSTIN PERUSKURSSI HERVANNAN KIRJASTO TIETOTORI Insinöörinkatu 38 337200 Tampere 040 800 7805 tietotori.hervanta@tampere.fi SÄHKÖPOSTIN PERUSKURSSI 2 SISÄLLYSLUETTELO 1. Kirjautuminen Gmail-postiin
SÄHKÖPOSTIN PERUSKURSSI HERVANNAN KIRJASTO TIETOTORI Insinöörinkatu 38 337200 Tampere 040 800 7805 tietotori.hervanta@tampere.fi SÄHKÖPOSTIN PERUSKURSSI 2 SISÄLLYSLUETTELO 1. Kirjautuminen Gmail-postiin
IT-ohjeita. (Diakonia-ammattikorkeakoulu oy, )
 IT-ohjeita (Diakonia-ammattikorkeakoulu oy, 22.1.2015) Sisällysluettelo 1. Salasanan vaihtaminen...2 2. Puhelimiin liittyvät asiat...2 3. Verkkolevyyn yhdistäminen...3 4. Microsoft Outlook 2010 (sähköposti)...5
IT-ohjeita (Diakonia-ammattikorkeakoulu oy, 22.1.2015) Sisällysluettelo 1. Salasanan vaihtaminen...2 2. Puhelimiin liittyvät asiat...2 3. Verkkolevyyn yhdistäminen...3 4. Microsoft Outlook 2010 (sähköposti)...5
Pikaopas. Viestitehtävien hallinta viestiluettelossa Luokittele, merkitse tai poista viestejä suoraan viestiluettelossa.
 Pikaopas Microsoft Outlook 2013 näyttää erilaiselta kuin aiemmat versiot.tämän oppaan avulla pääset alkuun nopeasti ja saat yleiskuvan uusista ominaisuuksista. Ulkoasun mukauttaminen Mukauta Outlook: Valitse
Pikaopas Microsoft Outlook 2013 näyttää erilaiselta kuin aiemmat versiot.tämän oppaan avulla pääset alkuun nopeasti ja saat yleiskuvan uusista ominaisuuksista. Ulkoasun mukauttaminen Mukauta Outlook: Valitse
KYMP Webmail -palvelu
 KYMP Webmail -palvelu Sisältö 1. Kirjautuminen... 3 2. Viestin merkinnät... 4 3. Viestien lukeminen... 4 Viestiin vastaaminen... 4 Viestin välittäminen edelleen / uudelleen ohjaus... 5 4. Viestin kirjoittaminen...
KYMP Webmail -palvelu Sisältö 1. Kirjautuminen... 3 2. Viestin merkinnät... 4 3. Viestien lukeminen... 4 Viestiin vastaaminen... 4 Viestin välittäminen edelleen / uudelleen ohjaus... 5 4. Viestin kirjoittaminen...
Zimbran käyttöohje
 Zimbran käyttöohje ZIMBRAN KÄYTTÖOHJE 2 Sisältö 1 ZIMBRA LYHYESTI... 3 2 EDELLEENLÄHETYKSEN KYTKENTÄ... 3 3 LOMAVASTAAJA... 4 4 POSTIN SUODATTIMET... 5 5 ALLEKIRJOITUKSET... 6 6 OSOITEKIRJAN HALLINTA...
Zimbran käyttöohje ZIMBRAN KÄYTTÖOHJE 2 Sisältö 1 ZIMBRA LYHYESTI... 3 2 EDELLEENLÄHETYKSEN KYTKENTÄ... 3 3 LOMAVASTAAJA... 4 4 POSTIN SUODATTIMET... 5 5 ALLEKIRJOITUKSET... 6 6 OSOITEKIRJAN HALLINTA...
Office 2013 - ohjelmiston asennusohje
 Office 2013 - ohjelmiston asennusohje Tämän ohjeen kuvakaappaukset on otettu asentaessa ohjelmistoa Windows 7 käyttöjärjestelmää käyttävään koneeseen. Näkymät voivat hieman poiketa, jos sinulla on Windows
Office 2013 - ohjelmiston asennusohje Tämän ohjeen kuvakaappaukset on otettu asentaessa ohjelmistoa Windows 7 käyttöjärjestelmää käyttävään koneeseen. Näkymät voivat hieman poiketa, jos sinulla on Windows
Nettiposti. Nettiposti käyttöohje
 YKSIKÄÄN ASIAKAS EI OLE MEILLE LIIAN PIENI TAI MIKÄÄN HAASTE LIIAN SUURI. Nettiposti Nettiposti käyttöohje Tässä käyttöohjeessa kuvataan selainkäyttöisen Nettiposti sähköpostiohjelman toiminnot. Käyttöohje
YKSIKÄÄN ASIAKAS EI OLE MEILLE LIIAN PIENI TAI MIKÄÄN HAASTE LIIAN SUURI. Nettiposti Nettiposti käyttöohje Tässä käyttöohjeessa kuvataan selainkäyttöisen Nettiposti sähköpostiohjelman toiminnot. Käyttöohje
Kaksinkäsin.fi - ohjeet varaamiseen
 Kaksinkäsin.fi - ohjeet varaamiseen 27.2.2017 Yleiset ohjeet Kaksinkäsin.fi sivujen yläreunassa on valikko, josta pääsee suoraan useisiin tässä ohjeessa viitattuihin alisivuihin. Kun olet kirjautuneena
Kaksinkäsin.fi - ohjeet varaamiseen 27.2.2017 Yleiset ohjeet Kaksinkäsin.fi sivujen yläreunassa on valikko, josta pääsee suoraan useisiin tässä ohjeessa viitattuihin alisivuihin. Kun olet kirjautuneena
SÄHKÖPOSTIPALVELU Käyttöohje
 Käyttöohje 10.12.2014 1 SÄHKÖPOSTIPALVELU Käyttöohje Tässä ohjeessa kuvataan LOUNEA:n kuluttaja-sähköpostipalveluiden peruskäyttö selainpostilla (WEBMAIL). Ohje on asiakkaille joiden osoite päättyy @seutuposti.fi,
Käyttöohje 10.12.2014 1 SÄHKÖPOSTIPALVELU Käyttöohje Tässä ohjeessa kuvataan LOUNEA:n kuluttaja-sähköpostipalveluiden peruskäyttö selainpostilla (WEBMAIL). Ohje on asiakkaille joiden osoite päättyy @seutuposti.fi,
Toimittajaportaalin rekisteröityminen Toimittajaportaalin sisäänkirjautuminen Laskun luonti Liitteen lisääminen laskulle Asiakkaiden hallinta Uuden
 1 Toimittajaportaalin rekisteröityminen Toimittajaportaalin sisäänkirjautuminen Laskun luonti Liitteen lisääminen laskulle Asiakkaiden hallinta Uuden asiakkaan lisääminen Laskujen haku Salasanan vaihto
1 Toimittajaportaalin rekisteröityminen Toimittajaportaalin sisäänkirjautuminen Laskun luonti Liitteen lisääminen laskulle Asiakkaiden hallinta Uuden asiakkaan lisääminen Laskujen haku Salasanan vaihto
4 Google. Eetu Kahelin ja Kimi Syrjä DAT 17
 4 Google Eetu Kahelin ja Kimi Syrjä DAT 17 Googleen siirtyminen Avaa Firefox- tai Google Crome selain Siirry näkymättömään tilaan Google Cromessa näppäinyhdistelmällä (Ctrl + Shift + N) ja Firefoxissa
4 Google Eetu Kahelin ja Kimi Syrjä DAT 17 Googleen siirtyminen Avaa Firefox- tai Google Crome selain Siirry näkymättömään tilaan Google Cromessa näppäinyhdistelmällä (Ctrl + Shift + N) ja Firefoxissa
HP ProBook 430 G5 kannettavien käyttöönotto
 HP ProBook 430 G5 kannettavien käyttöönotto Windows 10:n asennus, päivitysten tarkistus ja Abitti-asetukset Kytke tietokone verkkovirtaan ennen koneen käynnistämistä! Windows 10 Home käyttöjärjestelmän
HP ProBook 430 G5 kannettavien käyttöönotto Windows 10:n asennus, päivitysten tarkistus ja Abitti-asetukset Kytke tietokone verkkovirtaan ennen koneen käynnistämistä! Windows 10 Home käyttöjärjestelmän
Skype for Business ohje
 Skype for Business 2015 -ohje 7.12.2015 1 Kuvaus Skype for Business 2015 on pikaviestinohjelma ja videopuheluiden järjestämiseen suunniteltu ohjelma. Ohjelmalla voi järjestää isonkin kokouksen ja esittää
Skype for Business 2015 -ohje 7.12.2015 1 Kuvaus Skype for Business 2015 on pikaviestinohjelma ja videopuheluiden järjestämiseen suunniteltu ohjelma. Ohjelmalla voi järjestää isonkin kokouksen ja esittää
Epooqin perusominaisuudet
 Epooqin perusominaisuudet Huom! Epooqia käytettäessä on suositeltavaa käyttää Firefox -selainta. Chrome toimii myös, mutta eräissä asioissa, kuten äänittämisessä, voi esiintyä ongelmia. Internet Exploreria
Epooqin perusominaisuudet Huom! Epooqia käytettäessä on suositeltavaa käyttää Firefox -selainta. Chrome toimii myös, mutta eräissä asioissa, kuten äänittämisessä, voi esiintyä ongelmia. Internet Exploreria
Enigmail-opas. Asennus. Avainten hallinta. Avainparin luominen
 Enigmail-opas Enigmail on Mozilla Thunderbird ja Mozilla Seamonkey -ohjelmille tehty liitännäinen GPG-salausohjelmiston käyttöä varten. Sitä käytetään etenkin Thunderbirdin kanssa sähköpostin salaamiseen
Enigmail-opas Enigmail on Mozilla Thunderbird ja Mozilla Seamonkey -ohjelmille tehty liitännäinen GPG-salausohjelmiston käyttöä varten. Sitä käytetään etenkin Thunderbirdin kanssa sähköpostin salaamiseen
Muistitikun liittäminen tietokoneeseen
 Muistitikun käyttäminen 1 Muistitikun liittäminen tietokoneeseen Muistitikku liitetään tietokoneen USB-porttiin. Koneessa voi olla useita USB-portteja ja tikun voi liittää mihin tahansa niistä. USB-portti
Muistitikun käyttäminen 1 Muistitikun liittäminen tietokoneeseen Muistitikku liitetään tietokoneen USB-porttiin. Koneessa voi olla useita USB-portteja ja tikun voi liittää mihin tahansa niistä. USB-portti
Toimittajaportaalin pikaohje
 1 Toimittajaportaalin pikaohje Toimittajaportaalin rekisteröityminen Toimittajaportaalin sisäänkirjautuminen Laskun luonti Liitteen lisääminen laskulle Asiakkaiden hallinta Uuden asiakkaan lisääminen Laskujen
1 Toimittajaportaalin pikaohje Toimittajaportaalin rekisteröityminen Toimittajaportaalin sisäänkirjautuminen Laskun luonti Liitteen lisääminen laskulle Asiakkaiden hallinta Uuden asiakkaan lisääminen Laskujen
Kätevästi netissä KÄYTTÖOHJE. www.nettirassi.fi
 Kätevästi netissä KÄYTTÖOHJE www.nettirassi.fi Sisällysluettelo 1. Kirjautuminen ja rekisteröityminen... 4 2. Omat jutut kansio... 8 2.1. Omat tiedostot:... 8 2.2. Omat seurannat... 9 3. Omat terveystiedot...
Kätevästi netissä KÄYTTÖOHJE www.nettirassi.fi Sisällysluettelo 1. Kirjautuminen ja rekisteröityminen... 4 2. Omat jutut kansio... 8 2.1. Omat tiedostot:... 8 2.2. Omat seurannat... 9 3. Omat terveystiedot...
Pääkäyttäjän käyttöönotto-opas Microsoft Office 365:n käytön aloittaminen
 OHJE Johdanto 3 Aloita - Sonera Omat Sivut tilin luominen 3 Sonera Business Apps hallintaportaalin aktivointi 5 Pääkäyttäjätunnuksen aktivoiminen 5 Käyttäjien lisääminen 10 Nykyisen sähköpostiratkaisun
OHJE Johdanto 3 Aloita - Sonera Omat Sivut tilin luominen 3 Sonera Business Apps hallintaportaalin aktivointi 5 Pääkäyttäjätunnuksen aktivoiminen 5 Käyttäjien lisääminen 10 Nykyisen sähköpostiratkaisun
Pikaohjeita OneNote OPS:in käyttäjille
 OneNote OPS OHJE Pikaohjeita OneNote OPS:in käyttäjille Vinkki: Jos et löydä hakemaasi, voit painaa F1-painiketta, joka avaa OneNote-ohjeen, josta voit hakea hakusanoilla vastausta kysymyksiisi liittyen
OneNote OPS OHJE Pikaohjeita OneNote OPS:in käyttäjille Vinkki: Jos et löydä hakemaasi, voit painaa F1-painiketta, joka avaa OneNote-ohjeen, josta voit hakea hakusanoilla vastausta kysymyksiisi liittyen
MOODLE TUTUKSI. Pirkko Vänttilä Oulun aikuiskoulutuskeskus 4.8.2008
 2008 MOODLE TUTUKSI Pirkko Vänttilä Oulun aikuiskoulutuskeskus 4.8.2008 SISÄLLYSLUETTELO 1. ALOITUSNÄKYMÄ... 4 2. TUTUSTUMINEN... 5 3. KESKUSTELUT... 8 4. VIESTIT... 10 5. CHATIT... 10 6. TIEDOSTOJA OMALTA
2008 MOODLE TUTUKSI Pirkko Vänttilä Oulun aikuiskoulutuskeskus 4.8.2008 SISÄLLYSLUETTELO 1. ALOITUSNÄKYMÄ... 4 2. TUTUSTUMINEN... 5 3. KESKUSTELUT... 8 4. VIESTIT... 10 5. CHATIT... 10 6. TIEDOSTOJA OMALTA
Viva-16. Käyttöohje. 1.4.2009 Veikko Nokkala Suomen Videovalvonta.com
 Viva-16 Käyttöohje 1.4.2009 Veikko Nokkala Sisällysluettelo Sisällysluettelo... 2 Ohjelmisto käyttöliittymä... 3 Asentaminen... 3 Käyttöönotto... 3 Katselu... 6 Tallennus... 8 Toistaminen... 9 Selain käyttöliittymä...
Viva-16 Käyttöohje 1.4.2009 Veikko Nokkala Sisällysluettelo Sisällysluettelo... 2 Ohjelmisto käyttöliittymä... 3 Asentaminen... 3 Käyttöönotto... 3 Katselu... 6 Tallennus... 8 Toistaminen... 9 Selain käyttöliittymä...
Ohjeet asiakirjan lisäämiseen arkistoon
 Ohjeet asiakirjan lisäämiseen arkistoon 1. Jos koneellesi ei vielä ole asennettu Open Office ohjelmaa, voit ladata sen linkistä joka löytyy Arkisto => Asiakirjapohjat sivulta seuran kotisivuilta. Jos ohjelma
Ohjeet asiakirjan lisäämiseen arkistoon 1. Jos koneellesi ei vielä ole asennettu Open Office ohjelmaa, voit ladata sen linkistä joka löytyy Arkisto => Asiakirjapohjat sivulta seuran kotisivuilta. Jos ohjelma
JAKELUPISTE KÄYTTÖOHJE 2/6
 käyttöohjeet JAKELUPISTE KÄYTTÖOHJE 2/6 1. Esittely JakeluPiste on helppo ja yksinkertainen ratkaisu tiedostojen lähettämiseen ja vastaanottamiseen. Olipa kyseessä tärkeä word dokumentti tai kokonainen
käyttöohjeet JAKELUPISTE KÄYTTÖOHJE 2/6 1. Esittely JakeluPiste on helppo ja yksinkertainen ratkaisu tiedostojen lähettämiseen ja vastaanottamiseen. Olipa kyseessä tärkeä word dokumentti tai kokonainen
Exchange sähköpostitilin luominen Microsoft Outlook 2003: een
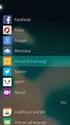 Exchange sähköpostitilin luominen Microsoft Outlook 2003: een 2008-02 / PR Kotikoneet ja kannettavat tietokoneet ( käytetään välityspalvelinta ) Vaihtoehtoisesti: 1. Koneessa ei ole Microsoft Outlookia
Exchange sähköpostitilin luominen Microsoft Outlook 2003: een 2008-02 / PR Kotikoneet ja kannettavat tietokoneet ( käytetään välityspalvelinta ) Vaihtoehtoisesti: 1. Koneessa ei ole Microsoft Outlookia
Yliopistohaku.fi -palvelun Oma haku -palvelu
 Hakijan ohje Opetushallitus syksy 2013 Yliopistohaku.fi -palvelun Oma haku -palvelu Sisältö Yliopistohaku.fi palvelun Oma haku -palvelu... 2 Aloitusnäyttö... 4 Kirjaudu Oma haku -palveluun... 5 Entä jos
Hakijan ohje Opetushallitus syksy 2013 Yliopistohaku.fi -palvelun Oma haku -palvelu Sisältö Yliopistohaku.fi palvelun Oma haku -palvelu... 2 Aloitusnäyttö... 4 Kirjaudu Oma haku -palveluun... 5 Entä jos
Verkkoliittymän ohje. F-Secure Online Backup Service for Consumers 2.1
 Verkkoliittymän ohje F-Secure Online Backup Service for Consumers 2.1 F-Secure Online Backup Service for Consumers -verkkoliittymän ohje... 2 Johdanto... 2 Mikä F-Secure Online Backup Service for Consumers
Verkkoliittymän ohje F-Secure Online Backup Service for Consumers 2.1 F-Secure Online Backup Service for Consumers -verkkoliittymän ohje... 2 Johdanto... 2 Mikä F-Secure Online Backup Service for Consumers
Verkkokaupan ohje. Alkutieto. Scanlase verkkokauppa. Sisäänkirjautuminen
 Verkkokaupan ohje Alkutieto Verkkokaupan tarkoitus on helpottaa Scanlase asiakkaiden tilaamisprosessia kun asiakkaat tarvitsevat tuotteita. Verkkokaupan ollessa pois toiminnasta tilaukset tulee tehdä puhelimitse
Verkkokaupan ohje Alkutieto Verkkokaupan tarkoitus on helpottaa Scanlase asiakkaiden tilaamisprosessia kun asiakkaat tarvitsevat tuotteita. Verkkokaupan ollessa pois toiminnasta tilaukset tulee tehdä puhelimitse
Toimittajaportaalin pikaohje
 1 Toimittajaportaalin pikaohje Toimittajaportaalin rekisteröityminen Toimittajaportaalin sisäänkirjautuminen Laskun luonti Liitteen lisääminen laskulle Asiakkaiden hallinta Uuden asiakkaan lisääminen Laskujen
1 Toimittajaportaalin pikaohje Toimittajaportaalin rekisteröityminen Toimittajaportaalin sisäänkirjautuminen Laskun luonti Liitteen lisääminen laskulle Asiakkaiden hallinta Uuden asiakkaan lisääminen Laskujen
Tonttihakemuksen tekeminen
 Tonttihakemuksen tekeminen Tontinluovutuksen periaatteet ja hyväksyttävän hakemuksen ehdot on kuvattu Espoon kaupungin internet-sivuilla osoitteessa. Tärkeitä huomioita tonttihakuun osallistumisessa: 1)
Tonttihakemuksen tekeminen Tontinluovutuksen periaatteet ja hyväksyttävän hakemuksen ehdot on kuvattu Espoon kaupungin internet-sivuilla osoitteessa. Tärkeitä huomioita tonttihakuun osallistumisessa: 1)
HAMINETTI WLAN LIITTYMÄN KÄYTTÖÖNOTTO-OHJE
 HAMINETTI WLAN LIITTYMÄN KÄYTTÖÖNOTTO-OHJE Vaihe 1, Client manager ohjelmiston ja sovittimen ajureiden asennus Asennuksen vaiheissa saattaa olla sovitin ja käyttöjärjestelmä kohtaisia eroja. Alla olevassa
HAMINETTI WLAN LIITTYMÄN KÄYTTÖÖNOTTO-OHJE Vaihe 1, Client manager ohjelmiston ja sovittimen ajureiden asennus Asennuksen vaiheissa saattaa olla sovitin ja käyttöjärjestelmä kohtaisia eroja. Alla olevassa
OFFICE 365 PIKAOHJE 14.01.2014
 OFFICE 365 PIKAOHJE 14.01.2014 SISÄLTÖ 1. O365 AVAAMINEN 3 2. KIRJAUTUMINEN 3 3. SALASANAN VAIHTAMINEN 5 4. SÄHKÖPOSTIN KANSIO RAKENNE 6 5. POISSAOLOVIESTI 7 6. SÄHKÖPOSTIN ALLEKIRJOITUS 8 7. YHTEYSTIEDOT
OFFICE 365 PIKAOHJE 14.01.2014 SISÄLTÖ 1. O365 AVAAMINEN 3 2. KIRJAUTUMINEN 3 3. SALASANAN VAIHTAMINEN 5 4. SÄHKÖPOSTIN KANSIO RAKENNE 6 5. POISSAOLOVIESTI 7 6. SÄHKÖPOSTIN ALLEKIRJOITUS 8 7. YHTEYSTIEDOT
Outlook ja vahva tunnistautuminen iphonelle
 Outlook ja vahva tunnistautuminen iphonelle Sisältö Secure hubiin kirjautuminen... 2 Vanhan sähköpostitilin poisto... 6 Vahva tunnistautuminen Office 365-palveluihin... 8 Vahvan tunnistautumisen määrittely...
Outlook ja vahva tunnistautuminen iphonelle Sisältö Secure hubiin kirjautuminen... 2 Vanhan sähköpostitilin poisto... 6 Vahva tunnistautuminen Office 365-palveluihin... 8 Vahvan tunnistautumisen määrittely...
29.8.2012 SUOMEN PANKIN RAPORTOINTIPALVELUN KÄYTTÖOHJE. Maksutaseen kuukausikysely ulkomaisista rahoitussaamisista ja -veloista (BOPM)
 1 (7) SUOMEN PANKIN RAPORTOINTIPALVELUN KÄYTTÖOHJE Maksutaseen kuukausikysely ulkomaisista rahoitussaamisista ja -veloista (BOPM) Suomen Pankin tilastotiedonkeruu tapahtuu DCS-raportointipalvelun (Data
1 (7) SUOMEN PANKIN RAPORTOINTIPALVELUN KÄYTTÖOHJE Maksutaseen kuukausikysely ulkomaisista rahoitussaamisista ja -veloista (BOPM) Suomen Pankin tilastotiedonkeruu tapahtuu DCS-raportointipalvelun (Data
Maestro Sähköpostilähetys
 Maestro Sähköpostilähetys Maestrossa on toiminut sähköpostin lähetysmahdollisuus käyttäen SMTP-protokollaa. Tällöin sähköposti lähtee suoraan Maestrosta eikä käytä käyttäjän sähköpostitiliä. Elisan asiakkaiden
Maestro Sähköpostilähetys Maestrossa on toiminut sähköpostin lähetysmahdollisuus käyttäen SMTP-protokollaa. Tällöin sähköposti lähtee suoraan Maestrosta eikä käytä käyttäjän sähköpostitiliä. Elisan asiakkaiden
Uuden lukuvuoden aloitus ViLLEssa
 Uuden lukuvuoden aloitus ViLLEssa Tässä dokumentissa käydään läpi lukuvuoden aloituksessa tarvittavat toimenpiteet uuden ViLLEopintopolkukurssin aloittamiseksi. Huomaa, ettet voi suoraan käyttää viime
Uuden lukuvuoden aloitus ViLLEssa Tässä dokumentissa käydään läpi lukuvuoden aloituksessa tarvittavat toimenpiteet uuden ViLLEopintopolkukurssin aloittamiseksi. Huomaa, ettet voi suoraan käyttää viime
