EXCEL. Tiedon kirjoittaminen soluun ja sen muokkaaminen (Tommi)
|
|
|
- Anna-Leena Melasniemi
- 9 vuotta sitten
- Katselukertoja:
Transkriptio
1 Taulukkolaskennan peruskäsitteet: (Tommi) - rivi ja sarake - solu ja solualue - taulukko (worksheet) ja työkirja (workbook) o taulukkovalitsimet - objektit Tiedon kirjoittaminen soluun ja sen muokkaaminen (Tommi) Normaalikoulu Comment: -Muista kertoa mitä tunnilla käydään lävitset. -Selvitä mitä opettajat osaavat jo Excelistä -Selvitä mitä he haluavat oikeasti oppia kohtaako suunnitelmat heidän tarpeensa - tekstitieto - numeerinen tieto - kaavojen kirjoittaminen - solujen muokkaaminen (valittu solu ja F2) Soluviittaukset (Mauri) - suhteelliset soluviittaukset - absoluuttiset soluviittaukset - soluviittaukset samassa taulukossa, toiseen taulukkoon, toiseen työkirjaan - kolmiulotteiset kaavat Solualueen muokkaaminen (Mauri) - solujen nimeäminen - sarakkeiden/rivien lisääminen ja poistaminen - solualueen siirtäminen ja kopiointi - paste special toiminto (kopioidaan vain luvut, tms. ei muotoiluja) - solualueen täyttäminen/tyhjentäminen - laskentataulukon lisääminen ja poistaminen - useamman laskentataulukon muotoileminen (yhtä aikaa) Kaaviot (Mauri) - ohjattu kaavion tekeminen kaavion osat - kaavion muokkaaminen Funktiot (Tommi) - funktioiden lisääminen ohjatusti - funktioiden kirjoittaminen - sisäkkäiset funktiot - funktiotyypit o rahoitus, kalenteri, matemaattiset ja trigonometriset, tilasto, haku, tietokanta, teksti, loogiset, erikois Taulukkolaskentatyökalut (Tommi) - solualueen järjestäminen - pikasuodatus Taulukon ulkoasu (Mauri) - automaattinen muotoilu (muotoile/automaattinen muotoilu) - tekstimuotoilut (tasaus, fonttikoot, fontit, kursivointi/lihavointi/alleviivaus, yms.) o täyttövärit (solujen sekä fonttien) - reunaviivat (muotoile/solut) - lukumuotoilut - solujen muotoileminen - solujen tietotyypit 1/28
2 Soluviittaukset Suhteelliset soluviittaukset Absoluuttiset soluviittaukset Puoliabsoluuttiset soluviittaukset Erilaiset soluviittaukset Soluviittaukset samalla laskentataulukossa Soluviittaukset toiselle laskentalaskentataulukkoon Soluviittaukset toiseen työkirjaan Kolmiulotteiset kaavat Soluviittausten avulla tehtävät laskutoimitukset ovat huomattavasti joustavampia ja monipuolisempia kuin pelkillä numeroarvoilla tehtävät laskutoimitukset. Jokaiseen laskentataulukossa olevaan soluun voidaan viitata yksikäsitteisesti solun sarake- ja rivi-indeksien avulla, kuten esimerkiksi A1. Tavallisissa kaavoissa lasketaan vakionumeroarvoilla, joiden lukujen muuttaminen on hieman työlästä kaavojen muuttuessa. Soluviittausten avulla laskettaessa ei tarvitse muuttaa itse laskentakaavaa, vaan voidaan muuttaa pelkästään niiden solujen arvoja, joista laskenta suoritetaan. Lisäksi kerran hyvin kirjoitettu kaava on kopioitavissa tai siirrettävissä myös muihin laskentataulukon soluihin. Soluarvoilla toteutettu kaava on siis paljon yleiskäyttöisempi kuin kiinteillä numeroarvoilla kirjoitettu laskutoimitus. Soluviittauksen tekeminen onnistuu taulukkolaskentaohjelmissa helposti. Microsoft Excelissä soluun kirjoitetaan ensiksi kaavan aloitusmerkki eli yhtä suuruus merkki (=) ja välittömästi tämän jälkeen voidaan valita hiiren tai näppäimistön avulla solu, johon halutaan viitata. Kun solu on valittuna voidaan soluviittaus (=B16) hyväksyä ENTER-näppäimellä tai kaavan kirjoittamista voidaan jatkaa näppäimistön avulla. Kaikki kaavoihin tulevat solut voidaan siis valita hiirellä tai näppäimistöllä kaavan kirjoittamisen aikana. Kuva 8. Soluviittaukset laskennassa Oheisessa kuvassa lasketaan riveittäin F- ja G-sarakkeessa olevien solujen summa ja tulo. Kun kaavat on toteutettu soluviittauksilla, niin muutettaessa F- ja G-sarakkeessa olevia lukuja muuttuvat myös H-sarakkeessa olevat lopputulokset. Suhteelliset soluviittaukset Suhteellinen viittaus on viittaamista sen paikan suhteen, jossa sillä hetkellä ollaan. Jokapäiväisessä elämässä käytettävät sanonnat Mene tuonne! tai Tule tänne ovat täysin sanojan paikasta riippuvaisia sanontoja. Suhteelliset soluviittaukset toimivat pitkälti samalla tavoin. Soluviittauksissa suhteellisuus ei kuitenkaan tule näkyville niin selkeästi, koska aina viitataan johonkin tiettyyn soluun. Vasta kopioimisen yhteydessä soluviittauksen suhteellisuus tulee ilmi. Seuraavassa lyhyt esimerkki suhteellisesta soluviittauksen käytöstä. Kun kirjoitetaan soluun A1 soluviittaus =D1 viitataan oikeasti A1-solun oikealla puolella D- sarakkeessa ja samalla rivillä sijaitsevaan soluun. Kun soluviittaus kopioidaan esimerkiksi solusta 2/28
3 A1 soluun B2, niin soluviittaus muuttuu muotoon =E2. Kyseessä on siis puhtaasti paikasta riippuvainen viittaus! Soluviittauksen suhteellisuus tulee esille vasta kopioinnin yhteydessä. Kuva 9. Suhteellisia soluviittauksia Oheisen kuvan esimerkissä käytetään hyväksi suhteellisella soluviittauksella tapahtuvaa laskentaa. Esimerkissä on hintataulukko, jossa lasketaan ostoksista kertyviä kustannuksia tuotteittain. A- sarakkeessa on näkyvillä tuotteen nimet, joita vastaavat yksikköhinnat on sijoitettu B-sarakkeeseen. C-sarakkeeseen on määritelty tuotteen kappalemäärä. D-sarakkeessa lasketaan tuotteille kokonaishintaa, joka muodostuu tuotteiden yksikköhinnan ja kappalemäärän tulona. Solussa oleva kaava on määriteltynä suhteelliseksi, jolloin se on muotoa. Kyseessä on kaava, joka laskee samalta riviltä kahden D-sarakkeen vasemmalla puolella olevan solun tulon. Kun kaavaa kopioidaan D- sarakkeessa alaspäin, niin kaava muuttuu sen mukaisesti. Esimerkiksi soluun tuleva kaava muuttuu kopioitaessa muotoon. Suhteelliset soluviittaukset ovat erityisen hyödyllisiä erilaisten laskentataulukkojen tekemisessä. Kaavan kopioiminen on helppoa koko taulukon alueelle, joten säästytään samankaltaisten kaavojen kirjoittamiselta. Yleensä taulukkolaskennassa voi vähentää paljon työmääräänsä suunnittelemalla kaavat mahdollisimman yleiskäyttöisiksi. Kaikissa tapauksissa ei tietenkään voi käyttää suhteellisia soluviittauksia, joten tarvitaan myös absoluuttisia soluviittaukseksi, joista esitellään seuraavassa luvussa. Absoluuttiset soluviittaukset Absoluuttinen viittaus tarkoittaa yksikäsitteistä paikasta riippumatonta viittausta. Jokapäiväisessä elämässä käytetään absoluuttista viittausta esimerkiksi sanottaessa: Tavataan Agoran luento Auditorio 1:n edessä. Tietenkin sanontaan voisi lisätä tarkemmin kaupungin ja maan nimen, mutta idean pitäisi selvitä jo esimerkistä. Absoluuttinen viittaus kertoo paikan, jossa keskustelun osapuolien on määrä tavata, mutta keskustelijoiden olinpaikasta riippumattomasti. Absoluuttinen viittaus voidaan siis tehdä missä tahansa paikassa ilman erehtymisen vaaraa. Soluviittauksen absoluuttisuus, kuten myös suhteellisuus, tulee ilmi myös vasta kopioinnin yhteydessä. Absoluuttinen soluviittaus saadaan esimerkiksi kirjoittamalla soluviittaus =$D$1 soluun A1. Tällöin viitataan viittaavan solun paikasta riippumattomasti aina soluun D1. Jos solun A1 sisältö kopioidaan soluun B2, niin solussa B2 oleva viittaus on edelleen muodossa =$D$1. Soluviittaus soluun D1 säilyy kopioidessakin, joten kyseessä on varmasti absoluuttinen soluviittaus. Edellisen esimerkin absoluuttisessa soluviittauksessa $D$1 on mukana absoluuttisuuden kertovat dollarimerkit ($). Dollarimerkillä voidaan kiinnittää soluviittauksen sekä sarake- että rivi-indeksi siten, ettei se muutu kaavan kopioinnin yhteydessä. Absoluuttinen soluviittaus on oikein käytettynä yhtä tehokas työkalu kuin suhteellinen soluviittaus. Oheisessa kuvassa on tyypillinen esimerkki absoluuttisen soluviittauksen käytöstä. Kyseessä on vaatekaupan lasku, jolla on kolme tuotetta. Tuotteiden nimet ovat A-sarakkeessa ja tuotetta vastaava yksikköhinta on B-sarakkeessa. Tuotteen kappalemäärät ovat vastaavasti C-sarakkeessa. D- 3/28
4 sarakkeessa lasketaan tuotteen alennus, joka muodostuu B1-solussa olevan alennusprosentin mukaan sekä tietysti tuotteen yksikköhinnasta ja kappalemäärästä. Kokonaishinta muodostuu vastaavasti alennuksen ja tuotteen hinnan perusteella. Kuva 10. Absoluuttisia soluviittauksia Esimerkiksi soluun on laskettu takeista muodostuva alennus. Muodostuva alennus lasketaan muodossa. Soluun D4 on siis kirjoitettu kaava. Solussa oleva kaava laskee kahden vasemmalla puolella olevan solun tulon ( ja ) ja kertoo sen vielä solussa B1 olevalla luvulla. Jos solun kaava kopioidaan soluun, niin saadaan uusi kaava, joka on muotoa. -solussa käytetyn kaavan soluviittaukset muuttuvat kopioidessa ainoastaan kappalemäärän ja yksikköhinnan kohdalta. Absoluuttinen soluviittaus soluun säilyy sellaisenaan. Absoluuttinen soluviittaus on erityisen hyödyllinen tilanteissa, joissa jokin laskentakaavan osa pysyy koko ajan paikallaan, kuten edellisen esimerkin alennusprosentti. Aina ei kuitenkaan tarvita kokonaan absoluuttista tai suhteellista soluviittausta vaan jotakin siltä väliltä. Puoliabsoluuttiset soluviittaukset Puoliabsoluuttinen soluviittaus tarkoittaa viittausta, joissa kiinnitetään ainoastaan toinen sarake- tai rivi-indeksistä. Puoliabsoluuttinen viittaus muuttuu kopioinnin yhteydessä ainoastaan sen indeksin suhteen, jota ei ole kiinnitetty. Esimerkiksi solussa A1 oleva soluviittaus =D$1 on puoliabsoluuttinen soluviittaus. Kun kaavaa kopioidaan esimerkiksi soluun B2, niin soluviittaus muuttuu muotoon =E$1. Sarakeindeksi muuttuu D:stä E:ksi, koska kaavaa kopioitiin yksi sarake oikealle. Rivi-indeksi 1 ei muutu ollenkaan, vaikka kaavaa kopioitiin myös yksi rivi alaspäin. Tämä johtuu luonnollisestikin absoluuttisuuden kiinnittävästä dollarimerkistä ($), joka on sijoitettu riviindeksin eteen. Kuva 11. Puoliabsoluuttisia soluviittauksia Oheisessa esimerkissä on alennusprosenttitaulukko, josta näkyy tietyn hinnan ja alennusprosentin muodostamat tuotehinnat. Taulukon vasemman puoleisessa sarakkeessa (A) on tuotteiden hinnat ja niiden oikealla puolella tietyn prosentin mukaan alennetut hinnat. Alennus muodostuu toisella 4/28
5 rivillä olevien alennusprosenttien mukaan. Soluun on tarkoitus kirjoittaa kaava, joka voidaan kopioida kaikkiin muihin alennushintataulukon soluihin. Kaava tulee olemaan muotoa. Ensimmäinen versio kaavasta voisi olla =A3-(A3*B2), mutta pikaisella kokeilemisella kaavan heikkoudet selviävät. Kaava toimii ainoastaan solussa B3! Kaavaan pitää kiinnittää hintasarake (Asarake) puoliabsoluuttisella soluviittauksella $A3. Kaava muuttuu tällöin muotoon =$A3- ($A3*B2). Kaava näyttää toimivan hyvin, kun sitä kopioidaan pelkästään kolmannella rivillä. Neljännellä riville se ei kuitenkaan enää toimi! Kaavan korjaaminen onnistuu toisen rivin eli alennusprosenttirivin kiinnittämisellä, jonka jälkeen kaava on muotoa =$A3-($A3*B$2). Nyt kaava toimii, vaikka sitä kopioidaan mihin tahansa alennushintataulukon soluun. Erilaiset soluviittaukset Seuraavaan on koottu erilaiset soluviittaukset: C3on suhteellinen soluviittaus sekä sarakkeen että rivin suhteen. $C3 on absoluuttinen soluviittausta sarakkeen, mutta suhteellinen rivin suhteen. C$3 on suhteellinen soluviittaus sarakkeen, mutta absoluuttinen rivin suhteen. $C$3 on absoluuttinen soluviittaus sekä sarakkeen että rivin suhteen Microsoft Excelissä soluviittauksissa olevia dollarimerkkejä ei tarvitse välttämättä kirjoittaa käsin! Kun soluviittaus on aktiivinen eli kursori on soluviittauksen sisällä voidaan viittauksen vaihtaa suhteelliseksi, absoluuttiseksi tai puoliabsoluuttiseksi näppäimistön F4-näppäimen avulla. Ensimmäinen näppäimen painaminen muuttaa viittauksen kokonaan absoluuttiseksi. Toisella ja kolmannella painalluksella saadaan puoliabsoluuttinen viittaus rivin ja sarakkeen suhteen. Neljännellä painalluksella saadaan takaisin suhteellinen viittaus. Soluviittaukset samalla laskentataulukossa Kuva 12. Viittaus samaan laskentataulukkoon Yleensä taulukkolaskennassa tarvitaan samalle laskentataulukkoon tehtäviä soluviittauksia. Edellisten lukujen esimerkeissä soluviittaukset tehtiin aina samalle laskentataulukkoon. Absoluuttisten soluviittausten yhteydessä käytettiin absoluuttista soluviittausta alennusprosentin käyttämiseksi kaavassa. Olkoon alennusprosentti -laskentataulukon solussa. Microsoft Excelissä viittaaminen solusta soluun onnistui kirjoittamalla soluun kaava. Tällöin kysymyksessä on suhteellinen soluviittaus. Soluviittaukset toiselle laskentalaskentataulukkoon Soluviittauksen tekeminen toiselle työkirjan toiselle laskentataulukkoon onnistuu samalla tavoin kuin samaan laskentataulukkoon. Soluviittaus voidaan tehdä aloittamalla kaavan kirjoittaminen ja siirtymällä tämän jälkeen toiselle laskentataulukkoon ja valita sieltä kaavaan haluttu solu. Kun solu on valittuna voidaan soluviittaus hyväksyä ENTER-näppäimellä tai kaavan kirjoittamista voidaan jatkaa näppäimistön avulla. 5/28
6 Ainoana erona soluviittauksessa on laskentataulukon nimen näkyminen soluviittauksen yhteydessä. Jokaisessa laskentataulukossa on samoilla indekseillä merkittyjä soluja, joten soluviittaukseen toiselle laskentataulukkoon täytyy ottaa mukaan laskentalaskentataulukon nimi. Jos solu on nimetty, niin laskentataulukon nimeä ei tarvitse välttämättä antaa, kun ollaan saman työkirjan sisällä. Nimetyistä solualueista kerrotaan enemmän vasta luvussa Solujen nimeäminen. Kuva 13. Viittaus eri laskentataulukkoon Soluviittaus toiselle laskentataulukkoon on Microsoft Excelissä muotoa. Huutomerkki (!) toimii laskentataulukon nimen ja varsinaisen soluviittauksen erottimena. Erotin merkkinä voi toimia toisissa taulukkolaskentaohjelmissa esimerkiksi kaksoispiste (:). Oheisen kuvan esimerkissä Yleiset-laskentataulukon B1 solussa on Tuote1-laskentataulukossa tarvittava alennusprosentti. Soluviittaus Yleiset-laskentataulukkoon Tuote1-laskentataulusta onnistuu soluviittauksella =Yleiset!B1. Soluviittaukset toiseen työkirjaan Toiseen työkirjaan viittaaminen eroaa hieman toiselle laskentataulukkoon viittaamisesta, koska soluviittaukseen täytyy liittää tieto työkirjan (tiedoston) nimestä. Soluviittaus toiseen laskentataulukkoon on Microsoft Excelissä muotoa =[työkirjan_nimi.xls]laskentataulukon_nimi!$soluviittaus. Työkirjan nimi erotetaan laskentataulukon nimestä hakasulkein([]). Työkirjan nimeen voi tulla näkyville koko hakemistopolku. Tämä voi hankaloittaa huomattavasti taulukkolaskentatyökirjan siirtämistä toiseen hakemistorakenteeseen. Kannattaa siis tarkistaa, että viittaus tiedostoon on suhteellinen eli tiedostonimen yhteydessä ei ole koko hakemistopolkua. Kuva 14. Viittaus eri työkirjaan Microsoft Excelissä varsinainen soluviittaus toiseen työkirjaan on aina absoluuttinen. Esimerkiksi soluviittaus -nimisen työkirjan -laskentataulukosta nimisen työkirjan -laskentataulukkoon onnistuu muodossa. Esimerkin tapauksessa soluviittaus on absoluuttinen, mutta tiedostoviittaus on suhteellinen. Tällöin esimerkin työkirjojen on oltava samassa hakemistossa. 6/28
7 Kolmiulotteiset kaavat Usein taulukkolaskenta ajatellaan pelkästään laskentataulukossa tehtävänä kaksiulotteisena laskentana. Taulukkolaskennassa voidaan kuitenkin ottaa käyttöön myös kolmas ulottuvuus. Esimerkiksi erilaiset laskutoimitukset voidaan tehdä suoraan koko työkirjan laskentataulukoiden läpi. Tällöin tietenkin asetetaan hyvin suuria rajoituksia laskentataulukon muodolle. Seuraavassa esimerkki työkirjan läpi tapahtuvasta laskennasta. Kuva 15. Kuukauden säätilatietoja eri kaupungeissa. Otetaan esimerkiksi tilanne, jossa joka kuukauden säätilatiedot on jaettu omille laskentalomakkeille. Jokaisella laskenta-taulukolle on useamman paikkakunnan säätilatiedot omissa sarakkeissaan oheisen kuvan mukaisesti. Kuvaan ei ole otettu kuin tammikuu ja helmikuu, mutta esimerkki on helposti yleistettävissä myös useammalle laskentataulukolle. Jos säätilatiedoista halutaan esimerkiksi laskea jokaisen kuukauden ensimmäisen päivän lämpötilojen keskiarvo Yhteenveto-taulukkoon, niin tämä onnistuu laskemalla taulujen läpi muodostuvan solualueen keskiarvo. Taulujen läpi muodostuva solualue, johon otetaan kummankin 7/28
8 taulukon B2-solu on tässä tapauksessa Tammikuu:Helmikuu!B2. Solualuetta ei tarvitse itse kirjoittaa, vaan kaavan kirjoittaminen voidaan tehdä seuraavasti: Kaavan tekeminen aloitetaan sen solun valinnalla, johon kaava tulee eli esimerkin tapauksessa Yhteenveto-lomakkeen solu B4. Tämän jälkeen voidaan kirjoittaa tai aloittaa funktion ohjattu lisääminen. Tässä yhteydessä käytettävä funktio on AVERAGE, jolla voidaan laskea halutun solualueen keskiarvo. Kun kaavaan valitaan solualue, mennään valitsemaan ensimmäisestä laskentataulukosta solu, joka halutaan mukaan alueeseen. Esimerkin tapauksessa solu on Tammikuu-taulukon solu B2. Solun valinnan jälkeen painetaan näppäimistön SHIFT-näppäin pohjaan ja valitaan laskettavan alueen viimeinen taulukko aktiiviseksi eli esimerkin tapauksessa taulukko on Helmikuu. Aktivoinnin jälkeen kaava voidaan hyväksyä ENTER-näppäimellä. Kaavasta tulee esimerkin tapauksessa seuraavaan muotoon: =AVERAGE(Tammikuu:Helmikuu!B2). Edellä tehty kaava on kopioitavissa kaikkiin Yhteenveto-taulukon kustannussoluihin. Kaavassa on määritelty pelkästään solualueen aloitus- ja lopetustaulukko. Tämän vuoksi laskentataulukoita voidaan lisätä Tammikuu ja Helmikuu -laskentataulukoiden väliin, jolloin ne otetaan mukaan automaattisesti laskentakaavoihin. Kolmiulotteinen taulukkolaskenta asettaa kuitenkin suuria rajoituksia laskennassa mukana olevien taulukoiden muodolle. Taulukoiden on oltava täsmälleen saman muotoisia ja niiden on myös säilytettävä muotonsa. Kolmiulotteinen taulukkolaskenta on kuitenkin hyvin tehokas tapa tehdä laskentaa useamman laskentataulukon arvoilla. Tyylit ja solujen muotoileminen Tyylien luominen ja käyttäminen Solujen muotoileminen Solujen tietotyypit Tyylien merkitys on taulukkolaskennassa ei ehkä ole yhtä suuri kuin tekstinkäsittelyn puolella, mutta niiden avulla saadaan helpotettua työskentelyä huomattavasti. Taulukkolaskennassa tyylit ovat kokoelma soluihin sisältyvistä muotoiluista, kun taas tekstinkäsittelyssä tyylit ovat kokoelma tekstikappaleiden sisältämistä muotoiluista. Taulukkolaskennassa tyylien suurin hyöty tulee esille, kun työkirjan solumuotoiluja muutetaan. Suurtenkin solualueiden muotoilujen muuttaminen työkirjassa on todella nopeaa ja vaivatonta tyylien avulla. Ilman tyylejä muuttaminen voi olla hyvinkin työlästä, koska työkirjan kaikki lomakkeet täytyy käydä läpi yksi kerrallaan. Tämän vuoksi kannattaakin unohtaa yksittäiset solumuotoilut ja keskittää muotoilut tyyleiksi! Esimerkiksi perussolujen muotoilut voidaan määrittää normaalityyliin (engl. Normal), jolloin kaikkien lomakkeiden ulkoasua voidaan muuttaa keskitetysti. Tyyleihin voidaan sisällyttää kaikki solujen muotoilemiseen liittyvät osa-alueet. 8/28
9 Tyylien luominen ja käyttäminen Kuva 16. Tyylin tekemisikkuna Microsoft Excelissä uuden tyylin luominen tai muuttaminen aloitetaan valikkokomennolla Valinnalla näkyviin avautuu tyylien määrittämisikkuna. Uutta tyyliä luotaessa kirjoitetaan tyylille nimi kohtaan. Vasta tämän jälkeen voidaan tyylille määrittää sen ominaisuudet. Ominaisuuksia päästään muokkaamaan -painikkeella. Seuraavassa luvussa perehdytään tarkemmin erilaisiin tyylin sisään tuleviin solumuotoiluihin. Kun tyylin muotoilut ovat kunnossa, voidaan ominaisuudet lisätä tyyliin -painikkeella. Myös tyylin ominaisuuksien muuttamisen yhteydessä ominaisuudet lisätään - painikkeen avulla. Solun ominaisuuksia päästään muotoilemaan myös tyylien ulkopuolelta valikkokomennolla, mutta tyylin ulkopuoleisia määrittelyjä kannattaa harkita tarkkaan. Microsoft Excelissä tyylin määrittelylomakkeella on tyylien määrittämistä helpottava painike. Merge (suom. Määritä) -painikkeella voi tyylin pohjaksi kopioida jo olemassa olevien solujen solumuotoilut, joten kokeilemalla tehtyjä solumuotoiluja voidaan käyttää hyödyksi uutta tyyliä luotaessa. Valmiin tyylin käyttäminen onnistuu Microsoft Excelissä valikkokomennolla Format Style (suom. Muotoile Tyyli). Komennolla avautuvasta ikkunasta voidaan valita haluttu tyyli, jonka jälkeen tyylin valinta hyväksytään OK-painikeella. Tällöin tyyli kohdistetaan aktiivisiin soluihin. Solujen muotoileminen Yksittäisten solujen ja solualueiden ominaisuuksiin ja ulkonäköön voidaan vaikuttaa hyvin paljon. Voidaan esimerkiksi muokata solujen tietotyyppiä, solun sisällön sijoittumista soluun, solussa olevan tekstin kirjasinta, solun rajoja, solun taustakuviointia ja väriä sekä solun suojaamisominaisuuksia. Seuraavassa solujen muotoilut pääpiirteissään Microsoft Excelin ikkunarakenteen mukaan esitettynä, mutta samantyyppiset valinnat löytyvät myös muista taulukkolaskentaohjelmista. 9/28
10 Kuva 17. Numeeristen muotoilujen valinta Number (suom. Luku)- välilehdellä voidaan määritellä soluun laitettavan datan tietotyyppi. Erilaisia tietotyyppejä käsitellään tarkemmin luvussa Solujen tietotyypit. Solujen tietotyyppien valinnassa kannattaa käyttää harkintaa. Yleisillä muotoiluilla olevat solut muuttavat tyyppiään syötetyn tiedon mukaan. Tietotyypin valinnalla solun sisältö saadaan juuri oikeaan muotoon riippumatta sen syöttömuodosta. Alignment (suom. Tasaus) -välilehdellä määritellään solun sisältämän tiedon tasaus. Ikkunasta voidaan määritellä solulle ja sen sisällölle muutamia erikoisempia ominaisuuksia, kuten normaalista poikkeava kirjoitussuunta, rivitys, pakottaminen solun sisään tai valittujen solujen yhdistäminen. Font (suom. Fontti) -välilehdeltä voidaan valita normaalit kirjasimen tyyppiin ja kokoon liittyvät asetukset. Kaikki kirjasin koon muutokset on tehtävä täältä, koska taulukkolaskennassa ei ole tekstikappaleiden ominaisuuksiin vaikuttavia tyylejä. Border (suom. Reunaviiva) -välilehdeltä voidaan solualueelle määritellä erilaisia reunaviivoja. Reunaviivan lisääminen tapahtuu valitsemalla ensin jokin sopivan tyyppinen reunaviiva ja vasta tämän jälkeen valitaan valintaikkunan esikatselukuvasta reuna, johon viivaa käytetään. Taulukkolaskennassa näkyy normaalisti taulukoiden pohjaviivoitus, joka ei tule tulostettaessa näkyville. Näkyville haluttava reunaviivoitus on lisättävä tämän toiminnon avulla. Pattern (suom. Kuvio) -välilehdeltä voidaan solualueelle valita pohjaväri ja haluttaessa pohjakuvio. Protection (suom. Suojaus) -välilehdeltä voidaan valita solualueelle suojaus tai solualue voidaan piilottaa näkyvistä. Suojaus tai piilotus -ominaisuudet eivät tule voimaan ennen koko asiakirjan suojaamista! Solujen suojaamisella saadaan sellaiset solut suojattua, joihin muut käyttäjät eivät saa koskea. 10/28
11 Solujen tietotyypit Seuraavaan on listattu erilaisia solujen tietotyyppejä. Tietotyypit löytyvät suunnilleen seuraavilla nimillä sekä Microsoft Excelistä että muista taulukkolaskentaohjelmista. General (suom. Yleinen) -muotoilu on oletusmuotoilu, jossa solu muotoillaan automaattisesti siihen syötetyn tiedon perusteella. Yleistä muotoa olevilla soluilla tehtävät laskutoimitukset ja kaavat toimivat normaalisti. Number (suom. Luku) -muotoilulla voidaan luvulle määritellä desimaalien lukumäärä. Solun ei tarvitse olla lukutyyppinen pelkän laskennan vuoksi, joten pelkkä yleismuotoilu käy aivan hyvin. Lukuun pystytään myöskin määräämään tarvittaessa tuhat erottimet ja erilaisia negatiivisen luvun muotoiluja. Desimaalierotin määräytyy käyttöjärjestelmän maa-asetusten mukaan Microsoft Excelissä. Currency (suom. Valuutta) -muotoilussa pystytään määrittelemään desimaalien lukumäärä, negatiivisten lukujen esitysmuoto ja valuuttasymboli. Valuuttatunnus ja sen esiintyminen ennen tai jälkeen lukua määräytyy käyttöjärjestelmän maa-asetusten mukaan Microsoft Excelissä. Accounting (suom. Laskenta) -muotoilussa luvuille voidaan antaa jokin valuuttatunnus tarvittaessa, mutta muotoilun pääasiallinen tarkoitus on tehdä sopivat tasaukset lukuihin. Esimerkiksi desimaaliluvut voidaan tasata desimaalipisteen kohdalta. Date (suom. Päivämäärä) -muotoilussa soluun laitettu luku muotoillaan päivämääräksi valitun lajin mukaan. Lajit ovat erityyppisiä päivämäärämuotoiluja. Luku yksi (1) vastaa päivämäärää Päivämääräerotin määräytyy käyttöjärjestelmän maa-asetusten mukaan Microsoft Excelissä. Time (suom. Aika) -muotoilussa annetun luvun kokonaisosa muutetaan päivämääräksi ja luvun desimaaliosa muutetaan kellonajaksi. Asetuksissa voidaan myös vaikuttaa muotoon, jolla aika näytetään solussa. Percentage (suom. Prosentti) -muotoilussa annettu luku ilmaistaan prosentteina. Kannattaa muistaa, että luku 1 on 100% ja luku 0,1 on 10%. Ohjelma lisää prosenttimerkin automaattisesti luvun perään. Fraction (suom. Murtoluku) -muotoilu näyttää annetun luvun murtolukuna valitun lajin mukaisesti. Jos desimaaliluku ei sovellu suoraan murtoluvuksi, niin luku pyöristetään siten, että siitä tulee murtoluku. Ongelmana murtoluvuissa näyttää olevan, että ne eivät ole automaattisesti supistetuimmassa muodossa. Scientific (suom. Tieteellinen) -muotoilu antaa luvusta sen eksponenttimuodon. Esimerkiksi luku yksi (1) näytetään muodossa 1,00E+00 annettujen desimaalien mukaisesti. Text (suom. Teksti) -muotoillut solut ovat tekstiä, vaikka niihin olisi laitettu numeroita. Tekstimuotoisilla numeroilla voidaan suorittaa aritmeettisia laskutoimituksia, mutta matemaattiset kaavat jättävät yleensä tekstimuotoiset solut huomioimatta. Special (suom. Erikois) -muotoilut ovat hieman erikoisempia solumuotoiluja. Niillä voidaan määritellä muutama yleisesti käytetty numeerinen tunnus, kuten henkilötunnus, ISBN-numero ja postinumero. 11/28
12 Custom (suom. Omat) -muotoilut ovat käyttäjän omia muotoiluja, joilla saadaan kätevästi muotoiltua esimerkiksi päivämäärä sellaiseksi kuin halutaan. Jos päivämäärän erotinmerkiksi halutaan esimerkiksi ~ merkki, niin sellainen on mahdollista Omat-muotoilun avulla. Määrittelemällä laji ruutuun päivämäärän muodoksi pp~kk~vvvv saadaan päivämäärä halutunlaiseksi. Muotoilussa pp tarkoittaa päivämäärää kahdella luvulla, kk tarkoittaa kuukautta kahdella luvulla ja vvvv tarkoittaa vuotta neljällä luvulla. Kannattaa tietysti huomata, että määritykset ovat suomenkielisestä ohjelmasta. Päivämäärä näkyy laskenta-arkilla muodossa 08~06~1998. Solualueen muokkaaminen Solujen nimeäminen Solujen lisääminen ja poistaminen Solualueen siirtäminen ja kopiointi o Paste Special-toiminto Solualueen täyttäminen Solualueen tyhjentäminen Laskentataulukon lisääminen ja poistaminen Solualueen, laskentataulukon ja työkirjan suojaaminen Useamman laskentataulukon muotoileminen Solualueen ja solujen muokkaamiseen on monta erilaista tapaa. Seuraavissa luvuissa solujen muokkaamista tarkastellaan useammasta näkökulmasta. Mukaan tarkasteluun on otettu muun muassa solujen nimeäminen, solujen lisääminen ja poistaminen, lomakkeiden lisääminen ja poistaminen, solualueen täyttäminen ja tyhjentäminen, solualueen kopioiminen ja siirtäminen sekä solualueen järjestäminen. Solujen nimeäminen Nimettyalue on solualue, jolle on annettu nimi. Nimetyn alueen hyötynä on selkeä ja yksikäsitteinen nimi, jolla voidaan viitata solualueeseen. Solualue TULOT on varmasti helpompi muistaa kuin solualue A1:B8, joten väärin kirjoittamisen tai väärin muistamisen riski pienenee huomattavasti. Kaavoja kirjoittaessa soluviittausten tekeminen on todella tarkkaa puuhaa, koska laskenta tapahtuu väärien solujen arvoilla, jos soluviittauksissa on pienikin virhe. Jos taas solualueen nimen kirjoittaa väärin, niin ohjelma yleensä huomauttaa asiasta, joten virheiden mahdollisuus pienenee huomattavasti. Solualueen selkeä nimeäminen on yksi tärkeä osa tehokasta taulukkolaskentaa, joten sitä kannattaa käyttää hyväksi! 12/28
13 Kuva 18. Nimettyjen alueiden määrittäminen EXCEL Microsoft Excelissä solun tai solualueen voi nimetä muutamalla erilaisella tavalla. Ensimmäiseksi täytyy valita aktiiviseksi solualue, jota ollaan nimeämässä. Tämän jälkeen voidaan alueelle antaa nimi valikkokomennolla. Komennolla aukeavaan ikkunaan voidaan antaa valitulle alueelle nimi. Jos aluetta ei ole valittu, niin se voidaan valita tässäkin vaiheessa. Ikkunan alalaidassa olevan - kentän päässä on painike, jota napauttamalla päästään tekemään alueen valinta. Ikkunan ylälaidassa olevaan kenttään voidaan määritellä alueelle nimi, joka on hyväksytään -painikkeella. Tämän jälkeen solualueen nimeä voidaan alkaa käyttämään laskentataulukossa. Toinen, hieman nopeampi tapa, nimen lisäämiseksi jollekin alueelle on valita ensin alue ja kirjoittaa sen jälkeen sille nimi suoraan Name Box (suom. Nimet) -kenttään, joka löytyy kaavarivin etupuolelta. Kuva 19. Nimettyjen alueiden käyttäminen laskennassa Esimerkiksi soluviittausten yhteydessä esitellyssä tuotteiden hintataulukossa on hyödyllistä käyttää nimettyä aluetta absoluuttisen soluviittauksen paikalla, koska viittaus nimettyyn alueeseen on absoluuttinen, jos viitataan yhteen soluun! Jos nimettyalue on useamman solun kokonainen, niin viittaus solualueeseen ei ole kokonaan absoluuttinen. Alennuskaava oli esimerkin solussa muotoa, jossa viittaus on absoluuttinen soluviittaus soluun. Nyt solu kannattaa nimetä nimelle, jolloin alueeseen voidaan viitata yksikäsitteisesti alueen nimellä, joka on myös helppo muistaa. Soluviittaus voidaan antaa solun nimeämisen jälkeen muodossa, jossa alennus vastaa absoluuttista viittausta soluun. Kaavan kopiointi seuraaville riveille onnistuu, koska viittaus säilyttää absoluuttisuutensa! Solujen lisääminen ja poistaminen Laskentataulukosta voidaan sekä poistaa että lisätä rivejä ja sarakkeita tarpeen mukaan. Sarakkeiden ja rivien kokonaismäärä taulukkolaskentaohjelmassa ei kasva eikä pienene lisäysten ja poistojen yhteydessä, joten laskentataulukon kokoa ei todellisuudessa voi muuttaa. Lisääminen ja poistaminen ovat hyvin samankaltaisia operaatioita, joten ne käsitellään samassa yhteydessä. Sarakkeen lisääminen onnistuu valitsemalla jokin sarake aktiiviseksi, jonka jälkeen sarake lisätään valikkokomennolla Insert Column (suom. Lisää Sarake) aktiivisen sarakkeen paikalle. Lisäämisen yhteydessä aktiivisena oleva sarake siirretään oikealle, koska valitun sarakkeen paikalle lisätään uusi tyhjä sarake. Sarakkeiden indeksit ovat juoksevia, joten alunperin valitun sarakkeen indeksi on kasvanut yhdellä. Poistaminen onnistuu vastaavasti valitsemalla poistettava sarake aktiiviseksi, jonka jälkeen aktiivinen sarake poistetaan valinnalla Edit Delete (suom. Muokkaa Poista). Sarakkeen 13/28
14 poistaminen poistaa valitun sarakkeen kokonaan ja poistetun alueen oikealla puolella olevien sarakkeiden indeksiä vähennetään yhdellä. Rivin lisäämiseen tai poistamiseen pätevät muutoin samat asiat, mutta rivin on tietenkin oltava aktiivinen sarakkeen sijasta. Lisäämisten ja poistojen yhteydessä absoluuttiset soluviittaukset muuttuvat osoittamaan mahdollisesti muuttuneita soluindeksejä, joten laskentataulukot eivät sekoa lisäämis- ja poisto-operaatioiden yhteydessä. Kuva 20. Solujen lisäämisvalinnat Jos lisäämisen tai poiston yhteydessä on valittu solu tai solualue, niin taulukkolaskentaohjelma kysyy tarkennusta toimenpiteen suorittamiseksi. Lisäämisessä vaihtoehdot ovat solujen siirtäminen oikealle (engl. Shift cells right), solujen siirtäminen alas (engl. Shift cells down), kokonaan uuden rivin lisääminen (engl. Entire row) tai kokonaan uuden sarakkeen lisääminen (engl. Entire column). Vaihtoehdot ovat miltei samat poistamisessa kuin lisäämisessä. Solujen lisääminen riippuu aktiivisena olevan solualueen koosta aina lisäyksen suuntaan. Jos aktiivisena on esimerkiksi kaksi päällekkäistä solua niin komento Shift Cells down (suom. Siirrä solut alas) siirtää kaikkia valittujen solujen alapuolella olevia soluja alaspäin aktiivisena olevien solujen määrän verran eli tässä tapauksessa kaksi solua. Solujen poistamislogiikka on käänteinen eli komennolla Shift Cells up (suom. Siirrä solut ylös) kaikkia valittujen solujen alapuolisia soluja siirretään ylöspäin valittujen solujen lukumäärän verran. Solualueen siirtäminen ja kopiointi Solualueen kopiointi on hyvin nopea tapa saada kerran tehdyt muotoilut tai tiedot toiseen paikkaan laskentataulukossa. Muotoilujen ja tietojen kopioinnilla tai siirtämisellä säästetään aikaa esimerkiksi samanlaisten taulukoiden tekemisen yhteydessä. Kannattaa siis suunnitella hyvä taulukkopohja ja kopioida sitä useammalle sivulle, kun on ensin varmistanut pohjan toiminnan! Solualueen kopioinnissa solualue jää alkuperäiseen paikkaansa, mutta siirtämisen yhteydessä solualue siirtyy kokonaan uuteen paikkaan. Solujen, joissa on soluviittauksia, siirtäminen ja kopiointi vaikuttavat eri tavalla. Siirtämisen yhteydessä suhteelliset soluviittaukset säilyvät alkuperäisinä, mutta kopioinnin yhteydessä ne muuttuvat kokonaan toisiksi. Perinteinen tapa on solualueen kopioiminen leikepöydän kautta. Kopioiminen leikepöydän kautta on käyty läpi tämän monisteen alussa, joten käydä läpi tämän tarkemmin tässä yhteydessä. Kannattaa kuitenkin huomata, että solualuetta liitettäessä kannattaa valita sen alueen vasen nurkkasolu, jonne soluja ollaan liittämässä. Muussa tapauksessa leikepöydällä olevan solualueen ja valitun alueen on oltava samankokoisia. Jos leikepöydällä oleva alue on suurempi tai pienempi kuin valittu solualue, niin liittäminen ei onnistu! 14/28
15 Kuva 21. Oikean painikkeen valinnat Siirtäminen ja kopiointi voidaan tehdä hyvin kätevästi pelkästään hiiren avulla. Siirtäminen onnistuu valitsemalla ensin siirrettävä alue aktiiviseksi, jonka jälkeen mennään valitun solualueen reunalle kohtaan, jossa hiirikursori muuttuu siirtonuoleksi. Siirto voidaan aloittaa painamalla hiiren vasemmanpuoleinen painike pohjaan, jonka jälkeen alue voidaan raahata uuteen paikkaan. Jos aktiivinen alue halutaankin kopioida siirtämisen sijaan, niin se onnistuu suorittamalla edellinen toimenpide näppäimistön - näppäin pohjassa. Hiiren oikean painikkeen avulla raahaaminen avaa valikon, josta voidaan valita siirtämiselle ja kopioimiselle erilaisia tapoja. Edellä suoritetut kopioinnit ja siirtämiset ovat kohtuullisen typeriä, koska ne eivät välitä alueen alle jäävästä tiedosta. Hiiren oikean avulla voidaan kopiointi ja siirtäminen suorittaa siten, että kohdealueen tiedot eivät tuhoudu. Vaihtoehdot Shift Down (suom. Siirrä alas) ja Shift Right (suom. Siirrä oikealle) siirtävät alla olevia soluja joko alas tai oikealle kopioitavan tai siirrettävän solualueen verran, jolloin niissä olevat tiedot eivät tuhoudu. Paste Special-toiminto Kuva 22. Paste Special -toiminto Taulukkolaskennassa tulee usein vastaan tilanne, jossa ei haluta kopioida kaikkea mahdollista solussa olevaa tietoa. Esimerkiksi voidaan halutaan kopioida kaavoilla lasketut arvot, mutta ei 15/28
16 solumuotoiluja. Tällöin tietojen liittäminen kannattaa tehdä -toiminnon avulla. Seuraavassa on perehdytty tarkemmin Microsoft Excelissä olevaan Paste Special -toimintoon, mutta vastaava toiminto löytyy varmasti muistakin taulukkolaskentaohjelmista. Solualue kopioidaan leikepöydälle valikkokomennolla Edit Copy (suom. Muokkaa Kopioi), mutta solualue liitetään valikkokomennolla Paste Special (suom. Liitä määräten). Seuraavassa käsitellään erilaiset mahdollisuudet tiedon liittämiseksi dokumenttiin: All (suom. Kaikki) -valinnalla voidaan työkirjaan liittää kopioidun solualueen kaikki muotoilut ja koko sisältö. Valinta ei eroa normaalista liitä toiminnosta. Formulas (suom. Kaavat)-valinnalla voidaan työkirjaan liittää kopioidun solualueen sisältämät kaavat. Kopioidun solualueen sisältämät tiedot, muotoilut ja kommentit jätetään kokonaan pois. Values (suom. Arvot) -valinnalla voidaan työkirjaan liittää kopioidun solualueen sisältämät arvot. Arvot voidaan saada erilaisilla kaavoilla, mutta liitettäessä kaavoja ei kopioida mukaan. Esimerkiksi normaalin kopioinnin yhteydessä solualueilla laskettujen arvot muuttuvat soluviittausten muuttuessa, mutta tällä valinnalla kaavoja ei oteta mukaan. Kopioidun solualueen sisältämät kaavat, muotoilut ja kommentit jätetään kokonaan pois. Formats (suom. Muotoilut) -valinnalla voidaan työkirjaan liittää kopioidun solualueen sisältämät muotoilut. Kopioidun solualueen sisältämät tiedot, kaavat ja kommentit jätetään kokonaan pois. Comments (suom. Kommentit) -valinnalla voidaan työkirjaan liittää kopioidun solualueen sisältämät kommentit. Kopioidun solualueen sisältämät tiedot, kaavat ja muotoilut jätetään kokonaan pois. Validation (suom. Kelpoisuusehdot) -valinnalla voidaan työkirjaan liittää ainoastaan kopioidulla alueella sijainneet kelpoisuusehdot. All except borders (suom. Kaikki paitsi reunaviivat) -valinnalla voidaan työkirjaan liittää kopioidun solualueen sisältämät tiedot ilman reunaviivoja. Liittämisen yhteydessä voidaan myös suorittaa erilaisia laskutoimituksia. Tällöin tiedot on liitettävä jo olemassa olevien solujen päälle. Esimerkiksi kertolasku suoritetaan kopioidun alueen ja alueen, jolle solut liitetään, vastaavilla soluilla. Erilaisia laskutoimituksia ovat lisääminen (engl. Add), vähentäminen (engl. Subtract), kertominen (engl. Multiply) ja jakaminen (engl. Divide). Ikkunan alareunassa on muutamia lisävalintoja. Valintojen avulla voidaan ohittaa tyhjät solut (engl. Skip blanks), jolloin tyhjiä soluja ei kopioida olemassa olevan tiedon päälle. Lisäksi voidaan transponoida (engl. Transpose) solualue, jolloin esimerkiksi kopioidusta 2*4-taulukko tulee 4*2- taulukoksi. Solualueen täyttäminen Taulukkolaskennassa on muutama erilainen tapa solualueen täyttämiseen. Täyttämisen idea on vähentää tehtävää työmäärää, koska kaiken kirjoittaminen ei todellakaan ole välttämätöntä. Täyttämisellä tarkoitetaan sitä, että valittu solualue täytetään joko samalla tekstillä tai jonkin tietyn sarjan mukaisesti. Seuraavassa käydään läpi hieman tarkemmin erilaisia täyttämistapoja. 16/28
17 Kuva 23. Täyttö hiirellä raahaamalla Yksinkertainen tapa solualueen täyttämiseen on käyttää hiiren täyttökahvaa. Hiiren kursori muuttuu täyttökahvaksi, kun hiiren kursori viedään aktiivisen solun oikeaan alareunaan. Hiiren vasemman näppäimen avulla raahaamalla saadaan valittu alue täytettyä ensimmäisessä solussa olevalla arvolla. Oheisen kuvan esimerkissä on solussa numero 1, jolla halutaan täyttää alue kyseisellä luvulla. Tällöin aktivoidaan solu ja mennään sen oikean alakulman kohtaan, jossa hiirikursori muuttuu mustaksi rastiksi. Tämän jälkeen raahataan hiiren vasen näppäin painettuna alue aktiiviseksi. Kun hiiren painikkeesta päästetään irti täyttyy valittu alue ykkösillä. Toiminnossa on ohjelmistokohtaisia eroja, joten joissakin ohjelmissa alue täytetään suoraan lineaarisella sarjalla eli soluihin tulee numerointi yhdestä viiteen. Toinen hieman monipuolisempi tapa on käyttää täyttötyökaluja löytyy valikkokomennolla Edit Fill (suom. Muokkaa Täytä) Seuraavassa erilaisia vaihtoehtoja käydään hieman tarkemmin läpi. Kuva 24. Täyttösuunnan valinnat Vaihtoehdot ja toimivat kaikki samalla tavalla. Ensin valitaan alue, jonka ensimmäisessä solussa täytyy olla jokin arvo, jolla loppuosa valittua aluetta täytetään. Ensimmäinen tarkoittaa ensimmäistä solua täyttösuunnasta katsoen. Esimerkiksi täytettäessä soluja ylöspäin täytyy alimmassa solussa olla arvo, jolla loput solut täytetään. Jos alue on sekä vaaka että pysty suurempi kuin yksi solu, niin sen täyttäminen ei onnistu kerralla. Tällöin täytyy ensin täyttää rivi tai sarake alueen reunalta ja vasta sen jälkeen täyttää loppuosa valitusta alueesta. 17/28
18 Kuva 25. Sarjoihin liittyvät valinnat Series (suom. Sarjat)-komento avaa erillisen ikkunan, josta voidaan valita hieman kehittyneempi tapa täyttää soluja. Ennen sarjan tekemistä taulukosta täytyy valita alue, jolle sarja tehdään. Lisäksi täytyy sijoittaa sarjalle alkuarvo valitun rivin tai sarakkeen ensimmäiseen ruutuun. Tämän jälkeen päästään valitsemaan sarjan tarkempia ominaisuuksia. -kohdasta voidaan määritellä tehdäänkö sarja riveittäin ja sarakkeittain valitulle solualueelle. -kohdasta voidaan määritellä millainen sarja on kyseessä. Erilaisia sarjavalintoja käsitellään seuraavassa tarkemmin: Lineaarinen (engl. Linear) sarja kasvattaa sarjaa ruudussa askel arvon (engl. Step Value) verran jokaisella askeleella. Esimerkiksi arvon askelarvon ollessa kaksi ja sarjan aloittava luku on 1 saadaan sarja 1, 3, 5, 7, Kasvava (engl. Growth) sarja kasvattaa sarjan alkioita kertomalla edellistä alkiota jollakin määrätyllä luvulla. Kertova luku määräytyy askelarvon mukaan. Esimerkiksi laitetaan aloitusarvoksi kaksi ja kertoimeksi kaksi saadaan aikaan sarja 2, 4, 8, 16, Päiväys (engl. Date) sarja valinta antaa mahdollisuuden valita päiväyksikön (engl. Date unit), jonka verran sarjaa kasvatetaan. Esimerkiksi ensimmäiseen soluun kirjoitetaan päiväys ja asetetaan päivän yksiköksi päivä (engl. Day) saadaan sarja , , , , Sarjan tekeminen päivämäärällä on älykäs toiminta, koska kuukausirajat osataan ottaa huomioon ja tehdä sarja niiden mukaisesti. Automaattinen (engl. Auto Fill) sarja tehdään niiden arvojen mukaan, joita alueen soluihin on syötetty. Sarjoja tehtäessä on muistettava, että sarja tehdään vain valitulle alueelle. Sarjan lopetusehto (engl. Stop value) ei määrää sitä kuinka pitkälle sarjaa tehdään vaan aktiivisen alueen loppuminen rajoittaa sarjan tekemistä enemmän. Taulukkolaskentataulukkoa voidaan myös "opettaa" sarjojen tekemiseen. Sarjan alusta voidaan antaa muutama erilainen arvo, jonka jälkeen täyttökahvaa (solualueen oikea alanurkka) vetämällä saadaan sarjan loppuosa näkyville. Esimerkiksi kirjoittamalla peräkkäisiin soluihin 1 ja 2 saadaan täyttökahvaa vetämällä sarja 1, 2, 3, 4, 5,... Samalla periaatteella tehdyt monimutkaisemmat sarjat eivät aina kuitenkaan toimi, koska toiminto ei osaa tehdä esimerkiksi potenssisarjaa annettujen lukujen perusteella. Solualueen tyhjentäminen Kuva 26. Tyhjentämiseen liittyvät valinnat Solualueen tyhjentämiseen on olemassa taulukkolaskennassa useita erilaisia vaihtoehtoja. Alueen arvojen tyhjentäminen onnistuu pelkällä - näppäimen painalluksella. Tämä ei kuitenkaan poista solumuotoiluja, joita alueen soluihin on tehty. Solualueen tyhjentäminen onnistuu valikkokomennon -avulla. Seuraavassa solujen tyhjentämisestä hieman tarkemmin. Formats (suom. Muotoilut) -vaihtoehto tyhjentää solumuotoilut, mutta jättää solujen sisällön rauhaan. Muotoilujen tyhjentäminen on hyvin käyttökelpoinen tapa haluttaessa päästä eroon pelkästään huonoista solumuotoiluista, mutta halutaan säilyttää solujen sisältö. 18/28
19 Formats (suom. Sisältö) -vaihtoehto tyhjentää solujen sisällön, mutta jättää solumuotoilut rauhaan. Sisällön tyhjentäminen on hyvin kätevä tapa tyhjentää taulukko turhista tiedoista. Tarvitaan usein myös solualueen kopioinnin yhteydessä, koska tällöin saadaan helposti kopioitua pohja uuteen käyttöön, eikä solumuotoiluja tarvitse tehdä enää uudelleen. Comments (suom. Kommentit) -vaihtoehto poistaa soluihin lisätyt kommentit. Solualueen sisältöön tai muotoiluihin ei kosketa. All (suom. Kaikki)-vaihtoehto poistaa nimensä mukaisesti alueesta solumuotoilut, sisällön ja kommentit eli kaiken mahdollisen. Hyvin käyttökelpoinen solujen puhdistustoiminto. Kaavat ja kommentit eivät välttämättä näy soluissa, joten toiminnolla saadaan pois kaikki mitä halutaankin. Laskentataulukon lisääminen ja poistaminen Uudessa taulukkolaskentatyökirjassa on ohjelman asetuksista määritelty määrä tyhjiä lomakkeita. Lomakkeita on käyttäjälle usein aivan liian vähän, joten lomakkeita voidaan lisätä tarvittaessa. Laskentataulukon lisääminen työkirjaan onnistuu valikkokomennolla Insert Worksheet (suom. Lisää Laskentataulukko), jolloin uusi taulukko lisätään aktiivisen laskentataulukon vasemmalle puolelle. Laskentataulukon poistaminen onnistuu vastaavasti valikkokomennolla Edit Delete Sheet (suom. Muokkaa Poista Taulukko). Ohjelma varmistaa laskentataulukon poistamisen. Vastaamalla kyselyyn OK, taulukko tuhoutuu ja kaikki sillä olleet tiedot menetetään. Solualueen, laskentataulukon ja työkirjan suojaaminen Suojaukset on tarkoitettu asiakirjan solujen suojaamiseen ulkopuolisilta käyttäjiltä. Esimerkiksi valmiissa sovelluksessa on elintärkeää, että kaikki kaavat on suojattu normaalikäyttäjän ulottumattomiin. Tällöin normaalikäyttäjä ei pysty sotkemaan sovellusta perinpohjin. Yleensä kannattaa suojata kaikki sellaiset solut laskentataulusta, joihin käyttäjä ei saa syöttää tietoa. Taulukkolaskentaohjelmissa laskentataulukon suojaamiseen ei riitä pelkkä solujen ominaisuuksien muuttaminen, vaan suojaus täytyy tehdä kerralla koko laskentataulukkoon. Suojaamisen ideologiana onkin suojauksen poistaminen niistä soluista, joita ei suojata. Suojaus on solujen oletusominaisuus! Solujen suojaukset kannattaa määritellä tyylien yhteyteen. Suojaamattomille soluille kannattaa tehdä tyyli, jossa on esimerkiksi hieman poikkeava taustaväri ja josta on otettu suojaus pois. Tällaisen tyylin käyttäminen on erityisen hyödyllistä soluissa, joihin käyttäjän annetaan syöttää jotakin tietoa. Kun kaikki suojaamattomat alueet on merkitty, voidaan suojata koko taulukkolaskentataulukko, jonka jälkeen ainoastaan suojaamattomiin soluihin päästään syöttämään tietoa. 19/28
20 Kuva 27. Laskentataulukon suojaaminen Microsoft Excelissä yksittäisten solujen suojaaminen tai suojaamattomuus päästään muuttamaan valikkokomennolla tai ne voidaan lisätä tyyliin. Suojaus määritellään solun ominaisuus -ikkunan viimeisellä -välilehdellä. Tämän jälkeen laskentataulukon suojaus täytyy laittaa päälle valinnan Tools Protection Protect Sheet (suom. Työkalut Suojaus Suojaa Taulukko) kautta. Valinnalla avautuvasta ikkunasta voidaan valita suojaukselle hieman tarkemmat kohteet ja voidaan tarvittaessa asettaa suojaukselle salasana. Suojauksen asettamisen jälkeen ei enää voida muuttaa suojattujen solujen ominaisuuksia tai sisältöä. Ainoastaan suojaamattomien solujen sisältöä voidaan muuttaa. Kuva 28. Työkirjan suojaaminen Laskentataulukon suojauksen poistaminen onnistuu samasta valikosta kuin suojauksen asentaminen. Valikosta löytyy tällä kertaa komento. Microsoft Excelissä myös koko työkirjan suojaaminen on mahdollista. Suojattuun työkirjaan ei voida enää lisätä sivuja eikä siihen voida tehdä muitakaan rakenteellisia muutoksia. Työkirjan suojaus ei kuitenkaan estä muuttamasta työkirjassa olevia lomakkeita, jollei niitä ole suojattu erikseen. Koko työkirjan suojaaminen onnistuu valikkokomennolla Tools Protection Protect Workbook (suom. Työkalut Suojaus Suojaa Työkirja) ja suojauksen poistaminen onnistuu samasta valikosta komennolla Unprotect Workbook (suom. Poista työkirjan suojaus). Useamman laskentataulukon muotoileminen Ryhmätilaksi kutsutaan tilaa, jossa voidaan muotoilla ja muokata useampaa taulukkolaskentataulua yhtäaikaa. Ryhmätilassa on esimerkiksi mahdollisuus syöttää samat tiedot useammalle 20/28
TIETOKONE JA TIETOVERKOT TYÖVÄLINEENÄ
 1 Kuva 1 Sakari Järvenpää sakari.o.a.jarvenpaa@student.jyu.fi TIETOKONE JA TIETOVERKOT TYÖVÄLINEENÄ 28.3.16 2 Sisällys 1 Kaaviot... 3 1.1 Kaavion osat... 3 1.2 Kaavion tekeminen... 4 1.3 Kaavion muokkaaminen...
1 Kuva 1 Sakari Järvenpää sakari.o.a.jarvenpaa@student.jyu.fi TIETOKONE JA TIETOVERKOT TYÖVÄLINEENÄ 28.3.16 2 Sisällys 1 Kaaviot... 3 1.1 Kaavion osat... 3 1.2 Kaavion tekeminen... 4 1.3 Kaavion muokkaaminen...
Taulukkolaskennan perusteet Taulukkolaskentaohjelmat
 Taulukkolaskennan perusteet Taulukkolaskentaohjelmat MS Excel ja LO Calc H6: Lomakkeen solujen visuaalisten ja sisältöominaisuuksien käsittely ja soluviittausten perusteet Taulukkolaskennan perusteita
Taulukkolaskennan perusteet Taulukkolaskentaohjelmat MS Excel ja LO Calc H6: Lomakkeen solujen visuaalisten ja sisältöominaisuuksien käsittely ja soluviittausten perusteet Taulukkolaskennan perusteita
Taulukkolaskennan perusteet Taulukkolaskentaohjelmat
 Taulukkolaskennan perusteet Taulukkolaskentaohjelmat MS Excel ja LO Calc H6: Lomakkeen solujen visuaalisten ja sisältöominaisuuksien käsittely ja soluviittausten perusteet Taulukkolaskennan perusteita
Taulukkolaskennan perusteet Taulukkolaskentaohjelmat MS Excel ja LO Calc H6: Lomakkeen solujen visuaalisten ja sisältöominaisuuksien käsittely ja soluviittausten perusteet Taulukkolaskennan perusteita
TEEMA 2 TAULUKKODATAN KÄSITTELY JA TIEDON VISUALISOINTI
 TEEMA 2 TAULUKKODATAN KÄSITTELY JA TIEDON VISUALISOINTI Aulikki Hyrskykari & Juhani Linna LUENTO 3 11.9.2018 TÄMÄ VIIKKO o o Ensimmäinen vertaisarvioinnin määrä-aika umpeutui eilen arviointiin saa lisä-aikaa,
TEEMA 2 TAULUKKODATAN KÄSITTELY JA TIEDON VISUALISOINTI Aulikki Hyrskykari & Juhani Linna LUENTO 3 11.9.2018 TÄMÄ VIIKKO o o Ensimmäinen vertaisarvioinnin määrä-aika umpeutui eilen arviointiin saa lisä-aikaa,
KAAVAT. Sisällysluettelo
 Excel 2013 Kaavat Sisällysluettelo KAAVAT KAAVAT... 1 Kaavan tekeminen... 2 Kaavan tekeminen osoittamalla... 2 Kaavan kopioiminen... 3 Kaavan kirjoittaminen... 3 Summa-funktion lisääminen... 4 Suorat eli
Excel 2013 Kaavat Sisällysluettelo KAAVAT KAAVAT... 1 Kaavan tekeminen... 2 Kaavan tekeminen osoittamalla... 2 Kaavan kopioiminen... 3 Kaavan kirjoittaminen... 3 Summa-funktion lisääminen... 4 Suorat eli
Ensin klikkaa käynnistä-valikkoa ja sieltä Kaikki ohjelmat valikosta kaikki ohjelmat
 Microsoft Office 2010 löytyy tietokoneen käynnistä-valikosta aivan kuin kaikki muutkin tietokoneelle asennetut ohjelmat. Microsoft kansion sisältä löytyy toimisto-ohjelmistopakettiin kuuluvat eri ohjelmat,
Microsoft Office 2010 löytyy tietokoneen käynnistä-valikosta aivan kuin kaikki muutkin tietokoneelle asennetut ohjelmat. Microsoft kansion sisältä löytyy toimisto-ohjelmistopakettiin kuuluvat eri ohjelmat,
1 Funktiot, suurin (max), pienin (min) ja keskiarvo
 1 Funktiot, suurin (max), pienin (min) ja keskiarvo 1. Avaa uusi työkirja 2. Tallenna työkirja nimellä perusfunktiot. 3. Kirjoita seuraava taulukko 4. Muista taulukon kirjoitusjärjestys - Ensin kirjoitetaan
1 Funktiot, suurin (max), pienin (min) ja keskiarvo 1. Avaa uusi työkirja 2. Tallenna työkirja nimellä perusfunktiot. 3. Kirjoita seuraava taulukko 4. Muista taulukon kirjoitusjärjestys - Ensin kirjoitetaan
MICROSOFT EXCEL 2010
 1 MICROSOFT EXCEL 2010 Taulukkolaskentaohjelman jatkokurssin tärkeitä asioita 2 Taulukkolaskentaohjelmalla voit Käyttää tietokonetta ruutupaperin ja taskulaskimen korvaajana Laatia helposti ylläpidettäviä
1 MICROSOFT EXCEL 2010 Taulukkolaskentaohjelman jatkokurssin tärkeitä asioita 2 Taulukkolaskentaohjelmalla voit Käyttää tietokonetta ruutupaperin ja taskulaskimen korvaajana Laatia helposti ylläpidettäviä
TAULUKKORYHMÄT. Sisällysluettelo
 Excel 2010 Taulukkoryhmät Sisällysluettelo TAULUKKORYHMÄT TAULUKOIDEN RYHMITTÄMINEN... 1 Ryhmän luominen... 1 Ryhmän purkaminen... 1 Tietojen kirjoittaminen, muotoilu ym.... 1 Tietojen kopioiminen taulukosta
Excel 2010 Taulukkoryhmät Sisällysluettelo TAULUKKORYHMÄT TAULUKOIDEN RYHMITTÄMINEN... 1 Ryhmän luominen... 1 Ryhmän purkaminen... 1 Tietojen kirjoittaminen, muotoilu ym.... 1 Tietojen kopioiminen taulukosta
TEEMA 2 TAULUKKODATAN KÄSITTELY JA TIEDON VISUALISOINTI LUENTO 3
 TEEMA 2 TAULUKKODATAN KÄSITTELY JA TIEDON VISUALISOINTI LUENTO 3 TIEY4 Tietotekniikkataidot Kevät 2019 Juhani Linna 20.3.2019 TÄLLÄ LUENNOLLA Taustaa harjoituksiin 4 ja 5: 1. Harjoitusten 4 ja 5 esittely
TEEMA 2 TAULUKKODATAN KÄSITTELY JA TIEDON VISUALISOINTI LUENTO 3 TIEY4 Tietotekniikkataidot Kevät 2019 Juhani Linna 20.3.2019 TÄLLÄ LUENNOLLA Taustaa harjoituksiin 4 ja 5: 1. Harjoitusten 4 ja 5 esittely
LUENTO 7 TAULUKKOLASKENTA I
 LUENTO 7 TAULUKKOLASKENTA I TIEY4 TIETOTEKNIIKKATAIDOT KEVÄT 2017 JUHANI LINNA ANTTI SAND 24.10.2017 LUENTO 7 24.10.2017 Tällä luennolla 1. Teema 4 Taulukkolaskenta Miksi? Harjoitukset 2. Taustaa yksilöharjoitukseen
LUENTO 7 TAULUKKOLASKENTA I TIEY4 TIETOTEKNIIKKATAIDOT KEVÄT 2017 JUHANI LINNA ANTTI SAND 24.10.2017 LUENTO 7 24.10.2017 Tällä luennolla 1. Teema 4 Taulukkolaskenta Miksi? Harjoitukset 2. Taustaa yksilöharjoitukseen
H6: Tehtävänanto. Taulukkolaskennan perusharjoitus. Harjoituksen tavoitteet
 H6: Tehtävänanto Taulukkolaskennan perusharjoitus Ennen kuin aloitat harjoituksen teon, lue siihen liittyvä taustamateriaali. Se kannattaa käydä läpi kokeilemalla samalla siinä annetut esimerkit käyttämässäsi
H6: Tehtävänanto Taulukkolaskennan perusharjoitus Ennen kuin aloitat harjoituksen teon, lue siihen liittyvä taustamateriaali. Se kannattaa käydä läpi kokeilemalla samalla siinä annetut esimerkit käyttämässäsi
Taulukot, taulukkoryhmät Sisällysluettelo
 Excel 2013 Taulukot, taulukkoryhmät Sisällysluettelo TAULUKKORYHMÄT TAULUKOIDEN VÄLISET KAAVAT, FUNKTIOT YM.... 1 Taulukon lisääminen työkirjaan... 1 Taulukon (välilehden) poistaminen työkirjasta... 1
Excel 2013 Taulukot, taulukkoryhmät Sisällysluettelo TAULUKKORYHMÄT TAULUKOIDEN VÄLISET KAAVAT, FUNKTIOT YM.... 1 Taulukon lisääminen työkirjaan... 1 Taulukon (välilehden) poistaminen työkirjasta... 1
Taulukkolaskentaa selkokielellä EXCEL
 Taso 1 1 MICROSOFT Taulukkolaskentaa selkokielellä EXCEL Tuomas Seitsemän veljeksen Tuomas on vakaa ja vahva kuin tammi. Hänellä ei ole juuri mielikuvitusta, hän ei keksi mitään itse, vaan ideat tulevat
Taso 1 1 MICROSOFT Taulukkolaskentaa selkokielellä EXCEL Tuomas Seitsemän veljeksen Tuomas on vakaa ja vahva kuin tammi. Hänellä ei ole juuri mielikuvitusta, hän ei keksi mitään itse, vaan ideat tulevat
Juha Haataja 4.10.2011
 METROPOLIA Taulukkolaskenta Perusteita Juha Haataja 4.10.2011 Lisätty SUMMA.JOS funktion käyttö (lopussa). Tavoite ja sisältö Tavoite Taulukkolaskennan peruskäytön hallinta Sisältö Työtila Omat kaavat,
METROPOLIA Taulukkolaskenta Perusteita Juha Haataja 4.10.2011 Lisätty SUMMA.JOS funktion käyttö (lopussa). Tavoite ja sisältö Tavoite Taulukkolaskennan peruskäytön hallinta Sisältö Työtila Omat kaavat,
Opiskelun ja työelämän tietotekniikka (DTEK1043)
 Opiskelun ja työelämän tietotekniikka (DTEK1043) pääaine- ja sivuaineopiskelijat Taulukkolaskennan perusteet Yleistä Tämä harjoitus käsittelee taulukkolaskentaohjelman perustoimintoja. Harjoituksissa opetellaan
Opiskelun ja työelämän tietotekniikka (DTEK1043) pääaine- ja sivuaineopiskelijat Taulukkolaskennan perusteet Yleistä Tämä harjoitus käsittelee taulukkolaskentaohjelman perustoimintoja. Harjoituksissa opetellaan
Excel Perusteet. 2005 Päivi Vartiainen 1
 Excel Perusteet 2005 Päivi Vartiainen 1 SISÄLLYS 1 Excel peruskäyttö... 3 2 Fonttikoon vaihtaminen koko taulukkoon... 3 3 Sarakkeen ja rivin lisäys... 4 4 Solun sisällön ja kaavojen kopioiminen... 5 5
Excel Perusteet 2005 Päivi Vartiainen 1 SISÄLLYS 1 Excel peruskäyttö... 3 2 Fonttikoon vaihtaminen koko taulukkoon... 3 3 Sarakkeen ja rivin lisäys... 4 4 Solun sisällön ja kaavojen kopioiminen... 5 5
Taulukkolaskenta PERUSMATERIAALI
 Taulukkolaskenta PERUSMATERIAALI Microsoft Excel 2007 Kieliversio: suomi Materiaaliversio 1.0 päivitetty 30.9.2008 materiaalimyynti@piuha.fi Tämän materiaalin kopioiminen ilman tekijän lupaa kielletään
Taulukkolaskenta PERUSMATERIAALI Microsoft Excel 2007 Kieliversio: suomi Materiaaliversio 1.0 päivitetty 30.9.2008 materiaalimyynti@piuha.fi Tämän materiaalin kopioiminen ilman tekijän lupaa kielletään
TAULUKON TEKEMINEN. Sisällysluettelo
 Excel 2013 Taulukon tekeminen Sisällysluettelo TAULUKON TEKEMINEN TAULUKON TEKEMINEN... 1 Tietotyypit... 1 Tiedon syöttäminen taulukkoon... 1 Kirjoitusvirheiden korjaaminen... 2 Alueen sisällön tyhjentäminen...
Excel 2013 Taulukon tekeminen Sisällysluettelo TAULUKON TEKEMINEN TAULUKON TEKEMINEN... 1 Tietotyypit... 1 Tiedon syöttäminen taulukkoon... 1 Kirjoitusvirheiden korjaaminen... 2 Alueen sisällön tyhjentäminen...
TAULUKOINTI. Word Taulukot
 Word 2013 Taulukot TAULUKOINTI TAULUKOINTI... 1 Taulukon tekeminen... 1 Solusta toiseen siirtyminen... 1 Solun tyhjentäminen... 2 Taulukon Layout (Asettelu) välilehti... 2 Alueiden valitseminen taulukossa...
Word 2013 Taulukot TAULUKOINTI TAULUKOINTI... 1 Taulukon tekeminen... 1 Solusta toiseen siirtyminen... 1 Solun tyhjentäminen... 2 Taulukon Layout (Asettelu) välilehti... 2 Alueiden valitseminen taulukossa...
OpenOffice.org Impress 3.1.0
 OpenOffice.org Impress 3.1.0 Sisällysluettelo 1 Esityksen luominen...1 2 Dian rakenne...2 3 Dian lisääminen, poistaminen, siirtäminen ja kopioiminen...3 4 Diojen koon muuttaminen...3 5 Pohjatyylisivut...4
OpenOffice.org Impress 3.1.0 Sisällysluettelo 1 Esityksen luominen...1 2 Dian rakenne...2 3 Dian lisääminen, poistaminen, siirtäminen ja kopioiminen...3 4 Diojen koon muuttaminen...3 5 Pohjatyylisivut...4
MICROSOFT EXCEL 2010
 1 MICROSOFT EXCEL 2010 Taulukkolaskentaohjelman perusteet 2 Taulukkolaskentaohjelmalla voit Käyttää tietokonetta ruutupaperin ja taskulaskimen korvaajana Laatia helposti ylläpidettäviä listoja, luetteloita
1 MICROSOFT EXCEL 2010 Taulukkolaskentaohjelman perusteet 2 Taulukkolaskentaohjelmalla voit Käyttää tietokonetta ruutupaperin ja taskulaskimen korvaajana Laatia helposti ylläpidettäviä listoja, luetteloita
Sen jälkeen Microsoft Office ja sen alta löytyy ohjelmat. Ensin käynnistä-valikosta kaikki ohjelmat
 Microsoft Office 2010 löytyy tietokoneen käynnistävalikosta aivan kuin kaikki muutkin tietokoneelle asennetut ohjelmat. Microsoft kansion sisältä löytyy toimisto-ohjelmistopakettiin kuuluvat eri ohjelmat,
Microsoft Office 2010 löytyy tietokoneen käynnistävalikosta aivan kuin kaikki muutkin tietokoneelle asennetut ohjelmat. Microsoft kansion sisältä löytyy toimisto-ohjelmistopakettiin kuuluvat eri ohjelmat,
LUENTO 5 TAULUKKOLASKENTA
 LUENTO 5 TAULUKKOLASKENTA TIEY4 TIETOTEKNIIKKATAIDOT ELOKUU 2017 JUHANI LINNA ANTTI SAND 22.8.2017 LUENTO 5 22.8.2017 Tällä luennolla Taustaa harjoituksiin 7 ja 8: 1. Yleistä kurssiasiaa 2. Taulukkolaskenta
LUENTO 5 TAULUKKOLASKENTA TIEY4 TIETOTEKNIIKKATAIDOT ELOKUU 2017 JUHANI LINNA ANTTI SAND 22.8.2017 LUENTO 5 22.8.2017 Tällä luennolla Taustaa harjoituksiin 7 ja 8: 1. Yleistä kurssiasiaa 2. Taulukkolaskenta
Taulukkolaskennan perusteet
 Taulukkolaskennan perusteet Yleistä Tämä harjoitus käsittelee taulukkolaskentaohjelman perustoimintoja. Harjoitus sisältää laskentakaavan muodostamisen, suoran ja suhteellisen viittauksen, taulukon muotoilun
Taulukkolaskennan perusteet Yleistä Tämä harjoitus käsittelee taulukkolaskentaohjelman perustoimintoja. Harjoitus sisältää laskentakaavan muodostamisen, suoran ja suhteellisen viittauksen, taulukon muotoilun
Tekstinkäsittelyn jatko Error! Use the Home tab to apply Otsikko 1 to the text that you want to appear here. KSAO Liiketalous 1
 KSAO Liiketalous 1 Lomakkeet Lomake on asiakirja, joka sisältää täyttämistä ohjaavia tietoja tai merkintöjä. Wordin lomakekenttä-toiminnolla luodaan näytöllä täytettäviä lomakkeita tai tulostettavia lomakepohjia.
KSAO Liiketalous 1 Lomakkeet Lomake on asiakirja, joka sisältää täyttämistä ohjaavia tietoja tai merkintöjä. Wordin lomakekenttä-toiminnolla luodaan näytöllä täytettäviä lomakkeita tai tulostettavia lomakepohjia.
Taulukkolaskennan perusteet KSAO Liiketalous 1. 5 Rivitunnus (65 536 riviä) 14 Edellisten vierityspainikkeet. 6 Solu 15 Taulukon vierityspalkit
 KSAO Liiketalous 1 Perusteet 1110 12 9 1 2 8 3 4 18 5 7 6 14 13 16 15 15 17 1 Vakiotyökalurivi Vakio 10 vastaa Enter -näppäintä 2 Muotoilutyökalurivi Motoilu 11 vastaa Esc näppäintä 3 Työkirjan otsikkorivi
KSAO Liiketalous 1 Perusteet 1110 12 9 1 2 8 3 4 18 5 7 6 14 13 16 15 15 17 1 Vakiotyökalurivi Vakio 10 vastaa Enter -näppäintä 2 Muotoilutyökalurivi Motoilu 11 vastaa Esc näppäintä 3 Työkirjan otsikkorivi
ATK yrittäjän työvälineenä
 ATK yrittäjän työvälineenä Word ja Excel Timo Laapotti / F4U - Foto For You f4u@f4u.fi http://f4u.fi/mlykl/ 13.5.2008 Ohjelmisto Tietokoneohjelma on joukko toimintaohjeita ja käskyjä, jotka tietokoneen
ATK yrittäjän työvälineenä Word ja Excel Timo Laapotti / F4U - Foto For You f4u@f4u.fi http://f4u.fi/mlykl/ 13.5.2008 Ohjelmisto Tietokoneohjelma on joukko toimintaohjeita ja käskyjä, jotka tietokoneen
SATAKUNNAN AMMATTIKORKEAKOULU. Hakala Toni Varpelaide Heidi TEKSTINKÄSITTELYN OHJEET CASE: OPINNÄYTETYÖN RAPORTOINTI WORDILLA
 SATAKUNNAN AMMATTIKORKEAKOULU Hakala Toni Varpelaide Heidi TEKSTINKÄSITTELYN OHJEET CASE: OPINNÄYTETYÖN RAPORTOINTI WORDILLA Liiketalous ja tietojenkäsittely Huittinen Liiketalous Taloushallinto 2005 1
SATAKUNNAN AMMATTIKORKEAKOULU Hakala Toni Varpelaide Heidi TEKSTINKÄSITTELYN OHJEET CASE: OPINNÄYTETYÖN RAPORTOINTI WORDILLA Liiketalous ja tietojenkäsittely Huittinen Liiketalous Taloushallinto 2005 1
TAULUKKO, KAAVIO, SMARTART-KUVIOT
 PowerPoint 2013 Taulukko, kaaviot, SmartArt-kuviot Sisällysluettelo TAULUKKO, KAAVIO, SMARTART-KUVIOT TAULUKOT... 1 Taulukon muotoileminen... 1 Taulukon koon muuttaminen... 2 Rivien valitseminen... 2 Sarakkeiden
PowerPoint 2013 Taulukko, kaaviot, SmartArt-kuviot Sisällysluettelo TAULUKKO, KAAVIO, SMARTART-KUVIOT TAULUKOT... 1 Taulukon muotoileminen... 1 Taulukon koon muuttaminen... 2 Rivien valitseminen... 2 Sarakkeiden
Excel pivot. Sisällys
 Excel 2016 -pivot Markku Könkkölä JY / Digipalvelut Sisällys Mikä on pivot Tiedot sopivaan muotoon ja alue taulukoksi Pivot-taulukon luonti ja kenttien valinta Kenttien muotoilu, suodatukset, ryhmittelyt
Excel 2016 -pivot Markku Könkkölä JY / Digipalvelut Sisällys Mikä on pivot Tiedot sopivaan muotoon ja alue taulukoksi Pivot-taulukon luonti ja kenttien valinta Kenttien muotoilu, suodatukset, ryhmittelyt
6.1 Tekstialueiden valinta eli maalaaminen (tulee tehdä ennen jokaista muokkausta ym.)
 6. Tekstin muokkaaminen 6.1 Tekstialueiden valinta eli maalaaminen (tulee tehdä ennen jokaista muokkausta ym.) Tekstin maalaaminen onnistuu vetämällä hiirellä haluamansa tekstialueen yli (eli osoita hiiren
6. Tekstin muokkaaminen 6.1 Tekstialueiden valinta eli maalaaminen (tulee tehdä ennen jokaista muokkausta ym.) Tekstin maalaaminen onnistuu vetämällä hiirellä haluamansa tekstialueen yli (eli osoita hiiren
Metropolia Ammattikorkeakoulu Sonja Merisalo 3.6.2012
 5. Taulukkolaskenta 5.1 Taulukon hallinta Rivejä saat valittua klikkaamalla rivin numeroa tai maalamalla useamman rivin kerralla numeroiden päältä. Tämä toiminto valitsee rivin aina hamaan loppuun asti.
5. Taulukkolaskenta 5.1 Taulukon hallinta Rivejä saat valittua klikkaamalla rivin numeroa tai maalamalla useamman rivin kerralla numeroiden päältä. Tämä toiminto valitsee rivin aina hamaan loppuun asti.
LUENTO 4 TAULUKKOLASKENTA
 LUENTO 4 TAULUKKOLASKENTA TIEY4 Tietotekniikkataidot Kevät 2018 Juhani Linna 11.4.2018 LUENTO 4 11.4.2018 Tällä luennolla Taustaa yksilöharjoituksiin 4a ja 4b: 1. Yleistä kurssiasiaa 2. Yksilöharjoitusten
LUENTO 4 TAULUKKOLASKENTA TIEY4 Tietotekniikkataidot Kevät 2018 Juhani Linna 11.4.2018 LUENTO 4 11.4.2018 Tällä luennolla Taustaa yksilöharjoituksiin 4a ja 4b: 1. Yleistä kurssiasiaa 2. Yksilöharjoitusten
OHJE EXCEL-MAKRON LUOMISEKSI JA MAKRON KÄYTÖSTÄ
 OHJE EXCEL-MAKRON LUOMISEKSI JA MAKRON KÄYTÖSTÄ Tässä ohjeessa esitetään kuinka Excel-taulukkolaskentaan luodaan makro ja annetaan muutama vinkki makron käyttöön. Ohje koostuu seuraavasti: 1. Mikä makro
OHJE EXCEL-MAKRON LUOMISEKSI JA MAKRON KÄYTÖSTÄ Tässä ohjeessa esitetään kuinka Excel-taulukkolaskentaan luodaan makro ja annetaan muutama vinkki makron käyttöön. Ohje koostuu seuraavasti: 1. Mikä makro
OpenOffice.org Calc 3.1.0
 OpenOffice.org Calc 3.1.0 Sisällysluettelo 1 Nimityksiä...1 2 Taulukon käsittely...1 3 Siirtyminen taulukossa...2 4 Valitseminen...2 5 Tekstin syöttäminen ja muotoilu...3 6 Lukujen syöttäminen...5 7 Lukujen
OpenOffice.org Calc 3.1.0 Sisällysluettelo 1 Nimityksiä...1 2 Taulukon käsittely...1 3 Siirtyminen taulukossa...2 4 Valitseminen...2 5 Tekstin syöttäminen ja muotoilu...3 6 Lukujen syöttäminen...5 7 Lukujen
OKLV120 Demo 7. Marika Peltonen
 OKLV120 Demo 7 Marika Peltonen 0504432380 marika.p.peltonen@jyu.fi Tekstin sanat allekkain Kirjoita teksti Wordiin tai kopioi teksti, laitetaan teksti joka sana eri riville Valitse Muokkaa > Etsi ja korvaa
OKLV120 Demo 7 Marika Peltonen 0504432380 marika.p.peltonen@jyu.fi Tekstin sanat allekkain Kirjoita teksti Wordiin tai kopioi teksti, laitetaan teksti joka sana eri riville Valitse Muokkaa > Etsi ja korvaa
Excel syventävät harjoitukset 31.8.2015
 Yleistä Excel on taulukkolaskentaohjelma. Tämä tarkoittaa sitä että sillä voi laskea laajoja, paljon laskentatehoa vaativia asioita, esimerkiksi fysiikan laboratoriotöiden koetuloksia. Excel-ohjelmalla
Yleistä Excel on taulukkolaskentaohjelma. Tämä tarkoittaa sitä että sillä voi laskea laajoja, paljon laskentatehoa vaativia asioita, esimerkiksi fysiikan laboratoriotöiden koetuloksia. Excel-ohjelmalla
Taulukoita ja kaavioita MS Excelillä Keijo Salakari 7. maaliskuuta 2006
 Taulukoita ja kaavioita MS Excelillä Keijo Salakari 7. maaliskuuta 2006 Plasmatelevision hintoja 3 000,00 2 900,00 2 800,00 2 700,00 2 600,00 2 500,00 2 400,00 2 300,00 32" 37" 42" 2 (33) Microsoft Excel
Taulukoita ja kaavioita MS Excelillä Keijo Salakari 7. maaliskuuta 2006 Plasmatelevision hintoja 3 000,00 2 900,00 2 800,00 2 700,00 2 600,00 2 500,00 2 400,00 2 300,00 32" 37" 42" 2 (33) Microsoft Excel
VERKKOVELHO-YLLÄPITOTYÖKALUN KÄYTTÖOHJE
 VERKKOVELHO-YLLÄPITOTYÖKALUN KÄYTTÖOHJE 1. SISÄÄN KIRJAUTUMINEN Sisään kirjautuminen VerkkoVelho-ylläpitotyökaluun tapahtuu yrityksesi osoitteessa www.omaosoitteesi.fi/yllapito, esim. www.verkkovelho.fi/yllapito.
VERKKOVELHO-YLLÄPITOTYÖKALUN KÄYTTÖOHJE 1. SISÄÄN KIRJAUTUMINEN Sisään kirjautuminen VerkkoVelho-ylläpitotyökaluun tapahtuu yrityksesi osoitteessa www.omaosoitteesi.fi/yllapito, esim. www.verkkovelho.fi/yllapito.
PERUSTEET. Sisällysluettelo
 Excel 2013 Perusteet Sisällysluettelo PERUSTEET EXCELIN OMINAISUUDET... 1 KÄYTTÖLIITTYMÄ... 1 Ohjelmaikkuna... 1 File-valikko... 2 Pikatyökalurivi... 2 Valintanauha ja välilehdet... 2 Ryhmä... 2 Pikavalikoima...
Excel 2013 Perusteet Sisällysluettelo PERUSTEET EXCELIN OMINAISUUDET... 1 KÄYTTÖLIITTYMÄ... 1 Ohjelmaikkuna... 1 File-valikko... 2 Pikatyökalurivi... 2 Valintanauha ja välilehdet... 2 Ryhmä... 2 Pikavalikoima...
Taulukkolaskenta. Microsoft Excel 2007 SYVENTÄVÄ MATERIAALI. Kieliversio: suomi Materiaaliversio 1.0 päivitetty 30.9.2008
 Taulukkolaskenta SYVENTÄVÄ MATERIAALI Microsoft Excel 2007 Kieliversio: suomi Materiaaliversio 1.0 päivitetty 30.9.2008 materiaalimyynti@piuha.fi Tämän materiaalin kopioiminen ilman tekijän lupaa kielletään
Taulukkolaskenta SYVENTÄVÄ MATERIAALI Microsoft Excel 2007 Kieliversio: suomi Materiaaliversio 1.0 päivitetty 30.9.2008 materiaalimyynti@piuha.fi Tämän materiaalin kopioiminen ilman tekijän lupaa kielletään
Taulukkolaskenta. Microsoft Excel 2010 PERUSMATERIAALI + SYVENTÄVÄ MATERIAALI. Kieliversio: suomi Materiaaliversio 1.1 päivitetty 24.1.
 Taulukkolaskenta PERUSMATERIAALI + SYVENTÄVÄ MATERIAALI Microsoft Excel 2010 Kieliversio: suomi Materiaaliversio 1.1 päivitetty 24.1.2011 materiaalimyynti@piuha.fi Copyright Taulukkolaskenta Microsoft
Taulukkolaskenta PERUSMATERIAALI + SYVENTÄVÄ MATERIAALI Microsoft Excel 2010 Kieliversio: suomi Materiaaliversio 1.1 päivitetty 24.1.2011 materiaalimyynti@piuha.fi Copyright Taulukkolaskenta Microsoft
Excel-harjoitus 1. Tietojen syöttö työkirjaan. Taulukon muotoilu
 Excel-harjoitus 1 Tietojen syöttö työkirjaan Kuvitteellinen yritys käyttää Excel-ohjelmaa kirjanpidon laskentaan. He merkitsevät taulukkoon päivittäiset ostot, kunnostuskulut, tilapäistilojen vuokramenot,
Excel-harjoitus 1 Tietojen syöttö työkirjaan Kuvitteellinen yritys käyttää Excel-ohjelmaa kirjanpidon laskentaan. He merkitsevät taulukkoon päivittäiset ostot, kunnostuskulut, tilapäistilojen vuokramenot,
Anne-Mari Näsi 15.2.2010 EXCELIN PIKAKÄYTTÖOHJE (EXCEL 2007)
 Anne-Mari Näsi 15.2.2010 EXCELIN PIKAKÄYTTÖOHJE (EXCEL 2007) TAULUKON NIMEÄMINEN 1. Klikkaa hiiren kakkospainikkeella Taul1 eli taulukon nimen kohdalla. Valitse kohta Nimeä uudelleen. 2. Kirjoita taulukolle
Anne-Mari Näsi 15.2.2010 EXCELIN PIKAKÄYTTÖOHJE (EXCEL 2007) TAULUKON NIMEÄMINEN 1. Klikkaa hiiren kakkospainikkeella Taul1 eli taulukon nimen kohdalla. Valitse kohta Nimeä uudelleen. 2. Kirjoita taulukolle
HARJOITUSTYÖ ITKP101 Ronja Saarinen
 HARJOITUSTYÖ ITKP101 Ronja Saarinen ITKP101-Harjoitustyö Ronja Saarinen ronjaemmiwilhelmiina@gmail.com Asiakirjamalli Asiakirjamalli (engl. Template) tarkoittaa valmista asiakirjapohjaa, josta löytyvät
HARJOITUSTYÖ ITKP101 Ronja Saarinen ITKP101-Harjoitustyö Ronja Saarinen ronjaemmiwilhelmiina@gmail.com Asiakirjamalli Asiakirjamalli (engl. Template) tarkoittaa valmista asiakirjapohjaa, josta löytyvät
Valintanauhan komennot Valintanauhan kussakin välilehdessä on ryhmiä ja kussakin ryhmässä on toisiinsa liittyviä komentoja.
 Pikaopas Microsoft Excel 2013 näyttää erilaiselta kuin aiemmat versiot. Tämän oppaan avulla pääset alkuun nopeasti ja saat yleiskuvan uusista ominaisuuksista. Komentojen lisääminen pikatyökaluriville Pidä
Pikaopas Microsoft Excel 2013 näyttää erilaiselta kuin aiemmat versiot. Tämän oppaan avulla pääset alkuun nopeasti ja saat yleiskuvan uusista ominaisuuksista. Komentojen lisääminen pikatyökaluriville Pidä
2. Aloitus -välilehti, leikepöytä- ja fontti -ryhmät
 2. Aloitus -välilehti, leikepöytä- ja fontti -ryhmät Aloitus -välilehdelle on sijoitettu eniten käytetyt muotoiluihin liittyvät komennot. Välilehti sisältää viisi eri ryhmää, johon komennot on sijoitettu
2. Aloitus -välilehti, leikepöytä- ja fontti -ryhmät Aloitus -välilehdelle on sijoitettu eniten käytetyt muotoiluihin liittyvät komennot. Välilehti sisältää viisi eri ryhmää, johon komennot on sijoitettu
Word 2003:n käyttötoimintojen muutokset Word 2010:ssä
 1/6 Word 2003:n käyttötoimintojen muutokset Word 2010:ssä WORD 2003 TOIMINNOT TOIMINNOT WORD 2010:ssä Uusi tiedosto Avaa tiedosto Sivun asetukset valikosta painike ja avautuvasta valikosta valitse haluamasi
1/6 Word 2003:n käyttötoimintojen muutokset Word 2010:ssä WORD 2003 TOIMINNOT TOIMINNOT WORD 2010:ssä Uusi tiedosto Avaa tiedosto Sivun asetukset valikosta painike ja avautuvasta valikosta valitse haluamasi
Muuttujien määrittely
 Tarja Heikkilä Muuttujien määrittely Määrittele muuttujat SPSS-ohjelmaan lomakkeen kysymyksistä. Harjoitusta varten lomakkeeseen on muokattu kysymyksiä kahdesta opiskelijoiden tekemästä Joupiskan rinneravintolaa
Tarja Heikkilä Muuttujien määrittely Määrittele muuttujat SPSS-ohjelmaan lomakkeen kysymyksistä. Harjoitusta varten lomakkeeseen on muokattu kysymyksiä kahdesta opiskelijoiden tekemästä Joupiskan rinneravintolaa
SISÄLTÖ. Vuokko Vanhala-Nurmi, 2013 Excel jatko
 Excel 2013 Sisällysluettelo SISÄLTÖ PIVOT-TAULUKKO... 2 Pivot-taulukkoraportti... 2 Pivot-taulukon kokoaminen... 2 Pivot-taulukon muokkaaminen... 4 Kenttien otsikoiden ja jäsentelypainikkeiden piilottaminen...
Excel 2013 Sisällysluettelo SISÄLTÖ PIVOT-TAULUKKO... 2 Pivot-taulukkoraportti... 2 Pivot-taulukon kokoaminen... 2 Pivot-taulukon muokkaaminen... 4 Kenttien otsikoiden ja jäsentelypainikkeiden piilottaminen...
ECDL Taulukkolaskenta
 ECDL Taulukkolaskenta Copyright 2015 ECDL Foundation ECDL Taulukkolaskenta Sivu 1 / 7 Tavoite Tässä esitellään tutkintovaatimukset moduulille ECDL Taulukkolaskenta, joka määrittelee tarvittavat tiedot
ECDL Taulukkolaskenta Copyright 2015 ECDL Foundation ECDL Taulukkolaskenta Sivu 1 / 7 Tavoite Tässä esitellään tutkintovaatimukset moduulille ECDL Taulukkolaskenta, joka määrittelee tarvittavat tiedot
TYYLIT. Word Tyylit
 Word 2013 Tyylit TYYLIT TYYLIT... 1 Pikatyylien käyttäminen... 1 Tyylimuotoilun poistaminen... 2 Tyylin muokkaaminen... 2 Uuden tyylin luominen muotoillusta tekstistä... 2 Uuden tyylin luominen valintataulussa...
Word 2013 Tyylit TYYLIT TYYLIT... 1 Pikatyylien käyttäminen... 1 Tyylimuotoilun poistaminen... 2 Tyylin muokkaaminen... 2 Uuden tyylin luominen muotoillusta tekstistä... 2 Uuden tyylin luominen valintataulussa...
LABORAATIOSELOSTUSTEN OHJE H. Honkanen
 LABORAATIOSELOSTUSTEN OHJE H. Honkanen Tämä ohje täydentää ja täsmentää osaltaan selostuskäytäntöä laboraatioiden osalta. Yleinen ohje työselostuksista löytyy intranetista, ohjeen on laatinut Eero Soininen
LABORAATIOSELOSTUSTEN OHJE H. Honkanen Tämä ohje täydentää ja täsmentää osaltaan selostuskäytäntöä laboraatioiden osalta. Yleinen ohje työselostuksista löytyy intranetista, ohjeen on laatinut Eero Soininen
I. Ristiintaulukointi Excelillä / Microsoft Office 2010
 Savonia-ammattikorkeakoulu Liiketalous Kuopio Tutkimusmenetelmät Likitalo & Mäkelä I. Ristiintaulukointi Excelillä / Microsoft Office 2010 Tässä ohjeessa on mainittu ensi Excelin valinnan/komennon englanninkielinen
Savonia-ammattikorkeakoulu Liiketalous Kuopio Tutkimusmenetelmät Likitalo & Mäkelä I. Ristiintaulukointi Excelillä / Microsoft Office 2010 Tässä ohjeessa on mainittu ensi Excelin valinnan/komennon englanninkielinen
Tekstinkäsittelyn jatko. KSAO Liiketalous 1
 KSAO Liiketalous 1 Tyylien käyttö on keskeinen osa tehokasta tekstinkäsittelyä. Merkki- ja kappalemuotoilujen tallentaminen valmiiksi tyyleiksi nopeuttavat tekstinkäsittelyä; tekstin kirjoittamista ja
KSAO Liiketalous 1 Tyylien käyttö on keskeinen osa tehokasta tekstinkäsittelyä. Merkki- ja kappalemuotoilujen tallentaminen valmiiksi tyyleiksi nopeuttavat tekstinkäsittelyä; tekstin kirjoittamista ja
UpdateIT 2010: Editorin käyttöohje
 UpdateIT 2010: Editorin käyttöohje Käyttäjätuki: Suomen Golfpiste Oy Esterinportti 1 00240 HELSINKI Puhelin: (09) 1566 8800 Fax: (09) 1566 8801 E-mail: gp@golfpiste.com Sisällys Editorin käyttöohje...
UpdateIT 2010: Editorin käyttöohje Käyttäjätuki: Suomen Golfpiste Oy Esterinportti 1 00240 HELSINKI Puhelin: (09) 1566 8800 Fax: (09) 1566 8801 E-mail: gp@golfpiste.com Sisällys Editorin käyttöohje...
Excel. -taulukkolaskennan perusteet. TAMPEREEN KAUPUNKI Kasvatus- ja opetustoimiala @@@@@@@@@@@@@@@@@@@@@@@@@@@@@@@@@@@@@@@@
 TAMPEREEN KAUPUNKI Kasvatus- ja opetustoimiala @@@@@@@@@@@@@@@@@@@@@@@@@@@@@@@@@@@@@@@@ Excel -taulukkolaskennan perusteet Sisällys sivu 1 Excel työkirjan peruskäsitteitä 1 2 Kuinka käytän laskentataulukkoa
TAMPEREEN KAUPUNKI Kasvatus- ja opetustoimiala @@@@@@@@@@@@@@@@@@@@@@@@@@@@@@@@@@@@@@@@ Excel -taulukkolaskennan perusteet Sisällys sivu 1 Excel työkirjan peruskäsitteitä 1 2 Kuinka käytän laskentataulukkoa
Tärkeimmät toiminnot. Kertausta ja uusia toimintoja Wordistä sekä tiedostonhallinnasta. Tärkeimmät toiminnot jatkuu...
 Tärkeimmät toiminnot Kertausta ja uusia toimintoja Wordistä sekä tiedostonhallinnasta Kun hiiren jättää kuvakkeen päälle vähäksi ajaksi Word selittää toiminnon Avaa tiedosto Tallenna Kumoa, nuolesta aiemmat
Tärkeimmät toiminnot Kertausta ja uusia toimintoja Wordistä sekä tiedostonhallinnasta Kun hiiren jättää kuvakkeen päälle vähäksi ajaksi Word selittää toiminnon Avaa tiedosto Tallenna Kumoa, nuolesta aiemmat
Väitöskirja -mallipohja
 JYVÄSKYLÄN YLIOPISTO Väitöskirja -mallipohja Word 2007/2010 IT-palvelut hannele.rajaniemi@jyu.fi https://koppa.jyu.fi/avoimet/thk/vaitoskirja sovellustuki@jyu.fi Sisältö Miten toimii väitöskirja/asiakirjamallipohja?
JYVÄSKYLÄN YLIOPISTO Väitöskirja -mallipohja Word 2007/2010 IT-palvelut hannele.rajaniemi@jyu.fi https://koppa.jyu.fi/avoimet/thk/vaitoskirja sovellustuki@jyu.fi Sisältö Miten toimii väitöskirja/asiakirjamallipohja?
- Voit muodostaa PDF-dokumentin myöskin Office tuotteisiin asentuneen PDF-XChange pluginin kautta
 PIKAOHJE PDF-XChange PRO 1. PDF TIEDOSTON LUOMINEN - Voit tulostaa haluamasi dokumentin PDF-tiedostoksi valitsemalla tulostimeksi ohjelman mukana asentuneen virtuaalitulostimen PDF-XChange Standardin.
PIKAOHJE PDF-XChange PRO 1. PDF TIEDOSTON LUOMINEN - Voit tulostaa haluamasi dokumentin PDF-tiedostoksi valitsemalla tulostimeksi ohjelman mukana asentuneen virtuaalitulostimen PDF-XChange Standardin.
Excel 2010 ja QlikView. Mihin ja milloin pivot:ia voi käyttää
 Excel 2010 ja QlikView 6.11.2012 Markku Könkkölä J Y / IT -palvelut Mihin ja milloin pivot:ia voi käyttää Datan pitää olla listamuotoinen ts. otsikkorivi ja sen alla tietorivit ilman tyhjiä välejä. Jokaisella
Excel 2010 ja QlikView 6.11.2012 Markku Könkkölä J Y / IT -palvelut Mihin ja milloin pivot:ia voi käyttää Datan pitää olla listamuotoinen ts. otsikkorivi ja sen alla tietorivit ilman tyhjiä välejä. Jokaisella
Vesa Ollikainen, päivitys Juha Haataja 3.8.2010
 METROPOLIA Tekstinkäsittely1 Peruskäyttö Vesa Ollikainen, päivitys Juha Haataja 3.8.2010 Tavoitteet ja sisältö Tavoite Lyhyen asiakirjan kirjoitustaito Word-tekstinkäsittelyohjelmalla Sisältö Tekstinkäsittelyohjelman
METROPOLIA Tekstinkäsittely1 Peruskäyttö Vesa Ollikainen, päivitys Juha Haataja 3.8.2010 Tavoitteet ja sisältö Tavoite Lyhyen asiakirjan kirjoitustaito Word-tekstinkäsittelyohjelmalla Sisältö Tekstinkäsittelyohjelman
KÄYTTÖOHJE. Servia. S solutions
 KÄYTTÖOHJE Servia S solutions Versio 1.0 Servia S solutions Servia Finland Oy PL 1188 (Microkatu 1) 70211 KUOPIO puh. (017) 441 2780 info@servia.fi www.servia.fi 2001 2004 Servia Finland Oy. Kaikki oikeudet
KÄYTTÖOHJE Servia S solutions Versio 1.0 Servia S solutions Servia Finland Oy PL 1188 (Microkatu 1) 70211 KUOPIO puh. (017) 441 2780 info@servia.fi www.servia.fi 2001 2004 Servia Finland Oy. Kaikki oikeudet
GeoGebra-harjoituksia malu-opettajille
 GeoGebra-harjoituksia malu-opettajille 1. Ohjelman kielen vaihtaminen Mikäli ohjelma ei syystä tai toisesta avaudu toivomallasi kielellä, voit vaihtaa ohjelman käyttöliittymän kielen seuraavasti: 2. Fonttikoon
GeoGebra-harjoituksia malu-opettajille 1. Ohjelman kielen vaihtaminen Mikäli ohjelma ei syystä tai toisesta avaudu toivomallasi kielellä, voit vaihtaa ohjelman käyttöliittymän kielen seuraavasti: 2. Fonttikoon
Mitä tehdä Excel 2000:lla? Copyright Teknolit Oy
 Kalvosarjan käyttö Tervetuloa käyttämään Excel 2000:n käyttöä esittelevää pdf-kalvosarjaa! Siirry ensin Koko näyttö -tilaan valitsemalla View/Full Screen ja käytä liikkumiseen sivun alareunassa olevia
Kalvosarjan käyttö Tervetuloa käyttämään Excel 2000:n käyttöä esittelevää pdf-kalvosarjaa! Siirry ensin Koko näyttö -tilaan valitsemalla View/Full Screen ja käytä liikkumiseen sivun alareunassa olevia
Tekstinkäsittely ja opinnäytetyö I sisällysluettelo ja sivunumerointi. Word 2007
 Tekstinkäsittely ja opinnäytetyö I sisällysluettelo ja sivunumerointi Word 2007 Perttu Suhonen 2008 Sisällysluettelo 1 Sisällysluettelon tekeminen...5 1.1 Monitasoinen numerointi...5 1.2 Otsikkotyylien
Tekstinkäsittely ja opinnäytetyö I sisällysluettelo ja sivunumerointi Word 2007 Perttu Suhonen 2008 Sisällysluettelo 1 Sisällysluettelon tekeminen...5 1.1 Monitasoinen numerointi...5 1.2 Otsikkotyylien
KÄYTTÖOHJE LATOMO VERSO
 Kirjautuminen Kirjatuminen järjestelmään tapahtuu syöttämällä ylläpitäjältä (yleensä sähköpostilla) saatu käyttäjätunnus ja salasana niille varattuihin kenttiin. Jos olet unohtanut salasanasi voit syöttää
Kirjautuminen Kirjatuminen järjestelmään tapahtuu syöttämällä ylläpitäjältä (yleensä sähköpostilla) saatu käyttäjätunnus ja salasana niille varattuihin kenttiin. Jos olet unohtanut salasanasi voit syöttää
Valitse aineisto otsikoineen maalaamalla se hiirella ja kopioimalla (Esim. ctrl-c). Vaihtoehtoisesti, Lataa CSV-tiedosto
 Versio k15 Näin laadit ilmastodiagrammin Libre Officen taulukkolaskentaohjelmalla. Ohje on laadittu käyttäen Libre Officen versiota 4.2.2.1. Voit ladata ohjelmiston omalle koneellesi osoitteesta fi.libreoffice.org.
Versio k15 Näin laadit ilmastodiagrammin Libre Officen taulukkolaskentaohjelmalla. Ohje on laadittu käyttäen Libre Officen versiota 4.2.2.1. Voit ladata ohjelmiston omalle koneellesi osoitteesta fi.libreoffice.org.
Excel-lomakkeen (syöttötaulukko) käyttäminen talousarvio- ja suunnitelmatietojen toimittamisen testaamisessa Kuntatalouden tietopalvelussa
 Valtiokonttori 1 (8) Excel-lomakkeen (syöttötaulukko) käyttäminen talousarvio- ja suunnitelmatietojen toimittamisen testaamisessa Kuntatalouden tietopalvelussa Valtiokonttori 2 (8) Sisällys 1 Yleistä...
Valtiokonttori 1 (8) Excel-lomakkeen (syöttötaulukko) käyttäminen talousarvio- ja suunnitelmatietojen toimittamisen testaamisessa Kuntatalouden tietopalvelussa Valtiokonttori 2 (8) Sisällys 1 Yleistä...
KSAO Liiketalous 1. Asiakirjan ulkoasuun vaikuttavat tekstin muotoilut ja kappale muotoilut. Kappaleen ulkoasuun vaikuttavia tekijöitä:
 KSAO Liiketalous 1 Asiakirjan ulkoasuun vaikuttavat tekstin muotoilut ja kappale muotoilut. Kappaleen ulkoasuun vaikuttavia tekijöitä: tekstin tasaus sisennys riviväli; kappaleen sisäiset rivivälit kappaleiden
KSAO Liiketalous 1 Asiakirjan ulkoasuun vaikuttavat tekstin muotoilut ja kappale muotoilut. Kappaleen ulkoasuun vaikuttavia tekijöitä: tekstin tasaus sisennys riviväli; kappaleen sisäiset rivivälit kappaleiden
TAULUKKOLASKENTAOHJELMA EXCEL PERUSTEET (Mervi Ruotsalainen 25.10.05
 1 TAULUKKOLASKENTAOHJELMA EXCEL PERUSTEET (Mervi Ruotsalainen 25.10.05 1. YLEISTÄ... 2 2. EXCEL-IKKUNAN KÄYTTÖLIITTYMÄ... 2 2.1 ESITTELY... 2 2.2 TYÖKALURIVIEN LISÄÄMINEN JA POISTAMINEN (NÄYTÄ / TYÖKALURIVIT
1 TAULUKKOLASKENTAOHJELMA EXCEL PERUSTEET (Mervi Ruotsalainen 25.10.05 1. YLEISTÄ... 2 2. EXCEL-IKKUNAN KÄYTTÖLIITTYMÄ... 2 2.1 ESITTELY... 2 2.2 TYÖKALURIVIEN LISÄÄMINEN JA POISTAMINEN (NÄYTÄ / TYÖKALURIVIT
Excel perusteet. Sisällys
 Excel 2016 -perusteet 15.2.2017 Markku Könkkölä J Y / IT - palvelut Sisällys Mitä taulukkolaskennalla voi tehdä Käyttöliittymästä Taulukon muokkaaminen ja muotoileminen Peruslaskutoimitukset (summa-funktio,
Excel 2016 -perusteet 15.2.2017 Markku Könkkölä J Y / IT - palvelut Sisällys Mitä taulukkolaskennalla voi tehdä Käyttöliittymästä Taulukon muokkaaminen ja muotoileminen Peruslaskutoimitukset (summa-funktio,
EXCEL Perusteet FIN WISTEC TRAINING OY ITÄMERENKATU 1, HELSINKI PUH (MA-PE KLO 9-17)
 EXCEL Perusteet FIN WISTEC TRAINING OY ITÄMERENKATU 1, 00180 HELSINKI INFO@WISTEC.FI PUH.09 123 4567 (MA-PE KLO 9-17) WWW.WISTEC.FI Excel perusteet 1 (23) SISÄLLYSLUETTELO Excelin perusteet... 2 Ohjelman
EXCEL Perusteet FIN WISTEC TRAINING OY ITÄMERENKATU 1, 00180 HELSINKI INFO@WISTEC.FI PUH.09 123 4567 (MA-PE KLO 9-17) WWW.WISTEC.FI Excel perusteet 1 (23) SISÄLLYSLUETTELO Excelin perusteet... 2 Ohjelman
Excel 2010 -funktiot. Sisällys
 Excel 2010 -funktiot 5.11.2015 Markku Könkkölä J Y / Tietohallintokeskus Soluihin viittaaminen Sisällys Laskentakaavojen kirjoittaminen, kopiointi ja arvojen vakiointi Funktioiden käyttö: Laskenta Merkkijonot
Excel 2010 -funktiot 5.11.2015 Markku Könkkölä J Y / Tietohallintokeskus Soluihin viittaaminen Sisällys Laskentakaavojen kirjoittaminen, kopiointi ja arvojen vakiointi Funktioiden käyttö: Laskenta Merkkijonot
Luento 7 Taulukkolaskennan edistyneempiä piirteitä Aulikki Hyrskykari
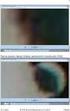 Luento 7 Taulukkolaskennan edistyneempiä piirteitä 25.10.2016 Aulikki Hyrskykari Luento 7 o Kertausta: suhteellinen ja absoluuttinen viittaus o Tekstitiedoston tuonti Exceliin o Tietojen lajittelu, suodatus
Luento 7 Taulukkolaskennan edistyneempiä piirteitä 25.10.2016 Aulikki Hyrskykari Luento 7 o Kertausta: suhteellinen ja absoluuttinen viittaus o Tekstitiedoston tuonti Exceliin o Tietojen lajittelu, suodatus
TIETOKONEEN ASETUKSILLA PARANNAT KÄYTETTÄVYYTTÄ
 TIETOKONEEN ASETUKSILLA PARANNAT KÄYTETTÄVYYTTÄ Windows XP-käyttöjärjestelmän asetuksilla sekä Word-asetuksilla voit vaikuttaa tietokoneen näytön ulkoasuun, selkeyteen ja helppokäyttöisyyteen.. 1) ASETUKSET
TIETOKONEEN ASETUKSILLA PARANNAT KÄYTETTÄVYYTTÄ Windows XP-käyttöjärjestelmän asetuksilla sekä Word-asetuksilla voit vaikuttaa tietokoneen näytön ulkoasuun, selkeyteen ja helppokäyttöisyyteen.. 1) ASETUKSET
Laskentataulukon muodostavat rivit ja sarakkeet. Molempia voidaan lisätä, poistaa ja järjestellä uudelleen.
 Microsoft Office Excel taulukkolaskenta Taulukkolaskentaohjelmat ovat numeerisen ja tilastollisen tiedon tarkasteluun ja muokkaamiseen tarkoitettuja ohjelmia. Yleisin näistä on Microsoft Excel, jota käytämme
Microsoft Office Excel taulukkolaskenta Taulukkolaskentaohjelmat ovat numeerisen ja tilastollisen tiedon tarkasteluun ja muokkaamiseen tarkoitettuja ohjelmia. Yleisin näistä on Microsoft Excel, jota käytämme
Vesa Ollikainen, päivitys Juha Haataja 12.8.2011
 METROPOLIA Tekstinkäsittely1 Peruskäyttö Vesa Ollikainen, päivitys Juha Haataja 12.8.2011 Sisällys 1 Tekstinkäsittelyohjelma... 1 2 Tekstinkäsittelyprosessi... 2 3 Word-tekstinkäsittelyohjelman käyttöliittymä...
METROPOLIA Tekstinkäsittely1 Peruskäyttö Vesa Ollikainen, päivitys Juha Haataja 12.8.2011 Sisällys 1 Tekstinkäsittelyohjelma... 1 2 Tekstinkäsittelyprosessi... 2 3 Word-tekstinkäsittelyohjelman käyttöliittymä...
LibreOffice Writer perusteita
 LibreOffice Writer perusteita Käytetään Digabi-käyttöjärjestelmää (DigabiOS) ja harjoitellaan LibreOfficen käyttöä. 1. Ohjelman käynnistys Avaa Sovellusvalikko => Toimisto => LibreOffice Writer. Ohjelma
LibreOffice Writer perusteita Käytetään Digabi-käyttöjärjestelmää (DigabiOS) ja harjoitellaan LibreOfficen käyttöä. 1. Ohjelman käynnistys Avaa Sovellusvalikko => Toimisto => LibreOffice Writer. Ohjelma
Lupa opetuskäyttöön pyydettävä. info@tietsikka.net. Näppäimistö. Kohdistimen ohjausnäppäimistö. Funktionäppäimistö. Kirjoitusnäppäimistö
 Näppäimistö 2005 Päivi Vartiainen 1 Kohdistimen ohjausnäppäimistö Funktionäppäimistö Kirjoitusnäppäimistö Numeronäppäimistö Kohdistimen ohjausnäppäimistöllä siirretään hiiren osoitinta ruudulla. Kohdistin
Näppäimistö 2005 Päivi Vartiainen 1 Kohdistimen ohjausnäppäimistö Funktionäppäimistö Kirjoitusnäppäimistö Numeronäppäimistö Kohdistimen ohjausnäppäimistöllä siirretään hiiren osoitinta ruudulla. Kohdistin
KAPPALEMUOTOILUT. Word Kappalemuotoilut
 Word 2013 Kappalemuotoilut KAPPALEMUOTOILUT KAPPALEMUOTOILUT... 1 Tekstin tasaaminen... 1 Sisentäminen... 1 Koko kappaleen sisentäminen... 2 Sisennyksen poistaminen... 2 Riippuva sisennys (sivuotsikko)...
Word 2013 Kappalemuotoilut KAPPALEMUOTOILUT KAPPALEMUOTOILUT... 1 Tekstin tasaaminen... 1 Sisentäminen... 1 Koko kappaleen sisentäminen... 2 Sisennyksen poistaminen... 2 Riippuva sisennys (sivuotsikko)...
Microsoft Excelin perusteita Keijo Salakari 7. Maaliskuuta 2006
 Microsoft Excelin perusteita Keijo Salakari 7. Maaliskuuta 2006 Microsoft Excel perusteita 2 (36) Sisältö 1 MS EXCEL OHJELMAN KÄYNNISTÄMINEN... 4 1.1 KÄYNNISTÄ-VALIKON KAUTTA... 4 1.2 TYÖPÖYDÄN PIKAKUVAKE...
Microsoft Excelin perusteita Keijo Salakari 7. Maaliskuuta 2006 Microsoft Excel perusteita 2 (36) Sisältö 1 MS EXCEL OHJELMAN KÄYNNISTÄMINEN... 4 1.1 KÄYNNISTÄ-VALIKON KAUTTA... 4 1.2 TYÖPÖYDÄN PIKAKUVAKE...
WORD TYYLILLÄ. Tietohallintokeskus hannele.rajaniemi@jyu.fi. Miksi tyylit? Tyylien lisääminen: joko jälkikäteen tai etukäteen
 WORD TYYLILLÄ Tietohallintokeskus hannele.rajaniemi@jyu.fi Sisältö 2 h Miksi tyylit? Tyylien lisääminen: joko jälkikäteen tai etukäteen Tyylien muokkaaminen Asiakirjamallit * Sisällysluettelo otsikkotyylien
WORD TYYLILLÄ Tietohallintokeskus hannele.rajaniemi@jyu.fi Sisältö 2 h Miksi tyylit? Tyylien lisääminen: joko jälkikäteen tai etukäteen Tyylien muokkaaminen Asiakirjamallit * Sisällysluettelo otsikkotyylien
Omien lomakkeiden käyttöönotto
 Omien lomakkeiden käyttöönotto Visma Avendossa voit ohjelman järjestelmämallien lisäksi luoda myös omia lomakkeita mm. laskujen, tarjousten ja tilausvahvistusten pohjiksi. Tässä ohjeessa käymme läpi, mitä
Omien lomakkeiden käyttöönotto Visma Avendossa voit ohjelman järjestelmämallien lisäksi luoda myös omia lomakkeita mm. laskujen, tarjousten ja tilausvahvistusten pohjiksi. Tässä ohjeessa käymme läpi, mitä
Maastotietokannan torrent-jakelun shapefile-tiedostojen purkaminen zip-arkistoista Windows-komentojonoilla
 Maastotietokannan torrent-jakelun shapefile-tiedostojen purkaminen zip-arkistoista Windows-komentojonoilla Viimeksi muokattu 5. toukokuuta 2012 Maastotietokannan torrent-jakeluun sisältyy yli 5000 zip-arkistoa,
Maastotietokannan torrent-jakelun shapefile-tiedostojen purkaminen zip-arkistoista Windows-komentojonoilla Viimeksi muokattu 5. toukokuuta 2012 Maastotietokannan torrent-jakeluun sisältyy yli 5000 zip-arkistoa,
1 YLEISTÄ... 1. 2 MS EXCEL TAULUKKOLASKENNAN PERUSELEMENTIT... 2 2.1 Solu, rivi ja sarake (cell, row, column)... 2
 V Taulukkolaskenta Tässä materiaalissa esitteellään taulukkolaskentaa sekä MS Excel 2013 että LibreOffice Calc-sovelluksilla. Harjoituksissa 6 ja 7 voi käyttää kumpaa tahansa ohjelmistoa. 1 YLEISTÄ...
V Taulukkolaskenta Tässä materiaalissa esitteellään taulukkolaskentaa sekä MS Excel 2013 että LibreOffice Calc-sovelluksilla. Harjoituksissa 6 ja 7 voi käyttää kumpaa tahansa ohjelmistoa. 1 YLEISTÄ...
Aktivoi dokumentin rakenteen tarkistamiseksi piilomerkkien näyttäminen valitsemalla valintanauhasta Kappale-kohdasta painike Näytä kaikki.
 Asiakirjan valmistelu Aktivoi dokumentin rakenteen tarkistamiseksi piilomerkkien näyttäminen valitsemalla valintanauhasta Kappale-kohdasta painike Näytä kaikki. Tarkista, ettei dokumentissa ole peräkkäisiä
Asiakirjan valmistelu Aktivoi dokumentin rakenteen tarkistamiseksi piilomerkkien näyttäminen valitsemalla valintanauhasta Kappale-kohdasta painike Näytä kaikki. Tarkista, ettei dokumentissa ole peräkkäisiä
H6-H7: Taustamateriaali
 H6-H7: Taustamateriaali Tässä materiaalissa esitteellään taulukkolaskentaa sekä MS Excel 2010 että Libre- Office Calc-sovelluksilla. Harjoituksissa 6 ja 7 voi käyttää kumpaa tahansa ohjelmistoa. Taulukkolaskenta
H6-H7: Taustamateriaali Tässä materiaalissa esitteellään taulukkolaskentaa sekä MS Excel 2010 että Libre- Office Calc-sovelluksilla. Harjoituksissa 6 ja 7 voi käyttää kumpaa tahansa ohjelmistoa. Taulukkolaskenta
YH7: Taulukkolaskenta I
 Aulikki Hyrskykari, Juhani Linna YH7: Taulukkolaskenta I Huom. Suosittelemme vahvasti taustamateriaaliin tutustumista ennen aloittamista, erityisesti mikäli taulukkolaskenta on sinulle uusi asia. Taustamateriaalista
Aulikki Hyrskykari, Juhani Linna YH7: Taulukkolaskenta I Huom. Suosittelemme vahvasti taustamateriaaliin tutustumista ennen aloittamista, erityisesti mikäli taulukkolaskenta on sinulle uusi asia. Taustamateriaalista
Word Taulukko-ominaisuus
 Word Taulukko-ominaisuus Koulutusmateriaalin tiivistelmä 17.3.2014 JAO Seuranen Valtteri Valtteri Seuranen Tehtävä 1[1] Sisällys Taulukon luominen Word-ohjelmalla... 2 Taulukon muokkaaminen... 7 Rakenne
Word Taulukko-ominaisuus Koulutusmateriaalin tiivistelmä 17.3.2014 JAO Seuranen Valtteri Valtteri Seuranen Tehtävä 1[1] Sisällys Taulukon luominen Word-ohjelmalla... 2 Taulukon muokkaaminen... 7 Rakenne
Google-dokumentit. Opetusteknologiakeskus Mediamylly
 Google-dokumentit 1 2 3 Yleistä 1.1 Tilin luominen 4 1.2 Docs-päävalikkoon siirtyminen 7 Dokumentit-päävalikko 2.1 Kirjaudu Dokumentteihin 9 2.2 Lähetä tiedosto Google-dokumentteihin 11 2.3 Uuden asiakirjan
Google-dokumentit 1 2 3 Yleistä 1.1 Tilin luominen 4 1.2 Docs-päävalikkoon siirtyminen 7 Dokumentit-päävalikko 2.1 Kirjaudu Dokumentteihin 9 2.2 Lähetä tiedosto Google-dokumentteihin 11 2.3 Uuden asiakirjan
Excel kaaviot. Sisällys
 Excel 2010 -kaaviot 14.11.2012 Markku Könkkölä J Y / Tietohallintokeskus Sisällys Käyttöliittymästä Visualisointia soluissa Piirtäminen ja vuokaaviot Kaaviot Kaaviot muihin ohjelmiin Kaavioiden jälkikäsittelystä
Excel 2010 -kaaviot 14.11.2012 Markku Könkkölä J Y / Tietohallintokeskus Sisällys Käyttöliittymästä Visualisointia soluissa Piirtäminen ja vuokaaviot Kaaviot Kaaviot muihin ohjelmiin Kaavioiden jälkikäsittelystä
EXCEL - TAULUKKOLASKENTA...2 ALOITUS...2 PERUSTAULUKKO...3 TYÖKIRJA...3
 EXCEL - TAULUKKOLASKENTA...2 ALOITUS...2 PERUSTAULUKKO...3 TYÖKIRJA...3 SOLUJEN TÄYTTÄMINEN JA MUOKKAAMINEN...4 SOLUUN KIRJOITTAMINEN...4 TEKSTIEN JA LUKUJEN KORJAUS...5 TEKSTIEN JA LUKUJEN MUOKKAUS...5
EXCEL - TAULUKKOLASKENTA...2 ALOITUS...2 PERUSTAULUKKO...3 TYÖKIRJA...3 SOLUJEN TÄYTTÄMINEN JA MUOKKAAMINEN...4 SOLUUN KIRJOITTAMINEN...4 TEKSTIEN JA LUKUJEN KORJAUS...5 TEKSTIEN JA LUKUJEN MUOKKAUS...5
Taulukot. 2002 Päivi Vartiainen 1
 Taulukot Taulukon lisääminen FrontPagessa tapahtuu samalla tavoin kuin Word tekstinkäsittelyohjelmassakin. Valitse vakiotyökaluriviltä Lisää taulukko painike. Kun olet napsauttanut painikkeen alas voit
Taulukot Taulukon lisääminen FrontPagessa tapahtuu samalla tavoin kuin Word tekstinkäsittelyohjelmassakin. Valitse vakiotyökaluriviltä Lisää taulukko painike. Kun olet napsauttanut painikkeen alas voit
GEOS 1. Ilmastodiagrammi Libre Office Calc ohjelmalla
 GEOS 1 Ilmastodiagrammi Libre Office Calc ohjelmalla Libre Office Calc ohjelman saat ladattua ilmaiseksi osoitteesta: https://fi.libreoffice.org/ Tässä ohjeessa on käytetty Libre Office Calc 5.0 versiota
GEOS 1 Ilmastodiagrammi Libre Office Calc ohjelmalla Libre Office Calc ohjelman saat ladattua ilmaiseksi osoitteesta: https://fi.libreoffice.org/ Tässä ohjeessa on käytetty Libre Office Calc 5.0 versiota
H4: Taulukkolaskenta I
 H4: Taulukkolaskenta I Huom. Suosittelemme vahvasti taustamateriaaliin tutustumista ennen aloittamista, erityisesti mikäli taulukkolaskenta on sinulle uusi asia. Edelleen suosittelemme harjoituksen tekemistä
H4: Taulukkolaskenta I Huom. Suosittelemme vahvasti taustamateriaaliin tutustumista ennen aloittamista, erityisesti mikäli taulukkolaskenta on sinulle uusi asia. Edelleen suosittelemme harjoituksen tekemistä
Ohjeet Libre Officen käyttöön
 1 Ohjeet Libre Officen käyttöön Toisinaan Libre Officen kanssa sama asia on koitettava tehdä kolme kertaa ennen kuin se onnistuu. Kannattaa ottaa rauhallisesti. 1. Pylväsdiagrammi ohje Askel 1 Klikkaa
1 Ohjeet Libre Officen käyttöön Toisinaan Libre Officen kanssa sama asia on koitettava tehdä kolme kertaa ennen kuin se onnistuu. Kannattaa ottaa rauhallisesti. 1. Pylväsdiagrammi ohje Askel 1 Klikkaa
Oppilaan pikaopas. Project 2013 käyttöliittymä ja näkymät
 1 Oppilaan pikaopas Project 2013 käyttöliittymä ja näkymät Kun avaat Project 2013 -ohjelman, näet ensimmäisenä pelkistetyn näkymän. Uusi Project 2013 voi auttaa projektinhallinnassa kuten esim. projektitietojen
1 Oppilaan pikaopas Project 2013 käyttöliittymä ja näkymät Kun avaat Project 2013 -ohjelman, näet ensimmäisenä pelkistetyn näkymän. Uusi Project 2013 voi auttaa projektinhallinnassa kuten esim. projektitietojen
WORD 2016 pikaohje. PÄIVIYTETTY Sarkain ohjeisiin asti. Kajaanin AMK Mervi Ruotsalainen
 WORD 2016 pikaohje. PÄIVIYTETTY Sarkain ohjeisiin asti. Kajaanin AMK Mervi Ruotsalainen 2 Sisällys Sisällys 1. Yleistä... 3 1.1 Office- ohjelmien muuttaminen suomen kielelle... 3 1.2 Wordin oma ohjetoiminto...
WORD 2016 pikaohje. PÄIVIYTETTY Sarkain ohjeisiin asti. Kajaanin AMK Mervi Ruotsalainen 2 Sisällys Sisällys 1. Yleistä... 3 1.1 Office- ohjelmien muuttaminen suomen kielelle... 3 1.2 Wordin oma ohjetoiminto...
