H6-H7: Taustamateriaali
|
|
|
- Jarmo Auvinen
- 9 vuotta sitten
- Katselukertoja:
Transkriptio
1 H6-H7: Taustamateriaali Tässä materiaalissa esitteellään taulukkolaskentaa sekä MS Excel 2010 että Libre- Office Calc-sovelluksilla. Harjoituksissa 6 ja 7 voi käyttää kumpaa tahansa ohjelmistoa. Taulukkolaskenta 1 Yleistä 2 MS Excel/LO Calc taulukkolaskennan peruselementit 2.1 Solu, rivi ja sarake (cell, row, and column) 3 Solujen käsitteleminen 3.1 Solun muotoileminen 3.2 Tietojen syöttäminen lomakkeen soluihin - Tiedon kopiointi täyttökahvan avulla - Solussa olevan tiedon muokkaaminen - Solun tiedon tyypin määräytyminen 4 Soluun viittaaminen ja kaavat 4.1 Suhteellinen soluviittaus 4.2 Absoluuttinen soluviittaus 4.3 Funktiot 5 Taulukkolaskenta kaavioiden laadinta 4.1 Kaavioiden laadinta: LO Calc 4.2 Kaavioiden laadinta: MS Excel Yleistä Taulukkolaskenta on tehokas tapa työstää luvuista erilaisia tuloksia. Taulukkolaskennassa luotavia lomakkeita (worksheets) voi ajatella ruutupaperina, jossa jokainen ruutu on tiedon tallentamisen mahdollistava solu (cell). Etuna ruutupaperin, tai muiden staattisten taulukoiden käyttöön verrattuna, lomakkeiden ruutuja, soluja, pystyy muotoilemaan ja niiden pohjalta pystyy laskemaan tuloksia joko valmiiden tai itse luotujen funktioiden avulla. Vieläpä niin, että mikäli solujen tiedot muuttuvat, myös tulokset lasketaan automaattisesti uudelleen. Taulukkolaskentaohjelmat ovat kehittyneet yllättävän monipuolisiksi työkaluiksi. Niiden avulla onnistuu melko monimutkaistenkin sovellusten, kuten esimerkiksi pienen yrityksen budjetointisovellus- tai myynninseurantaohjelmistojen laadinta. Niistä on kuitenkin hyötyä myös monessa pienimuotoisemmassa tilanteessa joita kuka tahansa keskiverto tietokoneen käyttäjä henkilökohtaisessa tietojenkäsittelyssä kohtaa. Tässä yhteydessä meillä on mahdollisuus tutustua vain pieneen osaan taulukkolaskentaohjelmistojen ominaisuuksista. Seuraavassa on kuitenkin pyritty ottamaan esille ne piirteet, jotka käyttäjän ohjelmistoista täytyy tietää pystyäkseen hyödyntämään niiden mahdollisuuksia, ja saadakseen valmiudet kehittää taitojaan omien tarpeidensa mukaan taulukkolaskentaohjelmien käyttäjänä
2 2 MS Excel taulukkolaskennan peruselementit Käynnistettyäsi Excel/Calc-taulukkolaskentaohjelman, sinulle aukeaa työkirja, jossa on valmiina kolme tyhjää lomaketta (taulukkoa, worksheet). Lomakkeilla liikutaan alareunan lehdyköiden avulla. Lomakkeita voi tuhota Edit-valikon kautta (Excel: Aloitus/Solut/Poista/Poista taulukko (Home/Cells/Delete/Delete Sheet) Calc: Muokkaa/TaulukkoPoista (Edit/Sheet/Delete) ja uusia lomakkeita voi lisätä Insert-valikon (Excel: Aloitus/Solut/Lisää/Lisää taulukko (Home/Ceslls/Insert/Insert Sheet) Calc: Insert / Sheet) valintojen kautta. Solut, rivit ja sarakkeet ovat taulukon peruselementit. Excel Calc Kuva 1 Solut lomakkeessa. 2.1 Solu, rivi ja sarake (cell, row, column) Taulukko muodostuu soluista, joista kuhunkin voidaan tallentaa tieto. Soluun viitataan rivin ja sarakkeen indeksien avulla; lomakkeen ensimmäinen solu vasemmassa yläreunassa on solu A1. Kuvassa 1 on valittuna (aktivoituna) solu B6. Taulukon rivit on nimetty (indeksoitu) numeroin ylhäältä alas ja sarakkeet kirjaimin vasemmalta oikealle. Taulukossa voi olla riviä ja 256 saraketta. Sarakkeiden nimet kulkevat A:sta Z:aan, jonka jälkeen niiden nimeämiseen käytetään kahta kirjainta: AA, AB, IV. 3 Solujen käsitteleminen 3.1 Solun muotoileminen Kuhunkin soluun liittyy sen sisältämän tiedon ja sijaintipaikan lisäksi tieto sen muotoilusta. Muotoilu kertoo - 2 -
3 solun tietotyypin, ts. tulkitaanko solussa oleva tieto esim. luvuksi, tekstiksi tai päiväykseksi, visuaaliseen ulkonäköön (esim. solun väri, fontti, tiedon sijoittelu solussa, solujen kehystykset, jne.) liittyvät määritykset, ja solun suojauksen (mahdollisen muutosten estäminen). Solun muotoilu tapahtuu Excel 2010ssa solunmuotoiludialogissa, jonka saa auki valintanauhassa Aloitus (Home) valintanauhassa kaikkien ryhmien Fontti, Tasaus ja Tyyli (Font, Alignment ja Number) -kulmapainikkeista. Samaan dialogiin pääsee myös kakkospainikkeella solun päällä aukeavasta valikosta Format Cells. Calc: Format-valikon kautta Muotoilu/Solut (Format/Cells...) aukeavassa dialogissa. (vrt. Kuva 2) Dialogissa annettavat määritykset kohdistuvat aina aktiiviseen soluun. Solun muotoilu tehdään siis valitsemalla ensin muotoiltava(t) solu(t), avaamalla solunmuotoiludialogi ja tekemällä dialogissa halutut valinnat Kannattaa jälleen tutustua hiiren oikean näppäimen kautta saataviin Kuva 2 Solunmuotoiludialogi (Format Cells...) Excelissä (Calcissa vastaava dialogi olisi lähes identtinen. komentoihin, esimerkiksi solunmuotoiludialogin voi avata näppärästi myös hiiren oikean näppäimen kautta. Dialogin Luku (Number) -välilehdellä voi määritellä solulle joko valmiiksi määritellyn tietotyypin tai muokata itse esitystapa solun tiedolle (Oma; Custom User-defined; Käyttäjän määrittämä). Yleisimmin käytettävät tietotyypit ovat luvut (Luku; Number) ja teksti (Teksti; Text). Esimerkiksi annettaessa solun tietotyypiksi luku (Number), sille voidaan antaa myös esitystarkkuus (desimaaliosan pituus) ja määrätä miten negatiiviset luvut esitetään (ks. Kuva 2). Ellei solulle anna itse tietotyyppimääritystä, sen oletusarvo on yleinen (Yleinen; General). Yleinen-tyyppisen tiedon tulkinta tapahtuu automaattisesti siihen kirjoitetun tiedon perusteella (tarkemmin alla)
4 3.2 Tietojen syöttäminen lomakkeen soluihin Tietoja kirjoitetaan lomakkeelle aivan kuten muissakin ohjelmissa: valitaan kohta, johon halutaan kirjoittaa ja kirjoitetaan se näppäimistöltä. Kuvassa 3 syötetään tekstiä soluun A1. Tiedon syöttäminen soluun lopetetaan ( kuitataan ) joko Enternäppäimellä tai Enter-painikkeella (ks. Kuva 3). Excel Nimi-kenttä Calc Cancel-painike Kuva 3 Tiedon syöttämien soluun. Enter-painike Funktio-painike Kaavarivi Kaavarivi Tietoa syötetään soluun A1 Tiedon kopiointi täyttökahvan avulla Sen lisäksi, että tiedon voi kirjoittaa soluun, voi tiedon lisäämisessä käyttää hyödyksi ns. Täyttökahva täyttökahvaa (ks. Kuva 4). Tarttumalla täytön kantasolun kahvaan hiirellä, ja raahaamalla sitä alas, saadaan seuraavien rivien solut samassa sarakkeessa täytetyksi kantasolun tiedon perusteella. Kuva 4 Täyttökahva Vastaavasti raahaamalla täyttökahvasta oikealle, saadaan täytetyksi seuraavien sarakkeiden solut samalla rivillä. Calcissa täyttö tapahtuu oletusarvoisesti sarjaa (Kuva 6) jatkaen ja solujen muotoilu siirtyy uusiin soluihin. Excelissä sen, miten kantasolun kopiointi uusiin soluihin tapahtuu, pääsee määrittämään Automaattisen täytön asetukset (Auto Fill Options) - pudotusvalikon avulla (ks. Kuva 5). Valikko ilmestyy raahaamasi alueen oikeaan alakulmaan kun nostat hiiren painikkeen raahauksen jälkeen. Valikosta voit valita kopioidaanko kantasolun tieto (1) sellaisenaan uusiin soluihin, (2) käytetäänkö Kuva 5. Excel: Automaattisen täytön vaihtoehdot esiin ponnahtavasta valikosta kopioinnissa kantasolun arvosta lähtevää sarjaa (kuten kuvassa), (3) kopioidaanko uusiin soluihin vain kan Kuva 6 Sarjan alku
5 tasolun muotoilu, vai (4) kantasolun sisältö ilman muotoilua. Yksinkertaisin käytettävä sarja on lineaarinen nouseva lukujono, mutta muita Excelin tunnistamia sarjoja voit käydä katsomassa Tiedosto/Asetukset/Lisäasetukset/Yleiset/Muokkaa omia luetteloita (File/Options/Advanced/General/Edit Custom Lists) -dialogista, jossa voit määritellä itse omiakin sarjoja. Calc: Työkalut/Asetukset /LibreOffice Calc/Järjestä listat (Tools/Options / LibreOffice Calc/Sort Lists) Aritmeettisen sarjan voi määritellä yksinkertaisesti antamalla sarjan alku peräkkäisissä soluissa, ja aktivoimalla täyttökahva molemmille soluille. Kuvassa 6 on aktivoitu täyttökahva soluille, joissa on arvot 1 ja 4, jolloin täyttökahvan avulla täytettäisiin seuraavat solut kolmen askelvälillä 7, 10, 13, jne. Solussa olevan tiedon muokkaaminen Paitsi solun tiedon esityksen muotoilua joka esitettiin yllä, pitää soluun syötetyn tiedon sisältöäkin tietysti päästä muokkaamaan. Solu pitää ensin aktivoida hiiren napsautuksella, jonka jälkeen sitä voi muokata normaalien tekstinkäsittelytoimenpitein kaavariviltä. Painamalla näppäimistöltä funktionäppäintä F2 tai kaksoisnapsauttamalla solua, solu aukeaa muokkausta varten myös suoraan soluun. Syötetyn tiedon tyypin määräytyminen Jos soluun syötetään tekstiä, kuten Kuvassa 3 tehtiin, sen tietotyyppi määräytyy automaattisesti tekstityyppiseksi. Kuitenkin, jos se vain on mahdollista, soluun viety tieto tulkitaan numeraaliseksi. Numeraalista tietoa ovat paitsi luvut, myös esimerkiksi päivämäärät, kellonajat, prosenttiluvut ja rahasummat. Se, mistä tietotyypistä kulloinkin on kyse, päätetään tiedon kirjoitusasun mukaan. Desimaaliosan ilmaisemiseen käytettävän merkin voi määrätä dialogissa (Excel: katsomassa Tiedosto/Asetukset/Lisäasetukset/Desimaalierotin (File/Options/Advanced/Decimal Separator) ja Calc: Työkalut/Asetukset /Kieliasetukset/Kielet/Desimaalierotinmerkki (Tools/Options/Language Settings/ Languages/Decimal separator) Useimmiten lienee järkevää määrätä että taulukkolaskentaohjelma käyttää erotinta joka on määrätty järjestelmätasolla 1 desimaalierotinmerkiksi. Suomessa käytössä oleva desimaalierotin on pilkku. Jos soluun esimerkiksi syötetään tieto 1231, se tulkitaan kokonaisluvuksi 1231, jos tieto 12,31 se tulkitaan desimaaliluvuksi. tieto 12:31, se tulkitaan kellonajaksi. tieto 12.31, se tulkitaan päivämääräksi Käytetyn oletusmuotoilun voi halutessaan vaihtaa solunmuotoiludialogissa, joka jo edellä esiteltiin. Vaikka solun tekstityypin päättely automaattisesti siihen kirjoitetun sisällön perusteella on toisaalta kätevää (esim. lukuja sisältäville laskennoissa käytettäville 1 Käyttöjärjestelmätasolla Control Panel / Regional and Language Options / Finnish Cutomize painikkeen kautta pääsee muuttamaan kielialueen oletusasetuksia - 5 -
6 - 6 - soluille General-tietotyyppi riittää hyvin), sillä saattaa jossain tilanteessa olla yllättäviä vaikutuksia. Kokeilepa. Mitä tapahtuu, jos kirjoitat soluun (mikäli et ole käynyt muuttamassa solun oletusarvoista General-tietotyyppiä) luvun Entä jos kirjoitat henkilötunnuksen Yllättävät tilanteet johtuvat automaattisesta tiedon tulkinnasta. Edellinen tieto tulkitaan päivämääräksi, ja sen esitys muutetaan päivämäärän oletusesitysmuotoon. Jälkimmäinen tieto tulkitaan kokonaisluvuksi, jossa etunolla on turha. Tällaisissa tilanteissa usein kannattaa määrittää tieto tulkittavaksi tekstinä. Tällöin tulee vain huomata, että tekstityyppisellä tiedolla ei voi suorittaa laskutoimituksia. Yksinkertaisin oikotie tiedon määräämiseksi tekstityyppiseksi on kirjoittaa tiedon eteen heittomerkki ( ). Merkkiä ei tulkita tietoon kuuluvaksi, se vain pakottaa solun tiedon tekstityyppiseksi. 4 Soluun viittaaminen ja kaavat Heti alussa todettiin, että soluun viitataan solun sarakkeen ja rivin avulla (siis esimerkiksi A1). Soluviittaukset voivat kuitenkin olla joko suhteellisia tai absoluuttisia. Esimerkiksi soluviittaus A1 on suhteellinen. 4.1 Suhteellinen soluviittaus Suhteellisen soluviittauksen tekeminen on taulukkolaskentaohjelmassa helppoa. Kokeilepa. Kirjoita johonkin soluun joku arvo, esimerkiksi soluun B2 arvo 15 (ks. Kuva 7), Näet mitä se tarkoittaa, kun muutat solun B2 sisällön esimerkiksi luvuksi 20. Myös solun C2 arvo muuttui, koska se viittaa solun B2 sisältöön. Soluun C2 kirjoittamasi lauseke =B2 oli itse asiassa jo yksinkertainen kaava. Kokeillaan hitusen monimutkaisemman kaavan kirjoittamista. Kirjoitetaan kaava joka laskee yhteen lukuja. Kuva 7 Suhteellisen soluviittauksen tekeminen hiiren avulla osoittamalla. Kirjoita soluihin B2:B5 joitain lukuja (ks. Kuva 8). aktivoi solu C2, ja kirjoita kaavariville yhtäsuuruusmerkki ( = ), napsauta hiirellä solua B2, jolloin saat kaavariville automaattisesti napsautetun solun suhteellisen osoitteen (B2), ja kuittaa solun C2 tiedon syöttäminen enterillä (joko näppäimistöltä tai painikkeesta). Näin sait C2:lle arvoksi solun B2 sisällön. C2:ssa ei kuitenkaan ole sisältönä lukua 15, vaan suhteellinen viittaus soluun B2. Kuva 8 Kaava lukujen yhteenlaskemiseen.
7 - 7 - Napsauta solu B6 aktiiviseksi, ja aloita kaavan kirjoitus kirjoittamalla kaavariville jälleen = -merkki. Napsauta ensimmäistä yhteenlaskettavaa (B2), kirjoita + merkki, Napsauta seuraavaa (B3), kirjoita + -merkki, napsauta seuraavaan (B4), kirjoita + merkki, ja napsauta vielä viimeistä yhteenlaskettavaa (B5). Kaavarivillä on nyt kaava =B2+B3+B4+B5. Kun kuittaat kaavan kirjoituksen enterillä, tapahtuu kaavan laskenta, ja soluun B6 saadaan lukujen summa (tässä tapauksessa se oli 3126,6). Mitä tarkoittaa se, että viittaus soluun on suhteellinen? Suhteellinen viittaus lasketaan aina viittaajasta käsin. Jos esimerkiksi solusta B6 viitataan soluun B2, suhteellista viittaustapa tarkoittaa että viittaus tehdään samaan sarakkeeseen, neljä riviä ylemmäs. Viittauksen suhteellisuus tulee esille kun kopioidaan kaavoja. Esimerkiksi, jos nyt kirjoitamme C-sarakkeeseenkin soluihin C2:C5 lukuarvot, ja haluamme laskea nekin yhteen, ei meidän tarvitse kirjoittaa soluun C6 uudelleen Kuva 9 Kaavan kopiointi kaavaa =C2+C3+C4+C5 vaan voimme kopioida kaavan solusta B6 soluun C6 (aktivoi solu B6, kopioi se C6:een kopioinnin voi tehdä monella tavalla, kätevästi täyttökahvalla tai vain tutusti leikkaa / liimaa Ctrl+C/Ctrl+v, vrt. Kuva 9). C6:seen tuli nyt lasketuksi C-sarakkeessa olevat luvut C2:C5. Kun tutkit C6:sen kaavaa (napsauta C6 aktiiviseksi, saat kaavan näkyviin kaavarivillä), huomaat, että kopioidun kaavan soluviittaukset B-sarakkeeseen muuttuivat viittauksiksi C-sarakkeeseen. Tämä johtuu siitä että summakaavassa käytetyt viittaukset muotoa Bn olivat suhteellisia, tähän sarakkeeseen, n solua ylemmäs ; ne siis muuttuivat viittauksiksi Cn. 4.2 Absoluuttinen soluviittaus Absoluuttinen soluviittaus saadaan kirjoittamalla sarakkeen ja/tai rivin nimen eteen $ -merkki. Siispä viittaus $X$n pysyy kaavoja kopioitaessa aina viittauksena soluun Xn, se ei muutu suhteessa siihen kohtaan johon kaava kopioidaan. Kokeilepa edellisessä esimerkissä muuttaa solun B6 sisältö muotoon =$B2+$B3+ $B4+$B5+$B6 ja kopioi kaava sitten uudelleen solu un C6. Mitä tapahtui? Katso miten solun C6 kaava muuttui? Miksi? Kokeillaanpa vielä. Tehdään kaava, joka kertoo luvut vaihdeltavissa olevalla kertojalla. Kuva 10 Kertolaskukaava Kirjota oheista kuvaa (Kuva 10) noudattaen taulukko, jossa kirjoitat soluun B2 luvun 2, ja soluihin B4:B9 joitakin lukuja.
8 Tee sitten soluun C4 kaava B2*B4, joka siis kertoo vasemmalla olevan luvun B2 solun kertojalla Kun kuittaat kaavan (enterillä), saat kertolaskun tuloksen (tässä tapauksessa 68) Edellä opimme, että samaa kaavaa ei tarvitse toistaa muille soluille C5:C9, vaan voimme kopioida sen solusta C5. Kopioinnin voi itse asiassa tehdä yhdestä solusta useampaan suoraan seuraavasti. Aktivoi solu josta kopioidaan (C6), ja kopioi se (itse asiassa siis sen sisältämä kaava) leikepöydälle (Ctrl c) Kopioi kaava C6:sta soluihin C5:C9. Ups! Mitä tapahtui? Soluun C7 ei tullutkaan sisällöksi kertoja x B7 niin kuin ehkä odotimme. Miksi? Alkuperäisen C4 solun kaavan molemmat soluviittaukset (B2 ja B4) olivat suhteellisia, ensimmäinen yksi sarake Kuva 10 Kaavan kopiointi useampaan soluun vasemmalla. Siispä kaavaa kopioitaessa suhteelliset vasemmalle, kaksi riviä ylös, ja toinen viereinen solu viittaukset muuttuivat soluissa C5:C9 vastaavasti. Kaavan jälkimmäisen viittauksen osalta se olikin mitä halutaan: halutaan kertoa viereinen solu vasemmalla, mutta kertojan tulisi olla kaavassa aina B2, ei yksi sarake vasemmalle, kaksi riviä ylös. Katso solujen kaavoja, niin huomaat, että esimerkiksi solun C5 kaava on =B3*B5. Solussa B3 ei kuitenkaan ole edes lukua jota laskutoimituksessa voisi käyttää. Tarvitsemme siis absoluuttista viittausta, joka pitää soluviittauksen B2 paikallaan kaavaa kopioitaessa. Muutetaan siis solun C4 kaava muotoon =$B$2*B4, ja kopioidaan se uudelleen soluihin C5:C9. Nyt kertolaskut toimivat oikein kaikkien lukujen osalta (Kuva 12). Tässä tilanteessa olisi itse asiassa riittänyt, jos vain rivi olisi kiinnitetty absoluuttiseksi osoitteeksi (B$2), koska sarakehan pysyy joka tapauksessa samana. Loogisempaa on kuitenkin sitoa sarake absoluuttisella viittauksella, koska soluviittauksen on tarkoitus pysyä aina viittauksena samaan soluun (vaikka sitä joskus käytettäisiinkin sarakkeiden yli). Kuva 12 Kertolasku sen jälkeen kun kertojaan viitataan absoluuttisesti Kokeilepa nyt kertolaskutaulukkosi toimintaa muuttelemalla kertojaa (solun B2 sisältöä). Tämä on itse asiassa hyvin tyyppinen tapa käyttää taulukkolaskentaohjelmia. Kaavojen avulla luodaan lomake, jossa olevat arvot riippuvat jonkun solun, parametrin, sisällöstä. Tällöin lomakkeella on helppo kokeilla erilaisia mitä jos tilanteita, jossa laskennoissa olevat muuttuvat arvot otetaan kaavoihin parametreina jonkun solun sisällöstä: mitä jos tilaisinkin suuremman määrän tuotetta ja saisin siitä suuremman alennuksen?, mitä jos matkalle lähteekin 15 henkilöä, mitkä ovat silloin kustannukset, mitä jos vuokra nouseekin 50 euroa, miten käy budjettini? jne Jos teit tämän esimerkin nyt Exceliin tai Calciin, tallenna taulukko, hyödyt siitä harjoituksessa
9 4.3 Funktiot Edellä teimme yhteenlaskukaavan soluun itse, muodostamalla summalausekkeen kirjoittaen yhteenlaskettavat solut (itse asiassa vain osoitimme niitä hiirellä, mutta olisimme voineet myös kirjoittaa solujen nimet) ja plus-merkin niiden väliin kaavariville. Meidän ei tarvitse kuitenkaan useinkaan kirjoittaa kaavoja itse; taulukkolaskentaohjelmat sisältävät laajan joukon valmiiksi määriteltyjä funktioita, jotka voimme vain ottaa käyttöön. Edellisessä lukujen yhteenlaskuesimerkissä olisimme voineet ottaa käyttöön valmiiksi määritellyn funktion SUM (SUMMA) seuraavasti (vrt. Kuva 13). Kokeillaan jälleen. Kirjoita lukuja lomakkeelle (uudelle lomakkeelle, työlehdelle), esimerkiksi soluihin B2:B5. Aktivoi solu B6, ja paina kaavarivin vasemmalla puolella olevaa funktiopainiketta (fx). Etsi ja avaa aukeavasta Insert function -dialogista (Calc: Function Wizard -dialogista) funktio SUM (SUMMA). Huomaa, että voit kysyä funktiota Etsi funktio (Search for function), ja että voit lajitella funktiolistaa eri tavoin Tai valitse luokka (Or select a category) (Calc: Luokka (Category) -pudotusvalikko). Aukeavassa ohjatussa funktionkirjoitusdialogissa pääset määrittelemään funktiolle annettavat argumentit: silloin kun argumentin kenttä on valittuna, voit napsautella halutut argumentit kenttiin, tai jos argumenttilista on yhtenäinen alue, voit raahata Excel Calc Kuva 13 SUM (summa) -valmisfunktion käyttäminen summien laskennassa - 9 -
10 hiirellä mukaan otettavien argumenttien yli Tässä tapauksessa haluamme summan argumentit B2:B5. Vaikka sinulla olisi jo sattumalta ollut oikeat argumentit kentässä Number1 (Luku1), kokeile miten ne valittaisiin lomakkeelta hiirellä. Kun argumentit on valittu (tässä tapauksessa vain ensimmäiseen kenttään jos annoit yhtenäisen välin; voit antaa myös solun B2 kenttään Luku1 (Number1), solun B2 kenttään Luku2 (Number2), jne., kuittaa funktio OK painikkeella Näin sait lasketuksi summan soluun B6, huomaa kaavariville automaattisesti muodostunut kaava. Muiden valmisfunktioiden käyttö tapahtuu samalla periaatteella: aktivoidaan solu, johon halutaan laskea arvo funktion avulla, valitaan käytettävä funktio, ja ohjatussa funktionkirjoitusdialogissa määritellä kyseiselle funktiolle annettavat argumentit Voit tutustua valmisfunktioihin itsenäisesti sovellusten Help-toiminnon avulla, mutta tässä käsitellään vielä ohjatusti monessa tilanteessa kätevä IF (JOS)-funktio. IF-funktion avulla sinulla on mahdollista määrätä solulle arvo, joka riippuu annetun ehdon täyttymisestä. Funktion muoto on =IF (ehto; arvo_jos_ehto_tosi; arvo_jos_ehto_epätosi) Jos meillä on lomakkeella opiskelijoiden kurssilla saamia pisteitä (Kuva 14), ja heille pitäisi antaa tulos hyväksytty (1) tai hylätty (0) riippuen siitä ylittääkö heidän pistemääränsä 50 pistettä. Tämä saadaan IF-funktion avulla aikaan seuraavasti. Annetaan ensimmäiselle opiskelijalle (soluun C2) kaava: =IF (B2>50; ok ; hylätty ) Kuva 14 Opiskelijoiden kurssilla saamat pisteet. Toisin sanoen, jos yhteispisteet ylittävät 50 pistettä, solulle annetaan arvo 1 muuten 0. Kuten edellä kertolausekkeen yhteydessä, kaavaa ei tarvitse kirjoittaa muille riveille (muille opiskelijoille) uudelleen, vaan sen voi tässäkin kopioida suoraan tuottamaan muiden opiskelijoiden tulokset. IF-funktioita voi ketjuttaa sisäkkäin. Jos edellisessä esimerkissä pelkkä 50 pisteen ylitys harjoituksissa ei riitä, vaan lisävaatimus on, että ainoastaan korkeintaan yksi harjoitus on jäänyt teke- Kuva 15 IF-funktioita voi kirjoittaa sisäkkäin.
11 mättä hyväksytysti, taulukossa olisi mukana hylättyjen harjoitusten lukumäärä. Tällöin Kuvassa 15 näkyvä IF lause tarkoittaa, että jos pisteet ovat suuremmat kuin 50, niin silloin tarkistetaan: jos hylättyjen harjoitusten lukumäärä on alle 2 niin funktion arvo on ok. Muissa tapauksissa (hylätyt harjoitukset > 1 tai pisteet < 51) funktion arvo on hylätty. 5 Taulukkolaskenta kaavioiden laadinta Taulukoiden numerotiedoista on vaikea saada kokonaiskuvaa esitettävästä asiasta. Taulukoiden pohjalta tehdyt graafiset esitykset havainnollistavat usein tiedoista muuten vaikeasti havaittavia trendejä, ja antavat yhdellä silmäyksellä selkeän yleiskuvan. Graafisia esityksiä, kaavioita on taulukkolaskentaohjelmilla helppo tehdä. Usein jo oletusarvoilla tuotetut pylväs- tai palkkikaaviot auttavat ymmärtämään taulukossa esitettyjä tietoja. Seuraavassa esitellään, miten yrityksen kolmen eri liikkeen alkuvuoden myyntitulokset sisältävästä taulukosta voitaisiin tuottaa kaavio, josta on helpompi saada mielikuva kunkin liikkeen suoriutumisesta nopeammin kuin pelkästä numeroita sisältävästä taulukosta. 5.1 Kaavioiden laadinta: LO Calc Kaavion tekeminen aloitetaan valitsemalla taulukosta alue, jonka luvuista kaavio halutaan piirtää (Kuva 1). Kuva 1. Valitaan taulukosta arvot, joista kaavio halutaan piirtää Rivi- ja sarakeotsikot kannattaa ottaa mukaan, koska niistä saadaan automaattisesti kaavion x- ja y-akselien arvot. Kaavion luomisessa ei kannata arkailla, valinnat eivät ole peruuttamattomia, kaikkea pääsee muuttamaan ja muokkaamaan jälkikäteenkin. Esimerkissä on valittuna koko taulukko rivi- ja sarakeotsikoineen, sen jälkeen aloitetaan kaavion muodostaminen painamalla ohjatun kaavion luontipainiketta (Kaavio; Chart ) tai valitsemalla valikosta Lisää/Kaavio (Insert/Chart ) Chart -komennon antaminen luo heti oletusarvoisen kaavion ja aukaisee Ohjattu kaavion luonti (Chart Wizard) -dialogin, jossa voit muokata oletuskaaviota 4 vaiheessa: Kaaviotyyppi (Char Type), Tietoalue (Data Range), Arvosarjat (Data Series), ja Kaavioelementit (Chart Elements)
12 Vaihe 1/4: Kaaviotyyppi (Chart Type) Näin aukeavassa ikkunassa Kaaviontyyppi (Chart Type) ikkunassa voidaan valita kaavion tyyppi. Oletusarvona on valittuna pylväskaavio, joka onkin usein hyvä ja selkeä valinta. Kun kaaviotyyppi valittu, edetään kaavion luonnin seuraavaan vaiheeseen (Seuraava; Next) Valittu alue Kuva 16 Ohjattu kaavion luominen, vaihe 1/4: Kaaviotyypin valinta Vaihe 2/4: Tietoalue (Data Range) Kaavion muokkauksen edetessä raakakuva kaaviosta näyttää miltä kaavio tähän asti annetuilla määrityksillä näyttäisi. Tässä dialogissa on mahdollista muuttaa valittua tietoaluetta (Data Range; Tietoalue) niin haluttaessa. Series ts. arvosarjat ovat kaaviossa samalla värillä piirrettyjä pylväitä. Voit valita piirretäänkö arvosarjat riveistä vai sarakkeista. Jos esimerkissä arvosarjat piirrettäisiin sarakkeista, samanväriset pylväät kuvaisivat kuukausia. Meidän taulukossamme on järkevämpää haluamme vertailla liikkeitä, joten jos haluamme vertailla liikkeiden myyntituloksia eri kuukausina, valitsemme arvosarjat riviltä (Data series in rows, Kuva 17). Jos käsitteen series; arvosarja tulkitseminen ja valinnan vaikutus kaavioon tuntuu hankalalta, tässäkin kohtaa on helppo kokeilla miltä taulukko näyttäisi jos arvosarjat valittaisiinkin sarakkeilta (kuukaudet). Tällöin kaavio toisi paremmin esiin kuukausittaisen myynnin kussakin liikkeessä erikseen, ts. vertailua tehtäisiin liikkeiden sisällä, eri kuukausien myynnistä. Huomaa, että valitsimme tietoalueeseen mukaan myös riviotsikot (Kemi, Jyväskylä, Tampere) ja sarakeotsikot (tammi - huhtikuu). Siksi lähdetieto-dialogissa ruksaamme kohdan, joka määrittää että ensimmäistä riviä ja saraketta käytetään kaaviossa akselien tunnuksina
13 Kuva 17 Ohjattu kaavion luominen, vaihe 2/4: Tietoalueiden valinta Vaihe 3/4 : Arvosarjat (Data series) Kolmannessa vaiheessa voit tarvittaessa muuttaa sidontoja sarjojen ja taulukon solujen välillä, mikäli alkuperäinen valinta ei vastaa sitä mitä haluat kaaviossa esitettävän. Kuva 18 Ohjattu kaavion luominen, vaihe 3/4: Arvosarjojen valinta Vaihe 4/4 : Chart Elements (Kaavioelementit) Kaavion muodostamisen viimeisessä vaiheessa voidaan mm. antaa koko kaaviolle ja/tai akseleille nimet, päättää näytetäänkö seliteruutu (Legend) ja miten aseteltuna ja piirretäänkö kaavioon apuviivoja (ks. Kuva 19). Muista, että kaikki määritykset näkyvät heti kaavion raakakopiossa, joten on helppo kokeilla mitä kukin valinta saa aikaan. Kaikkia löytyviä määrityksiä kannattaa siis kokeilla: mikään ei ole peruuttamaton
14 Kuva 19 Ohjattu kaavion luominen, vaihe 4/4: Kaavioelementit Finish; Valmis -painikkeen painaminen saa aikaan kaavion piirtymisen objektiksi työkirjan sivulle (Kuva 20). Saatu kaavio on liikuteltavissa työkirjassa. Vaikka kaavio olisi taulukon tietoalkioiden päällä, eivät tiedot katoa minnekään. Pääset muokkaamaan kaaviota silloin kun se on valittuna, kuten yllä kuvassa (Kuva 20). Sen huomaa reunaviivalla olevista pienistä mustista neliöistä. Näihin Kuva 20 Ohjattu kaavion luominen, vaihe 4/4: Kaavioelementit neliöihin tarttumalla voidaan kaavion kokoa muuttaa reunaviivalla olevien neliöiden raahaus venyttää kaaviota, kulmista venyttäen kaavion suhteet pysyvät ennallaan ja koko muuttuu. Mikäli valinta ei ole voimassa, voi valinnan tehdä uudelleen klikkaamalla kaaviota. Voit siirrellä kaaviota ottamalla kiinni kaavion reunaviivan sisäpuolella olevalta tyhjältä (valkoiselta) alueelta. Kaksoisnapsauttamalla eri kohtia kaaviosta pääset muokkaamaa lähes mitä tahansa kaavion ominaisuutta, viivojen tyylejä, värejä, palkkien värejä, pohjan ominaisuuksia, otsikkoa, käytettyjä fontteja jne. Kokeile mitä eri muokkausdialogeja saat kaksoisnapsautuksella eri alueille. Voit kokeilla myös alkuperäisen taulukon arvojen muuttamista työkirjassa näkyvätkö vaikutukset kaaviossa? Kyllä! Tässä esimerkissä kaavioon otettiin mukaan myös Yhteensä-tiedot. Koska niissä on selvästi suurempia arvoja kuin taulun toisissa soluissa, näkyvät toisten solujen pylväät kovin pieninä. Siksi usein onkin mielekkäämpää valita kaavioon vain taulukon varsinaiset tietoalkiot. Jos kuitenkin haluamme pitää myyntien summatiedon mukana kaaviossa, sille tulisi antaa järkevä nimi nimen Row 7 sijasta. Koska selitteen
15 (legendan), kuten myös rivien ja sarakkeiden nimet ja tietysti myös itse pylväiden, tiedot saadaan suoraan työkirjasta, vihreälle palkille saa järkevän nimen kirjoittamalla Kuva 21 Ohjattu kaavion luominen, vaihe 4/4: Valmis kaavio sen soluun A7 (ks. Kuva 21). 5.2 Kaavioiden laadinta: MS Excel 2010 Excelin 2010 versiossa kaaviot tehdään kahdessa vaiheessa ensin luodaan oletusarvoisia sapluunoita käyttäen mahdollisimman lähelle sellainen kaavio kuin halutaan saada aikaan, ja sen jälkeen tehdään näin saatuun kaavioon mahdolliset tarvittavat muokkaukset Chart Tools; Kaavio työkalut -välilehden komentoja käyttäen. Edellisen esimerkin kaavio luotaisiin Excelissä seuraavasti. Valitse ensin työkirjasta ne tiedot, joista haluat piirtää kaavion ja valitse sen jälkeen Insert-välilehdeltä haluamasi kaavion tyyppi tässä tapauksessa siis pylväskaavio (ks. Kuva 22). Kuva 22. Valitaan tiedot kaavioon ja sen jälkeen kaavion tyyppi Tässä tilanteessa valittaessa yksinkertainen pylväskaavio: 2-D Column / Clustered column; 2-D
16 pylväskaavio / Liitetty pylväskaavio saadaan Kuvan 23 kaavio. Kuva 23. Valmiilla sapluunalla luotu oletusarvoinen kaavio Nyt jälkikäteen voimme muuttaa melkein mitä tahansa oletuskaavion ominaisuuksia, lähtien jopa kaavion tyypistä. Kun napsautat kaaviota, aktivoituu valintanauhaan käyttöön; Kaaviotyökalut (Chart Tools), jossa Rakenne (Design) välilehden Tyyppi (Type) -komentojen kautta pääsee muuttamaan kaavion vielä ihan toisentyyppiseksi, esimerkiksi kolmiulotteisiksi pylväiksi tai piirakaksi. Calcissa (ja vanhoissa Exceleissä) pylväiden merkitys määrätään sillä valitaanko sarjat riveiltä vai sarakkeilta. Word 2010:ssa vastaavan valinnan voi tehdä napsauttamalla painiketta Rakenne/Tiedot/Vaihda rivi tai sarake (Desing/Data/Switch Data Row/Colum).; Saman komentoryhmän Valitse tiedot (Select Data) -painikkeesta pääsemme halutessamme muokkaamaan sekä valittuja x-akselin arvoja (sarakeotsikoita), että sarjoja ts. riviotsikoita ja pylväiden arvoja (Kuva 24). Kuva 24 Muutetaan viimeisen sarjan nimeksi Myynti yhteensä Kuva 24 osoittaa miten esimerkiksi sarjan nimen (Myynti yhteensä, joka puuttui
17 taulukon riviotsikoista) voi antaa jälkikäteenkin viimeiselle arvosarjalle eli siis viimeiselle neljästä pylväästä. Toki saman olisi saanut aikaan kirjoittamalla Myynti yhteensä soluun A7, koska sarakkeessa A olleita riviotsikoita käytettiin sarjan nimikkeinä. Otsikoiden lisääminen kaavioon tehdään Rakenne (Design) välilehden Kaavion asettelu (Chart Layouts) valikoimasta löytyvien sapluunoiden avulla. Kuvan 25 kaavio on tehty valitsemalla sapluunaksi Kaavion asettelusta Asettelu 9 (Layout 9). Kuva 25. Muutetaan viimeisen sarjan nimeksi Myynti yhteensä Sen jälkeen Asettelu 9 -sapluunan mukanaan tuoma otsikko, sekä pysty- ja vaakaotsikot voidaan muuttaa halutuiksi teksteiksi. Sapluunan tekstit saa auki muokattavaksi kaksoisnapsautuksella. Kaavio työkalun (Chart Tools) kolmen välilehden kautta pääsee muokkaamaan kaavion lähes kaikkia muokattavaksi ajateltavissa olevia ominaisuuksia. Esimerkiksi viimeiseltä välilehdeltä Muotolu (Format) -välilehdeltä pääsee muokkaamaan pylväiden ominaisuuksia, kuten vaikkapa Muotoilu/Muodon tyylit/muototehosteet (Format/Shape Styles/Shape Effects) -valinnan kautta asettaa viimeisen pylvässarjan hehkumaan (Kuva 26). Kuva 26. Pylväiden ominaisuuksien muokkausta (glow). Sekä Calcista että Excelistä kaavion voi kopioida suoraan leikepöydän kautta muihin Office -sovelluksiin, ts. Writeriin ja Impressiin tai Wordiin ja PowerPointtiin. Tämä tapahtuus siis seuraavasti: koko kaavion aktivointi + Leikkaa (Copy, tai ctrl + c) ja määränpääsovelluksessa Liimaa (Paste, tai ctrl + v)
1 YLEISTÄ... 1. 2 MS EXCEL TAULUKKOLASKENNAN PERUSELEMENTIT... 2 2.1 Solu, rivi ja sarake (cell, row, column)... 2
 V Taulukkolaskenta Tässä materiaalissa esitteellään taulukkolaskentaa sekä MS Excel 2013 että LibreOffice Calc-sovelluksilla. Harjoituksissa 6 ja 7 voi käyttää kumpaa tahansa ohjelmistoa. 1 YLEISTÄ...
V Taulukkolaskenta Tässä materiaalissa esitteellään taulukkolaskentaa sekä MS Excel 2013 että LibreOffice Calc-sovelluksilla. Harjoituksissa 6 ja 7 voi käyttää kumpaa tahansa ohjelmistoa. 1 YLEISTÄ...
1 YLEISTÄ MS EXCEL TAULUKKOLASKENNAN PERUSELEMENTIT: SOLU, RIVI JA SARAKE... 2
 Aulikki Hyrskykari, Antti Sand, Juhani Linna VI Taulukkolaskenta 1 YLEISTÄ... 2 2 MS EXCEL TAULUKKOLASKENNAN PERUSELEMENTIT: SOLU, RIVI JA SARAKE... 2 3 SOLUJEN KÄSITTELEMINEN... 3 3.1 Solun muotoileminen...
Aulikki Hyrskykari, Antti Sand, Juhani Linna VI Taulukkolaskenta 1 YLEISTÄ... 2 2 MS EXCEL TAULUKKOLASKENNAN PERUSELEMENTIT: SOLU, RIVI JA SARAKE... 2 3 SOLUJEN KÄSITTELEMINEN... 3 3.1 Solun muotoileminen...
Taulukkolaskennan perusteet Taulukkolaskentaohjelmat
 Taulukkolaskennan perusteet Taulukkolaskentaohjelmat MS Excel ja LO Calc H6: Lomakkeen solujen visuaalisten ja sisältöominaisuuksien käsittely ja soluviittausten perusteet Taulukkolaskennan perusteita
Taulukkolaskennan perusteet Taulukkolaskentaohjelmat MS Excel ja LO Calc H6: Lomakkeen solujen visuaalisten ja sisältöominaisuuksien käsittely ja soluviittausten perusteet Taulukkolaskennan perusteita
TEEMA 2 TAULUKKODATAN KÄSITTELY JA TIEDON VISUALISOINTI
 TEEMA 2 TAULUKKODATAN KÄSITTELY JA TIEDON VISUALISOINTI Aulikki Hyrskykari & Juhani Linna LUENTO 3 11.9.2018 TÄMÄ VIIKKO o o Ensimmäinen vertaisarvioinnin määrä-aika umpeutui eilen arviointiin saa lisä-aikaa,
TEEMA 2 TAULUKKODATAN KÄSITTELY JA TIEDON VISUALISOINTI Aulikki Hyrskykari & Juhani Linna LUENTO 3 11.9.2018 TÄMÄ VIIKKO o o Ensimmäinen vertaisarvioinnin määrä-aika umpeutui eilen arviointiin saa lisä-aikaa,
Taulukkolaskennan perusteet Taulukkolaskentaohjelmat
 Taulukkolaskennan perusteet Taulukkolaskentaohjelmat MS Excel ja LO Calc H6: Lomakkeen solujen visuaalisten ja sisältöominaisuuksien käsittely ja soluviittausten perusteet Taulukkolaskennan perusteita
Taulukkolaskennan perusteet Taulukkolaskentaohjelmat MS Excel ja LO Calc H6: Lomakkeen solujen visuaalisten ja sisältöominaisuuksien käsittely ja soluviittausten perusteet Taulukkolaskennan perusteita
H6: Tehtävänanto. Taulukkolaskennan perusharjoitus. Harjoituksen tavoitteet
 H6: Tehtävänanto Taulukkolaskennan perusharjoitus Ennen kuin aloitat harjoituksen teon, lue siihen liittyvä taustamateriaali. Se kannattaa käydä läpi kokeilemalla samalla siinä annetut esimerkit käyttämässäsi
H6: Tehtävänanto Taulukkolaskennan perusharjoitus Ennen kuin aloitat harjoituksen teon, lue siihen liittyvä taustamateriaali. Se kannattaa käydä läpi kokeilemalla samalla siinä annetut esimerkit käyttämässäsi
TEEMA 2 TAULUKKODATAN KÄSITTELY JA TIEDON VISUALISOINTI LUENTO 3
 TEEMA 2 TAULUKKODATAN KÄSITTELY JA TIEDON VISUALISOINTI LUENTO 3 TIEY4 Tietotekniikkataidot Kevät 2019 Juhani Linna 20.3.2019 TÄLLÄ LUENNOLLA Taustaa harjoituksiin 4 ja 5: 1. Harjoitusten 4 ja 5 esittely
TEEMA 2 TAULUKKODATAN KÄSITTELY JA TIEDON VISUALISOINTI LUENTO 3 TIEY4 Tietotekniikkataidot Kevät 2019 Juhani Linna 20.3.2019 TÄLLÄ LUENNOLLA Taustaa harjoituksiin 4 ja 5: 1. Harjoitusten 4 ja 5 esittely
LUENTO 7 TAULUKKOLASKENTA I
 LUENTO 7 TAULUKKOLASKENTA I TIEY4 TIETOTEKNIIKKATAIDOT KEVÄT 2017 JUHANI LINNA ANTTI SAND 24.10.2017 LUENTO 7 24.10.2017 Tällä luennolla 1. Teema 4 Taulukkolaskenta Miksi? Harjoitukset 2. Taustaa yksilöharjoitukseen
LUENTO 7 TAULUKKOLASKENTA I TIEY4 TIETOTEKNIIKKATAIDOT KEVÄT 2017 JUHANI LINNA ANTTI SAND 24.10.2017 LUENTO 7 24.10.2017 Tällä luennolla 1. Teema 4 Taulukkolaskenta Miksi? Harjoitukset 2. Taustaa yksilöharjoitukseen
Ensin klikkaa käynnistä-valikkoa ja sieltä Kaikki ohjelmat valikosta kaikki ohjelmat
 Microsoft Office 2010 löytyy tietokoneen käynnistä-valikosta aivan kuin kaikki muutkin tietokoneelle asennetut ohjelmat. Microsoft kansion sisältä löytyy toimisto-ohjelmistopakettiin kuuluvat eri ohjelmat,
Microsoft Office 2010 löytyy tietokoneen käynnistä-valikosta aivan kuin kaikki muutkin tietokoneelle asennetut ohjelmat. Microsoft kansion sisältä löytyy toimisto-ohjelmistopakettiin kuuluvat eri ohjelmat,
MICROSOFT EXCEL 2010
 1 MICROSOFT EXCEL 2010 Taulukkolaskentaohjelman jatkokurssin tärkeitä asioita 2 Taulukkolaskentaohjelmalla voit Käyttää tietokonetta ruutupaperin ja taskulaskimen korvaajana Laatia helposti ylläpidettäviä
1 MICROSOFT EXCEL 2010 Taulukkolaskentaohjelman jatkokurssin tärkeitä asioita 2 Taulukkolaskentaohjelmalla voit Käyttää tietokonetta ruutupaperin ja taskulaskimen korvaajana Laatia helposti ylläpidettäviä
1 Funktiot, suurin (max), pienin (min) ja keskiarvo
 1 Funktiot, suurin (max), pienin (min) ja keskiarvo 1. Avaa uusi työkirja 2. Tallenna työkirja nimellä perusfunktiot. 3. Kirjoita seuraava taulukko 4. Muista taulukon kirjoitusjärjestys - Ensin kirjoitetaan
1 Funktiot, suurin (max), pienin (min) ja keskiarvo 1. Avaa uusi työkirja 2. Tallenna työkirja nimellä perusfunktiot. 3. Kirjoita seuraava taulukko 4. Muista taulukon kirjoitusjärjestys - Ensin kirjoitetaan
LUENTO 5 TAULUKKOLASKENTA
 LUENTO 5 TAULUKKOLASKENTA TIEY4 TIETOTEKNIIKKATAIDOT ELOKUU 2017 JUHANI LINNA ANTTI SAND 22.8.2017 LUENTO 5 22.8.2017 Tällä luennolla Taustaa harjoituksiin 7 ja 8: 1. Yleistä kurssiasiaa 2. Taulukkolaskenta
LUENTO 5 TAULUKKOLASKENTA TIEY4 TIETOTEKNIIKKATAIDOT ELOKUU 2017 JUHANI LINNA ANTTI SAND 22.8.2017 LUENTO 5 22.8.2017 Tällä luennolla Taustaa harjoituksiin 7 ja 8: 1. Yleistä kurssiasiaa 2. Taulukkolaskenta
Excel Perusteet. 2005 Päivi Vartiainen 1
 Excel Perusteet 2005 Päivi Vartiainen 1 SISÄLLYS 1 Excel peruskäyttö... 3 2 Fonttikoon vaihtaminen koko taulukkoon... 3 3 Sarakkeen ja rivin lisäys... 4 4 Solun sisällön ja kaavojen kopioiminen... 5 5
Excel Perusteet 2005 Päivi Vartiainen 1 SISÄLLYS 1 Excel peruskäyttö... 3 2 Fonttikoon vaihtaminen koko taulukkoon... 3 3 Sarakkeen ja rivin lisäys... 4 4 Solun sisällön ja kaavojen kopioiminen... 5 5
KAAVAT. Sisällysluettelo
 Excel 2013 Kaavat Sisällysluettelo KAAVAT KAAVAT... 1 Kaavan tekeminen... 2 Kaavan tekeminen osoittamalla... 2 Kaavan kopioiminen... 3 Kaavan kirjoittaminen... 3 Summa-funktion lisääminen... 4 Suorat eli
Excel 2013 Kaavat Sisällysluettelo KAAVAT KAAVAT... 1 Kaavan tekeminen... 2 Kaavan tekeminen osoittamalla... 2 Kaavan kopioiminen... 3 Kaavan kirjoittaminen... 3 Summa-funktion lisääminen... 4 Suorat eli
Juha Haataja 4.10.2011
 METROPOLIA Taulukkolaskenta Perusteita Juha Haataja 4.10.2011 Lisätty SUMMA.JOS funktion käyttö (lopussa). Tavoite ja sisältö Tavoite Taulukkolaskennan peruskäytön hallinta Sisältö Työtila Omat kaavat,
METROPOLIA Taulukkolaskenta Perusteita Juha Haataja 4.10.2011 Lisätty SUMMA.JOS funktion käyttö (lopussa). Tavoite ja sisältö Tavoite Taulukkolaskennan peruskäytön hallinta Sisältö Työtila Omat kaavat,
LUENTO 4 TAULUKKOLASKENTA
 LUENTO 4 TAULUKKOLASKENTA TIEY4 Tietotekniikkataidot Kevät 2018 Juhani Linna 11.4.2018 LUENTO 4 11.4.2018 Tällä luennolla Taustaa yksilöharjoituksiin 4a ja 4b: 1. Yleistä kurssiasiaa 2. Yksilöharjoitusten
LUENTO 4 TAULUKKOLASKENTA TIEY4 Tietotekniikkataidot Kevät 2018 Juhani Linna 11.4.2018 LUENTO 4 11.4.2018 Tällä luennolla Taustaa yksilöharjoituksiin 4a ja 4b: 1. Yleistä kurssiasiaa 2. Yksilöharjoitusten
Anne-Mari Näsi 15.2.2010 EXCELIN PIKAKÄYTTÖOHJE (EXCEL 2007)
 Anne-Mari Näsi 15.2.2010 EXCELIN PIKAKÄYTTÖOHJE (EXCEL 2007) TAULUKON NIMEÄMINEN 1. Klikkaa hiiren kakkospainikkeella Taul1 eli taulukon nimen kohdalla. Valitse kohta Nimeä uudelleen. 2. Kirjoita taulukolle
Anne-Mari Näsi 15.2.2010 EXCELIN PIKAKÄYTTÖOHJE (EXCEL 2007) TAULUKON NIMEÄMINEN 1. Klikkaa hiiren kakkospainikkeella Taul1 eli taulukon nimen kohdalla. Valitse kohta Nimeä uudelleen. 2. Kirjoita taulukolle
TAULUKON TEKEMINEN. Sisällysluettelo
 Excel 2013 Taulukon tekeminen Sisällysluettelo TAULUKON TEKEMINEN TAULUKON TEKEMINEN... 1 Tietotyypit... 1 Tiedon syöttäminen taulukkoon... 1 Kirjoitusvirheiden korjaaminen... 2 Alueen sisällön tyhjentäminen...
Excel 2013 Taulukon tekeminen Sisällysluettelo TAULUKON TEKEMINEN TAULUKON TEKEMINEN... 1 Tietotyypit... 1 Tiedon syöttäminen taulukkoon... 1 Kirjoitusvirheiden korjaaminen... 2 Alueen sisällön tyhjentäminen...
YH7: Taulukkolaskenta I
 Aulikki Hyrskykari, Juhani Linna YH7: Taulukkolaskenta I Huom. Suosittelemme vahvasti taustamateriaaliin tutustumista ennen aloittamista, erityisesti mikäli taulukkolaskenta on sinulle uusi asia. Taustamateriaalista
Aulikki Hyrskykari, Juhani Linna YH7: Taulukkolaskenta I Huom. Suosittelemme vahvasti taustamateriaaliin tutustumista ennen aloittamista, erityisesti mikäli taulukkolaskenta on sinulle uusi asia. Taustamateriaalista
TAULUKKORYHMÄT. Sisällysluettelo
 Excel 2010 Taulukkoryhmät Sisällysluettelo TAULUKKORYHMÄT TAULUKOIDEN RYHMITTÄMINEN... 1 Ryhmän luominen... 1 Ryhmän purkaminen... 1 Tietojen kirjoittaminen, muotoilu ym.... 1 Tietojen kopioiminen taulukosta
Excel 2010 Taulukkoryhmät Sisällysluettelo TAULUKKORYHMÄT TAULUKOIDEN RYHMITTÄMINEN... 1 Ryhmän luominen... 1 Ryhmän purkaminen... 1 Tietojen kirjoittaminen, muotoilu ym.... 1 Tietojen kopioiminen taulukosta
H4: Taulukkolaskenta I
 H4: Taulukkolaskenta I Huom. Suosittelemme vahvasti taustamateriaaliin tutustumista ennen aloittamista, erityisesti mikäli taulukkolaskenta on sinulle uusi asia. Edelleen suosittelemme harjoituksen tekemistä
H4: Taulukkolaskenta I Huom. Suosittelemme vahvasti taustamateriaaliin tutustumista ennen aloittamista, erityisesti mikäli taulukkolaskenta on sinulle uusi asia. Edelleen suosittelemme harjoituksen tekemistä
OKLV120 Demo 7. Marika Peltonen
 OKLV120 Demo 7 Marika Peltonen 0504432380 marika.p.peltonen@jyu.fi Tekstin sanat allekkain Kirjoita teksti Wordiin tai kopioi teksti, laitetaan teksti joka sana eri riville Valitse Muokkaa > Etsi ja korvaa
OKLV120 Demo 7 Marika Peltonen 0504432380 marika.p.peltonen@jyu.fi Tekstin sanat allekkain Kirjoita teksti Wordiin tai kopioi teksti, laitetaan teksti joka sana eri riville Valitse Muokkaa > Etsi ja korvaa
Taulukot, taulukkoryhmät Sisällysluettelo
 Excel 2013 Taulukot, taulukkoryhmät Sisällysluettelo TAULUKKORYHMÄT TAULUKOIDEN VÄLISET KAAVAT, FUNKTIOT YM.... 1 Taulukon lisääminen työkirjaan... 1 Taulukon (välilehden) poistaminen työkirjasta... 1
Excel 2013 Taulukot, taulukkoryhmät Sisällysluettelo TAULUKKORYHMÄT TAULUKOIDEN VÄLISET KAAVAT, FUNKTIOT YM.... 1 Taulukon lisääminen työkirjaan... 1 Taulukon (välilehden) poistaminen työkirjasta... 1
Valitse aineisto otsikoineen maalaamalla se hiirella ja kopioimalla (Esim. ctrl-c). Vaihtoehtoisesti, Lataa CSV-tiedosto
 Versio k15 Näin laadit ilmastodiagrammin Libre Officen taulukkolaskentaohjelmalla. Ohje on laadittu käyttäen Libre Officen versiota 4.2.2.1. Voit ladata ohjelmiston omalle koneellesi osoitteesta fi.libreoffice.org.
Versio k15 Näin laadit ilmastodiagrammin Libre Officen taulukkolaskentaohjelmalla. Ohje on laadittu käyttäen Libre Officen versiota 4.2.2.1. Voit ladata ohjelmiston omalle koneellesi osoitteesta fi.libreoffice.org.
MICROSOFT EXCEL 2010
 1 MICROSOFT EXCEL 2010 Taulukkolaskentaohjelman perusteet 2 Taulukkolaskentaohjelmalla voit Käyttää tietokonetta ruutupaperin ja taskulaskimen korvaajana Laatia helposti ylläpidettäviä listoja, luetteloita
1 MICROSOFT EXCEL 2010 Taulukkolaskentaohjelman perusteet 2 Taulukkolaskentaohjelmalla voit Käyttää tietokonetta ruutupaperin ja taskulaskimen korvaajana Laatia helposti ylläpidettäviä listoja, luetteloita
Opiskelun ja työelämän tietotekniikka (DTEK1043)
 Opiskelun ja työelämän tietotekniikka (DTEK1043) pääaine- ja sivuaineopiskelijat Taulukkolaskennan perusteet Yleistä Tämä harjoitus käsittelee taulukkolaskentaohjelman perustoimintoja. Harjoituksissa opetellaan
Opiskelun ja työelämän tietotekniikka (DTEK1043) pääaine- ja sivuaineopiskelijat Taulukkolaskennan perusteet Yleistä Tämä harjoitus käsittelee taulukkolaskentaohjelman perustoimintoja. Harjoituksissa opetellaan
Taulukkolaskennan perusteet
 Taulukkolaskennan perusteet Yleistä Tämä harjoitus käsittelee taulukkolaskentaohjelman perustoimintoja. Harjoitus sisältää laskentakaavan muodostamisen, suoran ja suhteellisen viittauksen, taulukon muotoilun
Taulukkolaskennan perusteet Yleistä Tämä harjoitus käsittelee taulukkolaskentaohjelman perustoimintoja. Harjoitus sisältää laskentakaavan muodostamisen, suoran ja suhteellisen viittauksen, taulukon muotoilun
Ohjeet Libre Officen käyttöön
 1 Ohjeet Libre Officen käyttöön Toisinaan Libre Officen kanssa sama asia on koitettava tehdä kolme kertaa ennen kuin se onnistuu. Kannattaa ottaa rauhallisesti. 1. Pylväsdiagrammi ohje Askel 1 Klikkaa
1 Ohjeet Libre Officen käyttöön Toisinaan Libre Officen kanssa sama asia on koitettava tehdä kolme kertaa ennen kuin se onnistuu. Kannattaa ottaa rauhallisesti. 1. Pylväsdiagrammi ohje Askel 1 Klikkaa
TIETOKONE JA TIETOVERKOT TYÖVÄLINEENÄ
 1 Kuva 1 Sakari Järvenpää sakari.o.a.jarvenpaa@student.jyu.fi TIETOKONE JA TIETOVERKOT TYÖVÄLINEENÄ 28.3.16 2 Sisällys 1 Kaaviot... 3 1.1 Kaavion osat... 3 1.2 Kaavion tekeminen... 4 1.3 Kaavion muokkaaminen...
1 Kuva 1 Sakari Järvenpää sakari.o.a.jarvenpaa@student.jyu.fi TIETOKONE JA TIETOVERKOT TYÖVÄLINEENÄ 28.3.16 2 Sisällys 1 Kaaviot... 3 1.1 Kaavion osat... 3 1.2 Kaavion tekeminen... 4 1.3 Kaavion muokkaaminen...
TAULUKKO, KAAVIO, SMARTART-KUVIOT
 PowerPoint 2013 Taulukko, kaaviot, SmartArt-kuviot Sisällysluettelo TAULUKKO, KAAVIO, SMARTART-KUVIOT TAULUKOT... 1 Taulukon muotoileminen... 1 Taulukon koon muuttaminen... 2 Rivien valitseminen... 2 Sarakkeiden
PowerPoint 2013 Taulukko, kaaviot, SmartArt-kuviot Sisällysluettelo TAULUKKO, KAAVIO, SMARTART-KUVIOT TAULUKOT... 1 Taulukon muotoileminen... 1 Taulukon koon muuttaminen... 2 Rivien valitseminen... 2 Sarakkeiden
Aulikki Hyrskykari Informaatiotieteiden yksikkö, Tampereen yliopisto
 Aulikki Hyrskykari H6: Tehtävänanto Taulukkolaskennan perusharjoitus Ennen kuin aloitat harjoituksen teon, lue siihen liittyvä taustamateriaali. Se kannattaa käydä läpi kokeilemalla samalla siinä annetut
Aulikki Hyrskykari H6: Tehtävänanto Taulukkolaskennan perusharjoitus Ennen kuin aloitat harjoituksen teon, lue siihen liittyvä taustamateriaali. Se kannattaa käydä läpi kokeilemalla samalla siinä annetut
Taulukkolaskentaa selkokielellä EXCEL
 Taso 1 1 MICROSOFT Taulukkolaskentaa selkokielellä EXCEL Tuomas Seitsemän veljeksen Tuomas on vakaa ja vahva kuin tammi. Hänellä ei ole juuri mielikuvitusta, hän ei keksi mitään itse, vaan ideat tulevat
Taso 1 1 MICROSOFT Taulukkolaskentaa selkokielellä EXCEL Tuomas Seitsemän veljeksen Tuomas on vakaa ja vahva kuin tammi. Hänellä ei ole juuri mielikuvitusta, hän ei keksi mitään itse, vaan ideat tulevat
Taulukoita ja kaavioita MS Excelillä Keijo Salakari 7. maaliskuuta 2006
 Taulukoita ja kaavioita MS Excelillä Keijo Salakari 7. maaliskuuta 2006 Plasmatelevision hintoja 3 000,00 2 900,00 2 800,00 2 700,00 2 600,00 2 500,00 2 400,00 2 300,00 32" 37" 42" 2 (33) Microsoft Excel
Taulukoita ja kaavioita MS Excelillä Keijo Salakari 7. maaliskuuta 2006 Plasmatelevision hintoja 3 000,00 2 900,00 2 800,00 2 700,00 2 600,00 2 500,00 2 400,00 2 300,00 32" 37" 42" 2 (33) Microsoft Excel
Luento 7 Taulukkolaskennan edistyneempiä piirteitä Aulikki Hyrskykari
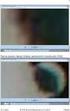 Luento 7 Taulukkolaskennan edistyneempiä piirteitä 25.10.2016 Aulikki Hyrskykari Luento 7 o Kertausta: suhteellinen ja absoluuttinen viittaus o Tekstitiedoston tuonti Exceliin o Tietojen lajittelu, suodatus
Luento 7 Taulukkolaskennan edistyneempiä piirteitä 25.10.2016 Aulikki Hyrskykari Luento 7 o Kertausta: suhteellinen ja absoluuttinen viittaus o Tekstitiedoston tuonti Exceliin o Tietojen lajittelu, suodatus
Taulukkolaskennan perusteet KSAO Liiketalous 1. 5 Rivitunnus (65 536 riviä) 14 Edellisten vierityspainikkeet. 6 Solu 15 Taulukon vierityspalkit
 KSAO Liiketalous 1 Perusteet 1110 12 9 1 2 8 3 4 18 5 7 6 14 13 16 15 15 17 1 Vakiotyökalurivi Vakio 10 vastaa Enter -näppäintä 2 Muotoilutyökalurivi Motoilu 11 vastaa Esc näppäintä 3 Työkirjan otsikkorivi
KSAO Liiketalous 1 Perusteet 1110 12 9 1 2 8 3 4 18 5 7 6 14 13 16 15 15 17 1 Vakiotyökalurivi Vakio 10 vastaa Enter -näppäintä 2 Muotoilutyökalurivi Motoilu 11 vastaa Esc näppäintä 3 Työkirjan otsikkorivi
Taulukkolaskenta PERUSMATERIAALI
 Taulukkolaskenta PERUSMATERIAALI Microsoft Excel 2007 Kieliversio: suomi Materiaaliversio 1.0 päivitetty 30.9.2008 materiaalimyynti@piuha.fi Tämän materiaalin kopioiminen ilman tekijän lupaa kielletään
Taulukkolaskenta PERUSMATERIAALI Microsoft Excel 2007 Kieliversio: suomi Materiaaliversio 1.0 päivitetty 30.9.2008 materiaalimyynti@piuha.fi Tämän materiaalin kopioiminen ilman tekijän lupaa kielletään
Sen jälkeen Microsoft Office ja sen alta löytyy ohjelmat. Ensin käynnistä-valikosta kaikki ohjelmat
 Microsoft Office 2010 löytyy tietokoneen käynnistävalikosta aivan kuin kaikki muutkin tietokoneelle asennetut ohjelmat. Microsoft kansion sisältä löytyy toimisto-ohjelmistopakettiin kuuluvat eri ohjelmat,
Microsoft Office 2010 löytyy tietokoneen käynnistävalikosta aivan kuin kaikki muutkin tietokoneelle asennetut ohjelmat. Microsoft kansion sisältä löytyy toimisto-ohjelmistopakettiin kuuluvat eri ohjelmat,
GeoGebra-harjoituksia malu-opettajille
 GeoGebra-harjoituksia malu-opettajille 1. Ohjelman kielen vaihtaminen Mikäli ohjelma ei syystä tai toisesta avaudu toivomallasi kielellä, voit vaihtaa ohjelman käyttöliittymän kielen seuraavasti: 2. Fonttikoon
GeoGebra-harjoituksia malu-opettajille 1. Ohjelman kielen vaihtaminen Mikäli ohjelma ei syystä tai toisesta avaudu toivomallasi kielellä, voit vaihtaa ohjelman käyttöliittymän kielen seuraavasti: 2. Fonttikoon
H7: Tehtävänanto. Taulukkolaskennan jatkoharjoitus. Harjoituksen tavoitteet. Tehtävänanto:
 H7: Tehtävänanto Taulukkolaskennan jatkoharjoitus Muista jälleen, että riippumatta siitä, käytätkö LO Calcia vai MS Officen Exceliä (2013), työkirja tallennetaan ohjelman omassa ja toisenkin ohjelman natiiviformaateissa
H7: Tehtävänanto Taulukkolaskennan jatkoharjoitus Muista jälleen, että riippumatta siitä, käytätkö LO Calcia vai MS Officen Exceliä (2013), työkirja tallennetaan ohjelman omassa ja toisenkin ohjelman natiiviformaateissa
Excel syventävät harjoitukset 31.8.2015
 Yleistä Excel on taulukkolaskentaohjelma. Tämä tarkoittaa sitä että sillä voi laskea laajoja, paljon laskentatehoa vaativia asioita, esimerkiksi fysiikan laboratoriotöiden koetuloksia. Excel-ohjelmalla
Yleistä Excel on taulukkolaskentaohjelma. Tämä tarkoittaa sitä että sillä voi laskea laajoja, paljon laskentatehoa vaativia asioita, esimerkiksi fysiikan laboratoriotöiden koetuloksia. Excel-ohjelmalla
Excel-harjoitus 1. Tietojen syöttö työkirjaan. Taulukon muotoilu
 Excel-harjoitus 1 Tietojen syöttö työkirjaan Kuvitteellinen yritys käyttää Excel-ohjelmaa kirjanpidon laskentaan. He merkitsevät taulukkoon päivittäiset ostot, kunnostuskulut, tilapäistilojen vuokramenot,
Excel-harjoitus 1 Tietojen syöttö työkirjaan Kuvitteellinen yritys käyttää Excel-ohjelmaa kirjanpidon laskentaan. He merkitsevät taulukkoon päivittäiset ostot, kunnostuskulut, tilapäistilojen vuokramenot,
Valintanauhan komennot Valintanauhan kussakin välilehdessä on ryhmiä ja kussakin ryhmässä on toisiinsa liittyviä komentoja.
 Pikaopas Microsoft Excel 2013 näyttää erilaiselta kuin aiemmat versiot. Tämän oppaan avulla pääset alkuun nopeasti ja saat yleiskuvan uusista ominaisuuksista. Komentojen lisääminen pikatyökaluriville Pidä
Pikaopas Microsoft Excel 2013 näyttää erilaiselta kuin aiemmat versiot. Tämän oppaan avulla pääset alkuun nopeasti ja saat yleiskuvan uusista ominaisuuksista. Komentojen lisääminen pikatyökaluriville Pidä
6.1 Tekstialueiden valinta eli maalaaminen (tulee tehdä ennen jokaista muokkausta ym.)
 6. Tekstin muokkaaminen 6.1 Tekstialueiden valinta eli maalaaminen (tulee tehdä ennen jokaista muokkausta ym.) Tekstin maalaaminen onnistuu vetämällä hiirellä haluamansa tekstialueen yli (eli osoita hiiren
6. Tekstin muokkaaminen 6.1 Tekstialueiden valinta eli maalaaminen (tulee tehdä ennen jokaista muokkausta ym.) Tekstin maalaaminen onnistuu vetämällä hiirellä haluamansa tekstialueen yli (eli osoita hiiren
Tekstinkäsittelyn jatko Error! Use the Home tab to apply Otsikko 1 to the text that you want to appear here. KSAO Liiketalous 1
 KSAO Liiketalous 1 Lomakkeet Lomake on asiakirja, joka sisältää täyttämistä ohjaavia tietoja tai merkintöjä. Wordin lomakekenttä-toiminnolla luodaan näytöllä täytettäviä lomakkeita tai tulostettavia lomakepohjia.
KSAO Liiketalous 1 Lomakkeet Lomake on asiakirja, joka sisältää täyttämistä ohjaavia tietoja tai merkintöjä. Wordin lomakekenttä-toiminnolla luodaan näytöllä täytettäviä lomakkeita tai tulostettavia lomakepohjia.
GEOS 1. Ilmastodiagrammi Libre Office Calc ohjelmalla
 GEOS 1 Ilmastodiagrammi Libre Office Calc ohjelmalla Libre Office Calc ohjelman saat ladattua ilmaiseksi osoitteesta: https://fi.libreoffice.org/ Tässä ohjeessa on käytetty Libre Office Calc 5.0 versiota
GEOS 1 Ilmastodiagrammi Libre Office Calc ohjelmalla Libre Office Calc ohjelman saat ladattua ilmaiseksi osoitteesta: https://fi.libreoffice.org/ Tässä ohjeessa on käytetty Libre Office Calc 5.0 versiota
Väitöskirja -mallipohja
 JYVÄSKYLÄN YLIOPISTO Väitöskirja -mallipohja Word 2007/2010 IT-palvelut hannele.rajaniemi@jyu.fi https://koppa.jyu.fi/avoimet/thk/vaitoskirja sovellustuki@jyu.fi Sisältö Miten toimii väitöskirja/asiakirjamallipohja?
JYVÄSKYLÄN YLIOPISTO Väitöskirja -mallipohja Word 2007/2010 IT-palvelut hannele.rajaniemi@jyu.fi https://koppa.jyu.fi/avoimet/thk/vaitoskirja sovellustuki@jyu.fi Sisältö Miten toimii väitöskirja/asiakirjamallipohja?
2. Paina hiiren oikeaa näppäintä, pääset valikkoon. Valitse Lisää, tyhjä sarake ilmestyy aktivoidun sarakkeen eteen
 Sivu 1 / 8 24 TIETOJEN SUODATTAMINEN JA LAJITTELU EXCELISSÄ Kun olet tehnyt raporttihaun, saat todennäköisesti paljon tietoa Excel-listalle. Tässä ohjeessa on esitelty joitain keinoja, joilla Excelissä
Sivu 1 / 8 24 TIETOJEN SUODATTAMINEN JA LAJITTELU EXCELISSÄ Kun olet tehnyt raporttihaun, saat todennäköisesti paljon tietoa Excel-listalle. Tässä ohjeessa on esitelty joitain keinoja, joilla Excelissä
Laskentataulukon muodostavat rivit ja sarakkeet. Molempia voidaan lisätä, poistaa ja järjestellä uudelleen.
 Microsoft Office Excel taulukkolaskenta Taulukkolaskentaohjelmat ovat numeerisen ja tilastollisen tiedon tarkasteluun ja muokkaamiseen tarkoitettuja ohjelmia. Yleisin näistä on Microsoft Excel, jota käytämme
Microsoft Office Excel taulukkolaskenta Taulukkolaskentaohjelmat ovat numeerisen ja tilastollisen tiedon tarkasteluun ja muokkaamiseen tarkoitettuja ohjelmia. Yleisin näistä on Microsoft Excel, jota käytämme
TAULUKOINTI. Word Taulukot
 Word 2013 Taulukot TAULUKOINTI TAULUKOINTI... 1 Taulukon tekeminen... 1 Solusta toiseen siirtyminen... 1 Solun tyhjentäminen... 2 Taulukon Layout (Asettelu) välilehti... 2 Alueiden valitseminen taulukossa...
Word 2013 Taulukot TAULUKOINTI TAULUKOINTI... 1 Taulukon tekeminen... 1 Solusta toiseen siirtyminen... 1 Solun tyhjentäminen... 2 Taulukon Layout (Asettelu) välilehti... 2 Alueiden valitseminen taulukossa...
v1.2 Huom! Piirto-ohjelmissa asioita voi tehdä todella monella tavalla, tässä esitellään yksi esimerkkitapa tällaisen käyrän piirtämiseen.
 v2 Tehtävä: Piirrä kartalle merkittyjen pisteiden ja välinen korkeusprofiili. Voit käyttää valmista Libre Office Draw koordinaatistopohjaa. Pisteiden välisen janan jakomerkit ovat 100m välein. Vaihtoehtoisesti
v2 Tehtävä: Piirrä kartalle merkittyjen pisteiden ja välinen korkeusprofiili. Voit käyttää valmista Libre Office Draw koordinaatistopohjaa. Pisteiden välisen janan jakomerkit ovat 100m välein. Vaihtoehtoisesti
LUENTO 8 TAULUKKOLASKENTA II
 LUENTO 8 TAULUKKOLASKENTA II TIEY4 TIETOTEKNIIKKATAIDOT KEVÄT 2017 JUHANI LINNA ANTTI SAND 31.10.2017 LUENTO 8 31.10.2017 Tällä luennolla jatkoa Teemaan 4: Taulukkolaskenta 1. Taustaa yksilöharjoitukseen
LUENTO 8 TAULUKKOLASKENTA II TIEY4 TIETOTEKNIIKKATAIDOT KEVÄT 2017 JUHANI LINNA ANTTI SAND 31.10.2017 LUENTO 8 31.10.2017 Tällä luennolla jatkoa Teemaan 4: Taulukkolaskenta 1. Taustaa yksilöharjoitukseen
OpenOffice.org Calc 3.1.0
 OpenOffice.org Calc 3.1.0 Sisällysluettelo 1 Nimityksiä...1 2 Taulukon käsittely...1 3 Siirtyminen taulukossa...2 4 Valitseminen...2 5 Tekstin syöttäminen ja muotoilu...3 6 Lukujen syöttäminen...5 7 Lukujen
OpenOffice.org Calc 3.1.0 Sisällysluettelo 1 Nimityksiä...1 2 Taulukon käsittely...1 3 Siirtyminen taulukossa...2 4 Valitseminen...2 5 Tekstin syöttäminen ja muotoilu...3 6 Lukujen syöttäminen...5 7 Lukujen
UpdateIT 2010: Editorin käyttöohje
 UpdateIT 2010: Editorin käyttöohje Käyttäjätuki: Suomen Golfpiste Oy Esterinportti 1 00240 HELSINKI Puhelin: (09) 1566 8800 Fax: (09) 1566 8801 E-mail: gp@golfpiste.com Sisällys Editorin käyttöohje...
UpdateIT 2010: Editorin käyttöohje Käyttäjätuki: Suomen Golfpiste Oy Esterinportti 1 00240 HELSINKI Puhelin: (09) 1566 8800 Fax: (09) 1566 8801 E-mail: gp@golfpiste.com Sisällys Editorin käyttöohje...
2. Aloitus -välilehti, leikepöytä- ja fontti -ryhmät
 2. Aloitus -välilehti, leikepöytä- ja fontti -ryhmät Aloitus -välilehdelle on sijoitettu eniten käytetyt muotoiluihin liittyvät komennot. Välilehti sisältää viisi eri ryhmää, johon komennot on sijoitettu
2. Aloitus -välilehti, leikepöytä- ja fontti -ryhmät Aloitus -välilehdelle on sijoitettu eniten käytetyt muotoiluihin liittyvät komennot. Välilehti sisältää viisi eri ryhmää, johon komennot on sijoitettu
Office 365 Web Apps. Ohjelmat verkossa. 21.11.2011 Salcom Group Oy
 Office 365 Web Apps Ohjelmat verkossa 1 Sisältö Esittely ja ohjelmat Yleiset toiminnot Word Web App Excelin Web App PowerPointin Web App 2 Esittely ja Ohjelmat Mitä ovat Web Appit? Office Web Apps SharePoint
Office 365 Web Apps Ohjelmat verkossa 1 Sisältö Esittely ja ohjelmat Yleiset toiminnot Word Web App Excelin Web App PowerPointin Web App 2 Esittely ja Ohjelmat Mitä ovat Web Appit? Office Web Apps SharePoint
GEOS. Diagrammit LibreOfficeohjelmistolla
 GEOS Diagrammit LibreOfficeohjelmistolla Sisältö: Yleisiä ohjeita Dia 3 Pylväsdiagrammi Dia 7 Viivadiagrammi Dia 14 Ympyrädiagrammi Dia 23 LibreOffice-ohjelma on ladattavissa ilmaiseksi osoitteesta: https://fi.libreoffice.org/lataa/luotettavinlibreoffice/.
GEOS Diagrammit LibreOfficeohjelmistolla Sisältö: Yleisiä ohjeita Dia 3 Pylväsdiagrammi Dia 7 Viivadiagrammi Dia 14 Ympyrädiagrammi Dia 23 LibreOffice-ohjelma on ladattavissa ilmaiseksi osoitteesta: https://fi.libreoffice.org/lataa/luotettavinlibreoffice/.
Ajokorttimoduuli Moduuli 2. - Laitteenkäyttö ja tiedonhallinta. Harjoitus 1
 Ajokorttimoduuli Moduuli 2 - Laitteenkäyttö ja tiedonhallinta Harjoitus 1 Tämän harjoituksen avulla opit alustamaan levykkeesi (voit käyttää levykkeen sijasta myös USBmuistitikkua). Harjoitus tehdään Resurssienhallinnassa.
Ajokorttimoduuli Moduuli 2 - Laitteenkäyttö ja tiedonhallinta Harjoitus 1 Tämän harjoituksen avulla opit alustamaan levykkeesi (voit käyttää levykkeen sijasta myös USBmuistitikkua). Harjoitus tehdään Resurssienhallinnassa.
Ryhmäkirjeen hyödyntäminen
 Ryhmäkirjeen hyödyntäminen hannele.rajaniemi@jyu.fi konkkola@cc.jyu.fi Sisältö Joukkokirje-toiminnon (Wordin ja Excelin yhteiskäytön) periaatteet Excel tietolähteenä tutuksi (valmis harjoitustiedosto)
Ryhmäkirjeen hyödyntäminen hannele.rajaniemi@jyu.fi konkkola@cc.jyu.fi Sisältö Joukkokirje-toiminnon (Wordin ja Excelin yhteiskäytön) periaatteet Excel tietolähteenä tutuksi (valmis harjoitustiedosto)
SISÄLTÖ. Vuokko Vanhala-Nurmi, 2013 Excel jatko
 Excel 2013 Sisällysluettelo SISÄLTÖ PIVOT-TAULUKKO... 2 Pivot-taulukkoraportti... 2 Pivot-taulukon kokoaminen... 2 Pivot-taulukon muokkaaminen... 4 Kenttien otsikoiden ja jäsentelypainikkeiden piilottaminen...
Excel 2013 Sisällysluettelo SISÄLTÖ PIVOT-TAULUKKO... 2 Pivot-taulukkoraportti... 2 Pivot-taulukon kokoaminen... 2 Pivot-taulukon muokkaaminen... 4 Kenttien otsikoiden ja jäsentelypainikkeiden piilottaminen...
PERUSTEET. Sisällysluettelo
 Excel 2013 Perusteet Sisällysluettelo PERUSTEET EXCELIN OMINAISUUDET... 1 KÄYTTÖLIITTYMÄ... 1 Ohjelmaikkuna... 1 File-valikko... 2 Pikatyökalurivi... 2 Valintanauha ja välilehdet... 2 Ryhmä... 2 Pikavalikoima...
Excel 2013 Perusteet Sisällysluettelo PERUSTEET EXCELIN OMINAISUUDET... 1 KÄYTTÖLIITTYMÄ... 1 Ohjelmaikkuna... 1 File-valikko... 2 Pikatyökalurivi... 2 Valintanauha ja välilehdet... 2 Ryhmä... 2 Pikavalikoima...
Luento 6 Taulukkolaskennan perusteista Aulikki Hyrskykari
 Luent 6 Taulukklaskennan perusteista 18.10.2016 Aulikki Hyrskykari Luent 6 Taulukklaskennasta Miksi? Perusasiita ja esimerkkejä Kaavat Miksi? Ruutupaperin ja taskulaskimen krvaaja Tehkas kein käsitellä
Luent 6 Taulukklaskennan perusteista 18.10.2016 Aulikki Hyrskykari Luent 6 Taulukklaskennasta Miksi? Perusasiita ja esimerkkejä Kaavat Miksi? Ruutupaperin ja taskulaskimen krvaaja Tehkas kein käsitellä
Excel pivot. Sisällys
 Excel 2016 -pivot Markku Könkkölä JY / Digipalvelut Sisällys Mikä on pivot Tiedot sopivaan muotoon ja alue taulukoksi Pivot-taulukon luonti ja kenttien valinta Kenttien muotoilu, suodatukset, ryhmittelyt
Excel 2016 -pivot Markku Könkkölä JY / Digipalvelut Sisällys Mikä on pivot Tiedot sopivaan muotoon ja alue taulukoksi Pivot-taulukon luonti ja kenttien valinta Kenttien muotoilu, suodatukset, ryhmittelyt
ATK yrittäjän työvälineenä
 ATK yrittäjän työvälineenä Word ja Excel Timo Laapotti / F4U - Foto For You f4u@f4u.fi http://f4u.fi/mlykl/ 13.5.2008 Ohjelmisto Tietokoneohjelma on joukko toimintaohjeita ja käskyjä, jotka tietokoneen
ATK yrittäjän työvälineenä Word ja Excel Timo Laapotti / F4U - Foto For You f4u@f4u.fi http://f4u.fi/mlykl/ 13.5.2008 Ohjelmisto Tietokoneohjelma on joukko toimintaohjeita ja käskyjä, jotka tietokoneen
OpenOffice.org Impress 3.1.0
 OpenOffice.org Impress 3.1.0 Sisällysluettelo 1 Esityksen luominen...1 2 Dian rakenne...2 3 Dian lisääminen, poistaminen, siirtäminen ja kopioiminen...3 4 Diojen koon muuttaminen...3 5 Pohjatyylisivut...4
OpenOffice.org Impress 3.1.0 Sisällysluettelo 1 Esityksen luominen...1 2 Dian rakenne...2 3 Dian lisääminen, poistaminen, siirtäminen ja kopioiminen...3 4 Diojen koon muuttaminen...3 5 Pohjatyylisivut...4
KUVAN TUOMINEN, MUOKKAAMINEN, KOON MUUTTAMINEN JA TALLENTAMINEN PAINTISSA
 KUVAN TUOMINEN, MUOKKAAMINEN, KOON MUUTTAMINEN JA TALLENTAMINEN PAINTISSA SISÄLLYS 1. KUVAN TUOMINEN PAINTIIN...1 1.1. TALLENNETUN KUVAN HAKEMINEN...1 1.2. KUVAN KOPIOIMINEN JA LIITTÄMINEN...1 1.1. PRINT
KUVAN TUOMINEN, MUOKKAAMINEN, KOON MUUTTAMINEN JA TALLENTAMINEN PAINTISSA SISÄLLYS 1. KUVAN TUOMINEN PAINTIIN...1 1.1. TALLENNETUN KUVAN HAKEMINEN...1 1.2. KUVAN KOPIOIMINEN JA LIITTÄMINEN...1 1.1. PRINT
Aktivoi dokumentin rakenteen tarkistamiseksi piilomerkkien näyttäminen valitsemalla valintanauhasta Kappale-kohdasta painike Näytä kaikki.
 Asiakirjan valmistelu Aktivoi dokumentin rakenteen tarkistamiseksi piilomerkkien näyttäminen valitsemalla valintanauhasta Kappale-kohdasta painike Näytä kaikki. Tarkista, ettei dokumentissa ole peräkkäisiä
Asiakirjan valmistelu Aktivoi dokumentin rakenteen tarkistamiseksi piilomerkkien näyttäminen valitsemalla valintanauhasta Kappale-kohdasta painike Näytä kaikki. Tarkista, ettei dokumentissa ole peräkkäisiä
EXCEL Perusteet FIN WISTEC TRAINING OY ITÄMERENKATU 1, HELSINKI PUH (MA-PE KLO 9-17)
 EXCEL Perusteet FIN WISTEC TRAINING OY ITÄMERENKATU 1, 00180 HELSINKI INFO@WISTEC.FI PUH.09 123 4567 (MA-PE KLO 9-17) WWW.WISTEC.FI Excel perusteet 1 (23) SISÄLLYSLUETTELO Excelin perusteet... 2 Ohjelman
EXCEL Perusteet FIN WISTEC TRAINING OY ITÄMERENKATU 1, 00180 HELSINKI INFO@WISTEC.FI PUH.09 123 4567 (MA-PE KLO 9-17) WWW.WISTEC.FI Excel perusteet 1 (23) SISÄLLYSLUETTELO Excelin perusteet... 2 Ohjelman
VERKKOVELHO-YLLÄPITOTYÖKALUN KÄYTTÖOHJE
 VERKKOVELHO-YLLÄPITOTYÖKALUN KÄYTTÖOHJE 1. SISÄÄN KIRJAUTUMINEN Sisään kirjautuminen VerkkoVelho-ylläpitotyökaluun tapahtuu yrityksesi osoitteessa www.omaosoitteesi.fi/yllapito, esim. www.verkkovelho.fi/yllapito.
VERKKOVELHO-YLLÄPITOTYÖKALUN KÄYTTÖOHJE 1. SISÄÄN KIRJAUTUMINEN Sisään kirjautuminen VerkkoVelho-ylläpitotyökaluun tapahtuu yrityksesi osoitteessa www.omaosoitteesi.fi/yllapito, esim. www.verkkovelho.fi/yllapito.
Pikaopas. Online-tilin näyttäminen tai vaihtaminen Jos käytät pilvipalvelua, voit muuttaa asetuksia tai vaihtaa tiliä valitsemalla Tiedosto > Tili.
 Pikaopas Microsoft Publisher 2013 näyttää erilaiselta kuin aiemmat versiot. Tämän oppaan avulla pääset alkuun nopeasti ja saat yleiskuvan uusista ominaisuuksista. Pikatyökalurivi Lisää usein käyttämiäsi
Pikaopas Microsoft Publisher 2013 näyttää erilaiselta kuin aiemmat versiot. Tämän oppaan avulla pääset alkuun nopeasti ja saat yleiskuvan uusista ominaisuuksista. Pikatyökalurivi Lisää usein käyttämiäsi
Kymmenen Nopeaa & Näppärää Office-ohjelmien käyttövinkkiä
 Kymmenen Nopeaa & Näppärää Office-ohjelmien käyttövinkkiä 1) Aloitetaan Excelistä a. Tunnetko täyttökahvan ja valintakehyksen toiminteet? Sillä saa aikaan monenmoista. i. Täyttökahva (vahvennettu neliö
Kymmenen Nopeaa & Näppärää Office-ohjelmien käyttövinkkiä 1) Aloitetaan Excelistä a. Tunnetko täyttökahvan ja valintakehyksen toiminteet? Sillä saa aikaan monenmoista. i. Täyttökahva (vahvennettu neliö
Taulukkolaskenta. Microsoft Excel 2010 PERUSMATERIAALI + SYVENTÄVÄ MATERIAALI. Kieliversio: suomi Materiaaliversio 1.1 päivitetty 24.1.
 Taulukkolaskenta PERUSMATERIAALI + SYVENTÄVÄ MATERIAALI Microsoft Excel 2010 Kieliversio: suomi Materiaaliversio 1.1 päivitetty 24.1.2011 materiaalimyynti@piuha.fi Copyright Taulukkolaskenta Microsoft
Taulukkolaskenta PERUSMATERIAALI + SYVENTÄVÄ MATERIAALI Microsoft Excel 2010 Kieliversio: suomi Materiaaliversio 1.1 päivitetty 24.1.2011 materiaalimyynti@piuha.fi Copyright Taulukkolaskenta Microsoft
Ponnahdusikkunoiden ja karttatekstien hallitseminen ArcGIS Online kartoissa
 Ponnahdusikkunoiden ja karttatekstien hallitseminen ArcGIS Online kartoissa Ponnahdusikkunoiden ja karttatekstien hallitseminen ArcGIS Online kartoissa... 1 1. Mikä on ponnahdusikkuna... 1 2. Ponnahdusikkunan
Ponnahdusikkunoiden ja karttatekstien hallitseminen ArcGIS Online kartoissa Ponnahdusikkunoiden ja karttatekstien hallitseminen ArcGIS Online kartoissa... 1 1. Mikä on ponnahdusikkuna... 1 2. Ponnahdusikkunan
Tekstinkäsittelyn jatko. KSAO Liiketalous 1
 KSAO Liiketalous 1 Tyylien käyttö on keskeinen osa tehokasta tekstinkäsittelyä. Merkki- ja kappalemuotoilujen tallentaminen valmiiksi tyyleiksi nopeuttavat tekstinkäsittelyä; tekstin kirjoittamista ja
KSAO Liiketalous 1 Tyylien käyttö on keskeinen osa tehokasta tekstinkäsittelyä. Merkki- ja kappalemuotoilujen tallentaminen valmiiksi tyyleiksi nopeuttavat tekstinkäsittelyä; tekstin kirjoittamista ja
Tärkeimmät toiminnot. Kertausta ja uusia toimintoja Wordistä sekä tiedostonhallinnasta. Tärkeimmät toiminnot jatkuu...
 Tärkeimmät toiminnot Kertausta ja uusia toimintoja Wordistä sekä tiedostonhallinnasta Kun hiiren jättää kuvakkeen päälle vähäksi ajaksi Word selittää toiminnon Avaa tiedosto Tallenna Kumoa, nuolesta aiemmat
Tärkeimmät toiminnot Kertausta ja uusia toimintoja Wordistä sekä tiedostonhallinnasta Kun hiiren jättää kuvakkeen päälle vähäksi ajaksi Word selittää toiminnon Avaa tiedosto Tallenna Kumoa, nuolesta aiemmat
Opinto-oppaan tekeminen
 1 Opinto-oppaan tekeminen Näiden ohjeiden avulla hahmottuu kuinka opinto-oppaita voidaan luoda WebOodin OpasOodissa. Ohje on suunnattu käyttäjille, joilla on WebOodiin OpasVastuuhenkilö-oikeudet. WebOodin
1 Opinto-oppaan tekeminen Näiden ohjeiden avulla hahmottuu kuinka opinto-oppaita voidaan luoda WebOodin OpasOodissa. Ohje on suunnattu käyttäjille, joilla on WebOodiin OpasVastuuhenkilö-oikeudet. WebOodin
Kirjan toteutus BoD easybook -taittotyökalun avulla
 Kirjan toteutus BoD easybook -taittotyökalun avulla Seuraavilla sivuilla esittelemme yksityiskohtaisesti, miten voit helposti ja nopeasti yhdistää kuvia ja tekstiä easybook -taittotyökalun avulla. Edellytykset
Kirjan toteutus BoD easybook -taittotyökalun avulla Seuraavilla sivuilla esittelemme yksityiskohtaisesti, miten voit helposti ja nopeasti yhdistää kuvia ja tekstiä easybook -taittotyökalun avulla. Edellytykset
Mainoksen taittaminen Wordilla
 Mainoksen taittaminen Wordilla Word soveltuu parhaiten standardimittaisten (A4 jne) word-tiedostojen (.docx) tai pdf-tiedostojen taittoon, mutta sillä pystyy tallentamaan pienellä kikkailulla myös kuvaformaattiin
Mainoksen taittaminen Wordilla Word soveltuu parhaiten standardimittaisten (A4 jne) word-tiedostojen (.docx) tai pdf-tiedostojen taittoon, mutta sillä pystyy tallentamaan pienellä kikkailulla myös kuvaformaattiin
Excel 2010 ja QlikView. Mihin ja milloin pivot:ia voi käyttää
 Excel 2010 ja QlikView 6.11.2012 Markku Könkkölä J Y / IT -palvelut Mihin ja milloin pivot:ia voi käyttää Datan pitää olla listamuotoinen ts. otsikkorivi ja sen alla tietorivit ilman tyhjiä välejä. Jokaisella
Excel 2010 ja QlikView 6.11.2012 Markku Könkkölä J Y / IT -palvelut Mihin ja milloin pivot:ia voi käyttää Datan pitää olla listamuotoinen ts. otsikkorivi ja sen alla tietorivit ilman tyhjiä välejä. Jokaisella
OHJE EXCEL-MAKRON LUOMISEKSI JA MAKRON KÄYTÖSTÄ
 OHJE EXCEL-MAKRON LUOMISEKSI JA MAKRON KÄYTÖSTÄ Tässä ohjeessa esitetään kuinka Excel-taulukkolaskentaan luodaan makro ja annetaan muutama vinkki makron käyttöön. Ohje koostuu seuraavasti: 1. Mikä makro
OHJE EXCEL-MAKRON LUOMISEKSI JA MAKRON KÄYTÖSTÄ Tässä ohjeessa esitetään kuinka Excel-taulukkolaskentaan luodaan makro ja annetaan muutama vinkki makron käyttöön. Ohje koostuu seuraavasti: 1. Mikä makro
Metropolia Ammattikorkeakoulu Sonja Merisalo 3.6.2012
 5. Taulukkolaskenta 5.1 Taulukon hallinta Rivejä saat valittua klikkaamalla rivin numeroa tai maalamalla useamman rivin kerralla numeroiden päältä. Tämä toiminto valitsee rivin aina hamaan loppuun asti.
5. Taulukkolaskenta 5.1 Taulukon hallinta Rivejä saat valittua klikkaamalla rivin numeroa tai maalamalla useamman rivin kerralla numeroiden päältä. Tämä toiminto valitsee rivin aina hamaan loppuun asti.
OpeOodi Opiskelijalistojen tulostaminen, opiskelijoiden hallinta ja sähköpostin lähettäminen
 Helsingin yliopisto WebOodi 1 OpeOodi Opiskelijalistojen tulostaminen, opiskelijoiden hallinta ja sähköpostin lähettäminen Opetustapahtuman opiskelijalistan tulostaminen Ilmoittautuneista opiskelijoista
Helsingin yliopisto WebOodi 1 OpeOodi Opiskelijalistojen tulostaminen, opiskelijoiden hallinta ja sähköpostin lähettäminen Opetustapahtuman opiskelijalistan tulostaminen Ilmoittautuneista opiskelijoista
Opinto-oppaan tekeminen
 1 Opinto-oppaan tekeminen Näiden ohjeiden avulla hahmottuu kuinka opinto-oppaita voidaan luoda n OpasOodissa. Ohje on suunnattu käyttäjille, joilla on in OpasVastuuhenkilö-oikeudet. n käyttölupia voi hakea
1 Opinto-oppaan tekeminen Näiden ohjeiden avulla hahmottuu kuinka opinto-oppaita voidaan luoda n OpasOodissa. Ohje on suunnattu käyttäjille, joilla on in OpasVastuuhenkilö-oikeudet. n käyttölupia voi hakea
Google-dokumentit. Opetusteknologiakeskus Mediamylly
 Google-dokumentit 1 2 3 Yleistä 1.1 Tilin luominen 4 1.2 Docs-päävalikkoon siirtyminen 7 Dokumentit-päävalikko 2.1 Kirjaudu Dokumentteihin 9 2.2 Lähetä tiedosto Google-dokumentteihin 11 2.3 Uuden asiakirjan
Google-dokumentit 1 2 3 Yleistä 1.1 Tilin luominen 4 1.2 Docs-päävalikkoon siirtyminen 7 Dokumentit-päävalikko 2.1 Kirjaudu Dokumentteihin 9 2.2 Lähetä tiedosto Google-dokumentteihin 11 2.3 Uuden asiakirjan
OpenOffice.org Base 3.1.0
 OpenOffice.org Base 3.1.0 Sisällysluettelo 1 Tietokannan luominen...1 2 Taulukon eli taulun luominen...3 3 Kysely...9 4 Raportti...14 1 Tietokannan luominen Tietokanta on kokoelma tietoja, joilla on yhteys
OpenOffice.org Base 3.1.0 Sisällysluettelo 1 Tietokannan luominen...1 2 Taulukon eli taulun luominen...3 3 Kysely...9 4 Raportti...14 1 Tietokannan luominen Tietokanta on kokoelma tietoja, joilla on yhteys
Send-It ilmoittautumisjärjestelmä (judotapahtumat Suomessa)
 Ilmoittautumis järjestelmän otsikko alue Jokaisella tapahtumalla on otsikko-osa joka on samanlainen joka puolella sovellusta. Tämä Judokilpailuissa käytetty otsikko-osa koostuu viidestä linkistä, joita
Ilmoittautumis järjestelmän otsikko alue Jokaisella tapahtumalla on otsikko-osa joka on samanlainen joka puolella sovellusta. Tämä Judokilpailuissa käytetty otsikko-osa koostuu viidestä linkistä, joita
Ensin klikkaa käynnistä-valikkoa ja sieltä Kaikki ohjelmat valikosta kaikki ohjelmat
 Microsoft Office 2010 löytyy tietokoneen käynnistä-valikosta aivan kuin kaikki muutkin tietokoneelle asennetut ohjelmat. Microsoft kansion sisältä löytyy toimisto-ohjelmistopakettiin kuuluvat eri ohjelmat,
Microsoft Office 2010 löytyy tietokoneen käynnistä-valikosta aivan kuin kaikki muutkin tietokoneelle asennetut ohjelmat. Microsoft kansion sisältä löytyy toimisto-ohjelmistopakettiin kuuluvat eri ohjelmat,
ARVOSANA-HARJOITUKSEN RATKAISU
 ARVOSANA-HARJOITUKSEN RATKAISU Tee allaoleva taulukko. Arvosana-sarakkeeseen pitää tehdä sellainen jos-funktio. joka määrittää arvosanaksi Hylätty tai Hyväksyttty. Jos pisteet ovat vähintään 10, arvosanaksi
ARVOSANA-HARJOITUKSEN RATKAISU Tee allaoleva taulukko. Arvosana-sarakkeeseen pitää tehdä sellainen jos-funktio. joka määrittää arvosanaksi Hylätty tai Hyväksyttty. Jos pisteet ovat vähintään 10, arvosanaksi
Taulukkolaskenta. Microsoft Excel 2007 SYVENTÄVÄ MATERIAALI. Kieliversio: suomi Materiaaliversio 1.0 päivitetty 30.9.2008
 Taulukkolaskenta SYVENTÄVÄ MATERIAALI Microsoft Excel 2007 Kieliversio: suomi Materiaaliversio 1.0 päivitetty 30.9.2008 materiaalimyynti@piuha.fi Tämän materiaalin kopioiminen ilman tekijän lupaa kielletään
Taulukkolaskenta SYVENTÄVÄ MATERIAALI Microsoft Excel 2007 Kieliversio: suomi Materiaaliversio 1.0 päivitetty 30.9.2008 materiaalimyynti@piuha.fi Tämän materiaalin kopioiminen ilman tekijän lupaa kielletään
TEKSTINKÄSITTELYTEHTÄVIÄ, OSA 1
 TEKSTINKÄSITTELYTEHTÄVIÄ, OSA 1 1 Perustekstejä Tehtävän tarkoituksena on varmistaa tietty perusosaaminen tekstinkäsittelystä sekä lisäksi tässä tulee mukaan myös hiukkasen suomen kielen oikeinkirjoitustakin.
TEKSTINKÄSITTELYTEHTÄVIÄ, OSA 1 1 Perustekstejä Tehtävän tarkoituksena on varmistaa tietty perusosaaminen tekstinkäsittelystä sekä lisäksi tässä tulee mukaan myös hiukkasen suomen kielen oikeinkirjoitustakin.
LibreOffice Writer perusteita
 LibreOffice Writer perusteita Käytetään Digabi-käyttöjärjestelmää (DigabiOS) ja harjoitellaan LibreOfficen käyttöä. 1. Ohjelman käynnistys Avaa Sovellusvalikko => Toimisto => LibreOffice Writer. Ohjelma
LibreOffice Writer perusteita Käytetään Digabi-käyttöjärjestelmää (DigabiOS) ja harjoitellaan LibreOfficen käyttöä. 1. Ohjelman käynnistys Avaa Sovellusvalikko => Toimisto => LibreOffice Writer. Ohjelma
I. Ristiintaulukointi Excelillä / Microsoft Office 2010
 Savonia-ammattikorkeakoulu Liiketalous Kuopio Tutkimusmenetelmät Likitalo & Mäkelä I. Ristiintaulukointi Excelillä / Microsoft Office 2010 Tässä ohjeessa on mainittu ensi Excelin valinnan/komennon englanninkielinen
Savonia-ammattikorkeakoulu Liiketalous Kuopio Tutkimusmenetelmät Likitalo & Mäkelä I. Ristiintaulukointi Excelillä / Microsoft Office 2010 Tässä ohjeessa on mainittu ensi Excelin valinnan/komennon englanninkielinen
Hannu Mäkiö. kertolasku * jakolasku / potenssiin korotus ^ Syöte Geogebran vastaus
 Perusohjeita, symbolista laskentaa Geogebralla Kielen vaihtaminen. Jos Geogebrasi kieli on vielä englanti, niin muuta se Options välilehdestä kohdasta Language suomeksi (finnish). Esittelen tässä muutaman
Perusohjeita, symbolista laskentaa Geogebralla Kielen vaihtaminen. Jos Geogebrasi kieli on vielä englanti, niin muuta se Options välilehdestä kohdasta Language suomeksi (finnish). Esittelen tässä muutaman
9. Kappale -ryhmä - Kappalemuotoilut
 9. Kappale -ryhmä - Kappalemuotoilut Aloitus -välilehdellä Kappale -ryhmästä löytyvät kaikki kappalemuotoilut. Huomaa, että kappalemuotoilut ovat aina voimassa seuraavaan kappalemerkkiin asti. Kappalemerkki
9. Kappale -ryhmä - Kappalemuotoilut Aloitus -välilehdellä Kappale -ryhmästä löytyvät kaikki kappalemuotoilut. Huomaa, että kappalemuotoilut ovat aina voimassa seuraavaan kappalemerkkiin asti. Kappalemerkki
Uutiskirjesovelluksen käyttöohje
 Uutiskirjesovelluksen käyttöohje Käyttäjätuki: Suomen Golfpiste Oy Esterinportti 1 00240 HELSINKI Puhelin: (09) 1566 8800 Fax: (09) 1566 8801 E-mail: gp@golfpiste.com 2 Sisällys Johdanto... 1 Päänavigointi...
Uutiskirjesovelluksen käyttöohje Käyttäjätuki: Suomen Golfpiste Oy Esterinportti 1 00240 HELSINKI Puhelin: (09) 1566 8800 Fax: (09) 1566 8801 E-mail: gp@golfpiste.com 2 Sisällys Johdanto... 1 Päänavigointi...
H8: Taulukkolaskenta II
 H8: Taulukkolaskenta II Huom. Suosittelemme vahvasti taustamateriaaliin tutustumista ja harjoituksen 7 tekemistä ennen aloittamista, erityisesti mikäli taulukkolaskenta on sinulle uusi asia. Taustamateriaalista
H8: Taulukkolaskenta II Huom. Suosittelemme vahvasti taustamateriaaliin tutustumista ja harjoituksen 7 tekemistä ennen aloittamista, erityisesti mikäli taulukkolaskenta on sinulle uusi asia. Taustamateriaalista
WORD TYYLILLÄ. Tietohallintokeskus hannele.rajaniemi@jyu.fi. Miksi tyylit? Tyylien lisääminen: joko jälkikäteen tai etukäteen
 WORD TYYLILLÄ Tietohallintokeskus hannele.rajaniemi@jyu.fi Sisältö 2 h Miksi tyylit? Tyylien lisääminen: joko jälkikäteen tai etukäteen Tyylien muokkaaminen Asiakirjamallit * Sisällysluettelo otsikkotyylien
WORD TYYLILLÄ Tietohallintokeskus hannele.rajaniemi@jyu.fi Sisältö 2 h Miksi tyylit? Tyylien lisääminen: joko jälkikäteen tai etukäteen Tyylien muokkaaminen Asiakirjamallit * Sisällysluettelo otsikkotyylien
FrontPage 2000 - Näkymät
 FrontPage 2000 - Näkymät FrontPagessa on kuusi erilaista näkymää sivustoon. Sivunäkymä Tässä näkymässä luodaan sivut eli näkymä vastaa paljolti Wordin tekstinkäsittelyohjelman näkymää. Tässä on myös muokattava
FrontPage 2000 - Näkymät FrontPagessa on kuusi erilaista näkymää sivustoon. Sivunäkymä Tässä näkymässä luodaan sivut eli näkymä vastaa paljolti Wordin tekstinkäsittelyohjelman näkymää. Tässä on myös muokattava
TYYLIT. Word Tyylit
 Word 2013 Tyylit TYYLIT TYYLIT... 1 Pikatyylien käyttäminen... 1 Tyylimuotoilun poistaminen... 2 Tyylin muokkaaminen... 2 Uuden tyylin luominen muotoillusta tekstistä... 2 Uuden tyylin luominen valintataulussa...
Word 2013 Tyylit TYYLIT TYYLIT... 1 Pikatyylien käyttäminen... 1 Tyylimuotoilun poistaminen... 2 Tyylin muokkaaminen... 2 Uuden tyylin luominen muotoillusta tekstistä... 2 Uuden tyylin luominen valintataulussa...
Opintokohteiden muokkaus
 1 Opintokohteiden muokkaus Näiden ohjeiden avulla hahmottuu kuinka opintokohteita voidaan muokata Opinto-oppaassa. Ohje on suunnattu käyttäjille, joilla on WebOodiin OpasMuokkaaja-oikeudet. WebOodin käyttölupia
1 Opintokohteiden muokkaus Näiden ohjeiden avulla hahmottuu kuinka opintokohteita voidaan muokata Opinto-oppaassa. Ohje on suunnattu käyttäjille, joilla on WebOodiin OpasMuokkaaja-oikeudet. WebOodin käyttölupia
Pikaopas. Valintanauhan näyttäminen tai piilottaminen Avaa valintanauha napsauttamalla välilehteä, tai kiinnitä se pysyvästi näkyviin.
 Pikaopas Microsoft Visio 2013 näyttää erilaiselta kuin aiemmat versiot. Tämän oppaan avulla pääset alkuun nopeasti ja saat yleiskuvan uusista ominaisuuksista. Päivitetyt mallit Mallien avulla voit nopeasti
Pikaopas Microsoft Visio 2013 näyttää erilaiselta kuin aiemmat versiot. Tämän oppaan avulla pääset alkuun nopeasti ja saat yleiskuvan uusista ominaisuuksista. Päivitetyt mallit Mallien avulla voit nopeasti
