Matti Vuorikoski ESITYSGRAFIIKKA
|
|
|
- Maija-Liisa Hakola
- 9 vuotta sitten
- Katselukertoja:
Transkriptio
1
2 Esitysgrafiikka 2 PowerPoint ESITYSGRAFIIKKA Esitysgrafiikkaohjelmalla tarkoitetaan sovellusta, jolla voidaan tehdä useasta sivusta koostuvia diaesityksiä (kuvaesitys, Screen Show, Slide Show). Tällainen esitys voidaan tulostaa perinteiseen tapaan värillisiksi tai mustavalkoisiksi piirtoheitinkalvoiksi tai siitä voidaan tehdä 35 mm diakuvia. Esitys on välittömästi esitettävissä myös suoraan PC:n näytöltä siirtoheittimen tai videotykin avulla. Yleensä esityksestä voidaan tehdä myös ns. runtime-sovellus, jolloin sen katselu on mahdollista ilman koneeseen asennettua esitysgrafiikkaohjelmaa. Esitysgrafiikalle on luonteenomaista julkaisutapa, jossa sanallinen ilmaisu on tiivistä ja kuvien käyttö runsasta. Tyypillisiä esitysgrafiikkaohjelmien tuotoksia ovat erilaiset tekstikaaviot, graafiset kuvaajat ja organisaatiokaaviot, joita tehostetaan vapaapiirrolla tai ohjelman mukana toimitettavan kuvakirjaston (Clip Art) kuvilla. PowerPoint kuuluu Microsoft Office kokonaisuuteen, joten ohjelmien välinen yhteensopivuus helpottaa muista Office-ohjelmista peräisin oleva aineiston käyttöä. Esitykseen voidaan liittää valokuvia, grafiikkaa, videoleikkeitä, animaatiota, äänitehosteita ja musiikkia. Tämä opas perustuu PowerPoint versioon, mutta soveltuvin osin sitä voi käyttää myös muiden PowerPointin versioiden opiskeluun. Ensisijaisesti opas on tarkoitettu käytettäväksi opetuksen yhteydessä ja sen jälkeen muistin tukena opiskeltaessa esitysgrafiikan käyttöä tietotekniikan a- ja ab-ajokortin vaatimusten mukaisesti, mutta soveltuu myös itseopiskeluun. Windowsin käytön oletetaan olevan hallinnassa, niihin asioihin ei puututa lainkaan. Sama pätee myös Office -paketin muihin osiin, joskaan sillä seikalla ei ole suurta merkitystä tässä yhteydessä. Opas on kaksiosainen. Ensimmäinen osa on tarkoitettu a-ajokortin vaatimusten mukaiseen opetukseen. Toinen osa kattaa ab-ajokortin vaatimukset. Jälkimmäisessä tapauksessa molemmat osat sisältyvät aineistoon, a-korttia opiskeltaessa vain ensimmäinen osa. Atalassa Matti Vuorikoski
3 Esitysgrafiikka 3 PowerPoint Sisällys Esitysgrafiikka...1 Esitysgrafiikka...2 Sisällys... 3 OSA PowerPointin käyttöliittymä...5 Käynnistys... 5 Näytön osat... 6 Työkalurivit... 6 PowerPointin näkymät... 7 Sivun asetukset...8 Piirtäminen PowerPointilla...8 Diaesityksen aloitus... 8 Kaaviot Organisaatiokaavio Uuden dian lisääminen ja tiedostojen tallentaminen Tiedostojen käsittely...12 Tiedoston tallentaminen Tallennusmuoto Tallennusasetukset Vapaapiirto...13 Piirtäminen Kuvion muokkaus Vapaapiirto-objektit Tekstiobjektit WordArt Objektien käsittely...15 Ryhmittely Järjestys Tasaus, kiertäminen ja kääntäminen Taustaruudukko ja apuviivat ClipArt-kuvat...16 Tulostaminen...17 Osa Oma suunnittelumalli...19 Värimallin luominen Dian perustyyli Muistiinpanojen ja tiivistelmien perustyyli Dian värimalli Mallin tallennus ja käyttö Valmiin sisällön tuominen...21 Olemassa olevan tekstin tuominen Liitettävän tekstin sijoittuminen Tekstin käsitteleminen jäsennysnäytössä Liitettävän tiedon muoto Excel-taulukon tietojen käyttö Dian tuonti toisesta esityksestä Tiedon upottaminen ja linkittäminen...22 Uuden upotetun objektin luominen Linkitetyn tai upotetun objektin luominen valmiista tiedostosta Linkitetyn tai upotetun objektin luominen valmiin tiedoston tiedoista Kuvat ja piirrosobjektit...24
4 Esitysgrafiikka 4 PowerPoint Objektien asetukset Kuvien pakkaaminen Kuvien pakkaaminen PowerPointissa Kaaviot, kaaviokuvaajat ja muut lisättävät objektit...25 Microsoft Excel -kaavion lisääminen esitykseen Tietojen lisääminen kaavioon Kaavion tekstin ja tietojen muuttaminen Tietojen poistaminen kaaviosta Objektin muuntaminen Taulukko PowerPointissa Näytöllä katseltava esitys...28 Tekstin ja objektien animoiminen Toiminto- (navigointi-)painikkeet Hyperlinkit Mukautetut esitykset...30 Mukautetun esityksen luominen Mukautetun esityksen käyttäminen Yhteenvetodian (esityslistadian) luominen Esityksen aikaisia toimintoja...31 Esityksen jakaminen ja hyödyntäminen...32 Itsenäinen esitys Matkapaketti Matkapaketin purkaminen Esityksen vieminen muihin ohjelmiin Tiedostoon liittyvät tunniste- ja metatiedot... 35
5 Esitysgrafiikka 5 PowerPoint OSA 1 POWERPOINTIN KÄYTTÖLIITTYMÄ Käynnistys PowerPoint käynnistetään kuten muutkin Windows-ohjelmat. Näppärin käynnistystapa on kaksoisnapsauttaa Työpöydällä olevaa PowerPointin pikakuvaketta mikäli sellainen on Työpöydällä. Ellei pikakuvaketta ole, tapahtuu käynnistys Käynnistä-painikkeen (Start) valikosta avautuvasta Ohjelmat-valikosta. Ohjelman käynnistyessä ohjelmaikkunassa näkyy valintaikkuna, josta voidaan valita seuraavat vaihtoehdot: Ohjattu sisällön luominen Suunnittelumalli Tyhjä esitys Avaa aiemmin luotu esitys. Valintaikkunan avautuminen voidaan estää valitsemalla ikkunan vasemmassa alareunassa oleva kohta Älä näytä enää tätä valintaikkunaa Me aloitamme valitsemalla kohdan Tyhjä esitys. Tällöin näytölle avautuu Uusi dia ikkuna, josta valitaan haluttu dian rakenne. Näin on meneteltävä aina, kun lisätään uusi dia. Palaamme diojen rakenteeseen myöhemmin. Oletuksena ensimmäinen rakenne (Otsikkodia) on valittuna. Hyväksytään rakenne napsauttamalla painiketta OK ja näytölle avautuu normaalinäkymä (seuraavan sivun kuva). PowerPointin käyttöliittymä sallii diaesityksen kuuluvan materiaalin muokkaamisen ja
6 Esitysgrafiikka 6 PowerPoint Näytön osat tarkastelemisen useassa eri muodossa, joihin nyt lähdemme tutustumaan. Ensin kuitenkin tutustutaan näytön eri osiin. PowerPoint-ikkuna on normaali Windows-ikkuna, jossa on kaikki Windows-ikkunan osat ja sitä käsitellään kuten mitä hyvänsä Windows-ikkunaa. Otsikkorivi Valikkorivi Työkalurivejä Dialuettelo Diaruutu Näkymäpainikkeet Tilarivi Piirtotyökalurivi Muistinpanosivu Paikkamerkki Työkalurivit Otsikkorivillä näkyy ohjelman nimi ja tallennetun työn nimi. Kun työtä ei vielä ole tallennettu, otsikkorivillä on suluissa teksti [Esitys]. Oletusarvoisesti ohjelmassa on Normaali näkymä. Silloin oikean puoliskon diaruudussa on valitun rakenteen mukainen dia. Siihen on merkitty kuvan objektien paikkamerkit (kuvassa Otsikkodia). Napsauttamalla hiirellä paikkamerkkiin, pääset kirjoittamaan kuvaan. Vasemmalla puoliskolla näkyy dialuettelo ja diaruudun alapuolella näkyy muistiinpanosivu. Sivu voi sisältää myös taulukko- tai grafiikkaobjekteja. Niitä lisätään hiiren kaksoisnapsautuksella. Käyttöön liittyvä ohjeteksti on paikkamerkissä. Myös vapaapiirtokuvat ja paikkamerkkeihin kuulumaton teksti ovat kuvan objekteja. Tilarivi kertoo, monesko esityksen kuva (dia) näytöllä on. Diasta toiseen siirrytään vierityspalkin tai PageUp ja PageDown -painikkeiden avulla. Vierityspalkki on nopea, mutta epätarkka väline. PageUp ja PageDown -painikkeilla siirrytään dia kerrallaan painikkeen edellyttämään suuntaa. Tilariviltä näkee dian järjestysnumeron ja diojen kokonaismäärän. Uuden kuvaesityksen ensimmäisessä diassa vierityspalkin vieritysneliö ei ole näkyvissä, koska ei ole mitään vieritettävää. Vieritysneliö ilmestyy näkyviin vasta kun valmiina on useita sivuja. PageUp ja PageDown -painikkeillakaan ei pääse liikkumaan ellei ole mihin liikkua eli enemmän kuin yksi dia. PowerPointissa(kin) on lukuisa määrä työkalurivejä, joista osa ilmaantuu näyttöön tarvittaessa automaattisesti. PowerPointin Vakio työkalurivi (Standar) ja Muotoilurivi (Formatting) sijaitsevat valikkorivin alla, kuten muissakin Office -ohjelmissa. Oletusarvoisesti ne ovat peräkkäin. Yleensä työkalurivejä kannattaa mukauttaa ja sijoittaa Vakio- ja Muotoilu-työkalurivit allekkain (kuten ne ovat aikaisemmissa versioissa). Näytön alareunassa on Piirto-työkalurivi. Työkalurivit voivat sinänsä sijaita näytön laidassa tai kellua näytöllä. Jälkimmäisessä tapauksessa työkalurivi muodostaa oman ikkunan.
7 Esitysgrafiikka 7 PowerPoint PowerPointin näkymät Työkalurivi haetaan näytölle tai poistetaan näytöltä viemällä hiiren osoitin jonkin näkyvän työkalurivin päälle ja napsauttamalla hiiren oikeanpuoleista painiketta ja valitaan haluttu työkalurivi avautuvasta pikavalikosta (kuva 2). Näytöllä oleva rivi on merkitty -merkillä. Mikäli näytöllä ei ole yhtään työkaluriviä, anna komento Näytä Työkalurivit. Näytölle ilmaantuvasta valintaikkunasta voit valita haluamasi työkalurivit. Vakio työkalurivi ja muotoilurivi kannattaa pitää aina näkyvissä, koska niissä olevia välineitä tarvitaan jatkuvasti. Huomattava osa niissä olevista välineistähän ovat samoja kaikissa Office -ohjelmissa. Työkaluriviä voi siirtää haluamaansa paikkaan vetämällä painikkeiden välisestä harmaasta alueesta. Kun työkalurivi muodostaa ikkunan, voi vetää myös otsikkorivistä. Tällöinkin voi vetää myös harmaasta alueesta. Työkaluja käytetään napsauttamalla painiketta hiiren vasemmalla painikkeella. Näytölle saattaa avautua valintaikkuna erilaisten määritysten tai lisätietojen kirjoittamista varten. Joissakin työvaiheissa toiminto toteutuu välittömästi. Kun hiiren kohdistin viedään painikkeen päälle ja odotetaan hetki, ilmestyy painikkeen viereen keltaisella pohjalla oleva teksti, joka kertoo mitä painike tekee. Monille työkalupainikkeille on vastine valikossa. Tällöin painike toteuttaa toiminnon voimassa olevin oletusasetuksin. Asetuksia päästään muuttamaan avaamaan valikkokäskyillä toimintoon liittyvä valintaikkuna. Lähinnä vapaapiirtämisessä on toimintoja, jotka voidaan toteuttaa ainoastaan työkalupainikkeella. Tältä osin PowerPoint poikkeaa monista muista ohjelmista, joissa kaikki toiminnot voidaan toteuttaa valikoiden kautta ja työkalurivit tarjoavat lähinnä oikoteitä toimintojen toteuttamiseen. Ohjelman mukana tulee yksitoista valmista työkaluriviä, mutta niitä voi itse määritellä uudelleen. PowerPointissa diaesitystä voi tarkastella ja työstää useassa eri näkymässä. Näkymät ovat: Normaalinäkymä Dianäkymä normaalinäkymä, jäsennysnäkymä, dianäkymä, dialajittelunäkymä, diaesitys sekä muistiinpanonäkymä. Näkymiä voi vaihtaa sekä Näytä-valikosta että näytön vasemmasta alareunasta löytyvistä näkymäpainikkeista. Jälkimmäisistä Jäsennysnäkymä Diaesitys Lajittelunäkymä ei löydy muistiinpanonäkymää, joten se on valittava Näytä-valikosta, paitsi normaalinäkymäs- sä, jossa muistiinpanonäkymä näkyy muokattavan dian alla. PowerPoint avautuu normaalinäkymään (edellä näytön osat esitellään normaalinäkymässä). Näkymä on jaettu kolmeen osaan. Vasemmalla puolella on ruutu, jonka Diat-ruudulla (Slides) näytetään esitys pienoiskuvina. Dia-ruudussa käsiteltävä dia on suurikokoisena. Esitykseen liittyviä muistiinpanoja, kommentteja ja huomautuksia voidaan kirjoittaa Dia-ruudun alapuolella näkyvään Muistiinpanoruutu. Dianäkymää (oheinen kuva) käyttämällä saadaan näytölle enemmän tilaa työskentelyä varten. Tällöin Diat-ruutu näkyy vasemmalla vain kapeana ja Muistinpanoruutua ei näytetä lainkaan. Muistinpanoihin pääsee tällöin käsiksi komennolla Näytä Muistiinpanosivu.
8 Esitysgrafiikka 8 PowerPoint SIVUN ASETUKSET Jäsentelynäkymässä (Outline), diaesitys näkyy tekstimuodossa. Mikäli esitys koostuu tekstidioista, voi dioja kirjoittaa suoraan jäsentelyyn. Tekstikohdistimen ollessa Jäsennysnäkymässä dian viimeisen tekstirivin lopussa, aloittaa Enterin painallus uuden dian. Ensimmäisestä kirjoitetusta rivistä tulee uuden dian otsikko. Painamalla otsikon jälkeen Enteriä, aloitetaan taas uusi dia. Painamalla sarkainnäppäintä muuttuu otsikkorivin teksti ensimmäisen sisennystason tekstiksi. Muistiinpanonäkymässä dian yläosassa näkyy dian pienoiskuva ja alaosa on varattu tekstille. Muistinpanonäkymässä voi kirjoittaa tekstiä ja muokata sen ulkoasua. Sivun asetuksia voi teknisesti muuttaa koska hyvänsä. Sivun asetuksiin kuuluva tulostussuunta on kuitenkin sellainen asetus, joka syytä tehdä ennen piirtämisen aloittamista, koska tulostussuunnan vaihtaminen yleensä muuttaa jo piirrettyjen objektien mittasuhteita. Muilta osin sivun asetuksia voi muuttaa milloin tahansa. Sivun asetukset määritellään komennolla Tiedosto Sivun asetukset Dian esitystapa ruudusta löytyy seuraavat vaihtoehdot: Näytössä katseltava esitys Letter-paperi (8,5 x 11 tuumaa) A4 paperi (210 x 290 mm) 35 m:n diat Piirtoheitinkalvo Viiri Mukautettu PowerPointin oletussivukoko on tarkoitettu sähköisessä muodossa näytettävälle diaesitykselle. Dian esitystapa-ruudussa tämä näkyy nimellä Näytössä katseltava esitys. Suunta on oletusarvoisesti dioille vaaka ja muistiinpanoille, tiivistelmille ja jäsennykselle pysty. PowerPointissa ei määritellä reunuksia, vaan piirtoalue. Kun Näytössä katseltavan esityksen piirtoalueen oletusleveys on 24 cm ja -korkeus 18 cm, ovat reunukset varsin suuret verrattuna vaikkapa asiakirjastandardiin. Piirtoalue on täysin käytettävissä ja sen ulkopuolistakin aluetta voi käyttää työskentelyssä aputilana, mutta piirtoalueen ulkopuolella olevat objektit eivät tulostu (eivät paperille eikä näytölle esitysvaiheessa). Tulostettaessa diaesitystä paperille tai piirtoheitinkalvolle ne voi sovittaa A4 arkille myös Tulosta-valintaikkunan (Print) Sovita paperille valinnalla (Scale fit paper). PIIRTÄMINEN POWERPOINTILLA Diaesityksen aloitus PowerPointilla voidaan piirtää vapaapiirtona, jolloin tehdään kaikki itse tai käyttäen hyväksi valmiita suunnittelumalleja, jolloin monet asiat saadaan valmiina. Aloitamme tutustumisen Power- Pointiin piirtämällä suunnittelumallien avulla. Ohjelman avautuessa näytön keskelle avautuu ikkuna, jossa määritellään tapa, jolla uusi esitys luodaan. Kuvassa on valittu aiemmin tehdyn esityksen avaaminen ja valinnan alla näkyy luettelo aiemmin luotuja esityksiä. Valitsemalla esitys ja napsauttamalla OK, avautuu valittu esitys. Lisää tiedostoja valinnasta avautuu normaali Avaa-ikkuna, josta voidaan valita haluttu kansio ja haluttu tiedosto. Valitaan kuitenkin kohta Suunnittelumalli ja hyväksytään valinta OK-painikkeella. Esityksen ulkoasuun vaikuttava malli valitaan Uusi esitys -ikkunassa (kuva seuraavalla sivulla). Malli si-
9 Esitysgrafiikka 9 PowerPoint sältää valmiit värimääritykset ja kuvan osien paikat, fontin määritykset ja luettelomerkit, tekstin tasauksen sekä tehosteena käytettävät kuviot ja taustakuvat. Välilehdistä voidaan valita eri tyyppisiä mallikokoelmia. Valitusta mallista (ei kaikista) näytetään Esikatselu-kuva ikkunan oikeassa laidassa Kuvassa on valittu malli nimeltä Kapseli.pot. Tarkenne.pot kertoo, että kyseessä on malli. Valinta hyväksytään painamalla OK. Seuraavaksi näyttöön avautuu Uusi dia -ikkuna, josta valitaan diarakenne. Tämä on tehtävä jokaisen uuden dian osalta, PowerPoint ei sivuta automaattisesti. Rakenne näytetään ikkunassa pienoiskuviona. Ikkunan oikeassa alakulmassa näytetään ko. dian tyyppi tekstinä, esim. Otsikkodia. Suunnittelumalli ei ole välttämätön, mutta jos sellaista käyttää se on sama esityksen kaikissa dioissa. Diaesityksen suunnittelumallin voi vaihtaa, mutta ei poistaa. Yksityiskohtia voi kuitenkin muokata. Suunnittelu mallin voi valita tai vaihtaa milloin hyvänsä. Sitä ei siis ole välttämätöntä valita työ alussa. Olemassa olevaan työhön suunnittelumalli valitaan tai vaihdetaan muotoilurivin painikkeesta Yleiset tehtävät, josta valitaan komento Käytä suunnittelumallia tai Muotoile valikon komennolla Käytä suunnittelumallia Diarakenteita on kuusi päätyyppiä: otsikkodia, merkitty luettelo, kaavio, organisaatiokaavio, taulukko ja tyhjä dia. Lisäksi on näiden yhdistelmiä, jolloin samassa diassa voi olla merkitty luettelo kaavion tai kuvakirjaston kanssa rinnakkain jne. Valitaan Otsikkodia. Malli avautuu painamalla OK tai kaksoisnapsauttamalla valittua rakennetta. Napsautetaan hiirellä pääotsikon paikkamerkkiä ja kirjoitetaan haluttu teksti. Kirjoitusvirheet korjataan Delete ja Askelpalautin -näppäimillä. Suurempia alueita voi maalata ja poistaa tekstin Delete-painikkeella. Napsautetaan hiirellä alaotsikon paikkamerkkiä ja kirjoitetaan haluttu teksti. Napsauttamalla hiirellä sivua paikkamerkin ulkopuolelta se häviää. Ellet halua kirjoittaa kaikkiin paikkamerkkeihin, napsauta hiirellä paikkamerkin reunaa ja paina Delete. Käyttämätön paikkamerkki ei näy eikä tulostu diaesityksissä. Jatketaan tutustumista PowerPointiin avaamalla näyttöön Merkitty luettelo. Merkitty luettelo sopii vaikkapa asiakokonaisuuksien tiivistelmäksi. Se muistuttaa paljon Otsikkodia, Merkittyyn luetteloon vain on varattu enemmän tilaa luettelotekstille. Tekstiä kirjoitetaan kuten edellä opittiin. Napsauta hiirellä otsikon paikkamerkkiä ja kirjoita haluamasi teksti. Vastaavasti napsauta luettelon paikkamerkkiä ja kirjoita ensimmäinen rivi. Enter -näppäimen painallus rivin lopussa vaihtaa riviä ja voit kirjoittaa uuden rivin. Luettelotekstiin saat uuden sisennystason painamalla sarkain -näppäintä (Tab) tai muotoilurivin Suurenna sisennystä painiketta. Takaisin edelliselle tasolle pääsee painamalla Vaihto+Sarkain tai muotoilurivin Pienennä sisennystä -painikkeella.
10 Esitysgrafiikka 10 PowerPoint Luettelotekstin muokkaus on normaalia tekstinkäsittelyä. Aktivoi ensin teksti, jota haluat muokata napsauttamalla sitä hiirellä, paikkamerkki ilmestyy näkyviin. Tarttumalla paikkamerkin kehykseen hiiren osoitin muuttuu nelipäiseksi nuoleksi ja voit nyt vetää paikkamerkin rajaamaa laatikkoa haluamaasi suuntaan. Paikkamerkin koonmuutoskahvoista voit muuttaa paikkamerkin kokoa, tämä ei kuitenkaan vaikuta siinä olevan tekstin kokoon. Maalaamalla hiirellä haluamasi osan tekstiä, voit muuttaa sen kokoa, fonttilajia, väriä ja muita ominaisuuksia valitsemalla Muotoile -valikosta komento Fontit. Fonttilajia ja -kokoa voi muuttaa myös muotoiluriviltä. Yksittäisen rivin voi poistaa maalaamalla rivin ja painamalla Delete, luettelomerkki on poistettava erikseen. Luettelossa olevien rivien edessä on usein jokin merkki - luettelomerkki - korostamassa riviä. Luettelomerkit on yleensä määritelty valmiiksi mallien eri sisennystasoille. Luettelomerkkejä voi kuitenkin muuttaa tai määritellä niitä itse, jos ne puuttuvat. Millaisia luettelomerkkejä voit määritellä, riippuu järjestelmääsi asennetuista fonteista. Kaikki jotakin Windows-sovellusta varten asennetut fontit ovat käytettävissä. Luettelomerkit saa näkyviin tai pois näkyvistä muotoilurivillä olevalla Luettelomerkit - painikkeella. Luettelomerkin voi vaihtaa toiseksi tai lisätä ellei sellaista ole valitsemalla rivi tai rivit, joihin luettelomerkin haluaa ja antamalla käskyn Muotoile - Luettelomerkki. Näytölle ilmaantuu ikkuna, josta merkkejä voi valita. Napsauta hiirellä haluamaasi merkkiä ja paina OK. Luettelomerkin valinta. Kaaviot Kaavio on numerotiedon kuvallinen esitystapa. Haluttaessa piirtää graafisia kuvaajia, valitaan dian rakenteeksi kaavio. Graafinen kuvaaja piirretään itse asiassa MS Graph -ohjelmalla. Ohjelma käynnistyy kaksoisnapsauttamalla paikkamerkin keskellä olevaa grafiikkaobjektia. Sinänsä kaavion voi lisätä mihin tahansa diaan käyttämällä työkalurivin painiketta Lisää kaavio tai komennolla Lisää - Kaavio. MS Graph -ohjelmaa ei voi käynnistää itsenäisenä ohjelmana, vaan se käynnistetään aina jostakin pääsovelluksesta käsin. Kaavion luominen on yksinkertaista. Kun MS Graph käynnistyy, se avaa näytölle esimerkkitaulukon, jonka tiedot voit korvata omilla tiedoillasi valitsemalla taulukon solun ja kirjoittamalla haluamasi tiedot. Tiedot päivittyvät heti mallikaavioon. Napsauttamalla hiirellä jossakin näytön tyhjällä alueella pääset palaamaan PowerPointiin. Palattuasi voit siirtää kaaviota ja muuttaa sen kokoa napsauttamalla hiirellä kaavioon PowerPointdiassa. Kaksoisnapsautus avaa MS Graph - ohjelman ja kaaviota voi muokata. Mikäli tarvitaan vähemmän rivejä tai sarakkeita kuin mallikaavion tiedoille on varattu, poistetaan ylimääräiset rivit tai sarakkeet valitsemalla rivitai saraketunnuksen pikavalikosta Poista (Dele-
11 Esitysgrafiikka 11 PowerPoint Organisaatiokaavio te). Samasta pikavalikosta rivejä tai sarakkeita voidaan myös lisätä. Organisaatiokaaviota varten on oma diarakenne nimeltä Organisaatiokaavio, joka valitaan kuten muutkin mallit. Tyypillinen käyttökohde on esimies-alaissuhteiden esittäminen, mutta käyttökohteita löytyy muualtakin. Vaikkapa mikron kiintolevyn hakemistorakenteen kuvaaminen. Valmis kaavio on kuvaan upotettu Microsoft Organisaatiokaavio -apuohjelman (vrt. avaa MS Graph). Kaaviota voidaan muokata kaksoisnapsauttamalla sitä, jolloin apuohjelma käynnistyy ja kaikki tarvittavat työkalut ja komennot ovat käytettävissä. Kirjoita kuvan otsikko ja käynnistä Microsoft Organisaatiokaavio -apuohjelma kaksoisnapsauttamalla grafiikkaobjektia. Maalaa kaavion otsikko ja kirjoita otsikon paikalle oma tekstisi. Ellet tarvitse kaavion otsikkoa, voit poistaa sen Delete -painikkeella. Napsauta ylintä laatikkoa ja paina Enter -näppäintä sekä kirjoita henkilön nimi. Rivi vaihtuu Enter -näppäimellä ja voit kirjoittaa henkilön tittelin ja mahdolliset kommentit. Kirjoitustilasta poistutaan napsauttamalla diaa jossakin laatikon ulkopuolella tai voit valita seuraavan laatikon, johon haluat kirjoittaa. Saatuasi kaavion valmiiksi, anna komento Tiedosto - Lopeta ja palaa tiedostoon. Seuraavaksi sinulta kysytään haluatko päivittää esityksen sivulla olevan upotetun objektin. Napsauta painiketta Kyllä, jotta piirtämäsi kaavio jää kuvaan. Kaavion muokkaamisessa käytetään hyväksi omaa työkaluriviä, jolla voidaan lisätä alaisia, työtovereita, johtajia ja avustajia. Työkalurivin painikkeiden kuvat antavat selkeän käsityksen, mihin mikin painike lisää laatikon. Esimerkiksi lisätään toimitusjohtajalle avustaja (assistentti). Valitse painike Avustaja, jolloin hiiren painike muuttuu vastaavaksi laatikoksi. Napsauta toimitusjohtajan laatikkoa ja uusi työntekijä lisätään. Kirjoita nimi ja titteli kuten edellä. Laatikoiden ryhmittelyä voi muuttaa. Lisää pari uutta alaista jollekin työntekijälle. Valitse ensin toinen uusista laatikoista ja Vaihto -näppäin alhaalla myös toinen uusi. Anna komento Tyylit ja valitse jokin Ryhmän tyyleistä. Ylimääräiset laatikot voit poistaa valitsemalla laatikon ja painamalla Delete. Komennolla Teksti - Fontit, voit muuttaa valitun tekstin fonttilajia, -kokoa ja väriä. Merkittyjen laatikoiden reunat, värit ja varjostukset muutetaan valikosta Ruudut. Samoin laatikoiden ääriviivat. Uuden dian lisääminen ja tiedostojen tallentaminen Samaan esitykseen voidaan tehdä niin monta diaa kuin halutaan. Uusi dia saadaan komennolla Uusi dia, joko valikosta Lisää, tai omasta muotoilurivin painikkeesta Yleiset tehtävät, josta voidaan valita myös dian rakenne. Uusi dia komennon jälkeen avautuu Uusi dia ikkuna, josta valitaan haluttu rakenne. Dian rakenne on siis valittava joka kerta, kun uusi dia lisätään.
12 Esitysgrafiikka 12 PowerPoint TIEDOSTOJEN KÄSITTELY Tiedoston tallentaminen Tallennusmuoto Tallennusasetukset Tiedosto esityksestä tulee vasta kun se tallennetaan. Kun diaesityksellä ei vielä ole nimeä, näkyy otsikkorivillä oletusnimenä [Esitys1]. Tallennus tehdään samoin kuin muillakin MS Office paketin ohjelmilla. Tallenna komento (Save) voidaan antaa joko vakiotyökalurivin Tallenna painikkeella tai Tiedosto-valikon komennolla Tallenna. Kummassakin tapauksessa näytölle avautuu Tallenna nimellä valintaikkuna, jossa valitaan tallennuskansio ja annetaan tiedostonimi. Tarkenteeksi tulee.ppt. Kaikki esitykseen kuuluvat diat on nyt tallennettu antamallasi nimellä. Dioja ei siis tarvitse tallentaa kutakin erikseen. Voit tietysti tehdä esityksen, jossa on vain yksi dia. Dioja voi myös kopioida tai siirtää esityksestä toiseen Oletusarvoisesti PowerPoint tiedosto tallennetaan esitykseksi (.ppt). Diaesityksen voi tallentaa myös vanhempien ohjelmaversioiden ymmärtämään muotoon. PowerPoint ja 95 muoto (PowerPoint & 95 Presentation) sisältää nimessä mainittujen versioiden kaikki ominaisuudet, joten tiedosto voidaan avata missä tahansa niistä. Tällaisesta tiedostosta tulee suuri, joten tämä muoto kannattaa valita vain silloin, kun ei tiedä tiedoston avaamiseen käytettävää ohjelmaversiota. Tallentaminen ei sinänsä edellytä minkäänlaisten asetusten määrittelyä, kaikki toimii kyllä oletusarvoillakin. Lisämäärityksiä on kuitenkin mahdollista tehdä. Komento Työkalut Asetukset (Tools Options) avaa valintaikkunan, jonka Tallenna välilehdestä voi tehdä tallennuksen lisämäärityksiä. Ehkä käyttökelpoisin lisämääritys on tiedostojen oletussijainnin määrittely. Windowsin oletusarvona kaikki tiedostot tallennettaan C:-asemalla olevaan Omat tiedostot kansioon ja sen alikansioihin. Järkevämpää on kuitenkin määritellä eri tyyppisille tiedostoille oma oletuskansio, johon ko. ohjelman tiedostot tallennetaan ellei muuta kerrota. Tallennuspolku kirjoitetaan Tiedoston oletussijainti ruutuun. Salli pikatallennus kohdan valinta nopeuttaa tallennusta, koska tällöin tallennetaan vain tieto diaesitykseen tehdyistä muutoksista. Kun diaesitys on saatu lopulliseen muotoonsa, kannattaa tiedosto tallentaa komennolla Tiedosto Tallenna nimellä (File Save As) tai poistaa ennen viimeistä tallennusta valinta kohdasta Salli pikatallennus. Tällöin tiedosto päivitetään muutoksia vastaavaksi ja tiedoston koko pienenee. Salli pikatallennus valinnalla saatu ajansäästö on tosi-asiassa jokseenkin merkityksetön eikä sitä juurikaan kannata käyttää. Tee automaattinen tallennus n minuutin välein (Save AutoRecover info every n minutes) on hyödyllinen toiminto vikatilanteiden varalta. Mikäli ohjelman toiminto keskeytyy virhetilanteen tai sähkökatkon vuoksi, varmistustiedot palautetaan ohjelman uudelleen käynnistyksen yhteydessä viimeisimmän varmistustallennuksen mukaisina. Kun PowerPoint suljetaan käyttäjän toimesta oikein, automaattisen tallennuksen tekemät väliaikaiset tiedostot poistetaan. Automaattinen tallennus ei siis korvaa itse tehtyä tallennusta ja välitallennuksia.
13 Esitysgrafiikka 13 PowerPoint VAPAAPIIRTO Piirtäminen PowerPointissa on myös vapaapiirto-ominaisuus. Vapaapiirto perustuu erilaisten piirrosobjektien käyttöön, joita yhdistelemällä voidaan piirtää uusia objekteja, joihin voidaan liittää valmiita kuvia ja tekstejä. Vapaapiirrostoiminnolla tehdyt piirrosobjektit jakautuvat kahteen luokkaan: a) viivat, kaaret, ja vapaapiirtoviivat (avoimet kuviot) ja b) suorakulmiot, ellipsit, ns. automaattiset muodot ja vapaapiirtokuviot (suljetut kuviot). Ensin tutustumme joihinkin peruskäsitteisiin. Objekti on piirroksen osa; ympyrä, kaari, teksti, valmis muoto yms. Objektia ympäröivä paksu ääriviiva, joka kertoo objektin olevan valittu, on valintakehys (vrt. paikkamerkki). Objektin kulmissa ja reunoilla olevat neliöt, jotka tulevat näkyviin, kun napsautat objektin reunaa, ovat koonmuutoskahvoja. Muuttokahva on vinoneliö, jota käytetään joidenkin objektien muodon muuttamiseen. Kaarien yms. ääripisteissä on kuvion koon ja muodon muuttamista varten ohjauskahva. Vapaapiirtoa varten on oma Piirto työkalurivi (Drawing), josta piirtovälineet valitaan. Piirto-työkalurivin osalta ohjelma poikkeaa huomattavasti aiemmista versioista lähinnä rivin ulkoasun, mutta osittain myös käytön osalta. Piirrettäessä valitaan ensin työkalu ja viedään kohdistin paikkaan josta kuvion piirtäminen aloitetaan. Hiiren painike pidetään alhaalla ja vedetään kohti kuvion kuviteltua vastakkaista nurkkaa. Kun hiiri vapautetaan näkyvät piirretyn kuvion ympärillä koonmuuttokahvat. Ne häviävät, kun hiirellä napsautetaan jossakin kuvion ulkopuolella. Kun haluat piirtää säännöllisen kuvion, vaikkapa ympyrän (piirretään ellipsityökalulla) tai neliön, pidä Vaihto -näppäin alhaalla piirtäessäsi. Kun pidät Ctrl -näppäintä alhaalla piirtäessäsi, piirtyy kuvio keskipisteestään alkaen. Jos haluat piirtää säännöllisiä kuvioita, jotka piirtyvät keskipisteistään alkaen, pidä piirtäessäsi alhaalla sekä Vaihto- että Ctrl -näppäimet. Kuvion muokkaus Halutessasi suurentaa tai pienentää objektia., valitse objekti napsauttamalla sitä ja vedä koonmuutoskahvasta hiirellä haluamaasi suuntaan. Kun haluat siirtää objektia, vie hiiren kohdistin valitun objektin päälle ja vedä. Vapaapiirto-objektit Joihinkin valmiisiin muotoihin ilmestyy viides muotoilupiste kuvion ollessa valittuna. Tästä muuttokahvasta voi tarkentaa kuvion muotoa. Jo piirretyn kuvion saat säännölliseksi (esim. ellipsin ympyräksi) kaksoisnapsauttamalla koonmuuttokahvaa. Hiiren kohdistin näkyy tällöin kaksipäisenä nuolena. Suora viiva piirretään valitsemalla Viiva -työkalu Piirto-työkaluriviltä, jolloin hiiren kohdistin muuttuu ristikoksi. Vie kohdistin paikkaan, josta viiva alkaa ja vedä hiirellä vasen painike alhaalla. Kun viiva on halutun pituinen, vapauta hiiren painike. Viivan kumpaankin päähän jää ohjauskahvat, jotka häviävät, kun napsautat hiirellä muualla kuin viivan päällä.
14 Esitysgrafiikka 14 PowerPoint Tekstiobjektit Kaari piirretään vastaavasti valitsemalla Automaattiset muodot - Viivat - Kaari. Avautuvasta valikosta valitaan kaari. Hiiren osoitin muuttuu taas ristikoksi. Piirretään kuten viivakin. Kaarikin jää merkityksi koonmuuttokahvoilla lopetettuasi piirtämisen. Kyseessä on vapaamuotoinen kaari. Ellipsin kaari piirretään valitsemalla Automaattiset muodot - Viivat - Perusmuodot. Avautuvasta valikosta valitaan kaari. Ympyrän kaari piirretään muutoin samoin, mutta pidetään piirtämisen ajan Vaihto-näppäin alhaalla. Ctrl-näppäin alhaalla piirrettäessä kaari alkaa piirron keskipisteestä. Kaksoisnapsauttamalla kaarta avautuu valintaikkuna, josta voi vaikuttaa kaaren kaikkiin ominaisuuksiin. Napsautus puolestaan merkitsee kaaren koonmuutoskahvoilla, jolloin kuvion muotoa ja kokoa voi muuttaa. Viivaa ja kaarta siirretään viemällä hiiren kohdistin objektin päälle ja vetämällä kuvio haluttuun paikkaan. Voit piirtää myös vapaamuotoista viivaa. Se tapahtuu kuten kaaren piirtäminen, mutta nyt valitaan Vapaa piirto. Kohdistin muuttuu nyt kynän kuvaksi ja voit piirtää hiirellä kuin piirtäisit kynällä. Vapaamuotoista kuviota piirrettäessä toimitaan kuten edellä, mutta nyt valitaan Puolivapaa piirto. Hiiren osoitin muuttuu hiusristikoksi. Vie kohdistin kohtaan, josta haluat kuvion alkavan ja napsauta hiirellä. Siirrä hiiri seuraavaan pisteeseen ja napsauta. Hiiren painiketta EI pidetä alhaalla. Jatka samalla tavalla kunnes haluamasi kuvio on piirretty. Piirtäminen lopetetaan kaksoisnapsautuksella. Mikäli kuvio on suljettu se täytetään oletusvärillä. Halutessasi muotoilla monikulmiota tai vapaapiirtokuviota, napsauta sitä hiirellä, jolloin voit muuttaa kuvion kokoa koonmuutoskahvasta. Kaksoisnapsauttamalla kuviota ilmaantuu ikkuna, josta voi vaikuttaa kuvion kaikkiin ominaisuuksiin. kuvion muotoa. Vapaapiirtoviivan ohjauskahvoja eli viivalla olevia pisteitä on jokaisessa viivan taitekohdassa. Taitekohta syntyy aina kun hiiri liikahtaa. Näiden ylimääräisten pisteiden vuoksi vapaapiirtojälki on varsin epätasaista ja muhkuraista. Tarpeettomia ohjauskahvoja voi poistaa pitämällä alhaalla Ctrl-näppäintä ja napsauttamalla pistettä. Ellei viivalla ole pistettä kohdassa, johon napsautat Ctrlnäppäin pohjassa, lisätään piste. Hiiren kohdistin on silloin risti, jossa on pieni neliö keskellä. Olemme jo tuottaneet tekstiä valmiissa malleissa olleiden paikkamerkkien avulla. Niiden lisäksi voi lisätä vapaata tekstiä mihin hyvänsä kohtaan diaa, vaikkapa piirto-objektin päälle. PowerPointissa kuvaan sinänsä ei voi lisätä tekstiä, kuten kuvankäsittelyohjelmissa, vaan teksti on kuvan päällä omana objektinaan. Kuva ja teksti voidaan kyllä ryhmitellä yhdeksi ryhmäksi, jolloin kuva ja teksti mm. siirtyvät yhdessä. Ryhmitys voidaan taas purkaa, jolloin objekteja voi käsitellä erikseen. Tekstiä lisätään valitsemalla Tekstikehys painike Piirto-työkaluriviltä. Napsauta näyttöä kohtaan, johon haluat lisätä tekstiä, näytölle ilmaantuu rasteroitu kehys, johon teksti kirjoitetaan. Kehys kasvaa sitä mukaa kuin kirjoitat siihen tekstiä. Kirjoittaminen lopetetaan napsauttamalla näyttöä, jossakin kehyksen ulkopuolella. Halutessasi muokata jo kirjoitettua tekstiä. napsauta tekstin päällä, jolloin valintakehys ilmaantuu näkyviin. Valintakehyksessä on kyllä koonmuutoskahvat, mutta tekstin pistekokoa ei voi muuttaa niistä vetämällä. Valintakehyksen koon muuttaminen vaikuttaa tekstin rivitykseen, ei pistekokoon. Kirjasinlajia ja -kokoa voidaan valitusta tekstistä muuttaa Muotoiluriviltä ja väriä Piirtotyökaluriviltä. Kaikkiin fonttiin vaikuttaviin tekijöihin pääset käsiksi komennolla Muotoile - Fontti. Teksti voidaan myös varjostaa Muotoile - Fontti -komennolla, mutta sitä varten on myös oma painike Piirto-työkalurivillä. Jälkimmäisellä varjostetaan myös muut objektit. WordArt Microsoft WordArt-apuohjelmalla voidaan luoda eri tavoin käsiteltyjä tekstejä, voidaan kirjoittaa mm. käyrälle. WordArt, kuten muutkin piirrostyökalut, on käytettävissä myös muista Office-sovelluksista käsin. Apuohjelma käynnistyy Piirto-työkaluriviltä tai komennolla Lisää - Kuva - WordArt. Valitse haluamasi malli ja näytölle avautuu ikkuna, jossa teksti kirjoitetaan. Ikkunassa voi vaihtaa fonttilajia ja -kokoa. Paina OK ja teksti ilmaantuu näytölle. Napsautta-
15 Esitysgrafiikka 15 PowerPoint malla tekstiä näytölle tulee työkalurivi, josta voit muokata tekstin ulkonäköä. WordArt-tekstiä voi varjostaa Piirrä-työkalurivin Varjostettu-painikkeella. Tekstin kolmiulotteisuuteen vaikutetaan Piirrä-työkalurivin painikkeella Kolmiulotteisuus. OBJEKTIEN KÄSITTELY Objekteja voidaan käsitellä hyvinkin monella tavalla ja käsittelyä varten objekti tai objektit on ensin valittava. Yksi objekti valitaan yksinkertaisesti napsauttamalla sitä. Useita objekteja voi valita valitsemalla ensimmäinen objekti napsauttamalla ja loput valitaan pitämällä Vaihto-näppäin alhaalla ja napsauttamalla kutakin valittavaa objektia. Dian kaikki objektit valitaan Muokkaa-valikon käskyllä Valitse kaikki. Monivalinnan voi tehdä myös siten, että vedetään hiirellä katkoviivakehys (on valittu valintatyökalu) kaikkien valittavien objektien ympärille. Kun nyt vapautat hiiren painikkeen, on kaikki kehyksen sisälle jääneet objektit merkitty koonmuutoskahvoilla. Kuvioita siirretään hiirellä vetämällä. Värillä tai kuviolla täytetty objekti siirtyy, kun viet hiiren kohdistimen kuvion päälle, painat hiiren painikkeen pohjaan ja vedät. Ääriviivaobjektia pitää tarttua reunasta. Siirrettävän objektin ääriviivat näkyvät siirron ajan pisteviivoina. Kuvioita voidaan kopioida tai siirtää leikepöydän kautta sekä samassa diassa että diasta toiseen, myös esityksestä toiseen. Objekti valitaan ja annetaan komento Muokkaa Kopioi, jonka jälkeen annetaan komento Muokkaa - Liitä. Objekti liitetään limittäin alkuperäisen objektin päälle, josta se vedetään haluttuun kohtaan. Mikäli kopiointi tapahtuu toisen diaan, valitaan dia, johon kopiointi tapahtuu ennen Liitä komennon antamista. Siirrettäessä Kopioi-komennon sijasta annetaan komento Leikkaa. Saman dian sisällä objekteja voi myös monistaa, mikä tapahtuu ilman leikepöytää. Valitaan objekti ja annetaan komento Muokkaa - Monista. Näppäimistöltä sama toteutuu näppäinyhdistelmällä Ctrl + D. Objektin kopio ilmaantuu näytölle osittain alkuperäisen päälle, josta voit vetää sen haluamaasi paikkaan. Lisää kuvioit voit monistaa haluamasi määrän antamalla monistuskäskyn uudelleen niin monesti kuin on tarpeellista. Objektin voi monistaa myös hiirellä vetämällä seuraavasti: a) valitse objekti, b) paina Ctrl-näppäin alas ja vedä objekti haluamaasi paikkaan. Ryhmittely Järjestys Kun diassa on useita kuvioita, on niiden keskinäisen sijainnin hallinta hankalaa, koska yhtä siirrettäessä joudutaan usein siirtämään muitakin. Ongelmaa helpottaa objektien ryhmittely, jolloin yhdessä pidettävät objektit voidaan määritellä yhdeksi objektiksi. Ryhmittely aloitetaan valitsemalla mukaan tulevat objektit ja annetaan komento Piirrä - Ryhmittele. Nyt ryhmä käyttäytyy kuin yksi objekti. Tarvittaessa ryhmä voidaan purkaa valitsemalla se ja antamalla komento Piirrä - Pura ryhmittely. Mikäli ryhmässä on mukana hyvin eri tyyppisiä objekteja, käsitellään osaobjektia sen mukaan onko annettava komento sille mahdollinen. Siten on mahdollista muuttaa ryhmään kuuluvan tekstin fonttia purkamatta koko ryhmää. Myös objektien järjestys voidaan määritellä. Valitaan ensin objekti ja annetaan komento Piirrä - Järjestys - Tuo eteen, jolloin objekti siirretään pinon päällimmäiseksi. Vastaavasti komento Piirrä - Järjestys - Vie taakse vie objektin pinoon alimmaiseksi. Joskus haluamasi objekti ei ole näkyvissä, etkä siten voi merkitä sitä hiirellä. Paina tällöin Sarkainnäppäintä, kunnes haluamasi objekti on merkitty. Näppäimen painallus merkitsee vuorollaan kaikki näytöllä olevat objektit. Tasaus, kiertäminen ja kääntäminen Objektit voidaan myös tasata siten, että ne jonkin reunansa osalta ovat tasan. Tasauksessa ryhmitellyt objektit käsitellään ryhmänä eikä niiden sijainti suhteessa toisiinsa muutu mitenkään. Tasaus
16 Esitysgrafiikka 16 PowerPoint aloitetaan merkitsemällä tasattavat objektit ja annetaan komento Piirrä - Tasaa tai tasaa välit avautuvasta valikosta voit valita tasaustavat. Älä sekoita tätä toimintoa Muotoile-valikosta löytyvään tasauskomentoon, jolla tasataan tekstejä (nämä komennot löytyvät myös muotoiluriviltä tekstinkäsittelyn tapaan). Objekteja on usein tarpeen myös kiertää tai kääntää. Taas aloitetaan valitsemalla objekti tai ryhmä, jota on tarpeen kiertää. Komennolla Piirrä - Kierrä tai käännä ilmaantuvasta valikosta löytyvillä työkaluilla voi kiertää tai kääntää objektia vaaka- tai pystyakselinsa suhteen. Piirto-työkaluriviltä löytyvällä Kierrä vapaasti-työkalulla objektia voi kiertää vapaasti. Työkalu löytyy myös Piirrä - Kierrä tai käännä -komennolla avautuvasta valikosta. ClipArt-kuvat poikkeavat hieman käsittelyltään vapaapiirto-objekteista. ClipArt-kuvia voi kyllä ryhmitellä ja tasata, mutta niitä ei voi kiertää eikä kääntää, sillä ne eivät ole varsinaisia PowerPointobjekteja. Voit kyllä purkaa ClipArt-objektin, jolloin niitä voi kiertää ja kääntää, mutta objekti koostuu monista osakuvista ja kaikki eivät välttämättä käänny objektia käännettäessä. Voit yrittää ryhmitellä puretun objektin uudelleen, jolloin niistä tulee vapaasti muokattavia objekteja. Tällöin ei tietysti enää voi kaksoisnapsautuksella vaihtaa kuvaa toiseksi. Taustaruudukko ja apuviivat CLIPART-KUVAT Objektien sijoittelua helpottavat taustaruudukko ja apuviivat. Taustaruudukko on näkymätön vaaka- ja pystysuorien viivojen muodostama ristikko, jonka viivat ovat n. 2 mm etäisyydellä toisistaan. Ruudukko on näkymätön, mutta sen toiminnan huomaa siitä, että hiiri näyttää liikkuvan pienin nykäyksin. Tilapäisesti ruudukon voi ohittaa pitämällä Alt-näppäintä alhaalla objektin siirron tai piirtämisen aikana. Ruudukko toimii myös siirrettäessä valittua objektia nuolinäppäimillä. Silloin objekti liikkuu nuolen suunnassa ruudun kerrallaan. Myös Piirrä-painikkeen valikosta avautuvan Siirrä vähittäin alivalikon (Nudge) komennoilla valittu objekti siirtyy ruudukon ruutu kerrallaan. Objektit voi myös määritellä kiinnittymään toisiin objekteihin lisäämällä valintamerkin Kohdista objektit toisiin objekteihin ruutuun (Snap objects to other objekcts). Komennolla Piirrä - Kohdista pakotetaan piirrettävät kuviot kohdistumaan joko lähimpään taustaruudukon leikkauspisteeseen tai muotoon. Antamalla komento uudestaan saadaan taustaruudukko kytkettyä pois toiminnasta. Apuviivat saadaan käyttöön komennolla Näytä - Apuviivat. Näytölle ilmaantuvat pisteviivoina näkyvät viivat, jotka jakavat näytön kahtia sekä vaaka että pystysuunnassa origon ollessa näytön keskellä. Apuviivoja voi siirtää hiirellä. Siirron aikana viivalle ilmaantuu kulkusuuntaa kuvaava nuoli ja luku, joka ilmaisee viivan etäisyyden sivun keskeltä. Painamalla Ctrl-näppäimen alas siirron aikana saat piirrettyä uuden apuviivan. Hiiren painike on vapautettava ennen Ctrl-näppäintä, muussa tapauksessa viiva vain siirtyy. Tällä tavoin on helppo mitoittaa tarkasti kuvioita. Taustaruudukon ollessa päällä viivat siirtyvät ruudukon pisteiden mukaan. Kuvat ovat olennainen osa diaesitystä. MS Office pakettiin kuuluu erilaisia ClipArt-kuvia ja valokuvia, joita voidaan käyttää esityksissä.. Mukana on myös ääni- ja videokuvaleikkeitä. Lisäksi ohjelmavalmistajan Web-sivuilla on jatkuvasti päivittyvä kokoelma eri aiheisiin liittyviä kuvia. Sinänsä kuvia voi käyttää kaikissa Office-sovelluksissa. Valokuvia voi tuoda myös suoraan digitaalikamerasta tai skannata tarvittavat paperikuvat. Myös piirto-ohjelmista voi tuoda piirroksia vektori- tai bittikarttamuodossa. ClipArt kuva lisätään diaan komennolla Lisää - Kuva - ClipArt, näytölle tulee ClipArt Gallery-va-
17 Esitysgrafiikka 17 PowerPoint TULOSTAMINEN lintaikkuna. Ensin valitaan kuvan luokka (voi valita myös kaikki luokat). Näet luokkaan kuuluvat kuvat pienoiskoossa ja haluamasi kuvan voit valita hiirellä napsauttamalla. Hyväksy valinta OKpainikkeella ja kuvaa ilmaantuu näytölle koonmuuttokahvojen ympäröimänä. Kaksoisnapsautus pienoiskuvaan on nopein tapa avata se näytölle. Muut kuvat avataan muutoin samoin, mutta komennon ClipArt sijasta annetaan komento Tiedostosta. MS Office -paketti toimitetaan CD-levyllä ja ohjelma asentuu oletusarvoisesti siten, että ClipArtkuvista kovalevyllä on vain pienoiskuva ja varsinainen kuva haetaan CD:ltä, joten ClipArt Gallerya käytettäessä ohjelmalevyn on oltava CD-asemassa, jotta kuva voidaan hakea. Näin säästetään kovalevytilaa, mutta toki kuvat voi kovalevyllekin asentaa. ClipArt -kuvien kokoa voi muuttaa valitsemalla kuva ja koonmuuttokahvoista kuvan kokoa voi muuttaa kuten vapaapiirto-objektienkin. Samoin kuvaa voi siirtää tarttumalla siihen ja vetämällä haluttuun suuntaan. Kaksoisnapsauttamalla kuvaa avautuu ClipArt Gallery näytölle ja voit vaihtaa kuvan toiseksi. ClipArt-kuvia voi muokata myös muuttamalla niiden värejä. Ensin valitaan kuva, jolloin näytölle ilmaantuu Kuva-työ- Valoisuus kalurivi, josta voidaan valita tarvittavat työkalut. Kaikki työkalut eivät kaikissa tilanteissa näy tai ole käytettävissä. Viemällä hiiren osoitin työkalurivissä olevan Lisää kuva Kontrasti Rajaustiedostosta työkalu painikkeen päälle ilmaantuu hiiren osoittimen perään laatikko, joka kertoo mitä kyseinen painike tekee. Neljäs painike oikealta avaa näytölle ikkunan, josta muutetaan kuvan värejä. Ikkunassa esitetään alkuperäiset värit omissa laatikoissaan ja vieressä on laatikko johon voi määritellä uuden värin. Se tapahtuu napsauttamalla laatikon päässä olevaa kolmiota, jolloin näytölle avautuu paletti, josta värin voi valita. Painamalla Esikatselupainiketta näet miltä uusi väri kuviossa näyttää. Viivan tyyli Muotoile kuvaa Palauta kuva Muuta kuvan värejä Määritä läpinäkyvä kuva Kuvaa voi myös rajata, jolloin vain osa siitä näkyy diassa. Kuvaa voidaan rajatussa muodossa siirtää, pienentää ja suurentaa, mutta se on edelleen normaali ClipArt-objekti, jonka voi vaihtaa toiseksi. Kun merkitset rajatun kuvan ja vedät koonmuuttokahvoista Rajaustyökalulla vastakkaiseen suuntaan saat takaisin alkuperäisen kuvan. Rajaustyökalu löytyy Kuva-työkaluikkunasta (kuudes vasemmalta). Toimenpide aloitetaan valitsemalla kuva ja sen jälkeen Rajaustyökalu, jolloin hiiren kohdistin muuttuu Rajaustyökaluksi. Vie kohdistin koonmuuttokahvan päälle ja vedä kahvasta. Voit muutella kuvan rajoja niin kauan, kuin Rajaustyökalu on näkyvissä. Työkalu häviää, kun napsautat näyttöä jossakin kuvan ulkopuolella, nyt koonmuutoskahvat toimivat normaalisti. Diaesitys tulostetaan Tiedosto-valikon komennolla Tulosta. Tulostamista kannattaa miettiä jo esityksen suunnitteluvaiheessa. Tällöin on päätettävä ainakin tulostussuunta; pystyyn vai vaakaan. Oletuskoko dioille on 24 cm vaakaan ja 18 cm pystyyn (eli vaakatulostus). Arvot on tarkoitettu näytöltä katsottavalle esitykselle eivätkä välttämättä ole kovin hyvät A4-tulostusta ajatellen. Suunta on vaihdettavissa koska hyvänsä, mutta se yleensä vaikuttaa myös kuvan mittasuhteisiin, joten valmiin esityksen tulostussuunnan vaihto saattaa tuoda ikäviä ulkonäöllisiä yllätyksiä. Tulostussuunnan ja marginaalit pääset valitsemaan
18 Esitysgrafiikka 18 PowerPoint komennolla Tiedosto - Sivunasetukset. Valintaikkunassa tehdyt asetukset vaikuttavat jokaiseen esityksen sivuun. Varsinainen tulostus siis tapahtuu komennolla Tiedosto - Tulosta. Näyttöön avautuvasta ikkunasta tehdään tarvittavat valinnat. Ikkunasta voidaan valita tulostetaanko koko esitys, nykyinen dia eli aktiivinen dia vai valitut diat. Samoin se, tulostetaanko dia, jäsennysnäkymä, muistiinpanosivut vaiko diojen tiivistelmä 2-9 diaa sivulle. Tiivistelmissä on kolmen dian tiivistelmä tietynlainen erityistapaus. Siinä tulostetaan kunkin dian viereen viivat, joille voi kirjoittaa kynällä muistiinpanoja. Oletuksena tulostetaan Diat. Voit tulostaa vaikkapa muistiinpanosivuja ja antaa sen jälkeen uuden tulostuskäskyn (sulkematta välillä tiedostoa tai ohjelmaa) ja uudessa tulostuskäskyssä on taas oletuksena diojen tulostus. Muut vaihtoehdot on siis valittava joka kerta erikseen. Mikäli tulostetaan mustavalkotulostimella kannattaa merkitä valintaruutu Harmaasävy. Valinta Täysin mustavalkoinen ei tulosta harmaan sävyjä. Normaalisti voi tehdä valinnan Sovita paperille. Mikäli tulostettavana on mittatarkkoja objekteja, ei tätä valintaa saa tehdä. Vakio-työkalurivillä oleva Tulosta-painike toimii samalla logiikalla kuin muissakin Office-perheen ohjelmissa eli tulostaa mitään kyselemättä koko esityksen. Mikäli se on tarkoituskin, on menetelmä nopea tapa käynnistää tulostus.
19 Esitysgrafiikka 19 PowerPoint OSA 2 OMA SUUNNITTELUMALLI PowerPointissa on lukuisia valmiita suunnittelumalleja, mutta ohjelma sallii myös omien suunnittelumallien luomisen. Suunnittelumalli voidaan luoda tyhjästä mallista, tallentamalla valmis esitys suunnittelumallina tai muokkaamalla jotakin valmista mallia. PowerPointissa on kahdenlaisia malleja: suunnittelumalleja sekä sisältöehdotuksen sisältäviä malleja. Suunnittelumalli on esitys, johon kuuluu tietty muotoilu ja värimalli. Sisältöehdotuksen sisältävissä malleissa on muotoilu ja värimallit aivan kuten suunnittelumalleissa, mutta niissä on lisäksi sisältöehdotus tietyistä aiheista. Värimallin luominen 1. Aloitetaan uusi diaesitys ja otetaan käyttöön jokin suunnittelumalli. 2. Annetaan komento Muotoile - Dian värimalli Näytölle avautuu ikkuna, josta näkyvät käytettävissä olevat vakiovärimallit. 3. Valitaan haluttua lähinnä oleva värimalli ja valitse napsautetaan Mukautettu -välilehteä. 4. Valitaan Värimallin värit -ruudusta väri, jota halutaan muuttaa, ja valitaan sen jälkeen Muuta väriä painike. Näytölle avautuu ikkuna, josta värit voi valita joko standardiväreistä tai mukautetuista väreistä.
20 Esitysgrafiikka 20 PowerPoint Dian perustyyli 5. Valitaan haluttu väri ja palataan edelliseen valintaikkunaan napsauttamalla OK-painiketta. Mikäli käytetään värivalikoimaa Mukautetut vedetään hiusristi värin kohdalle, muutetaan haluttaessa värin kirkkautta vetämällä vierityspalkkia ja valitaan sitten OK. Jokaisen muutettavan värin osalta toimitaan samoin. 6. Dian ulkoasun näkee ikkunan oikeassa alanurkassa olevasta esikatselukuvasta. Muokattu malli otetaan käyttöön napsauttamalla Käytä kaikissa tai Käytä painiketta sen mukaan otetaanko muokattu malli käyttöön tiedoston kaikissa dioissa vai vain nykyisessä diassa. 7. Muokattu värimalli tallennetaan esitykseen napsauttamalla Lisää vakiomallina painiketta. 8. Uutta värimallia käytetään muotoiltavana olevassa diassa napsauttamalla Käytä-painiketta. Halutessasi käyttää värimallia esityksen kaikissa dioissa, valitse Käytä kaikissa -painike. Dian perustyyli määrittää dioihin kirjoitettavien otsikoiden ja tekstien muotoilun ja sijainnin. Otsikkodian perustyyli määrittää esityksen otsikoiden muotoilun ja paikan. Otsikkodia voi olla mikä tahansa otsikkodiaksi määrittämäsi dia, esimerkiksi esityksen ensimmäinen tai esityksen osan ensimmäinen dia. Perustyyli voi sisältää myös jokaisen dian tai otsikkodian taustaan sisältyviä osia, esimerkiksi grafiikkaa. Dian perustyyliin tehdyt muutokset näkyvät esityksen jokaisessa diassa, jos et erikseen muuta jotakin diaa. Haluttaessa muuttaa dian taustalla olevia graafisia objekteja, muutetaan dian perustyyliä. Perustyyliä muokataan perustyylinäkymässä, johon päästään antamalla komento Näytä Perustyyli - Dian perustyyli (View Master Slide Master). Useimmat suunnittelumallit sisältävät erillisen perustyylin otsikkodialle ja muille dioille. Niiden pienoiskuvat näytetään perustyylinäkymän Diat-luettelossa (Slides) viivalla yhdistettynä. Muistiinpanojen ja tiivistelmien perustyyli Dian värimalli Muistiinpanoille ja tiivistelmille on omat perustyylinäkymänsä, joihin pääsee Näytä - Perustyyli komennolla (View Master). Muistiinpanojen perustyylinäkymässä voi mm. muuttaa dian pienoiskuvan kokoa, muuttaa muistiinpanojen sisennystä, kappaleväliä tai määritellä luettelomerkit tekstiin. Muistiinpanonäkymään voi lisätä grafiikkaobjekteja ja tekstikehyksiä. Tiivistelmän perustyylinäkymän työkalurivillä on painikkeet erilaisia tiivistelmän asettelumalleja varten. Voidaan lisätä grafiikkaobjekteja tai tekstikehyksiä, mutta ei voida muuttaa pienoiskuvien kokoa tai paikkaa hiirellä. Värimallissa on kahdeksan toisiinsa sävytettyä väriä, jotka on suunniteltu käytettäviksi esityksen pääväreinä tekstissä, taustassa, täytteissä, lisäväreissä ja niin edelleen. Värimallin kutakin väriä käytetään automaattisesti dian eri osissa. Värimallin yksittäistä voi valita yksittäistä diaa tai koko esitystä varten. Käyttäessäsi suunnittelumallia esityksessä, voit valita haluamasi valmiiksi suunnitelluista värimalleista. Suunnittelumalliin kuuluvien värimallien värit on soinnutettu toisiinsa, joten voit helposti vaihtaa yhden dian tai koko esityksen värimallia. Mallin tallennus ja käyttö Uuden mallin tallennus aloitetaan komennolla Tiedosto Tallenna nimellä ((File Save As) ja valitaan tallennusmuodoksi Suunnittelumalli (Design Template). Malli tallentuu samaan kansioon kuin muidenkin Office-ohjelmien mallitiedostot.
21 Esitysgrafiikka 21 PowerPoint Halutessasi aloittaa diaesityksen, joka perustuu omaan suunnittelumalliisi, anna komento Tiedosto Uusi (File New), jolloin avautuu Uusi esitys tehtäväruutu (New Presentation). Napsautetaan kohtaa Yleiset mallit (General Templates) ja valitaan avautuvan valintaikkunan Yleiset-välilehdeltä (General) tallentamasi mallin nimi. VALMIIN SISÄLLÖN TUOMINEN Olemassa olevan tekstin tuominen PowerPoint-diaesityksen aineistona voidaan käyttää tekstinkäsittely- tai taulukkolaskentaohjelmalla luotua aineistoa. Teksti- tai numeromuodossa olevan tiedon voi kopioida tai siirtää leikepöydän välityksellä tai suoraan tiedostosta. Liitettävän tekstin sijoittuminen Liitettäessä tekstiä leikepöydältä, sijoittuu teksti tekstikohdistimen kohdalle tekstin paikkamerkkiin tai tekstikehykseen. Ellei tekstikohdistin ole paikkamerkissä tai tekstikehyksessä, ohjelma luo diaan uuden tekstikehyksen. Kun kopioituna on kokonainen PowerPoint-dian paikkamerkki, se liitetään diaan uutena paikkamerkkinä riippumatta tekstikohdistimen sijaintipaikasta. Tekstin käsitteleminen jäsennysnäytössä Sen lisäksi, että tekstiä voi tuoda jäsennyksenä vaikkapa Wordista, on PowerPointissa myös oma jäsennysnäkymä, jossa tekstiä voi käsitellä. Jäsennysnäkymään päästään komennolla Näytä Jäsennys. Itse asiassa diaesitys voidaan luoda jäsennysnäkymässä. Ylin jäsennystaso muodostaa dian, jonka otsikkona on kirjoittamamme teksti. Alemmat jäsennystasot muodostavat diaan tulevan tekstin. Tekstit sijoittuvat paikkamerkkeihin, jotka ohjelma jäsennysnäytössä tekee automaattisesti tekstiä syötettäessä. Muutoin kyseessä on tavanomainen tekstinkäsittely. Liitettävän tiedon muoto Windowsin leikepöytä kykenee säilyttämään tietoa monessa eri muodossa, joista käyttäjä voi tilanteen mukaan valita sopivimman. Leikepöydältä tulevan tiedon liittämisvaihtoehdot näkee valikkokomennolla Muokkaa Liitä määräten (Edit Paste Special) avautuvasta valintaikkunasta. KUVA Excel-taulukon tietojen käyttö Excel-taulukossa olevaa tietoa voidaan käyttää sellaisenaan diaan lisätyn taulukon muodossa tai siitä voidaan piirtää graafinen kuvaaja. Kun Excel-taulukosta valittu alue on kopioitu leikepöydälle ja napsautetaan Liitä -painiketta (Paste) luodaan taulukko, joka on muotoiltu lähdetietojen mukaisella tavalla ja jota voi muokata edelleen PowerPointin omilla muotoilutoiminnoilla. Käytettäessä Windowsin leikepöytää tiedon väliaikaisena säilytyspaikkana, voidaan valita liitettävän tiedon muoto Liitä määräten-valintaikkunasta (Paste Special). Mikäli taulukko on jo Excelissä muotoiltu tavalla, joka ulkoasunsa puolesta sopii avoinna olevaan diaesitykseen, on vaihtoehto Kuva (Picture) hyvä valinta. Silloin taulukko liitetään diaan vektorigrafiikkakuvana, jota voi skaalata vapaasti kuvan laadun heikkenemättä. Myös tekstiä voidaan vastaavalla tavalla liittää kuvana. Valitaan Wordin tiedostosta haluttu teksti ja annetaan komento Kopio. Valitaan dia, johon teksti sijoitetaan ja annetaan komento Muokkaa Liitä määräten ja valitaan Kuva. Tällöin teksti liitetään diaan kuvana, jota käsitellään kuten kuvaa. Liitettyä tekstiä ei enää voi käsitellä tekstinkäsittelyn keinoin, vaikka se ulkoasultaan näyttääkin tekstiltä.
HARJOITUS 1 SUUNNITTELUMALLI
 HARJOITUS 1 SUUNNITTELUMALLI Dia 1... 1 Suunnittelumallin luominen... 1 Suunnittelumallin tallennus... 2 Suunnittelumallin käyttö... 2 Esityksen rakentaminen... 3 Dia 3... 4 Dia 4... 5 Oman tekstin lisääminen...
HARJOITUS 1 SUUNNITTELUMALLI Dia 1... 1 Suunnittelumallin luominen... 1 Suunnittelumallin tallennus... 2 Suunnittelumallin käyttö... 2 Esityksen rakentaminen... 3 Dia 3... 4 Dia 4... 5 Oman tekstin lisääminen...
OpenOffice.org Impress 3.1.0
 OpenOffice.org Impress 3.1.0 Sisällysluettelo 1 Esityksen luominen...1 2 Dian rakenne...2 3 Dian lisääminen, poistaminen, siirtäminen ja kopioiminen...3 4 Diojen koon muuttaminen...3 5 Pohjatyylisivut...4
OpenOffice.org Impress 3.1.0 Sisällysluettelo 1 Esityksen luominen...1 2 Dian rakenne...2 3 Dian lisääminen, poistaminen, siirtäminen ja kopioiminen...3 4 Diojen koon muuttaminen...3 5 Pohjatyylisivut...4
Esitysgrafiikka. Microsoft PowerPoint 2010 PERUSMATERIAALI. Kieliversio: suomi Materiaaliversio 1.0 päivitetty 24.1.2011
 Esitysgrafiikka PERUSMATERIAALI Microsoft PowerPoint 2010 Kieliversio: suomi Materiaaliversio 1.0 päivitetty 24.1.2011 materiaalimyynti@piuha.fi Copyright Esitysgrafiikka Microsoft PowerPoint 2010 3/32
Esitysgrafiikka PERUSMATERIAALI Microsoft PowerPoint 2010 Kieliversio: suomi Materiaaliversio 1.0 päivitetty 24.1.2011 materiaalimyynti@piuha.fi Copyright Esitysgrafiikka Microsoft PowerPoint 2010 3/32
E s i t y s g r a f i i k k a a s e l k o k i e l e l l ä MICROSOFT. PowerPoint. P e t r i V a i n i o P e t r i I l m o n e n TIKAS-SARJA
 MICROSOFT E s i t y s g r a f i i k k a a s e l k o k i e l e l l ä PowerPoint P e t r i V a i n i o P e t r i I l m o n e n TIKAS-SARJA 6 Sisällysluettelo JOHDANTO TIKAS-PROJEKTI KIRJAN RAKENNE JA TASOMERKINNÄT
MICROSOFT E s i t y s g r a f i i k k a a s e l k o k i e l e l l ä PowerPoint P e t r i V a i n i o P e t r i I l m o n e n TIKAS-SARJA 6 Sisällysluettelo JOHDANTO TIKAS-PROJEKTI KIRJAN RAKENNE JA TASOMERKINNÄT
6.1 Tekstialueiden valinta eli maalaaminen (tulee tehdä ennen jokaista muokkausta ym.)
 6. Tekstin muokkaaminen 6.1 Tekstialueiden valinta eli maalaaminen (tulee tehdä ennen jokaista muokkausta ym.) Tekstin maalaaminen onnistuu vetämällä hiirellä haluamansa tekstialueen yli (eli osoita hiiren
6. Tekstin muokkaaminen 6.1 Tekstialueiden valinta eli maalaaminen (tulee tehdä ennen jokaista muokkausta ym.) Tekstin maalaaminen onnistuu vetämällä hiirellä haluamansa tekstialueen yli (eli osoita hiiren
Matti Vuorikoski ESITYSGRAFIIKKA
 Esitysgrafiikka 2 PowerPoint ESITYSGRAFIIKKA Esitysgrafiikkaohjelmalla tarkoitetaan sovellusta, jolla voidaan tehdä useasta sivusta koostuvia diaesityksiä (kuvaesitys, Screen Show, Slide Show). Tällainen
Esitysgrafiikka 2 PowerPoint ESITYSGRAFIIKKA Esitysgrafiikkaohjelmalla tarkoitetaan sovellusta, jolla voidaan tehdä useasta sivusta koostuvia diaesityksiä (kuvaesitys, Screen Show, Slide Show). Tällainen
PowerPoint -esitysgrafiikka
 TAMPEREEN KAUPUNKI Kasvatus- ja opetustoimiala @@@@@@@@@@@@@@@@@@@@@@@@@@@@@@@@@@@@@@@@@ PowerPoint -esitysgrafiikka jatkokurssi SisällysError! Not a valid link. 1 Automaattiset muodot 1 2 Piirrosobjektin
TAMPEREEN KAUPUNKI Kasvatus- ja opetustoimiala @@@@@@@@@@@@@@@@@@@@@@@@@@@@@@@@@@@@@@@@@ PowerPoint -esitysgrafiikka jatkokurssi SisällysError! Not a valid link. 1 Automaattiset muodot 1 2 Piirrosobjektin
PowerPoint. esitysgrafiikan perusteet. TAMPEREEN KAUPUNKI Kasvatus- ja opetustoimiala @@@@@@@@@@@@@@@@@@@@@@@@@@@@@@@@@@@@@@@@@@
 TAMPEREEN KAUPUNKI Kasvatus- ja opetustoimiala @@@@@@@@@@@@@@@@@@@@@@@@@@@@@@@@@@@@@@@@@@ PowerPoint esitysgrafiikan perusteet Sisällys PowerPoint 1 1 PowerPointin käynnistäminen 2 2 Esityksen luominen
TAMPEREEN KAUPUNKI Kasvatus- ja opetustoimiala @@@@@@@@@@@@@@@@@@@@@@@@@@@@@@@@@@@@@@@@@@ PowerPoint esitysgrafiikan perusteet Sisällys PowerPoint 1 1 PowerPointin käynnistäminen 2 2 Esityksen luominen
Tärkeimmät toiminnot. Kertausta ja uusia toimintoja Wordistä sekä tiedostonhallinnasta. Tärkeimmät toiminnot jatkuu...
 Tärkeimmät toiminnot Kertausta ja uusia toimintoja Wordistä sekä tiedostonhallinnasta Kun hiiren jättää kuvakkeen päälle vähäksi ajaksi Word selittää toiminnon Avaa tiedosto Tallenna Kumoa, nuolesta aiemmat
Tärkeimmät toiminnot Kertausta ja uusia toimintoja Wordistä sekä tiedostonhallinnasta Kun hiiren jättää kuvakkeen päälle vähäksi ajaksi Word selittää toiminnon Avaa tiedosto Tallenna Kumoa, nuolesta aiemmat
Älä tuhoa C-asemalla olevaa kansiota (säilytä varmuuskopiona).
 Esitysgrafiikka 1 (8) ESITYSGRAFIIKKA Yleistä Kansiossa Y:\Taitaja2009\Materils\PowerPoint\Fi on tehtäviin liittyvät tiedostot. Kopioi kansio C:\Temp -kansioon. Muuta kansion nimeksi pp_omanimi, jossa
Esitysgrafiikka 1 (8) ESITYSGRAFIIKKA Yleistä Kansiossa Y:\Taitaja2009\Materils\PowerPoint\Fi on tehtäviin liittyvät tiedostot. Kopioi kansio C:\Temp -kansioon. Muuta kansion nimeksi pp_omanimi, jossa
PERUSTEET. Sisällysluettelo
 PowerPoint 2013 Perusteet Sisällysluettelo PERUSTEET POWERPOINT PERUSTEET... 1 Ohjelmaikkuna... 1 File-valikko... 2 Pikatyökalurivi... 2 Pikavalikoima... 2 Pikavalikot... 2 Näkymät, zoomaus... 2 Valintanauha...
PowerPoint 2013 Perusteet Sisällysluettelo PERUSTEET POWERPOINT PERUSTEET... 1 Ohjelmaikkuna... 1 File-valikko... 2 Pikatyökalurivi... 2 Pikavalikoima... 2 Pikavalikot... 2 Näkymät, zoomaus... 2 Valintanauha...
PowerPoint tutuksi Elävyyttä esityksiin Keijo Salakari 12. lokakuuta 2013
 PowerPoint tutuksi Elävyyttä esityksiin Keijo Salakari 12. lokakuuta 2013 2 (25) Microsoft Excel perusteita Sisältö 1 MICROSOFT POWERPOINT... 3 1.1 MIKÄ ON MS POWERPOINT... 3 1.2 MS POWERPOINT OHJELMAN
PowerPoint tutuksi Elävyyttä esityksiin Keijo Salakari 12. lokakuuta 2013 2 (25) Microsoft Excel perusteita Sisältö 1 MICROSOFT POWERPOINT... 3 1.1 MIKÄ ON MS POWERPOINT... 3 1.2 MS POWERPOINT OHJELMAN
1. HARJOITUS harjoitus3_korjaus.doc
 Word - harjoitus 1 1. HARJOITUS harjoitus3_korjaus.doc Kopioi itsellesi harjoitus3_korjaus.doc niminen tiedosto Avaa näyttöön kopioimasi harjoitus. Harjoitus on kirjoitettu WordPerfet 5.1 (DOS) versiolla
Word - harjoitus 1 1. HARJOITUS harjoitus3_korjaus.doc Kopioi itsellesi harjoitus3_korjaus.doc niminen tiedosto Avaa näyttöön kopioimasi harjoitus. Harjoitus on kirjoitettu WordPerfet 5.1 (DOS) versiolla
Word 2010 Pikaopas Hannu Matikainen Päivitetty: 14.4.2012
 Word 2010 Pikaopas Hannu Matikainen Päivitetty: 14.4.2012 1(5) Ohjelmaikkunan osat Valintanauhan tärkeimmät välilehdet ovat Tiedosto, Aloitus, Lisää ja Sivun asettelu. Kuvassa näkyy Aloitus-välilehti.
Word 2010 Pikaopas Hannu Matikainen Päivitetty: 14.4.2012 1(5) Ohjelmaikkunan osat Valintanauhan tärkeimmät välilehdet ovat Tiedosto, Aloitus, Lisää ja Sivun asettelu. Kuvassa näkyy Aloitus-välilehti.
Siirtyminen Outlook 2010 -versioon
 Tämän oppaan sisältö Microsoft Microsoft Outlook 2010 näyttää hyvin erilaiselta kuin Outlook 2003. Tämän oppaan tarkoituksena on helpottaa uuden ohjelman opiskelua. Seuraavassa on tietoja uuden käyttöliittymän
Tämän oppaan sisältö Microsoft Microsoft Outlook 2010 näyttää hyvin erilaiselta kuin Outlook 2003. Tämän oppaan tarkoituksena on helpottaa uuden ohjelman opiskelua. Seuraavassa on tietoja uuden käyttöliittymän
Harjoitellaan esitysgrafiikkaohjelman käyttöä Microsoftin PowerPoint ohjelmalla.
 Esitysgrafiikka Harjoitellaan esitysgrafiikkaohjelman käyttöä Microsoftin PowerPoint ohjelmalla. Tallenna esimerkki.pptx tiedosto tuokion kansioon. Avaa esimerkki.pptx tiedosto PowerPoint ohjelmassa. Jäsennysnäkymä
Esitysgrafiikka Harjoitellaan esitysgrafiikkaohjelman käyttöä Microsoftin PowerPoint ohjelmalla. Tallenna esimerkki.pptx tiedosto tuokion kansioon. Avaa esimerkki.pptx tiedosto PowerPoint ohjelmassa. Jäsennysnäkymä
1 Funktiot, suurin (max), pienin (min) ja keskiarvo
 1 Funktiot, suurin (max), pienin (min) ja keskiarvo 1. Avaa uusi työkirja 2. Tallenna työkirja nimellä perusfunktiot. 3. Kirjoita seuraava taulukko 4. Muista taulukon kirjoitusjärjestys - Ensin kirjoitetaan
1 Funktiot, suurin (max), pienin (min) ja keskiarvo 1. Avaa uusi työkirja 2. Tallenna työkirja nimellä perusfunktiot. 3. Kirjoita seuraava taulukko 4. Muista taulukon kirjoitusjärjestys - Ensin kirjoitetaan
MICROSOFT POWERPOINT 2010
 1 MICROSOFT POWERPOINT 2010 Esitysgrafiikkaohjelman peruskäyttö ja uudet ominaisuudet 2 Voit tehdä näyttävät esitykset helposti Voit lisätä esitykseen kuvia, taulukoita, kaavioita, kuvia, piirroksia, ääntä,
1 MICROSOFT POWERPOINT 2010 Esitysgrafiikkaohjelman peruskäyttö ja uudet ominaisuudet 2 Voit tehdä näyttävät esitykset helposti Voit lisätä esitykseen kuvia, taulukoita, kaavioita, kuvia, piirroksia, ääntä,
1 ClipArt -kuvan käyttö Paint-ohjelmassa
 1 ClipArt -kuvan käyttö Paint-ohjelmassa 1. Avaa Paint: 2. Käynnistä/Kaikki Ohjelmat/Apuohjelmat/Paint. 3. Pienennä Paint -ohjelma kuvakkeeksi tehtäväpalkkiin, ohjelman pienennyspainikkeesta. 4. Avaa Internet
1 ClipArt -kuvan käyttö Paint-ohjelmassa 1. Avaa Paint: 2. Käynnistä/Kaikki Ohjelmat/Apuohjelmat/Paint. 3. Pienennä Paint -ohjelma kuvakkeeksi tehtäväpalkkiin, ohjelman pienennyspainikkeesta. 4. Avaa Internet
Wordpad ohjelman - käyttöliittymä
 Wordpad ohjelman - käyttöliittymä WordPad on miniversio Word tekstinkäsittelyohjelmasta. WordPad -ohjelma kuuluu Windows -käyttöjärjestelmän apuohjelmiin. Kaikissa tietokoneissa, joihin on asennettu Windows
Wordpad ohjelman - käyttöliittymä WordPad on miniversio Word tekstinkäsittelyohjelmasta. WordPad -ohjelma kuuluu Windows -käyttöjärjestelmän apuohjelmiin. Kaikissa tietokoneissa, joihin on asennettu Windows
Ensin klikkaa käynnistä-valikkoa ja sieltä Kaikki ohjelmat valikosta kaikki ohjelmat
 Microsoft Office 2010 löytyy tietokoneen käynnistä-valikosta aivan kuin kaikki muutkin tietokoneelle asennetut ohjelmat. Microsoft kansion sisältä löytyy toimisto-ohjelmistopakettiin kuuluvat eri ohjelmat,
Microsoft Office 2010 löytyy tietokoneen käynnistä-valikosta aivan kuin kaikki muutkin tietokoneelle asennetut ohjelmat. Microsoft kansion sisältä löytyy toimisto-ohjelmistopakettiin kuuluvat eri ohjelmat,
Taulukot. 2002 Päivi Vartiainen 1
 Taulukot Taulukon lisääminen FrontPagessa tapahtuu samalla tavoin kuin Word tekstinkäsittelyohjelmassakin. Valitse vakiotyökaluriviltä Lisää taulukko painike. Kun olet napsauttanut painikkeen alas voit
Taulukot Taulukon lisääminen FrontPagessa tapahtuu samalla tavoin kuin Word tekstinkäsittelyohjelmassakin. Valitse vakiotyökaluriviltä Lisää taulukko painike. Kun olet napsauttanut painikkeen alas voit
GEOS 1. Ilmastodiagrammi Libre Office Calc ohjelmalla
 GEOS 1 Ilmastodiagrammi Libre Office Calc ohjelmalla Libre Office Calc ohjelman saat ladattua ilmaiseksi osoitteesta: https://fi.libreoffice.org/ Tässä ohjeessa on käytetty Libre Office Calc 5.0 versiota
GEOS 1 Ilmastodiagrammi Libre Office Calc ohjelmalla Libre Office Calc ohjelman saat ladattua ilmaiseksi osoitteesta: https://fi.libreoffice.org/ Tässä ohjeessa on käytetty Libre Office Calc 5.0 versiota
T e k s t i n k ä s i t t e l y ä s e l k o k i e l e l l ä WORD
 1 MICROSOFT T e k s t i n k ä s i t t e l y ä s e l k o k i e l e l l ä WORD Eero Seitsemän veljeksen Eero on vilkas, sukkelasanainen ja älykkäämpi kuin muut veljekset. Hän kiusoittelee ja pilkkaa puheillaan
1 MICROSOFT T e k s t i n k ä s i t t e l y ä s e l k o k i e l e l l ä WORD Eero Seitsemän veljeksen Eero on vilkas, sukkelasanainen ja älykkäämpi kuin muut veljekset. Hän kiusoittelee ja pilkkaa puheillaan
Mojtaba Sohrabzade Raportti 1 (1) Tieto- ja viestintätekniikan perustutkinyo Palvelutehtävissä toimiminen Viestintä- ja vuorovaikutustaidot 20.9.
 Mojtaba Sohrabzade Raportti 1 (1) Kun olet suorittanut ensimmäisen tehtävän, osaat seuraavat toiminnot: 1. Uuden esityksen aloittaminen 2. Otsikkodian tekeminen 3. Teeman ottaminen käyttöön 4. Tekstin
Mojtaba Sohrabzade Raportti 1 (1) Kun olet suorittanut ensimmäisen tehtävän, osaat seuraavat toiminnot: 1. Uuden esityksen aloittaminen 2. Otsikkodian tekeminen 3. Teeman ottaminen käyttöön 4. Tekstin
RATKAISUT SIVU 1 / 15. Väriteemaan pääset käsiksi hieman eri tavoilla PowerPointin eri versioissa.
 RATKAISUT SIVU 1 / 15 PowerPoint jatko Harjoitus 3.1-3.7: Harjoitus 3.1: Avaa ensin Harjoitustiedosto.pptx. Väriteemaan pääset käsiksi hieman eri tavoilla PowerPointin eri versioissa. Valitse joka tapauksessa
RATKAISUT SIVU 1 / 15 PowerPoint jatko Harjoitus 3.1-3.7: Harjoitus 3.1: Avaa ensin Harjoitustiedosto.pptx. Väriteemaan pääset käsiksi hieman eri tavoilla PowerPointin eri versioissa. Valitse joka tapauksessa
Microsoft PowerPoint perusohje 2003
 1 Microsoft PowerPoint perusohje 2003 Mervi Ruotsalainen Kajaanin AMK 21.10.2005 2 YLEISTÄ POWERPOINT- ESITYKSEN TEOSTA...3 1. SUUNNITELUMALLIN VALINTA UUDELLE ESITYKSELLE...4 2. UUDEN DIAN LISÄÄMINEN...4
1 Microsoft PowerPoint perusohje 2003 Mervi Ruotsalainen Kajaanin AMK 21.10.2005 2 YLEISTÄ POWERPOINT- ESITYKSEN TEOSTA...3 1. SUUNNITELUMALLIN VALINTA UUDELLE ESITYKSELLE...4 2. UUDEN DIAN LISÄÄMINEN...4
PowerPoint 2003:n käyttötoimintojen muutokset PowerPoint 2010:ssä
 1/6 PowerPoint 2003:n käyttötoimintojen muutokset PowerPoint 2010:ssä PowerPoint 2003 toiminnot Toiminnot PowerPoint 2010:ssä Uusi tiedosto Avaa tiedosto Sivun asetukset valikosta painike ja avautuvasta
1/6 PowerPoint 2003:n käyttötoimintojen muutokset PowerPoint 2010:ssä PowerPoint 2003 toiminnot Toiminnot PowerPoint 2010:ssä Uusi tiedosto Avaa tiedosto Sivun asetukset valikosta painike ja avautuvasta
2. Aloitus -välilehti, leikepöytä- ja fontti -ryhmät
 2. Aloitus -välilehti, leikepöytä- ja fontti -ryhmät Aloitus -välilehdelle on sijoitettu eniten käytetyt muotoiluihin liittyvät komennot. Välilehti sisältää viisi eri ryhmää, johon komennot on sijoitettu
2. Aloitus -välilehti, leikepöytä- ja fontti -ryhmät Aloitus -välilehdelle on sijoitettu eniten käytetyt muotoiluihin liittyvät komennot. Välilehti sisältää viisi eri ryhmää, johon komennot on sijoitettu
Office 365 Web Apps. Ohjelmat verkossa. 21.11.2011 Salcom Group Oy
 Office 365 Web Apps Ohjelmat verkossa 1 Sisältö Esittely ja ohjelmat Yleiset toiminnot Word Web App Excelin Web App PowerPointin Web App 2 Esittely ja Ohjelmat Mitä ovat Web Appit? Office Web Apps SharePoint
Office 365 Web Apps Ohjelmat verkossa 1 Sisältö Esittely ja ohjelmat Yleiset toiminnot Word Web App Excelin Web App PowerPointin Web App 2 Esittely ja Ohjelmat Mitä ovat Web Appit? Office Web Apps SharePoint
UpdateIT 2010: Editorin käyttöohje
 UpdateIT 2010: Editorin käyttöohje Käyttäjätuki: Suomen Golfpiste Oy Esterinportti 1 00240 HELSINKI Puhelin: (09) 1566 8800 Fax: (09) 1566 8801 E-mail: gp@golfpiste.com Sisällys Editorin käyttöohje...
UpdateIT 2010: Editorin käyttöohje Käyttäjätuki: Suomen Golfpiste Oy Esterinportti 1 00240 HELSINKI Puhelin: (09) 1566 8800 Fax: (09) 1566 8801 E-mail: gp@golfpiste.com Sisällys Editorin käyttöohje...
Word 2003:n käyttötoimintojen muutokset Word 2010:ssä
 1/6 Word 2003:n käyttötoimintojen muutokset Word 2010:ssä WORD 2003 TOIMINNOT TOIMINNOT WORD 2010:ssä Uusi tiedosto Avaa tiedosto Sivun asetukset valikosta painike ja avautuvasta valikosta valitse haluamasi
1/6 Word 2003:n käyttötoimintojen muutokset Word 2010:ssä WORD 2003 TOIMINNOT TOIMINNOT WORD 2010:ssä Uusi tiedosto Avaa tiedosto Sivun asetukset valikosta painike ja avautuvasta valikosta valitse haluamasi
Palauta tehtävä nimellä E1_Omasukunimi.pptx Optimaan. Tallenna tiedosto myös USB -tikulle.
 Esitysgrafiikka 10 pistettä Tehtävään liittyvät tiedostot SkyDrive kansiossa: Kohtaamispaikka_kesken.pptx Matka tietotyön tulevaisuuteen Microsoft.pdf Microsoft_tyyliohjeistus.docx Kuvapankki kansio kohtaamispaikka.wma
Esitysgrafiikka 10 pistettä Tehtävään liittyvät tiedostot SkyDrive kansiossa: Kohtaamispaikka_kesken.pptx Matka tietotyön tulevaisuuteen Microsoft.pdf Microsoft_tyyliohjeistus.docx Kuvapankki kansio kohtaamispaikka.wma
POWERPOINT. A-ajokorttivaatimukset
 POWERPOINT A-ajokorttivaatimukset Kurssin suorittaminen Tunneille osallistuminen Tehtävien teko ja palauttaminen Tämän A-ajokorttivaatimukset tehtävän täydentäminen Tuo kuvakaappauksia ja tee malleja toiminnoista
POWERPOINT A-ajokorttivaatimukset Kurssin suorittaminen Tunneille osallistuminen Tehtävien teko ja palauttaminen Tämän A-ajokorttivaatimukset tehtävän täydentäminen Tuo kuvakaappauksia ja tee malleja toiminnoista
ESITYSGRAFIIKKA. Matti Vuorikoski
 Tietokoneen ajokortti 2 PowerPoint 2003 ESITYSGRAFIIKKA Esitysgrafiikalla ymmärretään julkaisutapaa, jossa kuvien käyttö on runsasta ja sanallinen ilmaisu tiivistä. Yhä useimmin aineisto esitetään sähköisessä
Tietokoneen ajokortti 2 PowerPoint 2003 ESITYSGRAFIIKKA Esitysgrafiikalla ymmärretään julkaisutapaa, jossa kuvien käyttö on runsasta ja sanallinen ilmaisu tiivistä. Yhä useimmin aineisto esitetään sähköisessä
1 Word- asiakirjan avaaminen Power Pointissa
 Office- työkalujen yhteiskäyttö 1 Word- asiakirjan avaaminen Power Pointissa Diaesitykseen voidaan lisätä tarvittavaa sisältöä valmiista Word- dokumentista. Diaesitykseen voidaan avata wordillä luotu asiakirja.
Office- työkalujen yhteiskäyttö 1 Word- asiakirjan avaaminen Power Pointissa Diaesitykseen voidaan lisätä tarvittavaa sisältöä valmiista Word- dokumentista. Diaesitykseen voidaan avata wordillä luotu asiakirja.
FrontPage 2000 - Näkymät
 FrontPage 2000 - Näkymät FrontPagessa on kuusi erilaista näkymää sivustoon. Sivunäkymä Tässä näkymässä luodaan sivut eli näkymä vastaa paljolti Wordin tekstinkäsittelyohjelman näkymää. Tässä on myös muokattava
FrontPage 2000 - Näkymät FrontPagessa on kuusi erilaista näkymää sivustoon. Sivunäkymä Tässä näkymässä luodaan sivut eli näkymä vastaa paljolti Wordin tekstinkäsittelyohjelman näkymää. Tässä on myös muokattava
Sen jälkeen Microsoft Office ja sen alta löytyy ohjelmat. Ensin käynnistä-valikosta kaikki ohjelmat
 Microsoft Office 2010 löytyy tietokoneen käynnistävalikosta aivan kuin kaikki muutkin tietokoneelle asennetut ohjelmat. Microsoft kansion sisältä löytyy toimisto-ohjelmistopakettiin kuuluvat eri ohjelmat,
Microsoft Office 2010 löytyy tietokoneen käynnistävalikosta aivan kuin kaikki muutkin tietokoneelle asennetut ohjelmat. Microsoft kansion sisältä löytyy toimisto-ohjelmistopakettiin kuuluvat eri ohjelmat,
Kotiope Aarno Hyvönen p. 045 349 05 99 1/13. Ohjelma löytyy Microsoft Office -ohjelmaryhmästä
 Kotiope Aarno Hyvönen p. 045 349 05 99 1/13 PowerPoint 2010 Ohjelman käynnistäminen Ohjelma löytyy Microsoft Office -ohjelmaryhmästä Kirjoita otsikko ja alaotsikko. Alaotsikkona voi olla myös oma nimi.
Kotiope Aarno Hyvönen p. 045 349 05 99 1/13 PowerPoint 2010 Ohjelman käynnistäminen Ohjelma löytyy Microsoft Office -ohjelmaryhmästä Kirjoita otsikko ja alaotsikko. Alaotsikkona voi olla myös oma nimi.
Uutiskirjesovelluksen käyttöohje
 Uutiskirjesovelluksen käyttöohje Käyttäjätuki: Suomen Golfpiste Oy Esterinportti 1 00240 HELSINKI Puhelin: (09) 1566 8800 Fax: (09) 1566 8801 E-mail: gp@golfpiste.com 2 Sisällys Johdanto... 1 Päänavigointi...
Uutiskirjesovelluksen käyttöohje Käyttäjätuki: Suomen Golfpiste Oy Esterinportti 1 00240 HELSINKI Puhelin: (09) 1566 8800 Fax: (09) 1566 8801 E-mail: gp@golfpiste.com 2 Sisällys Johdanto... 1 Päänavigointi...
Aikuiskoulutus ja työelämäpalvelut. PP 2007 Startti. Tekijä: Matti Lehtonen
 PP 2007 Startti Tekijä: Matti Lehtonen Sisällysluettelo Ohjelman käynnistäminen... 1 Vista - käyttöjärjestelmä... 1 XP - käyttöjärjestelmä... 1 Ohjelman avautumisnäkymä... 2 Esityksen tallentaminen...
PP 2007 Startti Tekijä: Matti Lehtonen Sisällysluettelo Ohjelman käynnistäminen... 1 Vista - käyttöjärjestelmä... 1 XP - käyttöjärjestelmä... 1 Ohjelman avautumisnäkymä... 2 Esityksen tallentaminen...
Fonttimuotoilut. Fontin tyyppi ja fonttikoko
 Fonttimuotoilut Kun haluat muotoilla jonkin sanan tai osan tekstistä, sinun pitää ensin "maalata" ko. alue. Maalaaminen tapahtuu vetämällä alueen yli hiiren ykköspainike alas painettuna. Maalattu alue
Fonttimuotoilut Kun haluat muotoilla jonkin sanan tai osan tekstistä, sinun pitää ensin "maalata" ko. alue. Maalaaminen tapahtuu vetämällä alueen yli hiiren ykköspainike alas painettuna. Maalattu alue
Excel Perusteet. 2005 Päivi Vartiainen 1
 Excel Perusteet 2005 Päivi Vartiainen 1 SISÄLLYS 1 Excel peruskäyttö... 3 2 Fonttikoon vaihtaminen koko taulukkoon... 3 3 Sarakkeen ja rivin lisäys... 4 4 Solun sisällön ja kaavojen kopioiminen... 5 5
Excel Perusteet 2005 Päivi Vartiainen 1 SISÄLLYS 1 Excel peruskäyttö... 3 2 Fonttikoon vaihtaminen koko taulukkoon... 3 3 Sarakkeen ja rivin lisäys... 4 4 Solun sisällön ja kaavojen kopioiminen... 5 5
Win7 & Office 2010. Kouluttaja: Mikko Niskanen. Materiaali: ITP / hannele.rajariemi@jyu.fi ITP / mikko.niskanen@jyu.fi ITP / timo.vorne@jyu.
 Win7 & Office 2010 Kouluttaja: Mikko Niskanen Materiaali: ITP / hannele.rajariemi@jyu.fi ITP / mikko.niskanen@jyu.fi ITP / timo.vorne@jyu.fi Sisältö 1(2) Win7 Perustoiminnot Asetukset Pikakomennot SCCM
Win7 & Office 2010 Kouluttaja: Mikko Niskanen Materiaali: ITP / hannele.rajariemi@jyu.fi ITP / mikko.niskanen@jyu.fi ITP / timo.vorne@jyu.fi Sisältö 1(2) Win7 Perustoiminnot Asetukset Pikakomennot SCCM
Väitöskirja -mallipohja
 JYVÄSKYLÄN YLIOPISTO Väitöskirja -mallipohja Word 2007/2010 IT-palvelut hannele.rajaniemi@jyu.fi https://koppa.jyu.fi/avoimet/thk/vaitoskirja sovellustuki@jyu.fi Sisältö Miten toimii väitöskirja/asiakirjamallipohja?
JYVÄSKYLÄN YLIOPISTO Väitöskirja -mallipohja Word 2007/2010 IT-palvelut hannele.rajaniemi@jyu.fi https://koppa.jyu.fi/avoimet/thk/vaitoskirja sovellustuki@jyu.fi Sisältö Miten toimii väitöskirja/asiakirjamallipohja?
Tekstinkäsittely 1. Peruskäyttö. Tietotekniikan perusteet Metropolia Ammattikorkeakoulu Vesa Ollikainen
 Tekstinkäsittely 1 Peruskäyttö Tavoitteet ja sisältö Tavoite Lyhyen asiakirjan kirjoitustaito Word-tekstinkäsittelyohjelmalla Sisältö Tekstinkäsittelyohjelman esittely Tekstinkäsittelyprosessi Tekstin
Tekstinkäsittely 1 Peruskäyttö Tavoitteet ja sisältö Tavoite Lyhyen asiakirjan kirjoitustaito Word-tekstinkäsittelyohjelmalla Sisältö Tekstinkäsittelyohjelman esittely Tekstinkäsittelyprosessi Tekstin
Condes. Quick Start opas. Suunnistuksen ratamestariohjelmisto. Versio 8. Quick Start - opas Condes 8. olfellows www.olfellows.fi 1.
 Condes Suunnistuksen ratamestariohjelmisto Versio 8 Quick Start opas Yhteystiedot: olfellows Jouni Laaksonen Poijukuja 4 21120 RAISIO Sähköposti: jouni.laaksonen@olfellows.fi www.olfellows.fi olfellows
Condes Suunnistuksen ratamestariohjelmisto Versio 8 Quick Start opas Yhteystiedot: olfellows Jouni Laaksonen Poijukuja 4 21120 RAISIO Sähköposti: jouni.laaksonen@olfellows.fi www.olfellows.fi olfellows
Microsoft Lync 2013. Kaakkois-Suomen Ammattikorkeakoulu Oy Mikkelin Ammattikorkeakoulu Oy Kymenlaakson Ammattikorkeakoulu Oy
 Microsoft Lync 2013 Kaakkois-Suomen Ammattikorkeakoulu Oy Mikkelin Ammattikorkeakoulu Oy Kymenlaakson Ammattikorkeakoulu Oy Ohjeen nimi Microsoft Lync 2013 Vastuuhenkilö Mari Jokiniemi ja Sirpa Kemppainen
Microsoft Lync 2013 Kaakkois-Suomen Ammattikorkeakoulu Oy Mikkelin Ammattikorkeakoulu Oy Kymenlaakson Ammattikorkeakoulu Oy Ohjeen nimi Microsoft Lync 2013 Vastuuhenkilö Mari Jokiniemi ja Sirpa Kemppainen
KUVAN TUOMINEN, MUOKKAAMINEN, KOON MUUTTAMINEN JA TALLENTAMINEN PAINTISSA
 KUVAN TUOMINEN, MUOKKAAMINEN, KOON MUUTTAMINEN JA TALLENTAMINEN PAINTISSA SISÄLLYS 1. KUVAN TUOMINEN PAINTIIN...1 1.1. TALLENNETUN KUVAN HAKEMINEN...1 1.2. KUVAN KOPIOIMINEN JA LIITTÄMINEN...1 1.1. PRINT
KUVAN TUOMINEN, MUOKKAAMINEN, KOON MUUTTAMINEN JA TALLENTAMINEN PAINTISSA SISÄLLYS 1. KUVAN TUOMINEN PAINTIIN...1 1.1. TALLENNETUN KUVAN HAKEMINEN...1 1.2. KUVAN KOPIOIMINEN JA LIITTÄMINEN...1 1.1. PRINT
PageMaker 6.5 -moniste
 PageMaker 6.5 -moniste by Sami Mäkinen Sisällysluettelo Yleiset asetukset...1 Uuden julkaisun aloittaminen...1 PageMakerin julkaisuikkunan osat...2 Värien määrittely...3 Piirtäminen...4 Apulinjat...5 Objektin
PageMaker 6.5 -moniste by Sami Mäkinen Sisällysluettelo Yleiset asetukset...1 Uuden julkaisun aloittaminen...1 PageMakerin julkaisuikkunan osat...2 Värien määrittely...3 Piirtäminen...4 Apulinjat...5 Objektin
Ajokorttimoduuli Moduuli 2. - Laitteenkäyttö ja tiedonhallinta. Harjoitus 1
 Ajokorttimoduuli Moduuli 2 - Laitteenkäyttö ja tiedonhallinta Harjoitus 1 Tämän harjoituksen avulla opit alustamaan levykkeesi (voit käyttää levykkeen sijasta myös USBmuistitikkua). Harjoitus tehdään Resurssienhallinnassa.
Ajokorttimoduuli Moduuli 2 - Laitteenkäyttö ja tiedonhallinta Harjoitus 1 Tämän harjoituksen avulla opit alustamaan levykkeesi (voit käyttää levykkeen sijasta myös USBmuistitikkua). Harjoitus tehdään Resurssienhallinnassa.
TAULUKKO, KAAVIO, SMARTART-KUVIOT
 PowerPoint 2013 Taulukko, kaaviot, SmartArt-kuviot Sisällysluettelo TAULUKKO, KAAVIO, SMARTART-KUVIOT TAULUKOT... 1 Taulukon muotoileminen... 1 Taulukon koon muuttaminen... 2 Rivien valitseminen... 2 Sarakkeiden
PowerPoint 2013 Taulukko, kaaviot, SmartArt-kuviot Sisällysluettelo TAULUKKO, KAAVIO, SMARTART-KUVIOT TAULUKOT... 1 Taulukon muotoileminen... 1 Taulukon koon muuttaminen... 2 Rivien valitseminen... 2 Sarakkeiden
9. Kappale -ryhmä - Kappalemuotoilut
 9. Kappale -ryhmä - Kappalemuotoilut Aloitus -välilehdellä Kappale -ryhmästä löytyvät kaikki kappalemuotoilut. Huomaa, että kappalemuotoilut ovat aina voimassa seuraavaan kappalemerkkiin asti. Kappalemerkki
9. Kappale -ryhmä - Kappalemuotoilut Aloitus -välilehdellä Kappale -ryhmästä löytyvät kaikki kappalemuotoilut. Huomaa, että kappalemuotoilut ovat aina voimassa seuraavaan kappalemerkkiin asti. Kappalemerkki
Muita kuvankäsittelyohjelmia on mm. Paint Shop Pro, Photoshop Elements, Microsoft Office Picture Manager
 Missio: 1. Asentaminen 2. Valokuvien tarkastelu, tallennus/formaatit, koko, tarkkuus, korjaukset/suotimet, rajaus 3. Kuvan luonti/työkalut (grafiikka kuvat) 4. Tekstin/grafiikan lisääminen kuviin, kuvien/grafiikan
Missio: 1. Asentaminen 2. Valokuvien tarkastelu, tallennus/formaatit, koko, tarkkuus, korjaukset/suotimet, rajaus 3. Kuvan luonti/työkalut (grafiikka kuvat) 4. Tekstin/grafiikan lisääminen kuviin, kuvien/grafiikan
Vesa Ollikainen, päivitys Juha Haataja 3.8.2010
 METROPOLIA Tekstinkäsittely1 Peruskäyttö Vesa Ollikainen, päivitys Juha Haataja 3.8.2010 Tavoitteet ja sisältö Tavoite Lyhyen asiakirjan kirjoitustaito Word-tekstinkäsittelyohjelmalla Sisältö Tekstinkäsittelyohjelman
METROPOLIA Tekstinkäsittely1 Peruskäyttö Vesa Ollikainen, päivitys Juha Haataja 3.8.2010 Tavoitteet ja sisältö Tavoite Lyhyen asiakirjan kirjoitustaito Word-tekstinkäsittelyohjelmalla Sisältö Tekstinkäsittelyohjelman
Taulukkolaskennan perusteet KSAO Liiketalous 1. 5 Rivitunnus (65 536 riviä) 14 Edellisten vierityspainikkeet. 6 Solu 15 Taulukon vierityspalkit
 KSAO Liiketalous 1 Perusteet 1110 12 9 1 2 8 3 4 18 5 7 6 14 13 16 15 15 17 1 Vakiotyökalurivi Vakio 10 vastaa Enter -näppäintä 2 Muotoilutyökalurivi Motoilu 11 vastaa Esc näppäintä 3 Työkirjan otsikkorivi
KSAO Liiketalous 1 Perusteet 1110 12 9 1 2 8 3 4 18 5 7 6 14 13 16 15 15 17 1 Vakiotyökalurivi Vakio 10 vastaa Enter -näppäintä 2 Muotoilutyökalurivi Motoilu 11 vastaa Esc näppäintä 3 Työkirjan otsikkorivi
Siirtymät, tehosteet, daesitys Sisällysluettelo
 PowerPoint 2013 Siirtymät, tehosteet, daesitys Sisällysluettelo DIAESITYS, TEHOSTEET DIAESITYS, TEHOSTEET... 1 Diaesityksen käynnistäminen... 1 Diaesityksen siirtymät... 1 Siirtymän asettaminen... 1 Diasta
PowerPoint 2013 Siirtymät, tehosteet, daesitys Sisällysluettelo DIAESITYS, TEHOSTEET DIAESITYS, TEHOSTEET... 1 Diaesityksen käynnistäminen... 1 Diaesityksen siirtymät... 1 Siirtymän asettaminen... 1 Diasta
ECDL Esitysgrafiikka. Copyright 2015 ECDL Foundation ECDL Esitysgrafiikka Sivu 1 / 7
 ECDL Esitysgrafiikka Copyright 2015 ECDL Foundation ECDL Esitysgrafiikka Sivu 1 / 7 Tavoite Tässä esitellään tutkintovaatimukset moduulille ECDL Esitysgrafiikka, joka määrittelee tarvittavat tiedot ja
ECDL Esitysgrafiikka Copyright 2015 ECDL Foundation ECDL Esitysgrafiikka Sivu 1 / 7 Tavoite Tässä esitellään tutkintovaatimukset moduulille ECDL Esitysgrafiikka, joka määrittelee tarvittavat tiedot ja
Esitysgrafiikka (20 pistettä)
 Esitysgrafiikka (20 pistettä) Yleistä Tehtävänäsi on rakentaa PowerPoint esitys osavuosikatsauksesta mielikuvituksellista automyyntiä tekevälle yritykselle Skills Car Turku. Käytettävät tiedostot Tiedostot
Esitysgrafiikka (20 pistettä) Yleistä Tehtävänäsi on rakentaa PowerPoint esitys osavuosikatsauksesta mielikuvituksellista automyyntiä tekevälle yritykselle Skills Car Turku. Käytettävät tiedostot Tiedostot
KÄYTTÖOHJE. Servia. S solutions
 KÄYTTÖOHJE Servia S solutions Versio 1.0 Servia S solutions Servia Finland Oy PL 1188 (Microkatu 1) 70211 KUOPIO puh. (017) 441 2780 info@servia.fi www.servia.fi 2001 2004 Servia Finland Oy. Kaikki oikeudet
KÄYTTÖOHJE Servia S solutions Versio 1.0 Servia S solutions Servia Finland Oy PL 1188 (Microkatu 1) 70211 KUOPIO puh. (017) 441 2780 info@servia.fi www.servia.fi 2001 2004 Servia Finland Oy. Kaikki oikeudet
PowerPoint 2002/2003 Osa 1, perinteiset esitykset Hannu Matikainen
 PowerPoint 2002/2003 Osa 1, perinteiset esitykset Päivitetty 6.4.2009 2000-2009 Sisällysluettelo 1 PowerPointin käyttöliittymä...1 2 Uuden esityksen luomisen alkutyövaiheet...1 2.1 Uuden esityksen luomisvaihtoehdot...1
PowerPoint 2002/2003 Osa 1, perinteiset esitykset Päivitetty 6.4.2009 2000-2009 Sisällysluettelo 1 PowerPointin käyttöliittymä...1 2 Uuden esityksen luomisen alkutyövaiheet...1 2.1 Uuden esityksen luomisvaihtoehdot...1
Microsoft PowerPoint - perusohjeet
 1 Microsoft PowerPoint - perusohjeet Mervi Ruotsalainen Kajaanin AMK 06.09.2002 2 YLEISTÄ POWERPOINT- ESITYKSEN TEOSTA...4 1. ESITYSTYYLIN VALINTA...4 1.1 OHJATUN SISÄLLÖN LUOMINEN...5 1.2 MALLI...6 1.3
1 Microsoft PowerPoint - perusohjeet Mervi Ruotsalainen Kajaanin AMK 06.09.2002 2 YLEISTÄ POWERPOINT- ESITYKSEN TEOSTA...4 1. ESITYSTYYLIN VALINTA...4 1.1 OHJATUN SISÄLLÖN LUOMINEN...5 1.2 MALLI...6 1.3
OPINNÄYTETYÖ MALLIPOHJAN KÄYTTÖOHJE
 OPINNÄYTETYÖ MALLIPOHJAN KÄYTTÖOHJE Opinnäytetyö mallipohja Kajaanin ammattikorkeakoulu 2.12.2005 SISÄLLYS 1 MALLIPOHJAN KÄYTTÖÖNOTTO 1 2 TEKSTIN KIRJOITTAMINEN 2 2.1 Valmiin tekstin siirtäminen 2 2.2
OPINNÄYTETYÖ MALLIPOHJAN KÄYTTÖOHJE Opinnäytetyö mallipohja Kajaanin ammattikorkeakoulu 2.12.2005 SISÄLLYS 1 MALLIPOHJAN KÄYTTÖÖNOTTO 1 2 TEKSTIN KIRJOITTAMINEN 2 2.1 Valmiin tekstin siirtäminen 2 2.2
Tekstinkäsittelyn jatkokurssi
 TAMPEREEN KAUPUNKI Kasvatus- ja opetustoimiala @@@@@@@@@@@@@@@@@@@@@@@@@@@@@@@@@@@@@@@@@ Tekstinkäsittelyn jatkokurssi Word Error! Not a valid link. Sisällys 1 Tekstin asettelu 1 1.1 Sarkaimet 1 1.2 Sivun
TAMPEREEN KAUPUNKI Kasvatus- ja opetustoimiala @@@@@@@@@@@@@@@@@@@@@@@@@@@@@@@@@@@@@@@@@ Tekstinkäsittelyn jatkokurssi Word Error! Not a valid link. Sisällys 1 Tekstin asettelu 1 1.1 Sarkaimet 1 1.2 Sivun
TALLENNETAAN MUISTITIKULLE JA MUISTIKORTILLE
 TALLENNETAAN MUISTITIKULLE JA MUISTIKORTILLE HERVANNAN KIRJASTON TIETOTORI Insinöörinkatu 38 33720 Tampere 040 800 7805 tietotori.hervanta@tampere.fi TALLENNETAAN MUISTIKULLE JA MUISTIKORTILLE 1 Muistitikun
TALLENNETAAN MUISTITIKULLE JA MUISTIKORTILLE HERVANNAN KIRJASTON TIETOTORI Insinöörinkatu 38 33720 Tampere 040 800 7805 tietotori.hervanta@tampere.fi TALLENNETAAN MUISTIKULLE JA MUISTIKORTILLE 1 Muistitikun
Tekstinkäsittelyn jatko Error! Use the Home tab to apply Otsikko 1 to the text that you want to appear here. KSAO Liiketalous 1
 KSAO Liiketalous 1 Lomakkeet Lomake on asiakirja, joka sisältää täyttämistä ohjaavia tietoja tai merkintöjä. Wordin lomakekenttä-toiminnolla luodaan näytöllä täytettäviä lomakkeita tai tulostettavia lomakepohjia.
KSAO Liiketalous 1 Lomakkeet Lomake on asiakirja, joka sisältää täyttämistä ohjaavia tietoja tai merkintöjä. Wordin lomakekenttä-toiminnolla luodaan näytöllä täytettäviä lomakkeita tai tulostettavia lomakepohjia.
2.5 Tiedonsiirto ohjelmien välillä
 2.5 Tiedonsiirto ohjelmien välillä Sisällönsuunnittelu Opiskelijan opas Ohjelmien yhteiskäyttö Tiedonsiirto ohjelmien välillä Sähköpostin työryhmäominaisuudet Työskentely-ympäristön mukauttaminen Ohjelmien
2.5 Tiedonsiirto ohjelmien välillä Sisällönsuunnittelu Opiskelijan opas Ohjelmien yhteiskäyttö Tiedonsiirto ohjelmien välillä Sähköpostin työryhmäominaisuudet Työskentely-ympäristön mukauttaminen Ohjelmien
Lue ohjeet huolellisesti ennen laitteen käyttöä.
 1 Valokuvien, diojen ja filminegatiivien skannaus ION PICS 2 PC Lue ohjeet huolellisesti ennen laitteen käyttöä. ION PICS 2 PC skannerilla voit skannata valokuvia, dioja ja filminegatiiveja tietokoneelle
1 Valokuvien, diojen ja filminegatiivien skannaus ION PICS 2 PC Lue ohjeet huolellisesti ennen laitteen käyttöä. ION PICS 2 PC skannerilla voit skannata valokuvia, dioja ja filminegatiiveja tietokoneelle
Google-dokumentit. Opetusteknologiakeskus Mediamylly
 Google-dokumentit 1 2 3 Yleistä 1.1 Tilin luominen 4 1.2 Docs-päävalikkoon siirtyminen 7 Dokumentit-päävalikko 2.1 Kirjaudu Dokumentteihin 9 2.2 Lähetä tiedosto Google-dokumentteihin 11 2.3 Uuden asiakirjan
Google-dokumentit 1 2 3 Yleistä 1.1 Tilin luominen 4 1.2 Docs-päävalikkoon siirtyminen 7 Dokumentit-päävalikko 2.1 Kirjaudu Dokumentteihin 9 2.2 Lähetä tiedosto Google-dokumentteihin 11 2.3 Uuden asiakirjan
Valintanauhan komennot Valintanauhan kussakin välilehdessä on ryhmiä ja kussakin ryhmässä on toisiinsa liittyviä komentoja.
 Pikaopas Microsoft Excel 2013 näyttää erilaiselta kuin aiemmat versiot. Tämän oppaan avulla pääset alkuun nopeasti ja saat yleiskuvan uusista ominaisuuksista. Komentojen lisääminen pikatyökaluriville Pidä
Pikaopas Microsoft Excel 2013 näyttää erilaiselta kuin aiemmat versiot. Tämän oppaan avulla pääset alkuun nopeasti ja saat yleiskuvan uusista ominaisuuksista. Komentojen lisääminen pikatyökaluriville Pidä
Openoffice Impress-pikakurssi
 Openoffice Impress-pikakurssi Openofficen saat kotikoneellesi ilmaiseksi osoitteesta www.openoffice.org Writer on MS Wordin vastine, eli tekstinkäsittelyohjelma Calc on MS Exelin vastine, eli taulukkolaskenta-
Openoffice Impress-pikakurssi Openofficen saat kotikoneellesi ilmaiseksi osoitteesta www.openoffice.org Writer on MS Wordin vastine, eli tekstinkäsittelyohjelma Calc on MS Exelin vastine, eli taulukkolaskenta-
KUVAT, PIIRTÄMINEN. Sisällysluettelo
 PowerPoint 2013 Kuvat, piirtäminen Sisällysluettelo KUVAT, PIIRTÄMINEN KUVAT, PIIRTÄMINEN... 1 Kuvan lisääminen... 1 Kuvan lisääminen tiedostosta... 1 Online kuvat... 1 Kuvan koon muuttaminenja siirtäminen...
PowerPoint 2013 Kuvat, piirtäminen Sisällysluettelo KUVAT, PIIRTÄMINEN KUVAT, PIIRTÄMINEN... 1 Kuvan lisääminen... 1 Kuvan lisääminen tiedostosta... 1 Online kuvat... 1 Kuvan koon muuttaminenja siirtäminen...
Keskipainike (rulla)
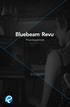 Pikanäppäimet Käyttö hiirellä Keskipainike (rulla) Panoroi Näkymän keskittäminen Napsautus + veto Kaksoisnapsautus Ykköspainike Kakkospainike Työkalukäyttö Napsautus Pikavalikko Napsautus Panoroi Napsautus
Pikanäppäimet Käyttö hiirellä Keskipainike (rulla) Panoroi Näkymän keskittäminen Napsautus + veto Kaksoisnapsautus Ykköspainike Kakkospainike Työkalukäyttö Napsautus Pikavalikko Napsautus Panoroi Napsautus
KSAO Liiketalous 1. Asiakirjan ulkoasuun vaikuttavat tekstin muotoilut ja kappale muotoilut. Kappaleen ulkoasuun vaikuttavia tekijöitä:
 KSAO Liiketalous 1 Asiakirjan ulkoasuun vaikuttavat tekstin muotoilut ja kappale muotoilut. Kappaleen ulkoasuun vaikuttavia tekijöitä: tekstin tasaus sisennys riviväli; kappaleen sisäiset rivivälit kappaleiden
KSAO Liiketalous 1 Asiakirjan ulkoasuun vaikuttavat tekstin muotoilut ja kappale muotoilut. Kappaleen ulkoasuun vaikuttavia tekijöitä: tekstin tasaus sisennys riviväli; kappaleen sisäiset rivivälit kappaleiden
Office_365_loppukäyttäjän ohje. 15.5.2015 Esa Väistö
 Office_365_loppukäyttäjän ohje 15.5.2015 Esa Väistö 2 Sisällysluettelo Kuvaus... 3 Kirjautuminen Office_365:een... 3 Valikko... 4 Oppilaan näkymä alla.... 4 Opettajan näkymä alla... 4 Outlook (Oppilailla)...
Office_365_loppukäyttäjän ohje 15.5.2015 Esa Väistö 2 Sisällysluettelo Kuvaus... 3 Kirjautuminen Office_365:een... 3 Valikko... 4 Oppilaan näkymä alla.... 4 Opettajan näkymä alla... 4 Outlook (Oppilailla)...
Ksenos Prime Käyttäjän opas
 Ksenos Prime Käyttäjän opas Versio 11.301 Turun Turvatekniikka Oy 2011 Selaa tallenteita. Tallenteiden selaaminen tapahtuu samassa tilassa kuin livekuvan katselu. Voit raahata hiirellä aikajanaa tai käyttää
Ksenos Prime Käyttäjän opas Versio 11.301 Turun Turvatekniikka Oy 2011 Selaa tallenteita. Tallenteiden selaaminen tapahtuu samassa tilassa kuin livekuvan katselu. Voit raahata hiirellä aikajanaa tai käyttää
KUVAT. Word 2013. Kuvat
 Word 2013 Kuvat KUVAT KUVAT... 1 Kuvatiedoston lisääminen... 1 Microsoftin-kuvien lisääminen... 1 Koon muuttaminen ja kääntäminen... 2 Kuvan siirtäminen... 2 Tekstiin tasossa... 2 Kelluva kuva, tekstin
Word 2013 Kuvat KUVAT KUVAT... 1 Kuvatiedoston lisääminen... 1 Microsoftin-kuvien lisääminen... 1 Koon muuttaminen ja kääntäminen... 2 Kuvan siirtäminen... 2 Tekstiin tasossa... 2 Kelluva kuva, tekstin
DIOJEN & NEGATIIVIEN DIGITOINTI Canon Canoscan -skannerilla
 DIOJEN & NEGATIIVIEN DIGITOINTI Canon Canoscan -skannerilla 1. Kytke skanneriin virta painamalla skannerin oikealla puolella olevaa virtakytkintä. 2. Avaa skannerin kansi ja poista valotuskannen suoja-arkki.
DIOJEN & NEGATIIVIEN DIGITOINTI Canon Canoscan -skannerilla 1. Kytke skanneriin virta painamalla skannerin oikealla puolella olevaa virtakytkintä. 2. Avaa skannerin kansi ja poista valotuskannen suoja-arkki.
PowerPointin perusteet
 Pikaohje PowerPoint 00 -ohjelman käyttöön. Käyttöliittymä.... Diaesityksen valmistaminen.... Dian rakenne (Slide Layout)... 4. Tallennus... 5. Kuvan lisääminen ja muokkaus... 6. Taulukon lisääminen...
Pikaohje PowerPoint 00 -ohjelman käyttöön. Käyttöliittymä.... Diaesityksen valmistaminen.... Dian rakenne (Slide Layout)... 4. Tallennus... 5. Kuvan lisääminen ja muokkaus... 6. Taulukon lisääminen...
Esitysgrafiikka. Microsoft PowerPoint 2007 PERUSMATERIAALI. Kieliversio: suomi Materiaaliversio 1.0 päivitetty 30.9.2008
 Esitysgrafiikka PERUSMATERIAALI Microsoft PowerPoint 2007 Kieliversio: suomi Materiaaliversio 1.0 päivitetty 30.9.2008 materiaalimyynti@piuha.fi Tämän materiaalin kopioiminen ilman tekijän lupaa kielletään
Esitysgrafiikka PERUSMATERIAALI Microsoft PowerPoint 2007 Kieliversio: suomi Materiaaliversio 1.0 päivitetty 30.9.2008 materiaalimyynti@piuha.fi Tämän materiaalin kopioiminen ilman tekijän lupaa kielletään
TIETOKONEEN ASETUKSILLA PARANNAT KÄYTETTÄVYYTTÄ
 TIETOKONEEN ASETUKSILLA PARANNAT KÄYTETTÄVYYTTÄ Windows XP-käyttöjärjestelmän asetuksilla sekä Word-asetuksilla voit vaikuttaa tietokoneen näytön ulkoasuun, selkeyteen ja helppokäyttöisyyteen.. 1) ASETUKSET
TIETOKONEEN ASETUKSILLA PARANNAT KÄYTETTÄVYYTTÄ Windows XP-käyttöjärjestelmän asetuksilla sekä Word-asetuksilla voit vaikuttaa tietokoneen näytön ulkoasuun, selkeyteen ja helppokäyttöisyyteen.. 1) ASETUKSET
VATT Talouden rakenteet. Ohje: Pdf-dian liittäminen PowerPoint -esitykseen. Sisällys:
 VATT Talouden rakenteet Ohje: Pdf-dian liittäminen PowerPoint -esitykseen Tämä ohje koskee Acrobat Reader -ohjelman versiota 9 sekä Firefox ja Internet Explorer -selaimia. Huomaa, että aikaisemmissa versioissa
VATT Talouden rakenteet Ohje: Pdf-dian liittäminen PowerPoint -esitykseen Tämä ohje koskee Acrobat Reader -ohjelman versiota 9 sekä Firefox ja Internet Explorer -selaimia. Huomaa, että aikaisemmissa versioissa
Pikaopas. Valintanauhan näyttäminen tai piilottaminen Avaa valintanauha napsauttamalla välilehteä, tai kiinnitä se pysyvästi näkyviin.
 Pikaopas Microsoft Visio 2013 näyttää erilaiselta kuin aiemmat versiot. Tämän oppaan avulla pääset alkuun nopeasti ja saat yleiskuvan uusista ominaisuuksista. Päivitetyt mallit Mallien avulla voit nopeasti
Pikaopas Microsoft Visio 2013 näyttää erilaiselta kuin aiemmat versiot. Tämän oppaan avulla pääset alkuun nopeasti ja saat yleiskuvan uusista ominaisuuksista. Päivitetyt mallit Mallien avulla voit nopeasti
Käyttäjän käsikirja. LIB 500 ja LIB 510 v.4.0.2. 8.2. Releasettelutyökalu. 8.2.1. Yleistä. ,NNXQDMRNDLOPRLWWDDHWWlNRKGHRQSlLYLWHWWlYl
 1MRS751368-RUM Käyttäjän käsikirja 8.1. Releyksikön valitseminen Releyksiköt esitetään asemakuvassa painikkeina. 8 $VHPDNXYDMRVVDQlN\\UHOH\NVLNN Jos kohteita tarvitsee päivittää, avataan ikkuna (Kuva 8.1.-2)
1MRS751368-RUM Käyttäjän käsikirja 8.1. Releyksikön valitseminen Releyksiköt esitetään asemakuvassa painikkeina. 8 $VHPDNXYDMRVVDQlN\\UHOH\NVLNN Jos kohteita tarvitsee päivittää, avataan ikkuna (Kuva 8.1.-2)
Versio 1.1 P/N 137-40340-20. Copyright 2002, ATI Technologies Inc. Kaikki oikeudet pidätetään.
 HydraVision Käyttöopas Versio 1.1 P/N 137-40340-20 Copyright 2002, ATI Technologies Inc. Kaikki oikeudet pidätetään. ATI, kaikki ATI-tuotteiden ja tuotteen ominaisuuksien nimet ovat Ati Technologies Inc:in
HydraVision Käyttöopas Versio 1.1 P/N 137-40340-20 Copyright 2002, ATI Technologies Inc. Kaikki oikeudet pidätetään. ATI, kaikki ATI-tuotteiden ja tuotteen ominaisuuksien nimet ovat Ati Technologies Inc:in
MICROSOFT PUBLISHER 2010
 1 MICROSOFT PUBLISHER 2010 Julkaisuohjelman peruskäyttö 2 Kurssin sisältö Julkaisun aloittaminen mallien avulla, erilaiset käyttötavat ja mahdollisuudet Tekstiruutujen käyttäminen, linkitys Tekstin käsittely,
1 MICROSOFT PUBLISHER 2010 Julkaisuohjelman peruskäyttö 2 Kurssin sisältö Julkaisun aloittaminen mallien avulla, erilaiset käyttötavat ja mahdollisuudet Tekstiruutujen käyttäminen, linkitys Tekstin käsittely,
SATAKUNNAN AMMATTIKORKEAKOULU. Hakala Toni Varpelaide Heidi TEKSTINKÄSITTELYN OHJEET CASE: OPINNÄYTETYÖN RAPORTOINTI WORDILLA
 SATAKUNNAN AMMATTIKORKEAKOULU Hakala Toni Varpelaide Heidi TEKSTINKÄSITTELYN OHJEET CASE: OPINNÄYTETYÖN RAPORTOINTI WORDILLA Liiketalous ja tietojenkäsittely Huittinen Liiketalous Taloushallinto 2005 1
SATAKUNNAN AMMATTIKORKEAKOULU Hakala Toni Varpelaide Heidi TEKSTINKÄSITTELYN OHJEET CASE: OPINNÄYTETYÖN RAPORTOINTI WORDILLA Liiketalous ja tietojenkäsittely Huittinen Liiketalous Taloushallinto 2005 1
Ylä- ja alatunniste. Tunnisteen kirjoittaminen. Tunnisteen muokkaaminen
 1 Ylä- ja alatunniste Tunniste on tekstiä tai grafiikkaa, joka toistuu automaattisesti määritysten mukaan sivulta toiselle. View Print Layout näytössä ja esikatselussa tunnisteet näkyvät omilla paikoillaan.
1 Ylä- ja alatunniste Tunniste on tekstiä tai grafiikkaa, joka toistuu automaattisesti määritysten mukaan sivulta toiselle. View Print Layout näytössä ja esikatselussa tunnisteet näkyvät omilla paikoillaan.
Epooqin perusominaisuudet
 Epooqin perusominaisuudet Huom! Epooqia käytettäessä on suositeltavaa käyttää Firefox -selainta. Chrome toimii myös, mutta eräissä asioissa, kuten äänittämisessä, voi esiintyä ongelmia. Internet Exploreria
Epooqin perusominaisuudet Huom! Epooqia käytettäessä on suositeltavaa käyttää Firefox -selainta. Chrome toimii myös, mutta eräissä asioissa, kuten äänittämisessä, voi esiintyä ongelmia. Internet Exploreria
IIRTÄMINEN. Word Piirtäminen
 Word 2013 Piirtäminen IIRTÄMINEN PIIRTÄMINEN... 1 Piirto-objektien muotoileminen... 1 Muotoilutyökalut... 2 Tekstin tasaaminen objektin sisään, koko... 4 Objektien järjestyksen muuttaminen... 5 Kuvan osien
Word 2013 Piirtäminen IIRTÄMINEN PIIRTÄMINEN... 1 Piirto-objektien muotoileminen... 1 Muotoilutyökalut... 2 Tekstin tasaaminen objektin sisään, koko... 4 Objektien järjestyksen muuttaminen... 5 Kuvan osien
ASENNUS- JA KÄYTTÖOHJE
 ASENNUS- JA KÄYTTÖOHJE YKSIKKÖHINTA SOPIMUKSEN TOTEUTUNEET MÄÄRÄT-SOVELLUS CMPRO5 VERSIO 2.8 PÄIVITETTY HEINÄKUU 2010 COPYRIGHT 2010 ARTEMIS FINLAND OY. ALL RIGHTS RESERVED. KÄYTTÖOHJE SIVU 2 (12) SISÄLLYSLUETTELO
ASENNUS- JA KÄYTTÖOHJE YKSIKKÖHINTA SOPIMUKSEN TOTEUTUNEET MÄÄRÄT-SOVELLUS CMPRO5 VERSIO 2.8 PÄIVITETTY HEINÄKUU 2010 COPYRIGHT 2010 ARTEMIS FINLAND OY. ALL RIGHTS RESERVED. KÄYTTÖOHJE SIVU 2 (12) SISÄLLYSLUETTELO
VSP webmail palvelun ka yttö öhje
 VSP webmail palvelun ka yttö öhje Kirjaudu webmailiin osoitteessa https://webmail.net.vsp.fi Webmailin kirjautumissivu, kirjoita sähköpostiosoitteesi ja salasanasi: Sähköpostin päänäkymä: 1: Kansiolistaus
VSP webmail palvelun ka yttö öhje Kirjaudu webmailiin osoitteessa https://webmail.net.vsp.fi Webmailin kirjautumissivu, kirjoita sähköpostiosoitteesi ja salasanasi: Sähköpostin päänäkymä: 1: Kansiolistaus
PowerPoint. esitysgrafiikan perusteet. TAMPEREEN KAUPUNKI Kasvatus- ja opetustoimiala @@@@@@@@@@@@@@@@@@@@@@@@@@@@@@@@@@@@@@@@@@
 TAMPEREEN KAUPUNKI Kasvatus- ja opetustoimiala @@@@@@@@@@@@@@@@@@@@@@@@@@@@@@@@@@@@@@@@@@ PowerPoint esitysgrafiikan perusteet Sisällys PowerPoint 1 1 PowerPointin käynnistäminen 2 2 Esityksen luominen
TAMPEREEN KAUPUNKI Kasvatus- ja opetustoimiala @@@@@@@@@@@@@@@@@@@@@@@@@@@@@@@@@@@@@@@@@@ PowerPoint esitysgrafiikan perusteet Sisällys PowerPoint 1 1 PowerPointin käynnistäminen 2 2 Esityksen luominen
Pikaohjeita OneNote OPS:in käyttäjille
 OneNote OPS OHJE Pikaohjeita OneNote OPS:in käyttäjille Vinkki: Jos et löydä hakemaasi, voit painaa F1-painiketta, joka avaa OneNote-ohjeen, josta voit hakea hakusanoilla vastausta kysymyksiisi liittyen
OneNote OPS OHJE Pikaohjeita OneNote OPS:in käyttäjille Vinkki: Jos et löydä hakemaasi, voit painaa F1-painiketta, joka avaa OneNote-ohjeen, josta voit hakea hakusanoilla vastausta kysymyksiisi liittyen
Windows 2000. -käyttöjärjestelmän perusteet. TAMPEREEN KAUPUNKI Kasvatus- ja opetustoimiala @@@@@@@@@@@@@@@@@@@@@@@@@@@@@@@@@@@@@@@@
 TAMPEREEN KAUPUNKI Kasvatus- ja opetustoimiala @@@@@@@@@@@@@@@@@@@@@@@@@@@@@@@@@@@@@@@@ Windows 2000 -käyttöjärjestelmän perusteet Sisällys sivu Mikrotietokoneen osat 1 Windows 2000:n käytön aloittaminen
TAMPEREEN KAUPUNKI Kasvatus- ja opetustoimiala @@@@@@@@@@@@@@@@@@@@@@@@@@@@@@@@@@@@@@@@ Windows 2000 -käyttöjärjestelmän perusteet Sisällys sivu Mikrotietokoneen osat 1 Windows 2000:n käytön aloittaminen
Taulukkolaskentaa selkokielellä EXCEL
 Taso 1 1 MICROSOFT Taulukkolaskentaa selkokielellä EXCEL Tuomas Seitsemän veljeksen Tuomas on vakaa ja vahva kuin tammi. Hänellä ei ole juuri mielikuvitusta, hän ei keksi mitään itse, vaan ideat tulevat
Taso 1 1 MICROSOFT Taulukkolaskentaa selkokielellä EXCEL Tuomas Seitsemän veljeksen Tuomas on vakaa ja vahva kuin tammi. Hänellä ei ole juuri mielikuvitusta, hän ei keksi mitään itse, vaan ideat tulevat
WORD TYYLILLÄ. Tietohallintokeskus hannele.rajaniemi@jyu.fi. Miksi tyylit? Tyylien lisääminen: joko jälkikäteen tai etukäteen
 WORD TYYLILLÄ Tietohallintokeskus hannele.rajaniemi@jyu.fi Sisältö 2 h Miksi tyylit? Tyylien lisääminen: joko jälkikäteen tai etukäteen Tyylien muokkaaminen Asiakirjamallit * Sisällysluettelo otsikkotyylien
WORD TYYLILLÄ Tietohallintokeskus hannele.rajaniemi@jyu.fi Sisältö 2 h Miksi tyylit? Tyylien lisääminen: joko jälkikäteen tai etukäteen Tyylien muokkaaminen Asiakirjamallit * Sisällysluettelo otsikkotyylien
Ylläpitoalue - Etusivu
 Crasmanager 5.2 Ylläpitoalue - Etusivu Sivut osiossa sisällön selaus ja perussivujen ylläpito. Tietokannat osiossa tietokantojen ylläpito. Tiedostot osiossa kuvien ja liitetiedostojen hallinta. Työkalut
Crasmanager 5.2 Ylläpitoalue - Etusivu Sivut osiossa sisällön selaus ja perussivujen ylläpito. Tietokannat osiossa tietokantojen ylläpito. Tiedostot osiossa kuvien ja liitetiedostojen hallinta. Työkalut
Ohjeita kirjan tekemiseen
 Suomen Sukututkimustoimisto on yhdessä Omakirjan kanssa tehnyt internetiin uuden Perhekirja-sivuston. Se löytyy osoitteesta: www.omakirja.fi -> Kirjat -> Perhekirja tai http://www.omakirja.fi/perhekirja?product=6
Suomen Sukututkimustoimisto on yhdessä Omakirjan kanssa tehnyt internetiin uuden Perhekirja-sivuston. Se löytyy osoitteesta: www.omakirja.fi -> Kirjat -> Perhekirja tai http://www.omakirja.fi/perhekirja?product=6
Pysäytettyjen töiden tulostus ja poisto Kun tulostuksessa ilmenee asetteluvirheitä Verify print -työt Reserve print -työt
 Kun työ lähetetään tulostimeen, tulostinajurissa voidaan määrittää, että työ säilytetään muistissa. Kun tämä pidätetty työ halutaan tulostaa, se määritetään tulostettavaksi tulostimen käyttöpaneelin valikoissa.
Kun työ lähetetään tulostimeen, tulostinajurissa voidaan määrittää, että työ säilytetään muistissa. Kun tämä pidätetty työ halutaan tulostaa, se määritetään tulostettavaksi tulostimen käyttöpaneelin valikoissa.
