Lisäsovellus fx-9860g-sarjan ja GRAPH 85 -sarjan laskimiin. Geometry. Käyttöopas.
|
|
|
- Urho Kokkonen
- 9 vuotta sitten
- Katselukertoja:
Transkriptio
1 Lisäsovellus fx-9860g-sarjan ja GRAPH 85 -sarjan laskimiin Fi Geometry Käyttöopas
2 Sisältö Sisältö 1 Geometry-moodin yleiskatsaus 2 Kohteiden piirtäminen ja muokkaaminen 3 Geometry-ikkunan ulkoasun määrittäminen 4 Tekstin ja nimien käyttäminen näytön kuvassa 5 Mittausruudun käyttäminen 6 Animaatioiden käyttäminen 7 Virhesanomat
3 1-1 Geometry-moodin yleiskatsaus 1. Geometry-moodin yleiskatsaus Geometry-moodissa voidaan piirtää ja analysoida geometrisia kohteita. Voit piirtää kolmion ja määrittää arvot sen sivujen muuttamiseksi siten, että niiden suhteet ovat 3:4:5, ja sen jälkeen tarkistaa kunkin kulman arvon. Voit myös lukita pisteen tai janan osan koordinaatit, piirtää ympyrän ja piirtää sen jälkeen viivan ympyrän tietyn pisteen tangentiksi. Geometry-moodissa on myös animointitoiminto, jonka avulla voit tarkastella kohteen muuttumista määrittämiesi ehtojen mukaisesti. Geometry-moodin valikot Toisin kuin muissa moodeissa, Geometry-moodin näytön alareunassa ei ole toimintovalikkoja. Sen sijaan siinä käytetään valikkoja, joiden nimet ovat [F1] [F6] ja [OPT] (katso seuraavia kuvia). Seuraavassa on yleinen kuvaus Geometry-moodin valikoista. Kun painetaan valikkoa vastaavaa näppäintä ([F1] [F6] tai [OPT]), näyttöön tulee kyseisen välilehden valikko. Kun näytössä on jokin valikko, voit siirtyä toisiin valikoihin e - ja d -näppäimillä. Voit sulkea valikon valintoja tekemättä painamalla J. k Tämän käyttöoppaan valikkotoiminnot Tässä käyttöoppaassa esitetään valikkotoiminnot seuraavassa muodossa: 3 (Draw) (Piirrä) 5:Vector (Vektori). Tämä merkintä tarkoittaa, että voit tehdä jommankumman seuraavista toimenpiteistä. Paina 3, jolloin näyttöön tulee Draw-valikko, ja korosta 5:Vector painamalla c - ja f - näppäimiä. Paina sitten w. Paina 3, jolloin näyttöön tulee piirtovalikko, ja paina sitten f. Valikkokomennot Seuraavissa taulukoissa on lueteltu Geometry-moodin eri valikoissa näkyvät valikkokohteet. k 1 (File) (Tiedosto) Toiminto: Uuden tiedoston luominen Tiedoston avaaminen Tiedoston tallentaminen toisella nimellä Näppäinten toimintoluettelon näyttäminen Valikkokohde: 1:New (Uusi) 2:Open (Avaa) 3:Save as (Tallenna nimellä) 4:Key Help (Näppäinohje)
4 1-2 Geometry-moodin yleiskatsaus k 1 e (View) (Näkymä) Toiminto: Kehyszoomauksen aloittaminen Panorointimoodiin siirtyminen (sivu 3-3) Vieritysmoodiin siirtyminen (sivu 3-4) Näytön kuvan suurentaminen Näytön kuvan pienentäminen Näytön kuvan sovittaminen näytön kokoon Valikkokohde: 1:Zoom Box (Kehyszoomaus) 2:Pan (Panoroi) 3:Scroll (Vieritä) 4:Zoom In (Lähennä) 5:Zoom Out (Loitonna) 6:Zoom to Fit (Sovita) k 2 (Edit) (Muokkaa) Toiminto: Viimeisen toiminnon peruuttaminen tai toistaminen Näytön kaikkien kohteiden valitseminen Näytön kaikkien kohteiden valinnan poistaminen Koko monikulmion valitseminen (sivu 2-8) Valittuna olevan kohteen poistaminen Näytön tyhjentäminen Valikkokohde: 1:Undo/Redo (Peruuta/toista) 2:Select All (Valitse kaikki) 3:Deselect All (Poista kaikki valinnat) 4:Select Figure (Valitse kuva) 5:Delete (Poista) 6:Clear All (Tyhjennä kaikki) k 3 (Draw) (Piirrä) Toiminto: Pisteen piirtäminen Janan piirtäminen Suoran viivan piirtäminen Puolisuoran piirtäminen Vektorin piirtäminen Ympyrän piirtäminen Kaaren piirtäminen Kolmion piirtäminen Tasakylkisen kolmion piirtäminen Suorakulmion piirtäminen Neliön piirtäminen Monikulmion piirtäminen Säännöllisen n-kulmion piirtäminen Valikkokohde: 1:Point (Piste) 2:Line Segment (Jana) 3:Infi nite Line (Ääretön suora) 4:Ray (Puolisuora) 5:Vector (Vektori) 6:Circle (Ympyrä) 7:Arc (Kaari) 8:Triangle (Kolmio) 9:Isosc Triangle (Tasakylkinen kolmio) A:Rectangle (Suorakulmio) B:Square (Neliö) C:Polygon (Monikulmio) D:Regular n-gon (Säännöllinen n-kulmio)
5 1-3 Geometry-moodin yleiskatsaus k 4 (Construct) (Muodosta) Muodostettava kohde: Kohtisuora halkaisija Kohtisuora Keskipiste Leikkauspiste Kulman puolittaja Yhdensuuntainen viiva Tangentti Valikkokohde: 1:Perp Bisector (Kohtisuora halkaisija) 2:Perpendicular 3:Midpoint 4:Intersection 5:Angle Bisector 6:Parallel 7:Tangent k 5 (Transform) (Muunna) Toiminto: Kohteen peilikuvan luominen Kohteen siirtäminen määritettyjen arvojen mukaisesti Kohteen siirtäminen olemassa olevan vektorin avulla Kohteen kiertäminen Kohteen venyttäminen Valikkokohde: 1:Refl ection (Peilikuva) 2:Translation (Siirto) 3:Trans(Sel Vec) (Siirto vektorin avulla) 4:Rotation (Kierto) 5:Dilation (Venytys) k 6 (Animate) (Animoi) Toiminto: Animoinnin lisääminen kahteen valittuun kohteeseen Kahdelle valitulle kohteelle määritetyn nykyisen animoinnin vaihtaminen Pisteen jäljityksen ottaminen käyttöön ja pisteen liikkeen jäljittäminen, kun animointia suoritetaan Animoinnin muokkausnäytön näyttäminen Animointijakson suorittaminen kerran Animointijakson suorittaminen toistuvasti Yhden tai usean arvon lisääminen animointitaulukkoon (sivu 6-7) Animointitaulukon näyttäminen Valikkokohde: 1:Add Animation (Lisää animointi) 2:Replace Anima (Vaihda animointi) 3:Trace (Jäljitys) 4:Edit Animation (Muokkaa animointia) 5:Go (once) (Siirry kerran) 6:Go (repeat) (Siirry (toisto)) 7:Add Table (Lisää taulukko) 8:Display Table (Näytä taulukko)
6 1-4 Geometry-moodin yleiskatsaus k K (Optiovalikko) Toiminto: Tekstin syöttäminen Lausekkeen syöttäminen Geometry-moodin mittausten lukumuodon määrittäminen Kaikkien mittausten lukituksen vapauttaminen Kaikkien kohteiden näyttäminen Valitun kohteen piilottaminen Valikkokohde: 1:Text (Teksti) 2:Expression (Lauseke) 3:Number Format (Lukumuoto) 4:Clr Constraint (Poista rajoitus) 5:Show All (Näytä kaikki) 6:Hide (Piilota) Kohdistimen käyttäminen Näytön kohdistinta ( 2 ) voi siirtää näytössä seuraavilla toimenpiteillä esimerkiksi kohteiden piirtämisen tai muokkaamisen aikana. u Kohdistimen siirtäminen Siirrä kohdistinta näytössä kohdistinnäppäimien avulla. Jos kohdistinnäppäintä pidetään alaspainettuna, kohdistin liikkuu nopeasti. u Kohdistimen siirtäminen suoraan tiettyyn kohtaan Jonkin numeronäppäimen ( b j ) painaminen siirtää kohdistimen suoraan näytön tiettyyn osaan seuraavan kuvan mukaisesti. h i j e f g b c d
7 1-5 Geometry-moodin yleiskatsaus Näppäinohjeen käyttäminen Kun painetaan 1 (File) 4:Key Help tai a, näyttöön tulee näppäinohje, jossa on tietoja kunkin näppäimen merkityksestä Geometry-moodissa. c - ja f -näppäimillä voi liikkua kolmen näppäinohjenäytön välillä. Poistu näppäinohjenäytöistä painamalla J. Näppäinohjenäytöissä näkyvät näppäintoiminnot koskevat vain piirtonäyttöä. Geometry-moodin tiedostojen hallitseminen Tässä osiossa selitetään, miten Geometry-moodin tiedot tallennetaan tiedostoihin ja miten tiedostoja hallitaan. Kun Geometry-moodissa tallennetaan tiedosto, se tallentuu päämuistin kansioon <@ GEOM>. Päämuistin tietoja voi tarkastella laskimen MEMORY-moodissa. Lisätietoja on laskimen mukana toimitetussa käyttöoppaassa. u Uuden tiedoston luominen 1. Tee seuraava toimenpide: 1 (File) 1:New. Jos näytössä on piirustus, näkyviin tulee seuraava valintaikkuna. 2. Poista nykyinen piirustus ja luo uusi tiedosto painamalla 1 (Yes). Ohjelma luo uuden tiedoston ja tuo näyttöön tyhjän piirustusnäytön.
8 1-6 Geometry-moodin yleiskatsaus u Olemassa olevan tiedoston avaaminen 1. Tee seuraava toimenpide: 1 (File) 2:Open. Näyttöön tulee olemassa olevien tiedostojen valikko. 2. Siirrä korostus c - ja f -näppäinten avulla sen tiedoston kohdalle, jonka haluat avata, ja paina sitten w. Jos näytössä on piirustus, näkyviin tulee seuraava valintaikkuna. 3. Voit poistaa nykyisen piirustuksen painamalla 1 (Yes). Ohjelma avaa vaiheessa 2 valitun tiedoston. u Tiedoston poistaminen 1. Tee seuraava toimenpide: 1 (File) 2:Open. Näyttöön tulee olemassa olevien tiedostojen valikko. 2. Siirrä korostus c - ja f -näppäinten avulla sen tiedoston kohdalle, jonka haluat poistaa, ja paina sitten 1 (DEL). Näyttöön tulee vahvistusikkuna. 3. Paina 1 (Yes), jos haluat poistaa valitun tiedoston, tai 6 (No), jos haluat peruuttaa poiston. 4. Poistu tiedostovalikosta painamalla J.
9 1-7 Geometry-moodin yleiskatsaus u Tiedoston tallentaminen toisella nimellä 1. Kun avoimena on tiedosto, jonka haluat tallentaa, tee seuraava toimenpide: 1 (File) 3:Save as. Näyttöön tulee tiedostonimen syöttönäyttö ja laskimen näppäimet siirtyvät automaattisesti kirjainlukkotilaan. Kohdistin muuttuu muotoon 0, kun näppäimistö on kirjainlukkotilassa. 2. Syötä tiedoston nimeksi enintään 8 merkkiä ja paina w. Tiedostonimessä voi käyttää seuraavia merkkejä. - Isot kirjaimet A Z - Pieni r ja kreikkalainen θ - Numerot Piste (.), välilyönti, lainausmerkit ("), plusmerkki (+), miinusmerkki ( ), kertomerkki ( ), jakomerkki ( ), hakasulkeet ([ ]), aaltosulkeet ({ }) Kun olet kirjoittanut haluamasi nimen, paina w. Laskin tallentaa tiedoston ja palaa piirustusnäyttöön.
10 1-8 Geometry-moodin yleiskatsaus Näppäintoiminnot Alla olevasta kuvasta käyvät ilmi näppäimet, joilla voidaan suorittaa Geometry-moodin piirtoruudun toimintoja. Näyttää mittaruudun. (Sivu 5-1) Näyttää valikkot. (Sivu 1-1) Valitsee, poistaa valinnan, suorittaa. Siirtää kohdistinta. Peruuttaa toiminnon tai palaa edelliseen valikkoon tai näyttöön. Valitsee kohteen siirtoa varten. (Sivu 2-20) Valitsee, poistaa valinnan, suorittaa. Valitsee koko monikulmion. (Käytettävissä vain monikulmioille) (Sivu 2-8)!b Lisää animaatiotaulukon. (Sivu 6-7) Poistaa valitun kohteen. (Sivu 2-21) Poistaa kaikki valinnat, peruuttaa toiminnon, poistaa kaikki (kun painetaan kaksi kertaa). Siirtää kohdistimen tiettyyn kohtaan. (Sivu 1-4) Peruuttaa toiminnon/ tekee toiminnon uudelleen. (Sivu 2-19) Näyttää näppäinohjeen. (Sivu 1-5) Siirtyy vieritystilaan. (Sivu 3-4) Zoomaa näytön kuvan ikkunan kokoiseksi. (Sivu 3-5) Lähentää/loitontaa. (Sivu 3-5) Valitsee, poistaa valinnan, suorittaa
11 2-1 Kohteiden piirtäminen ja muokkaaminen 2. Kohteiden piirtäminen ja muokkaaminen Tässä osiossa selitetään, miten tehdään seuraavat toimenpiteet. Pisteiden, janojen, monikulmioiden ja niin edelleen piirtäminen ([F3](Draw)-valikko) Valittujen kohteiden valitseminen ja valinnan poistaminen ([F2](Edit)-valikko) Kohtisuoran puolittajan, kohtisuoran ja niin edelleen muodostaminen piirretylle kohteelle ([F4](Construct)-valikko) Erilaisten muuntotoimintojen tekeminen piirretylle kohteelle ([F5](Transform)-valikko) Toiminnon peruuttaminen, kohteen siirtäminen, kohteen poistaminen ja muut muokkaustoimenpiteet ([F2](Edit)-valikko) Piirtovalikon käyttäminen Hae piirtovalikko näyttöön painamalla 3 (Draw). Piirtovalikkoa voi käyttää pisteiden, janojen, kolmioiden, monikulmioiden ja muiden kohteiden piirtämiseen. u Pisteen piirtäminen 1. Tee seuraava toimenpide: 3 (Draw) 1:Point. 2. Siirrä kohdistin näytössä kohtaan, johon haluat piirtää pisteen, ja paina w. Laskin piirtää pisteen kohdistimen kohdalle. J -kuvake jää näyttöön, joten voit halutessasi piirtää lisää pisteitä toistamalla vaiheen Kun olet piirtänyt kaikki haluamasi pisteet, poista pistetyökalun valinta painamalla o tai J. Jotkin piirtotyökalut pysyvät käytössä piirtämisen jälkeen, kuten pistetyökalu. Voit poistaa työkalun valinnan painamalla o tai J.
12 2-2 Kohteiden piirtäminen ja muokkaaminen u Nimetyn pisteen lisääminen olemassa olevaan suoraan Seuraavan menettelyn avulla voit lisätä nimetyn pisteen esimerkiksi olemassa olevaan suoraan, monikulmion sivuun tai ympyrän reunalle. 1. Tee seuraava toimenpide: 3 (Draw) 1:Point. 2. Siirrä kohdistin näytössä kohti sitä viivaa, johon haluat lisätä nimetyn pisteen. Ohjelma valitsee viivan. Se käy ilmi merkinnästä. / 3. Paina w. Ohjelma lisää pisteen viivalle kohdistimen kohdalle. u Janan piirtäminen 1. Tee seuraava toimenpide: 3 (Draw) 2:Line Segment. 2. Siirrä kohdistin näytössä kohtaan, josta haluat aloittaa janan piirtämisen, ja paina w. 3. Siirrä kohdistin näytössä kohtaan, johon haluat lopettaa janan piirtämisen, ja paina w. Ohjelma piirtää janan näiden pisteiden välille. Edellä olevan menettelyn vaiheissa 2 ja 3 voidaan siirtää kohdistin näytön olemassa olevaan pisteeseen ja painaa w. Tällöin olemassa olevasta pisteestä tulee janan alku- tai loppupiste.
13 2-3 Kohteiden piirtäminen ja muokkaaminen u Loputtoman suoran piirtäminen 1. Tee seuraava toimenpide: 3 (Draw) 3:Infi nite Line. 2. Siirrä kohdistin näytössä haluamaasi kohtaan ja paina w. 3. Siirrä kohdistin näytössä toiseen kohtaan ja paina w. Ohjelma piirtää suoran, joka kulkee näiden pisteiden kautta. u Puolisuoran piirtäminen 1. Tee seuraava toimenpide: 3 (Draw) 4:Ray. 2. Siirrä kohdistin näytössä haluamaasi kohtaan ja paina w. 3. Siirrä kohdistin näytössä toiseen kohtaan ja paina w. Ohjelma piirtää puolisuoran, joka alkaa ensimmäisestä valitusta pisteestä ja kulkee toisen valitun pisteen kautta. u Vektorin piirtäminen 1. Tee seuraava toimenpide: 3 (Draw) (Piirrä) 5:Vector (Vektori). 2. Siirrä kohdistin näytössä kohtaan, josta haluat aloittaa vektorin piirtämisen, ja paina w. 3. Siirrä kohdistin näytössä kohtaan, johon haluat lopettaa vektorin piirtämisen, ja paina w. Ohjelma piirtää vektorin.
14 2-4 Kohteiden piirtäminen ja muokkaaminen u Ympyrän piirtäminen 1. Tee seuraava toimenpide: 3 (Draw) 6:Circle. 2. Siirrä kohdistin näytössä kohtaan, johon haluat ympyrän keskipisteen, ja paina w. 3. Siirrä kohdistin näytössä kohtaan, johon haluat ympyrän kehän, ja paina w. Ohjelma piirtää ympyrän, jonka keskipiste on vaiheessa 2 määritetyssä kohdassa ja jonka kehä kulkee vaiheessa 3 määritetyn pisteen kautta. Kahden määritetyn pisteen välinen etäisyys on toisin sanoen ympyrän säde. Edellä olevan menettelyn vaiheissa 2 ja 3 voidaan siirtää kohdistin näytön olemassa olevaan pisteeseen ja painaa w. Tällöin olemassa olevasta pisteestä tulee joko keskipiste tai kehän piste. u Kaaren piirtäminen 1. Tee seuraava toimenpide: 3 (Draw) 7:Arc. 2. Siirrä kohdistin näytössä kohtaan, johon haluat kaaren keskipisteen, ja paina w. 3. Siirrä kohdistin näytössä kohtaan, johon haluat kaaren alkupisteen, ja paina w. 4. Siirrä kohdistin näppäimillä kohtaan, johon haluat kaaren loppupisteen Siirrä kohdistin ja viivan osa näytössä kohtaan, johon haluat kaaren päätepisteen, ja paina w. Ohjelma piirtää kaaren alkupisteestä päätepisteeseen vastapäivään.
15 2-5 Kohteiden piirtäminen ja muokkaaminen u Kolmion piirtäminen 1. Tee seuraava toimenpide: 3 (Draw) 8:Triangle. 2. Siirrä kohdistin näytössä haluamaasi kohtaan ja paina w. 3. Siirrä kohdistin toiseen kohtaan. Näkyviin tulee valintakehys, joka ilmaisee piirrettävän kolmion koon. 4. Paina w. Ohjelma piirtää kolmion. Jos kohdistin on näppäintä w painettaessa hyvin lähellä vaiheessa 2 määritettyä pistettä, ohjelma piirtää mahdollisimman suuren näyttöön mahtuvan kolmion. Edellä esitetyn menettelyn kaltaista valintakehystä käytetään myös silloin, kun piirretään tasakylkinen kolmio, suorakulmio, neliö tai säännöllinen n-kulmio. Piirrettävä kohde on aina suurin mahdollinen näyttöön mahtuva kohde, jos toinen määritetty piste on liian lähellä ensimmäistä pistettä tai sen päällä. Esimerkki: Kolmion piirtäminen /
16 2-6 Kohteiden piirtäminen ja muokkaaminen u Tasakylkisen kolmion piirtäminen 1. Tee seuraava toimenpide: 3 (Draw) 9:Isosc Triangle. 2. Toista vaiheet 2 4 kohdasta Kolmion piirtäminen (sivu 2-5). Ohjelma piirtää tasakylkisen kolmion. u Suorakulmion tai neliön piirtäminen 1. Tee jompikumpi seuraavista toimenpiteistä: 3 (Draw) A:Rectangle (suorakulmio) tai 3 (Draw) B:Square (neliö). 2. Siirrä kohdistin näytössä haluamaasi kohtaan ja paina w. Kohdistimen kohdalle tulee rasti ( 3 ). 3. Siirrä kohdistin toiseen kohtaan. Näkyviin tulee valintakehys, joka ilmaisee piirrettävän suorakulmion (tai neliön) koon. 4. Paina w. Ohjelma piirtää suorakulmion tai neliön. Jos kohdistin on näppäintä w painettaessa hyvin lähellä vaiheessa 2 määritettyä pistettä, ohjelma piirtää mahdollisimman suuren näyttöön mahtuvan kohteen. Jos kyseessä on neliö, kaikki sivut ovat vaiheessa 3 valintakehyksellä määritetyn suorakulmion lyhyen sivun pituisia.
17 2-7 Kohteiden piirtäminen ja muokkaaminen u Monikulmion piirtäminen 1. Tee seuraava toimenpide: 3 (Draw) C:Polygon. 2. Siirrä kohdistin näytössä kohtaan, johon haluat monikulmion yhden kärjen, ja paina w. Toista tämä vaihe tarvittavan monta kertaa, kunnes olet määrittänyt monikulmion kaikki kärjet. 3. Piirrä monikulmio loppuun siirtämällä kohdistin näytössä ensimmäisen kärjen kohdalle ja paina w. Jos painat vaiheen 3 asemesta J, ohjelma piirtää kuvion sellaisenaan, jolloin syntyy avoin murtoviiva. u Säännöllisen n-kulmion piirtäminen 1. Tee seuraava toimenpide: 3 (Draw) D:Regular n-gon. Näyttöön tulee valintaikkuna, jossa pyydetään määrittämään sivujen määrä. 2. Syötä arvo väliltä 3 12 ja paina w. 3. Toista vaiheet 2 4 kohdasta Kolmion piirtäminen (sivu 2-5). Ohjelma piirtää säännöllisen n-kulmion, jossa on vaiheessa 2 määritetty määrä sivuja.
18 2-8 Kohteiden piirtäminen ja muokkaaminen Kohteiden valitseminen ja valinnan poistaminen Ennen kuin kohdetta voi muokata (siirtää tai poistaa) tai kohteen avulla voi luoda kuvan, on valittava joko koko kohde tai osa kohteesta. Tässä osiossa selitetään, miten kohteita valitaan ja valintoja poistetaan. u Tietyn kohteen valitseminen 1. Jos näytön oikeassa yläkulmassa on jokin työkalu, poista sen valinta painamalla J tai o. 2. Siirrä kohdistin sen kohteen lähelle, jonka haluat valita. Kohteeseen tulee yksi tai useita -merkkejä. / (Jana) / (Piste) / (Ympyrä) 3. Paina w. Tällöin -merkki muuttuu muotoon k, mikä ilmaisee, että kohde on valittu. / Voit nyt halutessasi valita lisää kohteita toistamalla vaiheet 2 ja 3. u Koko monikulmion valitseminen 1. Jos näytön oikeassa yläkulmassa on jokin työkalu, poista sen valinta painamalla J tai o.
19 2-9 Kohteiden piirtäminen ja muokkaaminen 2. Siirrä kohdistin sen kohteen lähelle, jonka haluat valita. Tällöin -merkkejä tulee kohteen johonkin osaan (esimerkiksi kärkeen tai sivuun). 3. Paina x tai tee seuraava toimenpide: 2 (Edit) 4:Select Figure. Ohjelma valitsee koko kohteen. u Tietyn kohteen valinnan poistaminen 1. Jos näytön oikeassa yläkulmassa on jokin työkalu, poista sen valinta painamalla J tai o. 2. Siirrä kohdistin sen kohteen lähelle, jonka valinnan haluat poistaa. k -merkki tai -merkit näkyvät korostettuina. / 3. Paina w. Ohjelma valitsee kohteen, jolloin k -merkki tai -merkit häviävät. u Näytön kaikkien kohteiden valitseminen Tee seuraava toimenpide: 2 (Edit) 2:Select All. u Näytön kaikkien kohteiden valinnan poistaminen Paina o tai tee seuraava toimenpide: 2 (Edit) 3:Deselect All.
20 2-10 Kohteiden piirtäminen ja muokkaaminen Construct-valikon käyttäminen Hae muodostusvalikko näyttöön painamalla 4 (Construct). Muodostusvalikon avulla voidaan luoda monenlaisia geometrisia kohteita, kuten kohtisuoria leikkaajia, yhdensuuntaisia viivoja tai kulman puolittajia. u Kohtisuoran puolittajan muodostaminen 1. Piirrä jana ja valitse se. 2. Tee seuraava toimenpide: 4 (Construct) 1:Perp Bisector. Ohjelma piirtää valitulle janalle kohtisuoran puolittajan. Kohtisuoran puolittajan muodostuksen voi tehdä yhdelle janalle, monikulmion yhdelle sivulle tai kahdelle näytöstä valitulle pisteelle. u Kohtisuoran muodostaminen 1. Piirrä jana, piirrä sille piste ja valitse jana ja piste. 2. Tee seuraava toimenpide: 4 (Construct) 2:Perpendicular. Ohjelma piirtää valitulle janalle kohtisuoran, joka kulkee valitun pisteen kautta.
21 2-11 Kohteiden piirtäminen ja muokkaaminen Kohtisuoran voi muodostaa, kun näytössä on valittuna jana ja piste, viiva ja piste, puolisuora ja piste, vektori ja piste tai monikulmion yksi sivu ja piste. u Keskipisteen muodostaminen 1. Piirrä jana ja valitse se. 2. Tee seuraava toimenpide: 4 (Construct) 3:Midpoint. Ohjelma piirtää valitun janan keskipisteen. Keskipisteen muodostuksen voi tehdä yhdelle janalle, monikulmion yhdelle sivulle tai kahdelle näytöstä valitulle pisteelle. u Kahden viivan leikkauskohdan muodostaminen 1. Piirrä kaksi leikkaavaa janaa ja valitse ne. 2. Tee seuraava toimenpide: 4 (Construct) 4:Intersection. Ohjelma piirtää pisteen, jossa janat leikkaavat toisensa. Kahden viivan leikkauspisteen voi muodostaa, kun näytössä on valittuna kaksi seuraavista kohteista (kaksi samanlaista kohdetta tai kaksi erilaista kohdetta): jana, viiva, puolisuora, vektori, monikulmion sivu, ympyrä tai kaari.
22 2-12 Kohteiden piirtäminen ja muokkaaminen u Kulman puolittajan muodostaminen 1. Piirrä kolmio ja valitse kaksi sen sivua. 2. Tee seuraava toimenpide: 4 (Construct) 5:Angle Bisector. Ohjelma piirtää puolittajan kulmalle, jonka muodostavat kolmion valitut sivut. Kulman puolittajan voi muodostaa, kun näytössä on valittuna kaksi seuraavista kohteista (kaksi samanlaista kohdetta tai kaksi erilaista kohdetta): jana, suora, puolisuora, vektori tai monikulmion sivu. Jos valitut kohteet leikkaavat toisiaan, kulman puolittajan muodostustoimenpide muodostaa kaksi kulman puolittajaa. / u Yhdensuuntaisen suoran muodostaminen 1. Piirrä jana, piirrä sille piste ja valitse jana ja piste.
23 2-13 Kohteiden piirtäminen ja muokkaaminen 2. Tee seuraava toimenpide: 4 (Construct) 6:Parallel. Ohjelma piirtää valitulle janalle yhdensuuntaisen suoran, joka kulkee valitun pisteen kautta. Yhdensuuntaisen suoran voi muodostaa, kun valittuna on jokin seuraavista kohteiden yhdistelmistä. Jana ja piste, suora ja piste, puolisuora ja piste, vektori ja piste Monikulmion sivu ja piste u Tangentin muodostaminen 1. Piirrä ympyrä. 2. Tee seuraava toimenpide: 4 (Construct) 7:Tangent. Näyttöön tulee sanoma Select Curve. 3. Siirrä kohdistin lähelle ympyrän sitä kohtaa, johon haluat piirtää tangentin. Siirrä kohdistinta ympyrään päin, kunnes ympyrään tulee -merkkejä. 4. Paina w. Ohjelma piirtää ympyrälle tangentin kohdistimella valittuun kohtaan. Tangentin voi piirtää, kun valittuna on ympyrä tai kaari.
24 2-14 Kohteiden piirtäminen ja muokkaaminen Muuntamisvalikon käyttäminen Tuo muuntamisvalikko näyttöön painamalla 5 (Transform). Muuntamisvalikolla voi tehdä monenlaisia muuntotoimenpiteitä, esimerkiksi luoda kohteen peilikuvan tai kiertää kohdetta. u Kohteen peilikuvan luominen 1. Piirrä kohde, jonka peilikuvan haluat luoda. Tässä esimerkissä käytetään kolmiota. 2. Piirrä jana, joka toimii symmetria-akselina. 3. Tee seuraava toimenpide: 5 (Transform) 1:Refl ection. Näyttöön tulee sanoma Select Axis. 4. Siirrä kohdistin lähelle sitä janaa, jota haluat käyttää symmetria-akselina Siirrä kohdistinta janaa kohti, kunnes janassa näkyy -merkkejä. 5. Paina w. Ohjelma luo kohteen peilikuvan ja käyttää symmetria-akselina määritettyä janaa.
25 2-15 Kohteiden piirtäminen ja muokkaaminen Symmetria-akseliksi voi määrittää janan, suoran, puolisuoran tai monikulmion sivun. Jos valitset ennen edellä olevan menettelyn vaiheen 3 suorittamista vain osan kohteesta, peilikuva luodaan vain valitusta osasta. Jos vaiheessa 2 valittaisiin kolmiosta sivu BC, loppujen vaiheiden suorittaminen vaiheesta 3 alkaen johtaisi ainoastaan sivun BC peilikuvan muodostamiseen (katso esimerkki). / u Kohteen siirtäminen määritettyjen arvojen mukaan 1. Piirrä kohde, jonka haluat siirtää. Tässä esimerkissä käytetään kolmiota. 2. Tee seuraava toimenpide: 5 (Transform) 2:Translation. Näkyviin tulee siirtonäyttö. 3. Syötä vektorimuotoiset arvot, jotka määrittävät yhdensuuntaissiirron etäisyyden. Rivin 1 arvo on siirtomatka X-akselilla ja rivin 2 arvo matka Y-akselilla.
26 2-16 Kohteiden piirtäminen ja muokkaaminen 4. Kun olet syöttänyt haluamasi arvot, paina w. Ohjelma tekee kohteelle yhdensuuntaissiirron vaiheessa 3 määritettyjen arvojen mukaisesti. Jos valitset ennen edellä olevan menettelyn vaiheen 2 suorittamista vain osan kohteesta, vain valittu osa siirretään. u Kohteen siirtäminen olemassa olevan vektorin avulla 1. Piirrä kohde, jonka haluat siirtää. Tässä esimerkissä käytetään kolmiota. Piirrä seuraavaksi vektori, jota haluat käyttää yhdensuuntaissiirrossa. 2. Tee seuraava toimenpide: 5 (Transform) 3:Trans(Sel Vec). Näyttöön tulee sanoma Select Vector. 3. Siirrä kohdistin sen vektorin lähelle, jota haluat käyttää yhdensuuntaissiirrossa. Siirrä kohdistinta vektoria kohti, kunnes vektorissa näkyy -merkkejä.
27 2-17 Kohteiden piirtäminen ja muokkaaminen 4. Paina w. Ohjelma tekee alkuperäiselle kohteelle yhdensuuntaissiirron valitun vektorin osoittamaan suuntaan. Jos valitset ennen edellä olevan menettelyn vaiheen 2 suorittamista vain osan kohteesta, vain valittu osa siirretään. u Kohteen kiertäminen 1. Piirrä kohde, jonka haluat kiertää. Tässä esimerkissä käytetään kolmiota. 2. Tee seuraava toimenpide: 5 (Transform) 4:Rotation. Näyttöön tulee sanoma Sel Rotation Center. 3. Siirrä kohdistin näppäimillä kohtaan, jonka haluat määrittää kiertopisteeksi. 4. Paina w. Näyttöön tulee valintaikkuna, jossa voidaan määrittää kiertokulma.
28 2-18 Kohteiden piirtäminen ja muokkaaminen 5. Syötä kiertokulma (vastapäivään) asteina ja paina w. Ohjelma piirtää alkuperäisen kohteen kierrettynä määritetyn määrän mukaisesti. / Jos valitset ennen edellä olevan menettelyn vaiheen 2 suorittamista vain osan kohteesta, vain valittu osa kierretään. u Kohteen venyttäminen 1. Piirrä kohde, jota haluat venyttää. Tässä esimerkissä käytetään kolmiota. 2. Tee seuraava toimenpide: 5 (Transform) 5:Dilation. Näyttöön tulee sanoma Sel Dilation Center. Venytystoimenpiteen aikana käytettävien termien merkitykset on selitetty seuraavien huomautusten kuvan yhteydessä. 3. Siirrä kohdistin näppäimillä kohtaan, jonka haluat määrittää venytyspisteeksi. 4. Paina w. Näyttöön tulee valintaikkuna, jossa voidaan määrittää venytyskerroin.
29 2-19 Kohteiden piirtäminen ja muokkaaminen 5. Syötä mittakaava-arvo väliltä 0.1 < x < 10 ja paina w. Ohjelma piirtää alkuperäisen kohteen toisen kokoisena. / Jos valitset ennen edellä olevan menettelyn vaiheen 2 suorittamista vain osan kohteesta, vain valittu osa venytetään. Seuraava kuva selventää edellä olevassa menettelyssä käytettyjen termien merkitystä. Venytyspiste Mittakaava: 1 Mittakaava: 2 Alkuperäinen kohde Mittakaava: 0.5 Toiminnon peruuttaminen ja tekeminen uudelleen Undo-komennolla voi peruuttaa viimeksi toteutetun toimenpiteen, ja Redo-komennolla peruutetun toimenpiteen voi tehdä uudelleen. u Viimeksi tehdyn toimenpiteen peruuttaminen Paina * heti peruutettavan toimenpiteen tekemisen jälkeen tai tee seuraava toimenpide: 2 (Edit) 1:Undo/Redo Tärkeää!, että seuraavia toimenpiteitä ei voi peruuttaa. Kaikkien kohteiden poistaminen: 2 (Edit) 6:Clear All (sivu 2-21) Näkymäikkunan asetusten määrittäminen (sivu 3-3) Zoomaus (sivu 3-4) Vieritys (sivu 3-4) Panorointi (sivu 3-3) Asetusten muuttaminen (sivu 3-1) u Toimenpiteen tekeminen uudelleen Paina * heti toimenpiteen peruuttamisen jälkeen tai tee seuraava toimenpide: 2 (Edit) 1:Undo/Redo
30 2-20 Kohteiden piirtäminen ja muokkaaminen Kohteen siirtäminen ja poistaminen Kohde on valittava ennen sen siirtämistä tai poistamista. Lisätietoja on kohdassa Kohteiden valitseminen ja valinnan poistaminen (sivu 2-8). u Kohteen siirtäminen Kohde ei aina ehkä siirry siten kuin haluaisit. Tällöin voit yrittää lukita kohteen ne osat, joita et halua siirtää (sivu 5-10), tai vapauttaa väliaikaisesti kaikkien kohteiden lukituksen (Clr Constraint, sivu 5-11). 1. Valitse kohde, jota haluat siirtää. Jos haluat siirtää vaikkapa vain yhtä kolmion kärjistä, valitse haluamasi kärki. Jos haluat siirtää kolmion yhtä sivua, valitse haluamasi sivu. 2. Paina v. Valittuna yksi kärki Valittuna yksi sivu Valittuna kolme sivua Näytön oikeaan yläkulmaan tulee 4 -kuvake ja kohdistin muuttuu muodosta 2 muotoon 4. Vaiheessa 1 valitun kohteen ympärille tulee suorakulmio. Valittuna yksi kärki Valittuna yksi sivu Valittuna kolme sivua 3. Siirrä kohdetta haluamaasi suuntaan kohdistinnäppäimien avulla. Suorakulmio siirtyy haluamaasi suuntaan. Valittuna yksi kärki Valittuna yksi sivu Valittuna kolme sivua
31 2-21 Kohteiden piirtäminen ja muokkaaminen 4. Voit siirtää kohteen suorakulmion tämänhetkiseen paikkaan painamalla w. Valittuna yksi kärki Valittuna yksi sivu Valittuna kolme sivua Jos painat v, kun näytöstä ei ole valittuna mitään, kohdistin muuttuu muotoon 4, jolloin kohdistimella voi panoroida (siirtää) koko näytön. / / u Kohteen poistaminen 1. Valitse kohde, jonka haluat poistaa. Jos haluat poistaa vaikkapa vain yhden kolmion kärjistä, valitse haluamasi kärki. Jos haluat poistaa vain kolmion yhden sivun, valitse haluamasi sivu. 2. Paina D tai tee seuraava toimenpide: 2 (Edit) 5:Delete. Ohjelma poistaa valitun kohteen. u Näytön kaikkien kohteiden poistaminen 1. Tee seuraava toimenpide: 2 (Edit) 6:Clear All. Näyttöön tulee vahvistusikkuna. Tärkeää! Jos painat 1 (Yes) seuraavassa vaiheessa, ohjelma poistaa kaikki näytössä näkyvät kohteet. Tätä toimenpidettä ei voi peruuttaa. 2. Paina 1 (Yes), jos haluat poistaa kaikki näytössä näkyvät kohteet, tai 6 (No), jos haluat peruuttaa poistotoimenpiteen. Kaikki kohteet voi poistaa myös painamalla o kahdesti, kun näytöstä ei ole valittuna mitään.
32 2-22 Kohteiden piirtäminen ja muokkaaminen Kohteiden piilottaminen ja näyttäminen Seuraavien toimenpiteiden avulla voidaan piilottaa tietyt kohteet ja tuoda näkyviin kaikki piilotetut kohteet. u Kohteen piilottaminen 1. Valitse kohde, jonka haluat piilottaa. 2. Tee seuraava toimenpide: K (Option) 6:Hide. Ohjelma piilottaa valitut kohteet. u Kaikkien piilotettujen kohteiden tuominen näkyviin Tee seuraava toimenpide: K (Option) 5:Show All. Ohjelma tuo näkyviin kaikki sillä hetkellä piilotetut kohteet.
33 3-1 Geometry-ikkunan ulkoasun määrittäminen 3. Geometry-ikkunan ulkoasun määrittäminen Tässä osiossa on tietoja siitä, miten näytön ulkoasua voidaan hallita vierittämällä tai zoomaamalla sekä näyttämällä tai piilottamalla akselit ja näytön ruudukko. Akseleiden ja ruudukon näyttäminen Seuraavien toimenpiteiden avulla voidaan näyttää tai piilottaa akselit ja ruudukko. u Akselien asetusten määrittäminen 1. Tuo asetusnäyttö näkyviin painamalla!m(set UP). 2. Tee haluamasi asetukset seuraavasti. Valittava asetus: Painettava näppäin: Akselit käytössä 1 (On) Akselit pois käytöstä 2 (Off) Akselit ja asteikko käytössä 3 (SCALE) 3. Kun olet tehnyt haluamasi asetukset, paina J. Asteikkoarvot, jotka tulevat näkyviin, kun edellä esitetyssä menettelyssä valitaan 3 (SCALE), ovat kummankin asteikon ääriarvot (x ja y). kuitenkin, että asteikon arvot eivät tule näkyviin, jos ääriarvot eivät mahdu näyttöalueeseen.
34 3-2 Geometry-ikkunan ulkoasun määrittäminen u Kokonaislukuruudukon näytön ottaminen käyttöön ja poistaminen käytöstä 1. Tuo asetusnäyttö näkyviin painamalla!m(set UP). 2. Siirrä näppäimellä c korostus kohtaan Integer Grid. 3. Tee haluamasi asetukset seuraavasti. Valittava asetus: Painettava näppäin: Kokonaislukuruudukko käytössä 1 (On) Kokonaislukuruudukko pois käytöstä 2 (Off) 4. Kun olet tehnyt haluamasi asetukset, paina J. Kun piste piirretään tai sitä siirretään kokonaislukuruudukon ollessa käytössä, piste kiinnittyy lähimpään ruudukon pisteeseen. Ota kokonaislukuruudukko käyttöön, jos haluat, että kuvaajan kaikkien pisteiden koordinaattiarvot ovat kokonaislukuja. Näkymäikkunan asetusten muuttaminen Näkymäikkunan asetukset voi määrittää määrittämällä näytön vasemman reunan (Xmin) ja oikeiden reunojen (Xmax) koordinaatit. Ohjelma määrittää y -akselin pituuden automaattisesti suhteessa 1:2 ( y -akseli: x -akseli), mutta voit määrittää, mikä y -akselin kohta tulee näytön keskelle (Ymid). Ymid Xmin Xmax
35 3-3 Geometry-ikkunan ulkoasun määrittäminen u Näkymäikkunan asetusten muuttaminen 1. Tee seuraava toimenpide, jolloin näkymäikkuna tulee näyttöön:!3 (V-WIN). 2. Syötä arvot Xmin, Xmax ja Ymid. Jos haluat palauttaa asetusten oletusarvot, paina 1 (INIT). 3. Kun olet tehnyt haluamasi asetukset, paina J. Näytön kuvan siirtäminen panoroimalla ja vierittämällä Näytön sisältöä voi siirtää kahdella tavalla. Vierityksen lisäksi voidaan käyttää panorointia, jossa voidaan tarttua näytön tiettyyn pisteeseen ja siirtää se haluttuun kohtaan. u Näytön panoroiminen 1. Tee seuraava toimenpide: 1 e (View) 2:Pan. Näyttö siirtyy panorointitilaan, mikä käy ilmi näytön oikeassa yläkulmassa olevasta H - kuvakkeesta. 2. Siirrä kohdistin näytössä kohtaan, johon haluat tarttua, ja paina w. Kohdistin muuttuu muodosta 2 muotoon I. 3. Siirrä näyttöä haluamaasi suuntaan kohdistinnäppäimien avulla.
36 3-4 Geometry-ikkunan ulkoasun määrittäminen 4. Voit poistua panorointitilasta painamalla J. Panorointitilassa jokainen w -näppäimen painallus vaihtaa kohdistimen muotoa muodon 2 ja muodon I välillä. Kun 2 -kohdistin on näkyvissä, sen voi siirtää näytössä toiseen kohtaan kohdistinnäppäinten avulla. Kun kohdistinnäppäimiä painetaan I -kohdistimen ollessa näytössä, näytön sisältö siirtyy (panorointi). u Näytön vierittäminen 1. Paina. tai tee seuraava toimenpide: 1 e (View) 3:Scroll. Näyttö siirtyy vieritystilaan, mikä käy ilmi näytön oikeassa yläkulmassa olevasta N - kuvakkeesta. Kohdistin häviää näytöstä. 2. Vieritä näyttöä haluamaasi suuntaan kohdistinnäppäimien avulla. 3. Voit poistua vieritystilasta painamalla J. Zoomaus Geometry-moodissa on useita zoomauskomentoja, joiden avulla voidaan suurentaa tai pienentää koko näyttöä tai kohteen tiettyä aluetta. u Zoomaaminen kehyszoomauksella 1. Tee seuraava toimenpide: 1 e (View) 1:Zoom Box. Näytön oikeaan yläkulmaan tulee S -kuvake. 2. Siirrä kohdistin näytössä sen alueen johonkin reunaan, jonka haluat valita kehyszoomauksen alueeksi, ja paina w.
37 3-5 Geometry-ikkunan ulkoasun määrittäminen 3. Siirrä kohdistinta zoomauskehyksen vastakkaisen kulman suuntaan. Laskin näyttää valintakehyksen, joka laajenee, kun kohdistinta siirretään. 4. Kun olet valinnut haluamasi zoomauskehyksen, paina w. Zoomauskehyksessä oleva alue laajenee koko näytön kokoiseksi. u Lähentäminen ja loitontaminen Voit kaksinkertaistaa näytössä näkyvän kuvan koon painamalla + tai suorittamalla seuraavan toimenpiteen: 1 e (View) 4:Zoom In. Voit puolittaa näytössä näkyvän kuvan koon painamalla - tai suorittamalla seuraavan toimenpiteen: 1 e (View) 5:Zoom Out. u Näytön kuvan zoomaaminen ikkunan kokoiseksi Paina - tai tee seuraava toimenpide: 1 e (View) 6:Zoom to Fit. Näytössä näkyvä kuva suurenee tai pienenee niin, että se täyttää koko näytön. /
38 4-1 Tekstin ja nimien käyttäminen näytön kuvassa 4. Tekstin ja nimien käyttäminen näytön kuvassa Tämän osion menettelyjen avulla voidaan lisätä tekstiä näytön kuvaan. Voit myös muokata nimiä, jotka laskin lisää kohteisiin automaattisesti, ja lisätä kohteisiin nimiä. Tekstin lisääminen näytön kuviin Voit lisätä tekstiä näytön kuvaan ja muokata olemassa olevaa tekstiä seuraavan menettelyn avulla. u Tekstin lisääminen näytön kuvaan 1. Siirrä kohdistin näppäimillä näytön siihen kohtaan, johon haluat lisätä tekstiä. 2. Tee seuraava toimenpide: K (Option) 1:Text. Näyttöön tulee tekstinsyöttöikkuna ja laskimen näppäimet siirtyvät automaattisesti kirjainlukkotilaan. 3. Syötä enintään 31 merkkiä tekstiä ja paina sitten w. Laskin lisää syötetyn tekstin näytön kuvaan kohdistimen kohdalle. / 4. Voit nyt siirtää tekstin näytössä toiseen kohtaan, jos haluat. Lisätietoja on kohdassa Kohteen siirtäminen (sivu 2-20). /
39 4-2 Tekstin ja nimien käyttäminen näytön kuvassa u Näytön tekstin muokkaaminen 1. Valitse teksti, jota haluat muokata. 2. Paina J. Näytön alaosaan tulee mittaruutu. 3. Paina w. Näyttöön tulee tekstinsyöttöikkuna. 4. Muokkaa tekstiä ja paina w. Teksti tulee näkyviin muokattuna. / 5. Sulje mittaruutu painamalla J kahdesti. Nimen lisääminen tai muokkaaminen Nimitoiminnot selostetaan tässä osiossa käyttämällä esimerkkinä kolmiota. Ensimmäisessä esimerkissä muokataan olemassa olevaa nimeä ja toisessa lisätään nimi kolmion yhdelle sivulle. u Olemassa olevan nimen muokkaaminen 1. Valitse kolmiosta kärki, jonka nimeä haluat muuttaa. Tässä esimerkissä valitaan piste A.
40 4-3 Tekstin ja nimien käyttäminen näytön kuvassa 2. Paina J. Näytön alaosaan tulee mittaruutu. 3. Korosta mittaruudun vasemmalla puolella oleva ylänuolipainike painamalla d ja paina sitten w. Näyttöön tulee kuvakepaletti. 4. Siirrä korostus kohdistinpainikkeilla kuvakepaletin < -kuvakkeen kohdalle ja paina sitten w. 5. Siirrä korostus takaisin mittaruutuun painamalla e ja paina sitten w. Näyttöön tulee nimenmuokkausikkuna ja laskimen näppäimet siirtyvät automaattisesti kirjainlukkotilaan. Kirjainlukkokohdistin ( 0 ) ja nykyinen nimiteksti (tässä esimerkissä A ) vilkkuvat vuorotellen valintaikkunassa. 6. Syötä nimeksi enintään 14 merkkiä ja paina w. Nimen teksti muuttuu. / 7. Sulje mittaruutu painamalla J kahdesti.
41 4-4 Tekstin ja nimien käyttäminen näytön kuvassa u Uuden nimen lisääminen 1. Valitse kolmiosta sivu, johon haluat lisätä nimen. 2. Tuo mittaruutu näyttöön painamalla J. 3. Korosta mittaruudun vasemmalla puolella oleva ylänuolipainike painamalla d ja paina sitten w. Näyttöön tulee kuvakepaletti. 4. Siirrä korostus kohdistinpainikkeilla kuvakepaletin < -kuvakkeen kohdalle ja paina sitten w. 5. Siirrä korostus takaisin mittaruutuun painamalla e ja paina sitten w. Näyttöön tulee nimenmuokkausikkuna. 6. Syötä uudeksi nimeksi enintään 14 merkkiä ja paina w. Ohjelma lisää nimen. / 7. Sulje mittaruutu painamalla J kahdesti.
42 5-1 Mittaruudun käyttäminen 5. Mittaruudun käyttäminen Kun painetaan J, mittaruutu tulee näkyviin näytön alaosaan. Mittaruutu Mittaruudun avulla voidaan tehdä seuraavia toimenpiteitä. Kohteen mittojen tarkasteleminen Mittaruudun näyttäminen ja kohteen valitseminen tuo näyttöön seuraavien mittojen yhdistelmät valitun kohteen tyypin mukaan vaihdellen: koordinaatit, etäisyys/pituus, kaltevuus, kaava, vektori, säde, kehä, ympärysmitta, pinta-ala, kulma, suplementtikulma, tangentti, yhtenevyys, päällekkäisyys tai käyrän piste. Kohteen osan mittojen määrittäminen Kun mittaruutu on näytössä, voit valita kohteen osan ja muuttaa sitä koskevia mitta-arvoja. Voit määrittää esimerkiksi pisteen koordinaatit, janan pituuden (päätepisteiden välisen etäisyyden) tai kahden suoran välisen kulman. Kohteen osan mittojen lukitseminen Kun mittaruutu on näytössä, voit valita kohteen osan ja lukita sitä koskevat mitta-arvot. Voit lukita esimerkiksi pisteen koordinaatit, janan pituuden tai kahden suoran välisen kulman. Kohteen mittojen tarkasteleminen Mittaruudussa näkyvien tietojen laatu vaihtelee sen mukaan, mikä kohde näytöstä on valittu. Jos valittuna on esimerkiksi jana, mittaruudussa näkyvät janan pituus, kaltevuus tai kaava. Voit määrittää tarkasteltavien tietojen tyypin korostamalla mittaruudun vasemmalla puolella olevan ylänuolipainikkeen, painamalla w (tai f ) ja korostamalla sen jälkeen kohdistinnäppäinten avulla haluamasi kuvakkeen näyttöön tulevasta kuvakepaletista.
43 5-2 Mittaruudun käyttäminen Seuraavassa taulukossa kuvaillaan tietoja, jotka tulevat näkyviin kunkin kuvakkeen korostamisen seurauksena, ja selitetään, milloin kunkin kuvakkeen voi valita. Kuvake Kuvakkeen nimi Kun kuvake valitaan, näkyviin tulee tämä kuvake: Kun kuvake korostetaan, näkyviin tulee tämä: Lukittavissa 5 Koordinaatit Yksittäinen piste Pisteen koordinaatit Kyllä = Etäisyys/ pituus > Kaltevuus? Yhtälö Kaksi saman tai kahden eri kohteen, janan tai vektorin pistettä Yksi suora, puolisuora, jana tai vektori Yksittäinen suora tai jana, puolisuora, ympyrä tai kaari Kahden pisteen välinen etäisyys, janan tai vektorin pituus Suoran, puolisuoran, janan tai vektorin kaltevuus Kohteen funktio (suorakulmaisessa koordinaatistossa) Kyllä Kyllä? Lauseke Yksittäinen lauseke ( EXPR= -kohde) Laskentakaava Ei? Vektori Yksittäinen vektori Vektorin komponentit Säde A Kehä A Ympärysmitta B Pinta-ala Yksittäinen ympyrä tai kaari Yksittäinen ympyrä tai kaari Yksittäinen monikulmio Mitkä tahansa kolme pistettä, yksittäinen ympyrä, kaari tai monikulmio 6 Kulma * 1 Kaksi suoraa, janaa, puolisuoraa 7 Suplementtikulma * 1 Tangentti tai vektoria* 2 minä tahansa yhdistelmänä Kaksi ympyrää tai kaarta, suora ja ympyrä tai suora ja kaari 9 Yhtenevyys Kaksi janaa 8 Päällekkäisyys Piste ja suora, kaari, ympyrä tai vektori *1 Kulma ja suplementtikulma näytetään aina asteina. Ympyrän tai kaaren säde Ei Kyllä Kehän pituus Ei * 3 Sivujen pituuksien summa Ei Pinta-ala Ei * 3 Kahden kohteen muodostama kulma ja sen suplementtikulma Ovatko kohteet toistensa tangentteja Ovatko janat yhtä pitkiä Onko piste viivalla/ käyrällä Kyllä Kyllä Kyllä Kyllä *2 Kun valittuna on kaksi vektoria, se kulma, jota vektorit eivät muodosta matemaattisesti. Tämä ilmaisee ainoastaan yksinkertaisen kulman, joka syntyisi, jos vektorit olisivat suoria. *3 Itse ympyrän voi lukita.
44 5-3 Mittaruudun käyttäminen Kuvake Kuvakkeen nimi : Kiertokulma ; Venytyssuhde < Nimi/teksti Kun kuvake valitaan, näkyviin tulee tämä kuvake: Kaksi pistettä, jotka on luotu komennolla 5 4:Rotation. Kaksi pistettä, jotka on luotu komennolla 5 5:Dilation. Piste, johon liittyy nimi tai kohde, jolle voidaan määrittää nimi Kun kuvake korostetaan, näkyviin tulee tämä: Kiertokulma Venytyssuhde Nimen teksti Lukittavissa Ei Ei Ei Mittaruudun avulla voidaan määrittää tiettyjä mittoja. Seuraavista esimerkeistä ensimmäisessä näytetään, miten tarkastellaan janan mittoja. Toisessa esimerkissä näytöstä valitaan kolme pistettä ja mittaruudussa näkyy niiden muodostaman kolmion pinta-ala. u Janan mittojen tarkasteleminen 1. Piirrä jana ja valitse se. 2. Tuo mittaruutu näyttöön painamalla J. Näyttöön tulee janan pituus. 3. Korosta mittaruudun vasemmalla puolella oleva ylänuolipainike painamalla d ja paina sitten w. Näyttöön tulee kuvakepaletti.
45 5-4 Mittaruudun käyttäminen 4. Valitse kuvakepaletista haluamasi kuvake ja tarkastele muita mittoja. Esimerkiksi janan ollessa kyseessä voidaan tarkastella sen pituutta, kaltevuutta ja lauseketta. Kaltevuus Yhtälö 5. Sulje mittaruutu painamalla J kahdesti. u Suorakulmaisen alueen pinta-alan näyttäminen Mittaruudun avulla voi tarkastella näytöstä valittujen kolmen pisteen muodostaman kolmion pinta-alaa. Esimerkki: Suorakulmion ABCD käyttämien pisteiden A, D ja B sekä pisteiden A, D ja C muodostamien kolmioiden pinta-alan määrittämiseen 1. Piirrä suorakulmio. 2. Valitse pisteet A, D ja B. 3. Paina J. Mittaruutuun tulee kolmion ADB pinta-ala.
46 5-5 Mittaruudun käyttäminen 4. Aktivoi piirtonäyttö painamalla J. Mittaruudun korostus poistuu ja kohdistin tulee uudelleen näkyviin piirtonäytössä. 5. Poista nykyisten pisteiden valinta painamalla o ja valitse sitten pisteet A, D ja C. Mittaruutuun tulee kolmion ADC pinta-ala. Edellä esitetty menettely osoittaa, että näiden kahden kolmion pinta-alat ovat yhtä suuret. 6. Sulje mittaruutu painamalla J. Jos alueen, jonka pinta-ala ilmoitetaan, jotkin suorat leikkaavat toisiaan, arvon vasemmalla puolella on kaksi tähteä ( `` ). Tämä ilmaisee, ettei ilmoitettu arvo välttämättä ole todellinen pinta-ala
47 5-6 Mittaruudun käyttäminen Kohteen mitan määrittäminen Seuraavissa esimerkeissä määritetään kolmion kulma ja kolmion yhden sivun pituus. u Kolmion kulman määrittäminen 1. Piirrä kolmio. 2. Valitse sivu AC ja valitse sitten sivu BC. 3. Tuo mittaruutu näyttöön painamalla J. Mittaruutuun tulee kulman ACB koko (asteina). 4. Syötä mittaruutuun arvo, jonka haluat määrittää kulmalle ACB (asteina), ja paina sitten w. Tässä esimerkissä syötetään arvo 90, mistä seuraa, että kulma ACB on 90 astetta. / 5. Sulje mittaruutu painamalla J kahdesti. Edellä esitetyn menettelyn vaiheen 5 suorittaminen muuttaa mitta-arvon ja lisäksi lukitsee mitan. Lisätietoja mittojen lukitsemisesta ja lukituksen poistamisesta on kohdassa Kohteen mittojen lukitseminen ja lukituksen poistaminen (sivu 5-9). Arvon määrittäminen voi muuttaa kohdetta odottamattomalla tavalla. Tällöin voit yrittää lukita kohteen jonkin osan tai joitakin osia (sivu 5-10) tai vapauttaa väliaikaisesti kaikkien kohteiden lukituksen (Clr Constraint, sivu 5-11).
48 5-7 Mittaruudun käyttäminen u Kolmion yhden sivun pituuden määrittäminen Jos jokin seuraavista mitoista määritetään ensimmäisen kerran muokattavaan tiedostoon (tai heti tyhjennystoimenpiteen jälkeen: 2 (Edit) 6:Clear All), syntyneen kohteen koko muuttuu siten, että se sopii näyttöalueeseen. - Kolmion yhden sivun pituus - Janan tai vektorin pituus - Suorakulmion, neliön, monikulmion tai säännöllisen n-kulmion yhden sivun pituus - Ympyrän kehän pituus tai kaaren pituus Näkymäikkunan asetukset muuttuvat automaattisesti siten, että näytössä olevan kohteen koko ei näytä muuttuvan kovin paljon. Seuraavasta esimerkistä käy ilmi, mitä tapahtuu, kun näkymäikkunan oletusasetuksia käyttäen (näytön leveys 10.7) piirretyn kolmion kannan pituudeksi muutetaan 120. / Näkymäikkunan asetukset määritetään uudelleen siten, että kohteen mitan määrittäminen ei muuta kohdetta liian suureksi näyttöön nähden tai liian pieneksi tarkastelua varten., että kaikkien näytössä näkyvien kohteiden koko muuttuu yhtä paljon kuin sen kohteen koko, jolle määritetään mitta. Kun kohteen yksi mitta on määritetty, kohteen koko ei muutu, vaikka sen jokin toinen mitta määritettäisiin. Seuraavassa esimerkissä määritetään kolmion saman sivun pituus kahdesti., miten ensimmäisen mitan ja toisen mitan määrittämisen vaikutukset poikkeavat toisistaan. 1. Tee seuraava toimenpide, jolloin näyttö tyhjenee: 2 (Edit) 6:Clear All. 2. Tee seuraava toimenpide, jolloin näkymäikkuna tulee näyttöön:!3 (V-WIN). 3. Alusta näkymäikkunan asetukset painamalla 1 (INIT). 4. Poistu näkymäikkunanäytöstä painamalla J.
49 5-8 Mittaruudun käyttäminen 5. Tuo asetusnäyttö näkyviin painamalla!m (SET UP). 6. Paina 3 (SCALE). 7. Sulje asetusnäyttö painamalla J. 8. Piirrä kolmio. 9. Valitse sivu AC. 10. Tuo mittaruutu näyttöön painamalla J. Mittaruutuun tulee sivun AC pituus. 11. Syötä mittaruutuun arvo, jonka haluat määrittää sivulle AC. Tässä syötetään arvo 120.
50 5-9 Mittaruudun käyttäminen 12. Paina w. Sivun AC pituudeksi tulee 120 ja koko kolmion koko muuttuu vastaavasti. Näkymäikkunan asetukset päivittyvät automaattisesti, jotta uudenkokoinen kolmio mahtuu näyttöön., että myös akselien mitta-arvot muuttuvat. 13. Syötä nyt sivun AC pituudeksi 90 ja paina sitten w. Piste A säilyy viitepisteenä ja sivun AC pituudeksi tulee 90. Tässä tapauksessa sivu AC lyhenee ilman, että koko kolmion koko muuttuu. Kohteen mittojen lukitseminen tai lukituksen poistaminen Mitan lukitsemisella tarkoitetaan sitä, ettei mittaa vastaavaa kohdetta pysty siirtämään. Jos esimerkiksi lukitaan piste ympyrään ja siirretään ympyrää, myös piste siirtyy. u Mitan lukitseminen tai lukituksen poistaminen Mittaruudun oikealla puolella oleva kuvake ilmaisee, onko mitta lukittu vai lukitsematta. Q F Mittaa ei ole lukittu. Mitta on lukittu.
51 5-10 Mittaruudun käyttäminen u Tietyn mitan lukitseminen Tietyn mitan voi lukita suorittamalla jonkin seuraavista toimenpiteistä. Määritä mitta suorittamalla kohdan Kohteen mitan määrittäminen (sivu 5-6) mukainen menettely. Määritetty mitta lukkiutuu automaattisesti. / Jos mittaruudun oikealla puolella oleva kuvake on Q, siirrä korostus kuvakkeen kohdalle ja paina w. / Siirrä korostus Q -kuvakkeen oikealla puolella olevaan ylänuolipainikkeeseen ja paina w. Valitse näyttöön tulevasta valikosta [Lock] ja paina sitten w. / Joitakin mittoja ei voi lukita. Lisätietoja on kohdan Kohteen mittojen tarkasteleminen (sivu 5-1) taulukon sarakkeessa Lukittavissa. u Tietyn mitan lukituksen poistaminen Tietyn mitan lukituksen voi poistaa suorittamalla jonkin seuraavista toimenpiteistä. Jos mittaruudun oikealla puolella oleva kuvake on F, siirrä korostus kuvakkeen kohdalle ja paina w. Siirrä korostus F -kuvakkeen oikealla puolella olevaan ylänuolipainikkeeseen ja paina w. Valitse näyttöön tulevasta valikosta [Unlock] ja paina sitten w
52 5-11 Mittaruudun käyttäminen u Näytön kaikkien kohteiden lukituksen poistaminen Tee seuraava toimenpide: K (Option) 4:Clr Constraint. Kaikkien lukittujen asetusten lukitus poistuu. Edellä esitetty toimenpide poistaa sekä manuaalisesti lukittujen että piirtovaiheessa automaattisesti lukittujen kohteiden lukituksen. Edellä esitetty toimenpide poistaa muun muassa kaikki seuraavat lukitukset. Suorakulmion piirtovaiheessa tehty lukitus, joka pitää vastakkaiset sivut yhtä pitkinä (vastakkaisten sivujen yhtenäisyyslukitus) Tasakylkisen kolmion (ABC) piirtovaiheessa tehtävä lukitus, joka pitää sivun AB ja sivun BC yhtä pitkinä (sivun AB ja sivun BC yhtenäisyyslukitus) Lukitus, joka tehdään, kun piirretään kahden pisteen (piste A ja piste B) kautta kulkeva ääretön viiva (äärettömän viivan ja pisteiden A ja B päällekkäisyyslukitus) Janan ja kohtisuoran puolittajan välisen suhteen lukitus, joka tehdään, kun valitaan jana ja tehdään seuraava toimenpide: 4 (Construct) 1:Perp Bisector Kohteiden (lukitut) samankaltaisuudet, kun valitaan kohteet ja tehdään seuraava toimenpide: 5 (Transform) 5:Dilation Mittojen liittäminen näytön kuvaan Tämän osion menettelyjen avulla voidaan liittää kohteen mitat näytössä olevaan kuvaan. Mitat muuttuvat dynaamisesti, kun kohdetta muutetaan. Näytön kuvaan voi liittää seuraavan tyyppisiä mittoja: koordinaatit, etäisyys/pituus, kaltevuus, yhtälö, vektorin komponentit, säde, kehä, ympärysmitta, pinta-ala, kulma, suplementtikulma. u Mitan liittäminen näytön kuvaan Esimerkki: Sisäpuolisen kulman mitan liittäminen näytön kuvaan 1. Piirrä kolmio ja valitse kaksi sen sivua. 2. Tuo mittaruutu näyttöön painamalla J.
53 5-12 Mittaruudun käyttäminen 3. Korosta mittaruudun oikealla puolella oleva ylänuolipainike painamalla e ja paina sitten w. Näyttöön tulee valikko. 4. Siirrä korostus f -näppäimellä kohtaan [Paste] ja paina sitten w. Mittaruudussa oleva mitta liitetään näytön kuvaan. Samalla liitetyn mitan teksti tulee valituksi. / 5. Siirrä teksti näytössä toiseen kohtaan, jos haluat. Paina v ja liikuta sitten liitettyä tekstiä näytössä kohdistinnäppäimillä. Lisätietoja on kohdassa Kohteen siirtäminen (sivu 2-20). / Voit myös liittää mittaruudussa näkyvän mitan näytön kuvaan painamalla! j (PASTE), kun mittaruutu on korostettuna edellisen menettelyn vaiheessa 2. Mitan tyyppitunnuksen muokkaaminen Kun mitta liitetään näytön kuvaan menettelyn Mitan liittäminen näytön kuvaan (sivu 5-11) mukaisesti, mitta-arvon eteen tulee tyyppitunnus (teksti tai symboli), joka ilmaisee mitan tyypin. Esimerkkejä: Pituus Kulma (sisäpuolinen) Kulma (suplementtikulma) Tarvittaessa mitan tunnusta voi muokata tai sen voi poistaa.
54 5-13 Mittaruudun käyttäminen u Mitan tyyppitunnuksen muokkaaminen 1. Valitse mitta, jonka tyyppitunnusta haluat muokata, ja paina sitten J. Näyttöön tulee mittaruutu, jossa näkyy valitun mitan tyyppitunnus. 2. Paina w. Näyttöön tulee nimenmuokkausikkuna. 3. Syötä nimen tyyppitunnukseksi enintään 14 merkkiä. Voit poistaa nimen tyyppitunnuksen painamalla o. 4. Paina w. Näytössä näkyvä mitta muuttuu. 5. Sulje mittaruutu painamalla J kahdesti. Näytön mitta-arvoja käyttävän laskutoimituksen tuominen näyttöön Tämän osion menettelyllä voidaan tehdä laskutoimituksia, jotka liittyvät kulman arvoon, viivan pituuteen tai muihin kohteeseen liitettyihin mitta-arvoihin, ja näyttää tulos näytössä.
11. Geometria Valikot ja näppäintoiminnot. Geometriasovelluksessa voit tehdä puhdasta tai analyyttista geometriaa.
 11. Geometria Geometriasovelluksessa voit tehdä puhdasta tai analyyttista geometriaa. 11.1 Valikot ja näppäintoiminnot Kun valitset päävalikosta Geometry, näyttö tyhjenee ja näkyviin ilmestyy uusi painikevalikko
11. Geometria Geometriasovelluksessa voit tehdä puhdasta tai analyyttista geometriaa. 11.1 Valikot ja näppäintoiminnot Kun valitset päävalikosta Geometry, näyttö tyhjenee ja näkyviin ilmestyy uusi painikevalikko
Tasogeometriaa GeoGebran piirtoalue ja työvälineet
 Tasogeometriaa GeoGebran piirtoalue ja työvälineet Näissä harjoituksissa työskennellään näkymässä Näkymät->Geometria PIIRRÄ (ja MITTAA) a) jana toinen jana, jonka pituus on 3 b) kulma toinen kulma, jonka
Tasogeometriaa GeoGebran piirtoalue ja työvälineet Näissä harjoituksissa työskennellään näkymässä Näkymät->Geometria PIIRRÄ (ja MITTAA) a) jana toinen jana, jonka pituus on 3 b) kulma toinen kulma, jonka
TAULUKON TEKEMINEN. Sisällysluettelo
 Excel 2013 Taulukon tekeminen Sisällysluettelo TAULUKON TEKEMINEN TAULUKON TEKEMINEN... 1 Tietotyypit... 1 Tiedon syöttäminen taulukkoon... 1 Kirjoitusvirheiden korjaaminen... 2 Alueen sisällön tyhjentäminen...
Excel 2013 Taulukon tekeminen Sisällysluettelo TAULUKON TEKEMINEN TAULUKON TEKEMINEN... 1 Tietotyypit... 1 Tiedon syöttäminen taulukkoon... 1 Kirjoitusvirheiden korjaaminen... 2 Alueen sisällön tyhjentäminen...
Oppimateriaali oppilaalle ja opettajalle : GeoGebra oppilaan työkaluna ylioppilaskirjoituksissa 2016 versio 0.8
 Oppimateriaali oppilaalle ja opettajalle : GeoGebra oppilaan työkaluna ylioppilaskirjoituksissa 2016 versio 0.8 Piirtoalue ja algebraikkuna Piirtoalueelle piirretään työvälinepalkista löytyvillä työvälineillä
Oppimateriaali oppilaalle ja opettajalle : GeoGebra oppilaan työkaluna ylioppilaskirjoituksissa 2016 versio 0.8 Piirtoalue ja algebraikkuna Piirtoalueelle piirretään työvälinepalkista löytyvillä työvälineillä
Piirtäminen napakoordinaatistossa
 8 Piirtäminen napakoordinaatistossa Yleiskatsaus: piirtäminen napakoordinaatistossa... 132 Napakoordinaattikuvaajan määrittäminen... 133 Piirtotyökalujen käyttäminen napakoordinaattipiirtotilassa... 136
8 Piirtäminen napakoordinaatistossa Yleiskatsaus: piirtäminen napakoordinaatistossa... 132 Napakoordinaattikuvaajan määrittäminen... 133 Piirtotyökalujen käyttäminen napakoordinaattipiirtotilassa... 136
GEOGEBRAN TYÖKALUT. Siirrä-työkalu. Siirrä
 GEOGEBRAN TYÖKALUT Siirrä-työkalu Siirrä Valitse objekti ja siirrä objektia vetämällä sitä hiiren vasemmalla näppäimellä. Käyttämällä siirrä toimintoa voit myös poistaa objektin painamalla Deletenäppäintä.
GEOGEBRAN TYÖKALUT Siirrä-työkalu Siirrä Valitse objekti ja siirrä objektia vetämällä sitä hiiren vasemmalla näppäimellä. Käyttämällä siirrä toimintoa voit myös poistaa objektin painamalla Deletenäppäintä.
TYÖPAJA 1: Tasogeometriaa GeoGebran piirtoalue ja työvälineet
 TYÖPAJA 1: Tasogeometriaa GeoGebran piirtoalue ja työvälineet Näissä harjoituksissa työskennellään näkymässä Näkymät->Geometria PIIRRÄ a) jana, jonka pituus on 3 b) kulma, jonka suuruus on 45 astetta c)
TYÖPAJA 1: Tasogeometriaa GeoGebran piirtoalue ja työvälineet Näissä harjoituksissa työskennellään näkymässä Näkymät->Geometria PIIRRÄ a) jana, jonka pituus on 3 b) kulma, jonka suuruus on 45 astetta c)
HDS Gen3 Pikaopas. Yleiskuvaus. Nro Näppäin Toiminto
 HDS Gen3 Pikaopas FI Yleiskuvaus 1 4 6 5 7 2 3 8 9 10 11 Nro Näppäin Toiminto 1 Kosketusnäyttö 2 Sivut-näppäin Aktivoi aloitussivun Kohdistin- Siirtää kohdistinta, siirtyy valikkokohteissa ja säätää arvoja
HDS Gen3 Pikaopas FI Yleiskuvaus 1 4 6 5 7 2 3 8 9 10 11 Nro Näppäin Toiminto 1 Kosketusnäyttö 2 Sivut-näppäin Aktivoi aloitussivun Kohdistin- Siirtää kohdistinta, siirtyy valikkokohteissa ja säätää arvoja
Hook2 Series. Quick Guide. 5 HDI, 5 TS, 7X GPS TS, 7 HDI, 7 TS, 9 TS, 9 HDI, and 12 TS DE, ES, FI, FR, IT, NL, NO, PT, SV, ZH
 Hook2 Series Quick Guide 5 HDI, 5 TS, 7X GPS TS, 7 HDI, 7 TS, 9 TS, 9 HDI, and 12 TS DE, ES, FI, FR, IT, NL, NO, PT, SV, ZH www.lowrance.com HOOK2 Aloittaminen 5 HDI, 5 TS, 7x GPS TS, 7 HDI, 7 TS, 9 HDI,
Hook2 Series Quick Guide 5 HDI, 5 TS, 7X GPS TS, 7 HDI, 7 TS, 9 TS, 9 HDI, and 12 TS DE, ES, FI, FR, IT, NL, NO, PT, SV, ZH www.lowrance.com HOOK2 Aloittaminen 5 HDI, 5 TS, 7x GPS TS, 7 HDI, 7 TS, 9 HDI,
OpenOffice.org Impress 3.1.0
 OpenOffice.org Impress 3.1.0 Sisällysluettelo 1 Esityksen luominen...1 2 Dian rakenne...2 3 Dian lisääminen, poistaminen, siirtäminen ja kopioiminen...3 4 Diojen koon muuttaminen...3 5 Pohjatyylisivut...4
OpenOffice.org Impress 3.1.0 Sisällysluettelo 1 Esityksen luominen...1 2 Dian rakenne...2 3 Dian lisääminen, poistaminen, siirtäminen ja kopioiminen...3 4 Diojen koon muuttaminen...3 5 Pohjatyylisivut...4
Tekijä Pitkä matematiikka
 K1 Tekijä Pitkä matematiikka 5 7..017 a) 1 1 + 1 = 4 + 1 = 3 = 3 4 4 4 4 4 4 b) 1 1 1 = 4 6 3 = 5 = 5 3 4 1 1 1 1 1 K a) Koska 3 = 9 < 10, niin 3 10 < 0. 3 10 = (3 10 ) = 10 3 b) Koska π 3,14, niin π
K1 Tekijä Pitkä matematiikka 5 7..017 a) 1 1 + 1 = 4 + 1 = 3 = 3 4 4 4 4 4 4 b) 1 1 1 = 4 6 3 = 5 = 5 3 4 1 1 1 1 1 K a) Koska 3 = 9 < 10, niin 3 10 < 0. 3 10 = (3 10 ) = 10 3 b) Koska π 3,14, niin π
PRELIMINÄÄRIKOE PITKÄ MATEMATIIKKA 9.2.2011
 PRELIMINÄÄRIKOE PITKÄ MATEMATIIKKA 9..0 Kokeessa saa vastata enintään kymmeneen tehtävään.. Sievennä a) 9 x x 6x + 9, b) 5 9 009 a a, c) log 7 + lne 7. Muovailuvahasta tehty säännöllinen tetraedri muovataan
PRELIMINÄÄRIKOE PITKÄ MATEMATIIKKA 9..0 Kokeessa saa vastata enintään kymmeneen tehtävään.. Sievennä a) 9 x x 6x + 9, b) 5 9 009 a a, c) log 7 + lne 7. Muovailuvahasta tehty säännöllinen tetraedri muovataan
Vanhoja koetehtäviä. Analyyttinen geometria 2016
 Vanhoja koetehtäviä Analyyttinen geometria 016 1. Määritä luvun a arvo, kun piste (,3) on käyrällä a(3x + a) = (y - 1). Suora L kulkee pisteen (5,1) kautta ja on kohtisuorassa suoraa 6x + 7y - 19 = 0 vastaan.
Vanhoja koetehtäviä Analyyttinen geometria 016 1. Määritä luvun a arvo, kun piste (,3) on käyrällä a(3x + a) = (y - 1). Suora L kulkee pisteen (5,1) kautta ja on kohtisuorassa suoraa 6x + 7y - 19 = 0 vastaan.
Ympyrä 1/6 Sisältö ESITIEDOT: käyrä, kulma, piste, suora
 Ympyrä 1/6 Sisältö Ympyrä ja sen yhtälö Tason pisteet, jotka ovat vakioetäisyydellä kiinteästä pisteestä, muodostavat ympyrän eli ympyräviivan. Kiinteä piste on ympyrän keskipiste ja vakioetäisyys sen
Ympyrä 1/6 Sisältö Ympyrä ja sen yhtälö Tason pisteet, jotka ovat vakioetäisyydellä kiinteästä pisteestä, muodostavat ympyrän eli ympyräviivan. Kiinteä piste on ympyrän keskipiste ja vakioetäisyys sen
Käyttö hiirellä. Keskipainike (rulla) Panoroi. Napsautus + veto. Näkymän keskittäminen. Kaksoisnapsautus. Pikavalikko. Työkalukäyttö.
 BLUEBEAM REVU PIKANÄPPÄIMET Käyttö hiirellä Keskipainike (rulla) Panoroi Näkymän keskittäminen Napsautus + veto Kaksoisnapsautus Ykköspainike Kakkospainike Työkalukäyttö Napsautus Pikavalikko Napsautus
BLUEBEAM REVU PIKANÄPPÄIMET Käyttö hiirellä Keskipainike (rulla) Panoroi Näkymän keskittäminen Napsautus + veto Kaksoisnapsautus Ykköspainike Kakkospainike Työkalukäyttö Napsautus Pikavalikko Napsautus
Vastaukset 1. A = (-4,3) B = (6,1) C = (4,8) D = (-7,-1) E = (-1,0) F = (3,-3) G = (7,-9) 3. tämä on ihan helppoa
 Vastaukset 1. A = (4,3) B = (6,1) C = (4,8) D = (7,1) E = (1,0) F = (3,3) G = (7,9) 2. 3. tämä on ihan helppoa 4. 5. a) (0, 0) b) Kolmannessa c) Ensimmäisessä d) toisessa ja neljännessä 117 6. 7. 8. esimerkiksi
Vastaukset 1. A = (4,3) B = (6,1) C = (4,8) D = (7,1) E = (1,0) F = (3,3) G = (7,9) 2. 3. tämä on ihan helppoa 4. 5. a) (0, 0) b) Kolmannessa c) Ensimmäisessä d) toisessa ja neljännessä 117 6. 7. 8. esimerkiksi
Taulukot, taulukkoryhmät Sisällysluettelo
 Excel 2013 Taulukot, taulukkoryhmät Sisällysluettelo TAULUKKORYHMÄT TAULUKOIDEN VÄLISET KAAVAT, FUNKTIOT YM.... 1 Taulukon lisääminen työkirjaan... 1 Taulukon (välilehden) poistaminen työkirjasta... 1
Excel 2013 Taulukot, taulukkoryhmät Sisällysluettelo TAULUKKORYHMÄT TAULUKOIDEN VÄLISET KAAVAT, FUNKTIOT YM.... 1 Taulukon lisääminen työkirjaan... 1 Taulukon (välilehden) poistaminen työkirjasta... 1
2 Pistejoukko koordinaatistossa
 Pistejoukko koordinaatistossa Ennakkotehtävät 1. a) Esimerkiksi: b) Pisteet sijaitsevat pystysuoralla suoralla, joka leikkaa x-akselin kohdassa x =. c) Yhtälö on x =. d) Sijoitetaan joitain ehdon toteuttavia
Pistejoukko koordinaatistossa Ennakkotehtävät 1. a) Esimerkiksi: b) Pisteet sijaitsevat pystysuoralla suoralla, joka leikkaa x-akselin kohdassa x =. c) Yhtälö on x =. d) Sijoitetaan joitain ehdon toteuttavia
Geogebra -koulutus. Ohjelmistojen pedagoginen hyödyntäminen
 Geogebra -koulutus Ohjelmistojen pedagoginen hyödyntäminen Geogebra Ilmainen dynaaminen matematiikkaohjelmisto osoitteessa http://www.geogebra.org Geogebra-sovellusversion voi asentaa tietokoneilla ja
Geogebra -koulutus Ohjelmistojen pedagoginen hyödyntäminen Geogebra Ilmainen dynaaminen matematiikkaohjelmisto osoitteessa http://www.geogebra.org Geogebra-sovellusversion voi asentaa tietokoneilla ja
Mukavia kokeiluja ClassPad 330 -laskimella
 Mukavia kokeiluja ClassPad 330 -laskimella Tervetuloa tutustumaan Casio ClassPad laskimeen! Jos laskin ei ole yksin omassa käytössäsi, on hyvä tyhjentää aluksi muistit ja näytöt valikosta Edit->Clear All
Mukavia kokeiluja ClassPad 330 -laskimella Tervetuloa tutustumaan Casio ClassPad laskimeen! Jos laskin ei ole yksin omassa käytössäsi, on hyvä tyhjentää aluksi muistit ja näytöt valikosta Edit->Clear All
Johdatus Rhinoon 1 / 17. Digitaalisen arkkitehtuurin yksikkö Aalto-yliopisto
 1 / 17 Digitaalisen arkkitehtuurin yksikkö Aalto-yliopisto 27.10.2015 Johdatus Rhinoon Työkalujen löytäminen 2 / 17 1. 1. Komentorivi Jos tietää komennon nimen (tai sen alun), voi kirjoittaa sen komentoriville
1 / 17 Digitaalisen arkkitehtuurin yksikkö Aalto-yliopisto 27.10.2015 Johdatus Rhinoon Työkalujen löytäminen 2 / 17 1. 1. Komentorivi Jos tietää komennon nimen (tai sen alun), voi kirjoittaa sen komentoriville
Yleistä vektoreista GeoGebralla
 Vektoreita GeoGebralla Vektoreilla voi laskea joko komentopohjaisesti esim. CAS-ikkunassa tai piirtämällä piirtoikkunassa. Ensimmäisen tavan etuna on, että laskujen tueksi muodostuu kuva. Tästä on varmasti
Vektoreita GeoGebralla Vektoreilla voi laskea joko komentopohjaisesti esim. CAS-ikkunassa tai piirtämällä piirtoikkunassa. Ensimmäisen tavan etuna on, että laskujen tueksi muodostuu kuva. Tästä on varmasti
c) Määritä paraabelin yhtälö, kun tiedetään, että sen huippu on y-akselilla korkeudella 6 ja sen nollakohdat ovat x-akselin kohdissa x=-2 ja x=2.
 MAA4 Koe 5.5.01 Jussi Tyni Kaikkiin tehtäviin ratkaisujen välivaiheet näkyviin! Ota kokeesta poistuessasi tämä paperi mukaasi! Tee konseptiin pisteytysruudukko! Muista kirjata nimesi ja ryhmäsi. Valitse
MAA4 Koe 5.5.01 Jussi Tyni Kaikkiin tehtäviin ratkaisujen välivaiheet näkyviin! Ota kokeesta poistuessasi tämä paperi mukaasi! Tee konseptiin pisteytysruudukko! Muista kirjata nimesi ja ryhmäsi. Valitse
Aloitusohje versiolle 4.0
 Mikä on Geogebra? Aloitusohje versiolle 4.0 dynaamisen matematiiikan työvälineohjelma helppokäyttöisessä paketissa oppimisen ja opetuksen avuksi kaikille koulutustasoille vuorovaikutteiset geometria, algebra,
Mikä on Geogebra? Aloitusohje versiolle 4.0 dynaamisen matematiiikan työvälineohjelma helppokäyttöisessä paketissa oppimisen ja opetuksen avuksi kaikille koulutustasoille vuorovaikutteiset geometria, algebra,
Valintanauhan komennot Valintanauhan kussakin välilehdessä on ryhmiä ja kussakin ryhmässä on toisiinsa liittyviä komentoja.
 Pikaopas Microsoft Excel 2013 näyttää erilaiselta kuin aiemmat versiot. Tämän oppaan avulla pääset alkuun nopeasti ja saat yleiskuvan uusista ominaisuuksista. Komentojen lisääminen pikatyökaluriville Pidä
Pikaopas Microsoft Excel 2013 näyttää erilaiselta kuin aiemmat versiot. Tämän oppaan avulla pääset alkuun nopeasti ja saat yleiskuvan uusista ominaisuuksista. Komentojen lisääminen pikatyökaluriville Pidä
Monikulmiot 1/5 Sisältö ESITIEDOT: kolmio
 Monikulmiot 1/5 Sisältö Monikulmio Monikulmioksi kutsutaan tasokuviota, jota rajaa perättäisten janojen muodostama monikulmion piiri. Janat ovat monikulmion sivuja, niiden päätepisteet monikulmion kärkipisteitä.
Monikulmiot 1/5 Sisältö Monikulmio Monikulmioksi kutsutaan tasokuviota, jota rajaa perättäisten janojen muodostama monikulmion piiri. Janat ovat monikulmion sivuja, niiden päätepisteet monikulmion kärkipisteitä.
a) Arkistokatu ja Maaherrankatu ovat yhdensuuntaiset. Väite siis pitää paikkansa.
 Tekijä MAA3 Geometria 14.8.2016 1 a) Arkistokatu ja Maaherrankatu ovat yhdensuuntaiset. Väite siis pitää paikkansa. b) Pirttiniemenkatu ja Tenholankatu eivät ole yhdensuuntaisia. Väite ei siis pidä paikkaansa.
Tekijä MAA3 Geometria 14.8.2016 1 a) Arkistokatu ja Maaherrankatu ovat yhdensuuntaiset. Väite siis pitää paikkansa. b) Pirttiniemenkatu ja Tenholankatu eivät ole yhdensuuntaisia. Väite ei siis pidä paikkaansa.
Muistitikun liittäminen tietokoneeseen
 Muistitikun käyttäminen 1 Muistitikun liittäminen tietokoneeseen Muistitikku liitetään tietokoneen USB-porttiin. Koneessa voi olla useita USB-portteja ja tikun voi liittää mihin tahansa niistä. USB-portti
Muistitikun käyttäminen 1 Muistitikun liittäminen tietokoneeseen Muistitikku liitetään tietokoneen USB-porttiin. Koneessa voi olla useita USB-portteja ja tikun voi liittää mihin tahansa niistä. USB-portti
Lupa opetuskäyttöön pyydettävä. info@tietsikka.net. Näppäimistö. Kohdistimen ohjausnäppäimistö. Funktionäppäimistö. Kirjoitusnäppäimistö
 Näppäimistö 2005 Päivi Vartiainen 1 Kohdistimen ohjausnäppäimistö Funktionäppäimistö Kirjoitusnäppäimistö Numeronäppäimistö Kohdistimen ohjausnäppäimistöllä siirretään hiiren osoitinta ruudulla. Kohdistin
Näppäimistö 2005 Päivi Vartiainen 1 Kohdistimen ohjausnäppäimistö Funktionäppäimistö Kirjoitusnäppäimistö Numeronäppäimistö Kohdistimen ohjausnäppäimistöllä siirretään hiiren osoitinta ruudulla. Kohdistin
3. Harjoitusjakso I. Vinkkejä ja ohjeita
 3. Harjoitusjakso I Tämä ensimmäinen harjoitusjakso sisältää kaksi perustason (a ja b) ja kaksi edistyneen tason (c ja d) harjoitusta. Kaikki neljä harjoitusta liittyvät geometrisiin konstruktioihin. Perustason
3. Harjoitusjakso I Tämä ensimmäinen harjoitusjakso sisältää kaksi perustason (a ja b) ja kaksi edistyneen tason (c ja d) harjoitusta. Kaikki neljä harjoitusta liittyvät geometrisiin konstruktioihin. Perustason
 MAA4 Abittikokeen vastaukset ja perusteluja 1. Määritä kuvassa olevien suorien s ja t yhtälöt. Suoran s yhtälö on = ja suoran t yhtälö on = + 2. Onko väittämä oikein vai väärin? 2.1 Suorat =5 +2 ja =5
MAA4 Abittikokeen vastaukset ja perusteluja 1. Määritä kuvassa olevien suorien s ja t yhtälöt. Suoran s yhtälö on = ja suoran t yhtälö on = + 2. Onko väittämä oikein vai väärin? 2.1 Suorat =5 +2 ja =5
TAULUKOINTI. Word Taulukot
 Word 2013 Taulukot TAULUKOINTI TAULUKOINTI... 1 Taulukon tekeminen... 1 Solusta toiseen siirtyminen... 1 Solun tyhjentäminen... 2 Taulukon Layout (Asettelu) välilehti... 2 Alueiden valitseminen taulukossa...
Word 2013 Taulukot TAULUKOINTI TAULUKOINTI... 1 Taulukon tekeminen... 1 Solusta toiseen siirtyminen... 1 Solun tyhjentäminen... 2 Taulukon Layout (Asettelu) välilehti... 2 Alueiden valitseminen taulukossa...
Suorakulmainen kolmio
 Suorakulmainen kolmio 1. Määritä terävä kulma α, β ja γ, kun sinα = 0,5782, cos β = 0,745 ja tanγ = 1,222. π 2. Määritä trigonometristen funktioiden sini, kosini ja tangentti, kun kulma α = ja 3 β = 73,2
Suorakulmainen kolmio 1. Määritä terävä kulma α, β ja γ, kun sinα = 0,5782, cos β = 0,745 ja tanγ = 1,222. π 2. Määritä trigonometristen funktioiden sini, kosini ja tangentti, kun kulma α = ja 3 β = 73,2
2016/07/05 08:58 1/12 Shortcut Menut
 2016/07/05 08:58 1/12 Shortcut Menut Shortcut Menut Shortcut menut voidaan aktivoida seuraavista paikoista. Shortcut menun sisältö riippuu siitä, mistä se aktivoidaan. 1. Shortcut menu suunnitellusta linjasta
2016/07/05 08:58 1/12 Shortcut Menut Shortcut Menut Shortcut menut voidaan aktivoida seuraavista paikoista. Shortcut menun sisältö riippuu siitä, mistä se aktivoidaan. 1. Shortcut menu suunnitellusta linjasta
Luvuilla laskeminen. Esim. 1 Laske 6 21 7
 Luvuilla laskeminen TI-84 Plus käyttää laskujen suorittamiseen ns. yhtälönkäsittelyjärjestelmää (EOS TM, Equation Operating System), jonka avulla lausekkeiden syöttö tapahtuu matemaattisessa kirjoitusjärjestyksessä.
Luvuilla laskeminen TI-84 Plus käyttää laskujen suorittamiseen ns. yhtälönkäsittelyjärjestelmää (EOS TM, Equation Operating System), jonka avulla lausekkeiden syöttö tapahtuu matemaattisessa kirjoitusjärjestyksessä.
Sen jälkeen Microsoft Office ja sen alta löytyy ohjelmat. Ensin käynnistä-valikosta kaikki ohjelmat
 Microsoft Office 2010 löytyy tietokoneen käynnistävalikosta aivan kuin kaikki muutkin tietokoneelle asennetut ohjelmat. Microsoft kansion sisältä löytyy toimisto-ohjelmistopakettiin kuuluvat eri ohjelmat,
Microsoft Office 2010 löytyy tietokoneen käynnistävalikosta aivan kuin kaikki muutkin tietokoneelle asennetut ohjelmat. Microsoft kansion sisältä löytyy toimisto-ohjelmistopakettiin kuuluvat eri ohjelmat,
9. Vektorit. 9.1 Skalaarit ja vektorit. 9.2 Vektorit tasossa
 9. Vektorit 9.1 Skalaarit ja vektorit Skalaari on koon tai määrän mitta. Tyypillinen esimerkki skalaarista on massa. Lukumäärä on toinen hyvä esimerkki skalaarista. Vektorilla on taas suuruus ja suunta.
9. Vektorit 9.1 Skalaarit ja vektorit Skalaari on koon tai määrän mitta. Tyypillinen esimerkki skalaarista on massa. Lukumäärä on toinen hyvä esimerkki skalaarista. Vektorilla on taas suuruus ja suunta.
Symbol for Windows Blisskoostaja ( Versio 2.3 )
 Handicom Symbol for Windows Blisskoostaja ( Versio 2.3 ) Handicom, 2004, Alankomaat Myynti Suomessa: Modemo Contents 1. Johdanto... 2 2. Blisskoostajan pääikkuna... 3 2.1 Toolbar... 3 2.2 Piirtoalue...
Handicom Symbol for Windows Blisskoostaja ( Versio 2.3 ) Handicom, 2004, Alankomaat Myynti Suomessa: Modemo Contents 1. Johdanto... 2 2. Blisskoostajan pääikkuna... 3 2.1 Toolbar... 3 2.2 Piirtoalue...
7. Kuvien lisääminen piirtoalueelle
 7. Kuvien lisääminen piirtoalueelle Harjoitus 13: Symmetristen kuvioiden tutkiminen Takaisin koulun penkille... Avaa dynaaminen työtiedosto H13_symmetria.html. Se löytyy Työpöydälle luomastasi kansiosta
7. Kuvien lisääminen piirtoalueelle Harjoitus 13: Symmetristen kuvioiden tutkiminen Takaisin koulun penkille... Avaa dynaaminen työtiedosto H13_symmetria.html. Se löytyy Työpöydälle luomastasi kansiosta
LASKINOPAS. Pertti Lehtinen
 LASKINOPAS Pertti Lehtinen 14. ELOKUUTA 2017 Sisällys Kielen vaihtaminen... 4 Tietokoneessa softan ulkoasu... 4 Laskinsoftan ulkoasun muuttaminen... 5 Uuden / vanhan tiedoston avaaminen / tallettaminen
LASKINOPAS Pertti Lehtinen 14. ELOKUUTA 2017 Sisällys Kielen vaihtaminen... 4 Tietokoneessa softan ulkoasu... 4 Laskinsoftan ulkoasun muuttaminen... 5 Uuden / vanhan tiedoston avaaminen / tallettaminen
Juuri 3 Tehtävien ratkaisut Kustannusosakeyhtiö Otava päivitetty
 Kertaus K1. a) Ratkaistaan suorakulmaisen kolmion kateetin pituus x tangentin avulla. tan9 x,5,5 x,5 tan 9 x 2,8... x» 2,8 (cm) Kateetin pituus x on 2,8 cm. b) Ratkaistaan vinokulmaisen kolmion sivun pituus
Kertaus K1. a) Ratkaistaan suorakulmaisen kolmion kateetin pituus x tangentin avulla. tan9 x,5,5 x,5 tan 9 x 2,8... x» 2,8 (cm) Kateetin pituus x on 2,8 cm. b) Ratkaistaan vinokulmaisen kolmion sivun pituus
Siirtyminen Outlook 2010 -versioon
 Tämän oppaan sisältö Microsoft Microsoft Outlook 2010 näyttää hyvin erilaiselta kuin Outlook 2003. Tämän oppaan tarkoituksena on helpottaa uuden ohjelman opiskelua. Seuraavassa on tietoja uuden käyttöliittymän
Tämän oppaan sisältö Microsoft Microsoft Outlook 2010 näyttää hyvin erilaiselta kuin Outlook 2003. Tämän oppaan tarkoituksena on helpottaa uuden ohjelman opiskelua. Seuraavassa on tietoja uuden käyttöliittymän
Tasogeometria. Tasogeometrian käsitteitä ja osia. olevia pisteitä. Piste P on suoran ulkopuolella.
 Tasogeometria Tasogeometrian käsitteitä ja osia Suora on äärettömän pitkä. A ja B ovat suoralla olevia pisteitä. Piste P on suoran ulkopuolella. Jana on geometriassa kahden pisteen välinen suoran osuus.
Tasogeometria Tasogeometrian käsitteitä ja osia Suora on äärettömän pitkä. A ja B ovat suoralla olevia pisteitä. Piste P on suoran ulkopuolella. Jana on geometriassa kahden pisteen välinen suoran osuus.
HDS Live Pikaopas. Näppäimet I J
 Näppäimet D FG MOB B C E H I J *Ei saatavilla 7 ja 9 tuuman yksiköihin B C D E F G H I J HDS Live Pikaopas Sivut Reittipiste Nuolet Poistu Enter Zoomaus Valikko Virta Nopea pääsy* Kortinlukija ktivoi aloitussivu
Näppäimet D FG MOB B C E H I J *Ei saatavilla 7 ja 9 tuuman yksiköihin B C D E F G H I J HDS Live Pikaopas Sivut Reittipiste Nuolet Poistu Enter Zoomaus Valikko Virta Nopea pääsy* Kortinlukija ktivoi aloitussivu
1. a) b) Nollakohdat: 20 = c) a b a b = + ( a b)( a + b) Derivaatan kuvaajan numero. 1 f x x x g x x x x. 3. a)
 Pitkä matematiikka YO-koe 9..04. a) b) 7( x ) + = x ( x ) x(5 8 x) > 0 7x + = x x + 8x + 5x > 0 7x = 0 Nollakohdat: 0 8x + 5x = 0 x = 7 x(8x 5) = 0 5 5 x = 0 tai x = Vastaus: 0 < x < 8 8 c) a+ b) a b)
Pitkä matematiikka YO-koe 9..04. a) b) 7( x ) + = x ( x ) x(5 8 x) > 0 7x + = x x + 8x + 5x > 0 7x = 0 Nollakohdat: 0 8x + 5x = 0 x = 7 x(8x 5) = 0 5 5 x = 0 tai x = Vastaus: 0 < x < 8 8 c) a+ b) a b)
GeoGebra. ohjeita ja tehtäviä 2. Pohdin projekti 1
 Pohdin projekti 1 GeoGebra ohjeita ja tehtäviä 2 1 Lukuvuosina 2008-2012 Tampereen normaalikoulun matematiikan opetusharjoittelijat ovat olleet rakentamassa joko Capri-oppaita ja niiden pohjalta nyt käsillä
Pohdin projekti 1 GeoGebra ohjeita ja tehtäviä 2 1 Lukuvuosina 2008-2012 Tampereen normaalikoulun matematiikan opetusharjoittelijat ovat olleet rakentamassa joko Capri-oppaita ja niiden pohjalta nyt käsillä
MAA4 - HARJOITUKSIA. 1. Esitä lauseke 3 x + 2x 4 ilman itseisarvomerkkejä. 3. Ratkaise yhtälö 2 x 7 3 + 4x = 2 (yksi ratkaisu, eräs neg. kokon.
 MAA4 - HARJOITUKSIA 1. Esitä lauseke 3 + 4 ilman itseisarvomerkkejä.. Ratkaise yhtälö a ) 5 9 = 6 b) 6 9 = 0 c) 7 9 + 6 = 0 3. Ratkaise yhtälö 7 3 + 4 = (yksi ratkaisu, eräs neg. kokon. luku) 4. Ratkaise
MAA4 - HARJOITUKSIA 1. Esitä lauseke 3 + 4 ilman itseisarvomerkkejä.. Ratkaise yhtälö a ) 5 9 = 6 b) 6 9 = 0 c) 7 9 + 6 = 0 3. Ratkaise yhtälö 7 3 + 4 = (yksi ratkaisu, eräs neg. kokon. luku) 4. Ratkaise
Hilbertin aksioomat ja tarvittavat määritelmät Tiivistelmä Geometria-luentomonisteesta Heikki Pitkänen
 Hilbertin aksioomat ja tarvittavat määritelmät Tiivistelmä Geometria-luentomonisteesta Heikki Pitkänen 1. Hilbertin aksioomat 1-3 Oletetaan tunnetuiksi peruskäsitteet: piste, suora ja suora kulkee pisteen
Hilbertin aksioomat ja tarvittavat määritelmät Tiivistelmä Geometria-luentomonisteesta Heikki Pitkänen 1. Hilbertin aksioomat 1-3 Oletetaan tunnetuiksi peruskäsitteet: piste, suora ja suora kulkee pisteen
Symmetrioiden tutkiminen GeoGebran avulla
 Symmetrioiden tutkiminen GeoGebran avulla Tutustutaan esimerkkien kautta siihen, miten geometrista symmetriaa voidaan tutkia ja havainnollistaa GeoGebran avulla: peilisymmetria: peilaus pisteen ja suoran
Symmetrioiden tutkiminen GeoGebran avulla Tutustutaan esimerkkien kautta siihen, miten geometrista symmetriaa voidaan tutkia ja havainnollistaa GeoGebran avulla: peilisymmetria: peilaus pisteen ja suoran
3 Suorat ja tasot. 3.1 Suora. Tässä luvussa käsitellään avaruuksien R 2 ja R 3 suoria ja tasoja vektoreiden näkökulmasta.
 3 Suorat ja tasot Tässä luvussa käsitellään avaruuksien R 2 ja R 3 suoria ja tasoja vektoreiden näkökulmasta. 3.1 Suora Havaitsimme skalaarikertolaskun tulkinnan yhteydessä, että jos on mikä tahansa nollasta
3 Suorat ja tasot Tässä luvussa käsitellään avaruuksien R 2 ja R 3 suoria ja tasoja vektoreiden näkökulmasta. 3.1 Suora Havaitsimme skalaarikertolaskun tulkinnan yhteydessä, että jos on mikä tahansa nollasta
TAULUKKORYHMÄT. Sisällysluettelo
 Excel 2010 Taulukkoryhmät Sisällysluettelo TAULUKKORYHMÄT TAULUKOIDEN RYHMITTÄMINEN... 1 Ryhmän luominen... 1 Ryhmän purkaminen... 1 Tietojen kirjoittaminen, muotoilu ym.... 1 Tietojen kopioiminen taulukosta
Excel 2010 Taulukkoryhmät Sisällysluettelo TAULUKKORYHMÄT TAULUKOIDEN RYHMITTÄMINEN... 1 Ryhmän luominen... 1 Ryhmän purkaminen... 1 Tietojen kirjoittaminen, muotoilu ym.... 1 Tietojen kopioiminen taulukosta
Juuri 3 Tehtävien ratkaisut Kustannusosakeyhtiö Otava päivitetty
 Kokoavia tehtäviä ILMAN TEKNISIÄ APUVÄLINEITÄ. A III, B II, C ei mikään, D I. a) Kolmion kulmien summa on 80. Kolmannen kulman suuruus on 80 85 0 85. Kolmiossa on kaksi 85 :n kulmaa, joten se on tasakylkinen.
Kokoavia tehtäviä ILMAN TEKNISIÄ APUVÄLINEITÄ. A III, B II, C ei mikään, D I. a) Kolmion kulmien summa on 80. Kolmannen kulman suuruus on 80 85 0 85. Kolmiossa on kaksi 85 :n kulmaa, joten se on tasakylkinen.
Johdanto: Parametrigrafiikka Parametriyhtälöiden piirtämisen vaiheet Parametri- ja funktiografiikan eroja
 Kappale 7: Parametrigrafiikka 7 Johdanto: Parametrigrafiikka... 128 Parametriyhtälöiden piirtämisen vaiheet... 129 Parametri- ja funktiografiikan eroja... 130 Tässä kappaleessa kerrotaan, miten parametriyhtälöitä
Kappale 7: Parametrigrafiikka 7 Johdanto: Parametrigrafiikka... 128 Parametriyhtälöiden piirtämisen vaiheet... 129 Parametri- ja funktiografiikan eroja... 130 Tässä kappaleessa kerrotaan, miten parametriyhtälöitä
Tekijä Pitkä matematiikka a) p = 2πr r = 4,5 = 2π 4,5 = 28, piiri on 28 cm. A = πr 2 r = 4,5
 Tekijä Pitkä matematiikka 3 1.10.016 176 a) p = πr r = 4,5 = π 4,5 = 8,7... 8 piiri on 8 cm A = πr r = 4,5 b) = π 4,5 = 63,617... 64 Ala on 64 cm p = πd d = 5,0 = π 5,0 = 15,7... 16 piiri on 16 cm r =
Tekijä Pitkä matematiikka 3 1.10.016 176 a) p = πr r = 4,5 = π 4,5 = 8,7... 8 piiri on 8 cm A = πr r = 4,5 b) = π 4,5 = 63,617... 64 Ala on 64 cm p = πd d = 5,0 = π 5,0 = 15,7... 16 piiri on 16 cm r =
Juuri 3 Tehtävien ratkaisut Kustannusosakeyhtiö Otava päivitetty
 Juuri Tehtävien ratkaisut Kustannusosakeyhtiö Otava päivitetty 17.10.016 Kokoavia tehtäviä ILMAN TEKNISIÄ APUVÄLINEITÄ 1. A III, B II, C ei mikään, D I. a) Kolmion kulmien summa on 180. Kolmannen kulman
Juuri Tehtävien ratkaisut Kustannusosakeyhtiö Otava päivitetty 17.10.016 Kokoavia tehtäviä ILMAN TEKNISIÄ APUVÄLINEITÄ 1. A III, B II, C ei mikään, D I. a) Kolmion kulmien summa on 180. Kolmannen kulman
Matematiikan ilmiöiden tutkiminen GeoGebran avulla
 Johdatus GeoGebraan Matematiikan ilmiöiden tutkiminen GeoGebran avulla Harjoitus 1B. Konstruoi tasakylkinen kolmio ABC, jonka kyljen pituus on 5. Vihje: käytä Kiinteä jana työvälinettä kahdesti. Ota kolmion
Johdatus GeoGebraan Matematiikan ilmiöiden tutkiminen GeoGebran avulla Harjoitus 1B. Konstruoi tasakylkinen kolmio ABC, jonka kyljen pituus on 5. Vihje: käytä Kiinteä jana työvälinettä kahdesti. Ota kolmion
4.3 Kehäkulma. Keskuskulma
 4.3 Kehäkulma. Keskuskulma Sellaista kulmaa, jonka kärki on ympyrän kehällä ja kumpikin kylki leikkaa (rajatapauksessa sivuaa) ympyrän kehää, sanotaan kehäkulmaksi, ja sitä vastaavan keskuskulman kyljet
4.3 Kehäkulma. Keskuskulma Sellaista kulmaa, jonka kärki on ympyrän kehällä ja kumpikin kylki leikkaa (rajatapauksessa sivuaa) ympyrän kehää, sanotaan kehäkulmaksi, ja sitä vastaavan keskuskulman kyljet
Geometriaa kuvauksin. Siirto eli translaatio
 Geometriaa kuvauksin Siirto eli translaatio Janan AB kuva on jana A B ja ABB A on suunnikas. Suora kuvautuu itsensä kanssa yhdensuuntaiseksi suoraksi. Kulmat säilyvät. Kuva ja alkukuva ovat yhtenevät.
Geometriaa kuvauksin Siirto eli translaatio Janan AB kuva on jana A B ja ABB A on suunnikas. Suora kuvautuu itsensä kanssa yhdensuuntaiseksi suoraksi. Kulmat säilyvät. Kuva ja alkukuva ovat yhtenevät.
MAA03.3 Geometria Annu
 1 / 8 2.2.2018 klo 11.49 MAA03.3 Geometria Annu Kokeessa on kolme (3) osaa; Monivalinnat 1 ja 2 ovat pakollisia (6 p /tehtävä, yht. 12 p) B1 osa Valitse kuusi (6) mieleisintä tehtävää tehtävistä 3-10.
1 / 8 2.2.2018 klo 11.49 MAA03.3 Geometria Annu Kokeessa on kolme (3) osaa; Monivalinnat 1 ja 2 ovat pakollisia (6 p /tehtävä, yht. 12 p) B1 osa Valitse kuusi (6) mieleisintä tehtävää tehtävistä 3-10.
Ota tämä paperi mukaan, merkkaa siihen omat vastauksesi ja tarkista oikeat vastaukset klo 11:30 jälkeen osoitteesta
 MAA5.2 Loppukoe 26.9.2012 Jussi Tyni Valitse 6 tehtävää Muista merkitä vastauspaperiin oma nimesi ja tee etusivulle pisteytysruudukko Kaikkiin tehtävien ratkaisuihin välivaiheet näkyviin! 1. Olkoon vektorit
MAA5.2 Loppukoe 26.9.2012 Jussi Tyni Valitse 6 tehtävää Muista merkitä vastauspaperiin oma nimesi ja tee etusivulle pisteytysruudukko Kaikkiin tehtävien ratkaisuihin välivaiheet näkyviin! 1. Olkoon vektorit
Tekijä Pitkä matematiikka b) Kuvasta nähdään, että b = i 4 j. c) Käytetään a- ja b-kohtien tuloksia ja muokataan lauseketta.
 Tekijä Pitkä matematiikka 4 9.1.016 79 a) Kuvasta nähdään, että a = 3i + j. b) Kuvasta nähdään, että b = i 4 j. c) Käytetään a- ja b-kohtien tuloksia ja muokataan lauseketta. 5a b = 5(3i + j) ( i 4 j)
Tekijä Pitkä matematiikka 4 9.1.016 79 a) Kuvasta nähdään, että a = 3i + j. b) Kuvasta nähdään, että b = i 4 j. c) Käytetään a- ja b-kohtien tuloksia ja muokataan lauseketta. 5a b = 5(3i + j) ( i 4 j)
Tilastolliset toiminnot
 -59- Tilastolliset toiminnot 6.1 Aineiston esittäminen graafisesti Tilastollisen aineiston tallentamisvälineiksi TI-84 Plus tarjoaa erityiset listamuuttujat L1,, L6, jotka löytyvät 2nd -toimintoina vastaavilta
-59- Tilastolliset toiminnot 6.1 Aineiston esittäminen graafisesti Tilastollisen aineiston tallentamisvälineiksi TI-84 Plus tarjoaa erityiset listamuuttujat L1,, L6, jotka löytyvät 2nd -toimintoina vastaavilta
Yhtälön oikealla puolella on säteen neliö, joten r. = 5 eli r = ± 5. Koska säde on positiivinen, niin r = 5.
 Tekijä Pitkä matematiikka 5 7..017 31 Kirjoitetaan yhtälö keskipistemuotoon ( x x ) + ( y y ) = r. 0 0 a) ( x 4) + ( y 1) = 49 Yhtälön vasemmalta puolelta nähdään, että x 0 = 4 ja y 0 = 1, joten ympyrän
Tekijä Pitkä matematiikka 5 7..017 31 Kirjoitetaan yhtälö keskipistemuotoon ( x x ) + ( y y ) = r. 0 0 a) ( x 4) + ( y 1) = 49 Yhtälön vasemmalta puolelta nähdään, että x 0 = 4 ja y 0 = 1, joten ympyrän
Harjoituksia MAA4 - HARJOITUKSIA. 6. Merkitse lukusuoralle ne luvut, jotka toteuttavat epäyhtälön x 2 < ½.
 MAA4 - HARJOITUKSIA 1 Esitä lauseke 3 x + x 4 ilman itseisarvomerkkejä Ratkaise yhtälö a ) 5x 9 = 6 b) 6x 9 = 0 c) 7x 9 + 6 = 0 3 Ratkaise yhtälö x 7 3 + 4x = 4 Ratkaise yhtälö 5x + = 3x 4 5 Ratkaise yhtälö
MAA4 - HARJOITUKSIA 1 Esitä lauseke 3 x + x 4 ilman itseisarvomerkkejä Ratkaise yhtälö a ) 5x 9 = 6 b) 6x 9 = 0 c) 7x 9 + 6 = 0 3 Ratkaise yhtälö x 7 3 + 4x = 4 Ratkaise yhtälö 5x + = 3x 4 5 Ratkaise yhtälö
Laudatur 4 MAA4 ratkaisut kertausharjoituksiin
 Laudatur MAA ratkaisut kertausharjoituksiin Yhtälöparit ja yhtälöryhmät 6. a) x y = 7 eli,y+, sijoitetaan alempaan yhtälöön x+ 7y = (, y+, ) + 7y =,y =, y = Sijoitetaan y = yhtälöparin ylempään yhtälöön.,
Laudatur MAA ratkaisut kertausharjoituksiin Yhtälöparit ja yhtälöryhmät 6. a) x y = 7 eli,y+, sijoitetaan alempaan yhtälöön x+ 7y = (, y+, ) + 7y =,y =, y = Sijoitetaan y = yhtälöparin ylempään yhtälöön.,
SIVUN OTSIKKO PIKANÄPPÄIMET
 SIVUN OTSIKKO PIKANÄPPÄIMET OLETUSPIKANÄPPÄIMET MERKINTÄ Viiva L Ctrl + Alt + B Lukitus Ctrl + vaihto + L Tasaus keskelle Ctrl + Alt + E Muistiinpano N Tasaa vasemmalle Ctrl + Alt + L Kynä K Tasaus keskikohtaan
SIVUN OTSIKKO PIKANÄPPÄIMET OLETUSPIKANÄPPÄIMET MERKINTÄ Viiva L Ctrl + Alt + B Lukitus Ctrl + vaihto + L Tasaus keskelle Ctrl + Alt + E Muistiinpano N Tasaa vasemmalle Ctrl + Alt + L Kynä K Tasaus keskikohtaan
7.lk matematiikka. Geometria 2. Hatanpään koulu 7B ja 7C Kevät 2017 Janne Koponen
 7.lk matematiikka Geometria 2 Hatanpään koulu 7B ja 7C Kevät 2017 Janne Koponen 2 Sisällys 8. Keskinormaali (kulmaviivaimella tai geometrisesti)... 4 9. Kulman puolittaminen ja siirtäminen geometrisesti...
7.lk matematiikka Geometria 2 Hatanpään koulu 7B ja 7C Kevät 2017 Janne Koponen 2 Sisällys 8. Keskinormaali (kulmaviivaimella tai geometrisesti)... 4 9. Kulman puolittaminen ja siirtäminen geometrisesti...
9. Harjoitusjakso III
 9. Harjoitusjakso III Seuraavaksi harjoitellaan kuvien ja tekstin lisäämistä piirtoalueelle. Tarjolla on aikaisempien harjoittelujaksojen tapaan kahden tasoisia harjoituksia: perustaso ja edistynyt taso.
9. Harjoitusjakso III Seuraavaksi harjoitellaan kuvien ja tekstin lisäämistä piirtoalueelle. Tarjolla on aikaisempien harjoittelujaksojen tapaan kahden tasoisia harjoituksia: perustaso ja edistynyt taso.
11 Joukot TI -86 F1 F2 F3 F4 F5 M1 M2 M3 M4 M5
 11 Joukot Joukot TI-86-laskimessa... 172 Joukkojen luominen, tallentaminen ja tarkasteleminen... 173 Joukkoeditori... 177 LIST OPS (toiminnot) -valikko... 181 Matemaattisten funktioiden käyttäminen joukkojen
11 Joukot Joukot TI-86-laskimessa... 172 Joukkojen luominen, tallentaminen ja tarkasteleminen... 173 Joukkoeditori... 177 LIST OPS (toiminnot) -valikko... 181 Matemaattisten funktioiden käyttäminen joukkojen
Cadets 2004 - Sivu 1 RATKAISUT
 Cadets 2004 - Sivu 1 3 pistettä 1/ Laske 2004 4 200 A 400800 B 400000 C 1204 1200 E 2804 2004 4 200= 2004 800= 1204 2/ Tasasivuista kolmiota AC kierretään vastapäivään pisteen A ympäri. Kuinka monta astetta
Cadets 2004 - Sivu 1 3 pistettä 1/ Laske 2004 4 200 A 400800 B 400000 C 1204 1200 E 2804 2004 4 200= 2004 800= 1204 2/ Tasasivuista kolmiota AC kierretään vastapäivään pisteen A ympäri. Kuinka monta astetta
Keskipainike (rulla)
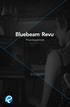 Pikanäppäimet Käyttö hiirellä Keskipainike (rulla) Panoroi Näkymän keskittäminen Napsautus + veto Kaksoisnapsautus Ykköspainike Kakkospainike Työkalukäyttö Napsautus Pikavalikko Napsautus Panoroi Napsautus
Pikanäppäimet Käyttö hiirellä Keskipainike (rulla) Panoroi Näkymän keskittäminen Napsautus + veto Kaksoisnapsautus Ykköspainike Kakkospainike Työkalukäyttö Napsautus Pikavalikko Napsautus Panoroi Napsautus
E s i t y s g r a f i i k k a a s e l k o k i e l e l l ä MICROSOFT. PowerPoint. P e t r i V a i n i o P e t r i I l m o n e n TIKAS-SARJA
 MICROSOFT E s i t y s g r a f i i k k a a s e l k o k i e l e l l ä PowerPoint P e t r i V a i n i o P e t r i I l m o n e n TIKAS-SARJA 6 Sisällysluettelo JOHDANTO TIKAS-PROJEKTI KIRJAN RAKENNE JA TASOMERKINNÄT
MICROSOFT E s i t y s g r a f i i k k a a s e l k o k i e l e l l ä PowerPoint P e t r i V a i n i o P e t r i I l m o n e n TIKAS-SARJA 6 Sisällysluettelo JOHDANTO TIKAS-PROJEKTI KIRJAN RAKENNE JA TASOMERKINNÄT
Muuta pohjan väri [ ffffff ] valkoinen Näytä suuri risti
![Muuta pohjan väri [ ffffff ] valkoinen Näytä suuri risti Muuta pohjan väri [ ffffff ] valkoinen Näytä suuri risti](/thumbs/26/7465454.jpg) 1. Qcad. Aloitusohjeita. Asenna ohjelma pakettien hallinasta. Tämä vapaa ohjelma on 2D. 3D ohjelma on maksullinen. Qcad piirustusohjelma avautuu kuvakkeesta. Oletuksena, musta pohja. On kuitenkin luontevaa
1. Qcad. Aloitusohjeita. Asenna ohjelma pakettien hallinasta. Tämä vapaa ohjelma on 2D. 3D ohjelma on maksullinen. Qcad piirustusohjelma avautuu kuvakkeesta. Oletuksena, musta pohja. On kuitenkin luontevaa
Ohje internetkarttapalveluun
 Ohje internetkarttapalveluun Kartalla liikkuminen Liiku kartalla käyttäen hiirtä, karttaikkunan zoomauspainikkeita tai pikavalikkotoimintoja. 1. Näkymän liikuttaminen: Liikuta karttaa hiirellä raahaamalla.
Ohje internetkarttapalveluun Kartalla liikkuminen Liiku kartalla käyttäen hiirtä, karttaikkunan zoomauspainikkeita tai pikavalikkotoimintoja. 1. Näkymän liikuttaminen: Liikuta karttaa hiirellä raahaamalla.
Projektit. Pikaopas. Jaa projekti muiden kanssa Kutsu muita projektiyhteistyöhön valitsemalla Jaa.
 Projektit Pikaopas Seuraa tehtäviä SharePoint-tehtäväluettelon avulla voit kätevästi seurata projektiin liittyviä tehtäviä. Voit lisätä aloituspäivät ja määräpäivät, määrittää tehtäviä eri henkilöille
Projektit Pikaopas Seuraa tehtäviä SharePoint-tehtäväluettelon avulla voit kätevästi seurata projektiin liittyviä tehtäviä. Voit lisätä aloituspäivät ja määräpäivät, määrittää tehtäviä eri henkilöille
Kertausosa. 5. Merkitään sädettä kirjaimella r. Kaaren pituus on tällöin r a) sin = 0, , c) tan = 0,
 Kertausosa. a),6 60 576 Peruuttaessa pyörähdyssuunta on vastapäivään. Kulma on siis,4 60 864 a) 576 864 0,88m. a) α b 0,6769... 0,68 (rad) r,m 8cm β,90...,9 (rad) 4cm a) α 0,68 (rad) β,9 (rad). a) 5,0
Kertausosa. a),6 60 576 Peruuttaessa pyörähdyssuunta on vastapäivään. Kulma on siis,4 60 864 a) 576 864 0,88m. a) α b 0,6769... 0,68 (rad) r,m 8cm β,90...,9 (rad) 4cm a) α 0,68 (rad) β,9 (rad). a) 5,0
GeoGebra-harjoituksia malu-opettajille
 GeoGebra-harjoituksia malu-opettajille 1. Ohjelman kielen vaihtaminen Mikäli ohjelma ei syystä tai toisesta avaudu toivomallasi kielellä, voit vaihtaa ohjelman käyttöliittymän kielen seuraavasti: 2. Fonttikoon
GeoGebra-harjoituksia malu-opettajille 1. Ohjelman kielen vaihtaminen Mikäli ohjelma ei syystä tai toisesta avaudu toivomallasi kielellä, voit vaihtaa ohjelman käyttöliittymän kielen seuraavasti: 2. Fonttikoon
Kenguru 2019 Student lukio
 sivu 0 / 7 NIMI LUOKKA Pisteet: Kenguruloikan pituus: Koodi (ope täyttää): Irrota tämä vastauslomake tehtävämonisteesta. Merkitse tehtävän numeron alle valitsemasi vastausvaihtoehto. Oikeasta vastauksesta
sivu 0 / 7 NIMI LUOKKA Pisteet: Kenguruloikan pituus: Koodi (ope täyttää): Irrota tämä vastauslomake tehtävämonisteesta. Merkitse tehtävän numeron alle valitsemasi vastausvaihtoehto. Oikeasta vastauksesta
TYÖPAJA 1: Tasogeometriaa GeoGebran piirtoalue ja työvälineet
 TYÖPAJA 1: Tasogeometriaa GeoGebran piirtoalue ja työvälineet Valitse Näkymät->Geometria PIIRRETÄÄN KOLMIOITA: suorakulmainen kolmio keksitkö, miten korostat suoraa kulmaa? tasakylkinen kolmio keksitkö,
TYÖPAJA 1: Tasogeometriaa GeoGebran piirtoalue ja työvälineet Valitse Näkymät->Geometria PIIRRETÄÄN KOLMIOITA: suorakulmainen kolmio keksitkö, miten korostat suoraa kulmaa? tasakylkinen kolmio keksitkö,
TI-89 / TI-92 Plus / Voyage 200 -laskimiin Cabri Geometry
 TI-89 / TI-92 Plus / Voyage 200 -laskimiin Cabri Geometry Tärkeää Asennusohjeet Asiakastuki ja huolto Loppukäyttäjän lisenssisopimus Cabri Geometry sovellus Käyttöohje Copyright 1999 2002 Texas Instruments
TI-89 / TI-92 Plus / Voyage 200 -laskimiin Cabri Geometry Tärkeää Asennusohjeet Asiakastuki ja huolto Loppukäyttäjän lisenssisopimus Cabri Geometry sovellus Käyttöohje Copyright 1999 2002 Texas Instruments
Kenguru 2019 Student Ratkaisut
 sivu 0 / 22 3 pistettä TEHTÄVÄ 1 2 3 4 5 6 7 8 VASTAUS C B D C B E C A 4 pistettä TEHTÄVÄ 9 10 11 12 13 14 15 16 VASTAUS B B E D A E A A 5 pistettä TEHTÄVÄ 17 18 19 20 21 22 23 24 VASTAUS E E D D C C B
sivu 0 / 22 3 pistettä TEHTÄVÄ 1 2 3 4 5 6 7 8 VASTAUS C B D C B E C A 4 pistettä TEHTÄVÄ 9 10 11 12 13 14 15 16 VASTAUS B B E D A E A A 5 pistettä TEHTÄVÄ 17 18 19 20 21 22 23 24 VASTAUS E E D D C C B
KUVAN TUOMINEN, MUOKKAAMINEN, KOON MUUTTAMINEN JA TALLENTAMINEN PAINTISSA
 KUVAN TUOMINEN, MUOKKAAMINEN, KOON MUUTTAMINEN JA TALLENTAMINEN PAINTISSA SISÄLLYS 1. KUVAN TUOMINEN PAINTIIN...1 1.1. TALLENNETUN KUVAN HAKEMINEN...1 1.2. KUVAN KOPIOIMINEN JA LIITTÄMINEN...1 1.1. PRINT
KUVAN TUOMINEN, MUOKKAAMINEN, KOON MUUTTAMINEN JA TALLENTAMINEN PAINTISSA SISÄLLYS 1. KUVAN TUOMINEN PAINTIIN...1 1.1. TALLENNETUN KUVAN HAKEMINEN...1 1.2. KUVAN KOPIOIMINEN JA LIITTÄMINEN...1 1.1. PRINT
GeoGebra Quickstart. Lyhyt GeoGebra 2.7 -ohje suomeksi
 GeoGebra Quickstart Lyhyt GeoGebra 2.7 -ohje suomeksi Algebraikkuna GeoGebra on ilmainen matematiikan opetusohjelma. Siinä on työvälineitä dynaamiseen geometriaan, algebraan ja analyysiin. Voit piirtää
GeoGebra Quickstart Lyhyt GeoGebra 2.7 -ohje suomeksi Algebraikkuna GeoGebra on ilmainen matematiikan opetusohjelma. Siinä on työvälineitä dynaamiseen geometriaan, algebraan ja analyysiin. Voit piirtää
Peilaus pisteen ja suoran suhteen Pythonin Turtle moduulilla
 Peilaus pisteen ja suoran suhteen Pythonin Turtle moduulilla ALKUHARJOITUS Kynän ja paperin avulla peilaaminen koordinaatistossa a) Peilaa pisteen (0,0) suhteen koordinaatistossa sijaitseva - neliö, jonka
Peilaus pisteen ja suoran suhteen Pythonin Turtle moduulilla ALKUHARJOITUS Kynän ja paperin avulla peilaaminen koordinaatistossa a) Peilaa pisteen (0,0) suhteen koordinaatistossa sijaitseva - neliö, jonka
CADS Planner Electric perusteet
 CADS Planner Electric perusteet Aloitus Ohjelman avaaminen, alkuasetukset Tasokuvat piirretään aina Suunnitteluu tilaan oikeilla mitoilla. Kuvalle annetaan myös mittakaavatiedot tulostusta varten, sekä
CADS Planner Electric perusteet Aloitus Ohjelman avaaminen, alkuasetukset Tasokuvat piirretään aina Suunnitteluu tilaan oikeilla mitoilla. Kuvalle annetaan myös mittakaavatiedot tulostusta varten, sekä
TAULUKKO, KAAVIO, SMARTART-KUVIOT
 PowerPoint 2013 Taulukko, kaaviot, SmartArt-kuviot Sisällysluettelo TAULUKKO, KAAVIO, SMARTART-KUVIOT TAULUKOT... 1 Taulukon muotoileminen... 1 Taulukon koon muuttaminen... 2 Rivien valitseminen... 2 Sarakkeiden
PowerPoint 2013 Taulukko, kaaviot, SmartArt-kuviot Sisällysluettelo TAULUKKO, KAAVIO, SMARTART-KUVIOT TAULUKOT... 1 Taulukon muotoileminen... 1 Taulukon koon muuttaminen... 2 Rivien valitseminen... 2 Sarakkeiden
Preliminäärikoe Tehtävät A-osio Pitkä matematiikka kevät 2016 Sivu 1 / 4
 Preliminäärikoe Tehtävät A-osio Pitkä matematiikka kevät 06 Sivu / 4 Laske yhteensä enintään 0 tehtävää. Kaikki tehtävät arvostellaan asteikolla 0-6 pistettä. Osiossa A EI SAA käyttää laskinta. Osiossa
Preliminäärikoe Tehtävät A-osio Pitkä matematiikka kevät 06 Sivu / 4 Laske yhteensä enintään 0 tehtävää. Kaikki tehtävät arvostellaan asteikolla 0-6 pistettä. Osiossa A EI SAA käyttää laskinta. Osiossa
Condes. Quick Start opas. Suunnistuksen ratamestariohjelmisto. Versio 7. Quick Start - opas Condes 7. olfellows www.olfellows.net 1.
 Condes Suunnistuksen ratamestariohjelmisto Versio 7 Quick Start opas Yhteystiedot: olfellows Jouni Laaksonen Poijukuja 4 21120 RAISIO jouni.laaksonen@olfellows.net www.olfellows.net olfellows www.olfellows.net
Condes Suunnistuksen ratamestariohjelmisto Versio 7 Quick Start opas Yhteystiedot: olfellows Jouni Laaksonen Poijukuja 4 21120 RAISIO jouni.laaksonen@olfellows.net www.olfellows.net olfellows www.olfellows.net
Tekstinkäsittelyn jatko Error! Use the Home tab to apply Otsikko 1 to the text that you want to appear here. KSAO Liiketalous 1
 KSAO Liiketalous 1 Lomakkeet Lomake on asiakirja, joka sisältää täyttämistä ohjaavia tietoja tai merkintöjä. Wordin lomakekenttä-toiminnolla luodaan näytöllä täytettäviä lomakkeita tai tulostettavia lomakepohjia.
KSAO Liiketalous 1 Lomakkeet Lomake on asiakirja, joka sisältää täyttämistä ohjaavia tietoja tai merkintöjä. Wordin lomakekenttä-toiminnolla luodaan näytöllä täytettäviä lomakkeita tai tulostettavia lomakepohjia.
y=-3x+2 y=2x-3 y=3x+2 x = = 6
 MAA Koe, Arto Hekkanen ja Jussi Tyni 5.5.015 Loppukoe LASKE ILMAN LASKINTA. 1. Yhdistä kuvaaja ja sen yhtälö a) 3 b) 1 c) 5 d) Suoran yhtälö 1) y=3x ) 3x+y =0 3) x y 3=0 ) y= 3x 3 5) y= 3x 6) 3x y+=0 y=-3x+
MAA Koe, Arto Hekkanen ja Jussi Tyni 5.5.015 Loppukoe LASKE ILMAN LASKINTA. 1. Yhdistä kuvaaja ja sen yhtälö a) 3 b) 1 c) 5 d) Suoran yhtälö 1) y=3x ) 3x+y =0 3) x y 3=0 ) y= 3x 3 5) y= 3x 6) 3x y+=0 y=-3x+
2016/06/21 13:27 1/10 Laskentatavat
 2016/06/21 13:27 1/10 Laskentatavat Laskentatavat Yleistä - vaakageometrian suunnittelusta Paalu Ensimmäinen paalu Ensimmäisen paalun tartuntapiste asetetaan automaattisesti 0.0:aan. Tämä voidaan muuttaa
2016/06/21 13:27 1/10 Laskentatavat Laskentatavat Yleistä - vaakageometrian suunnittelusta Paalu Ensimmäinen paalu Ensimmäisen paalun tartuntapiste asetetaan automaattisesti 0.0:aan. Tämä voidaan muuttaa
MATEMATIIKKA 5 VIIKKOTUNTIA
 EB-TUTKINTO 2008 MATEMATIIKKA 5 VIIKKOTUNTIA PÄIVÄMÄÄRÄ: 5. kesäkuuta 2008 (aamupäivä) KOKEEN KESTO: 4 tuntia (240 minuuttia) SALLITUT APUVÄLINEET: Europpa-koulun antama taulukkovihkonen Funktiolaskin,
EB-TUTKINTO 2008 MATEMATIIKKA 5 VIIKKOTUNTIA PÄIVÄMÄÄRÄ: 5. kesäkuuta 2008 (aamupäivä) KOKEEN KESTO: 4 tuntia (240 minuuttia) SALLITUT APUVÄLINEET: Europpa-koulun antama taulukkovihkonen Funktiolaskin,
Avainsanat: geometria, kolmio, ympyrä, pallo, trigonometria, kulma
 OuLUMA - Jussi Tyni OuLUMA, sivu 1 Ihastellaan muotoja Avainsanat: geometria, kolmio, ympyrä, pallo, trigonometria, kulma Luokkataso: lukio Välineet: kynä, paperia, laskin Tavoitteet: Tarkoitus on arkielämään
OuLUMA - Jussi Tyni OuLUMA, sivu 1 Ihastellaan muotoja Avainsanat: geometria, kolmio, ympyrä, pallo, trigonometria, kulma Luokkataso: lukio Välineet: kynä, paperia, laskin Tavoitteet: Tarkoitus on arkielämään
2020 Fusion. What s New in Version 6? What s New in Version 6? 1 of Fusion
 2020 Fusion What s New in Version 6? What s New in Version 6? 1 of 17 2020 Fusion Uusi 2020 Fusion 6 nopeuttaa ja helpottaa työskentelyäsi: Täysin uudistettu renderöinti Useiden tuotteiden muokkaus samalla
2020 Fusion What s New in Version 6? What s New in Version 6? 1 of 17 2020 Fusion Uusi 2020 Fusion 6 nopeuttaa ja helpottaa työskentelyäsi: Täysin uudistettu renderöinti Useiden tuotteiden muokkaus samalla
Harjoitus Bones ja Skin
 LIITE 3 1(6) Harjoitus Bones ja Skin Harjoituksessa käsiteltävät asiat: Yksinkertaisen jalan luominen sylinteristä Luurangon luominen ja sen tekeminen toimivaksi raajaksi Luurangon yhdistäminen jalka-objektiin
LIITE 3 1(6) Harjoitus Bones ja Skin Harjoituksessa käsiteltävät asiat: Yksinkertaisen jalan luominen sylinteristä Luurangon luominen ja sen tekeminen toimivaksi raajaksi Luurangon yhdistäminen jalka-objektiin
203 Asetetaan neliöt tasoon niin, että niiden keskipisteet yhtyvät ja eräiden sivujen välille muodostuu 45 kulma.
 Pyramidi 3 Geometria tehtävien ratkaisut sivu 1 201 202 Saadaan tapaukset 1) Tason suorat l ja m voivat olla yhdensuuntaiset, mutta eri suorat, jolloin niillä ei ole yhteisiä pisteitä. l a) A B C A B C
Pyramidi 3 Geometria tehtävien ratkaisut sivu 1 201 202 Saadaan tapaukset 1) Tason suorat l ja m voivat olla yhdensuuntaiset, mutta eri suorat, jolloin niillä ei ole yhteisiä pisteitä. l a) A B C A B C
WCONDES OHJEET ITÄRASTEILLE (tehty Condes versiolle 8)
 WCONDES OHJEET ITÄRASTEILLE (tehty Condes versiolle 8) 1 UUDEN KILPAILUTIEDOSTON AVAUS Avaa Wcondes ohjelma tuplaklikkaamalla wcondes.lnk ikonia. Ohjelma avaa automaattisesti viimeksi tallennetun kilpailutiedoston.
WCONDES OHJEET ITÄRASTEILLE (tehty Condes versiolle 8) 1 UUDEN KILPAILUTIEDOSTON AVAUS Avaa Wcondes ohjelma tuplaklikkaamalla wcondes.lnk ikonia. Ohjelma avaa automaattisesti viimeksi tallennetun kilpailutiedoston.
2 Raja-arvo ja jatkuvuus
 Juuri 6 Tehtävien ratkaisut Kustannusosakeyhtiö Otava päivitetty 5.7.6 Raja-arvo ja jatkuvuus. a) Kun suorakulmion kärki on kohdassa =, on suorakulmion kannan pituus. Suorakulmion korkeus on käyrän y-koordinaatti
Juuri 6 Tehtävien ratkaisut Kustannusosakeyhtiö Otava päivitetty 5.7.6 Raja-arvo ja jatkuvuus. a) Kun suorakulmion kärki on kohdassa =, on suorakulmion kannan pituus. Suorakulmion korkeus on käyrän y-koordinaatti
Avaa ohjelma ja tarvittaessa Tiedosto -> Uusi kilpailutiedosto
 Condess ratamestariohjelman käyttö Aloitus ja alkumäärittelyt Avaa ohjelma ja tarvittaessa Tiedosto -> Uusi kilpailutiedosto Kun kysytään kilpailun nimeä, syötä kuvaava nimi. Samaa nimeä käytetään oletuksena
Condess ratamestariohjelman käyttö Aloitus ja alkumäärittelyt Avaa ohjelma ja tarvittaessa Tiedosto -> Uusi kilpailutiedosto Kun kysytään kilpailun nimeä, syötä kuvaava nimi. Samaa nimeä käytetään oletuksena
