*I>OOFC N?EMNCHEZMCNN?FS
|
|
|
- Maria Kapulainen
- 9 vuotta sitten
- Katselukertoja:
Transkriptio
1 *I>OOFC N?EMNCHEZMCNN?FS 4IL> Hannu Mikkonen word2003.doc 1/12
2 Moduuli 3 tekstinkäsittely Ohje lukijalle: esim. Tiedosto Avaa tarkoittaa toisiaan eri hierarkiatasoilla seuraavia valikkokomentoja eli Tiedosto ja Avaa Tutkinnon perusteet Tutkinnon suorittaja osoittaa itsenäisesti tietokonetta käyttäen, että hän hallitsee valitsemansa tekstinkäsittelyohjelman peruskäytön. Tässä ohjeessa tekstinkäsittelyohjelmalla tarkoitetaan Word ohjelmaa. Soveltuvin osin ohjeet käyvät Wordin eri versioihin sekä mm. OpenOffice Writeriin. Muistin virkistykseen kuva näppäimistöstä Sarkain näppäimestä käytetään myös nimitystä tabulaattori Vaihto -näppäimestä käytetään myös nimitystä Shift Esc vasemmassa ylänurkassa sulkee avoinna olevia valikoita ja valintaikkunoita (esim. tulostuksen valintaikkuna), peruuttaa kesken olevia toimintoja. Kätevä. Oikeapuoleisen Windows lipun oikealla puolella oleva Windows näppäin (pikkunuoli ja pikavalikon kuva) avaa samoja pikavalikoita kuin hiiren oikean näppäimen napautus; siirrä hiiren osoitin haluamallesi kohdalle ja napauta Windows näppäintä ja niin nasahtaa auki ko. kohteeseen soveltuva pikavalikko. Tositosi-tosi kätevä! word2003.doc 2/12
3 2009 Hannu -kortti (moduuli 3 tekstinkäsittely) Word ohjelmaikkuna Otsikkorivi Valikkorivi Vakiotyökalurivi Muotoilutyökalurivi Sarkaimen valinta Viivain Näkymäpainikkeet Piirtotyökalut Tilarivi word2003.doc 3/12 Ohjelman ohjauspainikkeet Asiakirjan sulkeminen
4 1. Tiedoston avaaminen ja sulkeminen Keinoja on monia, kuin Vilkkilässä kissoja: jos ohjelma on avoinna, Tiedosto Avaa -valikkokomennoilla ja etsimällä oikea tiedosto avoinna olevan ohjelman vakiotyökalurivin Avaa painikkeesta ja kuten edellä Resurssienhallinnassa (tai Omalla tietokoneella) tiedostoa kaksoisnapsauttaen (avautuu tiedostopäätteeseen kytketyssä ohjelmassa) 2. Tekstin kirjoittaminen ja korjaaminen oikeilla työkaluilla ei rivinvaihtoja Enterillä, sisentäminen oikeilla työkaluilla o rivin täyttyessä Word rivittää automaattisesti uudelle riville lisäys- ja korvaustila o lisäystila päälle/pois päältä: ƒinsert näppäimellä; pukkaa tekstiä eteenpäin (oletuksena tämä tila) ƒtilarivillä KORV laatikkoa kaksoisnapsauttaen; korvaa kirjoituksessa alle jäävät merkit eli suorastaan syö ne eri näyttötilat (vasemmalta oikealle) o normaalinäkymä ƒilman sivujen reunuksia asiakirja yhtenä pötkönä o Web asettelunäkymä ƒniin kuin sivu olisi tallennettu websivuksi o tulostusasettelunäkymä ƒasiakirja näkyy harmaalla pohjalla (jokseenkin) samanlaisena kuin tulostuksessa o jäsennysnäkymä ƒjäsennysnäkymässä näkyy asiakirjan rakenne. Sisennykset ja jäsennysnäkymän symbolit eivät vaikuta siihen, miltä asiakirja näyttää normaalinäkymässä, eivätkä ne tulostu. 3. Tiedoston tallentaminen oikealla nimellä, oikeaan paikkaan, oikeassa tallennusmuodossa o tallentaminen ƒtiedosto Tallenna nimellä avaa Tiedoston tallentaminen valintaikkunan, jossa o oikea nimi ƒtiedostonimi -kenttään kirjoitetaan tiedostolle SE oikea nimi ei erikoismerkkejä, kuten */{? ja mitä lie muita ollutkaan? kirjaimet ja numerot käy hyvin ja niitä voi olla 255 kappaletta (välilyönnit mukaan luettuina?) o oikea paikka ƒkohde kenttään haetaan juuri se ainoa oikea paikka, johon haluat juuri tämän tiedoston tallentaa (jotta sen myös joskus löytäisit, eikö?) o oikea tiedostomuoto ƒvalitaan Tallennusmuoto kentän valintalistasta Muistio ei anna paljon tiedostomuotoja valita, sen sijaan Wordissa on jo vaihtoehtoja (.doc,.rtf ja paljon muuta. Jos ei olla varmoja, mikä on vastaanottajan käyttämä tekstinkäsittelyohjelma,. tallenna.rtf muodossa. Sen avaavat kaikki) o uudella nimellä, uuteen paikkaan o Tiedosto Tallenna nimellä avaa valintaikkunan, jossa ƒanna Tiedostonimi kentässä tiedostolle uusi nimi ƒvoit myös valita uuden tallennuspaikan Kohde kentän valinnoilla o ei hävitä entistä alta eli nimensä mukaisesti nimi on uusi word2003.doc 4/12
5 ƒkuvankäsittelyssä ainakin työläitä kuvia käsitellessä kannattaa tallentaa kuvista eri versioita ja sitten kun kuva on valmis, heittää aikaisemmat versiot menemään. ƒesim. pamela01.jpg, pamela02.jpg pamela 67.jpg, ja kun tuo viimeinen on se valmis, voi poistaa nuo aiemmat versiot. miksi näin? jos viimeisin työn alla oleva tiedosto menee ns. ketuille, voi aloittaa siitä toiseksi viimeisestä 4. Aluetoiminnot tekstin valinta o hiirellä ƒvasen korva alas alueen alku- (tai loppu)päässä ƒvedetään hiirellä valittavan alueen yli ƒalue muuttuu taustaltaan mustaksi ja teksti valkoiseksi ƒalt näppäin alaspainettuna voit valita hiirellä merkki kerrallaan suorakulmaisia alueita ƒctrl näppäin alaspainettuna voit valita hiirellä kokonaiset virkkeet sisältäviä alueita o näppäimistöllä ƒnäpäytä hiirellä valittavan alueen alku- (tai loppu)päässä ƒpaina Vaihto painike alas ja pidä alaspainettuna ƒsiirry nuolinäppäimillä valittavan alueen loppupäähän ƒvapauta Vaihto painike: alue on valittu o kaksoisnapsautus valitsee sanan o kolmoisnapsautus valitsee koko kappaleen koko asiakirjan valinta Ctrl + A -näppäinyhdistelmällä tekstin siirtäminen ja kopioiminen asiakirjan sisällä o valitse alue ƒmuokkaa Kopioi tai Muokkaa Liitä (Ctrl + C tai Ctrl + X) ƒsiirry uuteen kohtaan samassa asiakirjassa ƒmuokkaa Liitä (Ctrl + V) tekstin siirtäminen ja kopioiminen asiakirjasta toiseen o valitse alue ƒmuokkaa Kopioi tai Muokkaa Liitä (Ctrl + C tai Ctrl + X) ƒsiirry haluamaasi kohtaan toisessa asiakirjassa ƒmuokkaa Liitä (Ctrl + V) kahden tekstin yhdistäminen o avaa se asiakirja, johon haluat liittää toisen asiakirjan (kokonaisuudessaan) o siirrä tekstikohdistin kohtaan, josta haluat alkavan uuden asiakirjan o Lisää Tiedosto ; Lisää tiedosto valintaikkuna avautuu (vähän samannäköinen kuin Avaa valintaikkuna) o napsauta tiedostoluettelossa hiiren vasurilla liitettävää tiedostoa ja napsauta OK o valitsemasi asiakirjan KOKO teksti (kuvineen) tuodaan asiakirjaan kohdistimen osoittamasta paikasta alkaen (ei vaikuta kiintolevyltä valittuun tiedostoon) 5. Kirjasinmuotoilut kirjasinlajin ja -koon muuttaminen o valitse kirjain, sana, tai laajempi teksti o napsauta auki muotoilutyökalurivin vasemmasta laidasta koneelle asennettujen fonttien luettelo (netistä voi latailla ilmaisia fontteja; googleta free fonts ja alkaa löytyä) word2003.doc 5/12
6 o valitse haluamasi fontti o napsauta auki fonttikokolista ja valitse haluamasi fonttikoko merkkitason muuttaminen (MALLI -> malli) o valitse haluamasi teksti o Muotoile Muuta kirjainkoko ƒvalitse avautuvasta valintaikkunasta ISOT KIRJAIMET ƒnapsauta OK 6. Kirjasintyylit ja -tehosteet kursivointi o valitse kirjain, sana tai tekstinpätkä o napsauta muotoilutyökalurivin I painiketta (tai Ctrl + I näppäinyhdistelmä) lihavointi o valitse kirjain, sana tai tekstinpätkä o napsauta muotoilutyökalurivin B painiketta (tai Ctrl + B näppäinyhdistelmä) värin muuttaminen o valitse kirjain, sana tai tekstinpätkä o napsauta muotoilutyökalurivin Fontin väri painikkeen oikean reunan pikkunuolta o valitse avautuvasta väripaletista haluamasi väri alleviivaus o valitse kirjain, sana tai tekstinpätkä o napsauta muotoilutyökalurivin U painiketta (tai Ctrl + U näppäinyhdistelmä) ylä- ja alaindeksi o yläindeksi ƒvalitse kirjain, sana tai tekstinpätkä ƒmuotoile Fontti ƒlisää avautuneessa Fontti valintaikkunassa valinta kohtaan Yläindeksi ƒesim. neliömetrin lyhenne on m 2 o alaindeksi ƒvalitse kirjain, sana tai tekstinpätkä ƒmuotoile Fontti ƒlisää avautuneessa Fontti valintaikkunassa valinta kohtaan Alaindeksi ƒesim. etanolin kemiallinen kaava on CH 2 CH 3 OH eli C 2 H 5 OH 7. Merkkien lisäys, esim.,, Ei sitä kaikkea löydä näppäimistöltäkään. lisää haluamasi erikoismerkki näin: o Lisää Merkki ; avautuu Lisää merkki valintaikkuna o yleisimmät ja tutuimmat merkit löytyvät Merkit välilehden Fontti -kentän (normaali teksti) merkeistä o napsauta haluamaasi merkkiä ja napsauta Lisää painiketta o jos haluat liittää muitakin merkkejä, napsauta niitä ja Lisää painiketta vuoron perään o lopuksi sulje ikkuna Sulje painikkeesta ƒjos et lisännyt mitään merkkejä, Sulje painikkeen sijasta näkyy Peruuta painike. Napsauta sitä. ƒ -symboli lisätään näppäimistöltä Ctrl + Alt + E näppäinyhdistelmällä ƒ -symboli voidaan lisätä myös Ctrl + Alt + R näppäinyhdistelmällä ƒ -symboli voidaan lisätä myös Ctrl + Alt + C näppäinyhdistelmällä ƒ - symboli voidaan lisätä myös Ctrl + Alt + T näppäinyhdistelmällä word2003.doc 6/12
7 8. Asettelut asiakirjastandardin pääperiaatteet o standardi eli vakiomalli; samat asiat asiakirjojen samoissa kohdissa reunuksien eli marginaalien tarkistaminen ja muuttaminen o Tiedosto Sivun asetukset ; avautuu Sivun asetukset valintaikkuna ƒreunukset välilehdellä säädetään sivun marginaalit ja ylä-/alatunnisteelle varattu tila ƒ paperin suunnan muuttaminen o Tiedosto Sivun asetukset ; avautuu Sivun asetukset välilehti o Paperin koko välilehdellä valitaan Pysty tai Vaaka sarkaimet o sarkainten avulla teksti kirjoitetaan sarakkeisiin o vaakasuuntaisella viivaimella on oletussarkaimet 2,3 cm välein ja ne erottuvat viivaimen alareunassa harmaina pystyviivoina (oletussarkaimin Sarkain painiketta paineltaessa kirjoituskursori hyppii 2,3 cm välein oikealle) o teksti voidaan tasata tiettyyn sarkainkohtaan jommastakummasta reunasta tai keskeltä o viivaimen vasemmassa nurkassa on ƒharmaa neliö, jota napauttelemalla valitaan käytettävät sarkaimet: sarakkeen vasemmat reunat tasaava sarkain keskittävä sarkain keskittää sarakkeen sisällön sarakkeen oikeat reunat tasaava sarkain desimaalisarkain tasaa desimaalipilkut kohdalleen palkkisarkain tekee pystyviivaa sarakkeiden väliin o miten käytetään? ƒvalitse haluamasi sarkain harmaasta laatikosta napsauttamalla ƒnapsauta hiirellä viivaimella haluamassasi kohdassa ƒkun sarkaimet kohdillaan, liiku taulukkoa kirjoittaessasi sarkainkohdasta toiseen näppäimistön Sarkain -painikkeella o sisennys ja mukautettu sisennys, esim. riippuva sisennys o normaali sisennys ƒmuotoilu työkalurivin Sisennys painikkeet: napauta hiirellä sisennettävässä kappaleessa napauta Suurenna sisennystä painiketta (tai Ctrl + M yhdistelmä); koko kappale sisentyy sisennystä pienennetään Sujuvan tekstinkäsittelyn sääntöjä: Kun ensin kirjoitat tekstisi niin, että annat ohjelman huolehtia kappaleiden rivityksestä, sisennyksiä on helppo tehdä tarpeen mukaan. Oikein rivitettyä ja sisennettyä tekstiä on helppo muotoilla myöhemmin: esimerkiksi fonttikoon muuttuessa ohjelma huolehtii automaattisesti rivijaosta. Pienennä sisennystä painikkeella (tai Ctrl + Vaihto + M yhdistelmä) o mukautettu sisennys ƒriippuva sisennys ensimmäinen rivi alkaa aikaisemmin kuin toinen ja sitä seuraavat. Kätevä, jos asiakirjaan liitetään sivuotsikot vedä viivaimelta alempi sisennyskolmio haluamaasi kohtaan, johon haluat muun kappaleen sisentyvän (tai Ctrl + T riittävän monta kertaa. Ctrl + Vaihto + T pienentää riippuvaa sisennystä ja lopuksi poistaa sen) KÄTEVÄÄ: o paina ensin kappaleen alussa kahdesti Ctrl + T word2003.doc 7/12
8 o kun sivuotsikko on valmis, paina yhden kerran sarkain näppäintä o rivin vaihtuessa tekstin vasen reuna pysyy sisennyskohdassa ƒensimmäisen rivin sisennys vedä viivaimelta ylempi sisennyskolmio haluamaasi kohtaan, johon haluat ensimmäisen rivin sisentyvän tasaus o Muotoilu työkalurivin Tasaus painikkeilla rivivälin muuttaminen o valitse ensin alue, jonka riviväliä haluat muuttaa o Muotoile Kappale ; avautuu Muotoile kappale valintaikkuna o muuta riviväli haluamaksesi Sisennykset ja välit välilehdeltä Riviväli kentästä tunnisteet, ylä- ja alatunniste o Näytä Ylä- ja alatunniste o kirjoita haluamasi ylä- ja alatunnisteet o muotoile fontti ja fonttikoko haluamiksesi Muotoilu työkalurivin painikkeilla o poistu näkymästä Sulje -painikkeella päiväys o Lisää Päivämäärä ja aika o valitse valintaikkunassa haluamasi päivämäärän ja ajan esitysmuoto ƒpäivitä automaattisesti valinta päivittää tiedot tulostushetkellä vallitseviksi o napsauta OK sivutus, pakotettu sivunvaihto o sivutus ƒleski- ja orporivien esto (oletus) valitse kappaleet, joissa haluat estää leski- ja orporivit. Muotoile Kappale o Tekstin käsittely välilehti o valitse Leski- ja orporivien esto -valintaruutu ƒkappaleen rivien pitäminen samalla rivillä valitse kappaleet, joissa yhdessä pidettävät rivit ovat. Muotoile Kappale o Tekstin käsittely -välilehti. o valitse Pidä rivit yhdessä -valintaruutu ƒtaulukon rivien seuraavalle sivulle jakautumisen estäminen napsauta taulukkoa Taulukko Taulukon ominaisuudet o Rivi välilehti o poista Salli rivijako seuraavalle sivulle -valintaruudun valinta ƒkappaleiden pitäminen samalla sivulla valitse kappaleet, jotka haluat pitää samalla sivulla Muotoile Kappale o Tekstin käsittely välilehti o valitse Sido seuraavaan -valintaruutu o pakotettu sivunvaihto kappaleen jälkeen ƒctrl + Enter näppäinyhdistelmä tai ƒlisää Vaihto Valitse Sivunvaihto ja OK o pakotettu sivunvaihto ennen kappaletta ƒvalitse kappale, jota ennen haluat sivunvaihdon ƒmuotoile Kappale Tekstin käsittely välilehti valitse Sivunvaihto ennen -valintaruutu sivunumerointi word2003.doc 8/12
9 o lisää sivunumerointi ylä- tai alatunnisteeseen joko ƒlisää Sivunumerot ; (määritä sijainti valintaikkunassa joko ylös tai alas oikealle valintaikkunassa) tai ƒylä- ja alatunnistenäkymässä ao. painikkeilla, jolloin voit myös valita paikan, mihin sivunumerot sijoitetaan (ylös/alas, sivun vasempaan/oikeaan reunaan tai keskelle) sivun asetukset o Tiedosto Sivun asetukset ; avautuvasta Sivun asetukset valintaikkunasta muutetaan asetuksia 9. Kielenhuolto ja tavutus oikoluku tai oikeinkirjoituksen tarkistaminen ja korjaaminen muulla tavoin o automaattisen kieliasun tarkistamisen ottaminen käyttöön ja poistaminen käytöstä ƒtyökalut Asetukset Kieliasun tarkistus välilehti tee jompikumpi tai molemmat seuraavista toimista: o ota automaattinen oikeinkirjoituksen tarkistus käyttöön valitsemalla Tarkista oikeinkirjoitus kirjoitettaessa -valintaruutu tai poista tarkistus käytöstä poistamalla valintaruudun valinta o ota automaattinen kieliopin tarkistus käyttöön valitsemalla Tarkista kielioppi kirjoitettaessa -valintaruutu tai poista tarkistus käytöstä poistamalla valintaruudun valinta o Kun otat käyttöön automaattisen oikeinkirjoituksen ja kieliopin tarkistuksen, Microsoft Word poistaa Piilota kirjoitusvirheet tässä asiakirjassaja Piilota kielioppivirheet tässä asiakirjassa - valintaruutujen valinnan. Tällöin oikeinkirjoituksen ja kieliopin tarkistusohjelmat voivat merkitä mahdolliset virheet aaltoalleviivauksella. Jos aaltoalleviivaukset häiritsevät sinua, voit valita kyseiset valintaruudut. o käynnistä kieliasun tarkistus tällä painikkeella tavutus o Työkalut Kieli Tavutus ƒvalitse miten haluat tavutusta käytettävän 10. Taulukon käyttö Wordin taulukkotoiminnolla voi kirjoittaa kätevästi taulukkomuotoisia esityksiä. Jo olemassa oleva teksti voidaan muuttaa taulukoksi jos erottimena (sanojen, lukujen välillä) on sarkain, puolipiste, kappalemerkki tai joku muu valittu merkki. Excel -taulukko voidaan kuskata Wordiin ja Word -taulukko Exceliin. Taulukko muodostuu riveistä ja sarakkeista, joiden muodostamia laatikoita kutsutaan soluiksi. taulukon lisääminen o vie kohdistin siihen kohtaan, mihin haluat lisätä taulukon o työkaluriviltä ƒnapauta Lisää taulukko -painiketta, pidä hiiren vasen näppäin pohjassa ja maalaa haluamasi kokoinen taulukko. Vapauta hiiren painike. Taulukko tulee asiakirjassa kohtaan, jossa kirjoituskursori on. o valikosta ƒtaulukko Lisää Taulukko... avaa Lisää taulukko valintaikkunan, jossa: valitse sarakkeiden ja rivien lukumäärä (ja word2003.doc 9/12
10 mahdollisesti sarakeleveys). Sarakeleveys on oletuksena Autom., eli Word käyttää koko tilan reunasta reunaan jakaen sen tasan sarakkeiden kesken Word muotoilee taulukon automaattisesti (=luo taulukolle valitunlaisen ulkoasun), valitsemalla Autom. muotoilu -painike ja valitsemalla sieltä ulkoasu Napauta OK Voit lisätä taulukon asiakirjaan käyttämällä Taulukot ja reunat työkalurivin Piirrä taulukko painiketta. Painikkeesta saat kynän käyttöön jolla voit piirtää halutunlaisen taulukon ja jakaa sen sarakkeisiin ja riveihin. Jos sarakkeen tai rivin viiva piirretään väärään paikkaan, poista se Pyyhekumi painikkeella. Taulukot ja reunat työkalurivi Piirrä taulukko Pyyhekumi Viivan tyyli Viivan leveys Reunaviivan väri Ulkoreuna Sävytysväri Lisää taulukko Yhdistä solut Jaa solut Tasaus Muuta rivit tasakorkuisiksi Muuta sarakkeet tasalevyisiksi Taulukon automaattinen muotoilu Muuta tekstin suunta Lajittele nousevasti Lajittele laskevasti Summa taulukossa liikkuminen o liiku taulukon solusta toiseen sarkain -näppäimellä tai nuoli oikealle -näppäimellä tai napauttamalla hiirellä uudessa solussa o sarkain -näppäimen painallus taulukon viimeisessä solussa luo uuden rivin tau lukkoon o Vaihto + sarkain vie taulukon edelliseen soluun. Taulukon soluihin voi asettaa tarvittaessa sarkaimia. Solussa olevaan sarkainkohtaan siirrytään Ctrl + sarkain - näppäinyhdistelmällä. Sarkainkohdat voidaan asettaa kuhunkin sarakkeeseen (tai vaikka jokaiseen soluun) erikseen. taulukon poistaminen o poista taulukko valitsemalla se ja lisäksi yksi kappalemerkki ennen tai jälkeen taulukon ja paina Delete o valitse koko taulukko joko hiirellä maalaamalla tai Taulukko Valitse taulukko ja napsauta vakiotyökaluriviltä Leikkaa -painiketta tai anna Muokkaa Leikkaa (taulukko siirtyy leikepöydälle) o valitse taulukon kaikki rivit ja poista ne valikkokomennoilla Taulukko Poista rivi word2003.doc 10/12
11 tiedon syöttäminen ja muokkaaminen o syöttäminen ƒsiirry haluamaasi soluun ja kirjoita tieto o muokkaaminen ƒsolun tietoa muokataan samalla lailla kuin tavallista tekstiäkin taulukon tai sen osien valinta o koko taulukko ƒnapsauttamalla heti sen vasemman ylänurkan ulkopuolella olevaa nelipäistä nuolikuviota (siirrä hiiren kursori hetkeksi taulukon sisälle, niin nuolikuvio tulee näkyville) o sarake ƒsiirrä hiiren osoitin sarakkeen yläpuolelle niin, että se muuttuu mustaksi alaspäin osoittavaksi nuolesta ja napsauta hiiren vasurilla o rivi ƒsiirrä hiiren osoitin haluamasi rivin kohdalle sivun marginaaliin (hiiren osoitin muuttuu oikealle ylös osoittavaksi valkoiseksi nuoleksi) ja napsauta hiiren vasurilla muotoilu o käytä taulukon ja sen solujen sisällön muotoiluun Taulukot ja reunat työkalurivin työkaluja o muuta taulukon sarakeleveyksiä vaikkapa vetämällä hiiren vasen nappi alaspainettuna sarakkeiden reunaviivoista (hiiren osoitin muuttuu kahdeksi pystyviivaksi, joissa sivuille osoittavat nuolet) o keskitä taulukko valitsemalla se ensin ja napauttamalla Muotoilutyökalurivin Keskitä painiketta o siirrä taulukkoa vasemman ylänurkan nelipäisestä nuolesta (siirrä hiiren kursori hetkeksi taulukon sisälle, niin nuolikuvio tulee näkyville) kiinni tarttumalla 11. Luettelomerkit ja numerointi luettelomerkit o lisää luettelomerkit Muotoilu työkalurivin Luettelomerkit -painikkeella ƒsarkain lisää sisennystä ƒctrl + sarkain vähentää numerointi o lisää luettelomerkit Muotoilu työkalurivin Numerointi -painikkeella muotoile luettelomerkkejä Muotoile Luettelomerkit ja numerointi avautuvassa valintaikkunassa 12. Lajittelu taulukon lajittelu o napsauta hiirellä taulukossa o Taulukko Lajittele o valitse avautuvassa Lajittele -valintaikkunassa haluamasi lajitteluperusteet 13. Kuvan lisäys kuvakirjastosta o Lisää Kuva ClipArt o etsi haluamasi kuva ClipArt -kuvista word2003.doc 11/12
12 tiedostosta o Lisää Kuva Tiedostosta ƒetsi haluamasi kuva Lisää kuva valintaikkunan avulla ƒnapsauta Lisää painiketta rajaa/muokkaa kuvaa tarvittaessa kopioiminen toisesta dokumentista o napsauta kopioitavan kuvan päällä hiiren oikealla o valitse pikavalikosta Kopioi o siirry toisessa asiakirjassa haluamaasi paikkaan o napsauta hiiren oikealla o valitse pikavalikosta Lisää siirtäminen o tartu kuvasta hiiren vasurilla kiinni ja vedä uuteen paikkaan koon muuttaminen o napsauta kuvaa ja muuta kokoa nurkkien koonmuutoskahvoista (pikku neliöt) hiiren vasurilla vetämällä tekstin rivitysvaihtoehdot suhteessa kuvaan o napsauta kuvaa ja käytä koiran kuva painiketta Kuva -työkalurivillä 14. Piirtotyökalujen käyttö Näytä Työkalurivit Piirto saat piirtotyökalurivin käyttöösi o kokeile työkaluja 15. Tulostaminen tulostusalueen valinta o Tiedosto Tulosta avautuu Tulosta -valintaikkuna, jossa valitset tulostettavat sivut tulostusasetukset o Tiedosto Tulosta avautuvassa Tulosta -valintaikkunassa tehdä tulostamiseen liittyviä valintoja esikatselu o Vakiotyökalurivin suurennuslasin kuva tai o Tiedosto Esikatselu valikkokomennot ƒ tulostaminen o Tiedosto Tulosta avautuu Tulosta -valintaikkuna, jossa voit tehdä tulostamiseen liittyviä valintoja o vakiotyökalurivin tulostimen kuva painike käynnistää asiakirjan tulostuksen kyselemättä 16. Etsi/korvaa -toiminto Etsi o Muokkaa Etsi ; avautuu Etsi ja korvaa valintaikkunan Etsi -välilehti o kirjoita Etsi välilehden Etsittävä kenttään etsimäsi sana Korvaa o Muokkaa Korvaa ; avautuu Etsi ja korvaa valintaikkunan Korvaa -välilehti ƒkirjoita Etsittävä kenttään etsimäsi sana ƒkirjoita Korvaava kenttään sana, jolla löydetyt sanat halutaan korvata käytä painikkeita tarpeen mukaan 17. Ohje-toiminto Ohje Microsoft Word ohje avaavat Ohje toiminnon (tai napauta F1 funktionäppäintä) word2003.doc 12/12
KSAO Liiketalous 1. Asiakirjan ulkoasuun vaikuttavat tekstin muotoilut ja kappale muotoilut. Kappaleen ulkoasuun vaikuttavia tekijöitä:
 KSAO Liiketalous 1 Asiakirjan ulkoasuun vaikuttavat tekstin muotoilut ja kappale muotoilut. Kappaleen ulkoasuun vaikuttavia tekijöitä: tekstin tasaus sisennys riviväli; kappaleen sisäiset rivivälit kappaleiden
KSAO Liiketalous 1 Asiakirjan ulkoasuun vaikuttavat tekstin muotoilut ja kappale muotoilut. Kappaleen ulkoasuun vaikuttavia tekijöitä: tekstin tasaus sisennys riviväli; kappaleen sisäiset rivivälit kappaleiden
T e k s t i n k ä s i t t e l y ä s e l k o k i e l e l l ä WORD
 1 MICROSOFT T e k s t i n k ä s i t t e l y ä s e l k o k i e l e l l ä WORD Eero Seitsemän veljeksen Eero on vilkas, sukkelasanainen ja älykkäämpi kuin muut veljekset. Hän kiusoittelee ja pilkkaa puheillaan
1 MICROSOFT T e k s t i n k ä s i t t e l y ä s e l k o k i e l e l l ä WORD Eero Seitsemän veljeksen Eero on vilkas, sukkelasanainen ja älykkäämpi kuin muut veljekset. Hän kiusoittelee ja pilkkaa puheillaan
6.1 Tekstialueiden valinta eli maalaaminen (tulee tehdä ennen jokaista muokkausta ym.)
 6. Tekstin muokkaaminen 6.1 Tekstialueiden valinta eli maalaaminen (tulee tehdä ennen jokaista muokkausta ym.) Tekstin maalaaminen onnistuu vetämällä hiirellä haluamansa tekstialueen yli (eli osoita hiiren
6. Tekstin muokkaaminen 6.1 Tekstialueiden valinta eli maalaaminen (tulee tehdä ennen jokaista muokkausta ym.) Tekstin maalaaminen onnistuu vetämällä hiirellä haluamansa tekstialueen yli (eli osoita hiiren
Sen jälkeen Microsoft Office ja sen alta löytyy ohjelmat. Ensin käynnistä-valikosta kaikki ohjelmat
 Microsoft Office 2010 löytyy tietokoneen käynnistävalikosta aivan kuin kaikki muutkin tietokoneelle asennetut ohjelmat. Microsoft kansion sisältä löytyy toimisto-ohjelmistopakettiin kuuluvat eri ohjelmat,
Microsoft Office 2010 löytyy tietokoneen käynnistävalikosta aivan kuin kaikki muutkin tietokoneelle asennetut ohjelmat. Microsoft kansion sisältä löytyy toimisto-ohjelmistopakettiin kuuluvat eri ohjelmat,
ATK yrittäjän työvälineenä
 ATK yrittäjän työvälineenä Word ja Excel Timo Laapotti / F4U - Foto For You f4u@f4u.fi http://f4u.fi/mlykl/ 13.5.2008 Ohjelmisto Tietokoneohjelma on joukko toimintaohjeita ja käskyjä, jotka tietokoneen
ATK yrittäjän työvälineenä Word ja Excel Timo Laapotti / F4U - Foto For You f4u@f4u.fi http://f4u.fi/mlykl/ 13.5.2008 Ohjelmisto Tietokoneohjelma on joukko toimintaohjeita ja käskyjä, jotka tietokoneen
9. Kappale -ryhmä - Kappalemuotoilut
 9. Kappale -ryhmä - Kappalemuotoilut Aloitus -välilehdellä Kappale -ryhmästä löytyvät kaikki kappalemuotoilut. Huomaa, että kappalemuotoilut ovat aina voimassa seuraavaan kappalemerkkiin asti. Kappalemerkki
9. Kappale -ryhmä - Kappalemuotoilut Aloitus -välilehdellä Kappale -ryhmästä löytyvät kaikki kappalemuotoilut. Huomaa, että kappalemuotoilut ovat aina voimassa seuraavaan kappalemerkkiin asti. Kappalemerkki
AbiWord 2.8.1 -moniste
 AbiWord 2.8.1 -moniste by Sami Mäkinen Sisällysluettelo Näppäimistö...1 Tulostumattomien merkkien näyttäminen...1 Tekstin kirjoittamisen perussäännöt...1 Kumoaminen...1 Näkymät ja zoomaus...2 Sivun asetukset...2
AbiWord 2.8.1 -moniste by Sami Mäkinen Sisällysluettelo Näppäimistö...1 Tulostumattomien merkkien näyttäminen...1 Tekstin kirjoittamisen perussäännöt...1 Kumoaminen...1 Näkymät ja zoomaus...2 Sivun asetukset...2
Word 2003:n käyttötoimintojen muutokset Word 2010:ssä
 1/6 Word 2003:n käyttötoimintojen muutokset Word 2010:ssä WORD 2003 TOIMINNOT TOIMINNOT WORD 2010:ssä Uusi tiedosto Avaa tiedosto Sivun asetukset valikosta painike ja avautuvasta valikosta valitse haluamasi
1/6 Word 2003:n käyttötoimintojen muutokset Word 2010:ssä WORD 2003 TOIMINNOT TOIMINNOT WORD 2010:ssä Uusi tiedosto Avaa tiedosto Sivun asetukset valikosta painike ja avautuvasta valikosta valitse haluamasi
TEKSTINKÄSITTELYN ALKEET
 TEKSTINKÄSITTELYN ALKEET Tekijät Juuso Sihvola, Tuukka Grönholm, Matti Lehmuskoski, Niko Ollila ja Miikka Alakoski Sisällys 1 Tiedoston avaaminen ja sulkeminen... 4 1.1 Tiedoston avaaminen... 4 1.2 Tiedoston
TEKSTINKÄSITTELYN ALKEET Tekijät Juuso Sihvola, Tuukka Grönholm, Matti Lehmuskoski, Niko Ollila ja Miikka Alakoski Sisällys 1 Tiedoston avaaminen ja sulkeminen... 4 1.1 Tiedoston avaaminen... 4 1.2 Tiedoston
Wordpad ohjelman - käyttöliittymä
 Wordpad ohjelman - käyttöliittymä WordPad on miniversio Word tekstinkäsittelyohjelmasta. WordPad -ohjelma kuuluu Windows -käyttöjärjestelmän apuohjelmiin. Kaikissa tietokoneissa, joihin on asennettu Windows
Wordpad ohjelman - käyttöliittymä WordPad on miniversio Word tekstinkäsittelyohjelmasta. WordPad -ohjelma kuuluu Windows -käyttöjärjestelmän apuohjelmiin. Kaikissa tietokoneissa, joihin on asennettu Windows
KAPPALEMUOTOILUT. Word Kappalemuotoilut
 Word 2013 Kappalemuotoilut KAPPALEMUOTOILUT KAPPALEMUOTOILUT... 1 Tekstin tasaaminen... 1 Sisentäminen... 1 Koko kappaleen sisentäminen... 2 Sisennyksen poistaminen... 2 Riippuva sisennys (sivuotsikko)...
Word 2013 Kappalemuotoilut KAPPALEMUOTOILUT KAPPALEMUOTOILUT... 1 Tekstin tasaaminen... 1 Sisentäminen... 1 Koko kappaleen sisentäminen... 2 Sisennyksen poistaminen... 2 Riippuva sisennys (sivuotsikko)...
Taulukkolaskentaa selkokielellä EXCEL
 Taso 1 1 MICROSOFT Taulukkolaskentaa selkokielellä EXCEL Tuomas Seitsemän veljeksen Tuomas on vakaa ja vahva kuin tammi. Hänellä ei ole juuri mielikuvitusta, hän ei keksi mitään itse, vaan ideat tulevat
Taso 1 1 MICROSOFT Taulukkolaskentaa selkokielellä EXCEL Tuomas Seitsemän veljeksen Tuomas on vakaa ja vahva kuin tammi. Hänellä ei ole juuri mielikuvitusta, hän ei keksi mitään itse, vaan ideat tulevat
ATK yrittäjän työvälineenä
 ATK yrittäjän työvälineenä Tekstinkäsittely 15.9.2008 Digipolis Kouluttaja Timo Laapotti / F4U Foto For You f4u@f4u.fi 0400 684 358 http://f4u.fi/ ATK yrittäjän työvälineenä Esityksen sisältö A-ajokorttivaatimukset
ATK yrittäjän työvälineenä Tekstinkäsittely 15.9.2008 Digipolis Kouluttaja Timo Laapotti / F4U Foto For You f4u@f4u.fi 0400 684 358 http://f4u.fi/ ATK yrittäjän työvälineenä Esityksen sisältö A-ajokorttivaatimukset
Tämä dokumentti on tehty pohjaan Muistiopohja_logolla.ott
 Muistio 1 (5) Asiakirjapohjien dokumentaatio Asiakirjapohjien tiedostot Tämä dokumentti kuvaa joukon SFS 2487 -standardin mukaisia OpenOfficeasiakirjapohjia. Pohjat on laatinut Martti Karjalainen oikeusministeriön
Muistio 1 (5) Asiakirjapohjien dokumentaatio Asiakirjapohjien tiedostot Tämä dokumentti kuvaa joukon SFS 2487 -standardin mukaisia OpenOfficeasiakirjapohjia. Pohjat on laatinut Martti Karjalainen oikeusministeriön
Tekstinkäsittely 1. Peruskäyttö. Tietotekniikan perusteet Metropolia Ammattikorkeakoulu Vesa Ollikainen
 Tekstinkäsittely 1 Peruskäyttö Tavoitteet ja sisältö Tavoite Lyhyen asiakirjan kirjoitustaito Word-tekstinkäsittelyohjelmalla Sisältö Tekstinkäsittelyohjelman esittely Tekstinkäsittelyprosessi Tekstin
Tekstinkäsittely 1 Peruskäyttö Tavoitteet ja sisältö Tavoite Lyhyen asiakirjan kirjoitustaito Word-tekstinkäsittelyohjelmalla Sisältö Tekstinkäsittelyohjelman esittely Tekstinkäsittelyprosessi Tekstin
Excel Perusteet. 2005 Päivi Vartiainen 1
 Excel Perusteet 2005 Päivi Vartiainen 1 SISÄLLYS 1 Excel peruskäyttö... 3 2 Fonttikoon vaihtaminen koko taulukkoon... 3 3 Sarakkeen ja rivin lisäys... 4 4 Solun sisällön ja kaavojen kopioiminen... 5 5
Excel Perusteet 2005 Päivi Vartiainen 1 SISÄLLYS 1 Excel peruskäyttö... 3 2 Fonttikoon vaihtaminen koko taulukkoon... 3 3 Sarakkeen ja rivin lisäys... 4 4 Solun sisällön ja kaavojen kopioiminen... 5 5
Vesa Ollikainen, päivitys Juha Haataja 12.8.2011
 METROPOLIA Tekstinkäsittely1 Peruskäyttö Vesa Ollikainen, päivitys Juha Haataja 12.8.2011 Sisällys 1 Tekstinkäsittelyohjelma... 1 2 Tekstinkäsittelyprosessi... 2 3 Word-tekstinkäsittelyohjelman käyttöliittymä...
METROPOLIA Tekstinkäsittely1 Peruskäyttö Vesa Ollikainen, päivitys Juha Haataja 12.8.2011 Sisällys 1 Tekstinkäsittelyohjelma... 1 2 Tekstinkäsittelyprosessi... 2 3 Word-tekstinkäsittelyohjelman käyttöliittymä...
Word 2010 Pikaopas Hannu Matikainen Päivitetty: 14.4.2012
 Word 2010 Pikaopas Hannu Matikainen Päivitetty: 14.4.2012 1(5) Ohjelmaikkunan osat Valintanauhan tärkeimmät välilehdet ovat Tiedosto, Aloitus, Lisää ja Sivun asettelu. Kuvassa näkyy Aloitus-välilehti.
Word 2010 Pikaopas Hannu Matikainen Päivitetty: 14.4.2012 1(5) Ohjelmaikkunan osat Valintanauhan tärkeimmät välilehdet ovat Tiedosto, Aloitus, Lisää ja Sivun asettelu. Kuvassa näkyy Aloitus-välilehti.
Ohje tekstinkäsittelyharjoitus 10. Pöytäkirja, jossa käytetään ylätunnistetta. Tehtävän aloitus
 Ohje tekstinkäsittelyharjoitus 10 Pöytäkirja, jossa käytetään ylätunnistetta Standardiasiakirjan asettelut Microsoft Word 2007 ja 2010 versioissa Word ohjelman oletusasetukset ovat sellaiset, että suomalaisen
Ohje tekstinkäsittelyharjoitus 10 Pöytäkirja, jossa käytetään ylätunnistetta Standardiasiakirjan asettelut Microsoft Word 2007 ja 2010 versioissa Word ohjelman oletusasetukset ovat sellaiset, että suomalaisen
2. Aloitus -välilehti, leikepöytä- ja fontti -ryhmät
 2. Aloitus -välilehti, leikepöytä- ja fontti -ryhmät Aloitus -välilehdelle on sijoitettu eniten käytetyt muotoiluihin liittyvät komennot. Välilehti sisältää viisi eri ryhmää, johon komennot on sijoitettu
2. Aloitus -välilehti, leikepöytä- ja fontti -ryhmät Aloitus -välilehdelle on sijoitettu eniten käytetyt muotoiluihin liittyvät komennot. Välilehti sisältää viisi eri ryhmää, johon komennot on sijoitettu
Vesa Ollikainen, päivitys Juha Haataja 3.8.2010
 METROPOLIA Tekstinkäsittely1 Peruskäyttö Vesa Ollikainen, päivitys Juha Haataja 3.8.2010 Tavoitteet ja sisältö Tavoite Lyhyen asiakirjan kirjoitustaito Word-tekstinkäsittelyohjelmalla Sisältö Tekstinkäsittelyohjelman
METROPOLIA Tekstinkäsittely1 Peruskäyttö Vesa Ollikainen, päivitys Juha Haataja 3.8.2010 Tavoitteet ja sisältö Tavoite Lyhyen asiakirjan kirjoitustaito Word-tekstinkäsittelyohjelmalla Sisältö Tekstinkäsittelyohjelman
OpenOffice.org Impress 3.1.0
 OpenOffice.org Impress 3.1.0 Sisällysluettelo 1 Esityksen luominen...1 2 Dian rakenne...2 3 Dian lisääminen, poistaminen, siirtäminen ja kopioiminen...3 4 Diojen koon muuttaminen...3 5 Pohjatyylisivut...4
OpenOffice.org Impress 3.1.0 Sisällysluettelo 1 Esityksen luominen...1 2 Dian rakenne...2 3 Dian lisääminen, poistaminen, siirtäminen ja kopioiminen...3 4 Diojen koon muuttaminen...3 5 Pohjatyylisivut...4
WORD 2016 pikaohje. PÄIVIYTETTY Sarkain ohjeisiin asti. Kajaanin AMK Mervi Ruotsalainen
 WORD 2016 pikaohje. PÄIVIYTETTY Sarkain ohjeisiin asti. Kajaanin AMK Mervi Ruotsalainen 2 Sisällys Sisällys 1. Yleistä... 3 1.1 Office- ohjelmien muuttaminen suomen kielelle... 3 1.2 Wordin oma ohjetoiminto...
WORD 2016 pikaohje. PÄIVIYTETTY Sarkain ohjeisiin asti. Kajaanin AMK Mervi Ruotsalainen 2 Sisällys Sisällys 1. Yleistä... 3 1.1 Office- ohjelmien muuttaminen suomen kielelle... 3 1.2 Wordin oma ohjetoiminto...
TAULUKON TEKEMINEN. Sisällysluettelo
 Excel 2013 Taulukon tekeminen Sisällysluettelo TAULUKON TEKEMINEN TAULUKON TEKEMINEN... 1 Tietotyypit... 1 Tiedon syöttäminen taulukkoon... 1 Kirjoitusvirheiden korjaaminen... 2 Alueen sisällön tyhjentäminen...
Excel 2013 Taulukon tekeminen Sisällysluettelo TAULUKON TEKEMINEN TAULUKON TEKEMINEN... 1 Tietotyypit... 1 Tiedon syöttäminen taulukkoon... 1 Kirjoitusvirheiden korjaaminen... 2 Alueen sisällön tyhjentäminen...
TAULUKOINTI. Word Taulukot
 Word 2013 Taulukot TAULUKOINTI TAULUKOINTI... 1 Taulukon tekeminen... 1 Solusta toiseen siirtyminen... 1 Solun tyhjentäminen... 2 Taulukon Layout (Asettelu) välilehti... 2 Alueiden valitseminen taulukossa...
Word 2013 Taulukot TAULUKOINTI TAULUKOINTI... 1 Taulukon tekeminen... 1 Solusta toiseen siirtyminen... 1 Solun tyhjentäminen... 2 Taulukon Layout (Asettelu) välilehti... 2 Alueiden valitseminen taulukossa...
1. HARJOITUS harjoitus3_korjaus.doc
 Word - harjoitus 1 1. HARJOITUS harjoitus3_korjaus.doc Kopioi itsellesi harjoitus3_korjaus.doc niminen tiedosto Avaa näyttöön kopioimasi harjoitus. Harjoitus on kirjoitettu WordPerfet 5.1 (DOS) versiolla
Word - harjoitus 1 1. HARJOITUS harjoitus3_korjaus.doc Kopioi itsellesi harjoitus3_korjaus.doc niminen tiedosto Avaa näyttöön kopioimasi harjoitus. Harjoitus on kirjoitettu WordPerfet 5.1 (DOS) versiolla
WORD TYYLILLÄ. Tietohallintokeskus hannele.rajaniemi@jyu.fi. Miksi tyylit? Tyylien lisääminen: joko jälkikäteen tai etukäteen
 WORD TYYLILLÄ Tietohallintokeskus hannele.rajaniemi@jyu.fi Sisältö 2 h Miksi tyylit? Tyylien lisääminen: joko jälkikäteen tai etukäteen Tyylien muokkaaminen Asiakirjamallit * Sisällysluettelo otsikkotyylien
WORD TYYLILLÄ Tietohallintokeskus hannele.rajaniemi@jyu.fi Sisältö 2 h Miksi tyylit? Tyylien lisääminen: joko jälkikäteen tai etukäteen Tyylien muokkaaminen Asiakirjamallit * Sisällysluettelo otsikkotyylien
Wordin perusteet. Office Word 2007. Aarno Hyvönen 21.8.2010
 Kotiope.com 1 Wordin perusteet Office Word 2007 Aarno Hyvönen 21.8.2010 Kotiope.com 2 Wordin perusteet Word-ohjelman käynnistäminen 1.napsauta windows-käynnistä painiketta ja valitse kaikki ohjelmat 2.
Kotiope.com 1 Wordin perusteet Office Word 2007 Aarno Hyvönen 21.8.2010 Kotiope.com 2 Wordin perusteet Word-ohjelman käynnistäminen 1.napsauta windows-käynnistä painiketta ja valitse kaikki ohjelmat 2.
Tekstinkäsittelyn jatko. KSAO Liiketalous 1
 KSAO Liiketalous 1 Tyylien käyttö on keskeinen osa tehokasta tekstinkäsittelyä. Merkki- ja kappalemuotoilujen tallentaminen valmiiksi tyyleiksi nopeuttavat tekstinkäsittelyä; tekstin kirjoittamista ja
KSAO Liiketalous 1 Tyylien käyttö on keskeinen osa tehokasta tekstinkäsittelyä. Merkki- ja kappalemuotoilujen tallentaminen valmiiksi tyyleiksi nopeuttavat tekstinkäsittelyä; tekstin kirjoittamista ja
Tekstinkäsittelyn perusteet
 TAMPEREEN KAUPUNKI Kasvatus- ja opetustoimiala @@@@@@@@@@@@@@@@@@@@@@@@@@@@@@@@@@@@@@@@@ Tekstinkäsittelyn perusteet Word Sisällys Word-tekstinkäsittelyohjelma 1 1 Wordin näyttötilat 1 2 Valikot ja näppäimistö
TAMPEREEN KAUPUNKI Kasvatus- ja opetustoimiala @@@@@@@@@@@@@@@@@@@@@@@@@@@@@@@@@@@@@@@@@ Tekstinkäsittelyn perusteet Word Sisällys Word-tekstinkäsittelyohjelma 1 1 Wordin näyttötilat 1 2 Valikot ja näppäimistö
Tärkeimmät toiminnot. Kertausta ja uusia toimintoja Wordistä sekä tiedostonhallinnasta. Tärkeimmät toiminnot jatkuu...
 Tärkeimmät toiminnot Kertausta ja uusia toimintoja Wordistä sekä tiedostonhallinnasta Kun hiiren jättää kuvakkeen päälle vähäksi ajaksi Word selittää toiminnon Avaa tiedosto Tallenna Kumoa, nuolesta aiemmat
Tärkeimmät toiminnot Kertausta ja uusia toimintoja Wordistä sekä tiedostonhallinnasta Kun hiiren jättää kuvakkeen päälle vähäksi ajaksi Word selittää toiminnon Avaa tiedosto Tallenna Kumoa, nuolesta aiemmat
Fonttimuotoilut. Fontin tyyppi ja fonttikoko
 Fonttimuotoilut Kun haluat muotoilla jonkin sanan tai osan tekstistä, sinun pitää ensin "maalata" ko. alue. Maalaaminen tapahtuu vetämällä alueen yli hiiren ykköspainike alas painettuna. Maalattu alue
Fonttimuotoilut Kun haluat muotoilla jonkin sanan tai osan tekstistä, sinun pitää ensin "maalata" ko. alue. Maalaaminen tapahtuu vetämällä alueen yli hiiren ykköspainike alas painettuna. Maalattu alue
OpenOffice.org Writer 3.1.0
 OpenOffice.org Writer 3.1.0 Sisällysluettelo 1 Näppäimistö...1 2 Tulostumattomien merkkien näyttäminen...1 3 Tekstin kirjoittamisen perussäännöt...2 4 Kumoaminen...2 5 Näkymät ja zoomaus...2 6 Tiedoston
OpenOffice.org Writer 3.1.0 Sisällysluettelo 1 Näppäimistö...1 2 Tulostumattomien merkkien näyttäminen...1 3 Tekstin kirjoittamisen perussäännöt...2 4 Kumoaminen...2 5 Näkymät ja zoomaus...2 6 Tiedoston
Tietosuoja-portaali. päivittäjän ohje
 Tietosuoja-portaali päivittäjän ohje Maisa Kinnunen 2010 1 Sisältö PÄIVITTÄJÄN OHJE Kirjautuminen...3 Sivujen tekstin muokkaus...4 Tiedostojen lisääminen palvelimelle...9 Jos sinun pitää selvittää tiedoston/kuvan
Tietosuoja-portaali päivittäjän ohje Maisa Kinnunen 2010 1 Sisältö PÄIVITTÄJÄN OHJE Kirjautuminen...3 Sivujen tekstin muokkaus...4 Tiedostojen lisääminen palvelimelle...9 Jos sinun pitää selvittää tiedoston/kuvan
1 ClipArt -kuvan käyttö Paint-ohjelmassa
 1 ClipArt -kuvan käyttö Paint-ohjelmassa 1. Avaa Paint: 2. Käynnistä/Kaikki Ohjelmat/Apuohjelmat/Paint. 3. Pienennä Paint -ohjelma kuvakkeeksi tehtäväpalkkiin, ohjelman pienennyspainikkeesta. 4. Avaa Internet
1 ClipArt -kuvan käyttö Paint-ohjelmassa 1. Avaa Paint: 2. Käynnistä/Kaikki Ohjelmat/Apuohjelmat/Paint. 3. Pienennä Paint -ohjelma kuvakkeeksi tehtäväpalkkiin, ohjelman pienennyspainikkeesta. 4. Avaa Internet
Tekstinkäsittelyn jatko Error! Use the Home tab to apply Otsikko 1 to the text that you want to appear here. KSAO Liiketalous 1
 KSAO Liiketalous 1 Lomakkeet Lomake on asiakirja, joka sisältää täyttämistä ohjaavia tietoja tai merkintöjä. Wordin lomakekenttä-toiminnolla luodaan näytöllä täytettäviä lomakkeita tai tulostettavia lomakepohjia.
KSAO Liiketalous 1 Lomakkeet Lomake on asiakirja, joka sisältää täyttämistä ohjaavia tietoja tai merkintöjä. Wordin lomakekenttä-toiminnolla luodaan näytöllä täytettäviä lomakkeita tai tulostettavia lomakepohjia.
Aikuiskoulutus ja työelämäpalvelut. WORD 2007 Startti. Tekijä: Matti Lehtonen
 WORD 2007 Startti Tekijä: Matti Lehtonen Sisällysluettelo Ohjelman käynnistäminen... 1 Vista - käyttöjärjestelmä... 1 XP - käyttöjärjestelmä... 1 Ohjelman avautumisnäkymä... 2 Tekstin oikein kirjoittaminen...
WORD 2007 Startti Tekijä: Matti Lehtonen Sisällysluettelo Ohjelman käynnistäminen... 1 Vista - käyttöjärjestelmä... 1 XP - käyttöjärjestelmä... 1 Ohjelman avautumisnäkymä... 2 Tekstin oikein kirjoittaminen...
Ylä- ja alatunniste. Tunnisteen kirjoittaminen. Tunnisteen muokkaaminen
 1 Ylä- ja alatunniste Tunniste on tekstiä tai grafiikkaa, joka toistuu automaattisesti määritysten mukaan sivulta toiselle. View Print Layout näytössä ja esikatselussa tunnisteet näkyvät omilla paikoillaan.
1 Ylä- ja alatunniste Tunniste on tekstiä tai grafiikkaa, joka toistuu automaattisesti määritysten mukaan sivulta toiselle. View Print Layout näytössä ja esikatselussa tunnisteet näkyvät omilla paikoillaan.
E s i t y s g r a f i i k k a a s e l k o k i e l e l l ä MICROSOFT. PowerPoint. P e t r i V a i n i o P e t r i I l m o n e n TIKAS-SARJA
 MICROSOFT E s i t y s g r a f i i k k a a s e l k o k i e l e l l ä PowerPoint P e t r i V a i n i o P e t r i I l m o n e n TIKAS-SARJA 6 Sisällysluettelo JOHDANTO TIKAS-PROJEKTI KIRJAN RAKENNE JA TASOMERKINNÄT
MICROSOFT E s i t y s g r a f i i k k a a s e l k o k i e l e l l ä PowerPoint P e t r i V a i n i o P e t r i I l m o n e n TIKAS-SARJA 6 Sisällysluettelo JOHDANTO TIKAS-PROJEKTI KIRJAN RAKENNE JA TASOMERKINNÄT
SATAKUNNAN AMMATTIKORKEAKOULU. Hakala Toni Varpelaide Heidi TEKSTINKÄSITTELYN OHJEET CASE: OPINNÄYTETYÖN RAPORTOINTI WORDILLA
 SATAKUNNAN AMMATTIKORKEAKOULU Hakala Toni Varpelaide Heidi TEKSTINKÄSITTELYN OHJEET CASE: OPINNÄYTETYÖN RAPORTOINTI WORDILLA Liiketalous ja tietojenkäsittely Huittinen Liiketalous Taloushallinto 2005 1
SATAKUNNAN AMMATTIKORKEAKOULU Hakala Toni Varpelaide Heidi TEKSTINKÄSITTELYN OHJEET CASE: OPINNÄYTETYÖN RAPORTOINTI WORDILLA Liiketalous ja tietojenkäsittely Huittinen Liiketalous Taloushallinto 2005 1
Opinnäytetyön mallipohjan ohje
 Opinnäytetyön mallipohjan ohje Sisällys 1 Johdanto 1 2 Mallin käyttöönotto 1 3 Otsikot 2 3.1 Luvun otsikko 3 3.2 Alalukujen otsikot 5 4 Tekstikappaleet 5 5 Kuvat ja kuviot 6 6 Taulukot 6 7 Lainaus 7 8
Opinnäytetyön mallipohjan ohje Sisällys 1 Johdanto 1 2 Mallin käyttöönotto 1 3 Otsikot 2 3.1 Luvun otsikko 3 3.2 Alalukujen otsikot 5 4 Tekstikappaleet 5 5 Kuvat ja kuviot 6 6 Taulukot 6 7 Lainaus 7 8
VERKKOVELHO-YLLÄPITOTYÖKALUN KÄYTTÖOHJE
 VERKKOVELHO-YLLÄPITOTYÖKALUN KÄYTTÖOHJE 1. SISÄÄN KIRJAUTUMINEN Sisään kirjautuminen VerkkoVelho-ylläpitotyökaluun tapahtuu yrityksesi osoitteessa www.omaosoitteesi.fi/yllapito, esim. www.verkkovelho.fi/yllapito.
VERKKOVELHO-YLLÄPITOTYÖKALUN KÄYTTÖOHJE 1. SISÄÄN KIRJAUTUMINEN Sisään kirjautuminen VerkkoVelho-ylläpitotyökaluun tapahtuu yrityksesi osoitteessa www.omaosoitteesi.fi/yllapito, esim. www.verkkovelho.fi/yllapito.
HAAGA-HELIA ammattikorkeakoulu Ohje 1 (5) Raportin tekeminen
 HAAGA-HELIA ammattikorkeakoulu Ohje 1 (5) RAPORTIN TMS. PITKÄN ASIAKIRJAN TEKEMINEN WORD:LLÄ Raportin reunukset ja sarkaimet Raportin kirjoittaminen Laita reunukset: Page Layout, Margins (Sivun asettelu,
HAAGA-HELIA ammattikorkeakoulu Ohje 1 (5) RAPORTIN TMS. PITKÄN ASIAKIRJAN TEKEMINEN WORD:LLÄ Raportin reunukset ja sarkaimet Raportin kirjoittaminen Laita reunukset: Page Layout, Margins (Sivun asettelu,
SISÄLLYSLUETTELO. Word Sisällysluettelo
 Word 2013 Sisällysluettelo SISÄLLYSLUETTELO SISÄLLYSLUETTELO... 1 Otsikoiden merkitseminen... 1 Ylä- ja alatunnisteet: sisällysluettelosivulla ja tekstissä erilainen ylätunniste... 1 Sisällysluettelon
Word 2013 Sisällysluettelo SISÄLLYSLUETTELO SISÄLLYSLUETTELO... 1 Otsikoiden merkitseminen... 1 Ylä- ja alatunnisteet: sisällysluettelosivulla ja tekstissä erilainen ylätunniste... 1 Sisällysluettelon
WORD 2010 -TEKSTINKÄSITTELYN PERUSTEET
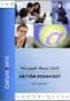 WORD 2010 -TEKSTINKÄSITTELYN PERUSTEET (@- ja a-ajokortti) KÄYTTÖOIKEUSTIEDOT Word 2010 -tekstinkäsittelyn perusteet -opas on tuotettu Monimuotoiset opinpolut -hankkeen tuella. Hankkeen rahoittajina toimivat
WORD 2010 -TEKSTINKÄSITTELYN PERUSTEET (@- ja a-ajokortti) KÄYTTÖOIKEUSTIEDOT Word 2010 -tekstinkäsittelyn perusteet -opas on tuotettu Monimuotoiset opinpolut -hankkeen tuella. Hankkeen rahoittajina toimivat
TIETOKONEEN ASETUKSILLA PARANNAT KÄYTETTÄVYYTTÄ
 TIETOKONEEN ASETUKSILLA PARANNAT KÄYTETTÄVYYTTÄ Windows XP-käyttöjärjestelmän asetuksilla sekä Word-asetuksilla voit vaikuttaa tietokoneen näytön ulkoasuun, selkeyteen ja helppokäyttöisyyteen.. 1) ASETUKSET
TIETOKONEEN ASETUKSILLA PARANNAT KÄYTETTÄVYYTTÄ Windows XP-käyttöjärjestelmän asetuksilla sekä Word-asetuksilla voit vaikuttaa tietokoneen näytön ulkoasuun, selkeyteen ja helppokäyttöisyyteen.. 1) ASETUKSET
Wordin perusteet. Office Word 2010. Aarno Hyvönen 4.6.2014
 Kotiope.com 1 Wordin perusteet Office Word 2010 Aarno Hyvönen 4.6.2014 Kotiope.com 2 Word-ohjelman käynnistäminen Klikkaa käynnistä-kaikki ohjelmat-microsoft Office- Microsoft Office Word tai Klikkaa käynnistä
Kotiope.com 1 Wordin perusteet Office Word 2010 Aarno Hyvönen 4.6.2014 Kotiope.com 2 Word-ohjelman käynnistäminen Klikkaa käynnistä-kaikki ohjelmat-microsoft Office- Microsoft Office Word tai Klikkaa käynnistä
1 Funktiot, suurin (max), pienin (min) ja keskiarvo
 1 Funktiot, suurin (max), pienin (min) ja keskiarvo 1. Avaa uusi työkirja 2. Tallenna työkirja nimellä perusfunktiot. 3. Kirjoita seuraava taulukko 4. Muista taulukon kirjoitusjärjestys - Ensin kirjoitetaan
1 Funktiot, suurin (max), pienin (min) ja keskiarvo 1. Avaa uusi työkirja 2. Tallenna työkirja nimellä perusfunktiot. 3. Kirjoita seuraava taulukko 4. Muista taulukon kirjoitusjärjestys - Ensin kirjoitetaan
5. Alaindeksi 6. Yläindeksi 7. Poista muotoilut 8. Tasaa teksti vasemmalle
 OHJELMAN ESITTELY OHJELMAN OSAT JA TERMINOLOGIA Valikkorivi Tekstikursori Pikapainikkeet Viivain Vierityspalkit = pienentää ikkunan alas = suurentaa ikkunan = sulkee ikkunan TYÖKALURIVIEN PAINIKKEET 1.
OHJELMAN ESITTELY OHJELMAN OSAT JA TERMINOLOGIA Valikkorivi Tekstikursori Pikapainikkeet Viivain Vierityspalkit = pienentää ikkunan alas = suurentaa ikkunan = sulkee ikkunan TYÖKALURIVIEN PAINIKKEET 1.
Word 2OO3. 11.1.2009 Hannu Mikkonen. http://www.ratol.fi/opensource/office2003/word/ Lähteet:
 Word 2OO3 - käyttöohjeita, vinkkejä ja harjoituksia 11.1.2009 Hannu Mikkonen Lähteet: http://www.ratol.fi/opensource/office2003/word/ Sisällysluettelo Lähteet:...1 Wordin käynnistäminen...1 Näppäimistö...1
Word 2OO3 - käyttöohjeita, vinkkejä ja harjoituksia 11.1.2009 Hannu Mikkonen Lähteet: http://www.ratol.fi/opensource/office2003/word/ Sisällysluettelo Lähteet:...1 Wordin käynnistäminen...1 Näppäimistö...1
UpdateIT 2010: Editorin käyttöohje
 UpdateIT 2010: Editorin käyttöohje Käyttäjätuki: Suomen Golfpiste Oy Esterinportti 1 00240 HELSINKI Puhelin: (09) 1566 8800 Fax: (09) 1566 8801 E-mail: gp@golfpiste.com Sisällys Editorin käyttöohje...
UpdateIT 2010: Editorin käyttöohje Käyttäjätuki: Suomen Golfpiste Oy Esterinportti 1 00240 HELSINKI Puhelin: (09) 1566 8800 Fax: (09) 1566 8801 E-mail: gp@golfpiste.com Sisällys Editorin käyttöohje...
PERUSTEET. Sisällysluettelo
 Excel 2013 Perusteet Sisällysluettelo PERUSTEET EXCELIN OMINAISUUDET... 1 KÄYTTÖLIITTYMÄ... 1 Ohjelmaikkuna... 1 File-valikko... 2 Pikatyökalurivi... 2 Valintanauha ja välilehdet... 2 Ryhmä... 2 Pikavalikoima...
Excel 2013 Perusteet Sisällysluettelo PERUSTEET EXCELIN OMINAISUUDET... 1 KÄYTTÖLIITTYMÄ... 1 Ohjelmaikkuna... 1 File-valikko... 2 Pikatyökalurivi... 2 Valintanauha ja välilehdet... 2 Ryhmä... 2 Pikavalikoima...
Ajokorttimoduuli Moduuli 2. - Laitteenkäyttö ja tiedonhallinta. Harjoitus 1
 Ajokorttimoduuli Moduuli 2 - Laitteenkäyttö ja tiedonhallinta Harjoitus 1 Tämän harjoituksen avulla opit alustamaan levykkeesi (voit käyttää levykkeen sijasta myös USBmuistitikkua). Harjoitus tehdään Resurssienhallinnassa.
Ajokorttimoduuli Moduuli 2 - Laitteenkäyttö ja tiedonhallinta Harjoitus 1 Tämän harjoituksen avulla opit alustamaan levykkeesi (voit käyttää levykkeen sijasta myös USBmuistitikkua). Harjoitus tehdään Resurssienhallinnassa.
Ensin klikkaa käynnistä-valikkoa ja sieltä Kaikki ohjelmat valikosta kaikki ohjelmat
 Microsoft Office 2010 löytyy tietokoneen käynnistä-valikosta aivan kuin kaikki muutkin tietokoneelle asennetut ohjelmat. Microsoft kansion sisältä löytyy toimisto-ohjelmistopakettiin kuuluvat eri ohjelmat,
Microsoft Office 2010 löytyy tietokoneen käynnistä-valikosta aivan kuin kaikki muutkin tietokoneelle asennetut ohjelmat. Microsoft kansion sisältä löytyy toimisto-ohjelmistopakettiin kuuluvat eri ohjelmat,
Sivueditorin käyttöohje
 Sivueditorin käyttöohje Voit tehdä tyylikkäät nettisivut yrityksellesi sivueditorilla. Sivueditorin avulla on helppoa päivittää ja ylläpitää sivuja silloin, kun sinulle parhaiten sopii. Aloittaaksesi tarvitset
Sivueditorin käyttöohje Voit tehdä tyylikkäät nettisivut yrityksellesi sivueditorilla. Sivueditorin avulla on helppoa päivittää ja ylläpitää sivuja silloin, kun sinulle parhaiten sopii. Aloittaaksesi tarvitset
Ensimmäinen sivu, Oletus, Alaviite, Loppuviite, Hakemisto, HTML Marginaalit: vasen 2,0 cm; oikea 1,0 cm; ylä 1,0 cm; ala 1,0 cm.
 - 1 - Tämä dokumentti on muokattu oikeusministeriön julkaisusta OpenOffice.org versio 3. Asennuskäsikirja. Julkaisu on ilmestynyt 10.3.2009 sarjassa Oikeusministeriön toiminta ja hallinto numerolla 2009:5.
- 1 - Tämä dokumentti on muokattu oikeusministeriön julkaisusta OpenOffice.org versio 3. Asennuskäsikirja. Julkaisu on ilmestynyt 10.3.2009 sarjassa Oikeusministeriön toiminta ja hallinto numerolla 2009:5.
KUVAN TUOMINEN, MUOKKAAMINEN, KOON MUUTTAMINEN JA TALLENTAMINEN PAINTISSA
 KUVAN TUOMINEN, MUOKKAAMINEN, KOON MUUTTAMINEN JA TALLENTAMINEN PAINTISSA SISÄLLYS 1. KUVAN TUOMINEN PAINTIIN...1 1.1. TALLENNETUN KUVAN HAKEMINEN...1 1.2. KUVAN KOPIOIMINEN JA LIITTÄMINEN...1 1.1. PRINT
KUVAN TUOMINEN, MUOKKAAMINEN, KOON MUUTTAMINEN JA TALLENTAMINEN PAINTISSA SISÄLLYS 1. KUVAN TUOMINEN PAINTIIN...1 1.1. TALLENNETUN KUVAN HAKEMINEN...1 1.2. KUVAN KOPIOIMINEN JA LIITTÄMINEN...1 1.1. PRINT
Aktivoi dokumentin rakenteen tarkistamiseksi piilomerkkien näyttäminen valitsemalla valintanauhasta Kappale-kohdasta painike Näytä kaikki.
 Asiakirjan valmistelu Aktivoi dokumentin rakenteen tarkistamiseksi piilomerkkien näyttäminen valitsemalla valintanauhasta Kappale-kohdasta painike Näytä kaikki. Tarkista, ettei dokumentissa ole peräkkäisiä
Asiakirjan valmistelu Aktivoi dokumentin rakenteen tarkistamiseksi piilomerkkien näyttäminen valitsemalla valintanauhasta Kappale-kohdasta painike Näytä kaikki. Tarkista, ettei dokumentissa ole peräkkäisiä
Tekstinkäsittely. Microsoft Word 2007 PERUSMATERIAALI. Kieliversio: suomi Materiaaliversio 1.0 päivitetty 30.9.2008
 Tekstinkäsittely PERUSMATERIAALI Microsoft Word 2007 Kieliversio: suomi Materiaaliversio 1.0 päivitetty 30.9.2008 materiaalimyynti@piuha.fi Tämän materiaalin kopioiminen ilman tekijän lupaa kielletään
Tekstinkäsittely PERUSMATERIAALI Microsoft Word 2007 Kieliversio: suomi Materiaaliversio 1.0 päivitetty 30.9.2008 materiaalimyynti@piuha.fi Tämän materiaalin kopioiminen ilman tekijän lupaa kielletään
WORD TYYLILLÄ (4 h) Tietohallintokeskus Miksi tyylit? Tyylien lisääminen: joko jälkikäteen tai etukäteen
 WORD TYYLILLÄ (4 h) Tietohallintokeskus hannele.rajaniemi@jyu.fi Sisältö 4 h Miksi tyylit? Tyylien lisääminen: joko jälkikäteen tai etukäteen Tyylien muokkaaminen Asiakirjamallit Sisällysluettelo otsikkotyylien
WORD TYYLILLÄ (4 h) Tietohallintokeskus hannele.rajaniemi@jyu.fi Sisältö 4 h Miksi tyylit? Tyylien lisääminen: joko jälkikäteen tai etukäteen Tyylien muokkaaminen Asiakirjamallit Sisällysluettelo otsikkotyylien
Taulukot. 2002 Päivi Vartiainen 1
 Taulukot Taulukon lisääminen FrontPagessa tapahtuu samalla tavoin kuin Word tekstinkäsittelyohjelmassakin. Valitse vakiotyökaluriviltä Lisää taulukko painike. Kun olet napsauttanut painikkeen alas voit
Taulukot Taulukon lisääminen FrontPagessa tapahtuu samalla tavoin kuin Word tekstinkäsittelyohjelmassakin. Valitse vakiotyökaluriviltä Lisää taulukko painike. Kun olet napsauttanut painikkeen alas voit
Tietotyöläisen perustyökalu
 Kalvosarjan käyttö Tervetuloa käyttämään Word 2000:n käyttöä esittelevää pdf-kalvosarjaa! Siirry ensin Koko näyttö -tilaan valitsemalla View/Full Screen ja käytä liikkumiseen sivun alareunassa olevia painikkeita.
Kalvosarjan käyttö Tervetuloa käyttämään Word 2000:n käyttöä esittelevää pdf-kalvosarjaa! Siirry ensin Koko näyttö -tilaan valitsemalla View/Full Screen ja käytä liikkumiseen sivun alareunassa olevia painikkeita.
LibreOffice Writer perusteita
 LibreOffice Writer perusteita Käytetään Digabi-käyttöjärjestelmää (DigabiOS) ja harjoitellaan LibreOfficen käyttöä. 1. Ohjelman käynnistys Avaa Sovellusvalikko => Toimisto => LibreOffice Writer. Ohjelma
LibreOffice Writer perusteita Käytetään Digabi-käyttöjärjestelmää (DigabiOS) ja harjoitellaan LibreOfficen käyttöä. 1. Ohjelman käynnistys Avaa Sovellusvalikko => Toimisto => LibreOffice Writer. Ohjelma
1. Word 2007 käyttöliittymä
 1. Word 2007 käyttöliittymä Word -tekstinkäsittelyohjelman versiossa 2007 ulkoasu ja suurin osa toiminnoista on muuttunut radikaalisti verrattuna edellisiin versioihin. Toimintoja ei enää suoriteta valikoiden
1. Word 2007 käyttöliittymä Word -tekstinkäsittelyohjelman versiossa 2007 ulkoasu ja suurin osa toiminnoista on muuttunut radikaalisti verrattuna edellisiin versioihin. Toimintoja ei enää suoriteta valikoiden
TEKSTINKÄSITTELY Aloitusharjoitus
 TEKSTINKÄSITTELY Aloitusharjoitus Kirjoita teksti, jossa kerrot lyhyesti, max. ½ sivua, mitä kaikkea olet tietokoneiden kanssa tähän mennessä puuhastellut. Mitä jo osaat ja mitä tarvitsisi vielä oppia?
TEKSTINKÄSITTELY Aloitusharjoitus Kirjoita teksti, jossa kerrot lyhyesti, max. ½ sivua, mitä kaikkea olet tietokoneiden kanssa tähän mennessä puuhastellut. Mitä jo osaat ja mitä tarvitsisi vielä oppia?
Tekstinkäsittelyn jatkokurssi
 TAMPEREEN KAUPUNKI Kasvatus- ja opetustoimiala @@@@@@@@@@@@@@@@@@@@@@@@@@@@@@@@@@@@@@@@@ Tekstinkäsittelyn jatkokurssi Word Error! Not a valid link. Sisällys 1 Tekstin asettelu 1 1.1 Sarkaimet 1 1.2 Sivun
TAMPEREEN KAUPUNKI Kasvatus- ja opetustoimiala @@@@@@@@@@@@@@@@@@@@@@@@@@@@@@@@@@@@@@@@@ Tekstinkäsittelyn jatkokurssi Word Error! Not a valid link. Sisällys 1 Tekstin asettelu 1 1.1 Sarkaimet 1 1.2 Sivun
Selkosanakirja sdfghjklöäzxcvbnmqwertyuiopåasdfghjklöäzxcvbnmq. Tietokoneet. wertyuiopåasdfghjklöäzxcvbnmqwertyuiopåasdfghjk 1.4.
 qwertyuiopåasdfghjklöäzxcvbnmqwertyuiopåasdfghj klöäzxcvbnmqwertyuiopåasdfghjklöäzxcvbnmqwerty uiopåasdfghjklöäzxcvbnmqwertyuiopåasdfghjklöäzxc vbnmqwertyuiopåasdfghjklöäzxcvbnmqwertyuiopåa Selkosanakirja
qwertyuiopåasdfghjklöäzxcvbnmqwertyuiopåasdfghj klöäzxcvbnmqwertyuiopåasdfghjklöäzxcvbnmqwerty uiopåasdfghjklöäzxcvbnmqwertyuiopåasdfghjklöäzxc vbnmqwertyuiopåasdfghjklöäzxcvbnmqwertyuiopåa Selkosanakirja
WORD 2007/2010 pikaohje. Kajaanin AMK. Mervi Ruotsalainen 29.8.2010
 1 WORD 2007/2010 pikaohje. Kajaanin AMK Mervi Ruotsalainen 29.8.2010 2 Sisällys 1. YLEISTÄ... 3 1.1 OFFICE- OHJELMIEN MUUTTAMINEN SUOMEN KIELELLE... 3 1.2 WORDIN OMA OHJETOIMINTO... 3 1.3 WORDIN IKKUNAN
1 WORD 2007/2010 pikaohje. Kajaanin AMK Mervi Ruotsalainen 29.8.2010 2 Sisällys 1. YLEISTÄ... 3 1.1 OFFICE- OHJELMIEN MUUTTAMINEN SUOMEN KIELELLE... 3 1.2 WORDIN OMA OHJETOIMINTO... 3 1.3 WORDIN IKKUNAN
YLÄ JA ALATUNNISTE...
 Word 2013 Ylä- ja alatunniste YLÄ- JA ALATUNNISTE YLÄ JA ALATUNNISTE... 1 Ylätunnisteen tekeminen... 1 Oman ylätunnisteen tekeminen ja tallentaminen rakenneosaksi... 4 Alatunnisteen tekeminen... 4 Erilainen
Word 2013 Ylä- ja alatunniste YLÄ- JA ALATUNNISTE YLÄ JA ALATUNNISTE... 1 Ylätunnisteen tekeminen... 1 Oman ylätunnisteen tekeminen ja tallentaminen rakenneosaksi... 4 Alatunnisteen tekeminen... 4 Erilainen
Pikanäppäin Yhdistelmiä. Luku 6 Pikanäppäimet
 Luku 6 Pikanäppäimet Pikanäppäimet ovat näppäinyhdistelmiä, jotka mahdollistavt ZoomTextin komennot ilman ZoomTextin käyttäjäliittymän aktivointia. Pikanäppäin komentoja on melkein jokaisella ZoomTextin
Luku 6 Pikanäppäimet Pikanäppäimet ovat näppäinyhdistelmiä, jotka mahdollistavt ZoomTextin komennot ilman ZoomTextin käyttäjäliittymän aktivointia. Pikanäppäin komentoja on melkein jokaisella ZoomTextin
Tekstinkäsittelyä Wordillä
 1 Tekstinkäsittelyä Wordillä Pikaohje Microsoft Office Word 2003 ohjelman käyttöön 1. Käyttöliittymä... 1 2. Tekstin muotoilu... 2 3. Luettelot merkein ja numeroin... 3 4. Sisennys ja reunukset... 4 5.
1 Tekstinkäsittelyä Wordillä Pikaohje Microsoft Office Word 2003 ohjelman käyttöön 1. Käyttöliittymä... 1 2. Tekstin muotoilu... 2 3. Luettelot merkein ja numeroin... 3 4. Sisennys ja reunukset... 4 5.
Taulukot, taulukkoryhmät Sisällysluettelo
 Excel 2013 Taulukot, taulukkoryhmät Sisällysluettelo TAULUKKORYHMÄT TAULUKOIDEN VÄLISET KAAVAT, FUNKTIOT YM.... 1 Taulukon lisääminen työkirjaan... 1 Taulukon (välilehden) poistaminen työkirjasta... 1
Excel 2013 Taulukot, taulukkoryhmät Sisällysluettelo TAULUKKORYHMÄT TAULUKOIDEN VÄLISET KAAVAT, FUNKTIOT YM.... 1 Taulukon lisääminen työkirjaan... 1 Taulukon (välilehden) poistaminen työkirjasta... 1
MERKKIMUOTOILUT. Word 2013. Merkkimuotoilut
 Word 2013 Merkkimuotoilut MERKKIMUOTOILUT MERKKIMUOTOILUT... 1 Fonttiryhmän muotoilut... 1 Merkkimuotoilujen pikanäppäimet... 2 Isot/pienet kirjaimet... 2 Muotoilu valintataulun avulla... 3 Merkkimuotoilujen
Word 2013 Merkkimuotoilut MERKKIMUOTOILUT MERKKIMUOTOILUT... 1 Fonttiryhmän muotoilut... 1 Merkkimuotoilujen pikanäppäimet... 2 Isot/pienet kirjaimet... 2 Muotoilu valintataulun avulla... 3 Merkkimuotoilujen
WORD 2013 PERUSTEET...
 Word 2013 WORD 2013 PERUSTEET... 1 Word-ohjelmaikkuna... 1 File-valikko... 2 Pikatyökalurivi... 2 Valintanauha... 2 Pikavalikoima... 3 Pikavalikot... 3 Näkymät, zoomaus... 3 Valintanauhan välilehdet...
Word 2013 WORD 2013 PERUSTEET... 1 Word-ohjelmaikkuna... 1 File-valikko... 2 Pikatyökalurivi... 2 Valintanauha... 2 Pikavalikoima... 3 Pikavalikot... 3 Näkymät, zoomaus... 3 Valintanauhan välilehdet...
SISÄLLYSLUETTELO, KUVIEN JA TAULUKOIDEN AUTOMAATTINEN NUMEROINTI
 Word 2013 Sisällysluettelo, kuvien ja taulukoiden numerointi SISÄLLYSLUETTELO, KUVIEN JA TAULUKOIDEN AUTOMAATTINEN NUMEROINTI SISÄLLYSLUETTELO... 1 Otsikoiden merkitseminen... 1 Ylä- ja alatunnisteet:
Word 2013 Sisällysluettelo, kuvien ja taulukoiden numerointi SISÄLLYSLUETTELO, KUVIEN JA TAULUKOIDEN AUTOMAATTINEN NUMEROINTI SISÄLLYSLUETTELO... 1 Otsikoiden merkitseminen... 1 Ylä- ja alatunnisteet:
OPINNÄYTETYÖ MALLIPOHJAN KÄYTTÖOHJE
 OPINNÄYTETYÖ MALLIPOHJAN KÄYTTÖOHJE Opinnäytetyö mallipohja Kajaanin ammattikorkeakoulu 2.12.2005 SISÄLLYS 1 MALLIPOHJAN KÄYTTÖÖNOTTO 1 2 TEKSTIN KIRJOITTAMINEN 2 2.1 Valmiin tekstin siirtäminen 2 2.2
OPINNÄYTETYÖ MALLIPOHJAN KÄYTTÖOHJE Opinnäytetyö mallipohja Kajaanin ammattikorkeakoulu 2.12.2005 SISÄLLYS 1 MALLIPOHJAN KÄYTTÖÖNOTTO 1 2 TEKSTIN KIRJOITTAMINEN 2 2.1 Valmiin tekstin siirtäminen 2 2.2
Lupa opetuskäyttöön pyydettävä. info@tietsikka.net. Näppäimistö. Kohdistimen ohjausnäppäimistö. Funktionäppäimistö. Kirjoitusnäppäimistö
 Näppäimistö 2005 Päivi Vartiainen 1 Kohdistimen ohjausnäppäimistö Funktionäppäimistö Kirjoitusnäppäimistö Numeronäppäimistö Kohdistimen ohjausnäppäimistöllä siirretään hiiren osoitinta ruudulla. Kohdistin
Näppäimistö 2005 Päivi Vartiainen 1 Kohdistimen ohjausnäppäimistö Funktionäppäimistö Kirjoitusnäppäimistö Numeronäppäimistö Kohdistimen ohjausnäppäimistöllä siirretään hiiren osoitinta ruudulla. Kohdistin
RATKAISUT SIVU 1 / 15. Väriteemaan pääset käsiksi hieman eri tavoilla PowerPointin eri versioissa.
 RATKAISUT SIVU 1 / 15 PowerPoint jatko Harjoitus 3.1-3.7: Harjoitus 3.1: Avaa ensin Harjoitustiedosto.pptx. Väriteemaan pääset käsiksi hieman eri tavoilla PowerPointin eri versioissa. Valitse joka tapauksessa
RATKAISUT SIVU 1 / 15 PowerPoint jatko Harjoitus 3.1-3.7: Harjoitus 3.1: Avaa ensin Harjoitustiedosto.pptx. Väriteemaan pääset käsiksi hieman eri tavoilla PowerPointin eri versioissa. Valitse joka tapauksessa
Ryhmäkirjeen hyödyntäminen
 Ryhmäkirjeen hyödyntäminen hannele.rajaniemi@jyu.fi konkkola@cc.jyu.fi Sisältö Joukkokirje-toiminnon (Wordin ja Excelin yhteiskäytön) periaatteet Excel tietolähteenä tutuksi (valmis harjoitustiedosto)
Ryhmäkirjeen hyödyntäminen hannele.rajaniemi@jyu.fi konkkola@cc.jyu.fi Sisältö Joukkokirje-toiminnon (Wordin ja Excelin yhteiskäytön) periaatteet Excel tietolähteenä tutuksi (valmis harjoitustiedosto)
Microsoft Office 2010: Word
 Microsoft Office 2010: Word 2 / 8 Sisällysluettelo 1 Word-perusasioita, jotka on syytä tietää... 3 1.1 Tekstin kirjoittaminen, korjaaminen, valinta ja kielenhuolto... 3 1.2 Kappaletekstin käsittely...
Microsoft Office 2010: Word 2 / 8 Sisällysluettelo 1 Word-perusasioita, jotka on syytä tietää... 3 1.1 Tekstin kirjoittaminen, korjaaminen, valinta ja kielenhuolto... 3 1.2 Kappaletekstin käsittely...
Muistitikun liittäminen tietokoneeseen
 Muistitikun käyttäminen 1 Muistitikun liittäminen tietokoneeseen Muistitikku liitetään tietokoneen USB-porttiin. Koneessa voi olla useita USB-portteja ja tikun voi liittää mihin tahansa niistä. USB-portti
Muistitikun käyttäminen 1 Muistitikun liittäminen tietokoneeseen Muistitikku liitetään tietokoneen USB-porttiin. Koneessa voi olla useita USB-portteja ja tikun voi liittää mihin tahansa niistä. USB-portti
PowerPoint 2003:n käyttötoimintojen muutokset PowerPoint 2010:ssä
 1/6 PowerPoint 2003:n käyttötoimintojen muutokset PowerPoint 2010:ssä PowerPoint 2003 toiminnot Toiminnot PowerPoint 2010:ssä Uusi tiedosto Avaa tiedosto Sivun asetukset valikosta painike ja avautuvasta
1/6 PowerPoint 2003:n käyttötoimintojen muutokset PowerPoint 2010:ssä PowerPoint 2003 toiminnot Toiminnot PowerPoint 2010:ssä Uusi tiedosto Avaa tiedosto Sivun asetukset valikosta painike ja avautuvasta
Word 2007 käyttöliittymä
 Word 2007 käyttöliittymä Word 2007n ulkoasu ja suurin osa toiminnoista on muuttunut radikaalisti verrattuna edellisiin Wordin versioihin. Toimintoja ei enää suoriteta valikoiden kautta, vaan valikot on
Word 2007 käyttöliittymä Word 2007n ulkoasu ja suurin osa toiminnoista on muuttunut radikaalisti verrattuna edellisiin Wordin versioihin. Toimintoja ei enää suoriteta valikoiden kautta, vaan valikot on
Taulukkolaskennan perusteet KSAO Liiketalous 1. 5 Rivitunnus (65 536 riviä) 14 Edellisten vierityspainikkeet. 6 Solu 15 Taulukon vierityspalkit
 KSAO Liiketalous 1 Perusteet 1110 12 9 1 2 8 3 4 18 5 7 6 14 13 16 15 15 17 1 Vakiotyökalurivi Vakio 10 vastaa Enter -näppäintä 2 Muotoilutyökalurivi Motoilu 11 vastaa Esc näppäintä 3 Työkirjan otsikkorivi
KSAO Liiketalous 1 Perusteet 1110 12 9 1 2 8 3 4 18 5 7 6 14 13 16 15 15 17 1 Vakiotyökalurivi Vakio 10 vastaa Enter -näppäintä 2 Muotoilutyökalurivi Motoilu 11 vastaa Esc näppäintä 3 Työkirjan otsikkorivi
Valintanauhan komennot Valintanauhan kussakin välilehdessä on ryhmiä ja kussakin ryhmässä on toisiinsa liittyviä komentoja.
 Pikaopas Microsoft Excel 2013 näyttää erilaiselta kuin aiemmat versiot. Tämän oppaan avulla pääset alkuun nopeasti ja saat yleiskuvan uusista ominaisuuksista. Komentojen lisääminen pikatyökaluriville Pidä
Pikaopas Microsoft Excel 2013 näyttää erilaiselta kuin aiemmat versiot. Tämän oppaan avulla pääset alkuun nopeasti ja saat yleiskuvan uusista ominaisuuksista. Komentojen lisääminen pikatyökaluriville Pidä
Tekstinkäsittelyn jatko KSAO Liiketalous 1. Osanvaihto näkyy näytöllä vaakasuorana kaksoispisteviivarivinä ja keskellä riviä lukee osanvaihdon tyyppi
 KSAO Liiketalous 1 Osat Tiedosto voidaan jakaa osiin ja jokainen osa muotoilla erikseen. Osa voi olla miten pitkä tahansa, yhdestä kappaleesta kokonaiseen tiedostoon. Osanvaihto näkyy näytöllä vaakasuorana
KSAO Liiketalous 1 Osat Tiedosto voidaan jakaa osiin ja jokainen osa muotoilla erikseen. Osa voi olla miten pitkä tahansa, yhdestä kappaleesta kokonaiseen tiedostoon. Osanvaihto näkyy näytöllä vaakasuorana
Office 365 Web Apps. Ohjelmat verkossa. 21.11.2011 Salcom Group Oy
 Office 365 Web Apps Ohjelmat verkossa 1 Sisältö Esittely ja ohjelmat Yleiset toiminnot Word Web App Excelin Web App PowerPointin Web App 2 Esittely ja Ohjelmat Mitä ovat Web Appit? Office Web Apps SharePoint
Office 365 Web Apps Ohjelmat verkossa 1 Sisältö Esittely ja ohjelmat Yleiset toiminnot Word Web App Excelin Web App PowerPointin Web App 2 Esittely ja Ohjelmat Mitä ovat Web Appit? Office Web Apps SharePoint
TYYLIT. Word Tyylit
 Word 2013 Tyylit TYYLIT TYYLIT... 1 Pikatyylien käyttäminen... 1 Tyylimuotoilun poistaminen... 2 Tyylin muokkaaminen... 2 Uuden tyylin luominen muotoillusta tekstistä... 2 Uuden tyylin luominen valintataulussa...
Word 2013 Tyylit TYYLIT TYYLIT... 1 Pikatyylien käyttäminen... 1 Tyylimuotoilun poistaminen... 2 Tyylin muokkaaminen... 2 Uuden tyylin luominen muotoillusta tekstistä... 2 Uuden tyylin luominen valintataulussa...
TAULUKKORYHMÄT. Sisällysluettelo
 Excel 2010 Taulukkoryhmät Sisällysluettelo TAULUKKORYHMÄT TAULUKOIDEN RYHMITTÄMINEN... 1 Ryhmän luominen... 1 Ryhmän purkaminen... 1 Tietojen kirjoittaminen, muotoilu ym.... 1 Tietojen kopioiminen taulukosta
Excel 2010 Taulukkoryhmät Sisällysluettelo TAULUKKORYHMÄT TAULUKOIDEN RYHMITTÄMINEN... 1 Ryhmän luominen... 1 Ryhmän purkaminen... 1 Tietojen kirjoittaminen, muotoilu ym.... 1 Tietojen kopioiminen taulukosta
Ensin klikkaa käynnistä-valikkoa ja sieltä Kaikki ohjelmat valikosta kaikki ohjelmat
 Microsoft Office 2010 löytyy tietokoneen käynnistä-valikosta aivan kuin kaikki muutkin tietokoneelle asennetut ohjelmat. Microsoft kansion sisältä löytyy toimisto-ohjelmistopakettiin kuuluvat eri ohjelmat,
Microsoft Office 2010 löytyy tietokoneen käynnistä-valikosta aivan kuin kaikki muutkin tietokoneelle asennetut ohjelmat. Microsoft kansion sisältä löytyy toimisto-ohjelmistopakettiin kuuluvat eri ohjelmat,
FrontPage 2000 - Näkymät
 FrontPage 2000 - Näkymät FrontPagessa on kuusi erilaista näkymää sivustoon. Sivunäkymä Tässä näkymässä luodaan sivut eli näkymä vastaa paljolti Wordin tekstinkäsittelyohjelman näkymää. Tässä on myös muokattava
FrontPage 2000 - Näkymät FrontPagessa on kuusi erilaista näkymää sivustoon. Sivunäkymä Tässä näkymässä luodaan sivut eli näkymä vastaa paljolti Wordin tekstinkäsittelyohjelman näkymää. Tässä on myös muokattava
POWERPOINT. A-ajokorttivaatimukset
 POWERPOINT A-ajokorttivaatimukset Kurssin suorittaminen Tunneille osallistuminen Tehtävien teko ja palauttaminen Tämän A-ajokorttivaatimukset tehtävän täydentäminen Tuo kuvakaappauksia ja tee malleja toiminnoista
POWERPOINT A-ajokorttivaatimukset Kurssin suorittaminen Tunneille osallistuminen Tehtävien teko ja palauttaminen Tämän A-ajokorttivaatimukset tehtävän täydentäminen Tuo kuvakaappauksia ja tee malleja toiminnoista
EXCEL 2010 -TAULUKKOLASKENNAN PERUSTEET
 EXCEL 2010 -TAULUKKOLASKENNAN PERUSTEET (@- ja a-ajokortti) KÄYTTÖOIKEUSTIEDOT Excel 2010 -taulukkolaskennan perusteet -opas on tuotettu Monimuotoiset opinpolut -hankkeen tuella. Hankkeen rahoittajina
EXCEL 2010 -TAULUKKOLASKENNAN PERUSTEET (@- ja a-ajokortti) KÄYTTÖOIKEUSTIEDOT Excel 2010 -taulukkolaskennan perusteet -opas on tuotettu Monimuotoiset opinpolut -hankkeen tuella. Hankkeen rahoittajina
Artikkelien muokkaaminen sekä sisältöeditorin peruskäyttö
 Artikkelien muokkaaminen sekä sisältöeditorin peruskäyttö Sisällysluettelo Kirjautuminen ja ylläpito...3 Kirjautuminen sivustolle...3 Ylläpitovalikko...3 Artikkeleiden muokkaaminen...4 Artikkelin asetukset...4
Artikkelien muokkaaminen sekä sisältöeditorin peruskäyttö Sisällysluettelo Kirjautuminen ja ylläpito...3 Kirjautuminen sivustolle...3 Ylläpitovalikko...3 Artikkeleiden muokkaaminen...4 Artikkelin asetukset...4
Excel-harjoitus 1. Tietojen syöttö työkirjaan. Taulukon muotoilu
 Excel-harjoitus 1 Tietojen syöttö työkirjaan Kuvitteellinen yritys käyttää Excel-ohjelmaa kirjanpidon laskentaan. He merkitsevät taulukkoon päivittäiset ostot, kunnostuskulut, tilapäistilojen vuokramenot,
Excel-harjoitus 1 Tietojen syöttö työkirjaan Kuvitteellinen yritys käyttää Excel-ohjelmaa kirjanpidon laskentaan. He merkitsevät taulukkoon päivittäiset ostot, kunnostuskulut, tilapäistilojen vuokramenot,
TEKSTINKÄSITTELYN ALKEET
 TEKSTINKÄSITTELYN ALKEET Libre Office Writer HERVANNAN KIRJASTON TIETOTORI Insinöörinkatu 38 33721 Tampere 040 800 7805 tietotori.hervanta@tampere.fi LIELAHDEN KIRJASTON TIETOTORI Lielahtikeskus Teivaankatu
TEKSTINKÄSITTELYN ALKEET Libre Office Writer HERVANNAN KIRJASTON TIETOTORI Insinöörinkatu 38 33721 Tampere 040 800 7805 tietotori.hervanta@tampere.fi LIELAHDEN KIRJASTON TIETOTORI Lielahtikeskus Teivaankatu
Microsoft Word 2010(2013) Tekstinkäsittely
 Microsoft Word 2010(2013) Tekstinkäsittely (Versio 1.1) ESEDU SISÄLLYS YLEISTÄ... 3 1. OHJELMAN PERUSTEET... 3 1.1. IKKUNA... 3 1.1. TIEDOSTO VALIKKO (BACKSTAGE)... 4 1.2. NÄKYMÄT... 6 1.3. VALINTANAUHAT
Microsoft Word 2010(2013) Tekstinkäsittely (Versio 1.1) ESEDU SISÄLLYS YLEISTÄ... 3 1. OHJELMAN PERUSTEET... 3 1.1. IKKUNA... 3 1.1. TIEDOSTO VALIKKO (BACKSTAGE)... 4 1.2. NÄKYMÄT... 6 1.3. VALINTANAUHAT
Pikaopas. Microsoft Word 2013 näyttää erilaiselta aiempiin versioihin verrattuna, joten laadimme tämän oppaan avuksi uusien ominaisuuksien opetteluun.
 Pikaopas Microsoft Word 2013 näyttää erilaiselta aiempiin versioihin verrattuna, joten laadimme tämän oppaan avuksi uusien ominaisuuksien opetteluun. Pikatyökalurivi Nämä komennot ovat aina näkyvissä.
Pikaopas Microsoft Word 2013 näyttää erilaiselta aiempiin versioihin verrattuna, joten laadimme tämän oppaan avuksi uusien ominaisuuksien opetteluun. Pikatyökalurivi Nämä komennot ovat aina näkyvissä.
Väitöskirja -mallipohja
 JYVÄSKYLÄN YLIOPISTO Väitöskirja -mallipohja Word 2007/2010 IT-palvelut hannele.rajaniemi@jyu.fi https://koppa.jyu.fi/avoimet/thk/vaitoskirja sovellustuki@jyu.fi Sisältö Miten toimii väitöskirja/asiakirjamallipohja?
JYVÄSKYLÄN YLIOPISTO Väitöskirja -mallipohja Word 2007/2010 IT-palvelut hannele.rajaniemi@jyu.fi https://koppa.jyu.fi/avoimet/thk/vaitoskirja sovellustuki@jyu.fi Sisältö Miten toimii väitöskirja/asiakirjamallipohja?
PageMaker 6.5 -moniste
 PageMaker 6.5 -moniste by Sami Mäkinen Sisällysluettelo Yleiset asetukset...1 Uuden julkaisun aloittaminen...1 PageMakerin julkaisuikkunan osat...2 Värien määrittely...3 Piirtäminen...4 Apulinjat...5 Objektin
PageMaker 6.5 -moniste by Sami Mäkinen Sisällysluettelo Yleiset asetukset...1 Uuden julkaisun aloittaminen...1 PageMakerin julkaisuikkunan osat...2 Värien määrittely...3 Piirtäminen...4 Apulinjat...5 Objektin
