Excel 2010 KJK. Microsoft Excel 2010 KÄYTÖN PERUSTEET. Kari J Keinonen KJK. Kari J Keinonen 1
|
|
|
- Joel Ahonen
- 9 vuotta sitten
- Katselukertoja:
Transkriptio
1 Microsoft Excel 2010 KÄYTÖN PERUSTEET Kari J Keinonen Kari J Keinonen 1
2 Käyttöoikeustiedot Ornanet Koulutuksen e-kirjat Apu- ja harjoitustiedostot Excel 2010 Tämän e-kirjan sisältö on suojattu tekijänoikeuslain, muiden asiaa käsittelevien lakien ja kansainvälisten sopimusten mukaisesti. E-kirjan tekijänoikeudet omistaa Kari J Keinonen. E-kirjan ostajalle myönnetään täysi käyttöoikeus. E-kirjaa ei saa muuttaa, eikä siitä saa sähköisesti erottaa tai kopioida osia. E-kirjan hankkijalla (käyttöoikeuden haltijalla) ei ole oikeutta muodostaa kirjasta tai sen osista uutta e-kirjaa. E-kirjasta löytyvistä virheistä kannattaa olla yhteydessä kirjan tekijään. Tekijä suorittaa asialliset korjaukset, muutokset ja lisäykset. E-kirjan hankkijalle (orgnaisaatio) luovutettu käyttöoikeus oikeuttaa jakelemaan kirjat yhteisön suljetussa, käyttäjätunnuksilla rajoitetussa verkossa. Jakelu on sallittu käyttöoikeuden piiriin kuuluville työntekijöille ja oppilaitoksissa työntekijöille sekä opiskelijoille. E-kirjaa ei saa jaella julkisessa verkossa tai sen kopioita missään muodossa antaa muille, kuin käyttöoikeuden piiriin kuuluville. Käyttöoikeuden haltijayhteisö voi jakaa e-kirjaa cd-levyillä tai muilla tallennusmedioilla. E-kirja voidaan myös tulostaa tai kopioida heille. Jokainen opiskelija ja työntekijä saa kopioida ja tulostaa tästä e-kirjasta kappaleita vain yksityiseen, omaan henkilökohtaiseen käyttöönsä. Kannen ja taiton suunnittelu Urpo Jalava Copyright Kari J Keinonen - Ornanet Koulutus. ISBN Olemme tuottaneet seuraavia e-kirjoja tietojenkäsittelystä sekä englanninkielisistä että suomenkielisistä ohjelmista kaapatuin kuvin: Windows Vista - Käytön perusteet Windows 7 - Käytön perusteet Microsoft Office 2007 ja 2010 ohjelmista - Käytön perusteet Microsoft Office 2007 ja 2010 ohjelmista - Edistynyt käyttö Microsoft Project 2007 ja Käytön perusteet Adobe Acrobat - Edistynyt käyttö (versio 8.1 tai 9.0) (SF kuvin) Tutustu e-kirjojen sisältöihin tarkemmin ornanet-koulutus.fi sivustolla. Edulliset e-kirjojen yksittäiskappaleet voit hankkia elibriksestä: Napsauttamalla tätä linkkiä! Löydät Office 2010 e-kirjojen aputiedostot pakattuna osoitteesta: Käyttäjätunnus (huomaa kirjainkoko): Materiaalit ja salasana: OrnanetMalli Pura paketti käyttämäsi levyn juureen ja säilytä kansionimet purkaessasi pakettia. Tähän e-kirjaan liittyvät tiedostot löydät Excel-2010-a-s-aputiedostot -kansiosta. Kari J Keinonen 2
3 Sisällysluettelo Excel 2010 Käyttöoikeustiedot... 2 Ornanet Koulutuksen e-kirjat...2 Apu- ja harjoitustiedostot...2 Sisällysluettelo... 3 Johdanto... 6 Mikä on Excel?...7 Mitä on taulukkolaskenta?...7 Taulukkolaskennan perusperiaate... 8 Taulukkolaskenta kuvana... 9 Ohjelman käyttäminen Ohjelman avaaminen Ohjelman lopettaminen Ohjelmaikkuna eli käyttöliittymä Ikkunan pääosat ja toiminnot Valintanauha ja välilehdet Valintaikkunat Valikoimat Reaaliaikainen esikatselu (Live Preview) Pikavalikko ja pikavalikoima Näkymät Normaali (Normal) -näkymä Sivun asettelu (Page Layout) -näkymä Sivun asetukset (Page Setup) -valintaikkuna Ylä- ja alatunniste Sivunvaihtojen esikatselu (Page Break Preview) -näkymä Tiedoston käsitteleminen Uusi työkirja Tiedoston avaaminen Avaa aiemmin luotu työkirja mallina Tiedostojen välillä liikkuminen Tiedoston sulkeminen Tulostus Määritä tulostusalue Alueen valitseminen taulukosta Koko taulukon valitseminen Koko työkirjan valitseminen Esikatselu (Preview) Tulostus (Print) Tallennus (Save) Tallennus uudella nimellä, uuteen kohteeseen tai tallennusmuotoon Keskeiset perusteet Solu Työarkilla liikkuminen ja solun valinta Soluosoite Tiedon syöttäminen ja muuttaminen solussa Solun sisällön poistaminen tai korvaaminen Kari J Keinonen 3
4 Alue ja sen valinta Koko työarkki Erillisten alueiden valinta Rivi Sarake Rivi- ja sarakeotsikoiden kiinnittäminen Solun ja alueen sisällön muotoileminen Teemat (Themes) Solutyylit Kirjasimen muotoilu Lukujen esitysmuodon muotoileminen Solun ja alueen sisällön tasaus Solun ja alueen taustaväri ja reunaviiva Sisennyksen tekeminen soluun Muotoilusivellin kopioi muotoiluja Muotoilun poistaminen Kumoa - Tee uudelleen toiminnot Kumoa (Undo) Tee uudelleen (Redo) Toista (Repeat) Kopioi - Leikkaa - Liitä toiminnot Leikepöytä Kopiointi (Copy) Kaavariviltä kopioiminen Kopiointi laskentataulukoiden ja työkirjojen välillä Leikkaaminen (Cut) Liittäminen eli sijoittaminen (Paste) Arvosarjojen tuottaminen Etsi - Korvaa toiminnot Etsi (Find) Korvaa (Replace) Valinta (Select) Kaavat Kaavojen kirjoittaminen Funktiot Funktioiden käyttäminen Funktion kirjoittaminen Funktion lisääminen ohjatusti Tärkeimmät funktiot Yhteenlasku Määrän laskeminen Minimi ja maksimi Keskiarvon laskeminen Tulon laskeminen Jos-vertailufunktio Huolellisuus ja tarkistaminen Ajatteleminen on tärkeintä Jatka ajattelemista Kari J Keinonen 4
5 Esitysgrafiikka Kuvan lisääminen Valokuvan käsittely Piirretyt kuvat Luvuista kaavioita Pylväskaavion luominen Pylväskaavion muokkaaminen Kaavion sijainti Ympyräkaavion luominen Viivadiagrammin luominen Palkkikaavion luominen Kaaviolajin muuttaminen Kaavion kopioiminen Kaavion siirtäminen Kaavion tulostaminen Taulukko-toiminto, tietokanta Miksi tietokantoja tehdään? Excel tietokannat Miten tietokantoja luodaan? Taulukon perustaminen Tiedon syöttäminen taulukkoon Tiedon poistaminen taulukosta Taulukon muotoileminen Taulukon pikasuodatus Taulukon lajitteleminen Otsikkorivin tulostaminen joka sivulle PDF-muunnos Mikä on PDF-tiedosto? PDF-tiedoston tuottaminen PDF-tiedostoksi tulostaminen PDF-tiedostoksi julkaiseminen Usean työarkin käsittely Taulukkovälilehdet Taulukkovälilehtien käsittely Laskentaa useassa työarkissa Meta- ja tunnistetiedot Asetukset Asetuksiin vaikuttaminen Ohjelmistotason asetukset Ohjelman oletusasetukset Tiedostoasetukset Ohjelman oletusasetusten mukauttaminen Excelin asetukset Oletustallennusmuodon muuttaminen Näytön zoomaaminen Ohje-toiminto Hakemisto Kari J Keinonen 5
6 Johdanto!!!! Kädessäsi on Excel-koulutuksen opintomateriaali. Tämä e-kirja on laadittu siksi, ettei Sinun kurssilla opiskellessasi tarvitse tehdä jatkuvasti muistiinpanoja. Voit kerrata Excelin käyttöön liittyviä asioita myöhemmin lukemalla tietokoneesi kuvaruudulta tätä e-kirjaa. Kirja on suunniteltu oppitunnin koulutukseen opetuksen tueksi, mutta tukee lyhyempienkin kurssien opetusta ja itseopiskelua. Punaisella huutomerkillä (kuva vasemmalla) on tähän e-kirjaan merkitty kaikki todella tärkeät asiat jotka sinun tulee omaksua. Sinisellä on korostettu joitain huomautuksia, toimivia linkkejä ja hyperlinkkejä. Kun opiskelet Excelin käyttöä, etsi tekstistä keskeisiä asioita ja kirjaa ne muistiin. Oppimisesi kannalta mielestäsi tärkeiden havaintojen ja omien oivallustesi muistiin kirjaaminen on tärkeää. Tämä e-kirja on tehty "kulumaan" käytössä. Aseta aina tavoite oppimisellesi. Opiskellessasi Exceliä pyri siihen että opit Excelin perusteet (sivu 8) ja saat kunnollisen kokonaiskuvan (lisätietoa sivulla 9) ohjelman toiminnasta. Edistyneisiin toimintoihin ei kannata keskittyä jos perusteissa on aukkoja, sillä silloin hallintasi on vaarassa jäädä pirstaleiseksi. Tutustu huolella muuhunkin jaettuun materiaaliin ja aihetta käsitteleviin Internet-sivuihin. Excel-koulutuksen jälkeen työt vasta alkavat. Huomaa, että oppimisesi riippuu koulutuksen lisäksi myös sinusta itsestäsi. Istu ja tutki Exceliä, työskentele ohjelman avulla niin osaamisesi lisääntyy päivä päivältä. Kurssilla olet päässyt hyvään alkuun ja tämän e-kirjan avulla löydät yhä uusia ja erilaisia työtapoja joista vähitellen luot taulukkolaskennassa oman työskentelykäytäntösi. Excel on erilaisia mahdollisuuksia täynnä, tulet varmasti viihtymään sen parissa. Miellyttäviä ja aurinkoisia opiskeluhetkiä toivottaa Kari J Keinonen Kari J Keinonen 6
7 Mikä on Excel? Excel on graafinen taulukkolaskentaohjelma, jolla voit tehdä kaikki organisaatiollesi tarpeelliset laskelmat. Se sisältää myös esitysgrafiikkaominaisuuden ja tietokantaominaisuuksia. Excelissä on lisäksi oma VisualBasic for Application (VBA) -ohjelmointikieli. VBA-kielellä voit rakentaa usein käyttämistäsi komentosarjoista yhdellä näppäilyllä suoritettavia toimintokokonaisuuksia eli makroja tai ohjelmoida monipuolisia aliohjelmia. VBA mahdollistaa myös omien laskentafunktioiden laatimisen. Jotta hallitset Excelin, on sinun ymmärrettävä ohjelman kokonaisuus, tutustu sivulla 9 olevaan kuvaan (orientaatio) huolella. Mitä on taulukkolaskenta? Taulukkolaskenta on parhaimmillaan, kun tuotat usein toistuvia laskentamalleja eli teet budjetointia, määrä- ja kustannuslaskentaa, laskutusta tms. Taulukkolaskentaohjelma on laskentatoimen apuväline, eräänlainen sähköinen helmitaulu. Laskeminen tapahtuu laskentaarkille. Laskenta-arkki muistuttaa ruutupaperia ja sitä käytetään kuten ruutupaperia. Ruudusto jakautuu riveihin ja sarakkeisiin. Laskelma syntyy kun yhdistät erilaisia tietojoukkoja, esimerkiksi myyntiä tai kuluja kuvaavia lukuja, tekstiä ja kuvia. Kaavojen avulla lasket luvuista tuloksia, apuna siinä käytät valmiita funktioita. Lopuksi tallennat laskelman tiedostoksi. Kari J Keinonen 7
8 !! Taulukkolaskennan perusperiaate Taulukkolaskennassa luot luvuista kaavojen avulla toimivan laskentaarkin. Laskennassa on tärkeää käyttää apuna laskentakaavoja, valmiita funktioita ja kaavoissa soluosoitteita. Aiemmin kirjoittamaasi tekstiä tai lukua et kirjoita uudelleen vaan kopioit tai siirrät sen haluttuun paikkaan asiakirjassa tai kokonaan uuteen asiakirjaan. Käsittelet taulukkolaskennassa erilaisia objekteja. Objektit ovat kerralla valittavissa ja käsiteltävissä olevia kokonaisuuksia. Objekteja ovat mm. kirjain, sana, solu, alue tai vaikkapa työarkki. Koko käyttöjärjestelmä ja käyttöympäristö sekä Excel on koottu objekteista. Harjoitustiedosto: Tuloslaskelma.xlsx Solun C6 laskentakaava näkyy kaavarivillä. Kuva 1 Taulukkolaskennan perusperiaate Kuvassa näet Excelillä tehdyn laskelman. Funktiolla Summa() lasketaan solualueen C4:C5 luvut yhteen. Muuta lähtöarvosolussa (B4:C5) alkuperäistä lukuarvoa ja hyväksy syöttö Enter-näppäimen painalluksella. Kaavalla soluun laskettu arvo muuttuu, eli tulos päivittyy ajan tasalle. Kokeile kaavan toimivuutta kirjoittamalla solun B4 arvon 120 tilalle arvo 100 ja paina Enternäppäintä. Näet kuinka Yhteensä-arvo muuttuu 210:ksi.! Syötä aina yksi asiakokonaisuus yhteen soluun. Älä kirjoita osia samasta asiakokonaisuudesta toiseen soluun. Älä jätä laskentataulukon laskenta-alueelle kokonaisia tyhjiä rivejä tai sarakkeita, yksittäisiä tyhjiä soluja siellä voi joskus olla. Kari J Keinonen 8
9 Taulukkolaskenta kuvana Kuva 2 Taulukkolaskenta periaatekuvana Kuvassa on kokonaiskuva Excelin toiminnoista (orientaatio). Laskentamallin tuottaminen tapahtuu ylhäältä alaspäin. Kari J Keinonen 9
10 Ohjelman käyttäminen Ohjelman avaaminen Excel 2010 Avaat kaikki Windows-ohjelmat samalla tavalla napsauttamalla Käynnistä (Start) -valikosta löytyvää ohjelman komentoriviä. Ellei valikossa ole ohjelman komentoriviä ei ohjelmaa ole asennettu koneeseesi etkä sitä näin ollen voi käyttää. Laitteeseen asennetut ohjelmaryhmät Microsoft Office -ryhmään asennetut ohjelmat Kaikki ohjelmat (All Programs) / Takaisin (Back) -painike Kuva 3 Excelin avaaminen Start (Käynnistä) - valikosta Excelin avaat Kaikki ohjelmat (All Programs) -alivalikon Microsoft Office -ohjelmaryhmässä olevaa Microsoft Excel komennolla. Ohjelman avatessasi syntyy uusi tyhjä tiedosto. Kari J Keinonen 10
11 Ohjelman lopettaminen Excelin lopetat Tiedosto (File) -valikon Lopeta (Exit) -komennolla tai napsauttamalla Otsikkorivin päässä olevaa Sulje (Close) -painiketta (kuva vasemmalla). Voit lopettaa ohjelman myös painamalla Alt + F4 -näppäinyhdistelmää. Tiedosto (File) -painike Tiedosto (File) -valikko Asetukset (Options) -painike Kuva 4 Excelin lopettaminen Tiedosto (File) - valikosta! Exceliä lopettaessasi se kysyy vielä muutetusta tiedostosta, että Haluatko tallentaa tiedostoon Xxxxx.xlsx tehdyt muutokset (Do you want to save the changes you made to Xxxxx.xlsx), vastaa napsauttamalla Kyllä (Yes) -painiketta. Kari J Keinonen 11
12 Ohjelmaikkuna eli käyttöliittymä Tiedosto-valikko Otsikkorivi Valintanauha jossa välilehtiä Ikkunoiden hallintapainikkeet Pikatyökalurivi Välilehtien valitsimet Ohje-painike Nimiruutu Valittu solu Riviotsikot Kaavarivi Laskentaruudukko Sarakkeita on Rivejä on Sarakeotsikot Ikkunan jakopalkki Vieritysjana ja vieritysruutu Taulukkovalitsin Osoitin Näkymä-painikkeet Zoomaus-liukusäädin Painikkeet taulukoissa liikkumiseen Lisää laskentataulukko -painike Tilapalkki eli tilarivi Kuva 5 Excelin käyttöliittymä Käyttöliittymä on suunniteltu tukemaan tehtäväkeskeistä työskentelyä. Käyttäjän huomio pyritään suuntaamaan asiakirjaan. Microsoftilla on pyritty luomaan työtila jossa käyttäjät voivat mahdollisimman tehokkaasti ja keskeytyksittä keskittyä tuottavaan työhön. Excel avautuu siten, että valintanauhassa (Ribbon) on kuvassa näkyvä Aloitus (Home) -välilehti ja sen painikkeet (komennot, toiminnot). Valintanauhan välilehti liittyy aina työn alla olevan asiakirjan luomiseen. Valintanauhassa olevaa välilehteä voit vaihtaa valitsinta napsauttamalla. Esiin tulee uusi välilehti ja sen toiminnot. Tilapalkki eli tilarivi (Status Bar) on eräs keskeisimmistä ohjelman apuvälineistä. Kari J Keinonen 12
13 Ikkunan pääosat ja toiminnot Tiedosto (File) -valikko yhdistää Office-järjestelmän ominaisuudet yhdeksi käyttöliittymän aloituskohdaksi. Painikkeella esiin tuodussa valikossa on kaikki tiedostojen käsittelyyn tarkoitetut toiminnot, näin sinun on helppo löytää nämä hyödylliset ominaisuudet. Tiedosto (File) -valikko on ikkunan vasemmassa yläkulmassa. Tiedot (Info) -alivalikko Painike alivalikkoon Pudotusvalikkoon Kuva 6 Tiedosto ( File) - valikko Valikkokomennon vieressä oleva nuoli osoittaa alivalikkoa. Valikosta löydät Lopeta (Exit) -painikkeen jolla ohjelma lopetetaan. Asetukset (Options) -painikkeella taas siirryt muokkaamaan ohjelman käyttöön vaikuttavia asetuksia. Otsikkorivillä näet laskenta-asiakirjan ja ohjelman nimen. Pikatyökalurivi (Quick Access Toolbar) sisältää eri työvaiheissa tarvittavia yleisiä komentoja. Sieltä löytyy Tallenna (Save), Kumoa (Undo) ja Tee uudelleen (Redo) -komennot. Pikatyökaluriviä voit itse muokata (suositus). Kari J Keinonen 13
14 Ikkunan hallintapainikkeilla voit pienentää tai suurentaa ikkunaa. Ohjelman voit lopettaa ylemmällä Sulje (Close) -painikkeella tai Alt + F4 -näppäimillä. Tiedoston voit sulkea alemmalla Sulje (Close) -painikkeella. Valintanauhassa (Ribbon) näet tilanteeseen sopivan välilehden ja kaikki valitun toiminnon komennot. Kunkin välilehden komennot liittyvät tietyn tyyppiseen tehtävään. Kaavariville (Formula Bar) kirjoitat laskentakaavat, lisäät funktiot ja maalaat hiirellä vetämällä soluosoitteet. Valittu (aktiivinen) solu ilmaisee kohdan, johon olet syöttämässä tietoa. Vieritysjanat mahdollistavat ikkunan rullaamisen ylös, alas, vasemmalle tai oikealle. Taulukkovalitsimista voit valita sen taulukon jolle haluat tehdä laskentaa. Tilapalkissa (Status Bar) näet ohjelman käyttöä helpottavia tietoja. Tilapalkki on käyttäjän mukautettavissa (suositus). Työarkki (Laskentaruudukko) on laskennassa käytettävä ruudukko, johon lähtöarvot ja kaavat syötetään. Kari J Keinonen 14
15 Valintanauha ja välilehdet Valintanauha ja siinä näytettävät välilehdet ovat oletuksena näkyvillä. Välilehdet sisältävät ryhmiteltynä eri perustoimintoja. Kukin ryhmä sisältää komentoja jotka auttavat sinua asiakirjaa laatiessa, muokattaessa ja muotoiltaessa. Voit minimoida valintanauhan sen valitsimen pikavalikon Pienennä valintanauha (Minimize the Ribbon) -komennolla. Sen jälkeen näet näytön ylälaidassa vain välilehtien valintapainikkeet. Aloitus (Home ) Excel avautuu oletuksena Aloitus (Home) -välilehdelle. Kuva 7 Aloitus ( Home) - välilehti Välilehdellä on toiminnot muotoiluihin ja tiedon etsimiseen sekä kopiointiin. Kuvassa on korostettu Tasaus (Alignment) -ryhmää. Ryhmän oikeassa alakulmassa on avainpainike (Dialog Box Launcher). Lisää (Insert) Kuva 8 Lisää (Insert) - välilehti Välilehti sisältää toiminnot joilla lisäät taulukkoon graafisia objekteja, kaavioita tai ylä- ja alatunnisteen. Sivun asettelu (Page Layout ) Kuva 9 Sivun asetukset ( Page Layout) - välilehti Välilehti sisältää toiminnot joilla teet taulukon ulkoasuun (tulostus) vaikuttavat määritykset. Kari J Keinonen 15
16 Kaavat (Formulas) Kuva 10 Kaavat ( Formulas) - välilehti Välilehti sisältää toiminnot joilla lisäät laskentafunktioita ja tarkastat kaavoja sekä nimeät alueita. Tiedot (Data) Kuva 11 Tiedot ( Data) - välilehti Välilehti sisältää toiminnot joilla teet lajittelun, suodatuksen, ryhmittelyt ja haut. Tarkista (Review ) Kuva 12 Tarkista ( Review) - välilehti Välilehti sisältää toiminnot joilla tarkistat taulukon oikeinkirjoituksen, kommentoit ja jaat sekä suojaat työkirjan muutoksilta. Näytä (View ) Kuva 13 Näytä ( View) - välilehti Välilehti sisältää toiminnot joilla käsittelet ja katselet ikkunoita sekä järjestelet niitä. Kari J Keinonen 16
17 Kehitystyökalut (Developer ) Kehitystyökalut (Developer) -välilehti on näytöllä vain jos se on asetettu voimaan asetuksella Kehitystyökalut (Developer). Asetuksen löydät Tiedosto (File) -valikon Asetukset (Options) -valintaikkunasta Muokkaa valintanauhaa (Customize Ribbon) -välilehdeltä. Kuva 14 Kehitystyökalut ( Developer) - välilehti Välilehti sisältää ohjelman kehittyneet toiminnot kuten ohjelmointieditorin ja makrotyökalut. Tilannekohtaiset välilehdet Eri objektien muokkaamiseen tarvittavat tilannekohtaiset välilehdet (Contextual tabs) näytetään vasta, kun valitset kyseisen objektin ja/tai napsautat valintapainiketta. Kuva 15 Kaavion tilannekohtainen välilehti Valittuasi kaavion näet Kaaviotyökalut (Chart Tools) -ryhmässä Rakenne (Design), Asettelu (Layout) ja Muotoilu (Format) -välilehtien valintapainikkeet. Napsauttamalla Rakenne (Design) tai Asettelu (Layout) -valintapainiketta saat esiin komennot joilla käsittelet kaavioita. Muotoilu (Format) -välilehden painikkeilla voit muotoilla kaaviota.! Jotkin painikkeet jäävät voimaan niitä kaksoisnapsauttamalla. Tällä tavalla voit toistaa tehtyä toimintoa. Tällainen painike on muun muassa Muotoilusivellin (Format Painter). Kun teet toistuvaa saman muotoilun kopiointia toimi seuraavasti: Maalaa aluksi alue, jonka ulkonäön haluat periyttää. Kaksoisnapsauta muotoilusivellintä. Maalaa alueet, joihin haluat muotoilun. Lopeta painikkeen (toiminnon) käyttö painamalla Esc-näppäintä. Kari J Keinonen 17
18 Valintaikkunat Office 2010-ohjelmista löytyvät perinteiset Windows-valintaikkunat (Dialog box). Valintaikkunoissa voit tehdä useita yksityiskohtaisempia toimintoja ohjaavia asetuksia. Asiakirjan nimi (Oletus) Avainpainike Valintaikkunan kuvaus Kuva 16 Avainpainike ( Dialog box launcher ) Kohdistamalla osoittimen välilehden ryhmän oikeaan alakulmaan näet kuvauksen avainpainikkeen avulla löytyvästä valintaikkunasta. Napsauttaessasi avainpainiketta pääset valintaikkunaan muokkaamaan asetuksia. Aktiivinen eli valittu välilehti Kuva 17 Muotoile solut ( Format Cells) - valintaikkuna Esiin tulevassa valintaikkunassa voit muokata asetuksia. Valintaikkunassa voi olla useampi välilehti. Tee mieleisesi valinnat ja hyväksy tekemäsi asetukset napsauttamalla OK-painiketta. Ellet halua muokkausten astuvan voimaan, napsauta Peruuta (Cancel) -painiketta. Voit peruuttaa ikkunan ja tekemäsi asetukset myös painamalla näppäimistöltä Esc-näppäintä. Kari J Keinonen 18
19 Valikoimat Näet usein välilehtien toimintopainikkeiden vieressä oikealla painikkeen jossa on musta kärki alaspäin näyttävä kolmio. Kolmion napsautus tuo näkyviisi valikoiman (Galleries). Valikoima sisältää vaihtoehtoisia toimintoja joista voit valita haluamasi. Valikoimat ovat olennainen osa uudistettua käyttöliittymää. Valikoima Pudotusvalikko Kuva 18 V alikoima ja pudotusvalikko Napsauta Lukumuotoilu (Number Format) -valikoimasta voimaan soluun haluamasi asetus tai aloita tiedon etsiminen Lajittelu ja suodatus (Sort & Filter) -pudotusvalikon komennoilla. Siirtäessäsi hiirellä osoitinta eri luettelokohtiin näet samaan aikaan valitussa kappaleessa asetuksen vaikutuksen. Tämä siksi että Excelissä on oletuksena voimassa reaaliaikainen esikatselu (Live Preview). Asiasta saat lisätietoa sivulta 20. Kari J Keinonen 19
20 Reaaliaikainen esikatselu (Live Preview) Laskentataulukkoa muotoillessasi on oletusasetuksena voimassa reaaliaikainen esikatselu. Valikoiman painike Värin vihje Kuva 19 Reaaliaikainen esikatselu (Live Preview) Liikuttaessasi osoitinta muotoilukomentojen (tässä värivalikoiman) päällä näet valitussa solussa "mahdollisen" valinnan vaikutuksen. Reaaliaikaisen esikatselun avulla voit vertailla asetusten vaikutuksia ilman, että vielä teet asetusta.! Reaaliaikaisen esikatselun poistat käytöstä Asetukset (Options) -painikkeella esiin tulevassa ikkunassa Käyttäjän asetukset (General) -välilehdellä. Napsauta Salli reaaliaikainen esikatselu (Enable Live Preview) -asetus pois voimasta. Kari J Keinonen 20
21 ! Pikavalikko ja pikavalikoima Excel 2010 tuo mukanaan perinteisen pikavalikon (Context menu) ja sen lisäksi uutena toimintona pikavalikoiman (Mini toolbar). Pikavalikon ja usein myös pikavalikoiman saat esiin napsauttamalla hiiren kakkospainikkeella haluamaasi objektia. Pikavalikko ja pikavalikoima ovat keskeisiä ohjelman työkaluja, opettele niiden käyttö. Kuva 20 Pikavalikoima ja pikavalikko Hiiren kakkospainikkeella saat esiin aina objektin (tässä solun) pikavalikon ja toisinaan pikavalikoiman. Ne sisältävät kyseisen objektin (solu B1) käsittelyyn tarkoitettuja toimintoja. Pikavalikoima (ylempi) sisältää tekstimuotoiluun tarvittavia perustyökaluja. Pikavalikko (alempi) taas sisältää valitun objektin muihin käsittelytoimiin tarvittavia työkaluja. Pikavalikko on ohjelmakäytön keskeinen apuväline, opettele sen käyttö huolella. Valitessasi solussa olevaa tekstiä näkyy pikavalikoima osoittimen yläpuolella läpikuultavana ja voit napsauttaa siitä valitulle tekstille haluamasi muotoilun voimaan. Kari J Keinonen 21
22 Näkymät Normaali (Normal) -näkymä Excel 2010 Normaali (Normal) -näkymä on perinteinen taulukkolaskentaohjelman näkymä. Näkymässä näet koko taulukon ruudukon vierittämällä näyttöä alas tai oikealle. Oletuksena Excel käynnistyy Normaali (Normal) -näkymään jossa sinun on helpointa tehdä laskentaa. Kuva 21 Normaali ( Normal) - näkymä Näkymään pääset palaamaan napsauttamalla ikkunan alalaidan Normaali (Normal) -painiketta.!! Tyhjästä alueesta voit siirtyä taulukon viimeiselle riville painamalla CTRL + alanuoli -näppäinyhdistelmää. Voit palata ensimmäiseen tietoa sisältävään soluun tai taulukon alkuun painamalla CTRL + ylänuolta. Viimeiseen sarakkeeseen oikealla pääset painamalla CTRL + oikea nuoli -näppäinyhdistelmää ja viimeisestä sarakkeesta palaat näppäilemällä CTRL + vasen nuoli. Voit siirtyä taulukosta toiseen napsauttamalla hiirellä taulukkovalitsinta. Voit siirtyä myös taulukosta toiseen näppäinyhdistelmillä CTRL + Page Up (seuraavaan taulukkoon) ja Ctrl + Page Down (edelliseen taulukkoon). Kari J Keinonen 22
23 Sivun asettelu (Page Layout) -näkymä Sivun asettelu (Page Layout) -näkymä on tarkoitettu taulukon tulostusasun tarkasteluun. Tässä tilassa on helppo katsella miltä taulukko näyttää jos se tulostetaan. Asettelunäkymässä näet sivurajat, ylä- ja alatunnisteelle varatut alueet sekä mittaviivaimet. Sivun asettelu (Page Layout) -näkymässä käsittelet sivuja tehokkaimmin, kun otat esiin valintanauhaan Sivun asettelu (Page Layout) -välilehden toiminnot. Löydät välilehdeltä nopeasti suoritettavia sivun hallinnallisia toimintoja niin sivun tulostussuunnan muuttamiseen, reunusten määrittämiseen kuin ruudukon näyttämiseen. Kuva 22 Sivun asettelu ( Page Layout) - näkymä Sivun asettelu (Page Layout) -näkymään pääset napsauttamalla kyseistä painiketta. Tässä näkymässä sinun on helppo tuottaa asiakirjaan ylä- ja alatunniste. Kuvassa ikkunan zoomausaste on 80 %. Ikkunaa zoomaamalla pääsetkin tarkastelemaan yhtä tai useampaa sivua kerralla. Valintanauhan Sivun asetukset (Page Setup) -ryhmän oikeassa alakulmassa olevalla avainpainikkeella pääset siirtymään perinteiseen Sivun asetukset (Page Setup) -valintaikkunaan.! Sivun asettelu (Page Layout) -näkymää sinun kannattaa käyttää tulostussivujen ulkoasua muokatessasi tai ylä- ja alatunnistetta tehdessäsi. Näkymä tuntuu kuitenkin toimivan varsin tahmeasti, joten suosittelen että työskentelet pääosin joko Normaali (Normal) tai Sivunvaihtojen esikatselu (Page Break Preview) -näkymässä. Kari J Keinonen 23
24 Sivun asetukset (Page Setup) -valintaikkuna Sivun asetukset (Page Setup) -valintaikkunan välilehdillä pääset muokkaamaan monipuolisesti sivujen tulostusasetuksia. Sivu (Page) -välilehti Tulosteen zoomaus Paperikoko Tulostuslaatu Esikatseluun Kuva 23 Sivu ( Page) - välilehti Välilehdellä voit muuttaa tulostusarkin suuntaa (Portrait tai Landscape), paperin kokoa, tulostustarkkuutta ja tulostettavien sivujen skaalausta. Sovita (Fit to) -kenttien arvoilla voit määrätä miten usealle sivulle laskentataulukko tulostuu. Kari J Keinonen 24
25 Reunukset (Margins) -välilehti Reunukset ovat tila arkin reunoilla. Reunukseen ei tulosteta. Suurin osa tulostimista (tulostinohjainohjelmat) eivät kykene tulostamaan aivan arkin reunoihin. Yläreunus Ylätunnisteen reunus Oikea reunus Alatunnisteen reunus Kuva 24 Reunukset ( Margins) - välilehti Välilehdellä pääset muokkaamaan sivun tulostusalueen kokoa, ylä- ja alatunnisteen kokoa ja määräämään tulostuvan sisällön tulostumisen keskelle arkkia (Horizontally ja/tai Vertically). Kari J Keinonen 25
26 Taulukko (Sheet) -välilehti Tulostusalueen määrityskenttä Toistettavien rivien määrityskenttä Tulostusjärjestyksen valinnat Kuva 25 Taulukko ( Sheet) - välilehti Välilehdellä pääset määrittämään tulostusalueen, arkin yläosassa toistettavat rivit (Rows to repeat at top) ja vasemmalla toistettavat sarakkeet (Columns to repeat at left). Tulostus (Print) -asetuksilla voit määrätä taustaviivoituksen (Gridlines) tai rivi ja sarakeotsikot (Row and column heading) tulostuviksi. Kari J Keinonen 26
27 Ylä- ja alatunniste Ylä tai alatunniste (Header/Footer) -välilehti Ylä- ja alatunnisteeseen sinun tulee kirjoittaa se tieto tai sijoittaa se kuva, jonka haluat toistuvan asiakirjan kaikissa tulostuvissa sivuissa. Tuota tunnisteisiin haluamasi, kaikilla sivuilla toistuva tieto (esimerkiksi logo ja sivunumero). Voit myös määrittää ensimmäisen sivun erilaiseksi, jolloin sillä sivulla ei välttämättä ole tunnisteita lainkaan. Voit määrittää ylä- ja alatunnisteen Sivun asetukset (Page Setup) -valintaikkunan Ylä- tai alatunniste (Header/Footer) -välilehdillä. Helpointa tunnisteiden tekeminen on Sivun asettelu (Page Layout) -näkymässä (sivu 28). Ylätunnisteen esikatselukuva Pudotusvalikosta sisältöjä ylä- ja alatunnisteeseen Alatunnisteen esikatselukuva Kuva 26 Ylä tai alatunniste (Header/Footer) - välilehti Välilehdellä pääset muokkaamaan tunnisteita mieleiseksesi. Ylätunniste (Header) ja Alatunniste (Footer) -pikavalikoista voit asettaa tunnisteisiin valmiita sisältöjä. Muotoile (Custom ) -painikkeilla pääset määrittäämään tunnisteisiin sisällöt itse. Kari J Keinonen 27
28 Harjoitustiedosto: Jousimyynti.xlsx Ylä- ja alatunnisteen luominen toisin Helpoiten määrität ylä- ja alatunnisteet Sivun asettelu (Page Layout) -näkymässä. Kuva 27 Ylätunniste Sivun asettelu ( Page Layout) näkymässä Näkymässä pääset muokkaamaan ylä- ja alatunnistetta. Tässä ylätunnisteen korkeutta on suurennettu 5,4 cm:iin. Molemmat tunnisteet on jaettu kolmeen lohkoon. Lohkoihin pääset niitä napsauttamalla. Tietoa lohkoihin voit tuottaa kirjoittamalla tai valintanauhan Rakenne (Design) -välilehden toimintopainikkeilla. Asetukset (Options) -ryhmän Erilainen ensimmäinen sivu (Different First Page) -asetuksella voit tehdä kansilehdestä erinäköisen. Tunnisteista pääset pois napsauttamalla jotain osaa laskentataulukossa. Tunnisteeseen lisäät kuvan tai kentän Rakenne (Design) -välilehden Ylä- ja alatunnisteiden osat (Header & Footer Elements) -ryhmän komennoilla. Kari J Keinonen 28
29 Kuva 28 Kuvan lisääminen ylätunnisteeseen Vasempaan lohkoon on lisätty logo (logo.png) Kuva (Picture) -painikkeella esiin tulevan valintaikkunan avulla. Kuvassa näet vasta koodin, kun siirryt seuraavaan lohkoon näet jo kuvankin. Kuva 29 Päivämäärän lisääminen ylätunnisteeseen Oikeaan lohkoon on lisätty juokseva päivämäärä Nykyinen päivämäärä (Current Date) -painikkeella. Päivämäärän arvo on päivittyvä, eli näet lohkossa tiedoston käsittelypäivän. Lisäksi voit lisätä Rakenne (Design) -välilehden Ylä- ja alatunnisteiden osat (Header & Footer Elements) -ryhmästä ala- tai ylätunnisteeseen tiedostonimen (File Name), tiedostopolun (File Path), sivunumeron (Page Number) tai kuluvan kellonajan (Current Time) kyseisiä painikkeita napsauttamalla. Kari J Keinonen 29
30 Sivunvaihtojen esikatselu (Page Break Preview) -näkymä Näkymä auttaa suurten taulukoiden tarkastelussa. Tässä tilassa sinun on helppo muuttaa suuremman taulukon tulostusasua, sitä miten se jakautuu eri sivuille. Näkymässä teet helposti laskentaa ja samalla tarkkailet miten tulostettavaksi tarkoitetut lopulliset sivut asettuvat. Kuva 30 Sivunvaihtojen esikatselu ( Page Break Preview) - näkymä Sivunvaihtojen esikatselu (Page Break Preview) -näkymään pääset kyseisellä painikkeella. Vetämällä katkoviivaa voit määrittää mitä tulostuu kullekin sivulle. Kari J Keinonen 30
31 Kuva 31 Tulostus yhdelle sivulle Edellisen kuvan taulukko tulostuu kahdelle sivulle. Vetämällä katkoviivan oikealle asiakirja tulostuu yhdelle sivulle. Jos taulukko on leveä niin muuta valintanauhan Sivunasettelu (Page Layout) -välilehdellä Suunta (Orientation) -pudotusvalikosta voimaan Vaaka (Landscape) -asetus. Kari J Keinonen 31
32 Tiedoston käsitteleminen Uusi työkirja Excel 2010 Uuden työkirjan voit luoda näppäinyhdistelmällä Ctrl + n. Tällainen uusi työkirja saa ulkoasun ohjelman oletusmallista (Normal.dotx). Malli on tiettyyn käyttötarkoitukseen luotu toistuvaan käyttöön suunniteltu; toistuvaa vakiotietoa, kaavoja ja muotoiluja sisältävä asiakirja. Mallien luomisesta ja käyttöönotosta saat lisätietoa Ornanet Koulutuksen Microsoft Excel Edistynyt käyttö e-kirjasta. Uuden työkirjan valitsemaasi mallia käyttäen voit luoda napsauttamalla Tiedosto (File) -valikon Uusi (New) -komentoa. Näkyviin tulee Uusi työkirja (New Workbook) -valintaikkuna. Ikkunasta voit valita Excelin mukana asennetun mallin tai Office.com Templates -palvelusta löytyvän mallin. Omia malleja luotuasi saat ne käyttöön Omat mallit (My templates) -painikkeella esiin tulevasta valintaikkunasta. Kuva 32 Uuden asiakirjan luominen Uusi (New) -valintaikkunasta löydät Esimerkki-mallit (Sample Templates) -välilehdeltä Excel asennuksen yhteydessä kovalevyllesi asennetut mallit. Omat mallit (My templates) -välilehdeltä löydät itse luomasi mallit. Asennetuista malleista voit valita haluamasi valitsemalla sen ryhmästä ja napsauttamalla Luo (Create) -painiketta, tässä tehdään uusi tyhjä työkirja. Malli tallennetaan omaan käyttäjäprofiiliin tähän tarkoitukseen ohjelma-asennuksen aikana perustettuun kansioon. Organisaation verkossa mallit pääsääntöisesti tallennetaan keskitetysti verkon palvelimelle. Kari J Keinonen 32
33 Tiedoston avaaminen! Avaat olemassa olevan työkirjan helpoiten näppäinyhdistelmällä Ctrl + o. Asiakirjan voit avata myös napsauttamalla Tiedosto (File) -valikosta Avaa (Open) -komentoa. Kun olet muuttanut avattua tiedostoa muista, että korvaat Tallenna (Save) -painiketta napsautettuasi uudella muutetulla tiedostolla aiemmin talletetun. Voit myös avata aiemmin luodun työkirjan pohjaksi eli malliksi (ohje sivulla 34), jolloin et muutoksia tehtyäsi vaikuta tallennuksessa aiemmin luotuun asiakirjaan. Tiedostotyypin valinta Kuva 33 Avaa ( Open) - valintaikkuna Valintaikkunan avulla voit etsiä tiedostoa levyiltä kirjoittamalla tiedostonimen Haku (Search) -kenttään ja napsauttamalla Etsi (Find) -painiketta. Jos muistat tiedoston sijainnin kannattaa sinun etsiä tiedosto hakemistorakenteesta. Puurakenteesta selaat näkyviin ja avaat haluamasi levyn ja kansion. Otsikkorivillä näkyy kuvassa valitun tiedoston polku. Valitse tiedosto ja napsauta Avaa (Open) -painiketta.! Avaa (Open) -valintaikkunaa voit mukauttaa mieleiseksesi Järjestä (Organize) ja Näkymät (Views) -painikkeilla. Voit avata tai tuoda Exceliin eri tallennusmuotoista (TXT, CSV, RTF yms.) lisätietoa Ornanet Koulutuksen Microsoft Excel Edistynyt käyttö e-kirjasta. Kari J Keinonen 33
34 Avaa aiemmin luotu työkirja mallina Vanhan työkirjan voit ottaa uuden asiakirjan pohjaksi. Näin avatun työkirjan otsikkorivillä näet tallennusnimen, joka on lisänumerolla muutettu alkuperäisestä. Avoin asiakirja ja alkuperäinen ovat siis eri tiedostoja. Vanha levyllä oleva tiedosto säilyy muuttumattomana kun muutat tätä uutta. Uuden asiakirjan mallin mukaan luot napsauttamalla Tiedosto (File) -valikon Uusi (New) -komentoa. Näkyviin tulee Uusi työkirja (New Workbook) -valintaikkuna. Napsauta Uusi aiemmin luodusta (New from existing) -komentoa. Valittu tiedosto Kuva 34 Uusi aiemmin luodusta työkirjasta ( New from Existing Workbook) - valintaikkuna Etsi valintaikkunan avulla tiedosto ja napsauta Luo uusi (Create New) -painiketta. Kuva 35 Tiedostonimi Uuden tiedoston ikkunassa otsikkorivillä näet tiedostonimen, jossa on perässä numero 1. Kun tallennat asiakirjan Tallenna (Save) -painikkeella on tallennus ensimmäinen tälle tiedostolle. Esiin avautuukin Tallenna nimellä (Save As) -valintaikkuna. Siinä sinun tulee etsiä tiedostolle sopiva kohde ja antaa sille uusi looginen nimi. Lisätietoa tallenna nimellä toiminnosta saat myöhemmin (sivu 41). Kari J Keinonen 34
35 Tiedostojen välillä liikkuminen Avoinna olevien tiedostojen välillä voi liikkua napsauttamalla oikeaa painiketta Windows Tehtävä-palkissa. Helppoa liikkuminen tiedostosta toiseen on myös kun muistat Alt + sarkain -näppäinoikotien. Työpöydän kuvake Kuva 36 Liikkuminen avoimissa ohjelmissa Alt + Sarkain näppäinyhdistelmällä Voit avata useita Excel-asiakirjoja yhtaikaa. Asiakirjojen välillä liikkuminen onnistuu helpoiten painamalla Alt-näppäin alas ja painaltamalla Sarkain-näppäintä kunnes näet näytön keskiosassa valittuna oikean tiedoston/ohjelman. Vapauta sormesi Alt-näppäimeltä kun olet oikeassa kohdassa. Tiedoston sulkeminen! Tiedostoikkunan voit sulkea Tiedosto (File) -painikkeen Sulje (Close) -komennolla, tiedostoikkunan Sulje (Close) -painikkeella (kuva vasemmalla) tai painamalla näppäinyhdistelmää Ctrl + F4. Tiedostoikkunan sulkeminen ei lopeta ohjelmaa. Tallenna aina muuttunut tiedosto. Kari J Keinonen 35
36 Tulostus! Määritä tulostusalue! Excel 2010 Suuren taulukon tulostaminen siististi aseteltuna on hieman työlästä. Tulostamisen helpottamiseksi on Excel-ohjelmaan tehty Sivun asettelu (Page Layout) -näkymä (lisää sivulla 23) ja Määritä tulostusalue (Set Print Area) -komento sekä Esikatselu (Preview) -toiminto. Tulostaminen kannattaa tehdä aina kolmivaiheisesti. Määritä aluksi tulostusalue, esikatsele tulostettava asiakirja ja tulosta se. Alueen valitseminen taulukosta Voit määritellä taulukosta haluamasi alueen tulostuvaksi seuraavasti: Valitse taulukosta koko tulostettavaksi aiottu solualue. Valitse valintanauhan Sivun asettelu (Page Layout) -välilehden Tulostusalue (Print Area) -pudotusvalikosta Määritä tulostusalue (Set Print Area) -komento. Siirry esikatseluun, siellä voit vielä tehdä tulostuksen korjauksia. Tulostusalueen määrittelyyn on tehty oma näkymä. Sivunvaihtojen esikatselu (Page Break Preview) -näkymästä kerrotaan lisää aiemmin tässä e-kirjassa (sivu 30). Koko taulukon valitseminen Koko taulukon tulostamiseen ei ole tarvetta. Mutta huomaa, että Excel pitää kirjaa soluista joihin olet jotain kirjoittanut. Kun napsautat Pikatulostus (Quick Print) -painiketta, saat paperille kaiken taulukkoon kirjoittamasi. Olekin tästä syystä varovainen. Jos olet kirjoittanut taulukon viimeiseen soluun vahingossa jotain, saat tulostimelta satoja tyhjiä sivuja. Muista aina ennen tulostamista esikatselu. Esikatselu tilan näkymässä tilarivillä näet montako sivua saat tulostaessasi. Koko työkirjan valitseminen Halutessasi tulostaa koko työkirjan, kaikki taulukot (niiden tulostusalueen), voit tehdä sen valitsemalla taulukkovälilehdet Shift (Vaihto) + valinnalla seuraavasti: Valitse aluksi ensimmäinen välilehti napsauttamalla sen valintakielekettä. Paina Shift (Vaihto) -näppäin alas ja napsauta viimeistä valintakielekettä. Tärkeää on, että jokaisen työkirjan taulukon tulostusalue on määritetty ennen koko työkirjan tulostamista. Muista myös esikatselu. Kari J Keinonen 36
37 Esikatselu (Preview) Excel on ns. WYSIWYG -ohjelma, eli saat mitä näet ideologian tulisi toteutua tulostettaessa. Vaikka tekisit laskentaa Sivunasettelu (Page Layout) -näkymässä, ei WYSIWYG täysin toteudu. Kuvaruudulla näkyvä ei tulostu paperille tarkalleen samanlaisena. Ennen tulostusta sinun onkin hyvä tutkia sivua Esikatselu (Preview) -tilassa. Siellä voit ennen tulostamista vielä muokata asiakirjan ulkoasua. Esikatseluun pääset Tiedosto (File) -valikosta napsauttamalla esiin Tulosta (Print) -alivalikon. Esikatselusta voit tulostaa asiakirjan napsauttamalla Tulosta (Print) -painiketta. Reunuksen reunaviiva Ylätunnisteen reunaviiva Kuva 37 Esikatselu ( Print Preview) - ruutu Esikatselu (Print Preview) -valintaikkunassa on painikkeet tulostuksen mukauttamiseen. Välilehden Näytä reunukset (Show Margins) -painiketta painamalla saat näkyviin tulostusarkin reunukset. Reunaviivoja vetämällä voit muuttaa reunuksien kokoa.! Edes esikatselutilassa näkemäsi kuva ei näytä tarkasti samalta kuin tulostettu asiakirja. Kari J Keinonen 37
38 Tulostus (Print) Tulostamaan pääset napsauttamalla Tiedosto (File) -valikosta Tulosta (Print) -alivalikon Tulosta (Print) -painiketta. Kuva 38 Tulostus ja tulostusasetukset Kuvassa näet Tulostus (Print) -alivalikon ja siinä tehtävät tärkeimmät asetukset eli valinnat. Valintaikkunassa valitset oikean tulostimen (Printer), kirjoitat halutun tulostussivumäärän (Copies) ja haluamasi sivut (Pages). Osatulostetta halutessasi kirjoita Sivut (Pages) -kenttään 1 tulostaessasi sivua yksi. Kirjoita kenttään 1-3 tulostaessasi kaikki sivut yhdestä aina kolmeen. Kun haluat tulostaa sivun kaksi ja neljä kirjoita kenttään 2,4. Tulostat napsauttamalla Tulosta (Print) -painiketta. Tulostimen ominaisuudet (Printer Properties) -linkistä pääset tulostimen tarkempiin ominaisuuksiin (lisätietoa sivulla 39). Sivun asetukset (Page Setup) -painikkeella pääset tarkempiin sivun asetuksiin (lisätietoa sivulla 24).! Muista Pikatulosta (Quick Print) -painiketta tai komentoa käyttäessäsi, että tällä toiminnolla tulostuu koko asiakirjasi (kaikki sivut) oletustulostimella. Kari J Keinonen 38
39 Tulostimen ominaisuudet Tulostimen ominaisuuksiin vaikutat Tiedosto (File) -valikon Tulosta (Print) -alivalikon Tulostimen ominaisuudet (Printer Properties) -linkistä (katso kuva sivulla 38) esiin tulevassa valintaikkunassa. Paperikoon valinta Tulostustarkkuuden valinta Värivalinta Kuva 39 Ominaisuudet ( Properties) - valintaikkuna Sivunasetukset (Page Setup) -välilehdellä voit valita arkkikoon, voit valita mustavalko- tai väritulosteen ja tulostustarkkuuden. Muilla välilehdillä voit tehdä vielä joitakin lisätarkennuksia tulostukseen. Kari J Keinonen 39
40 Tallennus (Save)! Excel 2010 Sinun kannattaa tallentaa tekemäsi asiakirja aina sähköiseen muotoon, saatat joskus vielä tarvita tuota asiakirjaa. Kotona tallennus tapahtuu paikalliselle kovalevylle. Yrityksissä ja muissa organisaatioissa tallennus tapahtuu tarkoitukseen luodulle verkkolevylle (usein K: tai H: asema). Tallenna (Save) -komennon löydät Tiedosto (File) -valikosta. Aiemmin tehtyä asiakirjaa tarvitset mitä ilmeisimmin myöhemmin. Tallennettua tiedostoa voitkin käyttää uudestaan pohjana jossain muussa vastaavan sisällön tai ulkoasun omaavassa asiakirjassa. Näin toimien vähennät tulevaa työmääräsi huomattavasti. Tallentaminen tapahtuu Tiedosto (File) -valikon Tallenna (Save) -komennolla, napsauttamalla pikatyökalurivin painiketta Save (Tallenna) tai Ctrl +s -näppäinyhdistelmällä. Tiedostolista Kuva 40 Tallenna ( Save) - valintaikkuna Ensimmäistä kertaa tallentaessasi ohjelma kysyy tiedostolle nimeä. Tallenna asiakirja oman tietokoneen hakemistorakenteessa sopivalle levylle sellaiseen kansioon jonka nimi on aihealuetta kuvaava. Kun olet valinnut kansion, näet osoiterivillä polun tiedoston sijaintiin. Anna tiedostolle sisältöä hyvin kuvaava looginen nimi. Näillä toimintatavoilla löydät asiakirjasi myöhemminkin helposti.! Seuraavalla kerralla Tallenna (Save) -painiketta napsauttaessasi tallentuvat muutokset aiemmin antamallasi nimellä kansioon, johon tiedoston alun alkaen tallensit. Samassa kansiossa ei voi olla kahta samannimistä tiedostoa. Toisen kerran Tallenna (Save) -toimintoa käyttäessäsi korvaat aiemman samannimisen tiedoston alkuperäissijainnissa. Näin saatat voimaan tiedostoon tehdyt muutokset, eli päivität tiedoston tiedot ajantasalle. Kari J Keinonen 40
41 Tallennus uudella nimellä, uuteen kohteeseen tai tallennusmuotoon Avatessasi aiemmin luodun asiakirjan pohjaksi uudelle asiakirjallesi, haluat varmasti tallentaa tiedoston uuteen sijaintiin uudella nimellä. Tiedosto (File) -painikkeen napsautuksella esiin tulevasta valikosta voit suoraan napsauttaa Tallenna nimellä (Save As) -komentoa. Kuva 41 Tallenna nimellä ( Save As) - valintaikkuna Kuvassa näet mukautetun valintaikkunan. Olen korostanut tärkeitä tallennusasetuksia, jotka sinun tulee huomioida. Etsi tiedostolle aina sopiva levyasema ja sieltä tiedostolle sopiva kansio. Anna tiedostolle kuvaava nimi ja valitse sopiva tallennusmuoto.!! Tallentaessasi aiemmin luodun tiedoston uudella nimellä vaikka samaan kansioonkin, säilyy aiemmin tallennettu asiakirja muutoksitta sijainnissaan. Tallenna nimellä (Save As) -komennolla voit tallentaa asiakirjan malliksi, toisen Excel version tallennusmuotoon (XLS), puolipistein erotelluksi tekstitiedostoksi (CSV), kaavoja sisältäväksi perustaulukoksi (SYLK) tai HTML-muotoisena Internet-sivuna. Lisätietoa ohjelman oletustallennusmuodon muuttamisesta on myöhemmin (sivu 133). Tallentaessasi työkirjaa jossa on aliohjelmia (makroja tai VBA-koodia), tulee tiedosto tallentaa XLSM -muodossa. Kari J Keinonen 41
42 Keskeiset perusteet Solu Excel 2010 Laskenta-arkin ruuduston rivien ja sarakkeiden risteyskohdat ovat soluja (Cell). Kaikki laskenta-arkille syötettävä tieto kannattaa syöttää soluihin kaavariviä (Formula Bar) apuna käyttäen. Kaavarivi Aktiivisen solun osoite Kuva 42 Taulukon yläosa Kuvassa näet ruudukon ja valitun (aktiivinen) solun (sarake A rivi 1). Nimiruudussa näet kyseisen solun osoitteen (A1). Kaavariville kirjoitat solun sisältötekstin, lähtöarvoluvun tai laskentakaavan.! On tärkeää, että syötät jokaisen erilaisen tiedon omaan soluunsa. Työarkilla liikkuminen ja solun valinta Ruudukolla voit liikkua siirtämällä aktiivisuutta (muuttamatta solujen sisältöä) seuraavassa kuvassa kerrotuin tavoin. - Home-näppäimellä - End-näppäimellä - Page Up -näppäimellä - Page Down -näppäimellä - nuolinäppäimillä - eri näppäinyhdistelmillä tai - hiiren avulla. Kuva 43 Työarkilla liikkuminen Kuvassa näet näppäimistön avulla tapahtuvaan liikkumiseen tarkoitetut näppäimet. Tässä e-kirjassa käytetään pääosin hiirellä tapahtuvia valinta- ja liikkumistapoja.! Solun koko sisällön valitseminen Kun valitset solun, aktivoit sen koko sisällön. Valitussa solussa tapahtuva näppäimistöllä tekemäsi merkkejä aiheuttava näppäimen painallus korvaa soluun aiemmin kirjoitetun sisällön. Välilyönnin näppäileminenkin tuottaa merkin, eikä solu ole enää tyhjä. Kaikki laskeminen tai kirjoittaminen tapahtuu kaavarivillä. Kari J Keinonen 42
43 Merkin tai merkkijonon valitseminen Kaavarivi Kuva 44 Merkin valinta Yhden merkin valitset kaavariviltä vetämällä Tekstivalinta (Text Select) -osoittimella merkin yli. Solussa olevan merkkijonon valitset kaavariviltä vetämällä hiirellä Tekstivalinta (Text Select) -osoittimella merkkijonon yli. Sanan valitseminen Kaavarivi Kuva 45 Sanan valinta Yhden sanan valitset kaavariviltä kaksoisnapsauttamalla osoittimella sanan keskellä tai vetämällä sen yli. Soluosoite Soluosoite on sarakkeen ja rivin risteyskohdan koordinaatti. Soluosoite muodostuu sarakeotsikosta (kirjaimesta) ja riviotsikosta (numerosta). Laatiessasi laskentamalleja, käytä laskentakaavoissa aina soluosoitteita, älä syötä lukuja. Suhteellinen viittaus (suhteellinen osoite) Suhteellinen viittaus(relative reference) tarkoittaa sitä, että kopioidessasi suhteellista osoitetta johonkin suuntaan muuttuu kaava kopioituvissa soluissa. Osoite merkitään kirjain-numero -yhdistelmänä, esimerkiksi A1. Kaavarivi Kopiointiosoitin Kuva 46 Kopiointikahvan avulla kopioiminen Kirjoita soluun A1 sana Presidentti. Kirjoita soluun B1 kaava =A1 ja paina Enter-näppäintä. Näin palautat kaavalla (linkität) soluun B1 solussa A1 olevan tiedon. Kun valitset nyt solun B1 ja vedät kopiointikahvasta alas (kopioit solun B1 tiedot alaspäin), niin soluun B2 saat kaavan =A2 ja soluun B3 saat kaavan =A3. Laskentamallissa kopioitu osoite viittaa siis yhden askeleen vasemmalle eli viereiseen soluun. Koska laskentamallissasi A2 ja A3 soluissa on tyhjiä soluja, niin soluihin B2 ja B3 palautuu laskennan arvoksi nolla. Jos syötät soluihin A2 ja A3 arvot palautuvat nuo arvot soluihin B2 ja B3. Kari J Keinonen 43
44 Suora viittaus (kiinnitetty-, absoluuttinen osoite) Suora viittaus(absolute reference) kiinnittää osoitteen (kuten katuosoite käyntikortissa) vaikka solun sisältöä kopioitaisiin johonkin suuntaan. Osoite merkitään kirjain-numero -yhdistelmänä ja dollarimerkein, esimerkiksi $A$11. Kaavarivi Kopiointiosoitin Kuva 47 Kopiointikahvan avulla kopioiminen Kirjoita soluun A1 sana Presidentti. Kirjoita soluun B1 kaava =$A$1 ja paina Enter-näppäintä. Näin palautat kaavalla (linkität) soluun A1 syötetyn tiedon soluun B1. Valitse nyt solu B1 ja vedä kopiointikahvasta alas (kopioit solun B1 tiedot alaspäin), näin soluun B2 tulee kaava =$A$1 ja soluun B3 kaava =$A$1. Sait aikaan kiinteän osoitteen joka ei muutu kopioitaessa. Laskentamallissasi kopioitu osoite viittaa aina samaan lähtöarvosoluun A1, joten soluihin B2 ja B3 palautuu arvoksi sana Presidentti. Suoran viittauksen kirjoitat kaavaan siten, että ensin kirjoitat kaavariville =-merkin (yhtäläisyysmerkin). Valitse seuraavaksi solu A1 (esimerkissämme) napsauttamalla solua. Paina sitten näppäimistöltä F4- funktionäppäintä ja hyväksy lopuksi kaavan syöttö näppäimistön tai kaavarivin Enter-näppäimellä. Kari J Keinonen 44
45 !!!!! Tiedon syöttäminen ja muuttaminen solussa Valittuun soluun syötät merkkejä, joista Excel automaattisesti luokittelee syötetyn tiedon joko kaavaksi tai luku-, päivämäärä-, aika- tai tekstityyppiseksi. Kirjoittaessasi soluun ensimmäiseksi merkiksi = (yhtäläisyys), + (plus) tai - (miinus) -merkin tallentuu soluun laskentakaava. Kun kaikki syöttämäsi merkit ovat numeroita, soluun tallennetaan arvo lukuna (vain luvuilla, ajoilla ja päivämäärillä voit laskea). Tieto on päivämäärämuotoa kun kirjoitat sen muodossa. Käytä pisteitä väleissä, näin voit laskea arvolla. Tieto on aikamuotoista kun kirjoitat sen muodossa 12:30 Käytä kaksoispistettä väleissä, näin voit laskea arvolla. Muuten soluun tallentuu tieto tekstinä. Hyväksy tiedon syöttö soluun Enter-näppäimellä. Niin kauan kuin syöttö soluun on kesken voit peruuttaa sen Esc-näppäimellä. Käytä virhesyötön hyväksyttyäsi Kumoa (Undo) -toimintoa. Toiminnolla peruutat eli kumoat syötön tai lähes minkä hyvänsä taulukkoon tehdyn muutoksen. Excelin Kumoa (Undo) -toiminto antaa sinulle mahdollisuuden peruuttaa kymmeniä viimeksi taulukkoon tekemiäsi muutoksia. Syötä ja muuta tietoa aina kaavarivillä. Lisätäksesi merkkejä soluun kirjoitettuun merkkijonoon on sinun valittava ensin solu. Napsauta kursori kaavarivin merkkijonoon kohtaan johon haluat kirjoittaa ja kirjoita merkit. Soluun syötetty välilyönti (syöttö + Enter-painallus) tarkoittaa sitä, että solu ei ole enää tyhjä. Kari J Keinonen 45
46 Erikoismerkkien kirjoittaminen Kirjoittaessasi tarvitset usein erikoismerkkejä, kuten Osaa erikoismerkeistä et voi tuottaa helposti näppäimistöllä, siksi Windows käyttöjärjestelmään ja eri ohjelmiin on luotu lisämerkistöjä. Lisämerkistö löytyy Excel-ohjelmasta Lisää (Insert) -välilehdeltä Merkit (Symbol) -painikkeella. Hyvän valikoiman erikoismerkkejä löydät Windows-käyttöjärjestelmän Merkistö (Character Map) -ohjelmasta, sen löydät: Käynnistä (Start) -valikosta Kaikki ohjelmat (All Programs) -alivalikosta Apuohjelmat (Accessories) -ohjelmaryhmästä Järjestelmätyökalut (System Tools) - aliryhmästä avaamalla Merkistö (Character Map) -ohjelman. Erikoismerkin voit tuoda asiakirjaan Merkistö (Character Map) -ohjelmasta Kopioi - Liitä -periaatteella. 1 - Fontin valinta 2 - Merkin valinta 3 - Napsauta 4 - Napsauta Kuva 48 Merkistö ( Character Map) - apuohjelma Windows-käyttöjärjestelmän Merkistö (Character Map) -apuohjelma on erinomainen apuväline josta saat erikoismerkit mihin hyvänsä ohjelmaan. Suorita ensin kuvan vaiheet numeroidussa järjestyksessä. Siirry sitten ohjelmaan johon haluat merkin. Aseta osoitin kohtaan johon merkin haluat ja napsauta Liitä (Paste) -painiketta tai paina Ctrl + v -näppäinyhdistelmää. Kari J Keinonen 46
47 ! Solun sisällön poistaminen tai korvaaminen Valitun eli aktiivisen solun sisällön voit poistaa Backspace (Poisto) tai Del -näppäintä painamalla (kuvat vasemmalla). Tiedon korvaat valitsemalla solun ja kirjoittamalla siihen uuden arvon, jolloin vanha arvo korvaantuu uudella. Valitun solun sisällön korvaat myös sijoittamalla leikepöydän sisällön (tekstin tai numeron) soluun. Sisältö siirtyy (poistuu alkuperäisestä paikastaan) kun leikkaat sen leikepöydälle ja liität uuteen paikkaan. Kopiointi taas monistaa tiedon. Alue ja sen valinta Alue (Range) on yhtenäinen joukko soluja. Alue muodostuu useasta solusta. Alue merkitään kaavaan kahdella soluosoitteella ja väliin kirjoitetulla kaksoispisteellä. Kaksi eri aluetta erotellaan puolipisteellä. Koko työarkki Excel 2010 tallennusmuotoista työarkkia tuottaessasi on rivejä käytössäsi ja sarakkeita Jos tuotat Excel 2003 yhteensopivaa työarkkia voit tuottaa huomattavasti pienempää taulukkoa, rivejä on käytössäsi ja sarakkeita 256. Työarkin valinta Tulee tilanteita, jolloin sinun on valittava koko työarkki. Valintaosoitin Kuva 49 Valitse kaikki (koko työarkki) Koko työarkin valitset napsauttamalla rivi- ja sarakeotsikoiden risteyskohdassa olevaa painiketta. Voit valita koko työarkin myös käyttäen näppäinoikotietä Ctrl + a. Kari J Keinonen 47
48 Erillisten alueiden valinta On tilanteita jossa joudut valitsemaan taulukosta useita erillisiä alueita. Näin on silloin kun teet vain osasta lähtöarvoja kaavion. Usea erillinen alue pitää valita monesti myös, kun luot laskentakaavoja. Harjoitustiedosto: Jousimyynti.xlsx Solun D9 kaava Kuva 50 Usean alueen valinta Kaavaa laatiessasi teet usean alueen valinnan vetämällä ensin aktiiviseksi ensimmäisen alueen. Kuvassa on valittu napsauttamalla vain yksi solu B8. Paina sitten Ctrl-näppäin pohjaan ja tee uusi aluevalinta vetämällä tai napsauta yhtä solua (tässä D8) - tätä kutsutaan Ctrl + valinnaksi. Kari J Keinonen 48
49 Rivi Riville (Row) syötetään aina yhtä aihekokonaisuutta sisältävää tietoa. Tämä tarkoittaa sitä, että tuoteluetteloa tehtäessä riville kirjoitetaan yhden tuotteen kaikki tiedot, eikä muiden tuotteiden tietoja. Rivin valinta Rivin valinta on tarpeen kun lisäät uuden rivin valitsemasi yläpuolelle. Valittu rivi Kuva 51 Rivin valitseminen Rivin valitset napsauttamalla osoittimella rivitunnusta. Useampia peräkkäisiä rivejä voit valita vetämällä kursoria rivitunnusten päällä. Peräkkäisten rivien valinta onnistuu myös napsauttamalla ensimmäistä rivitunnusta ja Shift (Vaihto) + napsauttamalla viimeistä rivitunnusta. Usean erillisen rivin valinta onnistuu napsauttamalla ensimmäistä rivitunnusta ja Ctrl + napsauttamalla jokaista seuraavaa. Rivin lisääminen Saat lisättyä uuden rivin napsauttamalla rivitunnusta toisella hiiren painikkeella ja valitsemalla pikavalikosta Lisää (Insert) -komennon. Uusi rivi syntyy valitun yläpuolelle. Rivin poistaminen Poista rivi napsauttamalla rivitunnusta toisella hiiren painikkeella ja valitsemalla pikavalikosta Poista (Delete) -komennon. Rivikorkeuden muuttaminen Siirrä osoitin rivitunnuksen alapuolella olevan viivan kohdalla kunnes se muuttuu kaksipäiseksi nuoleksi. Nyt voit muuttaa rivin korkeutta hiirellä vetämällä (kasvaa alaspäin). Kari J Keinonen 49
50 Sarake Yhteen sarakkeeseen (Column) syötetään yhden osatekijän tietoja. Tällä tarkoitan sitä, että tuoteluetteloa laatiessasi kirjoitat yhteen sarakkeeseen kaikki tuotenumerot, toiseen sarakkeeseen tuotteiden nimet, omaan sarakkeeseen hinnat jne. Sarakkeen valinta Sarakkeen valinta on tarpeen lisättäessä sarakkeita valitsemasi viereen. Pikavalikko Lisää sarake Poista sarake Kuva 52 Sarakkeen valitsemin ja pikavalikko Sarakkeen valitset napsauttamalla saraketunnusta. Useita sarakkeita voit valita vetämällä osoitinta usean saraketunnuksen yli. Peräkkäisten sarakkeiden valinta onnistuu myös napsauttamalla ensimmäistä saraketunnusta ja Shift (Vaihto) + napsauttamalla viimeistä saraketunnusta. Usean erillisen sarakkeen valinta onnistuu napsauttamalla ensimmäistä saraketunnusta ja Ctrl + napsauttamalla jokaista seuraavaa. Sarakkeen lisääminen Saat lisättyä sarakkeen napsauttamalla saraketunnusta toisella hiiren painikkeella ja valitsemalla pikavalikosta (Kuva 52) Lisää (Insert) -komennon. Uusi sarake syntyy vanhan vasemmalle puolelle. Sarakkeen poistaminen Saat poistettua valitsemasi sarakkeen pikavalikon Poista (Delete) -komennolla. Sarakeleveyden muuttaminen Siirrä osoitin saraketunnuksen oikealla puolella olevan viivan kohdalla kunnes se muuttuu kaksipäiseksi nuoleksi. Nyt voit muuttaa sarakkeen leveyttä hiirellä vetämällä. Kari J Keinonen 50
51 Rivi- ja sarakeotsikoiden kiinnittäminen Rivi- ja sarakeotsikkoja kiinnittämällä näet suurta taulukkoa rullatessa haluamasi otsikot rullauksen aikana, se helpottaa syöttötiedon selailua. Harjoitustiedosto: Vaalitulos-2007.xlsx Avaa Vaalitulos-2007.xlsx -tiedosto seuraavaa kokeilua varten. Kuva 53 Rivien kiinnittäminen Valitse ensimmäinen solu jossa on tietokannan muuttuvaa tietoa, tässä kuvassa solu jossa lukee Ahde, Matti. Valitse valintanauhaan Näytä (View) -välilehti. Napsauta Ikkuna (Window) -ryhmän Kiinnitä ruudut (Freeze Panes) -pudotusvalikosta Kiinnitä ruudut (Freeze Panes) -komentoa. Näin kiinnitit kolme ylintä riviä, ne näkyvät näytöllä aina kun selailet taulukkoa alaspäin. Edellisen kuvan tilanteessa olisi voitu kiinnittää samalla kertaa A-sarake. Jos olisi valittukin B4-solu, olisi Kiinnitä ruudut (Freeze Panes) komennolla kiinnittynyt niin kolme ylintä riviä kuin vasen sarake. Kiinnitä ruudut (Freeze Panes) -toiminnolla et kuitenkaan saa otsikkoja tulostumaan jokaiselle tulostussivulle. Kari J Keinonen 51
52 Solun ja alueen sisällön muotoileminen! Excelissä on sen asentamisen jälkeen oletuksena käytössä Office-teema. Teemalla tekemillesi muotoiluille on annettu perusarvot - oletusarvot. Oletusarvoja ovat oletuskirjasin, värivalikoimat ja tehosteet. Voit vaihtaa teeman, siitä kerrotaan seuraavaksi. Voit myös ohittaa teeman oletusmuotoilut tekemällä itse muotoilut. Kun olet kerran tehnyt jonkin muotoilun soluun tai alueeseen se säilyy siinä vaikka tyhjentäisitkin solun. Voit palauttaa valittuun soluun oletusmuotoilun Aloitus (Home) välilehden Solutyyli (Cell Styles) -valikoiman Normaali (Normal) -tyyliä käyttämällä. Solun tai valitun alueen muotoilun muutat teeman jotain solutyyliä käyttäväksi napsauttamalla Aloitus (Home) -välilehden Tyyli (Style) -ryhmän Solutyylit (Cell Styles) -valikoimasta sopivaa komentoa. Teemat (Themes) Teema on kokoelma muotoilumäärityksiä. Teema on kokonaisuus joka pitää sisällään koko taulukon muotoiluun suunnitellut värivalikoimat, fontin ja grafiikan tehosteet. Kun vaihdat teemaa, vaihdat taulukossa nämä kaikki muotoilumääritykset kerralla. Käyttäessäsi Exceliä käytät jotain teemaa. Oletusteema on nimeltään Office. Teeman vaihdat Sivun asettelu (Page Layout) -välilehden Teemat (Themes) -painikkeen valikoimasta. Teemalle on määritelty myös vaihtoehtoiset värit, fontit ja tehosteet, ne löydät ja niitä voit muuttaa Teemat (Themes) -ryhmän painikkeiden valikoimista. Themes (Teemat) -ryhmä Valittu teema (oletusteema) Metro-teema Kuva 54 Teemat ( Themes) - valikoima Teemat (Themes) -painikkeen valikoimasta voit valita teeman joka vaikuttaa koko työn alla olevaan työkirjaan. Näitä valikoimia käyttäen onkin helpointa määrittää taulukolle perusmuotoilut. Värit (Colors), Fontit (Fonts) ja Tehosteet (Effects) -painikkeilla saat vaihdettua mieleiseksesi koko teeman muotoilujen oletusarvot. Kari J Keinonen 52
53 Solutyylit Solutyylit ovat Excelissä erilaisia luku- ja tekstimuotoilukokoelmia. Jokaisella teemalla on oma solutyylivalikoima. Harjoitustiedosto: Vaalitulos-2007.xlsx Mikä on solutyyli? Tyyli on yhteen nimettyyn komentoon talletettu luku- ja tekstimuotoilujen kokonaisuus. Laskentamallissa on aina joitain lukuja ja niiden dimensioita (laatuja) joita ei ole valmiina Excelin oletusmuotoiluissa, ne voit tallentaa solutyyleiksi. Solutyyliä voit käyttää alueiden tai solujen muotoiluun. Solutyyli sisältää kirjasimen, kirjasinkoon, kirjasinvärin, lihavoinnin, valuuttasymbolin ja paljon muuta. Solutyylin luomisesta saat lisätietoa Ornanet Koulutuksen Microsoft Excel Edistynyt käyttö e-kirjasta. Valmiin solutyylin käyttäminen Kun haluat käyttää aiemmin luotua omaa tai teeman solutyyliä valitse aluksi haluttu alue. Napsauta seuraavaksi Aloitus (Home) -välilehden Solutyylit (Cell Styles) -valikoimasta sopivan solutyylin painiketta. Kuva 55 Solutyylit ( Cell Styles) - valikoima Valitse solut joihin haluat muotoilun vaikuttavan. Solutyylit (Cell Styles) -valikoimassa näet useissa eri ryhmissä solutyylejä. Asettaaksesi soluun kuvassa näkyvän otsikkotyylin napsauta solutyylin Otsikko 1 -komentopainiketta. Jo osoittaessasi tyyliä näet soluun mahdollisesti tekemäsi muotoilumuutoksen vaikutuksen koska ohjelmassa on oletusarvoisesti käytössä reaaliaikainen esikatselutila. Kari J Keinonen 53
54 Kirjasimen muotoilu Teeman ja solutyylin käytön lisäksi voit muotoilla taulukon osia omalla muotoilulla. Voit elävöittää tekstin ulkoasua muuttaen alueen kirjasimen tyyppiä, väriä tai kokoa. Korostaessasi tärkeää sanaa tai lausetta voit lihavoida tai kursivoida ne. Teet muotoilut valitulle alueelle Aloitus (Home) -välilehden Fontti (Font) -ryhmän painikkeilla. Kuva 56 Aloitus ( Home) - välilehden Fontti ( Font) - ryhmä Valitun solun tekstiä voit muotoilla Fontti (Font) -ryhmän painikkeilla. Muotoilua voit tehdä myös valintaikkunassa jonka saat esiin napsauttamalla Fontti (Font) -ryhmän avainpainiketta.! Älä käytä jatkuvasti tekstin lihavointia tai kursivointia, ne vain vaikeuttavat asiakirjan lukemista. Vältä kirjoitetussa tekstissä alleviivauksen käyttöä, se on poissa muodista kuten suuraakkosilla kirjoittaminenkin. Kari J Keinonen 54
55 Kirjasinkoko ja -laji Harjoitustiedosto: Vaalitulos-2007.xlsx Valikoima kirjasinvärin muuttamiseen Kuva 57 Fontti ( Font) - ryhmän Fonttikoko ( Font Size) - pudotusvalikko Valitun solun kirjasimen koon voit muuttaa napsauttamalla sopivaa kokoa Fonttikoko (Font Size) -pudotusvalikosta ja kirjasinlajin voit vaihtaa Fontti (Font) -pudotusvalikosta.!! Windowsissa käytettäviä kirjasintyyppejä: TrueType fontti Erittäin hyvä tulostus- ja näyttöfontti. OpenType fontti (TrueType fontti) Erittäin hyvä tulostus- ja näyttöfontti. Kirjasimet jaetaan ulkoasun mukaan myös seuraavasti: Antiikva (Serif - malli vieressä) M Päätteellinen kirjasin (tämän e-kirjan kertova teksti). Groteski (SansSerif malli vieressä) M Päätteetön kirjasin (tämän e-kirjan otsikot). Kari J Keinonen 55
56 Lukujen esitysmuodon muotoileminen Luku sinun tulee aina kirjoittaa soluun "raakana" eli sellaisenaan, näin voit laskea sillä. Jos haluat luvulle dimension eli laadun (, kpl tms.), se sinun on tuotettava muotoilemalla solun numeroarvoa. Kuva 58 Aloitus ( Home) - välilehden Numero ( Number) - ryhmä Valitun alueen luvut muotoilet Numero (Number) -ryhmän painikkeilla. Muotoilua voit tehdä myös valintaikkunassa, jonka saat esiin napsauttamalla Numero (Number) -ryhmän avainpainiketta. Malliesimerkki Lukumuotojen luokat Kuva 59 Muotoile solut (Format Cell) - valintaikkunan Luku (Number) - välilehti Valintaikkunassa on monta välilehteä, joilla voit tehdä tarkempia arvojen muotoiluasetuksia. Luku (Number) -välilehdellä voit muotoilla luvun valuutaksi tai päivämääräksi. Kari J Keinonen 56
57 Harjoitustiedosto: Lainaluettelo.xlsx Luvut, ajat ja päivämäärät solussa Kirjoittaessasi soluun numeron, päivämäärän tai ajan voit muotoilla arvojen esitystapaa valmiilla muotoiluilla. Jos numeerinen arvo ei mahdu soluun, näet solussa virheilmoituksena risuaitaa (######). Levitä sarake osoittimella niin leveäksi, että leveinkin sarakkeen arvoista näkyy. Sarakereunan kaksoisnapsautus optimoi leveyden leveimmän sisällön mukaan. Otsikko on rivitetty Kuva 60 Pieni lainataulukko Esimerkkitaulukossa on käytetty ohjelman valmiita lukumuotoiluja. Sarakkeessa A näet päivämääriä lyhyessä muodossa. Sarakkeessa B näet luvut valuuttamuodossa ilman desimaaleja. Huomaa, että kaavarivillä näkyy todellinen lukuarvo ja solussa luvun tulostusasu (muotoilu). Sarakkeessa C on lukuja prosenttimuodossa esitettynä kahdella desimaalilla. Sarakkeen D luvut ovat laskennan tuloksia (kaava C2 solussa on =B2*C2) ja luvut on muotoiltu valuutaksi kahdella desimaalilla. Kari J Keinonen 57
58 Solun ja alueen sisällön tasaus Työskennellessäsi uudella taulukolla tasautuu solun sisältö automaattisesti oikealle tai vasemmalle siitä riippuen mitä soluun kirjoitat. Tasaukset toimivat seuraavasti: Kirjaimia sisältävä merkkijono tasautuu vasemmalle. Luku, pelkkiä numeroita sisältävä merkkijono tasautuu oikealle. Päivämäärä tai aika tasautuu oikealle, koska Excel ymmärtää aika-arvot lukuina. Ajan arvoja voit käyttää apuna laskennassa. Kaavan tuottama numeroita sisältävä tulos tasautuu oikealle. Kaavan palauttama tekstimerkkijono tasautuu vasemmalle. Jos siis olet kirjoittanut soluun mielestäsi numeroarvon ja se tasautuu vasemmalle, tiedät että kaikki kirjoittamasi merkit eivät ole numeroita. Kirjoittaessasi desimaaliluvun 1.25 (pisteellä eroteltuna) se tulisikin kirjoittaa muodossa 1,25 (pilkulla eroteltuna). Siis pilkku on desimaalierottimena suomenkielisellä ohjelmalla. Piste taas on desimaalierottimena englanninkielisellä ohjelmalla. Kuva 61 Aloitus (Home) - välilehden Tasaus (Alignment) - ryhmä Valitun solun tasaukset muotoilet Tasaus (Alignment) -ryhmän painikkeilla. Muotoilua voit tehdä myös valintaikkunassa jonka saat esiin napsauttamalla Tasaus (Alignment) -ryhmän avainpainiketta. Kari J Keinonen 58
59 Harjoitustiedosto: Vaalitulos.xlsx Otsikon keskittäminen Otsikon voit kirjoittaa laskenta-arkille yhteen soluun. Jos teet näin, eikä muissa saman rivin soluissa ole sisältöä, näkyy pitkäkin teksti kokonaan. Otsikkotekstin voit keskittää seuraavasti: Painikkeet pystysuuntaiseen tasaamiseen Kuva 62 Otsikko yhdessä solussa Kirjoita teksti taulukossa vasemmalla olevaan soluun ja muotoile teksti mieleiseksesi. Tässä A1 solun teksti on tasattu pystysuunnassa keskelle. Valitse taulukon levyinen alue otsikkoriviltä. Kuva 63 Otsikko keskitetty yhdistettyyn soluun Keskitä otsikko napsauttamalla Yhdistä ja keskitä (Merge & Center) -painiketta. Näin kaikki solut yhdistetään yhdeksi ja teksti asettuu solun keskelle. Kari J Keinonen 59
60 Harjoitustiedosto: Jousimyynti.xlsx Tekstin suunnan muuttaminen ja rivittäminen Jos teksti ei mahdu yhteen soluun leveyden osalta voit joko rivittää tekstin tai kääntää sen suuntaa pysty- tai vinosuuntaiseksi. Kuva 64 Soluun rivitetty teksti Kuvassa on valittu solualue B3:E3. Sen jälkeen on Tasaus (Alignment) -ryhmästä napsautettu Rivitä teksti (Wrap Text) -komentoa. Huomaat kuvastakin, että Excel ei osaa tavuttaa ja ohjelma katkaisee rivin aivan mistä sattuu. Tämän jälkeen on tärkeää että teet tarvittavat tavumerkit ja/tai muutat sarakeleveyden sopivaksi. Korkeaan soluun voit kirjoittaa tekstiä kahdelle riville. Kirjoita aluksi ensimmäisen rivin tekstin, painalla sitten Alt + Enter -näppäimiä ja kirjoita seuraavan rivin teksti. Muista, että solussa saa olla vain yksi asiakokonaisuus. Parempi vaihtoehto edellisen kuvan tilanteessa on kääntää teksti seuraavasti. Kuva 65 Pääotsikot kierretty vastapäivään Kuvassa on valittu solualue B3:E3. Sitten on Suunta (Orientation) -pudotusvalikosta napsautettu Kierrä vastapäivään (Angle Counterclockwise) -komentoa. Sarakkeita on myös levitetty. Kari J Keinonen 60
61 Harjoitustiedosto: Jousimyynti.xlsx Solun ja alueen taustaväri ja reunaviiva Valikoima kirjasinvärin muuttamiseksi Kuva 66 Valitun alueen taustaväri Kuvassa on valittu solualue vetämällä. Sen jälkeen on Täyttöväri (Fill Color) -valikoimasta napsautettu Oranssi, Korostusväri 6, vaaleampi 80 % (Orange, Accent, Lighter 80 %) -komentoa. Tuota vielä samaisen alueen ympärille kehysviiva. Kuva 67 Solualueen reunaviiva Kuvassa on valittu edelleen samat viisi solua vetämällä. Sen jälkeen napsautetaan Reunat (Border) -pudotusvalikosta Leveä ulkoreuna (Thick Box Border) -komentoa. Viivan väriä voit muuttaa napsauttamalla Reunat (Border) -pudotusvalikon Lisää reunoja (More Borders) -komentoa. Valitse esiin tulevassa valintaikkunassa Reunaviivat (Border) -välilehdeltä Värit (Color) -valikoimasta haluamasi viivan väri. Kari J Keinonen 61
62 Harjoitustiedosto: Sisennys.xlsx Sisennyksen tekeminen soluun Laskentapohjan helppolukuisuutta lisätäksesi voit sisentää solun sisältöä hierarkkisesti. Otsikko-taso Seuraavan sisennystason tieto Kuva 68 Taulukon hierarkinen sisentäminen Tässä on käytetty sisennystä jolla selkeytetään taulukon selailua. Aluksi on valittu solu A2:sta A4:än. Sisennys on tehty napsauttamalla Suurenna sisennystä (Increase Indent) -painiketta.! Muista ettei ole viisasta syöttää samaan soluun etunimeä ja sukunimeä, syötä aina yksi asiakokonaisuus yhteen soluun. Muotoilusivellin kopioi muotoiluja Muotoilusivellin (Format Painter) on oiva apuväline muotoilujen periyttämiseen (siirtämiseen) taulukon muihin alueisiin tai toisiin taulukoihin. Työkalun löydät Aloitus (Home) -välilehdeltä. Muotoilusivellintä käytät seuraavasti: Valitse solu tai alue jossa on mieleisesi muotoilu. Napsauta Muotoilusivellin (Format Painter) -painiketta. Maalaa, vedä siveltimellä yli alueen tai napsauta solua johon haluat muotoilun periytyvän. Muotoilusivellin (Format Painter) -työkalua voit käyttää usean alueen muotoiluun kun kaksoisnapsautat sen voimaan. Pois päältä saat sen painamalla Esc-näppäintä. Muotoilun poistaminen Kaikki muotoilut poistat tekemällä uuden muotoilun valittuun alueeseen. Voit palauttaa solun muotoilun alkutilanteeseen napsauttamalla Solutyylit (Cell Styles) -pudotusvalikoiman Normaali (Normal) -komentoa. Näin aiemmin tekemäsi muotoilut poistuvat. Muotoilun voit myös kumota heti kun se on tehty. Kumoamisen teet napsauttamalla pikatyökalurivin Kumoa (Undo) -painiketta. Kari J Keinonen 62
63 Kumoa - Tee uudelleen toiminnot!! Kumoa (Undo) Excel 2010 Tietokoneohjelmiin on rakennettu Kumoa (Undo) -toiminto. Kumoa -toiminto tekee tietokoneella suoritettavasta tietojenkäsittelystä huomattavasti nopeampaa ja kehittyneempää kuin kirjoituskoneella tai laskimella. Office-ohjelmissa voit kumota sata edellistä toimintoa. Kumoa-toiminnon vastatoimi on Tee uudelleen (Redo) -toiminto. Kumoa (Undo) ja Tee uudelleen (Redo) -komennoilla voit myös vertailla kahta vaihtoehtoista tilannetta. Tämän teet napsauttamalla vuoron perään kyseisiä painikkeita. Tehtyäsi virhetoiminnon voit kumota sen pikatyökalurivin Kumoa (Undo) -painikkeella tai painamalla Ctrl + z -näppäinyhdistelmää. Paluu napsauttamalla edelliseen tilanteeseen Kuva 69 Kumoa ( Undo) - pudotusvalikko Komennoilla voit palata edelliseen toimintoon napsauttamalla kyseistä valikkokomentoa. Tässä palataan viisi askelta taaksepäin. Alkutilanteeseen palaat napsauttamalla alinta komentoa. Voit suorittaa usean toiminnon kumoamisen askelittain painamalla toistuvasti Ctrl + z näppäinyhdistelmää. Tee uudelleen (Redo) Toista (Repeat) Palattuasi kumoamalla liikaa taaksepäin, voit Tee uudelleen (Redo) -painikkeella palata ikään kuin takaisin eteenpäin. Komennon voit suorittaa myös painamalla Ctrl + y -näppäinyhdistelmää. Komento toimii kuten Kumoa (Undo) -komentokin, eli voit palata kumottua polkua askel kerrallaan tai pudotusvalikosta suoraan kauempaan kohtaan. Tehtyäsi toiminnon jota haluat toistaa, voit tehdä sen napsauttamalla Toista (Repeat) -painiketta tai suorittamalla Ctrl + y -näppäinpainalluksen. Komento ei toimi kaikilla tekemilläsi toiminnoilla, silloin painike on harmaana. Painikkeen napsauttaminen edellyttää myös sen, että olet lisännyt painikkeen pikatyökaluriville. Viimeisen tekemääsi toimintoa voit toistaa useamman kerran napsauttamalla Toista (Repeat) -painiketta tai painamalla näppäinyhdistelmää Ctrl + y uudelleen ja uudelleen. Kari J Keinonen 63
64 Kopioi - Leikkaa - Liitä toiminnot Excel 2010 Tuottaessasi laskentapohjia muistat usein, että kyseinen asia on jo mainittu jossain aiemmin laatimassasi laskentapohjassa. Saatat myös haluta siirtää jonkin tekstiosan toiseen kohtaan asiakirjassa. Näiden toimenpiteiden suorittamiseksi tarvitset taulukkolaskentaohjelmassa Kopioi - Leikkaa - Liitä -toimintoja. Nämä toiminnot vievät kopioidun tiedon (objektin) Windows-leikepöydälle. Näin vain viimeksi leikattu tai kopioitu objekti on palautettavissa uuteen paikkaan, tosin niin monesti kuin haluat. Windowsilla, kuten taulukkolaskentaohjelmalla työskentely, on toimimista erilaisten objektien kanssa. Mikä hyvänsä kerralla valittavissa oleva osa tai kokonaisuus on objekti jos voit käsitellä kerralla sen ominaisuuksia. Objekteja ovat siis Excel-ohjelmaikkuna, solu, alue, kaava, kirjain, valintapainike, komento ja moni muu ohjelmassa käsiteltävissä oleva kokonaisuus. Kari J Keinonen 64
65 Leikepöytä Voit säilyttää useita kopioituja tai leikattuja objekteja (24 kpl) siten, että voit käyttää niistä mitä hyvänsä tarvitessasi. Tämä onnistuu Office leikepöydän avulla. Office leikepöydän otat esiin Leikepöytä (Cilpboard)-ryhmän avainpainikkeella. Leikepöytä on kaikille Officeohjelmille yhteinen, joten voit palauttaa tietoja myös Excelistä Wordiin. Leikepöytä muistaa 24 viimeistä missä hyvänsä Officeohjelmassa kopioitua objektia. Office-leikepöydän tyhjentämiseen Office-leikepöydän sisältö Kuva 70 Leikepöytä ( Clipboard) - tehtäväruutu Kun Office-leikepöytä on esillä, tallentuu sinne 24 viimeksi kopioimaasi leikettä (objektia). Asetukset (Options) -painikkeen alta esiin tulevasta valikosta voit Kerää näyttämättä Office-leikepöytää (Collect Without Showing Office Clipboard) -komennolla kerätä viimeksi kopioimasi objektit leikepöydälle niin, ettei leikepöytä vie tilaa näytöltä. Tämä asetus tulee voimaan ja koskee kaikkia Office-ohjelmia. Tarvittaessa voit tuoda leikepöydän esiin ja liittää sieltä haluamasi objektin asiakirjaan.! On tärkeää ajankäyttösi kannalta että et kirjoita tai tuota aiemmin tekemääsi objektia uudelleen, vaan kopioit sen sieltä missä se jo on. Kari J Keinonen 65
66 Kopiointi (Copy) Excelissä on monia tapoja kopioida. Kopiointi on taulukkolaskennan tärkein yksittäinen toiminto. Kopioinnin hallitsemalla teet vähemmän virheitä ja näin et aiheuta vääriä odotuksia. Kaavan voit kopioida kaavariviltä. Voit monistaa kaavan kopioimalla aktiivisen solun sisältöineen ja sitten liittämällä sisällön toiseen kohtaan taulukkoa. Valitun solun tai minkä hyvänsä objektin kopioit muistiin Aloitus (Home) -välilehden Kopioi (Copy) -painikkeella tai näppäinten Ctrl + c painalluksella. Objekti menee Windowsin leikepöydälle (ja Officeleikepöydälle), josta voit sen halutessasi liittää asiakirjaan niin monesti kuin haluat. Kopioi -toiminnolla monistat objektia. Kaavojen tuottaminen kopioimalla Eräs kopiointitapa on käyttää aktiivisen solun kulmassa olevaa kopiointikahvaa. Tämä tapa on hyvä, jos käytät laatimissasi kaavoissa soluosoitteita oikein (lisätietoa aiemmin sivulla 43). Laadi siis kaavat käyttäen vain suhteellisia ja/tai suoria viittauksia. Tälle kopioinnille on ominaista se, että alkuperäisten solujen ulkonäkö ja tehdyt lukumuotoilut monistuvat uuteen alueeseen. Ctrl-kopioiminen Voit kopioida Office-ohjelmissa tietoa myös hiirellä. Ota kiinni objektista, esimerkiksi aktiivisen solun reunaviivasta. Vedä solu Ctrlnäppäin alhaalla toiseen kohtaan. Tässä tapauksessa kaavojen soluosoitteet muuttuvat jos ne olivat suhteellisia. Tälle kopioinnille on ominaista se, että alkuperäisten solujen ulkonäkö ja tehdyt lukumuotoilut monistuvat uuteen alueeseen. Ctrl + Enter -kopioiminen Voit tuottaa kaavoja suurempaan alueeseen kerralla. Valitse aluksi alue jossa saman kaavan tulee toistua. Laadi kaava oikein ensimmäiseen soluun sekä suhteellisin että suorin viittauksin. Paina lopuksi Ctrl + Enter -näppäimiä. Tässä kopioinnissa kaavojen soluosoitteet muuttuvat jos ne olivat suhteellisia. Kopioinnille on ominaista se, että alkuperäisten solujen ulkonäkö ja tehdyt lukumuotoilut eivät monistu uuteen alueeseen. Kaavariviltä kopioiminen Joskus on tarpeen kopioida tietoa kaavariviltä. Ensin sinun on valittava kaavariviltä merkkijono jonka aiot kopioida. Sitten painat Ctrl + c -näppäinyhdistelmää. Kopioinnille on ominaista se, että alkuperäisten solujen ulkonäkö ja tehdyt lukumuotoilut eivät monistu uuteen alueeseen eivätkä kaavojen soluosoitteet muutu. Kari J Keinonen 66
67 Kopiointi laskentataulukoiden ja työkirjojen välillä Kopiointia tulee käyttää aina kun siihen on mahdollisuus. Kopiointi onnistuu helposti myös useamman taulukon ja laskenta-asiakirjan välillä. Kun kopioit kahden taulukon tai työkirjan välillä tapahtuu kopiointi seuraavasti: Valitse kopioitava solu tai alue. Paina Ctrl + c -näppäinyhdistelmää. Siirry taulukkoon tai työkirjaan johon liität sisällön. Valitse liitosalueen ensimmäinen vasemmalla ylhäällä oleva solu. Paina Ctrl + v -näppäinyhdistelmää. Leikkaaminen (Cut) Valitun solun tai minkä hyvänsä objektin leikkaat muistiin Aloitus (Home) -välilehden Leikkaa (Cut) -painikkeella. Objekti menee muistiin Windowsin leikepöydälle (myös Office-leikepöydälle), josta voit sitä halutessasi liittää asiakirjaan niin monesti kuin haluat. Leikkaa -toiminnolla muutat (siirrät) alkuperäisen objektin sijaintia. Tiedon siirtämisen voit tehdä myös hiirellä. Se tapahtuu niin että otat kiinni solun tai alueen reunaviivasta ja vedät sen uuteen paikkaan. Tässä siirtämisessä kaavojen soluosoitteet eivät muutu, olivat ne sitten suhteellisia tai eivät. Tiedon siirtämisessä hiirellä siirtyy myös kaikki solun muotoilut uuteen sijaintiin. Tiedon siirtäminen laskentataulukoiden ja työkirjojen välillä Solun tai alueen tiedon siirtäminen onnistuu helposti myös useamman taulukon ja laskenta-asiakirjan, työkirjan välillä. Siirtäminen kahden taulukon tai työkirjan välillä tapahtuu seuraavasti: Valitse siirrettävä solu tai alue. Paina Ctrl + x -näppäinyhdistelmää. Siirry taulukkoon tai työkirjaan johon liität sisällön. Valitse liitosalueen ensimmäinen vasemmalla ylhäällä oleva solu. Paina Ctrl + v -näppäinyhdistelmää. Kari J Keinonen 67
68 Liittäminen eli sijoittaminen (Paste) Aloitus (Home) -välilehden Liitä (Paste) -painikkeella voit liittää leikepöydällä olevan objektin valitsemaasi kohtaan asiakirjaa. Liitä (Paste) -painikkeen alla olevaa nuolta napsauttamalla saat esiin pudotusvalikon, siellä on paljon vaihtoehtoja objektin liittämiselle. Voit liittää arvoja, muotoiluja tai vaikkapa kommentteja. Pikatoiminnot erilaisiin liittämistilanteisiin Kuva 71 Liitä ( Paste) - valikoima Liitä määräten (Paste Special) -komennolla saat esiin valintaikkunan, jossa on suuri joukko lisätoimintoja objektin liittämiseen.! Leikepöydälle kopioitu objekti monistuu ja leikattu siirtyy alkuperäisestä paikasta sinun valitsemaasi kohtaan. Muista pikatyökalurivin Kumoa (Undo) -painike, sillä peruutat eli kumoat viimeksi tekemäsi syötön tai muutoksen asiakirjassasi. Komennolla voit kumota siis kopioinnin, leikkaamisen tai liittämisen. Kumoa (Undo) -toiminnolla pääset palaamaan useita askelia takaisin, jos olet harhaillut jo jonkin aikaa toivotusta suunnasta. Kari J Keinonen 68
69 Arvosarjojen tuottaminen Sarja on joukko peräkkäisiin soluihin haluttavia tietoja, kuten maanantai, tiistai jne. Sarja tuotetaan kirjoittamalla ensimmäinen tai kaksi ensimmäistä arvoa ja loput juoksevista arvoista tuotetaan kopiointikahvaa haluttuun suuntaan vetämällä. Peräkkäisiksi ymmärrettävät syötetyt lähtöarvot toimivat kopioitaessa kuten sarjat, ne saavat juoksevia arvoja. Voit myös määrittää omia sarjoja. Ohjelma-asennuksessa määriteltyjä valmiita sarjoina toimivia luetteloita on vain muutama. Tällaisia luetteloita Excelissä ovat viikonpäivien ja kuukausien nimien luettelot. Jos siis syötät soluun sanan maanantai ja vedät kopiointikahvasta kuusi solua alaspäin, saat jokaiseen uuteen soluun uuden viikonpäivän nimen (tiistai, keskiviikko, jne.). Tai Kuva 72 Kopioimalla luodut arvosarjat Syöttäessäsi kahteen soluun kaksi "peräkkäiseksi ymmärrettävää" arvoa ja valitsemalla ne molemmat sekä vetämällä kopiointikahvaa, saat kopiointisuunnassa uusiin soluihin juoksevat arvot. Päivämääristä tai lukuarvoista saat myös sarjan, kun vedät toisella hiiren painikkeella kopiointikahvasta alaspäin ja valitset pikavalikosta haluamasi sarjatyypin. Vedä kopiointikahvasta toisella hiiren painikkeella Esiin tulee ponnahdusvalikko sarjojen määrittelyyn Kuva 73 Arvosarja pikavalikosta Valitse haluamasi sarjan esitystapa (Fill Days) pikavalikosta tai määritä sarja Sarjat (Series) -valintaikkunan tarkemmilla asetuksilla. Kari J Keinonen 69
70 Etsi - Korvaa toiminnot Excel 2010 Aloitus (Home) -välilehdellä on erinomaiset työkalut asiakirjan tietojen etsimiseen ja usein toistuvan kirjoitetun tiedon korvaamiseen sekä erilaisten valintojen tekemiseen. Etsi ja korvaa -toiminnot Siirtymiskomennot Valintatyökalut Kuva 74 Etsi ja valitse ( Find & Select) - pudotusvalikko Napsauta Etsi ja valitse (Find & Select) -pudotusvalikko auki. Pudotusvalikossa on monia erinomaisia toimintoja asiakirjan tietojen selailemiseen. Löydät sieltä erilaisia toimintoja niin tiedon etsimiseen, korvaamiseen kuin valintojen tekemiseenkin. Kari J Keinonen 70
71 Etsi (Find) Harjoitustiedosto: Tuotteet-2.xlsx Avaa harjoitustiedosto ja etsi sieltä merkkijono MiroV PCI 2. Etsi ja valitse (Find & Select) -pudotusvalikosta löytyy Etsi (Find) -komento jolla voit nopeasti selailla läpi asiakirjassa ne kohdat, johon haluamasi tieto on kirjoitettu. Asetukset (Options) -painike Kuva 75 Etsi ( Find) - välilehti Kirjoita Etsittävä (Find what) -kenttään haettava merkkijono. Napsauta tarvittavat asetukset voimaan. Napsauta Etsi seuraava (Find Next) -painiketta. Etsi kaikki (Find All) -painikkeella saat luettelon kaikista etsittävän merkkijonon esiintymistä ja luettelosta voit siirtyä haluamaasi kohtaan. Haluttu merkkijono löytyy taulukon solusta B34. Kari J Keinonen 71
72 Korvaa (Replace) Etsi ja valitse (Find & Select) -painikkeen alta löytyy Korvaa (Replace) -komento. Toiminnon avulla voit nopeasti selailla ja korvata asiakirjassa toistuvat saman merkkijonon sisältävät kohdat haluamallasi uudella merkkijonolla. Korvaa merkkijono MiroV PCI 2 merkkijonolla Cyro PCI. Options (Asetukset) -painike Kuva 76 Korvaa ( Replace) - välilehti Kirjoita Etsittävä (Find what) -kenttään haettava merkkijono. Kirjoita Korvaava (Replace with) -kenttään haluamasi korvaava arvo. Aseta muut asetusvalinnat voimaan. Napsauta sitten Etsi seuraava (Find Next) -painiketta. Pääsääntöisesti kannattaa edetä yksi korvaus kerralla. Kun löydät kohdan jossa merkit haluat korvata, napsauta Korvaa (Replace) -painiketta. Kari J Keinonen 72
73 Valinta (Select) Etsi ja valitse (Find & Select) -pudotusvalikosta löydät Valitse objekti (Select Object) -komennon, sen suoritettuasi voit nuolikursorilla valita asiakirjassa kelluvat objektit. Etsi ja valitse (Find and Select) -pudotusvalikkoon Aktivoi komennolla solut joissa on vakioarvo Kuva 77 Etsi ja valitse ( Find & Select) - pudotusvalikko Valitse objektit (Select Objects) -komennolla saat valintaosoittimen jolla voit valita taulukon päällä kelluvia objekteja. Pudotusvalikon Vakiot (Constants) -komennolla aktivoit solut joihin olet syöttänyt lähtöarvoja. Kommentit (Comments) -komennolla aktivoit kommentoidut solut. Kaavat (Formulas) -komennolla valitset kaikki ne solut joissa on laskentakaava. Kari J Keinonen 73
74 Kaavat Kaavojen kirjoittaminen Excel 2010 Kaava on laskennallinen kokonaisuus. Kaavassa yhdistetään laskentaoperandit, valmiit funktiot, soluosoitteet ja vakiot. Kaavan pituus ei saa ylittää 8192 merkkiä. Kaavojen syötön ja muokkauksen teet näppäimistöllä ja hiirellä. Aloita kaava = (yhtäläisyys) merkillä. Hyväksy kaava Enter-näppäimellä tai - painikkeella. Peruuta virheellisen syöttö kesken syöttöä näppäimistön Esc-näppäimellä tai Esc-painikkeella. Soluosoitteet (lue lisää aiemmalta sivulta 43) poimit kaavaan mukaan napsauttamalla solua. Alueen osoitteet poimit kaavaan valitsemalla (maalaamalla) kyseisen alueen. Peruuta (Cancel) ja Hyväksy (Enter) -painikkeet Kaava aktiivisessa solussa Kuva 78 Kaava kaavarivillä ja solussa Kaavan kirjoitat Excelin kaavariville (Formula Bar) ja samalla soluun. Hyväksyttyäsi syötön Hyväksy (Enter) -painikkeella tulostuu soluun laskennan lopputulos.!! Esimerkkejä kaavoista: =Määrä*Hinta kaavassa on nimetyt alueet =A2*A3 kaavassa on soluosoitteita =100%-(100%-A4) kaavassa on vakioita (ei suositeltava) ja soluosoite =SUMMA(A3:A7) kaavassa on laskentafunktio ja käsiteltävä solualue =JOS(A2>0;A2;"") kaavan muodostaa vertailufunktio Jos (If) =A3&A4 kahden solun sisällön ketjuttava kaava Solualueen määrität kirjoittamalla kahden solun osoitteen väliin kaksoispisteen (:) (esimerkiksi A1:A2). Kun kirjoitat osoitteiden väliin puolipisteen (;) on kyseessä kaksi eri aluetta. Puolipisteellä erotat myös aina funktion eri argumentit (parametrit, tekijät). Kari J Keinonen 74
75 !! Kaavojen matemaattinen laskujärjestys Excel käyttää seuraavaa laskentajärjestystä kaavoja laskiessaan: - Negaatio (negatiivinen luku) % Prosentti (23 % käsitellään laskennassa kuten 0,23) ^ Potenssiin korotus * ja / Kerto- ja jakolasku + ja - Yhteen- ja vähennyslasku =,<,>,<=,>=,<> Vertailuoperaattorit Laskentajärjestystä voit muuttaa suluilla. Esimerkkejä laskentajärjestyksestä: =2+2*3 tulos on 8, koska Excel laskee ensin kertolaskun =(2+2)*3 tulos on 12, koska Excel laskee suluissa olevan ensin =150*22 % tulos on 33, koska Excel huomioi ensin prosenttimerkit luvussa ja laskee näin 150*0,22. Laskentajärjestys säilyy vaikka kaavoissa lasketaankin soluosoitteilla. Solun automaattinen tasaus Kun työskentelet uudella taulukolla, solun sisältö tasautuu automaattisesti oikealle tai vasemmalle siitä riippuen mitä soluun kirjoitat. Tasaukset toimivat seuraavasti: Kirjaimia sisältävä merkkijono tasautuu vasemmalle. Pelkkiä numeroita sisältävä merkkijono tasautuu oikealle. Päivämäärä tai aika tasautuu oikealle, koska ne ovat Excelille numeroarvoja. Kaavan tuottama numeroita sisältävä tulos tasautuu oikealle. Kaavan palauttama tekstimerkkijono tasautuu vasemmalle. Jos siis olet kirjoittanut soluun mielestäsi numeroarvon ja se tasautuu vasemmalle, tiedät että kaikki kirjoittamasi merkit eivät ole numeroita. Kirjoittaessasi desimaaliluvun 1.25 (pisteellä eroteltuna) se tulisikin kirjoittaa muodossa 1,25 (pilkulla eroteltuna). Siis pilkku on desimaalierottimena suomenkielisellä ohjelmalla. Piste taas on desimaalierottimena englanninkielisellä ohjelmalla. Kari J Keinonen 75
76 ! Virheet kaavassa Kun laskentakaavassasi on jokin virhe, palauttaa Excel soluun virheilmoituksen. Yleisimmät virheilmoitukset ovat: ###### Olet kirjoittanut tai laskennasta soluun on palautunut liian leveä luku sarakkeessa näytettäväksi. Levennä saraketta sarakeotsikon oikeasta reunasta vetämällä. #VIITTAUS! Soluviittauksessasi on virhe. Olet ehkä poistanut rivin tai sarakkeen, johon kaavassa viitattiin. #JAKO/0! Jakolaskusi jakajana on tyhjä solu tai solun arvo on nolla. Nollalla jakaminen ei ole matemaattisesti mahdollista. #PUUTTUU! Jokin etsitty arvo puuttuu, esimerkiksi nimetty solualue. #NIMI? #TYHJÄ! #LUKU! Excel ei tunne kaavassa käyttämääsi nimeä. Nimeä alue, käytä kaavassa alueen soluosoitteita tai korjaa funktion nimi. Kaavasi määrittelee kaksi aluetta, jotka eivät leikkaa toisiaan. Tarkista kaavaan määrittämäsi alueet. Jokin antamasi numeroarvo ei ole kelvollinen. Solussa on tekstimuotoinen arvo - esimerkiksi 1.2 kun suomenkielisessä Excelissä desimaalierotin on pilkku. #ARVO! Argumentin tai operandin tyyppi on väärä. Kehä Näytön alalaidan tilariville ilmestyvä Kehä (Circular references) -virheilmoitus tarkoittaa usein sitä, että yrität laskea "kaavan sisältävän solun itsensä" mukaan. Sekin on mahdollista, mutta vain asettamalla asetus iterointi voimaan (oletusarvona iterointi ei ole voimassa). Iteroinnin käyttö vaatii ymmärrystä laskennan tavoitteesta ja melko hyvää matemaattista osaamista. Kehä (Circular references) -virheen etsinnässä helpottaa Kaavat (Formulas) -välilehdellä Virheentarkistus (Error Checking) -painikkeen valikosta löytyvä Kehäviittaukset (Circular references) -komento. Tällä työkalulla voit etsiä ja sen jälkeen korjata kehäviittaukset. Virheilmoituksen ilmoittama virhe pitää aina korjata. Kari J Keinonen 76
77 Funktiot! Funktioiden käyttäminen Excel 2010 Funktiot ovat ohjelmoituja laskennassa käytettäviä apuvälineitä. Funktio on objekti jolla palautat valitsemaasi soluun laskennan tuloksen. Funktioilla voit palauttaa soluun koneen muistissa olevan päivämäärän, kellonajan tai alueen summan, keskiarvon tai pienimmän arvon. Edistyneimmillä funktioilla voit laskea annuiteettilainasi (tasaerälaina) maksuerien suuruuden tai muuntaa päivämääriä luvuiksi, viikonpäiviksi tai vuosiksi. Funktioilla voit ratkaista geometriassa ja algebrassa esiin nousseita ongelmia. Excelissä valmiita funktioita on satoja ja kaikkia käytät samalla periaatteella. Aluksi valitset solun johon haluat laskea, palauttaa laskennan tuloksen. Valitset tarkoitukseen sopivan funktion. Funktion apuikkunassa valitset argumentit ja hyväksyt syötön. Excel 2010 ohjelmassa voit kirjoittaa 64 funktiota sisäkkäin. Enimmäismäärä vanhoissa ohjelmaversioissa on 7 sisäkkäistä funktiota. Funktion lisäät soluun valintanauhan Kaavat (Function) -välilehden Lisää funktio (Insert Function) -painikkeella. Summa() [Sum] Tulo() [Product] Laske() [Count] Min() [Min] Maks() [Max] Laske.A() [CountA] Keskiarvo() [Average] Jos() [If] Pyöristä() [Round] Taulukko 1 Käyttökelpoisia funktioita Taulukossa on työelämässä käytettäviä laskennassa käyttökelpoisia funktioita. Funktion kirjoittaminen Funktion lisäät soluun kirjoittamalla, tämä on eräs suositeltava tapa. Funktio ja sen argumentit Funktion ohje Kuva 79 Soluun kirjoitettu funktio Kirjoita =-merkki ja funktion nimen ensimmäiset kirjaimet. Excel ehdottaa luettelossa muutamaa funktiota. Valitse luettelosta funktio siirtymällä nuolinäppäimellä oikeaan kohtaan ja paina Tabulaattori-näppäintä. Voit valita funktion luettelosta kaksoisnapsauttamalla funktion nimeä. Valitse taulukosta tai kirjoita argumentit funktion ohjeen mukaan. Erottele argumentit puolipisteellä. Kirjoita päättävä sulkumerkki ja paina Enter-näppäintä. Funktion nimen jälkeen on aina oltava parillinen määrä sulkumerkkejä ( ). Kari J Keinonen 77
78 Funktion lisääminen ohjatusti Kaikkia funktioita käytät ohjatusti samalla periaatteella. Kuva 80 Valintanauhan Kaavat ( Formulas) - välilehti Napsauta Lisää funktio (Insert Function) -painiketta. Funktion voit lisätä soluun myös kaavarivin Lisää funktio (Insert Function) -painikkeella. Valitse luettelosta funktio ja anna sille kaikki pakolliset argumentit sekä ne valinnaiset argumentit jotka ovat tarpeen. Paina lopuksi Enter-näppäintä. Harjoitustiedosto: Jäätelönmyynti.xlsx Funktion lisääminen ohjatusti - esimerkki Selvitetään, miten ilman lämpötilan muutos vaikuttaa ihmisten jäätelön syömiseen. Jäätelönmyynnin lähtöarvot on syötetty harjoitustiedoston taulukkoon, avaa tiedosto. Ensimmäinen vertailussa mukaan otettava sarake Toinen vertailussa mukaan otettava sarake Kuva 81 Toteutunut jäätelömyynti Kahden tekijän riippuvuuden toisistaan (syy-seuraussuhteen) ratkaiset Korrelaatio() (Correl) -funktiolla. Aktivoi solu jossa lasket ja napsauta Lisää funktio (Insert Function) -painiketta. Kari J Keinonen 78
79 Vaihe 1 Funktion etsintäsolu Funktioluokat Funktion lyhyt ohje Funktion tarkempi ohje Kuva 82 Funktion lisääminen ( Insert Function) - valintaikkuna Voit kirjoittaa Etsi (Search) -kenttään funktion nimen, jos sen tiedät. Ellet tiedä funktion nimeä, voit hakea funktiota luokasta Kaikki (All). Luokassa on luettelo kaikista ohjelma-asennuksessa asennetuista funktioista. Valitse funktio ja napsauta OK-painiketta. Vaihe 2 Kentät argumenteille Valitun kentän lyhyt ohje Laskennan tulos Kuva 83 Funktion argumentit (Function Arguments) - valintaikkuna Argumenteille varattuihin kenttiin valitset lyhyen ohjeen mukaan soluja, alueita, alue nimiä (muodossa Alue), kirjoitat tekstivakioita (muodossa "Vakio") tai syötät lukuarvoja (en suosittele). Kun kentän nimi on lihavoitu, on kenttään pakko syöttää pyydetty arvo. Jos kentän nimi ei ole lihavoitu, on arvon syöttäminen vapaaehtoista (valinnainen arvo). Tarkasta kuitenkin aina se, onko arvo tarpeellinen ja syötä arvo jos se on tarpeen.! Älä käytä funktioiden argumentteina lukuarvoja vaan soluosoitteita alueeseen, jossa lähtöarvot ovat syötettynä. Poikkeustapauksessa voit syöttää seuraavia lukuarvoja: 1 kokonainen, 100 % (1 ja 100 % ovat samansuuruisia) tai ^2 (kun korotat luvun toiseen potenssiin). Kari J Keinonen 79
80 Kuva 84 Kaavan laatiminen Maalaa ensimmäiseksi argumentiksi alue B6:B20 ja paina kerran F4-näppäintä. Maalaa toiseksi alue C6:C20. Jo tässä vaiheessa näet valintaikkunassa laskennan tuloksen. Hyväksy syöttö napsauttamalla OK-painiketta.! Kopioi korrelaation laskentakaava tötteröiden kohdalle. Tämä onnistuu oikein, koska teimme ensimmäisestä alueesta kiinnitetyn. Sitten voitkin tuloksen perusteella tehdä johtopäätöksiä. Ole kuitenkin varovainen tulkinnassasi. Päätelmä: Kun ilman lämpötila nousee, lisääntyy jäätelön myynti (syönti). Vinkki: Voit muuttaa solussa olevan laskentakaavan lukuarvoksi jonka laskenta tulokseksi antoi. Valitse ensin solu, paina F2-näppäintä ja sitten F9-näppäintä. Kari J Keinonen 80
81 Tärkeimmät funktiot Ohjelman valmiit funktiot löydät Kaavat (Formulas) -välilehdeltä. Kaikki ohjelmaan asennetut funktiot löytyvät Lisää funktio (Insert Function) -painikkeella. Funktio-kokoelma Funktioryhmien painikkeet Kuva 85 Kaavat ( Formulas) - välilehti Toimintokirjasto (Function Library) -ryhmässä ovat funktiot laskentametodin mukaan lajiteltuna. Yhteenlasku Harjoitustiedosto: Lainaluettelo.xlsx Yleisin laskentatoimi on yhteenlasku. Kuva 86 Summa ( Sum) - painike Taulukossa on laskettu lainojen yhteissumma käyttäen Summa() (Sum) -funktiota. Valitse solu ja napsauta Summa (Sum) -painiketta. Valitse sen jälkeen hiirellä se alue jonka arvoja olet laskemassa yhteensä. Hyväksy vielä syöttö Enter-näppäimellä. Kun laskenta on suoritettu onnistuneesti ensimmäisellä alueella, on syytä tutkia löytyykö taulukosta samalla kohtaa (tässä vaakasuunnassa) vastaavaa laskentatarvetta. Tässä taulukossa korot voidaan laskea yhteensä. Soluun D4 yhteenlaskettava alue on laskentasolun yläpuolella olevat kaksi solua. Nyt on tärkeää, että teet laskennan periyttämisen soluun D4 kopioimalla. Tällä tavalla varmistat mahdollisimman pienen vaaran tehdä kirjoitus- ja valintavirheitä. Kun solu B4 on aktiivinen paina näppäinyhdistelmää Ctrl + c. Valitse solu D4 ja paina Ctrl + v -näppäinyhdistelmää. Kari J Keinonen 81
82 Harjoitustiedosto: Jäätelömyynti.xlsx Määrän laskeminen Laske() (Count ) ja Laske.A() (CountA) -funktioilla palautat alueen lukujen tai arvojen määrän. Jälkimmäinen funktio toimii vaikka lähtöarvosoluissa on tekstiä. Nämä funktiot löydät Lisää funktioita (More Functions) -pudotusvalikon Tilasto (Statistical) -alivalikosta. Laskenta kaavarivillä Kuva 87 Laske ( Count) funktion käyttöä Laske() (Count) -funktiolla lasket tietojoukon päivien lukumäärän. Napsauta aktiivisuus soluun B22 ja kirjoita Laske(. Valitse seuraavaksi alue A6:A20. Kirjoita ) (lopettava sulkumerkki) ja paina Enternäppäintä. Kyseinen laskenta onnistuu koska Excel ymmärtää päivämäärät luvuiksi. Harjoitustiedosto: Sisennys.xlsx Laskenta kaavarivillä Kuva 88 Laske.A ( CountA ) funktion käyttöä Laske.A() (CountA) -funktiolla lasket puolueen osallistujien lukumäärän. Napsauta aktiivisuus soluun B4 ja kirjoita Laske.A(. Valitse seuraavaksi alue A2:A4. Kirjoita ) (lopettava sulkumerkki) ja paina Enter-näppäintä. Kyseinen laskenta onnistuu koska Laske.A (CountA) funktio ymmärtää ja pystyy laskemaan myös tekstimuotoisen tiedon määrän. Määrä-funktiot eivät laske tyhjiä soluja, vain soluja joissa on arvo. Määrä-funktiota on useita. Funktiot Laske.Jos() (CountIf), Laske. Tyhjät() (CountBlank) ja Laske.Jos.Joukko() (CountIfS) ovat myös käyttökelpoisia laskennan apuvälineitä, tutustu niihin. Kari J Keinonen 82
83 Minimi ja maksimi Molemmat funktiot löydät Lisää funktioita (More Functions) -pudotusvalikon Tilasto (Statistical) -alivalikosta. Harjoitustiedosto: Jäätelömyynti.xlsx Laskenta kaavarivillä Kuva 89 Min (Min) ja Maks ( Max) - funktioden käyttöä Min() (Min) -funktiolla palautat lämpötiloista pienimmän. Napsauta aktiivisuus soluun B23 ja kirjoita Min(. Valitse seuraavaksi alue B6:B20. Kirjoita ) (lopettava sulkumerkki) ja paina Enter-näppäintä. Soluun B23 palautuu lämpötilataulukon pienin arvo. Maks() (Max) -funktiolla palautat lämpötiloista suurimman. Napsauta aktiivisuus soluun B24 ja kirjoita Maks(. Valitse seuraavaksi alue B6:B20. Kirjoita ) (lopettava sulkumerkki) ja paina Enter-näppäintä. Näin soluun B24 palautuu lämpötilataulukon suurin arvo. Kari J Keinonen 83
84 Harjoitustiedosto: Jäätelömyynti.xlsx Keskiarvon laskeminen Keskiarvo() (Average ) -funktiolla palautat lukujoukon keskiarvon. Funktion löydät Lisää funktioita (More Functions) -pudotusvalikon Tilasto (Statistical) -alivalikosta. Laskenta kaavarivillä Kuva 90 Keskiarvo ( Average) funktion käyttöä Keskiarvo() (Average) -funktiolla palautat kesäkauden keskilämpötilan. Napsauta aktiivisuus soluun B25 ja kirjoita Keskiarvo(. Valitse alue B6:B20. Kirjoita ) (lopettava sulkumerkki) ja paina Enternäppäintä. Näin soluun B25 palautuu lämpötilataulukon keskiarvo.! Keskiarvo-funktio ei ota laskentaan mukaan tyhjiä soluja. Tyhjän solun arvo ei ole sama kuin nolla (0). Jos jokin laskettavista arvoista on nolla, on tuo nolla syötettävä taulukkoon jotta se huomioidaan keskiarvoa laskettaessa. Kari J Keinonen 84
85 Tulon laskeminen Harjoitustiedosto: Lainaluettelo.xlsx Tulo() (Product) -funktiolla lasket kahden tai useamman argumentin (luvun) tulon, kerrot siis valitut luvut keskenään. Funktion löydät Lisää funktio (Insert Function) -painikkeella esiin tulevasta valintaikkunasta Kaikki (All) -ryhmästä. Kopioitu kaava Kuva 91 Product() (Tulo) - funktion käyttöä Product() (Tulo) -funktiolla voit laskea vuotuisen lainan koron määrän. Tässä soluun D2 palautuva arvo, tulos vuotuisena korkosummana on ! Jos-vertailufunktio Jos() (If) -funktiolla voit tehdä hyvin monipuolisia vertailuja joiden perusteella voit jatkaa laskentaa. Yhdellä Jos() (If ) -funktiolla voit verrata kahta arvoa, kahdella sisäkkäisellä jos-lauseella kolmea ja kolmella sisäkkäisellä vertaat neljää arvoa. Jos() (If) -funktion käyttö on hyvin haasteellista. Siitä huolimatta sen käyttö kannattaa opetella todella huolellisesti, sillä se on eräs tärkeimmistä laskennan apuvälineistä. Harjoitustiedosto: Jäätelömyynti.xlsx! Seuraavassa vastataan kysymykseen; kumman tuotteen korrelaatiokerroin on korkeampi, puikkojen vai tötteröiden? Taulukosta tuo on helppo silmämääräisestikin katsoa. On kuitenkin muistettava, että käytetyn laskentataulukon elinikä voi olla vuotta. Silloin on tärkeää että jokainen laskettavissa oleva arvo lasketaan. Taulukkoa usean vuoden ajan käytettäessä vain lähtöarvot muuttuvat. Kari J Keinonen 85
86 Kuva 92 Jos () (If) - funktion käyttöä Yllä on Jos() (If) -funktiolla ensin verrattu onko solun C21 arvo suurempi kuin solu D21 arvo (C21>D21). Jos ensimmäinen arvo on suurempi, on puikkoja myyty enemmän, joten toiseksi argumentiksi on kirjoitettu Puikkojen. Kolmanneksi argumentiksi on kirjoitettu Tötteröiden. Tässä tapauksessa tuo arvo 0,911 on suurempi kuin arvo 0,904. Nyt kun vertailun arvo on TOSI, on tötteröitä myyty enemmän ja näin soluun D24 palautuu arvo Puikkojen. Harjoitustiedosto: Sisennys.xlsx Jos() (If) -funktion syntaksi (funktion käsittelysääntö) on seuraava: =Jos(Vertailu; Arvo jos vertailu on TOSI; Arvo jos EPÄTOSI) Jos() (If) -funktio on eräs taulukkolaskennan kaikkein tärkeimmistä funktioista ja monesti tarvitaan myös useampi sisäkkäinen jos-lause. Kuva 93 Usean Jos() ( If) - funktion käyttöä Yllä on ensimmäisellä (ulommalla) Jos() (If) -funktiolla solussa C8 verrattu solujen arvoista sitä, että ovatko ne yhtä suuria. Tässä arvot ovat yhtä suuria, joten soluun palautuu arvo Yhtä monta edustajaa. Elleivät arvot olisi yhtä suuria, olisi verrattavia arvoja jäljellä vielä kaksi. Siksi tarvitaan toinen jos-lause. Tämä jos-lause selvittää sen onko solun B4 arvo suurempi kuin solun B8 arvo. Lauseen toisena ja kolmantena argumenttina on soluosoite eli puoluenimi ja &-merkillä ketjutettu kirjoitettu teksti (merkkijono). Ratkaisutiedosto: Sisennys-ratkaisu.xlsx Tarkasta oikea ratkaisu tarvittaessa tiedostosta. Lisätietoa funktioiden käytöstä saat Ornanet Koulutuksen Microsoft Excel Edistynyt käyttö e-kirjasta. Kari J Keinonen 86
87 Huolellisuus ja tarkistaminen Ajatteleminen on tärkeintä Laskentataulukot ohjaavat useiden organisaatioiden toimintaa: budjetointia, kustannuslaskentaa, tarjousten tekemistä, tuotantoa, laatutyötä! sekä menojen ja tulojen seurantaa. Koska näin on ja kysymys on aina rahasta, onkin sinun syytä laskentapohjia laatiessasi tehdä ne erittäin huolellisesti. Pahimmillaan huolimattomuus voi aiheuttaa yrityksen konkurssiin ja/tai työpaikkasi menetykseen. Näin voi tapahtua etenkin silloin kun laskelmiesi perusteella tehdään taloudellisia päätöksiä. Tarkista kaikki laatimasi kaavat osoitteineen samalla kun niitä laadit. Tarkistamisessa hyvä apuväline on funktionäppäimen F2-painallus. Harjoitustiedosto: Jäätelömyynti korrelaationa.xlsx Värillinen suorakaide, osoittaa aluevalinnan Kuva 94 Kaavan alueiden tark istaminen F2-näppäimen painallus tuo esiin väriviivoin ympäröityinä kaavoihin mukaan ottamasi alueet. Kun kaavan soluosoite on väärä valitse se kaavariviltä ja osoita oikeaa kohtaa. Korjaat osoitteen myös ottamalla värillisestä viivasta kiinni ja vetämällä suorakaiteen oikeaan kohtaan. Alueen koon muutat suorakaiteen nurkissa olevista koonsäätökahvoista vetämällä. Kari J Keinonen 87
88 !! Jatka ajattelemista Tarkista toista kautta laskennan tulos heti sen saatuasi. Kun solussa on Summa() (Sum) -funktio soluosoitteilla, näet kaavan palauttaman lopputuloksen solussa. Valitse laskennan perusteena oleva alue hiirellä. Tarkasta tilariviltä laskentatulos. Sen ja lasketun lopputuloksen on oltava sama. Jos kaavan viittaus ei ole suhteellinen tai suora kuten tulisi, korjaa virhe ensimmäisessä kaavan sisältävässä solussa ja kopioi kaava oikeaan alueeseen. Tarkkaile koko ajan kriittisesti laskettuja arvoja. Ovatko arvojen suuruusluokat oikein vai ovatko ne jo silmämääräisesti vääriä. Korjaa virheet heti. Excel sisältää myös joukon virheentarkistustyökaluja. Työkaluilla voit etsiä kaavojen virheet. Muista kuitenkin, että vain ja ainoastaan sinä olet vastuussa laatimistasi laskentataulukoista. Vaikka virheentarkistustyökalut näyttäisivätkin että kaavoissa ei ole virheitä, kaavat voivat silti laskea vääriä asioita tai niissä voi olla mukana vääriä osoitteita. Ajattele, mieti ja pohdi tarkoin tekemääsi. Kari J Keinonen 88
89 Esitysgrafiikka Kuvan lisääminen Excel 2010 Esitysgrafiikalla tarkoitetaan laskenta-arkille piirrettyjä kuvaelementtejä tai arkille tuotuja valmiita kuvia sekä lukujen esittämistä kaavioina tai käyrästöinä. Tue ja elävöitä laskelmiasi tekstiin liittyvillä kuvilla, ne selkeyttävät asiakirjaasi. Tee esitysgrafiikkaa aina suunnitellusti. Yksinkertaiset kuvat ja kaaviot selkeyttävät laskentamalliasi. Parhaat lukujoukkoja kuvaavat kaaviolajit ovat normaali piirakka- ja pylväskaavio tai yksinkertainen viivadiagrammi. Muista, ettei monimutkainen kolmiulotteinen pylväskaavio useinkaan selkeytä esitystäsi. Haluat laskenta-asiakirjaasi yrityksen logon tai jonkin muun valmiin kuvan. Excel asiakirjaan voit tuoda valokuvan valintanauhan Lisää (Insert) -välilehden Kuva (Pictures) -painikkeen avulla. Valmiista kuvakirjastosta löydät kuvia ClipArt-painikkeen avulla. Harjoitustiedosto: Haku-funktio.xlsx ja logo.png Kuva 95 Lisätään logo ylätunnisteeseen Lisää logo (logo.png) eli kuva tiedoston ylätunnisteeseen Sivun asettelu (Page Layout) -näkymässä Kuva (Picture) -painikkeella. Kari J Keinonen 89
90 Valokuvan käsittely Excel ei ole varsinainen kuvankäsittelyohjelma joten siinä on rajalliset keinot valokuvien käsittelyyn. Voit kuitenkin muokata valitsemaasi JPEG, GIF, PNG tai TIFF kuvaa jonkin verran Muotoile (Format) -välilehden kuvatyökaluilla. Kuva 96 Muotoile ( Format) - välilehti Välilehti ilmestyy näytölle kun valitset kuvan. Työkalurivin painikkeilla voit säätää valokuvan valoisuutta ja kontrastia, voit muuttaa kuvatyyliä, kuvan muotoa, viedä kuvan toisen taakse tai tuoda eteen. Voit myös rajata kuvaa tai muuttaa sen kokoa. Kuvan pikavalikon Muotoile kuvaa (Format Picture) -komennolla esiin tulevassa valintaikkunassa voit myös muotoilla kuvaa yksityiskohtaisemmin. Voit lisätä kuvaan kolmiulotteisuutta tai tarkentaa muita kuvaan liittyviä asetuksia. Läpinäkyvä väri Voit muuttaa kuvan yhden värin (usein valkoinen) läpinäkyväksi. Työkalun löydät ainakin Mukauta pikatyökaluriviä (Customize Quick Access Toolbar) -valikon Lisää komentoja (More Commands) -komennon avulla. Valitse Mukauttaminen (Customize) -välilehdellä Valitse komennoista (Choose commands from) -pudotusvalikosta (Kaikki komennot All Commands). Etsi listasta Määritä läpinäkyvä väri (Set Transparent Color) ja lisää se pikatyökaluriville napsauttamalla Lisää (Insert) -painiketta. Napsauta työkalua ja sitten läpinäkyväksi haluamaasi kuvan väriä. Kari J Keinonen 90
91 Piirretyt kuvat Excelin piirtotyökalut mahdollistavat yksinkertaisten kuvien, valmiiden muotojen piirtämisen. Lisäät kuvaan piirretyn muodon Lisää (Insert) -välilehden Muodot (Shapes) -painikkeen pudotusvalikosta. Käytä piirtotyökaluja korostaaksesi laskennan lopputulosta tai yksittäistä poikkeavaa arvoa. Voit piirtää luvulle korostuskeinona kehyksen, nuolen tai ellipsin. Viivatyökalut -ryhmä, myös tarttuvat viivat Piirtämisen perusmuodot -ryhmä Matemaattiset piirretyt merkit - ryhmä Puhekuplat ja tarttuvat selitekehykset -ryhmä Kuva 97 Muodot ( Shapes) - pudotusvalikko Pudotusvalikossa on paljon valmiita kuvioita. Valikon jokaisen kuvion voit piirtää yhdellä ranneliikkeellä, hiirellä vetämällä. Piirrettyäsi kuvion aktivoituu valintanauhassa piirtoapuvälineitä sisältävä Muotoile (Format) -välilehti. Valitun piirretyn muodon pikavalikon Muotoile muotoa (Format Shape) -komennolla saat näkyviin valintaikkunan, jonka avulla voit tehdä useita lisäasetuksia muodolle. Kari J Keinonen 91
92 Kuva 98 Muotoile ( Format) - välilehden Välilehden painikkeilla voit käsitellä piirrettyä kuvaa melko monipuolisesti. Työkaluilla voit kiertää kuvaa, tasata useita muotoja keskenään, ryhmittää niitä tai kääntää ne omaksi peilikuvakseen. Työkaluilla voit myös muuttaa kuvan kolmiulotteisuusvaikutelmaa monella tavalla. Excelin piirtotyökaluilla voit muokata jonkin verran aiemmin luotua piirroskuvaa (ClipArt-vektorigrafiikka). Voit lisätä kuvaan erilaisia viivoja, suorakaiteita tai ellipsejä. Voit värittää ja varjostaa haluamiasi kuvan osia (piirto-objekteja). Voit purkaa kuvan ja ottaa siitä käyttöön vain osia. Voit myös kiertää ja kääntää kuvaa moneen suuntaan. Kari J Keinonen 92
93 Luvuista kaavioita! Laskennan tuloksen esittäminen pylväin, piirakoin tai käyrin tekee laskelmasi lopputuloksen helpommin ymmärrettäväksi. Ennen 1 kaavion luomista on tärkeää miettiä miten luvut aiot esittää. Excelissä on valittavissa useita kaaviolajeja ja niissä monia vaihtoehtoisia kaavion muotoilumalleja. Valmiiden kaavioiden käyttäminen on yksinkertaista. Lisäksi voit rakentaa omia yhdistelmäkaavioita. Käytä kaaviossa lukuarvoillesi sopivaa mallia. Älä lähde keimailemaan kolmiulotteisuudella, se voi kostautua. Selkeimpiä kaaviomalleja ovat pylväs, piirakka ja viivadiagrammi. Huomioi ainakin seuraavat seikat: 1. Pylväskaavio soveltuu parhaiten määrää ilmaisevaksi kaavioksi. Kaavion arvoakselin tulee alkaa nollasta. Pylväiden avulla on helppo vertailla ilmiöitä ja asioita. Summapylväät sopivat silloin, kun tulee korostaa osien summaa. 2. Palkkikaavio (vaakapylväät) sopii parhaiten kun arvosarjoja on vähän ja ne on lajiteltu suuruusjärjestykseen suuremmasta pienempään. Kaavion mitta-akselin arvon tulee alkaa nollasta. 3. Ympyräkaavio soveltuu parhaiten esittämään arvojen suhdetta, kokonaisuuden jakautumista prosenttiosuuksiin. Ympyräkaaviossa voi olla mukana vain yksi arvosarja. Osia (sektoreita) tulisi olla alle 8. Suurinta sektoria voit korostaa irrottamalla sen kaaviosta. 4. Viivadiagrammi soveltuu erinomaisesti syy-seuraussuhteiden kuvaamiseen. Eli viivakaavio soveltuu kun haluat esittää arvojen kehitys- tai muutossuuntaa ja näiden vaihtelua suhteessa tiettyyn ajanjaksoon. Arvojen tulee olla luonteeltaan jatkuvia asteikon ollessa tasavälinen. Viivakuvioon voit lisätä myös trendiä kuvaavan viivan. Trendiviiva ennustaa tulevia arvoja. Viivakuvio ja pylväskaavio sopivat yleensä samoihin tilanteisiin. 5. Kaksi pystyakselia ja kaksi eri kuvaajatyyppiä (pylväs ja viiva) samassa kaaviossa selkeyttävät tilannetta silloin, kun haluat esittää eri mittayksiköillä mitattuja muuttujia ja niiden keskinäistä suhdetta. Perusta molemmille mittayksiköille oma pystyakseli. Käytä toisen mittayksikön ilmaisemiseen pylvästä ja toisen ilmaisemiseen viivaa. Kaikki kaaviolajit luodaan suunnilleen samalla tavalla. Luotuasi kaavion kaikkien taiteen sääntöjen mukaan oikein on kaavio linkitetty alkuperäiseen laskentataulukkoon. Kun muutat laskentataulukon arvoja, muuttuvat kaavion arvot vastaamaan lukuarvojen muutoksia. Kaavion arvopisteitä vetämällä voit myös muuttaa lähtöarvoja, mutta sitä en suosittele. Korjaa aina lähtöarvot taulukossa. Kaavio voi kellua saman työarkin päällä jolla lähtöarvot ovat. Kaavio voi olla jollain muulla työarkilla tai kokonaan omallaan. Lisäksi Excelillä luotu kaavio voi olla linkitettynä myös Word asiakirjassa. 1 Lammi, Outi, Excel Laatua taulukoihin, Docendo, 2007 Kari J Keinonen 93
94 Pylväskaavion luominen Valmiista laskentataulukosta saat luotua esityskaavion seuraavia vaiheita noudattaen. Harjoitustiedosto: Kaaviot.xlsx Vaihe 1 Ensimmäinen valittu alue Toinen valittu alue Kuva 99 Aluevalinnat! Valitse alue josta haluat tehdä kaavion. Kuvassa on C-sarakkeesta valittu koko se alue, jolle tuotenimet on syötetty. Sitten on valittu Ctrl-näppäin alas painettuna G-sarakkeesta varastoarvoja sisältävä alue. Otsikot otetaan mukaan valinnassa. Tärkeää on, että valitset pidempään valitsemissuuntaan yhtä suuret alueet (tässä alaspäin eli korkeussuuntaan). Kaavion määrittelyn perusasiat Excel jakaa kaaviota muodostaessaan tiedot sarjoiksi ja luokiksi. Sarjaksi Excel valitsee sen suunnan, johon valitsemiasi rivejä tai sarakkeita on vähemmän. Arvosarjat erotellaan pylväskaaviossa erivärisin pylväin ja selitteessä näet arvosarjojen nimet. Luokaksi Excel valitsee sen suunnan, johon valitsemiasi rivejä tai sarakkeita on määrällisesti enemmän. Luokat ilmaistaan samanvärisinä pylväinä ja luokkien nimet näet pylväskaaviossa vaakaakselilla. Pylväskaaviossa vaaka-akselia kutsutaan arvoakseliksi ja pystyakselia luokka-akseliksi. Palkkikaaviossa nämä menevät päinvastoin, eli vaaka-akselia on luokka-akseli ja pystyakseli arvoakseli. Kari J Keinonen 94
95 Vaihe 2 Löydät kaavion luomistyökalut Insert (Lisää) -välilehden Charts (Kaaviot) -ryhmästä. Charts (Kaaviot) -ryhmä Kuva 100 Pylväs ( Column) - pudotusvalikko Pudotusvalikoista voit valita sopivan kaaviotyypin. Tässä valitaan Liitetty pylväskaavio (Clustered Column) -kaaviotyyppi. Kaavio on kuva, joten sen kokoa voit muuttaa kaavion kulmissa olevista koonsäätöön tarkoitetuista "karhennuksista". Kaavion siirtäminen onnistuu vetämällä. Otsikko Pystyakseli Kaavioalue Vaaka-akseli Selite Kuva 101 Pylväskaavio Valmis kaavio on siiretty haluttuun kohtaan. Suurenna kaaviota sillä nyt kuvan informaatio ei näy tarkalleen oikein. Vaaka-akselin selitteistä tulostuu näytölle vain joka toinen. Kari J Keinonen 95
96 Harjoitustiedosto: Kaaviot.xlsx Pylväskaavion muokkaaminen Kun kaavio ilmestyy näytölle ja/tai on valittu, näet valintauhassa Kaaviotyökalu (Chart Tools) -ryhmässä kolme uuttaa välilehteä. Aktiivinen välilehti on Rakenne (Design). Välilehtien painikkeilla voit muokata kaavion ulkoasua. Otsikko Vaakaakseli Kuva 102 Kaavion esitysasun muuttaminen Kaavion tyyliä muutat Rakenne (Design) -välilehden Kaavion tyyli (Chart Styles) -pudotusvalikosta, Valitse tyyliksi Tyyli 10 (Style 10). Valitse Asettelu (Layout) -välilehdellä Akselin otsikot (Axis Title) -painikkeen pudotusvalikosta otsikko vaaka-akselin alle. Kaavion vaaka-akselin otsikon linkität lähtöarvosoluun valitsemalla otsikkokehyksen ja kirjoittamalla kaavariville yhtäläisyys merkin sekä napsauttamalla otsikkosolua. Valitse pystyakselille Akselit (Axes) -painikkeen pudotusvalikosta kierretty otsikko ja kirjoita sana Euroa otsikoksi. Napsauta voimaan Selite (Legend) -pudotusvalikon Ei mitään (None) -valinta, samaa asiaa kun ei kannata toistaa otsikossa ja selitteessä. Kaavion objektien ulkoasua (pylväsryhmää, yhtä pylvästä, akseleita tai otsikoita) muokkaat Muotoilu (Format) -välilehden komennoilla. Valitse osa Nykyinen valinta (Current Selection) -ryhmän Kaavion osat (Chart Elements) -pikavalikosta. Muotoile valinta (Format Selection) -painikkeella esiin tulevassa valintaikkunassa voit tehdä tarkkoja muotoiluasetuksia valitulle osalle kaaviota. Kari J Keinonen 96
97 Pystysuora akselin teksti Kuva 103 Kaavion ulkoasun muuttaminen Kuvan kaaviossa näet muutaman muutoksen. Valitse piirtoalue (Plot area) ja napsauta Muotoilu (Format) -välilehdellä Muodon tyylit (Shapes Styles) -ryhmän Lisää (More) -pudotusvalikosta Hienovarainen tehoste - Korostus 6 (Subtle Effect - Orange Accent 6) -komentoa. Valitse koko kaavio (Chart Area). Napsauta WordArt-tyylit (WordArt Styles) -ryhmän Lisää (More) -pudotusvalikosta Liukuvärjäystäyttö - Korostus 2 (Gradient fill - Orange Accent 6, Inner Shadow) -komentoa. Valitse Tekstitehosteet (Text Effects) -pudotusvalikosta Varjoustus (Shadow) -alivalikosta Sisemmät (Inner) -ryhmästä ensimmäinen vasemmalta.! On tärkeää että mietit akselien asteikot kuntoon. Pystyakseli tulee pääsääntöisesti alkaa nollasta. Vaaka-akselilla näkyy kaikkien arvosarjojen nimet. Selite on turha jos kaavion otsikko kertoo mitä arvoja kaavion pylväät kuvaavat. Kari J Keinonen 97
98 Harjoitustiedosto: Kaaviot.xlsx Akselien muokkaaminen Pikavalikoima Pikavalikko Kuva 104 Pikavalikoima ja pikavalikko Kaavion kumpaa hyvänsä akselia voit muokata napsauttamalla akselin pikavalikosta Muotoile akselia (Format Axis) -komentoa. Desimaalien määrä Kuva 105 Muotoile akselia ( Format Axis) - valintaikkunassa Valintaikkunassa on 9 välilehteä akselin muokkaamiseen. Luku (Number) -välilehdellä voit muokata akselin lukuarvon esitysmuotoa. Jos haluat säilyttää lukujen ja laskentataulukon solujen välisen linkin, valitse Linkitetty lähteeseen (Linked to source) -valinta. Muut valintaikkunan keskeisistä välilehdistä ovat Tasaus (Alignment) ja Akselin asetukset (Axis Options), tutustu niiden mahdollisuuksiin. Kari J Keinonen 98
99 Jakoviivojen väli Kuva 106 Muotoile akselia ( Format Axis) - valintaikkuna Tekstimuotoista tietoa sisältävän luokka-akselin (vaaka-akseli) muotoilun teet pikavalikon Muotoile akselia (Format Axis) -valintaikkunassa. Kuvassa Akselin asetukset (Axis Options) -välilehden asetukset. Tässä tapauksessa tärkeää on, että akselin jokainen otsikko näkyy akselilla, siksi on tehty valinta Määritä välien yksikkö (Specify interval unit)-asetus. Usein tarpeen on muuttaa myös Tasaus (Alignment) -välilehden asetuksia. Kari J Keinonen 99
100 Harjoitustiedosto: Kaaviot.xlsx Otsikon lisääminen ja poistaminen Oikein tehdyn valinnan jälkeen tuotetussa kaaviossa on oletusarvona otsikko, mutta sen voi myös poistaa. Luokkaakseli Arvoakseli Kuva 107 Kaaviosta on poistettu otsikko Otsikko on poistettu Asettelu (Layout) -välilehden Otsikot (Labels) -ryhmän Kaavion otsikko (Chart Titles) -pudotusvalikon valinnalla Ei mitään (None). Kaavion otsikko (Chart Titles) -pudotusvalikon komennoilla voit myös lisätä otsikon. Aiemmin kaaviosta poistettiin selite napsauttamalla Selite (Legend) -pudotusvalikosta Ei mitään (None) -asetus voimaan. Kari J Keinonen 100
101 Kaavion osien värin vaihtaminen Kaavion eri osia pääset muokkaamaan tarkemmin Muotoilu (Format) -välilehden komennoilla. Kuva 108 Muotoile ( Format) - välilehti Napsauta voimaan Nykyinen valinta (Current Selection) -ryhmän Kaavion osat (Chart Elements) -pikavalikosta Sarja Varastoarvot (Series Varastoarvot) -valinta. Napsauta sitten Muotoile valinta (Format Selection) -painiketta. Välilehtien valitsimet Läpinäkyvyyden liukusäädin Kuva 109 Muotoile arvosarjat ( Format Data Series) - valintaikkuna Tee valintaikkunan Täyttö (Fill) -välilehdellä Tasainen täyttö (Solid fill) -asetus ja valitse Väri (Color) -valikoimasta mieleisesi väri. Kari J Keinonen 101
102 Yksi arvosarja Kuva 110 Lopullinen pylväsdiagrammi Pylväiden värin vaihtamisen jälkeen kaavio voi näyttää vaikkapa tältä. Väri on hieman provosoiva, joten kumoa väri Ctrl + z -painalluksella.! Erityyppisten kaavioiden kaikkiin muokkausasetuksiin voit vaikuttaa, kuten edellisissä kuvissa tehtiin palkeille. Tärkeämpää on kuitenkin muistaa että kaavion osien, objektien pikavalikosta löytyy kaikki tarvittavat komennot osien muokkaamiseksi. Kaavion sijainti Kaavio voi sijaita joko laskentataulukossa upotettuna tai omassa taulukossaan. Oletusarvoisesti kaavio syntyy samaan taulukkoon jolla sen luomisen aloitat. Kaavio on taulukkoon upotettu. Kaavion sijainnin vaihdat valintanauhan Rakenne (Design) -välilehden Sijainti (Location) -ryhmän Siirrä kaavio (Move Chart) -painikkeella. Oletussijainti Kuva 111 Siirrä kaavio ( Move Chart) - valintaikkuna Valintaikkunassa voit vaihtaa kaavion sijainnin omaan taulukkoon Uuteen taulukkoon (New sheet) -valinnalla, anna samalla nimi taulukolle. Kari J Keinonen 102
103 Harjoitustiedosto: Kaaviot.xlsx Ympyräkaavion luominen Lajittele taulukko varastoarvojen mukaan laskevaan järjestykseen. Otsikko Kuva 112 Ympyräkaavio Tee uusi aiempaa vastaava Ctrl + valinta (lisätietoa sivulla 94), mutta ota mukaan vain kuusi ensimmäistä arvoa sekä otsikot. Valitse Lisää (Insert) -välilehden Ympyrät (Pie) -painikkeen pudotusvalikosta ensimmäisenä vasemmalla oleva kaaviotyyppi. Näin saat aikaan melko valmiin ympyräkaavion. Kaaviota voit muokata Rakenne (Design), Asettelu (Layout) ja Muotoilu (Format) -välilehtien toimintopainikkeilla. Kari J Keinonen 103
104 Ympyräkaavion muokkaaminen Otsikko Selite Kuva 113 Ympyräkaavion muokkaaminen Valitse Rakenne (Design) -välilehden Kaavion asettelu (Chart Layouts) -ryhmän pudotusvalikosta Asettelu 6 (Layout 6). Napsauta Asettelu (Layout) -välilehden Otsikot (Labels) -ryhmän pudotusvalikosta Arvopisteiden otsikot (Data Labels) -komennon Päätepisteiden jälkeen (Outside End) asetus voimaan. Valitse Muotoile (Format) -välilehdellä WordArt-tyylit (WordArt Styles) -valikoimasta Liukuvärjäystäyttö - Oranssi, Korostus 6, sisävarjostus (Gradient fill - Orange Accent 6, Inner Shadow) täyttö. Valitse Tekstitehosteet (Text Effects) -pudotusvalikosta Varjostus (Shadow) -alivalikosta Sisemmät (Inner) -ryhmästä ensimmäinen vasemmalta. Korosta suurinta sektoria vetämällä se kaaviosta hieman ulos. Ympyrän sektorien kulma (koko) muuttuu kun muutat lähtöarvoja. Kari J Keinonen 104
105 Otsikoiden muokkaaminen Voit muokata otsikon ulkoasua ja sisältöä. Ellei otsikon sisältö vastaa taulukon otsikkoa, voit linkittää otsikon taulukon otsikkoon. Kuva 114 Valittu ympyräkaavio Kuvassa näet aktiivisen ympyräkaavion lähtöarvosolut korostettuna erivärisin suorakaitein. Selitteen arvot haetaan Tuote-sarakkeesta. Piiraan prosenttiarvot lasketaan Varastoarvot-sarakkeen arvoista. Vihreä suorakaide solun G1 ympärillä ilmaisee sen, että otsikon sisältö haetaan kyseisestä solusta. Kuva 115 Otsikon linkittäminen soluun Jos haluat hakea otsikon tiedot jostain toisesta taulukon solusta valitse ensin otsikko-objekti. Kirjoita kaavariville yhtäläisyys (=) -merkki ja napsauta solua jonka sisällön otsikoksi haluat. Paina Enternäppäintä. Nyt otsikon sisältö haetaan osoitteen osoittamasta solusta. Ympyrän segmenttien erottaminen Jos valitset ympyräkaavion ja Lisää (Insert) -välilehden Ympyrä (Pie) -pudotusvalikosta ylärivin toisen komennon Leikattu ympyräkaavio (Exploded Pie) saat irrotettua ympyrän kaikki segmentit toisistaan. Tehtävä Siirrä kaavio omaan taulukkovälilehteen. Kari J Keinonen 105
106 Harjoitustiedosto: Kaaviot.xlsx Viivadiagrammin luominen Tee uusi aiempaa vastaava Ctrl + valinta (lisätietoa sivulla 94) ja ota mukaan kaikki sarakkeiden arvot sekä otsikkorivit. Otsikko Selite Vaaka-akseli Kuva 116 Viivadiagrammi Valitse Lisää (Insert) -välilehden Viiva (Line) -painikkeen pudotusvalikosta ensimmäisenä vasemmalla oleva kaaviotyyppi. Näin syntyy melko kelvollinen viivakaavio. Korjaa kuitenkin vaaka-akseli siten, että näet jokaisen tuotenimen siinä ja poista selite. Tehtävä Siirrä kaavio omaan taulukkovälilehteen. Kari J Keinonen 106
107 Harjoitustiedosto: Kaaviot.xlsx Palkkikaavion luominen Tee uusi aiempaa vastaava Ctrl + valinta (lisätietoa sivulla 94) ja ota mukaan kaikki sarakkeiden arvot sekä otsikkorivit. Luokka-akseli Arvo-akseli Kuva 117 Palkkikaavio Valitse Lisää (Insert) -välilehden Palkki (Bar) -painikkeen pudotusvalikosta ensimmäisenä vasemmalla oleva kaaviotyyppi. Nyt syntyy palkkikaavio. Pystyakselilla tulee näkyä jokainen tuotenimi, korjaa se. Korjaa vaaka-akselia (Arvo-akselia) siten, että näet arvojaon siinä (akselin otsikkotekstin tasaus) ja poista selite. Tehtävä Siirrä kaavio omaan taulukkovälilehteen. Kari J Keinonen 107
108 Harjoitustiedosto: Kaaviot.xlsx Kaaviolajin muuttaminen Kopioi aluksi tiedostossa oleva palkkikaavio työarkin valitsimen pikavalikosta alkuperäisen viereen. Kopioinnin teet tarttumalla työarkin valitsimesta. Vedä Ctrl-näppäin alas painettuna valitsinta oikealle. Nimeä vielä valitsin eli työarkki. Arvo-akseli Luokkaakseli Kuva 118 Kaavio on muutettu 3D aluekaavioksi Aktiivisen kaavion tyyppiä voit muuttaa Lisää (Insert) -välilehden Kaaviot (Charts) -ryhmän painikkeilla. Kuvassa on palkkikaavio muutettu kolmiulotteiseksi alueeksi napsauttamalla voimaan Alue (Area) -valikoimasta Kolmiulotteinen aluekaavio (3-D Area) -valinta. Korjaa pystyakselia siten, että näet kunnolla arvojaon. Poista selite ja tarkasta, että luokka-akselilla näkyy jokainen tuotenimi. Kari J Keinonen 108
109 Kaavion kopioiminen Voit kopioida kaavioita työkirjan sisällä. Kopiointi voi tapahtua, kuten edellisessä kappaleessa tehtiin, Ctrl + vetämällä. Aktiivisen kaavion kopiointi onnistuu myös Ctrl + c ja Ctrl + v -näppäinyhdistelmiä painamalla. Kopiointi taulukoiden ja työkirjojen välillä Kaavion voit kopioida toisesta taulukosta tai työkirjasta toiseen Ctrl + c ja Ctrl + v -näppäinyhdistelmiä painamalla, se tapahtuu seuraavasti: Valitse kopioitava kaavio. Paina Ctrl + c -näppäinyhdistelmää. Siirry taulukkoon napsauttamalla välilehden painiketta tai työkirjaan napsauttamalla tehtäväpalkin tiedostopainiketta. Paina Ctrl + v -näppäinyhdistelmää. Siirrä kaavio arkilla vetämällä se oikeaan kohtaan. Kaavion siirtäminen Kaavion voit siirtää saman taulukon sisällä sitä vetämällä. Siirtäminen taulukoiden ja työkirjojen välillä Kaavion voit siirtää toisesta taulukosta tai työkirjasta toiseen. Siirtäminen kahden taulukon tai työkirjan välillä tapahtuu seuraavasti: Valitse siirrettävä kaavio. Paina Ctrl + x -näppäinyhdistelmää. Siirry taulukkoon napsauttamalla välilehden painiketta tai työkirjaan napsauttamalla tehtäväpalkin tiedostopainiketta. Paina Ctrl + v -näppäinyhdistelmää. Siirrä kaavio arkilla vetämällä se oikeaan kohtaan. Kaavion tulostaminen Voit tulostaa valitun kaavion napsauttamalla Pikatulostus (Quick Print) -painiketta. Laskenta-arkilla kelluva kaavio tulostetaan taulukon, lähtöarvojen kanssa samalle arkille seuraavasti: Siirrä kaavio sopivaan kohtaan arkkia. Valitse tulostettava alue jossa on mukana myös kaavio. Tulosta napsauttamalla Pikatulostus (Quick Print) -painiketta. Kari J Keinonen 109
110 Taulukko-toiminto, tietokanta Miksi tietokantoja tehdään? Excel 2010 Tietokannan tekemistä Excelillä puoltaa usein yrityksissä käytössä oleva ohjelmistovalikoima. Monessa yrityksessä on taulukkolaskentaohjelma, muttei helppokäyttöistä tietokantaohjelmaa. Excel -ohjelmalla voit luoda yksinkertaisia tietokantoja, lutteloita. Excelissä tietokantoja kutsutaan taulukoiksi. Tietokannan voit luoda ilman Taulukko-toimintoakin, mutta toimintoa apuna käyttäen saat joitain lisäetuja. Osa analyysityökaluista toimii vain jos olet käyttänyt Taulukko-toimintoa. Tietokannan tieto on aina organisaation kannalta merkittävää. Tietokanta sisältää ajantasatietoa. Tietoa päivitetään aina kun kerättävä tieto muuttuu, sitä tulee lisää tai jotain on poistettava. Tietokanta onkin varmistettava riittävän usein. Kun tietokannan tieto muuttuu päivittäin, on se varmistettava päivittäin. Tiedon käsittely tietokannoissa on paljon joustavampaa ja nopeampaa kuin käsikortistoissa. Tärkeimmät syyt tietokantojen käyttöön ovat: tiedon helppo lisääminen, poistaminen ja muuttaminen helppo ja nopea tiedon etsiminen erilaisten yhteenvetojen tekeminen (kyselyt, raportit) tiedon nopea lajitteleminen eri kenttien mukaan tietojen laskentaan on käteviä tietokantafunktioita. Kari J Keinonen 110
111 Excel tietokannat Excel tietokanta on yhteen tai useampaan taulukkoon syötetty tietokokonaisuus. Tietokanta voi olla myös osa laskentasovellusta. Yhdessä taulukossa on tietokanta ja toisessa taulukossa lomake, jossa tietoja käytetään hakemalla ne tietokannasta. Harjoitustiedosto: Tuotteet.xlsx Kuva 119 Tuotteet- tietokanta Kuvassa on korostettu Toimittaja-kenttää (sarake E) ja Pentium 120 PCI -emolevyn tiedot sisältävää tietuetta (rivi 19). Miten tietokantoja luodaan?! Luo tietokannan kenttäotsikot ja syötä muutama tietue tietokantaan. Excel tietokantaa luodessasi on tärkeää että syötät yhden tietueen yhdelle riville. Tietue on joukko yhtä asiaa koskevia tietoja. Henkilörekisterissä yhden henkilön tiedon on oltava yhdellä rivillä (tietueessa). Tallenna jokaisen tietueen yksittäinen tieto omaan kenttään. Kirjoita henkilön etunimi yhteen soluun (sarake eli kenttä) ja sukunimi viereiseen soluun. Tietokannassa ei saa olla tyhjiä sarakkeita tai rivejä, tyhjiä kenttiä (soluja) voi joskus olla. Syötä tietueiden tiedot oikein, sillä tietokanta on vain niin hyvä kuin sinne syötetty tieto on oikeaa. Kenttien tietotyyppi (luku, teksti tai pvm) tulee myös huomioida. Kari J Keinonen 111
112 Harjoitustiedosto: Tuotteet.xlsx Taulukon perustaminen Perusta tietokannasta taulukko. Valitse ensin koko tietokanta. Aktiivisesta tietojoukosta muodostat taulukon Lisää (Insert) -välilehden Taulukot (Tables) -ryhmän Taulukko (Table) -painikkeella, näin syntyy nimetty alue Taulukko1 (Table1). Valitse kun otsikot ovat mukana aktiivisessa alueessa Kuva 120 Taulukon luominen (Create Table) - valintaikkuna Valitse Missä taulukon tiedot ovat? (Where is the data for your table?) -kenttään nyt se alue jossa on valmiiksi syötetyt tietueet ja otsikkorivi. Kuva 121 Tietokanta taulukkona Taulukko muuttuu ulkoisesti hieman. Taulukko-toiminnolla tehdyksi tunnistat taulukon otsikkosolujen oikeassa päässä olevista pikasuodatus painikkeista. Kuvan taulukon ulkoasua on muutettu Rakenne (Design) -välilehden Taulukkotyylit (Table Styles) -ryhmän Lisää (More) -pudotusvalikosta Taulukkotyyli - Vaalea 2 (Table Style Light 2) -valinnalla (lisätietoa sivun 115 kuvasta). Kari J Keinonen 112
113 ! Tiedon syöttäminen taulukkoon Tietokannan tiedonsyöttö sinun tulee tehdä erittäin huolellisesti. Huolimattomasta syötöstä seuraa se, että tietokannasta tehtävät raportit, laskenta ja lajittelu eivät tuota oikeaa lopputulosta. Kuva 122 Kentän pikavalikko Lisää tietue viimeisen solun pikavalikon Lisää (Insert) -alivalikon Taulukon rivi alapuolelle (Table Row Below) -komennolla. Näin Excel lisää uuden tyhjän rivin (tässä alle) uudelle tietueelle. Kuva 123 Uusi tyhjä tietue Verollinen hinta -kentän arvo on laskennallinen, joten Excel kopioi yllä olevan kaavan soluun D50. Paina ensimmäisessä sarakkeessa Ctrl + ' (hipsukka). Syötä tietueen muut tiedot (sivun 114 kuva). Kari J Keinonen 113
114 Tiedon poistaminen taulukosta Kentän tiedon poistaminen Kun tietueen jotkin tiedot ovat muuttuneet, on sinun tehtävä tietokannan sisältöön korjauksia. Jos asiakas tai työntekijä luopuu puhelimesta, on hänen puhelinnumeronsa poistettava. Poistat aktiivisen kentän (solun) tiedot Delete tai Backspace (Poisto) -näppäimellä. Tietueen poistaminen Tulee tilanteita jolloin sinun on poistettava tietokannasta tietue. Tuoterekisterissä tällainen tilanne voi tulla eteesi esimerkiksi silloin, kun tuotteen valmistaminen lopetetaan. Taulukon tietueen poistat samoin kuin taulukon rivin. Kuva 124 Rivin pikavalikko Kun syötit sivun 113 kuvassa kehoitetun tietueen, tuli sama tuote syötettyä toiseen kertaan. Poista tämä tietue napsauttamalla riviotsikon 50 pudotusvalikosta Poista (Delete) -komentoa tai napsauta tietueen solun (tässä A50) pikavalikosta Poista (Delete) -alivalikon Taulukon rivit (Table Rows) -komentoa. Taulukon alle saat laskennallisen yhteenvetorivin napsauttamalla valintanauhan Rakenne (Design) -välilehdellä voimaan Summa-rivi (Total Row) -valinnan. Kari J Keinonen 114
115 Harjoitustiedosto: Tuotteet.xlsx Taulukon muotoileminen Taulukon muotoilemiseen on monia tapoja. Rakenne (Design) -välilehden Taulukkotyylit (Table Styles) -ryhmän pudotusvalikossa on valmiita muotoiluja taulukolle, ne perustuvat käytettävään Teemaan. Kuva 125 Muotoiltu taulukko Aseta taulukolle voimaan Taulukkotyyli - Vaalea 2 (Table Style Light 2) -muotoilu. Käytä alarivillä Aloitus (Home) -välilehdeltä solutyyliä Summa (Total). Muuta kirjasimien väri siniseksi. Muotoile taulukon yläosassa oleva otsikko solutyylillä Otsikko 1 (Heading 1). Otsikon taustan värin valitset Täyttöväri (Fill Color) -pudotusvalikon Lisää värejä (More Colors) -komennolla esiin tulevasta valintaikkunasta. Vaihda vielä otsikon kirjasimeksi Verdana 24 pistettä. Kari J Keinonen 115
116 Taulukon pikasuodatus Pikasuodatuksella saat tehtyä nopeasti tiedon suodatuksen, kyselyn. Suodattaminen tapahtuu taulukon sarakeotsikon vieressä olevan pudotusvalikon komennoilla. Suodata taulukossa Toimittaja-kentässä olevat Bittihirmu Oy:n tiedot näkyviin. Kuva 126 Toimittajat- kentän suodatusvalikko Napsauta suodatus pudotusvalikosta voimaan kuvan mukaiset valinnat. Napsauta sitten OK-painiketta. Näin näet taulukossa vain kyseisen yrityksen toimittamat tuotteet. Kari J Keinonen 116
117 Taulukon lajitteleminen Lajittelu on tiedon käsittelyn eräs keskeinen toiminto. Tulosjoukon voit lajitella jonkin kentän arvojen mukaan Pikasuodatus (Filter) -toiminnon pudotusvalikon komennoilla joko aakkosittain nousevaan tai laskevaan järjestykseen. Lajittele esimerkin taulukossa tiedot verottoman hinnan mukaan laskevasti. Kuva 127 Veroton hinta - suodatusvalikko Napsauta Lajittele suurimmasta pienimpään (Sort Largest to Smallest) -komentoa. Taulukko on nyt lajiteltu verottoman hinnan mukaan laskevassa järjestyksessä, eli suuremmasta pienempään. Kari J Keinonen 117
118 Otsikkorivin tulostaminen joka sivulle Tietokanta (Taulukko) on kokoelma liiketoiminnassa tarvittavaa tietoa. Siksi tietokanta sisältää aina muutamasta sadasta kymmeniin tuhansiin riveihin, tietueisiin. Tästä tietuejoukosta halutaan harvoin tulosteita. Jos tulosteita halutaan, on tulosteessa hyvä näyttää jokaisella sivulla sarakeotsikot. Napsauta valintanauhan Sivun asettelu (Page Layout) -välilehden Sivun asetukset (Page Setup) -ryhmän Tulosta otsikot (Print Titles) -painiketta. Kuva 128 Sivunasetukset ( Page Setup) - valintaikkuna Napsauta Taulukko (Sheet) -välilehdellä kursori vilkkumaan Ylhäällä toistettavat rivit (Rows to repeat at top) -kenttään. Valitse aktiiviseksi rivi jonka haluat toistuvan jokaisella tulostettavalla sivulla. Vaakasuuntainen tulostusarkki Kuva 129 Sivunasetukset ( Page Setup) - valintaikkuna Sivu (Page) -välilehdellä voit määrätä kuinka monelle sivulle tulostusalueella oleva sisältö tulostetaan. Yllä on tehty asetus jolla tulostus tapahtuu yhdelle leveyssuuntaiselle ja kahdelle pystysuuntaiselle vaakasivulle. Jos haluat kaiken (tulostusalueen sisällön) tulostuvan yhdelle sivulle, jätä molempiin Sovita (Fit to) -kenttiin voimaan ykkönen. Hyväksy asetukset OK-painikkeella. Kari J Keinonen 118
119 PDF-muunnos Mikä on PDF-tiedosto? Excel 2010 PDF-muunnosta voit käyttää, kun haluat lähettää Excel-taulukon muille, etkä tiedä onko vastaanottajalla asennettuna Excel-ohjelmaa. Näin muunnetussa tiedostossa näkyy taulukon lähtöarvot ja laskennalliset tulokset mutta laskentakaavat eivät näy. Adoben Internet-sivuilla kerrotaan, että Adobe keksi PDF-muodon vuonna Tiedostomuodosta on ajan myötä tullut luotettavien sähköisten dokumenttien ja lomakkeiden yleinen standardi. PDF-tiedosto on sähköiseen muotoon tallennettu näköisasiakirja. Microsoft kertoo, että PDF on kiinteää asettelua käyttävä sähköinen tiedostomuoto, joka säilyttää asiakirjan muotoilut ja tukee tiedostojen jakamista. PDF-tiedostona tallennettu tiedosto on yleensä kooltaan melko pieni. PDF-dokumentti on digitaalinen paperi. Digitaalinen paperi voi olla myös sähköisesti täytettävä lomake, jonka tiedot lähetetään tietoa keräävään organisaatioon. PDF-dokumentti voi sisältää linkkejä (ristiviitteitä, kirjanmerkkejä, web-osoitteita yms.). Linkkien avulla pääset dokumentin sivulta toiselle tai johonkin Internet-osoitteeseen. Sähköistä PDF-dokumenttia voit lukea missä hyvänsä maailmankolkassa. Tietokoneessa on oltava jokin käyttöjärjestelmä (Macintosh, UNIX tai Windows) ja PDF-lukuohjelma. Ilmaisia lukuohjelmia on useita, mm. Adobe Reader ja Foxit Reader. Foxit Reader -katseluohjelma on kevyt ohjelma. Sen suurin puute on se, että se ei ymmärrä kaikkia PDF-lomaketoimintoja. Adobe Reader taas on raskaampi, mutta erittäin monipuolisin ominaisuuksin varustettu lukuohjelma. Lisätietoa ohjelmista ja latausosoitteet löydät osoitteesta: Sähköisiä PDF-tiedostoja voidaan jaella tallentaen ne jollekin tallennusvälineelle, kuten CD-levylle tai muistitikulle. PDF-tiedostoja jaellaan yleisesti myös Internetissä, kohtaat niitä todennäköisesti joka päivä. PDF-tiedoston haluava voi ladata materiaalin sivustolta, kunhan hänellä on siihen oikeus. On yleistä jakaa PDF-muotoiset materiaalit myös in liitetiedostoina. Lisäksi PDF-tiedostomuotoa 2 käytetään yhä useammin myös painettavaksi tarkoitettujen tiedostojen viemisessä painotaloon. PDF-tiedostomuoto oli vielä muutama vuosi sitten erittäin turvallinen levittää. Mutta jo vuonna 2007 on PDF-tiedostojen avulla levitetty verkossa haittaohjelmia. Ole itse huolellinen jakaessasi PDF-tiedostoja. Avaa vain ne tiedostot, joiden turvallisuudesta olet varma. Lisätietoa haitallisista PDF-tiedostoista saat artikkelista: 2 Julkaisun tekeminen, Pesonen Soile, Tarvainen Juha, Docendo Finland Oy, 2005 Kari J Keinonen 119
120 PDF-tiedoston tuottaminen! PDF-tiedoston voit luoda monella tavalla. Voit skannata paperilla olevan asiakirjan Adobe Acrobat -ohjelmalla PDF-muotoon. Voit tulostaa Excel-asiakirjan Adobe PDF -tulostimella (ohjelmalla). Ammattitaidolla laadittu laaja Excel asiakirja kannattaa julkaista Acrobat PDFMaker -ohjelmalla. PDF-tiedoston julkaiseminen tai tulostaminen seuraavien ohjeiden mukaan edellyttää että sinulla on käytössäsi, oikein asennettuna Adobe Acrobat SF ohjelma (versio 9). Harjoitustiedosto: Tuotteet-2-ratkaistu.xlsx PDF-tiedostoksi tulostaminen Excel-ohjelmasta voit tulostaa avoinna olevan tiedoston (asiakirjan) PDF-muotoon seuraavasti. Tiedosto (File) -valikosta Tulosta (Print)-alivalikosta löydät Tulosta (Print) -komennon, napsauta sitä. Valikkoon pääset myös napsauttamalla valikon Tulosta (Print) -komentoa tai näppäinpainalluksella Ctrl + p. Kuva 130 Tulosta ( Print) - valikko Valitse Tulostin (Printer) -pudotusvalikosta Adobe PDF -tulostusohjain. Tulostimen ominaisuudet (Printer Properties) -painikkeella pääset määrittämään tulostukseen ominaisuusasetukset. Kari J Keinonen 120
121 Tulostusasetukset Kun tulostin on valittu, on tärkeää valita PDF-tulostukseen sopivat asetukset. Asetuksiin pääset napsauttamalla edellisen kuvan Tulostimen ominaisuudet (Printer Properties) -painiketta. Tulostuskansion etsimiseen Tulostusarkin koon määrittely Kuva 131 Ominaisuudet: Asiakirja: Adobe PDF - valintaikkuna Valintaikkunassa voit vaikuttaa asetuksiin. Oletusasetukset-pudotusvalikosta voit valita valmiiksi määritetyn tulostuslaadun. Valittu laatu vaikuttaa paperille tulostettaessa. Jos lopullisen paperitulosteen tulee olla hyvälaatuinen, kannattaa sinun tehdä Laadukas tuloste -valinta. Muokkaa -painikkeen avulla pääset määrittämään asetuksia tarkemmin ja tallentamaan omat asetukset.! Tulostuksen laatu Oletusasetukset-pudotusvalikosta löydät muutaman keskeisen PDFtiedoston muunnosasetuksen tiedostojen tulostuslaadulle. Pienin tiedostokoko -valintaa ei suositella käytettäväksi. Tällainen asiakirja saattaa olla aivan erinäköinen luettaessa kuin laadittaessa. Tämä johtuu mm. siitä että kyseiseen tiedostoon eivät tallennu käytetyt fontit eli kirjasinperheet. Vakio-valintaa voit käyttää silloin kun tavoitteesi on tuottaa Web-sivuille nopeasti ladattava tiedosto. Vakio-laatua voit käyttää myös, jos teet vain näytöltä luettavia sivuja sekä sisältöä. Tämä laatu riittää tulostamiseenkin kun asiakirjassa on vain vektorigrafiikkakuvia ja tekstiä. Laadukas tuloste -valinta kannattaa asettaa oletukseksi ja käyttää aina, kun on mahdollista että asiakirja tulostetaan. Tätä laatua kannattaa käyttää myös aina kun tulostettavassa asiakirjassa on mukana bittikarttakuvia. Painolaatu-valintaa suositellaan käytettävän vain, kun asiakirja viedään digitaaliseen painoon tai kirjapainoon painettavaksi. Muita laatuasetuksia käytetään erikoistilanteissa. Kari J Keinonen 121
122 PDF-tiedostoksi julkaiseminen Uudesta Excel-ohjelmasta voit julkaista avoinna olevan tiedoston (asiakirjan) PDF-muotoon. Julkaiseminen on suositeltavaa etenkin kun alkuperäisessä Excel-tiedostossa on käytetty ohjelman kehittyneempiä ominaisuuksia sekä erilaisia linkkejä. Harjoitustiedosto: Tuotteet-2-ratkaistu.xlsx Julkaisemisen teet Tiedosto (File) -valikon Tallenna ja lähetä (Save & Send) -komennolla. Kuva 132 Tallenna ja lähetä ( Save & Send) - valintaikkuna Julkaisemisen PDF-muotoon aloitat napsauttamalla Luo PDF tai XPS-tiedosto (Create PDF/XPS) -painiketta. Kari J Keinonen 122
123 Kuva 133 Julkaise PDF- tai XPS- muodossa ( Publish as PDF or XPS) - valintaikkuna Julkaisemisen aloitat etsimällä tiedostolle sijoituspaikan, kansion. Asetukset (Options) -painikkeella pääset määrittämään julkaisulle joitain asetuksia. Julkaise (Publish) -painikkeella aloitat muunnoksen. Kari J Keinonen 123
124 Usean työarkin käsittely Taulukkovälilehdet Excel 2010 Exceliä avatessasi avautuu työkirja ja oletuksena kolme työarkkia. Työarkkeja selailet ja niiden sisältöä tarkastelet taulukkovälilehtien valitsimia napsauttamalla. Työarkkeja käytät sovelluksen eri tietokantoihin ja lomakkeisiin. Työarkkien käyttäminen tapahtuu linkittämällä ja hakemalla tietoa työarkista toiseen. Excel-työkirjassa voit suorittaa kolmiulotteista laskentaa, siihen sopivat lähes kaikki Excelin valmiit funktiot. Kuva 134 Taulukkovalitsimet Kuvassa aktiivisena on Taul1 (Sheet1) -työarkki. Uuden työarkin voit perustaa napsauttamalla Lisää laskentataulukko (Insert Worksheet) -painiketta. Taulukkovälilehtien käsittely Suurin osa kokonaisten työarkkien eli välilehtien käsittelystä tapahtuu taulukkovalitsimen pikavalikon komennoilla. Taulukkovälilehden nimeät uudelleen välilehden valitsimen pudotusvalikon Nimeä uudelleen (Rename) -komennolla. Välilehden voit siirtää tarttumalla välilehden valitsimeen ja vetämällä sen haluamaasi paikkaan. Välilehden kopioimisen teet valitsimen pikavalikosta Siirrä tai kopioi (Move or Copy) -komennolla. Voit kopioida taulukkoa myös Ctrl + vetämällä taulukkovalitsinta haluamaasi kohtaan. Kuva 135 Nimetyt taulukkovalitsimet Laskutussovelluksen työarkit on nimetty uudelleen. Ensimmäisenä on Lasku-syöttölomake. Sovelluksen tietokantoja ovat Asiakkaat toisessa työarkissa, Tuotteet seuraavassa ja Laskupäiväkirja viimeisessä työarkissa. Kari J Keinonen 124
125 Työarkin kopioiminen tai siirtäminen Työarkin, välilehden siirrät työkirjassa tarttumalla välilehden valitsimeen ja vetämällä sen haluamaasi paikkaan. Usean välilehden siirrät kerralla tehden Vaihto (Shift) + valinnan ja vetämällä taulukot ryhmänä haluamaasi kohtaan. Taulukkovälilehden voit kopioida Ctrl + vetämällä taulukkovalitsinta haluamaasi kohtaan. Kopioimisen tai siirtämisen teet myös taulukkovalitsimen pikavalikon Siirrä tai kopioi (Move or Copy) -komennolla. Komennon käyttö on tarpeen kun haluat siirtää tai kopioida työarkin toiseen työkirjaan. Työkirjan valinta pudotusvalikosta Työarkin valinta luettelosta Kuva 136 Siirrä tai kopioi ( Move or Copy) - valintaikkuna Tee valintaikkunassa tarpeelliset valinnat. Valitse työkirja Työkirjaan (To book) -pudotusvalikosta, johon työarkki kopioidaan tai siirretään. Valitse työarkki Ennen taulukkoa (Before sheet) -luettelosta, jonka jälkeen haluat työarkin sijoittuvan. Tärkein valinta on kopioitaessa Tee kopio (Create a copy) -valinta. Ilman valintaa työarkki siirtyy, poistuu alkupeärisestä sijainnistaan. Kari J Keinonen 125
126 Taulukkovälilehtien piilottaminen Taulukkovälilehdet voidaan myös piilottaa. Tätä käytetään hyödyksi kun tehdään sovellus, jossa ei haluta näyttää käyttäjälle lähtöarvoja. Piilotettava työarkki voi sisältää esimerkiksi luettelon arvonlisäveroprosenteista. Kuva 137 Taulukkovalitsimen pikavalikko Lasku -taulukon voit piilottaa valintakielekkeen pikavalikon komennolla Piilota (Hide). Esiin piilotettuja taulukoita saat pikavalikon Ota esiin (Unhide) -komennolla esiin tulevan valintaikkunan valinnoilla. Pikavalikon komennoilla voit myös poistaa valitun taulukon (Delete) tai antaa sille uuden nimen (Rename). Valitsimen väriä voit muuttaa Taulukkovalitsimen väri (Tab Color) -alivalikoimasta. Työarkin poistaminen Työarkin voit poistaa välilehden valitsimen pikavalikon Poista (Delete) -komennolla. Kari J Keinonen 126
127 Laskentaa useassa työarkissa Useaa työarkkia voit täyttää kerralla, ikään kuin "kalkeeripaperi" olisi työarkkien välissä. Tästä on se hyöty, että päällekkäisten työarkkien ulkoasut pysyvät samanlaisina ja sama (toistuva) tieto tulee kirjoitettaessa jokaisessa työarkissa samaan soluun. Esimerkki Harjoitustiedosto: Usea taulukko ja yhteenveto.xlsx Kuva 138 Taulukkovalitsimet Sovelluksessa on kolmen osaston tiedot, jokainen osasto omassa työarkissa. Sen lisäksi työkirjassa on Yhteenveto-työarkki, jossa on tarkoitus laskea osastojen lähtöarvojen yhteenveto. Kuva 139 Taulukkovalitsimet valittu ryhmäksi Valitse aluksi osastojen työarkit ryhmään napsauttamalla Turku-välilehden valintakielekettä ja sitten Shift (Vaihto) + napsauttamalla Helsinki-välilehden valitsinta. Otsikkorivillä näet nyt, että taulukot ovat ryhmässä (Group). Osoitin Kuva 140 Aluevalinta Valitse osoitinta vetämällä alue B6:C6. Napsauta Summa (Sum) -painiketta. Muotoile työarkkien ulkonäkö mieleiseksesi. Pura seuraavaksi työarkkien ryhmitys napsauttamalla Yhteenveto-välilehden kielekettä. Luo seuraavaksi yhteenvetotyöarkkiin kolmiulotteinen matematiikka. Kari J Keinonen 127
128 Osoitin Kuva 141 Yhteenveto- työarkki Valitse osoitinta vetämällä alue B4:C5. Kirjoita valittuun soluun alku kaavasta =SUMMA(. Napsauta Turku-välilehden valitsinta sekä siellä solua B4. Napsauta sitten Shift (Vaihto) -näppäin alhaalla Helsinki-välilehden valitsinta. Kirjoita ) (lopettava sulku) ja hyväksy kaava painamalla näppäimiä Ctrl + Enter. Solun B4 on kaava =SUMMA(Turku:Helsinki!B4). Suhteellisesta osoitteesta johtuen Ctrl + Enter -näppäily aiheutti sen, että kaava kopioituu oikein myös muihin valitun alueen soluihin. Osoitin Kuva 142 Sarakkeiden yhteenlaskeminen Valitse alue B6:C6 ja napsauta Summa (Sum) -painiketta. Näin aikaansait viimeisetkin laskentakaavat. Valmis taulukkomalli on tiedostossa. Ratkaisutiedosto: Usea taulukko ja yhteenveto - ratkaistu.xlsx Kari J Keinonen 128
129 Meta- ja tunnistetiedot Excel 2010 Anna tiedostoille metatiedot levy- ja Internet-hakujen helpottamiseksi ja nopeuttamiseksi. Tiedosto (File) -valikon Tiedot (Info) -alivalikon Ominaisuudet (Properties) -kohdassa voit syöttää kenttiin tarvittavat metatiedot. Kuva 143 Tiedot ( Info) - valikko Kirjaa metatietoina ainakin tekijätieto (Author) ja asiakirjan otsikko (Title). Tarkemman avainsanakokoelman voit syöttää kun napsautat Näytä kaikki ominaisuudet (Show All Properties) -painiketta. Kari J Keinonen 129
130 Asetukset Asetuksiin vaikuttaminen Excel 2010 Exceliä käyttäessäsi on sinun järkevää muuttaa ohjelman oletusasetuksia oman työskentelysi helpottamiseksi. Osa seuraavista asetuksista vaikuttaa siinä laitteessa, jonka äärellä ne teet. Tällaiset asetukset tallentuvat omaan käyttäjäprofiiliisi. Kyseiset asetukset eivät kulje laaditun laskentamallin mukana. Useat asetusmuutokset taas vaikuttavat työn alla olevaan tiedostoon ja kulkevat sen mukana. Kuva 144 Periaatekuva asetuksista Excelissä on oletusasetuksia ainakin kolmella tasolla, tutustu kuvaan. Ohjelmistotason asetukset Työvälineohjelman ohjelmoija on tehnyt sovellukseen valmiita ohjelmistotason oletusasetuksia, joita käyttäjä ei voi muuttaa. Tällaisia ohjelmistotason asetuksia ovat: File (Tiedosto) -painikkeen sijainti ja esiin tulevan valikon sisältö pikavalikoiden sisällöt. valintaikkunoiden sisällöt pudotusvalikoiden sisällöt Kari J Keinonen 130
131 Ohjelman oletusasetukset Ohjelmatason oletusasetukset ovat asetuksia joita käyttäjä voi muuttaa. Muutokset tallentuvat käytettävän laitteen levylle. Nämä asetukset vaikuttavat lähinnä käyttöliittymään ja ovat käyttäjätunnuskohtaisia. Tällaisia ohjelmatason asetuksia ovat: pikatyökalurivin sisällön muuttaminen valintanauhan välilehtien nimet, määrä ja sijainti valintanauhan pienentäminen ja kohdeohjeiden näyttäminen tai piilottaminen sekä painikkeet reaaliaikainen esikatselu (pois käytöstä - käytössä) oikeinkirjoituksen korjausohjeiden asettaminen voimaan tai pois käytöstä tilapalkilla näkyvien ilmoitusten näyttäminen tai piilottaminen. Tiedostoasetukset Organisaation omaan laskentamalliin on viisasta tallentaa yhteisössä tai asiakirjastandardissa yleisesti määriteltyjä sivun asetuksia, myös usein käytettäviä muotoiluja. Tällaiset Tiedostoasetukset vaikuttavat käsiteltävään tiedostoon ja kulkevat mukana tiedostoa laitteelta toiselle kuljetettaessa. Tiedostoon vaikuttavia asetuksia ovat: kappaletyylit ylä- ja alatunnisteet (sivunumerot yms.) sivun asetuksissa tehdyt tulostusasetukset (reunusten suuruus, ei kuitenkaan tulostin). Kari J Keinonen 131
132 Ohjelman oletusasetusten mukauttaminen Tiedosto (File) -painikkeen napsautuksella esiin tulevasta valikosta voit valita Asetukset (Options) -toiminnon. Esiin tulevilla välilehdillä näet ohjelman tärkeimmät oletusasetukset. Näitä asetuksia voit muokata tekemällä haluamasi valinnat. Asetukset tallentuvat ohjelmaa lopetettaessa joko asennettuun ohjelmaan omaan käyttäjäprofiiliisi tai työn alla olevaan tiedostoon. Excelin asetukset Ohjelman asennuksen jälkeen asetuksista on voimassa oletusasetukset. Peruskäyttäjälle nämä asetukset yleensä sopivat, mutta osaavampi käyttäjä joutuu niitä usein muuttamaan. Kuva 145 Excelin asetukset ( Excel Options) - valintaikkuna Valintaikkuna on paloiteltu kymmenelle eri välilehdelle. Tutustu huolella jokaiseen välilehteen ja mieti mitkä asetusmuutokset helpottavat omaa työskentelyäsi niin paljon, että oletusasetusta kannattaa muuttaa. Jos haluat tekemäsi muutokset voimaan, napsauta lopuksi OK-painiketta. Reaaliaikaisen esikatselun poistat käytöstä napsauttamalla Yleiset (General) -välilehdellä Ota reaaliaikainen esikatselu käyttöön (Enable Live Preview) -asetuksen pois voimasta. Ohjelman käyttäjänimen vaihdat Excelin asetukset (Excel Options) -valintaikkunassa Yleiset (General) -välilehdellä (edellinen kuva) Mukauta omaa Microsoft Office-versiotasi (Personalize your copy of Microsoft Office) -kohdassa. Kari J Keinonen 132
133 Oletustallennusmuodon muuttaminen Excel 2010 taulukkolaskentaohjelman oletustallennusmuoto on Office XML -tiedostomuoto. Koska Excel sovelluksen käyttö on vielä tällä hetkellä harvinaista, kannattaa epävarmassa tilanteessa työkirja tallentaa Excel työkirja (Excel Workbook) yhteensopivaan muotoon. Tallennusmuotoa muuttaessasi sinun on muistettava, että Excel 2003 muoto ei voi sisältää 256 saraketta ja riviä suurempaa taulukkoa. Kuva 146 Tallentaminen ( Save) - välilehti Välilehdellä vaihdat oletustallennusmuodon. Samassa ikkunassa voit määrittää tiedostolle uuden oletussijainnin tai jättää voimaan ohjelma-asennuksessa määräytyneen. Tiedostojen avaamisen ja tallennuksen oletushakemiston voit määrittää Tallentaminen (Save) -välilehden Tiedoston oletussijainti (Default file location) -kentässä. Kari J Keinonen 133
Kari J Keinonen Microsoft Excel 2013 KÄYTÖN PERUSTEET
 Kari J Keinonen Microsoft Excel 2013 KÄYTÖN PERUSTEET Käyttöoikeustiedot Tämän e-kirjan sisältö on suojattu tekijänoikeuslain, muiden asiaa käsittelevien lakien ja kansainvälisten sopimusten mukaisesti.
Kari J Keinonen Microsoft Excel 2013 KÄYTÖN PERUSTEET Käyttöoikeustiedot Tämän e-kirjan sisältö on suojattu tekijänoikeuslain, muiden asiaa käsittelevien lakien ja kansainvälisten sopimusten mukaisesti.
Microsoft Excel KÄYTÖN PERUSTEET
 Microsoft Excel KÄYTÖN PERUSTEET 2009 Koulutus KJK Käyttöoikeustiedot Excel 2007 Tämän materiaalin sisältö on suojattu tekijänoikeuslain, muiden asiaa käsitelevien lakien ja kansainvälisten sopimusten
Microsoft Excel KÄYTÖN PERUSTEET 2009 Koulutus KJK Käyttöoikeustiedot Excel 2007 Tämän materiaalin sisältö on suojattu tekijänoikeuslain, muiden asiaa käsitelevien lakien ja kansainvälisten sopimusten
Kari J Keinonen Microsoft Excel 2013 Tietovarastot taulukoissa
 Kari J Keinonen Microsoft Excel 2013 Tietovarastot taulukoissa Käyttöoikeustiedot Tämän e-kirjan sisältö on suojattu tekijänoikeuslain, muiden asiaa käsittelevien lakien ja kansainvälisten sopimusten mukaisesti.
Kari J Keinonen Microsoft Excel 2013 Tietovarastot taulukoissa Käyttöoikeustiedot Tämän e-kirjan sisältö on suojattu tekijänoikeuslain, muiden asiaa käsittelevien lakien ja kansainvälisten sopimusten mukaisesti.
Excel 2010 KJK. Microsoft Excel 2010 EDISTYNYT KÄYTTÖ. Kari J Keinonen KJK. Kari J Keinonen 1
 Microsoft Excel 2010 EDISTYNYT KÄYTTÖ Kari J Keinonen Kari J Keinonen 1 Käyttöoikeustiedot Ornanet Koulutuksen e-kirjat Apu- ja harjoitustiedostot Excel 2010 Tämän e-kirjan sisältö on suojattu tekijänoikeuslain,
Microsoft Excel 2010 EDISTYNYT KÄYTTÖ Kari J Keinonen Kari J Keinonen 1 Käyttöoikeustiedot Ornanet Koulutuksen e-kirjat Apu- ja harjoitustiedostot Excel 2010 Tämän e-kirjan sisältö on suojattu tekijänoikeuslain,
Project 2010 KJK. Microsoft Project 2010 KÄYTÖN PERUSTEET. Kari J Keinonen KJK. Kari J Keinonen 1
 Microsoft Project 2010 KÄYTÖN PERUSTEET Kari J Keinonen Kari J Keinonen 1 Käyttöoikeustiedot Ornanet Koulutuksen e-kirjat Apu- ja harjoitustiedostot Project 2010 Tämän e-kirjan sisältö on suojattu tekijänoikeuslain,
Microsoft Project 2010 KÄYTÖN PERUSTEET Kari J Keinonen Kari J Keinonen 1 Käyttöoikeustiedot Ornanet Koulutuksen e-kirjat Apu- ja harjoitustiedostot Project 2010 Tämän e-kirjan sisältö on suojattu tekijänoikeuslain,
Kari J Keinonen Microsoft Excel 2013 EDISTYNYT KÄYTTÖ
 Kari J Keinonen Microsoft Excel 2013 EDISTYNYT KÄYTTÖ Käyttöoikeustiedot Tämän e-kirjan sisältö on suojattu tekijänoikeuslain, muiden asiaa käsittelevien lakien ja kansainvälisten sopimusten mukaisesti.
Kari J Keinonen Microsoft Excel 2013 EDISTYNYT KÄYTTÖ Käyttöoikeustiedot Tämän e-kirjan sisältö on suojattu tekijänoikeuslain, muiden asiaa käsittelevien lakien ja kansainvälisten sopimusten mukaisesti.
Microsoft Excel EDISTYNYT KÄYTTÖ
 Microsoft Excel EDISTYNYT KÄYTTÖ Kari J Keinonen 2009 Koulutus Käyttöoikeustiedot Tämän materiaalin sisältö on suojattu tekijänoikeuslain, muiden asiaa käsitelevien lakien ja kansainvälisten sopimusten
Microsoft Excel EDISTYNYT KÄYTTÖ Kari J Keinonen 2009 Koulutus Käyttöoikeustiedot Tämän materiaalin sisältö on suojattu tekijänoikeuslain, muiden asiaa käsitelevien lakien ja kansainvälisten sopimusten
Kari J Keinonen Microsoft Project 2013 KÄYTÖN PERUSTEET
 Kari J Keinonen Microsoft Project 2013 KÄYTÖN PERUSTEET Käyttöoikeustiedot Tämän e-kirjan sisältö on suojattu tekijänoikeuslain, muiden asiaa käsittelevien lakien ja kansainvälisten sopimusten mukaisesti.
Kari J Keinonen Microsoft Project 2013 KÄYTÖN PERUSTEET Käyttöoikeustiedot Tämän e-kirjan sisältö on suojattu tekijänoikeuslain, muiden asiaa käsittelevien lakien ja kansainvälisten sopimusten mukaisesti.
Adobe Acrobat Edistynyt käyttö
 Edistynyt käyttö Kari J Keinonen 2008 Asiantuntijaosuuskunta Käyttöoikeustiedot Adobe Acrobat Tämän materiaalin sisältö on suojattu tekijänoikeuslain, muiden asiaa käsittelevien lakien ja kansainvälisten
Edistynyt käyttö Kari J Keinonen 2008 Asiantuntijaosuuskunta Käyttöoikeustiedot Adobe Acrobat Tämän materiaalin sisältö on suojattu tekijänoikeuslain, muiden asiaa käsittelevien lakien ja kansainvälisten
Adobe Acrobat KJK. Adobe Acrobat X EDISTYNYT KÄYTTÖ. Kari J Keinonen KJK. Kari J Keinonen 1
 Adobe Acrobat X EDISTYNYT KÄYTTÖ Kari J Keinonen Kari J Keinonen 1 Käyttöoikeustiedot Ornanet Koulutuksen e-kirjat Apu- ja harjoitustiedostot Adobe Acrobat Tämän e-kirjan sisältö on suojattu tekijänoikeuslain,
Adobe Acrobat X EDISTYNYT KÄYTTÖ Kari J Keinonen Kari J Keinonen 1 Käyttöoikeustiedot Ornanet Koulutuksen e-kirjat Apu- ja harjoitustiedostot Adobe Acrobat Tämän e-kirjan sisältö on suojattu tekijänoikeuslain,
Kari J Keinonen Adobe Acrobat XI EDISTYNYT KÄYTTÖ
 Kari J Keinonen Adobe Acrobat XI EDISTYNYT KÄYTTÖ Käyttöoikeustiedot Tämän e-kirjan sisältö on suojattu tekijänoikeuslain, muiden asiaa käsittelevien lakien ja kansainvälisten sopimusten mukaisesti. E-kirjan
Kari J Keinonen Adobe Acrobat XI EDISTYNYT KÄYTTÖ Käyttöoikeustiedot Tämän e-kirjan sisältö on suojattu tekijänoikeuslain, muiden asiaa käsittelevien lakien ja kansainvälisten sopimusten mukaisesti. E-kirjan
Kari J Keinonen Microsoft Word 2013 KÄYTÖN PERUSTEET
 Kari J Keinonen Microsoft Word 2013 KÄYTÖN PERUSTEET Käyttöoikeustiedot Tämän e-kirjan sisältö on suojattu tekijänoikeuslain, muiden asiaa käsittelevien lakien ja kansainvälisten sopimusten mukaisesti.
Kari J Keinonen Microsoft Word 2013 KÄYTÖN PERUSTEET Käyttöoikeustiedot Tämän e-kirjan sisältö on suojattu tekijänoikeuslain, muiden asiaa käsittelevien lakien ja kansainvälisten sopimusten mukaisesti.
Microsoft Project 2007 KÄYTÖN PERUSTEET. Kari J Keinonen 2008. Koulutus
 KÄYTÖN PERUSTEET Kari J Keinonen 2008 Koulutus Käyttöoikeustiedot Tämän materiaalin sisältö on suojattu tekijänoikeuslain, muiden asiaa käsitelevien lakien ja kansainvälisten sopimusten mukaisesti. Opintomateriaalin
KÄYTÖN PERUSTEET Kari J Keinonen 2008 Koulutus Käyttöoikeustiedot Tämän materiaalin sisältö on suojattu tekijänoikeuslain, muiden asiaa käsitelevien lakien ja kansainvälisten sopimusten mukaisesti. Opintomateriaalin
Kari J Keinonen Microsoft PowerPoint 2013 KÄYTÖN PERUSTEET
 Kari J Keinonen Microsoft PowerPoint 2013 KÄYTÖN PERUSTEET Käyttöoikeustiedot Tämän e-kirjan sisältö on suojattu tekijänoikeuslain, muiden asiaa käsittelevien lakien ja kansainvälisten sopimusten mukaisesti.
Kari J Keinonen Microsoft PowerPoint 2013 KÄYTÖN PERUSTEET Käyttöoikeustiedot Tämän e-kirjan sisältö on suojattu tekijänoikeuslain, muiden asiaa käsittelevien lakien ja kansainvälisten sopimusten mukaisesti.
Microsoft PowerPoint KÄYTÖN PERUSTEET
 Microsoft PowerPoint KÄYTÖN PERUSTEET 2009 Koulutus Käyttöoikeustiedot Tämän materiaalin sisältö on suojattu tekijänoikeuslain, muiden asiaa käsitelevien lakien ja kansainvälisten sopimusten mukaisesti.
Microsoft PowerPoint KÄYTÖN PERUSTEET 2009 Koulutus Käyttöoikeustiedot Tämän materiaalin sisältö on suojattu tekijänoikeuslain, muiden asiaa käsitelevien lakien ja kansainvälisten sopimusten mukaisesti.
Microsoft Word KÄYTÖN PERUSTEET
 Microsoft Word KÄYTÖN PERUSTEET 2009 Koulutus Käyttöoikeustiedot Tämän materiaalin sisältö on suojattu tekijänoikeuslain, muiden asiaa käsitelevien lakien ja kansainvälisten sopimusten mukaisesti. Opintomateriaalin
Microsoft Word KÄYTÖN PERUSTEET 2009 Koulutus Käyttöoikeustiedot Tämän materiaalin sisältö on suojattu tekijänoikeuslain, muiden asiaa käsitelevien lakien ja kansainvälisten sopimusten mukaisesti. Opintomateriaalin
Adobe Acrobat 9.0 Edistynyt käyttö
 9.0 Edistynyt käyttö Kari J Keinonen 2008 Koulutus Käyttöoikeustiedot Adobe Acrobat Tämän materiaalin sisältö on suojattu tekijänoikeuslain, muiden asiaa käsitelevien lakien ja kansainvälisten sopimusten
9.0 Edistynyt käyttö Kari J Keinonen 2008 Koulutus Käyttöoikeustiedot Adobe Acrobat Tämän materiaalin sisältö on suojattu tekijänoikeuslain, muiden asiaa käsitelevien lakien ja kansainvälisten sopimusten
Kari J Keinonen Microsoft Excel 2013 Eng KÄYTÖN PERUSTEET
 Kari J Keinonen Microsoft Excel 2013 Eng KÄYTÖN PERUSTEET Käyttöoikeustiedot Tämän e-kirjan sisältö on suojattu tekijänoikeuslain, muiden asiaa käsittelevien lakien ja kansainvälisten sopimusten mukaisesti.
Kari J Keinonen Microsoft Excel 2013 Eng KÄYTÖN PERUSTEET Käyttöoikeustiedot Tämän e-kirjan sisältö on suojattu tekijänoikeuslain, muiden asiaa käsittelevien lakien ja kansainvälisten sopimusten mukaisesti.
PowerPoint 2010 KJK. Microsoft PowerPoint 2010 EDISTYNYT KÄYTTÖ. Kari J Keinonen KJK. Kari J Keinonen 1
 Microsoft PowerPoint 2010 EDISTYNYT KÄYTTÖ Kari J Keinonen Kari J Keinonen 1 Käyttöoikeustiedot Ornanet Koulutuksen e-kirjat Apu- ja harjoitustiedostot PowerPoint 2010 Tämän e-kirjan sisältö on suojattu
Microsoft PowerPoint 2010 EDISTYNYT KÄYTTÖ Kari J Keinonen Kari J Keinonen 1 Käyttöoikeustiedot Ornanet Koulutuksen e-kirjat Apu- ja harjoitustiedostot PowerPoint 2010 Tämän e-kirjan sisältö on suojattu
Excel 2010 KJK. Microsoft Excel 2010 EDISTYNYT KÄYTTÖ. Kari J Keinonen KJK. Kari J Keinonen 1
 Microsoft Excel 2010 EDISTYNYT KÄYTTÖ Kari J Keinonen Kari J Keinonen 1 Käyttöoikeustiedot Ornanet Koulutuksen e-kirjat Apu- ja harjoitustiedostot Excel 2010 Tämän e-kirjan sisältö on suojattu tekijänoikeuslain,
Microsoft Excel 2010 EDISTYNYT KÄYTTÖ Kari J Keinonen Kari J Keinonen 1 Käyttöoikeustiedot Ornanet Koulutuksen e-kirjat Apu- ja harjoitustiedostot Excel 2010 Tämän e-kirjan sisältö on suojattu tekijänoikeuslain,
ESIKATSELU, TULOSTAMINEN, TUNNISTEET
 Excel 2013 Tulostaminen Sisällysluettelo ESIKATSELU, TULOSTAMINEN, TUNNISTEET TULOSTAMINEN JA TULOSTUSASETUKSET... 1 Esikatselu ja tulostaminen... 1 Reunuksien määrittäminen, keskittäminen... 2 Ylä- ja
Excel 2013 Tulostaminen Sisällysluettelo ESIKATSELU, TULOSTAMINEN, TUNNISTEET TULOSTAMINEN JA TULOSTUSASETUKSET... 1 Esikatselu ja tulostaminen... 1 Reunuksien määrittäminen, keskittäminen... 2 Ylä- ja
PERUSTEET. Sisällysluettelo
 Excel 2013 Perusteet Sisällysluettelo PERUSTEET EXCELIN OMINAISUUDET... 1 KÄYTTÖLIITTYMÄ... 1 Ohjelmaikkuna... 1 File-valikko... 2 Pikatyökalurivi... 2 Valintanauha ja välilehdet... 2 Ryhmä... 2 Pikavalikoima...
Excel 2013 Perusteet Sisällysluettelo PERUSTEET EXCELIN OMINAISUUDET... 1 KÄYTTÖLIITTYMÄ... 1 Ohjelmaikkuna... 1 File-valikko... 2 Pikatyökalurivi... 2 Valintanauha ja välilehdet... 2 Ryhmä... 2 Pikavalikoima...
Valintanauhan komennot Valintanauhan kussakin välilehdessä on ryhmiä ja kussakin ryhmässä on toisiinsa liittyviä komentoja.
 Pikaopas Microsoft Excel 2013 näyttää erilaiselta kuin aiemmat versiot. Tämän oppaan avulla pääset alkuun nopeasti ja saat yleiskuvan uusista ominaisuuksista. Komentojen lisääminen pikatyökaluriville Pidä
Pikaopas Microsoft Excel 2013 näyttää erilaiselta kuin aiemmat versiot. Tämän oppaan avulla pääset alkuun nopeasti ja saat yleiskuvan uusista ominaisuuksista. Komentojen lisääminen pikatyökaluriville Pidä
Kari J Keinonen Microsoft Access 2013 KÄYTÖN PERUSTEET
 Kari J Keinonen Microsoft Access 2013 KÄYTÖN PERUSTEET Käyttöoikeustiedot Tämän e-kirjan sisältö on suojattu tekijänoikeuslain, muiden asiaa käsittelevien lakien ja kansainvälisten sopimusten mukaisesti.
Kari J Keinonen Microsoft Access 2013 KÄYTÖN PERUSTEET Käyttöoikeustiedot Tämän e-kirjan sisältö on suojattu tekijänoikeuslain, muiden asiaa käsittelevien lakien ja kansainvälisten sopimusten mukaisesti.
Microsoft PowerPoint EDISTYNYT KÄYTTÖ
 Microsoft PowerPoint EDISTYNYT KÄYTTÖ Kari J Keinonen 2009 Koulutus KJK Käyttöoikeustiedot PowerPoint 2007 Tämän materiaalin sisältö on suojattu tekijänoikeuslain, muiden asiaa käsitelevien lakien ja kansainvälisten
Microsoft PowerPoint EDISTYNYT KÄYTTÖ Kari J Keinonen 2009 Koulutus KJK Käyttöoikeustiedot PowerPoint 2007 Tämän materiaalin sisältö on suojattu tekijänoikeuslain, muiden asiaa käsitelevien lakien ja kansainvälisten
Kari J Keinonen Microsoft Access 2013 EDISTYNYT KÄYTTÖ
 Kari J Keinonen Microsoft Access 2013 EDISTYNYT KÄYTTÖ Käyttöoikeustiedot Tämän e-kirjan sisältö on suojattu tekijänoikeuslain, muiden asiaa käsittelevien lakien ja kansainvälisten sopimusten mukaisesti.
Kari J Keinonen Microsoft Access 2013 EDISTYNYT KÄYTTÖ Käyttöoikeustiedot Tämän e-kirjan sisältö on suojattu tekijänoikeuslain, muiden asiaa käsittelevien lakien ja kansainvälisten sopimusten mukaisesti.
Kari J Keinonen Microsoft Excel 2013 EDISTYNYT KÄYTTÖ
 Kari J Keinonen Microsoft Excel 2013 EDISTYNYT KÄYTTÖ Käyttöoikeustiedot Tämän e-kirjan sisältö on suojattu tekijänoikeuslain, muiden asiaa käsittelevien lakien ja kansainvälisten sopimusten mukaisesti.
Kari J Keinonen Microsoft Excel 2013 EDISTYNYT KÄYTTÖ Käyttöoikeustiedot Tämän e-kirjan sisältö on suojattu tekijänoikeuslain, muiden asiaa käsittelevien lakien ja kansainvälisten sopimusten mukaisesti.
Kari J Keinonen Microsoft Excel 2013 Eng EDISTYNYT KÄYTTÖ
 Kari J Keinonen Microsoft Excel 2013 Eng EDISTYNYT KÄYTTÖ Käyttöoikeustiedot Tämän e-kirjan sisältö on suojattu tekijänoikeuslain, muiden asiaa käsittelevien lakien ja kansainvälisten sopimusten mukaisesti.
Kari J Keinonen Microsoft Excel 2013 Eng EDISTYNYT KÄYTTÖ Käyttöoikeustiedot Tämän e-kirjan sisältö on suojattu tekijänoikeuslain, muiden asiaa käsittelevien lakien ja kansainvälisten sopimusten mukaisesti.
Taulukkolaskentaa selkokielellä EXCEL
 Taso 1 1 MICROSOFT Taulukkolaskentaa selkokielellä EXCEL Tuomas Seitsemän veljeksen Tuomas on vakaa ja vahva kuin tammi. Hänellä ei ole juuri mielikuvitusta, hän ei keksi mitään itse, vaan ideat tulevat
Taso 1 1 MICROSOFT Taulukkolaskentaa selkokielellä EXCEL Tuomas Seitsemän veljeksen Tuomas on vakaa ja vahva kuin tammi. Hänellä ei ole juuri mielikuvitusta, hän ei keksi mitään itse, vaan ideat tulevat
Microsoft Access KÄYTÖN PERUSTEET
 Microsoft Access KÄYTÖN PERUSTEET 2008 Koulutus KJK Access 2007 Käyttöoikeustiedot Tämän materiaalin sisältö on suojattu tekijänoikeuslain, muiden asiaa käsitelevien lakien ja kansainvälisten sopimusten
Microsoft Access KÄYTÖN PERUSTEET 2008 Koulutus KJK Access 2007 Käyttöoikeustiedot Tämän materiaalin sisältö on suojattu tekijänoikeuslain, muiden asiaa käsitelevien lakien ja kansainvälisten sopimusten
Ensin klikkaa käynnistä-valikkoa ja sieltä Kaikki ohjelmat valikosta kaikki ohjelmat
 Microsoft Office 2010 löytyy tietokoneen käynnistä-valikosta aivan kuin kaikki muutkin tietokoneelle asennetut ohjelmat. Microsoft kansion sisältä löytyy toimisto-ohjelmistopakettiin kuuluvat eri ohjelmat,
Microsoft Office 2010 löytyy tietokoneen käynnistä-valikosta aivan kuin kaikki muutkin tietokoneelle asennetut ohjelmat. Microsoft kansion sisältä löytyy toimisto-ohjelmistopakettiin kuuluvat eri ohjelmat,
TAULUKON TEKEMINEN. Sisällysluettelo
 Excel 2013 Taulukon tekeminen Sisällysluettelo TAULUKON TEKEMINEN TAULUKON TEKEMINEN... 1 Tietotyypit... 1 Tiedon syöttäminen taulukkoon... 1 Kirjoitusvirheiden korjaaminen... 2 Alueen sisällön tyhjentäminen...
Excel 2013 Taulukon tekeminen Sisällysluettelo TAULUKON TEKEMINEN TAULUKON TEKEMINEN... 1 Tietotyypit... 1 Tiedon syöttäminen taulukkoon... 1 Kirjoitusvirheiden korjaaminen... 2 Alueen sisällön tyhjentäminen...
Sen jälkeen Microsoft Office ja sen alta löytyy ohjelmat. Ensin käynnistä-valikosta kaikki ohjelmat
 Microsoft Office 2010 löytyy tietokoneen käynnistävalikosta aivan kuin kaikki muutkin tietokoneelle asennetut ohjelmat. Microsoft kansion sisältä löytyy toimisto-ohjelmistopakettiin kuuluvat eri ohjelmat,
Microsoft Office 2010 löytyy tietokoneen käynnistävalikosta aivan kuin kaikki muutkin tietokoneelle asennetut ohjelmat. Microsoft kansion sisältä löytyy toimisto-ohjelmistopakettiin kuuluvat eri ohjelmat,
Kari J Keinonen Microsoft Word 2013 EDISTYNYT KÄYTTÖ
 Kari J Keinonen Microsoft Word 2013 EDISTYNYT KÄYTTÖ Käyttöoikeustiedot Tämän e-kirjan sisältö on suojattu tekijänoikeuslain, muiden asiaa käsittelevien lakien ja kansainvälisten sopimusten mukaisesti.
Kari J Keinonen Microsoft Word 2013 EDISTYNYT KÄYTTÖ Käyttöoikeustiedot Tämän e-kirjan sisältö on suojattu tekijänoikeuslain, muiden asiaa käsittelevien lakien ja kansainvälisten sopimusten mukaisesti.
Taulukot, taulukkoryhmät Sisällysluettelo
 Excel 2013 Taulukot, taulukkoryhmät Sisällysluettelo TAULUKKORYHMÄT TAULUKOIDEN VÄLISET KAAVAT, FUNKTIOT YM.... 1 Taulukon lisääminen työkirjaan... 1 Taulukon (välilehden) poistaminen työkirjasta... 1
Excel 2013 Taulukot, taulukkoryhmät Sisällysluettelo TAULUKKORYHMÄT TAULUKOIDEN VÄLISET KAAVAT, FUNKTIOT YM.... 1 Taulukon lisääminen työkirjaan... 1 Taulukon (välilehden) poistaminen työkirjasta... 1
Pikaopas. Microsoft Word 2013 näyttää erilaiselta aiempiin versioihin verrattuna, joten laadimme tämän oppaan avuksi uusien ominaisuuksien opetteluun.
 Pikaopas Microsoft Word 2013 näyttää erilaiselta aiempiin versioihin verrattuna, joten laadimme tämän oppaan avuksi uusien ominaisuuksien opetteluun. Pikatyökalurivi Nämä komennot ovat aina näkyvissä.
Pikaopas Microsoft Word 2013 näyttää erilaiselta aiempiin versioihin verrattuna, joten laadimme tämän oppaan avuksi uusien ominaisuuksien opetteluun. Pikatyökalurivi Nämä komennot ovat aina näkyvissä.
Microsoft Word EDISTYNYT KÄYTTÖ
 Microsoft Word EDISTYNYT KÄYTTÖ Kari J Keinonen 2009 Koulutus Käyttöoikeustiedot Tämän materiaalin sisältö on suojattu tekijänoikeuslain, muiden asiaa käsitelevien lakien ja kansainvälisten sopimusten
Microsoft Word EDISTYNYT KÄYTTÖ Kari J Keinonen 2009 Koulutus Käyttöoikeustiedot Tämän materiaalin sisältö on suojattu tekijänoikeuslain, muiden asiaa käsitelevien lakien ja kansainvälisten sopimusten
1 Funktiot, suurin (max), pienin (min) ja keskiarvo
 1 Funktiot, suurin (max), pienin (min) ja keskiarvo 1. Avaa uusi työkirja 2. Tallenna työkirja nimellä perusfunktiot. 3. Kirjoita seuraava taulukko 4. Muista taulukon kirjoitusjärjestys - Ensin kirjoitetaan
1 Funktiot, suurin (max), pienin (min) ja keskiarvo 1. Avaa uusi työkirja 2. Tallenna työkirja nimellä perusfunktiot. 3. Kirjoita seuraava taulukko 4. Muista taulukon kirjoitusjärjestys - Ensin kirjoitetaan
Taulukkolaskenta PERUSMATERIAALI
 Taulukkolaskenta PERUSMATERIAALI Microsoft Excel 2007 Kieliversio: suomi Materiaaliversio 1.0 päivitetty 30.9.2008 materiaalimyynti@piuha.fi Tämän materiaalin kopioiminen ilman tekijän lupaa kielletään
Taulukkolaskenta PERUSMATERIAALI Microsoft Excel 2007 Kieliversio: suomi Materiaaliversio 1.0 päivitetty 30.9.2008 materiaalimyynti@piuha.fi Tämän materiaalin kopioiminen ilman tekijän lupaa kielletään
Kari J Keinonen& Mika Vainio Microsoft Office 2013 EDISTYNYT YHTEISKÄYTTÖ
 Kari J Keinonen& Mika Vainio Microsoft Office 2013 EDISTYNYT YHTEISKÄYTTÖ Käyttöoikeustiedot Tämän e-kirjan sisältö on suojattu tekijänoikeuslain, muiden asiaa käsittelevien lakien ja kansainvälisten sopimusten
Kari J Keinonen& Mika Vainio Microsoft Office 2013 EDISTYNYT YHTEISKÄYTTÖ Käyttöoikeustiedot Tämän e-kirjan sisältö on suojattu tekijänoikeuslain, muiden asiaa käsittelevien lakien ja kansainvälisten sopimusten
MICROSOFT EXCEL 2010
 1 MICROSOFT EXCEL 2010 Taulukkolaskentaohjelman jatkokurssin tärkeitä asioita 2 Taulukkolaskentaohjelmalla voit Käyttää tietokonetta ruutupaperin ja taskulaskimen korvaajana Laatia helposti ylläpidettäviä
1 MICROSOFT EXCEL 2010 Taulukkolaskentaohjelman jatkokurssin tärkeitä asioita 2 Taulukkolaskentaohjelmalla voit Käyttää tietokonetta ruutupaperin ja taskulaskimen korvaajana Laatia helposti ylläpidettäviä
Microsoft Excel EDISTYNYT KÄYTTÖ
 Microsoft Excel EDISTYNYT KÄYTTÖ Kari J Keinonen 2010 Koulutus Käyttöoikeustiedot Excel 2007 Tämän e-kirjan sisältö on suojattu tekijänoikeuslain, muiden asiaa käsittelevien lakien ja kansainvälisten sopimusten
Microsoft Excel EDISTYNYT KÄYTTÖ Kari J Keinonen 2010 Koulutus Käyttöoikeustiedot Excel 2007 Tämän e-kirjan sisältö on suojattu tekijänoikeuslain, muiden asiaa käsittelevien lakien ja kansainvälisten sopimusten
EXCEL Perusteet FIN WISTEC TRAINING OY ITÄMERENKATU 1, HELSINKI PUH (MA-PE KLO 9-17)
 EXCEL Perusteet FIN WISTEC TRAINING OY ITÄMERENKATU 1, 00180 HELSINKI INFO@WISTEC.FI PUH.09 123 4567 (MA-PE KLO 9-17) WWW.WISTEC.FI Excel perusteet 1 (23) SISÄLLYSLUETTELO Excelin perusteet... 2 Ohjelman
EXCEL Perusteet FIN WISTEC TRAINING OY ITÄMERENKATU 1, 00180 HELSINKI INFO@WISTEC.FI PUH.09 123 4567 (MA-PE KLO 9-17) WWW.WISTEC.FI Excel perusteet 1 (23) SISÄLLYSLUETTELO Excelin perusteet... 2 Ohjelman
Microsoft Access EDISTYNYT KÄYTTÖ
 Microsoft Access EDISTYNYT KÄYTTÖ 2008 Koulutus Käyttöoikeustiedot Tämän materiaalin sisältö on suojattu tekijänoikeuslain, muiden asiaa käsitelevien lakien ja kansainvälisten sopimusten mukaisesti. Opintomateriaalin
Microsoft Access EDISTYNYT KÄYTTÖ 2008 Koulutus Käyttöoikeustiedot Tämän materiaalin sisältö on suojattu tekijänoikeuslain, muiden asiaa käsitelevien lakien ja kansainvälisten sopimusten mukaisesti. Opintomateriaalin
Taulukkolaskennan perusteet KSAO Liiketalous 1. 5 Rivitunnus (65 536 riviä) 14 Edellisten vierityspainikkeet. 6 Solu 15 Taulukon vierityspalkit
 KSAO Liiketalous 1 Perusteet 1110 12 9 1 2 8 3 4 18 5 7 6 14 13 16 15 15 17 1 Vakiotyökalurivi Vakio 10 vastaa Enter -näppäintä 2 Muotoilutyökalurivi Motoilu 11 vastaa Esc näppäintä 3 Työkirjan otsikkorivi
KSAO Liiketalous 1 Perusteet 1110 12 9 1 2 8 3 4 18 5 7 6 14 13 16 15 15 17 1 Vakiotyökalurivi Vakio 10 vastaa Enter -näppäintä 2 Muotoilutyökalurivi Motoilu 11 vastaa Esc näppäintä 3 Työkirjan otsikkorivi
EDISTYNYT YHTEISKÄYTTÖ
 Microsoft Office 2010 EDISTYNYT YHTEISKÄYTTÖ Kari J Keinonen & Mika Vainio Kari J Keinonen & Mika Vainio 1 Käyttöoikeustiedot Ornanet Koulutuksen e-kirjat Apu- ja harjoitustiedostot Office 2010 Tämän e-oppikirjan
Microsoft Office 2010 EDISTYNYT YHTEISKÄYTTÖ Kari J Keinonen & Mika Vainio Kari J Keinonen & Mika Vainio 1 Käyttöoikeustiedot Ornanet Koulutuksen e-kirjat Apu- ja harjoitustiedostot Office 2010 Tämän e-oppikirjan
TAULUKKORYHMÄT. Sisällysluettelo
 Excel 2010 Taulukkoryhmät Sisällysluettelo TAULUKKORYHMÄT TAULUKOIDEN RYHMITTÄMINEN... 1 Ryhmän luominen... 1 Ryhmän purkaminen... 1 Tietojen kirjoittaminen, muotoilu ym.... 1 Tietojen kopioiminen taulukosta
Excel 2010 Taulukkoryhmät Sisällysluettelo TAULUKKORYHMÄT TAULUKOIDEN RYHMITTÄMINEN... 1 Ryhmän luominen... 1 Ryhmän purkaminen... 1 Tietojen kirjoittaminen, muotoilu ym.... 1 Tietojen kopioiminen taulukosta
Excel Perusteet. 2005 Päivi Vartiainen 1
 Excel Perusteet 2005 Päivi Vartiainen 1 SISÄLLYS 1 Excel peruskäyttö... 3 2 Fonttikoon vaihtaminen koko taulukkoon... 3 3 Sarakkeen ja rivin lisäys... 4 4 Solun sisällön ja kaavojen kopioiminen... 5 5
Excel Perusteet 2005 Päivi Vartiainen 1 SISÄLLYS 1 Excel peruskäyttö... 3 2 Fonttikoon vaihtaminen koko taulukkoon... 3 3 Sarakkeen ja rivin lisäys... 4 4 Solun sisällön ja kaavojen kopioiminen... 5 5
Excel 2010 KJK. Microsoft Excel 2010 KÄYTÖN PERUSTEET. Kari J Keinonen KJK. Kari J Keinonen 1
 Microsoft Excel 2010 KÄYTÖN PERUSTEET Kari J Keinonen Kari J Keinonen 1 Käyttöoikeustiedot Ornanet Koulutuksen e-kirjat Apu- ja harjoitustiedostot Excel 2010 Tämän e-kirjan sisältö on suojattu tekijänoikeuslain,
Microsoft Excel 2010 KÄYTÖN PERUSTEET Kari J Keinonen Kari J Keinonen 1 Käyttöoikeustiedot Ornanet Koulutuksen e-kirjat Apu- ja harjoitustiedostot Excel 2010 Tämän e-kirjan sisältö on suojattu tekijänoikeuslain,
Ajokorttimoduuli Moduuli 2. - Laitteenkäyttö ja tiedonhallinta. Harjoitus 1
 Ajokorttimoduuli Moduuli 2 - Laitteenkäyttö ja tiedonhallinta Harjoitus 1 Tämän harjoituksen avulla opit alustamaan levykkeesi (voit käyttää levykkeen sijasta myös USBmuistitikkua). Harjoitus tehdään Resurssienhallinnassa.
Ajokorttimoduuli Moduuli 2 - Laitteenkäyttö ja tiedonhallinta Harjoitus 1 Tämän harjoituksen avulla opit alustamaan levykkeesi (voit käyttää levykkeen sijasta myös USBmuistitikkua). Harjoitus tehdään Resurssienhallinnassa.
MICROSOFT EXCEL 2010
 1 MICROSOFT EXCEL 2010 Taulukkolaskentaohjelman perusteet 2 Taulukkolaskentaohjelmalla voit Käyttää tietokonetta ruutupaperin ja taskulaskimen korvaajana Laatia helposti ylläpidettäviä listoja, luetteloita
1 MICROSOFT EXCEL 2010 Taulukkolaskentaohjelman perusteet 2 Taulukkolaskentaohjelmalla voit Käyttää tietokonetta ruutupaperin ja taskulaskimen korvaajana Laatia helposti ylläpidettäviä listoja, luetteloita
Excel-harjoitus 1. Tietojen syöttö työkirjaan. Taulukon muotoilu
 Excel-harjoitus 1 Tietojen syöttö työkirjaan Kuvitteellinen yritys käyttää Excel-ohjelmaa kirjanpidon laskentaan. He merkitsevät taulukkoon päivittäiset ostot, kunnostuskulut, tilapäistilojen vuokramenot,
Excel-harjoitus 1 Tietojen syöttö työkirjaan Kuvitteellinen yritys käyttää Excel-ohjelmaa kirjanpidon laskentaan. He merkitsevät taulukkoon päivittäiset ostot, kunnostuskulut, tilapäistilojen vuokramenot,
Vesa Ollikainen, päivitys Juha Haataja 3.8.2010
 METROPOLIA Tekstinkäsittely1 Peruskäyttö Vesa Ollikainen, päivitys Juha Haataja 3.8.2010 Tavoitteet ja sisältö Tavoite Lyhyen asiakirjan kirjoitustaito Word-tekstinkäsittelyohjelmalla Sisältö Tekstinkäsittelyohjelman
METROPOLIA Tekstinkäsittely1 Peruskäyttö Vesa Ollikainen, päivitys Juha Haataja 3.8.2010 Tavoitteet ja sisältö Tavoite Lyhyen asiakirjan kirjoitustaito Word-tekstinkäsittelyohjelmalla Sisältö Tekstinkäsittelyohjelman
TEEMA 2 TAULUKKODATAN KÄSITTELY JA TIEDON VISUALISOINTI
 TEEMA 2 TAULUKKODATAN KÄSITTELY JA TIEDON VISUALISOINTI Aulikki Hyrskykari & Juhani Linna LUENTO 3 11.9.2018 TÄMÄ VIIKKO o o Ensimmäinen vertaisarvioinnin määrä-aika umpeutui eilen arviointiin saa lisä-aikaa,
TEEMA 2 TAULUKKODATAN KÄSITTELY JA TIEDON VISUALISOINTI Aulikki Hyrskykari & Juhani Linna LUENTO 3 11.9.2018 TÄMÄ VIIKKO o o Ensimmäinen vertaisarvioinnin määrä-aika umpeutui eilen arviointiin saa lisä-aikaa,
Taulukkolaskenta. Microsoft Excel 2010 PERUSMATERIAALI + SYVENTÄVÄ MATERIAALI. Kieliversio: suomi Materiaaliversio 1.1 päivitetty 24.1.
 Taulukkolaskenta PERUSMATERIAALI + SYVENTÄVÄ MATERIAALI Microsoft Excel 2010 Kieliversio: suomi Materiaaliversio 1.1 päivitetty 24.1.2011 materiaalimyynti@piuha.fi Copyright Taulukkolaskenta Microsoft
Taulukkolaskenta PERUSMATERIAALI + SYVENTÄVÄ MATERIAALI Microsoft Excel 2010 Kieliversio: suomi Materiaaliversio 1.1 päivitetty 24.1.2011 materiaalimyynti@piuha.fi Copyright Taulukkolaskenta Microsoft
PERUSTEET. Sisällysluettelo
 PowerPoint 2013 Perusteet Sisällysluettelo PERUSTEET POWERPOINT PERUSTEET... 1 Ohjelmaikkuna... 1 File-valikko... 2 Pikatyökalurivi... 2 Pikavalikoima... 2 Pikavalikot... 2 Näkymät, zoomaus... 2 Valintanauha...
PowerPoint 2013 Perusteet Sisällysluettelo PERUSTEET POWERPOINT PERUSTEET... 1 Ohjelmaikkuna... 1 File-valikko... 2 Pikatyökalurivi... 2 Pikavalikoima... 2 Pikavalikot... 2 Näkymät, zoomaus... 2 Valintanauha...
KAAVAT. Sisällysluettelo
 Excel 2013 Kaavat Sisällysluettelo KAAVAT KAAVAT... 1 Kaavan tekeminen... 2 Kaavan tekeminen osoittamalla... 2 Kaavan kopioiminen... 3 Kaavan kirjoittaminen... 3 Summa-funktion lisääminen... 4 Suorat eli
Excel 2013 Kaavat Sisällysluettelo KAAVAT KAAVAT... 1 Kaavan tekeminen... 2 Kaavan tekeminen osoittamalla... 2 Kaavan kopioiminen... 3 Kaavan kirjoittaminen... 3 Summa-funktion lisääminen... 4 Suorat eli
Word 2003:n käyttötoimintojen muutokset Word 2010:ssä
 1/6 Word 2003:n käyttötoimintojen muutokset Word 2010:ssä WORD 2003 TOIMINNOT TOIMINNOT WORD 2010:ssä Uusi tiedosto Avaa tiedosto Sivun asetukset valikosta painike ja avautuvasta valikosta valitse haluamasi
1/6 Word 2003:n käyttötoimintojen muutokset Word 2010:ssä WORD 2003 TOIMINNOT TOIMINNOT WORD 2010:ssä Uusi tiedosto Avaa tiedosto Sivun asetukset valikosta painike ja avautuvasta valikosta valitse haluamasi
YLÄ JA ALATUNNISTE...
 Word 2013 Ylä- ja alatunniste YLÄ- JA ALATUNNISTE YLÄ JA ALATUNNISTE... 1 Ylätunnisteen tekeminen... 1 Oman ylätunnisteen tekeminen ja tallentaminen rakenneosaksi... 4 Alatunnisteen tekeminen... 4 Erilainen
Word 2013 Ylä- ja alatunniste YLÄ- JA ALATUNNISTE YLÄ JA ALATUNNISTE... 1 Ylätunnisteen tekeminen... 1 Oman ylätunnisteen tekeminen ja tallentaminen rakenneosaksi... 4 Alatunnisteen tekeminen... 4 Erilainen
OHJE EXCEL-MAKRON LUOMISEKSI JA MAKRON KÄYTÖSTÄ
 OHJE EXCEL-MAKRON LUOMISEKSI JA MAKRON KÄYTÖSTÄ Tässä ohjeessa esitetään kuinka Excel-taulukkolaskentaan luodaan makro ja annetaan muutama vinkki makron käyttöön. Ohje koostuu seuraavasti: 1. Mikä makro
OHJE EXCEL-MAKRON LUOMISEKSI JA MAKRON KÄYTÖSTÄ Tässä ohjeessa esitetään kuinka Excel-taulukkolaskentaan luodaan makro ja annetaan muutama vinkki makron käyttöön. Ohje koostuu seuraavasti: 1. Mikä makro
1. HARJOITUS harjoitus3_korjaus.doc
 Word - harjoitus 1 1. HARJOITUS harjoitus3_korjaus.doc Kopioi itsellesi harjoitus3_korjaus.doc niminen tiedosto Avaa näyttöön kopioimasi harjoitus. Harjoitus on kirjoitettu WordPerfet 5.1 (DOS) versiolla
Word - harjoitus 1 1. HARJOITUS harjoitus3_korjaus.doc Kopioi itsellesi harjoitus3_korjaus.doc niminen tiedosto Avaa näyttöön kopioimasi harjoitus. Harjoitus on kirjoitettu WordPerfet 5.1 (DOS) versiolla
2. Aloitus -välilehti, leikepöytä- ja fontti -ryhmät
 2. Aloitus -välilehti, leikepöytä- ja fontti -ryhmät Aloitus -välilehdelle on sijoitettu eniten käytetyt muotoiluihin liittyvät komennot. Välilehti sisältää viisi eri ryhmää, johon komennot on sijoitettu
2. Aloitus -välilehti, leikepöytä- ja fontti -ryhmät Aloitus -välilehdelle on sijoitettu eniten käytetyt muotoiluihin liittyvät komennot. Välilehti sisältää viisi eri ryhmää, johon komennot on sijoitettu
TAULUKOINTI. Word Taulukot
 Word 2013 Taulukot TAULUKOINTI TAULUKOINTI... 1 Taulukon tekeminen... 1 Solusta toiseen siirtyminen... 1 Solun tyhjentäminen... 2 Taulukon Layout (Asettelu) välilehti... 2 Alueiden valitseminen taulukossa...
Word 2013 Taulukot TAULUKOINTI TAULUKOINTI... 1 Taulukon tekeminen... 1 Solusta toiseen siirtyminen... 1 Solun tyhjentäminen... 2 Taulukon Layout (Asettelu) välilehti... 2 Alueiden valitseminen taulukossa...
Pikaopas. Valintanauhan näyttäminen tai piilottaminen Avaa valintanauha napsauttamalla välilehteä, tai kiinnitä se pysyvästi näkyviin.
 Pikaopas Microsoft Visio 2013 näyttää erilaiselta kuin aiemmat versiot. Tämän oppaan avulla pääset alkuun nopeasti ja saat yleiskuvan uusista ominaisuuksista. Päivitetyt mallit Mallien avulla voit nopeasti
Pikaopas Microsoft Visio 2013 näyttää erilaiselta kuin aiemmat versiot. Tämän oppaan avulla pääset alkuun nopeasti ja saat yleiskuvan uusista ominaisuuksista. Päivitetyt mallit Mallien avulla voit nopeasti
KUVAN TUOMINEN, MUOKKAAMINEN, KOON MUUTTAMINEN JA TALLENTAMINEN PAINTISSA
 KUVAN TUOMINEN, MUOKKAAMINEN, KOON MUUTTAMINEN JA TALLENTAMINEN PAINTISSA SISÄLLYS 1. KUVAN TUOMINEN PAINTIIN...1 1.1. TALLENNETUN KUVAN HAKEMINEN...1 1.2. KUVAN KOPIOIMINEN JA LIITTÄMINEN...1 1.1. PRINT
KUVAN TUOMINEN, MUOKKAAMINEN, KOON MUUTTAMINEN JA TALLENTAMINEN PAINTISSA SISÄLLYS 1. KUVAN TUOMINEN PAINTIIN...1 1.1. TALLENNETUN KUVAN HAKEMINEN...1 1.2. KUVAN KOPIOIMINEN JA LIITTÄMINEN...1 1.1. PRINT
EXCEL 2010 -TAULUKKOLASKENNAN PERUSTEET
 EXCEL 2010 -TAULUKKOLASKENNAN PERUSTEET (@- ja a-ajokortti) KÄYTTÖOIKEUSTIEDOT Excel 2010 -taulukkolaskennan perusteet -opas on tuotettu Monimuotoiset opinpolut -hankkeen tuella. Hankkeen rahoittajina
EXCEL 2010 -TAULUKKOLASKENNAN PERUSTEET (@- ja a-ajokortti) KÄYTTÖOIKEUSTIEDOT Excel 2010 -taulukkolaskennan perusteet -opas on tuotettu Monimuotoiset opinpolut -hankkeen tuella. Hankkeen rahoittajina
Tekstinkäsittelyn jatko Error! Use the Home tab to apply Otsikko 1 to the text that you want to appear here. KSAO Liiketalous 1
 KSAO Liiketalous 1 Lomakkeet Lomake on asiakirja, joka sisältää täyttämistä ohjaavia tietoja tai merkintöjä. Wordin lomakekenttä-toiminnolla luodaan näytöllä täytettäviä lomakkeita tai tulostettavia lomakepohjia.
KSAO Liiketalous 1 Lomakkeet Lomake on asiakirja, joka sisältää täyttämistä ohjaavia tietoja tai merkintöjä. Wordin lomakekenttä-toiminnolla luodaan näytöllä täytettäviä lomakkeita tai tulostettavia lomakepohjia.
KJK. Windows 7 KÄYTÖN PERUSTEET. Kari J Keinonen
 Windows 7 KÄYTÖN PERUSTEET Kari J Keinonen Käyttöoikeustiedot Windows 7 Tämän materiaalin sisältö on suojattu tekijänoikeuslain, muiden asiaa käsitelevien lakien ja kansainvälisten sopimusten mukaisesti.
Windows 7 KÄYTÖN PERUSTEET Kari J Keinonen Käyttöoikeustiedot Windows 7 Tämän materiaalin sisältö on suojattu tekijänoikeuslain, muiden asiaa käsitelevien lakien ja kansainvälisten sopimusten mukaisesti.
Tärkeimmät toiminnot. Kertausta ja uusia toimintoja Wordistä sekä tiedostonhallinnasta. Tärkeimmät toiminnot jatkuu...
 Tärkeimmät toiminnot Kertausta ja uusia toimintoja Wordistä sekä tiedostonhallinnasta Kun hiiren jättää kuvakkeen päälle vähäksi ajaksi Word selittää toiminnon Avaa tiedosto Tallenna Kumoa, nuolesta aiemmat
Tärkeimmät toiminnot Kertausta ja uusia toimintoja Wordistä sekä tiedostonhallinnasta Kun hiiren jättää kuvakkeen päälle vähäksi ajaksi Word selittää toiminnon Avaa tiedosto Tallenna Kumoa, nuolesta aiemmat
1. Word 2007 käyttöliittymä
 1. Word 2007 käyttöliittymä Word -tekstinkäsittelyohjelman versiossa 2007 ulkoasu ja suurin osa toiminnoista on muuttunut radikaalisti verrattuna edellisiin versioihin. Toimintoja ei enää suoriteta valikoiden
1. Word 2007 käyttöliittymä Word -tekstinkäsittelyohjelman versiossa 2007 ulkoasu ja suurin osa toiminnoista on muuttunut radikaalisti verrattuna edellisiin versioihin. Toimintoja ei enää suoriteta valikoiden
Vesa Ollikainen, päivitys Juha Haataja 12.8.2011
 METROPOLIA Tekstinkäsittely1 Peruskäyttö Vesa Ollikainen, päivitys Juha Haataja 12.8.2011 Sisällys 1 Tekstinkäsittelyohjelma... 1 2 Tekstinkäsittelyprosessi... 2 3 Word-tekstinkäsittelyohjelman käyttöliittymä...
METROPOLIA Tekstinkäsittely1 Peruskäyttö Vesa Ollikainen, päivitys Juha Haataja 12.8.2011 Sisällys 1 Tekstinkäsittelyohjelma... 1 2 Tekstinkäsittelyprosessi... 2 3 Word-tekstinkäsittelyohjelman käyttöliittymä...
OpenOffice.org Impress 3.1.0
 OpenOffice.org Impress 3.1.0 Sisällysluettelo 1 Esityksen luominen...1 2 Dian rakenne...2 3 Dian lisääminen, poistaminen, siirtäminen ja kopioiminen...3 4 Diojen koon muuttaminen...3 5 Pohjatyylisivut...4
OpenOffice.org Impress 3.1.0 Sisällysluettelo 1 Esityksen luominen...1 2 Dian rakenne...2 3 Dian lisääminen, poistaminen, siirtäminen ja kopioiminen...3 4 Diojen koon muuttaminen...3 5 Pohjatyylisivut...4
Pikaopas. Online-tilin näyttäminen tai vaihtaminen Jos käytät pilvipalvelua, voit muuttaa asetuksia tai vaihtaa tiliä valitsemalla Tiedosto > Tili.
 Pikaopas Microsoft Publisher 2013 näyttää erilaiselta kuin aiemmat versiot. Tämän oppaan avulla pääset alkuun nopeasti ja saat yleiskuvan uusista ominaisuuksista. Pikatyökalurivi Lisää usein käyttämiäsi
Pikaopas Microsoft Publisher 2013 näyttää erilaiselta kuin aiemmat versiot. Tämän oppaan avulla pääset alkuun nopeasti ja saat yleiskuvan uusista ominaisuuksista. Pikatyökalurivi Lisää usein käyttämiäsi
Taulukkolaskennan perusteet Taulukkolaskentaohjelmat
 Taulukkolaskennan perusteet Taulukkolaskentaohjelmat MS Excel ja LO Calc H6: Lomakkeen solujen visuaalisten ja sisältöominaisuuksien käsittely ja soluviittausten perusteet Taulukkolaskennan perusteita
Taulukkolaskennan perusteet Taulukkolaskentaohjelmat MS Excel ja LO Calc H6: Lomakkeen solujen visuaalisten ja sisältöominaisuuksien käsittely ja soluviittausten perusteet Taulukkolaskennan perusteita
WORD 2013 PERUSTEET...
 Word 2013 WORD 2013 PERUSTEET... 1 Word-ohjelmaikkuna... 1 File-valikko... 2 Pikatyökalurivi... 2 Valintanauha... 2 Pikavalikoima... 3 Pikavalikot... 3 Näkymät, zoomaus... 3 Valintanauhan välilehdet...
Word 2013 WORD 2013 PERUSTEET... 1 Word-ohjelmaikkuna... 1 File-valikko... 2 Pikatyökalurivi... 2 Valintanauha... 2 Pikavalikoima... 3 Pikavalikot... 3 Näkymät, zoomaus... 3 Valintanauhan välilehdet...
SISÄLLYSLUETTELO. Word Sisällysluettelo
 Word 2013 Sisällysluettelo SISÄLLYSLUETTELO SISÄLLYSLUETTELO... 1 Otsikoiden merkitseminen... 1 Ylä- ja alatunnisteet: sisällysluettelosivulla ja tekstissä erilainen ylätunniste... 1 Sisällysluettelon
Word 2013 Sisällysluettelo SISÄLLYSLUETTELO SISÄLLYSLUETTELO... 1 Otsikoiden merkitseminen... 1 Ylä- ja alatunnisteet: sisällysluettelosivulla ja tekstissä erilainen ylätunniste... 1 Sisällysluettelon
Word 2010 KJK. Microsoft Word 2010 KÄYTÖN PERUSTEET. Kari J Keinonen KJK. Kari J Keinonen 1
 Microsoft Word 2010 KÄYTÖN PERUSTEET Kari J Keinonen Kari J Keinonen 1 Käyttöoikeustiedot Ornanet Koulutuksen e-kirjat Apu- ja harjoitustiedostot Word 2010 Tämän e-kirjan sisältö on suojattu tekijänoikeuslain,
Microsoft Word 2010 KÄYTÖN PERUSTEET Kari J Keinonen Kari J Keinonen 1 Käyttöoikeustiedot Ornanet Koulutuksen e-kirjat Apu- ja harjoitustiedostot Word 2010 Tämän e-kirjan sisältö on suojattu tekijänoikeuslain,
HAAGA-HELIA ammattikorkeakoulu Ohje 1 (5) Raportin tekeminen
 HAAGA-HELIA ammattikorkeakoulu Ohje 1 (5) RAPORTIN TMS. PITKÄN ASIAKIRJAN TEKEMINEN WORD:LLÄ Raportin reunukset ja sarkaimet Raportin kirjoittaminen Laita reunukset: Page Layout, Margins (Sivun asettelu,
HAAGA-HELIA ammattikorkeakoulu Ohje 1 (5) RAPORTIN TMS. PITKÄN ASIAKIRJAN TEKEMINEN WORD:LLÄ Raportin reunukset ja sarkaimet Raportin kirjoittaminen Laita reunukset: Page Layout, Margins (Sivun asettelu,
ATK yrittäjän työvälineenä
 ATK yrittäjän työvälineenä Word ja Excel Timo Laapotti / F4U - Foto For You f4u@f4u.fi http://f4u.fi/mlykl/ 13.5.2008 Ohjelmisto Tietokoneohjelma on joukko toimintaohjeita ja käskyjä, jotka tietokoneen
ATK yrittäjän työvälineenä Word ja Excel Timo Laapotti / F4U - Foto For You f4u@f4u.fi http://f4u.fi/mlykl/ 13.5.2008 Ohjelmisto Tietokoneohjelma on joukko toimintaohjeita ja käskyjä, jotka tietokoneen
Pikaopas. Ohjeiden etsiminen Hae ohjesisältöä napsauttamalla kysymysmerkkiä.
 Pikaopas Microsoft Access 2013 näyttää erilaiselta kuin aiemmat versiot. Tämän oppaan avulla pääset alkuun nopeasti ja saat yleiskuvan uusista ominaisuuksista. Näyttökoon muuttaminen tai tietokannan sulkeminen
Pikaopas Microsoft Access 2013 näyttää erilaiselta kuin aiemmat versiot. Tämän oppaan avulla pääset alkuun nopeasti ja saat yleiskuvan uusista ominaisuuksista. Näyttökoon muuttaminen tai tietokannan sulkeminen
Word 2010 Pikaopas Hannu Matikainen Päivitetty: 14.4.2012
 Word 2010 Pikaopas Hannu Matikainen Päivitetty: 14.4.2012 1(5) Ohjelmaikkunan osat Valintanauhan tärkeimmät välilehdet ovat Tiedosto, Aloitus, Lisää ja Sivun asettelu. Kuvassa näkyy Aloitus-välilehti.
Word 2010 Pikaopas Hannu Matikainen Päivitetty: 14.4.2012 1(5) Ohjelmaikkunan osat Valintanauhan tärkeimmät välilehdet ovat Tiedosto, Aloitus, Lisää ja Sivun asettelu. Kuvassa näkyy Aloitus-välilehti.
6.1 Tekstialueiden valinta eli maalaaminen (tulee tehdä ennen jokaista muokkausta ym.)
 6. Tekstin muokkaaminen 6.1 Tekstialueiden valinta eli maalaaminen (tulee tehdä ennen jokaista muokkausta ym.) Tekstin maalaaminen onnistuu vetämällä hiirellä haluamansa tekstialueen yli (eli osoita hiiren
6. Tekstin muokkaaminen 6.1 Tekstialueiden valinta eli maalaaminen (tulee tehdä ennen jokaista muokkausta ym.) Tekstin maalaaminen onnistuu vetämällä hiirellä haluamansa tekstialueen yli (eli osoita hiiren
Windows Vista KÄYTÖN PERUSTEET
 KÄYTÖN PERUSTEET Kari J Keinonen 2009 Koulutus Käyttöoikeustiedot Tämän materiaalin sisältö on suojattu tekijänoikeuslain, muiden asiaa käsitelevien lakien ja kansainvälisten sopimusten mukaisesti. Opintomateriaalin
KÄYTÖN PERUSTEET Kari J Keinonen 2009 Koulutus Käyttöoikeustiedot Tämän materiaalin sisältö on suojattu tekijänoikeuslain, muiden asiaa käsitelevien lakien ja kansainvälisten sopimusten mukaisesti. Opintomateriaalin
Opiskelun ja työelämän tietotekniikka (DTEK1043)
 Opiskelun ja työelämän tietotekniikka (DTEK1043) pääaine- ja sivuaineopiskelijat Taulukkolaskennan perusteet Yleistä Tämä harjoitus käsittelee taulukkolaskentaohjelman perustoimintoja. Harjoituksissa opetellaan
Opiskelun ja työelämän tietotekniikka (DTEK1043) pääaine- ja sivuaineopiskelijat Taulukkolaskennan perusteet Yleistä Tämä harjoitus käsittelee taulukkolaskentaohjelman perustoimintoja. Harjoituksissa opetellaan
E s i t y s g r a f i i k k a a s e l k o k i e l e l l ä MICROSOFT. PowerPoint. P e t r i V a i n i o P e t r i I l m o n e n TIKAS-SARJA
 MICROSOFT E s i t y s g r a f i i k k a a s e l k o k i e l e l l ä PowerPoint P e t r i V a i n i o P e t r i I l m o n e n TIKAS-SARJA 6 Sisällysluettelo JOHDANTO TIKAS-PROJEKTI KIRJAN RAKENNE JA TASOMERKINNÄT
MICROSOFT E s i t y s g r a f i i k k a a s e l k o k i e l e l l ä PowerPoint P e t r i V a i n i o P e t r i I l m o n e n TIKAS-SARJA 6 Sisällysluettelo JOHDANTO TIKAS-PROJEKTI KIRJAN RAKENNE JA TASOMERKINNÄT
1 ClipArt -kuvan käyttö Paint-ohjelmassa
 1 ClipArt -kuvan käyttö Paint-ohjelmassa 1. Avaa Paint: 2. Käynnistä/Kaikki Ohjelmat/Apuohjelmat/Paint. 3. Pienennä Paint -ohjelma kuvakkeeksi tehtäväpalkkiin, ohjelman pienennyspainikkeesta. 4. Avaa Internet
1 ClipArt -kuvan käyttö Paint-ohjelmassa 1. Avaa Paint: 2. Käynnistä/Kaikki Ohjelmat/Apuohjelmat/Paint. 3. Pienennä Paint -ohjelma kuvakkeeksi tehtäväpalkkiin, ohjelman pienennyspainikkeesta. 4. Avaa Internet
RATKAISUT SIVU 1 / 15. Väriteemaan pääset käsiksi hieman eri tavoilla PowerPointin eri versioissa.
 RATKAISUT SIVU 1 / 15 PowerPoint jatko Harjoitus 3.1-3.7: Harjoitus 3.1: Avaa ensin Harjoitustiedosto.pptx. Väriteemaan pääset käsiksi hieman eri tavoilla PowerPointin eri versioissa. Valitse joka tapauksessa
RATKAISUT SIVU 1 / 15 PowerPoint jatko Harjoitus 3.1-3.7: Harjoitus 3.1: Avaa ensin Harjoitustiedosto.pptx. Väriteemaan pääset käsiksi hieman eri tavoilla PowerPointin eri versioissa. Valitse joka tapauksessa
Tekstinkäsittely 1. Peruskäyttö. Tietotekniikan perusteet Metropolia Ammattikorkeakoulu Vesa Ollikainen
 Tekstinkäsittely 1 Peruskäyttö Tavoitteet ja sisältö Tavoite Lyhyen asiakirjan kirjoitustaito Word-tekstinkäsittelyohjelmalla Sisältö Tekstinkäsittelyohjelman esittely Tekstinkäsittelyprosessi Tekstin
Tekstinkäsittely 1 Peruskäyttö Tavoitteet ja sisältö Tavoite Lyhyen asiakirjan kirjoitustaito Word-tekstinkäsittelyohjelmalla Sisältö Tekstinkäsittelyohjelman esittely Tekstinkäsittelyprosessi Tekstin
TEEMA 2 TAULUKKODATAN KÄSITTELY JA TIEDON VISUALISOINTI LUENTO 3
 TEEMA 2 TAULUKKODATAN KÄSITTELY JA TIEDON VISUALISOINTI LUENTO 3 TIEY4 Tietotekniikkataidot Kevät 2019 Juhani Linna 20.3.2019 TÄLLÄ LUENNOLLA Taustaa harjoituksiin 4 ja 5: 1. Harjoitusten 4 ja 5 esittely
TEEMA 2 TAULUKKODATAN KÄSITTELY JA TIEDON VISUALISOINTI LUENTO 3 TIEY4 Tietotekniikkataidot Kevät 2019 Juhani Linna 20.3.2019 TÄLLÄ LUENNOLLA Taustaa harjoituksiin 4 ja 5: 1. Harjoitusten 4 ja 5 esittely
Tekstinkäsittely. Microsoft Word 2007 PERUSMATERIAALI. Kieliversio: suomi Materiaaliversio 1.0 päivitetty 30.9.2008
 Tekstinkäsittely PERUSMATERIAALI Microsoft Word 2007 Kieliversio: suomi Materiaaliversio 1.0 päivitetty 30.9.2008 materiaalimyynti@piuha.fi Tämän materiaalin kopioiminen ilman tekijän lupaa kielletään
Tekstinkäsittely PERUSMATERIAALI Microsoft Word 2007 Kieliversio: suomi Materiaaliversio 1.0 päivitetty 30.9.2008 materiaalimyynti@piuha.fi Tämän materiaalin kopioiminen ilman tekijän lupaa kielletään
Siirtyminen Outlook 2010 -versioon
 Tämän oppaan sisältö Microsoft Microsoft Outlook 2010 näyttää hyvin erilaiselta kuin Outlook 2003. Tämän oppaan tarkoituksena on helpottaa uuden ohjelman opiskelua. Seuraavassa on tietoja uuden käyttöliittymän
Tämän oppaan sisältö Microsoft Microsoft Outlook 2010 näyttää hyvin erilaiselta kuin Outlook 2003. Tämän oppaan tarkoituksena on helpottaa uuden ohjelman opiskelua. Seuraavassa on tietoja uuden käyttöliittymän
Taulukot. 2002 Päivi Vartiainen 1
 Taulukot Taulukon lisääminen FrontPagessa tapahtuu samalla tavoin kuin Word tekstinkäsittelyohjelmassakin. Valitse vakiotyökaluriviltä Lisää taulukko painike. Kun olet napsauttanut painikkeen alas voit
Taulukot Taulukon lisääminen FrontPagessa tapahtuu samalla tavoin kuin Word tekstinkäsittelyohjelmassakin. Valitse vakiotyökaluriviltä Lisää taulukko painike. Kun olet napsauttanut painikkeen alas voit
Taulukkolaskennan perusteet Taulukkolaskentaohjelmat
 Taulukkolaskennan perusteet Taulukkolaskentaohjelmat MS Excel ja LO Calc H6: Lomakkeen solujen visuaalisten ja sisältöominaisuuksien käsittely ja soluviittausten perusteet Taulukkolaskennan perusteita
Taulukkolaskennan perusteet Taulukkolaskentaohjelmat MS Excel ja LO Calc H6: Lomakkeen solujen visuaalisten ja sisältöominaisuuksien käsittely ja soluviittausten perusteet Taulukkolaskennan perusteita
Taulukkolaskennan perusteet Excel 2010
 Taulukkolaskennan perusteet Excel 2010 Juha Tamminen Ohje 26.10.2010 SISÄLLYS 1 PERUSTEET... 1 1.1 Mikä on Excel?... 1 1.2 Ohjelman käynnistys... 1 1.3 Työkirja, taulukko, sarakkeet ja rivit... 1 1.4 Tietojen
Taulukkolaskennan perusteet Excel 2010 Juha Tamminen Ohje 26.10.2010 SISÄLLYS 1 PERUSTEET... 1 1.1 Mikä on Excel?... 1 1.2 Ohjelman käynnistys... 1 1.3 Työkirja, taulukko, sarakkeet ja rivit... 1 1.4 Tietojen
Google-dokumentit. Opetusteknologiakeskus Mediamylly
 Google-dokumentit 1 2 3 Yleistä 1.1 Tilin luominen 4 1.2 Docs-päävalikkoon siirtyminen 7 Dokumentit-päävalikko 2.1 Kirjaudu Dokumentteihin 9 2.2 Lähetä tiedosto Google-dokumentteihin 11 2.3 Uuden asiakirjan
Google-dokumentit 1 2 3 Yleistä 1.1 Tilin luominen 4 1.2 Docs-päävalikkoon siirtyminen 7 Dokumentit-päävalikko 2.1 Kirjaudu Dokumentteihin 9 2.2 Lähetä tiedosto Google-dokumentteihin 11 2.3 Uuden asiakirjan
Microsoft Office. Excel 2007
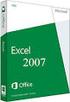 Microsoft Office Excel 2007 SISÄLLYSLUETTELO 1 OHJELMAIKKUNA... 3 2 OHJE... 3 3 TALLENTAMINEN JA AVAAMINEN... 4 3.1 TALLENTAMINEN... 4 3.2 AVAAMINEN JA SULKEMINEN... 5 4 TAULUKON LAATIMINEN JA MUOTOILU...
Microsoft Office Excel 2007 SISÄLLYSLUETTELO 1 OHJELMAIKKUNA... 3 2 OHJE... 3 3 TALLENTAMINEN JA AVAAMINEN... 4 3.1 TALLENTAMINEN... 4 3.2 AVAAMINEN JA SULKEMINEN... 5 4 TAULUKON LAATIMINEN JA MUOTOILU...
Word 2007 käyttöliittymä
 Word 2007 käyttöliittymä Word 2007n ulkoasu ja suurin osa toiminnoista on muuttunut radikaalisti verrattuna edellisiin Wordin versioihin. Toimintoja ei enää suoriteta valikoiden kautta, vaan valikot on
Word 2007 käyttöliittymä Word 2007n ulkoasu ja suurin osa toiminnoista on muuttunut radikaalisti verrattuna edellisiin Wordin versioihin. Toimintoja ei enää suoriteta valikoiden kautta, vaan valikot on
Microsoft Word EDISTYNYT KÄYTTÖ
 Microsoft Word EDISTYNYT KÄYTTÖ Kari Keinonen 2007 Käyttöoikeustiedot Tämän materiaalin sisältö on suojattu tekijänoikeuslain, muiden asiaa käsitelevien lakien ja kansainvälisten sopimusten mukaisesti.
Microsoft Word EDISTYNYT KÄYTTÖ Kari Keinonen 2007 Käyttöoikeustiedot Tämän materiaalin sisältö on suojattu tekijänoikeuslain, muiden asiaa käsitelevien lakien ja kansainvälisten sopimusten mukaisesti.
Muistitikun liittäminen tietokoneeseen
 Muistitikun käyttäminen 1 Muistitikun liittäminen tietokoneeseen Muistitikku liitetään tietokoneen USB-porttiin. Koneessa voi olla useita USB-portteja ja tikun voi liittää mihin tahansa niistä. USB-portti
Muistitikun käyttäminen 1 Muistitikun liittäminen tietokoneeseen Muistitikku liitetään tietokoneen USB-porttiin. Koneessa voi olla useita USB-portteja ja tikun voi liittää mihin tahansa niistä. USB-portti
Siirtyminen Access 2010 -versioon
 Tämän oppaan sisältö Microsoft Access 2010 näyttää hyvin erilaiselta kuin Access 2003. Tämän oppaan tarkoituksena on helpottaa uuden ohjelman opiskelua. Seuraavassa on tietoja uuden käyttöliittymän tärkeimmistä
Tämän oppaan sisältö Microsoft Access 2010 näyttää hyvin erilaiselta kuin Access 2003. Tämän oppaan tarkoituksena on helpottaa uuden ohjelman opiskelua. Seuraavassa on tietoja uuden käyttöliittymän tärkeimmistä
