Opiskelun ja työelämän tietotekniikka (DTEK1043)
|
|
|
- Mikael Hovinen
- 9 vuotta sitten
- Katselukertoja:
Transkriptio
1 Opiskelun ja työelämän tietotekniikka (DTEK1043) pääaine- ja sivuaineopiskelijat Kertaus ja Object Linking and Embedding (OLE) - harjoitus Yleistä Tässä harjoituksessa kerrataan aikaisemmin opittua, siirretään tietoa sovelluksesta toiseen ja harjoitellaan taulukkolaskennan edistyneempiä toimintoja. Kertaukset ovat muun harjoituksen lomassa, joten kannattaa tehdä, myös yksinkertaisilta tuntuvat kohdat. Harjoituksessa tutustutaan erityyppisten objektien liittämiseen ja linkittämiseen Microsoft Windows ohjelmien välillä sekä harjoitellaan käyttöjärjestelmän leikepöydän käyttöä. Objektien linkittämistä ja liittämistä kutsutaan OLE-tekniikaksi. OLE-lyhenne tulee sanoista Object Linking and Embedding. Harjoituksessa käytetään myös taulukkolaskennan edistyneempiä kaavoja ja tehdään monipuolisempia kuvaajia. Harjoitukset on tehty Microsoft Excel taulukkolaskentaohjelmalle, mutta myös muista vastaavista ohjelmista löytyvät samat ominaisuudet. Harjoituksen kulku 1. Luo tyhjä Microsoft Word -asiakirja ja anna sen nimeksi harjoitus. 2. Luo tyyli nimeltään omatyyli. Aseta tyylin ominaisuuksiksi seuraavat: a. Kirjasintyyppi: Calibri. b. Kirjasinkoko: 11 pistettä. c. Kappaleen riviväli: 1,5 riviä. d. Kappaleen tekstin tasaus: Molemmat (justified) e. Sisennä kappaletta vasemmalta: 1,5 cm. 3. Muuta otsikkotyyliä (Modify Style) Heading 1 siten, että sen jälkeen käytetään automaattisesti luomaasi tyyliä ja että se alkaa omalta sivulta (\Format\Paragraph). Muuta otsikkotyyliä Heading 2 siten, että sen jälkeen käytetään automaattisesti luomaasi tyyliä. Käytä luomaasi tyyliä asiakirjan leipätekstinä ja muuttamiasi otsikkotyylejä asiakirjan varsinaisissa otsikkoteksteissä. 4. Lisää monitasoinen numerointi otsikkotyyliin. 5. Kirjoita seuraavat otsikot omille riveilleen ja anna niille sulkeissa olevat tyylit a. Kuvan tuominen passiivisena ja aktiivisena objektina (Heading 1) b. Passiivinen objekti (Heading 2) c. Aktiivinen objekti (Heading 2) d. Tiedon siirtäminen ja upottaminen (Heading 1) 1/7
2 e. Vaihtoehto 1 (Heading2) f. Vaihtoehto 2 (Heading 2) g. Vaihtoehto 3 (Heading 2) 6. Jaa (osioi) asiakirja kolmeen erilliseen osaan seuraavasti Vinkki: osiointi-toiminto löytyy kohdasta Page Layout -valintanauha/page Setup/Breaks/Section break. Aloita jokainen osio uudelta sivulta (Next Page): a. Osio 1: Kansilehti. b. Osio 2. Sisällysluettelo-osio (tämä osio sisältää sisällysluettelon) c. Osio 3: Tekstiosa ja kuviot (tämä osio sisältää annetun tekstin ja muutamien tehtävien kuvaukset, pyydetyt kaaviot ja kuvat) 7. Kirjoita kansilehteen seuraavat tiedot: i. Kurssin nimi (esim. Opiskelun ja työelämän tietotekniikka ). ii. Kurssin suoritusajankohta (esim. Syksy 2012 ). iii. Nimesi ja opiskelijanumerosi. iv. Sähköpostiosoitteesi. 8. Tee asiakirjaan sivunumerointi sivun oikeaan yläkulmaan seuraavasti: a. Osio 1: Kansilehti: Ei sivunumeroa. b. Osio 2: Sisällysluettelo: Ei sivunumeroa. c. Osio 3: Tekstiosa ja kuviot: Sivunumerona arabialaiset numerot (1,2,3..) alkaen numerosta Tee sisällysluettelo asiakirjan toisen osion ensimmäiselle sivulle käyttäen Microsoft Word - tekstinkäsittelyohjelman sisällysluettelo-toimintoa. Päivitä sisällysluettelo kun olet tehnyt muutoksia asiakirjaan. OLE 1: KUVAN TUOMINEN PASSIIVISENA JA AKTIIVISENA OBJEKTINA 10. Microsoft Windows -käyttöjärjestelmissä on mahdollista ottaa kuvaruutukaappaus työpöydän sisällöstä. Kuvaruutukaappaus otetaan ALT+Print Screen näppäinyhdistelmällä (aktiivinen ikkuna tai pelkkä Print Screen, jos halutaan koko ruutu). Avaa selain, hae esim. googlesta sää turku. Valitse tuloksista Forecan Täsmäsää Turku. Ota kuvaruutukaappaus www-sivuilta. 11. Käynnistä Paint -kuvankäsittelyohjelma (Accessories/Paint). Liitä kuvaruutukaappauksena ottamasi kuva ohjelmaan (Home-vallintanauha/Clipboard/Paste). Rajaa (Image/Crop) kuvasta alla olevan esimerkin (Kuvio 1) mukainen osa. Valitse ensin Crop ja tämän jälkeen haluttu alue kuvasta. Painamalla valitsemalla Crop-toiminto uudelleen kuva rajautuu valittuun alueeseen. 2/7
3 Kuvio 1. Kuvaruutukaappauksesta valittava osa. 12. Harjoitellaan leikepöydän käyttöä. Valitse kuvankäsittelyohjelman Homevalintanauha/Image/Select-alasvetovalikosta (ks.kuvio 2) kohta Select All ja sen jälkeen Clipboard/Copy. Kuvio 2. Paintbrush-ohjelman Home-valintanauha 13. Vaihda Microsoft Word -asiakirjaan (harjoitus.docx) ja liitä kuva otsikon Passiivinen objekti alle valitsemalla Home-valintanauha/Clipboard/Paste-alasvetovalikko/Paste. Toista prosessi otsikon Aktiivinen objekti alla, mutta Paste-toiminnon sijaan valitse Pastealasvetovalikosta Paste Special ja avautuvasta tehtäväruudusta edelleen vaihtoehto Paintbrush Picture Object. 14. Kaksoisnäpäytä hiiren vasenta nappia kummankin kuvan päällä. Huomaa mitä eroa on eri liitosoperaatioiden (Paste ja Paste Special) kuvien välillä. DATAN TUOMINEN TEKSTITIEDOSTOSTA EXCEL TAULUKKOON 15. Kopioi data.txt-niminen tiedosto Documents -kansioosi osoitteesta (Paina hiiren oikeaa näppäintä tiedostonimen päällä, ja valitse avautuvasta valikosta Save Target As). Tiedosto sisältää tiedot Turun kuukausittaista sademäärästä ja lämpötilasta. Eri kuukausien tiedot on on erotettu toisistaan #-merkillä. 3/7
4 16. Avaa tallentamasi tekstitiedosto Excelissä (valitse Office-painike / Open ja alasvetovalikosta edelleen kohta Files of type: Text files). Avaamisen jälkeen avautuu kolmivaiheinen tekstimuotoinen tiedon tuomisen ohjattu toiminto. 1 vaihe: tiedon muodon ja rakenteen määrittäminen. Valitse kohtaan Original data type: Delimited (tämä tarkoittaa, että kenttien välissä on määrätty erotinmerkki) ja valitse Next. 2. vaihe: valitaan erotinmerkki. Laita Delimiters-osioon rasti kohtaan Other ja lisää tekstiruutuun #-merkki. Poista muut rastit. Huomaa miten tuotavan tiedon ennakkonäkymä muuttuu (Data Preview). 3. vaihe: määritetään tuotavan tiedon tietotyyppi (Data Format). Koska kyseessä on numeerinen tieto, ei tietotyyppiä tarvitse muuttaa. Advanced-napin takaa on mahdollista määritellä desimaalierotin ja erotin tuhatluvuille. Varmista, että desimaalierottimeksi on määritelty pilkku. Paina lopuksi Finish-nappia. 17. Käsiteltävän tiedoston tiedostomuoto on edelleen tekstitiedosto, joten tallenna tiedot Microsoft Excel muodossa. Valitse Office-painike/Save As ja anna tiedostolle nimeksi graafi.xlsx (valitse Save as type -kohtaan Microsoft Office Excel workbook). 18. Lisätään puuttuvat otsikkotiedot. Siirrä kohdistin riville 1. Valitse Insert/Rows, ja lisää otsikot riville 1. Voit käyttää kuukausien lisäämiseen esimerkiksi täyttökahvaa (Kirjoita soluun B1 Tammikuu, ja kopioi loput kuukaudet täyttökahvan avulla). 19. Tee alla olevan kuvion mukainen (ks. Kuvio 3) graafinen kuvaaja luomaasi Microsoft Excel -työkirjaan ja tallenna työkirjan tehdyt muutokset. Tee ensin histogrammi (graafinen esitys tilastollisesta jakaumasta, joka koostuu suorakulmionmuotoisista pinnoista (pylväät)). Muuta sen jälkeen lämpötilaa kuvaava histogrammi käyrän muotoiseksi kuvaajaksi. Valitse lämpötilaa kuvaavat pylväät ja painamalla oikeaa hiirennappia ja esille tulevasta tehtäväruudusta Change Series Chart Type. Valitse kuvaajaksi käyrä. Kuvio 3. Turun ilmastograafi -esimerkki. 4/7
5 20. Toissijaisen y-akseliston (ks. Kuvio 3 edellä) saat näkyviin Chart-kontekstivalikon Layoutvälilehdeltä. Valitse lämpötilaa kuvaava käyrä ja osiosta Current Selection toiminto Format Selection. Esiin tulevassa tehtäväruudussa on kohta Series Options auki. Valitse siitä Plot Series on Secondary Axis. 21. Laske valmiita kaavaa käyttäen vuoden keskiarvot Turun sademäärälle ja lämpötilalle (kaava: average). Voit valita kohdesolut itse. Laske lisäksi Turun vuoden kokonaissademäärä sum-funktion avulla. 22. Laske niiden kuukausien lukumäärä, joiden keskilämpötila on suurempi kuin 0 astetta (funktio: countif). 23. Luo Turun ilmastotaulukkoon uusi rivi, joka laskee poikkeaman keskilämpötilasta (lämpötila - keskilämpötila). Luo kaava taulukon tammikuu sarakkeeseen ja kopioi se muihin soluihin vetämällä täyttökahvasta. Käytä hyväksi (viittaa) kohdan 12 vuoden lämpötilan keskiarvoa. Vinkki: huomaa absoluuttisen ja suhteellisen viittauksen erot. OLE 2: TIEDON SIIRTÄMINEN JA UPOTTAMINEN SÄILYTTÄEN YHTEYS ALKUPERÄISEEN TIETOON 24. Kopioi edellä luomasi kuvaaja (valitse kuvaaja, paina hiiren oikeaa nappia ja valitse Copy) ja liitä se Microsoft Word asiakirjan (harjoitus.docx) otsikon Vaihtoehto 1 alle (Homevalintanauhan Clipboard-osio ja Paste tai vaihtoehtoisesti hiiren oikea painike ja Paste). 25. Toista prosessi mutta liitä kuvaaja Microsoft Word -asiakirjan otsikon Vaihtoehto 2 alle objektina. Valitse Home-valintanauhan Clipboard-osion Paste-alasvetovalikon kohta Paste Special ja esille tulevasta tehtäväruudusta edelleen kohta Microsoft Office Excel Chart Object link (ks. Kuvio 4). Kuvio 4. Paste-toiminto. 26. Toista prosessi kolmannen kerran. Liitä kuvaaja Microsoft Word -asiakirjan otsikon Vaihtoehto 3 alle objektin linkkinä. Valitse Home-valintanauhan Clipboard- osion Pastealasvetovalikon kohta Paste Special ja esille tulevasta tehtäväruudusta edelleen kohta Microsoft Office Excel Chart Object ja Paste link (ks. Kuvio 5). Kuvio 5. Paste Link -toiminto. 5/7
6 27. Kaksoisnäpäytä hiiren vasenta nappia kunkin kuvaajan kohdalla. Miten eri kuvaajat eroavat toisistaan ja mitkä objektien tyypit (kuva, upotettu objekti vai linkitetty objekti) vastaavat vaihtoehtoja? 28. Muuta Microsoft Excel -asiakirjassa olevan kuvaajan tietoja siten, että määrität heinäkuun keskilämpötilaksi 20 astetta ja sademääräksi 10 mm. Tallenna työkirja. Katso miten Microsoft Word -asiakirjassa olevat kuvaajat ovat muuttuneet. 29. Muuta upotetun objektin tietoja siten, että määrität kesäkuun keskilämpötilaksi 18 astetta ja sademääräksi 40 mm. Mihin muutos vaikutti? Vinkki: valitse Sheet 1 -lomake, kun muutat arvoja. Muuttamisen jälkeen valitse Chart 1 -lomake ja sulje se painamalla hiiren vasenta näppäintä muualla Microsoft Word -asiakirjassa. TAULUKON TIEDON SUODATTAMINEN 30. Harjoitellaan tiedon suodattamista Autofilter-toiminnon avulla: avaa tiedosto Excel_teht13.xls osoitteesta Luo uusi suodatin valitsemalla Data/Filter/AutoFilter. Voit suodattaa tietoa haluamasi sarakkeen ja kriteerin mukaan painamalla sarakkeen otsikon vieressä olevaa alaspäin osoittavaa nuolta ja valitsemalla haluamasi kriteerin avautuvasta valikosta (ks. Kuvio 6). Kokeile erilaisia suodatusmahdollisuuksia. Voit poistaa yksittäisen suodattimen valitsemalla vaihtoehdoksi (All). Koko suodattimen saat pois käytöstä valitsemalla uudestaan Data-välilehti ja Filter. Kuvio 6. AutoFilter-toiminto LISÄTEHTÄVÄ: HARJOITELLAAN TILASTOLLISTEN FUNKTIOIDEN KÄYTTÖÄ 31. Kopioi Ttest.txt-niminen tiedosto Documents -kansioosi osoitteesta (Paina hiiren oikeaa näppäintä tiedostonimen päällä, ja valitse avautuvasta valikosta Save Target As). Tiedosto sisältää tiedot kahden ryhmän koetuloksista. Tiedoston jokaisella rivillä on yksi koetulos kummastakin ryhmästä. Ryhmät on erotettu toisistaan #-merkillä. 6/7
7 32. Avaa tallentamasi tekstitiedosto Excelissä (valitse Office-painike, Open ja alasvetovalikosta edelleen kohta Files of type: Text files). Avaamisen jälkeen avautuu kolmivaiheinen tekstimuotoinen tiedon tuomisen ohjattu toiminto. 1 vaihe: tiedon muodon ja rakenteen määrittäminen. Valitse kohtaan Original data type: Delimited (tämä tarkoittaa, että kenttien välissä on määrätty erotinmerkki) ja valitse Next. 2. vaihe: valitaan erotinmerkki. Laita Delimiters-osioon rasti kohtaan Other ja lisää tekstiruutuun #-merkki. Poista muut rastit. Huomaa miten tuotavan tiedon ennakkonäkymä muuttuu (Data Preview). 3. vaihe: määritetään tuotavan tiedon tietotyyppi (Data Format). Koska kyseessä on numeerinen tieto, ei tietotyyppiä tarvitse muuttaa. Advanced-napin takaa on mahdollista määritellä desimaalierotin ja erotin tuhatluvuille. Varmista, että desimaalierottimeksi on määritelty pilkku. Paina lopuksi Finish-nappia. 33. Käsiteltävän tiedoston tiedostomuoto on edelleen tekstitiedosto, joten tallenna tiedot Microsoft Excel muodossa. Valitse Office-painike, Save As ja anna tiedostolle nimeksi ttest.xls (valitse Save as type -kohtaan Microsoft Office Excel workbook). 34. Muuta solujen A2:B43 tyypiksi numeerinen tieto (Number) käyttäen yhtä desimaalia. Tämän tehtävän tavoitteena on selvittää onko eri koeryhmien koetulosten välillä tilastollista eroavaisuutta. Tässä tehtävässä käytetään tilastollista Studentin t-testi -funktiota ( 35. Kirjoita solun A45 arvoksi teksti t-testin arvo:. Laske solun B45 arvoksi funktion antama arvo: a) Valitse Formulas-välilehti ja Insert Function. b) Valitse ensin avautuvan dialogin kohdasta Category: Statistical, ja etsi tämän jälkeen TTEST-funktio Select a function -kohdasta. Paina lopuksi OK-nappia. c) Tällöin avautuu funktioiden käsittely -dialogi. Valitse kohtaan Array1: A-sarakkeen koetulokset (solut A2-43) ja kohtaan Array2: B-sarakkeen koetulokset (solut B2- B39). d) Tämä jälkeen laita kohtaan Tails arvo 1 (yksisuuntainen t-testi) ja kohtaan Type arvo 2 (vakiovarianssius). e) Paina lopuksi OK-nappia. Solun B45 arvoksi pitäisi tulla 0, joka kertoo, että koetulokset eivät eroa tilastollisesti toisistaan (arvo > 0,05). 36. Poista Documents -kansiossa sekä henkilökohtaisessa verkkokansiossa olevat tarpeettomat tiedostot ja hakemistot. Älä poista tiedostoja tai kansioita joiden merkitystä tai sisältöä et tunne. 37. Sulje työpöydällä mahdollisesti olevat sovellukset ja kirjaudu ulos käyttöjärjestelmästä (valitse Start-valikosta Log off). Kirjaudu aina ulos tietokoneelta. Käynnistä-valikko/uloskirjautuminen (Log off). 7/7
Opiskelun ja työelämän tietotekniikka (DTEK1043)
 Opiskelun ja työelämän tietotekniikka (DTEK1043) pääaine- ja sivuaineopiskelijat Taulukkolaskennan perusteet Yleistä Tämä harjoitus käsittelee taulukkolaskentaohjelman perustoimintoja. Harjoituksissa opetellaan
Opiskelun ja työelämän tietotekniikka (DTEK1043) pääaine- ja sivuaineopiskelijat Taulukkolaskennan perusteet Yleistä Tämä harjoitus käsittelee taulukkolaskentaohjelman perustoimintoja. Harjoituksissa opetellaan
Asiakirjan rakenne ja sen esilletuominen tekstinkäsittelyohjelmassa
 Asiakirjan rakenne ja sen esilletuominen tekstinkäsittelyohjelmassa Yleistä Demon tavoitteena on oppia käyttämään tekstinkäsittelyohjelmaa asiakirjan rakenteen luomiseen ja esittämiseen. Harjoitus on tehty
Asiakirjan rakenne ja sen esilletuominen tekstinkäsittelyohjelmassa Yleistä Demon tavoitteena on oppia käyttämään tekstinkäsittelyohjelmaa asiakirjan rakenteen luomiseen ja esittämiseen. Harjoitus on tehty
Opiskelun ja työelämän tietotekniikka (DTEK1043)
 Opiskelun ja työelämän tietotekniikka (DTEK1043) Asiakirjan rakenne ja sen esilletuominen tekstinkäsittelyohjelmassa Yleistä Harjoitusten tavoitteena on oppia käyttämään tekstinkäsittelyohjelmaa asiakirjan
Opiskelun ja työelämän tietotekniikka (DTEK1043) Asiakirjan rakenne ja sen esilletuominen tekstinkäsittelyohjelmassa Yleistä Harjoitusten tavoitteena on oppia käyttämään tekstinkäsittelyohjelmaa asiakirjan
H6: Tehtävänanto. Taulukkolaskennan perusharjoitus. Harjoituksen tavoitteet
 H6: Tehtävänanto Taulukkolaskennan perusharjoitus Ennen kuin aloitat harjoituksen teon, lue siihen liittyvä taustamateriaali. Se kannattaa käydä läpi kokeilemalla samalla siinä annetut esimerkit käyttämässäsi
H6: Tehtävänanto Taulukkolaskennan perusharjoitus Ennen kuin aloitat harjoituksen teon, lue siihen liittyvä taustamateriaali. Se kannattaa käydä läpi kokeilemalla samalla siinä annetut esimerkit käyttämässäsi
Taulukkolaskennan perusteet
 Taulukkolaskennan perusteet Yleistä Tämä harjoitus käsittelee taulukkolaskentaohjelman perustoimintoja. Harjoitus sisältää laskentakaavan muodostamisen, suoran ja suhteellisen viittauksen, taulukon muotoilun
Taulukkolaskennan perusteet Yleistä Tämä harjoitus käsittelee taulukkolaskentaohjelman perustoimintoja. Harjoitus sisältää laskentakaavan muodostamisen, suoran ja suhteellisen viittauksen, taulukon muotoilun
Ajokorttimoduuli Moduuli 2. - Laitteenkäyttö ja tiedonhallinta. Harjoitus 1
 Ajokorttimoduuli Moduuli 2 - Laitteenkäyttö ja tiedonhallinta Harjoitus 1 Tämän harjoituksen avulla opit alustamaan levykkeesi (voit käyttää levykkeen sijasta myös USBmuistitikkua). Harjoitus tehdään Resurssienhallinnassa.
Ajokorttimoduuli Moduuli 2 - Laitteenkäyttö ja tiedonhallinta Harjoitus 1 Tämän harjoituksen avulla opit alustamaan levykkeesi (voit käyttää levykkeen sijasta myös USBmuistitikkua). Harjoitus tehdään Resurssienhallinnassa.
Opiskelun ja työelämän tietotekniikka (DTEK1043)
 Opiskelun ja työelämän tietotekniikka (DTEK1043) pääaine- ja sivuaineopiskelijat Jatkoa asiakirjan rakenteen esilletuomiseen ja sisällön korostamisesta tekstinkäsittelyohjelmassa Yleistä Tämä harjoitus
Opiskelun ja työelämän tietotekniikka (DTEK1043) pääaine- ja sivuaineopiskelijat Jatkoa asiakirjan rakenteen esilletuomiseen ja sisällön korostamisesta tekstinkäsittelyohjelmassa Yleistä Tämä harjoitus
SISÄLLYSLUETTELO. Word Sisällysluettelo
 Word 2013 Sisällysluettelo SISÄLLYSLUETTELO SISÄLLYSLUETTELO... 1 Otsikoiden merkitseminen... 1 Ylä- ja alatunnisteet: sisällysluettelosivulla ja tekstissä erilainen ylätunniste... 1 Sisällysluettelon
Word 2013 Sisällysluettelo SISÄLLYSLUETTELO SISÄLLYSLUETTELO... 1 Otsikoiden merkitseminen... 1 Ylä- ja alatunnisteet: sisällysluettelosivulla ja tekstissä erilainen ylätunniste... 1 Sisällysluettelon
HAAGA-HELIA ammattikorkeakoulu Ohje 1 (5) Raportin tekeminen
 HAAGA-HELIA ammattikorkeakoulu Ohje 1 (5) RAPORTIN TMS. PITKÄN ASIAKIRJAN TEKEMINEN WORD:LLÄ Raportin reunukset ja sarkaimet Raportin kirjoittaminen Laita reunukset: Page Layout, Margins (Sivun asettelu,
HAAGA-HELIA ammattikorkeakoulu Ohje 1 (5) RAPORTIN TMS. PITKÄN ASIAKIRJAN TEKEMINEN WORD:LLÄ Raportin reunukset ja sarkaimet Raportin kirjoittaminen Laita reunukset: Page Layout, Margins (Sivun asettelu,
H11: Kertaus. Huom. Harjoituksen tavoitteet. Harjoituksen tehtävät ja niiden pisteytys. Mitä palautetaan?
 H11: Kertaus Huom. Harjoituksella voi korvata yhden puutteellisen palautuksen ja kerryttää harjoituspisteitä. Ja tietysti kerrata opittua! Aiemmista harjoituksista poiketen kaikki tehtävät ovat pakollisia.
H11: Kertaus Huom. Harjoituksella voi korvata yhden puutteellisen palautuksen ja kerryttää harjoituspisteitä. Ja tietysti kerrata opittua! Aiemmista harjoituksista poiketen kaikki tehtävät ovat pakollisia.
Sen jälkeen Microsoft Office ja sen alta löytyy ohjelmat. Ensin käynnistä-valikosta kaikki ohjelmat
 Microsoft Office 2010 löytyy tietokoneen käynnistävalikosta aivan kuin kaikki muutkin tietokoneelle asennetut ohjelmat. Microsoft kansion sisältä löytyy toimisto-ohjelmistopakettiin kuuluvat eri ohjelmat,
Microsoft Office 2010 löytyy tietokoneen käynnistävalikosta aivan kuin kaikki muutkin tietokoneelle asennetut ohjelmat. Microsoft kansion sisältä löytyy toimisto-ohjelmistopakettiin kuuluvat eri ohjelmat,
Google-dokumentit. Opetusteknologiakeskus Mediamylly
 Google-dokumentit 1 2 3 Yleistä 1.1 Tilin luominen 4 1.2 Docs-päävalikkoon siirtyminen 7 Dokumentit-päävalikko 2.1 Kirjaudu Dokumentteihin 9 2.2 Lähetä tiedosto Google-dokumentteihin 11 2.3 Uuden asiakirjan
Google-dokumentit 1 2 3 Yleistä 1.1 Tilin luominen 4 1.2 Docs-päävalikkoon siirtyminen 7 Dokumentit-päävalikko 2.1 Kirjaudu Dokumentteihin 9 2.2 Lähetä tiedosto Google-dokumentteihin 11 2.3 Uuden asiakirjan
Muistitikun liittäminen tietokoneeseen
 Muistitikun käyttäminen 1 Muistitikun liittäminen tietokoneeseen Muistitikku liitetään tietokoneen USB-porttiin. Koneessa voi olla useita USB-portteja ja tikun voi liittää mihin tahansa niistä. USB-portti
Muistitikun käyttäminen 1 Muistitikun liittäminen tietokoneeseen Muistitikku liitetään tietokoneen USB-porttiin. Koneessa voi olla useita USB-portteja ja tikun voi liittää mihin tahansa niistä. USB-portti
Valitse aineisto otsikoineen maalaamalla se hiirella ja kopioimalla (Esim. ctrl-c). Vaihtoehtoisesti, Lataa CSV-tiedosto
 Versio k15 Näin laadit ilmastodiagrammin Libre Officen taulukkolaskentaohjelmalla. Ohje on laadittu käyttäen Libre Officen versiota 4.2.2.1. Voit ladata ohjelmiston omalle koneellesi osoitteesta fi.libreoffice.org.
Versio k15 Näin laadit ilmastodiagrammin Libre Officen taulukkolaskentaohjelmalla. Ohje on laadittu käyttäen Libre Officen versiota 4.2.2.1. Voit ladata ohjelmiston omalle koneellesi osoitteesta fi.libreoffice.org.
Tietokoneen käytön alkeet / Tietokone työvälineenä Näyttökoe (28.09.2009)
 Tietokoneen käytön alkeet / Tietokone työvälineenä Näyttökoe (28.09.2009) Tärkeää Näyttökoe suoritetaan joko mikroluokassa B l 033 tai A2065. Näyttökoe suoritetaan kirjautumalla Turun yliopiston mikroverkkoon
Tietokoneen käytön alkeet / Tietokone työvälineenä Näyttökoe (28.09.2009) Tärkeää Näyttökoe suoritetaan joko mikroluokassa B l 033 tai A2065. Näyttökoe suoritetaan kirjautumalla Turun yliopiston mikroverkkoon
1 Funktiot, suurin (max), pienin (min) ja keskiarvo
 1 Funktiot, suurin (max), pienin (min) ja keskiarvo 1. Avaa uusi työkirja 2. Tallenna työkirja nimellä perusfunktiot. 3. Kirjoita seuraava taulukko 4. Muista taulukon kirjoitusjärjestys - Ensin kirjoitetaan
1 Funktiot, suurin (max), pienin (min) ja keskiarvo 1. Avaa uusi työkirja 2. Tallenna työkirja nimellä perusfunktiot. 3. Kirjoita seuraava taulukko 4. Muista taulukon kirjoitusjärjestys - Ensin kirjoitetaan
Taulukkolaskennan perusteet Taulukkolaskentaohjelmat
 Taulukkolaskennan perusteet Taulukkolaskentaohjelmat MS Excel ja LO Calc H6: Lomakkeen solujen visuaalisten ja sisältöominaisuuksien käsittely ja soluviittausten perusteet Taulukkolaskennan perusteita
Taulukkolaskennan perusteet Taulukkolaskentaohjelmat MS Excel ja LO Calc H6: Lomakkeen solujen visuaalisten ja sisältöominaisuuksien käsittely ja soluviittausten perusteet Taulukkolaskennan perusteita
Jatkoa asiakirjan rakenteen esilletuomiseen ja sisällön korostaminen tekstinkäsittelyohjelmassa
 Jatkoa asiakirjan rakenteen esilletuomiseen ja sisällön korostaminen tekstinkäsittelyohjelmassa Yleistä Tämä harjoitus on kaksiosainen. Ensimmäisessä osassa jatketaan edellisen kerran asiakirjan rakenteen
Jatkoa asiakirjan rakenteen esilletuomiseen ja sisällön korostaminen tekstinkäsittelyohjelmassa Yleistä Tämä harjoitus on kaksiosainen. Ensimmäisessä osassa jatketaan edellisen kerran asiakirjan rakenteen
TEEMA 2 TAULUKKODATAN KÄSITTELY JA TIEDON VISUALISOINTI LUENTO 3
 TEEMA 2 TAULUKKODATAN KÄSITTELY JA TIEDON VISUALISOINTI LUENTO 3 TIEY4 Tietotekniikkataidot Kevät 2019 Juhani Linna 20.3.2019 TÄLLÄ LUENNOLLA Taustaa harjoituksiin 4 ja 5: 1. Harjoitusten 4 ja 5 esittely
TEEMA 2 TAULUKKODATAN KÄSITTELY JA TIEDON VISUALISOINTI LUENTO 3 TIEY4 Tietotekniikkataidot Kevät 2019 Juhani Linna 20.3.2019 TÄLLÄ LUENNOLLA Taustaa harjoituksiin 4 ja 5: 1. Harjoitusten 4 ja 5 esittely
SISÄLLYSLUETTELO, KUVIEN JA TAULUKOIDEN AUTOMAATTINEN NUMEROINTI
 Word 2013 Sisällysluettelo, kuvien ja taulukoiden numerointi SISÄLLYSLUETTELO, KUVIEN JA TAULUKOIDEN AUTOMAATTINEN NUMEROINTI SISÄLLYSLUETTELO... 1 Otsikoiden merkitseminen... 1 Ylä- ja alatunnisteet:
Word 2013 Sisällysluettelo, kuvien ja taulukoiden numerointi SISÄLLYSLUETTELO, KUVIEN JA TAULUKOIDEN AUTOMAATTINEN NUMEROINTI SISÄLLYSLUETTELO... 1 Otsikoiden merkitseminen... 1 Ylä- ja alatunnisteet:
Ensin klikkaa käynnistä-valikkoa ja sieltä Kaikki ohjelmat valikosta kaikki ohjelmat
 Microsoft Office 2010 löytyy tietokoneen käynnistä-valikosta aivan kuin kaikki muutkin tietokoneelle asennetut ohjelmat. Microsoft kansion sisältä löytyy toimisto-ohjelmistopakettiin kuuluvat eri ohjelmat,
Microsoft Office 2010 löytyy tietokoneen käynnistä-valikosta aivan kuin kaikki muutkin tietokoneelle asennetut ohjelmat. Microsoft kansion sisältä löytyy toimisto-ohjelmistopakettiin kuuluvat eri ohjelmat,
YH1b: Office365 II, verkko-opiskelu
 YH1b: Office365 II, verkko-opiskelu Huom. Suosittelemme tämän harjoituksen 1b tekemistä mikroluokassa, jotta yliopiston mikroluokat tulevat edes hieman tutuiksi. Harjoituksen tavoitteet Harjoituksessa
YH1b: Office365 II, verkko-opiskelu Huom. Suosittelemme tämän harjoituksen 1b tekemistä mikroluokassa, jotta yliopiston mikroluokat tulevat edes hieman tutuiksi. Harjoituksen tavoitteet Harjoituksessa
Taulukkolaskennan perusteet Taulukkolaskentaohjelmat
 Taulukkolaskennan perusteet Taulukkolaskentaohjelmat MS Excel ja LO Calc H6: Lomakkeen solujen visuaalisten ja sisältöominaisuuksien käsittely ja soluviittausten perusteet Taulukkolaskennan perusteita
Taulukkolaskennan perusteet Taulukkolaskentaohjelmat MS Excel ja LO Calc H6: Lomakkeen solujen visuaalisten ja sisältöominaisuuksien käsittely ja soluviittausten perusteet Taulukkolaskennan perusteita
4 Google. Eetu Kahelin ja Kimi Syrjä DAT 17
 4 Google Eetu Kahelin ja Kimi Syrjä DAT 17 Googleen siirtyminen Avaa Firefox- tai Google Crome selain Siirry näkymättömään tilaan Google Cromessa näppäinyhdistelmällä (Ctrl + Shift + N) ja Firefoxissa
4 Google Eetu Kahelin ja Kimi Syrjä DAT 17 Googleen siirtyminen Avaa Firefox- tai Google Crome selain Siirry näkymättömään tilaan Google Cromessa näppäinyhdistelmällä (Ctrl + Shift + N) ja Firefoxissa
TAULUKON TEKEMINEN. Sisällysluettelo
 Excel 2013 Taulukon tekeminen Sisällysluettelo TAULUKON TEKEMINEN TAULUKON TEKEMINEN... 1 Tietotyypit... 1 Tiedon syöttäminen taulukkoon... 1 Kirjoitusvirheiden korjaaminen... 2 Alueen sisällön tyhjentäminen...
Excel 2013 Taulukon tekeminen Sisällysluettelo TAULUKON TEKEMINEN TAULUKON TEKEMINEN... 1 Tietotyypit... 1 Tiedon syöttäminen taulukkoon... 1 Kirjoitusvirheiden korjaaminen... 2 Alueen sisällön tyhjentäminen...
YH2: Office365 II, verkko-opiskelu
 Aulikki Hyrskykari, Antti Sand, Juhani Linna YH2: Office365 II, verkko-opiskelu Huom. Suosittelemme tämän yksilöharjoituksen 2 tekemistä mikroluokassa, jotta yliopiston mikroluokat tulevat edes hieman
Aulikki Hyrskykari, Antti Sand, Juhani Linna YH2: Office365 II, verkko-opiskelu Huom. Suosittelemme tämän yksilöharjoituksen 2 tekemistä mikroluokassa, jotta yliopiston mikroluokat tulevat edes hieman
H10: Kertaus. Huom. Harjoituksen tavoitteet. Harjoituksen tehtävät ja niiden pisteytys. Mitä palautetaan?
 H10: Kertaus Huom. Harjoituksella voi kerrata kurssin kaikkien teemojen sisältöjä, ja kerätä harjoituspisteitä puutteellisesti suoritetun teeman paikkaamiseen Aiemmista harjoituksista poiketen kaikki tehtävät
H10: Kertaus Huom. Harjoituksella voi kerrata kurssin kaikkien teemojen sisältöjä, ja kerätä harjoituspisteitä puutteellisesti suoritetun teeman paikkaamiseen Aiemmista harjoituksista poiketen kaikki tehtävät
WORD TYYLILLÄ. Tietohallintokeskus hannele.rajaniemi@jyu.fi. Miksi tyylit? Tyylien lisääminen: joko jälkikäteen tai etukäteen
 WORD TYYLILLÄ Tietohallintokeskus hannele.rajaniemi@jyu.fi Sisältö 2 h Miksi tyylit? Tyylien lisääminen: joko jälkikäteen tai etukäteen Tyylien muokkaaminen Asiakirjamallit * Sisällysluettelo otsikkotyylien
WORD TYYLILLÄ Tietohallintokeskus hannele.rajaniemi@jyu.fi Sisältö 2 h Miksi tyylit? Tyylien lisääminen: joko jälkikäteen tai etukäteen Tyylien muokkaaminen Asiakirjamallit * Sisällysluettelo otsikkotyylien
6.1 Tekstialueiden valinta eli maalaaminen (tulee tehdä ennen jokaista muokkausta ym.)
 6. Tekstin muokkaaminen 6.1 Tekstialueiden valinta eli maalaaminen (tulee tehdä ennen jokaista muokkausta ym.) Tekstin maalaaminen onnistuu vetämällä hiirellä haluamansa tekstialueen yli (eli osoita hiiren
6. Tekstin muokkaaminen 6.1 Tekstialueiden valinta eli maalaaminen (tulee tehdä ennen jokaista muokkausta ym.) Tekstin maalaaminen onnistuu vetämällä hiirellä haluamansa tekstialueen yli (eli osoita hiiren
OKLV120 Demo 7. Marika Peltonen
 OKLV120 Demo 7 Marika Peltonen 0504432380 marika.p.peltonen@jyu.fi Tekstin sanat allekkain Kirjoita teksti Wordiin tai kopioi teksti, laitetaan teksti joka sana eri riville Valitse Muokkaa > Etsi ja korvaa
OKLV120 Demo 7 Marika Peltonen 0504432380 marika.p.peltonen@jyu.fi Tekstin sanat allekkain Kirjoita teksti Wordiin tai kopioi teksti, laitetaan teksti joka sana eri riville Valitse Muokkaa > Etsi ja korvaa
TAULUKKORYHMÄT. Sisällysluettelo
 Excel 2010 Taulukkoryhmät Sisällysluettelo TAULUKKORYHMÄT TAULUKOIDEN RYHMITTÄMINEN... 1 Ryhmän luominen... 1 Ryhmän purkaminen... 1 Tietojen kirjoittaminen, muotoilu ym.... 1 Tietojen kopioiminen taulukosta
Excel 2010 Taulukkoryhmät Sisällysluettelo TAULUKKORYHMÄT TAULUKOIDEN RYHMITTÄMINEN... 1 Ryhmän luominen... 1 Ryhmän purkaminen... 1 Tietojen kirjoittaminen, muotoilu ym.... 1 Tietojen kopioiminen taulukosta
GEOS 1. Ilmastodiagrammi Libre Office Calc ohjelmalla
 GEOS 1 Ilmastodiagrammi Libre Office Calc ohjelmalla Libre Office Calc ohjelman saat ladattua ilmaiseksi osoitteesta: https://fi.libreoffice.org/ Tässä ohjeessa on käytetty Libre Office Calc 5.0 versiota
GEOS 1 Ilmastodiagrammi Libre Office Calc ohjelmalla Libre Office Calc ohjelman saat ladattua ilmaiseksi osoitteesta: https://fi.libreoffice.org/ Tässä ohjeessa on käytetty Libre Office Calc 5.0 versiota
Luento 7 Taulukkolaskennan edistyneempiä piirteitä Aulikki Hyrskykari
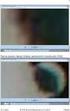 Luento 7 Taulukkolaskennan edistyneempiä piirteitä 25.10.2016 Aulikki Hyrskykari Luento 7 o Kertausta: suhteellinen ja absoluuttinen viittaus o Tekstitiedoston tuonti Exceliin o Tietojen lajittelu, suodatus
Luento 7 Taulukkolaskennan edistyneempiä piirteitä 25.10.2016 Aulikki Hyrskykari Luento 7 o Kertausta: suhteellinen ja absoluuttinen viittaus o Tekstitiedoston tuonti Exceliin o Tietojen lajittelu, suodatus
2.5 Tiedonsiirto ohjelmien välillä
 2.5 Tiedonsiirto ohjelmien välillä Sisällönsuunnittelu Opiskelijan opas Ohjelmien yhteiskäyttö Tiedonsiirto ohjelmien välillä Sähköpostin työryhmäominaisuudet Työskentely-ympäristön mukauttaminen Ohjelmien
2.5 Tiedonsiirto ohjelmien välillä Sisällönsuunnittelu Opiskelijan opas Ohjelmien yhteiskäyttö Tiedonsiirto ohjelmien välillä Sähköpostin työryhmäominaisuudet Työskentely-ympäristön mukauttaminen Ohjelmien
Taulukot, taulukkoryhmät Sisällysluettelo
 Excel 2013 Taulukot, taulukkoryhmät Sisällysluettelo TAULUKKORYHMÄT TAULUKOIDEN VÄLISET KAAVAT, FUNKTIOT YM.... 1 Taulukon lisääminen työkirjaan... 1 Taulukon (välilehden) poistaminen työkirjasta... 1
Excel 2013 Taulukot, taulukkoryhmät Sisällysluettelo TAULUKKORYHMÄT TAULUKOIDEN VÄLISET KAAVAT, FUNKTIOT YM.... 1 Taulukon lisääminen työkirjaan... 1 Taulukon (välilehden) poistaminen työkirjasta... 1
TEEMA 2 TAULUKKODATAN KÄSITTELY JA TIEDON VISUALISOINTI
 TEEMA 2 TAULUKKODATAN KÄSITTELY JA TIEDON VISUALISOINTI Aulikki Hyrskykari & Juhani Linna LUENTO 3 11.9.2018 TÄMÄ VIIKKO o o Ensimmäinen vertaisarvioinnin määrä-aika umpeutui eilen arviointiin saa lisä-aikaa,
TEEMA 2 TAULUKKODATAN KÄSITTELY JA TIEDON VISUALISOINTI Aulikki Hyrskykari & Juhani Linna LUENTO 3 11.9.2018 TÄMÄ VIIKKO o o Ensimmäinen vertaisarvioinnin määrä-aika umpeutui eilen arviointiin saa lisä-aikaa,
Ylläpitoalue - Etusivu
 Crasmanager 5.2 Ylläpitoalue - Etusivu Sivut osiossa sisällön selaus ja perussivujen ylläpito. Tietokannat osiossa tietokantojen ylläpito. Tiedostot osiossa kuvien ja liitetiedostojen hallinta. Työkalut
Crasmanager 5.2 Ylläpitoalue - Etusivu Sivut osiossa sisällön selaus ja perussivujen ylläpito. Tietokannat osiossa tietokantojen ylläpito. Tiedostot osiossa kuvien ja liitetiedostojen hallinta. Työkalut
LUENTO 5 TAULUKKOLASKENTA
 LUENTO 5 TAULUKKOLASKENTA TIEY4 TIETOTEKNIIKKATAIDOT ELOKUU 2017 JUHANI LINNA ANTTI SAND 22.8.2017 LUENTO 5 22.8.2017 Tällä luennolla Taustaa harjoituksiin 7 ja 8: 1. Yleistä kurssiasiaa 2. Taulukkolaskenta
LUENTO 5 TAULUKKOLASKENTA TIEY4 TIETOTEKNIIKKATAIDOT ELOKUU 2017 JUHANI LINNA ANTTI SAND 22.8.2017 LUENTO 5 22.8.2017 Tällä luennolla Taustaa harjoituksiin 7 ja 8: 1. Yleistä kurssiasiaa 2. Taulukkolaskenta
Excel Perusteet. 2005 Päivi Vartiainen 1
 Excel Perusteet 2005 Päivi Vartiainen 1 SISÄLLYS 1 Excel peruskäyttö... 3 2 Fonttikoon vaihtaminen koko taulukkoon... 3 3 Sarakkeen ja rivin lisäys... 4 4 Solun sisällön ja kaavojen kopioiminen... 5 5
Excel Perusteet 2005 Päivi Vartiainen 1 SISÄLLYS 1 Excel peruskäyttö... 3 2 Fonttikoon vaihtaminen koko taulukkoon... 3 3 Sarakkeen ja rivin lisäys... 4 4 Solun sisällön ja kaavojen kopioiminen... 5 5
KUVAN TUOMINEN, MUOKKAAMINEN, KOON MUUTTAMINEN JA TALLENTAMINEN PAINTISSA
 KUVAN TUOMINEN, MUOKKAAMINEN, KOON MUUTTAMINEN JA TALLENTAMINEN PAINTISSA SISÄLLYS 1. KUVAN TUOMINEN PAINTIIN...1 1.1. TALLENNETUN KUVAN HAKEMINEN...1 1.2. KUVAN KOPIOIMINEN JA LIITTÄMINEN...1 1.1. PRINT
KUVAN TUOMINEN, MUOKKAAMINEN, KOON MUUTTAMINEN JA TALLENTAMINEN PAINTISSA SISÄLLYS 1. KUVAN TUOMINEN PAINTIIN...1 1.1. TALLENNETUN KUVAN HAKEMINEN...1 1.2. KUVAN KOPIOIMINEN JA LIITTÄMINEN...1 1.1. PRINT
TAULUKKO, KAAVIO, SMARTART-KUVIOT
 PowerPoint 2013 Taulukko, kaaviot, SmartArt-kuviot Sisällysluettelo TAULUKKO, KAAVIO, SMARTART-KUVIOT TAULUKOT... 1 Taulukon muotoileminen... 1 Taulukon koon muuttaminen... 2 Rivien valitseminen... 2 Sarakkeiden
PowerPoint 2013 Taulukko, kaaviot, SmartArt-kuviot Sisällysluettelo TAULUKKO, KAAVIO, SMARTART-KUVIOT TAULUKOT... 1 Taulukon muotoileminen... 1 Taulukon koon muuttaminen... 2 Rivien valitseminen... 2 Sarakkeiden
MOODLE-KURSSIN LAATIMINEN /OPETTAJAN OHJEET
 MOODLE-KURSSIN LAATIMINEN /OPETTAJAN OHJEET Jos haluat itsellesi tai jollekin ryhmälle uuden kurssipohjan, ota yhteyttä Virpi Järvenreunaan, Leena Kankaanpäähän, Mervi Lehtoseen, Konsta Ojaseen, Jarno
MOODLE-KURSSIN LAATIMINEN /OPETTAJAN OHJEET Jos haluat itsellesi tai jollekin ryhmälle uuden kurssipohjan, ota yhteyttä Virpi Järvenreunaan, Leena Kankaanpäähän, Mervi Lehtoseen, Konsta Ojaseen, Jarno
Aktivoi dokumentin rakenteen tarkistamiseksi piilomerkkien näyttäminen valitsemalla valintanauhasta Kappale-kohdasta painike Näytä kaikki.
 Asiakirjan valmistelu Aktivoi dokumentin rakenteen tarkistamiseksi piilomerkkien näyttäminen valitsemalla valintanauhasta Kappale-kohdasta painike Näytä kaikki. Tarkista, ettei dokumentissa ole peräkkäisiä
Asiakirjan valmistelu Aktivoi dokumentin rakenteen tarkistamiseksi piilomerkkien näyttäminen valitsemalla valintanauhasta Kappale-kohdasta painike Näytä kaikki. Tarkista, ettei dokumentissa ole peräkkäisiä
Miten siirrän omat työni Office 365:stä Peda.nettiin sekä jaan sen siellä muille Eija Arvola
 Miten siirrän omat työni Office 365:stä Peda.nettiin sekä jaan sen siellä muille Eija Arvola 16.12.2017 UUDEN SIVUN LUOMINEN OMAAN TILAAN Jos haluat tallentaa omia töitäsi Peda.nettiin, sinun pitää luoda
Miten siirrän omat työni Office 365:stä Peda.nettiin sekä jaan sen siellä muille Eija Arvola 16.12.2017 UUDEN SIVUN LUOMINEN OMAAN TILAAN Jos haluat tallentaa omia töitäsi Peda.nettiin, sinun pitää luoda
SISÄLTÖ. Vuokko Vanhala-Nurmi, 2013 Excel jatko
 Excel 2013 Sisällysluettelo SISÄLTÖ PIVOT-TAULUKKO... 2 Pivot-taulukkoraportti... 2 Pivot-taulukon kokoaminen... 2 Pivot-taulukon muokkaaminen... 4 Kenttien otsikoiden ja jäsentelypainikkeiden piilottaminen...
Excel 2013 Sisällysluettelo SISÄLTÖ PIVOT-TAULUKKO... 2 Pivot-taulukkoraportti... 2 Pivot-taulukon kokoaminen... 2 Pivot-taulukon muokkaaminen... 4 Kenttien otsikoiden ja jäsentelypainikkeiden piilottaminen...
OpenOffice.org Impress 3.1.0
 OpenOffice.org Impress 3.1.0 Sisällysluettelo 1 Esityksen luominen...1 2 Dian rakenne...2 3 Dian lisääminen, poistaminen, siirtäminen ja kopioiminen...3 4 Diojen koon muuttaminen...3 5 Pohjatyylisivut...4
OpenOffice.org Impress 3.1.0 Sisällysluettelo 1 Esityksen luominen...1 2 Dian rakenne...2 3 Dian lisääminen, poistaminen, siirtäminen ja kopioiminen...3 4 Diojen koon muuttaminen...3 5 Pohjatyylisivut...4
Pika-aloitusopas. Sisältö: Projektin luominen Projektin muokkaaminen ja hallinnointi Projektin/arvioinnin tulosten tarkastelu
 Pika-aloitusopas Sisältö: Projektin luominen Projektin muokkaaminen ja hallinnointi Projektin/arvioinnin tulosten tarkastelu Tämä asiakirja on laadittu auttamaan sinua hallinnoimaan nopeasti CEB TalentCentral
Pika-aloitusopas Sisältö: Projektin luominen Projektin muokkaaminen ja hallinnointi Projektin/arvioinnin tulosten tarkastelu Tämä asiakirja on laadittu auttamaan sinua hallinnoimaan nopeasti CEB TalentCentral
Tekstinkäsittely ja opinnäytetyö I sisällysluettelo ja sivunumerointi. Word 2007
 Tekstinkäsittely ja opinnäytetyö I sisällysluettelo ja sivunumerointi Word 2007 Perttu Suhonen 2008 Sisällysluettelo 1 Sisällysluettelon tekeminen...5 1.1 Monitasoinen numerointi...5 1.2 Otsikkotyylien
Tekstinkäsittely ja opinnäytetyö I sisällysluettelo ja sivunumerointi Word 2007 Perttu Suhonen 2008 Sisällysluettelo 1 Sisällysluettelon tekeminen...5 1.1 Monitasoinen numerointi...5 1.2 Otsikkotyylien
Väitöskirja -mallipohja
 Väitöskirja -mallipohja Ohje: Word 2003 -versiolle Tietohallintokeskus hannele.rajaniemi@jyu.fi Sisältö Miksi tyylit ovat käteviä? Miten toimii asiakirjamallipohja? Miten lisään tekstiä: a) kirjoitan itse
Väitöskirja -mallipohja Ohje: Word 2003 -versiolle Tietohallintokeskus hannele.rajaniemi@jyu.fi Sisältö Miksi tyylit ovat käteviä? Miten toimii asiakirjamallipohja? Miten lisään tekstiä: a) kirjoitan itse
http://www.microsoft.com/expression/
 Verkkojulkaisuharjoitus1 TAVOITE Harjoituksen tarkoituksena on opiskella käyttämään verkkojulkaisueditoria (Microsoft Expression Web) ja käynnistämään verkkosivu internetissä. VERKKOSIVUEDITORIN KÄYTTÖOHJEITA
Verkkojulkaisuharjoitus1 TAVOITE Harjoituksen tarkoituksena on opiskella käyttämään verkkojulkaisueditoria (Microsoft Expression Web) ja käynnistämään verkkosivu internetissä. VERKKOSIVUEDITORIN KÄYTTÖOHJEITA
TIETOKONEEN ASETUKSILLA PARANNAT KÄYTETTÄVYYTTÄ
 TIETOKONEEN ASETUKSILLA PARANNAT KÄYTETTÄVYYTTÄ Windows XP-käyttöjärjestelmän asetuksilla sekä Word-asetuksilla voit vaikuttaa tietokoneen näytön ulkoasuun, selkeyteen ja helppokäyttöisyyteen.. 1) ASETUKSET
TIETOKONEEN ASETUKSILLA PARANNAT KÄYTETTÄVYYTTÄ Windows XP-käyttöjärjestelmän asetuksilla sekä Word-asetuksilla voit vaikuttaa tietokoneen näytön ulkoasuun, selkeyteen ja helppokäyttöisyyteen.. 1) ASETUKSET
VERKKOVELHO-YLLÄPITOTYÖKALUN KÄYTTÖOHJE
 VERKKOVELHO-YLLÄPITOTYÖKALUN KÄYTTÖOHJE 1. SISÄÄN KIRJAUTUMINEN Sisään kirjautuminen VerkkoVelho-ylläpitotyökaluun tapahtuu yrityksesi osoitteessa www.omaosoitteesi.fi/yllapito, esim. www.verkkovelho.fi/yllapito.
VERKKOVELHO-YLLÄPITOTYÖKALUN KÄYTTÖOHJE 1. SISÄÄN KIRJAUTUMINEN Sisään kirjautuminen VerkkoVelho-ylläpitotyökaluun tapahtuu yrityksesi osoitteessa www.omaosoitteesi.fi/yllapito, esim. www.verkkovelho.fi/yllapito.
Word 2003:n käyttötoimintojen muutokset Word 2010:ssä
 1/6 Word 2003:n käyttötoimintojen muutokset Word 2010:ssä WORD 2003 TOIMINNOT TOIMINNOT WORD 2010:ssä Uusi tiedosto Avaa tiedosto Sivun asetukset valikosta painike ja avautuvasta valikosta valitse haluamasi
1/6 Word 2003:n käyttötoimintojen muutokset Word 2010:ssä WORD 2003 TOIMINNOT TOIMINNOT WORD 2010:ssä Uusi tiedosto Avaa tiedosto Sivun asetukset valikosta painike ja avautuvasta valikosta valitse haluamasi
WORD 2016 pikaohje. PÄIVIYTETTY Sarkain ohjeisiin asti. Kajaanin AMK Mervi Ruotsalainen
 WORD 2016 pikaohje. PÄIVIYTETTY Sarkain ohjeisiin asti. Kajaanin AMK Mervi Ruotsalainen 2 Sisällys Sisällys 1. Yleistä... 3 1.1 Office- ohjelmien muuttaminen suomen kielelle... 3 1.2 Wordin oma ohjetoiminto...
WORD 2016 pikaohje. PÄIVIYTETTY Sarkain ohjeisiin asti. Kajaanin AMK Mervi Ruotsalainen 2 Sisällys Sisällys 1. Yleistä... 3 1.1 Office- ohjelmien muuttaminen suomen kielelle... 3 1.2 Wordin oma ohjetoiminto...
Väitöskirja -mallipohja
 JYVÄSKYLÄN YLIOPISTO Väitöskirja -mallipohja Word 2007/2010 IT-palvelut hannele.rajaniemi@jyu.fi https://koppa.jyu.fi/avoimet/thk/vaitoskirja sovellustuki@jyu.fi Sisältö Miten toimii väitöskirja/asiakirjamallipohja?
JYVÄSKYLÄN YLIOPISTO Väitöskirja -mallipohja Word 2007/2010 IT-palvelut hannele.rajaniemi@jyu.fi https://koppa.jyu.fi/avoimet/thk/vaitoskirja sovellustuki@jyu.fi Sisältö Miten toimii väitöskirja/asiakirjamallipohja?
MICROSOFT EXCEL 2010
 1 MICROSOFT EXCEL 2010 Taulukkolaskentaohjelman jatkokurssin tärkeitä asioita 2 Taulukkolaskentaohjelmalla voit Käyttää tietokonetta ruutupaperin ja taskulaskimen korvaajana Laatia helposti ylläpidettäviä
1 MICROSOFT EXCEL 2010 Taulukkolaskentaohjelman jatkokurssin tärkeitä asioita 2 Taulukkolaskentaohjelmalla voit Käyttää tietokonetta ruutupaperin ja taskulaskimen korvaajana Laatia helposti ylläpidettäviä
Sonera Yrityssähköposti. Outlook 2013 lataus ja asennus
 Sonera Yrityssähköposti. Outlook 2013 lataus ja asennus Sisältö 1/14 Sonera Yrityssähköpostin käyttöönotto Outlook 2013 -sovelluksella SISÄLLYS Outlook 2013 asennuspaketin lataus... 2 Outlook 2013 asennus...
Sonera Yrityssähköposti. Outlook 2013 lataus ja asennus Sisältö 1/14 Sonera Yrityssähköpostin käyttöönotto Outlook 2013 -sovelluksella SISÄLLYS Outlook 2013 asennuspaketin lataus... 2 Outlook 2013 asennus...
KÄYTTÖOHJE. Servia. S solutions
 KÄYTTÖOHJE Servia S solutions Versio 1.0 Servia S solutions Servia Finland Oy PL 1188 (Microkatu 1) 70211 KUOPIO puh. (017) 441 2780 info@servia.fi www.servia.fi 2001 2004 Servia Finland Oy. Kaikki oikeudet
KÄYTTÖOHJE Servia S solutions Versio 1.0 Servia S solutions Servia Finland Oy PL 1188 (Microkatu 1) 70211 KUOPIO puh. (017) 441 2780 info@servia.fi www.servia.fi 2001 2004 Servia Finland Oy. Kaikki oikeudet
2013 -merkistä tunnistat uudet ominaisuudet
 Tähän käsikirjaan on koottu Ecomiin liittyviä yleisiä aiheita ja toimintatapoja, joiden opiskelemisesta on hyötyä kaikille Ecomin käyttäjille. 2013 2013 -merkistä tunnistat uudet ominaisuudet Ohjeita käsikirjan
Tähän käsikirjaan on koottu Ecomiin liittyviä yleisiä aiheita ja toimintatapoja, joiden opiskelemisesta on hyötyä kaikille Ecomin käyttäjille. 2013 2013 -merkistä tunnistat uudet ominaisuudet Ohjeita käsikirjan
1 Word- asiakirjan avaaminen Power Pointissa
 Office- työkalujen yhteiskäyttö 1 Word- asiakirjan avaaminen Power Pointissa Diaesitykseen voidaan lisätä tarvittavaa sisältöä valmiista Word- dokumentista. Diaesitykseen voidaan avata wordillä luotu asiakirja.
Office- työkalujen yhteiskäyttö 1 Word- asiakirjan avaaminen Power Pointissa Diaesitykseen voidaan lisätä tarvittavaa sisältöä valmiista Word- dokumentista. Diaesitykseen voidaan avata wordillä luotu asiakirja.
Adobe Premiere Elements ohjeet
 Adobe Premiere Elements ohjeet 1. Käynnistä ohjelma kaksoisnapsauttamalla työpöydän kuvaketta. 2. Avautuvasta Elements-ikkunasa valitse a. New Project jos aloitat uuden videoeditoinnin. b. Open Project
Adobe Premiere Elements ohjeet 1. Käynnistä ohjelma kaksoisnapsauttamalla työpöydän kuvaketta. 2. Avautuvasta Elements-ikkunasa valitse a. New Project jos aloitat uuden videoeditoinnin. b. Open Project
Ohjeet Libre Officen käyttöön
 1 Ohjeet Libre Officen käyttöön Toisinaan Libre Officen kanssa sama asia on koitettava tehdä kolme kertaa ennen kuin se onnistuu. Kannattaa ottaa rauhallisesti. 1. Pylväsdiagrammi ohje Askel 1 Klikkaa
1 Ohjeet Libre Officen käyttöön Toisinaan Libre Officen kanssa sama asia on koitettava tehdä kolme kertaa ennen kuin se onnistuu. Kannattaa ottaa rauhallisesti. 1. Pylväsdiagrammi ohje Askel 1 Klikkaa
TEHTÄVÄ 1.1 RATKAISUOHJEET
 TEHTÄVÄ 1.1 RATKAISUOHJEET 1. Luo mallin mukainen kansiorakenne Käynnistä Resurssienhallinta painamalla näppäimistöltä peräkkäin Windows- ja E-näppäimiä niin, että Windows-näppäin on yhä pohjassa, kun
TEHTÄVÄ 1.1 RATKAISUOHJEET 1. Luo mallin mukainen kansiorakenne Käynnistä Resurssienhallinta painamalla näppäimistöltä peräkkäin Windows- ja E-näppäimiä niin, että Windows-näppäin on yhä pohjassa, kun
OPINNÄYTETYÖ MALLIPOHJAN KÄYTTÖOHJE
 OPINNÄYTETYÖ MALLIPOHJAN KÄYTTÖOHJE Opinnäytetyö mallipohja Kajaanin ammattikorkeakoulu 2.12.2005 SISÄLLYS 1 MALLIPOHJAN KÄYTTÖÖNOTTO 1 2 TEKSTIN KIRJOITTAMINEN 2 2.1 Valmiin tekstin siirtäminen 2 2.2
OPINNÄYTETYÖ MALLIPOHJAN KÄYTTÖOHJE Opinnäytetyö mallipohja Kajaanin ammattikorkeakoulu 2.12.2005 SISÄLLYS 1 MALLIPOHJAN KÄYTTÖÖNOTTO 1 2 TEKSTIN KIRJOITTAMINEN 2 2.1 Valmiin tekstin siirtäminen 2 2.2
Ohjeet asiakirjan lisäämiseen arkistoon
 Ohjeet asiakirjan lisäämiseen arkistoon 1. Jos koneellesi ei vielä ole asennettu Open Office ohjelmaa, voit ladata sen linkistä joka löytyy Arkisto => Asiakirjapohjat sivulta seuran kotisivuilta. Jos ohjelma
Ohjeet asiakirjan lisäämiseen arkistoon 1. Jos koneellesi ei vielä ole asennettu Open Office ohjelmaa, voit ladata sen linkistä joka löytyy Arkisto => Asiakirjapohjat sivulta seuran kotisivuilta. Jos ohjelma
LUENTO 4 TAULUKKOLASKENTA
 LUENTO 4 TAULUKKOLASKENTA TIEY4 Tietotekniikkataidot Kevät 2018 Juhani Linna 11.4.2018 LUENTO 4 11.4.2018 Tällä luennolla Taustaa yksilöharjoituksiin 4a ja 4b: 1. Yleistä kurssiasiaa 2. Yksilöharjoitusten
LUENTO 4 TAULUKKOLASKENTA TIEY4 Tietotekniikkataidot Kevät 2018 Juhani Linna 11.4.2018 LUENTO 4 11.4.2018 Tällä luennolla Taustaa yksilöharjoituksiin 4a ja 4b: 1. Yleistä kurssiasiaa 2. Yksilöharjoitusten
Verkkosivut perinteisesti. Tanja Välisalo 11.2.2009
 Verkkosivut perinteisesti Tanja Välisalo 11.2.2009 WWW-sivujen vieminen omaan kotisivutilaan yliopiston mikroverkossa https://salasana.jyu.fi Klikkaa painiketta Activate WWW Klikkaa painiketta Activate
Verkkosivut perinteisesti Tanja Välisalo 11.2.2009 WWW-sivujen vieminen omaan kotisivutilaan yliopiston mikroverkossa https://salasana.jyu.fi Klikkaa painiketta Activate WWW Klikkaa painiketta Activate
Pikaohjeita OneNote OPS:in käyttäjille
 OneNote OPS OHJE Pikaohjeita OneNote OPS:in käyttäjille Vinkki: Jos et löydä hakemaasi, voit painaa F1-painiketta, joka avaa OneNote-ohjeen, josta voit hakea hakusanoilla vastausta kysymyksiisi liittyen
OneNote OPS OHJE Pikaohjeita OneNote OPS:in käyttäjille Vinkki: Jos et löydä hakemaasi, voit painaa F1-painiketta, joka avaa OneNote-ohjeen, josta voit hakea hakusanoilla vastausta kysymyksiisi liittyen
Office 365 palvelujen käyttöohje Sisällys
 Office 365 palvelujen käyttöohje Sisällys Sisäänkirjautuminen... 2 Office 365:n käyttöliittymä... 3 Salasanan vaihto... 5 Outlook-sähköpostin käyttö... 7 Outlook-kalenterin käyttö... 10 OneDriven käyttö...
Office 365 palvelujen käyttöohje Sisällys Sisäänkirjautuminen... 2 Office 365:n käyttöliittymä... 3 Salasanan vaihto... 5 Outlook-sähköpostin käyttö... 7 Outlook-kalenterin käyttö... 10 OneDriven käyttö...
VATT Talouden rakenteet. Ohje: Pdf-dian liittäminen PowerPoint -esitykseen. Sisällys:
 VATT Talouden rakenteet Ohje: Pdf-dian liittäminen PowerPoint -esitykseen Tämä ohje koskee Acrobat Reader -ohjelman versiota 9 sekä Firefox ja Internet Explorer -selaimia. Huomaa, että aikaisemmissa versioissa
VATT Talouden rakenteet Ohje: Pdf-dian liittäminen PowerPoint -esitykseen Tämä ohje koskee Acrobat Reader -ohjelman versiota 9 sekä Firefox ja Internet Explorer -selaimia. Huomaa, että aikaisemmissa versioissa
Uutiskirjesovelluksen käyttöohje
 Uutiskirjesovelluksen käyttöohje Käyttäjätuki: Suomen Golfpiste Oy Esterinportti 1 00240 HELSINKI Puhelin: (09) 1566 8800 Fax: (09) 1566 8801 E-mail: gp@golfpiste.com 2 Sisällys Johdanto... 1 Päänavigointi...
Uutiskirjesovelluksen käyttöohje Käyttäjätuki: Suomen Golfpiste Oy Esterinportti 1 00240 HELSINKI Puhelin: (09) 1566 8800 Fax: (09) 1566 8801 E-mail: gp@golfpiste.com 2 Sisällys Johdanto... 1 Päänavigointi...
Artikkelin lisääminen
 Sisällys Artikkelin lisääminen...3 Artikkelin muokkaaminen...5 Kuvan lisääminen artikkeliin...6 Väliotsikoiden lisääminen artikkeliin...9 Navigointilinkin lisääminen valikkoon...10 Käyttäjätietojen muuttaminen...13
Sisällys Artikkelin lisääminen...3 Artikkelin muokkaaminen...5 Kuvan lisääminen artikkeliin...6 Väliotsikoiden lisääminen artikkeliin...9 Navigointilinkin lisääminen valikkoon...10 Käyttäjätietojen muuttaminen...13
LUENTO 8 TAULUKKOLASKENTA II
 LUENTO 8 TAULUKKOLASKENTA II TIEY4 TIETOTEKNIIKKATAIDOT KEVÄT 2017 JUHANI LINNA ANTTI SAND 31.10.2017 LUENTO 8 31.10.2017 Tällä luennolla jatkoa Teemaan 4: Taulukkolaskenta 1. Taustaa yksilöharjoitukseen
LUENTO 8 TAULUKKOLASKENTA II TIEY4 TIETOTEKNIIKKATAIDOT KEVÄT 2017 JUHANI LINNA ANTTI SAND 31.10.2017 LUENTO 8 31.10.2017 Tällä luennolla jatkoa Teemaan 4: Taulukkolaskenta 1. Taustaa yksilöharjoitukseen
DOORS Word DOORS 29.04.2004. SoftQA Pekka Mäkinen Pekka.Makinen@softqa.fi
 DOORS Word DOORS 29.04.2004 SoftQA Pekka Mäkinen Pekka.Makinen@softqa.fi Tietojen siirto DOORSista ja DOORSiin Yhteistyökumppaneilla ei välttämättä ole käytössä Telelogic DOORS -ohjelmistoa, jolloin vaatimusten
DOORS Word DOORS 29.04.2004 SoftQA Pekka Mäkinen Pekka.Makinen@softqa.fi Tietojen siirto DOORSista ja DOORSiin Yhteistyökumppaneilla ei välttämättä ole käytössä Telelogic DOORS -ohjelmistoa, jolloin vaatimusten
Pedanet oppilaan ohje Aleksanteri Kenan koulu Eija Arvola
 Pedanet oppilaan ohje Aleksanteri Kenan koulu Eija Arvola 26.8.2016 SISÄLLYSLUETTELO 1. Omat asetukset kuntoon (kaikkien tehtävä aluksi) sivut 3-5 2. Tärkeiden sivujen tilaaminen omiin linkkeihin sivut
Pedanet oppilaan ohje Aleksanteri Kenan koulu Eija Arvola 26.8.2016 SISÄLLYSLUETTELO 1. Omat asetukset kuntoon (kaikkien tehtävä aluksi) sivut 3-5 2. Tärkeiden sivujen tilaaminen omiin linkkeihin sivut
ph-titrauskuvaajan piirto LoggerProlla, Tl-Nspirellä,Class Padillä, GeoGebralla ja LibreOfficella
 marika suovanen ph-titrauskuvaajan piirto LoggerProlla, Tl-Nspirellä,Class Padillä, GeoGebralla ja LibreOfficella Abittissa: Jos kokeessa arvot ovat liitetiedostossa muodossa mittaustulokset.csv, niin
marika suovanen ph-titrauskuvaajan piirto LoggerProlla, Tl-Nspirellä,Class Padillä, GeoGebralla ja LibreOfficella Abittissa: Jos kokeessa arvot ovat liitetiedostossa muodossa mittaustulokset.csv, niin
Excel syventävät harjoitukset 31.8.2015
 Yleistä Excel on taulukkolaskentaohjelma. Tämä tarkoittaa sitä että sillä voi laskea laajoja, paljon laskentatehoa vaativia asioita, esimerkiksi fysiikan laboratoriotöiden koetuloksia. Excel-ohjelmalla
Yleistä Excel on taulukkolaskentaohjelma. Tämä tarkoittaa sitä että sillä voi laskea laajoja, paljon laskentatehoa vaativia asioita, esimerkiksi fysiikan laboratoriotöiden koetuloksia. Excel-ohjelmalla
TEEMA 2 Aineistot. Kirjautuminen Moodleen. Sisältö. Kirjaudut Moodleen sivulta http://moodle.pkamk.fi/. Voit vaihtaa kielen valikosta.
 TEEMA2 Aineistot Sisältö Moodleen kirjautuminen...1 Aineistot (Lisää aineisto ) - Web-sivu...2 - Linkit ulkoisille sivuille...4 - Valmiit tiedostot...5 Etusivun näkymän jäsennys otsikoilla...7 Tiedostojen
TEEMA2 Aineistot Sisältö Moodleen kirjautuminen...1 Aineistot (Lisää aineisto ) - Web-sivu...2 - Linkit ulkoisille sivuille...4 - Valmiit tiedostot...5 Etusivun näkymän jäsennys otsikoilla...7 Tiedostojen
TALLENNETAAN MUISTITIKULLE JA MUISTIKORTILLE
 TALLENNETAAN MUISTITIKULLE JA MUISTIKORTILLE HERVANNAN KIRJASTON TIETOTORI Insinöörinkatu 38 33720 Tampere 040 800 7805 tietotori.hervanta@tampere.fi TALLENNETAAN MUISTIKULLE JA MUISTIKORTILLE 1 Muistitikun
TALLENNETAAN MUISTITIKULLE JA MUISTIKORTILLE HERVANNAN KIRJASTON TIETOTORI Insinöörinkatu 38 33720 Tampere 040 800 7805 tietotori.hervanta@tampere.fi TALLENNETAAN MUISTIKULLE JA MUISTIKORTILLE 1 Muistitikun
Autentikoivan lähtevän postin palvelimen asetukset
 Autentikoivan lähtevän postin palvelimen asetukset - Avaa Työkalut valikko ja valitse Tilien asetukset - Valitse vasemman reunan lokerosta Lähtevän postin palvelin (SM - Valitse listasta palvelin, jonka
Autentikoivan lähtevän postin palvelimen asetukset - Avaa Työkalut valikko ja valitse Tilien asetukset - Valitse vasemman reunan lokerosta Lähtevän postin palvelin (SM - Valitse listasta palvelin, jonka
Opinnäytetyön mallipohjan ohje
 Opinnäytetyön mallipohjan ohje Sisällys 1 Johdanto 1 2 Mallin käyttöönotto 1 3 Otsikot 2 3.1 Luvun otsikko 3 3.2 Alalukujen otsikot 5 4 Tekstikappaleet 5 5 Kuvat ja kuviot 6 6 Taulukot 6 7 Lainaus 7 8
Opinnäytetyön mallipohjan ohje Sisällys 1 Johdanto 1 2 Mallin käyttöönotto 1 3 Otsikot 2 3.1 Luvun otsikko 3 3.2 Alalukujen otsikot 5 4 Tekstikappaleet 5 5 Kuvat ja kuviot 6 6 Taulukot 6 7 Lainaus 7 8
PERUSTEET. Sisällysluettelo
 Excel 2013 Perusteet Sisällysluettelo PERUSTEET EXCELIN OMINAISUUDET... 1 KÄYTTÖLIITTYMÄ... 1 Ohjelmaikkuna... 1 File-valikko... 2 Pikatyökalurivi... 2 Valintanauha ja välilehdet... 2 Ryhmä... 2 Pikavalikoima...
Excel 2013 Perusteet Sisällysluettelo PERUSTEET EXCELIN OMINAISUUDET... 1 KÄYTTÖLIITTYMÄ... 1 Ohjelmaikkuna... 1 File-valikko... 2 Pikatyökalurivi... 2 Valintanauha ja välilehdet... 2 Ryhmä... 2 Pikavalikoima...
SARANAT.FI - VERKKO-OPPIMISYMPÄRISTÖ -
 SARANAT.FI - VERKKO-OPPIMISYMPÄRISTÖ - OPETTAJAN OPAS Varkauden museot 2011 Avaa ovi kulttuuriympäristöön! www.saranat.fi Yleistä Saranat.fi -verkko-oppimisympäristöstä Varkauden museoiden tuottamalla
SARANAT.FI - VERKKO-OPPIMISYMPÄRISTÖ - OPETTAJAN OPAS Varkauden museot 2011 Avaa ovi kulttuuriympäristöön! www.saranat.fi Yleistä Saranat.fi -verkko-oppimisympäristöstä Varkauden museoiden tuottamalla
TYYLIT. Word Tyylit
 Word 2013 Tyylit TYYLIT TYYLIT... 1 Pikatyylien käyttäminen... 1 Tyylimuotoilun poistaminen... 2 Tyylin muokkaaminen... 2 Uuden tyylin luominen muotoillusta tekstistä... 2 Uuden tyylin luominen valintataulussa...
Word 2013 Tyylit TYYLIT TYYLIT... 1 Pikatyylien käyttäminen... 1 Tyylimuotoilun poistaminen... 2 Tyylin muokkaaminen... 2 Uuden tyylin luominen muotoillusta tekstistä... 2 Uuden tyylin luominen valintataulussa...
TimeEdit opiskelijan ohje TimeEdit-instructions for students from this link
 TimeEdit opiskelijan ohje TimeEdit-instructions for students from this link TimeEdit on työjärjestys- (lukujärjestys) ja tilanvarausohjelmisto. Sisältö 1 Oikeudet... 2 2 TimeEdit Web... 2 3 Kirjautuminen...
TimeEdit opiskelijan ohje TimeEdit-instructions for students from this link TimeEdit on työjärjestys- (lukujärjestys) ja tilanvarausohjelmisto. Sisältö 1 Oikeudet... 2 2 TimeEdit Web... 2 3 Kirjautuminen...
YLÄ JA ALATUNNISTE...
 Word 2013 Ylä- ja alatunniste YLÄ- JA ALATUNNISTE YLÄ JA ALATUNNISTE... 1 Ylätunnisteen tekeminen... 1 Oman ylätunnisteen tekeminen ja tallentaminen rakenneosaksi... 4 Alatunnisteen tekeminen... 4 Erilainen
Word 2013 Ylä- ja alatunniste YLÄ- JA ALATUNNISTE YLÄ JA ALATUNNISTE... 1 Ylätunnisteen tekeminen... 1 Oman ylätunnisteen tekeminen ja tallentaminen rakenneosaksi... 4 Alatunnisteen tekeminen... 4 Erilainen
SATAKUNNAN AMMATTIKORKEAKOULU. Hakala Toni Varpelaide Heidi TEKSTINKÄSITTELYN OHJEET CASE: OPINNÄYTETYÖN RAPORTOINTI WORDILLA
 SATAKUNNAN AMMATTIKORKEAKOULU Hakala Toni Varpelaide Heidi TEKSTINKÄSITTELYN OHJEET CASE: OPINNÄYTETYÖN RAPORTOINTI WORDILLA Liiketalous ja tietojenkäsittely Huittinen Liiketalous Taloushallinto 2005 1
SATAKUNNAN AMMATTIKORKEAKOULU Hakala Toni Varpelaide Heidi TEKSTINKÄSITTELYN OHJEET CASE: OPINNÄYTETYÖN RAPORTOINTI WORDILLA Liiketalous ja tietojenkäsittely Huittinen Liiketalous Taloushallinto 2005 1
SPORTTISAITTI KÄYTTÖOHJE
 MUOKKAUSTILA Muokkaustilaan siirtyminen Siirry muokkaustilaan klikkaamalla copyright ( )- merkkiä omalla sivustollasi (esim. seurannimi.sporttisaitti.com). Merkki löytyy sivun alareunasta. Kirjoita käyttäjätunnus
MUOKKAUSTILA Muokkaustilaan siirtyminen Siirry muokkaustilaan klikkaamalla copyright ( )- merkkiä omalla sivustollasi (esim. seurannimi.sporttisaitti.com). Merkki löytyy sivun alareunasta. Kirjoita käyttäjätunnus
DOORSin Spreadsheet export/import
 DOORSin Spreadsheet export/import 17.10.2006 SoftQA Oy http/www.softqa.fi/ Pekka Mäkinen Pekka.Makinen@softqa.fi Tietojen siirto DOORSista ja DOORSiin Yhteistyökumppaneilla ei välttämättä ole käytössä
DOORSin Spreadsheet export/import 17.10.2006 SoftQA Oy http/www.softqa.fi/ Pekka Mäkinen Pekka.Makinen@softqa.fi Tietojen siirto DOORSista ja DOORSiin Yhteistyökumppaneilla ei välttämättä ole käytössä
WORD 2007/2010 pikaohje. Kajaanin AMK. Mervi Ruotsalainen 29.8.2010
 1 WORD 2007/2010 pikaohje. Kajaanin AMK Mervi Ruotsalainen 29.8.2010 2 Sisällys 1. YLEISTÄ... 3 1.1 OFFICE- OHJELMIEN MUUTTAMINEN SUOMEN KIELELLE... 3 1.2 WORDIN OMA OHJETOIMINTO... 3 1.3 WORDIN IKKUNAN
1 WORD 2007/2010 pikaohje. Kajaanin AMK Mervi Ruotsalainen 29.8.2010 2 Sisällys 1. YLEISTÄ... 3 1.1 OFFICE- OHJELMIEN MUUTTAMINEN SUOMEN KIELELLE... 3 1.2 WORDIN OMA OHJETOIMINTO... 3 1.3 WORDIN IKKUNAN
Taulukkolaskentaa selkokielellä EXCEL
 Taso 1 1 MICROSOFT Taulukkolaskentaa selkokielellä EXCEL Tuomas Seitsemän veljeksen Tuomas on vakaa ja vahva kuin tammi. Hänellä ei ole juuri mielikuvitusta, hän ei keksi mitään itse, vaan ideat tulevat
Taso 1 1 MICROSOFT Taulukkolaskentaa selkokielellä EXCEL Tuomas Seitsemän veljeksen Tuomas on vakaa ja vahva kuin tammi. Hänellä ei ole juuri mielikuvitusta, hän ei keksi mitään itse, vaan ideat tulevat
6. Harjoitusjakso II. Vinkkejä ja ohjeita
 6. Harjoitusjakso II Seuraavaksi harjoitellaan algebrallisten syötteiden, komentojen ja funktioiden käyttöä GeoGebrassa. Tarjolla on ensimmäisen harjoittelujakson tapaan kahden tasoisia harjoituksia: perustaso
6. Harjoitusjakso II Seuraavaksi harjoitellaan algebrallisten syötteiden, komentojen ja funktioiden käyttöä GeoGebrassa. Tarjolla on ensimmäisen harjoittelujakson tapaan kahden tasoisia harjoituksia: perustaso
I. Ristiintaulukointi Excelillä / Microsoft Office 2010
 Savonia-ammattikorkeakoulu Liiketalous Kuopio Tutkimusmenetelmät Likitalo & Mäkelä I. Ristiintaulukointi Excelillä / Microsoft Office 2010 Tässä ohjeessa on mainittu ensi Excelin valinnan/komennon englanninkielinen
Savonia-ammattikorkeakoulu Liiketalous Kuopio Tutkimusmenetelmät Likitalo & Mäkelä I. Ristiintaulukointi Excelillä / Microsoft Office 2010 Tässä ohjeessa on mainittu ensi Excelin valinnan/komennon englanninkielinen
Asiakirjojen ja valokuvien skannaaminen Canon Canoscan -skannerilla
 Asiakirjojen ja valokuvien skannaaminen Canon Canoscan -skannerilla 1. Kytke skanneriin virta painamalla skannerin oikealla puolella olevaa virtakytkintä. 2. Avaa skannerin kansi. 3. Aseta valokuva/asiakirja
Asiakirjojen ja valokuvien skannaaminen Canon Canoscan -skannerilla 1. Kytke skanneriin virta painamalla skannerin oikealla puolella olevaa virtakytkintä. 2. Avaa skannerin kansi. 3. Aseta valokuva/asiakirja
Kirkkopalvelut Office365, Opiskelijan ohje 1 / 17 IT Juha Nalli 22.12.2015
 Kirkkopalvelut Office365, Opiskelijan ohje 1 / 17 Oppilaat saavat vuoden 2016 alusta käyttöönsä oppilaitoksen sähköpostin ja muita palveluita Microsoftin Office365:sta. Oppilaiden sähköposti on muotoa
Kirkkopalvelut Office365, Opiskelijan ohje 1 / 17 Oppilaat saavat vuoden 2016 alusta käyttöönsä oppilaitoksen sähköpostin ja muita palveluita Microsoftin Office365:sta. Oppilaiden sähköposti on muotoa
Epooqin perusominaisuudet
 Epooqin perusominaisuudet Huom! Epooqia käytettäessä on suositeltavaa käyttää Firefox -selainta. Chrome toimii myös, mutta eräissä asioissa, kuten äänittämisessä, voi esiintyä ongelmia. Internet Exploreria
Epooqin perusominaisuudet Huom! Epooqia käytettäessä on suositeltavaa käyttää Firefox -selainta. Chrome toimii myös, mutta eräissä asioissa, kuten äänittämisessä, voi esiintyä ongelmia. Internet Exploreria
Automaster tai MBS. 2. ODBC - ajurin asennus (jos ei ole jo asennettu)
 1 GHTransaction-ohjelman asennusohje Copyright Grey-Hen Oy. All rights reserved. Sisältö: 1. Johdanto 2. ODBC - ajurin asennus 3. GH Transaction ohjelman asennus Automaster tai MBS 1. Johdanto GHTransaction
1 GHTransaction-ohjelman asennusohje Copyright Grey-Hen Oy. All rights reserved. Sisältö: 1. Johdanto 2. ODBC - ajurin asennus 3. GH Transaction ohjelman asennus Automaster tai MBS 1. Johdanto GHTransaction
KAAVAT. Sisällysluettelo
 Excel 2013 Kaavat Sisällysluettelo KAAVAT KAAVAT... 1 Kaavan tekeminen... 2 Kaavan tekeminen osoittamalla... 2 Kaavan kopioiminen... 3 Kaavan kirjoittaminen... 3 Summa-funktion lisääminen... 4 Suorat eli
Excel 2013 Kaavat Sisällysluettelo KAAVAT KAAVAT... 1 Kaavan tekeminen... 2 Kaavan tekeminen osoittamalla... 2 Kaavan kopioiminen... 3 Kaavan kirjoittaminen... 3 Summa-funktion lisääminen... 4 Suorat eli
UpdateIT 2010: Editorin käyttöohje
 UpdateIT 2010: Editorin käyttöohje Käyttäjätuki: Suomen Golfpiste Oy Esterinportti 1 00240 HELSINKI Puhelin: (09) 1566 8800 Fax: (09) 1566 8801 E-mail: gp@golfpiste.com Sisällys Editorin käyttöohje...
UpdateIT 2010: Editorin käyttöohje Käyttäjätuki: Suomen Golfpiste Oy Esterinportti 1 00240 HELSINKI Puhelin: (09) 1566 8800 Fax: (09) 1566 8801 E-mail: gp@golfpiste.com Sisällys Editorin käyttöohje...
Office 365 OneDrive Opiskelijan ohje 2017
 Digitaalisen oppimisen tiimi/ Mia Tele & Kalle Malinen 13.10.2017 Office 365 OneDrive Opiskelijan ohje 2017 Sisältö 1. OneDrive... 2 2. Miten voin ottaa OneDriven käyttöön?... 3 3. Mitä OneDrivella voi
Digitaalisen oppimisen tiimi/ Mia Tele & Kalle Malinen 13.10.2017 Office 365 OneDrive Opiskelijan ohje 2017 Sisältö 1. OneDrive... 2 2. Miten voin ottaa OneDriven käyttöön?... 3 3. Mitä OneDrivella voi
