Taulukkolaskennan perusteet Excel 2013
|
|
|
- Jaana Järvenpää
- 7 vuotta sitten
- Katselukertoja:
Transkriptio
1 Taulukkolaskennan perusteet Excel 2013 Juha Tamminen, Antti Mitronen Ohje
2 Sisällys 1 PERUSTEET Mikä on Excel? Ohjelman käynnistys Työkirja, taulukko, sarakkeet ja rivit Tietojen syöttäminen taulukkoon, sarjojen syöttäminen ja omat sarjat Solun sisällön muokkaaminen ja tyhjentäminen FILE -VALIKKO JA MUKAUTTAMINEN Tallennusmuodot ja tallentaminen Excelin asetukset ja ominaisuudet Pikatyökalurivi KAAVAT JA LASKENTA Laskutoimitukset kaavoilla Suhteelliset ja suorat soluviittaukset Funktiot TAULUKON MUOKKAAMINEN Sisältöjen siirtäminen ja kopioiminen Rivit ja sarakkeet Lukumuotoilut Fontit, reunaviivat, taustavärit, viivat, automaattiset muotoilut Taulukon solujen suojaaminen, työkirjan suojaaminen KAAVIOT TULOSTUSTOIMINNOT Ylä- ja alatunniste Esikatselu Tulostaminen USEAN TAULUKON LASKENTA Ryhmän luominen Taulukoiden väliset kaavat Taulukoiden väliset linkit ja työkirjojen väliset yhteydet TIETOKANTATOIMINNOT Luettelomuotoinen taulukko Lajittelu Suodatus Rivien ja sarakkeiden kiinnitys Välisummat PIVOT-TAULUKOIDEN KÄYTTÖ Pivot-taulukon luominen Pivot taulukon muokkaaminen Pivot-taulukon päivittäminen: YHTEISKÄYTTÖ MUIDEN OHJELMIEN KANSSA LISÄMATERIAALIA... 26
3 HAAGA-HELIA ammattikorkeakoulu Ohje JT Excel ohjelmaikkuna Pikatyökalurivi Valintanauha välilehtineen Nimiruutu Kaavarivi Vierityspalkit Taulukonvalitsimien vierityspainikkeet Taulukon valitsimet Luo uusi taulukko Zoomauksen liukusäädin Solun tilanilmaisin Tilapalkki Näkymät
4 HAAGA-HELIA ammattikorkeakoulu Ohje 1 (26) 1 PERUSTEET 1.1 Mikä on Excel? Excel on Microsoftin taulukkolaskentaohjelma. Taulukkolaskentaohjelman avulla voidaan laatia laskelmia sekä muotoilla niitä. Taulukoiden tiedot voidaan esittää myös graafisesti. Perusidea on, että taulukon soluihin kirjoitetaan kaavoja, jotka laskevat taulukkoon syötettyjä lukuja. Kaavan tulokseen vaikuttavan luvun muuttuessa lopputulos päivittyy automaattisesti. Funktio on valmis kaava, joka suorittaa monimutkaisenkin laskutoimituksen melko helposti. Excelissä on mm. matemaattisia, tilastollisia ja rahoitusfunktioita. Taulukon tiedot saadaan tarvittaessa havainnolliseen muotoon laatimalla niistä kaavio. Ohjelma päivittää kuvaajan, jos taulukon tiedot muuttuvat. Kaaviotyypiksi voidaan valita mm. pylväs-, ympyräja viivadiagrammeja. Excelissä on myös tietokantaominaisuuksia, kuten lajittelu ja suodatus annettujen ehtojen perusteella. Tarkastele Microsoftin yleisesittely MS Excel 2013:sta Microsoftin koulutussivuilta: Ohjelman käynnistys Excel käynnistetään joko kaksoisnapsauttamalla työpöydän -pikakuvaketta, tai napsauttamalla työkalupalkin painiketta, tai valitsemalla Start > All Programs > Microsoft Office > Microsoft Office Excel Kolmas tapa on kirjoittaa ohjelman nimi Start valikon Haku-ruutuun, minkä jälkeen ohjelman voi napsauttaa auki hakutuloksista. 1.3 Työkirja, taulukko, sarakkeet ja rivit Yhtä Excelin tiedostoa kutsutaan työkirjaksi. Työkirja voi sisältää useita taulukkovälilehtiä, kuitenkin vähintään yhden, enintään 255. Taulukkovälilehtien nimet (Sheet1, Sheet2,...) näkyvät Excelnäkymän alareunassa, jossa niitä voi nimetä uudelleen. Huom. Taulukkovälilehtiä saatetaan kutsua myös laskentataulukoiksi tai pelkästään taulukoiksi. Tarpeettomat taulukkovälilehdet voi poistaa deletoimalla tai uusia taulukkovälilehtiä voi luoda New sheet painikkeella. Taulukossa on käytettävissä yli saraketta ja yli miljoona riviä. Rivien ja sarakkeiden koko määräytyy automaattisesti niihin syötettyjen sisältöjen mukaan, mutta voit myös säätää sarakeleveyttä ja rivikorkeutta itse: tartu hiirellä sarakeotsikoiden väliseen viivaan ja vedä sivulle, tai tartu riviotsikoiden väliseen viivaan ja vedä ylös/alas.
5 HAAGA-HELIA ammattikorkeakoulu Ohje 2 (26) 1.4 Tietojen syöttäminen taulukkoon, sarjojen syöttäminen ja omat sarjat Solu, johon halutaan kirjoittaa, valitaan hiirellä napsauttamalla. Jos syötetään pelkkiä numeroita, ohjelma tulkitsee ne automaattisesti luvuksi. Jos taas merkkijono sisältää kirjaimia, tulkitaan se tekstiksi. Tällaisella solun sisällöllä ei voida tehdä laskutoimituksia. Ohjelma tasaa tekstit solun vasempaan reunaan ja luvut oikeaan reunaan. Käyttäjä voi toki muuttaa tasauksia itse. Taulukkolaskennassa joudutaan usein syöttämään sarjoja, esimerkiksi peräkkäisiä lukuja tai kuukausien nimiä. Excelissä tämä onnistuu ilman, että jokaisen solun sisältö pitäisi syöttää erikseen. Kun syötät sarjan kaksi ensimmäistä lukua, maalaat molemmat solut aktiivisiksi, ja alat vetää hiirellä soluryhmän alanurkasta, jatkuu lukusarja matemaattisesti niin pitkään kuin hiirellä venytät. Sama onnistuu viikonpäivien ja kuukausien nimille näissä riittää vieläpä pelkästään yksi nimi. Venytettäessä hiiren pitää näkyä pienenä mustana ristinä, jota kutsutaan täyttökahvaksi. Kun haluat toistaa yhtä ja samaa lukua, niin kirjoita luku soluun ja venytä täyttökahvalla. Jos tarvitset usein tiettyä sarjaa (esimerkiksi yrityksen henkilöstöluetteloa), niin se kannattaa lisätä omaksi sarjaksi kuukausien ja viikonpäivien seuraksi Custom Lists luetteloon. Napsauta File välilehden painiketta vasemmassa ylänurkassa, valitse Options, sieltä Advanced sivu, jonka alaosasta Edit Custom Lists painike löytyy (General lohkosta). Kirjoittamalla oman sarjasi allekkain List entries ikkunaan ja kuittaamalla sen Add painikkeella saat lisättyä oman sarjan kyseisen koneen Excel-ohjelmaan. Tekemäsi sarjan saat käyttöösi taulukossa, kun kirjoitat johonkin soluun yhden syötteen ja vedät hiirellä solun alanurkasta (täyttökahvasta). 1.5 Solun sisällön muokkaaminen ja tyhjentäminen Jos haluat jälkeenpäin muuttaa solussa olevaa merkkijonoa, vie osoitin soluun ja kaksoisnapsauta sitä. Tällöin voit muokata sisältöä solussa. Vaihtoehtoisesti voit napsauttaa solussa kerran, ja muokata sisältöä kaavarivillä.
6 HAAGA-HELIA ammattikorkeakoulu Ohje 3 (26) Solun sisällön tyhjentäminen tapahtuu vastaavalla tavalla, mutta muokkaamisen sijaan painetaan Delete- tai Backspace painiketta. 2 FILE -VALIKKO JA MUKAUTTAMINEN Exceliin, kuten muihinkin Office ohjelmiin, sisältyy File näkymä.. Sen alta löytyvät perustoiminnot kuten: uusi työkirja, työkirjan avaaminen, tallennus, tulostus, valmistelu, lähettäminen sähköpostiin tai internetiin, julkaiseminen sekä työkirjan sulkeminen. 2.1 Tallennusmuodot ja tallentaminen File -valikon Save as komennolla voidaan määritellä tallennusnimi ja -muoto. Jos kaikilla yhteistyökumppaneilla ei ole vielä käytettävissä Office 2007, 2010 tai 2013 versioita, kannattaa tallentaa Excel Workbook muodossa. Tällä taataan se, että yhteistyökumppanit saavat tiedoston tarvittaessa auki ilman erityistoimenpiteitä. Valikon ylimmäinen vaihtoehto (Excel Workbook) tallentaa Excel -työkirjan uudessa xlsx-muodossa, joka alkaa olla jo vakiintunut tallennusmuoto.
7 HAAGA-HELIA ammattikorkeakoulu Ohje 4 (26) 2.2 Excelin asetukset ja ominaisuudet File valikon alareunan Excel Options painikkeella päästään muokkaamaan ohjelman asetuksia. Esimerkiksi General näkymään on koottu keskeisimmät ohjelman ja työkirjan tarvitsemat arvot. Tallentamiseen liittyviä asetuksia päästään muokkaamaan puolestaan Save näkymässä. Siellä voidaan asettaa oletus esimerkiksi tallennusmuodolle ja automaattisen tallennuksen tiheydelle.
8 HAAGA-HELIA ammattikorkeakoulu Ohje 5 (26) 2.3 Pikatyökalurivi Pikatyökalurivillä (Quick Access Toolbar) on tarkoitus pitää useimmin tarvittavia toimintoja, kuten Tallenna, Kumoa, Esikatsele, jne. Pääset lisäämään tai poistamaan Pikatyökalurivin toimintoja napsauttamalla sen päässä olevaa nuolta, ja valitsemalla haluamasi rivi pudotusvalikosta aktiiviseksi tai passiiviseksi. 3 KAAVAT JA LASKENTA 3.1 Laskutoimitukset kaavoilla Tyypillisiä Excelin kaavoja ovat esimerkiksi =A2+A3 ja =B3/B2. Kaava kirjoitetaan soluun, ja se muodostuu aloitusmerkistä (=), argumenteista (soluviittauksista A2, A3) ja operaattorista (+). Tarvittaessa kaava voidaan kopioida solusta toiseen täyttökahvasta vetäen. Muutamia laskutoimituksia: Yhteenlasku (sum) + Vähennyslasku (subtract) - Kertolasku (product) * Jakolasku (devide) / Prosentti (percent) % Potenssiin korotus (power) ^
9 HAAGA-HELIA ammattikorkeakoulu Ohje 6 (26) 3.2 Suhteelliset ja suorat soluviittaukset Edellisissä kaavoissa tehtiin soluihin suhteelliset soluviittaukset. Tämä tarkoittaa sitä, että kaavaa kopioitaessa kohdesolut muuttuvat siirtoa vastaavasti. Soluihin voidaan tehdä myös suorat viittaukset, jolloin kohdesolut eivät muutu, vaikka kaavaa kopioitaisiin. Suora soluviittaus tehdään kaavaan F4- funktionäppäimellä. Yksi F4:n painallus soluosoitteen jälkeen tekee $-merkin sekä saraketunnuksen että rivitunnuksen eteen. Haluttaessa ns. sekaviittauksia, painetaan F4-näppäintä niin monta kertaa, että $-merkki on joko sarake- tai rivitunnuksen edessä, tilanteen mukaan. 3.3 Funktiot Excelissä on suuri joukko valmiiksi kirjoitettuja kaavoja, joita kutsutaan funktioiksi. Yksinkertainen esimerkki on summa funktio. Edellä esitelty yhteenlasku voidaan tehdä myös näin: =SUM(A2:A3). SUM haetaan Formulas välilehden nauhalta, Autosum painikkeesta. Summa funktio on tosin niin yleinen, että se löytyy myös Home välilehdeltä. Muut funktiot on ryhmitelty aihepiirin mukaan Formulas välilehdelle. Kuitenkin useimmissa tapauksissa nopeampi tapa funktion hakemiseen on kirjoittaa soluun = -merkki ja sen perään funktion nimi. Ohjelma tarjoaa heti alkukirjaimet saatuaan kaikkia mahdollisia niihin täsmääviä funktioita pikavalikossa. Voit mennä haluamasi funktion päälle hiirellä, valita sen ja painaa sarkain-painiketta näppäimistöltä. Tällöin funktion perään avautuvat sulkeet, joiden sisään voit syöttää tarvittavat argumentit. Vaihtoehtoisesti voit avata funktion dialogi-ikkunan (mikäli sillä sellainen on) kaava rivin edessä olevalla pienellä f x painikkeella. Esim.
10 HAAGA-HELIA ammattikorkeakoulu Ohje 7 (26) Muutamia funktioita: Yhteenlasku Tulo Keskikarvo Pienin arvo Suurin arvo Laske lukumäärä Pyöristä Maksu (esim. kuukausierä) Sum Product Average Min Max Count Round PMT 4 TAULUKON MUOKKAAMINEN 4.1 Sisältöjen siirtäminen ja kopioiminen Solujen sisältöjä voidaan siirtää tai kopioida. Sen voi tehdä esimerkiksi Leikepöydän avulla: aktivoi solu ja valitse näppäinyhdistelmä Ctrl + X, niin siirrät solun sisällön leikepöydälle. Mene kohdesoluun ja valitse näppäinyhdistelmä Ctrl + V, niin saat liitettyä siirtämäsi sisällön leikepöydältä soluun. Jos haluat kopioida, niin käytä leikepöydälle viemiseen näppäinyhdistelmää Ctrl + C. Kätevämpää siirtäminen ja kopiointi lienee kuitenkin hiirellä vetämällä: valitse solu tai maalaa solualue, ja siirrä aktivoitu alue vetämällä sen reunaviivan tuntumasta. Jos haluat siirtämisen sijasta kopioida, pidä Ctrl-näppäin pohjassa, kun vedät hiirellä. 4.2 Rivit ja sarakkeet Rivejä ja sarakkeita voidaan poistaa tai lisätä, suurentaa tai pienentää. Rivin tai sarakkeen voi poistaa napsauttamalla rivin tai sarakkeen tunnusta (numero tai kirjain), ja painamalla näppäimistöltä Del (delete). Uuden rivin voi lisätä napsauttamalla hiiren kakkospainikkeella (normaalisti oikeanpuoleinen) jonkin rivitunnuksen päällä, ja valitsemalla avautuvasta pikavalikosta Insert. Uusi tyhjä rivi tulee valitun rivin yläpuolelle. Uuden sarakkeen voi tehdä samalla tekniikalla, mutta tällöin napsautetaan saraketunnusta. Uusi sarake tulee valitun sarakkeen vasemmalle puolelle.
11 HAAGA-HELIA ammattikorkeakoulu Ohje 8 (26) 4.3 Lukumuotoilut Kun solun sisältöä halutaan muotoilla, löytyvät työkalut Home-välilehden Number-ryhmästä. Napsauttamalla Number-ryhmän avainpainiketta (nuoli ryhmän alanurkassa), avautuu Format Cells ikkuna, jossa on täydellisempi valikko muotoiluille. 4.4 Fontit, reunaviivat, taustavärit, viivat, automaattiset muotoilut Fonttien ominaisuuksia muokataan Home-välilehden Font ryhmässä. Avainpainike
12 HAAGA-HELIA ammattikorkeakoulu Ohje 9 (26) Napsauttamalla Font-ryhmän avainpainiketta, avautuu siitäkin Format Cells ikkuna, jonka Border- ja Fill-välilehdillä voidaan muotoilla solujen ulkoasua. 4.5 Taulukon solujen suojaaminen, työkirjan suojaaminen Taulukon solujen suojaaminen tarkoittaa sitä, että suojattuja soluja ei voi muokata, ei niiden sisältöä eikä ominaisuuksia. Mikäli haluat suojata koko taulukon, riittää että valitset Review välilehden Changes-ryhmän Protect Sheet painikkeen. Tällöin avautuu Protect Sheet ikkuna, jossa voit halutessasi määritellä salasanan suojaukselle. Tällöin suojaus on vahvempi. Salasana voidaan toki jättää määrittelemättä, jolloin suojauksen pystyy kuka tahansa purkamaan. Tälläinenkin suojaus on usein riittävä, sillä se estää vahingossa tehtävät muutokset. Jos haluat suojata vain osan taulukosta, pitää muokattaviksi sallitut solut ensin vapauttaa lukituksen piiristä. On myös mahdollista ulottaa suojaaminen koko työkirjaan. Tällöin vain valitaan nauhalta Protect Workbook painike. Huomaa, että tämä toiminto suojaa vain työkirjan rakenteen muutoksilta, mutta ei taulukoiden soluja.
13 HAAGA-HELIA ammattikorkeakoulu Ohje 10 (26) 5 KAAVIOT Taulukoiden numerosisältöä on usein syytä havainnollistaa. Se tapahtuu kaavioiden avulla. Excelissä on mahdollista luoda mm. pylväs-, palkki-, ympyrä- ja viivakaavioita. Näitä kutsutaan myös diagrammeiksi. Kaavio laaditaan yksinkertaisimmillaan näin: aktivoidaan se taulukon alue hiirellä maalaamalla, josta kaavio halutaan tehdä. Sitten valitaan Insert välilehden Charts ryhmästä oikea kaaviotyyppi. Tässä esimerkissä valitaan pylväskaavio eli Column. Seuraavassa vaiheessa valitaan avautuvasta valikoimasta sopiva pylväskuvaaja, minkä jälkeen Excel piirtää kaavion ja sijoittaa sen taulukon päälle. Kaavio voidaan siirtää sopivaan paikkaan ja säätää sen kokoa nurkista venyttämällä. Kaavion Design lisävälilehti on tässä vaiheessa aktiivinen, ja kaavion muokkausta voidaan jatkaa mm. Chart Layouts ja Chart Styles ryhmissä. Tai kaavion oikealle puolelle ilmestyvistä lisäpainikkeista (plussa, sivellin, suppilo). Ohjeita on myös Microsoftin koulutussivuilla:
14 HAAGA-HELIA ammattikorkeakoulu Ohje 11 (26) 6 TULOSTUSTOIMINNOT 6.1 Ylä- ja alatunniste Laskentataulukkoon voidaan liittää ylä- ja alatunniste. Excel taulukolle tyypillistä on, että tunnisteet eivät näy Normal-näkymässä, ainoastaan Page Layoutissa ja Print Previewissa (tulostuksen esikatselussa). Tunnisteet löytyvät Insert välilehden Text ryhmästä, Header & Footer painikkeesta. Vaihtoehtoisesti voit myös yksinkertaisesti valita alareunan tilapalkista Page layout näkymän, jossa pääset tekemään tai muokkaamaan tunnisteita. Tunnisteet syötetään valmiisiin kenttiin, joita on kolme (vasemmalla, keskellä, oikealla). Alla esimerkkinä ylätunniste. Sisällöt voidaan syöttää itse tai käyttää soveltuvin osin Design -välilehden valintanauhan automaattisia syötteitä, kuten päivämäärä tai tiedoston nimi. Tunnisteita syötettäessä tai muokattaessa ollaan Page Layout näkymässa, josta pääsee pois napsauttamalla alareunan Tilarivin Normal näkymän painiketta. Kursorin pitää olla tällöin jossakin taulukon solussa, ei enää tunnisteessa.
15 HAAGA-HELIA ammattikorkeakoulu Ohje 12 (26) 6.2 Esikatselu Taulukon tulostusasua voidaan tarkastella File -valikon Print -näkymässä. 6.3 Tulostaminen Edellä mainitussa näkymässä ovat myös tulostuksen perusasetukset. Mitä haluat tulostaa?
16 HAAGA-HELIA ammattikorkeakoulu Ohje 13 (26) Voit rajata tulostusalueen koskemaan vain tiettyjä sivuja. Lajittelu Tulosteen suunta Paperikoko Reunukset Jos olet asettanut pikatyökaluriville Quick Print painikkeen, voit käyttää sitä, kun haluat tulostaa koko aktiivisen taulukon oletustulostimelle yhden kerran.
17 HAAGA-HELIA ammattikorkeakoulu Ohje 14 (26) 7 USEAN TAULUKON LASKENTA 7.1 Ryhmän luominen Työkirjan taulukkovälilehdistä voidaan luoda ryhmä. Tämä voi olla hyödyllistä esimerkiksi silloin, kun tiedämme tekevämme työkirjaan useita samanmuotoisia taulukoita, joilla on ehkä samat sarakeotsikot. Ryhmä luodaan valitsemalla taulukonvalitsimesta aktiivisiksi kaikki halutut taulukot. Ne poimitaan hiirellä pitämällä Ctrl näppäintä pohjassa. Valittujen taulukoiden valitsimet muuttuvat alleviivatuiksi. Tämän jälkeen kaikki syötteet tai muokkaukset kohdistuvat samanaikaisesti kaikkiin valittuihin taulukoihin. Ryhmätilasta päästään pois napsauttamalla taulukonvalitsimessa sellaisen taulukon nimeä, joka ei ole mukana valinnassa, tai painamalla hiiren kakkos-painikkeella jonkin valitun taulukon nimeä, ja valitsemalla avautuvasta pikavalikosta Ungroup Sheets. 7.2 Taulukoiden väliset kaavat Koska yhdessä Excelin työkirjassa voi olla useita taulukoita (=taulukkovälilehtiä), voidaan näiden välillä tehdä viittauksia, ja siten suorittaa laskutoimituksia. Yksinkertaisin viittaus voidaan tehdä siten, että kaavaa kirjoitettaessa siirrytään siihen taulukkoon, josta halutaan hakea argumentti, ja valitaan solu. Kun kaava on valmis, Enteriä painamalla palataan automaattisesti siihen soluun ja siihen taulukkoon, johon kaavaa kirjoitetaan. 7.3 Taulukoiden väliset linkit ja työkirjojen väliset yhteydet Taulukoiden ja työkirjojen väliset kaavat ovat linkkejä, samoin leikepöydän kautta tehdyt linkitykset. Tällöin lähde- ja kohdetaulukon tiedot pysyvät ajan tasalla, vaikka toisessa niitä muokattaisiin.
18 HAAGA-HELIA ammattikorkeakoulu Ohje 15 (26) 8 TIETOKANTATOIMINNOT 8.1 Luettelomuotoinen taulukko Tiedon analysointiin tarkoitettuja taulukoita kutsutaan myös tietokantamuotoisiksi taulukoiksi tai luetteloiksi. Näitä ei pidä sekoittaa varsinaisiin tietokantaohjelmien tietokantoihin, vaikka näitä taulukoita voidaan toki niissä käyttää. Näissä taulukoissa tiedot on syötetty siten, että jokainen tietokokonaisuus eli tietue on kirjoitettu omalle rivilleen, ja ylimmällä rivillä on sarakeotsikot. Kun jokin taulukko halutaan määritellä luettelomuotoiseksi, tehdään se Home välilehden Styles - ryhmän Format as Table painikkeella. Ensin pitää vain viedä kursori johonkin soluun taulukkoalueella. Format as Table painikkeen valikosta pitää valita ulkoasu taulukolle ja hyväksyä (tai muuttaa) ohjelman antama aluemääritys. Tyypillisesti luettelomuotoinen taulukko on suurikokoinen sisältäen huomattavan määrän tietueita. Tämä tuo mukanaan ongelmia tiedon havainnoimisessa ja hahmottamisessa. Lisäksi usein on näkyvissä paljon enemmän tietoa kuin sillä hetkellä tarvittaisiin. Tämän vuoksi käytettävissämme on mm. lajittelu-, suodatus- ja välisummaus-työkalut. 8.2 Lajittelu Luettelomuotoiseksi taulukoksi määrittelemisen jälkeen sarakeotsikoihin tulevat näkyviin suodatusnuolet. Niistä saadaan kullekin sarakkeelle joukko työkaluja, kuten lajittelut ja suodatukset. Lajittelu tarkoittaa tietueiden
19 HAAGA-HELIA ammattikorkeakoulu Ohje 16 (26) asettamista järjestykseen jonkin tietyn arvon mukaan, esimerkiksi tilausmäärän mukaiseen järjestykseen suurimmasta pienimpään. Jos tarvitaan useita samanaikaisia lajitteluperusteita, otetaan käyttöön Data välilehden Sort & Filter ryhmän Sort painikkeesta avautuva ikkuna. 8.3 Suodatus Kun halutaan nähdä vain osa taulukon tietueista, taulukko voidaan suodattaa. Toisin sanoen kaikki muut rivit, paitsi annetut kriteerit sisältävät, piilotetaan. Voimme antaa suodatuksen kriteerit samasta pudotusvalikosta kuin lajittelunkin. Voimme laittaa valintamerkin jonkin yksittäisen solunsisällön eteen, sillä ne kaikki on luetteloitu valikon alareunaan. Vaihtoehtoisesti voimme käyttää laajempaa ehtojen määrittelyä Filters toiminnosta, jossa voimme suodattaa näkyviin esimerkiksi kaikki ne tietueet, joissa Määrä on suurempi kuin Rivien ja sarakkeiden kiinnitys Suurissa taulukoissa on usein tarkoituksenmukaista kiinnittää ylin rivi pysyvästi näkyviin. Tällöin sarakeotsikoita on helppo tarkastella silloinkin, kun on selattu taulukkoa alemmas. Myös vasen sarake voidaan kiinnittää, jos taulukko on hyvin leveä. Lisäksi toiminto sallii valitun määrän sarakkeita ja rivejä kiinnitettävän samanaikaisesti. Toiminto löytyy View-välilehden Window-ryhmästä, painikkeesta Freeze Panes. Tämän alta löytyy kolme vaihtoehtoa: Freeze Panes (vapaa määrä), Freeze Top Row (ylin rivi), Freeze First Column (ensimmäinen sarake).
20 HAAGA-HELIA ammattikorkeakoulu Ohje 17 (26) Tätä vaihtoehtoa tarvitaan useimmin. 8.5 Välisummat Jos halutaan esimerkiksi laskea yhteen suodatetun taulukon solujen sisältöjä, niin mukaan tulevat myös piilotetut solut, jos käytämme tavallista yhteenlasku kaavaa tai Sum funktiota. Kun haluamme suorittaa laskutoimituksia vain suodatetuilla tiedoilla, niin funktiot pitää hakea toisin. Design lisävälilehden Table Style Options ryhmän Total Row kohtaan asetetaan valinta. Tällöin saadaan taulukon viimeiseksi riviksi uusi Total rivi. Menemällä tämän rivin johonkin soluun, ilmestyy solun viereen nuoli. Nuolesta avautuvasta pudotusvalikosta valitaan tarvittava funktio, joka laskee vain kyseisen sarakkeen suodatetuilla tiedoilla.
21 HAAGA-HELIA ammattikorkeakoulu Ohje 18 (26) 9 PIVOT-TAULUKOIDEN KÄYTTÖ 9.1 Pivot-taulukon luominen Pivot-toiminnon perusominaisuudet käydään tässä luvussa läpi käytännönläheisesti esimerkin avulla. Pivot-taulukoiden avulla voidaan raportoida, tiivistää tai havainnollistaa juuri halutut tiedot. Pivot-taulukon voi tehdä luettelosta, Excelin ulkopuolisesta tietokannasta, useasta Exceltaulukosta tai aiemmin tehdystä pivot-taulukosta. Käytetään esimerkkinä Tilaus.xls-työkirjassa olevaa tilaus-luetteloa. Selvitetään pivot-taulukon avulla eri maihin toimitettujen tilausten arvo kuljetusliikkeittäin. 1. Valitse yksi solu luettelon alueelta. 2. Valitse komento Lisää- Pivot-taulukko (Insert-välilehti > Pivot Table). 3. Tee Create PivotTable ikkunassa yllä olevat valinnat ja paina OK, jos alueviittaus luetteloon on oikein. 4. Määritetään pivot-taulukkoon mukaan otettavat kentät. Siirrä hiirellä rivi-kenttään (Row Labels) maa-painike, sarakekenttään (Column Labels) rahtaaja-painike ja arvot-kenttään (Values) hinta-painike. 5. Laskentataulukkoon muodostuu antamiesi ehtojen mukainen Pivot-taulukko. Määritä ARVOT-kentästä laskettavien tietojen nimi ja lukujen esitysmuoto:
22 HAAGA-HELIA ammattikorkeakoulu Ohje 19 (26) a) Kaksoisnapsauta hiirellä Summa:Hinta (sum of hinta) solua A3. b) Kirjoita nimeksi Yhteensä. c) Napsauta Luku (Number)-painiketta. d) Muuta lukumuodoksi valuutta ilman desimaaleja. e) Valitse OK, OK. 6. Voit myös määrittää muita taulukkoon vaikuttavia asioita valitsemalla Analyze -lisävälilehdeltä Pivot Table -ryhmästä Options. Voit määrittää esimerkiksi: Pivot-taulukolle nimen (ei välttämätön). Lasketaanko taulukon reunoille yhteensä-tiedot (Rivisummat, Sarakesummat). Tallennetaanko alkuperäisen luettelon tiedot pivottaulukon mukana. Jos tallennetaan, niin taulukko vie enemmän levytilaa, mutta taulukkoa voidaan muuttaa myöhemmin ja sen pohjalta voidaan luoda uusia pivot-taulukoita. Automaattisen muotoilun, joka muotoilee taulukon muutosten jälkeen aina uudelleen.
23 HAAGA-HELIA ammattikorkeakoulu Ohje 20 (26) Valmiissa taulukossa on rivikenttänä Maa ja sarakekenttänä Rahtaaja. Huomaa, mihin tietoalueelle annettu nimi Yhteensä on sijoittunut. Tietokenttänä on Hinta ja hinnoista on laskettu summa. Esimerkiksi rahtaaja 3 on kuljettanut Belgiaan :n edestä tilauksia. 9.2 Pivot taulukon muokkaaminen Pivot-taulukon lajittelu Kun valitset hiirellä rivi- tai sarakekentän pikavalikon ja napsautat Lajittele-painiketta, niin valittu kenttä lajitellaan arvojen mukaiseen aakkosjärjestykseen. Voit myös järjestää taulukon tietoalueen lukujen mukaan: Valitse jokin solu tietoalueella siitä sarakkeesta, jonka mukaan haluat järjestää ja napsauta Lajittele-painiketta.
24 HAAGA-HELIA ammattikorkeakoulu Ohje 21 (26) Taulukkokenttien muokkaaminen Rivi-, sarake- ja tietokenttien ominaisuuksia voidaan muokata. Valitse kenttä, jota haluat muokata (riittää kun valitset yhden solun kentän alueelta) ja napsauta Kentän asetukset (Field Settings)-painiketta. Saat näkyville seuraavan kaltaisen ikkunan: Ikkunassa voit mm. määrätä laskettavaksi välisummia (Subtotals) ja voit piilottaa (Hide) tietoja. Ikkunassa voit muuttaa tietojen yhdistämistavan. Yleisimmin käytetään tietojen yhteenlaskua (Summa/Sum) tai lukumäärien laskentaa (Laske/Count). Luku (Number)-painikkeen takaa pääset määrittämään missä muodossa tietoalueen luvut näytetään. Kentän asetukset (Field Settings)-ikkunassa voit vaihtaa myös tiedon näyttämistapaa. Valitse Show values as välilehti: valitse esimerkiksi riviprosentit (Prosenttia rivistä/percent of Row).
25 HAAGA-HELIA ammattikorkeakoulu Ohje 22 (26) Raporttisuodatin Taulukkoa voi monipuolistaa lisäämällä Raporttisuodattimen (Report Filter). Tämä tekee Pivot-taulukkoon tavallaan kolmannen ulottuvuuden. Lisätään Report Filter -kenttään Myyjä. Tämän jälkeen voit halutessasi tarkastella taulukkoa myyjäkohtaisesti. Raporttisuodatin ilmenee taulukossa avattavana luetteloruutuna, josta voit valita myyjän nimen. Oletuksena pudotusvalikossa on Kaikki (All). Voit myös purkaa raporttisuodattimen taulukon siten, että kunkin myyjän taulukko tulee omalle sivulleen työkirjassa: Options > Show Report Filter Pages Alkuperäinen taulukko säilyy omalla paikallaan. Käytä painiketta harkiten, jos raporttisuodattimessa on paljon arvoja Ryhmittely Taulukon rivi- ja sarakekenttien arvoja voi ryhmitellä. Ryhmitellään esimerkkinä Euroopan maat omaan ryhmäänsä. Valitse taulukosta ensimmäisen Euroopan maan nimi Belgia ja napsi sen jälkeen hiirellä muut Euroopan maat pitäen Ctrl-näppäintä alhaalla. Aseta maat yhteen ryhmään oikealla hiiren näppäimellä valitsemalla Ryhmitä (Group Selection). Ryhmityksen voi purkaa valitsemalla Pura ryhmitys- (Ungroup).
26 HAAGA-HELIA ammattikorkeakoulu Ohje 23 (26) Voit piilottaa Euroopan yksittäiset maat, kun valitset solun, jossa on muodostuneen ryhmän nimi (Ryhmä1/Group1) ja napsautat Collapse Field-työkalupainiketta. Ryhmän nimeksi voit kirjoittaa Eurooppa. Yksittäiset tiedot voi palauttaa Expand Fieldpainikkeella. Ryhmiä voi myös yksinkertaistaa. Voit siirtää hiirellä alkuperäisen Maa-rivikentän (harmaa painike) pivot-taulukon ulkopuolelle, jolloin se poistuu taulukosta ja palaa Pivot taulukkokenttään (Pivot table field list). Voit kirjoittaa uuden maa-rivikentän nimeksi Alue (et voi kirjoittaa siihen nimeä Maa, koska silloin alkuperäiset tiedot palautuisivat pivot-taulukkoon Päivämäärien ja numerotiedon ryhmittely Vaihda aiemmin tehdyn pivot-taulukon rivikentäksi Tilauspäivä. Siirrä Alue pois ja vedä sen tilalle Tilauspäivä Voit ryhmitellä tilauspäivät helposti esimerkiksi kuukausien mukaan. Valitse pivot-taulukosta ensimmäinen päivämäärän sisältävä solu ja valitse oikealla näppäimellä Ryhmitä (Group).
27 HAAGA-HELIA ammattikorkeakoulu Ohje 24 (26) Excel tunnistaa päivämäärätiedon ja ehdottaa päivämäärille sopivia ryhmittelyperusteita. Valitse ryhmittelyperusteeksi Kuukaudet (Months) ja valitse OK. Vastaavalla tavalla voi ryhmitellä rivi- tai sarakekentissä olevia numeerisia arvoja, joille Excel ehdottaa sopivia ryhmittelyperusteita. 9.3 Pivot-taulukon päivittäminen: Päivitä tiedot (Refresh)-painikkeella voit päivittää pivottaulukon ajan tasalle, jos lähdetiedoissa on tapahtunut muutoksia.
28 HAAGA-HELIA ammattikorkeakoulu Ohje 25 (26) 10 YHTEISKÄYTTÖ MUIDEN OHJELMIEN KANSSA Microsoft Officen kaltaisten toimistopakettien tarkoitus on taata ohjelmien välinen joustava yhteiskäyttö. Tiedostoja tai niiden osia voidaan useimmiten kopioida tai siirtää ohjelmasta toiseen. Kopiointi leikepöydän välityksellä on yksi keskeinen yhteiskäytön muoto. Voidaan myös valita, linkitetäänkö tieto vai upotetaanko se, riippuen halutaanko tiedon päivittyvän automaattisesti kohdeohjelmassa. Tallentaminen pdf-muotoon on yleistynyt tapa jakaa tietosisältöjä ohjelmistoriippumattomasti. Jos halutaan upottaa Excel taulukko Wordiin, maalataan taulukon alue hiirellä, valitaan Home välilehden Clipboard ryhmän Copy työkalu. Sitten avataan Word tiedosto ja valitaan siellä Paste, tarkemmin sanottuna Pasten alareunassa oleva nuoli. Nuolesta avautuvasta valikosta valitaan Paste Special, joka avaa valikon liittämismuodoista. (Toki olisit voinut valita useita liittämismuotoja jo Pasten pikavalikosta.) Paste Special ikkunan ylin liittämismuoto tarjoaa mahdollisuuden muokata taulukkoa myös kohdetiedostossa. Tämä vaihtoehto kasvattaa tiedoston kokoa yleensä eniten, mutta erot ovat melko pieniä. Vasemman reunan napeista valitaan, liitetäänkö taulukko upottamalla vai linkkinä. Linkki päivittää kohteen, jos lähdettä muokataan. Tämä tietysti edellyttää, että tiedostojen sijoituskansiot ovat samalla koneella tai samassa verkossa, eikä niiden sijaintia muuteta. Liitettäessä kaaviota, liittämismuodot ovat hieman erilaisia. Microsoft Office Graphic Object on käyttökelpoinen valinta.
29 HAAGA-HELIA ammattikorkeakoulu Ohje 26 (26) 11 LISÄMATERIAALIA Tässä oppimateriaalissa on kerrottu vain lyhyesti Excel 2013:n perusominaisuuksista. Lisätietoja löydät monista eri lähteistä: Lammi, Manu, Ruuskanen, Suvanto: Tietokoneen käyttötaito Windows 8 & MS Office 2013 (Docendon kustantama oppikirja) - Lammi: Excel 2013 Laatua taulukoihin - ym
Taulukkolaskennan perusteet Excel 2010
 Taulukkolaskennan perusteet Excel 2010 Juha Tamminen Ohje 26.10.2010 SISÄLLYS 1 PERUSTEET... 1 1.1 Mikä on Excel?... 1 1.2 Ohjelman käynnistys... 1 1.3 Työkirja, taulukko, sarakkeet ja rivit... 1 1.4 Tietojen
Taulukkolaskennan perusteet Excel 2010 Juha Tamminen Ohje 26.10.2010 SISÄLLYS 1 PERUSTEET... 1 1.1 Mikä on Excel?... 1 1.2 Ohjelman käynnistys... 1 1.3 Työkirja, taulukko, sarakkeet ja rivit... 1 1.4 Tietojen
Excel 2010 -pivot. Mihin ja milloin pivot:ia voi käyttää
 Excel 2010 -pivot 6.10.2015 Markku Könkkölä J Y / IT-palvelut Mihin ja milloin pivot:ia voi käyttää Datan pitää olla listamuotoinen ts. otsikkorivi ja sen alla tietorivit ilman tyhjiä välejä. Jokaisella
Excel 2010 -pivot 6.10.2015 Markku Könkkölä J Y / IT-palvelut Mihin ja milloin pivot:ia voi käyttää Datan pitää olla listamuotoinen ts. otsikkorivi ja sen alla tietorivit ilman tyhjiä välejä. Jokaisella
Taulukkolaskenta II. Taulukkolaskennan edistyneempiä piirteitä
 Taulukkolaskenta II Taulukkolaskennan edistyneempiä piirteitä Edistyneempää taulukkolaskentaa Tekstitiedoston tuonti taulukkolaskentaohjelmaan Lajittelu - taulukon lajittelu pyydettyjen sarakkeiden mukaan
Taulukkolaskenta II Taulukkolaskennan edistyneempiä piirteitä Edistyneempää taulukkolaskentaa Tekstitiedoston tuonti taulukkolaskentaohjelmaan Lajittelu - taulukon lajittelu pyydettyjen sarakkeiden mukaan
Excel 2010 Peruskurssi
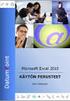 Excel 2010 Peruskurssi Taito-Se Ky Maritta Moisio www.taito-se.fi maritta.moisio@taito-se.fi S I S Ä L L Y S L U E T T E L O 1. Työskentely-ympäristö... 1 1.1. Excel-ohjelmaikkuna... 1 1.2. Tiedosto-välilehti
Excel 2010 Peruskurssi Taito-Se Ky Maritta Moisio www.taito-se.fi maritta.moisio@taito-se.fi S I S Ä L L Y S L U E T T E L O 1. Työskentely-ympäristö... 1 1.1. Excel-ohjelmaikkuna... 1 1.2. Tiedosto-välilehti
PERUSTEET. Sisällysluettelo
 Excel 2013 Perusteet Sisällysluettelo PERUSTEET EXCELIN OMINAISUUDET... 1 KÄYTTÖLIITTYMÄ... 1 Ohjelmaikkuna... 1 File-valikko... 2 Pikatyökalurivi... 2 Valintanauha ja välilehdet... 2 Ryhmä... 2 Pikavalikoima...
Excel 2013 Perusteet Sisällysluettelo PERUSTEET EXCELIN OMINAISUUDET... 1 KÄYTTÖLIITTYMÄ... 1 Ohjelmaikkuna... 1 File-valikko... 2 Pikatyökalurivi... 2 Valintanauha ja välilehdet... 2 Ryhmä... 2 Pikavalikoima...
Taulukkolaskenta. Microsoft Excel 2010 PERUSMATERIAALI + SYVENTÄVÄ MATERIAALI. Kieliversio: suomi Materiaaliversio 1.1 päivitetty 24.1.
 Taulukkolaskenta PERUSMATERIAALI + SYVENTÄVÄ MATERIAALI Microsoft Excel 2010 Kieliversio: suomi Materiaaliversio 1.1 päivitetty 24.1.2011 materiaalimyynti@piuha.fi Copyright Taulukkolaskenta Microsoft
Taulukkolaskenta PERUSMATERIAALI + SYVENTÄVÄ MATERIAALI Microsoft Excel 2010 Kieliversio: suomi Materiaaliversio 1.1 päivitetty 24.1.2011 materiaalimyynti@piuha.fi Copyright Taulukkolaskenta Microsoft
MICROSOFT EXCEL 2010
 1 MICROSOFT EXCEL 2010 Taulukkolaskentaohjelman jatkokurssin tärkeitä asioita 2 Taulukkolaskentaohjelmalla voit Käyttää tietokonetta ruutupaperin ja taskulaskimen korvaajana Laatia helposti ylläpidettäviä
1 MICROSOFT EXCEL 2010 Taulukkolaskentaohjelman jatkokurssin tärkeitä asioita 2 Taulukkolaskentaohjelmalla voit Käyttää tietokonetta ruutupaperin ja taskulaskimen korvaajana Laatia helposti ylläpidettäviä
TAULUKKORYHMÄT. Sisällysluettelo
 Excel 2010 Taulukkoryhmät Sisällysluettelo TAULUKKORYHMÄT TAULUKOIDEN RYHMITTÄMINEN... 1 Ryhmän luominen... 1 Ryhmän purkaminen... 1 Tietojen kirjoittaminen, muotoilu ym.... 1 Tietojen kopioiminen taulukosta
Excel 2010 Taulukkoryhmät Sisällysluettelo TAULUKKORYHMÄT TAULUKOIDEN RYHMITTÄMINEN... 1 Ryhmän luominen... 1 Ryhmän purkaminen... 1 Tietojen kirjoittaminen, muotoilu ym.... 1 Tietojen kopioiminen taulukosta
1 Funktiot, suurin (max), pienin (min) ja keskiarvo
 1 Funktiot, suurin (max), pienin (min) ja keskiarvo 1. Avaa uusi työkirja 2. Tallenna työkirja nimellä perusfunktiot. 3. Kirjoita seuraava taulukko 4. Muista taulukon kirjoitusjärjestys - Ensin kirjoitetaan
1 Funktiot, suurin (max), pienin (min) ja keskiarvo 1. Avaa uusi työkirja 2. Tallenna työkirja nimellä perusfunktiot. 3. Kirjoita seuraava taulukko 4. Muista taulukon kirjoitusjärjestys - Ensin kirjoitetaan
Taulukot, taulukkoryhmät Sisällysluettelo
 Excel 2013 Taulukot, taulukkoryhmät Sisällysluettelo TAULUKKORYHMÄT TAULUKOIDEN VÄLISET KAAVAT, FUNKTIOT YM.... 1 Taulukon lisääminen työkirjaan... 1 Taulukon (välilehden) poistaminen työkirjasta... 1
Excel 2013 Taulukot, taulukkoryhmät Sisällysluettelo TAULUKKORYHMÄT TAULUKOIDEN VÄLISET KAAVAT, FUNKTIOT YM.... 1 Taulukon lisääminen työkirjaan... 1 Taulukon (välilehden) poistaminen työkirjasta... 1
Taulukkolaskentaa selkokielellä EXCEL
 Taso 1 1 MICROSOFT Taulukkolaskentaa selkokielellä EXCEL Tuomas Seitsemän veljeksen Tuomas on vakaa ja vahva kuin tammi. Hänellä ei ole juuri mielikuvitusta, hän ei keksi mitään itse, vaan ideat tulevat
Taso 1 1 MICROSOFT Taulukkolaskentaa selkokielellä EXCEL Tuomas Seitsemän veljeksen Tuomas on vakaa ja vahva kuin tammi. Hänellä ei ole juuri mielikuvitusta, hän ei keksi mitään itse, vaan ideat tulevat
SISÄLTÖ. Vuokko Vanhala-Nurmi, 2013 Excel jatko
 Excel 2013 Sisällysluettelo SISÄLTÖ PIVOT-TAULUKKO... 2 Pivot-taulukkoraportti... 2 Pivot-taulukon kokoaminen... 2 Pivot-taulukon muokkaaminen... 4 Kenttien otsikoiden ja jäsentelypainikkeiden piilottaminen...
Excel 2013 Sisällysluettelo SISÄLTÖ PIVOT-TAULUKKO... 2 Pivot-taulukkoraportti... 2 Pivot-taulukon kokoaminen... 2 Pivot-taulukon muokkaaminen... 4 Kenttien otsikoiden ja jäsentelypainikkeiden piilottaminen...
Excel Perusteet. 2005 Päivi Vartiainen 1
 Excel Perusteet 2005 Päivi Vartiainen 1 SISÄLLYS 1 Excel peruskäyttö... 3 2 Fonttikoon vaihtaminen koko taulukkoon... 3 3 Sarakkeen ja rivin lisäys... 4 4 Solun sisällön ja kaavojen kopioiminen... 5 5
Excel Perusteet 2005 Päivi Vartiainen 1 SISÄLLYS 1 Excel peruskäyttö... 3 2 Fonttikoon vaihtaminen koko taulukkoon... 3 3 Sarakkeen ja rivin lisäys... 4 4 Solun sisällön ja kaavojen kopioiminen... 5 5
KAAVAT. Sisällysluettelo
 Excel 2013 Kaavat Sisällysluettelo KAAVAT KAAVAT... 1 Kaavan tekeminen... 2 Kaavan tekeminen osoittamalla... 2 Kaavan kopioiminen... 3 Kaavan kirjoittaminen... 3 Summa-funktion lisääminen... 4 Suorat eli
Excel 2013 Kaavat Sisällysluettelo KAAVAT KAAVAT... 1 Kaavan tekeminen... 2 Kaavan tekeminen osoittamalla... 2 Kaavan kopioiminen... 3 Kaavan kirjoittaminen... 3 Summa-funktion lisääminen... 4 Suorat eli
Windows Live SkyDrive - esittely
 Windows Live SkyDrive - esittely Microsoftin SkyDrive on pilvipohjainen tiedostojen säilytys- ja jakopalvelu. SkyDrive tarjoaa 25 Gb ilmaista säilytystilaa tiedostoille ja valokuville. Voit käyttää SkyDriven
Windows Live SkyDrive - esittely Microsoftin SkyDrive on pilvipohjainen tiedostojen säilytys- ja jakopalvelu. SkyDrive tarjoaa 25 Gb ilmaista säilytystilaa tiedostoille ja valokuville. Voit käyttää SkyDriven
Taulukkolaskennan perusteet KSAO Liiketalous 1. 5 Rivitunnus (65 536 riviä) 14 Edellisten vierityspainikkeet. 6 Solu 15 Taulukon vierityspalkit
 KSAO Liiketalous 1 Perusteet 1110 12 9 1 2 8 3 4 18 5 7 6 14 13 16 15 15 17 1 Vakiotyökalurivi Vakio 10 vastaa Enter -näppäintä 2 Muotoilutyökalurivi Motoilu 11 vastaa Esc näppäintä 3 Työkirjan otsikkorivi
KSAO Liiketalous 1 Perusteet 1110 12 9 1 2 8 3 4 18 5 7 6 14 13 16 15 15 17 1 Vakiotyökalurivi Vakio 10 vastaa Enter -näppäintä 2 Muotoilutyökalurivi Motoilu 11 vastaa Esc näppäintä 3 Työkirjan otsikkorivi
EXCEL 2010 -TAULUKKOLASKENNAN PERUSTEET
 EXCEL 2010 -TAULUKKOLASKENNAN PERUSTEET (@- ja a-ajokortti) KÄYTTÖOIKEUSTIEDOT Excel 2010 -taulukkolaskennan perusteet -opas on tuotettu Monimuotoiset opinpolut -hankkeen tuella. Hankkeen rahoittajina
EXCEL 2010 -TAULUKKOLASKENNAN PERUSTEET (@- ja a-ajokortti) KÄYTTÖOIKEUSTIEDOT Excel 2010 -taulukkolaskennan perusteet -opas on tuotettu Monimuotoiset opinpolut -hankkeen tuella. Hankkeen rahoittajina
Väitöskirja -mallipohja
 JYVÄSKYLÄN YLIOPISTO Väitöskirja -mallipohja Word 2007/2010 IT-palvelut hannele.rajaniemi@jyu.fi https://koppa.jyu.fi/avoimet/thk/vaitoskirja sovellustuki@jyu.fi Sisältö Miten toimii väitöskirja/asiakirjamallipohja?
JYVÄSKYLÄN YLIOPISTO Väitöskirja -mallipohja Word 2007/2010 IT-palvelut hannele.rajaniemi@jyu.fi https://koppa.jyu.fi/avoimet/thk/vaitoskirja sovellustuki@jyu.fi Sisältö Miten toimii väitöskirja/asiakirjamallipohja?
Excel pivot. Sisällys
 Excel 2016 -pivot Markku Könkkölä JY / Digipalvelut Sisällys Mikä on pivot Tiedot sopivaan muotoon ja alue taulukoksi Pivot-taulukon luonti ja kenttien valinta Kenttien muotoilu, suodatukset, ryhmittelyt
Excel 2016 -pivot Markku Könkkölä JY / Digipalvelut Sisällys Mikä on pivot Tiedot sopivaan muotoon ja alue taulukoksi Pivot-taulukon luonti ja kenttien valinta Kenttien muotoilu, suodatukset, ryhmittelyt
6.1 Tekstialueiden valinta eli maalaaminen (tulee tehdä ennen jokaista muokkausta ym.)
 6. Tekstin muokkaaminen 6.1 Tekstialueiden valinta eli maalaaminen (tulee tehdä ennen jokaista muokkausta ym.) Tekstin maalaaminen onnistuu vetämällä hiirellä haluamansa tekstialueen yli (eli osoita hiiren
6. Tekstin muokkaaminen 6.1 Tekstialueiden valinta eli maalaaminen (tulee tehdä ennen jokaista muokkausta ym.) Tekstin maalaaminen onnistuu vetämällä hiirellä haluamansa tekstialueen yli (eli osoita hiiren
Hae Opiskelija käyttöohje
 Hae Opiskelija käyttöohje Yleistä Hae Opiskelija hakuikkunan toiminto on uudistettu tavoitteena saada selkeämpi ja helppokäyttöisempi rakenne. Käyttäjä valitsee ensin, kumpaa hakua haluaa käyttää, Perushaku
Hae Opiskelija käyttöohje Yleistä Hae Opiskelija hakuikkunan toiminto on uudistettu tavoitteena saada selkeämpi ja helppokäyttöisempi rakenne. Käyttäjä valitsee ensin, kumpaa hakua haluaa käyttää, Perushaku
EXCEL Perusteet FIN WISTEC TRAINING OY ITÄMERENKATU 1, HELSINKI PUH (MA-PE KLO 9-17)
 EXCEL Perusteet FIN WISTEC TRAINING OY ITÄMERENKATU 1, 00180 HELSINKI INFO@WISTEC.FI PUH.09 123 4567 (MA-PE KLO 9-17) WWW.WISTEC.FI Excel perusteet 1 (23) SISÄLLYSLUETTELO Excelin perusteet... 2 Ohjelman
EXCEL Perusteet FIN WISTEC TRAINING OY ITÄMERENKATU 1, 00180 HELSINKI INFO@WISTEC.FI PUH.09 123 4567 (MA-PE KLO 9-17) WWW.WISTEC.FI Excel perusteet 1 (23) SISÄLLYSLUETTELO Excelin perusteet... 2 Ohjelman
Lue ohjeet huolellisesti ennen laitteen käyttöä.
 1 Väliaikaisen tallennuskansion käyttö Lue ohjeet huolellisesti ennen laitteen käyttöä. Kun skannaat kuvia, dioja, asiakirjoja jne. sekä digitoit LP-levyjä tai C-kasetteja, sinulla on mahdollisuus tallentaa
1 Väliaikaisen tallennuskansion käyttö Lue ohjeet huolellisesti ennen laitteen käyttöä. Kun skannaat kuvia, dioja, asiakirjoja jne. sekä digitoit LP-levyjä tai C-kasetteja, sinulla on mahdollisuus tallentaa
OHJE EXCEL-MAKRON LUOMISEKSI JA MAKRON KÄYTÖSTÄ
 OHJE EXCEL-MAKRON LUOMISEKSI JA MAKRON KÄYTÖSTÄ Tässä ohjeessa esitetään kuinka Excel-taulukkolaskentaan luodaan makro ja annetaan muutama vinkki makron käyttöön. Ohje koostuu seuraavasti: 1. Mikä makro
OHJE EXCEL-MAKRON LUOMISEKSI JA MAKRON KÄYTÖSTÄ Tässä ohjeessa esitetään kuinka Excel-taulukkolaskentaan luodaan makro ja annetaan muutama vinkki makron käyttöön. Ohje koostuu seuraavasti: 1. Mikä makro
TEEMA 2 TAULUKKODATAN KÄSITTELY JA TIEDON VISUALISOINTI LUENTO 3
 TEEMA 2 TAULUKKODATAN KÄSITTELY JA TIEDON VISUALISOINTI LUENTO 3 TIEY4 Tietotekniikkataidot Kevät 2019 Juhani Linna 20.3.2019 TÄLLÄ LUENNOLLA Taustaa harjoituksiin 4 ja 5: 1. Harjoitusten 4 ja 5 esittely
TEEMA 2 TAULUKKODATAN KÄSITTELY JA TIEDON VISUALISOINTI LUENTO 3 TIEY4 Tietotekniikkataidot Kevät 2019 Juhani Linna 20.3.2019 TÄLLÄ LUENNOLLA Taustaa harjoituksiin 4 ja 5: 1. Harjoitusten 4 ja 5 esittely
I. Ristiintaulukointi Excelillä / Microsoft Office 2010
 Savonia-ammattikorkeakoulu Liiketalous Kuopio Tutkimusmenetelmät Likitalo & Mäkelä I. Ristiintaulukointi Excelillä / Microsoft Office 2010 Tässä ohjeessa on mainittu ensi Excelin valinnan/komennon englanninkielinen
Savonia-ammattikorkeakoulu Liiketalous Kuopio Tutkimusmenetelmät Likitalo & Mäkelä I. Ristiintaulukointi Excelillä / Microsoft Office 2010 Tässä ohjeessa on mainittu ensi Excelin valinnan/komennon englanninkielinen
Taulukkolaskenta PERUSMATERIAALI
 Taulukkolaskenta PERUSMATERIAALI Microsoft Excel 2007 Kieliversio: suomi Materiaaliversio 1.0 päivitetty 30.9.2008 materiaalimyynti@piuha.fi Tämän materiaalin kopioiminen ilman tekijän lupaa kielletään
Taulukkolaskenta PERUSMATERIAALI Microsoft Excel 2007 Kieliversio: suomi Materiaaliversio 1.0 päivitetty 30.9.2008 materiaalimyynti@piuha.fi Tämän materiaalin kopioiminen ilman tekijän lupaa kielletään
Kameran käyttö Excel 2003 ja 2007
 Kameran käyttö Excel 2003 ja 2007 SISÄLTÖ: 1. Kameran käyttö: Microsoft Excel 2003 ja Microsoft Windows XP. 2. Kameran käyttö: Microsoft Excel 2007 ja Microsoft Windows Vista Usein mitoituksesta tehdään
Kameran käyttö Excel 2003 ja 2007 SISÄLTÖ: 1. Kameran käyttö: Microsoft Excel 2003 ja Microsoft Windows XP. 2. Kameran käyttö: Microsoft Excel 2007 ja Microsoft Windows Vista Usein mitoituksesta tehdään
Kuvapankki Imagebank Independent
 SIVU 1/(8) Kuvapankki Imagebank Independent 1. Kirjautuminen palveluun 2. Kategoriat 2.1 Kategorian muokkaus 2.2 Uuden kategorian lisäys 2.3 Kategorioiden järjestely 3. Kuvat 3.1 Uuden kuvan lisääminen
SIVU 1/(8) Kuvapankki Imagebank Independent 1. Kirjautuminen palveluun 2. Kategoriat 2.1 Kategorian muokkaus 2.2 Uuden kategorian lisäys 2.3 Kategorioiden järjestely 3. Kuvat 3.1 Uuden kuvan lisääminen
Ensin klikkaa käynnistä-valikkoa ja sieltä Kaikki ohjelmat valikosta kaikki ohjelmat
 Microsoft Office 2010 löytyy tietokoneen käynnistä-valikosta aivan kuin kaikki muutkin tietokoneelle asennetut ohjelmat. Microsoft kansion sisältä löytyy toimisto-ohjelmistopakettiin kuuluvat eri ohjelmat,
Microsoft Office 2010 löytyy tietokoneen käynnistä-valikosta aivan kuin kaikki muutkin tietokoneelle asennetut ohjelmat. Microsoft kansion sisältä löytyy toimisto-ohjelmistopakettiin kuuluvat eri ohjelmat,
Sen jälkeen Microsoft Office ja sen alta löytyy ohjelmat. Ensin käynnistä-valikosta kaikki ohjelmat
 Microsoft Office 2010 löytyy tietokoneen käynnistävalikosta aivan kuin kaikki muutkin tietokoneelle asennetut ohjelmat. Microsoft kansion sisältä löytyy toimisto-ohjelmistopakettiin kuuluvat eri ohjelmat,
Microsoft Office 2010 löytyy tietokoneen käynnistävalikosta aivan kuin kaikki muutkin tietokoneelle asennetut ohjelmat. Microsoft kansion sisältä löytyy toimisto-ohjelmistopakettiin kuuluvat eri ohjelmat,
MICROSOFT EXCEL 2010
 1 MICROSOFT EXCEL 2010 Taulukkolaskentaohjelman perusteet 2 Taulukkolaskentaohjelmalla voit Käyttää tietokonetta ruutupaperin ja taskulaskimen korvaajana Laatia helposti ylläpidettäviä listoja, luetteloita
1 MICROSOFT EXCEL 2010 Taulukkolaskentaohjelman perusteet 2 Taulukkolaskentaohjelmalla voit Käyttää tietokonetta ruutupaperin ja taskulaskimen korvaajana Laatia helposti ylläpidettäviä listoja, luetteloita
Excel 2010 ja QlikView. Mihin ja milloin pivot:ia voi käyttää
 Excel 2010 ja QlikView 6.11.2012 Markku Könkkölä J Y / IT -palvelut Mihin ja milloin pivot:ia voi käyttää Datan pitää olla listamuotoinen ts. otsikkorivi ja sen alla tietorivit ilman tyhjiä välejä. Jokaisella
Excel 2010 ja QlikView 6.11.2012 Markku Könkkölä J Y / IT -palvelut Mihin ja milloin pivot:ia voi käyttää Datan pitää olla listamuotoinen ts. otsikkorivi ja sen alla tietorivit ilman tyhjiä välejä. Jokaisella
Excel perusteet. Sisällys
 Excel 2016 -perusteet 15.2.2017 Markku Könkkölä J Y / IT - palvelut Sisällys Mitä taulukkolaskennalla voi tehdä Käyttöliittymästä Taulukon muokkaaminen ja muotoileminen Peruslaskutoimitukset (summa-funktio,
Excel 2016 -perusteet 15.2.2017 Markku Könkkölä J Y / IT - palvelut Sisällys Mitä taulukkolaskennalla voi tehdä Käyttöliittymästä Taulukon muokkaaminen ja muotoileminen Peruslaskutoimitukset (summa-funktio,
1. HARJOITUS harjoitus3_korjaus.doc
 Word - harjoitus 1 1. HARJOITUS harjoitus3_korjaus.doc Kopioi itsellesi harjoitus3_korjaus.doc niminen tiedosto Avaa näyttöön kopioimasi harjoitus. Harjoitus on kirjoitettu WordPerfet 5.1 (DOS) versiolla
Word - harjoitus 1 1. HARJOITUS harjoitus3_korjaus.doc Kopioi itsellesi harjoitus3_korjaus.doc niminen tiedosto Avaa näyttöön kopioimasi harjoitus. Harjoitus on kirjoitettu WordPerfet 5.1 (DOS) versiolla
Asenna myös mikroskopian lisäpala (MBF ImageJ for Microscopy Collection by Tony Collins) http://rsbweb.nih.gov/ij/plugins/mbf-collection.
 Asentaminen Ohjelman voi ladata vapaasti webistä (http://rsbweb.nih.gov/ij/) ja siitä on olemassa versiot eri käyttöjärjestelmille. Suurimmalle osalle käyttäjistä sopii parhaiten valmiiksi käännetty asennuspaketti
Asentaminen Ohjelman voi ladata vapaasti webistä (http://rsbweb.nih.gov/ij/) ja siitä on olemassa versiot eri käyttöjärjestelmille. Suurimmalle osalle käyttäjistä sopii parhaiten valmiiksi käännetty asennuspaketti
Outlook 2007. Microsoft Outlook 2007 PIKAOHJE: SÄHKÖPOSTIN UUSI ILME. Kieliversio: suomi Materiaaliversio 1.0 päivitetty 16.12.
 Outlook 2007 PIKAOHJE: SÄHKÖPOSTIN UUSI ILME Microsoft Outlook 2007 Kieliversio: suomi Materiaaliversio 1.0 päivitetty 16.12.2008 materiaalimyynti@piuha.fi Tämän materiaalin kopioiminen ilman tekijän lupaa
Outlook 2007 PIKAOHJE: SÄHKÖPOSTIN UUSI ILME Microsoft Outlook 2007 Kieliversio: suomi Materiaaliversio 1.0 päivitetty 16.12.2008 materiaalimyynti@piuha.fi Tämän materiaalin kopioiminen ilman tekijän lupaa
TAULUKKO, KAAVIO, SMARTART-KUVIOT
 PowerPoint 2013 Taulukko, kaaviot, SmartArt-kuviot Sisällysluettelo TAULUKKO, KAAVIO, SMARTART-KUVIOT TAULUKOT... 1 Taulukon muotoileminen... 1 Taulukon koon muuttaminen... 2 Rivien valitseminen... 2 Sarakkeiden
PowerPoint 2013 Taulukko, kaaviot, SmartArt-kuviot Sisällysluettelo TAULUKKO, KAAVIO, SMARTART-KUVIOT TAULUKOT... 1 Taulukon muotoileminen... 1 Taulukon koon muuttaminen... 2 Rivien valitseminen... 2 Sarakkeiden
2. Paina hiiren oikeaa näppäintä, pääset valikkoon. Valitse Lisää, tyhjä sarake ilmestyy aktivoidun sarakkeen eteen
 Sivu 1 / 8 24 TIETOJEN SUODATTAMINEN JA LAJITTELU EXCELISSÄ Kun olet tehnyt raporttihaun, saat todennäköisesti paljon tietoa Excel-listalle. Tässä ohjeessa on esitelty joitain keinoja, joilla Excelissä
Sivu 1 / 8 24 TIETOJEN SUODATTAMINEN JA LAJITTELU EXCELISSÄ Kun olet tehnyt raporttihaun, saat todennäköisesti paljon tietoa Excel-listalle. Tässä ohjeessa on esitelty joitain keinoja, joilla Excelissä
LUENTO 7 TAULUKKOLASKENTA I
 LUENTO 7 TAULUKKOLASKENTA I TIEY4 TIETOTEKNIIKKATAIDOT KEVÄT 2017 JUHANI LINNA ANTTI SAND 24.10.2017 LUENTO 7 24.10.2017 Tällä luennolla 1. Teema 4 Taulukkolaskenta Miksi? Harjoitukset 2. Taustaa yksilöharjoitukseen
LUENTO 7 TAULUKKOLASKENTA I TIEY4 TIETOTEKNIIKKATAIDOT KEVÄT 2017 JUHANI LINNA ANTTI SAND 24.10.2017 LUENTO 7 24.10.2017 Tällä luennolla 1. Teema 4 Taulukkolaskenta Miksi? Harjoitukset 2. Taustaa yksilöharjoitukseen
Microsoft Office. Excel 2007
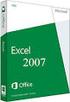 Microsoft Office Excel 2007 SISÄLLYSLUETTELO 1 OHJELMAIKKUNA... 3 2 OHJE... 3 3 TALLENTAMINEN JA AVAAMINEN... 4 3.1 TALLENTAMINEN... 4 3.2 AVAAMINEN JA SULKEMINEN... 5 4 TAULUKON LAATIMINEN JA MUOTOILU...
Microsoft Office Excel 2007 SISÄLLYSLUETTELO 1 OHJELMAIKKUNA... 3 2 OHJE... 3 3 TALLENTAMINEN JA AVAAMINEN... 4 3.1 TALLENTAMINEN... 4 3.2 AVAAMINEN JA SULKEMINEN... 5 4 TAULUKON LAATIMINEN JA MUOTOILU...
KÄYTTÖOHJE. Servia. S solutions
 KÄYTTÖOHJE Servia S solutions Versio 1.0 Servia S solutions Servia Finland Oy PL 1188 (Microkatu 1) 70211 KUOPIO puh. (017) 441 2780 info@servia.fi www.servia.fi 2001 2004 Servia Finland Oy. Kaikki oikeudet
KÄYTTÖOHJE Servia S solutions Versio 1.0 Servia S solutions Servia Finland Oy PL 1188 (Microkatu 1) 70211 KUOPIO puh. (017) 441 2780 info@servia.fi www.servia.fi 2001 2004 Servia Finland Oy. Kaikki oikeudet
EXCEL - TAULUKKOLASKENTA...2 ALOITUS...2 PERUSTAULUKKO...3 TYÖKIRJA...3
 EXCEL - TAULUKKOLASKENTA...2 ALOITUS...2 PERUSTAULUKKO...3 TYÖKIRJA...3 SOLUJEN TÄYTTÄMINEN JA MUOKKAAMINEN...4 SOLUUN KIRJOITTAMINEN...4 TEKSTIEN JA LUKUJEN KORJAUS...5 TEKSTIEN JA LUKUJEN MUOKKAUS...5
EXCEL - TAULUKKOLASKENTA...2 ALOITUS...2 PERUSTAULUKKO...3 TYÖKIRJA...3 SOLUJEN TÄYTTÄMINEN JA MUOKKAAMINEN...4 SOLUUN KIRJOITTAMINEN...4 TEKSTIEN JA LUKUJEN KORJAUS...5 TEKSTIEN JA LUKUJEN MUOKKAUS...5
,QWHUQHWVHODLPHQNl\WWlPLQHQ±,QWHUQHW([SORUHU
 ,QWHUQHWVHODLPHQNl\WWlPLQHQ±,QWHUQHW([SORUHU Tässä pääsette tutustumaan Internet Explorerin (IE) käyttöön. Muitakin selainversioita löytyy, kuten esimerkiksi Netscape, Opera ja Mozilla. Näiden muiden selainten
,QWHUQHWVHODLPHQNl\WWlPLQHQ±,QWHUQHW([SORUHU Tässä pääsette tutustumaan Internet Explorerin (IE) käyttöön. Muitakin selainversioita löytyy, kuten esimerkiksi Netscape, Opera ja Mozilla. Näiden muiden selainten
LUENTO 5 TAULUKKOLASKENTA
 LUENTO 5 TAULUKKOLASKENTA TIEY4 TIETOTEKNIIKKATAIDOT ELOKUU 2017 JUHANI LINNA ANTTI SAND 22.8.2017 LUENTO 5 22.8.2017 Tällä luennolla Taustaa harjoituksiin 7 ja 8: 1. Yleistä kurssiasiaa 2. Taulukkolaskenta
LUENTO 5 TAULUKKOLASKENTA TIEY4 TIETOTEKNIIKKATAIDOT ELOKUU 2017 JUHANI LINNA ANTTI SAND 22.8.2017 LUENTO 5 22.8.2017 Tällä luennolla Taustaa harjoituksiin 7 ja 8: 1. Yleistä kurssiasiaa 2. Taulukkolaskenta
Juha Haataja 4.10.2011
 METROPOLIA Taulukkolaskenta Perusteita Juha Haataja 4.10.2011 Lisätty SUMMA.JOS funktion käyttö (lopussa). Tavoite ja sisältö Tavoite Taulukkolaskennan peruskäytön hallinta Sisältö Työtila Omat kaavat,
METROPOLIA Taulukkolaskenta Perusteita Juha Haataja 4.10.2011 Lisätty SUMMA.JOS funktion käyttö (lopussa). Tavoite ja sisältö Tavoite Taulukkolaskennan peruskäytön hallinta Sisältö Työtila Omat kaavat,
Taulukoita ja kaavioita MS Excelillä Keijo Salakari 7. maaliskuuta 2006
 Taulukoita ja kaavioita MS Excelillä Keijo Salakari 7. maaliskuuta 2006 Plasmatelevision hintoja 3 000,00 2 900,00 2 800,00 2 700,00 2 600,00 2 500,00 2 400,00 2 300,00 32" 37" 42" 2 (33) Microsoft Excel
Taulukoita ja kaavioita MS Excelillä Keijo Salakari 7. maaliskuuta 2006 Plasmatelevision hintoja 3 000,00 2 900,00 2 800,00 2 700,00 2 600,00 2 500,00 2 400,00 2 300,00 32" 37" 42" 2 (33) Microsoft Excel
TAULUKON TEKEMINEN. Sisällysluettelo
 Excel 2013 Taulukon tekeminen Sisällysluettelo TAULUKON TEKEMINEN TAULUKON TEKEMINEN... 1 Tietotyypit... 1 Tiedon syöttäminen taulukkoon... 1 Kirjoitusvirheiden korjaaminen... 2 Alueen sisällön tyhjentäminen...
Excel 2013 Taulukon tekeminen Sisällysluettelo TAULUKON TEKEMINEN TAULUKON TEKEMINEN... 1 Tietotyypit... 1 Tiedon syöttäminen taulukkoon... 1 Kirjoitusvirheiden korjaaminen... 2 Alueen sisällön tyhjentäminen...
TEEMA 2 TAULUKKODATAN KÄSITTELY JA TIEDON VISUALISOINTI
 TEEMA 2 TAULUKKODATAN KÄSITTELY JA TIEDON VISUALISOINTI Aulikki Hyrskykari & Juhani Linna LUENTO 3 11.9.2018 TÄMÄ VIIKKO o o Ensimmäinen vertaisarvioinnin määrä-aika umpeutui eilen arviointiin saa lisä-aikaa,
TEEMA 2 TAULUKKODATAN KÄSITTELY JA TIEDON VISUALISOINTI Aulikki Hyrskykari & Juhani Linna LUENTO 3 11.9.2018 TÄMÄ VIIKKO o o Ensimmäinen vertaisarvioinnin määrä-aika umpeutui eilen arviointiin saa lisä-aikaa,
Excel. -taulukkolaskennan perusteet. TAMPEREEN KAUPUNKI Kasvatus- ja opetustoimiala @@@@@@@@@@@@@@@@@@@@@@@@@@@@@@@@@@@@@@@@
 TAMPEREEN KAUPUNKI Kasvatus- ja opetustoimiala @@@@@@@@@@@@@@@@@@@@@@@@@@@@@@@@@@@@@@@@ Excel -taulukkolaskennan perusteet Sisällys sivu 1 Excel työkirjan peruskäsitteitä 1 2 Kuinka käytän laskentataulukkoa
TAMPEREEN KAUPUNKI Kasvatus- ja opetustoimiala @@@@@@@@@@@@@@@@@@@@@@@@@@@@@@@@@@@@@@@@ Excel -taulukkolaskennan perusteet Sisällys sivu 1 Excel työkirjan peruskäsitteitä 1 2 Kuinka käytän laskentataulukkoa
Vesa Ollikainen, päivitys Juha Haataja 3.8.2010
 METROPOLIA Tekstinkäsittely1 Peruskäyttö Vesa Ollikainen, päivitys Juha Haataja 3.8.2010 Tavoitteet ja sisältö Tavoite Lyhyen asiakirjan kirjoitustaito Word-tekstinkäsittelyohjelmalla Sisältö Tekstinkäsittelyohjelman
METROPOLIA Tekstinkäsittely1 Peruskäyttö Vesa Ollikainen, päivitys Juha Haataja 3.8.2010 Tavoitteet ja sisältö Tavoite Lyhyen asiakirjan kirjoitustaito Word-tekstinkäsittelyohjelmalla Sisältö Tekstinkäsittelyohjelman
Metropolia Ammattikorkeakoulu Sonja Merisalo 3.6.2012
 5. Taulukkolaskenta 5.1 Taulukon hallinta Rivejä saat valittua klikkaamalla rivin numeroa tai maalamalla useamman rivin kerralla numeroiden päältä. Tämä toiminto valitsee rivin aina hamaan loppuun asti.
5. Taulukkolaskenta 5.1 Taulukon hallinta Rivejä saat valittua klikkaamalla rivin numeroa tai maalamalla useamman rivin kerralla numeroiden päältä. Tämä toiminto valitsee rivin aina hamaan loppuun asti.
Excel taulukkolaskenta tutuksi
 Excel taulukkolaskenta tutuksi JY Tietohallintokeskus hannele.rajaniemi@jyu.fi SISÄLTÖ: laskeminen kaavan kirjoittaminen ja peruslaskutoimitukset (+, -, *, /) helppoja funktioita (keskiarvo, maksimi, minimi,
Excel taulukkolaskenta tutuksi JY Tietohallintokeskus hannele.rajaniemi@jyu.fi SISÄLTÖ: laskeminen kaavan kirjoittaminen ja peruslaskutoimitukset (+, -, *, /) helppoja funktioita (keskiarvo, maksimi, minimi,
UpdateIT 2010: Editorin käyttöohje
 UpdateIT 2010: Editorin käyttöohje Käyttäjätuki: Suomen Golfpiste Oy Esterinportti 1 00240 HELSINKI Puhelin: (09) 1566 8800 Fax: (09) 1566 8801 E-mail: gp@golfpiste.com Sisällys Editorin käyttöohje...
UpdateIT 2010: Editorin käyttöohje Käyttäjätuki: Suomen Golfpiste Oy Esterinportti 1 00240 HELSINKI Puhelin: (09) 1566 8800 Fax: (09) 1566 8801 E-mail: gp@golfpiste.com Sisällys Editorin käyttöohje...
Excel PowerPivot
 Excel 2016 -PowerPivot 11.12.2017 Markku Könkkölä J Y / Tietohallintokeskus PowerPivot Excel 2010:n PowerPivot -apuohjelmalla voit analysoida tietoja tehokkaasti ilman datan kokorajoituksia. Voit yhdistää
Excel 2016 -PowerPivot 11.12.2017 Markku Könkkölä J Y / Tietohallintokeskus PowerPivot Excel 2010:n PowerPivot -apuohjelmalla voit analysoida tietoja tehokkaasti ilman datan kokorajoituksia. Voit yhdistää
Excel-harjoitus 1. Tietojen syöttö työkirjaan. Taulukon muotoilu
 Excel-harjoitus 1 Tietojen syöttö työkirjaan Kuvitteellinen yritys käyttää Excel-ohjelmaa kirjanpidon laskentaan. He merkitsevät taulukkoon päivittäiset ostot, kunnostuskulut, tilapäistilojen vuokramenot,
Excel-harjoitus 1 Tietojen syöttö työkirjaan Kuvitteellinen yritys käyttää Excel-ohjelmaa kirjanpidon laskentaan. He merkitsevät taulukkoon päivittäiset ostot, kunnostuskulut, tilapäistilojen vuokramenot,
ATK yrittäjän työvälineenä
 ATK yrittäjän työvälineenä Word ja Excel Timo Laapotti / F4U - Foto For You f4u@f4u.fi http://f4u.fi/mlykl/ 13.5.2008 Ohjelmisto Tietokoneohjelma on joukko toimintaohjeita ja käskyjä, jotka tietokoneen
ATK yrittäjän työvälineenä Word ja Excel Timo Laapotti / F4U - Foto For You f4u@f4u.fi http://f4u.fi/mlykl/ 13.5.2008 Ohjelmisto Tietokoneohjelma on joukko toimintaohjeita ja käskyjä, jotka tietokoneen
Excel syventävät harjoitukset 31.8.2015
 Yleistä Excel on taulukkolaskentaohjelma. Tämä tarkoittaa sitä että sillä voi laskea laajoja, paljon laskentatehoa vaativia asioita, esimerkiksi fysiikan laboratoriotöiden koetuloksia. Excel-ohjelmalla
Yleistä Excel on taulukkolaskentaohjelma. Tämä tarkoittaa sitä että sillä voi laskea laajoja, paljon laskentatehoa vaativia asioita, esimerkiksi fysiikan laboratoriotöiden koetuloksia. Excel-ohjelmalla
Siirtyminen Outlook 2010 -versioon
 Tämän oppaan sisältö Microsoft Microsoft Outlook 2010 näyttää hyvin erilaiselta kuin Outlook 2003. Tämän oppaan tarkoituksena on helpottaa uuden ohjelman opiskelua. Seuraavassa on tietoja uuden käyttöliittymän
Tämän oppaan sisältö Microsoft Microsoft Outlook 2010 näyttää hyvin erilaiselta kuin Outlook 2003. Tämän oppaan tarkoituksena on helpottaa uuden ohjelman opiskelua. Seuraavassa on tietoja uuden käyttöliittymän
Asenna myös mikroskopian lisäpala (MBF ImageJ for Microscopy Collection by Tony Collins) http://rsbweb.nih.gov/ij/plugins/mbf-collection.
 ImageJ ja metallografia juha.nykanen@tut.fi 19.2.2011 versio 1 Asentaminen Ohjelman voi ladata vapaasti webistä (http://rsbweb.nih.gov/ij/) ja siitä on olemassa versiot eri käyttöjärjestelmille. Suurimmalle
ImageJ ja metallografia juha.nykanen@tut.fi 19.2.2011 versio 1 Asentaminen Ohjelman voi ladata vapaasti webistä (http://rsbweb.nih.gov/ij/) ja siitä on olemassa versiot eri käyttöjärjestelmille. Suurimmalle
Taulukkolaskennan perusteet Taulukkolaskentaohjelmat
 Taulukkolaskennan perusteet Taulukkolaskentaohjelmat MS Excel ja LO Calc H6: Lomakkeen solujen visuaalisten ja sisältöominaisuuksien käsittely ja soluviittausten perusteet Taulukkolaskennan perusteita
Taulukkolaskennan perusteet Taulukkolaskentaohjelmat MS Excel ja LO Calc H6: Lomakkeen solujen visuaalisten ja sisältöominaisuuksien käsittely ja soluviittausten perusteet Taulukkolaskennan perusteita
Excel 2016 Power Pivot
 Excel 2016 Power Pivot 20.11.2018 Markku Könkkölä JY / Digipalelut Lyhyesti Excel Power Pivot -apuohjelmalla voit analysoida suuria listamuotoisia tietoja tehokkaasti ilman taulukon sarake- tai rivirajoituksia.
Excel 2016 Power Pivot 20.11.2018 Markku Könkkölä JY / Digipalelut Lyhyesti Excel Power Pivot -apuohjelmalla voit analysoida suuria listamuotoisia tietoja tehokkaasti ilman taulukon sarake- tai rivirajoituksia.
Ajokorttimoduuli Moduuli 2. - Laitteenkäyttö ja tiedonhallinta. Harjoitus 1
 Ajokorttimoduuli Moduuli 2 - Laitteenkäyttö ja tiedonhallinta Harjoitus 1 Tämän harjoituksen avulla opit alustamaan levykkeesi (voit käyttää levykkeen sijasta myös USBmuistitikkua). Harjoitus tehdään Resurssienhallinnassa.
Ajokorttimoduuli Moduuli 2 - Laitteenkäyttö ja tiedonhallinta Harjoitus 1 Tämän harjoituksen avulla opit alustamaan levykkeesi (voit käyttää levykkeen sijasta myös USBmuistitikkua). Harjoitus tehdään Resurssienhallinnassa.
Valitse aineisto otsikoineen maalaamalla se hiirella ja kopioimalla (Esim. ctrl-c). Vaihtoehtoisesti, Lataa CSV-tiedosto
 Versio k15 Näin laadit ilmastodiagrammin Libre Officen taulukkolaskentaohjelmalla. Ohje on laadittu käyttäen Libre Officen versiota 4.2.2.1. Voit ladata ohjelmiston omalle koneellesi osoitteesta fi.libreoffice.org.
Versio k15 Näin laadit ilmastodiagrammin Libre Officen taulukkolaskentaohjelmalla. Ohje on laadittu käyttäen Libre Officen versiota 4.2.2.1. Voit ladata ohjelmiston omalle koneellesi osoitteesta fi.libreoffice.org.
Taulukot. 2002 Päivi Vartiainen 1
 Taulukot Taulukon lisääminen FrontPagessa tapahtuu samalla tavoin kuin Word tekstinkäsittelyohjelmassakin. Valitse vakiotyökaluriviltä Lisää taulukko painike. Kun olet napsauttanut painikkeen alas voit
Taulukot Taulukon lisääminen FrontPagessa tapahtuu samalla tavoin kuin Word tekstinkäsittelyohjelmassakin. Valitse vakiotyökaluriviltä Lisää taulukko painike. Kun olet napsauttanut painikkeen alas voit
Merkintöjen tekeminen pohjakuvaan Libre Officella v.1.2
 v.1.2 Tämän ohjeen avulla voit piirtää omia merkintöjäsi olemassa olevan pohjakuvan päälle. Ohje on tehty käyttäen LibreOfficen versiota 5.0, mutta se toimii melko hyvin myös vanhempien versioiden kanssa.
v.1.2 Tämän ohjeen avulla voit piirtää omia merkintöjäsi olemassa olevan pohjakuvan päälle. Ohje on tehty käyttäen LibreOfficen versiota 5.0, mutta se toimii melko hyvin myös vanhempien versioiden kanssa.
H6: Tehtävänanto. Taulukkolaskennan perusharjoitus. Harjoituksen tavoitteet
 H6: Tehtävänanto Taulukkolaskennan perusharjoitus Ennen kuin aloitat harjoituksen teon, lue siihen liittyvä taustamateriaali. Se kannattaa käydä läpi kokeilemalla samalla siinä annetut esimerkit käyttämässäsi
H6: Tehtävänanto Taulukkolaskennan perusharjoitus Ennen kuin aloitat harjoituksen teon, lue siihen liittyvä taustamateriaali. Se kannattaa käydä läpi kokeilemalla samalla siinä annetut esimerkit käyttämässäsi
Valintanauhan komennot Valintanauhan kussakin välilehdessä on ryhmiä ja kussakin ryhmässä on toisiinsa liittyviä komentoja.
 Pikaopas Microsoft Excel 2013 näyttää erilaiselta kuin aiemmat versiot. Tämän oppaan avulla pääset alkuun nopeasti ja saat yleiskuvan uusista ominaisuuksista. Komentojen lisääminen pikatyökaluriville Pidä
Pikaopas Microsoft Excel 2013 näyttää erilaiselta kuin aiemmat versiot. Tämän oppaan avulla pääset alkuun nopeasti ja saat yleiskuvan uusista ominaisuuksista. Komentojen lisääminen pikatyökaluriville Pidä
LUENTO 4 TAULUKKOLASKENTA
 LUENTO 4 TAULUKKOLASKENTA TIEY4 Tietotekniikkataidot Kevät 2018 Juhani Linna 11.4.2018 LUENTO 4 11.4.2018 Tällä luennolla Taustaa yksilöharjoituksiin 4a ja 4b: 1. Yleistä kurssiasiaa 2. Yksilöharjoitusten
LUENTO 4 TAULUKKOLASKENTA TIEY4 Tietotekniikkataidot Kevät 2018 Juhani Linna 11.4.2018 LUENTO 4 11.4.2018 Tällä luennolla Taustaa yksilöharjoituksiin 4a ja 4b: 1. Yleistä kurssiasiaa 2. Yksilöharjoitusten
Uutiskirjesovelluksen käyttöohje
 Uutiskirjesovelluksen käyttöohje Käyttäjätuki: Suomen Golfpiste Oy Esterinportti 1 00240 HELSINKI Puhelin: (09) 1566 8800 Fax: (09) 1566 8801 E-mail: gp@golfpiste.com 2 Sisällys Johdanto... 1 Päänavigointi...
Uutiskirjesovelluksen käyttöohje Käyttäjätuki: Suomen Golfpiste Oy Esterinportti 1 00240 HELSINKI Puhelin: (09) 1566 8800 Fax: (09) 1566 8801 E-mail: gp@golfpiste.com 2 Sisällys Johdanto... 1 Päänavigointi...
Microsoft Excelin perusteita Keijo Salakari 7. Maaliskuuta 2006
 Microsoft Excelin perusteita Keijo Salakari 7. Maaliskuuta 2006 Microsoft Excel perusteita 2 (36) Sisältö 1 MS EXCEL OHJELMAN KÄYNNISTÄMINEN... 4 1.1 KÄYNNISTÄ-VALIKON KAUTTA... 4 1.2 TYÖPÖYDÄN PIKAKUVAKE...
Microsoft Excelin perusteita Keijo Salakari 7. Maaliskuuta 2006 Microsoft Excel perusteita 2 (36) Sisältö 1 MS EXCEL OHJELMAN KÄYNNISTÄMINEN... 4 1.1 KÄYNNISTÄ-VALIKON KAUTTA... 4 1.2 TYÖPÖYDÄN PIKAKUVAKE...
OKLV120 Demo 7. Marika Peltonen
 OKLV120 Demo 7 Marika Peltonen 0504432380 marika.p.peltonen@jyu.fi Tekstin sanat allekkain Kirjoita teksti Wordiin tai kopioi teksti, laitetaan teksti joka sana eri riville Valitse Muokkaa > Etsi ja korvaa
OKLV120 Demo 7 Marika Peltonen 0504432380 marika.p.peltonen@jyu.fi Tekstin sanat allekkain Kirjoita teksti Wordiin tai kopioi teksti, laitetaan teksti joka sana eri riville Valitse Muokkaa > Etsi ja korvaa
Word 2003:n käyttötoimintojen muutokset Word 2010:ssä
 1/6 Word 2003:n käyttötoimintojen muutokset Word 2010:ssä WORD 2003 TOIMINNOT TOIMINNOT WORD 2010:ssä Uusi tiedosto Avaa tiedosto Sivun asetukset valikosta painike ja avautuvasta valikosta valitse haluamasi
1/6 Word 2003:n käyttötoimintojen muutokset Word 2010:ssä WORD 2003 TOIMINNOT TOIMINNOT WORD 2010:ssä Uusi tiedosto Avaa tiedosto Sivun asetukset valikosta painike ja avautuvasta valikosta valitse haluamasi
TIETOKONE JA TIETOVERKOT TYÖVÄLINEENÄ
 1 Kuva 1 Sakari Järvenpää sakari.o.a.jarvenpaa@student.jyu.fi TIETOKONE JA TIETOVERKOT TYÖVÄLINEENÄ 28.3.16 2 Sisällys 1 Kaaviot... 3 1.1 Kaavion osat... 3 1.2 Kaavion tekeminen... 4 1.3 Kaavion muokkaaminen...
1 Kuva 1 Sakari Järvenpää sakari.o.a.jarvenpaa@student.jyu.fi TIETOKONE JA TIETOVERKOT TYÖVÄLINEENÄ 28.3.16 2 Sisällys 1 Kaaviot... 3 1.1 Kaavion osat... 3 1.2 Kaavion tekeminen... 4 1.3 Kaavion muokkaaminen...
Taulukkolaskenta. Microsoft Excel 2007 PERUSMATERIAALI + SYVENTÄVÄ MATERIAALI. Kieliversio: suomi Materiaaliversio 1.2 päivitetty 28.9.
 Taulukkolaskenta PERUSMATERIAALI + SYVENTÄVÄ MATERIAALI Microsoft Excel 2007 Kieliversio: suomi Materiaaliversio 1.2 päivitetty 28.9.2009 materiaalimyynti@piuha.fi Tämän materiaalin kopioiminen ilman tekijän
Taulukkolaskenta PERUSMATERIAALI + SYVENTÄVÄ MATERIAALI Microsoft Excel 2007 Kieliversio: suomi Materiaaliversio 1.2 päivitetty 28.9.2009 materiaalimyynti@piuha.fi Tämän materiaalin kopioiminen ilman tekijän
Kalenterimerkintöjen siirtäminen Notesista
 1 of 21 15.6.2016 8:58 ID: 3303 Kalenterimerkintöjen siirtäminen Notesista Outlookiin Notesissa olevat kalenterimerkinnät on mahdollista siirtää Outlook-kalenteriin. Tietoja ei siirretä keskitetysti, vaan
1 of 21 15.6.2016 8:58 ID: 3303 Kalenterimerkintöjen siirtäminen Notesista Outlookiin Notesissa olevat kalenterimerkinnät on mahdollista siirtää Outlook-kalenteriin. Tietoja ei siirretä keskitetysti, vaan
Anne-Mari Näsi 15.2.2010 EXCELIN PIKAKÄYTTÖOHJE (EXCEL 2007)
 Anne-Mari Näsi 15.2.2010 EXCELIN PIKAKÄYTTÖOHJE (EXCEL 2007) TAULUKON NIMEÄMINEN 1. Klikkaa hiiren kakkospainikkeella Taul1 eli taulukon nimen kohdalla. Valitse kohta Nimeä uudelleen. 2. Kirjoita taulukolle
Anne-Mari Näsi 15.2.2010 EXCELIN PIKAKÄYTTÖOHJE (EXCEL 2007) TAULUKON NIMEÄMINEN 1. Klikkaa hiiren kakkospainikkeella Taul1 eli taulukon nimen kohdalla. Valitse kohta Nimeä uudelleen. 2. Kirjoita taulukolle
RATKAISUT SIVU 1 / 15. Väriteemaan pääset käsiksi hieman eri tavoilla PowerPointin eri versioissa.
 RATKAISUT SIVU 1 / 15 PowerPoint jatko Harjoitus 3.1-3.7: Harjoitus 3.1: Avaa ensin Harjoitustiedosto.pptx. Väriteemaan pääset käsiksi hieman eri tavoilla PowerPointin eri versioissa. Valitse joka tapauksessa
RATKAISUT SIVU 1 / 15 PowerPoint jatko Harjoitus 3.1-3.7: Harjoitus 3.1: Avaa ensin Harjoitustiedosto.pptx. Väriteemaan pääset käsiksi hieman eri tavoilla PowerPointin eri versioissa. Valitse joka tapauksessa
GEOS 1. Ilmastodiagrammi Libre Office Calc ohjelmalla
 GEOS 1 Ilmastodiagrammi Libre Office Calc ohjelmalla Libre Office Calc ohjelman saat ladattua ilmaiseksi osoitteesta: https://fi.libreoffice.org/ Tässä ohjeessa on käytetty Libre Office Calc 5.0 versiota
GEOS 1 Ilmastodiagrammi Libre Office Calc ohjelmalla Libre Office Calc ohjelman saat ladattua ilmaiseksi osoitteesta: https://fi.libreoffice.org/ Tässä ohjeessa on käytetty Libre Office Calc 5.0 versiota
HAAGA-HELIA ammattikorkeakoulu Ohje 1 (5) Raportin tekeminen
 HAAGA-HELIA ammattikorkeakoulu Ohje 1 (5) RAPORTIN TMS. PITKÄN ASIAKIRJAN TEKEMINEN WORD:LLÄ Raportin reunukset ja sarkaimet Raportin kirjoittaminen Laita reunukset: Page Layout, Margins (Sivun asettelu,
HAAGA-HELIA ammattikorkeakoulu Ohje 1 (5) RAPORTIN TMS. PITKÄN ASIAKIRJAN TEKEMINEN WORD:LLÄ Raportin reunukset ja sarkaimet Raportin kirjoittaminen Laita reunukset: Page Layout, Margins (Sivun asettelu,
Moodle HOPS-työskentelyn tukena
 Moodle HOPS-työskentelyn tukena Ohjeita alueen tilaamiseen Tilatessasi Moodle-aluetta HOPS-ryhmällesi, voit tilata täysin tyhjän alueen, jonne rakennat itse kaikki tarvittavat työkalut ja materiaalit.
Moodle HOPS-työskentelyn tukena Ohjeita alueen tilaamiseen Tilatessasi Moodle-aluetta HOPS-ryhmällesi, voit tilata täysin tyhjän alueen, jonne rakennat itse kaikki tarvittavat työkalut ja materiaalit.
Ohjeet asiakirjan lisäämiseen arkistoon
 Ohjeet asiakirjan lisäämiseen arkistoon 1. Jos koneellesi ei vielä ole asennettu Open Office ohjelmaa, voit ladata sen linkistä joka löytyy Arkisto => Asiakirjapohjat sivulta seuran kotisivuilta. Jos ohjelma
Ohjeet asiakirjan lisäämiseen arkistoon 1. Jos koneellesi ei vielä ole asennettu Open Office ohjelmaa, voit ladata sen linkistä joka löytyy Arkisto => Asiakirjapohjat sivulta seuran kotisivuilta. Jos ohjelma
Excel 2010 -PowerPivot. PowerPivot
 Excel 2010 -PowerPivot 9.11.2015 Markku Könkkölä J Y / Tietohallintokeskus PowerPivot Excel 2010:n PowerPivot-apuohjelmalla voit analysoida tietoja tehokkaasti ilman datan kokorajoituksia. Voit yhdistää
Excel 2010 -PowerPivot 9.11.2015 Markku Könkkölä J Y / Tietohallintokeskus PowerPivot Excel 2010:n PowerPivot-apuohjelmalla voit analysoida tietoja tehokkaasti ilman datan kokorajoituksia. Voit yhdistää
SKYPE-RYHMÄN LUOMINEN
 SKYPE-RYHMÄN LUOMINEN JA RYHMÄPUHELUN SOITTAMINEN Ryhmän perustaminen on helppoa. Tarvitset internet-yhteyden sekä tietokoneen, jossa on mikrofoni ja webbikamera. Useimmissa kannettavissa tietokoneissa
SKYPE-RYHMÄN LUOMINEN JA RYHMÄPUHELUN SOITTAMINEN Ryhmän perustaminen on helppoa. Tarvitset internet-yhteyden sekä tietokoneen, jossa on mikrofoni ja webbikamera. Useimmissa kannettavissa tietokoneissa
Epooqin perusominaisuudet
 Epooqin perusominaisuudet Huom! Epooqia käytettäessä on suositeltavaa käyttää Firefox -selainta. Chrome toimii myös, mutta eräissä asioissa, kuten äänittämisessä, voi esiintyä ongelmia. Internet Exploreria
Epooqin perusominaisuudet Huom! Epooqia käytettäessä on suositeltavaa käyttää Firefox -selainta. Chrome toimii myös, mutta eräissä asioissa, kuten äänittämisessä, voi esiintyä ongelmia. Internet Exploreria
Win7 & Office 2010. Kouluttaja: Mikko Niskanen. Materiaali: ITP / hannele.rajariemi@jyu.fi ITP / mikko.niskanen@jyu.fi ITP / timo.vorne@jyu.
 Win7 & Office 2010 Kouluttaja: Mikko Niskanen Materiaali: ITP / hannele.rajariemi@jyu.fi ITP / mikko.niskanen@jyu.fi ITP / timo.vorne@jyu.fi Sisältö 1(2) Win7 Perustoiminnot Asetukset Pikakomennot SCCM
Win7 & Office 2010 Kouluttaja: Mikko Niskanen Materiaali: ITP / hannele.rajariemi@jyu.fi ITP / mikko.niskanen@jyu.fi ITP / timo.vorne@jyu.fi Sisältö 1(2) Win7 Perustoiminnot Asetukset Pikakomennot SCCM
Sähköpostiohjeet. Tehokas ja huoleton sähköposti
 Sähköpostiohjeet 1 Uuden PST tiedoston luominen sähköposteille... 3 Tärkeää!... 3 Tiedoston luominen... 3 Kansioiden luominen datatiedostoon... 5 Pikatoimintojen luominen... 8 Odottaa vastausta allekirjoitus...
Sähköpostiohjeet 1 Uuden PST tiedoston luominen sähköposteille... 3 Tärkeää!... 3 Tiedoston luominen... 3 Kansioiden luominen datatiedostoon... 5 Pikatoimintojen luominen... 8 Odottaa vastausta allekirjoitus...
TAMPEREEN TEKNILLINEN YLIOPISTO KÄYTTÖOHJE TIETOVARASTON KUUTIOT
 TAMPEREEN TEKNILLINEN YLIOPISTO KÄYTTÖOHJE TIETOVARASTON KUUTIOT 14.11.2011 Sisältö Perustietoa tietovarastosta... 2 Perustietoa kuutioista... 2 Dimensioiden valinta... 2 Uuden dimension lisääminen aikaisemman
TAMPEREEN TEKNILLINEN YLIOPISTO KÄYTTÖOHJE TIETOVARASTON KUUTIOT 14.11.2011 Sisältö Perustietoa tietovarastosta... 2 Perustietoa kuutioista... 2 Dimensioiden valinta... 2 Uuden dimension lisääminen aikaisemman
9. Kappale -ryhmä - Kappalemuotoilut
 9. Kappale -ryhmä - Kappalemuotoilut Aloitus -välilehdellä Kappale -ryhmästä löytyvät kaikki kappalemuotoilut. Huomaa, että kappalemuotoilut ovat aina voimassa seuraavaan kappalemerkkiin asti. Kappalemerkki
9. Kappale -ryhmä - Kappalemuotoilut Aloitus -välilehdellä Kappale -ryhmästä löytyvät kaikki kappalemuotoilut. Huomaa, että kappalemuotoilut ovat aina voimassa seuraavaan kappalemerkkiin asti. Kappalemerkki
Office 365 Web Apps. Ohjelmat verkossa. 21.11.2011 Salcom Group Oy
 Office 365 Web Apps Ohjelmat verkossa 1 Sisältö Esittely ja ohjelmat Yleiset toiminnot Word Web App Excelin Web App PowerPointin Web App 2 Esittely ja Ohjelmat Mitä ovat Web Appit? Office Web Apps SharePoint
Office 365 Web Apps Ohjelmat verkossa 1 Sisältö Esittely ja ohjelmat Yleiset toiminnot Word Web App Excelin Web App PowerPointin Web App 2 Esittely ja Ohjelmat Mitä ovat Web Appit? Office Web Apps SharePoint
Webforum. Version 16.2 uudet ominaisuudet. Päivitetty: 2016-06-15
 Webforum Version 16.2 uudet ominaisuudet Päivitetty: 2016-06-15 Sisältö Tietoja tästä dokumentista... 3 Yleistä... 4 Aloita-sivu / Dashboard... 5 Projektilista... 5 Dokumentit... 6 Microsoft Office Online
Webforum Version 16.2 uudet ominaisuudet Päivitetty: 2016-06-15 Sisältö Tietoja tästä dokumentista... 3 Yleistä... 4 Aloita-sivu / Dashboard... 5 Projektilista... 5 Dokumentit... 6 Microsoft Office Online
Tekstinkäsittelyn jatko Error! Use the Home tab to apply Otsikko 1 to the text that you want to appear here. KSAO Liiketalous 1
 KSAO Liiketalous 1 Lomakkeet Lomake on asiakirja, joka sisältää täyttämistä ohjaavia tietoja tai merkintöjä. Wordin lomakekenttä-toiminnolla luodaan näytöllä täytettäviä lomakkeita tai tulostettavia lomakepohjia.
KSAO Liiketalous 1 Lomakkeet Lomake on asiakirja, joka sisältää täyttämistä ohjaavia tietoja tai merkintöjä. Wordin lomakekenttä-toiminnolla luodaan näytöllä täytettäviä lomakkeita tai tulostettavia lomakepohjia.
Tekstinkäsittely 1. Peruskäyttö. Tietotekniikan perusteet Metropolia Ammattikorkeakoulu Vesa Ollikainen
 Tekstinkäsittely 1 Peruskäyttö Tavoitteet ja sisältö Tavoite Lyhyen asiakirjan kirjoitustaito Word-tekstinkäsittelyohjelmalla Sisältö Tekstinkäsittelyohjelman esittely Tekstinkäsittelyprosessi Tekstin
Tekstinkäsittely 1 Peruskäyttö Tavoitteet ja sisältö Tavoite Lyhyen asiakirjan kirjoitustaito Word-tekstinkäsittelyohjelmalla Sisältö Tekstinkäsittelyohjelman esittely Tekstinkäsittelyprosessi Tekstin
SISÄLLYSLUETTELO. Word Sisällysluettelo
 Word 2013 Sisällysluettelo SISÄLLYSLUETTELO SISÄLLYSLUETTELO... 1 Otsikoiden merkitseminen... 1 Ylä- ja alatunnisteet: sisällysluettelosivulla ja tekstissä erilainen ylätunniste... 1 Sisällysluettelon
Word 2013 Sisällysluettelo SISÄLLYSLUETTELO SISÄLLYSLUETTELO... 1 Otsikoiden merkitseminen... 1 Ylä- ja alatunnisteet: sisällysluettelosivulla ja tekstissä erilainen ylätunniste... 1 Sisällysluettelon
RATKI 1.0 Käyttäjän ohje
 RATKI RATKI 1.0 Käyttäjän ohje Ohje 0.5 Luottamuksellinen Vastuuhenkilö Petri Ahola Sisällysluettelo 1. Yleistä... 3 1.1. Kuvaus... 3 1.2. Esitiedot... 3 1.3. RATKIn käyttöoikeuksien hankinta... 3 1.4.
RATKI RATKI 1.0 Käyttäjän ohje Ohje 0.5 Luottamuksellinen Vastuuhenkilö Petri Ahola Sisällysluettelo 1. Yleistä... 3 1.1. Kuvaus... 3 1.2. Esitiedot... 3 1.3. RATKIn käyttöoikeuksien hankinta... 3 1.4.
Excel 2010 KJK. Microsoft Excel 2010 KÄYTÖN PERUSTEET. Kari J Keinonen KJK. Kari J Keinonen 1
 Microsoft Excel 2010 KÄYTÖN PERUSTEET Kari J Keinonen Kari J Keinonen 1 Käyttöoikeustiedot Ornanet Koulutuksen e-kirjat Apu- ja harjoitustiedostot Excel 2010 Tämän e-kirjan sisältö on suojattu tekijänoikeuslain,
Microsoft Excel 2010 KÄYTÖN PERUSTEET Kari J Keinonen Kari J Keinonen 1 Käyttöoikeustiedot Ornanet Koulutuksen e-kirjat Apu- ja harjoitustiedostot Excel 2010 Tämän e-kirjan sisältö on suojattu tekijänoikeuslain,
Sähköpostin käyttö Outlook -ohjelmalla 13.11.2015
 Sähköpostin käyttö Outlook -ohjelmalla 13.11.2015 Sähköposti... 2 Yleistä Outlookista... 2 Näkymä... 2 Näkymän muokkaaminen... 4 Viestit... 5 Lukeminen... 5 Vastaaminen... 5 Poistaminen... 6 Tulostaminen...
Sähköpostin käyttö Outlook -ohjelmalla 13.11.2015 Sähköposti... 2 Yleistä Outlookista... 2 Näkymä... 2 Näkymän muokkaaminen... 4 Viestit... 5 Lukeminen... 5 Vastaaminen... 5 Poistaminen... 6 Tulostaminen...
Luento 7 Taulukkolaskennan edistyneempiä piirteitä Aulikki Hyrskykari
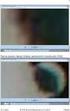 Luento 7 Taulukkolaskennan edistyneempiä piirteitä 25.10.2016 Aulikki Hyrskykari Luento 7 o Kertausta: suhteellinen ja absoluuttinen viittaus o Tekstitiedoston tuonti Exceliin o Tietojen lajittelu, suodatus
Luento 7 Taulukkolaskennan edistyneempiä piirteitä 25.10.2016 Aulikki Hyrskykari Luento 7 o Kertausta: suhteellinen ja absoluuttinen viittaus o Tekstitiedoston tuonti Exceliin o Tietojen lajittelu, suodatus
Taulukkolaskenta. Microsoft Excel 2007 SYVENTÄVÄ MATERIAALI. Kieliversio: suomi Materiaaliversio 1.0 päivitetty 30.9.2008
 Taulukkolaskenta SYVENTÄVÄ MATERIAALI Microsoft Excel 2007 Kieliversio: suomi Materiaaliversio 1.0 päivitetty 30.9.2008 materiaalimyynti@piuha.fi Tämän materiaalin kopioiminen ilman tekijän lupaa kielletään
Taulukkolaskenta SYVENTÄVÄ MATERIAALI Microsoft Excel 2007 Kieliversio: suomi Materiaaliversio 1.0 päivitetty 30.9.2008 materiaalimyynti@piuha.fi Tämän materiaalin kopioiminen ilman tekijän lupaa kielletään
Skype for Business pikaohje
 Skype for Business pikaohje Sisällys KOKOUSKUTSU... 2 ENNEN ENSIMMÄISEN KOKOUKSEN ALKUA... 4 LIITTYMINEN KOKOUKSEEN SKYPE FOR BUSINEKSELLA... 5 LIITTYMINEN KOKOUKSEEN SELAIMEN KAUTTA... 6 LIITTYMINEN KOKOUKSEEN
Skype for Business pikaohje Sisällys KOKOUSKUTSU... 2 ENNEN ENSIMMÄISEN KOKOUKSEN ALKUA... 4 LIITTYMINEN KOKOUKSEEN SKYPE FOR BUSINEKSELLA... 5 LIITTYMINEN KOKOUKSEEN SELAIMEN KAUTTA... 6 LIITTYMINEN KOKOUKSEEN
