Sähköpostin käyttö Outlook -ohjelmalla
|
|
|
- Saara Haapasalo
- 9 vuotta sitten
- Katselukertoja:
Transkriptio
1 Sähköpostin käyttö Outlook -ohjelmalla Sähköposti... 2 Yleistä Outlookista... 2 Näkymä... 2 Näkymän muokkaaminen... 4 Viestit... 5 Lukeminen... 5 Vastaaminen... 5 Poistaminen... 6 Tulostaminen... 6 Viestien kirjoittaminen... 6 Viestien allekirjoitus... 8 Viestien hakeminen... 9 Kansiot Roskaposti Säännöt Automaattiset vastaukset Yhteystiedot Yhteystiedon lisääminen Yhteystietoryhmän lisääminen Yhteystietojen ryhmittely kansioihin Yhteystietojen jakaminen toisille käyttäjille Yhteystietojen käyttäminen... 14
2 Sähköposti Yleistä Outlookista Kaupungin sähköpostia voidaan käyttää eri ohjelmilla. Sähköpostia voidaan lukea Internet selaimella, mobiililaitteilla ja Outlook ohjelmalla. Eri ohjelmat tarjoavat erilaisen näkymän samaan postilaatikkoon. Outlook nimitystä käytetään useassa eri paikassa. Office365 www - näkymän otsikkorivillä lukee Outlook, Outlook.com on Microsoftin yksityiskäyttäjille tarkoitettu sähköpostipalvelu, älypuhelimille saa Outlook - nimisen sovelluksen ja Outlook on Office paketin mukana tuleva sähköpostiohjelma. Outlook liittyy tavalla tai toisella sähköpostiin, muuta yhteistä näillä eri palveluilla ei tunnu olevan. Tässä ohjeessa Outlookilla viitataan Office paketin mukana tulevan tietokoneohjelmaan. Kaupungin käytössä olevaa Office365 sähköpostia voidaan käyttää Office2010:n tai uudemman Office paketin mukana tulleella Outlookilla. Toisin kuin Groupwise Outlook integroituu tiiviimmin käyttäjätunnuksen kanssa eikä useimmiten käytetä erillistä salasanaa sähköpostiin. Tietokone tuleekin pitää lukittuna kun et ole sen äärellä (näppäinyhdistelmä: ja l) Näkymä Pääikkunan näkymä koostuu useasta eri osasta Valintanauha Valintanauha jakautuu useaan eri välilehteen joista yksi on aina näkyvissä. Jokainen välilehti jakautuu loogisesti jaoteltuihin ryhmiin joissa on saman aihepiirin toimintoja Lukuruutu Lukuruutu on Outlookin pääikkunan osa, joka näyttää valitun sähköpostiviestin sisällön.
3 Siirtymisruutu Siirtymisruutu on vasemmassa laidassa oleva ruutu jonka kautta voidaan siirtyä nopeasti Outlookin eri osiin. Kansiot Kansiorakenne näkyy vasemmalla sähköpostitunnuksen alla. Yläpuolella on useimmiten käytetyt suosikki kansiot.
4 Tehtävät palkki Tehtävä palkissa näkyy kooste tulevista kalenterimerkinnöistä ja tehtävistä. Näkymän muokkaaminen
5 Viestilistauksen järjestystä on helppo vaihtaa painamalla hiiren vasemmalla painikkeella sarakkeen otsikkoa. Sarakkeen oikealla puolella oleva nuoli ilmaisee minkä sarakkeen mukaan viestit järjestellään ja onko lajittelujärjestys nouseva vai laskeva. Näytettäviä sarakkeita voi muokata painamalla sarake otsikon päällä hiiren oikeaa nappia ja valitsemalla mukauta näkymää. Sarakkeet painikkeesta voidaan poistaa tai lisätä näytettäviä sarakkeita Valintanauhan Näytä välilehdellä on lukuisia asetuksia joilla ulkoasua voidaan muokata. Näytä keskusteluna -valinta niputtaa samasta aiheesta käydyn sähköpostivaihdon puurakenteen tapaiseen listaukseen. Useimmissa tapauksissa asetus on kätevä. Keskusteluasetukset kohdasta kannattaa lisäksi valita näytä muiden kansioiden viestit niin omat vastauksesikin näkyvät samassa keskustelussa. Asettelu ryhmän painikkeilla voidaan vaikuttaa siihen miten esim. lukuruudun ja tehtävät palkin sijainti on määritelty. Viestit Lukeminen Valitsemalla viestin (hiiren vasen painike) viesti avautuu lukuruutuun. Tuplaklikkaamalla viestiä se avautuu omaan ikkunaan. Vastaaminen Valintanauhan vastaa ryhmässä on seuraavat painikkeet. vastaa vastaa viestin lähettäjälle (ctrl + r) vastaa kaikille vastaa kaikille joille viesti oli lähetetty (ctrl + vaihto + r) välitä ohjaa viestin edelleen toiselle henkilölle (ctrl + f)
6 viestiä voi käyttää myös kokouskutsun pohjana kokous -painikkeella Poistaminen Valitse poistettava viesti hiiren vasemmalla painikkeella ja paina deleteä näppäimistöltä. Tai paina hiiren oikeaa nappia viestin päällä ja valitse poista. Kuten muissakin Office ohjelmissa voit valita useamman viestin pitämällä Ctrl nappia pohjassa ja painamalla valittavia viestejä hiiren oikealla painikkeella. Pitämällä vaihtonäppäintä (shift) pohjassa voit merkitä listan ensimmäisen ja listan viimeisen viestin ja kaikki siitä väliltä tulevat valituksi. Viestit menevät poistetut kansioon. Poistetut kansion voi tyhjentää painamalla sitä hiiren oikealla ja valitsemalla tyhjennä kansio. Poistettuja viestejä ei voi palauttaa. Tulostaminen Valitse valintanauhalta tiedosto ja tulosta Viestien kirjoittaminen Paina valintanauhan uusi sähköpostiviesti painiketta (Ctrl + N)
7 Kirjoita vastaanottaja -kenttään vastaanottajan sähköpostiosoite. Voit myös kirjoittaa nimen alusta muutaman kirjaimen ja painaa tarkista nimet painiketta. Valitse nimi Outlookin ehdottamista nimistä. Erota useammat nimet välilyönnillä. Piilokopio kenttä on oletuksena piilotettu. Sen saa näkyville valintanauhan asetukset välilehden piilokopio painikkeella. Piilokopiota käytetään kun lähetetään massasähköpostia usealle eri henkilölle. Vastaanottaja ei näe piilokopiokenttään syötettyjä muita osoitteita. Jos käytössä on jaettuja postilaatikoita niin lähettäjän selkeyttää postittamista jossain tapauksissa. Sen saa näkyville asetukset välilehden lähettäjä -painikeella. Viestiä voidaan muotoilla valintanauhan perusteksti painikeryhmän painikkeilla. Oletuksena viesteihin voidaan sisällyttää monipuolista muotoilua. Älä kuitenkaan vaihda oletusfonttia tai fontin väriä.
8 Liitteet voi liittää valintanauhan viesti välilehden Liitä tiedosto painikkeella tai valintanauhan lisää välilehdeltä jossa viestiin voi myös upottaa mukaan kuvia tai esim. taulukoita. Tekstiä muotoillessa on hyvä muistaa että eri sähköpostiohjelmat näyttävät muotoilut eri tavalla. Useimmiten on hyvä pitää tekstin ulkoasu ja muotoilu mahdollisimman pelkistettynä. Viesti lähetetään lähetä painikkeella Viestien allekirjoitus Valitse valintanauhasta tiedosto välilehti. Avaa välilehdeltä asetukset -> sähköposti. Paina allekirjoitukset painiketta.
9 Luo uusi allekirjoitus uusi painikkeella. Anna allekirjoitukselle nimi. Laadi allekirjoitus muokkaa allekirjoitus kohtaan. Muotoilu on hyvä sellaisenaan. Älä vaihda fonttia, väriä tai tekstin kokoa. Allekirjoituksen saa automaattiseksi Valitse oletusallekirjoitus kohdan asetuksilla. Viestien hakeminen Viestilistauksen yläpuolella on hakukenttä joka hakee hakuehtojen mukaisia viestejä kyseisestä kansiosta. Painamalla hakukenttää hiirellä valintanauhaan ilmestyy hakutyökalut -välilehti.
10 Valintanauhan hakutyökalut -välilehden Kaikki sähköpostiviestit toiminnolla haetaan hakuehtojen mukaisia viestejä kaikien viestien kesken. Liitteitä painikkeella näytetään viestilistassa ainoastaan viestit joissa on liitteitä. Muilla toiminoilla (lähettäjä, aihe, tällä viikolla ) voidaan rajata viestien hakuehtoja yksityiskohtaisesti. Kansiot Viestitulva voidaan jakaa kansioihin. Sähköpostiosoitteesi alla on kansiosi. Lisää kansioita painamalla kansiorakennetta hiiren oikealla painikkeella ja valitse uusi kansio. Nimeä kansio ja se ilmestyy listaan. Voit vetää viestit kansioihin (vetäminen = paina hiiren vasenta nappia viestin päällä ja pidä nappi pohjassa samalla kun siirrät hiiren nuolen kansion päälle. Vapauta vasen nappi). Voit vetää kansioita toisten kansioiden alikansioiksi. Alikansioiden järjestystä ei voi vaihtaa vaan ne järjestellään aakkosjärjestyksen mukaan. Suosikit näkyvät kansiolistauksen päällä olevassa osiossa. Suosikkeihin voi määritellä kansiot, jotka ovat päivittäisessä käytössä. Näin siirtyminen yleisimmin käytetystä kansiosta toiseen on mahdollisimman helppoa. Kansion saa suosikkeihin painamalla sitä hiiren oikealla napilla ja valitsemalla lisää suosikkeihin Roskaposti Roskapostien lisäksi roskapostikansioon saattaa tulla sinne kuulumattomia viestejä. Esimerkiksi laskujen kierrätyksen ja kopiokoneelta skannatut viestit menevät herkästi roskapostikansioon. Roskapostikansion viestejä tulee tarkkailla säännöllisesti. Roskapostikansiossa oleva sinne kuulumaton viesti merkitään normaaliksi viestiksi seuraavasti. Paina viestiä hiiren oikealla painikkeella, valitse roskaposti -> ei roskapostia. Valitse luota aina sähköpostiin kohteesta ja paina ok. Toisinaan roskapostia pääsee tavallisenkin postin puolelle. Outlookissa on mahdollista painaa viestiä hiiren oikealla painikkeella ja valita Roskaposti -> estä lähettäjä. Usein tehokkaampaa on vain poistaa läpitullut roskaposti.
11 Säännöt Säännöillä voidaan automatisoida viestien käsittelyä. Esim. tietyn lähettäjän viestit saadaa aina ohjattua tiettyyn kansioon. Automaattiset raportit ja uutiskirjeet on kätevä ohjata sääntöjen avulla omaan kansioonsa. Klikkaa viestiä hiiren oikealla painikkeella, valitse säännöt -> siirrä aina viestit kohteesta valitse kansio ja paina ok. Luotuja sääntöjä voi hallinnoida painamalla valintanauhan Siirrä -ryhmän säännöt painiketta. Automaattiset vastaukset Automaattisella vastauksella voidaan tiedottaa omasta poissaolosta viestin lähettäjille. Valitse valintanauhasta tiedosto välilehti. Paina Automaattiset vastaukset osiota. Automaattinen vastaus välitetään joko hanko.fi osoitteisiin, ulkopuolisiin osoitteisiin tai molempiin. Jaetut postilaatikot Jos tunnuksellesi on määritelty käyttöoikeus jaettuihin postilaatikoihin ne näkyvät kansiolistauksen alaosassa.
12 Yhteystiedot - kun kirjoitat uuttaa viestiä, viestin oletuslähettäjänä on oma sähköpostiosoitteesi. Sen voi vaihtaa kun klikkaa lähettäjäkentän näkyville. - vastatessa jaettuun postilaatikkoon tulleeseen viestiin vastauksen kirjoittaksi tulee oletuksena jaetun postilaatikon tiedot - Allekirjoitus ei tule automaattisesti jaettuun postilaatikkoon vaan se pitää valita listasta. Tee oma allekirjoitus jaettua postilaatikkoa varten. Yhteystiedot painike löytyy vasemmassa laidassa olevasta siirtymisruudusta. Paina yhteystiedot painiketta hiiren vasemmalla painikkeella (Ctrl + 3 näppäinyhdistelmä) Yhteystiedon lisääminen Lisää uusi yhteystieto valintanauhan uusi yhteystieto painikkeesta. Syötä tarvittavat tiedot Yhteystieto -ikkunaan. Puhelinnumeroa syöttäessä ruutuun saattaa avautua sijaintitiedot ikkuna. Sen voi sulkea. Sähköpostista uuden yhteystiedon luominen on helppoa. Klikkaa lähettäjän nimeä hiiren oikealla ja valitse lisää uusi outlook yhteystieto.
13 Lisätty yhteystieto ilmestyy Omiin yhteystietoihisi Yhteystietoryhmän lisääminen Yhteystietoryhmä on yhteystietojen lista. Yhteystietoryhmä on kätevä silloin kun lähettään usein samalle joukolle viestejä. Luo yhteystietoryhmä valintanauhan uusi yhteystietoryhmä -painikkeella. Anna ryhmälle nimi Lisää ryhmälle jäsenet lisää jäseniä painikkeella. Painike tarjoaa eri vaihtoehtoja osoitteiden poimintaan: Outlook -yhteystiedoista tarkoittaa että poimit jäsenet lisäämistäsi osoitteista, osoitteisto tarkoittaa järjestelmästä löytyviä hanko.fi osoitteita. Yhteystietojen ryhmittely kansioihin
14 Yhteystiedot voi ryhmitellä kansioihin jos se helpottaa niiden hallitsemista. Paina hiiren oikeaa vasemmassa reunassa olevan yhteystiedot kansion päällä ja valitse omat yhteystiedot kansion päällä ja valitse uusi kansio. Anna kansiolle nimi. Yhteystiedot voi vetää uuteen kansioon. Yhteystietojen jakaminen toisille käyttäjille Yhteystiedon voi jakaa toiselle käyttäjälle sähköpostin liitteenä. Vastaanottaja voi siirtää liitteen omiin yhteystietoihin jolloin sama yhteysryhmä on myös hänen käytettävissään. Paina hiiren oikeaa painiketta ryhmän päällä. Valitse välitä yhteystieto -> Outlook yhteystietona Vastaanottaja voi vetää yhteystietoryhmän omiin yhteystietoihin Yhteystietojen käyttäminen Yhteystiedoille voidaan suoraan kirjoittaa sähköpostia yhteystiedot -toiminnon kautta. Valitse yhteystieto. Valintanauhan viesti -ryhmän toiminnot (sähköpostiviesti, kokous) kohdistetaan nyt valitulle käyttäjälle.
Outlook 2007. Microsoft Outlook 2007 PIKAOHJE: SÄHKÖPOSTIN UUSI ILME. Kieliversio: suomi Materiaaliversio 1.0 päivitetty 16.12.
 Outlook 2007 PIKAOHJE: SÄHKÖPOSTIN UUSI ILME Microsoft Outlook 2007 Kieliversio: suomi Materiaaliversio 1.0 päivitetty 16.12.2008 materiaalimyynti@piuha.fi Tämän materiaalin kopioiminen ilman tekijän lupaa
Outlook 2007 PIKAOHJE: SÄHKÖPOSTIN UUSI ILME Microsoft Outlook 2007 Kieliversio: suomi Materiaaliversio 1.0 päivitetty 16.12.2008 materiaalimyynti@piuha.fi Tämän materiaalin kopioiminen ilman tekijän lupaa
Outlook 2010. Microsoft Outlook 2010 PERUSMATERIAALI. Kieliversio: suomi Materiaaliversio 1.1b päivitetty 1.11.2011
 Outlook 2010 PERUSMATERIAALI Microsoft Outlook 2010 Kieliversio: suomi Materiaaliversio 1.1b päivitetty 1.11.2011 materiaalimyynti@piuha.fi Copyright Microsoft Outlook 2010 3/31 Sisällysluettelo MATERIAALIN
Outlook 2010 PERUSMATERIAALI Microsoft Outlook 2010 Kieliversio: suomi Materiaaliversio 1.1b päivitetty 1.11.2011 materiaalimyynti@piuha.fi Copyright Microsoft Outlook 2010 3/31 Sisällysluettelo MATERIAALIN
Siirtyminen Outlook 2010 -versioon
 Tämän oppaan sisältö Microsoft Microsoft Outlook 2010 näyttää hyvin erilaiselta kuin Outlook 2003. Tämän oppaan tarkoituksena on helpottaa uuden ohjelman opiskelua. Seuraavassa on tietoja uuden käyttöliittymän
Tämän oppaan sisältö Microsoft Microsoft Outlook 2010 näyttää hyvin erilaiselta kuin Outlook 2003. Tämän oppaan tarkoituksena on helpottaa uuden ohjelman opiskelua. Seuraavassa on tietoja uuden käyttöliittymän
OFFICE 365:N KÄYTTÖOHJEITA. Sisällysluettelo
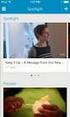 OFFICE 365:N KÄYTTÖOHJEITA Sisällysluettelo 1. OFFICE 365:N PERUSNÄKYMÄ JA ASETUKSET... 2 2. SÄHKÖPOSTIN PERUSTOIMINNOT... 5 3. ALLEKIRJOITUS... 7 4. AUTOMAATTISET VASTAUKSET... 8 5. MUITA ASETUKSIA.8
OFFICE 365:N KÄYTTÖOHJEITA Sisällysluettelo 1. OFFICE 365:N PERUSNÄKYMÄ JA ASETUKSET... 2 2. SÄHKÖPOSTIN PERUSTOIMINNOT... 5 3. ALLEKIRJOITUS... 7 4. AUTOMAATTISET VASTAUKSET... 8 5. MUITA ASETUKSIA.8
Sähköpostiohjeet. Tehokas ja huoleton sähköposti
 Sähköpostiohjeet 1 Uuden PST tiedoston luominen sähköposteille... 3 Tärkeää!... 3 Tiedoston luominen... 3 Kansioiden luominen datatiedostoon... 5 Pikatoimintojen luominen... 8 Odottaa vastausta allekirjoitus...
Sähköpostiohjeet 1 Uuden PST tiedoston luominen sähköposteille... 3 Tärkeää!... 3 Tiedoston luominen... 3 Kansioiden luominen datatiedostoon... 5 Pikatoimintojen luominen... 8 Odottaa vastausta allekirjoitus...
Webmailin käyttöohje. Ohjeen sisältö. Sähköpostin peruskäyttö. Lomavastaajan asettaminen sähköpostiin. Sähköpostin salasanan vaihtaminen
 Webmailin käyttöohje https://mail.webhotelli.net sekä https://webmail.netsor.fi Ohjeen sisältö Sähköpostin peruskäyttö Lukeminen Lähettäminen Vastaaminen ja välittäminen Liitetiedoston lisääminen Lomavastaajan
Webmailin käyttöohje https://mail.webhotelli.net sekä https://webmail.netsor.fi Ohjeen sisältö Sähköpostin peruskäyttö Lukeminen Lähettäminen Vastaaminen ja välittäminen Liitetiedoston lisääminen Lomavastaajan
VSP webmail palvelun ka yttö öhje
 VSP webmail palvelun ka yttö öhje Kirjaudu webmailiin osoitteessa https://webmail.net.vsp.fi Webmailin kirjautumissivu, kirjoita sähköpostiosoitteesi ja salasanasi: Sähköpostin päänäkymä: 1: Kansiolistaus
VSP webmail palvelun ka yttö öhje Kirjaudu webmailiin osoitteessa https://webmail.net.vsp.fi Webmailin kirjautumissivu, kirjoita sähköpostiosoitteesi ja salasanasi: Sähköpostin päänäkymä: 1: Kansiolistaus
Outlook Web Access 1(7) 9.9.2011 OUTLOOK WEB ACCESS (OWA) SÄHKÖPOSTIN KÄYTTÖ
 Outlook Web Access 1(7) OUTLOOK WEB ACCESS (OWA) SÄHKÖPOSTIN KÄYTTÖ Pääset OWA-sähköpostiin selaimella (esim. Internet Explorer, Mozilla Firefox). Tässä ohjeessa on käytetty Internet Exploreria, jonka
Outlook Web Access 1(7) OUTLOOK WEB ACCESS (OWA) SÄHKÖPOSTIN KÄYTTÖ Pääset OWA-sähköpostiin selaimella (esim. Internet Explorer, Mozilla Firefox). Tässä ohjeessa on käytetty Internet Exploreria, jonka
Windows Live SkyDrive - esittely
 Windows Live SkyDrive - esittely Microsoftin SkyDrive on pilvipohjainen tiedostojen säilytys- ja jakopalvelu. SkyDrive tarjoaa 25 Gb ilmaista säilytystilaa tiedostoille ja valokuville. Voit käyttää SkyDriven
Windows Live SkyDrive - esittely Microsoftin SkyDrive on pilvipohjainen tiedostojen säilytys- ja jakopalvelu. SkyDrive tarjoaa 25 Gb ilmaista säilytystilaa tiedostoille ja valokuville. Voit käyttää SkyDriven
Netsor Webmailin käyttöohje
 Netsor Webmailin käyttöohje https://mail.webhotelli.net sekä https://webmail.netsor.fi Ohjeen sisältö Sähköpostin peruskäyttö Lukeminen Lähettäminen Vastaaminen ja välittäminen Liitetiedoston lisääminen
Netsor Webmailin käyttöohje https://mail.webhotelli.net sekä https://webmail.netsor.fi Ohjeen sisältö Sähköpostin peruskäyttö Lukeminen Lähettäminen Vastaaminen ja välittäminen Liitetiedoston lisääminen
WINDOWS 7... 1 MICROSOFT OUTLOOK 2010:N UUDET OMINAISUUDET...
 2010 SISÄLLYS WINDOWS 7... 1 MICROSOFT OUTLOOK 2010:N UUDET OMINAISUUDET... 3 MS OUTLOOK OHJE HTTP://OFFICE.MICROSOFT.COM/FI-FI/OUTLOOK-HELP/... 3 LAAJENNETTU VALINTANAUHA... 3 ASETUKSET... 4 LISÄÄ TILAA
2010 SISÄLLYS WINDOWS 7... 1 MICROSOFT OUTLOOK 2010:N UUDET OMINAISUUDET... 3 MS OUTLOOK OHJE HTTP://OFFICE.MICROSOFT.COM/FI-FI/OUTLOOK-HELP/... 3 LAAJENNETTU VALINTANAUHA... 3 ASETUKSET... 4 LISÄÄ TILAA
Microsoft Outlook Web Access. Pikaohje sähköpostin peruskäyttöön
 Microsoft Outlook Web Access Pikaohje sähköpostin peruskäyttöön 1 Käyttö työpaikalla (Hallinto-verkossa) Käynnistetään sähköposti Työpöydällä olevasta Faiposti-pikakuvakkeesta (hiirellä kaksoisklikkaamalla).
Microsoft Outlook Web Access Pikaohje sähköpostin peruskäyttöön 1 Käyttö työpaikalla (Hallinto-verkossa) Käynnistetään sähköposti Työpöydällä olevasta Faiposti-pikakuvakkeesta (hiirellä kaksoisklikkaamalla).
Kuvapankki Imagebank Independent
 SIVU 1/(8) Kuvapankki Imagebank Independent 1. Kirjautuminen palveluun 2. Kategoriat 2.1 Kategorian muokkaus 2.2 Uuden kategorian lisäys 2.3 Kategorioiden järjestely 3. Kuvat 3.1 Uuden kuvan lisääminen
SIVU 1/(8) Kuvapankki Imagebank Independent 1. Kirjautuminen palveluun 2. Kategoriat 2.1 Kategorian muokkaus 2.2 Uuden kategorian lisäys 2.3 Kategorioiden järjestely 3. Kuvat 3.1 Uuden kuvan lisääminen
Lue ohjeet huolellisesti ennen laitteen käyttöä.
 1 Väliaikaisen tallennuskansion käyttö Lue ohjeet huolellisesti ennen laitteen käyttöä. Kun skannaat kuvia, dioja, asiakirjoja jne. sekä digitoit LP-levyjä tai C-kasetteja, sinulla on mahdollisuus tallentaa
1 Väliaikaisen tallennuskansion käyttö Lue ohjeet huolellisesti ennen laitteen käyttöä. Kun skannaat kuvia, dioja, asiakirjoja jne. sekä digitoit LP-levyjä tai C-kasetteja, sinulla on mahdollisuus tallentaa
Kysymyksiä ja vastauksia Outlook 2007:stä
 Kuopion yliopisto / Tike / Pekka Ruippo 1 Kysymyksiä ja vastauksia Outlook 2007:stä Miten saan Outlookissa vastausviesteihin vanhan viestin tunnisteeksi > -merkin? Miten saan selville viestin lähettäjän
Kuopion yliopisto / Tike / Pekka Ruippo 1 Kysymyksiä ja vastauksia Outlook 2007:stä Miten saan Outlookissa vastausviesteihin vanhan viestin tunnisteeksi > -merkin? Miten saan selville viestin lähettäjän
Webforum. Version 16.2 uudet ominaisuudet. Päivitetty: 2016-06-15
 Webforum Version 16.2 uudet ominaisuudet Päivitetty: 2016-06-15 Sisältö Tietoja tästä dokumentista... 3 Yleistä... 4 Aloita-sivu / Dashboard... 5 Projektilista... 5 Dokumentit... 6 Microsoft Office Online
Webforum Version 16.2 uudet ominaisuudet Päivitetty: 2016-06-15 Sisältö Tietoja tästä dokumentista... 3 Yleistä... 4 Aloita-sivu / Dashboard... 5 Projektilista... 5 Dokumentit... 6 Microsoft Office Online
Office_365_loppukäyttäjän ohje. 15.5.2015 Esa Väistö
 Office_365_loppukäyttäjän ohje 15.5.2015 Esa Väistö 2 Sisällysluettelo Kuvaus... 3 Kirjautuminen Office_365:een... 3 Valikko... 4 Oppilaan näkymä alla.... 4 Opettajan näkymä alla... 4 Outlook (Oppilailla)...
Office_365_loppukäyttäjän ohje 15.5.2015 Esa Väistö 2 Sisällysluettelo Kuvaus... 3 Kirjautuminen Office_365:een... 3 Valikko... 4 Oppilaan näkymä alla.... 4 Opettajan näkymä alla... 4 Outlook (Oppilailla)...
Uutiskirjesovelluksen käyttöohje
 Uutiskirjesovelluksen käyttöohje Käyttäjätuki: Suomen Golfpiste Oy Esterinportti 1 00240 HELSINKI Puhelin: (09) 1566 8800 Fax: (09) 1566 8801 E-mail: gp@golfpiste.com 2 Sisällys Johdanto... 1 Päänavigointi...
Uutiskirjesovelluksen käyttöohje Käyttäjätuki: Suomen Golfpiste Oy Esterinportti 1 00240 HELSINKI Puhelin: (09) 1566 8800 Fax: (09) 1566 8801 E-mail: gp@golfpiste.com 2 Sisällys Johdanto... 1 Päänavigointi...
OHJE SÄHKÖISEN HAKEMUKSEN TÄYTTÄMISEEN
 OHJE SÄHKÖISEN HAKEMUKSEN TÄYTTÄMISEEN OHJEITA TOIMEENTULOTUEN HAKEMISEEN Täyttämällä hakemuksen huolellisesti ja toimittamalla kaikki tarvittavat liitteet kerralla sähköisen hakemuksen liitteenä nopeutat
OHJE SÄHKÖISEN HAKEMUKSEN TÄYTTÄMISEEN OHJEITA TOIMEENTULOTUEN HAKEMISEEN Täyttämällä hakemuksen huolellisesti ja toimittamalla kaikki tarvittavat liitteet kerralla sähköisen hakemuksen liitteenä nopeutat
6.1 Tekstialueiden valinta eli maalaaminen (tulee tehdä ennen jokaista muokkausta ym.)
 6. Tekstin muokkaaminen 6.1 Tekstialueiden valinta eli maalaaminen (tulee tehdä ennen jokaista muokkausta ym.) Tekstin maalaaminen onnistuu vetämällä hiirellä haluamansa tekstialueen yli (eli osoita hiiren
6. Tekstin muokkaaminen 6.1 Tekstialueiden valinta eli maalaaminen (tulee tehdä ennen jokaista muokkausta ym.) Tekstin maalaaminen onnistuu vetämällä hiirellä haluamansa tekstialueen yli (eli osoita hiiren
Nettiposti. Nettiposti käyttöohje
 YKSIKÄÄN ASIAKAS EI OLE MEILLE LIIAN PIENI TAI MIKÄÄN HAASTE LIIAN SUURI. Nettiposti Nettiposti käyttöohje Tässä käyttöohjeessa kuvataan selainkäyttöisen Nettiposti sähköpostiohjelman toiminnot. Käyttöohje
YKSIKÄÄN ASIAKAS EI OLE MEILLE LIIAN PIENI TAI MIKÄÄN HAASTE LIIAN SUURI. Nettiposti Nettiposti käyttöohje Tässä käyttöohjeessa kuvataan selainkäyttöisen Nettiposti sähköpostiohjelman toiminnot. Käyttöohje
Skype for Business ohjelman asennus- ja käyttöohje Sisällys
 Skype for Business ohjelman asennus- ja käyttöohje Sisällys Kirjautuminen Office 365 -palveluun... 2 Skype for Business ohjelman asentaminen... 3 Yhteyshenkilöiden lisääminen Skype for Business ohjelmassa...
Skype for Business ohjelman asennus- ja käyttöohje Sisällys Kirjautuminen Office 365 -palveluun... 2 Skype for Business ohjelman asentaminen... 3 Yhteyshenkilöiden lisääminen Skype for Business ohjelmassa...
Win7 & Office 2010. Kouluttaja: Mikko Niskanen. Materiaali: ITP / hannele.rajariemi@jyu.fi ITP / mikko.niskanen@jyu.fi ITP / timo.vorne@jyu.
 Win7 & Office 2010 Kouluttaja: Mikko Niskanen Materiaali: ITP / hannele.rajariemi@jyu.fi ITP / mikko.niskanen@jyu.fi ITP / timo.vorne@jyu.fi Sisältö 1(2) Win7 Perustoiminnot Asetukset Pikakomennot SCCM
Win7 & Office 2010 Kouluttaja: Mikko Niskanen Materiaali: ITP / hannele.rajariemi@jyu.fi ITP / mikko.niskanen@jyu.fi ITP / timo.vorne@jyu.fi Sisältö 1(2) Win7 Perustoiminnot Asetukset Pikakomennot SCCM
SÄHKÖPOSTIN PERUSKURSSI
 SÄHKÖPOSTIN PERUSKURSSI HERVANNAN KIRJASTO TIETOTORI Insinöörinkatu 38 33720 Tampere 040 800 7805 tietotori.hervanta@tampere.fi LIELAHDEN KIRJASTO TIETOTORI Teivaankatu 1, Lielahtikeskus 33400 Tampere
SÄHKÖPOSTIN PERUSKURSSI HERVANNAN KIRJASTO TIETOTORI Insinöörinkatu 38 33720 Tampere 040 800 7805 tietotori.hervanta@tampere.fi LIELAHDEN KIRJASTO TIETOTORI Teivaankatu 1, Lielahtikeskus 33400 Tampere
Sähköposti ja uutisryhmät 4.5.2005
 Outlook Express Käyttöliittymä Outlook Express on windows käyttöön tarkoitettu sähköpostin ja uutisryhmien luku- ja kirjoitussovellus. Se käynnistyy joko omasta kuvakkeestaan työpöydältä tai Internet Explorer
Outlook Express Käyttöliittymä Outlook Express on windows käyttöön tarkoitettu sähköpostin ja uutisryhmien luku- ja kirjoitussovellus. Se käynnistyy joko omasta kuvakkeestaan työpöydältä tai Internet Explorer
SKYPE-RYHMÄN LUOMINEN
 SKYPE-RYHMÄN LUOMINEN JA RYHMÄPUHELUN SOITTAMINEN Ryhmän perustaminen on helppoa. Tarvitset internet-yhteyden sekä tietokoneen, jossa on mikrofoni ja webbikamera. Useimmissa kannettavissa tietokoneissa
SKYPE-RYHMÄN LUOMINEN JA RYHMÄPUHELUN SOITTAMINEN Ryhmän perustaminen on helppoa. Tarvitset internet-yhteyden sekä tietokoneen, jossa on mikrofoni ja webbikamera. Useimmissa kannettavissa tietokoneissa
4 Google. Eetu Kahelin ja Kimi Syrjä DAT 17
 4 Google Eetu Kahelin ja Kimi Syrjä DAT 17 Googleen siirtyminen Avaa Firefox- tai Google Crome selain Siirry näkymättömään tilaan Google Cromessa näppäinyhdistelmällä (Ctrl + Shift + N) ja Firefoxissa
4 Google Eetu Kahelin ja Kimi Syrjä DAT 17 Googleen siirtyminen Avaa Firefox- tai Google Crome selain Siirry näkymättömään tilaan Google Cromessa näppäinyhdistelmällä (Ctrl + Shift + N) ja Firefoxissa
Fixcom Webmail ohje. Allekirjoitus. Voit lisätä yhden tai useamman allekirjoituksen.
 Webmail on monipuolinen työkalu jolla voi tehdä paljon muutakin kuin lukea sähköpostia. Tässä ohjeessa on lyhyesti esitelty joitakin sen ominaisuuksia. Peruspostilaatikossa ei ole kaikkia ominaisuuksia,
Webmail on monipuolinen työkalu jolla voi tehdä paljon muutakin kuin lukea sähköpostia. Tässä ohjeessa on lyhyesti esitelty joitakin sen ominaisuuksia. Peruspostilaatikossa ei ole kaikkia ominaisuuksia,
 Webmail on monipuolinen työkalu jolla voi tehdä paljon muutakin kuin lukea sähköpostia. Tässä ohjeessa on lyhyesti esitelty joitakin sen ominaisuuksia. Peruspostilaatikossa ei ole kaikkia ominaisuuksia,
Webmail on monipuolinen työkalu jolla voi tehdä paljon muutakin kuin lukea sähköpostia. Tässä ohjeessa on lyhyesti esitelty joitakin sen ominaisuuksia. Peruspostilaatikossa ei ole kaikkia ominaisuuksia,
Hae Opiskelija käyttöohje
 Hae Opiskelija käyttöohje Yleistä Hae Opiskelija hakuikkunan toiminto on uudistettu tavoitteena saada selkeämpi ja helppokäyttöisempi rakenne. Käyttäjä valitsee ensin, kumpaa hakua haluaa käyttää, Perushaku
Hae Opiskelija käyttöohje Yleistä Hae Opiskelija hakuikkunan toiminto on uudistettu tavoitteena saada selkeämpi ja helppokäyttöisempi rakenne. Käyttäjä valitsee ensin, kumpaa hakua haluaa käyttää, Perushaku
Google-dokumentit. Opetusteknologiakeskus Mediamylly
 Google-dokumentit 1 2 3 Yleistä 1.1 Tilin luominen 4 1.2 Docs-päävalikkoon siirtyminen 7 Dokumentit-päävalikko 2.1 Kirjaudu Dokumentteihin 9 2.2 Lähetä tiedosto Google-dokumentteihin 11 2.3 Uuden asiakirjan
Google-dokumentit 1 2 3 Yleistä 1.1 Tilin luominen 4 1.2 Docs-päävalikkoon siirtyminen 7 Dokumentit-päävalikko 2.1 Kirjaudu Dokumentteihin 9 2.2 Lähetä tiedosto Google-dokumentteihin 11 2.3 Uuden asiakirjan
1. HARJOITUS harjoitus3_korjaus.doc
 Word - harjoitus 1 1. HARJOITUS harjoitus3_korjaus.doc Kopioi itsellesi harjoitus3_korjaus.doc niminen tiedosto Avaa näyttöön kopioimasi harjoitus. Harjoitus on kirjoitettu WordPerfet 5.1 (DOS) versiolla
Word - harjoitus 1 1. HARJOITUS harjoitus3_korjaus.doc Kopioi itsellesi harjoitus3_korjaus.doc niminen tiedosto Avaa näyttöön kopioimasi harjoitus. Harjoitus on kirjoitettu WordPerfet 5.1 (DOS) versiolla
KYMP Webmail -palvelu
 KYMP Webmail -palvelu Sisältö 1. Kirjautuminen... 3 2. Viestin merkinnät... 4 3. Viestien lukeminen... 4 Viestiin vastaaminen... 4 Viestin välittäminen edelleen / uudelleen ohjaus... 5 4. Viestin kirjoittaminen...
KYMP Webmail -palvelu Sisältö 1. Kirjautuminen... 3 2. Viestin merkinnät... 4 3. Viestien lukeminen... 4 Viestiin vastaaminen... 4 Viestin välittäminen edelleen / uudelleen ohjaus... 5 4. Viestin kirjoittaminen...
Outlook Web App ver 1.2
 Outlook Web App ver 1.2 Kirjautuminen Kirjoita selaimen osoiteriville: o365.edu.hel.fi Kirjoita opetuksen verkon tunnuksesi ja salasanasi avautuvalla kirjautumissivulla. Hetken odottelun jälkeen esiin
Outlook Web App ver 1.2 Kirjautuminen Kirjoita selaimen osoiteriville: o365.edu.hel.fi Kirjoita opetuksen verkon tunnuksesi ja salasanasi avautuvalla kirjautumissivulla. Hetken odottelun jälkeen esiin
Tärkeimmät toiminnot. Kertausta ja uusia toimintoja Wordistä sekä tiedostonhallinnasta. Tärkeimmät toiminnot jatkuu...
 Tärkeimmät toiminnot Kertausta ja uusia toimintoja Wordistä sekä tiedostonhallinnasta Kun hiiren jättää kuvakkeen päälle vähäksi ajaksi Word selittää toiminnon Avaa tiedosto Tallenna Kumoa, nuolesta aiemmat
Tärkeimmät toiminnot Kertausta ja uusia toimintoja Wordistä sekä tiedostonhallinnasta Kun hiiren jättää kuvakkeen päälle vähäksi ajaksi Word selittää toiminnon Avaa tiedosto Tallenna Kumoa, nuolesta aiemmat
OSUUSPANKKI KULTALINKKI-PANKKIYHTEYSOHJELMA JA OSUUSPANKIN E-LASKUPALVELU
 OSUUSPANKKI KULTALINKKI-PANKKIYHTEYSOHJELMA JA OSUUSPANKIN E-LASKUPALVELU Käyttöohje Huhtikuu 2009 OSUUSPANKKI Käyttöohje 2 (11) SISÄLLYSLUETTELO 1 E-laskutuksen aloittaminen Kultalinkillä...3 2 E-laskujen
OSUUSPANKKI KULTALINKKI-PANKKIYHTEYSOHJELMA JA OSUUSPANKIN E-LASKUPALVELU Käyttöohje Huhtikuu 2009 OSUUSPANKKI Käyttöohje 2 (11) SISÄLLYSLUETTELO 1 E-laskutuksen aloittaminen Kultalinkillä...3 2 E-laskujen
TimeEdit henkilökunnan ohje
 TIMEEDIT-OHJE 1 (13) TimeEdit henkilökunnan ohje TIMEEDIT WEB... 2 TYÖJÄRJESTYKSET... 2 TYÖJÄRJESTYKSET NÄKYMÄT JA HAKUEHDOT... 4 VARAA TILA... 5 VARAA AUTO... 6 NÄYTÄ OMAT VARAUKSET... 6 TEE POISSAOLOILMOITUS...
TIMEEDIT-OHJE 1 (13) TimeEdit henkilökunnan ohje TIMEEDIT WEB... 2 TYÖJÄRJESTYKSET... 2 TYÖJÄRJESTYKSET NÄKYMÄT JA HAKUEHDOT... 4 VARAA TILA... 5 VARAA AUTO... 6 NÄYTÄ OMAT VARAUKSET... 6 TEE POISSAOLOILMOITUS...
Huomaathan, että ohjeessa olevat näytöistä otetut kuvat voivat poiketa sinun koulutuksesi vastaavien sivujen kuvista.
 OHJE OPISKELIJALLE MOODLEN KÄYTTÖÖN 1/5 2011/2012 MOODLE KOULUTUKSESSA Työterveyslaitoksella käytetään Moodle -verkko-oppimisalustaa. Potilassiirtojen Ergonomia - koulutus on monimuotokoulutusta, johon
OHJE OPISKELIJALLE MOODLEN KÄYTTÖÖN 1/5 2011/2012 MOODLE KOULUTUKSESSA Työterveyslaitoksella käytetään Moodle -verkko-oppimisalustaa. Potilassiirtojen Ergonomia - koulutus on monimuotokoulutusta, johon
Microsoft. Outlook Express 6
 Microsoft Outlook Express 6 Koulutuskeskus Salpaus/Tietojenkäsittely - Vesa Rinne, Taru Honkapää SISÄLLYSLUETTELO 1 KÄYNNISTÄMINEN JA NÄYTÖN ASETUKSET... 1 2 UUDEN VIESTIN LUOMINEN... 2 2.1 VASTAANOTTAJAN
Microsoft Outlook Express 6 Koulutuskeskus Salpaus/Tietojenkäsittely - Vesa Rinne, Taru Honkapää SISÄLLYSLUETTELO 1 KÄYNNISTÄMINEN JA NÄYTÖN ASETUKSET... 1 2 UUDEN VIESTIN LUOMINEN... 2 2.1 VASTAANOTTAJAN
Skype for Business pikaohje
 Skype for Business pikaohje Sisällys KOKOUSKUTSU... 2 ENNEN ENSIMMÄISEN KOKOUKSEN ALKUA... 4 LIITTYMINEN KOKOUKSEEN SKYPE FOR BUSINEKSELLA... 5 LIITTYMINEN KOKOUKSEEN SELAIMEN KAUTTA... 6 LIITTYMINEN KOKOUKSEEN
Skype for Business pikaohje Sisällys KOKOUSKUTSU... 2 ENNEN ENSIMMÄISEN KOKOUKSEN ALKUA... 4 LIITTYMINEN KOKOUKSEEN SKYPE FOR BUSINEKSELLA... 5 LIITTYMINEN KOKOUKSEEN SELAIMEN KAUTTA... 6 LIITTYMINEN KOKOUKSEEN
LaCRIS-ohjeet tiedekuntien ja yksiköiden henkilöstöhallinnolle Liisa Hallikainen 1.12.2015
 LaCRIS-ohjeet tiedekuntien ja yksiköiden henkilöstöhallinnolle Liisa Hallikainen 1.12.2015 Osoite ja omat tiedot https://lacris.ulapland.fi/admin Järjestelmään kirjaudutaan Haka-tunnistautumisella ja lippu-nappuloista
LaCRIS-ohjeet tiedekuntien ja yksiköiden henkilöstöhallinnolle Liisa Hallikainen 1.12.2015 Osoite ja omat tiedot https://lacris.ulapland.fi/admin Järjestelmään kirjaudutaan Haka-tunnistautumisella ja lippu-nappuloista
GroupWise WebAccessin perusliittymä
 GroupWise WebAccessin perusliittymä 21. marraskuuta 2011 Novell Pikaopas Kun järjestelmän vastuuhenkilö asentaa GroupWise 2012 WebAccessin, voit käyttää GroupWise 2012 WebAccessin perusliittymällä GroupWise-postilaatikkoa
GroupWise WebAccessin perusliittymä 21. marraskuuta 2011 Novell Pikaopas Kun järjestelmän vastuuhenkilö asentaa GroupWise 2012 WebAccessin, voit käyttää GroupWise 2012 WebAccessin perusliittymällä GroupWise-postilaatikkoa
Ohje PhotoPortaalin käytöstä
 Ohje PhotoPortaalin käytöstä Yleistä sisällöstä 1. Käyttäjän sisäänkirjautuminen / rekisteröityminen Jos olet kirjautunut aikaisemmin Finland Circuit, Obsession of Light, This is Life, tai johonkin muuhun
Ohje PhotoPortaalin käytöstä Yleistä sisällöstä 1. Käyttäjän sisäänkirjautuminen / rekisteröityminen Jos olet kirjautunut aikaisemmin Finland Circuit, Obsession of Light, This is Life, tai johonkin muuhun
Ohje hakulomakkeen täyttämiseen yliopistohaku.fi -palvelussa
 Hakijan ohje Opetushallitus kevät 2013 Ohje hakulomakkeen täyttämiseen yliopistohaku.fi -palvelussa Tässä ohjeessa on kuvattu miten hakulomake täytetään ja lähetetään yliopistohaku.fi-palvelussa. Näytön
Hakijan ohje Opetushallitus kevät 2013 Ohje hakulomakkeen täyttämiseen yliopistohaku.fi -palvelussa Tässä ohjeessa on kuvattu miten hakulomake täytetään ja lähetetään yliopistohaku.fi-palvelussa. Näytön
TIETOKONEEN ASETUKSILLA PARANNAT KÄYTETTÄVYYTTÄ
 TIETOKONEEN ASETUKSILLA PARANNAT KÄYTETTÄVYYTTÄ Windows XP-käyttöjärjestelmän asetuksilla sekä Word-asetuksilla voit vaikuttaa tietokoneen näytön ulkoasuun, selkeyteen ja helppokäyttöisyyteen.. 1) ASETUKSET
TIETOKONEEN ASETUKSILLA PARANNAT KÄYTETTÄVYYTTÄ Windows XP-käyttöjärjestelmän asetuksilla sekä Word-asetuksilla voit vaikuttaa tietokoneen näytön ulkoasuun, selkeyteen ja helppokäyttöisyyteen.. 1) ASETUKSET
Kalenteri. Pikaopas. Järjestä Lync-kokous Järjestä online-tapaaminen Lync 2013:ssa: voit keskustella kasvokkain matkustamatta metriäkään.
 Kalenteri Pikaopas Järjestä Lync-kokous Järjestä online-tapaaminen Lync 2013:ssa: voit keskustella kasvokkain matkustamatta metriäkään. Siirry näkymästä toiseen Käytä tilanteeseen sopivaa kalenterinäkymää.
Kalenteri Pikaopas Järjestä Lync-kokous Järjestä online-tapaaminen Lync 2013:ssa: voit keskustella kasvokkain matkustamatta metriäkään. Siirry näkymästä toiseen Käytä tilanteeseen sopivaa kalenterinäkymää.
Sen jälkeen Microsoft Office ja sen alta löytyy ohjelmat. Ensin käynnistä-valikosta kaikki ohjelmat
 Microsoft Office 2010 löytyy tietokoneen käynnistävalikosta aivan kuin kaikki muutkin tietokoneelle asennetut ohjelmat. Microsoft kansion sisältä löytyy toimisto-ohjelmistopakettiin kuuluvat eri ohjelmat,
Microsoft Office 2010 löytyy tietokoneen käynnistävalikosta aivan kuin kaikki muutkin tietokoneelle asennetut ohjelmat. Microsoft kansion sisältä löytyy toimisto-ohjelmistopakettiin kuuluvat eri ohjelmat,
Exchange sähköpostitilin luominen Microsoft Outlook 2003: een
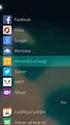 Exchange sähköpostitilin luominen Microsoft Outlook 2003: een 2008-02 / PR Paikalliset työasemat (ei käytetä välityspalvelinta) Vaihtoehtoisesti: 1. Työasemassa ei ole Microsoft Outlookia eikä Outlook
Exchange sähköpostitilin luominen Microsoft Outlook 2003: een 2008-02 / PR Paikalliset työasemat (ei käytetä välityspalvelinta) Vaihtoehtoisesti: 1. Työasemassa ei ole Microsoft Outlookia eikä Outlook
MOBILITY TOOL -TÄYTTÖOHJE
 JR / Sedu 19.12.2013 MOBILITY TOOL -TÄYTTÖOHJE Mobility tooliin pääset ECAS-tunnuksilla osoitteessa: https://webgate.ec.europa.eu/eac/mobility Ohjeita LdV-liikkuvuuksiin ja mobility toolin käyttöön saat
JR / Sedu 19.12.2013 MOBILITY TOOL -TÄYTTÖOHJE Mobility tooliin pääset ECAS-tunnuksilla osoitteessa: https://webgate.ec.europa.eu/eac/mobility Ohjeita LdV-liikkuvuuksiin ja mobility toolin käyttöön saat
SÄHKÖPOSTIPALVELUN KÄYTTÖOHJE 14.4.2015
 SÄHKÖPOSTIPALVELUN KÄYTTÖOHJE 14.4.2015 Tämä ohje on tehty MPY:n laajakaista-asiakkaiden käytössä olevan sähköpostipalvelun webmailia varten. Palvelussa olevat sähköpostiosoitteet päättyvät @surffi.fi
SÄHKÖPOSTIPALVELUN KÄYTTÖOHJE 14.4.2015 Tämä ohje on tehty MPY:n laajakaista-asiakkaiden käytössä olevan sähköpostipalvelun webmailia varten. Palvelussa olevat sähköpostiosoitteet päättyvät @surffi.fi
Skype for Business ohjelman asennus- ja käyttöohje Sisällys
 Skype for Business ohjelman asennus- ja käyttöohje Sisällys Kirjautuminen Office 365 -palveluun... 2 Skype for Business ohjelman asentaminen... 3 Yhteyshenkilöiden lisääminen Skype for Business ohjelmassa...
Skype for Business ohjelman asennus- ja käyttöohje Sisällys Kirjautuminen Office 365 -palveluun... 2 Skype for Business ohjelman asentaminen... 3 Yhteyshenkilöiden lisääminen Skype for Business ohjelmassa...
SEURAKÄYTTÄJÄN OHJEITA PELIPAIKASSA
 SEURAKÄYTTÄJÄN OHJEITA PELIPAIKASSA SEURAKÄYTTÄJÄN OHJEITA / TEHTÄVÄILMOITUKSET JOTTA SEURA SAA AINA VÄLITTÖMÄSTI TIEDON: Uudesta rekisteröinnistä (hyväksyminen / aktivointi) Rekisteröinnin uudistamisesta
SEURAKÄYTTÄJÄN OHJEITA PELIPAIKASSA SEURAKÄYTTÄJÄN OHJEITA / TEHTÄVÄILMOITUKSET JOTTA SEURA SAA AINA VÄLITTÖMÄSTI TIEDON: Uudesta rekisteröinnistä (hyväksyminen / aktivointi) Rekisteröinnin uudistamisesta
,QWHUQHWVHODLPHQNl\WWlPLQHQ±,QWHUQHW([SORUHU
 ,QWHUQHWVHODLPHQNl\WWlPLQHQ±,QWHUQHW([SORUHU Tässä pääsette tutustumaan Internet Explorerin (IE) käyttöön. Muitakin selainversioita löytyy, kuten esimerkiksi Netscape, Opera ja Mozilla. Näiden muiden selainten
,QWHUQHWVHODLPHQNl\WWlPLQHQ±,QWHUQHW([SORUHU Tässä pääsette tutustumaan Internet Explorerin (IE) käyttöön. Muitakin selainversioita löytyy, kuten esimerkiksi Netscape, Opera ja Mozilla. Näiden muiden selainten
Epooqin perusominaisuudet
 Epooqin perusominaisuudet Huom! Epooqia käytettäessä on suositeltavaa käyttää Firefox -selainta. Chrome toimii myös, mutta eräissä asioissa, kuten äänittämisessä, voi esiintyä ongelmia. Internet Exploreria
Epooqin perusominaisuudet Huom! Epooqia käytettäessä on suositeltavaa käyttää Firefox -selainta. Chrome toimii myös, mutta eräissä asioissa, kuten äänittämisessä, voi esiintyä ongelmia. Internet Exploreria
Pikaopas. Viestitehtävien hallinta viestiluettelossa Luokittele, merkitse tai poista viestejä suoraan viestiluettelossa.
 Pikaopas Microsoft Outlook 2013 näyttää erilaiselta kuin aiemmat versiot.tämän oppaan avulla pääset alkuun nopeasti ja saat yleiskuvan uusista ominaisuuksista. Ulkoasun mukauttaminen Mukauta Outlook: Valitse
Pikaopas Microsoft Outlook 2013 näyttää erilaiselta kuin aiemmat versiot.tämän oppaan avulla pääset alkuun nopeasti ja saat yleiskuvan uusista ominaisuuksista. Ulkoasun mukauttaminen Mukauta Outlook: Valitse
Mikä on RSS-syöte? RSS -syötteen tilaaminen sähköpostiin
 OHJE 1 (7) Mikä on RSS-syöte? RSS syötteen avulla voit saada sivuston uusimman sisällön valitsemaasi ohjelmaan automaattisesti, kun uutta sisältöä julkaistaan. Tässä ohjeessa neuvotaan, kuinka voit saada
OHJE 1 (7) Mikä on RSS-syöte? RSS syötteen avulla voit saada sivuston uusimman sisällön valitsemaasi ohjelmaan automaattisesti, kun uutta sisältöä julkaistaan. Tässä ohjeessa neuvotaan, kuinka voit saada
Tero Mononen / Kumppanuuskampus
 Yksi tili kaikkiin Googlen palveluihin. Ne joilla on GOOGLE TILI, tutkikaa ja testatkaa sivun 19 valikosta löytyvää GOOGLE DRIVE -palvelua https://accounts.google.com/signup 1 Yksityisille ilmainen palvelu
Yksi tili kaikkiin Googlen palveluihin. Ne joilla on GOOGLE TILI, tutkikaa ja testatkaa sivun 19 valikosta löytyvää GOOGLE DRIVE -palvelua https://accounts.google.com/signup 1 Yksityisille ilmainen palvelu
Kirjaudu sisään palveluun klikkaamalla Omat kartat -painiketta.
 Kirjaudu sisään palveluun klikkaamalla Omat kartat -painiketta. Sisäänkirjauduttuasi näet palvelun etusivulla helppokäyttöisen hallintapaneelin. Vasemmassa reunassa on esillä viimeisimmät tehdyt muutokset
Kirjaudu sisään palveluun klikkaamalla Omat kartat -painiketta. Sisäänkirjauduttuasi näet palvelun etusivulla helppokäyttöisen hallintapaneelin. Vasemmassa reunassa on esillä viimeisimmät tehdyt muutokset
IT-ohjeita. (Diakonia-ammattikorkeakoulu oy, )
 IT-ohjeita (Diakonia-ammattikorkeakoulu oy, 22.1.2015) Sisällysluettelo 1. Salasanan vaihtaminen...2 2. Puhelimiin liittyvät asiat...2 3. Verkkolevyyn yhdistäminen...3 4. Microsoft Outlook 2010 (sähköposti)...5
IT-ohjeita (Diakonia-ammattikorkeakoulu oy, 22.1.2015) Sisällysluettelo 1. Salasanan vaihtaminen...2 2. Puhelimiin liittyvät asiat...2 3. Verkkolevyyn yhdistäminen...3 4. Microsoft Outlook 2010 (sähköposti)...5
GEOS 1. Ilmastodiagrammi Libre Office Calc ohjelmalla
 GEOS 1 Ilmastodiagrammi Libre Office Calc ohjelmalla Libre Office Calc ohjelman saat ladattua ilmaiseksi osoitteesta: https://fi.libreoffice.org/ Tässä ohjeessa on käytetty Libre Office Calc 5.0 versiota
GEOS 1 Ilmastodiagrammi Libre Office Calc ohjelmalla Libre Office Calc ohjelman saat ladattua ilmaiseksi osoitteesta: https://fi.libreoffice.org/ Tässä ohjeessa on käytetty Libre Office Calc 5.0 versiota
KÄYTTÖÖN. Koulukirjat tietokoneelle PIKAOHJEET PAPERPORT -OHJELMAN. Sisällysluettelo
 Koulukirjat tietokoneelle PIKAOHJEET PAPERPORT -OHJELMAN KÄYTTÖÖN Sisällysluettelo ImageViewer ja PDF Viewer Plus -ohjelmien esittelyt 1 Käytön aloittaminen 1 Työpöydän hyödylliset työkalut 2 Image View
Koulukirjat tietokoneelle PIKAOHJEET PAPERPORT -OHJELMAN KÄYTTÖÖN Sisällysluettelo ImageViewer ja PDF Viewer Plus -ohjelmien esittelyt 1 Käytön aloittaminen 1 Työpöydän hyödylliset työkalut 2 Image View
http://www.microsoft.com/expression/
 Verkkojulkaisuharjoitus1 TAVOITE Harjoituksen tarkoituksena on opiskella käyttämään verkkojulkaisueditoria (Microsoft Expression Web) ja käynnistämään verkkosivu internetissä. VERKKOSIVUEDITORIN KÄYTTÖOHJEITA
Verkkojulkaisuharjoitus1 TAVOITE Harjoituksen tarkoituksena on opiskella käyttämään verkkojulkaisueditoria (Microsoft Expression Web) ja käynnistämään verkkosivu internetissä. VERKKOSIVUEDITORIN KÄYTTÖOHJEITA
ohjeita kirjautumiseen ja käyttöön
 ohjeita kirjautumiseen ja käyttöön Kirjautumisesta Opiskelijat: kirjaudu aina tietokoneelle wilmatunnuksella etunimi.sukunimi@edu.ekami.fi + wilman salasana Opettajat: kirjaudu luokan opekoneelle @edu.ekami.fi
ohjeita kirjautumiseen ja käyttöön Kirjautumisesta Opiskelijat: kirjaudu aina tietokoneelle wilmatunnuksella etunimi.sukunimi@edu.ekami.fi + wilman salasana Opettajat: kirjaudu luokan opekoneelle @edu.ekami.fi
Verkkoposti selkokielellä
 Petri Ilmonen Verkkoposti selkokielellä Tekijä ja Oppimateriaalikeskus Opike, FAIDD, 2009 Selkokielinen käsikirjoitus: Petri Ilmonen Selkokielen tarkistus: Ari Sainio Kustannustoimitus: Petri Ilmonen Kansikuva
Petri Ilmonen Verkkoposti selkokielellä Tekijä ja Oppimateriaalikeskus Opike, FAIDD, 2009 Selkokielinen käsikirjoitus: Petri Ilmonen Selkokielen tarkistus: Ari Sainio Kustannustoimitus: Petri Ilmonen Kansikuva
Moodle HOPS-työskentelyn tukena
 Moodle HOPS-työskentelyn tukena Ohjeita alueen tilaamiseen Tilatessasi Moodle-aluetta HOPS-ryhmällesi, voit tilata täysin tyhjän alueen, jonne rakennat itse kaikki tarvittavat työkalut ja materiaalit.
Moodle HOPS-työskentelyn tukena Ohjeita alueen tilaamiseen Tilatessasi Moodle-aluetta HOPS-ryhmällesi, voit tilata täysin tyhjän alueen, jonne rakennat itse kaikki tarvittavat työkalut ja materiaalit.
Microsoft Outlook 2003 Automaattinen arkistointi
 Sivu 1/5 Microsoft Outlook 2003 Automaattinen arkistointi Kaikilla tietohallinnon Outlook Exhange palvelua käyttävillä on määritelty henkilökohtainen postilaatikko jossa on rajoitettu levytilan määrä.
Sivu 1/5 Microsoft Outlook 2003 Automaattinen arkistointi Kaikilla tietohallinnon Outlook Exhange palvelua käyttävillä on määritelty henkilökohtainen postilaatikko jossa on rajoitettu levytilan määrä.
Kauden vaihtaminen. Tom Hedman Jopox oy; 1.1.2016
 2016 Kauden vaihtaminen Tom Hedman Jopox oy; www.jopox.fi 1.1.2016 Kauden vaihtamiseen liittyvät toimet Jopoxiin on rakennettu palloilulajeihin ominainen piirre kausienvaihtelumekanismi. Mekanismin avulla
2016 Kauden vaihtaminen Tom Hedman Jopox oy; www.jopox.fi 1.1.2016 Kauden vaihtamiseen liittyvät toimet Jopoxiin on rakennettu palloilulajeihin ominainen piirre kausienvaihtelumekanismi. Mekanismin avulla
GroupWise WebAccessin perusliittymä
 GroupWise WebAccessin perusliittymän pikakäynnistysopas 8 Novell GroupWise WebAccessin perusliittymä PIKAKÄYNNISTYS www.novell.com novdocx (fi) 10 July 2008 GroupWise WebAccessin perusliittymän käyttäminen
GroupWise WebAccessin perusliittymän pikakäynnistysopas 8 Novell GroupWise WebAccessin perusliittymä PIKAKÄYNNISTYS www.novell.com novdocx (fi) 10 July 2008 GroupWise WebAccessin perusliittymän käyttäminen
Ylläpitoalue - Etusivu
 Crasmanager 5.2 Ylläpitoalue - Etusivu Sivut osiossa sisällön selaus ja perussivujen ylläpito. Tietokannat osiossa tietokantojen ylläpito. Tiedostot osiossa kuvien ja liitetiedostojen hallinta. Työkalut
Crasmanager 5.2 Ylläpitoalue - Etusivu Sivut osiossa sisällön selaus ja perussivujen ylläpito. Tietokannat osiossa tietokantojen ylläpito. Tiedostot osiossa kuvien ja liitetiedostojen hallinta. Työkalut
Tämä opas on tarkoitettu opettajaylläpitäjille, jotka eivät ole ennen käyttäneet TwinSpacea. Neuvomme, kuinka:
 Tervetuloa Opas TwinSpaceen Tämä opas on tarkoitettu opettajaylläpitäjille, jotka eivät ole ennen käyttäneet TwinSpacea. Neuvomme, kuinka: - Pääset TwinSpaceen - Muokkaat profiiliasi - Luot toimintaa projektille
Tervetuloa Opas TwinSpaceen Tämä opas on tarkoitettu opettajaylläpitäjille, jotka eivät ole ennen käyttäneet TwinSpacea. Neuvomme, kuinka: - Pääset TwinSpaceen - Muokkaat profiiliasi - Luot toimintaa projektille
OP-eTraderin käyttöopas
 OP-eTraderin käyttöopas Tämä käyttöopas on lyhennetty versio virallisesta englanninkielisestä käyttöoppaasta, joka löytyy etrader - sovelluksen Help-valikosta tai painamalla sovelluksessa F1 -näppäintä.
OP-eTraderin käyttöopas Tämä käyttöopas on lyhennetty versio virallisesta englanninkielisestä käyttöoppaasta, joka löytyy etrader - sovelluksen Help-valikosta tai painamalla sovelluksessa F1 -näppäintä.
Outlook 2016 Vihjeitä ja vinkkejä
 Outlook 2016 Vihjeitä ja vinkkejä Pikanäppäimet ja aikaa säästävät vinkit suosikkisähköposti- ja kalenterisovelluksiisi Koskee Outlook 2016 for Windowsia 1. Siirry nopeasti Saapuneet-kansioon Käynnistitkö
Outlook 2016 Vihjeitä ja vinkkejä Pikanäppäimet ja aikaa säästävät vinkit suosikkisähköposti- ja kalenterisovelluksiisi Koskee Outlook 2016 for Windowsia 1. Siirry nopeasti Saapuneet-kansioon Käynnistitkö
Ohje. ipadia käytetään sormella napauttamalla, kaksoisnapsauttamalla, pyyhkäisemällä ja nipistämällä kosketusnäytön
 ipadin käyttö 1. Käynnistä ipad oikeassa yläreunassa olevasta painikkeesta. 2. Valitse alareunasta nuoli Avaa. Vedä sormella nuolesta eteenpäin palkin verran eli pyyhkäise. Tietoturva Käyttöön tarvitaan
ipadin käyttö 1. Käynnistä ipad oikeassa yläreunassa olevasta painikkeesta. 2. Valitse alareunasta nuoli Avaa. Vedä sormella nuolesta eteenpäin palkin verran eli pyyhkäise. Tietoturva Käyttöön tarvitaan
2. Kirjoita sähköpostiosoitteesi sille varattuun kenttään ja paina Lähetä varmistusviesti -painiketta.
 OHJE KÄYTTÄJÄTUNNUKSEN TEKEMISESTÄ WILMAAN Ennen kuin pääset ilmoittamaan lapsesi kouluun, tulee sinun tehdä käyttäjätunnukset wilmaan. Jos esiopetuksessa olevan lapsesi päiväkodissa on otettu wilma käyttöön,
OHJE KÄYTTÄJÄTUNNUKSEN TEKEMISESTÄ WILMAAN Ennen kuin pääset ilmoittamaan lapsesi kouluun, tulee sinun tehdä käyttäjätunnukset wilmaan. Jos esiopetuksessa olevan lapsesi päiväkodissa on otettu wilma käyttöön,
KÄYTTÖOHJE. Servia. S solutions
 KÄYTTÖOHJE Servia S solutions Versio 1.0 Servia S solutions Servia Finland Oy PL 1188 (Microkatu 1) 70211 KUOPIO puh. (017) 441 2780 info@servia.fi www.servia.fi 2001 2004 Servia Finland Oy. Kaikki oikeudet
KÄYTTÖOHJE Servia S solutions Versio 1.0 Servia S solutions Servia Finland Oy PL 1188 (Microkatu 1) 70211 KUOPIO puh. (017) 441 2780 info@servia.fi www.servia.fi 2001 2004 Servia Finland Oy. Kaikki oikeudet
Message Broadcasting. Käyttöympäristö. Message Broadcasting -laajennuksen asentaminen. Viestien luominen
 Message Broadcasting Message Broadcasting on EasyMP Monitor -sovelluksen laajennus. Järjestelmänvalvojat voivat lähettää tämän laajennuksen avulla viestejä ja ilmoituksia yhteen tai useampaan projektoriin
Message Broadcasting Message Broadcasting on EasyMP Monitor -sovelluksen laajennus. Järjestelmänvalvojat voivat lähettää tämän laajennuksen avulla viestejä ja ilmoituksia yhteen tai useampaan projektoriin
Ryhmänkerääjän ABC - pidä ryhmäsi ilmoittautumiset ja huonejako kätevästi hallussa
 Ryhmänkerääjän ABC - pidä ryhmäsi ilmoittautumiset ja huonejako kätevästi hallussa HUOM! Nämä ohjeet koskevat vain tilausmatkojen ryhmänkerääjiä! 1. Tee ryhmällesi varaus Tee varaus ryhmälle tai suunnitellulle
Ryhmänkerääjän ABC - pidä ryhmäsi ilmoittautumiset ja huonejako kätevästi hallussa HUOM! Nämä ohjeet koskevat vain tilausmatkojen ryhmänkerääjiä! 1. Tee ryhmällesi varaus Tee varaus ryhmälle tai suunnitellulle
Kaakkois-Suomen Ammattikorkeakoulu Oy Mikkelin Ammattikorkeakoulu Oy Kymenlaakson Ammattikorkeakoulu Oy
 Opiskelijoiden OneDriveohje Kaakkois-Suomen Ammattikorkeakoulu Oy Mikkelin Ammattikorkeakoulu Oy Kymenlaakson Ammattikorkeakoulu Oy Ohjeen nimi Opiskelijoiden OneDrive-ohje Vastuuhenkilö Mari Jokiniemi
Opiskelijoiden OneDriveohje Kaakkois-Suomen Ammattikorkeakoulu Oy Mikkelin Ammattikorkeakoulu Oy Kymenlaakson Ammattikorkeakoulu Oy Ohjeen nimi Opiskelijoiden OneDrive-ohje Vastuuhenkilö Mari Jokiniemi
TALLENNETAAN MUISTITIKULLE JA MUISTIKORTILLE
 TALLENNETAAN MUISTITIKULLE JA MUISTIKORTILLE HERVANNAN KIRJASTON TIETOTORI Insinöörinkatu 38 33720 Tampere 040 800 7805 tietotori.hervanta@tampere.fi TALLENNETAAN MUISTIKULLE JA MUISTIKORTILLE 1 Muistitikun
TALLENNETAAN MUISTITIKULLE JA MUISTIKORTILLE HERVANNAN KIRJASTON TIETOTORI Insinöörinkatu 38 33720 Tampere 040 800 7805 tietotori.hervanta@tampere.fi TALLENNETAAN MUISTIKULLE JA MUISTIKORTILLE 1 Muistitikun
Ajokorttimoduuli Moduuli 2. - Laitteenkäyttö ja tiedonhallinta. Harjoitus 1
 Ajokorttimoduuli Moduuli 2 - Laitteenkäyttö ja tiedonhallinta Harjoitus 1 Tämän harjoituksen avulla opit alustamaan levykkeesi (voit käyttää levykkeen sijasta myös USBmuistitikkua). Harjoitus tehdään Resurssienhallinnassa.
Ajokorttimoduuli Moduuli 2 - Laitteenkäyttö ja tiedonhallinta Harjoitus 1 Tämän harjoituksen avulla opit alustamaan levykkeesi (voit käyttää levykkeen sijasta myös USBmuistitikkua). Harjoitus tehdään Resurssienhallinnassa.
Optima: kirjoitusalue työkalu Opettajalle ohjeet
 Optima: kirjoitusalue työkalu Opettajalle ohjeet Näin luot ja hallinnoit kirjoitusaluetta optima support@jyu.fi Kirjoitusalueen käyttötapoja Yhteisen dokumentin työstäminen wikimäisesti eri aihealueisiin
Optima: kirjoitusalue työkalu Opettajalle ohjeet Näin luot ja hallinnoit kirjoitusaluetta optima support@jyu.fi Kirjoitusalueen käyttötapoja Yhteisen dokumentin työstäminen wikimäisesti eri aihealueisiin
Väitöskirja -mallipohja
 JYVÄSKYLÄN YLIOPISTO Väitöskirja -mallipohja Word 2007/2010 IT-palvelut hannele.rajaniemi@jyu.fi https://koppa.jyu.fi/avoimet/thk/vaitoskirja sovellustuki@jyu.fi Sisältö Miten toimii väitöskirja/asiakirjamallipohja?
JYVÄSKYLÄN YLIOPISTO Väitöskirja -mallipohja Word 2007/2010 IT-palvelut hannele.rajaniemi@jyu.fi https://koppa.jyu.fi/avoimet/thk/vaitoskirja sovellustuki@jyu.fi Sisältö Miten toimii väitöskirja/asiakirjamallipohja?
Muistitikun liittäminen tietokoneeseen
 Muistitikun käyttäminen 1 Muistitikun liittäminen tietokoneeseen Muistitikku liitetään tietokoneen USB-porttiin. Koneessa voi olla useita USB-portteja ja tikun voi liittää mihin tahansa niistä. USB-portti
Muistitikun käyttäminen 1 Muistitikun liittäminen tietokoneeseen Muistitikku liitetään tietokoneen USB-porttiin. Koneessa voi olla useita USB-portteja ja tikun voi liittää mihin tahansa niistä. USB-portti
Pikaopas. Online-tilin näyttäminen tai vaihtaminen Jos käytät pilvipalvelua, voit muuttaa asetuksia tai vaihtaa tiliä valitsemalla Tiedosto > Tili.
 Pikaopas Microsoft Publisher 2013 näyttää erilaiselta kuin aiemmat versiot. Tämän oppaan avulla pääset alkuun nopeasti ja saat yleiskuvan uusista ominaisuuksista. Pikatyökalurivi Lisää usein käyttämiäsi
Pikaopas Microsoft Publisher 2013 näyttää erilaiselta kuin aiemmat versiot. Tämän oppaan avulla pääset alkuun nopeasti ja saat yleiskuvan uusista ominaisuuksista. Pikatyökalurivi Lisää usein käyttämiäsi
Microsoft Lync 2013. Kaakkois-Suomen Ammattikorkeakoulu Oy Mikkelin Ammattikorkeakoulu Oy Kymenlaakson Ammattikorkeakoulu Oy
 Microsoft Lync 2013 Kaakkois-Suomen Ammattikorkeakoulu Oy Mikkelin Ammattikorkeakoulu Oy Kymenlaakson Ammattikorkeakoulu Oy Ohjeen nimi Microsoft Lync 2013 Vastuuhenkilö Mari Jokiniemi ja Sirpa Kemppainen
Microsoft Lync 2013 Kaakkois-Suomen Ammattikorkeakoulu Oy Mikkelin Ammattikorkeakoulu Oy Kymenlaakson Ammattikorkeakoulu Oy Ohjeen nimi Microsoft Lync 2013 Vastuuhenkilö Mari Jokiniemi ja Sirpa Kemppainen
Ohjeet asiakirjan lisäämiseen arkistoon
 Ohjeet asiakirjan lisäämiseen arkistoon 1. Jos koneellesi ei vielä ole asennettu Open Office ohjelmaa, voit ladata sen linkistä joka löytyy Arkisto => Asiakirjapohjat sivulta seuran kotisivuilta. Jos ohjelma
Ohjeet asiakirjan lisäämiseen arkistoon 1. Jos koneellesi ei vielä ole asennettu Open Office ohjelmaa, voit ladata sen linkistä joka löytyy Arkisto => Asiakirjapohjat sivulta seuran kotisivuilta. Jos ohjelma
Mene nettisivuilla osoitteeseen www.antalis.fi. Pääset Digimuki-sivustolle kahta eri kautta.
 Mene nettisivuilla osoitteeseen www.antalis.fi. Pääset Digimuki-sivustolle kahta eri kautta. 1. Etusivulla vasemmassa alalaidassa on kuva Digimukista. Klikkaa sen vierestä kohtaa Käy sisään. 2. Yläpalkissa
Mene nettisivuilla osoitteeseen www.antalis.fi. Pääset Digimuki-sivustolle kahta eri kautta. 1. Etusivulla vasemmassa alalaidassa on kuva Digimukista. Klikkaa sen vierestä kohtaa Käy sisään. 2. Yläpalkissa
Office365 laaja ohje. Versio Lisätty: Skype for Business -asetusten säätäminen
 Office365 laaja ohje Sisällys Käytettävissä olevat Office365 palvelut... 2 Skype for Business... 2 Käyttöönotto... 2 Kokouskutsu... 3 Outlook -ohjelman kautta... 3 Selaimella... 3 Ennen kokouksen alkua...
Office365 laaja ohje Sisällys Käytettävissä olevat Office365 palvelut... 2 Skype for Business... 2 Käyttöönotto... 2 Kokouskutsu... 3 Outlook -ohjelman kautta... 3 Selaimella... 3 Ennen kokouksen alkua...
Merkintöjen tekeminen pohjakuvaan Libre Officella v.1.2
 v.1.2 Tämän ohjeen avulla voit piirtää omia merkintöjäsi olemassa olevan pohjakuvan päälle. Ohje on tehty käyttäen LibreOfficen versiota 5.0, mutta se toimii melko hyvin myös vanhempien versioiden kanssa.
v.1.2 Tämän ohjeen avulla voit piirtää omia merkintöjäsi olemassa olevan pohjakuvan päälle. Ohje on tehty käyttäen LibreOfficen versiota 5.0, mutta se toimii melko hyvin myös vanhempien versioiden kanssa.
Office 365 palvelujen käyttöohje Sisällys
 Office 365 palvelujen käyttöohje Sisällys Sisäänkirjautuminen... 2 Office 365:n käyttöliittymä... 3 Salasanan vaihto... 5 Outlook-sähköpostin käyttö... 7 Outlook-kalenterin käyttö... 10 OneDriven käyttö...
Office 365 palvelujen käyttöohje Sisällys Sisäänkirjautuminen... 2 Office 365:n käyttöliittymä... 3 Salasanan vaihto... 5 Outlook-sähköpostin käyttö... 7 Outlook-kalenterin käyttö... 10 OneDriven käyttö...
Kalenterimerkinnän / -kutsun luonti
 Outlook kalenteri Sisällys Kalenterimerkinnän / -kutsun luonti... 2 Skype for Business -verkkokokous... 3 Oman kalenterin jakaminen ja oikeudet... 4 Oikeuksien muuttaminen... 5 Käyttöoikeustasot... 6 Kalenterin
Outlook kalenteri Sisällys Kalenterimerkinnän / -kutsun luonti... 2 Skype for Business -verkkokokous... 3 Oman kalenterin jakaminen ja oikeudet... 4 Oikeuksien muuttaminen... 5 Käyttöoikeustasot... 6 Kalenterin
TornaMarket-Metsät metsätilamarkkinointisovelluksen käyttöohje (ohje tehty PC käytölle)
 OHJE 4.5.2015 1 (5) TornaMarket-Metsät metsätilamarkkinointisovelluksen käyttöohje (ohje tehty PC käytölle) 1. Yleistä Järjestelmä on julkaisusovellus, jolla Tornator Oyj:n omista järjestelmistä julkaistaan
OHJE 4.5.2015 1 (5) TornaMarket-Metsät metsätilamarkkinointisovelluksen käyttöohje (ohje tehty PC käytölle) 1. Yleistä Järjestelmä on julkaisusovellus, jolla Tornator Oyj:n omista järjestelmistä julkaistaan
Tekstinkäsittelyn jatko. KSAO Liiketalous 1
 KSAO Liiketalous 1 Tyylien käyttö on keskeinen osa tehokasta tekstinkäsittelyä. Merkki- ja kappalemuotoilujen tallentaminen valmiiksi tyyleiksi nopeuttavat tekstinkäsittelyä; tekstin kirjoittamista ja
KSAO Liiketalous 1 Tyylien käyttö on keskeinen osa tehokasta tekstinkäsittelyä. Merkki- ja kappalemuotoilujen tallentaminen valmiiksi tyyleiksi nopeuttavat tekstinkäsittelyä; tekstin kirjoittamista ja
Kassanhallintapalvelu muuttuu 8.11.2011 alkaen
 Kassanhallintapalvelu muuttuu 8.11.2011 alkaen Kassanhallintapalveluun tehtävät muutokset johtuvat siitä, että Suomessa toimivat pankkiryhmät siirtyvät Yhtenäinen euromaksualueeseen eli SEPAan. SEPAn tavoitteena
Kassanhallintapalvelu muuttuu 8.11.2011 alkaen Kassanhallintapalveluun tehtävät muutokset johtuvat siitä, että Suomessa toimivat pankkiryhmät siirtyvät Yhtenäinen euromaksualueeseen eli SEPAan. SEPAn tavoitteena
Excel 2010 -pivot. Mihin ja milloin pivot:ia voi käyttää
 Excel 2010 -pivot 6.10.2015 Markku Könkkölä J Y / IT-palvelut Mihin ja milloin pivot:ia voi käyttää Datan pitää olla listamuotoinen ts. otsikkorivi ja sen alla tietorivit ilman tyhjiä välejä. Jokaisella
Excel 2010 -pivot 6.10.2015 Markku Könkkölä J Y / IT-palvelut Mihin ja milloin pivot:ia voi käyttää Datan pitää olla listamuotoinen ts. otsikkorivi ja sen alla tietorivit ilman tyhjiä välejä. Jokaisella
zotero www.zotero.org
 zotero www.zotero.org Viitteidenhallintajärjestelmä Zotero toimii Firefox-selaimessa. Muita ilmaisia viitteidenhallintajärjestelmiä ovat esimerkiksi EndNote ja Mendeley. Näissä ohjeissa on kuvataan Zoteron
zotero www.zotero.org Viitteidenhallintajärjestelmä Zotero toimii Firefox-selaimessa. Muita ilmaisia viitteidenhallintajärjestelmiä ovat esimerkiksi EndNote ja Mendeley. Näissä ohjeissa on kuvataan Zoteron
Ilmoittautuminen kansalliseen, SM-, AM- tai avoimeen kilpailuun
 Ilmoittautuminen kansalliseen, SM-, AM- tai avoimeen kilpailuun 1. Kirjaudu IRMAan suunnistajana. 2. Valitse kilpailukalenterista se kilpailu, johon haluat ilmoittautua ja paina Ilmoittaudu. Vain niihin
Ilmoittautuminen kansalliseen, SM-, AM- tai avoimeen kilpailuun 1. Kirjaudu IRMAan suunnistajana. 2. Valitse kilpailukalenterista se kilpailu, johon haluat ilmoittautua ja paina Ilmoittaudu. Vain niihin
Tämän ohjeen avulla pääset alkuun Elisa Toimisto 365 palvelun käyttöönotossa. Lisää ohjeita käyttöösi saat: www.elisa.fi/toimisto365-ohjeet
 Elisa Toimisto 365 Pääkäyttäjän pikaopas 02/2015 Tämän ohjeen avulla pääset alkuun Elisa Toimisto 365 palvelun käyttöönotossa. Lisää ohjeita käyttöösi saat: www.elisa.fi/toimisto365-ohjeet Kirjautumalla
Elisa Toimisto 365 Pääkäyttäjän pikaopas 02/2015 Tämän ohjeen avulla pääset alkuun Elisa Toimisto 365 palvelun käyttöönotossa. Lisää ohjeita käyttöösi saat: www.elisa.fi/toimisto365-ohjeet Kirjautumalla
OPTIMAverkko-oppimisalusta KÄYTTÖOPAS OPISKELIJALLE. Riitta Tammenoksa Pertti Heikkilä 10.11.2006 Versio 0.2 (luonnos)
 OPTIMAverkko-oppimisalusta KÄYTTÖOPAS OPISKELIJALLE Riitta Tammenoksa Pertti Heikkilä 10.11.2006 Versio 0.2 (luonnos) 1 (18) SISÄLTÖ 1 Optimaan kirjautuminen... 2 2 Salasanan vaihto... 2 3 Optiman sivujen
OPTIMAverkko-oppimisalusta KÄYTTÖOPAS OPISKELIJALLE Riitta Tammenoksa Pertti Heikkilä 10.11.2006 Versio 0.2 (luonnos) 1 (18) SISÄLTÖ 1 Optimaan kirjautuminen... 2 2 Salasanan vaihto... 2 3 Optiman sivujen
Käyttöönotto-ohje. DNA Sähköposti
 1 Käyttöönotto-ohje: DNA sähköposti Sisällysluettelo: 1. Tarkoitus... 1 2. Webmail (Outlook Web App)... 2 3. Webmail postilaatikon lisääminen Outlookiin (IMAP)... 3 4. Palvelimen tekniset tiedot... 6 1.
1 Käyttöönotto-ohje: DNA sähköposti Sisällysluettelo: 1. Tarkoitus... 1 2. Webmail (Outlook Web App)... 2 3. Webmail postilaatikon lisääminen Outlookiin (IMAP)... 3 4. Palvelimen tekniset tiedot... 6 1.
