Raportit Kuljettajan toimintatiedot Ajoneuvon nopeustiedot Aikajana-analyysi... 14
|
|
|
- Hanna-Mari Pääkkönen
- 10 vuotta sitten
- Katselukertoja:
Transkriptio
1 Ohjekirja
2 1. Kirjautuminen ohjelmistoon 2. Käyttäjätilojen hallinnointi, roolit ja alkuasetusten asettaminen Ylläpitäjän alkuasetukset Toimipisteiden luonti, muokkaus ja poisto Käyttäjät Käyttäjän luonti Käyttäjän roolitus Roolien luonti Tilin asetukset Kuljettajien yhdistäminen toimipisteeseen Ei aktiivisen kuljettajan deaktivointi Deaktivoidun kuljettajan aktivointi Käyttäjäoikeuksien myöntäminen kuljettajalle Tiedostojen lataaminen ja varmuuskopiointi 4. Tiedostojen tarkastelu ja analysointi Raportit Kuljettajan toimintatiedot Ajoneuvon nopeustiedot Aikajana-analyysi... 14
3 1. Kirjautuminen ohjelmistoon Ohjelmistoon voi kirjautua seuraavan linkin kautta: Näytölle ilmestyy seuraavanlainen kirjautumisruutu: Account = Tili Username = Käyttäjätunnus Password = Salasana Kaikki käyttäjät kirjatuvat saman kirjautumissivuston kautta. Ensimmäiset ylläpitäjätunnukset olette saaneet jälleenmyyjän Piirla Oy;n kautta. Jos ette ole saaneet tunnuksia tai olette hävittäneet ne, niin ottakaa yhteyttä piirla@piirla.fi Salasanan vaihto Voitte muuttaa salasanan kirjautumisen jälkeen ohjelmiston oikeassa ylänurkassa olevan painikkeen kautta: 1.2. Uloskirjautuminen Uloskirjautuminen tapahtuu etusivun oikeassa ylänurkassa olevan Kirjaudu ulos linkin kautta.
4 2. Käyttäjätilojen hallinnointi, roolit ja alkuasetusten asettaminen Web-IDHA ohjelmistoa voidaan käyttää useilla eri käyttäjätiloilla ja tämä mahdollistaa ohjelmiston räätälöinnin kullekin käyttäjälle sopivaksi. Lisäksi ohjelmistoon voidaan tehdä eri rooleja joiden avulla käyttäjille voidaan räätälöidä täysin yksilölliset näytöt. Ohessa selvitykset eri käyttäjätiloista: 2.1 Ylläpitäjä Ylläpitäjä (moderator) vastaa ohjelmiston yleisasetuksista ja eri käyttäjien hallinnoinnista ja oikeuksista. Yleensä yrityksellä on vain yksi ylläpitäjä, joka luo toimipisteet ja pääkäyttäjät eri toimipisteille. Yritykselle voidaan hankkia myös useampia ylläpitäjän tunnuksia, mutta tämä vaikuttaa ohjelmiston kuukausimaksuun Ylläpitäjän alkuasetukset Ennen ohjelmiston käyttöönottoa ylläpitäjän kannattaa käydä läpi seuraavat alkuasetukset: Toimipisteiden luonti Käyttäjien luonti Roolien luonti Tilin asetukset Käyttäjän asetukset Toimipisteiden luonti, muokkaus ja poisto
5 HUOM! Jos yrityksellänne on vain yksitoimipiste tai haluatte ryhmitellä kaikki kuljettajat ja käyttäjät saman tietokannan alla, niin toimipisteiden luonti ei ole välttämätöntä. Luokaa ja nimetkää yrityksen toimipisteet. Tämä kannattaa suorittaa aluksi, jotta pääkäyttäjät voidaan liittää joko yhteen tai useampaan toimipisteeseen. Toimipisteitä voidaan luoda rajattomasti ilman, että se vaikuttaa ohjelmiston hintaan. Luonti tapahtuu valitsemalla Toimipisteet välilehden ja painamalla sen jälkeen sinistä +painiketta. Jos haluatte muokata tai poistaa toimipisteen tietoja, niin valitkaa aluksi hiirellä toimipiste mitä haluatte muokata ja klikatkaa sen jälkeen kynää (muokkaa) tai roskakoria (poista) Käyttäjät Ylläpitäjällä on oikeus muokata tilin tietoja. Muilla käyttäjillä ei ole pääsyä näihin asetuksiin. Tilin kautta voidaan luoda ja muokata käyttäjiä ja rooleja. Lisäksi Tili -välilehden kautta voi muuttaa tilin omistajan tietoja ja muokata asetuksia. Käyttäjät välilehden kautta ylläpitäjä voi luoda ja muokata käyttäjätilejä. Oletusarvoisesti ohjelmistossa on 3 eri käyttäjää eli ylläpitäjä, pääkäyttäjä ja kuljettaja. Lisäksi ylläpitäjä voi luoda erilaisia rooleja erilaisilla nimillä ja oikeuksilla. Kun käyttäjä on luotu, niin käyttäjä voidaan lisätä johonkin tai useisiin toimipisteisiin. Huom! Jos käyttäjää ei ole lisätty mihinkään toimipisteeseen, niin silloin hän ei myöskään näe toimipisteiden alla olevia tietoja Käyttäjän luonti
6 Käyttäjä luodaan painamalla sinistä +painiketta ja antamalla hänelle käyttäjätunnus ja salasana. Kahdella käyttäjällä ei voi olla samaa käyttäjätunnusta Käyttäjän roolitus Kun käyttäjä on luotu, niin sen jälkeen käyttäjä kannattaa roolittaa. Valitse käyttäjä ja muokkaa hänen tietojaan klikkaamalla kynä (muokkaa) painiketta. Jos Autoconnect eli automaattinen yhdistys on merkattu käyttäjälle, niin ohjelmisto lisää automaattisesti uudet toiminnot käyttäjän toimipisteeseen. Aktiivinen kohtaan pitää laittaa ruksi mikäli käyttäjä on aktiivinen. Roolit kohdasta voidaan valita yksi tai useampi rooli samalle käyttäjälle Roolien luonti * Tämä toiminto ei ole vielä käytössä. Myöhemmin ylläpitäjän on mahdollista luoda erilaisia rooleja eri käyttäjille Tilin asetukset Kopioinnin aikaväli tarkoittaa aikajaksoa, jonka jälkeen kortti- tai piirturitiedosto pitää kopioida uudestaan. Tämä parametri vaikuttaa kopioinnin tila näkymään. Automaattinen yhdistys lisää automaattisesti uudet toiminnot käyttäjän toimipisteeseen, mikäli asetus on käyttäjän tiedoista mahdollistettu. Asetuksista voidaan määrittää annettavien salasanojen määrityssääntöjä. Myös kuljettajan käyttäjäoikeuksia voidaan muokata tilin asetuksien kautta.
7 2.1.6 Käyttäjän asetukset Käyttäjän asetuksia päästään muokkaamaan pääsivun oikeassa ylänurkassa olevan Käyttäjän asetukset linkin kautta. Seuraavanlainen näkymä aukeaa: Language eli kieli kohdasta käyttäjä voi vaihtaa omassa profiilissaan käytettävää kieltä. Eri käyttäjillä voi siis olla eri kielet mikäli he niin haluavat. Number of items per page / tietueiden määrä per sivu tarkoittaa sitä, että kuinka monta tietuetta per sivu käyttäjä haluaa näkymässään nähdä. Active plugins / Aktiiviset näkymät ja Available plugins / Saatavilla olevat näkymät valikkojen kautta käyttäjä voi määrittää, että mitä tietoja hän haluaa nähdä etusivulla, kun kirjautuu ohjelmistoon Pääkäyttäjä Pääkäyttäjä (operator) vastaa omien toimipisteiden kuljettajien ja ajoneuvojen hallinnoinnista ja oikeuksista. Pääkäyttäjä pystyy lataamaan ja tilaamaan tiedostoja, näkemään omien toimipisteiden tiedostojen kopiontitilat ja analysoimaan omien tiedostojensa sisältöä. Pääkäyttäjiä voidaan luoda rajattomasti ilman että se vaikuttaa palvelun hintaan Kuljettajien yhdistäminen toimipisteeseen Jos kuljettajia halutaan lajitella eri toimipisteisiin tai vaikka eri työtehtävän mukaisesti, niin pääkäyttäjien tehtävänä on määrittää kuljettajat oikeiden toimipisteiden alle. Kaikki pääkäyttäjät voivat määrittää avoimen kuljettajan oikeaan ryhmään, mutta ryhmityksen kyseisestä toimipisteestä vastaavat pääkäyttäjät tai ylläpitäjä voivat muuttaa kuljettajan asetuksia.
8 Kuljettaja yhdistetään toimipisteeseen valitsemalla aluksi Kuljettajat välilehti, merkkaamalla haluttu kuljettaja ja sen jälkeen painetaan +painiketta Lisää toimipisteeseen. Ruudulle aukeaa valikko, josta voidaan valita haluttu toimipiste Ei aktiivisen kuljettajan deaktivointi Ylläpitäjä voi deaktivoida ei aktiiviset kuljettajat Idha tililtä käyttäen Kuljettajat välilehteä. 1. Valitse KULJETTAJAT välilehti. 2. Valitse listasta kuljettaja, joka halutaan asettaa ohjelmistossa EI AKTIIVISEKSI. 3. Paina -kuvaketta ja kuljettaja poistuu aktiivisten kuljettajien listalta (deaktivoituu) Deaktivoidun kuljettajan aktivointi Deaktivoidut kuljettajat voidaan aktivoida uudelleen käyttämällä tarkennettua hakua. Määritä hakuehdoissa Tila kohdassa KAIKKI. Tämän jälkeen haku näyttää myös kaikki deaktivoidut kuljettajat. Valitse aktivoitava kuljettaja ja paina on määritetty taas AKTIIVISEKSI. painiketta. Tämän jälkeen kyseinen kuljettaja
9 Käyttäjäoikeuksien myöntäminen kuljettajalle Ylläpitäjä voi luoda ohjelmistoon erilaisia rooleja ja muokata eri roolien oikeuksia. Oletusarvoisesti ohjelmistossa on kuljettajalle omat käyttäjäoikeudet ja myös pääkäyttäjä voi antaa ne kuljettajalle. Kuljettajalle annetaan käyttäjäoikeudet eli kirjautumistiedot valitsemalla Kuljettajat välilehti ja sen jälkeen pitää klikata kyseisen kuljettajan nimeä, jolloin aukeaa oheinen näkymä: Ruudun vasemmassa reunassa on avain-painike, jonka kautta kuljettalle voidaan antaa omat kirjautumistunnukset Kuljettaja Kuljettaja (driver) käyttäjäoikeudet voidaan antaa kuljettajalle, jotta hän voi tallentaa ja tarkastella omia tietojaan. Näitä oikeuksia voidaan räätälöidä ylläpitäjän toimesta. Esimerkiksi analysointimahdollisuus voidaan poistaa tai sitä voidaan laajentaa niin että kuljettajalla on normaalia laajemmat analysointimahdollisuudet. 3. Tiedostojen lataaminen ja varmuuskopiointi Tiedostoja voidaan tallentaa IDHA ohjelmistoon usealla eri tavalla. Tiedostoja voidaan ladata ohjelmiston kautta tai tiedostoja voidaan siirtää ohjelmistoon isommissa erissä kätevästi Lena, Mobilena tai Lisa-sovellusten avulla. Tiedostot varmuuskopioidaan automaattisesti usealle eri palvelimelle eli käyttäjän ei ole pakko ottaa kopioita itselleen. Kerromme kuitenkin tässä kappaleessa miten varmuuskopiointi onnistuu omalle koneelle, mikäli tiedostoja tarvitaan esim. viranomaisia varten.
10 3.1. Tallennus IDHA-ohjelmiston kautta 1) Valitse tiedosto välilehti 2) Valitse Tiedostojen lataus välilehti 3) Klikkaa "Lisää tiedostoja" painiketta ja valitse ladattava tiedosto 4) Klikkaa Aloita lähetys painiketta ja tiedosto tallennetaan IDHA -ohjelmiston tietokantaan 3.2. Tallennus Lena-sovelluksen avulla 1. Avaa Lena-sovellus ja lisää tai kopioi listaan tallennettavat tiedostot. 2. Tallenna tiedostot IDHA -ohjelmiston tietokantaan painamalla Aloita Siirto -painiketta. 3. Tarkemmat ohjeet Lenan käytöstä löytyvät sovelluksen omasta käyttöohjeesta Tallennus Mobilena sovelluksen avulla Mobilena sovellus eroaa Lena sovelluksesta siinä, että Mobilena ohjelmistoon voidaan kopioida piirturitiedosto suoraan piirturilta erillisellä VU/PC-kaapelilla. Muuten ohjelmistot ovat miltei identtisiä. 1. Avaa Mobilena sovellus ja lisää tai kopioi listaan tallennettavat tiedostot. 2. Tallenna tiedostot IDHA ohjelmiston tietokantaan painamalla Siirrä painiketta. 3. Tarkemmat ohjeet Mobilena sovelluksen käytöstä löytyvät sovelluksen omasta käyttöohjeesta.
11 3.4. Tiedostojen tilaus eli varmuuskopiointi 1) Valitse Tiedostot välilehti 2) Valitse Tiedostojen Tilaus välilehti 3) Klikkaa Tiedostojen tilaus painiketta 4) Määritä toimipiste, tiedostotyyppi, aikaväli ja anna tiedostolle nimi 5) Paina Tilaa painiketta ja määritä kohde, johon tiedosto kopioidaan. 4. Tiedostojen tarkastelu ja analysointi 4.1. Tallennustietojen tarkastelu ja muokkaus Kun ohjelmistoon tallennetaan uusi C-tiedosto eli korttitiedosto, niin kyseinen kuljettaja siirtyy automaattisesti kuljettajalistaan. Klikkaamalla kuljettajan nimeä avautuu kuljettajan tiedot, joita voidaan muokata vasemmassa reunassa olevien painikkeiden avulla. Lisäksi listassa näkyy kuljettajan korttitiedostojen kopiointitila (ympyröitynä oikealla).
12 Kun ohjelmistoon tallennetaan uusi M-tiedosto eli piirturitiedosto, niin kyseinen ajoneuvo siirtyy automaattisesti ajoneuvolistaan. Kopiointitilan symbolit kertovat tiedoston lataustilasta: Vihreä OK = Tallennustila OK Keltainen huutomerkki = Uusi kopiointi ja tallennus suoritettava mahdollisimman pian Punainen risti = Edellisestä tallennuksesta kulunut liian kauan, tallennus suoritettava välittömästi 4.2. Raporttien luonti ja analysointi Analysointi välilehden kautta voidaan mm. luoda erilaisia raportteja, analysoida kuljettajan toimintatietoja ja ajoneuvon nopeustietoja Raportit
13 Raportit luodaan samannimisen välilehden kautta ja saatavilla on kuljettaja- ja ajoneuvokohtaisia raportteja. Ohjelmiston kautta löytyy selitteet kaikille raporteille. Kun raportin tyyppi on valittu, niin sen jälkeen käyttäjän pitää määrittää kohde ja aikajakso, jolta raportti luodaan. Raportti avautuu pdf-muodossa ja tiedosto voidaan joko avata tai tallentaa käyttäjän määrittämään kohteeseen Kuljettajan toimintatiedot Kuljettajan toimintatiedoissa nähtävillä kuljettajan ajotiedot ja mahdolliset rikkeet (pun. pallo) Ajoneuvon nopeustiedot
14 Nopeustietojen kautta on nähtävillä ajoneuvon tarkka nopeustieto. Käyttäjä voi määrittä ylinopeusrajan, jonka ylimenevä osuus erottuu taulukosta selkeämmin. HUOM! Digipiirturit tallentavat lataushetkestä taaksepäin vain viimeiset 24 ajotuntia Aikajana-analyysi Aikajana-analyysin kautta käyttäjä voi tarkastaa, ettei piirturilta kopioitujen tietojen välissä ole aukkoja. Näin voidaan varmistaa, että kaikki tiedot on saatu kopioitua. Lisäksi oikealla olevan huutomerkin kautta käyttäjä voi tarkistaa ajoneuvon yrityslukitukset.
15
Ohjekirja Tervetuloa käyttämään Web-IDHA -ohjelmistoa
 Ohjekirja Tervetuloa käyttämään Web-IDHA -ohjelmistoa Seuraavassa ensiaskeleet Web-IDHA ohjelmiston käyttöä varten. Web-IDHA ohjelmiston avulla pystyt hallinnoimaan, tallentamaan ja analysoimaan digipiirtureiden
Ohjekirja Tervetuloa käyttämään Web-IDHA -ohjelmistoa Seuraavassa ensiaskeleet Web-IDHA ohjelmiston käyttöä varten. Web-IDHA ohjelmiston avulla pystyt hallinnoimaan, tallentamaan ja analysoimaan digipiirtureiden
Raportit Kuljettajan toimintatiedot Ajoneuvon nopeustiedot Aikajana-analyysi... 13
 1. Kirjautuminen ohjelmistoon 2. Käyttäjätilojen hallinnointi, roolit ja alkuasetusten asettaminen 2.1.1. Ylläpitäjän alkuasetukset... 4 2.1.2. Toimipisteiden luonti, muokkaus ja poisto... 4 2.1.3. Käyttäjät...
1. Kirjautuminen ohjelmistoon 2. Käyttäjätilojen hallinnointi, roolit ja alkuasetusten asettaminen 2.1.1. Ylläpitäjän alkuasetukset... 4 2.1.2. Toimipisteiden luonti, muokkaus ja poisto... 4 2.1.3. Käyttäjät...
1. Kirjautuminen ohjelmistoon. 2. Käyttäjätilojen hallinnointi, roolit ja alkuasetusten asettaminen. 3. Tiedostojen lataaminen ja varmuuskopiointi
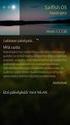 1. Kirjautuminen ohjelmistoon 2. Käyttäjätilojen hallinnointi, roolit ja alkuasetusten asettaminen 2.1.1. Ylläpitäjän alkuasetukset... 4 2.1.2. Toimipisteiden luonti, muokkaus ja poisto... 4 2.1.3. Käyttäjät...
1. Kirjautuminen ohjelmistoon 2. Käyttäjätilojen hallinnointi, roolit ja alkuasetusten asettaminen 2.1.1. Ylläpitäjän alkuasetukset... 4 2.1.2. Toimipisteiden luonti, muokkaus ja poisto... 4 2.1.3. Käyttäjät...
Office 365 palvelujen käyttöohje Sisällys
 Office 365 palvelujen käyttöohje Sisällys Sisäänkirjautuminen... 2 Office 365:n käyttöliittymä... 3 Salasanan vaihto... 5 Outlook-sähköpostin käyttö... 7 Outlook-kalenterin käyttö... 10 OneDriven käyttö...
Office 365 palvelujen käyttöohje Sisällys Sisäänkirjautuminen... 2 Office 365:n käyttöliittymä... 3 Salasanan vaihto... 5 Outlook-sähköpostin käyttö... 7 Outlook-kalenterin käyttö... 10 OneDriven käyttö...
Toimittajaportaalin pikaohje
 1 Toimittajaportaalin pikaohje Toimittajaportaalin rekisteröityminen Toimittajaportaalin sisäänkirjautuminen Laskun luonti Liitteen lisääminen laskulle Asiakkaiden hallinta Uuden asiakkaan lisääminen Laskujen
1 Toimittajaportaalin pikaohje Toimittajaportaalin rekisteröityminen Toimittajaportaalin sisäänkirjautuminen Laskun luonti Liitteen lisääminen laskulle Asiakkaiden hallinta Uuden asiakkaan lisääminen Laskujen
Toimittajaportaalin rekisteröityminen Toimittajaportaalin sisäänkirjautuminen Laskun luonti Liitteen lisääminen laskulle Asiakkaiden hallinta Uuden
 1 Toimittajaportaalin rekisteröityminen Toimittajaportaalin sisäänkirjautuminen Laskun luonti Liitteen lisääminen laskulle Asiakkaiden hallinta Uuden asiakkaan lisääminen Laskujen haku Salasanan vaihto
1 Toimittajaportaalin rekisteröityminen Toimittajaportaalin sisäänkirjautuminen Laskun luonti Liitteen lisääminen laskulle Asiakkaiden hallinta Uuden asiakkaan lisääminen Laskujen haku Salasanan vaihto
Toimittajaportaalin pikaohje
 1 Toimittajaportaalin pikaohje Toimittajaportaalin rekisteröityminen Toimittajaportaalin sisäänkirjautuminen Laskun luonti Liitteen lisääminen laskulle Asiakkaiden hallinta Uuden asiakkaan lisääminen Laskujen
1 Toimittajaportaalin pikaohje Toimittajaportaalin rekisteröityminen Toimittajaportaalin sisäänkirjautuminen Laskun luonti Liitteen lisääminen laskulle Asiakkaiden hallinta Uuden asiakkaan lisääminen Laskujen
DumpDbox-ohjelmiston asennus- ja käyttöohjeet Sisällys
 DumpDbox-ohjelmiston asennus- ja käyttöohjeet Sisällys 1. Esittely... 2 2. Asennusohjeet... 2 3. Yleiskuva ohjelmistosta... 3 4. Tietojen siirtäminen D-Boxin avulla... 4 4.1. Piirturitiedostojen siirtäminen...
DumpDbox-ohjelmiston asennus- ja käyttöohjeet Sisällys 1. Esittely... 2 2. Asennusohjeet... 2 3. Yleiskuva ohjelmistosta... 3 4. Tietojen siirtäminen D-Boxin avulla... 4 4.1. Piirturitiedostojen siirtäminen...
CMS Made Simple Perusteet
 CMS Made Simple Perusteet 1. Hallintaan kirjautuminen Kirjautumisruutuun pääset lisäämällä osakaskuntasi www-osoitteen perään liitteen /admin. Käyttäjätunnuksena toimii onkija ja salasanana postitse saamasi
CMS Made Simple Perusteet 1. Hallintaan kirjautuminen Kirjautumisruutuun pääset lisäämällä osakaskuntasi www-osoitteen perään liitteen /admin. Käyttäjätunnuksena toimii onkija ja salasanana postitse saamasi
Mainosankkuri.fi-palvelun käyttöohjeita
 Mainosankkuri.fi-palvelun käyttöohjeita Sisällys 1. Johdanto... 1 2. Sisäänkirjautuminen... 1 3. Palvelussa navigointi... 2 4. Laitteet... 2 5. Sisällönhallinta... 4 6. Soittolistat... 7 7. Aikataulut...
Mainosankkuri.fi-palvelun käyttöohjeita Sisällys 1. Johdanto... 1 2. Sisäänkirjautuminen... 1 3. Palvelussa navigointi... 2 4. Laitteet... 2 5. Sisällönhallinta... 4 6. Soittolistat... 7 7. Aikataulut...
4 Google. Eetu Kahelin ja Kimi Syrjä DAT 17
 4 Google Eetu Kahelin ja Kimi Syrjä DAT 17 Googleen siirtyminen Avaa Firefox- tai Google Crome selain Siirry näkymättömään tilaan Google Cromessa näppäinyhdistelmällä (Ctrl + Shift + N) ja Firefoxissa
4 Google Eetu Kahelin ja Kimi Syrjä DAT 17 Googleen siirtyminen Avaa Firefox- tai Google Crome selain Siirry näkymättömään tilaan Google Cromessa näppäinyhdistelmällä (Ctrl + Shift + N) ja Firefoxissa
Uutiskirjesovelluksen käyttöohje
 Uutiskirjesovelluksen käyttöohje Käyttäjätuki: Suomen Golfpiste Oy Esterinportti 1 00240 HELSINKI Puhelin: (09) 1566 8800 Fax: (09) 1566 8801 E-mail: gp@golfpiste.com 2 Sisällys Johdanto... 1 Päänavigointi...
Uutiskirjesovelluksen käyttöohje Käyttäjätuki: Suomen Golfpiste Oy Esterinportti 1 00240 HELSINKI Puhelin: (09) 1566 8800 Fax: (09) 1566 8801 E-mail: gp@golfpiste.com 2 Sisällys Johdanto... 1 Päänavigointi...
Tämä ohje on tehty MPY:n laajakaista-asiakkaiden käytössä olevien sähköpostipalveluiden hallintatyökalu Omahallinta-sivustoa varten.
 SÄHKÖPOSTIPALVELUN OMAHALLINTA-OHJE Tämä ohje on tehty MPY:n laajakaista-asiakkaiden käytössä olevien sähköpostipalveluiden hallintatyökalu Omahallinta-sivustoa varten. Sisällysluettelo 1 Omahallintaan
SÄHKÖPOSTIPALVELUN OMAHALLINTA-OHJE Tämä ohje on tehty MPY:n laajakaista-asiakkaiden käytössä olevien sähköpostipalveluiden hallintatyökalu Omahallinta-sivustoa varten. Sisällysluettelo 1 Omahallintaan
VSP webmail palvelun ka yttö öhje
 VSP webmail palvelun ka yttö öhje Kirjaudu webmailiin osoitteessa https://webmail.net.vsp.fi Webmailin kirjautumissivu, kirjoita sähköpostiosoitteesi ja salasanasi: Sähköpostin päänäkymä: 1: Kansiolistaus
VSP webmail palvelun ka yttö öhje Kirjaudu webmailiin osoitteessa https://webmail.net.vsp.fi Webmailin kirjautumissivu, kirjoita sähköpostiosoitteesi ja salasanasi: Sähköpostin päänäkymä: 1: Kansiolistaus
Elisa Vastaussarja Hallintakäyttöliittymä Käyttöohjeet v. 1.1
 Elisa Vastaussarja Hallintakäyttöliittymä Käyttöohjeet v. 1.1 Elisa Oyj 2 (11) Hallintakäyttöliittymä ohjeet 1 Yleistä Yritysten ylläpitäjät Hallinnoivat tiettyjä yrityksen palvelunumeroita Hallinnoivat
Elisa Vastaussarja Hallintakäyttöliittymä Käyttöohjeet v. 1.1 Elisa Oyj 2 (11) Hallintakäyttöliittymä ohjeet 1 Yleistä Yritysten ylläpitäjät Hallinnoivat tiettyjä yrityksen palvelunumeroita Hallinnoivat
TIMMI-TILAVARAUSOHJELMISTO
 Timmi Software Oy Pikaopas 1(12) TIMMI-TILAVARAUSOHJELMISTO Tämä dokumentti on pikaopas Timmi-tilavarausohjelmiston ominaisuuksien testausta varten. Pikaohjeen merkinnät Pikaohjeessa käytetään seuraavia
Timmi Software Oy Pikaopas 1(12) TIMMI-TILAVARAUSOHJELMISTO Tämä dokumentti on pikaopas Timmi-tilavarausohjelmiston ominaisuuksien testausta varten. Pikaohjeen merkinnät Pikaohjeessa käytetään seuraavia
LoCCaM Riistakamerasovellus. Dimag Ky dimag.fi
 LoCCaM Riistakamerasovellus Dimag Ky janne.koski @ dimag.fi +358505907788 Sovelluksen toimintaperiaate Toimintaperiaate yksinkertaistettuna on seuraavanlainen Kamera ottaa kuvan tai videon jonka lähettää
LoCCaM Riistakamerasovellus Dimag Ky janne.koski @ dimag.fi +358505907788 Sovelluksen toimintaperiaate Toimintaperiaate yksinkertaistettuna on seuraavanlainen Kamera ottaa kuvan tai videon jonka lähettää
Webmailin käyttöohje. Ohjeen sisältö. Sähköpostin peruskäyttö. Lomavastaajan asettaminen sähköpostiin. Sähköpostin salasanan vaihtaminen
 Webmailin käyttöohje https://mail.webhotelli.net sekä https://webmail.netsor.fi Ohjeen sisältö Sähköpostin peruskäyttö Lukeminen Lähettäminen Vastaaminen ja välittäminen Liitetiedoston lisääminen Lomavastaajan
Webmailin käyttöohje https://mail.webhotelli.net sekä https://webmail.netsor.fi Ohjeen sisältö Sähköpostin peruskäyttö Lukeminen Lähettäminen Vastaaminen ja välittäminen Liitetiedoston lisääminen Lomavastaajan
Kirkkopalvelut Office365, Opiskelijan ohje 1 / 17 IT Juha Nalli 22.12.2015
 Kirkkopalvelut Office365, Opiskelijan ohje 1 / 17 Oppilaat saavat vuoden 2016 alusta käyttöönsä oppilaitoksen sähköpostin ja muita palveluita Microsoftin Office365:sta. Oppilaiden sähköposti on muotoa
Kirkkopalvelut Office365, Opiskelijan ohje 1 / 17 Oppilaat saavat vuoden 2016 alusta käyttöönsä oppilaitoksen sähköpostin ja muita palveluita Microsoftin Office365:sta. Oppilaiden sähköposti on muotoa
JAKELUPISTE KÄYTTÖOHJE 2/6
 käyttöohjeet JAKELUPISTE KÄYTTÖOHJE 2/6 1. Esittely JakeluPiste on helppo ja yksinkertainen ratkaisu tiedostojen lähettämiseen ja vastaanottamiseen. Olipa kyseessä tärkeä word dokumentti tai kokonainen
käyttöohjeet JAKELUPISTE KÄYTTÖOHJE 2/6 1. Esittely JakeluPiste on helppo ja yksinkertainen ratkaisu tiedostojen lähettämiseen ja vastaanottamiseen. Olipa kyseessä tärkeä word dokumentti tai kokonainen
Uuden Peda.netin käyttöönotto
 Sisällysluettelo Uuden Peda.netin käyttöönotto...2 Sisään- ja uloskirjautuminen...2 OmaTila...3 Peda.netin yleisrakenne...4 Työvälineet - Sivut...5 Sivun lisääminen omaan profiiliin:...5 Sivun poistaminen
Sisällysluettelo Uuden Peda.netin käyttöönotto...2 Sisään- ja uloskirjautuminen...2 OmaTila...3 Peda.netin yleisrakenne...4 Työvälineet - Sivut...5 Sivun lisääminen omaan profiiliin:...5 Sivun poistaminen
Informaatiotekniikan kehitysyksikkö
 SAVONIA Savonia RPM Käyttöopas Informaatiotekniikan kehitysyksikkö 18.8.2011 Sisällysluettelo 1. Perusnäkymä... 3 2. Kirjautuminen... 4 3. Rekisteröinti... 5 4. Idean jättäminen... 6 4. Arviointi... 8
SAVONIA Savonia RPM Käyttöopas Informaatiotekniikan kehitysyksikkö 18.8.2011 Sisällysluettelo 1. Perusnäkymä... 3 2. Kirjautuminen... 4 3. Rekisteröinti... 5 4. Idean jättäminen... 6 4. Arviointi... 8
Tietosuoja-portaali. päivittäjän ohje
 Tietosuoja-portaali päivittäjän ohje Maisa Kinnunen 2010 1 Sisältö PÄIVITTÄJÄN OHJE Kirjautuminen...3 Sivujen tekstin muokkaus...4 Tiedostojen lisääminen palvelimelle...9 Jos sinun pitää selvittää tiedoston/kuvan
Tietosuoja-portaali päivittäjän ohje Maisa Kinnunen 2010 1 Sisältö PÄIVITTÄJÄN OHJE Kirjautuminen...3 Sivujen tekstin muokkaus...4 Tiedostojen lisääminen palvelimelle...9 Jos sinun pitää selvittää tiedoston/kuvan
Lemonsoft SaaS -pilvipalvelu OHJEET
 Lemonsoft SaaS -pilvipalvelu OHJEET Lemonsoft-käyttäjätunnukset Käyttäjätunnukset voit tilata suoraan omalta Lemonsoft-myyjältäsi tai Lemonsoftin asiakaspalvelun kautta. Käyttäjätunnusta tilatessasi ilmoitathan
Lemonsoft SaaS -pilvipalvelu OHJEET Lemonsoft-käyttäjätunnukset Käyttäjätunnukset voit tilata suoraan omalta Lemonsoft-myyjältäsi tai Lemonsoftin asiakaspalvelun kautta. Käyttäjätunnusta tilatessasi ilmoitathan
Seutudokumenttien pä ivittä misohje
 Seutudokumenttien pä ivittä misohje Kirjautuminen sisällönhallinta-työkaluun Käytä ylläpidossa Firefox-selainta. Käyttäjätunnukset Käy rekisteröitymässä osoitteessa www./kirjaudu kohdassa Rekisteröidy.
Seutudokumenttien pä ivittä misohje Kirjautuminen sisällönhallinta-työkaluun Käytä ylläpidossa Firefox-selainta. Käyttäjätunnukset Käy rekisteröitymässä osoitteessa www./kirjaudu kohdassa Rekisteröidy.
Ohjeet asiakirjan lisäämiseen arkistoon
 Ohjeet asiakirjan lisäämiseen arkistoon 1. Jos koneellesi ei vielä ole asennettu Open Office ohjelmaa, voit ladata sen linkistä joka löytyy Arkisto => Asiakirjapohjat sivulta seuran kotisivuilta. Jos ohjelma
Ohjeet asiakirjan lisäämiseen arkistoon 1. Jos koneellesi ei vielä ole asennettu Open Office ohjelmaa, voit ladata sen linkistä joka löytyy Arkisto => Asiakirjapohjat sivulta seuran kotisivuilta. Jos ohjelma
5. Klikkaa avautuvan ikkunan oikeasta yläkulmasta käyttäjätunnustasi ja valitse Luo pikakuvake
 1 Sisällysluettelo 1. Accuna-pikakuvakkeen asentaminen työpöydälle... 2 2. Työasemakäyttö... 3 2.1 Käynnistäminen... 3 2.2 Raportin valinta... 4 2.3 Laskentakohteiden valinta... 4 2.4 Kauden vaihto...
1 Sisällysluettelo 1. Accuna-pikakuvakkeen asentaminen työpöydälle... 2 2. Työasemakäyttö... 3 2.1 Käynnistäminen... 3 2.2 Raportin valinta... 4 2.3 Laskentakohteiden valinta... 4 2.4 Kauden vaihto...
Ohjeita Porin Lyseon koulun yrittäjuuskasvatuksen blogin kirjoittamiseen
 Ohjeita Porin Lyseon koulun yrittäjuuskasvatuksen blogin kirjoittamiseen Tervetuloa mukaan rakentamaan yr-blogiamme! Lue seuraavat ohjeet ennen artikkelisi julkaisemista. Pääset kirjautumaan sisään osoitteessa
Ohjeita Porin Lyseon koulun yrittäjuuskasvatuksen blogin kirjoittamiseen Tervetuloa mukaan rakentamaan yr-blogiamme! Lue seuraavat ohjeet ennen artikkelisi julkaisemista. Pääset kirjautumaan sisään osoitteessa
STS Uuden Tapahtuma-dokumentin teko
 STS Uuden Tapahtuma-dokumentin teko Valitse vasemmasta reunasta kohta Sisällöt. Sisällöt-näkymä Valitse painike Lisää uusi Tapahtuma 1 Valitse kieleksi Suomi Välilehti 1. Perustiedot Musta reunus kieliversioneliön
STS Uuden Tapahtuma-dokumentin teko Valitse vasemmasta reunasta kohta Sisällöt. Sisällöt-näkymä Valitse painike Lisää uusi Tapahtuma 1 Valitse kieleksi Suomi Välilehti 1. Perustiedot Musta reunus kieliversioneliön
HELSINGIN YLIOPISTO TIEDEKASVATUS. helsinki.fi/tiedekasvatus v 1.2
 Tässä harjoituksessa opit laatimaan luokitellun teemakartan maastossa aiemmin keräämästäsi aineistosta. Käytämme Esrin ArcGis-palvelun ilmaisia ominaisuuksia. Kartan tekoa voi harjoitella kokonaan ilman
Tässä harjoituksessa opit laatimaan luokitellun teemakartan maastossa aiemmin keräämästäsi aineistosta. Käytämme Esrin ArcGis-palvelun ilmaisia ominaisuuksia. Kartan tekoa voi harjoitella kokonaan ilman
KiMeWebin käyttöohjeet
 KiMeWebin käyttöohjeet 5.3.2017 Miten saan käyttäjätunnuksen? Jos haluat käyttäjätunnuksen (eli oikeuden muokata sivuja) laita viesti webvelho@kime.fi ja kerro viestissä nimi pesti lippukunnassa (esim.
KiMeWebin käyttöohjeet 5.3.2017 Miten saan käyttäjätunnuksen? Jos haluat käyttäjätunnuksen (eli oikeuden muokata sivuja) laita viesti webvelho@kime.fi ja kerro viestissä nimi pesti lippukunnassa (esim.
Office 365 OneDrive Opiskelijan ohje 2017
 Digitaalisen oppimisen tiimi/ Mia Tele & Kalle Malinen 13.10.2017 Office 365 OneDrive Opiskelijan ohje 2017 Sisältö 1. OneDrive... 2 2. Miten voin ottaa OneDriven käyttöön?... 3 3. Mitä OneDrivella voi
Digitaalisen oppimisen tiimi/ Mia Tele & Kalle Malinen 13.10.2017 Office 365 OneDrive Opiskelijan ohje 2017 Sisältö 1. OneDrive... 2 2. Miten voin ottaa OneDriven käyttöön?... 3 3. Mitä OneDrivella voi
Sähköpostitilin käyttöönotto. Versio 2.0
 Sähköpostitilin käyttöönotto Versio 2.0 Sivu 1 / 10 Jarno Parkkinen jarno@atflow.fi 1 Johdanto... 2 2 Thunderbird ohjelman lataus ja asennus... 3 3 Sähköpostitilin lisääminen ja käyttöönotto... 4 3.1 Tietojen
Sähköpostitilin käyttöönotto Versio 2.0 Sivu 1 / 10 Jarno Parkkinen jarno@atflow.fi 1 Johdanto... 2 2 Thunderbird ohjelman lataus ja asennus... 3 3 Sähköpostitilin lisääminen ja käyttöönotto... 4 3.1 Tietojen
Moodle 2.2 pikaohje. 1. Kirjautuminen ja omat kurssit (Työtilat) 1. Mene internet-selaimella osoitteeseen
 Moodle 2.2 pikaohje 1. Kirjautuminen ja omat kurssit (Työtilat) 1. Mene internet-selaimella osoitteeseen https://moodle2.pkky.fi Kirjaudu omilla kuntayhtymän verkkotunnuksilla klikkaamalla Kirjaudu linkkiä
Moodle 2.2 pikaohje 1. Kirjautuminen ja omat kurssit (Työtilat) 1. Mene internet-selaimella osoitteeseen https://moodle2.pkky.fi Kirjaudu omilla kuntayhtymän verkkotunnuksilla klikkaamalla Kirjaudu linkkiä
 Webmail on monipuolinen työkalu jolla voi tehdä paljon muutakin kuin lukea sähköpostia. Tässä ohjeessa on lyhyesti esitelty joitakin sen ominaisuuksia. Peruspostilaatikossa ei ole kaikkia ominaisuuksia,
Webmail on monipuolinen työkalu jolla voi tehdä paljon muutakin kuin lukea sähköpostia. Tässä ohjeessa on lyhyesti esitelty joitakin sen ominaisuuksia. Peruspostilaatikossa ei ole kaikkia ominaisuuksia,
Työsähköpostin sisällön siirto uuteen postijärjestelmään
 Työsähköpostin sisällön siirto uuteen postijärjestelmään edupori.fi/office 365 3.10.2013 Porin kaupunki ATK Tuki Sisällys Johdanto... 2 Edupori.fi sähköpostin määrittäminen Office 365:n Outlook-ohjelmaan
Työsähköpostin sisällön siirto uuteen postijärjestelmään edupori.fi/office 365 3.10.2013 Porin kaupunki ATK Tuki Sisällys Johdanto... 2 Edupori.fi sähköpostin määrittäminen Office 365:n Outlook-ohjelmaan
Skype for Business ohjelman asennus- ja käyttöohje Sisällys
 Skype for Business ohjelman asennus- ja käyttöohje Sisällys Kirjautuminen Office 365 -palveluun... 2 Skype for Business ohjelman asentaminen... 3 Yhteyshenkilöiden lisääminen Skype for Business ohjelmassa...
Skype for Business ohjelman asennus- ja käyttöohje Sisällys Kirjautuminen Office 365 -palveluun... 2 Skype for Business ohjelman asentaminen... 3 Yhteyshenkilöiden lisääminen Skype for Business ohjelmassa...
Sähkönumerot.fi - Itsepalvelu
 Sähkönumerot.fi - Itsepalvelu Sähkönumerot.fi-palvelussa tuotteiden valmistajat ja maahantuojat ylläpitävät itse tuotteidensa tuotetietoja. Kirjautuneena käyttäjänä voit: luoda uusille tuotteille uusia
Sähkönumerot.fi - Itsepalvelu Sähkönumerot.fi-palvelussa tuotteiden valmistajat ja maahantuojat ylläpitävät itse tuotteidensa tuotetietoja. Kirjautuneena käyttäjänä voit: luoda uusille tuotteille uusia
Skhole Käyttöohjeet Pääkäyttäjille ja Ohjaajille. Päivitetty
 Skhole Käyttöohjeet Pääkäyttäjille ja Ohjaajille Päivitetty 27.3.2019 Kirjautuminen & ohjeet Voit kirjautua Skholen verkkopalveluun kahdesta eri paikkaa. Joko Skholen verkkosivulta osoitteesta www.skhole.fi
Skhole Käyttöohjeet Pääkäyttäjille ja Ohjaajille Päivitetty 27.3.2019 Kirjautuminen & ohjeet Voit kirjautua Skholen verkkopalveluun kahdesta eri paikkaa. Joko Skholen verkkosivulta osoitteesta www.skhole.fi
Perustietoja Mietoisten kyläportaalista... 2. Yhdistyksen ylläpitäjän kirjautuminen... 2. Yhdistyksen etusivun muokkaaminen... 2
 Mietoisten kyläportaalin käyttöohjeet alasivujen ylläpitäjille Päivitetty 8.4.2011 Sisältö Perustietoja Mietoisten kyläportaalista... 2 Yhdistyksen ylläpitäjän kirjautuminen... 2 Yhdistyksen etusivun muokkaaminen...
Mietoisten kyläportaalin käyttöohjeet alasivujen ylläpitäjille Päivitetty 8.4.2011 Sisältö Perustietoja Mietoisten kyläportaalista... 2 Yhdistyksen ylläpitäjän kirjautuminen... 2 Yhdistyksen etusivun muokkaaminen...
Viva-16. Käyttöohje. 1.4.2009 Veikko Nokkala Suomen Videovalvonta.com
 Viva-16 Käyttöohje 1.4.2009 Veikko Nokkala Sisällysluettelo Sisällysluettelo... 2 Ohjelmisto käyttöliittymä... 3 Asentaminen... 3 Käyttöönotto... 3 Katselu... 6 Tallennus... 8 Toistaminen... 9 Selain käyttöliittymä...
Viva-16 Käyttöohje 1.4.2009 Veikko Nokkala Sisällysluettelo Sisällysluettelo... 2 Ohjelmisto käyttöliittymä... 3 Asentaminen... 3 Käyttöönotto... 3 Katselu... 6 Tallennus... 8 Toistaminen... 9 Selain käyttöliittymä...
Sisältö. Päivitetty viimeksi 31.8.2011 Sivu 2 / 14
 Ylläpitäjän ohje Sisältö Ylläpitäjän ohje... 1 Yleistä... 3 Vinkkejä ylläpitäjälle... 3 Osoitteet... 3 Internet-selain ja Flash-laajennus... 3 Julkinen sivunäkymä ja ylläpitonäkymä eri välilehdissä...
Ylläpitäjän ohje Sisältö Ylläpitäjän ohje... 1 Yleistä... 3 Vinkkejä ylläpitäjälle... 3 Osoitteet... 3 Internet-selain ja Flash-laajennus... 3 Julkinen sivunäkymä ja ylläpitonäkymä eri välilehdissä...
Maestro Lappeenranta Mannerheiminkatu Lappeenranta. Maestro Helsinki Huopalahdentie Helsinki
 1 Uusi asiakasyrityksen käyttäjätunnus MaestroNG-järjestelmään 1 Yleistä... 2 2 Perusta käyttäjäryhmät... 2 3 Lisää käyttäjäryhmille oikeudet... 3 Oikeus sivustoon... 3 Oikeus firmaan... 4 Oikeudet sovelluksiin...
1 Uusi asiakasyrityksen käyttäjätunnus MaestroNG-järjestelmään 1 Yleistä... 2 2 Perusta käyttäjäryhmät... 2 3 Lisää käyttäjäryhmille oikeudet... 3 Oikeus sivustoon... 3 Oikeus firmaan... 4 Oikeudet sovelluksiin...
TENNISVARAUSJÄRJESTELMÄ. OHJEKIRJA v.1.0
 1 TENNISVARAUSJÄRJESTELMÄ OHJEKIRJA v.1.0 2 KÄYTTÄJÄTUNNUKSEN REKISTERÖIMINEN 3 KIRJAUTUMINEN TUNNUKSILLA 5 OMIEN TIETOJEN MUOKKAAMINEN 5 KALENTERIN SELAAMINEN 8 VUORON VARAAMINEN 9 VARAUKSEN PERUUTTAMINEN
1 TENNISVARAUSJÄRJESTELMÄ OHJEKIRJA v.1.0 2 KÄYTTÄJÄTUNNUKSEN REKISTERÖIMINEN 3 KIRJAUTUMINEN TUNNUKSILLA 5 OMIEN TIETOJEN MUOKKAAMINEN 5 KALENTERIN SELAAMINEN 8 VUORON VARAAMINEN 9 VARAUKSEN PERUUTTAMINEN
Rakennusten elinkaarimittareiden verkkotyökalun käyttöohje. www.360optimi.com/kiinteistopassi
 Rakennusten elinkaarimittareiden verkkotyökalun käyttöohje www.360optimi.com/kiinteistopassi Bionova Consulting, luottamuksellinen Viimeksi päivitetty 9. syyskuuta 2014 Käyttöohjeen sisällysluettelo Luo
Rakennusten elinkaarimittareiden verkkotyökalun käyttöohje www.360optimi.com/kiinteistopassi Bionova Consulting, luottamuksellinen Viimeksi päivitetty 9. syyskuuta 2014 Käyttöohjeen sisällysluettelo Luo
Tietojen haku tuotannonohjausjärjestelmästä ja lähettäminen Minun Maatilani -ohjelmistolle MMAmmuLinkillä
 Tietojen haku tuotannonohjausjärjestelmästä ja lähettäminen Minun Maatilani -ohjelmistolle MMAmmuLinkillä MMAmmuLink käyttöönotto 08/2017 MMAmmuLink 1.0 MMAmmuLink on tietokoneelle asennettava pc-ohjelma.
Tietojen haku tuotannonohjausjärjestelmästä ja lähettäminen Minun Maatilani -ohjelmistolle MMAmmuLinkillä MMAmmuLink käyttöönotto 08/2017 MMAmmuLink 1.0 MMAmmuLink on tietokoneelle asennettava pc-ohjelma.
Ohjeistus yhdistysten internetpäivittäjille
 Ohjeistus yhdistysten internetpäivittäjille Oman yhdistyksen tietojen päivittäminen www.krell.fi-sivuille Huom! Tarvitset päivittämistä varten tunnukset, jotka saat ottamalla yhteyden Kristillisen Eläkeliiton
Ohjeistus yhdistysten internetpäivittäjille Oman yhdistyksen tietojen päivittäminen www.krell.fi-sivuille Huom! Tarvitset päivittämistä varten tunnukset, jotka saat ottamalla yhteyden Kristillisen Eläkeliiton
Postimaksukonepalvelun käyttöohje
 1 (11) Julkinen - Public Postimaksukonepalvelun käyttöohje 2 (11) Julkinen - Public POSTIMAKSUKONEPALVELUT KÄYTTÖVARAN MAKSAMINEN POSTIMAKSUKONEELLE 1 Yleistä Postimaksukonepalvelu on postimaksukoneita
1 (11) Julkinen - Public Postimaksukonepalvelun käyttöohje 2 (11) Julkinen - Public POSTIMAKSUKONEPALVELUT KÄYTTÖVARAN MAKSAMINEN POSTIMAKSUKONEELLE 1 Yleistä Postimaksukonepalvelu on postimaksukoneita
Tämän ohjeen avulla pääset alkuun Elisa Toimisto 365 palvelun käyttöönotossa. Lisää ohjeita käyttöösi saat: www.elisa.fi/toimisto365-ohjeet
 Elisa Toimisto 365 Pääkäyttäjän pikaopas 02/2015 Tämän ohjeen avulla pääset alkuun Elisa Toimisto 365 palvelun käyttöönotossa. Lisää ohjeita käyttöösi saat: www.elisa.fi/toimisto365-ohjeet Kirjautumalla
Elisa Toimisto 365 Pääkäyttäjän pikaopas 02/2015 Tämän ohjeen avulla pääset alkuun Elisa Toimisto 365 palvelun käyttöönotossa. Lisää ohjeita käyttöösi saat: www.elisa.fi/toimisto365-ohjeet Kirjautumalla
Oy Oticon Ab. Korvakappale.fi. Käyttöohje
 Oy Oticon Ab Korvakappale.fi Käyttöohje 15 1 Sisältö 2 Yleistä... 3 3 Käyttäjätilit ja kirjautuminen... 3 3.1 Käyttäjätilit... 3 3.2 Pääkäyttäjätilin tilaaminen... 4 3.3 Kirjautuminen... 5 4 Peruskäyttäjän
Oy Oticon Ab Korvakappale.fi Käyttöohje 15 1 Sisältö 2 Yleistä... 3 3 Käyttäjätilit ja kirjautuminen... 3 3.1 Käyttäjätilit... 3 3.2 Pääkäyttäjätilin tilaaminen... 4 3.3 Kirjautuminen... 5 4 Peruskäyttäjän
VERKKOVELHO-YLLÄPITOTYÖKALUN KÄYTTÖOHJE
 VERKKOVELHO-YLLÄPITOTYÖKALUN KÄYTTÖOHJE 1. SISÄÄN KIRJAUTUMINEN Sisään kirjautuminen VerkkoVelho-ylläpitotyökaluun tapahtuu yrityksesi osoitteessa www.omaosoitteesi.fi/yllapito, esim. www.verkkovelho.fi/yllapito.
VERKKOVELHO-YLLÄPITOTYÖKALUN KÄYTTÖOHJE 1. SISÄÄN KIRJAUTUMINEN Sisään kirjautuminen VerkkoVelho-ylläpitotyökaluun tapahtuu yrityksesi osoitteessa www.omaosoitteesi.fi/yllapito, esim. www.verkkovelho.fi/yllapito.
KYMP Webmail -palvelu
 KYMP Webmail -palvelu Sisältö 1. Kirjautuminen... 3 2. Viestin merkinnät... 4 3. Viestien lukeminen... 4 Viestiin vastaaminen... 4 Viestin välittäminen edelleen / uudelleen ohjaus... 5 4. Viestin kirjoittaminen...
KYMP Webmail -palvelu Sisältö 1. Kirjautuminen... 3 2. Viestin merkinnät... 4 3. Viestien lukeminen... 4 Viestiin vastaaminen... 4 Viestin välittäminen edelleen / uudelleen ohjaus... 5 4. Viestin kirjoittaminen...
Skype for Business ohjelman asennus- ja käyttöohje Sisällys
 Skype for Business ohjelman asennus- ja käyttöohje Sisällys Kirjautuminen Office 365 -palveluun... 2 Skype for Business ohjelman asentaminen... 3 Yhteyshenkilöiden lisääminen Skype for Business ohjelmassa...
Skype for Business ohjelman asennus- ja käyttöohje Sisällys Kirjautuminen Office 365 -palveluun... 2 Skype for Business ohjelman asentaminen... 3 Yhteyshenkilöiden lisääminen Skype for Business ohjelmassa...
LoCCaM. LoCCaM Cam laitteiston ohjaaminen. Dimag Ky dimag.fi
 LoCCaM LoCCaM Cam laitteiston ohjaaminen Dimag Ky janne.koski @ dimag.fi +358505907788 Laitteen lisääminen sovellukseen Sovelluksen pääsivulta valitaan oikeasta yläkulman valikosta Aloita uusi (1) Aukeavaan
LoCCaM LoCCaM Cam laitteiston ohjaaminen Dimag Ky janne.koski @ dimag.fi +358505907788 Laitteen lisääminen sovellukseen Sovelluksen pääsivulta valitaan oikeasta yläkulman valikosta Aloita uusi (1) Aukeavaan
Uuden lukuvuoden aloitus ViLLEssa
 Uuden lukuvuoden aloitus ViLLEssa Tässä dokumentissa käydään läpi lukuvuoden aloituksessa tarvittavat toimenpiteet uuden ViLLEopintopolkukurssin aloittamiseksi. Huomaa, ettet voi suoraan käyttää viime
Uuden lukuvuoden aloitus ViLLEssa Tässä dokumentissa käydään läpi lukuvuoden aloituksessa tarvittavat toimenpiteet uuden ViLLEopintopolkukurssin aloittamiseksi. Huomaa, ettet voi suoraan käyttää viime
Kirjaudu sisään oikeasta yläkulmasta tai klikkaamalla kohtaa Omat sivut.
 Omat sivut Kirjaudu sisään oikeasta yläkulmasta tai klikkaamalla kohtaa Omat sivut. Syötä kirjastokorttisi numero tai henkilötunnus sekä pin-koodi. Jos sinulla on edelliseen verkkokirjastoon luotu tunnus
Omat sivut Kirjaudu sisään oikeasta yläkulmasta tai klikkaamalla kohtaa Omat sivut. Syötä kirjastokorttisi numero tai henkilötunnus sekä pin-koodi. Jos sinulla on edelliseen verkkokirjastoon luotu tunnus
ChatSimulaatio Käyttöopas
 ChatSimulaatio Käyttöopas 2 1. ChatSimulaation etusivu Etusivulla on seuraavat toiminnot (kuva 1). 1. Kielivalikko 4. Linkit 2. Ohjeet 5. Kirjaudu 3. Materiaalit 6. Ilmoitustaulu Kuva 1. ChatSimulaation
ChatSimulaatio Käyttöopas 2 1. ChatSimulaation etusivu Etusivulla on seuraavat toiminnot (kuva 1). 1. Kielivalikko 4. Linkit 2. Ohjeet 5. Kirjaudu 3. Materiaalit 6. Ilmoitustaulu Kuva 1. ChatSimulaation
HÄLYRI-SOVELLUKSEN KÄYTTÖOHJEET
 HÄLYRI-SOVELLUKSEN KÄYTTÖOHJEET 1 TILIN LUONTI Aloita Hälyrin käyttö luomalla tili. Mikäli tilasit tuotteen verkkokaupastamme, sinulla on jo tunnukset eikä uutta tiliä tarvitse luoda. Kirjaudu tällöin
HÄLYRI-SOVELLUKSEN KÄYTTÖOHJEET 1 TILIN LUONTI Aloita Hälyrin käyttö luomalla tili. Mikäli tilasit tuotteen verkkokaupastamme, sinulla on jo tunnukset eikä uutta tiliä tarvitse luoda. Kirjaudu tällöin
Epooqin perusominaisuudet
 Epooqin perusominaisuudet Huom! Epooqia käytettäessä on suositeltavaa käyttää Firefox -selainta. Chrome toimii myös, mutta eräissä asioissa, kuten äänittämisessä, voi esiintyä ongelmia. Internet Exploreria
Epooqin perusominaisuudet Huom! Epooqia käytettäessä on suositeltavaa käyttää Firefox -selainta. Chrome toimii myös, mutta eräissä asioissa, kuten äänittämisessä, voi esiintyä ongelmia. Internet Exploreria
Wilman pikaopas huoltajille
 Wilman pikaopas huoltajille Vehmaan kunnan Vinkkilän koulussa on käytössä sähköinen reissuvihko Wilma, joka helpottaa tiedonvaihtoa kodin ja koulun välillä. Wilman kautta huoltajat seuraavat ja selvittävät
Wilman pikaopas huoltajille Vehmaan kunnan Vinkkilän koulussa on käytössä sähköinen reissuvihko Wilma, joka helpottaa tiedonvaihtoa kodin ja koulun välillä. Wilman kautta huoltajat seuraavat ja selvittävät
1. Kalenterin omistajan käyttöohje
 1. Kalenterin omistajan käyttöohje 1.1. Kielen vaihtamien Ajanvarausjärjestelmässä kielen vaihtaminen tapahtuu painamalla sivun ylälaidassa olevia lippuja. 1.2. Kirjautuminen Kirjautumissivulla käyttäjä
1. Kalenterin omistajan käyttöohje 1.1. Kielen vaihtamien Ajanvarausjärjestelmässä kielen vaihtaminen tapahtuu painamalla sivun ylälaidassa olevia lippuja. 1.2. Kirjautuminen Kirjautumissivulla käyttäjä
Netsor Webmailin käyttöohje
 Netsor Webmailin käyttöohje https://mail.webhotelli.net sekä https://webmail.netsor.fi Ohjeen sisältö Sähköpostin peruskäyttö Lukeminen Lähettäminen Vastaaminen ja välittäminen Liitetiedoston lisääminen
Netsor Webmailin käyttöohje https://mail.webhotelli.net sekä https://webmail.netsor.fi Ohjeen sisältö Sähköpostin peruskäyttö Lukeminen Lähettäminen Vastaaminen ja välittäminen Liitetiedoston lisääminen
Automaattitilausten hallinta
 Automaattitilauksilla voidaan automatisoida kopiotilaukset tuotantolaitokselle. Työkalulla voitte määritellä kansio- sekä tiedostokohtaisia automaattitilauksia. Joka yö SokoPro suorittaa tarkistusajon,
Automaattitilauksilla voidaan automatisoida kopiotilaukset tuotantolaitokselle. Työkalulla voitte määritellä kansio- sekä tiedostokohtaisia automaattitilauksia. Joka yö SokoPro suorittaa tarkistusajon,
Maestro Lappeenranta Mannerheiminkatu Lappeenranta. Maestro Helsinki Huopalahdentie Helsinki
 1 Uusi asiakasyrityksen käyttäjätunnus MaestroNG-järjestelmään 1 Yleistä... 2 2 Perusta käyttäjäryhmät... 2 3 Lisää käyttäjäryhmille oikeudet... 3 Oikeus sivustoon... 3 Oikeus firmaan... 4 Oikeudet sovelluksiin...
1 Uusi asiakasyrityksen käyttäjätunnus MaestroNG-järjestelmään 1 Yleistä... 2 2 Perusta käyttäjäryhmät... 2 3 Lisää käyttäjäryhmille oikeudet... 3 Oikeus sivustoon... 3 Oikeus firmaan... 4 Oikeudet sovelluksiin...
Aimo-ohjauspaneelin käyttöohje Sisällys
 Aimo-ohjauspaneelin käyttöohje Sisällys Tunnusten tilaaminen... 2 Sisäänkirjautuminen... 3 Käyttöliittymä... 4 Ryhmätekstiviestien lähettäminen... 5 Ryhmät... 7 Push-viestien lähettäminen... 12 Mobiilipalvelun
Aimo-ohjauspaneelin käyttöohje Sisällys Tunnusten tilaaminen... 2 Sisäänkirjautuminen... 3 Käyttöliittymä... 4 Ryhmätekstiviestien lähettäminen... 5 Ryhmät... 7 Push-viestien lähettäminen... 12 Mobiilipalvelun
Opiskelijalistojen tulostaminen, opiskelijoiden hallinta ja sähköpostin lähettäminen
 1 Opiskelijalistojen tulostaminen, opiskelijoiden hallinta ja sähköpostin lähettäminen Sisällysluettelo Opetustapahtuman opiskelijalistan tulostaminen... 2 Tenttien opiskelijalistojen tulostaminen... 3
1 Opiskelijalistojen tulostaminen, opiskelijoiden hallinta ja sähköpostin lähettäminen Sisällysluettelo Opetustapahtuman opiskelijalistan tulostaminen... 2 Tenttien opiskelijalistojen tulostaminen... 3
Uuden lukuvuoden aloitus ViLLEssa
 Uuden lukuvuoden aloitus ViLLEssa Tässä dokumentissa käydään läpi lukuvuoden aloituksessa tarvittavat toimenpiteet uuden ViLLEopintopolkukurssin aloittamiseksi. Huomaa, ettet voi suoraan käyttää viime
Uuden lukuvuoden aloitus ViLLEssa Tässä dokumentissa käydään läpi lukuvuoden aloituksessa tarvittavat toimenpiteet uuden ViLLEopintopolkukurssin aloittamiseksi. Huomaa, ettet voi suoraan käyttää viime
Moodle-alueen muokkaaminen
 Moodle-alueen muokkaaminen Alla oleva kuva esittää Moodle-aluetta sellaisena kuin se sinulle toimitetaan:: - Etusivun näkymä koostuu sivun keskellä olevista numeroiduista osioista sekä osioiden molemmilla
Moodle-alueen muokkaaminen Alla oleva kuva esittää Moodle-aluetta sellaisena kuin se sinulle toimitetaan:: - Etusivun näkymä koostuu sivun keskellä olevista numeroiduista osioista sekä osioiden molemmilla
LUPAHANKKEET RAKENNUSVALVONNAN SAHKÖISESSÄ ASIOINTIPALVELUSSA
 LUPAHANKKEET RAKENNUSVALVONNAN SAHKÖISESSÄ ASIOINTIPALVELUSSA Rakennusvalvonnan sähköisessä asiointipalvelussa voi tehdä rakennusvalvonnan lupahakemuksia sähköisesti. Hakijan lisäksi hankkeita voi tarkastella
LUPAHANKKEET RAKENNUSVALVONNAN SAHKÖISESSÄ ASIOINTIPALVELUSSA Rakennusvalvonnan sähköisessä asiointipalvelussa voi tehdä rakennusvalvonnan lupahakemuksia sähköisesti. Hakijan lisäksi hankkeita voi tarkastella
Työryhmän jäsenen käyttöohje - RUMA-mobiilisovellus. 1. Sisäänkirjautuminen ja uloskirjautuminen
 Työryhmän jäsenen käyttöohje - RUMA-mobiilisovellus Sisällys 1. Sisäänkirjautuminen ja uloskirjautuminen... 1 2. Päävalikko... 2 3. Työkartta-näkymä... 3 4. Liittyminen työryhmään... 4 5. Poistuminen työryhmästä...
Työryhmän jäsenen käyttöohje - RUMA-mobiilisovellus Sisällys 1. Sisäänkirjautuminen ja uloskirjautuminen... 1 2. Päävalikko... 2 3. Työkartta-näkymä... 3 4. Liittyminen työryhmään... 4 5. Poistuminen työryhmästä...
Teams-ohjelman asennus- ja käyttöohje vertaisohjaajille
 Teams-ohjelman asennus- ja käyttöohje vertaisohjaajille Sisällys Kirjautuminen Office 365 -palveluun... 2 Teams-ohjelman asentaminen... 3 Kokousten järjestäminen ja omaan kokoukseen liittyminen... 5 Kokouskutsun
Teams-ohjelman asennus- ja käyttöohje vertaisohjaajille Sisällys Kirjautuminen Office 365 -palveluun... 2 Teams-ohjelman asentaminen... 3 Kokousten järjestäminen ja omaan kokoukseen liittyminen... 5 Kokouskutsun
KÄYTTÖOHJE / Ver 1.0 / Huhtikuu WordPress KÄYTTÖOHJE Sotkamo 2016
 / / WordPress KÄYTTÖOHJE Sotkamo 2016 Sisältö Sisältö 1. Yleistä 2. Kirjautuminen ylläpitoon 2.1. Kirjaudu osoitteessa: http://sotkamo.valudata.fi/admin Myöhemmin: http://www.sotkamo.fi/admin 2.2 Salasana
/ / WordPress KÄYTTÖOHJE Sotkamo 2016 Sisältö Sisältö 1. Yleistä 2. Kirjautuminen ylläpitoon 2.1. Kirjaudu osoitteessa: http://sotkamo.valudata.fi/admin Myöhemmin: http://www.sotkamo.fi/admin 2.2 Salasana
020 7766 085 Palvelemme arkisin klo. 08:00-17:00
 020 7766 085 Palvelemme arkisin klo. 08:00-17:00 Windows Phone 8 Nokia Lumia käyttöönotto Sisällysluettelo Uuden puhelimen perusasetukset... 2 ENSI KÄYNNISTYS... 2 MICROSOFT-TILIN LUOMINEN... 3 KIRJAUTUMINEN
020 7766 085 Palvelemme arkisin klo. 08:00-17:00 Windows Phone 8 Nokia Lumia käyttöönotto Sisällysluettelo Uuden puhelimen perusasetukset... 2 ENSI KÄYNNISTYS... 2 MICROSOFT-TILIN LUOMINEN... 3 KIRJAUTUMINEN
Helsingin yliopisto WebOodi 1 Opiskelijarekisteri Versio 3.2. Tenttityökalu
 Helsingin yliopisto WebOodi 1 Tenttityökalu Tenttityökalu on oiva väline laitos- ja tiedekuntatenttien tekemiseen. Esimerkiksi tiedekuntatentissä voi tenttiä samana päivänä kymmeniä eri opintojaksoja.
Helsingin yliopisto WebOodi 1 Tenttityökalu Tenttityökalu on oiva väline laitos- ja tiedekuntatenttien tekemiseen. Esimerkiksi tiedekuntatentissä voi tenttiä samana päivänä kymmeniä eri opintojaksoja.
Oma kartta Google Maps -palveluun
 TAMPERE 1 (6) Oma kartta Google Maps -palveluun Google Maps palveluun on mahdollista luoda karttoja omilla paikkamerkeillä. Tilin luonti Google-palveluihin Tehdäksesi karttoja omilla paikkamerkinnöillä,
TAMPERE 1 (6) Oma kartta Google Maps -palveluun Google Maps palveluun on mahdollista luoda karttoja omilla paikkamerkeillä. Tilin luonti Google-palveluihin Tehdäksesi karttoja omilla paikkamerkinnöillä,
Osallistavan suunnittelun kyselytyökalu
 Osallistavan suunnittelun kyselytyökalu Käyttöohje ARFM- hankkeessa jatkokehitetylle SoftGIS-työkalulle Dokumentti sisältää ohjeistuksen osallistavan suunnittelun työkalun käyttöön. Työkalu on käytettävissä
Osallistavan suunnittelun kyselytyökalu Käyttöohje ARFM- hankkeessa jatkokehitetylle SoftGIS-työkalulle Dokumentti sisältää ohjeistuksen osallistavan suunnittelun työkalun käyttöön. Työkalu on käytettävissä
Moodle-alueen muokkaaminen
 Moodle-alueen muokkaaminen Alla oleva kuva esittää Moodle-aluetta sellaisena kuin se sinulle toimitetaan tilattuasi alueen Opetusteknologiapalveluista: - Etusivun näkymä koostuu sivun keskellä olevista
Moodle-alueen muokkaaminen Alla oleva kuva esittää Moodle-aluetta sellaisena kuin se sinulle toimitetaan tilattuasi alueen Opetusteknologiapalveluista: - Etusivun näkymä koostuu sivun keskellä olevista
Meeting Plannerin käyttöohje
 Meeting Plannerin käyttöohje Näytteilleasettaja & Yhteistyökumppani Sisällysluettelo Näytteilleasettajat ja yhteistyökumppanit... 2 Sisään kirjautuminen... 2 Järjestelmän etusivu... 2 Peruskäyttäjien näkymät...
Meeting Plannerin käyttöohje Näytteilleasettaja & Yhteistyökumppani Sisällysluettelo Näytteilleasettajat ja yhteistyökumppanit... 2 Sisään kirjautuminen... 2 Järjestelmän etusivu... 2 Peruskäyttäjien näkymät...
Pikaohjeita OneNote OPS:in käyttäjille
 OneNote OPS OHJE Pikaohjeita OneNote OPS:in käyttäjille Vinkki: Jos et löydä hakemaasi, voit painaa F1-painiketta, joka avaa OneNote-ohjeen, josta voit hakea hakusanoilla vastausta kysymyksiisi liittyen
OneNote OPS OHJE Pikaohjeita OneNote OPS:in käyttäjille Vinkki: Jos et löydä hakemaasi, voit painaa F1-painiketta, joka avaa OneNote-ohjeen, josta voit hakea hakusanoilla vastausta kysymyksiisi liittyen
Fixcom Webmail ohje. Allekirjoitus. Voit lisätä yhden tai useamman allekirjoituksen.
 Webmail on monipuolinen työkalu jolla voi tehdä paljon muutakin kuin lukea sähköpostia. Tässä ohjeessa on lyhyesti esitelty joitakin sen ominaisuuksia. Peruspostilaatikossa ei ole kaikkia ominaisuuksia,
Webmail on monipuolinen työkalu jolla voi tehdä paljon muutakin kuin lukea sähköpostia. Tässä ohjeessa on lyhyesti esitelty joitakin sen ominaisuuksia. Peruspostilaatikossa ei ole kaikkia ominaisuuksia,
Ohjelmisto on tietokanta pohjainen tiedostojärjestelmä, joka sisältää virtuaalisen hakemisto rakenteen.
 1 / 50 1. Etusivu Ohjelmisto on tietokanta pohjainen tiedostojärjestelmä, joka sisältää virtuaalisen hakemisto rakenteen. Virtuaali hakemistoihin voi tuoda tiedostoja tietokoneelta tai luoda niitä tällä
1 / 50 1. Etusivu Ohjelmisto on tietokanta pohjainen tiedostojärjestelmä, joka sisältää virtuaalisen hakemisto rakenteen. Virtuaali hakemistoihin voi tuoda tiedostoja tietokoneelta tai luoda niitä tällä
LUKKARIKONE KÄYTTÖOHJE
 LUKKARIKONE KÄYTTÖOHJE 23.8.2018 Sisällys 1 HAKU -välilehti... 2 1.1 Ryhmän perusteella hakeminen... 3 1.2 Toteutuksen perusteella hakeminen... 4 1.3 Opettajan lukujärjestyksen hakeminen... 5 2 LUKUJÄRJESTYS
LUKKARIKONE KÄYTTÖOHJE 23.8.2018 Sisällys 1 HAKU -välilehti... 2 1.1 Ryhmän perusteella hakeminen... 3 1.2 Toteutuksen perusteella hakeminen... 4 1.3 Opettajan lukujärjestyksen hakeminen... 5 2 LUKUJÄRJESTYS
REVELAGESPORTS.COM PORTAALIN KÄYTTÖOHJE
 1 Sisällysluettelo Tunnusten luominen portaaliin... 2 Kirjautuminen portaaliin... 4 Kilpailut ja ilmoittautuminen... 5 Punnitus... 8 Roolit ja oikeudet... 9 versio 0.7 2 Tunnusten luominen portaaliin Mene
1 Sisällysluettelo Tunnusten luominen portaaliin... 2 Kirjautuminen portaaliin... 4 Kilpailut ja ilmoittautuminen... 5 Punnitus... 8 Roolit ja oikeudet... 9 versio 0.7 2 Tunnusten luominen portaaliin Mene
Käyttöohje Suomen Pankin DCS2-järjestelmään rekisteröityminen
 1 (13) Käyttöohje Suomen Pankin DCS2-järjestelmään rekisteröityminen 2 (13) Sisällysluettelo 1 Palveluun rekisteröityminen... 3 1.1 Henkilötiedot...4 1.2 Suomen Pankin tiedonkeruut... 5 1.2.1 Alustava
1 (13) Käyttöohje Suomen Pankin DCS2-järjestelmään rekisteröityminen 2 (13) Sisällysluettelo 1 Palveluun rekisteröityminen... 3 1.1 Henkilötiedot...4 1.2 Suomen Pankin tiedonkeruut... 5 1.2.1 Alustava
Tuplaturvan tilaus ja asennusohje
 Tuplaturvan tilaus ja asennusohje 1. Kirjaudu lähiverkkokauppaan omilla tunnuksillasi tai luo itsellesi käyttäjätunnus rekisteröitymällä Lähiverkkokaupan käyttäjäksi. a. Käyttäjätunnus on aina sähköpostiosoitteesi.
Tuplaturvan tilaus ja asennusohje 1. Kirjaudu lähiverkkokauppaan omilla tunnuksillasi tai luo itsellesi käyttäjätunnus rekisteröitymällä Lähiverkkokaupan käyttäjäksi. a. Käyttäjätunnus on aina sähköpostiosoitteesi.
OHJE Jos Kelaimeen kirjautuminen ei onnistu Mac-koneella Sisällys
 Sisällys 1 Varmista, että DigiSign-kortinlukijaohjelmisto on käynnissä 2 1.1 DigiSign-kuvake 2 1.2 Sovelluksen käynnistäminen 2 1.3 Kortin toiminnan varmistaminen 4 2 Jos käytät selaimena Mozilla, Firefox
Sisällys 1 Varmista, että DigiSign-kortinlukijaohjelmisto on käynnissä 2 1.1 DigiSign-kuvake 2 1.2 Sovelluksen käynnistäminen 2 1.3 Kortin toiminnan varmistaminen 4 2 Jos käytät selaimena Mozilla, Firefox
F-Secure KEY salasanojenhallintaohjelman käyttöönotto Mac -laitteella
 F-Secure KEY salasanojenhallintaohjelman käyttöönotto Mac -laitteella 1 F-Secure KEY F-Secure KEY on palvelu, joka tallentaa turvallisesti kaikki henkilökohtaiset tunnistetiedot, kuten salasanat ja maksukorttitiedot,
F-Secure KEY salasanojenhallintaohjelman käyttöönotto Mac -laitteella 1 F-Secure KEY F-Secure KEY on palvelu, joka tallentaa turvallisesti kaikki henkilökohtaiset tunnistetiedot, kuten salasanat ja maksukorttitiedot,
Transkribuksen pikaopas
 Transkribuksen pikaopas Transkribus on alusta, jolla voi puhtaaksikirjoittaa haluamaansa aineistoa ja automaattisesti tunnistaa käsinkirjoitettua tekstiä. Sitä käyttääkseen täytyy rekisteröityä. Tässä
Transkribuksen pikaopas Transkribus on alusta, jolla voi puhtaaksikirjoittaa haluamaansa aineistoa ja automaattisesti tunnistaa käsinkirjoitettua tekstiä. Sitä käyttääkseen täytyy rekisteröityä. Tässä
Tiedonsiirto helposti navetta-automaation ja tuotosseurannan välillä
 Tiedonsiirto helposti navetta-automaation ja tuotosseurannan välillä Tiedonsiirto GEA -tuotannonohjausjärjestelmästä Ammu-ohjelmistoon 07/2014 Asennettavat ohjelmat ja versiot Ammu Ammu versio 1.85 tai
Tiedonsiirto helposti navetta-automaation ja tuotosseurannan välillä Tiedonsiirto GEA -tuotannonohjausjärjestelmästä Ammu-ohjelmistoon 07/2014 Asennettavat ohjelmat ja versiot Ammu Ammu versio 1.85 tai
SIJAISET.FI KÄYTTÖOHJE TAKSI YRITYKSILLE. 1. Palveluun rekisteröityminen... 2. 2. Palveluun kirjautuminen... 2. 3. Etusivu... 2
 SIJAISET.FI KÄYTTÖOHJEET TAKSIAUTOILIJAT SISÄLLYS 1. Palveluun rekisteröityminen... 2 2. Palveluun kirjautuminen... 2 3. Etusivu... 2 4. Autojen lisääminen... 3 5. Kuljettajaryhmät ja niiden perustaminen...
SIJAISET.FI KÄYTTÖOHJEET TAKSIAUTOILIJAT SISÄLLYS 1. Palveluun rekisteröityminen... 2 2. Palveluun kirjautuminen... 2 3. Etusivu... 2 4. Autojen lisääminen... 3 5. Kuljettajaryhmät ja niiden perustaminen...
Hallintaliittymän käyttöohje
 Hallintaliittymän käyttöohje 1. Yleisiä huomioita Hallintaliittymän käyttöä helpottavia yleisiä huomioita: - Käytä listanäkymien hakukentissä kentän vieressä olevaa hakunappia, älä enter-näppäintä. - Älä
Hallintaliittymän käyttöohje 1. Yleisiä huomioita Hallintaliittymän käyttöä helpottavia yleisiä huomioita: - Käytä listanäkymien hakukentissä kentän vieressä olevaa hakunappia, älä enter-näppäintä. - Älä
STS UUDEN SEUDULLISEN TAPAHTUMAN TEKO
 STS UUDEN SEUDULLISEN TAPAHTUMAN TEKO Valitse vasemmasta reunasta kohta Sisällöt Valitse painike Lisää uusi Tapahtuma Tämän jälkeen valitse kieleksi Suomi VÄLILEHTI 1 PERUSTIEDOT Valittuasi kieleksi suomen,
STS UUDEN SEUDULLISEN TAPAHTUMAN TEKO Valitse vasemmasta reunasta kohta Sisällöt Valitse painike Lisää uusi Tapahtuma Tämän jälkeen valitse kieleksi Suomi VÄLILEHTI 1 PERUSTIEDOT Valittuasi kieleksi suomen,
Liikennöitsijäsivuston käyttöohje
 Liikennöitsijäsivuston käyttöohje Liikennöitsijäksi rekisteröityminen Liikennöitsijäsivuston www-osoite on http://www.vastaanottopisteet.net Ennen järjestelmän käyttöä liikennöitsijän tulee rekisteröityä
Liikennöitsijäsivuston käyttöohje Liikennöitsijäksi rekisteröityminen Liikennöitsijäsivuston www-osoite on http://www.vastaanottopisteet.net Ennen järjestelmän käyttöä liikennöitsijän tulee rekisteröityä
Data@Flow ohjeet. AtFlow Oy, Pekka Rönkkönen, pekka@atflow.fi +358 (0)50 340 1705
 Data@Flow ohjeet AtFlow Oy, Pekka Rönkkönen, pekka@atflow.fi +358 (0)50 340 1705 1 Sisällysluettelo 1. Kirjautuminen... 2 2. Sisältöalueiden muokkaaminen... 4 2.1. Sisältöalueen sisällön muokkaaminen...
Data@Flow ohjeet AtFlow Oy, Pekka Rönkkönen, pekka@atflow.fi +358 (0)50 340 1705 1 Sisällysluettelo 1. Kirjautuminen... 2 2. Sisältöalueiden muokkaaminen... 4 2.1. Sisältöalueen sisällön muokkaaminen...
eperehdytyksen käyttöönotto Ilmoitapalvelussa
 PDF-ohje eperehdytyksen käyttöönotto Ilmoitapalvelussa Rekisteröinti Kirjautuminen Käyttöoikeudet eperehdytyksen aktivointi eperehdytyksen suorittaminen Rekisteröityminen ja uuden yritystilin luominen
PDF-ohje eperehdytyksen käyttöönotto Ilmoitapalvelussa Rekisteröinti Kirjautuminen Käyttöoikeudet eperehdytyksen aktivointi eperehdytyksen suorittaminen Rekisteröityminen ja uuden yritystilin luominen
OPPIMISSOVELLUKSEN KÄYTTÖOHJEET
 OPPIMISSOVELLUKSEN KÄYTTÖOHJEET Käyttöohjeen sisältö Tästä käyttöohjeesta löydät seuraavat ohjeet ja tiedot: Salasanan luominen Sovelluksen lataaminen ja kirjautuminen Profiilikuvan asettaminen Muumi-hahmon
OPPIMISSOVELLUKSEN KÄYTTÖOHJEET Käyttöohjeen sisältö Tästä käyttöohjeesta löydät seuraavat ohjeet ja tiedot: Salasanan luominen Sovelluksen lataaminen ja kirjautuminen Profiilikuvan asettaminen Muumi-hahmon
KÄYTTÖOHJE / Ver 1.0 / Huhtikuu Martat - KÄYTTÖOHJE Yhdistyksille 2017
 / / Martat - KÄYTTÖOHJE Yhdistyksille 2017 Sisältö Sisältö 1. Yleistä 2. Kirjautuminen ylläpitoon 2.1. Kirjaudu osoitteessa: https://www.martat.fi/wp-admin 2.2 Salasana hukassa? 3. Uuden Ajankohtaisen
/ / Martat - KÄYTTÖOHJE Yhdistyksille 2017 Sisältö Sisältö 1. Yleistä 2. Kirjautuminen ylläpitoon 2.1. Kirjaudu osoitteessa: https://www.martat.fi/wp-admin 2.2 Salasana hukassa? 3. Uuden Ajankohtaisen
Automaattitilausten hallinta
 Automaattitilausten hallinta Automaattitilauksilla voidaan automatisoida kopiotilaukset tuotantolaitokselle. Työkalulla voitte määritellä kansio- sekä tiedostokohtaisia automaattitilauksia. Joka yö SokoPro
Automaattitilausten hallinta Automaattitilauksilla voidaan automatisoida kopiotilaukset tuotantolaitokselle. Työkalulla voitte määritellä kansio- sekä tiedostokohtaisia automaattitilauksia. Joka yö SokoPro
Käyttäjäistunnon poistaminen Pervasive.SQL:stä
 Käyttäjäistunnon poistaminen Pervasive.SQL:stä Joskus kun työasema/windows/etäyhteys kaatuu kesken sovelluksen käytön, saattaa käyttäjä jäädä roikkumaan Pervasive -tietokantaan. Käytettävissä on kolme
Käyttäjäistunnon poistaminen Pervasive.SQL:stä Joskus kun työasema/windows/etäyhteys kaatuu kesken sovelluksen käytön, saattaa käyttäjä jäädä roikkumaan Pervasive -tietokantaan. Käytettävissä on kolme
