WebMusketti Konservointiosasovellus (Muskos)
|
|
|
- Kari Penttilä
- 10 vuotta sitten
- Katselukertoja:
Transkriptio
1 Sivu 1 / 46 WebMusketti Konservointiosasovellus (Muskos) Käyttäjän pikaohje Konservointikertomus Ennen aloitusta varmistettava: esineen/kuvan tiedot oltava syötettynä WebMusketin esine/kuvasovellukseen Klikkaa Konservointi (1.) ja pääset konservoinnin aloitussivulle: 1 2 Klikkaa Lisää uusi (2.) ja näyttöön avautuu uusi ikkuna: 4 3
2 Konservointiohje Sivu 2 / 46 Punaisella kolmiolla merkityt ovat pakollisia kenttiä. Valitse ensin tyypiksi pudotusvalikosta konservointi. Syötä seuraavaksi konservoinnin aloituspäivämäärä ja, jos konservointi on valmis, syötä myös lopetuspäivämäärä ja laita ruksi kohtaan Valmis. Valitse pudotusvalikosta konservoinnin syy: se voi olla esim. siirto näyttelyyn tai valokuvaus tai yksinkertaisesti esineen kunto. Syyn tarkenne-kenttään voi kirjoittaa lyhyen lisätekstin konservoinnin syyhyn liittyen. Vastaavaksi konservaattoriksi voi valita myös jonkun toisen konservaattorin, jos täyttää konservointia jonkun toisen puolesta. Tutkimustaho kenttä on lähinnä sitä varten, jos kyseessä on esineen tutkimus ilman varsinaisia konservointitoimenpiteitä, jolloin konservoinnin tyypiksi on alussa valittu tutkimus. Valitse konservoinnin kohde Esine tai Kuva. Klikkaa seuraavaksi nuolen osoittamassa kohdassa (3.) ja kirjoita siihen konservoimasi esineen esinenumero. Klikkaa kerran harmaalla alueella, jotta esinenumero päivittyy ikkunaan. Klikkaa Tallenna (4.). Olet nyt luonut uuden konservoinnin esineellesi ja voit ryhtyä täyttämään sen tietoja: 5 Mene Perustiedot välilehdelle (5.).
3 Konservointiohje Sivu 3 / Kuten näet sen yläosassa on samat tiedot, jotka juuri täytit, ja alaosassa WebMusketin tietoja esineestä. Kohteen lisäkuvaus-kenttään voit halutessasi lisätä omaa konservointiin liittyvää kuvausta, ominaisuuksia ja mittoja esineestä. Konservointipaikka kenttään tulee paikka, jossa konservointi tehdään. Kirjoittamalla oikealla olevaan hakuruutuun (6.) sanan alkuosan löytyy oikea paikka nopeammin pudotusvalikosta. Tallenna lopuksi. Siirry seuraavaksi välilehdelle Kuvat (7.). 8
4 Konservointiohje Sivu 4 / 46 Tällä välilehdellä syötetään konservoinnin kuvat Muskokseen. Kuvien tallennuksesta, missä muodossa, minkä kokoisina, sovitaan kussakin Musketti-museossa erikseen. Muskoksen kuvien suhteen on otettava kuitenkin huomioon, että niistä kuvista, joihin aikoo tehdä kuvamerkintöjä (ks. s. 55), on syytä tallentaa kopio suhteellisen alhaisella resoluutiolla, luokkaa n. 1024x768 pikseliä, koska muuten kuvamerkinnät eivät tule kunnolla näkyviin kuvassa. Valitse ensin vaihe (ennen, jälkeen, aikana, kuntokuva, tutkimuskuva) 1. Numero- ja Sijainti-kentät on varattu lähinnä muille kuin digitaalikuville ja niiden avulla osoitetaan fyysisen kuvan arkistopaikka. Valitse kuvatyypiksi konservointikuvan tyyppi, ei siis kohteena olevan kuvan kuvatyyppi, jos konservointikohteesi on kuva. Aihe-kenttään voi kirjoittaa konservointikuvan aiheesta, jos haluaa. Täytä vielä kuvauspäivämäärä ja kuvaaja. Tunnistekuva ruutuun tulee ruksi sen kuvan kohdalle, jonka haluat näkyvän konservoinnin etusivulla. Vain yksi kuva voi olla tunnistekuva. Symbolinen osoite-riviltä valitaan digitaalikuvan ollessa kyseessä sen sijoituskansio (Joka museossa täytyy sopia erikseen, minne Muskoksen kuvat tallennetaan.). Kuva-kohdasta pääset hakemaan kuvan sen sijaintipaikasta (kovalevyltäsi, tikultasi, kamerasta jne.). Kun nyt klikkaat Tallenna, kuva siirtyy ikkunan alaosaan kuvalistaan. Lisää kaikki konservoinnin kuvat tähän tapaan listaan. Siirry seuraavaksi välilehdelle Ennen konservointia (8.) 9 Tällä välilehdellä syötetään esineen kuntotiedot ennen konservointia. Ensimmäiset neljä kenttää on linkitetty esine/kuvasovelluksen puolelle ja niiden kentät tulevat sieltä esineen tietojen Kuntohistoriavälilehdeltä. Siksi tämän ikkunan keskellä on Lisää kuntohistoriaan ruutu, johon laitetaan ruksi, jos tämän kuntotiedon halutaan siirtyvän esineen kuntohistoriaan myös esine/kuvasovelluksen puolelle. Välilehden alaosan kentät eivät siirry esine/kuvasovelluksen puolelle, vaan ne täytyy käydä esine/kuvasovelluksen puolella ollessa katsomassa Muskoksen puolella. Kunnon yleiskuvausta tehdessä on syytä ottaa huomioon, että Vauriot-välilehdellä voit vielä lisätä eri vaurioille linkit konservoinnin kuviin ja tehdä kuviin merkintöjä. Siksi vaurioiden paikkoja ei tarvitse tässä kuvata sanallisesti. Kun klikkaat Tallenna, siirtyvät tiedot alaosan listanäkymään. Siirry seuraavaksi Vauriot-välilehdelle (9.). 1 Valitse aikaisemmin käytetty kuva-ruudun funktio selitetään Kuvaraportin yhteydessä (ks. s. 33). Sitä voi toki käyttää hyväksi kaikenlaisia raportteja täytettäessä.
5 Konservointiohje Sivu 5 / Valitse ensin vauriotyyppi, jolloin Vaurionimi-listaan valikoituvat vain valitun tyyppiset vauriot. Jos et osaa valita vaurion tyyppiä, voit myös valita pelkän vaurionimen, mutta silloin listassa eivät näy ne vaurionimet, jotka selvästi ovat jotain tyyppiä. Esim. vaurionimi home on selvästi vauriotyypiltään biologinen vaurio. Syötä vaurionimen jälkeen tiedot muihin kenttiin muistaen taas, että voit tehdä seuraavassa vaiheessa kuvamerkintöjä vaurioista. Jos tiedät että jossain konservoinnin kuvista vaurio näkyy tai tiedät että haluat tehdä johonkin kuvista vauriomerkintöjä, ruksaa ne kuvat Vaurion kuva-listasta. Kun nyt tallennat vaurion, siirtyy se ikkunan alaosaan vauriolistaan (10.). Klikkaamalla vaurion edessä olevaa suurennuslasia avaat rivin tiedot uuteen ikkunaan. Klikkaa Kuvamerkinnät (11.). 11
6 Konservointiohje Sivu 6 / Klikkaa Lisää uusi (12.). Anna merkinnälle numero tai tunnus ja täytä halutessasi Lisätieto-kenttä. Tallenna.
7 Konservointiohje Sivu 7 / Nyt voit ryhtyä tekemään sen rivin kuvamerkintöjä, joka on ruksattuna (13.). Valitse Lisää (14.) ja alhaalta väripallorivistä merkinnän väri (15.). Klikkaa kuvassa kohdassa, johon haluat tehdä merkinnän. Jos merkintä menee väärään kohtaan, klikkaa Poista (16.) ja klikkaa merkintää, jolloin se poistuu. Samasta merkintärivistä voi tehdä monta merkintää. Kuvan alapuolella olevista suurennuslaseista plus-suurennuslasi palauttaa kuvan alkuperäiseen kokoonsa, joka useimmiten on suurempi kuin kehys, mutta voi olla myös pienempi. Miinus-suurennuslasi sovittaa kuvan kehykseen. Seuraa esiin tulevia tooltip-tekstejä kun viet hiiren jonkun painikkeen päälle. Siirry seuraavaksi vaurion Todennus-välilehdelle (17.). Klikkaa Lisää uusi.
8 Konservointiohje Sivu 8 / Todennus-välilehdellä voi halutessaan syöttää tiedon millä keinoin vaurio on todettu esim. ph-testi jne. Sulje lopuksi vaurion ikkuna (18.) Siirry Toimenpiteet-välilehdelle (19.). Valitse toimenpide. Toimenpiteitä on pitkä lista, joten kannattaa kirjoittaa hakuruutuun haetun toimenpiteen sanan alku (20.). Kun nyt klikkaat harmaalla alueella, päivittyy sivu ja Menetelmä-pudotusvalikkoon seuloutuvat vain ne menetelmät, jotka sopivat valitsemaasi toimenpiteeseen. Valitse menetelmä ja täytä muut tiedot. Alaosan Vauriot- ja Kuvat-valintalistoissa voit ruksaamalla linkittää tämän toimenpiteen tiettyjen vaurioiden korjaamiseen ja tietyt kuvat tähän toimenpiteeseen (jolloin pääset tekemään niihin kuvamerkintöjä toimenpiteeseen liittyen). Alinna oleva Järjestysnumero-kenttä (21.) auttaa järjestämään toimenpiteet haluttuun järjestykseen. Sen kautta voi esimerkiksi lisätä unohtamansa toimenpiteen jo syötettyjen toimenpiteiden väliin. Tallenna. Syötetyt
9 Konservointiohje Sivu 9 / 46 toimenpiteet siirtyvät ikkunan alaosaan Toimenpide-listaan. Listan rivin suurennuslasia klikkaamalla pääset syöttämään lisätietoja koskien yhtä toimenpidettä. Avautuu Konservointitoimenpide-ikkuna. 22 Klikkaa Suorittajat-välilehteä (22.). Oletuksena on toimenpiteen suorittajaksi lisätty konservoinnin vastuullinen konservaattori, mutta toimenpiteen suorittajaksi voidaan lisätä muitakin henkilöitä tai poistaa tämän toimenpiteen kohdalta vastuullisen konservaattorin nimi, jos toimenpiteen on suorittanut joku muu 2. Klikkaa Materiaalit-välilehteä. Klikkaa Lisää uusi. 2 Jos Suorittaja-pudotusvalikosta ei löydy työn suorittanutta konservaattoria, voi hänet lisätä Muskoksen aloitussivulta vasemmalta kohdasta Konservaattori. Hakea ensin ilman hakuehtoja koko Konservaattori-lista ja valita sen vasemmasta ylänurkasta Lisää uusi, jne.
10 Konservointiohje Sivu 10 / Kun kirjoitat hakemasi materiaalin nimen hakukenttään (23.) ja klikkaat haku-painiketta (24.), löytää Muskos materiaalilistasta oikean aineen (tässä jopa, vaikka nimi on kirjoitettu väärin). Jos nimeä ei kuitenkaan löydy ja Muskoksen ehdottamat materiaalit ovat vääriä, voi uuden materiaalin lisätä Uusi Materiaali-painikkeesta. HUOM! Ennen kuin lisää järjestelmään uutta materiaalia, kannattaa kuitenkin tutustua, miten materiaalit on tässä järjestelmässä jaoteltu! Mene takaisin Muskoksen etusivulle ja klikkaa vasemmalla olevasta valikosta Konservointimateriaali-hakua (25.).
11 Konservointiohje Sivu 11 / 46 Kun kirjoitat hakuehdoksi Nimi-kohtaan liima ja Hae, näet syntyvästä luettelosta parhaiten systeemin.
12 Konservointiohje Sivu 12 / 46 Voit lisätä uuden materiaalin myös tätä kautta. Klikkaa Lisää uusi ja täytä uuden materiaalin tiedot samaan tapaan kuin tässä listassa. Palaa Konservointitoimenpide-ikkunaan. Huomaa, että materiaalien pitoisuuksia ja käytettyjä työvälineitä ei voi syöttää materiaaleittain, vaan ne tiedot täytyy syöttää toimenpiteen Kuvailu-kenttään. Kuvamerkinnätvälilehdellä voit tehdä vastaavasti kuvamerkintöjä toimenpiteelle liittämiisi kuviin kuin teit vaurioiden kohdalla. Sulje lopuksi Konservointitoimenpide-ikkuna. Syötä vastaavasti tiedot muille toimenpiteille. Konservoinnin Tutkimukset-välilehdellä voi syöttää tiedot konservointiin liittyvistä tutkimuksista.
13 Konservointiohje Sivu 13 / 46 Dokumentit-välilehdellä syötetään konservointiin liitettävät dokumentit. Ne voivat olla sähköisiä tai fyysisiä esim. paperisia dokumentteja. Laji-kenttään syötetään juuri tämä tieto esim. piirustus. Aiheena voi olla esim. liimauskartta. Sijainti-kenttä on kuten kuvien kohdalla varattu fyysisten dokumenttien säilytyspaikan kertomiseen ja Symbolinen osoite digitaalisessa muodossa olevien säilytyspaikan kertomiseen. Dokumentti voidaan linkittää ruksittamalla Vaurioihin tai Toimenpiteisiin. Kuntoraporttitiedot-välilehdelle on tarkoitus syöttää tietoja lähinnä silloin, jos on tekemässä kuntoraporttia, mutta sinne on myös syötettävä esineen kuntotiedot konservoinnin jälkeisestä tilanteesta, jottei Esine-/Kuvamusketin puolelle jää väärä viimeinen kuntotieto. Yhteenveto-välilehdeltä näet syöttämäsi vauriot ja toimenpiteet ja sen miten olet ne linkittänyt toisiinsa. Alle voit vapaana tekstinä kirjoittaa yhteenvedon konservoinnista.
14 Konservointiohje Sivu 14 / 46 Konservoinnin yhteydessä esineistä tulee usein uutta tietoa esille, jonka haluaa välittää tutkijoille. Huomiotvälilehti on tätä varten. Se on linkitetty esine/kuvasovellusten puolelle siten, että esineen korttiin tulee teksti Konservaattorin huomio, jos Muskoksen puolella Huomiomerkintä-ruudussa (26.) on ruksi Tästä tutkija tietää klikata esineen perustiedot lehdelle, josta vastaavasta Konservaattorin huomio hyperlinkistä on suora linkki Muskokseen Huomiot-välilehdelle. Sieltä hän voi lukea, mitä konservaattori on esineestä tutkimuksissa selvittänyt ja voi sitten lisätä tiedon esineen luettelotietoihin. Hänen tulee myös samalla poistaa huomiomerkinnän ruksi (27.), jolloin Konservaattorin huomio-teksti poistuu esinesovelluksesta esineen tiedoista.
15 Konservointiohje Sivu 15 /
16 Konservointiohje Sivu 16 / Nyt konservointikertomus on pääosiltaan täytetty. Sen saa tulostettua kaikilta konservoinnin päävälilehdiltä kohdasta Tee raportti (28.). Siitä valitaan Laaja konservointikertomus esine. (Ponnahdusikkunoiden eston täytyy olla pois päältä Internet-asetuksissa, jotta raportit latautuisivat.) Raportti latautuu word-pohjalle, jossa sitä voi vielä halutessaan muokata. 3 3 Tulosta-painikkeesta sen sijaan avautuu Kortti-näytön tyyppinen listaus konservoinnin tiedoista.
17 Kuntoraportti-ohje Sivu 17 / 46 Kuntoraportti Ennen aloitusta varmistettava: esineen/kuvan tiedot oltava syötettyinä WebMusketin esine/kuvasovellukseen Lainaajan tiedot oltava syötettyinä WebMusketin Toimijasovellukseen ja Toimipisteeksi syötettynä näyttelypaikka 4 Näyttelyn tiedot oltava syötettyinä WebMusketin Toimipistesovellukseen kyseiselle toimipisteelle 1 Aloita samoin kuin konservointikertomus, mutta valitse konservoinnin tyypiksi kunto/vauriokartoitus. Kun valitset Konservoinnin syyksi laina, ilmestyy ikkunaan uusia kenttiä: Lainaaja, Näyttelypaikka ja Näyttely. Valitse ENSIN Lainaaja kirjoittamalla lainaajan nimi tai sen alku hakukenttään ja painamalla sen oikealla puolella olevaa haku-painiketta (1.). Jos lainaajalla on vain yksi näyttelyn- tai lainan sijaintipaikaksi ruksattu toimipiste, tarjoutuu se automaattisesti Näyttelypaikka-kohtaan. Näyttely-kenttään tulevat kaikki tälle toimipisteelle syötetyt 4 Mene Toimipiste-osasovellukseen ja hae näyttelypaikan nimellä kohdasta Toimipisteen nimi. Jos oikea toimipiste löytyy, klikkaa se auki suurennuslasista, mene Näyttelyt-välilehdelle ja jollei siellä ole kyseisen näyttelyn tietoja, valitse Lisää uusi ja täytä näyttelyn tiedot ja tallenna. Jos oikeaa toimipistettä ei löydy, mene Toimija-osasovellukseen ja hae lainaajan nimellä kohdasta Sukunimi/nimi. Klikkaa oikean lainaajan rivi auki, mene Organisaatiotoimijan toimipistevälilehdelle ja klikkaa Lisää uusi. Täytä ainakin pakollinen tieto ja ruksaa ikkunan alaosasta Lainan/näyttelyn sijaintipaikka. Tallenna. Syötä myös näyttelyn tiedot.
18 Kuntoraportti-ohje Sivu 18 / 46 näyttelyt (esimerkissä vain yksi). Valitse oikea näyttely. Loput perustiedot täytetään kuten konservointikertomuksen kohdallakin. Lopuksi tallennetaan. Siirry Kuvat-välilehdelle syöttämään kuntokartoituskuvat. Tämä tapahtuu paljolti samaan tapaan kuin konservointikertomuksenkin kohdalla, mutta kuvan vaiheeksi voidaan valita kuntokuva, jos kuvat on otettu juuri kuntokartoituksen takia, eikä esineelle ole sitä varten tehty tai tulla tekemään konservointitoimenpiteitä. 2 Mene seuraavaksi välilehdelle Kuntoraporttitiedot (2.). Täytä tiedot. Tallenna. Huom! Jos haluat lisätä jotain jo aiemmin tallentamaasi kuntotietoon, avaa sen rivi ikkunan alaosasta.
19 Kuntoraportti-ohje Sivu 19 / 46 3 Siirry seuraavaksi täyttämään Vauriot-välilehteä. Täyttö tapahtuu samaan tapaan kuin konservointikertomuksen yhteydessä. Muista ruksata vauriolle ne kuvat, joihin haluat tehdä kuvamerkintöjä. Kuvamerkintöjä lähdettiin tekemään avaamalla kyseisen vaurion rivi vauriolistasta (3.). Mentiin avautuneessa Vaurio-ikkunassa Kuvamerkinnät-välilehdelle ja klikattiin Lisää uusi. Tässä vaiheessa kannattaa kuitenkin pysähtyä ja tarkastella, mihin mikäkin tieto tulee itse Kuntoraportti-tulosteessa. WebMusketissa:
20 Kuntoraportti-ohje Sivu 20 / 46 Kuntoraportti-tulosteessa: Numero-kentän arvo näkyy valitettavasti kuvassa hyvin pienenä, joten sillä ei ole suurtakaan merkitystä vauriomerkintöjen erottamisessa toisistaan. Numero tulostuu myös kuvan alle kuvatekstiin. Seuraavaksi kuvatekstiin tulostuu Vaurionimi. Viimeisenä kuvatekstiin tulostuu kuvamerkinnän Lisätieto-kentän teksti. Tätä ja eri värejä voi käyttää erottamaan erilaiset vauriot kuvassa toisistaan kuten esimerkissä. Kaikille vaurioille merkitään kuvamerkinnät kyseisen vaurion rivi aukaisemalla ja menemällä lisäämään merkintöjä kuviin Kuvamerkinnät-välilehdelle. Kun vauriot on syötetty, ovat koossa kaikki tiedot, jotka tulostuvat Kuntoraporttiin. Jos esineelle/kuvalle tehdään myös konservointitoimenpiteitä ja niiden halutaan näkyvän kuntoraportissa, kannattaa tulostaa Laaja konservointikertomus ja esim. muokata siitä wordissä kuntoraportti tai liittää se kuntoraportin oheen. Kuntoraportti saadaan esiin valitsemalla Tee raportti- Kuntoraportti.
21 Suppea konservointikertomus- ja ryhmätoimenpide-ohje Sivu 21 / 46 Suppea konservointikertomus- ja ryhmätoimenpideohje Seuraavassa yhdistän samaan esimerkkiin ohjeen sekä Suppean konservointikertomuksen täyttämisestä että konservointikertomuksen täyttämisestä ryhmälle esineitä. Aloitetaan konservointitietojen täyttäminen kuten aiemmin laajan konservointikertomuksen kohdalla. Esimerkissäni on kysymys ryhmästä esineitä, jotka vaativat samantyyppisiä konservointitoimenpiteitä ennen siirtoaan näyttelyyn. Kysymys ei siis tässä tapauksessa ole lainasta, vaan omasta näyttelystä. 1 2 Kohde-pudotusvalikosta valitaan konservoinnin kohteeksi Esineiden tai Kuvien ryhmäkonservointi (1.). Esinenumero-kohtaan lähdetään hakemaan esinesovelluksen puolelta kaikki konservoitavat esineet: klikataan haku-painiketta (kuvassa osin piilossa pudotusvalikon takana)(2.).
22 Suppea konservointikertomus- ja ryhmätoimenpide-ohje Sivu 22 / 46 Esimerkkitapauksessa hakuehdoksi on valittu arkeologian kokoelmasta ne rautaiset esineet, joille on tehty joku toimenpide alkupäivämäärällä , jolloin vastaukseksi saadaan tuolloin konservointiin tuodut esineet. Syntyneestä hakutuloslistasta voi ruksaamalla valita esineet tähän ryhmäkonservointiin. Esinenumerot voi hakea myös yksitellen. Aina kun ruudun ruksaa, siirtyy se saman tien Muskoksen puolelle Esinenumero-listaan.
23 Suppea konservointikertomus- ja ryhmätoimenpide-ohje Sivu 23 / 46 Kun hakuikkuna suljetaan, nähdään että esineet ovat tulleet listaksi Esinenumero-kohtaan. Painetaan Tallenna-painiketta. Uuden konservoinnin Kortti-välilehdellä näkyvät nyt Numero/ Numerot kohdassa kaikkien konservoitavien esineiden Esinenumero-Nimi-Konservointikerta. Kaikkien sivujen yläotsikossa näkyy sen sijaan vain ryhmän alkupään esineet. Mene konservoinnin Perustiedot-välilehdelle.
24 Suppea konservointikertomus- ja ryhmätoimenpide-ohje Sivu 24 / Kohteen lisäkuvaus-kenttää ei kannata ryhmäraporttien kanssa käyttää, koska se tulostuu jokaisen esineen kohdalle samanlaisena. Suppeaan konservointikertomukseen Kohteen lisäkuvaus-kenttä ei tulostu. Ryhmäkonservoinneissa on huomattava, että itse konservoinnin Tee raportti-kohdasta ei voi tulostaa kuin Kuvaraportin (3.) (ks. s. 3232). Jos haluaa tulostaa ryhmäkonservoinnissa mukana olevan yksittäisen esineen minkä tahansa raportin, on mentävä kyseisen Konservointikohteen-ikkunaan. Sinne pääsee Perustiedot-välilehden alaosan Konservointikohde-listasta klikkaamalla rivin suurennuslasia (4.). Avautuu Konservointikohde-ikkuna: Kentän koodi muuttunut
25 Suppea konservointikertomus- ja ryhmätoimenpide-ohje Sivu 25 / 46 Mutta ennen tulostusta täytyy syöttää konservoinnin tiedot, joten sulje Konservointikohde-ikkuna. Mene välilehdelle Kuvat. 5 Kuvien tiedot syötetään muuten samoin kuin aiemmissa esimerkeissä, mutta lisäksi valitaan ikkunan alaosasta kunkin syötettävän kuvan kohde tai kohteet ruksaamalla niiden edessä oleva ruutu (5.) ennen kuvan tallentamista. Siirry välilehdelle Ennen konservointia. Tältä välilehdeltä suppeaan konservointikertomukseen tulostuvat kentät: Kuntoluokka ja Kunnon yleiskuvaus. Kuntotiedot voidaan linkittää ruksittamalla ikkunan alaosan Kohteet-listasta joko kullekin kohteelle erilaisina tai vaikka koko ryhmälle samanlaisena. Jälkimmäisessä tapauksessa ei tarvitse täyttää kuin yksi kuntotieto kenttiin ja ruksittamalla koko kohdelista linkittää se kaikkien kohteiden konservointikertomuksiin.
26 Suppea konservointikertomus- ja ryhmätoimenpide-ohje Sivu 26 / 46 6 Esimerkkitapauksessa syötetään yllä oleva kuntotieto kaikille muille paitsi KM 9750:5 avaimelle ja KM 9750:17 rautanaulalle. Valitaan kaikki ruudut ruksitetuiksi kohdasta Valitse/tyhjennä kaikki (6.) ja poistetaan sitten vain ruksit yllä mainituilta esineiltä. Nyt tallennetaan
27 Suppea konservointikertomus- ja ryhmätoimenpide-ohje Sivu 27 / 46 ja täytetään avaimelle ja rautanaulalle omanlaisensa kuntotieto. Siirry seuraavaksi välilehdelle Vauriot. 7 8
28 Suppea konservointikertomus- ja ryhmätoimenpide-ohje Sivu 28 / 46 Vaurio-välilehden kentistä suppeaan konservointikertomukseen tulostuvat Vauriotyyppi, Vaurionimi ja Sijainti. Täytä siis nämä kentät ja ruksaa listasta Esineet/kuvat johon vaurio liittyy (7.) ne esineet joiden konservointikertomukseen haluat tulostuvan tämän vaurion. Ruksaa myös ne kuvat Vaurion kuvalistasta(8.), joihin haluat tehdä tämän vaurion kuvamerkintöjä. Tallenna. Vauriot tallentuvat ikkunan alaosassa olevaan Vauriolistaan. Avaa yhden vaurion rivi suurennuslasin kohdalta (vrt. s. 55). Vaurio-ikkuna avautuu. 9 Mene Kuvamerkinnät-välilehdelle ja klikkaa Lisää uusi. Syötä tiedot Numero- ja Lisätieto-kenttiin. Ne molemmat tulostuvat suppeaan konservointikertomukseen kuvateksteihin. Tallenna. Kuten esimerkistä huomaat, tarjolla ovat nyt kaikki ne konservoinnin kuvat, jotka linkitit tälle vauriolle. Nyt voit tehdä kuvamerkinnät kaikille näille esineille tästä samalla, kuva kerrallaan. Muista ensin valita Lisää (9.) ja vaihda halutessasi merkinnän väri ikkunan alaosan palloista (vrt. s. 77). Kuvamerkintärenkaita ei tarvitse enää tallentaa erikseen ja väärät saa poistettua vaihtamalla valinta kohtaan Poista (9.) ja klikkailemalla renkaat kuvasta pois.
29 Suppea konservointikertomus- ja ryhmätoimenpide-ohje Sivu 29 / Jos kuvamerkintöjä tulee paljon erilaisia samaan kuvaan, kannattaa ottaa huomioon taas se että Numerokentän teksti näkyy suhteellisen pienenä kuvassa, joten täytyy käyttää eri värejä erottamaan merkinnät toisistaan. Tässä esimerkissä on vauriolle Korroosio, aktiivinen tehty kuvamerkintöjä punaisella renkaalla ja annettu merkinnän tiedoiksi: Numero-kenttään punainen ja Lisätieto-kenttään korroosiopiste. Vauriolle Korroosio on tehty kuvamerkintöjä valkoisella renkaalla ja annettu merkinnän tiedoiksi: Numero-kenttään valkoinen ja Lisätieto-kenttään paloja irronnut. Näillä tiedoilla suppeaan konservointikertomukseen tulostuu edellä näkyvä kuvateksti (10.).
30 Suppea konservointikertomus- ja ryhmätoimenpide-ohje Sivu 30 / Siirry seuraavaksi välilehdelle Toimenpiteet. Toimenpiteet täytetään muuten samoin kuin laajaa konservointikertomusta tehdessä (ks. s. 88), mutta ikkunan alaosasta valitaan Esine/kuva johon toimenpide liittyy listasta kaikki esineet käyttämällä Valitse/tyhjennä kaikki-ruutua (11.), jos toimenpide koskee kaikkia esineitä tai sitten valitaan pukittamalla ne esineet, joille tämä toimenpide on suoritettu. Koska ollaan täyttämässä toimenpiteitä suppeaa kertomusta varten, totean että siihen eivät tulostu Toimenpiteet välilehdeltä kentän Tulos eivätkä kentän Työaika tiedot. Suppeassa konservointikertomuksessa Vauriot ja toimenpiteet näkyvät taulukkomaisesti, joten niitten välinen suhde osoitetaan toimenpiteen järjestysnumeron kautta: vaurion rivin kohdalle taulukkoon tulostuu loppuun vaurioon liittyvien toimenpiteiden järjestysnumerot. Siksi on tärkeää tässä vaiheessa myös linkittää toimenpide Vauriotlistassa (12.) vaurioihin.
31 Suppea konservointikertomus- ja ryhmätoimenpide-ohje Sivu 31 / Kun kaikki toimenpiteet on syötetty, aletaan syöttää niille tarkempia tietoja. Toimenpiteen tiedoista suppeaan konservointikertomukseen tulostuvat Materiaalien tiedot ja Kuvamerkinnät. Valitse siis seuraavaksi syöttämästäsi listasta sellainen toimenpide, jolle haluat syöttää näitä tietoja (12.). Materiaalien täyttö tapahtuu kuten laajan konservointikertomuksen kohdallakin (ks. s. 1010). Tässä esimerkissä ei tehty toimenpiteille kuvamerkintöjä, mutta niidenkin täyttö tapahtuu samoin kuin konservointikertomuksen kohdalla (ks. s. 55). Nyt on kaikki suppeaan konservointikertomukseen tulevat tiedot täytetty. Voit tulostaa esinekohtaiset raportit Perustiedot-välilehdeltä Konservointikohteen-ikkunan avaamalla (ks. s. 2424).
32 Kuvaraportti-ohje Sivu 32 / 46 Kuvaraportti Kuvaraporttia voi käyttää esimerkiksi seuraavasti: Sanotaan, että edellisen esimerkin esineet täytyy myös pakata näyttelyyn lähtöä varten ja pakkausten päälle halutaan tulostaa kuvat kaikista esineistä. Valitse Konservointi-osasovelluksen aloitussivulla Lisää uusi (ks. s. 1). Valitsekin nyt tyypiksi muu käsittely ja täytä sitten muut tiedot kuten ryhmäraporttiesimerkissä (ks. s. 2121). Tallenna.
33 Kuvaraportti-ohje Sivu 33 / Mene välilehdelle Kuvat. Kun nyt tiedät, että esineistä on syötetty aiempia kuvia, ja haluat käyttää niitä pakkausten päällä, ruksaa ensin yksi esineistä ja ruksaa sitten ikkunan ylimmän rivin Valitse aikaisemmin käytetty kuva (1.). Ikkunan alaosaan avautuu tästä esineestä Muskettiin syötettyjen Kuvien valinta lista (2.). Klikkaamalla haluamasi kuvan NUMERON kohtaa (3.), kuvan tiedot ja kuva siirtyvät tallennettavaksi tälle konservoinnille. Jostain syystä kuvan Vaihe-tieto ei siirry alkuperäisestä kuvasta, joten se täytyy vielä valita (4.). Tallenna. Lisää näin kaikista esineistä tunnistekuva pakkauslistaa varten. Ryhmäkonservoinneillehan ei voi varsinaista konservointikohtaista tunnistekuvaa syöttää eli Tunnistekuva-ruutua EI ryhmäkonservointia tehdessä ruksata (5.). Kun kaikki kuvat on syötetty, valitse Tee raportti-kuvaraportti (6.), jolloin ensin aukeaa kuten aiemmissakin raporteissa valintaikkuna: Valitse Open, jos et halua että avautuva raportti tallentuu automaattisesti. Wordiin avautuu kuvaraportti, jossa on jokaisen esineen kuva, numero ja nimi omalla sivullaan. Voit vielä wordissä tarkastaa ja muuttaa layoutia haluamaksesi ja sitten vaan printata.
34 Raporttitulosteet Sivu 34 / 46 Esimerkkituloste: laaja konservointikertomus
35 Raporttitulosteet Sivu 35 / 46
36 Raporttitulosteet Sivu 36 / 46
37 Raporttitulosteet Sivu 37 / 46
38 Raporttitulosteet Sivu 38 / 46
39 Raporttitulosteet Sivu 39 / 46
40 Raporttitulosteet Sivu 40 / 46
41 Raporttitulosteet Sivu 41 / 46 Esimerkkituloste: kuntoraportti
42 Raporttitulosteet Sivu 42 / 46
43 Raporttitulosteet Sivu 43 / 46 Esimerkkituloste: suppea konservointikertomus
44 Raporttitulosteet Sivu 44 / 46
45 Raporttitulosteet Sivu 45 / 46
46 Raporttitulosteet Sivu 46 / 46 Esimerkkituloste: kuvaraportti Yksi sivu isompana. kaikki sivut pikkukuvina
Lisäys (1.) Muskos-ohjeeseen Sivu 1 / 10. Konservoinnin tietojen poistaminen
 Lisäys (1.) Muskos-ohjeeseen Sivu 1 / 10 Konservoinnin tietojen poistaminen Tässä ohjeessa kerrotaan, miten poistetaan konservoinnin tiedot kokonaan, jos on esim. vahingossa syöttänyt kaksi samaa konservointia
Lisäys (1.) Muskos-ohjeeseen Sivu 1 / 10 Konservoinnin tietojen poistaminen Tässä ohjeessa kerrotaan, miten poistetaan konservoinnin tiedot kokonaan, jos on esim. vahingossa syöttänyt kaksi samaa konservointia
WCONDES OHJEET ITÄRASTEILLE (tehty Condes versiolle 8)
 WCONDES OHJEET ITÄRASTEILLE (tehty Condes versiolle 8) 1 UUDEN KILPAILUTIEDOSTON AVAUS Avaa Wcondes ohjelma tuplaklikkaamalla wcondes.lnk ikonia. Ohjelma avaa automaattisesti viimeksi tallennetun kilpailutiedoston.
WCONDES OHJEET ITÄRASTEILLE (tehty Condes versiolle 8) 1 UUDEN KILPAILUTIEDOSTON AVAUS Avaa Wcondes ohjelma tuplaklikkaamalla wcondes.lnk ikonia. Ohjelma avaa automaattisesti viimeksi tallennetun kilpailutiedoston.
STS Uuden Tapahtuma-dokumentin teko
 STS Uuden Tapahtuma-dokumentin teko Valitse vasemmasta reunasta kohta Sisällöt. Sisällöt-näkymä Valitse painike Lisää uusi Tapahtuma 1 Valitse kieleksi Suomi Välilehti 1. Perustiedot Musta reunus kieliversioneliön
STS Uuden Tapahtuma-dokumentin teko Valitse vasemmasta reunasta kohta Sisällöt. Sisällöt-näkymä Valitse painike Lisää uusi Tapahtuma 1 Valitse kieleksi Suomi Välilehti 1. Perustiedot Musta reunus kieliversioneliön
Kortinhaltijat joilla on maksukeskeytys Maksuryhmään liitettyjen kortinhaltijoiden lukumäärä, joiden maksut ovat tilapäisesti keskeytetty.
 1(6) MAKSURYHMÄN HALLINTA Maksuryhmäkohtaiselle sivulle pääset klikkaamalla yksittäisen maksuryhmän nimeä verkkopalvelun etusivulla tai valitsemalla ryhmän Maksuryhmät - osion listalta. Sivun tiedot ja
1(6) MAKSURYHMÄN HALLINTA Maksuryhmäkohtaiselle sivulle pääset klikkaamalla yksittäisen maksuryhmän nimeä verkkopalvelun etusivulla tai valitsemalla ryhmän Maksuryhmät - osion listalta. Sivun tiedot ja
STS UUDEN SEUDULLISEN TAPAHTUMAN TEKO
 STS UUDEN SEUDULLISEN TAPAHTUMAN TEKO Valitse vasemmasta reunasta kohta Sisällöt Valitse painike Lisää uusi Tapahtuma Tämän jälkeen valitse kieleksi Suomi VÄLILEHTI 1 PERUSTIEDOT Valittuasi kieleksi suomen,
STS UUDEN SEUDULLISEN TAPAHTUMAN TEKO Valitse vasemmasta reunasta kohta Sisällöt Valitse painike Lisää uusi Tapahtuma Tämän jälkeen valitse kieleksi Suomi VÄLILEHTI 1 PERUSTIEDOT Valittuasi kieleksi suomen,
WCONDES OHJEET ITÄRASTEILLE (tehty Condes versiolle 8)
 WCONDES OHJEET ITÄRASTEILLE (tehty Condes versiolle 8) 1 UUDEN KILPAILUTIEDOSTON AVAUS Avaa Wcondes ohjelma tuplaklikkaamalla wcondes.lnk ikonia. Ohjelma avaa automaattisesti viimeksi tallennetun kilpailutiedoston.
WCONDES OHJEET ITÄRASTEILLE (tehty Condes versiolle 8) 1 UUDEN KILPAILUTIEDOSTON AVAUS Avaa Wcondes ohjelma tuplaklikkaamalla wcondes.lnk ikonia. Ohjelma avaa automaattisesti viimeksi tallennetun kilpailutiedoston.
CABAS. Perusominaisuuksien käyttö
 CABAS Perusominaisuuksien käyttö Aloitussivu s.3-4 Laskelman luominen s.5-6 Omistajan/Ajoneuvon tiedot s.7-8 Vahinkotiedot s.9 Veloitukset s.10 Korjauskohteet s.11 Toimenpiteet/korjauskohteet s.12-14 Pintaoikaisu
CABAS Perusominaisuuksien käyttö Aloitussivu s.3-4 Laskelman luominen s.5-6 Omistajan/Ajoneuvon tiedot s.7-8 Vahinkotiedot s.9 Veloitukset s.10 Korjauskohteet s.11 Toimenpiteet/korjauskohteet s.12-14 Pintaoikaisu
OpeOodi Opiskelijalistojen tulostaminen, opiskelijoiden hallinta ja sähköpostin lähettäminen
 Helsingin yliopisto WebOodi 1 OpeOodi Opiskelijalistojen tulostaminen, opiskelijoiden hallinta ja sähköpostin lähettäminen Opetustapahtuman opiskelijalistan tulostaminen Ilmoittautuneista opiskelijoista
Helsingin yliopisto WebOodi 1 OpeOodi Opiskelijalistojen tulostaminen, opiskelijoiden hallinta ja sähköpostin lähettäminen Opetustapahtuman opiskelijalistan tulostaminen Ilmoittautuneista opiskelijoista
OpeOodi Opiskelijalistojen tulostaminen, opiskelijoiden hallinta ja sähköpostin lähettäminen
 Helsingin yliopisto WebOodi 1 OpeOodi Opiskelijalistojen tulostaminen, opiskelijoiden hallinta ja sähköpostin lähettäminen Opetustapahtuman opiskelijalistan tulostaminen Ilmoittautuneista opiskelijoista
Helsingin yliopisto WebOodi 1 OpeOodi Opiskelijalistojen tulostaminen, opiskelijoiden hallinta ja sähköpostin lähettäminen Opetustapahtuman opiskelijalistan tulostaminen Ilmoittautuneista opiskelijoista
Pelaajan tietojen lisääminen
 Käytön aloitus Ohjelma käynnistetään tuplaklikkaamalla Jäseri-kuvaketta työpöydältä, tai käynnistä-valikosta. Ohjelmasta aukeaa seuraavanlainen valikko; Jäsenrekisterissä muutetaan jäsentietoja, maksukirjassa
Käytön aloitus Ohjelma käynnistetään tuplaklikkaamalla Jäseri-kuvaketta työpöydältä, tai käynnistä-valikosta. Ohjelmasta aukeaa seuraavanlainen valikko; Jäsenrekisterissä muutetaan jäsentietoja, maksukirjassa
Joomla pikaopas. Yksinkertainen opas, jossa neuvotaan esimerkkisivuston teko Joomla julkaisujärjestelmällä vaihe vaiheelta.
 Joomla pikaopas Yksinkertainen opas, jossa neuvotaan esimerkkisivuston teko Joomla julkaisujärjestelmällä vaihe vaiheelta. Paavo Räisänen www.ohjelmoimaan.net Tätä opasta saa vapaasti kopioida, tulostaa
Joomla pikaopas Yksinkertainen opas, jossa neuvotaan esimerkkisivuston teko Joomla julkaisujärjestelmällä vaihe vaiheelta. Paavo Räisänen www.ohjelmoimaan.net Tätä opasta saa vapaasti kopioida, tulostaa
Opiskelijalistojen tulostaminen, opiskelijoiden hallinta ja sähköpostin lähettäminen
 1 Opiskelijalistojen tulostaminen, opiskelijoiden hallinta ja sähköpostin lähettäminen Sisällysluettelo Opetustapahtuman opiskelijalistan tulostaminen... 2 Tenttien opiskelijalistojen tulostaminen... 3
1 Opiskelijalistojen tulostaminen, opiskelijoiden hallinta ja sähköpostin lähettäminen Sisällysluettelo Opetustapahtuman opiskelijalistan tulostaminen... 2 Tenttien opiskelijalistojen tulostaminen... 3
Kirjautuminen Timmiin
 Sisällys Kirjautuminen Timmiin... 1 Tilojen haku... 2 Pikkukalenteri... 5 Hakemuksen teko... 6 Yöpymiskäyttö... 7 Hakemuksen lisätiedot... 7 Oheisvarattavat... 7 Varaukset Oma asiointi... 9 Vapaa-ajan
Sisällys Kirjautuminen Timmiin... 1 Tilojen haku... 2 Pikkukalenteri... 5 Hakemuksen teko... 6 Yöpymiskäyttö... 7 Hakemuksen lisätiedot... 7 Oheisvarattavat... 7 Varaukset Oma asiointi... 9 Vapaa-ajan
Hoitopolkumallin lisääminen
 1 Hoitopolkumallin lisääminen Hoitopolku muodostaa pohjan samaan hoitosarjaan liittyville käynneille. Hoitopolkujen ylläpidossa voidaan luoda uusi polku tai muokata olemassa olevaa. Hoitopolkujen avulla
1 Hoitopolkumallin lisääminen Hoitopolku muodostaa pohjan samaan hoitosarjaan liittyville käynneille. Hoitopolkujen ylläpidossa voidaan luoda uusi polku tai muokata olemassa olevaa. Hoitopolkujen avulla
EXTRA 2.0 LABORATORIOTUTKIMUSTEN TILAUSJÄRJESTELMÄ TIETOVERKOSSA KÄYTTÄJÄOPAS
 Sivu 1/13 EXTRA 2.0 LABORATORIOTUTKIMUSTEN TILAUSJÄRJESTELMÄ TIETOVERKOSSA KÄYTTÄJÄOPAS JOHDANTO: Tässä dokumentissa käydään läpi Extra 2.0 -laboratoriotutkimusten tilausjärjestelmän toiminta. Järjestelmän
Sivu 1/13 EXTRA 2.0 LABORATORIOTUTKIMUSTEN TILAUSJÄRJESTELMÄ TIETOVERKOSSA KÄYTTÄJÄOPAS JOHDANTO: Tässä dokumentissa käydään läpi Extra 2.0 -laboratoriotutkimusten tilausjärjestelmän toiminta. Järjestelmän
Kuvien lisääminen ja käsittely
 Kuvien lisääminen ja käsittely KUVIEN LISÄÄMINEN JA KÄSITTELY Tämä on ote VIS Online Mediahallinta ohjeesta. Kuvia lisätään autojen tietoihin VIS Online kuvankäsittelyohjelmalla. Ohjelma käynnistyy klikkaamalla
Kuvien lisääminen ja käsittely KUVIEN LISÄÄMINEN JA KÄSITTELY Tämä on ote VIS Online Mediahallinta ohjeesta. Kuvia lisätään autojen tietoihin VIS Online kuvankäsittelyohjelmalla. Ohjelma käynnistyy klikkaamalla
Octo käyttöohje 1. Sisältö
 Octo käyttöohje 1 Sisältö Sisältö...1 Sisäänkirjautuminen...2 Etusivu...2 Uimarihaku...3 Uimariryhmät...4 Seurahaku...4 Kilpailutilastot...5 Ilmoittautuminen kilpailuun...6 Kilpailuun ilmoittautuminen...7
Octo käyttöohje 1 Sisältö Sisältö...1 Sisäänkirjautuminen...2 Etusivu...2 Uimarihaku...3 Uimariryhmät...4 Seurahaku...4 Kilpailutilastot...5 Ilmoittautuminen kilpailuun...6 Kilpailuun ilmoittautuminen...7
Ohjeistus yhdistysten internetpäivittäjille
 Ohjeistus yhdistysten internetpäivittäjille Oman yhdistyksen tietojen päivittäminen www.krell.fi-sivuille Huom! Tarvitset päivittämistä varten tunnukset, jotka saat ottamalla yhteyden Kristillisen Eläkeliiton
Ohjeistus yhdistysten internetpäivittäjille Oman yhdistyksen tietojen päivittäminen www.krell.fi-sivuille Huom! Tarvitset päivittämistä varten tunnukset, jotka saat ottamalla yhteyden Kristillisen Eläkeliiton
Hops-ohjaajan ohje Opiskelijan hopsit.
 Hops-ohjaajan ohje Tässä ohjeessa kuvataan kaksi erilaista tapaa hakea tietyn opiskelijan lähettämä hops. Ensin ohjeistetaan miten toimitaan, jos hopsin ryhmätyökalu on käytössä, eli ohjaajalle on luotu
Hops-ohjaajan ohje Tässä ohjeessa kuvataan kaksi erilaista tapaa hakea tietyn opiskelijan lähettämä hops. Ensin ohjeistetaan miten toimitaan, jos hopsin ryhmätyökalu on käytössä, eli ohjaajalle on luotu
Webmailin käyttöohje. Ohjeen sisältö. Sähköpostin peruskäyttö. Lomavastaajan asettaminen sähköpostiin. Sähköpostin salasanan vaihtaminen
 Webmailin käyttöohje https://mail.webhotelli.net sekä https://webmail.netsor.fi Ohjeen sisältö Sähköpostin peruskäyttö Lukeminen Lähettäminen Vastaaminen ja välittäminen Liitetiedoston lisääminen Lomavastaajan
Webmailin käyttöohje https://mail.webhotelli.net sekä https://webmail.netsor.fi Ohjeen sisältö Sähköpostin peruskäyttö Lukeminen Lähettäminen Vastaaminen ja välittäminen Liitetiedoston lisääminen Lomavastaajan
Avaa ohjelma ja tarvittaessa Tiedosto -> Uusi kilpailutiedosto
 Condess ratamestariohjelman käyttö Aloitus ja alkumäärittelyt Avaa ohjelma ja tarvittaessa Tiedosto -> Uusi kilpailutiedosto Kun kysytään kilpailun nimeä, syötä kuvaava nimi. Samaa nimeä käytetään oletuksena
Condess ratamestariohjelman käyttö Aloitus ja alkumäärittelyt Avaa ohjelma ja tarvittaessa Tiedosto -> Uusi kilpailutiedosto Kun kysytään kilpailun nimeä, syötä kuvaava nimi. Samaa nimeä käytetään oletuksena
Uutiskirjesovelluksen käyttöohje
 Uutiskirjesovelluksen käyttöohje Käyttäjätuki: Suomen Golfpiste Oy Esterinportti 1 00240 HELSINKI Puhelin: (09) 1566 8800 Fax: (09) 1566 8801 E-mail: gp@golfpiste.com 2 Sisällys Johdanto... 1 Päänavigointi...
Uutiskirjesovelluksen käyttöohje Käyttäjätuki: Suomen Golfpiste Oy Esterinportti 1 00240 HELSINKI Puhelin: (09) 1566 8800 Fax: (09) 1566 8801 E-mail: gp@golfpiste.com 2 Sisällys Johdanto... 1 Päänavigointi...
VSP webmail palvelun ka yttö öhje
 VSP webmail palvelun ka yttö öhje Kirjaudu webmailiin osoitteessa https://webmail.net.vsp.fi Webmailin kirjautumissivu, kirjoita sähköpostiosoitteesi ja salasanasi: Sähköpostin päänäkymä: 1: Kansiolistaus
VSP webmail palvelun ka yttö öhje Kirjaudu webmailiin osoitteessa https://webmail.net.vsp.fi Webmailin kirjautumissivu, kirjoita sähköpostiosoitteesi ja salasanasi: Sähköpostin päänäkymä: 1: Kansiolistaus
https://njr.yap.fi/cgi-bin/soj2/dispat.exe
 Jäsenrekisteriin kirjautuminen Avaa internet ja kirjoita selaimen osoitekenttään: https://njr.yap.fi/cgi-bin/soj2/dispat.exe Kirjoita käyttäjätunnus ja salasana, ja paina Sisäänkirjaus. Kirjauduttua avautuu
Jäsenrekisteriin kirjautuminen Avaa internet ja kirjoita selaimen osoitekenttään: https://njr.yap.fi/cgi-bin/soj2/dispat.exe Kirjoita käyttäjätunnus ja salasana, ja paina Sisäänkirjaus. Kirjauduttua avautuu
Päivitetty 17.1.2014. JETI pikaohje. Ennakkosuunnitelman luonti
 Päivitetty 17.1.2014 JETI pikaohje Ennakkosuunnitelman luonti 1/5 Uuden ennakkosuunnitelman luonti Voit luoda uuden ennakkosuunnitelman kahdella tavalla: 1. Joko luomalla uuden ennakkosuunnitelman tyhjältä
Päivitetty 17.1.2014 JETI pikaohje Ennakkosuunnitelman luonti 1/5 Uuden ennakkosuunnitelman luonti Voit luoda uuden ennakkosuunnitelman kahdella tavalla: 1. Joko luomalla uuden ennakkosuunnitelman tyhjältä
UUDEN NETTIJÄSENREKISTERIN OHJEET. Kirjaudu sisään antamalla käyttäjätunnus ja salasana
 UUDEN NETTIJÄSENREKISTERIN OHJEET Kirjaudu sisään antamalla käyttäjätunnus ja salasana Aloitussivu näyttää seuraavalta. Sen kautta voi siirtyä haluttuihin toimintoihin. JÄSENREKISTERIN SELAUS/MUOKKAAMINEN
UUDEN NETTIJÄSENREKISTERIN OHJEET Kirjaudu sisään antamalla käyttäjätunnus ja salasana Aloitussivu näyttää seuraavalta. Sen kautta voi siirtyä haluttuihin toimintoihin. JÄSENREKISTERIN SELAUS/MUOKKAAMINEN
HYVÄKSILUKEMISEN TEKEMINEN ILMAN ENNAKKOPÄÄTÖSTÄ
 1 HYVÄKSILUKEMISEN TEKEMINEN ILMAN ENNAKKOPÄÄTÖSTÄ Valitse Opintojen rekisteröinti -valikosta komento Hyväksilukeminen. Voit valita Näytettävät opinnot -osiosta, mitkä opiskelijan suorituksista näkyvät
1 HYVÄKSILUKEMISEN TEKEMINEN ILMAN ENNAKKOPÄÄTÖSTÄ Valitse Opintojen rekisteröinti -valikosta komento Hyväksilukeminen. Voit valita Näytettävät opinnot -osiosta, mitkä opiskelijan suorituksista näkyvät
OmaVero. Näin ilmoitat ja maksat arvonlisäveron
 OmaVero Näin ilmoitat ja maksat arvonlisäveron Kirjaudu OmaVeropalveluun osoitteessa www.vero.fi/omavero. Klikkaa sinistä Kirjaudu sisään -painiketta. Kirjautumisen jälkeen näytölle avautuu OmaVero-palvelun
OmaVero Näin ilmoitat ja maksat arvonlisäveron Kirjaudu OmaVeropalveluun osoitteessa www.vero.fi/omavero. Klikkaa sinistä Kirjaudu sisään -painiketta. Kirjautumisen jälkeen näytölle avautuu OmaVero-palvelun
TIMMI-TILAVARAUSOHJELMISTO
 Timmi Software Oy Pikaopas 1(12) TIMMI-TILAVARAUSOHJELMISTO Tämä dokumentti on pikaopas Timmi-tilavarausohjelmiston ominaisuuksien testausta varten. Pikaohjeen merkinnät Pikaohjeessa käytetään seuraavia
Timmi Software Oy Pikaopas 1(12) TIMMI-TILAVARAUSOHJELMISTO Tämä dokumentti on pikaopas Timmi-tilavarausohjelmiston ominaisuuksien testausta varten. Pikaohjeen merkinnät Pikaohjeessa käytetään seuraavia
Lukkarikone Pikaohjeet v. 1.0
 Lukkarikone Pikaohjeet v. 1.0 Huom! Lukkarikone toimii oikein vain jos koulutusohjelmasi ylläpitää lukujärjestystietoja Metropolian tilanvarausjärjestelmässä (tvj.metropolia.fi). Käyttöperiaate Lukkarikone
Lukkarikone Pikaohjeet v. 1.0 Huom! Lukkarikone toimii oikein vain jos koulutusohjelmasi ylläpitää lukujärjestystietoja Metropolian tilanvarausjärjestelmässä (tvj.metropolia.fi). Käyttöperiaate Lukkarikone
OHJE KILPIEN LISÄÄMISESTÄ ATJN KILPIVARASTOON
 OHJE KILPIEN LISÄÄMISESTÄ ATJN KILPIVARASTOON Kilpiä voidaan joutua lisäämään kilpivarastotiedoksi mm. alla mainituissa tilanteissa. Sarjakilpivarastoon: - Tunnus on määräytynyt ajoneuvolle LTJn aikaisessa
OHJE KILPIEN LISÄÄMISESTÄ ATJN KILPIVARASTOON Kilpiä voidaan joutua lisäämään kilpivarastotiedoksi mm. alla mainituissa tilanteissa. Sarjakilpivarastoon: - Tunnus on määräytynyt ajoneuvolle LTJn aikaisessa
HYVÄKSILUKEMISEN TEKEMINEN ILMAN ENNAKKOPÄÄTÖSTÄ
 HYVÄKSILUKEMISEN TEKEMINEN ILMAN ENNAKKOPÄÄTÖSTÄ Valitse Opintojen rekisteröinti -valikosta komento. Ikkuna aukeaa. Voit valita Näytettävät opinnot - osiosta, mitkä opiskelijan suorituksista näkyvät aktiivisina
HYVÄKSILUKEMISEN TEKEMINEN ILMAN ENNAKKOPÄÄTÖSTÄ Valitse Opintojen rekisteröinti -valikosta komento. Ikkuna aukeaa. Voit valita Näytettävät opinnot - osiosta, mitkä opiskelijan suorituksista näkyvät aktiivisina
ARVI-järjestelmän ohje arvioinnin syöttäjälle 13.4. 2015
 ARVI-järjestelmän ohje arvioinnin syöttäjälle 13.4. 2015 Sisältö ARVI-menettelyn perusteet... 1 Arvioinnin syöttäminen... 2 Arvion lähettäminen TE-toimistoon... 5 Sovelluksen sulkeminen... 6 Virhetilanteiden
ARVI-järjestelmän ohje arvioinnin syöttäjälle 13.4. 2015 Sisältö ARVI-menettelyn perusteet... 1 Arvioinnin syöttäminen... 2 Arvion lähettäminen TE-toimistoon... 5 Sovelluksen sulkeminen... 6 Virhetilanteiden
6.1 Tekstialueiden valinta eli maalaaminen (tulee tehdä ennen jokaista muokkausta ym.)
 6. Tekstin muokkaaminen 6.1 Tekstialueiden valinta eli maalaaminen (tulee tehdä ennen jokaista muokkausta ym.) Tekstin maalaaminen onnistuu vetämällä hiirellä haluamansa tekstialueen yli (eli osoita hiiren
6. Tekstin muokkaaminen 6.1 Tekstialueiden valinta eli maalaaminen (tulee tehdä ennen jokaista muokkausta ym.) Tekstin maalaaminen onnistuu vetämällä hiirellä haluamansa tekstialueen yli (eli osoita hiiren
Lasten Liike iltapäivät
 Lasten Liike iltapäivät Ohjeistus nettilomakkeen täyttämiseen taloudellisen tuen hakemiseksi toiminnan järjestäjille Lomake toimii osoitteessa https://lasten-liike.vincit.io/ Haku on auki 22.3. 21.4.2017
Lasten Liike iltapäivät Ohjeistus nettilomakkeen täyttämiseen taloudellisen tuen hakemiseksi toiminnan järjestäjille Lomake toimii osoitteessa https://lasten-liike.vincit.io/ Haku on auki 22.3. 21.4.2017
M2-Matkalaskujärjestelmä lyhyet käyttöohjeet. Yleistä. Laatija: Arja Luoto M2-käyttöohjeet versio 1.0 Hyväksyjä: Tuula McKee 17.9.
 M2-Matkalaskujärjestelmä lyhyet käyttöohjeet Yleistä Matkustusten hallinta jakaantuu M2- järjestelmässä kolmeen eri ryhmään 1) päivärahamatkustamiseen, 2) kilometrikorvaukseen (jossa on suppea päivärahaosuus)
M2-Matkalaskujärjestelmä lyhyet käyttöohjeet Yleistä Matkustusten hallinta jakaantuu M2- järjestelmässä kolmeen eri ryhmään 1) päivärahamatkustamiseen, 2) kilometrikorvaukseen (jossa on suppea päivärahaosuus)
Esittely. Muistathan, että voit myös käyttää Petsietä aivan normaalina käyttäjänä kasvattajapalveluiden lisäksi. Antoisaa Petsien käyttöä!
 Petsie kasvattaja 1 2 Sisällysluettelo Esittely...3 1. Kuinka pääset alkuun...4 1.1. Rekisteröinti...4 2. Lemmikit...4 2.1. Lemmikkien lisäys...4 2.2. Lemmikin tietojen muokkaus...4 3. Kasvattajasivu...5
Petsie kasvattaja 1 2 Sisällysluettelo Esittely...3 1. Kuinka pääset alkuun...4 1.1. Rekisteröinti...4 2. Lemmikit...4 2.1. Lemmikkien lisäys...4 2.2. Lemmikin tietojen muokkaus...4 3. Kasvattajasivu...5
Autokunto-ohjelmiston käyttöohjeet
 Autokunto-ohjelmiston käyttöohjeet Koskilinjat Oy Panu Toropainen SISÄLLYSLUETTELO SISÄLLYSLUETTELO...I 1. TÖIHIN SISÄÄN JA ULOS KIRJAUTUMINEN...1 1.1. Työlle kirjautuminen...2 1.2. Vikailmoituksen tekeminen...5
Autokunto-ohjelmiston käyttöohjeet Koskilinjat Oy Panu Toropainen SISÄLLYSLUETTELO SISÄLLYSLUETTELO...I 1. TÖIHIN SISÄÄN JA ULOS KIRJAUTUMINEN...1 1.1. Työlle kirjautuminen...2 1.2. Vikailmoituksen tekeminen...5
Sisällys Clerica Web-sovellusten käytön aloittaminen 2
 Sisällys Clerica Web-sovellusten käytön aloittaminen 2 Kirjautuminen järjestelmään 2 Myyntilaskut 2 Ostolaskujen käsittely 4 Uuden laskun syöttö 6 Palkkailmoituslomake 8 Palkkailmoituksesta kopio 9 Henkilötietojen
Sisällys Clerica Web-sovellusten käytön aloittaminen 2 Kirjautuminen järjestelmään 2 Myyntilaskut 2 Ostolaskujen käsittely 4 Uuden laskun syöttö 6 Palkkailmoituslomake 8 Palkkailmoituksesta kopio 9 Henkilötietojen
Käyttöopas Ajanvaraus
 Käyttöopas Ajanvaraus Tarjoa asiakkaillesi mahdollisuus varata aikojasi kellon ympäri Sisällys Kalenterin käyttö osana arkea 3 1. Luo aukioloaikoja Luo aukioloaikoja 4 Viikkoaikataulupohja 6 2. Varaukset
Käyttöopas Ajanvaraus Tarjoa asiakkaillesi mahdollisuus varata aikojasi kellon ympäri Sisällys Kalenterin käyttö osana arkea 3 1. Luo aukioloaikoja Luo aukioloaikoja 4 Viikkoaikataulupohja 6 2. Varaukset
Netsor Webmailin käyttöohje
 Netsor Webmailin käyttöohje https://mail.webhotelli.net sekä https://webmail.netsor.fi Ohjeen sisältö Sähköpostin peruskäyttö Lukeminen Lähettäminen Vastaaminen ja välittäminen Liitetiedoston lisääminen
Netsor Webmailin käyttöohje https://mail.webhotelli.net sekä https://webmail.netsor.fi Ohjeen sisältö Sähköpostin peruskäyttö Lukeminen Lähettäminen Vastaaminen ja välittäminen Liitetiedoston lisääminen
EVTEK-PROJEKTORI KÄYTTÖOHJE Tekijä: Teemu Tammivaara VBP04S
 EVTEK-PROJEKTORI KÄYTTÖOHJE 2007 Tekijä: Teemu Tammivaara VBP04S SISÄLLYS 1 Projektorin käyttö... 3 2 Projektien julkinen haku ja selailu... 4 2.1 Hakuvaihtoehdot... 4 2.2 Tarkennettu haku... 5 3 Rekisteröityminen
EVTEK-PROJEKTORI KÄYTTÖOHJE 2007 Tekijä: Teemu Tammivaara VBP04S SISÄLLYS 1 Projektorin käyttö... 3 2 Projektien julkinen haku ja selailu... 4 2.1 Hakuvaihtoehdot... 4 2.2 Tarkennettu haku... 5 3 Rekisteröityminen
Pika-aloitusopas. Sisältö: Projektin luominen Projektin muokkaaminen ja hallinnointi Projektin/arvioinnin tulosten tarkastelu
 Pika-aloitusopas Sisältö: Projektin luominen Projektin muokkaaminen ja hallinnointi Projektin/arvioinnin tulosten tarkastelu Tämä asiakirja on laadittu auttamaan sinua hallinnoimaan nopeasti CEB TalentCentral
Pika-aloitusopas Sisältö: Projektin luominen Projektin muokkaaminen ja hallinnointi Projektin/arvioinnin tulosten tarkastelu Tämä asiakirja on laadittu auttamaan sinua hallinnoimaan nopeasti CEB TalentCentral
Selainsähköposti Zimbran käyttöohje
 Selainsähköposti Zimbran käyttöohje 17.11.2010 Sisältö 1 ZIMBRA LYHYESTI... 3 2 EDELLEENLÄHETYKSEN KYTKENTÄ... 3 3 LOMAVASTAAJA... 4 4 POSTIN SUODATTIMET... 5 5 ALLEKIRJOITUKSET... 6 6 OSOITEKIRJAN HALLINTA...
Selainsähköposti Zimbran käyttöohje 17.11.2010 Sisältö 1 ZIMBRA LYHYESTI... 3 2 EDELLEENLÄHETYKSEN KYTKENTÄ... 3 3 LOMAVASTAAJA... 4 4 POSTIN SUODATTIMET... 5 5 ALLEKIRJOITUKSET... 6 6 OSOITEKIRJAN HALLINTA...
Nippupelipassi. Nippupelipassien rakentaminen
 Nippupelipassi Nippupelipassien rakentaminen 1. Kirjaudu tunnuksilla sisään. 2. Valitse alasvetovalikosta oma seurasi. Mikäli omaa seuraasi ei löydy valikosta (mm. uudet seurat), valitse seuraksi Harrastealue
Nippupelipassi Nippupelipassien rakentaminen 1. Kirjaudu tunnuksilla sisään. 2. Valitse alasvetovalikosta oma seurasi. Mikäli omaa seuraasi ei löydy valikosta (mm. uudet seurat), valitse seuraksi Harrastealue
KESKUSTANUORTEN NETTISIVUT- OHJEITA PIIRIYLLÄPITÄJÄLLE 1. KIRJAUTUMINEN
 KESKUSTANUORTEN NETTISIVUT- OHJEITA PIIRIYLLÄPITÄJÄLLE 1. KIRJAUTUMINEN -Mene osoitteeseen keskustanuoret.fi/user - Kirjoita saamasi käyttäjätunnus ja salasana - Klikkaa yllä olevaa piirisi logoa niin
KESKUSTANUORTEN NETTISIVUT- OHJEITA PIIRIYLLÄPITÄJÄLLE 1. KIRJAUTUMINEN -Mene osoitteeseen keskustanuoret.fi/user - Kirjoita saamasi käyttäjätunnus ja salasana - Klikkaa yllä olevaa piirisi logoa niin
MOODLE-OHJE: Liitetiedoston lisääminen ja päivittäminen
 etusivulta yläoikealta. Kirjauduttuasi sisään SAMK Moodleen, mene omalle opintojaksollesi ja siirry muokkaustilaan. Muokkaustila päälle painike löytyy opintojakson Kun muokkaustila on päällä, siirry sen
etusivulta yläoikealta. Kirjauduttuasi sisään SAMK Moodleen, mene omalle opintojaksollesi ja siirry muokkaustilaan. Muokkaustila päälle painike löytyy opintojakson Kun muokkaustila on päällä, siirry sen
eportfolio Kyvyt.fi -ohje on tehty AMMATTIOSAAJAN TYÖKYKYPASSIA varten Ohje sopii perusohjeeksi kaikille palvelua käyttäville
 eportfolio Kyvyt.fi -ohje on tehty AMMATTIOSAAJAN TYÖKYKYPASSIA varten Ohje sopii perusohjeeksi kaikille palvelua käyttäville Sisällys 1 Ensimmäinen kirjautuminen... 2 2 Liittyminen ryhmään... 3 3 Valmiiden
eportfolio Kyvyt.fi -ohje on tehty AMMATTIOSAAJAN TYÖKYKYPASSIA varten Ohje sopii perusohjeeksi kaikille palvelua käyttäville Sisällys 1 Ensimmäinen kirjautuminen... 2 2 Liittyminen ryhmään... 3 3 Valmiiden
LUKKARIN KÄYTTÖOHJE Sisällys
 LUKKARIN KÄYTTÖOHJE Sisällys 1. Yleistä... 2 2. Lukkarin käynnistys ja sisäänkirjautuminen... 2 3. Vapaa aikatauluhaku... 2 4. Lukujärjestyksen luominen ja avaaminen... 3 Lukukauden valinta... 3 Uuden
LUKKARIN KÄYTTÖOHJE Sisällys 1. Yleistä... 2 2. Lukkarin käynnistys ja sisäänkirjautuminen... 2 3. Vapaa aikatauluhaku... 2 4. Lukujärjestyksen luominen ja avaaminen... 3 Lukukauden valinta... 3 Uuden
Kirkkopalvelut Office365, Opiskelijan ohje 1 / 17 IT Juha Nalli 22.12.2015
 Kirkkopalvelut Office365, Opiskelijan ohje 1 / 17 Oppilaat saavat vuoden 2016 alusta käyttöönsä oppilaitoksen sähköpostin ja muita palveluita Microsoftin Office365:sta. Oppilaiden sähköposti on muotoa
Kirkkopalvelut Office365, Opiskelijan ohje 1 / 17 Oppilaat saavat vuoden 2016 alusta käyttöönsä oppilaitoksen sähköpostin ja muita palveluita Microsoftin Office365:sta. Oppilaiden sähköposti on muotoa
CEM DT-3353 Pihtimittari
 CEM DT-3353 Pihtimittari Sivu 1/5 CEM DT-3353 Pihtimittari Ongelma Mittarin ohjelmisto ilmoittaa NO DATA vaikka tiedonsiirtokaapeli on kytketty tietokoneen ja mittarin välille, mittarissa on virta päällä
CEM DT-3353 Pihtimittari Sivu 1/5 CEM DT-3353 Pihtimittari Ongelma Mittarin ohjelmisto ilmoittaa NO DATA vaikka tiedonsiirtokaapeli on kytketty tietokoneen ja mittarin välille, mittarissa on virta päällä
HELSINGIN YLIOPISTO TIEDEKASVATUS. helsinki.fi/tiedekasvatus v 1.2
 Tässä harjoituksessa opit laatimaan luokitellun teemakartan maastossa aiemmin keräämästäsi aineistosta. Käytämme Esrin ArcGis-palvelun ilmaisia ominaisuuksia. Kartan tekoa voi harjoitella kokonaan ilman
Tässä harjoituksessa opit laatimaan luokitellun teemakartan maastossa aiemmin keräämästäsi aineistosta. Käytämme Esrin ArcGis-palvelun ilmaisia ominaisuuksia. Kartan tekoa voi harjoitella kokonaan ilman
Google-dokumentit. Opetusteknologiakeskus Mediamylly
 Google-dokumentit 1 2 3 Yleistä 1.1 Tilin luominen 4 1.2 Docs-päävalikkoon siirtyminen 7 Dokumentit-päävalikko 2.1 Kirjaudu Dokumentteihin 9 2.2 Lähetä tiedosto Google-dokumentteihin 11 2.3 Uuden asiakirjan
Google-dokumentit 1 2 3 Yleistä 1.1 Tilin luominen 4 1.2 Docs-päävalikkoon siirtyminen 7 Dokumentit-päävalikko 2.1 Kirjaudu Dokumentteihin 9 2.2 Lähetä tiedosto Google-dokumentteihin 11 2.3 Uuden asiakirjan
SISÄLLYSLUETTELO KOULUTUSMATERIAALI HUOLTO-OSIOON ILMOITUSOSIOON ASUKASHALLINTAAN KULUTUSSEURANTAAN 1. SISÄÄNKIRJAUTUMINEN 2. KOHDETIETOJEN KÄYTTÖ
 KOULUTUSMATERIAALI HUOLTO-OSIOON ILMOITUSOSIOON ASUKASHALLINTAAN KULUTUSSEURANTAAN SISÄLLYSLUETTELO 1. SISÄÄNKIRJAUTUMINEN 2. KOHDETIETOJEN KÄYTTÖ 3. TEKEMÄTTÖMIEN TÖIDEN TYÖLISTA JA KUITTAUS 4. KÄYTTÖPÄIVÄKIRJA
KOULUTUSMATERIAALI HUOLTO-OSIOON ILMOITUSOSIOON ASUKASHALLINTAAN KULUTUSSEURANTAAN SISÄLLYSLUETTELO 1. SISÄÄNKIRJAUTUMINEN 2. KOHDETIETOJEN KÄYTTÖ 3. TEKEMÄTTÖMIEN TÖIDEN TYÖLISTA JA KUITTAUS 4. KÄYTTÖPÄIVÄKIRJA
UpdateIT 2010: Uutisten päivitys
 UpdateIT 2010: Uutisten päivitys Käyttäjätuki: Suomen Golfpiste Oy Esterinportti 1 00240 HELSINKI Puhelin: (09) 1566 8800 Fax: (09) 1566 8801 E-mail: gp@golfpiste.com 2 Sisällys Uutisen lisääminen... 1
UpdateIT 2010: Uutisten päivitys Käyttäjätuki: Suomen Golfpiste Oy Esterinportti 1 00240 HELSINKI Puhelin: (09) 1566 8800 Fax: (09) 1566 8801 E-mail: gp@golfpiste.com 2 Sisällys Uutisen lisääminen... 1
Tik-76.115 Tietojenkäsittelyopin ohjelmatyö Tietotekniikan osasto Teknillinen korkeakoulu KÄYTTÖOHJE. LiKe Liiketoiminnan kehityksen tukiprojekti
 Tik-76.115 Tietojenkäsittelyopin ohjelmatyö Tietotekniikan osasto Teknillinen korkeakoulu JÄRJESTELMÄN KÄYTTÖOHJE LiKe Liiketoiminnan kehityksen tukiprojekti Versio: 1.1 Tila: hyväksytty Päivämäärä: 13.2.2001
Tik-76.115 Tietojenkäsittelyopin ohjelmatyö Tietotekniikan osasto Teknillinen korkeakoulu JÄRJESTELMÄN KÄYTTÖOHJE LiKe Liiketoiminnan kehityksen tukiprojekti Versio: 1.1 Tila: hyväksytty Päivämäärä: 13.2.2001
OHJE 1 (14) Peruskoulun ensimmäiselle luokalle ilmoittautuminen Wilmassa
 OHJE 1 (14) Peruskoulun ensimmäiselle luokalle ilmoittautuminen Wilmassa Wilman hakemukset ja muut lomakkeet EIVÄT NÄY mobiililaitteisiin asennettavissa Wilma-sovelluksissa. Huoltajan tulee siis käyttää
OHJE 1 (14) Peruskoulun ensimmäiselle luokalle ilmoittautuminen Wilmassa Wilman hakemukset ja muut lomakkeet EIVÄT NÄY mobiililaitteisiin asennettavissa Wilma-sovelluksissa. Huoltajan tulee siis käyttää
TENNISVARAUSJÄRJESTELMÄ. OHJEKIRJA v.1.0
 1 TENNISVARAUSJÄRJESTELMÄ OHJEKIRJA v.1.0 2 KÄYTTÄJÄTUNNUKSEN REKISTERÖIMINEN 3 KIRJAUTUMINEN TUNNUKSILLA 5 OMIEN TIETOJEN MUOKKAAMINEN 5 KALENTERIN SELAAMINEN 8 VUORON VARAAMINEN 9 VARAUKSEN PERUUTTAMINEN
1 TENNISVARAUSJÄRJESTELMÄ OHJEKIRJA v.1.0 2 KÄYTTÄJÄTUNNUKSEN REKISTERÖIMINEN 3 KIRJAUTUMINEN TUNNUKSILLA 5 OMIEN TIETOJEN MUOKKAAMINEN 5 KALENTERIN SELAAMINEN 8 VUORON VARAAMINEN 9 VARAUKSEN PERUUTTAMINEN
RYHTI 4.0 Huoltokirja käyttöohje
 RYHTI 4.0 Huoltokirja käyttöohje https://senaatti.ryhti.fi RYHTI - tuki Puh. 010 759 2300 (ma-pe 07.00-17.00) senaatti@granlund.fi Aloitussivu Prosessit, joihin käyttäjällä on kohteessa oikeus. Prosessivalikosta
RYHTI 4.0 Huoltokirja käyttöohje https://senaatti.ryhti.fi RYHTI - tuki Puh. 010 759 2300 (ma-pe 07.00-17.00) senaatti@granlund.fi Aloitussivu Prosessit, joihin käyttäjällä on kohteessa oikeus. Prosessivalikosta
,QWHUQHWVHODLPHQNl\WWlPLQHQ±,QWHUQHW([SORUHU
 ,QWHUQHWVHODLPHQNl\WWlPLQHQ±,QWHUQHW([SORUHU Tässä pääsette tutustumaan Internet Explorerin (IE) käyttöön. Muitakin selainversioita löytyy, kuten esimerkiksi Netscape, Opera ja Mozilla. Näiden muiden selainten
,QWHUQHWVHODLPHQNl\WWlPLQHQ±,QWHUQHW([SORUHU Tässä pääsette tutustumaan Internet Explorerin (IE) käyttöön. Muitakin selainversioita löytyy, kuten esimerkiksi Netscape, Opera ja Mozilla. Näiden muiden selainten
Helsingin yliopisto Kehittämisosasto Opiskelijarekisteri. Oodi 2.71 Käyttöohje Opintokokonaisuuden rekisteröinti OPINTOKOKONAISUUDEN REKISTERÖINTI
 OPINTOKOKONAISUUDEN REKISTERÖINTI Opintokokonaisuuden ja tutkinnon hyväksyminen ikkunassa tehdään opintokokonaisuuden ja tutkinnon rekisteröinti sekä niiden muutokset. Tässä ohjeessa kuvataan opintokokonaisuuden
OPINTOKOKONAISUUDEN REKISTERÖINTI Opintokokonaisuuden ja tutkinnon hyväksyminen ikkunassa tehdään opintokokonaisuuden ja tutkinnon rekisteröinti sekä niiden muutokset. Tässä ohjeessa kuvataan opintokokonaisuuden
opiskelijan ohje - kirjautuminen
 opiskelijan ohje - kirjautuminen estudio on Edupolin kehittämä e-oppimisympäristö koulutusryhmän verkkoalustana perinteisen luokkaopetuksen tukena. etäopiskelussa ja -opetuksessa kotoa tai työpaikalta.
opiskelijan ohje - kirjautuminen estudio on Edupolin kehittämä e-oppimisympäristö koulutusryhmän verkkoalustana perinteisen luokkaopetuksen tukena. etäopiskelussa ja -opetuksessa kotoa tai työpaikalta.
http://www.wordle.net Opiskelijan ohje Tutkintopalvelu 1.9.2013
 http://www.wordle.net Opiskelijan ohje 1.9.2013 Opiskelijan ohje 2 (9) n käyttöohje tutkinnon suorittajalle Ohjeen sisältö TIEKEn tutkintoja hallinnoidaan ssa, jonka osoite on /tupa. Jokainen TIEKEn tutkintoa
http://www.wordle.net Opiskelijan ohje 1.9.2013 Opiskelijan ohje 2 (9) n käyttöohje tutkinnon suorittajalle Ohjeen sisältö TIEKEn tutkintoja hallinnoidaan ssa, jonka osoite on /tupa. Jokainen TIEKEn tutkintoa
Toiminta ennen ensimmäistä ottelua (1/2)
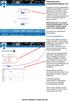 Toiminta ennen ensimmäistä ottelua (1/2) Kotijoukkue kirjautuu järjestelmään omalla joukkuekoodillaan Joukkue- /seuratunnus -kohdasta. Kirjoita joukkueesi tunnus siihen ja paina Kirjaudu -kohdasta. Tunnukset
Toiminta ennen ensimmäistä ottelua (1/2) Kotijoukkue kirjautuu järjestelmään omalla joukkuekoodillaan Joukkue- /seuratunnus -kohdasta. Kirjoita joukkueesi tunnus siihen ja paina Kirjaudu -kohdasta. Tunnukset
OHJE ATERIAPÄIVÄKIRJAN MUOKKAUKSEEN
 Nutri-Flow ravintotulkki OHJE ATERIAPÄIVÄKIRJAN MUOKKAUKSEEN Uuden ateriapäivän lisääminen Siirry ateriapäiväkirjaan päävalikon Ateriapäiväkirja -painikkeesta. 1. Klikkaa kalenterista päivämäärää, jolle
Nutri-Flow ravintotulkki OHJE ATERIAPÄIVÄKIRJAN MUOKKAUKSEEN Uuden ateriapäivän lisääminen Siirry ateriapäiväkirjaan päävalikon Ateriapäiväkirja -painikkeesta. 1. Klikkaa kalenterista päivämäärää, jolle
HYVÄKSILUETTUJEN SUORITUSTEN REKISTERÖIMINEN
 1 HYVÄKSILUETTUJEN SUORITUSTEN REKISTERÖIMINEN Valitse Opintojen rekisteröinti -valikosta Hyväksilukeminen. Voit valita Näytettävät opinnot -osiosta, mitkä opiskelijan suorituksista näkyvät aktiivisina
1 HYVÄKSILUETTUJEN SUORITUSTEN REKISTERÖIMINEN Valitse Opintojen rekisteröinti -valikosta Hyväksilukeminen. Voit valita Näytettävät opinnot -osiosta, mitkä opiskelijan suorituksista näkyvät aktiivisina
OPISKELIJAN OPINNOT -NÄYTTÖ. Opiskelijan opintosuoritustietoja katsellaan Opiskelijan opinnot -näytöltä. Näyttö löytyy päävalikosta Opinnot.
 Helsingin yliopisto WinOodi Sivu 1/5 OPISKELIJAN OPINNOT -NÄYTTÖ Opiskelijan opintosuoritustietoja katsellaan Opiskelijan opinnot -näytöltä. Näyttö löytyy päävalikosta Opinnot. Opiskelijan opinnot -näytölle
Helsingin yliopisto WinOodi Sivu 1/5 OPISKELIJAN OPINNOT -NÄYTTÖ Opiskelijan opintosuoritustietoja katsellaan Opiskelijan opinnot -näytöltä. Näyttö löytyy päävalikosta Opinnot. Opiskelijan opinnot -näytölle
Toimittajaportaalin pikaohje
 1 Toimittajaportaalin pikaohje Toimittajaportaalin rekisteröityminen Toimittajaportaalin sisäänkirjautuminen Laskun luonti Liitteen lisääminen laskulle Asiakkaiden hallinta Uuden asiakkaan lisääminen Laskujen
1 Toimittajaportaalin pikaohje Toimittajaportaalin rekisteröityminen Toimittajaportaalin sisäänkirjautuminen Laskun luonti Liitteen lisääminen laskulle Asiakkaiden hallinta Uuden asiakkaan lisääminen Laskujen
UUDEN JÄSENEN LISÄÄMINEN
 9.10.2017 vj Oikeus: jäsenrekisterinhoitaja sihteeri lippukunnanjohtaja UUDEN JÄSENEN LISÄÄMINEN Uuden jäsenen lisääminen tehdään vain siinä tapauksessa, että henkilöä ei ole vielä järjestelmässä. Jos
9.10.2017 vj Oikeus: jäsenrekisterinhoitaja sihteeri lippukunnanjohtaja UUDEN JÄSENEN LISÄÄMINEN Uuden jäsenen lisääminen tehdään vain siinä tapauksessa, että henkilöä ei ole vielä järjestelmässä. Jos
Optima käyttöopas opiskelijalle
 Optima käyttöopas opiskelijalle Sisällys 1. Laitteistovaatimukset...3 2. Optimaan kirjautuminen...4 3. Optiman käyttöliittymä...5 4. Työskentely Optimassa...9 Materiaalin avaaminen...9 Tallentaminen ja
Optima käyttöopas opiskelijalle Sisällys 1. Laitteistovaatimukset...3 2. Optimaan kirjautuminen...4 3. Optiman käyttöliittymä...5 4. Työskentely Optimassa...9 Materiaalin avaaminen...9 Tallentaminen ja
Aloittaminen. Tilojen ja ajan haku. Liikuntapalvelut Hietalahdenkatu Vaasa
 Aloittaminen Kirjaudu rekisteröitymisen jälkeen varausjärjestelmään käyttäjätunnuksella ja salasanalla. Klikkaa näytöltä Varauskalenteri linkkiä tai ylävalikosta Varaukset varauskalenteri Vasemmasta sivupalkista
Aloittaminen Kirjaudu rekisteröitymisen jälkeen varausjärjestelmään käyttäjätunnuksella ja salasanalla. Klikkaa näytöltä Varauskalenteri linkkiä tai ylävalikosta Varaukset varauskalenteri Vasemmasta sivupalkista
1 Yleistä Kooste-objektista... 3. 1.1 Käyttöönotto... 3. 2 Kooste-objektin luominen... 4. 3 Sisällön lisääminen Kooste objektiin... 4. 3.1 Sivut...
 Kooste 2 Optima Kooste-ohje Sisällysluettelo 1 Yleistä Kooste-objektista... 3 1.1 Käyttöönotto... 3 2 Kooste-objektin luominen... 4 3 Sisällön lisääminen Kooste objektiin... 4 3.1 Sivut... 5 3.2 Sisältölohkot...
Kooste 2 Optima Kooste-ohje Sisällysluettelo 1 Yleistä Kooste-objektista... 3 1.1 Käyttöönotto... 3 2 Kooste-objektin luominen... 4 3 Sisällön lisääminen Kooste objektiin... 4 3.1 Sivut... 5 3.2 Sisältölohkot...
Lappi.fi -pikaohje Kittilän kylille:
 Lappi.fi -pikaohje Kittilän kylille: Tämän pikaohjeen avulla pääsette alkuun sivujenne tekemisessä, mutta suosittelemme täydellisten Lappi.fi -ohjeiden lukemista ennen sivujenne tekemistä. Ohjeet löytyvät
Lappi.fi -pikaohje Kittilän kylille: Tämän pikaohjeen avulla pääsette alkuun sivujenne tekemisessä, mutta suosittelemme täydellisten Lappi.fi -ohjeiden lukemista ennen sivujenne tekemistä. Ohjeet löytyvät
Tulospalvelun käyttö. Ringette/Länsi-Suomen alue
 Tulospalvelun käyttö Ringette/Länsi-Suomen alue 1 Tulospalvelun käyttö E-, D- ja Harraste-sarjoissa Tulospalvelu https://ringette.torneopal.fi/ Joukkueenjohtajat lisäävät pelaajat joukkueeseen tulospalvelussa
Tulospalvelun käyttö Ringette/Länsi-Suomen alue 1 Tulospalvelun käyttö E-, D- ja Harraste-sarjoissa Tulospalvelu https://ringette.torneopal.fi/ Joukkueenjohtajat lisäävät pelaajat joukkueeseen tulospalvelussa
Autodata-ohjelmiston käyttö FuturSoft- ohjelmien kanssa
 Autodata-ohjelmiston käyttö FuturSoft- ohjelmien kanssa Päivitetty 19.1.2006 Autodata-ohjelmiston käyttö - 1 - Sisällys YLEISTÄ... 3 AUTODATA-KUVAKKEEN KÄYTTÖ... 3 OSIEN HAKU AUTODATASTA (EI AUTODATA KOODIA)...
Autodata-ohjelmiston käyttö FuturSoft- ohjelmien kanssa Päivitetty 19.1.2006 Autodata-ohjelmiston käyttö - 1 - Sisällys YLEISTÄ... 3 AUTODATA-KUVAKKEEN KÄYTTÖ... 3 OSIEN HAKU AUTODATASTA (EI AUTODATA KOODIA)...
Automaattitilausten hallinta. Automaattitilauksien uudistettu käsittely
 Automaattitilausten hallinta Raportit Saat yhteenvedon voimassa olevista automaattitilauksista ja automaatti-ilmoituksista hakemistopuun Raportit-valikon alta. PDF-napista voit ladata koneellesi yhteenvedon
Automaattitilausten hallinta Raportit Saat yhteenvedon voimassa olevista automaattitilauksista ja automaatti-ilmoituksista hakemistopuun Raportit-valikon alta. PDF-napista voit ladata koneellesi yhteenvedon
 SEJO OY VERKKOKAUPAN OHJEET: Tässä linkki verkkokauppamme sivustolle http://verkkokauppa.sejo.fi/ Olet saanut sähköpostilla käyttäjätunnuksen ja salasanan, joilla pääset kirjautumaan verkkokauppaamme.
SEJO OY VERKKOKAUPAN OHJEET: Tässä linkki verkkokauppamme sivustolle http://verkkokauppa.sejo.fi/ Olet saanut sähköpostilla käyttäjätunnuksen ja salasanan, joilla pääset kirjautumaan verkkokauppaamme.
Seutudokumenttien pä ivittä misohje
 Seutudokumenttien pä ivittä misohje Kirjautuminen sisällönhallinta-työkaluun Käytä ylläpidossa Firefox-selainta. Käyttäjätunnukset Käy rekisteröitymässä osoitteessa www./kirjaudu kohdassa Rekisteröidy.
Seutudokumenttien pä ivittä misohje Kirjautuminen sisällönhallinta-työkaluun Käytä ylläpidossa Firefox-selainta. Käyttäjätunnukset Käy rekisteröitymässä osoitteessa www./kirjaudu kohdassa Rekisteröidy.
Drupal-sivuston hallintaopas
 Drupal-sivuston hallintaopas 11.12.2011 1. Sisäänkirjautuminen... 2 2. Sivun luonti... 2 1 1. Sisäänkirjautuminen Kirjautumissivulle pääset osoitteesta http://www.venajaseura.com/user Käyttäjätunnuksesi
Drupal-sivuston hallintaopas 11.12.2011 1. Sisäänkirjautuminen... 2 2. Sivun luonti... 2 1 1. Sisäänkirjautuminen Kirjautumissivulle pääset osoitteesta http://www.venajaseura.com/user Käyttäjätunnuksesi
HOITOAIKOJEN ILMOITTAMINEN SÄHKÖISESTI. TUNNISTAUTUMINEN: Portaaliin tunnistaudutaan pankkitunnuksilla.
 HOITOAIKOJEN ILMOITTAMINEN SÄHKÖISESTI TUNNISTAUTUMINEN: Portaaliin tunnistaudutaan pankkitunnuksilla. Valitaan pankki, jonka tunnuksilla ollaan kirjautumassa. Annetaan pankkiyhteyden vaatimat tunnusluvut.
HOITOAIKOJEN ILMOITTAMINEN SÄHKÖISESTI TUNNISTAUTUMINEN: Portaaliin tunnistaudutaan pankkitunnuksilla. Valitaan pankki, jonka tunnuksilla ollaan kirjautumassa. Annetaan pankkiyhteyden vaatimat tunnusluvut.
Lukkarikoneen käyttöohje
 Lukkarikoneen käyttöohje Lukkarikone Pikaohjeet Kysymyksiä ja vastauksia v. 2.0 Lukkarikone Käyttöperiaate Perusnäkymä Hakusivu Lukujärjestys ryhmätunnuksen perusteella: Lukujärjestys opintojaksototeutuksien
Lukkarikoneen käyttöohje Lukkarikone Pikaohjeet Kysymyksiä ja vastauksia v. 2.0 Lukkarikone Käyttöperiaate Perusnäkymä Hakusivu Lukujärjestys ryhmätunnuksen perusteella: Lukujärjestys opintojaksototeutuksien
OPINTOKOKONAISUUDEN REKISTERÖINTI
 1 OPINTOKOKONAISUUDEN REKISTERÖINTI Opintokokonaisuuden ja tutkinnon hyväksyminen -ikkunassa tehdään opintokokonaisuuden ja tutkinnon rekisteröinti sekä niiden muutokset. Tässä ohjeessa kuvataan opintokokonaisuuden
1 OPINTOKOKONAISUUDEN REKISTERÖINTI Opintokokonaisuuden ja tutkinnon hyväksyminen -ikkunassa tehdään opintokokonaisuuden ja tutkinnon rekisteröinti sekä niiden muutokset. Tässä ohjeessa kuvataan opintokokonaisuuden
Opettajan arviointinäkymä
 Opettajan arviointinäkymä Opettaja pääsee tekemään formatiivista arviointia Wilmassa ryhmän sivulta välilehdeltä Formatiivinen arviointi. Kun opettaja avaa ensimmäistä kertaa ryhmän formatiivisen arvioinnin
Opettajan arviointinäkymä Opettaja pääsee tekemään formatiivista arviointia Wilmassa ryhmän sivulta välilehdeltä Formatiivinen arviointi. Kun opettaja avaa ensimmäistä kertaa ryhmän formatiivisen arvioinnin
VIENET JULKAISUJÄRJESTELMÄLLÄ TOTEUTETTUJEN INTERNET-SIVUJEN YLLÄPITO-OHJE
 VIENET JULKAISUJÄRJESTELMÄLLÄ TOTEUTETTUJEN INTERNET-SIVUJEN YLLÄPITO-OHJE JULKAISUJÄRJESTELMÄÄN KIRJAUTUMINEN. Osoitekenttään kirjoitetaan www.domain.fi/admin. Kirjoita käyttäjätunnus: xxxxxx. Salasana:
VIENET JULKAISUJÄRJESTELMÄLLÄ TOTEUTETTUJEN INTERNET-SIVUJEN YLLÄPITO-OHJE JULKAISUJÄRJESTELMÄÄN KIRJAUTUMINEN. Osoitekenttään kirjoitetaan www.domain.fi/admin. Kirjoita käyttäjätunnus: xxxxxx. Salasana:
Käsikirjan paperiversiota ei enää ylläpidetä ohjeen päivämäärän jälkeen. Viimeisimmät versiot ohjeista löydät ohjelman Help-ruudulta.
 2 Käsikirjan paperiversiota ei enää ylläpidetä ohjeen päivämäärän jälkeen. Viimeisimmät versiot ohjeista löydät ohjelman Help-ruudulta. Sisällys 1 Yleistä... 3 1.1 Kirjanpitolain uudistus 2016... 3 Liitetietotosite...
2 Käsikirjan paperiversiota ei enää ylläpidetä ohjeen päivämäärän jälkeen. Viimeisimmät versiot ohjeista löydät ohjelman Help-ruudulta. Sisällys 1 Yleistä... 3 1.1 Kirjanpitolain uudistus 2016... 3 Liitetietotosite...
Granlund Manager - Huoltokirjan käyttöohje
 Granlund Manager - Huoltokirjan käyttöohje https://senaatti.granlundmanager.fi Käyttäjätuki: 010 759 2300 (ma-pe 08:00-17:00) senaatti@granlund.fi Aloitussivu Prosessit, joihin käyttäjällä on kohteessa
Granlund Manager - Huoltokirjan käyttöohje https://senaatti.granlundmanager.fi Käyttäjätuki: 010 759 2300 (ma-pe 08:00-17:00) senaatti@granlund.fi Aloitussivu Prosessit, joihin käyttäjällä on kohteessa
Hallintaliittymän käyttöohje
 Hallintaliittymän käyttöohje 1. Yleisiä huomioita Hallintaliittymän käyttöä helpottavia yleisiä huomioita: - Käytä listanäkymien hakukentissä kentän vieressä olevaa hakunappia, älä enter-näppäintä. - Älä
Hallintaliittymän käyttöohje 1. Yleisiä huomioita Hallintaliittymän käyttöä helpottavia yleisiä huomioita: - Käytä listanäkymien hakukentissä kentän vieressä olevaa hakunappia, älä enter-näppäintä. - Älä
Toiminta ennen ensimmäistä ottelua (1/2)
 Toiminta ennen ensimmäistä ottelua (1/2) Kotijoukkue kirjautuu järjestelmään omalla joukkuekoodillaan Joukkue- /seuratunnus -kohdasta. Kirjoita joukkueesi tunnus siihen ja paina Kirjaudu -kohdasta. Tunnukset
Toiminta ennen ensimmäistä ottelua (1/2) Kotijoukkue kirjautuu järjestelmään omalla joukkuekoodillaan Joukkue- /seuratunnus -kohdasta. Kirjoita joukkueesi tunnus siihen ja paina Kirjaudu -kohdasta. Tunnukset
Kirjautuminen Timmiin
 Sisällys Kirjautuminen Timmiin...1 Tilojen haku...2 Pikkukalenteri...4 Varauskalenteri...5 Hakemuksen teko...5 Hakemuksen lisätiedot-välilehti...6 Varaukset Oma asiointi...7 Kirjautuminen Timmiin Mene
Sisällys Kirjautuminen Timmiin...1 Tilojen haku...2 Pikkukalenteri...4 Varauskalenteri...5 Hakemuksen teko...5 Hakemuksen lisätiedot-välilehti...6 Varaukset Oma asiointi...7 Kirjautuminen Timmiin Mene
Diacor Turku extranet
 Diacor Turku extranet Extranet on asiakasyritystemme vastuuhenkilöille tarkoitettu sähköinen palvelukanava. Diacor Turun extranet- sivustolla yrityksen kontaktihenkilön on mahdollista kirjata työntekijöiden
Diacor Turku extranet Extranet on asiakasyritystemme vastuuhenkilöille tarkoitettu sähköinen palvelukanava. Diacor Turun extranet- sivustolla yrityksen kontaktihenkilön on mahdollista kirjata työntekijöiden
Nettijäsenrekisterin käyttöohje Päivitetty 8.10.2010
 Nettijäsenrekisterin käyttöohje Päivitetty 8.10.2010 Sisällysluettelo 1. Jäsenrekisteriin kirjautuminen... 2 2. Nimihaku (= pikahaku)... 3 3. Jäsenrekisteri... 4 4. Haku... 5 5. Jäsenen tiedot... 6 6.
Nettijäsenrekisterin käyttöohje Päivitetty 8.10.2010 Sisällysluettelo 1. Jäsenrekisteriin kirjautuminen... 2 2. Nimihaku (= pikahaku)... 3 3. Jäsenrekisteri... 4 4. Haku... 5 5. Jäsenen tiedot... 6 6.
GEOS 1. Ilmastodiagrammi Libre Office Calc ohjelmalla
 GEOS 1 Ilmastodiagrammi Libre Office Calc ohjelmalla Libre Office Calc ohjelman saat ladattua ilmaiseksi osoitteesta: https://fi.libreoffice.org/ Tässä ohjeessa on käytetty Libre Office Calc 5.0 versiota
GEOS 1 Ilmastodiagrammi Libre Office Calc ohjelmalla Libre Office Calc ohjelman saat ladattua ilmaiseksi osoitteesta: https://fi.libreoffice.org/ Tässä ohjeessa on käytetty Libre Office Calc 5.0 versiota
Microsoft Outlook Web Access. Pikaohje sähköpostin peruskäyttöön
 Microsoft Outlook Web Access Pikaohje sähköpostin peruskäyttöön 1 Käyttö työpaikalla (Hallinto-verkossa) Käynnistetään sähköposti Työpöydällä olevasta Faiposti-pikakuvakkeesta (hiirellä kaksoisklikkaamalla).
Microsoft Outlook Web Access Pikaohje sähköpostin peruskäyttöön 1 Käyttö työpaikalla (Hallinto-verkossa) Käynnistetään sähköposti Työpöydällä olevasta Faiposti-pikakuvakkeesta (hiirellä kaksoisklikkaamalla).
OmaVero. Verohallinnon nykyiset sähköiset asiointipalvelut siirtyvät OmaVeroon (vero.fi/omavero) vaiheittain.
 OmaVero OmaVero Verohallinnon nykyiset sähköiset asiointipalvelut siirtyvät OmaVeroon (vero.fi/omavero) vaiheittain. OmaVerossa voit tällä hetkellä antaa yhteisöjen ja yhteisetuuksien tuloveroilmoituksen
OmaVero OmaVero Verohallinnon nykyiset sähköiset asiointipalvelut siirtyvät OmaVeroon (vero.fi/omavero) vaiheittain. OmaVerossa voit tällä hetkellä antaa yhteisöjen ja yhteisetuuksien tuloveroilmoituksen
UUDEN JÄSENEN LISÄÄMINEN
 15.3.2017 vj Oikeus: jäsenrekisterinhoitaja sihteeri lippukunnanjohtaja UUDEN JÄSENEN LISÄÄMINEN Uuden jäsenen lisääminen tehdään vain siinä tapauksessa, että henkilöä ei ole vielä järjestelmässä. Jos
15.3.2017 vj Oikeus: jäsenrekisterinhoitaja sihteeri lippukunnanjohtaja UUDEN JÄSENEN LISÄÄMINEN Uuden jäsenen lisääminen tehdään vain siinä tapauksessa, että henkilöä ei ole vielä järjestelmässä. Jos
AJONEUVOHALLINTOKESKUS. Ennakkotehtävä
 AJONEUVOHALLINTOKESKUS Ennakkotehtävä 1 AJONEUVOJEN REKISTERÖINTI Kirjautuminen REKI järjestelmään...3 ATJ Aloitussivu...4 Rekisteröinnin päävalikko...5 Ensirekisteröinti...6 Rekisteritietojen haku...6
AJONEUVOHALLINTOKESKUS Ennakkotehtävä 1 AJONEUVOJEN REKISTERÖINTI Kirjautuminen REKI järjestelmään...3 ATJ Aloitussivu...4 Rekisteröinnin päävalikko...5 Ensirekisteröinti...6 Rekisteritietojen haku...6
Automaattitilausten hallinta
 Automaattitilauksilla voidaan automatisoida kopiotilaukset tuotantolaitokselle. Työkalulla voitte määritellä kansio- sekä tiedostokohtaisia automaattitilauksia. Joka yö SokoPro suorittaa tarkistusajon,
Automaattitilauksilla voidaan automatisoida kopiotilaukset tuotantolaitokselle. Työkalulla voitte määritellä kansio- sekä tiedostokohtaisia automaattitilauksia. Joka yö SokoPro suorittaa tarkistusajon,
OpasOodi Opintokohteiden muokkaus
 1 OpasOodi Opintokohteiden muokkaus Näiden ohjeiden avulla hahmottuu kuinka opintokohteita voidaan muokata n OpasOodissa. Ohje on suunnattu käyttäjille, joilla on in OpasMuokkaaja-oikeudet. n käyttölupia
1 OpasOodi Opintokohteiden muokkaus Näiden ohjeiden avulla hahmottuu kuinka opintokohteita voidaan muokata n OpasOodissa. Ohje on suunnattu käyttäjille, joilla on in OpasMuokkaaja-oikeudet. n käyttölupia
WebOodin opinto-opas ja ilmoittautuminen
 WebOodin opinto-opas ja ilmoittautuminen ALOITUS... 1 WEBOODIN OPINTO-OPPAAN LÖYTÄMINEN... 1 WEBOODIN OPINTO-OPAS... 2 Opetus-välilehti... 3 Tentit-välilehti... 3 Tutkintorakenteet-välilehti... 4 Opintojaksot-välilehti...
WebOodin opinto-opas ja ilmoittautuminen ALOITUS... 1 WEBOODIN OPINTO-OPPAAN LÖYTÄMINEN... 1 WEBOODIN OPINTO-OPAS... 2 Opetus-välilehti... 3 Tentit-välilehti... 3 Tutkintorakenteet-välilehti... 4 Opintojaksot-välilehti...
