SAC RDS Futurline MAX Tupla-robotin ohjeet näytteenottoon ja päivämaidon lähetykseen
|
|
|
- Eija Halonen
- 9 vuotta sitten
- Katselukertoja:
Transkriptio
1 RDS - ohjeet 1 (18) SAC RDS Futurline MAX Tupla-robotin ohjeet näytteenottoon ja päivämaidon lähetykseen Näytteenoton aloittaminen Shuttlen säädöt robotilla Telineen vaihto Näytteenoton lopettaminen Näyteraportin luonti Näyte-linkille Päivämaidon lähetys
2 RDS - ohjeet 2 (18) Näytteenoton aloitus 1. Käännä ECU-yksikön (Löytyy sisäänmenoyksiköltä) kytkin asentoon PAUSE. Robotti hoitaa näin lypsyllä olevat lehmät loppuun, päästää ne pois eikä ota uusia sisään 2. Vie Shuttlet robotin luo maidonkokoojien viereen. Täytä kasetit näytepulloilla ja varmista että Shuttlet ovat toimintakunnossa. 3. Käännä robotin kyljessä olevan SCU-yksikön kytkin asentoon SERVICE. Kun lehmä on poistunut robotilta, huoltotila aktivoituu. Samalla näytteenottoventtiili avautuu.
3 RDS - ohjeet 3 (18) 4. Asenna näytteenottolaite vaakasuoraan aina ulkoisen vatupassin avulla. Älä luota pelkästään Shuttlessa omiin vatupasseihin. 5. Vie Shuttlen pidempi letku näytteenottoventtiilin läpi. Venttiili löytyy maidonkokoojan alta. 6. Kierrä maidonkokoojan pohjassa oleva holkki auki ja ota irtoava muovinippa talteen. Asenna sen tilalle näytteenottolaitteen nippa, kuten kuvassa. Kytke lopuksi paineilmaletku omaan liittimeensä. Lopputuloksen pitäisi olla samannäköinen kuin allaoleva kuva. HUOM! Vanhemmilla Futurline MAX roboteilla näyteletkun kiinnityskohta on kumimuhvissa kokojaan takana.
4 RDS - ohjeet 4 (18) 7. Varmista, että Shuttle on edelleen vaakasuorassa. 8. Käännä SCU-yksikön kytkin asentoon AUTO. 9. Tee toisen puolen robotille samat kohdat: Käännä Sampling-kytkin asentoon ON Sampling-kytkin on tuplarobotissa vain toisella puolella. 11. Mene ECU-yksikön luo. Käytä kytkintä ensin kohdassa "MANUAL" ja käännä sen jälkeen kohtaan "AUTOMATIC". Varmista, että automaattitoiminnon valo syttyy palamaan. 12. Varmista, että Shuttlet alkavat ottamaan näytteitä normaalisti.
5 RDS - ohjeet 5 (18) Näytteiden kertymistä ja puuttuvia näytteitä voi seurata robotin näytöltä. 1. Valitse Dashboard 2 2. Ylemmässä kentässä näkyvät ne lehmät, joilta näyte puuttuu. 3. Alemmassa kentässä näkyvät ne lehmät, joilta näyte on otettu.
6 RDS - ohjeet 6 (18) Shuttlen säädöt robotilla Jos näytteenottoa tehdään ensimmäistä kertaa roboteilla tai Shuttle muuten jostain syystä käyttäytyy oudosti, niin Shuttlen toimintaa voidaan tarvittaessa säätää SCU-yksiköstä näytteenoton aikana. Robottia ei tarvitse laittaa erikseen huoltotilaan. Käyttö on yksinkertaista: UP/DOWN-näppäimillä liikutaan valikossa ESC-näppäimellä palataan edelliselle valikkotasolle ENTER-näppäimellä valitaan alavalikko ja vahvistetaan muutettu asetus Kun vasemmassa reunassa on tähti, niin voidaan liikkua ja valita asetuksia, tähden saa muutettua nuoleksi painamalla ENTER-näppäintä. Sen jälkeen voi muuttaa asetusten arvoja UP/DOWN-näppäimillä. 1. Mene kohtaan SYSTEM SETUP ja paina ENTER 2. Shuttlen kannalta tärkeimmät säätökohdat valikossa ovat: SAMPLEVALVE ja SAMPLEDUMP. 3. SAMPLEVALVE-kohdassa säädetään lusikan täyttymistä. Mikäli maitoa tulvii yli lusikan, lukua on pienennettävä. Optimiarvo on yleensä välillä. 4. SAMPLEDUMP vaikuttaa telineen laskuun ja nousuun. Arvoksi tulee laittaa 25 2D. Tällöin teline niiaa kahdesti ja se pysyy tarpeeksi kauan alhaalla, jotta lusikka ehtii tyhjentyä.
7 RDS - ohjeet 7 (18) 5. Telineen niiauksen säätöruuvi sijaitsee paineletkuliittimen takana. Säätö on helpompi tehdä vastapäisen robotin puolelta. Ruuvattava kohta.
8 RDS - ohjeet 8 (18) Telineen vaihto 1. Käännä ECU-yksikön kytkin kohtaan PAUSE. 2. Vaihda tyhjä teline Shuttleen ja siirrä lusikka ensimmäiseen paikkaan. 3. Varmista että Shuttle on pysynyt vaakasuorassa. 4. Käytä kytkintä ensin kohdassa "MANUAL" ja käännä sen jälkeen kohtaan "AUTOMATIC". Varmista, että automaattitoiminnon valo syttyy palamaan. 5. Varmista, että Shuttlet jatkavat näytteenottoa normaalisti.
9 RDS - ohjeet 9 (18) Näytteenoton lopettaminen 1. Kun kaikista lehmistä on tullut näyte, niin mene ECU-yksikön luo ja käännä vaihtokytkin kohtaan PAUSE 2. Mene SCU-yksikön luo ja käännä kytkin kohtaan "SERVICE". Odota, että lehmä lähtee robotilta, jolloin huoltotila aktivoituu ja näytteenottoventtiili avautuu. 3. Käännä SCU-yksikön Sampling-kytkin kohtaan OFF. 4. Irrota Shuttlen letkut. Laita muovitulppa takaisin paikoilleen maidonkokoojan pohjaan metalliholkin sisään. 5. Käännä SCU-yksikön kytkin kohtaan AUTO. 6. Tee sama toiselle puolelle. 7. Käytä ECU:n kytkintä ensin kohdassa "MANUAL" ja käännä sen jälkeen kohtaan "AUTOMATIC". Varmista, että automaattitoiminnon valo syttyy palamaan. 8. Pese shuttlet.
10 RDS - ohjeet 10 (18) Näyteraportin luonti Näyte-linkille (Esikoodatuilla näytepikareilla) 1. Kun näytteenotto on robottien luona lopetettu, niin mennään TIM-järjestelmään, valitaan oikean reunimmainen kuva ja siitä valitaan kohta 2. Näytteenotto 2. Kun raportti avautuu, niin klikataan kohtaa Syötä telineet 3. Avautuu ruutu, jonka vasemmasta alalaidasta valitaan Uusi.
11 RDS - ohjeet 11 (18) 4. Seuraavaksi avautuu ruutu, johon valitaan kumman puolen robotti, telineen numero, ensimmäinen pullopaikka ja viimeinen pullopaikka (täytetty pullo), jonka jälkeen Ok ja sen jälkeen sama homma toisen puolen robotillekin. Valikkoon tulee pohjakuva shuttlesta ja pullopaikoista. Tämän jälkeen klikataan kohtaa OK. 5. Kun telineet on syötetty, niin klikataan reunimmaisesta kuvakkeesta kohtaa 3. Asetukset.
12 RDS - ohjeet 12 (18) 6. Aukeaa välilehti, josta vasemmasta reunasta valitaan kohta Näytteenotto, johon pitää tehdä seuraavat muutokset (Kuvassa malli mikä pitää olla lopputulos) - Telinetyyppi: 60 pulloa - Tiedostomuoto: Räätälöity - Tiedostonimi: Näyte.txt - Täppä kohtaan Aleneva - Kentän erotin: Puolipiste - Rasti kohtaan Tallenna kentän kuvaus tiedostoon - HUOM! Valittu järjestys ylhäältä alas: Eläin nro; Korvamerkki; Teline nro; Sijainti; Näyte nro; Päiväys/aika; Ka maitotuotos; Maitotuotos Lopuksi Klikataan kohtaa OK.
13 RDS - ohjeet 13 (18) 7. Ruudussa näkyy taas näytteenottoraportti, jonka alalaidasta klikataan kohtaa EMM, avautuu seuraava näkymä, johon valitaan kohdekansio ja nimi raportille, jonka jälkeen painetaan kohtaa Tallenna. Tämän jälkeen tulee ilmoitus tallennetusta tiedostosta, ohjelma kysyy haluatko avata sen, niin siihen voi vastata No. 8. Luotu raportti haetaan Näyte-linkillä ja luetaan pullot (erillinen ohje).
14 RDS - ohjeet 14 (18) Päivämaidon lähetys Tietojen lähetys voidaan tehdä samana tai seuraavana päivänä näytteenotosta. Lähetys tapahtuu samalla tavalla myös kuukausina jolloin ei oteta näytteitä. 1. Klikataan kuvassa näkyvää kuvaketta, valikosta klikataan kohtaa AMMU ja valitaan kohta AMMU Lähetä tietoja 2. Näytölle aukeaa raportti jonka alareunassa on kohta Ominaisuudet Klikataan sitä.
15 RDS - ohjeet 15 (18) 3. Aukeaa valikko, josta valitaan kohdat: Ummessa ja Maidontuotos Valitaan maitotuotospäivät: Aloitus kolme päivää ennen näytteenoton aloitusta - lopetus päivään, joilloin näytteenotto lopetetaan ja viivakoodit luetaan. Lopuksi vielä valitaan kansio mihin tiedosto tallennetaan ja sitten OK. 4. Paina Tallenna ja tiedosto tallentuu haluttuun kansioon. 5. Tulee ilmoitus että tiedosto on luotu. Samalla näytöllä olevat siniset numerot muuttuvat mustiksi, jonka jälkeen sen kuun maitoja ei voi enää hakea.
16 RDS - ohjeet 16 (18) 6. Avaa ammu, valitse ylhäältä Lisäpalvelut jonka jälkeen Lypsyasemapalvelut ja valitse Siirtotiedoston haku 7. Aukeaa näkymä, josta klikataan kohtaa Avaa 8. Valitaan luotu tiedosto, koelypsyt kohtaan ilmestyy lehmien lukumäärä, tämän jälkeen klikataan vihreää väkästä Jatka 9. Klikkaa seuraavaksi kohtaa Täydennä
17 RDS - ohjeet 17 (18) 10. Avautuu tietojen tallennusaukeama, johon pitää merkitä seuraavat asiat: - Rasti näytekohtaan, jos kyseessä on näytelypsy - Kotikulutus, joko l/pvm tai l/kk. Täppä haluaman eteen, niin voi kirjoittaa. Erottelumaidon hakemiselle on ohje seuraavalla sivulla. - Valitaan robotin merkki (Pellon Group SAC) Jos tiedostoissa on oransseja rivejä, niin tietoja puuttuu tai rivissä on virheitä, ne pitää korjata ennen kuin tallennus onnistuu alapalkissa olevasta kuvakkeesta. Kun tallennus on onnistunut, niin tiedot ovat valmiita lähetettäväksi.
18 RDS - ohjeet 18 (18) Robotin erottelumaito 11. TIM-järjestelmästä valitaan reunimmainen kuvake ja sen alta kohta 5. Maidon erottelu 12. Aukeaa näkymä jonka ylälaidassa valitaan Eroteltu maito välilehti. Alalaidassa on kohta Ominaisuudet, valitaan se ja asetetaan haluttu aikaväli erotellulle maidolle, jonka jälkeen Ok 13. Eroteltu maito näkyy raportin oikeassa alalaidassa yhteenlaskettuna.
Skype for Business pikaohje
 Skype for Business pikaohje Sisällys KOKOUSKUTSU... 2 ENNEN ENSIMMÄISEN KOKOUKSEN ALKUA... 4 LIITTYMINEN KOKOUKSEEN SKYPE FOR BUSINEKSELLA... 5 LIITTYMINEN KOKOUKSEEN SELAIMEN KAUTTA... 6 LIITTYMINEN KOKOUKSEEN
Skype for Business pikaohje Sisällys KOKOUSKUTSU... 2 ENNEN ENSIMMÄISEN KOKOUKSEN ALKUA... 4 LIITTYMINEN KOKOUKSEEN SKYPE FOR BUSINEKSELLA... 5 LIITTYMINEN KOKOUKSEEN SELAIMEN KAUTTA... 6 LIITTYMINEN KOKOUKSEEN
Cabas liitännän käyttö AutoFutur ohjelmassa 4.1.2012
 Cabas liitännän käyttö AutoFutur ohjelmassa 4.1.2012 Liitännän aktivointi Liitäntä on ohjelma lisämoduuli. Ensin asetetaan käyttöön FuturSoftilta saatu Liitäntä WinCabas rekisteröintikoodi. Mennään kohtaan
Cabas liitännän käyttö AutoFutur ohjelmassa 4.1.2012 Liitännän aktivointi Liitäntä on ohjelma lisämoduuli. Ensin asetetaan käyttöön FuturSoftilta saatu Liitäntä WinCabas rekisteröintikoodi. Mennään kohtaan
NUUO ETÄOHJELMA PIKAOPAS. Maahantuoja Dasys Oy Kaivolahdenkatu 6 00810 HELSINKI helpdesk@dasys.fi www.dasys.fi
 Maahantuoja Dasys Oy Kaivolahdenkatu 6 00810 HELSINKI helpdesk@dasys.fi www.dasys.fi NUUO ETÄOHJELMA PIKAOPAS 1.0 Tallenteiden haku ja kamerakuvien katselu DASYS-NUUO Tallentimien mukana tulee cd-levy
Maahantuoja Dasys Oy Kaivolahdenkatu 6 00810 HELSINKI helpdesk@dasys.fi www.dasys.fi NUUO ETÄOHJELMA PIKAOPAS 1.0 Tallenteiden haku ja kamerakuvien katselu DASYS-NUUO Tallentimien mukana tulee cd-levy
VSP webmail palvelun ka yttö öhje
 VSP webmail palvelun ka yttö öhje Kirjaudu webmailiin osoitteessa https://webmail.net.vsp.fi Webmailin kirjautumissivu, kirjoita sähköpostiosoitteesi ja salasanasi: Sähköpostin päänäkymä: 1: Kansiolistaus
VSP webmail palvelun ka yttö öhje Kirjaudu webmailiin osoitteessa https://webmail.net.vsp.fi Webmailin kirjautumissivu, kirjoita sähköpostiosoitteesi ja salasanasi: Sähköpostin päänäkymä: 1: Kansiolistaus
TALLENNETAAN MUISTITIKULLE JA MUISTIKORTILLE
 TALLENNETAAN MUISTITIKULLE JA MUISTIKORTILLE HERVANNAN KIRJASTON TIETOTORI Insinöörinkatu 38 33720 Tampere 040 800 7805 tietotori.hervanta@tampere.fi TALLENNETAAN MUISTIKULLE JA MUISTIKORTILLE 1 Muistitikun
TALLENNETAAN MUISTITIKULLE JA MUISTIKORTILLE HERVANNAN KIRJASTON TIETOTORI Insinöörinkatu 38 33720 Tampere 040 800 7805 tietotori.hervanta@tampere.fi TALLENNETAAN MUISTIKULLE JA MUISTIKORTILLE 1 Muistitikun
Tiedonsiirto helposti navetta-automaation ja tuotosseurannan välillä
 Tiedonsiirto helposti navetta-automaation ja tuotosseurannan välillä Tiedonsiirto VMS-, Alpro- tai DelProtuotannonohjausjärjestelmästä Ammuohjelmistoon 5/2014 Asennettavat ohjelmat ja versiot VMS-Management
Tiedonsiirto helposti navetta-automaation ja tuotosseurannan välillä Tiedonsiirto VMS-, Alpro- tai DelProtuotannonohjausjärjestelmästä Ammuohjelmistoon 5/2014 Asennettavat ohjelmat ja versiot VMS-Management
,QWHUQHWVHODLPHQNl\WWlPLQHQ±,QWHUQHW([SORUHU
 ,QWHUQHWVHODLPHQNl\WWlPLQHQ±,QWHUQHW([SORUHU Tässä pääsette tutustumaan Internet Explorerin (IE) käyttöön. Muitakin selainversioita löytyy, kuten esimerkiksi Netscape, Opera ja Mozilla. Näiden muiden selainten
,QWHUQHWVHODLPHQNl\WWlPLQHQ±,QWHUQHW([SORUHU Tässä pääsette tutustumaan Internet Explorerin (IE) käyttöön. Muitakin selainversioita löytyy, kuten esimerkiksi Netscape, Opera ja Mozilla. Näiden muiden selainten
Tiedonsiirto helposti navetta-automaation ja tuotosseurannan välillä
 Tiedonsiirto helposti navetta-automaation ja tuotosseurannan välillä Tiedonsiirto GEA -tuotannonohjausjärjestelmästä Ammu-ohjelmistoon 07/2014 Asennettavat ohjelmat ja versiot Ammu Ammu versio 1.85 tai
Tiedonsiirto helposti navetta-automaation ja tuotosseurannan välillä Tiedonsiirto GEA -tuotannonohjausjärjestelmästä Ammu-ohjelmistoon 07/2014 Asennettavat ohjelmat ja versiot Ammu Ammu versio 1.85 tai
Kirkkopalvelut Office365, Opiskelijan ohje 1 / 17 IT Juha Nalli 22.12.2015
 Kirkkopalvelut Office365, Opiskelijan ohje 1 / 17 Oppilaat saavat vuoden 2016 alusta käyttöönsä oppilaitoksen sähköpostin ja muita palveluita Microsoftin Office365:sta. Oppilaiden sähköposti on muotoa
Kirkkopalvelut Office365, Opiskelijan ohje 1 / 17 Oppilaat saavat vuoden 2016 alusta käyttöönsä oppilaitoksen sähköpostin ja muita palveluita Microsoftin Office365:sta. Oppilaiden sähköposti on muotoa
Jahtipaikat.fi Käyttöohje
 Jahtipaikat.fi Käyttöohje versio 2.0 Sisällysluettelo 1. Kirjautuminen...3 2. Näyttöruudun osat...3 3. Kartta-alusta...4 4. Kartan sisällön määrittely...4 5. Työkalut...5 5.1 Keskitä kartta koko Suomeen...5
Jahtipaikat.fi Käyttöohje versio 2.0 Sisällysluettelo 1. Kirjautuminen...3 2. Näyttöruudun osat...3 3. Kartta-alusta...4 4. Kartan sisällön määrittely...4 5. Työkalut...5 5.1 Keskitä kartta koko Suomeen...5
Varmenteiden asentaminen & WLAN Nokian puhelimille
 Tietohallintokeskus Varmenteiden asentaminen & WLAN Nokian puhelimille Datainfon toimittamiin vakioituihin henkilökunnan Nokian puhelimiin E5, E6 ja E7 on esiasennettu tarvittavat varmenteet, joten yleensä
Tietohallintokeskus Varmenteiden asentaminen & WLAN Nokian puhelimille Datainfon toimittamiin vakioituihin henkilökunnan Nokian puhelimiin E5, E6 ja E7 on esiasennettu tarvittavat varmenteet, joten yleensä
Autodata-ohjelmiston käyttö FuturSoft- ohjelmien kanssa
 Autodata-ohjelmiston käyttö FuturSoft- ohjelmien kanssa Päivitetty 19.1.2006 Autodata-ohjelmiston käyttö - 1 - Sisällys YLEISTÄ... 3 AUTODATA-KUVAKKEEN KÄYTTÖ... 3 OSIEN HAKU AUTODATASTA (EI AUTODATA KOODIA)...
Autodata-ohjelmiston käyttö FuturSoft- ohjelmien kanssa Päivitetty 19.1.2006 Autodata-ohjelmiston käyttö - 1 - Sisällys YLEISTÄ... 3 AUTODATA-KUVAKKEEN KÄYTTÖ... 3 OSIEN HAKU AUTODATASTA (EI AUTODATA KOODIA)...
Ylläpitoalue - Etusivu
 Crasmanager 5.2 Ylläpitoalue - Etusivu Sivut osiossa sisällön selaus ja perussivujen ylläpito. Tietokannat osiossa tietokantojen ylläpito. Tiedostot osiossa kuvien ja liitetiedostojen hallinta. Työkalut
Crasmanager 5.2 Ylläpitoalue - Etusivu Sivut osiossa sisällön selaus ja perussivujen ylläpito. Tietokannat osiossa tietokantojen ylläpito. Tiedostot osiossa kuvien ja liitetiedostojen hallinta. Työkalut
PELIAIKASEURANTAOHJELMAN KÄYTTÖOHJE
 PELIAIKASEURANTAOHJELMAN KÄYTTÖOHJE SISÄLLYSLUETTELO 1. YLEISTÄ 3 2. ENNEN OTTELUN ALKUA Kirjautuminen 3 3. TILASTOINTI Aloitusnäkymä ja kokoonpanot 4 Pelaajien vaihtaminen 6 Maali 7 Rangaistukset 8 Poista
PELIAIKASEURANTAOHJELMAN KÄYTTÖOHJE SISÄLLYSLUETTELO 1. YLEISTÄ 3 2. ENNEN OTTELUN ALKUA Kirjautuminen 3 3. TILASTOINTI Aloitusnäkymä ja kokoonpanot 4 Pelaajien vaihtaminen 6 Maali 7 Rangaistukset 8 Poista
6.1 Tekstialueiden valinta eli maalaaminen (tulee tehdä ennen jokaista muokkausta ym.)
 6. Tekstin muokkaaminen 6.1 Tekstialueiden valinta eli maalaaminen (tulee tehdä ennen jokaista muokkausta ym.) Tekstin maalaaminen onnistuu vetämällä hiirellä haluamansa tekstialueen yli (eli osoita hiiren
6. Tekstin muokkaaminen 6.1 Tekstialueiden valinta eli maalaaminen (tulee tehdä ennen jokaista muokkausta ym.) Tekstin maalaaminen onnistuu vetämällä hiirellä haluamansa tekstialueen yli (eli osoita hiiren
Sisäänkirjautuminen Tallennus/raportit (YAP) Tallennusohjelma
 Sisällysluettelo Sivu 2. Sisäänkirjautuminen Sivu 3. Käyttäjän tiedot Sivu 4. Etusivu Sivu 6. Lomakkeiden syöttö / Juoksijan valinta Sivu 7. Lomakkeiden syöttö / Juoksijoiden ja maksajien tietojen syöttö
Sisällysluettelo Sivu 2. Sisäänkirjautuminen Sivu 3. Käyttäjän tiedot Sivu 4. Etusivu Sivu 6. Lomakkeiden syöttö / Juoksijan valinta Sivu 7. Lomakkeiden syöttö / Juoksijoiden ja maksajien tietojen syöttö
Toimittajaportaalin pikaohje
 1 Toimittajaportaalin pikaohje Toimittajaportaalin rekisteröityminen Toimittajaportaalin sisäänkirjautuminen Laskun luonti Liitteen lisääminen laskulle Asiakkaiden hallinta Uuden asiakkaan lisääminen Laskujen
1 Toimittajaportaalin pikaohje Toimittajaportaalin rekisteröityminen Toimittajaportaalin sisäänkirjautuminen Laskun luonti Liitteen lisääminen laskulle Asiakkaiden hallinta Uuden asiakkaan lisääminen Laskujen
Epooqin perusominaisuudet
 Epooqin perusominaisuudet Huom! Epooqia käytettäessä on suositeltavaa käyttää Firefox -selainta. Chrome toimii myös, mutta eräissä asioissa, kuten äänittämisessä, voi esiintyä ongelmia. Internet Exploreria
Epooqin perusominaisuudet Huom! Epooqia käytettäessä on suositeltavaa käyttää Firefox -selainta. Chrome toimii myös, mutta eräissä asioissa, kuten äänittämisessä, voi esiintyä ongelmia. Internet Exploreria
Luokka näytön käyttäminen opetuksessa.
 Luokka näytön käyttäminen opetuksessa. - Kaikki alkaa totta kai kaukosäätimestä. - Source napista pääset valikkoon, mistä voit valita minkä lähteen otat käyttöön - Magic IWB S on piirto-ohjelma (valkotaulu)
Luokka näytön käyttäminen opetuksessa. - Kaikki alkaa totta kai kaukosäätimestä. - Source napista pääset valikkoon, mistä voit valita minkä lähteen otat käyttöön - Magic IWB S on piirto-ohjelma (valkotaulu)
NUUO OHJELMA PIKAOPAS. Dasys Oy 26.3.2008 Lapinlahdenkatu 19 A 00180 HELSINKI Email: info@dasys.fi Faksi 0401-514 888 www.dasys.fi
 NUUO OHJELMA PIKAOPAS Dasys Oy 26.3.2008 Lapinlahdenkatu 19 A 00180 HELSINKI Email: info@dasys.fi Faksi 0401-514 888 www.dasys.fi 1.0 Ensimmäinen käyttökerta... 3 2.0 Tallenteiden hakeminen... 5 3.0 Tallenteiden
NUUO OHJELMA PIKAOPAS Dasys Oy 26.3.2008 Lapinlahdenkatu 19 A 00180 HELSINKI Email: info@dasys.fi Faksi 0401-514 888 www.dasys.fi 1.0 Ensimmäinen käyttökerta... 3 2.0 Tallenteiden hakeminen... 5 3.0 Tallenteiden
Seuraavat toiminnot suoritetaan käyttämällä LG- tallentimen kaukosäädintä.
 1 Digitointi VHS-kasetilta DVD-Ievylle Lue ohjeet huolellisesti ennen laitteen käyttöä. Prosessi kestää niin kauan kuin VHS:n toisto kestää. Soittimessa voi käyttää DVD-R, DVD+R sekä uudelleen kirjoitettavia
1 Digitointi VHS-kasetilta DVD-Ievylle Lue ohjeet huolellisesti ennen laitteen käyttöä. Prosessi kestää niin kauan kuin VHS:n toisto kestää. Soittimessa voi käyttää DVD-R, DVD+R sekä uudelleen kirjoitettavia
24.3.2005 Versio 1.0. BLUETOOTH DONGLE, GS-301 GPS JA NAVICORE PERSONAL Asennusohje Windows 2000/XP ja Nokia Series 60 älypuhelimille
 BLUETOOTH DONGLE, GS-301 GPS JA NAVICORE PERSONAL Asennusohje Windows 2000/XP ja Nokia Series 60 älypuhelimille 1 SISÄLLYLUETTELO 24.3.2005 1. Asennus...3 1.1 Bluetooth Dongle...3 1.2 Bluetooth GPS...3
BLUETOOTH DONGLE, GS-301 GPS JA NAVICORE PERSONAL Asennusohje Windows 2000/XP ja Nokia Series 60 älypuhelimille 1 SISÄLLYLUETTELO 24.3.2005 1. Asennus...3 1.1 Bluetooth Dongle...3 1.2 Bluetooth GPS...3
Museokartta 2015. Katselukäyttäjän ohje 8.6.2015, päivitetty 23.9.2015 Ohjeen sijainti: Intra/Ohjeet/Kulttuuriympäristö/Paikkatieto ohjeet
 Museokartta 2015 Katselukäyttäjän ohje 8.6.2015, päivitetty 23.9.2015 Ohjeen sijainti: Intra/Ohjeet/Kulttuuriympäristö/Paikkatieto ohjeet Kirjaudu Museoverkko tunnuksillasi linkistä http://museovirasto.maps.arcgis.com/apps/webappviewer/index.html?id=37851c99fc15421e9051a11b76e1c9ec
Museokartta 2015 Katselukäyttäjän ohje 8.6.2015, päivitetty 23.9.2015 Ohjeen sijainti: Intra/Ohjeet/Kulttuuriympäristö/Paikkatieto ohjeet Kirjaudu Museoverkko tunnuksillasi linkistä http://museovirasto.maps.arcgis.com/apps/webappviewer/index.html?id=37851c99fc15421e9051a11b76e1c9ec
http://www.microsoft.com/expression/
 Verkkojulkaisuharjoitus1 TAVOITE Harjoituksen tarkoituksena on opiskella käyttämään verkkojulkaisueditoria (Microsoft Expression Web) ja käynnistämään verkkosivu internetissä. VERKKOSIVUEDITORIN KÄYTTÖOHJEITA
Verkkojulkaisuharjoitus1 TAVOITE Harjoituksen tarkoituksena on opiskella käyttämään verkkojulkaisueditoria (Microsoft Expression Web) ja käynnistämään verkkosivu internetissä. VERKKOSIVUEDITORIN KÄYTTÖOHJEITA
Murikan kurssimatkalaskun täyttöohje
 1 Murikan kurssimatkalaskun täyttöohje Avaa Metalliliiton sivu www.metalliliitto.fi Valitse sieltä Päivitä jäsentietosi Lue ohje ja klikkaa linkistä! 2 Valitse pankki, jonka kautta voit todentaa henkilöllisyytesi
1 Murikan kurssimatkalaskun täyttöohje Avaa Metalliliiton sivu www.metalliliitto.fi Valitse sieltä Päivitä jäsentietosi Lue ohje ja klikkaa linkistä! 2 Valitse pankki, jonka kautta voit todentaa henkilöllisyytesi
Kipan AC huone on pääsääntöisesti auki ja opiskelijoiden vapaasti käytettävissä.
 AC-YHTEYDEN KÄYTTÖ AC on internet-selaimella käytettävä verkkokokousympäristö, jossa voidaan näyttää esityksiä, pitää luentoja, esittää videotallenteita ja kirjoittaa reaaliaikaisesti. AC:n käyttö ei vaadi
AC-YHTEYDEN KÄYTTÖ AC on internet-selaimella käytettävä verkkokokousympäristö, jossa voidaan näyttää esityksiä, pitää luentoja, esittää videotallenteita ja kirjoittaa reaaliaikaisesti. AC:n käyttö ei vaadi
NÄIN TEET VIDEO-MAILIN (v-mail)
 1 NÄIN TEET VIDEO-MAILIN (v-mail) Kirjaudu iwowwe Back Officeen. HOME Klikkaa kotisivullasi (HOME) olevaa vihreää Video E-mail kuvaa Vastaava linkki Video Email on myös Video Tools - alasvetovalikossa
1 NÄIN TEET VIDEO-MAILIN (v-mail) Kirjaudu iwowwe Back Officeen. HOME Klikkaa kotisivullasi (HOME) olevaa vihreää Video E-mail kuvaa Vastaava linkki Video Email on myös Video Tools - alasvetovalikossa
Toiminta ennen ensimmäistä ottelua (1/2)
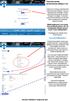 Toiminta ennen ensimmäistä ottelua (1/2) Kotijoukkue kirjautuu järjestelmään omalla joukkuekoodillaan Joukkue- /seuratunnus -kohdasta. Kirjoita joukkueesi tunnus siihen ja paina Kirjaudu -kohdasta. Tunnukset
Toiminta ennen ensimmäistä ottelua (1/2) Kotijoukkue kirjautuu järjestelmään omalla joukkuekoodillaan Joukkue- /seuratunnus -kohdasta. Kirjoita joukkueesi tunnus siihen ja paina Kirjaudu -kohdasta. Tunnukset
GEOS 1. Ilmastodiagrammi Libre Office Calc ohjelmalla
 GEOS 1 Ilmastodiagrammi Libre Office Calc ohjelmalla Libre Office Calc ohjelman saat ladattua ilmaiseksi osoitteesta: https://fi.libreoffice.org/ Tässä ohjeessa on käytetty Libre Office Calc 5.0 versiota
GEOS 1 Ilmastodiagrammi Libre Office Calc ohjelmalla Libre Office Calc ohjelman saat ladattua ilmaiseksi osoitteesta: https://fi.libreoffice.org/ Tässä ohjeessa on käytetty Libre Office Calc 5.0 versiota
Ajokorttimoduuli Moduuli 2. - Laitteenkäyttö ja tiedonhallinta. Harjoitus 1
 Ajokorttimoduuli Moduuli 2 - Laitteenkäyttö ja tiedonhallinta Harjoitus 1 Tämän harjoituksen avulla opit alustamaan levykkeesi (voit käyttää levykkeen sijasta myös USBmuistitikkua). Harjoitus tehdään Resurssienhallinnassa.
Ajokorttimoduuli Moduuli 2 - Laitteenkäyttö ja tiedonhallinta Harjoitus 1 Tämän harjoituksen avulla opit alustamaan levykkeesi (voit käyttää levykkeen sijasta myös USBmuistitikkua). Harjoitus tehdään Resurssienhallinnassa.
Tapahtumien lähettäminen MMAmmuLinkillä Minun Maatilaani. TIM ohjelmistosta
 Tapahtumien lähettäminen MMAmmuLinkillä Minun Maatilaani TIM ohjelmistosta 12/2017 MMAmmuLink käyttöönotto MMAmmuLink 1.1 MMAmmuLink on tietokoneelle asennettava pc-ohjelma. Ohjelma asennetaan (jos ei
Tapahtumien lähettäminen MMAmmuLinkillä Minun Maatilaani TIM ohjelmistosta 12/2017 MMAmmuLink käyttöönotto MMAmmuLink 1.1 MMAmmuLink on tietokoneelle asennettava pc-ohjelma. Ohjelma asennetaan (jos ei
NETIKKA TV KÄYTTÖOHJE
 Netikka TV 1 Versio 2.1 NETIKKA TV KÄYTTÖOHJE Netikka TV 2(10) Tervetuloa Netikka TV:n käyttäjäksi! Tervetuloa käyttämään Anvian Netikka TV -palvelua. Onnittelemme sinua hyvästä valinnasta! Palvelu antaa
Netikka TV 1 Versio 2.1 NETIKKA TV KÄYTTÖOHJE Netikka TV 2(10) Tervetuloa Netikka TV:n käyttäjäksi! Tervetuloa käyttämään Anvian Netikka TV -palvelua. Onnittelemme sinua hyvästä valinnasta! Palvelu antaa
Ohjeita Porin Lyseon koulun yrittäjuuskasvatuksen blogin kirjoittamiseen
 Ohjeita Porin Lyseon koulun yrittäjuuskasvatuksen blogin kirjoittamiseen Tervetuloa mukaan rakentamaan yr-blogiamme! Lue seuraavat ohjeet ennen artikkelisi julkaisemista. Pääset kirjautumaan sisään osoitteessa
Ohjeita Porin Lyseon koulun yrittäjuuskasvatuksen blogin kirjoittamiseen Tervetuloa mukaan rakentamaan yr-blogiamme! Lue seuraavat ohjeet ennen artikkelisi julkaisemista. Pääset kirjautumaan sisään osoitteessa
Ohjeet asiakirjan lisäämiseen arkistoon
 Ohjeet asiakirjan lisäämiseen arkistoon 1. Jos koneellesi ei vielä ole asennettu Open Office ohjelmaa, voit ladata sen linkistä joka löytyy Arkisto => Asiakirjapohjat sivulta seuran kotisivuilta. Jos ohjelma
Ohjeet asiakirjan lisäämiseen arkistoon 1. Jos koneellesi ei vielä ole asennettu Open Office ohjelmaa, voit ladata sen linkistä joka löytyy Arkisto => Asiakirjapohjat sivulta seuran kotisivuilta. Jos ohjelma
NAVIGAATTORIN ASENNUS JA MUOKKAUS
 1 NAVIGAATTORIN ASENNUS JA MUOKKAUS YLEISTÄ NAVIGAATTORIN KÄYTÖSSÄ... 2 NAVIGAATTORIN HAKEMINEN... 3 NAVIGAATTORIN KOPIOINTI OMALLE SAP-TUNNUKSELLE... 6 NAVIGAATTORIN MUOKKAUS ENNEN KÄYTTÖÖNOTTOA... 7
1 NAVIGAATTORIN ASENNUS JA MUOKKAUS YLEISTÄ NAVIGAATTORIN KÄYTÖSSÄ... 2 NAVIGAATTORIN HAKEMINEN... 3 NAVIGAATTORIN KOPIOINTI OMALLE SAP-TUNNUKSELLE... 6 NAVIGAATTORIN MUOKKAUS ENNEN KÄYTTÖÖNOTTOA... 7
Transkribuksen pikaopas
 Transkribuksen pikaopas Transkribus on alusta, jolla voi puhtaaksikirjoittaa haluamaansa aineistoa ja automaattisesti tunnistaa käsinkirjoitettua tekstiä. Sitä käyttääkseen täytyy rekisteröityä. Tässä
Transkribuksen pikaopas Transkribus on alusta, jolla voi puhtaaksikirjoittaa haluamaansa aineistoa ja automaattisesti tunnistaa käsinkirjoitettua tekstiä. Sitä käyttääkseen täytyy rekisteröityä. Tässä
Muistitikun liittäminen tietokoneeseen
 Muistitikun käyttäminen 1 Muistitikun liittäminen tietokoneeseen Muistitikku liitetään tietokoneen USB-porttiin. Koneessa voi olla useita USB-portteja ja tikun voi liittää mihin tahansa niistä. USB-portti
Muistitikun käyttäminen 1 Muistitikun liittäminen tietokoneeseen Muistitikku liitetään tietokoneen USB-porttiin. Koneessa voi olla useita USB-portteja ja tikun voi liittää mihin tahansa niistä. USB-portti
Pedanet oppilaan ohje Aleksanteri Kenan koulu Eija Arvola
 Pedanet oppilaan ohje Aleksanteri Kenan koulu Eija Arvola 26.8.2016 SISÄLLYSLUETTELO 1. Omat asetukset kuntoon (kaikkien tehtävä aluksi) sivut 3-5 2. Tärkeiden sivujen tilaaminen omiin linkkeihin sivut
Pedanet oppilaan ohje Aleksanteri Kenan koulu Eija Arvola 26.8.2016 SISÄLLYSLUETTELO 1. Omat asetukset kuntoon (kaikkien tehtävä aluksi) sivut 3-5 2. Tärkeiden sivujen tilaaminen omiin linkkeihin sivut
Keravan karttapalvelun käyttöohje
 Keravan karttapalvelun käyttöohje Sisällys (klikkaa otsikkoa mennäksesi suoraan haluamaasi kappaleeseen) Keravan karttapalvelun käytön aloittaminen... 2 Liikkuminen kartalla... 2 Karttatasojen näyttäminen
Keravan karttapalvelun käyttöohje Sisällys (klikkaa otsikkoa mennäksesi suoraan haluamaasi kappaleeseen) Keravan karttapalvelun käytön aloittaminen... 2 Liikkuminen kartalla... 2 Karttatasojen näyttäminen
AUTOCAD-TULOSTUSOHJE. Tällä ohjeella selitetään Autocadin mittakaavatulostuksen perusasiat (mallin mittayksikkönä millimetrit)
 AUTOCAD-TULOSTUSOHJE Tällä ohjeella selitetään Autocadin mittakaavatulostuksen perusasiat (mallin mittayksikkönä millimetrit) 1. MODEL VS. LAYOUT Autocadista löytyy vasemmasta alakulmasta automaattisesti
AUTOCAD-TULOSTUSOHJE Tällä ohjeella selitetään Autocadin mittakaavatulostuksen perusasiat (mallin mittayksikkönä millimetrit) 1. MODEL VS. LAYOUT Autocadista löytyy vasemmasta alakulmasta automaattisesti
Ohjeita uuden Sikavan käyttöön lääkekirjanpidossa
 Ohjeita uuden Sikavan käyttöön lääkekirjanpidossa Taustaa Lääkelainsäädännön eläinlääkintään liittyvät lait ja asetukset muuttuivat vuonna 2014. Eläinlääkärillä on mahdollisuus luovuttaa lääkkeitä varalle
Ohjeita uuden Sikavan käyttöön lääkekirjanpidossa Taustaa Lääkelainsäädännön eläinlääkintään liittyvät lait ja asetukset muuttuivat vuonna 2014. Eläinlääkärillä on mahdollisuus luovuttaa lääkkeitä varalle
1 (5) VASTUUNALAISEN KOULUTTAJAYRITYKSEN KÄYTTÖLIITTYMÄ
 1 (5) VASTUUNALAISEN KOULUTTAJAYRITYKSEN KÄYTTÖLIITTYMÄ Tässä palvelussa vastuunalaisesta kouluttajayrityksestä käytetään nimitystä työnantaja vaikka yrittäjä ei olekaan työsuhteessa kouluttajayrityksessä.
1 (5) VASTUUNALAISEN KOULUTTAJAYRITYKSEN KÄYTTÖLIITTYMÄ Tässä palvelussa vastuunalaisesta kouluttajayrityksestä käytetään nimitystä työnantaja vaikka yrittäjä ei olekaan työsuhteessa kouluttajayrityksessä.
Toimittajaportaalin rekisteröityminen Toimittajaportaalin sisäänkirjautuminen Laskun luonti Liitteen lisääminen laskulle Asiakkaiden hallinta Uuden
 1 Toimittajaportaalin rekisteröityminen Toimittajaportaalin sisäänkirjautuminen Laskun luonti Liitteen lisääminen laskulle Asiakkaiden hallinta Uuden asiakkaan lisääminen Laskujen haku Salasanan vaihto
1 Toimittajaportaalin rekisteröityminen Toimittajaportaalin sisäänkirjautuminen Laskun luonti Liitteen lisääminen laskulle Asiakkaiden hallinta Uuden asiakkaan lisääminen Laskujen haku Salasanan vaihto
SÄHKÖPOSTIN PERUSKURSSI
 SÄHKÖPOSTIN PERUSKURSSI HERVANNAN KIRJASTO TIETOTORI Insinöörinkatu 38 33720 Tampere 040 800 7805 tietotori.hervanta@tampere.fi LIELAHDEN KIRJASTO TIETOTORI Teivaankatu 1, Lielahtikeskus 33400 Tampere
SÄHKÖPOSTIN PERUSKURSSI HERVANNAN KIRJASTO TIETOTORI Insinöörinkatu 38 33720 Tampere 040 800 7805 tietotori.hervanta@tampere.fi LIELAHDEN KIRJASTO TIETOTORI Teivaankatu 1, Lielahtikeskus 33400 Tampere
Luo ensimmäisenä uusi kansio sellaiseen paikkaan esim. työpöydälle, että löydät kansion helposti. Nimeä kansio esim. Uusin tallennusohjelma 2012.
 Luo ensimmäisenä uusi kansio sellaiseen paikkaan esim. työpöydälle, että löydät kansion helposti. Nimeä kansio esim. Uusin tallennusohjelma 2012. Työpöydän päällä, kun klikkaat hiiren oikeaa painiketta,
Luo ensimmäisenä uusi kansio sellaiseen paikkaan esim. työpöydälle, että löydät kansion helposti. Nimeä kansio esim. Uusin tallennusohjelma 2012. Työpöydän päällä, kun klikkaat hiiren oikeaa painiketta,
ELOKUVATYÖKALUN KÄYTTÖ ANIMAATION LEIKKAAMISESSA. Kun aloitetaan uusi projekti, on se ensimmäisenä syytä tallentaa.
 ELOKUVATYÖKALUN KÄYTTÖ ANIMAATION LEIKKAAMISESSA Kun aloitetaan uusi projekti, on se ensimmäisenä syytä tallentaa. Projekti kannattaa tallentaa muutenkin aina sillöin tällöin, jos käy niin ikävästi että
ELOKUVATYÖKALUN KÄYTTÖ ANIMAATION LEIKKAAMISESSA Kun aloitetaan uusi projekti, on se ensimmäisenä syytä tallentaa. Projekti kannattaa tallentaa muutenkin aina sillöin tällöin, jos käy niin ikävästi että
Viva-16. Käyttöohje. 1.4.2009 Veikko Nokkala Suomen Videovalvonta.com
 Viva-16 Käyttöohje 1.4.2009 Veikko Nokkala Sisällysluettelo Sisällysluettelo... 2 Ohjelmisto käyttöliittymä... 3 Asentaminen... 3 Käyttöönotto... 3 Katselu... 6 Tallennus... 8 Toistaminen... 9 Selain käyttöliittymä...
Viva-16 Käyttöohje 1.4.2009 Veikko Nokkala Sisällysluettelo Sisällysluettelo... 2 Ohjelmisto käyttöliittymä... 3 Asentaminen... 3 Käyttöönotto... 3 Katselu... 6 Tallennus... 8 Toistaminen... 9 Selain käyttöliittymä...
Secure hubiin kirjautuminen
 Outlook iphonelle Sisältö Secure hubiin kirjautuminen... 2 Vanhan sähköpostitilin poisto... 6 Outlookin ja Yritysportaalin käyttöönotto... 8 Hyvä ottaa huomioon asennuksen jälkeen.... 16 1 Secure hubiin
Outlook iphonelle Sisältö Secure hubiin kirjautuminen... 2 Vanhan sähköpostitilin poisto... 6 Outlookin ja Yritysportaalin käyttöönotto... 8 Hyvä ottaa huomioon asennuksen jälkeen.... 16 1 Secure hubiin
E-RESULTS LITE -OHJEET
 E-RESULTS LITE -OHJEET 1 ALKUVALMISTELUT Huolehdi ennen rastiesi pitoa, että Tulospalvelutietokoneen akku on ladattu täyteen Seuran EMIT-kortit ovat tallessa ja selkeästi erillään lähtöleimasimesta. Lähtö-
E-RESULTS LITE -OHJEET 1 ALKUVALMISTELUT Huolehdi ennen rastiesi pitoa, että Tulospalvelutietokoneen akku on ladattu täyteen Seuran EMIT-kortit ovat tallessa ja selkeästi erillään lähtöleimasimesta. Lähtö-
sivu 1 Verkkopäätteen muuttaminen Anvian uuteen tekniikkaan Ohje käy seuraaviin verkkopäätteisiin
 sivu 1 Verkkopäätteen muuttaminen Anvian uuteen tekniikkaan Ohje käy seuraaviin verkkopäätteisiin Zyxel Prestige 645 ISP Zyxel Prestige 645 WEB Zyxel Prestige 645R Zyxel Prestige 645 Ennen aloitusta tarkista,
sivu 1 Verkkopäätteen muuttaminen Anvian uuteen tekniikkaan Ohje käy seuraaviin verkkopäätteisiin Zyxel Prestige 645 ISP Zyxel Prestige 645 WEB Zyxel Prestige 645R Zyxel Prestige 645 Ennen aloitusta tarkista,
Scratch ohjeita. Perusteet
 Perusteet Scratch ohjeita Scratch on graafinen ohjelmointiympäristö koodauksen opetteluun. Se soveltuu hyvin alakouluista yläkouluunkin asti, sillä Scratchin käyttömahdollisuudet ovat monipuoliset. Scratch
Perusteet Scratch ohjeita Scratch on graafinen ohjelmointiympäristö koodauksen opetteluun. Se soveltuu hyvin alakouluista yläkouluunkin asti, sillä Scratchin käyttömahdollisuudet ovat monipuoliset. Scratch
Outlook ja Yritysportaali iphonelle
 Outlook ja Yritysportaali iphonelle Sisältö 1. Tarvittavat sovellukset... 2 2. Secure Hubiin kirjautuminen... 3 3. Outlookin ja Yritysportaalin käyttöönotto... 7 4. Hyvä ottaa huomioon asennuksen jälkeen....
Outlook ja Yritysportaali iphonelle Sisältö 1. Tarvittavat sovellukset... 2 2. Secure Hubiin kirjautuminen... 3 3. Outlookin ja Yritysportaalin käyttöönotto... 7 4. Hyvä ottaa huomioon asennuksen jälkeen....
PELIAIKASEURANTAOHJELMAN KÄYTTÖOHJE
 PELIAIKASEURANTAOHJELMAN KÄYTTÖOHJE SISÄLLYSLUETTELO 1. YLEISTÄ 2. ENNEN OTTELUN ALKUA Kirjautuminen 3. TILASTOINTI Näkymän muokkaus Kokoonpanot Pelaajien vaihtaminen Maali Rangaistukset Poista -toiminto
PELIAIKASEURANTAOHJELMAN KÄYTTÖOHJE SISÄLLYSLUETTELO 1. YLEISTÄ 2. ENNEN OTTELUN ALKUA Kirjautuminen 3. TILASTOINTI Näkymän muokkaus Kokoonpanot Pelaajien vaihtaminen Maali Rangaistukset Poista -toiminto
Ohjeisto Trimble Pro 6H yhdistämisestä Juno 5:een
 Liite 4 1(19) KEMIN ENERGIA Ohjeisto Trimble Pro 6H yhdistämisestä Juno 5:een Janne Pirttimaa 12.2.2013 Liite 4 2(19) SISÄLLYSLUETTELO 1 Yhdistäminen bluetoothilla... 3 2. Ongelmatilanteet ja ratkaisut...
Liite 4 1(19) KEMIN ENERGIA Ohjeisto Trimble Pro 6H yhdistämisestä Juno 5:een Janne Pirttimaa 12.2.2013 Liite 4 2(19) SISÄLLYSLUETTELO 1 Yhdistäminen bluetoothilla... 3 2. Ongelmatilanteet ja ratkaisut...
Sivu 1 / 11 08.01.2013 Viikin kirjasto / Roni Rauramo
 Sivu 1 / 11 Kuvien siirto kamerasta Lyhyesti Tämän oppaan avulla voit: - käyttää tietokoneen omaa automaattista kopiointiin tai siirtoon tarkoitettua toimintaa kuvien siirtoon kamerasta tai muistikortista
Sivu 1 / 11 Kuvien siirto kamerasta Lyhyesti Tämän oppaan avulla voit: - käyttää tietokoneen omaa automaattista kopiointiin tai siirtoon tarkoitettua toimintaa kuvien siirtoon kamerasta tai muistikortista
TIMMI-TILAVARAUSOHJELMISTO
 Timmi Software Oy Pikaopas 1(12) TIMMI-TILAVARAUSOHJELMISTO Tämä dokumentti on pikaopas Timmi-tilavarausohjelmiston ominaisuuksien testausta varten. Pikaohjeen merkinnät Pikaohjeessa käytetään seuraavia
Timmi Software Oy Pikaopas 1(12) TIMMI-TILAVARAUSOHJELMISTO Tämä dokumentti on pikaopas Timmi-tilavarausohjelmiston ominaisuuksien testausta varten. Pikaohjeen merkinnät Pikaohjeessa käytetään seuraavia
Sähköpostilla tulevien hinnastojen tallentaminen
 Sivu 1/5 Sähköpostilla tulevien hinnastojen tallentaminen Yleistä Sähköposti on nykyään erittäin suosittu tapa viestiä sähköisesti. Tämä johtuu useistakin hyvistä puolista. Esim. sama viesti voidaan lähettää
Sivu 1/5 Sähköpostilla tulevien hinnastojen tallentaminen Yleistä Sähköposti on nykyään erittäin suosittu tapa viestiä sähköisesti. Tämä johtuu useistakin hyvistä puolista. Esim. sama viesti voidaan lähettää
Liveseuranta (1/9) Suomen Palloliiton Tampereen piiri
 Liveseuranta (1/9) Liveseuranta on kätevä tapa hoitaa ottelupöytäkirjan täyttäminen jo itse ottelun aikana. Suosittelemme sen käyttämistä sarjasta riippumatta, jolloin kaikki tarpeellinen pystytään tekemään
Liveseuranta (1/9) Liveseuranta on kätevä tapa hoitaa ottelupöytäkirjan täyttäminen jo itse ottelun aikana. Suosittelemme sen käyttämistä sarjasta riippumatta, jolloin kaikki tarpeellinen pystytään tekemään
Netsor Webmailin käyttöohje
 Netsor Webmailin käyttöohje https://mail.webhotelli.net sekä https://webmail.netsor.fi Ohjeen sisältö Sähköpostin peruskäyttö Lukeminen Lähettäminen Vastaaminen ja välittäminen Liitetiedoston lisääminen
Netsor Webmailin käyttöohje https://mail.webhotelli.net sekä https://webmail.netsor.fi Ohjeen sisältö Sähköpostin peruskäyttö Lukeminen Lähettäminen Vastaaminen ja välittäminen Liitetiedoston lisääminen
 Webmail on monipuolinen työkalu jolla voi tehdä paljon muutakin kuin lukea sähköpostia. Tässä ohjeessa on lyhyesti esitelty joitakin sen ominaisuuksia. Peruspostilaatikossa ei ole kaikkia ominaisuuksia,
Webmail on monipuolinen työkalu jolla voi tehdä paljon muutakin kuin lukea sähköpostia. Tässä ohjeessa on lyhyesti esitelty joitakin sen ominaisuuksia. Peruspostilaatikossa ei ole kaikkia ominaisuuksia,
Toimittajaportaalin pikaohje
 1 Toimittajaportaalin pikaohje Toimittajaportaalin rekisteröityminen Toimittajaportaalin sisäänkirjautuminen Laskun luonti Liitteen lisääminen laskulle Asiakkaiden hallinta Uuden asiakkaan lisääminen Laskujen
1 Toimittajaportaalin pikaohje Toimittajaportaalin rekisteröityminen Toimittajaportaalin sisäänkirjautuminen Laskun luonti Liitteen lisääminen laskulle Asiakkaiden hallinta Uuden asiakkaan lisääminen Laskujen
Webmailin käyttöohje. Ohjeen sisältö. Sähköpostin peruskäyttö. Lomavastaajan asettaminen sähköpostiin. Sähköpostin salasanan vaihtaminen
 Webmailin käyttöohje https://mail.webhotelli.net sekä https://webmail.netsor.fi Ohjeen sisältö Sähköpostin peruskäyttö Lukeminen Lähettäminen Vastaaminen ja välittäminen Liitetiedoston lisääminen Lomavastaajan
Webmailin käyttöohje https://mail.webhotelli.net sekä https://webmail.netsor.fi Ohjeen sisältö Sähköpostin peruskäyttö Lukeminen Lähettäminen Vastaaminen ja välittäminen Liitetiedoston lisääminen Lomavastaajan
Office 365 palvelujen käyttöohje Sisällys
 Office 365 palvelujen käyttöohje Sisällys Sisäänkirjautuminen... 2 Office 365:n käyttöliittymä... 3 Salasanan vaihto... 5 Outlook-sähköpostin käyttö... 7 Outlook-kalenterin käyttö... 10 OneDriven käyttö...
Office 365 palvelujen käyttöohje Sisällys Sisäänkirjautuminen... 2 Office 365:n käyttöliittymä... 3 Salasanan vaihto... 5 Outlook-sähköpostin käyttö... 7 Outlook-kalenterin käyttö... 10 OneDriven käyttö...
Kuvan pienentäminen Paint.NET-kuvankäsittelyohjelmalla
 Kuvan pienentäminen Paint.NET-kuvankäsittelyohjelmalla Avaa Paint.NET tuplaklikkaamalla sen pikakuvaketta. Paint.NET avautuu tämän näköisenä. Edessä on tyhjä paperi. Saadaksesi auki kuvan, jota aiot pienentää
Kuvan pienentäminen Paint.NET-kuvankäsittelyohjelmalla Avaa Paint.NET tuplaklikkaamalla sen pikakuvaketta. Paint.NET avautuu tämän näköisenä. Edessä on tyhjä paperi. Saadaksesi auki kuvan, jota aiot pienentää
Asiakirjojen ja valokuvien skannaaminen Canon Canoscan -skannerilla
 Asiakirjojen ja valokuvien skannaaminen Canon Canoscan -skannerilla 1. Kytke skanneriin virta painamalla skannerin oikealla puolella olevaa virtakytkintä. 2. Avaa skannerin kansi. 3. Aseta valokuva/asiakirja
Asiakirjojen ja valokuvien skannaaminen Canon Canoscan -skannerilla 1. Kytke skanneriin virta painamalla skannerin oikealla puolella olevaa virtakytkintä. 2. Avaa skannerin kansi. 3. Aseta valokuva/asiakirja
Siirtyminen Outlook 2010 -versioon
 Tämän oppaan sisältö Microsoft Microsoft Outlook 2010 näyttää hyvin erilaiselta kuin Outlook 2003. Tämän oppaan tarkoituksena on helpottaa uuden ohjelman opiskelua. Seuraavassa on tietoja uuden käyttöliittymän
Tämän oppaan sisältö Microsoft Microsoft Outlook 2010 näyttää hyvin erilaiselta kuin Outlook 2003. Tämän oppaan tarkoituksena on helpottaa uuden ohjelman opiskelua. Seuraavassa on tietoja uuden käyttöliittymän
KÄYTÖN JÄLKEEN HUOLEHDI, ETTÄ KAIKKI PALAUTETAAN PAIKALLEEN JA LAITTEET SAMMUTETAAN ASIANMUKAISESTI.
 KÄYTÖN JÄLKEEN HUOLEHDI, ETTÄ KAIKKI PALAUTETAAN PAIKALLEEN JA LAITTEET SAMMUTETAAN ASIANMUKAISESTI. Sisällys 1. Perusvalaistus ja valkokangas... 1 2. Tietokone, dokumenttikamera, kevyt äänentoisto, netti
KÄYTÖN JÄLKEEN HUOLEHDI, ETTÄ KAIKKI PALAUTETAAN PAIKALLEEN JA LAITTEET SAMMUTETAAN ASIANMUKAISESTI. Sisällys 1. Perusvalaistus ja valkokangas... 1 2. Tietokone, dokumenttikamera, kevyt äänentoisto, netti
Office_365_loppukäyttäjän ohje. 15.5.2015 Esa Väistö
 Office_365_loppukäyttäjän ohje 15.5.2015 Esa Väistö 2 Sisällysluettelo Kuvaus... 3 Kirjautuminen Office_365:een... 3 Valikko... 4 Oppilaan näkymä alla.... 4 Opettajan näkymä alla... 4 Outlook (Oppilailla)...
Office_365_loppukäyttäjän ohje 15.5.2015 Esa Väistö 2 Sisällysluettelo Kuvaus... 3 Kirjautuminen Office_365:een... 3 Valikko... 4 Oppilaan näkymä alla.... 4 Opettajan näkymä alla... 4 Outlook (Oppilailla)...
Pelaajan tietojen lisääminen
 Käytön aloitus Ohjelma käynnistetään tuplaklikkaamalla Jäseri-kuvaketta työpöydältä, tai käynnistä-valikosta. Ohjelmasta aukeaa seuraavanlainen valikko; Jäsenrekisterissä muutetaan jäsentietoja, maksukirjassa
Käytön aloitus Ohjelma käynnistetään tuplaklikkaamalla Jäseri-kuvaketta työpöydältä, tai käynnistä-valikosta. Ohjelmasta aukeaa seuraavanlainen valikko; Jäsenrekisterissä muutetaan jäsentietoja, maksukirjassa
Liveseuranta (1/9) Suomen Palloliiton Tampereen piiri
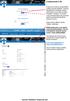 Liveseuranta (1/9) Kotijoukkue kirjautuu järjestelmään omalla joukkuekoodillaan Joukkue- /seuratunnus -kohdasta. Kirjoita joukkueesi tunnus siihen ja paina Kirjaudu -kohdasta. Tunnukset ovat joukkuekohtaisia
Liveseuranta (1/9) Kotijoukkue kirjautuu järjestelmään omalla joukkuekoodillaan Joukkue- /seuratunnus -kohdasta. Kirjoita joukkueesi tunnus siihen ja paina Kirjaudu -kohdasta. Tunnukset ovat joukkuekohtaisia
Wine4U. Lisää elinikää viinillesi KÄYTTÖOHJE
 Wine4U Lisää elinikää viinillesi KÄYTTÖOHJE ESITTELY Onneksi olkoon Wine4U -viininannostelulaitteen hankinnasta. Wine4U on ammattikäyttöön suunniteltu laite, jonka tarkoituksena on pidentään viinin nautinta-aikaa
Wine4U Lisää elinikää viinillesi KÄYTTÖOHJE ESITTELY Onneksi olkoon Wine4U -viininannostelulaitteen hankinnasta. Wine4U on ammattikäyttöön suunniteltu laite, jonka tarkoituksena on pidentään viinin nautinta-aikaa
Tietojen lähettäminen Minun Maatilani ohjelmistolle Lelystä MMAmmuLinkillä
 Tietojen lähettäminen Minun Maatilani ohjelmistolle Lelystä MMAmmuLinkillä MMAmmuLink käyttöönotto 11/2017 MMAmmuLink 1.1 MMAmmuLink on tietokoneelle asennettava PC-ohjelma. Ohjelma asennetaan (jos sitä
Tietojen lähettäminen Minun Maatilani ohjelmistolle Lelystä MMAmmuLinkillä MMAmmuLink käyttöönotto 11/2017 MMAmmuLink 1.1 MMAmmuLink on tietokoneelle asennettava PC-ohjelma. Ohjelma asennetaan (jos sitä
TUTA Q2 Tallentava valvontakamera Asennusohje
 TUTA Q2 Tallentava valvontakamera Asennusohje 1.02 Version 1.8.2011 Uusin versio tästä käsirkirjasta löytyy internet-osoitteesta: http://www.microdata.fi/pdf/tuta/tuta-q2_kasikirja.pdf Copyright 2011 Microdata
TUTA Q2 Tallentava valvontakamera Asennusohje 1.02 Version 1.8.2011 Uusin versio tästä käsirkirjasta löytyy internet-osoitteesta: http://www.microdata.fi/pdf/tuta/tuta-q2_kasikirja.pdf Copyright 2011 Microdata
SMART Board harjoituksia 17 - Notebook 10 Tiedostomuotoihin tallentaminen Yritä tehdä tehtävät sivulta 1 ilman että katsot vastauksia.
 SMART Board harjoituksia 17 - Tiedostomuotoihin tallentaminen Yritä tehdä tehtävät sivulta 1 ilman että katsot vastauksia. http://www.kouluon.fi/ Harjoitus 1-17: NOTEBOOK muotoon tallentaminen Tee työpöydälle
SMART Board harjoituksia 17 - Tiedostomuotoihin tallentaminen Yritä tehdä tehtävät sivulta 1 ilman että katsot vastauksia. http://www.kouluon.fi/ Harjoitus 1-17: NOTEBOOK muotoon tallentaminen Tee työpöydälle
Tietojen haku tuotannonohjausjärjestelmästä ja lähettäminen Minun Maatilani -ohjelmistolle MMAmmuLinkillä
 Tietojen haku tuotannonohjausjärjestelmästä ja lähettäminen Minun Maatilani -ohjelmistolle MMAmmuLinkillä MMAmmuLink käyttöönotto 08/2017 MMAmmuLink 1.0 MMAmmuLink on tietokoneelle asennettava pc-ohjelma.
Tietojen haku tuotannonohjausjärjestelmästä ja lähettäminen Minun Maatilani -ohjelmistolle MMAmmuLinkillä MMAmmuLink käyttöönotto 08/2017 MMAmmuLink 1.0 MMAmmuLink on tietokoneelle asennettava pc-ohjelma.
Uuden työtilan luonti
 Uuden työtilan luonti 1. Valitaan Uusi työtila vasemmanpuoleisesta valikosta 2. Valitaan Tyhjä työtila aukeavasta valikosta. Tämä toiminto luo uuden tyhjän työtilan. 3. Kun uusi työtila on luotu, aukeaa
Uuden työtilan luonti 1. Valitaan Uusi työtila vasemmanpuoleisesta valikosta 2. Valitaan Tyhjä työtila aukeavasta valikosta. Tämä toiminto luo uuden tyhjän työtilan. 3. Kun uusi työtila on luotu, aukeaa
Microsoft Lync 2013. Kaakkois-Suomen Ammattikorkeakoulu Oy Mikkelin Ammattikorkeakoulu Oy Kymenlaakson Ammattikorkeakoulu Oy
 Microsoft Lync 2013 Kaakkois-Suomen Ammattikorkeakoulu Oy Mikkelin Ammattikorkeakoulu Oy Kymenlaakson Ammattikorkeakoulu Oy Ohjeen nimi Microsoft Lync 2013 Vastuuhenkilö Mari Jokiniemi ja Sirpa Kemppainen
Microsoft Lync 2013 Kaakkois-Suomen Ammattikorkeakoulu Oy Mikkelin Ammattikorkeakoulu Oy Kymenlaakson Ammattikorkeakoulu Oy Ohjeen nimi Microsoft Lync 2013 Vastuuhenkilö Mari Jokiniemi ja Sirpa Kemppainen
Kuvien lisääminen ja käsittely
 Kuvien lisääminen ja käsittely KUVIEN LISÄÄMINEN JA KÄSITTELY Tämä on ote VIS Online Mediahallinta ohjeesta. Kuvia lisätään autojen tietoihin VIS Online kuvankäsittelyohjelmalla. Ohjelma käynnistyy klikkaamalla
Kuvien lisääminen ja käsittely KUVIEN LISÄÄMINEN JA KÄSITTELY Tämä on ote VIS Online Mediahallinta ohjeesta. Kuvia lisätään autojen tietoihin VIS Online kuvankäsittelyohjelmalla. Ohjelma käynnistyy klikkaamalla
Peltotuki Pron Lohkotietopankkimoduli tärkkelysperunalle
 Peltotuki Pron Lohkotietopankkimoduli tärkkelysperunalle Versio 2008.1 15.10.2008 ohje 15.10.2008 Asennus, käyttöönotto ja päätoiminnot Ohjelmiston tarkoitus Ohjelmiston tarkoitus on yhdistää Peltotuki
Peltotuki Pron Lohkotietopankkimoduli tärkkelysperunalle Versio 2008.1 15.10.2008 ohje 15.10.2008 Asennus, käyttöönotto ja päätoiminnot Ohjelmiston tarkoitus Ohjelmiston tarkoitus on yhdistää Peltotuki
OHJE Jos Kelaimeen kirjautuminen ei onnistu Mac-koneella Sisällys
 Sisällys 1 Varmista, että DigiSign-kortinlukijaohjelmisto on käynnissä 2 1.1 DigiSign-kuvake 2 1.2 Sovelluksen käynnistäminen 2 1.3 Kortin toiminnan varmistaminen 4 2 Jos käytät selaimena Mozilla, Firefox
Sisällys 1 Varmista, että DigiSign-kortinlukijaohjelmisto on käynnissä 2 1.1 DigiSign-kuvake 2 1.2 Sovelluksen käynnistäminen 2 1.3 Kortin toiminnan varmistaminen 4 2 Jos käytät selaimena Mozilla, Firefox
Data@Flow ohjeet. AtFlow Oy, Pekka Rönkkönen, pekka@atflow.fi +358 (0)50 340 1705
 Data@Flow ohjeet AtFlow Oy, Pekka Rönkkönen, pekka@atflow.fi +358 (0)50 340 1705 1 Sisällysluettelo 1. Kirjautuminen... 2 2. Sisältöalueiden muokkaaminen... 4 2.1. Sisältöalueen sisällön muokkaaminen...
Data@Flow ohjeet AtFlow Oy, Pekka Rönkkönen, pekka@atflow.fi +358 (0)50 340 1705 1 Sisällysluettelo 1. Kirjautuminen... 2 2. Sisältöalueiden muokkaaminen... 4 2.1. Sisältöalueen sisällön muokkaaminen...
Autokunto-ohjelmiston käyttöohjeet
 Autokunto-ohjelmiston käyttöohjeet Koskilinjat Oy Panu Toropainen SISÄLLYSLUETTELO SISÄLLYSLUETTELO...I 1. TÖIHIN SISÄÄN JA ULOS KIRJAUTUMINEN...1 1.1. Työlle kirjautuminen...2 1.2. Vikailmoituksen tekeminen...5
Autokunto-ohjelmiston käyttöohjeet Koskilinjat Oy Panu Toropainen SISÄLLYSLUETTELO SISÄLLYSLUETTELO...I 1. TÖIHIN SISÄÄN JA ULOS KIRJAUTUMINEN...1 1.1. Työlle kirjautuminen...2 1.2. Vikailmoituksen tekeminen...5
Jos haluat uuden Share-työkalun, valitse Pods -> Share -> Add New Share tai jos sinulla on jo auki Share-työkalu, näyttää se tältä:
 Share-työkalu Share-työkalulla voit jakaa Connect-huoneessa tietokoneesi näyttöä, koneellasi auki olevia sovelluksia tai valkotaulun, johon voi piirtää tai kirjoittaa. Jos haluat uuden Share-työkalun,
Share-työkalu Share-työkalulla voit jakaa Connect-huoneessa tietokoneesi näyttöä, koneellasi auki olevia sovelluksia tai valkotaulun, johon voi piirtää tai kirjoittaa. Jos haluat uuden Share-työkalun,
Avaa ohjelma ja tarvittaessa Tiedosto -> Uusi kilpailutiedosto
 Condess ratamestariohjelman käyttö Aloitus ja alkumäärittelyt Avaa ohjelma ja tarvittaessa Tiedosto -> Uusi kilpailutiedosto Kun kysytään kilpailun nimeä, syötä kuvaava nimi. Samaa nimeä käytetään oletuksena
Condess ratamestariohjelman käyttö Aloitus ja alkumäärittelyt Avaa ohjelma ja tarvittaessa Tiedosto -> Uusi kilpailutiedosto Kun kysytään kilpailun nimeä, syötä kuvaava nimi. Samaa nimeä käytetään oletuksena
Työsähköpostin sisällön siirto uuteen postijärjestelmään
 Työsähköpostin sisällön siirto uuteen postijärjestelmään edupori.fi/office 365 3.10.2013 Porin kaupunki ATK Tuki Sisällys Johdanto... 2 Edupori.fi sähköpostin määrittäminen Office 365:n Outlook-ohjelmaan
Työsähköpostin sisällön siirto uuteen postijärjestelmään edupori.fi/office 365 3.10.2013 Porin kaupunki ATK Tuki Sisällys Johdanto... 2 Edupori.fi sähköpostin määrittäminen Office 365:n Outlook-ohjelmaan
AIKAJANA-KAAVION KÄYTTÖOHJE Pitkäaikaissairaan hoito- ja palveluketju aikajanalla Kainuun RAMPE-osahanke
 AIKAJANA-KAAVION KÄYTTÖOHJE Pitkäaikaissairaan hoito- ja palveluketju aikajanalla Kainuun RAMPE-osahanke Sisällysluettelo 1. Mikä aikajana-kaavio on?...2 2. Miten käytän aikajana-kaaviota?...3 3. Tulostaminen...4
AIKAJANA-KAAVION KÄYTTÖOHJE Pitkäaikaissairaan hoito- ja palveluketju aikajanalla Kainuun RAMPE-osahanke Sisällysluettelo 1. Mikä aikajana-kaavio on?...2 2. Miten käytän aikajana-kaaviota?...3 3. Tulostaminen...4
SYDÄN-HÄMEEN RASTIT 2017 TULOSPALVELUN OHJEET LAITTEISTO 2. LAITTEISTON VALMISTELU 3. VALMISTELUT ENNEN TAPAHTUMAA
 SYDÄN-HÄMEEN RASTIT 2017 TULOSPALVELUN OHJEET 30.4.2017 1. LAITTEISTO - Kannettava tietokone Panasonic CF-29, verkkolaturi, autolaturi ja langaton hiiri. (vara-akku) - Emit 250 -lukijaleimasin ( UUSI USB-lukija)
SYDÄN-HÄMEEN RASTIT 2017 TULOSPALVELUN OHJEET 30.4.2017 1. LAITTEISTO - Kannettava tietokone Panasonic CF-29, verkkolaturi, autolaturi ja langaton hiiri. (vara-akku) - Emit 250 -lukijaleimasin ( UUSI USB-lukija)
PIKAKÄYTTÖOHJE V S&A Matintupa
 PIKAKÄYTTÖOHJE V1.0 2007 S&A Matintupa MITTALAITE; PAINIKKEET, PORTIT, OSAT PAIKALLINEN portti (local, L) PÄÄPORTTI (master, M) LCD NÄYTTÖ PÄÄTETUNNISTIN VIRTAKYTKIN FUNKTIONÄPPÄIN Jännitteen syöttö VAHVISTUS/
PIKAKÄYTTÖOHJE V1.0 2007 S&A Matintupa MITTALAITE; PAINIKKEET, PORTIT, OSAT PAIKALLINEN portti (local, L) PÄÄPORTTI (master, M) LCD NÄYTTÖ PÄÄTETUNNISTIN VIRTAKYTKIN FUNKTIONÄPPÄIN Jännitteen syöttö VAHVISTUS/
Flowcode 6 Omien komponenttien luonti 3D- tilassa Ledi
 Flowcode 6 Omien komponenttien luonti 3D- tilassa Ledi Oman painonappi komponentin luonti 6 versiossa Flowcode 6 versio mahdollistaa omien Flowcode komponenttien tekemisen. Komponentit on mahdollista piirtää
Flowcode 6 Omien komponenttien luonti 3D- tilassa Ledi Oman painonappi komponentin luonti 6 versiossa Flowcode 6 versio mahdollistaa omien Flowcode komponenttien tekemisen. Komponentit on mahdollista piirtää
Windows 10 -käyttöohje
 Windows 10 -käyttöohje Sisällys 1. Aloitus 3 1.1. Painikkeet 3 1.2. Haku 4 1.3. Aloitusvalikko ja ohjelmien kiinnitys 4 1.4. Tämä tietokone 5 1.5. Resurssienhallinta 5 2. Asetukset ja mukautus 6 2.1. Windowsin
Windows 10 -käyttöohje Sisällys 1. Aloitus 3 1.1. Painikkeet 3 1.2. Haku 4 1.3. Aloitusvalikko ja ohjelmien kiinnitys 4 1.4. Tämä tietokone 5 1.5. Resurssienhallinta 5 2. Asetukset ja mukautus 6 2.1. Windowsin
Yleistä matkanhallintaohjelmasta. Matkanhallintaohjelman etusivun esittely, asetukset. 1. Oikean dokumentin valinta...2
 SISÄLLYSLUETTELO Yleistä matkanhallintaohjelmasta Sivu Matkanhallintaohjelman etusivun esittely, asetukset. 1 Oikean dokumentin valinta...2 Määränpään ja matka-ajankohdan kertominen. 2 Tiliöintitietosivun
SISÄLLYSLUETTELO Yleistä matkanhallintaohjelmasta Sivu Matkanhallintaohjelman etusivun esittely, asetukset. 1 Oikean dokumentin valinta...2 Määränpään ja matka-ajankohdan kertominen. 2 Tiliöintitietosivun
Käyttöönotto-opas RT Controller
 Käyttöönotto-opas RT Controller Pikaopas RT-järjestelmän käyttöönottoa varten Aloitusopas RT Controller Versio 1.3 (090831) (Käytä tämän pikaoppaan kanssa opasta User Manual RT Controller, versio 2.1 tai
Käyttöönotto-opas RT Controller Pikaopas RT-järjestelmän käyttöönottoa varten Aloitusopas RT Controller Versio 1.3 (090831) (Käytä tämän pikaoppaan kanssa opasta User Manual RT Controller, versio 2.1 tai
Skype for Business ohjelman asennus- ja käyttöohje Sisällys
 Skype for Business ohjelman asennus- ja käyttöohje Sisällys Kirjautuminen Office 365 -palveluun... 2 Skype for Business ohjelman asentaminen... 3 Yhteyshenkilöiden lisääminen Skype for Business ohjelmassa...
Skype for Business ohjelman asennus- ja käyttöohje Sisällys Kirjautuminen Office 365 -palveluun... 2 Skype for Business ohjelman asentaminen... 3 Yhteyshenkilöiden lisääminen Skype for Business ohjelmassa...
1 Funktiot, suurin (max), pienin (min) ja keskiarvo
 1 Funktiot, suurin (max), pienin (min) ja keskiarvo 1. Avaa uusi työkirja 2. Tallenna työkirja nimellä perusfunktiot. 3. Kirjoita seuraava taulukko 4. Muista taulukon kirjoitusjärjestys - Ensin kirjoitetaan
1 Funktiot, suurin (max), pienin (min) ja keskiarvo 1. Avaa uusi työkirja 2. Tallenna työkirja nimellä perusfunktiot. 3. Kirjoita seuraava taulukko 4. Muista taulukon kirjoitusjärjestys - Ensin kirjoitetaan
Synco TM 700 säätimen peruskäyttöohjeet
 Synco TM 700 säätimen peruskäyttöohjeet Nämä ohjeet on tarkoitettu säätimen loppukäyttäjälle ja ne toimivat sellaisenaan säätimen mallista riippumatta. Säätimessä on kolme eri käyttäjätasoa, joista jokaisessa
Synco TM 700 säätimen peruskäyttöohjeet Nämä ohjeet on tarkoitettu säätimen loppukäyttäjälle ja ne toimivat sellaisenaan säätimen mallista riippumatta. Säätimessä on kolme eri käyttäjätasoa, joista jokaisessa
1 Tivax Professional 4.5
 Tivax Professional 4.5 1 1 Tivax Professional 4.5 1.1 Tivax ohjelman asentaminen TivaxProfessional versio 4.5 asennetaan joko CD:ltä tai lataamalla asennustiedosto Internetistä. Asennus CD:ltä: Asennusohjelma
Tivax Professional 4.5 1 1 Tivax Professional 4.5 1.1 Tivax ohjelman asentaminen TivaxProfessional versio 4.5 asennetaan joko CD:ltä tai lataamalla asennustiedosto Internetistä. Asennus CD:ltä: Asennusohjelma
Moodle-alueen muokkaaminen
 Moodle-alueen muokkaaminen Alla oleva kuva esittää Moodle-aluetta sellaisena kuin se sinulle toimitetaan:: - Etusivun näkymä koostuu sivun keskellä olevista numeroiduista osioista sekä osioiden molemmilla
Moodle-alueen muokkaaminen Alla oleva kuva esittää Moodle-aluetta sellaisena kuin se sinulle toimitetaan:: - Etusivun näkymä koostuu sivun keskellä olevista numeroiduista osioista sekä osioiden molemmilla
KIRJAUTUMINEN JÄRJESTELMÄÄN ALOITUSSIVU. OMAT ASETUKSET Salasanan vaihto. VITANet KÄYTTÄJÄOPAS. Avaa VITANet osoitteessa https://vitanet.vita.
 KIRJAUTUMINEN JÄRJESTELMÄÄN Avaa VITANet osoitteessa https://vitanet.vita.fi Kirjaudu sisään saamillasi käyttäjäkohtaisilla tunnuksilla. Käyttäjätunnus: xxxxxxx Salasana: xxxxxxxx Asiakas: esim. VITALA
KIRJAUTUMINEN JÄRJESTELMÄÄN Avaa VITANet osoitteessa https://vitanet.vita.fi Kirjaudu sisään saamillasi käyttäjäkohtaisilla tunnuksilla. Käyttäjätunnus: xxxxxxx Salasana: xxxxxxxx Asiakas: esim. VITALA
Toiminta ennen ensimmäistä ottelua (1/2)
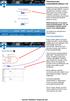 Toiminta ennen ensimmäistä ottelua (1/2) Kotijoukkue kirjautuu järjestelmään omalla joukkuekoodillaan Joukkue- /seuratunnus -kohdasta. Kirjoita joukkueesi tunnus siihen ja paina Kirjaudu -kohdasta. Tunnukset
Toiminta ennen ensimmäistä ottelua (1/2) Kotijoukkue kirjautuu järjestelmään omalla joukkuekoodillaan Joukkue- /seuratunnus -kohdasta. Kirjoita joukkueesi tunnus siihen ja paina Kirjaudu -kohdasta. Tunnukset
Skype for Business ohje
 Skype for Business 2015 -ohje 7.12.2015 1 Kuvaus Skype for Business 2015 on pikaviestinohjelma ja videopuheluiden järjestämiseen suunniteltu ohjelma. Ohjelmalla voi järjestää isonkin kokouksen ja esittää
Skype for Business 2015 -ohje 7.12.2015 1 Kuvaus Skype for Business 2015 on pikaviestinohjelma ja videopuheluiden järjestämiseen suunniteltu ohjelma. Ohjelmalla voi järjestää isonkin kokouksen ja esittää
