Excel tehokäyttö. Sisällys
|
|
|
- Maria Kinnunen
- 9 vuotta sitten
- Katselukertoja:
Transkriptio
1 Excel tehokäyttö Markku Könkkölä J Y / IT-palvelut Sisällys Käyttöliittymästä Solun sisältö ja muotoilu, ehdollinen muotoilu Isojen ja monisivuisten taulukoiden käsittely Suodatus, Lajittelu, omat Luettelot ja Jäsennys Mallipohjat ja suojaukset Tietojen tuonti Exceliin ja jakaminen sarakkeisiin Jaettu työkirja Excel ja muut ohjelmat PowerPivot Makrot 2 1
2 Lisää kapasiteettia: rivimäärä (16x), sarakemäärä (64x), solumäärä on siis kertainen. Lisää nopeutta erityisesti suurien taulukoiden laskentaan ja hakuihin toisista taulukoista. Käyttöliittymä muuttunut Haut, lajittelut ja suodatukset toimivat myös muotoiluihin perustuen. Lisää visuaalisia ominaisuuksia, myös laskenta-arkilla 3 Ehdollinen muotoilu monipuolistunut Alueelle on mahdollista määritellä muotoilu, joka riippuu jonkun solun tai kaavan arvosta. Lisää aiempaan versioon: Ensimmäiset/viimeiset Tietopalkit Väriasteikot Kuvakejoukot 4 2
3 Visualisointia soluihin Lisää visuaalisia ominaisuuksia, myös laskenta-arkilla ehdollisen muotoilun avulla. 5 Merkkejä solussa Merkkien maksimimäärä solussa on pysynyt samana: Aiemmin merkkejä solussa näkyi enintään 1024 ( Uudessa versiossa periaatteessa kaikki näkyvät, mutta käytännössä rivinkorkeus ja sarakeleveys rajoitukset tulevat vastaan. ( 6 3
4 Ulkoiset muutokset vähäisiä Logolta näyttävä Office-painonappi vasemmalta ylhäältä poistui ja tilalle normaali Tiedosto-valikko Sparkline-kaaviot 7 Sparkline-kaaviot (versio 2010) Lisää välilehden Sparklinekaavioillasaadaan soluihin pieniä kaavioita. 8 4
5 Excelin asetukset 9 Enterin aiheuttama siirtymä pois Usein on käytännöllisempää siirtyä nuolinäppäimellä kuin syötön kuittaavalla Enter-painalluksella, koska usein solua myös muotoillaan tai monistetaan heti sen jälkeen kun siihen on syötetty sisältö. Valitse Office-nappulan alta Excel-asetukset / Lisäasetukset ja poista ruksi kohdasta Siirrä valinta Enter-painalluksenjälkeen. 10 5
6 Desimaalipiste erottimeksi Pisteen käyttäminen desimaalipilkun sijasta on mahdollista vaihtamalla asetusta. Asetuksen muuttaminen vaihtaa taulukon pilkut pisteiksi tai päinvastoin. Suositeltava tapa muuttaa desimaalipisteitä sisältävä data pilkkuja käyttäväksi. 11 Tilapalkki Tilapalkissa (näytön alareunassa) näkyy taulukon valitun osan tietoja Näytettävät tiedot voi valita tilapalkin päältä hiiren oikealla avautuvasta valikosta 12 6
7 Pikatyökalurivi Ylhäällä vasemmalla on itse mukautettava pikatyökalurivi Tänne kannattaa sijoittaa usein käytettyjä toimintoja, joita ei toteuttaa pikanäppäimellä. Suosittelen kaavioita piirtävälle Valitse objektit ja pivottaulkoita käyttävälle Päivitys 13 Pikatyökalurivin muokkaus Poista tallennus Lisää esikatselu Lisää objektien valintatyökalu 14 7
8 Pikatoimintoja 1/2 Osassa valikkokomentoja on ohje kuinka vastaavan komennon voi suorittaa ctrl-näppäinyhdistelmällä. Esimerkiksi: N uusi taulukko S tallennus P tulostus X leikkaa C kopiointi V liimaa 15 Pikatoimintoja 2/2 Ctrl-Shift-; kirjoittaa soluun tämän päivämäärän Ctrl-Shift-: kirjoittaa soluun kellonajan Ctrl-nuoli siirtää kursorin taulukkoalueen reunaan Shift-nuoli siirtää kursoria valiten aluetta Ctrl-A tai Shift-ctrl-* valitsee aktiivisen solun ympäriltä ehyen tietoalueen (usein voi jättää Excelin huoleksi). Jos solu on tyhjä, Ctrl-A valitsee koko taulukon. Ctrl-Shift-PageUp /-PageDown seuraava / edellinen Exceltaulukon sivu Makron voi käynnistää valitulla näppäinkomennolla 16 8
9 Täyttötoiminnot Valitun solun oikeasta alanurkasta vetämällä haluttuun suuntaan vetämällä. Kaksois-klikkaus alanurkkaan tekee täyttötoimintoa alaspäin viereisen sarakkeen verran. Kasvusuunta alas ja oikealle, vähenevä suunta ylös ja vasemmalle. Numeroon päättyvän tai numerolla alkavan merkkijonon numero kasvaa (tai vähenee). Viikonpäivät, kuukausien nimet ja itse määritellyt listat toimivat vastaavasti. Oman listan määrittely: Excelin asetukset / Käyttäjän asetukset / Muokkaa omia luetteloita. Jos valitaan kaksi alekaista tai vierekkäistä numeerista tai numeroon päättyvää solua, niin lisäys/vähennys tehdään mallin mukaan. Ctrl-r kopio solun arvoa oikealle ja ctrl-d alas 17 Liitä Taulukon kopioidut sarakkeet voi kääntää riveiksi valinnalla Transponoi. Kaavojen viittaukset käännettävän taulukkoalueen ulkopuolelle menevät sekaisin. Kopioitujen solujen kaavojen ja funktioiden arvot voi kiinnittää valinnalla Liitä arvot. 18 9
10 Kopioimalla leikepöydälle ensin lisäyksen tai kertoimen voi Laskutoimitus-valinnalla muuttaa valitun alueen arvot. Arvot valinnalla voi hävittää viittaukset, funktiot ja kaiken laskennan valituista soluista; arvot jäävät vakioiksi. Liitä määräten 19 Solun sisältö ja muotoilu 1/3 Kun tietoa syötetään soluun, Excel päättelee sopivan muotoilun. Jos syötteessä on numeroita ja (desimaali)piste tai kauttaviiva, niin Excel valitsee muotoiluksi päivämäärän, mikäli se on mahdollista. Vastaavasti kelonajaksi, jos syötteessä on kaksoispiste. Muotoilu säilyy vaikka solun sisältö tyhjennetään Delete-näppäimellä. Solun muotoilun voi poistaa Muokkaaminen > Poista > Muotoilut, mutta oikea arvo ei yleensä palaudu
11 Solun sisältö ja muotoilu 2/3 Muotoilu vaikuttaa vain näkymään näytöllä ja ulkoasuun tulostuksessa - ei koskaan sisältöön. Lajittelut ja suodatukset ovat toimineet vain solun sisällön perusteella ts. esimerkiksi värin perusteella voi suodattaa vasta versiosta 2007 alkaen. Ehdollinen muotoilu on 2007:ssa oleellisesti monipuolisempaa kuin 2003:ssa. 21 Solun sisältö ja muotoilu 3/3 Desimaalien määrää voi säädellä muotoilulla, mutta tällöinkin solun sisältö säilyy ennallaan ja siirrettäessä tietoja esimerkiksi Wordiin, siirtyvät myös mahdolliset piilossa olevat desimaalit ja toisaalta loppunollat eivät siirry. Jos solun sisällön desimaalien määrää halutaan rajoittaa, niin se on tehtävä funktioilla, ja jos halutaan käyttää loppunollia, niin on käytettävä lukujen sijasta tekstiä. (Vastaavasti etunollat postinumeromuotoilussa.) Myös prosentti on muotoilu. Kun soluun kirjoitetaan 2%, niin solun sisältönä on 0,02. Kun muotoiluna on päiväys, niin solun sisältönä on epähavainnollinen kokonaisluku ( = 1, = 2, = 40120). Esimerkiksi päivämäärien erotus voidaan laskea suoraan kaavalla vähentämällä solun arvo toisesta, kunhan erotuksen muotoiluna on kokonaisluku
12 Suhteellinen ja absoluuttinen viittaus B2 Suhteellinen osoite, sekä rivi, että sarake muuttuvat kaavaa kopioitaessa (oletus) $B2 Absoluuttinen sarake; solun rivinumero muuttuu, jos kopioidaan ylös-tai alaspäin, sarake säilyy aina vakiona B$2 Absoluuttinen rivi; solun sarakeviittaus muuttuu, jos kopioidaan vaakasuunnassa, rivinumero säilyy aina vakiona $B$2 Absoluuttinen osoite; solu pysyy samana kopioitaessa (vrt. solun nimeäminen) $ Merkin voi kirjoittaa (AltGr-4) tai etsiä sopivan vaihtoehdon F4-näppäimellä. 23 Solujen nimeäminen Solun tai solualueen nimeäminen selkeyttää kaavoja erityisesti monisivuisissa taulukoissa tai viitattaessa toisiin tiedostoihin. Kaavarivin vasemmassa reunassa olevaan Nimiruutuun kirjoittamalla Kaavat välilehdellä Nimien hallinta tai Määritä nimi 24 12
13 Painetaan fx-nappia, valitaan luokka (vaikka kaikki funktiot) ja etsitään sopiva funktio aakkostetusta listasta. Annetaan parametrit keskusteluikkunassa. Funktion voi kirjoittaa kaavariville, aloittamalla = merkillä kuten kaavoissakin. Funktiot 25 Esimerkkejä funktioista Phaku hakee ehdon perusteella arvoja toisesta taulukosta. Summa.jos laskee arvoja yhteen, annetulla ehdolla. Laske.jos laskee annetut ehdot täyttävien solujen lukumäärän. Jos, Tai sekä Ja ovat usein tarvittavia loogisia funktioita
14 Poista kaksoiskappaleet Kun yhden tai useamman valitun Sarakkeen mukaan taulukon rivit ovat samat, taulukon koko rivi poistetaan. 27 Tyhjien rivien poisto Valitse sarake, jonka mukaan poisto tehdään. Etsi ja valitse -näppäimen alta Siirry määräten / Tyhjät / OK Poista-näppäimenalta Poista taulukon rivejä 28 14
15 Arvo yläpuolelta tyhjiin soluihin Valitse sarake, jossa on täytettävät tyhjät solut. Etsi ja valitse -näppäimen alta Tyhjät ja OK Kirjoita aktiiviseen soluun viittaus, jossa arvo tulee yllä olevasta solusta (esim. soluun A4 kaava =A3) ja paina Ctrl-Enter Kannattaa vielä vaihtaa kaavojen tilalle kiinteät luvut valitsemalla koko ehyen alueen, painamalla Ctrl-Cja sen jälkeen Liitä / Liitä arvot 29 Valitse alue (esim. sarake), jossa valintalistan pitää olla käytössä. Valikosta: Tiedot / Tietojen kelpoisuuden tarkistaminen Avautuvasta ikkunasta: Asetukset / Hyväksy: Luettelo / Lähde (valitaan alue, jossa listan tiedot ovat) Valintalistat 30 15
16 Muotoile taulukoksi Aiempi Luo luettelo (ctrl- L) on korvattu tällä Ottaa käyttöön myös pikasuodatuksen ja tekee otsikot Hyödyllinen mm. Pivotinja PowerPivotin yhteydessä Lisänä taulukon tyylejä, joita voi määritellä itse lisää Taulukolle voi antaa nimen 31 Tyhjä Excelissä Solu, jossa ei ole mitään, on tyhjä. Solu, johon funktion arvona ei tule mitään, on tyhjä, mutta arvoltaan erilainen kuin solu, johon ei ole annettu mitään arvoa. Tyhjiltä näyttävät myös solut, joihin on kirjoitettu tai funktion arvona tullut välilyöntimerkkejä tai esim. ASCII-koodi 160, jota käytetään esimerkiksi tuhaterottimena
17 Tyhjät solut näkyviin Ehdollista muotoilua käyttäen voi erottaa tyhjät solut muista (tyhjiltä näyttävistä soluista). 33 Tyhjien poistaminen Erilaiset tyhjät solut eivät löydy samalla haulla. Tyhjiä voi poistaa Etsi / Korvaa toiminnolla. Joissain tilanteissa kätevintä on käyttää Tiedot / Teksti sarakkeisiin toimintoa 34 17
18 Merkkimuotoisten lukujen etsintä 1/3 Numeeristen lukujen joukossa olevat tekstimuotoiset luvut voivat aiheuttaa virheitä lopputuloksiin. Esimerkiksi Summa-funktio ei laske niitä, eikä mitenkään varoita niistä. Solun vasemman yläkulman kolmio voi paljastaa poikkeavan solun, mutta isossa taulukossa se voi jäädä huomaamatta. Tilarivillä olevien Laske ja Lukuarvosolujen erotuksesta näkee valitulla alueella olevien merkkijonojen määrän. (Solussa oleva tyhjä merkkikin on merkkijono.) 35 Merkkimuotoisten lukujen etsintä 2/3 Jos valittuna on solu B4, niin korosta merkkijono ehdollisella muotoilulla =onteksti(b4) Kopioi muotoilusiveltimellä ehdollinen muotoilu alueelle, josta merkkimuotista dataa etsit
19 Merkkimuotoisten lukujen etsintä 3/3 Merkkimuotoisten solujen valinta Etsi ja Valitse / Siirry määräten Valitse Vakiot ja hieman alempaa vain Teksti 37 Isot taulukot Näytä-välilehdellä Ikkuna / Uusi ikkuna samaan tiedostoon voi olla auki useampiakin ikkunoita. Ikkuna / Kiinnitä ruudut valinnan yläpuolella olevat rivit ja vasemmalla oleva sarakkeet lukkiutuvat paikoilleen. Ikkuna / Jaa ruudun voi jakaa vaaka-tai/ja pystysuunnassa erikseen rullattaviin osiin. Ikkuna / Järjestä kaikki järjestää avoinna olevat ikkunat Sivun asettelu välilehdellä Sivun asetukset / Tulosta otsikot mahdollista valita ylhäällä toistuvat rivit ja vasemmalla toistuvat sarakkeet
20 Työkirjojen vertaileminen vierekkäin 1. Avaa molemmat työkirjat. 2. Siirry Näytä välilehdelle ja napsauta Ikkunaryhmän Näytä rinnakkain painiketta. 3. Napsauta Synkronoitu vieritys, jos haluat vierittää molempia samassa tahdissa 4. Järjestä kaikki painonapilla saat vaihdettua taulukot vierekkäin/alekkain 5. Paluu alkutilanteeseen: Palauta ikkunan sijainti 39 Taulukoiden vertailu ohjelmallisesti Suoranaista vertailua ei ole, mutta seuraavilla funktioilla voi asiaa tutkia. Phaku-funktio Jos-funktio Vastine-funktio Pelkkien tietojen vertailu onnistuu tallentamalla tiedostot erotettuina CSV-muotoiksija vertaamalla tiedostoja komentorivin Comp-komennolla. Comp file1.csv file2.csv /N=10 /A 40 20
21 Taulukoiden yhdistäminen Leikkaa-liimaatoiminolla yhdistäminen onnistuu, jos tietojen kohdistaminen ei ole tärkeää tai on varma, että se onnistuu. Phaku-(Vlookup) ja Vhaku(Hlookup)-funktioilla voi hakea toisesta taulukosta avainkenttää käyttäen. Indeksi-funktio on hieman hankalampi toteuttaa, mutta toimii nopeammin. (Merkitystä vain toistuvassa käytössä.) Yhdistäminen mahdollista myös PowerPitotilla, jos datat ovat listamuotoiset 41 Monisivuiset taulukot Valitsemalla näytön alalaidasta useampi sivu aktiiviseksi kaikki syötteet, muotoilut ja asetukset kohdistuvat kaikkiin valittuihin sivuihin. Uusia sivuja taulukkoon luodaan oheisella painikkeella (tai shift+f11). Kaksoisklikkaamallataulukon nimi aktivoituu ja voit muuttaa nimen. Taulukonvalitsimen värin voi asettaa hiiren oikealla Sivulta toiselle Ctrl-PageUp/PageDown 42 21
22 Suodatus 1 Valitse suodatettava alue. (Jos alue on ehyt, niin automatiikka toimii.) 2 Valitse Tiedot-välilehdeltäLajittele ja suodata / Suodata 3 Napsauta sen sarakkeen nuolta, jonka tietojen perusteella suodatuksen haluat tehdä. 4 Valitse arvo tai valintaehdot. 5 Jos haluat lisätä toisessa sarakkeessa olevaan arvoon perustuvan lisäehdon, toista vaiheet 3 ja 4 kyseisessä sarakkeessa. Suodatuksessa sarakkeiden ehdot ovat ja-tyyppisiä. Jos tarvitaan taityyppisiä, niin valitse Tiedot-välilehden Lisäasetuksista Erikoissuodatus. 43 Erikoissuodatus 1/2 Tavoitteena on suodattaa kaikki ne rivit, joissa joissakin kolmesta sarakkeesta on etsittävä sana. Jätetään suodatettavan tiedon yläpuolelle riittävä tila ja kirjoita niihin omille riveille etsittävä sana. Ehtoalueella yhdellä rivillä olevien kaikkien ehtojen pitää olla voimassa (JA) eri riveillä olevista ehdoista riittää, että joku on oikea (TAI) Valitaan alla oleva suodatettava alue ja paina Tiedot-välilehdeltä Suodata Paina Lisäasetuksetja valitse Ehtoalueeksi yllä olevat rivit ja paina ok
23 Erikoissuodatus 2/2 45 Lajittelu Valitaan Tiedot-välilehdeltäLajittele ja suodata / Lajittele (Löytyy myös Aloitus-välilehden Muokkaaminen osasta.) Mukautetun lajittelun keskusteluikkunassa määritellään: Tärkeysjärjestyksessä yksi tai useampia lajitteluavaimia, lajitteluperuste (arvo, värit, kuvake) ja jokaiselle erikseen laskeva tai nouseva järjestys Käytetäänkö otsikkorivejä vai ei. Asetuksista säädetään pysty-vai vaakasuuntainen lajittelu ja kirjainkoon vaikutus Lajittelun voi tehdä myös suodatuksen alasvetovalikoista
24 Omat luettelot Tiedosto / Excelin asetukset / Lisäasetukset / Muokkaa omia luetteloita painike (alhaalta) Valitse Omat luettelot: Uusi luettelo, kirjoita Luettelon osat ruutuun sarjan merkkijonot pilkuin erotettuina ja lopuksi paina Lisää. 47 Oman luettelon luonti Tuo valmis luettelo soluista valitsemalla ja painamalla Tuo
25 Järjestäminen luettelon mukaan Järjestyksen voi tehdä myös esimerkiksi kuukausien tai omien luetteloiden mukaisiksi. 49 Jäsennä Tiedot/Jäsennä/Ryhmä Kätevimmin ryhmä luodaan valitsemalla sarakkeet tai rivit ja painamalla Alt+Sift+ Ryhmän purku vastaavasti Alt+Sift+ Näkyvissä olevia rivejä voi valita vasemmalta numero sekä + ja painikkeista. Sarakkeita vastaavasti ylhäältä
26 Excel-mallipohjat Mallipohjan voidaan tallentaa työkirjaan valmiiksi esim. muotoilut, tyylit, laskukaavat ja vakiotiedot Mallipohjaa tallennettaessa tyypiksi valitaan xltx tai xltm jälkimmäinen voi sisältää makroja Käyttö: MS Office-painikkeesta Uusi / Omat mallit / Valitse mallipohja Avattaessa mallipohja avautuu kopio, joten kirjoitettavat tiedot eivät vaikuta mallipohjaan. 51 Tiedoston suojaus Työkirjan voi suojata avaamiselta tai muokkaamiselta Office-painonapin alta Tallenna nimellä / Työkalut / Yleiset asetukset Täältä voi asettaa päälle myös tiedostokohtaisen varmuuskopion ts. edellisen version säilyttämisen 52 26
27 Solujen suojaus 1.Valitse ne solut, joiden muokkaus on sallittu suojauksen jälkeen. 2.Valitse Aloitus-välilehdeltä kohdasta Solut Muotoile. 3.Vapauta oletuksena oleva solujen lukinta. 4. Suojaa taulukko ja anna salasana. Tämän jälkeen ilman salasanaa voi kirjoittaa ainoastaan lukitsemattomiin soluihin Taulukon rakenteen suojaus Voit lukita esim. välilehdet sekä ikkunoiden koot ja sijainnit 54 27
28 Tietojen tuonti Webistä 1/2 Valitse Tiedot-välilehdeltä Hae ulkoiset tiedot kohdasta Webistä Siirry oikeaan Webosoitteeseen Valitse haluamasi sivun osa käyttäen keltaisia nuolikuvakkeita ja Tuo tiedot haluamaasi kohtaan työkirjassa. 55 Tietojen tuonti Webistä 2/2 Ominaisuudet-kohdasta voi valita esim. kuinka usein tiedot päivitetään web-osoitteesta Exceltaulukkoon
29 Merkkimuotoisen tiedon tuonti Teksti-ja CSV-tiedostot(Esim. Korpista tiedot siirretään käyttäen CSV-tiedostoa.) tai leikepöydän käyttö. Jos tiedostossa on desimaalipisteitä tai /-viivoja, niin kotimaisilla asetuksilla Excel tulkitsee kyseiset arvot päivämääriksi, jos mahdollista. Merkit kannattaa vaihtaa sopiviksi ennen tiedoston tuontia Exceliin tai vaihtaa ensin desimaalierotin Excelin asetuksista. 57 Tekstitiedoston tuonti Exceliin Jos raahaat tekstitiedoston Excel-ohjelmaan, niin Exceljakaa tiedot sarakkeisiin automaattisesti toisinaan jako menee väärin. Hallitumpaa on, jos avaa tiedoston Excelistä: Tiedosto / Avaa. Valitse näkyviin kaikki tiedostot (*.*), etsi ko. tiedosto ja Avaa se. Sen jälkeen aktivoituu Ohjattu tekstin tuominen: 1. Valitaan sarake-erottimet vai kiinteä leveys sekä tiedoston alkuperä (ääkköset menee oikein) 2. Valitaan erottimet tai sopivat sarakeleveydet 3. Sarakkeiden tietojen muotojen valinta tai ohitus Tallenna Excel-tiedostona, muuten menetät tekemäsi sarakejaon ja esim. muotoilut sekä laskentakaavat
30 Tietojen jakaminen sarakkeisiin Myös Excelissä jo olevan sarakkeen tiedot voi jakaa useisiin sarakkeisiin. Toiminnolla voi kätevästi myös vaihtaa sarakkeen tyypin toiseksi, esim. tekstistä numeeriseksi tai päiväykseksi. Kohdasta Tiedot / Datatyökalut / Teksti sarakkeisiin avautuu sama keskusteluikkuna kuin tekstitiedostoja Exceliin avatessa. 59 Jaettu työkirja Useampi käyttäjä voi lukea ja myös kirjoittaa samaa tiedostoa yhtä aikaa. Ohjelma ilmoittaa mahdollisista tietojen ristiriitaisuuksista ja pyytää niistä hyväksynnän. Ennen ensimmäistä tallentamista on sallittava useamman kuin yhden käyttäjän muutokset Tarkista välilehdeltä osasta Muutokset / Jaa työkirja 60 30
31 Jaetun työkirjan luonti Tarkista / Muutokset / Jaa työkirja Salli useamman kuin yhden käyttäjän tehdä muutoksia Tallenna tiedosto sellaiseen paikkaan, johon oikeilla ihmisillä on kirjoitusoikeudet. 61 Ristiriitatilanteiden hallinta Kun tiedosto tallennetaan uudestaan ohjelma tarkistaa onko levyllä olevaan tiedoston joku muu tehnyt muutoksia ja konfliktitilanteissa kysyy kummanko tekemät muutokset jäävät voimaan
32 Muutosten jäljitys Tiedostoa muokkaavat ovat tasa-arvoisessa asemassa ts. viimeiseksi tiedostoa tallettava päättää (solu kerrallaan tai kaikki kerralla), mitkä tiedot jäävät voimaan. Tehdyistä muutoksista jää jälki lokiin 63 Tiedoston jaon asetuksia Muutoslokin säilyvyys voidaan määritellä. Muutokset voi asettaa päivittymään määräajoin
33 Excel ja muut Windows-ohjelmat Aktivoidaan kuva tai solualue Excelissä ja kopioidaan leikepöydälle Siirrytään toisen ohjelmaan ja liitetään Liittäminen voidaan tehdä linkittäen, jolloin Excelissä tehdyt muutokset näkyvät toisessa ohjelmassa (ole tarkkana, että muutokset päivittyvät), tai kopioiden, jolloin kaaviosta tulee kuva ja taulukosta tekstiä. Muotoiluksi voidaan valita Excelin muotoilu tai kohdeohjelman teema. Oletusarvot ovat: kaaviolle linkitetty ja kohteen teema taulukolle (selvyyden vuoksi päinvastoin ;) lähteen muotoilu ilman linkitystä Liittäessä liittämistavan voi määrittää kaavion tai taulukon oikean alakulman painonapista tosin PowerPointtiin voi liittää taulukon vain kopiona, ei linkittäen. 65 Tietoja Excelistä Wordiin Aktivoidaan Excelissä haluttu kaavio tai taulukkoalue Kopioidaan valinta leikepöydälle (ctrl-c) Siirrytään Wordiin oikeaan kohtaan ja liitetään (ctrl-v) leikepöydällä oleva. Valitaan oikeasta alanurkasta oikeat liittämisasetukset. Linkkien päivitys ei toimi automaattisesti ainakaan kaikissa tilanteissa
34 Joukkokirjeet Kirjoitetaan Wordillä kirje, todistus, tms. Muuttuvat tiedot kirjoitetaan Excel-taulukkoon tietue (esim. yhden henkilön tiedot) riville ja jokainen tieto omaan sarakkeeseen. Kannattaa käyttää teksti-muotoista saraketta aina kun on mahdollista, koska silloin säilyvät etunollat, eikä Excel tee yllättäviä päivämäärä tms. tulkintoja. Word-tekstiin lisätään yhdistämiskentät, joihin haetaan Excelistä halutut tiedot. 67 Luettelo Excelissä Kirjoitetaan otsikkoriville kentät, joita myöhemmin käytetään yhdistämisessä Kirjoitetaan tietueet riveille ja kentät oikeisiin sarakkeisiin Talletetaan tiedosto 68 34
35 Yhdistetään Excel-tietueet Word-tekstiin Kirjoitetaan vakio-osat Valitaan Postituksen-välilehdeltä Aloita yhdistäminen ja sieltä Kirjeet Valitse vastaanottajat ja Käytä aiemmin luotua luetteloa Etsitään oikea Excel-tiedosto ja sen sivu Tässä vaiheessa voi suodattaa rivejä 69 Yhdistämiskentät Word-tekstiin Siirrytään tekstissä oikeaan kohtaan ja painetaan Lisää yhdistämiskenttä ja valitaan avautuvasta listasta haluttu kenttä. Yhdistämiskentät voi korostaa ja tuloksia selailla 70 35
36 Joukkokirjeen tulostus Joukkokirjeet voi tulostaa kaikki kerralla tai otteen niistä. Joukkokirjeet saa halutessaan myös Word-tiedostoon tai PDF-tiedostoksi 71 PowerPivot Ilmainen Exceliin liitettävä osa. Sopii suurten listamuotoisten tietomäärien analysointiin Lähdetiedot voivat olla Excel-taulukkoina, tietokantoina, tekstitiedostoina,... myös useampana eri tiedostona. Voi käyttää pivotoinninohella myös tiedostojen yhdistämiseen. Katso lisää esim. hakusanoilla powerpivot data analyst 72 36
37 Makrot Makrot soveltuvat esimerkiksi usein toistettavien näppäinkomentojen suorittamiseen. Kätevimmin makron tekee nauhoittamalla, mutta sen voi myös kirjoittaa nauhoitettua makroa voi myös editoida Painonappi Makrot välilehdellä Näytä. 73 Makrojen käyttö Jos makrot on tallennettu johonkin työkirjaan, ne ovat käytettävissä vain kun ko. työkirja on avattuna siten, että makrot on sallittu. Makrotvoi tallettaa myös siten, että ne ovat aina käytettävissä kyseisessä käyttöympäristössä. Usein kätevintä on tallettaa makroterilliseen tiedostoon, jossa on vain makrojaja joka avataan tarvittaessa. Vain xlsm-ja xltm-tyyppisettiedostot voivat sisältää makroja
38 Makrojen turvallisuus Makrojakäyttäen on mahdollista tehdä monia asioita myös sellaista, mitä ei pitäisi. Tuntemattomasta epäluotettavasta lähteestä tulevia makroja ei pidä käyttää. On hyvä asettaa suojausasetukset sellaisiksi, että makrot otetaan käyttöön vasta kuittauksen jälkeen (oletuksena JYNETissä). Esim. laitoksella yhteisessä käytössä olevat makrot kannattaa sijoittaa hakemistoon, joka määritellään turvalliseksi. 75 Makrojen asetukset 76 38
39 Makrojen käyttöönotto Jos avattavassa tiedostossa on makro, siitä tulee ilmoitus, joka on melko huomaamaton. 77 Makrojen tekeminen Aluksi otetaan Käyttäjän asetuksista käyttöön Kehitystyökalut 78 39
40 Makron nauhoittaminen Ennen nauhoitusta valitse makron pudotusvalikosta tai Kehitystyökalujen Koodi-osasta Suhteelliset viittaukset ellet halua käyttää oletuksena olevaa absoluuttista viittausta. 79 Makron nauhoittaminen Makrolle annetaan nimi, mahdollisesti pikanäppäin ja valitaan mihin makro tallennetaan. Tehdään nauhoitettava toiminnot ja lopetetaan nauhoitus näytön vasemmasta alalaidasta. Makroanauhoittaessa ei kannata valita soluja hiirellä, koska viittauksista tulee silloin aina absoluuttisia. Makro käynnistetään pikanäppäimellä tai Makrot luettelosta 80 40
41 Makrojen editointi Valitse Kehitystyökaluista Koodi-osasta Makrot Valitse listasta makro, jota haluat Muokata 81 Makrot ovat Visual Basicia Makron kutsussa voi olla argumentteja Kommentti Visual Basic -koodi 82 41
42 Omat funktiot Kirjoitamme funktion, joka laskee tuotteen hinnan ilman ALViakaavalla Netto(Brutto;ALV)=Brutto/(1+ALV/100) Valitse Kehitystyökalut-välilehdeltä Makrot Kirjoita nimeksi Netto ja valitse Luo Kirjoita sanan Sub tilalle Functionja täydennä makromuotoon Siirry takaisin Exceliin Muista tallettaa tiedosto muodossa nimi.xlsm Function Netto(Brutto, ALV) Netto = Brutto / (1 + ALV/100) End Function 83 Kursseja Excel 2010 esittely Excel 2010 perusteet & Excel 2010 kaaviot Excel 2010 funktiot Excel 2010 pivot & Excel 2010 tehokäyttö Excel 2010 työpaja Excel 2010 PowerPivot Excel 2010 kurssimateriaalit Kopassa Kurssipalaute muista valita ensiksi kurssi, jota palaute koskee
Excel 2010 -funktiot. Sisällys
 Excel 2010 -funktiot 5.11.2015 Markku Könkkölä J Y / Tietohallintokeskus Soluihin viittaaminen Sisällys Laskentakaavojen kirjoittaminen, kopiointi ja arvojen vakiointi Funktioiden käyttö: Laskenta Merkkijonot
Excel 2010 -funktiot 5.11.2015 Markku Könkkölä J Y / Tietohallintokeskus Soluihin viittaaminen Sisällys Laskentakaavojen kirjoittaminen, kopiointi ja arvojen vakiointi Funktioiden käyttö: Laskenta Merkkijonot
Excel pivot. Sisällys
 Excel 2016 -pivot Markku Könkkölä JY / Digipalvelut Sisällys Mikä on pivot Tiedot sopivaan muotoon ja alue taulukoksi Pivot-taulukon luonti ja kenttien valinta Kenttien muotoilu, suodatukset, ryhmittelyt
Excel 2016 -pivot Markku Könkkölä JY / Digipalvelut Sisällys Mikä on pivot Tiedot sopivaan muotoon ja alue taulukoksi Pivot-taulukon luonti ja kenttien valinta Kenttien muotoilu, suodatukset, ryhmittelyt
1 Funktiot, suurin (max), pienin (min) ja keskiarvo
 1 Funktiot, suurin (max), pienin (min) ja keskiarvo 1. Avaa uusi työkirja 2. Tallenna työkirja nimellä perusfunktiot. 3. Kirjoita seuraava taulukko 4. Muista taulukon kirjoitusjärjestys - Ensin kirjoitetaan
1 Funktiot, suurin (max), pienin (min) ja keskiarvo 1. Avaa uusi työkirja 2. Tallenna työkirja nimellä perusfunktiot. 3. Kirjoita seuraava taulukko 4. Muista taulukon kirjoitusjärjestys - Ensin kirjoitetaan
6.1 Tekstialueiden valinta eli maalaaminen (tulee tehdä ennen jokaista muokkausta ym.)
 6. Tekstin muokkaaminen 6.1 Tekstialueiden valinta eli maalaaminen (tulee tehdä ennen jokaista muokkausta ym.) Tekstin maalaaminen onnistuu vetämällä hiirellä haluamansa tekstialueen yli (eli osoita hiiren
6. Tekstin muokkaaminen 6.1 Tekstialueiden valinta eli maalaaminen (tulee tehdä ennen jokaista muokkausta ym.) Tekstin maalaaminen onnistuu vetämällä hiirellä haluamansa tekstialueen yli (eli osoita hiiren
MICROSOFT EXCEL 2010
 1 MICROSOFT EXCEL 2010 Taulukkolaskentaohjelman jatkokurssin tärkeitä asioita 2 Taulukkolaskentaohjelmalla voit Käyttää tietokonetta ruutupaperin ja taskulaskimen korvaajana Laatia helposti ylläpidettäviä
1 MICROSOFT EXCEL 2010 Taulukkolaskentaohjelman jatkokurssin tärkeitä asioita 2 Taulukkolaskentaohjelmalla voit Käyttää tietokonetta ruutupaperin ja taskulaskimen korvaajana Laatia helposti ylläpidettäviä
Excel 2010 ja QlikView. Mihin ja milloin pivot:ia voi käyttää
 Excel 2010 ja QlikView 6.11.2012 Markku Könkkölä J Y / IT -palvelut Mihin ja milloin pivot:ia voi käyttää Datan pitää olla listamuotoinen ts. otsikkorivi ja sen alla tietorivit ilman tyhjiä välejä. Jokaisella
Excel 2010 ja QlikView 6.11.2012 Markku Könkkölä J Y / IT -palvelut Mihin ja milloin pivot:ia voi käyttää Datan pitää olla listamuotoinen ts. otsikkorivi ja sen alla tietorivit ilman tyhjiä välejä. Jokaisella
Ryhmäkirjeen hyödyntäminen
 Ryhmäkirjeen hyödyntäminen hannele.rajaniemi@jyu.fi konkkola@cc.jyu.fi Sisältö Joukkokirje-toiminnon (Wordin ja Excelin yhteiskäytön) periaatteet Excel tietolähteenä tutuksi (valmis harjoitustiedosto)
Ryhmäkirjeen hyödyntäminen hannele.rajaniemi@jyu.fi konkkola@cc.jyu.fi Sisältö Joukkokirje-toiminnon (Wordin ja Excelin yhteiskäytön) periaatteet Excel tietolähteenä tutuksi (valmis harjoitustiedosto)
KAAVAT. Sisällysluettelo
 Excel 2013 Kaavat Sisällysluettelo KAAVAT KAAVAT... 1 Kaavan tekeminen... 2 Kaavan tekeminen osoittamalla... 2 Kaavan kopioiminen... 3 Kaavan kirjoittaminen... 3 Summa-funktion lisääminen... 4 Suorat eli
Excel 2013 Kaavat Sisällysluettelo KAAVAT KAAVAT... 1 Kaavan tekeminen... 2 Kaavan tekeminen osoittamalla... 2 Kaavan kopioiminen... 3 Kaavan kirjoittaminen... 3 Summa-funktion lisääminen... 4 Suorat eli
Excel Perusteet. 2005 Päivi Vartiainen 1
 Excel Perusteet 2005 Päivi Vartiainen 1 SISÄLLYS 1 Excel peruskäyttö... 3 2 Fonttikoon vaihtaminen koko taulukkoon... 3 3 Sarakkeen ja rivin lisäys... 4 4 Solun sisällön ja kaavojen kopioiminen... 5 5
Excel Perusteet 2005 Päivi Vartiainen 1 SISÄLLYS 1 Excel peruskäyttö... 3 2 Fonttikoon vaihtaminen koko taulukkoon... 3 3 Sarakkeen ja rivin lisäys... 4 4 Solun sisällön ja kaavojen kopioiminen... 5 5
Excel perusteet. Sisällys
 Excel 2016 -perusteet 15.2.2017 Markku Könkkölä J Y / IT - palvelut Sisällys Mitä taulukkolaskennalla voi tehdä Käyttöliittymästä Taulukon muokkaaminen ja muotoileminen Peruslaskutoimitukset (summa-funktio,
Excel 2016 -perusteet 15.2.2017 Markku Könkkölä J Y / IT - palvelut Sisällys Mitä taulukkolaskennalla voi tehdä Käyttöliittymästä Taulukon muokkaaminen ja muotoileminen Peruslaskutoimitukset (summa-funktio,
Ylläpitoalue - Etusivu
 Crasmanager 5.2 Ylläpitoalue - Etusivu Sivut osiossa sisällön selaus ja perussivujen ylläpito. Tietokannat osiossa tietokantojen ylläpito. Tiedostot osiossa kuvien ja liitetiedostojen hallinta. Työkalut
Crasmanager 5.2 Ylläpitoalue - Etusivu Sivut osiossa sisällön selaus ja perussivujen ylläpito. Tietokannat osiossa tietokantojen ylläpito. Tiedostot osiossa kuvien ja liitetiedostojen hallinta. Työkalut
TAULUKON TEKEMINEN. Sisällysluettelo
 Excel 2013 Taulukon tekeminen Sisällysluettelo TAULUKON TEKEMINEN TAULUKON TEKEMINEN... 1 Tietotyypit... 1 Tiedon syöttäminen taulukkoon... 1 Kirjoitusvirheiden korjaaminen... 2 Alueen sisällön tyhjentäminen...
Excel 2013 Taulukon tekeminen Sisällysluettelo TAULUKON TEKEMINEN TAULUKON TEKEMINEN... 1 Tietotyypit... 1 Tiedon syöttäminen taulukkoon... 1 Kirjoitusvirheiden korjaaminen... 2 Alueen sisällön tyhjentäminen...
MICROSOFT EXCEL 2010
 1 MICROSOFT EXCEL 2010 Taulukkolaskentaohjelman perusteet 2 Taulukkolaskentaohjelmalla voit Käyttää tietokonetta ruutupaperin ja taskulaskimen korvaajana Laatia helposti ylläpidettäviä listoja, luetteloita
1 MICROSOFT EXCEL 2010 Taulukkolaskentaohjelman perusteet 2 Taulukkolaskentaohjelmalla voit Käyttää tietokonetta ruutupaperin ja taskulaskimen korvaajana Laatia helposti ylläpidettäviä listoja, luetteloita
Tärkeimmät toiminnot. Kertausta ja uusia toimintoja Wordistä sekä tiedostonhallinnasta. Tärkeimmät toiminnot jatkuu...
 Tärkeimmät toiminnot Kertausta ja uusia toimintoja Wordistä sekä tiedostonhallinnasta Kun hiiren jättää kuvakkeen päälle vähäksi ajaksi Word selittää toiminnon Avaa tiedosto Tallenna Kumoa, nuolesta aiemmat
Tärkeimmät toiminnot Kertausta ja uusia toimintoja Wordistä sekä tiedostonhallinnasta Kun hiiren jättää kuvakkeen päälle vähäksi ajaksi Word selittää toiminnon Avaa tiedosto Tallenna Kumoa, nuolesta aiemmat
Uutiskirjesovelluksen käyttöohje
 Uutiskirjesovelluksen käyttöohje Käyttäjätuki: Suomen Golfpiste Oy Esterinportti 1 00240 HELSINKI Puhelin: (09) 1566 8800 Fax: (09) 1566 8801 E-mail: gp@golfpiste.com 2 Sisällys Johdanto... 1 Päänavigointi...
Uutiskirjesovelluksen käyttöohje Käyttäjätuki: Suomen Golfpiste Oy Esterinportti 1 00240 HELSINKI Puhelin: (09) 1566 8800 Fax: (09) 1566 8801 E-mail: gp@golfpiste.com 2 Sisällys Johdanto... 1 Päänavigointi...
Word 2003:n käyttötoimintojen muutokset Word 2010:ssä
 1/6 Word 2003:n käyttötoimintojen muutokset Word 2010:ssä WORD 2003 TOIMINNOT TOIMINNOT WORD 2010:ssä Uusi tiedosto Avaa tiedosto Sivun asetukset valikosta painike ja avautuvasta valikosta valitse haluamasi
1/6 Word 2003:n käyttötoimintojen muutokset Word 2010:ssä WORD 2003 TOIMINNOT TOIMINNOT WORD 2010:ssä Uusi tiedosto Avaa tiedosto Sivun asetukset valikosta painike ja avautuvasta valikosta valitse haluamasi
Taulukkolaskennan perusteet Taulukkolaskentaohjelmat
 Taulukkolaskennan perusteet Taulukkolaskentaohjelmat MS Excel ja LO Calc H6: Lomakkeen solujen visuaalisten ja sisältöominaisuuksien käsittely ja soluviittausten perusteet Taulukkolaskennan perusteita
Taulukkolaskennan perusteet Taulukkolaskentaohjelmat MS Excel ja LO Calc H6: Lomakkeen solujen visuaalisten ja sisältöominaisuuksien käsittely ja soluviittausten perusteet Taulukkolaskennan perusteita
TEEMA 2 TAULUKKODATAN KÄSITTELY JA TIEDON VISUALISOINTI
 TEEMA 2 TAULUKKODATAN KÄSITTELY JA TIEDON VISUALISOINTI Aulikki Hyrskykari & Juhani Linna LUENTO 3 11.9.2018 TÄMÄ VIIKKO o o Ensimmäinen vertaisarvioinnin määrä-aika umpeutui eilen arviointiin saa lisä-aikaa,
TEEMA 2 TAULUKKODATAN KÄSITTELY JA TIEDON VISUALISOINTI Aulikki Hyrskykari & Juhani Linna LUENTO 3 11.9.2018 TÄMÄ VIIKKO o o Ensimmäinen vertaisarvioinnin määrä-aika umpeutui eilen arviointiin saa lisä-aikaa,
OKLV120 Demo 7. Marika Peltonen
 OKLV120 Demo 7 Marika Peltonen 0504432380 marika.p.peltonen@jyu.fi Tekstin sanat allekkain Kirjoita teksti Wordiin tai kopioi teksti, laitetaan teksti joka sana eri riville Valitse Muokkaa > Etsi ja korvaa
OKLV120 Demo 7 Marika Peltonen 0504432380 marika.p.peltonen@jyu.fi Tekstin sanat allekkain Kirjoita teksti Wordiin tai kopioi teksti, laitetaan teksti joka sana eri riville Valitse Muokkaa > Etsi ja korvaa
H6: Tehtävänanto. Taulukkolaskennan perusharjoitus. Harjoituksen tavoitteet
 H6: Tehtävänanto Taulukkolaskennan perusharjoitus Ennen kuin aloitat harjoituksen teon, lue siihen liittyvä taustamateriaali. Se kannattaa käydä läpi kokeilemalla samalla siinä annetut esimerkit käyttämässäsi
H6: Tehtävänanto Taulukkolaskennan perusharjoitus Ennen kuin aloitat harjoituksen teon, lue siihen liittyvä taustamateriaali. Se kannattaa käydä läpi kokeilemalla samalla siinä annetut esimerkit käyttämässäsi
Excel kaaviot. Sisällys
 Excel 2010 -kaaviot 14.11.2012 Markku Könkkölä J Y / Tietohallintokeskus Sisällys Käyttöliittymästä Visualisointia soluissa Piirtäminen ja vuokaaviot Kaaviot Kaaviot muihin ohjelmiin Kaavioiden jälkikäsittelystä
Excel 2010 -kaaviot 14.11.2012 Markku Könkkölä J Y / Tietohallintokeskus Sisällys Käyttöliittymästä Visualisointia soluissa Piirtäminen ja vuokaaviot Kaaviot Kaaviot muihin ohjelmiin Kaavioiden jälkikäsittelystä
Juha Haataja 4.10.2011
 METROPOLIA Taulukkolaskenta Perusteita Juha Haataja 4.10.2011 Lisätty SUMMA.JOS funktion käyttö (lopussa). Tavoite ja sisältö Tavoite Taulukkolaskennan peruskäytön hallinta Sisältö Työtila Omat kaavat,
METROPOLIA Taulukkolaskenta Perusteita Juha Haataja 4.10.2011 Lisätty SUMMA.JOS funktion käyttö (lopussa). Tavoite ja sisältö Tavoite Taulukkolaskennan peruskäytön hallinta Sisältö Työtila Omat kaavat,
Taulukkolaskennan perusteet Taulukkolaskentaohjelmat
 Taulukkolaskennan perusteet Taulukkolaskentaohjelmat MS Excel ja LO Calc H6: Lomakkeen solujen visuaalisten ja sisältöominaisuuksien käsittely ja soluviittausten perusteet Taulukkolaskennan perusteita
Taulukkolaskennan perusteet Taulukkolaskentaohjelmat MS Excel ja LO Calc H6: Lomakkeen solujen visuaalisten ja sisältöominaisuuksien käsittely ja soluviittausten perusteet Taulukkolaskennan perusteita
UpdateIT 2010: Editorin käyttöohje
 UpdateIT 2010: Editorin käyttöohje Käyttäjätuki: Suomen Golfpiste Oy Esterinportti 1 00240 HELSINKI Puhelin: (09) 1566 8800 Fax: (09) 1566 8801 E-mail: gp@golfpiste.com Sisällys Editorin käyttöohje...
UpdateIT 2010: Editorin käyttöohje Käyttäjätuki: Suomen Golfpiste Oy Esterinportti 1 00240 HELSINKI Puhelin: (09) 1566 8800 Fax: (09) 1566 8801 E-mail: gp@golfpiste.com Sisällys Editorin käyttöohje...
1. HARJOITUS harjoitus3_korjaus.doc
 Word - harjoitus 1 1. HARJOITUS harjoitus3_korjaus.doc Kopioi itsellesi harjoitus3_korjaus.doc niminen tiedosto Avaa näyttöön kopioimasi harjoitus. Harjoitus on kirjoitettu WordPerfet 5.1 (DOS) versiolla
Word - harjoitus 1 1. HARJOITUS harjoitus3_korjaus.doc Kopioi itsellesi harjoitus3_korjaus.doc niminen tiedosto Avaa näyttöön kopioimasi harjoitus. Harjoitus on kirjoitettu WordPerfet 5.1 (DOS) versiolla
LUENTO 7 TAULUKKOLASKENTA I
 LUENTO 7 TAULUKKOLASKENTA I TIEY4 TIETOTEKNIIKKATAIDOT KEVÄT 2017 JUHANI LINNA ANTTI SAND 24.10.2017 LUENTO 7 24.10.2017 Tällä luennolla 1. Teema 4 Taulukkolaskenta Miksi? Harjoitukset 2. Taustaa yksilöharjoitukseen
LUENTO 7 TAULUKKOLASKENTA I TIEY4 TIETOTEKNIIKKATAIDOT KEVÄT 2017 JUHANI LINNA ANTTI SAND 24.10.2017 LUENTO 7 24.10.2017 Tällä luennolla 1. Teema 4 Taulukkolaskenta Miksi? Harjoitukset 2. Taustaa yksilöharjoitukseen
Excel kaaviot. Sisällys
 Excel 2016 -kaaviot 20.2.2017 Markku Könkkölä J Y / Tietohallintokeskus Sisällys Käyttöliittymästä Visualisointia soluissa Piirtäminen ja vuokaaviot Kaaviot Kaaviot muihin ohjelmiin Kaavioiden jälkikäsittelystä
Excel 2016 -kaaviot 20.2.2017 Markku Könkkölä J Y / Tietohallintokeskus Sisällys Käyttöliittymästä Visualisointia soluissa Piirtäminen ja vuokaaviot Kaaviot Kaaviot muihin ohjelmiin Kaavioiden jälkikäsittelystä
Excel funktiot. Sisällys
 Excel 2016 -funktiot 6.2.2018 Markku Könkkölä J Y / Tietohallintokeskus Soluihin viittaaminen Sisällys Laskentakaavojen kirjoittaminen, kopiointi ja arvojen vakiointi Funktioiden käyttö: Laskenta Merkkijonot
Excel 2016 -funktiot 6.2.2018 Markku Könkkölä J Y / Tietohallintokeskus Soluihin viittaaminen Sisällys Laskentakaavojen kirjoittaminen, kopiointi ja arvojen vakiointi Funktioiden käyttö: Laskenta Merkkijonot
Ensin klikkaa käynnistä-valikkoa ja sieltä Kaikki ohjelmat valikosta kaikki ohjelmat
 Microsoft Office 2010 löytyy tietokoneen käynnistä-valikosta aivan kuin kaikki muutkin tietokoneelle asennetut ohjelmat. Microsoft kansion sisältä löytyy toimisto-ohjelmistopakettiin kuuluvat eri ohjelmat,
Microsoft Office 2010 löytyy tietokoneen käynnistä-valikosta aivan kuin kaikki muutkin tietokoneelle asennetut ohjelmat. Microsoft kansion sisältä löytyy toimisto-ohjelmistopakettiin kuuluvat eri ohjelmat,
TEEMA 2 TAULUKKODATAN KÄSITTELY JA TIEDON VISUALISOINTI LUENTO 3
 TEEMA 2 TAULUKKODATAN KÄSITTELY JA TIEDON VISUALISOINTI LUENTO 3 TIEY4 Tietotekniikkataidot Kevät 2019 Juhani Linna 20.3.2019 TÄLLÄ LUENNOLLA Taustaa harjoituksiin 4 ja 5: 1. Harjoitusten 4 ja 5 esittely
TEEMA 2 TAULUKKODATAN KÄSITTELY JA TIEDON VISUALISOINTI LUENTO 3 TIEY4 Tietotekniikkataidot Kevät 2019 Juhani Linna 20.3.2019 TÄLLÄ LUENNOLLA Taustaa harjoituksiin 4 ja 5: 1. Harjoitusten 4 ja 5 esittely
TAULUKKOLASKENTA. Älä tuhoa C-asemalla olevaa kansiota (säilytä varmuuskopiona). Käytettävät tiedostot. excel.xlsx. Case kuvaus
 Taulukkolaskenta 1 (5) TAULUKKOLASKENTA Yleistä Kansiossa Y:\Taitaja2009\Materials\Excel\Fi on tehtäviin liittyvät tiedostot. Kopioi kansio C:\Temp -kansioon. Muuta kansion nimeksi Excel_omanimi, jossa
Taulukkolaskenta 1 (5) TAULUKKOLASKENTA Yleistä Kansiossa Y:\Taitaja2009\Materials\Excel\Fi on tehtäviin liittyvät tiedostot. Kopioi kansio C:\Temp -kansioon. Muuta kansion nimeksi Excel_omanimi, jossa
VSP webmail palvelun ka yttö öhje
 VSP webmail palvelun ka yttö öhje Kirjaudu webmailiin osoitteessa https://webmail.net.vsp.fi Webmailin kirjautumissivu, kirjoita sähköpostiosoitteesi ja salasanasi: Sähköpostin päänäkymä: 1: Kansiolistaus
VSP webmail palvelun ka yttö öhje Kirjaudu webmailiin osoitteessa https://webmail.net.vsp.fi Webmailin kirjautumissivu, kirjoita sähköpostiosoitteesi ja salasanasi: Sähköpostin päänäkymä: 1: Kansiolistaus
Taulukoita ja kaavioita MS Excelillä Keijo Salakari 7. maaliskuuta 2006
 Taulukoita ja kaavioita MS Excelillä Keijo Salakari 7. maaliskuuta 2006 Plasmatelevision hintoja 3 000,00 2 900,00 2 800,00 2 700,00 2 600,00 2 500,00 2 400,00 2 300,00 32" 37" 42" 2 (33) Microsoft Excel
Taulukoita ja kaavioita MS Excelillä Keijo Salakari 7. maaliskuuta 2006 Plasmatelevision hintoja 3 000,00 2 900,00 2 800,00 2 700,00 2 600,00 2 500,00 2 400,00 2 300,00 32" 37" 42" 2 (33) Microsoft Excel
Jahtipaikat.fi Käyttöohje
 Jahtipaikat.fi Käyttöohje versio 2.0 Sisällysluettelo 1. Kirjautuminen...3 2. Näyttöruudun osat...3 3. Kartta-alusta...4 4. Kartan sisällön määrittely...4 5. Työkalut...5 5.1 Keskitä kartta koko Suomeen...5
Jahtipaikat.fi Käyttöohje versio 2.0 Sisällysluettelo 1. Kirjautuminen...3 2. Näyttöruudun osat...3 3. Kartta-alusta...4 4. Kartan sisällön määrittely...4 5. Työkalut...5 5.1 Keskitä kartta koko Suomeen...5
Väitöskirja -mallipohja
 JYVÄSKYLÄN YLIOPISTO Väitöskirja -mallipohja Word 2007/2010 IT-palvelut hannele.rajaniemi@jyu.fi https://koppa.jyu.fi/avoimet/thk/vaitoskirja sovellustuki@jyu.fi Sisältö Miten toimii väitöskirja/asiakirjamallipohja?
JYVÄSKYLÄN YLIOPISTO Väitöskirja -mallipohja Word 2007/2010 IT-palvelut hannele.rajaniemi@jyu.fi https://koppa.jyu.fi/avoimet/thk/vaitoskirja sovellustuki@jyu.fi Sisältö Miten toimii väitöskirja/asiakirjamallipohja?
OHJE EXCEL-MAKRON LUOMISEKSI JA MAKRON KÄYTÖSTÄ
 OHJE EXCEL-MAKRON LUOMISEKSI JA MAKRON KÄYTÖSTÄ Tässä ohjeessa esitetään kuinka Excel-taulukkolaskentaan luodaan makro ja annetaan muutama vinkki makron käyttöön. Ohje koostuu seuraavasti: 1. Mikä makro
OHJE EXCEL-MAKRON LUOMISEKSI JA MAKRON KÄYTÖSTÄ Tässä ohjeessa esitetään kuinka Excel-taulukkolaskentaan luodaan makro ja annetaan muutama vinkki makron käyttöön. Ohje koostuu seuraavasti: 1. Mikä makro
GEOS 1. Ilmastodiagrammi Libre Office Calc ohjelmalla
 GEOS 1 Ilmastodiagrammi Libre Office Calc ohjelmalla Libre Office Calc ohjelman saat ladattua ilmaiseksi osoitteesta: https://fi.libreoffice.org/ Tässä ohjeessa on käytetty Libre Office Calc 5.0 versiota
GEOS 1 Ilmastodiagrammi Libre Office Calc ohjelmalla Libre Office Calc ohjelman saat ladattua ilmaiseksi osoitteesta: https://fi.libreoffice.org/ Tässä ohjeessa on käytetty Libre Office Calc 5.0 versiota
Muuttujien määrittely
 Tarja Heikkilä Muuttujien määrittely Määrittele muuttujat SPSS-ohjelmaan lomakkeen kysymyksistä. Harjoitusta varten lomakkeeseen on muokattu kysymyksiä kahdesta opiskelijoiden tekemästä Joupiskan rinneravintolaa
Tarja Heikkilä Muuttujien määrittely Määrittele muuttujat SPSS-ohjelmaan lomakkeen kysymyksistä. Harjoitusta varten lomakkeeseen on muokattu kysymyksiä kahdesta opiskelijoiden tekemästä Joupiskan rinneravintolaa
OPETTAJATIEDONKERUU 2013
 Täyttöohje 1(4) OPETTAJATIEDONKERUU 2013 Vapaan sivistystyön päätoimiset opettajat Tiedonkeruun kohde Tiedonkeruun kohteena ovat vapaan sivistystyön oppilaitosten rehtorit ja päätoimiset opettajat 1.3.2013.
Täyttöohje 1(4) OPETTAJATIEDONKERUU 2013 Vapaan sivistystyön päätoimiset opettajat Tiedonkeruun kohde Tiedonkeruun kohteena ovat vapaan sivistystyön oppilaitosten rehtorit ja päätoimiset opettajat 1.3.2013.
Siirtyminen Outlook 2010 -versioon
 Tämän oppaan sisältö Microsoft Microsoft Outlook 2010 näyttää hyvin erilaiselta kuin Outlook 2003. Tämän oppaan tarkoituksena on helpottaa uuden ohjelman opiskelua. Seuraavassa on tietoja uuden käyttöliittymän
Tämän oppaan sisältö Microsoft Microsoft Outlook 2010 näyttää hyvin erilaiselta kuin Outlook 2003. Tämän oppaan tarkoituksena on helpottaa uuden ohjelman opiskelua. Seuraavassa on tietoja uuden käyttöliittymän
KUVAN TUOMINEN, MUOKKAAMINEN, KOON MUUTTAMINEN JA TALLENTAMINEN PAINTISSA
 KUVAN TUOMINEN, MUOKKAAMINEN, KOON MUUTTAMINEN JA TALLENTAMINEN PAINTISSA SISÄLLYS 1. KUVAN TUOMINEN PAINTIIN...1 1.1. TALLENNETUN KUVAN HAKEMINEN...1 1.2. KUVAN KOPIOIMINEN JA LIITTÄMINEN...1 1.1. PRINT
KUVAN TUOMINEN, MUOKKAAMINEN, KOON MUUTTAMINEN JA TALLENTAMINEN PAINTISSA SISÄLLYS 1. KUVAN TUOMINEN PAINTIIN...1 1.1. TALLENNETUN KUVAN HAKEMINEN...1 1.2. KUVAN KOPIOIMINEN JA LIITTÄMINEN...1 1.1. PRINT
RATKI 1.0 Käyttäjän ohje
 RATKI RATKI 1.0 Käyttäjän ohje Ohje 0.5 Luottamuksellinen Vastuuhenkilö Petri Ahola Sisällysluettelo 1. Yleistä... 3 1.1. Kuvaus... 3 1.2. Esitiedot... 3 1.3. RATKIn käyttöoikeuksien hankinta... 3 1.4.
RATKI RATKI 1.0 Käyttäjän ohje Ohje 0.5 Luottamuksellinen Vastuuhenkilö Petri Ahola Sisällysluettelo 1. Yleistä... 3 1.1. Kuvaus... 3 1.2. Esitiedot... 3 1.3. RATKIn käyttöoikeuksien hankinta... 3 1.4.
Valintanauhan komennot Valintanauhan kussakin välilehdessä on ryhmiä ja kussakin ryhmässä on toisiinsa liittyviä komentoja.
 Pikaopas Microsoft Excel 2013 näyttää erilaiselta kuin aiemmat versiot. Tämän oppaan avulla pääset alkuun nopeasti ja saat yleiskuvan uusista ominaisuuksista. Komentojen lisääminen pikatyökaluriville Pidä
Pikaopas Microsoft Excel 2013 näyttää erilaiselta kuin aiemmat versiot. Tämän oppaan avulla pääset alkuun nopeasti ja saat yleiskuvan uusista ominaisuuksista. Komentojen lisääminen pikatyökaluriville Pidä
Taulukkolaskenta. Microsoft Excel 2010 PERUSMATERIAALI + SYVENTÄVÄ MATERIAALI. Kieliversio: suomi Materiaaliversio 1.1 päivitetty 24.1.
 Taulukkolaskenta PERUSMATERIAALI + SYVENTÄVÄ MATERIAALI Microsoft Excel 2010 Kieliversio: suomi Materiaaliversio 1.1 päivitetty 24.1.2011 materiaalimyynti@piuha.fi Copyright Taulukkolaskenta Microsoft
Taulukkolaskenta PERUSMATERIAALI + SYVENTÄVÄ MATERIAALI Microsoft Excel 2010 Kieliversio: suomi Materiaaliversio 1.1 päivitetty 24.1.2011 materiaalimyynti@piuha.fi Copyright Taulukkolaskenta Microsoft
Ohjeet Libre Officen käyttöön
 1 Ohjeet Libre Officen käyttöön Toisinaan Libre Officen kanssa sama asia on koitettava tehdä kolme kertaa ennen kuin se onnistuu. Kannattaa ottaa rauhallisesti. 1. Pylväsdiagrammi ohje Askel 1 Klikkaa
1 Ohjeet Libre Officen käyttöön Toisinaan Libre Officen kanssa sama asia on koitettava tehdä kolme kertaa ennen kuin se onnistuu. Kannattaa ottaa rauhallisesti. 1. Pylväsdiagrammi ohje Askel 1 Klikkaa
Excel 2016 Power Pivot
 Excel 2016 Power Pivot 20.11.2018 Markku Könkkölä JY / Digipalelut Lyhyesti Excel Power Pivot -apuohjelmalla voit analysoida suuria listamuotoisia tietoja tehokkaasti ilman taulukon sarake- tai rivirajoituksia.
Excel 2016 Power Pivot 20.11.2018 Markku Könkkölä JY / Digipalelut Lyhyesti Excel Power Pivot -apuohjelmalla voit analysoida suuria listamuotoisia tietoja tehokkaasti ilman taulukon sarake- tai rivirajoituksia.
VERKKOVELHO-YLLÄPITOTYÖKALUN KÄYTTÖOHJE
 VERKKOVELHO-YLLÄPITOTYÖKALUN KÄYTTÖOHJE 1. SISÄÄN KIRJAUTUMINEN Sisään kirjautuminen VerkkoVelho-ylläpitotyökaluun tapahtuu yrityksesi osoitteessa www.omaosoitteesi.fi/yllapito, esim. www.verkkovelho.fi/yllapito.
VERKKOVELHO-YLLÄPITOTYÖKALUN KÄYTTÖOHJE 1. SISÄÄN KIRJAUTUMINEN Sisään kirjautuminen VerkkoVelho-ylläpitotyökaluun tapahtuu yrityksesi osoitteessa www.omaosoitteesi.fi/yllapito, esim. www.verkkovelho.fi/yllapito.
Luento 7 Taulukkolaskennan edistyneempiä piirteitä Aulikki Hyrskykari
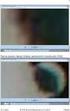 Luento 7 Taulukkolaskennan edistyneempiä piirteitä 25.10.2016 Aulikki Hyrskykari Luento 7 o Kertausta: suhteellinen ja absoluuttinen viittaus o Tekstitiedoston tuonti Exceliin o Tietojen lajittelu, suodatus
Luento 7 Taulukkolaskennan edistyneempiä piirteitä 25.10.2016 Aulikki Hyrskykari Luento 7 o Kertausta: suhteellinen ja absoluuttinen viittaus o Tekstitiedoston tuonti Exceliin o Tietojen lajittelu, suodatus
Taulukot, taulukkoryhmät Sisällysluettelo
 Excel 2013 Taulukot, taulukkoryhmät Sisällysluettelo TAULUKKORYHMÄT TAULUKOIDEN VÄLISET KAAVAT, FUNKTIOT YM.... 1 Taulukon lisääminen työkirjaan... 1 Taulukon (välilehden) poistaminen työkirjasta... 1
Excel 2013 Taulukot, taulukkoryhmät Sisällysluettelo TAULUKKORYHMÄT TAULUKOIDEN VÄLISET KAAVAT, FUNKTIOT YM.... 1 Taulukon lisääminen työkirjaan... 1 Taulukon (välilehden) poistaminen työkirjasta... 1
Office_365_loppukäyttäjän ohje. 15.5.2015 Esa Väistö
 Office_365_loppukäyttäjän ohje 15.5.2015 Esa Väistö 2 Sisällysluettelo Kuvaus... 3 Kirjautuminen Office_365:een... 3 Valikko... 4 Oppilaan näkymä alla.... 4 Opettajan näkymä alla... 4 Outlook (Oppilailla)...
Office_365_loppukäyttäjän ohje 15.5.2015 Esa Väistö 2 Sisällysluettelo Kuvaus... 3 Kirjautuminen Office_365:een... 3 Valikko... 4 Oppilaan näkymä alla.... 4 Opettajan näkymä alla... 4 Outlook (Oppilailla)...
Tekstinkäsittelyn jatkokurssi
 TAMPEREEN KAUPUNKI Kasvatus- ja opetustoimiala @@@@@@@@@@@@@@@@@@@@@@@@@@@@@@@@@@@@@@@@@ Tekstinkäsittelyn jatkokurssi Word Error! Not a valid link. Sisällys 1 Tekstin asettelu 1 1.1 Sarkaimet 1 1.2 Sivun
TAMPEREEN KAUPUNKI Kasvatus- ja opetustoimiala @@@@@@@@@@@@@@@@@@@@@@@@@@@@@@@@@@@@@@@@@ Tekstinkäsittelyn jatkokurssi Word Error! Not a valid link. Sisällys 1 Tekstin asettelu 1 1.1 Sarkaimet 1 1.2 Sivun
Excel syventävät harjoitukset 31.8.2015
 Yleistä Excel on taulukkolaskentaohjelma. Tämä tarkoittaa sitä että sillä voi laskea laajoja, paljon laskentatehoa vaativia asioita, esimerkiksi fysiikan laboratoriotöiden koetuloksia. Excel-ohjelmalla
Yleistä Excel on taulukkolaskentaohjelma. Tämä tarkoittaa sitä että sillä voi laskea laajoja, paljon laskentatehoa vaativia asioita, esimerkiksi fysiikan laboratoriotöiden koetuloksia. Excel-ohjelmalla
OPINNÄYTETYÖ MALLIPOHJAN KÄYTTÖOHJE
 OPINNÄYTETYÖ MALLIPOHJAN KÄYTTÖOHJE Opinnäytetyö mallipohja Kajaanin ammattikorkeakoulu 2.12.2005 SISÄLLYS 1 MALLIPOHJAN KÄYTTÖÖNOTTO 1 2 TEKSTIN KIRJOITTAMINEN 2 2.1 Valmiin tekstin siirtäminen 2 2.2
OPINNÄYTETYÖ MALLIPOHJAN KÄYTTÖOHJE Opinnäytetyö mallipohja Kajaanin ammattikorkeakoulu 2.12.2005 SISÄLLYS 1 MALLIPOHJAN KÄYTTÖÖNOTTO 1 2 TEKSTIN KIRJOITTAMINEN 2 2.1 Valmiin tekstin siirtäminen 2 2.2
Pikaopas. Ohjeiden etsiminen Hae ohjesisältöä napsauttamalla kysymysmerkkiä.
 Pikaopas Microsoft Access 2013 näyttää erilaiselta kuin aiemmat versiot. Tämän oppaan avulla pääset alkuun nopeasti ja saat yleiskuvan uusista ominaisuuksista. Näyttökoon muuttaminen tai tietokannan sulkeminen
Pikaopas Microsoft Access 2013 näyttää erilaiselta kuin aiemmat versiot. Tämän oppaan avulla pääset alkuun nopeasti ja saat yleiskuvan uusista ominaisuuksista. Näyttökoon muuttaminen tai tietokannan sulkeminen
40 Excel-vinkkiä Minkä tahansa elementin pikamuotoilu. Muotoillaksesi mitä tahansa elementtiä, paina CTRL + 1
 40 Excel-vinkkiä 1. Minkä tahansa elementin pikamuotoilu Muotoillaksesi mitä tahansa elementtiä, paina CTRL + 1 40 Excel-vinkkiä - 1 2. Sarakkeiden ja rivien koon tasaaminen pisimmän tekstin mukaan Tasataksesi
40 Excel-vinkkiä 1. Minkä tahansa elementin pikamuotoilu Muotoillaksesi mitä tahansa elementtiä, paina CTRL + 1 40 Excel-vinkkiä - 1 2. Sarakkeiden ja rivien koon tasaaminen pisimmän tekstin mukaan Tasataksesi
KÄYTTÖOHJE. Servia. S solutions
 KÄYTTÖOHJE Servia S solutions Versio 1.0 Servia S solutions Servia Finland Oy PL 1188 (Microkatu 1) 70211 KUOPIO puh. (017) 441 2780 info@servia.fi www.servia.fi 2001 2004 Servia Finland Oy. Kaikki oikeudet
KÄYTTÖOHJE Servia S solutions Versio 1.0 Servia S solutions Servia Finland Oy PL 1188 (Microkatu 1) 70211 KUOPIO puh. (017) 441 2780 info@servia.fi www.servia.fi 2001 2004 Servia Finland Oy. Kaikki oikeudet
ASENNUS- JA KÄYTTÖOHJE
 ASENNUS- JA KÄYTTÖOHJE YKSIKKÖHINTA SOPIMUKSEN TOTEUTUNEET MÄÄRÄT-SOVELLUS CMPRO5 VERSIO 2.8 PÄIVITETTY HEINÄKUU 2010 COPYRIGHT 2010 ARTEMIS FINLAND OY. ALL RIGHTS RESERVED. KÄYTTÖOHJE SIVU 2 (12) SISÄLLYSLUETTELO
ASENNUS- JA KÄYTTÖOHJE YKSIKKÖHINTA SOPIMUKSEN TOTEUTUNEET MÄÄRÄT-SOVELLUS CMPRO5 VERSIO 2.8 PÄIVITETTY HEINÄKUU 2010 COPYRIGHT 2010 ARTEMIS FINLAND OY. ALL RIGHTS RESERVED. KÄYTTÖOHJE SIVU 2 (12) SISÄLLYSLUETTELO
PlanMan Project projektihallintaohjelmisto koulutusohjeistus
 PlanMan Project projektihallintaohjelmisto koulutusohjeistus PlanMan Project ohjelmiston valmistaja 14.2.2012 Asko Saarenpää Uuden projektin tai työohjelman aloitus Näkymä-valikon kautta voi valita mitä
PlanMan Project projektihallintaohjelmisto koulutusohjeistus PlanMan Project ohjelmiston valmistaja 14.2.2012 Asko Saarenpää Uuden projektin tai työohjelman aloitus Näkymä-valikon kautta voi valita mitä
2. Paina hiiren oikeaa näppäintä, pääset valikkoon. Valitse Lisää, tyhjä sarake ilmestyy aktivoidun sarakkeen eteen
 Sivu 1 / 8 24 TIETOJEN SUODATTAMINEN JA LAJITTELU EXCELISSÄ Kun olet tehnyt raporttihaun, saat todennäköisesti paljon tietoa Excel-listalle. Tässä ohjeessa on esitelty joitain keinoja, joilla Excelissä
Sivu 1 / 8 24 TIETOJEN SUODATTAMINEN JA LAJITTELU EXCELISSÄ Kun olet tehnyt raporttihaun, saat todennäköisesti paljon tietoa Excel-listalle. Tässä ohjeessa on esitelty joitain keinoja, joilla Excelissä
Google-dokumentit. Opetusteknologiakeskus Mediamylly
 Google-dokumentit 1 2 3 Yleistä 1.1 Tilin luominen 4 1.2 Docs-päävalikkoon siirtyminen 7 Dokumentit-päävalikko 2.1 Kirjaudu Dokumentteihin 9 2.2 Lähetä tiedosto Google-dokumentteihin 11 2.3 Uuden asiakirjan
Google-dokumentit 1 2 3 Yleistä 1.1 Tilin luominen 4 1.2 Docs-päävalikkoon siirtyminen 7 Dokumentit-päävalikko 2.1 Kirjaudu Dokumentteihin 9 2.2 Lähetä tiedosto Google-dokumentteihin 11 2.3 Uuden asiakirjan
Taulukkolaskentaa selkokielellä EXCEL
 Taso 1 1 MICROSOFT Taulukkolaskentaa selkokielellä EXCEL Tuomas Seitsemän veljeksen Tuomas on vakaa ja vahva kuin tammi. Hänellä ei ole juuri mielikuvitusta, hän ei keksi mitään itse, vaan ideat tulevat
Taso 1 1 MICROSOFT Taulukkolaskentaa selkokielellä EXCEL Tuomas Seitsemän veljeksen Tuomas on vakaa ja vahva kuin tammi. Hänellä ei ole juuri mielikuvitusta, hän ei keksi mitään itse, vaan ideat tulevat
Ohjelmisto on tietokanta pohjainen tiedostojärjestelmä, joka sisältää virtuaalisen hakemisto rakenteen.
 1 / 50 1. Etusivu Ohjelmisto on tietokanta pohjainen tiedostojärjestelmä, joka sisältää virtuaalisen hakemisto rakenteen. Virtuaali hakemistoihin voi tuoda tiedostoja tietokoneelta tai luoda niitä tällä
1 / 50 1. Etusivu Ohjelmisto on tietokanta pohjainen tiedostojärjestelmä, joka sisältää virtuaalisen hakemisto rakenteen. Virtuaali hakemistoihin voi tuoda tiedostoja tietokoneelta tai luoda niitä tällä
TALLENNETAAN MUISTITIKULLE JA MUISTIKORTILLE
 TALLENNETAAN MUISTITIKULLE JA MUISTIKORTILLE HERVANNAN KIRJASTON TIETOTORI Insinöörinkatu 38 33720 Tampere 040 800 7805 tietotori.hervanta@tampere.fi TALLENNETAAN MUISTIKULLE JA MUISTIKORTILLE 1 Muistitikun
TALLENNETAAN MUISTITIKULLE JA MUISTIKORTILLE HERVANNAN KIRJASTON TIETOTORI Insinöörinkatu 38 33720 Tampere 040 800 7805 tietotori.hervanta@tampere.fi TALLENNETAAN MUISTIKULLE JA MUISTIKORTILLE 1 Muistitikun
,QWHUQHWVHODLPHQNl\WWlPLQHQ±,QWHUQHW([SORUHU
 ,QWHUQHWVHODLPHQNl\WWlPLQHQ±,QWHUQHW([SORUHU Tässä pääsette tutustumaan Internet Explorerin (IE) käyttöön. Muitakin selainversioita löytyy, kuten esimerkiksi Netscape, Opera ja Mozilla. Näiden muiden selainten
,QWHUQHWVHODLPHQNl\WWlPLQHQ±,QWHUQHW([SORUHU Tässä pääsette tutustumaan Internet Explorerin (IE) käyttöön. Muitakin selainversioita löytyy, kuten esimerkiksi Netscape, Opera ja Mozilla. Näiden muiden selainten
2.5 Tiedonsiirto ohjelmien välillä
 2.5 Tiedonsiirto ohjelmien välillä Sisällönsuunnittelu Opiskelijan opas Ohjelmien yhteiskäyttö Tiedonsiirto ohjelmien välillä Sähköpostin työryhmäominaisuudet Työskentely-ympäristön mukauttaminen Ohjelmien
2.5 Tiedonsiirto ohjelmien välillä Sisällönsuunnittelu Opiskelijan opas Ohjelmien yhteiskäyttö Tiedonsiirto ohjelmien välillä Sähköpostin työryhmäominaisuudet Työskentely-ympäristön mukauttaminen Ohjelmien
Sonera Viestintäpalvelu VIP VIP Laajennettu raportointi Ohje
 Sonera Viestintäpalvelu VIP VIP Laajennettu raportointi Ohje Sisällysluettelo VIP Laajennettu raportointi... 3 Luo raportti Laajennetun raportoinnin työkaluilla... 4 Avaa Laajennettu raportointi... 4 Valitse
Sonera Viestintäpalvelu VIP VIP Laajennettu raportointi Ohje Sisällysluettelo VIP Laajennettu raportointi... 3 Luo raportti Laajennetun raportoinnin työkaluilla... 4 Avaa Laajennettu raportointi... 4 Valitse
EXCEL 2010 -TAULUKKOLASKENNAN PERUSTEET
 EXCEL 2010 -TAULUKKOLASKENNAN PERUSTEET (@- ja a-ajokortti) KÄYTTÖOIKEUSTIEDOT Excel 2010 -taulukkolaskennan perusteet -opas on tuotettu Monimuotoiset opinpolut -hankkeen tuella. Hankkeen rahoittajina
EXCEL 2010 -TAULUKKOLASKENNAN PERUSTEET (@- ja a-ajokortti) KÄYTTÖOIKEUSTIEDOT Excel 2010 -taulukkolaskennan perusteet -opas on tuotettu Monimuotoiset opinpolut -hankkeen tuella. Hankkeen rahoittajina
KÄYTTÖOHJE LATOMO VERSO
 Kirjautuminen Kirjatuminen järjestelmään tapahtuu syöttämällä ylläpitäjältä (yleensä sähköpostilla) saatu käyttäjätunnus ja salasana niille varattuihin kenttiin. Jos olet unohtanut salasanasi voit syöttää
Kirjautuminen Kirjatuminen järjestelmään tapahtuu syöttämällä ylläpitäjältä (yleensä sähköpostilla) saatu käyttäjätunnus ja salasana niille varattuihin kenttiin. Jos olet unohtanut salasanasi voit syöttää
TAULUKKORYHMÄT. Sisällysluettelo
 Excel 2010 Taulukkoryhmät Sisällysluettelo TAULUKKORYHMÄT TAULUKOIDEN RYHMITTÄMINEN... 1 Ryhmän luominen... 1 Ryhmän purkaminen... 1 Tietojen kirjoittaminen, muotoilu ym.... 1 Tietojen kopioiminen taulukosta
Excel 2010 Taulukkoryhmät Sisällysluettelo TAULUKKORYHMÄT TAULUKOIDEN RYHMITTÄMINEN... 1 Ryhmän luominen... 1 Ryhmän purkaminen... 1 Tietojen kirjoittaminen, muotoilu ym.... 1 Tietojen kopioiminen taulukosta
Sen jälkeen Microsoft Office ja sen alta löytyy ohjelmat. Ensin käynnistä-valikosta kaikki ohjelmat
 Microsoft Office 2010 löytyy tietokoneen käynnistävalikosta aivan kuin kaikki muutkin tietokoneelle asennetut ohjelmat. Microsoft kansion sisältä löytyy toimisto-ohjelmistopakettiin kuuluvat eri ohjelmat,
Microsoft Office 2010 löytyy tietokoneen käynnistävalikosta aivan kuin kaikki muutkin tietokoneelle asennetut ohjelmat. Microsoft kansion sisältä löytyy toimisto-ohjelmistopakettiin kuuluvat eri ohjelmat,
Anne-Mari Näsi 15.2.2010 EXCELIN PIKAKÄYTTÖOHJE (EXCEL 2007)
 Anne-Mari Näsi 15.2.2010 EXCELIN PIKAKÄYTTÖOHJE (EXCEL 2007) TAULUKON NIMEÄMINEN 1. Klikkaa hiiren kakkospainikkeella Taul1 eli taulukon nimen kohdalla. Valitse kohta Nimeä uudelleen. 2. Kirjoita taulukolle
Anne-Mari Näsi 15.2.2010 EXCELIN PIKAKÄYTTÖOHJE (EXCEL 2007) TAULUKON NIMEÄMINEN 1. Klikkaa hiiren kakkospainikkeella Taul1 eli taulukon nimen kohdalla. Valitse kohta Nimeä uudelleen. 2. Kirjoita taulukolle
Win7 & Office 2010. Kouluttaja: Mikko Niskanen. Materiaali: ITP / hannele.rajariemi@jyu.fi ITP / mikko.niskanen@jyu.fi ITP / timo.vorne@jyu.
 Win7 & Office 2010 Kouluttaja: Mikko Niskanen Materiaali: ITP / hannele.rajariemi@jyu.fi ITP / mikko.niskanen@jyu.fi ITP / timo.vorne@jyu.fi Sisältö 1(2) Win7 Perustoiminnot Asetukset Pikakomennot SCCM
Win7 & Office 2010 Kouluttaja: Mikko Niskanen Materiaali: ITP / hannele.rajariemi@jyu.fi ITP / mikko.niskanen@jyu.fi ITP / timo.vorne@jyu.fi Sisältö 1(2) Win7 Perustoiminnot Asetukset Pikakomennot SCCM
Taulukkolaskenta. Microsoft Excel 2007 SYVENTÄVÄ MATERIAALI. Kieliversio: suomi Materiaaliversio 1.0 päivitetty 30.9.2008
 Taulukkolaskenta SYVENTÄVÄ MATERIAALI Microsoft Excel 2007 Kieliversio: suomi Materiaaliversio 1.0 päivitetty 30.9.2008 materiaalimyynti@piuha.fi Tämän materiaalin kopioiminen ilman tekijän lupaa kielletään
Taulukkolaskenta SYVENTÄVÄ MATERIAALI Microsoft Excel 2007 Kieliversio: suomi Materiaaliversio 1.0 päivitetty 30.9.2008 materiaalimyynti@piuha.fi Tämän materiaalin kopioiminen ilman tekijän lupaa kielletään
EXCEL Perusteet FIN WISTEC TRAINING OY ITÄMERENKATU 1, HELSINKI PUH (MA-PE KLO 9-17)
 EXCEL Perusteet FIN WISTEC TRAINING OY ITÄMERENKATU 1, 00180 HELSINKI INFO@WISTEC.FI PUH.09 123 4567 (MA-PE KLO 9-17) WWW.WISTEC.FI Excel perusteet 1 (23) SISÄLLYSLUETTELO Excelin perusteet... 2 Ohjelman
EXCEL Perusteet FIN WISTEC TRAINING OY ITÄMERENKATU 1, 00180 HELSINKI INFO@WISTEC.FI PUH.09 123 4567 (MA-PE KLO 9-17) WWW.WISTEC.FI Excel perusteet 1 (23) SISÄLLYSLUETTELO Excelin perusteet... 2 Ohjelman
Tervetuloa käyttämään ehopsia
 Tervetuloa käyttämään ehopsia Sisällys: Uuden ehops-pohjan luominen (opettaja)... ehops-pohjan jakaminen opiskelijoille (opettaja)... Opiskelijan jakaman ehopsin etsiminen (opettaja)... Opiskelijan jakaman
Tervetuloa käyttämään ehopsia Sisällys: Uuden ehops-pohjan luominen (opettaja)... ehops-pohjan jakaminen opiskelijoille (opettaja)... Opiskelijan jakaman ehopsin etsiminen (opettaja)... Opiskelijan jakaman
ohjeita kirjautumiseen ja käyttöön
 ohjeita kirjautumiseen ja käyttöön Kirjautumisesta Opiskelijat: kirjaudu aina tietokoneelle wilmatunnuksella etunimi.sukunimi@edu.ekami.fi + wilman salasana Opettajat: kirjaudu luokan opekoneelle @edu.ekami.fi
ohjeita kirjautumiseen ja käyttöön Kirjautumisesta Opiskelijat: kirjaudu aina tietokoneelle wilmatunnuksella etunimi.sukunimi@edu.ekami.fi + wilman salasana Opettajat: kirjaudu luokan opekoneelle @edu.ekami.fi
Ohjeita uuden Sikavan käyttöön lääkekirjanpidossa
 Ohjeita uuden Sikavan käyttöön lääkekirjanpidossa Taustaa Lääkelainsäädännön eläinlääkintään liittyvät lait ja asetukset muuttuivat vuonna 2014. Eläinlääkärillä on mahdollisuus luovuttaa lääkkeitä varalle
Ohjeita uuden Sikavan käyttöön lääkekirjanpidossa Taustaa Lääkelainsäädännön eläinlääkintään liittyvät lait ja asetukset muuttuivat vuonna 2014. Eläinlääkärillä on mahdollisuus luovuttaa lääkkeitä varalle
Kirkkopalvelut Office365, Opiskelijan ohje 1 / 17 IT Juha Nalli 22.12.2015
 Kirkkopalvelut Office365, Opiskelijan ohje 1 / 17 Oppilaat saavat vuoden 2016 alusta käyttöönsä oppilaitoksen sähköpostin ja muita palveluita Microsoftin Office365:sta. Oppilaiden sähköposti on muotoa
Kirkkopalvelut Office365, Opiskelijan ohje 1 / 17 Oppilaat saavat vuoden 2016 alusta käyttöönsä oppilaitoksen sähköpostin ja muita palveluita Microsoftin Office365:sta. Oppilaiden sähköposti on muotoa
Excel PowerPivot
 Excel 2016 -PowerPivot 11.12.2017 Markku Könkkölä J Y / Tietohallintokeskus PowerPivot Excel 2010:n PowerPivot -apuohjelmalla voit analysoida tietoja tehokkaasti ilman datan kokorajoituksia. Voit yhdistää
Excel 2016 -PowerPivot 11.12.2017 Markku Könkkölä J Y / Tietohallintokeskus PowerPivot Excel 2010:n PowerPivot -apuohjelmalla voit analysoida tietoja tehokkaasti ilman datan kokorajoituksia. Voit yhdistää
TAULUKKOLASKENTAOHJELMA EXCEL PERUSTEET (Mervi Ruotsalainen 25.10.05
 1 TAULUKKOLASKENTAOHJELMA EXCEL PERUSTEET (Mervi Ruotsalainen 25.10.05 1. YLEISTÄ... 2 2. EXCEL-IKKUNAN KÄYTTÖLIITTYMÄ... 2 2.1 ESITTELY... 2 2.2 TYÖKALURIVIEN LISÄÄMINEN JA POISTAMINEN (NÄYTÄ / TYÖKALURIVIT
1 TAULUKKOLASKENTAOHJELMA EXCEL PERUSTEET (Mervi Ruotsalainen 25.10.05 1. YLEISTÄ... 2 2. EXCEL-IKKUNAN KÄYTTÖLIITTYMÄ... 2 2.1 ESITTELY... 2 2.2 TYÖKALURIVIEN LISÄÄMINEN JA POISTAMINEN (NÄYTÄ / TYÖKALURIVIT
Office 365 Web Apps. Ohjelmat verkossa. 21.11.2011 Salcom Group Oy
 Office 365 Web Apps Ohjelmat verkossa 1 Sisältö Esittely ja ohjelmat Yleiset toiminnot Word Web App Excelin Web App PowerPointin Web App 2 Esittely ja Ohjelmat Mitä ovat Web Appit? Office Web Apps SharePoint
Office 365 Web Apps Ohjelmat verkossa 1 Sisältö Esittely ja ohjelmat Yleiset toiminnot Word Web App Excelin Web App PowerPointin Web App 2 Esittely ja Ohjelmat Mitä ovat Web Appit? Office Web Apps SharePoint
Ksenos Prime Käyttäjän opas
 Ksenos Prime Käyttäjän opas Versio 11.301 Turun Turvatekniikka Oy 2011 Selaa tallenteita. Tallenteiden selaaminen tapahtuu samassa tilassa kuin livekuvan katselu. Voit raahata hiirellä aikajanaa tai käyttää
Ksenos Prime Käyttäjän opas Versio 11.301 Turun Turvatekniikka Oy 2011 Selaa tallenteita. Tallenteiden selaaminen tapahtuu samassa tilassa kuin livekuvan katselu. Voit raahata hiirellä aikajanaa tai käyttää
Kirjaudu sisään palveluun klikkaamalla Omat kartat -painiketta.
 Kirjaudu sisään palveluun klikkaamalla Omat kartat -painiketta. Sisäänkirjauduttuasi näet palvelun etusivulla helppokäyttöisen hallintapaneelin. Vasemmassa reunassa on esillä viimeisimmät tehdyt muutokset
Kirjaudu sisään palveluun klikkaamalla Omat kartat -painiketta. Sisäänkirjauduttuasi näet palvelun etusivulla helppokäyttöisen hallintapaneelin. Vasemmassa reunassa on esillä viimeisimmät tehdyt muutokset
Tekstinkäsittelyn jatko Error! Use the Home tab to apply Otsikko 1 to the text that you want to appear here. KSAO Liiketalous 1
 KSAO Liiketalous 1 Lomakkeet Lomake on asiakirja, joka sisältää täyttämistä ohjaavia tietoja tai merkintöjä. Wordin lomakekenttä-toiminnolla luodaan näytöllä täytettäviä lomakkeita tai tulostettavia lomakepohjia.
KSAO Liiketalous 1 Lomakkeet Lomake on asiakirja, joka sisältää täyttämistä ohjaavia tietoja tai merkintöjä. Wordin lomakekenttä-toiminnolla luodaan näytöllä täytettäviä lomakkeita tai tulostettavia lomakepohjia.
LUENTO 8 TAULUKKOLASKENTA II
 LUENTO 8 TAULUKKOLASKENTA II TIEY4 TIETOTEKNIIKKATAIDOT KEVÄT 2017 JUHANI LINNA ANTTI SAND 31.10.2017 LUENTO 8 31.10.2017 Tällä luennolla jatkoa Teemaan 4: Taulukkolaskenta 1. Taustaa yksilöharjoitukseen
LUENTO 8 TAULUKKOLASKENTA II TIEY4 TIETOTEKNIIKKATAIDOT KEVÄT 2017 JUHANI LINNA ANTTI SAND 31.10.2017 LUENTO 8 31.10.2017 Tällä luennolla jatkoa Teemaan 4: Taulukkolaskenta 1. Taustaa yksilöharjoitukseen
OP-eTraderin käyttöopas
 OP-eTraderin käyttöopas Tämä käyttöopas on lyhennetty versio virallisesta englanninkielisestä käyttöoppaasta, joka löytyy etrader - sovelluksen Help-valikosta tai painamalla sovelluksessa F1 -näppäintä.
OP-eTraderin käyttöopas Tämä käyttöopas on lyhennetty versio virallisesta englanninkielisestä käyttöoppaasta, joka löytyy etrader - sovelluksen Help-valikosta tai painamalla sovelluksessa F1 -näppäintä.
Nettiposti. Nettiposti käyttöohje
 YKSIKÄÄN ASIAKAS EI OLE MEILLE LIIAN PIENI TAI MIKÄÄN HAASTE LIIAN SUURI. Nettiposti Nettiposti käyttöohje Tässä käyttöohjeessa kuvataan selainkäyttöisen Nettiposti sähköpostiohjelman toiminnot. Käyttöohje
YKSIKÄÄN ASIAKAS EI OLE MEILLE LIIAN PIENI TAI MIKÄÄN HAASTE LIIAN SUURI. Nettiposti Nettiposti käyttöohje Tässä käyttöohjeessa kuvataan selainkäyttöisen Nettiposti sähköpostiohjelman toiminnot. Käyttöohje
Esitysgrafiikka. Microsoft PowerPoint 2010 PERUSMATERIAALI. Kieliversio: suomi Materiaaliversio 1.0 päivitetty 24.1.2011
 Esitysgrafiikka PERUSMATERIAALI Microsoft PowerPoint 2010 Kieliversio: suomi Materiaaliversio 1.0 päivitetty 24.1.2011 materiaalimyynti@piuha.fi Copyright Esitysgrafiikka Microsoft PowerPoint 2010 3/32
Esitysgrafiikka PERUSMATERIAALI Microsoft PowerPoint 2010 Kieliversio: suomi Materiaaliversio 1.0 päivitetty 24.1.2011 materiaalimyynti@piuha.fi Copyright Esitysgrafiikka Microsoft PowerPoint 2010 3/32
Pikaohjeita OneNote OPS:in käyttäjille
 OneNote OPS OHJE Pikaohjeita OneNote OPS:in käyttäjille Vinkki: Jos et löydä hakemaasi, voit painaa F1-painiketta, joka avaa OneNote-ohjeen, josta voit hakea hakusanoilla vastausta kysymyksiisi liittyen
OneNote OPS OHJE Pikaohjeita OneNote OPS:in käyttäjille Vinkki: Jos et löydä hakemaasi, voit painaa F1-painiketta, joka avaa OneNote-ohjeen, josta voit hakea hakusanoilla vastausta kysymyksiisi liittyen
Valitse aineisto otsikoineen maalaamalla se hiirella ja kopioimalla (Esim. ctrl-c). Vaihtoehtoisesti, Lataa CSV-tiedosto
 Versio k15 Näin laadit ilmastodiagrammin Libre Officen taulukkolaskentaohjelmalla. Ohje on laadittu käyttäen Libre Officen versiota 4.2.2.1. Voit ladata ohjelmiston omalle koneellesi osoitteesta fi.libreoffice.org.
Versio k15 Näin laadit ilmastodiagrammin Libre Officen taulukkolaskentaohjelmalla. Ohje on laadittu käyttäen Libre Officen versiota 4.2.2.1. Voit ladata ohjelmiston omalle koneellesi osoitteesta fi.libreoffice.org.
Yhdistäminen. Tietolähteen luominen. Word-taulukko. Tekstinkäsittelyn jatko KSAO Liiketalous 1
 KSAO Liiketalous 1 Yhdistäminen Yhdistämistoiminnolla voidaan tehdä esimerkiksi joukkokirjeitä, osoitetarroja, kirjekuoria, jne. Siinä yhdistetään kaksi tiedostoa: Pääasiakirja Tietolähde Pääasiakirjassa
KSAO Liiketalous 1 Yhdistäminen Yhdistämistoiminnolla voidaan tehdä esimerkiksi joukkokirjeitä, osoitetarroja, kirjekuoria, jne. Siinä yhdistetään kaksi tiedostoa: Pääasiakirja Tietolähde Pääasiakirjassa
LUENTO 5 TAULUKKOLASKENTA
 LUENTO 5 TAULUKKOLASKENTA TIEY4 TIETOTEKNIIKKATAIDOT ELOKUU 2017 JUHANI LINNA ANTTI SAND 22.8.2017 LUENTO 5 22.8.2017 Tällä luennolla Taustaa harjoituksiin 7 ja 8: 1. Yleistä kurssiasiaa 2. Taulukkolaskenta
LUENTO 5 TAULUKKOLASKENTA TIEY4 TIETOTEKNIIKKATAIDOT ELOKUU 2017 JUHANI LINNA ANTTI SAND 22.8.2017 LUENTO 5 22.8.2017 Tällä luennolla Taustaa harjoituksiin 7 ja 8: 1. Yleistä kurssiasiaa 2. Taulukkolaskenta
Epooqin perusominaisuudet
 Epooqin perusominaisuudet Huom! Epooqia käytettäessä on suositeltavaa käyttää Firefox -selainta. Chrome toimii myös, mutta eräissä asioissa, kuten äänittämisessä, voi esiintyä ongelmia. Internet Exploreria
Epooqin perusominaisuudet Huom! Epooqia käytettäessä on suositeltavaa käyttää Firefox -selainta. Chrome toimii myös, mutta eräissä asioissa, kuten äänittämisessä, voi esiintyä ongelmia. Internet Exploreria
TIETOKONEEN ASETUKSILLA PARANNAT KÄYTETTÄVYYTTÄ
 TIETOKONEEN ASETUKSILLA PARANNAT KÄYTETTÄVYYTTÄ Windows XP-käyttöjärjestelmän asetuksilla sekä Word-asetuksilla voit vaikuttaa tietokoneen näytön ulkoasuun, selkeyteen ja helppokäyttöisyyteen.. 1) ASETUKSET
TIETOKONEEN ASETUKSILLA PARANNAT KÄYTETTÄVYYTTÄ Windows XP-käyttöjärjestelmän asetuksilla sekä Word-asetuksilla voit vaikuttaa tietokoneen näytön ulkoasuun, selkeyteen ja helppokäyttöisyyteen.. 1) ASETUKSET
OPETTAJATIEDONKERUU 2013
 Täyttöohje 1 OPETTAJATIEDONKERUU 2013 Toisen asteen ammatillisen koulutuksen opettajat Tiedonkeruun kohde Tiedonkeruun kohteena ovat toisen asteen ammatillista koulutusta antavien oppilaitosten rehtorit
Täyttöohje 1 OPETTAJATIEDONKERUU 2013 Toisen asteen ammatillisen koulutuksen opettajat Tiedonkeruun kohde Tiedonkeruun kohteena ovat toisen asteen ammatillista koulutusta antavien oppilaitosten rehtorit
Taulukkolaskennan perusteet KSAO Liiketalous 1. 5 Rivitunnus (65 536 riviä) 14 Edellisten vierityspainikkeet. 6 Solu 15 Taulukon vierityspalkit
 KSAO Liiketalous 1 Perusteet 1110 12 9 1 2 8 3 4 18 5 7 6 14 13 16 15 15 17 1 Vakiotyökalurivi Vakio 10 vastaa Enter -näppäintä 2 Muotoilutyökalurivi Motoilu 11 vastaa Esc näppäintä 3 Työkirjan otsikkorivi
KSAO Liiketalous 1 Perusteet 1110 12 9 1 2 8 3 4 18 5 7 6 14 13 16 15 15 17 1 Vakiotyökalurivi Vakio 10 vastaa Enter -näppäintä 2 Muotoilutyökalurivi Motoilu 11 vastaa Esc näppäintä 3 Työkirjan otsikkorivi
Visma Fivaldi -käsikirja Asiakaskohtaiset hinnat
 Visma Fivaldi -käsikirja Asiakaskohtaiset hinnat 2 Sisällys 1 Yleistä... 3 2 Ylävalikko... 4 3 Vasemman laidan painikkeet... 5 4 Erikoishinnoittelut ruutu... 6 5 Raportit... 12 1 Yleistä Fivaldi Asiakaskohtaiset
Visma Fivaldi -käsikirja Asiakaskohtaiset hinnat 2 Sisällys 1 Yleistä... 3 2 Ylävalikko... 4 3 Vasemman laidan painikkeet... 5 4 Erikoishinnoittelut ruutu... 6 5 Raportit... 12 1 Yleistä Fivaldi Asiakaskohtaiset
UpdateIT 2010: Uutisten päivitys
 UpdateIT 2010: Uutisten päivitys Käyttäjätuki: Suomen Golfpiste Oy Esterinportti 1 00240 HELSINKI Puhelin: (09) 1566 8800 Fax: (09) 1566 8801 E-mail: gp@golfpiste.com 2 Sisällys Uutisen lisääminen... 1
UpdateIT 2010: Uutisten päivitys Käyttäjätuki: Suomen Golfpiste Oy Esterinportti 1 00240 HELSINKI Puhelin: (09) 1566 8800 Fax: (09) 1566 8801 E-mail: gp@golfpiste.com 2 Sisällys Uutisen lisääminen... 1
- Voit muodostaa PDF-dokumentin myöskin Office tuotteisiin asentuneen PDF-XChange pluginin kautta
 PIKAOHJE PDF-XChange PRO 1. PDF TIEDOSTON LUOMINEN - Voit tulostaa haluamasi dokumentin PDF-tiedostoksi valitsemalla tulostimeksi ohjelman mukana asentuneen virtuaalitulostimen PDF-XChange Standardin.
PIKAOHJE PDF-XChange PRO 1. PDF TIEDOSTON LUOMINEN - Voit tulostaa haluamasi dokumentin PDF-tiedostoksi valitsemalla tulostimeksi ohjelman mukana asentuneen virtuaalitulostimen PDF-XChange Standardin.
2017/11/21 17:28 1/2 Tilitapahtumat. Tilitapahtumat... 1 Käyttö:... 1 Asiakirjan kentät:... 1
 2017/11/21 17:28 1/2 Tilitapahtumat Table of Contents Tilitapahtumat... 1 Käyttö:... 1 Asiakirjan kentät... 1 Asiakirjan kentät:... 1 Asiakirjan kentät /alavalikko/ ensimmäinen välilehti:... 2 Asiakirjan
2017/11/21 17:28 1/2 Tilitapahtumat Table of Contents Tilitapahtumat... 1 Käyttö:... 1 Asiakirjan kentät... 1 Asiakirjan kentät:... 1 Asiakirjan kentät /alavalikko/ ensimmäinen välilehti:... 2 Asiakirjan
