Printer/Scanner Unit Type Skannerin käyttöohje. Käyttöohjeet
|
|
|
- Mikko Juusonen
- 8 vuotta sitten
- Katselukertoja:
Transkriptio
1 Printer/Scanner Unit Type 3030 Käyttöohjeet Skannerin käyttöohje Aluksi Skannaustiedostojen lähettäminen sähköpostitse Skannaustiedostojen lähettäminen Skannaus kansioon -toiminnolla Tiedostojen tallentaminen Skannaustiedostojen jakelu TWAIN-verkkoskannerin käyttö Skannausasetusten määrittäminen/tallentaminen Vianetsintä Skannerin alkuasetukset Liite Lue tämä käyttöohje huolellisesti ennen laitteen käyttämistä, ja säilytä ohjeet myöhempää käyttöä varten. Laitteen turvallisen ja asianmukaisen käytön varmistamiseksi lue turvallisuustiedot ennen laitteen käyttöä.
2 Johdanto Tässä ohjeessa on esitetty laitteen käyttö ja toiminta yksityiskohtaisesti. Lue tämä ohje huolellisesti läpi ennen laitteen käyttöä oman turvallisuutesi vuoksi. Säilytä tämä käyttöohje helposti saatavilla laitteen lähettyvillä. Tässä ohjeessa käytetään kahta eri mittayksikköä. Käytä laitteella metrijärjestelmää. Tärkeää Tämän käyttöohjeen sisältö saattaa muuttua ilman ennakkoilmoitusta. Yritys ei ole missään vastuussa mistään suorista, epäsuorista, tahattomista tai seuraamuksellisista vahingoista, jotka ovat seurausta laitteen käsittelystä tai käytöstä. Älä kopioi tai tulosta aineistoa, jonka jäljentäminen on lailla kielletty. Seuraavan aineiston kopiointi tai tulostaminen on yleensä paikallisten lakien mukaan kielletty: setelit, leimamerkit, obligaatiot, osaketodistukset, pankkivekselit, sekit, passit, ajokortit. Edellä mainittu luettelo on tarkoitettu vain ohjeeksi eikä se ole täydellinen. Emme ota mitään vastuuta sen täydellisyydestä tai tarkkuudesta. Jos haluat lisätietoja jonkin aineiston kopioinnin tai tulostamisen laillisuudesta, ota yhteys lakimieheen.
3 Laitteen käyttöohjeet Seuraavissa ohjekirjoissa on selvitetty laitteen toiminnot. Katso eri toimintojen kuvaukset käyttöohjeen vastaavista osista. Mukana toimitetut käyttöohjeet ovat laitekohtaisia. Adobe Acrobat Reader/Adobe Reader tarvitaan PDF-muotoisten käyttöohjeiden lukemiseen. Mukana tulee kaksi CD-ROM-levyä: CD-ROM 1 Operating Instructions CD-ROM 2 Scanner Driver and Document Management Utility Yleiset asetukset -opas (PDF-tiedosto - CD-ROM1) Oppaassa on yleiskuvaus laitteesta ja siinä kuvataan järjestelmäasetukset (kuten paperikasetin asetukset), asiakirjapalvelimen toiminnot ja vianmääritys. Tästä käyttöohjeesta löytyvät osoitekirjan toiminnot, kuten faksinumeroiden, sähköpostiosoitteiden ja käyttäjäkoodien tallennus. Turvallisuusohjeet Tämä käyttöohje on tarkoitettu laitteen pääkäyttäjille. Siinä kuvataan toiminnot, joiden avulla pääkäyttäjät voivat suojata tietoja väärinkäytöltä ja estää laitteen luvattoman käytön. Tästä käyttöohjeesta löytyvät myös pääkäyttäjien rekisteröintimenetelmät ja sekä käyttäjien että pääkäyttäjien todennuksen asetukset. Verkko-opas (PDF-tiedosto - CD-ROM1) Antaa tietoja tulostimen asetuksista ja käytöstä verkkoympäristössä sekä ohjelmien käytöstä. Tämä käyttöohje kattaa kaikki mallit, ja se saattaa näin ollen sisältää toimintoja ja asetuksia, joita ei ole käyttämässäsi mallissa. Kuvat, piirrokset, toiminnot ja tuetut käyttöjärjestelmät saattavat poiketa käyttämästäsi mallista. Kopiokoneen käyttöohje (PDF-tiedosto - CD-ROM1) Sisältää laitteen kopiokonetoiminnon ohjeet ja vianetsinnän. Faksin käyttöohje <Perustoiminnot> (PDF-tiedosto - CD-ROM1) Sisältää laitteen faksitoiminnon ohjeet ja vianetsinnän. Faksin käyttöohje <Lisätoiminnot> (PDF-tiedosto - CD-ROM1) Ohjeessa kuvataan faksitoiminnon lisätoiminnot, kuten linja-asetukset ja tunnusten tallentaminen. Tulostimen käyttöohje (PDF-tiedosto - CD-ROM1) Ohjeessa kuvataan laitteen tulostintoiminnon järjestelmäasetukset, käyttö, toiminnot ja vianmääritys. i
4 Skannerin käyttöohje (tämä ohje) (PDF-tiedosto - CD-ROM1) Sisältää laitteen skanneritoiminnon ohjeet ja vianetsinnän. DeskTopBinder Lite -apuohjelman käyttöohjeet DeskTopBinder Lite on apuohjelma, joka on CD-ROM-levyllä Scanner Driver and Document Management Utility. DeskTopBinder Lite Asennusohje (PDF-tiedosto - CD-ROM2) Kuvaa DeskTopBinder Lite-ohjelman asennuksen ja DeskTopBinder Lite - käyttöympäristön tarkasti. Tämän ohjeen saa näkyviin [Asennus]-valintaikkunasta, kun DeskTopBinder Lite asennetaan. DeskTopBinder Lite Johdanto-ohje (PDF-tiedosto - CD-ROM2) Ohjeessa kuvataan DeskTopBinder Lite-ohjelman käyttö ja sen toimintojen yleiskuvaus. Tämä ohje lisätään [Käynnistä]-valikkoon, kun DeskTop- Binder Lite asennetaan. Auto Document Link -opas (PDF-tiedosto - CD-ROM2) Selitetään DeskTopBinder Lite:n yhteydessä asennettavan Auto Document Link:n toiminnot. Tämä ohje lisätään [Käynnistä]-valikkoon, kun DeskTopBinder Lite asennetaan. Muut käyttöohjeet PS3 Täydennysosa (PDF-tiedosto - CD-ROM1) UNIX Täydennysosa (saatavana valtuutetulta jälleenmyyjältä tai PDF-tiedostona Web-sivustostamme) ii
5 SISÄLLYSLUETTELO Laitteen käyttöohjeet...i Käyttöohjeen merkintätavat...1 Symbolit...1 Tärkeimpien lisälaitteiden nimet Aluksi Ohjauspaneeli...3 Verkkoskanneri...5 Sähköposti...5 Skannaus kansioon...6 Tallennus...7 Verkon jakeluskanneri...8 TWAIN-verkkoskanneri...9 Ohjelmien asennus...10 Pika-asennus...10 TWAIN Driver...10 DeskTopBinder...11 Käyttäjien todennus...12 Käyttäjäkooditodennus (Ohjauspaneelin kautta)...12 Sisäänkirjautuminen (Ohjauspaneelin kautta)...12 Uloskirjautuminen (Ohjauspaneelin kautta)...12 Sähköpostiosoitteiden ja kansioiden tallentaminen Skannaustiedostojen lähettäminen sähköpostitse Sähköpostien lähettämisen valmistelu...15 Sähköpostinäyttö...16 Skannaustiedostojen lähettäminen sähköpostitse...17 Sähköpostin lähettäminen...17 Samanaikainen tallennus ja lähettäminen sähköpostitse...26 Sähköpostitulosten tarkistaminen Skannaustiedostojen lähettäminen Skannaus kansioon -toiminnolla Valmistelu Skannaus kansioon -lähetystä varten...29 Skannaus kansioon -näyttö...30 Skannaustiedostojen lähettäminen Skannaus kansioon -toiminnolla...31 Skannaus kansioon -lähetystapa...31 Samanaikainen tallennus ja Skannaus kansioon -lähetys...41 Skannaus kansioon -tulosten tarkistaminen...42 iii
6 4. Tiedostojen tallentaminen Tiedostojen tallentaminen...43 Tallentaminen...44 Tallennettujen tiedostojen luettelon näyttäminen...47 Luettelon tarkastelu...48 Tiedostojen haku...49 Tallennettujen tiedostojen lähettäminen sähköposti-, Skannaus kansioon- tai jakelutoiminnolla...50 Tallennettujen tiedostojen tarkistaminen asiakastietokoneelta...51 Tallennettujen tiedostojen hallinta...53 Tiedostojen poistaminen...53 Tiedoston tietojen muokkaaminen Skannaustiedostojen jakelu Jakelun valmistelu...58 Verkon jakeluskanneri -näyttö...59 Skannaustiedostojen jakelu...60 Lähetyksen vaiheet...60 Samanaikainen tallennus ja jakelu...65 Lähetystuloksen tarkistus TWAIN-verkkoskannerin käyttö TWAIN-verkkoskannerin käytön valmistelu...69 Alkuperäisten skannaus Skannausasetusten määrittäminen/tallentaminen Skannausasetusten määrittäminen...73 Alkuperäisen suuntaa ja skannattuja puolia koskevat asetukset...75 Sähköpostia, Skannaus kansioon ja Verkon jakeluskanneria varten...75 TWAIN-verkkoskanneri...77 Alkuperäisten skannaaminen useita kertoja...78 Kun alkuperäisten lisäämiselle on asetettu aikarajoitus...78 Kun alkuperäisten lisäämiselle ei ole asetettu aikarajoitusta...79 Ohjelmat...81 Ohjelman tallentaminen...81 Ohjelman hakeminen...82 Tallennetun ohjelman muuttaminen...82 Ohjelman poistaminen...82 Ohjelman nimen muuttaminen...83 iv
7 8. Vianetsintä Jos laite ei toimi halutulla tavalla...85 Kun skannaustulos ei ole odotusten mukainen...85 Tallennettuja tiedostoja ei voi avata...85 Verkkoa ei voi selata skannaustiedostoa lähetettäessä...86 TWAIN Driver -ohjelmaa ei voi käynnistää...86 Tallennettuja tiedostoja ei voi muokata...86 Verkkojakelutoimintoa ei voi käyttää...86 Käyttö ei ole mahdollista, kun laitteen näytössä on viestejä...87 Kun näytöllä näkyy viesti...88 Kun ohjauspaneelissa on virheilmoitus...88 Kun asiakastietokoneessa on virheilmoitus Skannerin alkuasetukset Skannerin ominaisuudet...97 Skannerin asetusten säätäminen Asetukset Skannausasetukset Mukautetun alkuperäiskoon skannaaminen Vast.ott.listan asetukset Lähetysasetukset Pääkäyttäjän työkalut Liite Tarkkuuden ja tiedoston koon välinen suhde Käytettäessä sähköpostia, skannaus kansioon- tai tallennustoimintoa tai verkon jakeluskanneria Käyttö TWAIN-verkkoskannerina Skannaustavan ja sähköpostitse lähetettävän tai tallennettavan tiedostotyypin välinen suhde Alkuperäisten asettaminen Erikokoisten asiakirjojen skannaaminen CD-ROM-levyn ohjelmat Tiedostotaulukko TWAIN Driver DeskTopBinder Lähetys/tallennus/jakelutoimintojen tekniset tiedot Lähettäminen Tallennus Verkon jakeluskanneritoiminto Tekniset tiedot HAKEMISTO v
8 vi
9 Käyttöohjeen merkintätavat Symbolit Käyttöohjeessa käytetään seuraavia symboleja: Tärkeää Jos symbolin yhteydessä annettua ohjetta ei noudateta, paperi voi juuttua koneeseen, originaali voi vaurioitua tai tietoa voi kadota. Lue ohjeet tarkoin. Valmistelut Symbolin yhteydessä annetaan käytön edellä tarvittavia tietoja tai valmisteluohjeita. Symbolin viesteissä kerrotaan varotoimenpiteistä tai selvitetään toimenpiteet häiriön jälkeen. Rajoitus Symbolin yhteydessä annetaan numeeriset raja-arvot tai kerrotaan toiminnoista, joita ei voi käyttää yhdessä tai olosuhteista, joissa tiettyä toimintoa ei voi käyttää. Viite Symboli viittaa laitteen muihin ohjeisiin. [ ] Laitteen näytön näppäimet. [ ] Tietokoneen näytössä näkyvät näppäimet ja painikkeet. { } Laitteen käyttöpaneelin näppäimet. { } Tietokoneen näppäimistön näppäimet. 1
10 Tärkeimpien lisälaitteiden nimet Laitteen tärkeimmistä lisälaitteista käytetään tässä oppaassa seuraavia nimiä: Printer/Scanner Unit Type 3030 tulostin-/skannerioptio File Format Converter Type B * File Format Converter Seuraavista ohjelmistotuotteista käytetään yleisnimeä: DeskTopBinder Lite ja DeskTopBinder Professional * DeskTopBinder ScanRouter EX Professional * ja ScanRouter EX Enterprise * ScanRouter * Lisävaruste 2
11 1. Aluksi Ohjauspaneeli Alla oleva kuva esittää ohjauspaneelia, kun kaikki lisävarusteet on asennettu. FI AHY000S 1. Merkkivalot Näyttävät virheet ja laitteen tilan. Katso Yleiset asetukset. d: Niittien lisäämisen merkkivalo D: Väriaineen lisäämisen merkkivalo B Paperin lisäämisen merkkivalo L: Huoltokutsun merkkivalo M: Kansien ja luukkujen aukiolon merkkivalo x: Paperitukoksen merkkivalo 2. {Käyttäjän työkalut/laskuri}-näppäin Paina, kun haluat muuttaa oletusasetuksia tai muita käyttöasetuksia. 3. Näyttöpaneeli Näyttää toimintatilan, virheilmoitukset ja toimintovalikot. 4. {Tarkista valinnat}-näppäin Paina, kun haluat tarkistaa valitut kohteet. 5. {Ohjelma}-näppäin Käytetään usein käytettyjen asetusten tallentamisessa ohjelmaksi tai tallennetun ohjelman avaamiseen. 6. {Tyhjennä valinnat}-näppäin Paina, kun haluat tyhjentää nykyiset asetukset. 7. {Energian säästö}-näppäin Käynnistä lämpeneminen painamalla tätä näppäintä. Voit keskeyttää lämpenemisen painamalla näppäintä uudelleen. Näppäin ei toimi, kun skannaaminen tai skannerin oletusasetusten valitseminen on kesken. 8. {Keskeytys}-näppäin Paina, kun haluat keskeyttää skannaustilan ja aktivoida kopiointitilan. 9. Päävirran valo ja On-valo Päävirtakytkimen merkkivalo syttyy, kun laitteeseen kytketään virta päävirtakytkimestä. Virran merkkivalo palaa tasaisesti, kun laitteessa on virta päällä. 3
12 Aluksi 1 Tärkeää Älä katkaise virtaa pääkytkimestä, jos virran merkkivalo on päällä tai vilkkuu. Kiintolevy voi vaurioitua. 10. Käyttökytkin Paina käynnistääksesi laitteen. Virran merkkivalo syttyy. Kun haluat katkaista virran, paina tätä kytkintä uudelleen. Katso Yleiset asetukset. Näppäin ei toimi, kun skannaaminen tai skannerin oletusasetusten valitseminen on kesken. 11. Toimintojen tilamerkkivalot Kun merkkivalo on vihreä, toiminto on käytössä. Kun merkkivalo on punainen, toiminto on keskeytetty. Paina vastaavaa näppäintä ja noudata näyttöön tulevia ohjeita. 12. Toimintonäppäimet Paina {Kopiokone}, {Asiakirjapalvelin}, {Faksi}, {Tulostin} tai {Skanneri}-näppäintä vastaavan toiminnon aktivoimiseksi. Näytön sisältö muuttuu vastaavasti. Valitun toiminnon merkkivalo syttyy. 13. Numeronäppäimet Voit syöttää näppäimillä numeroarvoja. 14. {#}-näppäin (Enter-näppäin) Tällä näppäimellä voit vahvistaa annetun lukuarvon. 15. {Tyhjennä/Seis}-näppäin Tyhjennä: Poistaa annetun lukuarvon Seis: Keskeyttää skannaamisen 16. {Aloita}-näppäin Aloittaa skannaamisen, tiedoston tallentamisen tai tiedoston lähettämisen. 4
13 Verkkoskanneri Verkkoskanneri Laitetta voidaan käyttää verkkoskannerina, kun asennetaan tulostin-/skannerioptio. Verkkoskannerina käytettäessä laite voi lähettää sähköpostia, siirtää tiedostoja jaettuihin verkkokansioihin, FTP-palvelimelle tai NetWare-kansioihin, tallentaa skannaustiedostoja sekä toimia verkon jakeluskannerina tai TWAIN-verkkoskannerina. 1 Sähköposti Skannaustiedosto voidaan liittää sähköpostin liitetiedostoksi ja lähettää sähköpostitse lähiverkon tai Internetin kautta. Lisäksi voit käyttää tätä toimintoa yhdessä tiedostontallennustoiminnon kanssa ja lähettää sähköpostitse laitteeseen tallennettujen tiedostojen URL-osoitteita sen sijaan, että lähettäisit tiedostot sähköpostitse liitetiedostoina. Viite s.15 Skannaustiedostojen lähettäminen sähköpostitse 1. Tämä laite Skannaustiedosto voidaan liittää sähköpostin liitteeksi ja lähettää sähköpostipalvelimelle. Tiedostojen tallennustoiminnon yhteydessä useista alkuperäisistä skannatut, väliaikaisesti tallennetut skannaustiedostot voi lähettää samanaikaisesti. 2. Sähköpostipalvelin Sähköpostipalvelin on SMTP-palvelin, jota käytetään sähköpostijärjestelmässä. Palvelin siirtää sinne lähetetyt sähköpostit kohdeosoitteeseen lähiverkon tai Internetin kautta. ZZZ601S 3. Asiakastietokone Sähköpostiviesti ja liitteenä oleva skannaustiedosto vastaanotetaan sähköpostipalvelimelta. Tarkista tiedoston sisältö sopivalla sovellusohjelmalla. 4. LDAP-palvelin LDAP-palvelimen hakemistopalvelua voidaan käyttää saman verkon asiakastietokoneen etsintäpyyntöihin tai kyselyihin. LDAP-palvelimelta voi hakea sähköpostitietoja, kun palvelinta käytetään tietokantana käyttäjien todentamisen ja sähköpostitilien hallintaan. 5
14 Aluksi Skannaus kansioon 1 Voit lähettää skannattuja tiedostoja jaettuihin verkkokansioihin, FTP-palvelimelle tai NetWare-kansioihin. Viite s.29 Skannaustiedostojen lähettäminen Skannaus kansioon -toiminnolla ZZZ507D 1. Tämä laite Voit lähettää skannattuja tiedostoja jaettuihin verkkokansioihin, FTP-palvelimelle tai NetWare-kansioihin. Voit lähettää skannattuja tiedostoja jaettuihin verkkokansioihin SMB-protokollaa käyttämällä. Voit lähettää skannattuja tiedostoja FTP-palvelimen kansioihin FTPprotokollaa käyttämällä. Voit lähettää skannattuja tiedostoja NetWare-kansioihin NCP-protokollaa käyttämällä. Tiedostojen tallennustoiminnon yhteydessä useista alkuperäisistä skannatut, väliaikaisesti tallennetut skannaustiedostot voi lähettää samanaikaisesti. 2. FTP -palvelin FTP-palvelin on palvelin, joka tarjoaa tiedonsiirtopalveluja saman verkon asiakastietokoneille. FTP-palvelimelle lähetetty skannaustiedosto tallennetaan, ja FTP-palvelimelle kirjautuva asiakastietokone voi ladata itselleen tallennettuja tiedostoja. 3. NetWare-palvelin Voit käyttää tätä palvelinta tiedostojen jakamiseen verkon kautta NetWaren kautta. Kun lähetät kuvatietoja palvelimelle, niitä voi ladata verkossa oleville tietokoneille. Kuvien lataaminen edellyttää, että tietokoneessa on NetWare ja kone on kirjautunut palvelimelle. 4. Asiakastietokone Laitteelta lähetetty skannaustiedosto vastaanotetaan jaettuun kansioon. Tarkista tiedoston sisältö sopivalla sovellusohjelmalla. 6
15 Verkkoskanneri Tallennus Voit tallentaa skannatut asiakirjat laitteen kiintolevylle tiedostoina. Kun käytössä on DeskTopBinder-apuohjelma, tallennettuja skannattuja tiedostoja voi tarkastella, kopioida, poistaa tai noutaa verkon kautta. Lisäksi voit tarkastella, poistaa tai ladata skannattuja tiedostoja verkon kautta käyttämällä Web Image Monitor -apuohjelmaa asiakastietokoneesta. Asiakirjoja voi hakea käyttäjänimen tai asiakirjan nimen perusteella. Asiakirjalle voi myös asettaa salasanan niin, että muut eivät voi tarkastella sitä. Lisäksi tallennetut tiedostot voidaan lähettää sähköpostitse, skannata kansioon tai toimittaa. Kun lähetät tallennettuja tiedostoja sähköpostitse, voit halutessasi lähettää vain tiedostojen URL-osoitteet. 1 Viite s.43 Tiedostojen tallentaminen ZZZ603S 1. Tämä laite Laitteen alkuperäisestä asiakirjasta skannaama tiedosto tallennetaan. 2. Asiakastietokone Tallennettua tiedostoa voidaan tarkastella ja sen voi kopioida tai poistaa muodostamalla yhteys laitteeseen DeskTopBinder -apuohjelmalla. Laitteelle tallennettua tiedostoa voi katsella ja sen voi ladata tai poistaa myös Web Image Monitor -ohjelmalla. Viite Katso lisätietoja DeskTopBinder -apuohjelman käytöstä DeskTopBinderkäyttöohjeista. Katso s.i Laitteen käyttöohjeet. Katso lisätietoja Web Image Monitor-apuohjelmasta Web Image Monitor -ohjelman Ohjeesta. 7
16 Aluksi Verkon jakeluskanneri 1 Laitteen skannaamat alkuperäiset asiakirjat tallennetaan jakelupalvelimelle ja toimitetaan edelleen saman verkon asiakastietokoneiden kansioihin. Viite s.57 Skannaustiedostojen jakelu Jakeluskanneritoiminnon käyttämiseen tarvitaan jakelupalvelin, johon on asennettu ScanRouter-ohjelma. ScanRouter-jakeluohjelman avulla laite voi toimittaa skannaustiedoston myös sähköpostina tai tallentaa sen asiakirjapalvelimelle. ZZZ604S 1. Tämä laite Laitteen alkuperäisestä asiakirjasta skannaama tiedosto lähetetään jakelupalvelimelle. Tiedostojen tallennustoiminnon yhteydessä useista alkuperäisistä skannatut, väliaikaisesti tallennetut skannaustiedostot voi lähettää samanaikaisesti. Katso s.65 Samanaikainen tallennus ja jakelu. 2. Jakelupalvelin Jakelupalvelimena käytettävään tietokoneeseen asennetaan ScanRouter-jakeluohjelma. Vastaanotettu tiedosto toimitetaan määritetyn kohteen saapuvat-kansioon (kuvassa A). Asiakirja tallennetaan saapuvat-kansioon tai kansioon asetusten mukaisesti (kuvassa B). 3. Asiakastietokone Tallennetun tiedoston sisältö voidaan tarkistaa seuraavilla tavoilla: Katsele tiedostoa DeskTopBinder - apuohjelmalla ja tarkista sen sisältö. (Kuvassa C) Vaastaanota saapuvat-kansioon tallennettu tiedosto Auto Document Link -ohjelmalla ja tarkista sen sisältö sopivalla sovellusohjelmalla. (Kuvassa D) Avaa tiedoston kansio ja tarkista sen sisältö sopivalla sovellusohjelmalla. (Kuvassa E) 8 Viite Lisätietoja DeskTopBinder- tai Auto Document Link-ohjelmasta on vastaavissa käyttöohjeissa. Katso s.i Laitteen käyttöohjeet.
17 Verkkoskanneri TWAIN-verkkoskanneri Tämän laitteen skanneritoimintoa voi käyttää asiakastietokoneelta verkon kautta Ethernet-, IEEE 1394 (IP over 1394) (lisävaruste) tai IEEE b (langaton lähiverkko, lisävaruste) -liitäntäkortin välityksellä. 1 Viite s.69 TWAIN-verkkoskannerin käyttö ZZZ605S 1. Tämä laite Laitteen skanneritoimintoa voi käyttää asiakastietokoneelta verkon kautta. 2. Asiakastietokone Alkuperäiset skannataan TWAIN Driver-ohjelmalla sovellusohjelman kautta. Kun laite toimii TWAIN-verkkoskannerina, ohjauspaneelista ei tarvitse valita {Skanneri}-toimintoa. Kun asiakastietokoneen TWAIN Driver käynnistyy, laitteen näyttöön tulee automaattisesti seuraava näyttö. Paina [Poistu], jos haluat käyttää muita kuin TWAIN-skanneritoimintoa. 9
18 1 Aluksi Ohjelmien asennus Tässä osassa kuvataan Scanner Driver and Document Management Utility -CD-ROM-levyn sisältämien ohjelmien asennus. Viite Lisätietoja CD-ROM-levyn ohjelmista ja ohjelmien järjestelmävaatimuksista, katso s.116 CD-ROMlevyn ohjelmat. Pika-asennus Kun CD-ROM asetetaan tietokoneeseen, jossa käytetään Windows 95/98/Me/2000/XP-, Windows tai Windows NT 4.0 -käyttöjärjestelmää, asennusohjelma käynnistyy automaattisesti (Auto Run) ohjelmien asennusta varten. Jos Plug and Play -toiminto käynnistyy, napsauta [Peruuta] [Uusi laite löydetty], [Ohjattu laiteohjaimen päivitys] tai [Ohjattu uuden laitteiston asennus] - valintaikkunassa, ja aseta sitten CD- ROM-levy asemaan. Esiin tuleva valintaikkuna, [Uusi laite löydetty], [Ohjattu laiteohjaimen päivitys] tai [Ohjattu uuden laitteiston asennus], vaihtelee käyttöjärjestelmän mukaan. Auto Run ei välttämättä toimi tietyillä käyttöjärjestelmän asetuksilla. Mikäli näin tapahtuu, käynnistä CD-ROM-levyn juurihakemiston SETUP.exe suoraan. Auto Run -toiminnon voi ottaa pois käytöstä painamalla {VAIH- TO}-näppäintä CD-ROM-levyn asettamisen aikana, ja pitämällä näppäintä painettuna, kunnes tietokone on lopettanut CD-ROM-levyn lukemisen. Jos [Peruuta]-painiketta painetaan asennuksen aikana, asennus keskeytyy eikä muita ohjelmia asenneta. Jos [Peruuta]-näppäintä on painettu, muut ohjelmat voidaan asentaa tietokoneen uudelleenkäynnistyksen jälkeen. Lisätietoja Auto Run -asennuksella asennettavissa olevista ohjelmista, katso s.116 CD-ROM-levyn ohjelmat. Rajoitus Kirjaudu Windows 2000/XP-, Windows Server 2003 tai Windows NT 4.0 -käyttöjärjestelmiin pääkäyttäjäryhmän tilillä. TWAIN Driver Jotta laitetta voidaan käyttää TWAIN-verkkoskannerina, asiakastietokoneelle on asennettava TWAIN Driver. Jos asiakastietokoneella ei ole TWAIN-toimintoa tukevaa sovellusohjelmaa, tietokoneeseen on asennettava myös DeskTopBinder -ohjelma. Lisätietoja apuohjelman DeskTop- Binder asentamisesta, katso s.11 DeskTopBinder. Valmistelut Tarkista ennen asennusta TWAIN Driver -ohjelman järjestelmävaatimukset. Lisätietoja järjestelmävaatimuksista, katso s.116 CD-ROMlevyn ohjelmat. Asenna automaattiasennuksella (Auto Run). 10
19 Ohjelmien asennus A Käynnistä Windows ja aseta CD- ROM Scanner Driver and Document Management Utility asiakastietokoneen CD-ROMasemaan. Viite Jos asennusohjelma ei käynnisty automaattisesti, katso s.10 Pika-asennus. B Napsauta [TWAIN Driver]. Esiin tulee sovellusohjelman asennusikkuna. C Ohjelman TWAIN Driver asennusohjelma käynnistyy. Noudata annettuja ohjeita. Kun asennus on valmis, esiin saattaa tulla viesti, jossa kehotetaan käynnistämään tietokone uudelleen. Tässä tapauksessa käynnistä tietokone uudelleen. Kun asennus on valmis, [Käynnistä]-valikon [Ohjelma]-valikkoon ilmestyy käytössä olevan laitteen niminen kansio. Kansiosta saat esiin ohjetiedoston. Huomautuksia TWAIN-verkkoskannerin käytöstä on tiedostossa Readme.txt. Lue huomautukset ennen ohjaimen käyttöä. DeskTopBinder Jotta voit tarkistaa saapuneet-kansion tai hakea tiedostoja verkon jakeluskanneritoiminnolla, asiakastietokoneelle on asennettava DeskTopBinder. Valmistelut Tarkista ennen asennusta Desk- TopBinder-ohjelman järjestelmävaatimukset. Katso s.116 CD- ROM-levyn ohjelmat. Asenna automaattiasennuksella (Auto Run). Jotta voit käyttää verkon jakeluskanneritoimintoa, jakelupalvelimena käytettävälle tietokoneelle on asennettava ScanRouter -jakeluohjelma (lisävaruste). A Käynnistä Windows ja aseta CD- ROM Scanner Driver and Document Management Utility asiakastietokoneen CD-ROMasemaan. Esiin tulee CD-ROM Launcher -ikkuna. B Napsauta [DeskTopBinder Lite]. Asennusohjelman DeskTopBinder Lite -ikkuna tulee näyttöön. Viite Lisätietoja asennuksesta, katso Asennusohje, jonka saa esiin DeskTopBinder -apuohjelman asennusikkunasta. 1 11
20 Aluksi 1 Käyttäjien todennus Kun käyttäjien todennus (Käyttäjäkooditodennus, Perustodennus, Windows-todennus tai LDAP-todennus, Integrointipalvelintodennus) on määritetty, esiin tulee todennusnäyttö. Ellei oikeaa käyttäjänimeä ja salasanaa anneta, laitetta ei voi käyttää. Kirjaudu sisään, kun haluuat käyttää laitetta, ja kirjaudu ulos lopetettuasi. Muista kirjautua ulos laitteen luvattoman käytön estämiseksi. Kysy sisäänkirjautumisnimi, salasana ja käyttäjäkoodi käyttäjien ylläpitäjältä. Lisätietoja erityyppisistä käyttäjien todennusmenetelmistä saat vastaavalta pääkäyttäjältä. Käyttäjäkoodin todennusta varten näppäillään osoitekirjaan []käyttäjäkoodiksi tallennettu numero. Käyttäjäkooditodennus (Ohjauspaneelin kautta) Kun käyttäjäkooditodennus on käytössä, esiin tulee seuraava näyttö: Sisäänkirjautuminen (Ohjauspaneelin kautta) Kirjaudu laitteelle alla olevalla tavalla, kun perustodennus, Windows-todennus tai LDAP-todennus, integrointipalvelintodennus on käytössä. A Paina [Anna] [Sisäänkirjautumisnimi]-kentän vieressä. B Näppäile sisäänkirjautumisnimi ja paina sitten [OK]. C Paina [Anna] [Sisäänkirjaussalasana]-kentän vieressä. D Anna sisäänkirjautumissalasana ja paina [OK]. E Paina [Sisäänkirjaus]. Kun käyttäjä on todennettu, esiin tulee käyttämäsi toiminnon näyttö. Näppäile käyttäjäkoodi (kahdeksan numeroa) ja paina sitten [#]. Käyttäjäkoodin todennuksen jälkeen ei tarvitse kirjautua ulos. Uloskirjautuminen (Ohjauspaneelin kautta) Kirjaudu ulos alla olevalla tavalla, kun perustodennus, Windows-todennus tai LDAP-todennus, integrointipalvelintodennus on käytössä. A Paina {Käyttäjän työkalut / Laskuri}. 12
21 Käyttäjien todennus B Paina [Uloskirjaus]. 1 C Paina [Kyllä]. D Paina {Käyttäjän työkalut / Laskuri}. 13
22 Aluksi Sähköpostiosoitteiden ja kansioiden tallentaminen 1 Voit tallentaa sähköpostiosoitteita ja kansioita Osoitekirjan hallinta -toiminnolla, joka on Pääkäyttäjän työkaluissa Järjestelmäasetusten alla. Voit tallentaa sähköpostiosoitteita ja kansioita myös ryhmään. Voit tallentaa osoitekirjan nimikkeitä Web Image Monitor- tai SmartDevice- Monitor for Admin-ohjelman avulla. Lisätietoja SmartDeviceMonitor for Admin-ohjelman asennuksesta, katso Verkko-opas. Lisätietoja osoitteiden tallentamisesta, katso sovellusohjelmien ohje. Laitteen tyypistä riippuen laitetta ei ehkä ole mahdollista käyttää samaan aikaan, kun osoitekirjaa päivitetään käyttäjäkoodeja sisältävillä CSV-tiedostoilla (jotka on haettu käyttämällä SmartDeviceMonitor for Admin -ohjelmaa). Viite Yleiset asetukset 14
23 2. Skannaustiedostojen lähettäminen sähköpostitse Skannaustiedostoja voidaan lähettää määrättyyn kohteeseen sähköpostilla. Tässä luvussa annetaan lisätietoja sähköpostiviestien lähettämisen valmistelusta, eri näyttöruuduista, sähköpostin lähettämisestä ja lähetystulosten tarkistamisesta tätä toimintoa käytettäessä. Sähköpostien lähettämisen valmistelu Skannaustiedostojen lähettäminen sähköpostitse edellyttää alla kuvattuja valmisteluja. Jos haluat käyttää sähköpostipalvelinta verkossa, sähköpostipalvelin on ensin asennettava verkkoon. Katso lisätietoja käytettävän sähköpostipalvelimen ja asennettavien ohjelmien käyttöohjeista. 1 Kytke laite verkkoon Ethernet-kaapelilla, IEEE kaapelilla tai langattomalla lähiverkkoyhteydellä. IEEE kaapelikytkentään tarvitaan IEEE liitäntäkortti. Jos kytkentä tapahtuu langattomalla lähiverkolla, on käytettävä IEEE b -liitäntäyksikköä. Katso Verkko-opas. 2 Skannaustiedostojen lähettäminen sähköpostitse edellyttää, että seuraavat [Järjestelmäasetukset] on määritetty oikein. (Myös eräät muut asetukset täytyy määrittää.) IP-osoite aliverkon peite DNS-palvelin SMTP-palvelimen nimi Lisätietoja asetusten määrittämisestä ja muista asetuksista, katso Verkko-opas. Kohteet ja muut tiedot täytyy tallentaa osoitekirjaan. Lisätietoja, katso Yleiset asetukset. 3 Tee asetukset sähköpostin lähettämistä varten, kuten tiedostotyypin valinta ja lähettäjän oletusasetukset. Katso s.106 Lähetysasetukset. 15
24 Skannaustiedostojen lähettäminen sähköpostitse Sähköpostinäyttö 2 Sähköpostitilan näyttö on kuvan mukainen. Näytetyt toiminto-osiot toimivat valintanäppäiminä. Voit valita tai määrittää osion painamalla sitä kevyesti. Kun valitset tai määrität kohteen näyttöpaneelissa, se näkyy korostettuna, kuten. Näppäimet, joita ei voi valita, näkyvät FI muodossa. 1. Kohdekenttä Näyttää valitun kohteen. Jos valittuna on useita kohteita, valitut kohteet näkyvät järjestyksessä, kun painat [UEdell.] tai [TSeur.]. Kun haluat tarkistaa valitut kohteet, paina {Tarkista valinnat} -näppäintä. 2. [ ] Sähköposti/Skannaus kansioon Näppäimellä siirrytään sähköpostitoiminnosta Skannaus kansioon -toimintoon ja takaisin. Voit lähettää tiedoston sähköpostikohteisiin sekä Skannaus kansioon -kohteisiin samanaikaisesti 3. Sähköpostikuvake ( ) Osoittaa, että sähköpostinäyttö on parhaillaan näytössä. 4. [Kohdenumero] Paina näppäintä vastaanottajan määritystä varten ja käytä viisinumeroista tunnusnumeroa. 5. [Käsinsyöttö] Kun määrität kohdetta, jota ei näy luettelossa, paina [Käsinsyöttö] ja syötä kohteen tiedot kosketusnäytön painikkeilla. 6. [Liitä läh. nimi] [Vastaanottokuittaus] [Aihe/viesti] [Tiedoston nimi/tyyppi] Paina tätä ja määritä lähettäjä, vastaanottokuittausasetus, aihe, viesti sekä lähetettävien tiedostojen nimet ja muodot. 7. [ ] Vaihda kohdeluetteloa/haku/vaihda otsikko Paina tätä näppäintä, kun haluat siirtyä jakelupalvelimen kohdeluettelosta laitteen kohdeluetteloon etsiäksesi kohdetta. 8. Kohdelista Näyttää jakelupalvelimelle tai tälle laitteelle tallennetut kohteet. Jos koko luettelo ei mahdu näyttöön, voit selata sitä [U]- tai [T]-näppäimellä. Ryhmäkohteet on merkitty symbolilla ( ). 16
25 Skannaustiedostojen lähettäminen sähköpostitse Skannaustiedostojen lähettäminen sähköpostitse Sähköpostin lähettäminen Skannaustiedosto lähetetään määrittämällä ensin skannausasetukset ja kohteet. A Paina {Skanneri}-näppäintä. FI ZZZ607S Kuva on vain esimerkki. Todellinen näkymä voi olla erilainen. B Tarkista, ettei aiempia asetuksia ole. Jos aiempia asetuksia on näkyvissä, paina {Tyhjennä valinnat}- näppäintä. C Aseta alkuperäiset. Viite Alkuperäisten asettaminen tapahtuu samalla tavalla kuin kopioitavaksi tarkoitettujen alkuperäisten asettaminen. Lisätietoja alkuperäisten asettamisesta, katso Kopiokoneen käyttöohje. D Määritä alkuperäisen suunta, skannattavat puolet ja muut tarvittavat asetukset. Viite s.75 Alkuperäisen suuntaa ja skannattuja puolia koskevat asetukset E Määritä skannausasetukset. Viite Skannausasetukset voidaan määrittää kahdella alla kuvatulla tavalla: Määritä jokainen asetus skannausta varten. Lisätietoja, katso s.73 Skannausasetusten määrittäminen. Hae tallennetut asetukset. Lisätietoja, katso s.82 Ohjelman hakeminen. F Jos esiin tulee verkon jakeluskannerin näyttö, siirry sähköpostinäyttöön. A Paina [ ]. B Paina [Vaihda vast.ott.luettelo]. C Paina [Sähköposti]. D Paina [Poistu]. Esiin tulee sähköpostinäyttö tai Skannaus kansioon -näyttö. 2 17
26 Skannaustiedostojen lähettäminen sähköpostitse 2 E Jos esiin tulee Skannaus kansioon -näyttö, paina [ ]. Esiin tulee sähköpostinäyttö. G Määritä kohde. Voit määrittää kohteen seuraavilla tavoilla: Valitse se kohdeluettelosta. Määritä sen tunnusnumero. Näppäile sähköpostiosoite suoraan. Etsi se kohdeluettelosta. Etsi se LDAP-palvelimelta. Kohdeluettelon kohteet ja tunnusnumerot täytyy tallentaa etukäteen kohdassa [Järjestelmäasetukset]. Lisätietoja, katso Yleiset asetukset. Lisätietoja lähetyksen vastaanottajien enimmäismäärästä, katso s.118 Sähköposti. Ennen kuin valitset kohteen, muista valita [To]. Valitse tarvittaessa [Cc] tai [Bcc] ja vastaavat kohteet. Suojausasetuksista riippuen tiettyjä kohteita ei ehkä näy. Kohteen valitseminen luettelosta A Valitse kohde. Jos lähetyskohde ei tule näyttöön, kokeile seuraavia toimenpiteitä: Hae kohde näyttöön valitsemalla sen alkukirjaimen sisältävä nimiö. Hae kohde näyttöön painamalla [U]- tai [T]-näppäintä. B Jos haluat valita lisää kohteita, toista vaihe A. Jos haluat kumota kohteen valinnan, paina kohdetta uudelleen tai hae se kohdekenttään painamalla [UEdell.]- tai [TSeur.]-näppäintä ja paina {Tyhjennä/Seis}. Kohteen valitseminen tunnusnumerolla A Paina [Kohdenumero]. B Näppäile numeronäppäimillä kohdekansiolle määritetty viisinumeroinen tunnus. Jos tunnuksessa on alle 5 numeroa, paina {#}-näppäintä tunnuksen viimeisen numeron jälkeen. Esimerkki: tunnus Paina {3}-näppäintä ja sen jälkeen {#}-näppäintä. Valittu kohde näkyy korostettuna ja näytön yläosan kohdekentässä. 18
27 Skannaustiedostojen lähettäminen sähköpostitse C Jos haluat valita lisää kohteita, toista vaiheet A - B. Jos haluat kumota kohteen valinnan, hae kohde näyttöön painamalla [UEdell.]- tai [TSeur.]-näppäintä ja paina sitten {Tyhjennä/Seis}-näppäintä. Sähköpostiosoitteen syöttäminen manuaalisesti A Paina [Käsinsyöttö]. Esiin tulee kosketusnäyttö. Suojausasetuksista riippuen [Käsinsyöttö] -näppäintä ei ehkä näy. B Näppäile sähköpostiosoite. Lisätietoja näppäiltävien merkkien enimmäismäärästä, katso s.118 Sähköposti. Voit syöttää kirjaimia, numeroita ja välimerkkejä. Symboleja ( ) \, ; : ja välilyöntejä ei saa käyttää. Lisätietoja, katso s.118 Sähköposti. C Paina [OK]. Jos painat [Tall. kohde], esiin tulee näyttö, jonka avulla rekisteröidään ja muutetaan osoitekirjan tietoja. Silloin voit rekisteröidä sähköpostiosoitteita suoraan osoitekirjaan. Jos haluat muuttaa syötetyn sähköpostiosoitteen, paina [Muuta]-näppäintä, joka on kohdekentän vasemmalla puolella. Esiin tulee kosketusnäyttö. Tee muutokset ja paina [OK]. Kun haluat tarkistaa valitut kohteet, paina {Tarkista valinnat} -näppäintä. Suojausasetuksista riippuen [Tall. kohde] -näppäintä ei ehkä näy. D Jos haluat antaa lisää kohteita, toista vaiheet A - C. Jos haluat kumota kohteen valinnan, hae kohde näyttöön painamalla [UEdell.]- tai [TSeur.]-näppäintä ja paina sitten {Tyhjennä/Seis}-näppäintä. Kohteen etsiminen kohdeluettelosta A Paina [ ]. B Paina [Etsi kohdenimen muk.]. Esiin tulee kosketusnäyttö. Jos haluat etsiä sähköpostiosoitteen mukaan, paina [Sähköpostiosoite]. 2 19
28 Skannaustiedostojen lähettäminen sähköpostitse 2 C Näppäile osa kohteen nimestä. Syötä kohteen nimen ensimmäinen merkki tai muutama ensimmäinen merkki. Voit myös tehdä yhdistelmähaun [Etsi kohdenimen muk.]- ja [Sähköpostiosoite] -toiminnoilla. D Paina [OK]. E Valitse kohde. C Paina [Valitse palvelin]. D Valitse LDAP-palvelin. LDAP-palvelin voidaan tallentaa etukäteen kohdassa [Järjestelmäasetukset]. Lisätietoja, katso Verkko-opas. Varmista, että LDAP-palvelin, jossa haluat suorittaa haun, on valittu ja näkyy korostettuna. Jos palvelinta ei ole valittu, hakua ei suoriteta ja näyttöön tulee virheilmoitus. E Paina [OK]. F Paina [Haun lisäasetukset]. F Paina [Poistu]. Kohteen etsiminen LDAPpalvelimelta A Paina [ ]. G Syötä merkkijono kohteen hakuehtoa varten, kuten [Nimi], [Sähköpostiosoite], [Faksinumero], [Yrityksen nimi] tai [Osaston nimi]. B Paina [Etsi LDAP:sta]. Jokainen hakuehto (nimi, sähköpostiosoite, faksinumero, yrityksen nimi ja osaston nimi) vastaa LDAP-palvelimelle tallennettua kohdetta. Jos valitset hakuehtoasetuksen, esiin tulee kosketusnäyttö. Kirjoita hakuehtojen mukainen merkkijono. 20
29 Skannaustiedostojen lähettäminen sähköpostitse Voit lisätä kentän LDAP-hakuun valitsemalla [SEtsintäasetukset] kohdasta [Tallenna/muuta/poista LDAPpalvelin], joka on kohdan [Pääkäytt. työkalut] alla valikossa [Järjestelmäasetukset]. Lisätietoja, katso Verkko-opas. Kun hakuun käytetään hakuehtoa [Nimi], haun tapahtuminen etu- tai sukunimen perusteella määräytyy pääkäyttäjän tekemien asetusten mukaan. Jos haluat esimerkiksi etsiä nimeä "John Doe", syötä "John" tai "Doe" pääkäyttäjän tekemien asetusten mukaan. Kysy pääkäyttäjältä, mitä nimeä on käytettävä. H Paina jokaisen tiedon kohdalla [Etsintäperuste] ja valitse sitten kriteeri näytetystä luettelosta. Voit valita kriteerin seuraavasta luettelosta: [Alkaa sanalla]: Haku kohdistuu nimiin, jotka alkavat syötetyillä merkeillä. Jos haluat esimerkiksi etsiä ABC, syötä A. [Loppuu sanaan]: Haku kohdistuu nimiin, jotka päättyvät syötettyihin merkkeihin. Jos haluat esimerkiksi etsiä ABC, syötä C. [Tarkka vastine]: Haku kohdistuu nimiin, jotka vastaavat syötettyjä merkkejä. Jos haluat esimerkiksi etsiä ABC, syötä ABC. [Jokin sanoista]: Haku kohdistuu nimiin, jotka sisältävät syötetyt merkit. Jos haluat esimerkiksi etsiä ABC, syötä A, B tai C. [Ei sisällä sanoja]: Haku kohdistuu nimiin, jotka eivät sisällä syötettyjä merkkejä. Jos haluat esimerkiksi etsiä ABC, syötä D. [Sumea haku]: sumea haku (Toiminta riippuu LDAPpalvelimen tukemasta järjestelmästä.) I Paina [OK]. LDAP-palvelimelta haettavaa sähköpostiosoitetta ei voi määrittää oikein, jos se sisältää liian monta merkkiä. Lisätietoja näppäiltävien merkkien enimmäismäärästä, katso s.118 Sähköposti. Jos LDAP-palvelimen todennuksen käyttäjänimeä ja salasanaa ei ole asetettu, näyttöön tulee sisäänkirjautumisen ikkuna. Syötä käyttäjänimi ja salasana. Yhdelle henkilölle on voitu tallentaa useita sähköpostiosoitteita, mutta haku löytää vain yhden sähköpostiosoitteen henkilöä kohti. Yleensä hakutoiminto löytää ensimmäiseksi tallennetun osoitteen LDAP-palvelimesta riippuen. Hae esiin kohteen tiedot painamalla [Lisätiedot]. 21 2
30 Skannaustiedostojen lähettäminen sähköpostitse 2 J Valitse kohde. K Paina [Poistu]. Jos painat [Tall. kohde], esiin tulee näyttö, jonka avulla rekisteröidään ja muutetaan osoitekirjan merkintöjä. Tämän näytön avulla voit rekisteröidä sähköpostiosoitteita suoraan osoitekirjaan. Valittujen kohteiden tarkistus A Katso kohdekentästä näytön yläosassa, mitkä kohteet on valittu. Voit selata luetteloa painamalla [UEdell.] tai [TSeur.]. Kohteet näytetään siinä järjestyksessä, missä ne on valittu. Kun haluat tarkistaa valitut kohteet, paina {Tarkista valinnat} -näppäintä. H Valitse tarvittaessa tiedostotyyppi. A Paina [Tiedoston nimi/tyyppi]. B Paina [Tiedostotyyppi]. C Valitse tiedoston tiedostotyyppi. D Paina kaksi kertaa [OK]. I Määritä tiedostotyyppi tarvittaessa. A Paina [Tiedoston nimi/tyyppi]. B Paina [Tiedoston nimi]. Esiin tulee kosketusnäyttö. C Näppäile tiedoston nimi. D Paina kaksi kertaa [OK]. J Määritä sähköpostin lähettäjä. Voit määrittää lähettäjän seuraavilla tavoilla: Valitse lähettäjä luettelosta. Syötä lähettäjän tunnusnumero numeronäppäimillä. Hae lähettäjä. Tallenna lähettäjä etukäteen [Järjestelmäasetukset]-asetuksissa. Lisätietoja, katso Yleiset asetukset. Jos lähettäjä määritetään, lähettäjän tiedot sisältyvät lähetettävään tiedostoon. Määritetty lähettäjän nimi asetetaan automaattisesti sähköpostin lähettäjäkenttään, niin että sähköpostin vastaanottaja voi tunnistaa lähettäjän. Järjestelmäasetuksista riippuen pääkäyttäjän sähköpostiosoite voi näkyä automaattisesti sähköpostin otsikkoalueen lähettäjäkentässä. Muuta osoite määrittämällä lähettäjä kohdassa J. Jotta lähettäjän nimeä ei käytettäisi väärin, on suositeltavaa asettaa turvakoodi lähettäjän nimelle. Katso "Yleiset asetukset". Suojausasetuksista riippuen [Liitä läh. nimi] voidaan valita käyttäjänimeksi sisäänkirjautumisen yhteydessä. 22
31 Skannaustiedostojen lähettäminen sähköpostitse Lähettäjän valitseminen luettelosta A Paina [Liitä läh. nimi]. B Näppäile numeronäppäimillä kohdekansiolle määritetty viisinumeroinen tunnus. Jos tunnuksessa on alle 5 numeroa, paina {#}-näppäintä tunnuksen viimeisen numeron jälkeen. Esimerkki: syötetään Paina {6}-näppäintä ja sen jälkeen {#}-näppäintä. 2 B Valitse lähettäjä. Jos turvakoodi on määritetty, esiin tulee näyttö turvakoodin syöttämistä varten lähettäjän valinnan jälkeen. Anna turvakoodi ja paina [OK]. Jos syötetty turvakoodi on oikein, lähettäjän nimi tulee näyttöön. C Paina [OK]. Lähettäjän määrittäminen tunnusnumerolla A Paina [Liitä läh. nimi]. Jos turvakoodi on määritetty, esiin tulee näyttö turvakoodin syöttämistä varten lähettäjän valinnan jälkeen. Anna turvakoodi ja paina [OK]. Jos syötetty turvakoodi on oikein, esiin tulee lähettäjän nimi ja [Vastaanottokuittaus]. C Paina [OK]. Lähettäjän etsiminen A Paina [Liitä läh. nimi]. 23
32 Skannaustiedostojen lähettäminen sähköpostitse 2 B Paina [ ]. C Paina [Käyttäjäkohdenimi]. Esiin tulee kosketusnäyttö. Jos haluat etsiä sähköpostiosoitteen mukaan, paina [Sähköpostiosoite]. D Näppäile osa lähettäjän nimestä. Syötä lähettäjän nimen ensimmäinen merkki tai muutama ensimmäinen merkki. Voit myös tehdä yhdistelmähaun [Käyttäjäkohdenimi]- ja [Sähköpostiosoite] -toiminnoilla. E Paina [OK]. F Valitse lähettäjä. Jos turvakoodi on määritetty, esiin tulee näyttö turvakoodin syöttämistä varten lähettäjän valinnan jälkeen. Anna turvakoodi ja paina [OK]. Jos syöttämäsi turvakoodi on oikein, lähettäjän nimi näkyy korostettuna. G Paina [Poistu]. H Paina [OK]. K Jos haluat sähköpostitse vahvistuksen vastaanotosta, paina [Vastaanottokuittaus]. Jos haluat käyttää [Vastaanottokuittaus] -toimintoa, toimi seuraavasti: Kirjaudu sisään käyttäjänä Määritä lähettäjä kohdassa J Kun [Vastaanottokuittaus] on valittuna, lähettäjä saa sähköpostitse vahvistuksen siitä, että vastaanottaja on lukenut viestin. VaiheJ. Jos vastaanottajan sähköpostiohjelma ei tue MDNtoimintoa (vastaanotto-vahvistusta), sähköpostia ei voi lähettää. L Määritä aihe tarvittaessa. Aihe voidaan määrittää valitsemalla se luettelosta tai syöttämällä se suoraan tai näiden yhdistelmällä. Lisätietoja näppäiltävien merkkien enimmäismäärästä, katso s.118 Sähköposti. Kun aihe on määritetty, tämä tieto lisätään skannaustiedostoon. Aihe lisätään automaattisesti viestin aihekenttään. 24
33 Skannaustiedostojen lähettäminen sähköpostitse Luettelosta valittavissa olevat aiheet on tallennettava etukäteen kohdassa [Järjestelmäasetukset]. Katso Verkko-opas. Seuraavassa esimerkissä viestin aiheeksi lisätään [Urgent] New product appearance. A Paina [Aihe/viesti]. B Paina [Liitä aihe]. M Kirjoita viesti tarvittaessa. Lisätietoja näppäiltävien merkkien enimmäismäärästä, katso s.118 Sähköposti. Kun viesti on kirjoitettu, tämä tieto lisätään skannaustiedostoon. Luettelosta valittavissa olevat viestit on tallennettava etukäteen kohdassa [Järjestelmäasetukset]. Katso Verkko-opas. Viesti voidaan valita luettelosta tai syöttää suoraan. 2 C Valitse aihe [Urgent]. Viestin valitseminen luettelosta A Paina [Aihe/viesti]. B Paina [Sähköpostiviesti]. D Paina [Käsinsyöttö]. Esiin tulee kosketusnäyttö. E Syötä aiheeksi New product appearance. F Paina [OK]. C Valitse viesti. D Paina kaksi kertaa [OK]. G Paina kaksi kertaa [OK]. 25
34 Skannaustiedostojen lähettäminen sähköpostitse 2 Viestin syöttäminen manuaalisesti A Paina [Aihe/viesti]. B Paina [Sähköpostiviesti]. C Paina [Käsinsyöttö]. Esiin tulee kosketusnäyttö. D Syötä viesti Thank you for what you did yesterday. E Paina [OK] kolme kertaa. N Paina {Aloita}-näppäintä. Lisätietoja skannaustiedoston enimmäiskoosta ja lähetettävien sivujen enimmäismäärästä, katso s.118 Sähköposti. Jos haluat keskeyttää skannauksen, paina {Tyhjennä/Seis}-näppäintä tai paina näyttöpaneelissa [Seis]. Kun asetat useita alkuperäisiä yksitellen, aseta nyt seuraava alkuperäinen. Lisätietoja, katso s.78 Alkuperäisten skannaaminen useita kertoja. Samanaikainen tallennus ja lähettäminen sähköpostitse Voit käyttää sähköposti- ja tallennustoimintoja yhtä aikaa. Skannaustiedosto lähetetään sähköpostitse ja tallennetaan samanaikaisesti. Tässä osassa kerrotaan pääasiassa samanaikaisesta tallennus- ja sähköpostin lähetystoiminnosta. Lisätietoja, katso s.17 Sähköpostin lähettäminen. Kun tiedosto on tallennettu käytettäessä samanaikaista tallennus- ja sähköpostin lähetystoimintoa, sähköpostia ei voi lähettää uudelleen sähköpostinäytössä. Jos haluat lähettää tiedoston uudelleen, valitse tiedosto [Valitse tiedosto]-näytöstä ja lähetä se. Katso s.50 Tallennettujen tiedostojen lähettäminen sähköposti-, Skannaus kansioon- tai jakelutoiminnolla. A Aseta alkuperäiset. Alkuperäisten asettaminen tapahtuu samalla tavalla kuin kopioitavaksi tarkoitettujen alkuperäisten asettaminen. Lisätietoja alkuperäisten asettamisesta, katso Kopiokoneen käyttöohje. B Määritä alkuperäisen suunta, skannattavat puolet ja muut tarvittavat asetukset. Viite s.75 Alkuperäisen suuntaa ja skannattuja puolia koskevat asetukset 26
35 Skannaustiedostojen lähettäminen sähköpostitse C Määritä skannausasetukset. Skannausasetukset voidaan määrittää kahdella alla kuvatulla tavalla: Määritä jokainen asetus skannausta varten. Lisätietoja, katso s.73 Skannausasetusten määrittäminen. Hae tallennetut asetukset. Lisätietoja, katso s.82 Ohjelman hakeminen. D Määritä kohde. E Määritä lähettäjä ja aihe. F Paina [Tallenna tiedosto]. G Varmista, että [Lähetä & Tallenna] on valittu. H Määritä tiedoston tiedot tarvittaessa. Viite Lisätietoja tiedoston tietojen määrittämisestä, katso s.45 Tiedoston tietojen määritykset. I Paina [OK]. J Paina {Aloita}-näppäintä. Tiedostojen tallentaminen ja niiden URLosoitteiden lähettäminen samaan aikaan Voit tallentaa skannattuja tiedostoja ja lähettää samaan aikaan niiden URL-osoitteet sähköpostitse. Tässä tapauksessa skannattuja tiedostoja ei lisätä sähköpostiviestiin liitetiedostoiksi. Lähetettyjen URL-osoitteiden avulla tallennettuja tiedostoja voidaan tarkastella, poistaa tai ladata verkon kautta käyttämällä Web Image Monitor-apuohjelmaa. Tämä on hyödyllistä, kun et voi liittää tiedostoja sähköpostiviestiin verkon rajoituksista johtuen. Yllä mainittujen toimintojen asetukset on tehtävä etukäteen kohdassa [Skanneri]. Katso s.108 Tallennetun tiedoston sähköpostimenetelmä. Lisätietoja lähettämisestä, katso s.26 Samanaikainen tallennus ja lähettäminen sähköpostitse. Jos haluat aina lähettää sähköpostitse skannattujen tiedostojen URL-osoitteet, valitse [Skanneri], [Lähetysasetukset], [Tallennetun tiedoston lähetystapa] - [Lähetä linkki] ja [Tiedoston tallennus] - [Lähetys ja tallennus]. Katso s.108 Tallennetun tiedoston sähköpostimenetelmä ja s.108 Tiedoston järjestyksen tallennus. 2 27
36 Skannaustiedostojen lähettäminen sähköpostitse Sähköpostitulosten tarkistaminen 2 Lähetyksen tulos voidaan tarkistaa. Lisätietoja tarkastettavien lähetystöiden enimmäismäärästä, katso s.107 Tulosta ja poista skannausraportti. Tarkistettavat osiot Pvm / Aika Näytössä näkyy sähköpostin lähetyspäivä ja -aika tai päivämäärä ja aika, jolloin Valmis, Virhe tai Peruutettu kuitattiin. Kohde Käytetty lähetystapa (sähköposti, skannaus kansioon tai jakelu) näkyy kuvakkeena. Jos useita kohteita on valittu, näytössä näkyy ensimmäinen valittu kohde. Lähettäjä Tiedoston nimi Tiedostonimi näytetään vain, kun tiedosto tallennetaan samanaikaisesti, ja kun tallennettu tiedosto lähetetään. Tila Yksi seuraavista tiloista näytetään: Valmis, Lähettää..., Odottaa..., Virhe tai Peruutettu. A Paina [Skannatut tiedostot]-näppäintä sähköpostinäytössä. B Tarkista näytössä näkyvät tiedot. Suojausasetuksista riippuen tiettyjä tietoja ei ehkä näy. Yksi näyttö sisältää viiden lähetyksen tiedot. Voit selata luetteloa painamalla [UEdell.] tai [TSeur.]. Kun tiedoston tila on Odottaa..., lähetys voidaan peruuttaa valitsemalla kyseinen tiedosto ja painamalla [Peruuta]. Tulosta koko raportti painamalla [Tulosta]. C Paina [Poistu]. Esiin tulee sähköpostinäyttö. 28
37 3. Skannaustiedostojen lähettäminen Skannaus kansioon -toiminnolla Voit lähettää skannattuja tiedostoja jaettuihin verkkokansioihin, FTP-palvelimelle tai NetWare-kansioihin. Tässä osassa kerrotaan, kuinka tiedosto valmistellaan Skannaus kansioon -lähetystä varten, selostetaan eri näyttöruudut, lähetysmenetelmät ja kuinka lähetyksen tulokset tarkistetaan tätä toimintoa käytettäessä. Valmistelu Skannaus kansioon -lähetystä varten Skannaustiedostojen lähetys Skannaus kansioon -toiminnolla edellyttää alla kuvattuja valmisteluja. 1 Kytke laite verkkoon Ethernet-kaapelilla, IEEE kaapelilla tai langattomalla lähiverkkoyhteydellä. IEEE kaapelikytkentään tarvitaan IEEE liitäntäkortti. Jos kytkentä tapahtuu langattomalla lähiverkolla, on käytettävä IEEE b -liitäntäyksikköä. Katso Verkko-opas. 2 Skannaustiedostojen lähettäminen Skannaus kansioon -toiminnolla edellyttää, että seuraavat [Järjestelmäasetukset] on määritetty oikein. (Myös eräät muut asetukset täytyy määrittää.) IP-osoite aliverkon peite Lisätietoja asetusten määrittämisestä ja muista asetuksista, katso Verkko-opas. Kohteet ja muut tiedot täytyy tallentaa osoitekirjaan. Lisätietoja, katso Yleiset asetukset. 3 Määritä lähetysasetukset, kuten pakkaus ja tiedostotyypin prioriteetti. Katso s.106 Lähetysasetukset. Tiedostoja voi lähettää SMB -protokollalla ainoastaan NetBIOS over TCP/IP -ympäristössä. Tiedostoja ei voi lähettää SMB -protokollalla NetBEUI -ympäristössä. Vaikka ohjauspaneelilla, Web Image Monitorlla, Telnetillä tai muilla menetelmillä määritetyt asetukset eivät salli SMB- ja FTP-protokollan käyttöä, voidaan tiedostot kuitenkin lähettää. 29
38 Skannaustiedostojen lähettäminen Skannaus kansioon -toiminnolla Skannaus kansioon -näyttö Skannaus kansioon -näyttö on seuraavanlainen. Näytetyt toiminto-osiot toimivat valintanäppäiminä. Voit valita tai määrittää osion painamalla sitä kevyesti. Kun valitset tai määrität kohteen näyttöpaneelissa, se näkyy korostettuna, kuten. Näppäimet, joita ei voi valita, näkyvät FI muodossa Kohdekenttä Näyttää valitun kohteen. Jos valittuna on useita kohteita, valitut kohteet näkyvät järjestyksessä, kun painat [UEdell.] tai [TSeur.]. Kun haluat tarkistaa valitut kohteet, paina {Tarkista valinnat} -näppäintä. 2. [ ] Sähköposti/Skannaus kansioon Näppäimellä siirrytään Skannaus kansioon -toiminnosta sähköpostitoimintoon ja takaisin. Voit lähettää tiedoston Skannaus kansioon -kohteisiin ja sähköpostikohteisiin samanaikaisesti 3. Skannaus kansioon -kuvake ( ) Se osoittaa, että Skannaus kansioon - näyttö on parhaillaan näytössä. 4. [Kohdenumero] Paina näppäintä vastaanottajan määritystä varten ja käytä viisinumeroista tunnusnumeroa. 5. [Anna vast.ottaja] Kun määrität kohdetta, jota ei näy luettelossa, paina [Anna vast.ottaja] ja syötä kohteen tiedot kosketusnäytön painikkeilla. 6. [Tiedoston nimi/tyyppi] Painamalla voit määrittää lähetettävien tiedostojen nimet ja muodot. Tärkeää Kun skannaustiedosto lähetetään sähköposti- ja Skannaus kansioon - kohteisiin samanaikaisesti, lähettäjä, aihe ja viesti lähetetään vain sähköpostikohteeseen. [Vastaanottokuittaus] -toimintoa käytetään myös sähköpostilähetyksiin. Lisätietoja, katso s.15 Skannaustiedostojen lähettäminen sähköpostitse. 7. [ ] Vaihda kohdeluetteloa/haku/vaihda otsikko Paina, kun haluat siirtyä jakelupalvelimen kohdeluettelosta laitteen kohdeluetteloon etsiäksesi kohdetta. 8. Kohdelista Näyttää jakelupalvelimelle tai tälle laitteelle tallennetut kohteet. Jos koko luettelo ei mahdu näyttöön, voit selata sitä [U]- tai [T]-näppäimellä. Ryhmäkohteet on merkitty symbolilla ( ). 30
39 Skannaustiedostojen lähettäminen Skannaus kansioon -toiminnolla Skannaustiedostojen lähettäminen Skannaus kansioon -toiminnolla Skannaus kansioon - lähetystapa Skannaustiedosto lähetetään määrittämällä ensin skannausasetukset ja kohteet. A Paina {Skanneri}-näppäintä. FI ZZZ607S Kuva on vain esimerkki. Todellinen näkymä voi olla erilainen. B Tarkista, ettei aiempia asetuksia ole. Viite s.75 Alkuperäisen suuntaa ja skannattuja puolia koskevat asetukset E Määritä skannausasetukset. Viite Skannausasetukset voidaan määrittää kahdella alla kuvatulla tavalla: Määritä jokainen asetus skannausta varten. Lisätietoja, katso s.73 Skannausasetusten määrittäminen. Hae tallennetut asetukset. Lisätietoja, katso s.82 Ohjelman hakeminen. F Jos näyttöön tulee verkon jakeluskannerin näyttö, siirry Skannaus kansioon -näyttöön. A Paina [ ]. B Paina [Vaihda vast.ott.luettelo]. 3 Jos aiempia asetuksia on näkyvissä, paina {Tyhjennä valinnat}- näppäintä. C Aseta alkuperäiset. Viite Alkuperäisten asettaminen tapahtuu samalla tavalla kuin kopioitavaksi tarkoitettujen alkuperäisten asettaminen. Lisätietoja alkuperäisten asettamisesta, katso Kopiokoneen käyttöohje. D Määritä alkuperäisen suunta, skannattavat puolet ja muut tarvittavat asetukset. C Paina [Sähköposti]. D Paina [Poistu]. Esiin tulee sähköpostinäyttö tai Skannaus kansioon -näyttö. E Jos esiin tulee sähköpostinäyttö, paina [ ]. Esiin tulee Skannaus kansioon - näyttö. 31
Printer/Scanner Unit Type 3045. Skannerin käyttöohje. Käyttöohjeet
 Printer/Scanner Unit Type 3045 Käyttöohjeet Skannerin käyttöohje 1 2 3 4 5 6 7 8 9 10 Aluksi Skannaustiedostojen lähettäminen sähköpostitse Skannaustiedostojen lähettäminen Skannaus kansioon -toiminnolla
Printer/Scanner Unit Type 3045 Käyttöohjeet Skannerin käyttöohje 1 2 3 4 5 6 7 8 9 10 Aluksi Skannaustiedostojen lähettäminen sähköpostitse Skannaustiedostojen lähettäminen Skannaus kansioon -toiminnolla
Printer/Scanner Unit Type 1356. Skannerin käyttöohje. Käyttöohjeet
 Printer/Scanner Unit Type 1356 Käyttöohjeet Skannerin käyttöohje 1 2 3 4 5 6 7 Skannaustiedostojen lähettäminen sähköpostitse Skannaustiedostojen lähettäminen kansioihin Tiedostojen tallentaminen skanneritoiminnolla
Printer/Scanner Unit Type 1356 Käyttöohjeet Skannerin käyttöohje 1 2 3 4 5 6 7 Skannaustiedostojen lähettäminen sähköpostitse Skannaustiedostojen lähettäminen kansioihin Tiedostojen tallentaminen skanneritoiminnolla
Printer/Scanner Unit Type 2000. Skannerin käyttöohje. Käyttöohjeet
 Printer/Scanner Unit Type 2000 Käyttöohjeet Skannerin käyttöohje 1 2 3 4 5 6 Skannaustiedostojen lähettäminen sähköpostitse Skannaus kansioon -toiminnon käyttö Skannaustiedostojen jakelu TWAIN-verkkoskannerin
Printer/Scanner Unit Type 2000 Käyttöohjeet Skannerin käyttöohje 1 2 3 4 5 6 Skannaustiedostojen lähettäminen sähköpostitse Skannaus kansioon -toiminnon käyttö Skannaustiedostojen jakelu TWAIN-verkkoskannerin
Käyttöohjeet Skannerin käyttöohje
 Käyttöohjeet Skannerin käyttöohje 1 2 3 4 5 6 7 Skannaustiedostojen lähettäminen sähköpostitse Skannattujen tiedostojen lähettäminen Skannaa kansioon -toiminnolla Tiedostojen tallentaminen skanneritoiminnolla
Käyttöohjeet Skannerin käyttöohje 1 2 3 4 5 6 7 Skannaustiedostojen lähettäminen sähköpostitse Skannattujen tiedostojen lähettäminen Skannaa kansioon -toiminnolla Tiedostojen tallentaminen skanneritoiminnolla
Skannerin käyttöohje. Käyttöohjeet
 Käyttöohjeet Skannerin käyttöohje 1 2 3 4 5 6 7 Skannaustiedostojen lähettäminen sähköpostitse Skannaustiedostojen lähettäminen kansioihin Tiedostojen tallentaminen skanneritoiminnolla Skannaustiedostojen
Käyttöohjeet Skannerin käyttöohje 1 2 3 4 5 6 7 Skannaustiedostojen lähettäminen sähköpostitse Skannaustiedostojen lähettäminen kansioihin Tiedostojen tallentaminen skanneritoiminnolla Skannaustiedostojen
Printer/Scanner Unit Type Skannerin käyttöohje. Käyttöohjeet
 Printer/Scanner Unit Type 8000 Käyttöohjeet Skannerin käyttöohje 1 2 3 4 5 6 7 Skannaustiedostojen lähettäminen sähköpostitse Skannaustiedostojen lähettäminen kansioihin Tiedostojen tallentaminen skanneritoiminnolla
Printer/Scanner Unit Type 8000 Käyttöohjeet Skannerin käyttöohje 1 2 3 4 5 6 7 Skannaustiedostojen lähettäminen sähköpostitse Skannaustiedostojen lähettäminen kansioihin Tiedostojen tallentaminen skanneritoiminnolla
Skannerin käyttöohje. Käyttöohjeet
 Käyttöohjeet Skannerin käyttöohje 1 2 3 4 5 6 7 Skannaustiedostojen lähettäminen sähköpostitse Skannaustiedostojen lähettäminen kansioihin Tiedostojen tallentaminen skanneritoiminnolla Skannaustiedostojen
Käyttöohjeet Skannerin käyttöohje 1 2 3 4 5 6 7 Skannaustiedostojen lähettäminen sähköpostitse Skannaustiedostojen lähettäminen kansioihin Tiedostojen tallentaminen skanneritoiminnolla Skannaustiedostojen
Skannerin käyttöohje. Käyttöohjeet
 Käyttöohjeet Skannerin käyttöohje 1 2 3 4 5 6 Skannaustiedostojen lähettäminen sähköpostitse Skannaus kansioon -toiminnon käyttö Skannaustiedostojen jakelu TWAIN-verkkoskannerin käyttö Muita skannausasetuksia
Käyttöohjeet Skannerin käyttöohje 1 2 3 4 5 6 Skannaustiedostojen lähettäminen sähköpostitse Skannaus kansioon -toiminnon käyttö Skannaustiedostojen jakelu TWAIN-verkkoskannerin käyttö Muita skannausasetuksia
Skannerin käyttöohje. Käyttöohjeet
 Käyttöohjeet Skannerin käyttöohje 1 2 3 4 5 6 Skannaustiedostojen lähettäminen sähköpostitse Skannaus kansioon -toiminnon käyttö Skannaustiedostojen jakelu TWAIN-verkkoskannerin käyttö Muita skannausasetuksia
Käyttöohjeet Skannerin käyttöohje 1 2 3 4 5 6 Skannaustiedostojen lähettäminen sähköpostitse Skannaus kansioon -toiminnon käyttö Skannaustiedostojen jakelu TWAIN-verkkoskannerin käyttö Muita skannausasetuksia
Wi-Fi Direct -opas. Helppo määritys Wi-Fi Directin avulla. Vianmääritys. Liite
 Wi-Fi Direct -opas Helppo määritys Wi-Fi Directin avulla Vianmääritys Liite Sisällys Tietoja oppaasta... 2 Oppaassa käytetyt symbolit... 2 Vastuuvapauslauseke... 2 1. Helppo määritys Wi-Fi Directin avulla
Wi-Fi Direct -opas Helppo määritys Wi-Fi Directin avulla Vianmääritys Liite Sisällys Tietoja oppaasta... 2 Oppaassa käytetyt symbolit... 2 Vastuuvapauslauseke... 2 1. Helppo määritys Wi-Fi Directin avulla
Yleiset asetukset. Käyttöohjeet
 Käyttöohjeet Yleiset asetukset 1 2 3 4 5 6 7 8 Laitteen kytkeminen Järjestelmäasetukset Kopiokoneen/asiakirja-palvelimen asetukset Tulostimen asetukset Skannerin asetukset Osoitteiden ja käyttäjien tallentaminen
Käyttöohjeet Yleiset asetukset 1 2 3 4 5 6 7 8 Laitteen kytkeminen Järjestelmäasetukset Kopiokoneen/asiakirja-palvelimen asetukset Tulostimen asetukset Skannerin asetukset Osoitteiden ja käyttäjien tallentaminen
RICOH Ri 100/RICOH Ri 100 Pink/ RICOH Ri 100 Green Lisätietoja langattoman LANin käyttäjille
 RICOH Ri 100/RICOH Ri 100 Pink/ RICOH Ri 100 Green Lisätietoja langattoman LANin käyttäjille Tämä opas antaa tietoa laitteen liittämisestä langattomaan verkkoon infrastruktuuritilassa. Infrastruktuuritilassa
RICOH Ri 100/RICOH Ri 100 Pink/ RICOH Ri 100 Green Lisätietoja langattoman LANin käyttäjille Tämä opas antaa tietoa laitteen liittämisestä langattomaan verkkoon infrastruktuuritilassa. Infrastruktuuritilassa
Ohjelmiston asennusopas
 Ohjelmiston asennusopas Oppaassa kerrotaan, miten ohjelmisto asennetaan USB- tai verkkoyhteydellä. Verkkoasennus ei ole käytettävissä malleissa SP 200/200S/203S/203SF/204SF. Jos haluat määrittää langattoman
Ohjelmiston asennusopas Oppaassa kerrotaan, miten ohjelmisto asennetaan USB- tai verkkoyhteydellä. Verkkoasennus ei ole käytettävissä malleissa SP 200/200S/203S/203SF/204SF. Jos haluat määrittää langattoman
Yleiset asetukset. Käyttöohjeet
 Käyttöohjeet Yleiset asetukset 1 2 3 4 5 6 7 8 9 Laitteen kytkeminen Järjestelmäasetukset Kopiokoneen/asiakirjapalvelimen asetukset Faksitoiminnot Tulostimen asetukset Skannerin asetukset Osoitteiden ja
Käyttöohjeet Yleiset asetukset 1 2 3 4 5 6 7 8 9 Laitteen kytkeminen Järjestelmäasetukset Kopiokoneen/asiakirjapalvelimen asetukset Faksitoiminnot Tulostimen asetukset Skannerin asetukset Osoitteiden ja
Yleiset asetukset. Käyttöohjeet
 Käyttöohjeet Yleiset asetukset 1 2 3 4 5 6 7 8 9 Laitekytkennät Järjestelmäasetukset Paperikasetin asetukset Kopiokoneen ja asiakirjapalvelimen toiminnot Tulostimen asetukset Skannerin asetukset Osoitteiden
Käyttöohjeet Yleiset asetukset 1 2 3 4 5 6 7 8 9 Laitekytkennät Järjestelmäasetukset Paperikasetin asetukset Kopiokoneen ja asiakirjapalvelimen toiminnot Tulostimen asetukset Skannerin asetukset Osoitteiden
Tietoja langattoman lähiverkon käyttäjille
 Tietoja langattoman lähiverkon käyttäjille Русский Norsk Dansk Polski Magyar Čeština Svenska Lue tämä opas huolellisesti ennen laitteen käyttämistä ja pidä se tallessa. Tietoja langattoman lähiverkon käyttäjille
Tietoja langattoman lähiverkon käyttäjille Русский Norsk Dansk Polski Magyar Čeština Svenska Lue tämä opas huolellisesti ennen laitteen käyttämistä ja pidä se tallessa. Tietoja langattoman lähiverkon käyttäjille
LASERJET PRO 500 COLOR MFP. Pikaopas M570
 LASERJET PRO 500 COLOR MFP Pikaopas M570 USB-pikatulostus 1. Liitä USB-asema laitteen etupaneelin USBporttiin. 2. USB-flash-asema-valikko avautuu. Selaa vaihtoehtoja nuolipainikkeilla. Tulosta asiakirja
LASERJET PRO 500 COLOR MFP Pikaopas M570 USB-pikatulostus 1. Liitä USB-asema laitteen etupaneelin USBporttiin. 2. USB-flash-asema-valikko avautuu. Selaa vaihtoehtoja nuolipainikkeilla. Tulosta asiakirja
Lue tämä opas huolellisesti ennen laitteen käyttämistä ja pidä se tallessa. Tietoja langattoman lähiverkon käyttäjille
 Lue tämä opas huolellisesti ennen laitteen käyttämistä ja pidä se tallessa. Tietoja langattoman lähiverkon käyttäjille Tietoja langattoman lähiverkon käyttäjille Tässä oppaassa kerrotaan, miten laite yhdistetään
Lue tämä opas huolellisesti ennen laitteen käyttämistä ja pidä se tallessa. Tietoja langattoman lähiverkon käyttäjille Tietoja langattoman lähiverkon käyttäjille Tässä oppaassa kerrotaan, miten laite yhdistetään
Ohjelmiston asennusopas
 Ohjelmiston asennusopas Oppaassa kerrotaan, miten ohjelmisto asennetaan USB- tai verkkoliitännän kautta. Verkkoasennus ei ole käytettävissä malleissa SP 200/200S/203S/203SF/204SF. Kaavio Kaaviossa kuvataan,
Ohjelmiston asennusopas Oppaassa kerrotaan, miten ohjelmisto asennetaan USB- tai verkkoliitännän kautta. Verkkoasennus ei ole käytettävissä malleissa SP 200/200S/203S/203SF/204SF. Kaavio Kaaviossa kuvataan,
Wi-Fi Direct -opas. Helppo määritys Wi-Fi Directin avulla. Vianmääritys
 Wi-Fi Direct -opas Helppo määritys Wi-Fi Directin avulla Vianmääritys Sisällys Tietoja oppaasta... 2 Oppaassa käytetyt symbolit... 2 Vastuuvapauslauseke... 2 1. Helppo määritys Wi-Fi Directin avulla SSID:n
Wi-Fi Direct -opas Helppo määritys Wi-Fi Directin avulla Vianmääritys Sisällys Tietoja oppaasta... 2 Oppaassa käytetyt symbolit... 2 Vastuuvapauslauseke... 2 1. Helppo määritys Wi-Fi Directin avulla SSID:n
Yleiset asetukset. Käyttöohjeet
 Käyttöohjeet Yleiset asetukset 1 2 3 4 5 6 7 8 9 Laitteen kytkentä Järjestelmäasetukset Kopiointitoiminnot Faksitoiminnot Tulostintoiminnot Skanneritoiminnot Osoitteiden ja käyttäjien tallentaminen faksi/skannaustoiminnossa
Käyttöohjeet Yleiset asetukset 1 2 3 4 5 6 7 8 9 Laitteen kytkentä Järjestelmäasetukset Kopiointitoiminnot Faksitoiminnot Tulostintoiminnot Skanneritoiminnot Osoitteiden ja käyttäjien tallentaminen faksi/skannaustoiminnossa
Yleiset asetukset. Liite
 Käyttöohjeet Yleiset asetukset 1 2 3 4 5 6 7 8 9 Laitteen liittäminen Järjestelmäasetukset Kopiokone/Asiakirjapalvelin Faksitoiminnot Tulostintoiminnot Skanneritoiminnot Osoitteiden ja käyttäjien tallentaminen
Käyttöohjeet Yleiset asetukset 1 2 3 4 5 6 7 8 9 Laitteen liittäminen Järjestelmäasetukset Kopiokone/Asiakirjapalvelin Faksitoiminnot Tulostintoiminnot Skanneritoiminnot Osoitteiden ja käyttäjien tallentaminen
Käyttöohjeet. Sovellussivusto
 Käyttöohjeet Sovellussivusto SISÄLLYSLUETTELO Tietoja oppaasta...2 Oppaassa käytetyt symbolit...2 Vastuuvapauslauseke...3 Huomautuksia...3 Mitä sovellussivustolla voi tehdä... 4 Ennen sovellussivuston
Käyttöohjeet Sovellussivusto SISÄLLYSLUETTELO Tietoja oppaasta...2 Oppaassa käytetyt symbolit...2 Vastuuvapauslauseke...3 Huomautuksia...3 Mitä sovellussivustolla voi tehdä... 4 Ennen sovellussivuston
Verkko-opas. Windows-määritykset Tulostinpalvelimen käyttö Tulostimen valvonta ja konfigurointi Liite
 Verkko-opas 1 2 3 4 Windows-määritykset Tulostinpalvelimen käyttö Tulostimen valvonta ja konfigurointi Liite Lue tämä käyttöohje huolellisesti ennen tuotteen käyttöä ja säilytä se tulevaa tarvetta varten.
Verkko-opas 1 2 3 4 Windows-määritykset Tulostinpalvelimen käyttö Tulostimen valvonta ja konfigurointi Liite Lue tämä käyttöohje huolellisesti ennen tuotteen käyttöä ja säilytä se tulevaa tarvetta varten.
Yleiset asetukset. Käyttöohjeet
 Käyttöohjeet Yleiset asetukset 1 2 3 4 5 6 7 8 9 Laitteen liittäminen Järjestelmäasetukset Kopiokone/Asiakirjapalvelin Faksitoiminnot Tulostintoiminnot Skanneritoiminnot Osoitteiden ja käyttäjien tallentaminen
Käyttöohjeet Yleiset asetukset 1 2 3 4 5 6 7 8 9 Laitteen liittäminen Järjestelmäasetukset Kopiokone/Asiakirjapalvelin Faksitoiminnot Tulostintoiminnot Skanneritoiminnot Osoitteiden ja käyttäjien tallentaminen
Tietoja langattoman lähiverkon käyttäjille
 Tietoja langattoman lähiverkon käyttäjille Русский Norsk Dansk Polski Magyar Čeština Svenska Lue tämä opas huolellisesti ennen laitteen käyttämistä ja pidä se tallessa. Tietoja langattoman lähiverkon käyttäjille
Tietoja langattoman lähiverkon käyttäjille Русский Norsk Dansk Polski Magyar Čeština Svenska Lue tämä opas huolellisesti ennen laitteen käyttämistä ja pidä se tallessa. Tietoja langattoman lähiverkon käyttäjille
Autentikoivan lähtevän postin palvelimen asetukset
 Autentikoivan lähtevän postin palvelimen asetukset - Avaa Työkalut valikko ja valitse Tilien asetukset - Valitse vasemman reunan lokerosta Lähtevän postin palvelin (SM - Valitse listasta palvelin, jonka
Autentikoivan lähtevän postin palvelimen asetukset - Avaa Työkalut valikko ja valitse Tilien asetukset - Valitse vasemman reunan lokerosta Lähtevän postin palvelin (SM - Valitse listasta palvelin, jonka
Yleiset asetukset. Käyttöohjeet
 Käyttöohjeet Yleiset asetukset 1 2 3 4 5 6 7 8 9 Laitteen kytkentä Järjestelmäasetukset Kopiointitoiminnot Faksitoiminnot Tulostintoiminnot Skanneritoiminnot Osoitteiden ja käyttäjien tallentaminen faksi/skannaustoiminnossa
Käyttöohjeet Yleiset asetukset 1 2 3 4 5 6 7 8 9 Laitteen kytkentä Järjestelmäasetukset Kopiointitoiminnot Faksitoiminnot Tulostintoiminnot Skanneritoiminnot Osoitteiden ja käyttäjien tallentaminen faksi/skannaustoiminnossa
Yleiset asetukset. Käyttöohjeet
 Käyttöohjeet Yleiset asetukset 1 2 3 4 5 6 7 8 9 Laitteen kytkeminen Järjestelmäasetukset Kopiokoneen/asiakirjapalvelimen asetukset Faksin asetukset Tulostimen asetukset Skannerin asetukset Osoitteiden
Käyttöohjeet Yleiset asetukset 1 2 3 4 5 6 7 8 9 Laitteen kytkeminen Järjestelmäasetukset Kopiokoneen/asiakirjapalvelimen asetukset Faksin asetukset Tulostimen asetukset Skannerin asetukset Osoitteiden
Itsepalvelukopiokone
 Itsepalvelukopiokone Tarvitset kopiointiin joko Waltti-matkakortin tai tunnistetarran kirjastokorttiisi. Waltti-matkakortin voit hankkia Kansalaisinfosta ja tunnistetarran pääkirjaston Infosta. Näin aloitan
Itsepalvelukopiokone Tarvitset kopiointiin joko Waltti-matkakortin tai tunnistetarran kirjastokorttiisi. Waltti-matkakortin voit hankkia Kansalaisinfosta ja tunnistetarran pääkirjaston Infosta. Näin aloitan
Visma Avendon asennusohje
 Visma Avendon asennusohje 1 Versio 5.21 On tärkeää, että käytössäsi on aina uusin toimittamamme versio ohjelmistosta. Asentamalla viimeisimmän version saat käyttöösi ohjelman tuoreimmat ominaisuudet ja
Visma Avendon asennusohje 1 Versio 5.21 On tärkeää, että käytössäsi on aina uusin toimittamamme versio ohjelmistosta. Asentamalla viimeisimmän version saat käyttöösi ohjelman tuoreimmat ominaisuudet ja
Xerox WorkCentre 3655 Monitoimitulostin Ohjaustaulu
 Ohjaustaulu Käytettävissä olevat palvelut voivat vaihdella tulostimen asetusten mukaan. Lisätietoja palveluista ja asetuksista on Käyttöoppaassa. 3 4 5 Kosketusnäyttö Valikot 6 6 Aakkosnumeerinen näppäimistö
Ohjaustaulu Käytettävissä olevat palvelut voivat vaihdella tulostimen asetusten mukaan. Lisätietoja palveluista ja asetuksista on Käyttöoppaassa. 3 4 5 Kosketusnäyttö Valikot 6 6 Aakkosnumeerinen näppäimistö
LASERJET ENTERPRISE 500 COLOR MFP. Pikaopas M575
 LASERJET ENTERPRISE 500 COLOR MFP Pikaopas M575 Tallennetun työn tulostaminen Seuraavien ohjeiden mukaan toimimalla voit tulosta laitteen muistiin tallennetun työn. 1. Selaa ohjauspaneelin aloitusnäytössä
LASERJET ENTERPRISE 500 COLOR MFP Pikaopas M575 Tallennetun työn tulostaminen Seuraavien ohjeiden mukaan toimimalla voit tulosta laitteen muistiin tallennetun työn. 1. Selaa ohjauspaneelin aloitusnäytössä
Google Cloud Print -opas
 Google Cloud Print -opas Tietoja Google Cloud Printistä Tulostaminen Google Cloud Printillä Liite Sisällys Tietoja oppaasta... 2 Oppaassa käytetyt symbolit... 2 Vastuuvapauslauseke... 2 1. Tietoja Google
Google Cloud Print -opas Tietoja Google Cloud Printistä Tulostaminen Google Cloud Printillä Liite Sisällys Tietoja oppaasta... 2 Oppaassa käytetyt symbolit... 2 Vastuuvapauslauseke... 2 1. Tietoja Google
Tulostimen käyttöohje
 Käyttöohjeet Tulostimen käyttöohje 1 2 3 4 5 6 7 8 Ennen käyttöönottoa Laitteen valmistelu Tulostinohjaimen asetukset Muita tulostustoimintoja Tulostimen asetukset Asiakirjapalvelin-toiminnon käyttö Laitteen
Käyttöohjeet Tulostimen käyttöohje 1 2 3 4 5 6 7 8 Ennen käyttöönottoa Laitteen valmistelu Tulostinohjaimen asetukset Muita tulostustoimintoja Tulostimen asetukset Asiakirjapalvelin-toiminnon käyttö Laitteen
Office 365 palvelujen käyttöohje Sisällys
 Office 365 palvelujen käyttöohje Sisällys Sisäänkirjautuminen... 2 Office 365:n käyttöliittymä... 3 Salasanan vaihto... 5 Outlook-sähköpostin käyttö... 7 Outlook-kalenterin käyttö... 10 OneDriven käyttö...
Office 365 palvelujen käyttöohje Sisällys Sisäänkirjautuminen... 2 Office 365:n käyttöliittymä... 3 Salasanan vaihto... 5 Outlook-sähköpostin käyttö... 7 Outlook-kalenterin käyttö... 10 OneDriven käyttö...
Yleiset asetukset. Käyttöohjeet
 Käyttöohjeet Yleiset asetukset 1 2 3 4 5 6 7 8 9 Laitteen kytkentä Järjestelmäasetukset Kopiointitoiminnot Faksitoiminnot Tulostintoiminnot Skanneritoiminnot Osoitteiden ja käyttäjien tallentaminen faksi/skannaustoiminnossa
Käyttöohjeet Yleiset asetukset 1 2 3 4 5 6 7 8 9 Laitteen kytkentä Järjestelmäasetukset Kopiointitoiminnot Faksitoiminnot Tulostintoiminnot Skanneritoiminnot Osoitteiden ja käyttäjien tallentaminen faksi/skannaustoiminnossa
Käyttöpaneelin käyttäminen
 Tässä luvussa on tietoja käyttöpaneelista, tulostinasetusten muuttamisesta ja käyttöpaneelin valikoista. Useimmat tulostinasetukset voidaan muuttaa sovellusohjelmalla tai tulostinajurilla. Sovellusohjelmalla
Tässä luvussa on tietoja käyttöpaneelista, tulostinasetusten muuttamisesta ja käyttöpaneelin valikoista. Useimmat tulostinasetukset voidaan muuttaa sovellusohjelmalla tai tulostinajurilla. Sovellusohjelmalla
Yleiset asetukset. Käyttöohjeet
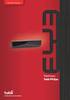 Käyttöohjeet Yleiset asetukset 1 2 3 4 5 6 7 8 9 Laitekytkennät Järjestelmäasetukset Paperikasetin asetukset Kopiokoneen ja asiakirjapalvelimen toiminnot Tulostimen asetukset Skannerin asetukset Osoitteiden
Käyttöohjeet Yleiset asetukset 1 2 3 4 5 6 7 8 9 Laitekytkennät Järjestelmäasetukset Paperikasetin asetukset Kopiokoneen ja asiakirjapalvelimen toiminnot Tulostimen asetukset Skannerin asetukset Osoitteiden
Mobiilitulostus-/- skannausopas Brother iprint&scanille (Android )
 Mobiilitulostus-/- skannausopas Brother iprint&scanille (Android ) Sisällysluettelo Ennen Brother-laitteen käyttöä... Kuvakkeiden selitykset... Tavaramerkit... Johdanto... Lataa Brother iprint&scan Google
Mobiilitulostus-/- skannausopas Brother iprint&scanille (Android ) Sisällysluettelo Ennen Brother-laitteen käyttöä... Kuvakkeiden selitykset... Tavaramerkit... Johdanto... Lataa Brother iprint&scan Google
PIKAOPAS. Nokia Connectivity Cable Drivers -ohjainten asentaminen
 PIKAOPAS Nokia Connectivity Cable Drivers -ohjainten asentaminen Sisällysluettelo 1. Johdanto...1 2. Mitä tarvitaan...1 3. Nokia Connectivity Cable Drivers -ohjainten asentaminen...2 3.1 Ennen asennusta...2
PIKAOPAS Nokia Connectivity Cable Drivers -ohjainten asentaminen Sisällysluettelo 1. Johdanto...1 2. Mitä tarvitaan...1 3. Nokia Connectivity Cable Drivers -ohjainten asentaminen...2 3.1 Ennen asennusta...2
FAX Option Type Faksin käyttöohje <Perustoiminnot> Käyttöohjeet
 FAX Option Type 3045 Käyttöohjeet Faksin käyttöohje 1 2 3 4 5 Ennen käyttöönottoa Faksin lähetys Internet-faksin käyttö Tietojen tallentaminen Vianmääritys Lue tämä ohje huolellisesti
FAX Option Type 3045 Käyttöohjeet Faksin käyttöohje 1 2 3 4 5 Ennen käyttöönottoa Faksin lähetys Internet-faksin käyttö Tietojen tallentaminen Vianmääritys Lue tämä ohje huolellisesti
Käyttöohjeet Sovellussivusto
 Lue tämä opas huolellisesti ennen laitteen käyttämistä ja pidä se tallessa. Käyttöohjeet Sovellussivusto SISÄLLYSLUETTELO Tietoja oppaasta...2 Oppaassa käytetyt symbolit...2 Vastuuvapauslauseke...3 Huomautuksia...3
Lue tämä opas huolellisesti ennen laitteen käyttämistä ja pidä se tallessa. Käyttöohjeet Sovellussivusto SISÄLLYSLUETTELO Tietoja oppaasta...2 Oppaassa käytetyt symbolit...2 Vastuuvapauslauseke...3 Huomautuksia...3
Asennusohje. Ennen käyttöönottoa DeskTopBinder V2 Lite -apuohjelman asennus Liite
 Asennusohje 1 2 3 Ennen käyttöönottoa DeskTopBinder V2 Lite -apuohjelman asennus Liite Johdanto DeskTopBinder V2 Lite -apuohjelmalla voidaan yhdistää ja ylläpitää monia erityyppisiä eri sovellusohjelmilla
Asennusohje 1 2 3 Ennen käyttöönottoa DeskTopBinder V2 Lite -apuohjelman asennus Liite Johdanto DeskTopBinder V2 Lite -apuohjelmalla voidaan yhdistää ja ylläpitää monia erityyppisiä eri sovellusohjelmilla
Verkkoliittymän ohje. F-Secure Online Backup Service for Consumers 2.1
 Verkkoliittymän ohje F-Secure Online Backup Service for Consumers 2.1 F-Secure Online Backup Service for Consumers -verkkoliittymän ohje... 2 Johdanto... 2 Mikä F-Secure Online Backup Service for Consumers
Verkkoliittymän ohje F-Secure Online Backup Service for Consumers 2.1 F-Secure Online Backup Service for Consumers -verkkoliittymän ohje... 2 Johdanto... 2 Mikä F-Secure Online Backup Service for Consumers
Tulostimen asentaminen Software and Documentation -CD-levyn avulla
 Sivu 1/6 Yhteysopas Tuetut käyttöjärjestelmät Software and Documentation -CD-levyltä voi asentaa tulostinohjelmiston seuraaviin käyttöjärjestelmiin: Windows 7 Windows Server 2008 R2 Windows Server 2008
Sivu 1/6 Yhteysopas Tuetut käyttöjärjestelmät Software and Documentation -CD-levyltä voi asentaa tulostinohjelmiston seuraaviin käyttöjärjestelmiin: Windows 7 Windows Server 2008 R2 Windows Server 2008
LASERJET ENTERPRISE COLOR FLOW MFP. Pikaopas M575
 LASERJET ENTERPRISE COLOR FLOW MFP Pikaopas M575 Tallennetun työn tulostaminen Seuraavien ohjeiden mukaan toimimalla voit tulosta laitteen muistiin tallennetun työn. 1. Selaa ohjauspaneelin aloitusnäytössä
LASERJET ENTERPRISE COLOR FLOW MFP Pikaopas M575 Tallennetun työn tulostaminen Seuraavien ohjeiden mukaan toimimalla voit tulosta laitteen muistiin tallennetun työn. 1. Selaa ohjauspaneelin aloitusnäytössä
Aloita tästä. Värikasettien kohdistaminen ilman tietokonetta
 Aloita tästä Värikasettien kohdistaminen ilman tietokonetta Noudata Asennusohjeessa annettuja laitteiston asennusohjeita. Jatka optimoimalla tulostuslaatu seuraavasti. 1 Varmista, että olet lisännyt paperikaukaloon
Aloita tästä Värikasettien kohdistaminen ilman tietokonetta Noudata Asennusohjeessa annettuja laitteiston asennusohjeita. Jatka optimoimalla tulostuslaatu seuraavasti. 1 Varmista, että olet lisännyt paperikaukaloon
Nopean asennuksen ohje
 Tulostuspalvelin Nopean asennuksen ohje Nopean asennuksen ohje 1.1 Hardwaren asennusmenettely 1. Liitä tulostuspalvelin tulostimeen, jota haluat käyttää verkossa. 2. Liitä tulostuspalvelin verkkoon liittämällä
Tulostuspalvelin Nopean asennuksen ohje Nopean asennuksen ohje 1.1 Hardwaren asennusmenettely 1. Liitä tulostuspalvelin tulostimeen, jota haluat käyttää verkossa. 2. Liitä tulostuspalvelin verkkoon liittämällä
Sähköposti ja uutisryhmät 4.5.2005
 Outlook Express Käyttöliittymä Outlook Express on windows käyttöön tarkoitettu sähköpostin ja uutisryhmien luku- ja kirjoitussovellus. Se käynnistyy joko omasta kuvakkeestaan työpöydältä tai Internet Explorer
Outlook Express Käyttöliittymä Outlook Express on windows käyttöön tarkoitettu sähköpostin ja uutisryhmien luku- ja kirjoitussovellus. Se käynnistyy joko omasta kuvakkeestaan työpöydältä tai Internet Explorer
Digitaalikamera Ohjelmisto-opas
 EPSON-digitaalikamera / Digitaalikamera Ohjelmisto-opas Kaikki oikeudet pidätetään. Mitään osaa tästä julkaisusta ei saa jäljentää, tallentaa tai siirtää missään muodossa tai millään tavoin elektronisesti,
EPSON-digitaalikamera / Digitaalikamera Ohjelmisto-opas Kaikki oikeudet pidätetään. Mitään osaa tästä julkaisusta ei saa jäljentää, tallentaa tai siirtää missään muodossa tai millään tavoin elektronisesti,
Tulostimen asentaminen Software and Documentation -CD-levyn avulla tietokoneeseen ja suorita asennusohjelma uudelleen.
 Sivu 1/7 Kytkentäopas Tulostimen asentaminen paikallisesti (Windows) Huomautus: Kun asennat paikallisesti liitettyä tulostinta eikä Ohjelmisto ja käyttöoppaat -CD-levy ei tue käyttöjärjestelmää, käytä
Sivu 1/7 Kytkentäopas Tulostimen asentaminen paikallisesti (Windows) Huomautus: Kun asennat paikallisesti liitettyä tulostinta eikä Ohjelmisto ja käyttöoppaat -CD-levy ei tue käyttöjärjestelmää, käytä
Käyttöpaneelin käyttäminen
 Tässä jaksossa on tietoja käyttöpaneelin käytöstä, tulostimen asetusten muuttamisesta ja käyttöpaneelin valikoiden sisällöstä. 1 Useimpia tulostimen asetuksia voi muuttaa sovellusohjelmasta tai tulostinajurista.
Tässä jaksossa on tietoja käyttöpaneelin käytöstä, tulostimen asetusten muuttamisesta ja käyttöpaneelin valikoiden sisällöstä. 1 Useimpia tulostimen asetuksia voi muuttaa sovellusohjelmasta tai tulostinajurista.
MINI-LEXIA OPAS Versio 4.31
 Mini-Lexia-opas 2012 MINI-LEXIA OPAS Versio 4.31 Sisältö Yleistä Lexiasta ja Mini-Lexiasta... 2 Ohjeet Lexian ammattikäyttäjälle: Harjoitusten siirtäminen... 2 Harjoitusten siirtäminen muistitikulla...
Mini-Lexia-opas 2012 MINI-LEXIA OPAS Versio 4.31 Sisältö Yleistä Lexiasta ja Mini-Lexiasta... 2 Ohjeet Lexian ammattikäyttäjälle: Harjoitusten siirtäminen... 2 Harjoitusten siirtäminen muistitikulla...
Toimittajaportaalin pikaohje
 1 Toimittajaportaalin pikaohje Toimittajaportaalin rekisteröityminen Toimittajaportaalin sisäänkirjautuminen Laskun luonti Liitteen lisääminen laskulle Asiakkaiden hallinta Uuden asiakkaan lisääminen Laskujen
1 Toimittajaportaalin pikaohje Toimittajaportaalin rekisteröityminen Toimittajaportaalin sisäänkirjautuminen Laskun luonti Liitteen lisääminen laskulle Asiakkaiden hallinta Uuden asiakkaan lisääminen Laskujen
Sonera Yrityssähköposti. Outlook 2013 lataus ja asennus
 Sonera Yrityssähköposti. Outlook 2013 lataus ja asennus Sisältö 1/14 Sonera Yrityssähköpostin käyttöönotto Outlook 2013 -sovelluksella SISÄLLYS Outlook 2013 asennuspaketin lataus... 2 Outlook 2013 asennus...
Sonera Yrityssähköposti. Outlook 2013 lataus ja asennus Sisältö 1/14 Sonera Yrityssähköpostin käyttöönotto Outlook 2013 -sovelluksella SISÄLLYS Outlook 2013 asennuspaketin lataus... 2 Outlook 2013 asennus...
Office 2013 - ohjelmiston asennusohje
 Office 2013 - ohjelmiston asennusohje Tämän ohjeen kuvakaappaukset on otettu asentaessa ohjelmistoa Windows 7 käyttöjärjestelmää käyttävään koneeseen. Näkymät voivat hieman poiketa, jos sinulla on Windows
Office 2013 - ohjelmiston asennusohje Tämän ohjeen kuvakaappaukset on otettu asentaessa ohjelmistoa Windows 7 käyttöjärjestelmää käyttävään koneeseen. Näkymät voivat hieman poiketa, jos sinulla on Windows
Windows Phone. Sähköpostin määritys. Tässä oppaassa kuvataan uuden sähköpostitilin käyttöönotto Windows Phone 8 -puhelimessa.
 Y K S I K Ä Ä N A S I A K A S E I O L E M E I L L E LI I A N P I E NI TAI M I K Ä Ä N H A A S T E LI I A N S U U R I. Windows Phone Sähköpostin määritys Määrittämällä sähköpostitilisi Windows-puhelimeesi,
Y K S I K Ä Ä N A S I A K A S E I O L E M E I L L E LI I A N P I E NI TAI M I K Ä Ä N H A A S T E LI I A N S U U R I. Windows Phone Sähköpostin määritys Määrittämällä sähköpostitilisi Windows-puhelimeesi,
Valotuslasi. 1. Aseta originaalit etusivut ylöspäin syöttölaitteen syöttöalustalle. Siirrä syöttöohjain originaaleja vasten.
 Xerox WorkCentre 9/9 -monitoimitulostin Kopioiminen. Aseta originaalit etusivut ylöspäin syöttölaitteen syöttöalustalle. Siirrä syöttöohjain originaaleja vasten. Laske syöttölaite alas.. Peruuta mahdolliset
Xerox WorkCentre 9/9 -monitoimitulostin Kopioiminen. Aseta originaalit etusivut ylöspäin syöttölaitteen syöttöalustalle. Siirrä syöttöohjain originaaleja vasten. Laske syöttölaite alas.. Peruuta mahdolliset
Käyttöoppaasi. SHARP MX-M260
 Voit lukea suosituksia käyttäjän oppaista, teknisistä ohjeista tai asennusohjeista tuotteelle SHARP MX-M260. Löydät kysymyksiisi vastaukset SHARP MX-M260 käyttöoppaasta ( tiedot, ohjearvot, turvallisuusohjeet,
Voit lukea suosituksia käyttäjän oppaista, teknisistä ohjeista tai asennusohjeista tuotteelle SHARP MX-M260. Löydät kysymyksiisi vastaukset SHARP MX-M260 käyttöoppaasta ( tiedot, ohjearvot, turvallisuusohjeet,
Kytkentäopas. Windows-ohjeet paikallisesti liitettyä tulostinta varten. Ennen Windows-tulostinohjelmiston asentamista
 Sivu 1/5 Kytkentäopas Windows-ohjeet paikallisesti liitettyä tulostinta varten Ennen Windows-tulostinohjelmiston asentamista Paikallinen tulostin on tulostin, joka on liitetty tietokoneeseen USB- tai rinnakkaiskaapelilla.
Sivu 1/5 Kytkentäopas Windows-ohjeet paikallisesti liitettyä tulostinta varten Ennen Windows-tulostinohjelmiston asentamista Paikallinen tulostin on tulostin, joka on liitetty tietokoneeseen USB- tai rinnakkaiskaapelilla.
Käyttöohje. Ticket Inspector. Versio 1.0. Sportum Oy
 Käyttöohje Ticket Inspector Versio 1.0 Sportum Oy 10.5.2017 Sivu 1 Sisällysluettelo 1. Yleistä... 2 2. Kirjautuminen ensimmäisellä kerralla / PIN-koodin unohtuessa... 3 3. Tunnistautuminen... 4 4. Päänäkymä...
Käyttöohje Ticket Inspector Versio 1.0 Sportum Oy 10.5.2017 Sivu 1 Sisällysluettelo 1. Yleistä... 2 2. Kirjautuminen ensimmäisellä kerralla / PIN-koodin unohtuessa... 3 3. Tunnistautuminen... 4 4. Päänäkymä...
Aimo-ohjauspaneelin käyttöohje Sisällys
 Aimo-ohjauspaneelin käyttöohje Sisällys Tunnusten tilaaminen... 2 Sisäänkirjautuminen... 3 Käyttöliittymä... 4 Ryhmätekstiviestien lähettäminen... 5 Ryhmät... 7 Push-viestien lähettäminen... 12 Mobiilipalvelun
Aimo-ohjauspaneelin käyttöohje Sisällys Tunnusten tilaaminen... 2 Sisäänkirjautuminen... 3 Käyttöliittymä... 4 Ryhmätekstiviestien lähettäminen... 5 Ryhmät... 7 Push-viestien lähettäminen... 12 Mobiilipalvelun
Maventa Connector Käyttöohje
 Maventa Connector Käyttöohje 17.4.2015 Sisällys 1. Esittely... 2 1.1. Käytön edellytykset... 2 1.2. Tuetut aineistomuodot... 2 2. Asennustiedosto... 3 2.1. Sisäänkirjautuminen... 7 3. Asetuksien määrittäminen...
Maventa Connector Käyttöohje 17.4.2015 Sisällys 1. Esittely... 2 1.1. Käytön edellytykset... 2 1.2. Tuetut aineistomuodot... 2 2. Asennustiedosto... 3 2.1. Sisäänkirjautuminen... 7 3. Asetuksien määrittäminen...
Skype for Business ohjelman asennus- ja käyttöohje Sisällys
 Skype for Business ohjelman asennus- ja käyttöohje Sisällys Kirjautuminen Office 365 -palveluun... 2 Skype for Business ohjelman asentaminen... 3 Yhteyshenkilöiden lisääminen Skype for Business ohjelmassa...
Skype for Business ohjelman asennus- ja käyttöohje Sisällys Kirjautuminen Office 365 -palveluun... 2 Skype for Business ohjelman asentaminen... 3 Yhteyshenkilöiden lisääminen Skype for Business ohjelmassa...
Koneen käyttöön tarvitaan erillinen kortti, jonka voi lunastaa joko aikuisten infotiskiltä tai palvelupisteestä.
 Kopiointi Koneen käyttöön tarvitaan erillinen kortti, jonka voi lunastaa joko aikuisten infotiskiltä tai palvelupisteestä. Hinnat Kortin panttimaksu on 2. Pantin saa takaisin jos kortin palauttaa. Kortille
Kopiointi Koneen käyttöön tarvitaan erillinen kortti, jonka voi lunastaa joko aikuisten infotiskiltä tai palvelupisteestä. Hinnat Kortin panttimaksu on 2. Pantin saa takaisin jos kortin palauttaa. Kortille
Sonyn suomenkielisen Web-portaalin käyttöohjeet
 Sonyn suomenkielisen Web-portaalin käyttöohjeet Sonyn Web-portaalin käyttöohjeet Seuraavilla sivuilla esiteltävien käyttöohjeiden yhteenveto: Sisäänkirjautuminen Uuden tai vaihtosalasanan hankkiminen.
Sonyn suomenkielisen Web-portaalin käyttöohjeet Sonyn Web-portaalin käyttöohjeet Seuraavilla sivuilla esiteltävien käyttöohjeiden yhteenveto: Sisäänkirjautuminen Uuden tai vaihtosalasanan hankkiminen.
Yleiset asetukset. Käyttöohjeet
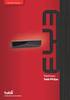 Käyttöohjeet Yleiset asetukset 1 2 3 4 5 6 7 8 9 Laitteen kytkentä Järjestelmäasetukset Kopiointitoiminnot Faksitoiminnot Tulostintoiminnot Skanneritoiminnot Osoitteiden ja käyttäjien tallentaminen faksi/skannaustoiminnossa
Käyttöohjeet Yleiset asetukset 1 2 3 4 5 6 7 8 9 Laitteen kytkentä Järjestelmäasetukset Kopiointitoiminnot Faksitoiminnot Tulostintoiminnot Skanneritoiminnot Osoitteiden ja käyttäjien tallentaminen faksi/skannaustoiminnossa
sivu 1 Verkkopäätteen muuttaminen Anvian uuteen tekniikkaan Ohje käy seuraaviin verkkopäätteisiin
 sivu 1 Verkkopäätteen muuttaminen Anvian uuteen tekniikkaan Ohje käy seuraaviin verkkopäätteisiin Zyxel Prestige 645 ISP Zyxel Prestige 645 WEB Zyxel Prestige 645R Zyxel Prestige 645 Ennen aloitusta tarkista,
sivu 1 Verkkopäätteen muuttaminen Anvian uuteen tekniikkaan Ohje käy seuraaviin verkkopäätteisiin Zyxel Prestige 645 ISP Zyxel Prestige 645 WEB Zyxel Prestige 645R Zyxel Prestige 645 Ennen aloitusta tarkista,
JOVISION IP-KAMERA Käyttöohje
 JOVISION IP-KAMERA Käyttöohje 1 Yleistä... 2 2 Kameran kytkeminen verkkoon... 2 2.1 Tietokoneella... 2 2.2 Älypuhelimella / tabletilla... 5 3 Salasanan vaihtaminen... 8 3.1 Salasanan vaihtaminen Windows
JOVISION IP-KAMERA Käyttöohje 1 Yleistä... 2 2 Kameran kytkeminen verkkoon... 2 2.1 Tietokoneella... 2 2.2 Älypuhelimella / tabletilla... 5 3 Salasanan vaihtaminen... 8 3.1 Salasanan vaihtaminen Windows
Visma Nova. Visma Nova ASP käyttö ja ohjeet
 Visma Nova Visma Nova ASP käyttö ja ohjeet Oppaan päiväys: 2.2.2012. Helpdesk: http://www.visma.fi/asiakassivut/helpdesk/ Visma Software Oy pidättää itsellään oikeuden mahdollisiin parannuksiin ja/tai
Visma Nova Visma Nova ASP käyttö ja ohjeet Oppaan päiväys: 2.2.2012. Helpdesk: http://www.visma.fi/asiakassivut/helpdesk/ Visma Software Oy pidättää itsellään oikeuden mahdollisiin parannuksiin ja/tai
LASERJET ENTERPRISE MFP. Pikaopas
 LASERJET ENTERPRISE MFP Pikaopas M725dn M725f M725z M725z+ Tallennetun työn tulostaminen Seuraavien ohjeiden mukaan toimimalla voit tulosta laitteen muistiin tallennetun työn. 1. Selaa ohjauspaneelin aloitusnäytössä
LASERJET ENTERPRISE MFP Pikaopas M725dn M725f M725z M725z+ Tallennetun työn tulostaminen Seuraavien ohjeiden mukaan toimimalla voit tulosta laitteen muistiin tallennetun työn. 1. Selaa ohjauspaneelin aloitusnäytössä
Skannaus sähköpostiin -asetukset
 Skannausasetusten pikaopas XE3024FI0-2 Tämä opas sisältää seuraavat ohjeet: Skannaus sähköpostiin -asetukset sivulla 1 Skannaus postilokeroon -asetukset sivulla 6 Verkkoskannauksen asetukset sivulla 9
Skannausasetusten pikaopas XE3024FI0-2 Tämä opas sisältää seuraavat ohjeet: Skannaus sähköpostiin -asetukset sivulla 1 Skannaus postilokeroon -asetukset sivulla 6 Verkkoskannauksen asetukset sivulla 9
Tukipyyntö-toiminnon ohje
 Tukipyyntö-toiminnon ohje Diagnoosilaitteen teknisen tukipyyntötoiminnon avulla avataan teknistä tukea koskeva asiakirja, joka sisältää tietoja ongelmatilanteen ratkaisemiseksi. Sen kautta saadaan käyttöön
Tukipyyntö-toiminnon ohje Diagnoosilaitteen teknisen tukipyyntötoiminnon avulla avataan teknistä tukea koskeva asiakirja, joka sisältää tietoja ongelmatilanteen ratkaisemiseksi. Sen kautta saadaan käyttöön
Toimittajaportaalin pikaohje
 1 Toimittajaportaalin pikaohje Toimittajaportaalin rekisteröityminen Toimittajaportaalin sisäänkirjautuminen Laskun luonti Liitteen lisääminen laskulle Asiakkaiden hallinta Uuden asiakkaan lisääminen Laskujen
1 Toimittajaportaalin pikaohje Toimittajaportaalin rekisteröityminen Toimittajaportaalin sisäänkirjautuminen Laskun luonti Liitteen lisääminen laskulle Asiakkaiden hallinta Uuden asiakkaan lisääminen Laskujen
Microsoft Outlook Web Access. Pikaohje sähköpostin peruskäyttöön
 Microsoft Outlook Web Access Pikaohje sähköpostin peruskäyttöön 1 Käyttö työpaikalla (Hallinto-verkossa) Käynnistetään sähköposti Työpöydällä olevasta Faiposti-pikakuvakkeesta (hiirellä kaksoisklikkaamalla).
Microsoft Outlook Web Access Pikaohje sähköpostin peruskäyttöön 1 Käyttö työpaikalla (Hallinto-verkossa) Käynnistetään sähköposti Työpöydällä olevasta Faiposti-pikakuvakkeesta (hiirellä kaksoisklikkaamalla).
Tulostimen käyttöohjeet...8. Pika-asennus...9 Yhteysmuodon vahvistaminen...11 Verkkoyhteys...11 Paikallinen yhteys...14
 Käyttöohjeet Ohjelmisto-opas Lue tämä ensin Tulostimen käyttöohjeet...8 Tulostamisen valmistelu Pika-asennus...9 Yhteysmuodon vahvistaminen...11 Verkkoyhteys...11 Paikallinen yhteys...14 SmartDeviceMonitor
Käyttöohjeet Ohjelmisto-opas Lue tämä ensin Tulostimen käyttöohjeet...8 Tulostamisen valmistelu Pika-asennus...9 Yhteysmuodon vahvistaminen...11 Verkkoyhteys...11 Paikallinen yhteys...14 SmartDeviceMonitor
Toimittajaportaalin rekisteröityminen Toimittajaportaalin sisäänkirjautuminen Laskun luonti Liitteen lisääminen laskulle Asiakkaiden hallinta Uuden
 1 Toimittajaportaalin rekisteröityminen Toimittajaportaalin sisäänkirjautuminen Laskun luonti Liitteen lisääminen laskulle Asiakkaiden hallinta Uuden asiakkaan lisääminen Laskujen haku Salasanan vaihto
1 Toimittajaportaalin rekisteröityminen Toimittajaportaalin sisäänkirjautuminen Laskun luonti Liitteen lisääminen laskulle Asiakkaiden hallinta Uuden asiakkaan lisääminen Laskujen haku Salasanan vaihto
VIP Softphone. Opas asennukseen ja tärkeimpien toimintojen käyttöön
 VIP Softphone Opas asennukseen ja tärkeimpien toimintojen käyttöön TSP-3719_1-1305 sennus Seuraavassa saat yksinkertaiset ohjeet VIP Softphonen asentamiseksi tietokoneellesi. lla olevat yksinkertaiset
VIP Softphone Opas asennukseen ja tärkeimpien toimintojen käyttöön TSP-3719_1-1305 sennus Seuraavassa saat yksinkertaiset ohjeet VIP Softphonen asentamiseksi tietokoneellesi. lla olevat yksinkertaiset
Tietoja RICOH Smart Device Connectorin käyttäjille: Laitteen määritys
 Tietoja RICOH Smart Device Connectorin käyttäjille: Laitteen määritys SISÄLLYSLUETTELO 1. Kaikille käyttäjille Johdanto...3 Tietoja oppaasta...3 Tavaramerkit... 4 Mikä on RICOH Smart Device Connector?...
Tietoja RICOH Smart Device Connectorin käyttäjille: Laitteen määritys SISÄLLYSLUETTELO 1. Kaikille käyttäjille Johdanto...3 Tietoja oppaasta...3 Tavaramerkit... 4 Mikä on RICOH Smart Device Connector?...
Mathcad 14.0 Single User -asennus 12.3.2008
 Mathcad 14.0 Single User -asennus 12.3.2008 Asennuksessa on kaksi vaihetta. Ensin asennetaan ohjelma tietokoneelle (vaiheet 1-3). Sen jälkeen asennetaan lisenssi (vaiheet 4-12). 1. Aseta Mathcad 14 CD-levy
Mathcad 14.0 Single User -asennus 12.3.2008 Asennuksessa on kaksi vaihetta. Ensin asennetaan ohjelma tietokoneelle (vaiheet 1-3). Sen jälkeen asennetaan lisenssi (vaiheet 4-12). 1. Aseta Mathcad 14 CD-levy
ASENNUSOHJEET INTERNET-ASENNUS. Navita Yritysmalli. YHTEYSTIEDOT Visma Solutions Oy Mannerheiminkatu 5 53900 LAPPEENRANTA Puh.
 1/5 ASENNUSOHJEET INTERNET-ASENNUS Navita Yritysmalli YHTEYSTIEDOT Visma Solutions Oy Mannerheiminkatu 5 53900 LAPPEENRANTA Puh. 010 7564 986 Käyttöönotto Matti Sihvo Koulutus Jan-Markus Viikari LAITEVAATIMUKSET
1/5 ASENNUSOHJEET INTERNET-ASENNUS Navita Yritysmalli YHTEYSTIEDOT Visma Solutions Oy Mannerheiminkatu 5 53900 LAPPEENRANTA Puh. 010 7564 986 Käyttöönotto Matti Sihvo Koulutus Jan-Markus Viikari LAITEVAATIMUKSET
Webmailin käyttöohje. Ohjeen sisältö. Sähköpostin peruskäyttö. Lomavastaajan asettaminen sähköpostiin. Sähköpostin salasanan vaihtaminen
 Webmailin käyttöohje https://mail.webhotelli.net sekä https://webmail.netsor.fi Ohjeen sisältö Sähköpostin peruskäyttö Lukeminen Lähettäminen Vastaaminen ja välittäminen Liitetiedoston lisääminen Lomavastaajan
Webmailin käyttöohje https://mail.webhotelli.net sekä https://webmail.netsor.fi Ohjeen sisältö Sähköpostin peruskäyttö Lukeminen Lähettäminen Vastaaminen ja välittäminen Liitetiedoston lisääminen Lomavastaajan
VIP Mobile Windows Phone. Opas asennukseen ja tärkeimpien toimintojen käyttöön
 VIP Mobile Windows Phone Opas asennukseen ja tärkeimpien toimintojen käyttöön TSP-3719_1-1305 sennus Seuraavassa saat yksinkertaiset ohjeet VIP-sovelluksen asentamiseksi puhelimeesi. lla olevat vaiheet
VIP Mobile Windows Phone Opas asennukseen ja tärkeimpien toimintojen käyttöön TSP-3719_1-1305 sennus Seuraavassa saat yksinkertaiset ohjeet VIP-sovelluksen asentamiseksi puhelimeesi. lla olevat vaiheet
Web Services -toiminnon käyttö skannaukseen verkossa (Windows Vista SP2 tai uudempi, Windows 7 ja Windows 8)
 Web Services -toiminnon käyttö skannaukseen verkossa (Windows Vista SP2 tai uudempi, Windows 7 ja Windows 8) Web Services -protokollan avulla Windows Vista (SP2 tai uudempi)-, Windows 7- ja Windows 8 -
Web Services -toiminnon käyttö skannaukseen verkossa (Windows Vista SP2 tai uudempi, Windows 7 ja Windows 8) Web Services -protokollan avulla Windows Vista (SP2 tai uudempi)-, Windows 7- ja Windows 8 -
AirPrint-opas. Tietoja AirPrintistä. Asetustoimet. Tulostaminen. Liite
 AirPrint-opas Tietoja AirPrintistä Asetustoimet Tulostaminen Liite Sisällys Tietoja oppaasta... 2 Oppaassa käytetyt symbolit... 2 Vastuuvapauslauseke... 2 1. Tietoja AirPrintistä Tulostaminen AirPrintillä...
AirPrint-opas Tietoja AirPrintistä Asetustoimet Tulostaminen Liite Sisällys Tietoja oppaasta... 2 Oppaassa käytetyt symbolit... 2 Vastuuvapauslauseke... 2 1. Tietoja AirPrintistä Tulostaminen AirPrintillä...
Ohjeet asiakirjan lisäämiseen arkistoon
 Ohjeet asiakirjan lisäämiseen arkistoon 1. Jos koneellesi ei vielä ole asennettu Open Office ohjelmaa, voit ladata sen linkistä joka löytyy Arkisto => Asiakirjapohjat sivulta seuran kotisivuilta. Jos ohjelma
Ohjeet asiakirjan lisäämiseen arkistoon 1. Jos koneellesi ei vielä ole asennettu Open Office ohjelmaa, voit ladata sen linkistä joka löytyy Arkisto => Asiakirjapohjat sivulta seuran kotisivuilta. Jos ohjelma
Lukemalla "Kopiokoneen käyttöohjeen" turvatiedot varmistat, että osaat käyttää laitetta oikein ja turvallisesti. Verkko-opas
 Lukemalla "Kopiokoneen käyttöohjeen" turvatiedot varmistat, että osaat käyttää laitetta oikein ja turvallisesti. Verkko-opas Johdanto Oppaassa annetaan laitteen käyttöön ja huoltoon liittyviä ohjeita ja
Lukemalla "Kopiokoneen käyttöohjeen" turvatiedot varmistat, että osaat käyttää laitetta oikein ja turvallisesti. Verkko-opas Johdanto Oppaassa annetaan laitteen käyttöön ja huoltoon liittyviä ohjeita ja
Drive Letter Access. Pikaopas
 Drive Letter Access Pikaopas elokuu 2002 Sisällys Luku 1: Johdanto.......................................................5 Drive Letter Access -ohjelman asentaminen......................................
Drive Letter Access Pikaopas elokuu 2002 Sisällys Luku 1: Johdanto.......................................................5 Drive Letter Access -ohjelman asentaminen......................................
Ohjelmisto on tietokanta pohjainen tiedostojärjestelmä, joka sisältää virtuaalisen hakemisto rakenteen.
 1 / 50 1. Etusivu Ohjelmisto on tietokanta pohjainen tiedostojärjestelmä, joka sisältää virtuaalisen hakemisto rakenteen. Virtuaali hakemistoihin voi tuoda tiedostoja tietokoneelta tai luoda niitä tällä
1 / 50 1. Etusivu Ohjelmisto on tietokanta pohjainen tiedostojärjestelmä, joka sisältää virtuaalisen hakemisto rakenteen. Virtuaali hakemistoihin voi tuoda tiedostoja tietokoneelta tai luoda niitä tällä
Ohjelmistopäivitykset
 Ohjelmistopäivitykset Käyttöopas Copyright 2007 Hewlett-Packard Development Company, L.P. Windows on Microsoft Corporationin Yhdysvalloissa rekisteröimä tavaramerkki. Tässä olevat tiedot voivat muuttua
Ohjelmistopäivitykset Käyttöopas Copyright 2007 Hewlett-Packard Development Company, L.P. Windows on Microsoft Corporationin Yhdysvalloissa rekisteröimä tavaramerkki. Tässä olevat tiedot voivat muuttua
Kytkentäopas. Tuetut käyttöjärjestelmät. Tulostimen asentaminen. Kytkentäopas
 Sivu 1/5 Kytkentäopas Tuetut käyttöjärjestelmät Software and Documentation -CD-levyltä voi asentaa tulostinohjelmiston seuraaviin käyttöjärjestelmiin: Windows 8 Windows 7 SP1 Windows 7 Windows Server 2008
Sivu 1/5 Kytkentäopas Tuetut käyttöjärjestelmät Software and Documentation -CD-levyltä voi asentaa tulostinohjelmiston seuraaviin käyttöjärjestelmiin: Windows 8 Windows 7 SP1 Windows 7 Windows Server 2008
Tikon Ostolaskujenkäsittely/Web-myyntilaskutus versio 6.4.0
 Toukokuu 2014 1 (11) Tikon Ostolaskujenkäsittely/Web-myyntilaskutus versio 6.4.0 Päivitysohje Toukokuu 2014 2 (11) Sisällysluettelo 1. Tehtävät ennen versiopäivitystä... 3 1.1. Ohjelmistomuutosten luku...
Toukokuu 2014 1 (11) Tikon Ostolaskujenkäsittely/Web-myyntilaskutus versio 6.4.0 Päivitysohje Toukokuu 2014 2 (11) Sisällysluettelo 1. Tehtävät ennen versiopäivitystä... 3 1.1. Ohjelmistomuutosten luku...
PIKAOPAS MODEM SETUP
 PIKAOPAS MODEM SETUP Copyright Nokia Oyj 2003. Kaikki oikeudet pidätetään. Sisällysluettelo 1. JOHDANTO...1 2. MODEM SETUP FOR NOKIA 6310i -OHJELMAN ASENTAMINEN...1 3. PUHELIMEN VALITSEMINEN MODEEMIKSI...2
PIKAOPAS MODEM SETUP Copyright Nokia Oyj 2003. Kaikki oikeudet pidätetään. Sisällysluettelo 1. JOHDANTO...1 2. MODEM SETUP FOR NOKIA 6310i -OHJELMAN ASENTAMINEN...1 3. PUHELIMEN VALITSEMINEN MODEEMIKSI...2
D-Link DSL-504T ADSL Reitittimen Asennusohje ver. 1.0
 D-Link DSL-504T ADSL Reitittimen Asennusohje ver. 1.0 Tervetuloa D-Link ADSL reitittimen omistajaksi. Tämän ohjeen avulla saat reitittimesi helposti ja nopeasti toimimaan. Tämä ohje kannattaa lukea läpi
D-Link DSL-504T ADSL Reitittimen Asennusohje ver. 1.0 Tervetuloa D-Link ADSL reitittimen omistajaksi. Tämän ohjeen avulla saat reitittimesi helposti ja nopeasti toimimaan. Tämä ohje kannattaa lukea läpi
Maestro Sähköpostilähetys
 Maestro Sähköpostilähetys Maestrossa on toiminut sähköpostin lähetysmahdollisuus käyttäen SMTP-protokollaa. Tällöin sähköposti lähtee suoraan Maestrosta eikä käytä käyttäjän sähköpostitiliä. Elisan asiakkaiden
Maestro Sähköpostilähetys Maestrossa on toiminut sähköpostin lähetysmahdollisuus käyttäen SMTP-protokollaa. Tällöin sähköposti lähtee suoraan Maestrosta eikä käytä käyttäjän sähköpostitiliä. Elisan asiakkaiden
Ohjelmistopäivitykset Käyttöopas
 Ohjelmistopäivitykset Käyttöopas Copyright 2008 Hewlett-Packard Development Company, L.P. Windows on Microsoft Corporationin Yhdysvalloissa rekisteröimä tavaramerkki. Tässä olevat tiedot voivat muuttua
Ohjelmistopäivitykset Käyttöopas Copyright 2008 Hewlett-Packard Development Company, L.P. Windows on Microsoft Corporationin Yhdysvalloissa rekisteröimä tavaramerkki. Tässä olevat tiedot voivat muuttua
Suomi. Turvallisuusohjeet. Suomi
 Tämä opas sisältää: Turvallisuusohjeet sivulla 17. Asennuksen vianmääritys sivulla 18. Lisätietojen löytäminen sivulla 22. Turvallisuusohjeet Käytä vain tämän tuotteen mukana toimitettua tai valmistajan
Tämä opas sisältää: Turvallisuusohjeet sivulla 17. Asennuksen vianmääritys sivulla 18. Lisätietojen löytäminen sivulla 22. Turvallisuusohjeet Käytä vain tämän tuotteen mukana toimitettua tai valmistajan
WiFi-asetusopas. Infrastruktuuritila
 WiFi-asetusopas uu Johdanto WLAN-tiloja on kaksi: infrastruktuuritila yhteyden muodostamiseksi tukiaseman kautta ja ad-hoc-tila suoran yhteyden muodostamiseksi WLAN-yhteensopivalla laitteella (kuten kannettavalla
WiFi-asetusopas uu Johdanto WLAN-tiloja on kaksi: infrastruktuuritila yhteyden muodostamiseksi tukiaseman kautta ja ad-hoc-tila suoran yhteyden muodostamiseksi WLAN-yhteensopivalla laitteella (kuten kannettavalla
5. Valitse Skannauslähde Skannaa-painike (etupaneeli) -ikkunasta Kuva tiedostoon.
 1 Kuvien ja asiakirjojen skannaus HP Scanjet G4050 (PIKAOHJE!) VALOKUVIEN SKANNAUS 1. Käynnistä skanneri virtapainikkeesta 2. Avaa skannerin kansi ja aseta kuva seuraavasti: kuvapuoli, eli skannattava
1 Kuvien ja asiakirjojen skannaus HP Scanjet G4050 (PIKAOHJE!) VALOKUVIEN SKANNAUS 1. Käynnistä skanneri virtapainikkeesta 2. Avaa skannerin kansi ja aseta kuva seuraavasti: kuvapuoli, eli skannattava
