Skannerin käyttöohje. Käyttöohjeet
|
|
|
- Erkki Keskinen
- 9 vuotta sitten
- Katselukertoja:
Transkriptio
1 Käyttöohjeet Skannerin käyttöohje Skannaustiedostojen lähettäminen sähköpostitse Skannaus kansioon -toiminnon käyttö Skannaustiedostojen jakelu TWAIN-verkkoskannerin käyttö Muita skannausasetuksia Liite Lue tämä käyttöohje huolellisesti ennen laitteen käyttämistä, ja säilytä ohjeet myöhempää käyttöä varten. Laitteen turvallisen ja asianmukaisen käytön varmistamiseksi lue Turvallisuustiedot Tietoja laitteesta -oppaasta ennen laitteen käyttöä.
2 Johdanto Tässä ohjeessa on esitetty laitteen käyttö ja toiminta yksityiskohtaisesti. Lue tämä ohje huolellisesti läpi ennen laitteen käyttöä oman turvallisuutesi vuoksi. Säilytä tämä käyttöohje helposti saatavilla laitteen lähettyvillä. Tärkeää Käyttöohjeen tietoja voidaan muuttaa ilman ennakkoilmoitusta. Yritys ei ole missään oloissa vastuussa suorista, epäsuorista, erityisistä, satunnaisista tai seuraamuksellisista vahingoista, joita laitteen käsittely tai käyttö voi aiheuttaa. Älä kopioi tai tulosta aineistoa, jonka jäljentäminen on lailla kielletty. Seuraavan aineiston kopiointi tai tulostaminen on yleensä paikallisten lakien mukaan kielletty: setelit, leimamerkit, obligaatiot, osaketodistukset, pankkivekselit, sekit, passit, ajokortit. Edellä mainittu luettelo on tarkoitettu vain ohjeeksi eikä se ole täydellinen. Emme ota mitään vastuuta sen täydellisyydestä tai tarkkuudesta. Jos haluat lisätietoja jonkin aineiston kopioinnin tai tulostamisen laillisuudesta, ota yhteys lakimieheen. Tässä ohjeessa käytetään kahta eri mittayksikköä. Käytä laitteella metrijärjestelmää. Jotkut tämän oppaan kuvat saattavat jonkin verran poiketa laitteesta. Joitakin lisävarusteita ei ehkä ole saatavilla joissakin maissa. Kysy lisätietoja jälleenmyyjältä.
3 Laitteen käyttöohje Tutustu niihin käyttöohjeisiin, jotka käsittelevät käyttämiäsi toimintoja. Tietoja laitteesta Lue Turvallisuustiedot Tietoja laitteesta -oppaasta ennen laitteen käyttöä. Tässä käyttöoppaassa esitellään laitteen toiminnot. Siinä kuvataan laitteen käyttöpaneelia sekä laitteen käyttöä valmistelevia toimia ja selitetään, miten kirjoitetaan tekstiä ja kuinka laitteen mukana tulleet CD-levyt asennetaan. Yleiset asetukset Kuvaa Käyttäjän työkalujen asetuksia ja Osoitekirjan toimintoja, kuten faksinumeroiden, sähköpostiosoitteiden ja käyttäjäkoodien tallennusta. Käyttöohjeesta löytyvät myös laitteen kytkentäohjeet. Vianmääritys Ohje sisältää tavallisimpien ongelmien ratkaisuohjeet. Siinä myös kerrotaan, kuinka paperia lisätään tai värikasetit ja muut tarvikkeet vaihdetaan. Turvallisuusohjeet Tämä käyttöohje on tarkoitettu laitteen hallinnan eri osa-alueista vastaaville käyttäjille. Se kertoo turvallisuustoiminnoista, joiden avulla kyseiset käyttäjät voivat estää tietojen luvattoman käsittelyn ja laitteen luvattoman käytön. Tästä käyttöohjeesta löytyvät myös pääkäyttäjien rekisteröintimenetelmät ja sekä käyttäjien että pääkäyttäjien todennuksen asetukset. Kopiokoneen käyttöohje Selittää kopiokoneen toiminnot ja käyttötoimet. Tästä käyttöohjeesta löydät myös tietoa alkuperäisten asettamisesta. Faksin käyttöohje Selittää faksin toiminnot ja käyttötoimet. Tulostimen käyttöohje Selittää tulostimen toiminnot ja käyttötoimet. Skannerin käyttöohje Selittää skannerin toiminnot ja käyttötoimet. Verkko-opas Kertoo, miten laitteen käyttöasetukset määritetään ja laitetta käytetään verkkoympäristössä, sekä miten mukana tulevia ohjelmia käytetään. Tämä käyttöohje kattaa kaikki mallit. Tästä syystä siinä selitetään myös sellaisia toimintoja ja asetuksia, joita käyttämässäsi mallissa ei ehkä ole. Kuvat ja tiedot tuetuista käyttöjärjestelmistä voivat myös poiketa jonkin verran käyttämästäsi mallista. i
4 Muut käyttöohjeet Laitteen käyttöohjeet Turvallisuustiedot Kopioinnin pikaohje Faksauksen pikaohje Tulostuksen pikaohje Skannauksen pikaohje PostScript3 Täydennysosa UNIX Täydennysosa DeskTopBinder Lite -apuohjelman käyttöohjeet DeskTopBinder Lite Asennusohje DeskTopBinder Johdanto-opas Auto Document Link -opas Huom. Toimitetut käyttöohjeet ovat laitetyyppikohtaisia. Adobe Acrobat Reader tai Adobe Reader on oltava asennettuna, jotta PDFmuodossa olevia käyttöohjeita voisi lukea. Seuraavista ohjelmistotuotteista käytetään yleistä nimeä: Tuotteen nimi DeskTopBinder Lite ja DeskTopBinder Professional * ScanRouter EX Professional * ja ScanRouter EX Enterprise * Yleinen nimi DeskTopBinder ScanRouter -jakeluohjelma * Lisävaruste ii
5 SISÄLLYSLUETTELO Laitteen käyttöohje...i Käyttöohjeen merkintätavat...1 Symbolit...1 Tärkeimpien lisälaitteiden nimet...1 Skanneritila...2 Näyttö...2 Näyttö ja näppäinten käyttö...3 Skannerin ominaisuudet Skannaustiedostojen lähettäminen sähköpostitse Sähköpostilähetyksen valmistelu...8 Skannaus sähköpostiin -toiminnon kuvaus...8 Sähköpostien lähettämisen valmistelu...9 Sähköpostiosoitteen tallentaminen osoitekirjaan...9 Sähköpostinäyttö...10 Sähköpostin lähettäminen...12 Kohteen määrittäminen...14 Pikavalintaan tallennetun kohteen valinta...14 Kohteen valinta laitteen osoitekirjasta...14 Sähköpostiosoitteen syöttö manuaalisesti...20 Kohteen etsiminen LDAP-palvelimelta...21 Valittujen kohteiden tarkistus...24 Käsin syötetyn sähköpostiosoitteen tallentaminen osoitekirjaan...25 Lähettäjän määritys...27 Pikavalintaan tallennetun lähettäjän valinta...28 Lähettäjän valitseminen luettelosta...29 Lähettäjän määrittäminen kohdenumerolla...30 Lähettäjän etsiminen nimen mukaan...32 Lähettäjän etsiminen sähköpostiosoitteen mukaan...34 Sähköpostitulosten tarkistaminen Skannaus kansioon -toiminnon käyttö Kansioon skannauksen valmistelu...38 Skannaus kansioon -toiminnon kuvaus...38 Valmistelu Skannaus kansioon -lähetystä varten...40 Kohdekansioiden tallennus osoitekirjaan...41 Skannaus kansioon -näyttö...42 Kansioon skannaaminen...44 Kohdekansion valinta...46 Pikavalintaan tallennetun kohteen valinta...46 Kohteen valinta laitteen osoitekirjasta...47 Skannaustiedostojen lähettäminen jaettuun verkkokansioon...52 Skannaustiedostojen lähettäminen FTP-palvelimelle...57 Tiedoston lähettäminen NDS-hakemistoon tai NetWare-palvelimelle...59 Valittujen kohteiden tarkistus...65 Määritetyn kansiopolun tallennus osoitekirjaan...65 Skannaus kansioon -tulosten tarkistaminen...67 iii
6 3. Skannaustiedostojen jakelu Skannaustiedostojen jakelun valmistelu...69 Skannaustiedostojen jakelu...69 Jakelun valmistelu...70 DeskTopBinder Lite-ohjelman asennus CD-levyltä...71 Verkon jakeluskanneri -näyttö...72 Tiedostojen jakelu...74 Kohteen määrittäminen...77 Kohteen valinta pikavalintanäppäimellä...77 Jakelupalvelimen kohdeluetteloon tallennetun kohteen valinta...77 Valittujen kohteiden tarkistus...82 Lähetystuloksen tarkistus TWAIN-verkkoskannerin käyttö TWAIN-skanneri...85 TWAIN-verkkoskannerin kuvaus...85 TWAIN-verkkoskannerin käytön valmistelu...86 TWAIN-ohjaimen asennus CD-levyltä...87 Tiedostojen skannaaminen TWAIN-skannerilla...89 Alkuperäisen suunta TWAIN-verkkoskannerissa Muita skannausasetuksia Lähetysasetusten määrittäminen...93 Tarkkuus...93 Alkuperäisen suunta...94 Alkuperäisen asetukset...96 Skannauskoko...97 Erikokoisten asiakirjojen skannaus Aiheen liittäminen Tiedostotyypin määrittäminen Leima PDF-tiedoston suojaus PDF-tiedoston oikeuksien muuttaminen Alkuperäisen tyypin valinta Valotuksen säätö Liite Tarkkuuden ja tiedoston koon välinen suhde Käytettäessä sähköpostia, kansioon skannausta tai verkon jakeluskanneria Käyttö TWAIN-verkkoskannerina Skannattavan ja sähköpostitse tai kansioon lähetettävän tiedostotyypin välinen suhde CD-levyn ohjelmat Pika-asennus TWAIN-ohjain DeskTopBinder Lite iv
7 Lähetys/jakelutoiminnon maksimiarvot Lähettäminen Verkon jakeluskanneritoiminto Tekniset tiedot HAKEMISTO v
8 vi
9 Käyttöohjeen merkintätavat Tässä osassa kerrotaan, mitä tässä käyttöohjeessa käytetyt symbolit tarkoittavat. Symbolit Tässä käyttöohjeessa käytetään seuraavia symboleita: Tärkeät turvallisuusohjeet on merkitty tällä symbolilla. Näiden ohjeiden huomiotta jättäminen voi johtaa vakavaan loukkaantumiseen tai kuolemaan. Älä missään nimessä jätä niitä lukematta. Ne löytyvät Tietoja laitteesta -oppaan osasta Turvallisuustiedot. Tärkeät turvallisuusohjeet on merkitty tällä symbolilla. Näiden ohjeiden huomiotta jättäminen voi johtaa keskivaikeaan tai lievään loukkaantumiseen sekä laitevaurioon. Älä missään nimessä jätä niitä lukematta. Ne löytyvät Tietoja laitteesta -oppaan osasta Turvallisuustiedot. Huomioitavia seikkoja laitteen käytöstä ja paperitukosten, alkuperäisten asiakirjojen vaurioitumisen ja tietojen menettämisen todennäköisimmät syyt merkitään tällä symbolilla. Lue nämä selitykset tarkoin. Laitteen toimintoja koskevat lisäselvitykset ja käyttövirheiden aiheuttamien häiriöiden ratkaisuohjeet on merkitty tällä symbolilla. Tämä symboli löytyy kappaleiden lopusta. Se kertoo, mistä voit löytää lisää aiheeseen liittyvää tietoa. [ ] Laitteen näytöllä näkyvät näppäimet merkitään näillä sulkeilla. { } Laitteen käyttöpaneelin näppäimet merkitään näillä sulkeilla. Tärkeimpien lisälaitteiden nimet Laitteen tärkeimmistä lisälaitteista käytetään tässä oppaassa seuraavia nimiä: Syöttölaite ADF Syöttölaite, joka pystyy skannaamaan arkin molemmat puolet ARDF 1
10 Skanneritila Tämä osa kertoo toiminnoista, joita voit käyttää skanneritilassa. Katso lisätietoja toiminnoista niihin liittyvistä kappaleista. Skannattujen tiedostojen lähetys Skannattuja tiedostoja voit lähettää tietokoneille monella eri tavalla. Seuraavat toiminnot ovat saatavilla vain, jos Function Upgrade Option -lisävaruste on asennettu: Skannattujen tiedostojen lähettäminen sähköpostilla Lisätietoja luvussa 1: Skannaustiedostojen lähettäminen sähköpostitse. Skannaustiedostojen lähettäminen jaettuun kansioon Lisätietoja luvussa 2, Skannaus kansioon -toiminnon käyttö. Skannaustiedostojen lähettäminen FTP-palvelimelle Lisätietoja luvussa 2, Skannaus kansioon -toiminnon käyttö. Skannaustiedostojen lähettäminen NetWare-palvelimelle Lisätietoja luvussa 2, Skannaus kansioon -toiminnon käyttö. Skannaustiedostojen toimitus jakelupalvelinta käyttäen Lisätietoja luvussa 3: Skannaustiedostojen jakelu. Alkuperäisten skannaus TWAIN-ohjainta käyttäen Käytä TWAIN-ohjainta sen koneen määrittämiseen, johon asiakaskoneen alkuperäiset skannataan. Lisätietoja luvussa 4: TWAIN-verkkoskannerin käyttö. Viite s.7 Skannaustiedostojen lähettäminen sähköpostitse s.37 Skannaus kansioon -toiminnon käyttö s.69 Skannaustiedostojen jakelu s.85 TWAIN-verkkoskannerin käyttö Näyttö Tästä käyttöohjeesta löydät Sähköposti-, Skannaus kansioon- ja Verkon jakeluskanneri -näyttöjen selitykset. Katso Sähköpostinäyttö, Skannaus kansioon - näyttö ja Verkon jakeluskanneri -näyttö. Viite s.10 Sähköpostinäyttö s.42 Skannaus kansioon -näyttö s.72 Verkon jakeluskanneri -näyttö 2
11 Näyttö ja näppäinten käyttö ALO011S FI 1. Valintanäppäimet Painamalla valitset näytön alalaidassa näkyvän kohteen. Esimerkki: valmiustilanäyttö Kun tässä ohjeessa annetaan ohje paina [ ] vaihtaaksesi sähköposti-näyttöön, paina vasemmanpuoleista valintanäppäintä. Kun tässä ohjeessa annetaan ohje paina [Manuaal.], paina keskimmäistä valintanäppäintä. Kun tässä ohjeessa annetaan ohje paina [Aset.], paina oikeanpuoleista valintanäppäintä. 2. {Poistu}-näppäin Paina peruuttaaksesi toiminnon tai palataksesi edelliselle näytölle. 3. {OK}-näppäin Paina tätä näppäintä määrittääksesi näytöltä toiminnon. 4. Vieritysnäppäin Paina siirtääksesi kohdistinta eri suuntiin, kohta kerrallaan. Kun tässä ohjeessa näkyy {U}, {T}, {V} tai {W}, paina kyseisen suunnan näppäintä. 3
12 Skannerin ominaisuudet Tässä osassa selitetään Skanneri-asetukset. Skanneri-näytön saat esiin painamalla {Käyttäjän työkalut/laskuri}. Katso lisätietoja asetusten määrittämisestä Yleiset asetukset -oppaasta. Tärkeää Skanneri-näyttö tulee esiin vain, jos Function Upgrade Option -lisävaruste on asennettuna. Skannausasetukset Asetukset Skannauksen oletusaset. Alkuperäisen asetukset Erikokoiset alkuperäiset Alkuperäisten suunta Alkuperäisen asetukset Väritilan asetus Dropout-väriasetus Kuvaus Voit määrittää oletustarkkuuden ja skannauskoon. Voit määrittää oletusskannausalueen. Voit ottaa laitteessa käyttöön syöttölaitteeseen asetettujen erikokoisten alkuperäisten koon automaattisen tunnistuksen. Voit valita alkuperäisen oletussuunnan (hyödyllistä, jos laitat alkuperäiset tavallisesti aina samansuuntaisesti). Voit valita alkuperäisen tyypin. Voit valita, skannaatko alkuperäiset nelivärisinä vai mustavalkoisina. Voit valita, mitä (etukäteen määritettyjä) värejä ei skannata. Kohdeluettelon asetukset Asetukset Kohdelista 1 Päivitä palvel. kohdelista Kohdelista 2 Kuvaus Voit määrittää näytetäänkö oletuksena tämän laitteen vai jakelupalvelimen ylläpitämä kohdeluettelo. Voit päivittää jakelupalvelimen kohdeluetteloa painamalla [Päivitä palvel. kohdelista]. Käyttääksesi tätä toimintoa valitse [Järjestelmä]-valikon [Jakeluvalinnat]- kohdassa [Päällä]. Voit valita asetatko etusijalle sähköpostiosoiteluettelon vai kansio-osoiteluettelon. 4
13 Lähetysasetukset Asetukset TWAIN-valmiusaika Tiedostotyyppien järjestys Pakkaus (MV) Pakkaus (harmaa/neliväri) Tul. ja poista skann.rap. Tulosta skanneriraportti Poista skanneriraportti S-postiviestin max.koko Jaa ja lähetä sähköposti Sähköpostin kielivalinta Kuvaus Voit valita, miten toimitaan, jos jokin tietokone yrittää käyttää TWAIN-skanneria skannauksen aikana. Antaa sinun määrittää skannaustiedostojen oletusmuodon. Voit valita pakkausmenetelmän mustavalkoisina skannatuille tiedostoille. Voit valita pakkausmenetelmän harmaasävyisinä tai nelivärisinä skannatuille tiedostoille. Voit valita, miten menetellään, jos skanneriraporttiin ei mahdu enempää tietoja. Voit tulostaa skanneriraportin. Skanneriraportti poistetaan tulostuksen jälkeen. Voit poistaa skanneriraportin tulostamatta sitä. Voit valita haluatko rajata sellaisen sähköpostin koon, jossa on liitteitä. Voit valita haluatko jakaa tiedostot, joiden koko ylittää kohdassa [S-postiviestin max.koko] määritetyn koon ja lähettää ne useana sähköpostina. Voit valita kielen, jolla asiakirjan tiedot, kuten nimi, päivämäärä ja hallinnan käyttäjän nimi lähetetään. Pääkäyttäjän työkalut Asetukset Valikon suojaus Kuvaus Voit asettaa oletuskäyttöoikeudet toiminnoille, joiden asetuksia voivat muuttaa muutkin kuin hallinnan eri osa-alueista vastaavat käyttäjät. 5
14 6
15 1. Skannaustiedostojen lähettäminen sähköpostitse Voit liittää skannaustiedostoja sähköposteihin ja lähettää ne vaikkapa lähiverkon tai Internetin kautta. Tärkeää Tämä toiminto on käytettävissä vain, jos Function Upgrade Option -lisävaruste on asennettuna. 7
16 Skannaustiedostojen lähettäminen sähköpostitse Sähköpostilähetyksen valmistelu 1 Tässä osassa kuvataan skannaustiedostojen lähettämistä sähköpostitse ja toimia, jotka tulee suorittaa ennen kyseisen toiminnon käyttämistä. Skannaus sähköpostiin -toiminnon kuvaus Tämä luku käsittelee skannaustiedostojen lähettämistä sähköpostitse. ZZZ508S 1. Tämä laite Skannaustiedosto voidaan liittää sähköpostin liitteeksi ja lähettää sähköpostipalvelimelle. 2. SMTP-palvelin Sinulla täytyy olla pääsy postipalvelimelle, joka tukee SMTP:tä (Simple Mail Transfer Protocol), jotta voisit lähettää skannaustiedostoja sähköpostilla. Ei kuitenkaan ole välttämätöntä, että tämän laitteen lähiverkossa on sähköpostipalvelin. Vastaanotettu sähköposti siirretään määritettyyn kohteeseen lähiverkon tai Internetin välityksellä. 3. Asiakastietokone Käytä työaseman sähköpostiohjelmaa tämän laitteen tuottamien sähköpostiviestien ja skannaustiedostoliitteiden vastaanottamiseen. 4. LDAP-palvelin Käytä tätä palvelinta sähköpostitilien hallinnoimiseen, verkkohakuihin ja laitteelle kytkeytyvien tietokoneiden todennukseen. LDAP-palvelinta käyttäen voit selata kohteita laitteelta käsin. 8
17 Sähköpostilähetyksen valmistelu Sähköpostien lähettämisen valmistelu Tässä osiossa kerrotaan skannaustiedostojen sähköpostilla lähettämisen valmisteluista ja asetuksista. A Kytke laite verkkoon. Kytke laite verkkoon Ethernet- tai IEEE kaapelilla tai langattomalla lähiverkolla (IEEE b). B Tee tarvittavat verkkoasetukset kohdassa [Järjestelmä] Jos olet kytkenyt laitteen verkkoon Ethernet-kaapelilla, tee seuraavat asetukset. Lisätietoja, katso Yleiset asetukset -opas. Määritä laitteen IPv4-osoite ja aliverkon peite. Määritä IPv4-yhdysväylän osoite. Ota käyttöön [IPv4] kohdassa [Käytössä oleva protokolla]. Määritä SMTP-palvelin. C Muuta tarvittaessa asetuksia [Skanneri]-valikon kohdassa [Lähetysasetukset]. 1 Huom. Kytkettäessä laite verkkoon IEEE kaapelilla tai langattomalla lähiverkolla (IEEE B) tarvitaan laajennettu 1394-kortti tai vastaavasti laajennettu langaton verkkokortti. Katso lisätietoja Verkko-oppaasta. Kohdassa [Järjestelmä] tehtävät asetukset ovat riippuvaisia verkkoympäristöstä. Lisätietoja verkkoasetuksista saat Yleiset asetukset -oppaasta. Lisätietoja [Skanneri]-asetuksista saat Yleiset asetukset -oppaasta. Sähköpostiosoitteen tallentaminen osoitekirjaan Voit kirjata usein käytetyt sähköpostiosoitteet osoitekirjaan. Voit tallentaa usein käytetyt sähköpostiosoitteet osoitekirjaan. Sähköpostiosoitteiden tallennus: valitse [Järjestelmä]-valikon [Hallintatyökalut]-kohdassa [Osoitekirjan hallinta]. Osoitteet voidaan myös tallentaa ryhminä. Huom. Lisätietoja sähköpostiosoitteiden tallentamisesta osoitekirjaan löytyy Yleiset asetukset -oppaasta. Voit kirjata usein käytetyt sähköpostiosoitteet osoitekirjaan myös ohjelmalla Web Image Monitor tai SmartDeviceMonitor for Admin. Ohjeet näiden sovellusten asentamiseen löydät Verkko-oppaasta. Lisätietoja osoitteiden tallentamisesta osoitekirjaan saa vastaavien sovellusten ohjeista. Laitteen tyypistä riippuen laitetta ei ehkä ole mahdollista käyttää samaan aikaan, kun osoitekirjaa päivitetään käyttäjäkoodeja sisältävillä CSV-tiedostoilla (jotka on haettu käyttämällä SmartDeviceMonitor for Admin -ohjelmaa). 9
18 Skannaustiedostojen lähettäminen sähköpostitse Sähköpostinäyttö 1 Sähköposti-näyttö on oheisten kuvien mukainen. Päänäyttö ALO001S FI Kun kohde syötetään käsin ALO002S FI Kun ryhmä valitaan kohteeksi ALO020S FI 10
19 Sähköpostilähetyksen valmistelu 1. Sähköpostikuvake Kertoo, että sähköpostinäyttö on esillä. 2. Kohdekenttä Näyttää valitun kohteen. Jos monta kohdetta on valittuna, paina {U} tai {T} nähdäksesi kohteet valintajärjestyksessä. Paina {Tarkista kohde} tarkistaaksesi valitun kohteen. 3. Sähköposti / Skannaus kansioon / Verkon jakeluskanneri Paina tästä siirtyäksesi näytöstä toiseen. Voit käyttää tätä näppäintä myös siirtyäksesi Sähköposti- ja Skannaus kansioon -toimintojen välillä, kun lähetät saman tiedoston sekä sähköpostilla että Skannaus kansioon -toiminnolla samalla kertaa. 4. [Manuaal.] Kun määrität vastaanottajan, jota ei ole tallennettu, paina [Manuaal.] ja kirjoita vastaanottajan osoite käyttäen pikavalintanäppäimiä. 5. [Aset.] Paina valitaksesi skannausasetukset ja tiedostomuodon, jossa tiedostot halutaan lähettää. 6. [LisKohde] Valittaessa monia vastaanottajia sen jälkeen, kun on käsin kirjoitettu sähköpostiosoite, paina [LisKohde] ja kirjoita sitten vastaanottajan sähköpostiosoite. 7. [MuokKohd] Kun muutat kirjoitettua sähköpostiosoitetta, paina [MuokKohd] ja kirjoita sitten uusi sähköpostiosoite. 8. [Katso] Paina tarkistaaksesi ryhmään tallennetut osoitteet. 1 11
20 Skannaustiedostojen lähettäminen sähköpostitse Sähköpostin lähettäminen 1 Tässä osassa kerrotaan joitakin perusasioita skannaustiedostojen lähettämisestä sähköpostilla. A Tarkista, ettei aiempia asetuksia ole. Jos jokin asetus on voimassa, paina {Tyhjennä valinnat}. B Jos Verkkoskanneri- tai Skannaus kansioon -näyttö on esillä, paina [ ] vaihtaaksesi Sähköposti-näyttöön. C Aseta alkuperäiset. D Valitse kohde. Voit määrittää monta vastaanottajaa. Katso lisätietoja kohdasta Kohteen määrittäminen. E Paina [Aset.], valitse [Lähettäjän nimi] ja määritä vastaanottaja. Katso lisätietoja kohdasta Kohteen määrittäminen. F Paina tarvittaessa [Aset.] tarkkuuden ja alkuperäisten suunnan määrittämiseksi. Lisätietoja, katso Muita skannausasetuksia. 12
21 Sähköpostin lähettäminen G Paina {Aloita}. Skannaus alkaa. Sinun on painettava {q} lähettääksesi valotuslasilta skannatut skannaustiedostot. Syöttölaitteelta skannatut skannaustiedostot lähetetään heti. H Jos sinulla on vielä alkuperäisiä lähetettävänä, aseta ne koneelle ja paina {Aloita}. Toista tämä kohta kunnes kaikki alkuperäiset on skannattu. I Kun kaikki alkuperäiset on skannattu, paina {q}. Lähetys alkaa. 1 Huom. Jos olet valinnut vastaanottajia kaksi tai enemmän, saa vastaanottajat näkyviin yksitellen painamalla {U} tai {T}. Jos haluat kumota kohteen valinnan, hae vastaanottaja vastaanottaja-kenttään ja paina {Tyhjennä/Seis}. Kohdassa [Järjestelmä] voit määrittää pääkäyttäjän sähköpostiosoitteen lähettäjän nimen oletukseksi. Näin voit lähettää sähköpostia kirjoittamatta mitään kohtaan [Lähettäjän nimi]. Lisätietoja, katso Yleiset asetukset -opas. Suojausasetuksista riippuen sisäänkirjautunut käyttäjä voidaan määrittää kohdassa [Lähettäjän nimi]. Skannaustiedostoja sähköpostilla lähettäessä voit käyttää vastaanottokuittaus-toimintoa. Vaiheessa E valitulle lähettäjälle lähetetään sähköpostiviesti, joka kertoo, että vastaanottaja on lukenut sähköpostinsa. Käyttääksesi tätä toimintoa kohdassa [Aset.] valitse [Kuittaus]. Vastaanottokuittaus-toiminnon ottamiseksi käyttöön on sinun asetettava ScanRouter-jakeluohjelma lähettämään postin SMTP:llä. Katso lisätietoja tämän asetuksen tekemisestä ScanRouter -jakeluohjelman mukana tulevista käyttöohjeista. Huomaa, että jos vastaanottajan sähköpostiohjelma ei tue MDN-toimintoa (viestin lukemiskuittausta), vastaanottokuittaus ei ehkä palaudu. Peruuttaaksesi skannauksen paina {Tyhjennä/Seis}. Viite s.14 Kohteen määrittäminen s.27 Lähettäjän määritys s.93 Muita skannausasetuksia 13
22 Skannaustiedostojen lähettäminen sähköpostitse Kohteen määrittäminen 1 Tässä osassa selitetään sähköpostin vastaanottajien määrittäminen. Voit määrittää sähköpostin vastaanottajat millä tahansa seuraavista tavoista. Sähköpostin vastaanottajan määrittäminen: Valitse pikavalintaan tallennettu vastaanottaja Valitse kohde laitteen osoitekirjasta Kirjoita sähköpostiosoite käsin Etsi vastaanottaja LDAP-palvelimelta ja valitse se Pikavalintaan tallennetun kohteen valinta Tässä osassa selitetään, kuinka valitset pikavalintaan tallennetun vastaanottajan. Sähköpostikohteen tallentamisesta pikavalintanäppäimeen voit lukea lisää Yleiset asetukset -oppaasta. A Paina sitä pikavalintanäppäintä, jolle vastaanottaja on tallennettu. ALO007S Toista tämä vaihe, jos haluat lisätä vastaanottajia. Kohteen valinta laitteen osoitekirjasta Tässä osassa selitetään, kuinka valitset vastaanottajan laitteen osoitekirjasta. Tärkeää Jotta voisit käyttää tätä toimintoa, vastaanottajia tulee ensin tallentaa [Järjestelmä]-kohtaan. Lisätietoja, katso Yleiset asetukset -opas. 14 Laitteen osoitekirjaan tallennettuja vastaanottajia voi valita neljällä eri tavalla: Valitse kohde luettelosta Anna vastaanottajan kohdenumero Etsi kohde nimellä Etsi kohde sähköpostiosoitteella
23 Kohteen määrittäminen Vastaanottajan valitseminen luettelosta Valitse vastaanottaja luettelosta seuraavaan tapaan. A Paina {Etsi kohde}. 1 ALO010S FI B Paina {U} tai {T} valitaksesi [Näytä kohdeluettelo]-toiminnon ja paina sitten {OK}. C Paina {U} tai {T} valitaksesi kohteen luettelosta ja paina sitten {V}. Valintaruutu valitun kohteen vasemmalla puolella on valittuna. Toista tämä vaihe, jos haluat lisätä vastaanottajia. D Paina {OK}. Huom. Jos [Järjestelmä]-valikon [LDAP-haku]-asetus on [Päällä], hakutoiminnon valintanäyttö tulee esiin, kun painat {Etsi kohde}. Valitse näytöllä [Etsi osoitekirjasta] ja paina sitten {OK}. Peruuttaaksesi valittuna olevan kohteen, paina {U} tai {T} valitaksesi poistettavan kohteen ja paina sitten {W}. Suojausasetuksista riippuen tiettyjä kohteita ei ehkä näy kohdeluettelossa. 15
24 Skannaustiedostojen lähettäminen sähköpostitse Kohteen valitseminen tunnusnumerolla 1 Valitse kohde laitteen osoitekirjasta käyttäen sen kohdenumeroa. A Paina {Etsi kohde}. ALO010S FI B Paina {U} tai {T} valitaksesi [Etsi kohdenumeron mukaan]-toiminnon ja paina sitten {OK}. C Käytä numeronäppäimiä kirjoittaaksesi kohteelle määritetyn kolminumeroisen tunnuksen ja paina sitten {OK}. Esimerkki: Kohdenumero on 003. Paina {3} ja paina sitten {OK}. D Paina {V}. Valintaruutu valitun kohteen vasemmalla puolella on valittuna. 16
25 Kohteen määrittäminen E Paina {OK}. 1 Huom. Jos [Järjestelmä]-valikon [LDAP-haku]-asetus on [Päällä], hakutoiminnon valintanäyttö tulee esiin, kun painat {Etsi kohde}. Valitse näytöllä [Etsi osoitekirjasta] ja paina sitten {OK}. Kohteen etsiminen nimellä Etsi kohdetta nimellä laitteen osoitekirjasta seuraavalla tavalla. A Paina {Etsi kohde}. ALO010S FI B Valitse [Etsi nimen mukaan] ja paina sitten {OK}. C Kirjoita kohteen nimen alku ja paina sitten kaksi kertaa {OK}. Hakuehtoja vastaavat kohteet tulevat näkyviin. 17
26 Skannaustiedostojen lähettäminen sähköpostitse D Paina {U} tai {T} valitaksesi kohteen luettelosta ja paina sitten {V}. 1 Valintaruutu valitun kohteen vasemmalla puolella on valittuna. E Paina {OK}. Huom. Hakutuloksena voidaan näyttää jopa 100 kohdetta. Jos [Järjestelmä]-valikon [LDAP-haku]-asetus on [Päällä], hakutoiminnon valintanäyttö tulee esiin, kun painat {Etsi kohde}. Valitse näytöllä [Etsi osoitekirjasta] ja paina sitten {OK}. Peruuttaaksesi valittuna olevan kohteen, paina {U} tai {T} valitaksesi poistettavan kohteen ja paina sitten {W}. Kohteen etsiminen sähköpostiosoitteella Etsi kohdetta sähköpostiosoitteella laitteen osoitekirjasta seuraavalla tavalla. A Paina {Etsi kohde}. ALO010S FI B Paina {U} tai {T} valitaksesi [Etsi s-postios. mukaan]-toiminnon ja paina sitten {OK}. 18
27 Kohteen määrittäminen C Kirjoita sähköpostiosoitteen alku ja paina sitten kaksi kertaa {OK}. 1 Hakuehtoja vastaavat kohteet tulevat näkyviin. D Paina {U} tai {T} valitaksesi kohteen luettelosta ja paina sitten {V}. Valintaruutu valitun kohteen vasemmalla puolella on valittuna. E Paina {OK}. Huom. Jos [Järjestelmä]-valikon [LDAP-haku]-asetus on [Päällä], hakutoiminnon valintanäyttö tulee esiin, kun painat {Etsi kohde}. Valitse näytöllä [Etsi osoitekirjasta] ja paina sitten {OK}. Hakutuloksena voidaan näyttää jopa 100 kohdetta. Peruuttaaksesi valittuna olevan kohteen, paina {U} tai {T} valitaksesi poistettavan kohteen ja paina sitten {W}. 19
28 Skannaustiedostojen lähettäminen sähköpostitse Sähköpostiosoitteen syöttö manuaalisesti 1 Tässä osassa selitetään, miten sähköpostiosoitteet syötetään käsin. A Paina [Manuaal.]. B Näppäile sähköpostiosoite. C Paina {OK}. Huom. Suojausasetuksista riippuen [Manuaal.] -näppäintä ei ehkä näy. Kysy lisätietoja hallinnasta vastaavalta käyttäjältä. Jos haluat muuttaa kirjoitettua sähköpostiosoitetta, paina [MuokKohd]. Jos haluat lisätä toisen kohteen, paina [LisKohde]. Voit tallentaa käsin syötetyt sähköpostiosoitteet laitteen osoitekirjaan. Katso yksityiskohdat luvusta Käsin syötetyn sähköpostiosoitteen tallentaminen osoitekirjaan. Viite s.25 Käsin syötetyn sähköpostiosoitteen tallentaminen osoitekirjaan 20
29 Kohteen määrittäminen Kohteen etsiminen LDAP-palvelimelta LDAP-palvelimelta voit etsiä kohteita ja valita niitä. Tärkeää Jotta voisit käyttää tätä toimintoa, sinun on muodostettava yhteys verkossa olevaan LDAP-palvelimeen. Lisäksi sinun on kohdassa [Järjestelmä] rekisteröitävä palvelin ja valittava [LDAP-haku]-kohdassa [Päällä]. Katso lisätietoja Verkko-oppaasta. A Paina {Etsi kohde}. 1 ALO010S FI B Valitse [Etsi LDAP] ja paina sitten {OK}. C Valitse [Valitse palvelin] ja paina sitten {OK}. D Valitse palvelin ja paina sitten {OK}. Jos todennusta vaaditaan palvelimelle pääsemiseksi, esiin tulee sisäänkirjautumisnäyttö. Kirjoita käyttäjänimi ja salasana oikein. Etsi LDAP -ikkuna tulee uudelleen esiin. 21
30 Skannaustiedostojen lähettäminen sähköpostitse E Valitse [Lisähakuehdot] ja paina sitten {OK}. 1 F Anna hakuehdot. Seuraavassa esimerkissä etsitään kohdetta nimen mukaan sumeaa hakua käyttäen. Valitse [Nimi] ja paina sitten {OK}. G Kirjoita kohteen nimen alku. Se, perustuuko haku suku- vai etunimeen, riippuu laitteen hallinnasta vastaavan käyttäjän tekemistä hakuasetuksista. H Paina {OK}. I Paina {U} tai {T} valitaksesi [Sumea]-asetuksen ja paina sitten {OK}. ~ tulee näkyviin määritetyn ehdon vasemmalle puolelle. Voit myös tarkentaa hakua asettamalla useita hakuehtoja. J Paina {Poistu}. 22
31 Kohteen määrittäminen K Paina [Etsi]. 1 Hakuehtoja vastaavat kohteet tulevat näkyviin. L Paina {U} tai {T} valitaksesi kohteen luettelosta ja paina sitten {V}. Valintaruutu valitun kohteen vasemmalla puolella on valittuna. M Paina {OK}. Huom. Hakutuloksena voidaan näyttää jopa 100 kohdetta. Voit valita kriteerin seuraavasta luettelosta: [Sisältää]: Haku kohdistuu nimiin, jotka sisältävät syötetyt merkit. Esimerkki: Jos etsittävä kohde on ABC, kirjoita A, B tai C. [Ei sisällä]: Haku kohdistuu nimiin, jotka eivät sisällä syötettyjä merkkejä. Esimerkki: Jos etsittävä kohde on ABC, kirjoita D. [Alkaen]: Haku kohdistuu nimiin, jotka alkavat syötetyillä merkeillä. Esimerkki: Jos etsittävä kohde on ABC, kirjoita A. [Loppuen]: Haku kohdistuu nimiin, jotka päättyvät syötettyihin merkkeihin. Esimerkki: Jos etsittävä kohde on ABC, kirjoita C. [Tarkka]: Haku kohdistuu nimiin, jotka vastaavat syötettyjä merkkejä. Esimerkki: Jos etsittävä kohde on ABC, kirjoita ABC. [Sumea]: sumea haku (Toiminta riippuu LDAP-palvelimen tukemasta järjestelmästä.) 23
32 Skannaustiedostojen lähettäminen sähköpostitse 1 Jos LDAP-palvelimen palauttama sähköpostiosoite on liian pitkä, sitä ei voida määrittää kohteeksi. Lisätietoja siitä, miten monta merkkiä määritettävässä sähköpostiosoitteessa voi olla, löytyy osiosta Sähköposti. Kohteelle voidaan tallentaa enemmän kuin yksi sähköpostiosoite. Kuitenkin vain yksi sähköpostiosoite kohdetta kohden ilmestyy hakutuloksiin. LDAP-palvelimesta riippuu, mikä sähköpostiosoite näytetään. Tavallisesti näytetään ensimmäisenä tallennettu sähköpostiosoite. Viite s.125 Sähköposti Valittujen kohteiden tarkistus Tässä osassa selitetään, miten valitut kohteet tarkistetaan. Ne voidaan tarkistaa kahdella tavalla: Tarkistus kohdekentässä Voit käyttää kohdekenttää sen tarkistamiseen, mikä kohde on valittu. Jos monta kohdetta on valittuna, paina {U} tai {T} nähdäksesi kohteet valintajärjestyksessä. Tarkistus ohjauspaneelista Paina {Tarkista kohde} tarkistaaksesi valitun vastaanottajan. 24
33 Kohteen määrittäminen Käsin syötetyn sähköpostiosoitteen tallentaminen osoitekirjaan Tässä osassa selitetään, kuinka käsin syötetty kohde tallennetaan laitteen osoitekirjaan. Voit myös tallentaa LDAP-palvelimelta valitun kohteen osoitekirjaan. A Paina {Tarkista kohde}. 1 ALO008S FI B Paina {U} tai {T} näyttääksesi kohteen, jonka haluat tallentaa, ja paina sitten [Tallenna]. C Kirjoita nimi ja paina sitten {OK}. D Paina [Kohde] ja [Kohdenro] määrittääksesi tallennustiedot. Kun kaikki asetukset on tehty, paina {OK}. Katso lisätietoja tallennustietojen määrittämisestä Yleiset asetukset -oppaasta. 25
34 Skannaustiedostojen lähettäminen sähköpostitse E Paina {Poistu}. 1 Huom. Suojausasetuksista riippuen [Tallenna] -näppäintä ei ehkä näy. Siinä tapauksessa et voi suorittaa tallennusta. 26
35 Lähettäjän määritys Lähettäjän määritys Tässä osiossa selitetään sähköpostin lähettäjän määrittäminen. Lähettääksesi sähköpostia on sinun määritettävä lähettäjän nimi. 1 Voit määrittää sähköpostin lähettäjän millä tahansa seuraavista tavoista: Valitse pikavalintaan tallennettu lähettäjä Valitse lähettäjä laitteen osoitekirjan luettelosta Kirjoita laitteen osoitekirjaan tallennetun lähettäjän kohdenumero Etsi lähettäjää nimellä laitteen osoitekirjasta Etsi lähettäjää sähköpostiosoitteella laitteen osoitekirjasta Huom. Lähettäjät on tallennettava etukäteen kohdassa [Järjestelmä]. Lisätietoja, katso Yleiset asetukset -opas. Kohdassa [Järjestelmä] voit määrittää pääkäyttäjän sähköpostiosoitteen lähettäjän nimen oletukseksi. Näin voit lähettää sähköpostia kirjoittamatta mitään kohtaan [Lähettäjän nimi]. Suojausasetuksista riippuen sisäänkirjautunut käyttäjä voidaan määrittää kohdassa [Lähettäjän nimi]. Jos turvakoodi on määritetty, esiin tulee näyttö turvakoodin syöttämistä varten lähettäjän valinnan jälkeen. Anna turvakoodi ja paina sitten {OK}. Jos syötetty turvakoodi on oikein, lähettäjän nimi ilmestyy näytölle. 27
36 Skannaustiedostojen lähettäminen sähköpostitse Pikavalintaan tallennetun lähettäjän valinta 1 Tässä osassa selitetään, miten valitset pikavalintaan tallennetun lähettäjän. Sähköpostin lähettäjien tallentamisesta pikavalintoihin voit lukea lisää Yleiset asetukset -oppaasta. A Paina [Aset.]. B Valitse [Lähettäjän nimi] ja paina sitten {OK}. C Paina sitä pikavalintanäppäintä, jolle lähettäjä on tallennettu. ALO007S D Paina {OK}. Tallennettu ilmestyy näytölle ja sen jälkeen Lähetysasetukset tulevat uudestaan esiin. 28
37 Lähettäjän määritys Lähettäjän valitseminen luettelosta Tässä osassa selitetään, kuinka valitset lähettäjän laitteen osoitekirjan luettelosta. A Paina [Aset.]. 1 B Valitse [Lähettäjän nimi] ja paina sitten {OK}. C Paina {Etsi kohde}. ALO010S FI D Paina {U} tai {T} valitaksesi [Näytä kohdeluettelo]-toiminnon ja paina sitten {OK}. E Paina {U} tai {T} valitaksesi lähettäjän ja paina sitten {V}. Valintaruutu valitun lähettäjän vasemmalla puolella on valittuna. Jos haluat peruuttaa valittuna olevan lähettäjän, valitse kyseinen lähettäjä {U}- tai {T}-näppäimellä ja paina sitten {W}. 29
38 Skannaustiedostojen lähettäminen sähköpostitse F Paina {OK}. 1 G Paina {OK}. Tallennettu ilmestyy näytölle ja sen jälkeen Lähetysasetukset tulevat uudestaan esiin. Lähettäjän määrittäminen kohdenumerolla Tässä osassa selitetään, miten lähettäjän voi valita käyttämällä kohdenumeroa. A Paina [Aset.]. B Valitse [Lähettäjän nimi] ja paina sitten {OK}. C Paina {Etsi kohde}. ALO010S FI 30
39 Lähettäjän määritys D Paina {U} tai {T} valitaksesi [Etsi kohdenumeron mukaan]-toiminnon ja paina sitten {OK}. 1 E Käytä numeronäppäimiä kirjoittaaksesi lähettäjälle määritetyn kolminumeroisen tunnuksen ja paina sitten {OK}. Esimerkki: Kohdenumero on 001. Paina {1} ja paina sitten {OK}. F Paina {V}. Valintaruutu valitun lähettäjän vasemmalla puolella on valittuna. G Paina {OK}. H Paina {OK}. Tallennettu ilmestyy näytölle ja sen jälkeen Lähetysasetukset tulevat uudestaan esiin. 31
40 Skannaustiedostojen lähettäminen sähköpostitse Lähettäjän etsiminen nimen mukaan 1 Tässä osassa selitetään, miten lähettäjää voi etsiä laitteen osoitekirjasta nimen mukaan. A Paina [Aset.]. B Valitse [Lähettäjän nimi] ja paina sitten {OK}. C Paina {Etsi kohde}. ALO010S FI D Valitse [Etsi nimen mukaan] ja paina sitten {OK}. E Kirjoita lähettäjän nimen alku ja paina sitten kaksi kertaa {OK}. Hakuehtoja vastaavat lähettäjät tulevat näkyviin. 32
41 Lähettäjän määritys F Paina {U} tai {T} valitaksesi lähettäjän ja paina sitten {V}. 1 Valintaruutu valitun lähettäjän vasemmalla puolella on valittuna. G Paina {OK}. H Paina {OK}. Tallennettu ilmestyy näytölle ja sen jälkeen Lähetysasetukset tulevat uudestaan esiin. Huom. Hakutuloksena voidaan näyttää jopa 100 kohdetta. 33
42 Skannaustiedostojen lähettäminen sähköpostitse Lähettäjän etsiminen sähköpostiosoitteen mukaan 1 Tässä osassa selitetään, miten lähettäjää voi etsiä laitteen osoitekirjasta sähköpostiosoitteen mukaan. A Paina [Aset.]. B Valitse [Lähettäjän nimi] ja paina sitten {OK}. C Paina {Etsi kohde}. ALO010S FI D Valitse [Etsi s-postios. mukaan] ja paina sitten {OK}. E Kirjoita lähettäjän sähköpostiosoitteen alku ja paina sitten kaksi kertaa {OK}. 34 Hakuehtoja vastaavat kohteet tulevat näkyviin.
43 Lähettäjän määritys F Paina {U} tai {T} valitaksesi kohteen luettelosta ja paina sitten {V}. 1 G Paina {OK}. H Paina {OK}. Tallennettu ilmestyy näytölle ja sen jälkeen Lähetysasetukset tulevat uudestaan esiin. Huom. Hakutuloksena voidaan näyttää jopa 100 kohdetta. 35
44 Skannaustiedostojen lähettäminen sähköpostitse Sähköpostitulosten tarkistaminen 1 Tässä osassa selitetään näytön valintoja ja kerrotaan, miten saadaan esiin lähetettyjen tiedostojen tila. Paina {Työn tiedot} saadaksesi lähetettyjen tiedostojen tilatiedot näytölle. Voit tarkistaa tältä näytöltä sähköpostin, kansioon skannauksen ja jakelutoiminnon tulokset. Lähetystiedostojen tila ALO012S FI 1. Pvm / Aika Näyttää laitteen lähetyspyynnön päivämäärän ja ajan tai VValmis-, VVirhe- tai VPeruttu-ilmoituksen päivämäärän ja ajan. 2. Kohde Käytetty lähetystapa (sähköposti, skannaus kansioon tai jakelu) näkyy kuvakkeena. Jos useita kohteita on valittu, näytössä näkyy ensimmäinen valittu kohde. 3. Skannattujen sivujen määrä Näyttää skannattujen sivujen määrän. 4. Tila Lähetystila on jokin seuraavista: VValmisV, Lähetys, VOdottaa, VVirhe tai VPeruttu. 5. [Tulosta] Paina, jos haluat tulostaa lähetysraportin. Huom. Suojausasetuksista riippuen jotkut lähetystulokset eivät ehkä näy lähetettyjen tiedostojen tilassa. 36
45 2. Skannaus kansioon - toiminnon käyttö Skannaus kansioon -toiminnolla voit lähettää skannaustiedostoja jaettuihin verkkokansioihin, FTP-palvelimelle tai NetWare-kansioihin. Tärkeää Tämä toiminto on käytettävissä vain, jos Function Upgrade Option -lisävaruste on asennettuna. 37
46 Skannaus kansioon -toiminnon käyttö Kansioon skannauksen valmistelu Tässä osassa kuvataan tiedostojen skannaamista kansioon ja toimia, jotka tulee suorittaa ennen kyseisen toiminnon käyttämistä. 2 Skannaus kansioon -toiminnon kuvaus Tämä luku käsittelee tiedostojen skannaamista kansioon. Skannaustiedostojen lähettäminen jaettuihin kansioihin ZZZ509S 1. Tämä laite Voit lähettää skannaustiedostoja jaettuihin verkkokansioihin. Voit lähettää skannattuja tiedostoja jaettuihin verkkokansioihin SMB-protokollaa käyttämällä. 2. Tietokone, jossa jaettu kansio sijaitsee Jotta voisit käyttää tätä ominaisuutta, täytyy etukäteen luoda jaettu kansio. Voit määrittää jaetun kansion skannaustiedostojen tallennusta varten. 3. Asiakastietokone Voit myös selata jaettuun kansioon tallennettuja tiedostoja asiakastietokoneelta. 38
47 Kansioon skannauksen valmistelu Skannaustiedostojen lähettäminen FTP-palvelimelle 2 ZZZ510S 1. Tämä laite Voit lähettää skannaustiedostoja FTPpalvelimen kansioihin. Voit lähettää skannattuja tiedostoja FTPpalvelimen kansioihin FTP-protokollaa käyttämällä. 2. FTP-palvelin FTP-palvelin on palvelin, joka tarjoaa tiedonsiirtopalveluja saman verkon asiakastietokoneille. Siirretyt tiedostot tallentuvat tälle palvelimelle. FTP-palvelimen on oltava LAN-/WAN-verkossa, johon tämä laite kuuluu. FTP-palvelimelle ei pääse välipalvelimen kautta. 3. Asiakastietokone Voit myös selata FTP-palvelimelle tallennettuja tiedostoja asiakastietokoneelta. Tietokoneelta voidaan muodostaa yhteys FTP-palvelimeen vain, jos siihen on asennettu FTP-asiakasohjelmisto. 39
48 Skannaus kansioon -toiminnon käyttö Skannaustiedostojen lähettäminen NetWare-palvelimelle 2 ZZZ511S 1. Tämä laite Voit lähettää skannaustiedostoja NetWare-kansioihin. Voit lähettää skannattuja tiedostoja NetWare-kansioihin NCP-protokollaa käyttämällä. 2. NetWare-palvelin Voit käyttää tätä palvelinta tiedostojen jakamiseen verkon kautta NetWaren kautta. Kun lähetät kuvatietoja palvelimelle, voivat kuvat olla tallennettuna palvelimella. 3. Asiakastietokone Kuvien lataaminen edellyttää, että tietokoneessa on NetWare ja kone on kirjautunut palvelimelle. Valmistelu Skannaus kansioon -lähetystä varten Tässä osassa kerrotaan skannaustiedostojen kansioon lähettämisen valmistelusta ja tarvittavista asetuksista. Tärkeää Tiedostoja voidaan lähettää asiakastietokoneiden jaettuihin kansioihin. Tiedostoja voidaan lähettää myös FTP-palvelimelle, jos verkossa on sellainen. Tiedostoja voidaan lähettää myös NetWare-palvelimelle, jos verkossa on sellainen. A Kytke laite verkkoon. Kytke laite verkkoon Ethernet- tai IEEE kaapelilla tai langattomalla lähiverkolla (IEEE b). 40
49 Kansioon skannauksen valmistelu B Tee tarvittavat verkkoasetukset kohdassa [Järjestelmä] Jos olet kytkenyt laitteen verkkoon Ethernet-kaapelilla, tee seuraavat asetukset. Lisätietoja, katso Yleiset asetukset -opas. Määritä koneen IPv4-osoite ja aliverkon maski. Määritä IPv4-yhdysväylän osoite. Kohdassa [Käytössä oleva protokolla], ota käyttöön [IPv4]. Jotta tiedostoja voisi lähettää jaettuihin kansioihin, ota käyttöön [SMB] kohdassa [Käytössä oleva protokolla]. Jotta tiedostoja voisi lähettää NetWarekansioihin, ota käyttöön [NetWare] kohdassa [Käytössä oleva protokolla]. C Muuta tarvittaessa asetuksia [Skanneri]-asetusten kohdassa [Lähetysasetukset]. 2 Huom. Kytkettäessä laite verkkoon IEEE kaapelilla tai langattomalla lähiverkolla (IEEE B) tarvitaan laajennettu 1394-kortti tai vastaavasti laajennettu langaton verkkokortti. Katso lisätietoja Verkko-oppaasta. Kohdassa [Järjestelmä] tehtävät asetukset ovat riippuvaisia verkkoympäristöstä. Lisätietoja verkkoasetuksista saat Yleiset asetukset -oppaasta. Lisätietoja aiheesta [Skanneri] saat Yleiset asetukset -oppaasta. Tiedostoja voi lähettää SMB -protokollalla ainoastaan NetBIOS over TCP/IP -ympäristössä. Tiedostoja ei voi lähettää SMB -protokollalla Net- BEUI -ympäristössä. Vaikka ohjauspaneelilla, Web Image Monitor -ohjelmalla, Telnetillä tai muilla menetelmillä määritetyt asetukset eivät sallisi SMB- ja FTP-protokollan käyttöä, voidaan tiedostot kuitenkin lähettää Skannaus tiedostoon - toiminnolla. Kohdekansioiden tallennus osoitekirjaan Voit tallentaa usein käytetyt kohdekansioiden osoitteet osoitekirjaan. Kansioiden osoitteet voidaan tallentaa valitsemalla [Osoitekirjan hallinta] [Järjestelmä]-valikon [Hallintatyökalut]-kohdasta. Nämä osoitteet voidaan myös tallentaa ryhminä. Huom. Lisätietoa kohdekansioiden osoitteiden tallentamisesta osoitekirjaan on Yleiset asetukset -oppaassa. Voit tallentaa osoitekirjan nimikkeitä Web Image Monitor- tai SmartDevice- Monitor for Admin-ohjelman avulla. Ohjeet näiden sovellusten asentamiseen löydät Verkko-oppaasta. Katso lisätietoja osoitteiden tallentamisesta sovellusohjelmien ohjeista. Laitteen tyypistä riippuen laitetta ei ehkä ole mahdollista käyttää samaan aikaan, kun osoitekirjaa päivitetään käyttäjäkoodeja sisältävillä CSV-tiedostoilla (jotka on haettu käyttämällä SmartDeviceMonitor for Admin -ohjelmaa). 41
50 Skannaus kansioon -toiminnon käyttö Skannaus kansioon -näyttö Skannaus kansioon -näyttö on oheisten kuvien mukainen. Päänäyttö 2 ALO003S FI Kun kohde syötetään käsin ALO004S FI Kun ryhmä valitaan kohteeksi ALO021S FI 42
51 Kansioon skannauksen valmistelu 1. Skannaus kansioon -kuvake Se kertoo, että Skannaus kansioon -näyttö on parhaillaan esillä. 2. Kohdekenttä Näyttää valitun kohteen. Jos monta kohdetta on valittuna, paina {U} tai {T} nähdäksesi kohteet valintajärjestyksessä. Paina {Tarkista kohde} tarkistaaksesi valitun kohteen. 3. Sähköposti / Skannaus kansioon / Verkon jakeluskanneri Paina tästä siirtyäksesi näytöstä toiseen. Voit käyttää tätä näppäintä myös siirtyäksesi Sähköposti- ja Skannaus kansioon -toimintojen välillä, kun lähetät saman tiedoston sekä sähköpostilla että Skannaus kansioon -toiminnolla samalla kertaa. 4. [Kohde:] Kun määrität kohteen, jota ei ole tallennettu, paina [Kohde:] ja syötä kohteen polku käyttäen pikavalintanäppäimiä. 5. [Aset.] Paina valitaksesi skannausasetukset ja tiedostomuodon, jossa tiedostot halutaan lähettää. 6. [LisKohde] Paina lisätäksesi käsin syötetyn kansiopolun kohteeksi. 7. [MuokKohd] Paina muokataksesi tai muuttaaksesi käsin syötettyä polkua. 8. [Katso] Paina tarkistaaksesi ryhmään tallennetut kohteet. 2 43
52 Skannaus kansioon -toiminnon käyttö Kansioon skannaaminen 2 Tässä osassa kerrotaan joitakin perusasioita skannaustiedostojen lähettämisestä kansioon. A Tarkista, ettei aiempia asetuksia ole. Jos jokin asetus on voimassa, paina {Tyhjennä valinnat}. B Jos esillä on Verkon jakeluskanneri- tai Sähköposti-näyttö, paina [ ] siirtyäksesi Skannaus kansioon -näytölle. C Aseta alkuperäiset. D Valitse kohde. Voit määrittää monta vastaanottajaa. Katso lisätietoja kohdasta Kohdekansion valinta. E Paina tarvittaessa [Aset.] tarkkuuden ja alkuperäisten suunnan määrittämiseksi. Lisätietoja, katso Muita skannausasetuksia. 44 F Paina {Aloita}. Skannaus alkaa. Sinun on painettava {q} lähettääksesi valotuslasilta skannatut skannaustiedostot. Syöttölaitteelta skannatut skannaustiedostot lähetetään heti. G Jos sinulla on vielä alkuperäisiä lähetettävänä, aseta ne koneelle ja paina {Aloita}. Toista tämä kohta kunnes kaikki alkuperäiset on skannattu.
53 Kansioon skannaaminen H Kun kaikki alkuperäiset on skannattu, paina {q}. Lähetys alkaa. Huom. Jos olet valinnut vastaanottajia kaksi tai enemmän, saa vastaanottajat näkyviin yksitellen painamalla {U} tai {T}. Jos haluat kumota kohteen valinnan, hae vastaanottaja vastaanottaja-kenttään ja paina {Tyhjennä/Seis}. Peruaksesi osoitekirjasta valitun kohteen, paina uudelleen valittua kohdetta. Peruuttaaksesi skannauksen, paina {Tyhjennä/Seis}. 2 Viite s.46 Kohdekansion valinta s.93 Muita skannausasetuksia 45
54 Skannaus kansioon -toiminnon käyttö Kohdekansion valinta 2 Tässä osassa selitetään, miten kohteet määritetään skannattaessa kansioon. Voit lähettää tiedoston Skannaa kansioon -toiminnolla jollakin seuraavista tavoista: Valitse pikavalintanäppäimelle tallennettu vastaanottaja Valitse laitteen osoitekirjaan tallennettu kohde Lähetä tiedosto jaettuun verkkokansioon Lähetä tiedosto FTP-palvelimelle Lähetä tiedosto NDS-hakemistoon tai NetWare-palvelimelle Pikavalintaan tallennetun kohteen valinta Tässä osassa selitetään, kuinka valitset pikavalintaan tallennetun vastaanottajan. Yleiset asetukset -oppaasta löytyy lisätietoja siitä, miten kansioskannauksen kohteen voi tallentaa pikanäppäimelle. A Paina sitä pikavalintanäppäintä, jolle vastaanottaja on tallennettu. ALO007S Toista tämä vaihe, jos haluat lisätä vastaanottajia. 46
55 Kohdekansion valinta Kohteen valinta laitteen osoitekirjasta Tässä osassa selitetään, kuinka valitset vastaanottajan laitteen osoitekirjasta. Tärkeää Jotta voisit käyttää tätä toimintoa, vastaanottajia tulee ensin tallentaa [Järjestelmä]-kohtaan. Koneen osoitekirjaan tallennettuja vastaanottajia voi valita neljällä eri tavalla: Valitse kohde luettelosta Kirjoita vastaanottajan kohdenumero Etsi kohde nimen mukaan Etsi kohde kansiopolun avulla 2 Huom. Jos olet määrittänyt osoitekirjalle suojauskoodin, tulee näkyviin kirjautumisnäyttö. Suojausasetuksista riippuen tiettyjä kohteita ei ehkä näy kohdeluettelossa. Kohdekansion valitseminen luettelosta Valitse vastaanottaja luettelosta seuraavaan tapaan. A Paina {Etsi kohde}. ALO010S FI B Paina {U} tai {T} valitaksesi [Näytä kohdeluettelo]-toiminnon ja paina sitten {OK}. 47
56 Skannaus kansioon -toiminnon käyttö C Paina {U} tai {T} valitaksesi kohteen luettelosta ja paina sitten {V}. 2 Valintaruutu valitun kohteen vasemmalla puolella on valittuna. Toista tämä vaihe, jos haluat lisätä vastaanottajia. D Paina {OK}. Huom. Peruuttaaksesi valittuna olevan kohteen valitse kyseinen kohde {U}- tai {T}-näppäimellä ja paina sitten {W}. Suojausasetuksista riippuen tiettyjä kohteita ei ehkä näy kohdeluettelossa. Kohdekansion valitseminen kohdenumerolla Valitse kohde laitteen osoitekirjasta käyttäen sen kohdenumeroa. A Paina {Etsi kohde}. ALO010S FI B Paina {U} tai {T} valitaksesi [Etsi kohdenumeron mukaan]-toiminnon ja paina sitten {OK}. 48
57 Kohdekansion valinta C Syötä numeronäppäimillä kohteelle määritetty kolminumeroinen tunnus ja paina sitten {OK}. Esimerkki: Kohdenumero on 002. Paina {2} ja paina sitten {OK}. 2 D Paina {V}. Valintaruutu valitun kohteen vasemmalla puolella on valittuna. E Paina {OK}. Kohteen etsiminen nimellä Etsi kohdetta nimellä laitteen osoitekirjasta seuraavalla tavalla. A Paina {Etsi kohde}. ALO010S FI 49
58 Skannaus kansioon -toiminnon käyttö B Valitse [Etsi nimen mukaan] ja paina sitten {OK}. 2 C Kirjoita kohteen nimen alku ja paina sitten kaksi kertaa {OK}. Hakuehtoja vastaavat kohteet tulevat näkyviin. D Paina {U} tai {T} valitaksesi kohteen luettelosta ja paina sitten {V}. Valintaruutu valitun kohteen vasemmalla puolella on valittuna. E Paina {OK}. Huom. Hakutuloksena voidaan näyttää jopa 100 kohdetta. 50
59 Kohdekansion valinta Etsi kohde kansiopolun avulla Etsi kohdetta kansiopolun mukaan laitteen osoitekirjasta seuraavalla tavalla. A Paina {Etsi kohde}. 2 ALO010S FI B Valitse [Etsi kansion mukaan] ja paina sitten {OK}. C Kirjoita kansion polun alku ja paina sitten kaksi kertaa {OK}. Kirjoita kansion polku seuraavassa muodossa: \\tietokoneen nimi\kansion nimi. Hakuehtoja vastaavat kohteet tulevat näkyviin. D Paina {U} tai {T} valitaksesi kohteen luettelosta ja paina sitten {V}. Valintaruutu valitun kohteen vasemmalla puolella on valittuna. 51
60 Skannaus kansioon -toiminnon käyttö E Paina {OK}. 2 Huom. Hakutuloksena voidaan näyttää jopa 100 kohdetta. Skannaustiedostojen lähettäminen jaettuun verkkokansioon Tässä osassa selitetään, miten määritetään kohde lähetettäessä tiedostoja jaettuun verkkokansioon. Tärkeää Jaettu kansio on luotava asiakastietokoneelle etukäteen. Asiakastietokoneen käyttöjärjestelmästä riippuen jaetun kansion käyttö saattaa edellyttää käyttäjän todennusta. Voit lähettää tiedoston jaettuun verkkokansioon kahdella eri tavalla: Polun manuaalinen syöttö Polun haku selaamalla Kansiopolun manuaalinen syöttö Kansiopolku syötetään manuaalisesti seuraavaan tapaan. A Paina [Kohde:]. B Valitse [SMB] ja paina sitten {OK}. 52
61 Kohdekansion valinta C Valitse [Manuaalinen] ja paina sitten {OK}. D Kirjoita kohdekansion polku ja paina sitten {OK}. Seuraavassa esimerkissä kansion nimi on user ja tietokoneen nimi desk01 : \\desk01\user Sen sijaan, että määrittäisit kohteen käyttäen tietokoneen nimeä, voit myös käyttää IPv4-osoitetta. 2 E Kirjoita käyttäjänimi, jota käytetään asiakastietokoneelle kirjautumiseen ja paina sitten {OK}. F Kirjoita salasana, jota käytetään asiakastietokoneelle kirjautumiseen ja paina sitten {OK}. Vahvista kohde -näyttö tulee esiin. G Paina [Yht.test]. Yhteystesti käynnistyy. 53
62 Skannaus kansioon -toiminnon käyttö H Testin tulos tulee näkyviin. Paina [Poistu]. 2 I Paina {OK}. Huom. Jos todennusta vaaditaan kansioon pääsemiseksi, näyttöön tulee sisäänkirjautumisnäyttö. Syötä käyttäjänimi ja salasana. Jos vaihdat protokollaa polun nimen, käyttäjän nimen tai salasanan kirjoittamisen jälkeen, tulee näytölle vahvistusilmoitus. IPv4-osoitteen käyttöä tukevat Windows98/Me/2000/XP, Windows NT4.0 ja Windows Server Jos haluat muuttaa kirjoitettua kansiopolkua, paina [MuokKohd]. Jos haluat lisätä toisen kohteen, paina [LisKohde] ja kirjoita sitten sen kansiopolku. Yhteystesti voi kestää jonkin aikaa. Vaikka yhteystesti onnistui, laite saattaa epäonnistua tiedoston siirrossa, jos sinulla ei ole kirjoitusoikeutta jaettuun kansioon tai jos kiintolevyllä ei ole vapaata tilaa. Voit tallentaa kohteen polun laitteen osoitekirjaan. Katso lisätietoja luvusta Käsin syötetyn sähköpostiosoitteen tallentaminen osoitekirjaan. Viite s.25 Käsin syötetyn sähköpostiosoitteen tallentaminen osoitekirjaan 54
Printer/Scanner Unit Type 2000. Skannerin käyttöohje. Käyttöohjeet
 Printer/Scanner Unit Type 2000 Käyttöohjeet Skannerin käyttöohje 1 2 3 4 5 6 Skannaustiedostojen lähettäminen sähköpostitse Skannaus kansioon -toiminnon käyttö Skannaustiedostojen jakelu TWAIN-verkkoskannerin
Printer/Scanner Unit Type 2000 Käyttöohjeet Skannerin käyttöohje 1 2 3 4 5 6 Skannaustiedostojen lähettäminen sähköpostitse Skannaus kansioon -toiminnon käyttö Skannaustiedostojen jakelu TWAIN-verkkoskannerin
Skannerin käyttöohje. Käyttöohjeet
 Käyttöohjeet Skannerin käyttöohje 1 2 3 4 5 6 Skannaustiedostojen lähettäminen sähköpostitse Skannaus kansioon -toiminnon käyttö Skannaustiedostojen jakelu TWAIN-verkkoskannerin käyttö Muita skannausasetuksia
Käyttöohjeet Skannerin käyttöohje 1 2 3 4 5 6 Skannaustiedostojen lähettäminen sähköpostitse Skannaus kansioon -toiminnon käyttö Skannaustiedostojen jakelu TWAIN-verkkoskannerin käyttö Muita skannausasetuksia
Printer/Scanner Unit Type 1356. Skannerin käyttöohje. Käyttöohjeet
 Printer/Scanner Unit Type 1356 Käyttöohjeet Skannerin käyttöohje 1 2 3 4 5 6 7 Skannaustiedostojen lähettäminen sähköpostitse Skannaustiedostojen lähettäminen kansioihin Tiedostojen tallentaminen skanneritoiminnolla
Printer/Scanner Unit Type 1356 Käyttöohjeet Skannerin käyttöohje 1 2 3 4 5 6 7 Skannaustiedostojen lähettäminen sähköpostitse Skannaustiedostojen lähettäminen kansioihin Tiedostojen tallentaminen skanneritoiminnolla
Skannerin käyttöohje. Käyttöohjeet
 Käyttöohjeet Skannerin käyttöohje 1 2 3 4 5 6 7 Skannaustiedostojen lähettäminen sähköpostitse Skannaustiedostojen lähettäminen kansioihin Tiedostojen tallentaminen skanneritoiminnolla Skannaustiedostojen
Käyttöohjeet Skannerin käyttöohje 1 2 3 4 5 6 7 Skannaustiedostojen lähettäminen sähköpostitse Skannaustiedostojen lähettäminen kansioihin Tiedostojen tallentaminen skanneritoiminnolla Skannaustiedostojen
Printer/Scanner Unit Type 3045. Skannerin käyttöohje. Käyttöohjeet
 Printer/Scanner Unit Type 3045 Käyttöohjeet Skannerin käyttöohje 1 2 3 4 5 6 7 8 9 10 Aluksi Skannaustiedostojen lähettäminen sähköpostitse Skannaustiedostojen lähettäminen Skannaus kansioon -toiminnolla
Printer/Scanner Unit Type 3045 Käyttöohjeet Skannerin käyttöohje 1 2 3 4 5 6 7 8 9 10 Aluksi Skannaustiedostojen lähettäminen sähköpostitse Skannaustiedostojen lähettäminen Skannaus kansioon -toiminnolla
Wi-Fi Direct -opas. Helppo määritys Wi-Fi Directin avulla. Vianmääritys. Liite
 Wi-Fi Direct -opas Helppo määritys Wi-Fi Directin avulla Vianmääritys Liite Sisällys Tietoja oppaasta... 2 Oppaassa käytetyt symbolit... 2 Vastuuvapauslauseke... 2 1. Helppo määritys Wi-Fi Directin avulla
Wi-Fi Direct -opas Helppo määritys Wi-Fi Directin avulla Vianmääritys Liite Sisällys Tietoja oppaasta... 2 Oppaassa käytetyt symbolit... 2 Vastuuvapauslauseke... 2 1. Helppo määritys Wi-Fi Directin avulla
Yleiset asetukset. Käyttöohjeet
 Käyttöohjeet Yleiset asetukset 1 2 3 4 5 6 7 8 Laitteen kytkeminen Järjestelmäasetukset Kopiokoneen/asiakirja-palvelimen asetukset Tulostimen asetukset Skannerin asetukset Osoitteiden ja käyttäjien tallentaminen
Käyttöohjeet Yleiset asetukset 1 2 3 4 5 6 7 8 Laitteen kytkeminen Järjestelmäasetukset Kopiokoneen/asiakirja-palvelimen asetukset Tulostimen asetukset Skannerin asetukset Osoitteiden ja käyttäjien tallentaminen
Printer/Scanner Unit Type Skannerin käyttöohje. Käyttöohjeet
 Printer/Scanner Unit Type 8000 Käyttöohjeet Skannerin käyttöohje 1 2 3 4 5 6 7 Skannaustiedostojen lähettäminen sähköpostitse Skannaustiedostojen lähettäminen kansioihin Tiedostojen tallentaminen skanneritoiminnolla
Printer/Scanner Unit Type 8000 Käyttöohjeet Skannerin käyttöohje 1 2 3 4 5 6 7 Skannaustiedostojen lähettäminen sähköpostitse Skannaustiedostojen lähettäminen kansioihin Tiedostojen tallentaminen skanneritoiminnolla
Skannerin käyttöohje. Käyttöohjeet
 Käyttöohjeet Skannerin käyttöohje 1 2 3 4 5 6 7 Skannaustiedostojen lähettäminen sähköpostitse Skannaustiedostojen lähettäminen kansioihin Tiedostojen tallentaminen skanneritoiminnolla Skannaustiedostojen
Käyttöohjeet Skannerin käyttöohje 1 2 3 4 5 6 7 Skannaustiedostojen lähettäminen sähköpostitse Skannaustiedostojen lähettäminen kansioihin Tiedostojen tallentaminen skanneritoiminnolla Skannaustiedostojen
Wi-Fi Direct -opas. Helppo määritys Wi-Fi Directin avulla. Vianmääritys
 Wi-Fi Direct -opas Helppo määritys Wi-Fi Directin avulla Vianmääritys Sisällys Tietoja oppaasta... 2 Oppaassa käytetyt symbolit... 2 Vastuuvapauslauseke... 2 1. Helppo määritys Wi-Fi Directin avulla SSID:n
Wi-Fi Direct -opas Helppo määritys Wi-Fi Directin avulla Vianmääritys Sisällys Tietoja oppaasta... 2 Oppaassa käytetyt symbolit... 2 Vastuuvapauslauseke... 2 1. Helppo määritys Wi-Fi Directin avulla SSID:n
Yleiset asetukset. Käyttöohjeet
 Käyttöohjeet Yleiset asetukset 1 2 3 4 5 6 7 8 9 Laitteen kytkeminen Järjestelmäasetukset Kopiokoneen/asiakirjapalvelimen asetukset Faksitoiminnot Tulostimen asetukset Skannerin asetukset Osoitteiden ja
Käyttöohjeet Yleiset asetukset 1 2 3 4 5 6 7 8 9 Laitteen kytkeminen Järjestelmäasetukset Kopiokoneen/asiakirjapalvelimen asetukset Faksitoiminnot Tulostimen asetukset Skannerin asetukset Osoitteiden ja
Yleiset asetukset. Liite
 Käyttöohjeet Yleiset asetukset 1 2 3 4 5 6 7 8 9 Laitteen liittäminen Järjestelmäasetukset Kopiokone/Asiakirjapalvelin Faksitoiminnot Tulostintoiminnot Skanneritoiminnot Osoitteiden ja käyttäjien tallentaminen
Käyttöohjeet Yleiset asetukset 1 2 3 4 5 6 7 8 9 Laitteen liittäminen Järjestelmäasetukset Kopiokone/Asiakirjapalvelin Faksitoiminnot Tulostintoiminnot Skanneritoiminnot Osoitteiden ja käyttäjien tallentaminen
Yleiset asetukset. Käyttöohjeet
 Käyttöohjeet Yleiset asetukset 1 2 3 4 5 6 7 8 9 Laitteen kytkentä Järjestelmäasetukset Kopiointitoiminnot Faksitoiminnot Tulostintoiminnot Skanneritoiminnot Osoitteiden ja käyttäjien tallentaminen faksi/skannaustoiminnossa
Käyttöohjeet Yleiset asetukset 1 2 3 4 5 6 7 8 9 Laitteen kytkentä Järjestelmäasetukset Kopiointitoiminnot Faksitoiminnot Tulostintoiminnot Skanneritoiminnot Osoitteiden ja käyttäjien tallentaminen faksi/skannaustoiminnossa
Yleiset asetukset. Käyttöohjeet
 Käyttöohjeet Yleiset asetukset 1 2 3 4 5 6 7 8 9 Laitekytkennät Järjestelmäasetukset Paperikasetin asetukset Kopiokoneen ja asiakirjapalvelimen toiminnot Tulostimen asetukset Skannerin asetukset Osoitteiden
Käyttöohjeet Yleiset asetukset 1 2 3 4 5 6 7 8 9 Laitekytkennät Järjestelmäasetukset Paperikasetin asetukset Kopiokoneen ja asiakirjapalvelimen toiminnot Tulostimen asetukset Skannerin asetukset Osoitteiden
Käyttöohjeet Skannerin käyttöohje
 Käyttöohjeet Skannerin käyttöohje 1 2 3 4 5 6 7 Skannaustiedostojen lähettäminen sähköpostitse Skannattujen tiedostojen lähettäminen Skannaa kansioon -toiminnolla Tiedostojen tallentaminen skanneritoiminnolla
Käyttöohjeet Skannerin käyttöohje 1 2 3 4 5 6 7 Skannaustiedostojen lähettäminen sähköpostitse Skannattujen tiedostojen lähettäminen Skannaa kansioon -toiminnolla Tiedostojen tallentaminen skanneritoiminnolla
Yleiset asetukset. Käyttöohjeet
 Käyttöohjeet Yleiset asetukset 1 2 3 4 5 6 7 8 9 Laitteen liittäminen Järjestelmäasetukset Kopiokone/Asiakirjapalvelin Faksitoiminnot Tulostintoiminnot Skanneritoiminnot Osoitteiden ja käyttäjien tallentaminen
Käyttöohjeet Yleiset asetukset 1 2 3 4 5 6 7 8 9 Laitteen liittäminen Järjestelmäasetukset Kopiokone/Asiakirjapalvelin Faksitoiminnot Tulostintoiminnot Skanneritoiminnot Osoitteiden ja käyttäjien tallentaminen
Yleiset asetukset. Käyttöohjeet
 Käyttöohjeet Yleiset asetukset 1 2 3 4 5 6 7 8 9 Laitteen kytkeminen Järjestelmäasetukset Kopiokoneen/asiakirjapalvelimen asetukset Faksin asetukset Tulostimen asetukset Skannerin asetukset Osoitteiden
Käyttöohjeet Yleiset asetukset 1 2 3 4 5 6 7 8 9 Laitteen kytkeminen Järjestelmäasetukset Kopiokoneen/asiakirjapalvelimen asetukset Faksin asetukset Tulostimen asetukset Skannerin asetukset Osoitteiden
RICOH Ri 100/RICOH Ri 100 Pink/ RICOH Ri 100 Green Lisätietoja langattoman LANin käyttäjille
 RICOH Ri 100/RICOH Ri 100 Pink/ RICOH Ri 100 Green Lisätietoja langattoman LANin käyttäjille Tämä opas antaa tietoa laitteen liittämisestä langattomaan verkkoon infrastruktuuritilassa. Infrastruktuuritilassa
RICOH Ri 100/RICOH Ri 100 Pink/ RICOH Ri 100 Green Lisätietoja langattoman LANin käyttäjille Tämä opas antaa tietoa laitteen liittämisestä langattomaan verkkoon infrastruktuuritilassa. Infrastruktuuritilassa
Yleiset asetukset. Käyttöohjeet
 Käyttöohjeet Yleiset asetukset 1 2 3 4 5 6 7 8 9 Laitteen kytkentä Järjestelmäasetukset Kopiointitoiminnot Faksitoiminnot Tulostintoiminnot Skanneritoiminnot Osoitteiden ja käyttäjien tallentaminen faksi/skannaustoiminnossa
Käyttöohjeet Yleiset asetukset 1 2 3 4 5 6 7 8 9 Laitteen kytkentä Järjestelmäasetukset Kopiointitoiminnot Faksitoiminnot Tulostintoiminnot Skanneritoiminnot Osoitteiden ja käyttäjien tallentaminen faksi/skannaustoiminnossa
Tietoja langattoman lähiverkon käyttäjille
 Tietoja langattoman lähiverkon käyttäjille Русский Norsk Dansk Polski Magyar Čeština Svenska Lue tämä opas huolellisesti ennen laitteen käyttämistä ja pidä se tallessa. Tietoja langattoman lähiverkon käyttäjille
Tietoja langattoman lähiverkon käyttäjille Русский Norsk Dansk Polski Magyar Čeština Svenska Lue tämä opas huolellisesti ennen laitteen käyttämistä ja pidä se tallessa. Tietoja langattoman lähiverkon käyttäjille
Yleiset asetukset. Käyttöohjeet
 Käyttöohjeet Yleiset asetukset 1 2 3 4 5 6 7 8 9 Laitteen kytkentä Järjestelmäasetukset Kopiointitoiminnot Faksitoiminnot Tulostintoiminnot Skanneritoiminnot Osoitteiden ja käyttäjien tallentaminen faksi/skannaustoiminnossa
Käyttöohjeet Yleiset asetukset 1 2 3 4 5 6 7 8 9 Laitteen kytkentä Järjestelmäasetukset Kopiointitoiminnot Faksitoiminnot Tulostintoiminnot Skanneritoiminnot Osoitteiden ja käyttäjien tallentaminen faksi/skannaustoiminnossa
LASERJET PRO 500 COLOR MFP. Pikaopas M570
 LASERJET PRO 500 COLOR MFP Pikaopas M570 USB-pikatulostus 1. Liitä USB-asema laitteen etupaneelin USBporttiin. 2. USB-flash-asema-valikko avautuu. Selaa vaihtoehtoja nuolipainikkeilla. Tulosta asiakirja
LASERJET PRO 500 COLOR MFP Pikaopas M570 USB-pikatulostus 1. Liitä USB-asema laitteen etupaneelin USBporttiin. 2. USB-flash-asema-valikko avautuu. Selaa vaihtoehtoja nuolipainikkeilla. Tulosta asiakirja
Ohjelmiston asennusopas
 Ohjelmiston asennusopas Oppaassa kerrotaan, miten ohjelmisto asennetaan USB- tai verkkoyhteydellä. Verkkoasennus ei ole käytettävissä malleissa SP 200/200S/203S/203SF/204SF. Jos haluat määrittää langattoman
Ohjelmiston asennusopas Oppaassa kerrotaan, miten ohjelmisto asennetaan USB- tai verkkoyhteydellä. Verkkoasennus ei ole käytettävissä malleissa SP 200/200S/203S/203SF/204SF. Jos haluat määrittää langattoman
Windows Phone. Sähköpostin määritys. Tässä oppaassa kuvataan uuden sähköpostitilin käyttöönotto Windows Phone 8 -puhelimessa.
 Y K S I K Ä Ä N A S I A K A S E I O L E M E I L L E LI I A N P I E NI TAI M I K Ä Ä N H A A S T E LI I A N S U U R I. Windows Phone Sähköpostin määritys Määrittämällä sähköpostitilisi Windows-puhelimeesi,
Y K S I K Ä Ä N A S I A K A S E I O L E M E I L L E LI I A N P I E NI TAI M I K Ä Ä N H A A S T E LI I A N S U U R I. Windows Phone Sähköpostin määritys Määrittämällä sähköpostitilisi Windows-puhelimeesi,
Ohjelmiston asennusopas
 Ohjelmiston asennusopas Oppaassa kerrotaan, miten ohjelmisto asennetaan USB- tai verkkoliitännän kautta. Verkkoasennus ei ole käytettävissä malleissa SP 200/200S/203S/203SF/204SF. Kaavio Kaaviossa kuvataan,
Ohjelmiston asennusopas Oppaassa kerrotaan, miten ohjelmisto asennetaan USB- tai verkkoliitännän kautta. Verkkoasennus ei ole käytettävissä malleissa SP 200/200S/203S/203SF/204SF. Kaavio Kaaviossa kuvataan,
Google Cloud Print -opas
 Google Cloud Print -opas Tietoja Google Cloud Printistä Tulostaminen Google Cloud Printillä Liite Sisällys Tietoja oppaasta... 2 Oppaassa käytetyt symbolit... 2 Vastuuvapauslauseke... 2 1. Tietoja Google
Google Cloud Print -opas Tietoja Google Cloud Printistä Tulostaminen Google Cloud Printillä Liite Sisällys Tietoja oppaasta... 2 Oppaassa käytetyt symbolit... 2 Vastuuvapauslauseke... 2 1. Tietoja Google
Olet tehnyt hyvän valinnan hankkiessasi kotimaisen StorageIT varmuuskopiointipalvelun.
 StorageIT 2006 varmuuskopiointiohjelman asennusohje. Hyvä asiakkaamme! Olet tehnyt hyvän valinnan hankkiessasi kotimaisen StorageIT varmuuskopiointipalvelun. Ennen asennuksen aloittamista Varmista, että
StorageIT 2006 varmuuskopiointiohjelman asennusohje. Hyvä asiakkaamme! Olet tehnyt hyvän valinnan hankkiessasi kotimaisen StorageIT varmuuskopiointipalvelun. Ennen asennuksen aloittamista Varmista, että
Lue tämä opas huolellisesti ennen laitteen käyttämistä ja pidä se tallessa. Tietoja langattoman lähiverkon käyttäjille
 Lue tämä opas huolellisesti ennen laitteen käyttämistä ja pidä se tallessa. Tietoja langattoman lähiverkon käyttäjille Tietoja langattoman lähiverkon käyttäjille Tässä oppaassa kerrotaan, miten laite yhdistetään
Lue tämä opas huolellisesti ennen laitteen käyttämistä ja pidä se tallessa. Tietoja langattoman lähiverkon käyttäjille Tietoja langattoman lähiverkon käyttäjille Tässä oppaassa kerrotaan, miten laite yhdistetään
Käyttöohjeet. Sovellussivusto
 Käyttöohjeet Sovellussivusto SISÄLLYSLUETTELO Tietoja oppaasta...2 Oppaassa käytetyt symbolit...2 Vastuuvapauslauseke...3 Huomautuksia...3 Mitä sovellussivustolla voi tehdä... 4 Ennen sovellussivuston
Käyttöohjeet Sovellussivusto SISÄLLYSLUETTELO Tietoja oppaasta...2 Oppaassa käytetyt symbolit...2 Vastuuvapauslauseke...3 Huomautuksia...3 Mitä sovellussivustolla voi tehdä... 4 Ennen sovellussivuston
Sähköposti ja uutisryhmät 4.5.2005
 Outlook Express Käyttöliittymä Outlook Express on windows käyttöön tarkoitettu sähköpostin ja uutisryhmien luku- ja kirjoitussovellus. Se käynnistyy joko omasta kuvakkeestaan työpöydältä tai Internet Explorer
Outlook Express Käyttöliittymä Outlook Express on windows käyttöön tarkoitettu sähköpostin ja uutisryhmien luku- ja kirjoitussovellus. Se käynnistyy joko omasta kuvakkeestaan työpöydältä tai Internet Explorer
Mobiilitulostus-/- skannausopas Brother iprint&scanille (Android )
 Mobiilitulostus-/- skannausopas Brother iprint&scanille (Android ) Sisällysluettelo Ennen Brother-laitteen käyttöä... Kuvakkeiden selitykset... Tavaramerkit... Johdanto... Lataa Brother iprint&scan Google
Mobiilitulostus-/- skannausopas Brother iprint&scanille (Android ) Sisällysluettelo Ennen Brother-laitteen käyttöä... Kuvakkeiden selitykset... Tavaramerkit... Johdanto... Lataa Brother iprint&scan Google
Skannaus sähköpostiin -asetukset
 Skannausasetusten pikaopas XE3024FI0-2 Tämä opas sisältää seuraavat ohjeet: Skannaus sähköpostiin -asetukset sivulla 1 Skannaus postilokeroon -asetukset sivulla 6 Verkkoskannauksen asetukset sivulla 9
Skannausasetusten pikaopas XE3024FI0-2 Tämä opas sisältää seuraavat ohjeet: Skannaus sähköpostiin -asetukset sivulla 1 Skannaus postilokeroon -asetukset sivulla 6 Verkkoskannauksen asetukset sivulla 9
Itsepalvelukopiokone
 Itsepalvelukopiokone Tarvitset kopiointiin joko Waltti-matkakortin tai tunnistetarran kirjastokorttiisi. Waltti-matkakortin voit hankkia Kansalaisinfosta ja tunnistetarran pääkirjaston Infosta. Näin aloitan
Itsepalvelukopiokone Tarvitset kopiointiin joko Waltti-matkakortin tai tunnistetarran kirjastokorttiisi. Waltti-matkakortin voit hankkia Kansalaisinfosta ja tunnistetarran pääkirjaston Infosta. Näin aloitan
Xerox WorkCentre 3655 Monitoimitulostin Ohjaustaulu
 Ohjaustaulu Käytettävissä olevat palvelut voivat vaihdella tulostimen asetusten mukaan. Lisätietoja palveluista ja asetuksista on Käyttöoppaassa. 3 4 5 Kosketusnäyttö Valikot 6 6 Aakkosnumeerinen näppäimistö
Ohjaustaulu Käytettävissä olevat palvelut voivat vaihdella tulostimen asetusten mukaan. Lisätietoja palveluista ja asetuksista on Käyttöoppaassa. 3 4 5 Kosketusnäyttö Valikot 6 6 Aakkosnumeerinen näppäimistö
LASERJET ENTERPRISE COLOR FLOW MFP. Pikaopas M575
 LASERJET ENTERPRISE COLOR FLOW MFP Pikaopas M575 Tallennetun työn tulostaminen Seuraavien ohjeiden mukaan toimimalla voit tulosta laitteen muistiin tallennetun työn. 1. Selaa ohjauspaneelin aloitusnäytössä
LASERJET ENTERPRISE COLOR FLOW MFP Pikaopas M575 Tallennetun työn tulostaminen Seuraavien ohjeiden mukaan toimimalla voit tulosta laitteen muistiin tallennetun työn. 1. Selaa ohjauspaneelin aloitusnäytössä
Verkko-opas. Windows-määritykset Tulostinpalvelimen käyttö Tulostimen valvonta ja konfigurointi Liite
 Verkko-opas 1 2 3 4 Windows-määritykset Tulostinpalvelimen käyttö Tulostimen valvonta ja konfigurointi Liite Lue tämä käyttöohje huolellisesti ennen tuotteen käyttöä ja säilytä se tulevaa tarvetta varten.
Verkko-opas 1 2 3 4 Windows-määritykset Tulostinpalvelimen käyttö Tulostimen valvonta ja konfigurointi Liite Lue tämä käyttöohje huolellisesti ennen tuotteen käyttöä ja säilytä se tulevaa tarvetta varten.
Koneen käyttöön tarvitaan erillinen kortti, jonka voi lunastaa joko aikuisten infotiskiltä tai palvelupisteestä.
 Kopiointi Koneen käyttöön tarvitaan erillinen kortti, jonka voi lunastaa joko aikuisten infotiskiltä tai palvelupisteestä. Hinnat Kortin panttimaksu on 2. Pantin saa takaisin jos kortin palauttaa. Kortille
Kopiointi Koneen käyttöön tarvitaan erillinen kortti, jonka voi lunastaa joko aikuisten infotiskiltä tai palvelupisteestä. Hinnat Kortin panttimaksu on 2. Pantin saa takaisin jos kortin palauttaa. Kortille
LASERJET ENTERPRISE 500 COLOR MFP. Pikaopas M575
 LASERJET ENTERPRISE 500 COLOR MFP Pikaopas M575 Tallennetun työn tulostaminen Seuraavien ohjeiden mukaan toimimalla voit tulosta laitteen muistiin tallennetun työn. 1. Selaa ohjauspaneelin aloitusnäytössä
LASERJET ENTERPRISE 500 COLOR MFP Pikaopas M575 Tallennetun työn tulostaminen Seuraavien ohjeiden mukaan toimimalla voit tulosta laitteen muistiin tallennetun työn. 1. Selaa ohjauspaneelin aloitusnäytössä
Web Services -toiminnon käyttö skannaukseen verkossa (Windows Vista SP2 tai uudempi, Windows 7 ja Windows 8)
 Web Services -toiminnon käyttö skannaukseen verkossa (Windows Vista SP2 tai uudempi, Windows 7 ja Windows 8) Web Services -protokollan avulla Windows Vista (SP2 tai uudempi)-, Windows 7- ja Windows 8 -
Web Services -toiminnon käyttö skannaukseen verkossa (Windows Vista SP2 tai uudempi, Windows 7 ja Windows 8) Web Services -protokollan avulla Windows Vista (SP2 tai uudempi)-, Windows 7- ja Windows 8 -
Autentikoivan lähtevän postin palvelimen asetukset
 Autentikoivan lähtevän postin palvelimen asetukset - Avaa Työkalut valikko ja valitse Tilien asetukset - Valitse vasemman reunan lokerosta Lähtevän postin palvelin (SM - Valitse listasta palvelin, jonka
Autentikoivan lähtevän postin palvelimen asetukset - Avaa Työkalut valikko ja valitse Tilien asetukset - Valitse vasemman reunan lokerosta Lähtevän postin palvelin (SM - Valitse listasta palvelin, jonka
Valotuslasi. 1. Aseta originaalit etusivut ylöspäin syöttölaitteen syöttöalustalle. Siirrä syöttöohjain originaaleja vasten.
 Xerox WorkCentre 9/9 -monitoimitulostin Kopioiminen. Aseta originaalit etusivut ylöspäin syöttölaitteen syöttöalustalle. Siirrä syöttöohjain originaaleja vasten. Laske syöttölaite alas.. Peruuta mahdolliset
Xerox WorkCentre 9/9 -monitoimitulostin Kopioiminen. Aseta originaalit etusivut ylöspäin syöttölaitteen syöttöalustalle. Siirrä syöttöohjain originaaleja vasten. Laske syöttölaite alas.. Peruuta mahdolliset
Tietoja langattoman lähiverkon käyttäjille
 Tietoja langattoman lähiverkon käyttäjille Русский Norsk Dansk Polski Magyar Čeština Svenska Lue tämä opas huolellisesti ennen laitteen käyttämistä ja pidä se tallessa. Tietoja langattoman lähiverkon käyttäjille
Tietoja langattoman lähiverkon käyttäjille Русский Norsk Dansk Polski Magyar Čeština Svenska Lue tämä opas huolellisesti ennen laitteen käyttämistä ja pidä se tallessa. Tietoja langattoman lähiverkon käyttäjille
Printer/Scanner Unit Type Skannerin käyttöohje. Käyttöohjeet
 Printer/Scanner Unit Type 3030 Käyttöohjeet Skannerin käyttöohje 1 2 3 4 5 6 7 8 9 10 Aluksi Skannaustiedostojen lähettäminen sähköpostitse Skannaustiedostojen lähettäminen Skannaus kansioon -toiminnolla
Printer/Scanner Unit Type 3030 Käyttöohjeet Skannerin käyttöohje 1 2 3 4 5 6 7 8 9 10 Aluksi Skannaustiedostojen lähettäminen sähköpostitse Skannaustiedostojen lähettäminen Skannaus kansioon -toiminnolla
ALVin käyttöohjeet. Kuvaus, rajaus ja tallennus puhelimella ALVin -mobiilisovelluksen avulla dokumentit kuvataan, rajataan ja tallennetaan palveluun.
 ALVin käyttöohjeet Nämä käyttöohjeet sisältävät hyödyllisiä vinkkejä palvelun käyttöön. Ne kannattaa lukea ennen palvelun käyttöä. Jos kuitenkin kohtaat ongelmia etkä löydä niihin ratkaisua näistä käyttöohjeista
ALVin käyttöohjeet Nämä käyttöohjeet sisältävät hyödyllisiä vinkkejä palvelun käyttöön. Ne kannattaa lukea ennen palvelun käyttöä. Jos kuitenkin kohtaat ongelmia etkä löydä niihin ratkaisua näistä käyttöohjeista
Office 2013 - ohjelmiston asennusohje
 Office 2013 - ohjelmiston asennusohje Tämän ohjeen kuvakaappaukset on otettu asentaessa ohjelmistoa Windows 7 käyttöjärjestelmää käyttävään koneeseen. Näkymät voivat hieman poiketa, jos sinulla on Windows
Office 2013 - ohjelmiston asennusohje Tämän ohjeen kuvakaappaukset on otettu asentaessa ohjelmistoa Windows 7 käyttöjärjestelmää käyttävään koneeseen. Näkymät voivat hieman poiketa, jos sinulla on Windows
Työsähköpostin sisällön siirto uuteen postijärjestelmään
 Työsähköpostin sisällön siirto uuteen postijärjestelmään edupori.fi/office 365 3.10.2013 Porin kaupunki ATK Tuki Sisällys Johdanto... 2 Edupori.fi sähköpostin määrittäminen Office 365:n Outlook-ohjelmaan
Työsähköpostin sisällön siirto uuteen postijärjestelmään edupori.fi/office 365 3.10.2013 Porin kaupunki ATK Tuki Sisällys Johdanto... 2 Edupori.fi sähköpostin määrittäminen Office 365:n Outlook-ohjelmaan
Asiakirjojen ja valokuvien skannaaminen Canon Canoscan -skannerilla
 Asiakirjojen ja valokuvien skannaaminen Canon Canoscan -skannerilla 1. Kytke skanneriin virta painamalla skannerin oikealla puolella olevaa virtakytkintä. 2. Avaa skannerin kansi. 3. Aseta valokuva/asiakirja
Asiakirjojen ja valokuvien skannaaminen Canon Canoscan -skannerilla 1. Kytke skanneriin virta painamalla skannerin oikealla puolella olevaa virtakytkintä. 2. Avaa skannerin kansi. 3. Aseta valokuva/asiakirja
Android. Sähköpostin määritys. Tässä oppaassa kuvataan uuden sähköpostitilin käyttöönotto Android 4.0.3 Ice Cream Sandwichissä.
 Y K S I K Ä Ä N A S I A K A S E I O L E M E I L L E LI I A N P I E NI TAI M I K Ä Ä N H A A S T E LI I A N S U U R I. Android Sähköpostin määritys Määrittämällä sähköpostitilisi Android-laitteeseesi, voit
Y K S I K Ä Ä N A S I A K A S E I O L E M E I L L E LI I A N P I E NI TAI M I K Ä Ä N H A A S T E LI I A N S U U R I. Android Sähköpostin määritys Määrittämällä sähköpostitilisi Android-laitteeseesi, voit
Sonera Yrityssähköposti. Outlook 2013 lataus ja asennus
 Sonera Yrityssähköposti. Outlook 2013 lataus ja asennus Sisältö 1/14 Sonera Yrityssähköpostin käyttöönotto Outlook 2013 -sovelluksella SISÄLLYS Outlook 2013 asennuspaketin lataus... 2 Outlook 2013 asennus...
Sonera Yrityssähköposti. Outlook 2013 lataus ja asennus Sisältö 1/14 Sonera Yrityssähköpostin käyttöönotto Outlook 2013 -sovelluksella SISÄLLYS Outlook 2013 asennuspaketin lataus... 2 Outlook 2013 asennus...
2007 Nokia. Kaikki oikeudet pidätetään. Nokia, Nokia Connecting People ja Nseries ovat Nokia Oyj:n tavaramerkkejä tai rekisteröityjä tavaramerkkejä.
 2007 Nokia. Kaikki oikeudet pidätetään. Nokia, Nokia Connecting People ja Nseries ovat Nokia Oyj:n tavaramerkkejä tai rekisteröityjä tavaramerkkejä. Muut tässä asiakirjassa mainitut tuotteiden ja yritysten
2007 Nokia. Kaikki oikeudet pidätetään. Nokia, Nokia Connecting People ja Nseries ovat Nokia Oyj:n tavaramerkkejä tai rekisteröityjä tavaramerkkejä. Muut tässä asiakirjassa mainitut tuotteiden ja yritysten
Visma Avendon asennusohje
 Visma Avendon asennusohje 1 Versio 5.21 On tärkeää, että käytössäsi on aina uusin toimittamamme versio ohjelmistosta. Asentamalla viimeisimmän version saat käyttöösi ohjelman tuoreimmat ominaisuudet ja
Visma Avendon asennusohje 1 Versio 5.21 On tärkeää, että käytössäsi on aina uusin toimittamamme versio ohjelmistosta. Asentamalla viimeisimmän version saat käyttöösi ohjelman tuoreimmat ominaisuudet ja
LASERJET ENTERPRISE MFP. Pikaopas
 LASERJET ENTERPRISE MFP Pikaopas M725dn M725f M725z M725z+ Tallennetun työn tulostaminen Seuraavien ohjeiden mukaan toimimalla voit tulosta laitteen muistiin tallennetun työn. 1. Selaa ohjauspaneelin aloitusnäytössä
LASERJET ENTERPRISE MFP Pikaopas M725dn M725f M725z M725z+ Tallennetun työn tulostaminen Seuraavien ohjeiden mukaan toimimalla voit tulosta laitteen muistiin tallennetun työn. 1. Selaa ohjauspaneelin aloitusnäytössä
Sisältö Chat.........4
 Chat 1. painos 2008 Nokia. Kaikki oikeudet pidätetään. Nokia, Nokia Connecting People ja Nseries ovat Nokia Oyj:n tavaramerkkejä tai rekisteröityjä tavaramerkkejä. Nokia tune on Nokia Oyj:n äänimerkki.
Chat 1. painos 2008 Nokia. Kaikki oikeudet pidätetään. Nokia, Nokia Connecting People ja Nseries ovat Nokia Oyj:n tavaramerkkejä tai rekisteröityjä tavaramerkkejä. Nokia tune on Nokia Oyj:n äänimerkki.
KYMP Webmail -palvelu
 KYMP Webmail -palvelu Sisältö 1. Kirjautuminen... 3 2. Viestin merkinnät... 4 3. Viestien lukeminen... 4 Viestiin vastaaminen... 4 Viestin välittäminen edelleen / uudelleen ohjaus... 5 4. Viestin kirjoittaminen...
KYMP Webmail -palvelu Sisältö 1. Kirjautuminen... 3 2. Viestin merkinnät... 4 3. Viestien lukeminen... 4 Viestiin vastaaminen... 4 Viestin välittäminen edelleen / uudelleen ohjaus... 5 4. Viestin kirjoittaminen...
Pikaohje DX-C200. Nimet ja sijainnit. Kopiointi. Skannaus. Faksaus. Vianmääritys. Paperitukosten poistaminen. Värikasetit
 DX-C200 Pikaohje Nimet ja sijainnit Kopiointi Skannaus Faksaus Vianmääritys Paperitukosten poistaminen Värikasetit Lue ohje huolellisesti ennen laitteen käyttöönottoa ja säilytä se helposti saatavilla
DX-C200 Pikaohje Nimet ja sijainnit Kopiointi Skannaus Faksaus Vianmääritys Paperitukosten poistaminen Värikasetit Lue ohje huolellisesti ennen laitteen käyttöönottoa ja säilytä se helposti saatavilla
Verkkoliittymän ohje. F-Secure Online Backup Service for Consumers 2.1
 Verkkoliittymän ohje F-Secure Online Backup Service for Consumers 2.1 F-Secure Online Backup Service for Consumers -verkkoliittymän ohje... 2 Johdanto... 2 Mikä F-Secure Online Backup Service for Consumers
Verkkoliittymän ohje F-Secure Online Backup Service for Consumers 2.1 F-Secure Online Backup Service for Consumers -verkkoliittymän ohje... 2 Johdanto... 2 Mikä F-Secure Online Backup Service for Consumers
Ohjelmisto on tietokanta pohjainen tiedostojärjestelmä, joka sisältää virtuaalisen hakemisto rakenteen.
 1 / 50 1. Etusivu Ohjelmisto on tietokanta pohjainen tiedostojärjestelmä, joka sisältää virtuaalisen hakemisto rakenteen. Virtuaali hakemistoihin voi tuoda tiedostoja tietokoneelta tai luoda niitä tällä
1 / 50 1. Etusivu Ohjelmisto on tietokanta pohjainen tiedostojärjestelmä, joka sisältää virtuaalisen hakemisto rakenteen. Virtuaali hakemistoihin voi tuoda tiedostoja tietokoneelta tai luoda niitä tällä
Kopioiminen TAI. Xerox WorkCentre 5845/5855/5865/5875/5890. Ohjaustaulu. Originaalien syöttölaite. Valotuslasi
 Xerox WorkCentre 8/8/8/8/890 Kopioiminen Kaikki palvelut Töiden tila Kosketusnäyttö Käynnistys Nollaa kaikki Pysäytys. Aseta originaalit etusivut ylöspäin syöttölaitteen syöttöalustalle. Siirrä syöttöohjain
Xerox WorkCentre 8/8/8/8/890 Kopioiminen Kaikki palvelut Töiden tila Kosketusnäyttö Käynnistys Nollaa kaikki Pysäytys. Aseta originaalit etusivut ylöspäin syöttölaitteen syöttöalustalle. Siirrä syöttöohjain
FAX Option Type C1500. Faksin käyttöohje. Käyttöohjeet
 FAX Option Type C1500 Käyttöohjeet Faksin käyttöohje 1 2 3 4 5 6 Lähetys Lähetysasetukset Vastaanotto Siirrettyjen tietojen muuttaminen/vahvistaminen Faksin käyttö tietokoneelta Liite Lue tämä ohje huolellisesti
FAX Option Type C1500 Käyttöohjeet Faksin käyttöohje 1 2 3 4 5 6 Lähetys Lähetysasetukset Vastaanotto Siirrettyjen tietojen muuttaminen/vahvistaminen Faksin käyttö tietokoneelta Liite Lue tämä ohje huolellisesti
Yleiset asetukset. Käyttöohjeet
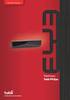 Käyttöohjeet Yleiset asetukset 1 2 3 4 5 6 7 8 9 Laitekytkennät Järjestelmäasetukset Paperikasetin asetukset Kopiokoneen ja asiakirjapalvelimen toiminnot Tulostimen asetukset Skannerin asetukset Osoitteiden
Käyttöohjeet Yleiset asetukset 1 2 3 4 5 6 7 8 9 Laitekytkennät Järjestelmäasetukset Paperikasetin asetukset Kopiokoneen ja asiakirjapalvelimen toiminnot Tulostimen asetukset Skannerin asetukset Osoitteiden
Skype for Business ohjelman asennus- ja käyttöohje Sisällys
 Skype for Business ohjelman asennus- ja käyttöohje Sisällys Kirjautuminen Office 365 -palveluun... 2 Skype for Business ohjelman asentaminen... 3 Yhteyshenkilöiden lisääminen Skype for Business ohjelmassa...
Skype for Business ohjelman asennus- ja käyttöohje Sisällys Kirjautuminen Office 365 -palveluun... 2 Skype for Business ohjelman asentaminen... 3 Yhteyshenkilöiden lisääminen Skype for Business ohjelmassa...
Tietoja RICOH Smart Device Connectorin käyttäjille: Laitteen määritys
 Tietoja RICOH Smart Device Connectorin käyttäjille: Laitteen määritys SISÄLLYSLUETTELO 1. Kaikille käyttäjille Johdanto...3 Tietoja oppaasta...3 Tavaramerkit... 4 Mikä on RICOH Smart Device Connector?...
Tietoja RICOH Smart Device Connectorin käyttäjille: Laitteen määritys SISÄLLYSLUETTELO 1. Kaikille käyttäjille Johdanto...3 Tietoja oppaasta...3 Tavaramerkit... 4 Mikä on RICOH Smart Device Connector?...
Mobiilitulostus-/- skannausopas Brother iprint&scanille (ios)
 Mobiilitulostus-/- skannausopas Brother iprint&scanille (ios) Sisällysluettelo Ennen Brother-laitteen käyttöä... Kuvakkeiden selitykset... Tavaramerkit... Johdanto... Lataa Brother iprint&scan App Storesta...
Mobiilitulostus-/- skannausopas Brother iprint&scanille (ios) Sisällysluettelo Ennen Brother-laitteen käyttöä... Kuvakkeiden selitykset... Tavaramerkit... Johdanto... Lataa Brother iprint&scan App Storesta...
DIOJEN & NEGATIIVIEN DIGITOINTI Canon Canoscan -skannerilla
 DIOJEN & NEGATIIVIEN DIGITOINTI Canon Canoscan -skannerilla 1. Kytke skanneriin virta painamalla skannerin oikealla puolella olevaa virtakytkintä. 2. Avaa skannerin kansi ja poista valotuskannen suoja-arkki.
DIOJEN & NEGATIIVIEN DIGITOINTI Canon Canoscan -skannerilla 1. Kytke skanneriin virta painamalla skannerin oikealla puolella olevaa virtakytkintä. 2. Avaa skannerin kansi ja poista valotuskannen suoja-arkki.
Visma Nova. Visma Nova ASP käyttö ja ohjeet
 Visma Nova Visma Nova ASP käyttö ja ohjeet Oppaan päiväys: 2.2.2012. Helpdesk: http://www.visma.fi/asiakassivut/helpdesk/ Visma Software Oy pidättää itsellään oikeuden mahdollisiin parannuksiin ja/tai
Visma Nova Visma Nova ASP käyttö ja ohjeet Oppaan päiväys: 2.2.2012. Helpdesk: http://www.visma.fi/asiakassivut/helpdesk/ Visma Software Oy pidättää itsellään oikeuden mahdollisiin parannuksiin ja/tai
VERKKOKÄYTTÄJÄN OPAS. Tulostuslokin tallennus verkkoon. Versio 0 FIN
 VERKKOKÄYTTÄJÄN OPAS Tulostuslokin tallennus verkkoon Versio 0 FIN Oppaassa käytetyt kuvakkeet Tässä käyttöoppaassa käytetään seuraavaa kuvaketta: Vinkki kertoo, miten toimia tietyissä tilanteissa, tai
VERKKOKÄYTTÄJÄN OPAS Tulostuslokin tallennus verkkoon Versio 0 FIN Oppaassa käytetyt kuvakkeet Tässä käyttöoppaassa käytetään seuraavaa kuvaketta: Vinkki kertoo, miten toimia tietyissä tilanteissa, tai
AirPrint-opas. Tietoja AirPrintistä. Asetustoimet. Tulostaminen. Liite
 AirPrint-opas Tietoja AirPrintistä Asetustoimet Tulostaminen Liite Sisällys Tietoja oppaasta... 2 Oppaassa käytetyt symbolit... 2 Vastuuvapauslauseke... 2 1. Tietoja AirPrintistä Tulostaminen AirPrintillä...
AirPrint-opas Tietoja AirPrintistä Asetustoimet Tulostaminen Liite Sisällys Tietoja oppaasta... 2 Oppaassa käytetyt symbolit... 2 Vastuuvapauslauseke... 2 1. Tietoja AirPrintistä Tulostaminen AirPrintillä...
Ohjeet asiakirjan lisäämiseen arkistoon
 Ohjeet asiakirjan lisäämiseen arkistoon 1. Jos koneellesi ei vielä ole asennettu Open Office ohjelmaa, voit ladata sen linkistä joka löytyy Arkisto => Asiakirjapohjat sivulta seuran kotisivuilta. Jos ohjelma
Ohjeet asiakirjan lisäämiseen arkistoon 1. Jos koneellesi ei vielä ole asennettu Open Office ohjelmaa, voit ladata sen linkistä joka löytyy Arkisto => Asiakirjapohjat sivulta seuran kotisivuilta. Jos ohjelma
Tietokoneen asetukset -apuohjelma Käyttöopas
 Tietokoneen asetukset -apuohjelma Käyttöopas Copyright 2007 Hewlett-Packard Development Company, L.P. Windows on Microsoft Corporationin Yhdysvalloissa rekisteröity tavaramerkki. Tässä olevat tiedot voivat
Tietokoneen asetukset -apuohjelma Käyttöopas Copyright 2007 Hewlett-Packard Development Company, L.P. Windows on Microsoft Corporationin Yhdysvalloissa rekisteröity tavaramerkki. Tässä olevat tiedot voivat
GroupWise WebAccessin perusliittymä
 GroupWise WebAccessin perusliittymän pikakäynnistysopas 8 Novell GroupWise WebAccessin perusliittymä PIKAKÄYNNISTYS www.novell.com novdocx (fi) 10 July 2008 GroupWise WebAccessin perusliittymän käyttäminen
GroupWise WebAccessin perusliittymän pikakäynnistysopas 8 Novell GroupWise WebAccessin perusliittymä PIKAKÄYNNISTYS www.novell.com novdocx (fi) 10 July 2008 GroupWise WebAccessin perusliittymän käyttäminen
Outlookin konfigurointi. Huoltamosähköposti Sonerahosted
 Outlookin asennusohje SoneraHosted/Toni Einola/8.5.2009 Outlookin konfigurointi Huoltamosähköposti Sonerahosted 1. Yleistä Teboilin huoltamosähköpostia voidaan käyttää selaimen ja älypuhelimen ohella myös
Outlookin asennusohje SoneraHosted/Toni Einola/8.5.2009 Outlookin konfigurointi Huoltamosähköposti Sonerahosted 1. Yleistä Teboilin huoltamosähköpostia voidaan käyttää selaimen ja älypuhelimen ohella myös
Reolink WiFi valvontakameran käyttöohje
 1 Reolink WiFi valvontakameran käyttöohje Sisällysluettelo 1 Ennen käyttöä... 3 1.1 Käyttöehdot... 3 1.2 Huomioitavaa... 3 2 Valvontakameran käyttöönotto älypuhelimella... 4 2.1 Asenna Reolink ohjelmisto...
1 Reolink WiFi valvontakameran käyttöohje Sisällysluettelo 1 Ennen käyttöä... 3 1.1 Käyttöehdot... 3 1.2 Huomioitavaa... 3 2 Valvontakameran käyttöönotto älypuhelimella... 4 2.1 Asenna Reolink ohjelmisto...
Yleiset asetukset. Käyttöohjeet
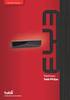 Käyttöohjeet Yleiset asetukset 1 2 3 4 5 6 7 8 9 Laitteen kytkentä Järjestelmäasetukset Kopiointitoiminnot Faksitoiminnot Tulostintoiminnot Skanneritoiminnot Osoitteiden ja käyttäjien tallentaminen faksi/skannaustoiminnossa
Käyttöohjeet Yleiset asetukset 1 2 3 4 5 6 7 8 9 Laitteen kytkentä Järjestelmäasetukset Kopiointitoiminnot Faksitoiminnot Tulostintoiminnot Skanneritoiminnot Osoitteiden ja käyttäjien tallentaminen faksi/skannaustoiminnossa
Office 365 palvelujen käyttöohje Sisällys
 Office 365 palvelujen käyttöohje Sisällys Sisäänkirjautuminen... 2 Office 365:n käyttöliittymä... 3 Salasanan vaihto... 5 Outlook-sähköpostin käyttö... 7 Outlook-kalenterin käyttö... 10 OneDriven käyttö...
Office 365 palvelujen käyttöohje Sisällys Sisäänkirjautuminen... 2 Office 365:n käyttöliittymä... 3 Salasanan vaihto... 5 Outlook-sähköpostin käyttö... 7 Outlook-kalenterin käyttö... 10 OneDriven käyttö...
JAKELUPISTE KÄYTTÖOHJE 2/6
 käyttöohjeet JAKELUPISTE KÄYTTÖOHJE 2/6 1. Esittely JakeluPiste on helppo ja yksinkertainen ratkaisu tiedostojen lähettämiseen ja vastaanottamiseen. Olipa kyseessä tärkeä word dokumentti tai kokonainen
käyttöohjeet JAKELUPISTE KÄYTTÖOHJE 2/6 1. Esittely JakeluPiste on helppo ja yksinkertainen ratkaisu tiedostojen lähettämiseen ja vastaanottamiseen. Olipa kyseessä tärkeä word dokumentti tai kokonainen
Aimo-ohjauspaneelin käyttöohje Sisällys
 Aimo-ohjauspaneelin käyttöohje Sisällys Tunnusten tilaaminen... 2 Sisäänkirjautuminen... 3 Käyttöliittymä... 4 Ryhmätekstiviestien lähettäminen... 5 Ryhmät... 7 Push-viestien lähettäminen... 12 Mobiilipalvelun
Aimo-ohjauspaneelin käyttöohje Sisällys Tunnusten tilaaminen... 2 Sisäänkirjautuminen... 3 Käyttöliittymä... 4 Ryhmätekstiviestien lähettäminen... 5 Ryhmät... 7 Push-viestien lähettäminen... 12 Mobiilipalvelun
COLOR LASERJET ENTERPRISE CM4540 MFP SERIES. Pikaopas
 COLOR LASERJET ENTERPRISE CM4540 MFP SERIES Pikaopas HP Color LaserJet Enterprise CM4540 MFP Series Pikaopas Sisällysluettelo Pikaopas... 1 Kopioitavan kuvan pienentäminen tai suurentaminen... 2 Kopiointityön
COLOR LASERJET ENTERPRISE CM4540 MFP SERIES Pikaopas HP Color LaserJet Enterprise CM4540 MFP Series Pikaopas Sisällysluettelo Pikaopas... 1 Kopioitavan kuvan pienentäminen tai suurentaminen... 2 Kopiointityön
Webmailin käyttöohje. Ohjeen sisältö. Sähköpostin peruskäyttö. Lomavastaajan asettaminen sähköpostiin. Sähköpostin salasanan vaihtaminen
 Webmailin käyttöohje https://mail.webhotelli.net sekä https://webmail.netsor.fi Ohjeen sisältö Sähköpostin peruskäyttö Lukeminen Lähettäminen Vastaaminen ja välittäminen Liitetiedoston lisääminen Lomavastaajan
Webmailin käyttöohje https://mail.webhotelli.net sekä https://webmail.netsor.fi Ohjeen sisältö Sähköpostin peruskäyttö Lukeminen Lähettäminen Vastaaminen ja välittäminen Liitetiedoston lisääminen Lomavastaajan
Käyttöohjeet Faksin käyttöohje
 Käyttöohjeet Faksin käyttöohje 1 2 3 4 5 6 Lähetys Lähetysasetukset Vastaanotto Siirrettyjen tietojen muuttaminen/vahvistaminen Faksin käyttö tietokoneelta Liite Lue tämä ohje huolellisesti ennen laitteen
Käyttöohjeet Faksin käyttöohje 1 2 3 4 5 6 Lähetys Lähetysasetukset Vastaanotto Siirrettyjen tietojen muuttaminen/vahvistaminen Faksin käyttö tietokoneelta Liite Lue tämä ohje huolellisesti ennen laitteen
Opas Logitech Harmony 525 asennusohjelmistoon
 Opas Logitech Harmony 525 asennusohjelmistoon Tervetuloa! Ohjattu asennus asentaa Logitech Harmony kaukoohjaimen ohjelmiston koneellesi jatkaaksesi paina NEXT. Valitse kieli ja paina ok. Ohessa on Logitech
Opas Logitech Harmony 525 asennusohjelmistoon Tervetuloa! Ohjattu asennus asentaa Logitech Harmony kaukoohjaimen ohjelmiston koneellesi jatkaaksesi paina NEXT. Valitse kieli ja paina ok. Ohessa on Logitech
Maestro Sähköpostilähetys
 Maestro Sähköpostilähetys Maestrossa on toiminut sähköpostin lähetysmahdollisuus käyttäen SMTP-protokollaa. Tällöin sähköposti lähtee suoraan Maestrosta eikä käytä käyttäjän sähköpostitiliä. Elisan asiakkaiden
Maestro Sähköpostilähetys Maestrossa on toiminut sähköpostin lähetysmahdollisuus käyttäen SMTP-protokollaa. Tällöin sähköposti lähtee suoraan Maestrosta eikä käytä käyttäjän sähköpostitiliä. Elisan asiakkaiden
FAX Option Type 3030. Faksin käyttöohje. Käyttöohjeet
 FAX Option Type 3030 Käyttöohjeet Faksin käyttöohje 1 2 3 4 5 6 7 Lähetys Muita faksin lähetystapoja Vastaanotto Viestintätietojen muuttaminen/vahvistaminen Tiedoston tallentaminen Faksaaminen tietokoneesta
FAX Option Type 3030 Käyttöohjeet Faksin käyttöohje 1 2 3 4 5 6 7 Lähetys Muita faksin lähetystapoja Vastaanotto Viestintätietojen muuttaminen/vahvistaminen Tiedoston tallentaminen Faksaaminen tietokoneesta
Lukemalla "Kopiokoneen käyttöohjeen" turvatiedot varmistat, että osaat käyttää laitetta oikein ja turvallisesti. Verkko-opas
 Lukemalla "Kopiokoneen käyttöohjeen" turvatiedot varmistat, että osaat käyttää laitetta oikein ja turvallisesti. Verkko-opas Johdanto Oppaassa annetaan laitteen käyttöön ja huoltoon liittyviä ohjeita ja
Lukemalla "Kopiokoneen käyttöohjeen" turvatiedot varmistat, että osaat käyttää laitetta oikein ja turvallisesti. Verkko-opas Johdanto Oppaassa annetaan laitteen käyttöön ja huoltoon liittyviä ohjeita ja
FAX Option Type 2500. Faksin käyttöohje. Käyttöohjeet
 FAX Option Type 2500 Käyttöohjeet Faksin käyttöohje 1 2 3 4 5 6 Lähetys Lähetysasetukset Vastaanotto Lähetystietojen muuttaminen ja tarkistaminen Faksaaminen tietokoneen kautta Liite Lue tämä ohje huolellisesti
FAX Option Type 2500 Käyttöohjeet Faksin käyttöohje 1 2 3 4 5 6 Lähetys Lähetysasetukset Vastaanotto Lähetystietojen muuttaminen ja tarkistaminen Faksaaminen tietokoneen kautta Liite Lue tämä ohje huolellisesti
5. Valitse Skannauslähde Skannaa-painike (etupaneeli) -ikkunasta Kuva tiedostoon.
 1 Kuvien ja asiakirjojen skannaus HP Scanjet G4050 (PIKAOHJE!) VALOKUVIEN SKANNAUS 1. Käynnistä skanneri virtapainikkeesta 2. Avaa skannerin kansi ja aseta kuva seuraavasti: kuvapuoli, eli skannattava
1 Kuvien ja asiakirjojen skannaus HP Scanjet G4050 (PIKAOHJE!) VALOKUVIEN SKANNAUS 1. Käynnistä skanneri virtapainikkeesta 2. Avaa skannerin kansi ja aseta kuva seuraavasti: kuvapuoli, eli skannattava
ASENNUSOHJEET INTERNET-ASENNUS. Navita Yritysmalli. YHTEYSTIEDOT Visma Solutions Oy Mannerheiminkatu 5 53900 LAPPEENRANTA Puh.
 1/5 ASENNUSOHJEET INTERNET-ASENNUS Navita Yritysmalli YHTEYSTIEDOT Visma Solutions Oy Mannerheiminkatu 5 53900 LAPPEENRANTA Puh. 010 7564 986 Käyttöönotto Matti Sihvo Koulutus Jan-Markus Viikari LAITEVAATIMUKSET
1/5 ASENNUSOHJEET INTERNET-ASENNUS Navita Yritysmalli YHTEYSTIEDOT Visma Solutions Oy Mannerheiminkatu 5 53900 LAPPEENRANTA Puh. 010 7564 986 Käyttöönotto Matti Sihvo Koulutus Jan-Markus Viikari LAITEVAATIMUKSET
Outlook Office 365. Tässä ohjeessa kuvataan miten sähköpostitili (IMAP) sekä Kotisivut.com Autentikoiva SMTPlisäpalvelu
 1 Tämä ohje on tarkoitettu seuraaville Outlook-sähköpostiohjelman versioille: Outlook 2016 tai uudempi tai sekä Windows-käyttöjärjestelmille. Tässä ohjeessa kuvataan miten sähköpostitili (IMAP) sekä Kotisivut.com
1 Tämä ohje on tarkoitettu seuraaville Outlook-sähköpostiohjelman versioille: Outlook 2016 tai uudempi tai sekä Windows-käyttöjärjestelmille. Tässä ohjeessa kuvataan miten sähköpostitili (IMAP) sekä Kotisivut.com
Sähköpostilaatikoiden perustaminen
 Sähköpostilaatikoiden perustaminen Sähköpostilaatikoiden perustaminen ja hallinnointi tapahtuu oma.kaisanet.fi-sivuston kautta. Palveluun kirjautuminen tapahtuu menemällä osoitteeseen https://oma.kaisanet.fi.
Sähköpostilaatikoiden perustaminen Sähköpostilaatikoiden perustaminen ja hallinnointi tapahtuu oma.kaisanet.fi-sivuston kautta. Palveluun kirjautuminen tapahtuu menemällä osoitteeseen https://oma.kaisanet.fi.
Xerox WorkCentre 7800 -sarja Ohjaustaulu
 Ohjaustaulu Käytettävissä olevat palvelut voivat vaihdella tulostimen asetusten mukaan. Lisätietoja palveluista ja asetuksista on Käyttöoppaassa. ABC DEF Valikot GHI PQRS 7 JKL TUV 8 MNO 6 WXYZ 9 7 Työn
Ohjaustaulu Käytettävissä olevat palvelut voivat vaihdella tulostimen asetusten mukaan. Lisätietoja palveluista ja asetuksista on Käyttöoppaassa. ABC DEF Valikot GHI PQRS 7 JKL TUV 8 MNO 6 WXYZ 9 7 Työn
PDF-tiedostojen teon pikaohje
 1 PDF-tiedostojen teon pikaohje 1. Aluksi Tässä pikaohjeessa käydään lyhyesti läpi PDF-muotoisten tiedostojen teko Adobe Acrobat 5.0 ohjelmalla. Ohje opastaa painoon optimoidun PDF-tallenteen teon. Pikaohje
1 PDF-tiedostojen teon pikaohje 1. Aluksi Tässä pikaohjeessa käydään lyhyesti läpi PDF-muotoisten tiedostojen teko Adobe Acrobat 5.0 ohjelmalla. Ohje opastaa painoon optimoidun PDF-tallenteen teon. Pikaohje
JOVISION IP-KAMERA Käyttöohje
 JOVISION IP-KAMERA Käyttöohje 1 Yleistä... 2 2 Kameran kytkeminen verkkoon... 2 2.1 Tietokoneella... 2 2.2 Älypuhelimella / tabletilla... 5 3 Salasanan vaihtaminen... 8 3.1 Salasanan vaihtaminen Windows
JOVISION IP-KAMERA Käyttöohje 1 Yleistä... 2 2 Kameran kytkeminen verkkoon... 2 2.1 Tietokoneella... 2 2.2 Älypuhelimella / tabletilla... 5 3 Salasanan vaihtaminen... 8 3.1 Salasanan vaihtaminen Windows
Kerro kuvin: InPrint 2.8 asennus Asennus järjestelmänvalvojan oikeuksin
 Kerro kuvin: InPrint 2.8 asennus Asennus järjestelmänvalvojan oikeuksin Kerro kuvin: InPrint 2.8 sisältää ilmaisen, yli 3000 symbolia sisältävän symbolipäivityksen. Uudet kuvasymbolit löytyvät erillisistä
Kerro kuvin: InPrint 2.8 asennus Asennus järjestelmänvalvojan oikeuksin Kerro kuvin: InPrint 2.8 sisältää ilmaisen, yli 3000 symbolia sisältävän symbolipäivityksen. Uudet kuvasymbolit löytyvät erillisistä
WorkCentre C226 Verkkoliitäntäopas
 Tarkoitus: WorkCentre C226 Verkkoliitäntäopas Näiden ohjeiden avulla voidaan tarvittaessa muokata tulostimen verkkoasetuksia koneen käyttöpaneelista. Lisää tietoja on koneen käyttöoppaissa. Huom: Verkonvalvojan
Tarkoitus: WorkCentre C226 Verkkoliitäntäopas Näiden ohjeiden avulla voidaan tarvittaessa muokata tulostimen verkkoasetuksia koneen käyttöpaneelista. Lisää tietoja on koneen käyttöoppaissa. Huom: Verkonvalvojan
Toimittajaportaalin rekisteröityminen Toimittajaportaalin sisäänkirjautuminen Laskun luonti Liitteen lisääminen laskulle Asiakkaiden hallinta Uuden
 1 Toimittajaportaalin rekisteröityminen Toimittajaportaalin sisäänkirjautuminen Laskun luonti Liitteen lisääminen laskulle Asiakkaiden hallinta Uuden asiakkaan lisääminen Laskujen haku Salasanan vaihto
1 Toimittajaportaalin rekisteröityminen Toimittajaportaalin sisäänkirjautuminen Laskun luonti Liitteen lisääminen laskulle Asiakkaiden hallinta Uuden asiakkaan lisääminen Laskujen haku Salasanan vaihto
Automaster tai MBS. 2. ODBC - ajurin asennus (jos ei ole jo asennettu)
 1 GHTransaction-ohjelman asennusohje Copyright Grey-Hen Oy. All rights reserved. Sisältö: 1. Johdanto 2. ODBC - ajurin asennus 3. GH Transaction ohjelman asennus Automaster tai MBS 1. Johdanto GHTransaction
1 GHTransaction-ohjelman asennusohje Copyright Grey-Hen Oy. All rights reserved. Sisältö: 1. Johdanto 2. ODBC - ajurin asennus 3. GH Transaction ohjelman asennus Automaster tai MBS 1. Johdanto GHTransaction
SSH Secure Shell & SSH File Transfer
 SSH Secure Shell & SSH File Transfer TIETOHALLINTO Janne Suvanto 1.9 2002 Sisällysluettelo Sisällysluettelo... 1 Yleistä... 2 SSH Secure Shell ohjelman asetukset... 3 POP3 tunnelin asetukset... 6 Yhteyden
SSH Secure Shell & SSH File Transfer TIETOHALLINTO Janne Suvanto 1.9 2002 Sisällysluettelo Sisällysluettelo... 1 Yleistä... 2 SSH Secure Shell ohjelman asetukset... 3 POP3 tunnelin asetukset... 6 Yhteyden
AirPrint-opas. Tämä käyttöopas soveltuu seuraaville malleille:
 AirPrint-opas Tämä käyttöopas soveltuu seuraaville malleille: HL-L850CDN/L8350CDW/L8350CDWT/L900CDW/L900CDWT/ L9300CDW/L9300CDWT/L9300CDWTT DCP-L8400CDN/L8450CDW MFC-L8600CDW/L8650CDW/L8850CDW/L9550CDW
AirPrint-opas Tämä käyttöopas soveltuu seuraaville malleille: HL-L850CDN/L8350CDW/L8350CDWT/L900CDW/L900CDWT/ L9300CDW/L9300CDWT/L9300CDWTT DCP-L8400CDN/L8450CDW MFC-L8600CDW/L8650CDW/L8850CDW/L9550CDW
Netsor Webmailin käyttöohje
 Netsor Webmailin käyttöohje https://mail.webhotelli.net sekä https://webmail.netsor.fi Ohjeen sisältö Sähköpostin peruskäyttö Lukeminen Lähettäminen Vastaaminen ja välittäminen Liitetiedoston lisääminen
Netsor Webmailin käyttöohje https://mail.webhotelli.net sekä https://webmail.netsor.fi Ohjeen sisältö Sähköpostin peruskäyttö Lukeminen Lähettäminen Vastaaminen ja välittäminen Liitetiedoston lisääminen
Mobiilitulostus-/- skannausopas Brother iprint&scanille (Apple laitteet)
 Mobiilitulostus-/- skannausopas Brother iprint&scanille (Apple laitteet) Sisällysluettelo Ennen Brother-laitteen käyttöä... Kuvakkeiden selitykset... Tavaramerkit... Johdanto... Lataa Brother iprint&scan
Mobiilitulostus-/- skannausopas Brother iprint&scanille (Apple laitteet) Sisällysluettelo Ennen Brother-laitteen käyttöä... Kuvakkeiden selitykset... Tavaramerkit... Johdanto... Lataa Brother iprint&scan
Verkkopalvelun käyttöohje
 Cheminent Oy 17.5.2005 Verkkopalvelun käyttöohje Sisällysluettelo Rekisteröityminen verkkopalveluun... 1 Kirjautuminen verkkopalveluun... 2 Tuotehaku... 2 Suosikkituotteet... 2 Ostoskori... 2 Tuotteiden
Cheminent Oy 17.5.2005 Verkkopalvelun käyttöohje Sisällysluettelo Rekisteröityminen verkkopalveluun... 1 Kirjautuminen verkkopalveluun... 2 Tuotehaku... 2 Suosikkituotteet... 2 Ostoskori... 2 Tuotteiden
