Skannerin käyttöohje. Käyttöohjeet
|
|
|
- Marjatta Palo
- 8 vuotta sitten
- Katselukertoja:
Transkriptio
1 Käyttöohjeet Skannerin käyttöohje Skannaustiedostojen lähettäminen sähköpostitse Skannaustiedostojen lähettäminen kansioihin Tiedostojen tallentaminen skanneritoiminnolla Skannaustiedostojen jakelu Alkuperäisten skannaaminen TWAIN-verkkoskannerilla Muut skannausasetukset Liite Lue tämä käyttöohje huolellisesti ennen laitteen käyttämistä, ja säilytä ohjeet myöhempää käyttöä varten. Laitteen turvallisen ja asianmukaisen käytön varmistamiseksi lue Turvallisuustiedot "Tietoja laitteesta" -oppaasta ennen laitteen käyttöä.
2 Johdanto Tässä ohjeessa on esitetty laitteen käyttö ja toiminta yksityiskohtaisesti. Lue tämä ohje huolellisesti läpi ennen laitteen käyttöä oman turvallisuutesi vuoksi. Säilytä tämä käyttöohje helposti saatavilla laitteen lähettyvillä. Tärkeää Käyttöohjeen sisältöä voidaan muuttaa ilman ennakkoilmoitusta. Yhtiö ei ole missään oloissa vastuussa suorista, epäsuorista, erityisistä, satunnaisista tai seuraamuksellisista vahingoista, joita laitteen käsittely tai käyttö voi aiheuttaa. Älä kopioi tai tulosta aineistoa, jonka jäljentäminen on lailla kielletty. Seuraavan aineiston kopiointi tai tulostaminen on yleensä paikallisten lakien mukaan kielletty: setelit, leimamerkit, obligaatiot, osaketodistukset, pankkivekselit, sekit, passit, ajokortit. Edeltävä lista on tarkoitettu opastukseksi eikä ole kattava. Emme vastaa sen paikkansa pitävyydestä tai täydellisyydestä. Jos sinulla on kysymyksiä kopioinnin tai tulostamisen laillisuudesta, ota yhteyttä lainopilliseen neuvonantajaasi. Tässä ohjeessa käytetään kahta eri mittayksikköä. Käytä laitteella metrijärjestelmää. Osassa tämän käyttöohjeen kuvista saattaa näkyä hieman erilainen laite. Kaikkia lisävarusteita ei ehkä ole saatavana kaikissa maissa. Kysy lisätietoja jälleenmyyjältäsi. Tavaramerkit Adobe, PostScript ja Acrobat ovat Adobe Systems Incorporatedin tavaramerkkejä. Pentium on Intel Corporationin rekisteröity tavaramerkki. NetWare on Novell, inc:n rekisteröity tavaramerkki. Microsoft, Windows ja Windows NT ovat Microsoft Corporationin rekisteröityjä tavaramerkkejä. Muita ohjeessa esiin tulevia tuotenimiä on käytetty tuotteiden tunnistamiseen ja ne voivat olla vastaavien yritysten tavaramerkkejä. Luovumme kaikista oikeuksista näihin tavaramerkkeihin. Windows 95:n tuotenimi on Microsoft Windows 95. Windows 98:n tuotenimi on Microsoft Windows 98. Windows Me:n tuotenimi on Microsoft Windows Millennium Edition (Windows Me). Windows 2000:n tuotenimet ovat: Microsoft Windows 2000 Professional Microsoft Windows 2000 Server Microsoft Windows 2000 Advanced Server Windows XP:n tuotenimet ovat: Microsoft Windows XP Home Edition Microsoft Windows XP Professional Windows Server TM 2003:n tuotenimet ovat: Microsoft Windows Server TM 2003 Standard Edition Microsoft Windows Server TM 2003 Enterprise Edition Microsoft Windows Server TM 2003 Web Edition Windows NT 4.0:n tuotenimet ovat: Microsoft Windows NT Workstation 4.0 Microsoft Windows NT Server 4.0
3 Laitteen käyttöohjeet Katso lisätietoja käyttämiäsi toimintoja käsittelevistä käyttöohjeista. Tietoja laitteesta Lue tämän käyttöohjeen Turvallisuustiedot ennen laitteen käyttöä. Tässä käyttöohjeessa esitellään laitteen toiminnot. Käyttöohjeessa selitetään myös käyttöpaneeli, kuinka laite valmistellaan käyttöä varten, miten tekstiä syötetään ja miten mukana tulevat cd-levyt asennetaan. Yleiset asetukset Tässä ohjeessa kerrotaan Käyttäjän työkalujen asetuksista ja osoitekirjan käytöstä, kuten faksinumeroiden, sähköpostiosoitteiden ja käyttäjäkoodien tallentamisesta. Käyttöohjeessa kerrotaan myös laitteen liitännästä. Vianmääritys Ohjeessa on yleisten ongelmien ratkaisuohjeet ja se kertoo kuinka paperia lisätään sekä miten värikasetit ja muut tarvikkeet vaihdetaan. Turvallisuusohjeet Tämä käyttöohje on tarkoitettu laitteen pääkäyttäjille. Siinä kuvataan turvallisuustoimintoja, joiden avulla pääkäyttäjät voivat estää tietojen luvattoman käsittelyn ja laitteen luvattoman käytön. Tästä käyttöohjeesta löytyvät myös pääkäyttäjien rekisteröintimenetelmät ja sekä käyttäjien että pääkäyttäjien todennuksen asetukset. Kopiokoneen ja asiakirjapalvelimen käyttöohje Selittää kopiokoneen ja asiakirjapalvelimen käytön ja toiminnot. Tästä käyttöohjeesta löydät myös tietoa alkuperäisten asettamisesta. Faksin käyttöohje Selittää faksin käytön ja toiminnot. Tulostimen käyttöohje Selittää tulostimen käytön ja toiminnot. Skannerin käyttöohje Selittää skannerin käytön ja toiminnot. Verkko-opas Kertoo, miten laitteen käyttöasetukset määritetään ja laitetta käytetään verkkoympäristössä, sekä miten mukana tulevia ohjelmia käytetään. Tämä käyttöohje kattaa kaikki mallit. Siksi siinä selitetään myös sellaisia toimintoja ja asetuksia, joita käyttämässäsi mallissa ei ehkä ole. Kuvat, toiminnot ja tiedot tuetuista käyttöjärjestelmistä voivat myös poiketa hieman käyttämästäsi mallista. i
4 Muut käyttöohjeet Laitteen käyttöohjeet Turvallisuustiedot Kopioinnin pikaohje Faksauksen pikaohje Tulostuksen pikaohje Skannauksen pikaohje PostScript3 Täydennysosa UNIX Täydennysosa DeskTopBinder Lite -apuohjelman käyttöohjeet DeskTopBinder Lite Asennusopas DeskTopBinder Johdanto-opas Auto Document Link -opas Huom. Mukana toimitetut käyttöohjeet ovat laitekohtaisia. Mikäli käyttöohjeita halutaan katsella PDF-tiedostoina, tietokoneeseen on asennettava Adobe Acrobat Reader/Adobe Reader. Jos tarvitset "UNIX Täydennysosaa", vieraile Internet-sivullamme tai ota yhteyttä valtuutettuun jälleenmyyjään. "PostScript3 Täydennysosa" ja "UNIX Täydennysosa" sisältävät sellaisten toimintojen ja asetusten kuvauksia, jotka eivät välttämättä ole käytettävissä tälle laitteelle. Seuraavista ohjelmistotuotteista käytetään yleisnimeä: Tuotteen nimi DeskTopBinder Lite ja DeskTopBinder Professional * ScanRouter EX Professional * ja ScanRouter EX Enterprise * Yleisnimi DeskTopBinder ScanRouter jakeluohjelmisto * Lisävaruste ii
5 SISÄLLYSLUETTELO Laitteen käyttöohjeet...i Käyttöohjeen merkintätavat...1 Symbolit...1 Tietoja skannerin toiminnoista...2 Näyttöpaneeli...3 Yksinkertaistettu näyttö...3 Vahvistusnäytöt...4 Skannerin asetukset Skannaustiedostojen lähettäminen sähköpostitse Ennen skannaustiedostojen lähettämistä sähköpostitse...11 Skannaus sähköpostiin -toiminnon pääpiirteet...11 Sähköpostien lähettämisen valmistelu...12 Sähköpostiosoitteiden tallentaminen Osoitekirjaan...13 Sähköpostinäyttö...14 Tiedostojen lähettäminen sähköpostitse...15 Siirtyminen sähköpostinäyttöön...18 Sähköpostikohteiden määrittäminen...19 Kohteen valitseminen laitteen osoitekirjasta...19 Sähköpostiosoitteen syöttö manuaalisesti...22 Kohteiden valitseminen etsimällä LDAP-palvelimelta...23 Manuaalisesti syötetyn sähköpostiosoitteen tallentaminen osoitekirjaan...26 Sähköpostin lähettäjän määrittäminen...27 Lähettäjän valitseminen luettelosta...27 Lähettäjän valitseminen kohdenumeron avulla...28 Lähettäjän valitseminen laitteen osoitekirjasta etsimällä...28 Sähköpostin aiheen määrittäminen...31 Sähköpostiviestin määrittäminen...32 Viestin valitseminen listasta...32 Viestin syöttö manuaalisesti...33 Samanaikainen tallennus ja lähettäminen sähköpostitse...34 URL-osoitteen lähettäminen sähköpostitse Skannaustiedostojen lähettäminen kansioihin Ennen skannaustiedostojen lähettämistä kansioihin...37 Skannaus kansioon -toiminnon pääpiirteet...37 Valmistelu Skannaus kansioon -lähetystä varten...39 Kohdekansioiden tallennus osoitekirjaan...40 Skannaus kansioon -näyttö...41 Skannaus kansioon -toiminnon käyttö...43 Siirtyminen Skannaus kansioon -näyttöön...45 Skannaus kansioon -toiminnon kohteiden määrittäminen...46 Kohteen valitseminen laitteen osoitekirjasta...46 Tiedostojen lähettäminen jaettuun verkkokansioon...50 Tiedostojen lähettäminen FTP-palvelimelle...53 Tiedoston lähettäminen NDS-puun hakemistoon tai NetWare-palvelimelle...55 Valitun kohteen polun tallentaminen osoitekirjaan...58 iii
6 Samanaikainen tallennus ja Skannaus kansioon -lähetys Tiedostojen tallentaminen skanneritoiminnolla Ennen tiedostojen tallentamista...62 Pääpiirteet tiedostojen tallentamisesta skanneritoiminnolla...62 Skannaustiedostojen tallentamisen perustoiminnot...64 Tallennetun tiedoston tietojen määrittäminen...66 Käyttäjänimen määrittäminen...66 Tiedostonimen määrittäminen...67 Salasanan määrittäminen...68 Tallennettujen tiedostojen luettelon näyttäminen...69 Tallennettujen tiedostojen luettelo...69 Tallennettujen tiedostojen luettelosta etsiminen Tallennettujen tiedostojen tarkistaminen...72 Luettelosta valitun tallennetun tiedoston tarkastaminen...72 Tallennettujen tiedostojen tarkistaminen asiakastietokoneelta...73 Tallennetun tiedoston lähettäminen...75 Tallennettujen tiedostojen lähettäminen...75 Tallennettujen tiedostojen hallinta...77 Tallennetun tiedoston poistaminen...77 Tallennetun tiedoston tietojen muuttaminen Skannaustiedostojen jakelu Ennen tiedostojen jakelua...83 Skannaustiedostojen jakelun pääpiirteet...83 Tiedoston jakelun valmistelu...84 DeskTopBinder Lite -ohjelman asennus toimitetulta cd-levyltä...85 Verkon jakeluskanneri -näyttö...86 Tiedostojen jakelu...87 Siirtyminen Verkon jakeluskanneri -näyttöön...90 Jakelukohteiden määrittäminen...91 Jakelupalvelimen osoitekirjaan tallennettujen kohteiden valinta...91 Lähettäjän määritys...95 Lähettäjän valinta jakelupalvelimen kohdelistan lähettäjäluettelosta...95 Lähettäjän valinta kohdenumeron avulla...96 Lähettäjän valinta etsimällä jakelupalvelimen kohdelistasta...97 Verkon jakelupalvelimella lähetetyn sähköpostin aihe...99 Samanaikainen tallennus ja jakelu Alkuperäisten skannaaminen TWAIN-verkkoskannerilla Ennen TWAIN-verkkoskannerin käyttöä TWAIN-verkkoskannerin pääpiirteet TWAIN-verkkoskannerin käytön valmistelu TWAIN-ohjaimen asennus toimitetulta cd-levyltä TWAIN-verkkoskannerin perustoiminnot iv
7 6. Muut skannausasetukset Skannausasetukset Skannausasetusten määritys Skannaustapa Tarkkuus Skannauskoko Muokkaa Tummuuden säätäminen Alkuperäisen syöttötavan asettaminen Alkuperäisen suunta Alkuperäisen asetukset Leima Keräily/Yksittäin Jakaminen Sivujen skannaus yhdeksi tiedostoksi Tiedostotyypin ja tiedostonimen määrittäminen Tiedostotyypin asettaminen Tiedoston nimen asettaminen PDF-tiedostojen suojausasetukset Ohjelmat Usein käytetyn asetuksen tallentaminen Tallennetun ohjelman hakeminen Tallennetun ohjelman muuttaminen Ohjelman poistaminen Ohjelman nimen muuttaminen Aloitusnäytön alkuasetusten tallennus Skannausasetukset käytettäessä TWAIN-skanneria Alkuperäisen suunnan asetus TWAIN-skannerilla Erikokoisten alkuperäisten skannaaminen TWAIN-skannerilla Liite Tarkkuuden ja alkuperäisen koon välinen suhde Käytettäessä sähköposti-, Skannaus kansioon-, tallennus- tai Verkon jakeluskanneri -toimintoja Käytettäessä TWAIN-verkkoskannerina Skannaustavan ja sähköpostitse lähetettävän tai kansioon tallennettavan tiedostotyypin välinen suhde Cd-levyn ohjelmat Pika-asennus TWAIN-ohjain DeskTopBinder Lite Lähetys-, tallennus- ja jakelutoimintojen tekniset tiedot Lähetys Tallennus Verkon jakeluskanneri Tekniset tiedot HAKEMISTO v
8 vi
9 Käyttöohjeen merkintätavat Symbolit Tässä käyttöohjeessa käytetään seuraavia symboleja: Merkitsee tärkeitä turvallisuusohjeita. Varoitusten huomiotta jättäminen saattaa aiheuttaa vakavan loukkaantumisen tai kuoleman. Lue nämä tiedot tarkoin. Ne löytyvät Tietoja laitteesta -oppaan "Turvallisuustiedot"-kohdasta. Merkitsee tärkeitä turvallisuusohjeita. Varoitusten huomiotta jättäminen saattaa aiheuttaa kohtalaisen tai lievän loukkaantumisen tai vahingoittaa laitetta tai omaisuutta. Lue nämä tiedot tarkoin. Ne löytyvät Tietoja laitteesta -oppaan "Turvallisuustiedot"-kohdasta. Viittaa kohtiin, joihin laitetta käytettäessä tulee kiinnittää erityistä huomiota, sekä paperitukoksen, alkuperäisen vahingoittumisen tai tietojen häviämisen todennäköisiin syihin ja selityksiin. Lue nämä selitykset tarkoin. Merkitsee laitteen toimintojen lisäselityksiä ja ohjeita käyttäjävirheiden ratkaisemiseksi. Tämä symboli sijaitsee osien lopussa. Se kertoo, mistä löydät asiaankuuluvaa lisätietoa. [ ] Ilmaisee laitteen näyttöpaneelin näppäinten nimiä. { } Ilmaisee laitteen käyttöpaneelin näppäinten nimiä. 1
10 Tietoja skannerin toiminnoista Tässä osassa selitetään toiminnot, joita voi käyttää skanneritilassa. Katso lisätietoja toiminnoista niitä vastaavista kappaleista. Skannattujen tiedostojen lähettäminen On olemassa useita tapoja lähettää skannattuja tietoja tiedostoina tietokoneelle. Skannaustiedostojen lähettäminen sähköpostitse Lisätietoja kappaleessa 1, "Skannaustiedostojen lähettäminen sähköpostitse". Skannaustiedostojen lähettäminen jaettuun kansioon Lisätietoja kappaleessa 2, "Skannaustiedostojen lähettäminen kansioihin". Skannaustiedostojen lähettäminen FTP-palvelimelle Lisätietoja kappaleessa 2, "Skannaustiedostojen lähettäminen kansioihin". Skannaustiedostojen lähettäminen NetWare-palvelimelle Lisätietoja kappaleessa 2, "Skannaustiedostojen lähettäminen kansioihin". Skannaustiedostojen lähettäminen jakelupalvelinta käyttäen Lisätietoja kappaleessa 4, "Skannaustiedostojen jakelu". Alkuperäisten skannaaminen TWAIN-ohjainta käyttäen Käytä TWAIN-ohjainta sen laitteen määrittämiseen, jolla alkuperäiset skannataan asiakastietokoneelta. Lisätietoja kappaleessa 5, "Alkuperäisten skannaaminen TWAIN-verkkoskannerilla". Tiedostojen tallentaminen Voit tallentaa skannaustiedostot laitteen kiintolevylle. Tallennetut tiedostot voidaan lähettää myöhemmin. Lisätietoja kappaleessa 3, "Tiedostojen tallentaminen skanneritoiminnolla". Viite s.11 Skannaustiedostojen lähettäminen sähköpostitse s.37 Skannaustiedostojen lähettäminen kansioihin s.83 Skannaustiedostojen jakelu s.101 Alkuperäisten skannaaminen TWAIN-verkkoskannerilla s.61 Tiedostojen tallentaminen skanneritoiminnolla 2
11 Näyttöpaneeli Tässä osassa selitetään yksinkertaistettu näyttö ja kolme vahvistusnäyttöä: Tarkista valinnat, Esikatselu ja Lähetettyjen tiedostojen tila. Tässä käyttöohjeessa kuvataan myös laitteen muita näyttöjä. Katso lisätietoja kohdista "Sähköpostinäyttö", "Skannaus kansioon -näyttö", "Tallennettujen tiedostojen luettelo" ja "Verkon jakeluskanneri -näyttö". Viite s.14 Sähköpostinäyttö s.41 Skannaus kansioon -näyttö s.69 Tallennettujen tiedostojen luettelo s.86 Verkon jakeluskanneri -näyttö Yksinkertaistettu näyttö Tässä osassa selitetään miten vaihdetaan näytön tila yksinkertaistettuun näyttöön. Kun valitset {Yksinkert. näyttö}, näytön tila vaihtuu alkuperäisestä yksinkertaistettuun näyttötilaan. Kirjaimet ja näppäimet näkyvät suurempina, joten laitetta on helpompi käyttää. AQI002S 3
12 Esimerkki yksinkertaistetusta näytöstä ARE006S FI 1. [Näppäinväri] Paina tästä, jos haluat muuttaa näppäinten väriä ja lisätä näyttöpaneelin kirkkautta. Tämä ei vaikuta alkuperäiseen skannerinäyttöön. Huom. Palaa alkuperäiseen näyttöön painamalla {Yksinkert. näyttö} uudelleen. Tietyt näppäimet eivät näy yksinkertaistetussa näytössä. Vahvistusnäytöt Tässä osassa selitetään kolme vahvistusnäyttöä: Tarkista valinnat, Esikatselu ja Lähetettyjen tiedostojen tila. Tarkista valinnat Tässä osassa selitetään näytettävät kohteet ja miten Tarkista valinnat -näyttö saadaan esiin. Tarkista valinnat -näytössä voi tarkistaa skannaus- ja lähetysasetukset. Jos painat [Tarkista valinnat], alkuperäinen näyttötila vaihtuu Tarkista valinnat - näyttötilaksi. 4
13 Tarkista valinnat ARE007S FI 1. Alkuperäinen Tuo näyttöön skannausasetukset, alkuperäisen syöttötavan ja muut skannauksen asetukset. 2. Lähetystoiminnon kuvake Näyttää käytössä olevan lähetystoiminnon kuvakkeen. 3. Lähettäjä ja kohde Tuo näyttöön lähettäjän ja lähetys- tai jakelukohteet. 4. Lähetä Tuo näyttöön lähetysasetukset kuten lähettäjän ja aiheen. 5. [Lisää ryhmäkohteeseen] Kun kohteeksi on määritetty ryhmä, paina tätä nähdäksesi ryhmän jäsenet. Esikatselu Tässä osassa selitetään näytettävät kohteet ja miten Esikatselu-näyttö saadaan esiin. Esikatselu-näytössä voi tarkistaa onko alkuperäiset skannattu oikein. Voit siirtyä Esikatselu-näyttöön, kun lähetät tiedostoja sähköpostitse tai Skannaus kansioon -toiminnolla, jakelet tiedostoja tai lähetät ja jakelet niitä samanaikaisesti. Esikatselu-näyttö tulee esiin, kun painat [Esikatselu] ja aloitat skannauksen ([Esikatselu] tulee olla yhä valittuna). 5
14 Esikatselu ARE008S FI 1. [Loitonna] ja [Lähennä] Paina tästä, jos haluat pienentää tai suurentaa näytössä olevaa esikatselunäkymää. 2. [ ][ ][ ][ ] Paina tästä, jos haluat vaihtaa näytettävää aluetta. 3. [Peruuta lähetys] Paina tästä, jos haluat sulkea esikatselun ja keskeyttää lähetyksen. 4. [Jatka lähetystä] Paina tästä, jos haluat sulkea esikatselun ja jatkaa lähetystä. 5. Näytettävä tiedosto Näyttää tiedoston nimen ja koon. 6. Näytettävä sivu Näyttää näytössä olevan sivun numeron, kokonaissivumäärän, sivukoon ja väritilan. 7. [Vaihda] Paina tästä, jos haluat vaihtaa sivua näytettävässä tiedostossa. 8. Näytettävä alue Näyttää suurennetun kuvan alueen. Huom. Esikatselu ei ole käytettävissä, mikäli tiedosto on tallennettu käyttäen [Tallenna] -toimintoa. Esikatselu ei ole käytettävissä, kun lähetetään tallennettua tiedostoa. Voit esikatsella tallennettua tiedostoa käyttämällä tallennettujen tiedostojen luettelon esikatseluruutua. Lisätietoja tallennetun tiedoston katselemisesta kohdassa "Luettelosta valitun tallennetun tiedoston tarkastaminen". Esikatselu ei ole käytettävissä pakatussa PDF-tiedostotyypissä. Esikatselu ei ehkä ole mahdollista, jos skannaus epäonnistui tai kuvatiedosto on viallinen. Jos näin on, skannaa alkuperäinen uudelleen. Viite s.72 Luettelosta valitun tallennetun tiedoston tarkastaminen 6
15 Lähetettyjen tiedostojen tila Tässä osassa selitetään näytettävät kohteet ja miten Lähetettyjen tiedostojen tila -näyttö saadaan esiin. Lähetettyjen tiedostojen tila -näytössä voi tarkistaa sähköpostilähetysten, Skannaus kansioon -toiminnon ja jakelun tulokset. Lähetettyjen tiedostojen tila -näytön saa esiin valitsemalla [Skannatut tiedostot]. Näytössä voi olla enintään 9 lähetys- tai jakelutulosta samanaikaisesti. Voit siirtyä tulosten välillä painamalla [U] tai [T]. Lähetettyjen tiedostojen tila ARE009S FI 1. Pvm / Aika Näyttää lähettämisajan ja -päivän tai ajan ja päivämäärän, jolloin Valmis, Virhe tai Peruttu vahvistettiin. 2. Lähetystoiminnon kuvake Näyttää käytetyn lähetystoiminnon kuvakkeen. 3. Kohde Näyttää lähetyskohteen. Jos useita kohteita on valittu, näytössä näkyy ensimmäinen valittu kohde. Muiden kohteiden lukumäärä esitetään ensimmäisen valitun kohteen jälkeen. (Ne esitetään muodossa + X.) 4. Lähettäjä Näyttää lähettäjän nimen. 7
16 5. Tiedoston nimi Näyttää samanaikaisesti lähetettyjen ja tallennettujen ja lähetettyjen tallennustiedostojen nimet. 6. Tila Näyttää jonkin seuraavista lähetystiloista: Valmis, Lähettää..., Odottaa, Virhe tai Peruttu. 7. [Keskeytä] Voit peruuttaa lähettämisen valitsemalla tiedoston, jonka tila on [Odottaa], ja painamalla sitten [Keskeytä]. 8. [Tul. lista] Paina tästä, jos haluat tulostaa lähetystulokset. Huom. Skanneritoiminnon lähetystuloksia ei voi tarkistaa painamalla kohtaa [Työlista] näytön alaosassa. Voit tarkistaa lähetystulokset painamalla [Skannatut tiedostot] ja tuomalla sitten näyttöön Lähetettyjen tiedostojen tila -näytön. Suojausasetuksista riippuen joitain lähetystuloksia ei ehkä voida näyttää. 8
17 Skannerin asetukset Tässä osassa selitetään skannerin asetukset. Skannerin asetukset -ruudun saa näyttöön painamalla {Käyttäjän työkalut / Laskuri}. Jos haluat tarkempaa tietoa asetusmenettelystä, katso Yleiset asetukset. Yleiset asetukset Valinnat Muuta nimiö Päivitä kohteet jakelupalvelimella Etsi kohde TWAIN-valmiusaika Kohdelistan näyttöjärjestys 1 Kohdelistan näyttöjärjestys 2 Tulosta ja poista skannausraportti Tulosta skannausraportti Poista skannausraportti Kuvaus Määrittää hakemiston, jota käytetään, kun laitteen kohdeluettelo tulee näyttöön. Voit päivittää jakelupalvelimen kohdelistan painamalla [Päivitä kohteet jakelupalvelimella]. Voit käyttää tätä toimintoa, kun valitset ensin kohdassa [Järjestelmäasetukset] [Lähetysvaihtoehto]-valinnaksi [Päällä]. Määritä oletusarvoisesti etsittävä kohdelista laitteen osoitekirjasta tai LDAP-palvelimelta. Jos haluat etsiä LDAP-palvelimelta, rekisteröi se kohdassa [Järjestelmäasetukset] ja aseta sitten kohdan [LDAP-palvelin] valinnaksi [Päällä]. Valitse, miten menetellään, jos asiakastietokone yrittää käyttää TWAIN-skanneria skannauksen ollessa jo käynnissä. Valitse ensisijaiseksi joko laitteen kohdelista tai jakelupalvelimella ylläpidettävä kohdelista. Valitse ensisijaiseksi joko sähköpostikohdelista tai kansiokohdelista. Valitse, miten menetellään, kun skannausraporttien sallittu enimmäismäärä ylittyy. Toiminnolla voit tulostaa skannausraportin. Tulostettu skannausraportti poistetaan. Toiminnolla voit poistaa skannausraportin tulostamatta sitä. Skannausasetukset Valinnat Autom. väriherkkyys Odotusaika ennen seur: Valotuslasi Odotusaika ennen seur: Syöttölaite Kuvaus Toiminnolla voit asettaa väriherkkyystason alkuperäisten värin määritystä varten, kun [Skannaustapa]-arvoksi on valittu [Autom. värivalinta]. Aseta odotusaika skannattaessa alkuperäisiä valotustasolta. Aseta odotusaika skannattaessa alkuperäisiä syöttölaitetta käyttäen. 9
18 Valinnat Autom. taustan tummuus (nelivärinen) Kuvaus Toiminto korjaa skannausvalotusta, mikä parantaa muulla kuin valkoisella pohjalla olevien alkuperäisten (esimerkiksi sanomalehtien tai läpinäkyvien kalvojen) tarkkuutta. Lähetysasetukset Valinnat Pakkaus (Mustavalkoinen) Pakkaus(Harmaasävy/neliväri) Pakattu PDF-tiedosto Sähköpostiviestin maksimikoko Sähköpostin jakaminen ja lähetys Sähköpostin kielivalinta Yksisivuisten merkkimäärä Tallennetun tiedoston lähetystapa Kuvaus Määritä mustavalkoisina skannattavien tiedostojen pakkausmenetelmä. Määritä harmaasävyisenä tai nelivärisenä skannattavien tiedostojen pakkausmenetelmä. Määritä pakattujen PDF-tiedostojen pakkausmenetelmä. Valitse, rajoitetaanko liitetiedoston sisältävän sähköpostin kokoa vai ei. Valitse jaetaanko tiedostot, jotka ylittävät [Sähköpostiviestin maksimikoko] -kohdassa määritetyn koon ja lähetetäänkö tiedostot useassa eri viestissä. Valitse asiakirjan tietojen (esim. otsikko, päiväys ja pääkäyttäjän nimi) lähettämisessä käytettävä kieli. Valitse yksisivuisten tiedostojen nimissä käytettävän sarjanumeron merkkimäärä. Määrittää oletukseksi joko tiedoston liittämisen tai URL-linkin lähettämisen, kun tallennettuja tiedostoja lähetetään sähköpostitse. Alkuasetukset Valinnat Valikon suojaus Kuvaus Valitse oletuskäyttöoikeudet toiminnoille, joiden asetuksia voivat muuttaa muutkin käyttäjät kuin pääkäyttäjä. 10
19 1. Skannaustiedostojen lähettäminen sähköpostitse Voit liittää skannaustiedostoja sähköposteihin ja lähettää niitä eri tavoin, kuten lähiverkkoa tai Internetiä käyttämällä. Ennen skannaustiedostojen lähettämistä sähköpostitse Tässä osassa kuvataan skannaustiedostojen lähettämistä sähköpostitse ja toimia, jotka tulee suorittaa ennen kyseisen toiminnon käyttämistä. Skannaus sähköpostiin -toiminnon pääpiirteet Tässä osassa kerrotaan perusasioita skannaustiedostojen lähettämisestä sähköpostitse. ZZZ508S 1. Tämä laite Skannaustiedosto voidaan liittää sähköpostin liitteeksi ja lähettää sähköpostipalvelimelle. 2. SMTP-palvelin Jotta voisit lähettää skannaustiedostoja sähköpostitse, sinulla täytyy olla pääsy sähköpostipalvelimelle, joka tukee SMTP-protokollaa. Sähköpostipalvelimen ei kuitenkaan tarvitse sijaita samassa lähiverkossa kuin tämä laite. Se välittää vastaanottamansa sähköpostin sille määritettyyn osoitteeseen lähiverkon tai Internetin kautta. 3. Asiakastietokone Käytä asiakassähköpostiohjelmaa sähköpostiviestien ja tämän laitteen luomien skannattujen liitetiedostojen vastaanottamiseen. 4. LDAP-palvelin Käytä tätä palvelinta sähköpostitilien hallinnointiin, verkosta hakemiseen ja laitetta käyttävien tietokoneiden tunnistamiseen. LDAP-palvelinta käyttämällä voi etsiä kohteita laitteelta. 11
20 Skannaustiedostojen lähettäminen sähköpostitse Sähköpostien lähettämisen valmistelu 1 Tässä osassa selitetään valmistelutoimet ja tarvittavat asetukset skannaustiedostojen lähettämiseksi sähköpostitse. A Yhdistä laite verkkoon. Kytke laite verkkoon Ethernet-kaapelilla, IEEE kaapelilla tai langattomalla lähiverkkoyhteydellä (IEEE b). B Määritä tarvittavat verkkoasetukset kohdassa [Järjestelmäasetukset]. Jos olet yhdistänyt laitteen verkkoon Ethernet-kaapelilla, määritä alla mainitut asetukset. Katso lisätietoja Yleiset asetukset -oppaasta. Määritä laitteen IPv4-osoite ja aliverkon peite. Määritä IPv4-yhdyskäytävän osoite. Ota [IPv4] käyttöön kohdassa [Käytettävissä oleva protokolla]. Määritä SMTP-palvelin. C Jos tarpeen, muuta asetuksia valitsemalla [Skannerin asetukset]-kohdassa [Lähetysasetukset]. Huom. Jos haluat kytkeä laitteen verkkoon IEEE kaapelilla tai langattomalla lähiverkkoyhteydellä (IEEE b), tarvitset laajennettua 1394-liitäntäkorttia tai vastaavasti laajennettua langatonta lähiverkkokorttia. Katso lisätietoja Verkko-oppaasta. [Järjestelmäasetukset]-kohdassa määritettävät kohteet vaihtelevat verkkoympäristön mukaan. Katso lisätietoja verkkoasetuksista Yleiset asetukset - oppaasta. Katso lisätietoja aiheesta [Skannerin asetukset] Yleiset asetukset -oppaasta. 12
21 Ennen skannaustiedostojen lähettämistä sähköpostitse Sähköpostiosoitteiden tallentaminen Osoitekirjaan. Voit tallentaa usein käytettyjä sähköpostiosoitteita osoitekirjaan. Tallenna sähköpostiosoitteet valitsemalla [Osoitelistan hallinta] kohdassa [Pääkäytt. työkalut] ([Järjestelmäasetukset]-valikossa). Osoitteita voi tallentaa myös ryhminä. 1 Huom. Katso lisätietoja sähköpostiosoitteiden tallentamisesta Osoitekirjaan Yleiset asetukset -oppaasta. Voit tallentaa sähköpostiosoitteita osoitekirjaan käyttämällä myös Web Image Monitor- tai SmartDeviceMonitor for Admin -sovellusta. Katso lisätietoja näiden sovellusten asentamisesta Verkko-oppaasta. Katso lisätietoja sähköpostiosoitteiden tallentamisesta Osoitekirjaan vastaavien sovellusten ohjeista. Laitteen tyypistä riippuen laitetta ei ehkä ole mahdollista käyttää samaan aikaan, kun osoitekirjaa päivitetään käyttäjäkoodeja sisältävillä CSV-tiedostoilla (jotka on haettu käyttämällä SmartDeviceMonitor for Admin -ohjelmaa). 13
22 Skannaustiedostojen lähettäminen sähköpostitse Sähköpostinäyttö 1 Sähköpostinäyttö on oheisen kuvan mukainen. Näytetyt toiminto-osiot toimivat valintanäppäiminä. Voit valita tai määrittää osion painamalla sitä. Kun valitset tai määrität kohteen näyttöpaneelissa, se näkyy korostettuna, kuten [ ]. Näppäimet, joita ei voi valita, näkyvät muodossa [ ]. ALQ006S FI 1. Kohdekenttä Määritetty kohde tulee näyttöön. Jos useampi kohde on määritetty, paina [U] tai [T] ja selaa kohteita. 2. Sähköposti / Kansio Näillä välilehdillä siirrytään sähköpostinäytöstä Skannaus kansioon -näyttöön ja takaisin. Vaihda näyttöä myös kun lähetät samoja tiedostoja sekä sähköpostitse että Skannaus kansioon -toiminnolla. 3. Sähköpostikuvake Osoittaa, että sähköpostinäyttö on parhaillaan näytössä. 4. [Käsinsyöttö] Kun määrität kohteita, joita ei ole tallennettu osoitekirjaan, paina tätä näppäintä ja kirjoita sitten sähköpostiosoitteet näyttöön tulevan näppäimistön avulla. 5. [Kohd.nro] Paina tätä näppäintä määrittääksesi kohteen viisinumeroisen kohdenumeron avulla. 6. Kohdelista Näyttöön tulee luettelo laitteeseen tallennetuista kohteista. Jos kaikkia kohteita ei voida näyttää, paina [U] tai [T], niin näyttö vaihtuu. Ryhmäkohteet on merkitty symbolilla ( ). 7. [Teksti][Aihe][Lähettäjän nimi][v-o kuittaus] Kirjoita viesti, määritä aihe ja lähettäjä sekä valitse, käytetäänkö MDN-toimintoa (viestin aukaisun kuittaus). 14
23 Tiedostojen lähettäminen sähköpostitse Tiedostojen lähettäminen sähköpostitse Tässä osassa kuvataan perustoimintoja, jotka liittyvät skannaustiedostojen lähettämiseen sähköpostitse. A Tarkista, ettei aiempia asetuksia ole. Jos aiempi asetus on näkyvissä, paina {Tyhjennä valinnat}. B Jos esiin tulee verkon jakeluskannerin näyttö tai Skannaus kansioon -näyttö, siirry sähköpostinäyttöön. Katso lisätietoja kohdasta "Siirtyminen sähköpostinäyttöön". 1 C Aseta alkuperäiset. D Valitse tarvittaessa [Skannausasetukset] määrittääksesi skannerin asetukset, kuten tarkkuuden ja skannauskoon. Katso lisätietoja kohdasta "Muut skannausasetukset". E Mikäli tarpeen, määritä skannauksen valotus. Katso lisätietoja kohdasta "Tummuuden säätäminen". F Valitse tarvittaessa [Alkup. syöttötapa] määrittääksesi alkuperäisen suunnan ja muita vastaavia asetuksia. Katso lisätietoja kohdasta "Alkuperäisen syöttötavan asettaminen". 15
24 Skannaustiedostojen lähettäminen sähköpostitse 1 G Valitse tarvittaessa [Tdston nimi/tyyppi] määrittääksesi tiedoston nimen ja tiedostomuodon ja muita vastaavia asetuksia. Katso lisätietoja kohdasta "Tiedostotyypin ja tiedostonimen määrittäminen". H Määritä kohde. Voit määrittää useita kohteita. Katso lisätietoja kohdasta "Sähköpostikohteiden määrittäminen". I Valitse [Teksti] kirjoittaaksesi sähköpostiviestin. Katso lisätietoja kohdasta "Sähköpostiviestin määrittäminen". J Valitse [Aihe] kirjoittaaksesi sähköpostin aiheen. Katso lisätietoja kohdasta "Sähköpostin aiheen määrittäminen". K Määritä sähköpostin lähettäjä napsauttamalla [Lähettäjän nimi]. Katso lisätietoja kohdasta "Sähköpostin lähettäjän määrittäminen". L Jos haluat käyttää MDN-toimintoa (viestin aukaisun kuittaus), paina [V-o kuittaus]. Jos valitset [V-o kuittaus], valittu sähköpostin lähettäjä saa sähköposti-ilmoituksen siitä, että vastaanottaja on avannut sähköpostin. M Paina {Aloita}. Jos skannaat sarjaa, aseta seuraavat alkuperäiset. 16
25 Tiedostojen lähettäminen sähköpostitse Huom. Jos olet valinnut vastaanottajia kaksi tai enemmän, saat vastaanottajat näkyviin yksitellen painamalla [U] tai [T]. Jos haluat kumota kohteen valinnan, hae kohde näytön kohdekenttään ja paina {Tyhjennä/Seis}. Voit peruuttaa kohdelistalta valitun kohteen painamalla uudelleen valittua kohdetta. Kohdassa [Järjestelmäasetukset] voit määrittää pääkäyttäjän sähköpostiosoitteen lähettäjän nimen oletukseksi. Näin voit lähettää sähköpostia kirjoittamatta mitään kohtaan [Lähettäjän nimi]. Katso lisätietoja Yleiset asetukset -oppaasta. Suojausasetuksista riippuen sisäänkirjautunut käyttäjä voidaan valita näkymään kohdassa [Lähettäjän nimi]. Jos haluat käyttää MDN-toimintoa (vastaanotto-vahvistusta), kirjaudu laitteelle käyttäjänä ja määritä lähettäjä. Huomaa, että jos vastaanottajan sähköpostiohjelma ei tue MDN-toimintoa, [V-o kuittaus] -viesti ei ehkä palaudu. Painamalla {Tarkista valinnat}, voit vaihtaa alkuperäisestä skannerinäytöstä Tarkista valinnat -näyttöön, jossa voit tarkistaa asetukset. Katso lisätietoja kohdasta "Tarkista valinnat". Jos painat [Esikatselu] ja skannaat sitten asiakirjan, näyttöön tulee Esikatselunäyttö. Katso lisätietoja kohdasta "Esikatselu". Mikäli haluat peruuttaa skannauksen, paina {Tyhjennä/Seis}. Voit myös tallentaa skannaustiedoston ja lähettää sen samalla sähköpostitse. Katso lisätietoja kohdasta "Samanaikainen tallennus ja lähettäminen sähköpostitse". 1 Viite s.18 Siirtyminen sähköpostinäyttöön s.107 Muut skannausasetukset s.119 Tummuuden säätäminen s.120 Alkuperäisen syöttötavan asettaminen s.130 Tiedostotyypin ja tiedostonimen määrittäminen s.19 Sähköpostikohteiden määrittäminen s.32 Sähköpostiviestin määrittäminen s.31 Sähköpostin aiheen määrittäminen s.27 Sähköpostin lähettäjän määrittäminen s.4 Tarkista valinnat s.5 Esikatselu s.34 Samanaikainen tallennus ja lähettäminen sähköpostitse 17
26 Skannaustiedostojen lähettäminen sähköpostitse Siirtyminen sähköpostinäyttöön 1 Tässä osiossa selitetään, kuinka sähköpostinäytölle siirrytään. Jos Skannaus kansioon -näyttö on näkyvissä, paina [Sähköposti] vaihtaaksesi sähköpostinäyttöön. Jos käytössä on verkon jakeluskannerin näyttö, siirry sähköpostinäyttöön seuraavasti: A Paina [Vast.ottaja]. Esiin tulee sähköpostinäyttö tai Skannaus kansioon -näyttö. B Jos esiin tulee Skannaus kansioon -näyttö, paina [Sähköposti]. Esiin tulee sähköpostinäyttö. Huom. Verkon jakeluskannerin näytöstä ei voi vaihtaa toiseen näyttöön, jos jakelukohteiden määrittäminen on meneillään. Jos haluat kumota kohteen valinnan, hae kohde verkon jakeluskannerin näytössä vastaanottajakenttään ja paina {Tyhjennä/Seis}. 18
27 Sähköpostikohteiden määrittäminen Sähköpostikohteiden määrittäminen Tässä osassa selitetään sähköpostin kohteiden määrittäminen. Voit määrittää sähköpostin kohteet millä tahansa seuraavista tavoista: Valitse kohde laitteen osoitekirjasta. Näppäile sähköpostiosoite suoraan. Etsi kohde LDAP-palvelimelta ja valitse se. Ennen kuin valitset kohteita, muista valita [To]. Valitse tarvittaessa [Cc] tai [Bcc] ja valitse sitten kohteet. 1 Kohteen valitseminen laitteen osoitekirjasta Tässä osassa selitetään, kuinka valitset kohteen laitteen osoitekirjasta. Tärkeää Jotta voisit käyttää tätä toimintoa, [Järjestelmäasetukset]-kohdassa täytyy ensin tallentaa kohteita. Katso lisätietoja Yleiset asetukset -oppaasta. Voit valita laitteen osoitekirjaan tallennettuja kohteita seuraavilla tavoilla: Valitse kohde luettelosta. Valitse kohde kirjoittamalla kohdenumero. Valitse kohde etsimällä sitä laitteen osoitekirjasta. Kohteen valitseminen luettelosta Valitse kohde kohdelistasta. A Paina kohdelistassa kohteen näppäintä. Valitun kohteen näppäin näkyy korostettuna ja vastaanottaja ilmestyy näytön yläosan kohdekenttään. Jos lähetyskohde ei tule näyttöön, kokeile seuraavia toimenpiteitä: Hae kohde näyttöön sen otsikon alkukirjaimen sisältävällä näppäimellä. Hae kohde näyttöön painamalla [U]- tai [T]-näppäintä. 19
28 Skannaustiedostojen lähettäminen sähköpostitse Huom. Suojausasetuksista riippuen tiettyjä kohteita ei ehkä näy kohdelistassa. 1 Kohteen valitseminen kohdenumeron avulla Valitse kohde laitteen osoitekirjasta käyttäen sen kohdenumeroa. A Paina [Kohd.nro]. B Käytä numeronäppäimiä ja kirjoita valitulle kohdekansiolle määritetty viisinumeroinen kohdenumero. Jos kohdenumerossa on alle 5 numeroa, paina {q}-näppäintä viimeisen numeron jälkeen. Esimerkki: Jos haluat syöttää 00003, paina {3} ja paina sitten {q}. C Paina [OK]. Voit vaihtaa valittua kohdetta painamalla [Muuta]. Kohteen valitseminen laitteen osoitekirjasta Tässä osassa selitetään, kuinka etsit ja valitset kohteen laitteen osoitekirjasta. A Paina [Etsi kohde]. 20
29 Sähköpostikohteiden määrittäminen B Etsi nimen mukaan painamalla [Nimi]. Etsi sähköpostiosoitteen mukaan painamalla [Sähköpostiosoite]. Esiin tulee kosketusnäyttö. Voit etsiä myös yhdistämällä kohdat [Nimi] ja [Sähköpostiosoite]. C Näppäile osa kohteen nimestä. Etsi sähköpostiosoitteen mukaan syöttämällä osoitteen osa. D Paina [OK]. E Mikäli tarpeen, paina [Haun lisäasetukset] ja määritä sitten yksityiskohtaiset hakukriteerit. Painamalla [Haun lisäasetukset] voit etsiä hakukriteereillä, kuten [Nimi], [Sähköpostiosoite] ja [Kansion nimi]. Voit etsiä myös kriteereitä yhdistelemällä, kuten yhdistämällä [Alkaen] tai [Päättyen] muihin kriteereihin. 1 Kuva on esimerkki. Käyttämäsi laitteen näytössä näkyvät kohteet saattavat olla erilaisia. F Paina [Käynnistä haku]. Hakukriteerejä vastaavat kohteet tulevat näkyviin. G Valitse kohde. H Valitse joko [To], [Cc] tai [Bcc]. I Paina [OK]. 21
30 Skannaustiedostojen lähettäminen sähköpostitse 1 Huom. Jos [LDAP-palvelin]-arvona on [Päällä] kohdassa [Järjestelmäasetukset], tarkista, että [Osoitelista] on valittuna näytön yläosassa ennen kuin suoritat haun. Kohdassa [Haun lisäasetukset] näkyvät hakukriteerit, kuten [Nimi], [Sähköpostiosoite] ja [Kansion nimi], on tallennettu laitteen osoitekirjaan. Katso lisätietoja Yleiset asetukset -oppaasta. Voit tarkastella valittujen kohteiden tietoja painamalla [Lisätiedot]. Hakutuloksina voidaan näyttää jopa 100 nimikettä. Seuraavat kriteerit saa näyttöön painamalla [Haun lisäasetukset]: [Alkaen]: Haku kohdistuu nimiin, jotka alkavat syötetyillä merkeillä. Esimerkiksi etsiäksesi "ABC":n, kirjoita "A". [Päättyen]: Haku kohdistuu nimiin, jotka päättyvät syötettyihin merkkeihin. Esimerkiksi etsiäksesi "ABC":n, kirjoita "C". [Tarkka haku]: Haku kohdistuu nimiin, jotka vastaavat syötettyjä merkkejä. Esimerkiksi etsiäksesi "ABC":n, kirjoita "ABC". [Sisältäen]: Haku kohdistuu nimiin, jotka sisältävät syötetyt merkit. Esimerkiksi etsiäksesi "ABC":n, kirjoita "A", "B" tai "C". [Poislukien]: Haku kohdistuu nimiin, jotka eivät sisällä syötettyjä merkkejä. Esimerkiksi etsiäksesi "ABC":n, kirjoita "D". Sähköpostiosoitteen syöttö manuaalisesti Tässä osassa selitetään, miten sähköpostiosoitteen voi syöttää manuaalisesti. A Paina [Käsinsyöttö]. Kirjoita sähköpostiosoite näyttöön tulevan näppäimistön avulla. B Näppäile sähköpostiosoite. 22
31 Sähköpostikohteiden määrittäminen C Paina [OK]. Huom. Suojausasetuksista riippuen [Käsinsyöttö] -näppäintä ei ehkä näy. Voit muuttaa tallennetun kohteen sähköpostiosoitetta painamalla [Muokkaus]-painiketta, joka sijaitsee kohdekentän vasemmalla puolella. Kirjoita uusi osoite käyttämällä näyttöön ilmestyvää näppäimistöä ja paina sitten [OK]. Suoraan kirjoitettu sähköpostiosoite voidaan tallentaa osoitekirjaan. Katso lisätietoja kohdasta "Manuaalisesti syötetyn sähköpostiosoitteen tallentaminen osoitekirjaan". 1 Viite s.26 Manuaalisesti syötetyn sähköpostiosoitteen tallentaminen osoitekirjaan Kohteiden valitseminen etsimällä LDAP-palvelimelta LDAP-palvelinta käyttämällä voi etsiä kohteita. Tärkeää Jotta voisit käyttää tätä toimintoa, LDAP-palvelin on yhdistettävä verkkoon. Lisäksi sinun on rekisteröitävä palvelin kohdassa [Järjestelmäasetukset] ja asetettava [LDAP-palvelin]-valinnaksi [Päällä]. Katso lisätietoja Yleiset asetukset - oppaasta. A Paina [Etsi kohde]. 23
32 Skannaustiedostojen lähettäminen sähköpostitse B Valitse LDAP-palvelin, joka näkyy [Osoitelista]-kohdan vieressä. Rekisteröi LDAP-palvelin etukäteen [Järjestelmäasetukset]-kohdassa. 1 Jos todennusta vaaditaan palvelimelle pääsemiseksi, näyttöön tulee sisäänkirjautumisnäyttö. Kirjoita käyttäjänimi ja salasana käyttäjätodennusta varten. C Etsi nimen mukaan painamalla [Nimi]. Etsi sähköpostiosoitteen mukaan painamalla [Sähköpostiosoite]. Esiin tulee kosketusnäyttö. Voit etsiä myös yhdistämällä kohdat [Nimi] ja [Sähköpostiosoite]. Jos etsit [Nimi]- kriteerillä, pääkäyttäjän määrittämät hakuasetukset määräävät perustuuko haku suku- vai etunimeen. D Näppäile osa kohteen nimestä. Etsi sähköpostiosoitteen mukaan syöttämällä kohdeosoitteen osa. E Paina [OK]. F Mikäli tarpeen, paina [Haun lisäasetukset] ja määritä sitten yksityiskohtaiset hakukriteerit. Painamalla [Haun lisäasetukset] voit etsiä hakukriteereillä, kuten [Nimi], [Sähköpostiosoite], [Yrityksen nimi], [Osaston nimi] ja [Etsintäasetukset]. Voit etsiä myös kriteereitä yhdistelemällä, kuten yhdistämällä [Alkaen] tai [Päättyen] muihin kriteereihin. Kuva on esimerkki. Käyttämäsi laitteen näytössä näkyvät kohteet saattavat olla erilaisia. 24
33 Sähköpostikohteiden määrittäminen G Paina [Käynnistä haku]. Hakukriteerejä vastaavat kohteet tulevat näkyviin. H Valitse kohde. I Valitse joko [To], [Cc] tai [Bcc]. J Paina [OK]. 1 Huom. [Haun lisäasetukset] -kohdassa näkyvät hakukriteerit [Faksinumero], [Yrityksen nimi], [Osaston nimi] ja [Etsintäasetukset] on tallennettu LDAP-palvelimelle. [Etsintäasetukset] voidaan tallentaa kohdassa [Järjestelmäasetukset]. Katso lisätietoja Yleiset asetukset -oppaasta. Voit tarkastella valittujen kohteiden tietoja painamalla [Lisätiedot]. Hakutuloksina voidaan näyttää jopa 100 nimikettä. Jos LDAP-palvelimen palauttama sähköpostiosoite on liian pitkä, sitä ei voida määrittää kohteeksi. Lisätietoja määritettävien merkkien enimmäismäärästä löytyy kohdasta "Sähköpostin lähettäminen". Kohteelle voidaan tallentaa enemmän kuin yksi sähköpostiosoite. Kuitenkin vain yksi sähköpostiosoite kohdetta kohden ilmestyy hakutuloksiin. LDAP-palvelimesta riippuu, mikä sähköpostiosoite näytetään. Tavallisesti näytetään ensimmäisenä tallennettu sähköpostiosoite. Seuraavat kriteerit saa näyttöön painamalla [Haun lisäasetukset]: [Alkaen]: Haku kohdistuu nimiin, jotka alkavat syötetyillä merkeillä. Esimerkiksi etsiäksesi "ABC":n, kirjoita "A". [Päättyen]: Haku kohdistuu nimiin, jotka päättyvät syötettyihin merkkeihin. Esimerkiksi etsiäksesi "ABC":n, kirjoita "C". [Tarkka haku]: Haku kohdistuu nimiin, jotka vastaavat syötettyjä merkkejä. Esimerkiksi etsiäksesi "ABC":n, kirjoita "ABC". [Sisältäen]: Haku kohdistuu nimiin, jotka sisältävät syötetyt merkit. Esimerkiksi etsiäksesi "ABC":n, kirjoita "A", "B" tai "C". [Poislukien]: Haku kohdistuu nimiin, jotka eivät sisällä syötettyjä merkkejä. Esimerkiksi etsiäksesi "ABC":n, kirjoita "D". [Sumea haku]: sumea haku (Toiminta riippuu LDAP-palvelimen tukemasta järjestelmästä.) Viite s.154 Sähköpostin lähettäminen 25
34 Skannaustiedostojen lähettäminen sähköpostitse 1 Manuaalisesti syötetyn sähköpostiosoitteen tallentaminen osoitekirjaan Tässä osassa selitetään, kuinka suoraan syötetty kohde tallennetaan laitteen osoitekirjaan. Voit tallentaa myös LDAP-palvelimelta valitun kohteen. A Valitse vastaanottaja-kentässä kohde, jonka haluat tallentaa. B Paina [Tall.kohde]. C Paina [Nimet] ja määritä nimi ja muut tallennettavat tiedot. Katso lisätietoja tallennettavien tietojen määrittämisestä Yleiset asetukset - oppaasta. D Paina [OK]. Huom. Suojausasetuksista riippuen [Tall.kohde] -näppäintä ei ehkä näy. Siinä tapauksessa et voi suorittaa tallennusta. Jos haluat tallentaa laitteen osoitekirjaan kohteen, joka haettiin ja valittiin LDAP-palvelimelta, tuo kohde näytölle ja paina sitten [Tall.kohde]. 26
35 Sähköpostin lähettäjän määrittäminen Sähköpostin lähettäjän määrittäminen Tässä osiossa selitetään sähköpostin lähettäjän määrittäminen. Lähettääksesi sähköpostia sinun on määritettävä lähettäjän nimi. 1 Voit määrittää sähköpostin lähettäjän millä tahansa seuraavista tavoista: Valitse lähettäjä laitteen lähettäjäluettelosta. Valitse lähettäjä kirjoittamalla kohdenumero. Valitse lähettäjä etsimällä laitteen osoitekirjasta. Huom. Lähettäjät on tallennettava etukäteen kohdassa [Järjestelmäasetukset]. Katso lisätietoja Yleiset asetukset -oppaasta. Kohdassa [Järjestelmäasetukset] voit määrittää pääkäyttäjän sähköpostiosoitteen lähettäjän nimen oletukseksi. Näin voit lähettää sähköpostia kirjoittamatta mitään kohtaan [Lähettäjän nimi]. Katso lisätietoja Yleiset asetukset - oppaasta. Suojausasetuksista riippuen sisäänkirjautunut käyttäjä voidaan valita näkymään kohdassa [Lähettäjän nimi]. Jos turvakoodi on määritetty, esiin tulee näyttö turvakoodin syöttämistä varten lähettäjän valinnan jälkeen. Anna turvakoodi ja paina [OK]. Jos syötetty turvakoodi on oikein, lähettäjän nimi tulee näyttöön. Lähettäjän valitseminen luettelosta Tässä osassa selitetään, kuinka valitset lähettäjän laitteen lähettäjäluettelosta. A Paina [Lähettäjän nimi]. B Valitse lähettäjä. C Paina [OK]. 27
36 Skannaustiedostojen lähettäminen sähköpostitse Lähettäjän valitseminen kohdenumeron avulla 1 Valitse lähettäjä kohdelistalta kohdenumeron mukaan. A Paina [Lähettäjän nimi]. B Paina [Kohdenumero]. C Käytä numeronäppäimiä ja kirjoita valitulle kohdekansiolle määritetty viisinumeroinen kohdenumero. Jos kohdenumerossa on alle 5 numeroa, paina {q}-näppäintä viimeisen numeron jälkeen. Esimerkki: syötetään Paina {6} ja paina sitten {q}. D Paina kaksi kertaa [OK]. Voit vaihtaa valittua kohdetta painamalla [Muuta]. Lähettäjän valitseminen laitteen osoitekirjasta etsimällä Tässä osassa selitetään, kuinka valitset lähettäjän etsimällä laitteen osoitekirjasta. A Paina [Lähettäjän nimi]. B Paina [Etsi]. 28
37 Sähköpostin lähettäjän määrittäminen C Etsi käyttäjänimen mukaan painamalla [Nimi]. Etsi sähköpostiosoitteen mukaan painamalla [Sähköpostiosoite]. Kirjoita etsittävä nimi tai sähköpostiosoite näyttöön tulevan näppäimistön avulla. Voit etsiä myös yhdistämällä kohdat [Nimi] ja [Sähköpostiosoite]. D Kirjoita osa haettavasta lähettäjän nimestä. Etsi sähköpostiosoitteen mukaan syöttämällä osoitteen osa. E Paina [OK]. F Mikäli tarpeen, paina [Haun lisäasetukset] ja määritä sitten yksityiskohtaiset hakukriteerit. Painamalla [Haun lisäasetukset] voit etsiä hakukriteereillä, kuten [Nimi], [Sähköpostiosoite] ja [Kansion nimi]. Voit etsiä myös kriteereitä yhdistelemällä, kuten yhdistämällä [Alkaen] tai [Päättyen] muihin kriteereihin. 1 Kuva on esimerkki. Käyttämäsi laitteen näytössä näkyvät kohteet saattavat olla erilaisia. G Paina [Käynnistä haku]. Hakukriteerejä vastaavat kohteet tulevat näkyviin. H Valitse lähettäjä. I Paina [OK]. 29
38 Skannaustiedostojen lähettäminen sähköpostitse 1 Huom. Jos [LDAP-palvelin]-arvona on [Päällä] kohdassa [Järjestelmäasetukset], tarkista, että [Osoitelista] on valittuna näytön yläosassa ennen kuin suoritat haun. Kohdassa [Haun lisäasetukset] näkyvät hakukriteerit, kuten [Nimi], [Sähköpostiosoite] ja [Kansion nimi], on tallennettu laitteen osoitekirjaan. Katso lisätietoja Yleiset asetukset -oppaasta. Voit tarkastella valitun lähettäjän tietoja painamalla [Lisätiedot]. Seuraavat kriteerit saa näyttöön painamalla [Haun lisäasetukset]: [Alkaen]: Haku kohdistuu nimiin, jotka alkavat syötetyillä merkeillä. Esimerkiksi etsiäksesi "ABC":n, kirjoita "A". [Päättyen]: Haku kohdistuu nimiin, jotka päättyvät syötettyihin merkkeihin. Esimerkiksi etsiäksesi "ABC":n, kirjoita "C". [Tarkka haku]: Haku kohdistuu nimiin, jotka vastaavat syötettyjä merkkejä. Esimerkiksi etsiäksesi "ABC":n, kirjoita "ABC". [Sisältäen]: Haku kohdistuu nimiin, jotka sisältävät syötetyt merkit. Esimerkiksi etsiäksesi "ABC":n, kirjoita "A", "B" tai "C". [Poislukien]: Haku kohdistuu nimiin, jotka eivät sisällä syötettyjä merkkejä. Esimerkiksi etsiäksesi "ABC":n, kirjoita "D". 30
39 Sähköpostin aiheen määrittäminen Sähköpostin aiheen määrittäminen Tässä osiossa selitetään sähköpostin aiheen määrittäminen. A Paina [Aihe]. 1 Esiin tulee kosketusnäyttö. B Kirjoita aihe. C Paina [OK]. 31
40 Skannaustiedostojen lähettäminen sähköpostitse Sähköpostiviestin määrittäminen 1 Tässä osiossa selitetään sähköpostiviestin määrittäminen. Viesti voidaan luoda seuraavilla tavoilla: Valitse sähköpostiviesti listalta. Kirjoita viesti suoraan. Viestin valitseminen listasta Voit valita viestin listasta. Tärkeää Luettelosta valittavissa olevat viestit on tallennettava etukäteen kohdassa [Järjestelmäasetukset]. A Paina [Teksti]. B Valitse viesti. C Paina [OK]. 32
41 Sähköpostiviestin määrittäminen Viestin syöttö manuaalisesti Viestin voi syöttää manuaalisesti seuraavalla tavalla. A Paina [Teksti]. 1 B Paina [Käsinsyöttö]. Kirjoita viesti näyttöön tulevan näppäimistön avulla. C Kirjoita viesti. D Paina kaksi kertaa [OK]. 33
42 Skannaustiedostojen lähettäminen sähköpostitse 1 Samanaikainen tallennus ja lähettäminen sähköpostitse Tässä osassa selitetään miten tiedoston voi tallentaa ja lähettää samalla sähköpostitse. A Paina [Tallenna tdosto]. B Varmista, että [Lähetä & Tallenna] on valittu. C Mikäli tarpeen, määritä tiedot kuten [Käyttäjänimi], [Tiedoston nimi] ja [Salasana]. Katso lisätietoja kohdasta "Tallennetun tiedoston tietojen määrittäminen". D Paina [OK]. E Määritä asetukset tiedoston lähettämiseksi sähköpostitse ja lähetä sitten tiedosto. Katso lisätietoja tiedoston lähettämisestä sähköpostitse kohdasta "Tiedostojen lähettäminen sähköpostitse". Huom. Jos tallennat ja lähetät samanaikaisesti sähköpostitse skannaustiedostoja, tiedostoja ei voi lähettää uudelleen sähköpostinäytöstä. Mikäli haluat lähettää tiedostot uudelleen, valitse tiedosto tallennettujen tiedostojen valintanäytössä ja lähetä se sitten. Katso lisätietoja kohdasta "Tallennetun tiedoston lähettäminen". Viite s.66 Tallennetun tiedoston tietojen määrittäminen s.15 Tiedostojen lähettäminen sähköpostitse s.75 Tallennetun tiedoston lähettäminen 34
43 Samanaikainen tallennus ja lähettäminen sähköpostitse URL-osoitteen lähettäminen sähköpostitse Tässä osassa selitetään miten tallennetun tiedoston URL-osoitteen voi lähettää sähköpostitse. Tärkeää Mikäli haluat lähettää tallennetun tiedoston URL-osoitteen sähköpostitse lähettämättä itse tiedostoa, määritä asetus kohdassa [Skannerin asetukset]. Katso lisätietoja Yleiset asetukset -oppaasta. 1 Voit lähettää URL-osoitteen lähettäessäsi tallennetun tiedoston sähköpostitse tai kun tallennat tiedoston ja lähetät sen samalla sähköpostitse. Lähetetyn URL-osoitteen avulla vastaanottaja voi katsella osoitteessa olevaa tiedostoa sekä poistaa tai ladata sen verkon kautta käyttämällä Web Image Monitor -ohjelmaa. Vaikka et voisikaan lähettää tiedostoa sähköpostitse verkkorajoitusten takia, voit silti lähettää tiedoston URL-osoitteen. A Määritä [Skannerin asetukset]-kohdassa [Tallennetun tiedoston lähetystapa]-asetukseksi [Lähetä linkki]. Katso lisätietoja asetuksen määrittämisestä Yleiset asetukset -oppaasta. B Lähetä tallennettu tiedosto sähköpostitse. Voit vaihtoehtoisesti myös tallentaa tiedoston ja lähettää sen samalla sähköpostitse. Katso lisätietoja tallennetun tiedoston lähettämisestä sähköpostitse kohdasta "Tallennetun tiedoston lähettäminen". Katso lisätietoja tiedoston tallentamisesta ja sen lähettämisestä samaan aikaan sähköpostitse kohdasta "Samanaikainen tallennus ja lähettäminen sähköpostitse". Kohteeseen lähetetään oheinen viesti. C Napsauta sähköpostikohteessa URL-osoitetta. Web Image Monitor käynnistyy. D Käytä Web Image Monitor -ohjelmaa tiedoston katselemiseen, poistamiseen ja lataamiseen verkon kautta. 35
44 Skannaustiedostojen lähettäminen sähköpostitse 1 Huom. On suositeltavaa, että käytettävä Web Image Monitor -ohjelma sijaitsee samassa verkkoympäristössä. Katso Verkko-oppaasta lisätietoja asetusten määrittämisestä Web Image Monitor -ohjelman käyttöä varten. Vaikka napsauttaisit sähköpostitse lähetetyn tiedoston URL-osoitetta, ympäristöstä riippuen selain ei ehkä käynnisty etkä voi katsella tiedostoa. Jos näin tapahtuu, napsauta samaa URL-osoitetta uudelleen tai kirjoita osoite selaimen osoiteriville. Katso Kopiokoneen ja asiakirjapalvelimen käyttöohjeesta lisätietoja tallennettujen tiedostojen tarkastelemisesta tai lataamisesta Web Image Monitor -ohjelmalla. Jos haluat lisätietoja tallennettujen tiedostojen hallinnasta Web Image Monitor -ohjelmalla, napsauta [Ohje] Internet-selainikkunan oikeassa yläkulmassa. Voit lähettää URL-osoitteen sähköpostitse ja käyttää Skannaus kansioon - toimintoa samaan aikaan. Kansioon ei kuitenkaan lähetetä URL-osoitetta vaan skannaustiedosto. 36
45 2. Skannaustiedostojen lähettäminen kansioihin Skannaus kansioon -toiminnolla voit lähettää skannaustiedostoja jaettuihin verkkokansioihin, FTP-palvelimen kansioihin tai NetWare-kansioihin. Ennen skannaustiedostojen lähettämistä kansioihin Tässä osassa kuvataan tiedostojen skannausta kansioihin ja toimia, jotka tulee suorittaa ennen kyseisen toiminnon käyttämistä. Skannaus kansioon -toiminnon pääpiirteet Tässä osassa kerrotaan perusasioita skannaustiedostojen lähettämisestä Skannaus kansioon -toiminnolla. Tiedostojen lähettäminen jaettuihin kansioihin ZZZ509S 1. Tämä laite Voit lähettää skannaustiedostoja jaettuihin verkkokansioihin. Voit lähettää skannattuja tiedostoja jaettuihin verkkokansioihin SMB-protokollaa käyttämällä. 2. Tietokone, jossa on jaettu kansio Jaettu kansio täytyy luoda etukäteen, jotta voisit käyttää tätä ominaisuutta. Voit määrittää jaetun kansion skannaustiedostojen tallennusta varten. 3. Asiakastietokone Voit myös selata jaettuun kansioon tallennettuja tiedostoja asiakastietokoneelta. 37
46 Skannaustiedostojen lähettäminen kansioihin Tiedostojen lähettäminen FTP-palvelimelle 2 ZZZ510S 1. Tämä laite Voit lähettää skannaustiedostoja FTPpalvelimen kansioihin. Voit lähettää skannattuja tiedostoja FTP-palvelimen kansioihin FTP-protokollaa käyttämällä. 2. FTP-palvelin FTP-palvelin on palvelin, joka tarjoaa tiedonsiirtopalveluja saman verkon asiakastietokoneille. Siirretyt tiedostot tallentuvat tälle palvelimelle. FTP-palvelimen on ehdottomasti sijaittava samassa LAN/WAN-verkossa kuin tämä laite. FTP-palvelimelle ei pääse välityspalvelimen kautta. 3. Asiakastietokone Voit myös selata FTP-palvelimelle tallennettuja skannattuja tiedostoja asiakastietokoneelta. Tietokoneella, jolta ollaan yhteydessä FTP-palvelimeen, on oltava FTP-asiakasohjelmisto. 38
47 Ennen skannaustiedostojen lähettämistä kansioihin Tiedostojen lähettäminen NetWare-palvelimelle 2 ZZZ511S 1. Tämä laite Voit lähettää skannaustiedostoja NetWare-kansioihin. Voit lähettää skannattuja tiedostoja NetWare-kansioihin NCP-protokollaa käyttämällä. 2. NetWare-palvelin Voit käyttää tätä palvelinta tiedostojen jakamiseen verkon kautta NetWaren kautta. Lähetetyt tiedostot tallennetaan palvelimelle. 3. Asiakastietokone Tiedostojen lataaminen edellyttää, että tietokoneessa on NetWare-asiakasohjelmisto ja kone on kirjautunut palvelimelle. Valmistelu Skannaus kansioon -lähetystä varten Tässä osassa kerrotaan Skannaus kansioon -toiminnon käytöstä ja sen käyttöä edeltävistä toimenpiteistä. Tärkeää Tiedostoja voidaan lähettää asiakastietokoneiden jaettuihin kansioihin. Tiedostoja voidaan lähettää myös FTP-palvelimille, jos niitä verkossa on. Tiedostoja voidaan lähettää myös NetWare -palvelimille, jos niitä verkossa on. A Yhdistä laite verkkoon. Kytke laite verkkoon Ethernet- tai IEEE kaapelilla tai langattomalla lähiverkolla (IEEE b). 39
48 Skannaustiedostojen lähettäminen kansioihin 2 B Määritä tarvittavat verkkoasetukset kohdassa [Järjestelmäasetukset]. Jos olet yhdistänyt laitteen verkkoon Ethernet-kaapelilla, määritä alla mainitut asetukset. Katso lisätietoja Yleiset asetukset -oppaasta. Määritä laitteen IPv4-osoite ja aliverkon peite. Määritä IPv4-yhdyskäytävän osoite. Ota [IPv4] käyttöön kohdassa [Käytettävissä oleva protokolla]. Jotta tiedostoja voisi lähettää jaettuihin kansioihin, ota käyttöön [SMB] kohdassa [Käytettävissä oleva protokolla]. Jotta tiedostoja voisi lähettää NetWarekansioihin, ota käyttöön [NetWare] kohdassa [Käytettävissä oleva protokolla]. C Jos tarpeen, muuta asetuksia valitsemalla [Skannerin asetukset]-kohdassa [Lähetysasetukset]. Huom. Jos haluat kytkeä laitteen verkkoon IEEE kaapelilla tai langattomalla lähiverkkoyhteydellä (IEEE b), tarvitset laajennettua 1394-liitäntäkorttia tai vastaavasti laajennettua langatonta lähiverkkokorttia. Katso lisätietoja Verkko-oppaasta. [Järjestelmäasetukset]-kohdassa määritettävät kohteet vaihtelevat verkkoympäristön mukaan. Katso lisätietoja verkkoasetuksista Yleiset asetukset - oppaasta. Lisätietoja aiheesta [Skannerin asetukset] Yleiset asetukset -oppaasta. Tiedostoja voi lähettää SMB-protokollalla ainoastaan NetBIOS over TCP/IP -ympäristössä. Tiedostoja ei voi lähettää SMB -protokollalla Net- BEUI -ympäristössä. Vaikka käyttöpaneelilla, Web Image Monitor -ohjelmalla, Telnetillä tai muilla menetelmillä määritetyt asetukset eivät salli SMB- ja FTP-protokollan käyttöä, voidaan tiedostot kuitenkin lähettää. Kohdekansioiden tallennus osoitekirjaan Voit tallentaa usein käytetyt kohdekansio-osoitteet osoitekirjaan. Kansio-osoitteet voi tallentaa valitsemalla [Järjestelmäasetukset]-valikon [Pääkäytt. työkalut] - kohdassa [Osoitelistan hallinta]. Nämä osoitteet voidaan myös tallentaa ryhminä. Huom. Katso lisätietoa kohdekansio-osoitteiden tallentamisesta osoitekirjaan Yleiset asetukset -oppaasta. Voit tallentaa osoitekirjaan nimikkeitä Web Image Monitor - tai SmartDevice- Monitor for Admin -ohjelman avulla. Lisätietoja SmartDeviceMonitor for Admin-ohjelman asennuksesta, katso Verkko-opas. Lisätietoja osoitteiden tallentamisesta, katso sovellusohjelmien ohje. Laitteen tyypistä riippuen laitetta ei ehkä ole mahdollista käyttää samaan aikaan, kun osoitekirjaa päivitetään käyttäjäkoodeja sisältävillä CSV-tiedostoilla (jotka on haettu käyttämällä SmartDeviceMonitor for Admin -ohjelmaa). 40
49 Ennen skannaustiedostojen lähettämistä kansioihin Skannaus kansioon -näyttö Skannaus kansioon -näyttö on oheisen kuvan mukainen. Näytetyt toiminto-osiot toimivat valintanäppäiminä. Voit valita tai määrittää osion painamalla sitä. Kun valitset tai määrität kohteen näyttöpaneelissa, se näkyy korostettuna, kuten [ ]. Näppäimet, joita ei voi valita, näkyvät muodossa [ ] Kohdekenttä Määritetty kohde tulee näyttöön. Jos useampi kohde on määritetty, paina [U] tai [T] ja selaa kohteita. 2. Sähköposti / Kansio Näppäimellä siirrytään Skannaus kansioon -näytöstä sähköpostinäyttöön ja takaisin. Vaihda näyttöä myös kun lähetät tiedostoa yhtä aikaa sekä sähköpostitse että Skannaus kansioon -toiminnolla. 3. Skannaus kansioon -kuvake Se osoittaa, että Skannaus kansioon - näyttö on parhaillaan näytössä. ALQ007S FI 4. [Käsinsyöttö] Kun määrität kohteita, joita ei ole rekisteröity osoitekirjaan, paina tätä näppäintä ja syötä sitten kohdekansion osoite näyttöön tulevan näppäimistön avulla. 5. [Kohd.nro] Paina näppäintä määrittääksesi vastaanottajan viisinumeroisen kohdenumeron. 6. Kohdelista Näyttöön tulee luettelo laitteeseen tallennetuista kohteista. Jos kaikkia kohteita ei voida näyttää, paina [U] tai [T], niin näyttö vaihtuu. Ryhmäkohteet on merkitty symbolilla ( ). 41
50 Skannaustiedostojen lähettäminen kansioihin 2 7. [Teksti][Aihe][Lähettäjän nimi][v-o kuittaus] Kirjoita viesti ja määritä aihe, lähettäjä ja käytetäänkö MDN-toimintoa (vastaanotto-vahvistusta). Nimikkeitä käytetään sähköpostilähetyksissä, kun lähetetään tiedostoja samanaikaisesti sekä Skannaus kansioon -toiminnolla että sähköpostitse. Katso lisätietoja kohdasta "Skannaustiedostojen lähettäminen sähköpostitse". Viite s.11 Skannaustiedostojen lähettäminen sähköpostitse 42
51 Skannaus kansioon -toiminnon käyttö Skannaus kansioon -toiminnon käyttö Tässä osassa kuvaillaan Skannaus kansioon -toiminnon perustoiminnot. A Tarkista, ettei aiempia asetuksia ole. Jos aiempi asetus on näkyvissä, paina {Tyhjennä valinnat}. B Jos esiin tulee verkon jakeluskannerin näyttö tai sähköpostinäyttö, siirry Skannaus kansioon -näyttöön. Katso lisätietoja kohdasta "Siirtyminen Skannaus kansioon -näyttöön". 2 C Aseta alkuperäiset. D Valitse tarvittaessa [Skannausasetukset] määrittääksesi skannerin asetukset, kuten tarkkuuden ja skannauskoon. Katso lisätietoja kohdasta "Muut skannausasetukset". E Mikäli tarpeen, määritä skannauksen valotus. Katso lisätietoja kohdasta "Tummuuden säätäminen". F Valitse tarvittaessa [Alkup. syöttötapa] määrittääksesi alkuperäisen suunnan ja muut vastaavat asetukset. Katso lisätietoja kohdasta "Alkuperäisen syöttötavan asettaminen". 43
52 Skannaustiedostojen lähettäminen kansioihin 2 G Valitse tarvittaessa [Tdston nimi/tyyppi] määrittääksesi tiedoston nimen ja tiedostomuodon ja muut vastaavat asetukset. Katso lisätietoja kohdasta "Tiedostotyypin ja tiedostonimen määrittäminen". H Määritä kohde. Voit määrittää useita kohteita. Katso lisätietoja kohdasta "Skannaus kansioon -toiminnon kohteiden määrittäminen". I Paina {Aloita}. Jos skannaat sarjaa, aseta seuraavat alkuperäiset. Huom. Jos olet valinnut useamman kuin yhden kohteen, voit painaa [U] tai [T] vastaanottaja-kentän vieressä ja selata kohteita. Jos haluat kumota kohteen valinnan, hae kohde näytön kohdekenttään ja paina {Tyhjennä/Seis}. Voit peruuttaa osoitekirjasta valitun kohteen painamalla uudelleen valittua kohdetta. Painamalla {Tarkista valinnat}, voit vaihtaa alkuperäisestä skannerinäytöstä Tarkista valinnat -näyttöön, jossa voit tarkistaa asetukset. Katso lisätietoja kohdasta "Tarkista valinnat". Jos painat [Esikatselu] ja skannaat sitten asiakirjan, näyttöön tulee Esikatselunäyttö. Katso lisätietoja kohdasta "Esikatselu". Mikäli haluat peruuttaa skannauksen, paina {Tyhjennä/Seis}. Voit myös tallentaa tiedoston ja lähettää sen samalla Skannaus kansioon - toiminnolla. Katso lisätietoja kohdasta "Samanaikainen tallennus ja Skannaus kansioon -lähetys". Viite s.45 Siirtyminen Skannaus kansioon -näyttöön s.107 Muut skannausasetukset s.119 Tummuuden säätäminen s.120 Alkuperäisen syöttötavan asettaminen s.130 Tiedostotyypin ja tiedostonimen määrittäminen s.46 Skannaus kansioon -toiminnon kohteiden määrittäminen s.4 Tarkista valinnat s.5 Esikatselu s.60 Samanaikainen tallennus ja Skannaus kansioon -lähetys 44
53 Siirtyminen Skannaus kansioon -näyttöön Siirtyminen Skannaus kansioon -näyttöön Tässä osassa selitetään, miten Skannaus kansioon -näyttöön siirrytään. Jos sähköpostinäyttö on näkyvissä, paina [Kansio] vaihtaaksesi Skannaus kansioon -näyttöön. Jos käytössä on verkon jakeluskannerin näyttö, siirry Skannaus kansioon -näyttöön seuraavasti: A Paina [Vast.ottaja]. 2 Esiin tulee sähköpostinäyttö tai Skannaus kansioon -näyttö. B Jos esiin tulee sähköpostinäyttö, paina [Kansio]. Esiin tulee Skannaus kansioon -näyttö. Huom. Verkon jakeluskannerin näytöstä ei voi vaihtaa toiseen näyttöön, jos jakelukohteiden määrittäminen on meneillään. Jos haluat kumota kohteen valinnan, hae kohde verkon jakeluskannerin näytössä vastaanottajakenttään ja paina {Tyhjennä/Seis}. 45
54 Skannaustiedostojen lähettäminen kansioihin Skannaus kansioon -toiminnon kohteiden määrittäminen 2 Tässä osassa selitetään Skannaus kansioon -toiminnon kohteiden määrittäminen. Voit lähettää tiedoston Skannaus kansioon -toiminnolla jollakin seuraavista tavoista: Valitse laitteen osoitekirjaan tallennettu kohde. Lähetä tiedosto jaettuun verkkokansioon. Lähetä tiedosto FTP-palvelimelle. Lähetä tiedosto NDS-puuhun tai NetWare-palvelimelle. Kohteen valitseminen laitteen osoitekirjasta Tässä osassa selitetään, kuinka valitset kohteen laitteen osoitekirjasta. Tärkeää Jotta voisit käyttää tätä toimintoa, [Järjestelmäasetukset]-kohdassa täytyy ensin tallentaa kohteita. Voit valita laitteen osoitekirjaan tallennetun kohteen seuraavilla tavoilla: Valitse kohde kohdelistasta. Valitse kohde kirjoittamalla kohdenumero. Valitse kohde etsimällä laitteen osoitekirjasta. Huom. Jos olet määrittänyt suojauskoodin osoitekirjalle, koodin syöttönäyttö avautuu. Suojausasetuksista riippuen tiettyjä kohteita ei ehkä näy kohdelistassa. 46
55 Skannaus kansioon -toiminnon kohteiden määrittäminen Kohdelistaan tallennetun kohteen valitseminen Valitse kohde kohdelistasta. A Paina kohdelistassa kohteen näppäintä. Valitun kohteen näppäin näkyy korostettuna ja vastaanottaja ilmestyy näytön yläosan kohdekenttään. 2 Jos lähetyskohde ei tule näyttöön, kokeile seuraavia toimenpiteitä: Hae kohde näyttöön sen otsikon alkukirjaimen sisältävällä näppäimellä. Hae kohde näyttöön painamalla [U]- tai [T]-näppäintä. Huom. Suojausasetuksista riippuen tiettyjä kohteita ei ehkä näy kohdelistassa. Kohteen valitseminen kohdenumeron avulla Valitse kohde laitteen osoitekirjasta käyttäen sen kohdenumeroa. A Paina [Kohd.nro]. B Näppäile numeronäppäimillä kohdekansiolle määritetty viisinumeroinen kohdenumero. Jos kohdenumerossa on alle 5 numeroa, paina {q}-näppäintä viimeisen numeron jälkeen. Esimerkki: Kohdenumero on Paina {4} ja paina sitten {q}. 47
56 Skannaustiedostojen lähettäminen kansioihin C Paina [OK]. Voit vaihtaa valittua kohdetta painamalla [Muuta]. Kohteen valitseminen laitteen osoitekirjasta 2 Tässä osassa selitetään, kuinka etsit ja valitset kohteen laitteen osoitekirjasta. A Paina [Etsi kohde]. B Etsi nimen mukaan painamalla [Nimi]. Hae polun mukaan painamalla [Kansion nimi]. Kirjoita nimi tai polku näyttöön tulevan näppäimistön avulla. Voit etsiä myös yhdistämällä kohdat [Nimi] ja [Kansion nimi]. C Näppäile osa kohteen nimestä. Etsi polun mukaan syöttämällä polun osa. D Paina [OK]. 48
57 Skannaus kansioon -toiminnon kohteiden määrittäminen E Paina [Haun lisäasetukset], jos haluat määrittää yksityiskohtaisia hakukriteereitä. Painamalla [Haun lisäasetukset] voit etsiä hakukriteereillä, kuten [Nimi], [Sähköpostiosoite] ja [Kansion nimi]. Voit etsiä myös kriteereitä yhdistelemällä, kuten yhdistämällä [Alkaen] tai [Päättyen] muihin kriteereihin. 2 Kuva on esimerkki. Käyttämäsi laitteen näytössä näkyvät kohteet saattavat olla erilaisia. F Paina [Käynnistä haku]. Hakukriteerejä vastaavat kohteet tulevat näkyviin. G Valitse kohdekansio. H Paina [OK]. Huom. Kohdassa [Haun lisäasetukset] näkyvät hakukriteerit, kuten [Nimi], [Sähköpostiosoite] ja [Kansio], on tallennettu laitteen osoitekirjaan. Katso lisätietoja Yleiset asetukset -oppaasta. Voit tarkastella valittujen kohteiden tietoja painamalla [Lisätiedot]. Hakutuloksina voidaan näyttää jopa 100 nimikettä. Seuraavat kriteerit saa näyttöön painamalla [Haun lisäasetukset]: [Alkaen]: Haku kohdistuu nimiin, jotka alkavat syötetyillä merkeillä. Esimerkiksi etsiäksesi "ABC":n, kirjoita "A". [Päättyen]: Haku kohdistuu nimiin, jotka päättyvät syötettyihin merkkeihin. Esimerkiksi etsiäksesi "ABC":n, kirjoita "C". [Tarkka haku]: Haku kohdistuu nimiin, jotka vastaavat syötettyjä merkkejä. Esimerkiksi etsiäksesi "ABC":n, kirjoita "ABC". [Sisältäen]: Haku kohdistuu nimiin, jotka sisältävät syötetyt merkit. Esimerkiksi etsiäksesi "ABC":n, kirjoita "A", "B" tai "C". [Poislukien]: Haku kohdistuu nimiin, jotka eivät sisällä syötettyjä merkkejä. Esimerkiksi etsiäksesi "ABC":n, kirjoita "D". 49
58 Skannaustiedostojen lähettäminen kansioihin Tiedostojen lähettäminen jaettuun verkkokansioon Tässä osassa selitetään, miten määritetään kohde lähetettäessä tiedostoja jaettuun verkkokansioon. 2 Tärkeää Jaettu kansio on pitänyt luoda asiakastietokoneelle etukäteen. Asiakastietokoneen käyttöjärjestelmästä riippuen saattaa pääsy jaettuun kansioon vaatia todennusta. Voit lähettää tiedoston jaettuun kansioon verkossa jollakin seuraavista tavoista: Kirjoita kohdekansiopolku suoraan. Määritä kohdekansion polku selaamalla verkkoa. Kansion polun syöttäminen manuaalisesti Kansion polun voi syöttää manuaalisesti seuraavalla tavalla. A Paina [Käsinsyöttö]. B Paina [SMB]. C Paina [Käsinsyöttö] polkukentän oikealla puolella. Esiin tulee kosketusnäyttö. D Syötä kansiopolku. Seuraavassa polkuesimerkissä kansion nimi on "user" ja tietokoneen nimi "desk01": \\desk01\user. Sen sijaan, että määrittäisit kohteen käyttäen sen polkua, voit myös käyttää sen IPv4-osoitetta. E Paina [OK]. 50
59 Skannaus kansioon -toiminnon kohteiden määrittäminen F Kohdeasetuksista riippuen kirjoita asiakastietokoneelle sisäänkirjautumiseen vaadittava käyttäjänimi. Paina [Käsinsyöttö] käyttäjänimen kentän oikealla puolella, jolloin kosketusnäppäimistö tulee esiin. G Kohdeasetuksista riippuen kirjoita asiakastietokoneelle sisäänkirjautumiseen vaadittava salasana. Paina [Käsinsyöttö] ja salasanan syöttämisen näppäimistö tulee esiin. H Paina [Yhteystesti]. Määritetyn jaetun kansion olemassaolo tarkistetaan yhteystestillä. I Tarkista yhteystestin tulos ja paina sitten [Poistu]. J Paina [OK]. 2 Huom. Jos todennusta vaaditaan kansioon pääsemiseksi, näyttöön tulee kirjautumisnäyttö. Syötä käyttäjänimi ja salasana. Jos vaihdat protokollaa polun nimen, käyttäjän nimen tai salasanan kirjoittamisen jälkeen, tulee näytölle vahvistusilmoitus. IPv4-osoitteen käyttöä tukevat Windows98/Me/2000/XP, Windows NT4.0 ja Windows Server Yli 12 merkistä koostuvia tietokonenimiä ja jaettujen kansioiden nimiä ei voida näyttää. Jos haluat muuttaa syötettyä kansiopolkua, paina [Muuta]-näppäintä kohdekentän vasemmalla puolella. Syötä oikea kansiopolku ja paina sitten [OK]. Yhteystesti voi kestää jonkin aikaa. Yhteystestin aikana näppäimen [Yhteystesti] painaminen heti näppäimen [Peruuta] painamisen jälkeen ei ehkä ole mahdollista. Vaikka yhteystesti onnistui, laite saattaa epäonnistua tiedoston siirrossa, jos kirjoitusoikeutta tiedostoon ei ole tai jos kiintolevyllä ei ole tilaa. Voit tallentaa kohteen polun laitteen osoitekirjaan. Katso lisätietoja kohdasta "Valitun kohteen polun tallentaminen osoitekirjaan". Viite s.58 Valitun kohteen polun tallentaminen osoitekirjaan 51
60 Skannaustiedostojen lähettäminen kansioihin Kohteen polun määrittäminen verkkoa selaamalla Voit selata ja etsiä kohdekansiota verkon tietokoneilta ja määrittää sitten polun. A Paina [Käsinsyöttö]. 2 B Paina [SMB]. C Paina [Selaa verkkoa] Polku-kentän alla. Verkkoalueet ja työryhmät tulevat näyttöön. D Valitse verkkoalue tai työryhmä, jossa kohdekansio sijaitsee. E Valitse asiakastietokone, jolla on kohdekansio. Jos et löydä etsimääsi tietokonetta, paina [Yksi taso ylös] ja selaa seuraavaa tasoa. Jos valitulle tietokoneelle pääsemiseen vaaditaan todennusta, näyttöön tulee kirjautumisnäyttö. Kirjoita käyttäjänimi ja salasana käyttäjätodennusta varten. F Valitse kohdekansio. Jos valitulla kansiolla on alikansioita, esiin tulee alikansioiden luettelo. Jos et löydä kohdekansiota, paina [Yksi taso ylös] ja etsi kansiota sitten tältä tasolta. G Paina kaksi kertaa [OK]. 52
61 Skannaus kansioon -toiminnon kohteiden määrittäminen Huom. Jos todennusta vaaditaan kansioon pääsemiseksi, näyttöön tulee kirjautumisnäyttö. Syötä käyttäjänimi ja salasana. Jos vaihdat protokollaa polun nimen, käyttäjän nimen tai salasanan kirjoittamisen jälkeen, tulee näytölle vahvistusilmoitus. Yli 12 merkistä koostuvia tietokonenimiä ja jaettujen kansioiden nimiä ei voida näyttää. Hakutuloksena voidaan näyttää jopa 100 tietokonetta tai jaettua kansiota. Laite saattaa epäonnistua tiedoston siirrossa, jos sinulla ei ole kirjoitusoikeutta jaettuun kansioon tai jos kiintolevyllä ei ole tarpeeksi vapaata tilaa. Voit tallentaa kohteen polun laitteen osoitekirjaan. Katso lisätietoja kohdasta "Valitun kohteen polun tallentaminen osoitekirjaan". 2 Viite s.58 Valitun kohteen polun tallentaminen osoitekirjaan Tiedostojen lähettäminen FTP-palvelimelle Tässä osassa selitetään, miten määritetään kohde lähetettäessä tiedostoja FTPpalvelimelle. FTP-palvelimen polun syöttäminen manuaalisesti FTP-palvelimen polun voi syöttää manuaalisesti seuraavalla tavalla. A Paina [Käsinsyöttö]. B Paina [FTP]. C Paina [Käsinsyöttö] palvelimen nimikentän oikealla puolella. Esiin tulee kosketusnäyttö. D Näppäile palvelimen nimi. Sen sijaan, että määrittäisit kohteen käyttäen sen polkua, voit myös käyttää sen IPv4-osoitetta. 53
62 Skannaustiedostojen lähettäminen kansioihin 2 E Paina [Käsinsyöttö] polkukentän oikealla puolella. F Syötä kansiopolku. Seuraavassa polkuesimerkissä kansion nimi on "user" ja alikansion nimi "lib": user\lib. G Paina [OK]. H Syötä käyttäjänimi kohteen asetuksen mukaisesti. Paina [Käsinsyöttö] käyttäjänimen kentän oikealla puolella, jolloin kosketusnäppäimistö tulee esiin. I Syötä salasana kohteen asetuksen mukaisesti. Paina [Käsinsyöttö] salasana-kentän vieressä, ja näppäimistö tulee esiin. J Kohdassa [Järjestelmäasetukset] asetettu portin numero voidaan muuttaa painamalla [Muuta] portin numerokentän oikealla puolella. Syötä portin numero numeronäppäimillä ja paina sitten {q}. K Paina [Yhteystesti]. Määritetyn kansion olemassaolo tarkistetaan yhteystestillä. L Tarkista yhteystestin tulos ja paina sitten [Poistu]. M Paina [OK]. Huom. Jos vaihdat protokollaa polun nimen, käyttäjän nimen tai salasanan kirjoittamisen jälkeen, tulee näytölle vahvistusilmoitus. Yhteystesti voi kestää jonkin aikaa. Yhteystestin aikana näppäimen [Yhteystesti] painaminen heti näppäimen [Peruuta] painamisen jälkeen ei ehkä ole mahdollista. Voit muuttaa kohdekansion tallennettua polkua painamalla [Muokkaus] kohdekentän vasemmalla puolella, niin näppäimistö tulee näyttöön. Syötä uusi polku ja paina sitten [OK]. Voit tallentaa kohteen polun laitteen osoitekirjaan. Katso lisätietoja kohdasta "Valitun kohteen polun tallentaminen osoitekirjaan". Laite saattaa epäonnistua tiedoston siirrossa, jos sinulla ei ole kirjoitusoikeutta kansioon tai jos kiintolevyllä ei ole tarpeeksi vapaata tilaa. Viite s.58 Valitun kohteen polun tallentaminen osoitekirjaan 54
63 Skannaus kansioon -toiminnon kohteiden määrittäminen Tiedoston lähettäminen NDS-puun hakemistoon tai NetWarepalvelimelle Tässä osassa selitetään, miten määritetään kohteita lähetettäessä tiedostoja NDS-puuhun tai NetWare-palvelimelle. Voit lähettää tiedoston NDS-puuhun tai NetWare-palvelimelle millä tahansa seuraavista tavoista: Syötä NDS-puun tai NetWare-palvelimen polku suoraan. Määritä polku selaamalla kohdetta NDS-puusta tai NetWare-palvelimelta. 2 Viite s.46 Kohteen valitseminen laitteen osoitekirjasta NDS-puun tai NetWare-palvelimen polun syöttö manuaalisesti NDS-puun tai NetWare-palvelimen polun voi syöttää manuaalisesti seuraavalla tavalla. A Paina [Käsinsyöttö]. B Paina [NCP]. C Valitse yhteystyyppi. Paina [NDS] määrittääksesi hakemiston NDS-puussa. Paina [Bindery] määrittääksesi hakemiston NetWare-palvelimella. D Paina [Käsinsyöttö] polkukentän oikealla puolella. Esiin tulee kosketusnäyttö. 55
64 Skannaustiedostojen lähettäminen kansioihin 2 E Syötä kansiopolku. Jos yhteystapa-asetukseksi valitaan [NDS], NDS-puun nimi on "tree", taltion sisältävän kontekstin nimi on "context", taltion nimi on "volume" ja kansion nimi on "folder", polku on: \\tree\volume.context\folder" Jos yhteystapa-asetukseksi valitaan [Bindery], NetWare-palvelimen nimi on "server", taltion nimi on "volume", ja kansion nimi on "folder", polku on: "\\server\volume\folder" F Paina [OK]. G Syötä käyttäjänimi, jolla kirjaudut NDS-puuhun tai NetWare-palvelimeen. Paina [Käsinsyöttö], joka on käyttäjänimen kentän oikealla puolella. Esiin tulee kosketusnäyttö. Jos valitset [NDS] kohdassa [Yhteystyyppi], syötä käyttäjänimi ja sitten sen kontekstin nimi, joka sisältää käyttäjäobjektin. Jos käyttäjänimi on "user" ja kontekstin nimi "context", käyttäjänimi on "user.context". H Jos käyttäjän kirjautumista varten on määritetty salasana, syötä se. Paina [Käsinsyöttö], joka on salasanakentän oikealla puolella. Esiin tulee kosketusnäyttö. I Paina [Yhteystesti]. Määritetyn jaetun kansion olemassaolo tarkistetaan yhteystestillä. J Tarkista yhteystestin tulos ja paina sitten [Poistu]. K Paina [OK]. Huom. Jos vaihdat protokollaa polun nimen, käyttäjän nimen tai salasanan kirjoittamisen jälkeen, tulee näytölle vahvistusilmoitus. Voit muuttaa kohdekansion tallennettua polkua painamalla [Muokkaus] kohdekentän vasemmalla puolella, niin näppäimistö tulee näyttöön. Syötä oikea polku ja paina sitten [OK]. Voit muodostaa yhteyden vain sellaisiin kansioihin, joihin sinulla on lukuoikeudet. Yhteystesti voi kestää jonkin aikaa. Yhteystestin aikana näppäimen [Yhteystesti] painaminen heti näppäimen [Peruuta] painamisen jälkeen ei ehkä ole mahdollista. Vaikka yhteystesti onnistui, laite saattaa epäonnistua tiedoston siirrossa, jos kirjoitusoikeutta tiedostoon ei ole tai jos kiintolevyllä ei ole tilaa. Voit tallentaa kohteen polun laitteen osoitekirjaan. Katso lisätietoja kohdasta "Valitun kohteen polun tallentaminen osoitekirjaan". Viite s.58 Valitun kohteen polun tallentaminen osoitekirjaan 56
65 Skannaus kansioon -toiminnon kohteiden määrittäminen Kohdekansion polun määrittäminen NDS-puussa tai NetWare-palvelimella verkkoa selaamalla Voit selata verkkoa ja määrittää polun kohdekansioon NDS-puussa tai NetWare-palvelimella. A Paina [Käsinsyöttö]. B Paina [NCP]. C Valitse yhteystyyppi. Paina [NDS], niin voit selata NDS-puuta. Paina [Bindery], niin voit selata NetWare-palvelinta. D Paina [Selaa verkkoa] Polku-kentän alla. 2 Jos Yhteystapa-asetukseksi valitaan [NDS] [Yhteystyyppi] -kohdassa, NDSpuun luettelo tulee esiin. Jos Yhteystapa-asetukseksi valitaan [Bindery] [Yhteystyyppi] -kohdassa, Net- Ware-palvelimen luettelo tulee esiin. E Etsi kohdekansiota NDS-puusta tai NetWare-palvelimesta. Jos et löydä kohdekansiota, paina [Yksi taso ylös] ja etsi kansiota sitten tältä tasolta. F Valitse kohdekansio. G Paina kaksi kertaa [OK]. 57
66 Skannaustiedostojen lähettäminen kansioihin 2 Huom. Jos vaihdat protokollaa polun nimen, käyttäjän nimen tai salasanan kirjoittamisen jälkeen, tulee näytölle vahvistusilmoitus. Vain sellaiset kansiot, joihin sinulla on lukuoikeus, näytetään. Jos NDS-puun tai NetWare-palvelimen käyttämä kieli poikkeaa laitteen kielestä, saattavat NDS-puun tai NetWare-palvelimen nimet näkyä väärin. Jopa 100 nimikettä voidaan näyttää. Jos valittu NDS-puu tai NetWare-palvelin vaatii todennuksen, kirjautumisnäyttö tulee esiin. Syötä käyttäjänimi ja salasana, joilla kirjaudut NDSpuuhun tai NetWare-palvelimeen. Kirjaudu NDS-puuhun syöttämällä käyttäjänimi ja sitten sen kontekstin nimi, joka sisältää käyttäjäobjektin. Jos käyttäjänimi on "user" ja kontekstin nimi "context", käyttäjänimi on "user.context". Laite saattaa epäonnistua tiedoston siirrossa, jos sinulla ei ole kirjoitusoikeutta kansioon tai jos kiintolevyllä ei ole tarpeeksi vapaata tilaa. Voit tallentaa kohteen polun laitteen osoitekirjaan. Katso lisätietoja kohdasta "Valitun kohteen polun tallentaminen osoitekirjaan". Viite s.58 Valitun kohteen polun tallentaminen osoitekirjaan Valitun kohteen polun tallentaminen osoitekirjaan Tässä osiossa selitetään, kuinka tallennat kirjoittamiasi tai verkosta selaamalla määrittämiäsi kansioiden polkuja laitteen osoitekirjaan. A Valitse vastaanottaja-kentässä kohde, jonka haluat tallentaa. 58
67 Skannaus kansioon -toiminnon kohteiden määrittäminen B Paina [Tall.kohde]. 2 C Paina [Nimet] ja määritä nimi ja muut tallennettavat tiedot. Katso lisätietoja tallennettavien tietojen määrittämisestä Yleiset asetukset - oppaasta. D Paina [OK]. Huom. Suojausasetuksista riippuen [Tall.kohde] -näppäintä ei ehkä näy. 59
68 Skannaustiedostojen lähettäminen kansioihin Samanaikainen tallennus ja Skannaus kansioon -lähetys 2 Tässä osassa selitetään miten tiedoston voi tallentaa ja lähettää samalla Skannaus kansioon -toiminnolla. A Paina [Tallenna tiedosto]. B Varmista, että [Lähetä & Tallenna] on valittu. C Määritä tarvittaessa [Käyttäjänimi], [Tiedoston nimi], [Salasana] ja muut vastaavat tiedot. Katso lisätietoja kohdasta "Tallennetun tiedoston tietojen määrittäminen". D Paina [OK]. E Määritä asetukset tiedoston lähettämiseksi Skannaus kansioon -toiminnolla ja lähetä sitten tiedosto. Katso lisätietoja tiedoston lähettämisestä Skannaus kansioon -toiminnolla kohdasta "Skannaus kansioon -toiminnon käyttö". Huom. Suojausasetuksista riippuen [Käyttöoikeudet]-näppäin voi näkyä [Käyttäjänimi]- näppäimen sijaan. Kysy lisätietoja [Käyttöoikeudet]-kohdan määrittämisestä pääkäyttäjältä. Jos tallennat ja lähetät skannaustiedostoja samanaikaisesti Skannaus kansioon -toiminnolla, tiedostoja ei voi lähettää uudelleen Skannaus kansioon -näytöstä. Mikäli haluat lähettää tiedostot uudelleen, valitse tiedostot tallennettujen tiedostojen valintanäytössä ja lähetä ne sitten. Katso lisätietoja kohdasta "Tallennetun tiedoston lähettäminen". Viite s.66 Tallennetun tiedoston tietojen määrittäminen s.43 Skannaus kansioon -toiminnon käyttö s.75 Tallennetun tiedoston lähettäminen 60
69 3. Tiedostojen tallentaminen skanneritoiminnolla Voit tallentaa skannaustiedostoja laitteelle skanneritoiminnolla ja lähettää sitten tallennetut tiedostot sähköpostitse tai Skannaus kansioon -toiminnolla. 61
70 Tiedostojen tallentaminen skanneritoiminnolla Ennen tiedostojen tallentamista Tässä osassa kerrotaan perusasioita tiedostojen tallentamisesta skanneritoiminnolla sekä annetaan toiminnon käyttämistä koskevia huomautuksia. Pääpiirteet tiedostojen tallentamisesta skanneritoiminnolla 3 Tässä osassa kerrotaan perusasioita tiedostojen tallentamisesta skanneritoiminnolla. Tärkeää Jokaiselle tallennetulle tiedostolle voi määrittää salasanan. Kaikki saman lähiverkon DeskTopBinder-ohjelman käyttäjät voivat avata tiedostoja, joita ei ole suojattu salasanalla. On suositeltavaa suojata tiedostot salasanalla luvattoman käytön estämiseksi. Laitteelle tallennettu skannaustiedosto saattaa hävitä ongelmatilanteissa. Suosittelemme, että kiintolevyllä ei säilytettäisi tärkeitä tiedostoja. Laitteen toimittaja ei vastaa mistään kadonneiden tietojen aiheuttamista vahingoista. Suosittelemme DeskTopBinder-ohjelmaa tiedostojen pitkäaikaiseen varastoimiseen. Kysy lisätietoja jälleenmyyjältä. ZZZ512S 1. Tämä laite Voit tallentaa skannaustiedostot laitteen kiintolevylle. Tallennettuja tiedostoja voidaan lähettää sähköpostitse, Skannaus kansioon -toiminnolla tai verkon jakeluskanneria käyttäen. 2. Asiakastietokone Voit katsella, kopioida tai poistaa laitteelle tallennettuja tiedostoja verkon kautta käyttäen DeskTopBinder-ohjelmaa. Voit katsella laitteelle tallennettuja tiedostoja sekä ladata tai poistaa niitä verkon kautta käyttäen Web Image Monitor -ohjelmaa. Katso lisätietoja DeskTopBinder Lite - apuohjelman käytöstä DeskTopBinder Lite-ohjeesta. Katso lisätietoja Web Image Monitor -ohjelman käytöstä Web Image Monitor-käyttöohjeista. 62
71 Ennen tiedostojen tallentamista Huom. Tallennetut tiedostot poistetaan määritetyn ajanjakson jälkeen. Katso lisätietoja ajanjakson määrittämisestä Yleiset asetukset-oppaasta. Skanneritoiminnolla tallennettuja tiedostoja ei voi tulostaa laitteen käyttöpaneelin komennoilla. Tulosta tiedostot asiakastietokoneelta, kun se on vastaanottanut ne. Voit myös tallentaa tiedoston ja samanaikaisesti lähettää sen sähköpostitse tai Skannaus kansioon -toiminnolla, tai lähettää ja jakaa sen samanaikaisesti. Katso lisätietoja kohdista "Samanaikainen tallennus ja lähettäminen sähköpostitse", "Samanaikainen tallennus ja Skannaus kansioon-lähetys" ja "Samanaikainen tallennus ja jakelu". Viite s.34 Samanaikainen tallennus ja lähettäminen sähköpostitse s.60 Samanaikainen tallennus ja Skannaus kansioon -lähetys s.100 Samanaikainen tallennus ja jakelu 3 63
72 Tiedostojen tallentaminen skanneritoiminnolla Skannaustiedostojen tallentamisen perustoiminnot 3 Tässä osassa selitetään skannaustiedostojen tallentamisen perustoiminnot. A Tarkista, ettei aiempia asetuksia ole. Jos aiempi asetus on näkyvissä, paina {Tyhjennä valinnat}. B Aseta alkuperäiset. C Valitse tarvittaessa [Skannausasetukset] määrittääksesi skannerin asetukset, kuten tarkkuuden ja skannauskoon. Katso lisätietoja kohdasta "Muut skannausasetukset". D Mikäli tarpeen, määritä skannauksen valotus. Katso lisätietoja kohdasta "Tummuuden säätäminen". E Valitse [Alkup. syöttötapa] määrittääksesi alkuperäisen suunnan ja muut vastaavat asetukset. Katso lisätietoja kohdasta "Alkuperäisen syöttötavan asettaminen". F Paina [Tallenna tdosto]. G Paina [Tallenna]. 64
73 Skannaustiedostojen tallentamisen perustoiminnot H Määritä tarvittaessa [Käyttäjänimi], [Tiedoston nimi], [Salasana] ja muut vastaavat tiedot. Katso lisätietoja kohdasta "Tallennetun tiedoston tietojen määrittäminen". I Paina [OK]. J Paina {Aloita}. Jos skannaat sarjaa, aseta seuraavat alkuperäiset. Huom. Suojausasetuksista riippuen [Käyttöoikeudet]-näppäin voi näkyä [Käyttäjänimi]-näppäimen sijaan. Kysy lisätietoja [Käyttöoikeudet]-kohdan määrittämisestä pääkäyttäjältä. Painamalla [Lähetä & Tallenna] voit lähettää ja tallentaa skannaustiedostoja samanaikaisesti. Katso lisätietoja kohdista "Samanaikainen tallennus ja lähettäminen sähköpostitse", "Samanaikainen tallennus ja Skannaus kansioon-lähetys" ja "Samanaikainen tallennus ja jakelu". Mikäli olet valinnut kohteen tai lähettäjän, et voi painaa [Tallenna]. Mikäli haluat peruuttaa skannauksen, paina {Tyhjennä/Seis}. 3 Viite s.107 Muut skannausasetukset s.119 Tummuuden säätäminen s.120 Alkuperäisen syöttötavan asettaminen s.66 Tallennetun tiedoston tietojen määrittäminen s.34 Samanaikainen tallennus ja lähettäminen sähköpostitse s.60 Samanaikainen tallennus ja Skannaus kansioon -lähetys s.100 Samanaikainen tallennus ja jakelu 65
74 Tiedostojen tallentaminen skanneritoiminnolla Tallennetun tiedoston tietojen määrittäminen 3 Voit määrittää tallennetun skannaustiedoston ominaisuustietoja, kuten käyttäjänimen, tiedostonimen ja salasanan. Kun määrität tietoja tallennetulle tiedostolle, voit etsiä sitä käyttäjänimen tai tiedoston nimen mukaan, tai suojata tiedoston salasanalla ja estää muita käyttämästä sitä. Käyttäjänimen määrittäminen Voit määrittää tallennetulle tiedostolle käyttäjänimen. A Paina [Tallenna tdosto]. Esiin tulee Tallenna tiedosto -ikkuna. B Paina [Käyttäjänimi]. Luettelo käyttäjänimistä tulee näkyviin. C Paina käyttäjänimeä, jonka haluat määrittää. Näytössä näkyvät käyttäjänimet, jotka on tallennettu [Pääkäytt. työkalut]-välilehdelle kohdassa [Järjestelmäasetukset]. Jos haluat määrittää nimen, jota ei näy tässä, paina [Käsinsyöttö] ja näppäile käyttäjänimi. D Paina kaksi kertaa [OK]. Huom. Suojausasetuksista riippuen [Käyttöoikeudet]-näppäin voi näkyä [Käyttäjänimi]-näppäimen sijaan. Kysy lisätietoja [Käyttöoikeudet]-kohdan määrittämisestä pääkäyttäjältä. 66
75 Tallennetun tiedoston tietojen määrittäminen Tiedostonimen määrittäminen Tässä osassa selitetään, miten muutetaan tallennetun tiedoston nimeä. Tallennetulle tiedostolle annetaan nimi, joka alkaa "SCAN" ja jatkuu nelinumeroisella numerosarjalla. Esimerkki: SCAN0001 Voit muuttaa tätä nimeä. A Paina [Tallenna tdosto]. 3 Esiin tulee Tallenna tiedosto -ikkuna. B Paina [Tiedoston nimi]. Esiin tulee kosketusnäyttö. C Muuta tiedoston nimeä. D Paina kaksi kertaa [OK]. Huom. Katso lisätietoja tekstin syöttämisestä Tietoja laitteesta -oppaasta. 67
76 Tiedostojen tallentaminen skanneritoiminnolla Salasanan määrittäminen Tallennetulle tiedostolle voi määrittää salasanan. Tärkeää Paina salasana mieleesi. Jos unohdat sen, ota yhteys laitteen pääkäyttäjään. 3 Kun määrität salasanan, vain salasanan tunteva henkilö voi tarkastella salasanalla suojattua tiedostoa. A Paina [Tallenna tdosto]. Esiin tulee Tallenna tiedosto -ikkuna. B Paina [Salasana]. C Syötä numeronäppäimillä salasana, jossa on 4 8 numeroa. D Paina [OK]. E Syötä sama numero uudelleen numeronäppäimillä. F Paina kaksi kertaa [OK]. 68
77 Tallennettujen tiedostojen luettelon näyttäminen Tallennettujen tiedostojen luettelon näyttäminen Tässä osassa kuvataan tallennettujen tiedostojen luettelo. Voit poistaa tallennettuja tiedostoja tai muuttaa tiedostojen tietoja tallennettujen tiedostojen luettelossa. Tallennettujen tiedostojen luettelo Tässä osassa kuvataan kuinka tallennettujen tiedostojen luettelon saa näyttöön. Tiedostoluettelon saa näkyviin painamalla [Valitse tiedosto] skannerin aloitusnäytöllä. Tallennettujen tiedostojen luettelo on seuraavanlainen: Näytetyt toiminto-osiot toimivat valintanäppäiminä. Voit valita tai määrittää osion painamalla sitä. Kun valitset tai määrität kohteen näyttöpaneelissa, se näkyy korostettuna, kuten [ ]. Näppäimet, joita ei voi valita, näkyvät muodossa [ ]. 3 ALQ008S FI 1. Tiedostojen hakunäppäimet Näiden avulla voit hakea tiedostoja käyttäjänimen tai tiedostonimen mukaan tai tarkastella kaikkia tiedostoja. 2. Luettelo/Pienoiskuvat Voit valita haluatko näyttää tallennetut tiedostot luettelona vai pienoiskuvina. 3. [Lähetä] Paina tästä lähettääksesi tiedoston jakelu-, sähköposti- tai Skannaus kansioon - toiminnolla. 4. [Muokkaa/Poista tdsto] Paina tästä poistaaksesi tallennetut tiedostot tai muuttaaksesi tiedoston sisältöä. 69
78 Tiedostojen tallentaminen skanneritoiminnolla 3 5. Tiedostojen lajittelupainikkeet Näiden avulla voit lajitella tiedostot haluamallasi tavalla. Jos valitset saman lajitteluperusteen uudelleen, järjestys muuttuu käänteiseksi. Lähetysjärjestystä ei kuitenkaan voi muuttaa käänteiseksi. 6. [Lisätiedot] Hae esiin valitun tiedoston tiedot painamalla tästä. 7. [Esikatselu] Esikatsele valittu tiedosto painamalla tästä. Lisätietoja kohdassa "Luettelosta valitun tallennetun tiedoston tarkastaminen". 8. Tallennettujen tiedostojen luettelo Näyttää tallennettujen tiedostojen luettelon. Jos haluamaasi tiedostoa ei näy, selaa luetteloa painamalla [U] tai [T]. Jos tiedostolle on määritetty salasana, ilmestyy avainkuvake tiedoston käyttäjänimen vasemmalle puolelle. Huom. Suojausasetuksista riippuen tiettyjä tiedostoja ei ehkä näy luettelossa. Vain skanneritoiminnolla tallennetut tiedostot näkyvät tässä näytössä. Viite s.72 Luettelosta valitun tallennetun tiedoston tarkastaminen Tallennettujen tiedostojen luettelosta etsiminen Voit etsiä tiedostoja käyttämällä hakuavaimena käyttäjänimeä tai tiedostonimeä. Voit etsiä tallennettuja tiedostoja luettelosta kahdella eri tavalla: Hae käyttäjänimen mukaan. Hae tiedostonimen mukaan. Haku käyttäjänimen mukaan Voit hakea tallennettua tiedostoa sen käyttäjänimellä. A Paina [Valitse tiedosto]. 70
79 Tallennettujen tiedostojen luettelon näyttäminen B Paina [Käyttäjänimi]. C Valitse haussa käytettävä käyttäjänimi. Näytössä näkyvät käyttäjänimet, jotka on tallennettu [Pääkäytt. työkalut]-välilehdelle kohdassa [Järjestelmäasetukset]. Jos haluat muuttaa käyttäjänimen, jota ei näy tässä, paina [Käsinsyöttö] ja näppäile käyttäjänimi. D Paina [OK]. Haku alkaa ja määritetyn käyttäjän tiedostot tulevat näkyviin. Haku tiedostonimen mukaan Voit hakea tallennettua tiedostoa sen tiedostonimellä. A Paina [Valitse tiedosto]. 3 B Paina [Tiedoston nimi]. Esiin tulee kosketusnäyttö. C Näppäile tiedostonimi. Lisätietoja merkkien kirjoittamisesta löydät Tietoja laitteesta -oppaasta. D Paina [OK]. Haku käynnistyy ja näyttöön tulevat tiedostot, joiden nimi alkaa antamillasi merkeillä. 71
80 Tiedostojen tallentaminen skanneritoiminnolla Tallennettujen tiedostojen tarkistaminen Voit näyttää esikatselu-näytön ja tarkistaa koneelle tai asiakastietokoneelle tallennetun tiedoston. Luettelosta valitun tallennetun tiedoston tarkastaminen 3 Tässä osassa kerrotaan, kuinka tallennettujen tiedostojen luettelosta valittu tiedosto esikatsellaan. A Paina [Valitse tiedosto]. Tallennettujen tiedostojen luettelo tulee näytölle. Lisätietoja tallennettujen tiedostojen listasta saat osasta "Tallennettujen tiedostojen luettelo". B Valitse tallennettujen tiedostojen luettelosta tiedosto, jonka haluat tarkistaa. Voit valita useamman kuin yhden tiedoston. C Paina [Esikatselu]. Voit esikatsella valitun tiedoston. Viite s.69 Tallennettujen tiedostojen luettelo 72
81 Tallennettujen tiedostojen tarkistaminen Tallennetun tiedoston esikatselu 3 ALQ022S FI 1. [Loitonna], [Lähennä] Esikatselussa voit pienentää tai suurentaa tiedostokuvaa. 2. [ ][ ][ ][ ] Voit vierittää esikatselunäyttöä. 3. [Vaihda] Voit vaihtaa toisen sivun esikatseluun. 4. [Vaihda] Voit vaihtaa toisen tiedoston esikatseluun. 5. Näytettävä tiedosto Näkyviin tulee valitun tiedoston nimi ja koko. 6. Näytettävä sivu Esikatseltavan sivun sivunumero, kokonaissivumäärä, sivukoko ja väritila tulevat näkyviin. 7. Näytettävä alue Näkyviin tulee, mihin kohtaan sivua tarkasteltu alue sijoittuu. Tallennettujen tiedostojen tarkistaminen asiakastietokoneelta DeskTopBinder Lite - tai Web Image Monitor -ohjelmaa käyttämällä voit tarkastella laitteelle tallennettujen tiedostojen luetteloa myös asiakastietokoneella. Tärkeää Jotta tallennetut tiedostot näkyisivät asiakastietokoneella, laitteen IPv4-osoite on määritettävä. Voit myös tarkastella kopiokone-, asiakirjapalvelin- ja tulostin-toiminnoilla tallennettuja tiedostoja. 73
82 Tiedostojen tallentaminen skanneritoiminnolla Tallennettujen tiedostojen luettelon näyttäminen DeskTopBinder Lite -ohjelmalla Tallennetut tiedostot tulevat näyttöön ja ne voi tarkistaa asiakastietokoneella käyttämällä DeskTopBinder Lite -ohjelmaa. 3 Huom. Voit myös siirtää tallennettuja tiedostoja asiakastietokoneelle. Katso lisätietoja DeskTopBinder-ohjelman käytöstä DeskTopBinder-ohjeista. DeskTopBinder Lite-ohjelman asennuksesta kerrotaan lisää kohdassa "DeskTopBinder Lite -ohjelman asennus toimitetulta cd-levyltä". Viite s.85 DeskTopBinder Lite -ohjelman asennus toimitetulta cd-levyltä Tallennettujen tiedostojen tarkastelu Web Image Monitorilla Tallennetut tiedostot tulevat näyttöön ja ne voi tarkistaa myös asiakastietokoneella käyttämällä Web Image Monitor -ohjelmaa. Kun asiakastietokoneen Internet-selaimen osoiteriville kirjoitetaan (laitteen IPv4-osoite)/, Web Image Monitor -ohjelman etusivu tulee näkyviin. Huom. Voit myös ladata tallennettuja tiedostoja. Suosittelemme, että käytät Web Image Monitor -ohjelmaa vain lähiverkon sisällä. Katso Kopiokoneen ja asiakirjapalvelimen käyttöohjeesta lisätietoja tallennettujen tiedostojen näyttämisestä tai lataamisesta Web Image Monitor -ohjelmalla. Katso Verkko-oppaasta lisätietoja asetusten määrittämisestä Web Image Monitor -ohjelman käyttöä varten. Jos haluat lisätietoja tallennettujen tietojen hallinnasta Web Image Monitor - ohjelmalla, valitse [Ohje] näytön oikeassa yläkulmassa. 74
83 Tallennetun tiedoston lähettäminen Tallennetun tiedoston lähettäminen Voit joko lähettää valitun tiedoston tai tiedoston URL-osoitteen. Tässä osassa käsitellään lähinnä sitä, kuinka tiedosto valitaan sähköpostilähetystä, Skannaus kansioon-lähetystä tai verkon jakeluskanneria varten. Lisätietoja eri toiminnoista saa niitä käsittelevistä luvuista. Tallennettujen tiedostojen lähettäminen Tässä osassa selitetään, miten lähetetään tallennettu tiedosto. A Paina [Valitse tiedosto]. 3 Tallennettujen tiedostojen luettelo tulee näytölle. B Valitse lähetettävä tiedosto. Jos haluat valita lisää tiedostoja, toista tämä vaihe. Jos valitset useamman kuin yhden tiedoston, lähetetään tiedostot valintajärjestyksessä. Kun painat [Jono], vain tässä valitut tiedostot näytetään lähetysjärjestyksessä. C Paina [OK]. Näyttöön tulee sähköposti-, Skannaus kansioon- tai verkon jakeluskannerinäyttö. D Vaihda näyttöä tarvittaessa. E Määritä asetukset tiedostojen sähköpostilähetystä, Skannaus kansioon-lähetystä tai verkon jakeluskannerin käyttämistä varten. Lisätietoja näistä toiminnoista löydät kohdista "Tiedostojen lähettäminen sähköpostitse", "Skannaus kansioon -toiminnon käyttö" tai "Tiedostojen jakelu". F Paina {Aloita}. Valitut tiedostot lähetetään sähköpostitse, kansioon skannaamalla tai verkon jakeluskanneria käyttäen. 75
84 Tiedostojen tallentaminen skanneritoiminnolla Huom. Jos valitset salasanalla suojatun tiedoston, tulee näytölle salasanan kirjoitusikkuna. Voit valita tiedoston kirjoittamalla salasanan ja painamalla [OK]. Kun lähetät tallennetun tiedoston sähköpostilla, voidaan joko tiedosto liittää sähköpostiin tai lähettää tiedoston URL-osoite. Tämä asetus on tehtävä etukäteen kohdassa [Skannerin asetukset]. Katso lisätietoja Yleiset asetukset -oppaasta. 3 Viite s.15 Tiedostojen lähettäminen sähköpostitse s.43 Skannaus kansioon -toiminnon käyttö s.87 Tiedostojen jakelu 76
85 Tallennettujen tiedostojen hallinta Tallennettujen tiedostojen hallinta Tässä osassa kerrotaan, kuinka tallennetut tiedostot poistetaan tai miten niiden tietoja muutetaan. Tallennetun tiedoston poistaminen Tässä osassa selitetään, miten poistetaan tallennettu tiedosto. A Paina [Valitse tiedosto]. 3 Tallennettujen tiedostojen luettelo tulee näytölle. B Paina [Muokkaa/Poista tdsto]. [Muokkaa/Poista tdsto]-ikkuna tulee näyttöön. C Valitse poistettava tiedosto. D Paina [Poista tiedosto]. Näyttöön tulee viestin poistamisen vahvistusilmoitus. E Paina [Kyllä]. 77
86 Tiedostojen tallentaminen skanneritoiminnolla Huom. Lähetystä odottavia tiedostoja ei voi poistaa. Web Image Monitor - tai DeskTopBinder -ohjelmilla voit myös poistaa laitteelle tallennettuja tiedostoja asiakastietokoneelta käsin. Katso lisätietoja Web Image Monitor -ohjelman käytöstä Web Image Monitor -ohjeesta. Katso lisätietoja DeskTopBinder-ohjelmasta sen mukana toimitetuista DeskTopBinder-käyttöohjeista. 3 Tallennetun tiedoston tietojen muuttaminen Voit muuttaa tallennetun tiedoston tietoja (esimerkiksi [Käyttäjänimi], [Tiedoston nimi] ja [Salasana]). Huom. Lähetystä odottavien tiedostojen tietoja ei voi muokata. Käyttäjänimen vaihtaminen Voit muuttaa tallennetun tiedoston käyttäjänimen. A Paina [Valitse tiedosto]. Tallennettujen tiedostojen luettelo tulee näytölle. B Paina [Muokkaa/Poista tdsto]. 78
87 Tallennettujen tiedostojen hallinta C Valitse tiedosto, jonka tietoja haluat muuttaa. Kun valitset salasanalla suojatun tiedoston, salasanan syöttöikkuna avautuu. Anna salasana ja paina sitten [OK]. D Paina [Muuta käyttäjänimi]. E Kirjoita uusi käyttäjänimi. Näytössä näkyvät käyttäjänimet, jotka on tallennettu [Pääkäytt. työkalut]-välilehdelle kohdassa [Järjestelmäasetukset]. Jos haluat muuttaa käyttäjänimen, jota ei näy tässä, paina [Käsinsyöttö] ja näppäile käyttäjänimi. F Paina [OK]. G Varmista, että käyttäjänimi muutettiin, ja paina [Poistu]. 3 Huom. Web Image Monitor - tai DeskTopBinder-ohjelmilla voit myös muuttaa laitteelle tallennetun tiedoston käyttäjänimen asiakastietokoneelta. Katso lisätietoja Web Image Monitor -ohjelman käytöstä Web Image Monitorkäyttöohjeista. Katso lisätietoja DeskTopBinder-ohjelmasta sen mukana toimitetuista DeskTopBinder-käyttöohjeista. Suojausasetuksista riippuen [Muuta käyttöoik.]-näppäin voi näkyä [Muuta käyttäjänimi]-näppäimen sijaan. Kysy lisätietoja [Muuta käyttöoik.]-kohdan määrittämisestä pääkäyttäjältä. Tiedostonimen vaihtaminen Voit muuttaa tallennetun tiedoston tiedostonimen. A Paina [Valitse tiedosto]. Tallennettujen tiedostojen luettelo tulee näytölle. 79
88 Tiedostojen tallentaminen skanneritoiminnolla B Paina [Muokkaa/Poista tdsto]. 3 C Valitse tiedosto, jonka tietoja haluat muuttaa. Kun valitset salasanalla suojatun tiedoston, salasanan syöttöikkuna avautuu. Anna salasana ja paina sitten [OK]. D Paina [Muuta tiedostonimi]. E Muuta tiedoston nimeä. F Paina [OK]. G Varmista, että tiedostojen tietoja on muutettu tarvittavalla tavalla, ja paina [Poistu]. Huom. Lisätietoja merkkien kirjoittamisesta löydät Tietoja laitteesta -oppaasta. Web Image Monitor - tai DeskTopBinder-ohjelmilla voit myös muuttaa laitteelle tallennetun tiedoston nimen asiakastietokoneelta. Katso lisätietoja Web Image Monitor -ohjelman käytöstä Web Image Monitor-käyttöohjeista. Katso lisätietoja DeskTopBinder-ohjelmasta sen mukana toimitetuista DeskTopBinder-käyttöohjeista. 80
89 Tallennettujen tiedostojen hallinta Salasanan muuttaminen Kirjoita tallennetun tiedoston käyttöön tarvittava salasana. Tärkeää Varmista, ettet unohda salasanaa. Jos unohdat sen, ota yhteys laitteen pääkäyttäjään. A Paina [Valitse tiedosto]. 3 Tallennettujen tiedostojen luettelo tulee näytölle. B Paina [Muokkaa/Poista tdsto]. C Valitse tiedosto, jonka tietoja haluat muuttaa. Kun valitset salasanalla suojatun tiedoston, salasanan syöttöikkuna avautuu. Anna salasana ja paina sitten [OK]. D Paina [Muuta salasana]. E Syötä numeronäppäimillä salasana, jossa on 4 8 numeroa. F Paina [OK]. G Syötä sama numero uudelleen numeronäppäimillä. H Paina [OK]. Huom. Web Image Monitor - tai DeskTopBinder-ohjelmilla voit myös muuttaa laitteelle tallennetun tiedoston salasanan asiakastietokoneelta. Katso lisätietoja Web Image Monitor -ohjelman käytöstä Web Image Monitor-käyttöohjeista. Katso lisätietoja DeskTopBinder-ohjelmasta sen mukana toimitetuista DeskTopBinder-käyttöohjeista. 81
90 Tiedostojen tallentaminen skanneritoiminnolla 3 82
91 4. Skannaustiedostojen jakelu ScanRouter-jakeluohjelmaa käyttämällä voit toimittaa laitteella luotuja skannaustiedostoja eri tavoin. Ennen tiedostojen jakelua Tässä osassa kuvataan verkkojakeluskannerin käyttöä ja toimia, jotka tulee suorittaa ennen sen käyttämistä. Tärkeää Verkon jakeluskanneri -toiminnon käyttämiseen tarvitaan jakelupalvelin, johon on asennettu ScanRouter-ohjelma (lisävaruste). Kohde- ja lähettäjätiedot täytyy myös tallentaa jakelupalvelimelle. Skannaustiedostojen jakelun pääpiirteet Tässä osassa selitetään perusasiat skannaustiedostojen jakelusta verkon jakelupalvelimella. ZZZ513S 1. Tämä laite Voit lähettää skannaustiedostoja jakelupalvelimelle. 2. Jakelupalvelin Asenna ScanRouter-jakeluohjelma tietokoneellesi, jos haluat käyttää sitä jakelupalvelimena. Vastaanotettuaan skannaustiedoston jakelupalvelin toimittaa sen kohdeasetuksen mukaisesti. Jakeluasetukset ovat seuraavat: Tiedoston tallennus saapuvat-kansioon Tiedoston jakelu sähköpostilla Tiedoston tallennus valittuun kansioon Katso lisätietoja ScanRouter-ohjelmasta ScanRouter-jakeluohjelman mukana toimitetuista käyttöohjeista. 83
92 Skannaustiedostojen jakelu 3. Asiakastietokone Se, kuinka tiedosto tarkistetaan asiakastietokoneelta, riippuu jakelutavasta. Voit esimerkiksi tarkistaa tiedoston jollakin seuraavista tavoista: Tarkastele Saapuvat-kansioon lähetettyä tiedostoa DeskTopBinder-ohjelmalla. Vastaanota sähköpostiohjelmalla sähköpostiviesti, jossa on liitetiedosto. Selaa kansiosta tallennettua tiedostoa. Tiedoston jakelun valmistelu Tässä osassa selitetään skannaustiedostojen jakelun valmistelutoimet ja tarvittavat asetukset. 4 Tärkeää Verkon jakeluskanneri -toiminnon käyttämiseen tarvitaan jakelupalvelin, johon on asennettu ScanRouter-ohjelmisto (lisävaruste). Katso lisätietoja Scan- Router-ohjelmasta ScanRouter-jakeluohjelman mukana toimitetuista käyttöohjeista. Jotta voisit katsoa saapuvat-kansioon toimitettuja tiedostoja, asiakastietokoneelle on asennettava DeskTopBinder. A Yhdistä laite verkkoon. Kytke laite verkkoon Ethernet-kaapelilla, IEEE kaapelilla tai langattomalla lähiverkkoyhteydellä (IEEE b). B Määritä tarvittavat verkkoasetukset kohdassa [Järjestelmäasetukset]. Jos olet yhdistänyt laitteen verkkoon Ethernet-kaapelilla, määritä alla mainitut asetukset. Katso lisätietoja Yleiset asetukset -oppaasta. Määritä laitteen IPv4-osoite ja aliverkon peite. Ota [IPv4] käyttöön kohdassa [Käytettävissä oleva protokolla]. Aseta kohdan [Lähetysvaihtoehto] valinnaksi [Päällä]. C Muuta tarvittaessa asetuksia valitsemalla [Skannerin asetukset]-kohdassa [Lähetysasetukset]. D Rekisteröi tämä laite ScanRouter-jakeluohjelmistolla I/O-laitteeksi. Määritä lisäksi tallennuskohteet ja sellaiset asetukset kuin jakelutapa ja lähettäjä. Katso lisätietoja ScanRouter-jakeluohjelman mukana tulleista käyttöohjeista. 84
93 Ennen tiedostojen jakelua Huom. Jos haluat kytkeä laitteen verkkoon IEEE kaapelilla tai langattomalla lähiverkkoyhteydellä (IEEE b), tarvitset laajennettua 1394-liitäntäkorttia tai vastaavasti laajennettua langatonta lähiverkkokorttia. Katso lisätietoja Verkko-oppaasta. [Järjestelmäasetukset]-kohdassa määritettävät kohteet vaihtelevat verkkoympäristön mukaan. Lisätietoja verkkoasetuksista näet Yleiset asetukset - oppaasta. DeskTopBinder Lite-ohjelman asennuksesta kerrotaan lisää kohdassa "DeskTopBinder Lite -ohjelman asennus toimitetulta cd-levyltä". Viite s.85 DeskTopBinder Lite -ohjelman asennus toimitetulta cd-levyltä DeskTopBinder Lite -ohjelman asennus toimitetulta cd-levyltä 4 Tässä osassa kuvataan, miten DeskTopBinder Lite asennetaan asiakastietokoneelle mukana tulleelta Scanner/PostScript Drivers and Utilities-levyltä. Jotta voisit katsoa tai vastaanottaa saapuvat-kansion tiedostoja, on DeskTopBinder Lite asennettava asiakastietokoneelle. A Varmista, että Windows on käynnissä asiakastietokoneella ja aseta Scanner/PostScript Drivers and Utilities-levy asiakastietokoneen cd-asemaan. Asennusohjelma käynnistyy automaattisesti ja [Scanner/PostScript Drivers and Utilities]-valintaikkuna tulee näytölle. B Napsauta [DeskTopBinder Lite]. [DeskTopBinder Lite Asennus]-valintaikkuna tulee näytölle. Katso seuraavat asennusvaiheet Asennusohjeesta, jonka saa näytölle [DeskTopBinder Lite Asennus]-valintaikkunasta. Huom. Tarkista ennen asennuksen aloittamista DeskTopBinder Lite -ohjelman järjestelmävaatimukset. Katso lisätietoja kohdasta "Cd-levyn ohjelmat". Voit asentaa ohjelmistot itsestään käynnistyvällä ohjelmalla. Lisätietoja itsestään käynnistyvästä ohjelmasta (auto-run) on kohdassa "Pika-asennus". Viite s.151 Cd-levyn ohjelmat s.151 Pika-asennus 85
94 Skannaustiedostojen jakelu Verkon jakeluskanneri -näyttö Verkon jakeluskanneri-näyttö on oheisen kuvan mukainen. Näytetyt toiminto-osiot toimivat valintanäppäiminä. Voit valita tai määrittää osion painamalla sitä. Kun valitset tai määrität kohteen näyttöpaneelissa, se näkyy korostettuna, kuten [ ]. Näppäimet, joita ei voi valita, näkyvät muodossa [ ]. 4 ALQ009S FI 1. Kohdekenttä Määritetty kohde tulee näyttöön. Jos useampi kohde on määritetty, paina [U] tai [T] ja selaa kohteita. 2. Verkon jakeluskanneri -kuvake Osoittaa, että verkon jakeluskannerin näyttö on parhaillaan näytössä. 3. [Kohd.nro] Paina tätä näppäintä määrittääksesi kohteen kolminumeroisen kohdenumeron avulla. 4. [Käsinsyöttö] Kun haluat lähettää tiedoston jakelupalvelimen kautta sähköpostilla kohteeseen, jota ei ole tallennettu jakelupalvelimen kohdelistaan, paina tätä näppäintä näppäimistön näytölle tuomiseksi. Kirjoita sitten näytön näppäimistöllä sähköpostiosoite. Lisätietoja tiedoston lähettämisestä sähköpostilla jakelupalvelimen kautta näet ScanRouterjakeluohjelman käyttöohjeista. 5. Kohdelista Näyttöön tulee luettelo jakelupalvelimeen tallennetuista kohteista. Jos kaikkia kohteita ei voida näyttää, paina [U] tai [U], niin näyttö vaihtuu. Ryhmäkohteet on merkitty symbolilla ( ). 6. [Aihe][Lähettäjän nimi][v-o kuittaus] Määritä aihe, lähettäjä ja käytetäänkö lähetettävälle tiedostolle MDN-toimintoa (vastaanoton kuittausta). 86
95 Tiedostojen jakelu Tiedostojen jakelu Tässä osassa selitetään perusasioita skannaustiedostojen jakelusta verkon jakelupalvelimelta. Tärkeää Sinun on etukäteen tallennettava kohteita ja lähettäjiä käyttäen jakelupalvelimelle asennettua ScanRouter-jakeluohjelmistoa. A Tarkista, ettei aiempia asetuksia ole. Jos aiempi asetus on näkyvissä, paina {Tyhjennä valinnat}. B Jos esiin tulee Sähköposti- tai Skannaus kansioon -näyttö, siirry Verkon jakeluskanneri -näytölle. Katso lisätietoja kohdasta "Siirtyminen Verkon jakeluskanneri -näyttöön". 4 C Aseta alkuperäiset. D Valitse tarvittaessa [Skannausasetukset] määrittääksesi skannerin asetukset, kuten tarkkuuden ja skannauskoon. Katso lisätietoja kohdasta "Muut skannausasetukset". E Mikäli tarpeen, määritä skannauksen valotus. Katso lisätietoja kohdasta "Tummuuden säätäminen". F Valitse tarvittaessa [Alkup. syöttötapa] määrittääksesi asetukset, kuten alkuperäisen suunnan. Katso lisätietoja kohdasta "Alkuperäisen syöttötavan asettaminen". 87
96 Skannaustiedostojen jakelu 4 G Määritä kohde. Voit määrittää useita kohteita. Katso lisätietoja kohdasta "Jakelukohteiden määrittäminen". H Valitse tarvittaessa [Aihe] kirjoittaaksesi sähköpostin aiheen. Katso lisätietoja kohdasta "Verkon jakelupalvelimella lähetetyn sähköpostin aihe". I Valitse tarvittaessa [Lähettäjän nimi] määrittääksesi lähettäjän. Jos määrität lähettäjän, tieto lähettäjästä liitetään lähetettyyn tiedostoon. Valitse lähettäjä jakelupalvelimelle tallennettujen lähettäjien joukosta. Katso lisätietoja kohdasta "Lähettäjän määritys". J Paina {Aloita}. Jos skannaat sarjaa, aseta seuraavat alkuperäiset. Huom. Painamalla [Käsinsyöttö] Verkon jakeluskanneri -näytöllä, voit lähettää tiedoston sähköpostilla jakelupalvelimen verkon kautta. Katso lisätietoja osoitteen kirjoittamisesta suoraan kohdasta "Sähköpostiosoitteen syöttö manuaalisesti". Jos olet valinnut useamman kuin yhden kohteen, paina [U] tai [T] kohdekentän vieressä selataksesi kohteita. Jos haluat kumota kohteen valinnan, hae kohde näytön kohdekenttään ja paina {Tyhjennä/Seis}. Voit peruuttaa osoitekirjasta valitun kohteen painamalla uudelleen valittua kohdetta. Voit käyttää MDN-toimintoa (vastaanotto-vahvistusta), kun lähetät sähköpostia jakelupalvelimen kautta. Vaiheessa 9 valitulle lähettäjälle lähetetään viesti, joka ilmoittaa, että vastaanottaja on lukenut lähetetyn viestin. Tämän asetuksen määrität painamalla [V-o kuittaus]. Ottaaksesi MDN-toiminnon käyttöön sinun on määritettävä ScanRouterjakeluohjelmistossa sähköpostin lähetys SMTP:llä. Katso lisätietoja tämän asetuksen asettamisesta ScanRouter-jakeluohjelman käyttöohjeesta. Jos vastaanottajan sähköpostiohjelma ei kuitenkaan tue MDN-vastaanottovahvistusta, sähköpostikuittausta siitä, että vastaanottaja on avannut sähköpostiviestin, ei voida lähettää. Tallenna lähettäjän sähköpostiosoite etukäteen käyttämällä ScanRouter-jakeluohjelmistoa. Painamalla {Tarkista valinnat}, voit vaihtaa alkuperäisestä skannerinäytöstä Tarkista valinnat -näyttöön, jossa voit tarkistaa asetukset. Katso lisätietoja kohdasta "Tarkista valinnat". Jos painat [Esikatselu] ja skannaat sitten asiakirjan, näyttöön tulee Esikatselunäyttö. Lisätietoja, katso "Esikatselu". Mikäli haluat peruuttaa skannauksen, paina {Tyhjennä/Seis}. Voit myös tallentaa skannaustiedoston ja samanaikaisesti lähettää sen. Katso lisätietoja kohdasta "Samanaikainen tallennus ja jakelu". 88
97 Tiedostojen jakelu Viite s.90 Siirtyminen Verkon jakeluskanneri -näyttöön s.107 Muut skannausasetukset s.119 Tummuuden säätäminen s.120 Alkuperäisen syöttötavan asettaminen s.91 Jakelukohteiden määrittäminen s.99 Verkon jakelupalvelimella lähetetyn sähköpostin aihe s.95 Lähettäjän määritys s.22 Sähköpostiosoitteen syöttö manuaalisesti s.4 Tarkista valinnat s.5 Esikatselu s.100 Samanaikainen tallennus ja jakelu 4 89
98 Skannaustiedostojen jakelu Siirtyminen Verkon jakeluskanneri - näyttöön Tässä osassa kerrotaan, miten siirrytään Verkon jakeluskanneri -näytölle. Jos esiin tulee Sähköposti- tai Skannaus kansioon -näyttö, siirry Verkon jakeluskanneri -näytölle. A Paina [Vast.ottaja]. 4 Näyttöön tulee verkon jakeluskannerin näyttö. Huom. Et voi poistua Sähköposti- tai Skannaus kansioon -näytöltä, jos kohteita tai lähettäjiä määritetään. Jos haluat kumota kohteen valinnan, hae kohde sähköposti- tai skannaus kansioon -näytön kohdekenttään ja paina sitten {Tyhjennä/Seis}. 90
99 Jakelukohteiden määrittäminen Jakelukohteiden määrittäminen Tässä osassa selitetään, miten määritetään jakelukohteita. Jakelupalvelimen osoitekirjaan tallennettujen kohteiden valinta Tässä osassa selitetään, miten valitaan jakelupalvelimen osoitekirjaan tallennettuja kohteita. Voit valita jakelupalvelimen kohdeluetteloon tallennetun kohteen millä tahansa seuraavista menetelmistä: Valitse kohde kohdelistalta. Valitse kohde kirjoittamalla sen kohdenumero. Valitse kohde etsimällä jakelupalvelimelta. 4 Kohteen valitseminen kohdeluettelosta Valitse kohde kohdeluettelosta. A Paina kohdelistassa kohteen näppäintä. Valittu kohde näkyy tummennettuna ja se näkyy myös kohdekentässä näytön yläosassa. Kohteet tallennetaan jakelupalvelimelle otsikoittain. Kohdelista päivittyy automaattisesti. Huom. Jos haluamaasi kohdetta ei näy, selaa kohteita painamalla [U] tai [T], kunnes kohde näkyy. Suojausasetuksista riippuen tiettyjä kohteita ei ehkä näy kohdelistassa. 91
100 Skannaustiedostojen jakelu Kohteiden valitseminen kohdenumeron avulla Valitse kohde kirjoittamalla sen lyhytvalintanumero (tallennettu ScanRouter-jakeluohjelmistolla). Katso lisätietoja lyhytvalintanumeroiden asettamisesta Scan- Router-jakeluohjelman mukana tulleista käyttöohjeista. A Paina [Kohd.nro]. 4 B Kirjoita numeronäppäimillä kolminumeroinen kohdenumero ja paina sitten {q}. Kohdenumerossa voi olla myös vähemmän kuin kolme numeroa. Esimerkki: Kohdenumero on 009. Paina {9} ja paina sitten {q}. C Paina [OK]. Voit vaihtaa valittua kohdetta painamalla [Muuta]. Huom. Jos haluat kumota kohteen valinnan, paina [U] tai [T] kohdekentän vieressä kohteiden selaamiseksi ja, kun peruutettava kohde tulee näkyviin, paina {Tyhjennä/Seis}. Kohteiden valinta etsimällä jakelupalvelimen kohdelistasta Jakelupalvelimen kohdelistasta voit etsiä kohteita ja valita niitä. 92
101 Jakelukohteiden määrittäminen A Paina [Etsi kohde]. B Etsi nimen mukaan painamalla [Nimi]. Etsi kommentin mukaan painamalla [Kommentti]. Näppäimistö tulee esiin ja voit kirjoittaa nimen tai kommentin. Voit etsiä myös yhdistämällä kohdat [Nimi] ja [Kommentti]. C Näppäile osa kohteen nimestä. Kirjoita osa kommentista etsiäksesi kommentin mukaan. D Paina [OK]. E Mikäli tarpeen, paina [Haun lisäasetukset] ja määritä sitten yksityiskohtaiset hakukriteerit. Painamalla [Haun lisäasetukset], voi etsintäperusteena olla [Nimi] ja [Kommentti]. Voit etsiä myös kriteereitä yhdistelemällä, kuten yhdistämällä [Alkaen] tai [Päättyen] muihin kriteereihin. 4 F Paina [Käynnistä haku]. Hakukriteerejä vastaavat kohteet tulevat näkyviin. G Valitse kohde. H Paina [OK]. 93
102 Skannaustiedostojen jakelu 4 Huom. Kommentin mukaan haettaessa toiminto käyttää Kommentti-kentän tietoja, jotka vaaditaan ScanRouter-jakeluohjelmassa. Voit tarkastella valittujen kohteiden tietoja painamalla [Lisätiedot]. Hakutuloksina voidaan näyttää jopa 100 nimikettä. Seuraavat kriteerit saa näyttöön painamalla [Haun lisäasetukset]: [Alkaen]: Haku kohdistuu nimiin, jotka alkavat syötetyillä merkeillä. Esimerkiksi etsiäksesi "ABC":n, kirjoita "A". [Päättyen]: Haku kohdistuu nimiin, jotka päättyvät syötettyihin merkkeihin. Esimerkiksi etsiäksesi "ABC":n, kirjoita "C". [Tarkka haku]: Haku kohdistuu nimiin, jotka vastaavat syötettyjä merkkejä. Esimerkiksi etsiäksesi "ABC":n, kirjoita "ABC". [Sisältäen]: Haku kohdistuu nimiin, jotka sisältävät syötetyt merkit. Esimerkiksi etsiäksesi "ABC":n, kirjoita "A", "B" tai "C". [Poislukien]: Haku kohdistuu nimiin, jotka eivät sisällä syötettyjä merkkejä. Esimerkiksi etsiäksesi "ABC":n, kirjoita "D". 94
103 Lähettäjän määritys Lähettäjän määritys Tässä osassa selitetään, kuinka määritetään sähköpostin lähettäjä lähetettäessä tiedostoa sähköpostina jakelupalvelimen kautta. Voit määrittää lähettäjän seuraavilla tavoilla: Valitse lähettäjä jakelupalvelimen kohdelistan lähettäjäluettelosta. Valitse lähettäjä kirjoittamalla kohdenumero. Valitse lähettäjä etsimällä jakelupalvelimen kohdelistasta. Lähettäjän valinta jakelupalvelimen kohdelistan lähettäjäluettelosta Tässä osassa kerrotaan, kuinka lähettäjä valitaan kohdelistasta. A Paina [Lähettäjän nimi]. 4 B Valitse lähettäjä. C Paina [OK]. 95
104 Skannaustiedostojen jakelu Lähettäjän valinta kohdenumeron avulla Lähettäjän voi valita kohdenumeron avulla seuraavalla tavalla. A Paina [Lähettäjän nimi]. 4 B Paina [Kohdenumero]. C Kirjoita numeronäppäimillä kohdekansiolle annettu kolminumeroinen kohdenumero. Jos kohdenumerossa on alle 5 numeroa, paina {q}-näppäintä viimeisen numeron jälkeen. Esimerkki: Kohdenumero on 006. Paina {6} ja paina sitten {q}. D Paina [OK]. Voit vaihtaa valittua kohdetta painamalla [Muuta]. Huom. Katso lisätietoja [Short ID]-määrityksestä ScanRouter-jakeluohjelman mukana tulleista käyttöohjeista. 96
105 Lähettäjän määritys Lähettäjän valinta etsimällä jakelupalvelimen kohdelistasta Tässä osassa selitetään, miten valitaan lähettäjä etsimällä jakelupalvelimen kohdelistasta. A Paina [Lähettäjän nimi]. 4 B Paina [Etsi]. C Etsi nimen mukaan painamalla [Nimi]. Etsi kommentin mukaan painamalla [Kommentti]. Näppäimistö tulee esiin ja voit kirjoittaa nimen tai kommentin. Voit etsiä myös yhdistämällä kohdat [Nimi] ja [Kommentti]. D Näppäile osa lähettäjän nimestä. Kirjoita osa kommentista etsiäksesi kommentin mukaan. E Paina [OK]. 97
106 Skannaustiedostojen jakelu F Mikäli tarpeen, paina [Haun lisäasetukset] ja määritä sitten yksityiskohtaiset hakukriteerit. Painamalla [Haun lisäasetukset], voi etsintäperusteena olla [Nimi] ja [Kommentti]. Voit etsiä myös kriteereitä yhdistelemällä, kuten yhdistämällä [Alkaen] tai [Päättyen] muihin kriteereihin. 4 G Paina [Käynnistä haku]. Hakukriteerejä vastaavat kohteet tulevat näkyviin. H Valitse lähettäjä. I Paina [OK]. Huom. Kommentin mukaan haettaessa toiminto käyttää Kommentti-kentän tietoja, jotka vaaditaan ScanRouter-jakeluohjelmassa. Voit tarkastella valittujen kohteiden tietoja painamalla [Lisätiedot]. Hakutuloksina voidaan näyttää jopa 100 nimikettä. Seuraavat kriteerit saa näyttöön painamalla [Haun lisäasetukset]: [Alkaen]: Haku kohdistuu nimiin, jotka alkavat syötetyillä merkeillä. Esimerkiksi etsiäksesi "ABC":n, kirjoita "A". [Päättyen]: Haku kohdistuu nimiin, jotka päättyvät syötettyihin merkkeihin. Esimerkiksi etsiäksesi "ABC":n, kirjoita "C". [Tarkka haku]: Haku kohdistuu nimiin, jotka vastaavat syötettyjä merkkejä. Esimerkiksi etsiäksesi "ABC":n, kirjoita "ABC". [Sisältäen]: Haku kohdistuu nimiin, jotka sisältävät syötetyt merkit. Esimerkiksi etsiäksesi "ABC":n, kirjoita "A", "B" tai "C". [Poislukien]: Haku kohdistuu nimiin, jotka eivät sisällä syötettyjä merkkejä. Esimerkiksi etsiäksesi "ABC":n, kirjoita "D". 98
107 Verkon jakelupalvelimella lähetetyn sähköpostin aihe Verkon jakelupalvelimella lähetetyn sähköpostin aihe Tässä osassa selitetään, kuinka määritetään sähköpostin aihe lähetettäessä tiedostoa sähköpostitse jakelupalvelimen kautta. A Paina [Aihe]. 4 Esiin tulee kosketusnäyttö. B Kirjoita aihe. C Paina [OK]. 99
108 Skannaustiedostojen jakelu Samanaikainen tallennus ja jakelu Tässä osassa selitetään, miten tiedoston samanaikainen tallennus ja jakelu toimii. A Paina [Tallenna tiedosto]. 4 B Varmista, että [Lähetä & Tallenna] on valittu. C Mikäli tarpeen, määritä tiedot kuten [Käyttäjänimi], [Tiedoston nimi] ja [Salasana]. Katso lisätietoja kohdasta "Tallennetun tiedoston tietojen määrittäminen". D Paina [OK]. E Määritä tiedoston jakeluasetus ja lähetä sitten tiedosto. Katso lisätietoja tiedoston jakelusta kohdasta "Tiedostojen jakelu". Huom. Käytettäessä samanaikaista tallennusta ja jakelua tiedostoa ei voi lähettää uudelleen verkon jakeluskannerin näytöltä. Jos haluat lähettää tiedoston uudelleen, valitse se Valitse tiedosto -näytöltä ja lähetä se. Katso lisätietoja kohdasta "Tallennetun tiedoston lähettäminen". Viite s.66 Tallennetun tiedoston tietojen määrittäminen s.87 Tiedostojen jakelu s.75 Tallennetun tiedoston lähettäminen 100
109 5. Alkuperäisten skannaaminen TWAIN-verkkoskannerilla Laitteella voit skannata alkuperäisiä asiakastietokoneelle verkon kautta. Ennen TWAIN-verkkoskannerin käyttöä Tässä osassa kuvataan TWAIN-skannerin käyttöä ja toimia, jotka tulee suorittaa ennen kyseisen toiminnon käyttämistä. Tärkeää Käyttääksesi TWAIN-verkkoskanneria on sinun asennettava TWAIN-ohjain, joka on mukana toimitetulla cd-levyllä. Katso lisätietoja TWAIN-ohjaimen asentamisesta kohdasta "TWAIN-ohjaimen asennus toimitetulta cd-levyltä". TWAIN-verkkoskannerin käyttämisen edellytyksenä on, että asiakastietokoneelle on asennettu jokin TWAIN-yhteensopiva sovellus, kuten DeskTopBinder. DeskTopBinder Lite on toimitetulla cd-levyllä. DeskTopBinder Lite -ohjelman asennuksesta kerrotaan lisää kohdassa "DeskTopBinder Lite -ohjelman asennus toimitetulta cd-levyltä". Viite s.104 TWAIN-ohjaimen asennus toimitetulta cd-levyltä s.85 DeskTopBinder Lite -ohjelman asennus toimitetulta cd-levyltä 101
110 Alkuperäisten skannaaminen TWAIN-verkkoskannerilla TWAIN-verkkoskannerin pääpiirteet Tässä osassa kerrotaan perusasioita TWAIN-verkkoskannerista. TWAIN-skanneritilassa voit jakaa tämän laitteen monen tietokoneen kesken. Tällöin tiettyä tietokonetta ei tarvitse varata skannausta varten eikä skanneria tarvitse kytkeä joka skannauskerralla tietokoneeseen erikseen. 5 ZZZ514S 1. Tämä laite Skannaa alkuperäisen saatuaan skannauskäskyn asiakastietokoneelta ja lähettää sitten skannaustiedoston verkon kautta asiakastietokoneelle. 2. Asiakastietokone Määrittää skannerin asetukset ja ohjaa skanneria käyttäen sovellusta, kuten DeskTopBinder Lite, joka tukee TWAINverkkoskannerin käyttöä. Vastaanottaa laitteen skannaamat tiedostot ja näyttää ne käyttäen TWAIN-verkkoskanneria tukevaa sovellusta. Huom. Kun laite toimii TWAIN-verkkoskannerina, laitteen ohjauspaneelista ei tarvitse valita {Skanneri}-toimintoa. Näyttö vaihtuu automaattisesti, kun skannaat alkuperäisen asiakastietokoneelta käsin TWAIN-ohjainta käyttäen. Paina [Poistu], jos haluat käyttää muuta kuin TWAIN-verkkoskanneritoimintoa. 102
111 Ennen TWAIN-verkkoskannerin käyttöä TWAIN-verkkoskannerin käytön valmistelu Tässä osassa selitetään valmistelutoimet ja asetukset laitteen käyttämiseksi TWAIN-verkkoskannerina. Tärkeää Käyttääksesi TWAIN-verkkoskanneria jokin skanneria tukeva sovellus, kuten DeskTopBinder Lite, on asennettava tietokoneelle. DeskTopBinder Lite on toimitetulla cd-levyllä. DeskTopBinder Lite-ohjelman asennuksesta kerrotaan lisää kohdassa "DeskTopBinder Lite -ohjelman asennus toimitetulta cdlevyltä". A Yhdistä laite verkkoon. Kytke laite verkkoon Ethernet-kaapelilla, IEEE kaapelilla tai langattomalla lähiverkkoyhteydellä (IEEE b). B Määritä tarvittavat verkkoasetukset kohdassa [Järjestelmäasetukset]. Jos olet yhdistänyt laitteen verkkoon Ethernet-kaapelilla, määritä alla mainitut asetukset. Katso lisätietoja Yleiset asetukset -oppaasta. Määritä laitteen IPv4-osoite ja aliverkon peite. Ota [IPv4] käyttöön kohdassa [Käytettävissä oleva protokolla]. C Asenna TWAIN-ohjain asiakastietokoneelle. Katso lisätietoja TWAIN-ohjaimen asentamisesta kohdasta "TWAIN-ohjaimen asennus toimitetulta cd-levyltä". 5 Huom. Jos haluat kytkeä laitteen verkkoon IEEE kaapelilla tai langattomalla lähiverkkoyhteydellä (IEEE b), tarvitset laajennettua 1394-liitäntäkorttia tai vastaavasti laajennettua langatonta lähiverkkokorttia. Katso lisätietoja Verkko-oppaasta. Lisätietoja [Järjestelmäasetukset] -asetuksista Yleiset asetukset -oppaasta. [Järjestelmäasetukset]-kohdassa määritettävät kohteet vaihtelevat verkkoympäristön mukaan. Lisätietoja verkkoasetuksista näet Yleiset asetukset - oppaasta. Viite s.104 TWAIN-ohjaimen asennus toimitetulta cd-levyltä s.85 DeskTopBinder Lite -ohjelman asennus toimitetulta cd-levyltä 103
112 Alkuperäisten skannaaminen TWAIN-verkkoskannerilla TWAIN-ohjaimen asennus toimitetulta cd-levyltä Tässä osassa kuvataan, miten TWAIN-ohjain asennetaan asiakastietokoneelle mukana tulleelta Scanner/PostScript Drivers and Utilities-levyltä. Käyttääksesi TWAIN-verkkoskanneria on sinun asennettava TWAIN-ohjain asiakastietokoneelle. A Käynnistä Windows ja aseta Scanner/PostScript Drivers and Utilities-levy asiakastietokoneen cd-asemaan. Asennusohjelma käynnistyy automaattisesti ja [Scanner/PostScript Drivers and Utilities]-valintaikkuna tulee näytölle. B Napsauta [TWAIN-ohjain]. C TWAIN-ohjaimen asennusohjelma käynnistyy. Noudata annettuja ohjeita. 5 Huom. Tarkista ennen asennuksen aloittamista TWAIN-ohjaimen järjestelmävaatimukset. Katso lisätietoja järjestelmävaatimuksista kohdasta "Cd-levyn ohjelmat". Voit asentaa ohjelmistot itsestään käynnistyvällä ohjelmalla. Lisätietoja itsestään käynnistyvästä ohjelmasta (auto-run) on kohdassa "Pika-asennus". Jos asennusohjelma ei käynnisty automaattisesti, katso "Pika-asennus". Kun asennus on valmis, esiin saattaa tulla viesti, jossa kehotetaan käynnistämään tietokone uudelleen. Tässä tapauksessa käynnistä tietokone uudelleen. Kun asennus on valmis, käytössä olevan laitteen mukaan nimetty kansio ilmestyy kohtaan [Ohjelmat] [Käynnistä]-valikossa. Kansiosta saat esiin ohjetiedoston. Huomioita TWAIN-verkkoskannerin käytöstä on tiedostossa "Readme.txt". Lue huomautukset ennen ohjaimen käyttöä. Viite s.151 Cd-levyn ohjelmat s.151 Pika-asennus 104
113 TWAIN-verkkoskannerin perustoiminnot TWAIN-verkkoskannerin perustoiminnot Tässä osassa selitetään TWAIN-verkkoskannerilla skannaamisen perustoiminnot. Tärkeää TWAIN-verkkoskannerin käytön edellytyksenä on, että asiakastietokoneelle on asennettu jokin TWAIN-yhteensopiva sovellus, kuten DeskTopBinder, sekä TWAIN-ohjain. Seuraavassa esimerkissä on käytössä DeskTopBinder Lite-ohjelma Windows XP -ympäristössä. A Valitse [Käynnistä] [Ohjelmat] [DeskTopBinder] ja sitten [DeskTopBinder]. B [Työkalut] -valikossa, napsauta [Skannerin asetukset...]. C Napsauta [Valitse skannerin ohjain...]. D Valitse luettelosta sen laitteen nimi, jota haluat käyttää, ja napsauta [Valitse...]. E Napsauta [OK]. F Aseta alkuperäiset. G Osoita [Tiedosto]-valikossa [Lisää asiakirja] ja napsauta sitten [Skannaa...], ja skannerin ohjausikkuna avautuu. Valintaikkunaa, jolla hallitaan skanneria TWAIN-ohjaimen avulla, sanotaan skannerin ohjausikkunaksi. H Määritä asetukset alkuperäisen tyypin, skannaustyypin ja alkuperäisen suunnan mukaan. Katso lisätietoja TWAIN-ohjaimen ohjeesta. I Napsauta skannerin ohjausikkunassa [Skannaa...]. Suojausasetuksista riippuen [Skannaa...] -näppäintä painettaessa näyttöön saattaa tulla valintaikkuna, johon kirjoitetaan käyttäjänimi ja salasana. Jos skannattavia sivuja on useita, aseta seuraava alkuperäinen ja napsauta [Skannaa...]. Kun kaikki sivut on skannattu, napsauta [Valmis]. J Napsauta [Tiedosto]-valikossa [Lopeta]. K Näppäile tiedoston nimi ja napsauta [OK]. DeskTopBinder sulkeutuu ja kuva tallennetaan DeskTopBinder Lite -ohjelmassa
114 Alkuperäisten skannaaminen TWAIN-verkkoskannerilla Huom. Jos olet jo valinnut skannerin, sitä ei tarvitse valita, ellet sitten halua vaihtaa valintaa. DeskTopBinder-ohjelmalla voit muokata ja tulostaa skannaustiedostoja. Katso lisätietoja DeskTopBinder-ohjelman käytöstä DeskTopBinder-käyttöohjeista. Kytketyn skannerin malli näkyy skannerin ohjausikkunan otsikkorivillä. Jos samanmallisia skannereita on verkossa enemmän kuin yksi, varmista, että olet valinnut oikean skannerin. Jos et ole, napsauta [Valitse skannerin ohjain...] ja valitse skanneri uudelleen. Jos luettelossa ei näy oikeaa skanneria, tarkista, että se on kytketty oikein verkkoon ja että sille on määritetty IPv4- osoite. Jos oikeaa skanneria ei vieläkään ilmesty, pyydä apua verkon pääkäyttäjältä
115 6. Muut skannausasetukset Tässä osassa kuvataan skannerin erilaisia asetuksia. Skannausasetukset Tässä osassa selitetään, miten skannausasetukset tehdään. A Paina [Skannausasetukset]. B Määritä tarkkuus, skannauskoko ja muut asetukset tarpeen mukaan. C Paina [OK]. 107
116 Muut skannausasetukset Skannausasetusten määritys Tässä osassa kerrotaan lisätietoja skannausasetusten määrittämisestä. Skannaustapa Valitse alkuperäiselle sopiva skannaustapa. [MV: Teksti] Tehostaa tekstintunnistusta OCR-toiminnon avulla. [Poistettava väri] Voit jättää seuraavat värit skannaamatta: [Kromaattinen väri], [Punainen], [Vihreä] ja [Sininen]. Kun valitset värin, jonka jätät pois skannauksesta, määritä sen vaikutustaso. Tasoja on viisi. Jos valitset [Kapea], vain valitut värit ja niitä hyvin lähellä olevat värit jätetään pois. Jos määrität [Leveä], valitut värit ja niihin perustuvat värit jätetään pois. 6 [MV: Teksti / Viivapiir.] Tavalliset mustavalkoiset alkuperäiset, joissa on etupäässä tekstiä. Luo tulostukseen sopivia skannattuja kuvia. [MV: Teksti / Kuva] Valokuvia, kuvia ja tekstiä sisältävät (mustavalkoiset) alkuperäiset. Luo tulostukseen sopivia skannattuja kuvia. [Mustavalkoinen: Kuva] Valokuvia ja muita kuvia (kaksisävyisiä) sisältävät alkuperäiset. Luo tulostukseen sopivia skannattuja kuvia. [Harmaasävy] Valokuvia ja muita kuvia (monisävyisiä) sisältävät alkuperäiset. Luo tietokoneen näytöllä näytettäväksi sopivia skannattuja kuvia. [Nelivärinen: Teksti / Kuva] Värilliset alkuperäiset, joissa on enimmäkseen tekstiä. [Nelivärinen: Kiiltävä kuva] Alkuperäisinä valokuvat ja muut värikuvat. [Autom. värivalinta] Alkuperäiset skannataan arvioimalla automaattisesti niiden värit. Huom. [Poistettava väri] voidaan asettaa, kun [MV: Teksti] valitaan kohdassa [Skannaustapa]. Jos [Autom. värivalinta] valitaan, laite ei ehkä onnistu arvioimaan värejä oikein skannausolosuhteista ja alkuperäisten sisällöstä riippuen. Jos [Pakattu PDF-tiedosto] valitaan tiedostotyypiksi, voit valita skannaustavaksi vain [Harmaasävy], [Nelivärinen: Teksti / Kuva] tai [Nelivärinen: Kiiltävä kuva]. 108
117 Skannausasetusten määritys Tarkkuus Valitse alkuperäisten skannaustarkkuus. Valitse [100 dpi], [200 dpi], [300 dpi], [400 dpi] tai [600 dpi] skannaustarkkuudeksi. Huom. Jos [Pakattu PDF-tiedosto] valitaan tiedostotyypiksi, ei voi valita [100 dpi] etkä [600 dpi]. Lisätietoja, katso "Tiedostotyypin ja tiedostonimen määrittäminen". Viite s.130 Tiedostotyypin ja tiedostonimen määrittäminen Skannauskoko Valitse skannattavan alkuperäisen koko. Voit valita seuraavat koot ja asetukset: [Autom.tunnistus] Skannaa alkuperäiset käyttäen automaattista koon tunnistusta. [Erikokoiset] Skannaa erän samanlevyisiä, eripituisia alkuperäisiä tunnistamalla niiden pituuden. 6 Mallikoko A3L, A4K, A4L, A5K, A5L, 11 17L, 8 1 / 2 14L, 8 1 / 2 13L, 8 1 / 2 11K, 8 1 / 2 11L, 5 1 / / 2 K,5 1 / / 2 L, B4 JISL, B5 JISK, B5 JISL [Mukautettu koko] Skannaa määritetyn koon. Voit määrittää skannattavan alueen leveyden ja korkeuden millimetreinä. 109
118 Muut skannausasetukset Huom. Voit määrittää alkuperäisten kooksi 140 mm (X1 ja Y1) tai suurempi kohdassa [Mukautettu koko]. Kun skannataan samanlevyisiä, mutta eripituisia alkuperäisiä, aseta ne oikein seuraavan kuvan mukaisesti. ALQ021S Erikokoisten alkuperäisten ja skannauskoon suhde 6 Tässä osassa käsitellään samanlevyisten mutta eripituisten alkuperäisten (kuten A3&A4 tai B4&B5) skannausta, kun käytetään Alkuperäisen paikka - ja Alkuperäisen koko -asetuksia. Jos valitset [Erikokoiset], laite havaitsee kaikkien samanlevyisten alkuperäisten pituuden ja skannaa ne sen mukaan. Voit asettaa seuraavien alkuperäiskokojen yhdistelmiä: A3L&A4K, B4L&B5K, A4L&A5K. Jos mallikoko valitaan, laite skannaa alkuperäiset valitulla koolla alkuperäisten koosta riippumatta. Kun alkuperäinen on määritettyä kokoa pienempi, laite tekee skannausalueelle reunukset. Jos [Autom.tunnistus] valitaan alkuperäisten skannaamiseen valotuslasilta, laite havaitsee yksittäisten alkuperäisten koon ja skannaa sen mukaan. Jos [Autom.tunnistus] valitaan skannattaessa alkuperäisiä syöttölaitteelta, laite havaitsee suurimman alkuperäisen koon ja skannaa kaikki muut alkuperäiset sen koon mukaan. 110
119 Skannausasetusten määritys Mukautetun koon asettaminen kokonaista alkuperäistä skannattaessa Tässä osassa selitetään mukautetun koon asettaminen kokonaista alkuperäistä skannattaessa. Kun skannaat alkuperäisen kokonaan, mittaa se ja määritä sen leveys ja korkeus kohtiin Alkuperäisen koko (X1 ja Y1) ja Skannausalue (X3 ja Y3). Alla olevassa esimerkissä kuvataan vakiokoosta poikkeavan alkuperäisen skannaamista. Aloituskohtaa ei tarvitse määrittää (X2 ja Y2). Anna arvoiksi 0 mm. Anna sama arvo kohdissa Skannauskoko ja Alkuperäisen koko. A Paina [Skannausasetukset]. B Paina [Skannauskoko]. C Paina [Mukautettu koko]. ARE001S 6 111
120 Muut skannausasetukset D Määritä alkuperäisen koko (X1 ja Y1) numeronäppäimin ja paina sitten {q}. Aseta esimerkiksi X1 arvoon 300 mm ja Y1 arvoon 200 mm. 6 E Aseta aloituskohdan (X2 ja Y2) arvoiksi 0 mm ja paina sitten {q}. Aseta esimerkiksi kohtien X2 ja Y2 arvoksi 0 mm ja paina {q}. F Määritä skannausalue (X3 ja Y3) numeronäppäimin ja paina sitten {q}. Aseta esimerkiksi X3 arvoon 300 mm ja Y3 arvoon 200 mm. G Paina [OK]. H Tarkista, että skannausalue (X3 ja Y3) näkyy kohdan [Mukautettu koko] yläpuolella ja paina sitten [OK]. 112
121 Skannausasetusten määritys Huom. Voit määrittää alkuperäisten kooksi 140 mm (X1 ja Y1) tai suurempi. Jos haluat skannata pienemmän kokoisen alkuperäisen kuin 140 mm, määritä asetukset siten kuin skannaisit osaa yli 140 mm kokoisesta alkuperäisestä. Jos esimerkiksi haluat skannata cd-levyn etiketin valotuslasilla, määritä koko alla olevan kaavion mukaan. Saat lisätietoja skannausmenetelmistä kohdasta Mukautetun koon asettaminen alkuperäisen osaa skannattaessa. ARE005S Viite s.113 Mukautetun koon asettaminen alkuperäisen osaa skannattaessa 6 Mukautetun koon asettaminen alkuperäisen osaa skannattaessa Tässä osassa selitetään mukautetun koon asettaminen alkuperäisen osaa skannattaessa. Kun haluat skannata osan alkuperäisestä, mittaa alkuperäisen koko (X1 ja Y1), aloituskohta (X2 ja Y2) ja skannausalue (X3 ja Y3), ja syötä sitten arvot. Mittausmenetelmät vaihtelevat riippuen alkuperäisen suunnasta ja asennosta, johon se on asetettu. Esimerkeissä 1-3 alla selitetään kuinka koko mitataan kun halutaan skannata merkinnällä R varustettu osa. Alla olevissa esimerkeissä kuvataan asiakirjojen oikea mittaustapa. 113
122 Muut skannausasetukset Esimerkki 1 Alkuperäinen asetettu suuntaan valotuslasille tai syöttölaitteeseen. ARE002S 6 Esimerkki 2 Alkuperäinen asetettu suuntaan valotuslasille. ARE003S 114
123 Skannausasetusten määritys Esimerkki 3 Alkuperäinen asetettu suuntaan syöttölaitteeseen. ARE004S Esimerkit 1 ja 2 (yllä) kuvaavat sitä, miten alkuperäisen R-kirjaimella merkitty alue skannataan. A Paina [Skannausasetukset]. B Paina [Skannauskoko]. C Paina [Mukautettu koko]
124 Muut skannausasetukset D Määritä alkuperäisen koko (X1 ja Y1) numeronäppäimin ja paina sitten {q}. Aseta esimerkiksi X1 arvoon 300 mm ja Y1 arvoon 200 mm. 6 E Määritä aloituskohta (X1 ja Y1) numeronäppäimin ja paina sitten {q}. Aseta esimerkiksi X2 arvoon 30 mm ja Y2 arvoon 20 mm. F Määritä skannausalue (X3 ja Y3) numeronäppäimin ja paina sitten {q}. Aseta esimerkiksi X3 ja Y3 arvoon 80 mm. G Paina [OK]. H Tarkista, että skannausalue (X3 ja Y3) näkyy kohdan [Mukautettu koko] yläpuolella ja paina sitten [OK]. Huom. Jos haluat skannata pienemmän kokoisen alkuperäisen kuin 140 mm, määritä asetukset siten kuin skannaisit osaa yli 140 mm kokoisesta alkuperäisestä. 116
125 Skannausasetusten määritys Vakiokoosta poikkeavien alkuperäisten asettaminen skannattaessa Tässä osassa selitetään, miten alkuperäiset tulee asettaa skannattaessa vakiokoosta poikkeavia alkuperäisiä. Alkuperäisen suunta Valitse [Alkuperäisen suunta]-kohdasta [ ] tai [ ] alkuperäisen suunnan mukaisesti. Painamalla alkuperäisellä skannerinäytöllä [Alkup. syöttötapa] saa näkyviin [Alkuperäisen suunta] -valinnan. Katso lisätietoja kohdasta "Alkuperäisen syöttötavan asettaminen". Alkuperäisen asettaminen Aseta alkuperäiset syöttölaitteeseen skannattava puoli ylöspäin ja valotuslasille skannattava puoli alaspäin. Alkuperäisen suunta on [ ]. Alkuperäisen asettaminen syöttölaitteeseen 6 ALQ017S Alkuperäisen asettaminen valotuslasille Kohdista alkuperäinen, käännä sitä oikealle tai vasemmalle ja laita se sitten skannattava puoli alaspäin valotuslasille. ALQ018S Alkuperäisen suunta on [ ]. Alkuperäisen asettaminen syöttölaitteeseen ALQ019S Alkuperäisen asettaminen valotuslasille Käännä alkuperäinen ympäri, laita se skannattava puoli alaspäin valotuslasille ja aseta se valotuslasin vasempaan yläkulmaan. ALQ020S Viite s.120 Alkuperäisen syöttötavan asettaminen 117
126 Muut skannausasetukset Muokkaa Määritä muokkausasetukset. [Poista reuna] Poistaa skannatun alkuperäisen reunat määritetyn asetuksen mukaisesti. Jos valitset [Sama leveys], voit määrittää millimetrin tarkkuudella, miten paljon kaikista reunoista (ylhäältä, alhaalta, vasemmalta ja oikealta) poistetaan. Jos valitset [Eri leveys], voit määrittää erikseen millimetrin tarkkuudella, miten paljon jokaisesta reunasta poistetaan
127 Tummuuden säätäminen Tummuuden säätäminen Tässä osassa selitetään, miten tummuutta säädetään. Säädä tummuutta painamalla [W] tai [V] [Aut tummuus]-kohdassa. Kuvan tummuutta voi lisätä tai vähentää näillä painikkeilla. Valittavissa ovat tasot 1-7. [Aut tummuus]-toiminnolla voi korjata skannausvalotusta, mikä parantaa muulla kuin valkoisella pohjalla olevien alkuperäisten (esimerkiksi sanomalehtien tai läpinäkyvien kalvojen) tarkkuutta. Kun [Aut tummuus] on valittu, valitse [Skannerin asetukset]-kohdassa [Autom. taustan tummuus (nelivärinen)] säätääksesi kuvan tummuutta. Katso lisätietoja Yleiset asetukset -oppaasta. 6 Huom. Jos valitset [MV: Teksti], [MV: Teksti / Viivapiir.] tai [MV: Teksti / Kuva] [Skannaustapa]- asetukseksi [Skannausasetukset]-kohdassa, valitaan [Aut tummuus] automaattisesti. 119
128 Muut skannausasetukset Alkuperäisen syöttötavan asettaminen Tässä osiossa kerrotaan alkuperäisen syöttötavan asetuksista, kuten sen suunnan ja skannauspuolen määrittämisestä. Alkuperäisen suunta Tässä osiossa selitetään, miten skannattu alkuperäinen saadaan näkymään asiakastietokoneen näytössä oikein pystysuunnassa. A Paina [Alkup. syöttötapa]. B Paina [ ] tai [ ] valitaksesi saman suunnan kuin alkuperäisessä. 6 C Paina [OK]. Alkuperäisen asettaminen Jotta skannattu alkuperäinen näkyisi asiakastietokoneen näytössä oikein pystysuunnassa, on käyttöpaneelissa määritettyjen asetusten vastattava alkuperäisen suuntaa. Aseta alkuperäiset oikein seuraavan taulukon mukaisesti: 120
129 Alkuperäisen syöttötavan asettaminen Valotuslasi Alkuperäisen suunta Käyttöpaneelin näppäin yläreuna koskettaa valotuslasin vasenta yläkulmaa yläreuna koskettaa valotuslasin takareunaa Syöttölaite Alkuperäisen suunta Käyttöpaneelin näppäin yläreuna edellä yläreuna koskettaa syöttölaitteen takareunaa 6 Huom. Alkuperäinen on tavallisesti tai. Yllä olevassa taulukossa käytetään kuitenkin neliöitä, jotta alkuperäisen suunta olisi helpommin ymmärrettävissä. Vaikka alkuperäisen todellinen muoto olisi erilainen, alkuperäisen suunnan ja skanneriohjaimesta määritetyn suunnan suhde ei muutu. Tarkista alla olevasta taulukosta miten alkuperäiset asetetaan, kun määrität skannaustavaksi nelivärin, harmaasävyn tai automaattisen värivalinnan tiedostomuodon ollessa yksisivuinen TIFF/JPEG tai monisivuinen TIFF. Alkuperäisen suunta voi näyttää väärältä asiakastietokoneen näytöllä, jos alkuperäisen suunnaksi on valittu muu kuin jokin taulukossa suositelluista suunnista. Alkuperäisen asettaminen valotuslasille Alkuperäisen asettaminen syöttölaitteeseen 121
130 Muut skannausasetukset Alkuperäisen asetukset Tässä osiossa kerrotaan alkuperäisten skannausasetuksista. Yksipuolinen alkuperäinen Tässä osassa kerrotaan skannausasetuksista, kun skannataan vain asiakirjan toinen puoli. A Paina [Alkup. syöttötapa]. B Kohdasta [Alkuperäisasetukset], valitse [1-puol. alkuperäinen]. 6 C Paina [OK]. 122
131 Alkuperäisen syöttötavan asettaminen Kaksipuolinen alkuperäinen Tässä osassa kerrotaan skannausasetuksista, kun skannataan asiakirjan molemmat puolet. A Paina [Alkup. syöttötapa]. B Kohdasta [Alkuperäisasetukset], valitse [2-puol. alkuperäinen]. C Valitse [Sivun aukeamissuunta]-kohdasta [Pitkä sivu] tai [Lyhyt sivu] alkuperäisten sidontasuunnan mukaisesti. Pitkä sivu 6 Lyhyt sivu D Jos viimeisen alkuperäisen viimeinen sivu on tyhjä, valitse [Viimeinen sivu]- kohdassa [Yksipuolinen] tai [Kaksipuolinen]. Jos haluat jättää viimeisen sivun väliin, valitse [Yksipuolinen]. Skannataksesi viimeisen sivun tyhjänä, valitse [Kaksipuolinen]. E Paina [OK]. Huom. Jos valitsit [Jaa], tätä asetusta käytetään jokaisen jaetun alkuperäisen viimeisellä sivulla. 123
132 Muut skannausasetukset Leima Tässä osiossa selitetään, miten syöttölaitteelta skannatut alkuperäiset voidaan leimata. Leima tarkoittaa, että alkuperäiset on jo skannattu. Kun asiakirja skannataan syöttölaitteelta, laite voi leimata ympyrämerkin sen alareunaan. Kaksipuoleista asiakirjaa skannattaessa leima lisätään etupuolen alareunaan ja taustapuolen yläreunaan. Tämä toiminto on hyvin kätevä, kun haluat erottaa skannatut alkuperäiset. Skannaussuunta FI FSTAM49E 6 Tärkeää Asenna leimakasetti, kun haluat ottaa leimauksen käyttöön. A Paina [Alkup. syöttötapa]. B Paina [Leima]. C Paina [OK]. Huom. Viimeiset sivut leimataan vaikka olisit määrittänyt, että viimeistä sivua ei skannata. Leimaus saattaa jatkua skannauksen keskeytymisestä huolimatta riippuen keskeytyksen syystä. Vaihda leimakasetti kun leima alkaa himmenemään. Lisätietoja saa kohdasta Vianmääritys. 124
133 Alkuperäisen syöttötavan asettaminen Keräily/Yksittäin Tässä osassa kerrotaan määritettävistä asetuksista silloin kun useita alkuperäisiä skannataan useissa erissä. Jos haluat, että alkuperäiset skannataan yhdeksi tiedostoksi, valitse [Keräily]. Kun haluat skannata alkuperäisiä yksittäin syöttölaitteella, valitse [Yksittäin]. Jos valitset [Keräily], skannaus alkaa heti kun laitat lisättävät alkuperäiset ja painat {Aloita}. Kun kaikki alkuperäiset on skannattu, paina {q}. Jos valitset [Keräily], laite odottaa alkuperäisten lisäämistä oletusasetuksista riippumatta. Jos valitset [Yksittäin], skannaus alkaa heti, kun laitat lisättävät alkuperäiset syöttölaitteeseen. Laitteen odotusajan voi määrittää valitsemalla [Odotusaika ennen seur: Syöttölaite] kohdassa [Skannerin asetukset]. Lisätietoja [Odotusaika ennen seur: Syöttölaite] -asetuksista Yleiset asetukset -oppaasta. A Paina [Alkup. syöttötapa]. B Valitse [Keräily] tai [Yksittäin]. 6 C Paina [OK]. Huom. Jos valitset [Yksittäin], skannaus alkaa heti, kun laitat lisättävät alkuperäiset syöttölaitteeseen. Seuraavissa tapauksissa sinun on kuitenkin painettava {Aloita} aloittaaksesi alkuperäisten skannauksen. Kun alkuperäisiä on skannattu valotustasolta Kun asetuksia on muutettu laitteen odottaessa seuraavia alkuperäisiä Kun syöttölaite on suljettu/avattu Viite s.128 Sivujen skannaus yhdeksi tiedostoksi 125
134 Muut skannausasetukset Jakaminen Tässä osassa kerrotaan, miten monisivuinen tiedosto jaetaan ja lähetetään. A Paina [Alkup. syöttötapa]. B Paina [Jaa]. 6 C Paina [Muuta] ja määritä sitten numeronäppäimillä, miten monta sivua kukin sarja sisältää. D Paina {q}. E Paina tarvittaessa [Jaon tarkistus]. Jos valitset [Jaon tarkistus], esiin tulee näyttö skannauksen pysäyttämiseksi tai jatkamiseksi, jos alkuperäisiä ei ole skannattu järjestyksessä paperitukoksen takia tai jos arkkeja on syötetty yhdessä. 126
135 Alkuperäisen syöttötavan asettaminen F Paina kaksi kertaa [OK]. Nykyiset asetukset näkyvät näytöllä. Huom. Jos jaetun alkuperäisen viimeinen sivu on tyhjä, voit ohittaa kyseisen sivun skannaamisen. Skannauksen voi ohittaa valitsemalla [2-puol. alkuperäinen]- kohdassa [Viimeinen sivu]-asetukseksi [Yksipuolinen]. Skannataksesi viimeisen sivun tyhjänä, valitse [Kaksipuolinen]. Lisätietoja, katso "Kaksipuolinen alkuperäinen". Viite s.123 Kaksipuolinen alkuperäinen 6 127
136 Muut skannausasetukset Sivujen skannaus yhdeksi tiedostoksi Tässä osassa kerrotaan, miten monta alkuperäistä voidaan lähettää tai tallentaa yhtenä monisivuisena tiedostona. Tärkeää Valitse kohdassa [Tiedoston nimi/tyyppi] monisivuinen tiedostotyyppi lähettääksesi monta alkuperäistä monisivuisena tiedostona. Saat lisätietoja tiedostotyypeistä kohdasta "Tiedostotyypin asettaminen". A Paina [Alkup. syöttötapa]. B Valitse [Keräily] tai [Yksittäin]. Skannataksesi alkuperäisiä valotuslasilta valitse [Keräily]. Skannataksesi alkuperäisiä syöttölaitteella valitse [Yksittäin]. Lisätietoja [Keräily]- ja [Yksittäin]-asetuksista, katso "Keräily/Yksittäin". 6 C Paina [OK]. D Aseta alkuperäiset. E Tee asetukset sähköpostin lähettämistä, kansioon skannausta, jakelua tai tallennusta varten. F Paina {Aloita} skannataksesi alkuperäisiä. Jos [Keräily] on valittu, laita lisää alkuperäisiä ja paina sitten {Aloita}. Jos [Yksittäin] on valittu, skannaus alkaa heti kun asetat lisättävät alkuperäiset. Toista tämä kohta kunnes kaikki alkuperäiset on skannattu. G Kun kaikki alkuperäiset on skannattu, paina {q}. Tallennus tai lähettäminen käynnistyy. 128
137 Sivujen skannaus yhdeksi tiedostoksi Huom. Jos [Keräily] on valittu, alkuperäiset voidaan skannata syöttölaitteella. Kun alkuperäisiä skannataan valotuslasilta, riippuen [Skannerin asetukset]- kohdan [Odotusaika ennen seur: Valotuslasi]-asetuksista, laite saattaa odottaa lisää alkuperäisiä, vaikka [Keräily] ei ole valittuna kohdassa [Alkup. syöttötapa]. Lisätietoja [Odotusaika ennen seur: Valotuslasi] -asetuksista Yleiset asetukset -oppaasta. Jos kohdassa [Skannerin asetukset] on [Aseta odotusaika]-asetuksena [Odotusaika ennen seur: Valotuslasi] tai [Odotusaika ennen seur: Syöttölaite], laita lisää alkuperäisiä määritetyn ajan sisällä. Kun odotusaika on kulunut loppuun, lähetys tai tallennus alkaa automaattisesti. Aloittaaksesi lähetyksen tai tallennuksen ennen laskennan loppumista, paina {q}. Odotusaika nollautuu, jos skannausasetuksia tai muita asetuksia muutetaan sen aikana. Aseta lisää alkuperäisiä ja paina {Aloita}. Laite skannaa alkuperäiset ja odotusaika alkaa alusta. Katso Yleiset asetukset -oppaasta lisätietoja seuraavista asetuksista: [Odotusaika ennen seur: Valotuslasi] ja [Odotusaika ennen seur: Syöttölaite]. Jos [Yksittäin] valitaan, valotustasoa voidaan käyttää syöttölaitteelta skannauksen jälkeen. Tässä tapauksessa sinun on painettava {Aloita} skannauksen käynnistämiseksi. Viite s.125 Keräily/Yksittäin s.130 Tiedostotyypin asettaminen 6 129
138 Muut skannausasetukset Tiedostotyypin ja tiedostonimen määrittäminen Tässä osassa selitetään tiedostotyypin, tiedostonimen ja suojauksen asettaminen PDF-tiedostoille. Tiedostotyypin asettaminen Tässä osassa selitetään tiedostotyypin asettaminen tiedostolle, jonka haluat lähettää. Tiedostotyyppi voidaan määrittää, kun lähetetään tiedostoja ja tallennettuja tiedostoja sähköpostilla tai skannaus kansioon -toiminnolla. 6 Tärkeää Jos haluat käyttää tiedostojen jakelutoimintoa, aseta tiedostotyyppi jakelupalvelimen avulla. Katso lisätietoja ScanRouter-jakeluohjelman mukana tulleista käyttöohjeista. Tiedostot tallennetaan TIFF- tai JPEG-muodossa. Jos valitaan [Tallenna] kohdassa [Tallenna tiedosto], tiedostotyyppiä ei voi määrittää. Jos [Lähetä & Tallenna] valitaan kohdassa [Tallenna tiedosto], tiedostot voidaan lähettää sähköpostitse tai skannata kansioon määritetyssä muodossa. Tiedostoja ei kuitenkaan tallenneta määritetyn tyyppisinä. Määritä tiedostotyyppi tallennetuille tiedostoille, kun lähetät niitä. Valittavissa olevat tiedostotyypit eroavat riippuen skannaus- ja muista asetuksista. Katso lisätietoja kohdasta "Skannaustavan ja sähköpostitse lähetettävän tai kansioon tallennettavan tiedostotyypin välinen suhde". Voit valita yhden seuraavista tiedostotyypeistä: Yksittäistä sivua varten [TIFF/JPEG], [PDF] tai [Pakattu PDF-tiedosto] Monisivuisia varten [TIFF], [PDF] tai [Pakattu PDF-tiedosto] A Paina [Tdston nimi/tyyppi]. 130
139 Tiedostotyypin ja tiedostonimen määrittäminen B Valitse tiedostotyyppi. C Paina [OK]. Huom. Tiedoston muuntaminen pakatuksi PDF-tiedostoksi vähentää tiedoston tietomäärää ilman että luettavuus kärsii. Pakattu PDF voidaan valita lähetettäessä tiedostoja sähköpostilla tai skannattaessa niitä kansioon. Sitä ei voi valita, jos tiedostoja tallennetaan ja lähetetään samanaikaisesti. Adobe Acrobat Reader/ Adobe Reader 5.0 tai uudempi versio tukee pakattua PDF:ää. Tällä laitteella luotuja pakattuja PDF-tiedostoja ei voida tulostaa käyttäen PDF-suoratulostusta. Pakatut PDF-tiedostot eivät näy oikein DeskTopBinderin Pikakatselussa. Pakattuja PDF-tiedostoja ei voida valita käytettäessä sieppaus-toimintoa. Valitaksesi pakatun PDF-tiedoston tee seuraavat Skannaustapa- ja Tarkkuus-asetukset: Skannaustapa: Neliväri tai harmaasävy Tarkkuus: 200 dpi, 300 dpi tai 400 dpi Esikatselu: ei valittuna 6 Viite s.149 Skannaustavan ja sähköpostitse lähetettävän tai kansioon tallennettavan tiedostotyypin välinen suhde 131
140 Muut skannausasetukset Tiedoston nimen asettaminen Tässä osassa kerrotaan, miten tiedoston nimi määritetään. Skannatulle tiedostolle annetaan tiedostonimi, joka koostuu skannausajasta ja - päivästä, nelinumeroisesta sivunumerosta, jne. Yksisivu- ja jaetuille monisivutiedostoille annetaan nimet, jotka sisältävät skannauspäivän ja -ajan sekä nelinumeroisen sivunumeron. Alleviivausmerkki laitetaan päivän ja ajan ja nelinumeroisen sivunumeron väliin. (Esimerkki: Yksisivuiseksi TIFFiksi 31. joulukuuta 2020 klo 15:30, 15 sek, 10 ms skannatun tiedoston nimi: _0001.tif) Monisivuisille tiedostoille annetaan nimet, joihin sisältyy skannauksen aika ja päivämäärä. (Esimerkki: Jos on kyse monisivuisesta TIFF-tiedostosta, joka skannattiin 31. joulukuuta 2020 klo 15:30, 15 s, 10 ms, sen nimi on: tif) Voit vaihtaa nimeä, jos on tarpeen. A Paina [Tdston nimi/tyyppi]. 6 B Paina [Tiedoston nimi]. Esiin tulee kosketusnäyttö. C Näppäile tiedoston nimi. D Paina kaksi kertaa [OK]. 132
141 Tiedostotyypin ja tiedostonimen määrittäminen Tiedoston sarjanumeron muuttaminen Yksisivuinen tiedosto saa sarjanumeron tiedostonnimen jälkeen. Tämän sarjanumeron alkunumeroa voidaan vaihtaa seuraavasti: A Paina [Tdston nimi/tyyppi]. B Paina [Muuta]-näppäintä. 6 C Kirjoita numeronäppäimillä sarjanumeron alkunumero. D Paina {q}. E Paina [OK]. Huom. Voit vaihtaa alkunumeron vain, jos jokin muu tiedostotyyppi kuin [Yksisivuinen] on valittuna. Voit muuttaa sarjanumeron merkkien lukumäärää. Muuta määrää valitsemalla [Yksisivuisten merkkimäärä] kohdassa [Skannerin asetukset]. Merkkimääräksi voidaan valita joko 4 tai 8. Katso lisätietoja Yleiset asetukset - oppaasta. 133
142 Muut skannausasetukset PDF-tiedostojen suojausasetukset Tässä osassa selitetään PDF-tiedostojen suojausasetukset. Käytä suojausasetuksia estämään PDF-tiedostojen luvaton käyttö. Tärkeää Suojausasetuksia voidaan tehdä vain PDF- ja pakatuille PDF -tiedostoille. PDF-tiedostojen salaaminen Aseta salasana suojaamaan ja salaamaan PDF-tiedostoa. Vain käyttäjät, joilla on salasana voivat avata salatun PDF-tiedoston. 6 Tärkeää Vain tiedostot, jotka lähetetään sähköpostitse tai skannataan kansioon, voidaan salata. Et voi avata salattua tiedostoa ilman salasanaa. Varmista, ettet unohda tiedoston salasanaa. A Paina [Tdston nimi/tyyppi]. B Tarkista, että [PDF] tai [Pakattu PDF-tiedosto] on valittu. C Paina [Suojausasetukset]. D Valitse [Salaus]. E Kohdasta [Salaa asiakirja], valitse [Päällä]. 134
143 Tiedostotyypin ja tiedostonimen määrittäminen F Kohdassa [Salasana], paina [Anna]. G Kirjoita salasana ja paina sitten [OK]. Tässä kirjoitettu salasana tarvitaan PDF-tiedoston avaamiseksi. H Kirjoita salasana uudelleen ja paina sitten [OK]. I Kohdasta [Salaustaso], valitse [40 bit] tai [128 bit]. J Paina kaksi kertaa [OK]. Huom. Asiakirjan salasana ei voi olla sama kuin isäntäsalasana. Asiakirjalle määritetyssä salasanassa voi olla korkeintaan 32 aakkosnumeerista merkkiä. [128 bit]-salaustasolle luotuja PDF-tiedostoja ei voi katsoa Adobe Acrobat Reader 3.0:lla tai 4.0:lla. 6 PDF-tiedostojen suojauksen muuttaminen Määrittämällä isäntäsalasanan voit rajoittaa PDF-tiedoston tulostusta, muuttamista, kopiointia tai lainausta. Vain käyttäjät, joilla on isäntäsalasana, voivat poistaa tai muuttaa näitä rajoituksia. Tärkeää Vain tiedostot, jotka lähetetään sähköpostitse tai skannataan kansioon, voidaan salata. Et voi poistaa tai muuttaa tiedoston rajoitusasetuksia ilman isäntäsalasanaa. Merkitse isäntäsalasana muistiin ja säilytä tietoa turvallisessa paikassa. 135
144 Muut skannausasetukset A Paina [Tdston nimi/tyyppi]. B Tarkista, että [PDF] tai [Pakattu PDF-tiedosto] on valittu. C Paina [Suojausasetukset]. D Valitse [Käyttöoikeudet]. E Kohdasta [Isäntäsalasana], valitse [Aseta]. 6 F Kohdassa [Salasana], paina [Anna]. G Kirjoita salasana ja paina sitten [OK]. Tässä kirjoitettu salasana tarvitaan PDF-tiedoston suojausasetusten muuttamiseksi. H Kirjoita salasana uudelleen ja paina sitten [OK]. 136
145 Tiedostotyypin ja tiedostonimen määrittäminen I Valitse suojausasetus. Seuraavat suojausasetukset ovat valittavissa: Tulostusoikeus: [Älä salli], [Salli] tai [Vain matala tarkkuus] Muutokset: [Älä salli] tai [Salli] Sisällön kopiointi ja lainaus: [Älä salli] tai [Salli] J Paina kaksi kertaa [OK]. Huom. [Salasana] ja [Isäntäsalasana] ei voi olla sama. Isäntäsalasanassa voi olla korkeintaan 32 aakkosnumeerista merkkiä. Jos [40 bit] valitaan PDF:n suojaustasoksi, et voi valita tulostusoikeudeksi [Vain matala tarkkuus]
146 Muut skannausasetukset Ohjelmat Voit tallentaa usein käytetyt asetukset laitteen muistiin ja hakea ne tulevaa käyttöä varten. Huom. Skanneritoimintoa varten voi tallentaa 10 ohjelmaa. Ohjelmia ei poisteta, kun virta katkaistaan tai kun {Tyhjennä valinnat} painetaan, vain poistettuja tiedostoja tai tallentamattomia tietoja voi kadota. Ohjelmaan tallennettavia asetuksia ovat: Skannausasetukset, 1-puol./2.puol. alkuperäinen, Pitkä sivu/lyhyt sivu, Viimeisen sivun taustapuolen ohitus, Jaa, Alkup. suunta, Tiedostotyyppi, Keräily/Yksittäin, Leima, Tallenna tiedosto, Esikatselu ja Vastaanoton kuittaus. Yksinkertaistetulla näytöllä tehtyä asetusta ei voi tallentaa ohjelmaan. Usein käytetyn asetuksen tallentaminen 6 Noudata seuraavia ohjeita tallentaaksesi usein käytetyn asetuksen ohjelmaan. A Tee ohjelmaan tallennettavat asetukset skanneritilan aloitusnäytössä. B Paina {Ohjelma}. ARE010S C Paina [Tallenna]. 138
147 Ohjelmat D Valitse sen ohjelman numero, jolle haluat tallentaa asetukset. m -merkityt ohjelmanumerot sisältävät jo asetuksia. E Kirjoita ohjelman nimi. F Paina [OK]. Ohjelman näyttö tulee uudelleen esiin. Kun asetukset on onnistuneesti tallennettu, m tulee näkyviin tallennetun ohjelman nimi vasemmalle puolelle ja ohjelmanumero näkyy oikealla puolella. Aloitusnäyttö tulee hetken kuluttua uudelleen esiin. Tallennetun ohjelman hakeminen Noudata seuraavia ohjeita, kun haluat käyttää tallentamiasi asetuksia skannauksessa. A Paina {Ohjelma}. B Paina [Kutsu]. 6 C Paina haettavan ohjelman numeroa. Ohjelmaan tallennetut asetukset palautetaan ja skannerin aloitusnäyttö tulee uudelleen esiin. Asetuksia ei ole tallennettu numeroihin, joissa ei ole m-merkkiä. D Aseta alkuperäiset ja paina {Aloita}. Tallennetun ohjelman muuttaminen Noudata seuraavia ohjeita, kun haluat muuttaa tallentamiasi asetuksia. A Paina {Ohjelma}. B Paina [Kutsu]. C Paina haettavan ohjelman numeroa. 139
148 Muut skannausasetukset 6 D Muuta ohjelman asetuksia. E Paina haettavan ohjelman numeroa. F Paina {Ohjelma}. G Paina sen ohjelman numeroa, jonka asetuksia muutit, tai sen ohjelman numeroa, johon haluat tallentaa muutetut asetukset. H Jos valitset ohjelman, joka on jo tallennettu, vahvistusviesti tulee esiin. Korvaa ohjelma painamalla [Kyllä]. Jos valitset uuden ohjelman, voit jättää tämän vaiheen väliin. Siirry seuraavaan vaiheeseen. I Syötä ohjelman nimi. J Paina [OK]. Jos tallennat ohjelman numeroon, johon on jo tallennettu, vanha ohjelma poistetaan. Uusi ohjelmanimi tulee näkyviin hetkeksi ja sitten aloitusnäyttö palautuu. Ohjelman poistaminen Noudata seuraavia ohjeita, kun haluat poistaa tallennetun ohjelman. A Paina {Ohjelma}. B Paina [Poista]. C Paina poistettavan ohjelman numeroa. D Paina [Kyllä]. Ohjelma on poistettu ja aloitusnäyttö tulee uudestaan esiin hetken kuluttua. 140
149 Ohjelmat Ohjelman nimen muuttaminen Noudata seuraavia ohjeita, kun haluat muuttaa ohjelman nimeä. A Paina {Ohjelma}. B Paina [Muuta nimi]. C Paina sen ohjelman numeroa, jonka nimen haluat muuttaa. D Syötä ohjelman uusi nimi. E Paina [OK]. Uusi nimi tulee näkyviin hetkeksi ja sitten palataan aloitusnäyttöön
150 Muut skannausasetukset Aloitusnäytön alkuasetusten tallennus Tässä osassa kerrotaan, kuinka aloitusnäytön oletusasetukset määritetään. Näyttö tulee näkyviin, kun laitteeseen laitetaan virta päälle tai kun kaikki asetukset tyhjennetään tai nollataan. Oletusasetuksiksi tallennettavia asetuksia ovat: Skannausasetukset, 1- puol./2.puol. alkuperäinen, Pitkä sivu/lyhyt sivu, Viimeisen sivun taustapuolen ohitus, Jaa, Alkup. suunta, Tiedostotyyppi, Keräily/Yksittäin, Leima, Tallenna tiedosto, Esikatselu ja Vastaanoton kuittaus. A Tee tarvittavat skannausasetukset aloitusnäytöllä. B Paina {Ohjelma}. 6 ARE010S C Paina [Tallenna oletuksiksi]. D Paina {Ohjelma}. E Vahvistusnäyttö tulee esiin. Paina [Kyllä]. Nykyiset asetukset asetetaan oletukseksi ja sitten aloitusnäyttö palautuu. Huom. Aloitusnäytön alkuperäiset oletusasetukset saa palautettua painamalla [Palauta tehdasasetukset]. Aloitusnäytön oletusasetukset voidaan tallentaa sekä tavalliselle näytölle että yksinkertaistetulle näytölle. 142
Printer/Scanner Unit Type Skannerin käyttöohje. Käyttöohjeet
 Printer/Scanner Unit Type 8000 Käyttöohjeet Skannerin käyttöohje 1 2 3 4 5 6 7 Skannaustiedostojen lähettäminen sähköpostitse Skannaustiedostojen lähettäminen kansioihin Tiedostojen tallentaminen skanneritoiminnolla
Printer/Scanner Unit Type 8000 Käyttöohjeet Skannerin käyttöohje 1 2 3 4 5 6 7 Skannaustiedostojen lähettäminen sähköpostitse Skannaustiedostojen lähettäminen kansioihin Tiedostojen tallentaminen skanneritoiminnolla
Skannerin käyttöohje. Käyttöohjeet
 Käyttöohjeet Skannerin käyttöohje 1 2 3 4 5 6 7 Skannaustiedostojen lähettäminen sähköpostitse Skannaustiedostojen lähettäminen kansioihin Tiedostojen tallentaminen skanneritoiminnolla Skannaustiedostojen
Käyttöohjeet Skannerin käyttöohje 1 2 3 4 5 6 7 Skannaustiedostojen lähettäminen sähköpostitse Skannaustiedostojen lähettäminen kansioihin Tiedostojen tallentaminen skanneritoiminnolla Skannaustiedostojen
Printer/Scanner Unit Type 1356. Skannerin käyttöohje. Käyttöohjeet
 Printer/Scanner Unit Type 1356 Käyttöohjeet Skannerin käyttöohje 1 2 3 4 5 6 7 Skannaustiedostojen lähettäminen sähköpostitse Skannaustiedostojen lähettäminen kansioihin Tiedostojen tallentaminen skanneritoiminnolla
Printer/Scanner Unit Type 1356 Käyttöohjeet Skannerin käyttöohje 1 2 3 4 5 6 7 Skannaustiedostojen lähettäminen sähköpostitse Skannaustiedostojen lähettäminen kansioihin Tiedostojen tallentaminen skanneritoiminnolla
Printer/Scanner Unit Type 2000. Skannerin käyttöohje. Käyttöohjeet
 Printer/Scanner Unit Type 2000 Käyttöohjeet Skannerin käyttöohje 1 2 3 4 5 6 Skannaustiedostojen lähettäminen sähköpostitse Skannaus kansioon -toiminnon käyttö Skannaustiedostojen jakelu TWAIN-verkkoskannerin
Printer/Scanner Unit Type 2000 Käyttöohjeet Skannerin käyttöohje 1 2 3 4 5 6 Skannaustiedostojen lähettäminen sähköpostitse Skannaus kansioon -toiminnon käyttö Skannaustiedostojen jakelu TWAIN-verkkoskannerin
Käyttöohjeet Skannerin käyttöohje
 Käyttöohjeet Skannerin käyttöohje 1 2 3 4 5 6 7 Skannaustiedostojen lähettäminen sähköpostitse Skannattujen tiedostojen lähettäminen Skannaa kansioon -toiminnolla Tiedostojen tallentaminen skanneritoiminnolla
Käyttöohjeet Skannerin käyttöohje 1 2 3 4 5 6 7 Skannaustiedostojen lähettäminen sähköpostitse Skannattujen tiedostojen lähettäminen Skannaa kansioon -toiminnolla Tiedostojen tallentaminen skanneritoiminnolla
Skannerin käyttöohje. Käyttöohjeet
 Käyttöohjeet Skannerin käyttöohje 1 2 3 4 5 6 Skannaustiedostojen lähettäminen sähköpostitse Skannaus kansioon -toiminnon käyttö Skannaustiedostojen jakelu TWAIN-verkkoskannerin käyttö Muita skannausasetuksia
Käyttöohjeet Skannerin käyttöohje 1 2 3 4 5 6 Skannaustiedostojen lähettäminen sähköpostitse Skannaus kansioon -toiminnon käyttö Skannaustiedostojen jakelu TWAIN-verkkoskannerin käyttö Muita skannausasetuksia
Skannerin käyttöohje. Käyttöohjeet
 Käyttöohjeet Skannerin käyttöohje 1 2 3 4 5 6 Skannaustiedostojen lähettäminen sähköpostitse Skannaus kansioon -toiminnon käyttö Skannaustiedostojen jakelu TWAIN-verkkoskannerin käyttö Muita skannausasetuksia
Käyttöohjeet Skannerin käyttöohje 1 2 3 4 5 6 Skannaustiedostojen lähettäminen sähköpostitse Skannaus kansioon -toiminnon käyttö Skannaustiedostojen jakelu TWAIN-verkkoskannerin käyttö Muita skannausasetuksia
Wi-Fi Direct -opas. Helppo määritys Wi-Fi Directin avulla. Vianmääritys. Liite
 Wi-Fi Direct -opas Helppo määritys Wi-Fi Directin avulla Vianmääritys Liite Sisällys Tietoja oppaasta... 2 Oppaassa käytetyt symbolit... 2 Vastuuvapauslauseke... 2 1. Helppo määritys Wi-Fi Directin avulla
Wi-Fi Direct -opas Helppo määritys Wi-Fi Directin avulla Vianmääritys Liite Sisällys Tietoja oppaasta... 2 Oppaassa käytetyt symbolit... 2 Vastuuvapauslauseke... 2 1. Helppo määritys Wi-Fi Directin avulla
Wi-Fi Direct -opas. Helppo määritys Wi-Fi Directin avulla. Vianmääritys
 Wi-Fi Direct -opas Helppo määritys Wi-Fi Directin avulla Vianmääritys Sisällys Tietoja oppaasta... 2 Oppaassa käytetyt symbolit... 2 Vastuuvapauslauseke... 2 1. Helppo määritys Wi-Fi Directin avulla SSID:n
Wi-Fi Direct -opas Helppo määritys Wi-Fi Directin avulla Vianmääritys Sisällys Tietoja oppaasta... 2 Oppaassa käytetyt symbolit... 2 Vastuuvapauslauseke... 2 1. Helppo määritys Wi-Fi Directin avulla SSID:n
Printer/Scanner Unit Type 3045. Skannerin käyttöohje. Käyttöohjeet
 Printer/Scanner Unit Type 3045 Käyttöohjeet Skannerin käyttöohje 1 2 3 4 5 6 7 8 9 10 Aluksi Skannaustiedostojen lähettäminen sähköpostitse Skannaustiedostojen lähettäminen Skannaus kansioon -toiminnolla
Printer/Scanner Unit Type 3045 Käyttöohjeet Skannerin käyttöohje 1 2 3 4 5 6 7 8 9 10 Aluksi Skannaustiedostojen lähettäminen sähköpostitse Skannaustiedostojen lähettäminen Skannaus kansioon -toiminnolla
Käyttöohjeet. Sovellussivusto
 Käyttöohjeet Sovellussivusto SISÄLLYSLUETTELO Tietoja oppaasta...2 Oppaassa käytetyt symbolit...2 Vastuuvapauslauseke...3 Huomautuksia...3 Mitä sovellussivustolla voi tehdä... 4 Ennen sovellussivuston
Käyttöohjeet Sovellussivusto SISÄLLYSLUETTELO Tietoja oppaasta...2 Oppaassa käytetyt symbolit...2 Vastuuvapauslauseke...3 Huomautuksia...3 Mitä sovellussivustolla voi tehdä... 4 Ennen sovellussivuston
LASERJET PRO 500 COLOR MFP. Pikaopas M570
 LASERJET PRO 500 COLOR MFP Pikaopas M570 USB-pikatulostus 1. Liitä USB-asema laitteen etupaneelin USBporttiin. 2. USB-flash-asema-valikko avautuu. Selaa vaihtoehtoja nuolipainikkeilla. Tulosta asiakirja
LASERJET PRO 500 COLOR MFP Pikaopas M570 USB-pikatulostus 1. Liitä USB-asema laitteen etupaneelin USBporttiin. 2. USB-flash-asema-valikko avautuu. Selaa vaihtoehtoja nuolipainikkeilla. Tulosta asiakirja
Yleiset asetukset. Käyttöohjeet
 Käyttöohjeet Yleiset asetukset 1 2 3 4 5 6 7 8 Laitteen kytkeminen Järjestelmäasetukset Kopiokoneen/asiakirja-palvelimen asetukset Tulostimen asetukset Skannerin asetukset Osoitteiden ja käyttäjien tallentaminen
Käyttöohjeet Yleiset asetukset 1 2 3 4 5 6 7 8 Laitteen kytkeminen Järjestelmäasetukset Kopiokoneen/asiakirja-palvelimen asetukset Tulostimen asetukset Skannerin asetukset Osoitteiden ja käyttäjien tallentaminen
Google Cloud Print -opas
 Google Cloud Print -opas Tietoja Google Cloud Printistä Tulostaminen Google Cloud Printillä Liite Sisällys Tietoja oppaasta... 2 Oppaassa käytetyt symbolit... 2 Vastuuvapauslauseke... 2 1. Tietoja Google
Google Cloud Print -opas Tietoja Google Cloud Printistä Tulostaminen Google Cloud Printillä Liite Sisällys Tietoja oppaasta... 2 Oppaassa käytetyt symbolit... 2 Vastuuvapauslauseke... 2 1. Tietoja Google
LASERJET ENTERPRISE 500 COLOR MFP. Pikaopas M575
 LASERJET ENTERPRISE 500 COLOR MFP Pikaopas M575 Tallennetun työn tulostaminen Seuraavien ohjeiden mukaan toimimalla voit tulosta laitteen muistiin tallennetun työn. 1. Selaa ohjauspaneelin aloitusnäytössä
LASERJET ENTERPRISE 500 COLOR MFP Pikaopas M575 Tallennetun työn tulostaminen Seuraavien ohjeiden mukaan toimimalla voit tulosta laitteen muistiin tallennetun työn. 1. Selaa ohjauspaneelin aloitusnäytössä
Yleiset asetukset. Käyttöohjeet
 Käyttöohjeet Yleiset asetukset 1 2 3 4 5 6 7 8 9 Laitteen kytkeminen Järjestelmäasetukset Kopiokoneen/asiakirjapalvelimen asetukset Faksitoiminnot Tulostimen asetukset Skannerin asetukset Osoitteiden ja
Käyttöohjeet Yleiset asetukset 1 2 3 4 5 6 7 8 9 Laitteen kytkeminen Järjestelmäasetukset Kopiokoneen/asiakirjapalvelimen asetukset Faksitoiminnot Tulostimen asetukset Skannerin asetukset Osoitteiden ja
Itsepalvelukopiokone
 Itsepalvelukopiokone Tarvitset kopiointiin joko Waltti-matkakortin tai tunnistetarran kirjastokorttiisi. Waltti-matkakortin voit hankkia Kansalaisinfosta ja tunnistetarran pääkirjaston Infosta. Näin aloitan
Itsepalvelukopiokone Tarvitset kopiointiin joko Waltti-matkakortin tai tunnistetarran kirjastokorttiisi. Waltti-matkakortin voit hankkia Kansalaisinfosta ja tunnistetarran pääkirjaston Infosta. Näin aloitan
RICOH Ri 100/RICOH Ri 100 Pink/ RICOH Ri 100 Green Lisätietoja langattoman LANin käyttäjille
 RICOH Ri 100/RICOH Ri 100 Pink/ RICOH Ri 100 Green Lisätietoja langattoman LANin käyttäjille Tämä opas antaa tietoa laitteen liittämisestä langattomaan verkkoon infrastruktuuritilassa. Infrastruktuuritilassa
RICOH Ri 100/RICOH Ri 100 Pink/ RICOH Ri 100 Green Lisätietoja langattoman LANin käyttäjille Tämä opas antaa tietoa laitteen liittämisestä langattomaan verkkoon infrastruktuuritilassa. Infrastruktuuritilassa
Verkko-opas. Windows-määritykset Tulostinpalvelimen käyttö Tulostimen valvonta ja konfigurointi Liite
 Verkko-opas 1 2 3 4 Windows-määritykset Tulostinpalvelimen käyttö Tulostimen valvonta ja konfigurointi Liite Lue tämä käyttöohje huolellisesti ennen tuotteen käyttöä ja säilytä se tulevaa tarvetta varten.
Verkko-opas 1 2 3 4 Windows-määritykset Tulostinpalvelimen käyttö Tulostimen valvonta ja konfigurointi Liite Lue tämä käyttöohje huolellisesti ennen tuotteen käyttöä ja säilytä se tulevaa tarvetta varten.
Autentikoivan lähtevän postin palvelimen asetukset
 Autentikoivan lähtevän postin palvelimen asetukset - Avaa Työkalut valikko ja valitse Tilien asetukset - Valitse vasemman reunan lokerosta Lähtevän postin palvelin (SM - Valitse listasta palvelin, jonka
Autentikoivan lähtevän postin palvelimen asetukset - Avaa Työkalut valikko ja valitse Tilien asetukset - Valitse vasemman reunan lokerosta Lähtevän postin palvelin (SM - Valitse listasta palvelin, jonka
Yleiset asetukset. Käyttöohjeet
 Käyttöohjeet Yleiset asetukset 1 2 3 4 5 6 7 8 9 Laitteen kytkentä Järjestelmäasetukset Kopiointitoiminnot Faksitoiminnot Tulostintoiminnot Skanneritoiminnot Osoitteiden ja käyttäjien tallentaminen faksi/skannaustoiminnossa
Käyttöohjeet Yleiset asetukset 1 2 3 4 5 6 7 8 9 Laitteen kytkentä Järjestelmäasetukset Kopiointitoiminnot Faksitoiminnot Tulostintoiminnot Skanneritoiminnot Osoitteiden ja käyttäjien tallentaminen faksi/skannaustoiminnossa
LASERJET ENTERPRISE COLOR FLOW MFP. Pikaopas M575
 LASERJET ENTERPRISE COLOR FLOW MFP Pikaopas M575 Tallennetun työn tulostaminen Seuraavien ohjeiden mukaan toimimalla voit tulosta laitteen muistiin tallennetun työn. 1. Selaa ohjauspaneelin aloitusnäytössä
LASERJET ENTERPRISE COLOR FLOW MFP Pikaopas M575 Tallennetun työn tulostaminen Seuraavien ohjeiden mukaan toimimalla voit tulosta laitteen muistiin tallennetun työn. 1. Selaa ohjauspaneelin aloitusnäytössä
LASERJET ENTERPRISE MFP. Pikaopas
 LASERJET ENTERPRISE MFP Pikaopas M725dn M725f M725z M725z+ Tallennetun työn tulostaminen Seuraavien ohjeiden mukaan toimimalla voit tulosta laitteen muistiin tallennetun työn. 1. Selaa ohjauspaneelin aloitusnäytössä
LASERJET ENTERPRISE MFP Pikaopas M725dn M725f M725z M725z+ Tallennetun työn tulostaminen Seuraavien ohjeiden mukaan toimimalla voit tulosta laitteen muistiin tallennetun työn. 1. Selaa ohjauspaneelin aloitusnäytössä
Ohjelmiston asennusopas
 Ohjelmiston asennusopas Oppaassa kerrotaan, miten ohjelmisto asennetaan USB- tai verkkoyhteydellä. Verkkoasennus ei ole käytettävissä malleissa SP 200/200S/203S/203SF/204SF. Jos haluat määrittää langattoman
Ohjelmiston asennusopas Oppaassa kerrotaan, miten ohjelmisto asennetaan USB- tai verkkoyhteydellä. Verkkoasennus ei ole käytettävissä malleissa SP 200/200S/203S/203SF/204SF. Jos haluat määrittää langattoman
Yleiset asetukset. Liite
 Käyttöohjeet Yleiset asetukset 1 2 3 4 5 6 7 8 9 Laitteen liittäminen Järjestelmäasetukset Kopiokone/Asiakirjapalvelin Faksitoiminnot Tulostintoiminnot Skanneritoiminnot Osoitteiden ja käyttäjien tallentaminen
Käyttöohjeet Yleiset asetukset 1 2 3 4 5 6 7 8 9 Laitteen liittäminen Järjestelmäasetukset Kopiokone/Asiakirjapalvelin Faksitoiminnot Tulostintoiminnot Skanneritoiminnot Osoitteiden ja käyttäjien tallentaminen
Yleiset asetukset. Käyttöohjeet
 Käyttöohjeet Yleiset asetukset 1 2 3 4 5 6 7 8 9 Laitekytkennät Järjestelmäasetukset Paperikasetin asetukset Kopiokoneen ja asiakirjapalvelimen toiminnot Tulostimen asetukset Skannerin asetukset Osoitteiden
Käyttöohjeet Yleiset asetukset 1 2 3 4 5 6 7 8 9 Laitekytkennät Järjestelmäasetukset Paperikasetin asetukset Kopiokoneen ja asiakirjapalvelimen toiminnot Tulostimen asetukset Skannerin asetukset Osoitteiden
Yleiset asetukset. Käyttöohjeet
 Käyttöohjeet Yleiset asetukset 1 2 3 4 5 6 7 8 9 Laitteen kytkentä Järjestelmäasetukset Kopiointitoiminnot Faksitoiminnot Tulostintoiminnot Skanneritoiminnot Osoitteiden ja käyttäjien tallentaminen faksi/skannaustoiminnossa
Käyttöohjeet Yleiset asetukset 1 2 3 4 5 6 7 8 9 Laitteen kytkentä Järjestelmäasetukset Kopiointitoiminnot Faksitoiminnot Tulostintoiminnot Skanneritoiminnot Osoitteiden ja käyttäjien tallentaminen faksi/skannaustoiminnossa
Yleiset asetukset. Käyttöohjeet
 Käyttöohjeet Yleiset asetukset 1 2 3 4 5 6 7 8 9 Laitteen kytkentä Järjestelmäasetukset Kopiointitoiminnot Faksitoiminnot Tulostintoiminnot Skanneritoiminnot Osoitteiden ja käyttäjien tallentaminen faksi/skannaustoiminnossa
Käyttöohjeet Yleiset asetukset 1 2 3 4 5 6 7 8 9 Laitteen kytkentä Järjestelmäasetukset Kopiointitoiminnot Faksitoiminnot Tulostintoiminnot Skanneritoiminnot Osoitteiden ja käyttäjien tallentaminen faksi/skannaustoiminnossa
Yleiset asetukset. Käyttöohjeet
 Käyttöohjeet Yleiset asetukset 1 2 3 4 5 6 7 8 9 Laitteen liittäminen Järjestelmäasetukset Kopiokone/Asiakirjapalvelin Faksitoiminnot Tulostintoiminnot Skanneritoiminnot Osoitteiden ja käyttäjien tallentaminen
Käyttöohjeet Yleiset asetukset 1 2 3 4 5 6 7 8 9 Laitteen liittäminen Järjestelmäasetukset Kopiokone/Asiakirjapalvelin Faksitoiminnot Tulostintoiminnot Skanneritoiminnot Osoitteiden ja käyttäjien tallentaminen
Xerox WorkCentre 3655 Monitoimitulostin Ohjaustaulu
 Ohjaustaulu Käytettävissä olevat palvelut voivat vaihdella tulostimen asetusten mukaan. Lisätietoja palveluista ja asetuksista on Käyttöoppaassa. 3 4 5 Kosketusnäyttö Valikot 6 6 Aakkosnumeerinen näppäimistö
Ohjaustaulu Käytettävissä olevat palvelut voivat vaihdella tulostimen asetusten mukaan. Lisätietoja palveluista ja asetuksista on Käyttöoppaassa. 3 4 5 Kosketusnäyttö Valikot 6 6 Aakkosnumeerinen näppäimistö
Yleiset asetukset. Käyttöohjeet
 Käyttöohjeet Yleiset asetukset 1 2 3 4 5 6 7 8 9 Laitteen kytkeminen Järjestelmäasetukset Kopiokoneen/asiakirjapalvelimen asetukset Faksin asetukset Tulostimen asetukset Skannerin asetukset Osoitteiden
Käyttöohjeet Yleiset asetukset 1 2 3 4 5 6 7 8 9 Laitteen kytkeminen Järjestelmäasetukset Kopiokoneen/asiakirjapalvelimen asetukset Faksin asetukset Tulostimen asetukset Skannerin asetukset Osoitteiden
AirPrint-opas. Tietoja AirPrintistä. Asetustoimet. Tulostaminen. Liite
 AirPrint-opas Tietoja AirPrintistä Asetustoimet Tulostaminen Liite Sisällys Tietoja oppaasta... 2 Oppaassa käytetyt symbolit... 2 Vastuuvapauslauseke... 2 1. Tietoja AirPrintistä Tulostaminen AirPrintillä...
AirPrint-opas Tietoja AirPrintistä Asetustoimet Tulostaminen Liite Sisällys Tietoja oppaasta... 2 Oppaassa käytetyt symbolit... 2 Vastuuvapauslauseke... 2 1. Tietoja AirPrintistä Tulostaminen AirPrintillä...
Lue tämä opas huolellisesti ennen laitteen käyttämistä ja pidä se tallessa. Tietoja langattoman lähiverkon käyttäjille
 Lue tämä opas huolellisesti ennen laitteen käyttämistä ja pidä se tallessa. Tietoja langattoman lähiverkon käyttäjille Tietoja langattoman lähiverkon käyttäjille Tässä oppaassa kerrotaan, miten laite yhdistetään
Lue tämä opas huolellisesti ennen laitteen käyttämistä ja pidä se tallessa. Tietoja langattoman lähiverkon käyttäjille Tietoja langattoman lähiverkon käyttäjille Tässä oppaassa kerrotaan, miten laite yhdistetään
Käyttöohjeet Sovellussivusto
 Lue tämä opas huolellisesti ennen laitteen käyttämistä ja pidä se tallessa. Käyttöohjeet Sovellussivusto SISÄLLYSLUETTELO Tietoja oppaasta...2 Oppaassa käytetyt symbolit...2 Vastuuvapauslauseke...3 Huomautuksia...3
Lue tämä opas huolellisesti ennen laitteen käyttämistä ja pidä se tallessa. Käyttöohjeet Sovellussivusto SISÄLLYSLUETTELO Tietoja oppaasta...2 Oppaassa käytetyt symbolit...2 Vastuuvapauslauseke...3 Huomautuksia...3
Tietoja RICOH Smart Device Connectorin käyttäjille: Laitteen määritys
 Tietoja RICOH Smart Device Connectorin käyttäjille: Laitteen määritys SISÄLLYSLUETTELO 1. Kaikille käyttäjille Johdanto...3 Tietoja oppaasta...3 Tavaramerkit... 4 Mikä on RICOH Smart Device Connector?...
Tietoja RICOH Smart Device Connectorin käyttäjille: Laitteen määritys SISÄLLYSLUETTELO 1. Kaikille käyttäjille Johdanto...3 Tietoja oppaasta...3 Tavaramerkit... 4 Mikä on RICOH Smart Device Connector?...
VERKKOKÄYTTÄJÄN OPAS. Tulostuslokin tallennus verkkoon. Versio 0 FIN
 VERKKOKÄYTTÄJÄN OPAS Tulostuslokin tallennus verkkoon Versio 0 FIN Oppaassa käytetyt kuvakkeet Tässä käyttöoppaassa käytetään seuraavaa kuvaketta: Vinkki kertoo, miten toimia tietyissä tilanteissa, tai
VERKKOKÄYTTÄJÄN OPAS Tulostuslokin tallennus verkkoon Versio 0 FIN Oppaassa käytetyt kuvakkeet Tässä käyttöoppaassa käytetään seuraavaa kuvaketta: Vinkki kertoo, miten toimia tietyissä tilanteissa, tai
Ohjelmiston asennusopas
 Ohjelmiston asennusopas Oppaassa kerrotaan, miten ohjelmisto asennetaan USB- tai verkkoliitännän kautta. Verkkoasennus ei ole käytettävissä malleissa SP 200/200S/203S/203SF/204SF. Kaavio Kaaviossa kuvataan,
Ohjelmiston asennusopas Oppaassa kerrotaan, miten ohjelmisto asennetaan USB- tai verkkoliitännän kautta. Verkkoasennus ei ole käytettävissä malleissa SP 200/200S/203S/203SF/204SF. Kaavio Kaaviossa kuvataan,
Yleiset asetukset. Käyttöohjeet
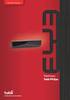 Käyttöohjeet Yleiset asetukset 1 2 3 4 5 6 7 8 9 Laitekytkennät Järjestelmäasetukset Paperikasetin asetukset Kopiokoneen ja asiakirjapalvelimen toiminnot Tulostimen asetukset Skannerin asetukset Osoitteiden
Käyttöohjeet Yleiset asetukset 1 2 3 4 5 6 7 8 9 Laitekytkennät Järjestelmäasetukset Paperikasetin asetukset Kopiokoneen ja asiakirjapalvelimen toiminnot Tulostimen asetukset Skannerin asetukset Osoitteiden
Mobiilitulostus-/- skannausopas Brother iprint&scanille (Android )
 Mobiilitulostus-/- skannausopas Brother iprint&scanille (Android ) Sisällysluettelo Ennen Brother-laitteen käyttöä... Kuvakkeiden selitykset... Tavaramerkit... Johdanto... Lataa Brother iprint&scan Google
Mobiilitulostus-/- skannausopas Brother iprint&scanille (Android ) Sisällysluettelo Ennen Brother-laitteen käyttöä... Kuvakkeiden selitykset... Tavaramerkit... Johdanto... Lataa Brother iprint&scan Google
Valotuslasi. 1. Aseta originaalit etusivut ylöspäin syöttölaitteen syöttöalustalle. Siirrä syöttöohjain originaaleja vasten.
 Xerox WorkCentre 9/9 -monitoimitulostin Kopioiminen. Aseta originaalit etusivut ylöspäin syöttölaitteen syöttöalustalle. Siirrä syöttöohjain originaaleja vasten. Laske syöttölaite alas.. Peruuta mahdolliset
Xerox WorkCentre 9/9 -monitoimitulostin Kopioiminen. Aseta originaalit etusivut ylöspäin syöttölaitteen syöttöalustalle. Siirrä syöttöohjain originaaleja vasten. Laske syöttölaite alas.. Peruuta mahdolliset
Webmailin käyttöohje. Ohjeen sisältö. Sähköpostin peruskäyttö. Lomavastaajan asettaminen sähköpostiin. Sähköpostin salasanan vaihtaminen
 Webmailin käyttöohje https://mail.webhotelli.net sekä https://webmail.netsor.fi Ohjeen sisältö Sähköpostin peruskäyttö Lukeminen Lähettäminen Vastaaminen ja välittäminen Liitetiedoston lisääminen Lomavastaajan
Webmailin käyttöohje https://mail.webhotelli.net sekä https://webmail.netsor.fi Ohjeen sisältö Sähköpostin peruskäyttö Lukeminen Lähettäminen Vastaaminen ja välittäminen Liitetiedoston lisääminen Lomavastaajan
Tietoja langattoman lähiverkon käyttäjille
 Tietoja langattoman lähiverkon käyttäjille Русский Norsk Dansk Polski Magyar Čeština Svenska Lue tämä opas huolellisesti ennen laitteen käyttämistä ja pidä se tallessa. Tietoja langattoman lähiverkon käyttäjille
Tietoja langattoman lähiverkon käyttäjille Русский Norsk Dansk Polski Magyar Čeština Svenska Lue tämä opas huolellisesti ennen laitteen käyttämistä ja pidä se tallessa. Tietoja langattoman lähiverkon käyttäjille
Tietoja langattoman lähiverkon käyttäjille
 Tietoja langattoman lähiverkon käyttäjille Русский Norsk Dansk Polski Magyar Čeština Svenska Lue tämä opas huolellisesti ennen laitteen käyttämistä ja pidä se tallessa. Tietoja langattoman lähiverkon käyttäjille
Tietoja langattoman lähiverkon käyttäjille Русский Norsk Dansk Polski Magyar Čeština Svenska Lue tämä opas huolellisesti ennen laitteen käyttämistä ja pidä se tallessa. Tietoja langattoman lähiverkon käyttäjille
Skype for Business ohjelman asennus- ja käyttöohje Sisällys
 Skype for Business ohjelman asennus- ja käyttöohje Sisällys Kirjautuminen Office 365 -palveluun... 2 Skype for Business ohjelman asentaminen... 3 Yhteyshenkilöiden lisääminen Skype for Business ohjelmassa...
Skype for Business ohjelman asennus- ja käyttöohje Sisällys Kirjautuminen Office 365 -palveluun... 2 Skype for Business ohjelman asentaminen... 3 Yhteyshenkilöiden lisääminen Skype for Business ohjelmassa...
COLOR LASERJET ENTERPRISE CM4540 MFP SERIES. Pikaopas
 COLOR LASERJET ENTERPRISE CM4540 MFP SERIES Pikaopas HP Color LaserJet Enterprise CM4540 MFP Series Pikaopas Sisällysluettelo Pikaopas... 1 Kopioitavan kuvan pienentäminen tai suurentaminen... 2 Kopiointityön
COLOR LASERJET ENTERPRISE CM4540 MFP SERIES Pikaopas HP Color LaserJet Enterprise CM4540 MFP Series Pikaopas Sisällysluettelo Pikaopas... 1 Kopioitavan kuvan pienentäminen tai suurentaminen... 2 Kopiointityön
Web Services -toiminnon käyttö skannaukseen verkossa (Windows Vista SP2 tai uudempi, Windows 7 ja Windows 8)
 Web Services -toiminnon käyttö skannaukseen verkossa (Windows Vista SP2 tai uudempi, Windows 7 ja Windows 8) Web Services -protokollan avulla Windows Vista (SP2 tai uudempi)-, Windows 7- ja Windows 8 -
Web Services -toiminnon käyttö skannaukseen verkossa (Windows Vista SP2 tai uudempi, Windows 7 ja Windows 8) Web Services -protokollan avulla Windows Vista (SP2 tai uudempi)-, Windows 7- ja Windows 8 -
Printer/Scanner Unit Type Skannerin käyttöohje. Käyttöohjeet
 Printer/Scanner Unit Type 3030 Käyttöohjeet Skannerin käyttöohje 1 2 3 4 5 6 7 8 9 10 Aluksi Skannaustiedostojen lähettäminen sähköpostitse Skannaustiedostojen lähettäminen Skannaus kansioon -toiminnolla
Printer/Scanner Unit Type 3030 Käyttöohjeet Skannerin käyttöohje 1 2 3 4 5 6 7 8 9 10 Aluksi Skannaustiedostojen lähettäminen sähköpostitse Skannaustiedostojen lähettäminen Skannaus kansioon -toiminnolla
Mobiilitulostus-/- skannausopas Brother iprint&scanille (Apple laitteet)
 Mobiilitulostus-/- skannausopas Brother iprint&scanille (Apple laitteet) Sisällysluettelo Ennen Brother-laitteen käyttöä... Kuvakkeiden selitykset... Tavaramerkit... Johdanto... Lataa Brother iprint&scan
Mobiilitulostus-/- skannausopas Brother iprint&scanille (Apple laitteet) Sisällysluettelo Ennen Brother-laitteen käyttöä... Kuvakkeiden selitykset... Tavaramerkit... Johdanto... Lataa Brother iprint&scan
Ohjeet S-ryhmän tuotetietoportaaliin
 Ohjeet S-ryhmän tuotetietoportaaliin Tervetuloa käyttämään S-ryhmän tuotetietoportaalia! Ensimmäisellä kirjautumiskerralla käyttäjää pyydetään luomaan salasana portaalin käyttöä varten. Päivitä tarvittaessa
Ohjeet S-ryhmän tuotetietoportaaliin Tervetuloa käyttämään S-ryhmän tuotetietoportaalia! Ensimmäisellä kirjautumiskerralla käyttäjää pyydetään luomaan salasana portaalin käyttöä varten. Päivitä tarvittaessa
LASERJET ENTERPRISE M4555 MFP -SARJA. Pikaopas
 LASERJET ENTERPRISE M4555 MFP -SARJA Pikaopas Kopioitavan kuvan pienentäminen tai suurentaminen 1. Valitse aloitusnäytössä Kopioi -painike. 2. Kosketa Pienennä/suurenna-painiketta. 3. Valitse jokin valmiista
LASERJET ENTERPRISE M4555 MFP -SARJA Pikaopas Kopioitavan kuvan pienentäminen tai suurentaminen 1. Valitse aloitusnäytössä Kopioi -painike. 2. Kosketa Pienennä/suurenna-painiketta. 3. Valitse jokin valmiista
Visma Nova. Visma Nova ASP käyttö ja ohjeet
 Visma Nova Visma Nova ASP käyttö ja ohjeet Oppaan päiväys: 2.2.2012. Helpdesk: http://www.visma.fi/asiakassivut/helpdesk/ Visma Software Oy pidättää itsellään oikeuden mahdollisiin parannuksiin ja/tai
Visma Nova Visma Nova ASP käyttö ja ohjeet Oppaan päiväys: 2.2.2012. Helpdesk: http://www.visma.fi/asiakassivut/helpdesk/ Visma Software Oy pidättää itsellään oikeuden mahdollisiin parannuksiin ja/tai
Tukipyyntö-toiminnon ohje
 Tukipyyntö-toiminnon ohje Diagnoosilaitteen teknisen tukipyyntötoiminnon avulla avataan teknistä tukea koskeva asiakirja, joka sisältää tietoja ongelmatilanteen ratkaisemiseksi. Sen kautta saadaan käyttöön
Tukipyyntö-toiminnon ohje Diagnoosilaitteen teknisen tukipyyntötoiminnon avulla avataan teknistä tukea koskeva asiakirja, joka sisältää tietoja ongelmatilanteen ratkaisemiseksi. Sen kautta saadaan käyttöön
Windows Phone. Sähköpostin määritys. Tässä oppaassa kuvataan uuden sähköpostitilin käyttöönotto Windows Phone 8 -puhelimessa.
 Y K S I K Ä Ä N A S I A K A S E I O L E M E I L L E LI I A N P I E NI TAI M I K Ä Ä N H A A S T E LI I A N S U U R I. Windows Phone Sähköpostin määritys Määrittämällä sähköpostitilisi Windows-puhelimeesi,
Y K S I K Ä Ä N A S I A K A S E I O L E M E I L L E LI I A N P I E NI TAI M I K Ä Ä N H A A S T E LI I A N S U U R I. Windows Phone Sähköpostin määritys Määrittämällä sähköpostitilisi Windows-puhelimeesi,
Mobiilitulostus-/- skannausopas Brother iprint&scanille (ios)
 Mobiilitulostus-/- skannausopas Brother iprint&scanille (ios) Sisällysluettelo Ennen Brother-laitteen käyttöä... Kuvakkeiden selitykset... Tavaramerkit... Johdanto... Lataa Brother iprint&scan App Storesta...
Mobiilitulostus-/- skannausopas Brother iprint&scanille (ios) Sisällysluettelo Ennen Brother-laitteen käyttöä... Kuvakkeiden selitykset... Tavaramerkit... Johdanto... Lataa Brother iprint&scan App Storesta...
Ohjelmisto on tietokanta pohjainen tiedostojärjestelmä, joka sisältää virtuaalisen hakemisto rakenteen.
 1 / 50 1. Etusivu Ohjelmisto on tietokanta pohjainen tiedostojärjestelmä, joka sisältää virtuaalisen hakemisto rakenteen. Virtuaali hakemistoihin voi tuoda tiedostoja tietokoneelta tai luoda niitä tällä
1 / 50 1. Etusivu Ohjelmisto on tietokanta pohjainen tiedostojärjestelmä, joka sisältää virtuaalisen hakemisto rakenteen. Virtuaali hakemistoihin voi tuoda tiedostoja tietokoneelta tai luoda niitä tällä
ALVin käyttöohjeet. Kuvaus, rajaus ja tallennus puhelimella ALVin -mobiilisovelluksen avulla dokumentit kuvataan, rajataan ja tallennetaan palveluun.
 ALVin käyttöohjeet Nämä käyttöohjeet sisältävät hyödyllisiä vinkkejä palvelun käyttöön. Ne kannattaa lukea ennen palvelun käyttöä. Jos kuitenkin kohtaat ongelmia etkä löydä niihin ratkaisua näistä käyttöohjeista
ALVin käyttöohjeet Nämä käyttöohjeet sisältävät hyödyllisiä vinkkejä palvelun käyttöön. Ne kannattaa lukea ennen palvelun käyttöä. Jos kuitenkin kohtaat ongelmia etkä löydä niihin ratkaisua näistä käyttöohjeista
Kopioiminen TAI. Xerox WorkCentre 5845/5855/5865/5875/5890. Ohjaustaulu. Originaalien syöttölaite. Valotuslasi
 Xerox WorkCentre 8/8/8/8/890 Kopioiminen Kaikki palvelut Töiden tila Kosketusnäyttö Käynnistys Nollaa kaikki Pysäytys. Aseta originaalit etusivut ylöspäin syöttölaitteen syöttöalustalle. Siirrä syöttöohjain
Xerox WorkCentre 8/8/8/8/890 Kopioiminen Kaikki palvelut Töiden tila Kosketusnäyttö Käynnistys Nollaa kaikki Pysäytys. Aseta originaalit etusivut ylöspäin syöttölaitteen syöttöalustalle. Siirrä syöttöohjain
Yleiset asetukset. Käyttöohjeet
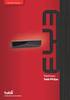 Käyttöohjeet Yleiset asetukset 1 2 3 4 5 6 7 8 9 Laitteen kytkentä Järjestelmäasetukset Kopiointitoiminnot Faksitoiminnot Tulostintoiminnot Skanneritoiminnot Osoitteiden ja käyttäjien tallentaminen faksi/skannaustoiminnossa
Käyttöohjeet Yleiset asetukset 1 2 3 4 5 6 7 8 9 Laitteen kytkentä Järjestelmäasetukset Kopiointitoiminnot Faksitoiminnot Tulostintoiminnot Skanneritoiminnot Osoitteiden ja käyttäjien tallentaminen faksi/skannaustoiminnossa
Netsor Webmailin käyttöohje
 Netsor Webmailin käyttöohje https://mail.webhotelli.net sekä https://webmail.netsor.fi Ohjeen sisältö Sähköpostin peruskäyttö Lukeminen Lähettäminen Vastaaminen ja välittäminen Liitetiedoston lisääminen
Netsor Webmailin käyttöohje https://mail.webhotelli.net sekä https://webmail.netsor.fi Ohjeen sisältö Sähköpostin peruskäyttö Lukeminen Lähettäminen Vastaaminen ja välittäminen Liitetiedoston lisääminen
Maestro Sähköpostilähetys
 Maestro Sähköpostilähetys Maestrossa on toiminut sähköpostin lähetysmahdollisuus käyttäen SMTP-protokollaa. Tällöin sähköposti lähtee suoraan Maestrosta eikä käytä käyttäjän sähköpostitiliä. Elisan asiakkaiden
Maestro Sähköpostilähetys Maestrossa on toiminut sähköpostin lähetysmahdollisuus käyttäen SMTP-protokollaa. Tällöin sähköposti lähtee suoraan Maestrosta eikä käytä käyttäjän sähköpostitiliä. Elisan asiakkaiden
Toimittajaportaalin pikaohje
 1 Toimittajaportaalin pikaohje Toimittajaportaalin rekisteröityminen Toimittajaportaalin sisäänkirjautuminen Laskun luonti Liitteen lisääminen laskulle Asiakkaiden hallinta Uuden asiakkaan lisääminen Laskujen
1 Toimittajaportaalin pikaohje Toimittajaportaalin rekisteröityminen Toimittajaportaalin sisäänkirjautuminen Laskun luonti Liitteen lisääminen laskulle Asiakkaiden hallinta Uuden asiakkaan lisääminen Laskujen
Office 365 palvelujen käyttöohje Sisällys
 Office 365 palvelujen käyttöohje Sisällys Sisäänkirjautuminen... 2 Office 365:n käyttöliittymä... 3 Salasanan vaihto... 5 Outlook-sähköpostin käyttö... 7 Outlook-kalenterin käyttö... 10 OneDriven käyttö...
Office 365 palvelujen käyttöohje Sisällys Sisäänkirjautuminen... 2 Office 365:n käyttöliittymä... 3 Salasanan vaihto... 5 Outlook-sähköpostin käyttö... 7 Outlook-kalenterin käyttö... 10 OneDriven käyttö...
Käyttöopas Brother Meter Read Tool
 Käyttöopas Brother Meter Read Tool FIN Versio 0 Tekijänoikeus Copyright 2017 Brother Industries, Ltd. Kaikki oikeudet pidätetään. Tämän oppaan tiedot voivat muuttua ilman erillistä ilmoitusta. Tässä oppaassa
Käyttöopas Brother Meter Read Tool FIN Versio 0 Tekijänoikeus Copyright 2017 Brother Industries, Ltd. Kaikki oikeudet pidätetään. Tämän oppaan tiedot voivat muuttua ilman erillistä ilmoitusta. Tässä oppaassa
Toimittajaportaalin pikaohje
 1 Toimittajaportaalin pikaohje Toimittajaportaalin rekisteröityminen Toimittajaportaalin sisäänkirjautuminen Laskun luonti Liitteen lisääminen laskulle Asiakkaiden hallinta Uuden asiakkaan lisääminen Laskujen
1 Toimittajaportaalin pikaohje Toimittajaportaalin rekisteröityminen Toimittajaportaalin sisäänkirjautuminen Laskun luonti Liitteen lisääminen laskulle Asiakkaiden hallinta Uuden asiakkaan lisääminen Laskujen
KYMP Webmail -palvelu
 KYMP Webmail -palvelu Sisältö 1. Kirjautuminen... 3 2. Viestin merkinnät... 4 3. Viestien lukeminen... 4 Viestiin vastaaminen... 4 Viestin välittäminen edelleen / uudelleen ohjaus... 5 4. Viestin kirjoittaminen...
KYMP Webmail -palvelu Sisältö 1. Kirjautuminen... 3 2. Viestin merkinnät... 4 3. Viestien lukeminen... 4 Viestiin vastaaminen... 4 Viestin välittäminen edelleen / uudelleen ohjaus... 5 4. Viestin kirjoittaminen...
Basware Supplier Portal
 Basware Supplier Portal Pikaohje Toimittajille (Toukokuu 2011) Prosessin yleiskatsaus Basware Supplier Portal on tarkoitettu toimittajaorganisaatioille (joita kutsutaan jäljempänä toimittajiksi). Järjestelmän
Basware Supplier Portal Pikaohje Toimittajille (Toukokuu 2011) Prosessin yleiskatsaus Basware Supplier Portal on tarkoitettu toimittajaorganisaatioille (joita kutsutaan jäljempänä toimittajiksi). Järjestelmän
Messenger. Novell 1.0 NOVELL MESSENGERIN OHJEET. www.novell.com PIKAOPAS
 Novell Messenger 1.0 PIKAOPAS www.novell.com Novell Messenger on Novell edirectory TM -pohjainen, eri käyttöympäristöissä toimiva yritysten pikaviestituote. Messenger-järjestelmän käyttöympäristöksi soveltuu
Novell Messenger 1.0 PIKAOPAS www.novell.com Novell Messenger on Novell edirectory TM -pohjainen, eri käyttöympäristöissä toimiva yritysten pikaviestituote. Messenger-järjestelmän käyttöympäristöksi soveltuu
Asennusohje. Ennen käyttöönottoa DeskTopBinder V2 Lite -apuohjelman asennus Liite
 Asennusohje 1 2 3 Ennen käyttöönottoa DeskTopBinder V2 Lite -apuohjelman asennus Liite Johdanto DeskTopBinder V2 Lite -apuohjelmalla voidaan yhdistää ja ylläpitää monia erityyppisiä eri sovellusohjelmilla
Asennusohje 1 2 3 Ennen käyttöönottoa DeskTopBinder V2 Lite -apuohjelman asennus Liite Johdanto DeskTopBinder V2 Lite -apuohjelmalla voidaan yhdistää ja ylläpitää monia erityyppisiä eri sovellusohjelmilla
Windows 10 -käyttöohje
 Windows 10 -käyttöohje Sisällys 1. Aloitus 3 1.1. Painikkeet 3 1.2. Haku 4 1.3. Aloitusvalikko ja ohjelmien kiinnitys 4 1.4. Tämä tietokone 5 1.5. Resurssienhallinta 5 2. Asetukset ja mukautus 6 2.1. Windowsin
Windows 10 -käyttöohje Sisällys 1. Aloitus 3 1.1. Painikkeet 3 1.2. Haku 4 1.3. Aloitusvalikko ja ohjelmien kiinnitys 4 1.4. Tämä tietokone 5 1.5. Resurssienhallinta 5 2. Asetukset ja mukautus 6 2.1. Windowsin
Verkkoliittymän ohje. F-Secure Online Backup Service for Consumers 2.1
 Verkkoliittymän ohje F-Secure Online Backup Service for Consumers 2.1 F-Secure Online Backup Service for Consumers -verkkoliittymän ohje... 2 Johdanto... 2 Mikä F-Secure Online Backup Service for Consumers
Verkkoliittymän ohje F-Secure Online Backup Service for Consumers 2.1 F-Secure Online Backup Service for Consumers -verkkoliittymän ohje... 2 Johdanto... 2 Mikä F-Secure Online Backup Service for Consumers
MINI-LEXIA OPAS Versio 4.31
 Mini-Lexia-opas 2012 MINI-LEXIA OPAS Versio 4.31 Sisältö Yleistä Lexiasta ja Mini-Lexiasta... 2 Ohjeet Lexian ammattikäyttäjälle: Harjoitusten siirtäminen... 2 Harjoitusten siirtäminen muistitikulla...
Mini-Lexia-opas 2012 MINI-LEXIA OPAS Versio 4.31 Sisältö Yleistä Lexiasta ja Mini-Lexiasta... 2 Ohjeet Lexian ammattikäyttäjälle: Harjoitusten siirtäminen... 2 Harjoitusten siirtäminen muistitikulla...
Pikaohje DX-C200. Nimet ja sijainnit. Kopiointi. Skannaus. Faksaus. Vianmääritys. Paperitukosten poistaminen. Värikasetit
 DX-C200 Pikaohje Nimet ja sijainnit Kopiointi Skannaus Faksaus Vianmääritys Paperitukosten poistaminen Värikasetit Lue ohje huolellisesti ennen laitteen käyttöönottoa ja säilytä se helposti saatavilla
DX-C200 Pikaohje Nimet ja sijainnit Kopiointi Skannaus Faksaus Vianmääritys Paperitukosten poistaminen Värikasetit Lue ohje huolellisesti ennen laitteen käyttöönottoa ja säilytä se helposti saatavilla
Brother ScanViewerin opas ios- / OS X -järjestelmille
 Brother ScanViewerin opas ios- / OS X -järjestelmille Versio 0 FIN Kuvakkeiden selitykset Tässä käyttöoppaassa käytetään seuraavaa vinkkimerkintää: VINKKI Vinkit kertovat, miten eri tilanteissa voi toimia
Brother ScanViewerin opas ios- / OS X -järjestelmille Versio 0 FIN Kuvakkeiden selitykset Tässä käyttöoppaassa käytetään seuraavaa vinkkimerkintää: VINKKI Vinkit kertovat, miten eri tilanteissa voi toimia
Ilmoitus saapuneesta turvasähköpostiviestistä
 Tullin turvasähköposti Asiakkaan ohje www.tulli.fi versio 2.2 8.1.2015 Korvaa version 2.1 22.5.2014 Tullin turvasähköposti Tulli lähettää sinulle sähköpostiviestin salattuna silloin, kun viesti tai sen
Tullin turvasähköposti Asiakkaan ohje www.tulli.fi versio 2.2 8.1.2015 Korvaa version 2.1 22.5.2014 Tullin turvasähköposti Tulli lähettää sinulle sähköpostiviestin salattuna silloin, kun viesti tai sen
Pika-aloitusopas. Sisältö: Projektin luominen Projektin muokkaaminen ja hallinnointi Projektin/arvioinnin tulosten tarkastelu
 Pika-aloitusopas Sisältö: Projektin luominen Projektin muokkaaminen ja hallinnointi Projektin/arvioinnin tulosten tarkastelu Tämä asiakirja on laadittu auttamaan sinua hallinnoimaan nopeasti CEB TalentCentral
Pika-aloitusopas Sisältö: Projektin luominen Projektin muokkaaminen ja hallinnointi Projektin/arvioinnin tulosten tarkastelu Tämä asiakirja on laadittu auttamaan sinua hallinnoimaan nopeasti CEB TalentCentral
Tietokoneen asetukset -apuohjelma Käyttöopas
 Tietokoneen asetukset -apuohjelma Käyttöopas Copyright 2007 Hewlett-Packard Development Company, L.P. Windows on Microsoft Corporationin Yhdysvalloissa rekisteröity tavaramerkki. Tässä olevat tiedot voivat
Tietokoneen asetukset -apuohjelma Käyttöopas Copyright 2007 Hewlett-Packard Development Company, L.P. Windows on Microsoft Corporationin Yhdysvalloissa rekisteröity tavaramerkki. Tässä olevat tiedot voivat
Sonera Yrityssähköposti. Outlook 2013 lataus ja asennus
 Sonera Yrityssähköposti. Outlook 2013 lataus ja asennus Sisältö 1/14 Sonera Yrityssähköpostin käyttöönotto Outlook 2013 -sovelluksella SISÄLLYS Outlook 2013 asennuspaketin lataus... 2 Outlook 2013 asennus...
Sonera Yrityssähköposti. Outlook 2013 lataus ja asennus Sisältö 1/14 Sonera Yrityssähköpostin käyttöönotto Outlook 2013 -sovelluksella SISÄLLYS Outlook 2013 asennuspaketin lataus... 2 Outlook 2013 asennus...
Office 2013 - ohjelmiston asennusohje
 Office 2013 - ohjelmiston asennusohje Tämän ohjeen kuvakaappaukset on otettu asentaessa ohjelmistoa Windows 7 käyttöjärjestelmää käyttävään koneeseen. Näkymät voivat hieman poiketa, jos sinulla on Windows
Office 2013 - ohjelmiston asennusohje Tämän ohjeen kuvakaappaukset on otettu asentaessa ohjelmistoa Windows 7 käyttöjärjestelmää käyttävään koneeseen. Näkymät voivat hieman poiketa, jos sinulla on Windows
PIKAOPAS. Nokia Connectivity Cable Drivers -ohjainten asentaminen
 PIKAOPAS Nokia Connectivity Cable Drivers -ohjainten asentaminen Sisällysluettelo 1. Johdanto...1 2. Mitä tarvitaan...1 3. Nokia Connectivity Cable Drivers -ohjainten asentaminen...2 3.1 Ennen asennusta...2
PIKAOPAS Nokia Connectivity Cable Drivers -ohjainten asentaminen Sisällysluettelo 1. Johdanto...1 2. Mitä tarvitaan...1 3. Nokia Connectivity Cable Drivers -ohjainten asentaminen...2 3.1 Ennen asennusta...2
JOVISION IP-KAMERA Käyttöohje
 JOVISION IP-KAMERA Käyttöohje 1 Yleistä... 2 2 Kameran kytkeminen verkkoon... 2 2.1 Tietokoneella... 2 2.2 Älypuhelimella / tabletilla... 5 3 Salasanan vaihtaminen... 8 3.1 Salasanan vaihtaminen Windows
JOVISION IP-KAMERA Käyttöohje 1 Yleistä... 2 2 Kameran kytkeminen verkkoon... 2 2.1 Tietokoneella... 2 2.2 Älypuhelimella / tabletilla... 5 3 Salasanan vaihtaminen... 8 3.1 Salasanan vaihtaminen Windows
WINDOWS 7... 1 MICROSOFT OUTLOOK 2010:N UUDET OMINAISUUDET...
 2010 SISÄLLYS WINDOWS 7... 1 MICROSOFT OUTLOOK 2010:N UUDET OMINAISUUDET... 3 MS OUTLOOK OHJE HTTP://OFFICE.MICROSOFT.COM/FI-FI/OUTLOOK-HELP/... 3 LAAJENNETTU VALINTANAUHA... 3 ASETUKSET... 4 LISÄÄ TILAA
2010 SISÄLLYS WINDOWS 7... 1 MICROSOFT OUTLOOK 2010:N UUDET OMINAISUUDET... 3 MS OUTLOOK OHJE HTTP://OFFICE.MICROSOFT.COM/FI-FI/OUTLOOK-HELP/... 3 LAAJENNETTU VALINTANAUHA... 3 ASETUKSET... 4 LISÄÄ TILAA
Luottamuksellinen sähköposti Trafissa
 OHJE 1 (8) Luottamuksellinen sähköposti Trafissa Trafi käyttää Deltagon Sec@GW -ohjelmistoa sähköpostin luottamuksellisuuden suojaamiseen. D-Envelope sovelluksen avulla viestien vastaanottaminen ei edellytä
OHJE 1 (8) Luottamuksellinen sähköposti Trafissa Trafi käyttää Deltagon Sec@GW -ohjelmistoa sähköpostin luottamuksellisuuden suojaamiseen. D-Envelope sovelluksen avulla viestien vastaanottaminen ei edellytä
GroupWise WebAccessin perusliittymä
 GroupWise WebAccessin perusliittymän pikakäynnistysopas 8 Novell GroupWise WebAccessin perusliittymä PIKAKÄYNNISTYS www.novell.com novdocx (fi) 10 July 2008 GroupWise WebAccessin perusliittymän käyttäminen
GroupWise WebAccessin perusliittymän pikakäynnistysopas 8 Novell GroupWise WebAccessin perusliittymä PIKAKÄYNNISTYS www.novell.com novdocx (fi) 10 July 2008 GroupWise WebAccessin perusliittymän käyttäminen
Visma Avendon asennusohje
 Visma Avendon asennusohje 1 Versio 5.21 On tärkeää, että käytössäsi on aina uusin toimittamamme versio ohjelmistosta. Asentamalla viimeisimmän version saat käyttöösi ohjelman tuoreimmat ominaisuudet ja
Visma Avendon asennusohje 1 Versio 5.21 On tärkeää, että käytössäsi on aina uusin toimittamamme versio ohjelmistosta. Asentamalla viimeisimmän version saat käyttöösi ohjelman tuoreimmat ominaisuudet ja
AirPrint-opas. Tämä käyttöopas koskee seuraavia malleja: MFC-J6520DW/J6720DW/J6920DW/J6925DW. Versio A FIN
 AirPrint-opas Tämä käyttöopas koskee seuraavia malleja: MFC-J650DW/J670DW/J690DW/J695DW Versio A FIN Huomautusten selitykset Tässä käyttöoppaassa käytetään seuraavaa huomautusten tyyliä: Vinkit kertovat,
AirPrint-opas Tämä käyttöopas koskee seuraavia malleja: MFC-J650DW/J670DW/J690DW/J695DW Versio A FIN Huomautusten selitykset Tässä käyttöoppaassa käytetään seuraavaa huomautusten tyyliä: Vinkit kertovat,
Moodle-oppimisympäristö
 k5kcaptivate Moodle-oppimisympäristö Opiskelijan opas Sisältö 1. Mikä on Moodle? 2. Mistä löydän Moodlen? 3. Kuinka muokkaan käyttäjätietojani? 4. Kuinka ilmoittaudun kurssille? 5. Kuinka käytän Moodlen
k5kcaptivate Moodle-oppimisympäristö Opiskelijan opas Sisältö 1. Mikä on Moodle? 2. Mistä löydän Moodlen? 3. Kuinka muokkaan käyttäjätietojani? 4. Kuinka ilmoittaudun kurssille? 5. Kuinka käytän Moodlen
Google-dokumentit. Opetusteknologiakeskus Mediamylly
 Google-dokumentit 1 2 3 Yleistä 1.1 Tilin luominen 4 1.2 Docs-päävalikkoon siirtyminen 7 Dokumentit-päävalikko 2.1 Kirjaudu Dokumentteihin 9 2.2 Lähetä tiedosto Google-dokumentteihin 11 2.3 Uuden asiakirjan
Google-dokumentit 1 2 3 Yleistä 1.1 Tilin luominen 4 1.2 Docs-päävalikkoon siirtyminen 7 Dokumentit-päävalikko 2.1 Kirjaudu Dokumentteihin 9 2.2 Lähetä tiedosto Google-dokumentteihin 11 2.3 Uuden asiakirjan
Online-jako 2.0 Nokia N76-1
 Online-jako 2.0 Nokia N76-1 EI TAKUUTA Laitteen mukana tulevien kolmansien osapuolten sovellusten valmistajat ja omistajat voivat olla henkilöitä tai yhteisöjä, jotka eivät liity Nokiaan. Nokia ei omista
Online-jako 2.0 Nokia N76-1 EI TAKUUTA Laitteen mukana tulevien kolmansien osapuolten sovellusten valmistajat ja omistajat voivat olla henkilöitä tai yhteisöjä, jotka eivät liity Nokiaan. Nokia ei omista
Ohjaustaulu. Xerox AltaLink C8030/C8035/C8045/C8055/C8070 -värimonitoimitulostin
 Ohjaustaulu Käytettävissä olevat sovellukset voivat vaihdella tulostimen asetusten mukaan. Lisätietoa sähköpostin ja osoitteiston toiminnoista on Käyttöoppaassa. 5 9 8 7 6 0 5 6 7 8 9 0 Koti-näppäin palauttaa
Ohjaustaulu Käytettävissä olevat sovellukset voivat vaihdella tulostimen asetusten mukaan. Lisätietoa sähköpostin ja osoitteiston toiminnoista on Käyttöoppaassa. 5 9 8 7 6 0 5 6 7 8 9 0 Koti-näppäin palauttaa
COLOR LASERJET ENTERPRISE CM4540 MFP SERIES. Ohjelmiston asennusopas
 COLOR LASERJET ENTERPRISE CM4540 MFP SERIES Ohjelmiston asennusopas HP Color LaserJet Enterprise CM4540 MFP Series Ohjelmiston asennusopas Tekijänoikeus ja käyttöoikeus 2010 Copyright Hewlett-Packard
COLOR LASERJET ENTERPRISE CM4540 MFP SERIES Ohjelmiston asennusopas HP Color LaserJet Enterprise CM4540 MFP Series Ohjelmiston asennusopas Tekijänoikeus ja käyttöoikeus 2010 Copyright Hewlett-Packard
Outlook Office 365. Tässä ohjeessa kuvataan miten sähköpostitili (IMAP) sekä Kotisivut.com Autentikoiva SMTPlisäpalvelu
 1 Tämä ohje on tarkoitettu seuraaville Outlook-sähköpostiohjelman versioille: Outlook 2016 tai uudempi tai sekä Windows-käyttöjärjestelmille. Tässä ohjeessa kuvataan miten sähköpostitili (IMAP) sekä Kotisivut.com
1 Tämä ohje on tarkoitettu seuraaville Outlook-sähköpostiohjelman versioille: Outlook 2016 tai uudempi tai sekä Windows-käyttöjärjestelmille. Tässä ohjeessa kuvataan miten sähköpostitili (IMAP) sekä Kotisivut.com
Asiakirjojen ja valokuvien skannaaminen Canon Canoscan -skannerilla
 Asiakirjojen ja valokuvien skannaaminen Canon Canoscan -skannerilla 1. Kytke skanneriin virta painamalla skannerin oikealla puolella olevaa virtakytkintä. 2. Avaa skannerin kansi. 3. Aseta valokuva/asiakirja
Asiakirjojen ja valokuvien skannaaminen Canon Canoscan -skannerilla 1. Kytke skanneriin virta painamalla skannerin oikealla puolella olevaa virtakytkintä. 2. Avaa skannerin kansi. 3. Aseta valokuva/asiakirja
Sähköposti ja uutisryhmät 4.5.2005
 Outlook Express Käyttöliittymä Outlook Express on windows käyttöön tarkoitettu sähköpostin ja uutisryhmien luku- ja kirjoitussovellus. Se käynnistyy joko omasta kuvakkeestaan työpöydältä tai Internet Explorer
Outlook Express Käyttöliittymä Outlook Express on windows käyttöön tarkoitettu sähköpostin ja uutisryhmien luku- ja kirjoitussovellus. Se käynnistyy joko omasta kuvakkeestaan työpöydältä tai Internet Explorer
Digitaalikamera Ohjelmisto-opas
 EPSON-digitaalikamera / Digitaalikamera Ohjelmisto-opas Kaikki oikeudet pidätetään. Mitään osaa tästä julkaisusta ei saa jäljentää, tallentaa tai siirtää missään muodossa tai millään tavoin elektronisesti,
EPSON-digitaalikamera / Digitaalikamera Ohjelmisto-opas Kaikki oikeudet pidätetään. Mitään osaa tästä julkaisusta ei saa jäljentää, tallentaa tai siirtää missään muodossa tai millään tavoin elektronisesti,
Aimo-ohjauspaneelin käyttöohje Sisällys
 Aimo-ohjauspaneelin käyttöohje Sisällys Tunnusten tilaaminen... 2 Sisäänkirjautuminen... 3 Käyttöliittymä... 4 Ryhmätekstiviestien lähettäminen... 5 Ryhmät... 7 Push-viestien lähettäminen... 12 Mobiilipalvelun
Aimo-ohjauspaneelin käyttöohje Sisällys Tunnusten tilaaminen... 2 Sisäänkirjautuminen... 3 Käyttöliittymä... 4 Ryhmätekstiviestien lähettäminen... 5 Ryhmät... 7 Push-viestien lähettäminen... 12 Mobiilipalvelun
Sonyn suomenkielisen Web-portaalin käyttöohjeet
 Sonyn suomenkielisen Web-portaalin käyttöohjeet Sonyn Web-portaalin käyttöohjeet Seuraavilla sivuilla esiteltävien käyttöohjeiden yhteenveto: Sisäänkirjautuminen Uuden tai vaihtosalasanan hankkiminen.
Sonyn suomenkielisen Web-portaalin käyttöohjeet Sonyn Web-portaalin käyttöohjeet Seuraavilla sivuilla esiteltävien käyttöohjeiden yhteenveto: Sisäänkirjautuminen Uuden tai vaihtosalasanan hankkiminen.
5. Valitse Skannauslähde Skannaa-painike (etupaneeli) -ikkunasta Kuva tiedostoon.
 1 Kuvien ja asiakirjojen skannaus HP Scanjet G4050 (PIKAOHJE!) VALOKUVIEN SKANNAUS 1. Käynnistä skanneri virtapainikkeesta 2. Avaa skannerin kansi ja aseta kuva seuraavasti: kuvapuoli, eli skannattava
1 Kuvien ja asiakirjojen skannaus HP Scanjet G4050 (PIKAOHJE!) VALOKUVIEN SKANNAUS 1. Käynnistä skanneri virtapainikkeesta 2. Avaa skannerin kansi ja aseta kuva seuraavasti: kuvapuoli, eli skannattava
Mobiilitulostus-/- skannausopas Brother iprint&scanille (Android )
 Mobiilitulostus-/- skannausopas Brother iprint&scanille (Android ) Ennen Brother-laitteen käyttöä Huomautusten määritelmät Tämä käyttöopas käyttää seuraavia symboleita ja merkintätapoja: Kuvakkeet sisältävät
Mobiilitulostus-/- skannausopas Brother iprint&scanille (Android ) Ennen Brother-laitteen käyttöä Huomautusten määritelmät Tämä käyttöopas käyttää seuraavia symboleita ja merkintätapoja: Kuvakkeet sisältävät
AirPrint-opas. Tämä käyttöopas soveltuu seuraaville malleille:
 AirPrint-opas Tämä käyttöopas soveltuu seuraaville malleille: HL-L850CDN/L8350CDW/L8350CDWT/L900CDW/L900CDWT/ L9300CDW/L9300CDWT/L9300CDWTT DCP-L8400CDN/L8450CDW MFC-L8600CDW/L8650CDW/L8850CDW/L9550CDW
AirPrint-opas Tämä käyttöopas soveltuu seuraaville malleille: HL-L850CDN/L8350CDW/L8350CDWT/L900CDW/L900CDWT/ L9300CDW/L9300CDWT/L9300CDWTT DCP-L8400CDN/L8450CDW MFC-L8600CDW/L8650CDW/L8850CDW/L9550CDW
Nettiposti. Nettiposti käyttöohje
 YKSIKÄÄN ASIAKAS EI OLE MEILLE LIIAN PIENI TAI MIKÄÄN HAASTE LIIAN SUURI. Nettiposti Nettiposti käyttöohje Tässä käyttöohjeessa kuvataan selainkäyttöisen Nettiposti sähköpostiohjelman toiminnot. Käyttöohje
YKSIKÄÄN ASIAKAS EI OLE MEILLE LIIAN PIENI TAI MIKÄÄN HAASTE LIIAN SUURI. Nettiposti Nettiposti käyttöohje Tässä käyttöohjeessa kuvataan selainkäyttöisen Nettiposti sähköpostiohjelman toiminnot. Käyttöohje
