Käyttöohjeet Skannerin käyttöohje
|
|
|
- Matilda Kahma
- 8 vuotta sitten
- Katselukertoja:
Transkriptio
1 Käyttöohjeet Skannerin käyttöohje Skannaustiedostojen lähettäminen sähköpostitse Skannattujen tiedostojen lähettäminen Skannaa kansioon -toiminnolla Tiedostojen tallentaminen skanneritoiminnolla Skannaustiedostojen jakelu Alkuperäisten skannaaminen TWAIN-verkkoskannerilla Skannausasetukset Liite Lue tämä käyttöohje huolellisesti ennen laitteen käyttämistä, ja säilytä ohjeet myöhempää käyttöä varten. Laitteen turvallisen ja asianmukaisen käytön varmistamiseksi lue Turvallisuustiedot Tietoja laitteesta -oppaasta ennen laitteen käyttöä.
2 Johdanto Tässä ohjeessa on esitetty laitteen käyttö ja toiminta yksityiskohtaisesti. Lue tämä ohje huolellisesti läpi ennen laitteen käyttöä oman turvallisuutesi vuoksi. Säilytä tämä käyttöohje helposti saatavilla laitteen lähettyvillä. Tärkeää Käyttöohjeen tietoja voidaan muuttaa ilman ennakkoilmoitusta. Yhtiö ei ole missään oloissa vastuussa suorista, epäsuorista, erityisistä, satunnaisista tai seuraamuksellisista vahingoista, joita laitteen käsittely tai käyttö voi aiheuttaa. Huomautuksia: Osassa tämän käyttöohjeen kuvista saattaa näkyä hieman erilainen laite. Kaikkia lisävarusteita ei ehkä ole saatavana kaikissa maissa. Kysy lisätietoja jälleenmyyjältä. Tärkeää: Muiden kuin tässä käyttöohjeessa eriteltyjen säätöjen käyttö tai toimenpiteiden suorittaminen voi altistaa vaaralliselle säteilylle. Tässä ohjeessa käytetään kahta eri mittayksikköä. Käytä laitteella metrijärjestelmää.
3 Laitteen käyttöohjeet Katso lisätietoja käyttämiäsi toimintoja käsittelevistä käyttöohjeista. Tärkeää Käyttöohjeet ovat joko painettuna tai sähköisenä versiona. Ohjeen painetulla ja sähköisellä versiolla on sama sisältö. Mikäli käyttöohjeita halutaan katsella PDF-tiedostoina, tietokoneeseen on asennettava Adobe Acrobat Reader/Adobe Reader. Maasta riippuen voidaan toimittaa myös html-käyttöohjeita. Niiden tarkasteluun tarvitaan Internet-selainohjelma. Tietoja laitteesta Lue tämän käyttöohjeen Turvallisuustiedot ennen laitteen käyttöä. Tässä käyttöohjeessa esitellään laitteen toiminnot. Käyttöohjeessa selitetään myös käyttöpaneeli, kuinka laite valmistellaan käyttöä varten, miten tekstiä syötetään ja miten mukana tulevat cd-levyt asennetaan. Yleiset asetukset Kuvaa käyttäjän työkalujen asetukset ja osoitekirjan käytön, kuten faksinumeroiden, sähköpostiosoitteiden ja käyttäjäkoodien rekisteröimisen. Käyttöohjeessa kerrotaan myös laitteen liitännästä. Vianetsintä Ohjeessa on yleisten ongelmien ratkaisuohjeet ja se kertoo kuinka paperia lisätään sekä miten värikasetit ja muut tarvikkeet vaihdetaan. Turvallisuusohjeet Tämä käyttöohje on tarkoitettu laitteen pääkäyttäjille. Siinä kuvataan turvallisuustoimintoja, joiden avulla pääkäyttäjät voivat estää tietojen luvattoman käsittelyn ja laitteen luvattoman käytön. Tästä käyttöohjeesta löytyvät myös pääkäyttäjien rekisteröintimenetelmät ja sekä käyttäjien että pääkäyttäjien todennuksen asetukset. Kopiokoneen ja asiakirjapalvelimen käyttöohje Selittää kopiokoneen ja asiakirjapalvelimen käytön ja toiminnot. Tästä käyttöohjeesta löydät myös tietoa alkuperäisten asettamisesta. Faksin käyttöohje Selittää faksin toiminnot. Tulostimen käyttöohje Selittää tulostimen käytön ja toiminnot. Skannerin käyttöohje Selittää skannerin käytön ja toiminnot. i
4 Verkko-opas Kertoo, miten laitteen käyttöasetukset määritetään ja laitetta käytetään verkkoympäristössä, sekä miten mukana tulevia ohjelmia käytetään. Tämä käyttöohje kattaa kaikki mallit. Siksi siinä selitetään myös sellaisia toimintoja ja asetuksia, joita käyttämässäsi mallissa ei ehkä ole. Kuvat, toiminnot ja tiedot tuetuista käyttöjärjestelmistä voivat myös poiketa hieman käyttämästäsi mallista. Muut käyttöohjeet Laitteen käyttöohjeet Turvallisuustiedot Kopioinnin pikaohje Faksauksen pikaohje Tulostuksen pikaohje Skannauksen pikaohje PostScript3 Supplement UNIX Täydennysosa DeskTopBinder Lite -apuohjelman käyttöohjeet DeskTopBinder Lite Asennusohje DeskTopBinder Johdanto-opas Auto Document Link -opas Huom. Mukana toimitetut käyttöohjeet ovat laitekohtaisia. Kun haluat tietoja UNIX Täydennysosa, vieraile Internet-sivullamme tai ota yhteys valtuutettuun jälleenmyyjään. PostScript3 Supplement ja UNIX Täydennysosa sisältävät sellaisten toimintojen ja asetusten kuvauksia, jotka eivät välttämättä ole käytettävissä tässä laitteessa. Seuraavista ohjelmistotuotteista käytetään yleisnimeä: Tuotteen nimi DeskTopBinder Lite ja DeskTopBinder Professional * ScanRouter EX Professional * ja ScanRouter EX Enterprise * Yleisnimi DeskTopBinder ScanRouter jakeluohjelmisto * Lisävaruste ii
5 SISÄLLYSLUETTELO Laitteen käyttöohjeet...i Käyttöohjeen merkintätavat...1 Symbolit...1 Tietoja skannerin toiminnoista...2 Näyttöpaneeli...3 Vahvistusnäytöt...3 Skannerin asetukset Skannaustiedostojen lähettäminen sähköpostitse Ennen skannaustiedostojen lähettämistä sähköpostitse...9 Skannaus sähköpostiin -toiminnon pääpiirteet...9 Sähköpostien lähettämisen valmistelu...10 Sähköpostiosoitteiden tallentaminen Osoitekirjaan...10 Sähköpostinäyttö...11 Tiedostojen lähettäminen sähköpostitse...12 Siirtyminen sähköpostinäyttöön...15 Sähköpostikohteiden määrittäminen...16 Kohteen valitseminen laitteen osoitekirjasta...16 Sähköpostiosoitteen syöttö manuaalisesti...19 Kohteiden valitseminen etsimällä LDAP-palvelimelta...20 Manuaalisesti syötetyn sähköpostiosoitteen tallentaminen osoitekirjaan...23 Sähköpostin lähettäjän määrittäminen...24 Lähettäjän valitseminen luettelosta...24 Lähettäjän valitseminen kohdenumeron avulla...25 Lähettäjän valitseminen laitteen osoitekirjasta etsimällä...26 Sähköpostin aiheen määrittäminen...27 Sähköpostiviestin määrittäminen...28 Viestin valitseminen listasta...28 Viestin syöttö manuaalisesti...29 Samanaikainen tallennus ja lähettäminen sähköpostitse...30 URL-osoitteen lähettäminen sähköpostitse Skannattujen tiedostojen lähettäminen Skannaa kansioon - toiminnolla Ennen skannaustiedostojen lähettämistä kansioihin...33 Skannaus kansioon -toiminnon pääpiirteet...33 Valmistelu Skannaus kansioon -lähetystä varten...35 Kohdekansioiden tallennus osoitekirjaan...36 Skannaus kansioon -näyttö...37 Skannaus kansioon -toiminnon käyttö...38 Siirtyminen Skannaus kansioon -näyttöön...40 iii
6 Skannaus kansioon -toiminnon kohteiden määrittäminen...41 Kohteen valitseminen laitteen osoitekirjasta...41 Tiedostojen lähettäminen jaettuun verkkokansioon...44 Tiedostojen lähettäminen FTP-palvelimelle...48 Tiedostojen lähettäminen NetWare-palvelimelle...50 Valitun kohteen polun tallentaminen osoitekirjaan...54 Samanaikainen tallennus ja Skannaus kansioon -lähetys Tiedostojen tallentaminen skanneritoiminnolla Ennen tiedostojen tallentamista...57 Pääpiirteet tiedostojen tallentamisesta skanneritoiminnolla...57 Skannaustiedostojen tallentamisen perustoiminnot...59 Tallennetun tiedoston tietojen määrittäminen...61 Käyttäjänimen määrittäminen...61 Tiedostonimen määrittäminen...62 Salasanan määrittäminen...63 Tallennettujen tiedostojen luettelon näyttäminen...64 Tallennettujen tiedostojen luettelo...64 Tallennettujen tiedostojen luettelosta etsiminen...66 Tallennettujen tiedostojen tarkistaminen asiakastietokoneelta...68 Tallennettujen tiedostojen näyttäminen Desk Top Binder Liten avulla...68 Tallennettujen tiedostojen tarkastelu Web Image Monitorilla...68 Tallennetun tiedoston lähettäminen...69 Tallennettujen tiedostojen lähettäminen...69 Tallennettujen tiedostojen hallinta...71 Tallennetun tiedoston poistaminen...71 Tallennetun tiedoston tietojen muuttaminen Skannaustiedostojen jakelu Ennen tiedostojen jakelua...77 Skannaustiedostojen jakelun pääpiirteet...77 Tiedoston jakelun valmistelu...78 DeskTopBinder Lite -ohjelman asennus toimitetulta cd-levyltä...79 Verkon jakeluskanneri -näyttö...80 Tiedostojen jakelu...81 Siirtyminen Verkon jakeluskanneri -näyttöön...84 Jakelukohteiden määrittäminen...85 Jakelupalvelimen kohdeluetteloon tallennettujen kohteiden valitseminen...85 Lähettäjän määritys...88 Lähettäjän valitseminen lähettäjäluettelosta...88 Lähettäjän valitseminen kohdenumeron avulla...89 Lähettäjän valinta etsimällä jakelupalvelimen kohdelistasta...90 Verkon jakelupalvelimella lähetetyn sähköpostin aihe...91 Samanaikainen tallennus ja jakelu...92 iv
7 5. Alkuperäisten skannaaminen TWAIN-verkkoskannerilla Ennen TWAIN-verkkoskannerin käyttöä...93 TWAIN-verkkoskannerin pääpiirteet...94 TWAIN-verkkoskannerin käytön valmistelu...95 TWAIN-ohjaimen asennus toimitetulta cd-levyltä...96 TWAIN-verkkoskannerin perustoiminnot Skannausasetukset Skannausasetusten määrittäminen...99 Skannausasetusten määritys Skannaustapa Tarkkuus Valotus Skannauskoko Muokkaa Alkuperäisten skannausasetukset Yksipuolinen alkuperäinen Kaksipuolinen alkuperäinen Alkuperäisen syöttötavan asettaminen Alkuperäisen suunta Keräily/Yksittäin Erikokoiset Jakaminen Leima Sivujen skannaus yhdeksi tiedostoksi Tiedostotyypin ja tiedostonimen määrittäminen Tiedostotyypin asettaminen Tiedoston nimen asettaminen Ohjelmat Usein käytetyn asetuksen tallentaminen Ohjelman hakeminen Tallennetun ohjelman muuttaminen Ohjelman poistaminen Ohjelman nimen muuttaminen Skannausasetukset käytettäessä TWAIN-skanneria Alkuperäisen suunnan asetus TWAIN-skannerilla Erikokoisten alkuperäisten skannaaminen TWAIN-skannerilla v
8 7. Liite Tarkkuuden ja skannauskoon välinen suhde Käytettäessä sähköposti-, Skannaus kansioon-, tallennus- tai Verkon jakeluskanneri -toimintoja Käytettäessä TWAIN-verkkoskannerina Skannausasetukset ja tiedostotyypit CD-ROM-levyn ohjelmat Auto-run -ohjelma TWAIN-ohjain DeskTopBinder Lite Lähetys-, tallennus- ja jakelutoimintojen tekniset tiedot Lähetystoiminto Tallennus Verkon jakeluskanneri Tekniset tiedot HAKEMISTO vi
9 Käyttöohjeen merkintätavat Symbolit Tässä käyttöohjeessa käytetään seuraavia symboleja: Merkitsee tärkeitä turvallisuusohjeita. Niiden noudattamatta jättäminen voi aiheuttaa kuoleman tai vakavan loukkaantumisen. Lue nämä huomautukset tarkoin. Ne löytyvät Tietoja laitteesta - oppaan Turvallisuustiedot -kohdasta. Merkitsee tärkeitä turvallisuusohjeita. Niiden noudattamatta jättäminen voi aiheuttaa lievän tai vakavamman loukkaantumisen tai laite- tai omaisuusvaurioita. Lue nämä huomautukset tarkoin. Ne löytyvät Tietoja laitteesta -oppaan Turvallisuustiedot -kohdasta. Viittaa kohtiin, joihin laitetta käytettäessä tulee kiinnittää erityistä huomiota, sekä paperitukoksen, alkuperäisen vahingoittumisen tai tietojen häviämisen todennäköisiin syihin ja selityksiin. Lue nämä selitykset tarkoin. Merkitsee laitteen toimintojen lisäselityksiä ja ohjeita käyttäjävirheiden ratkaisemiseksi. Tämä symboli sijaitsee osioiden lopussa. Se ilmoittaa, mistä lisätietoja aiheesta on saatavilla. [ ] Ilmaisee laitteen näytön näppäinten nimet. { } Ilmaisee laitteen käyttöpaneelin näppäinten nimet. 1
10 Tietoja skannerin toiminnoista Tässä osassa selitetään toiminnot, joita voi käyttää skanneritilassa. Katso lisätietoja toiminnoista niitä vastaavista kappaleista. Skannattujen tiedostojen lähettäminen On olemassa useita tapoja lähettää skannattuja tietoja tiedostoina tietokoneelle. Skannaustiedostojen lähettäminen sähköpostitse Lisätietoja kappaleessa 1, Skannaustiedostojen lähettäminen sähköpostitse. Skannaustiedostojen lähettäminen jaettuun kansioon Lisätietoja kappaleessa 2, Skannaustiedostojen lähettäminen Skannaa kansioon -toiminnolla. Skannaustiedostojen lähettäminen FTP-palvelimelle Lisätietoja kappaleessa 2, Skannaustiedostojen lähettäminen Skannaa kansioon -toiminnolla. Skannaustiedostojen lähettäminen NetWare-palvelimelle Lisätietoja kappaleessa 2, Skannaustiedostojen lähettäminen Skannaa kansioon -toiminnolla. Skannaustiedostojen lähettäminen jakelupalvelinta käyttäen Lisätietoja kappaleessa 4, Skannaustiedostojen jakelu. Alkuperäisten skannaaminen TWAIN-ohjainta käyttäen Käytä TWAIN-ohjainta sen laitteen määrittämiseen, jolla alkuperäiset skannataan asiakastietokoneelta. Lisätietoja kappaleessa 5, Alkuperäisten skannaaminen TWAIN-verkkoskannerilla. Tiedostojen tallentaminen Voit tallentaa skannaustiedostot laitteen kiintolevylle. Tallennetut tiedostot voi lähettää myöhemmin. Lisätietoja kappaleessa 3, Tiedostojen tallentaminen skanneritoiminnolla. Viite s.9 Skannaustiedostojen lähettäminen sähköpostitse s.33 Skannattujen tiedostojen lähettäminen Skannaa kansioon -toiminnolla s.77 Skannaustiedostojen jakelu s.93 Alkuperäisten skannaaminen TWAIN-verkkoskannerilla s.57 Tiedostojen tallentaminen skanneritoiminnolla 2
11 Näyttöpaneeli Tässä osassa selitetään kaksi vahvistusnäyttöä: Tarkista valinnat ja Skannattujen tiedostojen tila. Tässä käyttöohjeessa selitetään myös Sähköpostinäyttö, Skannaus kansioon -näyttö, Tallennettujen tiedostojen luettelo -näyttö ja Verkon jakeluskanneri -näyttö. Katso lisätietoja kohdista Sähköpostinäyttö, Skannaus kansioon -näyttö, Tallennettujen tiedostojen luettelo ja Verkon jakeluskanneri -näyttö. Viite s.11 Sähköpostinäyttö s.37 Skannaus kansioon -näyttö s.64 Tallennettujen tiedostojen luettelo s.80 Verkon jakeluskanneri -näyttö Vahvistusnäytöt Tässä osassa selitetään kaksi vahvistusnäyttöä: Tarkista valinnat ja Skannattujen tiedostojen tila. Tarkista valinnat Tässä osassa selitetään näytettävät kohteet ja miten Tarkista valinnat -näyttö saadaan esiin. Tarkista valinnat -näytössä voi tarkistaa skannaus- ja lähetysasetukset. {Tarkista valinnat} -näppäintä painamalla pääsee skannerin aloitusnäytöstä Tarkista valinnat -näyttöön. FI ARQ001S 3
12 Tarkista valinnat ARQ003S 1. [Edell.] Tätä painamalla pääset skannerin aloitusnäyttöön. 2. Lähetystoiminnon kuvake Näyttää käytössä olevan lähetystoiminnon kuvakkeen. 3. Lähettäjä- ja vastaanottajaluettelo Tuo näyttöön lähettäjien ja lähetys- tai jakelukohteiden luettelon. Paina [UEdell.] tai [TSeur.], jos haluat selata luetteloa. 4. Vastaanottajien määrä Näyttää määritettyjen vastaanottajien lukumäärän. Skannattujen tiedostojen tila Tässä osassa selitetään näytettävät kohteet ja miten Skannattujen tiedostojen tila -näyttö saadaan esiin. Skannattujen tiedostojen tila -näytössä voi tarkistaa sähköpostilähetysten, Skannaus kansioon -toiminnon ja jakelun tulokset. Skannattujen tiedostojen tila -näytön saa esiin valitsemalla [Skannatut tiedostot]. Näytössä voi olla enintään 5 lähetys- tai jakelutulosta samanaikaisesti. Voit siirtyä tulosten välillä painamalla [UEdell.] tai [TSeur.]. 4
13 Skannattujen tiedostojen tila ARQ004S 1. Pvm / Aika Näyttää laitteen määrittämän lähettämisajan ja päivämäärän tai ajan ja päivämäärän, jolloin Valmis, Virhe tai Peruutettu vahvistettiin. 2. Lähetystoiminnon kuvake Näyttää käytetyn lähetystoiminnon kuvakkeen. 3. Kohde Näyttää lähetyskohteen. Jos useita kohteita on valittu, näytössä näkyy ensimmäinen valittu kohde. Muut kohteet näkyvät muodossa + X. (X tarkoittaa kohteiden lukumäärää.) 4. Lähettäjä Näyttää lähettäjän nimen. 5. Tiedoston nimi Näyttää samanaikaisesti lähetettyjen ja tallennettujen ja lähetettyjen tallennustiedostojen nimet. 6. Tila Näyttää jonkin seuraavista lähetystiloista: Valmis, Lähettää..., Odottaa, Virhe tai Peruutettu. 7. [Peruuta] Voit peruuttaa lähettämisen valitsemalla tiedoston, jonka tila on [Odottaa], ja painamalla sitten [Peruuta]. 8. [Tulosta] Paina tästä, jos haluat tulostaa lähetystulokset. Huom. Suojausasetuksista riippuen joitain lähetystuloksia ei ehkä voida näyttää. 5
14 Skannerin asetukset Tässä osassa selitetään skannerin asetukset. Skannerin asetukset -ruudun saa näyttöön painamalla {Käyttäjän työkalut/laskuri} - näppäintä. Jos haluat tarkempaa tietoa asetusmenettelystä, katso Yleiset asetukset. Skannausasetukset Valinnat Skannauksen oletusasetukset Odotusaika ennen seur: Valotuslasi Odotusaika ennen seur: Syöttölaite Alkuperäisen asetukset Yksittäin Sekakok. alkup. ensisijaisuus Alkuperäisen ensij. suunta. Muuta alkuasetukset Kuvaus Määritä erilaiset perusasetukset, kuten skannaustyyppi, tarkkuus, valotus ja skannauskoko. Aseta odotusaika skannattaessa alkuperäisiä valotustasolta. Aseta odotusaika skannattaessa alkuperäisiä syöttölaitetta käyttäen. Tämä toiminto on käytettävissä vain, jos syöttölaite on asennettuna. Määritä, ovatko alkuperäiset yleensä yksi- vai kaksipuolisia. Valitse [Yksittäin] tai [Keräily] skannaustilaksi, joka näkyy kohdassa [Alkup. syöttötapa] skannaustilan aloitusnäytöllä. Tämä asetus ratkaisee, tunnistetaanko alkuperäisen koko automaattisesti, kun syöttölaitteeseen asetetaan erikokoisia alkuperäisiä. Valitse alkuperäisen oletussuunta. Jos alkuperäisten suunta on aina sama, valitse oletussuunnaksi tämä. Määritä skannerin aloitusnäytön asetukset, jotka näkyvät, kun laite on kytketty päälle käyttökytkimestä tai on painettu {Tyhjennä valinnat} -painiketta. 6
15 Vastaanottajaluettelon asetukset Valinnat Vastaanottajaluettelon näyttöjärjestys 1 Vastaanottajaluettelon näyttöjärjestys 2 Valitse nimiö Päivitä vastaanottajat jakelupalvelimella. Kuvaus Valitse laitteen tai jakelupalvelimen kohdelistan oletusasetukset. Tämä asetus on käytettävissä vain, jos verkon jakelupalvelin on otettu käyttöön ScanRouter-jakeluohjelmassa. Valitse ensisijaiseksi joko sähköpostikohdelista tai kansiokohdelista. Valitse nimet sähköpostin ja Skannaa kansioon -kohteille ja vastaanottajaryhmille. Valitut nimet näkyvät sähköpostin ja Skannaa kansioon -kohdeluettelossa, jota käytetään etsittäessä kohteita. Voit päivittää jakelupalvelimen kohdeluettelon painamalla [Päivitä vastaanottajat jakelupalvelimella.]. Voit käyttää tätä toimintoa, kun valitset ensin kohdassa [Järjestelmäasetukset] [Lähetysvaihtoehto]-valinnaksi [Päällä]. Tämä asetus on käytettävissä vain, jos verkon jakelupalvelin on otettu käyttöön ScanRouter-jakeluohjelmassa. 7
16 Lähetysasetukset Valinnat TWAIN-valmiusaika Tiedostojen järjestys Pakkaus (Mustavalkoinen) Pakkaus (Harmaasävy) Tulosta ja poista skannausraportti Tulosta skannausraportti Poista skannausraportti Sähköpostiviestin maksimikoko Sähköpostin jakaminen ja lähetys Sähköpostin kielivalinta Tiedoston tallennus Tallennetun tiedoston lähetystapa Kuvaus Valitse, miten menetellään, jos asiakastietokone yrittää käyttää TWAIN-skanneria skannauksen ollessa jo käynnissä. Valitse, lähetetäänkö skannatut alkuperäiset yksisivuisina tiedostoina vai yhtenä monisivuisena tiedostona. Valitse yksisivuisten tiedostojen muodoksi joko TIFF/JPEG tai PDF. Monisivuisten tiedostojen muodoksi tulee valita joko TIFF tai PDF. Määritä mustavalkoisina skannattavien tiedostojen pakkausmenetelmä. Määritä harmaasävyisenä skannattavien tiedostojen pakkausmenetelmä. Valitse, miten menetellään, kun skannausraporttien sallittu enimmäismäärä ylittyy. Toiminnolla voit tulostaa skannausraportin. Tulostettu skannausraportti poistetaan. Toiminnolla voit poistaa skannausraportin tulostamatta sitä. Valitse, rajoitetaanko liitetiedoston sisältävän sähköpostin kokoa vai ei. Valitse jaetaanko tiedostot, jotka ylittävät [Sähköpostiviestin maksimikoko] -kohdassa määritetyn koon ja lähetetäänkö tiedostot useassa eri viestissä. Valitse asiakirjan tiedoissa (esim. otsikko, päiväys ja pääkäyttäjän nimi) käytetty kieli. Valitse [Lähetys ja tallennus], [Vain tallennus] tai [Pois] oletusasetukseksi, joka näkyy, kun laite käynnistetään käyttökytkimestä tai painetaan {Tyhjennä valinnat} - painiketta. Määrittää oletukseksi joko tiedoston liittämisen tai URL-linkin lähettämisen, kun tallennettuja tiedostoja lähetetään sähköpostitse. Pääkäyttäjän työkalut Valinnat Valikon suojaus Kuvaus Valitse oletuskäyttöoikeudet toiminnoille, joiden asetuksia voivat muuttaa muutkin käyttäjät kuin pääkäyttäjä. 8
17 1. Skannaustiedostojen lähettäminen sähköpostitse Voit liittää skannaustiedostoja sähköposteihin ja lähettää niitä eri tavoin, kuten lähiverkkoa tai Internetiä käyttämällä. Ennen skannaustiedostojen lähettämistä sähköpostitse Tässä osassa kuvataan skannaustiedostojen lähettämistä sähköpostitse ja toimia, jotka tulee suorittaa ennen kyseisen toiminnon käyttämistä. Skannaus sähköpostiin -toiminnon pääpiirteet Tässä osassa kerrotaan perusasioita skannaustiedostojen lähettämisestä sähköpostitse. ZZZ508S 1. Tämä laite Skannaustiedosto voidaan liittää sähköpostin liitteeksi ja lähettää sähköpostipalvelimelle. 2. SMTP-palvelin Jotta voisit lähettää skannaustiedostoja sähköpostitse, sinulla täytyy olla pääsy sähköpostipalvelimelle, joka tukee SMTP-protokollaa. Ei kuitenkaan ole olennaista, että sähköpostipalvelin on samassa lähiverkossa, johon tämä laite kuuluu. Se siirtää vastaanotetun sähköpostiviestin määritettyyn kohteeseen lähiverkon tai Internetin välityksellä. 3. Asiakastietokone Käytä asiakassähköpostiohjelmaa sähköpostiviestien ja tämän laitteen luomien skannattujen liitetiedostojen vastaanottamiseen. 4. LDAP-palvelin Käytä tätä palvelinta sähköpostitilien hallinnointiin, verkosta hakemiseen ja laitetta käyttävien tietokoneiden tunnistamiseen. LDAP-palvelinta käyttämällä voi etsiä kohteita laitteelta. 9
18 Skannaustiedostojen lähettäminen sähköpostitse Sähköpostien lähettämisen valmistelu 1 Tässä osassa selitetään valmistelutoimet ja tarvittavat asetukset skannaustiedostojen lähettämiseksi sähköpostitse. A Yhdistä laite verkkoon. Kytke laite verkkoon Ethernet-kaapelilla tai langattomalla lähiverkolla (IEEE b). B Määritä tarvittavat verkkoasetukset kohdassa [Järjestelmäasetukset]. Jos olet yhdistänyt laitteen verkkoon Ethernet-kaapelilla, määritä alla mainitut asetukset. Katso lisätietoja Yleiset asetukset -oppaasta. Määritä laitteen IP-osoite ja aliverkon peite. Määritä DNS-palvelimen asetukset. Määritä yhdyskäytävän osoite. Ota kohdassa [Käytettävissä oleva protokolla] käyttöön [TCP/IP] Määritä SMTP-palvelin. C Muuta tarvittaessa asetuksia [Skannerin asetukset]-asetusten kohdassa [Lähetysasetukset]. Huom. Laitteen kytkemiseksi verkkoon langattoman lähiverkon (IEEE b) välityksellä tarvitaan laajennettu langaton lähiverkkokortti. Lisätietoja, katso Verkko-opas. Kohdassa [Järjestelmäasetukset] tehtävät asetukset ovat riippuvaisia verkkoympäristöstä. Katso lisätietoja verkkoasetuksista Yleiset asetukset -oppaasta. Lisätietoja aiheesta [Skannerin asetukset] saat Yleiset asetukset -oppaasta. Sähköpostiosoitteiden tallentaminen Osoitekirjaan Voit tallentaa usein käytettyjä sähköpostiosoitteita osoitekirjaan. Tallenna sähköpostiosoitteet valitsemalla [Osoitelistan hallinta] kohdassa [Pääkäytt. työkalut] ([Järjestelmäasetukset]-valikossa). Osoitteita voi tallentaa myös ryhminä. Huom. Katso lisätietoja sähköpostiosoitteiden tallentamisesta Osoitekirjaan Yleiset asetukset -oppaasta. Voit tallentaa sähköpostiosoitteita osoitekirjaan käyttämällä myös Web Image Monitor- tai SmartDeviceMonitor for Admin -sovellusta. Katso lisätietoja näiden sovellusten asentamisesta Verkko-opas. Katso lisätietoja sähköpostiosoitteiden tallentamisesta Osoitekirjaan vastaavien sovellusten ohjeista. Laitteen tyypistä riippuen laitetta ei ehkä ole mahdollista käyttää samaan aikaan, kun osoitekirjaa päivitetään käyttäjäkoodeja sisältävillä CSV-tiedostoilla (jotka on haettu käyttämällä SmartDeviceMonitor for Admin -ohjelmaa). 10
19 Ennen skannaustiedostojen lähettämistä sähköpostitse Sähköpostinäyttö Sähköpostinäyttö on oheisen kuvan mukainen. Näytetyt toiminto-osiot toimivat valintanäppäiminä. Voit valita tai määrittää osion painamalla sitä. Kun valitset tai määrität kohteen näyttöpaneelissa, se näkyy korostettuna, kuten [ ]. Näppäimet, joita ei voi valita, näkyvät muodossa [ ]. FI 1 1. Kohdekenttä Määritetty kohde tulee näyttöön. Jos useampi kohde on määritetty, paina [UEdell.] tai [TSeur.] ja selaa kohteita. 2. [ ] Sähköposti / Skannaa kansioon Tästä painamalla voit valita sähköpostitoiminnon tai Skannaa kansioon -toiminnon. Voit lähettää tiedoston sähköpostikohteisiin ja Skannaa kansioon -kohteisiin samanaikaisesti. 3. Sähköpostikuvake ( ) Osoittaa, että sähköpostinäyttö on parhaillaan näytössä. 4. [Kohdenumero] Paina tätä näppäintä määrittääksesi kohteen viisinumeroisen kohdenumeron avulla. 5. [Käsinsyöttö] Kun määrität kohteita, joita ei ole tallennettu osoitekirjaan, paina tätä näppäintä ja kirjoita sitten sähköpostiosoitteet näyttöön tulevan näppäimistön avulla. 6. [Liitä läh. nimi] [Vastaanottokuittaus] [Aihe/viesti] [Tiedoston nimi/tyyppi] Tästä painamalla voit määrittää lähettäjän, vastaanottokuittauksen asetuksen, aiheen, viestin sekä lähetettävien tiedostojen nimet ja muodot. 7. [ ] Vaihda vastaanottajaluettelo / Etsi / Vaihda otsikkoa Tätä painamalla voit siirtää vastaanottajan jakelupalvelinluettelosta tämän laitteen vastaanottajaluetteloon vastaanottajan etsimistä varten. 8. Kohdelista Näyttöön tulee luettelo tähän laitteeseen tallennetuista kohteista. Jos kaikkia kohteita ei voida näyttää, paina [U] tai [T], niin näyttö vaihtuu. Ryhmäkohteet on merkitty symbolilla ( ). 11
20 Skannaustiedostojen lähettäminen sähköpostitse Tiedostojen lähettäminen sähköpostitse 1 Tässä osassa kuvataan perustoimintoja, jotka liittyvät skannaustiedostojen lähettämiseen sähköpostitse. A Tarkista, ettei aiempia asetuksia ole. Jos jokin asetus on voimassa, paina {Tyhjennä valinnat} -näppäintä. B Jos esiin tulee verkon jakeluskannerin näyttö tai Skannaus kansioon -näyttö, siirry sähköpostinäyttöön. Katso lisätietoja kohdasta Siirtyminen sähköpostinäyttöön. C Aseta alkuperäiset. D Valitse tarvittaessa [Skannausasetukset] määrittääksesi skannerin asetukset, kuten skannaustyypin, tarkkuuden, valotuksen ja skannauskoon. Katso lisätietoja kohdasta Skannausasetukset. E Valitse tarvittaessa [1-puol. alkup] tai [2-puol. alkup] skannataksesi alkuperäisen toisen tai molemmat puolet. Lisätietoja, katso Alkuperäisten skannausasetukset. F Valitse tarvittaessa [Alkup. syöttötapa] määrittääksesi asetukset, kuten alkuperäisen suunnan. Katso lisätietoja kohdasta Alkuperäisen syöttötavan asettaminen. G Valitse tarvittaessa [Tiedoston nimi/tyyppi] määrittääksesi asetukset, kuten tiedoston nimen ja tiedostomuodon. Katso lisätietoja kohdasta Tiedostotyypin ja tiedostonimen määrittäminen. H Määritä kohde. Voit määrittää useita kohteita. Katso lisätietoja kohdasta Sähköpostikohteiden määrittäminen. I Määritä sähköpostin lähettäjä napsauttamalla [Liitä läh. nimi] Katso lisätietoja kohdasta Sähköpostin lähettäjän määrittäminen. 12
21 Tiedostojen lähettäminen sähköpostitse J Valitse tarvittaessa [Vastaanottokuittaus] määrittääksesi vastaanottokuittaustoiminnon asetukset. Jos valitset [Vastaanottokuittaus], valittu sähköpostin lähettäjä saa sähköpostiilmoituksen siitä, että vastaanottaja on avannut sähköpostin. K Määritä tarvittaessa sähköpostin aihe. Katso lisätietoja kohdasta Sähköpostin aiheen määrittäminen. L Kirjoita tarvittaessa sähköpostiviesti. Katso lisätietoja kohdasta Sähköpostiviestin määrittäminen. M Paina {Aloita}-näppäintä. Jos skannaat erälähetystä, aseta seuraavat alkuperäiset. 1 Huom. Jos olet valinnut vastaanottajia kaksi tai enemmän, saat vastaanottajat näkyviin yksitellen painamalla [UEdell.] tai [TSeur.]. Jos haluat perua valitsemasi vastaanottajan, valitse [UEdell.] tai [TSeur.] tuodaksesi vastaanottajan vastaanottajakenttään ja paina sitten {Tyhjennä/Seis}- näppäintä. Voit peruuttaa vastaanottajaluettelosta valitun vastaanottajan painamalla uudelleen valittua kohdetta. Kohdassa [Järjestelmäasetukset] voit määrittää pääkäyttäjän sähköpostiosoitteen lähettäjän nimen oletukseksi. Näin voit lähettää sähköpostia kirjoittamatta mitään kohtaan [Liitä läh. nimi]. Katso lisätietoja Yleiset asetukset -oppaasta. Suojausasetuksista riippuen sisäänkirjautunut käyttäjä voidaan valita näkymään kohdassa [Liitä läh. nimi]. Vastaanottokuittaustoiminnon käyttämiseksi on määritettävä lähettäjä. Huomaa, että jos vastaanottajan sähköpostiohjelma ei tue vastaanottokuittausta (MDN), [Vastaanottokuittaus] -viesti ei ehkä palaudu. Kun pääkäyttäjän sähköpostiosoite määritetään automaattisesti lähettäjäksi, sähköposti-ilmoitusta ei lähetetä, vaikka [Vastaanottokuittaus] olisi valittuna. Lisätietoja aiheista [Pääkäyttäjän sähköpostiosoite] ja [Automaattinen lähettäjän nimi], katso Yleiset asetukset. Jos painat {Tarkista valinnat} -näppäintä ennen {Aloita}-näppäimen painamista, skannerin aloitusnäyttö siirtyy Tarkista valinnat -näyttöön. Tarkista valinnat -näytön avulla voit tarkistaa asetukset, kuten vastaanottajat. Katso lisätietoja kohdasta Tarkista valinnat. Voit peruuttaa skannauksen painamalla {Tyhjennä/Seis}-näppäintä tai käyttöpaneelin [Seis]-näppäintä. Voit myös tallentaa skannaustiedoston ja lähettää sen samalla sähköpostitse. Katso lisätietoja kohdasta Samanaikainen tallennus ja lähettäminen sähköpostitse. 13
22 Skannaustiedostojen lähettäminen sähköpostitse 1 Viite s.15 Siirtyminen sähköpostinäyttöön s.99 Skannausasetukset s.110 Alkuperäisten skannausasetukset s.112 Alkuperäisen syöttötavan asettaminen s.122 Tiedostotyypin ja tiedostonimen määrittäminen s.16 Sähköpostikohteiden määrittäminen s.28 Sähköpostiviestin määrittäminen s.27 Sähköpostin aiheen määrittäminen s.24 Sähköpostin lähettäjän määrittäminen s.3 Tarkista valinnat s.30 Samanaikainen tallennus ja lähettäminen sähköpostitse 14
23 Siirtyminen sähköpostinäyttöön Siirtyminen sähköpostinäyttöön Tässä osiossa selitetään, kuinka sähköpostinäytölle siirrytään. Jos Skannaus kansioon -näyttö on näkyvissä, paina [ ] vaihtaaksesi sähköpostinäyttöön. Jos käytössä on verkon jakeluskannerin näyttö, siirry sähköpostinäyttöön seuraavasti: A Paina [ ]. B Paina [Vaihda vast.ott.luettelo]. 1 C Paina [Sähköposti]. D Paina [Poistu]. Esiin tulee sähköpostinäyttö tai Skannaus kansioon -näyttö. E Jos esiin tulee Skannaus kansioon -näyttö, paina [ ]. Esiin tulee sähköpostinäyttö. Huom. Verkon jakeluskannerin näytöstä ei voi vaihtaa toiseen näyttöön, jos jakelukohteiden määrittäminen on meneillään. Jos haluat kumota kohteen valinnan, hae kohde verkon jakeluskannerin näytössä vastaanottajakenttään ja paina {Tyhjennä/Seis}-näppäintä. 15
24 Skannaustiedostojen lähettäminen sähköpostitse Sähköpostikohteiden määrittäminen 1 Tässä osassa selitetään sähköpostin kohteiden määrittäminen. Voit määrittää sähköpostin kohteet millä tahansa seuraavista tavoista: Valitse kohde laitteen osoitekirjasta. Näppäile sähköpostiosoite suoraan. Etsi kohde LDAP-palvelimelta ja valitse se. Ennen kuin valitset kohteita, muista valita [To]. Valitse tarvittaessa [Cc] tai [Bcc] ja valitse sitten kohteet. Kohteen valitseminen laitteen osoitekirjasta Tässä osassa selitetään, kuinka valitset kohteen laitteen osoitekirjasta. Tärkeää Jotta voisit käyttää tätä toimintoa, [Järjestelmäasetukset]-kohdassa täytyy ensin tallentaa kohteita. Katso lisätietoja Yleiset asetukset -oppaasta. Voit valita laitteen osoitekirjaan tallennettuja kohteita seuraavilla tavoilla: Valitse kohde luettelosta Valitse kohde kirjoittamalla kohdenumero Valitse kohde etsimällä laitteen osoitekirjasta Huom. Suojausasetuksista riippuen tiettyjä kohteita ei ehkä näy. 16
25 Sähköpostikohteiden määrittäminen Kohteen valitseminen luettelosta Valitse kohde kohdelistasta. A Paina kohdelistassa kohteen näppäintä. 1 Valitun kohteen näppäin näkyy korostettuna ja vastaanottaja ilmestyy näytön yläosan kohdekenttään. Jos lähetyskohde ei tule näyttöön, kokeile seuraavia toimenpiteitä: Hae kohde näyttöön valitsemalla sen alkukirjaimen sisältävä nimiö. Hae kohde näyttöön painamalla [U]- tai [T]-näppäintä. Huom. Suojausasetuksista riippuen tiettyjä kohteita ei ehkä näy kohdelistassa. Kohteen valitseminen kohdenumeron avulla Valitse kohde laitteen osoitekirjasta käyttäen sen tallennusnumeroa. A Paina [Kohdenumero]. 17
26 Skannaustiedostojen lähettäminen sähköpostitse 1 B Käytä numeronäppäimiä ja kirjoita valitulle kohdekansiolle määritetty viisinumeronen kohdenumero. Jos kohdenumerossa on alle 5 numeroa, paina {q}-näppäintä viimeisen numeron jälkeen. Esimerkki: Jos haluat syöttää 00003, paina {3} ja paina sitten {q}-näppäintä. Kohteen valitseminen laitteen osoitekirjasta Tässä osassa selitetään, kuinka etsit ja valitset kohteen laitteen osoitekirjasta. A Paina [ ]. B Etsi kohteen nimen mukaan painamalla [Etsi kohdenimen muk.]. Etsi sähköpostiosoitteen mukaan painamalla [Sähköpostiosoite]. Esiin tulee kosketusnäyttö. Voit etsiä myös yhdistämällä kohdat [Etsi kohdenimen muk.] ja [Sähköpostiosoite]. C Näppäile kohteen nimen alku. Etsi sähköpostiosoitteen mukaan syöttämällä osoitteen alku. D Paina [OK]. 18
27 Sähköpostikohteiden määrittäminen E Valitse kohde. 1 F Valitse joko [To], [Cc] tai [Bcc]. G Paina [Poistu]. Sähköpostiosoitteen syöttö manuaalisesti Tässä osassa selitetään, miten sähköpostiosoitteen voi syöttää manuaalisesti. A Paina [Käsinsyöttö]. Esiin tulee kosketusnäyttö. Lisätietoja merkkien kirjoittamisesta löydät Tietoja laitteesta -oppaasta. B Näppäile sähköpostiosoite. C Paina [OK]. Huom. Suojausasetuksista riippuen [Käsinsyöttö] -näppäintä ei ehkä näy. Lisätietoja määritettävien merkkien määrästä löytyy kohdasta Sähköpostin lähettäminen. Voit muuttaa kirjoittamaasi sähköpostiosoitetta valitsemalla [Muuta]. Suoraan kirjoitettu sähköpostiosoite voidaan tallentaa osoitekirjaan. Katso lisätietoja kohdasta Manuaalisesti syötetyn sähköpostiosoitteen tallentaminen osoitekirjaan. Viite s.141 Sähköpostin lähettäminen s.23 Manuaalisesti syötetyn sähköpostiosoitteen tallentaminen osoitekirjaan 19
28 Skannaustiedostojen lähettäminen sähköpostitse Kohteiden valitseminen etsimällä LDAP-palvelimelta 1 Voit etsiä osoitetta LDAP-palvelimelta ja määrittää sen sitten sähköpostin vastaanottajaksi. Tärkeää Tämä toiminto edellyttää, että verkossa on käynnissä LDAP-palvelin. Palvelin on rekisteröitävä kohdassa [Järjestelmäasetukset], ja kohdan [Käytä LDAP-palvelinta] asetukseksi on määritettävä [Päällä]. Katso lisätietoja Yleiset asetukset -oppaasta. A Paina [ ]. B Paina [Etsi LDAP:sta]. C Paina [Valitse palvelin]. D Valitse LDAP-palvelin. Jos todennusta vaaditaan palvelimelle pääsemiseksi, näyttöön tulee sisäänkirjautumisnäyttö. Kirjoita käyttäjänimi ja salasana käyttäjätodennusta varten. E Paina [OK]. 20
29 Sähköpostikohteiden määrittäminen F Paina [Haun lisäasetukset]. 1 G Kirjoita kohteeseen liittyvä merkkijono asettaaksesi hakuehdon, joka voi olla esim. [Nimi], [Sähköpostiosoite ], [Faksinumero], [Yrityksen nimi] tai [Osaston nimi]. Jos valitset hakuehdon asetuksen, näytölle tulee näppäimistö. Kirjoita hakuehtojen mukainen tekstinpätkä. Jos haun perusteena on [Nimi], LDAP-palvelimen asetukset ratkaisevat, tapahtuuko haku suku- vai etunimen mukaan. Ota yhteyttä pääkäyttäjään. Kuva on esimerkki. Käyttämäsi laitteen näytössä näkyvät kohteet saattavat olla erilaisia. H Valitse kunkin kohdan mukainen [Etsintäperuste], ja valitse sitten kriteerit näytölle tulevasta luettelosta. I Paina [OK]. J Valitse kohde. K Valitse joko [To], [Cc] tai [Bcc]. 21
30 Skannaustiedostojen lähettäminen sähköpostitse L Paina [Poistu]. 1 Huom. Hakuehdot [Nimi], [Sähköpostiosoite ], [Faksinumero], [Yrityksen nimi] ja [Osaston nimi], jotka näkyvät kohdassa [Haun lisäasetukset], rekisteröityvät LDAP-palvelimella. Jos olet määrittänyt [hakuasetukset] kohdassa [Tallenna/muuta/poista LDAP-palvelin] valikossa [Järjestelmäasetukset], voit lisätä LDAP-haun hakuehdon [Haun lisäasetukset] -ikkunassa. Katso lisätietoja Yleiset asetukset -oppaasta. Voit tarkastella valittujen kohteiden tietoja painamalla [Tiedot]. Hakutuloksina voidaan näyttää jopa 100 nimikettä. Jos LDAP-palvelimen palauttama sähköpostiosoite on liian pitkä, sitä ei voida määrittää kohteeksi. Lisätietoja määritettävien merkkien enimmäismäärästä löytyy kohdasta Sähköpostin lähettäminen. Voit rekisteröidä useita sähköpostiosoitteita yksittäisille LDAP-palvelintileille. Kuitenkin vain yksi sähköpostiosoite ilmestyy hakutuloksiin. Yleensä näkyviin tulee sähköpostiosoite, joka on rekisteröity ensimmäisenä LDAP-palvelimelle. Seuraavat kriteerit saa näyttöön painamalla [Etsintäperuste]: [Alkaa sanalla]: Haku kohdistuu nimiin, jotka alkavat syötetyillä merkeillä. Esimerkiksi etsiäksesi ABC :n, kirjoita A. [Loppuu sanaan]: Haku kohdistuu nimiin, jotka päättyvät syötettyihin merkkeihin. Esimerkiksi etsiäksesi ABC :n, kirjoita C. [Tarkka vastine]: Haku kohdistuu nimiin, jotka vastaavat syötettyjä merkkejä. Esimerkiksi etsiäksesi ABC :n, kirjoita ABC. [Jokin sanoista]: Haku kohdistuu nimiin, jotka sisältävät syötetyt merkit. Esimerkiksi etsiäksesi ABC :n, kirjoita A, B tai C. [Ei sisällä sanoja]: Haku kohdistuu nimiin, jotka eivät sisällä syötettyjä merkkejä. Esimerkiksi etsiäksesi ABC :n, kirjoita D. [Sumea haku]: sumea haku (Toiminta riippuu LDAP-palvelimen tukemasta järjestelmästä.) Viite s.141 Sähköpostin lähettäminen 22
31 Sähköpostikohteiden määrittäminen Manuaalisesti syötetyn sähköpostiosoitteen tallentaminen osoitekirjaan Tässä osassa selitetään, kuinka suoraan syötetty kohde tallennetaan laitteen osoitekirjaan. Voit tallentaa myös LDAP-palvelimelta valitun kohteen. A Valitse vastaanottaja-kentässä kohde, jonka haluat tallentaa. 1 B Paina [Tall. kohde]. C Paina [Nimet] ja määritä nimi ja muut tallennettavat tiedot. Katso lisätietoja tallennettavien tietojen määrittämisestä Yleiset asetukset - oppaasta. D Paina [OK]. Huom. Suojausasetuksista riippuen [Tall. kohde] -näppäintä ei ehkä näy. Siinä tapauksessa et voi suorittaa tallennusta. Jos haluat tallentaa laitteen osoitekirjaan kohteen, joka haettiin ja valittiin LDAP-palvelimelta, tuo kohde näytölle ja paina sitten [Tall. kohde]. 23
32 Skannaustiedostojen lähettäminen sähköpostitse Sähköpostin lähettäjän määrittäminen 1 Tässä osiossa selitetään sähköpostin lähettäjän määrittäminen. Lähettääksesi sähköpostia sinun on määritettävä lähettäjän nimi. Voit määrittää sähköpostin lähettäjän millä tahansa seuraavista tavoista: Valitse lähettäjä lähettäjälistasta. Valitse lähettäjä kirjoittamalla tunnusnumero. Valitse lähettäjä etsimällä laitteen osoitekirjasta. Huom. Lähettäjät on tallennettava etukäteen kohdassa [Järjestelmäasetukset]. Katso lisätietoja Yleiset asetukset -oppaasta. Kohdassa [Järjestelmäasetukset] voit määrittää pääkäyttäjän sähköpostiosoitteen lähettäjän nimen oletukseksi. Näin voit lähettää sähköpostia määrittämättä lähettäjää. Katso lisätietoja Yleiset asetukset -oppaasta. Suojausasetuksista riippuen sisäänkirjautunut käyttäjä voidaan määrittää lähettäjäksi. Jos turvakoodi on määritetty, esiin tulee näyttö turvakoodin syöttämistä varten lähettäjän valinnan jälkeen. Anna turvakoodi ja paina [OK]. Jos syötetty turvakoodi on oikein, lähettäjän nimi tulee näyttöön. Lähettäjän valitseminen luettelosta Tässä osassa selitetään, kuinka valitset lähettäjän laitteen lähettäjäluettelosta. A Paina [Liitä läh. nimi]. 24
33 Sähköpostin lähettäjän määrittäminen B Valitse lähettäjä. 1 C Paina [OK]. Lähettäjän valitseminen kohdenumeron avulla Valitse lähettäjä käyttäjien laitteen osoitekirjaan määrittämien kohdenumeroiden avulla. A Paina [Liitä läh. nimi]. B Käytä numeronäppäimiä ja kirjoita valitulle kohdekansiolle määritetty viisinumeronen kohdenumero. Jos kohdenumerossa on alle 5 numeroa, paina {q}-näppäintä viimeisen numeron jälkeen. Esimerkki: syötetään Paina {6}-näppäintä ja paina {q}-näppäintä. C Paina [OK]. 25
34 Skannaustiedostojen lähettäminen sähköpostitse Lähettäjän valitseminen laitteen osoitekirjasta etsimällä 1 Tässä osassa selitetään, kuinka valitset lähettäjän etsimällä laitteen osoitekirjasta. A Paina [Liitä läh. nimi]. B Paina [ ]. C Etsi käyttäjän nimen mukaan painamalla [Käyttäjäkohdenimi]. Etsi sähköpostiosoitteen mukaan painamalla [Sähköpostiosoite]. Esiin tulee kosketusnäyttö. Voit etsiä myös yhdistämällä kohdat [Käyttäjäkohdenimi] ja [Sähköpostiosoite]. D Kirjoita haettavan lähettäjän nimen alku. Etsi sähköpostiosoitteen mukaan syöttämällä osoitteen alku. E Paina [OK]. F Valitse lähettäjä. G Paina [Poistu]. H Paina [OK]. 26
35 Sähköpostin aiheen määrittäminen Sähköpostin aiheen määrittäminen Tässä osiossa selitetään sähköpostin aiheen määrittäminen. Aiheen [Kiireellinen] New product appearance lisääminen selostetaan tässä esimerkkinä. A Paina [Aihe/viesti]. 1 B Paina [Liitä aihe]. C Valitse aihe [Kiireellinen]. D Paina [Käsinsyöttö]. Esiin tulee kosketusnäyttö. E Kirjoita aiheeksi New product appearance. F Paina [OK] kolme kertaa. Huom. Katso lisätietoja tekstin syöttämisestä Tietoja laitteesta -oppaasta. Lisätietoja määritettävien merkkien määrästä löytyy kohdasta Sähköpostin lähettäminen. Viite s.141 Sähköpostin lähettäminen 27
36 Skannaustiedostojen lähettäminen sähköpostitse Sähköpostiviestin määrittäminen 1 Tässä osiossa selitetään sähköpostiviestin määrittäminen. Viesti voidaan luoda seuraavilla tavoilla: Valitse sähköpostiviesti listalta Kirjoita viesti suoraan Viestin valitseminen listasta Voit valita viestin listasta. Tärkeää Luettelosta valittavissa olevat viestit on tallennettava etukäteen kohdassa [Järjestelmäasetukset]. Katso lisätietoja Yleiset asetukset -oppaasta. A Paina [Aihe/viesti]. B Paina [Sähköpostiviesti]. C Valitse viesti. D Paina kaksi kertaa [OK]. 28
37 Sähköpostiviestin määrittäminen Viestin syöttö manuaalisesti Viestin voi syöttää manuaalisesti seuraavalla tavalla. A Paina [Aihe/viesti]. 1 B Paina [Sähköpostiviesti]. C Paina [Käsinsyöttö]. Esiin tulee kosketusnäyttö. D Kirjoita viesti. E Paina [OK] kolme kertaa. Huom. Katso lisätietoja tekstin syöttämisestä Tietoja laitteesta -oppaasta. Lisätietoja määritettävien merkkien enimmäismäärästä löytyy kohdasta Sähköpostin lähettäminen. Viite s.141 Sähköpostin lähettäminen 29
38 Skannaustiedostojen lähettäminen sähköpostitse 1 Samanaikainen tallennus ja lähettäminen sähköpostitse Tässä osassa selitetään miten tiedoston voi tallentaa ja lähettää samalla sähköpostitse. A Paina [Tallenna tiedosto]. B Paina [Lähetys ja tallennus]. C Mikäli tarpeen, määritä tiedoston tiedot kuten [Käyttäjänimi], [Tiedoston nimi] ja [Salasana]. Katso lisätietoja kohdasta Tallennetun tiedoston tietojen määrittäminen. D Paina [OK]. E Määritä kohde, tee muut tarvittavat muutokset ja lähetä sähköpostiviesti. Katso lisätietoja tiedoston lähettämisestä sähköpostitse kohdasta Tiedostojen lähettäminen sähköpostitse. Huom. Suojausasetuksista riippuen [Käyttöoikeudet]-näppäin voi näkyä [Käyttäjänimi]- näppäimen sijaan. Kysy lisätietoja [Käyttöoikeudet]-kohdan määrittämisestä pääkäyttäjältä. Voit lähettää tallennettuja tiedostoja uudelleen sähköpostitse. Lähetä tallennettuja tiedostoja uudelleen valitsemalla tiedostot tallennettujen tiedostojen valintaikkunasta ja lähettämällä ne sitten. Katso lisätietoja kohdasta Tallennetun tiedoston lähettäminen. Viite s.61 Tallennetun tiedoston tietojen määrittäminen s.12 Tiedostojen lähettäminen sähköpostitse s.69 Tallennetun tiedoston lähettäminen 30
39 URL-osoitteen lähettäminen sähköpostitse URL-osoitteen lähettäminen sähköpostitse Tässä osassa selitetään miten skannatun tiedoston URL-osoitteen voi lähettää sähköpostitse. Tätä toimintoa kannattaa käyttää, jos verkon rajoitukset estävät liitetiedostojen lähettämisen sähköpostitse. A Määritä [Skannerin asetukset]-kohdassa [Tallennetun tiedoston lähetystapa]-asetukseksi [Lähetä linkki]. Katso lisätietoja asetuksen määrittämisestä Yleiset asetukset -oppaasta. B Palaa skannerin aloitusnäyttöön, ja paina sitten [Tallenna tiedosto] valitaksesi [Lähetys ja tallennus]. URL-osoitteen lähettämiseksi sähköpostitse on valittava [Lähetys ja tallennus]. 1 C Paina [OK]. D Määritä sähköpostin vastaanottaja, tee muut tarvittavat asetukset ja lähetä sähköpostiviesti. Katso lisätietoja sähköpostin lähettämisestä kohdasta Tiedostojen lähettäminen sähköpostitse. Kohteeseen lähetetään seuraavan kaltainen sähköpostiviesti: E Napsauta sähköpostikohteessa URL-osoitetta. Web Image Monitor käynnistyy. F Näytä, poista tai lataa tiedosto verkon välityksellä Web Image Monitorin avulla. Huom. Lisätietoja Web Image Monitor -toiminnoista, katso Verkko-opas. On suositeltavaa, että käytettävä Web Image Monitor -ohjelma sijaitsee samassa verkkoympäristössä. Vaikka napsauttaisit sähköpostitse lähetetyn tiedoston URL-osoitetta, ympäristöstä riippuen selain ei ehkä käynnisty etkä voi katsella tiedostoa. Jos näin tapahtuu, napsauta samaa URL-osoitetta uudelleen tai kirjoita osoite käsin selaimen osoiteriville. 31
40 Skannaustiedostojen lähettäminen sähköpostitse 1 Jos haluat lisätietoja tallennettujen tiedostojen hallinnasta Web Image Monitor -ohjelmalla, napsauta [Ohje] Internet-selainikkunan oikeassa yläkulmassa. Voit lähettää URL-osoitteen sähköpostitse ja käyttää Skannaus kansioon - toimintoa samaan aikaan. Kansioon ei kuitenkaan lähetetä URL-osoitetta vaan skannaustiedosto. Viite s.12 Tiedostojen lähettäminen sähköpostitse 32
41 2. Skannattujen tiedostojen lähettäminen Skannaa kansioon -toiminnolla Skannaus kansioon -toiminnolla voit lähettää skannaustiedostoja jaettuihin verkkokansioihin, FTP-palvelimen kansioihin tai NetWare-kansioihin. Ennen skannaustiedostojen lähettämistä kansioihin Tässä osassa kuvataan tiedostojen skannausta kansioihin ja toimia, jotka tulee suorittaa ennen kyseisen toiminnon käyttämistä. Skannaus kansioon -toiminnon pääpiirteet Tässä osassa kerrotaan perusasioita skannaustiedostojen lähettämisestä Skannaus kansioon -toiminnolla. Tiedostojen lähettäminen jaettuihin kansioihin ZZZ509S 1. Tämä laite Voit lähettää skannaustiedostoja jaettuihin verkkokansioihin. Voit lähettää skannattuja tiedostoja jaettuihin verkkokansioihin SMB-protokollaa käyttämällä. 2. Tietokone, jossa on jaettu kansio Jaettu kansio täytyy luoda etukäteen, jotta voisit käyttää tätä ominaisuutta. Voit määrittää jaetun kansion skannaustiedostojen tallennusta varten. 3. Asiakastietokone Voit myös selata jaettuun kansioon tallennettuja tiedostoja asiakastietokoneelta. 33
42 Skannattujen tiedostojen lähettäminen Skannaa kansioon -toiminnolla Tiedostojen lähettäminen FTP-palvelimelle 2 ZZZ510S 1. Tämä laite Voit lähettää skannaustiedostoja FTPpalvelimen kansioihin. Voit lähettää skannattuja tiedostoja FTP-palvelimen kansioihin FTP-protokollaa käyttämällä. 2. FTP-palvelin FTP-palvelin on palvelin, joka tarjoaa tiedonsiirtopalveluja saman verkon asiakastietokoneille. Siirretyt tiedostot tallentuvat tälle palvelimelle. On olennaisen tärkeää, että FTP-palvelin on sen LAN/WAN-lähiverkon alueella, johon tämä laite kuuluu. FTP-palvelinta ei voi käyttää välimuistipalvelimen välityksellä. 3. Asiakastietokone Voit myös selata FTP-palvelimelle tallennettuja skannattuja tiedostoja asiakastietokoneelta. Tietokoneella, jolta ollaan yhteydessä FTP-palvelimeen, on oltava FTP-asiakasohjelmisto. 34
43 Ennen skannaustiedostojen lähettämistä kansioihin Tiedostojen lähettäminen NetWare-palvelimelle 2 ZZZ511S 1. Tämä laite Voit lähettää skannaustiedostoja NetWare-kansioihin. Voit lähettää skannattuja tiedostoja NetWare-kansioihin NCP-protokollaa käyttämällä. 2. NetWare-palvelin Voit käyttää tätä palvelinta tiedostojen jakamiseen verkon kautta NetWaren kautta. Lähetetyt tiedostot tallennetaan palvelimelle. 3. Asiakastietokone Tiedostojen lataaminen edellyttää, että tietokoneessa on NetWare-asiakasohjelmisto ja kone on kirjautunut palvelimelle. Valmistelu Skannaus kansioon -lähetystä varten Tässä osassa kerrotaan Skannaus kansioon -toiminnon käytöstä ja sen käyttöä edeltävistä toimenpiteistä. Tärkeää Tiedostoja voidaan lähettää asiakastietokoneiden jaettuihin kansioihin. Tiedostoja voidaan lähettää myös FTP-palvelimille, jos niitä verkossa on. Tiedostoja voidaan lähettää myös NetWare -palvelimille, jos niitä verkossa on. A Yhdistä laite verkkoon. Kytke laite verkkoon Ethernet-kaapelilla tai langattomalla lähiverkolla (IEEE b). 35
44 Skannattujen tiedostojen lähettäminen Skannaa kansioon -toiminnolla 2 B Määritä tarvittavat verkkoasetukset kohdassa [Järjestelmäasetukset]. Jos olet yhdistänyt laitteen verkkoon Ethernet-kaapelilla, määritä alla mainitut asetukset. Katso lisätietoja Yleiset asetukset -oppaasta. Määritä laitteen IP-osoite ja aliverkon peite. Määritä yhdyskäytävän osoite. Ota kohdassa [Käytettävissä oleva protokolla] käyttöön [TCP/IP] Jotta tiedostoja voisi lähettää jaettuihin kansioihin, ota käyttöön [SMB] kohdassa [Käytettävissä oleva protokolla]. Jotta tiedostoja voisi lähettää NetWarekansioihin, ota käyttöön [NetWare] kohdassa [Käytettävissä oleva protokolla]. C Muuta tarvittaessa asetuksia [Skannerin asetukset]-asetusten kohdassa [Lähetysasetukset]. Huom. Laitteen kytkemiseksi verkkoon langattoman lähiverkon (IEEE B) välityksellä tarvitaan laajennettu langaton lähiverkkokortti. Lisätietoja, katso Verkko-opas. Kohdassa [Järjestelmäasetukset] tehtävät asetukset ovat riippuvaisia verkkoympäristöstä. Katso lisätietoja verkkoasetuksista Yleiset asetukset -oppaasta. Lisätietoja [Skannerin asetukset] -asetuksista Yleiset asetukset -oppaasta. Tiedostoja voi lähettää SMB -protokollalla ainoastaan NetBIOS over TCP/IP - ympäristössä. Tiedostoja ei voi lähettää SMB -protokollalla NetBEUI -ympäristössä. Vaikka ohjauspaneelilla, Web Image Monitorlla, Telnetillä tai muilla menetelmillä määritetyt asetukset eivät salli SMB- ja FTP-protokollan käyttöä, voidaan tiedostot kuitenkin lähettää. Kohdekansioiden tallennus osoitekirjaan Voit tallentaa usein käytetyt kohdekansio-osoitteet osoitekirjaan. Kansio-osoitteet voi tallentaa valitsemalla [Järjestelmäasetukset]-valikon [Pääkäytt. työkalut] - kohdassa [Osoitelistan hallinta]. Nämä osoitteet voidaan myös tallentaa ryhminä. Huom. Katso lisätietoa kohdekansio-osoitteiden tallentamisesta osoitekirjaan Yleiset asetukset -oppaasta. Voit tallentaa osoitekirjan nimikkeitä Web Image Monitor- tai SmartDevice- Monitor for Admin-ohjelman avulla. Lisätietoja SmartDeviceMonitor for Admin-ohjelman asennuksesta, katso Verkko-opas. Lisätietoja osoitteiden tallentamisesta, katso sovellusohjelmien ohje. Laitteen tyypistä riippuen laitetta ei ehkä ole mahdollista käyttää samaan aikaan, kun osoitekirjaa päivitetään käyttäjäkoodeja sisältävillä CSV-tiedostoilla (jotka on haettu käyttämällä SmartDeviceMonitor for Admin -ohjelmaa). 36
45 Ennen skannaustiedostojen lähettämistä kansioihin Skannaus kansioon -näyttö Skannaus kansioon -näyttö on oheisen kuvan mukainen. Näytetyt toiminto-osiot toimivat valintanäppäiminä. Voit valita tai määrittää osion painamalla sitä. Kun valitset tai määrität kohteen näyttöpaneelissa, se näkyy korostettuna, kuten [ ]. Näppäimet, joita ei voi valita, näkyvät muodossa [ ]. FI 2 1. Kohdekenttä Määritetty kohde tulee näyttöön. Jos useampi kohde on määritetty, paina [UEdell.] tai [TSeur.] ja selaa kohteita. 2. [ ] Sähköposti / Skannaa kansioon Näppäimellä siirrytään Skannaus kansioon -näytöstä sähköpostinäyttöön ja takaisin. Vaihda näyttöä myös kun lähetät tiedostoa yhtä aikaa sekä sähköpostitse että Skannaus kansioon -toiminnolla. 3. Skannaus kansioon -kuvake ( ) Se osoittaa, että Skannaus kansioon - näyttö on parhaillaan näytössä. 4. [Kohdenumero] Paina näppäintä määrittääksesi vastaanottajan viisinumeroisen kohdenumeron. 5. [Anna vast.ottaja] Kun määrität kohteita, joita ei ole rekisteröity osoitekirjaan, paina tätä näppäintä ja syötä sitten kohdekansion osoite näyttöön tulevan näppäimistön avulla. 6. [Tiedoston nimi/tyyppi] Tästä painamalla voit määrittää lähetettävien tiedostojen nimet ja muodot. 7. [ ] Vaihda vastaanottajaluettelo / Etsi / Vaihda otsikkoa Tätä painamalla voit siirtää vastaanottajan jakelupalvelinluettelosta tämän laitteen vastaanottajaluetteloon vastaanottajan etsimistä varten. 8. Kohdelista Näyttöön tulee luettelo laitteeseen tallennetuista kohteista. Jos kaikkia kohteita ei voida näyttää, paina [U] tai [T], niin näyttö vaihtuu. Ryhmäkohteet on merkitty symbolilla ( ). 37
Printer/Scanner Unit Type Skannerin käyttöohje. Käyttöohjeet
 Printer/Scanner Unit Type 8000 Käyttöohjeet Skannerin käyttöohje 1 2 3 4 5 6 7 Skannaustiedostojen lähettäminen sähköpostitse Skannaustiedostojen lähettäminen kansioihin Tiedostojen tallentaminen skanneritoiminnolla
Printer/Scanner Unit Type 8000 Käyttöohjeet Skannerin käyttöohje 1 2 3 4 5 6 7 Skannaustiedostojen lähettäminen sähköpostitse Skannaustiedostojen lähettäminen kansioihin Tiedostojen tallentaminen skanneritoiminnolla
Skannerin käyttöohje. Käyttöohjeet
 Käyttöohjeet Skannerin käyttöohje 1 2 3 4 5 6 7 Skannaustiedostojen lähettäminen sähköpostitse Skannaustiedostojen lähettäminen kansioihin Tiedostojen tallentaminen skanneritoiminnolla Skannaustiedostojen
Käyttöohjeet Skannerin käyttöohje 1 2 3 4 5 6 7 Skannaustiedostojen lähettäminen sähköpostitse Skannaustiedostojen lähettäminen kansioihin Tiedostojen tallentaminen skanneritoiminnolla Skannaustiedostojen
Printer/Scanner Unit Type 1356. Skannerin käyttöohje. Käyttöohjeet
 Printer/Scanner Unit Type 1356 Käyttöohjeet Skannerin käyttöohje 1 2 3 4 5 6 7 Skannaustiedostojen lähettäminen sähköpostitse Skannaustiedostojen lähettäminen kansioihin Tiedostojen tallentaminen skanneritoiminnolla
Printer/Scanner Unit Type 1356 Käyttöohjeet Skannerin käyttöohje 1 2 3 4 5 6 7 Skannaustiedostojen lähettäminen sähköpostitse Skannaustiedostojen lähettäminen kansioihin Tiedostojen tallentaminen skanneritoiminnolla
Printer/Scanner Unit Type 2000. Skannerin käyttöohje. Käyttöohjeet
 Printer/Scanner Unit Type 2000 Käyttöohjeet Skannerin käyttöohje 1 2 3 4 5 6 Skannaustiedostojen lähettäminen sähköpostitse Skannaus kansioon -toiminnon käyttö Skannaustiedostojen jakelu TWAIN-verkkoskannerin
Printer/Scanner Unit Type 2000 Käyttöohjeet Skannerin käyttöohje 1 2 3 4 5 6 Skannaustiedostojen lähettäminen sähköpostitse Skannaus kansioon -toiminnon käyttö Skannaustiedostojen jakelu TWAIN-verkkoskannerin
Skannerin käyttöohje. Käyttöohjeet
 Käyttöohjeet Skannerin käyttöohje 1 2 3 4 5 6 7 Skannaustiedostojen lähettäminen sähköpostitse Skannaustiedostojen lähettäminen kansioihin Tiedostojen tallentaminen skanneritoiminnolla Skannaustiedostojen
Käyttöohjeet Skannerin käyttöohje 1 2 3 4 5 6 7 Skannaustiedostojen lähettäminen sähköpostitse Skannaustiedostojen lähettäminen kansioihin Tiedostojen tallentaminen skanneritoiminnolla Skannaustiedostojen
Skannerin käyttöohje. Käyttöohjeet
 Käyttöohjeet Skannerin käyttöohje 1 2 3 4 5 6 Skannaustiedostojen lähettäminen sähköpostitse Skannaus kansioon -toiminnon käyttö Skannaustiedostojen jakelu TWAIN-verkkoskannerin käyttö Muita skannausasetuksia
Käyttöohjeet Skannerin käyttöohje 1 2 3 4 5 6 Skannaustiedostojen lähettäminen sähköpostitse Skannaus kansioon -toiminnon käyttö Skannaustiedostojen jakelu TWAIN-verkkoskannerin käyttö Muita skannausasetuksia
Skannerin käyttöohje. Käyttöohjeet
 Käyttöohjeet Skannerin käyttöohje 1 2 3 4 5 6 Skannaustiedostojen lähettäminen sähköpostitse Skannaus kansioon -toiminnon käyttö Skannaustiedostojen jakelu TWAIN-verkkoskannerin käyttö Muita skannausasetuksia
Käyttöohjeet Skannerin käyttöohje 1 2 3 4 5 6 Skannaustiedostojen lähettäminen sähköpostitse Skannaus kansioon -toiminnon käyttö Skannaustiedostojen jakelu TWAIN-verkkoskannerin käyttö Muita skannausasetuksia
Printer/Scanner Unit Type 3045. Skannerin käyttöohje. Käyttöohjeet
 Printer/Scanner Unit Type 3045 Käyttöohjeet Skannerin käyttöohje 1 2 3 4 5 6 7 8 9 10 Aluksi Skannaustiedostojen lähettäminen sähköpostitse Skannaustiedostojen lähettäminen Skannaus kansioon -toiminnolla
Printer/Scanner Unit Type 3045 Käyttöohjeet Skannerin käyttöohje 1 2 3 4 5 6 7 8 9 10 Aluksi Skannaustiedostojen lähettäminen sähköpostitse Skannaustiedostojen lähettäminen Skannaus kansioon -toiminnolla
Printer/Scanner Unit Type Skannerin käyttöohje. Käyttöohjeet
 Printer/Scanner Unit Type 3030 Käyttöohjeet Skannerin käyttöohje 1 2 3 4 5 6 7 8 9 10 Aluksi Skannaustiedostojen lähettäminen sähköpostitse Skannaustiedostojen lähettäminen Skannaus kansioon -toiminnolla
Printer/Scanner Unit Type 3030 Käyttöohjeet Skannerin käyttöohje 1 2 3 4 5 6 7 8 9 10 Aluksi Skannaustiedostojen lähettäminen sähköpostitse Skannaustiedostojen lähettäminen Skannaus kansioon -toiminnolla
Wi-Fi Direct -opas. Helppo määritys Wi-Fi Directin avulla. Vianmääritys. Liite
 Wi-Fi Direct -opas Helppo määritys Wi-Fi Directin avulla Vianmääritys Liite Sisällys Tietoja oppaasta... 2 Oppaassa käytetyt symbolit... 2 Vastuuvapauslauseke... 2 1. Helppo määritys Wi-Fi Directin avulla
Wi-Fi Direct -opas Helppo määritys Wi-Fi Directin avulla Vianmääritys Liite Sisällys Tietoja oppaasta... 2 Oppaassa käytetyt symbolit... 2 Vastuuvapauslauseke... 2 1. Helppo määritys Wi-Fi Directin avulla
Yleiset asetukset. Käyttöohjeet
 Käyttöohjeet Yleiset asetukset 1 2 3 4 5 6 7 8 9 Laitteen kytkeminen Järjestelmäasetukset Kopiokoneen/asiakirjapalvelimen asetukset Faksitoiminnot Tulostimen asetukset Skannerin asetukset Osoitteiden ja
Käyttöohjeet Yleiset asetukset 1 2 3 4 5 6 7 8 9 Laitteen kytkeminen Järjestelmäasetukset Kopiokoneen/asiakirjapalvelimen asetukset Faksitoiminnot Tulostimen asetukset Skannerin asetukset Osoitteiden ja
Wi-Fi Direct -opas. Helppo määritys Wi-Fi Directin avulla. Vianmääritys
 Wi-Fi Direct -opas Helppo määritys Wi-Fi Directin avulla Vianmääritys Sisällys Tietoja oppaasta... 2 Oppaassa käytetyt symbolit... 2 Vastuuvapauslauseke... 2 1. Helppo määritys Wi-Fi Directin avulla SSID:n
Wi-Fi Direct -opas Helppo määritys Wi-Fi Directin avulla Vianmääritys Sisällys Tietoja oppaasta... 2 Oppaassa käytetyt symbolit... 2 Vastuuvapauslauseke... 2 1. Helppo määritys Wi-Fi Directin avulla SSID:n
Käyttöohjeet. Sovellussivusto
 Käyttöohjeet Sovellussivusto SISÄLLYSLUETTELO Tietoja oppaasta...2 Oppaassa käytetyt symbolit...2 Vastuuvapauslauseke...3 Huomautuksia...3 Mitä sovellussivustolla voi tehdä... 4 Ennen sovellussivuston
Käyttöohjeet Sovellussivusto SISÄLLYSLUETTELO Tietoja oppaasta...2 Oppaassa käytetyt symbolit...2 Vastuuvapauslauseke...3 Huomautuksia...3 Mitä sovellussivustolla voi tehdä... 4 Ennen sovellussivuston
Yleiset asetukset. Käyttöohjeet
 Käyttöohjeet Yleiset asetukset 1 2 3 4 5 6 7 8 Laitteen kytkeminen Järjestelmäasetukset Kopiokoneen/asiakirja-palvelimen asetukset Tulostimen asetukset Skannerin asetukset Osoitteiden ja käyttäjien tallentaminen
Käyttöohjeet Yleiset asetukset 1 2 3 4 5 6 7 8 Laitteen kytkeminen Järjestelmäasetukset Kopiokoneen/asiakirja-palvelimen asetukset Tulostimen asetukset Skannerin asetukset Osoitteiden ja käyttäjien tallentaminen
LASERJET PRO 500 COLOR MFP. Pikaopas M570
 LASERJET PRO 500 COLOR MFP Pikaopas M570 USB-pikatulostus 1. Liitä USB-asema laitteen etupaneelin USBporttiin. 2. USB-flash-asema-valikko avautuu. Selaa vaihtoehtoja nuolipainikkeilla. Tulosta asiakirja
LASERJET PRO 500 COLOR MFP Pikaopas M570 USB-pikatulostus 1. Liitä USB-asema laitteen etupaneelin USBporttiin. 2. USB-flash-asema-valikko avautuu. Selaa vaihtoehtoja nuolipainikkeilla. Tulosta asiakirja
RICOH Ri 100/RICOH Ri 100 Pink/ RICOH Ri 100 Green Lisätietoja langattoman LANin käyttäjille
 RICOH Ri 100/RICOH Ri 100 Pink/ RICOH Ri 100 Green Lisätietoja langattoman LANin käyttäjille Tämä opas antaa tietoa laitteen liittämisestä langattomaan verkkoon infrastruktuuritilassa. Infrastruktuuritilassa
RICOH Ri 100/RICOH Ri 100 Pink/ RICOH Ri 100 Green Lisätietoja langattoman LANin käyttäjille Tämä opas antaa tietoa laitteen liittämisestä langattomaan verkkoon infrastruktuuritilassa. Infrastruktuuritilassa
Yleiset asetukset. Liite
 Käyttöohjeet Yleiset asetukset 1 2 3 4 5 6 7 8 9 Laitteen liittäminen Järjestelmäasetukset Kopiokone/Asiakirjapalvelin Faksitoiminnot Tulostintoiminnot Skanneritoiminnot Osoitteiden ja käyttäjien tallentaminen
Käyttöohjeet Yleiset asetukset 1 2 3 4 5 6 7 8 9 Laitteen liittäminen Järjestelmäasetukset Kopiokone/Asiakirjapalvelin Faksitoiminnot Tulostintoiminnot Skanneritoiminnot Osoitteiden ja käyttäjien tallentaminen
Tietoja langattoman lähiverkon käyttäjille
 Tietoja langattoman lähiverkon käyttäjille Русский Norsk Dansk Polski Magyar Čeština Svenska Lue tämä opas huolellisesti ennen laitteen käyttämistä ja pidä se tallessa. Tietoja langattoman lähiverkon käyttäjille
Tietoja langattoman lähiverkon käyttäjille Русский Norsk Dansk Polski Magyar Čeština Svenska Lue tämä opas huolellisesti ennen laitteen käyttämistä ja pidä se tallessa. Tietoja langattoman lähiverkon käyttäjille
Yleiset asetukset. Käyttöohjeet
 Käyttöohjeet Yleiset asetukset 1 2 3 4 5 6 7 8 9 Laitekytkennät Järjestelmäasetukset Paperikasetin asetukset Kopiokoneen ja asiakirjapalvelimen toiminnot Tulostimen asetukset Skannerin asetukset Osoitteiden
Käyttöohjeet Yleiset asetukset 1 2 3 4 5 6 7 8 9 Laitekytkennät Järjestelmäasetukset Paperikasetin asetukset Kopiokoneen ja asiakirjapalvelimen toiminnot Tulostimen asetukset Skannerin asetukset Osoitteiden
Yleiset asetukset. Käyttöohjeet
 Käyttöohjeet Yleiset asetukset 1 2 3 4 5 6 7 8 9 Laitteen liittäminen Järjestelmäasetukset Kopiokone/Asiakirjapalvelin Faksitoiminnot Tulostintoiminnot Skanneritoiminnot Osoitteiden ja käyttäjien tallentaminen
Käyttöohjeet Yleiset asetukset 1 2 3 4 5 6 7 8 9 Laitteen liittäminen Järjestelmäasetukset Kopiokone/Asiakirjapalvelin Faksitoiminnot Tulostintoiminnot Skanneritoiminnot Osoitteiden ja käyttäjien tallentaminen
Itsepalvelukopiokone
 Itsepalvelukopiokone Tarvitset kopiointiin joko Waltti-matkakortin tai tunnistetarran kirjastokorttiisi. Waltti-matkakortin voit hankkia Kansalaisinfosta ja tunnistetarran pääkirjaston Infosta. Näin aloitan
Itsepalvelukopiokone Tarvitset kopiointiin joko Waltti-matkakortin tai tunnistetarran kirjastokorttiisi. Waltti-matkakortin voit hankkia Kansalaisinfosta ja tunnistetarran pääkirjaston Infosta. Näin aloitan
Xerox WorkCentre 3655 Monitoimitulostin Ohjaustaulu
 Ohjaustaulu Käytettävissä olevat palvelut voivat vaihdella tulostimen asetusten mukaan. Lisätietoja palveluista ja asetuksista on Käyttöoppaassa. 3 4 5 Kosketusnäyttö Valikot 6 6 Aakkosnumeerinen näppäimistö
Ohjaustaulu Käytettävissä olevat palvelut voivat vaihdella tulostimen asetusten mukaan. Lisätietoja palveluista ja asetuksista on Käyttöoppaassa. 3 4 5 Kosketusnäyttö Valikot 6 6 Aakkosnumeerinen näppäimistö
Yleiset asetukset. Käyttöohjeet
 Käyttöohjeet Yleiset asetukset 1 2 3 4 5 6 7 8 9 Laitteen kytkentä Järjestelmäasetukset Kopiointitoiminnot Faksitoiminnot Tulostintoiminnot Skanneritoiminnot Osoitteiden ja käyttäjien tallentaminen faksi/skannaustoiminnossa
Käyttöohjeet Yleiset asetukset 1 2 3 4 5 6 7 8 9 Laitteen kytkentä Järjestelmäasetukset Kopiointitoiminnot Faksitoiminnot Tulostintoiminnot Skanneritoiminnot Osoitteiden ja käyttäjien tallentaminen faksi/skannaustoiminnossa
Ohjelmiston asennusopas
 Ohjelmiston asennusopas Oppaassa kerrotaan, miten ohjelmisto asennetaan USB- tai verkkoyhteydellä. Verkkoasennus ei ole käytettävissä malleissa SP 200/200S/203S/203SF/204SF. Jos haluat määrittää langattoman
Ohjelmiston asennusopas Oppaassa kerrotaan, miten ohjelmisto asennetaan USB- tai verkkoyhteydellä. Verkkoasennus ei ole käytettävissä malleissa SP 200/200S/203S/203SF/204SF. Jos haluat määrittää langattoman
Autentikoivan lähtevän postin palvelimen asetukset
 Autentikoivan lähtevän postin palvelimen asetukset - Avaa Työkalut valikko ja valitse Tilien asetukset - Valitse vasemman reunan lokerosta Lähtevän postin palvelin (SM - Valitse listasta palvelin, jonka
Autentikoivan lähtevän postin palvelimen asetukset - Avaa Työkalut valikko ja valitse Tilien asetukset - Valitse vasemman reunan lokerosta Lähtevän postin palvelin (SM - Valitse listasta palvelin, jonka
Web Services -toiminnon käyttö skannaukseen verkossa (Windows Vista SP2 tai uudempi, Windows 7 ja Windows 8)
 Web Services -toiminnon käyttö skannaukseen verkossa (Windows Vista SP2 tai uudempi, Windows 7 ja Windows 8) Web Services -protokollan avulla Windows Vista (SP2 tai uudempi)-, Windows 7- ja Windows 8 -
Web Services -toiminnon käyttö skannaukseen verkossa (Windows Vista SP2 tai uudempi, Windows 7 ja Windows 8) Web Services -protokollan avulla Windows Vista (SP2 tai uudempi)-, Windows 7- ja Windows 8 -
Google Cloud Print -opas
 Google Cloud Print -opas Tietoja Google Cloud Printistä Tulostaminen Google Cloud Printillä Liite Sisällys Tietoja oppaasta... 2 Oppaassa käytetyt symbolit... 2 Vastuuvapauslauseke... 2 1. Tietoja Google
Google Cloud Print -opas Tietoja Google Cloud Printistä Tulostaminen Google Cloud Printillä Liite Sisällys Tietoja oppaasta... 2 Oppaassa käytetyt symbolit... 2 Vastuuvapauslauseke... 2 1. Tietoja Google
Ohjelmiston asennusopas
 Ohjelmiston asennusopas Oppaassa kerrotaan, miten ohjelmisto asennetaan USB- tai verkkoliitännän kautta. Verkkoasennus ei ole käytettävissä malleissa SP 200/200S/203S/203SF/204SF. Kaavio Kaaviossa kuvataan,
Ohjelmiston asennusopas Oppaassa kerrotaan, miten ohjelmisto asennetaan USB- tai verkkoliitännän kautta. Verkkoasennus ei ole käytettävissä malleissa SP 200/200S/203S/203SF/204SF. Kaavio Kaaviossa kuvataan,
Yleiset asetukset. Käyttöohjeet
 Käyttöohjeet Yleiset asetukset 1 2 3 4 5 6 7 8 9 Laitteen kytkeminen Järjestelmäasetukset Kopiokoneen/asiakirjapalvelimen asetukset Faksin asetukset Tulostimen asetukset Skannerin asetukset Osoitteiden
Käyttöohjeet Yleiset asetukset 1 2 3 4 5 6 7 8 9 Laitteen kytkeminen Järjestelmäasetukset Kopiokoneen/asiakirjapalvelimen asetukset Faksin asetukset Tulostimen asetukset Skannerin asetukset Osoitteiden
Lue tämä opas huolellisesti ennen laitteen käyttämistä ja pidä se tallessa. Tietoja langattoman lähiverkon käyttäjille
 Lue tämä opas huolellisesti ennen laitteen käyttämistä ja pidä se tallessa. Tietoja langattoman lähiverkon käyttäjille Tietoja langattoman lähiverkon käyttäjille Tässä oppaassa kerrotaan, miten laite yhdistetään
Lue tämä opas huolellisesti ennen laitteen käyttämistä ja pidä se tallessa. Tietoja langattoman lähiverkon käyttäjille Tietoja langattoman lähiverkon käyttäjille Tässä oppaassa kerrotaan, miten laite yhdistetään
Yleiset asetukset. Käyttöohjeet
 Käyttöohjeet Yleiset asetukset 1 2 3 4 5 6 7 8 9 Laitteen kytkentä Järjestelmäasetukset Kopiointitoiminnot Faksitoiminnot Tulostintoiminnot Skanneritoiminnot Osoitteiden ja käyttäjien tallentaminen faksi/skannaustoiminnossa
Käyttöohjeet Yleiset asetukset 1 2 3 4 5 6 7 8 9 Laitteen kytkentä Järjestelmäasetukset Kopiointitoiminnot Faksitoiminnot Tulostintoiminnot Skanneritoiminnot Osoitteiden ja käyttäjien tallentaminen faksi/skannaustoiminnossa
Verkko-opas. Windows-määritykset Tulostinpalvelimen käyttö Tulostimen valvonta ja konfigurointi Liite
 Verkko-opas 1 2 3 4 Windows-määritykset Tulostinpalvelimen käyttö Tulostimen valvonta ja konfigurointi Liite Lue tämä käyttöohje huolellisesti ennen tuotteen käyttöä ja säilytä se tulevaa tarvetta varten.
Verkko-opas 1 2 3 4 Windows-määritykset Tulostinpalvelimen käyttö Tulostimen valvonta ja konfigurointi Liite Lue tämä käyttöohje huolellisesti ennen tuotteen käyttöä ja säilytä se tulevaa tarvetta varten.
Tietoja RICOH Smart Device Connectorin käyttäjille: Laitteen määritys
 Tietoja RICOH Smart Device Connectorin käyttäjille: Laitteen määritys SISÄLLYSLUETTELO 1. Kaikille käyttäjille Johdanto...3 Tietoja oppaasta...3 Tavaramerkit... 4 Mikä on RICOH Smart Device Connector?...
Tietoja RICOH Smart Device Connectorin käyttäjille: Laitteen määritys SISÄLLYSLUETTELO 1. Kaikille käyttäjille Johdanto...3 Tietoja oppaasta...3 Tavaramerkit... 4 Mikä on RICOH Smart Device Connector?...
Skype for Business ohjelman asennus- ja käyttöohje Sisällys
 Skype for Business ohjelman asennus- ja käyttöohje Sisällys Kirjautuminen Office 365 -palveluun... 2 Skype for Business ohjelman asentaminen... 3 Yhteyshenkilöiden lisääminen Skype for Business ohjelmassa...
Skype for Business ohjelman asennus- ja käyttöohje Sisällys Kirjautuminen Office 365 -palveluun... 2 Skype for Business ohjelman asentaminen... 3 Yhteyshenkilöiden lisääminen Skype for Business ohjelmassa...
Käyttöohjeet Sovellussivusto
 Lue tämä opas huolellisesti ennen laitteen käyttämistä ja pidä se tallessa. Käyttöohjeet Sovellussivusto SISÄLLYSLUETTELO Tietoja oppaasta...2 Oppaassa käytetyt symbolit...2 Vastuuvapauslauseke...3 Huomautuksia...3
Lue tämä opas huolellisesti ennen laitteen käyttämistä ja pidä se tallessa. Käyttöohjeet Sovellussivusto SISÄLLYSLUETTELO Tietoja oppaasta...2 Oppaassa käytetyt symbolit...2 Vastuuvapauslauseke...3 Huomautuksia...3
Tietoja langattoman lähiverkon käyttäjille
 Tietoja langattoman lähiverkon käyttäjille Русский Norsk Dansk Polski Magyar Čeština Svenska Lue tämä opas huolellisesti ennen laitteen käyttämistä ja pidä se tallessa. Tietoja langattoman lähiverkon käyttäjille
Tietoja langattoman lähiverkon käyttäjille Русский Norsk Dansk Polski Magyar Čeština Svenska Lue tämä opas huolellisesti ennen laitteen käyttämistä ja pidä se tallessa. Tietoja langattoman lähiverkon käyttäjille
Outlookin konfigurointi. Huoltamosähköposti Sonerahosted
 Outlookin asennusohje SoneraHosted/Toni Einola/8.5.2009 Outlookin konfigurointi Huoltamosähköposti Sonerahosted 1. Yleistä Teboilin huoltamosähköpostia voidaan käyttää selaimen ja älypuhelimen ohella myös
Outlookin asennusohje SoneraHosted/Toni Einola/8.5.2009 Outlookin konfigurointi Huoltamosähköposti Sonerahosted 1. Yleistä Teboilin huoltamosähköpostia voidaan käyttää selaimen ja älypuhelimen ohella myös
Mobiilitulostus-/- skannausopas Brother iprint&scanille (Android )
 Mobiilitulostus-/- skannausopas Brother iprint&scanille (Android ) Sisällysluettelo Ennen Brother-laitteen käyttöä... Kuvakkeiden selitykset... Tavaramerkit... Johdanto... Lataa Brother iprint&scan Google
Mobiilitulostus-/- skannausopas Brother iprint&scanille (Android ) Sisällysluettelo Ennen Brother-laitteen käyttöä... Kuvakkeiden selitykset... Tavaramerkit... Johdanto... Lataa Brother iprint&scan Google
Ohjeet S-ryhmän tuotetietoportaaliin
 Ohjeet S-ryhmän tuotetietoportaaliin Tervetuloa käyttämään S-ryhmän tuotetietoportaalia! Ensimmäisellä kirjautumiskerralla käyttäjää pyydetään luomaan salasana portaalin käyttöä varten. Päivitä tarvittaessa
Ohjeet S-ryhmän tuotetietoportaaliin Tervetuloa käyttämään S-ryhmän tuotetietoportaalia! Ensimmäisellä kirjautumiskerralla käyttäjää pyydetään luomaan salasana portaalin käyttöä varten. Päivitä tarvittaessa
AirPrint-opas. Tietoja AirPrintistä. Asetustoimet. Tulostaminen. Liite
 AirPrint-opas Tietoja AirPrintistä Asetustoimet Tulostaminen Liite Sisällys Tietoja oppaasta... 2 Oppaassa käytetyt symbolit... 2 Vastuuvapauslauseke... 2 1. Tietoja AirPrintistä Tulostaminen AirPrintillä...
AirPrint-opas Tietoja AirPrintistä Asetustoimet Tulostaminen Liite Sisällys Tietoja oppaasta... 2 Oppaassa käytetyt symbolit... 2 Vastuuvapauslauseke... 2 1. Tietoja AirPrintistä Tulostaminen AirPrintillä...
Sähköposti ja uutisryhmät 4.5.2005
 Outlook Express Käyttöliittymä Outlook Express on windows käyttöön tarkoitettu sähköpostin ja uutisryhmien luku- ja kirjoitussovellus. Se käynnistyy joko omasta kuvakkeestaan työpöydältä tai Internet Explorer
Outlook Express Käyttöliittymä Outlook Express on windows käyttöön tarkoitettu sähköpostin ja uutisryhmien luku- ja kirjoitussovellus. Se käynnistyy joko omasta kuvakkeestaan työpöydältä tai Internet Explorer
Webmailin käyttöohje. Ohjeen sisältö. Sähköpostin peruskäyttö. Lomavastaajan asettaminen sähköpostiin. Sähköpostin salasanan vaihtaminen
 Webmailin käyttöohje https://mail.webhotelli.net sekä https://webmail.netsor.fi Ohjeen sisältö Sähköpostin peruskäyttö Lukeminen Lähettäminen Vastaaminen ja välittäminen Liitetiedoston lisääminen Lomavastaajan
Webmailin käyttöohje https://mail.webhotelli.net sekä https://webmail.netsor.fi Ohjeen sisältö Sähköpostin peruskäyttö Lukeminen Lähettäminen Vastaaminen ja välittäminen Liitetiedoston lisääminen Lomavastaajan
ALVin käyttöohjeet. Kuvaus, rajaus ja tallennus puhelimella ALVin -mobiilisovelluksen avulla dokumentit kuvataan, rajataan ja tallennetaan palveluun.
 ALVin käyttöohjeet Nämä käyttöohjeet sisältävät hyödyllisiä vinkkejä palvelun käyttöön. Ne kannattaa lukea ennen palvelun käyttöä. Jos kuitenkin kohtaat ongelmia etkä löydä niihin ratkaisua näistä käyttöohjeista
ALVin käyttöohjeet Nämä käyttöohjeet sisältävät hyödyllisiä vinkkejä palvelun käyttöön. Ne kannattaa lukea ennen palvelun käyttöä. Jos kuitenkin kohtaat ongelmia etkä löydä niihin ratkaisua näistä käyttöohjeista
LASERJET ENTERPRISE 500 COLOR MFP. Pikaopas M575
 LASERJET ENTERPRISE 500 COLOR MFP Pikaopas M575 Tallennetun työn tulostaminen Seuraavien ohjeiden mukaan toimimalla voit tulosta laitteen muistiin tallennetun työn. 1. Selaa ohjauspaneelin aloitusnäytössä
LASERJET ENTERPRISE 500 COLOR MFP Pikaopas M575 Tallennetun työn tulostaminen Seuraavien ohjeiden mukaan toimimalla voit tulosta laitteen muistiin tallennetun työn. 1. Selaa ohjauspaneelin aloitusnäytössä
Yleiset asetukset. Käyttöohjeet
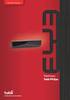 Käyttöohjeet Yleiset asetukset 1 2 3 4 5 6 7 8 9 Laitekytkennät Järjestelmäasetukset Paperikasetin asetukset Kopiokoneen ja asiakirjapalvelimen toiminnot Tulostimen asetukset Skannerin asetukset Osoitteiden
Käyttöohjeet Yleiset asetukset 1 2 3 4 5 6 7 8 9 Laitekytkennät Järjestelmäasetukset Paperikasetin asetukset Kopiokoneen ja asiakirjapalvelimen toiminnot Tulostimen asetukset Skannerin asetukset Osoitteiden
Yleiset asetukset. Käyttöohjeet
 Käyttöohjeet Yleiset asetukset 1 2 3 4 5 6 7 8 9 Laitteen kytkentä Järjestelmäasetukset Kopiointitoiminnot Faksitoiminnot Tulostintoiminnot Skanneritoiminnot Osoitteiden ja käyttäjien tallentaminen faksi/skannaustoiminnossa
Käyttöohjeet Yleiset asetukset 1 2 3 4 5 6 7 8 9 Laitteen kytkentä Järjestelmäasetukset Kopiointitoiminnot Faksitoiminnot Tulostintoiminnot Skanneritoiminnot Osoitteiden ja käyttäjien tallentaminen faksi/skannaustoiminnossa
Netsor Webmailin käyttöohje
 Netsor Webmailin käyttöohje https://mail.webhotelli.net sekä https://webmail.netsor.fi Ohjeen sisältö Sähköpostin peruskäyttö Lukeminen Lähettäminen Vastaaminen ja välittäminen Liitetiedoston lisääminen
Netsor Webmailin käyttöohje https://mail.webhotelli.net sekä https://webmail.netsor.fi Ohjeen sisältö Sähköpostin peruskäyttö Lukeminen Lähettäminen Vastaaminen ja välittäminen Liitetiedoston lisääminen
MINI-LEXIA OPAS Versio 4.31
 Mini-Lexia-opas 2012 MINI-LEXIA OPAS Versio 4.31 Sisältö Yleistä Lexiasta ja Mini-Lexiasta... 2 Ohjeet Lexian ammattikäyttäjälle: Harjoitusten siirtäminen... 2 Harjoitusten siirtäminen muistitikulla...
Mini-Lexia-opas 2012 MINI-LEXIA OPAS Versio 4.31 Sisältö Yleistä Lexiasta ja Mini-Lexiasta... 2 Ohjeet Lexian ammattikäyttäjälle: Harjoitusten siirtäminen... 2 Harjoitusten siirtäminen muistitikulla...
Toimittajaportaalin pikaohje
 1 Toimittajaportaalin pikaohje Toimittajaportaalin rekisteröityminen Toimittajaportaalin sisäänkirjautuminen Laskun luonti Liitteen lisääminen laskulle Asiakkaiden hallinta Uuden asiakkaan lisääminen Laskujen
1 Toimittajaportaalin pikaohje Toimittajaportaalin rekisteröityminen Toimittajaportaalin sisäänkirjautuminen Laskun luonti Liitteen lisääminen laskulle Asiakkaiden hallinta Uuden asiakkaan lisääminen Laskujen
Toimittajaportaalin pikaohje
 1 Toimittajaportaalin pikaohje Toimittajaportaalin rekisteröityminen Toimittajaportaalin sisäänkirjautuminen Laskun luonti Liitteen lisääminen laskulle Asiakkaiden hallinta Uuden asiakkaan lisääminen Laskujen
1 Toimittajaportaalin pikaohje Toimittajaportaalin rekisteröityminen Toimittajaportaalin sisäänkirjautuminen Laskun luonti Liitteen lisääminen laskulle Asiakkaiden hallinta Uuden asiakkaan lisääminen Laskujen
"PLEXTALK Pocket" -verkkosoittimen pikaopas
 "PLEXTALK Pocket" -verkkosoittimen pikaopas PLEXTALK Pocketin asetukset 1. Käännä PLEXTALK Pocket ympäri. Varmista, että kaksi pientä uloketta ovat ylhäällä. Paina PLEXTALK Pocketin pohjassa olevaa suorakulmaista
"PLEXTALK Pocket" -verkkosoittimen pikaopas PLEXTALK Pocketin asetukset 1. Käännä PLEXTALK Pocket ympäri. Varmista, että kaksi pientä uloketta ovat ylhäällä. Paina PLEXTALK Pocketin pohjassa olevaa suorakulmaista
Skannaus sähköpostiin -asetukset
 Skannausasetusten pikaopas XE3024FI0-2 Tämä opas sisältää seuraavat ohjeet: Skannaus sähköpostiin -asetukset sivulla 1 Skannaus postilokeroon -asetukset sivulla 6 Verkkoskannauksen asetukset sivulla 9
Skannausasetusten pikaopas XE3024FI0-2 Tämä opas sisältää seuraavat ohjeet: Skannaus sähköpostiin -asetukset sivulla 1 Skannaus postilokeroon -asetukset sivulla 6 Verkkoskannauksen asetukset sivulla 9
LASERJET ENTERPRISE COLOR FLOW MFP. Pikaopas M575
 LASERJET ENTERPRISE COLOR FLOW MFP Pikaopas M575 Tallennetun työn tulostaminen Seuraavien ohjeiden mukaan toimimalla voit tulosta laitteen muistiin tallennetun työn. 1. Selaa ohjauspaneelin aloitusnäytössä
LASERJET ENTERPRISE COLOR FLOW MFP Pikaopas M575 Tallennetun työn tulostaminen Seuraavien ohjeiden mukaan toimimalla voit tulosta laitteen muistiin tallennetun työn. 1. Selaa ohjauspaneelin aloitusnäytössä
Asennusopas. Huomautus. Observit RSS
 Asennusopas Observit RSS Versio 5.3 Huomautus Tämä opas on uusia asennuksia varten. Axis-kamerapaketti sisältää käytettävän lehtisen. Jos sinulla on kysyttävää, ota yhteyttä tukeen: +46 60 61 67 50. Tarjoaja:
Asennusopas Observit RSS Versio 5.3 Huomautus Tämä opas on uusia asennuksia varten. Axis-kamerapaketti sisältää käytettävän lehtisen. Jos sinulla on kysyttävää, ota yhteyttä tukeen: +46 60 61 67 50. Tarjoaja:
Valotuslasi. 1. Aseta originaalit etusivut ylöspäin syöttölaitteen syöttöalustalle. Siirrä syöttöohjain originaaleja vasten.
 Xerox WorkCentre 9/9 -monitoimitulostin Kopioiminen. Aseta originaalit etusivut ylöspäin syöttölaitteen syöttöalustalle. Siirrä syöttöohjain originaaleja vasten. Laske syöttölaite alas.. Peruuta mahdolliset
Xerox WorkCentre 9/9 -monitoimitulostin Kopioiminen. Aseta originaalit etusivut ylöspäin syöttölaitteen syöttöalustalle. Siirrä syöttöohjain originaaleja vasten. Laske syöttölaite alas.. Peruuta mahdolliset
Xerox WorkCentre 5735/5740/5745/ 5755/5765/5775/5790 Kopioiminen. Valmistelu. Skannaus. Lisätietoja
 ." Xerox WorkCentre /0// ///90 Kopioiminen. seta originaalit syöttölaitteen alustalle etusivut ylöspäin tai. Painamalla Nollaa kaikki (C) -näppäintä voit peruuttaa 88 99. Paina Kaikki palvelut -näppäintä
." Xerox WorkCentre /0// ///90 Kopioiminen. seta originaalit syöttölaitteen alustalle etusivut ylöspäin tai. Painamalla Nollaa kaikki (C) -näppäintä voit peruuttaa 88 99. Paina Kaikki palvelut -näppäintä
Aloita tästä. Värikasettien kohdistaminen ilman tietokonetta
 Aloita tästä Värikasettien kohdistaminen ilman tietokonetta Noudata Asennusohjeessa annettuja laitteiston asennusohjeita. Jatka optimoimalla tulostuslaatu seuraavasti. 1 Varmista, että olet lisännyt paperikaukaloon
Aloita tästä Värikasettien kohdistaminen ilman tietokonetta Noudata Asennusohjeessa annettuja laitteiston asennusohjeita. Jatka optimoimalla tulostuslaatu seuraavasti. 1 Varmista, että olet lisännyt paperikaukaloon
VERKKOKÄYTTÄJÄN OPAS. Tulostuslokin tallennus verkkoon. Versio 0 FIN
 VERKKOKÄYTTÄJÄN OPAS Tulostuslokin tallennus verkkoon Versio 0 FIN Oppaassa käytetyt kuvakkeet Tässä käyttöoppaassa käytetään seuraavaa kuvaketta: Vinkki kertoo, miten toimia tietyissä tilanteissa, tai
VERKKOKÄYTTÄJÄN OPAS Tulostuslokin tallennus verkkoon Versio 0 FIN Oppaassa käytetyt kuvakkeet Tässä käyttöoppaassa käytetään seuraavaa kuvaketta: Vinkki kertoo, miten toimia tietyissä tilanteissa, tai
LASERJET ENTERPRISE MFP. Pikaopas
 LASERJET ENTERPRISE MFP Pikaopas M725dn M725f M725z M725z+ Tallennetun työn tulostaminen Seuraavien ohjeiden mukaan toimimalla voit tulosta laitteen muistiin tallennetun työn. 1. Selaa ohjauspaneelin aloitusnäytössä
LASERJET ENTERPRISE MFP Pikaopas M725dn M725f M725z M725z+ Tallennetun työn tulostaminen Seuraavien ohjeiden mukaan toimimalla voit tulosta laitteen muistiin tallennetun työn. 1. Selaa ohjauspaneelin aloitusnäytössä
Verkkoliittymän ohje. F-Secure Online Backup Service for Consumers 2.1
 Verkkoliittymän ohje F-Secure Online Backup Service for Consumers 2.1 F-Secure Online Backup Service for Consumers -verkkoliittymän ohje... 2 Johdanto... 2 Mikä F-Secure Online Backup Service for Consumers
Verkkoliittymän ohje F-Secure Online Backup Service for Consumers 2.1 F-Secure Online Backup Service for Consumers -verkkoliittymän ohje... 2 Johdanto... 2 Mikä F-Secure Online Backup Service for Consumers
Windows Phone. Sähköpostin määritys. Tässä oppaassa kuvataan uuden sähköpostitilin käyttöönotto Windows Phone 8 -puhelimessa.
 Y K S I K Ä Ä N A S I A K A S E I O L E M E I L L E LI I A N P I E NI TAI M I K Ä Ä N H A A S T E LI I A N S U U R I. Windows Phone Sähköpostin määritys Määrittämällä sähköpostitilisi Windows-puhelimeesi,
Y K S I K Ä Ä N A S I A K A S E I O L E M E I L L E LI I A N P I E NI TAI M I K Ä Ä N H A A S T E LI I A N S U U R I. Windows Phone Sähköpostin määritys Määrittämällä sähköpostitilisi Windows-puhelimeesi,
Office 365 palvelujen käyttöohje Sisällys
 Office 365 palvelujen käyttöohje Sisällys Sisäänkirjautuminen... 2 Office 365:n käyttöliittymä... 3 Salasanan vaihto... 5 Outlook-sähköpostin käyttö... 7 Outlook-kalenterin käyttö... 10 OneDriven käyttö...
Office 365 palvelujen käyttöohje Sisällys Sisäänkirjautuminen... 2 Office 365:n käyttöliittymä... 3 Salasanan vaihto... 5 Outlook-sähköpostin käyttö... 7 Outlook-kalenterin käyttö... 10 OneDriven käyttö...
JOVISION IP-KAMERA Käyttöohje
 JOVISION IP-KAMERA Käyttöohje 1 Yleistä... 2 2 Kameran kytkeminen verkkoon... 2 2.1 Tietokoneella... 2 2.2 Älypuhelimella / tabletilla... 5 3 Salasanan vaihtaminen... 8 3.1 Salasanan vaihtaminen Windows
JOVISION IP-KAMERA Käyttöohje 1 Yleistä... 2 2 Kameran kytkeminen verkkoon... 2 2.1 Tietokoneella... 2 2.2 Älypuhelimella / tabletilla... 5 3 Salasanan vaihtaminen... 8 3.1 Salasanan vaihtaminen Windows
Tukipyyntö-toiminnon ohje
 Tukipyyntö-toiminnon ohje Diagnoosilaitteen teknisen tukipyyntötoiminnon avulla avataan teknistä tukea koskeva asiakirja, joka sisältää tietoja ongelmatilanteen ratkaisemiseksi. Sen kautta saadaan käyttöön
Tukipyyntö-toiminnon ohje Diagnoosilaitteen teknisen tukipyyntötoiminnon avulla avataan teknistä tukea koskeva asiakirja, joka sisältää tietoja ongelmatilanteen ratkaisemiseksi. Sen kautta saadaan käyttöön
Yleiset asetukset. Käyttöohjeet
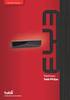 Käyttöohjeet Yleiset asetukset 1 2 3 4 5 6 7 8 9 Laitteen kytkentä Järjestelmäasetukset Kopiointitoiminnot Faksitoiminnot Tulostintoiminnot Skanneritoiminnot Osoitteiden ja käyttäjien tallentaminen faksi/skannaustoiminnossa
Käyttöohjeet Yleiset asetukset 1 2 3 4 5 6 7 8 9 Laitteen kytkentä Järjestelmäasetukset Kopiointitoiminnot Faksitoiminnot Tulostintoiminnot Skanneritoiminnot Osoitteiden ja käyttäjien tallentaminen faksi/skannaustoiminnossa
Asiakirjojen ja valokuvien skannaaminen Canon Canoscan -skannerilla
 Asiakirjojen ja valokuvien skannaaminen Canon Canoscan -skannerilla 1. Kytke skanneriin virta painamalla skannerin oikealla puolella olevaa virtakytkintä. 2. Avaa skannerin kansi. 3. Aseta valokuva/asiakirja
Asiakirjojen ja valokuvien skannaaminen Canon Canoscan -skannerilla 1. Kytke skanneriin virta painamalla skannerin oikealla puolella olevaa virtakytkintä. 2. Avaa skannerin kansi. 3. Aseta valokuva/asiakirja
Ohjeet asiakirjan lisäämiseen arkistoon
 Ohjeet asiakirjan lisäämiseen arkistoon 1. Jos koneellesi ei vielä ole asennettu Open Office ohjelmaa, voit ladata sen linkistä joka löytyy Arkisto => Asiakirjapohjat sivulta seuran kotisivuilta. Jos ohjelma
Ohjeet asiakirjan lisäämiseen arkistoon 1. Jos koneellesi ei vielä ole asennettu Open Office ohjelmaa, voit ladata sen linkistä joka löytyy Arkisto => Asiakirjapohjat sivulta seuran kotisivuilta. Jos ohjelma
2007 Nokia. Kaikki oikeudet pidätetään. Nokia, Nokia Connecting People ja Nseries ovat Nokia Oyj:n tavaramerkkejä tai rekisteröityjä tavaramerkkejä.
 2007 Nokia. Kaikki oikeudet pidätetään. Nokia, Nokia Connecting People ja Nseries ovat Nokia Oyj:n tavaramerkkejä tai rekisteröityjä tavaramerkkejä. Muut tässä asiakirjassa mainitut tuotteiden ja yritysten
2007 Nokia. Kaikki oikeudet pidätetään. Nokia, Nokia Connecting People ja Nseries ovat Nokia Oyj:n tavaramerkkejä tai rekisteröityjä tavaramerkkejä. Muut tässä asiakirjassa mainitut tuotteiden ja yritysten
Toimittajaportaalin rekisteröityminen Toimittajaportaalin sisäänkirjautuminen Laskun luonti Liitteen lisääminen laskulle Asiakkaiden hallinta Uuden
 1 Toimittajaportaalin rekisteröityminen Toimittajaportaalin sisäänkirjautuminen Laskun luonti Liitteen lisääminen laskulle Asiakkaiden hallinta Uuden asiakkaan lisääminen Laskujen haku Salasanan vaihto
1 Toimittajaportaalin rekisteröityminen Toimittajaportaalin sisäänkirjautuminen Laskun luonti Liitteen lisääminen laskulle Asiakkaiden hallinta Uuden asiakkaan lisääminen Laskujen haku Salasanan vaihto
Tiedostojen lataaminen netistä ja asentaminen
 s. 1/5 Tiedostojen lataaminen netistä ja asentaminen Yleistä Internetissä on paljon hyödyllisiä ilmaisohjelmia, jotka voi ladata ja asentaa omalle koneelle. Osa ohjelmista löytyy suomenkielisiltä sivuilta,
s. 1/5 Tiedostojen lataaminen netistä ja asentaminen Yleistä Internetissä on paljon hyödyllisiä ilmaisohjelmia, jotka voi ladata ja asentaa omalle koneelle. Osa ohjelmista löytyy suomenkielisiltä sivuilta,
Maestro Sähköpostilähetys
 Maestro Sähköpostilähetys Maestrossa on toiminut sähköpostin lähetysmahdollisuus käyttäen SMTP-protokollaa. Tällöin sähköposti lähtee suoraan Maestrosta eikä käytä käyttäjän sähköpostitiliä. Elisan asiakkaiden
Maestro Sähköpostilähetys Maestrossa on toiminut sähköpostin lähetysmahdollisuus käyttäen SMTP-protokollaa. Tällöin sähköposti lähtee suoraan Maestrosta eikä käytä käyttäjän sähköpostitiliä. Elisan asiakkaiden
Kopioiminen TAI. Xerox WorkCentre 5845/5855/5865/5875/5890. Ohjaustaulu. Originaalien syöttölaite. Valotuslasi
 Xerox WorkCentre 8/8/8/8/890 Kopioiminen Kaikki palvelut Töiden tila Kosketusnäyttö Käynnistys Nollaa kaikki Pysäytys. Aseta originaalit etusivut ylöspäin syöttölaitteen syöttöalustalle. Siirrä syöttöohjain
Xerox WorkCentre 8/8/8/8/890 Kopioiminen Kaikki palvelut Töiden tila Kosketusnäyttö Käynnistys Nollaa kaikki Pysäytys. Aseta originaalit etusivut ylöspäin syöttölaitteen syöttöalustalle. Siirrä syöttöohjain
Ohjelmisto on tietokanta pohjainen tiedostojärjestelmä, joka sisältää virtuaalisen hakemisto rakenteen.
 1 / 50 1. Etusivu Ohjelmisto on tietokanta pohjainen tiedostojärjestelmä, joka sisältää virtuaalisen hakemisto rakenteen. Virtuaali hakemistoihin voi tuoda tiedostoja tietokoneelta tai luoda niitä tällä
1 / 50 1. Etusivu Ohjelmisto on tietokanta pohjainen tiedostojärjestelmä, joka sisältää virtuaalisen hakemisto rakenteen. Virtuaali hakemistoihin voi tuoda tiedostoja tietokoneelta tai luoda niitä tällä
PR-650 Versio 2 Uudet ominaisuudet
 PR-650 Versio 2 Uudet ominaisuudet FI Versioon 2 on lisätty jäljempänä mainitut ominaisuudet. Lue ennen koneen käyttöä huolellisesti sekä tämä käyttöohje että kirjontakoneen PR-650 mukana toimitettu varsinainen
PR-650 Versio 2 Uudet ominaisuudet FI Versioon 2 on lisätty jäljempänä mainitut ominaisuudet. Lue ennen koneen käyttöä huolellisesti sekä tämä käyttöohje että kirjontakoneen PR-650 mukana toimitettu varsinainen
Maventa Connector Käyttöohje
 Maventa Connector Käyttöohje 17.4.2015 Sisällys 1. Esittely... 2 1.1. Käytön edellytykset... 2 1.2. Tuetut aineistomuodot... 2 2. Asennustiedosto... 3 2.1. Sisäänkirjautuminen... 7 3. Asetuksien määrittäminen...
Maventa Connector Käyttöohje 17.4.2015 Sisällys 1. Esittely... 2 1.1. Käytön edellytykset... 2 1.2. Tuetut aineistomuodot... 2 2. Asennustiedosto... 3 2.1. Sisäänkirjautuminen... 7 3. Asetuksien määrittäminen...
AirPrint-opas. Tämä käyttöopas koskee seuraavia malleja: MFC-J6520DW/J6720DW/J6920DW/J6925DW. Versio A FIN
 AirPrint-opas Tämä käyttöopas koskee seuraavia malleja: MFC-J650DW/J670DW/J690DW/J695DW Versio A FIN Huomautusten selitykset Tässä käyttöoppaassa käytetään seuraavaa huomautusten tyyliä: Vinkit kertovat,
AirPrint-opas Tämä käyttöopas koskee seuraavia malleja: MFC-J650DW/J670DW/J690DW/J695DW Versio A FIN Huomautusten selitykset Tässä käyttöoppaassa käytetään seuraavaa huomautusten tyyliä: Vinkit kertovat,
5. Valitse Skannauslähde Skannaa-painike (etupaneeli) -ikkunasta Kuva tiedostoon.
 1 Kuvien ja asiakirjojen skannaus HP Scanjet G4050 (PIKAOHJE!) VALOKUVIEN SKANNAUS 1. Käynnistä skanneri virtapainikkeesta 2. Avaa skannerin kansi ja aseta kuva seuraavasti: kuvapuoli, eli skannattava
1 Kuvien ja asiakirjojen skannaus HP Scanjet G4050 (PIKAOHJE!) VALOKUVIEN SKANNAUS 1. Käynnistä skanneri virtapainikkeesta 2. Avaa skannerin kansi ja aseta kuva seuraavasti: kuvapuoli, eli skannattava
Nettiposti. Nettiposti käyttöohje
 YKSIKÄÄN ASIAKAS EI OLE MEILLE LIIAN PIENI TAI MIKÄÄN HAASTE LIIAN SUURI. Nettiposti Nettiposti käyttöohje Tässä käyttöohjeessa kuvataan selainkäyttöisen Nettiposti sähköpostiohjelman toiminnot. Käyttöohje
YKSIKÄÄN ASIAKAS EI OLE MEILLE LIIAN PIENI TAI MIKÄÄN HAASTE LIIAN SUURI. Nettiposti Nettiposti käyttöohje Tässä käyttöohjeessa kuvataan selainkäyttöisen Nettiposti sähköpostiohjelman toiminnot. Käyttöohje
FAX Option Type Faksin käyttöohje <Perustoiminnot> Käyttöohjeet
 FAX Option Type 3045 Käyttöohjeet Faksin käyttöohje 1 2 3 4 5 Ennen käyttöönottoa Faksin lähetys Internet-faksin käyttö Tietojen tallentaminen Vianmääritys Lue tämä ohje huolellisesti
FAX Option Type 3045 Käyttöohjeet Faksin käyttöohje 1 2 3 4 5 Ennen käyttöönottoa Faksin lähetys Internet-faksin käyttö Tietojen tallentaminen Vianmääritys Lue tämä ohje huolellisesti
AirPrint-opas DCP-J562DW MFC-J480DW MFC-J680DW MFC-J880DW
 AirPrint-opas DCP-J562DW MFC-J480DW MFC-J680DW MFC-J880DW Ennen Brother-laitteen käyttöä Kuvakkeiden selitykset Tavaramerkit Tärkeä huomautus Kuvakkeiden selitykset Koko tässä Käyttöoppaassa käytetään
AirPrint-opas DCP-J562DW MFC-J480DW MFC-J680DW MFC-J880DW Ennen Brother-laitteen käyttöä Kuvakkeiden selitykset Tavaramerkit Tärkeä huomautus Kuvakkeiden selitykset Koko tässä Käyttöoppaassa käytetään
Skype for Business ohjelman asennus- ja käyttöohje Sisällys
 Skype for Business ohjelman asennus- ja käyttöohje Sisällys Kirjautuminen Office 365 -palveluun... 2 Skype for Business ohjelman asentaminen... 3 Yhteyshenkilöiden lisääminen Skype for Business ohjelmassa...
Skype for Business ohjelman asennus- ja käyttöohje Sisällys Kirjautuminen Office 365 -palveluun... 2 Skype for Business ohjelman asentaminen... 3 Yhteyshenkilöiden lisääminen Skype for Business ohjelmassa...
Sisällysluettelo 4 ONGELMATILANTEIDEN RATKAISUT... 12
 Sisällysluettelo 1 YLEISTÄ... 2 1.1 Vastuuvapauslauseke ja takuun rajoitus... 2 1.2 Tarvittavat varusteet... 2 1.3 Etäohjattavat toiminnot... 3 2 SOVELLUKSEN ASENTAMINEN JA ALKUASETUKSET... 4 2.1 Sovelluksen
Sisällysluettelo 1 YLEISTÄ... 2 1.1 Vastuuvapauslauseke ja takuun rajoitus... 2 1.2 Tarvittavat varusteet... 2 1.3 Etäohjattavat toiminnot... 3 2 SOVELLUKSEN ASENTAMINEN JA ALKUASETUKSET... 4 2.1 Sovelluksen
Olet tehnyt hyvän valinnan hankkiessasi kotimaisen StorageIT varmuuskopiointipalvelun.
 StorageIT 2006 varmuuskopiointiohjelman asennusohje. Hyvä asiakkaamme! Olet tehnyt hyvän valinnan hankkiessasi kotimaisen StorageIT varmuuskopiointipalvelun. Ennen asennuksen aloittamista Varmista, että
StorageIT 2006 varmuuskopiointiohjelman asennusohje. Hyvä asiakkaamme! Olet tehnyt hyvän valinnan hankkiessasi kotimaisen StorageIT varmuuskopiointipalvelun. Ennen asennuksen aloittamista Varmista, että
Ilmoitus saapuneesta turvasähköpostiviestistä
 Tullin turvasähköposti Asiakkaan ohje www.tulli.fi versio 2.2 8.1.2015 Korvaa version 2.1 22.5.2014 Tullin turvasähköposti Tulli lähettää sinulle sähköpostiviestin salattuna silloin, kun viesti tai sen
Tullin turvasähköposti Asiakkaan ohje www.tulli.fi versio 2.2 8.1.2015 Korvaa version 2.1 22.5.2014 Tullin turvasähköposti Tulli lähettää sinulle sähköpostiviestin salattuna silloin, kun viesti tai sen
Pikaohje DX-C200. Nimet ja sijainnit. Kopiointi. Skannaus. Faksaus. Vianmääritys. Paperitukosten poistaminen. Värikasetit
 DX-C200 Pikaohje Nimet ja sijainnit Kopiointi Skannaus Faksaus Vianmääritys Paperitukosten poistaminen Värikasetit Lue ohje huolellisesti ennen laitteen käyttöönottoa ja säilytä se helposti saatavilla
DX-C200 Pikaohje Nimet ja sijainnit Kopiointi Skannaus Faksaus Vianmääritys Paperitukosten poistaminen Värikasetit Lue ohje huolellisesti ennen laitteen käyttöönottoa ja säilytä se helposti saatavilla
Office 2013 - ohjelmiston asennusohje
 Office 2013 - ohjelmiston asennusohje Tämän ohjeen kuvakaappaukset on otettu asentaessa ohjelmistoa Windows 7 käyttöjärjestelmää käyttävään koneeseen. Näkymät voivat hieman poiketa, jos sinulla on Windows
Office 2013 - ohjelmiston asennusohje Tämän ohjeen kuvakaappaukset on otettu asentaessa ohjelmistoa Windows 7 käyttöjärjestelmää käyttävään koneeseen. Näkymät voivat hieman poiketa, jos sinulla on Windows
Tietokoneen asetukset -apuohjelma Käyttöopas
 Tietokoneen asetukset -apuohjelma Käyttöopas Copyright 2007 Hewlett-Packard Development Company, L.P. Windows on Microsoft Corporationin Yhdysvalloissa rekisteröity tavaramerkki. Tässä olevat tiedot voivat
Tietokoneen asetukset -apuohjelma Käyttöopas Copyright 2007 Hewlett-Packard Development Company, L.P. Windows on Microsoft Corporationin Yhdysvalloissa rekisteröity tavaramerkki. Tässä olevat tiedot voivat
Käyttöpaneelin käyttäminen
 Tässä jaksossa on tietoja käyttöpaneelin käytöstä, tulostimen asetusten muuttamisesta ja käyttöpaneelin valikoiden sisällöstä. 1 Useimpia tulostimen asetuksia voi muuttaa sovellusohjelmasta tai tulostinajurista.
Tässä jaksossa on tietoja käyttöpaneelin käytöstä, tulostimen asetusten muuttamisesta ja käyttöpaneelin valikoiden sisällöstä. 1 Useimpia tulostimen asetuksia voi muuttaa sovellusohjelmasta tai tulostinajurista.
Sonera Yrityssähköposti. Outlook 2013 lataus ja asennus
 Sonera Yrityssähköposti. Outlook 2013 lataus ja asennus Sisältö 1/14 Sonera Yrityssähköpostin käyttöönotto Outlook 2013 -sovelluksella SISÄLLYS Outlook 2013 asennuspaketin lataus... 2 Outlook 2013 asennus...
Sonera Yrityssähköposti. Outlook 2013 lataus ja asennus Sisältö 1/14 Sonera Yrityssähköpostin käyttöönotto Outlook 2013 -sovelluksella SISÄLLYS Outlook 2013 asennuspaketin lataus... 2 Outlook 2013 asennus...
Mobiilitulostus-/- skannausopas Brother iprint&scanille (Apple laitteet)
 Mobiilitulostus-/- skannausopas Brother iprint&scanille (Apple laitteet) Sisällysluettelo Ennen Brother-laitteen käyttöä... Kuvakkeiden selitykset... Tavaramerkit... Johdanto... Lataa Brother iprint&scan
Mobiilitulostus-/- skannausopas Brother iprint&scanille (Apple laitteet) Sisällysluettelo Ennen Brother-laitteen käyttöä... Kuvakkeiden selitykset... Tavaramerkit... Johdanto... Lataa Brother iprint&scan
Sisältö Chat.........4
 Chat 1. painos 2008 Nokia. Kaikki oikeudet pidätetään. Nokia, Nokia Connecting People ja Nseries ovat Nokia Oyj:n tavaramerkkejä tai rekisteröityjä tavaramerkkejä. Nokia tune on Nokia Oyj:n äänimerkki.
Chat 1. painos 2008 Nokia. Kaikki oikeudet pidätetään. Nokia, Nokia Connecting People ja Nseries ovat Nokia Oyj:n tavaramerkkejä tai rekisteröityjä tavaramerkkejä. Nokia tune on Nokia Oyj:n äänimerkki.
Google-dokumentit. Opetusteknologiakeskus Mediamylly
 Google-dokumentit 1 2 3 Yleistä 1.1 Tilin luominen 4 1.2 Docs-päävalikkoon siirtyminen 7 Dokumentit-päävalikko 2.1 Kirjaudu Dokumentteihin 9 2.2 Lähetä tiedosto Google-dokumentteihin 11 2.3 Uuden asiakirjan
Google-dokumentit 1 2 3 Yleistä 1.1 Tilin luominen 4 1.2 Docs-päävalikkoon siirtyminen 7 Dokumentit-päävalikko 2.1 Kirjaudu Dokumentteihin 9 2.2 Lähetä tiedosto Google-dokumentteihin 11 2.3 Uuden asiakirjan
Pika-aloitusopas. Sisältö: Projektin luominen Projektin muokkaaminen ja hallinnointi Projektin/arvioinnin tulosten tarkastelu
 Pika-aloitusopas Sisältö: Projektin luominen Projektin muokkaaminen ja hallinnointi Projektin/arvioinnin tulosten tarkastelu Tämä asiakirja on laadittu auttamaan sinua hallinnoimaan nopeasti CEB TalentCentral
Pika-aloitusopas Sisältö: Projektin luominen Projektin muokkaaminen ja hallinnointi Projektin/arvioinnin tulosten tarkastelu Tämä asiakirja on laadittu auttamaan sinua hallinnoimaan nopeasti CEB TalentCentral
Asentaminen Android-laitteeseen
 Asentaminen Android-laitteeseen Huomaa! Tarkempia tietoja ohjelmien asentamisesta saat tarvittaessa puhelimesi käyttöoppaasta. MyMMX mobile -sovelluksen asentaminen Android-laitteeseen: 1. Avaa laitteesi
Asentaminen Android-laitteeseen Huomaa! Tarkempia tietoja ohjelmien asentamisesta saat tarvittaessa puhelimesi käyttöoppaasta. MyMMX mobile -sovelluksen asentaminen Android-laitteeseen: 1. Avaa laitteesi
sivu 1 Verkkopäätteen muuttaminen Anvian uuteen tekniikkaan Ohje käy seuraaviin verkkopäätteisiin
 sivu 1 Verkkopäätteen muuttaminen Anvian uuteen tekniikkaan Ohje käy seuraaviin verkkopäätteisiin Zyxel Prestige 645 ISP Zyxel Prestige 645 WEB Zyxel Prestige 645R Zyxel Prestige 645 Ennen aloitusta tarkista,
sivu 1 Verkkopäätteen muuttaminen Anvian uuteen tekniikkaan Ohje käy seuraaviin verkkopäätteisiin Zyxel Prestige 645 ISP Zyxel Prestige 645 WEB Zyxel Prestige 645R Zyxel Prestige 645 Ennen aloitusta tarkista,
Ulkoiset laitteet Käyttöopas
 Ulkoiset laitteet Käyttöopas Copyright 2009 Hewlett-Packard Development Company, L.P. Tässä olevat tiedot voivat muuttua ilman ennakkoilmoitusta. Ainoat HP:n tuotteita ja palveluja koskevat takuut mainitaan
Ulkoiset laitteet Käyttöopas Copyright 2009 Hewlett-Packard Development Company, L.P. Tässä olevat tiedot voivat muuttua ilman ennakkoilmoitusta. Ainoat HP:n tuotteita ja palveluja koskevat takuut mainitaan
Brother ScanViewerin opas ios- / OS X -järjestelmille
 Brother ScanViewerin opas ios- / OS X -järjestelmille Versio 0 FIN Kuvakkeiden selitykset Tässä käyttöoppaassa käytetään seuraavaa vinkkimerkintää: VINKKI Vinkit kertovat, miten eri tilanteissa voi toimia
Brother ScanViewerin opas ios- / OS X -järjestelmille Versio 0 FIN Kuvakkeiden selitykset Tässä käyttöoppaassa käytetään seuraavaa vinkkimerkintää: VINKKI Vinkit kertovat, miten eri tilanteissa voi toimia
Visma Nova. Visma Nova ASP käyttö ja ohjeet
 Visma Nova Visma Nova ASP käyttö ja ohjeet Oppaan päiväys: 2.2.2012. Helpdesk: http://www.visma.fi/asiakassivut/helpdesk/ Visma Software Oy pidättää itsellään oikeuden mahdollisiin parannuksiin ja/tai
Visma Nova Visma Nova ASP käyttö ja ohjeet Oppaan päiväys: 2.2.2012. Helpdesk: http://www.visma.fi/asiakassivut/helpdesk/ Visma Software Oy pidättää itsellään oikeuden mahdollisiin parannuksiin ja/tai
Käyttöoppaasi. KONICA MINOLTA DI251F http://fi.yourpdfguides.com/dref/590228
 Voit lukea suosituksia käyttäjän oppaista, teknisistä ohjeista tai asennusohjeista tuotteelle. Löydät kysymyksiisi vastaukset käyttöoppaasta ( tiedot, ohjearvot, turvallisuusohjeet, koko, lisävarusteet
Voit lukea suosituksia käyttäjän oppaista, teknisistä ohjeista tai asennusohjeista tuotteelle. Löydät kysymyksiisi vastaukset käyttöoppaasta ( tiedot, ohjearvot, turvallisuusohjeet, koko, lisävarusteet
LASERJET ENTERPRISE M4555 MFP -SARJA. Pikaopas
 LASERJET ENTERPRISE M4555 MFP -SARJA Pikaopas Kopioitavan kuvan pienentäminen tai suurentaminen 1. Valitse aloitusnäytössä Kopioi -painike. 2. Kosketa Pienennä/suurenna-painiketta. 3. Valitse jokin valmiista
LASERJET ENTERPRISE M4555 MFP -SARJA Pikaopas Kopioitavan kuvan pienentäminen tai suurentaminen 1. Valitse aloitusnäytössä Kopioi -painike. 2. Kosketa Pienennä/suurenna-painiketta. 3. Valitse jokin valmiista
