Printer/Scanner Unit Type Tulostimen käyttöohje. Käyttöohjeet
|
|
|
- Liisa Keskinen
- 8 vuotta sitten
- Katselukertoja:
Transkriptio
1 Printer/Scanner Unit Type 3030 Käyttöohjeet Tulostimen käyttöohje Ennen käyttöönottoa Laitteen valmistelu Tulostinohjaimen asetukset Muita tulostustoimintoja Tulostimen asetukset Asiakirjapalvelin-toiminnon käyttö Laitteen toiminnot ja asetukset Liite Lue tämä käyttöohje huolellisesti ennen laitteen käyttämistä ja säilytä käyttöohje tulevaa tarvetta varten. Laitteen turvallisen ja asianmukaisen käytön varmistamiseksi lue Turvallisuusohjeet ennen laitteen käyttöä.
2 Johdanto Tässä käyttöohjeessa on esitetty laitteen toiminta ja käyttö yksityiskohtaisesti. Lue käyttöohje huolellisesti ennen laitteen käyttöä oman turvallisuutesi vuoksi. Säilytä tämä käyttöohje laitteen lähellä helposti saatavilla. Tärkeää Käyttöohjeen tietoja voidaan muuttaa ilman ennakkoilmoitusta. Yhtiö ei ole missään oloissa vastuussa suorista, epäsuorista, erityisistä, satunnaisista tai seuraamuksellisista vahingoista, joita laitteen käsittely tai käyttö voi aiheuttaa. Älä kopioi tai tulosta asiakirjaa, jonka jäljentäminen on lailla kielletty. Seuraavien asiakirjojen kopiointi tai tulostus on yleensä kielletty paikallisessa lainsäädännössä: setelit, leimamerkit, obligaatiot, osaketodistukset, pankkivekselit, sekit, passit, ajokortit. Edellinen lista on pelkästään ohjeellinen eikä pyri täydellisyyteen. Emme ota vastuuta sen täydellisyydestä tai täsmällisyydestä. Ota yhteyttä lainopilliseen neuvonantajaan, jos haluat tarkat tiedot asiakirjojen kopioimisen tai tulostamisen laillisuudesta. Varoitus Muiden kuin tässä käyttöohjeessa eriteltyjen säätöjen käyttö tai toimenpiteiden suorittaminen voi altistaa vaaralliselle säteilylle. Tässä käyttöohjeessa käytetään kahden tyyppistä mittojen merkitsemistapaa. Katso tämän laitteen tiedot metrijärjestelmää noudattavista tiedoista. Tavaramerkit Microsoft, Windows ja Windows NT ovat Microsoft Corporationin rekisteröityjä tavaramerkkejä Yhdysvalloissa ja/tai muissa maissa. Adobe, PostScript, Acrobat, PageMaker ja Adobe Type Manager ovat Adobe Systems Incorporatedin rekisteröityjä tavaramerkkejä. PCL on Hewlett-Packard Companyn rekisteröity tavaramerkki. Apple, AppleTalk, EtherTalk, Macintosh, Mac OS ja TrueType ovat Apple Computer Inc:n rekisteröityjä tavaramerkkejä Yhdysvalloissa ja muissa maissa. Rendezvous on Apple Computer Inc:n tavaramerkki. IPS-PRINT Printer Language Emulation Copyright 2000, Oak Technology, Inc., Kaikki oikeudet pidätetään. UNIX on rekisteröity tavaramerkki Yhdysvalloissa ja muissa maissa. Lisenssin myöntää yksinoikeudella X/Open Company Limited. Bluetooth -tavaramerkki ja -logot ovat Bluetooth SIG Inc:n omaisuutta ja Ricoh Company Ltd käyttää niitä lisenssisopimuksen mukaisesti. NetWare on Novell Inc:n rekisteröity tavaramerkki. Muita ohjeessa esiin tulevia tuotenimiä on käytetty tuotteiden tunnistamiseen ja ne voivat olla vastaavien yritysten tavaramerkkejä. Luovumme kaikista oikeuksista näihin tavaramerkkeihin. Windows-käyttöjärjestelmien oikeat nimet ovat: Windows 95:n tuotenimi on Microsoft Windows 95 Windows 98:n tuotenimi on Microsoft Windows 98 Windows Me:n tuotenimi on Microsoft Windows Millennium Edition (Windows Me) Windows 2000:n tuotenimet ovat: Microsoft Windows 2000 Professional Microsoft Windows 2000 Server Microsoft Windows 2000 Advanced Server Windows XP:n tuotenimet ovat: Microsoft Windows XP Home Edition Microsoft Windows XP Professional Windows Server 2003:n tuotenimet ovat: Microsoft Windows Server 2003 Standard Edition Microsoft Windows Server 2003 Enterprise Edition Microsoft Windows Server 2003 Web Edition Windows NT 4.0:n tuotenimet ovat: Microsoft Windows NT Workstation 4.0 Microsoft Windows NT Server 4.0 Muistiinpanoja Kuvien laitteet voivat hieman poiketa omistamastasi laitteesta. Kaikkia lisävarusteita ei ehkä ole saatavana kaikissa maissa. Kysy lisätietoja jälleenmyyjältä.
3 SISÄLLYSLUETTELO Laitteen käyttöohjeet...1 Käyttöohjeen merkintätavat Ennen käyttöönottoa Ohjauspaneeli...5 Näyttö...6 Käyttäjän todennus...8 Käyttäjäkooditodennus (ohjauspaneelia käyttämällä)...8 Käyttäjäkooditodennus (tulostinohjainta käyttämällä)...8 Sisäänkirjautuminen (ohjauspaneelia käyttämällä)...8 Uloskirjautuminen (ohjauspaneelia käyttämällä)...9 Sisäänkirjautuminen (tulostinohjainta käyttämällä)...9 Laitteen kytkeminen...10 Vaatimukset...10 Laitteen kytkeminen tietokoneeseen USB-kaapelilla...10 Laitteen kytkeminen tietokoneeseen rinnakkaiskaapelilla/ieee kaapelilla (SCSI-tulostuskaapelilla)...11 Kytkeminen Ethernet-liitäntään...12 Paperin asettaminen ohisyöttötasolle...13 Mukautetun paperikoon valinta...15 Paksun paperin tai piirtoheitinkalvojen asettaminen Laitteen valmistelu Pika-asennus...19 Yhteystavan vahvistus...21 Verkkoyhteys...21 Paikallisyhteys...24 SmartDeviceMonitor for Client -portin käyttö...25 SmartDeviceMonitor for Client -ohjelman asennus...25 PLC- tai RPCS-tulostinohjaimen asentaminen (TCP/IP)...26 PLC- tai RPCS-tulostinohjaimen asentaminen (IPP)...28 SmartDeviceMonitor for Client -porttiasetusten muuttaminen...30 Standard TCP/IP -portin käyttö...32 PLC- tai RPCS-tulostinohjaimen asentaminen...32 LPR-portin käyttö...34 PLC- tai RPCS-tulostinohjaimen asentaminen...34 Käyttö Windows-verkkotulostimena...36 PLC- tai RPCS-tulostinohjaimen asentaminen...36 Käyttö NetWare-tulostinpalvelimena/ -etätulostimena...38 Sivunsiirto...40 Erotinsivu...40 Tulostus nollauksen jälkeen...40 i
4 USB-liitäntää käyttävän tulostinohjaimen asennus...41 Windows 98 SE/Me - USB...41 Windows USB...43 Windows XP, Windows Server USB...44 USB-liitännän käytön vianetsintä...46 Tulostus rinnakkaisliitännän kautta...47 PLC- tai RPCS-tulostinohjaimen asentaminen...47 IEEE yhteyttä (SCSI-tulostusta) käyttävän tulostinohjaimen asennus..49 Windows Windows XP, Windows Server Tulostus Bluetooth-liitännän kautta...53 Tuetut profiilit...53 Tulostus Bluetooth-liitännän kautta...53 Jos asennuksen aikana näkyviin tulee viesti...56 Tulostimen lisävarusteiden asetukset...57 Kaksisuuntaisen yhteyden ehdot...57 Jos kaksisuuntainen yhteys ei ole käytössä...59 Font Manager ohjelman asennus...60 Adobe PageMaker -version 6.0, 6.5 tai 7.0 käyttö Tulostinohjaimen asetukset PCL - Tulostimen ominaisuuksien avaaminen...63 Windows 95/98/Me - Tulostimen ominaisuuksien avaaminen...63 Windows Tulostimen ominaisuuksien avaaminen...64 Windows XP, Windows Server Tulostimen ominaisuuksien avaaminen...66 Windows NT Tulostimen ominaisuuksien avaaminen...68 RPCS - Tulostimen ominaisuuksien avaaminen...71 Windows 95/98/Me - Tulostimen ominaisuuksien avaaminen...71 Windows Tulostimen ominaisuuksien avaaminen...72 Windows XP, Windows Server Tulostimen ominaisuuksien avaaminen...74 Windows NT Tulostimen ominaisuuksien avaaminen Muita tulostustoimintoja PDF-tiedoston suoratulostus...79 Tulostustapa...79 Kopiointirajoitus...80 [Kopioinnin tietojen suojaus] -ohjelman käyttö...80 [Maskin tyyppi:] -ohjelman käyttö...82 Tärkeä huomautus...83 Tulostustyöluettelon käyttö...84 Alkuperäisen tulostustyöluettelon valitseminen...84 Tulostustyöluettelon näyttäminen...85 Mallitulostus...88 Mallitulostus-tiedoston tulostaminen...88 Mallitulostus-tiedostojen poistaminen...90 ii
5 Salattu tulostus...91 Salattu tulostus -tiedoston tulostaminen...91 Salattu tulostus -tiedostojen poistaminen...93 Viivästetty tulostus...94 Viivästetty tulostus -tiedoston tulostaminen...94 Viivästetty tulostus -tiedostojen poistaminen...96 Tallennustulostus...97 Tallennustulostus-tiedoston tulostaminen...97 Tallennustulostus-tiedostojen poistaminen...99 Tulostaminen Käyttäjäkoodeittain -toiminnosta Halutun tulostustyön tulostaminen Kaikkien tulostustöiden tulostaminen Taustatulostus Sivunsiirto Tulostus valittua kasettia käyttämällä Sivun syöttö -toiminnon peruuttaminen Tulostustyön peruuttaminen Windows - Tulostustyön peruuttaminen Virheraportin tarkistaminen Kansilehdet Välilehti Jaksottaminen Käyttäjän määrittämät sivut Lajittelu Tulostus viimeistelijää käyttämällä Nidonta Tulostimen asetukset Tulostin -valikko Tulostimen asetusten muuttaminen Tulostin Lista/Testitulostus Huolto Järjestelmä Tietokoneliitäntä PCL Valikko PS-valikko PDF-valikko Asiakirjapalvelin-toiminnon käyttö Asiakirjapalvelin-toiminnon käyttö iii
6 7. Laitteen toiminnot ja asetukset Peruslaite Toiminnot Liitäntä Asetusten luettelo Web Image Monitor Telnet UNIX PostScript 3 -asetukset Liite CD-ROM-levyn ohjelmat ja apuohjelmat Tämän tulostimen tulostinohjaimet SmartDeviceMonitor for Admin SmartDeviceMonitor for Client Vianmääritys Näyttöpaneelin virhe- ja tilaviestit Laite ei tulosta Muita tulostusongelmia Järjestelmäasetukset (rinnakkaisliitäntä) Windows Server käyttöjärjestelmää koskevia huomautuksia Terminal Server -tilaa koskevia huomautuksia Tekniset tiedot Lisävarusteet HAKEMISTO iv
7 Laitteen käyttöohjeet Seuraavissa ohjekirjoissa on selvitetty laitteen toiminnot. Tutustu toimintoihin vastaavista oppaista. Käyttöohjeet ovat laitekohtaisia. Ohjekirjojen tarkasteluun PDF-tiedostoina tarvitaan Adobe Acrobat Reader / Adobe Reader -ohjelma. Mukana tulee kaksi CD-ROM-levyä: CD-ROM 1 Operating Instructions CD-ROM 2 Scanner Driver and Document Management Utility Yleiset asetukset (PDF-tiedosto - CD-ROM 1) Ohjeessa annetaan yleiskuvaus laitteesta ja kuvataan Järjestelmäasetukset (kuten Kasetin paperiasetukset), Asiakirjapalvelin-toiminnot ja vianmääritys. Tässä ohjeessa kerrotaan lisäksi Osoitekirja-toimenpiteistä kuten faksinumeroiden, sähköpostien ja käyttäjäkoodien rekisteröimisestä. Turvallisuusohjeet Tämä käyttöohje on tarkoitettu laitteen pääkäyttäjille. Siinä kuvataan suojaustoiminnot, joilla pääkäyttäjät voivat estää tietojen joutumisen vääriin käsiin tai laitteen luvattoman käytön. Tässä ohjeessa kerrotaan lisäksi, miten pääkäyttäjiä rekisteröidään sekä miten käyttäjän ja pääkäyttäjän todennus määritetään. Verkko-opas (PDF-tiedosto - CD-ROM 1) Oppaassa annetaan tietoja tulostimen asetusten määrittämisestä ja käytöstä verkkoympäristössä sekä ohjelmistojen käytöstä. Ohje koskee kaikkia malleja ja saattaa siksi sisältää toimintoja ja asetuksia, joita käyttämässäsi mallissa ei ole. Kuvat, piirrokset, toiminnot ja tuetut käyttöjärjestelmät voivat poiketa käyttämästäsi mallista. Kopiokoneen käyttöohje (PDF-tiedosto - CD-ROM 1) Ohjeessa selvitetään laitteen toiminnot ja vianetsintä, kun sitä käytetään kopiokoneena. Faksin käyttöohje <Perustoiminnot> (PDF-tiedosto - CD-ROM 1) Ohjeessa selvitetään laitteen faksitoiminnon käyttö, toiminnot ja vianmääritys. Faksin käyttöohje <Lisätoiminnot> (PDF-tiedosto - CD-ROM 1) Ohjeessa kuvataan faksin lisätoiminnot, kuten linja-asetukset ja tunnusten rekisteröinti. 1
8 Tulostimen käyttöohje (tämä ohje) (PDF-tiedosto - CD-ROM 1) Käyttöohjeessa selvitetään järjestelmäasetukset, laitteen käyttö, toiminnot ja vianmääritys, kun laitetta käytetään tulostimena. Skannerin käyttöohje (PDF-tiedosto - CD-ROM 1) Ohjeessa selvitetään laitteen käyttö, toiminnot ja vianmääritys, kun sitä käytetään skannerina. DeskTopBinder Lite -apuohjelman ohjeet DeskTopBinder Lite on apuohjelma, joka on CD-ROM-levyllä Scanner Driver and Document Management Utility. DeskTopBinder Lite Asennusohje (PDF-tiedosto - CD-ROM 2) Ohjeessa selvitetään yksityiskohtaisesti DeskTopBinder Lite-apuohjelman asennus ja käyttöympäristö. Ohjeen saa näkyviin [Asennus]-valintaikkunasta, kun DeskTopBinder Lite asennetaan. DeskTopBinder Johdanto-opas (PDF-tiedosto - CD-ROM2) Ohjeessa selvitetään DeskTopBinder Lite -apuohjelman käyttö ja annetaan yleiskuvaus sen toiminnoista. Ohje näkyy [Käynnistä]-valikossa, kun DeskTopBinder Lite on asennettu. Auto Document Link Ohje (PDF-tiedosto - CD-ROM 2) Ohjeessa selvitetään DeskTopBinder Lite -apuohjelman kanssa asennettavan Auto Document Link -apuohjelman käyttö ja toiminnot. Ohje näkyy [Käynnistä]-valikossa, kun DeskTopBinder Lite on asennettu. Muut käyttöohjeet PostScript 3 Täydennysosa (PDF-tiedosto - CD-ROM 1) UNIX Täydennysosa (saatavana valtuutetulta jälleenmyyjältä tai Internetsivultamme PDF-tiedostona) 2
9 Käyttöohjeen merkintätavat Symbolit Käyttöohjeessa käytetään seuraavia symboleja: R VAROITUS: Symboli viittaa vaaratilanteeseen, joka voi aiheuttaa kuoleman tai vakavan henkilövahingon, jos symbolin yhteydessä annettuja ohjeita ei noudateta. R TÄRKEÄÄ: Symboli viittaa vaaratilanteeseen, joka voi aiheuttaa lievän tai melko vakavan henkilö- tai omaisuusvahingon, jos symbolin yhteydessä annettuja ohjeita ei noudateta. *Edellä esitetyt huomautukset lisäävät käyttäjän turvallisuutta. Tärkeää Jos symboliin liittyvää ohjetta ei noudateta, paperi voi juuttua laitteeseen, alkuperäinen voi vaurioitua tai tietoja voi kadota. Lue ohjeet tarkoin. Valmistelut Symbolin yhteydessä annetaan käytön edellä tarvittavia tietoja tai valmisteluohjeita. Symbolin yhteydessä kerrotaan käyttöön liittyvistä varotoimenpiteistä tai häiriötilanteen jälkeen tarvittavista toimenpiteistä. Rajoitus Symbolin yhteydessä annetaan numeeriset raja-arvot tai kerrotaan toiminnoista, joita ei voi käyttää yhdessä tai olosuhteista, joissa tiettyä toimintoa ei voi käyttää. Viite Symboli viittaa laitteen muihin ohjeisiin. [ ] Tietokoneen näytössä näkyvät näppäimet ja painikkeet. Laitteen näytön näppäimet. { } Laitteen ohjauspaneelin näppäimet. Tietokoneen näppäimistön näppäimet. 3
10 4
11 1. Ennen käyttöönottoa Ohjauspaneeli FI AJO001S 1. Merkkivalot Merkkivalot näyttävät virheet ja laitteen tilan. d: Lisää niitti -merkkivalo D: Lisää väriä -merkkivalo B: Lisää paperia -merkkivalo L: Huoltosoitto-merkkivalo M: Avaa kansi -merkkivalo x: Paperitukoksen merkkivalo Katso Yleiset asetukset. 2. {Käyttäjän työkalut/laskuri} -näppäin Käyttäjän työkalut Paina, kun haluat muuttaa oletusasetuksia ja käyttöoloja vastaamaan omia tarpeitasi. Laskuri Paina, kun haluat tarkistaa tai tulostaa otettujen kopioiden kokonaismäärän. 3. Näyttö Tässä näkyvät laitteen toimintatila, virheilmoitukset ja toimintovalikot. Katso s.6 Näyttö. 4. {Energian säästö}-näppäin Paina, kun haluat siirtyä virransäästötilaan. Näppäin ei ole käytössä, kun Järjestelmäasetukset (Käyttäjän työkalut) -valikon asetuksia muokataan. 5. Päävirtakytkimen merkkivalo Syttyy, kun laitteeseen kytketään virta päävirtakytkimestä. Tärkeää Älä katkaise laitteesta virtaa pääkytkimellä, kun Päällä-merkkivalo palaa tai vilkkuu. Kiintolevy voi vaurioitua. 6. Päällä-merkkivalo Syttyy, kun käyttökytkimeen kytketään virta. 7. Käyttökytkin Laitteeseen kytketään virta tällä kytkimellä (Päällä-merkkivalo syttyy). Laitteen virta sammutetaan painamalla tätä kytkintä uudelleen (Päällä-merkkivalo sammuu). 5
12 Ennen käyttöönottoa 1 8. {Tyhjennä/Seis}-näppäin Tästä perutaan syötetyt tiedot. Jos Tulostin-näyttö on näkyvissä, kytkimellä lopetetaan tulostus. 9. {#}-näppäin Paina, kun olet näppäillyt arvon. 10. Numeronäppäimet Paina ja näppäile eri asetusten arvo. 11. Toimintonäppäimet Kytkintä painamalla voit vaihtaa Kopiokone-, Asiakirjapalvelin-, Faksi-, Tulostin- ja Skanneri -näyttöjen välillä. Valitun toiminnon merkkivalo syttyy. Näyttö 12. Toimintatilojen merkkivalot Merkkivaloista nähdään edellä mainittujen toimintojen tila: Vihreä: toiminto on käytössä. Punainen: toiminto on keskeytetty. 13. m: Tiedon vastaanoton merkkivalo Tiedon vastaanoton merkkivalo osoittaa tietokoneelta laitteelle lähetettyjen tietojen tilan. Merkkivalo vilkkuu tietojen vastaanoton aikana. Merkkivalo palaa tasaisesti, kun laitteessa on tulostettavia tietoja. Tässä osassa selvitetään laitteen ohjauspaneelista tehtävät verkkoasetukset, kun laitetta käytetään tulostimena. Tärkeää Laite siirtyy offline-tilaan (odotustilaan) asetuksia tehtäessä, vaikka laite olisi aiemmin ollut online-tilassa (valmiustilassa). Kun asetukset on tehty, laite palaa automaattisesti online-tilaan. Jos teet asetuksen laitteen ollessa offline-tilassa, laite myös pysyy offline-tilassa. Toiminnot ovat myös kosketusnäppäimiä. Voit valita tai määrittää toiminnon asetuksia painamalla kosketusnäppäintä kevyesti. Kun valitset jonkin toiminnon näytöstä, se näkyy tummennettuna. Varjostettuina näkyviä näppäimiä (esimerkiksi ) ei voi käyttää. 6
13 Ohjauspaneeli 1 FI AJO002S 1. Toimintatila tai viestit Näyttää laitteen toimintatilan, esimerkiksi Valmis, Offline ja Tulostaa.... Tässä osassa näkyy tietoja tulostustyöstä (käyttäjätunnus ja asiakirjan nimi). 2. [fonline] / [ Offline] Tulostin siirtyy online-tilasta offline-tilaan ja päinvastoin, kun painat näitä näppäimiä. Kun laite on online, se pystyy vastaanottamaan tietoa tietokoneelta. Kun laite on offline, se ei pysty vastaanottamaan tietoa tietokoneelta. 3. [Sivun syöttö] Paina tätä näppäintä, kun haluat tulostaa laitteen puskurimuistissa olevat tiedot. Kun laite on tulostusvalmis (online), tämä tila näkyy varjostettuna. Tätä toimintoa ei voi valita RPCS-tulostuskielen yhteydessä. 4. [Työn nollaus] Peruuta tulostustyö painamalla tätä näppäintä. Jos laite on offline-tilassa ja Heksalista on valittuna kun näppäintä painetaan, Heksalista peruuntuu. 5. [Tulostus] Paina tätä näppäintä, kun haluat tarkistaa tietokoneelta lähetetyt tulostustyöt. 6. [Virheraportti] Paina tätä näppäintä, kun haluat tarkistaa tietokoneelta lähetettyjen tulostustöiden virheraportin. 7. [Taustatulostustyöt] Paina, kun haluat tarkistaa taustatulostuksessa olevat työt. 8. Paperikasetin tila -merkkivalot Esiin tulevat paperikasettien asetukset. Kun laitteeseen kytketään virta, esiin tulee kopiokoneen näyttö. Tämä on oletusasetus. Asetusta voi muuttaa. Katso Yleiset asetukset. 7
14 Ennen käyttöönottoa 1 Käyttäjän todennus Kun käyttäjän todennus (Käyttäjäkooditodennus, Perustodennus, Windows-todennus, LDAP-todennus tai Integrointipalvelimen todennus) on käytössä, todennusnäyttö tulee näkyviin. Jos näyttöön ei näppäillä oikeaa käyttäjänimeä ja salasanaa, laitetta ei voi käyttää. Kirjaudu sisään, kun haluat käyttää laitetta, ja kirjaudu ulos, kun olet lopettanut laitteen käyttämisen. Muista kirjautua ulos estääksesi laitteen luvattoman käytön. Käyttäjien ylläpitäjä antaa sinulle sisäänkirjautumisnimen, salasanan ja käyttäjäkoodin. Kysy lisätietoja erilaisista käyttäjän todennustyypeistä asianmukaisilta pääkäyttäjiltä. Näppäile käyttäjäkooditodennusta varten käyttäjäkoodiksi numero, joka on tallennettu Osoitekirja-toiminnossa sisäänkirjautumisnimenä. Käyttäjäkooditodennus (ohjauspaneelia käyttämällä) Kun käyttäjän todennus on käytössä, näkyviin tulee seuraava näyttö. Näppäile käyttäjäkoodi (kahdeksan merkkiä) ja paina [#]. Käyttäjäkooditodennus (tulostinohjainta käyttämällä) Kun käyttäjän todennus on käytössä, määritä käyttäjäkoodi tulostinohjaimen tulostimen ominaisuuksissa. Katso lisätietoja tulostinohjaimen Ohjeesta. Sisäänkirjautuminen (ohjauspaneelia käyttämällä) Kirjaudu sisään seuraavien ohjeiden mukaisesti, kun Perustodennus, Windows-todennus, LDAP-todennus tai Integrointipalvelimen todennus on käytössä. A Paina [Sisäänkirjautumisnimi]-kohdassa [Anna]. B Näppäile sisäänkirjautumisnimi ja paina [OK]. C Paina [Sisäänkirjaussalasana]-kohdassa [Anna]. D Näppäile sisäänkirjautumisnimi ja paina [OK]. E Paina [Sisäänkirjaus]. Kun käyttäjä on todennettu, näkyviin tulee käyttämäsi toiminnon näyttö. 8
15 Käyttäjän todennus Uloskirjautuminen (ohjauspaneelia käyttämällä) Kirjaudu ulos seuraavien ohjeiden mukaisesti, kun Perustodennus, Windows-todennus, LDAP-todennus tai Integrointipalvelimen todennus on käytössä. A Paina {Käyttäjän työkalut/laskuri}- näppäintä. B Paina [ Uloskirjaus]. 1 C Paina [Kyllä]. D Paina {Käyttäjän työkalut/laskuri}- näppäintä. Sisäänkirjautuminen (tulostinohjainta käyttämällä) Kun Perustodennus, Windows-todennus, LDAP-todennus tai Integrointipalvelimen todennus on käytössä, määritä salausasetukset tulostinohjaimen tulostimen ominaisuuksissa ja määritä sen jälkeen sisäänkirjautumisnimi ja salasana. Katso lisätietoja tulostinohjaimen Ohjeesta. Kun kirjaudut sisään tulostinohjainta käyttämällä, uloskirjautuminen ei ole välttämätöntä. 9
16 Ennen käyttöönottoa Laitteen kytkeminen 1 Viite Lisätietoja Ethernet-liitännän ja langattoman lähiverkon käytöstä, katso Verkko-opas. Lisätietoja Bluetooth-liitännän käytöstä on Bluetooth-liitäntäkortin (lisävaruste) mukana toimitetuissa ohjeissa. Vaatimukset Muista varmistaa ennen laitteen käyttöä, että kaikki ympäristöön ja sähköön liittyvät vaatimukset toteutuvat. Kytke laite tietokoneeseen rinnakkaiskaapelilla, verkkoliitännällä tai molemmilla. Varmista, että kaikki laitteen ja tietokoneen kytkemiseen tai verkkokytkentään tarvittavat kaapelit, liittimet ja sähköpistorasiat ovat käytettävissä. Laitteen kytkeminen tietokoneeseen USB-kaapelilla Voit kytkeä laitteen tietokoneeseen USB-kaapelilla. USB-kaapeli pitää hankkia erikseen. Hanki oikeantyyppinen kaapeli laitetta ja tietokonetta varten. Kytke laite tietokoneeseen USB-kaapelilla ohjeiden mukaisesti. A Kytke USB 2.0 -liitäntäkaapeli USB-porttiin. AJO003S B Kytke USB-kaapelin toinen pää tietokoneeseen. Windows 98 SE / Me / 2000 / XP, Windows Server 2003, Mac OS X v tai uudempi tukevat USB 2.0 -liitäntäkorttia. Windows 98 SE/Me: Muista asentaa myös USB Printing Support. Jos USB 2.0 -liitäntäkorttia käytetään Windows 98 SE/Me -käyttöjärjestelmissä, vain USB standardin mukaiset nopeudet ovat mahdollisia. Mac OS: Macintosh-käyttöä varten laitteessa täytyy olla Post- Script 3 -yksikkö (lisävaruste). Laite tukee USB 2.0 -siirtonopeutta, jos USB liitäntää käytetään Mac OS X v käyttöjärjestelmän tai uudemman kanssa. 10
17 Laitteen kytkeminen Laitteen kytkeminen tietokoneeseen rinnakkaiskaapelilla/ieee kaapelilla (SCSItulostuskaapelilla) Kytke laite tietokoneeseen lisävarusteena saatavan rinnakkaisliitäntäkortin tai IEEE liitäntäkortin kautta. Laitteen mukana ei toimiteta rinnakkaiskaapelia tietokoneeseen liittämistä varten. Laitteen rinnakkaisliitäntä on standardi kaksisuuntainen liitäntä. Kytkentään käytetään normaalia 36- nastaista IEEE standardin mukaista rinnakkaiskaapelia, joka kytketään tietokoneen vapaana olevaan rinnakkaisporttiin. Hanki oikeantyyppinen kaapeli laitetta ja tietokonetta varten. Käytä enintään 3 metriä (10 jalkaa) pitkää rinnakkaiskaapelia. Liitännän nimellisjännite: enintään 5 V DC. Kytke laite tietokoneeseen rinnakkaiskaapelilla tai IEEE kaapelilla ohjeiden mukaisesti. Tärkeää Ennen kuin kytket liitäntäkaapelin laitteen ja tietokoneen välille, tarkista ettei laitetta parhaillaan käytetä, ja katkaise sen jälkeen laitteesta ja tietokoneesta virta. Muista käyttää ohjeen mukaista liitäntäkaapelia. Muut kaapelit voivat aiheuttaa häiriöitä. A Katkaise laitteesta ja tietokoneesta virta päävirtakytkimestä. Tärkeää Ennen kuin katkaiset laitteesta virran pääkytkimellä, katso Yleiset asetukset. B Kytke kaapeli laitteen asianmukaiseen liitäntään. Rinnakkaisliitäntä IEEE liitäntä (SCSItulostusliitäntä) AJO004S AJO005S C Kiinnitä kaapelin toinen pää tietokoneen asianmukaiseen porttiin. D Kytke laitteeseen virta päävirtakytkimellä. 1 11
18 Ennen käyttöönottoa 1 E Kytke tietokoneeseen virta. Kun käyttöjärjestelmänä on Windows 95/98/Me/2000/XP tai Windows Server 2003, näyttöön voi tulla tulostinohjaimen asennusnäyttö, kun tietokone kytketään päälle. Jos näin käy, napsauta ruudulla [Peruuta]. Lisätietoja, katso s.19 Laitteen valmistelu. Laite on nyt kytketty tietokoneeseen. Tulostinohjain täytyy asentaa seuraavaksi. Lisätietoja tulostinohjaimen asentamisesta, katso s.19 Laitteen valmistelu. Kytkeminen Ethernetliitäntään Verkkoliitäntäkortti tukee 10 BASE- T- ja 100 BASE-TX -liitäntöjä. Tärkeää Ennen kuin teet kytkennän, kosketa metalliosaa maadoittaaksesi itsesi. A Ethernet-kaapelin ferriittisydän toimitetaan laitteen mukana. Ethernet-kaapelisilmukan on oltava noin 9 cm (3,5 tuumaa) (A) kaapelin laitteen puoleisesta päästä. B Katkaise virta päävirtakytkimestä. Tärkeää Varmista, että virta on katkaistu. Katso Yleiset asetukset. C Liitä Ethernet-kaapeli 10 BASE-Tporttiin / 100 BASE-TX-porttiin. D Kytke virta päävirtakytkimestä. ZKRH050E AJO006S 1. Merkkivalo (vihreä) Palaa vihreänä, kun laite on kytketty verkkoon oikein. 2. Merkkivalo (keltainen) Muuttuu keltaiseksi, kun 100 BASE- TX on käytössä. Sammuu, kun 10 BASE-T on käytössä. 12
19 Paperin asettaminen ohisyöttötasolle Paperin asettaminen ohisyöttötasolle Tässä osassa annetaan ohjeet paperin asettamisesta ohisyöttötasolle. Käytä ohisyöttötasoa, kun tulostat piirtoheitinkalvoille, tarroille, paksulle paperille ja kirjekuorille, joita ei voi asettaa paperikasettiin. Viite Paperin asettaminen vakiopaperikasettiin, katso Yleiset asetukset. Kirjepaperia lisättäessä on otettava huomioon paperin suunta. Katso Yleiset asetukset. Ohisyöttötasolta voidaan tulostaa seuraavan kokoisia papereita: Pysty: mm (3,5-11,7 tuumaa) Vaaka: mm (5,9-23,6 tuumaa) Muista asettaa paperi ohisyöttötasolle tulostuspuoli alaspäin. Kun asetat piirtoheitinkalvoja tai paksua paperia ohisyöttötasolle, valitse paperiasetukset ohjauspaneelista tai tulostinohjaimella. Ohisyöttötasolle mahtuvien arkkien määrä vaihtelee paperityypin mukaan. Ohisyöttötasolta syötetyt paperit tulostetaan ensimmäinen arkki alimpana, tulostuspuoli ylöspäin. Rajoitus Seuraavat toiminnot eivät ole käytössä, kun tulostetaan ohisyöttötasolta: Kaksipuoleinen tulostus (kun lisävarusteena saatava yksikkö on asennettu) Automaattinen valinta Automaattinen paperikasetinvaihto Kääntävä lajittelu Nidonta (kun lisävarusteena saatava yksikkö on asennettuna) Tärkeää Kun laitteen tulostustoiminnolla tulostetaan, sivun sisältöä käännetään aina 180 astetta (tulostussuunta on päinvastainen kopiointitoimintoon verrattuna). Kun tulostetaan paperille, jonka pitää olla tiettyyn suuntaan, kuten kirjekuorille tai esipainetuille kirjelomakkeille, paperinsyöttösuuntaa pitää kääntää 180 astetta. Muista säätää paperikoko tulostinohjaimella, kun tulostat tietoja tietokoneelta. Tulostinohjaimella asetettu paperikoko ohittaa näyttöpaneelissa asetetun paperikoon. A Avaa ohisyöttötaso. 1 AJO007S 13
20 Ennen käyttöönottoa 1 B Säädä paperiohjaimet paperikoon mukaan. Tärkeää Jos paperiohjaimet eivät ole tasan paperin reunojen kanssa, paperi voi tulostua vinoon tai voi sattua paperitukos. 1. Paperituki 2. Paperiohjaimet 3. Paperiohjaimen vapautusvipu AJO008S Vapauta ennen paperin lisäämistä paperiohjaimet painamalla paperiohjaimen vapautusvipua ylös. Paperiohjaimet lukitaan painamalla paperiohjaimen vapautusvipu alas. Tämän jälkeen laite valitsee ohisyöttötason automaattisesti. C Työnnä paperia varovasti ohisyöttötason sisään tulostuspuoli ylöspäin, kunnes kuuluu merkkiääni. Äänimerkkiä ei kuulu, jos äänimerkki on otettu pois käytöstä. Työnnä paperia laitteeseen varovasti, kunnes sen liike pysähtyy. Älä pinoa papereita ylärajamerkin yli, koska muuten sivu voi tulostua vinoon tai voi sattua paperitukos. Käännä paperituki esiin, jos käytät A4 L, 8 1 / 2 11 L -kokoa suurempia papereita. Tuuleta paperipinoa, jotta arkkien väliin pääsee ilmaa. Näin arkit eivät takerru syötettäessä toisiinsa. Kun asetat kalvoja, varmista että asetat ne oikeinpäin. Valitse paperityyppi, kun tulostat piirtoheitinkalvoille tai paksulle paperille (yli 127,9 g/m 2 ). Lisätietoja on kohdassa s.16 Paksun paperin tai piirtoheitinkalvojen asettaminen. D Valitse paperikoko. Seuraavat toimenpiteet eivät ole välttämättömiä, jos valitset [Tulostin] -> [Järjestelmä] -> [Ohisyöttötasoasetus] -> [Ohjain/komento] (katso s.133 Järjestelmä ). Aseta tässä tapauksessa paperikoko tulostinohjaimella. Ohjauspaneelista tehdyt asetukset ohittavat tulostinohjaimella tehdyt asetukset, jos valitset [Tulostin] -> [Järjestelmä] -> [Ohisyöttötasoasetus] -> [Laitteen asetus] (katso s.133 Järjestelmä ). Jos tulostinohjainta ei käytetä, valitse [Tulostin] -> [Järjestelmä] - > [Ohisyöttötasoasetus] -> [Laitteen asetus] (katso s.133 Järjestelmä ). Aseta paperikoko ohjauspaneelista. 14
21 Paperin asettaminen ohisyöttötasolle Paksu paperi ja piirtoheitinkalvot tulevat tulostuspuoli ylöspäin edellisen sivun päälle; tämän takia tulosteet pitää järjestää uudelleen oikeaan järjestykseen. Tulosteet saadaan tulostumaan oikeaan järjestykseen valitsemalla RPCS-tulostinohjaimen asetuksella [Käänteinen tulostusjärjestys:]. Viite Katso lisätietoja tulostinohjaimen asetuksista tulostinohjaimen Ohjeesta. Lisätietoja mukautetuista asetuksista, katso s.15 Mukautetun paperikoon valinta. A Paina ohjauspaneelin {Käyttäjän työkalut/laskuri}-näppäintä. FI AJO009S B Paina [Järjestelmäasetukset]. C Valitse [Kasetin paperiasetus]-välilehti. D Selaa luetteloa painamalla [TSeur.]. E Paina [Tulostimen ohisyötön paperikoko]. F Valitse paperikoko. Paina [UEdell.] tai [TSeur.], jos haluat selata luetteloa. Valitse paperikoko ja paperityyppi, kun lisäät laitteeseen paksua paperia tai piirtoheitinkalvoja. Lisätietoja on kohdassa s.16 Paksun paperin tai piirtoheitinkalvojen asettaminen. G Paina [OK]. H Paina {Käyttäjän työkalut/laskuri}- näppäintä. Mukautetun paperikoon valinta Seuraavat toimenpiteet eivät ole välttämättömiä, jos valitset [Tulostin] -> [Järjestelmä] -> [Ohisyöttötasoasetus] -> [Ohjain/komento] (katso s.133 Järjestelmä ). Aseta tässä tapauksessa paperikoko tulostinohjaimella. Ohjauspaneelista tehdyt asetukset ohittavat tulostinohjaimella tehdyt asetukset, jos valitset [Tulostin] -> [Järjestelmä] -> [Ohisyöttötasoasetus] -> [Laitteen asetus] (katso s.133 Järjestelmä ). Jos tulostinohjainta ei käytetä, valitse [Tulostin] -> [Järjestelmä] -> [Ohisyöttötasoasetus] -> [Laitteen asetus] (katso s.133 Järjestelmä ). Aseta paperikoko ohjauspaneelista. Viite Katso lisätietoja tulostinohjaimen asetuksista tulostinohjaimen Ohjeesta. 1 15
22 Ennen käyttöönottoa 1 A Paina ohjauspaneelin {Käyttäjän työkalut/laskuri}-näppäintä. B Paina [Järjestelmäasetukset]. C Valitse [Kasetin paperiasetus]-välilehti. D Selaa luetteloa painamalla [TSeur.]. E Paina [Tulostimen ohisyötön paperikoko]. F Paina [Mukautettu koko]. Jos mukautettu koko on jo valittu, paina [Muuta koko]. G Paina [Pysty]. H Näppäile paperin pystykoko (leveys) numeronäppäimillä ja paina [#]-näppäintä. I Paina [Vaaka]. J Näppäile paperin vaakakoko (pituus) numeronäppäimillä ja paina [#]-näppäintä. K Paina [OK]. Näytössä näkyvät näppäilemäsi paperikoot. L Paina [OK]. M Paina {Käyttäjän työkalut/laskuri}- näppäintä. Paksun paperin tai piirtoheitinkalvojen asettaminen Aseta kalvot K -suuntaan. Seuraavat toimenpiteet eivät ole välttämättömiä, jos valitset [Tulostin] -> [Järjestelmä] -> [Ohisyöttötasoasetus] -> [Ohjain/komento] (katso s.133 Järjestelmä ). Aseta tässä tapauksessa paperikoko tulostinohjaimella. Ohjauspaneelista tehdyt asetukset ohittavat tulostinohjaimella tehdyt asetukset, jos valitset [Tulostin] -> [Järjestelmä] -> [Ohisyöttötasoasetus] -> [Laitteen asetus] (katso s.133 Järjestelmä ). Jos tulostinohjainta ei käytetä, valitse [Tulostin] -> [Järjestelmä] -> [Ohisyöttötasoasetus] -> [Laitteen asetus] (katso s.133 Järjestelmä ). Aseta paperikoko ohjauspaneelista. Viite Katso lisätietoja tulostinohjaimen asetuksista Tulostinohjaimen ohjeesta. A Paina ohjauspaneelin {Käyttäjän työkalut/laskuri}-näppäintä. B Paina [Järjestelmäasetukset]. C Valitse [Kasetin paperiasetus]-välilehti. D Selaa luetteloa painamalla [TSeur.]. 16
23 Paperin asettaminen ohisyöttötasolle E Paina [Paperityyppi: Ohisyöttö]. 1 F Valitse [Kalvo] tai [Paksu paperi]. G Paina [OK]. Näytössä näkyy valitsemasi paperityypin asetus. H Paina {Käyttäjän työkalut/laskuri}- näppäintä. Asetukset pysyvät voimassa, kunnes asetukset nollataan. Kun olet tulostanut piirtoheitinkalvoille tai paksulle paperille, palauta asetukset ennalleen seuraavaa käyttäjää varten. 17
24 Ennen käyttöönottoa 1 18
25 2. Laitteen valmistelu Pika-asennus Windows 95/98/Me/2000/XP-, Windows Server ja Windows NT käyttäjät voivat asentaa tämän ohjelmiston nopeasti laitteen mukana toimitetulta CD-ROM-levyltä. Kun käytetään Pika-asennus-toimintoa, PCL-tulostinohjain ja/tai RPCS-tulostinohjain sekä SmartDeviceMonitor for Client asennetaan verkkoympäristöön ja TCP/IP-portti valitaan. Tärkeää Tulostinohjaimen asentaminen Windows 2000/XP Professional-, Windows Server tai Windows NT 4.0 -käyttöjärjestelmässä edellyttää, että käytössä on tili, jolla on tulostimien hallintaoikeus. Kirjaudu sisään pääkäyttäjänä. Jos käytät USB-liitäntää, katso s.41 USB-liitäntää käyttävän tulostinohjaimen asennus ja asenna tulostinohjain. A Sulje kaikki avoimet sovellukset. B Laita CD-ROM-levy CD-ROM-asemaan. Asennusohjelma käynnistyy. Auto Run ei välttämättä toimi tietyillä käyttöjärjestelmän asetuksilla. Käynnistä tällöin Setup.exe, joka on CD-ROM-levyn juurihakemistossa. C Valitse kieli ja napsauta [OK]. Oletuskieli on englanti. D Napsauta [Pika-asennus]. Esiin tulee ohjelmiston käyttöoikeussopimus [Käyttöoikeussopimus]-valintaikkunaan. E Kun olet lukenut sopimuksen, napsauta [Hyväksyn sopimusehdot.] ja napsauta sitten [Seuraava >]. F Valitse haluamasi laitteen malli [Valitse tulostin] -valintaikkunassa. Valitse TCP/IP-verkkokytkentää varten laite, jonka IP-osoite näkyy [Muodosta yhteys] -sarakkeessa. Valitse rinnakkaisliitäntää varten laite, jonka tulostinportti näkyy kohdassa [Muodosta yhteys]. G Napsauta [Asenna]. Tulostinohjaimen asennus alkaa. 19
26 Laitteen valmistelu H Napsauta [Valmis]. Näkyviin saattaa tulla viesti, jossa kehotetaan käynnistämään tietokone uudelleen. Käynnistä tietokone uudelleen asennuksen jälkeen. I Napsauta [Lopeta] asennusohjelman ensimmäisessä valintaikkunassa ja ota sitten CD-ROM-levy ulos. 2 Jos haluat lopettaa valitun ohjelmiston asennuksen, napsauta [Peruuta], ennen kuin asennus on suoritettu loppuun. Auto Run ei välttämättä toimi tietyillä käyttöjärjestelmän asetuksilla. Käynnistä tällöin Setup.exe, joka on CD-ROM-levyn juurihakemistossa. Kun käytössä on TCP/IP-yhteys, asenna SmartDeviceMonitor for Client - ohjelma valitsemalla laite, jonka IP-osoite näkyy kohdassa [Muodosta yhteys]. Viite Pika-asennus ei ole käytettävissä, jollei laitteen ja tietokoneen välinen kaksisuuntainen yhteys ole käytössä rinnakkaisliitännän kautta. Lisätietoja laitteen ja tietokoneen välisestä kaksisuuntaisesta yhteydestä, katso s.59 Jos kaksisuuntainen yhteys ei ole käytössä. 20
27 Yhteystavan vahvistus Yhteystavan vahvistus Tämä laite tukee verkko- ja paikallisyhteyttä. Tarkista ennen tulostinohjaimen asennusta, mitä yhteyttä laitteessa käytetään. Asenna ohjain yhteystavan mukaisesti. Verkkoyhteys 2 Tätä laitetta voidaan käyttää Windows-tulostusporttina tai verkkotulostimena. Laitteen käyttö Windows-tulostinporttina Verkkoyhteydet voidaan muodostaa Ethernet-, IEEE b- ja IEEE 1394 (IP over 1394) -liitännän kautta. Käytettävissä olevat portit määräytyvät käytössä olevan Windows-käyttöjärjestelmän version ja yhteystavan mukaan. SmartDeviceMonitor for Client SmartDeviceMonitor for Client SmartDeviceMonitor for Client SmartDeviceMonitor for Client -TCP/IP -TCP/IP -TCP/IP -TCP/IP -IPP -IPP -IPP -IPP Standardi TCP/IP Standardi TCP/IP LRP LPR LPR FI Windows 95/98 Yhteystapa Ethernet/ IEEE b IEEE 1394 (IP over 1394) Käytettävissä olevat portit SmartDeviceMonitor for Client -portti Ei ole Windows Me Yhteystapa Ethernet/ IEEE b IEEE 1394 (IP over 1394) Käytettävissä olevat portit SmartDeviceMonitor for Client -portti SmartDeviceMonitor for Client -portti 21
28 Laitteen valmistelu Windows Yhteystapa Ethernet/ IEEE b IEEE 1394 (IP over 1394) Windows XP Yhteystapa Ethernet/ IEEE b IEEE 1394 (IP over 1394) Windows Server 2003 Yhteystapa Ethernet/ IEEE b IEEE 1394 (IP over 1394) Windows NT 4.0 Yhteystapa Ethernet/ IEEE b IEEE 1394 (IP over 1394) Käytettävissä olevat portit SmartDeviceMonitor for Client -portti Standardi TCP/IP LPR-portti Ei ole Käytettävissä olevat portit SmartDeviceMonitor for Client -portti Standardi TCP/IP LPR-portti SmartDeviceMonitor for Client -portti Standardi TCP/IP Käytettävissä olevat portit SmartDeviceMonitor for Client -portti Standardi TCP/IP LPR-portti SmartDeviceMonitor for Client -portti Standardi TCP/IP Käytettävissä olevat portit SmartDeviceMonitor for Client -portti LPR-portti Ei ole Viite Katso lisätietoja tulostinohjaimen asennuksesta eri porttityypeille. Lisätietoja SmartDeviceMonitor for Client -portista, katso s.25 SmartDeviceMonitor for Client -portin käyttö. Lisätietoja Standardi TCP/IP -portista, katso s.32 Standard TCP/IP -portin käyttö. Lisätietoja LPR-portista, katso s.34 LPR-portin käyttö. 22
29 Yhteystavan vahvistus Laitteen käyttö verkkotulostimena Laitetta voidaan käyttää Windows-verkkotulostimena, NetWare-tulostinpalvelimena tai NetWare-etätulostimena. 2 FI ZZZ003S Viite Katso lisätietoja tulostinohjaimen asennuksesta eri verkkotulostintyypeille. Lisätietoja Windows-verkkotulostimesta, katso s.36 Käyttö Windows-verkkotulostimena. Lisätietoja NetWare-tulostinpalvelimesta ja -etätulostimesta, katso s.38 Käyttö NetWare-tulostinpalvelimena/ -etätulostimena. 23
30 Laitteen valmistelu Paikallisyhteys 2 Paikallisyhteydet voidaan muodostaa rinnakkais-, USB-, IEEE 1394 (SCSI-tulostus)- ja Bluetooth-liitännän kautta. Käytettävissä olevat yhteystavat määräytyvät Windows-käyttöjärjestelmän version mukaan. Windows 95: Rinnakkaisliitännät Windows 98: Rinnakkaisliitännät Windows 98 SE/Me: USB- ja rinnakkaisliitännät Windows 2000: USB-, rinnakkais-, IEEE 1394 (SCSI-tulostus)- ja Bluetooth-liitännät Windows XP: USB-, rinnakkais-, IEEE 1394 (SCSI-tulostus)- ja Bluetooth-liitännät Windows Server 2003: USB-, rinnakkais-, IEEE 1394 (SCSI-tulostus)- ja Bluetooth-liitännät Windows NT 4.0: Rinnakkaisliitännät Viite Katso lisätietoja tulostinohjaimen asennuksesta eri yhteystavoille. Lisätietoja USB-liitännästä, katso s.41 USB-liitäntää käyttävän tulostinohjaimen asennus. Lisätietoja rinnakkaisliitännästä, katso s.47 Tulostus rinnakkaisliitännän kautta. Lisätietoja IEEE 1394 (SCSI-tulostus) -liitännästä, katso s.49 IEEE yhteyttä (SCSI-tulostusta) käyttävän tulostinohjaimen asennus. Lisätietoja Bluetooth-liitännästä, katso s.53 Tulostus Bluetooth-liitännän kautta. 24
31 SmartDeviceMonitor for Client -portin käyttö SmartDeviceMonitor for Client -portin käyttö SmartDeviceMonitor for Client -ohjelman asennus Tärkeää SmartDeviceMonitor for Client -ohjelman asentaminen Windows 2000/XP Professional-, Windows Server tai Windows NT 4.0 -käyttöjärjestelmässä edellyttää tiliä, jolla on tulostimien hallintaoikeus. Kirjaudu sisään pääkäyttäjänä. Asenna SmartDeviceMonitor for Client ennen tulostinohjaimen asennusta, kun käytät SmartDeviceMonitor for Client -porttia. A Sulje kaikki avoimet sovellukset. B Laita CD-ROM-levy CD-ROM-asemaan. Asennusohjelma käynnistyy. Auto Run ei välttämättä toimi tietyillä käyttöjärjestelmän asetuksilla. Käynnistä tällöin Setup.exe, joka on CD-ROM-levyn juurihakemistossa. C Valitse kieli ja napsauta [OK]. Oletuskieli on englanti. D Napsauta [SmartDeviceMonitor for Client/Admin]. E SmartDeviceMonitor for Client -ohjelman asennusohjelma käynnistyy. F Esiin tulee ohjelmiston käyttöoikeussopimus [Käyttöoikeussopimus]-valintaikkunaan. Kun olet lukenut sen sisällön, napsauta [Hyväksyn sopimusehdot.] ja napsauta sitten [Seuraava >]. G Napsauta [SmartDeviceMonitor for Client] ja napsauta sitten [Seuraava >]. SmartDeviceMonitor for Client -ohjelman asennusohjelma käynnistyy. H Asenna SmartDeviceMonitor for Client näytön ohjeiden mukaan. I Napsauta [Valmis]. Jos ohjhelma pyytää käynnistämään tietokone uudelleen SmartDeviceMonitor for Client -ohjelman asennuksen jälkeen, käynnistä tietokone uudelleen. 2 Jos haluat lopettaa valitun ohjelmiston asennuksen, napsauta [Peruuta], ennen kuin asennus on suoritettu loppuun. 25
32 Laitteen valmistelu PLC- tai RPCS-tulostinohjaimen asentaminen (TCP/IP) 2 Tärkeää Tämän tulostinohjaimen asentaminen Windows 2000/XP Professional-, Windows Server tai Windows NT 4.0 -käyttöjärjestelmässä edellyttää tiliä, jolla on tulostimien hallintaoikeudet. Kirjaudu sisään pääkäyttäjä- tai tehokäyttäjäryhmän jäsenenä. A Sulje kaikki avoimet sovellukset. B Laita CD-ROM-levy CD-ROM-asemaan. Asennusohjelma käynnistyy. Auto Run ei välttämättä toimi tietyillä käyttöjärjestelmän asetuksilla. Käynnistä tällöin Setup.exe, joka on CD-ROM-levyn juurihakemistossa. C Valitse kieli ja napsauta [OK]. Oletuskieli on englanti. D Napsauta [PCL/RPCS-tulostinohjaimet]. E Esiin tulee ohjelmiston käyttöoikeussopimus [Käyttöoikeussopimus]-valintaikkunaan. Kun olet lukenut sopimuksen, napsauta [Hyväksyn sopimusehdot.] ja napsauta sitten [Seuraava >]. F Valitse haluamasi tulostinohjain [Valitse ohjelma] -valintaikkunassa. Voit valita useita tulostinohjaimia. G Napsauta [Seuraava >]. H Valitse laite, jota haluat käyttää. Jos haluat vaihtaa tulostimen nimen, vaihda se [Muuta asetuksia: "Tulostimen nimi"] -ruudussa. I Saat esiin laitteen asetukset kaksoisnapsauttamalla tulostimen nimeä. Kohdissa [Kommentti:], [Ohjain:] ja [Portti:] näkyvät tiedot voivat vaihdella käyttöjärjestelmän, tulostimen ja portin mukaan. J Napsauta [Portti:] ja napsauta [Lisää]. K Napsauta [SmartDeviceMonitor] ja napsauta sitten [OK]. L Napsauta [TCP/IP] ja napsauta sitten [Hae]. Näkyviin tulee TCP/IP-porttia käyttävien tulostimien luettelo. 26
33 SmartDeviceMonitor for Client -portin käyttö M Valitse tulostin napsauttamalla sitä ja napsauta sen jälkeen [OK]. Näyttöön tulevat vain tietokoneen kyselyyn vastanneet tulostimet. Jos haluat käyttää tulostinta, joka ei näy luettelossa, napsauta [Määritä osoite] ja näppäile IP-osoite tai isäntänimi. Windows 95/98/Me -käyttöjärjestelmässä ei voi lisätä IP-osoitetta, joka on osittain samanlainen kuin jo käytössä oleva osoite. Esimerkiksi, jos osoite on jo käytössä, osoitetta xx ei voi käyttää. Vastaavasti jos osoite on käytössä, osoitetta ei voi käyttää. N Tarkista, että valitun tulostimen portti näkyy kohdassa [Portti:]. O Määritä käyttäjäkoodi tarvittaessa. Sen avulla SmartDeviceMonitor for Admin -käyttäjä voi tarkistaa kunkin käyttäjän tulostamien arkkien määrän. Lisätietoja on SmartDeviceMonitor for Admin -ohjelman Ohjeessa. Voit kirjoittaa enintään kahdeksan numeroa. Kirjaimia tai symboleita ei voi käyttää. P Määritä tulostin oletustulostimeksi lisäämällä valintamerkki [Oletustulostin] -ruutuun. Q Napsauta [Jatka]. Asennus alkaa. R Kun asennus on valmis, napsauta valintaikkunassa [Valmis]. Näkyviin saattaa tulla viesti, jossa kehotetaan käynnistämään tietokone uudelleen. Käynnistä tietokone uudelleen asennuksen jälkeen. 2 Viite Näkyviin tulee ilmoitus, jos jo asennetusta tulostinohjaimesta on olemassa uudempi versio. Jos uudempi versio on olemassa, tulostinohjainta ei voi asentaa Auto Run -ohjelmaa käyttämällä. Siinä tapauksessa tulostinohjaimen voi asentaa käyttämällä [Lisää tulostin] -toimintoa. Katso s.56 Jos asennuksen aikana näkyviin tulee viesti. 27
34 Laitteen valmistelu PLC- tai RPCS-tulostinohjaimen asentaminen (IPP) 2 Tärkeää Tulostinohjaimen asentaminen Windows 2000/XP Professional-, Windows Server tai Windows NT 4.0 -käyttöjärjestelmässä edellyttää, että käytössä on tili, jolla on tulostimien hallintaoikeus. Kirjaudu sisään pääkäyttäjä- tai tehokäyttäjäryhmän jäsenenä. A Sulje kaikki avoimet sovellukset. B Laita CD-ROM-levy CD-ROM-asemaan. Asennusohjelma käynnistyy. Auto Run ei välttämättä toimi tietyillä käyttöjärjestelmän asetuksilla. Käynnistä tässä tapauksessa Setup.exe, joka on CD-ROM-levyn juurihakemistossa. C Valitse kieli ja napsauta [OK]. Oletuskieli on englanti. D Napsauta [PCL/RPCS-tulostinohjaimet]. E Esiin tulee ohjelmiston käyttöoikeussopimus [Käyttöoikeussopimus]-valintaikkunaan. Kun olet lukenut sopimuksen, napsauta [Hyväksyn sopimusehdot.] ja napsauta sitten [Seuraava >]. F Valitse haluamasi tulostinohjain [Valitse ohjelma] -valintaikkunassa. Voit valita useita tulostinohjaimia. G Valitse laite, jota haluat käyttää. Jos haluat vaihtaa tulostimen nimen, vaihda se [Muuta asetuksia: "Tulostimen nimi"] -ruudussa. H Saat esiin laitteen asetukset kaksoisnapsauttamalla tulostimen nimeä. Kohdissa [Kommentti:], [Ohjain:] ja [Portti:] näkyvät tiedot voivat vaihdella käyttöjärjestelmän, tulostimen ja portin mukaan. I Napsauta [Portti:] ja napsauta [Lisää]. J Napsauta [SmartDeviceMonitor] ja napsauta sitten [OK]. K Napsauta [IPP]. 28
35 SmartDeviceMonitor for Client -portin käyttö L Kirjoita [Kirjoitin-URL] -ruutuun tulostimen osoitteeksi osoite/printer. Jos palvelintodennus on määritetty, ota SSL (salatun viestinnän protokolla) käyttöön kirjoittamalla osoite/printer (Internet Explorer 5.01 tai uudempi on oltava asennettuna). (Esimerkin IP-osoite on ) Voit kirjoittaa tulostimen osoitteeksi osoite/ipp. M Kirjoita [IPP-portti]-kohtaan nimi, jonka perusteella tulostimen voi tunnistaa. Älä käytä jo olemassa olevien porttien nimiä. Jos nimeä ei määritetä tässä, kohtaan [Kirjoitin-URL] kirjoitettu osoite määritetään IPP-portin nimeksi. N Napsauta [Lisäasetukset] ja tee tarvittavat asetukset. Katso lisätietoja näistä asetuksista SmartDeviceMonitor for Client -ohjelman Ohjeesta. O Napsauta [OK]. P Tarkista, että valitun tulostimen portti näkyy kohdassa [Portti:]. Q Määritä käyttäjäkoodi tarvittaessa. Sen avulla SmartDeviceMonitor for Admin -käyttäjä voi tarkistaa kunkin käyttäjän tulostamien arkkien määrän. Lisätietoja on SmartDeviceMonitor for Admin -ohjelman Ohjeessa. Voit kirjoittaa enintään kahdeksan numeroa. Kirjaimia tai symboleita ei voi käyttää. R Määritä tulostin oletustulostimeksi lisäämällä valintamerkki [Oletustulostin] -ruutuun. S Napsauta [Jatka]. Asennus alkaa. T Kun asennus on valmis, napsauta valintaikkunassa [Valmis]. Näkyviin saattaa tulla viesti, jossa kehotetaan käynnistämään tietokone uudelleen. Käynnistä tietokone uudelleen asennuksen jälkeen. 2 Jos haluat lopettaa valitun ohjelmiston asennuksen, napsauta [Peruuta], ennen kuin asennus on suoritettu loppuun. 29
36 Laitteen valmistelu 2 Viite Näkyviin tulee ilmoitus, jos jo asennetusta tulostinohjaimesta on olemassa uudempi versio. Jos uudempi versio on olemassa, tulostinohjainta ei voi asentaa Auto Run -ohjelmaa käyttämällä. Siinä tapauksessa tulostinohjaimen voi asentaa käyttämällä [Lisää tulostin] -toimintoa. Katso s.56 Jos asennuksen aikana näkyviin tulee viesti. SmartDeviceMonitor for Client -porttiasetusten muuttaminen Noudata seuraavia ohjeita muuttaessasi SmartDeviceMonitor for Client -asetuksia, kuten TCP/IP-aikakatkaisua, siirto-/rinnakkaistulostusta ja tulostinryhmiä. Windows 95/98: A Avaa [Tulostimet]-ikkuna [Käynnistä]-valikosta. B Napsauta [Tulostimet]-ikkunassa sen tulostimen kuvaketta, jota haluat käyttää. Valitse [Tiedosto]-valikosta [Ominaisuudet]. C Napsauta [Lisäaset.]-välilehteä ja napsauta sitten [Portin asetukset]. Esiin tulee [Portin asetukset]-valintaikkuna. Windows 2000 / Windows NT 4.0: A Avaa [Tulostimet]-ikkuna [Käynnistä]-valikosta. B Napsauta [Tulostimet]-ikkunassa sen tulostimen kuvaketta, jota haluat käyttää. Valitse [Tiedosto]-valikosta [Ominaisuudet]. C Napsauta [Portit]-välilehdellä [Portin asetukset]. Esiin tulee [Portin asetukset]-valintaikkuna. 30
37 SmartDeviceMonitor for Client -portin käyttö Windows XP, Windows Server 2003: A Avaa [Tulostimet ja faksit] -ikkuna [Käynnistä]-valikosta. Esiin tulee [Tulostimet ja faksit]-valintaikkuna. B Napsauta sen laitteen kuvaketta, jota haluat käyttää. Valitse [Tiedosto]-valikosta [Ominaisuudet]. Tulostimen ominaisuudet tulevat näkyviin. C Napsauta [Portit]-välilehteä ja napsauta [Portin asetukset]. Esiin tulee [Portin määritykset]-valintaikkuna. TCP/IP-protokollalle voi määrittää aikakatkaisun asetukset. 2 Jos [Siirto-/rinnakkaistulostus]-välilehden asetukset eivät ole käytettävissä, noudata seuraavia ohjeita. A Sulje [Portin määritykset] -valintaikkuna napsauttamalla [Peruuta]. B Käynnistä SmartDeviceMonitor for Client ja napsauta hiiren kakkospainikkeella (oikeanpuoleinen painike) tehtäväpalkin SmartDevice- Monitor for Client -kuvaketta. C Napsauta [Lisäasetukset] ja laita valintamerkki kohtaan [Aseta kunkin portin Korvaava-/Rinnakkaistulostus]. D Sulje [Lisäasetukset]-valintaikkuna napsauttamalla [OK]. IPP-protokollalle voidaan määrittää käyttäjä-, välityspalvelin- ja aikakatkaisuasetukset. Viite Lisätietoja näistä asetuksista, katso Verkko-opas tai SmartDeviceMonitor for Client-ohjelman ohje. 31
38 Laitteen valmistelu Standard TCP/IP -portin käyttö PLC- tai RPCS-tulostinohjaimen asentaminen 2 Tärkeää Tämän tulostinohjaimen asentaminen Windows 2000/XP Professional- tai Windows Server käyttöjärjestelmässä edellyttää tiliä, jolla on tulostimien hallintaoikeus. Kirjaudu sisään pääkäyttäjä- tai tehokäyttäjäryhmän jäsenenä. A Sulje kaikki avoimet sovellukset. B Laita CD-ROM-levy CD-ROM-asemaan. Asennusohjelma käynnistyy. Auto Run ei välttämättä toimi tietyillä käyttöjärjestelmän asetuksilla. Käynnistä tässä tapauksessa Setup.exe, joka on CD-ROM-levyn juurihakemistossa. C Valitse kieli ja napsauta [OK]. Oletuskieli on englanti. D Napsauta [PCL/RPCS-tulostinohjaimet]. E Esiin tulee ohjelmiston käyttöoikeussopimus [Käyttöoikeussopimus]-valintaikkunaan. Kun olet lukenut sopimuksen, napsauta [Hyväksyn sopimusehdot.] ja napsauta sitten [Seuraava >]. F Valitse haluamasi tulostinohjain [Valitse ohjelma] -valintaikkunassa. Voit valita useita tulostinohjaimia. G Napsauta [Seuraava >]. H Valitse laite, jota haluat käyttää. Jos haluat vaihtaa tulostimen nimen, vaihda se [Muuta asetuksia: "Tulostimen nimi"] -ruudussa. I Saat esiin laitteen asetukset kaksoisnapsauttamalla tulostimen nimeä. Kohdissa [Kommentti:], [Ohjain:] ja [Portti:] näkyvät tiedot voivat vaihdella käyttöjärjestelmän, tulostimen ja portin mukaan. J Napsauta [Portti:] ja napsauta [Lisää]. 32
39 Standard TCP/IP -portin käyttö K Napsauta [Standard TCP/IP Port] ja napsauta sitten [Lisää]. Määritä Standard TCP/IP -portin asetukset ja katso sen jälkeen Windowsin Ohjetta, jos [Standard TCP/IP Portti] ei tule näkyviin. L Napsauta [Add Standard TCP/IP Printer Port Wizard] -valintaikkunassa [Seuraava >]. M Kirjoita tulostimen nimi tai IP-osoite kohtaan [Printer Name or IP Address]. Portin nimi tulee automaattisesti [Port Name] -tekstikenttään. Muuta nimeä tarvittaessa. Kun laitteen valinta tulee näkyviin, valitse RICOH NetworkPrinter Driver C Model. N Napsauta [Seuraava >]. O Napsauta [Add Standard TCP/IP Printer Port Wizard] -valintaikkunassa [Valmis]. Asennuksen aloitusikkuna tulee näkyviin. P Tarkista, että valitun tulostimen portti näkyy kohdassa [Portti:]. Q Määritä oletustulostin tarpeen mukaan. R Napsauta [Jatka]. Tulostinohjaimen asennus alkaa. S Kun asennus on valmis, napsauta valintaikkunassa [Valmis]. Näkyviin saattaa tulla viesti, jossa kehotetaan käynnistämään tietokone uudelleen. Käynnistä tietokone uudelleen asennuksen jälkeen. 2 Jos haluat lopettaa valitun ohjelmiston asennuksen, napsauta [Peruuta], ennen kuin asennus on suoritettu loppuun. Viite Näkyviin tulee ilmoitus, jos jo asennetusta tulostinohjaimesta on olemassa uudempi versio. Jos uudempi versio on olemassa, tulostinohjainta ei voi asentaa Auto Run -ohjelmaa käyttämällä. Siinä tapauksessa tulostinohjaimen voi asentaa käyttämällä [Lisää tulostin] -toimintoa. Katso s.56 Jos asennuksen aikana näkyviin tulee viesti. 33
40 Laitteen valmistelu LPR-portin käyttö PLC- tai RPCS-tulostinohjaimen asentaminen 2 Tärkeää Tämän tulostinohjaimen asentaminen Windows 2000/XP Professional-, Windows Server tai Windows NT 4.0 -käyttöjärjestelmässä edellyttää tiliä, jolla on tulostimien hallintaoikeudet. Kirjaudu sisään pääkäyttäjä- tai tehokäyttäjäryhmän jäsenenä. A Sulje kaikki avoimet sovellukset. B Laita CD-ROM-levy CD-ROM-asemaan. Asennusohjelma käynnistyy. Auto Run ei välttämättä toimi tietyillä käyttöjärjestelmän asetuksilla. Käynnistä tässä tapauksessa Setup.exe, joka on CD-ROM-levyn juurihakemistossa. C Valitse kieli ja napsauta [OK]. Oletuskieli on englanti. D Napsauta [PCL/RPCS-tulostinohjaimet]. E Esiin tulee ohjelmiston käyttöoikeussopimus [Käyttöoikeussopimus]-valintaikkunaan. Kun olet lukenut sopimuksen, napsauta [Hyväksyn sopimusehdot.] ja napsauta sitten [Seuraava >]. F Valitse haluamasi tulostinohjain [Valitse ohjelma] -valintaikkunassa. Voit valita useita tulostinohjaimia. G Valitse laite, jota haluat käyttää. Jos haluat vaihtaa tulostimen nimen, vaihda se [Muuta asetuksia: "Tulostimen nimi"] -ruudussa. H Napsauta [Seuraava >]. I Saat esiin laitteen asetukset kaksoisnapsauttamalla tulostimen nimeä. Kohdissa [Kommentti:], [Ohjain:] ja [Portti:] näkyvät tiedot voivat vaihdella käyttöjärjestelmän, tulostimen ja portin mukaan. J Napsauta [Portti:] ja napsauta [Lisää]. 34
41 LPR-portin käyttö K Napsauta [LPR-portti] ja napsauta sitten [Lisää]. Jos [LPR-portti] ei tule näkyviin, katso Windowsin Ohjetta ja asenna se. L Kirjoita tulostimen IP-osoite kohtaan [Lpd-palvelimen nimi tai osoite]. M Kirjoita lp kohtaan [Palvelimen tulostimen tai tulostusjonon nimi] ja napsauta sen jälkeen [OK]. Portti lisätään. N Tarkista, että valitun tulostimen portti näkyy kohdassa [Portti:]. O Määritä oletustulostin tarpeen mukaan. P Napsauta [Jatka]. Tulostinohjaimen asennus alkaa. Q Kun asennus on valmis, napsauta valintaikkunassa [Valmis]. Näkyviin saattaa tulla viesti, jossa kehotetaan käynnistämään tietokone uudelleen. Käynnistä tietokone uudelleen asennuksen jälkeen. 2 Viite Näkyviin tulee ilmoitus, jos jo asennetusta tulostinohjaimesta on olemassa uudempi versio. Jos uudempi versio on olemassa, tulostinohjainta ei voi asentaa Auto Run -ohjelmaa käyttämällä. Siinä tapauksessa tulostinohjaimen voi asentaa käyttämällä [Lisää tulostin] -toimintoa. Katso s.56 Jos asennuksen aikana näkyviin tulee viesti. 35
42 Laitteen valmistelu Käyttö Windows-verkkotulostimena PLC- tai RPCS-tulostinohjaimen asentaminen 2 Kun haluat käyttää tulostinpalvelinta, asenna tulostinohjain valitsemalla Verkkotulostinpalvelin ja valitse sitten Windows 2000/XP-, Windows Server tai Windows NT 4.0 -käyttöjärjestelmän jaettu tulostin. Tässä osassa oletetaan, että asiakas on jo määritetty olemaan yhteydessä Windows 2000/XP-, Windows Server tai Windows NT 4.0 -tulostinpalvelimen kanssa. Älä aloita seuraavia toimenpiteitä, ennen kuin asiakkaan määritykset on oikein tehty. Tärkeää Tämän tulostinohjaimen asentaminen Windows 2000/XP Professional-, Windows Server tai Windows NT 4.0 -käyttöjärjestelmässä edellyttää tiliä, jolla on tulostimien hallintaoikeudet. Kirjaudu sisään pääkäyttäjä- tai tehokäyttäjäryhmän jäsenenä. Jos tulostinpalvelin on liitetty tulostimeen käyttämällä SmartDeviceMonitorporttia, siirto- ja rinnakkaistulostusta ei voi käyttää asiakaskoneesta. Jos käytössä on Windows XP- tai Windows Server tulostinpalvelin, SmartDeviceMonitor-ohjelman ilmoitustoimintoja ei välttämättä voi käyttää asiakaskoneella. Jos käytössä on Windows NT 4.0 -tulostinpalvelin, tulostinohjain on asennettava ennen tulostinpalvelimen liittämistä tulostimeen. A Sulje kaikki avoimet sovellukset. B Laita CD-ROM-levy CD-ROM-asemaan. Asennusohjelma käynnistyy. Auto Run ei välttämättä toimi tietyillä käyttöjärjestelmän asetuksilla. Käynnistä tässä tapauksessa Setup.exe, joka on CD-ROM-levyn juurihakemistossa. C Valitse kieli ja napsauta [OK]. Oletuskieli on englanti. D Napsauta [PCL/RPCS-tulostinohjaimet]. E Esiin tulee ohjelmiston käyttöoikeussopimus [Käyttöoikeussopimus]-valintaikkunaan. Kun olet lukenut sopimuksen, napsauta [Hyväksyn sopimusehdot.] ja napsauta sitten [Seuraava >]. 36
43 Käyttö Windows-verkkotulostimena F Valitse haluamasi tulostinohjain [Valitse ohjelma] -valintaikkunassa. Voit valita useita tulostinohjaimia. G Napsauta [Seuraava >]. H Valitse [Tulostimen nimi] -valintaruutu ja valitse haluamasi tulostimet. Jos haluat vaihtaa tulostimen nimen, vaihda se [Muuta asetuksia: "Tulostimen nimi"] -ruudussa. I Saat esiin laitteen asetukset kaksoisnapsauttamalla tulostimen nimeä. Kohdissa [Kommentti:], [Ohjain:] ja [Portti:] näkyvät tiedot voivat vaihdella käyttöjärjestelmän, tulostimen ja portin mukaan. J Napsauta [Portti:] ja napsauta [Lisää]. K Napsauta [Verkkotulostin] ja sen jälkeen [OK]. L Kaksoisnapsauta tulostinpalvelimena käytettävän tietokoneen nimeä [Selaa tulostimia] -ikkunassa. M Valitse tulostin napsauttamalla sitä ja napsauta sen jälkeen [OK]. N Tarkista, että valitun tulostimen portti näkyy kohdassa [Portti:]. O Määritä käyttäjäkoodi tarpeen mukaan. RPCS-tulostinohjaimelle käyttäjäkoodi voidaan määrittää tulostinohjaimen asennuksen jälkeen. Katso lisätietoja käyttäjäkoodista tulostinohjaimen Ohjeesta. P Määritä tulostin oletustulostimeksi lisäämällä valintamerkki [Oletustulostin] -ruutuun. Q Napsauta [Jatka]. Tulostinohjaimen asennus alkaa. R Kun asennus on valmis, napsauta valintaikkunassa [Valmis]. Näkyviin saattaa tulla viesti, jossa kehotetaan käynnistämään tietokone uudelleen. Käynnistä tietokone uudelleen asennuksen jälkeen. 2 Viite Näkyviin tulee ilmoitus, jos jo asennetusta tulostinohjaimesta on olemassa uudempi versio. Jos uudempi versio on olemassa, tulostinohjainta ei voi asentaa Auto Run -ohjelmaa käyttämällä. Siinä tapauksessa tulostinohjaimen voi asentaa käyttämällä [Lisää tulostin] -toimintoa. Katso s.56 Jos asennuksen aikana näkyviin tulee viesti. 37
44 Laitteen valmistelu Käyttö NetWare-tulostinpalvelimena/ -etätulostimena 2 Seuraavassa kerrotaan, miten Windows-tietokone määritetään NetWare-asiakkaaksi. Tärkeää Tämän tulostinohjaimen asentaminen Windows 2000/XP Professional-, Windows Server tai Windows NT 4.0 -käyttöjärjestelmässä edellyttää tiliä, jolla on tulostimien hallintaoikeudet. Kirjaudu sisään pääkäyttäjä- tai tehokäyttäjäryhmän jäsenenä. Seuraavassa oletetaan, että NetWare-asiakas on asennettu asiakastietokoneeseen ja että NetWare-palvelinympäristön asetukset on tehty asianmukaisesti. Asenna kaikki tarvittavat asiakassovellukset ennen seuraavia toimenpiteitä. Asenna tulostinohjain kirjautuessasi NetWare-tiedostopalvelimelle. Esimerkissä käytetään seuraavia arvoja: Käyttöjärjestelmä: Windows 98 NetWare-versio: 4.1 Tiedostopalvelimen nimi: CAREE Jonon nimi: R-QUEUE A Laita CD-ROM-levy CD-ROM-asemaan. Asennusohjelma käynnistyy. Auto Run ei välttämättä toimi tietyillä käyttöjärjestelmän asetuksilla. Käynnistä tässä tapauksessa Setup.exe, joka on CD-ROM-levyn juurihakemistossa. B Valitse kieli ja napsauta [OK]. Oletuskieli on englanti. C Napsauta [PCL/RPCS-tulostinohjaimet]. D Esiin tulee ohjelmiston käyttöoikeussopimus [Käyttöoikeussopimus]-valintaikkunaan. Kun olet lukenut sopimuksen, napsauta [Hyväksyn sopimusehdot.] ja napsauta sitten [Seuraava >]. E Valitse haluamasi tulostinohjain [Valitse ohjelma] -valintaikkunassa. Voit valita useita tulostinohjaimia. F Napsauta [Seuraava >]. 38
45 Käyttö NetWare-tulostinpalvelimena/ -etätulostimena G Valitse [Tulostimen nimi] -valintaruutu ja valitse haluamasi tulostin. Jos haluat vaihtaa tulostimen nimen, vaihda se [Muuta asetuksia: "Tulostimen nimi"] -ruudussa. H Saat esiin laitteen asetukset kaksoisnapsauttamalla tulostimen nimeä. Kohdissa [Kommentti:], [Ohjain:] ja [Portti:] näkyvät tiedot voivat vaihdella käyttöjärjestelmän, tulostimen ja portin mukaan. I Napsauta [Portti:] ja napsauta [Lisää]. J Napsauta [Verkkotulostin] ja sen jälkeen [OK]. K Kaksoisnapsauta NetWare-tiedostopalvelimen nimeä verkkopuussa. Luotu jono tulee näkyviin. L Valitse tulostusjono ja napsauta [OK]. M Tarkista, että valitun tulostimen portti näkyy kohdassa [Portti:]. N Napsauta [Jatka]. Tulostinohjaimen asennus alkaa. O Napsauta [Valitse ohjelma] -valintaikkunassa [Valmis]. P Napsauta [Asennus suoritetaan loppuun.] -valintaikkunassa [Valmis]. Q Avaa tulostimen ominaisuudet [Kirjoittimet]-valintaikkunasta. Jos käytössäsi on Windows XP- tai Windows Server käyttöjärjestelmä, avaa tulostimen ominaisuudet [Tulostimet ja faksit] -ikkunasta. R Poista [Tulostinasetukset]-välilehdellä valintamerkki kohdista [Sivun syöttö] ja [Ota erotinsivu käyttöön]. Jos käytössä on Windows 2000/XP-, Windows Server tai Windows NT 4.0 -käyttöjärjestelmä, napsauta [NetWare-asetus]-välilehteä. Älä merkitse näitä valintaruutuja, sillä tulostinohjain valitsee ne automaattisesti. Jos merkitset valintaruudut, tulostin ei välttämättä tulosta kunnolla. S Sulje tulostimen ominaisuuksien valintaikkuna napsauttamalla [OK]. 2 Oletusarvoisesti protokolla on pois käytöstä. Ota se käyttöön käyttämällä Web Image Monitor-ohjelmaa tai Telnetiä. 39
46 Laitteen valmistelu Sivunsiirto 2 Älä määritä sivunsiirtoa NetWarella. Windowsin tulostinohjain ohjaa sivunsiirtoa. Jos sivunsiirto määritetään NetWarella, tulostin ei välttämättä tulosta kunnolla. Poista sivunsiirto käytöstä käyttöjärjestelmäsi mukaan seuraavia ohjeita noudattamalla: Jos käytössä on Windows 95/98/Me -käyttöjärjestelmä, poista tulostimen ominaisuuksien [Kirjoittimen asetukset] -välilehdellä valintamerkki kohdasta [Sivunsiirto]. Jos käytössä on Windows 2000/XP-, Windows Server tai Windows NT 4.0 -käyttöjärjestelmä, poista tulostimen ominaisuuksien valintaikkunan [Net- Ware-asetukset] -välilehdellä valintamerkki kohdasta [Sivunsiirto]. Erotinsivu Älä määritä erotinsivua NetWarella. Poista erotinsivut käytöstä käyttöjärjestelmäsi mukaan seuraavia ohjeita noudattamalla: Jos käytössä on Windows 95/98/Me -käyttöjärjestelmä, poista tulostimen ominaisuuksien valintaikkunan [Kirjoittimen asetukset] -välilehdellä valintamerkki kohdasta [Ota erotinsivu käyttöön]. Jos käytössä on Windows 2000/XP-, Windows Server tai Windows NT 4.0 -käyttöjärjestelmä, poista tulostimen ominaisuuksien valintaikkunan [Net- Ware-asetukset] -välilehdellä valintamerkki kohdasta [Ota erotinsivu käyttöön]. Tulostus nollauksen jälkeen Tulostimen nollauksen jälkeen tulostimen ja tulostinpalvelimen välisen yhteyden muodostuminen kestää noin sekuntia. Tänä aikana töitä voidaan ottaa vastaan (NetWare-asetuksista riippuen), mutta niitä ei tulosteta. Kun aloitat tulostuksen nollattuasi tulostimen etätulostimena, tarkista tulostinpalvelimelta, että yhteys etätulostimeen on katkaistu, tai odota kaksi minuuttia, ennen kuin yrität tulostamista. 40
47 USB-liitäntää käyttävän tulostinohjaimen asennus USB-liitäntää käyttävän tulostinohjaimen asennus Tässä osassa kerrotaan, miten USB-liitäntää käytvät tulostinohjaimet asennetaan. Tarkista ennen asennusta, ettei tietokoneessa ole käyttöjärjestelmän lisäksi käynnissä muita ohjelmia ja että tulostustöitä ei ole kesken. Laitteen mukana toimitetulla CD-ROM-levyllä on tarvittavat tulostinohjaimet. 2 Windows 98 SE/Me - USB Tärkeää Asennus USB-liitännän kautta ei ole mahdollista Windows 95/98 -käyttöjärjestelmässä. Päivitä käyttöjärjestelmäksi Windows 98 SE/Me. Kun USB-liitäntää käytetään ensimmäisen kerran, plug and play -toiminto käynnistyy ja käyttöjärjestelmän mukaan näkyviin tulee [Uusi laite löydetty]-, [Ohjattu laiteohjelman asennus]- tai [Ohjattu uuden laitteen asennus] -valintaikkuna. Jos tulostinohjain on jo asennettu, plug and play -toiminto on käytössä ja USBporttiin kytketyn tulostimen kuvake lisätään [Tulostimet]-ikkunaan. A Katkaise laitteesta virta. B Kytke laite tietokoneeseen USB-kaapelilla. Kytke USB-kaapeli kunnolla. C Kytke tietokoneeseen virta. D Napsauta [Seuraava]. E Napsauta ensin [Etsi paras ohjain laitteelle. {Suositellaan}.] ja sen jälkeen [Seuraava]. F Valitse [Määritä sijainti:] ja napsauta [Selaa...]. Näyttöön tulee [Selaa kansiota]-valintaikkuna. G Laita CD-ROM-levy CD-ROM-asemaan. Kun Auto Run käynnistyy, napsauta [Lopeta]. Voit poistaa Auto Run -toiminnon käytöstä painamalla {Shift}-näppäintä samalla, kun CD-ROM-levy asetetaan asemaan, ja pitämällä sitä painettuna, kunnes tietokone lopettaa CD-ROM-levyn lukemisen. 41
48 Laitteen valmistelu 2 H Määritä USB Printing Support -lähdetiedostojen sijainti ja napsauta [Seuraava]. Jos CD-ROM-asema on D, USB Printing Support -lähdetiedostojen sijainti on seuraava: D:\DRIVERS\USBPRINT\WIN98ME I Tarkista sijainti ja napsauta sen jälkeen [Seuraava >]. USB Printing Support asennetaan. J Napsauta [Valmis]. Jos tulostinohjain on jo asennettu, plug and play -toiminto on käytössä ja USB001-porttiin kytketyn tulostimen kuvake lisätään [Tulostimet]-ikkunaan. K Napsauta [Seuraava]. L Napsauta ensin [Etsi paras ohjain laitteelle. {Suositellaan}.] ja sen jälkeen [Seuraava]. M Valitse [Määritä sijainti:] ja napsauta [Selaa...]. Näyttöön tulee [Selaa kansiota]-valintaikkuna. N Laita CD-ROM-levy CD-ROM-asemaan. Kun Auto Run käynnistyy, napsauta [Lopeta]. Voit poistaa Auto Run -toiminnon käytöstä painamalla {Shift}-näppäintä samalla, kun CD-ROM-levy asetetaan asemaan, ja pitämällä sitä painettuna, kunnes tietokone lopettaa CD-ROM-levyn lukemisen. O Määritä tulostinohjaimen lähdetiedostojen sijainti ja napsauta [Seuraava >]. Jos CD-ROM-asema on D, tulostinohjaimen lähdetiedostojen sijainti on seuraava: RPCS D:\DRIVERS\RPCS\WIN9X_ME\(Kieli)\DISK1 PCL 5e D:\DRIVERS\PCL5E\WIN9X_ME\(Kieli)\DISK1 PCL 6 D:\DRIVERS\PCL6\WIN9X_ME\(Kieli)\DISK1 PostScript 3 D:\DRIVERS\PS3\WIN9X_ME\(Kieli)\DISK1 P Tarkista sijainti ja napsauta sen jälkeen [Seuraava >]. Ohjattu tulostimen asennus käynnistyy. 42
49 USB-liitäntää käyttävän tulostinohjaimen asennus Q Napsauta [Valmis]. Asennus on suoritettu. Jos asennus onnistui, USB001-porttiin liitetyn tulostimen kuvake lisätään [Tulostimet]-ikkunaan. USB:n jälkeen oleva numero vaihtelee kytkettyjen tulostimien lukumäärän mukaan. Kun USB Printing Support on asennettu ja toinen laite liitetään tietokoneeseen USB-liitännän kautta, USB Printing Support -ohjelmaa ei tarvitse asentaa uudelleen. Jos tulostinohjainta ei ole asennettu, noudata USB Printing Support -ohjelman asentamisen jälkeen tulostimen plug and play -ohjeita. 2 Windows USB Tärkeää Tulostinohjaimen asentamiseen tarvitaan pääkäyttäjän oikeudet. Kirjaudu sisään käyttäen tiliä, jolla on pääkäyttäjän oikeudet. Kun USB-liitäntää käytetään ensimmäisen kerran, Ohjattu uuden laitteiston asennus käynnistyy ja USB Printing Support asennetaan. Jos tulostinohjain on jo asennettu, plug and play -toiminto on käytössä ja USBporttiin kytketyn tulostimen kuvake lisätään [Tulostimet]-ikkunaan. Jos tulostinohjainta ei ole asennettu, asenna se laitteen mukana tulevalta CD- ROM-levyltä tulostimen plug and play -ohjeiden mukaan. A Katkaise laitteesta virta. B Kytke laite tietokoneeseen USB-kaapelilla. Kytke USB-kaapeli kunnolla. C Kytke tietokoneeseen virta. D Napsauta [Seuraava >] [Ohjattu uuden laitteiston asennus] -valintaikkunassa. E Valitse [Etsi laitteelle sopiva ohjain (suositus)] -valintaruutu ja napsauta sen jälkeen [Seuraava >]. F Valitse [Määritetty sijainti] -valintaruutu ja napsauta sitten [Seuraava >]. 43
50 Laitteen valmistelu G Laita CD-ROM-levy CD-ROM-asemaan. 2 Kun Auto Run käynnistyy, napsauta [Lopeta]. Auto Run -toiminnon voi poistaa käytöstä painamalla vasenta {Vaihto}- näppäintä samalla, kun CD-ROM-levy asetetaan asemaan, ja pitämällä sitä painettuna, kunnes tietokone lopettaa CD-ROM-levyn lukemisen. H Määritä tulostinohjaimen lähdetiedostojen sijainti. Jos CD-ROM-asema on D, tulostinohjaimen lähdetiedostojen sijainti on seuraava: RPCS D:\DRIVERS\RPCS\WIN2K_XP\(Kieli)\DISK1 PCL 5e D:\DRIVERS\PCL5E\WIN2K_XP\(Kieli)\DISK1 PCL 6 D:\DRIVERS\PCL6\WIN2K_XP\(Kieli)\DISK1 PostScript 3 D:\DRIVERS\PS3\WIN2K_XP\(Kieli)\DISK1 I Tarkista tulostinohjaimen sijainti ja napsauta [OK]. J Napsauta [Seuraava]. K Napsauta [Valmis]. Jos tulostinohjain on jo asennettu, plug and play -toiminto on käytössä ja USB001-porttiin kytketyn tulostimen kuvake lisätään [Tulostimet]-ikkunaan. USB:n jälkeen oleva numero vaihtelee kytkettyjen tulostimien lukumäärän mukaan. Windows XP, Windows Server USB Tärkeää Tulostinohjaimen asentamiseen tarvitaan pääkäyttäjän oikeudet. Kirjaudu sisään käyttäen tiliä, jolla on pääkäyttäjän oikeudet. Kun USB-liitäntää käytetään ensimmäisen kerran, Ohjattu uuden laitteiston asennus käynnistyy ja USB Printing Support asennetaan. Jos tulostinohjain on jo asennettu, plug and play -toiminto on käytössä ja USBporttiin kytketyn tulostimen kuvake lisätään [Tulostimet]-ikkunaan. Laitteen mukana toimitetulla CD-ROM-levyllä on tarvittavat tulostinohjaimet. Jos tulostinohjainta ei ole asennettu, asenna se laitteen mukana tulevalta CD- ROM-levyltä tulostimen plug and play -ohjeiden mukaan. 44
51 USB-liitäntää käyttävän tulostinohjaimen asennus A Katkaise laitteesta virta. B Kytke laite tietokoneeseen USB-kaapelilla. Kytke USB-kaapeli kunnolla. C Kytke tietokoneeseen virta. D Napsauta Ohjattu uuden laitteiston asennus -ikkunassa kohtaa [Etsi laitteelle sopiva ohjain [suositus] ] ja napsauta sitten [Seuraava >]. E Laita CD-ROM-levy CD-ROM-asemaan. 2 Jos Auto Run käynnistyy, napsauta [Peruuta] ja sen jälkeen [Lopeta]. Auto Run -toiminnon voi poistaa käytöstä painamalla vasenta {Vaihto}- näppäintä samalla, kun CD-ROM-levy asetetaan asemaan, ja pitämällä sitä painettuna, kunnes tietokone lopettaa CD-ROM-levyn lukemisen. F Merkitse [Ota mukaan tämä sijaintipaikka hakuun:] -valintaruutu kohdassa [Hae paras ohjain näistä sijaintipaikoista], napsauta [Selaa] ja valitse tulostinohjaimen sijainti. Jos CD-ROM-asema on D, tulostinohjaimen lähdetiedostojen sijainti on seuraava: RPCS D:\DRIVERS\RPCS\WIN2K_XP\(Kieli)\DISK1 PCL 5e D:\DRIVERS\PCL5E\WIN2K_XP\(Kieli)\DISK1 PCL 6 D:\DRIVERS\PCL6\WIN2K_XP\(Kieli)\DISK1 PostScript 3 D:\DRIVERS\PS3\WIN2K_XP\(Kieli)\DISK1 G Tarkista tulostinohjaimen sijainti ja napsauta [Seuraava >]. H Napsauta [Jatka]. I Napsauta [Valmis]. Jos asennus onnistui, USB001-porttiin liitetyn tulostimen kuvake lisätään [Tulostimet]-ikkunaan. USB:n jälkeen oleva numero vaihtelee kytkettyjen tulostimien lukumäärän mukaan. 45
52 Laitteen valmistelu USB-liitännän käytön vianetsintä 2 Ongelma Laitetta ei tunnisteta automaattisesti. Windows on jo määrittänyt USB-asetukset. Ratkaisu Katkaise laitteesta virta, kytke USB-kaapeli uudelleen ja kytke laitteeseen jälleen virta. Avaa Windowsin Laitehallinta ja poista sen jälkeen kohdasta [USB-ohjaimet] kaikki ristiriitaiset laitteet. Ristiriitaiset laitteet on merkitty keltaisella [!]- tai [?]-kuvakkeella. Varo, ettet vahingossa poista tarvittavia laitteita. Katso lisätietoja Windowsin Ohjeesta. Windows 2000/XP- ja Windows Server käyttöjärjestelmässä virheellinen laite näkyy [Laitehallinta]-valintaikkunassa kohdassa [USB-ohjaimet]. 46
53 Tulostus rinnakkaisliitännän kautta Tulostus rinnakkaisliitännän kautta Jos haluat käyttää laitetta rinnakkaisliitännän kautta, valitse tulostinohjaimen asennuksen aikana [LPT1]. PLC- tai RPCS-tulostinohjaimen asentaminen Tärkeää Tämän tulostinohjaimen asentaminen Windows 2000/XP Professional-, Windows Server tai Windows NT 4.0 -käyttöjärjestelmässä edellyttää tiliä, jolla on tulostimien hallintaoikeudet. Kirjaudu sisään pääkäyttäjä- tai tehokäyttäjäryhmän jäsenenä. A Sulje kaikki avoimet sovellukset. B Laita CD-ROM-levy CD-ROM-asemaan. Asennusohjelma käynnistyy. Auto Run ei välttämättä toimi tietyillä käyttöjärjestelmän asetuksilla. Käynnistä tässä tapauksessa Setup.exe, joka on CD-ROM-levyn juurihakemistossa. C Valitse kieli ja napsauta [OK]. Oletuskieli on englanti. D Napsauta [PCL/RPCS-tulostinohjaimet]. E Esiin tulee ohjelmiston käyttöoikeussopimus [Käyttöoikeussopimus]-valintaikkunaan. Kun olet lukenut sopimuksen, napsauta [Hyväksyn sopimusehdot.] ja napsauta sitten [Seuraava >]. F Valitse haluamasi tulostinohjain [Valitse ohjelma] -valintaikkunassa. Voit valita useita tulostinohjaimia. G Napsauta [Seuraava >]. H Valitse [Tulostimen nimi] -valintaruutu ja valitse haluamasi tulostin. Jos haluat vaihtaa tulostimen nimen, vaihda se [Muuta asetuksia: "Tulostimen nimi"] -ruudussa. I Saat esiin laitteen asetukset kaksoisnapsauttamalla tulostimen nimeä. Kohdissa [Kommentti:], [Ohjain:] ja [Portti:] näkyvät tiedot voivat vaihdella käyttöjärjestelmän, tulostimen ja portin mukaan. J Tarkista, että [LPT1:] näkyy kohdassa [Portti:]. 2 47
54 Laitteen valmistelu 2 K Määritä tulostin oletustulostimeksi lisäämällä valintamerkki [Oletustulostin] -ruutuun. L Napsauta [Valmis]. Tulostinohjaimen asennus alkaa. M Kun asennus on valmis, napsauta valintaikkunassa [Valmis]. Jos haluat lopettaa valitun ohjelmiston asennuksen, napsauta [Peruuta], ennen kuin asennus on suoritettu loppuun. Viite Näkyviin tulee ilmoitus, jos jo asennetusta tulostinohjaimesta on olemassa uudempi versio. Jos uudempi versio on olemassa, tulostinohjainta ei voi asentaa Auto Run -ohjelmaa käyttämällä. Siinä tapauksessa tulostinohjaimen voi asentaa käyttämällä [Lisää tulostin] -toimintoa. Katso s.56 Jos asennuksen aikana näkyviin tulee viesti. 48
55 IEEE yhteyttä (SCSI-tulostusta) käyttävän tulostinohjaimen asennus IEEE yhteyttä (SCSI-tulostusta) käyttävän tulostinohjaimen asennus Laitteen mukana toimitetulla CD-ROM-levyllä on tarvittavat tulostinohjaimet. Tärkeää Sulje kaikki käynnissä olevat sovellukset äläkä tulosta asennuksen aikana. Älä liitä IEEE tai USB-laitteita tietokoneeseen tai kytke muihin tulostimiin virtaa asennuksen aikana. Ennen tulostinohjaimen asennuksen poistamista on tarkistettava, että IEEE liitäntäkaapeli on irrotettu tietokoneesta. SCSI-tulostus on otettava käyttöön ohjauspaneelista. Lisätietoja, katso Verkko-opas. Laite voi ottaa vastaan tulostustietoja vain yhdeltä tietokoneelta kerrallaan. Näyttöön voi tulla viesti, jos töitä tulee samanaikaisesti usealta eri tietokoneelta. Jos näin tapahtuu, ensimmäiseksi vastaanotettu työ tulostetaan ensin. Kun tulostinohjain on oikein asennettu, tulostimen kuvake muuttuu, kun lisävarusteena saatava IEEE kaapeli kytketään tai irrotetaan. 2 Windows 2000 Jos [Ohjattu uuden laitteiston asennus] tulee näkyviin joka kerran, kun tietokone käynnistetään tai kaapeli kytketään, poista laite käytöstä. Jos haluat asentaa uuden tulostinohjaimen 1394_00n-portin määrityksen jälkeen, valitse ohjaimen asennuksen aikana portiksi [1394_00]. Tulostinohjaimen asentamiseen tarvitaan pääkäyttäjän oikeudet. Kirjaudu sisään käyttäen tiliä, jolla on pääkäyttäjän oikeudet. Lisävarusteena saatavaa 1394-liitäntäkorttia voidaan käyttää vain, jos käyttöjärjestelmään on asennettu Service Pack 1 (SP1) tai uudempi. A Kytke laite ja tietokone toisiinsa IEEE liitäntäkaapelilla. B Napsauta [Seuraava >] [Ohjattu uuden laitteiston asennus] -valintaikkunassa. C Kun viesti Ohjattu toiminto suorittaa loppuun tämän laitteen asennuksen: Tuntematon ilmestyy näyttöön, napsauta [Määritetty sijainti] ja sitten [Seuraava >]. D Kun näyttöön ilmestyy viesti Määritä ohjaintiedostojen sijainti valitse [Valinnaiset etsintäkohteet.], napsauta [Määritetty sijainti] ja napsauta sen jälkeen [Seuraava >]. 49
56 Laitteen valmistelu E Laita CD-ROM-levy CD-ROM-asemaan. 2 Jos Auto Run käynnistyy, napsauta [Peruuta] ja sen jälkeen [Lopeta]. Auto Run -toiminnon voi poistaa käytöstä painamalla vasenta {Vaihto}- näppäintä samalla, kun CD-ROM-levy asetetaan asemaan, ja pitämällä sitä painettuna, kunnes tietokone lopettaa CD-ROM-levyn lukemisen. F Napsauta [Selaa]. G Valitse tulostinohjain, jonka haluat asentaa. Jos CD-ROM-asema on D, tulostinohjaimen lähdetiedostojen sijainti on seuraava: RPCS D:\DRIVERS\RPCS\WIN2K_XP\(Kieli)\DISK1 PCL 5e D:\DRIVERS\PCL5E\WIN2K_XP\(Kieli)\DISK1 PCL 6 D:\DRIVERS\PCL6\WIN2K_XP\(Kieli)\DISK1 PostScript 3 D:\DRIVERS\PS3\WIN2K_XP\(Kieli)\DISK1 H Napsauta [Avaa]. I Napsauta [OK]. J Noudata näytön ohjeita. Kun asennus on suoritettu, 1394_00n-porttiin liitetty tulostin ilmestyy [Tulostimet]-ikkunaan. ( n on liitettyjen tulostinten lukumäärä.) Jos tulostinohjain on jo asennettu, tulostimen kuvake lisätään [Tulostimet]- ikkunaan. Tässä tapauksessa tulostinohjainta ei tarvitse asentaa. Jos tulostuksessa on häiriöitä asentamisen jälkeen, poista portti ja asenna tulostinohjain uudelleen. Lisätietoja on kohdassa s.157 Laite ei tulosta. Jos et halua asentaa tulostinta, kun Ohjattu uuden laitteen asennus käynnistyy SCSI-tulostusta tukevassa käyttöjärjestelmässä, poista laite käytöstä seuraavien ohjeiden mukaan. A Kun esiin tulee [Ohjattu uuden laitteiston asennus] -valintaikkuna, napsauta [Seuraava >]. B Kun näytössä lukee Ohjattu toiminto suorittaa loppuun tämän laitteen asennuksen: Tuntematon, valitse [Etsi laitteelle sopiva ohjain (suositus)] ja napsauta [Seuraava >]. 50
57 IEEE yhteyttä (SCSI-tulostusta) käyttävän tulostinohjaimen asennus C Kun viesti Valitse haku- ja asennusvaihtoehdot. tulee näkyviin, poista kaikki valinnat [Hae näistä sijaintipaikoista paras ohjain.] -ikkunasta ja napsauta [Seuraava >]. D Kun viesti Ohjaintiedostojen etsinnän tulokset tulee näkyviin, valitse [Poista laite käytöstä. Ohjaimen asennus voidaan suorittaa loppuun käyttämällä Ohjauspaneelin ohjattua laitteistotoimintoa.] ja napsauta sitten [Valmis]. Windows XP, Windows Server Tärkeää SCSI-tulostus on otettava käyttöön ohjauspaneelista. Lisätietoja, katso Verkko-opas. Tulostinohjaimen asentamiseen tarvitaan pääkäyttäjän oikeudet. Kirjaudu sisään käyttäen tiliä, jolla on pääkäyttäjän oikeudet. Laite voi ottaa vastaan tulostustietoja vain yhdeltä tietokoneelta kerrallaan. Jos laitteelle lähetetään samanaikaisesti tietoja usealta tietokoneelta, tietokoneen näyttöön voi ilmestyä viesti. Jos haluat asentaa uuden tulostinohjaimen 1394_00n-portin määrityksen jälkeen, valitse ohjaimen asennuksen aikana portiksi [1394_00]. Kun tulostinohjain on oikein asennettu, tulostimen kuvake muuttuu, kun lisävarusteena saatava IEEE kaapeli kytketään tai irrotetaan. A Kytke laite ja tietokone toisiinsa IEEE liitäntäkaapelilla. Kun [Ohjattu uuden laitteiston asennus] -valintaikkuna tulee näkyviin, tarkista, että [Tämän ohjatun toiminnon avulla voit asentaa ohjelmia tälle laitteelle: (Tuntematon) ] tulee näkyviin. B Valitse [Asenna määritetyssä paikassa olevasta luettelosta (Lisäasetukset)] ja napsauta [Seuraava >]. C Kun viesti Valitse haku- ja asennusvaihtoehdot. tulee näkyviin, valitse [Hae näistä sijaintipaikoista paras ohjain.], ja merkitse [Ota tama sijaintipaikka hakuun:] -valintaruutu. D Laita CD-ROM-levy CD-ROM-asemaan. Jos Auto Run käynnistyy, napsauta [Peruuta] ja sen jälkeen [Lopeta]. Auto Run -toiminnon voi poistaa käytöstä painamalla vasenta {Vaihto}- näppäintä samalla, kun CD-ROM-levy asetetaan asemaan, ja pitämällä sitä painettuna, kunnes tietokone lopettaa CD-ROM-levyn lukemisen. 51
58 Laitteen valmistelu 2 E Määritä tulostinohjaimen lähdetiedostojen sijainti ja napsauta [Seuraava]. Jos CD-ROM-asema on D, tulostinohjaimen lähdetiedostojen sijainti on seuraava: RPCS D:\DRIVERS\RPCS\WIN2K_XP\(Kieli)\DISK1 PCL 5e D:\DRIVERS\PCL5E\WIN2K_XP\(Kieli)\DISK1 PCL 6 D:\DRIVERS\PCL6\WIN2K_XP\(Kieli)\DISK1 PostScript 3 D:\DRIVERS\PS3\WIN2K_XP\(Kieli)\DISK1 Kun asennus on suoritettu, 1394_00n-porttiin liitetty tulostin ilmestyy [Tulostimet ja faksit] -ikkunaan. ( n on liitettyjen tulostinten lukumäärä.) F Noudata näytön ohjeita. Jos tulostinohjain on jo asennettu, tulostimen kuvake lisätään [Tulostimet ja faksit] -ikkunaan. Tässä tapauksessa tulostinohjainta ei tarvitse asentaa. Vaikka tulostinohjain olisikin jo asennettu, Ohjattu uuden laitteiston asennus voi tulla näkyviin, kun laite ja tietokone yhdistetään ensimmäisen kerran IEEE liitäntäkaapelilla. Asenna tässä tapauksessa tulostinohjain. Jos tulostuksessa on häiriöitä asentamisen jälkeen, poista portti ja asenna tulostinohjain uudelleen. Lisätietoja on kohdassa s.157 Laite ei tulosta. Jos et halua asentaa tulostinta, kun Ohjattu uuden laitteen asennus käynnistyy SCSI-tulostusta tukevassa käyttöjärjestelmässä, poista laite käytöstä seuraavien ohjeiden mukaan: A Kun [Ohjattu uuden laitteiston asennus] -valintaikkuna tulee näkyviin, tarkista, että [Tämän ohjatun toiminnon avulla voit asentaa ohjelmia tälle laitteelle: Tuntematon] tulee näkyviin, valitse [Asenna määritetyssä paikassa olevasta luettelosta (Lisäasetukset)] ja napsauta [Seuraava >]. B Kun viesti Valitse haku- ja asennusvaihtoehdot. tulee näkyviin, poista kaikki valinnat [Hae näistä sijaintipaikoista paras ohjain.] -ikkunasta ja napsauta [Seuraava >]. C Kun näyttöön tulee viesti Ohjattu toiminto ei löytänyt tietokoneestasi ohjelmistoa laitteelle., napsauta [OK]. D Kun näyttöön tulee viesti Tätä laitetta ei voi asentaa, merkitse [Älä anna uudelleen kehotetta tämän ohjelman asentamisesta] -valintaruutu ja napsauta sitten [Valmis]. 52
59 Tulostus Bluetooth-liitännän kautta Tulostus Bluetooth-liitännän kautta Tuetut profiilit SPP, HCRP Bluetooth-liitännällä voidaan yhdistää samanaikaisesti enintään kaksi Bluetooth-sovitinta tai Bluetooth-yhteensopivaa tietokonetta: yksi SPPprofiililla, yksi HCRP-profiililla. Kun useampi kuin yksi Bluetooth-sovitin tai Bluetooth-yhteensopiva tietokone liitetään samanaikaisesti, ensimmäisenä yhteyden muodostanut laite valitaan. Jos haluat muodostaa yhteyden johonkin toiseen laitteeseen, peruuta ensimmäisenä muodostettu yhteys. Kaksisuuntaisen yhteyden ehdot SPP-liitäntä ei tue kaksisuuntaista yhteyttä. HCRP-liitäntä tukee kaksisuuntaista yhteyttä. 2 BIP BIP-liitäntää varten laitteeseen on asennettava moduuli, jossa on Post- Script 3. BIP-profiilin kautta voidaan liittää vain yksi Bluetooth-sovitin tai Bluetooth-yhteensopiva tietokone. BIP-profiililla voi tulostaa vain JPEG-kuvia. BIP-profiilin kanssa ei voi käyttää käyttäjäkoodeja. Tulostaminen ei onnistu, jos tulostustoimintoja on rajoitettu. Kaikki tulostimet eivät tue BIP-profiilia. Tulostus Bluetooth-liitännän kautta Asenna tulostinohjain rinnakkaisliitännän asennusohjeiden mukaan. Tärkeää Tulostinohjaimen asentaminen Windows 2000/XP Professional- tai Windows Server käyttöjärjestelmässä edellyttää tunnusta, jolla on tulostimien hallintaoikeus. Kirjaudu sisään pääkäyttäjä- tai tehokäyttäjäryhmän jäsenenä. Järjestelmävaatimukset vaihtelevat Bluetooth-standardin ja -asetusten mukaan. Katso lisätietoja käyttämiesi tuotteiden käyttöohjeista. Katso lisätietoja Bluetooth-asetusten määrittämisestä muissa käyttöjärjestelmissä tai eri apuohjelmia käyttämällä kyseisten käyttöjärjestelmien tai apuohjelmien käyttöohjeista. 53
60 Laitteen valmistelu 2 A Käynnistä 3Com Bluetooth Connection Manager. B Tarkista, että haluamasi tulostin näkyy 3Com Bluetooth Connection Manager -ohjelmassa. C Valitse [Tool]-valikosta [COM port]. D Tarkista, että viesti Bluetooth Serial Client (COMx) ilmestyy asiakasporttien alaisuuteen. (X on Bluetooth-yhteyden käyttämän COM-portin numero.) E Napsauta [Close]. F Valitse [Käynnistä]-valikosta [Asetukset] ja napsauta [Kirjoittimet]. Näyttöön ilmestyy [Kirjoittimet]-valintaikkuna. G Napsauta sen tulostimen kuvaketta, jota haluat käyttää. H Valitse [Tiedosto]-valikosta [Ominaisuudet]. I Napsauta [Portit]-välilehteä. J Merkitse [Portti]-kohdan [COMx:]-valintaruutu. X on Bluetooth-yhteyden käyttämän COM-portin numero. K Napsauta [OK]. Sulje [Tulostimet]-ikkuna. Jos tulostustyön lähettämisen aikana näkyviin tulee valintaikkuna, muodosta verkkoyhteys uudelleen seuraavasti: A Valitse haluamasi tulostin [Tulostimet ja faksit] -ikkunassa. B Napsauta [Yhdistä]. Jos haluat käyttää aina samaa tulostinta, merkitse [Käytä aina tälle yhteydelle] -valintaruutu. Viite Katso lisätietoja Bluetooth-sovittimen tai Bluetooth-yhteensopivan tietokoneen mukana toimitetuista käyttöohjeista. 54
61 Tulostus Bluetooth-liitännän kautta Suojausasetukset A Käynnistä 3Com Bluetooth Connection Manager. B Valitse [Tools]-valikosta [Security Mode]. Näyttöön ilmestyy [Security Mode] -valintaikkuna. C Valitse suojaustapa [Security Mode:] -luettelosta. Jos napsautat [High] tai [Custom] ja valitset [Custom Settings] -valintaikkunassa [Link], näppäile Bluetooth-salasana. Lisätietoja salasanasta, katso s.55 Tulostus suojausta käytettäessä. Muita suojaustapoja ja mukautettuja asetuksia käytettäessä salasanaa ei tarvita. 2 Katso lisätietoja eri suojaustavoista apuohjelman mukana toimitetuista käyttöohjeista. D Napsauta [OK]. Sulje [Security Mode] -valintaikkuna. Viite Katso lisätietoja suojaustavoista 3Com Bluetooth Connection Managerin Ohjeesta. Lisätietoja salasanasta, joka vaaditaan tulostustöiden siirtoa varten, katso s.55 Tulostus suojausta käytettäessä. Tulostus suojausta käytettäessä A Lähetä tulostustyö käytössä olevaan tulostimeen. Tietokoneen määrityksistä riippuen näkyviin voi tulla [Yhdistä]-valintaikkuna. Jos näin tapahtuu, muodosta verkkoyhteys käyttämällä sitä. B Näyttöön ilmestyy [Todentaminen]-valintaikkuna. C Näppäile Bluetooth-salasana ja napsauta [OK]. Anna Bluetooth-salasanaksi laitteen sarjanumeron neljä viimeistä numeroa. Sarjanumero näkyy laitteen takana olevassa tarrassa. Jos sarjanumero on esimerkiksi 00A , Bluetooth-salasana on D Tulostustyö lähetetään. Bluetooth-salasana on joka laitteella erilainen, eikä sitä voi muuttaa. 55
62 Laitteen valmistelu Jos asennuksen aikana näkyviin tulee viesti Viesti numero 58 tai 34 tarkoittaa, ettei tulostinohjainta voida asentaa käyttämällä Auto Run -ohjelmaa. Asenna tulostinohjain käyttämällä [Lisää tulostin]- tai [Asenna tulostin] -toimintoa. 2 Windows 95/98/Me, Windows 2000 ja Windows NT 4.0: A Valitse [Käynnistä]-valikosta [Asetukset] ja napsauta [Kirjoittimet]. B Kaksoisnapsauta Lisää kirjoitin tai Lisää tulostin -kuvaketta. C Noudata ohjatun tulostimen asennuksen ohjeita. Jos tulostinohjain on CD-ROM-levyllä, RPCS-tulostinohjaimen kansio on joko \DRIVERS\RPCS\WIN9X_ME, \DRIVERS\RPCS\WIN2K_XP tai \DRIVERS\RPCS\NT4. Jos asennusohjelma käynnistyy, lopeta se napsauttamalla [Peruuta]. Windows XP Professional ja Windows Server 2003: A Valitse [Käynnistä]-valikosta [Tulostimet ja faksit]. B Napsauta [Lisää tulostin]. C Noudata ohjatun tulostimen asennuksen ohjeita. Jos tulostinohjain on CD-ROM-levyllä, RPCS-tulostinohjaimen kansio on \DRIVERS\RPCS\WIN2K_XP. Jos asennusohjelma käynnistyy, lopeta se napsauttamalla [Peruuta]. Windows XP Home Edition: A Valitse [Käynnistä]-valikosta [Tulostimet ja faksit]. B Napsauta [Lisää tulostin]. C Noudata ohjatun tulostimen asennuksen ohjeita. Jos tulostinohjain on CD-ROM-levyllä, RPCS-tulostinohjaimen kansio on \DRIVERS\RPCS\WIN2K_XP. Jos asennusohjelma käynnistyy, lopeta se napsauttamalla [Peruuta]. 56
63 Tulostimen lisävarusteiden asetukset Tulostimen lisävarusteiden asetukset Tee laitteen lisävarusteiden asetukset käyttämällä tulostinohjainta, kun kaksisuuntainen yhteys on pois käytöstä. Viite Lisätietoja lisävarusteiden asetuksista, katso s.59 Jos kaksisuuntainen yhteys ei ole käytössä. 2 Kaksisuuntaisen yhteyden ehdot Kaksisuuntainen yhteys mahdollistaa paperikoko- ja syöttösuunta-asetuksia koskevien tietojen lähettämisen automaattisesti tulostimeen. Voit myös tarkistaa laitteen tilan tietokoneelta. Windows 95/98/Me, Windows 2000/XP, Windows Server 2003 ja Windows NT 4.0 tukevat kaksisuuntaista yhteyttä. Jos käytät RPCS-tulostinohjainta ja kaksisuuntainen yhteys on käytössä Windows käyttöjärjestelmässä, [Muuta lisätarvikkeita] -välilehti ei ole käytettävissä. RPCS-tulostinohjain tukee kaksisuuntaista yhteyttä ja päivittää laitteen tilan automaattisesti. PCL-tulostinohjain tukee kaksisuuntaista yhteyttä. Laitteen tilan voi päivittää manuaalisesti. PostScript 3 -tulostinohjain ei tue kaksisuuntaista yhteyttä. Kaksisuuntaisen yhteyden tuki edellyttää seuraavien ehtojen täyttymistä: Liitäntä rinnakkaiskaapeleilla Tietokoneen on tuettava kaksisuuntaista yhteyttä. Laitteen on tuettava kaksisuuntaista yhteyttä. Liitäntäkaapelin on tuettava kaksisuuntaista yhteyttä. Laite on kytkettävä tietokoneeseen standardin mukaisilla rinnakkaiskaapeleilla ja rinnakkaisliittimillä. Windows käyttöjärjestelmässä [Kaksisuuntaisuuden tuki] -valintaruudun pitää olla valittuna ja [Lisää kirjoitin kirjoitinryhmään] -valintaruutu ei saa olla valittuna RPCS-ohjaimen [Portit]-välilehdellä. 57
64 Laitteen valmistelu 2 Kytkettynä verkkoon Laitteen on tuettava kaksisuuntaista yhteyttä. CD-ROM-levyllä olevan SmartDeviceMonitor for Client -ohjelman on oltava asennettuna ja TCP/IP-protokollan on oltava käytössä. Windows käyttöjärjestelmässä [Kaksisuuntaisuuden tuki] -valintaruudun pitää olla valittuna ja [Lisää kirjoitin kirjoitinryhmään] -valintaruutu ei saa olla valittuna RPCS-ohjaimen [Portit]-välilehdellä. Edellä mainittujen lisäksi jonkin seuraavista ehdoista on täytyttävä: SmartDeviceMonitor for Client -portti ja TCP/IP-protokolla ovat käytössä. Standard TCP/IP -portti on käytössä vaihtamatta oletusportin nimeä (Windows 2000/XP, Windows Server 2003). Microsoft TCP/IP -tulostuksen IP-osoite on määritetty käyttöön (Windows NT 4.0). IPP-protokollaa käytettäessä IPP-portin nimessä on oltava IP-osoite. Käytettäessä IEEE liitäntää Tietokoneen on tuettava kaksisuuntaista yhteyttä. Laite on kytkettävä tietokoneen IEEE liitäntään IEEE liitäntäkaapelilla. [Aktivoi] on valittava IEEE 1394:n SCSI-tulostuksessa ja [Aktivoi] on valittava kaksisuuntaiseessa SCSI-tulostuksessa. Windows 2000/XP- ja Windows Server käyttöjärjestelmissä [Kaksisuuntaisuuden tuki] -valintaruudun pitää olla valittuna ja [Lisää kirjoitin kirjoitinryhmään] -valintaruutu ei saa olla valittuna RPCS-ohjaimen [Portit]- välilehdellä. Käytettäessä USB-liitäntää Laite on kytkettävä tietokoneen USB-porttiin USB-liitäntäkaapelilla. Tietokoneen on tuettava kaksisuuntaista yhteyttä. Asenna SmartDeviceMonitor for Client-ohjelma laitteen mukana toimitetulta CD-ROM-levyltä. 58
65 Tulostimen lisävarusteiden asetukset Jos kaksisuuntainen yhteys ei ole käytössä Lisävarusteiden asetukset on määritettävä, jos kaksisuuntainen yhteys ei ole käytössä. Rajoitus Windows 2000/XP- ja Windows Server käyttöjärjestelmissä tulostimen ominaisuuksien muuttamiseen [Tulostimet]-kansiossa tarvitaan tulostimien hallintaoikeudet. Kirjaudu sisään pääkäyttäjä- tai tehokäyttäjäryhmän jäsenenä. Windows NT 4.0 -käyttöjärjestelmässä tulostimien ominaisuuksien muuttamiseen [Kirjoittimet]-kansiossa tarvitaan täydet käyttöoikeudet. Kirjaudu sisään pääkäyttäjä- tai tehokäyttäjäryhmän jäsenenä. A Valitse [Käynnistä]-valikosta [Asetukset] ja napsauta [Kirjoittimet]. Näyttöön ilmestyy [Kirjoittimet]-valintaikkuna. B Napsauta sen tulostimen kuvaketta, jota haluat käyttää. C Valitse [Tiedosto]-valikosta [Ominaisuudet]. D Napsauta [Lisätarvikkeet]-välilehteä. Jos [Muuta lisätarvikkeita] -välilehden vaihtoehdot eivät ole käytettävissä, kaksisuuntainen yhteys on käytössä. Tässä tapauksessa lisävarusteiden asetuksia ei tarvitse muuttaa. 2 Jos käytät RPCS-tulostinohjainta, napsauta [Muuta lisätarvikkeita] -välilehteä. Jos käytät PS-tulostinohjainta, napsauta [Laiteasetukset] -välilehteä. E Valitse asennetut lisävarusteet kohdasta [Valinnat] ja tee tarvittavat asetukset. F Valitse muistin kokonaismäärä kohdassa [Kokonaismuisti:], kun ylimääräinen SDRAM-moduuli on lisätty. G Valitse käytettävä kasetti napsauttamalla sitä kohdassa [Paperilähteen asetukset:] ja valitse sen jälkeen paperin koko, suunta ja tyyppi. Merkitse [Älä käytä automaattista valintaa] -valintaruutu, jotta kasettia ei huomioida automaattisessa kasetinvalinnassa. H Sulje tulostimen ominaisuuksien valintaikkuna napsauttamalla [OK]. Napsauta [Oletukset]-välilehteä ja napsauta [Muuta lisätarvikkeita], niin lisävarustevalinnat tulevat näkyviin. Sulje tulostimen ominaisuuksien valintaikkuna napsauttamalla [OK]. Napsauta [Oletukset]-välilehteä ja napsauta [Muuta lisätarvikkeita], niin lisävarustevalinnat tulevat näkyviin. 59
66 Laitteen valmistelu Font Manager ohjelman asennus 2 Rajoitus Jos käyttöjärjestelmänä on Windows 2000/XP, Windows Server 2003 tai Windows NT 4.0, apuohjelmien asennukseen Auto Run -ohjelmalla tarvitaan pääkäyttäjän oikeudet. Tulostinohjaimen asentaminen Auto Run -toiminnolla edellyttää kirjautumista sisään pääkäyttäjän oikeuksin. A Sulje kaikki avoimet sovellukset. B Laita CD-ROM-levy CD-ROM-asemaan. Asennusohjelma käynnistyy. C Napsauta [Font Manager 2000]. D Noudata näytön ohjeita. 60
67 Adobe PageMaker -version 6.0, 6.5 tai 7.0 käyttö Adobe PageMaker -version 6.0, 6.5 tai 7.0 käyttö Jos Adobe PageMaker -ohjelmaa käytetään Windows 95/98/Me/2000/XP, Windows Server 2003 tai Windows NT 4.0 -käyttöjärjestelmässä, PPD-tiedostot pitää kopioida PageMakerin asennuskansioon. PPD-tiedostojen tunniste on.ppd, ja ne ovat CD-ROM-levyllä kansiossa DRI- VERS\PS\WIN9X_ME\(Kieli)\DISK1. PS -kansion WIN9X_ME -alikansio on Windows 95/98/Me -järjestelmiä varten. Valitse oikea kansio käyttöjärjestelmäsi mukaan. Valitse käyttöjärjestelmäsi mukainen kieli kolmannesta eli (Kieli) -kansiosta. Kopioi.ppd-tiedosto PageMaker-kansioon. PageMaker 6,0:n oletusasennuksessa Hakemisto on C:\PM6\RSRC\PPD4. PageMaker 6,5:n oletusasennuksessa Hakemisto on C:\PM65\RSRC\USENGLISH\PPD4. USENGLISH voi vaihdella valitsemasi kielen mukaan. PageMaker 7.0:n oletusasennuksessa Hakemisto on C:\PM7\RSRC\USENGLISH\PPD4. USENGLISH voi vaihdella valitsemasi kielen mukaan. 2 Jos ohjainta ei ole asetettu oikein.ppd -tiedoston kopioinnin jälkeen, tulostus ei ehkä tapahdu kunnolla. Kun käytät PageMaker-ohjelmaa, tulostinohjaimen valittavissa olevat lisätoiminnot eivät ole käytössä. Seuraavassa toimenpiteessä kuvataan tulostimen lisätoimintojen käyttöönotto. A Napsauta [Tiedosto]-valikosta [Tulosta]. Näyttöön ilmestyy [Tulosta asiakirja] -valintaikkuna. B Tee tarvittavat asetukset [Asetukset]-ikkunassa. 61
68 Laitteen valmistelu 2 62
69 3. Tulostinohjaimen asetukset PCL - Tulostimen ominaisuuksien avaaminen Windows 95/98/Me - Tulostimen ominaisuuksien avaaminen Tulostimen ominaisuuksin valintaikkunan voi avata kahdella tavalla. Tulostimen oletusasetusten määrittäminen Avaa tulostimen ominaisuuksien valintaikkuna [Tulostimet/Kirjoittimet]-ikkunasta. Tärkeää Tulostimen oletusasetuksia ei voi muuttaa joka käyttäjälle erikseen. Tulostimen ominaisuuksien valintaikkunassa tehdyt asetukset koskevat kaikkia käyttäjiä. A Valitse [Käynnistä]-valikosta [Asetukset] ja napsauta [Kirjoittimet]. Näyttöön ilmestyy [Kirjoittimet]-valintaikkuna. B Napsauta sen tulostimen kuvaketta, jota haluat käyttää. C Valitse [Tiedosto]-valikosta [Ominaisuudet]. D Tee tarvittavat asetukset ja napsauta [OK]. Joissakin sovelluksissa ei käytetä tulostinohjaimen asetuksia vaan sovelluksen omia oletusasetuksia. Viite Katso lisätietoja tulostinohjaimen Ohjeesta. 63
70 Tulostinohjaimen asetukset Tulostimen asetusten määrittäminen sovelluksesta 3 Tulostimen asetukset voi määrittää tietylle sovellukselle. Kun haluat määrittää tulostimen asetukset tietylle sovellukselle, avaa tulostimen ominaisuuksien valintaikkuna kyseisestä sovelluksesta. Seuraavassa kerrotaan, kuinka määritetään asetukset Windows 95/98/Me -käyttöjärjestelmän WordPad-sovellukselle. A Napsauta [Tiedosto]-valikosta [Tulosta]. Näyttöön ilmestyy [Tulosta]-valintaikkuna. B Valitse haluamasi tulostin [Nimi]-luettelosta ja napsauta [Ominaisuudet]. Esiin tulee tulostimen ominaisuuksien valintaikkuna. C Tee tarvittavat asetukset ja napsauta [OK]. D Aloita tulostus napsauttamalla [OK]. Tulostimen ominaisuuksien valintaikkunan avaamistapa voi vaihdella sovelluksen mukaan. Katso lisätietoja käyttämäsi sovelluksen käyttöohjeista. Joissakin sovelluksissa ei käytetä tulostinohjaimen asetuksia vaan sovelluksen omia oletusasetuksia. Seuraavien ohjeiden mukaisesti tekemäsi asetukset vaikuttavat vain parhaillaan käyttämääsi sovellukseen. Peruskäyttäjät voivat muuttaa sovelluksen [Tulosta]-valintaikkunassa näkyviä ominaisuuksia. Tässä tehtyjä asetuksia käytetään oletusasetuksina tästä sovelluksesta tulostettaessa. Viite Katso lisätietoja tulostinohjaimen Ohjeesta. Windows Tulostimen ominaisuuksien avaaminen Tulostimen oletusasetusten määrittäminen - tulostimen ominaisuudet Tärkeää Jos haluat muuttaa tulostimen oletusasetuksia, mukaan luettuna lisävarusteiden kokoonpanoasetuksia, kirjaudu sisään käyttämällä tiliä, jolla on tulostimien hallintaoikeudet. Oletusasetuksen mukaan pääkäyttäjä- ja tehokäyttäjäryhmien jäsenillä on tulostinten hallintaoikeudet. Tulostimen oletusasetuksia ei voi muuttaa joka käyttäjälle erikseen. Tulostimen ominaisuuksien valintaikkunassa tehdyt asetukset koskevat kaikkia käyttäjiä. 64
71 PCL - Tulostimen ominaisuuksien avaaminen A Valitse [Käynnistä]-valikosta [Asetukset] ja napsauta [Kirjoittimet]. Näyttöön ilmestyy [Kirjoittimet]-valintaikkuna. B Napsauta sen tulostimen kuvaketta, jota haluat käyttää. C Valitse [Tiedosto]-valikosta [Ominaisuudet]. Esiin tulee tulostimen ominaisuuksien valintaikkuna. D Tee tarvittavat asetukset ja napsauta [OK]. Tässä tehtyjä asetuksia käytetään oletusasetuksina kaikissa sovelluksissa. Älä määritä [Paperilähde ja -koko] -asetusta. 3 Viite Katso lisätietoja tulostinohjaimen Ohjeesta. Tulostimen oletusasetusten määrittäminen - tulostusmääritykset Tärkeää Tulostimen oletusasetuksia ei voi muuttaa joka käyttäjälle erikseen. Tulostimen ominaisuuksien valintaikkunassa tehdyt asetukset koskevat kaikkia käyttäjiä. A Valitse [Käynnistä]-valikosta [Asetukset] ja napsauta [Kirjoittimet]. Näyttöön ilmestyy [Kirjoittimet]-valintaikkuna. B Napsauta sen tulostimen kuvaketta, jota haluat käyttää. C Valitse [Tiedosto...]-valikosta [Tulostusmääritykset]. Näyttöön ilmestyy [Tulostusmääritykset]-valintaikkuna. D Tee tarvittavat asetukset ja napsauta [OK]. Tässä tehtyjä asetuksia käytetään oletusasetuksina kaikissa sovelluksissa. Viite Katso lisätietoja tulostinohjaimen Ohjeesta. 65
72 Tulostinohjaimen asetukset Tulostimen asetusten määrittäminen sovelluksesta Tulostimen asetukset voi määrittää tietylle sovellukselle. Jos haluat määrittää tulostimen asetukset tietylle sovellukselle, avaa [Tulostusmääritykset]-valintaikkuna kyseisestä sovelluksesta. Seuraavassa kerrotaan, kuinka määritetään asetukset Windows käyttöjärjestelmän WordPad-sovellukselle. 3 [Tulostusmääritykset]-valintaikkunan avaamistapa voi vaihdella sovelluksen mukaan. Katso lisätietoja käyttämäsi sovelluksen käyttöohjeista. Seuraavien ohjeiden mukaisesti tekemäsi asetukset vaikuttavat vain parhaillaan käyttämääsi sovellukseen. Peruskäyttäjät voivat muuttaa sovelluksen [Tulosta]-valintaikkunassa näkyviä ominaisuuksia. Tässä tehtyjä asetuksia käytetään oletusasetuksina tästä sovelluksesta tulostettaessa. A Napsauta [Tiedosto...]-valikosta [Tulosta]. Näyttöön ilmestyy [Tulosta]-valintaikkuna. B Valitse haluamasi tulostin [Valitse tulostin] -ikkunassa. C Tee tarvittavat asetukset ja aloita tulostus napsauttamalla [Käytä]. Viite Katso lisätietoja tulostinohjaimen Ohjeesta. Windows XP, Windows Server Tulostimen ominaisuuksien avaaminen Tulostimen oletusasetusten määrittäminen - tulostimen ominaisuudet Tärkeää Jos haluat muuttaa tulostimen oletusasetuksia, mukaan luettuna lisävarusteiden kokoonpanoasetuksia, kirjaudu sisään käyttämällä tiliä, jolla on tulostimien hallintaoikeudet. Pääkäyttäjä- ja tehokäyttäjäryhmien jäsenillä on oletuksena tulostinten hallintaoikeudet. Tulostimen oletusasetuksia ei voi muuttaa joka käyttäjälle erikseen. Tulostimen ominaisuuksien valintaikkunassa tehdyt asetukset koskevat kaikkia käyttäjiä. A Valitse [Käynnistä]-valikosta [Tulostimet ja faksit]. Esiin tulee [Tulostimet ja faksit]-valintaikkuna. 66
73 PCL - Tulostimen ominaisuuksien avaaminen B Napsauta sen tulostimen kuvaketta, jota haluat käyttää. C Valitse [Tiedosto]-valikosta [Ominaisuudet]. Esiin tulee tulostimen ominaisuuksien valintaikkuna. D Tee tarvittavat asetukset ja napsauta [OK]. Tässä tehtyjä asetuksia käytetään oletusasetuksina kaikissa sovelluksissa. Älä määritä [Paperilähde ja -koko] -asetusta. Viite Katso lisätietoja tulostinohjaimen Ohjeesta. 3 Tulostimen oletusasetusten määrittäminen - tulostusmääritykset Tärkeää Tulostimen oletusasetuksia ei voi muuttaa joka käyttäjälle erikseen. Tulostimen ominaisuuksien valintaikkunassa tehdyt asetukset koskevat kaikkia käyttäjiä. A Valitse [Käynnistä]-valikosta [Tulostimet ja faksit]. Esiin tulee [Tulostimet ja faksit]-valintaikkuna. B Napsauta sen tulostimen kuvaketta, jota haluat käyttää. C Valitse [Tiedosto...]-valikosta [Tulostusmääritykset]. Näyttöön ilmestyy [Tulostusmääritykset]-valintaikkuna. D Tee tarvittavat asetukset ja napsauta [OK]. Tässä tehtyjä asetuksia käytetään oletusasetuksina kaikissa sovelluksissa. Viite Katso lisätietoja tulostinohjaimen Ohjeesta. 67
74 Tulostinohjaimen asetukset Tulostimen asetusten määrittäminen sovelluksesta Tulostimen asetukset voi määrittää tietylle sovellukselle. Jos haluat määrittää tulostimen asetukset tietylle sovellukselle, avaa [Tulostusmääritykset]-valintaikkuna kyseisestä sovelluksesta. Seuraavassa kerrotaan, kuinka määritetään asetukset Windows XP -käyttöjärjestelmän WordPad-sovellukselle. 3 [Tulostusmääritykset]-valintaikkunan avaamistapa voi vaihdella sovelluksen mukaan. Katso lisätietoja käyttämäsi sovelluksen käyttöohjeista. Seuraavien ohjeiden mukaisesti tekemäsi asetukset vaikuttavat vain parhaillaan käyttämääsi sovellukseen. Peruskäyttäjät voivat muuttaa sovelluksen [Tulosta]-valintaikkunassa näkyviä ominaisuuksia. Tässä tehtyjä asetuksia käytetään oletusasetuksina tästä sovelluksesta tulostettaessa. A Napsauta [Tiedosto...]-valikosta [Tulosta]. Näyttöön ilmestyy [Tulosta]-valintaikkuna. B Valitse haluamasi tulostin [Valitse tulostin] -ikkunassa. C Tee tarvittavat asetukset ja aloita tulostus napsauttamalla [Käytä]. Viite Katso lisätietoja tulostinohjaimen Ohjeesta. Windows NT Tulostimen ominaisuuksien avaaminen Tulostimen oletusasetusten määrittäminen - tulostimen ominaisuudet Tärkeää Jos haluat muuttaa tulostimen oletusasetuksia, mukaan luettuna lisävarusteiden kokoonpanoasetuksia, kirjaudu sisään käyttämällä tiliä, jolla on täydet käyttöoikeudet. Pääkäyttäjä-, palvelinoperaattori-, tulostinoperaattori- ja tehokäyttäjäryhmien jäsenillä on oletuksena täydet käyttöoikeudet. Tulostimen oletusasetuksia ei voi muuttaa joka käyttäjälle erikseen. Tulostimen ominaisuuksien valintaikkunassa tehdyt asetukset koskevat kaikkia käyttäjiä. A Valitse [Käynnistä]-valikosta [Asetukset] ja napsauta [Kirjoittimet]. Näyttöön ilmestyy [Kirjoittimet]-valintaikkuna. B Napsauta sen tulostimen kuvaketta, jota haluat käyttää. 68
75 PCL - Tulostimen ominaisuuksien avaaminen C Valitse [Tiedosto]-valikosta [Ominaisuudet]. Esiin tulee tulostimen ominaisuuksien valintaikkuna. D Tee tarvittavat asetukset ja napsauta [OK]. Tässä tehtyjä asetuksia käytetään oletusasetuksina kaikissa sovelluksissa. Älä määritä [Paperilähde ja -koko] -asetusta. Viite Katso lisätietoja tulostinohjaimen Ohjeesta. 3 Tulostimen oletusasetusten määrittäminen - oletusarvot Tärkeää Jos haluat muuttaa tulostimen oletusasetuksia, mukaan luettuna lisävarusteiden kokoonpanoasetuksia, kirjaudu sisään käyttämällä tiliä, jolla on täydet käyttöoikeudet. Pääkäyttäjä-, palvelinoperaattori-, tulostinoperaattori- ja tehokäyttäjäryhmien jäsenillä on oletuksena täydet käyttöoikeudet. Tulostimen oletusasetuksia ei voi muuttaa joka käyttäjälle erikseen. Tulostimen ominaisuuksien valintaikkunassa tehdyt asetukset koskevat kaikkia käyttäjiä. A Valitse [Käynnistä]-valikosta [Asetukset] ja napsauta [Kirjoittimet]. Näyttöön ilmestyy [Kirjoittimet]-valintaikkuna. B Napsauta sen tulostimen kuvaketta, jota haluat käyttää. C Napsauta [Tiedosto]-valikosta [Tiedoston oletusarvot]. Näyttöön ilmestyy [Oletukset]-valintaikkuna. D Tee tarvittavat asetukset ja napsauta [OK]. Tässä tehtyjä asetuksia käytetään oletusasetuksina kaikissa sovelluksissa. Viite Katso lisätietoja tulostinohjaimen Ohjeesta. 69
76 Tulostinohjaimen asetukset Tulostimen asetusten määrittäminen sovelluksesta Tulostimen asetukset voi määrittää tietylle sovellukselle. Kun haluat määrittää tulostimen asetukset tietylle sovellukselle, avaa tulostimen ominaisuuksien valintaikkuna kyseisestä sovelluksesta. Seuraavassa kerrotaan, kuinka määritetään asetukset Windows NT 4.0 -käyttöjärjestelmän WordPad-sovellukselle. 3 Tulostimen ominaisuuksien valintaikkunan avaamistapa voi vaihdella sovelluksen mukaan. Katso lisätietoja käyttämäsi sovelluksen käyttöohjeista. Joissakin sovelluksissa ei käytetä tulostinohjaimen asetuksia vaan sovelluksen omia oletusasetuksia. Seuraavien ohjeiden mukaisesti tekemäsi asetukset vaikuttavat vain parhaillaan käyttämääsi sovellukseen. Peruskäyttäjät voivat muuttaa sovelluksen [Tulosta]-valintaikkunassa näkyviä ominaisuuksia. Tässä tehtyjä asetuksia käytetään oletusasetuksina tästä sovelluksesta tulostettaessa. A Napsauta [Tiedosto]-valikosta [Tulosta]. Näyttöön ilmestyy [Tulosta]-valintaikkuna. B Valitse haluamasi tulostin [Nimi]-luettelosta ja napsauta [Ominaisuudet]. Esiin tulee tulostimen ominaisuuksien valintaikkuna. C Tee tarvittavat asetukset ja napsauta [OK]. D Aloita tulostus napsauttamalla [OK]. Viite Katso lisätietoja tulostinohjaimen Ohjeesta. 70
77 RPCS - Tulostimen ominaisuuksien avaaminen RPCS - Tulostimen ominaisuuksien avaaminen Windows 95/98/Me - Tulostimen ominaisuuksien avaaminen Tulostimen ominaisuuksien valintaikkunaa on kahta eri tyyppiä. Tässä käyttöohjeessa käytetään esimerkkinä Monitoimivälilehti -tyyppiä. Katso lisätietoja valintaikkunatyypin vaihtamisesta tulostinohjaimen Ohjeesta. Monitoimivälilehti Tämäntyyppinen valintaikkuna on tarkoitettu käyttäjille, jotka muuttavat usein tulostusasetuksia erilaisia tulostustehtäviä varten. 3 Mukautettu asetus Tämäntyyppinen valintaikkuna on tarkoitettu käyttäjille, jotka muuttavat tulostusasetuksia harvoin. Tämäntyyppisen valintaikkunan ulkoasu voi vaihdella asennettujen lisävarusteiden mukaan. Tulostimen oletusasetusten määrittäminen Avaa tulostimen ominaisuuksien valintaikkuna [Tulostimet/Kirjoittimet]-ikkunasta. Tärkeää Tulostimen oletusasetuksia ei voi muuttaa joka käyttäjälle erikseen. Tulostimen ominaisuuksien valintaikkunassa tehdyt asetukset koskevat kaikkia käyttäjiä. Joissakin sovelluksissa ei käytetä tulostinohjaimen asetuksia vaan sovelluksen omia oletusasetuksia. A Valitse [Käynnistä]-valikosta [Asetukset] ja napsauta [Kirjoittimet]. Näyttöön ilmestyy [Kirjoittimet]-valintaikkuna. B Napsauta sen tulostimen kuvaketta, jota haluat käyttää. C Valitse [Tiedosto]-valikosta [Ominaisuudet]. Kun tulostimen ominaisuuksien valintaikkuna avataan RPCS-tulostinohjaimen asentamisen jälkeen, esiin tulee vahvistusviesti. Tulostimen ominaisuuksien valintaikkuna avautuu, kun napsautat [OK]. D Tee tarvittavat asetukset ja napsauta [OK]. Viite Katso lisätietoja tulostinohjaimen Ohjeesta. 71
78 Tulostinohjaimen asetukset Tulostimen asetusten määrittäminen sovelluksesta Tulostimen asetukset voi määrittää tietylle sovellukselle. Kun haluat määrittää tulostimen asetukset tietylle sovellukselle, avaa tulostimen ominaisuuksien valintaikkuna kyseisestä sovelluksesta. Seuraavassa kerrotaan, kuinka määritetään asetukset Windows 95/98/Me -käyttöjärjestelmän WordPad-sovellukselle. 3 Tulostimen ominaisuuksien valintaikkunan avaamistapa voi vaihdella sovelluksen mukaan. Katso lisätietoja käyttämäsi sovelluksen käyttöohjeista. Joissakin sovelluksissa ei käytetä tulostinohjaimen asetuksia vaan sovelluksen omia oletusasetuksia. Seuraavien ohjeiden mukaisesti tekemäsi asetukset vaikuttavat vain parhaillaan käyttämääsi sovellukseen. Peruskäyttäjät voivat muuttaa sovelluksen [Tulosta]-valintaikkunassa näkyviä ominaisuuksia. Tässä tehtyjä asetuksia käytetään oletusasetuksina tästä sovelluksesta tulostettaessa. A Napsauta [Tiedosto]-valikosta [Tulosta]. Näyttöön ilmestyy [Tulosta]-valintaikkuna. B Valitse haluamasi tulostin [Nimi]-luettelosta ja napsauta [Ominaisuudet]. Esiin tulee tulostimen ominaisuuksien valintaikkuna. C Tee tarvittavat asetukset ja napsauta [OK]. D Aloita tulostus napsauttamalla [OK]. Viite Katso lisätietoja tulostinohjaimen Ohjeesta. Windows Tulostimen ominaisuuksien avaaminen Tulostimen oletusasetusten määrittäminen - tulostimen ominaisuudet Tärkeää Jos haluat muuttaa tulostimen oletusasetuksia, mukaan luettuna lisävarusteiden kokoonpanoasetuksia, kirjaudu sisään käyttämällä tiliä, jolla on tulostimien hallintaoikeudet. Pääkäyttäjä- ja tehokäyttäjäryhmien jäsenillä on oletuksena tulostinten hallintaoikeudet. Tulostimen oletusasetuksia ei voi muuttaa joka käyttäjälle erikseen. Tulostimen ominaisuuksien valintaikkunassa tehdyt asetukset koskevat kaikkia käyttäjiä. 72
79 RPCS - Tulostimen ominaisuuksien avaaminen A Valitse [Käynnistä]-valikosta [Asetukset] ja napsauta [Kirjoittimet]. Näyttöön ilmestyy [Kirjoittimet]-valintaikkuna. B Napsauta sen tulostimen kuvaketta, jota haluat käyttää. C Valitse [Tiedosto]-valikosta [Ominaisuudet]. Esiin tulee tulostimen ominaisuuksien valintaikkuna. Kun tulostimen ominaisuuksien valintaikkuna avataan RPCS-tulostinohjaimen asentamisen jälkeen, esiin tulee vahvistusviesti. Tulostimen ominaisuuksien valintaikkuna avautuu, kun napsautat [OK]. D Tee tarvittavat asetukset ja napsauta [OK]. 3 Tässä tehtyjä asetuksia käytetään oletusasetuksina kaikissa sovelluksissa. Älä määritä [Paperilähde ja -koko] -asetusta. Viite Katso lisätietoja tulostinohjaimen Ohjeesta. Tulostimen oletusasetusten määrittäminen - tulostusmääritykset Tärkeää Tulostimen oletusasetuksia ei voi muuttaa joka käyttäjälle erikseen. Tulostimen ominaisuuksien valintaikkunassa tehdyt asetukset koskevat kaikkia käyttäjiä. A Valitse [Käynnistä]-valikosta [Asetukset] ja napsauta [Kirjoittimet]. Näyttöön ilmestyy [Kirjoittimet]-valintaikkuna. B Napsauta sen tulostimen kuvaketta, jota haluat käyttää. C Valitse [Tiedosto...]-valikosta [Tulostusmääritykset]. Näyttöön ilmestyy [Tulostusmääritykset]-valintaikkuna. D Tee tarvittavat asetukset ja napsauta [OK]. Tässä tehtyjä asetuksia käytetään oletusasetuksina kaikissa sovelluksissa. Viite Katso lisätietoja tulostinohjaimen Ohjeesta. 73
80 Tulostinohjaimen asetukset Tulostimen asetusten määrittäminen sovelluksesta Tulostimen asetukset voi määrittää tietylle sovellukselle. Jos haluat määrittää tulostimen asetukset tietylle sovellukselle, avaa [Tulostusmääritykset]-valintaikkuna kyseisestä sovelluksesta. Seuraavassa kerrotaan, kuinka määritetään asetukset Windows käyttöjärjestelmän WordPad-sovellukselle. 3 [Tulostusmääritykset]-valintaikkunan avaamistapa voi vaihdella sovelluksen mukaan. Katso lisätietoja käyttämäsi sovelluksen käyttöohjeista. Seuraavien ohjeiden mukaisesti tekemäsi asetukset vaikuttavat vain parhaillaan käyttämääsi sovellukseen. Peruskäyttäjät voivat muuttaa sovelluksen [Tulosta]-valintaikkunassa näkyviä ominaisuuksia. Tässä tehtyjä asetuksia käytetään oletusasetuksina tästä sovelluksesta tulostettaessa. A Napsauta [Tiedosto...]-valikosta [Tulosta]. Näyttöön ilmestyy [Tulosta]-valintaikkuna. B Valitse haluamasi tulostin [Valitse tulostin] -ikkunassa. C Tee tarvittavat asetukset ja aloita tulostus napsauttamalla [Käytä]. Viite Katso lisätietoja tulostinohjaimen Ohjeesta. Windows XP, Windows Server Tulostimen ominaisuuksien avaaminen Tulostimen oletusasetusten määrittäminen - tulostimen ominaisuudet Tärkeää Jos haluat muuttaa tulostimen oletusasetuksia, mukaan luettuna lisävarusteiden kokoonpanoasetuksia, kirjaudu sisään käyttämällä tiliä, jolla on tulostimien hallintaoikeudet. Pääkäyttäjä- ja tehokäyttäjäryhmien jäsenillä on oletuksena tulostinten hallintaoikeudet. Tulostimen oletusasetuksia ei voi muuttaa joka käyttäjälle erikseen. Tulostimen ominaisuuksien valintaikkunassa tehdyt asetukset koskevat kaikkia käyttäjiä. A Valitse [Käynnistä]-valikosta [Tulostimet ja faksit]. Esiin tulee [Tulostimet ja faksit]-valintaikkuna. B Napsauta sen tulostimen kuvaketta, jota haluat käyttää. 74
81 RPCS - Tulostimen ominaisuuksien avaaminen C Valitse [Tiedosto]-valikosta [Ominaisuudet]. Esiin tulee tulostimen ominaisuuksien valintaikkuna. Kun tulostimen ominaisuuksien valintaikkuna avataan RPCS-tulostinohjaimen asentamisen jälkeen, esiin tulee vahvistusviesti. Tulostimen ominaisuuksien valintaikkuna avautuu, kun napsautat [OK]. D Tee tarvittavat asetukset ja napsauta [OK]. Tässä tehtyjä asetuksia käytetään oletusasetuksina kaikissa sovelluksissa. Älä määritä [Paperilähde ja -koko] -asetusta. 3 Viite Katso lisätietoja tulostinohjaimen Ohjeesta. Tulostimen oletusasetusten määrittäminen - tulostusmääritykset Tärkeää Tulostimen oletusasetuksia ei voi muuttaa joka käyttäjälle erikseen. Tulostimen ominaisuuksien valintaikkunassa tehdyt asetukset koskevat kaikkia käyttäjiä. A Valitse [Käynnistä]-valikosta [Tulostimet ja faksit]. Esiin tulee [Tulostimet ja faksit]-valintaikkuna. B Napsauta sen tulostimen kuvaketta, jota haluat käyttää. C Valitse [Tiedosto...]-valikosta [Tulostusmääritykset]. Näyttöön ilmestyy [Tulostusmääritykset]-valintaikkuna. D Tee tarvittavat asetukset ja napsauta [OK]. Tässä tehtyjä asetuksia käytetään oletusasetuksina kaikissa sovelluksissa. Viite Katso lisätietoja tulostinohjaimen Ohjeesta. 75
82 Tulostinohjaimen asetukset Tulostimen asetusten määrittäminen sovelluksesta Tulostimen asetukset voi määrittää tietylle sovellukselle. Jos haluat määrittää tulostimen asetukset tietylle sovellukselle, avaa [Tulostusmääritykset]-valintaikkuna kyseisestä sovelluksesta. Seuraavassa kerrotaan, kuinka määritetään asetukset Windows XP -käyttöjärjestelmän WordPad-sovellukselle. 3 [Tulostusmääritykset]-valintaikkunan avaamistapa voi vaihdella sovelluksen mukaan. Katso lisätietoja käyttämäsi sovelluksen käyttöohjeista. Seuraavien ohjeiden mukaisesti tekemäsi asetukset vaikuttavat vain parhaillaan käyttämääsi sovellukseen. Peruskäyttäjät voivat muuttaa sovelluksen [Tulosta]-valintaikkunassa näkyviä ominaisuuksia. Tässä tehtyjä asetuksia käytetään oletusasetuksina tästä sovelluksesta tulostettaessa. A Napsauta [Tiedosto...]-valikosta [Tulosta]. Näyttöön ilmestyy [Tulosta]-valintaikkuna. B Valitse haluamasi tulostin [Valitse tulostin] -ikkunassa. C Tee tarvittavat asetukset ja aloita tulostus napsauttamalla [Käytä]. Viite Katso lisätietoja tulostinohjaimen Ohjeesta. Windows NT Tulostimen ominaisuuksien avaaminen Tulostimen oletusasetusten määrittäminen - tulostimen ominaisuudet Tärkeää Jos haluat muuttaa tulostimen oletusasetuksia, mukaan luettuna lisävarusteiden kokoonpanoasetuksia, kirjaudu sisään käyttämällä tiliä, jolla on täydet käyttöoikeudet. Pääkäyttäjä-, palvelinoperaattori-, tulostinoperaattori- ja tehokäyttäjäryhmien jäsenillä on oletuksena täydet käyttöoikeudet. Tulostimen oletusasetuksia ei voi muuttaa joka käyttäjälle erikseen. Tulostimen ominaisuuksien valintaikkunassa tehdyt asetukset koskevat kaikkia käyttäjiä. A Valitse [Käynnistä]-valikosta [Asetukset] ja napsauta [Kirjoittimet]. Näyttöön ilmestyy [Kirjoittimet]-valintaikkuna. B Napsauta sen tulostimen kuvaketta, jota haluat käyttää. 76
83 RPCS - Tulostimen ominaisuuksien avaaminen C Valitse [Tiedosto]-valikosta [Ominaisuudet]. Esiin tulee tulostimen ominaisuuksien valintaikkuna. Kun tulostimen ominaisuuksien valintaikkuna avataan RPCS-tulostinohjaimen asentamisen jälkeen, esiin tulee vahvistusviesti. Tulostimen ominaisuuksien valintaikkuna avautuu, kun napsautat [OK]. D Tee tarvittavat asetukset ja napsauta [OK]. Tässä tehtyjä asetuksia käytetään oletusasetuksina kaikissa sovelluksissa. Älä määritä [Paperilähde ja -koko] -asetusta. 3 Viite Katso lisätietoja tulostinohjaimen Ohjeesta. Tulostimen oletusasetusten määrittäminen - oletusarvot Tärkeää Jos haluat muuttaa tulostimen oletusasetuksia, mukaan luettuna lisävarusteiden kokoonpanoasetuksia, kirjaudu sisään käyttämällä tiliä, jolla on täydet käyttöoikeudet. Pääkäyttäjä-, palvelinoperaattori-, tulostinoperaattori- ja tehokäyttäjäryhmien jäsenillä on oletuksena täydet käyttöoikeudet. Tulostimen oletusasetuksia ei voi muuttaa joka käyttäjälle erikseen. Tulostimen ominaisuuksien valintaikkunassa tehdyt asetukset koskevat kaikkia käyttäjiä. A Valitse [Käynnistä]-valikosta [Asetukset] ja napsauta [Kirjoittimet]. Näyttöön ilmestyy [Kirjoittimet]-valintaikkuna. B Napsauta sen tulostimen kuvaketta, jota haluat käyttää. C Napsauta [Tiedosto...]-valikosta [Tiedoston oletusarvot]. Näyttöön ilmestyy [Oletukset]-valintaikkuna. D Tee tarvittavat asetukset ja napsauta [OK]. Tässä tehtyjä asetuksia käytetään oletusasetuksina kaikissa sovelluksissa. Viite Katso lisätietoja tulostinohjaimen Ohjeesta. 77
84 Tulostinohjaimen asetukset Tulostimen asetusten määrittäminen sovelluksesta Tulostimen asetukset voi määrittää tietylle sovellukselle. Kun haluat määrittää tulostimen asetukset tietylle sovellukselle, avaa tulostimen ominaisuuksien valintaikkuna kyseisestä sovelluksesta. Seuraavassa kerrotaan, kuinka määritetään asetukset Windows NT 4.0 -käyttöjärjestelmän WordPad-sovellukselle. 3 Tulostimen ominaisuuksien valintaikkunan avaamistapa voi vaihdella sovelluksen mukaan. Katso lisätietoja käyttämäsi sovelluksen käyttöohjeista. Joissakin sovelluksissa ei käytetä tulostinohjaimen asetuksia vaan sovelluksen omia oletusasetuksia. Seuraavien ohjeiden mukaisesti tekemäsi asetukset vaikuttavat vain parhaillaan käyttämääsi sovellukseen. Peruskäyttäjät voivat muuttaa sovelluksen [Tulosta]-valintaikkunassa näkyviä ominaisuuksia. Tässä tehtyjä asetuksia käytetään oletusasetuksina tästä sovelluksesta tulostettaessa. A Napsauta [Tiedosto]-valikosta [Tulosta]. Näyttöön ilmestyy [Tulosta]-valintaikkuna. B Valitse haluamasi tulostin [Nimi]-luettelosta ja napsauta [Ominaisuudet]. Esiin tulee tulostimen ominaisuuksien valintaikkuna. C Tee tarvittavat asetukset ja napsauta [Käytä]. D Aloita tulostus napsauttamalla [OK]. Viite Katso lisätietoja tulostinohjaimen Ohjeesta. 78
85 4. Muita tulostustoimintoja PDF-tiedoston suoratulostus PDF-tiedostot voidaan lähettää suoraan laitteelle tulostettavaksi ilman, että PDF-sovellus avataan. Rajoitus Tämä toiminto on käytössä vain, kun lisävarusteena saatava Post- Script 3 -yksikkö on asennettu. Tätä toimintoa voi käyttää vain alkuperäisten Adobe PDF -tiedostojen kanssa. Versioiden 1.3, 1.4 ja 1.5 PDF-tiedostot ovat yhteensopivia. Kalvo ja JBIG2 (PDF-version 1.4 toiminnot) eivät ole yhteensopivia. Toiminnot, jotka eivät kuulu PDFversion 1.5, eivät ole yhteensopivia. Paperikokovirheitä voi esiintyä tulostettaessa mukautetun kokoiselle paperille. Tulostustapa DeskTopBinder Lite -ohjelman käyttö DeskTopBinder Lite -ohjelmalla tallennetut PDF-tiedostot voidaan lähettää suoraan laitteelle tulostettavaksi. Rajoitus Käytä laitteen mukana toimitetulta CD-ROM-levyltä löytyvää DeskTopBinder Lite -ohjelmaa. PDF-suoratulostuksen asetukset voidaan määrittää sen ominaisuuksissa. Tulostettaessa PDF-tiedostoja, joille on asetettu salasana, on määritettävä jokin seuraavista asetuksista: Anna PDF-salasana PDFsuoratulostuksen ominaisuuksista. RPCS-tulostinohjaimen täytyy olla asennettuna. Aseta PDF-salasana valitsemalla [Vaihda PDF-salasana]- toiminto Tulostimen asetukset -kohdassa [PDF-valikko]. Kun ryhmäsalasana on asetettu DeskTopBinder Lite-ohjelmalla, aseta ryhmäsalasana valitsemalla Tulostimen asetukset - kohdassa [PDF-valikko] ja asettamalla [PDF-ryhmäsalasana]. Viite Lisätietoja on DeskTopBinder Lite -ohjelman Ohjeessa. Komentojen käyttö PDF-tiedostoja voidaan tulostaa suoraan UNIX-ympäristöstä komennoilla ftp ja lpr. 79
86 Muita tulostustoimintoja Kopiointirajoitus Asiakirjan luvattoman kopioinnin estämiseksi tulostetun tekstin alle voidaan upottaa kuvioita ja tekstiä. Kopiointirajoitus koostuu kahdesta toiminnosta: [Kopioinnin tietojen suojaus] ja [Maskin tyyppi:]. Tärkeää Tämä toiminto on tarkoitettu luottamuksellisten asiakirjojen kopioinnin estämiseksi. Se ei estä tiedon luvatonta käyttöä. [Kopioinnin tietojen suojaus] -ohjelman käyttö 4 Voit upottaa kuvion tekemällä vaaditut asetukset tulostinohjaimessa. [Kopioinnin tietojen suojaus] -toiminnon asettaminen tulostinohjaimessa Valitse [Kopioinnin tietojen suojaus] -valintaruutu. Voit myös syöttää tekstiä [Teksti:] -ruutuun. Et voi valita [Maskin tyyppi:] -valintaruutua samalla. Laitteen asetusten pitää olla määritetty oikein, jotta harmaalla päälletulostuksella suojattu asiakirja voidaan tulostaa. Ota yhteyttä pääkäyttäjään. 80
87 Kopiointirajoitus Asiakirjan tulostaminen [Kopioinnin tietojen suojaus] -toimintoa käyttäen g No Cop ng No Copying N ying No Copying No pying No Copying No pying No Copying N opying No Copying Copying No Copying Copying No Copyin opying No Copy No Cop o 4 AJO Asettamasi kuvio ja teksti ovat esikatselutilassa. 2. Asiakirja kopioidaan tai tallennetaan tälle laitteelle tai toiselle kopiokoneelle/monitoimilaitteelle, johon on asennettu lisävarusteena saatava Kopioinnin tietojen suojaus -laite. 3. Asiakirja peitetään harmaalla päälletulostuksella. Viite Katso lisätietoja [Kopioinnin tietojen suojaus] -toiminnon käytöstä Tulostinohjaimen ohjeesta. Rajoitus [Kopioinnin tietojen suojaus] -toiminnolla määritettyä asiakirjaa tulostettaessa laite ei tarvitse lisävarusteena saatavaa Kopioinnin tietojen suojaus -laitetta. Kopioinnin tietojen suojaus -laite vaaditaan harmaalla päälletulostuksella suojatun asiakirjan kopiointiin tai tallennukseen. Vain RPCS-tulostinohjainta tuetaan. Tulostaminen tarkkuudella 200 dpi ei ole mahdollista. Et voi upottaa kuviota tai tekstiä vain osaan asiakirjasta. Käytä mm (7 1 / / 2 tuumaa) tai suurempaa paperia. Käytä tavallista tai kierrätyspaperia, jonka valkoisuus on vähintään 70 %. Kaksipuolinen tulostus voi häiritä tätä toimintoa, koska teksti ja kuviot näkyvät paperin läpi. 81
88 Muita tulostustoimintoja [Maskin tyyppi:] -ohjelman käyttö Voit upottaa kuvioita ja tekstiä asiakirjaan asettamalla tulostinohjaimen estämään luvattoman kopioinnin. 4 [Maskin tyyppi:] -toiminnon asettaminen tulostinohjaimessa Valitse kuvio kohdasta [Maskin tyyppi:] ja anna sitten teksti [Teksti:]-ruutuun. Voit asettaa pelkän [Teksti:]-toiminnon, mutta [Maskin tyyppi:] ja [Teksti:] pitää asettaa yhdessä. Asiakirjan tulostaminen [Maskin tyyppi:] -toimintoa käyttäen N g No Copy ng No Copying N ying No Copying No pying No Copying No opying No Copying N opying No Copying Copying No Copying o Copying No Copyin pying No Copy No Cop No C g No Copying ng No Copying No C ying No Copying No pying No Copying N opying No Copying N Copying No Copying Copying No Copyin Copying No Copyi ing No Copy Cop AJO Asettamasi kuvio ja teksti ovat esikatselutilassa. 2. Asiakirja kopioidaan, skannataan tai tallennetaan tälle koneelle tai toiselle kopiokoneelle/monitoimilaitteelle. 3. Asettamasi kuvio ja teksti tulevat näkyviin. 82
89 Kopiointirajoitus Viite Katso lisätietoja [Maskin tyyppi:] -toiminnon käytöstä Tulostinohjaimen ohjeesta. Rajoitus Vain RPCS-tulostinohjainta tuetaan. Tulostaminen tarkkuudella 200 dpi ei ole mahdollista. Et voi upottaa kuvioita tai tekstijonoja vain osaan asiakirjasta. Asetuksesta johtuen asiakirjojen kopioiminen, skannaaminen ja tallentaminen asiakirjapalvelimelle voi vaihdella laitteen mallin ja asetusten mukaisesti. Taustakuvioita ja -tekstiä käytettäessä tulostus voi olla normaalia hitaampaa. Tärkeä huomautus 4 Ricoh ei takaa tulostuskuvioiden ja muiden kopiointisuojaustoimintojen ulkonäköä. Tulostuskuvioiden ulkonäkö ja kopiointirajoituksen toiminta voi vaihdella käytetyn paperin laadun ja laitteen mallin sekä asetusten mukaisesti. Ricoh ei ole vastuussa vahingoista, jotka johtuvat kopiointirajoituksen tulostuskuvioiden käytöstä tai kykenemättömyydestä käyttää niitä. 83
90 Muita tulostustoimintoja Tulostustyöluettelon käyttö Laitteelle tallennetut tulostustiedostot voidaan tulostaa. Voit valita tulostustiedostot Täydellinen luettelo- tai Käyttäjäkoodeittain-näytöiltä. Alkuperäisen tulostustyöluettelon valitseminen Valitse tulostustyöluettelolle toinen kahdesta näyttötyypistä: Täydellinen luettelo: näyttää tallennettujen tulostustöiden luettelon. Käyttäjäkoodeittain: näyttää käyttäjätunnusten luettelon. 4 Viite Katso lisätietoja luettelotyypeistä kohdasta s.85 Tulostustyöluettelon näyttäminen. A Paina {Käyttäjän työkalut/laskuri}-näppäintä. Näkyviin tulee Käyttäjän työkalut/laskuri -valikko. B Paina [Tulostin]. Näkyviin tulee Tulostimen asetukset -valikko. C Paina [Järjestelmä] -välilehdellä [Töiden näyttöjärjestys]. D Valitse joko [Täydellinen luettelo] tai [Käyttäjäkoodeittain]. Asetusten määrityksen jälkeen näkyviin tulee valitun tyyppinen tulostustyöluettelo. 84
91 Tulostustyöluettelon käyttö Tulostustyöluettelon näyttäminen Laitteeseen tallennettujen tiedostojen luetteloa voidaan tarkastella näyttöpaneelissa. A Paina {Tulostin}-näppäintä. 4 Tulostin-näyttö tulee näkyviin. B Paina [Tulostus]. FI AJO030S Näkyviin tulee joko Täydellinen luettelo- tai Käyttäjäkoodeittain -näyttö, riippuen [Töiden näyttöjärjestys]-asetuksesta kohdassa [Järjestelmä] valikossa [Tulostin]. Lisätietoja on kohdassa s.84 Alkuperäisen tulostustyöluettelon valitseminen. 85
92 Muita tulostustoimintoja Täydellinen luettelo Jos valitset [Täydellinen luettelo]-vaihtoehdon kohdasta [Töiden näyttöjärjestys] (katso s.84 Alkuperäisen tulostustyöluettelon valitseminen ), näkyviin tulee seuraava näyttö: FI AJO010S 4 1. [Täydellinen luettelo] Näyttää kaikki laitteeseen tallennetut tiedostot. 2. [Salatut tulostustyöt] Näyttää vain laitteeseen tallennetut Salattu tulostus -tiedostot. Katso s.91 Salattu tulostus. 3. [Mallitulostustyöt] Näyttää vain laitteeseen tallennetut Mallitulostus-tiedostot. Katso s.88 Mallitulostus. 4. [Viivästetyt työt] Näyttää vain laitteeseen tallennetut Viivästetty tulostus -tiedostot. Katso s.94 Viivästetty tulostus. 5. [Tallennustulostustyöt] Näyttää vain laitteeseen tallennetut Tallennustulostus-tiedostot. Katso s.97 Tallennustulostus. 6. Käyttäjätunnus-, Pvm/Aika- ja Tiedostonimi-näyttö Näyttää, milloin tallennettujen tiedostojen tulostuskomento on annettu, sekä käyttäjätunnuksen ja tiedostonimet. 7. [UEdell.] / [TSeur.] Jos tiedostoluettelo ei sovi näytölle, luetteloa voi selata. 8. [Poistu] Paluu Tulostin-näyttöön. 9. [Tiedot] Näyttää valitun tiedoston tiedot. 10. [Valitse kaikki] Valitsee kaikki laitteeseen tallennetut tiedostot. 11. [Vapauta kaikki] Tyhjentää kaikki valinnat. 12. [Tulosta] Tulostaa valitun tiedoston. 13. [Poista] Poistaa valitun tiedoston. 86
93 Tulostustyöluettelon käyttö Käyttäjäkoodeittain Jos valitset [Käyttäjäkoodeittain]-vaihtoehdon kohdasta [Töiden näyttöjärjestys] (katso s.84 Alkuperäisen tulostustyöluettelon valitseminen ), näkyviin tulee seuraava näyttö: 1. [Tyhjennä] Tyhjentää valinnan. 2. Käyttäjätunnus Näyttää sen käyttäjän käyttäjätunnuksen, joka lähetti tiedostot laitteelle. 3. [UEdell.] / [TSeur.] Jos tiedostoluettelo ei sovi näytölle, luetteloa voi selata. 4. [Poistu] Paluu Tulostin-näyttöön. FI AJO020S 5. [Täydellinen luettelo] Näyttää kaikki tulostustyöt. 6. [Työt käyttäjäkoodeittain] Näyttää tulostustyöluettelon jokaiselle käyttäjätunnukselle. 7. [Tulosta kaikki] Tulostaa kaikki halutun käyttäjätunnuksen asiakirjat. Jos käyttäjä lähettää erityyppisiä tulostustöitä samalla tunnuksella, voit valita tulostettavan tulostustyön tyypin. 4 Viite Lisätietoja Käyttäjäkoodeittain-näytöltä tulostamisesta, katso s.101 Tulostaminen Käyttäjäkoodeittain -toiminnosta. Näyttöä ei päivitetä, jos uusi tiedosto tallennetaan tallennettujen tiedostojen luettelon ollessa näkyvissä. Päivitä näyttö painamalla [Poistu] palataksesi Tulostin-näyttöön ja painamalla [Tulostus] uudestaan. Voit tallentaa tiedostot laitteelle käyttämällä Asiakirjapalvelinta sekä Mallitulostus-, Salattu tulostus-, Viivästetty tulostus- tai Tallennustulostustoimintoa. Katso s.141 Asiakirjapalvelin-toiminnon käyttö. Valitse haluttu tunnus ennen kuin painat [Työt käyttäjäkoodeittain] (6) tai [Tulosta kaikki] (7). Jos laitteelle on tallennettu suuri määrä tulostustöitä, niiden prosessointi voi käytetyistä toiminnoista riippuen hidastua väliaikaisesti. Jos painat Täydellinen luettelo -näytöllä [Per käytt.], näyttö vaihtuu Käyttäjäkoodeittain-näytöksi, jossa [Takaisin] näkyy alaoikealla. Voit vaihtaa takaisin Täydellinen luettelo -näytölle painamalla [Takaisin]. 87
94 Muita tulostustoimintoja 4 Mallitulostus Käytä tätä toimintoa, kun haluat tulostaa monta sarjaa sisältävästä tulostustyöstä vain ensimmäisen sarjan. Tarkistettuasi tuloksen voit tulostaa loput sarjat tai peruuttaa ne laitteen ohjauspaneelista. Näin et tule tulostaneeksi turhaan asiakirjoja, joiden sisällössä tai asetuksissa on virheitä. Rajoitus Mallitulostus-tiedostoa ei voida tallentaa, jos: Mallitulostus-, Salattu tulostus-, Viivästetty tulostus- ja Tallennustulostus-tiedostojen määrä laitteessa on yli 100. (Enimmäismäärä vaihtelee tiedostojen sisältämän tietomäärän mukaan.) tiedosto sisältää yli sivua. laitteelle lähetetyt tai siihen tallennetut tiedostot sisältävät yhteensä yli sivua. Jos Mallitulostus-tiedostoa ei ole tallennettu oikein, tarkista ohjauspaneelin virheraportti (katso s.109 Virheraportin tarkistaminen ). Laitteeseen tallennetut asiakirjat jäävät siihen vielä laitteen sammuttamisen jälkeenkin. [Autom. väliaik. tulostustiedostojen poisto]- tai [Autom. tallennustulostustöiden poisto]-asetukset ovat kuitenkin etusijalla (katso s.133 Järjestelmä ). Jos sovelluksessa on lajittelutoiminto, varmista ennen tulostustyön lähettämistä, että se ei ole valittuna. Oletusasetuksen mukaan tulostinohjain lajittelee Mallitulostustyöt automaattisesti. Jos lajittelu valitaan sovelluksen [Tulosta]-valintaikkunassa, tulosteita saattaa tulla aiottua enemmän. Jos Mallitulostus-tiedostojen ensimmäinen sarja ei vastaa odotuksiasi etkä halua tulostaa jäljellä olevia sarjoja, poista Mallitulostustiedosto näyttöpaneelia käyttämällä. Jos tulostat Mallitulostus-tiedoston jäljellä olevat sarjat, laitteessa oleva työ poistetaan automaattisesti. Mallitulostus-tiedoston tulostaminen Seuraavassa kerrotaan, kuinka Mallitulostus-tiedosto tulostetaan PCL 6 / 5e- ja RPCS-tulostinohjaimella. Lisätietoja Mallitulostus-tiedoston tulostamisesta PostScript 3 - tulostinohjaimella, katso CD-ROMlevyllä PDF-tiedostona oleva Post- Script 3 Täydennysosa. Rajoitus Omia ohjaimia käyttävät sovellukset, kuten PageMaker, eivät tue tätä toimintoa. Tämän toiminnon käyttö edellyttää Mac OS X -käyttöjärjestelmästä Mac OS X v10.2 tai uudempaa versiota. Seuraavassa kohdassa kuvataan, miten valitaan [Täydellinen luettelo] - näyttö [Töiden näyttöjärjestys] (katso s.84 Alkuperäisen tulostustyöluettelon valitseminen ). A Määritä Mallitulostus tulostinohjaimen ominaisuuksissa. Viite Katso lisätietoja tulostinohjaimien määrityksistä asianmukaisista Ohje-tiedostoista. 88
95 Mallitulostus B Käynnistä tulostus sovelluksen [Tulosta]-valintaikkunasta. Muista määrittää enemmän kuin kaksi kopiota. Mallitulostustyö lähetetään laitteelle, ja ensimmäinen sarja tulostetaan. C Paina laitteen ohjauspaneelissa {Tulostin}-näppäintä, jotta Tulostin-näyttö tulee näkyviin. E Paina [Mallitulostustyöt]. Luettelo laitteeseen tallennetuista Mallitulostus-tiedostoista tulee näkyviin. Myös seuraavat tiedot tulevat näkyviin: Käyttäjä-ID: Tulostinohjaimen määrittämä käyttäjätunnus. Pvm/aika:: Päivämäärä ja kellonaika, jolloin työ lähetettiin tietokoneelta. Tiedoston nimi: Laitteeseen tallennettujen tiedostojen nimet. 4 D Paina [Tulostus]. FI AJO030S Suojausasetuksista riippuen joitakin tulostustöitä ei välttämättä voi näyttää. F Valitse tulostettava tiedosto painamalla sitä. Luettelo laitteeseen tallennetuista tulostustiedostoista tulee näkyviin. Voit valita kaikki tulostustyöt painamalla [Valitse kaikki]. Paina [UEdell.] tai [TSeur.], jos haluat selata luetteloa. Voit peruuttaa valinnan painamalla korostettua tulostustyötä uudelleen. Voit tyhjentää kaikki valinnat painamalla [Vapauta kaikki]. Voit tarkistaa valitun tulostustiedoston tiedot painamalla [Tiedot]. G Jos haluat muuttaa tulostettavien sarjojen määrää, paina [Tulosta]. 89
96 Muita tulostustoimintoja 4 H Näppäile uusi määrä numeronäppäimillä. Jos et halua muuttaa määrää, jatka vaiheesta I. Voit määrittää enintään 999 sarjaa. Jos näppäilet väärin, paina {Tyhjennä/Seis}. Kun useita tiedostoja valitaan ilman määrän asettamista, sovelletaan määrää, joka on yhden kaikkien asetusten vähimmäismäärää pienempi. Kun asetettua määrää muutetaan, muutettua määrää sovelletaan kaikkiin valittuihin tiedostoihin. I Paina [Kyllä]. Jäljellä olevat sarjat tulostetaan. Tärkeää Kun tulostus on suoritettu, tallennettu tiedosto poistetaan. Jos haluat peruuttaa tulostuksen, paina [Ei]. Voit pysäyttää tulostuksen sen alkamisen jälkeen painamalla [Poistu] ja painamalla sitten [Työn nollaus]. Tiedosto poistetaan. Jäljellä olevat tulostustyöt tulostetaan ennen Mallitulostustöitä. Mallitulostus-tiedostojen poistaminen Jos et ole tyytyväinen mallitulosteeseen, voit poistaa Mallitulostus-tiedoston, korjata sitä ja tulostaa sen uudelleen, kunnes asetukset ovat kohdallaan. A Paina {Tulostin}-näppäintä, jotta Tulostin-näyttö tulee näkyviin. B Paina [Tulostus]. Luettelo laitteeseen tallennetuista tulostustiedostoista tulee näkyviin. C Paina [Mallitulostustyöt]. Luettelo laitteeseen tallennetuista Mallitulostus-tiedostoista tulee näkyviin. Suojausasetuksista riippuen joitakin tulostustöitä ei välttämättä voi näyttää. D Valitse poistettava tiedosto painamalla sitä. E Paina [Poista]. Poistamisen vahvistusnäyttö tulee näkyviin. F Poista tiedosto painamalla [Kyllä]. Kun tiedosto on poistettu, tiedostoluettelonäyttö tulee uudelleen näkyviin. Jos et halua poistaa tiedostoa, paina [Ei]. 90
97 Salattu tulostus Salattu tulostus Käytä tätä toimintoa, kun haluat tulostaa luottamuksellisia asiakirjoja jaetussa verkossa. Tavallisesti laitteeseen tallennetut tiedot voidaan tulostaa käyttämällä näyttöpaneelia. Salattu tulostus -toimintoa käytettäessä laitteella ei voi tulostaa, jollei salasanaa ole näppäilty laitteen näyttöpaneeliin. Luottamukselliset asiakirjat pysyvät salassa muilta. Rajoitus Salattu tulostus -tiedostoa ei voida tallentaa, jos: Mallitulostus-, Salattu tulostus-, Viivästetty tulostus- ja Tallennustulostus-tiedostojen määrä laitteessa on yli 100. (Enimmäismäärä vaihtelee tiedostojen sisältämän tietomäärän mukaan.) tiedosto sisältää yli sivua. laitteelle lähetetyt tai siihen tallennetut tiedostot sisältävät yhteensä yli sivua. Jos Salattu tulostus -tiedostoa ei ole tallennettu oikein, tarkista ohjauspaneelin virheraportti (katso s.109 Virheraportin tarkistaminen ). Tallennetut asiakirjat jäävät laitteeseen vielä laitteen sammuttamisen jälkeenkin. [Autom. väliaik. tulostustiedostojen poisto]- tai [Autom. tallennustulostustöiden poisto]- asetukset ovat kuitenkin etusijalla (katso s.133 Järjestelmä ). Jos sovelluksessa on lajittelutoiminto, varmista ennen tulostustyön lähettämistä, että se ei ole valittuna. Oletusarvoisesti tulostinohjain lajittelee Salattu tulostus -työt automaattisesti. Jos lajittelu valitaan sovelluksen Tulosta-valintaikkunassa, tulosteita saattaa tulla aiottua enemmän. Kun Salattu tulostus -tiedosto on tulostettu, työ poistetaan automaattisesti. Salattu tulostus -tiedoston tulostaminen Seuraavassa kerrotaan, kuinka Salattu tulostus -tiedosto tulostetaan PCL 6 / 5e- ja RPCS-tulostinohjaimella. Lisätietoja Salattu tulostus -tiedoston tulostamisesta PostScript 3 -tulostinohjaimella, katso CD-ROM-levyllä PDF-tiedostona oleva PostScript 3 Täydennysosa. Rajoitus Omia ohjaimia käyttävät sovellukset, kuten PageMaker, eivät tue tätä toimintoa. Tämän toiminnon käyttö edellyttää Mac OS X -käyttöjärjestelmästä Mac OS X v10.2 tai uudempaa versiota. Seuraavassa kohdassa kuvataan, miten valitaan [Täydellinen luettelo] - näyttö [Töiden näyttöjärjestys] (katso s.84 Alkuperäisen tulostustyöluettelon valitseminen ). 4 91
98 Muita tulostustoimintoja 4 A Määritä Salattu tulostus tulostinohjaimen ominaisuuksissa. Viite Katso lisätietoja tulostinohjaimien määrityksistä asianmukaisista Ohje-tiedostoista. B Käynnistä tulostus sovelluksen [Tulosta]-valintaikkunasta. Salattu tulostustyö lähetetään laitteelle. C Paina laitteen ohjauspaneelissa {Tulostin}-näppäintä, jotta Tulostin-näyttö tulee näkyviin. D Paina [Tulostus]. Luettelo laitteeseen tallennetuista tulostustiedostoista tulee näkyviin. E Paina [Salatut tulostustyöt]. Luettelo laitteeseen tallennetuista Salattu tulostus -tiedostoista tulee näkyviin. Jos Salattu tulostus on valittu, tiedostonimet näkyvät luvattoman tarkastelun estämiseksi näytöllä muodossa *****. Suojausasetuksista riippuen joitakin tulostustöitä ei välttämättä voi näyttää. F Valitse tulostettava tiedosto painamalla sitä. Voit valita kaikki tulostustyöt painamalla [Valitse kaikki]. Paina [UEdell.] tai [TSeur.], jos haluat selata luetteloa. Voit peruuttaa valinnan painamalla korostettua tulostustyötä uudelleen. Voit tyhjentää kaikki valinnat painamalla [Vapauta kaikki]. Voit tarkistaa valitun tulostustiedoston tiedot painamalla [Tiedot]. G Paina [Tulosta]. Salasanaikkuna tulee näkyviin. Myös seuraavat tiedot tulevat näkyviin: Käyttäjä-ID: Tulostinohjaimen määrittämä käyttäjätunnus. Pvm/aika: Päivämäärä ja kellonaika, jolloin työ lähetettiin tietokoneelta. H Näppäile salasana numeronäppäimillä ja paina sen jälkeen [OK]. Tulostuksen vahvistusnäyttö tulee näkyviin. 92
99 Salattu tulostus Vahvistusnäyttö tulee näkyviin, jos salasana näppäillään väärin. Paina [OK] ja näppäile salasana uudelleen. Kun valittuna on useita tulostustiedostoja, laite tulostaa ainoastaan annettua salasanaa vastaavat tiedostot. Tiedostojen määrä näkyy vahvistusnäytöllä. I Paina [Kyllä]. Salattu tiedosto tulostetaan. Tärkeää Kun tulostus on suoritettu, tallennettu tiedosto poistetaan. Jos haluat peruuttaa tulostuksen, paina [Ei]. Voit pysäyttää tulostuksen sen alkamisen jälkeen painamalla [Poistu] ja painamalla sitten [Työn nollaus]. Tiedosto poistetaan. Salattu tulostus -tiedostojen poistaminen A Paina {Tulostin}-näppäintä, jotta Tulostin-näyttö tulee näkyviin. B Paina [Tulostus]. Luettelo laitteeseen tallennetuista tulostustiedostoista tulee näkyviin. C Paina [Salatut tulostustyöt]. Luettelo laitteeseen tallennetuista Salattu tulostus -tiedostoista tulee näkyviin. Suojausasetuksista riippuen joitakin tulostustöitä ei välttämättä voi näyttää. D Valitse poistettava tiedosto painamalla sitä. E Paina [Poista]. Salasananäyttö tulee näkyviin. F Näppäile salasana numeronäppäimillä ja paina sen jälkeen [OK]. Poistamisen vahvistusnäyttö tulee näkyviin. Vahvistusnäyttö tulee näkyviin, jos salasana näppäillään väärin. Paina [OK] ja näppäile salasana uudelleen. Kun valittuna on useita tiedostoja, laite poistaa ainoastaan annettua salasanaa vastaavat tiedostot. Poistettavien tiedostojen määrä näkyy vahvistusnäytöllä. G Paina [Kyllä]. Kun tiedosto on poistettu, tiedostoluettelonäyttö tulee uudelleen näkyviin. Jos et halua poistaa tiedostoa, paina [Ei]. 4 93
100 Muita tulostustoimintoja 4 Viivästetty tulostus Tällä toiminnolla voit väliaikaisesti pysäyttää tiedoston laitteeseen ja tulostaa sen myöhemmin tietokoneen tai laitteen ohjauspaneelista. Rajoitus Viivästetty tulostus -tiedostoa ei voida tallentaa, jos: Mallitulostus-, Salattu tulostus-, Viivästetty tulostus- ja Tallennustulostus-tiedostojen määrä laitteessa on yli 100. (Enimmäismäärä vaihtelee tiedostojen sisältämän tietomäärän mukaan.) tiedosto sisältää yli sivua. laitteelle lähetetyt tai siihen tallennetut tiedostot sisältävät yhteensä yli sivua. Jos Viivästetty tulostus -tiedostoa ei ole tallennettu oikein, tarkista ohjauspaneelin virheraportti (katso s.109 Virheraportin tarkistaminen ). Laitteeseen tallennetut asiakirjat jäävät siihen vielä laitteen sammuttamisen jälkeenkin. [Autom. väliaik. tulostustiedostojen poisto]- tai [Autom. tallennustulostustöiden poisto]-asetukset ovat kuitenkin etusijalla (katso s.133 Järjestelmä ). Jos sovelluksessa on lajittelutoiminto, varmista ennen tulostustyön lähettämistä, että se ei ole valittuna. Oletusarvoisesti tulostinohjain lajittelee Viivästetty tulostus -työt automaattisesti. Jos lajittelu valitaan sovelluksen Tulosta-valintaikkunassa, tulosteita saattaa tulla aiottua enemmän. Viivästetty tulostus -tiedoston tulostaminen Seuraavassa kerrotaan, kuinka Viivästetty tulostus -tiedosto tulostetaan RPCS-tulostinohjaimella. Lisätietoja Viivästetty tulostus -tiedoston tulostamisesta PostScript 3 -tulostinohjaimella, katso CD-ROM-levyllä PDFtiedostona oleva PostScript 3 Täydennysosa. Rajoitus Omia ohjaimia käyttävät sovellukset, kuten PageMaker, eivät tue tätä toimintoa. Tämän toiminnon käyttö edellyttää Mac OS X -käyttöjärjestelmästä Mac OS X v10.2 tai uudempaa versiota. Viite Katso lisätietoja tulostinohjainten asetuksista Tulostinohjaimen ohjeesta. Voit tulostaa tai poistaa Viivästetty tulostus -tiedoston myös Web Image Monitorista. Katso lisätietoja Web Image Monitorin ohjeesta. Seuraavassa kohdassa kuvataan, miten valitaan [Täydellinen luettelo] - näyttö [Töiden näyttöjärjestys] (katso s.84 Alkuperäisen tulostustyöluettelon valitseminen ). A Määritä Viivästetty tulostus tulostinohjaimen ominaisuuksissa. Viite Katso lisätietoja tulostinohjaimien määrityksistä asianmukaisista Ohje-tiedostoista. 94
101 Viivästetty tulostus B Napsauta [Lisäasetukset...] ja anna sitten käyttäjätunnus [Käyttäjätunnus:] -ruutuun. C Käynnistä tulostus sovelluksen [Tulosta]-valintaikkunasta. Viivästetty tulostus -työ lähetetään laitteelle ja tallennetaan. D Paina laitteen ohjauspaneelissa {Tulostin}-näppäintä, jotta Tulostin-näyttö tulee näkyviin. E Paina [Tulostus]. Luettelo laitteeseen tallennetuista tulostustiedostoista tulee näkyviin. F Paina [Viivästetyt työt]. Luettelo laitteeseen tallennetuista tulostustiedostoista tulee näkyviin. Myös seuraavat tiedot tulevat näkyviin: Käyttäjä-ID: Tulostinohjaimen määrittämä käyttäjätunnus. Pvm/aika: Päivämäärä ja kellonaika, jolloin työ lähetettiin tietokoneelta. Tiedoston nimi: Laitteeseen tallennettujen tiedostojen nimet. Suojausasetuksista riippuen joitakin tulostustöitä ei välttämättä voi näyttää. G Valitse tulostettava tiedosto painamalla sitä. Voit valita kaikki tulostustyöt painamalla [Valitse kaikki]. Paina [UEdell.] tai [TSeur.], jos haluat selata luetteloa. Voit peruuttaa valinnan painamalla korostettua tulostustyötä uudelleen. Voit tyhjentää kaikki valinnat painamalla [Vapauta kaikki]. Voit tarkistaa valitun tulostustiedoston tiedot painamalla [Tiedot]. H Paina [Tulosta]. Vahvistusnäyttö tulee näkyviin. I Paina [Kyllä]. Viivästetty tulostus -tiedosto tulostetaan. Tärkeää Kun tulostus on suoritettu, tallennettu tiedosto poistetaan. Jos haluat peruuttaa tulostuksen, paina [Ei]. Voit pysäyttää tulostuksen sen alkamisen jälkeen painamalla [Poistu] ja painamalla sitten [Työn nollaus]. Tiedosto poistetaan. 4 95
102 Muita tulostustoimintoja Viivästetty tulostus - tiedostojen poistaminen 4 A Paina {Tulostin}-näppäintä, jotta Tulostin-näyttö tulee näkyviin. B Paina [Tulostus]. Luettelo laitteeseen tallennetuista tulostustiedostoista tulee näkyviin. C Paina [Viivästetyt työt]. Luettelo laitteeseen tallennetuista Viivästetty tulostus -tiedostoista tulee näkyviin. Suojausasetuksista riippuen joitakin tulostustöitä ei välttämättä voi näyttää. D Valitse poistettava tiedosto painamalla sitä. E Paina [Poista]. Poistamisen vahvistusnäyttö tulee näkyviin. F Poista tiedosto painamalla [Kyllä]. Kun tiedosto on poistettu, tiedostoluettelonäyttö tulee uudelleen näkyviin. Jos et halua poistaa tiedostoa, paina [Ei]. 96
103 Tallennustulostus Tallennustulostus Tällä toiminnolla voit tallentaa tiedoston laitteeseen ja tulostaa sen myöhemmin tietokoneen tai laitteen ohjauspaneelista. Rajoitus Tallennustulostus-tiedostoa ei voida tallentaa, jos: Mallitulostus-, Salattu tulostus-, Viivästetty tulostus- ja Tallennustulostus-tiedostojen määrä laitteessa on yli 100. (Enimmäismäärä vaihtelee tiedostojen sisältämän tietomäärän mukaan.) tiedosto sisältää yli sivua. laitteelle lähetetyt tai siihen tallennetut tiedostot sisältävät yhteensä yli sivua. Jos Tallennustulostus-tiedostoa ei ole tallennettu oikein, tarkista ohjauspaneelin virheraportti (katso s.109 Virheraportin tarkistaminen ). Tallennetut asiakirjat jäävät laitteeseen vielä laitteen sammuttamisen jälkeenkin. [Autom. väliaik. tulostustiedostojen poisto]- tai [Autom. tallennustulostustöiden poisto]- asetukset ovat kuitenkin etusijalla (katso s.133 Järjestelmä ). Jos sovelluksessa on lajittelutoiminto, varmista ennen tulostustyön lähettämistä, että se ei ole valittuna. Oletusarvoisesti tulostinohjain lajittelee Tallennustulostustyöt automaattisesti. Jos lajittelu valitaan sovelluksen Tulosta-valintaikkunassa, tulosteita saattaa tulla aiottua enemmän. Tallennustulostus-tiedoston tulostaminen Seuraavassa kerrotaan, kuinka Tallennustulostus-tiedosto tulostetaan RPCS-tulostinohjaimella. Lisätietoja Tallennustulostus-tiedoston tulostamisesta PostScript 3 -tulostinohjaimella, katso CD-ROM-levyllä PDFtiedostona oleva PostScript 3 Täydennysosa. Rajoitus Omia ohjaimia käyttävät sovellukset, kuten PageMaker, eivät tue tätä toimintoa. Tämän toiminnon käyttö edellyttää Mac OS X -käyttöjärjestelmästä Mac OS X v10.2 tai uudempaa versiota. Viite Katso lisätietoja tulostinohjainten asetuksista Tulostinohjaimen ohjeesta. Voit tulostaa tai poistaa Tallennustulostus-tiedoston myös Web Image Monitorista. Katso lisätietoja Web Image Monitorin ohjeesta. Seuraavassa kohdassa kuvataan, miten valitaan [Täydellinen luettelo] - näyttö [Töiden näyttöjärjestys] (katso s.84 Alkuperäisen tulostustyöluettelon valitseminen ). 4 97
104 Muita tulostustoimintoja 4 A Määritä Tallennustulostus tulostinohjaimen ominaisuuksissa. Viite Katso lisätietoja tulostinohjaimien määrityksistä asianmukaisista Ohje-tiedostoista. B Napsauta [Lisäasetukset...] ja anna sitten käyttäjätunnus [Käyttäjätunnus:] -ruutuun. Voit myös määrittää salasanan. Sama salasana pitää antaa tulostusta ja poistamista varten. C Käynnistä tulostus sovelluksen [Tulosta]-valintaikkunasta. Tallennustulostustyö lähetetään laitteelle ja tallennetaan. D Paina laitteen ohjauspaneelissa {Tulostin}-näppäintä, jotta Tulostin-näyttö tulee näkyviin. E Paina [Tulostus]. Luettelo laitteeseen tallennetuista tulostustiedostoista tulee näkyviin. F Paina [Tallennustulostustyöt]. Luettelo laitteeseen tallennetuista Tallennustulostus-tiedostoista tulee näkyviin. Myös seuraavat tiedot tulevat näkyviin: Käytt.tunnus: Tulostinohjaimen määrittämä käyttäjätunnus. Pvm/aika: Päivämäärä ja kellonaika, jolloin työ lähetettiin tietokoneelta. Tiedostonimi: Laitteeseen tallennettujen tiedostojen nimi. G Valitse tulostettava tiedosto painamalla sitä. Voit valita kaikki tulostustyöt painamalla [Valitse kaikki]. Jos asetit salasanan vaiheessa B, anna salasana tulostusta varten. Paina [UEdell.] tai [TSeur.], jos haluat selata luetteloa. Voit tyhjentää valinnan painamalla korostettua tulostustyötä uudelleen. Voit tyhjentää kaikki valinnat painamalla [Vapauta kaikki]. Voit tarkistaa valitun tulostustiedoston tiedot painamalla [Tiedot]. 98
105 Tallennustulostus H Paina [Tulosta]. Vahvistusnäyttö tulee näkyviin. Jos asetit tulostinohjaimessa salasanan, näkyviin tulee salasanan vahvistusnäyttö. Anna salasana. Jos valittuna on useita tiedostoja, joista osaan tarvitaan salasana, laite tulostaa annettua salasanaa vastaavat tiedostot sekä ne tiedostot, jotka eivät vaadi salasanaa. Jos salasanaa ei ole annettu tai se on väärä, laite tulostaa ainoastaan ne tiedostot, jotka eivät vaadi salasanaa. Tulostustiedostojen määrä näkyy vahvistusnäytöllä. I Paina [Kyllä]. Tallennustulostus-tiedosto tulostetaan. Jos haluat peruuttaa tulostuksen, paina [Ei]. Voit pysäyttää tulostuksen sen alkamisen jälkeen painamalla [Poistu] ja painamalla sitten [Työn nollaus]. Tallennustulostus-tiedostoa ei poisteta, vaikka painaisit [Työn nollaus] -näppäintä. Laitteelle lähetettyä Tallennustulostus-tiedostoa ei poisteta, ellet poista tiedostoa tai valitse [Autom. tallennustulostustöiden poisto] (katso s.133 Järjestelmä ). Lisätietoja on kohdassa s.99 Tallennustulostus-tiedostojen poistaminen. Tallennustulostus-tiedostojen poistaminen A Paina {Tulostin}-näppäintä, jotta Tulostin-näyttö tulee näkyviin. B Paina [Tulostus]. Luettelo laitteeseen tallennetuista tulostustiedostoista tulee näkyviin. C Paina [Tallennustulostustyöt]. Luettelo laitteeseen tallennetuista Tallennustulostus-tiedostoista tulee näkyviin. Suojausasetuksista riippuen joitakin tulostustöitä ei välttämättä voi näyttää. D Valitse poistettava tiedosto painamalla sitä. E Paina [Poista]. Poistamisen vahvistusnäyttö tulee näkyviin. Jos valittuna on useita tulostustiedostoja, joista osaan tarvitaan salasana, laite poistaa annettua salasanaa vastaavat tiedostot sekä ne tiedostot, jotka eivät vaadi salasanaa. Jos salasanaa ei ole annettu tai se on väärä, laite poistaa ainoastaan ne tiedostot, jotka eivät vaadi salasanaa. Poistettavien tiedostojen määrä näkyy vahvistusnäytöllä. 4 99
106 Muita tulostustoimintoja F Poista tiedosto painamalla [Kyllä]. Kun tiedosto on poistettu, tiedostoluettelonäyttö tulee uudelleen näkyviin. Jos et halua poistaa tiedostoa, paina [Ei]. Jos asetit tulostinohjaimessa salasanan, anna salasana poistoa varten
107 Tulostaminen Käyttäjäkoodeittain -toiminnosta Tulostaminen Käyttäjäkoodeittain - toiminnosta Jos valitset [Tulostin] -> [Järjestelmä] -> [Töiden näyttöjärjestys] -> [Käyttäjäkoodeittain] (katso s.84 Alkuperäisen tulostustyöluettelon valitseminen ), voit tulostaa tiedostoja käyttäjätunnusluettelosta. C Paina [Työt käyttäjäkoodeittain]. Näkyviin tulee valitun käyttäjätunnuksen tulostustyöluettelo. D Valitse halutut tulostustyöt. Halutun tulostustyön tulostaminen 4 A Paina Tulostin-näytöllä [Tulostus]. Näkyviin tulee luettelo käyttäjätunnuksista, joilla laitteeseen on tallennettu tiedostoja. Viite Jos haluat saada Tulostin-näytön näkyviin, katso s.85 Tulostustyöluettelon näyttäminen. B Paina sitä käyttäjätunnusta, jonka tiedoston haluat tulostaa. Et voi valita useita käyttäjätunnuksia samanaikaisesti. Paina [UEdell.] tai [TSeur.], jos haluat selata luetteloa. Jos haluat peruuttaa valinnan, paina [Tyhjennä]. Voit peruuttaa valinnan painamalla korostettua tulostustyötä uudelleen. Voit tyhjentää kaikki valinnat painamalla [Vapauta kaikki]. E Paina [Tulosta]. Näkyviin tulee vahvistusnäyttö. F Paina [Kyllä]. Valitut tiedostot tulostetaan. Jos haluat peruuttaa tulostuksen, paina [Ei]. Viite Katso lisätietoja erityyppisten tulostustöiden tulostamisesta seuraavasta: s.88 Mallitulostus s.91 Salattu tulostus s.94 Viivästetty tulostus s.97 Tallennustulostus 101
108 Muita tulostustoimintoja 4 Kaikkien tulostustöiden tulostaminen A Paina Tulostin-näytöllä [Tulostus]. Näkyviin tulee luettelo käyttäjätunnuksista, joilla laitteeseen on tallennettu tiedostoja. B Paina sitä käyttäjätunnusta, jonka tiedoston haluat tulostaa. Et voi valita useita käyttäjätunnuksia samanaikaisesti. Paina [UEdell.] tai [TSeur.], jos haluat selata luetteloa. Jos haluat peruuttaa valinnan, paina [Tyhjennä]. C Paina [Tulosta kaikki]. Jos valitulla käyttäjätunnuksella on usean tyyppisiä tulostustöitä, näkyviin tulee tulostustyötyypin valintanäyttö. D Valitse haluttu tulostustyötyyppi ja paina sitten [Kyllä]. Vahvistusnäyttö ei tule näkyviin, jos valitulla käyttäjätunnuksella on vain yhdentyyppisiä tulostustöitä. Siirry vaiheeseen E. Et voi valita tulostustyötä, jota ei ole tallennettu valitulla käyttäjätunnuksella. Jos valitset Mallitulostus-toiminnon ja valitset useita tiedostoja ilman määrän asettamista, sovelletaan määrää, joka on yhden kaikkien asetusten vähimmäismäärää pienempi. Jos valitset Tallennustulostustoiminnon, vahvistusnäytöllä annettua lukumäärää käytetään kaikkiin valitun tulostustyötyypin tiedostoihin. Jos et aseta määrää, kaikkiin tiedostoihin sovelletaan minimimäärää. Jos valitset Salattu tulostus -toiminnon, anna oikea salasana. Jos salasanoja on useita, laite tulostaa ainoastaan annettua salasanaa vastaavat tiedostot. Jos valitset Tallennustulostustiedostoja, joista osaan tarvitaan salasana, laite tulostaa annettua salasanaa vastaavat tiedostot sekä ne tiedostot, jotka eivät vaadi salasanaa. Jos salasanaa ei ole annettu, tulostetaan ne tiedostot, jotka eivät vaadi salasanaa. E Paina [Kyllä]. Valitut tiedostot tulostetaan. Jos haluat peruuttaa tulostuksen, paina [Ei]. Näkyviin tulee vahvistusnäyttö. 102
109 Tulostaminen Käyttäjäkoodeittain -toiminnosta Tärkeää Kun tulostus on valmis, Mallitulostus-, Salattu tulostus- ja Viivästetty tulostus -tiedostot poistetaan. Viite Katso lisätietoja erityyppisten tulostustöiden tulostamisesta seuraavista kohdista: s.88 Mallitulostus s.91 Salattu tulostus s.94 Viivästetty tulostus s.97 Tallennustulostus 4 103
110 Muita tulostustoimintoja Taustatulostus 4 Taustatulostus-toiminnon avulla tietokoneelta siirrettävät tulostustyöt voidaan tallentaa väliaikaisesti ja tulostaa, kun koko työ on vastaanotettu tulostimelle. Tämä lyhentää tulostusaikaa ja maksimoi tulostimen tehon. Tärkeää Taustatulostus-toiminnon aikana käytetään kiintolevyä ja tiedon vastaanoton merkkivalo vilkkuu. Jos tietokoneesta tai tulostimesta katkaistaan virta taustatulostuksen aikana, kiintolevy voi vioittua. Jos tietokoneesta tai tulostimesta katkaistaan virta Taustatulostus-toiminnon aikana, taustatulostukseen siirretyt työt poistetaan. Siksi tietokoneesta ja tulostimesta ei saa katkaista virtaa Taustatulostus-toiminnon aikana. Rajoitus Jos tietoa lähetetään laitteelle käyttäen muita protokollia kuin diprint, lpr, ipp ja smb, Taustatulostus-toiminto ei ole mahdollinen. Taustatulostuksella voi käsitellä kerralla enintään 150 työtä. Taustatulostus-toimintoa käytettäessä ensimmäinen sivu tulostuu hitaasti. Tietokone vaatii vähemmän prosessointiaikaa, kun suuria määriä tietoja taustatulostetaan. Tallennettuja taustatulostustöitä voi katsella tai poistaa Web Image Monitorilla. Taustatulostuksen asettaminen Taustatulostus voidaan asettaa telnet-yhteyttä tai Web Image Monitoria käyttäen. Web Image Monitorin käyttö Lisätietoja, katso Verkko-opas tai Ohjeesta. Telnetin käyttö Määritä Taustatulostus kirjoittamalla spoolsw spool on. Lisätietoja telnetin käytöstä, katso Verkko-opas. Taustatulostustöiden luettelon tarkastelu näyttöpaneelissa Jos Taustatulostus-toiminto on käytössä, taustatulostustöiden luetteloa voidaan tarkastella näyttöpaneelissa. Paina {Tulostin}-näppäintä ja paina [Taustatulostustyöt]. Näkyviin tulee taustatulostustöiden luettelo. Töiden poistaminen Valitse poistettavat tiedostot ja paina [Poista]. Jos Taustatulostus-toiminto ei ole käytössä, [Taustatulostustyöt] ei ole valittavissa. Taustatulostustöiden katselu/poistaminen Web Image Monitorilla Käynnistä Web Image Monitor ja kirjoita laitteen IP-osoite osoitekenttään. Esiin tulee pääsivu. Lisätietoja, katso Verkko-opas. 104
111 Sivunsiirto Sivunsiirto Tässä osassa kerrotaan, miten laitetta käytetään, kun valitulle paperikoolle tai -tyypille ei ole kasettia tai kun laitteesta on loppunut paperi. Rajoitus Kasettia ei voi vaihtaa, jos seuraavat toiminnot on määritetty: Nidonta Kaksipuoleinen tulostus kasetista, joka ei tue kaksipuoleista tulostusta Kansilehti Etu- ja takakansi Välilehti Jos sivunsiirto on valittu kasetille seuraavin asetuksin, kasettia voi vaihtaa peruuttamalla asetukset: Nidonta Kaksipuoleisuus Jos Jatkaa automaattisesti on valittu, syötetty paperi tulostetaan asetetun ajan kuluttua. Katso s.133 Järjestelmä. Jos laitteessa ei ole valitun paperikoon tai -tyypin mukaista kasettia tai jos valittu paperi on loppunut laitteesta, näkyviin tulee varoitusviesti. Jos tämä viesti tulee näkyviin, suorita jokin seuraavista toimenpiteistä: Tulostus valittua kasettia käyttämällä A Valitse sivunsiirron kasetti näyttöpaneelissa näkyvistä vaihtoehdoista. Jos haluat tulostaa lisättyäsi kasettiin paperia, valitse kasetti oikeanlaisen paperin lisäämisen jälkeen. Jos haluat lisätä paperia ohisyöttötasolle, katso s.13 Paperin asettaminen ohisyöttötasolle. B Paina [Jatka]. Laite tulostaa käyttämällä valittua kasettia. Jos valitset kasetin, jonka paperikoko on pienempi, tulosteista voi tulla epätäydellisiä, tai voi ilmetä muita ongelmia
112 Muita tulostustoimintoja 4 Sivun syöttö -toiminnon peruuttaminen A Paina [Nollaus]. Poista tallennetut tulostustyöt ja peruuta sivunsiirto sen jälkeen. B Paina [Nollaa tämä työ] tai [Nollaa kaikki työt]. [Nollaa tämä työ]: peruuttaa parhaillaan käsiteltävän tulostustyön. [Nollaa kaikki työt]: peruuttaa kaikki tulostusjonon työt. [Palaa tulostukseen]: palauttaa tulostustyöt. Näkyviin tulee vahvistusviesti. C Peruuta tulostustyö painamalla [Kyllä]. Palaa edelliseen näyttöön painamalla [Ei]. Tärkeää Jos laite on jaettu usean tietokoneen kesken, varo, ettet vahingossa peruuta jonkun toisen käyttäjän tulostustyötä. Jos laite on liitetty Windows-tietokoneeseen rinnakkaiskaapelilla, lähetetyt tulostustyöt voidaan peruuttaa painamalla [Nollaa kaikki työt], kun Odottaa... näkyy näytössä. Kun Tulostimen asetukset -valikon kohdassa [I/O-aikakatkaisu] määritetty aikaväli on kulunut, seuraava tulostustyö voidaan lähettää. Tässä tapauksessa eri asiakaskoneelta lähetettyä tulostustyötä ei peruuteta. Jo käsiteltyjen tietojen tulostusta ei voi lopettaa. Tästä syystä tulostus saattaa jatkua vielä muutaman sivun verran sen jälkeen, kun [Työn nollaus] -näppäintä on painettu. Paljon tietoja sisältävän tulostustyön lopettaminen saattaa kestää kauan. Viite Lisätietoja on kohdassa s.107 Tulostustyön peruuttaminen. 106
113 Tulostustyön peruuttaminen Tulostustyön peruuttaminen Windows - Tulostustyön peruuttaminen A Kaksoisnapsauta Windows-tehtäväpalkin tulostinkuvaketta. Näkyviin tulee ikkuna, jossa näkyvät kaikki tulostusta jonottavat tulostustyöt. Tarkista peruutettavan työn tämänhetkinen tila. B Valitse peruutettavan työn nimi. C Valitse [Tiedosto]-valikosta [Peruuta tulostus]. Jos käytössä on Windows XP-, Windows Server tai Windows NT 4.0 -käyttöjärjestelmä, valitse [Asiakirja]-valikosta [Peruuta]. Jos käytössä on Windows 95/98/Me/2000- tai Windows NT 4.0 -käyttöjärjestelmä, tulostusjonoikkunan voi avata myös kaksoisnapsauttamalla laitteen kuvaketta [Tulostimet/Kirjoittimet]-ikkunassa (Windows XPja Windows Server käyttöjärjestelmässä [Tulostimet ja faksit]-ikkunassa. D Paina laitteen ohjauspaneelin {Tulostin}-näppäintä. E Paina näyttöpaneelissa [Työn nollaus] tai ohjauspaneelissa {Tyhjennä/Seis}-näppäintä. F Paina [Nollaa tämä työ] tai [Nollaa kaikki työt]. [Nollaa tämä työ]: peruuttaa parhaillaan käsiteltävän tulostustyön. [Nollaa kaikki työt]: peruuttaa kaikki tulostusjonon työt. [Palaa tulostukseen]: palauttaa tulostustyöt. Näkyviin tulee vahvistusviesti. G Peruuta tulostustyö painamalla [Kyllä]. Palaa edelliseen näyttöön painamalla [Ei]
114 Muita tulostustoimintoja 4 Tärkeää Jos laite on jaettu usean tietokoneen kesken, varo, ettet vahingossa peruuta jonkun toisen käyttäjän tulostustyötä. Jos laite on liitetty tietokoneeseen rinnakkaiskaapelilla, lähetetyt tulostustyöt voidaan peruuttaa painamalla [Nollaa kaikki työt], kun näytössä näkyy Odottaa.... Kun Tulostimen asetukset -valikon kohdassa [I/O-aikakatkaisu] määritetty aikaväli on kulunut, seuraava tulostustyö voidaan lähettää. Tässä tapauksessa eri asiakaskoneelta lähetettyä tulostustyötä ei peruuteta. Jo käsiteltyjen tietojen tulostusta ei voi lopettaa. Tästä syystä tulostus saattaa jatkua vielä muutaman sivun verran sen jälkeen, kun [Työn nollaus] -näppäintä on painettu. Paljon tietoja sisältävän tulostustyön lopettaminen saattaa kestää kauan. 108
115 Virheraportin tarkistaminen Virheraportin tarkistaminen Jos tiedostoja ei voitu tallentaa tulostusvirheen takia, määritä virheiden syy tarkistamalla virheraportti ohjauspaneelissa. Rajoitus Virheraporttiin on tallennettu 30 viimeisintä virhettä. Kun 30 virhettä on tallennettu ja uusi virhe lisätään, vanhin virhe poistetaan raportista. Jos vanhin virhe kuitenkin kuuluu johonkin seuraavista tulostustöistä, sitä ei poisteta. Virhe tallennetaan erikseen, kunnes tällaisten virheiden määrä saavuttaa 30. Voit tarkistaa kaikkien näiden tulostustöiden virheraporttitiedot. Mallitulostus Salattu tulostus Viivästetty tulostus Tallennustulostus Jos virta katkaistaan päävirtakytkimestä, raportti poistetaan. A Paina {Tulostin}-näppäintä, jotta Tulostin-näyttö tulee näkyviin. B Paina [Virheraportti]. 4 Virheraporttiluettelo tulee näkyviin. C Paina haluttua työluetteloa. 109
116 Muita tulostustoimintoja D Paina [Tiedot]. Näkyviin tulee yksityiskohtainen virheraportti. 4 Paina [UEdell.] tai [TSeur.], jos haluat selata virhetiedostoja. Tarkistettuasi raportin paina [Poistu]. Palaa virheraporttiluetteloon painamalla [Takaisin luetteloon]. Jos haluat tulostaa virheraportissa olevia tiedostoja, lähetä ne uudelleen, kun tallennetut tiedostot on tulostettu tai poistettu. 110
117 Kansilehdet Kansilehdet Tätä toimintoa käyttämällä tulostustyöhön voi lisätä eri kasetista syötettäviä etu- ja takakansisivuja ja tulostaa niille. Viite Katso lisätietoja tulostustavoista tulostinohjaimen Ohjeesta. Rajoitus Tämä toiminto vaatii Lajittelun käyttöä. Kääntävä lajittelu ei saa olla käytössä. Kansilehden on oltava samankokoinen ja samansuuntainen kuin muissa tulosteissa käytettävä paperi. Jos muun paperin paperinsyöttökasetiksi valitaan Automaattinen valinta, paperi otetaan kasetista, jossa paperin suunta on K. Jos kansilehden suunnaksi tällöin valitaan L, kansilehdestä tulee erisuuntainen kuin muista tulosteista. 4 Kansilehti Tulostaa asiakirjan ensimmäisen sivun kansilehdeksi tarkoitetulle arkille. Tulosta toiselle puolelle Tulostaa vain kansilehden toiselle puolelle, vaikka kaksipuoleinen tulostus olisi valittu. AEV016S Tulosta molemmille puolille Tulostaa kansilehden molemmille puolille, kun kaksipuoleinen tulostus on valittu. Kansilehti tulostettu molemmille puolille AEV017S 111
118 Muita tulostustoimintoja Kansilehti tulostettu toiselle puolelle AEV032S Tyhjä Kun tulostetaan toiselle puolelle 4 AEV018S Kun tulostetaan molemmille puolille AEV033S Etu- ja takakansi Tulostaa asiakirjan ensimmäisen ja viimeisen sivun etu- ja takakanneksi. Tulosta toiselle puolelle Tulostaa vain kansilehtien toiselle puolelle, vaikka kaksipuoleinen tulostus olisi valittu. Takakansi tulostuspuoli sisäänpäin AEV034S 112
119 Kansilehdet Tulosta molemmille puolille Tulostaa kansilehtien molemmille puolille, kun kaksipuoleinen tulostus on valittu. Etukansi tulostettu molemmille puolille, takakansi tulostuspuoli sisäänpäin ja sivumäärä parillinen AEV036S Etukansi tulostettu molemmille puolille, takakansi tulostuspuoli sisäänpäin ja sivumäärä pariton 4 AEV037S Etukansi tulostettu toiselle puolelle, takakansi tulostuspuoli sisäänpäin ja sivumäärä parillinen 1 AEV038S Etukansi tulostettu toiselle puolelle, takakansi tulostuspuoli sisäänpäin ja sivumäärä pariton 1 AGP009S 113
120 Muita tulostustoimintoja Tyhjä Kun tulostetaan toiselle puolelle AEV040S Kun tulostetaan molemmille puolille 4 AEV041S 114
121 Välilehti Välilehti Välilehden lisääminen jokaisen sivun väliin Tulosta Tyhjä AEV019S 4 AEU023S Välilehden lisääminen piirtoheitinkalvojen väliin Tulosta Tyhjä AEV020S AEU024S 115
122 Muita tulostustoimintoja Lajittelu ei ole valittavissa, kun käytetään välilehtiä. Kun kaksipuoleinen tulostus tai kansilehtitulostus on käytössä, välilehtiä ei voi lisätä. Välilehden on oltava samankokoinen ja samansuuntainen kuin muissa tulosteissa käytettävä paperi. Jos muun paperin kasetiksi valitaan Automaattinen valinta, paperi otetaan kasetista, jossa paperin suunta on K. Jos kansilehden suunnaksi tällöin valitaan L, kansilehdestä tulee erisuuntainen kuin muista tulosteista. Välilehdille ja varsinaisille tulosteille ei voi valita samaa paperikasettia
123 Jaksottaminen Jaksottaminen Määritetty sivu tulostetaan samalle puolelle kuin ensimmäinen sivu, aivan kuin olisi kyse kirjasta. Voit myös lisätä jaksojen välilehtiä määritettyjen sivujen eteen ja valita tulostetaanko välilehdille vai ei. Viite Katso lisätietoja tulostustavoista tulostinohjaimen Ohjeesta. Tulostinohjaimella voidaan määrittää jopa 20 sivua jaksojen etusivuiksi. Ei välilehtiä 4 AJO025S Tämä toiminto pätee vain kaksipuolisessa tulostuksessa. Tätä toimintoa voidaan käyttää yhdessä yhdistä (asettelu) -tulostuksen kanssa. Jaksojen välilehtien lisääminen Tulosta Tulostaa jaksojen välilehdille. Kun kaksipuolinen tulostus on valittuna, laite tulostaa välilehtien molemmille puolille. AJO023S 117
124 Muita tulostustoimintoja Tulosta ainoastaan etupuolelle Tulostaa ainoastaan jaksojen välilehtien etupuolelle, vaikka kaksipuolinen tulostus olisikin valittuna. AJO022S Tyhjä 4 AJO024S Välilehden on oltava samankokoinen ja samansuuntainen kuin muissa tulosteissa käytettävä paperi. Jos muun paperin kasetiksi valitaan Automaattinen valinta, paperi otetaan kasetista, jossa paperin suunta on K. Jos kansilehden suunnaksi tällöin valitaan L, kansilehdestä tulee erisuuntainen kuin muista tulosteista. Samaa paperikasettia ei voida määrittää sekä asiakirjan pääosalle että välilehdille. 118
125 Käyttäjän määrittämät sivut Käyttäjän määrittämät sivut Tätä toimintoa käyttämällä voi määrittää paperikasettien sivunumerot. Viite Katso lisätietoja tulostustavoista tulostinohjaimen Ohjeesta. Rajoitus Tämä toiminto on käytettävissä vain PCL 6/5e -tulostinohjainta käytettäessä. Jos [Asiakirjapalvelin] on valittu kohdassa [Työn tyyppi:], käyttäjän määrittämiä sivuja ei voi käyttää. Jos [Käyttäjän määrittämät sivut] on valittu kohdassa [Paperinvalinta:] [Paperi]-välilehdellä, [Asettelu:] ei ole valittavissa. 4 AEV044S 119
126 Muita tulostustoimintoja Lajittelu Kun tulostat useita asiakirjoja, kuten monisteita kokouksia varten, voit lajitella asiakirjat järjestykseen. Tämä toiminto tunnetaan nimellä Lajittelu. Lajittelu tallentaa tietokoneelta lähetettyjä tietoja muistiin. Lajittelua on kolmea tyyppiä: Lajittelu Tulosteet kootaan sarjoiksi peräkkäin. 4 AEU016S Kääntävä lajittelu Joka toinen sarja käännetään 90 astetta K. AEU017S Limityslajittelu (Tätä toimintoa varten tarvitaan lisävarusteena saatava viimeistelijä.) Viimeistelijän lajittelutaso liikkuu taakse- tai eteenpäin, kun työ tai sarja tulostetaan, jolloin seuraava siirtyy niin, että työt tai sarjat on helppo erottaa toisistaan. AEU018S Rajoitus Limityslajittelu-toimintoa varten tarvitaan lisävarusteena saatava viimeistelijä. Kääntävä lajittelu ei ole mahdollinen, kun paperia syötetään ohisyöttötasolta. Limityslajittelu ei ole mahdollinen, kun paperin koko on 8 1 / / 2 L. Töissä, jotka sisältävät eri kokoisia sivuja, Kääntävä lajittelu ei toimi. Kääntävä lajittelu- ja Nidonta-toimintoja ei voi yhdistää. 120
127 Lajittelu Lajittelu-toiminnon voi määrittää RPCS-tulostinohjaimessa. Jos Limityslajittelu ei toimi, vaikka lisävarusteena saatava viimeistelijä on asennettu, lisävarusteasetukset on ehkä määritetty väärin tulostinohjaimessa. Korjaa tulostinohjaimen lisävarusteasetukset. Katso lisätietoja tulostinohjaimen Ohjeesta. Jos Jatkaa automaattisesti -toiminto tapahtuu ensimmäisessä sarjassa, Lajittelu peruutetaan. Jos pakotettu tulostus tapahtuu ensimmäisessä sarjassa, Lajittelu peruutetaan. Jos työ sisältää eri kokoisia papereita tai suurempia arkkeja kuin A4, 8 1 / 2 11, se voidaan vain lajitella, vaikka Kääntävä lajittelu on valittu. Jos seuraavat toiminnot valitaan, Lajittelu- tai Limityslajittelu-toimintoa käytetään, vaikka Kääntävä lajittelu on valittu: Kansilehdet Välilehti Kun Kääntävä lajittelu on valittuna, tulostusnopeus on hitaampi kuin muita lajittelutoimintoja käytettäessä. Kun Lajittelu määritetään tulostinohjaimen asetuksissa, lajittelua ei saa valita sovelluksen tulostusasetuksissa. Jos lajittelu valitaan, tulostus ei tapahdu odotetulla tavalla. Kääntävä lajittelu-toiminto edellyttää kahta paperikasettia, jotka sisältävät samankokoista paperia, mutta eri suuntaan asetettuna. 4 Viite Lisätietoja Lajittelu-, Kääntävä lajittelu- ja Limityslajittelu-toiminnon yhteydessä eri lisävarusteiden kanssa käytettävissä olevista paperikoko- ja sarjamäärävaihtoehdoista, katso Kopiokoneen käyttöohje. Katso lisätietoja tulostustavoista tulostinohjaimen Ohjeesta. 121
128 Muita tulostustoimintoja Tulostus viimeistelijää käyttämällä Tulostettuja papereita voi lajitella tai nitoa, jos laitteeseen asennetaan lisävarusteena saatava viimeistelijä. Lue seuraavat ohjeet, kun käytät viimeistelijää. Viite Lisätietoja lisävarusteena saatavista viimeistelijöistä, katso Yleiset asetukset. Lisätietoja nidontatoiminnon käytöstä, katso s.123 Nidonta. Muista tehdä laitteeseen asennettujen lisävarusteiden asetukset tulostinohjaimissa. 4 Viite Lisävarusteiden asetuksen määrittäminen tulostinohjaimissa, katso s.57 Tulostimen lisävarusteiden asetukset. Muista määrittää paperikoko ja paperin suunta tulostinohjaimessa, kun käytät kaksipuoleista tulostusta, yhdistä- (asettelu-) tai nidontatoimintoja. Viite Katso lisätietoja kaksipuoleisesta tulostuksesta ja asettelutoiminnosta tulostinohjaimen Ohjeesta. Lisätietoja nidontatoiminnosta, katso s.123 Nidonta ja tulostinohjaimen Ohje. Kaikissa sovelluksissa tulostusasetukset eivät välttämättä ole käytössä, eikä tulostusjälki välttämättä ole odotetun kaltainen. Kun määrität nidonta- tai lajittelutoiminnon tulostinohjaimessa, varmista, että Lajittelu-valintaruutua ei ole valittu sovelluksen [Tulosta]-valintaikkunassa. Jos Lajittelu on käytössä sovelluksessa, tulostus ei tapahdu odotetulla tavalla. 122
129 Tulostus viimeistelijää käyttämällä Nidonta Kun lisävarusteena saatava viimeistelijä on asennettu, useita sarjoja tulostettaessa sarjat voidaan nitoa yksitellen. Nidontakohta Nidontakohta vaihtelee paperikoon, tyypin, määrän ja syöttösuunnan mukaan. Nidontakohdat käyvät ilmi seuraavasta taulukosta: Paperin suunta laitteessa Tulostustietojen suunta Nidontakohta Viimeistelijä 500 Viimeistelijä 1000 Pysty 4 Vaaka Pysty Vaaka FI Viite Nidonnassa käytettävät paperikoot ja suurimmat sallitut arkkimäärät, katso Yleiset asetukset. Katso lisätietoja tulostustavoista tulostinohjaimen Ohjeesta. Nidontakohta vaihtelee käytettäessä PostScript 3 -tulostinohjainta. Katso lisätietoja PostScript 3 -tulostinohjaimen Ohjeesta. 123
130 Muita tulostustoimintoja Nidontaa koskevia huomautuksia Rajoitus Nidontatoimintoa voidaan käyttää vain, kun lisävarusteena saatava viimeistelijä on asennettu. Nidontaa ei voida suorittaa, jos paperi syötetään ohisyöttötasolta. Meneillään olevaa työtä ei voi keskeyttää toisella nidontaa tai lajittelua vaativalla työllä. Kirjepaperille tulostettaessa nidonta ei välttämättä osu määritettyyn kohtaan. 4 Kun viimeistelijä on asennettu ja valittua luovutustasoa ei voi käyttää nidontaan, paperin luovutustaso määräytyy Järjestelmäasetusten mukaan. Jos nidonta-asetuksia ei voi määrittää, vaikka lisävarusteena saatava viimeistelijä on asennettu, lisävarusteasetukset on ehkä väärin määritetty tulostinohjaimessa. Korjaa lisävarusteasetukset tulostinohjaimessa. Katso lisätietoja tulostinohjaimen Ohjeesta. Kun kaksipuoleinen tulostus on valittu, säädä nidontakohtaa sidontasuunnan mukaan. Kun viimeistelijää käytetään toisessa työssä (esimerkiksi kopioinnissa), tulostus alkaa, kun kyseinen työ loppuu. Jos Nidonta määritetään tulostinohjaimen asetuksissa, lajittelua ei saa valita sovelluksen tulostusasetuksissa. Jos lajittelu valitaan sovelluksessa, tulostus ei tapahdu odotetulla tavalla. Kun käytät nidontatoimintoa, muista määrittää paperikoko ja paperin suunta tulostinohjaimessa. Käyttämästäsi ohjelmistosta riippuen tulostusasetuksia ei välttämättä voida tallentaa, eikä lopputulos ole odotetun kaltainen. Kun tulostus alkaa uudelleen paperitukoksen poistamisen jälkeen, tulostus voi jatkua eri kohdasta paperitukoksen sijainnin mukaan. Jos paperitukos tapahtuu viimeistelijässä, tulostus alkaa uudelleen parhaillaan tulostettavien tietojen päällimmäiseltä sivulta tai sivulta, jonka kohdalla paperitukos tapahtui. Jos paperitukos tapahtuu laitteessa, tulostus alkaa uudelleen sivulta, jonka kohdalla paperitukos tapahtui. Vaikka paperitukos tapahtuisi laitteessa, virhe kuittautuu vasta, kun viimeistelijän kansi avataan ja suljetaan. 124
131 Tulostus viimeistelijää käyttämällä Nidonta-tulostus peruutetaan seuraavissa tapauksissa: Nidontatöiden määrä ylittää enimmäismäärän. Lisätietoja töiden enimmäismäärästä, katso Yleiset asetukset. Valittua paperia ei voi nitoa. Lisätietoja nidottavista paperityypeistä, katso Yleiset asetukset. Valittu nidontakohta on jokin muu kuin kiinteä nidontakohta. Kaksipuoleisen tulostuksen suunta ja nidontakohta ovat ristiriidassa keskenään. Paperikoot menevät sekaisin, kun eri paperikoko valitaan tulostustyön aikana. Niitit ovat loppuneet. Kun paperia syötetään ohisyöttötasolta. Kun niitit ovat loppuneet ja Jatkaa automaattisesti on valittuna, tulostus jatkuu ilman nidontaa sen jälkeen, kun viesti on tullut näkyviin. Kun lisävarusteena saatava Viimeistelijä 500 on käytössä, seuraavat paperikoot voidaan nitoa Erikokoiset-tilassa *1 : A3 L ja A4 K B4 L ja B5 K L ja 8 1 / 2 11 K *1 Tämä toiminto ei ole käytössä lisävarusteena saatavaa Viimeistelijä laitetta käytettäessä
132 Muita tulostustoimintoja 4 126
133 5. Tulostimen asetukset Viite Lisätietoja kopiointitoiminnon ominaisuuksista ja järjestelmäasetuksista, katso Kopiokoneen käyttöohje ja Yleiset asetukset. Tulostin -valikko Tulostin -valikossa on seitsemän valikkokohtaa: Lista/Testitulostus Huolto Järjestelmä Tietokoneliitäntä PCL Valikko PS-valikko (lisävaruste) PDF-valikko (lisävaruste) Voit valita seuraavassa taulukossa olevat toiminnot: Valikko Oletusasetus Lista/Testitulostus Katso s.131 Lista/Testitulostus. Monta listaa Konfigurointisivu Virheraportti Valikkoluettelo PCL- konfigurointisivu PS-konfigurointi / fonttilista *1 PDF-konfig./fonttisivu *1 Heksalista Huolto Katso s.133 Huolto. Valikon suojaus Lista/testitulostus Väliaikaisten tulostustiedostojen poisto Poista kaikki tallennustulostustyöt 127
134 Tulostimen asetukset Valikko Järjestelmä Katso s.133 Järjestelmä. Oletusasetus Tulostuksen virheraportti Jatkaa automaattisesti Muistin ylivuoto Työn erottelu *2 Autom. väliaik. tulostustiedostojen poisto Autom. tallennustulostustöiden poisto Töiden näyttöjärjestys Muistin käyttö Kaksipuoleisuus Kopioita 5 Tyhjän sivun tulostus Reunan tasaus Värinsäästö Tulostinkieli *1 Korvaava paperikoko Sivun koko Kirjelomakkeen asetukset Ohisyöttötasoasetus Reunasta reunaan tulostus Tulostinkielioletus *1 Kasetin vaihto Tietokoneliitäntä Katso s.137 Tietokoneliitäntä. I/O puskuri I/O-aikakatkaisu 128
135 Tulostin -valikko Valikko PCL Valikko Katso s.137 PCL Valikko. PS-valikko (lisävaruste) *1 Katso s.139 PS-valikko. PDF-valikko (lisävaruste) *1 Katso s.139 PDF-valikko. Suunta Riviä/sivu Fonttien lähde Fontin numero Pistekoko Askelväli Merkkivalikoima Courier-fontti Levennetty A4 Liitä CR --> LF Tarkkuus Dataformaatti Tarkkuus Vaihda PDF-salasana PDF-ryhmäsalasana Tarkkuus Oletusasetus 5 *1 Kun PostScript 3 -yksikkö (lisävaruste) on asennettu. *2 Kun viimeistelijä (lisävaruste) on asennettu. 129
136 Tulostimen asetukset Tulostimen asetusten muuttaminen 5 Tulostimen asetukset mahdollistavat toimintojen perussäädöt, kun laitetta käytetään tulostimena. Vaikka tehtaalla tehdyt oletusasetukset sopivatkin useimpiin tulostustöihin, Tulostimen asetukset -valikossa voi tehdä monia tulostimen perustoimintoihin vaikuttavia asetuksia. Tulostimen asetukset säilyvät muistissa, kun laitteesta katkaistaan virta. Lisätietoja kopiointitoiminnon ominaisuuksista ja järjestelmäasetuksista, katso Kopiokoneen käyttöohje ja Yleiset asetukset. A Paina ohjauspaneelin {Käyttäjän työkalut/laskuri}-näppäintä. B Paina [Tulostin]. C Valitse haluamasi kohta painamalla välilehteä ja muuta asetuksia. [OK]: Paina tehdäksesi uusia asetuksia ja palataksesi edellisiin valikkoihin. [Peruuta]: Paina palataksesi edelliseen valikkoon asetuksia muuttamatta. D Kun olet muuttanut Tulostimen asetukset -valikon asetuksia, palaa Käyttäjän työkalut/laskuri -valikkoon painamalla [Poistu]. Voit poistua Käyttäjän työkalut/laskuri -valikosta myös painamalla {Käyttäjän työkalut/laskuri} -näppäintä. Toimintoihin tehdyt muutokset säilyvät muistissa, kun laitteesta katkaistaan virta. Voit poistua Tulostimen asetukset -valikosta myös painamalla päävalikossa [Poistu]. 130
137 Tulostin Tulostin Lista/Testitulostus Monta listaa Voit tulostaa konfigurointisivun ja virheraportin. Konfigurointisivu Voit tulostaa laitteen nykyiset kokoonpanoasetukset. Viite Lisätietoja on kohdassa s.132 Konfigurointisivun tulostus. Virheraportti Voit tulostaa virheraportteja, joista näkee kaikki tulostuksen aikana ilmenneet virheet. Virheraporttiin on tallennettu 30 viimeisintä virhettä. Kun 30 virhettä on tallennettu ja uusi virhe lisätään, vanhin virhe poistetaan raportista. Jos vanhin virhe kuitenkin kuuluu johonkin seuraavista tulostustöistä, sitä ei poisteta. Virhe tallennetaan erikseen, kunnes tällaisten virheiden määrä saavuttaa 30. Voit tarkistaa kaikkien näiden tulostustöiden virheraporttitiedot. Mallitulostus Salattu tulostus Viivästetty tulostus Tallennustulostus Automaattisesti peruutettujen ja ohjauspaneelista käsin peruutettujen töiden tiedot voidaan tulostaa. Valikkoluettelo Voit tulostaa Valikkoluettelo-listan, josta käy ilmi laitteen toimintovalikot. PCL- konfigurointisivu Voit tulostaa nykyisen kokoonpanon ja asennettujen PCL-fonttien tiedot. PS-konfigurointi / fonttilista Voit tulostaa nykyisen kokoonpanon ja asennettujen PostScriptfonttien tiedot. Tämä valikko voidaan valita vain, kun lisävarusteena saatava PostScript 3 -yksikkö on asennettu. PDF-konfig./fonttisivu Voit tulostaa nykyisen kokoonpanon ja asennettujen PDF-fonttien tiedot. Tämä valikko voidaan valita vain, kun lisävarusteena saatava PostScript 3 -yksikkö on asennettu. Heksalista Voit tulostaa Heksalista-tilassa
138 Tulostimen asetukset 5 Konfigurointisivun tulostus A Paina ohjauspaneelin {Käyttäjän työkalut/laskuri}-näppäintä. Näkyviin tulee Käyttäjän työkalut/laskuri -valikko. B Paina [Tulostin]. Näkyviin tulee Tulostimen asetukset -valikko. C Paina [Lista/Testitulostus]-välilehdellä [Konfigurointisivu]. Konfigurointisivu tulostetaan. Konfigurointisivun tulkitseminen Järjestelmäviite Laitteen numero Valmistajan laitteelle määrittämä sarjanumero. Kokonaismuisti Tulostimeen asennetun kokonaismuistin (SDRAM) määrä. Ohjelmaversio Tulostin Tulostimen ohjelmaversion numero. Järjestelmä Järjestelmän ohjelmaversion numero. Koneen versio Tulostusjärjestelmän versionumero. Näyttö Paneelinäytön versionumero. NIB Verkkoliitännän versionumero. Laiteliitäntä Tämä kohta näkyy, kun laiteohjain (tai laiteohjaimet) on asennettu. Kiintolevy:fontit/makrot Kiintolevyn kapasiteetti. Tulostinkieli Tulostinohjaimen sivunkuvauskielen versionumero. Liitäntävarusteet Näyttää asennetut lisävarusteet. Paperilähde Näyttää Kasetin paperiasetukset - valikossa tehdyt asetukset. Järjestelmä Näyttää Järjestelmä-valikossa tehdyt asetukset. Viite Lisätietoja on kohdassa s.133 Järjestelmä. PCL Valikko Näyttää PCL-valikossa tehdyt asetukset. Viite Lisätietoja on kohdassa s.137 PCL Valikko. PS-valikko Näyttää PS-valikko -asetukset. Viite Lisätietoja on kohdassa s.139 PS-valikko. PDF-valikko Näyttää PDF-valikko -asetukset. Viite Lisätietoja on kohdassa s.139 PDF-valikko. 132
Printer/Scanner Unit Type Tulostimen käyttöohje. Käyttöohjeet
 Printer/Scanner Unit Type 3045 Käyttöohjeet Tulostimen käyttöohje 1 2 3 4 5 6 7 8 Ennen käyttöönottoa Laitteen valmistelu Tulostinohjaimen asetukset Muita tulostustoimintoja Tulostimen asetukset Asiakirjapalvelimen
Printer/Scanner Unit Type 3045 Käyttöohjeet Tulostimen käyttöohje 1 2 3 4 5 6 7 8 Ennen käyttöönottoa Laitteen valmistelu Tulostinohjaimen asetukset Muita tulostustoimintoja Tulostimen asetukset Asiakirjapalvelimen
Tulostimen käyttöohje
 Käyttöohjeet Tulostimen käyttöohje 1 2 3 4 5 6 7 8 Ennen käyttöönottoa Laitteen valmistelu Tulostinohjaimen asetukset Muita tulostustoimintoja Tulostimen asetukset Asiakirjapalvelin-toiminnon käyttö Laitteen
Käyttöohjeet Tulostimen käyttöohje 1 2 3 4 5 6 7 8 Ennen käyttöönottoa Laitteen valmistelu Tulostinohjaimen asetukset Muita tulostustoimintoja Tulostimen asetukset Asiakirjapalvelin-toiminnon käyttö Laitteen
Tulostimen käyttöohje
 Käyttöohjeet Tulostimen käyttöohje 1 2 3 4 5 Laitteen valmistelu Tulostinohjaimen asetukset Muita tulostustoimintoja Laitteen toiminnot ja asetukset Liite Lue tämä käyttöohje huolellisesti ennen laitteen
Käyttöohjeet Tulostimen käyttöohje 1 2 3 4 5 Laitteen valmistelu Tulostinohjaimen asetukset Muita tulostustoimintoja Laitteen toiminnot ja asetukset Liite Lue tämä käyttöohje huolellisesti ennen laitteen
Printer/Scanner Unit Type Tulostimen käyttöohje. Käyttöohjeet
 Printer/Scanner Unit Type 7500 Käyttöohjeet Tulostimen käyttöohje 1 2 3 4 5 6 Laitteen valmistelu Tulostinohjaimen asetukset Muita tulostustoimintoja Tallentaminen ja tulostus asiakirjapalvelimella Laitteen
Printer/Scanner Unit Type 7500 Käyttöohjeet Tulostimen käyttöohje 1 2 3 4 5 6 Laitteen valmistelu Tulostinohjaimen asetukset Muita tulostustoimintoja Tallentaminen ja tulostus asiakirjapalvelimella Laitteen
Tulostimen käyttöohje
 Käyttöohjeet Tulostimen käyttöohje 1 2 3 4 5 6 Laitteen valmistelu Tulostinohjaimen asetukset Muita tulostustoimintoja Tallentaminen ja tulostus asiakirjapalvelimella Laitteen toiminnot ja asetukset Liite
Käyttöohjeet Tulostimen käyttöohje 1 2 3 4 5 6 Laitteen valmistelu Tulostinohjaimen asetukset Muita tulostustoimintoja Tallentaminen ja tulostus asiakirjapalvelimella Laitteen toiminnot ja asetukset Liite
Printer/Scanner Unit Type 1356. Tulostimen käyttöohje. Käyttöohjeet
 Printer/Scanner Unit Type 1356 Käyttöohjeet Tulostimen käyttöohje 1 2 3 4 5 6 Laitteen valmistelu Tulostinohjaimen asetukset Muita tulostustoimintoja Tallentaminen ja tulostaminen asiakirjapalvelinta käyttäen
Printer/Scanner Unit Type 1356 Käyttöohjeet Tulostimen käyttöohje 1 2 3 4 5 6 Laitteen valmistelu Tulostinohjaimen asetukset Muita tulostustoimintoja Tallentaminen ja tulostaminen asiakirjapalvelinta käyttäen
Tulostimen käyttöohjeet...8. Pika-asennus...9 Yhteysmuodon vahvistaminen...11 Verkkoyhteys...11 Paikallinen yhteys...14
 Käyttöohjeet Ohjelmisto-opas Lue tämä ensin Tulostimen käyttöohjeet...8 Tulostamisen valmistelu Pika-asennus...9 Yhteysmuodon vahvistaminen...11 Verkkoyhteys...11 Paikallinen yhteys...14 SmartDeviceMonitor
Käyttöohjeet Ohjelmisto-opas Lue tämä ensin Tulostimen käyttöohjeet...8 Tulostamisen valmistelu Pika-asennus...9 Yhteysmuodon vahvistaminen...11 Verkkoyhteys...11 Paikallinen yhteys...14 SmartDeviceMonitor
Printer/Scanner Unit Type 2500. Tulostimen käyttöohje. Käyttöohjeet. Laitteen valmistelu Tulostinohjaimen asetukset Muita tulostustoimintoja Liite
 Printer/Scanner Unit Type 2500 Käyttöohjeet Tulostimen käyttöohje 1 2 3 4 Laitteen valmistelu Tulostinohjaimen asetukset Muita tulostustoimintoja Liite Lue tämä käyttöohje huolellisesti ennen laitteen
Printer/Scanner Unit Type 2500 Käyttöohjeet Tulostimen käyttöohje 1 2 3 4 Laitteen valmistelu Tulostinohjaimen asetukset Muita tulostustoimintoja Liite Lue tämä käyttöohje huolellisesti ennen laitteen
Tulostimen käyttöohje
 Käyttöohjeet Tulostimen käyttöohje 1 2 3 4 5 6 Laitteen valmistelu Tulostinohjaimen asetukset Muita tulostustoimintoja Tulostaminen suoraan digitaalikamerasta (PictBridge) Laitteen toiminnot ja asetukset
Käyttöohjeet Tulostimen käyttöohje 1 2 3 4 5 6 Laitteen valmistelu Tulostinohjaimen asetukset Muita tulostustoimintoja Tulostaminen suoraan digitaalikamerasta (PictBridge) Laitteen toiminnot ja asetukset
Tulostimen käyttöohje
 Käyttöohjeet Tulostimen käyttöohje 1 2 3 4 5 6 7 Laitteen valmistelu Tulostinohjaimen asetukset Muita tulostustoimintoja Tulostaminen suoraan digitaalikamerasta (PictBridge) Tallentaminen ja tulostus asiakirjapalvelimella
Käyttöohjeet Tulostimen käyttöohje 1 2 3 4 5 6 7 Laitteen valmistelu Tulostinohjaimen asetukset Muita tulostustoimintoja Tulostaminen suoraan digitaalikamerasta (PictBridge) Tallentaminen ja tulostus asiakirjapalvelimella
Wi-Fi Direct -opas. Helppo määritys Wi-Fi Directin avulla. Vianmääritys. Liite
 Wi-Fi Direct -opas Helppo määritys Wi-Fi Directin avulla Vianmääritys Liite Sisällys Tietoja oppaasta... 2 Oppaassa käytetyt symbolit... 2 Vastuuvapauslauseke... 2 1. Helppo määritys Wi-Fi Directin avulla
Wi-Fi Direct -opas Helppo määritys Wi-Fi Directin avulla Vianmääritys Liite Sisällys Tietoja oppaasta... 2 Oppaassa käytetyt symbolit... 2 Vastuuvapauslauseke... 2 1. Helppo määritys Wi-Fi Directin avulla
Käyttöohjeet Ohjelmisto-opas
 Käyttöohjeet Ohjelmisto-opas Lue tämä ensin Tulostimen käyttöohjeet...11 Tämän käyttöoppaan lukeminen...12 Symbolit...12 Määritetyn mallin kuvaus...13 Näppäinten käyttäminen...14 Tulostamisen valmistelu
Käyttöohjeet Ohjelmisto-opas Lue tämä ensin Tulostimen käyttöohjeet...11 Tämän käyttöoppaan lukeminen...12 Symbolit...12 Määritetyn mallin kuvaus...13 Näppäinten käyttäminen...14 Tulostamisen valmistelu
Käyttöohjeet Ohjelmisto-opas
 Käyttöohjeet Ohjelmisto-opas 1 2 3 4 5 6 7 8 9 10 11 Tulostamisen valmistelu Tulostinohjaimen valmistelu Muut tulostustoiminnot Suoratulostus digitaalisesta kamerasta (PictBridge) Tulostimen asetusten
Käyttöohjeet Ohjelmisto-opas 1 2 3 4 5 6 7 8 9 10 11 Tulostamisen valmistelu Tulostinohjaimen valmistelu Muut tulostustoiminnot Suoratulostus digitaalisesta kamerasta (PictBridge) Tulostimen asetusten
Ohjelmisto-opas. Käyttöohjeet
 Käyttöohjeet Ohjelmisto-opas 1 2 3 4 5 6 7 8 9 Tulostamisen valmistelu Tulostinohjaimen valmistelu Muut tulostustoiminnot Tulostimen asetusten määrittäminen käyttöpaneelin kautta Tulostimen valvonta ja
Käyttöohjeet Ohjelmisto-opas 1 2 3 4 5 6 7 8 9 Tulostamisen valmistelu Tulostinohjaimen valmistelu Muut tulostustoiminnot Tulostimen asetusten määrittäminen käyttöpaneelin kautta Tulostimen valvonta ja
Wi-Fi Direct -opas. Helppo määritys Wi-Fi Directin avulla. Vianmääritys
 Wi-Fi Direct -opas Helppo määritys Wi-Fi Directin avulla Vianmääritys Sisällys Tietoja oppaasta... 2 Oppaassa käytetyt symbolit... 2 Vastuuvapauslauseke... 2 1. Helppo määritys Wi-Fi Directin avulla SSID:n
Wi-Fi Direct -opas Helppo määritys Wi-Fi Directin avulla Vianmääritys Sisällys Tietoja oppaasta... 2 Oppaassa käytetyt symbolit... 2 Vastuuvapauslauseke... 2 1. Helppo määritys Wi-Fi Directin avulla SSID:n
Käyttöohjeet Ohjelmisto-opas
 Käyttöohjeet Ohjelmisto-opas Lue tämä ensin Tulostimen käyttöohjeet...11 Määritetyn mallin kuvaus...12 Tämän käyttöoppaan lukeminen...13 Symbolit...13 Tulostamisen valmistelu Pika-asennusopas...16 Yhteystavan
Käyttöohjeet Ohjelmisto-opas Lue tämä ensin Tulostimen käyttöohjeet...11 Määritetyn mallin kuvaus...12 Tämän käyttöoppaan lukeminen...13 Symbolit...13 Tulostamisen valmistelu Pika-asennusopas...16 Yhteystavan
Google Cloud Print -opas
 Google Cloud Print -opas Tietoja Google Cloud Printistä Tulostaminen Google Cloud Printillä Liite Sisällys Tietoja oppaasta... 2 Oppaassa käytetyt symbolit... 2 Vastuuvapauslauseke... 2 1. Tietoja Google
Google Cloud Print -opas Tietoja Google Cloud Printistä Tulostaminen Google Cloud Printillä Liite Sisällys Tietoja oppaasta... 2 Oppaassa käytetyt symbolit... 2 Vastuuvapauslauseke... 2 1. Tietoja Google
Tulostimen asentaminen Software and Documentation -CD-levyn avulla
 Sivu 1/6 Yhteysopas Tuetut käyttöjärjestelmät Software and Documentation -CD-levyltä voi asentaa tulostinohjelmiston seuraaviin käyttöjärjestelmiin: Windows 7 Windows Server 2008 R2 Windows Server 2008
Sivu 1/6 Yhteysopas Tuetut käyttöjärjestelmät Software and Documentation -CD-levyltä voi asentaa tulostinohjelmiston seuraaviin käyttöjärjestelmiin: Windows 7 Windows Server 2008 R2 Windows Server 2008
Käyttöoppaasi. SHARP MX-M260
 Voit lukea suosituksia käyttäjän oppaista, teknisistä ohjeista tai asennusohjeista tuotteelle SHARP MX-M260. Löydät kysymyksiisi vastaukset SHARP MX-M260 käyttöoppaasta ( tiedot, ohjearvot, turvallisuusohjeet,
Voit lukea suosituksia käyttäjän oppaista, teknisistä ohjeista tai asennusohjeista tuotteelle SHARP MX-M260. Löydät kysymyksiisi vastaukset SHARP MX-M260 käyttöoppaasta ( tiedot, ohjearvot, turvallisuusohjeet,
Ohjelmiston asennusopas
 Ohjelmiston asennusopas Oppaassa kerrotaan, miten ohjelmisto asennetaan USB- tai verkkoliitännän kautta. Verkkoasennus ei ole käytettävissä malleissa SP 200/200S/203S/203SF/204SF. Kaavio Kaaviossa kuvataan,
Ohjelmiston asennusopas Oppaassa kerrotaan, miten ohjelmisto asennetaan USB- tai verkkoliitännän kautta. Verkkoasennus ei ole käytettävissä malleissa SP 200/200S/203S/203SF/204SF. Kaavio Kaaviossa kuvataan,
Käyttöohjeet Ohjelmisto-opas
 Käyttöohjeet Ohjelmisto-opas Lue tämä ensin Tulostimen käyttöohjeet...12 Määritetyn mallin kuvaus...13 Tämän ohjeen lukeminen...14 Symbolit...14 Näppäinten käyttäminen...15 Tulostamisen valmistelu Pika-asennus...18
Käyttöohjeet Ohjelmisto-opas Lue tämä ensin Tulostimen käyttöohjeet...12 Määritetyn mallin kuvaus...13 Tämän ohjeen lukeminen...14 Symbolit...14 Näppäinten käyttäminen...15 Tulostamisen valmistelu Pika-asennus...18
Digitaalikamera Ohjelmisto-opas
 EPSON-digitaalikamera / Digitaalikamera Ohjelmisto-opas Kaikki oikeudet pidätetään. Mitään osaa tästä julkaisusta ei saa jäljentää, tallentaa tai siirtää missään muodossa tai millään tavoin elektronisesti,
EPSON-digitaalikamera / Digitaalikamera Ohjelmisto-opas Kaikki oikeudet pidätetään. Mitään osaa tästä julkaisusta ei saa jäljentää, tallentaa tai siirtää missään muodossa tai millään tavoin elektronisesti,
Yleiset asetukset. Käyttöohjeet
 Käyttöohjeet Yleiset asetukset 1 2 3 4 5 6 7 8 Laitteen kytkeminen Järjestelmäasetukset Kopiokoneen/asiakirja-palvelimen asetukset Tulostimen asetukset Skannerin asetukset Osoitteiden ja käyttäjien tallentaminen
Käyttöohjeet Yleiset asetukset 1 2 3 4 5 6 7 8 Laitteen kytkeminen Järjestelmäasetukset Kopiokoneen/asiakirja-palvelimen asetukset Tulostimen asetukset Skannerin asetukset Osoitteiden ja käyttäjien tallentaminen
Ohjelmiston asennusopas
 Ohjelmiston asennusopas Oppaassa kerrotaan, miten ohjelmisto asennetaan USB- tai verkkoyhteydellä. Verkkoasennus ei ole käytettävissä malleissa SP 200/200S/203S/203SF/204SF. Jos haluat määrittää langattoman
Ohjelmiston asennusopas Oppaassa kerrotaan, miten ohjelmisto asennetaan USB- tai verkkoyhteydellä. Verkkoasennus ei ole käytettävissä malleissa SP 200/200S/203S/203SF/204SF. Jos haluat määrittää langattoman
Suomi. Turvallisuusohjeet. Suomi
 Tämä opas sisältää: Turvallisuusohjeet sivulla 17. Asennuksen vianmääritys sivulla 18. Lisätietojen löytäminen sivulla 22. Turvallisuusohjeet Käytä vain tämän tuotteen mukana toimitettua tai valmistajan
Tämä opas sisältää: Turvallisuusohjeet sivulla 17. Asennuksen vianmääritys sivulla 18. Lisätietojen löytäminen sivulla 22. Turvallisuusohjeet Käytä vain tämän tuotteen mukana toimitettua tai valmistajan
Yleiset asetukset. Käyttöohjeet
 Käyttöohjeet Yleiset asetukset 1 2 3 4 5 6 7 8 9 Laitekytkennät Järjestelmäasetukset Paperikasetin asetukset Kopiokoneen ja asiakirjapalvelimen toiminnot Tulostimen asetukset Skannerin asetukset Osoitteiden
Käyttöohjeet Yleiset asetukset 1 2 3 4 5 6 7 8 9 Laitekytkennät Järjestelmäasetukset Paperikasetin asetukset Kopiokoneen ja asiakirjapalvelimen toiminnot Tulostimen asetukset Skannerin asetukset Osoitteiden
5210n / 5310n -pikaopas
 5210n / 5310n -pikaopas VAARA: Ennen kuin asennat Dell-tulostimen ja käytät sitä, lue Omistajan oppaassa olevat turvallisuusohjeet. 1 5 1 Vastaanottoalusta 2 6 2 Käyttöpaneeli 3 Lokero 1 (vakiolokero)
5210n / 5310n -pikaopas VAARA: Ennen kuin asennat Dell-tulostimen ja käytät sitä, lue Omistajan oppaassa olevat turvallisuusohjeet. 1 5 1 Vastaanottoalusta 2 6 2 Käyttöpaneeli 3 Lokero 1 (vakiolokero)
Aloita tästä. Värikasettien kohdistaminen ilman tietokonetta
 Aloita tästä Värikasettien kohdistaminen ilman tietokonetta Noudata Asennusohjeessa annettuja laitteiston asennusohjeita. Jatka optimoimalla tulostuslaatu seuraavasti. 1 Varmista, että olet lisännyt paperikaukaloon
Aloita tästä Värikasettien kohdistaminen ilman tietokonetta Noudata Asennusohjeessa annettuja laitteiston asennusohjeita. Jatka optimoimalla tulostuslaatu seuraavasti. 1 Varmista, että olet lisännyt paperikaukaloon
Käyttöpaneelin käyttäminen
 Tässä luvussa on tietoja käyttöpaneelista, tulostinasetusten muuttamisesta ja käyttöpaneelin valikoista. Useimmat tulostinasetukset voidaan muuttaa sovellusohjelmalla tai tulostinajurilla. Sovellusohjelmalla
Tässä luvussa on tietoja käyttöpaneelista, tulostinasetusten muuttamisesta ja käyttöpaneelin valikoista. Useimmat tulostinasetukset voidaan muuttaa sovellusohjelmalla tai tulostinajurilla. Sovellusohjelmalla
Verkko-opas. Windows-määritykset Tulostinpalvelimen käyttö Tulostimen valvonta ja konfigurointi Liite
 Verkko-opas 1 2 3 4 Windows-määritykset Tulostinpalvelimen käyttö Tulostimen valvonta ja konfigurointi Liite Lue tämä käyttöohje huolellisesti ennen tuotteen käyttöä ja säilytä se tulevaa tarvetta varten.
Verkko-opas 1 2 3 4 Windows-määritykset Tulostinpalvelimen käyttö Tulostimen valvonta ja konfigurointi Liite Lue tämä käyttöohje huolellisesti ennen tuotteen käyttöä ja säilytä se tulevaa tarvetta varten.
Kytkentäopas. Windows-ohjeet paikallisesti liitettyä tulostinta varten. Ennen Windows-tulostinohjelmiston asentamista
 Sivu 1/5 Kytkentäopas Windows-ohjeet paikallisesti liitettyä tulostinta varten Ennen Windows-tulostinohjelmiston asentamista Paikallinen tulostin on tulostin, joka on liitetty tietokoneeseen USB- tai rinnakkaiskaapelilla.
Sivu 1/5 Kytkentäopas Windows-ohjeet paikallisesti liitettyä tulostinta varten Ennen Windows-tulostinohjelmiston asentamista Paikallinen tulostin on tulostin, joka on liitetty tietokoneeseen USB- tai rinnakkaiskaapelilla.
Ulkoiset laitteet. Käyttöopas
 Ulkoiset laitteet Käyttöopas Copyright 2007 Hewlett-Packard Development Company, L.P. Windows on Microsoft Corporationin Yhdysvalloissa rekisteröimä tavaramerkki. Tässä olevat tiedot voivat muuttua ilman
Ulkoiset laitteet Käyttöopas Copyright 2007 Hewlett-Packard Development Company, L.P. Windows on Microsoft Corporationin Yhdysvalloissa rekisteröimä tavaramerkki. Tässä olevat tiedot voivat muuttua ilman
PIKAOPAS. Nokia Connectivity Cable Drivers -ohjainten asentaminen
 PIKAOPAS Nokia Connectivity Cable Drivers -ohjainten asentaminen Sisällysluettelo 1. Johdanto...1 2. Mitä tarvitaan...1 3. Nokia Connectivity Cable Drivers -ohjainten asentaminen...2 3.1 Ennen asennusta...2
PIKAOPAS Nokia Connectivity Cable Drivers -ohjainten asentaminen Sisällysluettelo 1. Johdanto...1 2. Mitä tarvitaan...1 3. Nokia Connectivity Cable Drivers -ohjainten asentaminen...2 3.1 Ennen asennusta...2
Tulostimen asentaminen Software and Documentation -CD-levyn avulla tietokoneeseen ja suorita asennusohjelma uudelleen.
 Sivu 1/7 Kytkentäopas Tulostimen asentaminen paikallisesti (Windows) Huomautus: Kun asennat paikallisesti liitettyä tulostinta eikä Ohjelmisto ja käyttöoppaat -CD-levy ei tue käyttöjärjestelmää, käytä
Sivu 1/7 Kytkentäopas Tulostimen asentaminen paikallisesti (Windows) Huomautus: Kun asennat paikallisesti liitettyä tulostinta eikä Ohjelmisto ja käyttöoppaat -CD-levy ei tue käyttöjärjestelmää, käytä
RICOH Ri 100/RICOH Ri 100 Pink/ RICOH Ri 100 Green Lisätietoja langattoman LANin käyttäjille
 RICOH Ri 100/RICOH Ri 100 Pink/ RICOH Ri 100 Green Lisätietoja langattoman LANin käyttäjille Tämä opas antaa tietoa laitteen liittämisestä langattomaan verkkoon infrastruktuuritilassa. Infrastruktuuritilassa
RICOH Ri 100/RICOH Ri 100 Pink/ RICOH Ri 100 Green Lisätietoja langattoman LANin käyttäjille Tämä opas antaa tietoa laitteen liittämisestä langattomaan verkkoon infrastruktuuritilassa. Infrastruktuuritilassa
Ohjelmiston asennusopas NPD4758-00 FI
 NPD4758-00 FI Ohjelmiston asennus USB-liitäntää koskeva huomautus: Älä liitä USB-johtoa ennen kuin ohjeissa määrätään tekemään niin. Jos tämä näyttö tulee esiin, napsauta Cancel (Peruuta). Ethernet-liitäntää
NPD4758-00 FI Ohjelmiston asennus USB-liitäntää koskeva huomautus: Älä liitä USB-johtoa ennen kuin ohjeissa määrätään tekemään niin. Jos tämä näyttö tulee esiin, napsauta Cancel (Peruuta). Ethernet-liitäntää
AirPrint-opas. Tietoja AirPrintistä. Asetustoimet. Tulostaminen. Liite
 AirPrint-opas Tietoja AirPrintistä Asetustoimet Tulostaminen Liite Sisällys Tietoja oppaasta... 2 Oppaassa käytetyt symbolit... 2 Vastuuvapauslauseke... 2 1. Tietoja AirPrintistä Tulostaminen AirPrintillä...
AirPrint-opas Tietoja AirPrintistä Asetustoimet Tulostaminen Liite Sisällys Tietoja oppaasta... 2 Oppaassa käytetyt symbolit... 2 Vastuuvapauslauseke... 2 1. Tietoja AirPrintistä Tulostaminen AirPrintillä...
Ulkoiset laitteet. Asiakirjan osanumero: Tässä oppaassa kerrotaan lisävarusteina saatavien ulkoisten laitteiden käytöstä.
 Ulkoiset laitteet Asiakirjan osanumero: 430221-351 Tammikuu 2007 Tässä oppaassa kerrotaan lisävarusteina saatavien ulkoisten laitteiden käytöstä. Sisällysluettelo 1 USB-laitteen käyttäminen USB-laitteen
Ulkoiset laitteet Asiakirjan osanumero: 430221-351 Tammikuu 2007 Tässä oppaassa kerrotaan lisävarusteina saatavien ulkoisten laitteiden käytöstä. Sisällysluettelo 1 USB-laitteen käyttäminen USB-laitteen
Ulkoiset laitteet. Asiakirjan osanumero: Tässä oppaassa esitellään lisävarusteena saatavien tietokoneen ulkoisten laitteiden käyttöä.
 Ulkoiset laitteet Asiakirjan osanumero: 410774-351 Huhtikuu 2006 Tässä oppaassa esitellään lisävarusteena saatavien tietokoneen ulkoisten laitteiden käyttöä. Sisällysluettelo 1 USB-laitteen käyttäminen
Ulkoiset laitteet Asiakirjan osanumero: 410774-351 Huhtikuu 2006 Tässä oppaassa esitellään lisävarusteena saatavien tietokoneen ulkoisten laitteiden käyttöä. Sisällysluettelo 1 USB-laitteen käyttäminen
Käyttöohjeet. Sovellussivusto
 Käyttöohjeet Sovellussivusto SISÄLLYSLUETTELO Tietoja oppaasta...2 Oppaassa käytetyt symbolit...2 Vastuuvapauslauseke...3 Huomautuksia...3 Mitä sovellussivustolla voi tehdä... 4 Ennen sovellussivuston
Käyttöohjeet Sovellussivusto SISÄLLYSLUETTELO Tietoja oppaasta...2 Oppaassa käytetyt symbolit...2 Vastuuvapauslauseke...3 Huomautuksia...3 Mitä sovellussivustolla voi tehdä... 4 Ennen sovellussivuston
Yleisen tulostinohjaimen ohjekirja
 Yleisen tulostinohjaimen ohjekirja Brother Universal Printer Driver (BR-Script3) Brother Mono Universal Printer Driver (PCL) Brother Universal Printer Driver (Inkjet) Versio B FIN 1 Yleistä 1 Brother Universal
Yleisen tulostinohjaimen ohjekirja Brother Universal Printer Driver (BR-Script3) Brother Mono Universal Printer Driver (PCL) Brother Universal Printer Driver (Inkjet) Versio B FIN 1 Yleistä 1 Brother Universal
Tässä käsikirjassa on käytetty kahta eri mittayksikköjärjestelmää. Käytä metriyksikköjä tämän laitteen kanssa.
 Verkko-opas 1 2 3 4 5 6 7 Verkkotoiminnot Verkkokaapelin kytkeminen verkkoon Laitteen asentaminen verkkoon Windows-määritykset Tulostustoiminnon käyttö Verkkokortin määritykset Internet-selaimella Liite
Verkko-opas 1 2 3 4 5 6 7 Verkkotoiminnot Verkkokaapelin kytkeminen verkkoon Laitteen asentaminen verkkoon Windows-määritykset Tulostustoiminnon käyttö Verkkokortin määritykset Internet-selaimella Liite
Trust Gamer Kit PCI TRUST GAMER KIT PCI. Pika-asennusohje. Versio 1.0
 TRUST GAMER KIT PCI Pika-asennusohje Versio 1.0 1 1. Johdanto Tämä käyttöohje on tarkoitettu Trust Gamer Kit PCI -tuotteen käyttäjille. Tuotteen asentamisessa tarvitaan jonkin verran kokemusta tietokoneista.
TRUST GAMER KIT PCI Pika-asennusohje Versio 1.0 1 1. Johdanto Tämä käyttöohje on tarkoitettu Trust Gamer Kit PCI -tuotteen käyttäjille. Tuotteen asentamisessa tarvitaan jonkin verran kokemusta tietokoneista.
Tulostusongelmien ratkaiseminen
 1 Käyttöpaneelin näyttö on tyhjä, tai siinä näkyy vain vinoneliöitä. Työt eivät tulostu. Tulostimen testaus epäonnistui. Tulostin ei ole valmis vastaanottamaan tietoa. Määritetty vastaanottoalusta on täynnä.
1 Käyttöpaneelin näyttö on tyhjä, tai siinä näkyy vain vinoneliöitä. Työt eivät tulostu. Tulostimen testaus epäonnistui. Tulostin ei ole valmis vastaanottamaan tietoa. Määritetty vastaanottoalusta on täynnä.
Ulkoiset mediakortit. Käyttöopas
 Ulkoiset mediakortit Käyttöopas Copyright 2007 Hewlett-Packard Development Company, L.P. Java on Sun Microsystems, Inc:n tavaramerkki Yhdysvalloissa. Tässä olevat tiedot voivat muuttua ilman ennakkoilmoitusta.
Ulkoiset mediakortit Käyttöopas Copyright 2007 Hewlett-Packard Development Company, L.P. Java on Sun Microsystems, Inc:n tavaramerkki Yhdysvalloissa. Tässä olevat tiedot voivat muuttua ilman ennakkoilmoitusta.
Asennusohje. 1. Laitteen asentaminen. 2. Ohjelmiston asentaminen. Käyttöpaneelisivu
 Asennusohje. Laitteen asentaminen. Ohjelmiston asentaminen Käyttöpaneelisivu . Laitteen asentaminen 0 cm (4.0 inches) 33 cm (3 inches) 0 cm (7.9 inches) 0 cm (7.9 inches) 3 89,6 0 50 5 80 Virtalähde 0-7
Asennusohje. Laitteen asentaminen. Ohjelmiston asentaminen Käyttöpaneelisivu . Laitteen asentaminen 0 cm (4.0 inches) 33 cm (3 inches) 0 cm (7.9 inches) 0 cm (7.9 inches) 3 89,6 0 50 5 80 Virtalähde 0-7
QL-500 QL-560 QL-570 QL-650TD QL-1050
 QL-500 QL-560 QL-570 QL-650TD QL-1050 Ohjelmiston asennusopas Suomi LB9154001 Johdanto Ominaisuudet P-touch Editor Printer Driver P-touch Address Book (vain Windows ) Tämän avulla on helppo luoda useita
QL-500 QL-560 QL-570 QL-650TD QL-1050 Ohjelmiston asennusopas Suomi LB9154001 Johdanto Ominaisuudet P-touch Editor Printer Driver P-touch Address Book (vain Windows ) Tämän avulla on helppo luoda useita
WorkCentre C226 Verkkoliitäntäopas
 Tarkoitus: WorkCentre C226 Verkkoliitäntäopas Näiden ohjeiden avulla voidaan tarvittaessa muokata tulostimen verkkoasetuksia koneen käyttöpaneelista. Lisää tietoja on koneen käyttöoppaissa. Huom: Verkonvalvojan
Tarkoitus: WorkCentre C226 Verkkoliitäntäopas Näiden ohjeiden avulla voidaan tarvittaessa muokata tulostimen verkkoasetuksia koneen käyttöpaneelista. Lisää tietoja on koneen käyttöoppaissa. Huom: Verkonvalvojan
Color LaserJet Pro MFP M253-M254. Teknisten tietojen opas
 Color LaserJet Pro MFP M253-M254 Teknisten tietojen opas Tekijänoikeus- ja käyttöoikeustiedot Copyright 2017 HP Development Company, L.P. Tämän materiaalin kopioiminen, sovittaminen tai kääntäminen on
Color LaserJet Pro MFP M253-M254 Teknisten tietojen opas Tekijänoikeus- ja käyttöoikeustiedot Copyright 2017 HP Development Company, L.P. Tämän materiaalin kopioiminen, sovittaminen tai kääntäminen on
Nopean asennuksen ohje
 Tulostuspalvelin Nopean asennuksen ohje Nopean asennuksen ohje 1.1 Hardwaren asennusmenettely 1. Liitä tulostuspalvelin tulostimeen, jota haluat käyttää verkossa. 2. Liitä tulostuspalvelin verkkoon liittämällä
Tulostuspalvelin Nopean asennuksen ohje Nopean asennuksen ohje 1.1 Hardwaren asennusmenettely 1. Liitä tulostuspalvelin tulostimeen, jota haluat käyttää verkossa. 2. Liitä tulostuspalvelin verkkoon liittämällä
Autentikoivan lähtevän postin palvelimen asetukset
 Autentikoivan lähtevän postin palvelimen asetukset - Avaa Työkalut valikko ja valitse Tilien asetukset - Valitse vasemman reunan lokerosta Lähtevän postin palvelin (SM - Valitse listasta palvelin, jonka
Autentikoivan lähtevän postin palvelimen asetukset - Avaa Työkalut valikko ja valitse Tilien asetukset - Valitse vasemman reunan lokerosta Lähtevän postin palvelin (SM - Valitse listasta palvelin, jonka
Valotuslasi. 1. Aseta originaalit etusivut ylöspäin syöttölaitteen syöttöalustalle. Siirrä syöttöohjain originaaleja vasten.
 Xerox WorkCentre 9/9 -monitoimitulostin Kopioiminen. Aseta originaalit etusivut ylöspäin syöttölaitteen syöttöalustalle. Siirrä syöttöohjain originaaleja vasten. Laske syöttölaite alas.. Peruuta mahdolliset
Xerox WorkCentre 9/9 -monitoimitulostin Kopioiminen. Aseta originaalit etusivut ylöspäin syöttölaitteen syöttöalustalle. Siirrä syöttöohjain originaaleja vasten. Laske syöttölaite alas.. Peruuta mahdolliset
Yleiset asetukset. Käyttöohjeet
 Käyttöohjeet Yleiset asetukset 1 2 3 4 5 6 7 8 9 Laitteen kytkentä Järjestelmäasetukset Kopiointitoiminnot Faksitoiminnot Tulostintoiminnot Skanneritoiminnot Osoitteiden ja käyttäjien tallentaminen faksi/skannaustoiminnossa
Käyttöohjeet Yleiset asetukset 1 2 3 4 5 6 7 8 9 Laitteen kytkentä Järjestelmäasetukset Kopiointitoiminnot Faksitoiminnot Tulostintoiminnot Skanneritoiminnot Osoitteiden ja käyttäjien tallentaminen faksi/skannaustoiminnossa
Color LaserJet Pro M153-M154. Teknisten tietojen opas
 Color LaserJet Pro M153-M154 Teknisten tietojen opas Tekijänoikeus- ja käyttöoikeustiedot Copyright 2017 HP Development Company, L.P. Tämän materiaalin kopioiminen, sovittaminen tai kääntäminen on kiellettyä,
Color LaserJet Pro M153-M154 Teknisten tietojen opas Tekijänoikeus- ja käyttöoikeustiedot Copyright 2017 HP Development Company, L.P. Tämän materiaalin kopioiminen, sovittaminen tai kääntäminen on kiellettyä,
Lukemalla "Kopiokoneen käyttöohjeen" turvatiedot varmistat, että osaat käyttää laitetta oikein ja turvallisesti. Verkko-opas
 Lukemalla "Kopiokoneen käyttöohjeen" turvatiedot varmistat, että osaat käyttää laitetta oikein ja turvallisesti. Verkko-opas Johdanto Oppaassa annetaan laitteen käyttöön ja huoltoon liittyviä ohjeita ja
Lukemalla "Kopiokoneen käyttöohjeen" turvatiedot varmistat, että osaat käyttää laitetta oikein ja turvallisesti. Verkko-opas Johdanto Oppaassa annetaan laitteen käyttöön ja huoltoon liittyviä ohjeita ja
Online käyttöopas Käynnistys
 Online käyttöopas Käynnistys Napauta tätä "Käynnistys" painiketta. Johdanto Tämä opas käsittelee digitaalisen e- STUDIO161 monikäyttöjärjestelmän tulostustoimintoja. Erillinen ja laajempi käyttöohje sisältää
Online käyttöopas Käynnistys Napauta tätä "Käynnistys" painiketta. Johdanto Tämä opas käsittelee digitaalisen e- STUDIO161 monikäyttöjärjestelmän tulostustoimintoja. Erillinen ja laajempi käyttöohje sisältää
Color LaserJet Pro MFP M178-M181. Teknisten tietojen opas
 Color LaserJet Pro MFP M178-M181 Teknisten tietojen opas Tekijänoikeus- ja käyttöoikeustiedot Copyright 2017 HP Development Company, L.P. Tämän materiaalin kopioiminen, sovittaminen tai kääntäminen on
Color LaserJet Pro MFP M178-M181 Teknisten tietojen opas Tekijänoikeus- ja käyttöoikeustiedot Copyright 2017 HP Development Company, L.P. Tämän materiaalin kopioiminen, sovittaminen tai kääntäminen on
Käyttöpaneelin käyttäminen
 Tässä jaksossa on tietoja käyttöpaneelin käytöstä, tulostimen asetusten muuttamisesta ja käyttöpaneelin valikoiden sisällöstä. 1 Useimpia tulostimen asetuksia voi muuttaa sovellusohjelmasta tai tulostinajurista.
Tässä jaksossa on tietoja käyttöpaneelin käytöstä, tulostimen asetusten muuttamisesta ja käyttöpaneelin valikoiden sisällöstä. 1 Useimpia tulostimen asetuksia voi muuttaa sovellusohjelmasta tai tulostinajurista.
Ulkoiset mediakortit. Käyttöopas
 Ulkoiset mediakortit Käyttöopas Copyright 2006 Hewlett-Packard Development Company, L.P. Java on Sun Microsystems, Inc:n tavaramerkki Yhdysvalloissa. Tässä olevat tiedot voivat muuttua ilman ennakkoilmoitusta.
Ulkoiset mediakortit Käyttöopas Copyright 2006 Hewlett-Packard Development Company, L.P. Java on Sun Microsystems, Inc:n tavaramerkki Yhdysvalloissa. Tässä olevat tiedot voivat muuttua ilman ennakkoilmoitusta.
Windowsia verkkoyhteyksiin käyttäville asiakkaille
 Windowsia verkkoyhteyksiin käyttäville asiakkaille Käytettäessä eri käyttöjärjestelmää tai järjestelmäarkkitehtuuria palvelimelle ja asiakkaalle yhteys ei ehkä toimi oikein, kun yhteyden muodostus suoritetaan
Windowsia verkkoyhteyksiin käyttäville asiakkaille Käytettäessä eri käyttöjärjestelmää tai järjestelmäarkkitehtuuria palvelimelle ja asiakkaalle yhteys ei ehkä toimi oikein, kun yhteyden muodostus suoritetaan
Nokia C110/C111-langattoman lähiverkon kortti. Asennusopas
 Nokia C110/C111-langattoman lähiverkon kortti Asennusopas VAATIMUSTENMUKAISUUSILMOITUS NOKIA MOBILE PHONES Ltd ilmoittaa vastaavansa siitä, että tuotteet DTN-10 ja DTN-11 noudattavat Euroopan neuvoston
Nokia C110/C111-langattoman lähiverkon kortti Asennusopas VAATIMUSTENMUKAISUUSILMOITUS NOKIA MOBILE PHONES Ltd ilmoittaa vastaavansa siitä, että tuotteet DTN-10 ja DTN-11 noudattavat Euroopan neuvoston
mobile PhoneTools Käyttöopas
 mobile PhoneTools Käyttöopas Sisältö Vaatimukset...2 Ennen asennusta...3 Asentaminen - mobile PhoneTools...4 Matkapuhelimen asennus ja määritys...5 Online-rekisteröinti...7 Asennuksen poistaminen - mobile
mobile PhoneTools Käyttöopas Sisältö Vaatimukset...2 Ennen asennusta...3 Asentaminen - mobile PhoneTools...4 Matkapuhelimen asennus ja määritys...5 Online-rekisteröinti...7 Asennuksen poistaminen - mobile
Yleiset asetukset. Käyttöohjeet
 Käyttöohjeet Yleiset asetukset 1 2 3 4 5 6 7 8 9 Laitteen kytkeminen Järjestelmäasetukset Kopiokoneen/asiakirjapalvelimen asetukset Faksitoiminnot Tulostimen asetukset Skannerin asetukset Osoitteiden ja
Käyttöohjeet Yleiset asetukset 1 2 3 4 5 6 7 8 9 Laitteen kytkeminen Järjestelmäasetukset Kopiokoneen/asiakirjapalvelimen asetukset Faksitoiminnot Tulostimen asetukset Skannerin asetukset Osoitteiden ja
AirPrint-opas. Tämä käyttöopas koskee seuraavia malleja: MFC-J6520DW/J6720DW/J6920DW/J6925DW. Versio A FIN
 AirPrint-opas Tämä käyttöopas koskee seuraavia malleja: MFC-J650DW/J670DW/J690DW/J695DW Versio A FIN Huomautusten selitykset Tässä käyttöoppaassa käytetään seuraavaa huomautusten tyyliä: Vinkit kertovat,
AirPrint-opas Tämä käyttöopas koskee seuraavia malleja: MFC-J650DW/J670DW/J690DW/J695DW Versio A FIN Huomautusten selitykset Tässä käyttöoppaassa käytetään seuraavaa huomautusten tyyliä: Vinkit kertovat,
Tässä käsikirjassa on käytetty kahta eri mittayksikköjärjestelmää. Käytä metriyksikköjä tämän laitteen kanssa.
 Verkko-opas 1 2 3 4 5 6 7 Verkkotoiminnot Verkkokaapelin kytkeminen verkkoon Laitteen asentaminen verkkoon Windows-määritykset Tulostustoiminnon käyttö Verkkokortin määritykset Internet-selaimella Liite
Verkko-opas 1 2 3 4 5 6 7 Verkkotoiminnot Verkkokaapelin kytkeminen verkkoon Laitteen asentaminen verkkoon Windows-määritykset Tulostustoiminnon käyttö Verkkokortin määritykset Internet-selaimella Liite
Yleiset asetukset. Käyttöohjeet
 Käyttöohjeet Yleiset asetukset 1 2 3 4 5 6 7 8 9 Laitteen kytkentä Järjestelmäasetukset Kopiointitoiminnot Faksitoiminnot Tulostintoiminnot Skanneritoiminnot Osoitteiden ja käyttäjien tallentaminen faksi/skannaustoiminnossa
Käyttöohjeet Yleiset asetukset 1 2 3 4 5 6 7 8 9 Laitteen kytkentä Järjestelmäasetukset Kopiointitoiminnot Faksitoiminnot Tulostintoiminnot Skanneritoiminnot Osoitteiden ja käyttäjien tallentaminen faksi/skannaustoiminnossa
Messenger. Novell 1.0 NOVELL MESSENGERIN OHJEET. www.novell.com PIKAOPAS
 Novell Messenger 1.0 PIKAOPAS www.novell.com Novell Messenger on Novell edirectory TM -pohjainen, eri käyttöympäristöissä toimiva yritysten pikaviestituote. Messenger-järjestelmän käyttöympäristöksi soveltuu
Novell Messenger 1.0 PIKAOPAS www.novell.com Novell Messenger on Novell edirectory TM -pohjainen, eri käyttöympäristöissä toimiva yritysten pikaviestituote. Messenger-järjestelmän käyttöympäristöksi soveltuu
AirPrint-opas. Tämä käyttöopas koskee seuraavia malleja: DCP-J132W/J152W/J172W/J552DW/J752DW, MFC-J285DW/ J450DW/J470DW/J475DW/J650DW/J870DW/J875DW
 AirPrint-opas Tämä käyttöopas koskee seuraavia malleja: DCP-J3W/J5W/J7W/J55DW/J75DW, MFC-J85DW/ J450DW/J470DW/J475DW/J650DW/J870DW/J875DW Versio 0 FIN Kuvakkeiden selitykset Tässä käyttöoppaassa käytetään
AirPrint-opas Tämä käyttöopas koskee seuraavia malleja: DCP-J3W/J5W/J7W/J55DW/J75DW, MFC-J85DW/ J450DW/J470DW/J475DW/J650DW/J870DW/J875DW Versio 0 FIN Kuvakkeiden selitykset Tässä käyttöoppaassa käytetään
AirPrint-opas. Tämä käyttöopas koskee seuraavia malleja:
 AirPrint-opas Tämä käyttöopas koskee seuraavia malleja: HL-340CW/350CDN/350CDW/370CDW/380CDW DCP-905CDW/900CDN/900CDW MFC-930CW/940CDN/9330CDW/9340CDW Versio A FIN Kuvakkeiden selitykset Tässä käyttöoppaassa
AirPrint-opas Tämä käyttöopas koskee seuraavia malleja: HL-340CW/350CDN/350CDW/370CDW/380CDW DCP-905CDW/900CDN/900CDW MFC-930CW/940CDN/9330CDW/9340CDW Versio A FIN Kuvakkeiden selitykset Tässä käyttöoppaassa
Tietoja RICOH Smart Device Connectorin käyttäjille: Laitteen määritys
 Tietoja RICOH Smart Device Connectorin käyttäjille: Laitteen määritys SISÄLLYSLUETTELO 1. Kaikille käyttäjille Johdanto...3 Tietoja oppaasta...3 Tavaramerkit... 4 Mikä on RICOH Smart Device Connector?...
Tietoja RICOH Smart Device Connectorin käyttäjille: Laitteen määritys SISÄLLYSLUETTELO 1. Kaikille käyttäjille Johdanto...3 Tietoja oppaasta...3 Tavaramerkit... 4 Mikä on RICOH Smart Device Connector?...
Ulkoiset laitteet Käyttöopas
 Ulkoiset laitteet Käyttöopas Copyright 2009 Hewlett-Packard Development Company, L.P. Tässä olevat tiedot voivat muuttua ilman ennakkoilmoitusta. Ainoat HP:n tuotteita ja palveluja koskevat takuut mainitaan
Ulkoiset laitteet Käyttöopas Copyright 2009 Hewlett-Packard Development Company, L.P. Tässä olevat tiedot voivat muuttua ilman ennakkoilmoitusta. Ainoat HP:n tuotteita ja palveluja koskevat takuut mainitaan
Fiery Driver Configurator
 2015 Electronics For Imaging, Inc. Tämän julkaisun tiedot kuuluvat tämän tuotteen Lakisääteisien ilmoitusten piiriin. 16. marraskuuta 2015 Sisällys 3 Sisällys Fiery Driver Configurator...5 Järjestelmävaatimukset...5
2015 Electronics For Imaging, Inc. Tämän julkaisun tiedot kuuluvat tämän tuotteen Lakisääteisien ilmoitusten piiriin. 16. marraskuuta 2015 Sisällys 3 Sisällys Fiery Driver Configurator...5 Järjestelmävaatimukset...5
Ulkoiset laitteet. Asiakirjan osanumero: Tässä oppaassa kerrotaan lisävarusteena saatavien ulkoisten laitteiden käytöstä.
 Ulkoiset laitteet Asiakirjan osanumero: 419462-351 Tammikuu 2007 Tässä oppaassa kerrotaan lisävarusteena saatavien ulkoisten laitteiden käytöstä. Sisällysluettelo 1 USB-laitteen käyttäminen USB-laitteen
Ulkoiset laitteet Asiakirjan osanumero: 419462-351 Tammikuu 2007 Tässä oppaassa kerrotaan lisävarusteena saatavien ulkoisten laitteiden käytöstä. Sisällysluettelo 1 USB-laitteen käyttäminen USB-laitteen
Google Cloud Print -opas
 Google Cloud Print -opas Versio 0 FIN Kuvakkeiden selitykset Tässä käyttöoppaassa käytetään seuraavaa kuvaketta: Käyttövinkit kertovat, miten eri tilanteissa on toimittava tai miten kutakin toimintoa voi
Google Cloud Print -opas Versio 0 FIN Kuvakkeiden selitykset Tässä käyttöoppaassa käytetään seuraavaa kuvaketta: Käyttövinkit kertovat, miten eri tilanteissa on toimittava tai miten kutakin toimintoa voi
Asennusohje. Laitteen asentaminen. Ohjelmiston asentaminen. Merkkivalon tila. Kulutustarvikkeiden hankkiminen
 Asennusohje Laitteen asentaminen 1 Ohjelmiston asentaminen 2 Merkkivalon tila Kulutustarvikkeiden hankkiminen 1 2 1. Laitteen asentaminen 40 cm (15.8 inches) 10 cm (4.0 inches) 70 cm (27.6 inches) 20
Asennusohje Laitteen asentaminen 1 Ohjelmiston asentaminen 2 Merkkivalon tila Kulutustarvikkeiden hankkiminen 1 2 1. Laitteen asentaminen 40 cm (15.8 inches) 10 cm (4.0 inches) 70 cm (27.6 inches) 20
OHJEITA KOPIOINTIIN JA TULOSTUKSEEN
 OHJEITA KOPIOINTIIN JA TULOSTUKSEEN 1 Sisällys Tulostimen valinta ja perustulostaminen... 4 Perusvälilehti... 5 Paperilähteen valinta... 5 Erikoismateriaalien tulostaminen... 6 Turvattu tulostus... 7 Asettelu
OHJEITA KOPIOINTIIN JA TULOSTUKSEEN 1 Sisällys Tulostimen valinta ja perustulostaminen... 4 Perusvälilehti... 5 Paperilähteen valinta... 5 Erikoismateriaalien tulostaminen... 6 Turvattu tulostus... 7 Asettelu
Asennusohje. Ennen käyttöönottoa DeskTopBinder V2 Lite -apuohjelman asennus Liite
 Asennusohje 1 2 3 Ennen käyttöönottoa DeskTopBinder V2 Lite -apuohjelman asennus Liite Johdanto DeskTopBinder V2 Lite -apuohjelmalla voidaan yhdistää ja ylläpitää monia erityyppisiä eri sovellusohjelmilla
Asennusohje 1 2 3 Ennen käyttöönottoa DeskTopBinder V2 Lite -apuohjelman asennus Liite Johdanto DeskTopBinder V2 Lite -apuohjelmalla voidaan yhdistää ja ylläpitää monia erityyppisiä eri sovellusohjelmilla
R4C443Setup Guide Rev. C. Proof Sign-off: K.Gazan CRE Tsukada N.Nomoto R.Thomson. 3/15/01 Pass 0. Suomi MSEUL0475
 Proof Sign-off: K.Gazan CRE Tsukada R Suomi MSEUL0475 L Proof Sign-off: K.Gazan CRE Tsukada Pakkauksen sisällön tarkistaminen paperituki tulostimen ohjelmat ja käsikirjan sisältävä CD-ROM värikasettipakkaus
Proof Sign-off: K.Gazan CRE Tsukada R Suomi MSEUL0475 L Proof Sign-off: K.Gazan CRE Tsukada Pakkauksen sisällön tarkistaminen paperituki tulostimen ohjelmat ja käsikirjan sisältävä CD-ROM värikasettipakkaus
ENNEN OHJELMAN ASENNUSTA ASENNUS WINDOWS- KÄYTTÖYMPÄRISTÖSSÄ ASENNUS MACINTOSH- KÄYTTÖYMPÄRISTÖSSÄ VIANETSINTÄ
 Ohjelmiston asennusohje ENNEN OHJELMAN ASENNUSTA ASENNUS WINDOWS- KÄYTTÖYMPÄRISTÖSSÄ ASENNUS MACINTOSH- KÄYTTÖYMPÄRISTÖSSÄ VIANETSINTÄ Kiitos tämän tuotteen hankkimisesta. Tässä käyttöohjeessa kerrotaan,
Ohjelmiston asennusohje ENNEN OHJELMAN ASENNUSTA ASENNUS WINDOWS- KÄYTTÖYMPÄRISTÖSSÄ ASENNUS MACINTOSH- KÄYTTÖYMPÄRISTÖSSÄ VIANETSINTÄ Kiitos tämän tuotteen hankkimisesta. Tässä käyttöohjeessa kerrotaan,
Ulkoiset mediakortit. Käyttöopas
 Ulkoiset mediakortit Käyttöopas Copyright 2006 Hewlett-Packard Development Company, L.P. SD-logo on omistajansa tavaramerkki. Java on Sun Microsystems, Inc:n tavaramerkki Yhdysvalloissa. Tässä olevat tiedot
Ulkoiset mediakortit Käyttöopas Copyright 2006 Hewlett-Packard Development Company, L.P. SD-logo on omistajansa tavaramerkki. Java on Sun Microsystems, Inc:n tavaramerkki Yhdysvalloissa. Tässä olevat tiedot
Yleiset asetukset. Liite
 Käyttöohjeet Yleiset asetukset 1 2 3 4 5 6 7 8 9 Laitteen liittäminen Järjestelmäasetukset Kopiokone/Asiakirjapalvelin Faksitoiminnot Tulostintoiminnot Skanneritoiminnot Osoitteiden ja käyttäjien tallentaminen
Käyttöohjeet Yleiset asetukset 1 2 3 4 5 6 7 8 9 Laitteen liittäminen Järjestelmäasetukset Kopiokone/Asiakirjapalvelin Faksitoiminnot Tulostintoiminnot Skanneritoiminnot Osoitteiden ja käyttäjien tallentaminen
Ulkoiset mediakortit Käyttöohje
 Ulkoiset mediakortit Käyttöohje Copyright 2007 Hewlett-Packard Development Company, L.P. Tässä olevat tiedot voivat muuttua ilman ennakkoilmoitusta. Ainoat HP:n tuotteita ja palveluja koskevat takuut mainitaan
Ulkoiset mediakortit Käyttöohje Copyright 2007 Hewlett-Packard Development Company, L.P. Tässä olevat tiedot voivat muuttua ilman ennakkoilmoitusta. Ainoat HP:n tuotteita ja palveluja koskevat takuut mainitaan
Yleiset asetukset. Käyttöohjeet
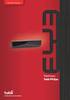 Käyttöohjeet Yleiset asetukset 1 2 3 4 5 6 7 8 9 Laitekytkennät Järjestelmäasetukset Paperikasetin asetukset Kopiokoneen ja asiakirjapalvelimen toiminnot Tulostimen asetukset Skannerin asetukset Osoitteiden
Käyttöohjeet Yleiset asetukset 1 2 3 4 5 6 7 8 9 Laitekytkennät Järjestelmäasetukset Paperikasetin asetukset Kopiokoneen ja asiakirjapalvelimen toiminnot Tulostimen asetukset Skannerin asetukset Osoitteiden
Visma Avendon asennusohje
 Visma Avendon asennusohje 1 Versio 5.21 On tärkeää, että käytössäsi on aina uusin toimittamamme versio ohjelmistosta. Asentamalla viimeisimmän version saat käyttöösi ohjelman tuoreimmat ominaisuudet ja
Visma Avendon asennusohje 1 Versio 5.21 On tärkeää, että käytössäsi on aina uusin toimittamamme versio ohjelmistosta. Asentamalla viimeisimmän version saat käyttöösi ohjelman tuoreimmat ominaisuudet ja
OHJELMISTON ASENNUSOPAS
 OHJELMISTON ASENNUSOPAS DIGITAALINEN MONITOIMIJÄRJESTELMÄ Sivu JOHDANTO... Sisäkansi TIETOJA OHJELMASTA... ENNEN ASENNUSTA... OHJELMISTON ASENNUS... LIITTÄMINEN TIETOKONEESEEN.. TULOSTUSAJURIN KONFIGUROINTI...
OHJELMISTON ASENNUSOPAS DIGITAALINEN MONITOIMIJÄRJESTELMÄ Sivu JOHDANTO... Sisäkansi TIETOJA OHJELMASTA... ENNEN ASENNUSTA... OHJELMISTON ASENNUS... LIITTÄMINEN TIETOKONEESEEN.. TULOSTUSAJURIN KONFIGUROINTI...
Sonera Yrityssähköposti. Outlook 2013 lataus ja asennus
 Sonera Yrityssähköposti. Outlook 2013 lataus ja asennus Sisältö 1/14 Sonera Yrityssähköpostin käyttöönotto Outlook 2013 -sovelluksella SISÄLLYS Outlook 2013 asennuspaketin lataus... 2 Outlook 2013 asennus...
Sonera Yrityssähköposti. Outlook 2013 lataus ja asennus Sisältö 1/14 Sonera Yrityssähköpostin käyttöönotto Outlook 2013 -sovelluksella SISÄLLYS Outlook 2013 asennuspaketin lataus... 2 Outlook 2013 asennus...
Windows Vista /Windows 7 - asennusopas
 Lasertulostinsarja Windows Vista / 7 - asennusopas Tulostin on asetettava käyttövalmiiksi ja sen ohjain on asennettava ennen tulostimen käyttöä. Ohjeet löydät pika-asennusoppaasta sekä tästä Windows Vista
Lasertulostinsarja Windows Vista / 7 - asennusopas Tulostin on asetettava käyttövalmiiksi ja sen ohjain on asennettava ennen tulostimen käyttöä. Ohjeet löydät pika-asennusoppaasta sekä tästä Windows Vista
Tulostimen ja skannerin käyttöohje
 Käyttöohjeet Tulostimen ja skannerin käyttöohje 1 2 3 4 5 6 Aloitusohjeet Ohjelmiston asentaminen Tulostintoiminnon käyttäminen TWAIN-skanneritoiminnon käyttäminen Vianmääritys Liite Lue tämä käyttöohje
Käyttöohjeet Tulostimen ja skannerin käyttöohje 1 2 3 4 5 6 Aloitusohjeet Ohjelmiston asentaminen Tulostintoiminnon käyttäminen TWAIN-skanneritoiminnon käyttäminen Vianmääritys Liite Lue tämä käyttöohje
Asennuksessa kannattaa käyttää asennusohjelman tarjoamia oletusarvoja.
 1 1 Tivax Laskutus 4.5 1.1 Tivax ohjelman asentaminen TivaxLaskutus version 4.5 asentamiseksi on oltava asennus CD. Asennusohjelma käynnistetään tuplaklikkamalla asennus CD:llä olevaa Tivax45LaskuSetup.exe
1 1 Tivax Laskutus 4.5 1.1 Tivax ohjelman asentaminen TivaxLaskutus version 4.5 asentamiseksi on oltava asennus CD. Asennusohjelma käynnistetään tuplaklikkamalla asennus CD:llä olevaa Tivax45LaskuSetup.exe
Yleiset asetukset. Käyttöohjeet
 Käyttöohjeet Yleiset asetukset 1 2 3 4 5 6 7 8 9 Laitteen kytkentä Järjestelmäasetukset Kopiointitoiminnot Faksitoiminnot Tulostintoiminnot Skanneritoiminnot Osoitteiden ja käyttäjien tallentaminen faksi/skannaustoiminnossa
Käyttöohjeet Yleiset asetukset 1 2 3 4 5 6 7 8 9 Laitteen kytkentä Järjestelmäasetukset Kopiointitoiminnot Faksitoiminnot Tulostintoiminnot Skanneritoiminnot Osoitteiden ja käyttäjien tallentaminen faksi/skannaustoiminnossa
Ulkoiset laitteet. Käyttöopas
 Ulkoiset laitteet Käyttöopas Copyright 2007 Hewlett-Packard Development Company, L.P. Windows on Microsoft Corporationin Yhdysvalloissa rekisteröimä tavaramerkki. Tässä olevat tiedot voivat muuttua ilman
Ulkoiset laitteet Käyttöopas Copyright 2007 Hewlett-Packard Development Company, L.P. Windows on Microsoft Corporationin Yhdysvalloissa rekisteröimä tavaramerkki. Tässä olevat tiedot voivat muuttua ilman
Copyright 2007 Xerox Corporation. Kaikki oikeudet pidätetään. Julkaisemattomat oikeudet pidätetään Yhdysvaltojen tekijänoikeuslakien mukaan.
 Copyright 2007 Xerox Corporation. Kaikki oikeudet pidätetään. Julkaisemattomat oikeudet pidätetään Yhdysvaltojen tekijänoikeuslakien mukaan. XEROX, CentreWare, ControlCentre, Image Retriever, Phaser ja
Copyright 2007 Xerox Corporation. Kaikki oikeudet pidätetään. Julkaisemattomat oikeudet pidätetään Yhdysvaltojen tekijänoikeuslakien mukaan. XEROX, CentreWare, ControlCentre, Image Retriever, Phaser ja
Tietoja langattoman lähiverkon käyttäjille
 Tietoja langattoman lähiverkon käyttäjille Русский Norsk Dansk Polski Magyar Čeština Svenska Lue tämä opas huolellisesti ennen laitteen käyttämistä ja pidä se tallessa. Tietoja langattoman lähiverkon käyttäjille
Tietoja langattoman lähiverkon käyttäjille Русский Norsk Dansk Polski Magyar Čeština Svenska Lue tämä opas huolellisesti ennen laitteen käyttämistä ja pidä se tallessa. Tietoja langattoman lähiverkon käyttäjille
 Laitteen nopeus (sivua/min) (enint.) Väri & M/V A4 A3 MX-5141N/MX-5140N 51 23 MX-4141N/MX-4140N 41 19 Paperikoko (min. - maks.) Kasetti A5R - A3 Ohisyöttö A5R - A3W Paperin paino (g/m 2 ) Paperikasetti
Laitteen nopeus (sivua/min) (enint.) Väri & M/V A4 A3 MX-5141N/MX-5140N 51 23 MX-4141N/MX-4140N 41 19 Paperikoko (min. - maks.) Kasetti A5R - A3 Ohisyöttö A5R - A3W Paperin paino (g/m 2 ) Paperikasetti
DIGITAALINEN KOKOVÄRITULOSTIN
 MALLI: MX-C380P DIGITAALINEN KOKOVÄRITULOSTIN Ohjelmiston asennusohje ENNEN OHJELMAN ASENNUSTA ASENNUS WINDOWS- YMPÄRISTÖSSÄ ASENNUS MACINTOSH- KÄYTTÖYMPÄRISTÖSSÄ VIANETSINTÄ Pidä tämä opas lähettyvillä,
MALLI: MX-C380P DIGITAALINEN KOKOVÄRITULOSTIN Ohjelmiston asennusohje ENNEN OHJELMAN ASENNUSTA ASENNUS WINDOWS- YMPÄRISTÖSSÄ ASENNUS MACINTOSH- KÄYTTÖYMPÄRISTÖSSÄ VIANETSINTÄ Pidä tämä opas lähettyvillä,
LASERJET PRO 500 COLOR MFP. Pikaopas M570
 LASERJET PRO 500 COLOR MFP Pikaopas M570 USB-pikatulostus 1. Liitä USB-asema laitteen etupaneelin USBporttiin. 2. USB-flash-asema-valikko avautuu. Selaa vaihtoehtoja nuolipainikkeilla. Tulosta asiakirja
LASERJET PRO 500 COLOR MFP Pikaopas M570 USB-pikatulostus 1. Liitä USB-asema laitteen etupaneelin USBporttiin. 2. USB-flash-asema-valikko avautuu. Selaa vaihtoehtoja nuolipainikkeilla. Tulosta asiakirja
Ohjelmistopäivitykset
 Ohjelmistopäivitykset Käyttöopas Copyright 2007 Hewlett-Packard Development Company, L.P. Windows on Microsoft Corporationin Yhdysvalloissa rekisteröimä tavaramerkki. Tässä olevat tiedot voivat muuttua
Ohjelmistopäivitykset Käyttöopas Copyright 2007 Hewlett-Packard Development Company, L.P. Windows on Microsoft Corporationin Yhdysvalloissa rekisteröimä tavaramerkki. Tässä olevat tiedot voivat muuttua
sivu 1 Verkkopäätteen muuttaminen Anvian uuteen tekniikkaan Ohje käy seuraaviin verkkopäätteisiin
 sivu 1 Verkkopäätteen muuttaminen Anvian uuteen tekniikkaan Ohje käy seuraaviin verkkopäätteisiin Zyxel Prestige 645 ISP Zyxel Prestige 645 WEB Zyxel Prestige 645R Zyxel Prestige 645 Ennen aloitusta tarkista,
sivu 1 Verkkopäätteen muuttaminen Anvian uuteen tekniikkaan Ohje käy seuraaviin verkkopäätteisiin Zyxel Prestige 645 ISP Zyxel Prestige 645 WEB Zyxel Prestige 645R Zyxel Prestige 645 Ennen aloitusta tarkista,
Tulostimen ja skannerin käyttöohje
 Käyttöohjeet Tulostimen ja skannerin käyttöohje 1 2 3 Tulostintoiminnon käyttäminen Skanneritoiminnon käyttäminen Liite Lue tämä käyttöohje huolellisesti ennen tuotteen käyttöä ja säilytä se tulevaa tarvetta
Käyttöohjeet Tulostimen ja skannerin käyttöohje 1 2 3 Tulostintoiminnon käyttäminen Skanneritoiminnon käyttäminen Liite Lue tämä käyttöohje huolellisesti ennen tuotteen käyttöä ja säilytä se tulevaa tarvetta
Versio 1.0 Heinäkuu 2008. Office-viimeistelylaite. Käyttöopas
 Versio 1.0 Heinäkuu 2008 Office-viimeistelylaite Käyttöopas Microsoft, MS-DOS, Windows, Windows NT, Microsoft Network ja Windows Server ovat Microsoft Corporationin tavaramerkkejä tai rekisteröityjä tavaramerkkejä
Versio 1.0 Heinäkuu 2008 Office-viimeistelylaite Käyttöopas Microsoft, MS-DOS, Windows, Windows NT, Microsoft Network ja Windows Server ovat Microsoft Corporationin tavaramerkkejä tai rekisteröityjä tavaramerkkejä
