LAJI.FI / BETA.LAJI.FI
|
|
|
- Iivari Paavo Sariola
- 8 vuotta sitten
- Katselukertoja:
Transkriptio
1 Suomen Lajitietokeskus - IUCN Uhanalaisuusarvioinnin työkalu, LAJI.FI / BETA.LAJI.FI KÄYTTÖOHJE - SUOMEN LAJITIETOKESKUKSEN UHANALAISUUARVIOINTITYÖKALU Tämä on käyttöohje uhanalaisuusarvioinnin tietojen syöttämiseen Lajitietokeskuksen uhanalaisuusarviointityökalun avulla. Uhanalaisuusarvioinnin tekemisestä on erillinen ohjeistus. Kaikissa ongelmatapauksissa voit aina olla yhteydessä osoitteeseen helpdesk@laji.fi Kyseiseen osoitteeseen voi myös lähettää kehitysehdotukset. SISÄLLYS Yleistä... 3 Tunnuksen luominen... 3 Sisäänkirjautuminen... 4 Päävalikko... 4 Publications-osio... 5 Uloskirjautuminen... 5 Käyttöoikeuksista... 5 Taksonomiasta... 5 Arvioinnin syöttäminen... 7 Etusivu... 7 Työkalulaatikko... 8 Eliöryhmän lajiluettelo... 8 Lajin arviointilomake Taksonomiset ominaisuudet Tallennushistoria Kommentointi Kopiointi Arviointikentät
2 Tallennus ja merkitseminen valmiiksi Virheilmoitukset Muutosten peruminen...17 Palaaminen lajiluetteloon...17 Uhanalaisuusindeksi (Red List index)...17 Usean henkilön samanaikainen työskentely Liitteet Työn alla olevat asiat Kopioitavat kentät Luettelo tarkistuksista Tallentaessa tehtävät tarkistukset Valmiiksi merkitessä tehtävät tarkistukset Vanhojen tietojen viennistä
3 YLEISTÄ Lajitietokeskuksen uhanalaisuusarvioinnin työkalu korvaa aiemmin käytetyt Excel taulukot. Työkalun avulla syötetään lajeille kuluvan arviointikauden arvioinnin tulokset. Työkalun avulla voidaan myös selata lajien aiempien arviointien tietoja ja kopioida ne uuden arvioinnin pohjaksi. Pääsy työkaluun on rajattu kohtalaisen pieneen joukkoon henkilöitä. Työkalusta saa ulos luonnoksen arvioinnin tuloksista PDF/Excel-muodossa, joka voidaan antaa kommentoitavaksi henkilöille, joilla ei ole pääsyä työkaluun. Henkilöt, joilla on pääsy työkaluun mutta ei arviointioikeutta tietylle lajille, voivat kommentoida arviointia työkalussa. Työkalua käytetään internetselaimella. Työkalu toimii ainakin selainten Mozilla Firefox ja Google Chrome uusimmilla versioilla. Myös muilla selaimilla työskentelyn pitäisi onnistua ongelmitta, kunhan käytössä on kohtalaisen tuore versio. Ongelmista voi ilmoittaa Lajitietokeskuksen helpdeskiin. TUNNUKSEN LUOMINEN Jotta voit käyttää arviointityökalua, Lajitietokeskuksen henkilöstön tulee antaa sinulle tarvittavat oikeudet. Ennen kuin sinulle voidaan antaa käyttöoikeus, sinulla täytyy olla Lajitietokeskus tunnus. Jos et ole koskaan aiemmin kirjautunut Lajitietokeskuksen palveluihin, toimi seuraavasti: 1. Mene osoitteeseen 3
4 2. Valitse käyttämäsi tunnistusjärjestelmä. Huom.: Arviointityökaluun soveltuvia tunnistautumisjärjestelmiä ovat HAKA (yliopistot ja korkeakoulut), VIRTU (viranomaiset), Luomuksen tunnukset ja Laji.fi tunnus. Google ja Facebook eivät kelpaa. 3. Jos sinulla ei ole HAKA, VIRTU tai Luomus tunnusta, sinun tulee luoda itsellesi uusi Laji.fi tunnus. Tämä tapahtuu painamalla Luo tunnus. 4. Toimi ohjeiden mukaan. Kun olet luonut tunnuksen, sinulle on mahdollista antaa tarvittavat oikeudet. Huom: Joidenkin Virtu-organisaatioiden tunnistusjärjestelmät vaativat, että olet kyseisen organisaation sisäverkossa. Jos päädyt kirjautuessa tyhjälle sivulle ( sivua ei löydy ), tämä on todennäköisin syy. SISÄÄNKIRJAUTUMINEN Työkaluun kirjaudutaan sisälle osoitteessa Valitse käyttämäsi tunnistusjärjestelmä ja kirjaudu sisälle. Jos saat virheilmoituksen Required permissions to to use this system are missing., tunnuksellesi ei ole vielä annettu tarvittavia oikeuksia. Kirjauduttuasi onnistuneesti sisälle päädyt IUCN-osion etusivulle. PÄÄVALIKKO Uhanalaisuusarviointityökalu on rakennettu Lajitietokeskuksen Taxon Editorin sisälle. Uhanalaisuusarviointia varten tarvitset pääsääntöisesti ainoastaan IUCN -osiota. Seuraavassa on kuitenkin kuvattu lyhyesti muut osiot. Uhanalaisuusarviointityökalu on suomenkielinen mutta editorin muut osiot ovat englanninkielisiä. Taxonomy tree Lajiluettelon taksonomian muokkaus Ophan taxa Lajiluettelottomien taksoneiden selailu ja liittäminen lajiluetteloihin (ei vielä toteutettu) Descriptions Lajien kuvaustekstien muokkaus IUCN Uhanalaisuuarvioinnin työkalu Publications Julkaisujen hallinta Informal groups Epävirallisten eliöryhmien hallinta 4
5 Checklists Lajiluetteloiden hallinta Help Hyvin suppea ohjeluettelo taksonomiaeditorin muiden osioiden käyttöön Näistä tarvitset ainoastaan IUCN-osiota ja mahdollisesti Publications-osiota. PUBLICATIONS-OSIO IUCN-osiossa on mahdollista antaa yksi tai useampi julkaisu, joita on käytetty arvioinnin lähteenä. Arviointilomakkeella voi valita aiemmin käytettyjä julkaisuja tai myös luoda uuden julkaisun. Julkaisujen hallintaosiossa voit korjata kirjoittamiesi julkaisujen viittauksista kirjoitusvirheitä. Voit myös halutessasi luoda täällä etukäteen julkaisut, joita tiedät tarvitsevasi. Julkaisun muokkaus tapahtuu etsimällä luettelosta oikea julkaisu (voit käyttää selaimen sanahakua, yleensä ctrl+f) ja painamalla Modify. Citation kenttään tulee lähdeviite. Jos julkaisulle on URLosoite, sen voi pistää Link to additional information kenttään. Viitattaessa tietokantoihin tms., linkki voi mennä tietokannan dokumentaatioon tai muille tutkimuksen nettisivuille. Linkki ei ole pakollinen. Punaisessa kirjassa 2010 käytetyt julkaisut on suurelta osin viety järjestelmään jo etukäteen edelleen käytettäväksi. Ennen uuden julkaisun luomista, varmista, ettei julkaisu ole jo tietokannassa etsimällä sitä julkaisuluettelosta. (Erityisen vaarallista julkaisun esiintyminen useaan kertaan ei kuitenkaan ole.) ULOSKIRJAUTUMINEN Työkalusta kirjaudutaan ulos painamalla oikeasta yläkulmasta Logout -painiketta. KÄYTTÖOIKEUKSISTA Uhanalaisuusarviointeja voivat tehdä vain tietyt eliöryhmille määritellyt henkilöt. Taksonomian suhteen käytössä ovat taksonomiaan perustuvat käyttöoikeudet, joten taksonomiatietoa voivat muokata vain määritellyt henkilöt. Julkaisuja, eliöryhmiä ja lajiluetteloita voivat muokata kaikki joilla on pääsy järjestelmään. Ole hyvä ja älä muokkaa muiden ihmisten tietoja. TAKSONOMIASTA Arviointityökalu käyttää Lajitietokeskuksen taksonomiaa. Arvioitavien lajien luettelossa näkyvät kaikki sellaiset lajitasoa tai alempaa taksonomista tasoa olevat taksonit, jotka on merkitty kuuluviksi kyseiseen lajiryhmään ja jotka on merkitty suomalaisiksi. 5
6 Jos taksonomiasta puuttuu lajeja tai luettelossa on lajeja joiden ei pitäisi siinä olla ( ei suomalaisia lajeja ) tai muita asioita pitäisi korjata taksonomiaan liittyen, tulee ottaa yhteyttä kyseiselle lajille määriteltyyn taksonomia-asiantuntijaan. 6
7 ARVIOINNIN SYÖTTÄMINEN Työkalu koostuu kolmesta osasta: 1. Etusivusta, jolta valitaan haluttu eliöryhmä 2. Lajiluettelosta, jossa on lueteltu eliöryhmän lajit 3. Yhden lajin arvioinnin syöttölomakkeesta Tyypillinen prosessi yhden lajin arvioinnin tulosten syöttämiseksi on seuraava: 1. Siirry eliöryhmään, jota arvioit. 2. Valitse luettelosta haluamasi laji. 3. Halutessasi voit kopioida edellisen arviointikauden tiedoista valitut tiedot (esim. elinympäristöt jne.) nykyisen arvioinnin tietoihin. 4. Voit koska tahansa tallentaa syöttämäsi tiedot painamalla Tallenna painiketta. Tiedot eivät tallennu automaattisesti. Kun teet tallennuksen, voit halutessasi kirjoittaa kommentin arvioinnin/tallennuksen edistymisestä ( tallennuskommentin ). 5. Tallentaessasi järjestelmä saattaa ilmoittaa tiedoissa olevista virheistä. Ne tulee korjata, ennen kuin tallennus etenee. 6. Kun arviointi on valmis, paina Tallenna ja merkitse valmiiksi painiketta. 7. Valmiiksi merkittäessä järjestelmä tekee kattavampia tarkistuksia ja saattaa ilmoittaa uusista virheistä, jotka tulee korjata. Voit koska tahansa palata muokkaamaan valmiiksi merkityn lajin tietoja. Tallenna napin painaminen siirtää lajin pois Valmis tilasta. Tallenna ja merkitse valmiiksi napin painaminen siirtää lajin takaisin Valmis -tilaan. Henkilöt joilla on pääsy työkaluun, mutta joilla ei ole oikeutta tehdä uhanalaisuusarviointeja tietylle eliöryhmälle (tai yhdellekään eliöryhmälle) voivat kommentoida kaikkien eliöryhmien arviointeja. Katso ohjeet tämän käyttöohjeen Arviointilomake -osiosta. Lajiluettelon yläosassa näkyvät kyseisen lajiryhmän lajeihin tehdyt uusimmat kommentit. Jokaisen lajin vieressä näytetään tieto siitä, onko kyseiselle lajille kommentteja Komm. sarakkeessa. Viemällä hiiren osoittimen kommentti-ikonin päälle voi nähdä kommentit. Kaikki kommentit näkyvät siirtymällä lajin arvioinnin syöttölomakkeelle. ETUSIVU Etusivulla voit valita jonkin eliöryhmän, hakea lajia nimellä tai vaihtaa arviointikautta. Oletuksena päädyt aina tuoreimman arviointikauden etusivulle. 7
8 Eliöryhmien luettelosta pääsee siirtymään eliöryhmän lajiluetteloon painamalla eliöryhmän nimeä. Tila -sarakkeessa virheällä on valmiiksi merkittyjen arviointien lukumäärä, toinen luku on lajien kokonaislukumäärä ja prosenttiluku kuvaa valmiiksi merkittyjen suhdetta kokonaislukumäärään. Uhanalaisuusarvioijat -sarakkeessa on lueteltuna niiden henkilöiden nimet, joilla on oikeus tehdä arviointeja kyseiselle eliöryhmälle. Tämän käyttöohjeen kuvakaappaukset on tehty käyttäen testidataa, älkää antako kummalisten tietojen hämätä. Päivitämme kuvakappaukset vastaamaan todellista tilannetta kun työkalu on käytössä. TYÖKALULAATIKKO Työkalulaatikko on löydettävissä ruudun oikeasta yläkulmasta kaikilla kolmella osiolla (etusivu, lajiluettelo, arviointilomake). Arviointikautta vaihdetaan valitsemalla alasvetovalikosta vuosiluku. Etsi lajilla-kenttään voi kirjoittaa lajin nimen tai sen osan (esimerkiksi valkovuokko, anemone nemorosa, ane nem, anemone n, tms). Kun painat Hae-nappia, näet parhaiten hakusanaa vastaavat taksonit. Painamalla lajin nimeä, pääset kyseisen lajin arviointilomakkeelle. Lajihaun avulla löytyy myös muiden eliöryhmien taksoneita, mutta ainoastaan sellaisia taksoneita, jotka ovat arvioitavia (lajitasoa tai sitä alempia ja suomalaisiksi merkittyjä). ELIÖRYHMÄN LAJILUETTELO 8
9 Lajiluettelossa voit siirtyä tietyn lajin arviointilomakkeelle, merkitä tietyn lajin Ei arvioiduksi NEpikapainikkeella ja rajata lajiluetteloa. Lajiluettelon yläosassa on näkyvillä kaksikymmentä uusinta kommenttia tästä lajiryhmästä, joita kommentoijat ovat jättäneen. (Ei näkyvillä kuvakaappauksessa). Lajiluetteloa voi rajata arvioinnin tilan, annetun uhanalaisuusluokan ja taksonomisen rajauksen perusteella. Kun rajaukset on asetettu, paina Rajaa -nappia. Järjestelmä muistaa aktiiviset rajaukset siirryttäessä lajien välillä. Voit tyhjentää rajaukset painamalla Tyhjennä -nappia. Rajatessa taksonomisesti voidaan käyttää mitä tahansa taksonomista tasoa. Kenttään kirjoitetaan ylemmän taksonomisen tason tieteellinen nimi (esimerkiksi Agelenidae ). Lajin arvioinnilla on kolme tilaa: Ei aloitettu, Aloitettu ja Valmis. Näistä ensimmäinen tarkoittaa sitä, että lajin arviointia ei ole vielä tallennettu yhtäkään kertaa. Aloitettu tarkoittaa sitä, että lajin arviointi on tallennettu vähintään kerran, mutta ei ole tällä hetkellä merkittynä valmiiksi. Valmis - tilaan lajin arviointi siirtyy kun arviointilomakkeella painetaan Tallenna ja merkitse valmiiksi -nappia. Laji voidaan siirtää takaisin Valmiit tilasta Aloitettu tilaan siirtymällä kyseisen lajin arviointilomakkeelle ja painamalla siellä Tallenna -nappia. 9
10 Luettelossa näytetään edellinen muokkauspäivä ja muokkaaja. Lisäksi näytetään valitulta arviointikaudelle kaavailtu uhanalaisuusluokka ja valittua arviointikautta edellisen arviointikauden luokka (ja miltä vuodelta kyseinen arviointi on). Lajiluettelon lopusta löytyy mahdollisuus valita kuinka monta lajia sivulla näytetään kerralla. Täällä myös siirrytään seuraavalle sivulle. NE-pikapainike luo automaattisesti valmiiksi merkityn arvioinnin, jossa ei ole muita tietoja kuin luokka: NE (ei arvioitu). Voit myöhemmin käydä muokkaamassa kyseistä arviointia normaalisti ja vaihtaa tarvittaessa luokaksi jotakin muuta kuin NE. NE-painiketta painamalla voit nopeasti merkitä kaikki lajit joita ei arvioida NE-luokkaan. Kyseinen toimenpide voidaan tehdä myös tietokantapäivityksenä, jos lähetät luettelon lajeista, joita ei arvioida. Luettelon Komm. sarakkeeseen ilmestyy puhekupla, jos lajin arviointia on kommentoitu. Viemällä hiiren kursorin puhekuplan päälle, näet kommentin. Kommentit näkyvät myös siirtymällä kyseisen lajin arviointilomakkeelle. LAJIN ARVIOINTILOMAKE Arviointilomake koostuu neljästä pääosasta: Ensin on tietoja, joita ei voi muokata. Tässä osiossa on arvioitavan taksonin ominaisuuksia, arviointihistoria ja tallennushistoria. Tietojen jälkeen tulee erilaisia työkaluja arvioinnin tilasta ja käyttäjän oikeuksista riippuen, kuten kopiointi ja kommentointi. Sitten seuraa varsinainen arviointilomake, jossa on rinnakkain näkyvillä valittua arviointikautta edellisen arvioinnin tiedot ja muokattavissa valitun arviointikauden tiedot. Lopuksi arvioijille on vielä tallennusosio. Taksonomiset ominaisuudet 10
11 Arviointilomakkeen yläosasta pääsee siirtymään takaisin lajiryhmään. Seuraavaksi on esitetty joitakin valikoituja tietoja arvioitavasta lajista, joita löytyy Lajitietokeskuksen taksonitietokannasta lajiin liittyen. Sivulla on myös taulukko lajin kaikista arvioinneista ja niiden luokista ja punaisen kirjan indeksin (RL) mahdollisista muutoksista. Vuosilukua painamalla pääsee kyseisen vuoden arviointilomakkeelle. Tallennushistoria Arviointilomakkeen yläosassa näkyy myös tallennushistoria. Aina kun arvioinnin tallentaa tai merkitsee valmiiksi, on mahdollista antaa tallennuskommentti, joka näytetään tallennushistoriassa. Monia täsmälleen identtisiä tallennuksia ei näytetä. Jos samana päivänä sama henkilö tallentaa arvioinnin kymmenen kertaa (ilman tallennuskommenttia), tästä näytetään historiassa vain yksi merkintä. Kommentointi 11
12 Arviointilomakkeen yläosasta löytyy kommentointimahdollisuus niille henkilöille, jolla ei ole oikeutta muokata varsinaista arviointia. Kirjoita kommentti tekstikenttään ja paina Lisää -nappia. Nimesi ja päivämäärä liitetään kommenttiin automaattisesti. Kaikki kommentit näkyvät kaikille käyttäjille. Niille henkilöille, joilla on oikeus muokata kyseisen arvioinnin tietoa, on jokaisen kommentin oikeassa yläkulmassa -painike, jonka avulla kyseinen kommentti on mahdollista poistaa. Poistaminen ei välttämättä tarkoita sitä, että kommentti olisi asiaton, vaan arvioija saattaa haluta poistaa kommentit, jotka on jo otettu huomioon arvioinnissa. Kopiointi Jos arvioitavasta taksonista löytyy valittua arviointikautta edeltäviä arviointeja, arvioijalle tarjotaan mahdollisuus kopioida edellisen arvioinnin tiedot. Tämä tapahtuu painamalla Kopioi vuoden XXXX arvioinnin tiedot -nappia. 12
13 Kopioinnin voi tehdä vain kerran ja ainoastaan ennen kun kyseisen vuoden arviointia on tallennettu yhtäkään kertaa. Arviointikentät Arviointilomake on jaettu kolmeen sarakkeeseen. Ensimmäisessä sarakkeessa on kentän (arvioitavan tiedon) nimi ja mahdollisesti kenttään liittyviä aputekstejä jotka saa esille viemällä hiiren kursorin kysymysmerkki-ikonin päälle. Toisessa sarakkeessa on edellisen arviointikauden tiedot (jos niitä on). Kolmannessa sarakkeessa näytetään nykyisen arviointikauden tiedot tai voidaan muokata niitä (oikeuksista riippuen). Useimpiin sarakkeisiin liittyy muistiinpanojen kirjoittamisen mahdollisuus. Edellisen ja nykyisen kauden muistiinpanot näkyvät viemällä hiiren kursorin puhekupla-ikonin päälle. Nykyisen arvioinnin muistiinpanoja muokataan klikkaamalla ikonia, jolloin näkyviin tulee kirjoitusmahdollisuus. Muistiinpanot tallentuvat vasta kun koko arviointilomake tallennetaan. 13
14 Arviointikenttiä on viittä eri tyyppiä: Valintalista: Valintalistoista valitaan yksi mahdollisista arvoista. Valintalistaan voi kirjoittaa osan valinnan tekstiä ja näin löytää halutun arvon. Esimerkiksi uhkatekijät-valintalistaan voi kirjoittaa laho ja löytää nopeasti uhkatekijän Ml Lahopuun väheneminen. Monivalintainen valintalista: Elinympäristön lisämerkintöjen valintalistaan voi valita useita arvoja. Numeerinen tekstikenttä: Kenttään voi kirjoittaa joko kokonaisluvun tai desimaaliluvun. Numeron tyyppi kerrotaan suluissa kentän kuvauksen vieressä. Desimaaliluvuissa voi käyttää desimaalimerkkinä pistettä tai pilkkua, mutta pilkut muutetaan tallentaessa pisteiksi. Numeerinen väli: Esimerkiksi levinneisyysalueen koko on mahdollista ilmoittaa min max lukuparina. Ensimmäinen kenttä on minimiarvo ja jälkimmäinen maksimiarvo. Jos tiedetään vain yksi arvo, sen voi kirjoittaa minimikenttään (vähintään tämän verran) tai maksimikenttään (enintään tämän verran). Jos tiedetään täsmällinen arvo, sen voi kirjoittaa molempiin kenttiin, mutta luvun kirjoittaminen minimikenttään riittää. Lyhyt tekstikenttä (kriteerit) Pidempi vapaatekstikenttä Valintalistan arvon voi tyhjentää painamalla harmaata x-ikonia. Elinympäristö, muu, Uhanalaisuuden syyt, Uhkatekijät ja Julkaisut kenttiin voi antaa useita arvoja. Uuden arvon saa esille painamalla -painiketta. Esiintymisalueet ja alueellinen uhanalaisuus -osioon liittyy Merkitse kaikkiin Ei havaintoja vyöhykkeeltä pikapainike. Tämän painikkeen avulla muutetaan kaikki vyöhykkeet joilla ei ole syötettyä tietoa arvoon Ei havaintoja vyöhykkeeltä. 14
15 Jos lajiryhmälle tehdään alueellinen uhanalaisuusarviointi on käytettävissä RT Esiintyy, alueellisesti uhanalainen vaihtoehto. Populaation väheneminen jakson aikana (%) lasketaan automaattisesti, jos annetaan sekä koko jakson alussa että lopussa, mutta vain jos lukumäärä väheni. Kriteerit kirjoitetaan käyttäen seuraavan kaltaisia kirjoitusmuotoja: B1a B1b(i,iv) B1ab(i,iv) B2c(iii) B1a+2c(iii) Tallennettaessa työkalu varoittaa väärin muotoilluista kirjoitusmuodoista ja mahdollisesti opastaa oikeaan kirjoitusasuun. Luokkaan johtavat kriteerit-kentän kirjoitusmuoto on sama kuin kriteereillä A-E, paitsi että eri kriteerien kriteerit erotetaan ; -merkillä, esimerkiksi B1a+2c(iii); D2 Syöttötyökalu täydentää luokkaan johtavat kriteerit automaattisesti kriteereistä A-E, käyttäen niitä kriteerejä tai kriteeriä jotka ovat johtaneet korkeimpaan uhanalaisuusluokkaan. Automaattisesti täytettyä tietoa voi kuitenkin myöhemmin muokata, mutta jos tämän jälkeen taas muokataan kriteerejä A-E, muuttuu luokkaan johtavat kriteerit taas automaattisesti vastaamaan kriteereihin A-E syötettyä. Arvioinnin epävarmuuden vaihteluväliin ilmoitetaan ensin alempi (vähemmän kriittinen) luokka ja sitten ylempi (kriittisempi) luokka. Uhanalaisuus-osiossa on kenttiä, jotka tulevat näkyviin ainoastaan jos uhanalaisuusluokaksi valitaan VU tai ylempi luokka. Arvioinnin viimeisessä vaiheessa otetaan huomioon Suomen ulkopuolella olevien populaatioiden mahdollinen vaikutus arvioitavaan Suomen populaatioon. Tarvittaessa alennetaan tai korotetaan 15
16 luokkaa sen perusteella. Luokkaa alennetaan, jos ulkopuolelta saatava täydennys voi vähentää lajin häviämisriskiä. Alennettu tai korotettu luokka on lajin lopullinen uhanalaisuusluokka. Luokka-kenttään asetetaan alennuksen tai korotuksen aiheuttama lopputulos. Luokan alentaminen tai korottaminen-kenttään asetetaan tieto tehdystä alennuksesta tai korotuksesta. Lähteitä voi lisätä kahdella tavalla: 1. Valitsemalla aiemmin käytetyn lähteen alasvetovalikosta (voit kirjoittaa lähteessä esiintyvän tekstin osan löytääksesi oikean lähteen nopeasti). 2. Kirjoittamalla uusi lähdeviite Tai luo uusi julkaisu -osion tekstikentään. Uusi julkaisu luodaan kun arviointi tallennetaan. Tavalla 1 voi valita useita julkaisuja (painamalla Lisää-painiketta), mutta tavalla 2 voi luoda kerrallaan vain yhden uuden julkaisun. Voit tallentaa arvioinnin ja kirjoittaa uuden julkaisun tallentamisen jälkeen, tai (kuten suositeltavampaa) luoda Publications-osiossa tarvitsemasi julkaisut jo etukäteen. Tallennus ja merkitseminen valmiiksi Tallennuksen ja valmiiksi merkitsemisen yhteydessä on mahdollista antaa tallennuskommentti, joka tulee näkymään tallennushistoriassa arviointilomakkeen yläosassa. Tallennusnapit ja kommentti kulkevat koko ajan mukana selaimen alalaidassa. Virheilmoitukset Tallennettaessa ja merkitessä valmiiksi tehdään tarkistuksia. Tallennettaessa tulkitaan vain, että syötetyt tiedot ovat formaalisti oikein (numerot ovat numeerisia ja kriteerit oikein muotoiltuja). 16
17 Merkittäessä valmiiksi tehdään yksityiskohtaisempia tarkistuksia eri kenttien loogisuuden välillä. Tämän ohjeen liitteissä on luettelo kaikista tarkistuksista. Virheilmoitukset tulevat tallennus-napin painamisen jälkeen näkyviin ruudun yläosaan. Kentät, joita virhe koskee, muuttuvat punaisiksi. Vierittäessä lomaketta alaspäin, virheilmoitukset seuraavat mukana ruudun yläosassa. Muutosten peruminen Muutokset perutaan (tallentamatta niitä) poistumalla tallennuslomakkeelta painamatta tallenna tai merkitse valmiiksi painikkeita. Palaaminen lajiluetteloon Lajiluetteloon palataan painamalla lomakkeen yläosasta <<Takaisin linkkiä. Kun selaat arviointilomaketta alaspäin, arvioitavan lajin nimi näkyy jatkuvasti ruudun vasemmassa yläkulmassa. Klikkaamalla lajinimeä pääset nopeasti takaisin ruudun yläosaan. Uhanalaisuusindeksi (Red List index) Vanhat arvioinnit on lukittu eikä niitä voi muokata. Vanhoille arvioinneille on kuitenkin mahdollista tehdä punaisen kirjan indeksiin (RLI, Red List Index) liittyvä indeksikorjaus. Tämä oikeus on niillä henkilöillä, joilla on oikeus tehdä arviointeja kyseiselle lajiryhmälle. 17
18 Uhanalaisuusindeksin (Red List Index) laskemiseen tarvittavat lajikohtaiset tiedot kootaan tällä kertaa jo arvioinnin yhteydessä, jotta indeksit voidaan esittää punaisessa kirjassa. Syötettäessä kuluvan kauden arviota, jos luokka muuttuu edellisiin arviointeihin verrattuna muusta syystä kuin aidosta muutoksesta, on mietittävä onko aiempien arviointien luokkia muutettava RLIlaskentaa varten takautuvasti. Eli arvioijien on mietittävä takautuvasti, mikä luokka olisi ollut edellisellä kerralla (tai edellisillä kerroilla), mikäli kuluvan kauden arvioinnin muutoksen syy olisi jo silloin ollut tiedossa ja vaikuttamassa. Jos takautuvasti päädytään aiemmasta poikkeavaan luokkaan, tehdään punaisen kirjan indeksin korjaaminen. Vanhaa arviointia ei muokata, vaan muutos kirjataan ainoastaan indeksiin. Indeksin korjaaminen tapahtuu siirtymällä kyseisen lajin vanhalle arviointikaudelle käyttäen oikean ylälaidan Työkalut -osion vuosivalikkoa. Lajin arviointilomakkeen yläosasta löytyy osio indeksin korjaamiseksi. Indeksikorjaus tehdään valitsemalla korjattu luokka, jolloin Korjattu indeksi sarakkeeseen tulee automaattisesti luokkaa vastaava indeksi. Muutosten tekemisen jälkeen painetaan Päivitä-painiketta. Mikäli lajin luokka on säilynyt edelliseen arviointiin verrattuna samana tai luokka on muuttunut aidon muutoksen (lajin runsaudessa tms. tapahtunut muutos) vuoksi suuntaan tai toiseen, arvioijien ei tarvitse tehdä indeksin suhteen mitään, vaan ainoastaan merkitään tavalliseen tapaan muutoksen syy. Usean henkilön samanaikainen työskentely Jos useampi henkilö on samaan aikaan muokkaamassa saman lajin tietoja arviointilomakkeella, yliajavat viimeisenä tallenna nappia painaneen tiedot aiemmat tallennukset, jotka on tehty ennen lomakkeelle tulemista. Järjestelmä ei varoita, jos usea henkilö on katsomassa lomaketta yhtä aikaa. 18
19 Kommenttien teko (kommentit osion avulla) ei vaikuta kesken olevien arviointien tallennukseen. 19
20 LIITTEET TYÖN ALLA OLEVAT ASIAT PDF/Excel raportin tuottaminen Vuoden 2000 luokkien ja indeksien vienti Lajiluettelon sivun koon muistaminen siirryttäessä eri näkymien välillä Globaalien IUCN luokkien lataaminen ja näyttämien taksonin ominaisuustietojen joukossa Uusi muuttuja: Osuus globaalista populaatiosta (?) Linkki Lajitietokeskuksen viranomaisportaaliin selailemaan havaintoja arvioitavasta lajista Elinympäristöohjeeseen linkki elinympäristöt osion yhteyteen (kun ohje on olemassa) KOPIOITAVAT KENTÄT Tässä osiossa on lueteltu kentät joiden tiedot kopioidaan edellisestä arvioinnista painettaessa Kopioi nappia. Vakinaisuus / asema Suomessa Levinneisyysalueen koko Esiintymisalueen koko Kommentit esiintymisestä Esiintymisalueet Suomessa / Alueellinen uhanalaisuus (1a-4d) Elinympäristöt Kommentit elinympäristöistä Sukupolvi Tarkastelujakson pituus Kannanvaihtelut voimakkaat Populaatio pirstoutunut Rajantakainen vahvistus Uhanalaisuuden syyt Uhkatekijät Viimeisin havainto LUETTELO TARKISTUKSISTA Tässä osiossa on lueteltu yksityiskohtaisesti kaikki tarkistukset, jotka arvioinnin syöttöön on rakennettu. Tarkistuksen on jaettu kahteen osaan: tallentaessa tapahtuviin tarkistuksiin ja ainoastaan valmiiksi merkittäessä tehtäviin tarkistuksiin. Tallentaessa tehtävät tarkistukset tehdään myös merkittäessä valmiiksi. Tallentaessa tehtävät tarkistukset 20
21 Kaikkia kenttiä koskevat perustarkistukset: Kentän tyyppi on oikein (numeeriseen kenttään kelpaa vain numero). Valintalistojen arvojen täytyy olla valideja valintalistojen arvoja. Elinympäristö Min max -lukuparit Arvioinnin epävarmuuden vaihteluväli Kriteerit (A-E ja luokkaan johtavat kriteerit) Tarkastelujakson pituus Luokka kriteereille A- E Tarkentavaa merkintää ei saa antaa, jos varsinaista elinympäristöä ei ole annettu Minimiarvon on oltava yhtä suuri tai pienempi kuin maksimiarvo Minimiarvon on oltava vähemmän kriittinen kuin maksimiarvon. Kriteerin on oltava jokin määritellyistä kriteereistä. Muotoilun on oltava oikein. Jos arvo on annettu sen on oltava väliltä Luokat NE, NA, DD eivät kelpaa kriteerin luokiksi. Valmiiksi merkitessä tehtävät tarkistukset Luokka Luokan muutoksen syy Alueellinen uhanalaisuus Luokka / Vakinaisuus / asema Suomessa Kriteerit / Luokka A-E Jos käytetty kriteeriä A Jos käytetty kriteeriä B1 Jos käytetty kriteeriä B2 Pakollinen tieto Aitoa muutosta ja ei-aitoa muutosta ei saa merkitä yhtä aikaa. Muutoksen syytä ei saa antaa jos arvioinnin luokka ei ole muuttunut verrattuna edelliseen arviointiin. Muutoksen syy on annettava jos edellisen arvioinnin luokka ei ole sama kuin tämän arvioinnin luokka. Alueellisen uhanalaisuus on järkevää ilmoittaa vain luokille LC ja NT. Tätä uhanalaisemmat ovat automaattisesti alueellisesti uhanalaisia. Jos vakinaisuus on Vieraslaji.., ainoa kelpaava luokka on NA. Jos kriteerit on annettu, luokka on annettava ja päinvastoin. Tarkastelujakson pituus on ilmoitettava käytettäessä kriteeriä A. Levinneisyysalueen koko on ilmoitettava käytettäessä kriteeriä B1. Esiintymisalueen koko on ilmoitettava käytettäessä kriteeriä B2. 21
22 Esiintymisalueet Suomessa Elinympäristö, ensisijainen Uhanalaisuus Uhkatekijät Ehdotetaan erityisesti suojeltavaksi Luokkaan johtaneet kriteerit Esiintymisalueet on täytettävä luokille NT-CR. Ensisijainen elinympäristö on täytettävä luokille LC-CR. Uhanalaisuuden syyt on täytettävä luokille NT- RE. Uhkatekijät on täytettävä luokille NT-CR. Erityisesti suojeltavaksi voi ehdottaa vain luokkaan VU-CR arvioituja. Luokkaan johtaneet kriteerit on täytettävä luokille NT-CR. VANHOJEN TIETOJEN VIENNISTÄ Tässä osiossa kuvataan yksityiskohtaisesti kuinka arviointikausien 2010 ja 2015 tiedot on viety uuteen työkaluun. Kaudesta 2000 on viety vain luokka ja mahdollinen Red List Index korjaus. Perusperiaate on se, että jos tieto on ollut mahdollista tulkita kentän arvoksi tai luvuksi, arvo on syötetty kenttään. Pääsääntöisesti epävarmuutta kuvaavat merkit?, (, ) on poistettu. Alkuperäinen tieto on muistiinpanoissa, paitsi jos muistiinpanoihin menevä arvo ja kenttään mennyt arvo ovat täsmälleen identtisiä. Kommentit arvioinnissa käytetystä taksonomisesta tulkinnasta Vakinaisuus / asema Suomessa Alkuperäinen vapaateksti Merkit?, <, > ja n. on poistettu. Sen jälkeen: "todennäköisesti", "mahdollisesti", "osin" = Tyhjä " x " = Tyhjä ("Tulokas x alkuperäinen") Jos validi kokonaisluku = Vakiintunut Jos "satunnainen", "tilapäisviipyjä", "tilapäinen", "levähtävä" = Satunnainen vierailija "hävinnyt" - > Hävinnyt "vieraslaji", "import", "koriste", "sisätil.."), "indoor", "vilja..", "viljely..", "vihannes..", "marjapens.." = Vieraslaji (ihmisen tuoma) "vakituinen", "vakinainen", "vakiintunut", "lisääntyvä", "alkuperäinen", "muinaistulokas" = Vakiintunut "uusi laji", "uutena...", "uustulo..." = Uusi laji 22
23 Levinneisyysalueen koko ja esiintymisalueen koko, yksilömäärä (min, max) Esiintymisalueet suomessa (1a-4d) Kommentit esiintymisalueista Muuten tyhjä Arvo muutettu pieniksi kirjaimiksi ja seuraavat merkkijonot on poistettu: ±, n., km², km2., " ", noin, arv., selvästi,?, tunnettu, ehkä Merkkijono yli on muutettu merkiksi > Merkkijono alle on muutettu merkiksi < Tämän jälkeen: Jos arvo pitää sisällään viivan (-), minimi on viivan vasemmanpuoleinen luku ja maksimi viivan oikean puoleinen luku (jos arvot valideja lukuja). Merkillä > -alkavat: Minimin arvoon tämä luku, maksimi tyhjäksi. Merkillä < -alkavat: Mini tyhjäksi, maksimiin tämä luku. Esim: >20000: min max tyhjä yli 20000: min max tyhjä 4: min 4, max tyhjä >40.000: min max tyhjä <40.000: min thjä max iso: molemmat tyhjiä km2: min max Noin : min max tyhjä 0-4: min 0 max 4 Jos pitää sisällään merkit? tai ( = Esiintyy mahdollisesti vyöhykkellä Jos on na = Satunnainen tai ihmisen avustamana Jos on x, + = Esiintyy vyöhykkeellä Jos pitää sisällään rt = Esiintyy vyöhykkeellä Jos on - tai _ = Ei havaintoja vyöhykkeeltä Jos on re = Hävinnyt vyöhykkeeltä Muuten tyhjä Pitää sisällään alkuperäiset annetut arvot 1a-4d 23
24 Elinympäristöt Jos annettu useita pilkulla eroteltuja arvoja ensisijaiseen elinympäristöön, näistä ensimmäinen on asetettu ensisijaiseksi elinympäristöksi ja loput muiksi elinympäristöiksi. Seuraavia elinympäristöjä ei ole voitu määrittelyyn tehdyistä muutoksista johtuen siirtää vastaamaan uutta määrittelyä: Mt, Rin, Rjk, Rjm, Rjn, Rjk, K, Kk, Ks, Kr, Km, Ts, It, Ik. Varsinainen tulkintalogiikka on monimutkainen (johtuen lisämerkinnöistä), mutta merkit (, ),? ja * on poistettu alkup. arvosta. Elinympäristöt, esisijainen muistiinpanot Kommentit elinympäristöistä Kommentit esiintymisestä Sukupolvi Tarkastelujakson pituus Populaatiokoot alussa, lopussa Kyllä/Ei(tyhjä) muuttujien tulkinta, Kannanvaihtelut voimakkaat, Populaatio pirstoutunut, Rajantakainen vahvistus Uhanalaisuuden syyt, Uhkatekijät Pitää sisällään alkuperäiset ensisijaisen ja muiden elinympäristöjen arvot. Alkuperäinen vapaateksti Alkuperäinen vapaateksti Otettu huomioon vain ensimmäistä (-merkkiä edeltävä osa. Jos annettu merkki, laskettu kahden validin luvun keskiarvo. Pilkut muutettu pisteiksi ja tulkittu desimaali tai kokonaisluku. Otettu huomioon vain ensimmäistä (-merkkiä edeltävä osa. Jos annettu tai / merkki, otettu huomioon vain näitä edeltävä osa. Tulkittu validi luku ja jos se oli desimaaliluku, otettu siitä lattiafunktio. Samat siivoukset kuin min-max lukuparien tulkinnassa, mutta yritetty tulkita lopputulosta sellaisenaan kokonaislukuna.? merkki on poistettu. kyllä, x = Kyllä ei = Ei voimakas = Kyllä selvä = Kyllä Muuten tyhjä. Tulkittu pilkulla eroteltua luetteloa koodeista. Kaikki validit osat on muutettu vastaaviksi muuttujan arvoiksi. 24
25 Kriteerit A-E, Luokkaan johtaneet kriteerit Luokat A-E, Luokka Arvioinnin epävarmuuden vaihteluväli Mahdollisesti hävinnyt Ehdotetaan erityisesti suojeltavaksi Julkaisut Siirretty sellaisenaan Tulkittu annetusta merkkijonosta validi muuttujan arvo. Jos esiintyy merkki, tulkittu merkin eri puolilta validit muuttujan arvot. Muuten tulkittu yhdestä arvosta sama arvo sekä min että max arvoksi. Muutettu pieniksi merkeiksi, re tai kyllä = RE Muuten tyhjä. Muutettu pieniksi merkeiksi, e, e* = Kyllä Muuten tyhjä. Excelissä esiintyneitä lyhyitä julkaisuviitteitä ei ole viety varsinaisiksi julkaisuiksi, vaan sarakkeen sisältö on viety omaan vanhat julkaisut kommenttikenttäänsä sellaisenaan. 25
Arvioinnin dokumentointi
 Arvioinnin dokumentointi Lajien uhanalaisuusarviointi 2019 Ulla-Maija Liukko, SYKE Arviointikoulutus lajien uhanalaisuuden arvioijille, 2.2.2017 Arviointityökalu (IUCN-editori) Arvioinnin dokumentointi
Arvioinnin dokumentointi Lajien uhanalaisuusarviointi 2019 Ulla-Maija Liukko, SYKE Arviointikoulutus lajien uhanalaisuuden arvioijille, 2.2.2017 Arviointityökalu (IUCN-editori) Arvioinnin dokumentointi
Uhanalaisuusluokat. Lajien uhanalaisuusarviointi Ulla-Maija Liukko, Arviointikoulutus lajien uhanalaisuuden arvioijille, 2.2.
 Uhanalaisuusluokat Lajien uhanalaisuusarviointi 2019 Ulla-Maija Liukko, Arviointikoulutus lajien uhanalaisuuden arvioijille, 2.2.2017 IUCN:n uhanalaisuusluokitus Uhanalaisuusarvioinnissa ja luokittelussa
Uhanalaisuusluokat Lajien uhanalaisuusarviointi 2019 Ulla-Maija Liukko, Arviointikoulutus lajien uhanalaisuuden arvioijille, 2.2.2017 IUCN:n uhanalaisuusluokitus Uhanalaisuusarvioinnissa ja luokittelussa
Kokoelmakilpailu Lomakeohje, Laji.fi-sarja 1. Rekisteröityminen
 1. Rekisteröityminen Kirjaudu palveluun sivuston oikeasta yläkulmasta luomalla itsellesi Laji.fi - tunnus tai kirjautumalla Facebook- tai Google-tunnuksilla. Laji.fi-tunnuksella rekisteröityminen 1. Valitse
1. Rekisteröityminen Kirjaudu palveluun sivuston oikeasta yläkulmasta luomalla itsellesi Laji.fi - tunnus tai kirjautumalla Facebook- tai Google-tunnuksilla. Laji.fi-tunnuksella rekisteröityminen 1. Valitse
Arvioinnin yleisperiaatteet
 Arvioinnin yleisperiaatteet Lajien uhanalaisuusarviointi 2019 Ulla-Maija Liukko, Arviointikoulutus lajien uhanalaisuuden arvioijille, 2.2.2017 Kuva: Ulla-M. Liukko Sisältö Ohjeet Ohjaus Arviointiprosessi
Arvioinnin yleisperiaatteet Lajien uhanalaisuusarviointi 2019 Ulla-Maija Liukko, Arviointikoulutus lajien uhanalaisuuden arvioijille, 2.2.2017 Kuva: Ulla-M. Liukko Sisältö Ohjeet Ohjaus Arviointiprosessi
Opettajan arviointinäkymä
 Opettajan arviointinäkymä Opettaja pääsee tekemään formatiivista arviointia Wilmassa ryhmän sivulta välilehdeltä Formatiivinen arviointi. Kun opettaja avaa ensimmäistä kertaa ryhmän formatiivisen arvioinnin
Opettajan arviointinäkymä Opettaja pääsee tekemään formatiivista arviointia Wilmassa ryhmän sivulta välilehdeltä Formatiivinen arviointi. Kun opettaja avaa ensimmäistä kertaa ryhmän formatiivisen arvioinnin
Kokoelmakilpailu Lomakeohje, Laji.fi-sarja 1. Rekisteröityminen
 1. Rekisteröityminen Kirjaudu palveluun sivuston oikeasta yläkulmasta luomalla itsellesi Laji.fi - tunnus. Lisää henkilötietoihisi myös koulusi nimi ja luokkasi, jotta kaverisi osaavat erottaa sinut muista
1. Rekisteröityminen Kirjaudu palveluun sivuston oikeasta yläkulmasta luomalla itsellesi Laji.fi - tunnus. Lisää henkilötietoihisi myös koulusi nimi ja luokkasi, jotta kaverisi osaavat erottaa sinut muista
Sisällysluettelo. v.0.9 2
 Käyttöopas Sisällysluettelo DYNAROAD HENKILÖKUNTA... 3 TIEPROJEKTIN LUOMINEN... 4 DYNAROAD KÄYTTÄJÄ... 5 TIEPROJEKTIN MUOKKAUS... 6 Työkohdetyyppien lisääminen... 7 Työkohteen lisääminen... 8 Urakoitsijoiden
Käyttöopas Sisällysluettelo DYNAROAD HENKILÖKUNTA... 3 TIEPROJEKTIN LUOMINEN... 4 DYNAROAD KÄYTTÄJÄ... 5 TIEPROJEKTIN MUOKKAUS... 6 Työkohdetyyppien lisääminen... 7 Työkohteen lisääminen... 8 Urakoitsijoiden
Päänäkymä Opiskelijan ohjeet Kurssin suorittaminen Opettajan ohjeet kurssin teko
 Simppelit ohjeet Sisällys Päänäkymä... 1 Valikko... 1 Opiskelijan ohjeet Kurssin suorittaminen... 2 Kurssin haku... 2 Kurssin suorittaminen... 2 Opettajan ohjeet kurssin teko... 3 Kirjautuminen... 3 Kurssin
Simppelit ohjeet Sisällys Päänäkymä... 1 Valikko... 1 Opiskelijan ohjeet Kurssin suorittaminen... 2 Kurssin haku... 2 Kurssin suorittaminen... 2 Opettajan ohjeet kurssin teko... 3 Kirjautuminen... 3 Kurssin
Uhanalaisuusindeksi Red List Index. Valokuvat Pekka Malinen/Luomus
 Uhanalaisuusindeksi Red List Index Valokuvat Pekka Malinen/Luomus 15.11.2017 1 15.11.2017 2 Uhanalaisuusarvioinnin luokille annetaan uhanalaisuusindeksin laskennassa painoarvot LC (Least concern) = 0 NT
Uhanalaisuusindeksi Red List Index Valokuvat Pekka Malinen/Luomus 15.11.2017 1 15.11.2017 2 Uhanalaisuusarvioinnin luokille annetaan uhanalaisuusindeksin laskennassa painoarvot LC (Least concern) = 0 NT
Asiointipalvelun ohje
 Asiointipalvelun ohje Yleistä 1. Kirjautuminen 2. Yhteystiedot 3. Vastaustavan valinta 1. Yleistä 2. Palkkatietojen lataaminen tiedostosta 4. Lomake 1. Yleistä 2. Linkit ja vastaajan tiedot 3. Lomakekäsittely
Asiointipalvelun ohje Yleistä 1. Kirjautuminen 2. Yhteystiedot 3. Vastaustavan valinta 1. Yleistä 2. Palkkatietojen lataaminen tiedostosta 4. Lomake 1. Yleistä 2. Linkit ja vastaajan tiedot 3. Lomakekäsittely
Sisällysluettelo HOITO- JA LÄÄKITYSILMOITUKSEN TÄYTTÖOHJE
 Sisällysluettelo Lyhyesti... 2 Yleisimmät kysymykset... 3 Hoitoilmoituksen tekeminen yksittäisille eläimille... 4 Eläimen valinta... 4 Hoitotiedot... 5 Hoitopäivä... 5 Hoidon syy... 5 Hoitokerta... 5 Lisätietoja...
Sisällysluettelo Lyhyesti... 2 Yleisimmät kysymykset... 3 Hoitoilmoituksen tekeminen yksittäisille eläimille... 4 Eläimen valinta... 4 Hoitotiedot... 5 Hoitopäivä... 5 Hoidon syy... 5 Hoitokerta... 5 Lisätietoja...
BLOGGER. ohjeita blogin pitämiseen Googlen Bloggerilla
 BLOGGER ohjeita blogin pitämiseen Googlen Bloggerilla Sisältö Blogin luominen... 1 Uuden blogitekstin kirjoittaminen... 4 Kuvan lisääminen blogitekstiin... 5 Lisää kuva omalta koneelta... 6 Lisää kuva
BLOGGER ohjeita blogin pitämiseen Googlen Bloggerilla Sisältö Blogin luominen... 1 Uuden blogitekstin kirjoittaminen... 4 Kuvan lisääminen blogitekstiin... 5 Lisää kuva omalta koneelta... 6 Lisää kuva
HOITOAIKOJEN ILMOITTAMINEN SÄHKÖISESTI. TUNNISTAUTUMINEN: Portaaliin tunnistaudutaan pankkitunnuksilla.
 HOITOAIKOJEN ILMOITTAMINEN SÄHKÖISESTI TUNNISTAUTUMINEN: Portaaliin tunnistaudutaan pankkitunnuksilla. Valitaan pankki, jonka tunnuksilla ollaan kirjautumassa. Annetaan pankkiyhteyden vaatimat tunnusluvut.
HOITOAIKOJEN ILMOITTAMINEN SÄHKÖISESTI TUNNISTAUTUMINEN: Portaaliin tunnistaudutaan pankkitunnuksilla. Valitaan pankki, jonka tunnuksilla ollaan kirjautumassa. Annetaan pankkiyhteyden vaatimat tunnusluvut.
OHJE 1 (14) Peruskoulun ensimmäiselle luokalle ilmoittautuminen Wilmassa
 OHJE 1 (14) Peruskoulun ensimmäiselle luokalle ilmoittautuminen Wilmassa Wilman hakemukset ja muut lomakkeet EIVÄT NÄY mobiililaitteisiin asennettavissa Wilma-sovelluksissa. Huoltajan tulee siis käyttää
OHJE 1 (14) Peruskoulun ensimmäiselle luokalle ilmoittautuminen Wilmassa Wilman hakemukset ja muut lomakkeet EIVÄT NÄY mobiililaitteisiin asennettavissa Wilma-sovelluksissa. Huoltajan tulee siis käyttää
TAULUKON TEKEMINEN. Sisällysluettelo
 Excel 2013 Taulukon tekeminen Sisällysluettelo TAULUKON TEKEMINEN TAULUKON TEKEMINEN... 1 Tietotyypit... 1 Tiedon syöttäminen taulukkoon... 1 Kirjoitusvirheiden korjaaminen... 2 Alueen sisällön tyhjentäminen...
Excel 2013 Taulukon tekeminen Sisällysluettelo TAULUKON TEKEMINEN TAULUKON TEKEMINEN... 1 Tietotyypit... 1 Tiedon syöttäminen taulukkoon... 1 Kirjoitusvirheiden korjaaminen... 2 Alueen sisällön tyhjentäminen...
Tik-76.115 Tietojenkäsittelyopin ohjelmatyö Tietotekniikan osasto Teknillinen korkeakoulu KÄYTTÖOHJE. LiKe Liiketoiminnan kehityksen tukiprojekti
 Tik-76.115 Tietojenkäsittelyopin ohjelmatyö Tietotekniikan osasto Teknillinen korkeakoulu JÄRJESTELMÄN KÄYTTÖOHJE LiKe Liiketoiminnan kehityksen tukiprojekti Versio: 1.1 Tila: hyväksytty Päivämäärä: 13.2.2001
Tik-76.115 Tietojenkäsittelyopin ohjelmatyö Tietotekniikan osasto Teknillinen korkeakoulu JÄRJESTELMÄN KÄYTTÖOHJE LiKe Liiketoiminnan kehityksen tukiprojekti Versio: 1.1 Tila: hyväksytty Päivämäärä: 13.2.2001
FORMATIIVINEN ARVIOINTI
 FORMATIIVINEN ARVIOINTI (OHJEISTUKSESSA KÄYTETTY VISMAN YLEISIÄ OHJEITA FORMATIIVISEN ARVIOINNIN TEKEMISESTÄ. LISÄTIETOJA VISMA.FI) 1 OPETTAJAN ARVIOINTINÄKYMÄ Opettaja pääsee tekemään formatiivista arviointia
FORMATIIVINEN ARVIOINTI (OHJEISTUKSESSA KÄYTETTY VISMAN YLEISIÄ OHJEITA FORMATIIVISEN ARVIOINNIN TEKEMISESTÄ. LISÄTIETOJA VISMA.FI) 1 OPETTAJAN ARVIOINTINÄKYMÄ Opettaja pääsee tekemään formatiivista arviointia
NAP: Merenkulun reitti- ja aikataulueditorin käyttöohje
 Käyttöohje Liikkumispalvelukatalogi NAP Merenkulun reitti- ja aikataulueditori 1 (14) 16.8.2018 Användarinstruktioner för kartvertyget för sjötrafik på svenska NAP: Merenkulun reitti- ja aikataulueditorin
Käyttöohje Liikkumispalvelukatalogi NAP Merenkulun reitti- ja aikataulueditori 1 (14) 16.8.2018 Användarinstruktioner för kartvertyget för sjötrafik på svenska NAP: Merenkulun reitti- ja aikataulueditorin
Opettajan pikaopas Opintojaksopalaute-järjestelmään
 Opettajan pikaopas Opintojaksopalaute-järjestelmään Yleistä... 3 Sijainti... 3 Kirjautuminen... 3 Kyselyn rakenne... 3 Opettajan toiminnot kirjautumisen jälkeen... 3 Lukuvuoden opintojaksojen listaaminen...
Opettajan pikaopas Opintojaksopalaute-järjestelmään Yleistä... 3 Sijainti... 3 Kirjautuminen... 3 Kyselyn rakenne... 3 Opettajan toiminnot kirjautumisen jälkeen... 3 Lukuvuoden opintojaksojen listaaminen...
Rakennusten elinkaarimittareiden verkkotyökalun käyttöohje. www.360optimi.com/kiinteistopassi
 Rakennusten elinkaarimittareiden verkkotyökalun käyttöohje www.360optimi.com/kiinteistopassi Bionova Consulting, luottamuksellinen Viimeksi päivitetty 9. syyskuuta 2014 Käyttöohjeen sisällysluettelo Luo
Rakennusten elinkaarimittareiden verkkotyökalun käyttöohje www.360optimi.com/kiinteistopassi Bionova Consulting, luottamuksellinen Viimeksi päivitetty 9. syyskuuta 2014 Käyttöohjeen sisällysluettelo Luo
Webmailin käyttöohje. Ohjeen sisältö. Sähköpostin peruskäyttö. Lomavastaajan asettaminen sähköpostiin. Sähköpostin salasanan vaihtaminen
 Webmailin käyttöohje https://mail.webhotelli.net sekä https://webmail.netsor.fi Ohjeen sisältö Sähköpostin peruskäyttö Lukeminen Lähettäminen Vastaaminen ja välittäminen Liitetiedoston lisääminen Lomavastaajan
Webmailin käyttöohje https://mail.webhotelli.net sekä https://webmail.netsor.fi Ohjeen sisältö Sähköpostin peruskäyttö Lukeminen Lähettäminen Vastaaminen ja välittäminen Liitetiedoston lisääminen Lomavastaajan
Juvan veso-päivä
 Juvan veso-päivä 14.1.2017 Opettaja pääsee tekemään formatiivista arviointia Wilmassa ryhmän sivulta, välilehdeltä Formatiivinen arviointi. Kun opettaja avaa ensimmäistä kertaa ryhmän formatiivisen arvioinnin
Juvan veso-päivä 14.1.2017 Opettaja pääsee tekemään formatiivista arviointia Wilmassa ryhmän sivulta, välilehdeltä Formatiivinen arviointi. Kun opettaja avaa ensimmäistä kertaa ryhmän formatiivisen arvioinnin
Kylätietojen täyttöohje. Sisällys
 Kylätietojen täyttöohje Sisällys KIRJAUTUMINEN... 2 KYLÄTIETOJEN MUOKKAUS JA TÄYDENNYS... 4 TIEDOSTOPANKKI... 11 SALASANAN VAIHTO... 12 YHTEENVEDOT TIEDOISTA (kylien posti- ja sähköpostilistat)... 13 PIKAHAKU
Kylätietojen täyttöohje Sisällys KIRJAUTUMINEN... 2 KYLÄTIETOJEN MUOKKAUS JA TÄYDENNYS... 4 TIEDOSTOPANKKI... 11 SALASANAN VAIHTO... 12 YHTEENVEDOT TIEDOISTA (kylien posti- ja sähköpostilistat)... 13 PIKAHAKU
Uhanalaisuusarvioinnin välitarkastelu 2015
 Uhanalaisuusarvioinnin välitarkastelu 2015 Esko Hyvärinen Ympäristöneuvos Riistapäivät 20.1.2015, Oulu Uhanalaisuusarvioinnit Suomessa Suomessa on tehty neljä lajien uhanalaisuusarviointia: 1985, 1991,
Uhanalaisuusarvioinnin välitarkastelu 2015 Esko Hyvärinen Ympäristöneuvos Riistapäivät 20.1.2015, Oulu Uhanalaisuusarvioinnit Suomessa Suomessa on tehty neljä lajien uhanalaisuusarviointia: 1985, 1991,
ARVI-järjestelmän ohje arvioinnin syöttäjälle 13.4. 2015
 ARVI-järjestelmän ohje arvioinnin syöttäjälle 13.4. 2015 Sisältö ARVI-menettelyn perusteet... 1 Arvioinnin syöttäminen... 2 Arvion lähettäminen TE-toimistoon... 5 Sovelluksen sulkeminen... 6 Virhetilanteiden
ARVI-järjestelmän ohje arvioinnin syöttäjälle 13.4. 2015 Sisältö ARVI-menettelyn perusteet... 1 Arvioinnin syöttäminen... 2 Arvion lähettäminen TE-toimistoon... 5 Sovelluksen sulkeminen... 6 Virhetilanteiden
Käsikirjan paperiversiota ei enää ylläpidetä ohjeen päivämäärän jälkeen. Viimeisimmät versiot ohjeista löydät ohjelman Help-ruudulta.
 2 Käsikirjan paperiversiota ei enää ylläpidetä ohjeen päivämäärän jälkeen. Viimeisimmät versiot ohjeista löydät ohjelman Help-ruudulta. Sisällys 1 Yleistä... 3 1.1 Kirjanpitolain uudistus 2016... 3 Liitetietotosite...
2 Käsikirjan paperiversiota ei enää ylläpidetä ohjeen päivämäärän jälkeen. Viimeisimmät versiot ohjeista löydät ohjelman Help-ruudulta. Sisällys 1 Yleistä... 3 1.1 Kirjanpitolain uudistus 2016... 3 Liitetietotosite...
Google-dokumentit. Opetusteknologiakeskus Mediamylly
 Google-dokumentit 1 2 3 Yleistä 1.1 Tilin luominen 4 1.2 Docs-päävalikkoon siirtyminen 7 Dokumentit-päävalikko 2.1 Kirjaudu Dokumentteihin 9 2.2 Lähetä tiedosto Google-dokumentteihin 11 2.3 Uuden asiakirjan
Google-dokumentit 1 2 3 Yleistä 1.1 Tilin luominen 4 1.2 Docs-päävalikkoon siirtyminen 7 Dokumentit-päävalikko 2.1 Kirjaudu Dokumentteihin 9 2.2 Lähetä tiedosto Google-dokumentteihin 11 2.3 Uuden asiakirjan
Kortinhaltijat joilla on maksukeskeytys Maksuryhmään liitettyjen kortinhaltijoiden lukumäärä, joiden maksut ovat tilapäisesti keskeytetty.
 1(6) MAKSURYHMÄN HALLINTA Maksuryhmäkohtaiselle sivulle pääset klikkaamalla yksittäisen maksuryhmän nimeä verkkopalvelun etusivulla tai valitsemalla ryhmän Maksuryhmät - osion listalta. Sivun tiedot ja
1(6) MAKSURYHMÄN HALLINTA Maksuryhmäkohtaiselle sivulle pääset klikkaamalla yksittäisen maksuryhmän nimeä verkkopalvelun etusivulla tai valitsemalla ryhmän Maksuryhmät - osion listalta. Sivun tiedot ja
KYMP Webmail -palvelu
 KYMP Webmail -palvelu Sisältö 1. Kirjautuminen... 3 2. Viestin merkinnät... 4 3. Viestien lukeminen... 4 Viestiin vastaaminen... 4 Viestin välittäminen edelleen / uudelleen ohjaus... 5 4. Viestin kirjoittaminen...
KYMP Webmail -palvelu Sisältö 1. Kirjautuminen... 3 2. Viestin merkinnät... 4 3. Viestien lukeminen... 4 Viestiin vastaaminen... 4 Viestin välittäminen edelleen / uudelleen ohjaus... 5 4. Viestin kirjoittaminen...
TIMMI-TILAVARAUSOHJELMISTO
 Timmi Software Oy Pikaopas 1(12) TIMMI-TILAVARAUSOHJELMISTO Tämä dokumentti on pikaopas Timmi-tilavarausohjelmiston ominaisuuksien testausta varten. Pikaohjeen merkinnät Pikaohjeessa käytetään seuraavia
Timmi Software Oy Pikaopas 1(12) TIMMI-TILAVARAUSOHJELMISTO Tämä dokumentti on pikaopas Timmi-tilavarausohjelmiston ominaisuuksien testausta varten. Pikaohjeen merkinnät Pikaohjeessa käytetään seuraavia
VA-järjestelmän käyttöohje https://imdg.portofhelsinki.fi
 VA-järjestelmän käyttöohje https://imdg.portofhelsinki.fi VA-järjestelmän käyttöohje Käyttäjän kirjauduttua Va-järjestelmään palvelun etusivulla näkyy oman yrityksen ilmoitukset 14 vuorokauden ajalta.
VA-järjestelmän käyttöohje https://imdg.portofhelsinki.fi VA-järjestelmän käyttöohje Käyttäjän kirjauduttua Va-järjestelmään palvelun etusivulla näkyy oman yrityksen ilmoitukset 14 vuorokauden ajalta.
RYHTI 4.0 Huoltokirja käyttöohje
 RYHTI 4.0 Huoltokirja käyttöohje https://senaatti.ryhti.fi RYHTI - tuki Puh. 010 759 2300 (ma-pe 07.00-17.00) senaatti@granlund.fi Aloitussivu Prosessit, joihin käyttäjällä on kohteessa oikeus. Prosessivalikosta
RYHTI 4.0 Huoltokirja käyttöohje https://senaatti.ryhti.fi RYHTI - tuki Puh. 010 759 2300 (ma-pe 07.00-17.00) senaatti@granlund.fi Aloitussivu Prosessit, joihin käyttäjällä on kohteessa oikeus. Prosessivalikosta
Moodle-oppimisympäristö
 k5kcaptivate Moodle-oppimisympäristö Opiskelijan opas Sisältö 1. Mikä on Moodle? 2. Mistä löydän Moodlen? 3. Kuinka muokkaan käyttäjätietojani? 4. Kuinka ilmoittaudun kurssille? 5. Kuinka käytän Moodlen
k5kcaptivate Moodle-oppimisympäristö Opiskelijan opas Sisältö 1. Mikä on Moodle? 2. Mistä löydän Moodlen? 3. Kuinka muokkaan käyttäjätietojani? 4. Kuinka ilmoittaudun kurssille? 5. Kuinka käytän Moodlen
1 PIKAOHJE... 3 1.1 SELAA AIKOJA... 3 1.2 PALAUTE... 3 1.3 AJANVARAUS... 3 1.4 VARAUKSEN TARKASTELU... 3 1.5 VAHVISTA LÄHTÖÖN OSALLISTUMINEN...
 KÄYTTÖOHJE JÄSENET 1 PIKAOHJE... 3 1.1 SELAA AIKOJA... 3 1.2 PALAUTE... 3 1.3 AJANVARAUS... 3 1.4 VARAUKSEN TARKASTELU... 3 1.5 VAHVISTA LÄHTÖÖN OSALLISTUMINEN... 4 1.5.1 Vahvista lähtöön osallistuminen
KÄYTTÖOHJE JÄSENET 1 PIKAOHJE... 3 1.1 SELAA AIKOJA... 3 1.2 PALAUTE... 3 1.3 AJANVARAUS... 3 1.4 VARAUKSEN TARKASTELU... 3 1.5 VAHVISTA LÄHTÖÖN OSALLISTUMINEN... 4 1.5.1 Vahvista lähtöön osallistuminen
Visma Fivaldi -käsikirja MiniCRM
 Visma Fivaldi -käsikirja MiniCRM 2 Sisällys 1 Yleistä... 3 2 Ylävalikko... 4 3 Perustiedot - välilehti... 5 4 Tila (vapaassa tekstikentässä edellisellä sivulla annettu nimi) - välilehti... 6 5 Vasemman
Visma Fivaldi -käsikirja MiniCRM 2 Sisällys 1 Yleistä... 3 2 Ylävalikko... 4 3 Perustiedot - välilehti... 5 4 Tila (vapaassa tekstikentässä edellisellä sivulla annettu nimi) - välilehti... 6 5 Vasemman
Hoitoaikojen ilmoittaminen CGI Suomi
 Hoitoaikojen ilmoittaminen 1.8.2015 SISÄLLYSLUETTELO 1 Tunnistautuminen 3 2 Hoitoaikojen ilmoittaminen 5 3 Viikkojen kopiointi 11 4 Tallennus 11 5 Yhteenvetotiedot 12 6 Tulostus 13 1.8.2015 Sivu 2 / 13
Hoitoaikojen ilmoittaminen 1.8.2015 SISÄLLYSLUETTELO 1 Tunnistautuminen 3 2 Hoitoaikojen ilmoittaminen 5 3 Viikkojen kopiointi 11 4 Tallennus 11 5 Yhteenvetotiedot 12 6 Tulostus 13 1.8.2015 Sivu 2 / 13
Granlund Manager - Huoltokirjan käyttöohje
 Granlund Manager - Huoltokirjan käyttöohje https://senaatti.granlundmanager.fi Käyttäjätuki: 010 759 2300 (ma-pe 08:00-17:00) senaatti@granlund.fi Aloitussivu Prosessit, joihin käyttäjällä on kohteessa
Granlund Manager - Huoltokirjan käyttöohje https://senaatti.granlundmanager.fi Käyttäjätuki: 010 759 2300 (ma-pe 08:00-17:00) senaatti@granlund.fi Aloitussivu Prosessit, joihin käyttäjällä on kohteessa
Hallintaliittymän käyttöohje
 Hallintaliittymän käyttöohje 1. Yleisiä huomioita Hallintaliittymän käyttöä helpottavia yleisiä huomioita: - Käytä listanäkymien hakukentissä kentän vieressä olevaa hakunappia, älä enter-näppäintä. - Älä
Hallintaliittymän käyttöohje 1. Yleisiä huomioita Hallintaliittymän käyttöä helpottavia yleisiä huomioita: - Käytä listanäkymien hakukentissä kentän vieressä olevaa hakunappia, älä enter-näppäintä. - Älä
Nettipassitus, tunnistetun käyttäjän toiminnot
 Tullihallitus Ulkomaankauppaosasto 17.8.2007 OHJE 1(7) Nettipassitus, tunnistetun käyttäjän toiminnot Tullin nettipassitus-ohjelmasta otetaan elokuun lopussa 2007 käyttöön uusi versio, jossa aiempia ilmoituksia
Tullihallitus Ulkomaankauppaosasto 17.8.2007 OHJE 1(7) Nettipassitus, tunnistetun käyttäjän toiminnot Tullin nettipassitus-ohjelmasta otetaan elokuun lopussa 2007 käyttöön uusi versio, jossa aiempia ilmoituksia
Epooqin perusominaisuudet
 Epooqin perusominaisuudet Huom! Epooqia käytettäessä on suositeltavaa käyttää Firefox -selainta. Chrome toimii myös, mutta eräissä asioissa, kuten äänittämisessä, voi esiintyä ongelmia. Internet Exploreria
Epooqin perusominaisuudet Huom! Epooqia käytettäessä on suositeltavaa käyttää Firefox -selainta. Chrome toimii myös, mutta eräissä asioissa, kuten äänittämisessä, voi esiintyä ongelmia. Internet Exploreria
Kirjaudu sisään palveluun klikkaamalla Omat kartat -painiketta.
 Kirjaudu sisään palveluun klikkaamalla Omat kartat -painiketta. Sisäänkirjauduttuasi näet palvelun etusivulla helppokäyttöisen hallintapaneelin. Vasemmassa reunassa on esillä viimeisimmät tehdyt muutokset
Kirjaudu sisään palveluun klikkaamalla Omat kartat -painiketta. Sisäänkirjauduttuasi näet palvelun etusivulla helppokäyttöisen hallintapaneelin. Vasemmassa reunassa on esillä viimeisimmät tehdyt muutokset
Excel-lomakkeen (syöttötaulukko) käyttäminen talousarvio- ja suunnitelmatietojen toimittamisen testaamisessa Kuntatalouden tietopalvelussa
 Valtiokonttori 1 (8) Excel-lomakkeen (syöttötaulukko) käyttäminen talousarvio- ja suunnitelmatietojen toimittamisen testaamisessa Kuntatalouden tietopalvelussa Valtiokonttori 2 (8) Sisällys 1 Yleistä...
Valtiokonttori 1 (8) Excel-lomakkeen (syöttötaulukko) käyttäminen talousarvio- ja suunnitelmatietojen toimittamisen testaamisessa Kuntatalouden tietopalvelussa Valtiokonttori 2 (8) Sisällys 1 Yleistä...
Uusi raporttityökalu emolehmätarkkailuun Petri Saarinen
 Uusi raporttityökalu emolehmätarkkailuun 19.2.2015 Petri Saarinen Yleistä Emolehmätarkkailuun kuuluville WinPihvi käyttäjille avataan 28.2. tehtävän indeksilaskennan jälkeen uusi raportti Web-ympäristöön.
Uusi raporttityökalu emolehmätarkkailuun 19.2.2015 Petri Saarinen Yleistä Emolehmätarkkailuun kuuluville WinPihvi käyttäjille avataan 28.2. tehtävän indeksilaskennan jälkeen uusi raportti Web-ympäristöön.
KÄYTTÖOHJE. Servia. S solutions
 KÄYTTÖOHJE Servia S solutions Versio 1.0 Servia S solutions Servia Finland Oy PL 1188 (Microkatu 1) 70211 KUOPIO puh. (017) 441 2780 info@servia.fi www.servia.fi 2001 2004 Servia Finland Oy. Kaikki oikeudet
KÄYTTÖOHJE Servia S solutions Versio 1.0 Servia S solutions Servia Finland Oy PL 1188 (Microkatu 1) 70211 KUOPIO puh. (017) 441 2780 info@servia.fi www.servia.fi 2001 2004 Servia Finland Oy. Kaikki oikeudet
2017/11/21 17:28 1/2 Tilitapahtumat. Tilitapahtumat... 1 Käyttö:... 1 Asiakirjan kentät:... 1
 2017/11/21 17:28 1/2 Tilitapahtumat Table of Contents Tilitapahtumat... 1 Käyttö:... 1 Asiakirjan kentät... 1 Asiakirjan kentät:... 1 Asiakirjan kentät /alavalikko/ ensimmäinen välilehti:... 2 Asiakirjan
2017/11/21 17:28 1/2 Tilitapahtumat Table of Contents Tilitapahtumat... 1 Käyttö:... 1 Asiakirjan kentät... 1 Asiakirjan kentät:... 1 Asiakirjan kentät /alavalikko/ ensimmäinen välilehti:... 2 Asiakirjan
ehr-järjestelmän käyttö palkka- ja kehityskeskusteluun valmistautumisessa opasdfghjklzxcvbnmqwertyuiopasdfg
 qwertyuiopasdfghjklzxcvbnmqwerty uiopasdfghjklzxcvbnmqwertyuiopasd fghjklzxcvbnmqwertyuiopasdfghjklzx cvbnmqwertyuiopasdfghjklzxcvbnmq Käyttäjän wertyuiopasdfghjklzxcvbnmqwertyui ehr-järjestelmän käyttö
qwertyuiopasdfghjklzxcvbnmqwerty uiopasdfghjklzxcvbnmqwertyuiopasd fghjklzxcvbnmqwertyuiopasdfghjklzx cvbnmqwertyuiopasdfghjklzxcvbnmq Käyttäjän wertyuiopasdfghjklzxcvbnmqwertyui ehr-järjestelmän käyttö
Aloita uusi kartoitus -painikkeesta käynnistyy uuden kartoituksen tekeminen
 it-arvi Ohjeet sovelluksen käyttöön KÄYNNISTYS: - Sovellus käynnistetään tuplanapauttamalla kuvaketta Esteettomyysarviointi.exe. ETUSIVU: Aloita uusi kartoitus -painikkeesta käynnistyy uuden kartoituksen
it-arvi Ohjeet sovelluksen käyttöön KÄYNNISTYS: - Sovellus käynnistetään tuplanapauttamalla kuvaketta Esteettomyysarviointi.exe. ETUSIVU: Aloita uusi kartoitus -painikkeesta käynnistyy uuden kartoituksen
Lumme-verkkokirjaston tiedonhaun opas Pieksämäen kaupunginkirjasto
 Lumme-verkkokirjaston tiedonhaun opas Pieksämäen kaupunginkirjasto Tervetuloa Lumme-kirjastojen verkkokirjastoon! Ilman kirjautumista voit selata aineistotietokantaa tarkistaa onko teos hyllyssä vai lainassa
Lumme-verkkokirjaston tiedonhaun opas Pieksämäen kaupunginkirjasto Tervetuloa Lumme-kirjastojen verkkokirjastoon! Ilman kirjautumista voit selata aineistotietokantaa tarkistaa onko teos hyllyssä vai lainassa
TYÖNTEKIJÄN KÄYTTÖOHJEET - SOKU
 TYÖNTEKIJÄN KÄYTTÖOHJEET - SOKU ETUSIVU Kun tulet SOKU-järjestelmän (SOKU) etusivulle, näet listan avoimista työpaikoista. Yläpalkissa mustalla ympyröitynä on Kirjaudu-nappi Kun klikkaat sitä, pääset kirjautumissivulle.
TYÖNTEKIJÄN KÄYTTÖOHJEET - SOKU ETUSIVU Kun tulet SOKU-järjestelmän (SOKU) etusivulle, näet listan avoimista työpaikoista. Yläpalkissa mustalla ympyröitynä on Kirjaudu-nappi Kun klikkaat sitä, pääset kirjautumissivulle.
Wilman käyttöohje huoltajille
 Wilman käyttöohje huoltajille Sisällysluettelo: Sisään kirjautuminen... 1 Oma etusivu... 2 Pikaviestit... 3 Tiedotteet... 5 Suoritukset... 6 Poissaolot... 6 Palaute... 8 Opettajat... 9 Salasanan vaihto...
Wilman käyttöohje huoltajille Sisällysluettelo: Sisään kirjautuminen... 1 Oma etusivu... 2 Pikaviestit... 3 Tiedotteet... 5 Suoritukset... 6 Poissaolot... 6 Palaute... 8 Opettajat... 9 Salasanan vaihto...
Omapalvelu. Omapalvelu - ohje Päivityspaketti 1/ 2014. Tieto Corporation
 Omapalvelu Omapalvelu - ohje Päivityspaketti 1/ 2014 Omapalvelu / Kirjautuminen pankkitunnuksilla Asiakas kirjautuu Omille sivuille kunnan nettisivujen linkin kautta. Sivulle kirjaudutaan Vetuma-tunnistuksen
Omapalvelu Omapalvelu - ohje Päivityspaketti 1/ 2014 Omapalvelu / Kirjautuminen pankkitunnuksilla Asiakas kirjautuu Omille sivuille kunnan nettisivujen linkin kautta. Sivulle kirjaudutaan Vetuma-tunnistuksen
4 Google. Eetu Kahelin ja Kimi Syrjä DAT 17
 4 Google Eetu Kahelin ja Kimi Syrjä DAT 17 Googleen siirtyminen Avaa Firefox- tai Google Crome selain Siirry näkymättömään tilaan Google Cromessa näppäinyhdistelmällä (Ctrl + Shift + N) ja Firefoxissa
4 Google Eetu Kahelin ja Kimi Syrjä DAT 17 Googleen siirtyminen Avaa Firefox- tai Google Crome selain Siirry näkymättömään tilaan Google Cromessa näppäinyhdistelmällä (Ctrl + Shift + N) ja Firefoxissa
Moodlen lohkot. Lohkojen lisääminen: Lohkojen muokkaaminen: Tampereen yliopisto/tietohallinto 2017 Suvi Junes
 Moodlen lohkot Lohkojen lisääminen: Moodlen lohkot sisältävät kurssialueen hallinnointiin liittyviä toimintoja. Kun saat uuden tyhjän kurssialueen, sen molemmilla reunoilla on valmiina muutama keskeinen
Moodlen lohkot Lohkojen lisääminen: Moodlen lohkot sisältävät kurssialueen hallinnointiin liittyviä toimintoja. Kun saat uuden tyhjän kurssialueen, sen molemmilla reunoilla on valmiina muutama keskeinen
Pauliina Munter / Suvi Junes Tampereen yliopisto/tietohallinto 2013
 Tehtävä 2.2. Tehtävä-työkalun avulla opiskelijat voivat palauttaa tehtäviä Moodleen opettajan arvioitaviksi. Palautettu tehtävä näkyy ainoastaan opettajalle, ei toisille opiskelijoille. Tehtävä-työkalun
Tehtävä 2.2. Tehtävä-työkalun avulla opiskelijat voivat palauttaa tehtäviä Moodleen opettajan arvioitaviksi. Palautettu tehtävä näkyy ainoastaan opettajalle, ei toisille opiskelijoille. Tehtävä-työkalun
Lukkarikoneen käyttöohje
 Lukkarikoneen käyttöohje Lukkarikone Pikaohjeet Kysymyksiä ja vastauksia v. 2.0 Lukkarikone Käyttöperiaate Perusnäkymä Hakusivu Lukujärjestys ryhmätunnuksen perusteella: Lukujärjestys opintojaksototeutuksien
Lukkarikoneen käyttöohje Lukkarikone Pikaohjeet Kysymyksiä ja vastauksia v. 2.0 Lukkarikone Käyttöperiaate Perusnäkymä Hakusivu Lukujärjestys ryhmätunnuksen perusteella: Lukujärjestys opintojaksototeutuksien
Toiminta ennen ensimmäistä ottelua (1/2)
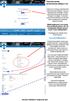 Toiminta ennen ensimmäistä ottelua (1/2) Kotijoukkue kirjautuu järjestelmään omalla joukkuekoodillaan Joukkue- /seuratunnus -kohdasta. Kirjoita joukkueesi tunnus siihen ja paina Kirjaudu -kohdasta. Tunnukset
Toiminta ennen ensimmäistä ottelua (1/2) Kotijoukkue kirjautuu järjestelmään omalla joukkuekoodillaan Joukkue- /seuratunnus -kohdasta. Kirjoita joukkueesi tunnus siihen ja paina Kirjaudu -kohdasta. Tunnukset
OHJE ATERIAPÄIVÄKIRJAN MUOKKAUKSEEN
 Nutri-Flow ravintotulkki OHJE ATERIAPÄIVÄKIRJAN MUOKKAUKSEEN Uuden ateriapäivän lisääminen Siirry ateriapäiväkirjaan päävalikon Ateriapäiväkirja -painikkeesta. 1. Klikkaa kalenterista päivämäärää, jolle
Nutri-Flow ravintotulkki OHJE ATERIAPÄIVÄKIRJAN MUOKKAUKSEEN Uuden ateriapäivän lisääminen Siirry ateriapäiväkirjaan päävalikon Ateriapäiväkirja -painikkeesta. 1. Klikkaa kalenterista päivämäärää, jolle
Hoitoaikojen ilmoittaminen. Kurikan kaupungin varhaiskasvatus. CGI Suomi
 Hoitoaikojen ilmoittaminen Kurikan kaupungin varhaiskasvatus 2017 SISÄLLYSLUETTELO 1 Tunnistautuminen 3 2 Hoitoaikojen ilmoittaminen 5 3 Viikkojen kopiointi 11 4 Tallennus 11 5 Yhteenvetotiedot 12 6 Tulostus
Hoitoaikojen ilmoittaminen Kurikan kaupungin varhaiskasvatus 2017 SISÄLLYSLUETTELO 1 Tunnistautuminen 3 2 Hoitoaikojen ilmoittaminen 5 3 Viikkojen kopiointi 11 4 Tallennus 11 5 Yhteenvetotiedot 12 6 Tulostus
Opetuksen suunnittelu
 Asio-Tilavarausohjelmisto/ Opetuksen suunnittelu Opetuksen suunnittelu Suljettujen aikojen määritys Kiinteiden opetusaikojen määritys Opetuperiodit Kaikissa vaiheissa tilanteen mukainen yhteys opiskelijahallinto-ohjelmistoon
Asio-Tilavarausohjelmisto/ Opetuksen suunnittelu Opetuksen suunnittelu Suljettujen aikojen määritys Kiinteiden opetusaikojen määritys Opetuperiodit Kaikissa vaiheissa tilanteen mukainen yhteys opiskelijahallinto-ohjelmistoon
Lupapiste käyttöönottokoulutus. Palvelun esittely
 Lupapiste käyttöönottokoulutus Palvelun esittely Valmistelut Tarkista, että käytössäsi on riittävän tuore selainversio Tuetut selainversiot: Internet Explorer 9 tai uudempi Mozilla Firefox 16 tai uudempi
Lupapiste käyttöönottokoulutus Palvelun esittely Valmistelut Tarkista, että käytössäsi on riittävän tuore selainversio Tuetut selainversiot: Internet Explorer 9 tai uudempi Mozilla Firefox 16 tai uudempi
6.1 Tekstialueiden valinta eli maalaaminen (tulee tehdä ennen jokaista muokkausta ym.)
 6. Tekstin muokkaaminen 6.1 Tekstialueiden valinta eli maalaaminen (tulee tehdä ennen jokaista muokkausta ym.) Tekstin maalaaminen onnistuu vetämällä hiirellä haluamansa tekstialueen yli (eli osoita hiiren
6. Tekstin muokkaaminen 6.1 Tekstialueiden valinta eli maalaaminen (tulee tehdä ennen jokaista muokkausta ym.) Tekstin maalaaminen onnistuu vetämällä hiirellä haluamansa tekstialueen yli (eli osoita hiiren
Vuoro Sähköisen työaikaraportin käyttöohje
 Versio 1.6. 5/2019 Vuoro Sähköisen työaikaraportin käyttöohje Jos työskentelet kahden viikon palkkajaksolla, lähetä työaikaraportit palkkajakson päättymisestä seuraavana maanantaina klo 24 mennessä. Jos
Versio 1.6. 5/2019 Vuoro Sähköisen työaikaraportin käyttöohje Jos työskentelet kahden viikon palkkajaksolla, lähetä työaikaraportit palkkajakson päättymisestä seuraavana maanantaina klo 24 mennessä. Jos
VERKKOVELHO-YLLÄPITOTYÖKALUN KÄYTTÖOHJE
 VERKKOVELHO-YLLÄPITOTYÖKALUN KÄYTTÖOHJE 1. SISÄÄN KIRJAUTUMINEN Sisään kirjautuminen VerkkoVelho-ylläpitotyökaluun tapahtuu yrityksesi osoitteessa www.omaosoitteesi.fi/yllapito, esim. www.verkkovelho.fi/yllapito.
VERKKOVELHO-YLLÄPITOTYÖKALUN KÄYTTÖOHJE 1. SISÄÄN KIRJAUTUMINEN Sisään kirjautuminen VerkkoVelho-ylläpitotyökaluun tapahtuu yrityksesi osoitteessa www.omaosoitteesi.fi/yllapito, esim. www.verkkovelho.fi/yllapito.
5. Klikkaa avautuvan ikkunan oikeasta yläkulmasta käyttäjätunnustasi ja valitse Luo pikakuvake
 1 Sisällysluettelo 1. Accuna-pikakuvakkeen asentaminen työpöydälle... 2 2. Työasemakäyttö... 3 2.1 Käynnistäminen... 3 2.2 Raportin valinta... 4 2.3 Laskentakohteiden valinta... 4 2.4 Kauden vaihto...
1 Sisällysluettelo 1. Accuna-pikakuvakkeen asentaminen työpöydälle... 2 2. Työasemakäyttö... 3 2.1 Käynnistäminen... 3 2.2 Raportin valinta... 4 2.3 Laskentakohteiden valinta... 4 2.4 Kauden vaihto...
Kompassi Suoritusten tarkistaminen ja tulosten julkaisu
 Kompassi Suoritusten tarkistaminen ja tulosten julkaisu Tässä ohjeessa kerrotaan, kuinka tarkistat kokeen ja julkaiset tulokset oppilaille. Suoritusten tarkistamisen voi aloittaa heti, kun ensimmäinen
Kompassi Suoritusten tarkistaminen ja tulosten julkaisu Tässä ohjeessa kerrotaan, kuinka tarkistat kokeen ja julkaiset tulokset oppilaille. Suoritusten tarkistamisen voi aloittaa heti, kun ensimmäinen
17 BUDJETOINTI. Asiakaskohtainen Budjetti. 17.1 Ylläpito-ohjelma. Dafo Versio 10 BUDJETOINTI. Käyttöohje. BudgCust. 17.1.1 Yleistä
 17 Asiakaskohtainen Budjetti 17.1 Ylläpito-ohjelma 17.1.1 Yleistä BudgCust Ohjelmalla avataan järjestelmään asiakaskohtaisia budjetteja, jotka annetaan kuukausitasolla (oletus). 17.1.2 Parametrit Ohjelmaa
17 Asiakaskohtainen Budjetti 17.1 Ylläpito-ohjelma 17.1.1 Yleistä BudgCust Ohjelmalla avataan järjestelmään asiakaskohtaisia budjetteja, jotka annetaan kuukausitasolla (oletus). 17.1.2 Parametrit Ohjelmaa
Oppilaan opas. Visuaaliviestinnän Instituutti VVI Oy. Versio 0.2 (2008-01-21)
 Oppilaan opas Visuaaliviestinnän Instituutti VVI Oy Versio 0.2 (2008-01-21) Versio Päivämäärä Kuvaus 0.1 2005-01-16 Ensimmäinen versio. 0.2 2008-01-21 Korjattu kuvatiedostojen maksimiresoluutio ja muutamia
Oppilaan opas Visuaaliviestinnän Instituutti VVI Oy Versio 0.2 (2008-01-21) Versio Päivämäärä Kuvaus 0.1 2005-01-16 Ensimmäinen versio. 0.2 2008-01-21 Korjattu kuvatiedostojen maksimiresoluutio ja muutamia
STS Uuden Tapahtuma-dokumentin teko
 STS Uuden Tapahtuma-dokumentin teko Valitse vasemmasta reunasta kohta Sisällöt. Sisällöt-näkymä Valitse painike Lisää uusi Tapahtuma 1 Valitse kieleksi Suomi Välilehti 1. Perustiedot Musta reunus kieliversioneliön
STS Uuden Tapahtuma-dokumentin teko Valitse vasemmasta reunasta kohta Sisällöt. Sisällöt-näkymä Valitse painike Lisää uusi Tapahtuma 1 Valitse kieleksi Suomi Välilehti 1. Perustiedot Musta reunus kieliversioneliön
LUKKARIKONE KÄYTTÖOHJE
 LUKKARIKONE KÄYTTÖOHJE 23.8.2018 Sisällys 1 HAKU -välilehti... 2 1.1 Ryhmän perusteella hakeminen... 3 1.2 Toteutuksen perusteella hakeminen... 4 1.3 Opettajan lukujärjestyksen hakeminen... 5 2 LUKUJÄRJESTYS
LUKKARIKONE KÄYTTÖOHJE 23.8.2018 Sisällys 1 HAKU -välilehti... 2 1.1 Ryhmän perusteella hakeminen... 3 1.2 Toteutuksen perusteella hakeminen... 4 1.3 Opettajan lukujärjestyksen hakeminen... 5 2 LUKUJÄRJESTYS
TREENIKIRJASOVELLUKSEN KÄYTTÖÖNOTTO
 1 TREENIKIRJASOVELLUKSEN KÄYTTÖÖNOTTO Tilin luonti Tarvitset käyttäjätunnuksen sovelluksen käyttämiseen. Käyttäjätunnus ja salasana tallentuvat paikallisesti laitteeseen, joten älä unohda salasanaasi.
1 TREENIKIRJASOVELLUKSEN KÄYTTÖÖNOTTO Tilin luonti Tarvitset käyttäjätunnuksen sovelluksen käyttämiseen. Käyttäjätunnus ja salasana tallentuvat paikallisesti laitteeseen, joten älä unohda salasanaasi.
Omapalvelu. Omapalvelu - ohje Päivityspaketti 3/ 2014. Tieto Corporation
 Omapalvelu Omapalvelu - ohje Päivityspaketti 3/ 2014 Omapalvelu / Kirjautuminen pankkitunnuksilla Asiakas kirjautuu Omille sivuille kunnan nettisivujen linkin kautta. Sivulle kirjaudutaan Vetuma-tunnistuksen
Omapalvelu Omapalvelu - ohje Päivityspaketti 3/ 2014 Omapalvelu / Kirjautuminen pankkitunnuksilla Asiakas kirjautuu Omille sivuille kunnan nettisivujen linkin kautta. Sivulle kirjaudutaan Vetuma-tunnistuksen
ejuttu ohjeet kuinka sitä käytetään.
 ejuttu ohjeet kuinka sitä käytetään. 1. Artikkelin lisääminen a. Kirjaudu sisään b. Lisää sisältöä c. Artikkeli i. Lisää pääkuva 1. Pääkuvalle kuvateksti ii. Anna artikkelille otsikko iii. Ingressi-kenttään
ejuttu ohjeet kuinka sitä käytetään. 1. Artikkelin lisääminen a. Kirjaudu sisään b. Lisää sisältöä c. Artikkeli i. Lisää pääkuva 1. Pääkuvalle kuvateksti ii. Anna artikkelille otsikko iii. Ingressi-kenttään
Tervetuloa käyttämään ehopsia
 Tervetuloa käyttämään ehopsia Sisällys: Uuden ehops-pohjan luominen (opettaja)... ehops-pohjan jakaminen opiskelijoille (opettaja)... Opiskelijan jakaman ehopsin etsiminen (opettaja)... Opiskelijan jakaman
Tervetuloa käyttämään ehopsia Sisällys: Uuden ehops-pohjan luominen (opettaja)... ehops-pohjan jakaminen opiskelijoille (opettaja)... Opiskelijan jakaman ehopsin etsiminen (opettaja)... Opiskelijan jakaman
Opintokohteiden muokkaus
 1 Opintokohteiden muokkaus Näiden ohjeiden avulla hahmottuu kuinka opintokohteita voidaan muokata ssa. Ohje on suunnattu käyttäjille, joilla on in OpasMuokkaaja-oikeudet. n käyttölupia voi hakea lomakkeella,
1 Opintokohteiden muokkaus Näiden ohjeiden avulla hahmottuu kuinka opintokohteita voidaan muokata ssa. Ohje on suunnattu käyttäjille, joilla on in OpasMuokkaaja-oikeudet. n käyttölupia voi hakea lomakkeella,
Lampaiden ja vuohien teurastusilmoituksen pikaopas. Eviran ohje
 Lampaiden ja vuohien teurastusilmoituksen pikaopas Eviran ohje Eviran ohje Käyttöönotto 09/2009 TIHY Hyväksyjä Esittelijä Lisätietoja Matti Huttunen Pia Vilen Tietohallintoyksikkö 1 Käyttäjätunnukset Käyttäjätunnukset
Lampaiden ja vuohien teurastusilmoituksen pikaopas Eviran ohje Eviran ohje Käyttöönotto 09/2009 TIHY Hyväksyjä Esittelijä Lisätietoja Matti Huttunen Pia Vilen Tietohallintoyksikkö 1 Käyttäjätunnukset Käyttäjätunnukset
Opintokohteiden muokkaus
 1 Opintokohteiden muokkaus Näiden ohjeiden avulla hahmottuu kuinka opintokohteita voidaan muokata WebOodissa. Ohje on suunnattu käyttäjille, joilla on WebOodiin OpasMuokkaaja-oikeudet. WebOodin käyttölupia
1 Opintokohteiden muokkaus Näiden ohjeiden avulla hahmottuu kuinka opintokohteita voidaan muokata WebOodissa. Ohje on suunnattu käyttäjille, joilla on WebOodiin OpasMuokkaaja-oikeudet. WebOodin käyttölupia
Opintojaksopalautejärjestelmä Opettajan OPAS
 Opintojaksopalautejärjestelmä Opettajan OPAS tammikuu 2011 SISÄLLYS 1 OPINTOJAKSOPALAUTEJÄRJESTELMÄ 1 2 OPINTOJAKSOPALAUTTEEN OPETTAJAN TOIMINNOT 1 2.1 Kirjautuminen järjestelmään 1 2.2 Kyselyn rakenne
Opintojaksopalautejärjestelmä Opettajan OPAS tammikuu 2011 SISÄLLYS 1 OPINTOJAKSOPALAUTEJÄRJESTELMÄ 1 2 OPINTOJAKSOPALAUTTEEN OPETTAJAN TOIMINNOT 1 2.1 Kirjautuminen järjestelmään 1 2.2 Kyselyn rakenne
tempus.kpedu.fi Tuntitietojen kirjausjärjestelmän Ohje Versio 3.3 päivitetty KPAO Juha Kykyri
 tempus.kpedu.fi Tuntitietojen kirjausjärjestelmän Ohje Versio 3.3 päivitetty 04.06.2013 KPAO Juha Kykyri 1 Sisältö Kirjautuminen järjestelmään... 2 Rekisteröityminen... 3 Aloitusnäkymä... 4 Asetukset valikko...
tempus.kpedu.fi Tuntitietojen kirjausjärjestelmän Ohje Versio 3.3 päivitetty 04.06.2013 KPAO Juha Kykyri 1 Sisältö Kirjautuminen järjestelmään... 2 Rekisteröityminen... 3 Aloitusnäkymä... 4 Asetukset valikko...
Tapahtuman lisääminen Lukkariin
 Tapahtuman lisääminen Lukkariin 1. Klikkaa oikeasta yläkulmasta työkalut, mistä avautuu pudotusvalikko. Valitse tapahtumien hallinta. (Voit myös valita Lukkarin etusivulle ja siirtyä sieltä tapahtumien
Tapahtuman lisääminen Lukkariin 1. Klikkaa oikeasta yläkulmasta työkalut, mistä avautuu pudotusvalikko. Valitse tapahtumien hallinta. (Voit myös valita Lukkarin etusivulle ja siirtyä sieltä tapahtumien
Doodle helppoa aikatauluttamista
 Doodle helppoa aikatauluttamista Kuinka käytän Doodlea? -vaiheittainen opas käyttöön ja aikataulukyselyn luomiseen http://www.doodle.com/ Doodle on ohjelma joka auttaa sinua aikatauluttamaan kokouksia
Doodle helppoa aikatauluttamista Kuinka käytän Doodlea? -vaiheittainen opas käyttöön ja aikataulukyselyn luomiseen http://www.doodle.com/ Doodle on ohjelma joka auttaa sinua aikatauluttamaan kokouksia
Netsor Webmailin käyttöohje
 Netsor Webmailin käyttöohje https://mail.webhotelli.net sekä https://webmail.netsor.fi Ohjeen sisältö Sähköpostin peruskäyttö Lukeminen Lähettäminen Vastaaminen ja välittäminen Liitetiedoston lisääminen
Netsor Webmailin käyttöohje https://mail.webhotelli.net sekä https://webmail.netsor.fi Ohjeen sisältö Sähköpostin peruskäyttö Lukeminen Lähettäminen Vastaaminen ja välittäminen Liitetiedoston lisääminen
Älä vielä sulje vanhoja
 OneNote-muistioiden käyttöönotto TUNI OneDrivesta Sinun vanhan Office365-tilin OneDrive-kansioon tallennetut tiedostot menevät lukutilaan, kun tiedostojen kopiointi uuteen TUNI OneDrive -kansioon on tehty.
OneNote-muistioiden käyttöönotto TUNI OneDrivesta Sinun vanhan Office365-tilin OneDrive-kansioon tallennetut tiedostot menevät lukutilaan, kun tiedostojen kopiointi uuteen TUNI OneDrive -kansioon on tehty.
OMAPALVELU / YLEISTÄ TIETOA. Omapalvelun tuetut selaimet:
 OMAPALVELUN KÄYTTÖ OMAPALVELU / YLEISTÄ TIETOA Omapalvelun tuetut selaimet: Internet Explorer 11 eteenpäin Firebox 3.5 eteenpäin Opera 10.5 eteenpäin Safari* ja Chrome uusimmat versiot *Ipad versiolle
OMAPALVELUN KÄYTTÖ OMAPALVELU / YLEISTÄ TIETOA Omapalvelun tuetut selaimet: Internet Explorer 11 eteenpäin Firebox 3.5 eteenpäin Opera 10.5 eteenpäin Safari* ja Chrome uusimmat versiot *Ipad versiolle
Uutiskirjesovelluksen käyttöohje
 Uutiskirjesovelluksen käyttöohje Käyttäjätuki: Suomen Golfpiste Oy Esterinportti 1 00240 HELSINKI Puhelin: (09) 1566 8800 Fax: (09) 1566 8801 E-mail: gp@golfpiste.com 2 Sisällys Johdanto... 1 Päänavigointi...
Uutiskirjesovelluksen käyttöohje Käyttäjätuki: Suomen Golfpiste Oy Esterinportti 1 00240 HELSINKI Puhelin: (09) 1566 8800 Fax: (09) 1566 8801 E-mail: gp@golfpiste.com 2 Sisällys Johdanto... 1 Päänavigointi...
Opetussuunnitteluprosessi WebOodissa - OpasOodi
 Katri Laaksonen 14.3.2011 Opetussuunnitteluprosessi WebOodissa - OpasOodi Ohjeen sisältö: Yleistä Oppaaseen liittyvien opintokohteiden käsittely Opintokohteen tila Vastuuopettajatietojen lisäys Kuvaustekstien
Katri Laaksonen 14.3.2011 Opetussuunnitteluprosessi WebOodissa - OpasOodi Ohjeen sisältö: Yleistä Oppaaseen liittyvien opintokohteiden käsittely Opintokohteen tila Vastuuopettajatietojen lisäys Kuvaustekstien
Sähköinen kuljetuspalveluhakemus - Käyttöohje
 Sähköinen kuljetuspalveluhakemus - Käyttöohje Tuetut selaimet Internet Explorer 11 tai uudempi. Microsoft on päättänyt Internet Explorerin (IE) versioiden 8, 9 ja 10 tuen. Firefox 3.5 eteenpäin Opera 10.5
Sähköinen kuljetuspalveluhakemus - Käyttöohje Tuetut selaimet Internet Explorer 11 tai uudempi. Microsoft on päättänyt Internet Explorerin (IE) versioiden 8, 9 ja 10 tuen. Firefox 3.5 eteenpäin Opera 10.5
Kangasniemen yrityshakemisto KÄYTTÖOHJE YRITTÄJÄLLE. KANGASNIEMEN KUNTA yrityshakemisto.kangasniemi.fi
 2015 Kangasniemen yrityshakemisto KÄYTTÖOHJE YRITTÄJÄLLE KANGASNIEMEN KUNTA yrityshakemisto.kangasniemi.fi 1 Sisällysluettelo 1. Sivustolle rekisteröityminen... 2 2. Yrityksen lisääminen... 3 2.1. Yritystiedot...
2015 Kangasniemen yrityshakemisto KÄYTTÖOHJE YRITTÄJÄLLE KANGASNIEMEN KUNTA yrityshakemisto.kangasniemi.fi 1 Sisällysluettelo 1. Sivustolle rekisteröityminen... 2 2. Yrityksen lisääminen... 3 2.1. Yritystiedot...
Lajien uhanalaisuusindeksi elinympäristöjen muutoksen kuvaajana. Valokuvat Pekka Malinen/Luomus
 Lajien uhanalaisuusindeksi elinympäristöjen muutoksen kuvaajana Valokuvat Pekka Malinen/Luomus www.luomus.fi 31.1.2017 1 www.luomus.fi 31.1.2017 2 Uhanalaisuusarvioinnin luokille annetaan uhanalaisuusindeksin
Lajien uhanalaisuusindeksi elinympäristöjen muutoksen kuvaajana Valokuvat Pekka Malinen/Luomus www.luomus.fi 31.1.2017 1 www.luomus.fi 31.1.2017 2 Uhanalaisuusarvioinnin luokille annetaan uhanalaisuusindeksin
Psoriasisliitto Nettijäsenrekisterin Koulutustilaisuus 11.2.-12.2. Nettijäsenrekisterin ohje
 Psoriasisliitto Nettijäsenrekisterin Koulutustilaisuus 11.2.-12.2. Nettijäsenrekisterin ohje Kirjautumissivu löytyy osoitteesta https://njr.yap.fi/cgi-bin/rpj2v3/dispat.exe. Anna käyttäjätunnus ja salasana.
Psoriasisliitto Nettijäsenrekisterin Koulutustilaisuus 11.2.-12.2. Nettijäsenrekisterin ohje Kirjautumissivu löytyy osoitteesta https://njr.yap.fi/cgi-bin/rpj2v3/dispat.exe. Anna käyttäjätunnus ja salasana.
CV-kannan käyttöohje 2017
 Sisällysluettelo 1. Sisäänkirjautuminen... 2 a) Sinulle lähetetään käyttäjätunnus ja salasana Monsterilta... 2 b) Sinulla ei ole vielä tunnuksia Monsterin työnantajat sivulle... 3 Turvakysymykset... 3
Sisällysluettelo 1. Sisäänkirjautuminen... 2 a) Sinulle lähetetään käyttäjätunnus ja salasana Monsterilta... 2 b) Sinulla ei ole vielä tunnuksia Monsterin työnantajat sivulle... 3 Turvakysymykset... 3
Verkkokaupan ohje. Alkutieto. Scanlase verkkokauppa. Sisäänkirjautuminen
 Verkkokaupan ohje Alkutieto Verkkokaupan tarkoitus on helpottaa Scanlase asiakkaiden tilaamisprosessia kun asiakkaat tarvitsevat tuotteita. Verkkokaupan ollessa pois toiminnasta tilaukset tulee tehdä puhelimitse
Verkkokaupan ohje Alkutieto Verkkokaupan tarkoitus on helpottaa Scanlase asiakkaiden tilaamisprosessia kun asiakkaat tarvitsevat tuotteita. Verkkokaupan ollessa pois toiminnasta tilaukset tulee tehdä puhelimitse
Sisällysluettelo 1 Johdanto Root, koko Opalan pääkäyttäjä
 OPALA Käyttöohje Sisällysluettelo 1 Johdanto 4 2 Root, koko Opalan pääkäyttäjä...5 2.1 Sisäänkirjautuminen.5 2.2 Käyttäjätunnukset 6 2.2.1 Pääkäyttäjätunnukset.6 2.2.1.1 Luo. 7 2.2.1.2 Muokka/poista 8
OPALA Käyttöohje Sisällysluettelo 1 Johdanto 4 2 Root, koko Opalan pääkäyttäjä...5 2.1 Sisäänkirjautuminen.5 2.2 Käyttäjätunnukset 6 2.2.1 Pääkäyttäjätunnukset.6 2.2.1.1 Luo. 7 2.2.1.2 Muokka/poista 8
https://www.oppi.uku.fi/pk/ Onni-oppimispäiväkirjan ohje 15.9.2010 version 1.2
 https://www.oppi.uku.fi/pk/ Onni-oppimispäiväkirjan ohje 15.9.2010 version 1.2 Sisällys: 1. Onni-oppimispäiväkirja yleisesti... 3 2. Käyttäjätunnuksen luominen... 3 2.1 Itä-Suomen yliopiston Opiskelija
https://www.oppi.uku.fi/pk/ Onni-oppimispäiväkirjan ohje 15.9.2010 version 1.2 Sisällys: 1. Onni-oppimispäiväkirja yleisesti... 3 2. Käyttäjätunnuksen luominen... 3 2.1 Itä-Suomen yliopiston Opiskelija
ILMARI KÄYTTÖOHJE
 ILMARI KÄYTTÖOHJE 7.8.2011 1. Kirjautumissivu Kirjoita selaimeen http://ilmari.vtt.fi. Täytä käyttäjätunnus ja salasana. Kirjaudu sisään painamalla login. Kuva 1. Kirjautumissivu 2. Projektilistaus Kirjautumisen
ILMARI KÄYTTÖOHJE 7.8.2011 1. Kirjautumissivu Kirjoita selaimeen http://ilmari.vtt.fi. Täytä käyttäjätunnus ja salasana. Kirjaudu sisään painamalla login. Kuva 1. Kirjautumissivu 2. Projektilistaus Kirjautumisen
Uhanalaisuusarvioinnin toteutus ja kattavuus
 Uhanalaisuusarvioinnin toteutus ja kattavuus Esko Hyvärinen, ympäristöministeriö Suomen lajien uhanalaisuus 2019 8.3.2019 Säätytalo, Helsinki Arvioinnissa noudatettiin IUCN:n luokittelua, kriteerejä ja
Uhanalaisuusarvioinnin toteutus ja kattavuus Esko Hyvärinen, ympäristöministeriö Suomen lajien uhanalaisuus 2019 8.3.2019 Säätytalo, Helsinki Arvioinnissa noudatettiin IUCN:n luokittelua, kriteerejä ja
Tekstieditorin käyttö ja kuvien käsittely
 Tekstieditorin käyttö ja kuvien käsittely Teksti- ja kuvaeditori Useassa Kotisivukoneen työkalussa on käytössä monipuolinen tekstieditori, johon voidaan tekstin lisäksi liittää myös kuvia, linkkejä ja
Tekstieditorin käyttö ja kuvien käsittely Teksti- ja kuvaeditori Useassa Kotisivukoneen työkalussa on käytössä monipuolinen tekstieditori, johon voidaan tekstin lisäksi liittää myös kuvia, linkkejä ja
Pedanet oppilaan ohje Aleksanteri Kenan koulu Eija Arvola
 Pedanet oppilaan ohje Aleksanteri Kenan koulu Eija Arvola 26.8.2016 SISÄLLYSLUETTELO 1. Omat asetukset kuntoon (kaikkien tehtävä aluksi) sivut 3-5 2. Tärkeiden sivujen tilaaminen omiin linkkeihin sivut
Pedanet oppilaan ohje Aleksanteri Kenan koulu Eija Arvola 26.8.2016 SISÄLLYSLUETTELO 1. Omat asetukset kuntoon (kaikkien tehtävä aluksi) sivut 3-5 2. Tärkeiden sivujen tilaaminen omiin linkkeihin sivut
Ohjeita kirjan tekemiseen
 Suomen Sukututkimustoimisto on yhdessä Omakirjan kanssa tehnyt internetiin uuden Perhekirja-sivuston. Se löytyy osoitteesta: www.omakirja.fi -> Kirjat -> Perhekirja tai http://www.omakirja.fi/perhekirja?product=6
Suomen Sukututkimustoimisto on yhdessä Omakirjan kanssa tehnyt internetiin uuden Perhekirja-sivuston. Se löytyy osoitteesta: www.omakirja.fi -> Kirjat -> Perhekirja tai http://www.omakirja.fi/perhekirja?product=6
Toiminta ennen ensimmäistä ottelua (1/2)
 Toiminta ennen ensimmäistä ottelua (1/2) Kotijoukkue kirjautuu järjestelmään omalla joukkuekoodillaan Joukkue- /seuratunnus -kohdasta. Kirjoita joukkueesi tunnus siihen ja paina Kirjaudu -kohdasta. Tunnukset
Toiminta ennen ensimmäistä ottelua (1/2) Kotijoukkue kirjautuu järjestelmään omalla joukkuekoodillaan Joukkue- /seuratunnus -kohdasta. Kirjoita joukkueesi tunnus siihen ja paina Kirjaudu -kohdasta. Tunnukset
Opettajan SoleOps -ohje
 Opettajan SoleOps -ohje Opettaja käyttää järjestelmää opintojaksoselosteidensa selaamiseen ja muokkaamiseen, työaikasuunnitelmiensa selaamiseen ja tulostamiseen, opintojaksojensa ilmoittautumisten hyväksymiseen
Opettajan SoleOps -ohje Opettaja käyttää järjestelmää opintojaksoselosteidensa selaamiseen ja muokkaamiseen, työaikasuunnitelmiensa selaamiseen ja tulostamiseen, opintojaksojensa ilmoittautumisten hyväksymiseen
