Metropolia Ammattikorkeakoulu Sonja Merisalo Sisällysluettelo 5.1 Taulukon hallinta... 2
|
|
|
- Helena Koskinen
- 8 vuotta sitten
- Katselukertoja:
Transkriptio
1 5. Taulukkolaskenta Sisällysluettelo 5.1 Taulukon hallinta Rivien korkeuden ja sarakkeen leveyden hallinta Rivin / Sarakkeen lisääminen Solujen ja taulukoiden taustavärit Solujen ja taulukoiden fontin väri Solujen ja taulukoiden reunukset Solujen ja rivien sulauttaminen Solujen kopioiminen Tekstinkäsittely soluissa Automaattiset tekstit Kaavojen tekeminen Viittaustyyli Laskutoimitukset Yhteenlasku Vähennyslasku Kertolasku Jakolasku Prosenttilasku Prosenttilaskuesimerkkejä Sekalaisia kaavaesimerkkejä Kaaviot Tekstien lisääminen kaavioon Kaavion ulkoasun muuttaminen Selitteen nimen muuttaminen kaavioon Otsikoiden lisääminen kaavioon Työkirjan hallinta Sivunvaihdon muokkaaminen ja lisääminen Ylä- ja alatunnisteen lisääminen Tietojen suodattaminen Tietojen lajittelu Solujen ja kaavojen nimeäminen (8)
2 5.1 Taulukon hallinta Rivejä saat valittua klikkaamalla rivin numeroa tai maalamalla useamman rivin kerralla numeroiden päältä. Tämä toiminto valitsee rivin aina hamaan loppuun asti. Sarakkeita saat valittua klikkaamalla sarakkeen kirjainta tai maalamalla useamman sarakkeen kerralla numeroiden päältä. Myös tämä valitsee sarakkeen/sarakkeet niin pitkälle alaspäin kuin Excelissä on tilaa. Jos haluat vain tietyt sarakkeet tietyltä riviltä, maalaa ne erikseen. Alhaalla näkyvien taulukkovälilehtien nimeä pääsee muuttamaan klikkaamalla siinä näkyvää sanaa (tyypillisesti Sheet ) Rivien korkeuden ja sarakkeen leveyden hallinta Maalaa haluamasi rivi tai sarake ja mene Home Cells Row Height / Column Width. Aukeaa pikkuikkuna, johon voit numeerisesti määrittää korkeuden / leveyden Rivin / Sarakkeen lisääminen Saat lisättyä rivejä klikkaamalla sitä riviä, mihin haluat rivin lisää, sitten hiiren oikealla napilla valitset Insert. Samalla tavalla saat lisättyä sarakkeita Solujen ja taulukoiden taustavärit Valitse alue, klikkaa sitten yläpalkista kaatuvan maaliämpärin näköistä kuvaketta (Fill Color), voit valita mieleisesi taustavärin klikkaamalla mainitun kuvakkeen oikealla puolella olevaa alaspäin osoittavaa nuolta Solujen ja taulukoiden fontin väri Valitse alue, klikkaa sitten yläpalkista isoa A-kirjainta, jonka alla on väripalkki (Font Color), voit valita mieleisesi taustavärin klikkaamalla mainitun kuvakkeen oikealla puolella olevaa alaspäin osoittavaa nuolta Solujen ja taulukoiden reunukset Valitse alue, klikkaa sitten yläpalkista neliönmuotoista kuvaketta (Border), voit valita mieleisesi reunuksen klikkaamalla mainitun kuvakkeen oikealla puolella olevaa alaspäin osoittavaa nuolta. Klikkaamalla More Borders saat esiin ikkunan, jossa voit tarkemmin määrittää tyylin, värin sekä sen, mille sivuille valitsemaltasi alueelta tulee reunus. Line Style toiminnolla samaisesta Border-kuvakkeesta voit valita viivan tyylin ja piirtää sillä reunukset haluamillesi alueille. Saat toiminnon pois tuplaklikkaamalla jotakin solua Solujen ja rivien sulauttaminen Voit sulauttaa yhteen soluja ja rivejä Home-välilehden Alignment-kohdassa, valitse Merge & Center tai sen vierestä nuolesta jokin muu sulauttamisen vaihtoehto Solujen kopioiminen Soluja voi kopioida menemällä solun oikean alakulman päälle, kun kursori muuttuu mustaksi ristiksi, vedä siihen suuntaan mihin haluat kopion. Voit kopioida sisältöä, ulkoasua tai kaavoja (kopioi tällöin esim. joka riville saman laskutoimituksen mutta osaa muuttaa kaavan koskemaan kyseistä riviä). Samalla toiminnolla saa esim. päivät tai kuukaudet helposti: kirjoita soluun esim. Maanantai ja vedä oikeasta alakulmasta alaspäin -> Saat allekkain viikonpäivät omille riveilleen. 5.2 Tekstinkäsittely soluissa Klikkaa hiiren oikealla Format Cells Number-välilehti: Voit määritellä mitä tyyppiä solu/solut ovat, tekstiä, numeroita, valuuttaa jne. Numeroista voit määritellä esim. kuinka monta desimaalia näkyy. Usein Excel olettaa että jokin luku on vaikkapa päivämäärä. Jos et halua että Excel muotoilee automaattisesti, muuta solun/solujen tyyppi täällä esim. muotoon Number tai Text. 2 (8)
3 Klikkaa hiiren oikealla Format Cells Alignment-välilehti: Wrap text = Tekstin mahduttaminen solun sisälle (muuten vuotaa oikealle). Alignment = Tekstin asettelu, sijoittuuko esim. solussa ylös vai alas. Orientation = Tekstin kirjoitussuunnan muuttaminen, teksti tulee ylhäältä alas. Muissa välilehdissä (Font, Border, Fill, Protection) voit määritellä esim. fontin värin tai reunuksien tyypin ja leveyden. Rivinvaihdon saat lisättyä solun sisällä klikkaamalla ALT + enter! Huom: Jos solussa näkyy vain ##### se tarkoittaa, että ko. solussa oleva numero ei mahdu soluun. Venytä tällöin solua jotta numero tulee näkyviin. Teksti ei tätä tee, vaan se jatkuu aina solun reunojen yli seuraavaan soluun. Jos seuraavassa solussa oikealla on tekstiä, solun teksti menee piiloon sen alle Automaattiset tekstit Excelissä on erilaisia automaattisia tekstisarjoja. Esimerkiksi kuukaudet tai viikonpäivät saa helposti. Kirjoita soluun Tammikuu. Tartu solun oikeassa alakulmassa olevaan +-merkkiin. Vedä alaspäin niin pitkälle kuin tarvitset (esim. jos haluat kaikki kuukaudet, niin vedä alaspäin 11 solua). Excel täyttää automaattisesti valitsemasi alueen solut kuukausien nimillä niin, että ensimmäisessä on Tammikuu, sen alla Helmikuu, sen alla Maaliskuu jne. Saat mukaan myös vuosiluvun jos kirjoitat esim. Tammikuu Vuosiluku vaihtuu, jos vedät niin pitkän listan, että tammikuu tulee toisen kerran listalle. Saman voi tehdä myös vaakasuuntaan. Sama automaattinen toiminto on viikonpäivissä, eli jos kirjoitat Maanantai, niin saat viikonpäivät vedettyä esiin. Toimii myös päivämäärissä, eli kun kirjoitat esim ja vedät +-merkistä tulee seuraavaan soluun jne. Saat toiminnon päälle mihin vain lukusarjaan, kun ensin vedät +-merkistä niin monta kopiota luvusta kuin haluat ja sitten klikkaat alueen oikeaan alakulmaan ilmestynyttä ikonia (Auto Fill Options) ja valitset aukeavasta listasta Fill Series. 5.3 Kaavojen tekeminen Kaavat ovat yhtälöitä. Niillä voi suorittaa esimerkiksi laskutoimituksia ja palauttaa tietoja. Kaavan aloittaa aina yhtäläisyysmerkki (=), joka kirjoitetaan soluun ensimmäisenä. Esimerkkejä peruskaavoista: =5+2*3 Luku 2 kerrotaan luvulla 3 ja tulokseen lisätään luku 5. =(5+2)*3 luvut 5 ja 2 lasketaan yhteen ja kerrotaan tulos luvulla 3. =10-5 luvusta 10 vähennetään luku 5. =NELIÖJUURI(A1) Palauttaa arvon A1 neliöjuuren. =TÄMÄ.PÄIVÄ() Palauttaa kuluvan päivämäärän. =ISOT("hei") Muuntaa tekstin "hei" tekstiksi "HEI". =JOS(A1>0) Testaa, onko solussa A1 nollaa suurempi arvo. (Lähde: 3 (8)
4 5.3.1 Viittaustyyli (Lähde: Laskutoimitukset Sarakkeen tai rivin lukujen summan saa kaikkein helpoiten maalaamalla ensin laskutoimitukseen halutun alueen (sarake tai rivi) ja klikkaamalla sitten AutoSumkuvaketta. Kun kyseisen kuvakkeen vierestä klikkaa alaspäin osoittavaa nuolta, saa esiin myös yhteenlaskun (Sum), keskiarvon laskemisen (Average), numeroiden kpl-määrän laskemisen (Count Numbers), numeroiden suurimman arvon (Max) ja pienimmän arvon (Min). Laskutoimituksiin halutut solut voi maalata, klikata tai kirjoittaa suoraan kaavariville. Klikkaus onnistuu, kun kirjoittaa kaavaa kaavariville ja aina kun pitäisi kirjoittaa solu, klikkaakin sen suoraan taulukosta Yhteenlasku =SUM(A1:A5) laskee yhteen luvut soluissa A1 A5. =SUM(A1; A3; A5) laskee yhteen luvut soluissa A1, A3 ja A5. =SUM(A2:A4; 15) laskee yhteen luvut soluissa A2 A4 ja lisää sitten välisummaan 15. =A1+A2+A3 laskee yhteen solujen A1, A2 ja A3 arvot. Huom: suomenkielisessä versiossa SUMMA Vähennyslasku =SUM(C6;-C5) solun C5 arvo vähennetään solu C6 arvosta. =A2-A3 vähentää solussa A3 olevan luvun solussa A2 olevasta luvusta. Excelissä ei siis ole vähennä-funktiota, vaan käytetään summa-funktiota mutta muunnetaan vähennettävät luvut negatiivisiksi arvoiksi Kertolasku = SUM(G6*C5) tai = (G6*C5) Jakolasku = SUM(C2/A4) tai = (C2/A4) Prosenttilasku Solun sisällön saa helpointen prosenttimuotoon klikkaamalla yläpalkista prosenttikuvaketta (Percent Style). Jos käytät prosenttimuotoilua työkirjaan jo kirjoitettuihin lukuihin, muuntuvat luvut prosenteiksi kertomalla 4 (8)
5 ne luvulla 100. Jos solussa on numero 10, se kerrotaan 100:lla jolloin lopputulos on 1000%. Jos haluat prosenttiarvojen näkyvän oikein, varmista ennen lukujen muotoilemista prosenteiksi, että ne on laskettu prosentteina ja että ne näkyvät desimaalimuodossa. Jos halutaan laskea esimerkiksi kuinka monta prosenttia solun E2 luku on solun D2 luvusta, käytetään kaavaa: = SUM(E2/D2) JA muutetaan kyseinen solu prosenttimuotoon! Prosenttilaskuesimerkkejä Esimerkkejä sivulta HP aspx#BM4 1. Jos tietokoneen veroton hinta on 800 ja arvonlisävero on 22 %, kuinka paljon arvonlisäveroa on maksettava? Tässä esimerkissä halutaan laskea, paljonko 22 % on luvusta 800. Jos solussa B2 on hinta ja solussa C2 on arvonlisävero, kirjoita soluun D2 kaava =B2*C2. 2. Oletetaan, että käytät ruokaan keskimäärin 25 viikossa ja haluat pienentää viikon ruokalaskua 25 %. Paljonko rahaa jää säästöön? Jos solussa B2 on ruokaan käyttämäsi summa ja solussa C2 on prosenttiarvo, jolla haluat pienentää tätä summaa, saat vastauksen kirjoittamalla soluun D2 kaavan =B2*(1-C2). 3. Jos taas ruokalaskusi on nykyisin 25 euroa viikossa, mutta haluaisit käyttää 25 % enemmän rahaa, mikä on ruokalaskun suuruus siinä tapauksessa? Tässä kaavassa arvo 1 vastaa prosenttiarvoa 100 %. Jos solussa B2 on ruokaan käyttämäsi summa ja solussa C2 on prosenttiarvo, jolla haluat suurentaa tätä summaa, kirjoita soluun D2 kaava =B2*(1+C2). 4. Oletetaan, että paidan alennusmyyntihinta on 15, kun alkuperäisestä hinnasta on vähennetty 25 %. Mikä on alkuperäinen hinta? Tässä esimerkissä halutaan laskea, mistä luvusta 75 % on 15. Jos B2 on myyntihinta ja C2 on 0,75 (100 % miinus 25 % alennus desimaalimuodossa), saat selville alkuperäisen hinnan kirjoittamalla soluun D2 kaavan =B2/C Sekalaisia kaavaesimerkkejä =(B4+25)/SUM(D5:F5) laskee ensin kaavan B4+25 ja sitten jakaa tuloksen solujen D5, E5 ja F5 arvojen summalla. =SUM(100;-32;15;-6) palauttaa arvoksi 77 =MROUND(SUM(B7/100*60);2,5) pyöristää laskutoimituksen tuloksen lähimpään 2,5:een. 5.5 Kaaviot Valitse alue, josta haluat tehdä kaavion. o Ei ole pakko valita yhtenäistä aluetta, vaan CTRL-nappi pohjassa voit valita esim. rivin sieltä, toisen täältä. Klikkaa yläpalkista välilehteä Insert. Valitse minkälaisen kaavion haluat (Column, Line, Pie, Bar ) Kaavion voi siirtää myös toiselle välilehdelle. Se kannattaa ensin tehdä samalle välilehdelle kuin missä taulukko on ja siirtää se omalle välilehdelleen (leikkaamalla, esim. CTRL+X CTRL+V) vasta valmiina Tekstien lisääminen kaavioon Valitset vain kaava-alueen niin, että mukaan tulee myös tekstit, esim: Sitten luot kaavion ihan normaalisti -> Insert-välilehti -> Charts-osio -> valitse minkälaisen kaavion haluat. 5 (8)
6 Yllä olevan taulukon kun muuntaa kaavioksi, se näyttää tältä (valittuna 2D-Bar). Kaavio näyttää kunkin sarakkeen jokaisen rivin arvon verrattuna maksimiin. 3D-Cylinder Bar näyttäen kunkin sarakkeen sisällön pötkönä joka on jaettu rivien arvojen mukaan, vertaa rivien yhteenlaskettuun maksimiin Kaavion ulkoasun muuttaminen Klikkaa kaavion päällä hiiren oikeaa nappia -> Format Chart Area -> Pääset muokkaamaan mm. taustaväriä (Fill), reunusten väriä (Border Color) ja tyyliä (Border Styles) tai vaikka laittamaan kaaviolle varjon (Shadow). Tuplaklikkaamalla kaavion osaa, esim. vihreää palkkia, saat esiin kyseisen kaavionosan ulkoasun muokkauksen; voit siis vaihtaa täällä mm. palkin väriä. Tuplaklikkaamalla arvojen palkkeja (esim. yllä olevassa Sunnuntai-Maanantai) voit muokata niiden ulkoasua, esim. kohdassa Alignment voit määrittää kulkeeko teksti horisontaalisesti vai vertikaalisesti. o Voit myös valita kohdassa Axis Options toiminnon Values / Categories in reverse order (riippuen klikkaatko pystyssä vai vaakatasossa olevia arvoja) jolloin kaavio menee ikään kuin päälaelleen. Toinen tapa muokata kaavion ulkoasua on tehdä pikamuokkaus Design-välilehdellä: Chart Styles kohdasta voit muuttaa kaavion värimaailmaa. o Samalla välilehdellä voit Chart Layouts kohdasta valita erilaisia tapoja esittää dataa. Format-välilehdellä voit muokata esim. reunuksia: o Valitse ensin vasemmalta alasvetovalikosta mitä muokkauksesi koskee koko taulukkoa vai jotain sen osaa. o Shape Styles kohdassa voit muokata reunuksia. Voit myös liikutella kaaviossa olevia laatikoita (esim. yllä olevassa termit Aamu, Päivä ja Ilta ovat laatikon sisällä) ja asetella niitä haluamallasi tavalla Selitteen nimen muuttaminen kaavioon Kaavio valittuna, Chart Tools yläpalkissa -> Design-välilehti: o Selitteen (sana, jota selittää kaavion osaa) nimeä voi muuttaa helpoiten muuttamalla sanaa taulukossa, mutta jos kaaviossasi lukee esim. Series1, saat muutettua tilalle järkevämmät nimet: 6 (8)
7 Klikkaa Select Data -> aukeaa Select Data Source ikkuna -> Klikkaa vasemmalta listalta esim. Series1 ja paina sen yläpuolelta Edit-nappia -> aukeaa pieni ikkuna, jossa voit kirjoittaa selitteelle uuden nimen. Lopuksi OK ja myös OK Select Data Source ikkunaan Otsikoiden lisääminen kaavioon Kaavio valittuna, Chart Tools yläpalkissa -> Layout-välilehti: o Labels-kohdassa voit mm. määritellä, onko kaaviolla otsikko. Otsikon pääset kirjoittamaan klikkaamalla sille varattua laatikkoa kaaviosta. o Vaaka- ja pystyakselille pääset kirjoittamaan otsikot kun valitset: Axis Titles -> Horizontal tai Vertical -> valitse mihin kohtaan haluat ja ala kirjoittaa. o Palkkien arvot saat esille palkkien päälle, kun valitset Data Labels ja Show. o Seliteosien paikkaa voit muuttaa kun valitset Legend -> mihin kohtaan haluat. Kaavion tekeminen alusta loppuun: Työkirjan hallinta Sivunvaihdon muokkaaminen ja lisääminen View-ylävalikko -> Workbook Views -> Page Break Preview o Aukeaa pieni valintaikkuna, laita OK. Jos et halua valintaikkunaa enää uudestaan, valitse pieni checkbox ennen kuin klikkaat OK. o Voit raahata sinisiä viivoja niihin kohtiin, mihin haluat sivunvaihdot. Saat lisättyä sivunvaihtoja kun ensin valitset taulukosta joko rivin tai sarakkeen, mihin haluat rivinvaihdon. o Sitten Page Layout välilehdeltä -> Page Setup osio -> Breaks -> valitse Insert Page Break. Samasta paikasta sivunvaihtoja voi myös poistaa, valitse tällöin Remove Page Break. Jos printtaat taulukon, voit myös silloin muokata sivuasetteluita: o Pääset printtausvalikossa määrittelemään skaalataanko taulukko mahtumaan yhdelle sivulle tai kutistetaanko sitä jollain prosenttimäärällä Ylä- ja alatunnisteen lisääminen Klikkaa Insert-ylävalikkoa ja valitse Header&Footer. Aukeaa Header & Footer Tools ylävalikko. Klikkaa taulukossa sanan Header alla olevaa isoa solua, se on ylätunnisteen vasen kulma. Kirjoita siihen mitä haluat tai lisää ylhäältä jokin valmis palikka, esim. sivun numero (Page number), sivumäärä (Number of Pages) tai päivämäärä (Current Date). o Klikkaa seuraavaan soluun oikealle, olet nyt ylätunnisteen keskiosassa. Oikealla on vielä yksi solu, ylätunnisteen oikea kulma. Voit lisätä näihin samalla tavalla joko tekstiä tai valmiita palikoita. Alatunnisteeseen pääset, kun klikkaat yläpalkista Go to Footer nappia. Muokkaa sitä samoin, kuin ylätunnistetta. Kun kerran olet luonut ylä- ja alatunnisteen, pääset muokkaamaan niitä helposti klikkaamalla niiden osia Tietojen suodattaminen Valitse tiedot, jotka haluat suodattaa. Mene Data-välilehdelle, Sort & Filter osioon -> klikkaa Filter-nappia. Valitsemallesi alueelle ilmestyy jokaisen sarakkeen yläpäähän pieni nuoli harmaalla pohjalla -> sitä klikkaamalla voit valita, minkä mukaan haluat tiedot suodattaa. o Klikkaa Select All checkboxista valinta pois ja valitse sitten yksitellen ne, mitkä haluat suodatukseen mukaan -> klikkaa OK -> vain valitsemasi tiedot näkyvät. o Voit muokata suodatusta helposti klikkaamalla uudelleen harmaalla pohjalla olevaa nuolta. Harmaalla pohjalla olevaa nuolta klikkaamalla voit myös lajitella suodattamasi tiedot aakkosiin, nousevasti tai laskevasti. 7 (8)
8 5.6.4 Tietojen lajittelu Valitse tiedot, jotka haluat lajitella, vaikkapa jokin sarake. Mene Data-välilehdelle, Sort & Filter osioon. Valitse lajitteletko tiedot aakkosiin nousevasti vai laskevasti. Sort-nappia klikkaamalla voit lajitella tietoja myös muilla tavoilla: o Valitse Sort By alasvetovalikosta sarake, jonka haluat lajitella. o Valitse Sort On alasvetovalikosta tapa, jolla haluat lajitella, esim. solun tai fontin väri. o Anna Order-kohdassa määritykset lajittelun järjestyksestä, esim. tietty väri ylimpänä Solujen ja kaavojen nimeäminen Excelissä voi myös nimetä itse esim. soluja tai kaavoja, tästä on iloa vaikkapa kirjanpidossa; on helpompaa erottaa mistä taulukossa on kyse. Ohjeet nimeämisiin: HP aspx?CTT=1#BMusing_names_in_formulas 8 (8)
Metropolia Ammattikorkeakoulu Sonja Merisalo 3.6.2012
 5. Taulukkolaskenta 5.1 Taulukon hallinta Rivejä saat valittua klikkaamalla rivin numeroa tai maalamalla useamman rivin kerralla numeroiden päältä. Tämä toiminto valitsee rivin aina hamaan loppuun asti.
5. Taulukkolaskenta 5.1 Taulukon hallinta Rivejä saat valittua klikkaamalla rivin numeroa tai maalamalla useamman rivin kerralla numeroiden päältä. Tämä toiminto valitsee rivin aina hamaan loppuun asti.
OKLV120 Demo 7. Marika Peltonen
 OKLV120 Demo 7 Marika Peltonen 0504432380 marika.p.peltonen@jyu.fi Tekstin sanat allekkain Kirjoita teksti Wordiin tai kopioi teksti, laitetaan teksti joka sana eri riville Valitse Muokkaa > Etsi ja korvaa
OKLV120 Demo 7 Marika Peltonen 0504432380 marika.p.peltonen@jyu.fi Tekstin sanat allekkain Kirjoita teksti Wordiin tai kopioi teksti, laitetaan teksti joka sana eri riville Valitse Muokkaa > Etsi ja korvaa
1 Funktiot, suurin (max), pienin (min) ja keskiarvo
 1 Funktiot, suurin (max), pienin (min) ja keskiarvo 1. Avaa uusi työkirja 2. Tallenna työkirja nimellä perusfunktiot. 3. Kirjoita seuraava taulukko 4. Muista taulukon kirjoitusjärjestys - Ensin kirjoitetaan
1 Funktiot, suurin (max), pienin (min) ja keskiarvo 1. Avaa uusi työkirja 2. Tallenna työkirja nimellä perusfunktiot. 3. Kirjoita seuraava taulukko 4. Muista taulukon kirjoitusjärjestys - Ensin kirjoitetaan
TAULUKOINTI. Word Taulukot
 Word 2013 Taulukot TAULUKOINTI TAULUKOINTI... 1 Taulukon tekeminen... 1 Solusta toiseen siirtyminen... 1 Solun tyhjentäminen... 2 Taulukon Layout (Asettelu) välilehti... 2 Alueiden valitseminen taulukossa...
Word 2013 Taulukot TAULUKOINTI TAULUKOINTI... 1 Taulukon tekeminen... 1 Solusta toiseen siirtyminen... 1 Solun tyhjentäminen... 2 Taulukon Layout (Asettelu) välilehti... 2 Alueiden valitseminen taulukossa...
Taulukkolaskentaa selkokielellä EXCEL
 Taso 1 1 MICROSOFT Taulukkolaskentaa selkokielellä EXCEL Tuomas Seitsemän veljeksen Tuomas on vakaa ja vahva kuin tammi. Hänellä ei ole juuri mielikuvitusta, hän ei keksi mitään itse, vaan ideat tulevat
Taso 1 1 MICROSOFT Taulukkolaskentaa selkokielellä EXCEL Tuomas Seitsemän veljeksen Tuomas on vakaa ja vahva kuin tammi. Hänellä ei ole juuri mielikuvitusta, hän ei keksi mitään itse, vaan ideat tulevat
TAULUKKO, KAAVIO, SMARTART-KUVIOT
 PowerPoint 2013 Taulukko, kaaviot, SmartArt-kuviot Sisällysluettelo TAULUKKO, KAAVIO, SMARTART-KUVIOT TAULUKOT... 1 Taulukon muotoileminen... 1 Taulukon koon muuttaminen... 2 Rivien valitseminen... 2 Sarakkeiden
PowerPoint 2013 Taulukko, kaaviot, SmartArt-kuviot Sisällysluettelo TAULUKKO, KAAVIO, SMARTART-KUVIOT TAULUKOT... 1 Taulukon muotoileminen... 1 Taulukon koon muuttaminen... 2 Rivien valitseminen... 2 Sarakkeiden
TAULUKKORYHMÄT. Sisällysluettelo
 Excel 2010 Taulukkoryhmät Sisällysluettelo TAULUKKORYHMÄT TAULUKOIDEN RYHMITTÄMINEN... 1 Ryhmän luominen... 1 Ryhmän purkaminen... 1 Tietojen kirjoittaminen, muotoilu ym.... 1 Tietojen kopioiminen taulukosta
Excel 2010 Taulukkoryhmät Sisällysluettelo TAULUKKORYHMÄT TAULUKOIDEN RYHMITTÄMINEN... 1 Ryhmän luominen... 1 Ryhmän purkaminen... 1 Tietojen kirjoittaminen, muotoilu ym.... 1 Tietojen kopioiminen taulukosta
Taulukot, taulukkoryhmät Sisällysluettelo
 Excel 2013 Taulukot, taulukkoryhmät Sisällysluettelo TAULUKKORYHMÄT TAULUKOIDEN VÄLISET KAAVAT, FUNKTIOT YM.... 1 Taulukon lisääminen työkirjaan... 1 Taulukon (välilehden) poistaminen työkirjasta... 1
Excel 2013 Taulukot, taulukkoryhmät Sisällysluettelo TAULUKKORYHMÄT TAULUKOIDEN VÄLISET KAAVAT, FUNKTIOT YM.... 1 Taulukon lisääminen työkirjaan... 1 Taulukon (välilehden) poistaminen työkirjasta... 1
Excel-harjoitus 1. Tietojen syöttö työkirjaan. Taulukon muotoilu
 Excel-harjoitus 1 Tietojen syöttö työkirjaan Kuvitteellinen yritys käyttää Excel-ohjelmaa kirjanpidon laskentaan. He merkitsevät taulukkoon päivittäiset ostot, kunnostuskulut, tilapäistilojen vuokramenot,
Excel-harjoitus 1 Tietojen syöttö työkirjaan Kuvitteellinen yritys käyttää Excel-ohjelmaa kirjanpidon laskentaan. He merkitsevät taulukkoon päivittäiset ostot, kunnostuskulut, tilapäistilojen vuokramenot,
KAAVAT. Sisällysluettelo
 Excel 2013 Kaavat Sisällysluettelo KAAVAT KAAVAT... 1 Kaavan tekeminen... 2 Kaavan tekeminen osoittamalla... 2 Kaavan kopioiminen... 3 Kaavan kirjoittaminen... 3 Summa-funktion lisääminen... 4 Suorat eli
Excel 2013 Kaavat Sisällysluettelo KAAVAT KAAVAT... 1 Kaavan tekeminen... 2 Kaavan tekeminen osoittamalla... 2 Kaavan kopioiminen... 3 Kaavan kirjoittaminen... 3 Summa-funktion lisääminen... 4 Suorat eli
6.1 Tekstialueiden valinta eli maalaaminen (tulee tehdä ennen jokaista muokkausta ym.)
 6. Tekstin muokkaaminen 6.1 Tekstialueiden valinta eli maalaaminen (tulee tehdä ennen jokaista muokkausta ym.) Tekstin maalaaminen onnistuu vetämällä hiirellä haluamansa tekstialueen yli (eli osoita hiiren
6. Tekstin muokkaaminen 6.1 Tekstialueiden valinta eli maalaaminen (tulee tehdä ennen jokaista muokkausta ym.) Tekstin maalaaminen onnistuu vetämällä hiirellä haluamansa tekstialueen yli (eli osoita hiiren
TAULUKON TEKEMINEN. Sisällysluettelo
 Excel 2013 Taulukon tekeminen Sisällysluettelo TAULUKON TEKEMINEN TAULUKON TEKEMINEN... 1 Tietotyypit... 1 Tiedon syöttäminen taulukkoon... 1 Kirjoitusvirheiden korjaaminen... 2 Alueen sisällön tyhjentäminen...
Excel 2013 Taulukon tekeminen Sisällysluettelo TAULUKON TEKEMINEN TAULUKON TEKEMINEN... 1 Tietotyypit... 1 Tiedon syöttäminen taulukkoon... 1 Kirjoitusvirheiden korjaaminen... 2 Alueen sisällön tyhjentäminen...
Excel Perusteet. 2005 Päivi Vartiainen 1
 Excel Perusteet 2005 Päivi Vartiainen 1 SISÄLLYS 1 Excel peruskäyttö... 3 2 Fonttikoon vaihtaminen koko taulukkoon... 3 3 Sarakkeen ja rivin lisäys... 4 4 Solun sisällön ja kaavojen kopioiminen... 5 5
Excel Perusteet 2005 Päivi Vartiainen 1 SISÄLLYS 1 Excel peruskäyttö... 3 2 Fonttikoon vaihtaminen koko taulukkoon... 3 3 Sarakkeen ja rivin lisäys... 4 4 Solun sisällön ja kaavojen kopioiminen... 5 5
ESIKATSELU, TULOSTAMINEN, TUNNISTEET
 Excel 2013 Tulostaminen Sisällysluettelo ESIKATSELU, TULOSTAMINEN, TUNNISTEET TULOSTAMINEN JA TULOSTUSASETUKSET... 1 Esikatselu ja tulostaminen... 1 Reunuksien määrittäminen, keskittäminen... 2 Ylä- ja
Excel 2013 Tulostaminen Sisällysluettelo ESIKATSELU, TULOSTAMINEN, TUNNISTEET TULOSTAMINEN JA TULOSTUSASETUKSET... 1 Esikatselu ja tulostaminen... 1 Reunuksien määrittäminen, keskittäminen... 2 Ylä- ja
HAAGA-HELIA ammattikorkeakoulu Ohje 1 (5) Raportin tekeminen
 HAAGA-HELIA ammattikorkeakoulu Ohje 1 (5) RAPORTIN TMS. PITKÄN ASIAKIRJAN TEKEMINEN WORD:LLÄ Raportin reunukset ja sarkaimet Raportin kirjoittaminen Laita reunukset: Page Layout, Margins (Sivun asettelu,
HAAGA-HELIA ammattikorkeakoulu Ohje 1 (5) RAPORTIN TMS. PITKÄN ASIAKIRJAN TEKEMINEN WORD:LLÄ Raportin reunukset ja sarkaimet Raportin kirjoittaminen Laita reunukset: Page Layout, Margins (Sivun asettelu,
MICROSOFT EXCEL 2010
 1 MICROSOFT EXCEL 2010 Taulukkolaskentaohjelman jatkokurssin tärkeitä asioita 2 Taulukkolaskentaohjelmalla voit Käyttää tietokonetta ruutupaperin ja taskulaskimen korvaajana Laatia helposti ylläpidettäviä
1 MICROSOFT EXCEL 2010 Taulukkolaskentaohjelman jatkokurssin tärkeitä asioita 2 Taulukkolaskentaohjelmalla voit Käyttää tietokonetta ruutupaperin ja taskulaskimen korvaajana Laatia helposti ylläpidettäviä
AUTOCAD-TULOSTUSOHJE. Tällä ohjeella selitetään Autocadin mittakaavatulostuksen perusasiat (mallin mittayksikkönä millimetrit)
 AUTOCAD-TULOSTUSOHJE Tällä ohjeella selitetään Autocadin mittakaavatulostuksen perusasiat (mallin mittayksikkönä millimetrit) 1. MODEL VS. LAYOUT Autocadista löytyy vasemmasta alakulmasta automaattisesti
AUTOCAD-TULOSTUSOHJE Tällä ohjeella selitetään Autocadin mittakaavatulostuksen perusasiat (mallin mittayksikkönä millimetrit) 1. MODEL VS. LAYOUT Autocadista löytyy vasemmasta alakulmasta automaattisesti
GEOS 1. Ilmastodiagrammi Libre Office Calc ohjelmalla
 GEOS 1 Ilmastodiagrammi Libre Office Calc ohjelmalla Libre Office Calc ohjelman saat ladattua ilmaiseksi osoitteesta: https://fi.libreoffice.org/ Tässä ohjeessa on käytetty Libre Office Calc 5.0 versiota
GEOS 1 Ilmastodiagrammi Libre Office Calc ohjelmalla Libre Office Calc ohjelman saat ladattua ilmaiseksi osoitteesta: https://fi.libreoffice.org/ Tässä ohjeessa on käytetty Libre Office Calc 5.0 versiota
SISÄLTÖ. Vuokko Vanhala-Nurmi, 2013 Excel jatko
 Excel 2013 Sisällysluettelo SISÄLTÖ PIVOT-TAULUKKO... 2 Pivot-taulukkoraportti... 2 Pivot-taulukon kokoaminen... 2 Pivot-taulukon muokkaaminen... 4 Kenttien otsikoiden ja jäsentelypainikkeiden piilottaminen...
Excel 2013 Sisällysluettelo SISÄLTÖ PIVOT-TAULUKKO... 2 Pivot-taulukkoraportti... 2 Pivot-taulukon kokoaminen... 2 Pivot-taulukon muokkaaminen... 4 Kenttien otsikoiden ja jäsentelypainikkeiden piilottaminen...
Anne-Mari Näsi 15.2.2010 EXCELIN PIKAKÄYTTÖOHJE (EXCEL 2007)
 Anne-Mari Näsi 15.2.2010 EXCELIN PIKAKÄYTTÖOHJE (EXCEL 2007) TAULUKON NIMEÄMINEN 1. Klikkaa hiiren kakkospainikkeella Taul1 eli taulukon nimen kohdalla. Valitse kohta Nimeä uudelleen. 2. Kirjoita taulukolle
Anne-Mari Näsi 15.2.2010 EXCELIN PIKAKÄYTTÖOHJE (EXCEL 2007) TAULUKON NIMEÄMINEN 1. Klikkaa hiiren kakkospainikkeella Taul1 eli taulukon nimen kohdalla. Valitse kohta Nimeä uudelleen. 2. Kirjoita taulukolle
Ohjeet Libre Officen käyttöön
 1 Ohjeet Libre Officen käyttöön Toisinaan Libre Officen kanssa sama asia on koitettava tehdä kolme kertaa ennen kuin se onnistuu. Kannattaa ottaa rauhallisesti. 1. Pylväsdiagrammi ohje Askel 1 Klikkaa
1 Ohjeet Libre Officen käyttöön Toisinaan Libre Officen kanssa sama asia on koitettava tehdä kolme kertaa ennen kuin se onnistuu. Kannattaa ottaa rauhallisesti. 1. Pylväsdiagrammi ohje Askel 1 Klikkaa
2. Paina hiiren oikeaa näppäintä, pääset valikkoon. Valitse Lisää, tyhjä sarake ilmestyy aktivoidun sarakkeen eteen
 Sivu 1 / 8 24 TIETOJEN SUODATTAMINEN JA LAJITTELU EXCELISSÄ Kun olet tehnyt raporttihaun, saat todennäköisesti paljon tietoa Excel-listalle. Tässä ohjeessa on esitelty joitain keinoja, joilla Excelissä
Sivu 1 / 8 24 TIETOJEN SUODATTAMINEN JA LAJITTELU EXCELISSÄ Kun olet tehnyt raporttihaun, saat todennäköisesti paljon tietoa Excel-listalle. Tässä ohjeessa on esitelty joitain keinoja, joilla Excelissä
OpeOodi Opiskelijalistojen tulostaminen, opiskelijoiden hallinta ja sähköpostin lähettäminen
 Helsingin yliopisto WebOodi 1 OpeOodi Opiskelijalistojen tulostaminen, opiskelijoiden hallinta ja sähköpostin lähettäminen Opetustapahtuman opiskelijalistan tulostaminen Ilmoittautuneista opiskelijoista
Helsingin yliopisto WebOodi 1 OpeOodi Opiskelijalistojen tulostaminen, opiskelijoiden hallinta ja sähköpostin lähettäminen Opetustapahtuman opiskelijalistan tulostaminen Ilmoittautuneista opiskelijoista
Posterin teko MS Publisherilla
 Posterin teko MS Publisherilla Ensimmäisenä avaa MS Publisher 2010. Löydät sen Windows valikosta - All programs - Microsoft Office. Publisheriin avautuu allaolevan kuvan mukainen näkymä. Mikäli et näe
Posterin teko MS Publisherilla Ensimmäisenä avaa MS Publisher 2010. Löydät sen Windows valikosta - All programs - Microsoft Office. Publisheriin avautuu allaolevan kuvan mukainen näkymä. Mikäli et näe
OpeOodi Opiskelijalistojen tulostaminen, opiskelijoiden hallinta ja sähköpostin lähettäminen
 Helsingin yliopisto WebOodi 1 OpeOodi Opiskelijalistojen tulostaminen, opiskelijoiden hallinta ja sähköpostin lähettäminen Opetustapahtuman opiskelijalistan tulostaminen Ilmoittautuneista opiskelijoista
Helsingin yliopisto WebOodi 1 OpeOodi Opiskelijalistojen tulostaminen, opiskelijoiden hallinta ja sähköpostin lähettäminen Opetustapahtuman opiskelijalistan tulostaminen Ilmoittautuneista opiskelijoista
YLÄ JA ALATUNNISTE...
 Word 2013 Ylä- ja alatunniste YLÄ- JA ALATUNNISTE YLÄ JA ALATUNNISTE... 1 Ylätunnisteen tekeminen... 1 Oman ylätunnisteen tekeminen ja tallentaminen rakenneosaksi... 4 Alatunnisteen tekeminen... 4 Erilainen
Word 2013 Ylä- ja alatunniste YLÄ- JA ALATUNNISTE YLÄ JA ALATUNNISTE... 1 Ylätunnisteen tekeminen... 1 Oman ylätunnisteen tekeminen ja tallentaminen rakenneosaksi... 4 Alatunnisteen tekeminen... 4 Erilainen
Opiskelijalistojen tulostaminen, opiskelijoiden hallinta ja sähköpostin lähettäminen
 1 Opiskelijalistojen tulostaminen, opiskelijoiden hallinta ja sähköpostin lähettäminen Sisällysluettelo Opetustapahtuman opiskelijalistan tulostaminen... 2 Tenttien opiskelijalistojen tulostaminen... 3
1 Opiskelijalistojen tulostaminen, opiskelijoiden hallinta ja sähköpostin lähettäminen Sisällysluettelo Opetustapahtuman opiskelijalistan tulostaminen... 2 Tenttien opiskelijalistojen tulostaminen... 3
Sen jälkeen Microsoft Office ja sen alta löytyy ohjelmat. Ensin käynnistä-valikosta kaikki ohjelmat
 Microsoft Office 2010 löytyy tietokoneen käynnistävalikosta aivan kuin kaikki muutkin tietokoneelle asennetut ohjelmat. Microsoft kansion sisältä löytyy toimisto-ohjelmistopakettiin kuuluvat eri ohjelmat,
Microsoft Office 2010 löytyy tietokoneen käynnistävalikosta aivan kuin kaikki muutkin tietokoneelle asennetut ohjelmat. Microsoft kansion sisältä löytyy toimisto-ohjelmistopakettiin kuuluvat eri ohjelmat,
KUVAN TUOMINEN, MUOKKAAMINEN, KOON MUUTTAMINEN JA TALLENTAMINEN PAINTISSA
 KUVAN TUOMINEN, MUOKKAAMINEN, KOON MUUTTAMINEN JA TALLENTAMINEN PAINTISSA SISÄLLYS 1. KUVAN TUOMINEN PAINTIIN...1 1.1. TALLENNETUN KUVAN HAKEMINEN...1 1.2. KUVAN KOPIOIMINEN JA LIITTÄMINEN...1 1.1. PRINT
KUVAN TUOMINEN, MUOKKAAMINEN, KOON MUUTTAMINEN JA TALLENTAMINEN PAINTISSA SISÄLLYS 1. KUVAN TUOMINEN PAINTIIN...1 1.1. TALLENNETUN KUVAN HAKEMINEN...1 1.2. KUVAN KOPIOIMINEN JA LIITTÄMINEN...1 1.1. PRINT
H6: Tehtävänanto. Taulukkolaskennan perusharjoitus. Harjoituksen tavoitteet
 H6: Tehtävänanto Taulukkolaskennan perusharjoitus Ennen kuin aloitat harjoituksen teon, lue siihen liittyvä taustamateriaali. Se kannattaa käydä läpi kokeilemalla samalla siinä annetut esimerkit käyttämässäsi
H6: Tehtävänanto Taulukkolaskennan perusharjoitus Ennen kuin aloitat harjoituksen teon, lue siihen liittyvä taustamateriaali. Se kannattaa käydä läpi kokeilemalla samalla siinä annetut esimerkit käyttämässäsi
TEKSTINKÄSITTELY Aloitusharjoitus
 TEKSTINKÄSITTELY Aloitusharjoitus Kirjoita teksti, jossa kerrot lyhyesti, max. ½ sivua, mitä kaikkea olet tietokoneiden kanssa tähän mennessä puuhastellut. Mitä jo osaat ja mitä tarvitsisi vielä oppia?
TEKSTINKÄSITTELY Aloitusharjoitus Kirjoita teksti, jossa kerrot lyhyesti, max. ½ sivua, mitä kaikkea olet tietokoneiden kanssa tähän mennessä puuhastellut. Mitä jo osaat ja mitä tarvitsisi vielä oppia?
I. Ristiintaulukointi Excelillä / Microsoft Office 2010
 Savonia-ammattikorkeakoulu Liiketalous Kuopio Tutkimusmenetelmät Likitalo & Mäkelä I. Ristiintaulukointi Excelillä / Microsoft Office 2010 Tässä ohjeessa on mainittu ensi Excelin valinnan/komennon englanninkielinen
Savonia-ammattikorkeakoulu Liiketalous Kuopio Tutkimusmenetelmät Likitalo & Mäkelä I. Ristiintaulukointi Excelillä / Microsoft Office 2010 Tässä ohjeessa on mainittu ensi Excelin valinnan/komennon englanninkielinen
VERKKOVELHO-YLLÄPITOTYÖKALUN KÄYTTÖOHJE
 VERKKOVELHO-YLLÄPITOTYÖKALUN KÄYTTÖOHJE 1. SISÄÄN KIRJAUTUMINEN Sisään kirjautuminen VerkkoVelho-ylläpitotyökaluun tapahtuu yrityksesi osoitteessa www.omaosoitteesi.fi/yllapito, esim. www.verkkovelho.fi/yllapito.
VERKKOVELHO-YLLÄPITOTYÖKALUN KÄYTTÖOHJE 1. SISÄÄN KIRJAUTUMINEN Sisään kirjautuminen VerkkoVelho-ylläpitotyökaluun tapahtuu yrityksesi osoitteessa www.omaosoitteesi.fi/yllapito, esim. www.verkkovelho.fi/yllapito.
HARJOITUS 1 Monen taulukkosivun käsittely
 Excel Harjoituksia 5 1 (8) HARJOITUS 1 Monen taulukkosivun käsittely 1. Aloita uusi työkirja 2. Nimeä taulukkosivut seuraavalla sivulla olevan mallin mukaan, tarvittaessa lisää taulukkosivuja valitsemalla
Excel Harjoituksia 5 1 (8) HARJOITUS 1 Monen taulukkosivun käsittely 1. Aloita uusi työkirja 2. Nimeä taulukkosivut seuraavalla sivulla olevan mallin mukaan, tarvittaessa lisää taulukkosivuja valitsemalla
Laskentataulukon muodostavat rivit ja sarakkeet. Molempia voidaan lisätä, poistaa ja järjestellä uudelleen.
 Microsoft Office Excel taulukkolaskenta Taulukkolaskentaohjelmat ovat numeerisen ja tilastollisen tiedon tarkasteluun ja muokkaamiseen tarkoitettuja ohjelmia. Yleisin näistä on Microsoft Excel, jota käytämme
Microsoft Office Excel taulukkolaskenta Taulukkolaskentaohjelmat ovat numeerisen ja tilastollisen tiedon tarkasteluun ja muokkaamiseen tarkoitettuja ohjelmia. Yleisin näistä on Microsoft Excel, jota käytämme
Ensin klikkaa käynnistä-valikkoa ja sieltä Kaikki ohjelmat valikosta kaikki ohjelmat
 Microsoft Office 2010 löytyy tietokoneen käynnistä-valikosta aivan kuin kaikki muutkin tietokoneelle asennetut ohjelmat. Microsoft kansion sisältä löytyy toimisto-ohjelmistopakettiin kuuluvat eri ohjelmat,
Microsoft Office 2010 löytyy tietokoneen käynnistä-valikosta aivan kuin kaikki muutkin tietokoneelle asennetut ohjelmat. Microsoft kansion sisältä löytyy toimisto-ohjelmistopakettiin kuuluvat eri ohjelmat,
Valitse aineisto otsikoineen maalaamalla se hiirella ja kopioimalla (Esim. ctrl-c). Vaihtoehtoisesti, Lataa CSV-tiedosto
 Versio k15 Näin laadit ilmastodiagrammin Libre Officen taulukkolaskentaohjelmalla. Ohje on laadittu käyttäen Libre Officen versiota 4.2.2.1. Voit ladata ohjelmiston omalle koneellesi osoitteesta fi.libreoffice.org.
Versio k15 Näin laadit ilmastodiagrammin Libre Officen taulukkolaskentaohjelmalla. Ohje on laadittu käyttäen Libre Officen versiota 4.2.2.1. Voit ladata ohjelmiston omalle koneellesi osoitteesta fi.libreoffice.org.
MICROSOFT EXCEL 2010
 1 MICROSOFT EXCEL 2010 Taulukkolaskentaohjelman perusteet 2 Taulukkolaskentaohjelmalla voit Käyttää tietokonetta ruutupaperin ja taskulaskimen korvaajana Laatia helposti ylläpidettäviä listoja, luetteloita
1 MICROSOFT EXCEL 2010 Taulukkolaskentaohjelman perusteet 2 Taulukkolaskentaohjelmalla voit Käyttää tietokonetta ruutupaperin ja taskulaskimen korvaajana Laatia helposti ylläpidettäviä listoja, luetteloita
KESKUSTANUORTEN NETTISIVUT- OHJEITA PIIRIYLLÄPITÄJÄLLE 1. KIRJAUTUMINEN
 KESKUSTANUORTEN NETTISIVUT- OHJEITA PIIRIYLLÄPITÄJÄLLE 1. KIRJAUTUMINEN -Mene osoitteeseen keskustanuoret.fi/user - Kirjoita saamasi käyttäjätunnus ja salasana - Klikkaa yllä olevaa piirisi logoa niin
KESKUSTANUORTEN NETTISIVUT- OHJEITA PIIRIYLLÄPITÄJÄLLE 1. KIRJAUTUMINEN -Mene osoitteeseen keskustanuoret.fi/user - Kirjoita saamasi käyttäjätunnus ja salasana - Klikkaa yllä olevaa piirisi logoa niin
Word ohje Word2010. Jari Laru, yliopisto-opettaja. Asko Pekkarinen, lehtori
 Word ohje Word2010 Jari Laru, yliopisto-opettaja Asko Pekkarinen, lehtori Kasvatustieteiden tiedekunta, Oulun yliopisto, 2012 Sisällys Sivuasetukset... 1 Marginaalit... 1 Osion luominen sisällysluetteloa
Word ohje Word2010 Jari Laru, yliopisto-opettaja Asko Pekkarinen, lehtori Kasvatustieteiden tiedekunta, Oulun yliopisto, 2012 Sisällys Sivuasetukset... 1 Marginaalit... 1 Osion luominen sisällysluetteloa
Uutiskirjesovelluksen käyttöohje
 Uutiskirjesovelluksen käyttöohje Käyttäjätuki: Suomen Golfpiste Oy Esterinportti 1 00240 HELSINKI Puhelin: (09) 1566 8800 Fax: (09) 1566 8801 E-mail: gp@golfpiste.com 2 Sisällys Johdanto... 1 Päänavigointi...
Uutiskirjesovelluksen käyttöohje Käyttäjätuki: Suomen Golfpiste Oy Esterinportti 1 00240 HELSINKI Puhelin: (09) 1566 8800 Fax: (09) 1566 8801 E-mail: gp@golfpiste.com 2 Sisällys Johdanto... 1 Päänavigointi...
Metropolia Ammattikorkeakoulu Sonja Merisalo 2.10.2012. 7.1 Mallin käyttäminen ja vaihtaminen... 2. 7.2 Taustaväri / taustakuva...
 7. Esitysgrafiikka Sisällysluettelo 7.1 Mallin käyttäminen ja vaihtaminen... 2 7.2 Taustaväri / taustakuva... 2 7.3 Dian lisääminen ja diarakenteet... 2 7.4 Tekstin kirjoittaminen ja asettelu, fonttien
7. Esitysgrafiikka Sisällysluettelo 7.1 Mallin käyttäminen ja vaihtaminen... 2 7.2 Taustaväri / taustakuva... 2 7.3 Dian lisääminen ja diarakenteet... 2 7.4 Tekstin kirjoittaminen ja asettelu, fonttien
Word 2003:n käyttötoimintojen muutokset Word 2010:ssä
 1/6 Word 2003:n käyttötoimintojen muutokset Word 2010:ssä WORD 2003 TOIMINNOT TOIMINNOT WORD 2010:ssä Uusi tiedosto Avaa tiedosto Sivun asetukset valikosta painike ja avautuvasta valikosta valitse haluamasi
1/6 Word 2003:n käyttötoimintojen muutokset Word 2010:ssä WORD 2003 TOIMINNOT TOIMINNOT WORD 2010:ssä Uusi tiedosto Avaa tiedosto Sivun asetukset valikosta painike ja avautuvasta valikosta valitse haluamasi
Excel pivot. Sisällys
 Excel 2016 -pivot Markku Könkkölä JY / Digipalvelut Sisällys Mikä on pivot Tiedot sopivaan muotoon ja alue taulukoksi Pivot-taulukon luonti ja kenttien valinta Kenttien muotoilu, suodatukset, ryhmittelyt
Excel 2016 -pivot Markku Könkkölä JY / Digipalvelut Sisällys Mikä on pivot Tiedot sopivaan muotoon ja alue taulukoksi Pivot-taulukon luonti ja kenttien valinta Kenttien muotoilu, suodatukset, ryhmittelyt
Aktivoi dokumentin rakenteen tarkistamiseksi piilomerkkien näyttäminen valitsemalla valintanauhasta Kappale-kohdasta painike Näytä kaikki.
 Asiakirjan valmistelu Aktivoi dokumentin rakenteen tarkistamiseksi piilomerkkien näyttäminen valitsemalla valintanauhasta Kappale-kohdasta painike Näytä kaikki. Tarkista, ettei dokumentissa ole peräkkäisiä
Asiakirjan valmistelu Aktivoi dokumentin rakenteen tarkistamiseksi piilomerkkien näyttäminen valitsemalla valintanauhasta Kappale-kohdasta painike Näytä kaikki. Tarkista, ettei dokumentissa ole peräkkäisiä
Tekstinkäsittely ja opinnäytetyö I sisällysluettelo ja sivunumerointi. Word 2007
 Tekstinkäsittely ja opinnäytetyö I sisällysluettelo ja sivunumerointi Word 2007 Perttu Suhonen 2008 Sisällysluettelo 1 Sisällysluettelon tekeminen...5 1.1 Monitasoinen numerointi...5 1.2 Otsikkotyylien
Tekstinkäsittely ja opinnäytetyö I sisällysluettelo ja sivunumerointi Word 2007 Perttu Suhonen 2008 Sisällysluettelo 1 Sisällysluettelon tekeminen...5 1.1 Monitasoinen numerointi...5 1.2 Otsikkotyylien
Visuaalinen analytiikka
 Visuaalinen analytiikka Ohjeet esimerkkien tekemiseen 05/10/2015 Yhteystiedot: Malmcon Oy +358 44 756 2449 Sisältö 1. Data 2. Valmistautuminen 3. Ensimmäinen visualisointi 4. Aikasarjat 5. Dimensioiden
Visuaalinen analytiikka Ohjeet esimerkkien tekemiseen 05/10/2015 Yhteystiedot: Malmcon Oy +358 44 756 2449 Sisältö 1. Data 2. Valmistautuminen 3. Ensimmäinen visualisointi 4. Aikasarjat 5. Dimensioiden
GEOS. Diagrammit LibreOfficeohjelmistolla
 GEOS Diagrammit LibreOfficeohjelmistolla Sisältö: Yleisiä ohjeita Dia 3 Pylväsdiagrammi Dia 7 Viivadiagrammi Dia 14 Ympyrädiagrammi Dia 23 LibreOffice-ohjelma on ladattavissa ilmaiseksi osoitteesta: https://fi.libreoffice.org/lataa/luotettavinlibreoffice/.
GEOS Diagrammit LibreOfficeohjelmistolla Sisältö: Yleisiä ohjeita Dia 3 Pylväsdiagrammi Dia 7 Viivadiagrammi Dia 14 Ympyrädiagrammi Dia 23 LibreOffice-ohjelma on ladattavissa ilmaiseksi osoitteesta: https://fi.libreoffice.org/lataa/luotettavinlibreoffice/.
Excel syventävät harjoitukset 31.8.2015
 Yleistä Excel on taulukkolaskentaohjelma. Tämä tarkoittaa sitä että sillä voi laskea laajoja, paljon laskentatehoa vaativia asioita, esimerkiksi fysiikan laboratoriotöiden koetuloksia. Excel-ohjelmalla
Yleistä Excel on taulukkolaskentaohjelma. Tämä tarkoittaa sitä että sillä voi laskea laajoja, paljon laskentatehoa vaativia asioita, esimerkiksi fysiikan laboratoriotöiden koetuloksia. Excel-ohjelmalla
SUOMEN LASTENKULTTUURIKESKUSTEN LIITTO TILASTOPOHJAN KÄYTTÖ. Noora Herranen Kirsi Jaakkola Elina Järvelä Pilvi Kuitu
 SUOMEN LASTENKULTTUURIKESKUSTEN LIITTO TILASTOPOHJAN KÄYTTÖ Noora Herranen Kirsi Jaakkola Elina Järvelä Pilvi Kuitu 14.3.2017 TILASTOPOHJAN RAKENNE VÄLILEHDITTÄIN TOIMINTATIETOLOMAKE Kartoitetaan kunkin
SUOMEN LASTENKULTTUURIKESKUSTEN LIITTO TILASTOPOHJAN KÄYTTÖ Noora Herranen Kirsi Jaakkola Elina Järvelä Pilvi Kuitu 14.3.2017 TILASTOPOHJAN RAKENNE VÄLILEHDITTÄIN TOIMINTATIETOLOMAKE Kartoitetaan kunkin
Metropolia Ammattikorkeakoulu Sonja Merisalo
 Sisällysluettelo 3. Tekstinkäsittely... 2 3.1 Ylimääräisten rivinvaihtojen poistaminen... 2 3.2 Pääotsikko, alaotsikko... 2 3.3 Sarkaimet... 2 3.4 Riippuva sisennys... 3 3.5 Rivitys, kappalevaihto, sivunvaihto...
Sisällysluettelo 3. Tekstinkäsittely... 2 3.1 Ylimääräisten rivinvaihtojen poistaminen... 2 3.2 Pääotsikko, alaotsikko... 2 3.3 Sarkaimet... 2 3.4 Riippuva sisennys... 3 3.5 Rivitys, kappalevaihto, sivunvaihto...
Pelaajan tietojen lisääminen
 Käytön aloitus Ohjelma käynnistetään tuplaklikkaamalla Jäseri-kuvaketta työpöydältä, tai käynnistä-valikosta. Ohjelmasta aukeaa seuraavanlainen valikko; Jäsenrekisterissä muutetaan jäsentietoja, maksukirjassa
Käytön aloitus Ohjelma käynnistetään tuplaklikkaamalla Jäseri-kuvaketta työpöydältä, tai käynnistä-valikosta. Ohjelmasta aukeaa seuraavanlainen valikko; Jäsenrekisterissä muutetaan jäsentietoja, maksukirjassa
Sivunumerot ja osanvaihdot
 Sivunumerot ja osanvaihdot WORD 2010 Sivu 1 / 11 Sivunumerot ja osanvaihdot HUOM ohje on tehty toimimaan WORD 2010 -tekstinkäsittelyohjelmalla. Ohje saattaa toimia tai olla toimimatta myös uudemmille tai
Sivunumerot ja osanvaihdot WORD 2010 Sivu 1 / 11 Sivunumerot ja osanvaihdot HUOM ohje on tehty toimimaan WORD 2010 -tekstinkäsittelyohjelmalla. Ohje saattaa toimia tai olla toimimatta myös uudemmille tai
1. HARJOITUS harjoitus3_korjaus.doc
 Word - harjoitus 1 1. HARJOITUS harjoitus3_korjaus.doc Kopioi itsellesi harjoitus3_korjaus.doc niminen tiedosto Avaa näyttöön kopioimasi harjoitus. Harjoitus on kirjoitettu WordPerfet 5.1 (DOS) versiolla
Word - harjoitus 1 1. HARJOITUS harjoitus3_korjaus.doc Kopioi itsellesi harjoitus3_korjaus.doc niminen tiedosto Avaa näyttöön kopioimasi harjoitus. Harjoitus on kirjoitettu WordPerfet 5.1 (DOS) versiolla
ARVOSANA-HARJOITUKSEN RATKAISU
 ARVOSANA-HARJOITUKSEN RATKAISU Tee allaoleva taulukko. Arvosana-sarakkeeseen pitää tehdä sellainen jos-funktio. joka määrittää arvosanaksi Hylätty tai Hyväksyttty. Jos pisteet ovat vähintään 10, arvosanaksi
ARVOSANA-HARJOITUKSEN RATKAISU Tee allaoleva taulukko. Arvosana-sarakkeeseen pitää tehdä sellainen jos-funktio. joka määrittää arvosanaksi Hylätty tai Hyväksyttty. Jos pisteet ovat vähintään 10, arvosanaksi
TIETOKONEEN ASETUKSILLA PARANNAT KÄYTETTÄVYYTTÄ
 TIETOKONEEN ASETUKSILLA PARANNAT KÄYTETTÄVYYTTÄ Windows XP-käyttöjärjestelmän asetuksilla sekä Word-asetuksilla voit vaikuttaa tietokoneen näytön ulkoasuun, selkeyteen ja helppokäyttöisyyteen.. 1) ASETUKSET
TIETOKONEEN ASETUKSILLA PARANNAT KÄYTETTÄVYYTTÄ Windows XP-käyttöjärjestelmän asetuksilla sekä Word-asetuksilla voit vaikuttaa tietokoneen näytön ulkoasuun, selkeyteen ja helppokäyttöisyyteen.. 1) ASETUKSET
Työvälineohjelmistot KSAO Liiketalous 1
 KSAO Liiketalous 1 Osat Tiedosto voidaan jakaa osiin ja jokainen osa muotoilla erikseen. Osa voi olla miten pitkä tahansa, yhdestä kappaleesta kokonaiseen tiedostoon. Osanvaihto näkyy näytöllä vaakasuorana
KSAO Liiketalous 1 Osat Tiedosto voidaan jakaa osiin ja jokainen osa muotoilla erikseen. Osa voi olla miten pitkä tahansa, yhdestä kappaleesta kokonaiseen tiedostoon. Osanvaihto näkyy näytöllä vaakasuorana
UpdateIT 2010: Editorin käyttöohje
 UpdateIT 2010: Editorin käyttöohje Käyttäjätuki: Suomen Golfpiste Oy Esterinportti 1 00240 HELSINKI Puhelin: (09) 1566 8800 Fax: (09) 1566 8801 E-mail: gp@golfpiste.com Sisällys Editorin käyttöohje...
UpdateIT 2010: Editorin käyttöohje Käyttäjätuki: Suomen Golfpiste Oy Esterinportti 1 00240 HELSINKI Puhelin: (09) 1566 8800 Fax: (09) 1566 8801 E-mail: gp@golfpiste.com Sisällys Editorin käyttöohje...
KAAVIOT. Sisällysluettelo
 Excel 2010 Kaaviot Sisällysluettelo KAAVIOT KAAVIOT... 1 Hyvä tilastokuvio... 1 Visuaalisuus... 1 Kaavion tekeminen pikanäppäimellä... 1 Kaavion tekeminen Insert-välilehdellä... 2 Kaavion siirtäminen kaaviovälilehdelle...
Excel 2010 Kaaviot Sisällysluettelo KAAVIOT KAAVIOT... 1 Hyvä tilastokuvio... 1 Visuaalisuus... 1 Kaavion tekeminen pikanäppäimellä... 1 Kaavion tekeminen Insert-välilehdellä... 2 Kaavion siirtäminen kaaviovälilehdelle...
Taulukkolaskennan perusteet
 Taulukkolaskennan perusteet Yleistä Tämä harjoitus käsittelee taulukkolaskentaohjelman perustoimintoja. Harjoitus sisältää laskentakaavan muodostamisen, suoran ja suhteellisen viittauksen, taulukon muotoilun
Taulukkolaskennan perusteet Yleistä Tämä harjoitus käsittelee taulukkolaskentaohjelman perustoimintoja. Harjoitus sisältää laskentakaavan muodostamisen, suoran ja suhteellisen viittauksen, taulukon muotoilun
OPINNÄYTETYÖ MALLIPOHJAN KÄYTTÖOHJE
 OPINNÄYTETYÖ MALLIPOHJAN KÄYTTÖOHJE Opinnäytetyö mallipohja Kajaanin ammattikorkeakoulu 2.12.2005 SISÄLLYS 1 MALLIPOHJAN KÄYTTÖÖNOTTO 1 2 TEKSTIN KIRJOITTAMINEN 2 2.1 Valmiin tekstin siirtäminen 2 2.2
OPINNÄYTETYÖ MALLIPOHJAN KÄYTTÖOHJE Opinnäytetyö mallipohja Kajaanin ammattikorkeakoulu 2.12.2005 SISÄLLYS 1 MALLIPOHJAN KÄYTTÖÖNOTTO 1 2 TEKSTIN KIRJOITTAMINEN 2 2.1 Valmiin tekstin siirtäminen 2 2.2
LibreOffice Writer perusteita
 LibreOffice Writer perusteita Käytetään Digabi-käyttöjärjestelmää (DigabiOS) ja harjoitellaan LibreOfficen käyttöä. 1. Ohjelman käynnistys Avaa Sovellusvalikko => Toimisto => LibreOffice Writer. Ohjelma
LibreOffice Writer perusteita Käytetään Digabi-käyttöjärjestelmää (DigabiOS) ja harjoitellaan LibreOfficen käyttöä. 1. Ohjelman käynnistys Avaa Sovellusvalikko => Toimisto => LibreOffice Writer. Ohjelma
Taulukkolaskennan perusteet Taulukkolaskentaohjelmat
 Taulukkolaskennan perusteet Taulukkolaskentaohjelmat MS Excel ja LO Calc H6: Lomakkeen solujen visuaalisten ja sisältöominaisuuksien käsittely ja soluviittausten perusteet Taulukkolaskennan perusteita
Taulukkolaskennan perusteet Taulukkolaskentaohjelmat MS Excel ja LO Calc H6: Lomakkeen solujen visuaalisten ja sisältöominaisuuksien käsittely ja soluviittausten perusteet Taulukkolaskennan perusteita
NÄIN TEET VIDEO-MAILIN (v-mail)
 1 NÄIN TEET VIDEO-MAILIN (v-mail) Kirjaudu iwowwe Back Officeen. HOME Klikkaa kotisivullasi (HOME) olevaa vihreää Video E-mail kuvaa Vastaava linkki Video Email on myös Video Tools - alasvetovalikossa
1 NÄIN TEET VIDEO-MAILIN (v-mail) Kirjaudu iwowwe Back Officeen. HOME Klikkaa kotisivullasi (HOME) olevaa vihreää Video E-mail kuvaa Vastaava linkki Video Email on myös Video Tools - alasvetovalikossa
Juha Haataja 4.10.2011
 METROPOLIA Taulukkolaskenta Perusteita Juha Haataja 4.10.2011 Lisätty SUMMA.JOS funktion käyttö (lopussa). Tavoite ja sisältö Tavoite Taulukkolaskennan peruskäytön hallinta Sisältö Työtila Omat kaavat,
METROPOLIA Taulukkolaskenta Perusteita Juha Haataja 4.10.2011 Lisätty SUMMA.JOS funktion käyttö (lopussa). Tavoite ja sisältö Tavoite Taulukkolaskennan peruskäytön hallinta Sisältö Työtila Omat kaavat,
v1.2 Huom! Piirto-ohjelmissa asioita voi tehdä todella monella tavalla, tässä esitellään yksi esimerkkitapa tällaisen käyrän piirtämiseen.
 v2 Tehtävä: Piirrä kartalle merkittyjen pisteiden ja välinen korkeusprofiili. Voit käyttää valmista Libre Office Draw koordinaatistopohjaa. Pisteiden välisen janan jakomerkit ovat 100m välein. Vaihtoehtoisesti
v2 Tehtävä: Piirrä kartalle merkittyjen pisteiden ja välinen korkeusprofiili. Voit käyttää valmista Libre Office Draw koordinaatistopohjaa. Pisteiden välisen janan jakomerkit ovat 100m välein. Vaihtoehtoisesti
Autokunto-ohjelmiston käyttöohjeet
 Autokunto-ohjelmiston käyttöohjeet Koskilinjat Oy Panu Toropainen SISÄLLYSLUETTELO SISÄLLYSLUETTELO...I 1. TÖIHIN SISÄÄN JA ULOS KIRJAUTUMINEN...1 1.1. Työlle kirjautuminen...2 1.2. Vikailmoituksen tekeminen...5
Autokunto-ohjelmiston käyttöohjeet Koskilinjat Oy Panu Toropainen SISÄLLYSLUETTELO SISÄLLYSLUETTELO...I 1. TÖIHIN SISÄÄN JA ULOS KIRJAUTUMINEN...1 1.1. Työlle kirjautuminen...2 1.2. Vikailmoituksen tekeminen...5
Word 2010 Pikaopas Hannu Matikainen Päivitetty: 14.4.2012
 Word 2010 Pikaopas Hannu Matikainen Päivitetty: 14.4.2012 1(5) Ohjelmaikkunan osat Valintanauhan tärkeimmät välilehdet ovat Tiedosto, Aloitus, Lisää ja Sivun asettelu. Kuvassa näkyy Aloitus-välilehti.
Word 2010 Pikaopas Hannu Matikainen Päivitetty: 14.4.2012 1(5) Ohjelmaikkunan osat Valintanauhan tärkeimmät välilehdet ovat Tiedosto, Aloitus, Lisää ja Sivun asettelu. Kuvassa näkyy Aloitus-välilehti.
SISÄLLYSLUETTELO, KUVIEN JA TAULUKOIDEN AUTOMAATTINEN NUMEROINTI
 Word 2013 Sisällysluettelo, kuvien ja taulukoiden numerointi SISÄLLYSLUETTELO, KUVIEN JA TAULUKOIDEN AUTOMAATTINEN NUMEROINTI SISÄLLYSLUETTELO... 1 Otsikoiden merkitseminen... 1 Ylä- ja alatunnisteet:
Word 2013 Sisällysluettelo, kuvien ja taulukoiden numerointi SISÄLLYSLUETTELO, KUVIEN JA TAULUKOIDEN AUTOMAATTINEN NUMEROINTI SISÄLLYSLUETTELO... 1 Otsikoiden merkitseminen... 1 Ylä- ja alatunnisteet:
9. Kappale -ryhmä - Kappalemuotoilut
 9. Kappale -ryhmä - Kappalemuotoilut Aloitus -välilehdellä Kappale -ryhmästä löytyvät kaikki kappalemuotoilut. Huomaa, että kappalemuotoilut ovat aina voimassa seuraavaan kappalemerkkiin asti. Kappalemerkki
9. Kappale -ryhmä - Kappalemuotoilut Aloitus -välilehdellä Kappale -ryhmästä löytyvät kaikki kappalemuotoilut. Huomaa, että kappalemuotoilut ovat aina voimassa seuraavaan kappalemerkkiin asti. Kappalemerkki
KAAVIOT. Sisällysluettelo
 Excel 2013 Kaaviot Sisällysluettelo KAAVIOT KAAVIOT... 1 Hyvä tilastokuvio... 1 Visuaalisuus... 1 Kaavion tekeminen pikanäppäimellä... 1 Kaavion tekeminen Insert (Lisää)--välilehdellä... 2 Kaavion siirtäminen
Excel 2013 Kaaviot Sisällysluettelo KAAVIOT KAAVIOT... 1 Hyvä tilastokuvio... 1 Visuaalisuus... 1 Kaavion tekeminen pikanäppäimellä... 1 Kaavion tekeminen Insert (Lisää)--välilehdellä... 2 Kaavion siirtäminen
PERUSTEET. Sisällysluettelo
 Excel 2013 Perusteet Sisällysluettelo PERUSTEET EXCELIN OMINAISUUDET... 1 KÄYTTÖLIITTYMÄ... 1 Ohjelmaikkuna... 1 File-valikko... 2 Pikatyökalurivi... 2 Valintanauha ja välilehdet... 2 Ryhmä... 2 Pikavalikoima...
Excel 2013 Perusteet Sisällysluettelo PERUSTEET EXCELIN OMINAISUUDET... 1 KÄYTTÖLIITTYMÄ... 1 Ohjelmaikkuna... 1 File-valikko... 2 Pikatyökalurivi... 2 Valintanauha ja välilehdet... 2 Ryhmä... 2 Pikavalikoima...
Pikaohjeita OneNote OPS:in käyttäjille
 OneNote OPS OHJE Pikaohjeita OneNote OPS:in käyttäjille Vinkki: Jos et löydä hakemaasi, voit painaa F1-painiketta, joka avaa OneNote-ohjeen, josta voit hakea hakusanoilla vastausta kysymyksiisi liittyen
OneNote OPS OHJE Pikaohjeita OneNote OPS:in käyttäjille Vinkki: Jos et löydä hakemaasi, voit painaa F1-painiketta, joka avaa OneNote-ohjeen, josta voit hakea hakusanoilla vastausta kysymyksiisi liittyen
Väitöskirja -mallipohja
 JYVÄSKYLÄN YLIOPISTO Väitöskirja -mallipohja Word 2007/2010 IT-palvelut hannele.rajaniemi@jyu.fi https://koppa.jyu.fi/avoimet/thk/vaitoskirja sovellustuki@jyu.fi Sisältö Miten toimii väitöskirja/asiakirjamallipohja?
JYVÄSKYLÄN YLIOPISTO Väitöskirja -mallipohja Word 2007/2010 IT-palvelut hannele.rajaniemi@jyu.fi https://koppa.jyu.fi/avoimet/thk/vaitoskirja sovellustuki@jyu.fi Sisältö Miten toimii väitöskirja/asiakirjamallipohja?
MS Visio 2016 liiketoimintaprosessien piirtämisessä
 MS Visio 2016 liiketoimintaprosessien piirtämisessä http://office.microsoft.com/fi-fi/ammattitason-kaaviointiohjelmisto-microsoft-visio-fx103472299.aspx Sisällys Johdanto... 1 Vision käynnistäminen...
MS Visio 2016 liiketoimintaprosessien piirtämisessä http://office.microsoft.com/fi-fi/ammattitason-kaaviointiohjelmisto-microsoft-visio-fx103472299.aspx Sisällys Johdanto... 1 Vision käynnistäminen...
Microsoft Office. Excel 2007
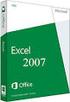 Microsoft Office Excel 2007 SISÄLLYSLUETTELO 1 OHJELMAIKKUNA... 3 2 OHJE... 3 3 TALLENTAMINEN JA AVAAMINEN... 4 3.1 TALLENTAMINEN... 4 3.2 AVAAMINEN JA SULKEMINEN... 5 4 TAULUKON LAATIMINEN JA MUOTOILU...
Microsoft Office Excel 2007 SISÄLLYSLUETTELO 1 OHJELMAIKKUNA... 3 2 OHJE... 3 3 TALLENTAMINEN JA AVAAMINEN... 4 3.1 TALLENTAMINEN... 4 3.2 AVAAMINEN JA SULKEMINEN... 5 4 TAULUKON LAATIMINEN JA MUOTOILU...
Tekstinkäsittelyn jatkokurssi
 TAMPEREEN KAUPUNKI Kasvatus- ja opetustoimiala @@@@@@@@@@@@@@@@@@@@@@@@@@@@@@@@@@@@@@@@@ Tekstinkäsittelyn jatkokurssi Word Error! Not a valid link. Sisällys 1 Tekstin asettelu 1 1.1 Sarkaimet 1 1.2 Sivun
TAMPEREEN KAUPUNKI Kasvatus- ja opetustoimiala @@@@@@@@@@@@@@@@@@@@@@@@@@@@@@@@@@@@@@@@@ Tekstinkäsittelyn jatkokurssi Word Error! Not a valid link. Sisällys 1 Tekstin asettelu 1 1.1 Sarkaimet 1 1.2 Sivun
YH7: Taulukkolaskenta I
 Aulikki Hyrskykari, Juhani Linna YH7: Taulukkolaskenta I Huom. Suosittelemme vahvasti taustamateriaaliin tutustumista ennen aloittamista, erityisesti mikäli taulukkolaskenta on sinulle uusi asia. Taustamateriaalista
Aulikki Hyrskykari, Juhani Linna YH7: Taulukkolaskenta I Huom. Suosittelemme vahvasti taustamateriaaliin tutustumista ennen aloittamista, erityisesti mikäli taulukkolaskenta on sinulle uusi asia. Taustamateriaalista
TAULUKON ULKONÄÖN MUOTOILU
 Excel 2013 Taulukon ulkonäön muotoilu Sisällysluettelo TAULUKON ULKONÄÖN MUOTOILU TAULUKON ULKONÄÖN MUOTOILU... 1 Lukujen esitystavan muotoilu... 1 Lukujen muotoilu komennolla... 1 Muotoiluissa käytettäviä
Excel 2013 Taulukon ulkonäön muotoilu Sisällysluettelo TAULUKON ULKONÄÖN MUOTOILU TAULUKON ULKONÄÖN MUOTOILU... 1 Lukujen esitystavan muotoilu... 1 Lukujen muotoilu komennolla... 1 Muotoiluissa käytettäviä
H4: Taulukkolaskenta I
 H4: Taulukkolaskenta I Huom. Suosittelemme vahvasti taustamateriaaliin tutustumista ennen aloittamista, erityisesti mikäli taulukkolaskenta on sinulle uusi asia. Edelleen suosittelemme harjoituksen tekemistä
H4: Taulukkolaskenta I Huom. Suosittelemme vahvasti taustamateriaaliin tutustumista ennen aloittamista, erityisesti mikäli taulukkolaskenta on sinulle uusi asia. Edelleen suosittelemme harjoituksen tekemistä
KÄYTTÖOHJE. Servia. S solutions
 KÄYTTÖOHJE Servia S solutions Versio 1.0 Servia S solutions Servia Finland Oy PL 1188 (Microkatu 1) 70211 KUOPIO puh. (017) 441 2780 info@servia.fi www.servia.fi 2001 2004 Servia Finland Oy. Kaikki oikeudet
KÄYTTÖOHJE Servia S solutions Versio 1.0 Servia S solutions Servia Finland Oy PL 1188 (Microkatu 1) 70211 KUOPIO puh. (017) 441 2780 info@servia.fi www.servia.fi 2001 2004 Servia Finland Oy. Kaikki oikeudet
Kyläsivujen InfoWeb-ohje
 Kyläsivujen InfoWeb-ohje Kirjoita internet-selaimesi osoitekenttään kyläsivujen hallintaosoite; www.yla -savo.fi/admin Saavut seuraavalle sivulle, johon kirjoitat käyttäjätunnuksesi ja salasanasi: Paina
Kyläsivujen InfoWeb-ohje Kirjoita internet-selaimesi osoitekenttään kyläsivujen hallintaosoite; www.yla -savo.fi/admin Saavut seuraavalle sivulle, johon kirjoitat käyttäjätunnuksesi ja salasanasi: Paina
Sini Jatta Suonio 7/1/2010
 JYVÄSKYLÄN YLIOPISTO, FYSIIKAN LAITOS Microsoft Word 2007 Käyttöohje Sini Jatta Suonio 7/1/2010 Sisällysluettelo 1 Johdanto... 2 2 Wordin perusasetukset... 2 2.1 Tekstin ja kappaleiden asettelu...2 2.2
JYVÄSKYLÄN YLIOPISTO, FYSIIKAN LAITOS Microsoft Word 2007 Käyttöohje Sini Jatta Suonio 7/1/2010 Sisällysluettelo 1 Johdanto... 2 2 Wordin perusasetukset... 2 2.1 Tekstin ja kappaleiden asettelu...2 2.2
TEEMA 2 TAULUKKODATAN KÄSITTELY JA TIEDON VISUALISOINTI
 TEEMA 2 TAULUKKODATAN KÄSITTELY JA TIEDON VISUALISOINTI Aulikki Hyrskykari & Juhani Linna LUENTO 3 11.9.2018 TÄMÄ VIIKKO o o Ensimmäinen vertaisarvioinnin määrä-aika umpeutui eilen arviointiin saa lisä-aikaa,
TEEMA 2 TAULUKKODATAN KÄSITTELY JA TIEDON VISUALISOINTI Aulikki Hyrskykari & Juhani Linna LUENTO 3 11.9.2018 TÄMÄ VIIKKO o o Ensimmäinen vertaisarvioinnin määrä-aika umpeutui eilen arviointiin saa lisä-aikaa,
UpdateIT 2010: Uutisten päivitys
 UpdateIT 2010: Uutisten päivitys Käyttäjätuki: Suomen Golfpiste Oy Esterinportti 1 00240 HELSINKI Puhelin: (09) 1566 8800 Fax: (09) 1566 8801 E-mail: gp@golfpiste.com 2 Sisällys Uutisen lisääminen... 1
UpdateIT 2010: Uutisten päivitys Käyttäjätuki: Suomen Golfpiste Oy Esterinportti 1 00240 HELSINKI Puhelin: (09) 1566 8800 Fax: (09) 1566 8801 E-mail: gp@golfpiste.com 2 Sisällys Uutisen lisääminen... 1
Netsor Webmailin käyttöohje
 Netsor Webmailin käyttöohje https://mail.webhotelli.net sekä https://webmail.netsor.fi Ohjeen sisältö Sähköpostin peruskäyttö Lukeminen Lähettäminen Vastaaminen ja välittäminen Liitetiedoston lisääminen
Netsor Webmailin käyttöohje https://mail.webhotelli.net sekä https://webmail.netsor.fi Ohjeen sisältö Sähköpostin peruskäyttö Lukeminen Lähettäminen Vastaaminen ja välittäminen Liitetiedoston lisääminen
KSAO Liiketalous 1. Asiakirjan ulkoasuun vaikuttavat tekstin muotoilut ja kappale muotoilut. Kappaleen ulkoasuun vaikuttavia tekijöitä:
 KSAO Liiketalous 1 Asiakirjan ulkoasuun vaikuttavat tekstin muotoilut ja kappale muotoilut. Kappaleen ulkoasuun vaikuttavia tekijöitä: tekstin tasaus sisennys riviväli; kappaleen sisäiset rivivälit kappaleiden
KSAO Liiketalous 1 Asiakirjan ulkoasuun vaikuttavat tekstin muotoilut ja kappale muotoilut. Kappaleen ulkoasuun vaikuttavia tekijöitä: tekstin tasaus sisennys riviväli; kappaleen sisäiset rivivälit kappaleiden
STS Uuden Tapahtuma-dokumentin teko
 STS Uuden Tapahtuma-dokumentin teko Valitse vasemmasta reunasta kohta Sisällöt. Sisällöt-näkymä Valitse painike Lisää uusi Tapahtuma 1 Valitse kieleksi Suomi Välilehti 1. Perustiedot Musta reunus kieliversioneliön
STS Uuden Tapahtuma-dokumentin teko Valitse vasemmasta reunasta kohta Sisällöt. Sisällöt-näkymä Valitse painike Lisää uusi Tapahtuma 1 Valitse kieleksi Suomi Välilehti 1. Perustiedot Musta reunus kieliversioneliön
SATAKUNNAN AMMATTIKORKEAKOULU. Hakala Toni Varpelaide Heidi TEKSTINKÄSITTELYN OHJEET CASE: OPINNÄYTETYÖN RAPORTOINTI WORDILLA
 SATAKUNNAN AMMATTIKORKEAKOULU Hakala Toni Varpelaide Heidi TEKSTINKÄSITTELYN OHJEET CASE: OPINNÄYTETYÖN RAPORTOINTI WORDILLA Liiketalous ja tietojenkäsittely Huittinen Liiketalous Taloushallinto 2005 1
SATAKUNNAN AMMATTIKORKEAKOULU Hakala Toni Varpelaide Heidi TEKSTINKÄSITTELYN OHJEET CASE: OPINNÄYTETYÖN RAPORTOINTI WORDILLA Liiketalous ja tietojenkäsittely Huittinen Liiketalous Taloushallinto 2005 1
Excel 2010 ja QlikView. Mihin ja milloin pivot:ia voi käyttää
 Excel 2010 ja QlikView 6.11.2012 Markku Könkkölä J Y / IT -palvelut Mihin ja milloin pivot:ia voi käyttää Datan pitää olla listamuotoinen ts. otsikkorivi ja sen alla tietorivit ilman tyhjiä välejä. Jokaisella
Excel 2010 ja QlikView 6.11.2012 Markku Könkkölä J Y / IT -palvelut Mihin ja milloin pivot:ia voi käyttää Datan pitää olla listamuotoinen ts. otsikkorivi ja sen alla tietorivit ilman tyhjiä välejä. Jokaisella
RATKAISUT SIVU 1 / 15. Väriteemaan pääset käsiksi hieman eri tavoilla PowerPointin eri versioissa.
 RATKAISUT SIVU 1 / 15 PowerPoint jatko Harjoitus 3.1-3.7: Harjoitus 3.1: Avaa ensin Harjoitustiedosto.pptx. Väriteemaan pääset käsiksi hieman eri tavoilla PowerPointin eri versioissa. Valitse joka tapauksessa
RATKAISUT SIVU 1 / 15 PowerPoint jatko Harjoitus 3.1-3.7: Harjoitus 3.1: Avaa ensin Harjoitustiedosto.pptx. Väriteemaan pääset käsiksi hieman eri tavoilla PowerPointin eri versioissa. Valitse joka tapauksessa
Avaa ohjelma ja tarvittaessa Tiedosto -> Uusi kilpailutiedosto
 Condess ratamestariohjelman käyttö Aloitus ja alkumäärittelyt Avaa ohjelma ja tarvittaessa Tiedosto -> Uusi kilpailutiedosto Kun kysytään kilpailun nimeä, syötä kuvaava nimi. Samaa nimeä käytetään oletuksena
Condess ratamestariohjelman käyttö Aloitus ja alkumäärittelyt Avaa ohjelma ja tarvittaessa Tiedosto -> Uusi kilpailutiedosto Kun kysytään kilpailun nimeä, syötä kuvaava nimi. Samaa nimeä käytetään oletuksena
Artikkelin lisääminen
 Sisällys Artikkelin lisääminen...3 Artikkelin muokkaaminen...5 Kuvan lisääminen artikkeliin...6 Väliotsikoiden lisääminen artikkeliin...9 Navigointilinkin lisääminen valikkoon...10 Käyttäjätietojen muuttaminen...13
Sisällys Artikkelin lisääminen...3 Artikkelin muokkaaminen...5 Kuvan lisääminen artikkeliin...6 Väliotsikoiden lisääminen artikkeliin...9 Navigointilinkin lisääminen valikkoon...10 Käyttäjätietojen muuttaminen...13
Excel 2013:n käyttö kirjallisen raportin, esim. työselostuksen tekemisessä
 Excel 2013:n käyttö kirjallisen raportin, esim. työselostuksen tekemisessä Sisällysluettelo EXCEL-TAULUKKOLASKENTAOHJELMAN PERUSTEET... 2 1. PERUSASIOITA... 2 2. TEKSTIN KIRJOITTAMINEN TAULUKKOON... 3
Excel 2013:n käyttö kirjallisen raportin, esim. työselostuksen tekemisessä Sisällysluettelo EXCEL-TAULUKKOLASKENTAOHJELMAN PERUSTEET... 2 1. PERUSASIOITA... 2 2. TEKSTIN KIRJOITTAMINEN TAULUKKOON... 3
TAMPEREEN TEKNILLINEN YLIOPISTO KÄYTTÖOHJE TIETOVARASTON KUUTIOT
 TAMPEREEN TEKNILLINEN YLIOPISTO KÄYTTÖOHJE TIETOVARASTON KUUTIOT 14.11.2011 Sisältö Perustietoa tietovarastosta... 2 Perustietoa kuutioista... 2 Dimensioiden valinta... 2 Uuden dimension lisääminen aikaisemman
TAMPEREEN TEKNILLINEN YLIOPISTO KÄYTTÖOHJE TIETOVARASTON KUUTIOT 14.11.2011 Sisältö Perustietoa tietovarastosta... 2 Perustietoa kuutioista... 2 Dimensioiden valinta... 2 Uuden dimension lisääminen aikaisemman
TEEMA 2 TAULUKKODATAN KÄSITTELY JA TIEDON VISUALISOINTI LUENTO 3
 TEEMA 2 TAULUKKODATAN KÄSITTELY JA TIEDON VISUALISOINTI LUENTO 3 TIEY4 Tietotekniikkataidot Kevät 2019 Juhani Linna 20.3.2019 TÄLLÄ LUENNOLLA Taustaa harjoituksiin 4 ja 5: 1. Harjoitusten 4 ja 5 esittely
TEEMA 2 TAULUKKODATAN KÄSITTELY JA TIEDON VISUALISOINTI LUENTO 3 TIEY4 Tietotekniikkataidot Kevät 2019 Juhani Linna 20.3.2019 TÄLLÄ LUENNOLLA Taustaa harjoituksiin 4 ja 5: 1. Harjoitusten 4 ja 5 esittely
SISÄLLYSLUETTELO. Word Sisällysluettelo
 Word 2013 Sisällysluettelo SISÄLLYSLUETTELO SISÄLLYSLUETTELO... 1 Otsikoiden merkitseminen... 1 Ylä- ja alatunnisteet: sisällysluettelosivulla ja tekstissä erilainen ylätunniste... 1 Sisällysluettelon
Word 2013 Sisällysluettelo SISÄLLYSLUETTELO SISÄLLYSLUETTELO... 1 Otsikoiden merkitseminen... 1 Ylä- ja alatunnisteet: sisällysluettelosivulla ja tekstissä erilainen ylätunniste... 1 Sisällysluettelon
Muuta pohjan väri [ ffffff ] valkoinen Näytä suuri risti
![Muuta pohjan väri [ ffffff ] valkoinen Näytä suuri risti Muuta pohjan väri [ ffffff ] valkoinen Näytä suuri risti](/thumbs/26/7465454.jpg) 1. Qcad. Aloitusohjeita. Asenna ohjelma pakettien hallinasta. Tämä vapaa ohjelma on 2D. 3D ohjelma on maksullinen. Qcad piirustusohjelma avautuu kuvakkeesta. Oletuksena, musta pohja. On kuitenkin luontevaa
1. Qcad. Aloitusohjeita. Asenna ohjelma pakettien hallinasta. Tämä vapaa ohjelma on 2D. 3D ohjelma on maksullinen. Qcad piirustusohjelma avautuu kuvakkeesta. Oletuksena, musta pohja. On kuitenkin luontevaa
40 Excel-vinkkiä Minkä tahansa elementin pikamuotoilu. Muotoillaksesi mitä tahansa elementtiä, paina CTRL + 1
 40 Excel-vinkkiä 1. Minkä tahansa elementin pikamuotoilu Muotoillaksesi mitä tahansa elementtiä, paina CTRL + 1 40 Excel-vinkkiä - 1 2. Sarakkeiden ja rivien koon tasaaminen pisimmän tekstin mukaan Tasataksesi
40 Excel-vinkkiä 1. Minkä tahansa elementin pikamuotoilu Muotoillaksesi mitä tahansa elementtiä, paina CTRL + 1 40 Excel-vinkkiä - 1 2. Sarakkeiden ja rivien koon tasaaminen pisimmän tekstin mukaan Tasataksesi
VSP webmail palvelun ka yttö öhje
 VSP webmail palvelun ka yttö öhje Kirjaudu webmailiin osoitteessa https://webmail.net.vsp.fi Webmailin kirjautumissivu, kirjoita sähköpostiosoitteesi ja salasanasi: Sähköpostin päänäkymä: 1: Kansiolistaus
VSP webmail palvelun ka yttö öhje Kirjaudu webmailiin osoitteessa https://webmail.net.vsp.fi Webmailin kirjautumissivu, kirjoita sähköpostiosoitteesi ja salasanasi: Sähköpostin päänäkymä: 1: Kansiolistaus
