Excel 97 harjoituksia 1
|
|
|
- Tuula Aro
- 10 vuotta sitten
- Katselukertoja:
Transkriptio
1 Excel 97 harjoituksia 1 1. SUHTEELLINEN VIITTAUS Avaa tiedosto Tunti1.xls hakemistosta Verkkoympäristö\Atkope\Excel. Lisää taulukkoon sarakkeeseen F ja riville 11 yhteensä-otsikon summakaavat. Käytä vakio-työkalupalkista löytyvää -merkkiä Määrittele luvut siten, että niissä kaikissa on kaksi desimaalia. Lisää kaksoisviivat rivin 10 alapuolelle. Lihavoi otsikot. Tasaa nimet oikeaan reunaan. Tallenna tästä eteenpäin kaikki tehtävät tiedostot omaan verkkoasemaasi Excel 97 kansioon. Käytä samaa tiedostonimeä. Jos ehdit tehdä seuraavan tehtävän ennen muita, voit jatkaa tehtävillä, jotka on nimetty tunti1?.xls. Avaa tiedosto Tunti1a.xls hakemistosta Verkkoympäristö\Atkope\Excel. Poista rivit 5 ja 16. Muuta solun määrittelyä siten, että alleviivaus on solussa. Vaihda yksiköiden ja sarakeotsikoiden paikkaa hiirtä käyttäen. Laske työntekijöiden bruttopalkka summaamalla lomaltapaluuraha, loma- ja peruspalkka. Laske yhteensä rivi summa-kaavalla. Lisää lukuihin kaksi desimaalia käyttäen Muotoilu-työkalupalkin lisää desimaaleja näppäintä. Muuta A4 ja A15 solujen fontin ja taustan väriä yhdellä kertaa. Vihje: käytä Ctrl-näppäintä maalatessasi alueita.
2 Excel 97 harjoituksia 2 Avaa tiedosto Tunti1b.xls hakemistosta Verkkoympäristö\Atkope\Excel. Tee yritys oy:n palkanlaskentataulukko. Avaa tiedosto tunti1c.xls hakemistosta Verkkoympäristö\Atkope\Excel. Vero lasketaan siten, että C-sarakkeessa olevalla veroprosentilla kerrotaan bruttopalkka ja jaetaan sadalla tai muutetaan solun luokaksi prosentti. Ay-maksu lasketaan samaan tapaan. Nettopalkka on bruttopalkka-vero-ay-maksu-palkkaennakko Laske tuloslaskelma yritykselle. Syötä kuvassa näkyvät tiedot. Lisää puuttuvat kaavat. Laskentaohjeet ovat seuraavat: - LIIKEVAIHO = MYYNTITUOTOT + OIKAISUERÄT - MYYNTIKATE = LIIKEVAIHTO - MUUTTUVAT KULUT
3 Excel 97 harjoituksia 3 - KÄYTTÖKATE = MYYNTIKATE - KIINTEÄT KULUT - LIIKEVOITTO = KÄYTTÖKATE - KORKOKULUT VEROT - % LIIKEVAIHDOSTA= LIIKEVOITTO / LIIKEVAIHTO Muuta viimeisen rivin määritys muotoilu-työkalurivin %-painikkeella prosentiksi. Lisää yksi desimaali prosenttilukuihin. 2. SUORA ELI ABSOLUUTTINEN VIITTAUS Avaa tiedosto Tunti2.xls hakemistosta Verkkoympäristö\Atkope\Excel. Laske kysymysmerkillä määritellyt kohdat. Muista käyttää kaavojen kopiointia ja muita hyvän taulukkolaskentatavan mukaisia toimintoja. Lopuksi laske alennettu loppusumma, kun kurssi on 5,447, suksia tilataan 27 ja alennusprosentti on 7,5. Vastauksen pitäisi olla 11386,95. Avaa tiedosto Tunti2a.xls hakemistosta Verkkoympäristö\Atkope\Excel.
4 Excel 97 harjoituksia 4 Laske kuukauden myynnin osuus koko myynnistä. Esimerkiksi solu C5 on laskettu siten, että tammikuun myynti on jaettu raudan kokonaismyynnillä. Myynti yhteensä on summa molemmista eli raudan ja tekstiilin myynnistä. Muuta kentät prosenttikentiksi siten, että desimaaleja on kaksi. Muuta vielä solujen C17 ja D17 määrityksiä kuvan esittämällä tavalla.
5 Excel 97 harjoituksia 5 3. FUNKTIOIDEN KÄYTTÖ Avaa tiedosto Tunti3.xls hakemistosta Verkkoympäristö\Atkope\Excel. Laske verot ja ay-maksut annettujen prosenttien mukaan. Esimerkiksi solun D5 tulos saadaan kertomalla bruttopalkka veroprosentilla. Tämän jälkeen kaava voidaan joko jakaa sadalla tai määritellä solu näyttämään prosentteja. Tämän jälkeen lisää keskiarvo, maksimi ja minimi funktiot alueeseen B17:H19. Ole tarkkana miltä alueelta lasket ko. arvot.
6 Excel 97 harjoituksia 6 Avaa tiedosto Tunti3a.xls hakemistosta Verkkoympäristö\Atkope\Excel ja lisää siihen puuttuvat laskentatiedot. Voit lisätä myös kerros- ja omakotitalojen prosentuaaliset osuudet. 4. LAJITTELU (SIVU 347) Lajittelu tapahtuu komennolla Tiedot/Lajittele tai vakio työkalurivistä valitsemalla lajittelunäppäin (nouseva) tai (laskeva) Lajitteluvaroitus Ennen lajittelua on kuitenkin valittava alue, joka lajitellaan. Tässä piilee yksi lajittelun vaaroista. Alueeksi täytyy valita koko tietue, jotta kaikki tietoalkioon liittyvät tiedot siirtyvät lajittelun mukana. Suomeksi tämä tarkoittaa esimerkiksi sitä, että jos valitaan taulukosta sukunimet ja lajitellaan vain ne, niin etunimet pysyvät paikoillaan ja menevät sekaisin. Tässä tapauksessa olisi pitänyt valita molemmat sekä etu- että sukunimet. Jos virheitä tulee, niin ainahan voi yrittää peruuttaa toimintoa. Excel tosin osaa, yhtenäisen alueen kyseessä ollessa, valita alueen automaattisesti tai toinen mahdollisuus on kuvassa näkyvä lajitteluvaroitus Luettelon otsikkorivi Kun oikea alue on saatu valittua annetaan lajittelu-komento, jolloin näyttöön ilmestyy kuvassa näkyvä dialogi. Ensimmäisenä kannattaa varmistaa onko luettelossa otsikkorivi. Ainahan sitä ei käytetä, mutta varsinkin leveän taulukon lajittelussa selkeät otsikot helpottavat työtä, koska tällöin lajitteluperustevalikoissa näkyy otsikkojen nimet, eikä vain saraketunnukset Lajitteluperuste Ensimmäinen lajitteluperuste tarkoittaa sitä saraketta, jonka mukaan taulukko ensisijaisesti lajitellaan. Toinen lajitteluperuste on hyvä antaa esimerkiksi nimiä lajiteltaessa. Kuvan esimerkissä tapahtuisi siten, että jos taulukossa olisi saman sukunimisiä henkilöitä, niin ne aakkostettaisiin vielä etunimen perusteellakin.
7 Excel 97 harjoituksia Nouseva vai laskeva lajittelu? Valittaessa nouseva lajittelu saadaan aikaan joko a:sta ö:hön tai pienimmästä suurempaan tapahtuva lajittelu. Laskeva lajittelua saa taas aikaan päinvastaisen reaktion Tehtäviä Avaa tiedosto Tunti4.xls hakemistosta Verkkoympäristö\Atkope\Excel. Muokkaa taulukko kuvan mukaiseksi. Poista turhat sarakkeet ja siirrä oikeille paikoille. Lajittele taulukko etunimen mukaan. Tallenna taulukko nimellä lajittelu 1.xls. Tämän jälkeen lajittele taulukko sukunimen perusteella siten, että nimet ovat lajiteltu niin kuin ne tavataan lajitella. Tallenna tämä taulukko nimellä lajittelu 2.xls. Ongelma haluat kaikki niiden osoitteet, joiden postitoimipaikka on Jyväskylässä. Käytä lajittelua avuksesi ja tallenna pelkästään vaaditut osoitteet tiedostoon lajittelu 3.xls. Avaa tiedosto Tunti4a.xls hakemistosta Verkkoympäristö\Atkope\Excel. Laske ensin hiihtoajat. Lajittele taulukko sopivasta, jotta saat selville sijoitukset. Tallenna tämä taulukko nimellä hiihtokilpailu 1.xls. Tee toinen taulukko, jossa hiihtokilpailun tulokset esitellään luokittaa, jotta opettaja voi antaa palkinnot myös luokkien parhaille. Tallenna tämä taulukko nimellä hiihtokilpailu 2.xls. 5. SUODATUS (SIVU 352) Edellisessä lajittelutehtävässä etsittiin Jyväskylässä asuvat henkilöt. Mitäpä jos ongelman asettelu olisi sellainen, että pitäisi etsiä kaikki ne oppilaat, joilla on sähköpostiosoite ja asuvat Jyväskylän keskustan ulkopuolella. Tämän tyyppisten ongelmien ratkaisu sujuu parhaiten käyttämällä toimintoa suodata tiedot.
8 Excel 97 harjoituksia 8 Suodatus saadaan aikaan komennolla Tiedot/Suodata/Pikasuodata tai erikoissuodatus. Suodatus onnistuu parhaiten, jos taulukolla on otsikkotiedot Pikasuodatus Kun suodatettava taulukko on yhtenäinen alue, voidaan suodatus valita kunhan joku taulukon soluista on aktiivinen. Annetaan komento pikasuodata, jolloin otsikkoriville ilmestyvät alavetovalikot. Kolmioita näpäyttämällä voidaan antaa erilaisia suodatusehtoja, joilla taulukkoa suodatetaan. Kolme ylimmästä ja kaksi alimmaista valintaa ovat Excelin omia ja muut riippuvat sarakkeen sisällöstä. Kahta alinta valintaa ei ilmesty, jos sarakkeessa ei ole tyhjiä arvoja Suodatusehdot Kaikki näyttää tietenkin sarakkeen kaikki tiedot. Tällä valinnalla voi peruuttaa sarakkeelle tehdyt suodatusehdot. Valinta kohdasta voidaan sarake suodattaa siten, että näytetään kappale- tai prosenttimäärä sarakkeen lukuja suurimmasta tai pienimmästä päästä. Ehdot-kohdasta voidaan antaa erilasia suodatusehtoja. Esimerkiksi jokin kentän arvoista on yhtä suuri kuin tai erisuuri jne. Suodatus valinnat: tyhjä ja ei tyhjät suodattavat tiedoista, niin kuin arvata saattaa, joko ne solut joka ovat tyhjiä tai ne jotka eivät ole.
9 Excel 97 harjoituksia Huomioita suodatuksesta Sitä mukaa kun sarakkeelle on annettu suodatusehtoja, niin alavetokolmiot muuttuvat sinisiksi. Tästä on se etu, että kun ehtoja pitää poistaa, niin tietää mille sarakkeille niitä on annettu. Suodatuksen saa pois päältä antamalla uudelleen komennon Tiedot/Suodatus/Pikasuodatus Tehtävä suodatuksesta Avaa tiedosto Tunti5.xls hakemistosta Verkkoympäristö\Atkope\Excel. Etsi tiedostosta ne henkilöt, joilla on sähköpostiosoite, ja jotka asuvat Jyväskylän keskustan ulkopuolella. Tallenna tiedosto nimellä suodatus 1.xls. Etsi myös ne henkilöt, joilla ei ole puhelinta eikä sähköpostiosoitetta. Tallenna tämä tiedosto nimellä suodatus 2.xls. Kokeile suodatusta edellisessä lajittelutehtävässä olevaan hiihtokilpailu ongelmaan. Kyseessähän oli tiedosto Tunti4a.xls. Suodata tietoja esimerkiksi luokka-sarakkeen mukaan. Teho rompulla sivulla 412, on tehtävä suodatuksesta, jos sinulla on ylimääräistä aikaa ja energiaa tee se ja tallenna hakemistoosi nimellä suodatus 3.xls. 6. VÄLISUMMA (SIVU 363) Tiedot/Välisummat-komennolla voit lisätä luetteloon välisummarivejä ja laatia yhteenvedon. Kun lisäät välisummia, Excel lisää luettelon loppuun myös loppusummarivin. Tee harjoitus 41 sivulta 424. Tallenna tiedosto verkkoasemaasi harjoitus 41.xls. 7. PIVOT (SIVU 381) Pivot-taulukko on laskentataulukko, jonka avulla voit laatia yhteenveto ja luettelon tiedoista ja analysoida niitä. Tietoja voi järjestää ja analysoida tehokkaasti vetämällä ja pudottamalla halutut kentät pivot-taulukkoon. Pivot-taulukko luodaan komennolla Tiedot/Pivot-taulukon raportti.
10 Excel 97 harjoituksia Pivot-taulukon luominen Excelin taulukosta Pivot taulukko luodaan neljässä vaiheessa. Ensimmäisessä vaiheessa valitaan lähde, mistä pivot-taulukko luodaan. Nyt käytetään tietolähteenä Excelin taulukkoa. Toisessa vaiheessa valitaan taulukosta alue, jota käytetään pivot-taulukon luomiseen. Jos alue maalataan, niin taulukon otsikoiden on syytä olla mukana. Taulukon ollessa yhtenäinen, riittää, että jokin taulukon solu on aktiivinen, Jos jossain laskentataulukossa on jo pivot-taulukko, niin tällöin Excel herjaa alla olevalla dialogilla. Kolmannessa vaiheessa valitaan kentät, joiden suhteen pivot-taulukko tehdään. Tämä vaihe on taulukon luonnin kannalta vaikein ja myös tärkein.
11 Excel 97 harjoituksia 11 - Sivu-alueessa sijaitsevat sivuotsikot - Rivi-alueessa sijaitsevat riviotsikot - Sarake-alueessa sijaitsevat sarakeotsikot - Tiedot-alueessa sijaitsevat laskettavat solut Viimeisessä, neljännessä vaiheessa määrätään minne pivot-taulukko sijoitetaan. Vaihtoehtoina ovat joko uusi tai aiemmin luotu laskentataulukko.
12 Excel 97 harjoituksia 12 Valittaessa uusi laskentataulukko, luodaan uusi taulukko, jolle annetaan nimeksi jotain siihen suuntaan kuin taul1. Tee harjoitus 47 pivot-taulukko, Tehokäyttäjän CD:ltä sivulta 441. Sijoita pivot-taulukko uutena taulukkona ja anna sille nimeksi: Myynti 1. Tallenna tämä tiedosto nimellä pivot.xls. Minä vuonna ja mikä myymälä möi rahallisesti eniten? Kopioi edellisen tehtävän taulukko toiseen taulukko painamalla taulukon nimen, Myynti 1, päällä hiiren 2- näppäintä ja valitsemalla siirrä tai kopioi. Ole huolellinen, että saat kopioinnin todella suoritettu. Anna tälle taulukolle nimeksi Myynti 2 ja tee seuraava tehtävä. Tarkastele tehtävän mukaisesti myyntiä myymälöittäin. Mikä myymälä teki parhaan tuloksen ja minä vuonna? Tee jälleen taulukosta kopio ja anna sille nimeksi Myynti 3, jonka jälkeen voit edetä CD-ROMin tehtävässä tarkastelemalla myyntiä vuosi ja myymälä kohtaisesti. Tee jälleen taulukosta kopio ja anna sille nimeksi Myynti 4, tarkastele myyntiä tuotekohtaisesti. Mikä liike möi tuotetta huonoiten ja minä vuonna tämä tapahtui? Tee jälleen taulukosta kopio ja anna sille nimeksi Myynti 5. Tee tehtävä, jossa halutaan tietää eri myymälöiden myynti prosenttiosuutena kolmen vuoden kokonaismyynnistä. Tallenna lopuksi tiedosto pivot.xls verkkoasemaasi. 8. VERTAILUJA ERI ARVOILLA Käyttäjällä saattaa olla tarve kokeilla erilaisia entäpä jos-laskelmia eli kokeilla erilaisia malleja monilla vaihtelevilla parametrien arvoilla, esimerkiksi koron ja pääoman muuttuessa. Vertailujen tekeminen on hankalaa, jos parametrien arvot tulee syöttää erikseen jokaista kokeilua varten. Excelissä on joitakin apuvälineitä tilanteen helpottamiseksi: Tavoitteenhaku, Skenaariot, Ratkaisin ja taulukointi. Taulukoinnin käyttö on ehkä tehokkain - tai
13 Excel 97 harjoituksia 13 ainakin ongelmanasettelultaan helpoin - Excelin työväline yhden tai kahden muuttujan hallintaan Tavoitteenhaku (sivu 394) Tiedettäessä lopputulos, voidaan etsiä arvoa, jolla päästään siihen. Komento on Työkalut/Tavoitteenhaku. Esimerkiksi jos haluat selvittää, mikä on pääoman eli lainan suuruus, joka voidaan lainata, kun kuukausierä voi olla korkeintaan mk, voit tehdä vieressä olevan taulukon. Solussa B4 oleva kaava on saatu funktiolla =- (MAKSU(B3/12;B2*12;B1)). Kaavassa on oletettu että eriä vuodessa on 12. Anna komento Työkalut/Tavoitteen haku, jolloin saat vieressä näkyvän dialogin. Määritä solu kohtaa annetaan sen solun osoite, jota halutaan muuttaa tavoitearvon (3500 mk) mukaisesti. Tässä tapauksessa lainan kuukausierää. Muuttamalla solua kohtaan kirjoitetaan sen solun osoite, jota muuttamalla halutaan päästä tavoitearvoon. Tässä tapauksessa muutetaan lainan pääoman määrää. Kokeile nyt vielä ratkaista sama ongelma, jos korko on 3,85 % pa. ja kuukausittain on vara lyhentää lainaa 3200 markalla, niin kuinka paljon lainaa voidaan ottaa? (Vastaus: mk). Tallenna tehtävä nimellä harjoitus 48a.xls verkkoasemassa sijaitsevaan Excelkansioosi. Tee rompun sivulta 446 harjoitus 48 tavoitteen haku. Tallenna tehtävä nimellä harjoitus 48b.xls verkkoasemassa sijaitsevaan Excel-kansioosi. Kuinka paljon mehua tarvitaan, jos vieraita tulee 66 henkeä?
14 Excel 97 harjoituksia Skenaario Tämän avulla voidaan luoda helposti skenaarioita erilaisten lähtöarvojen vaikutuksista tuloksiin, ja niistä voidaan luoda oma yhteenvetoraportti. Komento on Työkalut/Skenaariot. Koska skenaariota ei ole vielä luotu, niin se voidaan luoda komennolla Lisää. Luodaan kolme skenaariota tilanteille vähän, enemmän ja paljon poikasia. Käytä tietoina seuraavaa taulukkoa: Poikasia Tuki Anna skenaarioille nimet vieressä näkyvän kuvan mukaisesti. Eri skenaarioita voidaan tarkastella siten, että valitaan haluttu skenaario ja painetaan näytäpainiketta, jolloin taulukossa olevat tiedot muuttuvat skenaarioiden mukaisesti. Mitkä poikasmäärät ovat kannattavia, mitkä tappiollisia? Muuta, kuin poikasia on 200, tueksi markkaa. Onko toiminta nyt kannattavaa? Tallenna tiedosto nimellä skenaario.xls. Valitse lopuksi Skenaarion yhteenveto, jonka avulla voit luoda yhteenveto- tai pivottaulukko-raportteja. Luo yhteenvetoraportti, sen pitäisi näyttää kutakuinkin alla olevan kuvan näköiseltä. Tee harjoitukset 49 ja 50 sivulta 448 ja 450 ja tallenna ne samoilla nimillä verkkoasemaasi.
15 Excel 97 harjoituksia Ratkaisin (sivu 401) Ratkaisimen avulla voidaan tutkia monen muuttujan vaikutusta sekä käsitellä erilaisia rajoituksia. Komento Työkalut/Ratkaisin. on monipuolisempi kuin tavoitteenhaku, koska voit asettaa reunaehtoja ratkaistavan ongelman ratkaiseville luvuille. Halutaan ratkaista sama ongelma kuin tavoitteen haku tehtävässäkin. Soluun B6 tulee kaava: =-MAKSU(B5/B4;B4*B3;B2). Annetaan komento Työkalut/Ratkaisin, jolloin saadaan yllä oleva dialogi. Määritä kohdesolu paikkaan tulee sen solun osoite, jossa on kaava, tässä tapauksessa B6, jossa on maksufunktiolla muodostettu laskentatulos. Yhtä suuri kohtaan voidaan antaa jokin arvo, johon soluja muuttamalla halutaan kohdesolussa päästä. Haluttuja arvoja voi myös olla joko arvon minimi tai maksimi. Annetaan tässä esimerkissä arvo Muuttamalla soluja kohtaan pannaan sen solun tai solujen sijainti, joita haluat muuttaa. Tässä tapauksessa muutetaan lainan määrää eli solua B2. Painettaessa Ratkaise-painiketta saadaan seuraava kuvassa näkyvä dialogi. Painettaessa OK-painiketta laskentataulukkoon otetaan käyttöön ratkaisimen tulokset. Tulokset voidaan tallentaa myös skenaariona, jolloin skenaariolle täyttyy antaa nimi. Tämän jälkeen erilaisia skenaarioita päästää tarkastelemaan komennolla Työkalut/Skenaariot, aivan samaan tapaan kuin edellä olevassa skenaario luvussa. Tallenna kaksi skenaariota 3500 (tämä
16 Excel 97 harjoituksia 16 ensimmäinen) ja 3200 (kun tavoite eräksi on annettu 3200 markkaa). Kokeile tämän jälkeen näitä kahta eri skenaariota. Tallenna tämä taulukko verkkoasemaasi nimellä harjoitus 52a.xls. Tee harjoitus 52, sivulla 452 ja tallenna se kahteen eri tiedostoon nimillä harjoitus 52b.xls ja harjoitus 52c.xls. 9. KAAVIOT (SIVU 273) Taulukon tietojen havainnollistaminen kuvan avulla on Excelin avulla erittäin yksinkertaista. Varsinkin erilaisia kehityssuuntia eli trendejä kuvaavat luvut tulevat paljon ymmärrettävämmiksi ja selkeämmiksi, kun ne esitetään Excelin kaaviona Kaavion luonti Harjoitus 27, kaavio luominen, sivulla 318. Avaa tehtävässä mainittu tiedosto fishkur.xls. 1. Maalaa alue, josta kaavio piirretään. - Kokeile tätä. Mene soluun A5, paina näppäimet Ctrl+Vaihto pohjaan, paina oikeaa nuolinäppäintä kahdesta sekä alanuolinäppäintä kahdesti. Tästä liikesarjasta pitäisi olla tuloksena se, että haluttu alue tulee valituksi eli maalattua. 2. Anna komento Lisää/Kaavio. - Kokeile tehtävässä annettua funktionäppäintä F11, joka tekee automaattisesti kaavio uuteen taulukkoon. - Kokeilun jälkeen poista taulukko painamalla välilehden Kaavio1 päällä hiiren 2-näppäintä ja valitsemalla poista. 3. Etene ohjatun kaavion luonnin kaikki neljä vaihetta ja sijoita kaavio objektina, jolloin se tulee saman taulukkoon kuin itse tiedotkin. - Anna kaaviolle nimeksi: New Yorkin pörssi Tarkastele kaaviota, onko siinä esimerkiksi kaikki kuukaudet näkyvissä. Ellei ole venytä kaaviota vaakasuunnassa, jolloin niiden pitäisi tulla esiin. Tee samanlainen kaavio myös Tukholmasta. Lisää uusi laskentataulukko ja anna sille nimeksi: Vertailu. Siirrä sinne molemmat kaaviot siten, että ne ovat allekkain ja näkyvissä yhtäaikaa, jotta voit suorittaa vertailuja.
17 Excel 97 harjoituksia 17 Muuta molemmat kaaviot siten, että ne näyttävät aluetta. Tällöin voit vertailla kokonaismyyntiä helposti. Tallenna tiedosto verkkoasemaasi nimellä kaavio 1.xls. Sulje tiedosto Uudet arvosarjat eli Lukusarjojen lisääminen kaavioon Arvosarjat ovat pylväitä, ympyrän sektoreita, pisteitä tms. jotka kuvaavat taulukon soluissa olleita arvoja. Taulukosta valittua arvojen joukkoa kutsutaan arvosarjaksi. Jos kaavio sisältää useita arvosarjoja, ne piirretään eri väreillä siten että ne erottuvat toisistaan Arvosarjan muotoilu Arvosarjaa voit muotoilla valitsemalla arvosarja ja kaksoisnapauttamalla arvosarjan päälle tai valitsemalla arvosarja ja komento Muotoile/Arvosarja. Tästä enemmän myös TehoCD:n sivulla 311. Harjoitus 28, sivulla 320. Avaa uudelleen tiedosto fishkur.xls. Tee New Yorkin kaavio maalamalla alue ja painamalla F11-näppäintä, jolloin alueesta muodostuu pylväskaavio omaan taulukkoon, nimeltä kaavio1. Uusien tietojen lisääminen tapahtuu siten, että valitaan ensin Kaavio/Lähdetiedot/Sarjat. Nimi-kohtaan annetaan sarjasta näkyvä nimi. Nimi voidaan myös hakea painamalla alueen hakunäppäintä, joko on nimikentän oikeassa reunassa. Nimikin kannattaa antaa soluosoitteen, jos nimeä muutetaan alkuperäisessä laskentataulukossa, niin tällöin se muuttuu myös kaaviossa automaattisesti. Arvot kenttään haetaan tai annetaan sen taulukon osoitteen, josta tiedot haetaan. Tässä tapauksessa kannattaa käyttää näppäintä ja mennä Tukholman-laskentataulukkoon ja valita sieltä oikeat tiedot sisältävä alue. Nyt huomataan kaaviosta, että New Yorkin ja Tukholman kaavioita on vaikea erottaa toisistaan. Yksi ratkaisu voisi olla tietenkin, että selitteen nimiä paremmiksi. Siis tekstejä soluissa B5 ja C5.
18 Excel 97 harjoituksia 18 Muutetaan kuitenkin tehtävän mukaisesti New Yorkin kurssit viiva esitykseksi. Se tapahtuu kutakuinkin oppaassa esitetyllä tavalla. 1. Valitse muutettava sarja, näpäyttämällä sitä kerran 2. Anna komento Kaavio/Kaaviolaji tai valitse oikea kaavio työkalurivistä Kaavio 3. Valitse viivakaavio molempiin New Yorkin sarjoihin sekä A- että K-osakkeeseen 4. Muuta viivat mahdollisimman paksuiksi 5. Poista harmaa väri kaavion taustalta, suurenna fontteja x- ja y-akselista sekä selitteestä Lisää lukusarja toisesta tiedostosta, fishlon_.xls, ohjeen mukaisesti. Tallenna tiedosto verkkoasemaasi nimellä kaavio 2.xls 9.3. KAAVION LUOMINEN USEASTA LUKUSARJASTA Harjoitus 29, sivulla 324. Tallenna tiedosto verkkoasemaasi nimellä kaavio 3.xls Kaavio voidaan luoda myös arvoista, jotka eivät ole yhtenäisellä alueella. Temppu tehdään siten, että alueen maalaamisen yhteydessä käytetään Ctrl-näppäintä, jolloin voidaan maalata epäyhtenäinen alue. Avaamassasi tiedostossa huomaat, että joitain saraketunnuksia ei näy. Nämä sarakkeet on piilotettu. Valitse kaksi vierekkäistä saraketta, näpäytä saraketunnuksia C, E ja G vaihtonäppäin pohjassa, jonka jälkeen voit painaa hiiren 2-näppäintä ja valita Näytä. Tämän jälkeen kaikkien sarakkeiden pitäisi näkyä. Nyt voit jatkaa tehtävien tekoa ohjekirjan mukaisesti kohdasta yksi eli riviotsikoiden maalauksesta alkaen KAAVION MUOKKAAMINEN Harjoitus 30, sivulla 325. Tallenna tiedosto verkkoasemaasi nimellä kaavio 4.xls. Seuraavassa tekstissä on yritetty selventää niitä kohtia, jotka eivät mene aivan kuten Tehokäyttäjän oppaassa sanotaan. Selite, jossa näkyvät joko valitun taulukon rivi- tai saraketunnukset valinnasta riippuen, saadaan joko työkalurivistä tai antamalla komennon Kaavio/Kaavin asetukset/selite. 1) Selite tulee oletuksena kaavion oikealle puolelle. Muuta selitteen paikka ylhäälle. Kaavion paikkaa voi tietenkin muuttaa myös raahaamalla, jolloin sen voi sijoittaa aivan mihin tahansa. 2) Lisää selitteeseen varjostus. 3) Muuta fontiksi Times New Roman 16pt.
19 Excel 97 harjoituksia 19 Lisää taustaviivoitus samalla kun lisäät selitettä sen saa välilehdeltä Taustaruudukko. Muuta harmaana näkyvää kaavion taustaa siten, että siinä on liukuväritys kahdella värillä vinosti alas. Se ja muidenkin jo olemassa olevien kaavion objektin muokkaaminen käy parhaiten kaksoisnapauttamalla ko. objektia. Suurenna itse kaaviota siten, että se peittää otsikon ja lähes koko alueen lukuun ottamatta y- akselin tietoja. Lisää kaavioon otsikko antamalla komento Kaavio/Kaavion asetukset/otsikot. Lisää myös y-akselille otsikko: Myynti milj. mk. Siirrä selite liukuväritetylle alueelle vasempaan yläkulmaan, pois otsikon edestä ja muuta suurenna otsikon fonttia 26pt. Muuta otsikon fontin väri valkoiseksi ja tausta mustaksi. Muuta otsikon reunaviivaa oletusta paksummaksi ja vaihda sen väriksi punainen. Lisää vapaata tekstiä kaavioon. Se onnistuu helpoiten ottamalla Piirto-työkalurivi esille ja valitsemalla sieltä Tekstikehys. Kirjoita teksti: Hyvin menee! Muuta fontin väri punaiseksi ja alleviivaa teksti. Lisää vaadittu nuoli sekä muuta x-akselin tekstin suuntaa neuvotulla tavalla OLETUSKAAVION KÄYTTÖ Harjoitus 31, sivulla 329. Tallenna tiedosto verkkoasemaasi nimellä kaavio 5.xls. Kun Excelissä luodaan kaavio, esimerkiksi näppäimellä F11, niin syntyvä kaavio on tehty ns. oletuskaavion pohjalta. Tätä voidaan muuttaa halutunlaiseksi seuraavasti. Valitse kaavio, jollaisen oletuskaavion haluat, ja anna komento Kaavio/Kaaviolaji/Mukautetut kaaviot. Valitse oma kaaviolaji ja paina Lisääpainiketta. Anna kaaviolle nimi ja mahdollinen kuvaus ja paina Ok-painiketta. Tämän jälkeen voit painaa painiketta Aseta oletuskaavioksi. Nyt valittu kaavion on asetettu oletuskaavioksi. Totea muutos menemällä myynti-laskentataulukkoon ja paina F11-näppäintä.
20 Excel 97 harjoituksia KAAVION ASETUSTEN KOPIOINTI Harjoitus 32, sivulla 329. Tallenna tiedosto verkkoasemaasi nimellä kaavio 6.xls. Tämä tehtävä onnistuu TehoCd:n ohjeiden mukaan UPOTETTU KAAVIO Harjoitus 33, sivulla 332. Tallenna tiedosto verkkoasemaasi nimellä kaavio 7.xls. Alt-näppäin ei toimi esimerkissä esitetyllä tavalla, vaan sitä käyttäen voidaan poistaa työkalurivistä jokin toiminto. Vaihto-näppäin ei näytä myöskään tekevän mitään eikä Ctrl-näppäinkään Upotetun kaavion muokkaaminen Harjoitus 34, sivulla 333. Tallenna tiedosto verkkoasemaasi nimellä kaavio 8.xls. Muotoilu onnistuu kuten esimerkissä on neuvottu Lukusarjan lisääminen upotettuun kaavioon Harjoitus 35, sivulla 334. Tallenna tiedosto verkkoasemaasi nimellä kaavio 9.xls. Unohda Alt- ja vaihto-näppäinten käyttö, niille ei ole toivottua vaikutusta. Muuten pitäisi onnistua Tehosteet ja kuvien lisääminen kaavioon Harjoitus 36, sivulla 335. Tallenna tiedosto verkkoasemaasi nimellä kaavio 10.xls. Kuvan voit lisätä rompun ohjeista poiketen myös kaksoisnapauttamalla haluttua pylvästä ja valitsemalla täytön tehosteet/kuva/valitse kuva. Kuvat löytyvä TehoCD:n kansiosta: Levyt\Excel7. Huomaat, että tekemästäsi
21 Excel 97 harjoituksia 21 kaaviosta ei tule aivan samanlaista kuin esimerkin kuvassa, vaan pingviinit esiintyvät venytettyinä. Kaksoisnapauta kaavion palkkia ja mene täytön tehosteisiin ja valitse joko pinoa tai pinoa ja skaalaa. 10. TIETOJEN LINKITYS (SIVU 173) Samoin kuin käytät solujen osoitteita laskukaavoissa yhden taulukon sisällä, voit tehdä viittauksia myös muiden laskentataulukoiden tai tiedostojen soluihin. Avaa tiedosto Verkkoympäristö\Atkope\Excel\palkat.xls. Tässä harjoitellaan tiedon linkitystä laskentataulukosta toiseen. 1) Mene laskentataulukkoon Bruttopalkat ja laske työntekijöiden bruttopalkat soluihin E5:E14. 2) Mene taulukkoon Nettopalkat ja siellä soluun A5. Kirjoita siihen kaava =Bruttopalkka!A5 tai kirjoita =-merkki ja mene soluun A5 laskuntaulukossa Bruttopalkka. 3) Kopio solun A5 kaava alaspäin soluun A14 asti. 4) Hae Nettopalkat laskentataulukon soluun B5 tiedot Bruttopalkat taulukon solusta E5. Kopioi solun B5 kaava alaspäin soluun B14 asti Kaavojen viittaukset muihin taulukoihin ja tiedostoihin 5) Lisätään vielä laskentataulukkoon tietoja toisesta tiedostosta. Avaa tiedosto palkat2.xls ja linkitä tiedoston palkat.xls laskentataulukon bruttopalkat solujen E5:E14 tiedot syyskuun sarakkeeseen. Parhaiten se käy siten, että sijoitat soluun J2 =-merkin ja menet hiirtä käyttäen oikeaan tiedostoon (palkat.xls) ja oikeaan soluun (E5). 6) Voit myös kirjoittaa soluun J2 kaavan =[Palkat.xls]Bruttopalkkat!E5. Tallenna tiedosto nimellä linkki1.xls verkkoasemaasi Viitattujen kaavojen tietojen päivitys 7) Sulje nyt tiedosto palkat2.xls ja muuta solun C14, tiedostossa palkat.xls ja laskentataulukossa bruttopalkat, arvo ) Avaa jälleen tiedosto palkat2.xls. Mitä tapahtui solussa J11? Teho1 CD:n harjoitukset 6, sivulta 195 ja harjoitus 7 sivulta 197. Tallenna tiedostot nimellä linkki2.xls ja linkki3.xls verkkoasemaasi.
22 Excel 97 harjoituksia MAKROT (SIVU 455) Makro on joukko peräkkäisiä komentoja, jotka muodostavat sarjan yhdellä käskyllä suoritettavia toimintoja. Makrotekniikan avulla voi tehdä omia funktioita ja toteuttaa kokonaisia käskyjonoja kahden näppäimen painalluksella. Excel käyttää makroissa erityistä koodikieltä, makrokieltä. Yksinkertaiset komentomakrot voidaan tehdä nauhoittamalla eikä se edellytä koodikielen tuntemista. Nauhoittamalla tehtyä makroa voidaan täydentää ja korjata normaalein korjausmenetelmin. Makroja voi käyttää: Nopeuttamaan Excelin peruskäyttöä Yksinkertaistamaan suurten ja monimutkaisten taulukoiden käyttöä Luomaan omia valikoita ja syöttöikkunoita Suorittamaan muita Windows-ohjelmia Omien pienimuotoisten sovellusten tai Excelin laajennusten tekemiseen Siirtämään tietoa automaattisesti Excelin ja muiden Windowsohjelmien välillä MAKRON TEKEMINEN nauhoittamlla Avaa tiedosto Linkit1.xls. Lisää laskentataulukkoon Nettopalkat tarvittavat kaavat, jos et ole jo lisännyt. Kirjoita soluun A3 lisättävän työntekijän nimi. Voit myös lisätä tarvittavat arvot soluihin B3:D3 eli peruspalkan, lomapalkan jne. Anna komento Työkalut/Makrot/Nauhoita uusi makro, jolloin saat kuvassa näkyvän dialogin sekä lopeta nauhoittaminen työkalupalkin. Anna kuvassa näkyvät tiedot myös omaan makroosi. Tällöin makro toimii painettaessa näppäimiä Ctrl+t. Tee seuraavat toiminnot: 1) Valitse molemmat taulukot (näpäytä nettopalkat taulukkoa vaihto-näppäin pohjassa) ja lisää laskentataulukkoon bruttopalkat tyhjä rivi riviä 10 ennen. Poista molempien taulukoiden valinta napauttamalla nettopalkat taulukkoa. Näpäytä uudelleen bruttopalkat laskentataulukkoa.
23 Excel 97 harjoituksia 23 2) Siirrä riville 9 soluihin B3:D3 kirjoittamasi tiedot. 3) Kopioi esimerkiksi solussa E8 oleva summakaava soluun E9. 4) Mene laskenta taulukkoon nettopalkat ja kopioi rivi 9 riville 10. 5) Mene taulukkoon nettopalkat ja lajittele taulukko aakkosjärjestykseen. 6) Lopeta makron nauhoittaminen joko painamalla stop-merkkiä työkalurivissä tai antamalla komennon Työkalut/Makrot/Lopeta nauhoittaminen. Nyt työntekijän lisääminen pitäisi onnistua painamalla näppäimiä Ctrl+t. Kohdan 2 ja 4 suorittamisen voi vaihtaa keskenään, jos haluaa säästää aikaa. Tallenna tiedosto nimellä makro 1.xls verkkoasemaasi. 7) Kokeile tekemääsi makro lisäämällä työntekijä: Korhonen Juha, 11200, 2500, Makron lisääminen painikkeena laskentataulukkoon Lisätään vielä lopuksi taulukkopohjaan painike, jolla voidaan lisätä työntekijä. 8) Ota lomakkeet työkalurivi esille ja valitse painike työkalu. Liitä painikkeeseen tekemäsi makro, Lisää_työntekijä, ja anna painikkeelle sopiva nimi. 9) Kokeile painikkeen toimivuutta lisäämällä työntekijä. Sulje tiedosto ja avaa se uudelleen. Mitä varoituksia sait? Miten näihin pitäisi suhtautua? Jos aikaa jää poista kaikki Excelin työkalurivit, tilarivit ja kaavarivit. Tee harjoitus 52, sivulla 472. Tallenna nimellä makro 2.xls. 12. TYÖKALURIVIEN MUOKKAUKSET (SIVU 32) Paina hiiren 2-näppäintä valikko tai työkalurivin päällä ja valitse ilmestyvästä valikosta Mukauta. 13. ASETUKSET
1 Funktiot, suurin (max), pienin (min) ja keskiarvo
 1 Funktiot, suurin (max), pienin (min) ja keskiarvo 1. Avaa uusi työkirja 2. Tallenna työkirja nimellä perusfunktiot. 3. Kirjoita seuraava taulukko 4. Muista taulukon kirjoitusjärjestys - Ensin kirjoitetaan
1 Funktiot, suurin (max), pienin (min) ja keskiarvo 1. Avaa uusi työkirja 2. Tallenna työkirja nimellä perusfunktiot. 3. Kirjoita seuraava taulukko 4. Muista taulukon kirjoitusjärjestys - Ensin kirjoitetaan
MICROSOFT EXCEL 2010
 1 MICROSOFT EXCEL 2010 Taulukkolaskentaohjelman jatkokurssin tärkeitä asioita 2 Taulukkolaskentaohjelmalla voit Käyttää tietokonetta ruutupaperin ja taskulaskimen korvaajana Laatia helposti ylläpidettäviä
1 MICROSOFT EXCEL 2010 Taulukkolaskentaohjelman jatkokurssin tärkeitä asioita 2 Taulukkolaskentaohjelmalla voit Käyttää tietokonetta ruutupaperin ja taskulaskimen korvaajana Laatia helposti ylläpidettäviä
Juha Haataja 4.10.2011
 METROPOLIA Taulukkolaskenta Perusteita Juha Haataja 4.10.2011 Lisätty SUMMA.JOS funktion käyttö (lopussa). Tavoite ja sisältö Tavoite Taulukkolaskennan peruskäytön hallinta Sisältö Työtila Omat kaavat,
METROPOLIA Taulukkolaskenta Perusteita Juha Haataja 4.10.2011 Lisätty SUMMA.JOS funktion käyttö (lopussa). Tavoite ja sisältö Tavoite Taulukkolaskennan peruskäytön hallinta Sisältö Työtila Omat kaavat,
Ryhmäkirjeen hyödyntäminen
 Ryhmäkirjeen hyödyntäminen hannele.rajaniemi@jyu.fi konkkola@cc.jyu.fi Sisältö Joukkokirje-toiminnon (Wordin ja Excelin yhteiskäytön) periaatteet Excel tietolähteenä tutuksi (valmis harjoitustiedosto)
Ryhmäkirjeen hyödyntäminen hannele.rajaniemi@jyu.fi konkkola@cc.jyu.fi Sisältö Joukkokirje-toiminnon (Wordin ja Excelin yhteiskäytön) periaatteet Excel tietolähteenä tutuksi (valmis harjoitustiedosto)
Excel Perusteet. 2005 Päivi Vartiainen 1
 Excel Perusteet 2005 Päivi Vartiainen 1 SISÄLLYS 1 Excel peruskäyttö... 3 2 Fonttikoon vaihtaminen koko taulukkoon... 3 3 Sarakkeen ja rivin lisäys... 4 4 Solun sisällön ja kaavojen kopioiminen... 5 5
Excel Perusteet 2005 Päivi Vartiainen 1 SISÄLLYS 1 Excel peruskäyttö... 3 2 Fonttikoon vaihtaminen koko taulukkoon... 3 3 Sarakkeen ja rivin lisäys... 4 4 Solun sisällön ja kaavojen kopioiminen... 5 5
HARJOITUS 1 Monen taulukkosivun käsittely
 Excel Harjoituksia 5 1 (8) HARJOITUS 1 Monen taulukkosivun käsittely 1. Aloita uusi työkirja 2. Nimeä taulukkosivut seuraavalla sivulla olevan mallin mukaan, tarvittaessa lisää taulukkosivuja valitsemalla
Excel Harjoituksia 5 1 (8) HARJOITUS 1 Monen taulukkosivun käsittely 1. Aloita uusi työkirja 2. Nimeä taulukkosivut seuraavalla sivulla olevan mallin mukaan, tarvittaessa lisää taulukkosivuja valitsemalla
KAAVAT. Sisällysluettelo
 Excel 2013 Kaavat Sisällysluettelo KAAVAT KAAVAT... 1 Kaavan tekeminen... 2 Kaavan tekeminen osoittamalla... 2 Kaavan kopioiminen... 3 Kaavan kirjoittaminen... 3 Summa-funktion lisääminen... 4 Suorat eli
Excel 2013 Kaavat Sisällysluettelo KAAVAT KAAVAT... 1 Kaavan tekeminen... 2 Kaavan tekeminen osoittamalla... 2 Kaavan kopioiminen... 3 Kaavan kirjoittaminen... 3 Summa-funktion lisääminen... 4 Suorat eli
Valintanauhan komennot Valintanauhan kussakin välilehdessä on ryhmiä ja kussakin ryhmässä on toisiinsa liittyviä komentoja.
 Pikaopas Microsoft Excel 2013 näyttää erilaiselta kuin aiemmat versiot. Tämän oppaan avulla pääset alkuun nopeasti ja saat yleiskuvan uusista ominaisuuksista. Komentojen lisääminen pikatyökaluriville Pidä
Pikaopas Microsoft Excel 2013 näyttää erilaiselta kuin aiemmat versiot. Tämän oppaan avulla pääset alkuun nopeasti ja saat yleiskuvan uusista ominaisuuksista. Komentojen lisääminen pikatyökaluriville Pidä
OKLV120 Demo 7. Marika Peltonen
 OKLV120 Demo 7 Marika Peltonen 0504432380 marika.p.peltonen@jyu.fi Tekstin sanat allekkain Kirjoita teksti Wordiin tai kopioi teksti, laitetaan teksti joka sana eri riville Valitse Muokkaa > Etsi ja korvaa
OKLV120 Demo 7 Marika Peltonen 0504432380 marika.p.peltonen@jyu.fi Tekstin sanat allekkain Kirjoita teksti Wordiin tai kopioi teksti, laitetaan teksti joka sana eri riville Valitse Muokkaa > Etsi ja korvaa
Excel pivot. Sisällys
 Excel 2016 -pivot Markku Könkkölä JY / Digipalvelut Sisällys Mikä on pivot Tiedot sopivaan muotoon ja alue taulukoksi Pivot-taulukon luonti ja kenttien valinta Kenttien muotoilu, suodatukset, ryhmittelyt
Excel 2016 -pivot Markku Könkkölä JY / Digipalvelut Sisällys Mikä on pivot Tiedot sopivaan muotoon ja alue taulukoksi Pivot-taulukon luonti ja kenttien valinta Kenttien muotoilu, suodatukset, ryhmittelyt
2. Paina hiiren oikeaa näppäintä, pääset valikkoon. Valitse Lisää, tyhjä sarake ilmestyy aktivoidun sarakkeen eteen
 Sivu 1 / 8 24 TIETOJEN SUODATTAMINEN JA LAJITTELU EXCELISSÄ Kun olet tehnyt raporttihaun, saat todennäköisesti paljon tietoa Excel-listalle. Tässä ohjeessa on esitelty joitain keinoja, joilla Excelissä
Sivu 1 / 8 24 TIETOJEN SUODATTAMINEN JA LAJITTELU EXCELISSÄ Kun olet tehnyt raporttihaun, saat todennäköisesti paljon tietoa Excel-listalle. Tässä ohjeessa on esitelty joitain keinoja, joilla Excelissä
OpenOffice.org Impress 3.1.0
 OpenOffice.org Impress 3.1.0 Sisällysluettelo 1 Esityksen luominen...1 2 Dian rakenne...2 3 Dian lisääminen, poistaminen, siirtäminen ja kopioiminen...3 4 Diojen koon muuttaminen...3 5 Pohjatyylisivut...4
OpenOffice.org Impress 3.1.0 Sisällysluettelo 1 Esityksen luominen...1 2 Dian rakenne...2 3 Dian lisääminen, poistaminen, siirtäminen ja kopioiminen...3 4 Diojen koon muuttaminen...3 5 Pohjatyylisivut...4
Ensin klikkaa käynnistä-valikkoa ja sieltä Kaikki ohjelmat valikosta kaikki ohjelmat
 Microsoft Office 2010 löytyy tietokoneen käynnistä-valikosta aivan kuin kaikki muutkin tietokoneelle asennetut ohjelmat. Microsoft kansion sisältä löytyy toimisto-ohjelmistopakettiin kuuluvat eri ohjelmat,
Microsoft Office 2010 löytyy tietokoneen käynnistä-valikosta aivan kuin kaikki muutkin tietokoneelle asennetut ohjelmat. Microsoft kansion sisältä löytyy toimisto-ohjelmistopakettiin kuuluvat eri ohjelmat,
Excel 2010 ja QlikView. Mihin ja milloin pivot:ia voi käyttää
 Excel 2010 ja QlikView 6.11.2012 Markku Könkkölä J Y / IT -palvelut Mihin ja milloin pivot:ia voi käyttää Datan pitää olla listamuotoinen ts. otsikkorivi ja sen alla tietorivit ilman tyhjiä välejä. Jokaisella
Excel 2010 ja QlikView 6.11.2012 Markku Könkkölä J Y / IT -palvelut Mihin ja milloin pivot:ia voi käyttää Datan pitää olla listamuotoinen ts. otsikkorivi ja sen alla tietorivit ilman tyhjiä välejä. Jokaisella
Excel-harjoitus 1. Tietojen syöttö työkirjaan. Taulukon muotoilu
 Excel-harjoitus 1 Tietojen syöttö työkirjaan Kuvitteellinen yritys käyttää Excel-ohjelmaa kirjanpidon laskentaan. He merkitsevät taulukkoon päivittäiset ostot, kunnostuskulut, tilapäistilojen vuokramenot,
Excel-harjoitus 1 Tietojen syöttö työkirjaan Kuvitteellinen yritys käyttää Excel-ohjelmaa kirjanpidon laskentaan. He merkitsevät taulukkoon päivittäiset ostot, kunnostuskulut, tilapäistilojen vuokramenot,
Taulukoita ja kaavioita MS Excelillä Keijo Salakari 7. maaliskuuta 2006
 Taulukoita ja kaavioita MS Excelillä Keijo Salakari 7. maaliskuuta 2006 Plasmatelevision hintoja 3 000,00 2 900,00 2 800,00 2 700,00 2 600,00 2 500,00 2 400,00 2 300,00 32" 37" 42" 2 (33) Microsoft Excel
Taulukoita ja kaavioita MS Excelillä Keijo Salakari 7. maaliskuuta 2006 Plasmatelevision hintoja 3 000,00 2 900,00 2 800,00 2 700,00 2 600,00 2 500,00 2 400,00 2 300,00 32" 37" 42" 2 (33) Microsoft Excel
TAULUKON TEKEMINEN. Sisällysluettelo
 Excel 2013 Taulukon tekeminen Sisällysluettelo TAULUKON TEKEMINEN TAULUKON TEKEMINEN... 1 Tietotyypit... 1 Tiedon syöttäminen taulukkoon... 1 Kirjoitusvirheiden korjaaminen... 2 Alueen sisällön tyhjentäminen...
Excel 2013 Taulukon tekeminen Sisällysluettelo TAULUKON TEKEMINEN TAULUKON TEKEMINEN... 1 Tietotyypit... 1 Tiedon syöttäminen taulukkoon... 1 Kirjoitusvirheiden korjaaminen... 2 Alueen sisällön tyhjentäminen...
Tekstinkäsittelyn jatko Error! Use the Home tab to apply Otsikko 1 to the text that you want to appear here. KSAO Liiketalous 1
 KSAO Liiketalous 1 Lomakkeet Lomake on asiakirja, joka sisältää täyttämistä ohjaavia tietoja tai merkintöjä. Wordin lomakekenttä-toiminnolla luodaan näytöllä täytettäviä lomakkeita tai tulostettavia lomakepohjia.
KSAO Liiketalous 1 Lomakkeet Lomake on asiakirja, joka sisältää täyttämistä ohjaavia tietoja tai merkintöjä. Wordin lomakekenttä-toiminnolla luodaan näytöllä täytettäviä lomakkeita tai tulostettavia lomakepohjia.
Excel. -taulukkolaskennan perusteet. TAMPEREEN KAUPUNKI Kasvatus- ja opetustoimiala @@@@@@@@@@@@@@@@@@@@@@@@@@@@@@@@@@@@@@@@
 TAMPEREEN KAUPUNKI Kasvatus- ja opetustoimiala @@@@@@@@@@@@@@@@@@@@@@@@@@@@@@@@@@@@@@@@ Excel -taulukkolaskennan perusteet Sisällys sivu 1 Excel työkirjan peruskäsitteitä 1 2 Kuinka käytän laskentataulukkoa
TAMPEREEN KAUPUNKI Kasvatus- ja opetustoimiala @@@@@@@@@@@@@@@@@@@@@@@@@@@@@@@@@@@@@@@@ Excel -taulukkolaskennan perusteet Sisällys sivu 1 Excel työkirjan peruskäsitteitä 1 2 Kuinka käytän laskentataulukkoa
Taulukkolaskennan perusteet Taulukkolaskentaohjelmat
 Taulukkolaskennan perusteet Taulukkolaskentaohjelmat MS Excel ja LO Calc H6: Lomakkeen solujen visuaalisten ja sisältöominaisuuksien käsittely ja soluviittausten perusteet Taulukkolaskennan perusteita
Taulukkolaskennan perusteet Taulukkolaskentaohjelmat MS Excel ja LO Calc H6: Lomakkeen solujen visuaalisten ja sisältöominaisuuksien käsittely ja soluviittausten perusteet Taulukkolaskennan perusteita
6.1 Tekstialueiden valinta eli maalaaminen (tulee tehdä ennen jokaista muokkausta ym.)
 6. Tekstin muokkaaminen 6.1 Tekstialueiden valinta eli maalaaminen (tulee tehdä ennen jokaista muokkausta ym.) Tekstin maalaaminen onnistuu vetämällä hiirellä haluamansa tekstialueen yli (eli osoita hiiren
6. Tekstin muokkaaminen 6.1 Tekstialueiden valinta eli maalaaminen (tulee tehdä ennen jokaista muokkausta ym.) Tekstin maalaaminen onnistuu vetämällä hiirellä haluamansa tekstialueen yli (eli osoita hiiren
Microsoft Excel -taulukkolaskentaohjelman käynnistys
 Taulukkolaskenta (1. kerta) 1 Harjoitus 1 Microsoft Excel -taulukkolaskentaohjelman käynnistys Käynnistä Microsoft Excel ensimmäistä taulukkolaskentaharjoitusta varten. Ratkaisu 1 1. Napsauta näytön alareunassa
Taulukkolaskenta (1. kerta) 1 Harjoitus 1 Microsoft Excel -taulukkolaskentaohjelman käynnistys Käynnistä Microsoft Excel ensimmäistä taulukkolaskentaharjoitusta varten. Ratkaisu 1 1. Napsauta näytön alareunassa
Valitse aineisto otsikoineen maalaamalla se hiirella ja kopioimalla (Esim. ctrl-c). Vaihtoehtoisesti, Lataa CSV-tiedosto
 Versio k15 Näin laadit ilmastodiagrammin Libre Officen taulukkolaskentaohjelmalla. Ohje on laadittu käyttäen Libre Officen versiota 4.2.2.1. Voit ladata ohjelmiston omalle koneellesi osoitteesta fi.libreoffice.org.
Versio k15 Näin laadit ilmastodiagrammin Libre Officen taulukkolaskentaohjelmalla. Ohje on laadittu käyttäen Libre Officen versiota 4.2.2.1. Voit ladata ohjelmiston omalle koneellesi osoitteesta fi.libreoffice.org.
TEKSTINKÄSITTELY Aloitusharjoitus
 TEKSTINKÄSITTELY Aloitusharjoitus Kirjoita teksti, jossa kerrot lyhyesti, max. ½ sivua, mitä kaikkea olet tietokoneiden kanssa tähän mennessä puuhastellut. Mitä jo osaat ja mitä tarvitsisi vielä oppia?
TEKSTINKÄSITTELY Aloitusharjoitus Kirjoita teksti, jossa kerrot lyhyesti, max. ½ sivua, mitä kaikkea olet tietokoneiden kanssa tähän mennessä puuhastellut. Mitä jo osaat ja mitä tarvitsisi vielä oppia?
TAULUKKORYHMÄT. Sisällysluettelo
 Excel 2010 Taulukkoryhmät Sisällysluettelo TAULUKKORYHMÄT TAULUKOIDEN RYHMITTÄMINEN... 1 Ryhmän luominen... 1 Ryhmän purkaminen... 1 Tietojen kirjoittaminen, muotoilu ym.... 1 Tietojen kopioiminen taulukosta
Excel 2010 Taulukkoryhmät Sisällysluettelo TAULUKKORYHMÄT TAULUKOIDEN RYHMITTÄMINEN... 1 Ryhmän luominen... 1 Ryhmän purkaminen... 1 Tietojen kirjoittaminen, muotoilu ym.... 1 Tietojen kopioiminen taulukosta
SATAKUNNAN AMMATTIKORKEAKOULU. Hakala Toni Varpelaide Heidi TEKSTINKÄSITTELYN OHJEET CASE: OPINNÄYTETYÖN RAPORTOINTI WORDILLA
 SATAKUNNAN AMMATTIKORKEAKOULU Hakala Toni Varpelaide Heidi TEKSTINKÄSITTELYN OHJEET CASE: OPINNÄYTETYÖN RAPORTOINTI WORDILLA Liiketalous ja tietojenkäsittely Huittinen Liiketalous Taloushallinto 2005 1
SATAKUNNAN AMMATTIKORKEAKOULU Hakala Toni Varpelaide Heidi TEKSTINKÄSITTELYN OHJEET CASE: OPINNÄYTETYÖN RAPORTOINTI WORDILLA Liiketalous ja tietojenkäsittely Huittinen Liiketalous Taloushallinto 2005 1
Aktiivisen solun osoite
 Excel Opas 1 1 Excelin työtila Tiedon syöttäminen tapahtuu soluihin, joihin viitataan kirjaimilla A, B, C, (sarakkeet, yhteensä 255 kpl) ja numeroilla (rivit, yhteensä 65536 kpl). Soluihin kirjoitettavat
Excel Opas 1 1 Excelin työtila Tiedon syöttäminen tapahtuu soluihin, joihin viitataan kirjaimilla A, B, C, (sarakkeet, yhteensä 255 kpl) ja numeroilla (rivit, yhteensä 65536 kpl). Soluihin kirjoitettavat
TEEMA 2 TAULUKKODATAN KÄSITTELY JA TIEDON VISUALISOINTI
 TEEMA 2 TAULUKKODATAN KÄSITTELY JA TIEDON VISUALISOINTI Aulikki Hyrskykari & Juhani Linna LUENTO 3 11.9.2018 TÄMÄ VIIKKO o o Ensimmäinen vertaisarvioinnin määrä-aika umpeutui eilen arviointiin saa lisä-aikaa,
TEEMA 2 TAULUKKODATAN KÄSITTELY JA TIEDON VISUALISOINTI Aulikki Hyrskykari & Juhani Linna LUENTO 3 11.9.2018 TÄMÄ VIIKKO o o Ensimmäinen vertaisarvioinnin määrä-aika umpeutui eilen arviointiin saa lisä-aikaa,
3. Vasemman reunan resurssiselaimen Omiin resursseihin luodaan uusi Handmade -niminen kansio.
 ActivInspire JATKO AINEISTON TUOTTAMINEN Uuden aineiston tekemisen alkua helpottaa etukäteen tehty suunnitelma (tekstit, kuvat, videot, linkit) miellekarttaa hyödyntäen. Valmista aineistoa voi muokata
ActivInspire JATKO AINEISTON TUOTTAMINEN Uuden aineiston tekemisen alkua helpottaa etukäteen tehty suunnitelma (tekstit, kuvat, videot, linkit) miellekarttaa hyödyntäen. Valmista aineistoa voi muokata
TAULUKKOLASKENTA. Älä tuhoa C-asemalla olevaa kansiota (säilytä varmuuskopiona). Käytettävät tiedostot. excel.xlsx. Case kuvaus
 Taulukkolaskenta 1 (5) TAULUKKOLASKENTA Yleistä Kansiossa Y:\Taitaja2009\Materials\Excel\Fi on tehtäviin liittyvät tiedostot. Kopioi kansio C:\Temp -kansioon. Muuta kansion nimeksi Excel_omanimi, jossa
Taulukkolaskenta 1 (5) TAULUKKOLASKENTA Yleistä Kansiossa Y:\Taitaja2009\Materials\Excel\Fi on tehtäviin liittyvät tiedostot. Kopioi kansio C:\Temp -kansioon. Muuta kansion nimeksi Excel_omanimi, jossa
GEOS 1. Ilmastodiagrammi Libre Office Calc ohjelmalla
 GEOS 1 Ilmastodiagrammi Libre Office Calc ohjelmalla Libre Office Calc ohjelman saat ladattua ilmaiseksi osoitteesta: https://fi.libreoffice.org/ Tässä ohjeessa on käytetty Libre Office Calc 5.0 versiota
GEOS 1 Ilmastodiagrammi Libre Office Calc ohjelmalla Libre Office Calc ohjelman saat ladattua ilmaiseksi osoitteesta: https://fi.libreoffice.org/ Tässä ohjeessa on käytetty Libre Office Calc 5.0 versiota
Taulukkolaskennan perusteet Taulukkolaskentaohjelmat
 Taulukkolaskennan perusteet Taulukkolaskentaohjelmat MS Excel ja LO Calc H6: Lomakkeen solujen visuaalisten ja sisältöominaisuuksien käsittely ja soluviittausten perusteet Taulukkolaskennan perusteita
Taulukkolaskennan perusteet Taulukkolaskentaohjelmat MS Excel ja LO Calc H6: Lomakkeen solujen visuaalisten ja sisältöominaisuuksien käsittely ja soluviittausten perusteet Taulukkolaskennan perusteita
Sen jälkeen Microsoft Office ja sen alta löytyy ohjelmat. Ensin käynnistä-valikosta kaikki ohjelmat
 Microsoft Office 2010 löytyy tietokoneen käynnistävalikosta aivan kuin kaikki muutkin tietokoneelle asennetut ohjelmat. Microsoft kansion sisältä löytyy toimisto-ohjelmistopakettiin kuuluvat eri ohjelmat,
Microsoft Office 2010 löytyy tietokoneen käynnistävalikosta aivan kuin kaikki muutkin tietokoneelle asennetut ohjelmat. Microsoft kansion sisältä löytyy toimisto-ohjelmistopakettiin kuuluvat eri ohjelmat,
Ajokorttimoduuli Moduuli 2. - Laitteenkäyttö ja tiedonhallinta. Harjoitus 1
 Ajokorttimoduuli Moduuli 2 - Laitteenkäyttö ja tiedonhallinta Harjoitus 1 Tämän harjoituksen avulla opit alustamaan levykkeesi (voit käyttää levykkeen sijasta myös USBmuistitikkua). Harjoitus tehdään Resurssienhallinnassa.
Ajokorttimoduuli Moduuli 2 - Laitteenkäyttö ja tiedonhallinta Harjoitus 1 Tämän harjoituksen avulla opit alustamaan levykkeesi (voit käyttää levykkeen sijasta myös USBmuistitikkua). Harjoitus tehdään Resurssienhallinnassa.
Tekstinkäsittelyn jatko KSAO Liiketalous 1. Osanvaihto näkyy näytöllä vaakasuorana kaksoispisteviivarivinä ja keskellä riviä lukee osanvaihdon tyyppi
 KSAO Liiketalous 1 Osat Tiedosto voidaan jakaa osiin ja jokainen osa muotoilla erikseen. Osa voi olla miten pitkä tahansa, yhdestä kappaleesta kokonaiseen tiedostoon. Osanvaihto näkyy näytöllä vaakasuorana
KSAO Liiketalous 1 Osat Tiedosto voidaan jakaa osiin ja jokainen osa muotoilla erikseen. Osa voi olla miten pitkä tahansa, yhdestä kappaleesta kokonaiseen tiedostoon. Osanvaihto näkyy näytöllä vaakasuorana
MICROSOFT EXCEL 2010
 1 MICROSOFT EXCEL 2010 Taulukkolaskentaohjelman perusteet 2 Taulukkolaskentaohjelmalla voit Käyttää tietokonetta ruutupaperin ja taskulaskimen korvaajana Laatia helposti ylläpidettäviä listoja, luetteloita
1 MICROSOFT EXCEL 2010 Taulukkolaskentaohjelman perusteet 2 Taulukkolaskentaohjelmalla voit Käyttää tietokonetta ruutupaperin ja taskulaskimen korvaajana Laatia helposti ylläpidettäviä listoja, luetteloita
Taulukot, taulukkoryhmät Sisällysluettelo
 Excel 2013 Taulukot, taulukkoryhmät Sisällysluettelo TAULUKKORYHMÄT TAULUKOIDEN VÄLISET KAAVAT, FUNKTIOT YM.... 1 Taulukon lisääminen työkirjaan... 1 Taulukon (välilehden) poistaminen työkirjasta... 1
Excel 2013 Taulukot, taulukkoryhmät Sisällysluettelo TAULUKKORYHMÄT TAULUKOIDEN VÄLISET KAAVAT, FUNKTIOT YM.... 1 Taulukon lisääminen työkirjaan... 1 Taulukon (välilehden) poistaminen työkirjasta... 1
Anne-Mari Näsi 15.2.2010 EXCELIN PIKAKÄYTTÖOHJE (EXCEL 2007)
 Anne-Mari Näsi 15.2.2010 EXCELIN PIKAKÄYTTÖOHJE (EXCEL 2007) TAULUKON NIMEÄMINEN 1. Klikkaa hiiren kakkospainikkeella Taul1 eli taulukon nimen kohdalla. Valitse kohta Nimeä uudelleen. 2. Kirjoita taulukolle
Anne-Mari Näsi 15.2.2010 EXCELIN PIKAKÄYTTÖOHJE (EXCEL 2007) TAULUKON NIMEÄMINEN 1. Klikkaa hiiren kakkospainikkeella Taul1 eli taulukon nimen kohdalla. Valitse kohta Nimeä uudelleen. 2. Kirjoita taulukolle
Taulukkolaskenta (30 pistettä)
 Taulukkolaskenta (30 pistettä) Yleistä Tehtävässä käsitellään koiranäyttelyn budjettia varten tehtyä Excel -työkirjaa. Käytä kaavan kopiointia ja kiinteitä viittauksia aina kun mahdollista. Käytettävät
Taulukkolaskenta (30 pistettä) Yleistä Tehtävässä käsitellään koiranäyttelyn budjettia varten tehtyä Excel -työkirjaa. Käytä kaavan kopiointia ja kiinteitä viittauksia aina kun mahdollista. Käytettävät
Kuvien lisääminen ja käsittely
 Kuvien lisääminen ja käsittely KUVIEN LISÄÄMINEN JA KÄSITTELY Tämä on ote VIS Online Mediahallinta ohjeesta. Kuvia lisätään autojen tietoihin VIS Online kuvankäsittelyohjelmalla. Ohjelma käynnistyy klikkaamalla
Kuvien lisääminen ja käsittely KUVIEN LISÄÄMINEN JA KÄSITTELY Tämä on ote VIS Online Mediahallinta ohjeesta. Kuvia lisätään autojen tietoihin VIS Online kuvankäsittelyohjelmalla. Ohjelma käynnistyy klikkaamalla
GEOS. Diagrammit LibreOfficeohjelmistolla
 GEOS Diagrammit LibreOfficeohjelmistolla Sisältö: Yleisiä ohjeita Dia 3 Pylväsdiagrammi Dia 7 Viivadiagrammi Dia 14 Ympyrädiagrammi Dia 23 LibreOffice-ohjelma on ladattavissa ilmaiseksi osoitteesta: https://fi.libreoffice.org/lataa/luotettavinlibreoffice/.
GEOS Diagrammit LibreOfficeohjelmistolla Sisältö: Yleisiä ohjeita Dia 3 Pylväsdiagrammi Dia 7 Viivadiagrammi Dia 14 Ympyrädiagrammi Dia 23 LibreOffice-ohjelma on ladattavissa ilmaiseksi osoitteesta: https://fi.libreoffice.org/lataa/luotettavinlibreoffice/.
Nuorten hyvinvointi tilastotietokannan käyttöohjeet Tieke 18.5 2015
 Nuorten hyvinvointi tilastotietokannan käyttöohjeet Tieke 18.5 2015 Taulukon valinta Valitse vasemmalta kansioita, kunnes saat taulukkoluettelon näkyviin. Jos etsit tietoa jostain tietystä aiheesta, voit
Nuorten hyvinvointi tilastotietokannan käyttöohjeet Tieke 18.5 2015 Taulukon valinta Valitse vasemmalta kansioita, kunnes saat taulukkoluettelon näkyviin. Jos etsit tietoa jostain tietystä aiheesta, voit
H6: Tehtävänanto. Taulukkolaskennan perusharjoitus. Harjoituksen tavoitteet
 H6: Tehtävänanto Taulukkolaskennan perusharjoitus Ennen kuin aloitat harjoituksen teon, lue siihen liittyvä taustamateriaali. Se kannattaa käydä läpi kokeilemalla samalla siinä annetut esimerkit käyttämässäsi
H6: Tehtävänanto Taulukkolaskennan perusharjoitus Ennen kuin aloitat harjoituksen teon, lue siihen liittyvä taustamateriaali. Se kannattaa käydä läpi kokeilemalla samalla siinä annetut esimerkit käyttämässäsi
TAULUKKOLASKENTAOHJELMA EXCEL PERUSTEET (Mervi Ruotsalainen 25.10.05
 1 TAULUKKOLASKENTAOHJELMA EXCEL PERUSTEET (Mervi Ruotsalainen 25.10.05 1. YLEISTÄ... 2 2. EXCEL-IKKUNAN KÄYTTÖLIITTYMÄ... 2 2.1 ESITTELY... 2 2.2 TYÖKALURIVIEN LISÄÄMINEN JA POISTAMINEN (NÄYTÄ / TYÖKALURIVIT
1 TAULUKKOLASKENTAOHJELMA EXCEL PERUSTEET (Mervi Ruotsalainen 25.10.05 1. YLEISTÄ... 2 2. EXCEL-IKKUNAN KÄYTTÖLIITTYMÄ... 2 2.1 ESITTELY... 2 2.2 TYÖKALURIVIEN LISÄÄMINEN JA POISTAMINEN (NÄYTÄ / TYÖKALURIVIT
Taulukkolaskennan perusteet KSAO Liiketalous 1. 5 Rivitunnus (65 536 riviä) 14 Edellisten vierityspainikkeet. 6 Solu 15 Taulukon vierityspalkit
 KSAO Liiketalous 1 Perusteet 1110 12 9 1 2 8 3 4 18 5 7 6 14 13 16 15 15 17 1 Vakiotyökalurivi Vakio 10 vastaa Enter -näppäintä 2 Muotoilutyökalurivi Motoilu 11 vastaa Esc näppäintä 3 Työkirjan otsikkorivi
KSAO Liiketalous 1 Perusteet 1110 12 9 1 2 8 3 4 18 5 7 6 14 13 16 15 15 17 1 Vakiotyökalurivi Vakio 10 vastaa Enter -näppäintä 2 Muotoilutyökalurivi Motoilu 11 vastaa Esc näppäintä 3 Työkirjan otsikkorivi
LUENTO 7 TAULUKKOLASKENTA I
 LUENTO 7 TAULUKKOLASKENTA I TIEY4 TIETOTEKNIIKKATAIDOT KEVÄT 2017 JUHANI LINNA ANTTI SAND 24.10.2017 LUENTO 7 24.10.2017 Tällä luennolla 1. Teema 4 Taulukkolaskenta Miksi? Harjoitukset 2. Taustaa yksilöharjoitukseen
LUENTO 7 TAULUKKOLASKENTA I TIEY4 TIETOTEKNIIKKATAIDOT KEVÄT 2017 JUHANI LINNA ANTTI SAND 24.10.2017 LUENTO 7 24.10.2017 Tällä luennolla 1. Teema 4 Taulukkolaskenta Miksi? Harjoitukset 2. Taustaa yksilöharjoitukseen
Taulukkolaskentaa selkokielellä EXCEL
 Taso 1 1 MICROSOFT Taulukkolaskentaa selkokielellä EXCEL Tuomas Seitsemän veljeksen Tuomas on vakaa ja vahva kuin tammi. Hänellä ei ole juuri mielikuvitusta, hän ei keksi mitään itse, vaan ideat tulevat
Taso 1 1 MICROSOFT Taulukkolaskentaa selkokielellä EXCEL Tuomas Seitsemän veljeksen Tuomas on vakaa ja vahva kuin tammi. Hänellä ei ole juuri mielikuvitusta, hän ei keksi mitään itse, vaan ideat tulevat
Opiskelun ja työelämän tietotekniikka (DTEK1043)
 Opiskelun ja työelämän tietotekniikka (DTEK1043) pääaine- ja sivuaineopiskelijat Taulukkolaskennan perusteet Yleistä Tämä harjoitus käsittelee taulukkolaskentaohjelman perustoimintoja. Harjoituksissa opetellaan
Opiskelun ja työelämän tietotekniikka (DTEK1043) pääaine- ja sivuaineopiskelijat Taulukkolaskennan perusteet Yleistä Tämä harjoitus käsittelee taulukkolaskentaohjelman perustoimintoja. Harjoituksissa opetellaan
SISÄLTÖ. Vuokko Vanhala-Nurmi, 2013 Excel jatko
 Excel 2013 Sisällysluettelo SISÄLTÖ PIVOT-TAULUKKO... 2 Pivot-taulukkoraportti... 2 Pivot-taulukon kokoaminen... 2 Pivot-taulukon muokkaaminen... 4 Kenttien otsikoiden ja jäsentelypainikkeiden piilottaminen...
Excel 2013 Sisällysluettelo SISÄLTÖ PIVOT-TAULUKKO... 2 Pivot-taulukkoraportti... 2 Pivot-taulukon kokoaminen... 2 Pivot-taulukon muokkaaminen... 4 Kenttien otsikoiden ja jäsentelypainikkeiden piilottaminen...
Pikaohjeita OneNote OPS:in käyttäjille
 OneNote OPS OHJE Pikaohjeita OneNote OPS:in käyttäjille Vinkki: Jos et löydä hakemaasi, voit painaa F1-painiketta, joka avaa OneNote-ohjeen, josta voit hakea hakusanoilla vastausta kysymyksiisi liittyen
OneNote OPS OHJE Pikaohjeita OneNote OPS:in käyttäjille Vinkki: Jos et löydä hakemaasi, voit painaa F1-painiketta, joka avaa OneNote-ohjeen, josta voit hakea hakusanoilla vastausta kysymyksiisi liittyen
KUVAN TUOMINEN, MUOKKAAMINEN, KOON MUUTTAMINEN JA TALLENTAMINEN PAINTISSA
 KUVAN TUOMINEN, MUOKKAAMINEN, KOON MUUTTAMINEN JA TALLENTAMINEN PAINTISSA SISÄLLYS 1. KUVAN TUOMINEN PAINTIIN...1 1.1. TALLENNETUN KUVAN HAKEMINEN...1 1.2. KUVAN KOPIOIMINEN JA LIITTÄMINEN...1 1.1. PRINT
KUVAN TUOMINEN, MUOKKAAMINEN, KOON MUUTTAMINEN JA TALLENTAMINEN PAINTISSA SISÄLLYS 1. KUVAN TUOMINEN PAINTIIN...1 1.1. TALLENNETUN KUVAN HAKEMINEN...1 1.2. KUVAN KOPIOIMINEN JA LIITTÄMINEN...1 1.1. PRINT
Tärkeimmät toiminnot. Kertausta ja uusia toimintoja Wordistä sekä tiedostonhallinnasta. Tärkeimmät toiminnot jatkuu...
 Tärkeimmät toiminnot Kertausta ja uusia toimintoja Wordistä sekä tiedostonhallinnasta Kun hiiren jättää kuvakkeen päälle vähäksi ajaksi Word selittää toiminnon Avaa tiedosto Tallenna Kumoa, nuolesta aiemmat
Tärkeimmät toiminnot Kertausta ja uusia toimintoja Wordistä sekä tiedostonhallinnasta Kun hiiren jättää kuvakkeen päälle vähäksi ajaksi Word selittää toiminnon Avaa tiedosto Tallenna Kumoa, nuolesta aiemmat
Visma Business AddOn Tuotetarrat. Käsikirja
 Visma Business AddOn Tuotetarrat Käsikirja Oppaan päiväys: 30.8.2012. Asiakaspalvelu: Helpdesk: www.visma.fi Visma Software Oy pidättää itsellään oikeuden mahdollisiin parannuksiin ja/tai muutoksiin tässä
Visma Business AddOn Tuotetarrat Käsikirja Oppaan päiväys: 30.8.2012. Asiakaspalvelu: Helpdesk: www.visma.fi Visma Software Oy pidättää itsellään oikeuden mahdollisiin parannuksiin ja/tai muutoksiin tässä
TAMPEREEN TEKNILLINEN YLIOPISTO KÄYTTÖOHJE TIETOVARASTON KUUTIOT
 TAMPEREEN TEKNILLINEN YLIOPISTO KÄYTTÖOHJE TIETOVARASTON KUUTIOT 14.11.2011 Sisältö Perustietoa tietovarastosta... 2 Perustietoa kuutioista... 2 Dimensioiden valinta... 2 Uuden dimension lisääminen aikaisemman
TAMPEREEN TEKNILLINEN YLIOPISTO KÄYTTÖOHJE TIETOVARASTON KUUTIOT 14.11.2011 Sisältö Perustietoa tietovarastosta... 2 Perustietoa kuutioista... 2 Dimensioiden valinta... 2 Uuden dimension lisääminen aikaisemman
HAKUKONEMARKKINOINTI KOTISIVUJEN PÄIVITYSOHJE
 KOTISIVUJEN PÄIVITYSOHJE 1 SISÄLLYSLUETTELO KIRJAUDU PALVELUUN...3 KÄVIJÄSEURANTA...4 SIVUJEN PÄIVITYS...5 Sisältö...6 Sisältö / Työkalut...8 Sisältö / Taulukko...9 Sisältö / Kuvien tuominen...10 Sisältö
KOTISIVUJEN PÄIVITYSOHJE 1 SISÄLLYSLUETTELO KIRJAUDU PALVELUUN...3 KÄVIJÄSEURANTA...4 SIVUJEN PÄIVITYS...5 Sisältö...6 Sisältö / Työkalut...8 Sisältö / Taulukko...9 Sisältö / Kuvien tuominen...10 Sisältö
KSAO Liiketalous 1. Asiakirjan ulkoasuun vaikuttavat tekstin muotoilut ja kappale muotoilut. Kappaleen ulkoasuun vaikuttavia tekijöitä:
 KSAO Liiketalous 1 Asiakirjan ulkoasuun vaikuttavat tekstin muotoilut ja kappale muotoilut. Kappaleen ulkoasuun vaikuttavia tekijöitä: tekstin tasaus sisennys riviväli; kappaleen sisäiset rivivälit kappaleiden
KSAO Liiketalous 1 Asiakirjan ulkoasuun vaikuttavat tekstin muotoilut ja kappale muotoilut. Kappaleen ulkoasuun vaikuttavia tekijöitä: tekstin tasaus sisennys riviväli; kappaleen sisäiset rivivälit kappaleiden
Lean toimintamallia tukevan Excelin pikakäyttöopas versio 1.1
 Lean toimintamallia tukevan Excelin pikakäyttöopas versio 1.1 versio 1.0 Varhac Oy Jussi Luukkonen 01.10.2013 versio 1.1. HSY Lotta Toivonen 25.10.2013 Sisällys 1 Sovelluksen asennus... 3 2 Sovelluksen
Lean toimintamallia tukevan Excelin pikakäyttöopas versio 1.1 versio 1.0 Varhac Oy Jussi Luukkonen 01.10.2013 versio 1.1. HSY Lotta Toivonen 25.10.2013 Sisällys 1 Sovelluksen asennus... 3 2 Sovelluksen
OTA KAIKKI IRTI MICROSOFT OFFICESTA (WORD, EXCEL, POWERPOINT)
 MS Office 2013 Käytä työvälineohjelmia entistä tehokkaammin ja opi työtäsi helpottavia ominaisuuksia. Osallistujilta toivotaan tietokoneen peruskäytön hallintaa. Soveltuu myös Officen versioille 2007/2010.
MS Office 2013 Käytä työvälineohjelmia entistä tehokkaammin ja opi työtäsi helpottavia ominaisuuksia. Osallistujilta toivotaan tietokoneen peruskäytön hallintaa. Soveltuu myös Officen versioille 2007/2010.
Avaa ohjelma ja tarvittaessa Tiedosto -> Uusi kilpailutiedosto
 Condess ratamestariohjelman käyttö Aloitus ja alkumäärittelyt Avaa ohjelma ja tarvittaessa Tiedosto -> Uusi kilpailutiedosto Kun kysytään kilpailun nimeä, syötä kuvaava nimi. Samaa nimeä käytetään oletuksena
Condess ratamestariohjelman käyttö Aloitus ja alkumäärittelyt Avaa ohjelma ja tarvittaessa Tiedosto -> Uusi kilpailutiedosto Kun kysytään kilpailun nimeä, syötä kuvaava nimi. Samaa nimeä käytetään oletuksena
Mitä tehdä Excel 2000:lla? Copyright Teknolit Oy
 Kalvosarjan käyttö Tervetuloa käyttämään Excel 2000:n käyttöä esittelevää pdf-kalvosarjaa! Siirry ensin Koko näyttö -tilaan valitsemalla View/Full Screen ja käytä liikkumiseen sivun alareunassa olevia
Kalvosarjan käyttö Tervetuloa käyttämään Excel 2000:n käyttöä esittelevää pdf-kalvosarjaa! Siirry ensin Koko näyttö -tilaan valitsemalla View/Full Screen ja käytä liikkumiseen sivun alareunassa olevia
PERUSTEET. Sisällysluettelo
 Excel 2013 Perusteet Sisällysluettelo PERUSTEET EXCELIN OMINAISUUDET... 1 KÄYTTÖLIITTYMÄ... 1 Ohjelmaikkuna... 1 File-valikko... 2 Pikatyökalurivi... 2 Valintanauha ja välilehdet... 2 Ryhmä... 2 Pikavalikoima...
Excel 2013 Perusteet Sisällysluettelo PERUSTEET EXCELIN OMINAISUUDET... 1 KÄYTTÖLIITTYMÄ... 1 Ohjelmaikkuna... 1 File-valikko... 2 Pikatyökalurivi... 2 Valintanauha ja välilehdet... 2 Ryhmä... 2 Pikavalikoima...
Luento 7 Taulukkolaskennan edistyneempiä piirteitä Aulikki Hyrskykari
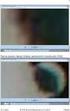 Luento 7 Taulukkolaskennan edistyneempiä piirteitä 25.10.2016 Aulikki Hyrskykari Luento 7 o Kertausta: suhteellinen ja absoluuttinen viittaus o Tekstitiedoston tuonti Exceliin o Tietojen lajittelu, suodatus
Luento 7 Taulukkolaskennan edistyneempiä piirteitä 25.10.2016 Aulikki Hyrskykari Luento 7 o Kertausta: suhteellinen ja absoluuttinen viittaus o Tekstitiedoston tuonti Exceliin o Tietojen lajittelu, suodatus
Ponnahdusikkunoiden ja karttatekstien hallitseminen ArcGIS Online kartoissa
 Ponnahdusikkunoiden ja karttatekstien hallitseminen ArcGIS Online kartoissa Ponnahdusikkunoiden ja karttatekstien hallitseminen ArcGIS Online kartoissa... 1 1. Mikä on ponnahdusikkuna... 1 2. Ponnahdusikkunan
Ponnahdusikkunoiden ja karttatekstien hallitseminen ArcGIS Online kartoissa Ponnahdusikkunoiden ja karttatekstien hallitseminen ArcGIS Online kartoissa... 1 1. Mikä on ponnahdusikkuna... 1 2. Ponnahdusikkunan
Aloitusohje versiolle 4.0
 Mikä on Geogebra? Aloitusohje versiolle 4.0 dynaamisen matematiiikan työvälineohjelma helppokäyttöisessä paketissa oppimisen ja opetuksen avuksi kaikille koulutustasoille vuorovaikutteiset geometria, algebra,
Mikä on Geogebra? Aloitusohje versiolle 4.0 dynaamisen matematiiikan työvälineohjelma helppokäyttöisessä paketissa oppimisen ja opetuksen avuksi kaikille koulutustasoille vuorovaikutteiset geometria, algebra,
Taulukot. 2002 Päivi Vartiainen 1
 Taulukot Taulukon lisääminen FrontPagessa tapahtuu samalla tavoin kuin Word tekstinkäsittelyohjelmassakin. Valitse vakiotyökaluriviltä Lisää taulukko painike. Kun olet napsauttanut painikkeen alas voit
Taulukot Taulukon lisääminen FrontPagessa tapahtuu samalla tavoin kuin Word tekstinkäsittelyohjelmassakin. Valitse vakiotyökaluriviltä Lisää taulukko painike. Kun olet napsauttanut painikkeen alas voit
TAULUKKO, KAAVIO, SMARTART-KUVIOT
 PowerPoint 2013 Taulukko, kaaviot, SmartArt-kuviot Sisällysluettelo TAULUKKO, KAAVIO, SMARTART-KUVIOT TAULUKOT... 1 Taulukon muotoileminen... 1 Taulukon koon muuttaminen... 2 Rivien valitseminen... 2 Sarakkeiden
PowerPoint 2013 Taulukko, kaaviot, SmartArt-kuviot Sisällysluettelo TAULUKKO, KAAVIO, SMARTART-KUVIOT TAULUKOT... 1 Taulukon muotoileminen... 1 Taulukon koon muuttaminen... 2 Rivien valitseminen... 2 Sarakkeiden
2. Aloitus -välilehti, leikepöytä- ja fontti -ryhmät
 2. Aloitus -välilehti, leikepöytä- ja fontti -ryhmät Aloitus -välilehdelle on sijoitettu eniten käytetyt muotoiluihin liittyvät komennot. Välilehti sisältää viisi eri ryhmää, johon komennot on sijoitettu
2. Aloitus -välilehti, leikepöytä- ja fontti -ryhmät Aloitus -välilehdelle on sijoitettu eniten käytetyt muotoiluihin liittyvät komennot. Välilehti sisältää viisi eri ryhmää, johon komennot on sijoitettu
Taulukkolaskenta PERUSMATERIAALI
 Taulukkolaskenta PERUSMATERIAALI Microsoft Excel 2007 Kieliversio: suomi Materiaaliversio 1.0 päivitetty 30.9.2008 materiaalimyynti@piuha.fi Tämän materiaalin kopioiminen ilman tekijän lupaa kielletään
Taulukkolaskenta PERUSMATERIAALI Microsoft Excel 2007 Kieliversio: suomi Materiaaliversio 1.0 päivitetty 30.9.2008 materiaalimyynti@piuha.fi Tämän materiaalin kopioiminen ilman tekijän lupaa kielletään
1 Yleistä Web-editorista... 3. 1.1 Web-editori -dokumentin luominen... 3. 2 Pikatoimintopainikkeet... 3. 2.1 Tallenna... 3
 Web-editori 2 Optima Web-editori -ohje Sisällysluettelo 1 Yleistä Web-editorista... 3 1.1 Web-editori -dokumentin luominen... 3 2 Pikatoimintopainikkeet... 3 2.1 Tallenna... 3 2.2 Peru / Tee uudelleen...
Web-editori 2 Optima Web-editori -ohje Sisällysluettelo 1 Yleistä Web-editorista... 3 1.1 Web-editori -dokumentin luominen... 3 2 Pikatoimintopainikkeet... 3 2.1 Tallenna... 3 2.2 Peru / Tee uudelleen...
TIETOKONEEN ASETUKSILLA PARANNAT KÄYTETTÄVYYTTÄ
 TIETOKONEEN ASETUKSILLA PARANNAT KÄYTETTÄVYYTTÄ Windows XP-käyttöjärjestelmän asetuksilla sekä Word-asetuksilla voit vaikuttaa tietokoneen näytön ulkoasuun, selkeyteen ja helppokäyttöisyyteen.. 1) ASETUKSET
TIETOKONEEN ASETUKSILLA PARANNAT KÄYTETTÄVYYTTÄ Windows XP-käyttöjärjestelmän asetuksilla sekä Word-asetuksilla voit vaikuttaa tietokoneen näytön ulkoasuun, selkeyteen ja helppokäyttöisyyteen.. 1) ASETUKSET
Office 365 palvelujen käyttöohje Sisällys
 Office 365 palvelujen käyttöohje Sisällys Sisäänkirjautuminen... 2 Office 365:n käyttöliittymä... 3 Salasanan vaihto... 5 Outlook-sähköpostin käyttö... 7 Outlook-kalenterin käyttö... 10 OneDriven käyttö...
Office 365 palvelujen käyttöohje Sisällys Sisäänkirjautuminen... 2 Office 365:n käyttöliittymä... 3 Salasanan vaihto... 5 Outlook-sähköpostin käyttö... 7 Outlook-kalenterin käyttö... 10 OneDriven käyttö...
Ohjeet Libre Officen käyttöön
 1 Ohjeet Libre Officen käyttöön Toisinaan Libre Officen kanssa sama asia on koitettava tehdä kolme kertaa ennen kuin se onnistuu. Kannattaa ottaa rauhallisesti. 1. Pylväsdiagrammi ohje Askel 1 Klikkaa
1 Ohjeet Libre Officen käyttöön Toisinaan Libre Officen kanssa sama asia on koitettava tehdä kolme kertaa ennen kuin se onnistuu. Kannattaa ottaa rauhallisesti. 1. Pylväsdiagrammi ohje Askel 1 Klikkaa
6. Harjoitusjakso II. Vinkkejä ja ohjeita
 6. Harjoitusjakso II Seuraavaksi harjoitellaan algebrallisten syötteiden, komentojen ja funktioiden käyttöä GeoGebrassa. Tarjolla on ensimmäisen harjoittelujakson tapaan kahden tasoisia harjoituksia: perustaso
6. Harjoitusjakso II Seuraavaksi harjoitellaan algebrallisten syötteiden, komentojen ja funktioiden käyttöä GeoGebrassa. Tarjolla on ensimmäisen harjoittelujakson tapaan kahden tasoisia harjoituksia: perustaso
Outlook Web App ver 1.2
 Outlook Web App ver 1.2 Kirjautuminen Kirjoita selaimen osoiteriville: o365.edu.hel.fi Kirjoita opetuksen verkon tunnuksesi ja salasanasi avautuvalla kirjautumissivulla. Hetken odottelun jälkeen esiin
Outlook Web App ver 1.2 Kirjautuminen Kirjoita selaimen osoiteriville: o365.edu.hel.fi Kirjoita opetuksen verkon tunnuksesi ja salasanasi avautuvalla kirjautumissivulla. Hetken odottelun jälkeen esiin
Sähköposti ja uutisryhmät 4.5.2005
 Outlook Express Käyttöliittymä Outlook Express on windows käyttöön tarkoitettu sähköpostin ja uutisryhmien luku- ja kirjoitussovellus. Se käynnistyy joko omasta kuvakkeestaan työpöydältä tai Internet Explorer
Outlook Express Käyttöliittymä Outlook Express on windows käyttöön tarkoitettu sähköpostin ja uutisryhmien luku- ja kirjoitussovellus. Se käynnistyy joko omasta kuvakkeestaan työpöydältä tai Internet Explorer
Pikaopas. Ohjeiden etsiminen Hae ohjesisältöä napsauttamalla kysymysmerkkiä.
 Pikaopas Microsoft Access 2013 näyttää erilaiselta kuin aiemmat versiot. Tämän oppaan avulla pääset alkuun nopeasti ja saat yleiskuvan uusista ominaisuuksista. Näyttökoon muuttaminen tai tietokannan sulkeminen
Pikaopas Microsoft Access 2013 näyttää erilaiselta kuin aiemmat versiot. Tämän oppaan avulla pääset alkuun nopeasti ja saat yleiskuvan uusista ominaisuuksista. Näyttökoon muuttaminen tai tietokannan sulkeminen
Väitöskirja -mallipohja
 JYVÄSKYLÄN YLIOPISTO Väitöskirja -mallipohja Word 2007/2010 IT-palvelut hannele.rajaniemi@jyu.fi https://koppa.jyu.fi/avoimet/thk/vaitoskirja sovellustuki@jyu.fi Sisältö Miten toimii väitöskirja/asiakirjamallipohja?
JYVÄSKYLÄN YLIOPISTO Väitöskirja -mallipohja Word 2007/2010 IT-palvelut hannele.rajaniemi@jyu.fi https://koppa.jyu.fi/avoimet/thk/vaitoskirja sovellustuki@jyu.fi Sisältö Miten toimii väitöskirja/asiakirjamallipohja?
OTA KAIKKI IRTI MICROSOFT OFFICESTA (WORD, EXCEL, POWERPOINT)
 MS Office 2013 Käytä työvälineohjelmia entistä tehokkaammin ja opi työtäsi helpottavia ominaisuuksia. Osallistujilta toivotaan tietokoneen peruskäytön hallintaa. Soveltuu myös Officen versioille 2007/2010.
MS Office 2013 Käytä työvälineohjelmia entistä tehokkaammin ja opi työtäsi helpottavia ominaisuuksia. Osallistujilta toivotaan tietokoneen peruskäytön hallintaa. Soveltuu myös Officen versioille 2007/2010.
Pika-aloitusopas. Sisältö: Projektin luominen Projektin muokkaaminen ja hallinnointi Projektin/arvioinnin tulosten tarkastelu
 Pika-aloitusopas Sisältö: Projektin luominen Projektin muokkaaminen ja hallinnointi Projektin/arvioinnin tulosten tarkastelu Tämä asiakirja on laadittu auttamaan sinua hallinnoimaan nopeasti CEB TalentCentral
Pika-aloitusopas Sisältö: Projektin luominen Projektin muokkaaminen ja hallinnointi Projektin/arvioinnin tulosten tarkastelu Tämä asiakirja on laadittu auttamaan sinua hallinnoimaan nopeasti CEB TalentCentral
Tekstinkäsittelyn jatkokurssi
 TAMPEREEN KAUPUNKI Kasvatus- ja opetustoimiala @@@@@@@@@@@@@@@@@@@@@@@@@@@@@@@@@@@@@@@@@ Tekstinkäsittelyn jatkokurssi Word Error! Not a valid link. Sisällys 1 Tekstin asettelu 1 1.1 Sarkaimet 1 1.2 Sivun
TAMPEREEN KAUPUNKI Kasvatus- ja opetustoimiala @@@@@@@@@@@@@@@@@@@@@@@@@@@@@@@@@@@@@@@@@ Tekstinkäsittelyn jatkokurssi Word Error! Not a valid link. Sisällys 1 Tekstin asettelu 1 1.1 Sarkaimet 1 1.2 Sivun
UpdateIT 2010: Editorin käyttöohje
 UpdateIT 2010: Editorin käyttöohje Käyttäjätuki: Suomen Golfpiste Oy Esterinportti 1 00240 HELSINKI Puhelin: (09) 1566 8800 Fax: (09) 1566 8801 E-mail: gp@golfpiste.com Sisällys Editorin käyttöohje...
UpdateIT 2010: Editorin käyttöohje Käyttäjätuki: Suomen Golfpiste Oy Esterinportti 1 00240 HELSINKI Puhelin: (09) 1566 8800 Fax: (09) 1566 8801 E-mail: gp@golfpiste.com Sisällys Editorin käyttöohje...
10. ASIAKASHALLINTA CRM; Osoitetarrat, ryhmäsähköposti ja export
 10. ASIAKASHALLINTA CRM; Osoitetarrat, ryhmäsähköposti ja export 10.1. PERIAATE CRM asiakashallintajärjestelmästä voidaan tulostaa osoitetarrat, lähettää ryhmäsähköpostia sekä exportata (viedä) hakutuloksia
10. ASIAKASHALLINTA CRM; Osoitetarrat, ryhmäsähköposti ja export 10.1. PERIAATE CRM asiakashallintajärjestelmästä voidaan tulostaa osoitetarrat, lähettää ryhmäsähköpostia sekä exportata (viedä) hakutuloksia
1. HARJOITUS harjoitus3_korjaus.doc
 Word - harjoitus 1 1. HARJOITUS harjoitus3_korjaus.doc Kopioi itsellesi harjoitus3_korjaus.doc niminen tiedosto Avaa näyttöön kopioimasi harjoitus. Harjoitus on kirjoitettu WordPerfet 5.1 (DOS) versiolla
Word - harjoitus 1 1. HARJOITUS harjoitus3_korjaus.doc Kopioi itsellesi harjoitus3_korjaus.doc niminen tiedosto Avaa näyttöön kopioimasi harjoitus. Harjoitus on kirjoitettu WordPerfet 5.1 (DOS) versiolla
Webropol 3.0 tulosten raportointi. Aki Taanila
 Webropol 3.0 tulosten raportointi Aki Taanila 16.4.2019. Ota Webropol 3.0 käyttöön Kirjaudu Webropoliin ja napsauta ylhäältä linkkiä 3.0-versioon. Valitse Kyselyt: Löydät myös aiemmalla 2.0-versiolla tekemäsi
Webropol 3.0 tulosten raportointi Aki Taanila 16.4.2019. Ota Webropol 3.0 käyttöön Kirjaudu Webropoliin ja napsauta ylhäältä linkkiä 3.0-versioon. Valitse Kyselyt: Löydät myös aiemmalla 2.0-versiolla tekemäsi
TEEMA 2 TAULUKKODATAN KÄSITTELY JA TIEDON VISUALISOINTI LUENTO 3
 TEEMA 2 TAULUKKODATAN KÄSITTELY JA TIEDON VISUALISOINTI LUENTO 3 TIEY4 Tietotekniikkataidot Kevät 2019 Juhani Linna 20.3.2019 TÄLLÄ LUENNOLLA Taustaa harjoituksiin 4 ja 5: 1. Harjoitusten 4 ja 5 esittely
TEEMA 2 TAULUKKODATAN KÄSITTELY JA TIEDON VISUALISOINTI LUENTO 3 TIEY4 Tietotekniikkataidot Kevät 2019 Juhani Linna 20.3.2019 TÄLLÄ LUENNOLLA Taustaa harjoituksiin 4 ja 5: 1. Harjoitusten 4 ja 5 esittely
Tietosuoja-portaali. päivittäjän ohje
 Tietosuoja-portaali päivittäjän ohje Maisa Kinnunen 2010 1 Sisältö PÄIVITTÄJÄN OHJE Kirjautuminen...3 Sivujen tekstin muokkaus...4 Tiedostojen lisääminen palvelimelle...9 Jos sinun pitää selvittää tiedoston/kuvan
Tietosuoja-portaali päivittäjän ohje Maisa Kinnunen 2010 1 Sisältö PÄIVITTÄJÄN OHJE Kirjautuminen...3 Sivujen tekstin muokkaus...4 Tiedostojen lisääminen palvelimelle...9 Jos sinun pitää selvittää tiedoston/kuvan
OpenOffice.org Calc 3.1.0
 OpenOffice.org Calc 3.1.0 Sisällysluettelo 1 Nimityksiä...1 2 Taulukon käsittely...1 3 Siirtyminen taulukossa...2 4 Valitseminen...2 5 Tekstin syöttäminen ja muotoilu...3 6 Lukujen syöttäminen...5 7 Lukujen
OpenOffice.org Calc 3.1.0 Sisällysluettelo 1 Nimityksiä...1 2 Taulukon käsittely...1 3 Siirtyminen taulukossa...2 4 Valitseminen...2 5 Tekstin syöttäminen ja muotoilu...3 6 Lukujen syöttäminen...5 7 Lukujen
SUOMEN LASTENKULTTUURIKESKUSTEN LIITTO TILASTOPOHJAN KÄYTTÖ. Noora Herranen Kirsi Jaakkola Elina Järvelä Pilvi Kuitu
 SUOMEN LASTENKULTTUURIKESKUSTEN LIITTO TILASTOPOHJAN KÄYTTÖ Noora Herranen Kirsi Jaakkola Elina Järvelä Pilvi Kuitu 14.3.2017 TILASTOPOHJAN RAKENNE VÄLILEHDITTÄIN TOIMINTATIETOLOMAKE Kartoitetaan kunkin
SUOMEN LASTENKULTTUURIKESKUSTEN LIITTO TILASTOPOHJAN KÄYTTÖ Noora Herranen Kirsi Jaakkola Elina Järvelä Pilvi Kuitu 14.3.2017 TILASTOPOHJAN RAKENNE VÄLILEHDITTÄIN TOIMINTATIETOLOMAKE Kartoitetaan kunkin
Suvi Junes/Pauliina Munter Tietohallinto/Opetusteknologiapalvelut 2014
 Tietokanta Tietokanta on työkalu, jolla opettaja ja opiskelijat voivat julkaista tiedostoja, tekstejä, kuvia ja linkkejä alueella. Opettaja määrittelee lomakkeen muotoon kentät, joiden kautta opiskelijat
Tietokanta Tietokanta on työkalu, jolla opettaja ja opiskelijat voivat julkaista tiedostoja, tekstejä, kuvia ja linkkejä alueella. Opettaja määrittelee lomakkeen muotoon kentät, joiden kautta opiskelijat
Näillä sivuilla Tilastomatematiikan esimerkit, joissa käsitellään tietokoneen käyttöä tilastollissa operaatioissa, on tehty Excel-2007 -versiolla.
 Näillä sivuilla Tilastomatematiikan esimerkit, joissa käsitellään tietokoneen käyttöä tilastollissa operaatioissa, on tehty Excel-2007 -versiolla. Nämä ohjeet, samoin kuin Tilastomatematiikan kirjakaan,
Näillä sivuilla Tilastomatematiikan esimerkit, joissa käsitellään tietokoneen käyttöä tilastollissa operaatioissa, on tehty Excel-2007 -versiolla. Nämä ohjeet, samoin kuin Tilastomatematiikan kirjakaan,
TAULUKOINTI. Word Taulukot
 Word 2013 Taulukot TAULUKOINTI TAULUKOINTI... 1 Taulukon tekeminen... 1 Solusta toiseen siirtyminen... 1 Solun tyhjentäminen... 2 Taulukon Layout (Asettelu) välilehti... 2 Alueiden valitseminen taulukossa...
Word 2013 Taulukot TAULUKOINTI TAULUKOINTI... 1 Taulukon tekeminen... 1 Solusta toiseen siirtyminen... 1 Solun tyhjentäminen... 2 Taulukon Layout (Asettelu) välilehti... 2 Alueiden valitseminen taulukossa...
Asiointipalvelun ohje
 Asiointipalvelun ohje Yleistä 1. Kirjautuminen 2. Yhteystiedot 3. Vastaustavan valinta 1. Yleistä 2. Palkkatietojen lataaminen tiedostosta 4. Lomake 1. Yleistä 2. Linkit ja vastaajan tiedot 3. Lomakekäsittely
Asiointipalvelun ohje Yleistä 1. Kirjautuminen 2. Yhteystiedot 3. Vastaustavan valinta 1. Yleistä 2. Palkkatietojen lataaminen tiedostosta 4. Lomake 1. Yleistä 2. Linkit ja vastaajan tiedot 3. Lomakekäsittely
Discendum Oy
 1 CV+ ansioluettelon luominen ja muokkaus CV+ - Yleistä 3 CV+ -ansioluettelon luominen 5 Tietojen muokkaaminen Perustoiminnot 7 CV+ sisältöjen otsikoiden muokkaus 8 Koulutus- ja työkokemustiedot Todistuksen
1 CV+ ansioluettelon luominen ja muokkaus CV+ - Yleistä 3 CV+ -ansioluettelon luominen 5 Tietojen muokkaaminen Perustoiminnot 7 CV+ sisältöjen otsikoiden muokkaus 8 Koulutus- ja työkokemustiedot Todistuksen
Excel syventävät harjoitukset 31.8.2015
 Yleistä Excel on taulukkolaskentaohjelma. Tämä tarkoittaa sitä että sillä voi laskea laajoja, paljon laskentatehoa vaativia asioita, esimerkiksi fysiikan laboratoriotöiden koetuloksia. Excel-ohjelmalla
Yleistä Excel on taulukkolaskentaohjelma. Tämä tarkoittaa sitä että sillä voi laskea laajoja, paljon laskentatehoa vaativia asioita, esimerkiksi fysiikan laboratoriotöiden koetuloksia. Excel-ohjelmalla
1. ASIAKKAAN OHJEET... 2. 1.1 Varauksen tekeminen... 2. 1.2 Käyttäjätunnuksen luominen... 4. 1.3 Varauksen peruminen... 4
 1. ASIAKKAAN OHJEET... 2 1.1 Varauksen tekeminen... 2 1.2 Käyttäjätunnuksen luominen... 4 1.3 Varauksen peruminen... 4 1.4 Omien tietojen muokkaaminen... 5 1.5 Salasanan muuttaminen... 5 2. TYÖNTEKIJÄN
1. ASIAKKAAN OHJEET... 2 1.1 Varauksen tekeminen... 2 1.2 Käyttäjätunnuksen luominen... 4 1.3 Varauksen peruminen... 4 1.4 Omien tietojen muokkaaminen... 5 1.5 Salasanan muuttaminen... 5 2. TYÖNTEKIJÄN
RATKAISUT SIVU 1 / 15. Väriteemaan pääset käsiksi hieman eri tavoilla PowerPointin eri versioissa.
 RATKAISUT SIVU 1 / 15 PowerPoint jatko Harjoitus 3.1-3.7: Harjoitus 3.1: Avaa ensin Harjoitustiedosto.pptx. Väriteemaan pääset käsiksi hieman eri tavoilla PowerPointin eri versioissa. Valitse joka tapauksessa
RATKAISUT SIVU 1 / 15 PowerPoint jatko Harjoitus 3.1-3.7: Harjoitus 3.1: Avaa ensin Harjoitustiedosto.pptx. Väriteemaan pääset käsiksi hieman eri tavoilla PowerPointin eri versioissa. Valitse joka tapauksessa
Kuva 7.2 vastaustaulu harjoitukseen 7.2
 Harjoitus 7. Lataa tiedosto http://users.metropolia.fi/~pasitr/opas/ran13b/data/ran13b.zip levylle Z: ja pura se. Kun olet tehnyt kaikki seuraavat 17 tehtävää palauta Tuubiin harjoituksen 7 vastauksena
Harjoitus 7. Lataa tiedosto http://users.metropolia.fi/~pasitr/opas/ran13b/data/ran13b.zip levylle Z: ja pura se. Kun olet tehnyt kaikki seuraavat 17 tehtävää palauta Tuubiin harjoituksen 7 vastauksena
Työvälineohjelmistot KSAO Liiketalous 1
 KSAO Liiketalous 1 Osat Tiedosto voidaan jakaa osiin ja jokainen osa muotoilla erikseen. Osa voi olla miten pitkä tahansa, yhdestä kappaleesta kokonaiseen tiedostoon. Osanvaihto näkyy näytöllä vaakasuorana
KSAO Liiketalous 1 Osat Tiedosto voidaan jakaa osiin ja jokainen osa muotoilla erikseen. Osa voi olla miten pitkä tahansa, yhdestä kappaleesta kokonaiseen tiedostoon. Osanvaihto näkyy näytöllä vaakasuorana
Kortinhaltijat joilla on maksukeskeytys Maksuryhmään liitettyjen kortinhaltijoiden lukumäärä, joiden maksut ovat tilapäisesti keskeytetty.
 1(6) MAKSURYHMÄN HALLINTA Maksuryhmäkohtaiselle sivulle pääset klikkaamalla yksittäisen maksuryhmän nimeä verkkopalvelun etusivulla tai valitsemalla ryhmän Maksuryhmät - osion listalta. Sivun tiedot ja
1(6) MAKSURYHMÄN HALLINTA Maksuryhmäkohtaiselle sivulle pääset klikkaamalla yksittäisen maksuryhmän nimeä verkkopalvelun etusivulla tai valitsemalla ryhmän Maksuryhmät - osion listalta. Sivun tiedot ja
eportfolio Kyvyt.fi -ohje on tehty AMMATTIOSAAJAN TYÖKYKYPASSIA varten Ohje sopii perusohjeeksi kaikille palvelua käyttäville
 eportfolio Kyvyt.fi -ohje on tehty AMMATTIOSAAJAN TYÖKYKYPASSIA varten Ohje sopii perusohjeeksi kaikille palvelua käyttäville Sisällys 1 Ensimmäinen kirjautuminen... 2 2 Liittyminen ryhmään... 3 3 Valmiiden
eportfolio Kyvyt.fi -ohje on tehty AMMATTIOSAAJAN TYÖKYKYPASSIA varten Ohje sopii perusohjeeksi kaikille palvelua käyttäville Sisällys 1 Ensimmäinen kirjautuminen... 2 2 Liittyminen ryhmään... 3 3 Valmiiden
