1 Logo. Tässä harjoituksessa tehdään logo, jota käytetään myöhemmin esiteharjoituksessa.
|
|
|
- Aune Tikkanen
- 9 vuotta sitten
- Katselukertoja:
Transkriptio
1 CorelDraw 10 4
2 SISÄLLYS: 1 Logo Taitto CorelDraw ohjelmalla Apuviivojen kiertäminen Apuviivojen värin vaihtaminen Kappaleteksti Kappaletekstin kirjoittaminen Apuviivat Tekstin tavutus ja fonttimuotoilut Luettelomerkin muuttaminen toiseksi Esite Objektien muuttaminen viivoiksi Piirrosten luonnostelu ja ääriviivojen muokkaus Piirrä Southpark hahmoja Päivi Vartiainen Kurssimateriaalin käyttäminen kaupallisiin tarkoituksiin tai opetusmateriaalina ilman tekijän lupaa on kielletty. Tämän materiaalin kopiointi kovalevylle, USB-muisteille, levykkeille, paperille, kalvoille tai muulle materiaalille on kiellettyä ilman erillistä lupaa. Materiaalin edelleen levittäminen, esittäminen ja näyttäminen yleisölle sekä muu saattaminen yleisön saataviin on kiellettyä ilman erillistä lupaa.
3 1 Logo Tässä harjoituksessa tehdään logo, jota käytetään myöhemmin esiteharjoituksessa. 1. Piirrä ensin ympyrä 2. Valitse ympyrälle vaaleahkon kellertävä tai vihertävä väri 3. Valitse työkaluvalikoimasta Pen Tool (kynä) 4. Ruudulle aukeaa Outline Pen - valintaikkuna 5. Määritä viivan paksuudeksi 8 p 6. Piirrä toinen ympyrä ja sijoita se ensimmäisen sisäpuolelle 7. Pienen ympyrän viivan paksuus 4 pt 8. Laita pienempään ympyrään liukuväritäyte, hieman tummemmilla sävyillä kun isommassa ympyrässä 9. Valitse Fountain Fill valintaikkunassa liukuväritäytteen tyypiksi (Type) Radial. Kohdista ympyrät niiden keskipisteiden mukaan 10. Lassoa molemmat ympyrät aktiiviseksi 2003 Päivi Vartiainen 3
4 11. Valitse Arrange -valikosta Align and Distribute 12. Laita valintamerkit Align -välilehdellä sekä pystysuoraan että vaakasuoraan tasaukseen kohtaan Center Seuraavaksi leikataan sisemmästä ympyrästä pala pois. Valitse veitsi työkalu 1. Vie työkalu sisemmän ympyrän kehälle siten että se muuttuu pystysuuntaiseksi 2. Napsauta kerran 3. Siirrä hiiri ympyrän vastakkaiselle puolella ja napsauta 4. Alempi osa ympyrästä jää aktiiviseksi, ellei näin käy ota käyttöön Pick-Tool eli napsauta se aktiiviseksi 5. Paina Delete 2003 Päivi Vartiainen 4
5 Seuraavaksi lisätään ympyrän kehälle yrityksen nimi. 1. Valitse tekstityökalu 2. Napsauta piirtoalueella 3. Kirjoita Petran maatilat suuraakkosin (tai joku muu haluamasi nimi yritykselle) 4. Maalaa teksti, ja vaihda fontiksi Arial Black ja fontin kooksi 36 pt 5. Jätä teksti edelleen valituksi 6. Valitse Text -valikosta Fit Text to Path 7. Vie hiiriosoitin sisemmän ympyrän kehälle 8. Hiiriosoitin muuttuu paksuksi mustaksi nuoleksi 9. Napsauta ympyrää 10. Teksti kiinnittyy ympyrän kehälle 11. Valitse File -valikosta Import 12. Selaa horse.wmf -niminen kuva näkyviin. 13. Napsauta kuva aktiiviseksi 14. Paina Import painiketta 15. Sijoita kuva logon keskelle 16. Tallenna työ nimellä 15_Logo Päivi Vartiainen 5
6 2 Taitto CorelDraw ohjelmalla Joskus tarkkaa työtä tehdessä on tarpeen määrittää apuviivat, jotta objektien ja tekstikehysten sijoittaminen helpottuisi. Apuviivan voi vetää suoraan viivaimelta piirrokseen. Kun hiiren painike vapautetaan apuviiva jää punaisena näkyviin. Ominaisuusrivillä apuviivan paikan näkee numeroarvoina. Apuviivan voi siirtää joko kirjoittamalla uuden arvon ominaisuusrivillä tai vetämällä hiirellä. Myös apuviivan kiertäminen onnistuu. Napsautetaan se ensin aktiiviseksi ja sen jälkeen toisen kerran, aivan kuten objektia. Apuviivat voi myös lukita määrättyyn paikkaan. Apuviivan ollessa valittuna Ominaisuusrivillä näkyy Lock-painike. Apuviivat saa myös näkyviin valikkokomennolla View/Guidelines Setup Päivi Vartiainen 6
7 Avautuvassa ikkunassa voidaan määritellä millimetrin tarkkuudella apuviivojen sijainti pysty- ja vaakasuunnassa. 2.1 Apuviivojen kiertäminen Apuviivat käyttäytyvät samalla tavalla kuin mitkä tahansa objektit. Jos haluat kiertää apuviivaa napsauta se ensin aktiiviseksi, napsauta sitten toisen kerran että saat kiertokahvat näkyviin Päivi Vartiainen 7
8 2.2 Apuviivojen värin vaihtaminen Kun haluat vaihtaa apuviivojen väriä napsauta viiva ensin aktiiviseksi, napsauta sen jälkeen väripaletissa haluamaasi väriä hiiren kakkospainikkeella. Värin vaihtumista ei välttämättä heti huomaa, koska aktiivinen apuviiva on oletusarvoisesti punainen. Napsauta tyhjällä kohdalla piirtoalueella, näet että väri on muuttunut. 3 Kappaleteksti Kappaletekstiä varten tehdään erillinen kappaletekstikehys, johon kirjoittaminen tapahtuu tekstinkäsittelyohjelmien tapaan. Rivi vaihtuu kappaleen oikeassa laidassa ja tavutuskin toimii, Enteriä painetaan vain lyhyiden rivien lopussa ja kappaleen vaihtuessa aivan kuten tekstinkäsittelyssäkin Päivi Vartiainen 8
9 Oletusasetusten mukaan kehyksen koko ei muutu sisällön mukaan. Kehyksen tullessa täyteen tekstiä kirjoittamista voi jatkaa, mutta teksti vierii kehyksen alareunan alle näkymättömiin. Alareunan koonmuuttokahvaan ilmestyy pieni nuoli merkiksi siitä että tekstiä on näkymättömissä. Tekstin saa esille vetämällä kehystä suuremmaksi 4 Kappaletekstin kirjoittaminen 1. Napsauta Text Tool -painiketta 2. Vie hiiri piirtoalueelle ja vedä haluamasi kokoinen kappaletekstikehys 3. Kun vapautat painikkeen kehys on valmis 4. Tekstikohdistin on kehyksen ylänurkassa kirjoita siihen seuraava teksti: Tekstin kirjoittaminen CorelDraw ohjelmassa 4.1 Apuviivat Apuviivan voi vetää suoraan viivaimelta piirrokseen. Kun hiiren painike vapautetaan apuviiva jää punaisena näkyviin. Ominaisuusrivillä apuviivan paikan näkee numeroarvoina. Apuviivan voi siirtää joko kirjoittamalla uuden arvon ominaisuusrivillä tai vetämällä hiirellä. Myös apuviivan kiertäminen onnistuu. Napsautetaan se 2003 Päivi Vartiainen 9
10 ensin aktiiviseksi ja sen jälkeen toisen kerran, aivan kuten objektia. Apuviivat voi myös lukita määrättyyn paikkaan. Apuviivan ollessa valittuna Ominaisuusrivillä näkyy Lock-painike. Apuviivat saa myös näkyviin valikkokomennolla View/Guidelines Setup. Avautuvassa ikkunassa voidaan määritellä millimetrin tarkkuudella apuviivojen sijainti pysty- ja vaakasuunnassa. 1. Lisää apuviivat vetämällä ne viivaimelta työhösi 2. Jaa paperi neljään tasakokoiseen osaan 3. Muokkaa tekemääsi tekstikehystä: Vaihda tekstin fonttikoko 25 pt, ja vedä tekstikehys tarpeeksi suureksi siten, että koko teksti on näkyvissä 4. Siirrä kehys paperin ylälaitaan, valitse tekstin keskitys ominaisuusriviltä 5. Vedä paperille uusi teksti- kehys edellisen kehyksen alapuolelle 6. Avaa O:\atkopet\Gratie -kansiosta ingressi.txt teksti ja kopioi se leikepöydän kautta tekemääsi kappaletekstikehykseen 7. Zoomaa esim. 200 %, se helpottaa tekstin käsittelyä 8. Muuta tekstin fontti ja fonttikoko: a. maalaa teksti b. vaihda fontiksi Book Antiqua 2003 Päivi Vartiainen 10
11 c. vaihda fonttikoko 12 d. kursivoi ingressin teksti 9. Tee uusi kehys edellisen alapuolelle paperin vasempaan laitaan 10. Tuo harjoitusteksti1.txt kehykseen, leikepöydän kautta 11. Suurenna kehystä siten, että koko teksti on näkyvissä 12. Lisää oikealle puolelle myös kehys, tuo harjoitusteksti2.txt kehykseen 13. Lisää teksteihin Drop Cap efekti, ohjeet löytyvät seuraavasta kohdasta. 14. Lisää ingressin ja varsinaisten tekstien väliin harmaa suorakaide 15. Lopputuloksen pitäisi näyttää kutakuinkin Viereisen kuvan kaltaiselta 2003 Päivi Vartiainen 11
12 4.2 Tekstin tavutus ja fonttimuotoilut Voit muokata tekstiä napsauttamalla ominaisuusrivillä olevaa Format Text painiketta Format Text -ikkunassa on viisi eri välilehteä, joista löydät eri vaihtoehdot tekstin muotoiluun. Character -välilehdellä voit valita Fontin tyypin ja koon, sekä fontin tehosteet niin halutessasi. Paragraph -välilehdeltä löytyy mm. tavutus Tabs välilehdeltä saat muutettua sarkainasetuksia Columns -välilehdellä voit mm. palstoittaa tekstin tekstikehyksessä vaihtamalla Number of colums kohtaan haluamasi palstamäärän Effects -välilehdellä voit valita kahdesta eri vaihtoehdosta Bullet tai Drop Cap, alla esimerkki Dropped Drop Cap -efektistä 2003 Päivi Vartiainen 12
13 Alla esimerkkejä miten tekstiin voi lisätä muotoiluja Format Text ikkunassa Character välilehdellä. Underline Double Thin Strikethru Double Thin Oerline Double Thin Uppercase All Caps Underline Single Thick Word Strikethru Single Thick Word Position Subscript Position Superscript 2003 Päivi Vartiainen 13
14 4.3 Luettelomerkin muuttaminen toiseksi 1. Valitse Text valikosta Format Text 2. Siirry Effects välilehdelle 3. Symbol kohdassa on valintaluettelo, nuolta napsauttamalla saat eri vaihtoehdot näkyviin 4. Position kohdassa on kaksi vaihtoehtoa, Bulleted ja Hanging Indent. Tarkista että oikea vaihtoehto on valittuna 2003 Päivi Vartiainen 14
15 4.4 Esite Suunnittele matkailuesite (tai vastaava), voit hakea tarvitsemasi kuvat Internetistä. Verkossa on valmiina muutamia kuvia ja tekstinkappaleita, joita voit hyödyntää niin halutessasi. 1. Teksti, jota on käytetty alla olevassa esimerkissä, löytyy nimellä matkailu.txt, Gratie -kansiosta 2. Kansiossa on myös kuvia 3. Käytä aiemmin tekemääsi logoa esitteessä Käytä useita kappalekehyksiä, voit myös muotorajata kuvat ja muuttaa esitteen otsikkotekstin ominaisuuksia erilaisilla efekteillä. Alla olevassa kuvassa vasemmalla on näkyvissä apuviivat, jotka on sijoitettu asemoinnin helpottamiseksi 2003 Päivi Vartiainen 15
16 5 Objektien muuttaminen viivoiksi 1. Piirrä ellipsi 2. Napsauta Convert to Curves painiketta 3. Napsauta reunaviivalla hiiren kakkospainikkeella ja valitse Add. 4. Siirrä hiiriosoitin uuden muokkauspisteen päälle ja vedä hiiren ykköspainike alaspainettuna 5. Ellipsiä pystyy muotoilemaan mielensä mukaan kun siihen lisätään muokkauspisteitä Päivi Vartiainen 16
17 6 Piirrosten luonnostelu ja ääriviivojen muokkaus Piirroshahmojen muokkauksessa määrityspisteiden käsittely on tärkeää 1. Valitse vapaapiirtokynä (Freehand Tool) 2. Piirrä hahmon (esim. ihminen tai jokin eläin) ääriviivat, tässä vaiheessa ei tarvitse olla tarkka, riittää kun hahmotat ääriviivat 3. Valitse muotoilutyökalu (Shape Tool) Muotoilutyökalun ollessa valittuna voit käyttää kaikkia käyrän muokkauksen työkaluja, jotka ovat näkyvissä ominaisuusrivillä Jos piirsit nostamalla hiiren välillä, hahmo muodos- tuu monesta erillisestä viivaobjektista 4. Yhdistä erilliset viivat yhtenäiseksi objektiksi 5. Valitse kaikki hahmoon kuuluvat osat 6. Napsauta ominaisuusrivillä olevaa Combine -painiketta 7. Kun olet sulkenut kaikki avoimet kohdat, voit jatkaa piirroshahmon viimeistelyä. Viimeiseksi piirretyt objektit sijoittuvat muiden päälle, tarvittaessa voit muuttaa objektien järjestystä napsauttamalla objektia hiiren kakkospainikkeella ja valitsemalla valikosta Järjestys/Kaikkien taakse (Ordjer/To back) valintaa. Tallenna nimellä 12_Piirrosten luonnostelu Päivi Vartiainen 17
18 6.1 Piirrä Southpark hahmoja Kuva on muodostettu seuraavista objekteista 1. Kasvot 2. Silmät 3. Huppu 4. Hupun nauhat 5. Takki 6. Lapaset 7. Housut 8. Kengät Jokaisella em. objektilla voi lisäksi olla osaobjekteja. Aloita piirtäminen piirtämällä ellipsi kasvoiksi 1. Käytä Ellipsi työkalua 2. Käytä Ellipsin täyttövärinä jotain vaaleaa sävyä, joka muistuttaa ihonväriä 3. Poista ääriviiva 4. Muokkaa ellipsistä vieressä olevan kuvan näköinen 2003 Päivi Vartiainen 18
19 Piirrä silmä (zoomaa tarvittaessa työ isommaksi) 1. Piirrä ensin yksi isompi ellipsi 2. Täyttöväri valkoinen 3. Zoomaa tarvittaessa työtäsi suuremmaksi, muokkaa ellipsiä siten, että siitä tulee Kennyn silmän muotoinen 4. Piirrä toinen ellipsi joka on edellistä pienempi 5. Täyttöväri musta 6. Ryhmittele osaobjektit 7. Kopioi Ctrl + D 8. Ja käännä se peilikuvaksi, käytä Mirror painikkeita ominaisuusrivillä 9. Siirrä silmät oikealle paikalleen 1. Zoomaa työ isommaksi 2. Kennyn huppu on tehty kolmesta ellipsistä, jotka on sijoitettu päällekkäin Päivi Vartiainen 19
20 1. Siirrä kasvot paikoilleen 2. Piirrä hupun nauhat 3. Ryhmittele työ 1. Piirrä Kennyn takki 2. Kopioi Ctrl + d 3. Käänä peilikuvaksi 1. Siirrä osat paikoilleen 2. Huomaa, että toinen takin puolisko menee toisen päälle siten, että takki näyttää tässä vaiheessa epäsymmetriseltä 1. Piirrä musta viiva ja sijoita se takin keskelle 2. Peitä ylimääräinen viiva takin värisellä palalla 2003 Päivi Vartiainen 20
21 3. Seuraavaksi voit piirtää housut, tee aivan tavallinen suorakaide 4. Ja kengät, tehty ellipsistä, muokkaamalla 5. Siirrä osat paikoilleen 1. Piirrä lapaset ja hihat 2. Lapaset koostuvat kolmesta objektista, kahdesta ympyrästä ja yhdestä viivasta 3. Piirrä musta ympyrä, ja pienempi hieman ellipsin muotoinen peukaloksi 4. Piirrä viiva hihaksi, ryhmittele, kopioi ja käännä peilikuvaksi 1. Siirrä osat paikoilleen 2. Ryhmittele 3. Lopputuloksen pitäisi näyttää vieressä olevan kuvan näköiseltä 2003 Päivi Vartiainen 21
22 Piirrä myös joku alla olevista hahmoista Päivi Vartiainen 22
1 ClipArt -kuvan käyttö Paint-ohjelmassa
 1 ClipArt -kuvan käyttö Paint-ohjelmassa 1. Avaa Paint: 2. Käynnistä/Kaikki Ohjelmat/Apuohjelmat/Paint. 3. Pienennä Paint -ohjelma kuvakkeeksi tehtäväpalkkiin, ohjelman pienennyspainikkeesta. 4. Avaa Internet
1 ClipArt -kuvan käyttö Paint-ohjelmassa 1. Avaa Paint: 2. Käynnistä/Kaikki Ohjelmat/Apuohjelmat/Paint. 3. Pienennä Paint -ohjelma kuvakkeeksi tehtäväpalkkiin, ohjelman pienennyspainikkeesta. 4. Avaa Internet
2. Aloitus -välilehti, leikepöytä- ja fontti -ryhmät
 2. Aloitus -välilehti, leikepöytä- ja fontti -ryhmät Aloitus -välilehdelle on sijoitettu eniten käytetyt muotoiluihin liittyvät komennot. Välilehti sisältää viisi eri ryhmää, johon komennot on sijoitettu
2. Aloitus -välilehti, leikepöytä- ja fontti -ryhmät Aloitus -välilehdelle on sijoitettu eniten käytetyt muotoiluihin liittyvät komennot. Välilehti sisältää viisi eri ryhmää, johon komennot on sijoitettu
1 Funktiot, suurin (max), pienin (min) ja keskiarvo
 1 Funktiot, suurin (max), pienin (min) ja keskiarvo 1. Avaa uusi työkirja 2. Tallenna työkirja nimellä perusfunktiot. 3. Kirjoita seuraava taulukko 4. Muista taulukon kirjoitusjärjestys - Ensin kirjoitetaan
1 Funktiot, suurin (max), pienin (min) ja keskiarvo 1. Avaa uusi työkirja 2. Tallenna työkirja nimellä perusfunktiot. 3. Kirjoita seuraava taulukko 4. Muista taulukon kirjoitusjärjestys - Ensin kirjoitetaan
Fonttimuotoilut. Fontin tyyppi ja fonttikoko
 Fonttimuotoilut Kun haluat muotoilla jonkin sanan tai osan tekstistä, sinun pitää ensin "maalata" ko. alue. Maalaaminen tapahtuu vetämällä alueen yli hiiren ykköspainike alas painettuna. Maalattu alue
Fonttimuotoilut Kun haluat muotoilla jonkin sanan tai osan tekstistä, sinun pitää ensin "maalata" ko. alue. Maalaaminen tapahtuu vetämällä alueen yli hiiren ykköspainike alas painettuna. Maalattu alue
9. Kappale -ryhmä - Kappalemuotoilut
 9. Kappale -ryhmä - Kappalemuotoilut Aloitus -välilehdellä Kappale -ryhmästä löytyvät kaikki kappalemuotoilut. Huomaa, että kappalemuotoilut ovat aina voimassa seuraavaan kappalemerkkiin asti. Kappalemerkki
9. Kappale -ryhmä - Kappalemuotoilut Aloitus -välilehdellä Kappale -ryhmästä löytyvät kaikki kappalemuotoilut. Huomaa, että kappalemuotoilut ovat aina voimassa seuraavaan kappalemerkkiin asti. Kappalemerkki
Excel Perusteet. 2005 Päivi Vartiainen 1
 Excel Perusteet 2005 Päivi Vartiainen 1 SISÄLLYS 1 Excel peruskäyttö... 3 2 Fonttikoon vaihtaminen koko taulukkoon... 3 3 Sarakkeen ja rivin lisäys... 4 4 Solun sisällön ja kaavojen kopioiminen... 5 5
Excel Perusteet 2005 Päivi Vartiainen 1 SISÄLLYS 1 Excel peruskäyttö... 3 2 Fonttikoon vaihtaminen koko taulukkoon... 3 3 Sarakkeen ja rivin lisäys... 4 4 Solun sisällön ja kaavojen kopioiminen... 5 5
IIRTÄMINEN. Word Piirtäminen
 Word 2013 Piirtäminen IIRTÄMINEN PIIRTÄMINEN... 1 Piirto-objektien muotoileminen... 1 Muotoilutyökalut... 2 Tekstin tasaaminen objektin sisään, koko... 4 Objektien järjestyksen muuttaminen... 5 Kuvan osien
Word 2013 Piirtäminen IIRTÄMINEN PIIRTÄMINEN... 1 Piirto-objektien muotoileminen... 1 Muotoilutyökalut... 2 Tekstin tasaaminen objektin sisään, koko... 4 Objektien järjestyksen muuttaminen... 5 Kuvan osien
Tiedostomuodon valitseminen kuville
 Kuvan lisääminen sivulle Valitse työkaluriviltä Lisää Kuva tiedostosta painike 1. Ruudulle aukeaa sekä Kuva-ikkuna että Valitse tiedosto ikkuna 2. Selaa Valitse tiedosto ikkunassa esiin se kuva, jonka
Kuvan lisääminen sivulle Valitse työkaluriviltä Lisää Kuva tiedostosta painike 1. Ruudulle aukeaa sekä Kuva-ikkuna että Valitse tiedosto ikkuna 2. Selaa Valitse tiedosto ikkunassa esiin se kuva, jonka
1 Interactive Envelope Tool
 CorelDraw 10 3 SISÄLLYS: 1 Interactive Envelope Tool... 3 1.1 Tekstin muokkaus ja efektit...4 2 Bittikarttakuvan tuonti... 7 2.1 Kuvien rajaaminen ja muodostaminen...9 2.2 Bittikarttakuvan koon muuttaminen...10
CorelDraw 10 3 SISÄLLYS: 1 Interactive Envelope Tool... 3 1.1 Tekstin muokkaus ja efektit...4 2 Bittikarttakuvan tuonti... 7 2.1 Kuvien rajaaminen ja muodostaminen...9 2.2 Bittikarttakuvan koon muuttaminen...10
SMART Board harjoituksia 09 - Notebook 10 Notebookin perustyökalujen käyttäminen 2 Yritä tehdä tehtävät sivulta 1 ilman että katsot vastauksia.
 SMART Board harjoituksia 09 - Notebookin perustyökalujen käyttäminen 2 Yritä tehdä tehtävät sivulta 1 ilman että katsot vastauksia. http://www.kouluon.fi/ Harjoitus 1-09: Taikakynä Avaa edellisessä harjoituksessa
SMART Board harjoituksia 09 - Notebookin perustyökalujen käyttäminen 2 Yritä tehdä tehtävät sivulta 1 ilman että katsot vastauksia. http://www.kouluon.fi/ Harjoitus 1-09: Taikakynä Avaa edellisessä harjoituksessa
Taulukot. 2002 Päivi Vartiainen 1
 Taulukot Taulukon lisääminen FrontPagessa tapahtuu samalla tavoin kuin Word tekstinkäsittelyohjelmassakin. Valitse vakiotyökaluriviltä Lisää taulukko painike. Kun olet napsauttanut painikkeen alas voit
Taulukot Taulukon lisääminen FrontPagessa tapahtuu samalla tavoin kuin Word tekstinkäsittelyohjelmassakin. Valitse vakiotyökaluriviltä Lisää taulukko painike. Kun olet napsauttanut painikkeen alas voit
KUVAT, PIIRTÄMINEN. Sisällysluettelo
 PowerPoint 2013 Kuvat, piirtäminen Sisällysluettelo KUVAT, PIIRTÄMINEN KUVAT, PIIRTÄMINEN... 1 Kuvan lisääminen... 1 Kuvan lisääminen tiedostosta... 1 Online kuvat... 1 Kuvan koon muuttaminenja siirtäminen...
PowerPoint 2013 Kuvat, piirtäminen Sisällysluettelo KUVAT, PIIRTÄMINEN KUVAT, PIIRTÄMINEN... 1 Kuvan lisääminen... 1 Kuvan lisääminen tiedostosta... 1 Online kuvat... 1 Kuvan koon muuttaminenja siirtäminen...
KAPPALEMUOTOILUT. Word Kappalemuotoilut
 Word 2013 Kappalemuotoilut KAPPALEMUOTOILUT KAPPALEMUOTOILUT... 1 Tekstin tasaaminen... 1 Sisentäminen... 1 Koko kappaleen sisentäminen... 2 Sisennyksen poistaminen... 2 Riippuva sisennys (sivuotsikko)...
Word 2013 Kappalemuotoilut KAPPALEMUOTOILUT KAPPALEMUOTOILUT... 1 Tekstin tasaaminen... 1 Sisentäminen... 1 Koko kappaleen sisentäminen... 2 Sisennyksen poistaminen... 2 Riippuva sisennys (sivuotsikko)...
OpenOffice.org Impress 3.1.0
 OpenOffice.org Impress 3.1.0 Sisällysluettelo 1 Esityksen luominen...1 2 Dian rakenne...2 3 Dian lisääminen, poistaminen, siirtäminen ja kopioiminen...3 4 Diojen koon muuttaminen...3 5 Pohjatyylisivut...4
OpenOffice.org Impress 3.1.0 Sisällysluettelo 1 Esityksen luominen...1 2 Dian rakenne...2 3 Dian lisääminen, poistaminen, siirtäminen ja kopioiminen...3 4 Diojen koon muuttaminen...3 5 Pohjatyylisivut...4
RATKAISUT SIVU 1 / 15. Väriteemaan pääset käsiksi hieman eri tavoilla PowerPointin eri versioissa.
 RATKAISUT SIVU 1 / 15 PowerPoint jatko Harjoitus 3.1-3.7: Harjoitus 3.1: Avaa ensin Harjoitustiedosto.pptx. Väriteemaan pääset käsiksi hieman eri tavoilla PowerPointin eri versioissa. Valitse joka tapauksessa
RATKAISUT SIVU 1 / 15 PowerPoint jatko Harjoitus 3.1-3.7: Harjoitus 3.1: Avaa ensin Harjoitustiedosto.pptx. Väriteemaan pääset käsiksi hieman eri tavoilla PowerPointin eri versioissa. Valitse joka tapauksessa
TAULUKOINTI. Word Taulukot
 Word 2013 Taulukot TAULUKOINTI TAULUKOINTI... 1 Taulukon tekeminen... 1 Solusta toiseen siirtyminen... 1 Solun tyhjentäminen... 2 Taulukon Layout (Asettelu) välilehti... 2 Alueiden valitseminen taulukossa...
Word 2013 Taulukot TAULUKOINTI TAULUKOINTI... 1 Taulukon tekeminen... 1 Solusta toiseen siirtyminen... 1 Solun tyhjentäminen... 2 Taulukon Layout (Asettelu) välilehti... 2 Alueiden valitseminen taulukossa...
TAULUKKO, KAAVIO, SMARTART-KUVIOT
 PowerPoint 2013 Taulukko, kaaviot, SmartArt-kuviot Sisällysluettelo TAULUKKO, KAAVIO, SMARTART-KUVIOT TAULUKOT... 1 Taulukon muotoileminen... 1 Taulukon koon muuttaminen... 2 Rivien valitseminen... 2 Sarakkeiden
PowerPoint 2013 Taulukko, kaaviot, SmartArt-kuviot Sisällysluettelo TAULUKKO, KAAVIO, SMARTART-KUVIOT TAULUKOT... 1 Taulukon muotoileminen... 1 Taulukon koon muuttaminen... 2 Rivien valitseminen... 2 Sarakkeiden
Muuta pohjan väri [ ffffff ] valkoinen Näytä suuri risti
![Muuta pohjan väri [ ffffff ] valkoinen Näytä suuri risti Muuta pohjan väri [ ffffff ] valkoinen Näytä suuri risti](/thumbs/26/7465454.jpg) 1. Qcad. Aloitusohjeita. Asenna ohjelma pakettien hallinasta. Tämä vapaa ohjelma on 2D. 3D ohjelma on maksullinen. Qcad piirustusohjelma avautuu kuvakkeesta. Oletuksena, musta pohja. On kuitenkin luontevaa
1. Qcad. Aloitusohjeita. Asenna ohjelma pakettien hallinasta. Tämä vapaa ohjelma on 2D. 3D ohjelma on maksullinen. Qcad piirustusohjelma avautuu kuvakkeesta. Oletuksena, musta pohja. On kuitenkin luontevaa
HAAGA-HELIA ammattikorkeakoulu Ohje 1 (5) Raportin tekeminen
 HAAGA-HELIA ammattikorkeakoulu Ohje 1 (5) RAPORTIN TMS. PITKÄN ASIAKIRJAN TEKEMINEN WORD:LLÄ Raportin reunukset ja sarkaimet Raportin kirjoittaminen Laita reunukset: Page Layout, Margins (Sivun asettelu,
HAAGA-HELIA ammattikorkeakoulu Ohje 1 (5) RAPORTIN TMS. PITKÄN ASIAKIRJAN TEKEMINEN WORD:LLÄ Raportin reunukset ja sarkaimet Raportin kirjoittaminen Laita reunukset: Page Layout, Margins (Sivun asettelu,
1. Word 2007 käyttöliittymä
 1. Word 2007 käyttöliittymä Word -tekstinkäsittelyohjelman versiossa 2007 ulkoasu ja suurin osa toiminnoista on muuttunut radikaalisti verrattuna edellisiin versioihin. Toimintoja ei enää suoriteta valikoiden
1. Word 2007 käyttöliittymä Word -tekstinkäsittelyohjelman versiossa 2007 ulkoasu ja suurin osa toiminnoista on muuttunut radikaalisti verrattuna edellisiin versioihin. Toimintoja ei enää suoriteta valikoiden
Mainoksen taittaminen Wordilla
 Mainoksen taittaminen Wordilla Word soveltuu parhaiten standardimittaisten (A4 jne) word-tiedostojen (.docx) tai pdf-tiedostojen taittoon, mutta sillä pystyy tallentamaan pienellä kikkailulla myös kuvaformaattiin
Mainoksen taittaminen Wordilla Word soveltuu parhaiten standardimittaisten (A4 jne) word-tiedostojen (.docx) tai pdf-tiedostojen taittoon, mutta sillä pystyy tallentamaan pienellä kikkailulla myös kuvaformaattiin
GeoGebra-harjoituksia malu-opettajille
 GeoGebra-harjoituksia malu-opettajille 1. Ohjelman kielen vaihtaminen Mikäli ohjelma ei syystä tai toisesta avaudu toivomallasi kielellä, voit vaihtaa ohjelman käyttöliittymän kielen seuraavasti: 2. Fonttikoon
GeoGebra-harjoituksia malu-opettajille 1. Ohjelman kielen vaihtaminen Mikäli ohjelma ei syystä tai toisesta avaudu toivomallasi kielellä, voit vaihtaa ohjelman käyttöliittymän kielen seuraavasti: 2. Fonttikoon
3. Vasemman reunan resurssiselaimen Omiin resursseihin luodaan uusi Handmade -niminen kansio.
 ActivInspire JATKO AINEISTON TUOTTAMINEN Uuden aineiston tekemisen alkua helpottaa etukäteen tehty suunnitelma (tekstit, kuvat, videot, linkit) miellekarttaa hyödyntäen. Valmista aineistoa voi muokata
ActivInspire JATKO AINEISTON TUOTTAMINEN Uuden aineiston tekemisen alkua helpottaa etukäteen tehty suunnitelma (tekstit, kuvat, videot, linkit) miellekarttaa hyödyntäen. Valmista aineistoa voi muokata
6.1 Tekstialueiden valinta eli maalaaminen (tulee tehdä ennen jokaista muokkausta ym.)
 6. Tekstin muokkaaminen 6.1 Tekstialueiden valinta eli maalaaminen (tulee tehdä ennen jokaista muokkausta ym.) Tekstin maalaaminen onnistuu vetämällä hiirellä haluamansa tekstialueen yli (eli osoita hiiren
6. Tekstin muokkaaminen 6.1 Tekstialueiden valinta eli maalaaminen (tulee tehdä ennen jokaista muokkausta ym.) Tekstin maalaaminen onnistuu vetämällä hiirellä haluamansa tekstialueen yli (eli osoita hiiren
Projektit. Pikaopas. Jaa projekti muiden kanssa Kutsu muita projektiyhteistyöhön valitsemalla Jaa.
 Projektit Pikaopas Seuraa tehtäviä SharePoint-tehtäväluettelon avulla voit kätevästi seurata projektiin liittyviä tehtäviä. Voit lisätä aloituspäivät ja määräpäivät, määrittää tehtäviä eri henkilöille
Projektit Pikaopas Seuraa tehtäviä SharePoint-tehtäväluettelon avulla voit kätevästi seurata projektiin liittyviä tehtäviä. Voit lisätä aloituspäivät ja määräpäivät, määrittää tehtäviä eri henkilöille
Word 2010 Pikaopas Hannu Matikainen Päivitetty: 14.4.2012
 Word 2010 Pikaopas Hannu Matikainen Päivitetty: 14.4.2012 1(5) Ohjelmaikkunan osat Valintanauhan tärkeimmät välilehdet ovat Tiedosto, Aloitus, Lisää ja Sivun asettelu. Kuvassa näkyy Aloitus-välilehti.
Word 2010 Pikaopas Hannu Matikainen Päivitetty: 14.4.2012 1(5) Ohjelmaikkunan osat Valintanauhan tärkeimmät välilehdet ovat Tiedosto, Aloitus, Lisää ja Sivun asettelu. Kuvassa näkyy Aloitus-välilehti.
KUVAT. Word 2013. Kuvat
 Word 2013 Kuvat KUVAT KUVAT... 1 Kuvatiedoston lisääminen... 1 Microsoftin-kuvien lisääminen... 1 Koon muuttaminen ja kääntäminen... 2 Kuvan siirtäminen... 2 Tekstiin tasossa... 2 Kelluva kuva, tekstin
Word 2013 Kuvat KUVAT KUVAT... 1 Kuvatiedoston lisääminen... 1 Microsoftin-kuvien lisääminen... 1 Koon muuttaminen ja kääntäminen... 2 Kuvan siirtäminen... 2 Tekstiin tasossa... 2 Kelluva kuva, tekstin
FrontPage 2000 - Näkymät
 FrontPage 2000 - Näkymät FrontPagessa on kuusi erilaista näkymää sivustoon. Sivunäkymä Tässä näkymässä luodaan sivut eli näkymä vastaa paljolti Wordin tekstinkäsittelyohjelman näkymää. Tässä on myös muokattava
FrontPage 2000 - Näkymät FrontPagessa on kuusi erilaista näkymää sivustoon. Sivunäkymä Tässä näkymässä luodaan sivut eli näkymä vastaa paljolti Wordin tekstinkäsittelyohjelman näkymää. Tässä on myös muokattava
E s i t y s g r a f i i k k a a s e l k o k i e l e l l ä MICROSOFT. PowerPoint. P e t r i V a i n i o P e t r i I l m o n e n TIKAS-SARJA
 MICROSOFT E s i t y s g r a f i i k k a a s e l k o k i e l e l l ä PowerPoint P e t r i V a i n i o P e t r i I l m o n e n TIKAS-SARJA 6 Sisällysluettelo JOHDANTO TIKAS-PROJEKTI KIRJAN RAKENNE JA TASOMERKINNÄT
MICROSOFT E s i t y s g r a f i i k k a a s e l k o k i e l e l l ä PowerPoint P e t r i V a i n i o P e t r i I l m o n e n TIKAS-SARJA 6 Sisällysluettelo JOHDANTO TIKAS-PROJEKTI KIRJAN RAKENNE JA TASOMERKINNÄT
Gimp 3. Polkutyökalu, vektori / rasteri, teksti, kierto, vääntö, perspektiivi, skaalaus (koon muuttaminen) jne.
 Gimp 3. Polkutyökalu, vektori / rasteri, teksti, kierto, vääntö, perspektiivi, skaalaus (koon muuttaminen) jne. Moni ammatikseen tietokoneella piirtävä henkilö käyttää piirtämiseen pisteiden sijasta viivoja.
Gimp 3. Polkutyökalu, vektori / rasteri, teksti, kierto, vääntö, perspektiivi, skaalaus (koon muuttaminen) jne. Moni ammatikseen tietokoneella piirtävä henkilö käyttää piirtämiseen pisteiden sijasta viivoja.
Ohje tekstinkäsittelyharjoitus 10. Pöytäkirja, jossa käytetään ylätunnistetta. Tehtävän aloitus
 Ohje tekstinkäsittelyharjoitus 10 Pöytäkirja, jossa käytetään ylätunnistetta Standardiasiakirjan asettelut Microsoft Word 2007 ja 2010 versioissa Word ohjelman oletusasetukset ovat sellaiset, että suomalaisen
Ohje tekstinkäsittelyharjoitus 10 Pöytäkirja, jossa käytetään ylätunnistetta Standardiasiakirjan asettelut Microsoft Word 2007 ja 2010 versioissa Word ohjelman oletusasetukset ovat sellaiset, että suomalaisen
KUVAN TUOMINEN, MUOKKAAMINEN, KOON MUUTTAMINEN JA TALLENTAMINEN PAINTISSA
 KUVAN TUOMINEN, MUOKKAAMINEN, KOON MUUTTAMINEN JA TALLENTAMINEN PAINTISSA SISÄLLYS 1. KUVAN TUOMINEN PAINTIIN...1 1.1. TALLENNETUN KUVAN HAKEMINEN...1 1.2. KUVAN KOPIOIMINEN JA LIITTÄMINEN...1 1.1. PRINT
KUVAN TUOMINEN, MUOKKAAMINEN, KOON MUUTTAMINEN JA TALLENTAMINEN PAINTISSA SISÄLLYS 1. KUVAN TUOMINEN PAINTIIN...1 1.1. TALLENNETUN KUVAN HAKEMINEN...1 1.2. KUVAN KOPIOIMINEN JA LIITTÄMINEN...1 1.1. PRINT
Ajokorttimoduuli Moduuli 2. - Laitteenkäyttö ja tiedonhallinta. Harjoitus 1
 Ajokorttimoduuli Moduuli 2 - Laitteenkäyttö ja tiedonhallinta Harjoitus 1 Tämän harjoituksen avulla opit alustamaan levykkeesi (voit käyttää levykkeen sijasta myös USBmuistitikkua). Harjoitus tehdään Resurssienhallinnassa.
Ajokorttimoduuli Moduuli 2 - Laitteenkäyttö ja tiedonhallinta Harjoitus 1 Tämän harjoituksen avulla opit alustamaan levykkeesi (voit käyttää levykkeen sijasta myös USBmuistitikkua). Harjoitus tehdään Resurssienhallinnassa.
Fontit ja tekstin selkeys
 Fontit ja tekstin selkeys On olemassa useita erilaisia käsityksiä siitä, minkälaista helppolukuisen materiaalin on oltava. Esimerkiksi yleisesti suositellaan fontiksi Times New Roman, Arial tai Verdana
Fontit ja tekstin selkeys On olemassa useita erilaisia käsityksiä siitä, minkälaista helppolukuisen materiaalin on oltava. Esimerkiksi yleisesti suositellaan fontiksi Times New Roman, Arial tai Verdana
Taulukot, taulukkoryhmät Sisällysluettelo
 Excel 2013 Taulukot, taulukkoryhmät Sisällysluettelo TAULUKKORYHMÄT TAULUKOIDEN VÄLISET KAAVAT, FUNKTIOT YM.... 1 Taulukon lisääminen työkirjaan... 1 Taulukon (välilehden) poistaminen työkirjasta... 1
Excel 2013 Taulukot, taulukkoryhmät Sisällysluettelo TAULUKKORYHMÄT TAULUKOIDEN VÄLISET KAAVAT, FUNKTIOT YM.... 1 Taulukon lisääminen työkirjaan... 1 Taulukon (välilehden) poistaminen työkirjasta... 1
Posterin teko InDesignilla
 Posterin teko InDesignilla Avatessasi InDesign CS5 -ohjelman, näyttöön aukeaa ikkuna, josta voit valita tarpeen mukaan aikaisemmin tallennetun dokumentin, uuden tai ohjelmassa valmiin mallin mukaisen inddtiedoston.
Posterin teko InDesignilla Avatessasi InDesign CS5 -ohjelman, näyttöön aukeaa ikkuna, josta voit valita tarpeen mukaan aikaisemmin tallennetun dokumentin, uuden tai ohjelmassa valmiin mallin mukaisen inddtiedoston.
Avaa ohjelma ja tarvittaessa Tiedosto -> Uusi kilpailutiedosto
 Condess ratamestariohjelman käyttö Aloitus ja alkumäärittelyt Avaa ohjelma ja tarvittaessa Tiedosto -> Uusi kilpailutiedosto Kun kysytään kilpailun nimeä, syötä kuvaava nimi. Samaa nimeä käytetään oletuksena
Condess ratamestariohjelman käyttö Aloitus ja alkumäärittelyt Avaa ohjelma ja tarvittaessa Tiedosto -> Uusi kilpailutiedosto Kun kysytään kilpailun nimeä, syötä kuvaava nimi. Samaa nimeä käytetään oletuksena
Adobe Premiere Elements ohjeet
 Adobe Premiere Elements ohjeet 1. Käynnistä ohjelma kaksoisnapsauttamalla työpöydän kuvaketta. 2. Avautuvasta Elements-ikkunasa valitse a. New Project jos aloitat uuden videoeditoinnin. b. Open Project
Adobe Premiere Elements ohjeet 1. Käynnistä ohjelma kaksoisnapsauttamalla työpöydän kuvaketta. 2. Avautuvasta Elements-ikkunasa valitse a. New Project jos aloitat uuden videoeditoinnin. b. Open Project
Pikaopas. Online-tilin näyttäminen tai vaihtaminen Jos käytät pilvipalvelua, voit muuttaa asetuksia tai vaihtaa tiliä valitsemalla Tiedosto > Tili.
 Pikaopas Microsoft Publisher 2013 näyttää erilaiselta kuin aiemmat versiot. Tämän oppaan avulla pääset alkuun nopeasti ja saat yleiskuvan uusista ominaisuuksista. Pikatyökalurivi Lisää usein käyttämiäsi
Pikaopas Microsoft Publisher 2013 näyttää erilaiselta kuin aiemmat versiot. Tämän oppaan avulla pääset alkuun nopeasti ja saat yleiskuvan uusista ominaisuuksista. Pikatyökalurivi Lisää usein käyttämiäsi
Posterin teko MS Publisherilla
 Posterin teko MS Publisherilla Ensimmäisenä avaa MS Publisher 2010. Löydät sen Windows valikosta - All programs - Microsoft Office. Publisheriin avautuu allaolevan kuvan mukainen näkymä. Mikäli et näe
Posterin teko MS Publisherilla Ensimmäisenä avaa MS Publisher 2010. Löydät sen Windows valikosta - All programs - Microsoft Office. Publisheriin avautuu allaolevan kuvan mukainen näkymä. Mikäli et näe
TYYLIT. Word Tyylit
 Word 2013 Tyylit TYYLIT TYYLIT... 1 Pikatyylien käyttäminen... 1 Tyylimuotoilun poistaminen... 2 Tyylin muokkaaminen... 2 Uuden tyylin luominen muotoillusta tekstistä... 2 Uuden tyylin luominen valintataulussa...
Word 2013 Tyylit TYYLIT TYYLIT... 1 Pikatyylien käyttäminen... 1 Tyylimuotoilun poistaminen... 2 Tyylin muokkaaminen... 2 Uuden tyylin luominen muotoillusta tekstistä... 2 Uuden tyylin luominen valintataulussa...
LibreOffice Writer perusteita
 LibreOffice Writer perusteita Käytetään Digabi-käyttöjärjestelmää (DigabiOS) ja harjoitellaan LibreOfficen käyttöä. 1. Ohjelman käynnistys Avaa Sovellusvalikko => Toimisto => LibreOffice Writer. Ohjelma
LibreOffice Writer perusteita Käytetään Digabi-käyttöjärjestelmää (DigabiOS) ja harjoitellaan LibreOfficen käyttöä. 1. Ohjelman käynnistys Avaa Sovellusvalikko => Toimisto => LibreOffice Writer. Ohjelma
VATT Talouden rakenteet. Ohje: Pdf-dian liittäminen PowerPoint -esitykseen. Sisällys:
 VATT Talouden rakenteet Ohje: Pdf-dian liittäminen PowerPoint -esitykseen Tämä ohje koskee Acrobat Reader -ohjelman versiota 9 sekä Firefox ja Internet Explorer -selaimia. Huomaa, että aikaisemmissa versioissa
VATT Talouden rakenteet Ohje: Pdf-dian liittäminen PowerPoint -esitykseen Tämä ohje koskee Acrobat Reader -ohjelman versiota 9 sekä Firefox ja Internet Explorer -selaimia. Huomaa, että aikaisemmissa versioissa
Wordpad ohjelman - käyttöliittymä
 Wordpad ohjelman - käyttöliittymä WordPad on miniversio Word tekstinkäsittelyohjelmasta. WordPad -ohjelma kuuluu Windows -käyttöjärjestelmän apuohjelmiin. Kaikissa tietokoneissa, joihin on asennettu Windows
Wordpad ohjelman - käyttöliittymä WordPad on miniversio Word tekstinkäsittelyohjelmasta. WordPad -ohjelma kuuluu Windows -käyttöjärjestelmän apuohjelmiin. Kaikissa tietokoneissa, joihin on asennettu Windows
Selkosanakirja sdfghjklöäzxcvbnmqwertyuiopåasdfghjklöäzxcvbnmq. Tietokoneet. wertyuiopåasdfghjklöäzxcvbnmqwertyuiopåasdfghjk 1.4.
 qwertyuiopåasdfghjklöäzxcvbnmqwertyuiopåasdfghj klöäzxcvbnmqwertyuiopåasdfghjklöäzxcvbnmqwerty uiopåasdfghjklöäzxcvbnmqwertyuiopåasdfghjklöäzxc vbnmqwertyuiopåasdfghjklöäzxcvbnmqwertyuiopåa Selkosanakirja
qwertyuiopåasdfghjklöäzxcvbnmqwertyuiopåasdfghj klöäzxcvbnmqwertyuiopåasdfghjklöäzxcvbnmqwerty uiopåasdfghjklöäzxcvbnmqwertyuiopåasdfghjklöäzxc vbnmqwertyuiopåasdfghjklöäzxcvbnmqwertyuiopåa Selkosanakirja
Vesa Ollikainen, päivitys Juha Haataja 3.8.2010
 METROPOLIA Tekstinkäsittely1 Peruskäyttö Vesa Ollikainen, päivitys Juha Haataja 3.8.2010 Tavoitteet ja sisältö Tavoite Lyhyen asiakirjan kirjoitustaito Word-tekstinkäsittelyohjelmalla Sisältö Tekstinkäsittelyohjelman
METROPOLIA Tekstinkäsittely1 Peruskäyttö Vesa Ollikainen, päivitys Juha Haataja 3.8.2010 Tavoitteet ja sisältö Tavoite Lyhyen asiakirjan kirjoitustaito Word-tekstinkäsittelyohjelmalla Sisältö Tekstinkäsittelyohjelman
Sen jälkeen Microsoft Office ja sen alta löytyy ohjelmat. Ensin käynnistä-valikosta kaikki ohjelmat
 Microsoft Office 2010 löytyy tietokoneen käynnistävalikosta aivan kuin kaikki muutkin tietokoneelle asennetut ohjelmat. Microsoft kansion sisältä löytyy toimisto-ohjelmistopakettiin kuuluvat eri ohjelmat,
Microsoft Office 2010 löytyy tietokoneen käynnistävalikosta aivan kuin kaikki muutkin tietokoneelle asennetut ohjelmat. Microsoft kansion sisältä löytyy toimisto-ohjelmistopakettiin kuuluvat eri ohjelmat,
Kun olet valmis tekemään tilauksen, rekisteröidy sovellukseen seuraavasti:
 HENKILÖKORTTIEN SUUNNITTELUSOVELLUS SOVELLUKSEN KÄYTTÖOHJE Voit kokeilla korttien suunnittelemista valmiiden korttipohjien avulla ilman rekisteröitymistä. Rekisteröityminen vaaditaan vasta, kun olet valmis
HENKILÖKORTTIEN SUUNNITTELUSOVELLUS SOVELLUKSEN KÄYTTÖOHJE Voit kokeilla korttien suunnittelemista valmiiden korttipohjien avulla ilman rekisteröitymistä. Rekisteröityminen vaaditaan vasta, kun olet valmis
PERUSTEET. Sisällysluettelo
 PowerPoint 2013 Perusteet Sisällysluettelo PERUSTEET POWERPOINT PERUSTEET... 1 Ohjelmaikkuna... 1 File-valikko... 2 Pikatyökalurivi... 2 Pikavalikoima... 2 Pikavalikot... 2 Näkymät, zoomaus... 2 Valintanauha...
PowerPoint 2013 Perusteet Sisällysluettelo PERUSTEET POWERPOINT PERUSTEET... 1 Ohjelmaikkuna... 1 File-valikko... 2 Pikatyökalurivi... 2 Pikavalikoima... 2 Pikavalikot... 2 Näkymät, zoomaus... 2 Valintanauha...
1 Dreamweaver MMX. 2 Tekstin muokkaus
 1 Dreamweaver MMX Dreamweaverissa on samantyylisiä paletteja kuin Photoshopissa. Niitä voi olla auki useampia, mutta alkuun tarvitaan vain Properties palettia joten sulje ensin kaikki paletit ja napauta
1 Dreamweaver MMX Dreamweaverissa on samantyylisiä paletteja kuin Photoshopissa. Niitä voi olla auki useampia, mutta alkuun tarvitaan vain Properties palettia joten sulje ensin kaikki paletit ja napauta
T e k s t i n k ä s i t t e l y ä s e l k o k i e l e l l ä WORD
 1 MICROSOFT T e k s t i n k ä s i t t e l y ä s e l k o k i e l e l l ä WORD Eero Seitsemän veljeksen Eero on vilkas, sukkelasanainen ja älykkäämpi kuin muut veljekset. Hän kiusoittelee ja pilkkaa puheillaan
1 MICROSOFT T e k s t i n k ä s i t t e l y ä s e l k o k i e l e l l ä WORD Eero Seitsemän veljeksen Eero on vilkas, sukkelasanainen ja älykkäämpi kuin muut veljekset. Hän kiusoittelee ja pilkkaa puheillaan
TIETOKONEEN ASETUKSILLA PARANNAT KÄYTETTÄVYYTTÄ
 TIETOKONEEN ASETUKSILLA PARANNAT KÄYTETTÄVYYTTÄ Windows XP-käyttöjärjestelmän asetuksilla sekä Word-asetuksilla voit vaikuttaa tietokoneen näytön ulkoasuun, selkeyteen ja helppokäyttöisyyteen.. 1) ASETUKSET
TIETOKONEEN ASETUKSILLA PARANNAT KÄYTETTÄVYYTTÄ Windows XP-käyttöjärjestelmän asetuksilla sekä Word-asetuksilla voit vaikuttaa tietokoneen näytön ulkoasuun, selkeyteen ja helppokäyttöisyyteen.. 1) ASETUKSET
GEOS 1. Piirto-ohjeita GIMPkuvankäsittelyohjelmalle
 GEOS 1 Piirto-ohjeita GIMPkuvankäsittelyohjelmalle GIMP-kuvankäsittelyohjelma on ladattavissa ilmaiseksi osoitteessa: https://www.gimp.org/ Tässä ohjeessa on käytetty GIMP 2.8.16 versiota. Tarvittaessa
GEOS 1 Piirto-ohjeita GIMPkuvankäsittelyohjelmalle GIMP-kuvankäsittelyohjelma on ladattavissa ilmaiseksi osoitteessa: https://www.gimp.org/ Tässä ohjeessa on käytetty GIMP 2.8.16 versiota. Tarvittaessa
Vesa Ollikainen, päivitys Juha Haataja 12.8.2011
 METROPOLIA Tekstinkäsittely1 Peruskäyttö Vesa Ollikainen, päivitys Juha Haataja 12.8.2011 Sisällys 1 Tekstinkäsittelyohjelma... 1 2 Tekstinkäsittelyprosessi... 2 3 Word-tekstinkäsittelyohjelman käyttöliittymä...
METROPOLIA Tekstinkäsittely1 Peruskäyttö Vesa Ollikainen, päivitys Juha Haataja 12.8.2011 Sisällys 1 Tekstinkäsittelyohjelma... 1 2 Tekstinkäsittelyprosessi... 2 3 Word-tekstinkäsittelyohjelman käyttöliittymä...
GEOS 1. Ilmastodiagrammi Libre Office Calc ohjelmalla
 GEOS 1 Ilmastodiagrammi Libre Office Calc ohjelmalla Libre Office Calc ohjelman saat ladattua ilmaiseksi osoitteesta: https://fi.libreoffice.org/ Tässä ohjeessa on käytetty Libre Office Calc 5.0 versiota
GEOS 1 Ilmastodiagrammi Libre Office Calc ohjelmalla Libre Office Calc ohjelman saat ladattua ilmaiseksi osoitteesta: https://fi.libreoffice.org/ Tässä ohjeessa on käytetty Libre Office Calc 5.0 versiota
Opinnäytetyön mallipohjan ohje
 Opinnäytetyön mallipohjan ohje Sisällys 1 Johdanto 1 2 Mallin käyttöönotto 1 3 Otsikot 2 3.1 Luvun otsikko 3 3.2 Alalukujen otsikot 5 4 Tekstikappaleet 5 5 Kuvat ja kuviot 6 6 Taulukot 6 7 Lainaus 7 8
Opinnäytetyön mallipohjan ohje Sisällys 1 Johdanto 1 2 Mallin käyttöönotto 1 3 Otsikot 2 3.1 Luvun otsikko 3 3.2 Alalukujen otsikot 5 4 Tekstikappaleet 5 5 Kuvat ja kuviot 6 6 Taulukot 6 7 Lainaus 7 8
Harjoitus Morphing. Ilmeiden luonti
 LIITE 1 1(5) Harjoitus Morphing Harjoituksessa käsiteltävät asiat: Objektien kopioiminen Editoitavan polygonin muokkaaminen Morph-modifier käyttö ilmeiden luomiseen Lyhyen animaation luonti set key- toimintoa
LIITE 1 1(5) Harjoitus Morphing Harjoituksessa käsiteltävät asiat: Objektien kopioiminen Editoitavan polygonin muokkaaminen Morph-modifier käyttö ilmeiden luomiseen Lyhyen animaation luonti set key- toimintoa
UpdateIT 2010: Editorin käyttöohje
 UpdateIT 2010: Editorin käyttöohje Käyttäjätuki: Suomen Golfpiste Oy Esterinportti 1 00240 HELSINKI Puhelin: (09) 1566 8800 Fax: (09) 1566 8801 E-mail: gp@golfpiste.com Sisällys Editorin käyttöohje...
UpdateIT 2010: Editorin käyttöohje Käyttäjätuki: Suomen Golfpiste Oy Esterinportti 1 00240 HELSINKI Puhelin: (09) 1566 8800 Fax: (09) 1566 8801 E-mail: gp@golfpiste.com Sisällys Editorin käyttöohje...
Esitysgrafiikka. Microsoft PowerPoint 2010 PERUSMATERIAALI. Kieliversio: suomi Materiaaliversio 1.0 päivitetty 24.1.2011
 Esitysgrafiikka PERUSMATERIAALI Microsoft PowerPoint 2010 Kieliversio: suomi Materiaaliversio 1.0 päivitetty 24.1.2011 materiaalimyynti@piuha.fi Copyright Esitysgrafiikka Microsoft PowerPoint 2010 3/32
Esitysgrafiikka PERUSMATERIAALI Microsoft PowerPoint 2010 Kieliversio: suomi Materiaaliversio 1.0 päivitetty 24.1.2011 materiaalimyynti@piuha.fi Copyright Esitysgrafiikka Microsoft PowerPoint 2010 3/32
Ohjeet Finna- julisteen PowerPoint- pohjan muokkaamiseen
 Ohjeet Finna- julisteen PowerPoint- pohjan muokkaamiseen Ennen kuin aloitat: 1. Asenna tietokoneeseesi ilmainen Miso Regular fontti, jonka saat täältä: https://www.fontspring.com/fonts/marten- nettelbladt/miso
Ohjeet Finna- julisteen PowerPoint- pohjan muokkaamiseen Ennen kuin aloitat: 1. Asenna tietokoneeseesi ilmainen Miso Regular fontti, jonka saat täältä: https://www.fontspring.com/fonts/marten- nettelbladt/miso
Word 2003:n käyttötoimintojen muutokset Word 2010:ssä
 1/6 Word 2003:n käyttötoimintojen muutokset Word 2010:ssä WORD 2003 TOIMINNOT TOIMINNOT WORD 2010:ssä Uusi tiedosto Avaa tiedosto Sivun asetukset valikosta painike ja avautuvasta valikosta valitse haluamasi
1/6 Word 2003:n käyttötoimintojen muutokset Word 2010:ssä WORD 2003 TOIMINNOT TOIMINNOT WORD 2010:ssä Uusi tiedosto Avaa tiedosto Sivun asetukset valikosta painike ja avautuvasta valikosta valitse haluamasi
PageMaker 6.5 -moniste
 PageMaker 6.5 -moniste by Sami Mäkinen Sisällysluettelo Yleiset asetukset...1 Uuden julkaisun aloittaminen...1 PageMakerin julkaisuikkunan osat...2 Värien määrittely...3 Piirtäminen...4 Apulinjat...5 Objektin
PageMaker 6.5 -moniste by Sami Mäkinen Sisällysluettelo Yleiset asetukset...1 Uuden julkaisun aloittaminen...1 PageMakerin julkaisuikkunan osat...2 Värien määrittely...3 Piirtäminen...4 Apulinjat...5 Objektin
Google-dokumentit. Opetusteknologiakeskus Mediamylly
 Google-dokumentit 1 2 3 Yleistä 1.1 Tilin luominen 4 1.2 Docs-päävalikkoon siirtyminen 7 Dokumentit-päävalikko 2.1 Kirjaudu Dokumentteihin 9 2.2 Lähetä tiedosto Google-dokumentteihin 11 2.3 Uuden asiakirjan
Google-dokumentit 1 2 3 Yleistä 1.1 Tilin luominen 4 1.2 Docs-päävalikkoon siirtyminen 7 Dokumentit-päävalikko 2.1 Kirjaudu Dokumentteihin 9 2.2 Lähetä tiedosto Google-dokumentteihin 11 2.3 Uuden asiakirjan
Aikuiskoulutus ja työelämäpalvelut. WORD 2007 Startti. Tekijä: Matti Lehtonen
 WORD 2007 Startti Tekijä: Matti Lehtonen Sisällysluettelo Ohjelman käynnistäminen... 1 Vista - käyttöjärjestelmä... 1 XP - käyttöjärjestelmä... 1 Ohjelman avautumisnäkymä... 2 Tekstin oikein kirjoittaminen...
WORD 2007 Startti Tekijä: Matti Lehtonen Sisällysluettelo Ohjelman käynnistäminen... 1 Vista - käyttöjärjestelmä... 1 XP - käyttöjärjestelmä... 1 Ohjelman avautumisnäkymä... 2 Tekstin oikein kirjoittaminen...
Sivueditorin käyttöohje
 Sivueditorin käyttöohje Voit tehdä tyylikkäät nettisivut yrityksellesi sivueditorilla. Sivueditorin avulla on helppoa päivittää ja ylläpitää sivuja silloin, kun sinulle parhaiten sopii. Aloittaaksesi tarvitset
Sivueditorin käyttöohje Voit tehdä tyylikkäät nettisivut yrityksellesi sivueditorilla. Sivueditorin avulla on helppoa päivittää ja ylläpitää sivuja silloin, kun sinulle parhaiten sopii. Aloittaaksesi tarvitset
KSAO Liiketalous 1. Asiakirjan ulkoasuun vaikuttavat tekstin muotoilut ja kappale muotoilut. Kappaleen ulkoasuun vaikuttavia tekijöitä:
 KSAO Liiketalous 1 Asiakirjan ulkoasuun vaikuttavat tekstin muotoilut ja kappale muotoilut. Kappaleen ulkoasuun vaikuttavia tekijöitä: tekstin tasaus sisennys riviväli; kappaleen sisäiset rivivälit kappaleiden
KSAO Liiketalous 1 Asiakirjan ulkoasuun vaikuttavat tekstin muotoilut ja kappale muotoilut. Kappaleen ulkoasuun vaikuttavia tekijöitä: tekstin tasaus sisennys riviväli; kappaleen sisäiset rivivälit kappaleiden
Word 2007 käyttöliittymä
 Word 2007 käyttöliittymä Word 2007n ulkoasu ja suurin osa toiminnoista on muuttunut radikaalisti verrattuna edellisiin Wordin versioihin. Toimintoja ei enää suoriteta valikoiden kautta, vaan valikot on
Word 2007 käyttöliittymä Word 2007n ulkoasu ja suurin osa toiminnoista on muuttunut radikaalisti verrattuna edellisiin Wordin versioihin. Toimintoja ei enää suoriteta valikoiden kautta, vaan valikot on
Sivuston muokkaus WordPressin kanssa
 Sivuston muokkaus WordPressin kanssa Sivuston muokkaus WordPress-hallintajärjestelmän kanssa on hyvin helppoa. Sitä vähän tutkimalla ja tätä ohjetta lukemalla sen käyttö tulee nopeasti tutuksi. Olen myös
Sivuston muokkaus WordPressin kanssa Sivuston muokkaus WordPress-hallintajärjestelmän kanssa on hyvin helppoa. Sitä vähän tutkimalla ja tätä ohjetta lukemalla sen käyttö tulee nopeasti tutuksi. Olen myös
Paperiton näyttösuunnitelma
 Paperiton näyttösuunnitelma Käyttöohje opettajalle ja työpaikkaohjaajalle Koonnut: Jarkko Lehmuskenttä Turun sivistystoimiala, Suunnittelu- ja kehittämispalvelut 18.10.2015 Versio 2.0 Ohje on koottu OPH:n
Paperiton näyttösuunnitelma Käyttöohje opettajalle ja työpaikkaohjaajalle Koonnut: Jarkko Lehmuskenttä Turun sivistystoimiala, Suunnittelu- ja kehittämispalvelut 18.10.2015 Versio 2.0 Ohje on koottu OPH:n
Flash. Tehtävä 1 Piirtotyökalut, kokeile niitä. Liiketalous syksy 2012
 Flash Tehtävä 1 Piirtotyökalut, kokeile niitä RectangleTool ja Oval Tool Kokeile rectangle ja oval-piirtotyökaluja käytä eri värejä ja reunan paksuuksia Primitive-objekteilla on enemmän ominaisuuksia,
Flash Tehtävä 1 Piirtotyökalut, kokeile niitä RectangleTool ja Oval Tool Kokeile rectangle ja oval-piirtotyökaluja käytä eri värejä ja reunan paksuuksia Primitive-objekteilla on enemmän ominaisuuksia,
1. HARJOITUS harjoitus3_korjaus.doc
 Word - harjoitus 1 1. HARJOITUS harjoitus3_korjaus.doc Kopioi itsellesi harjoitus3_korjaus.doc niminen tiedosto Avaa näyttöön kopioimasi harjoitus. Harjoitus on kirjoitettu WordPerfet 5.1 (DOS) versiolla
Word - harjoitus 1 1. HARJOITUS harjoitus3_korjaus.doc Kopioi itsellesi harjoitus3_korjaus.doc niminen tiedosto Avaa näyttöön kopioimasi harjoitus. Harjoitus on kirjoitettu WordPerfet 5.1 (DOS) versiolla
OKLV120 Demo 7. Marika Peltonen
 OKLV120 Demo 7 Marika Peltonen 0504432380 marika.p.peltonen@jyu.fi Tekstin sanat allekkain Kirjoita teksti Wordiin tai kopioi teksti, laitetaan teksti joka sana eri riville Valitse Muokkaa > Etsi ja korvaa
OKLV120 Demo 7 Marika Peltonen 0504432380 marika.p.peltonen@jyu.fi Tekstin sanat allekkain Kirjoita teksti Wordiin tai kopioi teksti, laitetaan teksti joka sana eri riville Valitse Muokkaa > Etsi ja korvaa
WORD TYYLILLÄ. Tietohallintokeskus hannele.rajaniemi@jyu.fi. Miksi tyylit? Tyylien lisääminen: joko jälkikäteen tai etukäteen
 WORD TYYLILLÄ Tietohallintokeskus hannele.rajaniemi@jyu.fi Sisältö 2 h Miksi tyylit? Tyylien lisääminen: joko jälkikäteen tai etukäteen Tyylien muokkaaminen Asiakirjamallit * Sisällysluettelo otsikkotyylien
WORD TYYLILLÄ Tietohallintokeskus hannele.rajaniemi@jyu.fi Sisältö 2 h Miksi tyylit? Tyylien lisääminen: joko jälkikäteen tai etukäteen Tyylien muokkaaminen Asiakirjamallit * Sisällysluettelo otsikkotyylien
TAULUKKORYHMÄT. Sisällysluettelo
 Excel 2010 Taulukkoryhmät Sisällysluettelo TAULUKKORYHMÄT TAULUKOIDEN RYHMITTÄMINEN... 1 Ryhmän luominen... 1 Ryhmän purkaminen... 1 Tietojen kirjoittaminen, muotoilu ym.... 1 Tietojen kopioiminen taulukosta
Excel 2010 Taulukkoryhmät Sisällysluettelo TAULUKKORYHMÄT TAULUKOIDEN RYHMITTÄMINEN... 1 Ryhmän luominen... 1 Ryhmän purkaminen... 1 Tietojen kirjoittaminen, muotoilu ym.... 1 Tietojen kopioiminen taulukosta
Pikaohjeita OneNote OPS:in käyttäjille
 OneNote OPS OHJE Pikaohjeita OneNote OPS:in käyttäjille Vinkki: Jos et löydä hakemaasi, voit painaa F1-painiketta, joka avaa OneNote-ohjeen, josta voit hakea hakusanoilla vastausta kysymyksiisi liittyen
OneNote OPS OHJE Pikaohjeita OneNote OPS:in käyttäjille Vinkki: Jos et löydä hakemaasi, voit painaa F1-painiketta, joka avaa OneNote-ohjeen, josta voit hakea hakusanoilla vastausta kysymyksiisi liittyen
SMART Board harjoituksia 14 - Notebook 10 Gallerian käyttäminen Notebookissa Yritä tehdä tehtävät sivulta 1 ilman että katsot vastauksia.
 SMART Board harjoituksia 14 - Gallerian käyttäminen Notebookissa Yritä tehdä tehtävät sivulta 1 ilman että katsot vastauksia. http://www.kouluon.fi/ Harjoitus 1-14: Kohteiden hakeminen galleriasta Avaa
SMART Board harjoituksia 14 - Gallerian käyttäminen Notebookissa Yritä tehdä tehtävät sivulta 1 ilman että katsot vastauksia. http://www.kouluon.fi/ Harjoitus 1-14: Kohteiden hakeminen galleriasta Avaa
1 Word- asiakirjan avaaminen Power Pointissa
 Office- työkalujen yhteiskäyttö 1 Word- asiakirjan avaaminen Power Pointissa Diaesitykseen voidaan lisätä tarvittavaa sisältöä valmiista Word- dokumentista. Diaesitykseen voidaan avata wordillä luotu asiakirja.
Office- työkalujen yhteiskäyttö 1 Word- asiakirjan avaaminen Power Pointissa Diaesitykseen voidaan lisätä tarvittavaa sisältöä valmiista Word- dokumentista. Diaesitykseen voidaan avata wordillä luotu asiakirja.
Adobe Photoshop Elements, kuvakäsittelyn perusteet
 Sivu 1 / 8 Adobe Photoshop Elements, kuvakäsittelyn perusteet Lyhyesti Tämän oppaan avulla voit - kääntää kuvan - valita kuvasta vain tietyn alueen ja poistaa kuvasta muut (eng. crop, suom. rajaus) - muuttaa
Sivu 1 / 8 Adobe Photoshop Elements, kuvakäsittelyn perusteet Lyhyesti Tämän oppaan avulla voit - kääntää kuvan - valita kuvasta vain tietyn alueen ja poistaa kuvasta muut (eng. crop, suom. rajaus) - muuttaa
Käyttöopas RoofCon Viewer
 Käyttöopas RoofCon Viewer Sisällysluettelo Käyttöopas RoofCon Viewer... 1 Sisällysluettelo... 2 Asennus... 3 Merkitse objekti... 3 Zoomaa... 3 Mittaa etäisyys... 3 Työkaluvalikko ja Piirustusvaihtoehdot...
Käyttöopas RoofCon Viewer Sisällysluettelo Käyttöopas RoofCon Viewer... 1 Sisällysluettelo... 2 Asennus... 3 Merkitse objekti... 3 Zoomaa... 3 Mittaa etäisyys... 3 Työkaluvalikko ja Piirustusvaihtoehdot...
Käyttö hiirellä. Keskipainike (rulla) Panoroi. Napsautus + veto. Näkymän keskittäminen. Kaksoisnapsautus. Pikavalikko. Työkalukäyttö.
 BLUEBEAM REVU PIKANÄPPÄIMET Käyttö hiirellä Keskipainike (rulla) Panoroi Näkymän keskittäminen Napsautus + veto Kaksoisnapsautus Ykköspainike Kakkospainike Työkalukäyttö Napsautus Pikavalikko Napsautus
BLUEBEAM REVU PIKANÄPPÄIMET Käyttö hiirellä Keskipainike (rulla) Panoroi Näkymän keskittäminen Napsautus + veto Kaksoisnapsautus Ykköspainike Kakkospainike Työkalukäyttö Napsautus Pikavalikko Napsautus
Tärkeimmät toiminnot. Kertausta ja uusia toimintoja Wordistä sekä tiedostonhallinnasta. Tärkeimmät toiminnot jatkuu...
 Tärkeimmät toiminnot Kertausta ja uusia toimintoja Wordistä sekä tiedostonhallinnasta Kun hiiren jättää kuvakkeen päälle vähäksi ajaksi Word selittää toiminnon Avaa tiedosto Tallenna Kumoa, nuolesta aiemmat
Tärkeimmät toiminnot Kertausta ja uusia toimintoja Wordistä sekä tiedostonhallinnasta Kun hiiren jättää kuvakkeen päälle vähäksi ajaksi Word selittää toiminnon Avaa tiedosto Tallenna Kumoa, nuolesta aiemmat
AUTOCAD-TULOSTUSOHJE. Tällä ohjeella selitetään Autocadin mittakaavatulostuksen perusasiat (mallin mittayksikkönä millimetrit)
 AUTOCAD-TULOSTUSOHJE Tällä ohjeella selitetään Autocadin mittakaavatulostuksen perusasiat (mallin mittayksikkönä millimetrit) 1. MODEL VS. LAYOUT Autocadista löytyy vasemmasta alakulmasta automaattisesti
AUTOCAD-TULOSTUSOHJE Tällä ohjeella selitetään Autocadin mittakaavatulostuksen perusasiat (mallin mittayksikkönä millimetrit) 1. MODEL VS. LAYOUT Autocadista löytyy vasemmasta alakulmasta automaattisesti
Tämän monisteen tarkoitus on tutustua pikamaski -toimintoon GIMP:issä.
 Gimp alkeet XVII 9 luokan ATK-työt/HaJa Sivu 1 / 5 Tutustuminen pikamaskiin Tämän monisteen tarkoitus on tutustua pikamaski -toimintoon GIMP:issä. Pikamaski on tehokas keino rajata alueita ja copypasteta
Gimp alkeet XVII 9 luokan ATK-työt/HaJa Sivu 1 / 5 Tutustuminen pikamaskiin Tämän monisteen tarkoitus on tutustua pikamaski -toimintoon GIMP:issä. Pikamaski on tehokas keino rajata alueita ja copypasteta
Väitöskirja -mallipohja
 JYVÄSKYLÄN YLIOPISTO Väitöskirja -mallipohja Word 2007/2010 IT-palvelut hannele.rajaniemi@jyu.fi https://koppa.jyu.fi/avoimet/thk/vaitoskirja sovellustuki@jyu.fi Sisältö Miten toimii väitöskirja/asiakirjamallipohja?
JYVÄSKYLÄN YLIOPISTO Väitöskirja -mallipohja Word 2007/2010 IT-palvelut hannele.rajaniemi@jyu.fi https://koppa.jyu.fi/avoimet/thk/vaitoskirja sovellustuki@jyu.fi Sisältö Miten toimii väitöskirja/asiakirjamallipohja?
VALIKON LISÄÄMINEN Moduulin lisääminen Valikon nimikkeen lisääminen Moduulien järjestyksen muuttaminen
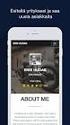 ETAPPI ry JOOMLA 2.5 VALIKON LISÄÄMINEN Moduulin lisääminen Valikon nimikkeen lisääminen Moduulien järjestyksen muuttaminen ETAPPI ry JOOMLA 2.5 Sivu 1(13) Sisällysluettelo 1. Uuden valikon lisääminen...
ETAPPI ry JOOMLA 2.5 VALIKON LISÄÄMINEN Moduulin lisääminen Valikon nimikkeen lisääminen Moduulien järjestyksen muuttaminen ETAPPI ry JOOMLA 2.5 Sivu 1(13) Sisällysluettelo 1. Uuden valikon lisääminen...
PIKAOHJEET PDF XChange Viewer -ohjelman
 Koulukirjat tietokoneelle PIKAOHJEET PDF XChange Viewer -ohjelman KÄY TTÖÖN Sisällysluettelo Käytön aloittaminen Skannaus Tiedostojen avaaminen Työkalurivin muokkaaminen Hyödyllisimmät työkalut Oletusfontin
Koulukirjat tietokoneelle PIKAOHJEET PDF XChange Viewer -ohjelman KÄY TTÖÖN Sisällysluettelo Käytön aloittaminen Skannaus Tiedostojen avaaminen Työkalurivin muokkaaminen Hyödyllisimmät työkalut Oletusfontin
1 eportfolio Kyvyt.fi - palvelun käytön aloittaminen
 eportfolio Kyvyt.fi - palvelussa on Salpauksen ryhmä nimeltä AMMATTIOSAAJAN TYÖKYKYPASSI. Ryhmän jäsenenä saat käyttöösi suorittamiseen tarvittavat valmiit sivupohjat. Salpauksessa eportoliota käytetään
eportfolio Kyvyt.fi - palvelussa on Salpauksen ryhmä nimeltä AMMATTIOSAAJAN TYÖKYKYPASSI. Ryhmän jäsenenä saat käyttöösi suorittamiseen tarvittavat valmiit sivupohjat. Salpauksessa eportoliota käytetään
VIRKISTYSALUEEN LISÄÄMINEN KARTALLE JA TIETOJEN MUOKKAUS
 VIRKISTYSALUEEN LISÄÄMINEN KARTALLE JA TIETOJEN MUOKKAUS SISÄLTÖ VIRKISTYSALUEEN LISÄÄMINEN KARTALLE JA TIETOJEN MUOKKAUS... 1 Alueen sijainnin tallennus... 2 Liikuntapaikan ominaisuustietojen tallentaminen...
VIRKISTYSALUEEN LISÄÄMINEN KARTALLE JA TIETOJEN MUOKKAUS SISÄLTÖ VIRKISTYSALUEEN LISÄÄMINEN KARTALLE JA TIETOJEN MUOKKAUS... 1 Alueen sijainnin tallennus... 2 Liikuntapaikan ominaisuustietojen tallentaminen...
MOODLE-KURSSIN LAATIMINEN /OPETTAJAN OHJEET
 MOODLE-KURSSIN LAATIMINEN /OPETTAJAN OHJEET Jos haluat itsellesi tai jollekin ryhmälle uuden kurssipohjan, ota yhteyttä Virpi Järvenreunaan, Leena Kankaanpäähän, Mervi Lehtoseen, Konsta Ojaseen, Jarno
MOODLE-KURSSIN LAATIMINEN /OPETTAJAN OHJEET Jos haluat itsellesi tai jollekin ryhmälle uuden kurssipohjan, ota yhteyttä Virpi Järvenreunaan, Leena Kankaanpäähän, Mervi Lehtoseen, Konsta Ojaseen, Jarno
5. Sijainnin määrittäminen olemassa olevalle liikuntapaikalle
 VIRKISTYSALUEEN LISÄÄMINEN KARTALLE JA TIETOJEN MUOKKAUS Sisältö: 1. Alueen sijainnin tallennus 2. Alueen ominaisuustietojen tallentaminen 3. Alueen poistaminen 4. Olemassa olevan alueen tietojen muokkaus
VIRKISTYSALUEEN LISÄÄMINEN KARTALLE JA TIETOJEN MUOKKAUS Sisältö: 1. Alueen sijainnin tallennus 2. Alueen ominaisuustietojen tallentaminen 3. Alueen poistaminen 4. Olemassa olevan alueen tietojen muokkaus
Ensin klikkaa käynnistä-valikkoa ja sieltä Kaikki ohjelmat valikosta kaikki ohjelmat
 Microsoft Office 2010 löytyy tietokoneen käynnistä-valikosta aivan kuin kaikki muutkin tietokoneelle asennetut ohjelmat. Microsoft kansion sisältä löytyy toimisto-ohjelmistopakettiin kuuluvat eri ohjelmat,
Microsoft Office 2010 löytyy tietokoneen käynnistä-valikosta aivan kuin kaikki muutkin tietokoneelle asennetut ohjelmat. Microsoft kansion sisältä löytyy toimisto-ohjelmistopakettiin kuuluvat eri ohjelmat,
SATAKUNNAN AMMATTIKORKEAKOULU. Hakala Toni Varpelaide Heidi TEKSTINKÄSITTELYN OHJEET CASE: OPINNÄYTETYÖN RAPORTOINTI WORDILLA
 SATAKUNNAN AMMATTIKORKEAKOULU Hakala Toni Varpelaide Heidi TEKSTINKÄSITTELYN OHJEET CASE: OPINNÄYTETYÖN RAPORTOINTI WORDILLA Liiketalous ja tietojenkäsittely Huittinen Liiketalous Taloushallinto 2005 1
SATAKUNNAN AMMATTIKORKEAKOULU Hakala Toni Varpelaide Heidi TEKSTINKÄSITTELYN OHJEET CASE: OPINNÄYTETYÖN RAPORTOINTI WORDILLA Liiketalous ja tietojenkäsittely Huittinen Liiketalous Taloushallinto 2005 1
KÄYTTÖÖN. Koulukirjat tietokoneelle PIKAOHJEET PAPERPORT -OHJELMAN. Sisällysluettelo
 Koulukirjat tietokoneelle PIKAOHJEET PAPERPORT -OHJELMAN KÄYTTÖÖN Sisällysluettelo ImageViewer ja PDF Viewer Plus -ohjelmien esittelyt 1 Käytön aloittaminen 1 Työpöydän hyödylliset työkalut 2 Image View
Koulukirjat tietokoneelle PIKAOHJEET PAPERPORT -OHJELMAN KÄYTTÖÖN Sisällysluettelo ImageViewer ja PDF Viewer Plus -ohjelmien esittelyt 1 Käytön aloittaminen 1 Työpöydän hyödylliset työkalut 2 Image View
Pikaopas. Microsoft Word 2013 näyttää erilaiselta aiempiin versioihin verrattuna, joten laadimme tämän oppaan avuksi uusien ominaisuuksien opetteluun.
 Pikaopas Microsoft Word 2013 näyttää erilaiselta aiempiin versioihin verrattuna, joten laadimme tämän oppaan avuksi uusien ominaisuuksien opetteluun. Pikatyökalurivi Nämä komennot ovat aina näkyvissä.
Pikaopas Microsoft Word 2013 näyttää erilaiselta aiempiin versioihin verrattuna, joten laadimme tämän oppaan avuksi uusien ominaisuuksien opetteluun. Pikatyökalurivi Nämä komennot ovat aina näkyvissä.
Condes. Quick Start opas. Suunnistuksen ratamestariohjelmisto. Versio 7. Quick Start - opas Condes 7. olfellows www.olfellows.net 1.
 Condes Suunnistuksen ratamestariohjelmisto Versio 7 Quick Start opas Yhteystiedot: olfellows Jouni Laaksonen Poijukuja 4 21120 RAISIO jouni.laaksonen@olfellows.net www.olfellows.net olfellows www.olfellows.net
Condes Suunnistuksen ratamestariohjelmisto Versio 7 Quick Start opas Yhteystiedot: olfellows Jouni Laaksonen Poijukuja 4 21120 RAISIO jouni.laaksonen@olfellows.net www.olfellows.net olfellows www.olfellows.net
Anne-Mari Näsi 15.2.2010 EXCELIN PIKAKÄYTTÖOHJE (EXCEL 2007)
 Anne-Mari Näsi 15.2.2010 EXCELIN PIKAKÄYTTÖOHJE (EXCEL 2007) TAULUKON NIMEÄMINEN 1. Klikkaa hiiren kakkospainikkeella Taul1 eli taulukon nimen kohdalla. Valitse kohta Nimeä uudelleen. 2. Kirjoita taulukolle
Anne-Mari Näsi 15.2.2010 EXCELIN PIKAKÄYTTÖOHJE (EXCEL 2007) TAULUKON NIMEÄMINEN 1. Klikkaa hiiren kakkospainikkeella Taul1 eli taulukon nimen kohdalla. Valitse kohta Nimeä uudelleen. 2. Kirjoita taulukolle
FOTONETTI BOOK CREATOR
 F O T O N E T T I O Y FOTONETTI BOOK CREATOR 6 2012 Kemintie 6 95420 Tornio puhelin: 050-555 6500 pro/kirja: 050-555 6580 www.fotonetti.fi Ohjelman asentaminen 1 Hae ohjelma koneellesi osoitteesta http://www.fotonetti.fi/kuvakirjatilaa
F O T O N E T T I O Y FOTONETTI BOOK CREATOR 6 2012 Kemintie 6 95420 Tornio puhelin: 050-555 6500 pro/kirja: 050-555 6580 www.fotonetti.fi Ohjelman asentaminen 1 Hae ohjelma koneellesi osoitteesta http://www.fotonetti.fi/kuvakirjatilaa
Muistitikun liittäminen tietokoneeseen
 Muistitikun käyttäminen 1 Muistitikun liittäminen tietokoneeseen Muistitikku liitetään tietokoneen USB-porttiin. Koneessa voi olla useita USB-portteja ja tikun voi liittää mihin tahansa niistä. USB-portti
Muistitikun käyttäminen 1 Muistitikun liittäminen tietokoneeseen Muistitikku liitetään tietokoneen USB-porttiin. Koneessa voi olla useita USB-portteja ja tikun voi liittää mihin tahansa niistä. USB-portti
HAAGA-HELIA ammattikorkeakoulu Tehtävä 1 (9) PowerPoint
 HAAGA-HELIA ammattikorkeakoulu Tehtävä 1 (9) POWERPOINT-etätehtävä Tee seuraavanlainen diasarja. Etsi kuvat, voit käyttää mitä kuvia tahansa. Liitä niihin muotoilut ym. Teema Laita diasarjaan teemaksi
HAAGA-HELIA ammattikorkeakoulu Tehtävä 1 (9) POWERPOINT-etätehtävä Tee seuraavanlainen diasarja. Etsi kuvat, voit käyttää mitä kuvia tahansa. Liitä niihin muotoilut ym. Teema Laita diasarjaan teemaksi
Kansion asetusten muuttaminen Windows 2000 käyttöjärjestelmässä Resurssienhallinnan kautta
 Kansion asetusten muuttaminen Windows 2000 käyttöjärjestelmässä Resurssienhallinnan kautta..1 Tiedoston kytkeminen haluttuun ohjelmaan...2 Pikakuvakkeen luominen...3 Resurssien jakaminen verkossa olevien
Kansion asetusten muuttaminen Windows 2000 käyttöjärjestelmässä Resurssienhallinnan kautta..1 Tiedoston kytkeminen haluttuun ohjelmaan...2 Pikakuvakkeen luominen...3 Resurssien jakaminen verkossa olevien
