H7: Tehtävänanto. Taulukkolaskennan jatkoharjoitus. Harjoituksen tavoitteet. Tehtävänanto
|
|
|
- Hilja Uotila
- 9 vuotta sitten
- Katselukertoja:
Transkriptio
1 H7: Tehtävänanto Taulukkolaskennan jatkoharjoitus Muista jälleen, että riippumatta siitä, käytätkö LO Calcia vai MS Officen Exceliä (2010), työkirja tallennetaan ohjelman natiivimuodossa, ja sen lisäksi vanhassa Microsoft Excel 97/2003/XP (xls) -tallennusmuodossa. Työskentelet taas aluksi tallentaen työkirjaa natiiviformaateissa (ods/xlsx) ja tallennat vasta lopuksi taulukosta myös xls-muotoisen tiedoston. Harjoituksesta jätetään kaksi taulukkolaskentaohjelman työkirjaa (neljä tiedostoa) T1: H7T1.xlsx/odt ja H7T1.xls (sisältää kolme lomaketta), ja T2: H7T2.xlsx/odt ja H7T2.xls (sisältää kaksi lomaketta). Pohjaksi ensimmäiseen tehtävään haetaan kurssin harjoitussivulta tekstitiedosto Kurssipisteet.txt ja toiseen tehtävään taulukko H7T2.xls. Harjoituksen tavoitteet Harjoituksen tavoitteena on syventää edellisissä harjoituksissa opittuja asioita. Uutena asiana harjoituksessa tulee - tekstimuotoisen tiedon tuonti laskentataulukkoon - lajittelu, ehdollinen muotoilu, suodatus ja - kaavioiden laadinta. Muista jälleen tallentaa työkirjaasi säännöllisesti. Tehtävänanto Tehtävä 1 (8p): TTPK kurssisuoritusten käsitteleminen. 1. Tekstitiedoston lukeminen talukkoon ja taulukon muotoilu. Nouda kurssisivuilta opiskelijoiden kurssitietotiedosto (Kurssipisteet.txt) omalle koneellesi. Avaa se sitten käyttämääsi taulukkolaskentaohjelmaan. Vihje 1 ja tallenna tiedosto heti aluksi taulukkolaskentaohjelmasi natiivimuotoon (xlsx/ods). Tiedostossa on 186 opiskelijan kurssipisteet eräältä TTPK-kurssilta: 1 neljässä ensimmäisessä sarakkeessa (A-D) opiskelijan nimi, tiedekunta ja pääaine, seuraavissa kymmenessä (E-N) sarakkeessa kustakin harjoituksesta saadut pisteet, sarakkeessa O on puuttuvien arviointien lukumäärä ja sarakkeessa P tekemättömien harjoitusten lukumäärä. Tee ensimmäisestä rivistä sarakeotsikon näköinen alla olevan mallin mukaisesti (vahvennettu fontti, keltainen taustaväri, paksu alleviivaus otsikkorivin alle). 1 Tiedoston tiedot periaatteessa oikeita, mutta sarakkeet on sekoitettu niin että ko. nimisiä ihmisiä ei ole ja tulokset on sekoitettu sattumanvaraisille nimille. Taulukko ei siis sisällä kenenkään oikeita henkilökohtaisia tietoja
2 2. Harjoituspisteiden yhteenlasku. Tee seuraavaksi N ja O sarakkeiden väliin uusi sarake Vihje 2 ja laske uuteen O-sarakkeeseen harjoituksien yhteispisteet. Vihje 3 3. Ehdollinen muotoilu. Tee uuden sarakkeen soluille ehdollinen muotoilu siten, että solun tausta on punainen, jos yhteenlasketut pisteet solussa ovat alle 50 pistettä. Vihje4 Tee vastaava ehdollinen muotoilu P ja Q sarakkeille; jos tekemättömiä arviointeja tai harjoituksia on enemmän kuin 1, ehdollinen muotoilu muuttaa sen taustan punaiseksi. 4. Tulos-sarakkeen luonti. Anna R-sarakkeelle soluun R1 otsikoksi TULOS, ja anna sen soluille arvoksi OK jos opiskelija kurssin sääntöjen mukaan pääsee läpi kurssista (korkeintaan yksi tekemätön / hylätty arviointi ja korkeintaan yksi tekemätön / hylätty harjoitus, ja yhteispistemäärä vähintään 50 pistettä). Jos opiskelija ei pääse läpi, R-sarakkeen soluun annetaan arvo HYL. Vihje 5 Tee tällekin sarakkeelle ehdollinen muotoilu, niin että HYL-solujen taustat muuttuvat punaiseksi. 5. Lajittelu. Lajittele opiskelijat siten, että alussa on kaikki hyväksytyt sukunimen, ja sukunimen sisällä etunimen mukaan aakkosissa nousevassa järjestyksessä ja sen jälkeen hylätyt, samaten sukunimen ja sen sisällä etunimeen mukaan nousevasti järjestettynä. Vihje 6 Yllä annetun muokkauksen jälkeen taulukkosi alkuosan pitäisi näyttää seuraavalta (kuva LO Calcista, mutta MS Excelin taulukossa ei mitään olennaista eroa) ja loppuosa vastaavasti seuraavalta: - 2 -
3 6. Taulukon kopiointi toiselle lomakkeelle. Anna ensimmäiselle lomakkeelle (ts. ensimmäiselle lehdykälle ) nimeksi LO Calc tai MS Excel, sen mukaan kumpaa sovellusta käytit. Luo työkirjaan toinen lomake, anna sille nimi Suodatuskokeilu. Kopioi koko taulukko ensimmäiseltä lomakkeelta toiselle lomakkeelle Vihje 7 (jätä ensimmäisen lomakkeen taulukko sellaiseksi kuin se edellisen kohdan jälkeen jäi). 7. Automaattisuodatuksen kokeileminen. Tee tämän uuden lomakkeen sarakeotsikkoriville Automaattinen suodatus. Kokeile suodatuksen avulla esimerkiksi montako tietojenkäsittelijää sai täsmälleen 5 pistettä harjoituksesta H7 ja keitä he olivat? Vihje8 Luo nyt työkirjaan vielä kolmaskin lomake ja vie noiden 5 pistettä H7:sta saaneiden tietojenkäsittelijöiden tiedot kolmannelle lomakkeelle. Palaa keskimmäiselle, Suodatuskokeilu-lomakkeelle ja suodata siitä näkyviin kaikki lääketieteellisen tiedekunnan opiskelijat (ja vain heidät). Tallenna koko työkirja ensin natiivimuotoonsa (xlsx- tai ods-tiedostomuodossa) ja sitten vielä vanhassa MS formaatissa tiedostoksi H7T1.xls. Tästä tehtävästä jätät siis yhden xls-tiedoston, jossa on kolme lomaketta. Vihje 1. Jos LO Calcissa yrität avata tekstitiedostoa pisteet.txt suoraan OpenOfficeen, se tulkitaan tekstitiedostoksi ja OpenOffice aukaisee Writerin. Joudut muuttamaan tekstitiedoston tyypiksi.csv (comma separated values), jotta saat sen avatuksi Calciin. Toisin sanoen, muuta tiedoston pisteet.txt nimi nimeksi pisteet.csv Valitse Tiedosto/Avaa... (File/Open..). Jotta csv-tiedosto näkyisi tiedoston aukaisuviestiruudussa, valitse näytettäviksi tiedostotyypeiksi Kaikki tiedostot (*.*) (All files) tai Laskentataulukot (Spreadsheets), jotta *.csv tiedosto näkyisi. Jotta skandit tulisi luettua oikein, käytä universaalia merkistöä, Unicode (UTF-8). Aukaise Calc ja avaa pistetiedosto ohjelmaan Tiedosto/Avaa... (File/Open ) Jotta csvtiedosto näkyisi tiedoston aukaisuviestiruudussa alareunan Files of type -tiedostotyyppinä esim. Kaikki tiedostot (*.*) (All files). Kerro aukaisuviestiruudussa, että tiedostossa sarakkeiden erotinmerkkinä on käytetty puolipistettä (vrt. kuva ohessa). MS Exceliin pisteet.txt tiedoston voi avata suoraan seuraavasti. Aukaise ensin taulukkolaskentaohjelmasi ja avaa opiskelijoiden pistetiedosto Pisteet.txt valikon kautta Tiedosto/Avaa (File/ Open ) taulukkolaskentaohjelmaasi. Kuten edellä Calcin yhteydessä: jotta *.txt-tiedosto näkyisi tiedoston aukaisuviestiruudussa tulee tiedosto
4 tyyppinä olla esim. Kaikki tiedostot (*.*) (All files) Kerro aukaisuviestiruudussa, että sarakkeet on Pisteet-tiedostossa erotettu toisistaan puolipisteillä (Separated by Semicolons, vrt. kuva yllä). Vihje 2. Aktivoi O sarake ja valitse Aloitus/Solut/Lisää/Sarake (Home/Cells/Insert/Colum). LO Calc: Aktivoi O sarake ja valitse Lisää/Sarakkeita (Insert/ Column). Vihje 3. Laske solulle O2 arvo solujen E2:N2 summana. Käytä edellisen harjoituksen mallin mukaan summafunktiota ja suhteellisia soluosoitteita ja kopioi O2:n kaava muille sarakkeen soluille O3-O187. Vihje 4. LO Calc: Calcissa voi luoda solutyylejä aivan vastaavalla tavalla kuin Writessä: Tyylit ja muotoilut painikkeen kautta saat paneelin Tee ensin uusi solutyyli (esim. nimelle AlittaaRajan), jolle määrittelet taustan punaiseksi. Valitse sarakkeen ensimmäinen solu O2 ja valitse Muotoilu / Ehdollinen muotoilu (Format / Conditional Formatting). Määrittele aukeavassa viestiruudussa että jos solun arvo on alle 50, solun tyyli on edellä luomasi punataustainen AlittaaRajan-tyyli. Kopioi tyyli O2:sta muihin sarakkeen soluihin O3-O187. Excel 2010ssa ehdollinen muotoilu saadaan valikosta Aloitus/Tyylit/Ehdollinen muotoilu/uusi sääntö (Home/Styles/Conditional Formatting/New Rule) Muotoile vain solut jotka sisältävät Format only cells that contain sääntötyyppi sopii tähän harjoitukseen. Valitse kenttiin sopivat arvot ja valitse solun taustaväri Muotoilu (Format) -painikkeesta. Kopioi tyyli O2:sta muihin sarakkeen soluihin O3-O187 (jos valitsit kaikki solut ennen muotoilun määrittämistä, tyyli määriteltiinkin jo koko sarakeelle). Vihje 5. Sarakkeen R solun arvoksi tulisi OK/HYL sen mukaan täyttyykö kurssin läpäisyvaatimukset. Vaatimukset kurssin läpäisemiseenhän ovat että pistemäärän tulee olla vähintään 50, ja arviointeja ja harjoituksia saa puuttua korkeintaan yksi molempia. Tähän joudut käyttämään IF-funktiota. Funktion avulla siis sanot, että Jos (yht.pist > 49, niin Jos (hyl.arviointeja < 2, niin Jos (hyl.harjoituksia < 2, niin OK, muuten HYL ), muuten HYL ), muuten HYL ) Tuo pitäisi saada vielä kirjoitetuksi oikeanmuotoiseksi JOS (IF) -lauseeksi. Sisäkkäisten JOS (IF) -funktioiden sijasta voi ehdon myös muotoilla loogsten funktioiden JA, TAI (AND, OR) avulla. Vihje 6. LO Calc: Lajittelu tapahtuu seuraavasti. Valitse lajiteltava alue, tässä siis A2-R187 (sarakeotsikot jätetään lajittelun ulkopuolelle), ja valitse Tiedot / Lajittele (Data/ Data/Sort ) ja määrää lajittelu ensisijaisesti TULOS-sarakkeen mukaan laskevaan järjestykseen, sitten toissijaisesti sukunimen (sarake B) mukaan nousevaan ja kolmantena etunimen (sarake A) mukaan nousevaan järjestykseen. Excel 2010: Tiedot / Lajittele ja Suodata / Lajittele (Data / Sort&Filter / Sort). Valitse ensin järjestettäväksi TULOS-sarakkeen arvon mukaan laskevaan järjestykseen, sitten Add level - painikkeella lisäät toisen tason, jonka määräät sukunimen (sarake B) mukaan nousevaan järjestykseen. Sitten taas Add level -painikkeella lisäät kolmannen tason, jonka määräät etunimen (sarake A) mukaan nousevaan järjestykseen.] Vihje 7. Aktivoi koko taulukon alue A1-R187 ensimmäiseltä lomakelehdeltä, kopio se leikepöydälle (ctrl+c) ja liimaa se (Ctrl+v) ensimmäiseen soluun A1 toiselle lomakelehdelle. Vihje 8. LO Calc: Automaattisuodatuksen saat päälle viemällä kursorin aluksi otsikkoriville ja valitsemalla Tiedot/Suodatus/Automaattinen suodatus (Data/Filter/Autofilter). Sen jälkeen voit valita suoraan sarakeotsikkosolujen pudotuslistoista tiedon, jonka mukaan haluat suodattaa taulukkosi tiedot. Kokeile! Suodatuksen saat perutuksi valitsemalla listasta vaihtoehdon Kaikki (All). Excel 2010: Automaattisuodatuksen saat päälle viemällä kursorin aluksi otsikkoriville ja valitsemalla Tiedot/Lajittele ja Suodata/Suodata/ (Data/Sort&Filter/Filter/). Sen jälkeen voit valita suoraan sarakeotsikkosolujen pudotuslistoista tiedon, jonka mukaan haluat suodattaa taulukkosi tiedot. Kokeile! Suodatuksen saat perutuksi valitsemalla listasta vaihtoehdon Select All (Kaikki)
5 Tehtävä 2 (2p): Sataako vappuna? Kaavion luonti. Käy noutamassa kurssisivuilta pohja (H7T2.xls) toiseen tehtävään. Taulukossa on tiedot vapun säästä 40 vuoden ajalta 8 paikkakunnalta. Tee lomakkeelle ohessa olevan mallin mukainen kaavio. Oheinen malli tehty Calcilla, Excel-versio voi olla lievästi erilainen, mutta kaaviotyypin tulee olla sama, ja kuvassa tulee olla mallin mukainen otsikko, akseleilla nimet Päivien lukumäärä ja Paikkakunnat etelästä pohjoiseen ja x akselilla tulee näkyä kaikkien paikkakuntien nimet. Samaten käytettyjen pylväsvälien selite (legend) tulee olla kuvassa näkyvissä. Vihje 9 Noutamassasi pohjassa on toinenkin lomake, jossa vappupäivän sateiset päivät on jaoteltu edelleen sen mukaan, satoiko tuolloin vettä vai räntää/lunta. Tee tuolle toiselle lomakkeelle vielä ohessa olevan toisen mallin mukainen Vihje 10 kaavio. Se, mihin järjestykseen kaupungit asettuvat, riippuu käyttämästäsi ohjelmasta (Excel / Calc). Järjestystä ei pääse määräämään muuta kuin muuttamalla tietoja taulukon soluissa, joten ei ole väliä ovatko kaupunkien järjestys y- akselilla Helsingistä Ivaloon vai Ivalosta Helsinkiin. Vihje 9. Valitse kuvattavat tiedot sisältävä alue A2-C10 ja valitse sen jälkeen Lisää / Kaavio (Insert / Chart ). Kaavioiden luonti tapahtuu sen jälkeen askeleittain taustamateriaalissa kuvatulla tavalla. Kaupunkien asettuminen x-akselille riippuu siitä käytätkö Exceliä vai Calcilla (Calcissa kaupungit asettuvat limittäin jos tilaa leveyssuunnassa ei ole tarpeeksi). Vihje 10. Haluat jättää C-sarakkeen luvut pois kaaviosta. Jo aiemmissa harjoituksissa on opeteltu miten voidaan valita epäjatkuvia alueita (esim. H4T1)
H7: Tehtävänanto. Taulukkolaskennan jatkoharjoitus. Harjoituksen tavoitteet. Tehtävänanto:
 H7: Tehtävänanto Taulukkolaskennan jatkoharjoitus Muista jälleen, että riippumatta siitä, käytätkö LO Calcia vai MS Officen Exceliä (2013), työkirja tallennetaan ohjelman omassa ja toisenkin ohjelman natiiviformaateissa
H7: Tehtävänanto Taulukkolaskennan jatkoharjoitus Muista jälleen, että riippumatta siitä, käytätkö LO Calcia vai MS Officen Exceliä (2013), työkirja tallennetaan ohjelman omassa ja toisenkin ohjelman natiiviformaateissa
H8: Taulukkolaskenta II
 H8: Taulukkolaskenta II Huom. Suosittelemme vahvasti taustamateriaaliin tutustumista ja harjoituksen 7 tekemistä ennen aloittamista, erityisesti mikäli taulukkolaskenta on sinulle uusi asia. Taustamateriaalista
H8: Taulukkolaskenta II Huom. Suosittelemme vahvasti taustamateriaaliin tutustumista ja harjoituksen 7 tekemistä ennen aloittamista, erityisesti mikäli taulukkolaskenta on sinulle uusi asia. Taustamateriaalista
Aulikki Hyrskykari, Antti Sand, Juhani Linna Informaatiotieteiden yksikkö, Tampereen yliopisto
 ih7: Tehtävänanto Taulukkolaskennan jatkoharjoitus Harjoituksessa luodut työkirjat tallennetaan xlsx-tiedostomuotoon. Tallennuksen pdftiedostoksi voi harjoituksen vuoksi senkin tehdä, mutta sitä ei tarvitse
ih7: Tehtävänanto Taulukkolaskennan jatkoharjoitus Harjoituksessa luodut työkirjat tallennetaan xlsx-tiedostomuotoon. Tallennuksen pdftiedostoksi voi harjoituksen vuoksi senkin tehdä, mutta sitä ei tarvitse
YH4B: Taulukkolaskenta II
 YH4B: Taulukkolaskenta II Huom. Suosittelemme vahvasti taustamateriaaliin tutustumista ja yksilöharjoituksen 4a tekemistä ennen aloittamista, erityisesti mikäli taulukkolaskenta on sinulle uusi asia. Taustamateriaalista
YH4B: Taulukkolaskenta II Huom. Suosittelemme vahvasti taustamateriaaliin tutustumista ja yksilöharjoituksen 4a tekemistä ennen aloittamista, erityisesti mikäli taulukkolaskenta on sinulle uusi asia. Taustamateriaalista
YH4B: Taulukkolaskenta II
 YH4B: Taulukkolaskenta II Huom. Suosittelemme vahvasti taustamateriaaliin tutustumista ja yksilöharjoituksen 4a tekemistä ennen aloittamista, erityisesti mikäli taulukkolaskenta on sinulle uusi asia. Taustamateriaalista
YH4B: Taulukkolaskenta II Huom. Suosittelemme vahvasti taustamateriaaliin tutustumista ja yksilöharjoituksen 4a tekemistä ennen aloittamista, erityisesti mikäli taulukkolaskenta on sinulle uusi asia. Taustamateriaalista
H5: Taulukkolaskenta II
 H5: Taulukkolaskenta II Huom. Suosittelemme vahvasti taustamateriaaliin tutustumista ja harjoituksen 4 tekemistä ennen aloittamista, erityisesti mikäli taulukkolaskenta on sinulle uusi asia. Edelleen suosittelemme
H5: Taulukkolaskenta II Huom. Suosittelemme vahvasti taustamateriaaliin tutustumista ja harjoituksen 4 tekemistä ennen aloittamista, erityisesti mikäli taulukkolaskenta on sinulle uusi asia. Edelleen suosittelemme
H5: Taulukkolaskenta II
 H5: Taulukkolaskenta II Huom. Suosittelemme vahvasti taustamateriaaliin tutustumista ja harjoituksen 4 tekemistä ennen aloittamista, erityisesti mikäli taulukkolaskenta on sinulle uusi asia. Edelleen suosittelemme
H5: Taulukkolaskenta II Huom. Suosittelemme vahvasti taustamateriaaliin tutustumista ja harjoituksen 4 tekemistä ennen aloittamista, erityisesti mikäli taulukkolaskenta on sinulle uusi asia. Edelleen suosittelemme
H6: Tehtävänanto. Taulukkolaskennan perusharjoitus. Harjoituksen tavoitteet
 H6: Tehtävänanto Taulukkolaskennan perusharjoitus Ennen kuin aloitat harjoituksen teon, lue siihen liittyvä taustamateriaali. Se kannattaa käydä läpi kokeilemalla samalla siinä annetut esimerkit käyttämässäsi
H6: Tehtävänanto Taulukkolaskennan perusharjoitus Ennen kuin aloitat harjoituksen teon, lue siihen liittyvä taustamateriaali. Se kannattaa käydä läpi kokeilemalla samalla siinä annetut esimerkit käyttämässäsi
LUENTO 8 TAULUKKOLASKENTA II
 LUENTO 8 TAULUKKOLASKENTA II TIEY4 TIETOTEKNIIKKATAIDOT KEVÄT 2017 JUHANI LINNA ANTTI SAND 31.10.2017 LUENTO 8 31.10.2017 Tällä luennolla jatkoa Teemaan 4: Taulukkolaskenta 1. Taustaa yksilöharjoitukseen
LUENTO 8 TAULUKKOLASKENTA II TIEY4 TIETOTEKNIIKKATAIDOT KEVÄT 2017 JUHANI LINNA ANTTI SAND 31.10.2017 LUENTO 8 31.10.2017 Tällä luennolla jatkoa Teemaan 4: Taulukkolaskenta 1. Taustaa yksilöharjoitukseen
Luento 7 Taulukkolaskennan edistyneempiä piirteitä Aulikki Hyrskykari
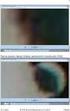 Luento 7 Taulukkolaskennan edistyneempiä piirteitä 25.10.2016 Aulikki Hyrskykari Luento 7 o Kertausta: suhteellinen ja absoluuttinen viittaus o Tekstitiedoston tuonti Exceliin o Tietojen lajittelu, suodatus
Luento 7 Taulukkolaskennan edistyneempiä piirteitä 25.10.2016 Aulikki Hyrskykari Luento 7 o Kertausta: suhteellinen ja absoluuttinen viittaus o Tekstitiedoston tuonti Exceliin o Tietojen lajittelu, suodatus
Taulukkolaskenta II. Taulukkolaskennan edistyneempiä piirteitä
 Taulukkolaskenta II Taulukkolaskennan edistyneempiä piirteitä Edistyneempää taulukkolaskentaa Tekstitiedoston tuonti taulukkolaskentaohjelmaan Lajittelu - taulukon lajittelu pyydettyjen sarakkeiden mukaan
Taulukkolaskenta II Taulukkolaskennan edistyneempiä piirteitä Edistyneempää taulukkolaskentaa Tekstitiedoston tuonti taulukkolaskentaohjelmaan Lajittelu - taulukon lajittelu pyydettyjen sarakkeiden mukaan
TEEMA 2 TAULUKKODATAN KÄSITTELY JA TIEDON VISUALISOINTI LUENTO 3
 TEEMA 2 TAULUKKODATAN KÄSITTELY JA TIEDON VISUALISOINTI LUENTO 3 TIEY4 Tietotekniikkataidot Kevät 2019 Juhani Linna 20.3.2019 TÄLLÄ LUENNOLLA Taustaa harjoituksiin 4 ja 5: 1. Harjoitusten 4 ja 5 esittely
TEEMA 2 TAULUKKODATAN KÄSITTELY JA TIEDON VISUALISOINTI LUENTO 3 TIEY4 Tietotekniikkataidot Kevät 2019 Juhani Linna 20.3.2019 TÄLLÄ LUENNOLLA Taustaa harjoituksiin 4 ja 5: 1. Harjoitusten 4 ja 5 esittely
LUENTO 4 TAULUKKOLASKENTA
 LUENTO 4 TAULUKKOLASKENTA TIEY4 Tietotekniikkataidot Kevät 2018 Juhani Linna 11.4.2018 LUENTO 4 11.4.2018 Tällä luennolla Taustaa yksilöharjoituksiin 4a ja 4b: 1. Yleistä kurssiasiaa 2. Yksilöharjoitusten
LUENTO 4 TAULUKKOLASKENTA TIEY4 Tietotekniikkataidot Kevät 2018 Juhani Linna 11.4.2018 LUENTO 4 11.4.2018 Tällä luennolla Taustaa yksilöharjoituksiin 4a ja 4b: 1. Yleistä kurssiasiaa 2. Yksilöharjoitusten
HARJOITUS 1 Monen taulukkosivun käsittely
 Excel Harjoituksia 5 1 (8) HARJOITUS 1 Monen taulukkosivun käsittely 1. Aloita uusi työkirja 2. Nimeä taulukkosivut seuraavalla sivulla olevan mallin mukaan, tarvittaessa lisää taulukkosivuja valitsemalla
Excel Harjoituksia 5 1 (8) HARJOITUS 1 Monen taulukkosivun käsittely 1. Aloita uusi työkirja 2. Nimeä taulukkosivut seuraavalla sivulla olevan mallin mukaan, tarvittaessa lisää taulukkosivuja valitsemalla
LUENTO 5 TAULUKKOLASKENTA
 LUENTO 5 TAULUKKOLASKENTA TIEY4 TIETOTEKNIIKKATAIDOT ELOKUU 2017 JUHANI LINNA ANTTI SAND 22.8.2017 LUENTO 5 22.8.2017 Tällä luennolla Taustaa harjoituksiin 7 ja 8: 1. Yleistä kurssiasiaa 2. Taulukkolaskenta
LUENTO 5 TAULUKKOLASKENTA TIEY4 TIETOTEKNIIKKATAIDOT ELOKUU 2017 JUHANI LINNA ANTTI SAND 22.8.2017 LUENTO 5 22.8.2017 Tällä luennolla Taustaa harjoituksiin 7 ja 8: 1. Yleistä kurssiasiaa 2. Taulukkolaskenta
H11: Kertaus. Huom. Harjoituksen tavoitteet. Harjoituksen tehtävät ja niiden pisteytys. Mitä palautetaan?
 H11: Kertaus Huom. Harjoituksella voi korvata yhden puutteellisen palautuksen ja kerryttää harjoituspisteitä. Ja tietysti kerrata opittua! Aiemmista harjoituksista poiketen kaikki tehtävät ovat pakollisia.
H11: Kertaus Huom. Harjoituksella voi korvata yhden puutteellisen palautuksen ja kerryttää harjoituspisteitä. Ja tietysti kerrata opittua! Aiemmista harjoituksista poiketen kaikki tehtävät ovat pakollisia.
Massaeditorikoulutus 8.12.2015. KANSALLISKIRJASTO - Kirjastoverkkopalvelut
 Massaeditorikoulutus 8.12.2015 Massaeditoinnin toimintaperiaate Kokoelman tai hakutuloksen tietueet (itemit) voidaan eksportoida CSV-tiedostona omalle työasemalle taulukkomuodossa CSV:tä muokataan Libre/OpenOfficen
Massaeditorikoulutus 8.12.2015 Massaeditoinnin toimintaperiaate Kokoelman tai hakutuloksen tietueet (itemit) voidaan eksportoida CSV-tiedostona omalle työasemalle taulukkomuodossa CSV:tä muokataan Libre/OpenOfficen
2. Paina hiiren oikeaa näppäintä, pääset valikkoon. Valitse Lisää, tyhjä sarake ilmestyy aktivoidun sarakkeen eteen
 Sivu 1 / 8 24 TIETOJEN SUODATTAMINEN JA LAJITTELU EXCELISSÄ Kun olet tehnyt raporttihaun, saat todennäköisesti paljon tietoa Excel-listalle. Tässä ohjeessa on esitelty joitain keinoja, joilla Excelissä
Sivu 1 / 8 24 TIETOJEN SUODATTAMINEN JA LAJITTELU EXCELISSÄ Kun olet tehnyt raporttihaun, saat todennäköisesti paljon tietoa Excel-listalle. Tässä ohjeessa on esitelty joitain keinoja, joilla Excelissä
Väitöskirja -mallipohja
 JYVÄSKYLÄN YLIOPISTO Väitöskirja -mallipohja Word 2007/2010 IT-palvelut hannele.rajaniemi@jyu.fi https://koppa.jyu.fi/avoimet/thk/vaitoskirja sovellustuki@jyu.fi Sisältö Miten toimii väitöskirja/asiakirjamallipohja?
JYVÄSKYLÄN YLIOPISTO Väitöskirja -mallipohja Word 2007/2010 IT-palvelut hannele.rajaniemi@jyu.fi https://koppa.jyu.fi/avoimet/thk/vaitoskirja sovellustuki@jyu.fi Sisältö Miten toimii väitöskirja/asiakirjamallipohja?
1 Funktiot, suurin (max), pienin (min) ja keskiarvo
 1 Funktiot, suurin (max), pienin (min) ja keskiarvo 1. Avaa uusi työkirja 2. Tallenna työkirja nimellä perusfunktiot. 3. Kirjoita seuraava taulukko 4. Muista taulukon kirjoitusjärjestys - Ensin kirjoitetaan
1 Funktiot, suurin (max), pienin (min) ja keskiarvo 1. Avaa uusi työkirja 2. Tallenna työkirja nimellä perusfunktiot. 3. Kirjoita seuraava taulukko 4. Muista taulukon kirjoitusjärjestys - Ensin kirjoitetaan
Ryhmäkirjeen hyödyntäminen
 Ryhmäkirjeen hyödyntäminen hannele.rajaniemi@jyu.fi konkkola@cc.jyu.fi Sisältö Joukkokirje-toiminnon (Wordin ja Excelin yhteiskäytön) periaatteet Excel tietolähteenä tutuksi (valmis harjoitustiedosto)
Ryhmäkirjeen hyödyntäminen hannele.rajaniemi@jyu.fi konkkola@cc.jyu.fi Sisältö Joukkokirje-toiminnon (Wordin ja Excelin yhteiskäytön) periaatteet Excel tietolähteenä tutuksi (valmis harjoitustiedosto)
Taulukkolaskennan perusteet Taulukkolaskentaohjelmat
 Taulukkolaskennan perusteet Taulukkolaskentaohjelmat MS Excel ja LO Calc H6: Lomakkeen solujen visuaalisten ja sisältöominaisuuksien käsittely ja soluviittausten perusteet Taulukkolaskennan perusteita
Taulukkolaskennan perusteet Taulukkolaskentaohjelmat MS Excel ja LO Calc H6: Lomakkeen solujen visuaalisten ja sisältöominaisuuksien käsittely ja soluviittausten perusteet Taulukkolaskennan perusteita
Hae Opiskelija käyttöohje
 Hae Opiskelija käyttöohje Yleistä Hae Opiskelija hakuikkunan toiminto on uudistettu tavoitteena saada selkeämpi ja helppokäyttöisempi rakenne. Käyttäjä valitsee ensin, kumpaa hakua haluaa käyttää, Perushaku
Hae Opiskelija käyttöohje Yleistä Hae Opiskelija hakuikkunan toiminto on uudistettu tavoitteena saada selkeämpi ja helppokäyttöisempi rakenne. Käyttäjä valitsee ensin, kumpaa hakua haluaa käyttää, Perushaku
Excel pivot. Sisällys
 Excel 2016 -pivot Markku Könkkölä JY / Digipalvelut Sisällys Mikä on pivot Tiedot sopivaan muotoon ja alue taulukoksi Pivot-taulukon luonti ja kenttien valinta Kenttien muotoilu, suodatukset, ryhmittelyt
Excel 2016 -pivot Markku Könkkölä JY / Digipalvelut Sisällys Mikä on pivot Tiedot sopivaan muotoon ja alue taulukoksi Pivot-taulukon luonti ja kenttien valinta Kenttien muotoilu, suodatukset, ryhmittelyt
H4: Taulukkolaskenta I
 H4: Taulukkolaskenta I Huom. Suosittelemme vahvasti taustamateriaaliin tutustumista ennen aloittamista, erityisesti mikäli taulukkolaskenta on sinulle uusi asia. Edelleen suosittelemme harjoituksen tekemistä
H4: Taulukkolaskenta I Huom. Suosittelemme vahvasti taustamateriaaliin tutustumista ennen aloittamista, erityisesti mikäli taulukkolaskenta on sinulle uusi asia. Edelleen suosittelemme harjoituksen tekemistä
Asenna myös mikroskopian lisäpala (MBF ImageJ for Microscopy Collection by Tony Collins) http://rsbweb.nih.gov/ij/plugins/mbf-collection.
 ImageJ ja metallografia juha.nykanen@tut.fi 19.2.2011 versio 1 Asentaminen Ohjelman voi ladata vapaasti webistä (http://rsbweb.nih.gov/ij/) ja siitä on olemassa versiot eri käyttöjärjestelmille. Suurimmalle
ImageJ ja metallografia juha.nykanen@tut.fi 19.2.2011 versio 1 Asentaminen Ohjelman voi ladata vapaasti webistä (http://rsbweb.nih.gov/ij/) ja siitä on olemassa versiot eri käyttöjärjestelmille. Suurimmalle
Ylläpitoalue - Etusivu
 Crasmanager 5.2 Ylläpitoalue - Etusivu Sivut osiossa sisällön selaus ja perussivujen ylläpito. Tietokannat osiossa tietokantojen ylläpito. Tiedostot osiossa kuvien ja liitetiedostojen hallinta. Työkalut
Crasmanager 5.2 Ylläpitoalue - Etusivu Sivut osiossa sisällön selaus ja perussivujen ylläpito. Tietokannat osiossa tietokantojen ylläpito. Tiedostot osiossa kuvien ja liitetiedostojen hallinta. Työkalut
LUENTO 7 TAULUKKOLASKENTA I
 LUENTO 7 TAULUKKOLASKENTA I TIEY4 TIETOTEKNIIKKATAIDOT KEVÄT 2017 JUHANI LINNA ANTTI SAND 24.10.2017 LUENTO 7 24.10.2017 Tällä luennolla 1. Teema 4 Taulukkolaskenta Miksi? Harjoitukset 2. Taustaa yksilöharjoitukseen
LUENTO 7 TAULUKKOLASKENTA I TIEY4 TIETOTEKNIIKKATAIDOT KEVÄT 2017 JUHANI LINNA ANTTI SAND 24.10.2017 LUENTO 7 24.10.2017 Tällä luennolla 1. Teema 4 Taulukkolaskenta Miksi? Harjoitukset 2. Taustaa yksilöharjoitukseen
Kalenterimerkintöjen siirtäminen Notesista
 1 of 21 15.6.2016 8:58 ID: 3303 Kalenterimerkintöjen siirtäminen Notesista Outlookiin Notesissa olevat kalenterimerkinnät on mahdollista siirtää Outlook-kalenteriin. Tietoja ei siirretä keskitetysti, vaan
1 of 21 15.6.2016 8:58 ID: 3303 Kalenterimerkintöjen siirtäminen Notesista Outlookiin Notesissa olevat kalenterimerkinnät on mahdollista siirtää Outlook-kalenteriin. Tietoja ei siirretä keskitetysti, vaan
OKLV120 Demo 7. Marika Peltonen
 OKLV120 Demo 7 Marika Peltonen 0504432380 marika.p.peltonen@jyu.fi Tekstin sanat allekkain Kirjoita teksti Wordiin tai kopioi teksti, laitetaan teksti joka sana eri riville Valitse Muokkaa > Etsi ja korvaa
OKLV120 Demo 7 Marika Peltonen 0504432380 marika.p.peltonen@jyu.fi Tekstin sanat allekkain Kirjoita teksti Wordiin tai kopioi teksti, laitetaan teksti joka sana eri riville Valitse Muokkaa > Etsi ja korvaa
Taulukkolaskenta PERUSMATERIAALI
 Taulukkolaskenta PERUSMATERIAALI Microsoft Excel 2007 Kieliversio: suomi Materiaaliversio 1.0 päivitetty 30.9.2008 materiaalimyynti@piuha.fi Tämän materiaalin kopioiminen ilman tekijän lupaa kielletään
Taulukkolaskenta PERUSMATERIAALI Microsoft Excel 2007 Kieliversio: suomi Materiaaliversio 1.0 päivitetty 30.9.2008 materiaalimyynti@piuha.fi Tämän materiaalin kopioiminen ilman tekijän lupaa kielletään
H10: Kertaus. Huom. Harjoituksen tavoitteet. Harjoituksen tehtävät ja niiden pisteytys. Mitä palautetaan?
 H10: Kertaus Huom. Harjoituksella voi kerrata kurssin kaikkien teemojen sisältöjä, ja kerätä harjoituspisteitä puutteellisesti suoritetun teeman paikkaamiseen Aiemmista harjoituksista poiketen kaikki tehtävät
H10: Kertaus Huom. Harjoituksella voi kerrata kurssin kaikkien teemojen sisältöjä, ja kerätä harjoituspisteitä puutteellisesti suoritetun teeman paikkaamiseen Aiemmista harjoituksista poiketen kaikki tehtävät
Valitse aineisto otsikoineen maalaamalla se hiirella ja kopioimalla (Esim. ctrl-c). Vaihtoehtoisesti, Lataa CSV-tiedosto
 Versio k15 Näin laadit ilmastodiagrammin Libre Officen taulukkolaskentaohjelmalla. Ohje on laadittu käyttäen Libre Officen versiota 4.2.2.1. Voit ladata ohjelmiston omalle koneellesi osoitteesta fi.libreoffice.org.
Versio k15 Näin laadit ilmastodiagrammin Libre Officen taulukkolaskentaohjelmalla. Ohje on laadittu käyttäen Libre Officen versiota 4.2.2.1. Voit ladata ohjelmiston omalle koneellesi osoitteesta fi.libreoffice.org.
Taulukkolaskennan perusteet Taulukkolaskentaohjelmat
 Taulukkolaskennan perusteet Taulukkolaskentaohjelmat MS Excel ja LO Calc H6: Lomakkeen solujen visuaalisten ja sisältöominaisuuksien käsittely ja soluviittausten perusteet Taulukkolaskennan perusteita
Taulukkolaskennan perusteet Taulukkolaskentaohjelmat MS Excel ja LO Calc H6: Lomakkeen solujen visuaalisten ja sisältöominaisuuksien käsittely ja soluviittausten perusteet Taulukkolaskennan perusteita
GEOS 1. Ilmastodiagrammi Libre Office Calc ohjelmalla
 GEOS 1 Ilmastodiagrammi Libre Office Calc ohjelmalla Libre Office Calc ohjelman saat ladattua ilmaiseksi osoitteesta: https://fi.libreoffice.org/ Tässä ohjeessa on käytetty Libre Office Calc 5.0 versiota
GEOS 1 Ilmastodiagrammi Libre Office Calc ohjelmalla Libre Office Calc ohjelman saat ladattua ilmaiseksi osoitteesta: https://fi.libreoffice.org/ Tässä ohjeessa on käytetty Libre Office Calc 5.0 versiota
http://www.microsoft.com/expression/
 Verkkojulkaisuharjoitus1 TAVOITE Harjoituksen tarkoituksena on opiskella käyttämään verkkojulkaisueditoria (Microsoft Expression Web) ja käynnistämään verkkosivu internetissä. VERKKOSIVUEDITORIN KÄYTTÖOHJEITA
Verkkojulkaisuharjoitus1 TAVOITE Harjoituksen tarkoituksena on opiskella käyttämään verkkojulkaisueditoria (Microsoft Expression Web) ja käynnistämään verkkosivu internetissä. VERKKOSIVUEDITORIN KÄYTTÖOHJEITA
YH7: Taulukkolaskenta I
 Aulikki Hyrskykari, Juhani Linna YH7: Taulukkolaskenta I Huom. Suosittelemme vahvasti taustamateriaaliin tutustumista ennen aloittamista, erityisesti mikäli taulukkolaskenta on sinulle uusi asia. Taustamateriaalista
Aulikki Hyrskykari, Juhani Linna YH7: Taulukkolaskenta I Huom. Suosittelemme vahvasti taustamateriaaliin tutustumista ennen aloittamista, erityisesti mikäli taulukkolaskenta on sinulle uusi asia. Taustamateriaalista
Taulukkolaskenta (30 pistettä)
 Taulukkolaskenta (30 pistettä) Yleistä Tehtävässä käsitellään koiranäyttelyn budjettia varten tehtyä Excel -työkirjaa. Käytä kaavan kopiointia ja kiinteitä viittauksia aina kun mahdollista. Käytettävät
Taulukkolaskenta (30 pistettä) Yleistä Tehtävässä käsitellään koiranäyttelyn budjettia varten tehtyä Excel -työkirjaa. Käytä kaavan kopiointia ja kiinteitä viittauksia aina kun mahdollista. Käytettävät
Aulikki Hyrskykari Informaatiotieteiden yksikkö, Tampereen yliopisto
 H4: Tehtävänanto Tekstinkäsittelyn perusharjoitus Ennen kuin aloitat harjoituksen teon, lue siihen liittyvä taustamateriaali. LibreOfficen ja sen kielipaketin asennus käsiteltiin luennolla. Tällä kerralla
H4: Tehtävänanto Tekstinkäsittelyn perusharjoitus Ennen kuin aloitat harjoituksen teon, lue siihen liittyvä taustamateriaali. LibreOfficen ja sen kielipaketin asennus käsiteltiin luennolla. Tällä kerralla
Taulukoita ja kaavioita MS Excelillä Keijo Salakari 7. maaliskuuta 2006
 Taulukoita ja kaavioita MS Excelillä Keijo Salakari 7. maaliskuuta 2006 Plasmatelevision hintoja 3 000,00 2 900,00 2 800,00 2 700,00 2 600,00 2 500,00 2 400,00 2 300,00 32" 37" 42" 2 (33) Microsoft Excel
Taulukoita ja kaavioita MS Excelillä Keijo Salakari 7. maaliskuuta 2006 Plasmatelevision hintoja 3 000,00 2 900,00 2 800,00 2 700,00 2 600,00 2 500,00 2 400,00 2 300,00 32" 37" 42" 2 (33) Microsoft Excel
TEEMA 2 TAULUKKODATAN KÄSITTELY JA TIEDON VISUALISOINTI
 TEEMA 2 TAULUKKODATAN KÄSITTELY JA TIEDON VISUALISOINTI Aulikki Hyrskykari & Juhani Linna LUENTO 3 11.9.2018 TÄMÄ VIIKKO o o Ensimmäinen vertaisarvioinnin määrä-aika umpeutui eilen arviointiin saa lisä-aikaa,
TEEMA 2 TAULUKKODATAN KÄSITTELY JA TIEDON VISUALISOINTI Aulikki Hyrskykari & Juhani Linna LUENTO 3 11.9.2018 TÄMÄ VIIKKO o o Ensimmäinen vertaisarvioinnin määrä-aika umpeutui eilen arviointiin saa lisä-aikaa,
Excel syventävät harjoitukset 31.8.2015
 Yleistä Excel on taulukkolaskentaohjelma. Tämä tarkoittaa sitä että sillä voi laskea laajoja, paljon laskentatehoa vaativia asioita, esimerkiksi fysiikan laboratoriotöiden koetuloksia. Excel-ohjelmalla
Yleistä Excel on taulukkolaskentaohjelma. Tämä tarkoittaa sitä että sillä voi laskea laajoja, paljon laskentatehoa vaativia asioita, esimerkiksi fysiikan laboratoriotöiden koetuloksia. Excel-ohjelmalla
Excel 2010 ja QlikView. Mihin ja milloin pivot:ia voi käyttää
 Excel 2010 ja QlikView 6.11.2012 Markku Könkkölä J Y / IT -palvelut Mihin ja milloin pivot:ia voi käyttää Datan pitää olla listamuotoinen ts. otsikkorivi ja sen alla tietorivit ilman tyhjiä välejä. Jokaisella
Excel 2010 ja QlikView 6.11.2012 Markku Könkkölä J Y / IT -palvelut Mihin ja milloin pivot:ia voi käyttää Datan pitää olla listamuotoinen ts. otsikkorivi ja sen alla tietorivit ilman tyhjiä välejä. Jokaisella
TAULUKKO, KAAVIO, SMARTART-KUVIOT
 PowerPoint 2013 Taulukko, kaaviot, SmartArt-kuviot Sisällysluettelo TAULUKKO, KAAVIO, SMARTART-KUVIOT TAULUKOT... 1 Taulukon muotoileminen... 1 Taulukon koon muuttaminen... 2 Rivien valitseminen... 2 Sarakkeiden
PowerPoint 2013 Taulukko, kaaviot, SmartArt-kuviot Sisällysluettelo TAULUKKO, KAAVIO, SMARTART-KUVIOT TAULUKOT... 1 Taulukon muotoileminen... 1 Taulukon koon muuttaminen... 2 Rivien valitseminen... 2 Sarakkeiden
Taulukkolaskenta. Microsoft Excel 2010 PERUSMATERIAALI + SYVENTÄVÄ MATERIAALI. Kieliversio: suomi Materiaaliversio 1.1 päivitetty 24.1.
 Taulukkolaskenta PERUSMATERIAALI + SYVENTÄVÄ MATERIAALI Microsoft Excel 2010 Kieliversio: suomi Materiaaliversio 1.1 päivitetty 24.1.2011 materiaalimyynti@piuha.fi Copyright Taulukkolaskenta Microsoft
Taulukkolaskenta PERUSMATERIAALI + SYVENTÄVÄ MATERIAALI Microsoft Excel 2010 Kieliversio: suomi Materiaaliversio 1.1 päivitetty 24.1.2011 materiaalimyynti@piuha.fi Copyright Taulukkolaskenta Microsoft
Valintanauhan komennot Valintanauhan kussakin välilehdessä on ryhmiä ja kussakin ryhmässä on toisiinsa liittyviä komentoja.
 Pikaopas Microsoft Excel 2013 näyttää erilaiselta kuin aiemmat versiot. Tämän oppaan avulla pääset alkuun nopeasti ja saat yleiskuvan uusista ominaisuuksista. Komentojen lisääminen pikatyökaluriville Pidä
Pikaopas Microsoft Excel 2013 näyttää erilaiselta kuin aiemmat versiot. Tämän oppaan avulla pääset alkuun nopeasti ja saat yleiskuvan uusista ominaisuuksista. Komentojen lisääminen pikatyökaluriville Pidä
Opiskelun ja työelämän tietotekniikka (DTEK1043)
 Opiskelun ja työelämän tietotekniikka (DTEK1043) pääaine- ja sivuaineopiskelijat Taulukkolaskennan perusteet Yleistä Tämä harjoitus käsittelee taulukkolaskentaohjelman perustoimintoja. Harjoituksissa opetellaan
Opiskelun ja työelämän tietotekniikka (DTEK1043) pääaine- ja sivuaineopiskelijat Taulukkolaskennan perusteet Yleistä Tämä harjoitus käsittelee taulukkolaskentaohjelman perustoimintoja. Harjoituksissa opetellaan
Asiakashallinta. TaikaTapahtumat -käyttöohje
 Asiakashallinta TaikaTapahtumat -käyttöohje Tietojen haku Siirry etapahtuma-valikkoon ja valitse Asiakashallinta Kirjoita hakukenttään hakuehto ja napauta Hae Napauta nimeä yhteystieto-lomake avautuu Tietojen
Asiakashallinta TaikaTapahtumat -käyttöohje Tietojen haku Siirry etapahtuma-valikkoon ja valitse Asiakashallinta Kirjoita hakukenttään hakuehto ja napauta Hae Napauta nimeä yhteystieto-lomake avautuu Tietojen
Maisema-arkkitehtuurin perusteet 1A, syksy 2015 Pinnanmuodot-tehtävään ArcMap-ohjeet
 Tässä tehtävässä: Ladataan korkeusmallirasterit maanmittauslaitoksen tietopalvelusta Ladataan korkeuskäyrärasterit PaITulista Muotoillaan kartta pinnanmuodoista selkeäksi Ohjeet olettavat, että olet tehnyt
Tässä tehtävässä: Ladataan korkeusmallirasterit maanmittauslaitoksen tietopalvelusta Ladataan korkeuskäyrärasterit PaITulista Muotoillaan kartta pinnanmuodoista selkeäksi Ohjeet olettavat, että olet tehnyt
Taulukkolaskennan perusteet
 Taulukkolaskennan perusteet Yleistä Tämä harjoitus käsittelee taulukkolaskentaohjelman perustoimintoja. Harjoitus sisältää laskentakaavan muodostamisen, suoran ja suhteellisen viittauksen, taulukon muotoilun
Taulukkolaskennan perusteet Yleistä Tämä harjoitus käsittelee taulukkolaskentaohjelman perustoimintoja. Harjoitus sisältää laskentakaavan muodostamisen, suoran ja suhteellisen viittauksen, taulukon muotoilun
YH1b: Office365 II, verkko-opiskelu
 YH1b: Office365 II, verkko-opiskelu Huom. Suosittelemme tämän harjoituksen 1b tekemistä mikroluokassa, jotta yliopiston mikroluokat tulevat edes hieman tutuiksi. Harjoituksen tavoitteet Harjoituksessa
YH1b: Office365 II, verkko-opiskelu Huom. Suosittelemme tämän harjoituksen 1b tekemistä mikroluokassa, jotta yliopiston mikroluokat tulevat edes hieman tutuiksi. Harjoituksen tavoitteet Harjoituksessa
TEHTÄVÄ 1.1 RATKAISUOHJEET
 TEHTÄVÄ 1.1 RATKAISUOHJEET 1. Luo mallin mukainen kansiorakenne Käynnistä Resurssienhallinta painamalla näppäimistöltä peräkkäin Windows- ja E-näppäimiä niin, että Windows-näppäin on yhä pohjassa, kun
TEHTÄVÄ 1.1 RATKAISUOHJEET 1. Luo mallin mukainen kansiorakenne Käynnistä Resurssienhallinta painamalla näppäimistöltä peräkkäin Windows- ja E-näppäimiä niin, että Windows-näppäin on yhä pohjassa, kun
Ajokorttimoduuli Moduuli 2. - Laitteenkäyttö ja tiedonhallinta. Harjoitus 1
 Ajokorttimoduuli Moduuli 2 - Laitteenkäyttö ja tiedonhallinta Harjoitus 1 Tämän harjoituksen avulla opit alustamaan levykkeesi (voit käyttää levykkeen sijasta myös USBmuistitikkua). Harjoitus tehdään Resurssienhallinnassa.
Ajokorttimoduuli Moduuli 2 - Laitteenkäyttö ja tiedonhallinta Harjoitus 1 Tämän harjoituksen avulla opit alustamaan levykkeesi (voit käyttää levykkeen sijasta myös USBmuistitikkua). Harjoitus tehdään Resurssienhallinnassa.
TAULUKKORYHMÄT. Sisällysluettelo
 Excel 2010 Taulukkoryhmät Sisällysluettelo TAULUKKORYHMÄT TAULUKOIDEN RYHMITTÄMINEN... 1 Ryhmän luominen... 1 Ryhmän purkaminen... 1 Tietojen kirjoittaminen, muotoilu ym.... 1 Tietojen kopioiminen taulukosta
Excel 2010 Taulukkoryhmät Sisällysluettelo TAULUKKORYHMÄT TAULUKOIDEN RYHMITTÄMINEN... 1 Ryhmän luominen... 1 Ryhmän purkaminen... 1 Tietojen kirjoittaminen, muotoilu ym.... 1 Tietojen kopioiminen taulukosta
Anne-Mari Näsi 15.2.2010 EXCELIN PIKAKÄYTTÖOHJE (EXCEL 2007)
 Anne-Mari Näsi 15.2.2010 EXCELIN PIKAKÄYTTÖOHJE (EXCEL 2007) TAULUKON NIMEÄMINEN 1. Klikkaa hiiren kakkospainikkeella Taul1 eli taulukon nimen kohdalla. Valitse kohta Nimeä uudelleen. 2. Kirjoita taulukolle
Anne-Mari Näsi 15.2.2010 EXCELIN PIKAKÄYTTÖOHJE (EXCEL 2007) TAULUKON NIMEÄMINEN 1. Klikkaa hiiren kakkospainikkeella Taul1 eli taulukon nimen kohdalla. Valitse kohta Nimeä uudelleen. 2. Kirjoita taulukolle
H1: Tehtävänanto. Yleiset ohjeet harjoitusten tekoon
 H1: Tehtävänanto Yleiset ohjeet harjoitusten tekoon Harjoitusten 1 tekemiseen käytetään joko Microsoft Office 2010 2 tai LibreOffice 3.3 3 - ohjelmia. Näiden tomisto-ohjelmapakettien tekstinkäsittelyohjelmat
H1: Tehtävänanto Yleiset ohjeet harjoitusten tekoon Harjoitusten 1 tekemiseen käytetään joko Microsoft Office 2010 2 tai LibreOffice 3.3 3 - ohjelmia. Näiden tomisto-ohjelmapakettien tekstinkäsittelyohjelmat
Asiakastietojen tuominen toisesta tietokannasta etaika-ohjelmistoon. Kuinka yhdistän tietoja eri asiakastietokantojen välillä
 Asiakastietojen tuominen toisesta tietokannasta etaika-ohjelmistoon Kuinka yhdistän tietoja eri asiakastietokantojen välillä Aloitus Asiakastietoja voidaan tuoda ulkoisesta lähteestä CSV-tiedostona (Excel)
Asiakastietojen tuominen toisesta tietokannasta etaika-ohjelmistoon Kuinka yhdistän tietoja eri asiakastietokantojen välillä Aloitus Asiakastietoja voidaan tuoda ulkoisesta lähteestä CSV-tiedostona (Excel)
Epooqin perusominaisuudet
 Epooqin perusominaisuudet Huom! Epooqia käytettäessä on suositeltavaa käyttää Firefox -selainta. Chrome toimii myös, mutta eräissä asioissa, kuten äänittämisessä, voi esiintyä ongelmia. Internet Exploreria
Epooqin perusominaisuudet Huom! Epooqia käytettäessä on suositeltavaa käyttää Firefox -selainta. Chrome toimii myös, mutta eräissä asioissa, kuten äänittämisessä, voi esiintyä ongelmia. Internet Exploreria
PERUSTEET. Sisällysluettelo
 Excel 2013 Perusteet Sisällysluettelo PERUSTEET EXCELIN OMINAISUUDET... 1 KÄYTTÖLIITTYMÄ... 1 Ohjelmaikkuna... 1 File-valikko... 2 Pikatyökalurivi... 2 Valintanauha ja välilehdet... 2 Ryhmä... 2 Pikavalikoima...
Excel 2013 Perusteet Sisällysluettelo PERUSTEET EXCELIN OMINAISUUDET... 1 KÄYTTÖLIITTYMÄ... 1 Ohjelmaikkuna... 1 File-valikko... 2 Pikatyökalurivi... 2 Valintanauha ja välilehdet... 2 Ryhmä... 2 Pikavalikoima...
Kuva 7.2 vastaustaulu harjoitukseen 7.2
 Harjoitus 7. Lataa tiedosto http://users.metropolia.fi/~pasitr/opas/ran13b/data/ran13b.zip levylle Z: ja pura se. Kun olet tehnyt kaikki seuraavat 17 tehtävää palauta Tuubiin harjoituksen 7 vastauksena
Harjoitus 7. Lataa tiedosto http://users.metropolia.fi/~pasitr/opas/ran13b/data/ran13b.zip levylle Z: ja pura se. Kun olet tehnyt kaikki seuraavat 17 tehtävää palauta Tuubiin harjoituksen 7 vastauksena
Excel. -taulukkolaskennan perusteet. TAMPEREEN KAUPUNKI Kasvatus- ja opetustoimiala @@@@@@@@@@@@@@@@@@@@@@@@@@@@@@@@@@@@@@@@
 TAMPEREEN KAUPUNKI Kasvatus- ja opetustoimiala @@@@@@@@@@@@@@@@@@@@@@@@@@@@@@@@@@@@@@@@ Excel -taulukkolaskennan perusteet Sisällys sivu 1 Excel työkirjan peruskäsitteitä 1 2 Kuinka käytän laskentataulukkoa
TAMPEREEN KAUPUNKI Kasvatus- ja opetustoimiala @@@@@@@@@@@@@@@@@@@@@@@@@@@@@@@@@@@@@@@@ Excel -taulukkolaskennan perusteet Sisällys sivu 1 Excel työkirjan peruskäsitteitä 1 2 Kuinka käytän laskentataulukkoa
Aulikki Hyrskykari Informaatiotieteiden yksikkö, Tampereen yliopisto
 Aulikki Hyrskykari H6: Tehtävänanto Taulukkolaskennan perusharjoitus Ennen kuin aloitat harjoituksen teon, lue siihen liittyvä taustamateriaali. Se kannattaa käydä läpi kokeilemalla samalla siinä annetut
Aulikki Hyrskykari H6: Tehtävänanto Taulukkolaskennan perusharjoitus Ennen kuin aloitat harjoituksen teon, lue siihen liittyvä taustamateriaali. Se kannattaa käydä läpi kokeilemalla samalla siinä annetut
YH2: Office365 II, verkko-opiskelu
 Aulikki Hyrskykari, Antti Sand, Juhani Linna YH2: Office365 II, verkko-opiskelu Huom. Suosittelemme tämän yksilöharjoituksen 2 tekemistä mikroluokassa, jotta yliopiston mikroluokat tulevat edes hieman
Aulikki Hyrskykari, Antti Sand, Juhani Linna YH2: Office365 II, verkko-opiskelu Huom. Suosittelemme tämän yksilöharjoituksen 2 tekemistä mikroluokassa, jotta yliopiston mikroluokat tulevat edes hieman
Taulukot, taulukkoryhmät Sisällysluettelo
 Excel 2013 Taulukot, taulukkoryhmät Sisällysluettelo TAULUKKORYHMÄT TAULUKOIDEN VÄLISET KAAVAT, FUNKTIOT YM.... 1 Taulukon lisääminen työkirjaan... 1 Taulukon (välilehden) poistaminen työkirjasta... 1
Excel 2013 Taulukot, taulukkoryhmät Sisällysluettelo TAULUKKORYHMÄT TAULUKOIDEN VÄLISET KAAVAT, FUNKTIOT YM.... 1 Taulukon lisääminen työkirjaan... 1 Taulukon (välilehden) poistaminen työkirjasta... 1
MICROSOFT EXCEL 2010
 1 MICROSOFT EXCEL 2010 Taulukkolaskentaohjelman jatkokurssin tärkeitä asioita 2 Taulukkolaskentaohjelmalla voit Käyttää tietokonetta ruutupaperin ja taskulaskimen korvaajana Laatia helposti ylläpidettäviä
1 MICROSOFT EXCEL 2010 Taulukkolaskentaohjelman jatkokurssin tärkeitä asioita 2 Taulukkolaskentaohjelmalla voit Käyttää tietokonetta ruutupaperin ja taskulaskimen korvaajana Laatia helposti ylläpidettäviä
Uuden lukuvuoden aloitus ViLLEssa
 Uuden lukuvuoden aloitus ViLLEssa Tässä dokumentissa käydään läpi lukuvuoden aloituksessa tarvittavat toimenpiteet uuden ViLLEopintopolkukurssin aloittamiseksi. Huomaa, ettet voi suoraan käyttää viime
Uuden lukuvuoden aloitus ViLLEssa Tässä dokumentissa käydään läpi lukuvuoden aloituksessa tarvittavat toimenpiteet uuden ViLLEopintopolkukurssin aloittamiseksi. Huomaa, ettet voi suoraan käyttää viime
OPETTAJATIEDONKERUU 2013
 Täyttöohje 1(4) OPETTAJATIEDONKERUU 2013 Vapaan sivistystyön päätoimiset opettajat Tiedonkeruun kohde Tiedonkeruun kohteena ovat vapaan sivistystyön oppilaitosten rehtorit ja päätoimiset opettajat 1.3.2013.
Täyttöohje 1(4) OPETTAJATIEDONKERUU 2013 Vapaan sivistystyön päätoimiset opettajat Tiedonkeruun kohde Tiedonkeruun kohteena ovat vapaan sivistystyön oppilaitosten rehtorit ja päätoimiset opettajat 1.3.2013.
Ensin klikkaa käynnistä-valikkoa ja sieltä Kaikki ohjelmat valikosta kaikki ohjelmat
 Microsoft Office 2010 löytyy tietokoneen käynnistä-valikosta aivan kuin kaikki muutkin tietokoneelle asennetut ohjelmat. Microsoft kansion sisältä löytyy toimisto-ohjelmistopakettiin kuuluvat eri ohjelmat,
Microsoft Office 2010 löytyy tietokoneen käynnistä-valikosta aivan kuin kaikki muutkin tietokoneelle asennetut ohjelmat. Microsoft kansion sisältä löytyy toimisto-ohjelmistopakettiin kuuluvat eri ohjelmat,
Matematiikan tukikurssi
 Matematiikan tukikurssi Kurssikerta 8 1 Derivaatta Tarkastellaan funktion f keskimääräistä muutosta tietyllä välillä ( 0, ). Funktio f muuttuu tällä välillä määrän. Kun tämä määrä jaetaan välin pituudella,
Matematiikan tukikurssi Kurssikerta 8 1 Derivaatta Tarkastellaan funktion f keskimääräistä muutosta tietyllä välillä ( 0, ). Funktio f muuttuu tällä välillä määrän. Kun tämä määrä jaetaan välin pituudella,
EXCEL 2010 -TAULUKKOLASKENNAN PERUSTEET
 EXCEL 2010 -TAULUKKOLASKENNAN PERUSTEET (@- ja a-ajokortti) KÄYTTÖOIKEUSTIEDOT Excel 2010 -taulukkolaskennan perusteet -opas on tuotettu Monimuotoiset opinpolut -hankkeen tuella. Hankkeen rahoittajina
EXCEL 2010 -TAULUKKOLASKENNAN PERUSTEET (@- ja a-ajokortti) KÄYTTÖOIKEUSTIEDOT Excel 2010 -taulukkolaskennan perusteet -opas on tuotettu Monimuotoiset opinpolut -hankkeen tuella. Hankkeen rahoittajina
Asenna myös mikroskopian lisäpala (MBF ImageJ for Microscopy Collection by Tony Collins) http://rsbweb.nih.gov/ij/plugins/mbf-collection.
 Asentaminen Ohjelman voi ladata vapaasti webistä (http://rsbweb.nih.gov/ij/) ja siitä on olemassa versiot eri käyttöjärjestelmille. Suurimmalle osalle käyttäjistä sopii parhaiten valmiiksi käännetty asennuspaketti
Asentaminen Ohjelman voi ladata vapaasti webistä (http://rsbweb.nih.gov/ij/) ja siitä on olemassa versiot eri käyttöjärjestelmille. Suurimmalle osalle käyttäjistä sopii parhaiten valmiiksi käännetty asennuspaketti
Excel Perusteet. 2005 Päivi Vartiainen 1
 Excel Perusteet 2005 Päivi Vartiainen 1 SISÄLLYS 1 Excel peruskäyttö... 3 2 Fonttikoon vaihtaminen koko taulukkoon... 3 3 Sarakkeen ja rivin lisäys... 4 4 Solun sisällön ja kaavojen kopioiminen... 5 5
Excel Perusteet 2005 Päivi Vartiainen 1 SISÄLLYS 1 Excel peruskäyttö... 3 2 Fonttikoon vaihtaminen koko taulukkoon... 3 3 Sarakkeen ja rivin lisäys... 4 4 Solun sisällön ja kaavojen kopioiminen... 5 5
TAULUKKOLASKENTA. Älä tuhoa C-asemalla olevaa kansiota (säilytä varmuuskopiona). Käytettävät tiedostot. excel.xlsx. Case kuvaus
 Taulukkolaskenta 1 (5) TAULUKKOLASKENTA Yleistä Kansiossa Y:\Taitaja2009\Materials\Excel\Fi on tehtäviin liittyvät tiedostot. Kopioi kansio C:\Temp -kansioon. Muuta kansion nimeksi Excel_omanimi, jossa
Taulukkolaskenta 1 (5) TAULUKKOLASKENTA Yleistä Kansiossa Y:\Taitaja2009\Materials\Excel\Fi on tehtäviin liittyvät tiedostot. Kopioi kansio C:\Temp -kansioon. Muuta kansion nimeksi Excel_omanimi, jossa
Tärkeimmät toiminnot. Kertausta ja uusia toimintoja Wordistä sekä tiedostonhallinnasta. Tärkeimmät toiminnot jatkuu...
 Tärkeimmät toiminnot Kertausta ja uusia toimintoja Wordistä sekä tiedostonhallinnasta Kun hiiren jättää kuvakkeen päälle vähäksi ajaksi Word selittää toiminnon Avaa tiedosto Tallenna Kumoa, nuolesta aiemmat
Tärkeimmät toiminnot Kertausta ja uusia toimintoja Wordistä sekä tiedostonhallinnasta Kun hiiren jättää kuvakkeen päälle vähäksi ajaksi Word selittää toiminnon Avaa tiedosto Tallenna Kumoa, nuolesta aiemmat
ARVOSANA-HARJOITUKSEN RATKAISU
 ARVOSANA-HARJOITUKSEN RATKAISU Tee allaoleva taulukko. Arvosana-sarakkeeseen pitää tehdä sellainen jos-funktio. joka määrittää arvosanaksi Hylätty tai Hyväksyttty. Jos pisteet ovat vähintään 10, arvosanaksi
ARVOSANA-HARJOITUKSEN RATKAISU Tee allaoleva taulukko. Arvosana-sarakkeeseen pitää tehdä sellainen jos-funktio. joka määrittää arvosanaksi Hylätty tai Hyväksyttty. Jos pisteet ovat vähintään 10, arvosanaksi
GEOS. Diagrammit LibreOfficeohjelmistolla
 GEOS Diagrammit LibreOfficeohjelmistolla Sisältö: Yleisiä ohjeita Dia 3 Pylväsdiagrammi Dia 7 Viivadiagrammi Dia 14 Ympyrädiagrammi Dia 23 LibreOffice-ohjelma on ladattavissa ilmaiseksi osoitteesta: https://fi.libreoffice.org/lataa/luotettavinlibreoffice/.
GEOS Diagrammit LibreOfficeohjelmistolla Sisältö: Yleisiä ohjeita Dia 3 Pylväsdiagrammi Dia 7 Viivadiagrammi Dia 14 Ympyrädiagrammi Dia 23 LibreOffice-ohjelma on ladattavissa ilmaiseksi osoitteesta: https://fi.libreoffice.org/lataa/luotettavinlibreoffice/.
11.8.2000 Excel 97 harjoituksia 1
 11.8.2000 Excel 97 harjoituksia 1 1. SUHTEELLINEN VIITTAUS Avaa tiedosto Tunti1.xls hakemistosta Verkkoympäristö\Atkope\Excel. Lisää taulukkoon sarakkeeseen F ja riville 11 yhteensä-otsikon summakaavat.
11.8.2000 Excel 97 harjoituksia 1 1. SUHTEELLINEN VIITTAUS Avaa tiedosto Tunti1.xls hakemistosta Verkkoympäristö\Atkope\Excel. Lisää taulukkoon sarakkeeseen F ja riville 11 yhteensä-otsikon summakaavat.
Pikaohje formaatin valmistamiseen
 Pikaohje formaatin valmistamiseen Esko Otava Oy ver.1.0 Pääikkunasta (tulostusikkunasta) valitaan Cards-Show cards manager Paina Add 2 Paina New Kortinsuunnitteluikkuna on jaettu kolmeen osaan: Vasemmalla
Pikaohje formaatin valmistamiseen Esko Otava Oy ver.1.0 Pääikkunasta (tulostusikkunasta) valitaan Cards-Show cards manager Paina Add 2 Paina New Kortinsuunnitteluikkuna on jaettu kolmeen osaan: Vasemmalla
TIETOKONE JA TIETOVERKOT TYÖVÄLINEENÄ
 1 Kuva 1 Sakari Järvenpää sakari.o.a.jarvenpaa@student.jyu.fi TIETOKONE JA TIETOVERKOT TYÖVÄLINEENÄ 28.3.16 2 Sisällys 1 Kaaviot... 3 1.1 Kaavion osat... 3 1.2 Kaavion tekeminen... 4 1.3 Kaavion muokkaaminen...
1 Kuva 1 Sakari Järvenpää sakari.o.a.jarvenpaa@student.jyu.fi TIETOKONE JA TIETOVERKOT TYÖVÄLINEENÄ 28.3.16 2 Sisällys 1 Kaaviot... 3 1.1 Kaavion osat... 3 1.2 Kaavion tekeminen... 4 1.3 Kaavion muokkaaminen...
Juha Haataja 4.10.2011
 METROPOLIA Taulukkolaskenta Perusteita Juha Haataja 4.10.2011 Lisätty SUMMA.JOS funktion käyttö (lopussa). Tavoite ja sisältö Tavoite Taulukkolaskennan peruskäytön hallinta Sisältö Työtila Omat kaavat,
METROPOLIA Taulukkolaskenta Perusteita Juha Haataja 4.10.2011 Lisätty SUMMA.JOS funktion käyttö (lopussa). Tavoite ja sisältö Tavoite Taulukkolaskennan peruskäytön hallinta Sisältö Työtila Omat kaavat,
Suosittelemme tämän harjoituksen 2 tekemistä mikroluokassa, jotta yliopiston mikroluokat tulevat edes hieman tutuiksi.
 H2: Office365 II Huom. Suosittelemme tämän harjoituksen 2 tekemistä mikroluokassa, jotta yliopiston mikroluokat tulevat edes hieman tutuiksi. Harjoituksen tavoitteet Harjoituksessa tutustutaan yliopiston
H2: Office365 II Huom. Suosittelemme tämän harjoituksen 2 tekemistä mikroluokassa, jotta yliopiston mikroluokat tulevat edes hieman tutuiksi. Harjoituksen tavoitteet Harjoituksessa tutustutaan yliopiston
Kameran käyttö Excel 2003 ja 2007
 Kameran käyttö Excel 2003 ja 2007 SISÄLTÖ: 1. Kameran käyttö: Microsoft Excel 2003 ja Microsoft Windows XP. 2. Kameran käyttö: Microsoft Excel 2007 ja Microsoft Windows Vista Usein mitoituksesta tehdään
Kameran käyttö Excel 2003 ja 2007 SISÄLTÖ: 1. Kameran käyttö: Microsoft Excel 2003 ja Microsoft Windows XP. 2. Kameran käyttö: Microsoft Excel 2007 ja Microsoft Windows Vista Usein mitoituksesta tehdään
Verkkosivut perinteisesti. Tanja Välisalo 11.2.2009
 Verkkosivut perinteisesti Tanja Välisalo 11.2.2009 WWW-sivujen vieminen omaan kotisivutilaan yliopiston mikroverkossa https://salasana.jyu.fi Klikkaa painiketta Activate WWW Klikkaa painiketta Activate
Verkkosivut perinteisesti Tanja Välisalo 11.2.2009 WWW-sivujen vieminen omaan kotisivutilaan yliopiston mikroverkossa https://salasana.jyu.fi Klikkaa painiketta Activate WWW Klikkaa painiketta Activate
ATK yrittäjän työvälineenä
 ATK yrittäjän työvälineenä Word ja Excel Timo Laapotti / F4U - Foto For You f4u@f4u.fi http://f4u.fi/mlykl/ 13.5.2008 Ohjelmisto Tietokoneohjelma on joukko toimintaohjeita ja käskyjä, jotka tietokoneen
ATK yrittäjän työvälineenä Word ja Excel Timo Laapotti / F4U - Foto For You f4u@f4u.fi http://f4u.fi/mlykl/ 13.5.2008 Ohjelmisto Tietokoneohjelma on joukko toimintaohjeita ja käskyjä, jotka tietokoneen
Palkkatiedustelun vastaustiedoston luonti
 Palkkatiedustelun vastaustiedoston luonti Yleistä Yleistä Asiointipalvelussa voi käsinsyötön lisäksi ladata palkkatiedot myös tiedostosta, jolloin tiedot voi täyttää ensin käsin taulukkolaskentaohjelmassa
Palkkatiedustelun vastaustiedoston luonti Yleistä Yleistä Asiointipalvelussa voi käsinsyötön lisäksi ladata palkkatiedot myös tiedostosta, jolloin tiedot voi täyttää ensin käsin taulukkolaskentaohjelmassa
Asiointipalvelun ohje
 Asiointipalvelun ohje Yleistä 1. Kirjautuminen 2. Yhteystiedot 3. Vastaustavan valinta 1. Yleistä 2. Palkkatietojen lataaminen tiedostosta 4. Lomake 1. Yleistä 2. Linkit ja vastaajan tiedot 3. Lomakekäsittely
Asiointipalvelun ohje Yleistä 1. Kirjautuminen 2. Yhteystiedot 3. Vastaustavan valinta 1. Yleistä 2. Palkkatietojen lataaminen tiedostosta 4. Lomake 1. Yleistä 2. Linkit ja vastaajan tiedot 3. Lomakekäsittely
Microsoft Excel -taulukkolaskentaohjelman käynnistys
 Taulukkolaskenta (1. kerta) 1 Harjoitus 1 Microsoft Excel -taulukkolaskentaohjelman käynnistys Käynnistä Microsoft Excel ensimmäistä taulukkolaskentaharjoitusta varten. Ratkaisu 1 1. Napsauta näytön alareunassa
Taulukkolaskenta (1. kerta) 1 Harjoitus 1 Microsoft Excel -taulukkolaskentaohjelman käynnistys Käynnistä Microsoft Excel ensimmäistä taulukkolaskentaharjoitusta varten. Ratkaisu 1 1. Napsauta näytön alareunassa
OPEN OFFICE harjoituksia 1
 OPEN OFFICE harjoituksia 1 Open Office on ilmainen ohjelmistopaketti, joka vastaa Microsoft Office toimisto-ohjelmapakettia mm. Word, Power Point ja Excel. Vastaavat ohjelmat ovat Writer, Impress ja Calc.
OPEN OFFICE harjoituksia 1 Open Office on ilmainen ohjelmistopaketti, joka vastaa Microsoft Office toimisto-ohjelmapakettia mm. Word, Power Point ja Excel. Vastaavat ohjelmat ovat Writer, Impress ja Calc.
v1.2 Huom! Piirto-ohjelmissa asioita voi tehdä todella monella tavalla, tässä esitellään yksi esimerkkitapa tällaisen käyrän piirtämiseen.
 v2 Tehtävä: Piirrä kartalle merkittyjen pisteiden ja välinen korkeusprofiili. Voit käyttää valmista Libre Office Draw koordinaatistopohjaa. Pisteiden välisen janan jakomerkit ovat 100m välein. Vaihtoehtoisesti
v2 Tehtävä: Piirrä kartalle merkittyjen pisteiden ja välinen korkeusprofiili. Voit käyttää valmista Libre Office Draw koordinaatistopohjaa. Pisteiden välisen janan jakomerkit ovat 100m välein. Vaihtoehtoisesti
Luento 2 Vertaisarviointien tekeminen ja ryhmätyö Office 365:ssä
 Luento 2 Vertaisarviointien tekeminen ja ryhmätyö Office 365:ssä 3.9.2019 Aulikki Hyrskykari Tänään o Ajankohtaista aikatauluista o Vertaisarvioinnit o Office 365 yleistä o OneDrive ja jakaminen o Kalenteri
Luento 2 Vertaisarviointien tekeminen ja ryhmätyö Office 365:ssä 3.9.2019 Aulikki Hyrskykari Tänään o Ajankohtaista aikatauluista o Vertaisarvioinnit o Office 365 yleistä o OneDrive ja jakaminen o Kalenteri
Uutiskirjesovelluksen käyttöohje
 Uutiskirjesovelluksen käyttöohje Käyttäjätuki: Suomen Golfpiste Oy Esterinportti 1 00240 HELSINKI Puhelin: (09) 1566 8800 Fax: (09) 1566 8801 E-mail: gp@golfpiste.com 2 Sisällys Johdanto... 1 Päänavigointi...
Uutiskirjesovelluksen käyttöohje Käyttäjätuki: Suomen Golfpiste Oy Esterinportti 1 00240 HELSINKI Puhelin: (09) 1566 8800 Fax: (09) 1566 8801 E-mail: gp@golfpiste.com 2 Sisällys Johdanto... 1 Päänavigointi...
1 (14) Ohje. Ohje. GTK-wiki. Geologian tutkimuskeskus, Verkkosivustopalvelut
 1 (14) GTK-wiki 2 (14) Sisällysluettelo 1. Wikin ylläpito... 3 1.1. Wiki-artikkelin muokkaus... 3 1.2. Wiki-artikkelin lisääminen... 3 2. Wiki-toiminnot... 4 2.1. Ristiinlinkitys... 4 2.2. Tekstin muotoilu...
1 (14) GTK-wiki 2 (14) Sisällysluettelo 1. Wikin ylläpito... 3 1.1. Wiki-artikkelin muokkaus... 3 1.2. Wiki-artikkelin lisääminen... 3 2. Wiki-toiminnot... 4 2.1. Ristiinlinkitys... 4 2.2. Tekstin muotoilu...
DOORS Word DOORS 29.04.2004. SoftQA Pekka Mäkinen Pekka.Makinen@softqa.fi
 DOORS Word DOORS 29.04.2004 SoftQA Pekka Mäkinen Pekka.Makinen@softqa.fi Tietojen siirto DOORSista ja DOORSiin Yhteistyökumppaneilla ei välttämättä ole käytössä Telelogic DOORS -ohjelmistoa, jolloin vaatimusten
DOORS Word DOORS 29.04.2004 SoftQA Pekka Mäkinen Pekka.Makinen@softqa.fi Tietojen siirto DOORSista ja DOORSiin Yhteistyökumppaneilla ei välttämättä ole käytössä Telelogic DOORS -ohjelmistoa, jolloin vaatimusten
PIKAOHJE USEIDEN VASTAANOTTAJIEN LISÄÄMISEEN YHTIÖN JAKELULISTOILLE
 PIKAOHJE USEIDEN VASTAANOTTAJIEN LISÄÄMISEEN YHTIÖN JAKELULISTOILLE JOHDANTO Tämä pikaohje on suunniteltu auttamaan useiden vastaanottajien lisäämisessä yhtiön jakelulistoille GlobeNewswire-järjestelmässä
PIKAOHJE USEIDEN VASTAANOTTAJIEN LISÄÄMISEEN YHTIÖN JAKELULISTOILLE JOHDANTO Tämä pikaohje on suunniteltu auttamaan useiden vastaanottajien lisäämisessä yhtiön jakelulistoille GlobeNewswire-järjestelmässä
DOORSin Spreadsheet export/import
 DOORSin Spreadsheet export/import 17.10.2006 SoftQA Oy http/www.softqa.fi/ Pekka Mäkinen Pekka.Makinen@softqa.fi Tietojen siirto DOORSista ja DOORSiin Yhteistyökumppaneilla ei välttämättä ole käytössä
DOORSin Spreadsheet export/import 17.10.2006 SoftQA Oy http/www.softqa.fi/ Pekka Mäkinen Pekka.Makinen@softqa.fi Tietojen siirto DOORSista ja DOORSiin Yhteistyökumppaneilla ei välttämättä ole käytössä
YH1b: Office365 II, verkko-opiskelu
 YH1b: Office365 II, verkko-opiskelu Huom. Suosittelemme tämän harjoituksen 1b tekemistä mikroluokassa, jotta yliopiston mikroluokat tulevat edes hieman tutuiksi. Harjoituksen tavoitteet Harjoituksessa
YH1b: Office365 II, verkko-opiskelu Huom. Suosittelemme tämän harjoituksen 1b tekemistä mikroluokassa, jotta yliopiston mikroluokat tulevat edes hieman tutuiksi. Harjoituksen tavoitteet Harjoituksessa
Käyttöjärjestelmämme on Windows XP, kaikki tietokoneemme ovat kytketty lähiverkkoon ja Internettiin.
 Oulun seudun ammattikorkeakoulu Luonnonvara-alan yksikkö Jouko Karhunen Tietotekniikan peruskäyttö 2010 YLEISTÄ Käyttöjärjestelmämme on Windows XP, kaikki tietokoneemme ovat kytketty lähiverkkoon ja Internettiin.
Oulun seudun ammattikorkeakoulu Luonnonvara-alan yksikkö Jouko Karhunen Tietotekniikan peruskäyttö 2010 YLEISTÄ Käyttöjärjestelmämme on Windows XP, kaikki tietokoneemme ovat kytketty lähiverkkoon ja Internettiin.
Tehtävä 1: Tekstin käsitteleminen valinta, kopiointi, siirtely (2p)
 H4: Arviointiohjeet Yleistä arvioinnista: Muista laittaa myös kaikkiin arviointeihin tieto käytätkö LibreOfficea vai MS Officea ratkaisun arviointiin. Arvioinnin ensimmäinen rivi on siis esim. Arvioinnissa
H4: Arviointiohjeet Yleistä arvioinnista: Muista laittaa myös kaikkiin arviointeihin tieto käytätkö LibreOfficea vai MS Officea ratkaisun arviointiin. Arvioinnin ensimmäinen rivi on siis esim. Arvioinnissa
Järvitesti Ympäristöteknologia T571SA 7.5.2013
 Hans Laihia Mika Tuukkanen 1 LASKENNALLISET JA TILASTOLLISET MENETELMÄT Järvitesti Ympäristöteknologia T571SA 7.5.2013 Sarkola Eino JÄRVITESTI Johdanto Järvien kuntoa tutkitaan monenlaisilla eri menetelmillä.
Hans Laihia Mika Tuukkanen 1 LASKENNALLISET JA TILASTOLLISET MENETELMÄT Järvitesti Ympäristöteknologia T571SA 7.5.2013 Sarkola Eino JÄRVITESTI Johdanto Järvien kuntoa tutkitaan monenlaisilla eri menetelmillä.
Excel 2010 -pivot. Mihin ja milloin pivot:ia voi käyttää
 Excel 2010 -pivot 6.10.2015 Markku Könkkölä J Y / IT-palvelut Mihin ja milloin pivot:ia voi käyttää Datan pitää olla listamuotoinen ts. otsikkorivi ja sen alla tietorivit ilman tyhjiä välejä. Jokaisella
Excel 2010 -pivot 6.10.2015 Markku Könkkölä J Y / IT-palvelut Mihin ja milloin pivot:ia voi käyttää Datan pitää olla listamuotoinen ts. otsikkorivi ja sen alla tietorivit ilman tyhjiä välejä. Jokaisella
