H1: Tehtävänanto. Yleiset ohjeet harjoitusten tekoon
|
|
|
- Elli Lahtinen
- 7 vuotta sitten
- Katselukertoja:
Transkriptio
1 H1: Tehtävänanto Yleiset ohjeet harjoitusten tekoon Harjoitusten 1 tekemiseen käytetään joko Microsoft Office tai LibreOffice ohjelmia. Näiden tomisto-ohjelmapakettien tekstinkäsittelyohjelmat ovat Word ja Writer. Microsoft Word dokumenttien natiivi tallennusmuoto on docx. LibreOffice Writer -dokumenteilla se on odt. Vastaavasti natiivimuodot laskentataulukko- ja esitysgrafiikkatiedostoille ovat xlsx/odx ja pptx/opt. Toimisto-ohjelmien uudet versiot osaavat lukea toistensa natiiveja tallennusmuotoja, mutta usein dokumentin muotoilut sekoavat, kun se luetaan toisella ohjelmalla. Molemmat ohjelmat osaavat kuitenkin tallentaa dokumentit vanhoihin Microsoft Officen tallennusmuotoihin (doc, xls, ppt). Vanhojen tallennusmuotojen kautta ohjelmat pystyvätkin lukemaan toistensa dokumentteja melko hyvin, joskaan eivät ihan täydellisesti silloinkaan. Tästä syystä dokumenteista tulee jättää aina kaksi versiota. Toinen ohjelman omassa natiivimuodossa (arvioija käyttää sitä, jos hänellä on käytössään sama ohjelma kuin ratkaisudokumentin tekijällä), tai Microsoftin vanhassa tiedostomuodossa (arvioija käyttää sitä, jos hänellä käytössään toinen ohjelma). Tehdessäsi ratkaisudokumenttia, käytä aina ohjelman omaa natiivimuotoa. Vasta valmiin dokumentin tallennat sitten myös vanhaan MS Office muotoonkin. Alla oleva taulukko selventää, missä tallennusmuodossa tallennetut dokumentit lähetetät WETOon? Jos käyttämäsi ohjelma on: Jos palautettava tiedosto on: Microsoft Office 2010 Libre Office 3.3 Tekstidokumentti docx, doc odt, doc Laskentataulukko xlsx, xls ods, xls Esitysgrafiikkatiedosto pptx, ppt odp, ppt Älä laita vastausdokumenttiin nimeäsi, työt vertaisarvioidaan nimettöminä. Järjestelmä tietää kuka dokumentin on jättänyt Väärinkäsitysten välttämiseksi, nimeä vastausdokumentit johdonmukaisesti. Yleisohjeena on, että tallennat ratkaisut nimille H1.docx, H1.doc, H.odt, H2.docx jne Harjoituksissa H1-H3 ei vielä ole väliä mitä tekstinkäsittelyohjelmaa käyttää. Riittää, että siitä pystyy tallentamaan dokumentin doc-tallennusmuotoon. Microsoft Officesta voi käyttää 2007-versiotakin, mutta sitä aiempien versioiden käyttöliittymät ovat niin ratkaisevasti erilaisia, että niitä ei voi käyttää harjoituksissa H3-H7, ja H10, joissa harjoitellaan nimenomaisesti toimistopaketin ohjelmien (tekstinkäsittely, taulukkolaskenta, esitysgrafiikka) käyttöä. OpenOffice.org 3 eroaa sen verran vähän LibreOffice 3.3 -versiosta, että sitäkin voi käyttää. Ohjeet kuitenkin annetaan LibreOfficen mukaan, niin että välttää monta ongelmatilannetta, jos käyttää samaa versiota kuin mille ohjeet on tehty
2 H1: Yliopiston tietokoneiden peruskäyttö: Windows 7 Tämä harjoitus tulee tehdä jossain yliopiston mikroluokassa, jossa on käytössä Windows 7. Myöhemmät harjoitukset voit tehdä muuallakin, mutta tällä harjoituksella halutaan varmistaa, että kaikki opiskelijat tutustuvat yliopiston tarjoamiin ja ylläpitämiin tietoteknisiin palveluihin. Vaikka normaalisti käyttäisit omaa konettasi, voit syystä tai toisesta jossain vaiheessa joutua käyttämään myös yliopiston mikroluokkia. Ennen kuin aloitat harjoituksen teon, lue aina siihen liittyvä taustamateriaali. Vaikka asiat tuntuisivat sinusta tutuilta, kannattaa materiaali lukea läpi, löydät sieltä varmasti sellaisia vinkkejä, joiden avulla voit tehostaa työskentelyäsi. Harjoituksen tavoitteet Tavoitteena on, että jokainen kurssille osallistuva opiskelija pystyy omatoimiseen mikroluokkatyöskentelyyn ja osaa jatkossa tehdä harjoituksia itsenäisesti ja tietää miten ne palautetaan Moodleen. Varmistu, että osaat kirjautua yliopiston tietokonejärjestelmään ja poistua siitä, hallitset Windows 7 -käyttöjärjestelmässä käytön perusteet: näppäimistön ja hiiren käytön (oikea ja vasen painike), ikkunoiden ja hakemistorakenteen hallinnan (kansioiden ja tiedoston luonti, poisto ja siirtely) ymmärrät mikroluokkien koneiden hakemistorakenteen ja löydät sieltä oman kotihakemistosi, johon voit tallentaa töitäsi mistä tahansa mikroluokasta, osaat palauttaa kotihakemistosi tiedostot automaattisesti tehdyistä varmuuskopioista, osaat tehdä ja tallentaa isellesi yksinkertaisen hakemistorakenteen, osaat ottaa näytöstä ruudunkaappauskuvan, osaat luoda Wordillä tai Writerillä dokumentin ja viedä sinne tekstiä ja kuvia ja osaat lähettää harjoituksesi Moodle-järjestelmän kautta tarkastukseen. Harjoituksen tehtävänanto Tästä harjoituksesta jätät kaksi tiedostoa: H1.docx ja H1.doc (jos käytät MS Officea) tai H1.odt ja H1.doc (jos käytät LibreOfficea). Avaa tyhjä Writer/Word-dokumentti, johon kirjoitat vastaukset alla oleviin tehtäviin (tai tuot dokumenttiin pyydetyt kuvat). Numeroi vastauksesi tehtävittäin, nyt alussa ei dokumentin muotoiluun vielä tarvitse kiinnittää sen isompaa huomiota. Kirjoita heti aluksi ratkaisudokumenttisi ensimmäiseksi riviksi (nyt ja jokaisessa myöhemmässäkin harjoituksessa) tieto siitä mitä käyttöjärjestelmää ja sovellusta ratkaisun tallentamiseen käytit. Ensimmäinen rivi ratkaisudokumentissasi voi siis olla esimerkiksi: Tämä harjoitus on tehty Windows 7:ssä, dokumentti tallennettu LibreOffice Writerilla
3 Tehtävä 1 (2 p): Resurssinhallinta luo kansiot TTPK-kurssin tiedostoille Mikroluokissa pääset kirjoittamaan vain omaa kotihakemistoasi. C: levyn Tilap-kansio ja työpöytä ovat poikkeuksia, niihin pystyt tallentamaan tilapäisesti tiedostojasi, mutta kansio tyhjentyy aina uloskirjautumisen yhteydessä. Oma kotihakemistosi on siten ainoa paikka, johon voit tallentaa tiedostoja pysyvästi. Luo yliopiston tietokoneelle, kotihakemistoosi, kansio TTPK ja sinne alikansio Harjoitukset; sinne edelleen alikansiot H1 ja H2, ja lopuksi vielä käy tallentamassa se ratkaisudokumentti jota nyt aloit kirjoittaa natiivimuotoisena (docx tai odt) kansioon X:\TTPK\Harjoitukset\H1. Muista vastakin tallentaa dokumenttiasi säännöllisin väliajoin, jotta tekemäsi työ ei mene virhetilanteen iskiessä hukkaan! Aukaise H1 kansio ja ota siitä alla olevan mallin mukainen kuva. Kuva 1. TTPK-kansiorakenteen luonti tehtävässä 1 Pidä huolta, että 1. ratkaisudokumenttiin tuomasi kuva on rajattu vain ko. kansion kuvaksi. Ratkaisuiksi pyydetyt kuvat eivät siis saa olla koko näytön kaappauksia, vaan niihin tulee rajata vain tehtävänannon kannalta olennainen näytön osa. 2. kuvassa on vasemmalla näkyvissä siirtoruutu, ja kansiot ovat avattuina niin että H1 näkyy aktivoituna. 3. tiedostoikkunan (oikeanpuoleinen ikkunan osa) näkymäksi on valittu Tiedot (Details). 4. tiedostoista on näkyvissä täsmälleen samat viisi ominaisuutta kuin esimerkkikuvassa (nimi, luontipäivä, muokkauspäivä, koko ja tyyppi) ja näiden sarakkeiden järjestys on sama kuin kuvassa. Lisäksi, sarakkeiden leveydet tulee olla säädettynä niin, että tiedot näkyvät kokonaan. Vastauksena tähän tehtävään siis mallin mukainen (Kuva 1) kuva. Vihje: Jos sinulla on ongelmia saada tiedostot näkymään ikkunassa pyydetyllä tavalla, katso taustamateriaalin sivu 18, kohta 2.5 Ikkunat ja tiedostorakenteen hallinta / Kansioikkunan eri näkymät - 3 -
4 Tehtävä 2 (2 p): Hakemistorakenne mikroluokissa Avaa Oma tietokone (My Computer) ja tarkastele koneen hakemistorakennetta. Paikallisten levyjen (C, D ja Z) lisäksi näet verkon kautta käytettävissäsi olevia levyasemia, joista yksi (levyasema X) on oma kotihakemistosi. Tutki levyäsi Properties-ikkunan avulla (vrt. Kuva 2). (a) Kaappaa Properties-ikkunasta kuva ja liitä se a-kohdan vastaukseksi mallin mukainen kuva. Huom! Kuvan muokkaamisen harjoittelemiseksi kuva tulee leikata siten, että näkyvissä on ikkunan sininen otsikkopalkki ja levyn kuva (Drive X), mutta ei alareunan OK/Cancel/Apply/Help -painikkeita. (b) Kerro kuinka suuri kotihakemistosi on ja kuinka paljon siellä on vapaata tilaa (oheisessa esimerkissä luvut olisivat 100 MB ja 49,5 MB) (c) Kerro mitä löydät Properties-ikkunan Kuva 2. Mallikuva tehtävään 2a välilehdeltä Previous Versions, ja mihin sieltä löytyneitä kohteita voit käyttää. Vastauksena (a)-kohtaan mallin mukainen kuva ja. (b) ja (c) kohtiin vastaus tekstinä. Vihje: Properties-ikkuna aukeaa hiiren kakkospainikkeen valikon kautta. Tehtävä 3 (2 p): Oikoteitä (a) Miten saat Windows 7:ssa työpöydän näkyviin, ts. minimoitua kaikki siinä olevat ikkunat tehtäväpalkkiin? Entä mitä saa aikaan ikkunaa ravistamalla? (b) Mitä saa aikaan Win-näppäimen painallus? (c) Entä näppäinyhdistelmä Win+e? (d) Entä näppäinyhdistelmä Win+sarkain? Vastaukset tekstinä, lyhyet ytimekkäät selitykset. Tehtävä 4 (1 p): Tiedostotunnisteista (a) Mikä on tiedoston nimeä seuraavan (yleensä kolmikirjaimisen), tiedostotunnisteen, tarkoitus? (b) Ajatellaan, että vaihdat tiedoston nimestä vain suoraan editoiden tiedostotunnisteen (esim:.docx =>.txt). Mitä tapahtuu seuraavalla kerralla kun yrität avata tiedoston? Miksi? Vastaukset tekstinä, lyhyet ja ytimekkäät selitykset. Vihje: Ensimmäiseen kohtaan löytyy tietoa taustamateriaalin loppupuolelta kohdasta
5 Tehtävä 5 (2 p): Pikakuvakkeet (a) Mikä on pikakuvake? (b) Luo kotihakemistoosi TTPK-kansion lisäksi toinen kansio TTPKkokeilu. Raahaa sitten kansio TTPK työpöydälle normaalisti hiirellä, ja raahaa myös kansio TTPK-kokeilu työpöydälle, mutta nyt hiiren kakkospainikkeella. Jälkimmäisessä tilanteessa sinulle avautuu valikko, jossa pääset määrittämään tapahtuuko kansio siirto kopioiden (alkuperäinen ei häviä), siirtäen (alkuperäinen häviää) vai luodaanko alkuperäisestä työpöydälle pikakuvake (shortcut). Valitse vaihtoehto Shortcut. Sulje kaikki auki olevat kansioikkunat. Avaa sitten kansiot kaksoisnapsauttamalla työpöydän kuvakkeita (Kuva 3), ja luo molempiin kansioihin alikansio (molemmat voivat olla nimeltään vaikkapa Koekansioita). Miten oletat noille koekansioille käyvän kun suljet tietokoneen (mikroluokan koneella) ja avaat sen uudelleen? Voit harjoituksen lopussa kokeilla: sulje tietokone ja avaa se vielä uudelleen ja tarkasta pitikö oletuksesi paikkansa (voit toki korjata oletuksesi oikeaksi jos päättelit väärin). (c) Miksi alikansiot käyttäytyivät sulkemisen yhteydessä niin kuin käyttäytyivät? Vastaus kaikkiin kohtiin tekstinä; lyhyesti ja ytimekkäästi jälleen, kiitos. Vihje: Syy liittyy sekä mikroluokkien kirjoitussuojauksiin ja pikakuvakkeen ominaisuuksiin. Tehtävä 6 (1 p): Windows 7 Käy katsomassa kurssisivulla oleva Käytonvalvontaan liittyvä video. Miten käytönvalvonnalla saa rajoitetuksi lasten tietokoneenkäyttöä. Miten käytönvalvonnan saa otetuksi käyttöön? Vastausksena muutama lause; ei siis pitkää, yksityiskohtaista selvitystä asiasta. Kuva 3-5 -
H1: Tehtävänanto. Harjoituksen tavoitteet. Tehtävät:
 H1: Tehtävänanto Tämä ensimmäinen harjoitus tulee tehdä jossain yliopiston mikroluokassa. Tällä menettelyllä halutaan varmistaa, että kaikki opiskelijat tutustuvat yliopiston tarjoamiin ja ylläpitämiin
H1: Tehtävänanto Tämä ensimmäinen harjoitus tulee tehdä jossain yliopiston mikroluokassa. Tällä menettelyllä halutaan varmistaa, että kaikki opiskelijat tutustuvat yliopiston tarjoamiin ja ylläpitämiin
H1: Tehtävänanto. Harjoituksen tavoitteet
 Aulikki Hyrskykari, Antti Sand, Juhani Linna H1: Tehtävänanto Tämä ensimmäinen harjoitus tulee tehdä jossain yliopiston mikroluokassa, jossa on käytössä Windows 7. Näin halutaan varmistaa, että kaikki
Aulikki Hyrskykari, Antti Sand, Juhani Linna H1: Tehtävänanto Tämä ensimmäinen harjoitus tulee tehdä jossain yliopiston mikroluokassa, jossa on käytössä Windows 7. Näin halutaan varmistaa, että kaikki
H6: Tehtävänanto. Taulukkolaskennan perusharjoitus. Harjoituksen tavoitteet
 H6: Tehtävänanto Taulukkolaskennan perusharjoitus Ennen kuin aloitat harjoituksen teon, lue siihen liittyvä taustamateriaali. Se kannattaa käydä läpi kokeilemalla samalla siinä annetut esimerkit käyttämässäsi
H6: Tehtävänanto Taulukkolaskennan perusharjoitus Ennen kuin aloitat harjoituksen teon, lue siihen liittyvä taustamateriaali. Se kannattaa käydä läpi kokeilemalla samalla siinä annetut esimerkit käyttämässäsi
Ajokorttimoduuli Moduuli 2. - Laitteenkäyttö ja tiedonhallinta. Harjoitus 1
 Ajokorttimoduuli Moduuli 2 - Laitteenkäyttö ja tiedonhallinta Harjoitus 1 Tämän harjoituksen avulla opit alustamaan levykkeesi (voit käyttää levykkeen sijasta myös USBmuistitikkua). Harjoitus tehdään Resurssienhallinnassa.
Ajokorttimoduuli Moduuli 2 - Laitteenkäyttö ja tiedonhallinta Harjoitus 1 Tämän harjoituksen avulla opit alustamaan levykkeesi (voit käyttää levykkeen sijasta myös USBmuistitikkua). Harjoitus tehdään Resurssienhallinnassa.
YH2: Office365 II, verkko-opiskelu
 Aulikki Hyrskykari, Antti Sand, Juhani Linna YH2: Office365 II, verkko-opiskelu Huom. Suosittelemme tämän yksilöharjoituksen 2 tekemistä mikroluokassa, jotta yliopiston mikroluokat tulevat edes hieman
Aulikki Hyrskykari, Antti Sand, Juhani Linna YH2: Office365 II, verkko-opiskelu Huom. Suosittelemme tämän yksilöharjoituksen 2 tekemistä mikroluokassa, jotta yliopiston mikroluokat tulevat edes hieman
Suosittelemme tämän harjoituksen 1 tekemistä mikroluokassa, jotta yliopiston mikroluokat tulevat edes hieman tutuiksi.
 H1: Office 365 I Huom. Suosittelemme tämän harjoituksen 1 tekemistä mikroluokassa, jotta yliopiston mikroluokat tulevat edes hieman tutuiksi. Harjoituksen tavoitteet Harjoitus tutustuttaa opiskelijan yliopiston
H1: Office 365 I Huom. Suosittelemme tämän harjoituksen 1 tekemistä mikroluokassa, jotta yliopiston mikroluokat tulevat edes hieman tutuiksi. Harjoituksen tavoitteet Harjoitus tutustuttaa opiskelijan yliopiston
Suosittelemme tämän harjoituksen 1 tekemistä mikroluokassa, jotta yliopiston mikroluokat tulevat edes hieman tutuiksi.
 H1: Office 365 I Huom. Suosittelemme tämän harjoituksen 1 tekemistä mikroluokassa, jotta yliopiston mikroluokat tulevat edes hieman tutuiksi. Harjoituksen tavoitteet Harjoitus tutustuttaa opiskelijan yliopiston
H1: Office 365 I Huom. Suosittelemme tämän harjoituksen 1 tekemistä mikroluokassa, jotta yliopiston mikroluokat tulevat edes hieman tutuiksi. Harjoituksen tavoitteet Harjoitus tutustuttaa opiskelijan yliopiston
YH1b: Office365 II, verkko-opiskelu
 YH1b: Office365 II, verkko-opiskelu Huom. Suosittelemme tämän harjoituksen 1b tekemistä mikroluokassa, jotta yliopiston mikroluokat tulevat edes hieman tutuiksi. Harjoituksen tavoitteet Harjoituksessa
YH1b: Office365 II, verkko-opiskelu Huom. Suosittelemme tämän harjoituksen 1b tekemistä mikroluokassa, jotta yliopiston mikroluokat tulevat edes hieman tutuiksi. Harjoituksen tavoitteet Harjoituksessa
H2: Tehtävänanto. Harjoituksen tavoitteet
 H2: Tehtävänanto Jokaisen yliopiston opiskelijan edellytetään seuraavan yliopiston sähköpostiosoitteeseen saapuvaa postia. Voit käyttää siihen yliopiston tarjoamaa verkkosähköpostia, tai asentaa itsellesi
H2: Tehtävänanto Jokaisen yliopiston opiskelijan edellytetään seuraavan yliopiston sähköpostiosoitteeseen saapuvaa postia. Voit käyttää siihen yliopiston tarjoamaa verkkosähköpostia, tai asentaa itsellesi
Muistitikun liittäminen tietokoneeseen
 Muistitikun käyttäminen 1 Muistitikun liittäminen tietokoneeseen Muistitikku liitetään tietokoneen USB-porttiin. Koneessa voi olla useita USB-portteja ja tikun voi liittää mihin tahansa niistä. USB-portti
Muistitikun käyttäminen 1 Muistitikun liittäminen tietokoneeseen Muistitikku liitetään tietokoneen USB-porttiin. Koneessa voi olla useita USB-portteja ja tikun voi liittää mihin tahansa niistä. USB-portti
H2: Tehtävänanto. Harjoituksen tavoitteet
 H2: Tehtävänanto Jokaisen yliopiston opiskelijan edellytetään seuraavan yliopiston sähköpostiosoitteeseen saapuvaa postia. Voit käyttää siihen yliopiston tarjoamaa Webmailia, tai asentaa itsellesi sähköpostiasiakasohjelman
H2: Tehtävänanto Jokaisen yliopiston opiskelijan edellytetään seuraavan yliopiston sähköpostiosoitteeseen saapuvaa postia. Voit käyttää siihen yliopiston tarjoamaa Webmailia, tai asentaa itsellesi sähköpostiasiakasohjelman
YH1: Perusasiat ja Office 365 I
 YH1: Perusasiat ja Office 365 I Huom. Suosittelemme tämän harjoituksen 1 tekemistä mikroluokassa, jotta yliopiston mikroluokat tulevat edes hieman tutuiksi. Harjoituksen tavoitteet Harjoitus tutustuttaa
YH1: Perusasiat ja Office 365 I Huom. Suosittelemme tämän harjoituksen 1 tekemistä mikroluokassa, jotta yliopiston mikroluokat tulevat edes hieman tutuiksi. Harjoituksen tavoitteet Harjoitus tutustuttaa
LUENTO II O365 JA VERKKO- OPISKELU
 LUENTO II O365 JA VERKKO- OPISKELU TIEY4 TIETOTEKNIIKKATAIDOT ELOKUU 2017 JUHANI LINNA ANTTI SAND 14.8.2017 TÄLLÄ LUENNOLLA Taustaa harjoituksiin 1 ja 2: 1. Office 365 eli O365 2. Moodle 3. Harjoitus 2:
LUENTO II O365 JA VERKKO- OPISKELU TIEY4 TIETOTEKNIIKKATAIDOT ELOKUU 2017 JUHANI LINNA ANTTI SAND 14.8.2017 TÄLLÄ LUENNOLLA Taustaa harjoituksiin 1 ja 2: 1. Office 365 eli O365 2. Moodle 3. Harjoitus 2:
YH1b: Office365 II, verkko-opiskelu
 YH1b: Office365 II, verkko-opiskelu Huom. Suosittelemme tämän harjoituksen 1b tekemistä mikroluokassa, jotta yliopiston mikroluokat tulevat edes hieman tutuiksi. Harjoituksen tavoitteet Harjoituksessa
YH1b: Office365 II, verkko-opiskelu Huom. Suosittelemme tämän harjoituksen 1b tekemistä mikroluokassa, jotta yliopiston mikroluokat tulevat edes hieman tutuiksi. Harjoituksen tavoitteet Harjoituksessa
H2: Tehtävänanto. Lue harjoitukseen liittyvä taustamateriaali!
 H2: Tehtävänanto Lue harjoitukseen liittyvä taustamateriaali! Harjoituksen tavoitteet Tarkoitus on oppia käyttämään sähköpostiohjelmia monipuolisesti. Harjoitukset ovat hyödyllisiä vaikka vakituisena sähköpostiohjelmanasi
H2: Tehtävänanto Lue harjoitukseen liittyvä taustamateriaali! Harjoituksen tavoitteet Tarkoitus on oppia käyttämään sähköpostiohjelmia monipuolisesti. Harjoitukset ovat hyödyllisiä vaikka vakituisena sähköpostiohjelmanasi
Sen jälkeen Microsoft Office ja sen alta löytyy ohjelmat. Ensin käynnistä-valikosta kaikki ohjelmat
 Microsoft Office 2010 löytyy tietokoneen käynnistävalikosta aivan kuin kaikki muutkin tietokoneelle asennetut ohjelmat. Microsoft kansion sisältä löytyy toimisto-ohjelmistopakettiin kuuluvat eri ohjelmat,
Microsoft Office 2010 löytyy tietokoneen käynnistävalikosta aivan kuin kaikki muutkin tietokoneelle asennetut ohjelmat. Microsoft kansion sisältä löytyy toimisto-ohjelmistopakettiin kuuluvat eri ohjelmat,
MultiSave - käyttö ja käyttöönotto
 Tämä ohje on otos oikeusministeriön julkaisusta OpenOffice.org versio 2. Asennuskäsikirja. Se on ilmestynyt sarjassa Oikeusministeriön toiminta ja hallinto numerolla 2006:27. Koko julkaisun verkkoversio
Tämä ohje on otos oikeusministeriön julkaisusta OpenOffice.org versio 2. Asennuskäsikirja. Se on ilmestynyt sarjassa Oikeusministeriön toiminta ja hallinto numerolla 2006:27. Koko julkaisun verkkoversio
H2: Tehtävänanto. Harjoituksen tavoitteet
 H2: Tehtävänanto Jokaisella yliopiston opiskelijalla on sähköpostiosoite, se on muotoa etunimi.(x).sukunimi@uta.fi. Opiskelijan edellytetään seuraavan tuohon osoitteeseen saapuvaa postia. Jos et halua
H2: Tehtävänanto Jokaisella yliopiston opiskelijalla on sähköpostiosoite, se on muotoa etunimi.(x).sukunimi@uta.fi. Opiskelijan edellytetään seuraavan tuohon osoitteeseen saapuvaa postia. Jos et halua
Perustietoa käyttöjärjestelmistä
 Perustietoa käyttöjärjestelmistä Tietokoneen toimintaperiaate Käyttöjärjestelmistä Esimerkkejä käyttöjärjestelmistä H1: Peruskäyttöharjoitus Tietokoneen toimintaperiaate Tietokoneen toimintaperiaate Sovelluksen
Perustietoa käyttöjärjestelmistä Tietokoneen toimintaperiaate Käyttöjärjestelmistä Esimerkkejä käyttöjärjestelmistä H1: Peruskäyttöharjoitus Tietokoneen toimintaperiaate Tietokoneen toimintaperiaate Sovelluksen
Tekstinkäsittelystä. H4: Tekstinkäsittelyn perusharjoitus. Toimisto ohjelmista
 Tekstinkäsittelystä Toimisto ohjelmista OpenOffice vs. LibreOffice ODF (Open Document Format for Office Applications) LibreOfficen + ohjepaketti + kielityökalujen asennus Word 2003 vs. Word 2007 vs. Word
Tekstinkäsittelystä Toimisto ohjelmista OpenOffice vs. LibreOffice ODF (Open Document Format for Office Applications) LibreOfficen + ohjepaketti + kielityökalujen asennus Word 2003 vs. Word 2007 vs. Word
H2: Office365 II. Huom. Harjoituksen tavoitteet. Harjoituksen tehtävät ja niiden pisteytys. Mitä palautetaan?
 H2: Office365 II Huom. Jos et tehnyt ensimmäistä harjoitusta, suosittelemme tämän harjoituksen 2 tekemistä mikroluokassa, jotta yliopiston mikroluokat tulevat edes hieman tutuiksi. Käy myös katsomassa
H2: Office365 II Huom. Jos et tehnyt ensimmäistä harjoitusta, suosittelemme tämän harjoituksen 2 tekemistä mikroluokassa, jotta yliopiston mikroluokat tulevat edes hieman tutuiksi. Käy myös katsomassa
Kansion asetusten muuttaminen Windows 2000 käyttöjärjestelmässä Resurssienhallinnan kautta
 Kansion asetusten muuttaminen Windows 2000 käyttöjärjestelmässä Resurssienhallinnan kautta..1 Tiedoston kytkeminen haluttuun ohjelmaan...2 Pikakuvakkeen luominen...3 Resurssien jakaminen verkossa olevien
Kansion asetusten muuttaminen Windows 2000 käyttöjärjestelmässä Resurssienhallinnan kautta..1 Tiedoston kytkeminen haluttuun ohjelmaan...2 Pikakuvakkeen luominen...3 Resurssien jakaminen verkossa olevien
TEEMA 3 TEKSTIDATAN KÄSITTELY JA JULKAISEMINEN LUENTO 5 TEKSTINKÄSITTELY
 TEEMA 3 TEKSTIDATAN KÄSITTELY JA JULKAISEMINEN LUENTO 5 TEKSTINKÄSITTELY TIEY4 Tietotekniikkataidot Kevät 2019 Juhani Linna 3.4.2019 LUENTO 5 2.4.2019 Tällä luennolla Taustaa harjoituksiin 7 ja 8: 1. Yleistä
TEEMA 3 TEKSTIDATAN KÄSITTELY JA JULKAISEMINEN LUENTO 5 TEKSTINKÄSITTELY TIEY4 Tietotekniikkataidot Kevät 2019 Juhani Linna 3.4.2019 LUENTO 5 2.4.2019 Tällä luennolla Taustaa harjoituksiin 7 ja 8: 1. Yleistä
TIETOKONEEN ASETUKSILLA PARANNAT KÄYTETTÄVYYTTÄ
 TIETOKONEEN ASETUKSILLA PARANNAT KÄYTETTÄVYYTTÄ Windows XP-käyttöjärjestelmän asetuksilla sekä Word-asetuksilla voit vaikuttaa tietokoneen näytön ulkoasuun, selkeyteen ja helppokäyttöisyyteen.. 1) ASETUKSET
TIETOKONEEN ASETUKSILLA PARANNAT KÄYTETTÄVYYTTÄ Windows XP-käyttöjärjestelmän asetuksilla sekä Word-asetuksilla voit vaikuttaa tietokoneen näytön ulkoasuun, selkeyteen ja helppokäyttöisyyteen.. 1) ASETUKSET
YH1a: Perusasiat ja Office 365 I
 YH1a: Perusasiat ja Office 365 I Huom. Suosittelemme tämän yksilöharjoituksen 1a tekemistä mikroluokassa, jotta yliopiston mikroluokat tulevat edes hieman tutuiksi. Harjoituksen tavoitteet Harjoitus tutustuttaa
YH1a: Perusasiat ja Office 365 I Huom. Suosittelemme tämän yksilöharjoituksen 1a tekemistä mikroluokassa, jotta yliopiston mikroluokat tulevat edes hieman tutuiksi. Harjoituksen tavoitteet Harjoitus tutustuttaa
Periaatteessa kaikki omat tiedostot suoraan oman kotihakemiston alle esimerkiksi työpöytä, dokumentit, kuvat, lataukset, musiikki,
 OSX -PERUSTEET TÄRKEIN EROAVAISUUS OsX:n hakemistorakenne on Unix-tyylinen Periaatteessa kaikki omat tiedostot suoraan oman kotihakemiston alle esimerkiksi työpöytä, dokumentit, kuvat, lataukset, musiikki,
OSX -PERUSTEET TÄRKEIN EROAVAISUUS OsX:n hakemistorakenne on Unix-tyylinen Periaatteessa kaikki omat tiedostot suoraan oman kotihakemiston alle esimerkiksi työpöytä, dokumentit, kuvat, lataukset, musiikki,
Microsoft Outlook Web Access. Pikaohje sähköpostin peruskäyttöön
 Microsoft Outlook Web Access Pikaohje sähköpostin peruskäyttöön 1 Käyttö työpaikalla (Hallinto-verkossa) Käynnistetään sähköposti Työpöydällä olevasta Faiposti-pikakuvakkeesta (hiirellä kaksoisklikkaamalla).
Microsoft Outlook Web Access Pikaohje sähköpostin peruskäyttöön 1 Käyttö työpaikalla (Hallinto-verkossa) Käynnistetään sähköposti Työpöydällä olevasta Faiposti-pikakuvakkeesta (hiirellä kaksoisklikkaamalla).
TALLENNETAAN MUISTITIKULLE JA MUISTIKORTILLE
 TALLENNETAAN MUISTITIKULLE JA MUISTIKORTILLE HERVANNAN KIRJASTON TIETOTORI Insinöörinkatu 38 33720 Tampere 040 800 7805 tietotori.hervanta@tampere.fi TALLENNETAAN MUISTIKULLE JA MUISTIKORTILLE 1 Muistitikun
TALLENNETAAN MUISTITIKULLE JA MUISTIKORTILLE HERVANNAN KIRJASTON TIETOTORI Insinöörinkatu 38 33720 Tampere 040 800 7805 tietotori.hervanta@tampere.fi TALLENNETAAN MUISTIKULLE JA MUISTIKORTILLE 1 Muistitikun
WinOodin käyttö VDI-ympäristössä
 n käyttö VDI-ympäristössä a käytetään VDI-ympäristössä joko yliopiston koneelta tai www-selaimen kautta (Esim. Firefox). Sisällysluettelo Käyttö yliopiston koneella... 1 Käyttö selaimen kautta... 2 VDIn
n käyttö VDI-ympäristössä a käytetään VDI-ympäristössä joko yliopiston koneelta tai www-selaimen kautta (Esim. Firefox). Sisällysluettelo Käyttö yliopiston koneella... 1 Käyttö selaimen kautta... 2 VDIn
TALLENNETAAN MUISTITIKULLE JA MUISTIKORTILLE
 TALLENNETAAN MUISTITIKULLE JA MUISTIKORTILLE HERVANNAN KIRJASTON TIETOTORI Insinöörinkatu 38 33720 Tampere 040 800 7805 tietotori.hervanta@tampere.fi TALLENNETAAN MUISTIKULLE JA MUISTIKORTILLE 1 Muistitikun
TALLENNETAAN MUISTITIKULLE JA MUISTIKORTILLE HERVANNAN KIRJASTON TIETOTORI Insinöörinkatu 38 33720 Tampere 040 800 7805 tietotori.hervanta@tampere.fi TALLENNETAAN MUISTIKULLE JA MUISTIKORTILLE 1 Muistitikun
H11: Kertaus. Huom. Harjoituksen tavoitteet. Harjoituksen tehtävät ja niiden pisteytys. Mitä palautetaan?
 H11: Kertaus Huom. Harjoituksella voi korvata yhden puutteellisen palautuksen ja kerryttää harjoituspisteitä. Ja tietysti kerrata opittua! Aiemmista harjoituksista poiketen kaikki tehtävät ovat pakollisia.
H11: Kertaus Huom. Harjoituksella voi korvata yhden puutteellisen palautuksen ja kerryttää harjoituspisteitä. Ja tietysti kerrata opittua! Aiemmista harjoituksista poiketen kaikki tehtävät ovat pakollisia.
KUVAN TUOMINEN, MUOKKAAMINEN, KOON MUUTTAMINEN JA TALLENTAMINEN PAINTISSA
 KUVAN TUOMINEN, MUOKKAAMINEN, KOON MUUTTAMINEN JA TALLENTAMINEN PAINTISSA SISÄLLYS 1. KUVAN TUOMINEN PAINTIIN...1 1.1. TALLENNETUN KUVAN HAKEMINEN...1 1.2. KUVAN KOPIOIMINEN JA LIITTÄMINEN...1 1.1. PRINT
KUVAN TUOMINEN, MUOKKAAMINEN, KOON MUUTTAMINEN JA TALLENTAMINEN PAINTISSA SISÄLLYS 1. KUVAN TUOMINEN PAINTIIN...1 1.1. TALLENNETUN KUVAN HAKEMINEN...1 1.2. KUVAN KOPIOIMINEN JA LIITTÄMINEN...1 1.1. PRINT
Suosittelemme tämän harjoituksen 2 tekemistä mikroluokassa, jotta yliopiston mikroluokat tulevat edes hieman tutuiksi.
 H2: Office365 II Huom. Suosittelemme tämän harjoituksen 2 tekemistä mikroluokassa, jotta yliopiston mikroluokat tulevat edes hieman tutuiksi. Harjoituksen tavoitteet Harjoituksessa tutustutaan yliopiston
H2: Office365 II Huom. Suosittelemme tämän harjoituksen 2 tekemistä mikroluokassa, jotta yliopiston mikroluokat tulevat edes hieman tutuiksi. Harjoituksen tavoitteet Harjoituksessa tutustutaan yliopiston
LUENTO 2 TEKSTINKÄSITTELY
 LUENTO 2 TEKSTINKÄSITTELY TIEY4 Tietotekniikkataidot Kevät 2017 Juhani Linna 15.3.2017 LUENTO 2 15.3.2015 Tällä luennolla Taustaa harjoituksiin 3 ja 4: 1. Yleistä kurssiasiaa 2. Tekstinkäsittely 3. Edistynyt
LUENTO 2 TEKSTINKÄSITTELY TIEY4 Tietotekniikkataidot Kevät 2017 Juhani Linna 15.3.2017 LUENTO 2 15.3.2015 Tällä luennolla Taustaa harjoituksiin 3 ja 4: 1. Yleistä kurssiasiaa 2. Tekstinkäsittely 3. Edistynyt
Autentikoivan lähtevän postin palvelimen asetukset
 Autentikoivan lähtevän postin palvelimen asetukset - Avaa Työkalut valikko ja valitse Tilien asetukset - Valitse vasemman reunan lokerosta Lähtevän postin palvelin (SM - Valitse listasta palvelin, jonka
Autentikoivan lähtevän postin palvelimen asetukset - Avaa Työkalut valikko ja valitse Tilien asetukset - Valitse vasemman reunan lokerosta Lähtevän postin palvelin (SM - Valitse listasta palvelin, jonka
Ksenos Prime Käyttäjän opas
 Ksenos Prime Käyttäjän opas Versio 11.301 Turun Turvatekniikka Oy 2011 Selaa tallenteita. Tallenteiden selaaminen tapahtuu samassa tilassa kuin livekuvan katselu. Voit raahata hiirellä aikajanaa tai käyttää
Ksenos Prime Käyttäjän opas Versio 11.301 Turun Turvatekniikka Oy 2011 Selaa tallenteita. Tallenteiden selaaminen tapahtuu samassa tilassa kuin livekuvan katselu. Voit raahata hiirellä aikajanaa tai käyttää
Tekstinkäsittelystä. Yleisiä tekstinkäsittelyn periaatteita OpenOffice.org Writer vs. MS Word. H4: Tekstinkäsittelyn perusharjoitus
 Tekstinkäsittelystä Toimisto-ohjelmista OpenOffice vs. LibreOffice ODF (Open Document Format for Office Applications) LibreOffice + ohjepaketti (+ kielityökalut) Word 2003 vs. Word 2007 vs. Word 2010 Yleisiä
Tekstinkäsittelystä Toimisto-ohjelmista OpenOffice vs. LibreOffice ODF (Open Document Format for Office Applications) LibreOffice + ohjepaketti (+ kielityökalut) Word 2003 vs. Word 2007 vs. Word 2010 Yleisiä
Ryhmäharjoitus I: Google Drive. TIEY4 Tietotekniikkataidot, kevät 2017 Tehdään ryhmäharjoitustunnilla 13.3.
 Ryhmäharjoitus I: Google Drive TIEY4 Tietotekniikkataidot, kevät 2017 Tehdään ryhmäharjoitustunnilla 13.3. Ryhmäharjoitus Johdanto (10 min) Tehtävä (60 min) Palaute (10 min) Miksi Virtuaalinen globaali
Ryhmäharjoitus I: Google Drive TIEY4 Tietotekniikkataidot, kevät 2017 Tehdään ryhmäharjoitustunnilla 13.3. Ryhmäharjoitus Johdanto (10 min) Tehtävä (60 min) Palaute (10 min) Miksi Virtuaalinen globaali
Sivu 1 / 11 08.01.2013 Viikin kirjasto / Roni Rauramo
 Sivu 1 / 11 Kuvien siirto kamerasta Lyhyesti Tämän oppaan avulla voit: - käyttää tietokoneen omaa automaattista kopiointiin tai siirtoon tarkoitettua toimintaa kuvien siirtoon kamerasta tai muistikortista
Sivu 1 / 11 Kuvien siirto kamerasta Lyhyesti Tämän oppaan avulla voit: - käyttää tietokoneen omaa automaattista kopiointiin tai siirtoon tarkoitettua toimintaa kuvien siirtoon kamerasta tai muistikortista
WINDOWS 7... 1 MICROSOFT OUTLOOK 2010:N UUDET OMINAISUUDET...
 2010 SISÄLLYS WINDOWS 7... 1 MICROSOFT OUTLOOK 2010:N UUDET OMINAISUUDET... 3 MS OUTLOOK OHJE HTTP://OFFICE.MICROSOFT.COM/FI-FI/OUTLOOK-HELP/... 3 LAAJENNETTU VALINTANAUHA... 3 ASETUKSET... 4 LISÄÄ TILAA
2010 SISÄLLYS WINDOWS 7... 1 MICROSOFT OUTLOOK 2010:N UUDET OMINAISUUDET... 3 MS OUTLOOK OHJE HTTP://OFFICE.MICROSOFT.COM/FI-FI/OUTLOOK-HELP/... 3 LAAJENNETTU VALINTANAUHA... 3 ASETUKSET... 4 LISÄÄ TILAA
ELOKUVAKASVATUS SODANKYLÄSSÄ VIDEON SIIRTÄMINEN DVD-LEVYLLE
 ELOKUVAKASVATUS SODANKYLÄSSÄ 99600 Sodankylä +358 (0)40 73 511 63 tommi.nevala@sodankyla.fi Elokuvakasvatus Sodankylässä Oppimateriaali 9/2005 VIDEON SIIRTÄMINEN DVD-LEVYLLE ROXIO TOAST LITE 6 2 ROXIO
ELOKUVAKASVATUS SODANKYLÄSSÄ 99600 Sodankylä +358 (0)40 73 511 63 tommi.nevala@sodankyla.fi Elokuvakasvatus Sodankylässä Oppimateriaali 9/2005 VIDEON SIIRTÄMINEN DVD-LEVYLLE ROXIO TOAST LITE 6 2 ROXIO
Kirkkopalvelut Office365, Opiskelijan ohje 1 / 17 IT Juha Nalli 22.12.2015
 Kirkkopalvelut Office365, Opiskelijan ohje 1 / 17 Oppilaat saavat vuoden 2016 alusta käyttöönsä oppilaitoksen sähköpostin ja muita palveluita Microsoftin Office365:sta. Oppilaiden sähköposti on muotoa
Kirkkopalvelut Office365, Opiskelijan ohje 1 / 17 Oppilaat saavat vuoden 2016 alusta käyttöönsä oppilaitoksen sähköpostin ja muita palveluita Microsoftin Office365:sta. Oppilaiden sähköposti on muotoa
T3 Kevät Tietotekniikkataidot OP Pakollinen kurssi lähes kaikissa yksiköissä
 T3 Kevät 2013 Tietotekniikkataidot 13.3. 1.5.2013 3 OP Pakollinen kurssi lähes kaikissa yksiköissä http://www.uta.fi/sis/tie/t3/2013-kevat.html Tänään 12:15 13:45 Kurssista yleisesti, tavoitteet Aikataulut,
T3 Kevät 2013 Tietotekniikkataidot 13.3. 1.5.2013 3 OP Pakollinen kurssi lähes kaikissa yksiköissä http://www.uta.fi/sis/tie/t3/2013-kevat.html Tänään 12:15 13:45 Kurssista yleisesti, tavoitteet Aikataulut,
740150P Valmiustaitoja biokemisteille (2 op) Tuomo Glumoff Helmut Pospiech Jari Heikkinen Anne Mäkelä
 740150P Valmiustaitoja biokemisteille (2 op) 6.2.-24.2.2017 Tuomo Glumoff Helmut Pospiech Jari Heikkinen Anne Mäkelä Valmiustaitoja biokemisteille - Sisältö Yleisiä tietojenkäsittelytaitoja; työselostusten,
740150P Valmiustaitoja biokemisteille (2 op) 6.2.-24.2.2017 Tuomo Glumoff Helmut Pospiech Jari Heikkinen Anne Mäkelä Valmiustaitoja biokemisteille - Sisältö Yleisiä tietojenkäsittelytaitoja; työselostusten,
Asiakirjojen ja valokuvien skannaaminen Canon Canoscan -skannerilla
 Asiakirjojen ja valokuvien skannaaminen Canon Canoscan -skannerilla 1. Kytke skanneriin virta painamalla skannerin oikealla puolella olevaa virtakytkintä. 2. Avaa skannerin kansi. 3. Aseta valokuva/asiakirja
Asiakirjojen ja valokuvien skannaaminen Canon Canoscan -skannerilla 1. Kytke skanneriin virta painamalla skannerin oikealla puolella olevaa virtakytkintä. 2. Avaa skannerin kansi. 3. Aseta valokuva/asiakirja
Pedanet oppilaan ohje Aleksanteri Kenan koulu Eija Arvola
 Pedanet oppilaan ohje Aleksanteri Kenan koulu Eija Arvola 26.8.2016 SISÄLLYSLUETTELO 1. Omat asetukset kuntoon (kaikkien tehtävä aluksi) sivut 3-5 2. Tärkeiden sivujen tilaaminen omiin linkkeihin sivut
Pedanet oppilaan ohje Aleksanteri Kenan koulu Eija Arvola 26.8.2016 SISÄLLYSLUETTELO 1. Omat asetukset kuntoon (kaikkien tehtävä aluksi) sivut 3-5 2. Tärkeiden sivujen tilaaminen omiin linkkeihin sivut
TERVETULOA CHROME-TYÖASEMALLE!
 1 TERVETULOA CHROME-TYÖASEMALLE! Hämeenlinnan kaupunginkirjaston käytössä on Chromebox-työasemia. Työasemat ovat pääsääntöisesti aina käynnissä, mutta tarvittaessa laite käynnistyy virtapainikkeesta. Laitteet
1 TERVETULOA CHROME-TYÖASEMALLE! Hämeenlinnan kaupunginkirjaston käytössä on Chromebox-työasemia. Työasemat ovat pääsääntöisesti aina käynnissä, mutta tarvittaessa laite käynnistyy virtapainikkeesta. Laitteet
Riikka Marttinen, Helsingin Tikoteekki, 2012. Windows 7:n helppokäyttötoiminnot
 Windows 7:n helppokäyttötoiminnot Windows-käyttöjärjestelmä mahdollistaa useita eri helppokäyttötoimintoja, joilla voi helpottaa tietokoneen käyttöä. Valitsemalla Käynnistä/Ohjauspaneeli/Helppokäyttökeskus
Windows 7:n helppokäyttötoiminnot Windows-käyttöjärjestelmä mahdollistaa useita eri helppokäyttötoimintoja, joilla voi helpottaa tietokoneen käyttöä. Valitsemalla Käynnistä/Ohjauspaneeli/Helppokäyttökeskus
Tekstieditorin käyttö ja kuvien käsittely
 Tekstieditorin käyttö ja kuvien käsittely Teksti- ja kuvaeditori Useassa Kotisivukoneen työkalussa on käytössä monipuolinen tekstieditori, johon voidaan tekstin lisäksi liittää myös kuvia, linkkejä ja
Tekstieditorin käyttö ja kuvien käsittely Teksti- ja kuvaeditori Useassa Kotisivukoneen työkalussa on käytössä monipuolinen tekstieditori, johon voidaan tekstin lisäksi liittää myös kuvia, linkkejä ja
Googlen pilvipalvelut tutuksi / Google Drive
 Googlen pilvipalvelut tutuksi / Google Drive Koulutuksen aikana harjoitellaan tiedostojen ja kuvien siirtoa Google Drive-palveluun sekä tiedostojen jakamista Lisäksi harjoitellaan Google Docs (Asikirjat)
Googlen pilvipalvelut tutuksi / Google Drive Koulutuksen aikana harjoitellaan tiedostojen ja kuvien siirtoa Google Drive-palveluun sekä tiedostojen jakamista Lisäksi harjoitellaan Google Docs (Asikirjat)
H10: Kertaus. Huom. Harjoituksen tavoitteet. Harjoituksen tehtävät ja niiden pisteytys. Mitä palautetaan?
 H10: Kertaus Huom. Harjoituksella voi kerrata kurssin kaikkien teemojen sisältöjä, ja kerätä harjoituspisteitä puutteellisesti suoritetun teeman paikkaamiseen Aiemmista harjoituksista poiketen kaikki tehtävät
H10: Kertaus Huom. Harjoituksella voi kerrata kurssin kaikkien teemojen sisältöjä, ja kerätä harjoituspisteitä puutteellisesti suoritetun teeman paikkaamiseen Aiemmista harjoituksista poiketen kaikki tehtävät
1 ClipArt -kuvan käyttö Paint-ohjelmassa
 1 ClipArt -kuvan käyttö Paint-ohjelmassa 1. Avaa Paint: 2. Käynnistä/Kaikki Ohjelmat/Apuohjelmat/Paint. 3. Pienennä Paint -ohjelma kuvakkeeksi tehtäväpalkkiin, ohjelman pienennyspainikkeesta. 4. Avaa Internet
1 ClipArt -kuvan käyttö Paint-ohjelmassa 1. Avaa Paint: 2. Käynnistä/Kaikki Ohjelmat/Apuohjelmat/Paint. 3. Pienennä Paint -ohjelma kuvakkeeksi tehtäväpalkkiin, ohjelman pienennyspainikkeesta. 4. Avaa Internet
MOODLE-OHJE: Liitetiedoston lisääminen ja päivittäminen
 etusivulta yläoikealta. Kirjauduttuasi sisään SAMK Moodleen, mene omalle opintojaksollesi ja siirry muokkaustilaan. Muokkaustila päälle painike löytyy opintojakson Kun muokkaustila on päällä, siirry sen
etusivulta yläoikealta. Kirjauduttuasi sisään SAMK Moodleen, mene omalle opintojaksollesi ja siirry muokkaustilaan. Muokkaustila päälle painike löytyy opintojakson Kun muokkaustila on päällä, siirry sen
Ubuntu - peruskäyttö. Seuraavassa läpikäydään Ubuntun peruskäyttöä:
 Ubuntu - peruskäyttö Seuraavassa läpikäydään Ubuntun peruskäyttöä: Perustoiminnot Sisäänkirjautuminen Työpöytä Uloskirjautuminen Lähteinä on käytettu Ubuntu tutuksi Wikikirjaa http://fi.wikibooks.org/wiki/ubuntu_tutuksi.
Ubuntu - peruskäyttö Seuraavassa läpikäydään Ubuntun peruskäyttöä: Perustoiminnot Sisäänkirjautuminen Työpöytä Uloskirjautuminen Lähteinä on käytettu Ubuntu tutuksi Wikikirjaa http://fi.wikibooks.org/wiki/ubuntu_tutuksi.
zotero www.zotero.org
 zotero www.zotero.org Viitteidenhallintajärjestelmä Zotero toimii Firefox-selaimessa. Muita ilmaisia viitteidenhallintajärjestelmiä ovat esimerkiksi EndNote ja Mendeley. Näissä ohjeissa on kuvataan Zoteron
zotero www.zotero.org Viitteidenhallintajärjestelmä Zotero toimii Firefox-selaimessa. Muita ilmaisia viitteidenhallintajärjestelmiä ovat esimerkiksi EndNote ja Mendeley. Näissä ohjeissa on kuvataan Zoteron
Paperiton näyttösuunnitelma
 Paperiton näyttösuunnitelma Käyttöohje opettajalle ja työpaikkaohjaajalle Koonnut: Jarkko Lehmuskenttä Turun sivistystoimiala, Suunnittelu- ja kehittämispalvelut 18.10.2015 Versio 2.0 Ohje on koottu OPH:n
Paperiton näyttösuunnitelma Käyttöohje opettajalle ja työpaikkaohjaajalle Koonnut: Jarkko Lehmuskenttä Turun sivistystoimiala, Suunnittelu- ja kehittämispalvelut 18.10.2015 Versio 2.0 Ohje on koottu OPH:n
ohjeita kirjautumiseen ja käyttöön
 ohjeita kirjautumiseen ja käyttöön Kirjautumisesta Opiskelijat: kirjaudu aina tietokoneelle wilmatunnuksella etunimi.sukunimi@edu.ekami.fi + wilman salasana Opettajat: kirjaudu luokan opekoneelle @edu.ekami.fi
ohjeita kirjautumiseen ja käyttöön Kirjautumisesta Opiskelijat: kirjaudu aina tietokoneelle wilmatunnuksella etunimi.sukunimi@edu.ekami.fi + wilman salasana Opettajat: kirjaudu luokan opekoneelle @edu.ekami.fi
Vesa Ollikainen, päivitys Juha Haataja 3.8.2010
 METROPOLIA Tekstinkäsittely1 Peruskäyttö Vesa Ollikainen, päivitys Juha Haataja 3.8.2010 Tavoitteet ja sisältö Tavoite Lyhyen asiakirjan kirjoitustaito Word-tekstinkäsittelyohjelmalla Sisältö Tekstinkäsittelyohjelman
METROPOLIA Tekstinkäsittely1 Peruskäyttö Vesa Ollikainen, päivitys Juha Haataja 3.8.2010 Tavoitteet ja sisältö Tavoite Lyhyen asiakirjan kirjoitustaito Word-tekstinkäsittelyohjelmalla Sisältö Tekstinkäsittelyohjelman
KTKO104 Demo 3. Marika Peltonen
 KTKO104 Demo 3 Marika Peltonen 0504432380 marika.p.peltonen@jyu.fi Harjoitusryhmät Vko 41 Esitysgrafiikka, Powerpoint, Prezi ja pientä kuvankäsittelyä Vko 43 Tekstinkäsittely Vko 44 Tekstinkäsittely jatkuu
KTKO104 Demo 3 Marika Peltonen 0504432380 marika.p.peltonen@jyu.fi Harjoitusryhmät Vko 41 Esitysgrafiikka, Powerpoint, Prezi ja pientä kuvankäsittelyä Vko 43 Tekstinkäsittely Vko 44 Tekstinkäsittely jatkuu
H2: Tehtävänanto. Harjoituksen tavoitteet. Harjoituksen tehtävänanto
 H2: Tehtävänanto Lue harjoitukseen liittyvä taustamateriaali! Harjoituksen tavoitteet Tarkoitus on oppia käyttämään sähköpostiohjelmia monipuolisesti. Harjoitukset ovat hyödyllisiä vaikka vakituisena sähköpostiohjelmanasi
H2: Tehtävänanto Lue harjoitukseen liittyvä taustamateriaali! Harjoituksen tavoitteet Tarkoitus on oppia käyttämään sähköpostiohjelmia monipuolisesti. Harjoitukset ovat hyödyllisiä vaikka vakituisena sähköpostiohjelmanasi
Tekstinkäsittely 1. Peruskäyttö. Tietotekniikan perusteet Metropolia Ammattikorkeakoulu Vesa Ollikainen
 Tekstinkäsittely 1 Peruskäyttö Tavoitteet ja sisältö Tavoite Lyhyen asiakirjan kirjoitustaito Word-tekstinkäsittelyohjelmalla Sisältö Tekstinkäsittelyohjelman esittely Tekstinkäsittelyprosessi Tekstin
Tekstinkäsittely 1 Peruskäyttö Tavoitteet ja sisältö Tavoite Lyhyen asiakirjan kirjoitustaito Word-tekstinkäsittelyohjelmalla Sisältö Tekstinkäsittelyohjelman esittely Tekstinkäsittelyprosessi Tekstin
MOODLE TUTUKSI. Pirkko Vänttilä Oulun aikuiskoulutuskeskus 4.8.2008
 2008 MOODLE TUTUKSI Pirkko Vänttilä Oulun aikuiskoulutuskeskus 4.8.2008 SISÄLLYSLUETTELO 1. ALOITUSNÄKYMÄ... 4 2. TUTUSTUMINEN... 5 3. KESKUSTELUT... 8 4. VIESTIT... 10 5. CHATIT... 10 6. TIEDOSTOJA OMALTA
2008 MOODLE TUTUKSI Pirkko Vänttilä Oulun aikuiskoulutuskeskus 4.8.2008 SISÄLLYSLUETTELO 1. ALOITUSNÄKYMÄ... 4 2. TUTUSTUMINEN... 5 3. KESKUSTELUT... 8 4. VIESTIT... 10 5. CHATIT... 10 6. TIEDOSTOJA OMALTA
Googlen pilvipalvelut tutuksi / Google Drive
 Googlen pilvipalvelut tutuksi / Google Drive Koulutuksen aikana harjoitellaan tiedostojen ja kuvien siirtoa Google Drive-palveluun sekä tiedostojen jakamista Lisäksi harjoitellaan Google Docs (Asikirjat)
Googlen pilvipalvelut tutuksi / Google Drive Koulutuksen aikana harjoitellaan tiedostojen ja kuvien siirtoa Google Drive-palveluun sekä tiedostojen jakamista Lisäksi harjoitellaan Google Docs (Asikirjat)
Helppokäyttöisyyttä Windows Vista käyttöjärjestelmän asetuksilla
 Lena Wahlroos-Hänninen, Helsingin Tikoteekki 2009 1 Helppokäyttöisyyttä Windows Vista käyttöjärjestelmän asetuksilla Windows-käyttöjärjestelmä mahdollistaa useita eri helppokäyttötoimintoja, joilla voi
Lena Wahlroos-Hänninen, Helsingin Tikoteekki 2009 1 Helppokäyttöisyyttä Windows Vista käyttöjärjestelmän asetuksilla Windows-käyttöjärjestelmä mahdollistaa useita eri helppokäyttötoimintoja, joilla voi
Pikaopas Maksatushakemus
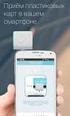 Pikaopas Maksatushakemus Versio 2016-11-16 Pikaopas Maksatushakemus Johtava tuensaaja laatii maksatushakemuksen sähköisessä Min ansökan-palvelussa. Ennen aloittamista Täyttääksesi maksatushakemuksen tarvitset:
Pikaopas Maksatushakemus Versio 2016-11-16 Pikaopas Maksatushakemus Johtava tuensaaja laatii maksatushakemuksen sähköisessä Min ansökan-palvelussa. Ennen aloittamista Täyttääksesi maksatushakemuksen tarvitset:
Moodle-oppimisympäristö
 k5kcaptivate Moodle-oppimisympäristö Opiskelijan opas Sisältö 1. Mikä on Moodle? 2. Mistä löydän Moodlen? 3. Kuinka muokkaan käyttäjätietojani? 4. Kuinka ilmoittaudun kurssille? 5. Kuinka käytän Moodlen
k5kcaptivate Moodle-oppimisympäristö Opiskelijan opas Sisältö 1. Mikä on Moodle? 2. Mistä löydän Moodlen? 3. Kuinka muokkaan käyttäjätietojani? 4. Kuinka ilmoittaudun kurssille? 5. Kuinka käytän Moodlen
Tietokoneen peruskäyttö
 1 Tietokoneen peruskäyttö Windows 7 Sähköposti Internet 2 Windows 7 tehtäväpalkki Kiinnitä tehtäväpalkkiin tarvitsemasi ohjelmat Hiiren oikea näppäin: Kiinnitä tehtäväpalkkiin Poista turhat kuvakkeet tehtäväpalkista
1 Tietokoneen peruskäyttö Windows 7 Sähköposti Internet 2 Windows 7 tehtäväpalkki Kiinnitä tehtäväpalkkiin tarvitsemasi ohjelmat Hiiren oikea näppäin: Kiinnitä tehtäväpalkkiin Poista turhat kuvakkeet tehtäväpalkista
SYDÄN-HÄMEEN RASTIT 2017 TULOSPALVELUN OHJEET LAITTEISTO 2. LAITTEISTON VALMISTELU 3. VALMISTELUT ENNEN TAPAHTUMAA
 SYDÄN-HÄMEEN RASTIT 2017 TULOSPALVELUN OHJEET 30.4.2017 1. LAITTEISTO - Kannettava tietokone Panasonic CF-29, verkkolaturi, autolaturi ja langaton hiiri. (vara-akku) - Emit 250 -lukijaleimasin ( UUSI USB-lukija)
SYDÄN-HÄMEEN RASTIT 2017 TULOSPALVELUN OHJEET 30.4.2017 1. LAITTEISTO - Kannettava tietokone Panasonic CF-29, verkkolaturi, autolaturi ja langaton hiiri. (vara-akku) - Emit 250 -lukijaleimasin ( UUSI USB-lukija)
Webmailin käyttöohje. Ohjeen sisältö. Sähköpostin peruskäyttö. Lomavastaajan asettaminen sähköpostiin. Sähköpostin salasanan vaihtaminen
 Webmailin käyttöohje https://mail.webhotelli.net sekä https://webmail.netsor.fi Ohjeen sisältö Sähköpostin peruskäyttö Lukeminen Lähettäminen Vastaaminen ja välittäminen Liitetiedoston lisääminen Lomavastaajan
Webmailin käyttöohje https://mail.webhotelli.net sekä https://webmail.netsor.fi Ohjeen sisältö Sähköpostin peruskäyttö Lukeminen Lähettäminen Vastaaminen ja välittäminen Liitetiedoston lisääminen Lomavastaajan
Pauliina Munter / Suvi Junes Tampereen yliopisto/tietohallinto 2013
 Tehtävä 2.2. Tehtävä-työkalun avulla opiskelijat voivat palauttaa tehtäviä Moodleen opettajan arvioitaviksi. Palautettu tehtävä näkyy ainoastaan opettajalle, ei toisille opiskelijoille. Tehtävä-työkalun
Tehtävä 2.2. Tehtävä-työkalun avulla opiskelijat voivat palauttaa tehtäviä Moodleen opettajan arvioitaviksi. Palautettu tehtävä näkyy ainoastaan opettajalle, ei toisille opiskelijoille. Tehtävä-työkalun
Vesa Ollikainen, päivitys Juha Haataja 12.8.2011
 METROPOLIA Tekstinkäsittely1 Peruskäyttö Vesa Ollikainen, päivitys Juha Haataja 12.8.2011 Sisällys 1 Tekstinkäsittelyohjelma... 1 2 Tekstinkäsittelyprosessi... 2 3 Word-tekstinkäsittelyohjelman käyttöliittymä...
METROPOLIA Tekstinkäsittely1 Peruskäyttö Vesa Ollikainen, päivitys Juha Haataja 12.8.2011 Sisällys 1 Tekstinkäsittelyohjelma... 1 2 Tekstinkäsittelyprosessi... 2 3 Word-tekstinkäsittelyohjelman käyttöliittymä...
Valintanauhan komennot Valintanauhan kussakin välilehdessä on ryhmiä ja kussakin ryhmässä on toisiinsa liittyviä komentoja.
 Pikaopas Microsoft Excel 2013 näyttää erilaiselta kuin aiemmat versiot. Tämän oppaan avulla pääset alkuun nopeasti ja saat yleiskuvan uusista ominaisuuksista. Komentojen lisääminen pikatyökaluriville Pidä
Pikaopas Microsoft Excel 2013 näyttää erilaiselta kuin aiemmat versiot. Tämän oppaan avulla pääset alkuun nopeasti ja saat yleiskuvan uusista ominaisuuksista. Komentojen lisääminen pikatyökaluriville Pidä
Kansionäkymä listasta suuriin kuvakkeisiin
 Sirpa Leinonen Kansionäkymä listasta suuriin kuvakkeisiin Riippuen koneen Windows versiosta hieman eroja miten näkymä valitaan 1. Tiedosto 2. Näytä välilehdellä valinta kansio näkymlle Suurimmat tai suuret
Sirpa Leinonen Kansionäkymä listasta suuriin kuvakkeisiin Riippuen koneen Windows versiosta hieman eroja miten näkymä valitaan 1. Tiedosto 2. Näytä välilehdellä valinta kansio näkymlle Suurimmat tai suuret
Kuvaruudun striimaus tai nauhoitus. Open Broadcaster Software V.20. Tero Keso, Atso Arat & Niina Järvinen (muokattu )
 Kuvaruudun striimaus tai nauhoitus Open Broadcaster Software V.20 Tero Keso, Atso Arat & Niina Järvinen (muokattu 28.11.2017) OBS 1 (12) Sisällysluettelo Mikä on OBS... 2 Ohjelman perusasetukset... 2 Tarvittavat
Kuvaruudun striimaus tai nauhoitus Open Broadcaster Software V.20 Tero Keso, Atso Arat & Niina Järvinen (muokattu 28.11.2017) OBS 1 (12) Sisällysluettelo Mikä on OBS... 2 Ohjelman perusasetukset... 2 Tarvittavat
OHJE Jos Kelaimeen kirjautuminen ei onnistu Mac-koneella Sisällys
 Sisällys 1 Varmista, että DigiSign-kortinlukijaohjelmisto on käynnissä 2 1.1 DigiSign-kuvake 2 1.2 Sovelluksen käynnistäminen 2 1.3 Kortin toiminnan varmistaminen 4 2 Jos käytät selaimena Mozilla, Firefox
Sisällys 1 Varmista, että DigiSign-kortinlukijaohjelmisto on käynnissä 2 1.1 DigiSign-kuvake 2 1.2 Sovelluksen käynnistäminen 2 1.3 Kortin toiminnan varmistaminen 4 2 Jos käytät selaimena Mozilla, Firefox
Windows 10 käyttöjärjestelmän helppokäyttötoiminnot ja asetukset
 Windows 10 käyttöjärjestelmän helppokäyttötoiminnot ja asetukset Windowsin asetukset on keskus, jossa voit mm. muuttaa tietokoneen näkemistä, kuulemista ja käyttämistä helpottavia helppokäyttötoimintoja.
Windows 10 käyttöjärjestelmän helppokäyttötoiminnot ja asetukset Windowsin asetukset on keskus, jossa voit mm. muuttaa tietokoneen näkemistä, kuulemista ja käyttämistä helpottavia helppokäyttötoimintoja.
Uuden työtilan luonti
 Uuden työtilan luonti 1. Valitaan Uusi työtila vasemmanpuoleisesta valikosta 2. Valitaan Tyhjä työtila aukeavasta valikosta. Tämä toiminto luo uuden tyhjän työtilan. 3. Kun uusi työtila on luotu, aukeaa
Uuden työtilan luonti 1. Valitaan Uusi työtila vasemmanpuoleisesta valikosta 2. Valitaan Tyhjä työtila aukeavasta valikosta. Tämä toiminto luo uuden tyhjän työtilan. 3. Kun uusi työtila on luotu, aukeaa
elearning Salpaus http://elsa.salpaus.fi Elsa-tutuksi
 elearning Salpaus http://elsa.salpaus.fi Elsa-tutuksi SISÄLLYSLUETTELO 1 MIKÄ ON ELSA, ENTÄ MOODLE?... 3 1.1 MITÄ KURSSILLA VOIDAAN TEHDÄ?... 3 2 KURSSILLE KIRJAUTUMINEN... 3 3 KURSSILLE LIITTYMINEN...
elearning Salpaus http://elsa.salpaus.fi Elsa-tutuksi SISÄLLYSLUETTELO 1 MIKÄ ON ELSA, ENTÄ MOODLE?... 3 1.1 MITÄ KURSSILLA VOIDAAN TEHDÄ?... 3 2 KURSSILLE KIRJAUTUMINEN... 3 3 KURSSILLE LIITTYMINEN...
Rauhallisesti etenevä tietotekniikkakurssi. peruskäyttö. Hyvinkään Yhdistykset ry. Heidi Kokko. Maailma muuttuu yhdistystoiminta muuttuu
 OSIO: Tietokoneen peruskäyttö Maailma muuttuu yhdistystoiminta muuttuu 2 Sisällys Sisällys... 2 Käyttöliittymän hallinta... 4 Työpöytä... 4 Kuvakkeet... 4 Pikakuvakkeet... 5 Ikkunat... 6 Ikkunoiden käsittely...
OSIO: Tietokoneen peruskäyttö Maailma muuttuu yhdistystoiminta muuttuu 2 Sisällys Sisällys... 2 Käyttöliittymän hallinta... 4 Työpöytä... 4 Kuvakkeet... 4 Pikakuvakkeet... 5 Ikkunat... 6 Ikkunoiden käsittely...
Openoffice Impress-pikakurssi
 Openoffice Impress-pikakurssi Openofficen saat kotikoneellesi ilmaiseksi osoitteesta www.openoffice.org Writer on MS Wordin vastine, eli tekstinkäsittelyohjelma Calc on MS Exelin vastine, eli taulukkolaskenta-
Openoffice Impress-pikakurssi Openofficen saat kotikoneellesi ilmaiseksi osoitteesta www.openoffice.org Writer on MS Wordin vastine, eli tekstinkäsittelyohjelma Calc on MS Exelin vastine, eli taulukkolaskenta-
HRTM58. Windows 10 Resurssienhallinta
 Windows 10 Resurssienhallinta 1 Sisällysluettelo Resurssienhallinta...3 Resurssienhallintaa käytetään tiedostojen ja kansioiden hallintaan...3 Vasen sarake...5 Tietojen muuttaminen...8 Tapa 1: Hiiren 2.
Windows 10 Resurssienhallinta 1 Sisällysluettelo Resurssienhallinta...3 Resurssienhallintaa käytetään tiedostojen ja kansioiden hallintaan...3 Vasen sarake...5 Tietojen muuttaminen...8 Tapa 1: Hiiren 2.
Pikaohjeita OneNote OPS:in käyttäjille
 OneNote OPS OHJE Pikaohjeita OneNote OPS:in käyttäjille Vinkki: Jos et löydä hakemaasi, voit painaa F1-painiketta, joka avaa OneNote-ohjeen, josta voit hakea hakusanoilla vastausta kysymyksiisi liittyen
OneNote OPS OHJE Pikaohjeita OneNote OPS:in käyttäjille Vinkki: Jos et löydä hakemaasi, voit painaa F1-painiketta, joka avaa OneNote-ohjeen, josta voit hakea hakusanoilla vastausta kysymyksiisi liittyen
Sähköposti ja uutisryhmät 4.5.2005
 Outlook Express Käyttöliittymä Outlook Express on windows käyttöön tarkoitettu sähköpostin ja uutisryhmien luku- ja kirjoitussovellus. Se käynnistyy joko omasta kuvakkeestaan työpöydältä tai Internet Explorer
Outlook Express Käyttöliittymä Outlook Express on windows käyttöön tarkoitettu sähköpostin ja uutisryhmien luku- ja kirjoitussovellus. Se käynnistyy joko omasta kuvakkeestaan työpöydältä tai Internet Explorer
Selkosanakirja sdfghjklöäzxcvbnmqwertyuiopåasdfghjklöäzxcvbnmq. Tietokoneet. wertyuiopåasdfghjklöäzxcvbnmqwertyuiopåasdfghjk 1.4.
 qwertyuiopåasdfghjklöäzxcvbnmqwertyuiopåasdfghj klöäzxcvbnmqwertyuiopåasdfghjklöäzxcvbnmqwerty uiopåasdfghjklöäzxcvbnmqwertyuiopåasdfghjklöäzxc vbnmqwertyuiopåasdfghjklöäzxcvbnmqwertyuiopåa Selkosanakirja
qwertyuiopåasdfghjklöäzxcvbnmqwertyuiopåasdfghj klöäzxcvbnmqwertyuiopåasdfghjklöäzxcvbnmqwerty uiopåasdfghjklöäzxcvbnmqwertyuiopåasdfghjklöäzxc vbnmqwertyuiopåasdfghjklöäzxcvbnmqwertyuiopåa Selkosanakirja
4 Google. Eetu Kahelin ja Kimi Syrjä DAT 17
 4 Google Eetu Kahelin ja Kimi Syrjä DAT 17 Googleen siirtyminen Avaa Firefox- tai Google Crome selain Siirry näkymättömään tilaan Google Cromessa näppäinyhdistelmällä (Ctrl + Shift + N) ja Firefoxissa
4 Google Eetu Kahelin ja Kimi Syrjä DAT 17 Googleen siirtyminen Avaa Firefox- tai Google Crome selain Siirry näkymättömään tilaan Google Cromessa näppäinyhdistelmällä (Ctrl + Shift + N) ja Firefoxissa
Google-dokumentit. Opetusteknologiakeskus Mediamylly
 Google-dokumentit 1 2 3 Yleistä 1.1 Tilin luominen 4 1.2 Docs-päävalikkoon siirtyminen 7 Dokumentit-päävalikko 2.1 Kirjaudu Dokumentteihin 9 2.2 Lähetä tiedosto Google-dokumentteihin 11 2.3 Uuden asiakirjan
Google-dokumentit 1 2 3 Yleistä 1.1 Tilin luominen 4 1.2 Docs-päävalikkoon siirtyminen 7 Dokumentit-päävalikko 2.1 Kirjaudu Dokumentteihin 9 2.2 Lähetä tiedosto Google-dokumentteihin 11 2.3 Uuden asiakirjan
Optima käyttöopas opiskelijalle
 Optima käyttöopas opiskelijalle Sisällys 1. Laitteistovaatimukset...3 2. Optimaan kirjautuminen...4 3. Optiman käyttöliittymä...5 4. Työskentely Optimassa...9 Materiaalin avaaminen...9 Tallentaminen ja
Optima käyttöopas opiskelijalle Sisällys 1. Laitteistovaatimukset...3 2. Optimaan kirjautuminen...4 3. Optiman käyttöliittymä...5 4. Työskentely Optimassa...9 Materiaalin avaaminen...9 Tallentaminen ja
DIOJEN & NEGATIIVIEN DIGITOINTI Canon Canoscan -skannerilla
 DIOJEN & NEGATIIVIEN DIGITOINTI Canon Canoscan -skannerilla 1. Kytke skanneriin virta painamalla skannerin oikealla puolella olevaa virtakytkintä. 2. Avaa skannerin kansi ja poista valotuskannen suoja-arkki.
DIOJEN & NEGATIIVIEN DIGITOINTI Canon Canoscan -skannerilla 1. Kytke skanneriin virta painamalla skannerin oikealla puolella olevaa virtakytkintä. 2. Avaa skannerin kansi ja poista valotuskannen suoja-arkki.
Sähköpostilla tulevien hinnastojen tallentaminen
 Sivu 1/5 Sähköpostilla tulevien hinnastojen tallentaminen Yleistä Sähköposti on nykyään erittäin suosittu tapa viestiä sähköisesti. Tämä johtuu useistakin hyvistä puolista. Esim. sama viesti voidaan lähettää
Sivu 1/5 Sähköpostilla tulevien hinnastojen tallentaminen Yleistä Sähköposti on nykyään erittäin suosittu tapa viestiä sähköisesti. Tämä johtuu useistakin hyvistä puolista. Esim. sama viesti voidaan lähettää
SYDÄN-HÄMEEN RASTIT 2015. TULOSPALVELUN OHJEET v.2 1. LAITTEISTO 2. LAITTEISTON VALMISTELU 3. VALMISTELUT ENNEN TAPAHTUMAA
 SYDÄN-HÄMEEN RASTIT 2015 TULOSPALVELUN OHJEET v.2 1. LAITTEISTO - Kannettava tietokone Panasonic CF-29, verkkolaturi, autolaturi ja langaton hiiri. (vara-akku) - Emit 250 -lukijaleimasin - MTR4-kortinlukija
SYDÄN-HÄMEEN RASTIT 2015 TULOSPALVELUN OHJEET v.2 1. LAITTEISTO - Kannettava tietokone Panasonic CF-29, verkkolaturi, autolaturi ja langaton hiiri. (vara-akku) - Emit 250 -lukijaleimasin - MTR4-kortinlukija
Tietosuoja-portaali. päivittäjän ohje
 Tietosuoja-portaali päivittäjän ohje Maisa Kinnunen 2010 1 Sisältö PÄIVITTÄJÄN OHJE Kirjautuminen...3 Sivujen tekstin muokkaus...4 Tiedostojen lisääminen palvelimelle...9 Jos sinun pitää selvittää tiedoston/kuvan
Tietosuoja-portaali päivittäjän ohje Maisa Kinnunen 2010 1 Sisältö PÄIVITTÄJÄN OHJE Kirjautuminen...3 Sivujen tekstin muokkaus...4 Tiedostojen lisääminen palvelimelle...9 Jos sinun pitää selvittää tiedoston/kuvan
Matematiikan kotitehtävä 2, MAA 10 Todennäköisyys ja tilastot
 Matematiikan kotitehtävä 2, MAA 10 Todennäköisyys ja tilastot Sievin lukio Tehtävien ratkaisut tulee olla esim. Libre officen -writer ohjelmalla tehtyjä. Liitä vastauksiisi kuvia GeoGebrasta ja esim. TI-nSpire
Matematiikan kotitehtävä 2, MAA 10 Todennäköisyys ja tilastot Sievin lukio Tehtävien ratkaisut tulee olla esim. Libre officen -writer ohjelmalla tehtyjä. Liitä vastauksiisi kuvia GeoGebrasta ja esim. TI-nSpire
Moodle opiskelijan opas. Verkko oppimisympäristön käyttö
 Moodle opiskelijan opas Verkko oppimisympäristön käyttö Marko Jarva 21.1.2009 Sisällysluettelo 1 Aloitusnäkymä... 3 1.1 Kirjautuminen... 3 2 Kurssin sivu... 4 2.1 Aiheet ja näkymä... 4 3 Omat tiedot...
Moodle opiskelijan opas Verkko oppimisympäristön käyttö Marko Jarva 21.1.2009 Sisällysluettelo 1 Aloitusnäkymä... 3 1.1 Kirjautuminen... 3 2 Kurssin sivu... 4 2.1 Aiheet ja näkymä... 4 3 Omat tiedot...
Artikkelin lisääminen
 Sisällys Artikkelin lisääminen...3 Artikkelin muokkaaminen...5 Kuvan lisääminen artikkeliin...6 Väliotsikoiden lisääminen artikkeliin...9 Navigointilinkin lisääminen valikkoon...10 Käyttäjätietojen muuttaminen...13
Sisällys Artikkelin lisääminen...3 Artikkelin muokkaaminen...5 Kuvan lisääminen artikkeliin...6 Väliotsikoiden lisääminen artikkeliin...9 Navigointilinkin lisääminen valikkoon...10 Käyttäjätietojen muuttaminen...13
Ohjeistus yhdistysten internetpäivittäjille
 Ohjeistus yhdistysten internetpäivittäjille Oman yhdistyksen tietojen päivittäminen www.krell.fi-sivuille Huom! Tarvitset päivittämistä varten tunnukset, jotka saat ottamalla yhteyden Kristillisen Eläkeliiton
Ohjeistus yhdistysten internetpäivittäjille Oman yhdistyksen tietojen päivittäminen www.krell.fi-sivuille Huom! Tarvitset päivittämistä varten tunnukset, jotka saat ottamalla yhteyden Kristillisen Eläkeliiton
C-kasetin digitointi Audacity-ohjelmalla
 Digitointiohjeita_Kasetti 10.7.2014 1 C-kasetin digitointi Audacity-ohjelmalla I Kasetin tallennus tietokoneelle Kytke virta tietokoneeseen ja näyttöön. Kasettisoitin saa virtansa tietokoneesta. Käynnistä
Digitointiohjeita_Kasetti 10.7.2014 1 C-kasetin digitointi Audacity-ohjelmalla I Kasetin tallennus tietokoneelle Kytke virta tietokoneeseen ja näyttöön. Kasettisoitin saa virtansa tietokoneesta. Käynnistä
IT-ohjeita. (Diakonia-ammattikorkeakoulu oy, )
 IT-ohjeita (Diakonia-ammattikorkeakoulu oy, 22.1.2015) Sisällysluettelo 1. Salasanan vaihtaminen...2 2. Puhelimiin liittyvät asiat...2 3. Verkkolevyyn yhdistäminen...3 4. Microsoft Outlook 2010 (sähköposti)...5
IT-ohjeita (Diakonia-ammattikorkeakoulu oy, 22.1.2015) Sisällysluettelo 1. Salasanan vaihtaminen...2 2. Puhelimiin liittyvät asiat...2 3. Verkkolevyyn yhdistäminen...3 4. Microsoft Outlook 2010 (sähköposti)...5
Office 365 OneDrive Opiskelijan ohje 2017
 Digitaalisen oppimisen tiimi/ Mia Tele & Kalle Malinen 13.10.2017 Office 365 OneDrive Opiskelijan ohje 2017 Sisältö 1. OneDrive... 2 2. Miten voin ottaa OneDriven käyttöön?... 3 3. Mitä OneDrivella voi
Digitaalisen oppimisen tiimi/ Mia Tele & Kalle Malinen 13.10.2017 Office 365 OneDrive Opiskelijan ohje 2017 Sisältö 1. OneDrive... 2 2. Miten voin ottaa OneDriven käyttöön?... 3 3. Mitä OneDrivella voi
TEHTÄVÄ 1.1 RATKAISUOHJEET
 TEHTÄVÄ 1.1 RATKAISUOHJEET 1. Luo mallin mukainen kansiorakenne Käynnistä Resurssienhallinta painamalla näppäimistöltä peräkkäin Windows- ja E-näppäimiä niin, että Windows-näppäin on yhä pohjassa, kun
TEHTÄVÄ 1.1 RATKAISUOHJEET 1. Luo mallin mukainen kansiorakenne Käynnistä Resurssienhallinta painamalla näppäimistöltä peräkkäin Windows- ja E-näppäimiä niin, että Windows-näppäin on yhä pohjassa, kun
Hakulomake Miten täytän lomakkeen
 Hakulomake Miten täytän lomakkeen 15.1.2019 Webinaari Lomakkeen avaamiseen/täyttöä varten tarvitset EU-login tunnuksen Tee login-tunnus (jos ei ole vielä): https://webgate.ec.europa.eu/cas/eim/external/register.cgi
Hakulomake Miten täytän lomakkeen 15.1.2019 Webinaari Lomakkeen avaamiseen/täyttöä varten tarvitset EU-login tunnuksen Tee login-tunnus (jos ei ole vielä): https://webgate.ec.europa.eu/cas/eim/external/register.cgi
