Crystal Reports Pikaopas
|
|
|
- Kari Tauno Hämäläinen
- 8 vuotta sitten
- Katselukertoja:
Transkriptio
1 Pikaopas
2 Sisältö Alkusanat... 3 Mikä on Crystal Reports?... 3 Pengon Oy... 3 Aloitusikkuna... 4 Report Wizard... 5 Aloitus... 5 Tietolähde (Data)... 6 Kentät (Fields)... 9 Ryhmittely (Grouping) Summaukset (Summaries) Ryhmien lajittelu (Group sorting) Kaavio (Chart) Tietojen rajaus (Record Selection) Ulkoasumalli (Template) Blank Report Aloitus Tietolähde (Data) Kenttien lisäys (Field Explorer) Ryhmittely Itse määritellyt ryhmät Lajittelu Summaukset Kaaviot Type-välilehti Data-välilehti Advanced Layout Axes-välilehti Options-välilehti Copyright 2009 Pengon 1
3 Color Highlight-välilehti Text-välilehti Poimintaehdot Ulkoasumallit Omat mallit Copyright 2009 Pengon 2
4 Alkusanat Tämä opas on tarkoitettu kaikille Crystal Reports-ohjelmasta kiinnostuneille. Oppaassa käydään läpi raportin teon perusteet ja se toimii hyvänä aloituksena ohjelmaan tutustumiselle. Mikä on Crystal Reports? Crystal Reports pystyy poimimaan tiedot mistä tahansa tietolähteestä, jos järjestelmän suojaus sen sallii. Raportin rakenne tehdään Crystal Reports-ohjelmalla ja sen jälkeen itse raportti voidaan avata erillisellä ohjelmalla tai selaimella raporttipalvelimelta. Raportin avaamista varten tarvittavat toiminnot ovat myös monessa ohjelmassa jo valmiina. Kun raportti avataan, voidaan sille antaa erilaisia parametrejä. Niiden mukaan hakee raportti tiedot tietokannasta. Tiedot vaihtuvat valintojen mukaan, mutta raporteista tulee aina samannäköisiä. Crystal Reportsista on saatavan 30 päivän kokeiluversio, jolla voi testata raportin luomista. Lisätietoja osoitteesta: Pengon Oy Pengon Oy auttaa yrityksiä saamaan täyden hyödyn kerryttämästään tiedosta. Autamme yrityksiä raportoinnin haasteissa, joko kouluttamalla raportin tekijöitä tai toteuttamalla raportteja. Jyväskylässä Joni Borgström Copyright 2009 Pengon 3
5 Aloitusikkuna Kun Crystal Reports käynnistetään, aukeaa aloitussivu (Start Page). Tässä voidaan tarkastella internetissä olevaa lisätietoa alalaidassa, luoda uusi raportti ohjatun toiminnon avulla tai sitten tyhjältä pohjalta (Start a new report) tai valita avattavaksi joku vanha raportti (My recent reports). Copyright 2009 Pengon 4
6 Report Wizard Raportin luominen ohjatun toiminnon avulla helpottaa alkuun pääsyä, koska kaikki raportin perusrakenteen vaihtoehdot tulee käsiteltyä. Aloitus Ohjatulla toiminnolla raportin luominen aloitetaan valitsemalla Aloitusikkunasta Report wizard tai File New Standart Report... Copyright 2009 Pengon 5
7 Tietolähde (Data) Kun ohjattu toiminto aloitetaan, pitää ensimmäisenä valita tietolähde. My Connections-kohtaan tulee viimeksi käytettyjä tietolähteitä ja Create New Connection-kohdasta voidaan lisätä uusi yhteys. Tietolähteet riippuvat koneeseen asennetuista ajureista, mutta yleisin yhteyden laji on ODBC Copyright 2009 Pengon 6
8 (RDO). Olemme tehneet harjoitustietokannan Access-ohjelmalla ja sen ajurit asentuvat automaattisesti kun Crystal Reports asennetaan. Yhteys mallitietokantaan saadaan valitsemalla Access/Excel (DAO). Database Name-kohdassa valitaan tietolähteen sijainti. Database Type-kohdasta valitaan tietokannan tyyppi. Tässä ajurissa niitä ovat Access, Excel, dbase, Lotus, Paradox, HTML import ja teksti. Mallitietokannan nimi on penger.mdb ja tyyppi on Access. Copyright 2009 Pengon 7
9 Kun tietolähde ja tyyppi on valittu, voidaan valita tietokannan taulut joista tiedot haetaan. Valittavana on myös tietokannassa olevat näkymät (Views) ja proseduurit (Stored Prosedures). Mallissa on valittuna Asiakas-taulu. Huomaa että jos valitset useamman taulun, tulee seuraavana linkitys (Linking). Copyright 2009 Pengon 8
10 Kentät (Fields) Seuraavassa vaiheessa valitaan raportilla näkyvät kentät. Kenttiä voidaan lisätä ja poistaa myös ohjatun toiminnon jälkeen. Mallissa valittuna Asiakkaan nimi, Maa ja Viime vuoden tilaukset. Browse Data...-painikkeella voidaan tarkastella jonkun kentän sisältöä. Samalla nähdään kentän tietotyyppi. Huomaa että tätä toimintoa kannattaa välttää jos tietokanta on iso ja käytetään useita tauluja. Copyright 2009 Pengon 9
11 Find Field...-painikkeella voidaan etsiä kentää sen nimen perusteella. Tämä on hyvä toiminto jos tauluja ja kenttiä on paljon. Copyright 2009 Pengon 10
12 Ryhmittely (Grouping) Tiedot voidaan ryhmitellä minkä tahansa kentän mukaan, joka löytyy valituista tauluista. Ryhmittelyjä voi olla useita, esim. maa ja sen sisällä kaupunki. Ryhmittelyä ei ole pakko käyttää. Ryhmittelylle voidaan valita myös lajitteluksi joko nouseva (in ascending order) tai laskeva (in descending order). Mallissa on ryhmittelyksi valittu Maa nousevalla lajittelulla. Huomaa että vasemmalla valittavissa kentissä on ensin jo valitut kentät (Report Fields) ja sen alla kaikki valituissa tauluissa olevat kentät. Myös kenttää jota ei edellisessä vaiheessa valittu, voidaan käyttää ryhmittelyssä. Copyright 2009 Pengon 11
13 Summaukset (Summaries) Ryhmittelylle voidaan lisätä haluttu summaus. Summausta ei ole pakko käyttää. Huomaa että jos edellisessä vaiheessa ei valita ryhmittelyä, ei tätä vaihetta tule ollenkaan. Koko raportille voidaan lisätä summaus ohjatun toiminnon jälkeen. Ensin valitaan kenttä josta laskentaa tehdään ja sen jälkeen mitä lasketaan. Summaukselle voidaan valita laskennaksi esim. summa, keskiarvo, kappalemäärä, pienin arvo tai suurin arvo. Laskentoja voi olla myös useita. Mallissa on valittu kentäksi Viime vuoden tilaukset ja laskennaksi summa. Copyright 2009 Pengon 12
14 Ryhmien lajittelu (Group sorting) Ryhmiä voidaan rajata siten että summauksen mukaan otetaan vain viisi suurinta (Top 5 groups) tai pienintä ryhmää (Bottom 5 groups). Huomaa että jos aikaisemmassa vaiheessa ei valita ryhmittelyä ja summausta, ei tätä vaihetta tule ollenkaan. Koko raportille voidaan lisätä ryhmien lajittelu ohjatun toiminnon jälkeen. Huomaa että ohjatussa toiminnossa on käytössä vain ryhmien rajaus, mutta raportilla voidaan myös lajitella ryhmiä niitä rajaamatta. Tästä syystä käsitteet ryhmien lajittelu ja ryhmien rajaus menevät hieman sekaisin. Ensin valitaan ryhmittely jota rajataan, sen jälkeen rajataanko suurimpia vai pienimpiä ryhmiä ja viimeiseksi laskenta, jonka mukaan ryhmien rajaus tehdään. Mallissa ei ole käytetty ryhmien lajittelua ollenkaan. Copyright 2009 Pengon 13
15 Kaavio (Chart) Raportille voidaan lisätä kaavio. Huomaa että jos aikaisemmassa vaiheessa ei valita ryhmittelyä ja summausta, ei tätä vaihetta tule ollenkaan. Raportille voidaan lisätä kaavio ohjatun toiminnon jälkeen ja silloin on käytettävissä suurempi valikoima erilaisia kaavioita ja niiden ominaisuuksia. Ensin valitaan kaavion tyyppiksi joko pylväskaavio (Bar Chart), viivakaavio (Line Chart) tai ympyräkaavio (Pie Chart). Sitten voidaan muuttaa kaavion otsikkoa. Seuraavaksi valitaan ryhmittely jonka vaihtumista seurataan. Viimeiseksi valitaan ryhmittelyn summaus. Mallissa on valittu pylväskaavio, otsikoksi on muutettu Viime vuoden tilaukset Maittain, ryhmittelyksi on valittu Maa ja summaukseksi Viime vuoden tilaukset. Mallissa ei muita ryhmittelyjä tai summauksia ollutkaan, joten vaihtoehtojakaan ei ole. Näillä valinnoilla jokaista maata kohden tulee oma pylväs ja viime vuoden tilausten summa määrää pylvään korkeuden. Copyright 2009 Pengon 14
16 Tietojen rajaus (Record Selection) Seuraavaksi voidaan rajata raportille tulostuvia tietoja. Ensin valitaan kenttä johon ehto kohdistetaan. Kenttä voi olla mikä tahansa kenttä, mukaan valituista tauluista ja sen ei tarvitse näkyä raportilla. Tämän jälkeen valitaan ehto. Valittavana on esim. on yhtä kuin (is equal to), on pienempi kuin (is less than) tai on isompi kuin (is greater than). Viimeisenä valitaan arvo. Mallissa on ehtona että Viime vuoden tilaukset on suurempi kuin Copyright 2009 Pengon 15
17 Ulkoasumalli (Template) Viimeisenä valittavaksi tulee ulkoasumalli. Crystal Reportsin mukana tulee valmiita ulkoasumalleja, mutta ulkoasumalli voidaan myös hakea mistä tahansa jo tehdystä raportista. Mallissa on valittuna ulkoasumalliksi Corporate (Blue). Copyright 2009 Pengon 16
18 Valmis raportti on tämän näköinen. Copyright 2009 Pengon 17
19 Blank Report Ohjattua toimintoa yksityiskohtaisemmin voi raportin luoda alusta asti itse. Aloitus Ohjatulla toiminnolla raportin luominen aloitetaan valitsemalla Aloitusikkunasta Blank Report tai File New Blank Report... Copyright 2009 Pengon 18
20 Tietolähde (Data) Samoin kuin ohjatussa toiminnossa, pitää ensimmäisenä valita tietolähde. Itse tietolähteen lisäys toimii samoin kuin ohjatussa toiminnossa. Koska mallitietokanta oli jo lisätty ohjatun toiminnon yhteydessä, löytyy se My Connectionskohdasta. Mallissa on lisätty Asiakas-taulu. Copyright 2009 Pengon 19
21 Kenttien lisäys (Field Explorer) Uusia kenttiä lisätään ruudun oikeassa laidassa olevan Field Explorerin avulla. Database Fields-kohta pitää sisällään kaikki raportille valitut taulut ja niiden kentät. Jo mukaan valitut kentät on merkitty listalla vihreällä symbolilla. Huomaa että kentät ovat oletuksena samassa järjestyksessä kuin tietokannassa, mutta ne saadaan myös aakkosjärjestykseen ohjelman asetuksista (File Options Database Sort fields alphabetically). Copyright 2009 Pengon 20
22 Kenttä raahataan hiirellä raportille haluttuun kohtaan. Yleensä yksittäiset kentät sijoitetaan Details-tasolle. Huomaa että oletuksena kentän nimi tulee sarakkeen otsikoksi sivun ylätunnisteeseen. Myös tämän saa pois päältä ohjelman asetuksista. Copyright 2009 Pengon 21
23 Ryhmittely Tiedot voidaan ryhmitellä valitsemalla Insert Group... Samassa ikkunassa voidaan vaihtaa ryhmän lajittelua. Vaihtoehdot ovat: 1. In ascending order - nouseva järjestys 2. In descending order - laskeva järjestys 3. In specified order - itse määritellyt ryhmät 4. In original order - alkuperäinen tietokannassa oleva järjestys Lajittelu voi myös perustua kaavaan, eli vaikka käyttäjän valitseman parametrin mukaan. Copyright 2009 Pengon 22
24 Options-välilehdellä voidaan ryhmän nimeksi vaihtaa joku muu kenttä kuin ryhmittelyssä käytetty kenttä (Customize Group Name Field). Ryhmän alkua voidaan siirtää seuraavalle sivulle jos ryhmä katkeaa sivun vaihdossa (Keep Group Together). Ryhmän jälkeen saadaan lisättyä pakotettu sivunvaihto (New Page After). Samassa voidaan määrittää montako ryhmää jää ensimmäiselle sivulle (Visible Groups). Ryhmän otsikot voidaan näyttä jokaisella sivulla, vaikka ryhmä jatkuu usealle sivulle (Repeat Group Header On Each Page). Jos ryhmittelyyn käytetään päivämäärä-kenttää, valitaan myös ryhmittelyn väli. Valittavana on mm. päivä (for each day), viikko (for each day) tai vuosi (for each year). Copyright 2009 Pengon 23
25 Itse määritellyt ryhmät Kun lajitteluksi valitaan In specified order - itse määritellyt ryhmät, voidaan valitun kentän arvoja ryhmitellä itse määriteltyihin ryhmiin. Samaan ikkunaan tulee uusi välilehti Specified Order. New-painikkeella lisätään uusi ryhmä. Ryhmälle annetaan nimi ja valitaan arvot jotka kuuluvat ryhmään. Mallissa on tehty ryhmä Etelä-Suomi ja valittu siihen kuuluvat kaupungit. Copyright 2009 Pengon 24
26 Ryhmittelyjä voi luoda useita. Samaan ikkunaan tulee ryhmien teon jälkeen Others-välilehti, jossa määritellään mitä tehdään tiedoille, joita ei ole lisätty mihinkään ryhmään. Tiedot voidaan jättää pois (Discard all others), lisätä samaan ryhmään (Put all others together, with name) tai tehdä jokaisesta arvosta oma ryhmä (Leave in ther own groups). Copyright 2009 Pengon 25
27 Lajittelu Ryhmien sisällä tiedot voidaan lajitella valitsemalla Report Record Sort Expert... Ryhmittelyn lajittelu tulee aina listaan ensimmäisenä ja sitä voi vaihtaa vain ryhmän asetuksista. Vasemmalta valitaan haluttu kenttä lajitteluksi ja sen jälkeen voidaan valita joko nouseva järjestys (Ascending) tai laskeva järjestys (Descending). Huomaa että lajitteluja voi olla useita. Esim. sukunimi ensin ja jos henkilöitä on samalla sukunimellä voidaan vielä etunimi lisätä lajitteluun. Copyright 2009 Pengon 26
28 Summaukset Raportille voidaan lisätä summauksia ryhmille tai koko raportille (Grand Total). Summaus lisätään valitsemalla Insert Summary. Huomaa että jos joku kenttä on valittuna, tulee se oletuksena summattavaksi kentäksi. Choose the field to summarize-kohtaan valitaan kenttä jota summataan. Calculate this summary-kohtaan valitaan mitä laskentaa summauksessa käytetään. Valittavana on mm. Sum summa Average keskiarvo Maximum - suurin arvo Minimun - pienin arvo Count - kaikkien arvojen kappalemäärä Distinct Count - eri arvojen kappalemäärä Huomaa että jos summattava kenttä on teksti-tietotyyppinen, ei käytettävissä ole kaikkia summaustyyppejä. Summary location-kohdassa valitaan mille ryhmittelylle summaus lisätään. Yhteissummaus voidaan lisätä myös raportin loppuun (Grand Total (Report Footer ). Add to all group levels-valinta lisää summauksen jokaiselle ryhmälle sekä raportin loppuun yhteisummauksen. Insert Group-valinnalla voidaan luoda tässäkin vaiheessa uusi ryhmä, johon summaus lisätään. Show as a percentage of-valinnalla saadaan summaus muutettua prosenttiosuudeksi yhteissummauksesta tai ylemmästä ryhmittelystä. Huomaa että jos tahdot nähdä sekä summauksen, että prosenttiosuuden, pitää lisätä molemmille oma summaus. Copyright 2009 Pengon 27
29 Mallissa kentäksi on valittu Asiakas.Viime vuoden tilaukset ja siitä laskennaksi summa. Tämä summaus tulee jokaselle maa-ryhmittelylle. Copyright 2009 Pengon 28
30 Kaaviot Kaavioilla saadaan näyttävyyttä ja selkeytystä raportin tietoihin. Kaavio lisätään valitsemalla Insert Chart. Huomaa että heti kaaviota lisättäessä, pitää päättää tuleeko kaavio koko raportille vai jollekin ryhmittelylle. Raportin voi lisätä vain Report Header- tai Footer-osioon tai jonkun ryhmän Group Header- tai Footer-osioon. Kaaviossa näkyy Design-puolella kolme vuotta mallitietoja, jotka vain auttavat hahmottamaan kaavion asettelua. Copyright 2009 Pengon 29
31 Preview-puolella näkyy varsinainen valmis kaavio. Kaaviota muokataan valitsemalla Format Chart Expert. Kaavio pitää olla valittuna, jotta toimintoon päästään. Type-välilehti Type-välilehdellä valitaan kaavion tyyppi (Choose your chart type). Tyyppejä on mm. Bar - pylväs Line - viiva Pie - ympyrä 3D Riser - kolmiulotteinen monitasoinen pylväs Oikella olevasta laatikosta voi valita eri tyyppien mukaan erilaisia malleja. Esim. pylväskaavion saa muutettua pinotuksi pylväskaavioksi (Stacked bar chart) tai prosentteina näkyväksi pinotuksi pylväskaavioksi (Percent bar chart). Osan tyypeistä voi myös kääntää vaakasuuntaan (Horizontal), oletuksena suunta on pysty (Vertical). Osassa on myös mahdollista valita syvyysvaikutelma kaavioon (Use depth effect). Copyright 2009 Pengon 30
32 Copyright 2009 Pengon 31
33 Data-välilehti Data-välilehdellä valitaan mitä tietoa kaaviossa näkyy. Jos raportilla on ryhmittely ja sille jokin summaus, tulee nämä arvot oletuksena valituksi. Copyright 2009 Pengon 32
34 Advanced Layout Lisää toimintoja saadaan kun valitaan Advanced Layout. Jotkut kaaviotyypit vaativat advanced layoutin käyttöä. On change of-kohtaan valitaan kenttä jonka mukaan kaavio ryhmittelee tiedot. Ryhmien järjestystä voidaan vaihtaa Order-painikkeella ja ryhmiä voidaan rajata TopN-painikkeen avulla. Kenttiä voi olla useita, riippuen kuitenkin kaaviotyypistä. Show values-kohtaan valitaan summatava tieto. Set Summary Operation-painikkeella voi vaihtaa summauksen laskentaa. Summaksia voi olla useita, riippuen kuitenkin kaaviotyypistä. Copyright 2009 Pengon 33
35 Axes-välilehti Show gridlines-kohdassa määritetään kaavion taustaviivoitus. Viivoitus määritetään erikseen ryhmittelyakselille (Group axis) ja tietoakselille (Data axis). Viivoitus voi olla pääarvojen (Major) kohdalla tai niiden puolivälissä (Minor). Yleensä pääarvoja on täydet sadat tai tuhannet, riippuen kaavion tietojen kokoluokasta. Data values-kohdassa määritetään kuinka iso alue tietoakselille tulee. Näin saadaan esimerkiksi tarkemmat erot näkyville jos skaalan alkua siirretään lähemmäs varsinaisia arvoja. Esim. jos arvot ovat 1020, 1050 ja 1090 voi oletusskaala olla Näin erot ovat tuskin nähtävillä ollenkaan. Jos muutetaan skaalaksi saadaan erot selvemmin esille. Number of divisions-kohdassa voidaan määrittää montako pääarvoa tietoakselille tulee näkyviin. Tämä vaikuttaa gridlines-kohdan data axis Major-kohdan määritykseen. Copyright 2009 Pengon 34
36 Options-välilehti Chart color-kohdassa voidaan valita onko kaavio värillinen vai mustavalkoinen. Data points-kohdassa määritetään näytetäänkö kaavion sisällä alueen nimi (Show label) tai arvo (Show value). Esim. pylväskaaviossa, pylvään päähän saadaan maan nimi ja pylvään korkeuden määrännyt arvo. Layout-kohdassa voidaan automaattinen asettelu ottaa pois päältä. Legend-kohdassa määritetään näytetäänkö selite ja sen sijainti (Placement). Customize settings-kohdassa olevat määritykset vaihtelevat kaaviotyypin mukaan. Esim. pylväskaaviolle voi määrittää pylvään paksuutta, viivakaaviolle voi vaihtaa merkkien kokoa ja muotoa. Copyright 2009 Pengon 35
37 Color Highlight-välilehti Kaavion alueita voi muotoilla ehdollisesti. Mallissa pylvään väriksi tulee Aqua, jos viime vuoden myynti on yli Copyright 2009 Pengon 36
38 Text-välilehti Otsikoille tulee automaattisesti tekstit, mutta ne voidaan myös muuttaa käsin poistamalla ensin Auto-Text-ruksi. Myös fonttia voi vaihtaa. Copyright 2009 Pengon 37
39 Poimintaehdot Raportille tulevia tietoja voidaan rajata lisäämällä poimintaehtoja. Poimintaehdot lisätään valitsemalla Report Select Expert Record. Huomaa että jos joku kenttä on valittuna, tulee se oletuksena poimintaehdon kentäksi. Ensimmäisenä valitaan kenttä johon ehto kohdistetaan. Sitten määritetään miten valittu kenttä halutaan rajata. Ehtoja on: Is any value - mikä tahansa arvo (ei rajausta) Is equal to - yhtä suuri arvo kuin Is not equal to - erisuuri kuin Is one of - arvojoukko Is not one of - arvojoukkoon kuulumaton Is less than - arvo pienempi kuin Is less than or equal to - arvo pienempi tai yhtä suuri kuin Is greater than - arvo suurempi kuin Is greater than or equal to - arvo suurempi tai yhtä suuri kuin Is between - arvo tietyltä väliltä Is not between - arvo ei tietyltä väliltä Copyright 2009 Pengon 38
40 Starts with - arvo alkaen Does not start with - arvo ei alkaen Like - arvo kuten Is not like - arvo ei kuten Is in the period - aika tai päiväys on annettavassa aikaikkunassa Is not in the period - aika tai päiväys ei ole aikaikkunassa Is True - Boolean-arvo on tosi Is False - Boolean-arvo on epätosi formula - arvo perustuu kaavaan Mallissa on lisätty ehdoksi että jokaisella asiakkaalla testataan onko sen viime vuoden myynti suurempi kuin Kaava voidaan myös kirjoittaa itse alla olevaan laatikkoon. Kun ehdot on hyväksytty, valitaan päivitetäänkö raportti halutuilla hakuehdoilla valitsemalla Refresh Data. Vastaavasti Use Saved Data käyttää jo haettuja tietoja. Copyright 2009 Pengon 39
41 Ulkoasumallit Raportin muotoilut voidaan hakea valmiista mallista. Malli otetaan käyttöön valitsemalla Report Template Expert Crystal Reportsin mukana tulee muutamia valmiita malleja. Omat mallit Omia malleja on myös helppo käyttää. 1. Mikä tahansa raportti voidaan etsiä Browse...-painikkeen avulla ja siitä otetaan muotoilut uudelle raportille. 2. Jos mallien oletuskansioon (\Program Files\Business Objects\Crystal Reports 12.0\Templates\en) kopioidaan raportti, tulee se suoraan valittavien mallien listaan. Copyright 2009 Pengon 40
MICROSOFT EXCEL 2010
 1 MICROSOFT EXCEL 2010 Taulukkolaskentaohjelman jatkokurssin tärkeitä asioita 2 Taulukkolaskentaohjelmalla voit Käyttää tietokonetta ruutupaperin ja taskulaskimen korvaajana Laatia helposti ylläpidettäviä
1 MICROSOFT EXCEL 2010 Taulukkolaskentaohjelman jatkokurssin tärkeitä asioita 2 Taulukkolaskentaohjelmalla voit Käyttää tietokonetta ruutupaperin ja taskulaskimen korvaajana Laatia helposti ylläpidettäviä
1 Funktiot, suurin (max), pienin (min) ja keskiarvo
 1 Funktiot, suurin (max), pienin (min) ja keskiarvo 1. Avaa uusi työkirja 2. Tallenna työkirja nimellä perusfunktiot. 3. Kirjoita seuraava taulukko 4. Muista taulukon kirjoitusjärjestys - Ensin kirjoitetaan
1 Funktiot, suurin (max), pienin (min) ja keskiarvo 1. Avaa uusi työkirja 2. Tallenna työkirja nimellä perusfunktiot. 3. Kirjoita seuraava taulukko 4. Muista taulukon kirjoitusjärjestys - Ensin kirjoitetaan
OpenOffice.org Impress 3.1.0
 OpenOffice.org Impress 3.1.0 Sisällysluettelo 1 Esityksen luominen...1 2 Dian rakenne...2 3 Dian lisääminen, poistaminen, siirtäminen ja kopioiminen...3 4 Diojen koon muuttaminen...3 5 Pohjatyylisivut...4
OpenOffice.org Impress 3.1.0 Sisällysluettelo 1 Esityksen luominen...1 2 Dian rakenne...2 3 Dian lisääminen, poistaminen, siirtäminen ja kopioiminen...3 4 Diojen koon muuttaminen...3 5 Pohjatyylisivut...4
SISÄLTÖ. Vuokko Vanhala-Nurmi, 2013 Excel jatko
 Excel 2013 Sisällysluettelo SISÄLTÖ PIVOT-TAULUKKO... 2 Pivot-taulukkoraportti... 2 Pivot-taulukon kokoaminen... 2 Pivot-taulukon muokkaaminen... 4 Kenttien otsikoiden ja jäsentelypainikkeiden piilottaminen...
Excel 2013 Sisällysluettelo SISÄLTÖ PIVOT-TAULUKKO... 2 Pivot-taulukkoraportti... 2 Pivot-taulukon kokoaminen... 2 Pivot-taulukon muokkaaminen... 4 Kenttien otsikoiden ja jäsentelypainikkeiden piilottaminen...
Juha Haataja 4.10.2011
 METROPOLIA Taulukkolaskenta Perusteita Juha Haataja 4.10.2011 Lisätty SUMMA.JOS funktion käyttö (lopussa). Tavoite ja sisältö Tavoite Taulukkolaskennan peruskäytön hallinta Sisältö Työtila Omat kaavat,
METROPOLIA Taulukkolaskenta Perusteita Juha Haataja 4.10.2011 Lisätty SUMMA.JOS funktion käyttö (lopussa). Tavoite ja sisältö Tavoite Taulukkolaskennan peruskäytön hallinta Sisältö Työtila Omat kaavat,
SELECT-lauseen perusmuoto
 SQL: Tiedonhaku SELECT-lauseen perusmuoto SELECT FROM WHERE ; määrittää ne sarakkeet, joiden halutaan näkyvän kyselyn vastauksessa sisältää
SQL: Tiedonhaku SELECT-lauseen perusmuoto SELECT FROM WHERE ; määrittää ne sarakkeet, joiden halutaan näkyvän kyselyn vastauksessa sisältää
TIETOKONE JA TIETOVERKOT TYÖVÄLINEENÄ
 1 Kuva 1 Sakari Järvenpää sakari.o.a.jarvenpaa@student.jyu.fi TIETOKONE JA TIETOVERKOT TYÖVÄLINEENÄ 28.3.16 2 Sisällys 1 Kaaviot... 3 1.1 Kaavion osat... 3 1.2 Kaavion tekeminen... 4 1.3 Kaavion muokkaaminen...
1 Kuva 1 Sakari Järvenpää sakari.o.a.jarvenpaa@student.jyu.fi TIETOKONE JA TIETOVERKOT TYÖVÄLINEENÄ 28.3.16 2 Sisällys 1 Kaaviot... 3 1.1 Kaavion osat... 3 1.2 Kaavion tekeminen... 4 1.3 Kaavion muokkaaminen...
KESKUSTANUORTEN NETTISIVUT- OHJEITA PIIRIYLLÄPITÄJÄLLE 1. KIRJAUTUMINEN
 KESKUSTANUORTEN NETTISIVUT- OHJEITA PIIRIYLLÄPITÄJÄLLE 1. KIRJAUTUMINEN -Mene osoitteeseen keskustanuoret.fi/user - Kirjoita saamasi käyttäjätunnus ja salasana - Klikkaa yllä olevaa piirisi logoa niin
KESKUSTANUORTEN NETTISIVUT- OHJEITA PIIRIYLLÄPITÄJÄLLE 1. KIRJAUTUMINEN -Mene osoitteeseen keskustanuoret.fi/user - Kirjoita saamasi käyttäjätunnus ja salasana - Klikkaa yllä olevaa piirisi logoa niin
Comtieto Uutiskirje on helppokäyttöinen ja tehokas ratkaisu markkinointiin ja
 Comtieto Uutiskirjeohjelman perusteet. Copyright Comtieto Oy 2018. Comtieto Uutiskirje on helppokäyttöinen ja tehokas ratkaisu markkinointiin ja asiakasviestintään. Sen avulla voit lisätä myyntiäsi, vahvistaa
Comtieto Uutiskirjeohjelman perusteet. Copyright Comtieto Oy 2018. Comtieto Uutiskirje on helppokäyttöinen ja tehokas ratkaisu markkinointiin ja asiakasviestintään. Sen avulla voit lisätä myyntiäsi, vahvistaa
Avaa ohjelma ja tarvittaessa Tiedosto -> Uusi kilpailutiedosto
 Condess ratamestariohjelman käyttö Aloitus ja alkumäärittelyt Avaa ohjelma ja tarvittaessa Tiedosto -> Uusi kilpailutiedosto Kun kysytään kilpailun nimeä, syötä kuvaava nimi. Samaa nimeä käytetään oletuksena
Condess ratamestariohjelman käyttö Aloitus ja alkumäärittelyt Avaa ohjelma ja tarvittaessa Tiedosto -> Uusi kilpailutiedosto Kun kysytään kilpailun nimeä, syötä kuvaava nimi. Samaa nimeä käytetään oletuksena
SQL-perusteet, SELECT-, INSERT-, CREATE-lauseet
 SQL-perusteet, SELECT-, INSERT-, CREATE-lauseet A271117, Tietokannat Teemu Saarelainen teemu.saarelainen@kyamk.fi Lähteet: Leon Atkinson: core MySQL Ari Hovi: SQL-opas TTY:n tietokantojen perusteet-kurssin
SQL-perusteet, SELECT-, INSERT-, CREATE-lauseet A271117, Tietokannat Teemu Saarelainen teemu.saarelainen@kyamk.fi Lähteet: Leon Atkinson: core MySQL Ari Hovi: SQL-opas TTY:n tietokantojen perusteet-kurssin
Pikaohje formaatin valmistamiseen
 Pikaohje formaatin valmistamiseen Esko Otava Oy ver.1.0 Pääikkunasta (tulostusikkunasta) valitaan Cards-Show cards manager Paina Add 2 Paina New Kortinsuunnitteluikkuna on jaettu kolmeen osaan: Vasemmalla
Pikaohje formaatin valmistamiseen Esko Otava Oy ver.1.0 Pääikkunasta (tulostusikkunasta) valitaan Cards-Show cards manager Paina Add 2 Paina New Kortinsuunnitteluikkuna on jaettu kolmeen osaan: Vasemmalla
Tekstinkäsittely ja opinnäytetyö I sisällysluettelo ja sivunumerointi. Word 2007
 Tekstinkäsittely ja opinnäytetyö I sisällysluettelo ja sivunumerointi Word 2007 Perttu Suhonen 2008 Sisällysluettelo 1 Sisällysluettelon tekeminen...5 1.1 Monitasoinen numerointi...5 1.2 Otsikkotyylien
Tekstinkäsittely ja opinnäytetyö I sisällysluettelo ja sivunumerointi Word 2007 Perttu Suhonen 2008 Sisällysluettelo 1 Sisällysluettelon tekeminen...5 1.1 Monitasoinen numerointi...5 1.2 Otsikkotyylien
TAULUKKO, KAAVIO, SMARTART-KUVIOT
 PowerPoint 2013 Taulukko, kaaviot, SmartArt-kuviot Sisällysluettelo TAULUKKO, KAAVIO, SMARTART-KUVIOT TAULUKOT... 1 Taulukon muotoileminen... 1 Taulukon koon muuttaminen... 2 Rivien valitseminen... 2 Sarakkeiden
PowerPoint 2013 Taulukko, kaaviot, SmartArt-kuviot Sisällysluettelo TAULUKKO, KAAVIO, SMARTART-KUVIOT TAULUKOT... 1 Taulukon muotoileminen... 1 Taulukon koon muuttaminen... 2 Rivien valitseminen... 2 Sarakkeiden
OpeOodi Opiskelijalistojen tulostaminen, opiskelijoiden hallinta ja sähköpostin lähettäminen
 Helsingin yliopisto WebOodi 1 OpeOodi Opiskelijalistojen tulostaminen, opiskelijoiden hallinta ja sähköpostin lähettäminen Opetustapahtuman opiskelijalistan tulostaminen Ilmoittautuneista opiskelijoista
Helsingin yliopisto WebOodi 1 OpeOodi Opiskelijalistojen tulostaminen, opiskelijoiden hallinta ja sähköpostin lähettäminen Opetustapahtuman opiskelijalistan tulostaminen Ilmoittautuneista opiskelijoista
17 BUDJETOINTI. Asiakaskohtainen Budjetti. 17.1 Ylläpito-ohjelma. Dafo Versio 10 BUDJETOINTI. Käyttöohje. BudgCust. 17.1.1 Yleistä
 17 Asiakaskohtainen Budjetti 17.1 Ylläpito-ohjelma 17.1.1 Yleistä BudgCust Ohjelmalla avataan järjestelmään asiakaskohtaisia budjetteja, jotka annetaan kuukausitasolla (oletus). 17.1.2 Parametrit Ohjelmaa
17 Asiakaskohtainen Budjetti 17.1 Ylläpito-ohjelma 17.1.1 Yleistä BudgCust Ohjelmalla avataan järjestelmään asiakaskohtaisia budjetteja, jotka annetaan kuukausitasolla (oletus). 17.1.2 Parametrit Ohjelmaa
SISÄLLYSLUETTELO, KUVIEN JA TAULUKOIDEN AUTOMAATTINEN NUMEROINTI
 Word 2013 Sisällysluettelo, kuvien ja taulukoiden numerointi SISÄLLYSLUETTELO, KUVIEN JA TAULUKOIDEN AUTOMAATTINEN NUMEROINTI SISÄLLYSLUETTELO... 1 Otsikoiden merkitseminen... 1 Ylä- ja alatunnisteet:
Word 2013 Sisällysluettelo, kuvien ja taulukoiden numerointi SISÄLLYSLUETTELO, KUVIEN JA TAULUKOIDEN AUTOMAATTINEN NUMEROINTI SISÄLLYSLUETTELO... 1 Otsikoiden merkitseminen... 1 Ylä- ja alatunnisteet:
RYHMIEN PERUSTAMINEN OODIIN
 RYHMIEN PERUSTAMINEN OODIIN Ohje ryhmätyökalun käyttäjille 11.11.2011 Kuva: Ilpo Okkonen Ryhmätyökalu Oodissa Tässä ohjeessa käydään läpi Oodin HOPSin Ryhmätyökalu-toimintoa. Ryhmätyökalun avulla voi luoda
RYHMIEN PERUSTAMINEN OODIIN Ohje ryhmätyökalun käyttäjille 11.11.2011 Kuva: Ilpo Okkonen Ryhmätyökalu Oodissa Tässä ohjeessa käydään läpi Oodin HOPSin Ryhmätyökalu-toimintoa. Ryhmätyökalun avulla voi luoda
Ryhmäkirjeen hyödyntäminen
 Ryhmäkirjeen hyödyntäminen hannele.rajaniemi@jyu.fi konkkola@cc.jyu.fi Sisältö Joukkokirje-toiminnon (Wordin ja Excelin yhteiskäytön) periaatteet Excel tietolähteenä tutuksi (valmis harjoitustiedosto)
Ryhmäkirjeen hyödyntäminen hannele.rajaniemi@jyu.fi konkkola@cc.jyu.fi Sisältö Joukkokirje-toiminnon (Wordin ja Excelin yhteiskäytön) periaatteet Excel tietolähteenä tutuksi (valmis harjoitustiedosto)
RYHMIEN PERUSTAMINEN JA OPINTOJEN ETENEMISRAPORTTI OODISSA
 RYHMIEN PERUSTAMINEN JA OPINTOJEN ETENEMISRAPORTTI OODISSA Ohje ryhmätyökalun käyttäjille 7.4.2015 Kuva: Ilpo Okkonen Ryhmätyökalu Oodissa Tässä ohjeessa käydään läpi OodiHOPSin ryhmätyökalutoimintoa.
RYHMIEN PERUSTAMINEN JA OPINTOJEN ETENEMISRAPORTTI OODISSA Ohje ryhmätyökalun käyttäjille 7.4.2015 Kuva: Ilpo Okkonen Ryhmätyökalu Oodissa Tässä ohjeessa käydään läpi OodiHOPSin ryhmätyökalutoimintoa.
SQL Buddy JAMK Labranet Wiki
 Page 1 of 9 SQL Buddy JAMK Labranet Wiki Sisällysluettelo Yleistä SQL Buddy:sta kotisivu :http://sqlbuddy.com/ SQL Buddy on kevyt hallintatyökalu MySQL-tietokannalle. Järjestelmävaatimukset Serverin vaatimukset
Page 1 of 9 SQL Buddy JAMK Labranet Wiki Sisällysluettelo Yleistä SQL Buddy:sta kotisivu :http://sqlbuddy.com/ SQL Buddy on kevyt hallintatyökalu MySQL-tietokannalle. Järjestelmävaatimukset Serverin vaatimukset
Oppilaan pikaopas. Project 2013 käyttöliittymä ja näkymät
 1 Oppilaan pikaopas Project 2013 käyttöliittymä ja näkymät Kun avaat Project 2013 -ohjelman, näet ensimmäisenä pelkistetyn näkymän. Uusi Project 2013 voi auttaa projektinhallinnassa kuten esim. projektitietojen
1 Oppilaan pikaopas Project 2013 käyttöliittymä ja näkymät Kun avaat Project 2013 -ohjelman, näet ensimmäisenä pelkistetyn näkymän. Uusi Project 2013 voi auttaa projektinhallinnassa kuten esim. projektitietojen
UUDEN NETTIJÄSENREKISTERIN OHJEET. Kirjaudu sisään antamalla käyttäjätunnus ja salasana
 UUDEN NETTIJÄSENREKISTERIN OHJEET Kirjaudu sisään antamalla käyttäjätunnus ja salasana Aloitussivu näyttää seuraavalta. Sen kautta voi siirtyä haluttuihin toimintoihin. JÄSENREKISTERIN SELAUS/MUOKKAAMINEN
UUDEN NETTIJÄSENREKISTERIN OHJEET Kirjaudu sisään antamalla käyttäjätunnus ja salasana Aloitussivu näyttää seuraavalta. Sen kautta voi siirtyä haluttuihin toimintoihin. JÄSENREKISTERIN SELAUS/MUOKKAAMINEN
OpenOffice.org Base 3.1.0
 OpenOffice.org Base 3.1.0 Sisällysluettelo 1 Tietokannan luominen...1 2 Taulukon eli taulun luominen...3 3 Kysely...9 4 Raportti...14 1 Tietokannan luominen Tietokanta on kokoelma tietoja, joilla on yhteys
OpenOffice.org Base 3.1.0 Sisällysluettelo 1 Tietokannan luominen...1 2 Taulukon eli taulun luominen...3 3 Kysely...9 4 Raportti...14 1 Tietokannan luominen Tietokanta on kokoelma tietoja, joilla on yhteys
Joomla pikaopas. Yksinkertainen opas, jossa neuvotaan esimerkkisivuston teko Joomla julkaisujärjestelmällä vaihe vaiheelta.
 Joomla pikaopas Yksinkertainen opas, jossa neuvotaan esimerkkisivuston teko Joomla julkaisujärjestelmällä vaihe vaiheelta. Paavo Räisänen www.ohjelmoimaan.net Tätä opasta saa vapaasti kopioida, tulostaa
Joomla pikaopas Yksinkertainen opas, jossa neuvotaan esimerkkisivuston teko Joomla julkaisujärjestelmällä vaihe vaiheelta. Paavo Räisänen www.ohjelmoimaan.net Tätä opasta saa vapaasti kopioida, tulostaa
I. Ristiintaulukointi Excelillä / Microsoft Office 2010
 Savonia-ammattikorkeakoulu Liiketalous Kuopio Tutkimusmenetelmät Likitalo & Mäkelä I. Ristiintaulukointi Excelillä / Microsoft Office 2010 Tässä ohjeessa on mainittu ensi Excelin valinnan/komennon englanninkielinen
Savonia-ammattikorkeakoulu Liiketalous Kuopio Tutkimusmenetelmät Likitalo & Mäkelä I. Ristiintaulukointi Excelillä / Microsoft Office 2010 Tässä ohjeessa on mainittu ensi Excelin valinnan/komennon englanninkielinen
RATKAISUT SIVU 1 / 15. Väriteemaan pääset käsiksi hieman eri tavoilla PowerPointin eri versioissa.
 RATKAISUT SIVU 1 / 15 PowerPoint jatko Harjoitus 3.1-3.7: Harjoitus 3.1: Avaa ensin Harjoitustiedosto.pptx. Väriteemaan pääset käsiksi hieman eri tavoilla PowerPointin eri versioissa. Valitse joka tapauksessa
RATKAISUT SIVU 1 / 15 PowerPoint jatko Harjoitus 3.1-3.7: Harjoitus 3.1: Avaa ensin Harjoitustiedosto.pptx. Väriteemaan pääset käsiksi hieman eri tavoilla PowerPointin eri versioissa. Valitse joka tapauksessa
Excel 2010 ja QlikView. Mihin ja milloin pivot:ia voi käyttää
 Excel 2010 ja QlikView 6.11.2012 Markku Könkkölä J Y / IT -palvelut Mihin ja milloin pivot:ia voi käyttää Datan pitää olla listamuotoinen ts. otsikkorivi ja sen alla tietorivit ilman tyhjiä välejä. Jokaisella
Excel 2010 ja QlikView 6.11.2012 Markku Könkkölä J Y / IT -palvelut Mihin ja milloin pivot:ia voi käyttää Datan pitää olla listamuotoinen ts. otsikkorivi ja sen alla tietorivit ilman tyhjiä välejä. Jokaisella
Ponnahdusikkunoiden ja karttatekstien hallitseminen ArcGIS Online kartoissa
 Ponnahdusikkunoiden ja karttatekstien hallitseminen ArcGIS Online kartoissa Ponnahdusikkunoiden ja karttatekstien hallitseminen ArcGIS Online kartoissa... 1 1. Mikä on ponnahdusikkuna... 1 2. Ponnahdusikkunan
Ponnahdusikkunoiden ja karttatekstien hallitseminen ArcGIS Online kartoissa Ponnahdusikkunoiden ja karttatekstien hallitseminen ArcGIS Online kartoissa... 1 1. Mikä on ponnahdusikkuna... 1 2. Ponnahdusikkunan
Tilastolliset ohjelmistot 805340A. Pinja Pikkuhookana
 Tilastolliset ohjelmistot 805340A Pinja Pikkuhookana Sisältö 1 SPSS 1.1 Yleistä 1.2 Aineiston syöttäminen 1.3 Aineistoon tutustuminen 1.4 Kuvien piirtäminen 1.5 Kuvien muokkaaminen 1.6 Aineistojen muokkaaminen
Tilastolliset ohjelmistot 805340A Pinja Pikkuhookana Sisältö 1 SPSS 1.1 Yleistä 1.2 Aineiston syöttäminen 1.3 Aineistoon tutustuminen 1.4 Kuvien piirtäminen 1.5 Kuvien muokkaaminen 1.6 Aineistojen muokkaaminen
Kuva 7.2 vastaustaulu harjoitukseen 7.2
 Harjoitus 7. Lataa tiedosto http://users.metropolia.fi/~pasitr/opas/ran13b/data/ran13b.zip levylle Z: ja pura se. Kun olet tehnyt kaikki seuraavat 17 tehtävää palauta Tuubiin harjoituksen 7 vastauksena
Harjoitus 7. Lataa tiedosto http://users.metropolia.fi/~pasitr/opas/ran13b/data/ran13b.zip levylle Z: ja pura se. Kun olet tehnyt kaikki seuraavat 17 tehtävää palauta Tuubiin harjoituksen 7 vastauksena
HAAGA-HELIA ammattikorkeakoulu Ohje 1 (5) Raportin tekeminen
 HAAGA-HELIA ammattikorkeakoulu Ohje 1 (5) RAPORTIN TMS. PITKÄN ASIAKIRJAN TEKEMINEN WORD:LLÄ Raportin reunukset ja sarkaimet Raportin kirjoittaminen Laita reunukset: Page Layout, Margins (Sivun asettelu,
HAAGA-HELIA ammattikorkeakoulu Ohje 1 (5) RAPORTIN TMS. PITKÄN ASIAKIRJAN TEKEMINEN WORD:LLÄ Raportin reunukset ja sarkaimet Raportin kirjoittaminen Laita reunukset: Page Layout, Margins (Sivun asettelu,
Microstation 3D laitesuunnittelu 2014
 Microstation 3D laitesuunnittelu 2014 Uusi tiedosto Element Templates Graphic Groups Piirustus, Project Explorer Piirustuksen kuvannot Piirustusarkki 5/16/2014 1 Uusi tiedosto Siementiedostona voi käyttää
Microstation 3D laitesuunnittelu 2014 Uusi tiedosto Element Templates Graphic Groups Piirustus, Project Explorer Piirustuksen kuvannot Piirustusarkki 5/16/2014 1 Uusi tiedosto Siementiedostona voi käyttää
Sähköposti ja uutisryhmät 4.5.2005
 Outlook Express Käyttöliittymä Outlook Express on windows käyttöön tarkoitettu sähköpostin ja uutisryhmien luku- ja kirjoitussovellus. Se käynnistyy joko omasta kuvakkeestaan työpöydältä tai Internet Explorer
Outlook Express Käyttöliittymä Outlook Express on windows käyttöön tarkoitettu sähköpostin ja uutisryhmien luku- ja kirjoitussovellus. Se käynnistyy joko omasta kuvakkeestaan työpöydältä tai Internet Explorer
Kaaviot havainnollistavat myös mahdolliset muutokset liiketoiminnassa, jolloin niihin pystytään reagoimaan ennenkuin on liian myöhäistä.
 KAAVIOT Kaaviot näyttävät webcrm- palveluun talletetut tiedot selkeinä graafisina kaavioina. Kaavioiden käyttö helpottaa viikko- ja kuukusipalavereihin valmistautumista, koska tiedon keruu eri henkilöiltä
KAAVIOT Kaaviot näyttävät webcrm- palveluun talletetut tiedot selkeinä graafisina kaavioina. Kaavioiden käyttö helpottaa viikko- ja kuukusipalavereihin valmistautumista, koska tiedon keruu eri henkilöiltä
OpeOodi Opiskelijalistojen tulostaminen, opiskelijoiden hallinta ja sähköpostin lähettäminen
 Helsingin yliopisto WebOodi 1 OpeOodi Opiskelijalistojen tulostaminen, opiskelijoiden hallinta ja sähköpostin lähettäminen Opetustapahtuman opiskelijalistan tulostaminen Ilmoittautuneista opiskelijoista
Helsingin yliopisto WebOodi 1 OpeOodi Opiskelijalistojen tulostaminen, opiskelijoiden hallinta ja sähköpostin lähettäminen Opetustapahtuman opiskelijalistan tulostaminen Ilmoittautuneista opiskelijoista
Visma Fivaldi -käsikirja Tehtävienhallinta- ohje käyttäjälle
 Visma Fivaldi -käsikirja Tehtävienhallinta- ohje käyttäjälle 2 Sisällys 1 Palvelunhallinta... 3 1.1 Käyttäjäryhmän luominen... 3 2 Tehtävienhallinta- perustiedot... 4 2.1 Yhtiön perustiedot... 4 2.2 Tehtävä-/
Visma Fivaldi -käsikirja Tehtävienhallinta- ohje käyttäjälle 2 Sisällys 1 Palvelunhallinta... 3 1.1 Käyttäjäryhmän luominen... 3 2 Tehtävienhallinta- perustiedot... 4 2.1 Yhtiön perustiedot... 4 2.2 Tehtävä-/
Tietokantaraportointivälineen valintaopas
 Tietokantaraportointivälineen valintaopas Opas on suunnattu Sinulle joka olet aloittamassa tietokantaraportointiprojektia. Olet ehkä vaihtamassa toiminnanohjausjärjestelmää tai nykyinen varastojärjestelmäsi
Tietokantaraportointivälineen valintaopas Opas on suunnattu Sinulle joka olet aloittamassa tietokantaraportointiprojektia. Olet ehkä vaihtamassa toiminnanohjausjärjestelmää tai nykyinen varastojärjestelmäsi
Internet Explorer 7 & 8 pop-up asetukset
 Sivu 1(8) Internet Explorer 7 & 8 pop-up asetukset www.procountor.com Internet Explorer 7 ja 8 sisältää pop-up ikkunoiden esto toiminnon. ProCountor -Taloushallintoohjelmistossa voidaan raportit tulostaa
Sivu 1(8) Internet Explorer 7 & 8 pop-up asetukset www.procountor.com Internet Explorer 7 ja 8 sisältää pop-up ikkunoiden esto toiminnon. ProCountor -Taloushallintoohjelmistossa voidaan raportit tulostaa
Sonera Viestintäpalvelu VIP VIP Laajennettu raportointi Ohje
 Sonera Viestintäpalvelu VIP VIP Laajennettu raportointi Ohje Sisällysluettelo VIP Laajennettu raportointi... 3 Luo raportti Laajennetun raportoinnin työkaluilla... 4 Avaa Laajennettu raportointi... 4 Valitse
Sonera Viestintäpalvelu VIP VIP Laajennettu raportointi Ohje Sisällysluettelo VIP Laajennettu raportointi... 3 Luo raportti Laajennetun raportoinnin työkaluilla... 4 Avaa Laajennettu raportointi... 4 Valitse
Laskuharjoitus 9, tehtävä 6
 Aalto-yliopiston perustieteiden korkeakoulu Jouni Pousi Systeemianalyysin laboratorio Mat-2.4129 Systeemien identifiointi Laskuharjoitus 9, tehtävä 6 Tämä ohje sisältää vaihtoehtoisen tavan laskuharjoituksen
Aalto-yliopiston perustieteiden korkeakoulu Jouni Pousi Systeemianalyysin laboratorio Mat-2.4129 Systeemien identifiointi Laskuharjoitus 9, tehtävä 6 Tämä ohje sisältää vaihtoehtoisen tavan laskuharjoituksen
Uraseurantojen Excel Online -raportointi
 Uraseurantojen Excel Online -raportointi Käytännön ohjeita Sisältö Yleistä Excelin Pivot-toiminnosta Excel Online -raporttien rakenne Tietoturva Taustadata Excel-tiedostossa Tietoyhteys Pivot-taulukon
Uraseurantojen Excel Online -raportointi Käytännön ohjeita Sisältö Yleistä Excelin Pivot-toiminnosta Excel Online -raporttien rakenne Tietoturva Taustadata Excel-tiedostossa Tietoyhteys Pivot-taulukon
Tervetuloa käyttämään ehopsia
 Tervetuloa käyttämään ehopsia Sisällys: Uuden ehops-pohjan luominen (opettaja)... ehops-pohjan jakaminen opiskelijoille (opettaja)... Opiskelijan jakaman ehopsin etsiminen (opettaja)... Opiskelijan jakaman
Tervetuloa käyttämään ehopsia Sisällys: Uuden ehops-pohjan luominen (opettaja)... ehops-pohjan jakaminen opiskelijoille (opettaja)... Opiskelijan jakaman ehopsin etsiminen (opettaja)... Opiskelijan jakaman
Kirjan toteutus BoD easybook -taittotyökalun avulla
 Kirjan toteutus BoD easybook -taittotyökalun avulla Seuraavilla sivuilla esittelemme yksityiskohtaisesti, miten voit helposti ja nopeasti yhdistää kuvia ja tekstiä easybook -taittotyökalun avulla. Edellytykset
Kirjan toteutus BoD easybook -taittotyökalun avulla Seuraavilla sivuilla esittelemme yksityiskohtaisesti, miten voit helposti ja nopeasti yhdistää kuvia ja tekstiä easybook -taittotyökalun avulla. Edellytykset
KAAVIOT. Sisällysluettelo
 Excel 2010 Kaaviot Sisällysluettelo KAAVIOT KAAVIOT... 1 Hyvä tilastokuvio... 1 Visuaalisuus... 1 Kaavion tekeminen pikanäppäimellä... 1 Kaavion tekeminen Insert-välilehdellä... 2 Kaavion siirtäminen kaaviovälilehdelle...
Excel 2010 Kaaviot Sisällysluettelo KAAVIOT KAAVIOT... 1 Hyvä tilastokuvio... 1 Visuaalisuus... 1 Kaavion tekeminen pikanäppäimellä... 1 Kaavion tekeminen Insert-välilehdellä... 2 Kaavion siirtäminen kaaviovälilehdelle...
1 Kirjautuminen ja Käyttöliittymä... 2. 1.1 Kirjautuminen... 2. 1.2 Käyttöliittymä... 2. 2 Uuden varauksen tekeminen... 3. 2.1 Normaali varaus...
 1 Kirjautuminen ja Käyttöliittymä... 2 1.1 Kirjautuminen... 2 1.2 Käyttöliittymä... 2 2 Uuden varauksen tekeminen... 3 2.1 Normaali varaus... 3 2.2 Alustava Varaus... 5 2.2.1 Alustavan varauksen muuttaminen
1 Kirjautuminen ja Käyttöliittymä... 2 1.1 Kirjautuminen... 2 1.2 Käyttöliittymä... 2 2 Uuden varauksen tekeminen... 3 2.1 Normaali varaus... 3 2.2 Alustava Varaus... 5 2.2.1 Alustavan varauksen muuttaminen
AUTOCAD-TULOSTUSOHJE. Tällä ohjeella selitetään Autocadin mittakaavatulostuksen perusasiat (mallin mittayksikkönä millimetrit)
 AUTOCAD-TULOSTUSOHJE Tällä ohjeella selitetään Autocadin mittakaavatulostuksen perusasiat (mallin mittayksikkönä millimetrit) 1. MODEL VS. LAYOUT Autocadista löytyy vasemmasta alakulmasta automaattisesti
AUTOCAD-TULOSTUSOHJE Tällä ohjeella selitetään Autocadin mittakaavatulostuksen perusasiat (mallin mittayksikkönä millimetrit) 1. MODEL VS. LAYOUT Autocadista löytyy vasemmasta alakulmasta automaattisesti
Nuorten hyvinvointi tilastotietokannan käyttöohjeet Tieke 18.5 2015
 Nuorten hyvinvointi tilastotietokannan käyttöohjeet Tieke 18.5 2015 Taulukon valinta Valitse vasemmalta kansioita, kunnes saat taulukkoluettelon näkyviin. Jos etsit tietoa jostain tietystä aiheesta, voit
Nuorten hyvinvointi tilastotietokannan käyttöohjeet Tieke 18.5 2015 Taulukon valinta Valitse vasemmalta kansioita, kunnes saat taulukkoluettelon näkyviin. Jos etsit tietoa jostain tietystä aiheesta, voit
NÄIN TEET VIDEO-MAILIN (v-mail)
 1 NÄIN TEET VIDEO-MAILIN (v-mail) Kirjaudu iwowwe Back Officeen. HOME Klikkaa kotisivullasi (HOME) olevaa vihreää Video E-mail kuvaa Vastaava linkki Video Email on myös Video Tools - alasvetovalikossa
1 NÄIN TEET VIDEO-MAILIN (v-mail) Kirjaudu iwowwe Back Officeen. HOME Klikkaa kotisivullasi (HOME) olevaa vihreää Video E-mail kuvaa Vastaava linkki Video Email on myös Video Tools - alasvetovalikossa
SISÄLLYSLUETTELO. Word Sisällysluettelo
 Word 2013 Sisällysluettelo SISÄLLYSLUETTELO SISÄLLYSLUETTELO... 1 Otsikoiden merkitseminen... 1 Ylä- ja alatunnisteet: sisällysluettelosivulla ja tekstissä erilainen ylätunniste... 1 Sisällysluettelon
Word 2013 Sisällysluettelo SISÄLLYSLUETTELO SISÄLLYSLUETTELO... 1 Otsikoiden merkitseminen... 1 Ylä- ja alatunnisteet: sisällysluettelosivulla ja tekstissä erilainen ylätunniste... 1 Sisällysluettelon
SALITE.fi -Verkon pääkäyttäjän ohje
 SALITE.fi -Verkon pääkäyttäjän ohje Sisältö 1 Verkon pääkäyttäjä (Network Admin)...3 2 Verkonhallinta...3 2.1 Navigointi verkonhallintaan...3 2.2 Sivustot...3 2.1 Sivustojen toiminnot...4 2.3 Sivuston
SALITE.fi -Verkon pääkäyttäjän ohje Sisältö 1 Verkon pääkäyttäjä (Network Admin)...3 2 Verkonhallinta...3 2.1 Navigointi verkonhallintaan...3 2.2 Sivustot...3 2.1 Sivustojen toiminnot...4 2.3 Sivuston
10. ASIAKASHALLINTA CRM; Osoitetarrat, ryhmäsähköposti ja export
 10. ASIAKASHALLINTA CRM; Osoitetarrat, ryhmäsähköposti ja export 10.1. PERIAATE CRM asiakashallintajärjestelmästä voidaan tulostaa osoitetarrat, lähettää ryhmäsähköpostia sekä exportata (viedä) hakutuloksia
10. ASIAKASHALLINTA CRM; Osoitetarrat, ryhmäsähköposti ja export 10.1. PERIAATE CRM asiakashallintajärjestelmästä voidaan tulostaa osoitetarrat, lähettää ryhmäsähköpostia sekä exportata (viedä) hakutuloksia
Luento 7 Taulukkolaskennan edistyneempiä piirteitä Aulikki Hyrskykari
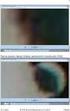 Luento 7 Taulukkolaskennan edistyneempiä piirteitä 25.10.2016 Aulikki Hyrskykari Luento 7 o Kertausta: suhteellinen ja absoluuttinen viittaus o Tekstitiedoston tuonti Exceliin o Tietojen lajittelu, suodatus
Luento 7 Taulukkolaskennan edistyneempiä piirteitä 25.10.2016 Aulikki Hyrskykari Luento 7 o Kertausta: suhteellinen ja absoluuttinen viittaus o Tekstitiedoston tuonti Exceliin o Tietojen lajittelu, suodatus
Webforum. Version 15.1 uudet ominaisuudet. Päivitetty: 2015-03-28
 Webforum Version 15.1 uudet ominaisuudet Päivitetty: 2015-03-28 Sisältö Tietoja tästä dokumentista... 3 Yleistä... 4 Dokumentit... 5 Uudet versiot dokumenttien katseluohjelmista ipadille... 5 Dokumenttien
Webforum Version 15.1 uudet ominaisuudet Päivitetty: 2015-03-28 Sisältö Tietoja tästä dokumentista... 3 Yleistä... 4 Dokumentit... 5 Uudet versiot dokumenttien katseluohjelmista ipadille... 5 Dokumenttien
Opiskelijalistojen tulostaminen, opiskelijoiden hallinta ja sähköpostin lähettäminen
 1 Opiskelijalistojen tulostaminen, opiskelijoiden hallinta ja sähköpostin lähettäminen Sisällysluettelo Opetustapahtuman opiskelijalistan tulostaminen... 2 Tenttien opiskelijalistojen tulostaminen... 3
1 Opiskelijalistojen tulostaminen, opiskelijoiden hallinta ja sähköpostin lähettäminen Sisällysluettelo Opetustapahtuman opiskelijalistan tulostaminen... 2 Tenttien opiskelijalistojen tulostaminen... 3
YLÄ JA ALATUNNISTE...
 Word 2013 Ylä- ja alatunniste YLÄ- JA ALATUNNISTE YLÄ JA ALATUNNISTE... 1 Ylätunnisteen tekeminen... 1 Oman ylätunnisteen tekeminen ja tallentaminen rakenneosaksi... 4 Alatunnisteen tekeminen... 4 Erilainen
Word 2013 Ylä- ja alatunniste YLÄ- JA ALATUNNISTE YLÄ JA ALATUNNISTE... 1 Ylätunnisteen tekeminen... 1 Oman ylätunnisteen tekeminen ja tallentaminen rakenneosaksi... 4 Alatunnisteen tekeminen... 4 Erilainen
Mainosankkuri.fi-palvelun käyttöohjeita
 Mainosankkuri.fi-palvelun käyttöohjeita Sisällys 1. Johdanto... 1 2. Sisäänkirjautuminen... 1 3. Palvelussa navigointi... 2 4. Laitteet... 2 5. Sisällönhallinta... 4 6. Soittolistat... 7 7. Aikataulut...
Mainosankkuri.fi-palvelun käyttöohjeita Sisällys 1. Johdanto... 1 2. Sisäänkirjautuminen... 1 3. Palvelussa navigointi... 2 4. Laitteet... 2 5. Sisällönhallinta... 4 6. Soittolistat... 7 7. Aikataulut...
Valitse aineisto otsikoineen maalaamalla se hiirella ja kopioimalla (Esim. ctrl-c). Vaihtoehtoisesti, Lataa CSV-tiedosto
 Versio k15 Näin laadit ilmastodiagrammin Libre Officen taulukkolaskentaohjelmalla. Ohje on laadittu käyttäen Libre Officen versiota 4.2.2.1. Voit ladata ohjelmiston omalle koneellesi osoitteesta fi.libreoffice.org.
Versio k15 Näin laadit ilmastodiagrammin Libre Officen taulukkolaskentaohjelmalla. Ohje on laadittu käyttäen Libre Officen versiota 4.2.2.1. Voit ladata ohjelmiston omalle koneellesi osoitteesta fi.libreoffice.org.
HARJOITUSTYÖ ITKP101 Ronja Saarinen
 HARJOITUSTYÖ ITKP101 Ronja Saarinen ITKP101-Harjoitustyö Ronja Saarinen ronjaemmiwilhelmiina@gmail.com Asiakirjamalli Asiakirjamalli (engl. Template) tarkoittaa valmista asiakirjapohjaa, josta löytyvät
HARJOITUSTYÖ ITKP101 Ronja Saarinen ITKP101-Harjoitustyö Ronja Saarinen ronjaemmiwilhelmiina@gmail.com Asiakirjamalli Asiakirjamalli (engl. Template) tarkoittaa valmista asiakirjapohjaa, josta löytyvät
Sensen perusraportit ratsastusseuroille. Jäsenten tiedot ja kilpailuluvat
 Sensen perusraportit ratsastusseuroille Jäsenten tiedot ja kilpailuluvat Raporttinäkymä / Työpöytä Tallennetut raportit: aukeavat valmiiseen Excel-raporttiin Tallennetut haut: pohjalla valmiit hakuehdot,
Sensen perusraportit ratsastusseuroille Jäsenten tiedot ja kilpailuluvat Raporttinäkymä / Työpöytä Tallennetut raportit: aukeavat valmiiseen Excel-raporttiin Tallennetut haut: pohjalla valmiit hakuehdot,
BaseMidlet. KÄYTTÖOHJE v. 1.00
 KÄYTTÖOHJE v. 1.00 KUVAUS BaseMidlet on matkapuhelimessa toimiva sovellus jolla voi etäkäyttää Tiimi 7000 sarjan säätimiä. Copyright Team-Control Oy, oikeudet muutoksiin pidätetään. TiiMi on Team-Control
KÄYTTÖOHJE v. 1.00 KUVAUS BaseMidlet on matkapuhelimessa toimiva sovellus jolla voi etäkäyttää Tiimi 7000 sarjan säätimiä. Copyright Team-Control Oy, oikeudet muutoksiin pidätetään. TiiMi on Team-Control
GPRS-lisäpalvelu INTERNET-ASETUKSET
 GPRS-lisäpalvelu INTERNET-ASETUKSET GPRS-lisäpalvelu Internet-asetukset 2(22) Sisällysluettelo 1 INTERNET-ASETUKSET MICROSOFT WINDOWS 95/98... 3 1.1 MODEEMIN ASENNUS... 3 1.2 APN:N ASETTAMINEN... 3 1.3
GPRS-lisäpalvelu INTERNET-ASETUKSET GPRS-lisäpalvelu Internet-asetukset 2(22) Sisällysluettelo 1 INTERNET-ASETUKSET MICROSOFT WINDOWS 95/98... 3 1.1 MODEEMIN ASENNUS... 3 1.2 APN:N ASETTAMINEN... 3 1.3
6.1 Tekstialueiden valinta eli maalaaminen (tulee tehdä ennen jokaista muokkausta ym.)
 6. Tekstin muokkaaminen 6.1 Tekstialueiden valinta eli maalaaminen (tulee tehdä ennen jokaista muokkausta ym.) Tekstin maalaaminen onnistuu vetämällä hiirellä haluamansa tekstialueen yli (eli osoita hiiren
6. Tekstin muokkaaminen 6.1 Tekstialueiden valinta eli maalaaminen (tulee tehdä ennen jokaista muokkausta ym.) Tekstin maalaaminen onnistuu vetämällä hiirellä haluamansa tekstialueen yli (eli osoita hiiren
Mobility Tool. Demo 21.8.2013 CIMO
 Mobility Tool Demo 21.8.2013 CIMO 1 Sisältö Korkeakoulukäyttäjä (Beneficiary User) Home Project details Partners Mobilities Working with CSV Import Mobilities Budget 2 Home Find your project Project menu
Mobility Tool Demo 21.8.2013 CIMO 1 Sisältö Korkeakoulukäyttäjä (Beneficiary User) Home Project details Partners Mobilities Working with CSV Import Mobilities Budget 2 Home Find your project Project menu
2006 i&i Solutions Oy
 2006 i&i Solutions Oy Materiaali on vapaasti käytettävissä. Alkuperäiseen materiaaliin ei saa kuitenkaan tehdä muutoksia ja alkuperäinen tekijä (i&i Solutions Oy) on aina oltava näkyvissä. Mikäli materiaalista
2006 i&i Solutions Oy Materiaali on vapaasti käytettävissä. Alkuperäiseen materiaaliin ei saa kuitenkaan tehdä muutoksia ja alkuperäinen tekijä (i&i Solutions Oy) on aina oltava näkyvissä. Mikäli materiaalista
Opetustapahtumien hakeminen (Hae - Opetustapahtuma)
 Helsingin yliopisto WinOodi 1 (5) Opetustapahtumien hakeminen (Hae - Opetustapahtuma) Opetustapahtumien hakua tarvitaan sekä opetustapahtumien käsittelyssä että raporttien tulostamisessa. Ohjeessa käsitellään
Helsingin yliopisto WinOodi 1 (5) Opetustapahtumien hakeminen (Hae - Opetustapahtuma) Opetustapahtumien hakua tarvitaan sekä opetustapahtumien käsittelyssä että raporttien tulostamisessa. Ohjeessa käsitellään
Aki Taanila AIKASARJOJEN ESITTÄMINEN
 Aki Taanila AIKASARJOJEN ESITTÄMINEN 4.12.2012 Viivakaavio Excelissä voit toteuttaa viivakaavion kaaviolajilla Line (Viiva). Viivakaavio onnistuu varmimmin, jos taulukon ensimmäisessä sarakkeessa ovat
Aki Taanila AIKASARJOJEN ESITTÄMINEN 4.12.2012 Viivakaavio Excelissä voit toteuttaa viivakaavion kaaviolajilla Line (Viiva). Viivakaavio onnistuu varmimmin, jos taulukon ensimmäisessä sarakkeessa ovat
GEOS 1. Ilmastodiagrammi Libre Office Calc ohjelmalla
 GEOS 1 Ilmastodiagrammi Libre Office Calc ohjelmalla Libre Office Calc ohjelman saat ladattua ilmaiseksi osoitteesta: https://fi.libreoffice.org/ Tässä ohjeessa on käytetty Libre Office Calc 5.0 versiota
GEOS 1 Ilmastodiagrammi Libre Office Calc ohjelmalla Libre Office Calc ohjelman saat ladattua ilmaiseksi osoitteesta: https://fi.libreoffice.org/ Tässä ohjeessa on käytetty Libre Office Calc 5.0 versiota
Visuaalinen analytiikka
 Visuaalinen analytiikka Ohjeet esimerkkien tekemiseen 05/10/2015 Yhteystiedot: Malmcon Oy +358 44 756 2449 Sisältö 1. Data 2. Valmistautuminen 3. Ensimmäinen visualisointi 4. Aikasarjat 5. Dimensioiden
Visuaalinen analytiikka Ohjeet esimerkkien tekemiseen 05/10/2015 Yhteystiedot: Malmcon Oy +358 44 756 2449 Sisältö 1. Data 2. Valmistautuminen 3. Ensimmäinen visualisointi 4. Aikasarjat 5. Dimensioiden
Tietokannat PERUSMATERIAALI Microsoft Access 2007 Kieliversio: suomi Materiaaliversio 1.0 päivitetty 8.6.2009 www.piuha.fi materiaalimyynti@piuha.
 Tietokannat PERUSMATERIAALI Microsoft Access 2007 Kieliversio: suomi Materiaaliversio 1.0 päivitetty 8.6.2009 materiaalimyynti@piuha.fi Tämän materiaalin kopioiminen ilman tekijän lupaa kielletään tekijänoikeuslain
Tietokannat PERUSMATERIAALI Microsoft Access 2007 Kieliversio: suomi Materiaaliversio 1.0 päivitetty 8.6.2009 materiaalimyynti@piuha.fi Tämän materiaalin kopioiminen ilman tekijän lupaa kielletään tekijänoikeuslain
Paikka-aikakaavio PlanMan Project
 Paikka-aikakaavio PlanMan Project 30.4.2014 Sisältö 1. Paikka-elementin käyttöönotto... 2 2. Tehtävien lisääminen paikka-aikakaavioon... 4 3. Tehtävien ulkoasun muokkaus paikka-aikakaaviossa... 5 4. Tehtävien
Paikka-aikakaavio PlanMan Project 30.4.2014 Sisältö 1. Paikka-elementin käyttöönotto... 2 2. Tehtävien lisääminen paikka-aikakaavioon... 4 3. Tehtävien ulkoasun muokkaus paikka-aikakaaviossa... 5 4. Tehtävien
PERUSTEET. Sisällysluettelo
 Excel 2013 Perusteet Sisällysluettelo PERUSTEET EXCELIN OMINAISUUDET... 1 KÄYTTÖLIITTYMÄ... 1 Ohjelmaikkuna... 1 File-valikko... 2 Pikatyökalurivi... 2 Valintanauha ja välilehdet... 2 Ryhmä... 2 Pikavalikoima...
Excel 2013 Perusteet Sisällysluettelo PERUSTEET EXCELIN OMINAISUUDET... 1 KÄYTTÖLIITTYMÄ... 1 Ohjelmaikkuna... 1 File-valikko... 2 Pikatyökalurivi... 2 Valintanauha ja välilehdet... 2 Ryhmä... 2 Pikavalikoima...
Webmailin käyttöohje. Ohjeen sisältö. Sähköpostin peruskäyttö. Lomavastaajan asettaminen sähköpostiin. Sähköpostin salasanan vaihtaminen
 Webmailin käyttöohje https://mail.webhotelli.net sekä https://webmail.netsor.fi Ohjeen sisältö Sähköpostin peruskäyttö Lukeminen Lähettäminen Vastaaminen ja välittäminen Liitetiedoston lisääminen Lomavastaajan
Webmailin käyttöohje https://mail.webhotelli.net sekä https://webmail.netsor.fi Ohjeen sisältö Sähköpostin peruskäyttö Lukeminen Lähettäminen Vastaaminen ja välittäminen Liitetiedoston lisääminen Lomavastaajan
Sähköpostitilin luonti 07.06.2011
 Sähköpostitilin luonti 07.06.2011 SÄHKÖPOSTITILIN LUONTI Tilin luonti pääkäyttäjän hallintaportaalissa 3 Sähköpostitilin luonti Outlook 2010 ohjelmaan 8 Tämä ohje on lyhennetty versio sähköpostilin Hallintaportaalin
Sähköpostitilin luonti 07.06.2011 SÄHKÖPOSTITILIN LUONTI Tilin luonti pääkäyttäjän hallintaportaalissa 3 Sähköpostitilin luonti Outlook 2010 ohjelmaan 8 Tämä ohje on lyhennetty versio sähköpostilin Hallintaportaalin
Tietojen haku ja raportit
 1(6) Tietojen haku ja raportit Lista- ja Raportti-sivulla on mahdollisuus selata tietokannassa olevia tapahtumia ja poimia tarkasteluun tietyntyyppiset tapahtumat. Käytössä on joukko ehtoja (suodattimia/filttereitä),
1(6) Tietojen haku ja raportit Lista- ja Raportti-sivulla on mahdollisuus selata tietokannassa olevia tapahtumia ja poimia tarkasteluun tietyntyyppiset tapahtumat. Käytössä on joukko ehtoja (suodattimia/filttereitä),
Kaakkois-Suomen Ammattikorkeakoulu Oy Mikkelin Ammattikorkeakoulu Oy Kymenlaakson Ammattikorkeakoulu Oy
 Opiskelijoiden OneDriveohje Kaakkois-Suomen Ammattikorkeakoulu Oy Mikkelin Ammattikorkeakoulu Oy Kymenlaakson Ammattikorkeakoulu Oy Ohjeen nimi Opiskelijoiden OneDrive-ohje Vastuuhenkilö Mari Jokiniemi
Opiskelijoiden OneDriveohje Kaakkois-Suomen Ammattikorkeakoulu Oy Mikkelin Ammattikorkeakoulu Oy Kymenlaakson Ammattikorkeakoulu Oy Ohjeen nimi Opiskelijoiden OneDrive-ohje Vastuuhenkilö Mari Jokiniemi
Webforum. Version 14.4 uudet ominaisuudet. Viimeisin päivitys: 2014-12-6
 Webforum Version 14.4 uudet ominaisuudet Viimeisin päivitys: 2014-12-6 Sisältö Tietoja tästä dokumentista... 3 Yleistä... 4 Yleistä & hallinnointi... 5 Dokumentit... 5 Perättäinen tarkistus- ja hyväksymisprosessi...
Webforum Version 14.4 uudet ominaisuudet Viimeisin päivitys: 2014-12-6 Sisältö Tietoja tästä dokumentista... 3 Yleistä... 4 Yleistä & hallinnointi... 5 Dokumentit... 5 Perättäinen tarkistus- ja hyväksymisprosessi...
CABAS. Perusominaisuuksien käyttö
 CABAS Perusominaisuuksien käyttö Aloitussivu s.3-4 Laskelman luominen s.5-6 Omistajan/Ajoneuvon tiedot s.7-8 Vahinkotiedot s.9 Veloitukset s.10 Korjauskohteet s.11 Toimenpiteet/korjauskohteet s.12-14 Pintaoikaisu
CABAS Perusominaisuuksien käyttö Aloitussivu s.3-4 Laskelman luominen s.5-6 Omistajan/Ajoneuvon tiedot s.7-8 Vahinkotiedot s.9 Veloitukset s.10 Korjauskohteet s.11 Toimenpiteet/korjauskohteet s.12-14 Pintaoikaisu
9. Kappale -ryhmä - Kappalemuotoilut
 9. Kappale -ryhmä - Kappalemuotoilut Aloitus -välilehdellä Kappale -ryhmästä löytyvät kaikki kappalemuotoilut. Huomaa, että kappalemuotoilut ovat aina voimassa seuraavaan kappalemerkkiin asti. Kappalemerkki
9. Kappale -ryhmä - Kappalemuotoilut Aloitus -välilehdellä Kappale -ryhmästä löytyvät kaikki kappalemuotoilut. Huomaa, että kappalemuotoilut ovat aina voimassa seuraavaan kappalemerkkiin asti. Kappalemerkki
Tilastokeskuksen rajapintapalveluiden käyttöönotto QGISohjelmistossa
 1(13) Tilastokeskuksen rajapintapalveluiden käyttöönotto QGISohjelmistossa (QuantumGIS) Ohjeita laatiessa on käytetty QuantumGIS:n versiota 2.0.1. Ruudunkaappauskuvat ovat englanninkielisestä versiosta,
1(13) Tilastokeskuksen rajapintapalveluiden käyttöönotto QGISohjelmistossa (QuantumGIS) Ohjeita laatiessa on käytetty QuantumGIS:n versiota 2.0.1. Ruudunkaappauskuvat ovat englanninkielisestä versiosta,
1. Alkusanat... 3. Mikä on QlikView?... 3 QlikView-ohjelman eri versiot... 3 Pengon Oy... 4. 2. Miten QlikView toimii?... 5
 QlikView Pikaopas 1 Sisältö 1. Alkusanat... 3 Mikä on QlikView?... 3 QlikView-ohjelman eri versiot... 3 Pengon Oy... 4 2. Miten QlikView toimii?... 5 QlikView käyttäjän näkökulmasta... 5 3. Tutustuminen
QlikView Pikaopas 1 Sisältö 1. Alkusanat... 3 Mikä on QlikView?... 3 QlikView-ohjelman eri versiot... 3 Pengon Oy... 4 2. Miten QlikView toimii?... 5 QlikView käyttäjän näkökulmasta... 5 3. Tutustuminen
Opetustapahtumien hakeminen (Hae - Opetustapahtuma)
 Helsingin yliopisto WinOodi 1 (5) Opetustapahtumien hakeminen (Hae - Opetustapahtuma) Opetustapahtumien hakua tarvitaan sekä opetustapahtumien käsittelyssä että raporttien tulostamisessa. Ohjeessa käsitellään
Helsingin yliopisto WinOodi 1 (5) Opetustapahtumien hakeminen (Hae - Opetustapahtuma) Opetustapahtumien hakua tarvitaan sekä opetustapahtumien käsittelyssä että raporttien tulostamisessa. Ohjeessa käsitellään
Excel pivot. Sisällys
 Excel 2016 -pivot Markku Könkkölä JY / Digipalvelut Sisällys Mikä on pivot Tiedot sopivaan muotoon ja alue taulukoksi Pivot-taulukon luonti ja kenttien valinta Kenttien muotoilu, suodatukset, ryhmittelyt
Excel 2016 -pivot Markku Könkkölä JY / Digipalvelut Sisällys Mikä on pivot Tiedot sopivaan muotoon ja alue taulukoksi Pivot-taulukon luonti ja kenttien valinta Kenttien muotoilu, suodatukset, ryhmittelyt
Metropolia Ammattikorkeakoulu Sonja Merisalo 3.6.2012
 5. Taulukkolaskenta 5.1 Taulukon hallinta Rivejä saat valittua klikkaamalla rivin numeroa tai maalamalla useamman rivin kerralla numeroiden päältä. Tämä toiminto valitsee rivin aina hamaan loppuun asti.
5. Taulukkolaskenta 5.1 Taulukon hallinta Rivejä saat valittua klikkaamalla rivin numeroa tai maalamalla useamman rivin kerralla numeroiden päältä. Tämä toiminto valitsee rivin aina hamaan loppuun asti.
Tärkeimmät toiminnot. Kertausta ja uusia toimintoja Wordistä sekä tiedostonhallinnasta. Tärkeimmät toiminnot jatkuu...
 Tärkeimmät toiminnot Kertausta ja uusia toimintoja Wordistä sekä tiedostonhallinnasta Kun hiiren jättää kuvakkeen päälle vähäksi ajaksi Word selittää toiminnon Avaa tiedosto Tallenna Kumoa, nuolesta aiemmat
Tärkeimmät toiminnot Kertausta ja uusia toimintoja Wordistä sekä tiedostonhallinnasta Kun hiiren jättää kuvakkeen päälle vähäksi ajaksi Word selittää toiminnon Avaa tiedosto Tallenna Kumoa, nuolesta aiemmat
Yhdistäminen. Tietolähteen luominen. Word-taulukko. Joukkokirje, osoitetarrat Työvälineohjelmistot 1(5)
 Työvälineohjelmistot 1(5) Yhdistäminen Yhdistämistoiminnolla voidaan tehdä esimerkiksi joukkokirjeitä, osoitetarroja, kirjekuoria, jne. Siinä yhdistetään kaksi tiedostoa: Pääasiakirja Tietolähde Pääasiakirjassa
Työvälineohjelmistot 1(5) Yhdistäminen Yhdistämistoiminnolla voidaan tehdä esimerkiksi joukkokirjeitä, osoitetarroja, kirjekuoria, jne. Siinä yhdistetään kaksi tiedostoa: Pääasiakirja Tietolähde Pääasiakirjassa
erasmartcardkortinlukijaohjelmiston
 erasmartcardkortinlukijaohjelmiston asennusohje Sisällysluettelo 1. erasmartcard... 2 2. erasmartcard-ohjelmiston normaali asennus... 3 2.1. Ennen asennusta... 3 2.2. Asennus... 3 3. Muut asennustavat...
erasmartcardkortinlukijaohjelmiston asennusohje Sisällysluettelo 1. erasmartcard... 2 2. erasmartcard-ohjelmiston normaali asennus... 3 2.1. Ennen asennusta... 3 2.2. Asennus... 3 3. Muut asennustavat...
Esimerkkinä http://wordpress.com/ - ilmainen blogi-julkaisujärjestelmä. WordPress:stä on myös palvelimelle asennettava versio (WordPress.
 BLOGIN LUOMINEN Esimerkkinä http://wordpress.com/ - ilmainen blogi-julkaisujärjestelmä. WordPress:stä on myös palvelimelle asennettava versio (WordPress.org) Myös http://blogspot.com on ilmainen ja helppokäyttöinen
BLOGIN LUOMINEN Esimerkkinä http://wordpress.com/ - ilmainen blogi-julkaisujärjestelmä. WordPress:stä on myös palvelimelle asennettava versio (WordPress.org) Myös http://blogspot.com on ilmainen ja helppokäyttöinen
ELOKUVAKASVATUS SODANKYLÄSSÄ VIDEON SIIRTÄMINEN DVD-LEVYLLE
 ELOKUVAKASVATUS SODANKYLÄSSÄ 99600 Sodankylä +358 (0)40 73 511 63 tommi.nevala@sodankyla.fi Elokuvakasvatus Sodankylässä Oppimateriaali 9/2005 VIDEON SIIRTÄMINEN DVD-LEVYLLE ROXIO TOAST LITE 6 2 ROXIO
ELOKUVAKASVATUS SODANKYLÄSSÄ 99600 Sodankylä +358 (0)40 73 511 63 tommi.nevala@sodankyla.fi Elokuvakasvatus Sodankylässä Oppimateriaali 9/2005 VIDEON SIIRTÄMINEN DVD-LEVYLLE ROXIO TOAST LITE 6 2 ROXIO
Omien raporttien tekeminen Qlikviewissä
 IT/Tietohallinto Raportointijärjestelmäprojekti Raportointijärjestelmän käyttöohje: Omien raporttien tekeminen Qlikviewissä 1/11 Omien raporttien tekeminen Qlikviewissä versiohistoria 11.5.2010 versio
IT/Tietohallinto Raportointijärjestelmäprojekti Raportointijärjestelmän käyttöohje: Omien raporttien tekeminen Qlikviewissä 1/11 Omien raporttien tekeminen Qlikviewissä versiohistoria 11.5.2010 versio
Automaster tai MBS. 2. ODBC - ajurin asennus (jos ei ole jo asennettu)
 1 GHTransaction-ohjelman asennusohje Copyright Grey-Hen Oy. All rights reserved. Sisältö: 1. Johdanto 2. ODBC - ajurin asennus 3. GH Transaction ohjelman asennus Automaster tai MBS 1. Johdanto GHTransaction
1 GHTransaction-ohjelman asennusohje Copyright Grey-Hen Oy. All rights reserved. Sisältö: 1. Johdanto 2. ODBC - ajurin asennus 3. GH Transaction ohjelman asennus Automaster tai MBS 1. Johdanto GHTransaction
Uutiskirjesovelluksen käyttöohje
 Uutiskirjesovelluksen käyttöohje Käyttäjätuki: Suomen Golfpiste Oy Esterinportti 1 00240 HELSINKI Puhelin: (09) 1566 8800 Fax: (09) 1566 8801 E-mail: gp@golfpiste.com 2 Sisällys Johdanto... 1 Päänavigointi...
Uutiskirjesovelluksen käyttöohje Käyttäjätuki: Suomen Golfpiste Oy Esterinportti 1 00240 HELSINKI Puhelin: (09) 1566 8800 Fax: (09) 1566 8801 E-mail: gp@golfpiste.com 2 Sisällys Johdanto... 1 Päänavigointi...
Monikielinen verkkokauppa
 Monikielinen verkkokauppa Monikielinen verkkokauppa Monikielisen verkkokaupan luomisessa pitää Multiple Languages lisämoduuli olla aktivoituna. Klikkaa valikosta Features -> Apps Management -> näkyviin
Monikielinen verkkokauppa Monikielinen verkkokauppa Monikielisen verkkokaupan luomisessa pitää Multiple Languages lisämoduuli olla aktivoituna. Klikkaa valikosta Features -> Apps Management -> näkyviin
HRTM58. Windows 10 Resurssienhallinta
 Windows 10 Resurssienhallinta 1 Sisällysluettelo Resurssienhallinta...3 Resurssienhallintaa käytetään tiedostojen ja kansioiden hallintaan...3 Vasen sarake...5 Tietojen muuttaminen...8 Tapa 1: Hiiren 2.
Windows 10 Resurssienhallinta 1 Sisällysluettelo Resurssienhallinta...3 Resurssienhallintaa käytetään tiedostojen ja kansioiden hallintaan...3 Vasen sarake...5 Tietojen muuttaminen...8 Tapa 1: Hiiren 2.
Epson EMP-765 langaton käyttö
 Epson EMP-765 langaton käyttö Tämä on yleinen käyttöohje Epsonin videotykin langattomaan käyttöön. Kannattaakin huomioida, että eri kannettavissa koneissa langaton käyttö saattaa hieman poiketa tässä ohjeessa
Epson EMP-765 langaton käyttö Tämä on yleinen käyttöohje Epsonin videotykin langattomaan käyttöön. Kannattaakin huomioida, että eri kannettavissa koneissa langaton käyttö saattaa hieman poiketa tässä ohjeessa
Adobe Meeting podien käyttö
 Adobe Meeting podien käyttö Adobe Meeting podien käyttö 1 (6) Erilaisten podien käyttö Attendee list pod Kolme erilaista osallistujaa, ylhäältä alas Host, Presenter, Participant. Host antaa participanteille
Adobe Meeting podien käyttö Adobe Meeting podien käyttö 1 (6) Erilaisten podien käyttö Attendee list pod Kolme erilaista osallistujaa, ylhäältä alas Host, Presenter, Participant. Host antaa participanteille
Näillä sivuilla Tilastomatematiikan esimerkit, joissa käsitellään tietokoneen käyttöä tilastollissa operaatioissa, on tehty Excel-2007 -versiolla.
 Näillä sivuilla Tilastomatematiikan esimerkit, joissa käsitellään tietokoneen käyttöä tilastollissa operaatioissa, on tehty Excel-2007 -versiolla. Nämä ohjeet, samoin kuin Tilastomatematiikan kirjakaan,
Näillä sivuilla Tilastomatematiikan esimerkit, joissa käsitellään tietokoneen käyttöä tilastollissa operaatioissa, on tehty Excel-2007 -versiolla. Nämä ohjeet, samoin kuin Tilastomatematiikan kirjakaan,
Tilastokeskuksen rajapintapalveluiden käyttöönotto ArcGISohjelmistossa
 1(6) Tilastokeskuksen rajapintapalveluiden käyttöönotto ArcGISohjelmistossa Ohjeita laatiessa on käytetty ArcGIS:n versiota 10.1. Koordinaattijärjestelmä ArcGIS käyttää oletuskoordinaattijärjestelmänä
1(6) Tilastokeskuksen rajapintapalveluiden käyttöönotto ArcGISohjelmistossa Ohjeita laatiessa on käytetty ArcGIS:n versiota 10.1. Koordinaattijärjestelmä ArcGIS käyttää oletuskoordinaattijärjestelmänä
INTERNETSELAIMEN ASETUKSET. Kuinka saan parhaan irti selaimesta
 INTERNETSELAIMEN ASETUKSET Kuinka saan parhaan irti selaimesta ASETUKSET YLEISESTI Asetuksilla taataan, että Selaimen ulkoasu on toivotunlainen Kirjaimen ja kuvien koko Pop-up -ikkunoiden käsittely Joissakin
INTERNETSELAIMEN ASETUKSET Kuinka saan parhaan irti selaimesta ASETUKSET YLEISESTI Asetuksilla taataan, että Selaimen ulkoasu on toivotunlainen Kirjaimen ja kuvien koko Pop-up -ikkunoiden käsittely Joissakin
