Ryhmix. Ryhmixin esittely 2 Kirjautuminen 2. Kalenteri 6 Keskustelu 11 Tiedostot 14 Ryhmäposti 18
|
|
|
- Riikka Siitonen
- 9 vuotta sitten
- Katselukertoja:
Transkriptio
1 1 Ryhmix SISÄLLYS Ryhmixin esittely 2 Kirjautuminen 2 Käyttöliittymä 3 Työkalut Kalenteri 6 Keskustelu 11 Tiedostot 14 Ryhmäposti 18 Ylläpitotyökalut Ryhmän tietojen muokkaaminen 20 Keskustelu: Toiminnot 22 Linkit 23
2 2 RYHMIX Ryhmix on ryhmätyöohjelma, jonka avulla voidaan helpottaa yhteistyötä ja yhteydenpitoa organisaation jäsenten kesken. Käyttäjät voivat: - osallistua ryhmäkeskusteluun - lähettää ja vastaanottaa ryhmäpostia - siirtää ja jakaa tiedostoja muiden käyttäjien kanssa - suunnitella kalenterin avulla ajankäyttöä - koota ja ryhmitellä linkkejä Ryhmix -ohjelman käyttö edellyttää internet-yhteyttä sekä selainohjelmaa, jonka vähimmäisvaatimuksena on Netscape Navigator 4.0 tai Microsoftin Internet Explorer 4.0 tai uudempi versio. Ryhmixissä luotujen ryhmien käyttäjillä on joko peruskäyttäjän tai managerin oikeudet. Oppaan ohjeet on kirjoitettu peruskäyttäjän näkökulmasta, mutta Managerin käytössä olevat lisätoiminnot on kuvattu erikseen Ylläpitotyökaluissa sivulta 20 alkaen. KIRJAUTUMINEN - Avaa selainohjelma ja kirjoita osoiteriville URL-osoite: - Seuraavaksi avautuu kirjautumisikkuna, johon kirjoitat saamasi käyttäjätunnuksen ja salasanan. Huomaa, että pienten ja suurten kirjainten käytöllä on merkitystä. - Hyväksy tiedot napsauttamalla OK -painiketta. - Seuraavaksi ruudulle avautuu lista organisaatioista, joihin käyttäjä kuuluu. Napsauttamalla organisaation nimeä käyttäjä siirtyy kyseisen organisaation etusivulle. Jos käyttäjä kuuluu vain yhteen organisaatioon avautuu sen etusivu suoraan kirjautumisikkunan jälkeen. HUOM! Kun lopetat työskentelyn Ryhmixillä, sulje selain, jotta muut käyttäjät eivät pääsisi sinun tunnuksillasi Ryhmixiin. Muista sulkea kaikki avoinna olevat ikkunat.
3 KÄYTTÖLIITTYMÄ 3 Käyttöliittymä rakentuu kolmesta kehyksestä: - Vasemmassa kehyksessä on Ryhmät otsikko, jonka alle on listattu ryhmien nimilinkit, joita napsauttamalla avautuu ko. ryhmän etusivu. Ryhmixin käyttäjä voi siis kuulua yhteen tai useampaan ryhmään Ryhmixin sisällä. - Vasemmassa kehyksessä Managerointi -otsikon alla on Omat tiedot linkki, joka avaa Käyttäjäkortti lomakkeen. Lomakkeeseen käyttäjä voi muuttaa perustietonsa sekä käyttäjätunnuksensa ja salasanansa. - Sivun yläreunassa on aina näkyvillä navigointipainikerivi: etusivu ja ohje. (Kolmas eli organisaatio painike on näkyvillä vain, jos käyttäjä on mukana useammassa kuin yhdessä organisaatiossa. Sitä napsauttamalla käyttäjä voi siirtyä listaan, jossa näkyvät kaikki ne organisaatiot, joissa hän on mukana. Listan kautta voi siis vaihtaa organisaatiota, jonka nimissä Ryhmixiä käyttää.)
4 4 Napsauta vasemmassa kehyksessä olevaa ryhmän nimeä, jolloin ryhmällesi määritellyt työkalut listautuvat vasempaan kehykseen. Niitä voivat olla kalenteri, keskustelu, tiedostot, ryhmäposti ja linkit - Sivun oikealla puolella olevaan pääkehykseen eli varsinaiseen työskentelytilaan vaihtuu sisältö aina valitun ryhmän ja työkalun mukaan. NAVIGOINTIPAINIKKEET YLÄKEHYKSESSÄ: Etusivu: Voit palata organisaatiosi etusivulle yläkehyksen Etusivupainikkeella. Ohje: Saat ohjeita Ryhmixin käytöstä Ohje painikkeesta. Organisaatio: Organisaatio linkin kautta saat listan organisaatioista, joiden käyttäjänä toimit Ryhmixissä. Organisaatio painike voi myös puuttua, jos olet vain yhden organisaation jäsen.
5 LINKIT VASEMMASSA KEHYKSESSÄ: 5 Omat tiedot: - Vasemmassa kehyksessä on Omat tiedot linkki, joka avaa Käyttäjäkortti lomakkeen. Käyttäjäkortti on kaikissa Internetixin sovelluksissa toimiva kokonaisuus, jonka avulla voit hallinnoida antamiasi tietoja. Voit tarvittaessa siis muuttaa perustietojasi sekä käyttäjätunnusta että salasanaa. - Avatessasi käyttäjäkortin näet vain ne kentät, joihin olet syöttänyt tietoa. - Muokkaa painiketta napsauttamalla pääset muokkaamaan omia tietojasi. Muokkaustilassa voit vaihtaa mm. käyttäjätunnustasi, salasanaasi tai sähköpostiosoitettasi. HUOM! -Pakollisia tietoja ovat: etu- ja sukunimi, käyttäjätunnus, sähköposti, salasana ja sen varmistus. - Kaikki tekemäsi muutokset päivittyvät automaattisesti kaikkiin Internetixin sovelluksiin. - Hyväksy muutokset Hyväksy painikkeella tai kumoa ne Peruuta -painikkeella. Hyväksymisen jälkeen kirjoita uusi käyttäjätunnus ja/tai salasana avautuvaan kirjautumisikkunaan.
6 6 Ryhmät: - Jokainen organisaation jäsen kuuluu yhteen tai useampaan ryhmään. Ryhmät otsikon alla on näkyvillä kaikki ne ryhmien nimi linkit, joihin käyttäjä kuuluu. - Napsauta ryhmän nimeä, joka avaa ryhmälle kuuluvan työtilan. TYÖKALUT: - Kullakin ryhmällä on käytössä sille määritellyt työkalut, joita voivat olla kalenteri, keskustelu, tiedostot, ryhmäposti ja linkit. -Jos käyttäjä kuuluu organisaation sisällä useampaan ryhmään, niiden nimet näkyvät vasemmassa kehyksessä. Nimeä napsauttamalla siirrytään kyseisen ryhmän työtilaan, jossa on käytössä kullekin ryhmälle määritellyt työkalut. Kalenteri Ikkunan vasemmassa laidassa on Kalenteri ja sen viereen avautuu kulloinkin valittuna oleva toiminto esim. tapahtumanäyttö tai Uusi tapahtuma ikkuna. Kalenteriin merkitset tulevat tapahtumat sekä suunnittelet sen avulla omaa aikatauluasi. Voit valita näkyvätkö tapahtumat vain itsellesi vai kaikille ryhmän jäsenille. Halutessasi voit muokata ja poistaa lisäämiäsi tapahtumia, mutta muiden ryhmäläisten lisäämiä julkisia tapahtumia et voi muokata ja niiden poistaminen on mahdollista vain omasta kalenteristasi.
7 Kalenterin selaaminen ja tapahtumien tarkastelu 7 Kalenterin etusivulla on oletuksena meneillään oleva kuukausi ja kalenterin vieressä tapahtumanäytössä meneillään olevan päivän tapahtumat. Tapahtumat listautuvat kalenterin viereen tapahtumanäytölle napsautettaessa haluttua ajanjaksoa. Tapahtumanäytön saat näkyviin myös napsauttamalla tapahtumanäyttö-linkkiä. Eri aikojen tapahtumia voit tarkastella napsauttamalla kuukauden nimeä vuosilukua viikon numeroa yksittäistä päivää ja samalla ohjelma listaa kyseisen ajanjakson yksityiset ja julkiset tapahtumat. Napsauttamalla tänään-linkkiä saat listauksen kyseisen päivän tapahtumista. Tänään linkin vieressä olevia < - ja > -merkkejä napsauttamalla pääset siirtymään ajassa kuukauden tai vuoden eteen- tai taaksepäin ja samalla tapahtumanäyttöön listautuu kyseisen ajanjakson tapahtumat.
8 8 Esimerkiksi: Tapahtumanäytössä on oletuksena syyskuun tapahtumatiedot ja haluat listauksen saman vuoden lokakuun tapahtumista. Napsauta > -merkkiä ja ohjelma listaa seuraavan kuukauden eli lokakuun tapahtumat tapahtumanäytölle. Jos taas haluat seuraavan vuoden syyskuun tapahtumalistauksen klikkaa >> -merkkejä. Ne päivät, joille on merkitty tapahtumia, näkyvät kalenterissa eri värein korostettuna ja ovat linkkejä kyseisen päivän tapahtumiin. Julkiset tapahtumat ovat keltaisella, yksityiset vihreällä värillä ja jos samana päivänä on sekä yksityisiä että julkisia tapahtumia, väri on sininen. Tapahtuman lisääminen kalenteriin - Napsauta uusi tapahtuma linkkiä, jolloin kalenterin viereen avautuu Uusi tapahtuma ikkuna. - Kirjoita ensimmäiseen tekstikenttään tapahtuman otsikko, esimerkiksi tiimipalaveri. - Kirjoita tarvittaessa tekstikenttään tapahtuman kuvaus. - Kirjoita tapahtuman alkamis- ja päättymisajankohta. Syötä päivämäärät muodossa pp.kk.vvvv (dd.mm.yyyy) ja kellonajat muodossa hh:mm. Valitse Tyyppi-kohtaan Yksityinen, jos haluat tapahtuman näkyvän vain omassa kalenterissasi tai valitse Julkinen, jos haluat tapahtuman näkyvän myös muiden ryhmäsi jäsenten kalenterissa. Huom! Jos kuulut useampaan ryhmään yksityiset tapahtumasi näkyvät myös niiden ryhmien kalenterissa. - Hyväksy tapahtuman lisäys napsauttamalla Tallenna linkkiä. Kumoa lisäys Peruuta-linkillä.
9 9 Tapahtumatietojen muokkaaminen ja poistaminen Voit muokata vain itse lisäämiäsi tapahtumia. Muiden ryhmäläisten lisäämiä julkisia tapahtumia et voi muokata ja niitä voit poistaa ainoastaan omasta kalenteristasi. HUOM! Poistaessasi itse merkitsemiäsi julkisia tapahtumia, ne poistuvat myös muiden ryhmäläisten kalenterista. Halutessasi muokata tapahtumaa napsauta hiirellä ajanjaksoa, esimerkiksi tiettyä päivää, joka sisältää kyseisen tapahtuman. Valitse tapahtumakuvauksen alapuolelta linkki Muokkaa. Tapahtuman muokkaus ikkuna avautuu ja pääset muuttamaan tietoja.
10 10 -Hyväksy muutokset napsauttamalla Tallenna linkkiä tai kumoa muutokset Peruuta-linkillä. Jos haluat poistaa tapahtuman, napsauta tapahtumakuvauksen alla olevaa Poista linkkiä. Ohjelma kysyy varmistuksen tapahtuman poistosta. Hyväksy poistaminen napsauttamalla Poista linkkiä tai kumoa Peruuta linkillä. Sinun on mahdollista poistaa vanhentuneet tapahtumat napsauttamalla poista vanhentuneet tapahtumat linkkiä, jolloin ohjelma kysyy varmistuksen tapahtumien poistamiselle. Napsauta lopuksi Poista linkkiä ja ohjelma poistaa kaikki vanhentuneet yksityiset ja julkiset tapahtumat omasta kalenteristasi. Jos vanhentunut julkinen tapahtuma on sinun lisäämäsi, se poistuu myös muiden ryhmäsi jäsenten kalenterissa. Peruuta linkillä kumoat poistamisen. Halutessasi kääntää tapahtumien listauksen päinvastaiseen aikajärjestykseen valitse linkki käännä tapahtumajärjestys.
11 Keskustelu 11 Ensimmäisenä listautuvat kaikki keskustelualueet. Napsauta hiirellä aluetta, jonne haluat siirtyä. Keskustelualueen viestit Keskustelualue sisältää forumin kuvauksen ja listan kirjoitetuista viesteistä. Viestien listaaminen Voit listata viestit kahdella eri tavalla. Ensimmäinen tapa on rakennelista, jossa viestirivit koostuvat viestin kuvakkeesta, otsikosta, kirjoittajasta ja kirjoitusajankohdasta. Suluissa oleva numero ilmoittaa kyseiseen viestiin kohdistuneiden vastausten määrän. Viestiin tulleet vastaukset listataan sisennettyinä viestin alapuolelle. Päivämäärälistausta käytettäessä viimeisimpien viestien otsikot näytetään listan kärjessä. Tällöin viestien keskinäinen rakenne, kuten sisennetyt vastaukset ja viesteihin jätettyjen vastausten määrä eivät kuitenkaan ole nähtävissä.
12 12 Voit kokeilla molempia yllämainittuja listaustapoja käyttämällä viestilistan otsikkopalkissa olevaa alasvetovalikkoa. Valitsemalla valikosta uuden listaustavan sivu latautuu uudelleen listaten viestit haluamassasi järjestyksessä. Oletusarvoisesti sivu käyttää rakennelistaa. Viestien korostaminen Viestilistan otsikkopalkissa on myös alasvetovalikko, jonka kautta on mahdollista korostaa alueelle viimeisimmän viikon aikana jätettyjä viestejä. Valitsemalla valikosta uuden korostusajan sivu latautuu uudelleen korostamaan haluamasi viestit. Oletusarvoisesti mitään viestejä ei korosteta. Viestien lukeminen ja siihen vastaaminen Napsauttamalla viestin otsikkoa voit lukea kyseisen viestin ja vastata siihen. Täytä Lisää uusi vastaus osiossa olevat kentät, napsauta tallenna ja vastauksesi siirtyy sisennettynä viestin alle. Uuden viestin lisääminen -kohdassa on kuvattu tarkemmin ne kentät, jotka täytät vastatessasi viestiin.
13 Uuden viestin lisääminen 13 - Napsauta uusi viesti -painiketta ja uuden viestin lisäysikkuna avautuu. Uuden viestin lisäysikkuna sisältää forumin kuvauksen sekä paluupainikkeen keskustelualueelle, jonne viesti on jätetty. Voit lisätä keskustelualueelle uuden viestin täyttämällä lisää uusi viesti -osiossa olevat kentät: - Jokaiseen viestiin voidaan liittää pieni kuvake, jonka valitset napsauttamalla sen edessä olevaa pyöreää valintanappia. Tällä hetkellä valittavanasi on 16 kuvaketta. - Lähettäjä-kohdassa näet käyttäjän nimen. - Kirjoita Aihe-kohtaan viestin aihe ja varsinainen viesti kohtaan Viesti. Tekstikenttä rivittää tekstin automaattisesti, joten käytä rivinvaihtoa ainoastaan kappaleiden erottimena. - Paina lopuksi tallenna painiketta ja viestisi tallentuu keskustelualueelle. Viestin poistaminen Käyttäjä voi poistaa kirjoittamansa viestin, jos siihen ei ole vastauksia. Napsauta viestin otsikkoa ja Lisää uusi vastaus -ikkuna avautuu. Poista viesti napsauttamalla Viesti-otsikkorivin oikeassa laidassa olevaa poista-painiketta.
14 14 Tiedostot Tiedostoalueella voidaan jakaa tiedostoja ryhmään kuuuluvien jäsenten kesken. - Voit siirtää tiedostoja muiden ryhmäläisten käyttöön tiedostoalueen kautta. Tiedostot voivat olla eri ohjelmilla laadittuja esimerkiksi Word-asiakirjoja, Excel-taulukoita, kuvatiedostoja jne. - Voit vastaavasti siirtää omalle koneellesi muiden käyttäjien tiedostoalueelle siirtämiä tiedostoja. Tiedostojen ja kansioiden tarkastelu Napsauta Tiedostot -linkkiä, jolloin saat näkyviin käytössäsi olevat kansiot. Avaa tarvittaessa kansio napsauttamalla sen kohdalla olevaa plus-merkkiä (+), jolloin pääset näkemään minkälaisia kansioita ja/tai tiedostoja se sisältää. Kansiot ovat joko yksityisiä tai julkisia. Yksityiset kansiot on merkitty punaisella värillä ja käyttäjän lisäksi vain manageri näkee ne. Muut kansiot ovat julkisia, jolloin kaikki ryhmäläiset voivat selailla niitä. Jos haluat vaihtaa kansiosi tai tiedostosi näkyvyyttä, merkitse ensin kansio napsauttamalla sen nimeä. Tämän jälkeen valitse oikealle avautuneesta ikkunasta vaihtoehto muokkaa, jonka jälkeen avautuu Kansion tietojen muokkaamisikkuna. Seuraavaksi voit tehdä mieleisesi valinnan alhaalla olevassa valikossa ja vahvista lopuksi muutokset painamalla tallennalinkkiä.
15 15 HUOM! Kaikkien kansiossa olevien tiedostojen näkyvyys määräytyy aina kansion näkyvyysmäärittelyjen mukaan. Jos kansio on yksityinen, niin myös kaikki sen sisällä olevat tiedostot ja kansiot ovat yksityisiä. Napsauttamalla kansion nimeä avautuu ikkuna, jossa näet tiedot siitä kuka kansion on luonut ja kuka sitä on muokannut. Napsauttamalla tiedoston nimeä avautuu ikkuna, jossa näet tiedot siitä kuka sen on luonut ja kuka sitä on muokannut. Lisäksi näet tiedot tiedoston koosta. Tiedoston sisällön tarkastelu Napsauta oikeanpuoleisessa ikkunassa tiedoston nimeä tai avaa-linkkiä, jolloin pääset tarkastelemaan tiedoston sisältöä. Uuden kansion luominen Kansion voi luoda joko juureen* tai jonkin kansion alle. Jos luot alakansion, valitse ensin kansio, jonka alle luot uuden kansion. *Juuri on hakemistopuun ylin taso, jossa ei ole kansioita. Valitse linkki uusi kansio, jonka jälkeen täytät oikealle avautuvan ikkunan kenttiin tarvittavat tiedot. Kansion otsikko on pakollinen tieto, mutta kuvausta ei ole pakko kirjoittaa. Kansion nimessä voi olla maksimissaan 128 merkkiä. Valitse alasvetovalikosta kansion näkyvyys eli onko kansio yksityinen vai julkinen. Hyväksy toiminto lopuksi napsauttamalla tallenna- linkkiä.
16 16 Tiedoston lisääminen Tiedostoja voi lisätä suoraan juureen tai näkyvillä oleviin kansioihin. Jos lisäät tiedoston kansioon, valitse kansio ensin. -Valitse linkki uusi tiedosto, jonka jälkeen pääset selaamaan oman koneesi tiedostoja. -Napsauta Selaa painiketta (engl. Browse), valitse tiedosto ja hyväksy valinta napsauttamalla Avaa-painiketta. Tiedostopolku tulee automaattisesti näkyviin tekstikenttään. Tiedoston nimessä voi olla maksimissaan 128 merkkiä. -Hyväksy lopuksi toiminto tallenna-painikkeella Tiedoston tai kansion poistaminen Napsauta ensin poistettavan tiedoston tai kansion nimeä. Valitse oikeanpuoleisesta ikkunasta vaihtoehto poista, jonka jälkeen ohjelma kysyy poiston varmistuksen. Valittavanasi on siis poista / peruuta. Vastaamalla poista ohjelma suorittaa haluamasi poiston. HUOM! Kansiota poistettaessa poistetaan myös kaikki sen sisältämät kansiot ja tiedostot.
17 Tiedostojen siirtäminen tiedostoalueelta omalle koneelle 17 Napsauta oikeanpuoleisessa ikkunassa hiiren kakkospainikkeella tiedoston nimen tai avaa -linkin päällä ja valitse avautuvasta pikavalikosta Tallenna kohde nimellä komento (Netscapessa save link as, Explorerissa Save Target As). Määrittele avautuvaan Tallenna nimellä -ikkunaan, mihin kansioon tallennat siirrettävän tiedoston ja paina lopuksi Tallenna -painiketta. Voit nyt käsitellä tiedostoa omalla koneellasi. Hakemiston ja tiedoston siirtäminen Valitse siirrettävä kansio / tiedosto napsauttamalla kansion tai tiedoston nimeä. Tämän jälkeen valitse oikeanpuoleisesta ikkunasta vaihtoehto siirrä, jolloin avautuu uusi ikkuna, jossa ilmoitetaan että tiedostopuun kansiota napsauttamalla voit siirtää hakemiston sinne. Vaihtoehtoisesti voit myös suorittaa siirron juureen. HUOM! Kansiota siirrettäessä siirretään myös kaikki sen sisältämät kansiot ja tiedostot. Päivitä tiedostolista Varmimmin näet tiedostoalueen muutokset kun muistat päivittää tiedostolistan napsauttamalla linkkiä Päivitä tiedostolista. Tämä on erityisen tärkeää silloin kun useampi käyttäjä käyttää samanaikaisesti samaa tiedostoaluetta.
18 18 Ryhmäposti Voit lähettää viestejä yhdellä kertaa kaikille ryhmäläisille. Viesti ohjautuu vastaanottajille sähköpostina. - Ryhmäpostiin on koottu kaikkien ryhmään kuuluvien jäsenten sähköpostiosoitteet. - Voit valita vastaanottajalistasta ne henkilöt, joille lähetät samanaikaisesti viestin. Ryhmäpostin lähettäminen usealle vastaanottajalle: - Viesti lähetetään kaikille ryhmän jäsenille. Voit poistaa rastin kaikkien nimien kohdalta napsauttamalla Vastaanottaja-sanaa. Rastit palaavat takaisin uudella napsautuksella. - Laita rasti niiden henkilöiden vastaanottajakohdan valintaruutuun, joille haluat lähettää viestin. - Kirjoita viestin aihe ja varsinainen viesti. - Napsauta Lähetä painiketta. Ohjelma antaa ilmoituksen: Viesti lähetetty ja listaa henkilöt, kenelle viesti on lähetetty. - Jos haluat lähettää vielä uuden viestin, pääset uudelleen ryhmäpostiin Takaisin linkillä.
19 Viestin lähettäminen yksittäiselle vastaanottajalle: 19 - Oletusarvona on se, että viesti lähetetään kaikille ryhmän jäsenille ja tästä syystä kunkin vastaanottajan nimen kohdalla on rasti valmiina. Voit poistaa kaikki rastit kerralla napsauttamalla Vastaanottaja-sanaa. Rastit tulevat takaisin uudella napsautuksella. - Laita rasti valintaruutuun sen henkilön kohdalle, jolle haluat lähettää viestin. - Kirjoita ensimmäiseen tekstikenttään viestin aihe ja jälkimmäiseen tekstikenttään varsinainen viesti. - Napsauta lähetä painiketta. Ohjelma antaa ilmoituksen: Viesti lähetetty ja listaa henkilöt, kenelle viesti on lähetetty. Jos haluat lähettää vielä uuden viestin, pääset uudelleen ryhmäpostiin Takaisin linkillä. - Vaihtoehtoinen viestin lähettämistapa: Napsauta vastaanottajan nimi linkkiä, jolloin avautuu sähköpostiohjelmasi ja vastaanottajan nimi tulee automaattisesti osoitekenttään. Linkit Voit tarkastella Manageri-käyttäjän luomia linkkejä ja päivittää linkkilistaa.
20 20 YLLÄPITOTYÖKALUT Managerioikeuksin varustettu käyttäjä voi luoda ryhmiä sekä liittää niihin Ryhmixissä jo mukana olevia käyttäjiä. Hän voi myös poistaa ryhmiä sekä ryhmäkeskustelusta viestejä sekä koota linkkejä kansioihin ja päättää ovatko ne muiden nähtävillä vai ei. Ryhmän tietojen muokkaaminen Ryhmän lisääminen - Napsauta Luo uusi ryhmä linkkiä, joka avaa lomakkeen, johon täytetään ryhmän nimi, aloitussivu, valitaan työkalut sekä kirjoitetaan ryhmän kuvaus. - Hyväksy lisäys napsauttamalla Tallenna painiketta.
21 Ryhmän tietojen muokkaaminen 21 - Napsauta Muokkaa ryhmän tietoja linkkiä, joka listaa kaikki ryhmät. - Valitse muokattava ryhmä napsauttamalla ryhmän nimeä. - Avautuvassa lomakkeessa on aiemmin määritellyt tiedot: - ryhmän nimi - aloitussivu - työkalut sekä - ryhmän kuvaus. - Tee tarvittavat muutokset ja hyväksy ne lopuksi Tallenna-painikkeella. Käyttäjien lisääminen Ennen kuin käyttäjät voidaan liittää Ryhmixissä ryhmään heidät on lisätty Managerix-ohjelmassa käyttäjiksi. Tämän jälkeen Managerixissa on luotu käyttäjäryhmä (ks. kuva), johon käyttäjä on tarvittaessa liitetty. - Napsauta Ryhmän käyttäjät linkkiä, joka listaa kaikki organisaation ryhmät. - Valitse ryhmä, jonka käyttäjiä määritellään, napsauttamalla ryhmän nimeä. - Valitse käyttäjäryhmä, jonka haluat liittää valittuun ryhmään (Ryhmään kuuluvat henkilöt näet napsauttamalla mukanaolijat - linkkiä) - Halutessasi voit liittää ryhmään yksittäisiä käyttäjiä valitsemalla heidät alasvetovalikon aakkosellisesta luettelosta. Laita rasti valintaruutuun sen henkilön kohdalle, jonka liität ryhmään ja määritä samalla nimen perässä olevasta alasvetovalikosta onko käyttäjä peruskäyttäjä vai manageri. -Poimi kaikki liitettävät käyttäjät samalla kertaa ja paina lopuksi Tallenna -painiketta.
22 22 Keskustelu: Toiminnot -Siirry ryhmän keskustelualueelle ja napsauta manageripuolelle-painiketta, jolloin pääset muokkaamaan valitsemasi keskustelualueen toimintoja. Voit muokata keskustelualueen tietoja, järjestellä keskusteluja teemoittain, määrittää alueiden keskinäinen järjestys, kopioida tai siirtää valitun alueen viestejä toiselle alueelle, poistaa viestejä ja määritellä alueen viesteille avainsanoja sekä hakea viestejä. Jokaisella toiminnolla on oma ohjesivunsa, jonne pääset napsauttamalla sivun ohjeet -painiketta.
23 Linkit 23 Linkkien hallinta tapahtuu samalla periaatteella kuin tiedostojen hallinta. Ryhmän manageri voi koota linkkejä kansioihin ja päättää ovatko kansiot muiden nähtävillä vai ei. Kansiot ovat joko yksityisiä tai julkisia. Yksityiset kansiot on merkitty punaisella värillä ja vain managerit näkevät ne. Muut kansiot ovat julkisia, jolloin kaikki ryhmäläiset voivat selailla niitä. Jos haluat vaihtaa kansiosi tai tiedostosi näkyvyyttä, merkitse ensin kansio napsauttamalla sen nimeä. Tämän jälkeen valitse oikealle avautuneesta ikkunasta vaihtoehto muokkaa, jonka jälkeen avautuu Kansion tietojen muokkaamisikkuna. Voit tehdä alhaalla olevassa valikossa mieleisesi valinnan ja lopuksi vahvista muutokset painamalla tallenna linkkiä. HUOM! Kaikkien kansiossa olevien linkkien näkyvyys määräytyy aina kansion näkyvyysmäärittelyjen mukaan. Jos kansio on yksityinen niin myös kaikki sen sisällä olevat linkit ja kansiot ovat yksityisiä. Linkkien ja kansioiden selailu Napsauta Linkit-linkkiä, jolloin saat näkyviin kansiot, jotka ovat käytössäsi. Avaa tarvittaessa kansio napsauttamalla sen kohdalla olevaa plus-merkkiä (+), jolloin pääset näkemään minkälaisia kansioita ja/tai linkkejä se sisältää.
24 24 Kansion luominen ja linkin lisääminen Kansion voi luoda joko juureen tai jonkin kansion alle. Jos luot n.k. alakansion, valitse ensin kansio, jonka alle luot uuden kansion. Valitse linkki uusi kansio ja täytä oikealle avautuvan ikkunan kenttiin tarvittavat tiedot. Kansion nimi on pakollinen tieto, mutta kuvausta ei ole pakko kirjoittaa. Valitse alasvetovalikosta kansion näkyvyys eli onko kansio yksityinen vai julkinen. Linkkejä voit lisätä suoraan juureen tai näkyvillä oleviin kansioihin. Jos lisäät linkin kansioon, muista valita se ensin. Valitse linkki uusi linkki, jonka jälkeen täytät oikealle avautuvan ikkunan kenttiin tarvittavat tiedot: nimi ja url -osoite. Valitse alasvetovalikosta mihin linkki avautuu (työtilaan, uuteen ikkunaan, koko näytölle) ja minne linkki lisätään (valittuna olevaan haaraan tai juureen)
25 Linkin tai kansion poistaminen 25 Napsauta ensin linkin tai kansion nimeä, jonka haluat poistaa. Valitse oikeanpuoleisesta ikkunasta vaihtoehto poista, jonka jälkeen ohjelma kysyy varmistuksen. Valittavanasi on siis poista / peruuta. Vastaamalla poista ohjelma suorittaa haluamasi poiston. HUOM! Kansiota poistettaessa poistetaan myös kaikki sen sisältämät kansiot ja linkit. Kansion ja linkin siirtäminen Valitse siirrettävä kansio / linkki napsauttamalla kansion tai linkin nimeä. Tämän jälkeen valitse oikeanpuoleisesta ikkunasta vaihtoehto siirrä, jolloin avautuu uusi ikkuna, jossa ilmoitetaan että voit linkkipuun kansiota napsauttamalla siirtää kansion sinne. Vaihtoehtoisesti voit myös suorittaa siirron juureen. HUOM! Kansiota siirrettäessä siirretään myös kaikki sen sisältämät kansiot ja linkit. Päivitä linkkilista Varmimmin näet linkkilistan muutokset kun muistat päivittää tiedostolistan napsauttamalla linkkiä Päivitä linkkilista. Tämä on erityisen tärkeää silloin kun useampi käyttäjä käyttää samanaikaisesti linkkejä.
Opas administraattori-tason käyttäjille. MANAGERIX -ohjelman esittely... 2 Kirjautuminen... 2
 MANAGERIX Opas administraattori-tason käyttäjille SISÄLLYS MANAGERIX -ohjelman esittely... 2 Kirjautuminen... 2 Käyttöliittymä... 2 1 ORGANISAATIO Organisaation tietojen tarkastelu ja muokkaaminen4 Yhteenveto
MANAGERIX Opas administraattori-tason käyttäjille SISÄLLYS MANAGERIX -ohjelman esittely... 2 Kirjautuminen... 2 Käyttöliittymä... 2 1 ORGANISAATIO Organisaation tietojen tarkastelu ja muokkaaminen4 Yhteenveto
Kuvapankki Imagebank Independent
 SIVU 1/(8) Kuvapankki Imagebank Independent 1. Kirjautuminen palveluun 2. Kategoriat 2.1 Kategorian muokkaus 2.2 Uuden kategorian lisäys 2.3 Kategorioiden järjestely 3. Kuvat 3.1 Uuden kuvan lisääminen
SIVU 1/(8) Kuvapankki Imagebank Independent 1. Kirjautuminen palveluun 2. Kategoriat 2.1 Kategorian muokkaus 2.2 Uuden kategorian lisäys 2.3 Kategorioiden järjestely 3. Kuvat 3.1 Uuden kuvan lisääminen
Windows Live SkyDrive - esittely
 Windows Live SkyDrive - esittely Microsoftin SkyDrive on pilvipohjainen tiedostojen säilytys- ja jakopalvelu. SkyDrive tarjoaa 25 Gb ilmaista säilytystilaa tiedostoille ja valokuville. Voit käyttää SkyDriven
Windows Live SkyDrive - esittely Microsoftin SkyDrive on pilvipohjainen tiedostojen säilytys- ja jakopalvelu. SkyDrive tarjoaa 25 Gb ilmaista säilytystilaa tiedostoille ja valokuville. Voit käyttää SkyDriven
Optima: kirjoitusalue työkalu Opettajalle ohjeet
 Optima: kirjoitusalue työkalu Opettajalle ohjeet Näin luot ja hallinnoit kirjoitusaluetta optima support@jyu.fi Kirjoitusalueen käyttötapoja Yhteisen dokumentin työstäminen wikimäisesti eri aihealueisiin
Optima: kirjoitusalue työkalu Opettajalle ohjeet Näin luot ja hallinnoit kirjoitusaluetta optima support@jyu.fi Kirjoitusalueen käyttötapoja Yhteisen dokumentin työstäminen wikimäisesti eri aihealueisiin
OPTIMAverkko-oppimisalusta KÄYTTÖOPAS OPISKELIJALLE. Riitta Tammenoksa Pertti Heikkilä 10.11.2006 Versio 0.2 (luonnos)
 OPTIMAverkko-oppimisalusta KÄYTTÖOPAS OPISKELIJALLE Riitta Tammenoksa Pertti Heikkilä 10.11.2006 Versio 0.2 (luonnos) 1 (18) SISÄLTÖ 1 Optimaan kirjautuminen... 2 2 Salasanan vaihto... 2 3 Optiman sivujen
OPTIMAverkko-oppimisalusta KÄYTTÖOPAS OPISKELIJALLE Riitta Tammenoksa Pertti Heikkilä 10.11.2006 Versio 0.2 (luonnos) 1 (18) SISÄLTÖ 1 Optimaan kirjautuminen... 2 2 Salasanan vaihto... 2 3 Optiman sivujen
Uutiskirjesovelluksen käyttöohje
 Uutiskirjesovelluksen käyttöohje Käyttäjätuki: Suomen Golfpiste Oy Esterinportti 1 00240 HELSINKI Puhelin: (09) 1566 8800 Fax: (09) 1566 8801 E-mail: gp@golfpiste.com 2 Sisällys Johdanto... 1 Päänavigointi...
Uutiskirjesovelluksen käyttöohje Käyttäjätuki: Suomen Golfpiste Oy Esterinportti 1 00240 HELSINKI Puhelin: (09) 1566 8800 Fax: (09) 1566 8801 E-mail: gp@golfpiste.com 2 Sisällys Johdanto... 1 Päänavigointi...
Kirkkopalvelut Office365, Opiskelijan ohje 1 / 17 IT Juha Nalli 22.12.2015
 Kirkkopalvelut Office365, Opiskelijan ohje 1 / 17 Oppilaat saavat vuoden 2016 alusta käyttöönsä oppilaitoksen sähköpostin ja muita palveluita Microsoftin Office365:sta. Oppilaiden sähköposti on muotoa
Kirkkopalvelut Office365, Opiskelijan ohje 1 / 17 Oppilaat saavat vuoden 2016 alusta käyttöönsä oppilaitoksen sähköpostin ja muita palveluita Microsoftin Office365:sta. Oppilaiden sähköposti on muotoa
Nettiposti. Nettiposti käyttöohje
 YKSIKÄÄN ASIAKAS EI OLE MEILLE LIIAN PIENI TAI MIKÄÄN HAASTE LIIAN SUURI. Nettiposti Nettiposti käyttöohje Tässä käyttöohjeessa kuvataan selainkäyttöisen Nettiposti sähköpostiohjelman toiminnot. Käyttöohje
YKSIKÄÄN ASIAKAS EI OLE MEILLE LIIAN PIENI TAI MIKÄÄN HAASTE LIIAN SUURI. Nettiposti Nettiposti käyttöohje Tässä käyttöohjeessa kuvataan selainkäyttöisen Nettiposti sähköpostiohjelman toiminnot. Käyttöohje
KYMP Webmail -palvelu
 KYMP Webmail -palvelu Sisältö 1. Kirjautuminen... 3 2. Viestin merkinnät... 4 3. Viestien lukeminen... 4 Viestiin vastaaminen... 4 Viestin välittäminen edelleen / uudelleen ohjaus... 5 4. Viestin kirjoittaminen...
KYMP Webmail -palvelu Sisältö 1. Kirjautuminen... 3 2. Viestin merkinnät... 4 3. Viestien lukeminen... 4 Viestiin vastaaminen... 4 Viestin välittäminen edelleen / uudelleen ohjaus... 5 4. Viestin kirjoittaminen...
Message Broadcasting. Käyttöympäristö. Message Broadcasting -laajennuksen asentaminen. Viestien luominen
 Message Broadcasting Message Broadcasting on EasyMP Monitor -sovelluksen laajennus. Järjestelmänvalvojat voivat lähettää tämän laajennuksen avulla viestejä ja ilmoituksia yhteen tai useampaan projektoriin
Message Broadcasting Message Broadcasting on EasyMP Monitor -sovelluksen laajennus. Järjestelmänvalvojat voivat lähettää tämän laajennuksen avulla viestejä ja ilmoituksia yhteen tai useampaan projektoriin
VSP webmail palvelun ka yttö öhje
 VSP webmail palvelun ka yttö öhje Kirjaudu webmailiin osoitteessa https://webmail.net.vsp.fi Webmailin kirjautumissivu, kirjoita sähköpostiosoitteesi ja salasanasi: Sähköpostin päänäkymä: 1: Kansiolistaus
VSP webmail palvelun ka yttö öhje Kirjaudu webmailiin osoitteessa https://webmail.net.vsp.fi Webmailin kirjautumissivu, kirjoita sähköpostiosoitteesi ja salasanasi: Sähköpostin päänäkymä: 1: Kansiolistaus
Google-dokumentit. Opetusteknologiakeskus Mediamylly
 Google-dokumentit 1 2 3 Yleistä 1.1 Tilin luominen 4 1.2 Docs-päävalikkoon siirtyminen 7 Dokumentit-päävalikko 2.1 Kirjaudu Dokumentteihin 9 2.2 Lähetä tiedosto Google-dokumentteihin 11 2.3 Uuden asiakirjan
Google-dokumentit 1 2 3 Yleistä 1.1 Tilin luominen 4 1.2 Docs-päävalikkoon siirtyminen 7 Dokumentit-päävalikko 2.1 Kirjaudu Dokumentteihin 9 2.2 Lähetä tiedosto Google-dokumentteihin 11 2.3 Uuden asiakirjan
OSUUSPANKKI KULTALINKKI-PANKKIYHTEYSOHJELMA JA OSUUSPANKIN E-LASKUPALVELU
 OSUUSPANKKI KULTALINKKI-PANKKIYHTEYSOHJELMA JA OSUUSPANKIN E-LASKUPALVELU Käyttöohje Huhtikuu 2009 OSUUSPANKKI Käyttöohje 2 (11) SISÄLLYSLUETTELO 1 E-laskutuksen aloittaminen Kultalinkillä...3 2 E-laskujen
OSUUSPANKKI KULTALINKKI-PANKKIYHTEYSOHJELMA JA OSUUSPANKIN E-LASKUPALVELU Käyttöohje Huhtikuu 2009 OSUUSPANKKI Käyttöohje 2 (11) SISÄLLYSLUETTELO 1 E-laskutuksen aloittaminen Kultalinkillä...3 2 E-laskujen
Outlook Web Access 1(7) 9.9.2011 OUTLOOK WEB ACCESS (OWA) SÄHKÖPOSTIN KÄYTTÖ
 Outlook Web Access 1(7) OUTLOOK WEB ACCESS (OWA) SÄHKÖPOSTIN KÄYTTÖ Pääset OWA-sähköpostiin selaimella (esim. Internet Explorer, Mozilla Firefox). Tässä ohjeessa on käytetty Internet Exploreria, jonka
Outlook Web Access 1(7) OUTLOOK WEB ACCESS (OWA) SÄHKÖPOSTIN KÄYTTÖ Pääset OWA-sähköpostiin selaimella (esim. Internet Explorer, Mozilla Firefox). Tässä ohjeessa on käytetty Internet Exploreria, jonka
Ohje hakulomakkeen täyttämiseen yliopistohaku.fi -palvelussa
 Hakijan ohje Opetushallitus kevät 2013 Ohje hakulomakkeen täyttämiseen yliopistohaku.fi -palvelussa Tässä ohjeessa on kuvattu miten hakulomake täytetään ja lähetetään yliopistohaku.fi-palvelussa. Näytön
Hakijan ohje Opetushallitus kevät 2013 Ohje hakulomakkeen täyttämiseen yliopistohaku.fi -palvelussa Tässä ohjeessa on kuvattu miten hakulomake täytetään ja lähetetään yliopistohaku.fi-palvelussa. Näytön
Ilmoittautuminen kansalliseen, SM-, AM- tai avoimeen kilpailuun
 Ilmoittautuminen kansalliseen, SM-, AM- tai avoimeen kilpailuun 1. Kirjaudu IRMAan suunnistajana. 2. Valitse kilpailukalenterista se kilpailu, johon haluat ilmoittautua ja paina Ilmoittaudu. Vain niihin
Ilmoittautuminen kansalliseen, SM-, AM- tai avoimeen kilpailuun 1. Kirjaudu IRMAan suunnistajana. 2. Valitse kilpailukalenterista se kilpailu, johon haluat ilmoittautua ja paina Ilmoittaudu. Vain niihin
SKYPE-RYHMÄN LUOMINEN
 SKYPE-RYHMÄN LUOMINEN JA RYHMÄPUHELUN SOITTAMINEN Ryhmän perustaminen on helppoa. Tarvitset internet-yhteyden sekä tietokoneen, jossa on mikrofoni ja webbikamera. Useimmissa kannettavissa tietokoneissa
SKYPE-RYHMÄN LUOMINEN JA RYHMÄPUHELUN SOITTAMINEN Ryhmän perustaminen on helppoa. Tarvitset internet-yhteyden sekä tietokoneen, jossa on mikrofoni ja webbikamera. Useimmissa kannettavissa tietokoneissa
MOODLE-OHJE: Linkin lisääminen tehtävänannon yhteyteen. Web-linkin lisääminen
 Web-linkin lisääminen Kirjauduttuasi sisään SAMK Moodleen, mene omalle opintojaksollesi ja siirry muokkaustilaan. Muokkaustila päälle painike löytyy opintojakson etusivulta yläoikealta. Kun muokkaustila
Web-linkin lisääminen Kirjauduttuasi sisään SAMK Moodleen, mene omalle opintojaksollesi ja siirry muokkaustilaan. Muokkaustila päälle painike löytyy opintojakson etusivulta yläoikealta. Kun muokkaustila
Huomaathan, että ohjeessa olevat näytöistä otetut kuvat voivat poiketa sinun koulutuksesi vastaavien sivujen kuvista.
 OHJE OPISKELIJALLE MOODLEN KÄYTTÖÖN 1/5 2011/2012 MOODLE KOULUTUKSESSA Työterveyslaitoksella käytetään Moodle -verkko-oppimisalustaa. Potilassiirtojen Ergonomia - koulutus on monimuotokoulutusta, johon
OHJE OPISKELIJALLE MOODLEN KÄYTTÖÖN 1/5 2011/2012 MOODLE KOULUTUKSESSA Työterveyslaitoksella käytetään Moodle -verkko-oppimisalustaa. Potilassiirtojen Ergonomia - koulutus on monimuotokoulutusta, johon
Rakennusten elinkaarimittareiden verkkotyökalun käyttöohje. www.360optimi.com/kiinteistopassi
 Rakennusten elinkaarimittareiden verkkotyökalun käyttöohje www.360optimi.com/kiinteistopassi Bionova Consulting, luottamuksellinen Viimeksi päivitetty 9. syyskuuta 2014 Käyttöohjeen sisällysluettelo Luo
Rakennusten elinkaarimittareiden verkkotyökalun käyttöohje www.360optimi.com/kiinteistopassi Bionova Consulting, luottamuksellinen Viimeksi päivitetty 9. syyskuuta 2014 Käyttöohjeen sisällysluettelo Luo
2. Kirjoita sähköpostiosoitteesi sille varattuun kenttään ja paina Lähetä varmistusviesti -painiketta.
 OHJE KÄYTTÄJÄTUNNUKSEN TEKEMISESTÄ WILMAAN Ennen kuin pääset ilmoittamaan lapsesi kouluun, tulee sinun tehdä käyttäjätunnukset wilmaan. Jos esiopetuksessa olevan lapsesi päiväkodissa on otettu wilma käyttöön,
OHJE KÄYTTÄJÄTUNNUKSEN TEKEMISESTÄ WILMAAN Ennen kuin pääset ilmoittamaan lapsesi kouluun, tulee sinun tehdä käyttäjätunnukset wilmaan. Jos esiopetuksessa olevan lapsesi päiväkodissa on otettu wilma käyttöön,
,QWHUQHWVHODLPHQNl\WWlPLQHQ±,QWHUQHW([SORUHU
 ,QWHUQHWVHODLPHQNl\WWlPLQHQ±,QWHUQHW([SORUHU Tässä pääsette tutustumaan Internet Explorerin (IE) käyttöön. Muitakin selainversioita löytyy, kuten esimerkiksi Netscape, Opera ja Mozilla. Näiden muiden selainten
,QWHUQHWVHODLPHQNl\WWlPLQHQ±,QWHUQHW([SORUHU Tässä pääsette tutustumaan Internet Explorerin (IE) käyttöön. Muitakin selainversioita löytyy, kuten esimerkiksi Netscape, Opera ja Mozilla. Näiden muiden selainten
OHJE SÄHKÖISEN HAKEMUKSEN TÄYTTÄMISEEN
 OHJE SÄHKÖISEN HAKEMUKSEN TÄYTTÄMISEEN OHJEITA TOIMEENTULOTUEN HAKEMISEEN Täyttämällä hakemuksen huolellisesti ja toimittamalla kaikki tarvittavat liitteet kerralla sähköisen hakemuksen liitteenä nopeutat
OHJE SÄHKÖISEN HAKEMUKSEN TÄYTTÄMISEEN OHJEITA TOIMEENTULOTUEN HAKEMISEEN Täyttämällä hakemuksen huolellisesti ja toimittamalla kaikki tarvittavat liitteet kerralla sähköisen hakemuksen liitteenä nopeutat
SÄHKÖPOSTIN PERUSKURSSI
 SÄHKÖPOSTIN PERUSKURSSI HERVANNAN KIRJASTO TIETOTORI Insinöörinkatu 38 33720 Tampere 040 800 7805 tietotori.hervanta@tampere.fi LIELAHDEN KIRJASTO TIETOTORI Teivaankatu 1, Lielahtikeskus 33400 Tampere
SÄHKÖPOSTIN PERUSKURSSI HERVANNAN KIRJASTO TIETOTORI Insinöörinkatu 38 33720 Tampere 040 800 7805 tietotori.hervanta@tampere.fi LIELAHDEN KIRJASTO TIETOTORI Teivaankatu 1, Lielahtikeskus 33400 Tampere
Ylläpitoalue - Etusivu
 Crasmanager 5.2 Ylläpitoalue - Etusivu Sivut osiossa sisällön selaus ja perussivujen ylläpito. Tietokannat osiossa tietokantojen ylläpito. Tiedostot osiossa kuvien ja liitetiedostojen hallinta. Työkalut
Crasmanager 5.2 Ylläpitoalue - Etusivu Sivut osiossa sisällön selaus ja perussivujen ylläpito. Tietokannat osiossa tietokantojen ylläpito. Tiedostot osiossa kuvien ja liitetiedostojen hallinta. Työkalut
STS Uuden Tapahtuma-dokumentin teko
 STS Uuden Tapahtuma-dokumentin teko Valitse vasemmasta reunasta kohta Sisällöt. Sisällöt-näkymä Valitse painike Lisää uusi Tapahtuma 1 Valitse kieleksi Suomi Välilehti 1. Perustiedot Musta reunus kieliversioneliön
STS Uuden Tapahtuma-dokumentin teko Valitse vasemmasta reunasta kohta Sisällöt. Sisällöt-näkymä Valitse painike Lisää uusi Tapahtuma 1 Valitse kieleksi Suomi Välilehti 1. Perustiedot Musta reunus kieliversioneliön
1. Lomakkeet löytyvät asiointiportaalista osoitteesta
 TOIMINTA-AVUSTUKSEN SÄHKÖINEN HAKU 1. Lomakkeet löytyvät asiointiportaalista osoitteesta http://asiointi.hel.fi Etusivulta valitaan Yritys- ja yhdistyspalvelut -> avustukset. 1 Valikosta valitaan lomake
TOIMINTA-AVUSTUKSEN SÄHKÖINEN HAKU 1. Lomakkeet löytyvät asiointiportaalista osoitteesta http://asiointi.hel.fi Etusivulta valitaan Yritys- ja yhdistyspalvelut -> avustukset. 1 Valikosta valitaan lomake
Moodle-oppimisympäristö
 k5kcaptivate Moodle-oppimisympäristö Opiskelijan opas Sisältö 1. Mikä on Moodle? 2. Mistä löydän Moodlen? 3. Kuinka muokkaan käyttäjätietojani? 4. Kuinka ilmoittaudun kurssille? 5. Kuinka käytän Moodlen
k5kcaptivate Moodle-oppimisympäristö Opiskelijan opas Sisältö 1. Mikä on Moodle? 2. Mistä löydän Moodlen? 3. Kuinka muokkaan käyttäjätietojani? 4. Kuinka ilmoittaudun kurssille? 5. Kuinka käytän Moodlen
Suomen Lions-liitto ry Käyttäjätunnus ja sisäänkirjautuminen MyLCI - Käyttäjäohje Versio 1.2 4.4.2016
 Suomen Lions liitto ry Suomen Lions-liitto ry Käyttäjätunnus ja sisäänkirjautuminen MyLCI - Käyttäjäohje Versio 1.2 4.4.2016 Dokumenttien ja ohjeiden luovutus kolmannelle osapuolelle ilman lupaa, kopioimalla,
Suomen Lions liitto ry Suomen Lions-liitto ry Käyttäjätunnus ja sisäänkirjautuminen MyLCI - Käyttäjäohje Versio 1.2 4.4.2016 Dokumenttien ja ohjeiden luovutus kolmannelle osapuolelle ilman lupaa, kopioimalla,
LaCRIS-ohjeet tiedekuntien ja yksiköiden henkilöstöhallinnolle Liisa Hallikainen 1.12.2015
 LaCRIS-ohjeet tiedekuntien ja yksiköiden henkilöstöhallinnolle Liisa Hallikainen 1.12.2015 Osoite ja omat tiedot https://lacris.ulapland.fi/admin Järjestelmään kirjaudutaan Haka-tunnistautumisella ja lippu-nappuloista
LaCRIS-ohjeet tiedekuntien ja yksiköiden henkilöstöhallinnolle Liisa Hallikainen 1.12.2015 Osoite ja omat tiedot https://lacris.ulapland.fi/admin Järjestelmään kirjaudutaan Haka-tunnistautumisella ja lippu-nappuloista
Moodle HOPS-työskentelyn tukena
 Moodle HOPS-työskentelyn tukena Ohjeita alueen tilaamiseen Tilatessasi Moodle-aluetta HOPS-ryhmällesi, voit tilata täysin tyhjän alueen, jonne rakennat itse kaikki tarvittavat työkalut ja materiaalit.
Moodle HOPS-työskentelyn tukena Ohjeita alueen tilaamiseen Tilatessasi Moodle-aluetta HOPS-ryhmällesi, voit tilata täysin tyhjän alueen, jonne rakennat itse kaikki tarvittavat työkalut ja materiaalit.
OFFICE 365:N KÄYTTÖOHJEITA. Sisällysluettelo
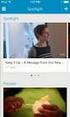 OFFICE 365:N KÄYTTÖOHJEITA Sisällysluettelo 1. OFFICE 365:N PERUSNÄKYMÄ JA ASETUKSET... 2 2. SÄHKÖPOSTIN PERUSTOIMINNOT... 5 3. ALLEKIRJOITUS... 7 4. AUTOMAATTISET VASTAUKSET... 8 5. MUITA ASETUKSIA.8
OFFICE 365:N KÄYTTÖOHJEITA Sisällysluettelo 1. OFFICE 365:N PERUSNÄKYMÄ JA ASETUKSET... 2 2. SÄHKÖPOSTIN PERUSTOIMINNOT... 5 3. ALLEKIRJOITUS... 7 4. AUTOMAATTISET VASTAUKSET... 8 5. MUITA ASETUKSIA.8
Perustietoja Mietoisten kyläportaalista... 2. Yhdistyksen ylläpitäjän kirjautuminen... 2. Yhdistyksen etusivun muokkaaminen... 2
 Mietoisten kyläportaalin käyttöohjeet alasivujen ylläpitäjille Päivitetty 8.4.2011 Sisältö Perustietoja Mietoisten kyläportaalista... 2 Yhdistyksen ylläpitäjän kirjautuminen... 2 Yhdistyksen etusivun muokkaaminen...
Mietoisten kyläportaalin käyttöohjeet alasivujen ylläpitäjille Päivitetty 8.4.2011 Sisältö Perustietoja Mietoisten kyläportaalista... 2 Yhdistyksen ylläpitäjän kirjautuminen... 2 Yhdistyksen etusivun muokkaaminen...
Optima käyttöopas opiskelijalle
 Optima käyttöopas opiskelijalle Sisällys 1. Laitteistovaatimukset...3 2. Optimaan kirjautuminen...4 3. Optiman käyttöliittymä...5 4. Työskentely Optimassa...9 Materiaalin avaaminen...9 Tallentaminen ja
Optima käyttöopas opiskelijalle Sisällys 1. Laitteistovaatimukset...3 2. Optimaan kirjautuminen...4 3. Optiman käyttöliittymä...5 4. Työskentely Optimassa...9 Materiaalin avaaminen...9 Tallentaminen ja
ohjeita kirjautumiseen ja käyttöön
 ohjeita kirjautumiseen ja käyttöön Kirjautumisesta Opiskelijat: kirjaudu aina tietokoneelle wilmatunnuksella etunimi.sukunimi@edu.ekami.fi + wilman salasana Opettajat: kirjaudu luokan opekoneelle @edu.ekami.fi
ohjeita kirjautumiseen ja käyttöön Kirjautumisesta Opiskelijat: kirjaudu aina tietokoneelle wilmatunnuksella etunimi.sukunimi@edu.ekami.fi + wilman salasana Opettajat: kirjaudu luokan opekoneelle @edu.ekami.fi
 Webmail on monipuolinen työkalu jolla voi tehdä paljon muutakin kuin lukea sähköpostia. Tässä ohjeessa on lyhyesti esitelty joitakin sen ominaisuuksia. Peruspostilaatikossa ei ole kaikkia ominaisuuksia,
Webmail on monipuolinen työkalu jolla voi tehdä paljon muutakin kuin lukea sähköpostia. Tässä ohjeessa on lyhyesti esitelty joitakin sen ominaisuuksia. Peruspostilaatikossa ei ole kaikkia ominaisuuksia,
Kaakkois-Suomen Ammattikorkeakoulu Oy Mikkelin Ammattikorkeakoulu Oy Kymenlaakson Ammattikorkeakoulu Oy
 Opiskelijoiden OneDriveohje Kaakkois-Suomen Ammattikorkeakoulu Oy Mikkelin Ammattikorkeakoulu Oy Kymenlaakson Ammattikorkeakoulu Oy Ohjeen nimi Opiskelijoiden OneDrive-ohje Vastuuhenkilö Mari Jokiniemi
Opiskelijoiden OneDriveohje Kaakkois-Suomen Ammattikorkeakoulu Oy Mikkelin Ammattikorkeakoulu Oy Kymenlaakson Ammattikorkeakoulu Oy Ohjeen nimi Opiskelijoiden OneDrive-ohje Vastuuhenkilö Mari Jokiniemi
Sähköinen ajanvaraus Virkailijan ohje. 11.11.2015 Valtiovarainministeriö
 Sähköinen ajanvaraus Virkailijan ohje 11.11.2015 Valtiovarainministeriö Sisältö 1 Yleistä... 1 1.1 Sisään- ja uloskirjautuminen... 1 1.2 Salasanan vaihto... 2 2 Ajanvaraus... 3 2.1 Varauksen luonti...
Sähköinen ajanvaraus Virkailijan ohje 11.11.2015 Valtiovarainministeriö Sisältö 1 Yleistä... 1 1.1 Sisään- ja uloskirjautuminen... 1 1.2 Salasanan vaihto... 2 2 Ajanvaraus... 3 2.1 Varauksen luonti...
SÄHKÖPOSTIN PERUSKURSSI. HERVANNAN KIRJASTO TIETOTORI Insinöörinkatu 38 337200 Tampere 040 800 7805 tietotori.hervanta@tampere.fi
 SÄHKÖPOSTIN PERUSKURSSI HERVANNAN KIRJASTO TIETOTORI Insinöörinkatu 38 337200 Tampere 040 800 7805 tietotori.hervanta@tampere.fi SÄHKÖPOSTIN PERUSKURSSI 2 SISÄLLYSLUETTELO 1. Kirjautuminen Gmail-postiin
SÄHKÖPOSTIN PERUSKURSSI HERVANNAN KIRJASTO TIETOTORI Insinöörinkatu 38 337200 Tampere 040 800 7805 tietotori.hervanta@tampere.fi SÄHKÖPOSTIN PERUSKURSSI 2 SISÄLLYSLUETTELO 1. Kirjautuminen Gmail-postiin
Wilman käyttöohje huoltajille
 Wilman käyttöohje huoltajille Sisällysluettelo: Sisään kirjautuminen... 1 Oma etusivu... 2 Pikaviestit... 3 Tiedotteet... 5 Suoritukset... 6 Poissaolot... 6 Palaute... 8 Opettajat... 9 Salasanan vaihto...
Wilman käyttöohje huoltajille Sisällysluettelo: Sisään kirjautuminen... 1 Oma etusivu... 2 Pikaviestit... 3 Tiedotteet... 5 Suoritukset... 6 Poissaolot... 6 Palaute... 8 Opettajat... 9 Salasanan vaihto...
ChatSimulaatio Käyttöopas
 ChatSimulaatio Käyttöopas 2 1. ChatSimulaation etusivu Etusivulla on seuraavat toiminnot (kuva 1). 1. Kielivalikko 4. Linkit 2. Ohjeet 5. Kirjaudu 3. Materiaalit 6. Ilmoitustaulu Kuva 1. ChatSimulaation
ChatSimulaatio Käyttöopas 2 1. ChatSimulaation etusivu Etusivulla on seuraavat toiminnot (kuva 1). 1. Kielivalikko 4. Linkit 2. Ohjeet 5. Kirjaudu 3. Materiaalit 6. Ilmoitustaulu Kuva 1. ChatSimulaation
SÄHKÖPOSTIN PERUSKURSSI. HERVANNAN KIRJASTO TIETOTORI Insinöörinkatu 38 337200 Tampere 040 800 7805 tietotori.hervanta@tampere.fi
 SÄHKÖPOSTIN PERUSKURSSI HERVANNAN KIRJASTO TIETOTORI Insinöörinkatu 38 337200 Tampere 040 800 7805 tietotori.hervanta@tampere.fi SÄHKÖPOSTIN PERUSKURSSI 2 SISÄLLYSLUETTELO 1. Kirjautuminen Gmail-postiin
SÄHKÖPOSTIN PERUSKURSSI HERVANNAN KIRJASTO TIETOTORI Insinöörinkatu 38 337200 Tampere 040 800 7805 tietotori.hervanta@tampere.fi SÄHKÖPOSTIN PERUSKURSSI 2 SISÄLLYSLUETTELO 1. Kirjautuminen Gmail-postiin
ULKOISET KÄYTTÄJÄT / YHTEISTYÖMAAPALVELUT...
 Sivu 1/7 Sisällysluettelo Päästäksesi haluamaasi kohtaan napauta otsikkoa hiirellä. ULKOISET KÄYTTÄJÄT / YHTEISTYÖMAAPALVELUT... 2 SISÄÄNKIRJAUTUMINEN... 2 ILMOITTAUTUMINEN-NÄKYMÄ... 2 YHTEISTYÖMAAT-NÄKYMÄ...
Sivu 1/7 Sisällysluettelo Päästäksesi haluamaasi kohtaan napauta otsikkoa hiirellä. ULKOISET KÄYTTÄJÄT / YHTEISTYÖMAAPALVELUT... 2 SISÄÄNKIRJAUTUMINEN... 2 ILMOITTAUTUMINEN-NÄKYMÄ... 2 YHTEISTYÖMAAT-NÄKYMÄ...
STS UUDEN SEUDULLISEN TAPAHTUMAN TEKO
 STS UUDEN SEUDULLISEN TAPAHTUMAN TEKO Valitse vasemmasta reunasta kohta Sisällöt Valitse painike Lisää uusi Tapahtuma Tämän jälkeen valitse kieleksi Suomi VÄLILEHTI 1 PERUSTIEDOT Valittuasi kieleksi suomen,
STS UUDEN SEUDULLISEN TAPAHTUMAN TEKO Valitse vasemmasta reunasta kohta Sisällöt Valitse painike Lisää uusi Tapahtuma Tämän jälkeen valitse kieleksi Suomi VÄLILEHTI 1 PERUSTIEDOT Valittuasi kieleksi suomen,
Kyläsivujen InfoWeb-ohje
 Kyläsivujen InfoWeb-ohje Kirjoita internet-selaimesi osoitekenttään kyläsivujen hallintaosoite; www.yla -savo.fi/admin Saavut seuraavalle sivulle, johon kirjoitat käyttäjätunnuksesi ja salasanasi: Paina
Kyläsivujen InfoWeb-ohje Kirjoita internet-selaimesi osoitekenttään kyläsivujen hallintaosoite; www.yla -savo.fi/admin Saavut seuraavalle sivulle, johon kirjoitat käyttäjätunnuksesi ja salasanasi: Paina
Uuden Peda.netin käyttöönotto
 Sisällysluettelo Uuden Peda.netin käyttöönotto...2 Sisään- ja uloskirjautuminen...2 OmaTila...3 Peda.netin yleisrakenne...4 Työvälineet - Sivut...5 Sivun lisääminen omaan profiiliin:...5 Sivun poistaminen
Sisällysluettelo Uuden Peda.netin käyttöönotto...2 Sisään- ja uloskirjautuminen...2 OmaTila...3 Peda.netin yleisrakenne...4 Työvälineet - Sivut...5 Sivun lisääminen omaan profiiliin:...5 Sivun poistaminen
Seutudokumenttien pä ivittä misohje
 Seutudokumenttien pä ivittä misohje Kirjautuminen sisällönhallinta-työkaluun Käytä ylläpidossa Firefox-selainta. Käyttäjätunnukset Käy rekisteröitymässä osoitteessa www./kirjaudu kohdassa Rekisteröidy.
Seutudokumenttien pä ivittä misohje Kirjautuminen sisällönhallinta-työkaluun Käytä ylläpidossa Firefox-selainta. Käyttäjätunnukset Käy rekisteröitymässä osoitteessa www./kirjaudu kohdassa Rekisteröidy.
KÄYTTÖOHJE. Servia. S solutions
 KÄYTTÖOHJE Servia S solutions Versio 1.0 Servia S solutions Servia Finland Oy PL 1188 (Microkatu 1) 70211 KUOPIO puh. (017) 441 2780 info@servia.fi www.servia.fi 2001 2004 Servia Finland Oy. Kaikki oikeudet
KÄYTTÖOHJE Servia S solutions Versio 1.0 Servia S solutions Servia Finland Oy PL 1188 (Microkatu 1) 70211 KUOPIO puh. (017) 441 2780 info@servia.fi www.servia.fi 2001 2004 Servia Finland Oy. Kaikki oikeudet
TALLENNETAAN MUISTITIKULLE JA MUISTIKORTILLE
 TALLENNETAAN MUISTITIKULLE JA MUISTIKORTILLE HERVANNAN KIRJASTON TIETOTORI Insinöörinkatu 38 33720 Tampere 040 800 7805 tietotori.hervanta@tampere.fi TALLENNETAAN MUISTIKULLE JA MUISTIKORTILLE 1 Muistitikun
TALLENNETAAN MUISTITIKULLE JA MUISTIKORTILLE HERVANNAN KIRJASTON TIETOTORI Insinöörinkatu 38 33720 Tampere 040 800 7805 tietotori.hervanta@tampere.fi TALLENNETAAN MUISTIKULLE JA MUISTIKORTILLE 1 Muistitikun
Webmailin käyttöohje. Ohjeen sisältö. Sähköpostin peruskäyttö. Lomavastaajan asettaminen sähköpostiin. Sähköpostin salasanan vaihtaminen
 Webmailin käyttöohje https://mail.webhotelli.net sekä https://webmail.netsor.fi Ohjeen sisältö Sähköpostin peruskäyttö Lukeminen Lähettäminen Vastaaminen ja välittäminen Liitetiedoston lisääminen Lomavastaajan
Webmailin käyttöohje https://mail.webhotelli.net sekä https://webmail.netsor.fi Ohjeen sisältö Sähköpostin peruskäyttö Lukeminen Lähettäminen Vastaaminen ja välittäminen Liitetiedoston lisääminen Lomavastaajan
Omapalvelu. Omapalvelu - ohje Päivityspaketti 3/ 2014. Tieto Corporation
 Omapalvelu Omapalvelu - ohje Päivityspaketti 3/ 2014 Omapalvelu / Kirjautuminen pankkitunnuksilla Asiakas kirjautuu Omille sivuille kunnan nettisivujen linkin kautta. Sivulle kirjaudutaan Vetuma-tunnistuksen
Omapalvelu Omapalvelu - ohje Päivityspaketti 3/ 2014 Omapalvelu / Kirjautuminen pankkitunnuksilla Asiakas kirjautuu Omille sivuille kunnan nettisivujen linkin kautta. Sivulle kirjaudutaan Vetuma-tunnistuksen
Optiman käyttöliittymän uusia ominaisuuksia. Ulkoasu
 Optiman käyttöliittymän uusia ominaisuuksia Ulkoasu Optiman käyttöliittymän graafinen ulkoasu on uudistettu perusteellisesti. Pääelementtien väriratkaisut ovat entisen kaltaiset, mutta muutoin ulkonäkö
Optiman käyttöliittymän uusia ominaisuuksia Ulkoasu Optiman käyttöliittymän graafinen ulkoasu on uudistettu perusteellisesti. Pääelementtien väriratkaisut ovat entisen kaltaiset, mutta muutoin ulkonäkö
Moodle-alueen muokkaaminen
 Moodle-alueen muokkaaminen Alla oleva kuva esittää Moodle-aluetta sellaisena kuin se sinulle toimitetaan:: - Etusivun näkymä koostuu sivun keskellä olevista numeroiduista osioista sekä osioiden molemmilla
Moodle-alueen muokkaaminen Alla oleva kuva esittää Moodle-aluetta sellaisena kuin se sinulle toimitetaan:: - Etusivun näkymä koostuu sivun keskellä olevista numeroiduista osioista sekä osioiden molemmilla
Ohjeistus yhdistysten internetpäivittäjille
 Ohjeistus yhdistysten internetpäivittäjille Oman yhdistyksen tietojen päivittäminen www.krell.fi-sivuille Huom! Tarvitset päivittämistä varten tunnukset, jotka saat ottamalla yhteyden Kristillisen Eläkeliiton
Ohjeistus yhdistysten internetpäivittäjille Oman yhdistyksen tietojen päivittäminen www.krell.fi-sivuille Huom! Tarvitset päivittämistä varten tunnukset, jotka saat ottamalla yhteyden Kristillisen Eläkeliiton
Ylläpito toimittaa sinulla sähköpostiisi käyttäjätunnuksen ja salasanan. Tässä esimerkissä
 Sivustolle santaskyla.net kirjautuminen Sisällysluettelo Sisällys Sivustolle santaskyla.net kirjautuminen... 1 Sisällysluettelo... 1 Käyttöoikeus... 1 Kirjautunut käyttäjä... 3 Artikkelin kommentointi...
Sivustolle santaskyla.net kirjautuminen Sisällysluettelo Sisällys Sivustolle santaskyla.net kirjautuminen... 1 Sisällysluettelo... 1 Käyttöoikeus... 1 Kirjautunut käyttäjä... 3 Artikkelin kommentointi...
Hae Opiskelija käyttöohje
 Hae Opiskelija käyttöohje Yleistä Hae Opiskelija hakuikkunan toiminto on uudistettu tavoitteena saada selkeämpi ja helppokäyttöisempi rakenne. Käyttäjä valitsee ensin, kumpaa hakua haluaa käyttää, Perushaku
Hae Opiskelija käyttöohje Yleistä Hae Opiskelija hakuikkunan toiminto on uudistettu tavoitteena saada selkeämpi ja helppokäyttöisempi rakenne. Käyttäjä valitsee ensin, kumpaa hakua haluaa käyttää, Perushaku
Sähköposti ja uutisryhmät 4.5.2005
 Outlook Express Käyttöliittymä Outlook Express on windows käyttöön tarkoitettu sähköpostin ja uutisryhmien luku- ja kirjoitussovellus. Se käynnistyy joko omasta kuvakkeestaan työpöydältä tai Internet Explorer
Outlook Express Käyttöliittymä Outlook Express on windows käyttöön tarkoitettu sähköpostin ja uutisryhmien luku- ja kirjoitussovellus. Se käynnistyy joko omasta kuvakkeestaan työpöydältä tai Internet Explorer
Paperiton näyttösuunnitelma
 Paperiton näyttösuunnitelma Käyttöohje opettajalle ja työpaikkaohjaajalle Koonnut: Jarkko Lehmuskenttä Turun sivistystoimiala, Suunnittelu- ja kehittämispalvelut 18.10.2015 Versio 2.0 Ohje on koottu OPH:n
Paperiton näyttösuunnitelma Käyttöohje opettajalle ja työpaikkaohjaajalle Koonnut: Jarkko Lehmuskenttä Turun sivistystoimiala, Suunnittelu- ja kehittämispalvelut 18.10.2015 Versio 2.0 Ohje on koottu OPH:n
Tik-76.115 Tietojenkäsittelyopin ohjelmatyö Tietotekniikan osasto Teknillinen korkeakoulu KÄYTTÖOHJE. LiKe Liiketoiminnan kehityksen tukiprojekti
 Tik-76.115 Tietojenkäsittelyopin ohjelmatyö Tietotekniikan osasto Teknillinen korkeakoulu JÄRJESTELMÄN KÄYTTÖOHJE LiKe Liiketoiminnan kehityksen tukiprojekti Versio: 1.1 Tila: hyväksytty Päivämäärä: 13.2.2001
Tik-76.115 Tietojenkäsittelyopin ohjelmatyö Tietotekniikan osasto Teknillinen korkeakoulu JÄRJESTELMÄN KÄYTTÖOHJE LiKe Liiketoiminnan kehityksen tukiprojekti Versio: 1.1 Tila: hyväksytty Päivämäärä: 13.2.2001
ENNI-järjestelmällä tehtävä selainennakkoilmoitus
 SELAINENNAKKOILMOITUKSEN IKKUNANKUVAT 1(24) 2.2.2010 Selainennakkoilmoitus ENNI-järjestelmällä tehtävä selainennakkoilmoitus Yleistä ENNI-järjestelmästä ENNI-järjestelmän vakiopainikkeita Selainennakkoilmoitus
SELAINENNAKKOILMOITUKSEN IKKUNANKUVAT 1(24) 2.2.2010 Selainennakkoilmoitus ENNI-järjestelmällä tehtävä selainennakkoilmoitus Yleistä ENNI-järjestelmästä ENNI-järjestelmän vakiopainikkeita Selainennakkoilmoitus
Kauden vaihtaminen. Tom Hedman Jopox oy; 1.1.2016
 2016 Kauden vaihtaminen Tom Hedman Jopox oy; www.jopox.fi 1.1.2016 Kauden vaihtamiseen liittyvät toimet Jopoxiin on rakennettu palloilulajeihin ominainen piirre kausienvaihtelumekanismi. Mekanismin avulla
2016 Kauden vaihtaminen Tom Hedman Jopox oy; www.jopox.fi 1.1.2016 Kauden vaihtamiseen liittyvät toimet Jopoxiin on rakennettu palloilulajeihin ominainen piirre kausienvaihtelumekanismi. Mekanismin avulla
Office_365_loppukäyttäjän ohje. 15.5.2015 Esa Väistö
 Office_365_loppukäyttäjän ohje 15.5.2015 Esa Väistö 2 Sisällysluettelo Kuvaus... 3 Kirjautuminen Office_365:een... 3 Valikko... 4 Oppilaan näkymä alla.... 4 Opettajan näkymä alla... 4 Outlook (Oppilailla)...
Office_365_loppukäyttäjän ohje 15.5.2015 Esa Väistö 2 Sisällysluettelo Kuvaus... 3 Kirjautuminen Office_365:een... 3 Valikko... 4 Oppilaan näkymä alla.... 4 Opettajan näkymä alla... 4 Outlook (Oppilailla)...
SEURAKÄYTTÄJÄN OHJEITA PELIPAIKASSA
 SEURAKÄYTTÄJÄN OHJEITA PELIPAIKASSA SEURAKÄYTTÄJÄN OHJEITA / TEHTÄVÄILMOITUKSET JOTTA SEURA SAA AINA VÄLITTÖMÄSTI TIEDON: Uudesta rekisteröinnistä (hyväksyminen / aktivointi) Rekisteröinnin uudistamisesta
SEURAKÄYTTÄJÄN OHJEITA PELIPAIKASSA SEURAKÄYTTÄJÄN OHJEITA / TEHTÄVÄILMOITUKSET JOTTA SEURA SAA AINA VÄLITTÖMÄSTI TIEDON: Uudesta rekisteröinnistä (hyväksyminen / aktivointi) Rekisteröinnin uudistamisesta
MOODLE TUTUKSI. Pirkko Vänttilä Oulun aikuiskoulutuskeskus 4.8.2008
 2008 MOODLE TUTUKSI Pirkko Vänttilä Oulun aikuiskoulutuskeskus 4.8.2008 SISÄLLYSLUETTELO 1. ALOITUSNÄKYMÄ... 4 2. TUTUSTUMINEN... 5 3. KESKUSTELUT... 8 4. VIESTIT... 10 5. CHATIT... 10 6. TIEDOSTOJA OMALTA
2008 MOODLE TUTUKSI Pirkko Vänttilä Oulun aikuiskoulutuskeskus 4.8.2008 SISÄLLYSLUETTELO 1. ALOITUSNÄKYMÄ... 4 2. TUTUSTUMINEN... 5 3. KESKUSTELUT... 8 4. VIESTIT... 10 5. CHATIT... 10 6. TIEDOSTOJA OMALTA
MOODLE-OHJE: Liitetiedoston lisääminen ja päivittäminen
 etusivulta yläoikealta. Kirjauduttuasi sisään SAMK Moodleen, mene omalle opintojaksollesi ja siirry muokkaustilaan. Muokkaustila päälle painike löytyy opintojakson Kun muokkaustila on päällä, siirry sen
etusivulta yläoikealta. Kirjauduttuasi sisään SAMK Moodleen, mene omalle opintojaksollesi ja siirry muokkaustilaan. Muokkaustila päälle painike löytyy opintojakson Kun muokkaustila on päällä, siirry sen
Varmenteiden asentaminen & WLAN Nokian puhelimille
 Tietohallintokeskus Varmenteiden asentaminen & WLAN Nokian puhelimille Datainfon toimittamiin vakioituihin henkilökunnan Nokian puhelimiin E5, E6 ja E7 on esiasennettu tarvittavat varmenteet, joten yleensä
Tietohallintokeskus Varmenteiden asentaminen & WLAN Nokian puhelimille Datainfon toimittamiin vakioituihin henkilökunnan Nokian puhelimiin E5, E6 ja E7 on esiasennettu tarvittavat varmenteet, joten yleensä
KURSSIX: KURSSIEN HALLINTA -OHJELMA. Kurssix-ohjelman esittely 2 Kirjautuminen 2 Käyttöliittymä 3
 1 KURSSIX: KURSSIEN HALLINTA -OHJELMA -ohjelman esittely 2 Kirjautuminen 2 Käyttöliittymä 3 Kurssin luominen Kurssin lisääminen 4 Kurssitietojen muuttaminen 5 Kurssin poistaminen 5 Kurssin opettajan määrittely
1 KURSSIX: KURSSIEN HALLINTA -OHJELMA -ohjelman esittely 2 Kirjautuminen 2 Käyttöliittymä 3 Kurssin luominen Kurssin lisääminen 4 Kurssitietojen muuttaminen 5 Kurssin poistaminen 5 Kurssin opettajan määrittely
KESKUSTANUORTEN NETTISIVUT- OHJEITA PIIRIYLLÄPITÄJÄLLE 1. KIRJAUTUMINEN
 KESKUSTANUORTEN NETTISIVUT- OHJEITA PIIRIYLLÄPITÄJÄLLE 1. KIRJAUTUMINEN -Mene osoitteeseen keskustanuoret.fi/user - Kirjoita saamasi käyttäjätunnus ja salasana - Klikkaa yllä olevaa piirisi logoa niin
KESKUSTANUORTEN NETTISIVUT- OHJEITA PIIRIYLLÄPITÄJÄLLE 1. KIRJAUTUMINEN -Mene osoitteeseen keskustanuoret.fi/user - Kirjoita saamasi käyttäjätunnus ja salasana - Klikkaa yllä olevaa piirisi logoa niin
Moodle-alueen muokkaaminen
 Moodle-alueen muokkaaminen Alla oleva kuva esittää Moodle-aluetta sellaisena kuin se sinulle toimitetaan tilattuasi alueen Opetusteknologiapalveluista: - Etusivun näkymä koostuu sivun keskellä olevista
Moodle-alueen muokkaaminen Alla oleva kuva esittää Moodle-aluetta sellaisena kuin se sinulle toimitetaan tilattuasi alueen Opetusteknologiapalveluista: - Etusivun näkymä koostuu sivun keskellä olevista
RATKI 1.0 Käyttäjän ohje
 RATKI RATKI 1.0 Käyttäjän ohje Ohje 0.5 Luottamuksellinen Vastuuhenkilö Petri Ahola Sisällysluettelo 1. Yleistä... 3 1.1. Kuvaus... 3 1.2. Esitiedot... 3 1.3. RATKIn käyttöoikeuksien hankinta... 3 1.4.
RATKI RATKI 1.0 Käyttäjän ohje Ohje 0.5 Luottamuksellinen Vastuuhenkilö Petri Ahola Sisällysluettelo 1. Yleistä... 3 1.1. Kuvaus... 3 1.2. Esitiedot... 3 1.3. RATKIn käyttöoikeuksien hankinta... 3 1.4.
Uuden työtilan luonti
 Uuden työtilan luonti 1. Valitaan Uusi työtila vasemmanpuoleisesta valikosta 2. Valitaan Tyhjä työtila aukeavasta valikosta. Tämä toiminto luo uuden tyhjän työtilan. 3. Kun uusi työtila on luotu, aukeaa
Uuden työtilan luonti 1. Valitaan Uusi työtila vasemmanpuoleisesta valikosta 2. Valitaan Tyhjä työtila aukeavasta valikosta. Tämä toiminto luo uuden tyhjän työtilan. 3. Kun uusi työtila on luotu, aukeaa
Hallintaliittymän käyttöohje
 Hallintaliittymän käyttöohje 1. Yleisiä huomioita Hallintaliittymän käyttöä helpottavia yleisiä huomioita: - Käytä listanäkymien hakukentissä kentän vieressä olevaa hakunappia, älä enter-näppäintä. - Älä
Hallintaliittymän käyttöohje 1. Yleisiä huomioita Hallintaliittymän käyttöä helpottavia yleisiä huomioita: - Käytä listanäkymien hakukentissä kentän vieressä olevaa hakunappia, älä enter-näppäintä. - Älä
JAKELUPISTE KÄYTTÖOHJE 2/6
 käyttöohjeet JAKELUPISTE KÄYTTÖOHJE 2/6 1. Esittely JakeluPiste on helppo ja yksinkertainen ratkaisu tiedostojen lähettämiseen ja vastaanottamiseen. Olipa kyseessä tärkeä word dokumentti tai kokonainen
käyttöohjeet JAKELUPISTE KÄYTTÖOHJE 2/6 1. Esittely JakeluPiste on helppo ja yksinkertainen ratkaisu tiedostojen lähettämiseen ja vastaanottamiseen. Olipa kyseessä tärkeä word dokumentti tai kokonainen
Skype for Business ohje
 Skype for Business 2015 -ohje 7.12.2015 1 Kuvaus Skype for Business 2015 on pikaviestinohjelma ja videopuheluiden järjestämiseen suunniteltu ohjelma. Ohjelmalla voi järjestää isonkin kokouksen ja esittää
Skype for Business 2015 -ohje 7.12.2015 1 Kuvaus Skype for Business 2015 on pikaviestinohjelma ja videopuheluiden järjestämiseen suunniteltu ohjelma. Ohjelmalla voi järjestää isonkin kokouksen ja esittää
3 VIESTIT... 7 3.1 UUSI VIESTI... 7 3.2 VIESTIN LUKEMINEN... 9 3.3 SAAPUNEET JA LÄHETETYT... 9 3.4 KANSIOT... 10 3.5 ROSKAKORI...
 OHJE HUOLTAJALLE 2 / 22 1 YLEISTÄ TIETOA HELMESTÄ... 3 2 ETUSIVU... 4 2.1 YHTEENVETO... 4 2.2 LUKUJÄRJESTYS / KOTITEHTÄVÄT / HUOMAUTUKSET... 4 2.3 VIESTIT... 6 2.4 KOKEET... 6 3 VIESTIT... 7 3.1 UUSI VIESTI...
OHJE HUOLTAJALLE 2 / 22 1 YLEISTÄ TIETOA HELMESTÄ... 3 2 ETUSIVU... 4 2.1 YHTEENVETO... 4 2.2 LUKUJÄRJESTYS / KOTITEHTÄVÄT / HUOMAUTUKSET... 4 2.3 VIESTIT... 6 2.4 KOKEET... 6 3 VIESTIT... 7 3.1 UUSI VIESTI...
Netsor Webmailin käyttöohje
 Netsor Webmailin käyttöohje https://mail.webhotelli.net sekä https://webmail.netsor.fi Ohjeen sisältö Sähköpostin peruskäyttö Lukeminen Lähettäminen Vastaaminen ja välittäminen Liitetiedoston lisääminen
Netsor Webmailin käyttöohje https://mail.webhotelli.net sekä https://webmail.netsor.fi Ohjeen sisältö Sähköpostin peruskäyttö Lukeminen Lähettäminen Vastaaminen ja välittäminen Liitetiedoston lisääminen
www.pil-network.com Ohjeet kirjautumiseen ja materiaalin lisäämiseen
 www.pil-network.com Ohjeet kirjautumiseen ja materiaalin lisäämiseen Miten kirjaudun pil-network sivustolle? 1. Mene osoitteeseen www.pil-network.com 2. Kirjaudu sisään oikeasta yläkulmasta löytyvällä
www.pil-network.com Ohjeet kirjautumiseen ja materiaalin lisäämiseen Miten kirjaudun pil-network sivustolle? 1. Mene osoitteeseen www.pil-network.com 2. Kirjaudu sisään oikeasta yläkulmasta löytyvällä
Ksenos Prime Käyttäjän opas
 Ksenos Prime Käyttäjän opas Versio 11.301 Turun Turvatekniikka Oy 2011 Selaa tallenteita. Tallenteiden selaaminen tapahtuu samassa tilassa kuin livekuvan katselu. Voit raahata hiirellä aikajanaa tai käyttää
Ksenos Prime Käyttäjän opas Versio 11.301 Turun Turvatekniikka Oy 2011 Selaa tallenteita. Tallenteiden selaaminen tapahtuu samassa tilassa kuin livekuvan katselu. Voit raahata hiirellä aikajanaa tai käyttää
26.11.2008 Verkkojulkaisuesittely
 Doweb-verkkosivuston hallintajärjestelmä on helppokäyttöinen, suomenkielinen Internet-sivuston päivitystyökalu, jolla voit itse vaivattomasti ylläpitää ja päivittää Internet-sivujen sisältöä; tekstiä,
Doweb-verkkosivuston hallintajärjestelmä on helppokäyttöinen, suomenkielinen Internet-sivuston päivitystyökalu, jolla voit itse vaivattomasti ylläpitää ja päivittää Internet-sivujen sisältöä; tekstiä,
Epooqin perusominaisuudet
 Epooqin perusominaisuudet Huom! Epooqia käytettäessä on suositeltavaa käyttää Firefox -selainta. Chrome toimii myös, mutta eräissä asioissa, kuten äänittämisessä, voi esiintyä ongelmia. Internet Exploreria
Epooqin perusominaisuudet Huom! Epooqia käytettäessä on suositeltavaa käyttää Firefox -selainta. Chrome toimii myös, mutta eräissä asioissa, kuten äänittämisessä, voi esiintyä ongelmia. Internet Exploreria
Lausuntopalvelu.fi. Pääkäyttäjän opas. Kesäkuu 2016
 Lausuntopalvelu.fi Pääkäyttäjän opas Kesäkuu 2016 1 Sisällys 1 Mikä lausuntopalvelu.fi on?... 3 2 Oppaan kohderyhmä ja sisältö... 3 3 Organisaation pääkäyttäjän nimeäminen ja valtuuttaminen... 3 4 Pääkäyttäjän
Lausuntopalvelu.fi Pääkäyttäjän opas Kesäkuu 2016 1 Sisällys 1 Mikä lausuntopalvelu.fi on?... 3 2 Oppaan kohderyhmä ja sisältö... 3 3 Organisaation pääkäyttäjän nimeäminen ja valtuuttaminen... 3 4 Pääkäyttäjän
Skype for Business pikaohje
 Skype for Business pikaohje Sisällys KOKOUSKUTSU... 2 ENNEN ENSIMMÄISEN KOKOUKSEN ALKUA... 4 LIITTYMINEN KOKOUKSEEN SKYPE FOR BUSINEKSELLA... 5 LIITTYMINEN KOKOUKSEEN SELAIMEN KAUTTA... 6 LIITTYMINEN KOKOUKSEEN
Skype for Business pikaohje Sisällys KOKOUSKUTSU... 2 ENNEN ENSIMMÄISEN KOKOUKSEN ALKUA... 4 LIITTYMINEN KOKOUKSEEN SKYPE FOR BUSINEKSELLA... 5 LIITTYMINEN KOKOUKSEEN SELAIMEN KAUTTA... 6 LIITTYMINEN KOKOUKSEEN
opiskelijan ohje - kirjautuminen
 opiskelijan ohje - kirjautuminen estudio on Edupolin kehittämä e-oppimisympäristö koulutusryhmän verkkoalustana perinteisen luokkaopetuksen tukena. etäopiskelussa ja -opetuksessa kotoa tai työpaikalta.
opiskelijan ohje - kirjautuminen estudio on Edupolin kehittämä e-oppimisympäristö koulutusryhmän verkkoalustana perinteisen luokkaopetuksen tukena. etäopiskelussa ja -opetuksessa kotoa tai työpaikalta.
KiMeWebin käyttöohjeet
 KiMeWebin käyttöohjeet 5.3.2017 Miten saan käyttäjätunnuksen? Jos haluat käyttäjätunnuksen (eli oikeuden muokata sivuja) laita viesti webvelho@kime.fi ja kerro viestissä nimi pesti lippukunnassa (esim.
KiMeWebin käyttöohjeet 5.3.2017 Miten saan käyttäjätunnuksen? Jos haluat käyttäjätunnuksen (eli oikeuden muokata sivuja) laita viesti webvelho@kime.fi ja kerro viestissä nimi pesti lippukunnassa (esim.
Diacor Turku extranet
 Diacor Turku extranet Extranet on asiakasyritystemme vastuuhenkilöille tarkoitettu sähköinen palvelukanava. Diacor Turun extranet- sivustolla yrityksen kontaktihenkilön on mahdollista kirjata työntekijöiden
Diacor Turku extranet Extranet on asiakasyritystemme vastuuhenkilöille tarkoitettu sähköinen palvelukanava. Diacor Turun extranet- sivustolla yrityksen kontaktihenkilön on mahdollista kirjata työntekijöiden
Microsoft Outlook Web Access. Pikaohje sähköpostin peruskäyttöön
 Microsoft Outlook Web Access Pikaohje sähköpostin peruskäyttöön 1 Käyttö työpaikalla (Hallinto-verkossa) Käynnistetään sähköposti Työpöydällä olevasta Faiposti-pikakuvakkeesta (hiirellä kaksoisklikkaamalla).
Microsoft Outlook Web Access Pikaohje sähköpostin peruskäyttöön 1 Käyttö työpaikalla (Hallinto-verkossa) Käynnistetään sähköposti Työpöydällä olevasta Faiposti-pikakuvakkeesta (hiirellä kaksoisklikkaamalla).
Ohjeet asiakirjan lisäämiseen arkistoon
 Ohjeet asiakirjan lisäämiseen arkistoon 1. Jos koneellesi ei vielä ole asennettu Open Office ohjelmaa, voit ladata sen linkistä joka löytyy Arkisto => Asiakirjapohjat sivulta seuran kotisivuilta. Jos ohjelma
Ohjeet asiakirjan lisäämiseen arkistoon 1. Jos koneellesi ei vielä ole asennettu Open Office ohjelmaa, voit ladata sen linkistä joka löytyy Arkisto => Asiakirjapohjat sivulta seuran kotisivuilta. Jos ohjelma
Tämä opas on tarkoitettu opettajaylläpitäjille, jotka eivät ole ennen käyttäneet TwinSpacea. Neuvomme, kuinka:
 Tervetuloa Opas TwinSpaceen Tämä opas on tarkoitettu opettajaylläpitäjille, jotka eivät ole ennen käyttäneet TwinSpacea. Neuvomme, kuinka: - Pääset TwinSpaceen - Muokkaat profiiliasi - Luot toimintaa projektille
Tervetuloa Opas TwinSpaceen Tämä opas on tarkoitettu opettajaylläpitäjille, jotka eivät ole ennen käyttäneet TwinSpacea. Neuvomme, kuinka: - Pääset TwinSpaceen - Muokkaat profiiliasi - Luot toimintaa projektille
LUKKARIN KÄYTTÖOHJE Sisällys
 LUKKARIN KÄYTTÖOHJE Sisällys 1. Yleistä... 2 2. Lukkarin käynnistys ja sisäänkirjautuminen... 2 3. Vapaa aikatauluhaku... 2 4. Lukujärjestyksen luominen ja avaaminen... 3 Lukukauden valinta... 3 Uuden
LUKKARIN KÄYTTÖOHJE Sisällys 1. Yleistä... 2 2. Lukkarin käynnistys ja sisäänkirjautuminen... 2 3. Vapaa aikatauluhaku... 2 4. Lukujärjestyksen luominen ja avaaminen... 3 Lukukauden valinta... 3 Uuden
SiteAdmin. www.visualweb.fi
 1. Sisäänkirjautuminen...3 2. Käyttöliittymä...3 2.1 Valikot...3 2.1.1 Tiedosto-valikko...3 2.1.2 Muokkaa-valikko...3 2.1.3 Lisää-valikko...3 2.2 Työkalupalkki...3 2.2.1 Lukutila...3 2.2.1.1 Sivun muokkaus...3
1. Sisäänkirjautuminen...3 2. Käyttöliittymä...3 2.1 Valikot...3 2.1.1 Tiedosto-valikko...3 2.1.2 Muokkaa-valikko...3 2.1.3 Lisää-valikko...3 2.2 Työkalupalkki...3 2.2.1 Lukutila...3 2.2.1.1 Sivun muokkaus...3
SharePoint Foundation 2010 perusteet ylläpitäjille
 SharePoint Foundation ylläpitäjän ohjeet Sivu 1/5 SharePoint Foundation 2010 perusteet ylläpitäjille SharePoint Foundationin avulla voit luoda nopeasti useita erilaisia sivustoja, joissa WWW-sivuja, tiedostoja,
SharePoint Foundation ylläpitäjän ohjeet Sivu 1/5 SharePoint Foundation 2010 perusteet ylläpitäjille SharePoint Foundationin avulla voit luoda nopeasti useita erilaisia sivustoja, joissa WWW-sivuja, tiedostoja,
Asio. Ohjelma on selainpohjainen, joten ohjelmaa varten tarvitaan internet-selain. Ohjelmaan pääsee osoitteella
 1 Kirjautuminen Ohjelma on selainpohjainen, joten ohjelmaa varten tarvitaan internet-selain. Ohjelmaan pääsee osoitteella tila.savonia.fi Ohjelmassa on ns. Haka-kirjautumispalvelu, jolloin kirjautumiseen
1 Kirjautuminen Ohjelma on selainpohjainen, joten ohjelmaa varten tarvitaan internet-selain. Ohjelmaan pääsee osoitteella tila.savonia.fi Ohjelmassa on ns. Haka-kirjautumispalvelu, jolloin kirjautumiseen
KÄYTTÖVALTUUSHALLINTA (KVH) 1 (14) Käyttöohje rekisterinpidon yhteyshenkilölle 3.5.2016
 KÄYTTÖVALTUUSHALLINTA (KVH) 1 (14) MML Käyttövaltuushallintaan mennään osoitteen https://vatu.idmservice.nls.fi kautta. Valitse tunnistautumismenetelmä, joka sinulla on käytössäsi. KÄYTTÖVALTUUSHALLINTA
KÄYTTÖVALTUUSHALLINTA (KVH) 1 (14) MML Käyttövaltuushallintaan mennään osoitteen https://vatu.idmservice.nls.fi kautta. Valitse tunnistautumismenetelmä, joka sinulla on käytössäsi. KÄYTTÖVALTUUSHALLINTA
Artikkelin lisääminen
 Sisällys Artikkelin lisääminen...3 Artikkelin muokkaaminen...5 Kuvan lisääminen artikkeliin...6 Väliotsikoiden lisääminen artikkeliin...9 Navigointilinkin lisääminen valikkoon...10 Käyttäjätietojen muuttaminen...13
Sisällys Artikkelin lisääminen...3 Artikkelin muokkaaminen...5 Kuvan lisääminen artikkeliin...6 Väliotsikoiden lisääminen artikkeliin...9 Navigointilinkin lisääminen valikkoon...10 Käyttäjätietojen muuttaminen...13
Sisältö. Uusi tunnus / Unohtuiko salasana - Vetuma-tunnistautuminen 3. Kirjaudu sisään Daisy-tunnuksilla 7. Kirjaudu sisään - Pankkitunnuksilla 8
 Käyttöohje Sisältö Uusi tunnus / Unohtuiko salasana - Vetuma-tunnistautuminen 3 Kirjaudu sisään Daisy-tunnuksilla 7 Kirjaudu sisään - Pankkitunnuksilla 8 Kirjaudu sisään - Mobiilivarmenteella 12 Asetukset
Käyttöohje Sisältö Uusi tunnus / Unohtuiko salasana - Vetuma-tunnistautuminen 3 Kirjaudu sisään Daisy-tunnuksilla 7 Kirjaudu sisään - Pankkitunnuksilla 8 Kirjaudu sisään - Mobiilivarmenteella 12 Asetukset
Automaattitilausten hallinta. Automaattitilauksien uudistettu käsittely
 Automaattitilausten hallinta Raportit Saat yhteenvedon voimassa olevista automaattitilauksista ja automaatti-ilmoituksista hakemistopuun Raportit-valikon alta. PDF-napista voit ladata koneellesi yhteenvedon
Automaattitilausten hallinta Raportit Saat yhteenvedon voimassa olevista automaattitilauksista ja automaatti-ilmoituksista hakemistopuun Raportit-valikon alta. PDF-napista voit ladata koneellesi yhteenvedon
Huoltajan ohje Helmi Mukana CGI All rights reserved Karvaamokuja 2, PL38, Helsinki Finland
 TEKIJÄNOIKEUSILMOITUS Tämä asiakirja sisältää CGI:n omistamaa aineistoa, joka on luottamuksellista ja tekijänoikeudella suojattua. Asiakirjaa saa käyttää ainoastaan siihen tarkoitukseen johon CGI on asiakirjan
TEKIJÄNOIKEUSILMOITUS Tämä asiakirja sisältää CGI:n omistamaa aineistoa, joka on luottamuksellista ja tekijänoikeudella suojattua. Asiakirjaa saa käyttää ainoastaan siihen tarkoitukseen johon CGI on asiakirjan
Siirtyminen Outlook 2010 -versioon
 Tämän oppaan sisältö Microsoft Microsoft Outlook 2010 näyttää hyvin erilaiselta kuin Outlook 2003. Tämän oppaan tarkoituksena on helpottaa uuden ohjelman opiskelua. Seuraavassa on tietoja uuden käyttöliittymän
Tämän oppaan sisältö Microsoft Microsoft Outlook 2010 näyttää hyvin erilaiselta kuin Outlook 2003. Tämän oppaan tarkoituksena on helpottaa uuden ohjelman opiskelua. Seuraavassa on tietoja uuden käyttöliittymän
Sähköpostitilin käyttöönotto. Versio 2.0
 Sähköpostitilin käyttöönotto Versio 2.0 Sivu 1 / 10 Jarno Parkkinen jarno@atflow.fi 1 Johdanto... 2 2 Thunderbird ohjelman lataus ja asennus... 3 3 Sähköpostitilin lisääminen ja käyttöönotto... 4 3.1 Tietojen
Sähköpostitilin käyttöönotto Versio 2.0 Sivu 1 / 10 Jarno Parkkinen jarno@atflow.fi 1 Johdanto... 2 2 Thunderbird ohjelman lataus ja asennus... 3 3 Sähköpostitilin lisääminen ja käyttöönotto... 4 3.1 Tietojen
Painonhallinta. Kirjaudu sovellukseen antamalla käyttäjätunnus ja salasana.
 Painonhallinta Sisäänkirjautuminen Kirjaudu sovellukseen antamalla käyttäjätunnus ja salasana. Kuva 1 Sisäänkirjautuminen Yleistä Painonhallinta toimii internet-selaimella, mutta liikuttaessa sovelluksessa,
Painonhallinta Sisäänkirjautuminen Kirjaudu sovellukseen antamalla käyttäjätunnus ja salasana. Kuva 1 Sisäänkirjautuminen Yleistä Painonhallinta toimii internet-selaimella, mutta liikuttaessa sovelluksessa,
